Панель слоёв: добавление элементов
Этот значок выглядит как чёрно-белый круг, разделенный по диагонали. Щелчок по ней открывает список, из которого мы можем выбрать заливку и корректирующий слой. Сейчас, для примера, я выбираю корректирующий слой «Цветовой тон/Насыщенность» (Hue/Saturation):
«Цветовой тон/Насыщенность» позволяет нам легко изменить цвета в изображении. В Photoshop CS4 — CS6 управление корректирующим слой появляется слева в панели настроек. В версиях CS3 и ранее, они открываются в отдельном окне.
Для примера я быстренько изменю цвета фотографии.
Поставлю галку у опции «Тонирование» (Colorize), установлю значение «Цветового она» (Hue), равным 195, Насыщенность (Saturation) — 60 . Повторяю, это я делаю только для примера, значения данных не важны:
Вот как выглядит изображение после применения этих настроек:
Корректирующие слои являются ещё одной темой, выходящей за рамки этой статьи и рассматриваются в собственном материале.
Здесь же я только хочу показать, что любые корректирующие слои можно добавить к документу через панель слоёв как обычные слои. Вот как выглядит мой «Цветовой тон/Насыщенность», расположенный выше слоя Blur:
Изменение режима наложения (Blend Mode)
В панели слоёв мы также можем изменить режим смешивания слоёв, этот режим изменяет взаимодействие слоя со слоем ниже в документе. Опция «Режим наложения» (Blend Mode) находится в верхнем левом углу панели слоёв прямо под названием вкладки панели.
По умолчанию этот режим установлен как «Обычный» (Normal). Чтобы выбрать другой режим наложения, нажмите на слово «Обычный» (Normal), затем выберите другой режим смешивания из раскрывшегося списка. В данном примере я выбрал режим наложения «Цветность» (Color):
Изменяя режим смешивания слоя «Цветовой тон/Насыщенность» с нормального на «Цветность», я сделал мое изображение появится немного ярче, чем это было минуту назад:
Опции непрозрачности и заливки
Из панели слоёв мы можем управлять уровнем прозрачности слоя, используя опцию «Непрозрачность» (Opacity), находящуюся прямо напротив опции режима наложения. Значение непрозрачности 100% (задано по умолчанию) означает, что мы не можем ничего видеть сквозь этот слой, но, чем больше мы снижаем значение непрозрачности, тем лучше будут видны слой(и), расположенный в документе по дним. Я собираюсь понизить непрозрачность моего корректирующего слоя «Цветовой тон/Насыщенность» до 70%:
Значение непрозрачности 100% (задано по умолчанию) означает, что мы не можем ничего видеть сквозь этот слой, но, чем больше мы снижаем значение непрозрачности, тем лучше будут видны слой(и), расположенный в документе по дним. Я собираюсь понизить непрозрачность моего корректирующего слоя «Цветовой тон/Насыщенность» до 70%:
Несмотря на то, что непрозрачность я уменьшил незначительно, через «Цветовой тон/Насыщенность» начали проявляться оригинальные цвета изображения:
Непосредственно под «Непрозрачностью» (Opacity) расположена опция «Заливка» (Fill), которая также управляет величиной прозрачности слоя. В большинстве случаев, эти две опции работают одинаково, но, при применении стилей слоя, у «Непрозрачности» и «Заливки» появляется одно важное различие. Здесь мы не будем вдаваться в эти нюансы, а подробно рассмотрим их в статье Разница между Непрозрачностью и Заливкой.
Группирование слоёв
Ранее мы узнали, что один из способов, которыми мы можем упорядочить и улучшить организацию слоёв в палитре, это переименование и в осмысленные, что-то значащие названия.
При клике по значку группы создаётся новая, но пустая группа, требующая от нас вручную перетащить в неё слои. Можно, конечно, сделать и так, но есть способ получше. Допустим, я хочу разместить свой слой «Blur» и корректирующий слой в новой группе, поэтому первое, что я сделаю, это выберу оба слоя одновременно. На данный момент у меня уже выбран (выделен) корректирующий слой, поэтому, чтобы выбрать «Blur», мне нужно зажать клавишу Ctrl и кликнуть по «Blur», при этом выделятся оба слоя:
Теперь я нажму на иконку меню в верхнем правом углу панели (в более ранних версиях Photoshop эта иконка меню выглядит как небольшая стрелка-треугольник). Это действие открывает меню панели слоёв. Выберите в этом меню пункт «Новая группа из слоёв» (New Group from Layers):
Это действие открывает меню панели слоёв. Выберите в этом меню пункт «Новая группа из слоёв» (New Group from Layers):
Перед тем, как создать новую группу, Photoshop откроет диалоговое окно, где предложит назвать группу и задать некоторые другие настройки. Подробнее про эти и другие настройки рассказывается в статье Группы слоёв, а пока я просто нажму кнопку ОК, чтобы принять имя и настройки по умолчанию:
Photoshop создал новую группу, дав ей имя по умолчанию «Группа 1» (Group 1) и добавляет два выбранных слоя в группу. Группы слоёв очень похожи на папки в шкафу. Мы можем открыть папку, чтобы посмотреть, что находится внутри, и мы можем закрыть папку, чтобы все было компактно и аккуратно. По умолчанию группы слоёв появляются в закрытом состоянии. Чтобы открыть их и посмотреть содержимое, нажмите на маленький треугольник слева от значка папки:
Это открывает группу, и теперь мы можем увидеть и получить доступ к слоям, находящимся в ней. Чтобы снова закрыть группу, опять нажмите на значок треугольника:
С группами слоёв в Photoshop мы можем проделать много интересных и полезных вещёй, но т.к. эта статья — только краткий обзор панели слоёв, подробнее группы слоёв мы рассмотрим в специальном, посвящённом именно группам, материале.
Стили слоя
В нижней части панели слоёв имеется иконка Стилей слоя (Layer Styles):
Стили слоя — это простые способы добавления множества различных эффектов для слоёв, в том числе отбрасывание тени, окантовка, свечение, фон и многое другое. Нажав на иконку стилей, открывается список стилей для выбора (слева я привёл список стилей из русскоязычного Photoshop CS6, справа — из англоязычного:
Примечание. Полный перевод названий стилей слоя и режимов наложения в Photoshop CS6 смотрите здесь.
Блокировка слоёв
Наконец, на панели Слои также дает нам несколько различных способов, которыми мы можем заблокировать некоторые параметры слоя. Например, если часть слоя является прозрачной, мы можем заблокировать прозрачные пиксели, так, что мы сможем влиять только на непрозрачные пиксели. Или можно зафиксировать пиксели изображения. Мы можем зафиксировать положение слоя, чтобы случайно не переместить его внутри документа. В панели имеется четыре варианта блокировки, каждый из которых представлен небольшим значком, они расположены чуть ниже опции режима наложения.
Или можно зафиксировать пиксели изображения. Мы можем зафиксировать положение слоя, чтобы случайно не переместить его внутри документа. В панели имеется четыре варианта блокировки, каждый из которых представлен небольшим значком, они расположены чуть ниже опции режима наложения.
Перечисляю опции блокировки слева направо: блокировка прозрачных пикселей, блокировка цвета пикселей изображения, блокировка позиции слоя, и полная блокировка:
Если активна одна или все эти опции, вы увидите небольшой значок замка на правом краю заблокированного слоя, похожий на значок блокировки фонового слоя, который заблокирован по умолчанию:
Изменение размера миниатюр изображений
Ещё одна опция панели слоёв — возможность изменить размер миниатюр предварительного просмотра изображений (миниатюр слоя). Увеличенная миниатюра облегчит просмотр содержимого каждого слоя, но они также занимают больше места, уменьшая количество слоёв, которые мы можем одновременно видеть в панели без применения прокрутки. Для просмотра большего количества слоёв мы можем просто уменьшить эскизы.
Для того, чтобы это сделать, следует нажать на значок меню панели, расположенный в верхнем правом углу, и затем выбрать из меню пункт «Параметры панели» (Panel Options):
Это открывает диалоговое окна «Параметров». В верхней части диалогового окна имеется свиток «Размер Миниатюры» с тремя вариантами размера и возможностью отключения миниатюр (None):
Если мы выберем самый маленький размер, то панель слоёв примет вот такой вид:
Пока о Панели слоёв всё, читайте следующую статью из руководства по слоям, в которой речь зайдёт о фоновом слое.
Как в фотошопе создать корректирующий слой
Урок №21. Корректирующие слои в фотошопе
Всем приветик. После недолгого перерыва, мы возвращаемся к нашим урокам фотошопа и сегодня мы разберем корректирующие слои и слои заливки.
com/embed/XAKzdCmsyP0″/>
Что бы приступить к практике с корректирующими слоями, нам как обычно нужно открыть изображение, которое мы будем с вами корректировать и создать его дубликат. Что бы перейти к операциям с корректирующими слоями, достаточно в панели слоев нажать на черно белый круг. Так же можно открыть окно корректирующих слоев через вкладку меню Окно / Коррекция. Но как я говорила, что в фотошопе есть несколько способов сделать одну и ту же операцию, поэтому я покажу вам еще один способ применить корректирующие слои. Заходим в меню, во складку Слои / Новый слой заливка, в котором присутствуют основные слои заливки (цвет, градиент и узор). Или вкладка меню Слои / Новый корректирующий слой, в котором находятся все остальные корректирующие цвет, контрастность и эффекты. Выбирайте для себя самый удобный, поскольку привычка – вторая натура, поможет сэкономить массу времени при работе.
Как я уже упоминала выше, что все корректирующие слои условно можно разделить на:
- Слои заливки (цвет, градиент и узор)
- Корректирующие слои, которые в свою очередь делятся на:
- коррекцию контрастности,
- коррекцию насыщенности и цветности и
- различные эффекты.
Рассмотрим слои заливки (цвет градиент, узор)
В принципе они между собой похожи. Единственное их отличие в том, что при коррекции цветом, открывается палитра цветов, при коррекции градиентом – настройка градиентной заливки, а при коррекции узором – настройка узоров. Соответственно и слои маски называются заливка цветом, заливка градиентом и заливка узором.
Коррекция этой группой придает изображению оттенки и полная замена цвета, узор же придает эффект разнообразных текстур. Данный эффект достигается при налаживании верхнего слоя на изображение. Здесь можно экспериментировать с прозрачностью и режимами наложения.
Если нужно выделить определенную область или участок изображения, то здесь можно поэкспериментировать непосредственно со слоем маска, выбирая разной формы выделения.
Настройка масштаба для корректирующих слоев градиента и узора можно менять на свое усмотрение, тем самым добиваться желаемого эффекта изображения.
Корректирующие слои
Настройка контрастности
Настроить контрастность можно с помощью корректирующего слоя Яркость / Контраст. Здесь, перемещая ползунок, можно менять яркость и контраст изображения, от полного обесцвечивания до максимального осветления. Не бойтесь экспериментировать с настройками, даже если вы запутаетесь и не добьетесь желаемого эффекта, то поставив галочку использовать прежние, ваше изображение вернется в прежний вид, к настройкам изображения по умолчанию.
Уровни будут рассмотрены в другом уроке, но вы можете поиграть с настройками сейчас.
Кривые предназначены для того, что бы менять цветность изображения, с помощью четырех кривых: RGB и ее составляющих красного, зеленой и синей кривой. Меняя основную кривую RGB вверх – осветляется изображение, вниз – затемняется. Цветные кривые влияют на количество данного цвета в самом изображении. Экспериментируя с ними, можно получить новый цвет или отредактировать уже имеющийся. Например, убрать излишки красного цвета. Более подробно мы разберем их в другом уроке.
Экспозиция очень сильно меняет изображение. Можно добиться максимальное приближение всех оттенков к белому или к черному.
Настройка насыщенности и цветности.
И первая настройка, с которой мы познакомимся в этой группе – вибрации. Настройка вибрации, так же как и экспозиция работает с коррекцией цвета. С помощью этой коррекции изображение можно либо полностью высветлить и обесцветить, либо, наоборот, увеличить яркость всех цветов до максимального значения.
Цветовой фон /Насыщенность позволяет полностью произвести замену оттенков изображения. Но тут стоит обратить внимание на качество, которое при таких изменениях несет свои потери. Причем, вы можете заметить, что при задании желаемого цвета и оттенка он не появляется в чистом виде, а образует другой цвет путем сложения основного цвета и задаваемого. Что бы получить именно тот цвет, который вы хотите задать, перед этим необходимо просто обесцветить исходное изображение и воспользоваться функцией затонировать. Удобно? Конечно, да! Ведь и палитра цветов, обесцвечивание и тонирование происходит в корректирующем слое Насыщенность.
Что бы получить именно тот цвет, который вы хотите задать, перед этим необходимо просто обесцветить исходное изображение и воспользоваться функцией затонировать. Удобно? Конечно, да! Ведь и палитра цветов, обесцвечивание и тонирование происходит в корректирующем слое Насыщенность.
Цветовой баланс позволяет увеличить оттенки любых цветов, с помощью настроек ползунка можно изменить оттенки тени, средних тонов и света. Сама же настройка представлена тремя палитрами шкал, причем с правой стороны это оттенки цветового режима RGB, а слева – CMIK.
Коррекция Черно – белое, помогает отрегулировать какие цвета будут показываться больше черные или белые. Если ползунок передвигать вправо, то оттенки данного цвета будут стремится к оттенкам черного, а влево – к оттенкам белого. Таким образом наличие определенного цвета можно свести к минимуму, заменив его оттенками светлого или темного тона.
Фотофильтр – создает эффект профессиональной фотографии. Использую предустановленные наборы, этот фильтр помогает придать изображению определенный цвет или оттенок. Плотность оттенка меняется ползунком. Фотофильтр, частично заменяет заливку цветом. Так же если ни один из вариантов предустановленного набора нам не подходит, то цвет, мы можем выбрать самостоятельно, используя палитру цветов.
Микширование каналов позволяет редактировать яркость различных цветов в каждом из каналов, который выбирается из списка.
Эффекты
Инверсия создает эффект негатива. Такой эффект можно было наблюдать при проявке старых фотографий, которые боялись света.
Постеризация изменяет уровни. Ползунок регулирует плавность перехода оттенков на изображении. Чем выше показатель, тем плавне идет переход.
Порог помогает определить количество самых белых точек изображения. Чем ближе вправо, тем их меньше, но это самый чистый белый цвет.
Карта градиента, позволяет создать такой же эффект как негатив, с одной лишь разницей – здесь можно задать цвет и градиент для негатива.
Выборочная коррекция цвета позволяет подкорректировать каждый из основных цветов.
И, так, давайте подведем итоги. Коррекция слоев делится на заливочные слои, корректирующие цвет и насыщенность, и другие эффекты изображения.
Прокопекно Ирина
❶ Как создать корректирующий слой
Обработка изображений в Adobe Photoshop обычно состоит из нескольких операций последовательно применяемых к исходной картинке. Каждый этап вносит изменения, а последующие применяются уже не к оригиналу, а к искаженному предыдущими коррекциями изображению. Чтобы этого избежать, можно использовать «корректирующие слои». Дополнительное удобство: даже после наслоения нескольких коррекций остается возможность подстраивать параметры предыдущих изменений.
Вам понадобится
- Графический редактор Adobe Photoshop
Инструкция
Чтобы создать такой корректирующий слой, надо открыть в меню раздел «Слой» и выбрать пункт «Новый корректирующий слой». При этом раскроется список доступных видов коррекции, из которых вам следует выбрать нужный. Можно это же сделать по-другому: внизу окошка слоев нажать пиктограмму с черно-белым кружком. При наведении на нее курсора мыши всплывает подсказка с текстом «Создает новый корректирующий слой или слой-заливку». При щелчке по пиктограмме выпадает тот же самый список возможных видов корректировок для выбора. Существует и еще одна возможность добавить корректирующий слой в открытый документ. Поскольку этот слой, по сути, ничем не отличается от обычных слоев, то с ним можно производить и аналогичные манипуляции. В том числе можно перетащить корректирующий слой из одного открытого документа в другой, создав, таким образом, копию. То есть, можно применять наборы созданных и сохраненных коррекций к однотипным изображениям копируя их из документа в документ, а не воссоздавая заново. Впоследствии для редактирования установок созданного любым из способов корректирующего слоя надо дважды щелкнуть его миниатюру левой кнопкой мышки.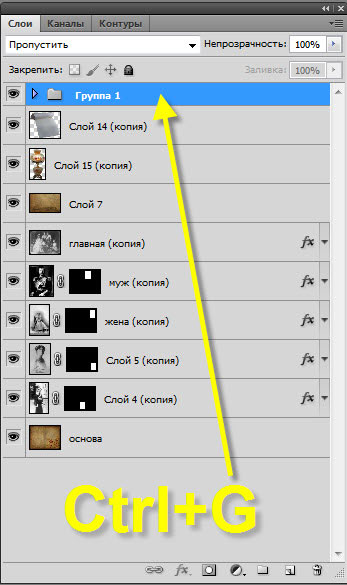 В результате откроется стандартное для примененной корректировки окно настроек.
В результате откроется стандартное для примененной корректировки окно настроек.Распечатать
Как создать корректирующий слой
Использование корректирующих слоев в Фотошопе
Как правило, обработка изображений редко включает в себя одну корректирующую операцию. Обычно приходится выполнять несколько действий. Например, сначала выполнить коррекцию с помощью «Curves» (Кривых), затем настроить «Hue/Saturation» (Цветовой тон/Насыщенность), изменить Brightness/Contrast (Яркость/Контрастность) и так далее. Все эти операции действуют на изображение разрушающе, поэтому несколько последовательно выполненных операций значительно ухудшают качество изображения.
Избежать этого можно, используя неразрушающее редактирование с помощью корректирующих слоев. Корректирующий слой не оказывает непосредственного влияния на пиксели изображения. Преимуществом корректирующих слоев является также возможность подстройки параметров в любой момент.
Итак , рассмотрим подробнее, как применять к изображению корректирующие слои.
Корректирующий слой можно создать несколькими способами
Первый способ: выбрать в меню Layer — New adjustment layer (Слои — Новый корректирующий слой) и из выпадающего списка выбрать нужный.
Второй способ: кликнуть на значок внизу палитры слоев и из выпадающего списка выбрать нужный.
Я предпочитаю второй способ.
Настройки корректирующего слоя
Чтобы в любой момент изменить параметры настройки корректирующего слоя, нужно дважды кликнуть на его миниатюре в палитре слоев.
Откроется диалоговое окно, ничем не отличающееся от окна соответствующей команды. Для примера на рисунке показано окно настроек для слоя Curves (Кривые).
Обратите внимание, что при создании корректирующего слоя вместе с ним создается также и маска.
Это позволяет производить выборочное редактирование отдельных областей с разной интенсивностью, путем создания и изменения маски (рисование по маске, либо создание масок на основе выделений или каналов). Для примера показано редактирование цвета неба. Сначала небо выделяется любым способом, затем создается корректирующий слой «Curves» (Кривые). При этом из выделения автоматически создается маска, скрывающая все, кроме неба.
Для примера показано редактирование цвета неба. Сначала небо выделяется любым способом, затем создается корректирующий слой «Curves» (Кривые). При этом из выделения автоматически создается маска, скрывающая все, кроме неба.
Внимание! Цвета переднего и заднего плана перед созданием корректирующего слоя нужно установить по умолчанию, нажав клавишу «D».
Затем, изменяя форму кривых, добиваются нужного цвета и контраста.
Можно создавать несколько различных корректирующих слоев.
С помощью масок и изменения непрозрачности слоев обеспечивается большая гибкость редактирования, недостижимая при применении обычных аналогичных команд.
Так как корректирующие слои являются обычными слоями (с некоторыми ограничениями), к ним применимы многие действия. Например, можно добиться сложных эффектов, изменяя режимы наложения корректирующих слоев. Также можно применять стили слоя, использовать параметр «Blend if» (Наложить если). Можно объединять корректирующие слои в группы и выполнять операции над группами.
Еще одна фишка: для того, чтобы произвести одинаковую коррекцию изображений, снятых в одинаковых условиях, выполните коррекцию одного из них с необходимыми корректирующими слоями. Откройте остальные изображения. Затем выделите корректирующие слои и перетащите их на нужные изображения. Всё, коррекция выполнена.
Автор: Евгений Карташов;
Источник;
⇐ • Техники работы (предыдущая страница учебника)
• Разбираем RGB и каналы (следующая страница учебника) ⇒
Корректирующие слои в Фотошопе
22.06.16 Уроки Photoshop
Вся коррекция, примененная ранее к изображению, была необратима после его закрытия. Это плохо, т. к. в процессе работы возможны различные варианты. Чтобы применить к изображению коррекцию без необратимого изменения значений пикселов изображения, необходимо создать корректирующий слой. Например,если вы создадите корректирующий слой, то можете сколько угодно экспериментировать с различными настройками тона, поскольку изменения происходят только в корректирующем слое. Если необходимо, можно всегда удалить корректирующий слой — изображение не будет изменено. Преимущества очевидны. Кроме того, вы можете сохранять коррекцию в виде служебного файла и подгружать ее в корректирующий слой для экономии времени обработки серии фотографий с одинаковым дефектом.
Если необходимо, можно всегда удалить корректирующий слой — изображение не будет изменено. Преимущества очевидны. Кроме того, вы можете сохранять коррекцию в виде служебного файла и подгружать ее в корректирующий слой для экономии времени обработки серии фотографий с одинаковым дефектом.
Свойства корректирующих слоев
Корректирующий слой — это слой, содержащий коррекцию. Корректирующие слои не имеют смысла без изображения. Коррекцию всегда можно настроить или вообще удалить вместе со слоем без ущер-ба для изображения. Корректирующие слои влияют на все нижележащие слои. Чтобы ограничить действие корректирующего слоя только первым нижележащим, необходимо выполнить операцию отсечения (clipping). Если необходимо вдобавок работать только с частью нижележащего слоя, используется работа в слой-маске служебными цветами программы. Рассмотрим более подробно эти утверждения. Создание и действие корректирующего слоя Начиная с версии Adobe Photoshop CS4, для создания корректирующих слоев существует специальная палитра Adjustments (Коррекция).
С версии CS6 параметры добавленного корректирующего слоя изменяются в палитре Properties (Свойства). Для работы с корректирующими слоями, дальнейшего изменения параметров и удобства работы с изображениями рекомендуется рабочее пространство Photography (Фотография), которое содержит все основные палитры для коррекции. При щелчке по значку инструмента в палитре Adjustments (Коррекция) выбирается соответствующая коррекция и автоматически создается корректирующий слой. Для удобства пользователя палитра Adjustments содержит список фиксированных коррекций (наборов), которые применяются для выполнения стандартных операций с изображениями. Существуют наборы для уровней, кривых, экспозиции, цветового тона/насыщенности, баланса черного и белого, смешивания каналов и выборочной коррекции цвета. Щелчок по набору применяет соответствующую коррекцию к изображению с помощью корректирующего слоя. Пользовательские коррекции всегда можно сохранить в качестве набора, который добавляется к уже имеющемуся списку. При щелчке по значку коррекции или по набору отображаются параметры настройки для данной коррекции. Выполните следующие действия:
При щелчке по значку коррекции или по набору отображаются параметры настройки для данной коррекции. Выполните следующие действия:
1. В палитре Adjustments (Коррекция) щелкните по пиктограмме Hue/Saturation (Цветовой тон/Насыщенность).
2. Выберите в выпадающем списке Preset (Набор) коррекции: Cyanotype (Светокопия). Удобство палитры Adjustments заключается в возможности быстрой настройки коррекции без дополнительного вызова диалоговых окон, как это делалось в предыдущих версиях.
3. В палитре Layers (Слои) добавился корректирующий слой Hue/Saturation. Он состоит из пиктограммы коррекции и слой-маски. 4. Выключите видимость корректирующего слоя — слой с изображением остался без изменений. Включите видимость корректирующего слоя. 5. Выключите из видимости слой с изображением — останется одна «клетка». Корректирующий слой не существует без изображения. Включите видимость слоя обратно.
6. Чтобы изменить настройки, необходимо изменить параметры коррекции в палитре Properties (Свойства). Таким образом, коррекция довольно гибко настраивается. Но это еще не все!
7. Если вы хотите ограничить действие коррекции на часть слоя, необходимо использовать слой-маску корректирующего слоя.8. Проверьте, что активна маска (она в двойной рамке). Возьмите черно-белый градиент и проведите в изображении. Соизмеримо черно-белому распределению будет действовать коррекция.
Ограничение действия корректирующего слоя в многослойном документе
Корректирующие слои влияют на все нижележащие слои. Чтобы ограничить действие корректирующего слоя только первым нижележащим необходимо выполнить операцию отсечения (clipping mask ). 1. Откройте файл Перцы.psd из папки Корректирующие слои.
Файл состоит из нескольких слоев, и корректирующий слой распространяет свое действие на оба слоя с перцами внизу. Слой-маску я удалила из корректирующего слоя за ненадобностью.
2. Выполните операцию отсечения корректирующего слоя с нижележащим Левым перцем: щелчком по кнопке отсечения в палитре Properties (Свойства).
3. После выполнения операции отсечения действие коррекции распространяется только на нижележащий слой. В результате левый перец — красный, правый — желтый.
Создание коррекции по выделенной области
Если в изображении активно выделение, то корректирующий слой будет создаваться с учетом выделенной области (т. к. он содержит слой-маску). Если вы хотите выделить объект из однородной композиции, создав цветовой контраст, используйте алгоритм: 1. Загрузите выделение изпалитры Paths (контур уже создан) — создается выделение женщины с кувшином. 2. Инвертируйте выделение — будет выделено все, кроме женщины.
3. Создайте корректирующий слой Hue/Saturation. Как видите, если существует выделенная область в слое, то слой-маска в корректирующем слое создается по выделению. Включена опция Colorize (Тонирование).Hue (Цветовой тон) установлен 230, Saturation (Насыщенность) — 36, Lightness (Яркость) — –13. 4. Введите текст. Пример — в файле Акцент цветом.psd.
Колоризация фона с использованием слоя Hue/Saturation
Акцент цветом
Колоризация в рекламе
Удачным примером использования корректирующего слоя в рекламе может служить файл Реклама.psd из папки Цветовая коррекция\Hue_Saturation. Откройте изображение в слоях. Посмотрите, как расставлены акценты. П
Использование цветовой коррекции в рекламе Twenty
Использование цветовой коррекции в рекламе Bodyglove
Использование корректирующего слоя Levels
Когда дефект работает на нас
1. Откройте файл Koli.jpg — изображение с синим отливом — из папки Корректирующие слои. 2. Используя палитру Adjustments (Коррекция), щелчком по пиктограмме Levels (Уровни) добавьте корректирующий слой. 3. В настройках корректирующего слоя Levels 1 (Уровни 1) в палитре Properties (Свойства) выберите белую пипетку и щелкните по снегу на верхушке елки — будет убран весь синий отлив, но от неба тоже ничего не останется. 4. Активизируйте инструмент Gradient (Градиент) (черно-белый, линейный).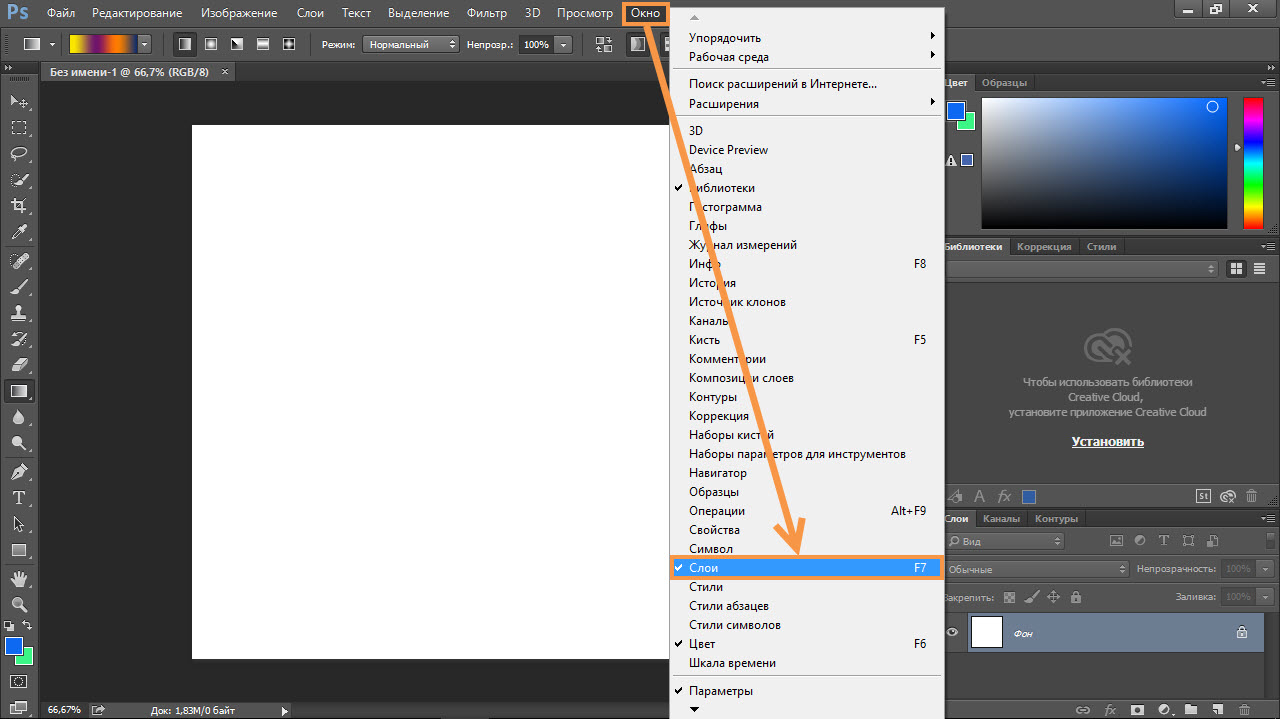 В слой маске корректирующего слоя растяните по изображению. Вместе с плавным переходом проступает синий цвет нижнего исходного изображения (это не небо раскрашивается, а синее дефектное фото проявляется). Результат коррекции представлен в файле Koli_слои.jpg.
В слой маске корректирующего слоя растяните по изображению. Вместе с плавным переходом проступает синий цвет нижнего исходного изображения (это не небо раскрашивается, а синее дефектное фото проявляется). Результат коррекции представлен в файле Koli_слои.jpg.
Устранение цветового отлива при помощи Levels
Ограничение действия корректирующего слоя с помощью слой-маски
Разные способы осветления (затемнения)
Иногда решение одной и той же задачи достигается разными способами. Не то что один способ плохой, а другой — профессиональный, просто в зависимо сти от степени вашей подготовки и делается выбор алгоритмов. Рассмотрим примеры. Слишком светлая фотография Откройте файл слишком светлая.jpg — изображение из папки Корректирующие слои. Действительно слишком светлая фотография. 1 способ: 1. Создайте копию слоя Background (Фон), например, сочетанием клавиш +.
2. У слоя Background copy (Фон копия) установите режим наложения Multiply (Умножение). Заметьте, что изображение стало слишком темным. Чтобы ослабить действие верхнего слоя, уменьшим Opacity (Прозрачность) до 57%.
Создание копии слоя в режиме наложения Multiply
Использование слой-маски корректирующего слоя для гибкой настройки коррекции
2 способ (тот же самый результат): 1. Вернитесь к состоянию начальной загрузки.
2. Используя палитру Adjustments (Коррекция), щелчком по пиктограмме Levels (Уровни) добавьте корректирующий слой.
3. Установите у слоя Levels 1 (Уровни 1) режим наложения Multiply (Умножение). 4. Чтобы ослабить действие корректирующего слоя Levels 1, уменьшите Opacity (Непрозрачность) до 57%. Заметьте, что результат, как не парадоксально, тот же. В чем же преимущество? Преимущество в гибкости настройки за счет использования слой-маски в корректирующем слое.5. В слой-маске инструментом Brush (Кисть) серого цвета смешайте области яркости изображении.
Слишком темная фотография
Откройте файл слишком темная. jpg — изображение из папки Корректирующие слои. Действительно слишком темная фотография. Для осветления необходимо использовать режим наложения Screen (Экран) с параметром Opacity (Непрозрачность) равным 75%. Выполните два способа для осветления данного изображения.
jpg — изображение из папки Корректирующие слои. Действительно слишком темная фотография. Для осветления необходимо использовать режим наложения Screen (Экран) с параметром Opacity (Непрозрачность) равным 75%. Выполните два способа для осветления данного изображения.
Использование Levels в режиме наложения Screen для осветления изображений
Исключение «паразитных» пикселов
Часто в результате сканирования негативов образуется черная область вокруг изображения. Во время применения автоматических алгоритмов команды Levels (Уровни) эти черные пикселы, конечно же, учитываются, т. к. они составляют часть гистограммы изображения. При исключении воздействия «паразитов» алгоритмы дают совершенно другой результат. Сравним результаты коррекции. 1. Откройте файл ретро.jpg из папки Корректирующие слои — красный отлив старости портит фотографию девочки с бантиком.
2. Используя палитру Adjustments (Коррекция), щелчком по пиктограмме Levels (Уровни) добавьте корректирующий слой.
3. В настройках корректирующего слоя Levels 1 (Уровни 1) в палитре Properties (Свойства) выберите алгоритм Enhance Per Channel Contrast (Улучшить контраст по каналам) (он находится в контекстном меню палитры Properties — в Auto Options (Автоматические операции)) — мутность осталась. Верните файл в состояние начальной загрузки. Сейчас мы исключим пикселы, дающие «помехи». 4. Создайте прямоугольным выделением рамку, ограничивающую самую важную часть вашего изображения — лицо. Создайте корректирующий слой.5. В настройках корректирующего слоя Levels 1 (Уровни 1) в палитре Properties (Свойства) выберите алгоритм Enhance Per Channel Contrast (Улучшить контраст по каналам) (он находится в контекстном меню палитры Properties — в Auto Options (Автоматические операции)). Супер!
Применение алгоритма на выделенную область изображения 6. А теперь совсем неожиданное. Если вам дорого как память черное поле, которое мы исключили (или там действительно необходимая информация), удалите маску слоя
в корзину. И чудо — коррекция не изменилась.
И чудо — коррекция не изменилась.
Удаление маски корректирующего слоя не изменяет коррекцию
Как сделать краски жизни ярче
Иногда результаты простого осветления или действия алгоритмов не очень устраивают, т. к. цвет вместе с ними и цвет объектов изменяется не в лучшую сторону. Есть прием, когда краски делаются намного насыщеннее в результате применения корректирующего слоя Levels в режиме наложения Overlay (кстати, данный прием применяют в «гламурной ретуши» для придания «загара»). 1. Откройте файл Море.jpg из папки Корректирующие слои. Пейзаж будто в дымке.
2. Если применить корректирующий слой Levels (Уровни) алгоритм Auto, море потеряет свой цвет, станет просто синим.
3. Создайте корректирующий слой без выбора алгоритмов. Установите у корректирующего слоя режим наложения Overlay (Перекрытие). Краски стали слишком яркие. Чтобы ослабить действие слоя, уменьшите Opacity (Непрозрачность) до 57%.Применение режима наложения Overlay для насыщения красок
Читайте также:Палитра «Слои» в фотошопе: как ею пользоваться | Фотоуроки
В предыдущем уроке мы рассмотрели с вами что такое слои и какие они бывают. Поэтому в этой статье перейдем к детальному изучению как пользоваться палитрой слоев.
Итак, на картинке ниже представлены все элементы Палитры слоев:
1. Меню Палитры
В меню отображается полный список команд, которые используются для работы со слоями. Серым или тусклым цветом обозначаются команды, которые на данный момент нельзя применить для выбранного активного слоя (с которым вы работаете на данный момент).
2.
Непрозрачность и 3. ЗаливкаОба этих параметра могут показаться совершенно одинаковыми — они добавляют к слою эффект прозрачности. Однако Заливка (Fill) все-таки отличается от Непрозрачности (Opacity). Это станет заметным для вас , когда вы начнете использовать стили слоя.
4. Режимы наложения
Режимы наложения определяют степень взаимодействия слоев друг с другом.
Любое растровое изображение (а обыкновенные слои работают только с ними) состоит из пикселей. С помощью режимов наложения, программа меняет алгоритм отображения цветов пикселей, пересекающихся на двух и более слоях.
5. Закрепление слоев
С помощью этой группы иконок можно задать ограничение для редактирования слоя. Краткое описание иконок:
Сохранить прозрачности пикселей — нельзя редактировать прозрачные пиксели (на них просто не будут действовать инструменты типа Кисть).
Сохранить цветов пикселей — нельзя рисовать кистью или другими инструментами, которые так или иначе добавляют/изменяют пиксели изображения.
Закрепить положения слоя — фиксирует содержимое слоя в определенном месте документа, в дальнейшем его нельзя будет переместить.
Запрет на любое изменение слоя (значок «замочек») — функция запрещаетлюбые действия в отношении выбранного слоя.
6. Сокрытие и видимость слоев
Иконка в виде «глазика» отвечает за видимость слоя. По умолчанию все создаваемые слои видны. Если вы хотите временно отключить отображение слоя, нужно нажать на иконку. Тогда слой никуда не исчезнет из проекта, но и его содержимое в рабочем пространстве скроется.
7. Отображение слоев
В средней части палитры размещены сами слои и папки, в которые они помещены.
8. Кнопка «Связать слои»
Создает связь между двумя и более слоями. С помощью такой связи слои будут перемещаться по документу вместе, как единое целое. Если вы меняете местами слои, то связанные слои будут передвигаться вместе.
9. Кнопка «Добавить стиль слоя»
Стили — это специэффекты для слоя, которые добавляют на нем такие элементы как: тень, контуры, заливку, градиенты, свечение и прочее.
10. Иконка «Добавить слой-маску»
Маски — мощнейший инструмент для работы с изображениями. К любому слою можно добавить собственную маску и продолжить редактировать слой, не затрагивая его содержимое. Более подробно работу с масками мы разберем на одном из уроков.
11. Иконка «Создать новый корректирующий слой или слой-заливку»
Добавляет в палитру отдельный тип слоя с настройками коррекции изображения или слой сплошной заливки цветом/градиентом/узором. Их содержимое всегда легко изменить.
12. Кнопка «Создать новую группу»
Слои можно группировать по папкам. Удобно, когда работаете над большим проектом и нужно логически систематизировать слои, чтобы не запутаться какой за что отвечает.
В папки можно добавлять слои. Нужно просто их туда переташить мышкой.
Можно создавать папки внутри другой.
К папке можно применять настройки непрозрачности и любые режимы наложения. Эффект будет затрагивает все ее содержимое.
Папки можно переименовать.
13. Иконка «Создать новый (обыкновенный) слой»
Кнопка добавляет в палитру новый обыкновенный слой с прозрачным фоном.
Элемент 14. Иконка «Удалить слой»
Эта кнопка ползволяет удалить текущий активный слой.
Глава 19 Маскирование слоев. Adobe Photoshop CS3
Глава 19
Маскирование слоев
Маскирование слоев – это техника работы со слоями, позволяющая скрывать или отображать слои документа не целиком, как мы это делали с помощью значка видимости слоя, а частично. Таким образом, мы можем часть слоя отобразить, а часть его – скрыть; и даже более того, фрагменты слоя могут отображаться частично – как если бы к ним была применена настройка прозрачности.
Выполняется маскирование слоя добавлением к слою на палитре Layers (Слои) так называемой маски слоя. Сделать это можно, нажав кнопку Add layer mask (Добавить маску слоя) на палитре. На рис. 19.1 показана палитра слоев с созданными масками.
Рис. 19.1. Палитра Layers (Слои) и созданные маски слоев
Маски слоев бывают двух типов: растровые и векторные. Оговорим сразу, что в этой главе мы будем уделять внимание преимущественно растровым маскам: мы знаем уже все, что нужно для эффективной работы с ними.
Работа с векторными масками требует хорошего понимания принципов работы с векторной графикой, что выходит за рамки нашей книги; можно даже сказать, что в момент, когда вы почувствуете необходимость пользоваться векторными масками, вы с полным правом можете считать себя опытным пользователем и обратиться к литературе соответствующей направленности.
Примечание
Пример использования векторных масок вы все же можете увидеть в видеоуроке «Растровые маски слоя», прилагающемся к этой главе, однако мы не будем подробно останавливаться на разнообразных инструментах, предназначенных для создания и редактирования векторных контуров.
Растровая маска скрывает и показывает фрагменты слоя соответственно тому, каким цветом закрашена маска в этом месте. Белый цвет означает, что слой в данном месте отображается, черный – что содержимое слоя скрыто и слой в этом месте будет прозрачным. Оттенки серого позволяют частично отображать слой, то есть имитировать прозрачность его содержимого в этом месте. На рис. 19.2, слева показан слой с примененной маской и созданными на нем прозрачными областями, саму же маску можно увидеть на рис. 19.2, справа.
Рис. 19.2. Слой с прозрачными областями (слева) и соответствующая ему маска слоя (справа)
Использование масок – прием гораздо более профессиональный, чем стирание частей слоя инструментом Eraser (Ластик) или подобными ему. Важное различие в том, что операции по работе с маской являются недеструктивными: скрытые фрагменты легко восстановить на любой стадии работы, чего нельзя сделать, по-настоящему стерев участок слоя.
Создать маску также можно на основе выделения. Выделив какую-нибудь область на слое, достаточно просто нажать кнопку создания маски на палитре слоев, чтобы маска была создана «по выделению», закрашенная белым в пределах выделенной области и закрашенная черным – в невыделенных областях.
При работе с масками можно использовать любые инструменты рисования, команды коррекции изображения и даже фильтры – либо для того, чтобы создать, либо для того, чтобы скорректировать маску. Особенно удобно инструментами рисования (например, кистью небольшого размера) исправлять погрешности выделения, созданного по цвету или с помощью инструмента Magnetic Lasso (Магнитное лассо).
Все это позволяет расширить реально используемый инструментарий работы со слоями. С помощью масок легко создать слой, например, плавно становящийся прозрачным к нижней части документа (рис. 19.3) – для этого достаточно нарисовать вертикальный линейный градиент в маске слоя. Подобного эффекта можно добиться и без использования маски: нарисовать градиент в быстрой маске выделения, вернуться в нормальный режим работы и удалить часть слоя – однако такой способ значительно сложнее, его эффект нельзя впоследствии исправить, а значит – он будет использоваться обычным дизайнером крайне редко.
Рис. 19.3. Использование градиентной маски слоя
Еще один пример использования масок слоя для создания несложных, но броских эффектов – создание фигурной рамки вокруг изображения. Выполняется этот эффект следующим образом.
Первый шаг – задать исходную форму для рамки – овальное, прямоугольное или фигурное выделение, которое затем будет изменяться и обрабатываться. На рис. 19.4 показан пример такого выделения на изображении – в обычном режиме (слева) и в режиме быстрой маски (справа).
Рис. 19.4. Выделение, служащее основой для создания рамки
Созданное выделение можно обрабатывать в режиме быстрой маски, а можно сразу превратить в маску слоя – так будет понятнее, что мы получаем в процессе работы, и результат применения фильтров будет виден сразу. Существуют разные варианты исполнения этого эффекта. Можно применить маску к дополнительному слою, закрашенному в один цвет, или к автоматическому слою залив ки. В этом случае выделение нужно инвертировать (чтобы выделенной оказалась не центральная часть изображения, а область вокруг нее, то есть область самой рамки), а слой с маской должен находиться выше слоя с основным изображением. Второй способ – применить маску к слою с основным изображением, а роль рамки будет выполнять находящийся ниже слой. Оба способа приводят к одинаковому результату. На рис. 19.5 показан документ на этой стадии работы – как и в соответствующем видеоуроке, использован более сложный вариант, с созданием автоматического слоя заливки.
Рис. 19.5. Документ с рамкой на отдельном слое с маской слоя
Теперь к маске слоя можно применить фильтры – прежде всего стоит обратить внимание на фильтры искажения, собранные в подменю Filter ? Distort (Фильтр ? Искажение). На рис. 19.6 показаны формы рамок, созданных с помощью фильтров Glass (Стекло) (слева), Waves (Волны) (в центре), и более сложный эффект (справа): рамка, размытая фильтром Gaussian Blur (Гауссово размытие) из подменю Filter ? Blur (Фильтр ? Размытие) и обработанная фильтром Color Halftone (Цветовые полутона) из подменю Filter ? Pixelate (Фильтр ? Разбиение на части).
Рис. 19.6. Формы рамок, полученные с использованием разных фильтров
Один из вариантов рамки вокруг изображения, созданной подобным способом, можно видеть на рис. 19.7.
Рис. 19.7. Рамка вокруг изображения, созданная с использованием маски слоя
В видеоуроке «Растровые маски слоя» вы можете увидеть, как работать с растровой маской слоя, процесс создания эффекта рамки вокруг изображения, а также пример использования векторной маски.
Данный текст является ознакомительным фрагментом.
Продолжение на ЛитРесКак открыть палитру слоев в фотошопе
Главная > Статьи о Фотошоп > Как включить в Фотошопе слои
Когда Вы скачиваете шаблоны для Фотошопа, то некоторые из них оказываются пустыми, то есть в них нет ничего. Но это только на первый взгляд. На самом деле, у них просто выключены слои для уменьшения веса. Давайте с Вами разберёмся «Как включить в Фотошопе слои».
Итак, для начала нам необходимо отобразить палитру «Слои». Зайдите «Окно > Слои» и поставьте там галочку.
Теперь открываем скачанный ранее шаблон в формате PSD. И в палитре «Слои» мы видим несколько слоёв из которых состоит шаблон.
- На нашем сайте Вы можете легко скачать интересные шаблоны для Фотошопа.
Кликните по пустому квадратику рядом с любым слоем. На этом месте должен появиться «Глазик», а содержимое слоя отобразиться в окне документа. Таким образом можно включить и остальные слои.
Но если слоёв у Вас много и Вы хотите включить их одновременно, тогда кликните по первому «Глазику» правой кнопкой мыши и выберите «Показать/Спрятать остальные слои».
И вот наша принцесса отобразилась полностью.
- Давайте расскажу Вам ещё один способ, по секрету. Кликните по первому «Глазику» левой кнопкой мыши и, не отпуская её, протяните курсор вниз по всем остальным «Глазикам» и они пропадут. Естественно, также можно их и включить.
Панель слоев (в более ранних версиях Photoshop называлась палитра слоев) — это неотъемлемая часть программы Photoshop, где мы можем совершить со слоями разные действия, связанные с добавлением и удалением слоев, переименованием, группировкой и многое другое. Так как это одна из наиболее часто используемых панелей, производители данной программы настроили систему таким образом, что панель слоев каждый раз автоматически открывается для пользователей при запуске программы.
По умолчанию эта панель расположена в нижнем правом углу программы. Для создания этого урока я использовал Photoshop CS5, но независимо от того, какую версию используете вы, панель слоев располагается на том же месте.
Если, по каким-либо причинам эта панель не отображается у вас на экране, вы можете нажать клавишу F7 или открыть ее самостоятельно, зайдя в меню Window > Layers (Окно — Слои). Наличие галочки слева от названия панели означает, что в настоящее время она отображается на экране. А если галочки нет, то панель скрыта.
А если галочки нет, то панель скрыта.
Откройте это яркое изображение с бабочкой в Photoshop. По желанию вы можете выбрать свое.
Заметьте, что до сих пор я не производил никаких действий с изображением, кроме его открытия, а панель слоев уже дает нам некоторую информацию. Давайте подробнее рассмотрим, что мы видим.
Вкладка Layers
В верхней части панели слоев имеется отдельная вкладка Layers (Слои). По ней-то мы и определяем, что данная панель именно для слоев.
Вы, наверно, заметили, что рядом имеются две другие вкладки Channels (Каналы) и Paths (Контуры), они отображаются серым цветом.
Эти две панели сгруппированы с панелью Layers (Слои). На самом деле панелей в Photoshop очень много и, если их все отобразить на экране, то они просто закроют всю рабочую область и работать в такой обстановке будет не комфортно. Именно поэтому производители Adobe Photoshop решили оставить только небольшую группу из нескольких панелей для экономии места.
Чтобы переключиться на другую панель в этой группе, нужно просто нажать на нужную вкладку. Но, несмотря на то, что все вкладки находятся в одной группе, панели Channels (Каналы) и Paths (Контуры) не имеют никакого отношения к панели Layers (Слои). Кроме одного факта, что они так же широко используются в Photoshop. Так, что пока мы конкретно рассматриваем панель слоев, другие вкладки мы можем игнорировать.
Строки слоев
Каждый раз, когда вы открываете новые изображения в программе Photoshop, они открываются каждый в своем документе и помещаются на свой слой. В Photoshop слои размещаются в панели слоев в виде строк, причем каждый слой получает свой ряд. Каждая строка дает нам различные биты информации о данном слое. На данный момент в моем документе имеется только один слой и панель слоев отображает одну строку, но если мы добавим больше слоев, то появятся дополнительные строки.
Название слоев
Photoshop автоматически помещает новое изображение на слой под названием Background (Фон). Он так назван, потому что служит фоном для нашего документа. Название каждого слоя отображается в своем ряду. Фоновый слой — это специальный тип слоя в Photoshop.
Он так назван, потому что служит фоном для нашего документа. Название каждого слоя отображается в своем ряду. Фоновый слой — это специальный тип слоя в Photoshop.
Миниатюры слоя
Слева от названия каждого слоя находится миниатюра слоя, она является как предварительный просмотр изображения. Так как она предварительно показывает нам, что находится на конкретном слое. В данном случае миниатюра фонового слоя показывает, что она содержит изображение с бабочкой, которое выбрал я.
Добавление нового слоя
Чтобы добавить в документ новый слой, нажмите на значок в нижней части панели слоев, указанный на изображении красным кружком.
Новый слой появляется на панели слоев прямо над фоновым слоем. Photoshop автоматически присваивает название слою. Ниже на изображении видно, что новому слою присвоено название Layer 1 (Слой 1). Обратите внимание, что у нас теперь имеется две строки в панели слоев, каждая из которых представляет отдельный слой.
Если вы посмотрите на миниатюру нового слоя, то увидите шахматный узор и отсутствие каких-либо элементов. Это говорит о том, что данный слой прозрачный и пустой.
Создайте еще один слой, нажав на значок, указанный на изображении ниже.
Photoshop автоматически присвоил ему название Layer 2 (Слой 2). Теперь у нас получилось три строки, каждая из которых представляет один отдельный слой в документе.
Перемещение слоев
В панели слоев мы можем перемещать слои выше или ниже относительно друг друга, просто перетаскивая их. Посмотрите на панель слоев, и вы видите, что слой Layer 2 (Слой 2) расположен выше слоя Layer 1 (Слой 1). Поменяйте их местами. Для этого выберите слой Layer 2 (Слой 2) и переместите его между фоновым слоем и Layer 1 (Слой 1).
После перемещения панель слоев должна выглядеть так:
Единственный слой, который мы не сможем переместить — это слой Background (Фон). Так же мы не можем передвинуть другие слои ниже фонового. Все остальные слои могут быть перемещены как угодно по мере необходимости.
Все остальные слои могут быть перемещены как угодно по мере необходимости.
Активный слой
Вы, наверно, заметили, что когда у нас был только один фоновый слой, он был выделен синим цветом в палитре слоев. Далее, когда мы добавили слой Layer 1 (Слой 1), он выделился и так далее. Когда слой выделяется, он в настоящее время считается активным. Все, что вы будете делать на рабочем документе, будет относиться к выделенному слою.
Каждый раз, когда вы добавляете слой, Photoshop автоматически делает его активным, но по необходимости вы можете изменить активность слоя, для этого просто сделайте клик на нужном нам слое. На изображении ниже, я сделал активным слой Layer 1 (Слой 1), сделав по нему клик левой кнопкой мыши. В результате вы увидите, что он выделился синим цветом.
Удаление слоя
Чтобы удалить слой, достаточно кликнуть по нему левой кнопкой мыши и, удерживая, перетащите его вниз на значок, указанный на изображении ниже, и отпустите кнопку мыши, когда вы окажитесь над значком. В данном случае я удаляю слой Layer 1 (Слой 1).
Теперь удалите и второй слой, сделав клик на слое Layer 2 (Слой 2), и перетащите его на значок с урной.
На панели слоев остался только один фоновый слой.
Копирование слоя
Вы уже знаете, как добавить новый слой, сейчас я вам покажу, как сделать копию уже существующего слоя. Для этого сделайте клик на нужном нам слое и перетащите его вниз на значок, указанный ниже. Я сделаю копию фонового слоя.
Находясь над значком, отпустите кнопку мыши. Копия слоя появится над оригиналом. В результате Photoshop сделал копию фонового слоя и присвоил ему название Background Copy (Фон копия). Обратите внимание, что новый слой стал активным.
Теперь я хочу применить пару фильтров для размытия слоя Background Copy (Фон копия). Вот, что получилось после применения нескольких фильтров.
Посмотрите на изображение вам покажется, что все изображение размыто, но это не так. Размытие было применено только к слою Background Copy (Фон копия), так как он был активный (был выделен синим цветом). А теперь посмотрите на миниатюры двух слоев, вы увидите, что слой оригинал не был затронут.
Размытие было применено только к слою Background Copy (Фон копия), так как он был активный (был выделен синим цветом). А теперь посмотрите на миниатюры двух слоев, вы увидите, что слой оригинал не был затронут.
Значок видимости слоя
Если вам хочется увидеть не размытое, а первоначальное изображение, то можно убрать видимость размытого изображения, нажав на значок (глаза) видимости слоя.
Размытый слой скрылся, появилось первоначальное изображение. Но скрытый слой не удалился, мы просто не можем на данный момент его увидеть.
Чтобы снова сделать видимым слой с размытым изображением, просто кликните на пустом квадратике, чтобы появился значок глаза (видимость слоя).
Оригинальное изображение скрылось за размытым.
Переименование слоя
Нам известно, что при создании нового слоя Photoshop автоматически присваивает ему название. Это удобно, когда мы работаем с парой, тройкой слоев. А когда их 10, 20 или 100, то это совсем неудобно, для большого количества слоев требуются более осмысленные названия.
К счастью программа Photoshop позволяет легко переименовать нужный слой. Для этого нужно просто сделать двойной клик по названию слоя в палитре слоев, затем ввести новое название. Измените название слоя копии на Blur, после этого нажмите Enter (Ввод), чтобы принять изменения.
Добавляем слой-маску
В Photoshop слой-маска имеет важное значение для большей части работы. Я не буду вдаваться в конкретные подробности. Перед тем как добавить к слою маску, убедитесь, что выбран нужный слой. А затем нажмите на значок, расположенный в нижней части панели слоев Layer Mask (Добавить слой-маску).
Справа от миниатюры слоя появится миниатюра слой-маски, именно она дает нам понять, что к этому слою добавлена маска.
Добавив слой-маску, выберите кисть черного цвета и покрасьте ею, чтобы открыть часть исходного изображения.
Создание нового корректирующего слоя
В нижней части панели слоев справа от значка Layer Mask (Добавить слой-маску) находится черно-белый кружок Create new fill or adjustment layer (Создать новый корректирующий слой или слой-заливку).
Нажав на этот значок, должен открыться список. Выберите из него Hue/Saturation (Цветовой тон/Насыщенность).
Этот корректирующий слой позволяет легко менять цвета изображений. В Photoshop CS4 и CS5, элементы для корректирующих слоев появляются в панели настроек. А в CS3 и более ранних версиях они открываются в отдельном диалоговом окне. Активируйте опцию Colorize (Тонирование) и вы увидите, как поменяется цвет на изображении. Далее измените следующие значения Hue (Цветовой тон) 195 и изображение окрасилось в синие тона, Saturation (Насыщенность) 60, изображение приобрело более насыщенный синий цвет. Я не вдаюсь в конкретные подробности, поэтому, если что-то не понятно, то ориентируйтесь по рисунку ниже.
Вот результат после создания корректирующего слоя.
Корректирующие слои — это еще одна отдельная тема, которая выходит за рамки этого урока. Я не рассказываю о них подробно, я хочу, чтобы вы увидели, что при создании любого корректирующего слоя в панели слоев он появится как обычный слой. В нашем случае корректирующий слой расположен выше всех слоев.
Изменение режима смешивания
В панели слоев для каждого слоя отдельно мы можем изменить режим. Опция Blend mode (Режим наложения) расположена в верхнем левом углу в панели слоев прямо под вкладками. По умолчанию там установлен режим Normal (Обычные).
Измените режим наложения для корректирующего слоя Hue/Saturation (Цветовой тон/Насыщенность) на Color (Цветность). Посмотрите на изображение, оно стало немного ярче.
Непрозрачность и заливка
У каждого слоя мы можем контролировать уровень прозрачности. Данная опция находится напротив опции режима наложения. Значение Opacity (Непрозрачность) 100% установлено по умолчанию, и оно означает, что мы не можем видеть сквозь данный слой. Измените Opacity (Непрозрачность) для корректирующего слоя на 70%.
Хоть значение непрозрачности снижено незначительно, а первоначальные цвета уже начинают проявляться.
Чуть ниже расположена опция Fill (Заливка), которая так же контролирует значение непрозрачности слоя. В большинстве случаев в работе эти два параметра (Opacity (Непрозрачность) и Fill (Заливка)) дают одинаковый результат, кроме случаев, когда речь пойдет о применении стилей слоя.
Группировка слоев
Ранее мы узнали, что для удобства в работе с большим количеством слоев можно давать осмысленные названия каждому слою. Другой путь заключается в группировке слоев. В нижней части панели слоев есть значок папка Create a New Group (Создать новую группу). Но имеются и другие способы создания группы.
При нажатии на этот значок в панели слоев появится группа в виде слоя, но она будет пустая. Нам потребуется перетащить нужные слои в эту папку. Опять повторюсь, что если вы работаете с большим количеством слоев, то это неудобно и отнимет много времени. Конечно, это не страшно, но существует более удобный способ. Допустим, я хочу поместить в эту группу размытый и корректирующий слои, для этого нужно их выделить, удерживая клавишу Shift.
После того, как вы выбрали, какие слои будете группировать, нажмите на значок меню в верхнем правом углу панели слоев (в более ранних версиях Photoshop значок меню выглядит как маленькая стрелочка). В открывшемся меню слоев выберите New Group from Layers (Новая группа из слоев).
После этого на экране появится диалоговое окно New Group from Layers (Новая группа из слоев), в котором вы можете изменить название группы, а также некоторые другие параметры. Затем нажмите на кнопку ОК, чтобы принять настройки по умолчанию или какие-либо изменения, если вы что-то изменили.
Photoshop создает новую группу, дает ей название по умолчанию Group 1 (Группа 1) и перемещает два выбранных слоя в эту группу. Вы можете открыть папку и посмотреть, что находится внутри и снова закрыть, чтобы панель слоев была удобной для работы. Чтобы открыть папку нужно нажать на маленький треугольник слева от значка папки.
Чтобы снова закрыть группу, так же нажмите на значок маленького треугольника.
Очень много интересных и полезных вещей можно проделать с помощью группы слоев в Photoshop. Но в этом уроке я не буду вдаваться в подробности.
Стили слоя
Наряду с уже ранее перечисленными значками в нижней части панели слоев есть значок Add a Layer Style (Добавить стиль слоя).
Стили слоя придают слоям различные эффекты, это и тень, обводка, внутреннее и внешнее свечения и много разных и интересных эффектов. Кликнув по данному значку, откроется список стилей на выбор. А дальше уже все зависит от вашей фантазии.
Блокировка слоев
В панели слоев имеется несколько различных способов блокировки слоев. Например, если часть слоя прозрачная, то мы можем заблокировать прозрачные пиксели. В результате вы можете работать только с пикселями изображения. Мы можем заблокировать пиксели изображения, так же можно заблокировать положение слоя, чтобы случайно его не переместить.
В панели слоев чуть ниже опции Blend mode (Режим наложения) расположено четыре значка блокировки. Слева направо: Lock Transparent Pixels (Сохраняет прозрачность пикселов), Lock Image Pixels (Сохраняет цвета пикселов), Lock Position (Закрепляет положение) и Lock All (Сохраняет все). Если вы выберите один из вариантов блокировки, то на выбранном слое справа появится значок замка.
На изображении ниже видно, что на фоновом слое есть значок замка, он блокируется по умолчанию.
Изменение размера миниатюр
Одной из последней особенностей панели слоев, которая используется нередко, это изменение размера миниатюры изображения. Очень удобно для работы, когда в панели слоев миниатюры большого размера, но они занимают много места. Если вы работаете с большим количеством слоев, то удобнее будет уменьшить размеры миниатюр. Это можно сделать, нажав на значок меню в верхнем правом углу панели слоев, а затем выбрать Panel Options (Параметры панели).
После выбора откроется диалоговое окно с размерами миниатюр в трех вариантах, а так же имеется возможность вообще выключить эту опцию. Но я не советую выбирать последний вариант (вообще выключить) и выберу самый меньший из трех размеров.
После выбора нажмите ОК, чтобы закрыть диалоговое окно. Теперь посмотрите на панель слоев, она стала более компактной. Вы в любое время можете вернуться назад и изменить размер миниатюр на ваше усмотрение.
Если Вы хотите получать наибольшие результаты от Photoshop, затрачивая при этом наименьшее количество усилий и времени, есть два момента, которые Вам необходимо знать в первую очередь — это как использовать слои и какими сочетаниями клавиш пользоваться при работе с ними. Знание горячих клавиш для управления слоями позволит не только увеличить производительность, но также повысят вашу уверенность в своём собственном мастерстве.
Открытие и закрытие Панели слоёв
Чтобы открыть палитру слоёв, если она еще не открыта в рабочем окне Photoshop, нажмите клавишу F7. Вы также можете нажать F7, чтобы закрыть палитру слоёв.
Создать новый слой
Чтобы создать новый слой, нажмите комбинацию клавиш Shift+Ctrl+N. Это вызовет диалоговое окно, в котором Вы можете назвать слой и установить некоторые другие параметры:
Чтобы создать новый слой сразу, минуя появление диалогового окна, нажмите Shift+Ctrl+Alt+N, в этом случае Photoshop задаст имя слоя автоматически.
Создать новый слой ниже текущего выделенного слоя
По умолчанию, Photoshop добавляет новый слой выше слоя, выбранного на данный момент в панели слоёв. Если Вы хотите добавить новый слой ниже выбранного слоя, то зажмите клавишу Ctrl и кликните по иконке создания нового слоя:
После чего новый слой добавится ниже выделенного, но после добавления выделенным станет уже новый слой:
Заметим, что это не работает с фоновым слоем, так как Photoshop не позволяет размещать слои под фоновым.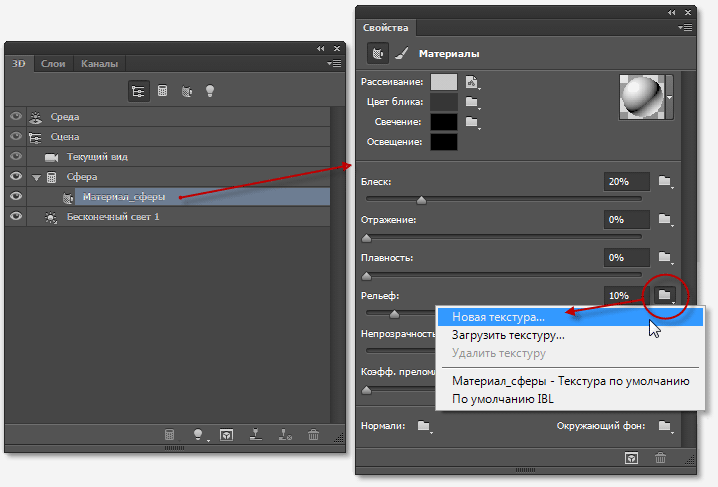
Дублирование слоя и копирование выделения на новый слой
Чтобы дублировать слой целиком(при этом в документе не должно быть выделения), или скопировать выделение на новый слой, нажмите Ctrl+J
Если Вы хотите скопировать выделение на новый слой с тем, чтобы эта область была вырезана на слое, с которого производится копирование, нажмите Ctrl+Shift+J. Эта операция также не работает с фоновым слоем:
Выбор всех слоёв сразу
Чтобы выбрать все слои сразу, нажмите Ctrl+Alt+A. Заметим, что это действие выбирает все слои, кроме фонового.
Выбор всех похожих слоёв одновременно (кроме Photoshop CS6 и выше)
Чтобы выбрать все слои похожи сразу, например, все текстовые слои или корректирующие слои или слои-фигуры, щелкните правой кнопкой мыши (Win) на одном из слоёв, затем выберите в появившемся меню пункт «Выбрать все похожие слои» (Select Similar Layers).
Выбор несколько слоёв
Для выбора нескольких слоёв, которые расположены непосредственно выше или ниже друг друга, кликните по верхнему слою для его выделения, а затем, нажав и удерживая клавишу Shift, кликните по нижнему слою (или наоборот). Это позволит выбрать верхний слой, нижний слой и все слои между ними:
Имеется ещё один способ выбора нескольких слоёв, которые расположены непосредственно выше или ниже друг друга. Для этого надо кликнуть по нужному слою, нажать и удерживать клавиши Shift+Alt и нажимать на одну из квадратных скобок ( [ или ] ). Нажатие на левую скобку ( [ ) будет добавлять к выбору слой, расположенный ниже выделенного слоя, и при повторных нажатиях будет добавлять следующие слои, расположенный вниз по стеку, нажатие же на правую квадратную скобку ( ] ) будет точно так же добавлять слои, но уже вверх по стеку.
Для выбора нескольких слоёв, которые не прилегают непосредственно друг к другу, зажмите клавишу Ctrl и кликайте поочерёдно по каждому слою, который вы хотите выбрать:
Быстрый выбор верхнего или нижнего слоя
Для быстрого выбора верхнего слоя в палитре слоёв нажмите Shift+Alt+].
Для быстрого выбора нижнего слоя (в том числе фонового), нажмите Shift+Alt+[.
Перемещение выделения (активности) слоя вверх или вниз по стеку
Для перемещения выделения удерживайте клавишу Alt (Win) и нажимайте левую и правую клавишу квадратных скобок ( [ или ] ). Левая квадратная скобка перемещает выделение вниз, правая — вверх.
Перемещение выделенного слоя вверх или вниз по стеку
Чтобы переместить выделенный слой вниз по стеку, зажмите клавишу Ctrl и нажмите клавишу «левая квадратная скобка» ( [ ).
Для перемещения выделенного слоя вверх используйте правую квадратную скобку ( [ ) при зажатой Ctrl.
Заметим, что это не работает с фоновым слоем, так он заблокирован от перемещений по стеку. Кроме того, вы не сможете перемещать любые другие слои ниже фонового слоя.
Перемещение выделенного слоя моментально вверх или вниз
Чтобы выделенный слой оказался моментально верху в стеке, нажмите Shift + Ctrl +], соответственно, чтобы он оказался внизу, нажмите Shift + Ctrl +].
Опять же, ни одна из этих комбинаций не работает с фоновым слоем.
Включение/отключение видимости слоёв
Большинство пользователей Photoshop для отключения/включения видимости слоя используют нажатия на соответствующий значок, находящийся слева в панели слоёв (иконка глаза):
Но не все знают, что можно отключить все слои, кроме того, на значок которого Вы нажимаете, если перед кликом по «глазу» зажать клавишу Alt:
Таким же образом можно включить все слои.
Ещё одна маленькая хитрость, незнакомая большинству пользователей Photoshop. Если в стеке слоёв видимость включена только у одного слоя, то перемещать видимость вверх или вниз можно с помощью сочетаний клавиш Alt+] и Alt+[ соответственно.
Это отличный способ, чтобы увидеть именно то, что находится на каждом отдельном слое в документе.
И ещё один интересный момент. Видимость слоёв можно включать/отключать друг за другом. Для этого надо навести курсор на «глаз» нужного слоя, зажать левую клавишу мыши, а затем тащить курсор вверх или вниз в зависимости от необходимости, при этом слои, по значкам которых был протащен курсор, включатся/отключатся:
Видимость слоёв можно включать/отключать друг за другом. Для этого надо навести курсор на «глаз» нужного слоя, зажать левую клавишу мыши, а затем тащить курсор вверх или вниз в зависимости от необходимости, при этом слои, по значкам которых был протащен курсор, включатся/отключатся:
Выбор всего слоя
Чтобы выбрать весь слой, а не только пиксели, содержащиеся в нём, нажмите Ctrl+A.
Выбор всех пикселей, содержащихся в слое
Для этого зажмите Ctrl и кликните по иконке предпросмотра слоя.
Создание новой группы из слоёв
Выберите нужные слои и затем нажмите Ctrl+G
Для раз группировки выберите нужную группу и нажмите Shift+Ctrl+G.
Слияние слоёв
Чтобы объединить слой со слоем, расположенным непосредственно под ним, нажмите Ctrl+E.
Чтобы объединить несколько слоёв, сначала выберите те слои, которые вы хотите объединить и затем нажмите Ctrl+E.
И ещё дна интересная полезность, о которой мало кто знает. Вы можете объединить два или более слоя в новый слой, сохранив при этом оригинальные слои, а вновь созданный появится над выделенными.
Для этого сначала выберите слои, которые вы хотите объединить, а затем нажмите Ctrl+Alt+E:
Чтобы объединить все слои в палитре, нажмите Shift+Ctrl+E.
Чтобы объединить все слои на отдельном слое и при этом сохранить оригиналы, сначала создайте новый пустой слой выше всех других слоёв в палитре, а затем нажмите Shift+Ctrl+Alt+E. Пиксели всех слоёв объединятся в этом пустом слое, а сами слои останутся нетронутыми.
Создать обтравочную маску
Для этого нажмите комбинацию Ctrl+Alt+G.
Изменение режимов наложения
Изменение режимов наложения с помощью клавиш клавиатуры и мыши подробно описано здесь.
Изменение непрозрачности слоя
Для быстрого изменить непрозрачности слоя, сначала убедитесь, что у вас выбран инструмент «Перемещение» (Move Tool), для его выбора можно просто нажать букву V на клавиатуре, а затем нажмите на цифровую клавишу. Цифра «5» будет соответствовать 50% непрозрачности, «8» будет соответствовать 80% и т.д. Если вам нужны более точные значение непрозрачности, например, 25%, просто быстро наберите «25». Для значения непрозрачности в 100%, просто наберите «0».
Цифра «5» будет соответствовать 50% непрозрачности, «8» будет соответствовать 80% и т.д. Если вам нужны более точные значение непрозрачности, например, 25%, просто быстро наберите «25». Для значения непрозрачности в 100%, просто наберите «0».
Удаление слоя
Удалять слои можно двумя способами.
Первый — просто кликните мышкой на нужный слой для его выбора и нажмите клавишу Delete
Второй — перетащите слой на значок корзины в правом нижнем углу панели:
Этот материал является продолжением статьи «Основы работы в панели слоёв».
Добавляем маску слоя
Слой-маски имеют огромное значение для работы Photoshop. Здесь мы не будем вдаваться в подробности их описания, разберёмся только, как добавить маску на слой. Для этого выберите нужный слой, затем нажмите на значок «Добавить маску» (Add Layer Mask) в нижней части панели, сразу после нажатия справа от миниатюры слоя появляется миниатюра маски, информируя нас о том, что маска была добавлена:
Используя маску, я могу частично удалять и менять прозрачность отдельных участков слоя, к которому она добавлена.
Подробнее об этом типе маски рассказывается в материале Что такое слой-маска в Photoshop. Здесь я сделаю прозрачным часть размытого слоя с бабочкой, соответственно, в документе бабочку мы видим уже на фоновом, т.е. не размытом слое:
Добавление заливок или корректирующих слоёв
В нижней части панели справа от значка «Добавить маску» находится значок «Добавить заливку или корректирующий слой» (New Fill or Adjustment Layer).
Этот значок выглядит как чёрно-белый круг, разделенный по диагонали. Щелчок по ней открывает список, из которого мы можем выбрать заливку и корректирующий слой. Сейчас, для примера, я выбираю корректирующий слой «Цветовой тон/Насыщенность» (Hue/Saturation):
«Цветовой тон/Насыщенность» позволяет нам легко изменить цвета в изображении. В Photoshop CS4 — CS6 управление корректирующим слой появляется слева в панели настроек. В версиях CS3 и ранее, они открываются в отдельном окне.
В версиях CS3 и ранее, они открываются в отдельном окне.
Для примера я быстренько изменю цвета фотографии.
Поставлю галку у опции «Тонирование» (Colorize), установлю значение «Цветового она» (Hue), равным 195, Насыщенность (Saturation) — 60 . Повторяю, это я делаю только для примера, значения данных не важны:
Вот как выглядит изображение после применения этих настроек:
Корректирующие слои являются ещё одной темой, выходящей за рамки этой статьи и рассматриваются в собственном материале.
Здесь же я только хочу показать, что любые корректирующие слои можно добавить к документу через панель слоёв как обычные слои. Вот как выглядит мой «Цветовой тон/Насыщенность», расположенный выше слоя Blur:
Изменение режима наложения (Blend Mode)
В панели слоёв мы также можем изменить режим смешивания слоёв, этот режим изменяет взаимодействие слоя со слоем ниже в документе. Опция «Режим наложения» (Blend Mode) находится в верхнем левом углу панели слоёв прямо под названием вкладки панели.
По умолчанию этот режим установлен как «Обычный» (Normal). Чтобы выбрать другой режим наложения, нажмите на слово «Обычный» (Normal), затем выберите другой режим смешивания из раскрывшегося списка. В данном примере я выбрал режим наложения «Цветность» (Color):
Изменяя режим смешивания слоя «Цветовой тон/Насыщенность» с нормального на «Цветность», я сделал мое изображение появится немного ярче, чем это было минуту назад:
Опции непрозрачности и заливки
Из панели слоёв мы можем управлять уровнем прозрачности слоя, используя опцию «Непрозрачность» (Opacity), находящуюся прямо напротив опции режима наложения. Значение непрозрачности 100% (задано по умолчанию) означает, что мы не можем ничего видеть сквозь этот слой, но, чем больше мы снижаем значение непрозрачности, тем лучше будут видны слой(и), расположенный в документе по дним. Я собираюсь понизить непрозрачность моего корректирующего слоя «Цветовой тон/Насыщенность» до 70%:
Несмотря на то, что непрозрачность я уменьшил незначительно, через «Цветовой тон/Насыщенность» начали проявляться оригинальные цвета изображения:
Непосредственно под «Непрозрачностью» (Opacity) расположена опция «Заливка» (Fill), которая также управляет величиной прозрачности слоя. В большинстве случаев, эти две опции работают одинаково, но, при применении стилей слоя, у «Непрозрачности» и «Заливки» появляется одно важное различие. Здесь мы не будем вдаваться в эти нюансы, а подробно рассмотрим их в статье Разница между Непрозрачностью и Заливкой.
В большинстве случаев, эти две опции работают одинаково, но, при применении стилей слоя, у «Непрозрачности» и «Заливки» появляется одно важное различие. Здесь мы не будем вдаваться в эти нюансы, а подробно рассмотрим их в статье Разница между Непрозрачностью и Заливкой.
Группирование слоёв
Ранее мы узнали, что один из способов, которыми мы можем упорядочить и улучшить организацию слоёв в палитре, это переименование и в осмысленные, что-то значащие названия.
Другой способом организации слоёв является группирование. Мы можем создать новую группу слоёв, нажав на значок «Создать новую группу» (Create a New Group), расположенный в нижней части панели слоёв. Этот значок выглядит как папка (коей, по существу, и является группа слоёв). Тем не менее, я пока не собираюсь кликать по нему, потому что существует лучший способ создания группы.
При клике по значку группы создаётся новая, но пустая группа, требующая от нас вручную перетащить в неё слои. Можно, конечно, сделать и так, но есть способ получше. Допустим, я хочу разместить свой ??слой «Blur» и корректирующий слой в новой группе, поэтому первое, что я сделаю, это выберу оба слоя одновременно. На данный момент у меня уже выбран (выделен) корректирующий слой, поэтому, чтобы выбрать «Blur», мне нужно зажать клавишу Ctrl и кликнуть по «Blur», при этом выделятся оба слоя:
Теперь я нажму на иконку меню в верхнем правом углу панели (в более ранних версиях Photoshop эта иконка меню выглядит как небольшая стрелка-треугольник). Это действие открывает меню панели слоёв. Выберите в этом меню пункт «Новая группа из слоёв» (New Group from Layers):
Перед тем, как создать новую группу, Photoshop откроет диалоговое окно, где предложит назвать группу и задать некоторые другие настройки. Подробнее про эти и другие настройки рассказывается в статье Группы слоёв, а пока я просто нажму кнопку ОК, чтобы принять имя и настройки по умолчанию:
Photoshop создал новую группу, дав ей имя по умолчанию «Группа 1» (Group 1) и добавляет два выбранных слоя в группу. Группы слоёв очень похожи на папки в шкафу. Мы можем открыть папку, чтобы посмотреть, что находится внутри, и мы можем закрыть папку, чтобы все было компактно и аккуратно. По умолчанию группы слоёв появляются в закрытом состоянии. Чтобы открыть их и посмотреть содержимое, нажмите на маленький треугольник слева от значка папки:
Группы слоёв очень похожи на папки в шкафу. Мы можем открыть папку, чтобы посмотреть, что находится внутри, и мы можем закрыть папку, чтобы все было компактно и аккуратно. По умолчанию группы слоёв появляются в закрытом состоянии. Чтобы открыть их и посмотреть содержимое, нажмите на маленький треугольник слева от значка папки:
Это открывает группу, и теперь мы можем увидеть и получить доступ к слоям, находящимся в ней. Чтобы снова закрыть группу, опять нажмите на значок треугольника:
С группами слоёв в Photoshop мы можем проделать много интересных и полезных вещёй, но т.к. эта статья — только краткий обзор панели слоёв, подробнее группы слоёв мы рассмотрим в специальном, посвящённом именно группам, материале.
Стили слоя
В нижней части панели слоёв имеется иконка Стилей слоя (Layer Styles):
Стили слоя — это простые способы добавления множества различных эффектов для слоёв, в том числе отбрасывание тени, окантовка, свечение, фон и многое другое. Нажав на иконку стилей, открывается список стилей для выбора (слева я привёл список стилей из русскоязычного Photoshop CS6, справа — из англоязычного:
Блокировка слоёв
Наконец, на панели Слои также дает нам несколько различных способов, которыми мы можем заблокировать некоторые параметры слоя. Например, если часть слоя является прозрачной, мы можем заблокировать прозрачные пиксели, так, что мы сможем влиять только на непрозрачные пиксели. Или можно зафиксировать пиксели изображения. Мы можем зафиксировать положение слоя, чтобы случайно не переместить его внутри документа. В панели имеется четыре варианта блокировки, каждый из которых представлен небольшим значком, они расположены чуть ниже опции режима наложения.
Перечисляю опции блокировки слева направо: блокировка прозрачных пикселей, блокировка цвета пикселей изображения, блокировка позиции слоя, и полная блокировка:
Если активна одна или все эти опции, вы увидите небольшой значок замка на правом краю заблокированного слоя, похожий на значок блокировки фонового слоя, который заблокирован по умолчанию:
Изменение размера миниатюр изображений
Ещё одна опция панели слоёв — возможность изменить размер миниатюр предварительного просмотра изображений (миниатюр слоя). Увеличенная миниатюра облегчит просмотр содержимого каждого слоя, но они также занимают больше места, уменьшая количество слоёв, которые мы можем одновременно видеть в панели без применения прокрутки. Для просмотра большего количества слоёв мы можем просто уменьшить эскизы.
Увеличенная миниатюра облегчит просмотр содержимого каждого слоя, но они также занимают больше места, уменьшая количество слоёв, которые мы можем одновременно видеть в панели без применения прокрутки. Для просмотра большего количества слоёв мы можем просто уменьшить эскизы.
Для того, чтобы это сделать, следует нажать на значок меню панели, расположенный в верхнем правом углу, и затем выбрать из меню пункт «Параметры панели» (Panel Options):
Это открывает диалоговое окна «Параметров». В верхней части диалогового окна имеется свиток «Размер Миниатюры» с тремя вариантами размера и возможностью отключения миниатюр (None):
Если мы выберем самый маленький размер, то панель слоёв примет вот такой вид:
Пока о Панели слоёв всё, читайте следующую статью из руководства по слоям, в которой речь зайдёт о фоновом слое.
Режим смешивания цветов в фотошопе
Каждый режим наложения слоев, который мы видели до сих пор при рассмотрении основных режимов наложения для редактирования фотографий в Photoshop, заключался в затемнении изображений, осветлении изображений или в обоих случаях. Режим смешивания Multiply игнорирует белые области и делает все остальное темнее. Режим наложения « Экран » игнорирует черные области и делает все остальное более светлым, в то время как режим наложения « Наложение » игнорирует области, которые на 50% серые, и делает темные области темнее, а светлые области светлее, что повышает контрастность изображения.
Наш четвертый существенный режим наложения в Photoshop не имеет ничего общего с тенями, бликами или контрастом изображения и не имеет ничего общего с цветом. На самом деле, по чистой случайности, он называется режимом смешивания цветов , и, если вспомнить с первой страницы , он находится в группе составных режимов смешивания вместе с режимами оттенка, насыщенности и яркости.
Режим Color blend — это комбинация первых двух режимов в Composite group, Hue и Saturation. Когда вы изменяете режим наложения слоя на Color, только цвет (то есть все оттенки и их значения насыщенности) из слоя смешивается со слоем или слоями под ним. Значения яркости (легкости) слоя полностью игнорируются. Режим наложения цветов идеально подходит для случаев, когда вы хотите добавить или изменить цвета в изображении без изменения значений яркости. Как мы увидим на следующей странице, Color на самом деле является полной противоположностью нашего пятого и последнего основного режима наложения, Luminosity, который игнорирует весь цвет в слое и смешивает только значения яркости.
Когда вы изменяете режим наложения слоя на Color, только цвет (то есть все оттенки и их значения насыщенности) из слоя смешивается со слоем или слоями под ним. Значения яркости (легкости) слоя полностью игнорируются. Режим наложения цветов идеально подходит для случаев, когда вы хотите добавить или изменить цвета в изображении без изменения значений яркости. Как мы увидим на следующей странице, Color на самом деле является полной противоположностью нашего пятого и последнего основного режима наложения, Luminosity, который игнорирует весь цвет в слое и смешивает только значения яркости.
Пример из режима смешивания цветов в реальном мире
Одним из наиболее популярных применений режима смешивания цветов является раскрашивание черно-белых изображений. Это позволяет добавлять цвет к изображению, не влияя на значения яркости. Просто добавьте новый пустой слой над изображением и установите режим наложения слоя на Цвет. Выберите инструмент «Кисть» в палитре «Инструменты», выберите цвет, которым хотите рисовать, и начните рисовать на слое, чтобы добавить свой цвет.
Здесь у меня есть еще одно старое фото, на этот раз свадебной пары:
Старое черно-белое фото пары свадьбы.
Допустим, мы хотим сохранить общее изображение черно-белым, но чтобы сделать фото более интересным, мы хотим сделать розы в букете невесты красными. Режим смешивания цветов делает это легко. Во-первых, нам нужно добавить новый пустой слой над нашей фотографией, поэтому я добавлю один, щелкнув значок « Новый слой» в нижней части палитры слоев:
Нажав на иконку «Новый слой».
Это добавляет новый пустой слой над фоновым слоем. По умолчанию Photoshop называет новый слой «Слой 1», но так как мы будем использовать этот слой для раскрашивания роз, я дважды щелкну по имени слоя в палитре слоев и переименую его в «Розы»:
Палитра «Слои», показывающая новый пустой слой «Розы» над фоновым слоем.
Если бы мы просто начали рисовать на этом слое с помощью инструмента «Кисть», мы бы покрыли фотографию внизу, и это потому, что режим смешивания нового слоя в настоящее время установлен на «Нормальный». Так как мы хотим добавить цвет к изображению, не затрагивая тональную информацию, нам нужно изменить режим наложения слоя на Color :
Так как мы хотим добавить цвет к изображению, не затрагивая тональную информацию, нам нужно изменить режим наложения слоя на Color :
Изменение режима наложения слоя «Розы» на «Цвет».
Теперь я выберу свой Brush Tool из палитры Tools, и с красным в качестве цвета переднего плана, я увеличу розы и начну рисовать над ними. Обратите внимание, что мы все еще можем видеть светлые и темные области роз под цветом, который мы рисуем, благодаря способности режима смешивания цветов смешивать наш новый цвет с изображением ниже:
Картина с красным внутри роз.
Я продолжу рисовать поверх остальных роз. Вот изображение после покраски всех роз в красный:
Розы теперь окрашены в красный цвет.
Цвет слишком насыщенный, поэтому я просто уменьшу непрозрачность слоя «Розы» примерно до 60%:
Понижение непрозрачности слоя «Розы».
Теперь цвет стал более приглушенным, а красный, похоже, прекрасно сочетается с остальной частью фотографии:
Изображение после снижения непрозрачности слоя «Розы».
Если бы мы захотели, мы могли бы продолжить раскрашивать остальную часть изображения, но мне нравится эффект, когда в цвете только розы. Конечно, это только один пример того, насколько полезен режим смешивания цветов, и он, безусловно, не ограничивается восстановлением старых фотографий. Цветовой режим также удобен для изменения цветов на ваших новых цифровых фотографиях. Например, чтобы изменить чей-либо цвет глаз, просто выберите глаза человека, добавьте корректирующий слой «Цветовой тон» / «Насыщенность» , перетащите ползунок «Цветовой тон» влево или вправо, чтобы выбрать нужный цвет, а затем измените режим наложения слоя «Цветовой тон / Насыщенность» на Цвет.
Теперь мы рассмотрели четыре из пяти основных режимов наложения для редактирования фотографий в Photoshop. Далее идет наш пятый и последний режим наложения, режим наложения Luminosity , который является полной противоположностью цветового режима! Или вернитесь на главную страницу, чтобы выбрать другой режим наложения!
Работа со слоями в Photoshop
В Photoshop одна из самых главных возможностей — это использование
слоев. Каждый слой в Photoshop — это отдельное изображение, которое
можно редактировать отдельно от любого другого слоя. Любой слой в
документе может быть просмотрен, как отдельное изображение. Вместе, все
слои образуют единое изображение. Любое изображение в Фотошоп имеет
хотя бы один слой — ЗАДНИЙ ПЛАН (Фоновый).
Каждый слой в Photoshop — это отдельное изображение, которое
можно редактировать отдельно от любого другого слоя. Любой слой в
документе может быть просмотрен, как отдельное изображение. Вместе, все
слои образуют единое изображение. Любое изображение в Фотошоп имеет
хотя бы один слой — ЗАДНИЙ ПЛАН (Фоновый).
Работать со слоями можно на панели слоев (Layers, чтобы включить эту панель, поставьте галочку в меню Window — Layer или нажмите F7). В ней отображается небольшой эскиз (превью каждого слоя). Отображающийся в Photoshop документ — это соединение всех видимых слоев.
Давайте взглянем на панель слоев и рассмотрим ее основные функции.
Основные сведения:
Чтобы создать новый слой, кликните на иконке создания или нажмите ctrl+shift+N
Чтобы удалить слой, щелкните по нему и перетащите в корзину (кнопка в палитре слоев).
Чтобы скопировать слой, перетащите его на кнопку New Layer или нажмите Ctrl+J.
Вы можете переименовать слои и группы, кликнув на названии дважды.
Когда слой (выделен) подсвечен, это значит, что вы работаете с ним, пока не выберете другой.
Вы можете включать и выключать отображение любого
слоя. Значок в виде глаза слева от каждого слоя контролирует его
видимость. Слой делается видимым или скрытым при нажатии этого значка.
При нажатии клавиши Alt с одновременным щелчком по иконке глаза слоя скроются/отобразятся все остальные слои.
Для изменения порядка слоя, нажмите на него и переместите вверх или вниз в палитре слоев. Можно также пользоваться сочетаниями клавиш Ctrl+[ и Ctrl+] для перемещения активного слоя ниже или выше соответсвенно.
Вы можете изменять прозрачность активного слоя или группы, перетаскивая ползунок Opacity. Кроме того, можно просто ввести значение Opacity.
Каждый слой имеет режим смешивания с ниже лежащим. По умолчанию режим смешивания «Normal».
Можно добиваться всевозможных эффектов, смешивая слой фотографии с его
же копией (и не одной) либо с любым другим слоем. Уменьшить результат
смешивания можно, отрегулировав прозрачность. Не буду приводить много
примеров — попробуйте сами!
По умолчанию режим смешивания «Normal».
Можно добиваться всевозможных эффектов, смешивая слой фотографии с его
же копией (и не одной) либо с любым другим слоем. Уменьшить результат
смешивания можно, отрегулировав прозрачность. Не буду приводить много
примеров — попробуйте сами!
Слои могут быть связаны между собой. Выделите на панели слои, которые хотите связать (не забываем, что для выделения нескольких слоев удобно пользоваться кнопками Ctrl и Shift), затем либо в контекстном меню по щелчку правой кнопки мыши выберите Link Layers, либо нажмите на кнопку в виде змочка внизу панели слоев. При использовании инструмента Move, они будут двигаться как единое целое.
Чтобы добавить слои в группу, выделите их на панели и перетяните на значок группы. Будет создана новая группа с выделенными слоями. Слои можно помещать и в уже созданную группу — просто перетяните мышкой.
В процессе работы может понадобиться объединить часть слоев (или все). Для этого откройте дополнительное меню, нажав на кнопочку в виде треугольника (см. рис.).
При этом команда Merge Down объединяет активный слой со слоем под ним (либо выделенные). Merge Visible позволяет объединить все видимые слои. Flatten Image — «сливает» все абсолютно слои.
К слою можно применить следующие специальные эффекты: Drop Shadow (Отбросить тень), Inner Shadow (Внутренняя тень), Outer Glow (Внешнее свечение), Inner Glow (Внутреннее свечение), Bevel and Emboss (Скос и рельеф), Satin (Атлас), Color Overlay (Наложение цвета), Gradient Overlay (Наложение градиента), Pattern Overlay (Наложение узора) и Stroke (Кайма). Эффект(ы) слоя могут быть применены к любому слою, даже к редактируемому текстовому слою, и в любой момент их можно включить/выключить. Стиль — это сочетание одного или нескольких эффектов слоя.
Эффекты применяются и редактируются с помощью диалогового окна Layer Style (Стиль слоя) или всплывающего меню Add layer style (Добавить стиль слоя), содержащего названия эффектов. Чтобы вызвать окно Layer Style, надо либо дважды кликнуть по слою на панели слоев, либо нажать кнопку внизу панели (эффект добавится к активному слою).
Чтобы вызвать окно Layer Style, надо либо дважды кликнуть по слою на панели слоев, либо нажать кнопку внизу панели (эффект добавится к активному слою).
Галочка рядом с элементом меню означает, что данный эффект уже применен к текущему слою. На палитре Layers (Слои) эффекты отображаются в виде списка под элементом слоя, к которому они применены. Эффекты связываются с главным слоем, к которому они были применены, и перемещаются вместе с ним. В диалоговом окне Layer Style щелкните по имени какого-либо эффекта и выберите параметры. К одному слою можно применить несколько эффектов. Поставьте флажок Preview (Предварительный просмотр), чтобы видеть результат своих действий.
Можно копировать эффекты одного слоя и применять их к другим слоям (в том числе и в других документах) — для этого правой кнопкой кликнуть по имени слоя на панели слоев и выбрать в меню Copy Layer Style (для вставки — Paste Layer Style). Там же можно очистить эффекты (Clear Layer Style).
Остановимся немного на работе с масками слоя. В общем случае маска — это способ ограничить область воздействия на изображение чего угодно: фильтров, корректирующих слоев, видимости слоев. Также они очень удобны при фотомонтаже, изготовлении коллажей. Со стороны пользователя маска представляет собой поле размером с изображение, заполненное цветами от белого до чёрного. Чистый белый означает стопроцентную степень воздействия на картинку, чистый черный — «маскирует» её. Чем светлее серый, тем сильнее изменяется изображение.
Для создания маски необходимо нажать на кнопку Add layer mask в палитре Layers. По умолчанию созданная маска заполняется чистым белым цветом. То есть, изображение не маскируется, степень воздействия эффекта стопроцентна. Для того, чтобы полностью отменить эффект на тех областях, где он лишний, нужно закрасить их на маске чистым черным.
Корректирующие слои — это удобный инструмент для
неразрушающей модификации изображения. Проще говоря, вы можете создать
корректирующий слой, который изменит ваше фото. Но как только вы
отключите этот корректирующий слой, то фото опять примет прежний вид.
При этом корректирующие слои позволяют контролировать каждый свой
параметр. К ним также можно прикрепить маску, которая будет
регулировать воздействие корректирующего слоя только на какой-то
фрагмент изображения.
Проще говоря, вы можете создать
корректирующий слой, который изменит ваше фото. Но как только вы
отключите этот корректирующий слой, то фото опять примет прежний вид.
При этом корректирующие слои позволяют контролировать каждый свой
параметр. К ним также можно прикрепить маску, которая будет
регулировать воздействие корректирующего слоя только на какой-то
фрагмент изображения.
Меню корректирующих слоев открывается по клику на кнопку:
- Solid Color, Gradient, Pattern — создает слой, который заливается цветом, паттерном или градиентом.
- Levels — для регулирования светов и теней в разных каналах RGB.
- Curves — тоже используется для корректировки тоновой гаммы изображения по RGB каналам.
- Color Balance — для калибровки тональности изображения в
светах, средних тонах и тенях. Подтягивайте курсор к наименованиям тех
цветов, насыщенность которых вы хотите уменьшить.
- Brightness/Contrast — увеличения/уменьшения яркости и контраста (довольно грубый).
- Black&White — применяется для регулировки ЧБ варианта изображения. Если отметить галочкой опцию Tint, то можно также тонировать изображение по вкусу.
- Hue/Saturation — позволяет поменять оттенок и насыщенность группы оттенков.
- Selective Color — для тонкой настройки оттенков изображения по разным оттенкам, а также чёрному, белому и серому цветам.
- Channel Mixer — регулирует смешивание оттенков RGB. Чаще всего используется для создания ЧБ изображений.
- Gradient Map — накладывает градиент от теней до светов изображения (тени принимают левый оттенок, света — правый).
- Photo Filter — имитирует фотографические фильтры (теплые и холодные).
- Exposure — для изменения экспозиции изображения.
- Invert — инвертирует цветовую гамму изображения.

- Threshold — трансформирует изображение в черно-белое без
серых полутонов. Всё, что выше порога (threshold) преобразуется в
чёрный, если ниже — в белый. Порог можно регулировать.
- Posterize — постеризует изображение. Чем меньше выбранный уровень, тем сильнее постеризация.
Так как корректирующие слои являются обычными слоями (с некоторыми ограничениями), к ним применимы многие действия. Например, можно добиться сложных эффектов, изменяя режимы наложения корректирующих слоев. Можно объединять корректирующие слои в группы и выполнять операции над группами. Чтобы произвести одинаковую коррекцию изображений, снятых в одинаковых условиях, выполните коррекцию одного из них с необходимыми корректирующими слоями. Откройте остальные изображения. Затем выделите корректирующие слои и перетяните их на остальные изображения.
учебных пособий Adobe: палитра слоев
Палитра «Слои» состоит из нескольких элементов управления, включая сами слои. На рисунке ниже показаны различные области палитры слоев, а в таблице ниже эти элементы управления описаны более подробно.
Элемент палитры слоев | Определение |
|---|---|
Режим наложения | Существует 24 различных режима наложения слоев, которые можно применить .Переходы определяют, как слой смешивается с другими слоями. |
Переключатель видимости | Значок глаза позволяет делать слои видимыми или невидимыми в окне изображения. Щелкните значок глаза в слое Pen. Значок глаза исчезнет, и изображение пера станет невидимым. Снова нажмите переключатель «Видимость». |
Слой | Каждый раз, когда вы создаете или вставляете что-либо в изображение, Photoshop добавляет еще один слой.Слои позволяют перемещать части изображения независимо от остальной части изображения. Слои дают вам возможность вносить изменения и экспериментировать с частями изображения, не портя изображение в целом. Слои располагаются в порядке наложения снизу вверх. Это означает, что последний слой в палитре слоев является самым нижним слоем во всем изображении. Другие слои лежат поверх этого слоя. Вы можете изменить порядок слоев, удерживая и перетаскивая слой выше или ниже других слоев. |
Имя слоя | По умолчанию Photoshop называет новые слои «Layer x», где x представляет собой число, начинающееся с 1. Вы можете изменить эти имена, как вы делали в последнем руководствеf, когда создавали новый слой. слои. Было бы неплохо дать слоям имена, чтобы их было удобно использовать и чтобы вы упорядочили их. |
Непрозрачность / заливка | Непрозрачность и заливка — аналогичные функции. Непрозрачность влияет на прозрачность всего в слое (форма, тень, связанная с формой, и т. Д.). |
Параметры модификации слоя
Параметры модификации слоя позволяют вам вносить различные изменения и добавлять эффекты к вашим слоям. На рисунке ниже представлены доступные параметры модификации слоя.В следующем списке перечислены параметры модификации уровня:
Связанные уровни: Когда вы связываете два или более слоев, они по существу действуют как один слой.
 Вы можете редактировать текст на любом слое. Перемещение одного слоя перемещает оба слоя. Связывание позволяет изменениям в одном слое происходить в обоих слоях.
Вы можете редактировать текст на любом слое. Перемещение одного слоя перемещает оба слоя. Связывание позволяет изменениям в одном слое происходить в обоих слоях.Чтобы связать слои, сначала выберите слои, которые нужно связать. Вы можете сделать это, удерживая клавишу Ctrl (для непоследовательных слоев) или клавишу Shift (для последовательных слоев), когда вы нажимаете на слои, которые хотите связать. Затем щелкните значок «Связать слои» в нижнем левом углу палитры «Слои».
Совет В более ранних версиях Photoshop палитра «Слои» содержала столбец связывания слева от столбца «Имя слоя».Это было удалено в Photoshop CS2 и вместо этого перемещено в нижнюю часть палитры слоев, чтобы пользователи могли быстрее связывать слои.
Добавить стиль слоя: Стили слоя — это настройки, которые можно применять к слоям. Примеры стилей слоя включают тени и наложения цветов. Позже в этом уроке вы узнаете, как изменить некоторые стили слоя.
Добавить маску слоя: Маски слоя позволяют редактировать изображения без изменения основного изображения.Маски слоя позволяют применить черный цвет к изображению, чтобы скрыть области данных изображения, белый цвет, чтобы показать части изображения, и значения серого, чтобы показать данные изображения с различной степенью прозрачности.
Создать новый стиль слоя: Выбор этого параметра позволяет группировать слои с аналогичным содержимым в набор слоев. Наборы слоев — это папки, в которых можно разместить набор отдельных слоев.
Наборы слоев полезны при работе с изображениями, которые содержат так много слоев, что вы можете запутаться и не упорядочить их.
Создать новый заливочный или корректирующий слой: Этот параметр позволяет применять изменения цвета к изображению без постоянного изменения содержимого изображения.
 Например, вы можете сделать текст ярче или добавить к слою стиль каменного узора, не изменяя изображение (исходная информация о пикселях никогда не меняется).
Например, вы можете сделать текст ярче или добавить к слою стиль каменного узора, не изменяя изображение (исходная информация о пикселях никогда не меняется).Создайте новый слой: Вы уже немного исследовали это в прошлом уроке, когда добавляли новые слои к своему логотипу.Выбор этой опции позволяет вам создать новый слой над текущим активным слоем.
Удалить слой: Не нравится слой и вы хотите от него избавиться? Эта опция позволяет удалить текущий выбранный слой. Photoshop всегда заставляет вас подтвердить удаление перед удалением слоя.
Примечание: Если у вас есть только один слой, вы не можете его удалить.Фотошоп требует, чтобы у всех изображений всегда был хотя бы один слой.
Параметры блокировки слоя
Параметры блокировки слоя позволяют ограничить возможность редактирования слоев. Существует четыре варианта блокировки слоя, как показано на рисунке ниже. Это следующие параметры:
- Заблокировать прозрачные пиксели: Этот параметр позволяет заблокировать прозрачные области слоя (вы можете редактировать только непрозрачные области, когда эта блокировка включена).
- Заблокировать пиксели изображения: Этот параметр позволяет заблокировать информацию о пикселях, тем самым не позволяя изменять цвет или размер изображения.
- Заблокировать позицию: Этот параметр позволяет заблокировать положение пикселя. Хотя вы можете изменить цвет изображений в этом слое, вы не можете их перемещать или изменять их размер.
- Заблокировать все: Этот параметр блокирует весь слой.
Но хватит всех этих наблюдений и определений.Давайте запачкаем руки в Photoshop и применим теорию на практике.
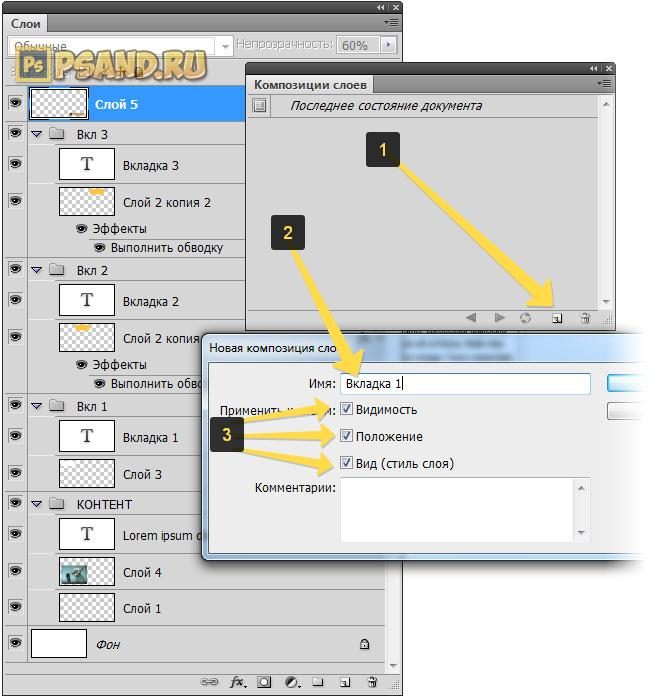 Мы будем использовать файл Bing_logo.psd, который вы сохранили в предыдущей главе. Поскольку мы только что закончили говорить о заблокированных слоях, вы могли заметить значок замка на фоновом слое. Начнем с этого практического занятия.
Мы будем использовать файл Bing_logo.psd, который вы сохранили в предыдущей главе. Поскольку мы только что закончили говорить о заблокированных слоях, вы могли заметить значок замка на фоновом слое. Начнем с этого практического занятия. В этом руководстве:
- Работа со слоями
- Что такое слои
- Палитра слоев
- Фоновый слой
- Использование стилей слоя
- Добавление узоров на слои
- Управление уровнями
Основы палитры слоев в Photoshop Elements
Палитра слоев в Photoshop Elements вначале может показаться немного подавляющей.В этом руководстве мы исследуем его и разберем некоторые основы. Прежде всего, существует несколько типов слоев, как показано на рисунке ниже. Каждый слой похож на слайд, который складывается поверх следующего, чтобы создать страницу альбома для вырезок. Слои изображений включают в себя такие вещи, как фоновые рисунки, слои заливки, которые могут быть сплошным цветом, градиентом или узором, фотографии и элементы. Корректирующий слой — это особый тип слоя, используемый для внесения неразрушающих изменений в слой. Фигуры, нарисованные с помощью инструмента «Фигура», находятся на слоях «Фигура».Слои типа предназначены для добавления слов в ваш макет. Это уже много информации. Далее мы рассмотрим каждый тип слоя и способы его использования.
Слои изображений (AKA Layer)
Слои изображений, также известные как слои, по сути, представляют собой цифровые формы ацетатного листа (представьте себе диапроектор). Итак, вы начинаете с фоновой бумаги или цветной заливки и опираетесь на нее. Помните, что слой заливки может быть сплошным цветом, градиентом или узором. Вы можете построить на первом слое больше фоновой бумаги, слоев заливки, фотографий или элементов, наложенных друг на друга.Каждый слой можно редактировать, не затрагивая другие. Вы можете изменять размер, перемещать, применять фильтр или стиль и т. Д., Не беспокоясь о других слоях. Вы можете иметь столько слоев, сколько позволяет память вашего компьютера.
Д., Не беспокоясь о других слоях. Вы можете иметь столько слоев, сколько позволяет память вашего компьютера.
Палитра слоев может быть видна в правой части рабочего пространства или перемещаться в зависимости от того, как вы установили свои предпочтения. Вы можете получить больше информации о настройке предпочтений здесь. Если вы не видите свою палитру слоев, выберите «Окна»> «Слои» или нажмите клавишу F11.Вы можете изменить порядок слоев, щелкнув правой кнопкой мыши и удерживая слой, который хотите переместить, а затем перетащить его вверх или вниз.
Кроме того, вы можете сгруппировать слои, выбрав слои, которые хотите сгруппировать, а затем щелкнуть правой кнопкой мыши> Сгруппировать из слоев. Чтобы выбрать смежные (соприкасающиеся) слои: выберите нижний слой> удерживайте клавишу Shift> выберите верхний слой> щелкните правой кнопкой мыши> Сгруппировать из слоев. Откроется окно «Новая группа из слоев». Назовите группу, установите желаемый цвет, Mode — Pass Through; Непрозрачность 100%.Примечание: это работает независимо от того, начинаете ли вы снизу или сверху. Если слои не являются смежными, используйте клавишу Ctrl, затем щелкните каждый слой, который хотите выбрать.
Группируйте любым удобным для вас способом. В приведенном ниже примере я создал несколько групп и закодировал их цветом.
- Синий группирует все граффити.
- Желтый группирует рамку, кусочки бумаги в рамке, фотографию и полоски со словами.
- Оранжевый группирует рассеянные цветы.
- Красный — это все элементы, включенные в кластер, кроме одного листового элемента, который я не использовал в качестве примера.
Слева от каждого слоя или группы глазное яблоко включает и выключает видимость слоя. Стрелка вправо открывает и закрывает группу. Когда группа открыта, вы можете добавлять, удалять и переупорядочивать каждый слой в группе индивидуально. Эффект на слое paperleaves означает, что к группе были применены стили.
Корректирующий слой
Корректирующий слой — это слой особого типа, используемый для изменения слоя под ним. Этот вид слоя является неразрушающим, поэтому никакие изменения не применяются непосредственно к вашему изображению. А поскольку коррекция находится на отдельном слое, вы можете отредактировать или даже удалить корректировку в любое время. Корректирующие слои применяют коррекцию только к нижележащим слоям, не затрагивая ни один из вышележащих слоев.
В примере ниже я добавил корректирующий слой сплошного красного цвета. Обратите внимание, что это на отдельном слое. Затем я выбрал миниатюру под корректирующим слоем, удерживая клавишу Ctrl и щелкая по миниатюре. Затем я щелкнул белую маску на корректирующем слое и использовал черную кисть, чтобы показать слой ниже. Если я передумаю, то могу просто удалить корректирующий слой. Это простой пример, но я надеюсь, что он иллюстрирует, как можно использовать корректирующий слой.
Слой формы
Слой Shape создается, когда вы выбираете инструмент Shape Tool для рисования формы.Доступные формы вложены друг в друга, и последняя использованная фигура показана на панели инструментов. Когда вы нажимаете на инструмент «Форма», параметры открываются в нижней части рабочего пространства. Используйте эту область, чтобы выбрать желаемую форму, цвет и любые другие параметры, затем щелкните макет, чтобы начать рисовать форму. Удерживайте клавишу Shift, если хотите нарисовать идеальный квадрат или круг.
Новый векторный слой создается при рисовании фигуры. Векторный слой основан на математических уравнениях с использованием точек и контуров вместо пикселей, поэтому его размер можно изменять без ухудшения качества изображения, и они всегда печатаются с гладкими краями.Вы можете редактировать, перемещать, трансформировать, применять режимы наложения и изменять прозрачность фигур. Однако, если вы хотите применить фильтры, сначала необходимо упростить (растрировать) слой. Щелкните правой кнопкой мыши> Упростить слой.
Щелкните правой кнопкой мыши> Упростить слой.
Типовой слой
Инструмент «Текст» добавляет в макет заголовки, текст и ведение журнала. Когда вы щелкаете по инструменту «Текст», доступные инструменты и параметры открываются в нижней части рабочего пространства. Выберите инструмент, который хотите использовать, выберите шрифт, размер и т. Д., Затем щелкните макет и начните вводить текст или сначала создайте текстовое поле.Чтобы создать текстовое поле, щелкните левой кнопкой мыши по макету, затем удерживайте и перетащите. Введите текст и отметьте фиксацию. Слой Type создан и показывает миниатюру значка T.
В заключение
Мы рассмотрели каждый тип слоя в Photoshop Elements и рассмотрели некоторые основы. Это много информации и многое другое. Я не хочу, чтобы кто-то чувствовал себя подавленным, поэтому я пытаюсь разбить это на мелкие кусочки.В следующем месяце я хочу глубже погрузиться в режимы наложения, маски, стили слоев и многое другое. Спрашивайте, если у вас есть вопросы. Если вы хотите узнать о чем-то более подробно, дайте мне знать. Если вы пользуетесь Photoshop, а не Photoshop Elements, здесь есть родственная статья по Photoshop CS6, которая может быть полезна.
Кредитов: В этом уроке используется комплект «Снова в школу» от Kimeric Kreations.
(Архивы) Adobe Photoshop CS3: Дополнительные параметры слоя
Эта статья основана на устаревшем программном обеспечении.
Хотя слои создаются индивидуально, при создании более сложных изображений полезно переупорядочивать и связывать слои. После того, как вы полностью поэкспериментировали со слоями в вашем изображении, вы можете объединить и сгладить слои, чтобы они работали совместно. Для вводной информации о слоях см. Основы работы со слоями. Для получения информации о работе со слоями см. Работа со слоями.
Изменение порядка слоев
Слои расположены в палитре Layers , причем самый верхний слой на палитре Layers является самым верхним слоем изображения.
Поскольку объекты на изображении часто перекрываются, изменение порядка наложения слоев изменит внешний вид всего изображения. Переупорядочивание слоев может открывать и скрывать видимые формы.
ПРИМЕЧАНИЕ. Фоновый слой нельзя переместить.
Изменение порядка слоев: вариант перетаскивания
В палитре Layers выберите слой, который вы хотите переместить.
Щелкните и перетащите слой в желаемое положение.
Освободите слой.
Слой теперь находится в новой позиции.
Изменение порядка слоев: параметр меню
В палитре Layers выберите слой, который вы хотите переместить.
В меню Layer выберите Arrange .
Выберите желаемый вариант.
Ваш слой соответственно перемещается.
Изменение расположения слоев: вариант клавиатуры
В палитре Layers выберите слой, который вы хотите переместить.
Нажмите на клавиатуре команду для выбора нужной опции.
Слой переместится в выбранное положение. Подтвердите размещение нового слоя, проверив положение слоя на палитре Layers .
| На передний план | Отправляет слой в крайнее верхнее положение | [Shift] + [Ctrl] +] |
| Вперед | Отправляет слой на одну позицию вверх | [Ctrl] +] |
| Отправить назад | Посылает уровень на одну позицию вниз | [Ctrl] + [ |
| Вернуть назад | Отправляет слой в крайнее нижнее положение | [Shift] + [Ctrl] + [ |
Связывание слоев
Если вы хотите, чтобы несколько слоев перемещались как единое целое в окне изображения, вы должны связать их. Вы должны связать как минимум два слоя, но количество слоев, которые можно связать вместе, не ограничено. Слои не обязательно должны быть смежными, чтобы их можно было связать. Все слои сохранят свои индивидуальные характеристики. Связывание и отключение слоев может происходить многократно на протяжении всего создания изображения.
Вы должны связать как минимум два слоя, но количество слоев, которые можно связать вместе, не ограничено. Слои не обязательно должны быть смежными, чтобы их можно было связать. Все слои сохранят свои индивидуальные характеристики. Связывание и отключение слоев может происходить многократно на протяжении всего создания изображения.
На палитре Layers нажмите [Ctrl] + выберите слои, которые нужно связать.
На палитре Layer щелкните Link Layers.
Значок связи появляется рядом с именами слоев, указывая на то, что слои связаны.
Перемещение связанных слоев изображения
В палитре Layers выберите связанный слой, который нужно переместить.
На панели инструментов выберите инструмент перемещения .
В окне изображения щелкните и перетащите в новое место.
ПРИМЕЧАНИЕ. Слои перемещаются в унисон, сохраняя свои отношения расстояния друг от друга.
Отключение слоев
В палитре Layers выберите слой, связь с которым нужно разорвать.
Из палитры Layers выберите Link Layers.
Значок ссылки исчезнет, и слой больше не будет связан.
Объединение слоев
Объединение слоев объединяет слои вместе, поэтому они больше не функционируют по отдельности.Изображения, сохраненные с отдельными слоями, занимают много файлового пространства; объединение слоев сжимает ваше изображение, поэтому оно занимает меньше места в файле. Кроме того, если вы хотите применить эффект ко всему изображению сразу, вам нужно будет объединить слои; в противном случае эффект будет добавлен только к одному слою за раз. Например, если у вас есть составное изображение, состоящее из многих слоев, и вы хотите создать мозаику всего объекта, используя фильтр (а не только один слой), вам нужно будет объединить слои и применить эффект ко всему изображению. .В Photoshop вы можете объединить связанные слои, видимые слои или объединить их. Чтобы объединить все слои в один, вы также можете сгладить изображение.
.В Photoshop вы можете объединить связанные слои, видимые слои или объединить их. Чтобы объединить все слои в один, вы также можете сгладить изображение.
Объединение связанных слоев
Объединение связанных слоев позволяет определить, какие слои будут объединены в один слой, а какие останутся независимыми. Связанные слои будут объединены в один, а несвязанные останутся независимыми.
В меню Layer выберите Select Linked Layers.
В меню Layer выберите Merge Layers.
ИЛИ
Нажмите [Ctrl] + [E].
Выбранные связанные слои объединяются в один слой.
Объединение видимых слоев
Вы также можете объединить видимые слои. Видимые слои обозначаются значком «Видимость», который отображается в левом столбце палитры Layers .Вы можете переключаться между видимым и скрытым, щелкая значок в столбце Visible Layer . Для получения дополнительной информации о скрытии слоев см. Скрытие / отображение слоев.
На палитре Layers скройте слои, которые вы не хотите объединять (включая фон, если вы не хотите объединять его).
Выберите один из оставшихся видимых слоев.
В меню Layer выберите Merge Visible .
ИЛИ
Нажмите [Shift] + [Ctrl] + [E].
Все видимые слои на палитре Layers объединены в один слой. Скрытые слои сохраняются как независимые.
Объединение
Даже если у вас нет связанных слоев, вы можете объединить два смежных слоя на палитре Layers .
Выберите самый верхний слой из двух слоев, которые вы хотите объединить.
В меню Layer выберите Merge Down .
ИЛИ
Нажмите [Ctrl] + [E].
Выбранный слой объединяется со слоем непосредственно под ним на палитре Layers .
Сглаживание слоев
Хотя при сведении слоев изображение сжимается и занимает меньше места в файле, оно отличается от объединения тем, что отбрасывает скрытые слои, объединяет видимые слои в один слой и удаляет прозрачные области из изображения.
Убедитесь, что все слои, которые вы хотите свести, видны на палитре Layers .
В меню Layer выберите Flatten Image .
Если на изображении есть скрытые слои, появится диалоговое окно, подтверждающее ваш запрос на удаление скрытых слоев.Нажмите ОК.
Photoshop — Палитра слоев | itechies
Photoshop — Работа со слоем
слоев Photoshop — это прозрачные листы, уложенные один поверх другого.Все новые слои изображения остаются прозрачными, пока вы не добавите какие-либо произведения искусства. Если на слое нет изображения, вы можете видеть слои ниже. За всеми слоями находится фон. Каждый файл фотошопа содержит один или несколько слоев. Adobe Photoshop позволяет создавать до 100 слоев в изображении, однако объем памяти в вашей системе может ограничивать количество слоев, возможных в одном изображении. Отдельные листы ацетата можно редактировать, перемещать и удалять, не затрагивая другие листы.
Вы можете просматривать слои и управлять ими с помощью палитры слоев. Если палитра слоев не отображается на экране, выберите «Окно»> «showLayers».
Верх
Photoshop — Создание новых слоев
| На этом рисунке изображение содержит 4 слоя | Для начала создайте новый файл, выбрав в меню «Файл»> «Новый». Он содержит один слой (Layer1). Вы можете добавить к нему новый слой, выполнив следующие действия. • Выберите «Слой»> «Создать»> «Слой». • Кнопка «Новый слой» в нижней части палитры «Слои». Новые добавленные слои появляются над выбранным слоем в палитре слоев. Дважды щелкните вновь созданный слой в палитре слоев. Введите имя, непрозрачность и режим слоя. Щелкните ОК. На рисунке я добавил квадрат, круг и треугольник к каждому слою. |
Верх
Photoshop — Работа с палитрой слоев
Палитру слоев можно использовать для скрытия, просмотра, изменения положения, удаления, переименования и объединения слоев.Если палитра слоев не отображается на экране, выберите «Окно»> «showLayers». Палитра слоев отображает все слои с именем слоя и ногтем изображения слоя.
Переименовать слой: Дважды щелкните слой (или щелкните правой кнопкой мыши на слое и выберите параметры слоя …) в палитре слоев, откроется диалоговое окно параметров слоя. Введите имя, непрозрачность и режим слоя. Щелкните ОК.
Верх
Скрыть слои: На палитре слоев есть значок глаза () слева от имени слоя.Это указывает на то, что слой видим. Вы можете скрыть или показать слой, щелкнув этот значок.
Верх
Изменение расположения слоев: Порядок организации слоев изображения называется порядком наложения. Вы можете изменить порядок, чтобы определенная часть изображения отображалась перед другими слоями или позади них. Для репозиции сделайте следующее.
> В палитре слоев щелкните слой, положение которого нужно переместить
> перетащите его в нужное положение
| fig2 | На рис. 2 слой круга скрыт. Квадратный слой перемещается вверх. Квадратный слой теперь блокирует слой треугольника, и вы его не видите. Вы можете уменьшить непрозрачность квадратного слоя. |
Изменение непрозрачности и режима слоя: Сначала выберите слой (например, выберите квадрат слоя). Затем нажмите стрелку рядом с текстовым полем «Непрозрачность» на палитре слоев и перетащите ползунок. Затем попробуйте применить некоторые режимы изгиба из меню режимов, показанного слева, к текстовому полю непрозрачности. Затем нажмите стрелку рядом с текстовым полем «Непрозрачность» на палитре слоев и перетащите ползунок. Затем попробуйте применить некоторые режимы изгиба из меню режимов, показанного слева, к текстовому полю непрозрачности.(На рисунке непрозрачность квадратного слоя изменилась на 20%. Таким образом, слой под ним стал видимым.) |
Верх
Удаление слоя: Чтобы удалить слой, выполните одно из следующих действий:
> щелкните кнопку «Удалить слой» () в нижней части палитры «Слои».
> щелкните слой правой кнопкой мыши и выберите Удалить слой .., щелкните «Да».
Верх
Связывание слоев: Вы можете связать два или более слоев вместе и перемещать или преобразовывать их одновременно.Связывая их, вы можете поддерживать их согласованность друг с другом.
| Здесь мы собираемся связать квадратный слой со слоем круга. Щелкните квадратный слой, затем щелкните маленькую рамку справа от значка глаза для слоя круга. В поле появится значок ссылки, указывающий, что слой круга связан с квадратным слоем. Чтобы удалить связь, просто нажмите на значок ссылки, появившийся в поле. Теперь вы можете перемещать или преобразовывать два слоя одновременно.Вы можете изменить выравнивание связанного слоя, выбрав «Слой»> «Выровнять связанный». |
Верх
Объединение и сведение: Хотя Adobe Photoshop позволяет создавать до 100 слоев в изображении, лучше уменьшить количество слоев в одном изображении, чтобы уменьшить размер файла.
1) Чтобы объединить весь слой с текущим выбранным слоем, выберите «Слой»> «Объединить видимый».
2) Чтобы объединить весь связанный слой с текущим выбранным слоем, выберите «Слой»> «Объединить связанный».
3) Чтобы объединить все слои в один фон, выберите «Слой»> «Свести изображение».
Примечание. Чтобы объединить два текстовых слоя вместе, вы должны преобразовать текстовый слой в обычный слой. Узнайте больше о слое типа Photoshop здесь
Верх
Добавление эффектов слоя: Вы можете улучшить слой, добавив эффекты тени, свечения, скоса или тиснения. Чтобы применить эффекты слоя, выполните любое из следующих действий:
> Выберите «Слой»> эффекты в меню.
> Щелкните слой правой кнопкой мыши и выберите эффекты.
Узнайте больше об эффектах слоя Photoshop здесь.
Верх
Выравнивающие слои
Вы можете использовать команду Align Linked для выравнивания содержимого двух или более связанных слоев с содержимым активного слоя. Например, на следующем рис.2 изображения на слоях с кругами и треугольниками выровнены по вертикальному центру квадратного слоя.
| Рис1 | Фиг.2 |
1) Щелкните квадратный слой, чтобы сделать его активным (рис. 1).
2) Щелкните столбец ссылок справа от значка глаза для слоев круга и слоя треугольника, чтобы связать их с квадратным слоем (рис. 1).
3) Выберите Layer> Align Linked> Vertical Center (Рис2).
Верх
Обучение работе с Photoshop для фотографов — Урок 3 — Палитра слоев
Слои в Photoshop — один из самых мощных инструментов, который часто остается неизученным и игнорируемым.Люди ими пользуются, но очень экономно.
В этом уроке моего курса Photoshop Training for Photographers мы исследуем палитру слоев, помогая вам увидеть и понять истинную силу этой функции. Посмотрите видео, чтобы узнать больше.
Первое, что нужно понять о палитре слоев, это то, что слои накладываются друг на друга, и по мере их наложения самый верхний слой становится более видимым слоем.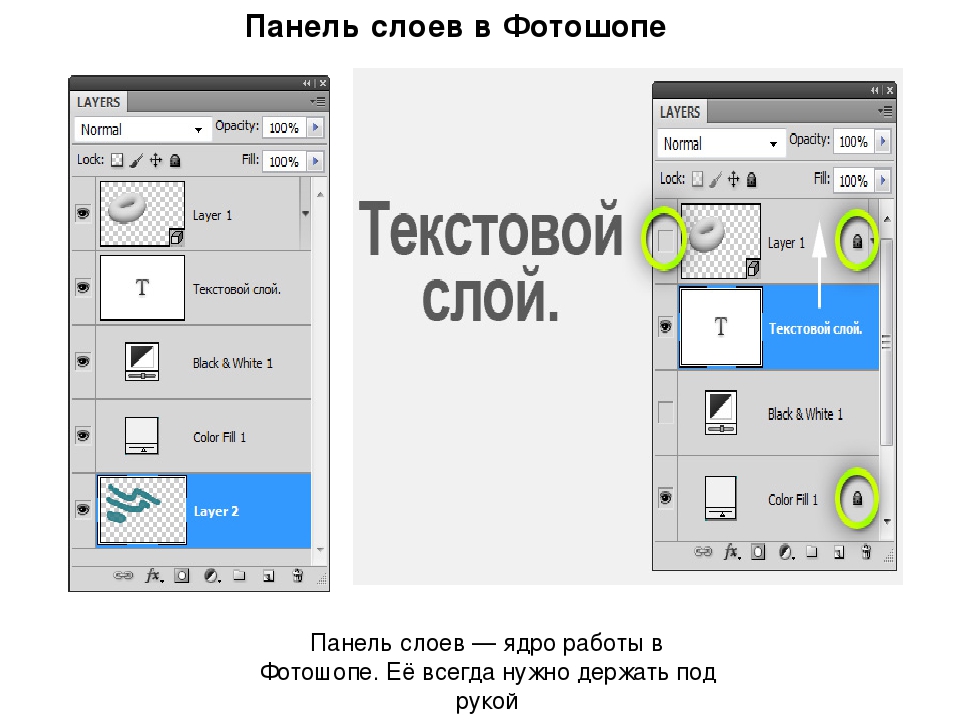
Представьте себе стопку изображений, лежащих на столе. Вы можете видеть углы или края изображений ниже, но чаще всего вы видите верхнее изображение.
Остальные изображения есть; они просто заслонены самым верхним изображением.
Когда слои накладываются друг на друга, у вас есть возможность изменить непрозрачность слоев, чтобы вы могли начать видеть следующий слой под ним, возможность стереть часть слоя, чтобы показать часть слоя. ниже, или даже удалить или удалить верхний слой, открывая весь слой, который находится под.Следовательно, порядок наложения слоев важен.
Еще несколько примечаний. Обратите внимание на значок глаза слева от каждого слоя. Щелчок по этому глазу скроет или откроет этот конкретный слой, что облегчит просмотр следующего слоя.
Вы также можете переименовать любой слой, дважды щелкнув текущее имя и введя новое имя по вашему выбору. Переименование слоев может помочь вам очень быстро найти определенные слои.
Верх палитры слоев
В верхней части палитры слоев вы увидите инструменты, которые помогут вам находить слои и управлять ими.Первая строка, начинающаяся со слова «вид», полностью используется для поиска и отслеживания определенного слоя. Функция поиска становится незаменимой, когда вы работаете с документом, состоящим из множества слоев.
В следующем ряду ползунки непрозрачности и заливки позволяют регулировать непрозрачность слоя. Разница между ними заключается в том, что ползунок непрозрачности регулирует все на слое, в то время как ползунок заливки регулирует только основные объекты, оставляя эффекты слоя на 100%.
Следующая строка вниз позволяет заблокировать определенные слои, чтобы их нельзя было случайно переместить, что очень удобно, когда размещение критично.
Режимы наложения
Последнее раскрывающееся меню, расположенное в верхней части палитры слоев, — это меню режима наложения. Вы можете увидеть это выше под словом «нормальный».
Режимы наложения слоев определяют, как слои будут взаимодействовать или смешиваться со слоем ниже.
Давайте рассмотрим два изображения ниже. Я хочу смешать их, чтобы изображение боке просвечивало сквозь изображение туриста.
Вы можете делать это упражнение сами вместе со мной. Начните с загрузки изображений.
Загрузите изображения Bokeh и Hiker.
Это делается с помощью режимов наложения.
Открыв оба изображения в Photoshop, перетащите изображение с эффектом боке на изображение туриста, создав таким образом одно изображение с двумя слоями.
Затем измените раскрывающееся меню режима наложения с Нормального на Экран. Этот параметр позволяет более светлым тонам изображения боке оставаться, но позволяет нижнему слою туриста просвечивать более темные области, создавая изображение ниже.
Режимы наложения — мощный способ проявить творческий подход к вашим изображениям.
Нижняя часть палитры слоев
В нижней части палитры слоев вы найдете дополнительные параметры для управления и организации слоев.
Кнопка слева — это кнопка «связать слои». После выбора двух или более слоев нажатие на эту кнопку свяжет их вместе. Таким образом вы можете отредактировать один слой и перенести его на все связанные вместе слои. Имейте в виду, что не все правки будут перенесены, но многие будут. А именно, настройки непрозрачности и заливки будут перенесены на все слои, а также настройки режима наложения. Перемещение одного слоя также приведет к перемещению всех слоев в унисон.
Меню эффектов слоя
Следующая кнопка в нижней части палитры слоев — это меню эффектов слоя, обозначенное fx на кнопке. В этом раскрывающемся меню вы сможете добавить к слою определенные эффекты, такие как тень, обводка, наложение цвета и т. Д.
Эти эффекты позволяют стилизовать определенные слои для создания желаемого образа. После применения эффекта слоя слово «эффект» и название эффекта появятся под слоем со значком глаза.Щелчок по глазу включает или выключает эффект прямо в палитре слоев.
После применения эффекта слоя слово «эффект» и название эффекта появятся под слоем со значком глаза.Щелчок по глазу включает или выключает эффект прямо в палитре слоев.
Последние три иконки, крайние справа, в нижней части палитры слоев, я быстро рассмотрю. Значок папки предназначен для организации слоев в папки, значок с загнутыми уголками бумаги предназначен для создания новых или дублирования слоев, а значок корзины для удаления слоев.
Два средних значка, 1/2 белый и 1/2 черный значок, а также черный значок с белым кружком посередине, будут рассмотрены в следующих нескольких видеороликах, так что следите за ними.
Заключение
Layers — это мощный инструмент в Photoshop, с которым фотограф должен полностью ознакомиться. По мере того, как вы больше работаете с изображениями в Photoshop, вы увидите и поймете силу слоев.
Супер-классный бесплатный курс по освещению.
Готовы узнать об освещении?
Независимо от того, снимаете ли вы в помещении, мой бесплатный онлайн-курс по освещению для вас.Просто нажмите «Зарегистрируйтесь» ниже и введите свое имя и адрес электронной почты.
Поднимите свои навыки освещения на новый уровень!
Успех !! Я так рада, что ты здесь! Вы найдете ссылку на курс в своем электронном письме.
BreBru.com Art Room -Photoshop Elements Layer Palette
Вы можете рисовать и редактировать практически любые
один слой, не затрагивая другие слои, и
вот в чем их сила.Даже эффекты и настройки изображения
может применяться к копируемому изображению на собственном слое, и, следовательно,
также можно удалить без нарушения основного изображения
если вам не нравится эффект. Научиться использовать слои несложно, и есть по крайней мере, столько же вещей, которые вы можете сделать с ними, сколько вы успевай поиграть с компьютером.Это за гранью объем моей одной страницы инструкции, чтобы даже начать войдите во все доступные функции и параметры слоев. Читать свое руководство, используйте онлайн-справку в Photoshop и экспериментируйте. Отличный способ почувствовать, что можно сделать со слоями, это посмотреть на один из образцов изображения, установленные с Elements (если вы не отменили выбор это в пользовательской установке).Попробуйте посмотреть файл Carp.psd или Изображения Working.psd находятся в C: \ Program Files \ Adobe \ Photoshop Элементы \ Образцы. При отображении изображения щелкните значок значок глаза рядом с различными слоями, чтобы увидеть, где они находятся, и что они делают. Когда вы закрываете изображение, не сохраняйте любые изменения (выберите «Нет», когда Photoshop спросит, хотите ли вы Сохранить изменения). Обратите внимание, что слои можно сохранять только в Фотошопах. Формат .psd в Elements. Если вам нужно использовать изображение в другой формат, рекомендуется сохранить копию в фотошопе формат, чтобы сохранить слои на случай, если вы захотите его отредактировать потом. Фоновый слой — единственный слой, который не позволяет
прозрачность.Вы не обязаны иметь опыт
слой, и можете превратить его в обычный слой, дважды щелкнув
слово «фон» (название слоя) в Слоях
палитра. Обратите внимание, что палитры, которые находятся в палитре, хорошо не будет оставаться открытым, пока вы редактируете.Вывести палитру колодца, щелкните вкладку с его названием и перетащите его. | |
На рисунке внизу слева показана палитра слоев, содержащая множество различных типов слоев. Верхний слой — это форма слой, который показывает миниатюру цвета формы слева с значок ссылки, центр и векторный контур фигур (обтравочный контур) эскиз справа.Не волнуйтесь, если вы этого не понимаете. Формы создаются путем сочетания наложения цвета с обрезкой. путь.
Забавный маленький значок, который выглядит как курсив f at правый конец этого верхнего слоя указывает, что стиль (из Слой Палитра стилей) была применена к содержимому этого слоя.
Слой, показанный вторым сверху, является корректирующим слоем.В
миниатюра слева указывает, что это яркость / контрастность.
корректирующий слой. Рядом с миниатюрой находится значок ссылки, указывающий
с которым связан эффект и маскируется маской слоя. В
Маска слоя — это белый квадрат справа от значка ссылки.
В этом случае маска выглядит полностью белой (она ничего не маскирует).
но если бы эффект был применен к выделению, маска бы
быть формой выделения (черный там, где замаскирован, белый, где
not), тем самым ограничивая эффект этим выбором.
Третий слой с большой черной буквой T — это текстовый слой. Все слои типа будут отображать ту же большую букву T с добавленным вами текстом отображается как имя слоя. Я не особо помог, набрав слова слой типа на этом. В любом случае, раз уж это то, что я напечатал, вот и все. что отображается как имя слоя. Пока слой является типовым слоем, его можно редактировать как тип, но фильтры не будут работать с редактируемыми тип.Вам нужно выбрать Layer> Simplify Layer для растеризации. слой, во-первых. После упрощения вы можете подать заявку фильтры и редактировать содержимое слоя так же, как и любое другое изображение. контент, но вы больше не можете редактировать его как тип. Это тоже правда слоев, созданных с помощью инструментов формы.
Если щелкнуть слой правой кнопкой мыши, откроется контекстное меню.
ниже.
Щелкните правой кнопкой мыши один из значков глазного яблока в левой части окна.
слой откроет вам контекстное меню, показанное ниже. Ты можешь спрятаться
слой, просто щелкнув глазное яблоко, и может показать / скрыть все
слои, кроме того, на котором щелкнули, нажав Alt при щелчке
глазное яблоко, поэтому контекстное меню в некотором роде излишне.
Меню параметров, показанное справа , можно найти, щелкнув маленькая стрелка в правом верхнем углу палитры слоев.
Показано под , это значки из нижней части палитры.
Это слева направо: Добавить корректирующий слой, Новый слой,
и Удалить.
Параметры блокировки, показанные и следующие , предназначены для прозрачности (
шахматная доска) и полная блокировка (замок).Проверка
поле прозрачности предотвратит попадание любых пикселей (цвет, непрозрачность)
добавляется к прозрачным областям слоя. Это также и меньше
интуитивно, предотвращает любые области, в которых в настоящее время есть пиксели, от
делается прозрачным. Стирание на слое с заблокированной прозрачностью
добавит цвет фона к стертым областям. Слои с прозрачностью
Заблокировано покажет частичный замок, который не является черным в его центре.Полностью заблокированные слои нельзя редактировать, рисовать или перемещать.
Значки в двух столбцах с левой стороны каждого слоя
показано далее. Глазное яблоко при отображении указывает на то, что слой
видно. Щелкните его, чтобы отключить видимость. Кисть указывает
что этот слой выбран. На иллюстрации слоев выше,
слева , слой формы (второй сверху) показывает значок маски
в том месте.Если в Elements разрешено редактирование масок (можно,
но это сложно), это будет означать, что вы редактировали
маска, а не изображение.
Вернемся к приведенному выше примеру, маленькое вертикальное звено цепи указывает
что этот слой связан с другим слоем. Когда вы нажимаете
этот столбец, слой будет связан с любым слоем
выбран в данный момент. Так, например, на иллюстрации ниже
слева, я связал верхний слой, а предпоследний слой
к выделенному (темно-синему) слою.Если я выберу инструмент перемещения и
переместите любой из этих слоев, два других также переместятся.
Поле, показывающее Нормальный в верхнем левом углу палитры. содержит смесь
меню режимов, которое показано в центре ниже. Обратите внимание, что там
довольно много новых режимов наложения в Elements 2 (Linear Burn, Linear
Dodge, Vivid Light, Linear Light и Pin Light). Справа
это поле Непрозрачность , которое можно установить, введя значение,
или щелкнув стрелку справа от поля, чтобы получить доступ
всплывающий ползунок, который можно перетащить, чтобы установить значение.Высота
значение более непрозрачное; низкое значение более прозрачно.
содержит смесь
меню режимов, которое показано в центре ниже. Обратите внимание, что там
довольно много новых режимов наложения в Elements 2 (Linear Burn, Linear
Dodge, Vivid Light, Linear Light и Pin Light). Справа
это поле Непрозрачность , которое можно установить, введя значение,
или щелкнув стрелку справа от поля, чтобы получить доступ
всплывающий ползунок, который можно перетащить, чтобы установить значение.Высота
значение более непрозрачное; низкое значение более прозрачно.
Справа внизу находится меню настроек, которое открывается при нажатии на маленьком черно-белом круге. [Обратите внимание, что (с кроме режимов наложения) все иллюстрации, показанные выше, и ниже взяты из Elements 1. За исключением косметических отличий, они такие же в Элементах 2.]
Выбор слоев в Photoshop
Если вы какое-то время пользовались Photoshop, вы, несомненно, используете слои достаточно широко.Это отличный способ составить дизайн, потому что они позволяют редактировать и перемещать элементы дизайна независимо друг от друга. (Если вы новичок в работе со слоями в Photoshop, ознакомьтесь с нашим руководством «Введение в слои».)
Конечно, чтобы редактировать слой и управлять им, вам нужно его выбрать. Иногда вам нужно выбрать более одного слоя одновременно. А иногда, если в вашем документе много слоев, вы хотите быстро выбрать слой, щелкнув его в окне документа. В этом уроке вы познакомитесь со всеми этими и другими приемами, а также исследуете множество способов выбора слоев в Photoshop.
Мы не будем здесь говорить о выборе пикселей на слое. В этом руководстве основное внимание уделяется выбору самих слоев. Чтобы подробно изучить выбор пикселей в слоях, ознакомьтесь с руководством по выбору материала.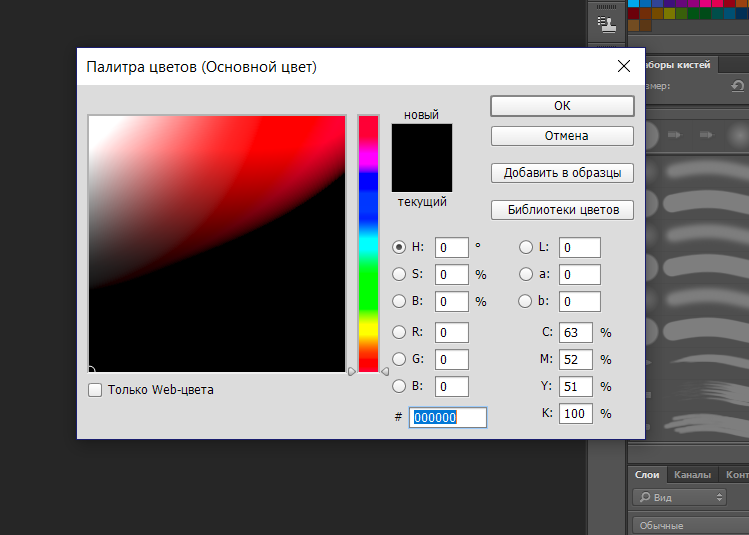
Выбор слоев в палитре слоев
Вы, несомненно, знаете, что вы можете выбрать один слой для редактирования, щелкнув его в палитре слоев:
Щелкните слой в палитре слоев, чтобы выбрать его.Когда вы выбираете слой, его фон становится более темным.Если вы выберете только один слой, его часто называют активным слоем . Большинство функций Photoshop, таких как инструменты рисования, настройки в меню Image> Adjustments и фильтры в меню Filter , работают с активным слоем.
Вы можете отменить выбор всех слоев, если хотите. Для этого щелкните пустое пространство под слоями в палитре «Слои» или щелкните один слой в палитре, затем Ctrl + щелкните (Win) или Command + щелкните (Mac) тот же слой, чтобы отменить его выбор.Выбор более одного слоя
Часто бывает удобно выбрать сразу несколько слоев. Например, если вы выбрали группу слоев, вы можете перемещать их вместе с помощью инструмента «Перемещение» или перетаскивать их вместе в палитре «Слои». Вы также можете объединить их вместе, выбрав Layer> Merge Layers .
Чтобы выбрать более одного слоя, нажмите Ctrl + щелкните (Win) или Command + щелкните (Mac) каждый слой, который вы хотите выбрать. Чтобы отменить выбор выбранного слоя, нажмите Ctrl / Command + щелкните по нему еще раз.
Чтобы выбрать несколько слоев, Ctrl / Command + щелкните каждый слойЧтобы быстро выбрать группу слоев, которые находятся рядом друг с другом в палитре слоев, нажмите Shift, + щелкните верхний слой, затем Shift, + щелкните нижний слой (или наоборот, если хотите).
Сочетания клавиш для выбора слоев
Вы также можете использовать клавиатуру для выбора слоев. Чтобы выбрать слой под активным слоем, нажмите Alt + [ (Win) или Option + [ (Mac).Чтобы выбрать слой над активным слоем, нажмите Alt / Option +] .
Чтобы выделить группу смежных слоев с помощью клавиатуры, выберите первый слой, затем используйте Alt + Shift + [ (Win) или Option + Shift + [ (Mac), чтобы добавить слои ниже к выделению, либо Alt + Shift +] / Option + Shift +] , чтобы добавить слои выше к выделению.
Вы можете выбрать верхний слой в палитре слоев, нажав Alt +. (Win) или Option +. (Mac). Чтобы выбрать нижний слой, нажмите Alt +, (Win) или Option +, (Mac).
Чтобы выбрать все слои между активным и верхним слоями, нажмите Alt + Shift +. (Win) или Option + Shift +. (Mac). Чтобы выбрать слои между активным слоем и нижним слоем, нажмите — как вы уже догадались — Alt + Shift +, (Win) или Option + Shift +, (Mac).
Быстрый выбор нескольких слоев
Photoshop дает вам несколько удобных способов быстро выбрать сразу несколько слоев.Вы можете выбрать слои одного типа, вы можете выбрать слои, которые связаны вместе, и вы можете выбрать все слои в вашем документе.
Выбор однотипных слоев
Вы можете быстро выбрать слои одного типа. Например, вы можете мгновенно выбрать все текстовые слои в документе или все корректирующие слои.
Для этого выберите слой, затем выберите Select> Similar Layers или щелкните правой кнопкой мыши слой и выберите Select Similar Layers .
Выбор связанных слоев
Если вы связали несколько слоев вместе, вы можете выбрать их все за один раз, выбрав один из связанных слоев и выбрав «Слой »> «Выбрать связанные слои ».
Выбор всех слоев
Чтобы выбрать все слои в документе — кроме фонового — выберите «Выделение»> «Все слои» или нажмите Ctrl + Alt + A (Win) или Command + Option + A (Mac).
Выбор слоев в окне документа
Помимо выбора слоев с помощью палитры «Слои» и клавиатуры, вы можете выбирать слои прямо в окне документа.Это очень удобно, если в вашем документе много слоев или если вы не уверены, какой из слоев находится в палитре «Слои».
Использование автоматического выбора
Инструмент «Перемещение» Photoshop имеет удобную функцию автоматического выбора, которая выбирает слои или группы, когда вы щелкаете по ним в окне документа.
Чтобы использовать эту функцию, выберите инструмент «Перемещение» на панели инструментов, установите флажок «Автоматический выбор» на панели параметров и выберите «Слой» в меню справа от флажка. Теперь щелкните слой в окне документа, чтобы выбрать его.
Чтобы выбрать группу, выберите «Группа» в меню «Автовыбор» и щелкните один из слоев группы в окне документа.
Используйте автоматический выбор, чтобы выбрать слои или группы, щелкнув их в окне документа. Вы также можете использовать этот трюк из большинства других инструментов, нажав Ctrl + щелкнув (Win) / Command + щелкнув (Mac) слой в окне документа, при условии, что доступна опция автоматического выбора инструмента «Перемещение».Чтобы выбрать таким образом несколько слоев или групп, нажмите и удерживайте Shift при щелчке в окне документа.
Использование сочетания клавиш
Этот малоизвестный ярлык — отличный способ выбрать слой. Просто Ctrl + Alt + щелкните правой кнопкой мыши (Win) или Command + Option + щелкните правой кнопкой мыши (Mac) слой в окне документа. Это работает со всеми инструментами, кроме инструмента «Рука», и работает независимо от настройки автоматического выбора инструмента «Перемещение».
Если вы используете однокнопочную мышь на Mac, Command + Option + Control + щелкните слой.Также нажмите клавишу Shift , чтобы выбрать несколько слоев.
Выбор резинки
Это еще один малоизвестный трюк Photoshop. Выберите инструмент «Перемещение» и убедитесь, что автоматический выбор отключен на панели параметров. Ctrl + щелкните (Win) или Command + щелкните (Mac) в любом месте фонового слоя в окне документа (или, если у вас нет фонового слоя, щелкните прозрачную область), затем перетащите рамку . При перетаскивании выбирается любой слой, попадающий в рамку.
Этот трюк — отличный способ быстро выбрать группу сгруппированных слоев в окне документа.
Выбор слоев, скрытых под другими слоями
Что делать, если слой, который вы хотите выбрать, находится под другим слоем в окне документа? Нет проблем — просто выберите инструмент «Перемещение», затем щелкните правой кнопкой мыши верхний слой в окне документа. Вы увидите всплывающее меню, показывающее все слои и группы под выбранной вами точкой. Щелкните слой или группу, чтобы выбрать их.
Пользователи Mac с однокнопочной мышью могут Control + щелкнуть в окне документа, чтобы сделать то же самое.Щелкните правой кнопкой мыши инструмент «Перемещение» в окне документа, чтобы выбрать слой, который вы хотите выбрать.Вы можете выбрать несколько слоев, нажав Shift + щелкнув правой кнопкой мыши верхний слой.
Чтобы выбрать все слои того же типа, что и тот, на котором вы щелкнули, выберите «Выбрать похожие слои» во всплывающем меню.
Вы также можете использовать эту технику вне инструмента «Перемещение», нажав Ctrl + щелчок правой кнопкой мыши (Win) или Command + щелчок правой кнопкой мыши (Mac) по верхнему слою.
Как видите, Photoshop предоставляет множество способов выбора слоев, от щелчка на палитре слоев до выбора слоев в окне документа.Вы, вероятно, обнаружите, что большую часть времени используете только один или два метода, но все они стоит знать. Например, бывают ситуации, когда техника резиновой ленты сэкономит вам много времени и сил. Удачного выбора!
.


 Отобразится значок глаза, и изображение пера снова появится в окне изображения.
Отобразится значок глаза, и изображение пера снова появится в окне изображения. Вы можете редактировать текст на любом слое. Перемещение одного слоя перемещает оба слоя. Связывание позволяет изменениям в одном слое происходить в обоих слоях.
Вы можете редактировать текст на любом слое. Перемещение одного слоя перемещает оба слоя. Связывание позволяет изменениям в одном слое происходить в обоих слоях. Например, вы можете сделать текст ярче или добавить к слою стиль каменного узора, не изменяя изображение (исходная информация о пикселях никогда не меняется).
Например, вы можете сделать текст ярче или добавить к слою стиль каменного узора, не изменяя изображение (исходная информация о пикселях никогда не меняется).

 В появившемся диалоговом окне задайте слой
имя или просто нажмите ОК, не называя его. В любом случае,
фон будет изменен на полностью разблокированный слой.
В появившемся диалоговом окне задайте слой
имя или просто нажмите ОК, не называя его. В любом случае,
фон будет изменен на полностью разблокированный слой.