Как легко осветлить фотографию в фотошопе несколькими классными способами? Урок Фотошоп. Затемнение и осветление с помощью корректирующих слоев и масок
Photoshop предлагает целый ряд возможностей ориентированных на работу с цифровой фотографией. Когда дело доходит до осветления фото (или затемнения) существует несколько различных способов. Три самых простых и эффективных метода приведены в данном руководстве. Посмотрите на образец фотографии, который мы будем использовать в данном уроке
1. С помощью корректирующего слоя Экспозиция
Один из самых основных способов осветлить фото — использование корректирующего слоя Экспозиция. Для этого просто кликните на значок, показанный ниже.
Примечание переводчика : Правой кнопкой мыши нажать на «создать новый корректирующий слой или слой-заливку» выбрать «экспозиция».
Корректировка экспозиции слоя выдает 3 ползунка: Exposure (Экспозиция), Offse (Сдвиг) и Gamma correction (Гамма-коррекция).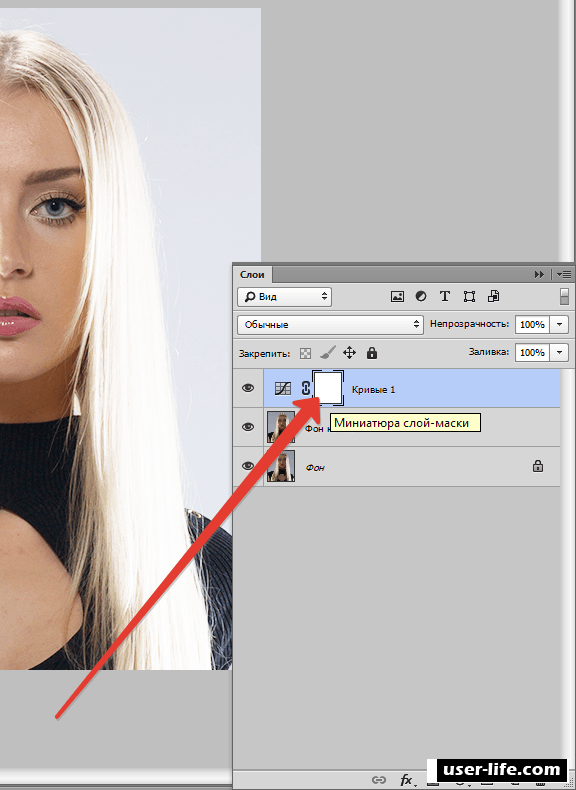 Переместите ползунок экспозиции вправо, чтобы осветлить фотографию.
Переместите ползунок экспозиции вправо, чтобы осветлить фотографию.
2. С помощью корректирующего слоя Curves (Кривые).
Следующий вариант — это использовать кривые, чтобы осветлить фотографию. Сначала использование Кривых может выглядеть немного пугающими, но как только вы освоитесь, вам понравится с ними работать. Чтобы добавить корректирующий слой нажмите значок, как показано ниже.
С помощью Кривых можно выборочно осветлить части фотографии, которые вы хотите. Правый край кривой влияет на яркость фото, левый — воздействует на тени, и середина — на средние тона. Как использовать кривую будет зависеть от ваших фото и того, что вы хотите получить в итоге. Простой способ осветления — приподнимите центр кривой RGB, тем самым вы осветлите средние тона.
Должно получится примерно так
Другой вариант использования кривой — это привести кривую к виду как показано ниже, что позволит создать мягкий туманный эффект.
Вот наш результат
3. С помощью корректирующего слоя Levels (Уровни)
В дополнение к Экспозиции и Кривым мы рассмотрим третий вариант Levels (Уровни), который тоже хорош в работе. Чтобы добавить новый корректирующий слой Levels (Уровни), нажмите на значок как показано ниже
На корректирующем слое Уровни вы можете переместить среднюю точку влево, чтобы осветлить средние тона, или переместить правую точку влево, чтобы осветлить осветлить область отвечающую за света.
Вы также можете переместить черный ползунок «Выходные значения» вправо, который придаст легкий туманный эффект.
Вот пример фото после регулировки уровней.
Любой из этих методов позволит вам осветлить темные фотографии с определенной степенью контроля и выбора. В следующий раз когда вы захотите осветлить темные фотографии, попробуйте 3 метода и посмотрите, какой из них лучше подходит для ваших фото.
Часто во время съёмки при слабом или неправильном освещении фотография получается слишком тёмной. Однако это не повод её удалять. Исправить проблемный снимок можно . С помощью «ФотоМАСТЕРа» легко превратить испорченный кадр в отличный. Из статьи вы узнаете, как осветлить фото в редакторе.
Тёмное фото – не приговор
Осветление снимка можно выполнить без потери качества. «ФотоМАСТЕР» позволит сохранить детали и цвета, убрав неприятное затемнение. В редакторе можно улучшить не только снимки в популярных форматах JPG или PNG, но и обработать RAW фото . Вы сможете сделать светлее всё фото целиком или отдельные участки. Готовы попробовать?
Вы сможете сделать светлее всё фото целиком или отдельные участки. Готовы попробовать?
- Шаг 1. Подготовка к обработке
Скачайте дистрибутив редактора «ФотоМАСТЕР» с нашего сайта. Когда загрузка закончится, установите софт с помощью Мастера установки. Кликните дважды по ярлыку, расположенному на рабочем столе. Появится основное окно программы. Нужно нажать кнопку «Открыть фото» и выбрать темную фотографию из папки на компьютере.
Добавляем снимок для обработки
- Шаг 2. Делаем снимок светлее
Начнём с того, как осветлить темное фото с помощью самого простого метода. Он потребует от вас всего одного нажатия кнопки мыши. Речь идёт про автоматическую настройку . Во вкладке улучшения обратитесь к правой панели, там вы найдёте пункт «Автокоррекция». Поставьте галочку около «Освещения», и редактор сам выполнит необходимые действия по улучшению снимка. Легко, правда? Результат получается мгновенно и без приложения каких-либо усилий.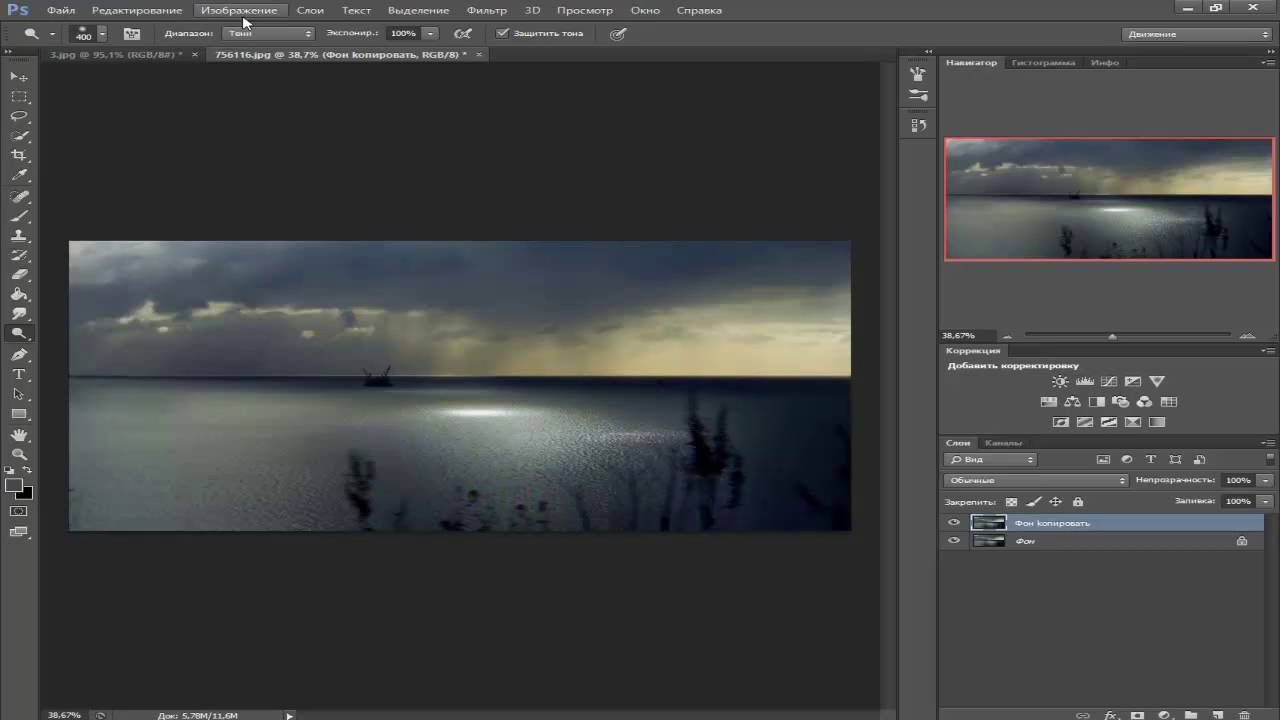
Используем автокоррекцию освещения
Конечно, автоматическая настройка – наиболее удобный и простой вариант. Однако она не всегда может выполнить работу безупречно. Поэтому, если вы не вполне довольны итогом, откалибруйте освещение самостоятельно. Для этого редактор предлагает несколько различных инструментов.
1. Основные настройки
Во вкладке «Основные» вы увидите колонку бегунков с параметрами снимка. Повысьте значение «Экспозиции» на нужную величину, передвигая ползунок вправо. Изображение станет менее тёмным. Теперь увеличьте параметры «Светлые» и «Засветки». Настраивайте значения до тех пор, пока качество фотографии не станет оптимальным. При этом увлекаться не стоит, так как можно пересветить снимок.
Если изображение кажется блёклым и размытым, дополнительно повысьте чёткость и насыщенность. Картинка приобретёт ещё более привлекательный вид. На скриншоте ниже можно увидеть, насколько эффектнее стала фотография после произведённых нами манипуляций.
Осветилите фото с помощью основных настроек
2. Кривые
Тонко и гибко поработать с освещением на фотографии позволит опция «Кривые». Это инструмент, который применяют в работе профессиональные ретушёры. Пугаться слово «профессиональные» не стоит, вы убедитесь, что пользоваться функцией достаточно просто — справится и новичок.
Перейдите во вкладку «Инструменты». Выберите пункт «Кривые». Вы можете просто установить один из пресетов, например, «Повысить яркость», либо вручную отрегулировать дугу RGB. Выберите точку на прямой и вытяните вверх кривую. Можно проставлять несколько точек для более тонкой калибровки.
Сделайте фото светлее с помощью кривых
3. Корректор
Выше мы разобрали обработку всей фотографии целиком. Теперь рассмотрим, как осветлить часть фото. Перейдите во вкладку «Ретушь» и выберите инструмент «Корректор». Отрегулируйте размер кисти, растушёвку и прозрачность. Теперь аккуратно закрасьте слишком тёмный участок фотографии.
Во вкладке «Основные» найдите настройку экспозиции и двигайте ползунок вправо, пока участок не станет достаточно светлым. На скриншоте ниже видно, как успешно убрана тень с лица, волос и шеи девушки, при этом остальная часть изображения осталась полностью неизменной.
Осветляем лицо с помощью корректора
Данный инструмент лучше всего подходит для обработки пейзажных фото. Во вкладке «Ретушь» выберите инструмент «Градиентный фильтр». Отметьте на фотографии участок, который требуется осветлить. Теперь двигайте уже знакомые бегунки, чтобы убрать затемнение. Отмеченный участок будет изменяться.
Обрабатываем пейзажный снимок градиентным фильтром
- Шаг 3. Сохранение результата
Когда вы закончите осветление снимка, его нужно будет сохранить. Для этого кликните по кнопке «Сохранить», расположенной в правом верхнем углу. Перед вами появится окно, где нужно будет выбрать место сохранения на компьютере. Теперь просто подтвердите выбор.
«ФотоМАСТЕР» – любой снимок станет лучше
Благодаря нашему редактору, для вас больше не будет существовать проблемы, как осветлить черно-белое фото или цветной снимок. «ФотоМАСТЕР» позволит быстро устранить этот и многие другие дефекты изображения. Можно даже восстановить старые фотографии , покрытые трещинками и пятнами!
Убирайте прыщи и блики с лица на портрете, повышайте насыщенность, резкость и яркость картинки, устраняйте красные глаза. Более того, вы можете наложить один из десятков оригинальных эффектов или добавить красивую надпись. Это настоящая полноценная фотостудия, работая в которой, можно преобразить любой снимок!
Самый быстрый способ преобразовать фотографию в чёрно-белую имеющийся в Photoshop — это команда «Обесцветить» (Desaturating), найти которую можно по вкладке главного меню Изображение —> Коррекция (Image —> Adjustments):
И еще более быстрый способ применения этой команды — просто нажмите сочетание клавиш Shift+Ctrl+U.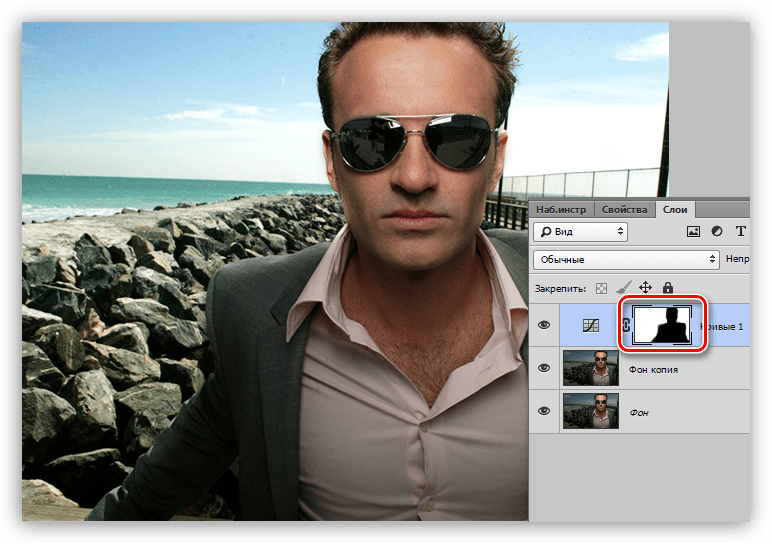 Вне зависимости от того, каким из этих двух способов Вы воспользуетесь, Photoshop сразу уберёт всю насыщенность цветов на фото, оставив нам черно-белый вариант:
Вне зависимости от того, каким из этих двух способов Вы воспользуетесь, Photoshop сразу уберёт всю насыщенность цветов на фото, оставив нам черно-белый вариант:
Использование этой команды, конечно, простое и быстрое, но проблема в том, что это изменение навсегда. Если мы посмотрим на палитру слоёв, то увидим, что наше рабочее фото является фоновый слоем, а по эскизу предварительного просмотра слоя мы видим, что сам оригинал нашего изображение в настоящий момент в черно-белый:
Так как мы сделали изменения непосредственно в исходном (т.е. оригинальном) изображении, если мы теперь сохраним и закроем наш документ, то на фотография потеряет цвет навсегда. Даже если сохранить документ в фотошоповском формате — файле PSD, то всё равно не будет никакого способа вернуть назад начальный цвет фотографии. Конечно, как мы могли бы избежать этой проблемы, если бы в начале работы создали копию фонового слоя и применили бы команду «Обесцвечивание» к уже к копии.
Но, к счастью, имеется лучший способ, который дает нам немного больше свободы для творчества.
Корректирующий слой «Цветовой тон/Насыщенность» (Hue/Saturation)
В завершающей статье этого цикла мы рассмотрим, как мы использовать корректирующий слой «Цветовой тон/Насыщенность» для создания профессионального черно-белого варианта цвета изображения . Здесь же мы просто посмотрим, как мы сможем использовать этот корректирующий слой, чтобы не только полностью обесцветить цвета, но и как сохранить некоторый намек на первоначальные цвета, что является весьма интересным результатом.
Чтобы добавить корректирующий слой «Цветовой тон/Насыщенность», щелкните соответствующий значок внизу палитры слоёв и выберите «Цветовой тон/Насыщенность» (Hue/Saturation) из появившегося списка:
Если вы используете Photoshop ниже CS4, то элементы управления слоя появятся в появится диалоговом окне, если Вы используете версию CS4 и выше (здесь я использую русскоязычный CS6), то элементы управления появятся в окне свройств.
Чтобы обесцветить цвета, просто перетащите ползунок Насыщенности (Saturation) влево до упора:
Это дает нам тот же самый результат, который мы получили при помощи команды «Обесцветить»:
Так в чем же разница между использованием команды «Обесцветить» и перетаскиванием ползунка «Насыщенность» (Saturation)? Ну, скажем, если мы решили, что не хотим делать полностью ч/б изображение, а хотим оставить у фотографии небольшое количество исходного цвета, то это невозможно сделать командой «Обесцветить», а с помощью ползунка — очень просто!
Так как мы используем корректирующий слой, мы не производми никаких необратимых изменений в исходной фотографии (см. статью Неразрушающее редактирование фотографий корректирующими слоями). Для частичного восстановления первоначального цвета достаточно просто перетащить ползунок Насыщенности немного назад, вправо. Следите за изменениями фотографии в окне документа, чтобы судить о результатах, происходящих в процессе перемещения ползунка. Чем дальше вы перетащите его в правую сторону, тем больше цветов восстановится. Так как мы хотим вернуть всего лишь намек на цвет, я собираюсь перетащить ползунок вправо до значения примерно минус 90, что возвратит примерно 10% от первоначальной насыщенности цвета:
статью Неразрушающее редактирование фотографий корректирующими слоями). Для частичного восстановления первоначального цвета достаточно просто перетащить ползунок Насыщенности немного назад, вправо. Следите за изменениями фотографии в окне документа, чтобы судить о результатах, происходящих в процессе перемещения ползунка. Чем дальше вы перетащите его в правую сторону, тем больше цветов восстановится. Так как мы хотим вернуть всего лишь намек на цвет, я собираюсь перетащить ползунок вправо до значения примерно минус 90, что возвратит примерно 10% от первоначальной насыщенности цвета:
Вместо того, чтобы стать полностью черно-белой, моя фотография в имеет приглушенные, практически незаметные цвета:
Так как наш черно-белый эффект содержится в корректирующем слое, то первоначальное изображение осталось без изменений.
Если вдруг нам понадобится восстановить первоначальное полноцветное изображение, все, что нужно сделать, это выключить корректирующий слой, нажав на значок видимости (глаз), которые вы найдете с левой стороны слоя в палитре слоёв:
Программа для растровой обработки фотографий Adobe Photoshop является профессиональным инструментом в руке каждого фотографа. Используя фотошоп, Вы можете устранить различные недостатки и ошибки, которые были допущены во время фотосъемки, при этом создавая стильные фотоснимки. Давайте рассмотрим очень важную функцию, которая часто используется при коррекции фотографий — это осветление фотографии в фотошопе.
Используя фотошоп, Вы можете устранить различные недостатки и ошибки, которые были допущены во время фотосъемки, при этом создавая стильные фотоснимки. Давайте рассмотрим очень важную функцию, которая часто используется при коррекции фотографий — это осветление фотографии в фотошопе.
Данная функция есть в любой версии Adobe Photoshop (CS6, CS5, CS4 и т.д.) На первом этапе необходимо открыть саму фотографию. Для этого запускаем фотошоп и на главной панели инструментов кликаем по вкладке «Файл», а затем «Открыть…» или сочетание клавиш (Ctrl+O).
В появившемся окне находим нашу фотографию и двойным кликом загружаем ее в программу.
Далее создаем корректирующий слой в фотошопе. Во вкладке «Слои» заходим в «Новый корректирующий слой», а затем в «Яркость/Контрастность…»
В правом нижнем углу в Adobe Photoshop у Вас откроется новое окошко в котором, перетаскивая ползунок «Яркость/Контрасность», можно осветлить или затемнить фото, а также провести цветовую коррекцию фотографии. Перетаскивая ползунок, Вы сразу можете наблюдать как изменяется фотография.
Перетаскивая ползунок, Вы сразу можете наблюдать как изменяется фотография.
После того, как Вы достигли нужный результат, Вам потребуется сохранить фото на компьютер. Для этого заходим во вкладку «Файл» -> «Сохранить» или сочетание клавиш (Ctrl+S).
Программа Adobe Photoshop предложит Вам сохранить фото в свой формат «*.PSD и *.PDD», сохранив в данный формат, Вы сможете в дальнейшем сохранить все настройки фото и продолжить ее редактирование. Если Вы желаете просматривать снимок в других программах, то лучше сохранить его в формате «*.jpg;*.jpeg;*.jpe».
Теперь Мы осветлили наш фотоснимок.
Как видно на снимке после обработки фотография более солнечная и яркая. Все очень просто и ничего сложного в этом нет.
Добавить в закладки: 20.03.15 5.5KСегодня в это уже трудно поверить, но было время, и не так давно, когда фотоаппараты не были цифровыми, а обработка фото проводилась в лаборатории, а не на компьютере.
Цифровые камеры и Photoshop
перенесли редактирование фотографий из фотолаборатории в вашу гостиную (или где у вас стоит компьютер
), но многие из инструментов и функций Photoshop
уходят корнями к традиционной проявке.
Два ярких примера этого — инструменты Photoshop «Осветлитель » и «Затемнитель », оба они располагаются в палитре инструментов. Термины «осветлить » и «затемнить » относится к методам, которые использовались, чтобы либо осветлить (Dodge ) или затемнить (Burn ) конкретные области фото, увеличивая или ограничивая воздействие реагентов на определенных участках.
Инструменты Photoshop «Осветлитель » и «Затемнитель » являются цифровыми версиями этих методов и часто используются, чтобы либо осветлить недостаточно выдержанные области фотографии или сделать темнее засвеченные.
Хотя эти два инструмента очень полезны, однако, оба имеют один очень серьезный недостаток: могут привести к необратимому искажению вашего изображения. Лучше всего, приступая к работе в Photoshop , сохранить копию, чтобы вы всегда имели возможность вернуть оригинальную фотографию. Это часто называют «неразрушающей» работой в Photoshop , и вы всегда должны применять ее, когда возможно.
К счастью, Adobe
предоставил нам множество методов «неразрушающей
» работы над изображениями, и в этой статье по редактированию фотографий, мы рассмотрим один из них.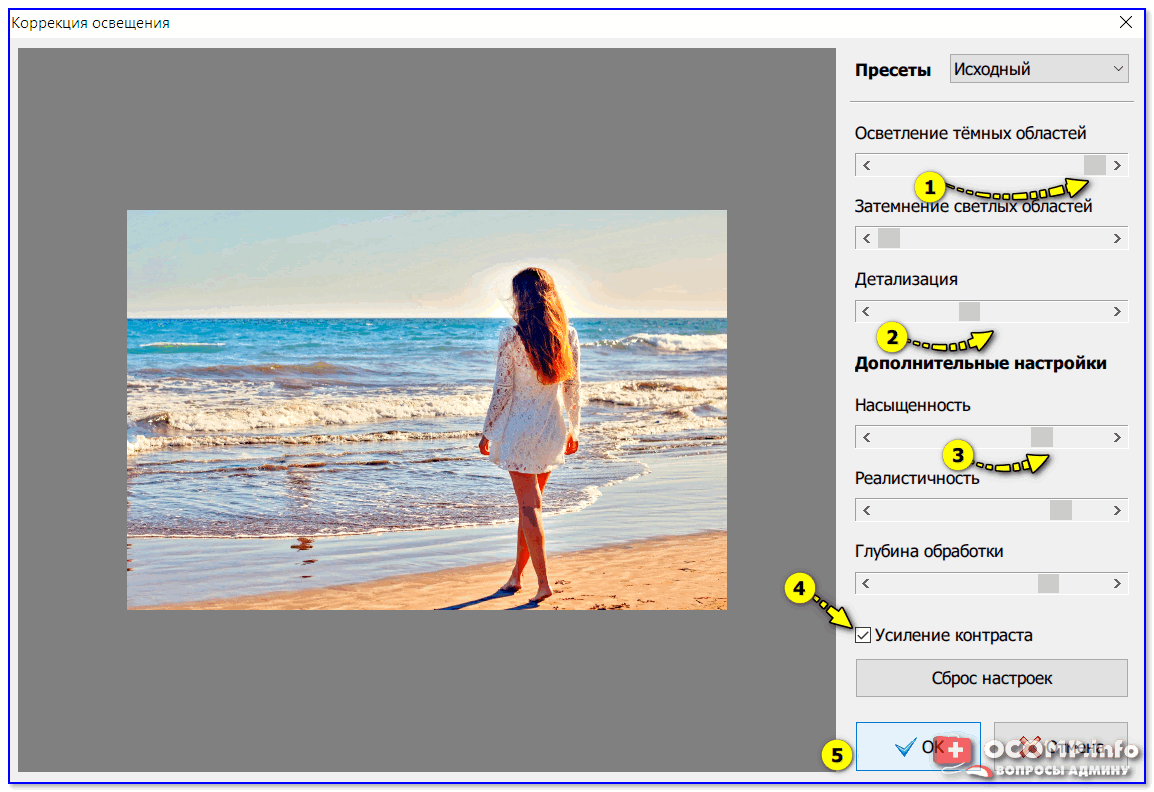 Мы рассмотрим отличную технику избирательного управления экспозицией фотографии, через осветление и затемнение конкретных областей.
Мы рассмотрим отличную технику избирательного управления экспозицией фотографии, через осветление и затемнение конкретных областей.
Она дает результаты, очень похожие на то, чего мы могли бы достичь с помощью инструментов «Осветлитель » и «Затемнитель », но без ущерба для пикселей изображения.
У нас есть фото с одной из очень распространенных проблем. Новобрачные должны быть в основном фокусе изображения, но из-за направления солнечных лучей и отсутствия эффекта заполняющей вспышки, пара выглядит слишком темной, в то время как фон вышел слишком ярким:
Оригинальное фото
Используя только инструменты Photoshop «Осветлитель » и «Затемнитель » и режим наложения слоя, мы можем легко исправить недостатки этого изображения:
Фото после осветления и затемнения конкретных областей
Давайте приступим!
Шаг 1: Добавьте новый слой
Откройте изображение, затем нажмите и удерживайте клавишу Alt (Win ) / Option (Mac ) и кликните на иконке «Новый слой » в нижней части палитры слоев:
Удерживайте нажатой клавишу Alt (Win) / Option (Mac) и кликните на иконке «Новый слой»
Таким образом мы добавляем новый слой поверх текущего. Но удерживая клавишу Alt
(Win ) / Option
(Mac ) при нажатии иконки «Новый слой
», мы сообщаем Photoshop
, чтобы нам нужно открыть диалоговое окно «Новый слой
», прежде чем слой будет добавлен.
Но удерживая клавишу Alt
(Win ) / Option
(Mac ) при нажатии иконки «Новый слой
», мы сообщаем Photoshop
, чтобы нам нужно открыть диалоговое окно «Новый слой
», прежде чем слой будет добавлен.
Это даст нам возможность дать имя слою, а также позволит изменить несколько важных параметров. Так как я буду использовать этот слой для осветления и затемнения некоторых областей, я назову его «Dodge and Burn «. Если вы не хотите, можете не называть отдельно слой, но назначение слоям имен — это очень полезная привычка:
Назовите новый слой «Dodge and Burn» (по желанию)
Однако, для чего нам действительно понадобится окно «Новый слой », это для того чтобы изменить опцию в самом низу окна — Режим . «Режим » — это сокращение от «Режим смешивания слоя », и по умолчанию для него установлено значение – «Нормальный ». Измените «Режим смешивания » на «Перекрытие »:
Измените «Режим смешивания» нового слоя на «Перекрытие»Если коротко, то режим смешивания «Перекрытие
» относится к группе режимов «Контрастность
» и часто используется, чтобы увеличить контрастность изображения.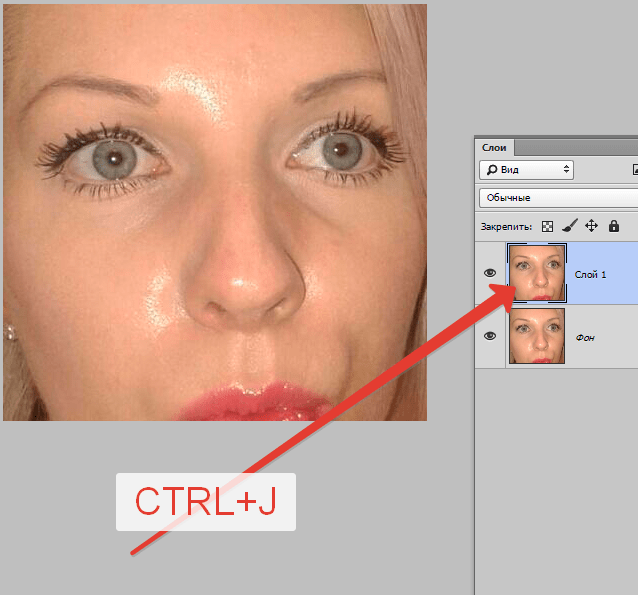 Любые участки слоя, которые светлее, чем 50% серого (имеется в виду оттенок серого точно посередине между черным и белым
) используются, чтобы осветлить изображение.
Любые участки слоя, которые светлее, чем 50% серого (имеется в виду оттенок серого точно посередине между черным и белым
) используются, чтобы осветлить изображение.
В то время как участки темнее 50% серого, используются, чтобы их затемнить. Любые области, которые имеют точно 50% серого, полностью игнорируются Photoshop и становятся прозрачными. Как это работает на практике, мы сейчас увидим.
В режиме смешивания «Перекрытие » в диалоговом окне вы увидите новую опцию – «Выполнять заливку нейтральным цветом (50% серого) ». Установите флажок, чтобы включить эту опцию:
Установите флажок, чтобы включить опцию «Выполнять заливку нейтральным цветом (50% серого)»
Это указывает Photoshop заполнить наш новый слой 50% серого. После того, как вы закончите, нажмите кнопку «ОК », чтобы выйти из диалогового окна. Если мы сейчас посмотрим на палитру слоев, то увидим новый слой под названием «Dodge and Burn «, расположенный над фоном.
Для этого слоя у нас установлен режим смешивания «Перекрытие », и если мы посмотрим на его миниатюру слева от имени, то увидим, что этот слой заполнен серым:
Новый слой «Dodge and Burn» в палитре «Слои»
Чуть раньше я отметил, что, когда для слоя установлен режим смешивания «Перекрытие
», любые области слоя, которые имеют оттенок 50% серого, становятся прозрачными. И, если мы посмотрим на наше изображение, то увидим, что, несмотря на то, что слой «Dodge and Burn
» заполнен сплошным серым, мы видим нашу исходную фотографию. Серый цвет слоя «Dodge and Burn
» является полностью прозрачным:
И, если мы посмотрим на наше изображение, то увидим, что, несмотря на то, что слой «Dodge and Burn
» заполнен сплошным серым, мы видим нашу исходную фотографию. Серый цвет слоя «Dodge and Burn
» является полностью прозрачным:
Сплошной серый слоя «Dodge and Burn» является прозрачным в окне документа
Шаг 2: Выберите инструмент «Кисть»
Мы собираемся осветлить и затемнить различные участки изображения, просто нарисовав поверх них белые или черные области. Области, закрашиваемые белым, станут светлее, закрашиваемые черным — темнее. Опять же, так происходит потому, что мы будем рисовать их на слое, для которого установлен режим смешивания «Перекрытие ».
Однако прежде, чем мы сможем что-то закрасить, мы должны выбрать инструмент «Кисть ». Для этого либо выберите «Кисть » из палитры инструментов, либо нажмите на клавиатуре клавишу «B »:
Выберите инструмент «Кисть»
Шаг 3: Установите цвет переднего плана на белый
Я хочу начать с осветления нескольких участков. Это значит, мне нужно нарисовать на них белые области. Значит, мне нужно установить цвет переднего плана на белый, так как инструмент «Кисть
» рисует тем цветом, который установлен в качестве цвета переднего плана. Нажмите на клавиатуре клавишу «D
», которая сбрасывает цвета текста и фона на настройки по умолчанию. Черный устанавливается в качестве цвета переднего плана, белый — цветом фона.
Это значит, мне нужно нарисовать на них белые области. Значит, мне нужно установить цвет переднего плана на белый, так как инструмент «Кисть
» рисует тем цветом, который установлен в качестве цвета переднего плана. Нажмите на клавиатуре клавишу «D
», которая сбрасывает цвета текста и фона на настройки по умолчанию. Черный устанавливается в качестве цвета переднего плана, белый — цветом фона.
Чтобы поменять их местами нажмите на клавиатуре клавишу «X ». Если мы посмотрим на образцы цветов переднего плана и фона рядом в нижней части палитры инструментов, то увидим, что теперь белый установлен в качестве цвета переднего плана:
Образец цвета переднего плана в палитре инструментов
Шаг 4: Уменьшите непрозрачность кисти до 10 — 20%
Лучше всего при работе с этой техникой постепенно наращивать количество осветлений и затемнений, которые мы применяем, потому что даже небольшого значения иногда может быть вполне достаточно. Поэтому мы должны работать с кистью низкой непрозрачности. Убедитесь, что у вас выбран инструмент «Кисть
», затем перейдите в панель параметров в верхней части экрана и уменьшите непрозрачность до 10-20%. Я установил значение 10%.
Убедитесь, что у вас выбран инструмент «Кисть
», затем перейдите в панель параметров в верхней части экрана и уменьшите непрозрачность до 10-20%. Я установил значение 10%.
Таким образом, каждый раз, когда я буду закрашивать ту же область, я буду увеличивать интенсивность освещения или затемнения на 10%, что дает мне больше возможностей для маневра:
Уменьшите непрозрачность кисти в панели параметров
Шаг 5: Закрасьте области, которые вы хотите осветлить
При выбранном инструменте «Кисть », белом цвете в качестве цвета переднего плана и уменьшенной непрозрачностью, просто закрасьте те участки фотографии, которые вы хотите осветлить. В первый раз эффект будет довольно тонким из-за низкой непрозрачности кисти.
Но если вам нужно больше осветлить определенные участки, просто закрасьте их несколько раз. Вы можете изменить размер кисти, если это необходимо. Если хотите использовать кисть с мягкими краями, вы можете сделать края кисти мягче, нажав несколько раз левую стрелку, удерживая при этом клавишу Shift
. Нажатие правой стрелки при нажатом Shift
делает края более жесткими.
Нажатие правой стрелки при нажатом Shift
делает края более жесткими.
Я хочу закрасить саму пару молодоженов, поэтому мне нужно нанести на них несколько штрихов средней мягкой кистью. Каждый раз, когда я буду закрашивать области, я буду увеличивать их яркость на 10%. Поэтому пройдитесь по фигурам молодоженов 3 или 4 раза.
Лица на фото выглядят особенно темными, поэтому эту область, возможно, придется обработать дополнительно.
Закрасьте белым области фото, которые вы хотите сделать ярче
Шаг 6: Установите цвет переднего плана на черный
Когда вы закончите с осветляемыми областями, нажмите клавишу «X », чтобы поменять местами цвета переднего плана и фона.
порядок работ, советы. Тон и контраст в портретной ретуши
Не деструктивное затемнение и осветление обычно делается с помощью слоя с заливкой 50% серого. Хотя мне и подходил этот метод в прошлом, я считаю сложным предусмотреть результат, который достигну в итоге. Позже, чтобы сделать затемнение и осветление, я стал использовать корректирующие слои с маской, и обнаружил, что имею больше контроля над тоном и контрастом изображения.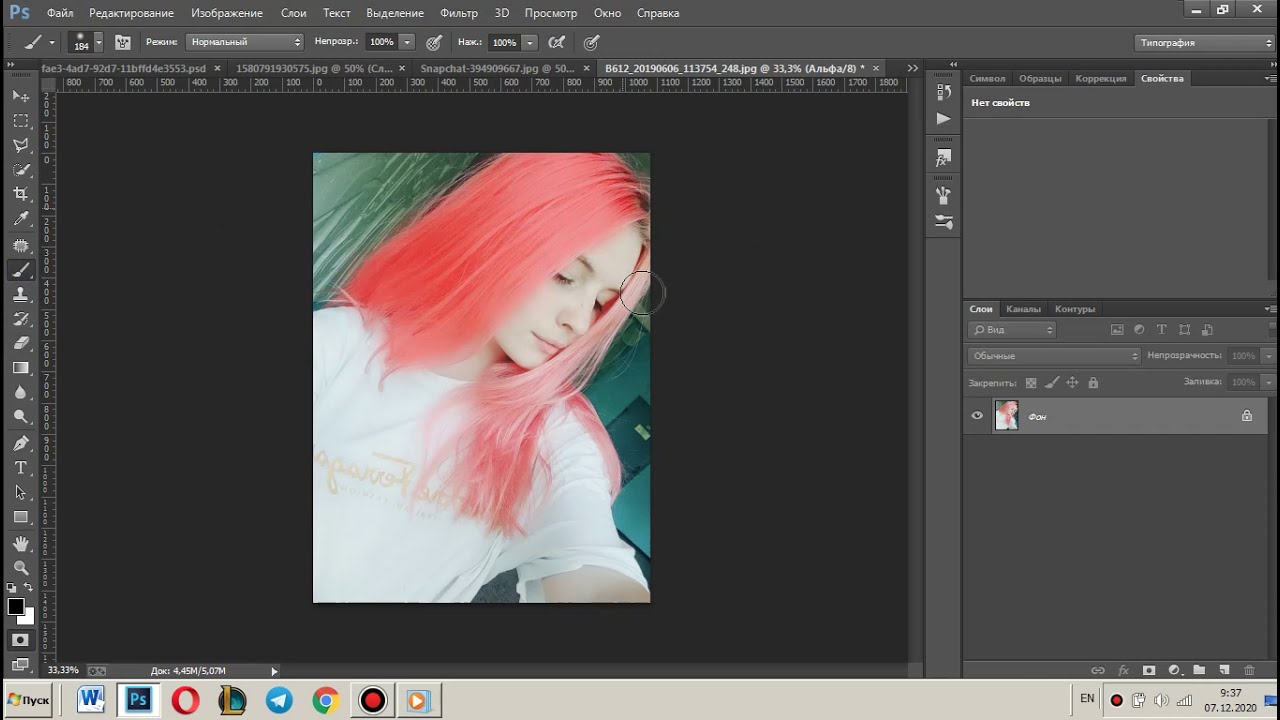
Преимущество использования этого метода в том, что после применения слой-маски вы можете легко повторно открыть диалоговое окно и изменить количество яркости или затемнения, примененное в конкретных областях.
От проявки до цифровых технологийОсветление и затемнение является традиционной печатной техникой в фотолабораториях, которая используется для придания определенным участкам печатного изображения больше или меньше экспозиции. Цель метода заключается в том, чтобы восстановить утраченную информацию, как правило, вызванную высококонтрастной экспозицией.
Эта техника легко применяется в Photoshop и поможет вам восстановить изображения. Бывали ли у вас снимки с пересвеченными бликами? Или пейзажи с потерянными деталями в тенях? Эта техника является спасением для подобных ситуаций и может быть использована во всех тональных коррекциях определенных участков изображений.
На изображении выше, которое я взял для примера, чечевица и цыпленок, расположенные под жаренным яйцом, были слишком темными, и я терял некоторые важные детали. Также обратите внимание на то, как пересвечены белые участки яйца и край белой салфетки. Осветление и затемнение помогут исправить эти две проблемы.
Также обратите внимание на то, как пересвечены белые участки яйца и край белой салфетки. Осветление и затемнение помогут исправить эти две проблемы.
Сначала я осветлю темные участки.
Шаг №1 – Добавьте корректирующий слой УровниОткройте свое изображение и с помощью кнопки Корректирующий слой внизу палитры слоев добавьте слой Уровни.
Шаг №2 – Сделайте тоновые настройкиТак как я сейчас буду работать в основном над участком под яйцом, я воспользуюсь слайдером для средних тонов в центре гистограммы, чтобы сделать тоновые настройки. Перетащите слайдер влево, чтобы осветлить участок. Обратите внимание, что светлее становится все изображение. Не паникуйте. Позже мы применим маску, чтобы исправить это. На данный момент сконцентрируйтесь на том участке, который вы хотите осветлить. Как только вы будете удовлетворены тональным уровнем, нажимайте ОК.
Шаг №3 – Добавьте маску слояСоздание корректирующего слоя автоматически добавит маску к этому слою. Вы увидите, что у вашего корректирующего слоя есть два маленьких окошка. Окошко справа – это ваша маска слоя. Проверьте, чтобы было выбрано окошко справа, нажмите на инструмент Выбор основного цвета и задайте черный. Разместите курсор в пределах изображение и щелкните на нем. Добавление черного цвета спрячет корректирующий слой. Теперь вам нужно использовать белый цвет, чтобы проявить его в тех местах, где это необходимо.
Вы увидите, что у вашего корректирующего слоя есть два маленьких окошка. Окошко справа – это ваша маска слоя. Проверьте, чтобы было выбрано окошко справа, нажмите на инструмент Выбор основного цвета и задайте черный. Разместите курсор в пределах изображение и щелкните на нем. Добавление черного цвета спрячет корректирующий слой. Теперь вам нужно использовать белый цвет, чтобы проявить его в тех местах, где это необходимо.
Шаг №4 – Проявление корректирующего слоя
Выберите подходящий размер кисти для определенного участка и уменьшите непрозрачность до 15%. Задайте белый цвет и начинайте аккуратно прорисовывать ту область, которую вы хотите осветлить, в моем случае это еда под жаренным яйцом. Продолжайте рисовать до тех пор, пока не будете довольны уровнем осветления.
Если осветление слишком сильное, дважды щелкните на корректирующем слое и переместите слайдер вправо, чтобы сделать эффект не таким интенсивным. Не достаточно светло? Перемещайте слайдер влево.
Не достаточно светло? Перемещайте слайдер влево.
Сегодня в это уже трудно поверить, но было время, и не так давно, когда фотоаппараты не были цифровыми, а обработка фото проводилась в лаборатории, а не на компьютере.
Цифровые камеры и Photoshop перенесли редактирование фотографий из фотолаборатории в вашу гостиную (или где у вас стоит компьютер ), но многие из инструментов и функций Photoshop уходят корнями к традиционной проявке.
Два ярких примера этого — инструменты Photoshop «Осветлитель » и «Затемнитель », оба они располагаются в палитре инструментов. Термины «осветлить » и «затемнить » относится к методам, которые использовались, чтобы либо осветлить (Dodge ) или затемнить (Burn ) конкретные области фото, увеличивая или ограничивая воздействие реагентов на определенных участках.
Инструменты Photoshop
«Осветлитель
» и «Затемнитель
» являются цифровыми версиями этих методов и часто используются, чтобы либо осветлить недостаточно выдержанные области фотографии или сделать темнее засвеченные.
Хотя эти два инструмента очень полезны, однако, оба имеют один очень серьезный недостаток: могут привести к необратимому искажению вашего изображения. Лучше всего, приступая к работе в Photoshop , сохранить копию, чтобы вы всегда имели возможность вернуть оригинальную фотографию. Это часто называют «неразрушающей» работой в Photoshop , и вы всегда должны применять ее, когда возможно.
К счастью, Adobe предоставил нам множество методов «неразрушающей » работы над изображениями, и в этой статье по редактированию фотографий, мы рассмотрим один из них. Мы рассмотрим отличную технику избирательного управления экспозицией фотографии, через осветление и затемнение конкретных областей.
Она дает результаты, очень похожие на то, чего мы могли бы достичь с помощью инструментов «Осветлитель » и «Затемнитель », но без ущерба для пикселей изображения.
У нас есть фото с одной из очень распространенных проблем. Новобрачные должны быть в основном фокусе изображения, но из-за направления солнечных лучей и отсутствия эффекта заполняющей вспышки, пара выглядит слишком темной, в то время как фон вышел слишком ярким:
Оригинальное фото
Используя только инструменты Photoshop «Осветлитель » и «Затемнитель » и режим наложения слоя, мы можем легко исправить недостатки этого изображения:
Фото после осветления и затемнения конкретных областей
Давайте приступим!
Шаг 1: Добавьте новый слой
Откройте изображение, затем нажмите и удерживайте клавишу Alt (Win ) / Option (Mac ) и кликните на иконке «Новый слой » в нижней части палитры слоев:
Удерживайте нажатой клавишу Alt (Win) / Option (Mac) и кликните на иконке «Новый слой»
Таким образом мы добавляем новый слой поверх текущего.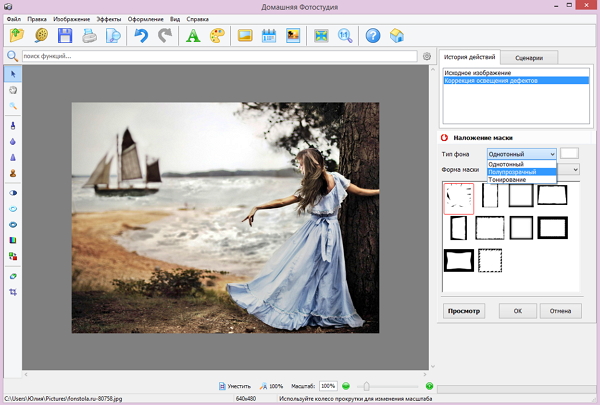 Но удерживая клавишу Alt
(Win ) / Option
(Mac ) при нажатии иконки «Новый слой
», мы сообщаем Photoshop
, чтобы нам нужно открыть диалоговое окно «Новый слой
», прежде чем слой будет добавлен.
Но удерживая клавишу Alt
(Win ) / Option
(Mac ) при нажатии иконки «Новый слой
», мы сообщаем Photoshop
, чтобы нам нужно открыть диалоговое окно «Новый слой
», прежде чем слой будет добавлен.
Это даст нам возможность дать имя слою, а также позволит изменить несколько важных параметров. Так как я буду использовать этот слой для осветления и затемнения некоторых областей, я назову его «Dodge and Burn «. Если вы не хотите, можете не называть отдельно слой, но назначение слоям имен — это очень полезная привычка:
Назовите новый слой «Dodge and Burn» (по желанию)
Однако, для чего нам действительно понадобится окно «Новый слой », это для того чтобы изменить опцию в самом низу окна — Режим . «Режим » — это сокращение от «Режим смешивания слоя », и по умолчанию для него установлено значение – «Нормальный ». Измените «Режим смешивания » на «Перекрытие »:
Измените «Режим смешивания» нового слоя на «Перекрытие»Если коротко, то режим смешивания «Перекрытие
» относится к группе режимов «Контрастность
» и часто используется, чтобы увеличить контрастность изображения.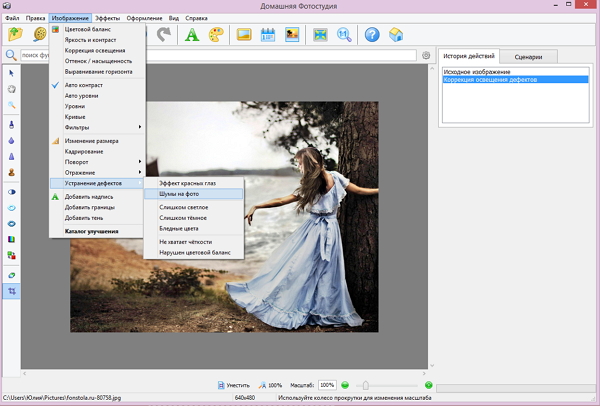 Любые участки слоя, которые светлее, чем 50% серого (имеется в виду оттенок серого точно посередине между черным и белым
) используются, чтобы осветлить изображение.
Любые участки слоя, которые светлее, чем 50% серого (имеется в виду оттенок серого точно посередине между черным и белым
) используются, чтобы осветлить изображение.
В то время как участки темнее 50% серого, используются, чтобы их затемнить. Любые области, которые имеют точно 50% серого, полностью игнорируются Photoshop и становятся прозрачными. Как это работает на практике, мы сейчас увидим.
В режиме смешивания «Перекрытие » в диалоговом окне вы увидите новую опцию – «Выполнять заливку нейтральным цветом (50% серого) ». Установите флажок, чтобы включить эту опцию:
Установите флажок, чтобы включить опцию «Выполнять заливку нейтральным цветом (50% серого)»
Это указывает Photoshop заполнить наш новый слой 50% серого. После того, как вы закончите, нажмите кнопку «ОК », чтобы выйти из диалогового окна. Если мы сейчас посмотрим на палитру слоев, то увидим новый слой под названием «Dodge and Burn «, расположенный над фоном.
Для этого слоя у нас установлен режим смешивания «Перекрытие », и если мы посмотрим на его миниатюру слева от имени, то увидим, что этот слой заполнен серым:
Новый слой «Dodge and Burn» в палитре «Слои»
Чуть раньше я отметил, что, когда для слоя установлен режим смешивания «Перекрытие
», любые области слоя, которые имеют оттенок 50% серого, становятся прозрачными.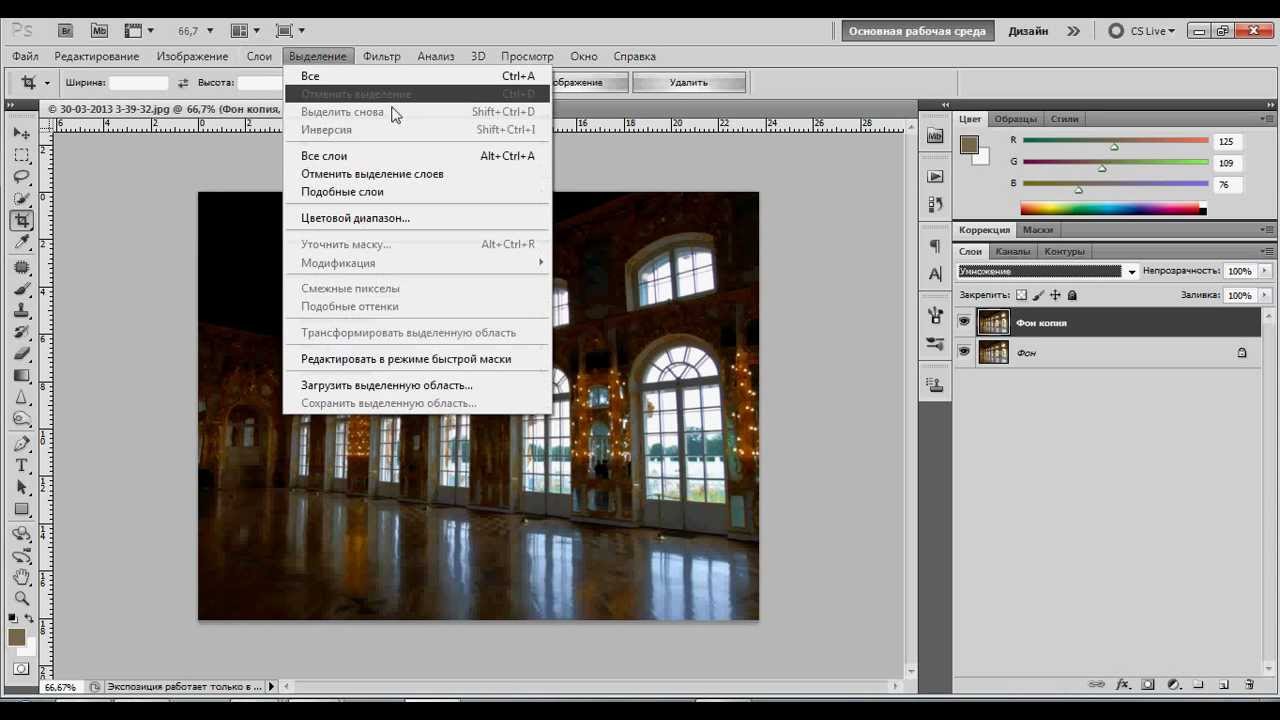 И, если мы посмотрим на наше изображение, то увидим, что, несмотря на то, что слой «Dodge and Burn
» заполнен сплошным серым, мы видим нашу исходную фотографию. Серый цвет слоя «Dodge and Burn
» является полностью прозрачным:
И, если мы посмотрим на наше изображение, то увидим, что, несмотря на то, что слой «Dodge and Burn
» заполнен сплошным серым, мы видим нашу исходную фотографию. Серый цвет слоя «Dodge and Burn
» является полностью прозрачным:
Сплошной серый слоя «Dodge and Burn» является прозрачным в окне документа
Шаг 2: Выберите инструмент «Кисть»
Мы собираемся осветлить и затемнить различные участки изображения, просто нарисовав поверх них белые или черные области. Области, закрашиваемые белым, станут светлее, закрашиваемые черным — темнее. Опять же, так происходит потому, что мы будем рисовать их на слое, для которого установлен режим смешивания «Перекрытие ».
Однако прежде, чем мы сможем что-то закрасить, мы должны выбрать инструмент «Кисть ». Для этого либо выберите «Кисть » из палитры инструментов, либо нажмите на клавиатуре клавишу «B »:
Выберите инструмент «Кисть»
Шаг 3: Установите цвет переднего плана на белый
Я хочу начать с осветления нескольких участков.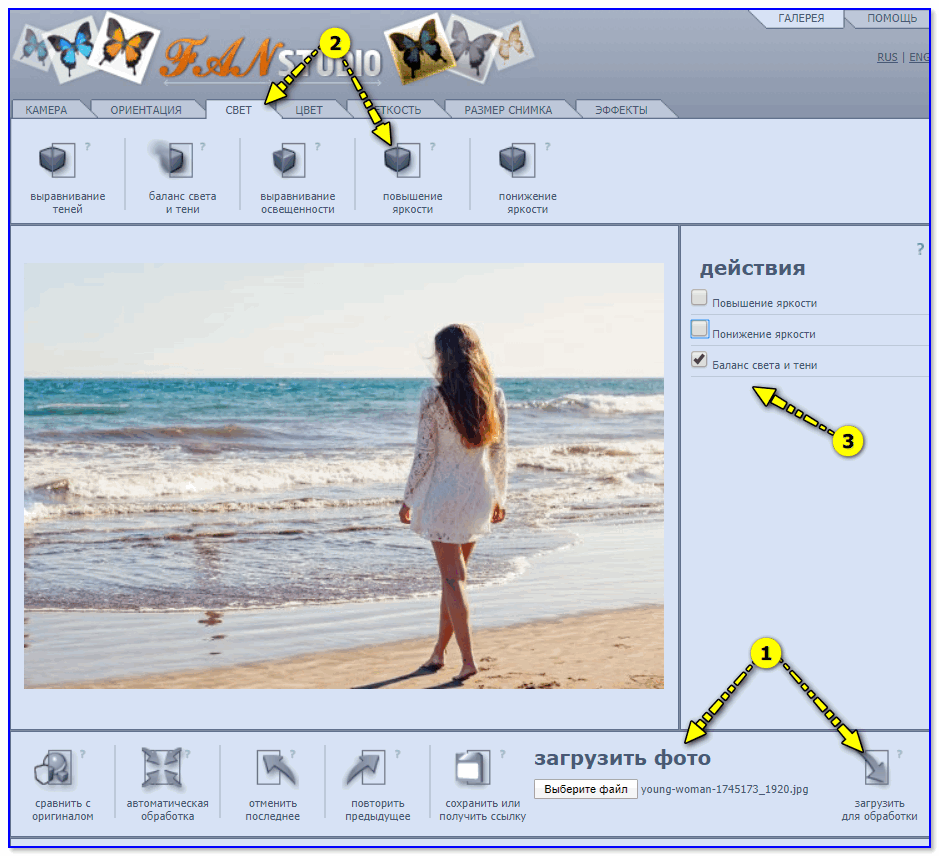 Это значит, мне нужно нарисовать на них белые области. Значит, мне нужно установить цвет переднего плана на белый, так как инструмент «Кисть
» рисует тем цветом, который установлен в качестве цвета переднего плана. Нажмите на клавиатуре клавишу «D
», которая сбрасывает цвета текста и фона на настройки по умолчанию. Черный устанавливается в качестве цвета переднего плана, белый — цветом фона.
Это значит, мне нужно нарисовать на них белые области. Значит, мне нужно установить цвет переднего плана на белый, так как инструмент «Кисть
» рисует тем цветом, который установлен в качестве цвета переднего плана. Нажмите на клавиатуре клавишу «D
», которая сбрасывает цвета текста и фона на настройки по умолчанию. Черный устанавливается в качестве цвета переднего плана, белый — цветом фона.
Чтобы поменять их местами нажмите на клавиатуре клавишу «X ». Если мы посмотрим на образцы цветов переднего плана и фона рядом в нижней части палитры инструментов, то увидим, что теперь белый установлен в качестве цвета переднего плана:
Образец цвета переднего плана в палитре инструментов
Шаг 4: Уменьшите непрозрачность кисти до 10 — 20%
Лучше всего при работе с этой техникой постепенно наращивать количество осветлений и затемнений, которые мы применяем, потому что даже небольшого значения иногда может быть вполне достаточно. Поэтому мы должны работать с кистью низкой непрозрачности. Убедитесь, что у вас выбран инструмент «Кисть
», затем перейдите в панель параметров в верхней части экрана и уменьшите непрозрачность до 10-20%. Я установил значение 10%.
Убедитесь, что у вас выбран инструмент «Кисть
», затем перейдите в панель параметров в верхней части экрана и уменьшите непрозрачность до 10-20%. Я установил значение 10%.
Таким образом, каждый раз, когда я буду закрашивать ту же область, я буду увеличивать интенсивность освещения или затемнения на 10%, что дает мне больше возможностей для маневра:
Уменьшите непрозрачность кисти в панели параметров
Шаг 5: Закрасьте области, которые вы хотите осветлить
При выбранном инструменте «Кисть », белом цвете в качестве цвета переднего плана и уменьшенной непрозрачностью, просто закрасьте те участки фотографии, которые вы хотите осветлить. В первый раз эффект будет довольно тонким из-за низкой непрозрачности кисти.
Но если вам нужно больше осветлить определенные участки, просто закрасьте их несколько раз. Вы можете изменить размер кисти, если это необходимо. Если хотите использовать кисть с мягкими краями, вы можете сделать края кисти мягче, нажав несколько раз левую стрелку, удерживая при этом клавишу Shift
. Нажатие правой стрелки при нажатом Shift
делает края более жесткими.
Нажатие правой стрелки при нажатом Shift
делает края более жесткими.
Я хочу закрасить саму пару молодоженов, поэтому мне нужно нанести на них несколько штрихов средней мягкой кистью. Каждый раз, когда я буду закрашивать области, я буду увеличивать их яркость на 10%. Поэтому пройдитесь по фигурам молодоженов 3 или 4 раза.
Лица на фото выглядят особенно темными, поэтому эту область, возможно, придется обработать дополнительно.
Закрасьте белым области фото, которые вы хотите сделать ярче
Шаг 6: Установите цвет переднего плана на черный
Когда вы закончите с осветляемыми областями, нажмите клавишу «X », чтобы поменять местами цвета переднего плана и фона.
Инструменты Осветлитель (Dodge Tool) , Затемнитель (Born Tool) и Губка (Sponge Tool) относятся к инструментам тонирования, так как они служат для осветления или затемнения отдельных участков изображения. По предназначению эти инструменты аналогичны средствам из арсенала традиционной фотографии, с помощью которых корректируются ошибки экспонирования. Пользуясь ими, можно добиться осветления или затемнения, а также воздействовать на насыщенность цвета отдельных частей изображения.
Пользуясь ими, можно добиться осветления или затемнения, а также воздействовать на насыщенность цвета отдельных частей изображения.
Работа с этими инструментами и проста и сложна одновременно. С одной стороны, чтобы осветлить какую-нибудь область, нужно соответственно использовать на этой области инструмент Осветлитель. При этом важно не передержать осветлитель, иначе изображение будет испорчено, так сказать, недоэкспонировано, или в случае работы с инструментом Затемнитель — переэкспонировано.
Панель инструментов.
Инструменты Осветлитель (Dodge Tool) , Затемнитель (Born Tool) и Губка (Sponge Tool) на панели инструментов объединены в одну группу. Для того чтобы выбрать нужный инструмент, необходимо кликнуть правой кнопкой мыши на иконке инструмента, и выбрать нужный инструмент из открывшегося меню. Так же активировать инструмент можно с помощью горячей клавиши О (латинская).
Описание инструментов.
1. Инструмент Осветлитель (Dodge Tool) предназначенный для осветления отдельных участков изображения. Осветлитель хорошо подходит для коррекции фотографий, имеющих дефекты экспозиции. Его использование дает хорошие результаты, поскольку Осветлитель анализирует весь набор яркостей снимка и выбирает наиболее подходящий вариант коррекции. Фактически инструмент позволяет производить локальное увеличение яркости на том участке, к которому был применен.
Осветлитель хорошо подходит для коррекции фотографий, имеющих дефекты экспозиции. Его использование дает хорошие результаты, поскольку Осветлитель анализирует весь набор яркостей снимка и выбирает наиболее подходящий вариант коррекции. Фактически инструмент позволяет производить локальное увеличение яркости на том участке, к которому был применен.
2. Инструмент Затемнитель (Born Tool) по действию совершенно противоположен Осветлителю и предназначен для локального уменьшения яркости на том участке, к которому был применен инструмент.
3. Инструмент Губка (Sponge Tool) позволяет одновременно изменять насыщенность и контрастность изображения с минимальными затратами усилий.
Панель настроек инструмента.
Инструменты Осветлитель (Dodge Tool) и Затемнитель (Born Tool) имеют аналогичные настройки. Для них доступны такие настройки, как параметры кисти, выбор областей воздействия инструментов, параметр экспонирования и кнопка выбора аэрографа.
1 . Кисть (Brush)
2 . Range (Диапазон) . Данный параметр предназначен для задания режима инструмента. В режиме Средние тона (Midtones) тёмные и светлые пиксели обрабатываются с одинаковой интенсивностью. В режиме Тени (Shadows) сильнее обрабатываются тёмные пиксели изображения. В режиме Света (Highlights) интенсивнее обрабатываются светлые пикселы.
3 . Экспозиция (Exposure) . Этот параметр определяет степень воздействия инструмента на выбранный участок изображения. Чем выше параметр, тем резче и заметнее области будут осветляться и затемняться. Изменяется от 0% до 100%.
Очень важно правильно выставить силу воздействия. Многие, экспериментируя с Фотошопом, пробуют инструменты Осветитель и Затемнитель на 100%. И, затемняя изображение, получают чёрные «дыры», а осветляя — сплошные пересветы. Конечно, получая такой результат, они больше не возвращаются к этому инструменту. Но инструменты осветление и затемнение — это тонкий инструмент. Если Вы работаете по теням или светам — попробуйте силу воздействия в 7−10%, а если с нейтральными участками — 10−20%. Для каждого случая сила воздействия подбирается отдельно, но, немного поработав с этим инструментом, Вы начнёте чувствовать, какая именно степень воздействия нужна в каждом конкретном случае.
Если Вы работаете по теням или светам — попробуйте силу воздействия в 7−10%, а если с нейтральными участками — 10−20%. Для каждого случая сила воздействия подбирается отдельно, но, немного поработав с этим инструментом, Вы начнёте чувствовать, какая именно степень воздействия нужна в каждом конкретном случае.
4 . Аэрограф (Airbrush) . Последний параметр позволяет включать и отключать режим аэрографа. Когда он отключен, инструмент действует по принципу инструмента Кисть, то есть, при остановке движения курсора мышки инструмент прекращает свое действие, даже если кнопка мыши нажата. При включении режима аэрографа, инструмент действует по принципу инструмента Аэрограф, то есть, инструмент оказывает свое действие до тех пор пока нажата левая кнопка мыши, не зависимо от того движется курсор или нет.
Панель настроек инструмента Губка (Sponge Tool) имеет следующий вид:
1
. Кисть (Brush) . Параметр определяет настройки формы, размера и жёсткости кисти инструмента.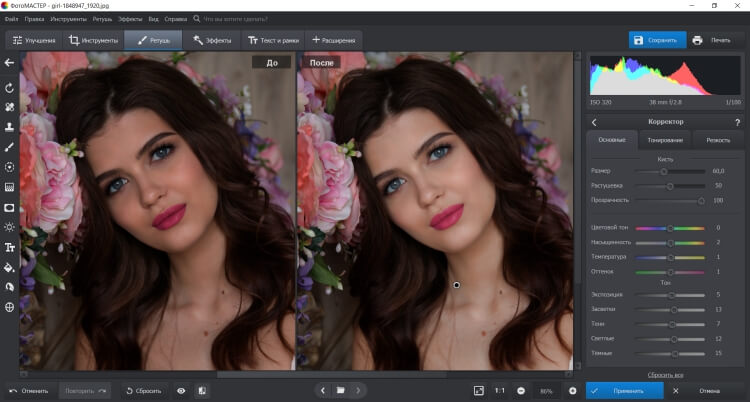
2 . Режим (Mode) . Данный параметр позволяет переключаться между режимами работы инструмента. При работе инструментом Губка (Sponge Tool) в режиме Уменьшить насыщенность (Desaturate) насыщенность первоначальных цветов изображения уменьшается, а при работе в режиме Увеличить насыщенность (Saturate) — увеличивается.
3 . Нажим (Flow) . Параметр отвечает за силу воздействия инструмента. Изменяется от 0% до 100%.
4 . Аэрограф (Airbrush) . При нажатой кнопке инструмент начинает работать в режиме распыления.
Итак, мы рассмотрели три инструмента тонирования и познакомились с их свойствами и настройками. Подводя итоги, стоит сказать, что инструменты тонирования наиболее пригодны в тех случаях, когда требуется произвести тонкую коррекцию, изобразить тени или усилить блики. Чтобы добиться улучшения визуального качества графической информации, применяйте эти средства в малых дозах.
by admin Last update on Ноябрь 19, 2010 в
Продолжим небольшие уроки использования Фотошоп (Photoshop). В прошлый раз мы вам рассказали об « » для придания яркости и насыщенности фотографиям, а сегодня мы расскажем о том, как осветлить или затемнить участок фотографии.
В прошлый раз мы вам рассказали об « » для придания яркости и насыщенности фотографиям, а сегодня мы расскажем о том, как осветлить или затемнить участок фотографии.
Существует простой способ осветления или затемнения части изображения в Фотошопе, без видимой границы наложения эффекта.
1. Октройте ваше изображение в Фотошопе. В данном примере мы хотим затемнить участок неба, без затрагивания остальной фотографии. Также мы хотим сделать затемнение с использованием градиента сверху вниз.
2. Добавьте новый слой поверх вашего основного слоя. Это можно сделать нажам на кнопку «Create a New Layer» в палитре слоев.
3. Нажмите на «Gradient tool» в ваших инструментах в Фотошопе. Убедитесь, что вы используете «линейный градиент (linear gradient)» (можно выбрать в верхнем левом углу экрана).
4. Слева от иконок выбора типа градиента, нажмите на всплывающее меню и выберите «Foreground to Transparent» из предложеного набора. Ваш цвет переднего плана не важен, поэтому не беспокойтесь если увидите, какой-нибудь странный цвет. В данном примере мы использовали желтый.
В данном примере мы использовали желтый.
5. Удерживая клавишу Shift, кликните мышкой в верхней части изображения и передвигайте мышь вниз до той точке, где вы хотите, чтобы эффект заканчивался. В данном примере мы хотим затемнить небо, а не все изображение, поэтому мы начинаем с верхней части изображения и перемещаемся вниз до верхушек деревьев. Удержание клавиши Shift, позволяет сделать линию идеально вертикальной.
6. Нажмите «Select» в меню Фотошопа, затем «Load Selection». Далее убедитесь, что выбран пункт «Layer 1 Transparency». Ваше изображение должно выглядеть примерно так
7. Перейдите в палитру слоев и выберите слой, куда вы только что добавили градиент. Перетащите слой на иконку «Delete Layer» (выглядит как корзина для удаления). Теперь ваше изображение будет выглядеть примерно так:
8. В нижней части палитры слоев нажмите иконку «Create new fill or adjustment layer» (круг наполовину белый, а на половину черный). Выберите «Levels» или «Curves» (в зависимости от того, что вы предпочитаете) и передвиньте ползунки таким образом, чтобы осветлить или затемнить желаемую область.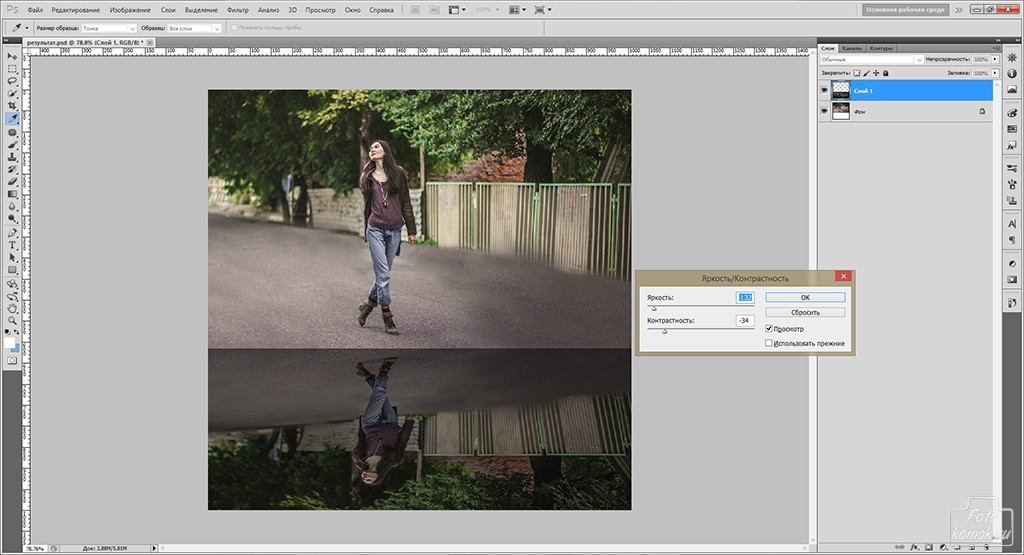
Теперь наше безликое, туманное небо превратилось в чарующее и угрожающее, демонстрирующее возможное приближение шторма. Такой простой алгоритм позволил заметно оживить фотографию.
На фото слишком много элементов? Сделайте акцент на главном! Из этой статьи вы узнаете, как затемнить фон на фото и подчеркнуть всё самое важное на снимке. Для этого вам потребуется лишь само фото и программа «ФотоМАСТЕР».
Шаг 1. Подготовка к работе
Скачайте «ФотоМАСТЕР» и установите его на ПК. Вся процедура займет буквально пять минут, потому что дистрибутив мало весит. После завершения установки запустите программу и откройте фотографию, у которой хотите затемнить фон. Перейдите в раздел «Ретушь». Здесь выберите опцию «Радиальный фильтр».
«Радиальный фильтр» — это инструмент для создания акцентов на фото. С его помощью вы можете качественно затемнить или осветлить определенные участки на изображении, сделать одну часть фото цветной, а другую — черно-белой или же просто размыть фон.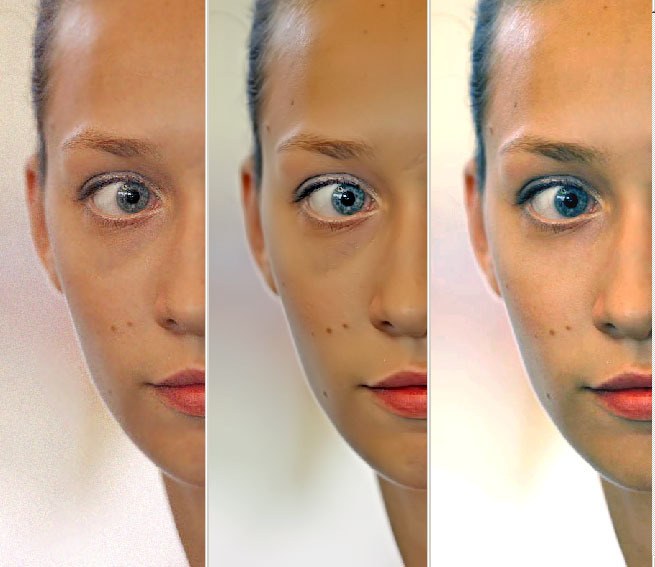
Отделите область затемнения от фрагмента, который останется без изменений. Просто кликните по фото мышкой и расположите появившуюся круглую рамку в подходящем под задумку месте. На панели справа рядом со строкой «Обработка» поставьте галочку рядом с пунктом «Снаружи».
Поставьте отметку рядом с пунктом «Снаружи»
Шаг 2. Затемнение фона
Начинаем обрабатывать фотографию . Обратитесь к настройкам тона. Потяните бегунок на шкале «Экспозиция» влево. Чем дальше вы будете передвигать его от центра, тем темнее будет становиться фон.
Настройте «Экспозицию»: для затемнения передвигайте бегунок влево
Переход от темного к светлому бросается в глаза? Настройте растушевку. Тяните бегунок вправо до тех пор, пока результат вас полностью не устроит. При макс.отметке переход между участками будет совершенно незаметен.
Настройте растушевку, так вы сделаете переход более мягким
На затемняемом участке присутствуют слишком светлые элементы? Тогда понадобится дополнительная коррекция. Поработайте с параметрами «Засветки» и «Светлые». Передвигайте бегунок в левую сторону, чтобы сделать пересвеченные фрагменты менее броскими.
Поработайте с параметрами «Засветки» и «Светлые». Передвигайте бегунок в левую сторону, чтобы сделать пересвеченные фрагменты менее броскими.
При необходимости скорректируйте светлые тона на фото
Аналогично вы можете создать дополнительное выделение и обработать ту часть изображения, которая осталась без затемнения. Для этого поставьте галочку рядом со строкой «Обработка» в графе «Внутри» и внесите изменения.
Настраивайте контраст и яркость снимка
Альтернативные способы затемнения фона без фотошопа
Затемнить фон на фотографии в «ФотоМАСТЕРе» можно и другими способами.
- Виньетирование
Используйте этот инструмент в том случае, если хотите целенаправленно выделить центр изображения. Найдите его в разделе «Инструменты». Затемните границы, потянув бегунок вправо. Попробуйте поэкспериментировать с дополнительными параметрами. Вы можете изменить силу округлости, параметры средней точки, стандартный уровень растушевки.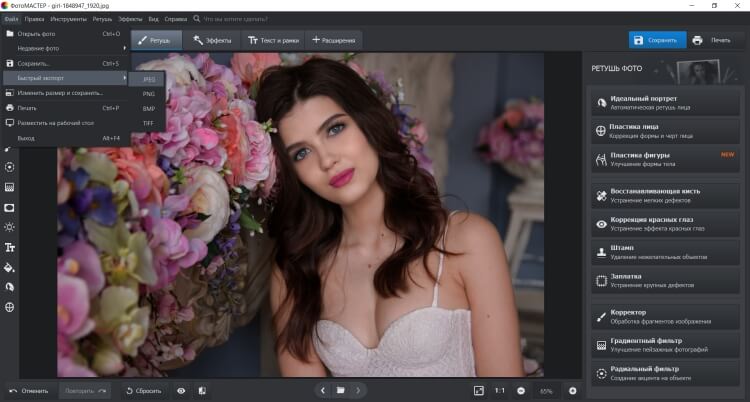 Для коррекции засвеченных областей тут предусмотрена шкала «Подсветка». Внесите исправления, избавьтесь от нежелательных пересветов в два счета.
Для коррекции засвеченных областей тут предусмотрена шкала «Подсветка». Внесите исправления, избавьтесь от нежелательных пересветов в два счета.
Затемнить края фото можно с помощью функции «Виньетирование»
Необходимо не просто затемнить фон фотографии, а полностью сделать его черным? Обратите внимание на этот инструмент. Приложение «ФотоМАСТЕР» позволяет за пару щелчков отделить нужный объект от старого фона и перенести его на новый. Установите черную заливку, настройте границы и сохраните все в нужном виде.
При необходимости фон можно сделать полностью черным
При желании вы можете продолжить преображение с помощью других функций. Добавьте интересное тонирование, уберите шум с фото или удалите дефекты с помощью функций из раздела «Ретушь». Особое внимание обратите на «Штамп». Именно с помощью этого инструмента вы сможете при необходимости «замазать» слишком пересвеченные участки или избавиться от нежелательных объектов в оставшейся части фотографии. Теперь вы знаете все секреты: используйте возможности «ФотоМАСТЕРа» на максимум — ваши фотографии всегда будут идеальными!
Теперь вы знаете все секреты: используйте возможности «ФотоМАСТЕРа» на максимум — ваши фотографии всегда будут идеальными!
PhotoShop. Как осветлить темную (недоэкспонированную) фотографию
В этом уроке вы узнаете простой способ коррекции темных, недоэкспонированных фотографий с помощью программы Photoshop. Рассмотрим этот способ на примере фотографии с недостаточной экспозицией, в формате JPEG, так как многие снимают на обычные цифровики, а о формате RAW только слышали. Многие скажут – проще переснять нормально, и будут правы. Но что делать, если возможности переснять нет, а фотографию необходимо «привести в чувство»?
1. Один из вариантов – это использование команды ТЕНИ/СВЕТА. Продублируем слой, нажав комбинацию клавиш CTRL+J, затем сконвертируем его в смарт-объект, кликнув правой кнопкой мыши по верхнему слою и выбрав команду ПРЕОБРАЗОВАТЬ В СМАРТ-ОБЪЕКТ.
Преобразование в смарт-объект выполняется для того, чтобы можно было в любой момент изменить настройки коррекции, то есть мы создаем фундамент системы неразрушающего редактирования..jpg)
2. Теперь к смарт-объекту применяем команду
ИЗОБРАЖЕНИЕ → КОРРЕКЦИЯ → ТЕНИ/СВЕТА.
Мы получаем вот такое изображение
Команда применилась в виде смарт-фильтра, и при желании вы всегда сможете изменить ее настройки
Обычно недоэкспонированные изображения при осветлении выглядят малоконтрастными и имеют вялые цвета. Давайте это исправим.
3. Сначала займемся контрастом.
Создадим корректирующий слой УРОВНИ. Для этого кликаем по кнопке – СОЗДАЕТ НОВЫЙ КОРРЕКТИРУЮЩИЙ СЛОЙ ИЛИ СЛОЙ ЗАЛИВКУ. Настройки подбираются индивидуально для каждого изображения.
4. Теперь займемся цветом.
Создадим корректирующий слой ВИБРАЦИЯ. Настройки также подбираются индивидуально, в зависимости от изображения.
Изображение стало более насыщенным.
5. В заключении можно создать корректирующий слой КРИВЫЕ, режим наложения изменить на УМНОЖЕНИЕ, задав слою небольшое значение непрозрачности, в пределах 20-30%.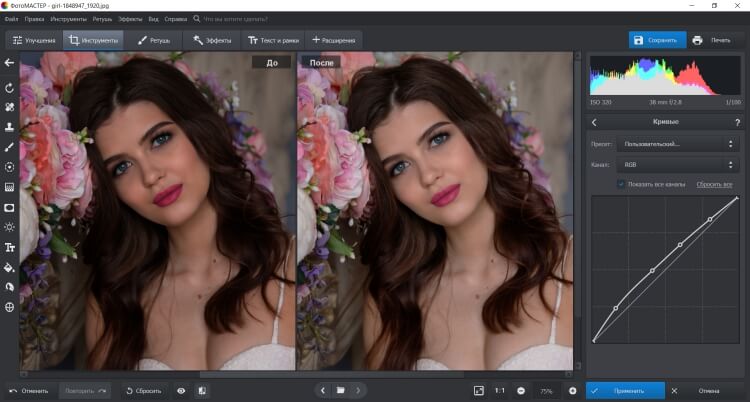
Теперь сравним оригинал и исправленное изображение.
Обратите внимание, что мы нигде не используем пиксельные слои в чистом виде – только смарт-объекты и корректирующие слои. Подобная организация работы позволяет в любой момент изменить любые параметры коррекции, что позволяет переносить эту конструкцию в другие изображения, заменяя только содержимое смарт-объектов.
При создании урока использовался материал из статьи Евгения Карташова
Три способа осветлить фотографию в Фотошоп | by PFY (Твой фотошоп)
Photoshop предлагает целый ряд возможностей ориентированных на работу с цифро фотографией. Когда дело доходит до осветления фото (или затемнения) существует несколько различных способов. Три самых простых и эффективных метода в этом руководстве. Посмотрите на образец фотографии, который мы будем использовать в данный уроке
Один из самых основных способов осветлить фото — использование корректирующего слоя Экспозиция. Для этого просто нажмите на значок, показанный ниже.
Примечание переводчика : Правой кнопкой мыши на «создать новый корректирующий слой или слой-заливку» выбрать «экспозиция».
Корректировка экспозиции слоя выдает 3 ползунка: Экспозиция (Экспозиция), Offse (Сдвиг) и Гамма-коррекция (Гамма-коррекция). Перемещение ползунок экспозиции вправо, чтобы осветлить фотографию.
Ползунок Offset (Сдвиг) будет влиять на теневую область фотографии. Перемещение ползунок вправо, чтобы осветлить тени. Гамма-коррекция (влияние) на средние тона на фото. В отличие от первых двух ползунков, перемещаем Гамма-коррекция (Гамма-коррекция) ползунок влево, чтобы осветлить. Будьте осторожны с корректирующим слоем Экспозиция, не переборщите. С помощью него можно вносить лишь небольшие изменения. Ниже приведен пример фотографии с настройкой Экспозиция (Экспозиция) до 0,50 и Гамма-коррекция (Гамма-коррекция) до 1,15.
Следующий вариант — это использовать кривые, чтобы осветлить фотографию. Сначала использование Кривых может выглядеть немного пугающими, но как только вы освоитесь, вам понравится с ними работать. Чтобы добавить корректирующий слой нажмите значок, как показано ниже.
С помощью Кривых можно выборочно осветлить части фотографии, которые вы хотите. Правый край кривой влияет на яркость фото, левый — воздействует на тени, и середина — на средние тона. Как использовать кривую будет зависеть от вашего фото и того, что вы хотите получить в итоге. Простой способ осветления — приподнимите центр кривой RGB, тем самым вы осветлите средние тона.
Должно получится примерно так
Другой вариант использования кривой — это привести кривую к виду как показано ниже, что позволяет создать мягкий туманный эффект.
Вот наш результат
В дополнение к Экспозиции и Кривым мы рассмотрим третий вариант Уровни (уровень), который тоже хорош в работе. Чтобы добавить новый корректирующий слой Уровни (Уровни), нажмите на значок как показано ниже
Чтобы добавить новый корректирующий слой Уровни (Уровни), нажмите на значок как показано ниже
Корректирующий слой на Прохождение Уровней вы Можете Переместить среднюю точку влево, чтобы осветлить средние тона, или переместить правую точку влево, чтобы осветлить осветлить область отвечающий за свет. Но будьте осторожны, чтобы не получить пересветы на изображении.
Вы также можете переместить черный ползунок «Выходные значения» вправо, который придаст легкий туманный эффект.
Вот пример фото после уровней уровней.
Любой из этих технологий позволит вам осветлить темные фотографии с определением контроля и выбора. В следующий раз, когда вы захотите осветлить темные фотографии, попробуйте 3 метода и посмотрите, какой из них лучше подходит для ваших фото.
Как осветлить и добавить контраст к фотографии с помощью Photoshop
Каждый раз, когда вы редактируете изображение, вам почти наверняка потребуется отрегулировать общую яркость и контрастность. Это одно из самых фундаментальных правок, которые вы можете сделать в Photoshop. Невероятно редко, чтобы изображение получалось прямо из камеры и выглядело великолепно с отлично выставленными тенями и бликами.
Это одно из самых фундаментальных правок, которые вы можете сделать в Photoshop. Невероятно редко, чтобы изображение получалось прямо из камеры и выглядело великолепно с отлично выставленными тенями и бликами.
Как и во всем в Photoshop, есть несколько разных способов сделать это. В этой статье я расскажу о нескольких лучших вариантах и объясню, как их использовать.
Яркость, контрастность и гистограмма
Перед тем, как окунуться в мир, давайте рассмотрим, что на самом деле означают яркость, контраст и несколько других терминов, когда речь заходит о цифровых изображениях.
Яркость или, точнее, яркость каждого пикселя имеет значение от 0 до 255, где 0 — черный, а 255 — белый. Соотношение между пикселями определяет яркость всего изображения, контрастность и наличие деталей в тенях и бликах.
Если изображение имеет большие области пикселей высокой яркости, все это будет выглядеть ярко. И наоборот, большие области пикселей с низкой яркостью означают, что он будет выглядеть темным. Если есть большая разница между самыми яркими и самыми темными группами пикселей, у этого будет много контраста, и наоборот, и это низкий контраст.
Если есть большая разница между самыми яркими и самыми темными группами пикселей, у этого будет много контраста, и наоборот, и это низкий контраст.
Когда вы смотрите на гистограмму, получаете , это информация, которую вы получаете. Гистограмма — это график со значениями яркости на оси X и их долей на оси Y. Если есть много пикселей с яркостью 50, на графике будет большой всплеск. Если есть только несколько или даже нет, это будет маленький всплеск.
В любом образе нет ничего неправильного. Все зависит от того, какие эмоции вы пытаетесь вызвать. Никто не хочет темных мрачных свадебных фотографий. Когда вы редактируете яркость и контрастность, вы просто пытаетесь настроить изображение, чтобы сделать его более точным или лучше представить настроение, которое вы хотите.
Инструменты
В этой статье я рассмотрю четыре различных корректирующих слоя: яркость / контрастность , уровни , кривые и экспозиция . Это первые четыре параметра на панели « Корректирующий слой» . Каждый из них предлагает разные уровни контроля.
Это первые четыре параметра на панели « Корректирующий слой» . Каждый из них предлагает разные уровни контроля.
Есть другие способы отрегулировать яркость и контраст в Photoshop, но корректирующие слои — лучший способ сделать это. Все остальное либо невероятно трудоемко, либо разрушительно.
Когда вы работаете с корректирующими слоями, изменяющими яркость, вы должны установить режим наложения слоев на Luminosity . Таким образом, нет никаких непреднамеренных цветовых сдвигов.
Слой регулировки яркости / контрастности
Слой регулировки яркости / контрастности — это самый простой вариант, и поэтому его следует использовать только при внесении изменений, которые не требуют большой подстройки.
Здесь есть ползунок « Яркость», ползунок « Контрастность» , кнопка « Авто» и флажок « Использовать наследие» . Вот и все.
Вот и все.
Ползунок « Яркость» регулирует общий уровень яркости изображения. Перетаскивание вправо увеличит яркость светлых и средних тонов, оставляя тени практически без изменений. Перетаскивание влево имеет противоположный эффект, затемняя тени и полутона, но оставляя блики в покое.
Ползунок Контраст регулирует контраст очень тупым способом. Перетаскивание вправо осветляет блики и затемняет тени, а перетаскивание влево осветляет тени и затемняет свет.
Кнопка « Авто» — самая полезная вещь в корректирующих слоях « Яркость / Контрастность» . Фотошоп делает лучшую попытку угадать настройку изображения. Когда вы выполняете пакетную обработку изображений и вам не нужно быть особенно точным, это может быть очень полезно.
Флажок Use Legacy никогда не должен касаться. Это заставляет Photoshop использовать гораздо худший алгоритм настройки из pre-CS3. Есть причина, по которой все изменилось.
Уровень корректировки уровня
Слой регулировки уровней вместе с кривыми являются основными способами регулировки яркости и контрастов. Уровни немного проще в использовании, но Curves предлагает более тонкую настройку.
С помощью уровней вы контролируете черную точку , серую точку и белую точку . Это маленькие ползунки, обведенные на картинке ниже. С их помощью вы можете изменить гистограмму.
Допустим, вы перетащите ползунок « Черная точка» вправо от яркости 0 до 10. Теперь любые пиксели, которые изначально имели значение яркости от 0 до 10, будут отображаться как 0. Все остальные значения от 10 до 255 также будут слегка смещены. налево.
Ползунки « Серая точка» и « Белая точка» делают то же самое для средней точки (уровень яркости 128) и для уровня яркости соответственно.
С уровнями самый простой способ сделать изображение ярче — перетащить белую точку влево, затемнить изображение — перетащить черную точку вправо, а добавить или удалить контраст к изображению — сыграть с серой точкой .
Что касается яркости и контрастности, вы можете игнорировать ползунки вывода .
Кривый корректирующий слой
Корректирующий слой Curves является наиболее мощным способом изменения яркости и контрастности изображения; вы напрямую манипулируете гистограммой.
Вместо трех точечных ползунков, Кривые имеют одну наклонную линию, проходящую непосредственно через гистограмму. Это представляет входные значения. Если вы щелкнете по линии, вы создадите новую точку, например, вы можете создать точки со значениями яркости 25, 50, 193 и 215. Вместо того, чтобы иметь три ручки, у вас будет 256 потенциальных маркеров.
Чтобы осветлить все тона вокруг выбранной точки, перетащите ее вверх. Чтобы затемнить все тона, перетащите его вниз. Форма склона изменяется динамически, чтобы минимизировать любые странные эффекты.
Чтобы затемнить все тона, перетащите его вниз. Форма склона изменяется динамически, чтобы минимизировать любые странные эффекты.
Лучший способ научиться использовать Кривые — просто поиграть с ними. Основы:
- Если вы хотите сделать изображение ярче, наведите курсор на середину и перетащите его вверх. Сделайте обратное, чтобы затемнить.
- Если вы хотите добавить контраст, создайте точку в тени и перетащите ее вниз, а точку на бликах и перетащите ее вверх.
Для большинства изображений, которые вы редактируете, вы должны использовать корректирующий слой Curves для редактирования яркости и контрастности.
Слой регулировки экспозиции
Слой регулировки экспозиции немного отличается. Несмотря на то, что это звучит так, как будто оно должно быть идеальным для изменения экспозиции изображения (оно в названии!), На самом деле это плохой инструмент для работы. Для чего нужен экспозиция, это расширение динамического диапазона HDR-изображений.
Если вы хотите сделать ярче или добавить контраст к обычному изображению, не используйте его.
Завершение
Вы должны отрегулировать яркость и контрастность каждого изображения, которое вы делаете, даже если оно незначительное. Вряд ли фото из камеры выглядело идеально!
В этой статье я рассмотрел несколько способов сделать это с помощью корректирующих слоев. Два, которые вы должны использовать в 99% случаев — это слои и кривые. Если у вас есть какие-либо вопросы о повышении яркости или добавлении контраста к изображению в Photoshop, ответьте на них в комментариях ниже.
Осветлить фото в InDesign | AnnoncesTunisiennes
В Quark вы можете редактировать любое изображение, щелкнув правой кнопкой мыши изображение, выбрав «Эффекты изображения», затем «Настройки», а затем «Яркость / Контрастность» .
- Можете ли вы отрегулировать яркость фотографии в InDesign?
- Могу ли я редактировать фото в InDesign?
- Как изменить цвет изображения в InDesign?
- Как осветлить фото?
- Можете ли вы обесцветить изображение в InDesign?
- Как сделать изображение черно-белым в InDesign?
- Как открыть изображение в InDesign?
- Можете ли вы отредактировать файл PNG в InDesign??
- Как импортировать изображение в InDesign без потери качества?
- Почему InDesign меняет мои цвета?
- Как перекрасить изображение в фотошопе?
- Как изменить цвет на оттенки серого в InDesign?
Можете ли вы отрегулировать яркость фотографии в InDesign?
Откроется новая панель инструментов, в которой будут основные настройки изображения (яркость, контраст, насыщенность и т. Д.) На ползунках, которые можно применить к выбранному изображению. … Эти изменения затем применяются к изображению неразрушающим образом и могут быть отредактированы или удалены в любое время.
Могу ли я редактировать фото в InDesign?
InDesign не является редактором изображений как таковой, но это не должно мешать вам вносить изменения в свои изображения. InDesign предоставляет вам два варианта редактирования изображений — «Редактировать оригинал» и «Редактировать с помощью», оба доступны в меню «Редактировать».
Как изменить цвет изображения в InDesign?
Выберите объект или текст, который хотите изменить. Если панель «Цвет» не отображается, выберите «Окно» > Цвет. Выберите поле «Заливка» или поле «Обводка» на панели «Цвет». Если вы выбрали текстовый фрейм, выберите поле «Контейнер» или «Текстовое поле», чтобы изменить цвет заливки или текста внутри фрейма.
Если вы выбрали текстовый фрейм, выберите поле «Контейнер» или «Текстовое поле», чтобы изменить цвет заливки или текста внутри фрейма.
Как осветлить фото?
Когда вам нужно сделать фотографию ярче, наиболее очевидным местом для начала является переход к изображению > Корректировки > Яркость / Контрастность, или выбрать этот инструмент на корректирующем слое. Яркость / Контрастность — хороший и простой вариант для использования, если изображение в целом слишком темное.
Можете ли вы обесцветить изображение в InDesign?
Щелкните меню «Окно» и выберите «Прозрачность», чтобы открыть меню «Прозрачность». Щелкните меню «Режим наложения» в верхней части панели и выберите «Оттенок.»Щелкните меню« Непрозрачность »на панели« Прозрачность »и перетащите ползунок примерно на 50 процентов. Цвета изображения ненасыщенные.
Как сделать изображение черно-белым в InDesign?
Чтобы преобразовать цветную фотографию в оттенки серого, используйте Image->Режим->Команда «Оттенки серого» и затем сохраните изображение. Поместите изображение. Открыв документ в InDesign, выберите «Файл»->Поместите, загрузите изображение и щелкните пустую область страницы документа или монтажного стола, чтобы перетащить его на страницу.
Поместите изображение. Открыв документ в InDesign, выберите «Файл»->Поместите, загрузите изображение и щелкните пустую область страницы документа или монтажного стола, чтобы перетащить его на страницу.
Как открыть изображение в InDesign?
Выбрать файл > Поместите и выберите файлы. Вы можете выбирать графические файлы, текстовые файлы, файлы InDesign и другие файлы, которые можно добавить в документы InDesign. При желании выберите «Показать параметры импорта», нажмите «Открыть» и укажите параметры импорта для каждого файла. (См. Раздел Параметры импорта для графики.)
Можете ли вы отредактировать файл PNG в InDesign??
Чтобы переместить PNG в систему InDesign, вам нужно будет использовать функцию «разместить». Сначала откройте программу InDesign. Выберите «файл», затем «место» и выберите изображение PNG, которое хотите использовать. Теперь у вас будет работоспособная редактируемая версия PNG внутри INDD.
Как импортировать изображение в InDesign без потери качества?
Таким образом, вы можете перейти в настройки, отредактировать настройку Fast и перетащить ползунок Vector до упора вправо. Затем в макете выберите изображение, перейдите в Object > Display Performance и выберите Fast. Теперь только этот логотип будет отображаться в высоком качестве.
Затем в макете выберите изображение, перейдите в Object > Display Performance и выберите Fast. Теперь только этот логотип будет отображаться в высоком качестве.
Почему InDesign меняет мои цвета?
Причина в том, что InDesign знает, как цвета должны выглядеть на изображении с тегами (то есть с цветовым профилем в нем), но не имеет представления, как цвета выглядят в изображении без профиля. … Вы почти наверняка хотите, чтобы в ваших документах InDesign был профиль RGB по умолчанию sRGB.
Как перекрасить изображение в фотошопе?
Первый проверенный способ перекрасить объекты — использовать слой оттенка и насыщенности. Для этого просто перейдите на панель настроек и добавьте слой Hue / Saturation. Переключите поле с надписью «Раскрасить» и начните настраивать оттенок до нужного вам цвета.
Как изменить цвет на оттенки серого в InDesign?
Использовать
- Откройте панель цвета (окно > Цвет > Цвет)
- Убедитесь, что цвет, который вы хотите преобразовать, активен.
 (Скрипт зависит от того, активна ли заливка или обводка.)
(Скрипт зависит от того, активна ли заливка или обводка.) - Во всплывающем меню выберите Преобразовать в оттенки серого.
Мои любимые приложения для редактирования Instagram и как я быстро делаю фотографии ярче! • Эта мама любит жизнь
У меня определенно нет часов, чтобы тратить время на редактирование фотографий, но эстетически приятный фид стал для меня важным. Поскольку я решил выбрать светлую, яркую и красочную тему Instagram, я нашел способ быстро получить фотографии в том виде, в каком я хочу, не тратя на это часы. Я получаю много вопросов о том, что я использую для редактирования, и как я получаю свои фотографии такими яркими, поэтому ниже представлены 4 приложения для редактирования фотографий, которые вы можете использовать, чтобы ваши фотографии в Instagram выделялись среди других!
Это, безусловно, мое любимое приложение для редактирования фотографий, и я использую его дольше, чем Instagram.Я не особо ввязываюсь в настройки отдельных изображений, но использую один и тот же фильтр для каждой фотографии, которую публикую в Instagram. Это называется «Драма», и я обычно выбираю вариант «Яркий 1» или «Яркий 2».
Это называется «Драма», и я обычно выбираю вариант «Яркий 1» или «Яркий 2».
«Драма» — мой любимый фильтр Snapseed, и его использование занимает буквально секунды. Вы также можете очень легко отрегулировать интенсивность. Что мне нравится в Snapseed, так это то, что он сохраняет ваши предыдущие правки, поэтому вы можете сделать то же самое на следующей фотографии, если хотите. Убедитесь, что ваши фотографии в Instagram выглядят единообразно и редактируются одинаково, важно для общей эстетики вашей ленты.
Я использую свой Iphone 8 plus и Sony A7II при съемке фотографий и редактирую их одинаково. Я знаю, что при редактировании изображений с людьми теряю немного этого прекрасного загара и оттенка кожи, но я стремлюсь к общей яркости.
Я загружаю каждую отредактированную фотографию в приложение предварительного просмотра. Я не знаю, без чего я бы обошелся. На самом деле я знаю, что моя лента будет выглядеть не так, как сейчас, и я постоянно гадал! Предварительный просмотр просто позволяет вам планировать ленту Instagram, перемещать и упорядочивать фотографии до их публикации в Instagram. Он также имеет несколько отличных фильтров и инструментов для редактирования. Я никогда не покупал никакие фильтры, но слышал, что они тоже отличные.
Он также имеет несколько отличных фильтров и инструментов для редактирования. Я никогда не покупал никакие фильтры, но слышал, что они тоже отличные.
В основном я использую предварительный просмотр, чтобы посмотреть, подходит ли фотография к остальной части моей ленты. Поскольку я сосредоточен на ярких, светлых и красочных фотографиях, это упрощает планирование и экономит мне столько времени, которое я в противном случае потратил бы в Instagram, пытаясь представить. Предварительный просмотр позволяет мне легко обрезать или улучшать фотографию, а также сохранять все мои хэштеги (еще одна экономия времени!).
Когда мне нужно приложение для редактирования лица, я предпочитаю Perfect 365. Я не так часто использую, так как на это уходит немного больше времени, однако с ним весело играть, когда вы хотите добавить макияж, удлинить ресницы или просто смягчить морщинки на лице! Самый быстрый инструмент, который мне нравится использовать, — это «смягчение кожи», и, опять же, вы можете контролировать интенсивность.
Я загружаю фотографии прямо из приложения для предварительного просмотра в Instagram. Оказавшись в Instagram, я обычно добавляю последнюю настройку фильтра.Мне нравится встроенный в Instagram фильтр Clarendon, у него яркий крутой тон, и вы можете контролировать количество. Я обычно добавляю примерно 20-30% Clarendon, а потом выкладываю фото!
Итак, вот и все, надеюсь, это ответит на некоторые из ваших вопросов. Я никогда не пробовал Light Room и не покупал никаких пресетов у кого-либо. Как только я нахожу то, что работает, я стараюсь его придерживаться. Для меня, честно говоря, чем проще, тем лучше! Вы используете какое-либо из этих приложений или фильтров? Есть ли у вас какие-нибудь избранные или советы, которыми вы хотели бы поделиться? Комментарий ниже!
Также не забудьте сказать привет и подписаться на меня в Instagram! @thismamaloveslife
XO, Кэндис
Как осветлить темный объект на светлом фоне
Этот простой учебник по редактированию научит вас Как с легкостью осветлить темный объект на светлом фоне ! Изучите лучшие советы и рекомендации по освещению фотографий!
Как осветлить темный объект на светлом фоне
Если вы когда-либо пытались сфотографировать что-нибудь, на ярком фоне , несомненно, вы столкнулись с этой проблемой.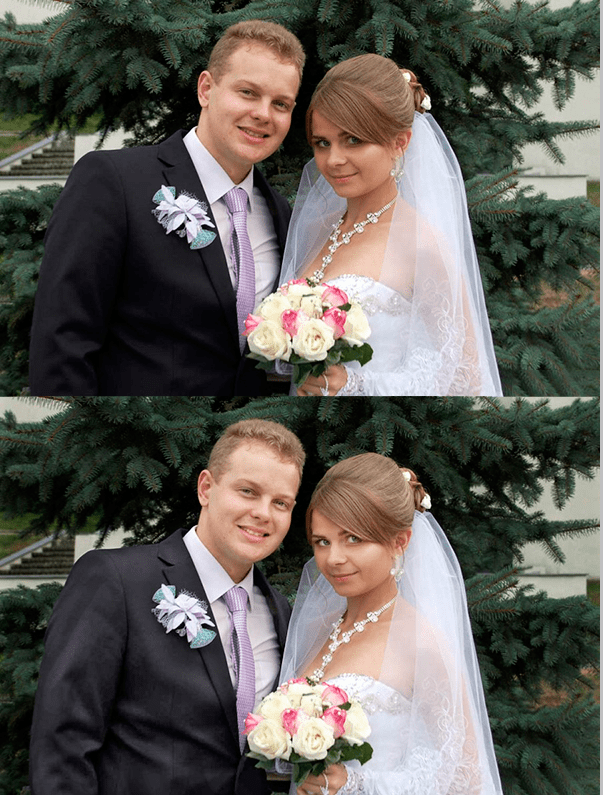 Либо фон правильный, но ваш объект СЛИШКОМ ТЕМНЫЙ, либо ваш объект в порядке, но фон СЛИШКОМ ЯРКИЙ. Трудно делать снимки в такой сложной ситуации с освещением, потому что в любом случае один из них будет выглядеть неправильно! Это может произойти при попытке добиться эффекта боке перед елкой, при съемке на снегу или в любых других сложных ситуациях освещения. Конечно, делать снимки при идеальном освещении всегда идеально, но, к сожалению, не всегда.Итак, если у вас есть особенное изображение, которое вы хотели бы попытаться спасти, вот очень простое исправление Photoshop. Это может сделать кто угодно! 🙂
Либо фон правильный, но ваш объект СЛИШКОМ ТЕМНЫЙ, либо ваш объект в порядке, но фон СЛИШКОМ ЯРКИЙ. Трудно делать снимки в такой сложной ситуации с освещением, потому что в любом случае один из них будет выглядеть неправильно! Это может произойти при попытке добиться эффекта боке перед елкой, при съемке на снегу или в любых других сложных ситуациях освещения. Конечно, делать снимки при идеальном освещении всегда идеально, но, к сожалению, не всегда.Итак, если у вас есть особенное изображение, которое вы хотели бы попытаться спасти, вот очень простое исправление Photoshop. Это может сделать кто угодно! 🙂
Вот наша фотография «До». Дерево выглядит великолепно — очень яркое, — но наш объект Хауи Бостон-терьер слишком темный. Если бы мы осветлили всю фотографию, фон был бы слишком ярким или «размытым».
Чтобы начать это простое исправление, используйте инструмент Lasso Tool в Photoshop, чтобы выделить грубый контур вашего темного объекта.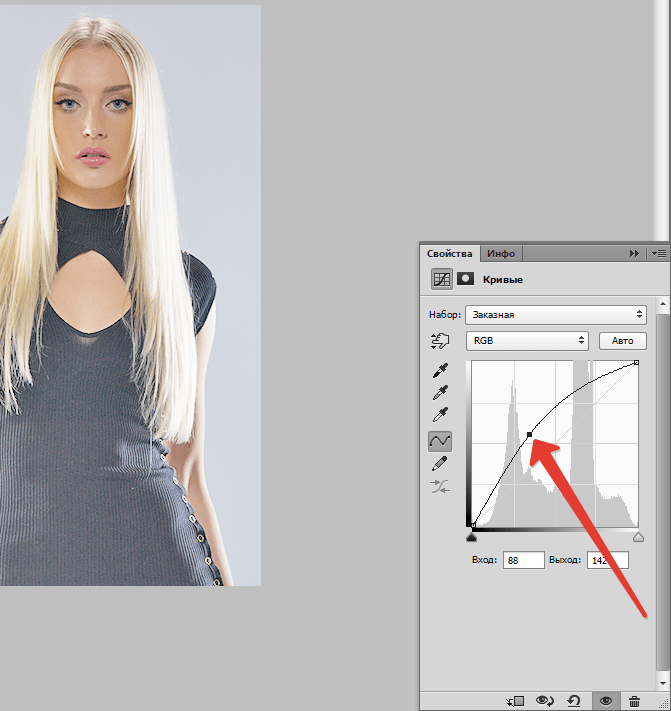
Прямо сейчас ваш выбор имеет резкую, резкую грань. Было бы очень очевидно, если бы мы попытались сделать его ярче сейчас! Вы сможете увидеть четкую линию вокруг только что выбранного объекта.
Перейдите к Select> Modify> Feather , чтобы придать этому выделению гладкую, размытую кромку, которая будет смешиваться в с окружающей средой.
Выберите Радиус растушевки около 200 пикселей .
Ваш новый выбор должен выглядеть гладким и неопределенным.Если он выглядит СЛИШКОМ гладким, вы можете уменьшить радиус растушевки на . Если оно не выглядит достаточно гладким, вы можете увеличить число на .
Затем нажмите CRTL-J на клавиатуре (или command-J на Mac), чтобы создать новый слой по вашему выбору.
Теперь сделаем выделение ярче. В палитре Layers нажмите кнопку с черно-белым кружком, чтобы создать новый корректирующий слой , затем щелкните Curves .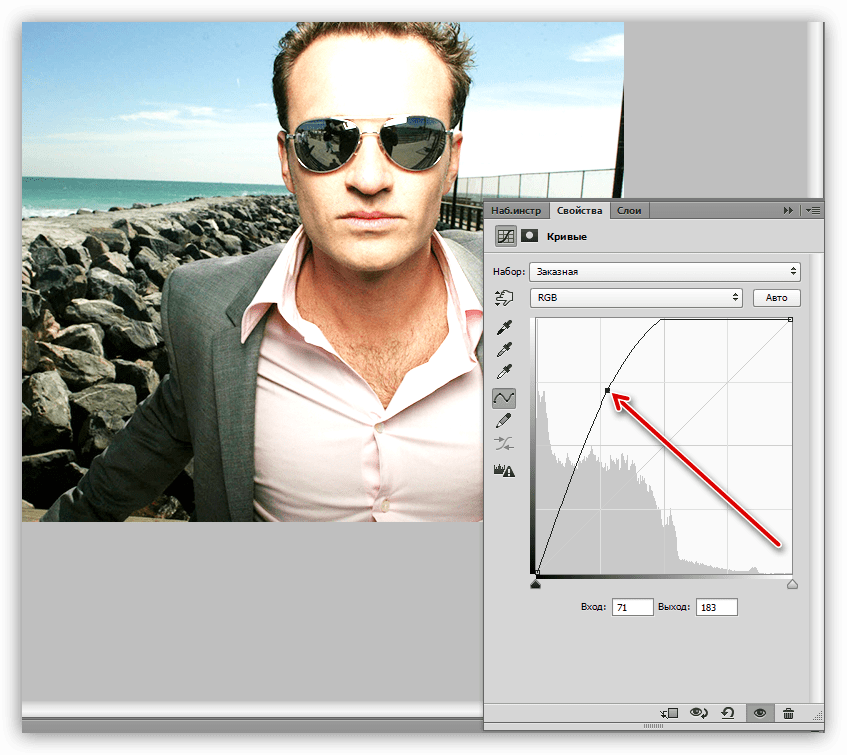 (Если вы не видите палитру «Слои» на экране, вы также можете выбрать «Слой »> «Новый корректирующий слой»> «Кривые » в верхнем меню).
(Если вы не видите палитру «Слои» на экране, вы также можете выбрать «Слой »> «Новый корректирующий слой»> «Кривые » в верхнем меню).
Щелкните в любом месте появившейся сетки кривых, затем измените вход и выход на следующие :
В палитре Layers щелкните только что созданный слой Curves и щелкните CTRL-J , чтобы дублировать слой.
Вот как выглядела моя фотография с двумя слоями кривых .Лучше, но еще не достаточно шустро! Ваш может быть достаточно ярким с одним или двумя слоями Curves, но если нет, просто продолжайте дублировать слой Curves, пока ваш объект не станет настолько ярким, насколько вы этого хотите. Не обращайте внимания на фон , он будет слишком ярким! Только посмотрите на свой предмет.
Я сделал пятью слоями кривых .
Вот! Теперь объект достаточно яркий.
Чтобы вернуть фон в нормальное состояние, наведите указатель мыши на между слоем объекта и первым слоем кривых.Удерживайте нажатой клавишу ALT или Option на клавиатуре, и курсор изменится на два пересекающихся круга. Щелкните между слоями . Повторите этот шаг для остальных слоев. Например, в моем случае я щелкнул между кривыми 1 и кривыми 2, затем кривыми 2 и кривыми 3, затем кривыми 3 и кривыми 4, и, наконец, я щелкнул между кривыми 4 и кривыми 5, удерживая нажатой клавишу ALT .
Теперь яркие слои кривых применяются только к объекту , а не к фону.
Вот и все!
Это действительно так просто. Объект яркий и соответствует фону. Вы даже не можете сказать, что мы сделали! Оттуда вы можете отредактировать фотографию, как обычно, или оставить ее как есть. 🙂
Вот еще один взгляд на наши до и после.
Конечно, эффект боке с рождественской елкой работает и днем, поэтому, если вы хотите избавить себя от душевной боли, вы всегда можете сделать снимок днем. 🙂 Обратите внимание, что у боке меньше на этом снимке , потому что Хауи ближе к дереву, а я дальше от Хауи, чем мы были на другой фотографии. Чтобы добиться максимально возможного боке , переместите объект как можно дальше от источников света, одновременно перемещая камеру как ближе к объекту.
🙂 Обратите внимание, что у боке меньше на этом снимке , потому что Хауи ближе к дереву, а я дальше от Хауи, чем мы были на другой фотографии. Чтобы добиться максимально возможного боке , переместите объект как можно дальше от источников света, одновременно перемещая камеру как ближе к объекту.
Также, если вам интересно, вы можете нажать на любую фотографию (не на снимки экрана), чтобы увидеть настройки, камеру и объектив, которые я использовал для этого.
Надеюсь, это поможет! С праздником фотосъемки! 🙂
Если вам понравился этот пост, следите за нами изо дня в день в Instagram @kevinandamanda ! Отметьте свои рецепты и путешествия с помощью #kevinandamanda . Нам бы очень хотелось увидеть, чем вы делитесь!
Lighten — Krita Manual 5.0.0 документация
Режимы наложения, которые делают изображение светлее.
Цвет Dodge
Подобно Divide.
Переворачивает верхний слой и делит нижний слой на инвертированный верхний слой.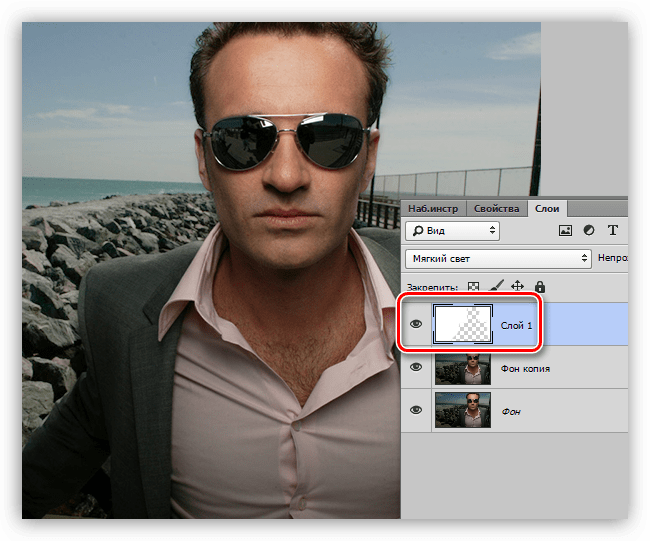 В результате получается изображение с подчеркнутыми светлыми участками, как при использовании Dodging в традиционной фотолаборатории.
В результате получается изображение с подчеркнутыми светлыми участками, как при использовании Dodging в традиционной фотолаборатории.
Слева: Нормальный . Справа: Color Dodge .
Гамма-освещение
Режим наложения Inverted Gamma Dark.
Слева: Нормальный . Справа: Гамма-освещение .
Гамма-свет
Выводит верхний уровень как степень нижнего уровня.
Слева: Нормальный . Справа: Gamma Light .
Жесткий свет
Аналогично наложению. Комбинация режимов наложения Multiply и Screen, переключение между ними со средней яркостью.
Hard Light проверяет, имеет ли цвет верхнего слоя яркость выше 0,5. В отличие от Overlay, если пиксель светлее 0,5, он смешивается, как в режиме Multiply, в противном случае пиксель смешивается, как в режиме Screen.
Фактически это уменьшает контраст.
Слева: Нормальный . Справа: Hard Light .
Справа: Hard Light .
Светлее
С помощью параметра «Осветлить» цвета верхнего слоя проверяются на их яркость. Только если они светлее основного цвета нижнего слоя, они будут видны.
Слева: Нормальный . Справа: Светлее .
Более светлый цвет
Слева: Нормальный . Справа: Более светлый цвет .
Линейный Додж
Точно так же, как Дополнение.
Вставьте для совместимости.
Слева: Нормальный .Справа: Linear Dodge (точно такой же, как Addition).
Легкий Додж
Направлен на решение проблем с режимом наложения Color Dodge, используя формулу, в которой спад аналогичен Dodge, но скорость спада более мягкая. В отличие от режима Color Dodge, он находится в диапазоне от 0,0f до 1,0f.
Слева: Нормальный . Справа: Easy Dodge .
Плоский свет
Вариация распространения режима яркого света, в котором диапазон составляет от 0,0f до 1. 0f.
0f.
Слева: Нормальный . Справа: Flat Light .
Осветление тумана (IFS Illusions)
Осветляет изображение таким образом, что в конечном результате появляется «туман». Это связано с уникальным свойством Fog Lighten, в котором объединенные полутона светлее, чем смешанные полутона.
Слева: Нормальный . Справа: Fog Lighten .
Линейный светильник
Аналогично наложению.
сочетает в себе линейное уклонение и линейное затемнение.Когда яркость верхнего пикселя выше 0,5, он использует Linear Dodge, если нет, Linear Burn для смешивания пикселей.
Слева: Нормальный . Справа: Linear Light .
Слева: Нормальный . Справа: Linear Light .
Слева: Нормальный . Справа: Linear Light .
Яркость / блеск (SAI)
Аналогично дополнению.
Принимает непрозрачность нового цвета (комбинированная непрозрачность слоя, кисти, любых используемых масок прозрачности и т. Д.) и умножает цвет на непрозрачность, а затем добавляет к исходному / предыдущему цвету.
\ [c_ {новый} = c_ {вверху} * {\ alpha} _ {вверху} + c_ {внизу} \]
Результат этой операции такой же, как при объединении новых пикселей с полностью непрозрачным черным слоем в нормальном режиме и последующем объединении результата с исходным слоем в режиме добавления. Он также должен быть таким же, как результаты режима наложения «Яркость» в SAI1 или режима наложения «Сияние» в SAI2.
Слева: Нормальный .Справа: Яркость / Блеск (SAI) .
P-Norm A
P-Norm A аналогичен режиму наложения Screen, который слегка затемняет изображения, а спад более постоянный с точки зрения контуров значений. Иногда может использоваться как альтернатива режиму наложения Screen.
Слева: Нормальный . Справа: P-Norm A .
Справа: P-Norm A .
P-Norm B
P-Norm B аналогичен режиму наложения Screen, который слегка затемняет изображения, а спад более постоянный с точки зрения контуров значений.Спад более резкий в P-Norm B, чем в P-Norm A. Иногда может использоваться как альтернатива режиму наложения Screen.
Слева: Нормальный . Справа: P-Norm B .
Пин светильник
Проверяет, что темнее между пикселями нижнего слоя или двойным верхним слоем, чтобы было ярче. Затем проверяет, что ярче из этого результата или инверсии удвоенного нижнего слоя.
Слева: Нормальный . Справа: Pin Light .
Слева: Нормальный .Справа: Pin Light .
Слева: Нормальный . Справа: Pin Light .
Экран
В восприятии противоположность умножения.
Математически Screen берет оба слоя, инвертирует их, затем умножает их и, наконец, снова инвертирует.
В результате светлые тона становятся более непрозрачными, а темные — прозрачными.
Слева: Нормальный . Справа: Экран .
Слева: Нормальный .Справа: Экран .
Слева: Нормальный . Справа: Экран .
Мягкий свет (Photoshop) и мягкий свет SVG
Это менее жесткие версии Hard Light, не дающие полностью черного или полностью белого цвета.
Версия SVG немного отличается от версии Photoshop тем, что в ней используется немного другая формула, когда яркость нижнего пикселя ниже 25%, это предотвращает увеличение яркости.
Слева: Нормальный . Справа: Soft Light (Photoshop) .
Слева: Нормальный . Справа: Soft Light (SVG) .
Мягкий свет (иллюзии IFS) и мягкий свет (Pegtop-Delphi)
Это альтернативные версии стандартных режимов мягкого света, которые созданы для устранения неоднородностей, наблюдаемых при использовании стандартных режимов наложения. Иногда эти режимы предлагают тонкие преимущества, предлагая больший контраст в некоторых областях, и эти преимущества более или менее заметны в разных цветовых пространствах и разной глубине.
Иногда эти режимы предлагают тонкие преимущества, предлагая больший контраст в некоторых областях, и эти преимущества более или менее заметны в разных цветовых пространствах и разной глубине.
Слева: Нормальный . Справа: Soft Light (IFS Illusions) .
Слева: Нормальный . Справа: Soft Light (Pegtop-Delphi) .
Супер легкий
Более плавное изменение режима наложения Hard Light с большей контрастностью.
Слева: Нормальный . Справа: Super Light .
Тонировка (IFS Illusions)
В основном режим наложения заканчивается только оттенками оттенков. Это означает, что он очень полезен для рисования светлых цветов, все еще находясь в диапазоне оттенков.
Слева: Нормальный . Справа: Tint .
Яркий свет
Аналогично наложению.
Смешивает режимы наложения «Осветление» и «Затемнение».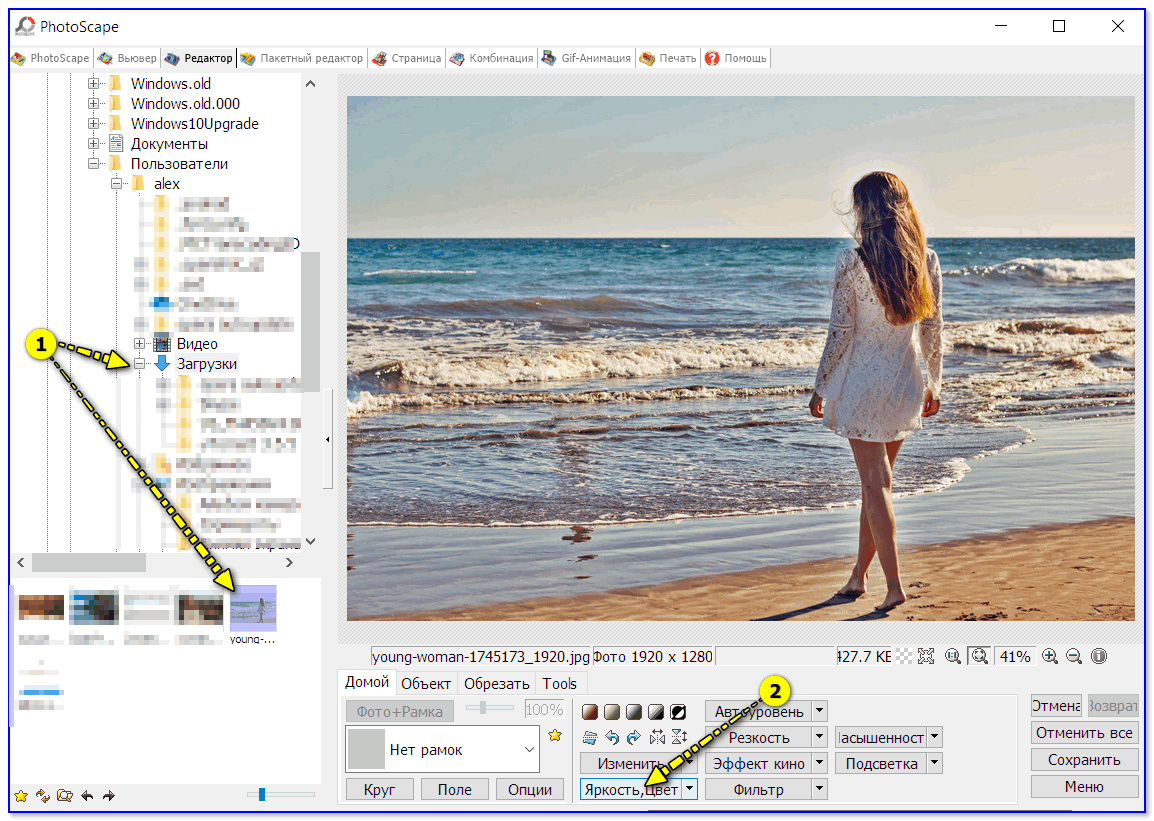 Если цвет верхнего слоя темнее 50%, режимом наложения будет Burn, в противном случае — Color Dodge.
Если цвет верхнего слоя темнее 50%, режимом наложения будет Burn, в противном случае — Color Dodge.
Предупреждение
Этот алгоритм не использует осветление и затемнение цвета, мы не знаем, ЧТО он делает, но для осветления и затемнения цвета необходимо использовать Hard Mix.
Слева: Нормальный .Справа: Яркий свет .
Сохранить жизни: осветлить одноразовые снимки с камеры
Если вы когда-либо использовали одноразовую камеру , вы знаете, что качество изображения не всегда самое лучшее. Фотографии могут получиться темными и с неравномерным освещением. Особенно если это фотографии с важного события, вам захочется улучшить качество. Один из наиболее эффективных способов осветлить и сохранить фотографии одноразовой камеры — отсканировать их в на ваш компьютер и настроить освещение, а затем сохранить их в виде файла на вашем компьютере.Вы также можете манипулировать отсканированными изображениями другими способами, чтобы значительно улучшить общее качество.

Инструкции
Сделайте ваши фотографии светлее
1. Отнесите одноразовую камеру в лабораторию фото-проявки. После того, как вы получите отпечатки с камеры, поместите негативы в безопасное место, вдали от пыли и света. Оцените фотографии. Разделите фотографии на две стопки: одна стопка для фотографий, которые не нуждаются в освещении, а другая — для тех, которые нуждаются в освещении.
2.Включите компьютер и сканер. Сканер должен быть настроен на сканирование цветных фотографий при минимальном разрешении 300 точек на дюйм. Все, что меньше 300 dpi, даст вам изображения низкого качества. Если сканер не настроен на сканировать цветные фотографии , это также снизит качество фотографии.
3. Поместите фотографии на стекло сканера по очереди и нажмите кнопку сканирования. Изображение должно появиться на экране вашего компьютера. После того, как все фотографии будут загружены на ваш компьютер, положите оригиналы в надежное место.
4. Просмотрите каждую фотографию на своем компьютере, чтобы убедиться, что вы хотите ее осветлить. Найдите кнопку светового тона в программном обеспечении для сканирования. Многие программы сканирования имеют кнопку автоматического исправления, которая автоматически оценивает фотографию и корректирует освещение. Попытайтесь сначала использовать эту функцию, если она есть в программном обеспечении. Если он не предлагает эту функцию или вам не нравится, как работает автонастройка, отрегулируйте освещение самостоятельно, переместив полоску освещения в сторону «светлее».
5. Сохраните изменения и сохраните фотографии на компьютере или в онлайн-хранилище фотографий.Отправьте свои фотографии, ставшие уже цифровыми, в фотоателье онлайн или в магазин для печати.
Теги : ваш компьютер, одноразовая камера, регулировка освещения , цветные фотографии, онлайн-фото, сканирование цвета, сканирование цветных фотографий .
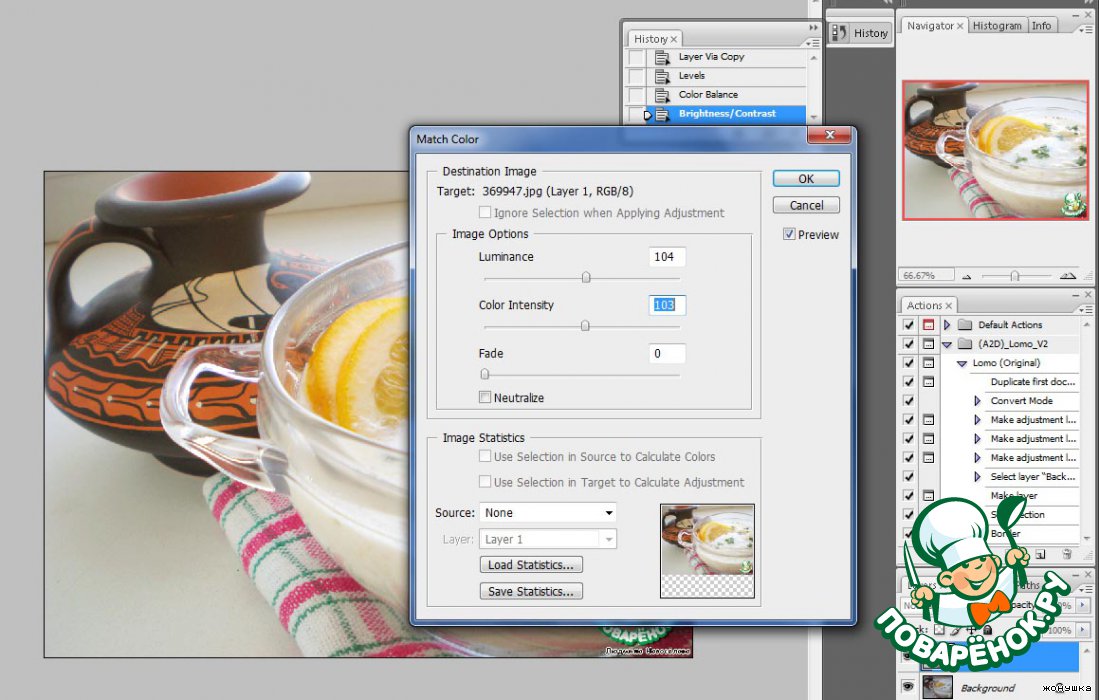

 (Скрипт зависит от того, активна ли заливка или обводка.)
(Скрипт зависит от того, активна ли заливка или обводка.)