Эффект картины маслом онлайн, как превратить фото в картину Блог Ивана Кунпана
Эффект картины маслом онлайн создается в сервисах через Интернет и с помощью программ. В статье рассмотрим оба варианта создания картин маслом. Данные рисунки вам пригодятся, чтобы зарабатывать деньги и для личного использования.
Где можно использовать фото с эффектом картины масломЗдравствуйте, друзья! Фотографии с эффектом картины маслом, используются во многих сферах деятельности человека. Пользователи их добавляют в социальные сети, публикуют на сайтах и блогах. Распечатывают на бумагу через цветной принтер.
Авторскую картину можно сохранить на память или показать родным и близким. Создают из картин фотоальбомы. Картины маслом используют для заработка денег. Их можно продать на фотостоках Интернете.
Картина маслом создается за 1 минуту. В Интернете есть сервисы и специальные утилиты, которые их создают. Далее, по шагам разберем, как делаются такие картины.
Здесь покажем бесплатные сервисы, которые создают эффект картины маслом онлайн:
- Photofunia.com/ru/. Название сервиса – ФотоФания. На него достаточно загрузить фото, чтобы сделать картину маслом. Регистрация на этом сайте не требуется, он работает бесплатно.
- Imgonline.com.ua. Данный сервис не только создает рисунки маслом, он умеет обрабатывать картинки.
- Funny.pho.to/ru/. У ресурса есть рисунки с эффектом, под него создается художественная картина.
- Loonapix.com. Этот ресурс создает картины маслом по аналогии, как предыдущие сервисы.
Далее, на одном из перечисленных сервисов покажем, как из рисунка сделать картину маслом. О том, как делать картинки из фотографий показано в этой статье.
Итак, чтобы создать художественную картину, используем ресурс – «photofunia. com/ru/effects/oil_painting». Переходите по ссылке и выбираете эффекты для картинки, например «Галерея». Затем, нажимаете кнопку «Выбрать фото» (Скрин 1).
com/ru/effects/oil_painting». Переходите по ссылке и выбираете эффекты для картинки, например «Галерея». Затем, нажимаете кнопку «Выбрать фото» (Скрин 1).
Далее, перетаскиваем фотографию с компьютера (Скрин 2).
Когда фотография загрузится на сервис, выделите нужную область на фото и обрезаете картинку (Скрин 3).
После чего нажимаем кнопку «Создать», чтобы получилась картина маслом (Скрин 4).
Данную картину можно загрузить на компьютер. Для этого нажмите кнопку «Скачать» вверху сервиса.
к оглавлению ↑Программы для создания картин из фотоКонечно, сервисы намного удобнее программ, их не надо устанавливать на компьютер. Но программы имеют дополнительные инструменты для создания картин маслом:
- Программа Фотошоп. Она позволяет не только обрабатывать картинки. Может накладывать на них различные эффекты, например, картины маслом и другое. Открываете фото в этой программе, далее, выбираете в ней коррекцию изображения и настраиваете насыщенность.
 Затем, нажимаете «Фильтр» и из галереи фильтров устанавливаете эффект – Масляная живопись.
Затем, нажимаете «Фильтр» и из галереи фильтров устанавливаете эффект – Масляная живопись. - Программа Иллюстратор. В данной программе создаются художественные картины. Помогают их создавать инструменты редактирования и рисования картинок.
- Утилита GIMP. Об этой программе есть статья на блоге. В нее загружаете фотографию и применяете эффект картины маслом. В программе встроены фильтры, для создания подобных эффектов.
- Приложение Varnist. Данная программа предназначена для ОС Андроид. Устанавливаете ее на телефон и открываете. Затем, загружаете фото в программу, чтобы применить к нему эффект картины маслом.
С помощью этих программ, сможете изменить свое фото на картину.
Для начала, скачайте и установите приложение Varnist с Плей Маркета на телефон. Далее, нажмите по нему, чтобы его запустить. В открытом приложении выберите фотографию или используйте из галереи (Скрин 5).
Применяете стиль эффекта, который выдает приложение (Скрин 6).
Эффектов может быть несколько.
Если нажать на кнопку карандашика, можно поменять насыщенность цвета, точность и другое. После изменений рисунка, нажимаем кнопку «Применить» (Скрин 7).
Когда картина маслом будет готова, нажмите внизу кнопки «Поделиться», либо «Скачать», чтобы ее сохранить на телефон или в Интернете.
Сегодня было показано, как создается эффект картины маслом онлайн и в программах. Данная информация поможет пользователям делать уникальные картины и использовать их в своих целях. Если вам нужны качественные картины маслом, воспользуйтесь программами. Они имеют набор функций для редактирования таких рисунков.
Спасибо за внимание!
С уважением, Иван Кунпан.
Просмотров: 1309
Превращение фотографии в картину / Creativo.one
От фотографии — к картине, написанной маслом.
Откройте фотографию, к которой решили применить эффект размером примерно 800*600 px.
Выберите команду Hue/Saturation (Оттенок/Насыщенность) из меню
Image-Adjustments (Изображение-Коррекция).
В появившемся диалоговом окне увеличьте значение параметра Saturation до 50, как показано на рисунке, и щелкните OK, чтобы получить более насыщенные цвета.
р2
Выберите из меню Filter (Фильтр) команду Filter Gallery
(Галерея фильтров).
В диалоговом окне Filter Gallery (Галерея фильтров) выберите набор
Для параметров Distortion и Smoothness задайте значение 3, из раскрывающегося списка Texture (Текстура) выберите значение Canvas, а для параметра Scaling задайте значение 79%.
На кнопке OK пока щелкать не следует.
Щелкните на значке New effect layer (Создать слой эффектов) в нижней части диалогового окна (он расположен слева от значка мусорной корзины).
Выберите набор Artistic (Художественные), после чего щелкните на фильтре Paint Daubs (Рисование пальцем).
Для параметра Brush Size (Размер кисти) задайте значение 4,
для параметра Sharpness (Резкость) — 1,
а из раскрывающегося списка Brush Type (Тип кисти) выберите значение Simple (Простой).
Щелкните на значке New effect layer (Создать слой эффектов) в нижней части диалогового окна.
Выберите набор Brush Strokes (Мазки кисти) и щелкните на фильтре
Для параметра Direction Balance (Баланс направления)
задайте значение 46, для параметра Stroke Length (Длина мазка) — 3, а для параметра Sharpness (Резкость) — 1.

Щелкните на значке New effect layer (Создать слой эффектов) в нижней части
диалогового окна.
Чтобы добавить текстуру в виде холста, выберите набор Texture (Текстура) и щелкните на фильтре Texturizer (Текстуризатор).
Из раскрывающегося списка Texture (Текстура) выберите значение Canvas (Холст), для параметра Scaling (Масштаб) задайте значение 65%, для параметра Relief (Рельеф) — 2, а из раскрывающегося списка Light (Источник света) выберите значение Top Left (Сверху слева). Щелкните на кнопке OK, чтобы применить все выбранные фильтры к изображению.
Создайте копию слоя, нажав комбинацию клавиш <Ctrl+J>.
Затем нажмите комбинацию клавиш <Shift+Ctrl+U>,чтобы уменьшить насыщенность цветов в слое.
Обратившись к палитре Layers, измените режим наложения с Normal на Overlay, как показано на рисунке.
Выберите команду Emboss (Барельеф) из меню Filter-Stylize (Фильтр-Стилизация).
В появившемся диалоговом окне Emboss (Барельеф) для параметра Angle (Угол)
задайте значение 135°, для параметра Height (Высота) — 1, а для параметра Amount (Степень) — 500% (как показано на рисунке), после чего щелкните на кнопке OK.
Обратитесь к палитре Layers (Слои) и уменьшите значение параметра Opacity (Непрозрачность) до 40%, чтобы завершить создание эффекта.
Готовый результат:
как быстро создать картину по номерам из любого фото. Программы для создания картин по номерам Создать картину по номерам из фотографии онлайн
С помощью «Раскраски» можно создавать настоящие полноценные картины по номерам из любых фотографий или изображений! Программа представлена в нескольких версиях, поэтому её возможности удовлетворят как простых пользователей, которые с компьютером «на Вы», так и производителей картин по номерам, которым нужен мощный софт для создания профессиональных наборов (собственно, многие производители как раз и используют «Раскраску» в версии «для производства»).
Итак. В несколько абзацев расскажу, как с помощью «Раскраски» можно быстро и легко создать полноценную картину по номерам из любой фотографии, а затем кратенько опишу специальные возможности программы, предоставляемые в версиях для производителей.
Создание картины по номерам с помощью «Раскраски»
1. Загрузите в программу исходное изображение или фотографию. Для этого просто нажмите на «Загрузить исходное изображение» в левом-верхнем углу главного окна программы и выберите нужный файл на Вашем компьютере.
Так выглядит главное окно «Раскраски» после загрузки исходного фото
2. Укажите параметры для будущей картины по номерам . Самое важное — это число цветов и размер картины в сантиметрах. Просто, не правда ли? 🙂 Дополнительные настройки, которые можно оставить «как есть», а можно задавать индивидуально для каждой картины:
«Раскраска» — блок самых важных настроек будущей картины по номерам
- Степень детализации будущей картины (мы указали средненькие настройки, чтобы картина получилась простенькой и симпатичной).
 Детализация настраивается тремя ползунками: «Число деталей», «Плавность деталей» и «Наличие мелких деталей». Тут всё тоже очень просто — чем ползунки левее, тем более реалистичная получается картина, но и рисовать её сложнее (много деталей). Чем ползунки правее — тем более простая к исполнению получается картина, с меньшим числом деталей. Для каждой картины можно подбирать свои оптимальные параметры — чтобы картина получалась красивой, и рисовать её было не сложно!
Детализация настраивается тремя ползунками: «Число деталей», «Плавность деталей» и «Наличие мелких деталей». Тут всё тоже очень просто — чем ползунки левее, тем более реалистичная получается картина, но и рисовать её сложнее (много деталей). Чем ползунки правее — тем более простая к исполнению получается картина, с меньшим числом деталей. Для каждой картины можно подбирать свои оптимальные параметры — чтобы картина получалась красивой, и рисовать её было не сложно! - Способ подбора цветов к будущей картине. Тут всё тоже просто — Вам надо выбрать, каким образом будут подбираться цвета к картине по номерам:
1. Либо «Простой подбор цветов» — тогда программа попробует подобрать ближайшие цвета к цветам исходного изображения, и Вам самим придётся искать в магазине похожие краски или намешивать из других.
2. Либо «Для красок» — это очень удобный вариант с подбором цветов под реальные краски реальных производителей! Вам надо указать программе, под каких производителей подбирать цвета.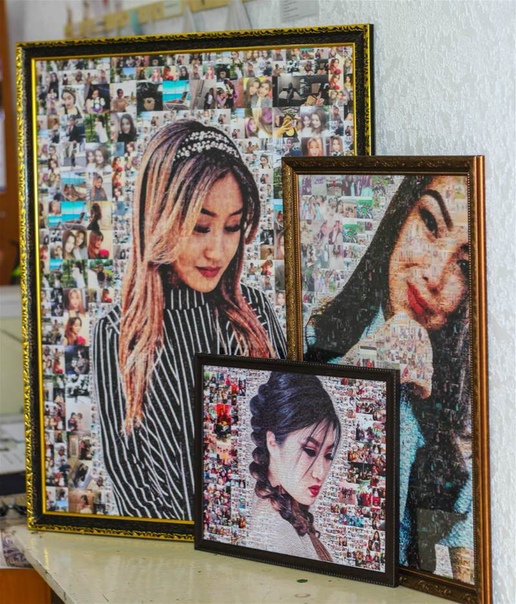 Можете выбрать акрил и/или гуашь от одного или сразу всех производителей, доступных в программе: «Невская палитра», «Olki», «Таир». Говоря попросту — при влкючении этой настройки Вам не надо будет заморачиваться ни с подбором красок, ни с их смешением — программа сама напишет, какие конкректно краски каких производителей купить. Кстати, все эти краски есть почти в любом канцелярском/хобби-магазине.
Можете выбрать акрил и/или гуашь от одного или сразу всех производителей, доступных в программе: «Невская палитра», «Olki», «Таир». Говоря попросту — при влкючении этой настройки Вам не надо будет заморачиваться ни с подбором красок, ни с их смешением — программа сама напишет, какие конкректно краски каких производителей купить. Кстати, все эти краски есть почти в любом канцелярском/хобби-магазине.
3. И третий вариант — «Для красок с подбором пропорций смешения» . Похож на прошлый «для красок» с тем отличием, что программа сможет подобрать цвета более близко к исходному изображению, но Вам придётся помучаться со смешиванием по пропорциям. Конечно, «Раскраска» укажет, какие краски в каких пропорциях надо смешать, но надо помнить, что это только программный расчёт «основы», а на деле всегда приходится домешивать краски «на глаз» для получения точных оттенков.
Кстати, Вы можете использовать не только те краски, которые по умолчанию включены в программу («Невская палитра», «Olki», «Таир»), но и добавлять собственные! Это бывает очень удобно — например, если есть «остатки» от прошлых картин и их надо куда-то деть.
Добавляем их всех в «свою палитру» в «Раскраске» и создаём картины именно под них! Вуаля!
3. При необходимости — укажите дополнительные настройки . Если Вы нажмёте кнопку «Важные настройки» — перед Вами появится окошко с множеством дополнительных, не очень важных, настроек. Например, Вы можете выбрать яркость для контуров и обозначений картины по номерам, яркость красок, которыми будут заливаться контуры (или не заливаться вообще), можете настроить способ обозначения красок в контурной схеме картины (например — только цифры, или только буквы, и ещё разные варианты) и разные другие не очень важные параметры.
4. Создайте картину по номерам. Точнее было бы назвать этот пункт «создайте макет», ну да ладно. Жмём кнопку «Создать», ждём несколько секунд и любуемся появившимся в правой части окна программы макетом будущей картины. Говоря попросту — именно так будет выглядеть то, что Вы в итоге нарисуете! Нравится? Отлично, переходим к пункту «5. Сохраните…» (см. ниже). Не нравится? Выход есть — меняем главные настройки создания картины (см.выше — число цветов/размер/детализация) и пересоздаём картину с разными настройками до тех пор, пока не получим радующий нашу душу результат. И — к пункту 5:
ниже). Не нравится? Выход есть — меняем главные настройки создания картины (см.выше — число цветов/размер/детализация) и пересоздаём картину с разными настройками до тех пор, пока не получим радующий нашу душу результат. И — к пункту 5:
5. Сохраните созданную картину по номерам — что получите? Та-дааам! Самый интригующий момент: макет картины по номерам уже создан, жмём внизу главного окна кнопку «Сохранить», выбираем пустую папку для сохранения, ждём несколько секунд и, — урааа!, — любуемся полностью готовым набором картины по номерам из нашей фотографии (разве что красок на столе нет)!
а. Сама контурная схема картины по номерам — это самое важное! Что тут объяснять? Если Вы знакомы с картинами по номерам, то понимаете, что из-за этой схемы с контурами и обозначениями и весь сыр-бор… 🙂 «Раскраска» любезно расставит обозначения цветов в нужные места контуров, для длинных или больших контуров — продублирует обозначения по-нескольку раз, чтобы Ваши глазки не уставали их искать. Если контуры небольшие — программа постарается вписать в них обозначения так, чтобы они не «наезжали» на контур и не было мешанины. Одним словом — красота! 🙂
Если контуры небольшие — программа постарается вписать в них обозначения так, чтобы они не «наезжали» на контур и не было мешанины. Одним словом — красота! 🙂
Картина по номерам — сама контурная схема с обозначениями
Этот файл Вам нужен, чтобы приобрести готовые краски или намешать их самостоятельно, в зависимости от выбранного способа подбора цветов при создании картины по номерам. Соответственно, файл «Карта цветов» будет выглядеть по-разному для каждого способа подбора. В примере — вид файла для случая, когда стоит подбор как раз с указанием пропорций смешивания. Указан весь набор исходных красок (с названиями, по которыми их можно купить в магазине) и все пропорции для получения нужных оттенков. Это не самый простой вариант, зато результат самый красивый 🙂
в. Вид Вашей будущей картины. По сути, это не особо полезный для работы файл (разве что иногда подсматривать в него для удобства при рисовании), но зато он греет душу, когда смотришь и понимаешь, какую классную штуку я скоро сделаю 🙂
Вид будущей картины!
Что ещё можно делать в «Раскраске»?
Я кратенько описал самые базовые шаги для создания картины по номерам. Но возможности программы гораздо шире, приведу те, что сходу лезут в голову:
Но возможности программы гораздо шире, приведу те, что сходу лезут в голову:
1. На второй вкладке программы — «Редактирование картины», — можно полноценно вручную дорисовывать картину, созданную программой на автомате. Можно дорисовывать детали, изменять и удалять их, добавлять, заменять и удалять цвета картины. Очень полезная вкладка на тот случай, если Вы хотите привнести в картину что-то, чего нет на исходном изображении. Но доступна эта вкладка только в «Коммерческой» версии программы.
2. Перед загрузкой исходного изображения в программу Вы можете воспользоваться встроенным функционалом предобработки исходного фото: можете его обрезать нужным образом, подогнать яркость и контраст, перевести в сепию или чёрно-белый вариант. Вот конкретно подгонка яркости и контраста здорово помогает улучшить результат. Так что советуюсь пользоваться этой возможностью.
Где распечатать? Где купить краски?
Распечатать полученную картину по номерам можно в любом фотомастерской (где раньше печатали обычные фотографии), типографии, да и даже на домашнем принтера с печатью на плотном ватмане. Главное — чтобы печать производили на плотном материале (холст, картон, ватман — приобрести можно также в местах печати) и сам материал позволял качественно печатать на нём. Впрочем, обычно, это не представляет трудностей.
Главное — чтобы печать производили на плотном материале (холст, картон, ватман — приобрести можно также в местах печати) и сам материал позволял качественно печатать на нём. Впрочем, обычно, это не представляет трудностей.
По поводу красок — я выше указывал, но повторюсь — если вы созадёте картину под цвета производителей, включенных в программу, — то краски эти можно приобрести практически в любом хобби или канцелярском магазине. Они очень распространены.
Дополнительные возможности «Раскраски» для производителей картин по номерам
«Раскраска» используется не только простыми людьми для создания сюжетов по собственным фотографиям, но и множеством предприятий. Для них у HobbyLine есть отдельные предложения, вот некоторые из них:
- Возможность интеграции своей расширенной неограниченной палитры цветов для создания сюжетов именно из своих красок.
- Возможность подключения режима «Без изменения» — когда «Раскраска» никак не изменяет загружаемые в неё макеты, а только рисует контуры и проставляет в них обозначения.

- Возможность подключения сохранения в векторном формате — для увеличения чёткости печати.
Рисование по номерам — это способ создания картины, при котором изображение делится на фигуры, каждая из которых помечена номером, соответствующим определенному цвету. Вы рисуете в каждой области нужным оттенком, и в конечном итоге картина становится законченной. Завершенное изображение по номерам поможет вам научиться анализировать предмет и наблюдать за тем, как из цветных областей получается целая композиция.
Искусство группировки пятен
Подход «рисования по номерам» часто высмеивают как упрощенный, не творческий и формальный. Но стоит отметить, что картина создается с помощью множества цветных пятен. Они часто кажутся бессмысленными отдельно друг от друга и не выглядят как что-то «реальное», но вместе они образуют группу. Следующий шаг в развитии как художника — научиться видеть такие цветовые пятна в картине самостоятельно, без помощи печатной схемы. Это поможет сосредоточиться на том, как будет выглядеть готовый объект, не глядя на небольшие участки и не гадая, в какие цвета они должны быть окрашены.
Начинайте с самого темного цвета и заканчивайте самым светлым или наоборот, оставляя все сегменты, которые имеют смешанный цвет до того того момента, пока остальные оттенки не закончатся. Это поможет вам немного узнать о тоне и полутоне в живописи.
Состав набора для рисования по номерам
Картины для раскрашивания можно найти практически в любом магазине рукоделия. Набор «Живопись по номерам» будет включать в себя кисть, маленькие баночки с краской любого необходимого количества цветов и схему рисунка, напечатанную на холсте или картонном основании. Вам может показаться, что в нем мало краски. Но ее должно быть достаточно для завершения картины.
Каждый набор содержит определенный тип краски, наиболее распространены акриловые и масляные, но бывают варианты с акварелью и карандашами. И все же последний вариант устраивает немногих, ведь рисование по номерам — отличное упражнение в управлении кистью. В этом случае вы точно знаете, куда должна идти краска, и можете полностью сосредоточиться на ее нанесении.
Достоинства живописи по цифрам
Управление кистью для точного рисования до краев или конкретной точки — это важный навык, который должен развивать каждый начинающий художник. В наборах она обычно маленькая, чтобы вы могли рисовать мельчайшие фигуры на картине. Просто следуйте схеме, и вы будете поражены тем, что вы можете создать. В процессе работы может оказаться, что у некоторых фигур есть два числа, а не только одно. Это указывает на то, что нужно смешать два цвета вместе. Польза в том, что вы научитесь делить краску на равные порции, чтобы создать подходящий цвет.
Но не погружайте кисть из одного контейнера с краской в другой, так как тогда цвета загрязнятся. Смешайте большое количество на непористой поверхности, а затем закрасьте нужную область. Если вы попытаетесь смешать два цвета на самой картинке, то может получиться слишком много краски, которая выйдет через края фигуры.
Как создать набор для живописи с цифрами самостоятельно?
Желая сэкономить или не найдя подходящий вариант картины, многие художники начинают задумываться, как сделать картины по номерам своими руками. Сделать это не так сложно, как кажется. Картины по номерам своими руками из собственных фотографий можно изготовить с помощью специальных сервисов и программ. Если вы умеете пользоваться графическими редакторами, такими как “Фотошоп” или “Иллюстратор”, и знаете, что такое трассировка, то можете сами разобрать картинку на фрагменты с определенным цветом и пронумеровать их вручную, поместив каждый цвет на отдельный слой.
Сделать это не так сложно, как кажется. Картины по номерам своими руками из собственных фотографий можно изготовить с помощью специальных сервисов и программ. Если вы умеете пользоваться графическими редакторами, такими как “Фотошоп” или “Иллюстратор”, и знаете, что такое трассировка, то можете сами разобрать картинку на фрагменты с определенным цветом и пронумеровать их вручную, поместив каждый цвет на отдельный слой.
Но этот процесс достаточно трудоемкий и занимает много времени. Потому для обработки изображений и создания картины по номерам своими руками проще воспользоваться готовыми программами. Платные версии обычно удобнее и содержат больше функций, например, подбор красок с указанием пропорций для смешивания. К таким программам относится «Раскраска» и Stoik Color by Number. Бесплатные сервисы обычно лишь способны разобрать картинку на области, но подбора красок не предлагают. К таким вариантам относятся mozzz.art и PhotoPad Photo Editor.
Подбор художественных материалов
Но для начала стоит определиться с подходящим типом краски. Акриловая предпочтительнее, чем масляная, так как краска быстро высыхает и смывается с кисти водой, поэтому новичку легче начинать с нее. Но рисовать так, чтобы можно было заканчивать часть изображения за раз, с ней будет проблематично. Акрил быстро высыхает на палитре, и работать придется очень быстро.
Акриловая предпочтительнее, чем масляная, так как краска быстро высыхает и смывается с кисти водой, поэтому новичку легче начинать с нее. Но рисовать так, чтобы можно было заканчивать часть изображения за раз, с ней будет проблематично. Акрил быстро высыхает на палитре, и работать придется очень быстро.
Также в процессе потребуется много раз промывать кисти, а расход краски увеличится. Потому, работая с акриловой краской, удобнее рисовать одним цветом за раз, начиная от самых больших областей и заканчивая самыми маленькими. Начав с более крупных, вы будете больше практиковаться с использованием кисти и краски. И к тому времени, как доберетесь до самых маленьких пятен, которые рисовать довольно сложно, уже наработаете навык и процесс пойдет легче. Работа сверху вниз помогает предотвратить случайное попадание краски на области, предназначенные для другого оттенка.
Как смешать оттенки?
Для создания картины по номерам своими руками нужно уметь смешивать материал в нужной пропорции, чтобы получить желаемый цвет. В платных программах обычно указано, сколько какого цвета брать, чтобы получить желаемый оттенок. Но многое зависит от производителя красок. У разных фирм пигменты могут отличаться и давать разный результат. Потому, перед тем как сделать картину по номерам, желательно поэкспериментировать и попробовать смешать краски на палитре, чтобы сравнить с изображением.
В платных программах обычно указано, сколько какого цвета брать, чтобы получить желаемый оттенок. Но многое зависит от производителя красок. У разных фирм пигменты могут отличаться и давать разный результат. Потому, перед тем как сделать картину по номерам, желательно поэкспериментировать и попробовать смешать краски на палитре, чтобы сравнить с изображением.
Стоит помнить, что на мониторе все цвета будут выглядеть ярче и интенсивнее, чем на распечатке, сделанной фотопринтером. Потому не стоит ожидать точно таких же сочных оттенков, как на экране компьютера. Но к плюсам этого способа можно отнести то, что распечатать можно любое изображение. Например, сделать картину по номерам с руками влюбленных на день святого Валентина и подарить ее второй половинке или же превратить фотографию друга в произведение искусства и вручить ему на день рождения.
Как выбрать кисть?
С красками разобрались, а как поступить с главным инструментом? Кисть для набора желательно выбирать тонкую для деталей и крупную для больших областей. Важно, чтобы она подходила под ту краску, которую вы выбрали для проекта. Можно обойтись и одной тонкой кистью, но это может сделать закрашивание больших областей очень утомительным. А при использовании акрила приведет к перерасходу краски. Поэтому, если у вас есть большая кисть, используйте ее для того, чтобы нарисовать картину по номерам своими руками.
Важно, чтобы она подходила под ту краску, которую вы выбрали для проекта. Можно обойтись и одной тонкой кистью, но это может сделать закрашивание больших областей очень утомительным. А при использовании акрила приведет к перерасходу краски. Поэтому, если у вас есть большая кисть, используйте ее для того, чтобы нарисовать картину по номерам своими руками.
Как натянуть холст и собрать подрамник?
После создания схемы и подбора красок возникает новая проблема — как перенести схему на материал и сделать из нее картину. Для этого проще всего обратиться в специализированные фирмы, занимающиеся печатью на холстах в вашем городе. Возможно, там же и будет услуга по натяжке его на подрамник. В противном случае сделать это придется самостоятельно. Для этого понадобится сам подрамник. Он может быть разобранным, тогда перед работой детали следует соединить.
Подрамник для картины по номерам своими руками иногда делают и самостоятельно, используя деревянные планки. Для натяжки на него холста понадобятся мебельный степлер со скобками, карандаш, пульверизатор для увлажнения холста и молоточек. Сначала нужно положить на картину лицевой стороной и разгладить руками. Затем сверху поместить подрамник и отметить границы холста карандашом.
Сначала нужно положить на картину лицевой стороной и разгладить руками. Затем сверху поместить подрамник и отметить границы холста карандашом.
Подрамник для картины по номерам своими руками: пошаговая инструкция
После этого можно приступать к натяжке, перед ней изнанку можно слегка смочить. Первую скобу крепят в центр одной из длинных сторон. Затем натягивают холст с другой стороны как можно туже, но не так, чтобы порвать, и крепят так же с другой. Иногда может понадобиться молоток, чтобы вогнать скобу в холст поглубже. По центру должна появиться натянутая полоса. Затем то же самое повторяют с оставшимися сторонами. Далее скобки ставят по бокам одной из сторон, потом — другой, чтобы получилось равномерное натяжение. Углы при этом оставляют свободными, не доходя до них примерно 5 см, чтобы холст в них можно было заправить внутрь и аккуратно закрепить.
После того, как все будет готово, его следует смочить с обратной стороны, чтобы после высыхания он распрямился.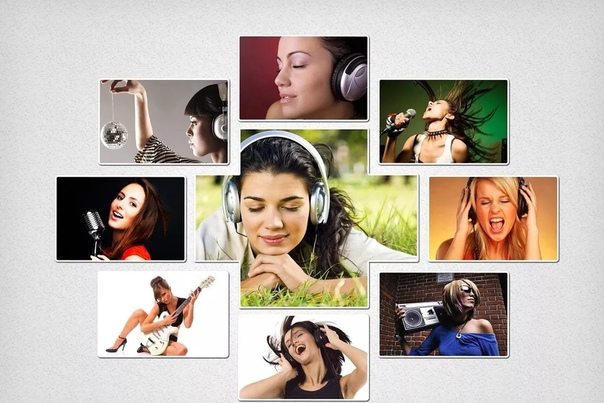 Если не получилось ровно натянуть картину с первого раза, ее можно смочить еще раз и, убрав часть скоб, исправить недостатки. После этого — начинайте рисовать свое личное произведение искусства. Теперь вы знаете, как сделать картины по номерам своими руками.
Если не получилось ровно натянуть картину с первого раза, ее можно смочить еще раз и, убрав часть скоб, исправить недостатки. После этого — начинайте рисовать свое личное произведение искусства. Теперь вы знаете, как сделать картины по номерам своими руками.
Программа «Раскраска» создаст полноценные схемы раскрасок (и картин) по номерам из любых Ваших фотографий и изображений. Просто загрузите в программу исходную картинку, создайте схему раскраски, распечатайте её, купите в магазине нужные краски — и вперёд, за кисть!
При желании, Вы можете добавить в программу имеющиеся у Вас краски, и «Раскраска» сама подскажет, какие краски в каких пропорциях нужно смешать для получения нужных оттенков — для каждой Вашей раскраски!
Мы действительно смогли создать уникальную программу, аналогов которой нет в мире! 🙂 Пара кликов — и Вы можете создать картину по номерам из любой любимой фотографии.
Вы можете даже задать уровень сложности создаваемой картины — выставите три параметра (число деталей, плавность деталей, наличие мелких деталей) и получите либо симпатичную и простую в рисовании картину, либо красивый и изобилующий деталями шедевр, но сложный для рисования.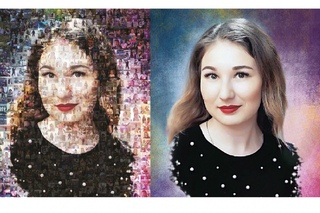 Вам выбирать!
Вам выбирать!
Пара слов о программе, или почему стоит попробовать «Раскраску» прямо сейчас:
- Программа создаст для Вас полноценные схемы картин по номерам из любого изображения. Вы сможете нарисовать сюжет по любимой фотографии или портрет в подарок близкому человеку.
- Программа выполнена полностью на русском языке.
- Вы можете настроить уровень сложности (и детализации) создаваемой картины.
- «Раскраска» подберёт к картине нужные оттенки и укажет, какие из Ваших красок в каких пропорциях смешать для получения этого оттенка. Или просто создаст раскраску под Ваши краски, без смешивания — как Вы захотите!
- Установка программы выполняется в один клик — надо просто запустить файл-установщик.
- Постоянная техническая поддержка по телефону (в рабочее время) и круглосуточная — по e-mail.
- Мы периодически выпускаем обновления программы с улучшениями и доработками. При этом все программы на компьютерах покупателей обновляются автоматически (при подключенном интернете).

И да, Вы можете бесплатно попробовать демо-версию программы, но имейте ввиду, что на то она и демо-версия, что полноценной картины по номерам в ней не создать (но все возможности программы станут ясны). Для тех, кто сомневается в качестве нашей программы, — в течение 14 дней после покупки Вы можете вернуть деньги, без объяснения причин (просто напишите нам).
Мы правда очень старались и, вроде бы, нам удалось разработать по-настоящему классную и уникальную программу. Надеюсь, что Вам она принесёт много положительных эмоций! Теперь Вы сможете рисовать то, что действительно хотите!
Скриншоты
Друзья, мы рады приветствовать вас вновь на страницах нашего блога. Ну а если вы попали к нам впервые, то это прекрасно вдвойне! Надеемся, что наши статьи вам понравятся!
Сегодня, мы хотим разделить с вами отличную программу для детей, которую вы можете скачать совершенно бесплатно. Программа представляет собой раскраску, в которой ваш ребенок (а быть может и вы тоже) сможет раскрашивать веселые картинки с различными героями. Программа очень проста в использовании и отлично подойдет для детей 6-12 лет.
Программа очень проста в использовании и отлично подойдет для детей 6-12 лет.
Обзор программы-раскраски Kea Coloring Book.
Официальный сайт программы — www.keacoloringbook.com
Доступны версии как для Windows, так и для устройств на платформе Android. В скором времени должна появиться версия и для iOS.
Скачиваем программу для Windows.
Для того, чтобы скачать программу, перейдите по этой ссылке и нажмите «Download now».
Скачиваем программу
После того, как программа скачается, запустите установочный файл. Если у вас возникли трудности со скачиванием, то можете
Устанавливаем программу.
С установкой программы не должно возникнуть проблем. Следуйте ниже приведенной инструкции. Если у вас возникли какие-то проблемы с установкой, то вы можете задать их в комментариях к этой статье!
Итак, если вы все сделали по инструкции, то программа должна запуститься автоматически. В будущем, ярлык программы вы сможете найти на рабочем столе.
В будущем, ярлык программы вы сможете найти на рабочем столе.
Обзор главного меню программы.
У программы много плюсов, но есть один БОЛЬШОЙ минус — это музыка! Давайте ее отключим.
Для этого, нажмите на кнопку настроек в верхнем правом углу и уменьшите громкость музыки с помощью ползунка.
Настройки
В левой колонке основного меню представлена цветовая палитра. Обратите внимание на две зеленых стрелочки сверху. Они позволяют переключатся между цветовыми колонками.
В нижнем левом углу представлены инструменты для рисования. Обратите внимание на пробирку, с помощью которой можно смешивать цвета в палитре справа. Для этого, просто наведите пробиркой на цвета и перетащите их на палитру.
Печать Ваших фото и картин на холсте от 750 р. Екатеринбург
Современный рынок идей постоянно пополняется все более уникальными и эффектными вещами. Они делают жизнь человека более приятной и интересной. Одним из таких инновационных решений является печать на холсте разнообразных фотографий. Эта услуга с каждым днем приобретает все большую популярность благодаря своей неповторимости, и возможности выбирать разнообразные форматы, и может быть представлена в нескольких вариациях:
Эта услуга с каждым днем приобретает все большую популярность благодаря своей неповторимости, и возможности выбирать разнообразные форматы, и может быть представлена в нескольких вариациях:
- Оригинальные фото, стилизованные под живописные полотна.
- Интересные портреты.
- Стильные композиции и коллажи.
- Картинки детской тематики, имеющие подрамки.
- Декорирование домашних дизайнерских решений.
- Репродукции известных полотен.
Вся эта продукция отличается безупречным качеством, оригинальностью и эстетичностью. Какой бы вариант не был выбран, подобное изделие обязательно понравится Вашим родным, а также будет отличным презентом на все случаи жизни.
Для чего создаются картины?
Сегодня цифровые фотографии уже не вызывают удивления. Со временем даже самые памятные начинают теряться в многочисленных домашних альбомах, и папках на рабочем столе компьютера. А ведь каждая из них несет в себе воспоминания и переживания. Превратить любой дорогой сердцу снимок в достойное украшение дома поможет печать фото на холсте. Более того, данный элемент декора может использоваться в виде уникального подарка для родных и друзей. Благодаря профессиональному оборудованию удается достигнуть необычного эффекта – словно на ткань были нанесены краски. Для данных целей используется струйный широкоформатный принтер, который делает картину объемной и фактурной. Если хочется удивить кого-то или внести в свое жилище особой теплоты, то печать на холсте в Екатеринбурге по выгодной цене станет самым правильным решением.
А ведь каждая из них несет в себе воспоминания и переживания. Превратить любой дорогой сердцу снимок в достойное украшение дома поможет печать фото на холсте. Более того, данный элемент декора может использоваться в виде уникального подарка для родных и друзей. Благодаря профессиональному оборудованию удается достигнуть необычного эффекта – словно на ткань были нанесены краски. Для данных целей используется струйный широкоформатный принтер, который делает картину объемной и фактурной. Если хочется удивить кого-то или внести в свое жилище особой теплоты, то печать на холсте в Екатеринбурге по выгодной цене станет самым правильным решением.
Какие применяются технологии?
Возникла идея распечатки одного красивого фото, либо хочется получить необычный коллаж? Какой бы не была творческая задумка, для начала следует подобрать удачный снимок. Если собственного мастерства не хватает, тогда необходимо обратиться за помощью к талантливым дизайнерам. Наша опытная команда сможет подобрать снимок с высоким разрешением. Благодаря этому конечный результат порадует своей уникальностью и красотой. Как только вся необходимая подготовка будет выполнена и исходный материал подобран, наши мастера сделают изображение в электронной форме. После одобрения заказчиком, оно при помощи специальной техники будет перенесено на ткань. Осуществляется печать картин на холсте с использованием струйного широкоформатного принтера. Такое оборудование дает возможность реализовывать различные творческие задумки, передавая при этом совершенно любые оттенки и цвета. Основой для нанесения изображения является холщовая ткань, плотной структуры. Как правило, популярными размерами полотен стали: 40*40, 30*40 и 30*30. Но если Вы желаете получить продукцию в ином формате, наша компания прислушается к Вашим предпочтениям. В производстве применяется натуральный материал, а также специальные чернила, благодаря которым рисунок получается долговечным и устойчивым к ультрафиолетовым лучам. Само покрытие крепится к деревянному подрамнику, благодаря чему изделие можно сразу подвешивать.
Благодаря этому конечный результат порадует своей уникальностью и красотой. Как только вся необходимая подготовка будет выполнена и исходный материал подобран, наши мастера сделают изображение в электронной форме. После одобрения заказчиком, оно при помощи специальной техники будет перенесено на ткань. Осуществляется печать картин на холсте с использованием струйного широкоформатного принтера. Такое оборудование дает возможность реализовывать различные творческие задумки, передавая при этом совершенно любые оттенки и цвета. Основой для нанесения изображения является холщовая ткань, плотной структуры. Как правило, популярными размерами полотен стали: 40*40, 30*40 и 30*30. Но если Вы желаете получить продукцию в ином формате, наша компания прислушается к Вашим предпочтениям. В производстве применяется натуральный материал, а также специальные чернила, благодаря которым рисунок получается долговечным и устойчивым к ультрафиолетовым лучам. Само покрытие крепится к деревянному подрамнику, благодаря чему изделие можно сразу подвешивать. Наши специалисты используют пигментные чернила, которые даже под длительным воздействием температурных колебаний, влажности и солнца не утратят своих первоначальных характеристик. Уже подготовленная композиция натягивается на каркас из дерева. Это позволяет не только исключить вероятность деформации, но и придает всей работе завершенный внешний вид. Если желаете получить неповторимую вещь для декора или памятный презент, то предлагаемая нашей компанией услуга поможет в реализации такой задумки на выгодных условиях.
Наши специалисты используют пигментные чернила, которые даже под длительным воздействием температурных колебаний, влажности и солнца не утратят своих первоначальных характеристик. Уже подготовленная композиция натягивается на каркас из дерева. Это позволяет не только исключить вероятность деформации, но и придает всей работе завершенный внешний вид. Если желаете получить неповторимую вещь для декора или памятный презент, то предлагаемая нашей компанией услуга поможет в реализации такой задумки на выгодных условиях.
Основные процессы создания
На сегодняшний день данная услуга является очень востребованной. И это не удивительно, так как высокие технологии позволяют получить совершенно неповторимый результат. Весь процесс состоит из нескольких важных моментов:
- Непосредственная распечатка изображений.
- Натяжение полотна на подрамник, которые по желанию клиента производится из любых древесных пород.
- Упаковка готового изделия в особую стрейчевую пленку, которая надежно защищает ее от возможных повреждений.

Выбираем снимок: как это сделать?
Чтобы портрет получился действительно красивым и качественным, стоит подобрать соответствующее базовое изображение. Оно должно отвечать следующим параметрам:
- Иметь средние размеры. Слишком маленькие будут не достаточно выразительно смотреться в интерьере дома. Большие, напротив, будут выглядеть громоздко и навязчиво.
- По своей стилистике должно отвечать имеющемуся в жилище интерьеру. Графический рисунок станет достойным украшением современных домов, а выполненная в стиле масляной живописи работа гармонично дополнит классический дизайн.
Из каких составляющих складывается цена?
Зависеть стоимость будет от следующих факторов:
- Выбранный формат.
- Сложность осуществления переноса рисунка.
- Разновидность тканого полотна, которое будет использовано.

Картины на холщовой ткани – лучший выбор! Если хотите сделать яркий запоминающий подарок близкому человеку, наша студия станет идеальным решением. У нас работают только опытные профессиональные сотрудники, которые смогут учесть даже малейшие Ваши пожелания и предпочтения. В нашем арсенале имеются только лучшие материалы и современная техника, что позволяет получить красивейшие шедевры высочайшего качества.
Печать на холсте в СПб дешево: фотографии, портреты, картины
Недорогая печать на холсте в СПб позволит создать личную картинную галерею при минимальных финансовых вложениях.
OQ копицентр поможет распечатать фото, фотосвоп, живописный пейзаж, или любое оригинальное изображение из Интернета.
Фотопечать на холсте в СПб недорого: картины, фото, портреты
«Копицентр» предлагает услуги профессиональной полиграфии. Заказать фотопечать на холсте в СПб можно онлайн или при личном обращении — печать картин, фото стоит недорого, и, при этом, позволяет получить полноценные репродукции.
Для печати фотографий на холсте в СПб используются струйные плоттеры Mimaki с высокоточной цветопередачей. Иммитация художественного полотна и применение специальных чернил дает возможность добиться сходства с оригиналом.
Срочная широкоформатная печать на холсте в Санкт-Петербурге
3 причины сделать заказ в «Сети OQ»:
- 1. Это удобно
- Представительства сети расположены рядом с метро. В Санкт-Петербурге сделать заказ на срочную широкоформатную печать можно дистанционно, а забрать готовую работу в ближайшем копицентре.
- 2. Это выгодно
- Мы не экономим на материалах или чернилах. Дешевая широкоформатная печать на холсте в СПб возможна за счет работы без посредников.
- 3. Это экологично
- При печати используются только сертифицированные экологически чистые материалы, которыми декорируют помещения, в том числе, и стены детской комнаты.
Дешево распечатать (напечатать) картину, фотографию на холсте
Каждый клиент может распечатать фото (фотографию) или картину на холсте, пленке или бумаге.
Если наше предложение заинтересовало — закажите печать фото на холсте, в СПб это можно сделать в одном из 43 «Копицентров OQ».
Напечатать фотографию или картину можно на полотне шириной до 106 сантиметров. В качестве дополнительных услуг сотрудники «Копицентра» могут предложить предпечатную обработку фотографии с целью создания нужного эффекта.
Обращайтесь в «OQ копицентр»!
5 приложений чтобы сделать рисунок из фото
Для мобильных устройств на платформе Android существует множество приложений, удовлетворяющих самым широким потребностям. Кому-то больше нравятся игры, а кто-то отдает предпочтение программам, позволяющим проявлять свои творческие способности, например, создавать анимации или красочные открытки. Впрочем, процесс рисования на дисплее телефона довольно утомителен, гораздо проще превращать в рисунки уже готовые фотографии.
Как сделать рисунок из фото
Для этих целей можно найти немало приложений в магазине Google Play. Но какое из них выбрать? Мы хотим помочь вам разобраться в этом вопросе и предлагаем обзор 5-ти лучших инструментов, предназначенных для преобразования фото в графические картинки с помощью различных встроенных фильтров.
РЕКОМЕНДУЕМ:
Как сделать портрет из фото в старинном художественном стиле
Большинство из этих приложений можно скачать бесплатно, но, возможно, потребуется внести небольшую сумму, чтобы получить доступ к расширенному набору функций.
Deep Art Effects
Работать с этим приложением невероятно просто. Все, что нужно сделать, это загрузить любое изображение и запустить процесс конвертации. Через несколько секунд вы получите красивый яркий рисунок. Для редактирования фотографий используется искусственный интеллект, поэтому можно быть уверенным в точности и тщательности прорисовки эскиза. При этом не обязательно производить полное преобразование, достаточно поэкспериментировать с одним или несколькими фильтрами. Также здесь есть кнопки всех основных социальных сетей, и вы можете делиться полученным результатами с друзьями.
Приложение позволяет конвертировать фото в настоящие произведения искусства в стилях Ван Гога, Моне, Леонардо да Винчи, Микеланджело, Пикассо, Рафаэля, Рембрандта, Дали и некоторых других, поскольку набор фильтров здесь достаточно широк.
Нужно отметить, что изображения, проходящие конвертацию, не передаются третьим лицам, поэтому вы можете быть уверены в безопасности вашей конфиденциальности. При бесплатном использовании приложения, фотографии преобразовываются в рисунки с разрешением HD, а версия Pro дает возможность получать картинки с разрешением Full HD.
Есть некоторые другие преимущества получения полной лицензии, что, безусловно, стоит затраченных денег. Но мы предлагаем для начала попробовать Free версию, а затем, если понадобится, приобрести Pro. В бесплатном варианте приложения, разумеется, есть реклама.
Скачать приложение Deep Art Effects вы можете в магазине Google Play.
Photo Cartoon Camera
Это приложение признано лучшим в нескольких странах, что свидетельствует о его превосходных характеристиках. Инструмент прост и приятен в использовании, вам не понадобится много времени, чтобы научиться с ним работать. Вы сможете преобразовывать фотографии в рисунки в стиле поп-арт, карикатуры, живописи и в другие художественные формы. Здесь имеется несколько тематических фильтров, для создания поздравительных открыток к различным праздникам. Некоторые из присутствующих здесь функций, аналогичны тем, что используются в Prisma, еще одним широко популярным приложением для редактирования фотографий.
Здесь имеется несколько тематических фильтров, для создания поздравительных открыток к различным праздникам. Некоторые из присутствующих здесь функций, аналогичны тем, что используются в Prisma, еще одним широко популярным приложением для редактирования фотографий.
Разработчики постоянно добавляют новые наборы фильтров, что делает Photo Cartoon Camera действительно универсальным. Учитывая количество имеющихся здесь возможностей, смеем предположить, что вам вряд ли придется скучать в ближайшее время. Вы можете использовать встроенную функцию селфи, чтобы увидеть, как будет выглядеть ваша фотография после преобразования. Приложение бесплатно для загрузки, хотя здесь есть реклама. Приобретение лицензии поможет избавиться от всплывающих объявлений и получить доступ к нескольким дополнительным опциям. Приложение работает на мобильных устройствах с Android 4.0 и выше. Оно было загружено почти 50 миллионов раз, что говорит о его невероятной популярности.
Скачать приложение Photo Cartoon Camera вы можете в магазине Google Play.
MomentCam Cartoons & Stickers
Это приложение, несомненно, придется по вкусу активным пользователям социальных сетей. С его помощью можно создавать карикатурные рисунки из фотографий, а затем устанавливать в качестве аватарок на своих страницах. Кроме того, вы сможете делать анимированные смайлики и делиться ими с друзьями. Коллекции фонов и фильтров пополняются ежедневно, что дает огромный простор для полета фантазии.
MomentCam Cartoons & Stickers: приложение для создания рисунка из фотоMomentCam был загружен почти 100 миллионов раз в Play Store, что доказывает его высокую востребованность. Об этом же свидетельствует огромное количество положительных отзывов. Скачивание бесплатно, но, как и в любом другом подобном приложении, здесь есть реклама и возможность совершать покупки. Вам не придется беспокоиться о совмести приложения с вашим мобильным гаджетом, так как оно отлично работает практически на всех смартфонах и планшетах с Android.
Скачать приложение MomentCam Cartoons & Stickers вы можете в магазине Google Play.
ArtistaCartoon & Sketch Cam
Это классическое приложение для конвертации изображений с некоторыми интересными дополнениями. Однако, в отличие от других подобных инструментов, ArtistA обладает своеобразным художественным подходом. Разработчики позаботились о том, чтобы дать пользователям ощущение реальности создаваемой графики или живописи. Фильтры имитируют работы известных художников, что заставляет считать это приложение в своем роде уникальным.
ArtistaCartoon & Sketch Cam: приложение для создания рисунка из фотоРазумеется, вы сможете поделиться результатами с друзьями при помощи встроенных кнопок социальных сетей. У этого приложения есть один существенный недостаток – слишком много всплывающей рекламы. К сожалению, с этим ничего нельзя поделать, так как здесь не предусмотрены платные функции. Приложение полностью бесплатно и совместимо с устройствами под управлением Android 4. 1 и выше.
1 и выше.
Скачать приложение ArtistaCartoon & Sketch Cam вы можете в магазине Google Play.
Pencil Sketch
Рисунок карандашом – так переводится название этого приложения, что полностью отражает его возможности. Здесь присутствует и целый ряд дополнительных функций, позволяющих редактировать фотографии, удалять дефекты, наносить надписи, улучшать внешний вид изображений.
Pencil Sketch: приложение для создания рисунка из фотоОсновное его предназначение – конвертация фото в карандашный эскиз. Поскольку большинство произведений искусства являются спонтанными импровизациями, создаваемые с помощью этого инструмента рисунки можно смело выдавать за наброски, принадлежащие кисти какого-нибудь художника. В целом, это очень интересное и забавное приложение, и мы настоятельно рекомендуем вам с ним познакомиться.
РЕКОМЕНДУЕМ:
6 приложений для создания GIF на Android и iOS
Скачать приложение ArtistaCartoon & Sketch Cam вы можете в магазине Google Play.
5 способов сделать рисунок из фото на Android телефоне
Процесс рисования на телефоне довольно утомителен, гораздо проще превращать в рисунки уже готовые фотографии. Для этих целей можно найти немало приложений в магазине Google Play. Но какое из них выбрать? Мы хотим помочь вам разобраться в этом вопросе и предлагаем обзор лучших инструментов, предназначенных для преобразования фото в рисунок с помощью различных встроенных фильтров.
Deep Art Effects
Работать с Deep Art Effects невероятно просто. Все, что нужно сделать, это загрузить любое изображение и запустить процесс конвертации. Через несколько секунд вы получите красивый и яркий рисунок. Для редактирования фотографий используется искусственный интеллект, поэтому можно быть уверенным в точности и тщательности прорисовки эскиза. В приложение встроено более десяти фильтров для обработки. Есть кнопки популярных социальных сетей, с помощью которых вы сможете делиться полученным результатами с друзьями.
Deep Art Effects позволяет конвертировать фото в настоящие произведения искусства в стилях Ван Гога, Моне, Леонардо да Винчи, Микеланджело, Пикассо, Рафаэля, Рембрандта, Дали и некоторых других, поскольку набор фильтров здесь достаточно широк.
Нужно отметить, что изображения, проходящие конвертацию, не передаются третьим лицам, поэтому вы можете быть уверены в вашей конфиденциальности. В бесплатной версии, рисунки создаются в разрешение HD, а версия Pro дает возможность получать картинки с разрешением Full HD. В бесплатной версии, разумеется, есть реклама.
PaintLab
Приложение PaintLab признано лучшим в нескольких странах, что свидетельствует о его превосходных характеристиках. Оно было загружено более 10 миллионов раз, что говорит о его невероятной популярности. Инструмент прост и приятен в использовании, вам не понадобится много времени, чтобы научиться с ним работать. Вы сможете сделать рисунки в стиле поп-арт, карикатуры, живописи и в другие художественные формы.
Здесь имеется несколько тематических фильтров, для создания поздравительных открыток к различным праздникам. Некоторые из присутствующих здесь функций, аналогичны тем, что используются в Prisma, еще одним широко популярным приложением для редактирования фотографий.
Учитывая количество имеющихся здесь возможностей, смеем предположить, что вам вряд ли придется скучать в ближайшее время. Вы можете использовать встроенную функцию селфи, чтобы увидеть, как будет выглядеть ваша фотография после преобразования.
Приложение бесплатно для загрузки, хотя в нем есть реклама. Приобретение лицензии поможет избавиться от всплывающих объявлений и получить доступ к нескольким дополнительным опциям.
Artista Cartoon
Artista Cartoon — это классическое приложение для конвертации изображений с некоторыми интересными дополнениями. Однако, в отличие от других подобных инструментов, Artista Cartoon обладает своеобразным художественным подходом. Разработчики позаботились о том, чтобы дать пользователям ощущение реальности создаваемой графики или живописи. Фильтры имитируют работы известных художников, что заставляет считать это приложение в своем роде уникальным.
Фильтры имитируют работы известных художников, что заставляет считать это приложение в своем роде уникальным.
Разумеется, вы сможете поделиться результатами с друзьями при помощи встроенных кнопок социальных сетей. У этого приложения есть один существенный недостаток – слишком много всплывающей рекламы. К сожалению, с этим ничего нельзя поделать, так как здесь не предусмотрены платные функции.
Pencil Sketch
Pencil Sketch — рисунок карандашом, так переводится название этого приложения, что полностью отражает его возможности. Здесь присутствует и целый ряд дополнительных функций, позволяющих редактировать фотографии, удалять дефекты, наносить надписи, улучшать внешний вид изображений. Основное его предназначение – конвертация фото в карандашный эскиз.
Поскольку большинство произведений искусства являются спонтанными импровизациями, создаваемые с помощью этого инструмента рисунки можно смело выдавать за наброски, принадлежащие кисти какого-нибудь художника. В целом, это очень интересное и забавное приложение, и мы настоятельно рекомендуем вам с ним познакомиться.
В целом, это очень интересное и забавное приложение, и мы настоятельно рекомендуем вам с ним познакомиться.
MomentCam Cartoons
MomentCam Cartoons придется по вкусу активным пользователям социальных сетей. С его помощью можно создавать карикатуры из фотографий, а затем устанавливать в качестве аватарок на своих страницах. Кроме того, вы сможете делать анимированные смайлики и делиться ими с друзьями. Коллекции фонов и фильтров пополняются ежедневно, что дает огромный простор для полета фантазии.
MomentCam был загружен более 50 миллионов раз в Play Store, что доказывает его высокую востребованность. Об этом же свидетельствует огромное количество положительных отзывов. Скачивание бесплатно, но, как и в любом другом подобном приложении, здесь есть реклама.
5 инструментов для редактирования изображений, которые сделают вас профессиональным
Я просто скажу: визуальный маркетинг — это волна будущего.
Нельзя отрицать влияние изображений на получение трафика, репостов и рейтингов.
Фактически, если у вас есть хотя бы одно изображение в вашем сообщении в блоге, у вас гораздо больше шансов попасть на первую страницу Google.
Изображения должны стать источником жизненной силы вашей стратегии контент-маркетинга .
Отличный контент без изображений, скорее всего, не получит много репостов, много шума или вирусной рекламы.
Но легче сказать, чем сделать, верно?
Создание визуально приятных изображений может занять много времени.
У всех нас не хватает творческих способностей или дизайнерских навыков для этого.
Черт возьми, у меня точно нет творческих способностей, чтобы создавать разнообразные дизайны с нуля.
Но я знаю, что мне нужны визуальные эффекты, если я хочу, чтобы мой контент был просмотрен и распространен.
Без визуальных элементов я, вероятно, привлек бы на 50% меньше трафика.
Так что я считаю это приоритетом.
В каждый пост в блоге, который я пишу, я стараюсь включать визуальный материал, содержащий 100 слов.
Может быть сложно набрать это число, когда я не могу думать о креативном дизайне, но, к счастью, есть масса бесплатных (или безумно дешевых) инструментов для редактирования изображений, которые заставят вас выглядеть профессионально.
А это значит, что вы можете сэкономить свободное время всего за несколько минут редактирования изображений.
И, к счастью, почти все из них просты в использовании, даже если у вас практически нет опыта работы с графическим дизайном.
Вот 5 инструментов для редактирования изображений, которые сделают вас профессионалом и сделают ваши публикации в социальных сетях невероятными.
1. Canva
Canva Canva — один из моих любимых инструментов для редактирования изображений на рынке.
Он обладает одними из самых невероятных и разнообразных функций и шаблонов.
И в довершение ко всему: почти все на нем можно использовать бесплатно, за исключением нескольких расширенных, премиальных шаблонов и значков.
Но даже они стоят всего несколько долларов!
Canva — один из лучших инструментов для редактирования изображений, который вы можете использовать.
Вы можете экспортировать файлы прямо на свой компьютер или в социальные сети, а количество шаблонов практически неограничено.
Например, если вы хотите создать изображение для публикации в Facebook, для этого есть шаблон.
Если вы хотите создать брендинг в социальных сетях, для этого тоже есть масса шаблонов.
Итак, давайте углубимся в инструмент и все замечательные функции, которые он может вам предоставить.
Для начала создайте бесплатную учетную запись на главной странице.
После создания учетной записи у вас должен быть доступ к панели управления:
Отсюда вы можете создать графику практически для всего.
Вы можете создавать презентации, обложки журналов, резюме, сообщения в Facebook, Instagram, заголовки блогов, логотипы и многое другое.
Вы даже можете создавать такие вещи, как Facebook Ads или Google AdWords ads!
Возможности практически безграничны. Я использовал его десятки раз для создания заголовков брендов в социальных сетях.
Вы можете создать что угодно: от эскиза YouTube до заголовка Google+:
И это так просто.
После того, как вы выбрали тип шаблона, вы можете начать выбирать из множества бесплатных готовых дизайнов:
Кроме того, если вы не найдете дизайн, который вам нравится, вы можете выполнить поиск в библиотеке, содержащей более 1 миллиона изображений.
После того, как вы выбрали шаблон, который хотите настроить, просто нажмите на элементы страницы и текст, чтобы начать редактирование:
Если вы хотите начать редактировать цвета элементов, просто щелкните по ним и измените цвет в левом углу:
Если вы хотите добавить больше функций к своей графике, щелкните вкладку «Элементы» на левой боковой панели:
Вы можете добавить что угодно: от значков и диаграмм до фигур и сеток.
Просто щелкните любой из элементов, например вкладку значков, и сразу же найдите или найдите бесплатные значки в зависимости от типа дизайна, который вы делаете:
Если вы не можете найти какие-либо стоковые изображения, которые вам нравятся, или если вы просто хотите добавить свои собственные изображения для продуктов или услуг, вы также можете загрузить собственные изображения:
Одна из моих любимых функций инструментов редактирования изображений на Canva — это бесплатный и разнообразный выбор шрифтов:
Он может соответствовать дизайну практически любого бренда и позволяет добавить столь необходимый изюминку любым изображениям в социальных сетях, которые вы создаете.
Canva — один из лучших бесплатных инструментов для редактирования изображений на рынке.
И, на мой взгляд, он самый простой в использовании.
Вы просто нажимаете, чтобы редактировать, а затем перетаскиваете любые другие элементы по своему вкусу.
Используйте Canva для быстрого создания изображений в социальных сетях или отличных заголовков для следующего сообщения в блоге — или чего-то еще.
2. PicMonkeyPicMonkey — еще один полезный инструмент, который можно использовать при редактировании изображений.
Если вы не графический дизайнер, но хотите кристально чистые изображения с высокой производительностью, PicMonkey — один из ваших лучших вариантов.
PicMonkey обладает множеством разнообразных функций, которые немного выходят за рамки возможностей Canva.
Например, вы можете редактировать существующие изображения, которые у вас есть на Facebook, на вашем компьютере или где-либо еще:
Вы также можете подправить определенные фотографии с помощью новых эффектов.
И, как и в Canva, вы можете легко создать новый дизайн с нуля или с помощью готового шаблона.
Чтобы начать, нажмите «Начать бесплатную пробную версию» и создайте бесплатную учетную запись:
Вы можете создать новую учетную запись по электронной почте или зарегистрироваться непосредственно в Facebook:
После того, как вы создали бесплатную пробную учетную запись, вы должны быть перенаправлены обратно на панель управления для редактирования содержания:
Одно из лучших преимуществ PicMonkey по сравнению с Canva — это возможность редактирования фотографий.
Например, Canva больше фокусируется на изображениях в социальных сетях и контент-маркетинге.
Но PicMonkey позволяет использовать разнообразные фильтры, которые можно найти в дорогих приложениях, таких как Photoshop .
Например, вы можете редактировать такие вещи, как фильтры, резкость и размытие:
Вы даже можете использовать более продвинутые инструменты и навыки для редактирования фотографий, такие как кривые и уровни:
Кроме того, вы можете подправить реальные фотографии себя или компании, используя отличные инструменты для редактирования изображений:
Хотите добавить спрей для загара? А кто нет!
Опции для редактирования портретных фотографий великолепны и позволяют улучшить любой снимок для вашей социальной сети или командное фото для вашего веб-сайта.
Вдобавок ко всему, вы также можете добавить к своему контенту множество интересных оверлеев:
Например, если вы хотите добавить смайлики к своему изображению, просто нажмите кнопку «PicMoji» и щелкните любой смайлик, чтобы сразу добавить его:
Вы также можете выбрать из множества различных существующих тем и шаблонов, если вам не хватает вдохновения или творчества:
PicMonkey похож на Canva, но не имеет разнообразных шаблонов и предустановленных параметров, которые есть в Canva.
То, чего ему не хватает в шаблонах, компенсируется разнообразными возможностями редактирования изображений.
Canva не позволяет редактировать такие вещи, как кривые и уровни, или подправлять портретные фотографии.
PicMonkey — отличный инструмент для обычного человека, который нуждается в детальном редактировании изображений, но не хочет увязнуть в продвинутых технических программах.
Если вы хотите создать красивую фотографию всего за несколько минут, в которой меньше внимания уделяется тексту и шаблонам, этот инструмент вам подойдет.
3. SnappaЯ также большой поклонник Snappa для редактирования изображений.
Snappa похожа на Canva тем, что предлагает бесчисленное количество высококачественных шаблонов, с которых можно начать.
Но мои любимые функции — это бесчисленные бесплатных стоковых фотографий и высококачественных иконок:
Это одни из лучших бесплатных иконок, которые я когда-либо видел.
Canva предлагает значки, но большинство из них самого высокого качества стоят денег.
И одна из лучших функций, которые может предложить Snappa, — это инструмент планирования социальных сетей:
Вы можете поделиться своей графикой прямо из Snappa за секунды, сэкономив время, необходимое для загрузки и планирования с помощью другого инструмента.
Вы даже можете использовать этот инструмент для изменения размера существующих изображений, что является спасением, когда дело доходит до перепрофилирования контента для разных платформ:
Чтобы начать создание графики всего за несколько минут, нажмите «Создать мою графику сейчас» на главной странице:
Зарегистрируйте бесплатную учетную запись и перейдите в свою панель управления, чтобы начать работу.
Здесь вы можете начать создавать изображение на основе пользовательских размеров:
Или просто выберите один из стандартных размеров шаблонов, предназначенных для различных платформ:
Одно из моих любимых применений Snappa — это разнообразный выбор, который они имеют для рекламы в социальных сетях и PPC:
Это, наверное, лучший инструмент для редактирования изображений с большим количеством возможностей, когда дело доходит до создания высококачественной рекламы за считанные минуты.
Вам больше не нужно платить дизайнеру бешеные цены за несколько рекламных баннеров.
Snappa позволяет сделать это за считанные минуты.
Есть новая идея для рекламы на Facebook? Не ждите 48 часов, пока дизайнер сделает это.
После того, как вы выбрали желаемый размер шаблона, вы можете начать выбирать из множества бесплатных вариантов:
Эти шаблоны потрясающие, с ними легко работать.
После выбора шаблона вы можете начать настраивать практически все, что есть в нем.
Вы можете бесплатно добавить высококачественные фоновые изображения или значки:
Но самое лучшее в инструменте редактирования Snappa — бесплатные высококачественные значки.
Эти значки — то, что вы ожидаете от профессионального графического дизайнера, и все они доступны для вашего использования:
У них есть все, о чем вы можете подумать, от социальных сетей до иконок в стиле эмодзи.
Если вы имеете в виду конкретный графический значок, вы можете просто выполнить поиск в строке выше, чтобы сузить результаты:
У них есть все, что только можно придумать, когда дело доходит до иконок.
А бесплатных стоковых фотографий фотографического качества безгранично:
Snappa — отличный инструмент, если вы любите использовать в своей работе значки или стоковые фотографии.
Если вам нравится мгновенное планирование социальных сетей, у Snappa это тоже есть.
Просто нажмите «Поделиться» в правом верхнем углу, и вы сможете подключать учетные записи социальных сетей и даже отправлять контент в Buffer для планирования:
Воспользуйтесь разнообразными бесплатными предложениями от Snappa, если вам нужны изображения, которые заставят вас выглядеть как профессиональный дизайнер.
4. ДиаграммаПомимо простого редактирования изображений для социальных сетей, рекламы в AdWords или Facebook, Piktochart сосредоточен на инфографике.
Piktochart — один из моих любимых бесплатных инструментов для создания инфографики.
Обычно на создание инфографики уходит много времени.
Это трудоемкий процесс, который может потребовать профессиональных дизайнеров и больших денег.
Но тебе это не нужно.
Piktochart чрезвычайно прост и удобен в использовании, и я использовал его бесчисленное количество раз для создания инфографики на QuickSprout .
Чтобы начать, нажмите кнопку «Начать бесплатно» на главной странице:
После того, как вы создали учетную запись, она сразу же направит вас на панель управления.
Отсюда вы можете выбрать один из трех типов графики:
Вы можете создавать графику для печати, презентации и инфографику.
Мне больше всего нравится использование Piktochart для шаблонов инфографики.
Существует множество совершенно бесплатных шаблонов, которыми можно воспользоваться:
Если вы хотите осмотреть один и получить предварительный просмотр, просто нажмите на шаблон, чтобы получить краткий обзор:
Если вам нравится дизайн, нажмите «Использовать шаблон» вверху:
Отсюда вы можете выбрать одну из нескольких цветовых схем, чтобы соответствовать бренду вашей компании:
Вдобавок ко всему, Piktochart предлагает действительно качественную графику, как и Snappa:
Вы можете выбирать из тысяч значков, связанных практически со всем, что вы можете придумать.
У них также есть разнообразная библиотека стоковых фотографий:
Piktochart — один из моих любимых инструментов для создания инфографики, потому что у них одни из лучших бесплатных вариантов на рынке.
И они не пытаются заставить вас что-либо купить.
Вы получаете то, что видите.
Если вам нужен высококачественный инструмент для редактирования инфографики, это ваш лучший выбор.
5. Pi xlrТеперь, когда мы рассмотрели некоторые из лучших инструментов для редактирования изображений на рынке, пришло время для одного из моих самых любимых инструментов.
Но этот инструмент не для слабонервных.
Он предназначен для более опытных пользователей, которым нужны широкие возможности настройки и которые имеют базовый опыт работы с графическим дизайном.
Если у вас нет опыта разработки графики на пустом холсте, этот инструмент может вас немного расстроить.
Фоторедактор Pixlr почти полностью напоминает Photoshop. В нем есть практически все функции редактирования, которые вы найдете в платном инструменте.
В нем есть практически все функции редактирования, которые вы найдете в платном инструменте.
Это совершенно бесплатный инструмент с невероятными возможностями настройки, которые вы ожидаете от высококачественного и дорогого приложения.
Для начала зайдите на сайт Pixlr и создайте новое изображение с нуля или откройте существующее с помощью URL-адреса или своего компьютера.
Если вам неудобно создавать дизайн с нуля, Pixlr, вероятно, не станет вашим инструментом.
Это требует некоторых элементов дизайна и навыков выше уровня Canva и Snappa.
Если вы создаете новое изображение, вы можете выбрать размеры по своему вкусу:
Отсюда вы начинаете редактировать пустой холст так же, как в Adobe Photoshop:
Самыми сильными сторонами этого инструмента являются подробные фильтры, слои и настройки.
Например, вы можете использовать его для редактирования потрясающего изображения или создания новой графики для блога с различными параметрами:
Это определенно не самый простой инструмент на рынке, но если вы ищете инструмент с большим количеством бесплатных возможностей настройки, Pixlr — отличный вариант.
Это совершенно бесплатно и позволяет больше экспериментировать с настройкой.
Вы можете создавать графику с нуля или просто соединять их вместе, как в Photoshop.
Давай, попробуй сегодня!
ЗаключениеКонтент-маркетинг всегда должен включать визуальные эффекты.
Нельзя просто наклеить кучу текста на страницу и ожидать, что ваша аудитория прочитает и переварит каждое слово.
Этого просто не произойдет.
Видео и изображения — отличный способ привлечь их внимание и донести ваше сообщение.
И, как я уже сказал, они нравятся Google. Недавнее исследование в рейтинге Google показало, что изображения могут даже помочь вам повысить рейтинг.
Изображения всегда должны быть в центре внимания ваших стратегий контент-маркетинга и социальных сетей.
Они отлично подходят для увеличения количества публикаций и кликов, которые невозможно осуществить с помощью обычного текста.
Но как создавать изображения, если у вас нет опыта графического дизайна?
К счастью для нас, в Интернете есть масса бесплатных инструментов с шаблонами и дизайном в стиле перетаскивания.
Эти инструменты прекрасно подходят для создания дизайна за очень короткое время без необходимости изучения навыков графического дизайна.
У большинства этих инструментов есть тысячи бесплатных тем, значков и инструментов, которые вы можете использовать!
Начните с Canva.
Это один из самых популярных инструментов для редактирования изображений на рынке. Он отлично подходит для быстрого и простого создания практически всего, что вы можете придумать.
Попробуйте PicMonkey для разнообразного редактирования портретов и более продвинутых инструментов с простым интерфейсом.
Snappa отлично подходит, если вам нужны высококачественные иконки и интегрированные публикации в социальных сетях.
Pixlr — самый продвинутый из инструментов, но он предлагает невероятные функции качества Photoshop бесплатно.
Какие инструменты редактирования изображений вам нравятся больше всего для контент-маркетинга и социальных сетей?
Узнайте, как мое агентство может привлечь огромное количество трафика на ваш веб-сайт
- SEO — разблокируйте огромное количество SEO-трафика.
 Смотрите реальные результаты.
Смотрите реальные результаты. - Контент-маркетинг — наша команда создает эпический контент, которым будут делиться, получать ссылки и привлекать трафик.
- Paid Media — эффективные платные стратегии с четким ROI.
Заказать звонок
Webcam Toy — делайте фотографии онлайн с более чем 80 забавными эффектами
Дополнительные эффекты…
Загрузка…
Обычный
Чужой
Ягода
Черно-белое
Блум
Боке
Выпуклость
Мультфильм
Цитрус
Коктейль
Какао
Цветной призрак
Комикс
Комикс
Штриховка
Опасность
Вмятина
Дискотека
Зависть
Диафильм
Пожар
Рыбий глаз
Факельный
Фрагмент
Призрак
Глазурь
глюк
Halo
Туманные дни
Ярко-розовый
Калейдоскоп
Ломо
Ломо Квад
LSD
Журнал
Монетный двор
Нижнее зеркало
Зеркало левое
Квадратное зеркало
Зеркало правое
Верхнее зеркало
Моно
Моно Quad
Неон
Ночное видение
Старый фильм
Наброски
Щипок
Поп-арт
Поп-будка
Quad Cam
Радуга
Ретро
Пульсация
Роза
Перемешать
Шелк
Эскиз
Дым
Снег
Мягкий фокус
Искра
Спектр
Спираль
Разделенный экран
шпионская камера
Растяжка
Переключатель
Тепловой
Тропа
Настоящий синий
Тоннель
Твист
Подводный
В перевернутом виде
Винтаж
Акварель
клин
X-Pro
Рентген
Цинк
Сделать фото
Сделать 4 фотографии
Твиттер
Опубликовать в Twitter
Твиттер
Пожалуйста, попробуйте еще раз!
Фото опубликовано в Твиттере!
Google Фото
Сохранить в Google Фото
Экономия
Пожалуйста, попробуйте еще раз!
Фото сохранено!
Tumblr
Опубликовать в Tumblr
Проводка
Пожалуйста, попробуйте еще раз!
Фото опубликовано!
Сохранить
Отличная картинка! Войдите и сохраните это фото…
Выглядит хорошо! Теперь сохраните это фото…
Хороший выстрел! Нажмите ниже, чтобы сохранить это фото…
Крутая картинка. Войдите ниже, чтобы сохранить…
Войдите ниже, чтобы сохранить…
Выйти @ из Twitter.
Выйти из Google Фото.
Выйти из Tumblr.
Вернитесь и сделайте еще одну фотографию.
Удалите это фото и попробуйте еще раз.
Сохраните это фото на свой компьютер.
Webcam Toy не , а хранит вашу личную информацию.
Это фото и твит будут размещены в вашей учетной записи @ Twitter.
Посмотрите свою фотографию в Twitter.
Извините, у Twitter возникли проблемы. Пожалуйста, попробуйте позже!
Это фото будет сохранено в вашей библиотеке Google Фото.
Посмотреть фото в Google Фото.
Извините, у Google Фото возникли проблемы. Пожалуйста, попробуйте позже!
Это фото будет размещено в вашем Tumblr.
Посмотрите свое фото на Tumblr.
Извините, у Tumblr возникли проблемы.Пожалуйста, попробуйте позже!
Вставка изображений — служба поддержки Office
Выполните одно из следующих действий:
Выберите Вставить > Изображения > Это устройство для изображения на вашем ПК.
Выберите Вставить > Изображения > Стоковые Изображения для высококачественных изображений или фона.
Выберите Вставить > Изображения > Изображения в Интернете для изображения в Интернете.
Совет: Для изображения из OneDrive перейдите в раскрывающийся список в верхнем левом углу и переключитесь с Bing на OneDrive .
Выберите нужный рисунок, а затем выберите Вставить .
Изменение размера или перемещение изображений
Чтобы изменить размер изображения, выберите изображение и перетащите угловой маркер.
Чтобы обернуть текст вокруг изображения, выберите изображение, а затем выберите параметр обтекания.
Совет: Выберите что-нибудь, кроме в строке с текстом , и вы можете перемещать изображение по странице: выберите изображение и перетащите его.
А как насчет EPS?
ФайлыEPS больше нельзя вставлять в документы Office. Дополнительные сведения см. В разделе Поддержка изображений EPS отключена в Office.
Вы можете легко вставлять изображения в свой документ, независимо от того, находятся ли они на вашем компьютере или в Интернете.
Как?
Щелкните в том месте документа, где вы хотите вставить изображение. |
Вставьте картинку, которая хранится на вашем компьютере
|
Вставить картинку
На панели задач Clip Art в текстовом поле Search for введите слово или фразу, описывающую нужную картинку, или введите все или часть имени файла клипа. |
Следующие шаги
Чтобы изменить размер изображения, выберите изображение, которое вы вставили в документ. Чтобы увеличить или уменьшить размер в одном или нескольких направлениях, перетащите маркер изменения размера от центра или к центру.
Чтобы увеличить или уменьшить размер в одном или нескольких направлениях, перетащите маркер изменения размера от центра или к центру.
Подробнее о добавлении изображений, рисунков и других графических элементов в документы см. В следующих статьях:
Совет Office.com постоянно обновляется новым содержимым, включая статьи с практическими рекомендациями, видео и учебные курсы. Если в нижней части средства просмотра справки отображается Offline и вы подключены к Интернету, щелкните Offline , а затем нажмите Показать содержимое из Office.com .
Что ты хочешь сделать?
Щелкните место в документе, куда вы хотите вставить рисунок.

На вкладке Вставить щелкните Изображения .
Выберите вариант, который вы хотите использовать для вставки изображений.
Браузер фотографий позволяет просматривать существующие наборы фотографий на вашем компьютере, например фотографии в iPhoto или Photo Booth. Изображение из файла позволяет просматривать файловую структуру вашего компьютера в поисках фотографий.
Когда вы найдете нужное изображение, перетащите его из браузера фотографий в документ или нажмите Вставить в браузере файлов.

Совет: Изображение встроено в ваш документ. Если ваше изображение имеет большой размер файла и делает ваш документ слишком большим, вы можете уменьшить размер документа, установив ссылку на изображение вместо того, чтобы встраивать его. В диалоговом окне Выберите изображение выберите поле Ссылка на файл .
Вместо того, чтобы прикреплять файл, вы можете вставить картинку или фотографию в тело сообщения электронной почты.Для вставки изображения необходимо, чтобы в вашем сообщении использовалось форматирование HTML. Чтобы установить форматирование HTML, выберите Параметры > HTML .
- org/ListItem»>
На вкладке Сообщение щелкните Изображения .
Выберите вариант, который вы хотите использовать для вставки изображений.
Браузер фотографий позволяет просматривать существующие наборы фотографий на вашем компьютере, например фотографии в iPhoto или Photo Booth. Изображение из файла позволяет просматривать файловую структуру вашего компьютера в поисках фотографий.
org/ListItem»>
В теле сообщения щелкните то место, где вы хотите добавить изображение.
Когда вы найдете нужное изображение, перетащите его из браузера фотографий в документ или нажмите Открыть в браузере файлов.
При необходимости измените размер изображения, щелкнув один из маркеров вокруг изображения и перетащив его. Щелкните ручку вверху изображения, чтобы повернуть его.
Удерживая нажатой клавишу CONTROL, щелкните изображение, а затем щелкните Изменить изображение .
Найдите новое изображение на своем компьютере и нажмите Вставить .

См. Также
Обрезать картинку
Перемещение, поворот или группировка изображения, текстового поля или другого объекта в Office для Mac
Изменение размера изображения, фигуры, WordArt или другого объекта в Word 2016 для Mac
Управление переносом текста вокруг объектов в Word 2016 для Mac
Что ты хочешь сделать?
Щелкните место в документе, куда вы хотите вставить рисунок.
org/ListItem»>Когда вы найдете нужное изображение, перетащите его из браузера фотографий в документ или нажмите Вставить в браузере файлов.
На вкладке Home в разделе Insert щелкните Picture , а затем щелкните Photo Browser или Picture from File .
Браузер фотографий позволяет просматривать существующие наборы фотографий на вашем компьютере, например фотографии в iPhoto или Photo Booth. Изображение из файла позволяет просматривать файловую структуру вашего компьютера в поисках фотографий.
Из браузера фотографий:
Браузер фотографий помогает просматривать существующие наборы фотографий на вашем компьютере, например фотографии, которые есть в iPhoto или Photo Booth.
На панели инструментов Standard щелкните Показать или скрыть браузер файлов .
Щелкните вкладку Фото , а затем перетащите нужный рисунок в свой документ.
Из других мест:
В меню Вставить наведите указатель на Фото , а затем щелкните Изображение из файла .

Найдите нужный рисунок и нажмите Вставить .
Вы можете вставить изображение в сообщение, чтобы оно было частью сообщения, а не вложением.
В теле сообщения щелкните то место, где вы хотите добавить изображение.
На вкладке Сообщение щелкните Изображение .
org/ListItem»>Когда вы найдете нужное изображение, перетащите его из браузера фотографий в документ или нажмите Открыть в браузере файлов.
Выберите вариант, который вы хотите использовать для вставки изображений.
Браузер фотографий позволяет просматривать существующие наборы фотографий на вашем компьютере, например фотографии в iPhoto или Photo Booth. Изображение из файла позволяет просматривать файловую структуру вашего компьютера в поисках фотографий.
Примечание: При поиске картинок и изображений в Интернете вы будете перенаправлены в Bing, где вы можете сохранить изображение на свой компьютер, а затем вставить его в документ. При использовании изображений или картинок из Bing вы несете ответственность за соблюдение авторских прав, а фильтр лицензии в Bing может помочь вам выбрать, какие изображения использовать.
При использовании изображений или картинок из Bing вы несете ответственность за соблюдение авторских прав, а фильтр лицензии в Bing может помочь вам выбрать, какие изображения использовать.
В Word и Excel:
На панели инструментов Standard щелкните Показать или скрыть браузер файлов .
Щелкните вкладку Clip Art , а затем перетащите нужный рисунок в свой документ.
В PowerPoint:
На вкладке Home в разделе Insert щелкните Picture , а затем щелкните Clip Art Browser .
Перетащите нужный рисунок в свой документ.
Удерживая нажатой клавишу CONTROL, щелкните изображение, а затем щелкните Изменить изображение .
org/ListItem»>
Найдите новое изображение и нажмите Вставить .
См. Также
Обрезка изображений в Office для Mac
Перемещение, поворот или группировка изображения, текстового поля или другого объекта
Управление переносом текста вокруг объектов в Word для Mac
Изображения делают документы более интересными и понятными.
Совет: Чтобы добавить изображения в Word для Интернета, сначала переключитесь в режим редактирования, нажав Изменить документ > Изменить в Word для Интернета .
Вставить картинку
Выполните одно из следующих действий:
Вставьте изображение с моего компьютера: На вкладке Вставить щелкните Изображение , найдите и выберите нужное изображение, затем нажмите Открыть .

Вставьте изображение из Интернета: На вкладке Insert щелкните Online Pictures , а в поле Search Bing введите слово, описывающее изображение, которое вы ищете, например «кошка».
Совет: Вы также можете вставить изображение, скопировав его (Ctrl + C) и вставив (Ctrl + V) в нужное место.
Добавить стиль и форматирование к изображению
Когда вы вставляете изображение, Word в Интернете помещает его в документ и отображает ленту Работа с рисунками с вкладкой Формат .
Совет: Чтобы открыть ленту Picture Tools в любое время, когда вы находитесь в режиме редактирования, выберите изображение.
Чтобы изменить размер или стиль изображения или добавить замещающий текст, на вкладке Формат .
Выберите параметры стиля, которые нужно применить к изображению.
Примечание: Если у вас есть Word 2013 или 2016 для Windows, вы можете сделать гораздо больше для точной настройки изображения: сжать его, обрезать, удалить фон, применить художественные эффекты, контролировать его положение на странице, вставить его перед текстом или позади него, обрезать его до определенного размера и контролировать, как текст будет обтекать его.Щелкните Открыть в Word , чтобы начать.
Изменение размера любого фото, изображения и изображения бесплатно в Интернете
Изменение размера любого фото, изображения и изображения бесплатно в Интернете — Easy-Resize. com
comОнлайн-изменение размера изображения
Используйте Easy Resize и измените размер своих изображений в Интернете до желаемых размеров и размеров. Вы можете преобразовать только одно изображение или использовать перетаскивание для одновременной обработки нескольких изображений.Нажмите на большое поле ниже, чтобы запустить изменение размера, или прочтите простые инструкции ниже.
Максимальный размер файла:
5 КБ s 10 КБ s 20 КБ s 50 КБ s 100 КБ s 200 КБ s 250 КБ s 500 КБ s 1 МБ s
Максимальный размер изображения: 160 пикселей
320 пикселей
640 пикс. 800 пикселей
1024 пикс.
1280 пикселей
1600 пикселей
2048 пикселей
800 пикселей
1024 пикс.
1280 пикселей
1600 пикселей
2048 пикселей
Как изменить размер картинки
Изо всех сил пытаетесь загрузить свои фотографии на другие сайты в нужном размере? Возникли проблемы с отправкой по электронной почте вложений с большими изображениями? Сжать изображения с помощью Easy Resize так же просто, как 1-2-3:
- Начните с нажатия в области выше.Выберите свое изображение в появившемся всплывающем окне. Вы также можете перетащить несколько изображений вместе для пакетного преобразования.
Easy Resize поддерживает все распространенные форматы файлов (JPG, GIF, PNG, TIFF, BMP), а также WebP, PDF и около 100 других.
- Убедитесь, что максимальный размер и максимальные размеры соответствуют вашим потребностям.
- Как только загрузка завершится, Появится ссылка для скачивания . Щелкните ссылку, и сразу же начнется загрузка уменьшенной версии вашего изображения.
- Бонус: Если вам нравится этот бесплатный онлайн-инструмент для изменения размера изображений, поставьте нам лайк на Facebook ниже.
Оставить лайк
Я всегда борюсь с изменением размера изображений для Интернета. Easy Resize упрощает мне задачу.
Элли М., Цюрих, Швейцария
Вам также нравится Easy Resize? Поделитесь и сохраните с помощью кнопок ниже:
10 лучших сайтов для создания бесплатных мультфильмов из ваших фотографий
Создание мультяшного аватара самого себя — это весело и интересно. Вы можете преобразовать свои фотографии в мультипликационные эффекты с помощью бесплатных онлайн-инструментов, которые вы можете использовать в своих онлайн-профилях, таких как Facebook, Pinterest, Twitter и в любом другом месте, где вы хотите.
Вы можете преобразовать свои фотографии в мультипликационные эффекты с помощью бесплатных онлайн-инструментов, которые вы можете использовать в своих онлайн-профилях, таких как Facebook, Pinterest, Twitter и в любом другом месте, где вы хотите.
Мультфильм заставит вас выглядеть круто, а также заставит вас выглядеть иначе в вашем онлайн-профиле. Вам не нужно обладать навыками редактирования фотографий, чтобы сделать ваши фотографии карикатурными. Все, что вам нужно, — это загрузить фотографию на любой из перечисленных ниже веб-сайтов, выбрать стиль мультфильма, в который вы хотите преобразовать, и создать его одним щелчком мыши.Сохраните изображение на свое устройство и загрузите в свои профили.
Для вашего удобства мы разместили все лучшие платформы в одном месте. Итак, выберите тот, который вам больше всего нравится, и получайте удовольствие от своих фотографий.
СМОТРИ ТАКЖЕ:
10 лучших бесплатных веб-сайтов для создания фотоколлажей
10 учебных пособий по Photoshop для создания красивых фото и мультипликационных эффектов
10 лучших бесплатных программ для редактирования фотографий
THECARTOONIST (www .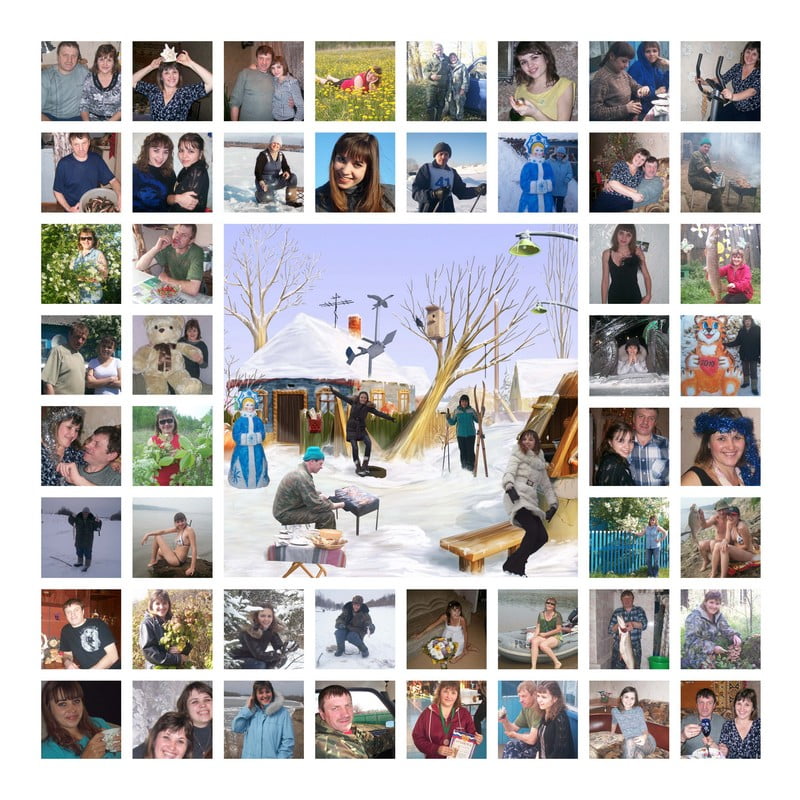 thecartoonist.me/)
thecartoonist.me/)
Thecartoonist.me — это простой в использовании онлайн-инструмент для создания профессионально выглядящих мультфильмов из ваших фотографий. Просто загрузите свою фотографию, выберите мультяшный стиль и изобразите себя.
befunky (www.befunky.com/)
Befunky предоставляет многофункциональные инструменты для применения различных эффектов к фотографиям. Есть эффекты, вычурность, рамки, текст и вкусности, которые вы можете добавить к своим фотографиям. Из нескольких инструментов для редактирования фотографий, преобразование фото в мультфильм — это тот, с помощью которого вы можете сделать свои фотографии карикатурой одним щелчком мыши.
Cartoonize.net
Cartoonize.net — это простой в использовании онлайн-инструмент для создания эффектов мультфильмов, который также предоставляет настольное программное обеспечение Image Cartoonizer. Загрузите свою фотографию, выберите мультипликационный эффект и сделайте карикатуру.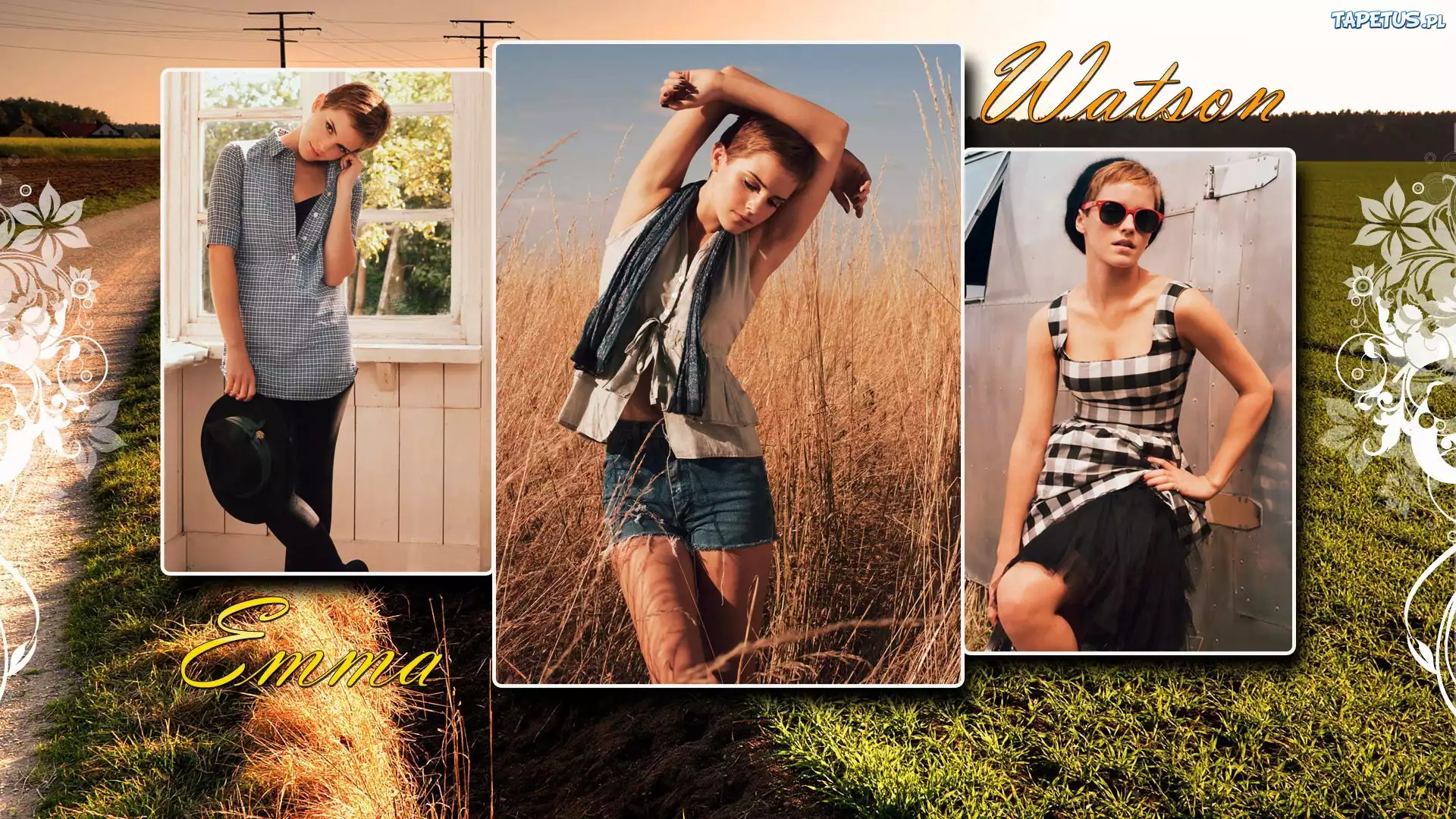 Вот и все, и ваш мультфильм готов.
Вот и все, и ваш мультфильм готов.
SNAPSTOUCH (www.snapstouch.com/)
AnyMaking (anymaking.com/)
AnyMaking предоставляет бесплатные инструменты для творчества, позволяющие применять к фотографиям красивые эффекты.Вы можете редактировать свои фотографии в Интернете, применять фильтры, обрезать, вращать, изменять размер и применять другие фотоэффекты бесплатно.
Rollip (www.rollip.com/)
Rollip — еще один классный веб-сайт, на котором можно применить к вашим фотографиям интересные эффекты. Он имеет приятный простой в использовании инструмент для применения фильтров, эффектов, границ и текста к фотографиям. Вы должны попробовать это, если хотите увидеть на своих фотографиях крутые эффекты за несколько секунд.
cartoon.pho.to
фото.to предоставляет ряд онлайн-сервисов для редактирования фотографий, одна из которых — cartoon. pho.to. Здесь вы можете применять эффекты мультфильмов к фотографиям и преобразовывать их в забавные выражения, которые вам нравятся на фотографиях.
pho.to. Здесь вы можете применять эффекты мультфильмов к фотографиям и преобразовывать их в забавные выражения, которые вам нравятся на фотографиях.
photo-kako.com/en/
Photo-kako.com — популярный японский веб-сайт для редактирования фотографий. Вы можете преобразовать загруженные изображения в более 170 изображений. Вы можете настроить различные параметры изображения для более красивого вида. Выберите стиль фотографии из разных категорий и настройте параметры с помощью инструмента и создавайте красивые портреты.
Изображение для людей (www.picturetopeople.org/)
Проще говоря, «профессиональные графические эффекты могут быть бесплатными», а в его слоге — правда.
KUSO CARTOON (kusocartoon.com/)
Kuso Cartoon предоставляет вам онлайн-инструмент для создания красивых портретов из ваших фотографий, которыми вы любите делиться с людьми и весело проводить время с ними.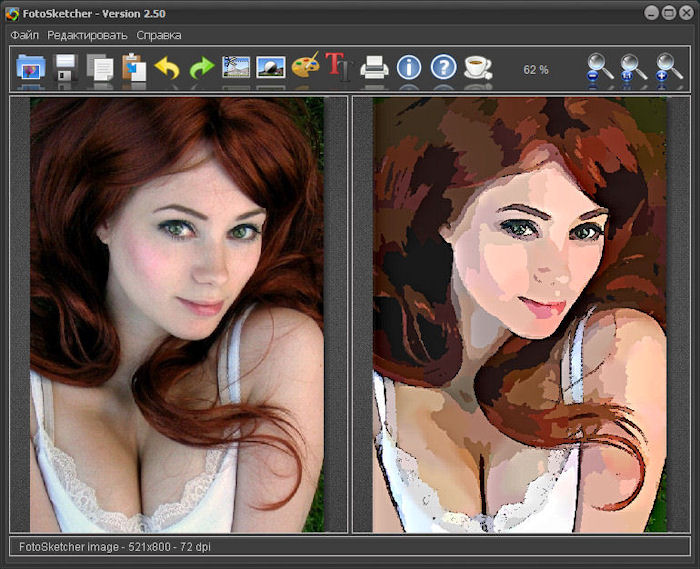
Воспользуйтесь этими бесплатными онлайн-инструментами, чтобы придать новый вид своим фотографиям.
Изображений: Изображения скриншотов выше являются собственностью их уважаемых владельцев.
Создание эффектов 3D-изображений в Интернете
Эффект дисперсии
Разбейте изображение на мелкие кусочки с помощью бесплатного онлайн-эффекта. Просто закрасьте область, которую вы хотите пикселизировать, и готово!
Пазл
Онлайн эффект изображения головоломки 3D.Вставьте свою фотографию в сцену лего-головоломки на деревянном перспективном фоне.
3D-сфера
Превратите ваше изображение в трехмерную сферу. Примените к фотографии эффект сферы или примените свой логотип и собственную цветовую схему.
Сломанный монитор
Вставьте фотографию в разбитый экран монитора компьютера. Создайте мощный 3D-эффект с помощью снимка экрана или дизайна вашего сайта.
Создайте мощный 3D-эффект с помощью снимка экрана или дизайна вашего сайта.
3D Лего
Классический 3D-эффект лего для вашего изображения или фотографии.Сделайте профессиональный эффект 3D-изображения онлайн.
Эффект огня
Зажигайте свое изображение — добавьте трехмерный эффект огня к своему изображению, фотографии или дизайну флаера. Перспективное трехмерное изображение с эффектом огня.
Изображение 3D-куба
Создайте эффект 3D-куба с вашим изображением или дизайном логотипа. Добавьте разные изображения с каждой стороны.
Парящий 3D-слой
Добавьте к фотографии эффект парящего слоя с перспективой.Синий студийный градиентный фон с мягкими тенями.
Стенка 3D Box
Эффект изображения стены 3D коробки. Добавьте свое изображение в стену из 3D-кубов. Сделайте креативный заголовок или баннер для сайта.
Рваная бумага
Сделайте так, чтобы ваше изображение или фотография выглядели из-за черной рваной бумаги. Рваная бумага с прозрачным отверстием для вашего содержимого.
Рваная бумага с прозрачным отверстием для вашего содержимого.
Отверстие в стене
Сделайте так, чтобы ваше изображение появилось за дырой в стене.Эффект 3D-фото для демонстрации мощного изображения, совершающего прорыв.
Отверстие в кирпичной стене
Фотоэффект с дырой в кирпичной стене. Добавьте свою фотографию за большой кирпичной стеной с дырой внутри.
Логотип на футболке
Нанесите свое изображение или логотип на реалистичную футболку. Настройте цвет рубашки в соответствии с вашим дизайном.
Газета Объявление
Газетный рекламный шаблон с эффектом изображения в Интернете.Реалистично продемонстрируйте дизайн своей рекламы на странице газеты на фоне деревянного стола.
Эффект флага
Превратите свое изображение в развевающийся флаг на фоне стеклянного здания. Самый простой онлайн-редактор изображений для создания макетов с эффектом.
Штамп с логотипом
Нанесите эффект чернильного штампа на свой логотип или символ в Интернете. Деревянный штамп онлайн для создания эффектов логотипа.
Логотип стены офиса
Вставьте свое изображение или дизайн логотипа в офисную сцену.Сделайте реалистичный макет офисной сцены
Бумага в принтере
Добавьте творческий эффект к своей фотографии, сделав ее печатью на принтере. Просмотрите свой полиграфический дизайн, плакаты, листовки или документы.
Кофейная кружка
Загрузите свою фотографию или логотип и создайте индивидуальный дизайн кофейной кружки в Интернете.
Значок
Превратите свой дизайн, фотографию или логотип в значок. Простой шаблон для создания собственного значка.
Обложка книги
Онлайн-эффект для превращения вашего изображения в обложку книги. Легко загрузите свой дизайн и создайте сцену из книги в 3D.
Mediamodifier.com предлагает быстрый способ добавления потрясающих 3D-эффектов к вашим фотографиям или изображениям в Интернете. Программное обеспечение не требуется — загрузите свое изображение и настройте шаблон в нашем живом редакторе.
Создавайте креативные 3D-изображения для продвижения своего бизнеса с помощью маркетинговой кампании или просто создавайте визуальные эффекты для своего веб-сайта, блога или каналов социальных сетей.Создавайте забавные 3D-фотоэффекты или используйте профессиональные макеты для своей компании, чтобы продемонстрировать дизайн своего бренда
Просмотрите нашу коллекцию творческих 3D-эффектов, которые вы можете применить к своим изображениям онлайн в браузере. Сэкономьте время и деньги на покупке шаблонов Photoshop — с помощью наших онлайн-предварительных просмотров вы будете точно знать, что получите. Одна подписка предоставляет доступ к более чем 2000 макетов и шаблонов.
Галерея выше включает только несколько предварительных просмотров всех доступных шаблонов. Просмотрите все категории и найдите то, что вам нужно: макеты логотипов, графические эффекты, макеты продуктов и упаковки, макеты полиграфического дизайна, технологические макеты
Просмотрите все категории и найдите то, что вам нужно: макеты логотипов, графические эффекты, макеты продуктов и упаковки, макеты полиграфического дизайна, технологические макеты
Хотите узнать больше о Mediamodifier.com и всех преимуществах, которые он предлагает? Узнайте больше на странице «О нас»
Просмотреть все шаблоны
Отправьте это сообщение своему другу через:
Теги: 3d, эффекты 3D-изображения, онлайн-эффекты, фотоэффекты
Как создать URL-адрес для изображения на вашем компьютере
Мы делимся нашими изображениями по-разному — одни в социальных сетях, другие с нашими коллегами.В зависимости от того, для чего вам нужно использовать изображение, важно знать, как создать URL определенного типа. Вот два разных популярных способа создания URL-адресов для изображений на вашем компьютере.
для бизнеса / профессионала
Если вам нужен профессиональный URL-адрес для портфолио, бизнес-проекта или другой профессиональной кампании, вам нужно загрузить изображение со своего компьютера на один из этих сайтов. Следующие ниже службы создают URL-адрес, которым вы можете удобно поделиться с важными деловыми контактами.
Следующие ниже службы создают URL-адрес, которым вы можете удобно поделиться с важными деловыми контактами.
1. Управление цифровыми активами
Управление цифровыми активами (DAM) — наиболее полная система для создания URL-адресов для профессиональных изображений. Благодаря тому, что DAM ориентирован на бизнес, он предлагает пользователям наиболее безопасный доступный процесс для создания и обмена URL-адресами для разных изображений. Еще одна важная деталь, которую следует учитывать в отношении DAM, заключается в том, что она широко известна своей способностью управлять большими объемами цифровых изображений. Это делает его идеальным для любой компании, нуждающейся в полном хранилище изображений.
2. 500px
500px — это сложный графический сайт, предназначенный для предоставления пользователям URL-адресов для важных изображений. Такие вещи, как портфолио и изображения для бизнес-проектов, идеально подходят для 500 пикселей из-за его профессионального макета. Одна уникальная вещь, которую предлагает этот сайт, — это инструмент исчерпывающей аналитики, который подробно описывает, как работают ваши изображения и портфолио. Наконец, 500px требует наличия платной учетной записи перед загрузкой, поэтому убедитесь, что сайт выполняет то, что вы ищете.
Одна уникальная вещь, которую предлагает этот сайт, — это инструмент исчерпывающей аналитики, который подробно описывает, как работают ваши изображения и портфолио. Наконец, 500px требует наличия платной учетной записи перед загрузкой, поэтому убедитесь, что сайт выполняет то, что вы ищете.
3. Самодовольная кружка
SmugMug — лучший способ для фотографов создавать URL-адреса для своих изображений. Это особенно важно, когда они делятся своими изображениями в портфолио, с клиентами или профессиональными галереями. SmugMug нацелен на профессиональных фотографов и людей, которым нужно, чтобы их изображения сохраняли высочайшее качество пикселей. Что делает этот сайт таким выгодным, так это то, что он предлагает неограниченное хранилище — необходимость при использовании больших изображений. Наконец, для этого требуется регистрация, но для начала есть начальная бесплатная пробная версия.
Для социальных сетей / досуга
Самый простой способ создать URL-адрес изображения на вашем компьютере — загрузить его прямо на сайт хостинга изображений. Но какой тип сайта выбрать? Это зависит от того, где вы хотите разместить URL. Если вам нужен сайт обмена в социальных сетях, вот три варианта, когда вы хотите поделиться URL-адресом с друзьями или семьей.
1. imgur
imgur позволяет легко создать URL-адрес для образа вашего ПК.Вот самый быстрый способ сделать это: сначала откройте в браузере imgur и нажмите зеленую кнопку «Новое сообщение» в верхнем левом углу экрана. Это загрузит новую страницу (см. Ниже). Отсюда вы можете добавлять различные фотографии со своего компьютера в imgur и получать URL-адреса для каждой из них. Обратите внимание, что imgur разработан как социальный сайт / сайт обмена, поэтому он ориентирован в первую очередь на эту цель.
2. Flickr
Flickr вынуждает пользователей регистрировать учетную запись перед загрузкой изображений для URL-адресов. Это может быть хорошо или плохо в зависимости от того, насколько важна для вас безопасность ваших изображений. Для начала зайдите на сайт Flickr в браузере и зарегистрируйтесь. После регистрации щелкните значок облака со стрелкой на нем, чтобы загрузить фотографию. Затем нажмите синюю кнопку «Выбрать фото и видео для загрузки». Найдите изображение, для которого хотите создать URL-адрес, и откройте его. У вас будет URL, которым вы можете поделиться, когда захотите.
Это может быть хорошо или плохо в зависимости от того, насколько важна для вас безопасность ваших изображений. Для начала зайдите на сайт Flickr в браузере и зарегистрируйтесь. После регистрации щелкните значок облака со стрелкой на нем, чтобы загрузить фотографию. Затем нажмите синюю кнопку «Выбрать фото и видео для загрузки». Найдите изображение, для которого хотите создать URL-адрес, и откройте его. У вас будет URL, которым вы можете поделиться, когда захотите.
3. PostImage
PostImage — это самый серьезный сайт для загрузки изображений, который без лишних хлопот и хлопот дает вам URL-адреса изображений с вашего компьютера.Чтобы загрузить изображения прямо на веб-сайт, сначала перейдите в PostImage и нажмите кнопку «Выбрать изображения». Появится всплывающее окно — щелкните изображение по вашему выбору и нажмите кнопку «Открыть». Вам будет предоставлен общий URL.
PostImage дает быстрый доступ к загрузке изображений.

 Затем, нажимаете «Фильтр» и из галереи фильтров устанавливаете эффект – Масляная живопись.
Затем, нажимаете «Фильтр» и из галереи фильтров устанавливаете эффект – Масляная живопись. Детализация настраивается тремя ползунками: «Число деталей», «Плавность деталей» и «Наличие мелких деталей». Тут всё тоже очень просто — чем ползунки левее, тем более реалистичная получается картина, но и рисовать её сложнее (много деталей). Чем ползунки правее — тем более простая к исполнению получается картина, с меньшим числом деталей. Для каждой картины можно подбирать свои оптимальные параметры — чтобы картина получалась красивой, и рисовать её было не сложно!
Детализация настраивается тремя ползунками: «Число деталей», «Плавность деталей» и «Наличие мелких деталей». Тут всё тоже очень просто — чем ползунки левее, тем более реалистичная получается картина, но и рисовать её сложнее (много деталей). Чем ползунки правее — тем более простая к исполнению получается картина, с меньшим числом деталей. Для каждой картины можно подбирать свои оптимальные параметры — чтобы картина получалась красивой, и рисовать её было не сложно! Добавляем их всех в «свою палитру» в «Раскраске» и создаём картины именно под них! Вуаля!
Добавляем их всех в «свою палитру» в «Раскраске» и создаём картины именно под них! Вуаля!

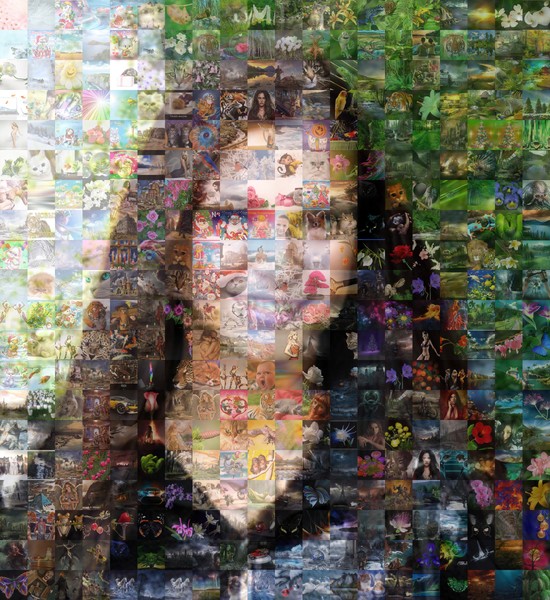

 Смотрите реальные результаты.
Смотрите реальные результаты. Например, у вас может быть файл изображения, расположенный в Documents .
Например, у вас может быть файл изображения, расположенный в Documents .




