Как использовать кисти в Фотошопе?
Приветствую вас! Предлагаю вам мысленно отправиться в ваше детство, в детский садит. Многие помнят злую воспитательницу, ужасную пенку на молочном супе из макарон и конечно как дёргать девчонок за косички. У многих в детских садиках были определенные часы выделенные на творчество: у кого-то пение, у кого-то театральный кружок, а у кого-то рисование. Рисование мне нравилось больше всего, за исключением дёргания девчонок за косички. А какой же предмет самый главный в рисовании ? Каким же предметом вы изрисовывали уши соседям по парте? Конечно, конечно же это кисточка. Они бывают разные: беличьи, лисьи, большие, маленькие, разные. Но мы сегодня будем учиться рисовать не ими, поскольку ими мы уже научились рисовать в детском саду. Поскольку этот сайт как то связан с Фотошопом, мы будем изучать сегодня инструмент под названием “Кисть”. Этот инструмент в Фотошопе настолько разнообразен, что просто страшно представить. В нём оказались совмещены все кисти мира. И беличьи, и лисьи, и большие с маленькими, и даже кисти с определённым рисунком. В этом уроке я постараюсь полностью раскрыть для вас этот инструмент, мы узнаем всё начиная от размера и заканчивая созданием своей кисти. Так давай те же приступим.
Самая главное меню у кисти – это “Меню набора кистей”. Эго можно найти слева на панели настроек данного инструмента. В этом меню можно настраивать главный диаметр кисти. То есть её размер, будет она большая или маленькая. Жёсткость кисти – это нужно для того, чтобы делать края кисти более мягкими. Чем меньше жёсткость кисти, тем более расплывчатый край у кисти которой вы рисуете. Замете, что эти параметры можно настраивать, как изменением положения флажка, так и запасанием нужного числа в поле. Ниже под жёсткостью кисти вы увидите поле в котором предоставлены все кисти, которые есть в вашем Фотошопе. Когда вы будете загружать или удалять кисти из Фотошопа, то в этом поле они будут либо исчезать либо появляться.
Справа от “Главного размера”, вы можете увидеть треугольничек, который выдвигает меню. Это меню нам поможет сделать важные операции связанные с кистями. Здесь мы можем выбрать, как будут отображаться кисти в поле с кистями: маленькие миниатюры, большие миниатюры, большие миниатюры и имена. Можем производить действия с кистями: загрузить, восстановить, заменить и сохранить. И можем вставить определённые наборы кистей уже имеющиеся в Фотошопе, не нуждающиеся в загрузке в него: каллиграфические, мокрые, квадратные, широкие.
Давайте с вами отдельно разберём один пункт из этого меню. Часто задаваемый вопрос “Как загрузить кисти в Фотошоп?”, сейчас мы будем разбираться в этом вопросе. Для того, чтобы загрузить кисти в Фотошоп, нам нужно зайти в меню, которое описывалось выше, и нажать на пункт “Загрузить кисти…”. Перед нами откроется окно, в котором нам будет необходимо найти файл, который вы предварительно скачали из интернета форматом (.abr). Этот формат файла показывает, что это кисть для Фотошопа, кликнув по этому файлу дважды мышкой, мы загрузим его в Фотошоп. Кисти загруженные таким образом появятся в поле меню набора кистей. И вы сможете делать с ними, что захотите. Так же можно просто кликнуть по файлу типа (.abr) дважды левой кнопкой мыши просто из любой папки вашего компьютера и он как установочный файл самостоятельно загрузит кисти в ваш Фотошоп.
Вы можете заметить кнопочку “Создать новый слой”, который нам уже встречался в меню “Слои”. Для чего же нужна эта кнопочка? Если вы сделали определённую кисть, со своим уровнем жёсткости и размером, нажав на эту кнопочку, кисть с вашими настройками сохраниться в панели кистей этого окна! Поскольку мы научились сохранять кисть, давайте научимся и делать собственные! Для того, чтобы создать кисть необходимо, что либо сначала нарисовать, то что после и станет нашей кистью. Давайте для примера нарисуем на белом фоне чёрным цветом какую либо фигуру. После чего найдём на панели меню “Редактирование”, а уже в этом меню найдём пункт “Определить кисть”. После того как вы нажмёте на этот пункт, перед вами появится окошечко. В этом окне есть миниатюра нашей кисти и поле в которое можно ввести имя бедующей кисти. После того как вы зададите кисти имя, она появится у вас в поле меню набора кистей. Теперь вы можете выбирать её от туда и пользоваться ей как вам заблагорассудится.
Слева от меню набора кистей мы видим ещё одну иконку кисти, это – выбор набора параметров инструмента. Это почти тоже самое, что и меню набора кистей. Только это меню показывает как бы избранные кисти, те кисти которыми вы пользуетесь чаще всего. Сюда вы таким же образом можете добавлять кисти, нажимая на иконку нового слоя.
Правее от кисти мы видим выдвигающуюся менюшку. В которой мы можем выбрать режим наложения кисти на изображение. Вы уже знаете, что такое меню есть и для определённого слоя. В окне “Слои” есть выдвигающееся меню, в котором мы можем выбрать режим наложения этого слоя на нижний. Это меню для кисти работает точно также. В зависимости от выбранного вами режима наложения кисть будет накладываться по разному. Поэкспериментируйте меняя режимы наложения кисти. У вас может получиться довольно интересный результат.
Дальше в меню инструмента “Кисть” мы видим флажки которыми можно настраивать Непрозрачность кисти и её жёсткость. Жесткость отвечает за размытость края кисти, то есть чем меньше жесткость кисти, тем плавнее будет её край переходить в фон. Чем больше жесткость, тем чётче край кисти, если жесткость на максимуме, то край кисти ровный и чёткий. Непрозрачность говорит сама за себя. Чем меньше непрозрачность тем сильнее просвечивает кисть. Представим густую краску, очень густую. И чем больше мы в неё добавим воды тем более прозрачна будет наша краска. Точно так же и действует настройка непрозрачности кисти.
На этом мы закончили изучать панель настроек инструмента “Кисть”. Давайте приступим к изучению палитры кистей. Это очень полезная панель для работы с кистью. Начнём изучать её с самого начала. Открыть её можно через панель настроек инструмента кисть, кнопочка открывающая данную панель находится сверху справа, называется – “Вкл./Выкл. Палитру кистей”. Главная закладка этой панели включает в себя набор кистей и главный диаметр кисти. Здесь вы можете выбрать с какой кистью вы будете работать, кликнув по миниатюре, и уменьшать или увеличивать размер кисти.
Во второй вкладке “Форма отпечатка кисти” так же можно выбрать кисть над которой будут производиться изменения, можно восстановить её исходный размер, то есть размер кисти какой она была изначально, при её создании. В этой вкладке можно отражать кисть по осям Х и У, или если говорить другими словами отразить кисть горизонтально и вертикально. Есть возможность поворота кисти и изменения её формы. При этом можно использовать ячейки с числовыми значениями, а можно деформировать и поворачивать миниатюру кругляшка рядом с ними. Можно изменять интервалы между кистями, передвигая рычажок в пункте “Интервалы. Все изменения происходящие с кистью вы будете видеть в окне снизу, в нём показано как будет проявляться кисть на холсте во время рисования.
Ниже идут шесть вкладок кисти которые можно включать и отключать галочкой рядом с ними. Первая такая вкладка отвечает за динамику формы. В этой вкладке можно настраивать интенсивность колебания размера и колебание угла. Приведу пример. Вы сильно изменили эти параметры и когда вы будете вести по холсту такой кистью она у вас будет всё время меняться, каждая последующая кисть будет отличаться от предыдущей размером, и углом наклона и чем сильнее вы установите параметры, тем сильнее они будут отличаться. Дальше идут ещё пять таких вкладок с разными параметрами изменения кисти, я думаю вы сами разберётесь с ними, поскольку вы уже знаете суть изменения параметров. В основном все параметры здесь регулируются при помощи передвижения флажков. Дальше идут очень интересные закладки: рассеивание, текстура, двойная кисть, динамика цвета, другая динамика. А дальше идут уже не вкладки, дальше идут пять различных эффектов которые накладываются на кисть при рисовании её на холсте. При помощи них вы сможете: добавить колебания к кончику кисти, при помощи “Шума”; подчеркнуть края мазка кисти, при помощи при помощи эффекта “Влажные края”; включить эффект аэрографа; включить сглаживание контуров мышью; защитить текстурный рисунок при применении кисти из набора.
Вот что можно получить хорошенько поработав с этими параметрами! Надеюсь у вас всё получится, и чем лучше вы усвоите эту статью, тем легче вам будет использовать другие инструменты. Поскольку все настройки инструментов построены по одному принципу.
Обратите также внимание
Как пользоваться инструментом кисть в фотошоп: подробное описание

Если вы только начинаете работать с фотошопом, то вам никак не обойти такой важный инструмент как кисть (Brush). Указанный элемент намного сложнее, чем может показаться. Кисть имеет множество разнообразных настроек. А как пользоваться инструментом кисть в фотошопе? Именно об этом и пойдет речь в статье.
Где находится кисть?
Указанный элемент располагается среди пиктограмм панели инструментов.

Стоит только нажать треугольник и вам будут доступны все инструменты, этой группы:
Карандаш, Замена цвета, Микс-кисть.
Активируется инструмент горячей клавишей В.
У этого элемента имеется панель инструментов, которая содержит несколько параметров:

В самой левой части активной отображается иконка кисти 
что означает именно ее активность, а не какого-то другого элемента.
Рядом с иконкой вы сможете найти стрелочку для выбора кисти с нужными функциями

Меню выбора параметров кисти
Кликнув на стрелку справа от иконки вы откроете меню, которое дает возможность: выбрать кисть, поменять диаметр оттиска, сменить жесткость, показать меню с огромным количеством дополнительных настроек, возможностью сохранить существующие параметры.
Для сохранения функционала кисти нам необходимо кликнуть по значку в правом верхнем углу меню и выбрать пункт «Новый набор параметров для инструмента»

Далее в выплывшем окне вводим имя набора настроек кисти и для сохранения нужного цвета кисти ставим галочку напротив «Включить цвет» и жмем на «ОК»

После сохранения набора настроек кисти вы можете увидеть свою кисть в меню настроек параметров инструмента.

Меню выбора кисти
Расположено в меню выбора параметров кисти.

В этом меню можно менять следующие параметры: размер кисти, ее жесткость, форма кисти.
Есть кнопка для быстрого сохранения настроек кисти.
Кликнув по иконке в правом верхнем углу мы активируем меню с сохраненным набором функций кисти.

Параметр: «новый набор параметров кисти» необходим для сохранения настроек, чтобы можно было использовать их в следующий раз.
Далее мы видим настройки для отображения в меню, управление наборами кистей. Ниже некоторые пункты из управления наборами кистей. Далее мы видим пункты с параметрами кистей предложенные разработчиками.
Включение опций панели кисти
Нажав на указанную кнопку вам откроются настройки.

Среди их числа есть библиотека кистей с возможностью изменить оттиск или размер кистей.

Кроме того, есть возможность вручную указать требуемый размер кисти.
Далее рассмотрим параметры формы отпечатка кисти.

Динамика формы
С помощью этой функции можно настраивать изменения размера, угла, формы кисти в процессе рисования.

Параметр «колебания размера» регулирует изменение размера оттиска в процессе рисования.
То есть отпечаток во время движения по линии может менять свой размер. Возможно также установить минимальный размер оттиска.
«Колебания угла» регулирует изменение наклона оттиска.
«Колебания формы» регулирует изменение формы оттиска в процессе движения инструмента. Есть возможность установить минимальный размер формы отпечатка кисти.
Если применить все эти параметры, то получится примерно такой эффект.

Рассеивание
Этот параметр позволяет менять количество и разброс отпечатков кисти.

Изменяя параметры: рассеивание, счетчик и колебания счетчика получаем такой эффект.

Текстура
В этом пункте можно выбрать настроить и применить текстуру к кисти.

В результате изменения параметров: шкалы, яркости, контрастности, глубины мы получим нужный эффект. То есть кисть оставляет не просто однотонные изображения, а оттиски с текстурой.

Двойная кисть
Можно настроить оттиск состоящий из двух кистей. В результате наложения и изменения параметров из отпечатка основной кисти будет вычитаться оттиск выбранной кисти.

Динамика цвета
Дает нам возможность менять цветовую палитру при рисовании. Фотошоп сам сделает подбор нужного цвета, нужно лишь установить пару: основной — фоновый цвета.

С помощью этой функции можно нарисовать симпатичный травяной покров. В качестве основного цвета выбран темно-зеленый, фоновый цвет — светло-зеленый.

Передача
В этом пункте настраивается динамика наложения краски и эффекта. Регулируется параметр при помощи ползунка «Колебание количества краски».

Получается такой эффект

Далее в меню «Формы отпечатка кисти» идут параметры, у которых нет своих настроек. То есть эти параметры дополняют основные функции инаходятся в двух состояниях: включено/выключено.
Функция «Шум» добавляет дополнительные вкрапления в оттиск кисти.
Эффект «Влажные края» говорит сам за себя.
Накладка. Эта функция накладывает на основной отпечаток еще один под разным углом. То есть в один клик мы получаем два наложенных друг на друга оттиска.
«Сглаживание» делает оттиск менее резким.
«Защита текстуры» защищает текстуру от воздействия других эффектов на текстурные кисти.
Режим «Рисование»

Режим рисования — это ни что иное как режим наложения и является смесью цветов согласно
ряда математических уравнений и формул, связанных с RGB отдельного пикселя.
Непрозрачность

При помощи ползунка может быть изменена интенсивность цветопередачи кисти (непрозрачность).

Значение цифр соответствующее 0-100%, а каждая следующее измененное значение
преобразует параметр на 25%.
Режим Аэрографа
Активируется из панели инструментов.

Представляет режим распыления, нажимая левую кнопку вашей мыши будет происходить постоянное распыление. Подобно тому как распыляется краска из баллончика.
Нажим

Применяется для графических планшетов, в которых усилие нажима регулирует параметр непрозрачности.
На этом всё!
Думаю теперь вы легко сможете пользоваться инструментом кисть в фотошоп.
Удачи Вам и творческих успехов!
Секреты и необычное применение кисточек Photoshop в веб-дизайне / WAYUP

Занимаясь веб-дизайном или художественным творчеством в Photoshop, всем без исключения требуются кисточки. Самые разные по размеру, типу, форме щетины, мягкости/твердости и прочее. И даже несмотря на то, что веб-дизайн оперирует с направляющими, с созданием прямоугольных блоков и расположением их на холсте (странице), в реалии веб-дизайнеру очень часто требуются разные кисточки. Например, для редактирования имеющихся фотографий, для наложения эффектов, для создания каких-либо творческих работ с нуля по типу синемаграфии, полигонных рисунков, анимации. Зачастую даже отдельное оформление домашней страницы требует немалых художественных усилий и идей. И для всего этого нужны кисточки.
Другой интересный момент заключается в том, что кисточки это один из первых инструментов, что встречается всем пользователям Photoshop. И даже некоторым может сейчас показаться, что ничего сложного в управлении с кистями нет и быть не может. Но одновременно с этим существует большое количество людей, которые пользуются кистями, но всех их особенностей не знают. Хотя, нет, даже не представляют, что такие существуют.
В этом материале мы разберем кисточки подробнее, посмотрим на них «под лупой» и найдем интересные подборки кистей, которые могут пригодиться в веб-дизайне.
Твоя особенность, кисть?
По факту, кисть в Adobe Photoshop – предустановка, управляющая штрихом и формой линии. Инструмент «Кисть» – инструмент для окрашивания и создания «реплики» чернил на холсте.
Кисточки используются для разных вещей и даже сложно представить какую-либо творческую работу без её использования (если, разумеется, речь не идет о банальном изменении размера изображения). Благодаря ей можно легко создавать элементы, включать определенные формы или типы линий в работу. Разумеется, что изначально в любой версии Photoshop уже есть стандартный минимальный набор необходимых кистей: сухих и влажных, со спецэффектами и круглые, квадратные. В последней версии Photoshop CC 2018 появилась даже возможность автоматической сортировки кистей по категориям. Но обычно стандартного набора мало всем, а значит, пользователи стараются найти что-то интересное в интернете.


Особенности кистей
Использовать кисть, с одной стороны, очень легко. Выбрали инструмент, тип кисточки, цвет и начали «малевать» на холсте. Но следует помнить, что у каждой кисти очень много индивидуальных настроек, благодаря которым можно создавать потрясающие визуальные эффекты.
Обычно максимум чем пользуются — это изменение размера (с помощью квадратных скобок [ и ]), твердая и мягкая (с дымком по краю). Но мало кто знает, на что влияют другие параметры и условия кистей. Уделим им отдельное внимание.
Твердость – применима только для круглых и квадратных кистей, изменяет количество пикселей для сглаживания/размытости по краям. 100% – самая твердая и четкая.
Размер – толстая или токая кисть или иначе – большая/маленькая.
Поворот и динамика – поворот кисти при рисовании по осям X и Y. Обратите внимание на скриншот ниже, что кисть разворачивается по оси не вся полностью, а частично, благодаря чему создается эффект беспорядка. Именно поэтому всегда говорят: «Нарисовать траву в Photoshop легче простого».



Но обратите внимание на два параметра: Колебание угла и Колебание формы. Изменяя процентное значение колебания можно преобразовать имеющуюся кисть в совершенно новую. Например, обычную круглую – в снег, ресничную кисть – в сено и смятую траву. Посмотрите ниже и обратите внимание, что россыпь овалов и кружочков создана с помощью обычной круглой твердой кисти и с настройками колебания и рассеивания.




Цветность – автоматическое изменение окраса кисти и штрихов. Настройки происходят по насыщенности, яркости, по чистоте цвета. Таким образом, создать разноцветное конфетти становится очень просто и легко.

Аэрограф – возможность использования настроенной кисти в одной точке. Например, если нашей кисточкой кликать в разных точках холста, то отдельные «пятнышки» будут появляться хаотично. Если включить аэрограф, то появится эффект распыления краски из баллончика, то есть штрихи кисточки будут в одной точке собраны. Если таким же образом двигать мышку и курсор, то рисование будет происходить плотнее.

Положение кисти – позволяет создавать стилусные эффекты или эффекты пера. Обычно это требуется для каллиграфии или работы с рисованием витиеватых элементов для букв или растительных узоров. Чтобы представлять о чем речь, просто посмотрите скриншоты ниже и обратите внимание на то, как при разных параметрах наклона относительно осей X/Y выглядит сама кисть и штрихи, что она создает.



Передача – свойство управлением непрозрачности штриха и покраски. Иными словами, во время рисования Photoshop произвольно будет сам создавать пятнами или штрихами (зависит от вашей кисточки) темные и насыщенные точки или наоборот прозрачные и едва уловимые.

Кроме того, стоит всегда помнить, что в Photoshop 2018 появились и три новых типа рисования кистью, что упрощают работу с ней в целом. Об этом мы подробно уже рассказывали, так что повторяться не будет. Напомним, что речь идет о режимах: следования за кистью, следования за штрихом, следование до конца мазка, а также зеркальное (симметричное) рисование.
В целом это все, что стоит знать о кистях для веб-дизайна и для художественного творчества. Разумеется, еще есть Влажные края, когда создается имитация рисования акварелью, но находят ей применение больше для артов, нежели в веб-дизайне.

Установка кистей
Установка кистей происходит в несколько кликов. На панели управления инструментом кликаем по иконке выбора кисти, выбираем шестеренку и из меню – загрузить кисти. Затем остается только выбрать папочку на вашем жестком диске и файл ABR. Все новые кисти добавляются в конец списка и могут быть отсортированы по категории или названию, как отдельная папочка (последняя версия Photoshop).
.jpg)
Применение кистей
Кисточки в своем многообразии используются достаточно часто и обычно пользователи, рассматривая тот или иной сайт, даже не задумываются или не догадываются о том, что почти все было отрисовано кисточкой на разных слоях. Для примера возьмем meat.agency, getdashing, instituteforqualityleadership, mend-seltzer, carolhighsmithamerica, amandegelateria, a-lign, hotelicon. Вы спросите: «И где же здесь кисточками-то работали». Дело в том, что их использовали для придания большей контрастности на фотографиях (точечно, в определенных местах прокрашивали свето-тенью, так как глобально с помощью микширования каналов нужного эффекта было бы не достичь), дорисовывали туман и снег, где-то их использовали для графики вместо карандаша, а где-то в ход шла микс-кисть и объемность. Кистями прокрашивали слои или насыщали ягоды цветностью.




Кистями также добавляют/меняют небо, природу, деревья, цветы, животных и птиц, объекты и даже людей. Именно поэтому мы подошли к самому интересному, это подборке кистей, которые почти всегда находят себе применение в веб-дизайне (то есть не просто наборов для красоты, а особо полезных).
Наборы кистей Photoshop
Cloud Brushes

10 высокохудожественных кистей облаков. Самых разных по типу, размеру. Здесь есть отдельные облачка и вид на небо снизу-вверх, есть при пасмурном небе и более-менее ясном.
Tech Brushes Set v5

21 кисточка с элементами Hi-tech, различные блоки данных, обработки массивов, таблицы, графики и прочее. Если создается какой-то тематический фон, текстура, оформление графическое отдельных углов или заголовков, то такие кисточки найдут себе применение. Например, если взять работу A.E.R.I.S., то можно увидеть созданный данными кисточками фон. Что-то аналогичное можно вполне применить и для веб-дизайна.
Sentinels of Time


11 кистей гор, лесов, туманов, холмов. Высокохудожественных. Когда нужно просто оформить фон домашней страницы или заголовка без использования готовых фотографий, или оформить секцию, как на Tajem, например, такие заготовки подойдут как нельзя кстати.
DBD

Всего 4 кисточки с геометрическими образами кругов. Применение таких кистей тоже не составит труда, особенно для фонов, для создания абстракции или просто слегка прозрачного оформления страницы в целом.
Floral Swirl Brushes

20 кистей с растительными завитками, цветами для создания обычного легкого и воздушного оформления, для добавления на фотографии, в заголовки или к уголкам секций и блоков. Красивые, высокодетализированные, художественные – они прекрасны. И да, при наложении на кисточки градиентной заливки появляется большее «оживлённости».

Lines
Несколько кисточек различных векторных объектов и кривых, завитков, капелек, листиков. Отдельные такие элементы можно добавлять в готовые фотографии и изображения или сразу создавать более графический стиль дизайна.

Конечно, можно еще много подбирать занятных и красивых кистей и все они найдут применение в веб-дизайне. Надо отметить, что зачастую работать с кисточками гораздо проще, чем с готовыми объектами и небольшими по размеру изображениями. Дело в том, что изображения обычно уже имеют какой-то цвет, тон или градиент. Редактировать его сложнее, чем нарисовать кистью, а затем выбрать для нее градиент или обозначить текстуру.
Завершение
Кисти Photoshop – неотъемлемая часть веб-дизайна, позволяющая создавать прекрасные, графические или художественные фоны, изображения, части оформления для страниц сайта. Работа веб-дизайнера в значительной степени упрощается благодаря кистям, их возможности рисовать простые элементы, которыми можно дополнить лес или полянку на заднем плане фотографии, можно попросту сделать «законченное» изображение. Для этих целей достаточно распределить цвета не градиентно, а по слоям и применить режимы смешивания. Делается быстро, гораздо быстрее, чем поиск готовой фотографии в интернете с нужного ракурса, необходимыми объектами. В начале нашего материала пример в три слоя и приведен, хотя горы могут быть и иного цвета.
Кисточки, наверное, один из самых веселых инструментов Photoshop, с которыми можно играть до бесконечности и даже в какой-то мере «подзабыть» о делах насущных. Ведь так интересно с помощью только одной кисти и нескольких окрасов и эффектов наложения создать новое изображение, которое может найти себе применение в любом дизайне сайта.
Всё о кисти в Photoshop
Отпечаток кисти (Brush Tip), изменение формы
Это самый основной и главный вариант выбора кисти для любого пользователя Photoshop, настройки отпечатка позволяют изменить способ нанесения цветовых мазков на документ Photoshop при использовании кисти. Нажав на «Наборы кистей» (Brush Preset) в панели параметров, вы увидите несколько встроенных по умолчанию пресетов. На многих из этих пресетов вы можете изменить два очень важных параметра:
1) Мастер изменения диаметра увеличивает или уменьшает размер кисти. Кроме того, диаметр кисти стандартно увеличивается/уменьшается клавишами ] и [ соответственно.
Но есть способ гораздо интереснее, о котором знают не все, он работает с Photoshop CS4. Это динамический способ изменения размера. Это Alt + зажать правую клавишу и перетащить курсор по вертикали
2) Жёсткость увеличивает или уменьшает силу нажима границ кисти, 0% означает абсолютно мягкие границы (цвет исчезает) и 100% — точные четкие границы отпечатка. Кроме того, диаметр кисти стандартно увеличивается/уменьшается клавишами ] и [ при зажатой Shift. но этот способ не удобен. Опять таки, начиная с CS4, вы можете динамически изменять это значение Alt + Shift + правая клавиша мыши и перетащить курсор.
В Photoshop CS6 динамический способ изменения диаметра и жёсткости реализован просто великолепно. Легче это показать на примере небольшого видео:
Ну и традиционный способ изменения отпечатка кисти:

Кроме того, имеется быстрый способ изменения цвета кисти без захода в цветовую палитру. Для этого при активном инструменте «Кисть», надо зажать клавиши Shift+Alt и нажать правую клавишу мыши. Появится вот такой интерфейс, где Вы быстро сможете задать кисти нужный цвет:

Можно даже комбинировать основной и фоновый цвета палитры цветов (мы рассмотрим это далее). В большинстве же случаев, цвет, который наносится с помощью кистью на документ, является основным цветом палитры цветов.
Вот пример мазков, сделанных кистями разной жёсткости, диаметра и разного цвета:

В следующем материале мы рассмотрим наборы кистей и использование контекстного меню.
Как разобраться с кистями в Фотошопе и начать жить
В чем проблема?
Несколько лет я рисовал в Corel Painter, мне вполне хватало пары кистей и все было хорошо. Потом я перелез в Ps и кисти стали без моей воли копиться в угрожающем количестве, причем реально нужны были из них ну максимум процентов 5.
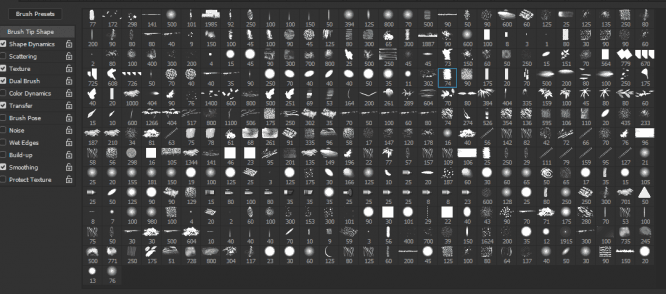 Знакомое многим чувство
Знакомое многим чувствоФотошоп — универсальный комбайн, он может делать всё, но с разной степенью кривоты. Он совсем не идеален для рисования, и организация кистей — одно из самых слабых мест. Хоткеи можно вешать почти на что угодно, только не на кисти. Кисти можно хранить в Brush presets, где всё, что у вас есть, выводится одним списком. Вы не можете разложить кисти по папкам, не можете выделить их цветом, не можете присвоить теги, категории, отсортировать их хоть как-то.
Что может нам предложить бессменный лидер индустрии кроме ковыряния в бесконечном списке пресетов?
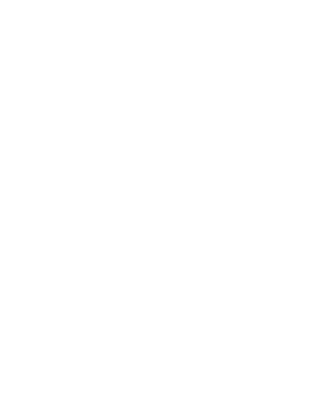 И это я просто загрузил пару брашпаков разных художников
И это я просто загрузил пару брашпаков разных художниковЕсли вы рисуете постоянно, секунды прокрутки этого бесконечного списка туда-сюда сложатся в минуты и часы. В итоге, пара дней в году у вас уйдет только на то, чтобы выбирать кисти, вместо того, чтоб рисовать.
Что с этим можно сделать?
1. Для начала выбираем кисти, которыми вообще пользуемся хоть когда-то и сохраняем в Tool Presets. У меня таких набралось около 70.
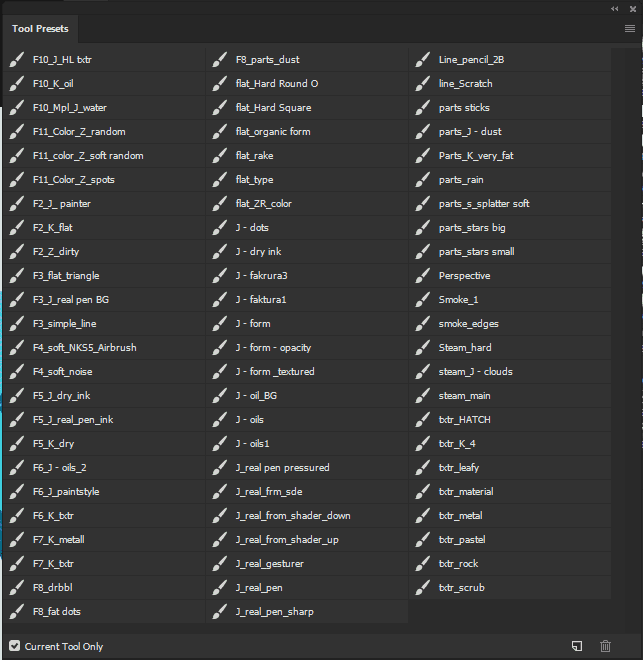
Почему не хранить кисти прямо в Brush presets? Любой добавленный брашпак будет засорять ваши сохраненные кисти и вы никак не сможете их отсортировать.
2. Назначаем хоткей для меню Tool Presets, (у меня F1, например) и вызываем список, когда вам удобно. Такого приема мне хватало пару лет, но как-то я посмотрел мастер-класс Сергея Рыжова, где он, среди прочего, рассказывает, как у него организованы кисти. Оказалось, на любой тулпресет можно повесить экшн с хоткеем.
Назначаем кнопки на любые отдельные пресеты.
Под экшны в Фш выделены только клавиши F2-F12, Ctrl и Shift. Таким образом, теоретически мы можем назначить хоткеи на 48 кистей (на самом деле чуть меньше, что-то занято системой и самим ФШ).
Как это делается:

Мы получили нужные хоткеи, но тут есть две проблемы.
1. Мы можем назначить много сочетаний, но как запомнить, что где? Я выбрал по три кисти со схожими свойствами и сгруппировал их по папкам на каждой функциональной кнопке. Так у кистей появились категории.
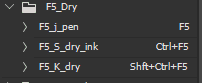
Те кисти, которыми пользуемся постоянно (у меня таких 3-4), вешаем под левую руку на кнопки без модификаторов (F2-F5). Хоткеи для остальных кистей выбираем по тому же принципу — чем чаще пользуемся кистью, тем удобнее для руки выбираем хоткей.
2. Может и бывают люди с руками-лопатами, но мне, например, прожать Ctrl+Shift+F12 одной левой рукой практически нереально, а жать двумя не очень удобно, по времени быстрее тыкнуть курсором в список. Такой проблемы нет, например в 3D-Coat, где любые хоткеи стакаются и на одну кнопку можно повесить сколько угодно команд. Было бы идеально повесить по три кисти на клавишу и быстро прожимать по одному, два или три раза, чтобы вызвать нужную кисть. И вот как это сделать.
Autohotkey. Вешаем по три кисти на одну кнопку.
До текста Олега Краснова про Autohotkey для приложений я думал, автохоткей это что-то для читеров в доте и макросников в BF3. У меня нулевые навыки программирования, поэтому я попросил братишку-погромиста написать мне нужный скрипт, который бы подменял, например, двойную F2 на Ctrl+F2, тройную — на Ctrl+Shift+F2 и так далее.
Вот такой скрипт он мне прислал:
; Helper functions
HandleMultiplePresses(pressHandlerNames*) {
Recurse:
keyPresses += 1
strippedHotkey := StripHotkeyModifiers(A_ThisHotkey)
KeyWait, %strippedHotkey% ; Wait for KeyUp.
KeyWait, %strippedHotkey%, D T.12 ; Wait for same KeyDown or .12 seconds to elapse.
keyPressedBeforeTimeout := (ErrorLevel = 0)
If (keyPressedBeforeTimeout) {
Goto, Recurse
}
Return pressHandlerNames[keyPresses]()
}
StripHotkeyModifiers(hotkeyToStrip) {
; from https://autohotkey.com/board/topic/32973-func-waitthishotkey/
RegExMatch(hotkeyToStrip, "i)(?:[~#!<>\*\+\^\$]*([^ ]+)( UP)?)$", Key)
Return Key1, ErrorLevel := (Key2 ? "Down" : "Up")
}
; Logic itself
#IfWinActive ahk_class Photoshop
SendHotKey() {
Send, {%A_ThisHotkey%}
}
SendCtrlHotkey() {
Send, ^{%A_ThisHotkey%}
}
SendCtrlShiftHotkey() {
Send, ^+{%A_ThisHotkey%}
}
F2:: HandleMultiplePresses("SendHotKey", "SendCtrlHotkey", "SendCtrlShiftHotkey")
F3:: HandleMultiplePresses("SendHotKey", "SendCtrlHotkey", "SendCtrlShiftHotkey")
F4:: HandleMultiplePresses("SendHotKey", "SendCtrlHotkey", "SendCtrlShiftHotkey")
F5:: HandleMultiplePresses("SendHotKey", "SendCtrlHotkey", "SendCtrlShiftHotkey")
#IfWinActive
Часть кода взята вот с этого форума. По сути наш скрипт — просто .txt файл, которому мы вручную присваиваем расширение .ahk. Мы можем сами редактировать в блокноте текст после строчки ; Logic itself, назначая нужные для себя кнопки и сохраняя .ahk-файл. Я, например, добавил кнопки с F1 по F12.
Как сделать, чтобы все работало.
1. Качаем экзешник автохоткея 1.1.28 c оффсайта и устанавливаем, куда нам удобно.
2. Тыкаем в наш готовый скрипт, в трее должен появиться такой значок.

3. Нажимаем кнопки в фотошопе, рисуем, радуемся. При этом, нет никакой разницы, где лежит скрипт, где лежит автохоткей, что запускается первым, Ahk или Ps.
Чтобы каждый раз не запускать, я добавил ярлык скрипта в папку автозагрузки: Win+R/shell:startup
Или если вам совсем лень возиться со скриптами, вот .exe с кнопками F1-F12, который я для себя скомпилировал (ох, надо было бы туда майнер встроить).
Способ для кнопочек конечно косой, кривой, ехали костыли через костыли, но лучше я пока не знаю. Для макобояр у меня плохие новости, автохоткея там нет, но вроде есть аналоги, мой способ годится только для виндохолопов.
Автор: Сергей Кузьмич
Описание инструмента «Восстанавливающая кисть» в фотошопе
Инструмент Восстанавливающая кисть (Healing Brush) расширяет возможности Точечной восстанавливающей кисти. Принципиальная разница между ними — это возможность указать участок изображения, которое будет донором при редактировании текстуры.
В ходе этого процесса, называемого заданием образца, вы указываете фотошопу какой участок текстуры (кожа, небо, трава, шерсть и так далее) ему использовать в качестве образца (то есть с чем смешивать корректируемый участок).
Местоположение инструмента
Восстанавливающая кисть относится к группе инструментов «Восстановители». Горячая клавиша для вызова J (для переключения между инструментами в одной вкладке нажимайте Shift+J).
Принцип действия инструмента
Для того, чтобы откорректировать проблемный участок изображения, сперва нужно указать фотошопу другое место, откуда он будет копировать текстуру. Для этого нужно зажать клавишу Alt, указатель примет форму прицела. Затем этим прицелом сделайте клик по участку-донору. Можете отпустить клавишу.
Совет
Образец можно задавать и в другом открытом документе, нужно только, чтобы оба изображения находились в одном цветовом режиме.
Для этого перейдите в другой документ, щелкните мышью по изображению, удерживая клавишу Alt, чтобы создать образец, и перейдите обратно в исходный документ, чтобы выполнит там восстановление.
Теперь обратите внимание, что некогда пустой круг указателя инструмента, стал содержать в себе предварительный просмотр участка-донор. Это вам поможет, чтобы правильно накладывать текстуру.
Также, для полного контроля над происходящим, было добавлено дополнительное перекрестие в участке-доноре. Когда вы будете работать кистью, вы увидите, что перекрестие также перемещается.
Суть в том, что изначально вы указываете центр той текстуры, что собираетесь скопировать. Для придания большей естественности результату работы, фотошоп копирует ваши движения мышью и захватывает близлежащие участки текстуры.
Как пользоваться Восстанавливающей кистью
Рассмотрим пример применения инструмента на практике. Допустим, стоит задача стереть черные зрачки у птицы. Кроме как Восстанавливающей кистью, иначе с этой задачей не справиться.
Шаг 1
Для того, чтобы не портить оригинал изображения, всю коррекцию рекомендуется перенести на новый слой. Поэтому первый шаг — создание нового слоя и расположение его над оригиналом. Новый слой должен быть активным.
Выберите Восстанавливающую кисть на панели инструментов. На панели параметров укажите Образец — Активный и ниже. Этим вы скажете фотошопу: «Создавай образец с учетом выделенного слоя и всех слоев, расположенных ниже него, но все изменения вноси только на выделенный слой».
Благодаря этому вы получите дополнительные возможности для коррекции нового слоя: можно уменьшить непрозрачность, изменить режим наложения или вовсе удалить, если в итоге он не понадобиться.
Шаг 2
Установите указатель мыши поверх участка изображения, который вы хотите задать в качестве образца, и щелкните по нему мышью, удерживая клавишу Alt.
Здесь самое главное найти и указать фотошопу схожую текстуру. Можно, например, для левого глаза использовать текстуру из правого. Тут нужно эксперементировать и постоянно подправлять источник образца. Так, что держите руку все время на клавише Alt.
Шаг 3
Настройте размер кисти, для этого вызовете контекстное меню нажатием правой кнопкой мыши.
Щелкните мышью (или перетащите указатель мыши) по области, которую хотите корректировать. В этом примере это глаз. Тут даже получится не сразу весь глаз закрасить, а поскольку слишком большой контраст цветов (между черным и желтоваиым), то придется потихоньку начиная с края зрачка заниматься неким подобием размазывания зрачка:
Процесс не быстрый, но результат все равно будет:
Описание параметров инструмента
При выборе инструмента Восстанавливающая кисть на панели параметров отображаются следующие элементы управления:
(Нажмите, чтобы увеличить)
Элемент 1 — Режим (Mode)
Под Режимом подразумеваются режимы наложения, рассмотренные в этой статье. Данный раскрывающийся список содержит те же пункты, что и для инструмента Точечная восстанавливающая кисть.
Оба инструмента хорошо работают в режиме Нормальный, так что вам, вероятно, не потребуется выбирать какой-либо другой пункт.
Элемент 2 — Источник (Source)
В качестве источника может использоваться образец (который вы задаете, щелкая мышью и удерживая клавишу Alt) или узор. По умолчанию в фотошоп установлен источник образец, но выбрав узор, вы можете выбрать его из раскрывающегося списка рядом.
Восстановление на основе узора пригодится, если на изображении не хватает места, на основе которого можно было бы выполнить восстановление. Например, если вы убираете граффити со стены, можно создать новый узор из текстуры чистого участка стены и сохранить его для повторного использования.
Элемент 3 — Выравнивать (Aligned)
Установите этот флажок, чтобы используемая точка образца перемещалась вместе с указателем мыши даже после того, как вы отпустите кнопку мыши.
Если этот флажок сброшен, фотошоп каждый раз, когда вы начинаете рисовать кистью, обращается к исходной точке образца (то есть той, по которой вы щелкнули мышью, задавая образец), даже если указатель мыши переместился на значительное расстояние.
Этот флажок может понадобиться установить, если выполняемая коррекция требует нескольких мазков кистью.
Элемент 4 — Образец (Sample)
Данный раскрывающийся список позволяет указать слои, с учетом которых будет строиться образец.
Чтобы выполнить коррекцию на отдельном слое, создайте новый слой выше требующего коррекции и выберите пункт Активный и ниже.
При выборе пункта Все слои, образец будет строиться на основе всех слоев.
Элемент 5 — Включить, чтобы пропускать корректирующие слои при восстановлении (Ignore Adjustment Layers)
Если для коррекции цвета или освещения изображения использовались корректирующие слои, можно игнорировать их, щелкнув мышью по данной кнопке.
Элемент 6 — Нажим управляет размером (Tablet Pressure Controls Size)
Эта кнопка нужна тем, кто пользуется графическими планшетами.
Нажав на кнопку, вы сможете задавать размер кисти инструмента нажатием стилуса. Нажимая сильнее, вы увеличите размер кисти, а нажимая слабее — уменьшите его.
Ошибка точки-источника
Начинающие пользователи, выбрав инструмент Восстанавливающая кисть, спешат кликнуть по документу и сразу видят ошибку: «Щелчок с нажатой клавишей Alt для определения точки-источника, используемого для исправления изображения».
Ничего страшного не произошло, просто вы забыли сначала указать фотошопу участок-донор на изображении. Ошибка говорит о том, что сперва вы указываете с помощью Alt откуда копировать текстуру и только после этого начинаете работать инструментом.
Заметили ошибку в тексте — выделите ее и нажмите Ctrl + Enter. Спасибо!
Инструмент Кисть (Brush) в Фотошопе CS6 и CC
Если вы не в первый раз заходите на наш сайт, то знаете, как часто мы используем инструмент “Кисть (на английском: Brush)” в наших уроках по Фотошопу. Оно и понятно, ведь благодаря именно этому инструменту становится возможным комфортная работа с теми же слой-масками, которые, как вы знаете, очень полезны для обработки изображений.
И именно поэтому этот урок будет целиком посвящен ознакомлению с “Кистью” и его настройками. Приступим!
Настройки инструмента “Кисть”
Для начала нужно выбрать его в панели инструментов слева:

Как и в случае с остальными инструментами, когда вы возьмете кисть, под главным горизонтальным меню Photoshop появится панель настроек. Там можно задать все необходимые настройки, такие как: форма кисти, размер, режим рисования, непрозрачность и нажим, сглаживание и др.

Чтобы “поиграть” с такими параметрами, как: “форма кисти”, “жесткость” и “размер” нужно кликнуть на значок, как показано на скриншоте:

А с режимом наложения, непрозрачностью, нажатием и сглаживание все и так понятно, т.к. они подписаны на панели настроек.
Есть еще 3 настройки, которые работают, когда вы используете графический планшет, в противном случае их включение никак не отразится на работе:

Давайте немного подробнее остановимся на некоторых важных настройках.
Форма кисти, размер и жесткость.
Размер кисти можно регулировать не только ползунком на панели настроек, но и во время работы на холсте, благодаря квадратным скобкам, где [ – уменьшает размер кисти, а ] увеличивает.

Есть еще один параметр – “Жесткость”. Данный ползунок отвечает за то, насколько размыты будут границы кисти. Чем выше показатель, тем более четкая кисть.
 Форму же кисти можно выбрать, вызвав окно настроек благодаря горячей клавише F5. Выбор немал, поэтому вы обязательно найдете то, что удовлетворит ваши потребности.
Форму же кисти можно выбрать, вызвав окно настроек благодаря горячей клавише F5. Выбор немал, поэтому вы обязательно найдете то, что удовлетворит ваши потребности.
Давайте ознакомимся с тем, что нам предлагает выбрать программа в открывшемся окне:
- Форма отпечатка кисти.
 Здесь все понятно, задаем настройки формы, размер (кегль), направление и форму отпечатка (эллипса), жесткость и интервалы.
Здесь все понятно, задаем настройки формы, размер (кегль), направление и форму отпечатка (эллипса), жесткость и интервалы. - Далее идет “Динамика формы”:
 С этими настройками “играют” уже достаточно продвинутые пользователи Фотошопа. Здесь вы сможете настроить: колебание размера, минимальный диаметр отпечатков и масштаб наклона, колебание угла и формы, минимальную форму отпечатка. Да, если вы пока новичок, то лучше не трогать эти настройки.
С этими настройками “играют” уже достаточно продвинутые пользователи Фотошопа. Здесь вы сможете настроить: колебание размера, минимальный диаметр отпечатков и масштаб наклона, колебание угла и формы, минимальную форму отпечатка. Да, если вы пока новичок, то лучше не трогать эти настройки. - Как видите настроек кисти очень много, поэтому мы рассмотрим еще на выбор “Текстуру”:
 Благодаря параметрам на скриншоте выше можно разбавить кисть различными узорами и рельефом. Просто экспериментируйте, передвигая ползунки “Шкала”, “Яркость” и “Контрастность”, а также отрегулируйте “Глубину” и “Колебание глубины”.
Благодаря параметрам на скриншоте выше можно разбавить кисть различными узорами и рельефом. Просто экспериментируйте, передвигая ползунки “Шкала”, “Яркость” и “Контрастность”, а также отрегулируйте “Глубину” и “Колебание глубины”.
На первых порах вам не понадобятся эти дополнительные настройки, но мы уверены, что со временем нужда заставит вас ознакомиться и начать использовать не только кисть, но и все остальные инструменты по-полной. “Едем” дальше!
Режим наложения, непрозрачность и нажим
Режим наложения работает также, как и одноименный параметр в панели слоев. По стандарту стоит “Нормальный”, но богатый выбор режимов поможет применять кисть в различных ситуациях.

“Непрозрачность” кисти в Фотошопе, позволяет отрегулировать степень видимости наносимой кисти. По своей сути этот параметр очень схож с “нажимом”. В основном их используют вместе, но чаще с разными значениями. Данный настройки используются для создания плавных переходов при работе со слой-масками.
Наборы кистей

В программе Photoshop предустановлено достаточное количество видов кистей. Нет смысла рассказывать про каждый из них, т.к. их достаточно много. Но, вы сами можете методом “тыка” изучить их все, что вряд ли разумно.
Самое главное – не просто изучать все подряд, а использовать тот или иной инструмент и его настройку по мере необходимости. Это, как теория и практика – можно сколько угодно читать и изучать, но если вы не применяете приобретенные знания, они будут бесполезны и позднее сотрутся из памяти.
На этом все! Теперь вы знаете все, что необходимо знать о таком инструменте, как “Кисть” в Фотошопе. Далее только практика. Удачи вам в ваших работах!

 Здесь все понятно, задаем настройки формы, размер (кегль), направление и форму отпечатка (эллипса), жесткость и интервалы.
Здесь все понятно, задаем настройки формы, размер (кегль), направление и форму отпечатка (эллипса), жесткость и интервалы. С этими настройками “играют” уже достаточно продвинутые пользователи Фотошопа. Здесь вы сможете настроить: колебание размера, минимальный диаметр отпечатков и масштаб наклона, колебание угла и формы, минимальную форму отпечатка. Да, если вы пока новичок, то лучше не трогать эти настройки.
С этими настройками “играют” уже достаточно продвинутые пользователи Фотошопа. Здесь вы сможете настроить: колебание размера, минимальный диаметр отпечатков и масштаб наклона, колебание угла и формы, минимальную форму отпечатка. Да, если вы пока новичок, то лучше не трогать эти настройки. Благодаря параметрам на скриншоте выше можно разбавить кисть различными узорами и рельефом. Просто экспериментируйте, передвигая ползунки “Шкала”, “Яркость” и “Контрастность”, а также отрегулируйте “Глубину” и “Колебание глубины”.
Благодаря параметрам на скриншоте выше можно разбавить кисть различными узорами и рельефом. Просто экспериментируйте, передвигая ползунки “Шкала”, “Яркость” и “Контрастность”, а также отрегулируйте “Глубину” и “Колебание глубины”.