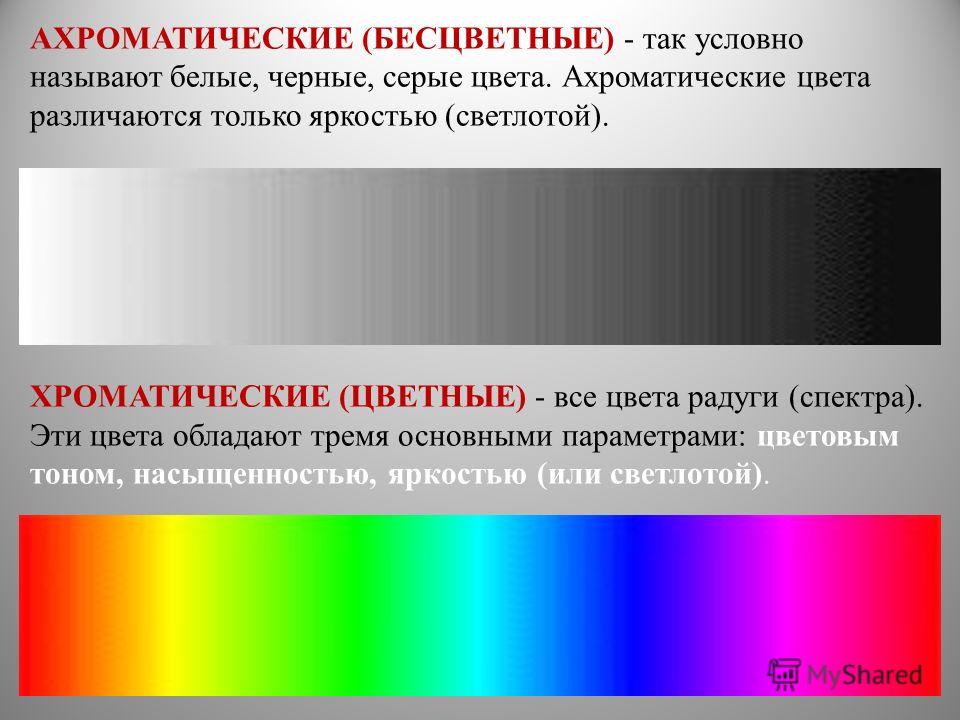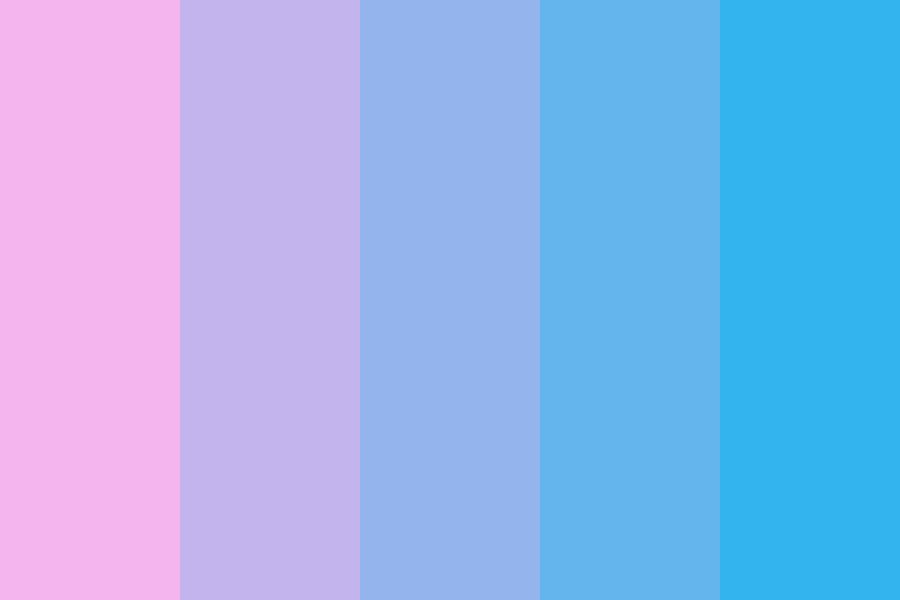Что такое деграде и с чем его носить?
Совсем недавно я наткнулась на фото потрясающего платья. Знаете, оно привлекло меня своей необычной расцветкой. Изобилие красок смешивалось между собой, напоминая картину маслом. Вам покажется полным абсурдом и безвкусицей, такая вычурность? Но я смею Вас уверить — это прекрасно! Чтобы лучше разобраться я начала искать информацию, как называется данное цветовое соотношение в одежде.
Деграде или омбре, так называется эффект плавного перехода одного цвета к другому.
Содержание статьи
Чем отличаются эти названия друг от друга?
Ombre (фр. затенение) — обычно этот термин применяют для обесцвечивания волос. А вот «деграде» (фр.degrade) означает: переход от тёмного цвета к более светлому, т.е. «деградирование» цвета. В русском языке и российской моде используют слово «градиент» – плавный переход от цвета к цвету.
Теперь перейдем к детальному исследованию!
Градиент в одежде обрел свою популярность еще в 70-е и 80-е годы, среди хиппи. Творческая и смелая молодежь, стремилась показать свой протест против серого мира. Она готова была к новым краскам и новым впечатлениям, при этом не стесняясь своих взглядов. Хотите узнать об этом подробнее?! Тогда читайте статью про стиль хиппи, вот по этой ссылке.
Творческая и смелая молодежь, стремилась показать свой протест против серого мира. Она готова была к новым краскам и новым впечатлениям, при этом не стесняясь своих взглядов. Хотите узнать об этом подробнее?! Тогда читайте статью про стиль хиппи, вот по этой ссылке.
Раньше, плавный переход цвета выглядел, как выцветшая на солнце вещь, но сейчас он стал более сложным переходом цветов, создавая роскошную вещь.
Спустя некоторое время деграде вновь вернулось на подиум:
Знаменитые дизайнеры стали использовать эффект деградирования не только в одежде, но в обуви и аксессуарах (от сумок до перчаток).
Сейчас техника градуированного перехода удивляет своим разнообразием красок и использованием фактуры.
Ткани используют:
- шелк;
- шифон;
- трикотаж;
- особенно актуальны кожа;
- мех;
- лаке.
Одежда в основном:
- длинные платья и юбки;
- кардиганы и удлиненные кофты;
- брюки и шорты;
- жилеты, жакеты и топы.

Плавный переход цвета: способы обработки
Окрашивание ткани с тональным переходом цвета
Наслоение различных оттенков ткани одного цвета.
Использование ткани с абстрактным рисунком и набивным рисунком.
Плавный переход цвета родственных оттенков, создают неповторимый эффект светотени получается, как блики лучей.
Техника деграде в одежде при правильном применении, может подчеркнуть достоинства фигуры и скрыть недостатки. Например, если акцент сделать в центр или плавный переход цвета сверху в низ, то тогда фигура зрительно станет стройнее.
В современной моде переход от цвета к цвету, не обязательно должен быть только родственных цветов. Смелые дизайнеры шагнули вперед и начали экспериментировать с разными цветами (близкими по спектру). Такая одежда требует минимум деталей, поэтому дополнения должны быть из оттенков деграде.
Не стоит сочетать вещи в стиле деграде с клеткой, полоской, пайэтками, стразами и другими яркими цветами. Исключение чёрно-белый и нейтральный градиент, его можно дополнять яркими рисунками и принтами.
Исключение чёрно-белый и нейтральный градиент, его можно дополнять яркими рисунками и принтами.
Также популярны колготки с эффектом деграде:
При выборе светлых, пастельных тонов с эффектом деграде, более светлые располагают к лицу, это придает румянец, а нижние подчеркивают выразительность.
- Эффект деграде всегда должен быть главным в образе, ни чего лишнего.
- Темные и холодные цвета зрительно стройнят фигуру, а теплые и светлые наоборот полнят.
С помощью эффекта деграде, можно создавать невероятные рисунки, используя различные материалы: пайэтки, ткань, стразы, бусины, ленты и многое другое.
Деградирование пользуется спросом в оформлении интерьера:
В маникюре и make-up:
И в заключении хочу сказать, что одежду с эффектом деграде, можно изготовить в домашних условиях. Но об этом чуть позже!
Следите за новостями моего блога. Пока!
P.S. Понравилась статья?!
Понравилась статья?!
Тогда оставляйте свои комментарии ниже и подписывайтесь на обновления, чтобы не пропустить самое интересное 🙂
С уважением, Мария Новикова.
Если вы нашли ошибку, пожалуйста, выделите фрагмент текста и нажмите Ctrl+Enter.
Модный тренд: градиент – переход цветов на одежде
Плавный переход от одного цвета к другому или, проще говоря, градиент – один из трендов этого года. Майки, шорты, юбки, обувь и аксессуары – любая вещь может иметь переход от светлого к темному или плавное размытие нескольких совершенно разных цветов. В народе градиент также имеет название – эффект деграде или ombre. В нашем материале вы найдете самые модные луки с градиентом, а также мастер-класс, как сделать стильную майку в этом тренде.
В нашем материале вы найдете самые модные луки с градиентом, а также мастер-класс, как сделать стильную майку в этом тренде.
Как правило вещь в стиле ombre сама по себе самодостаточна и сочетать ее с принтами, другими яркими цветами, полоской или клеткой, стразами и паейтками не рекомендуется. В своем образе делайте акцент на градиент, выбрав основным цветом для образа один из оттенков перехода. Для черно-белого градиента возможны исключения — его можно сочетать с яркими цветами и принтами. Интересный вариант, также вошедший в моду, — колготки с градиентом, которые органично смотрятся и в повседневной жизни и на вечеринке.
Хитом этого лета стали шорты с градиентом, которые легко можно сделать самостоятельно, обрезав старые джинсы и вооружившись отбеливателем или краской для ткани.
О том, как сделать стильную майку с градиентом читай в нашем мастер-классе.
Мастер-класс: майка с градиентом
Тебе понадобятся:
— краска для ткани;
— большая емкость для приготовления красящего раствора;
— горячая вода;
— соль;
-уксус.
Краски для ткани можно приобрести в любом специализированном магазине для хобби, благо таких в Украине уже достаточно. Выбирай анилиновую краску или любую другую импортного производства. Прежде чем приступать к «переделке» — попробуй краску на кусочке ткани и убедись, что цвет подходит.
ЧИТАЙ ТАКЖЕ — Мастер-класс: градиентный маникюр
К любой краске для ткани идет инструкция по приготовлению раствора. Обычно некоторое количество содержимого из тюбика нужно просто развести в горячей воде с небольшим количеством соли.
1. Приготовь раствор в большой емкости и возьми прямую палку или линейку, для удобства покраски.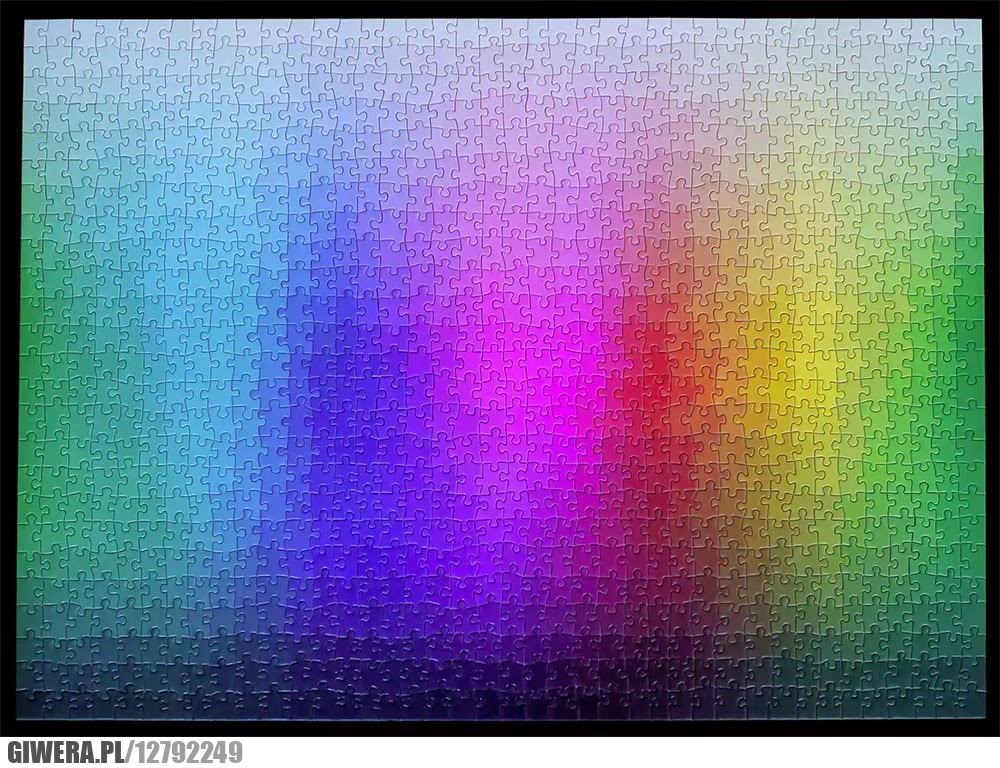
2. Продень майку на линейку и опусти в емкость до подмышек. Подержи несколько секунд и подними.
3. Затем снова погрузи, но уже на несколько сантиметров ниже и держи чуть подольше. Постепенно поднимай майку все выше, а держи все дольше.
4. В конце оставь нижнюю часть майки в растворе на 5-10 минут.
5. Следи чтобы цвета плавно переходили от светлого к темному. Если вдруг получилась четкая полоска – опусти майку в краску чуть выше уровня полоски и слегка поводи ею в растворе, чтобы цвета слились.
6. После того как нужный эффект достигнут – прополощи майку в холодной воде с добавлением уксуса. Полощи до тех пор, пока вода не будет становиться прозрачной. Высуши вещь естественным способом.
7. Стирать окрашенную майку можно в ручную или в машинке. Хорошая краска со временем не вымывается.
8. Тоже самое можно проделать с джинсовыми вещами, используя при этом отбеливатель. Как правило, его разводят с водой в соотношении 2 к 1 части (вода, отбеливатель) и отмачивают деним 20-30 минут, также меняя время выдержки и уровень погружения для плавного перехода.
Как правило, его разводят с водой в соотношении 2 к 1 части (вода, отбеливатель) и отмачивают деним 20-30 минут, также меняя время выдержки и уровень погружения для плавного перехода.
Автор: Alina Elovenkova
|
Автор Ирина Сподаренко. Ссылка на статью и автора обязательна. Что такое градиентГрадиентом в компьютерной графике называют плавный переход от одного цвета к другому или плавный переход от цвета к прозрачности. Примеры градиентов: Как сделать градиентную заливку в Photoshop?Для работы с градиентом используют инструмент Gradient (Градиент)на панели инструментов Photoshop и делают это таким образом:
 Панель настраивания параметров градиентаПанель настраивания параметров инструментов Photoshop располагается в верхней части окна под меню. На ней расположенные следующие элементы: Поле Градиентов — предназначено для управление параметрами градиента и имеет вид полосы, на которой показывается образец текущего градиента, и кнопки с стрелкой. Если щелкнуть мышью по этой кнопке, можно выбрать один из установленных вариантов градиента, который есть в Photoshop. Фотошоп вас спросит, действительно ли вы желаете изменить выбранную палитру градиентов. Соглашайтесь и выбирайте из списка. Рассмотрите все предложенные наборы, чтобы иметь представление. Рядом с полем Градиентов расположены кнопки: Кроме коллекции готовых градиентов в Photoshop есть возможность создавать свои собственные градиенты.  Список Mode (Режим) определяет метод наложения градиентной заливки на цвет уже существующих пикселей изображения. Вы можете выбрать один из предложенных в списке вариантов. Поле Opacity (Непрозрачность) предназначено для управления непрозрачностью градиента (то есть для определения степени видимости градиентной заливки, накладываемой на изображение). Допустимы значения в диапазоне от 1% (градиент будет практически прозрачным) до 100% (значение по умолчанию, полностью непрозрачный градиент). Вы можете ввести требуемое значение с клавиатуры либо щелкнуть по кнопке со стрелкой и установить величину параметра с помощью регулятора. Чем меньше заданное в этом поле значение, тем более прозрачной получится градиентная заливка на холсте.  Флажок Dither (Дизеринг) — предназначен для включения и отключения режима сглаживания градиента. Если этот флажок установлен, программа Photoshop CS4 будет предотвращать появление полос при смене цветов градиента. Что такое редактор градиентов?
 Создания новых градиентов осуществляется только на основе уже существующих. При этом вы должны сначала выбрать градиент, который послужит основой, а потом нажать кнопку New (Новый). Создания новых градиентов осуществляется только на основе уже существующих. При этом вы должны сначала выбрать градиент, который послужит основой, а потом нажать кнопку New (Новый). Центральную часть окна редакторы градиентов занимает цветовая полоса, которая отображает цветовую гамму и цветовые переходы в рамках избранного градиента. Маркеры под полосой задают цвет градиента и положение этого цвета на полосе градиета. Между маркерами цвета плавно перетекают с одного в другой. Аналогично задается прозрачность, но маркеры прозрачности расположенные над полосой. Чтобы изменить цвет, который отвечает какому-нибудь цветовому маркеру, щелкните по нему мышкой, и внизу станут доступные настройки для этого цвета: Чтобы добавить новый маркер на полосу градиента просто щелкните мышкой на край полосы в том месте, где этот маркер хотите поставить (для создания маркера перехода прозрачности над полосой, а для создания маркера цветового перехода под полосой).  Color (Цвет) — щелкнув по данному полю, вы сможете изменить цвет выбранного маркера. Position (Позиция) — в этом поле вы можете ввести процентное положение избранной контрольной точки (маркера) на цветовой полосе градиента. Например, если задано значение 50 — маркер будет установлен на середине полосы, 25 — первая четверть от левого края и т.д. Позицию можно задать и простым передвижением маркера. В такой же способ можно изменять прозрачность для маркеров, которые располагаются сверху. Нужно щелкнуть по маркеру мышкой и внизу задать степень непрозрачности в процентах. Если вы в процессе работы создали новые красивые градиенты их можно сохранить в отдельном файле. Кнопка Save (Сохранить) предназначена именно для этого. Как загрузить градиент из коллекции готовых градиентов Photoshop?Если вы скачали файл с набором градиентов (скачать можно здесь), то его нужно загрузить в фотошоп.Есть два простых способа: 1 способ.  1.Откройте редактор градиентов Photoshop 1.Найдите в главном меню фотошоп вкладку Edit (Редактирование)и выберите команду Preset Manager (Управление наборами) |
Градиент в макияже, маникюре, окрашивании волос
Градиент – это мягкий переход одного цвета в другой. В бьюти-индустрии эффект градиента (его также могут называть эффектом омбре или эффектом деграде) используется при окрашивании волос, создании макияжа и маникюра
Градиент в окрашивании
Градиентное окрашивание подразумевает, как правило, создание плавного перехода от темного цвета корней к более светлому — ближе к середине или концам волос.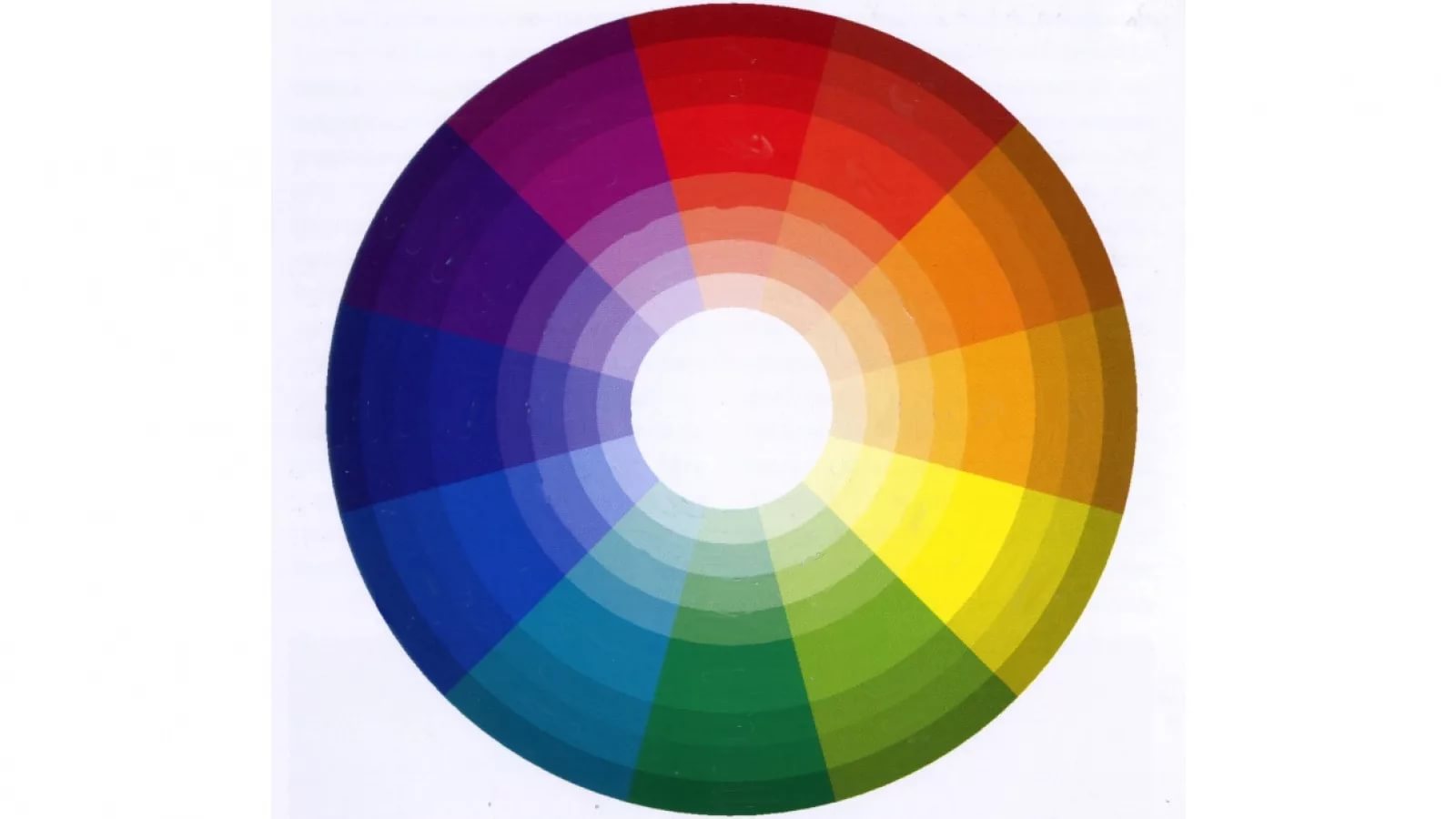 Его признали самостоятельным трендом в 2010 году, хотя и задолго до этого многие девушки получали подобный эффект, когда их волосы естественным образом отрастали после окрашивания в более светлый оттенок. По одной версии, тенденция распространилась благодаря звездам – например, Саре Джессике Паркер, которая демонстрировала красивый переход от темных корней к светлым концам в своих образах для красных дорожек. По другой версии, моду задали серфингистки, чьи волосы сначала выгорали на солнце после долгого катания по волнам, а позже, после окончания спортивного сезона, отрастали.
Его признали самостоятельным трендом в 2010 году, хотя и задолго до этого многие девушки получали подобный эффект, когда их волосы естественным образом отрастали после окрашивания в более светлый оттенок. По одной версии, тенденция распространилась благодаря звездам – например, Саре Джессике Паркер, которая демонстрировала красивый переход от темных корней к светлым концам в своих образах для красных дорожек. По другой версии, моду задали серфингистки, чьи волосы сначала выгорали на солнце после долгого катания по волнам, а позже, после окончания спортивного сезона, отрастали.
Со временем появились новые вариации градиентного окрашивания. Например, в 2014 году стали говорить о таком новом тренде, как сомбре («мягкое омбре»). Обычно при окрашивании омбре два цвета волос, переходящие один в другой, создают яркий контраст. Сомбре такого не допускает – различие между двумя цветами должно быть в пределах одного-двух тонов.
Кстати, градиентное окрашивание можно сделать и для бровей.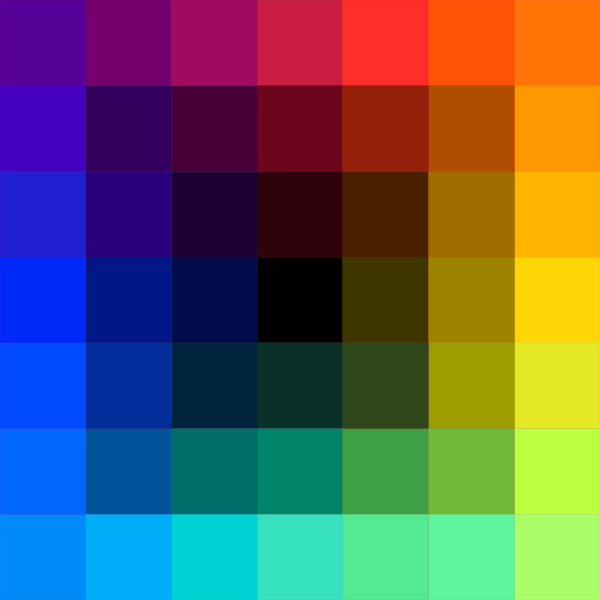 Градиент позволяет сделать брови менее тяжеловесными, за счет чего выглядят они более мягко и естественно.
Градиент позволяет сделать брови менее тяжеловесными, за счет чего выглядят они более мягко и естественно.
Градиент в макияже
Самый простой пример градиента в макияже — классические smoky eyes, при создании которых за счет растушевки получается мягкий переход от светлых теней у внутренних уголков глаза к темным — у внешних.
В 2011-2012 годах популярным стал такой тренд, как эффект омбре на губах. Его создают по-разному: один цвет может переходить в другой от одного уголка губ к другому (вертикальный градиент) либо от центра губ к контуру (горизонтальный градиент). В этому году губы омбре можно было увидеть на весенне-летнем показе Shiatzy Chen. Эффект омбре называют своеобразным ботоксом для губ: этот прием позволяет зрительно увеличить их объем.
Градиент в маникюре
Эффект градиента является распространенным и в нейл-арте. Для его создания на ноготь наносят лаки двух цветов, а границу между ним делают размытой при помощи спонжа или губки.
Под градиентным маникюром также подразумевают маникюр, в котором каждый следующий ноготь окрашивают в более темный или более светлый оттенок одного и того же цвета.
Если вы попробовали, напишите отзыв
Применение заливки или эффекта к фигуре или надписи
Применение заливки и эффекта
Чтобы добавить заливку или эффект, щелкните фигуру, нажмите кнопку Формат, щелкните стрелку рядом с кнопкой Заливка фигуры или эффекты фигурыи выберите цвет, градиент, текстуру или эффект.
-
Щелкните фигуру, к которой вы хотите применить заливку. Чтобы применить одинаковую заливку к нескольким фигурам, щелкните первую фигуру, а затем, удерживая нажатой клавишу CTRL, щелкните остальные.
-
На вкладке Форматв группе Стили фигур щелкните стрелку Заливка фигуры.
-
Сделайте следующее:
-
Чтобы добавить или изменить цвет заливки, щелкните нужный цвет.

-
Чтобы не использовать цвет, выберите вариант Нет заливки.
-
Чтобы применить цвет, который не входит в цвета темы, выберите команду Дополнительные цвета заливки, а затем либо щелкните нужный цвет на вкладке Обычные, либо создайте собственный на вкладке Спектр. Если вы измените тему документа, пользовательские цвета и цвета, выбранные на вкладке Обычные, не обновятся.
-
Чтобы настроить прозрачность фигуры, щелкните Дополнительные цвета заливки. В нижней части диалогового окна Цвета переместите ползунок Прозрачность или введите число в поле рядом с ним. Вы можете изменять процент прозрачности от 0 % (непрозрачная заливка, вариант по умолчанию) до 100 % (полностью прозрачная заливка).

-
Чтобы добавить или изменить рисунок заливки, выберите пункт Рисунок, укажите папку, в которой находится необходимый рисунок, щелкните файл рисунка и нажмите кнопку Вставить.
-
Чтобы добавить или изменить градиентную заливку, наведите указатель на пункт Градиент и выберите нужный тип. Чтобы настроить градиент, щелкните Другие градиенты и задайте параметры.
-
Чтобы добавить или изменить текстурную заливку, наведите указатель на пункт Текстура и выберите нужный вариант. Чтобы настроить текстуру, щелкните Другие текстуры и задайте параметры.
-
К началу страницы
Чтобы получить дополнительные сведения о том, как добавить заливку или эффект, выберите элемент из раскрывающегося списка.
Также в этой статье
- Также в этой статье
- Добавление узорной заливки
- Добавление и изменение эффекта фигуры
- Удаление заливки фигуры
- Отмена эффекта для фигуры
-
Щелкните правой кнопкой мыши фигуру, к которой необходимо применить узорную заливку, и выберите пункт Формат фигуры.

-
В области Формат фигуры щелкните Заливка и выберите Узорная заливка.
-
Щелкните узор и, если хотите, задайте сочетание цветов, щелкнув стрелки Передний план и Фон.
К началу страницы
Вы можете добавлять к надписям и фигурам различные эффекты, например рельеф и отражение.
-
Щелкните фигуру, к которой вы хотите применить эффект. Чтобы применить одинаковый эффект к нескольким фигурам, щелкните первую фигуру, а затем, удерживая нажатой клавишу CTRL, щелкните остальные.
-
На вкладке Формат в группе Стили фигур щелкните Эффекты фигур и выберите значение из списка.

-
Чтобы добавить или изменить встроенное сочетание эффектов, выберите пункт Заготовка, а затем — необходимый эффект.
Чтобы настроить встроенный эффект, выберите пункт Параметры объема и задайте необходимые параметры.
-
Чтобы добавить или изменить тень, выберите пункт Тень, а затем — необходимый тип тени.
Чтобы настроить тень, выберите пункт Варианты тени и задайте необходимые параметры.
-
Чтобы добавить или изменить отражение, выберите пункт Отражение, а затем — необходимый тип отражения.
Чтобы настроить отражение, выберите пункт Параметры отражения и задайте необходимые параметры.

-
Чтобы добавить или изменить свечение, выберите пункт Свечение, а затем — необходимый тип свечения.
Чтобы настроить свечение, выберите пункт Параметры свечения и задайте необходимые параметры.
-
Чтобы добавить или изменить сглаживание, выберите пункт Сглаживание и задайте необходимый размер и цвет границы.
Чтобы настроить сглаживание, выберите пункт Параметры сглаживания и задайте необходимые параметры.
-
Чтобы добавить или изменить рельеф, выберите пункт Рельеф, а затем — необходимый тип рельефа.
Чтобы настроить рельеф, выберите пункт Параметры объема и задайте необходимые параметры.

-
Чтобы добавить или изменить объемное вращение, выберите пункт Поворот объемной фигуры, а затем — необходимый тип поворота.
Чтобы настроить вращение, выберите пункт Параметры поворота объемной фигуры и задайте необходимые параметры.
Примечания:
-
Чтобы создать собственный эффект путем применения нескольких отдельных эффектов, повторите приведенное выше действие 2.
-
Если применить к фигуре объемный эффект, например рельеф, а затем — эффект сглаживания, никаких видимых изменений не произойдет, поскольку объемные эффекты имеют больший приоритет. Однако при удалении объемного эффекта эффект сглаживания станет заметен.

-
-
К началу страницы
-
Щелкните фигуру, заливку которой вы хотите удалить. Чтобы удалить одинаковую заливку у нескольких фигур, щелкните первую фигуру, а затем, удерживая нажатой клавишу CTRL, щелкните остальные.
-
На вкладке Форматв группе Стили фигур щелкните стрелку рядом с командой Заливка фигуры и выберите пункт Нет заливки.
К началу страницы
-
Щелкните фигуру, эффект которой вы хотите удалить.
 Чтобы удалить один и тот же эффект у нескольких фигур, щелкните первую фигуру, а затем, удерживая нажатой клавишу CTRL, щелкните остальные.
Чтобы удалить один и тот же эффект у нескольких фигур, щелкните первую фигуру, а затем, удерживая нажатой клавишу CTRL, щелкните остальные. -
На вкладке Формат в группе Стили фигур щелкните Эффекты фигур и сделайте следующее:
-
Чтобы отменить встроенное сочетание эффектов, выберите по очереди пункты Заготовка и Нет заготовок.
Примечание: Если выбрать пункт Нет заготовок, тени фигуры останутся нетронутыми. Для отмены эффекта тени выполните указанные ниже действия.
-
Чтобы удалить тень, выберите по очереди пункты Тень и Нет тени.

-
Чтобы отменить эффект отражения, выберите по очереди пункты Отражение и Нет отражения.
-
Чтобы удалить свечение, выберите по очереди пункты Свечение и Нет свечения.
-
Чтобы отменить эффект сглаживания, выберите по очереди пункты Сглаживание и Без сглаживания.
-
Чтобы удалить рельеф, выберите по очереди пункты Рельеф и Без рельефа.
-
Чтобы отменить эффект объемного вращения, выберите по очереди пункты Поворот объемной фигуры и Без поворота.

-
Примечание: Если было добавлено несколько отдельных эффектов, то для отмены всех эффектов повторите описанное выше действие 2.
К началу страницы
См. также
Добавление или изменение заливки фигуры
-
Щелкните фигуру, к которой вы хотите применить заливку.
Чтобы применить одинаковую заливку к нескольким фигурам, щелкните первую фигуру, а затем, удерживая нажатой клавишу CTRL, щелкните остальные.
-
В разделе Средства рисования на вкладке Формат в группе Стили фигур щелкните стрелку Заливка фигуры и сделайте следующее:
Если вкладка Средства рисования или Формат не отображается, убедитесь, что вы выделили фигуру.
 Для открытия вкладки Формат может потребоваться дважды щелкнуть фигуру.
Для открытия вкладки Формат может потребоваться дважды щелкнуть фигуру.-
Чтобы применить или изменить цвет заливки, выберите его или вариант Нет заливки.
Для изменения цвета, который не входит в Цвета темы, выберите команду Другие цвета заливки, а затем выберите необходимый цвет на вкладке Обычные или создайте собственный цвет на вкладке Спектр. Пользовательские цвета и цвета на вкладке Стандартная не обновляются при последующем изменении тема документа.
Совет: Чтобы настроить прозрачность фигуры, щелкните Дополнительные цвета заливки. В нижней части диалогового окна Цвета переместите ползунок Прозрачность или введите число в поле рядом с ним. Вы можете изменять процент прозрачности от 0% (непрозрачная заливка, вариант по умолчанию) до 100% (полностью прозрачная заливка).

-
Чтобы добавить или изменить рисунок заливки, выберите пункт Рисунок, укажите папку, в которой находится необходимый рисунок, щелкните файл рисунка и нажмите кнопку Вставить.
-
Чтобы добавить или изменить градиентную заливку, выберите пункт Градиент, а затем — необходимый вариант градиента.
Чтобы настроить градиент, выберите пункт Другие градиенты и задайте необходимые параметры.
-
Чтобы применить или изменить текстуру для заливки, щелкните Текстура, а затем выберите подходящую текстуру.
Чтобы настроить текстуру, выберите пункт Другие текстуры и задайте необходимые параметры.
-
К началу страницы
Чтобы получить дополнительные сведения о применении заливки или эффекта, выберите вариант из раскрывающегося списка.
Также в этой статье
- Также в этой статье
- Добавление узорной заливки
- Добавление и изменение эффекта фигуры
- Удаление заливки фигуры
- Отмена эффекта для фигуры
-
Щелкните правой кнопкой мыши фигуру, к которой необходимо применить узорную заливку, и выберите пункт Формат фигуры.

-
В диалоговом окне Формат фигуры откройте вкладку Заливка.
-
В области Заливка установите переключатель Узорная заливка и выберите узор, цвет переднего плана и цвет фона.
К началу страницы
-
Щелкните фигуру, к которой вы хотите применить эффект.
Чтобы применить один эффект к нескольким фигурам, выберите первую фигуру, а затем, удерживая нажатой клавишу CTRL, щелкните остальные.
-
В разделе Средства рисования на вкладке Формат в группе Стили фигур щелкните Эффекты фигуры и сделайте следующее:
Если вкладка Средства рисования или Формат не отображается, убедитесь, что вы выделили фигуру.
 Для открытия вкладки Формат может потребоваться дважды щелкнуть фигуру.
Для открытия вкладки Формат может потребоваться дважды щелкнуть фигуру.-
Чтобы добавить или изменить встроенное сочетание эффектов, выберите пункт Заготовка, а затем — необходимый эффект.
Чтобы настроить встроенный эффект, выберите пункт Параметры объема и задайте необходимые параметры.
-
Чтобы добавить или изменить тень, выберите пункт Тень, а затем — необходимый тип тени.
Чтобы настроить тень, выберите пункт Варианты тени и задайте необходимые параметры.
-
Чтобы добавить или изменить отражение, выберите пункт Отражение, а затем — необходимый тип отражения.
Чтобы настроить отражение, выберите пункт Параметры отражения и задайте необходимые параметры.

-
Чтобы добавить или изменить свечение, выберите пункт Свечение, а затем — необходимый тип свечения.
Чтобы настроить свечение, выберите пункт Параметры свечения и задайте необходимые параметры.
-
Чтобы добавить или изменить сглаживание, выберите пункт Сглаживание и задайте необходимый размер и цвет границы.
Чтобы настроить сглаживание, выберите пункт Параметры сглаживания и задайте необходимые параметры.
-
Чтобы добавить или изменить рельеф, выберите пункт Рельеф, а затем — необходимый тип рельефа.
Чтобы настроить рельеф, выберите пункт Параметры объема и задайте необходимые параметры.

-
Чтобы добавить или изменить объемное вращение, выберите пункт Поворот объемной фигуры, а затем — необходимый тип поворота.
Чтобы настроить вращение, выберите пункт Параметры поворота объемной фигуры и задайте необходимые параметры.
Примечания:
-
Чтобы создать собственный эффект путем применения нескольких отдельных эффектов, повторите приведенное выше действие 2.
-
Если применить к фигуре объемный эффект, например рельеф, а затем — эффект сглаживания, никаких видимых изменений не произойдет, поскольку объемные эффекты имеют больший приоритет. Однако при удалении объемного эффекта эффект сглаживания станет заметен.

-
-
К началу страницы
-
Щелкните фигуру, заливку которой вы хотите удалить.
Чтобы удалить одинаковую заливку у нескольких фигур, щелкните первую фигуру, а затем, удерживая нажатой клавишу CTRL, щелкните остальные.
-
В разделе Средства рисования на вкладке Формат в группе Стили фигур щелкните стрелку Заливка фигуры и выберите пункт Нет заливки.
Если вкладка Средства рисования или Формат не отображается, убедитесь, что вы выделили фигуру. Для открытия вкладки Формат может потребоваться дважды щелкнуть фигуру.

К началу страницы
-
Щелкните фигуру, эффект которой вы хотите удалить.
Чтобы удалить один и тот же эффект у нескольких фигур, щелкните первую фигуру, а затем, удерживая нажатой клавишу CTRL, щелкните остальные.
-
В разделе Средства рисования на вкладке Формат в группе Стили фигур щелкните Эффекты фигуры и сделайте следующее:
Если вкладка Средства рисования или Формат не отображается, убедитесь, что вы выделили фигуру. Для открытия вкладки Формат может потребоваться дважды щелкнуть фигуру.
-
Чтобы отменить встроенное сочетание эффектов, выберите по очереди пункты Заготовка и Нет заготовок.

Примечание: Если выбрать пункт Нет заготовок, тени фигуры останутся нетронутыми. Для отмены эффекта тени выполните указанные ниже действия.
-
Чтобы удалить тень, наведите указатель на пункт Тень и выберите значение Нет тени.
-
Чтобы отменить эффект отражения, наведите указатель на пункт Отражение и выберите значение Нет отражения.
-
Чтобы отменить эффект свечения, наведите указатель на пункт Свечение и выберите значение Нет свечения.
-
Чтобы отменить эффект сглаживания, наведите указатель на пункт Сглаживание и выберите значение Без сглаживания.

-
Чтобы удалить рельеф, наведите указатель на пункт Рельеф и выберите значение Без рельефа.
-
Чтобы отменить поворот объемной фигуры, наведите указатель на пункт Поворот объемной фигуры и выберите значение Без поворота.
-
Примечание: Если было добавлено несколько отдельных эффектов, то для отмены всех эффектов повторите описанное выше действие 2.
К началу страницы
Добавление и изменение заливки
Выберите приложение Microsoft Office в раскрывающемся списке.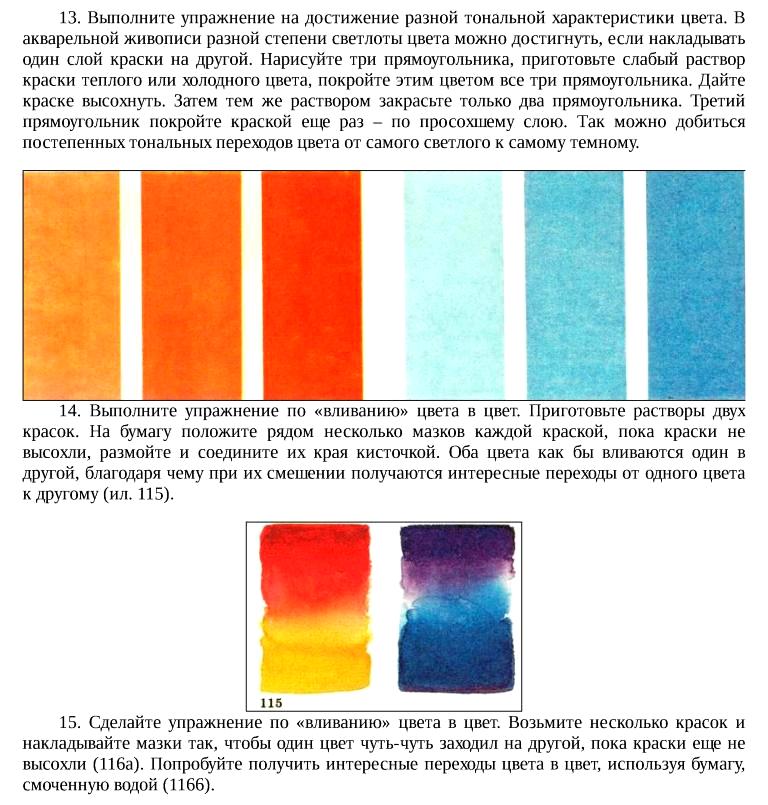
-
Щелкните фигуру или надпись, к которой вы хотите применить заливку.
Чтобы добавить одинаковую заливку к нескольким фигурами или надписям, щелкните первую из них, а затем, удерживая нажатой клавишу SHIFT, выберите остальные.
-
В разделе Средства рисования на вкладке Формат в группе Стили фигур щелкните Заливка фигуры и сделайте следующее:
-
Чтобы применить или изменить цвет заливки, выберите его или вариант Нет заливки.
Для изменения цвета, который не входит в Цвета темы, выберите команду Другие цвета заливки, а затем выберите необходимый цвет на вкладке Обычные или создайте собственный цвет на вкладке Спектр.
 Пользовательские цвета и цвета на вкладке Стандартная не обновляются при последующем изменении тема документа.
Пользовательские цвета и цвета на вкладке Стандартная не обновляются при последующем изменении тема документа.Чтобы настроить прозрачность заливки, щелкните Дополнительные цвета заливки. В нижней части диалогового окна Цвета переместите ползунок Прозрачность или введите число в поле рядом с ним. Вы можете изменять процент прозрачности от 0% (непрозрачная заливка, вариант по умолчанию) до 100% (полностью прозрачная заливка).
-
Чтобы добавить или изменить рисунок заливки, выберите Рисунок, найдите и щелкните нужный файл и нажмите кнопку Вставить.
-
Чтобы добавить или изменить градиент, выберите пункт Градиент, а затем — необходимый вариант градиента.
Чтобы настроить градиент, выберите пункт Другие градиенты и задайте необходимые параметры.

-
Чтобы применить или изменить текстуру для заливки, щелкните Текстура, а затем выберите подходящую текстуру.
Чтобы настроить текстуру, выберите пункт Другие текстуры и задайте необходимые параметры.
-
К началу страницы
-
Щелкните фигуру или надпись, к которой вы хотите применить заливку.
Чтобы добавить одинаковую заливку к нескольким фигурами или надписям, щелкните первую из них, а затем, удерживая нажатой клавишу SHIFT, выберите остальные.
-
В разделе Средства рисования или Работа с надписями на вкладке Формат в группе Стили фигур или Стили надписей щелкните Заливка фигуры и сделайте следующее:
-
Чтобы применить или изменить цвет заливки, выберите его или вариант Нет заливки.

Для изменения цвета, который не входит в Цвета темы, выберите команду Другие цвета заливки, а затем выберите необходимый цвет на вкладке Обычные или создайте собственный цвет на вкладке Спектр. Пользовательские цвета и цвета на вкладке Стандартная не обновляются при последующем изменении тема документа.
Чтобы настроить прозрачность, щелкните Дополнительные цвета заливки. В нижней части диалогового окна Цвета переместите ползунок Прозрачность или введите число в поле рядом с ним. Вы можете изменять процент прозрачности от 0% (непрозрачная заливка, вариант по умолчанию) до 100% (полностью прозрачная заливка).
-
Чтобы добавить или изменить рисунок заливки, выберите пункт Рисунок, укажите папку, в которой находится необходимый рисунок, щелкните файл рисунка и нажмите кнопку Вставить.

-
Чтобы добавить или изменить градиент, выберите пункт Градиент, а затем — необходимый вариант градиента.
Чтобы настроить градиент, выберите пункт Другие градиенты и задайте необходимые параметры.
-
Чтобы применить или изменить текстуру для заливки, щелкните Текстура, а затем выберите подходящую текстуру.
Чтобы настроить текстуру, выберите пункт Другие текстуры и задайте необходимые параметры.
-
Чтобы применить или изменить узор, щелкните Узор и выберите нужные параметры.
-
К началу страницы
-
Щелкните фигуру или надпись, к которой вы хотите применить заливку.

Чтобы добавить одинаковую заливку к нескольким фигурами или надписям, щелкните первую из них, а затем, удерживая нажатой клавишу SHIFT, выберите остальные.
-
В разделе Средства рисования на вкладке Формат в группе Стили фигур щелкните Заливка фигуры и сделайте следующее:
-
Чтобы применить или изменить цвет заливки, выберите его или вариант Нет заливки.
Для изменения цвета, который не входит в Цвета темы, выберите команду Другие цвета заливки, а затем выберите необходимый цвет на вкладке Обычные или создайте собственный цвет на вкладке Спектр. Пользовательские цвета и цвета на вкладке Стандартная не обновляются при последующем изменении тема документа.
Чтобы настроить прозрачность заливки, щелкните Дополнительные цвета заливки.
 В нижней части диалогового окна Цвета переместите ползунок Прозрачность или введите число в поле рядом с ним. Вы можете изменять процент прозрачности от 0% (непрозрачная заливка, вариант по умолчанию) до 100% (полностью прозрачная заливка).
В нижней части диалогового окна Цвета переместите ползунок Прозрачность или введите число в поле рядом с ним. Вы можете изменять процент прозрачности от 0% (непрозрачная заливка, вариант по умолчанию) до 100% (полностью прозрачная заливка). -
Чтобы добавить или изменить рисунок заливки, выберите Рисунок, найдите и щелкните нужный файл и нажмите кнопку Вставить.
-
Чтобы добавить или изменить градиент, выберите пункт Градиент, а затем — необходимый вариант градиента.
Чтобы настроить градиент, выберите пункт Другие градиенты и задайте необходимые параметры.
-
Чтобы применить или изменить текстуру для заливки, щелкните Текстура, а затем выберите подходящую текстуру.

Чтобы настроить текстуру, выберите пункт Другие текстуры и задайте необходимые параметры.
-
К началу страницы
-
Щелкните фигуру или надпись, к которой вы хотите применить заливку.
Чтобы добавить одинаковую заливку к нескольким фигурами или надписям, щелкните первую из них, а затем, удерживая нажатой клавишу SHIFT, выберите остальные.
-
В разделе Средства рисования или Работа с надписями на вкладке Формат в группе Стили фигур или Стили надписей щелкните Заливка фигуры и сделайте следующее:
-
Чтобы применить или изменить цвет заливки, выберите его или вариант Нет заливки.

Для изменения цвета, который не входит в Цвета темы, выберите команду Другие цвета заливки, а затем выберите необходимый цвет на вкладке Обычные или создайте собственный цвет на вкладке Спектр. Пользовательские цвета и цвета на вкладке Стандартная не обновляются при последующем изменении тема документа.
Чтобы настроить прозрачность, щелкните Дополнительные цвета заливки. В нижней части диалогового окна Цвета переместите ползунок Прозрачность или введите число в поле рядом с ним. Вы можете изменять процент прозрачности от 0% (непрозрачная заливка, вариант по умолчанию) до 100% (полностью прозрачная заливка).
-
Чтобы добавить или изменить рисунок заливки, выберите пункт Рисунок, укажите папку, в которой находится необходимый рисунок, щелкните файл рисунка и нажмите кнопку Вставить.

-
Чтобы добавить или изменить градиент, выберите пункт Градиент, а затем — необходимый вариант градиента.
Чтобы настроить градиент, выберите пункт Другие градиенты и задайте необходимые параметры.
-
Чтобы применить или изменить текстуру для заливки, щелкните Текстура, а затем выберите подходящую текстуру.
Чтобы настроить текстуру, выберите пункт Другие текстуры и задайте необходимые параметры.
-
Чтобы применить или изменить узор, щелкните Узор и выберите нужные параметры.
-
К началу страницы
Добавление или изменение эффекта
Выберите приложение Microsoft Office в раскрывающемся списке.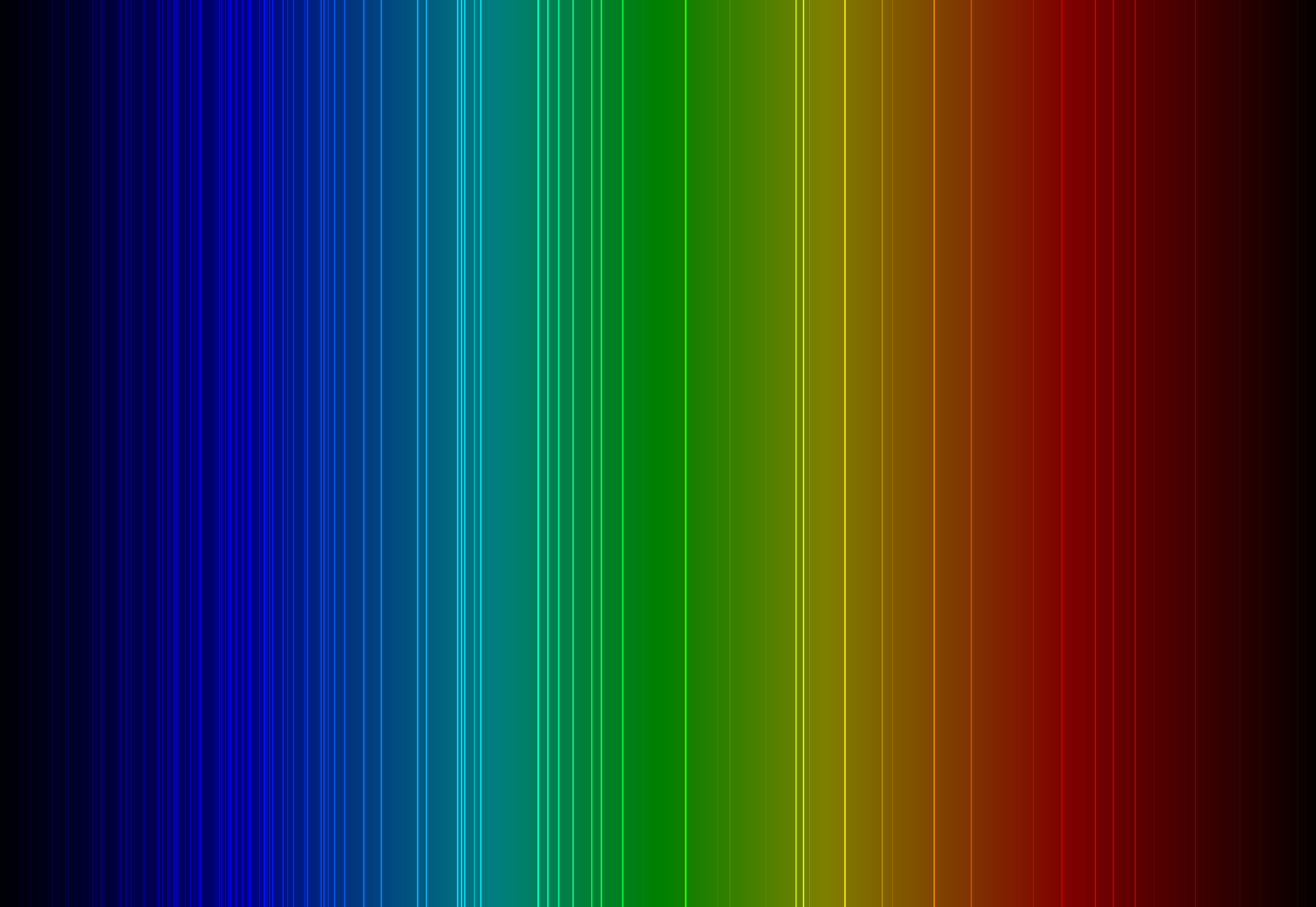
-
Щелкните фигуру или надпись, к которой вы хотите применить эффект.
Чтобы добавить одинаковый эффект к нескольким фигурам или надписям, щелкните первую из них, а затем, удерживая нажатой клавишу SHIFT, выберите остальные.
-
В разделе Средства рисования на вкладке Формат в группе Стили фигур щелкните Эффекты фигуры и сделайте следующее:
-
Чтобы добавить или изменить встроенное сочетание эффектов, выберите пункт Заготовка, а затем — необходимый эффект.
Чтобы настроить встроенный эффект, выберите пункт Параметры объема и задайте необходимые параметры.
-
Чтобы добавить или изменить тень, выберите пункт Тень, а затем — необходимый тип тени.

Чтобы настроить тень, выберите пункт Варианты тени и задайте необходимые параметры.
-
Чтобы добавить или изменить отражение, выберите пункт Отражение, а затем — необходимый тип отражения.
-
Чтобы добавить или изменить свечение, наведите указатель на пункт Свечение и затем щелкните нужный вариант свечения.
Для настройки цветов свечения выберите команду Другие цвета свечения, а затем выберите необходимый цвет. Для изменения цвета, который не входит в Цвета темы, выберите команду Дополнительные цвета, а затем выберите необходимый цвет на вкладке Стандартная или создайте собственный цвет на вкладке Спектр. Пользовательские цвета и цвета на вкладке Стандартная не обновляются при последующем изменении тема документа.

-
Для применения или изменения сглаживания выберите значение Сглаживание, а затем щелкните необходимый размер границы.
-
Чтобы добавить или изменить рельеф, выберите пункт Рельеф, а затем — необходимый тип рельефа.
Чтобы настроить рельеф, выберите пункт Параметры объема и задайте необходимые параметры.
-
Чтобы добавить или изменить объемное вращение, выберите пункт Поворот объемной фигуры, а затем — необходимый тип поворота.
Чтобы настроить вращение, выберите пункт Параметры поворота объемной фигуры и задайте необходимые параметры.
Примечания:
-
Чтобы создать собственный эффект путем применения нескольких отдельных эффектов, повторите приведенное выше действие 2.

-
Если применить к надписи или фигуре объемный эффект, например рельеф или поворот объемной фигуры, а затем — эффект сглаживания, никаких видимых изменений не произойдет, поскольку объемные эффекты имеют больший приоритет. Однако при удалении объемного эффекта эффект сглаживания станет заметен.
-
-
К началу страницы
-
Щелкните фигуру или надпись, к которой вы хотите применить эффект.
Чтобы добавить одинаковый эффект к нескольким фигурам или надписям, щелкните первую из них, а затем, удерживая нажатой клавишу SHIFT, выберите остальные.

-
В разделе Средства рисования или Работа с надписями на вкладке Формат в группе Стили фигур или Стили надписей щелкните Заливка фигуры и сделайте следующее:
-
Чтобы добавить или изменить тень, в группе Эффекты тени выберите пункт Эффекты тени, а затем — необходимый тип тени.
Чтобы задать цвет тени, наведите указатель на пункт Цвет тени и щелкните нужный цвет.
Чтобы изменить цвет, не включенный в Цвета темы, нажмите кнопку другие цвета тени, а затем выберите нужный цвет на вкладке » стандартные » или создайте собственный цвет на вкладке » Настройка «. Пользовательские цвета и цвета на вкладке Стандартная не обновляются при последующем изменении тема документа.

-
Чтобы добавить или изменить объемный эффект, в группе Объемные эффекты выберите пункт Объемные эффекты и настройте нужные параметры.
-
К началу страницы
-
Щелкните фигуру или надпись, к которой вы хотите применить эффект.
Чтобы добавить одинаковый эффект к нескольким фигурам или надписям, щелкните первую из них, а затем, удерживая нажатой клавишу SHIFT, выберите остальные.
-
В разделе Средства рисования на вкладке Формат в группе Стили фигур щелкните Эффекты фигуры и сделайте следующее:
-
Чтобы добавить или изменить встроенное сочетание эффектов, выберите пункт Заготовка, а затем — необходимый эффект.

Чтобы настроить встроенный эффект, выберите пункт Параметры объема и задайте необходимые параметры.
-
Чтобы добавить или изменить тень, выберите пункт Тень, а затем — необходимый тип тени.
Чтобы настроить тень, выберите пункт Варианты тени и задайте необходимые параметры.
-
Чтобы добавить или изменить отражение, выберите пункт Отражение, а затем — необходимый тип отражения.
-
Чтобы добавить или изменить свечение, наведите указатель на пункт Свечение и затем щелкните нужный вариант свечения.
Для настройки цветов свечения выберите команду Другие цвета свечения, а затем выберите необходимый цвет.
 Для изменения цвета, который не входит в Цвета темы, выберите команду Дополнительные цвета, а затем выберите необходимый цвет на вкладке Стандартная или создайте собственный цвет на вкладке Спектр. Пользовательские цвета и цвета на вкладке Стандартная не обновляются при последующем изменении тема документа.
Для изменения цвета, который не входит в Цвета темы, выберите команду Дополнительные цвета, а затем выберите необходимый цвет на вкладке Стандартная или создайте собственный цвет на вкладке Спектр. Пользовательские цвета и цвета на вкладке Стандартная не обновляются при последующем изменении тема документа. -
Для применения или изменения сглаживания выберите значение Сглаживание, а затем щелкните необходимый размер границы.
-
Чтобы добавить или изменить рельеф, выберите пункт Рельеф, а затем — необходимый тип рельефа.
Чтобы настроить рельеф, выберите пункт Параметры объема и задайте необходимые параметры.
-
Чтобы добавить или изменить объемное вращение, выберите пункт Поворот объемной фигуры, а затем — необходимый тип поворота.

Чтобы настроить вращение, выберите пункт Параметры поворота объемной фигуры и задайте необходимые параметры.
Примечания:
-
Чтобы создать собственный эффект путем применения нескольких отдельных эффектов, повторите приведенное выше действие 2.
-
Если применить к надписи или фигуре объемный эффект, например рельеф или поворот объемной фигуры, а затем — эффект сглаживания, никаких видимых изменений не произойдет, поскольку объемные эффекты имеют больший приоритет. Однако при удалении объемного эффекта эффект сглаживания станет заметен.
-
-
К началу страницы
-
Щелкните фигуру или надпись, к которой вы хотите применить эффект.

Чтобы добавить одинаковый эффект к нескольким фигурам или надписям, щелкните первую из них, а затем, удерживая нажатой клавишу SHIFT, выберите остальные.
-
В разделе Средства рисования или Работа с надписями на вкладке Формат в группе Стили фигур или Стили надписей щелкните Заливка фигуры и сделайте следующее:
-
Чтобы добавить или изменить тень, в группе Эффекты тени выберите пункт Эффекты тени, а затем — необходимый тип тени.
Чтобы задать цвет тени, наведите указатель на пункт Цвет тени и щелкните нужный цвет.
Чтобы изменить цвет, не включенный в Цвета темы, нажмите кнопку другие цвета тени, а затем выберите нужный цвет на вкладке » стандартные » или создайте собственный цвет на вкладке » Настройка «.
 Пользовательские цвета и цвета на вкладке Стандартная не обновляются при последующем изменении тема документа.
Пользовательские цвета и цвета на вкладке Стандартная не обновляются при последующем изменении тема документа. -
Чтобы добавить или изменить объемный эффект, в группе Объемные эффекты выберите пункт Объемные эффекты и настройте нужные параметры.
-
К началу страницы
Удаление заливки
Выберите приложение Microsoft Office в раскрывающемся списке.
-
Щелкните фигуру или надпись, из которой вы хотите удалить заливку.
Чтобы удалить одинаковую заливку из нескольких фигур или надписей, щелкните первую из них, а затем, удерживая нажатой клавишу SHIFT, выберите остальные.

-
В разделе Средства рисования на вкладке Формат в группе Стили фигур щелкните стрелку рядом с командой Заливка фигуры и выберите пункт Нет заливки.
К началу страницы
-
Щелкните фигуру или надпись, из которой вы хотите удалить заливку.
Чтобы удалить одинаковую заливку из нескольких фигур или надписей, щелкните первую из них, а затем, удерживая нажатой клавишу SHIFT, выберите остальные.
-
В разделе Средства рисования или Работа с надписями на вкладке Формат в группе Стили фигур или Стили надписей щелкните Заливка фигуры и выберите пункт Нет заливки.

К началу страницы
-
Щелкните фигуру или надпись, из которой вы хотите удалить заливку.
Чтобы удалить одинаковую заливку из нескольких фигур или надписей, щелкните первую из них, а затем, удерживая нажатой клавишу SHIFT, выберите остальные.
-
В разделе Средства рисования на вкладке Формат в группе Стили фигур щелкните стрелку рядом с командой Заливка фигуры и выберите пункт Нет заливки.
К началу страницы
-
Щелкните фигуру или надпись, из которой вы хотите удалить заливку.

Чтобы удалить одинаковую заливку из нескольких фигур или надписей, щелкните первую из них, а затем, удерживая нажатой клавишу SHIFT, выберите остальные.
-
В разделе Средства рисования или Работа с надписями на вкладке Формат в группе Стили фигур или Стили надписей щелкните Заливка фигуры и выберите пункт Нет заливки.
К началу страницы
Удаление эффекта
Выберите приложение Microsoft Office в раскрывающемся списке.
-
Щелкните фигуру или надпись, для которой вы хотите отменить эффект.
Чтобы отменить один и тот эффект для нескольких фигур или надписей, щелкните первую из них, а затем, удерживая нажатой клавишу SHIFT, выберите остальные.

-
В разделе Средства рисования на вкладке Формат в группе Стили фигур щелкните Эффекты фигуры и сделайте следующее:
-
Чтобы отменить встроенное сочетание эффектов, наведите указатель на пункт Заготовка и выберите Нет заготовок.
-
Чтобы удалить тень, выберите по очереди пункты Тень и Нет тени.
-
Чтобы отменить эффект отражения, выберите по очереди пункты Отражение и Нет отражения.
-
Чтобы удалить свечение, выберите по очереди пункты Свечение и Нет свечения.

-
Чтобы отменить эффект сглаживания, выберите по очереди пункты Сглаживание и Без сглаживания.
-
Чтобы удалить рельеф, выберите по очереди пункты Рельеф и Без рельефа.
-
Чтобы отменить эффект объемного вращения, выберите по очереди пункты Поворот объемной фигуры и Без поворота.
-
Чтобы отменить несколько отдельных эффектов, повторите действие 2.
К началу страницы
-
Щелкните фигуру или надпись, для которой вы хотите отменить эффект.

Чтобы отменить один и тот эффект для нескольких фигур или надписей, щелкните первую из них, а затем, удерживая нажатой клавишу SHIFT, выберите остальные.
-
В разделе Средства рисования или Работа с надписями на вкладке Формат сделайте следующее:
-
Чтобы удалить тень, в группе Эффекты тени выберите пункт Эффекты тени, а затем — Нет тени.
-
Чтобы отменить объемный эффект, в группе Объемные эффекты выберите пункт Объемные эффекты, а затем — Без объема.
-
Примечание: Если вкладка Средства рисования, Работа с надписями или Формат не отображается, убедитесь, что вы выбрали фигуру или надпись.
К началу страницы
-
Щелкните фигуру или надпись, для которой вы хотите отменить эффект.
Чтобы отменить один и тот эффект для нескольких фигур или надписей, щелкните первую из них, а затем, удерживая нажатой клавишу SHIFT, выберите остальные.
-
В разделе Средства рисования на вкладке Формат в группе Стили фигур щелкните Эффекты фигуры и сделайте следующее:
-
Чтобы отменить встроенное сочетание эффектов, наведите указатель на пункт Заготовка и выберите Нет заготовок.
-
Чтобы удалить тень, выберите по очереди пункты Тень и Нет тени.

-
Чтобы отменить эффект отражения, выберите по очереди пункты Отражение и Нет отражения.
-
Чтобы удалить свечение, выберите по очереди пункты Свечение и Нет свечения.
-
Чтобы отменить эффект сглаживания, выберите по очереди пункты Сглаживание и Без сглаживания.
-
Чтобы удалить рельеф, выберите по очереди пункты Рельеф и Без рельефа.
-
Чтобы отменить эффект объемного вращения, выберите по очереди пункты Поворот объемной фигуры и Без поворота.

-
Чтобы отменить несколько отдельных эффектов, повторите действие 2.
К началу страницы
-
Щелкните фигуру или надпись, для которой вы хотите отменить эффект.
Чтобы отменить один и тот эффект для нескольких фигур или надписей, щелкните первую из них, а затем, удерживая нажатой клавишу SHIFT, выберите остальные.
-
В разделе Средства рисования или Работа с надписями на вкладке Формат сделайте следующее:
-
Чтобы удалить тень, в группе Эффекты тени выберите пункт Эффекты тени, а затем — Нет тени.

-
Чтобы отменить объемный эффект, в группе Объемные эффекты выберите пункт Объемные эффекты, а затем — Без объема.
-
Примечание: Если вкладка Средства рисования, Работа с надписями или Формат не отображается, убедитесь, что вы выбрали фигуру или надпись.
К началу страницы
Как Делать Цветовые Растяжки? (Градиент) Растяжка Тона
Содержание статьи
- Цветовая растяжка акварелью
- Цветовая растяжка гуашью
Плавный переход от одного цвета к другому называют цветовой растяжкой. Наличие нескольких цветов отличает нашу героиню от тональной.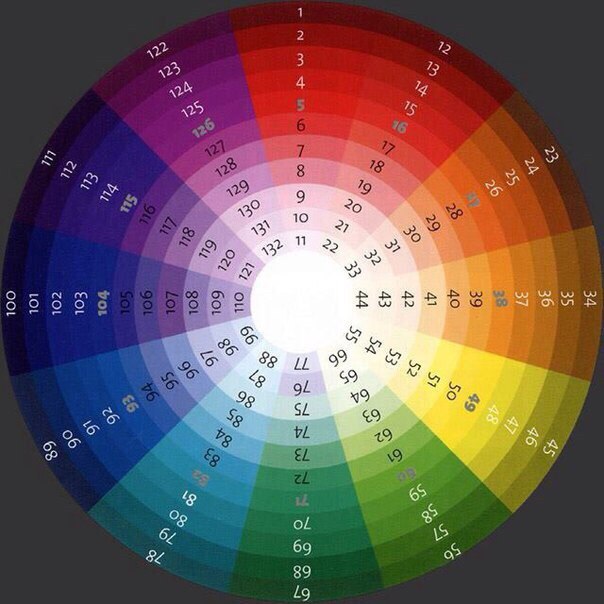 Тональную можно сделать одной краской. Для чего она нужна? Без владения этим техническим приёмом невозможно представить живопись. Цветовые переливы лежат в основе большинства живописных полотен. Давайте поучимся её делать двумя непохожими красками.
Тональную можно сделать одной краской. Для чего она нужна? Без владения этим техническим приёмом невозможно представить живопись. Цветовые переливы лежат в основе большинства живописных полотен. Давайте поучимся её делать двумя непохожими красками.
Цветовая растяжка акварелью
Чтобы хорошо научиться делать тончайшие изменения колорита, надо много упражняться. Для этого предназначены простые упражнения по заливке градиентных таблиц. Сначала лучше пробовать делать тональные растяжки одним цветом. Потом постепенно можно перейти на многоцветные упражнения. Давайте рассмотрим поэтапно одно из простых упражнений:
- Возьмите чистый лист ватмана и нарисуйте на нём 4 длинных прямоугольника друг под другом.
- Разделите каждую полоску на 8 равных частей.
- Теперь возьмите акварель и кисть. Сильно смочите кисть водой и наберите чёрную краску. Залейте ею весь верхний прямоугольник.
- Следующую полосу залейте синей краской.
- Следующий красной.
- Последний жёлтой.

- После того как первый слой высохнет, нанесите вторые слои в прямоугольники теми же цветами, опять сильно разбавленными водой. Только на этот раз заливать надо не весь прямоугольник, а только семь его частей. Одну часть оставляем прежнего расцветки и тональности.
- По этому принципу делаем до тех пор, пока не закончатся все части наших полосок.
В итоге у вас получится тоновая сетка всех основных цветов, а чёрный прямоугольник будет наглядно показывать, как наложение нового слоя акварели влияет на тон. Теперь перейдём к нашей героине, как её сделать акварелью. Для этого можно использовать принцип предыдущего урока. Только теперь закрашиваем прямоугольники двумя разными красками навстречу друг другу. Начинаем первый слой с пяти частей. В итоге на стыке цветов у нас получится цветовой переход от оного колера к другому.
После простого можно переходить к более сложному. Например, работаем акварелью по мокрому. Смочите бумагу водой, а потом сделайте мазок одним цветом и рядом другим, так чтобы они могли соединиться на мокрой бумаге.
 Для таких занятий можно придумывать разные темы, чтобы было интереснее выполнять работу. Например, придумывать композиции на ассоциацию с каким-нибудь словом или событием.
Для таких занятий можно придумывать разные темы, чтобы было интереснее выполнять работу. Например, придумывать композиции на ассоциацию с каким-нибудь словом или событием.Цветовая растяжка гуашью
Упражнения с акварелью никогда не прекращайте, если хотите хорошо овладеть этим материалом, но про другие краски не забывайте. Гуашь сильно отличается от акварели, поэтому тренироваться в растяжке теми же методами здесь не получится. Давайте проделаем первое упражнение из акварельной школы, но уже с гуашью:
- Первые два пункта повторяем. Рисуем прямоугольники так же, как и для упражнения с акварелью.
- Закрашиваем первые из восьми частей в каждой полоске чистым цветом. Верхняя – чёрным, под ней – синим, ещё ниже – красным, последняя – жёлтым.
- Добавляем в чистый цвет немного белил, закрашиваем следующие части.
- Повторяем операцию с добавлением белил и закраской следующих частей до тех пор, пока не запишем все ячейки. Главное в этом процессе добавлять белил всё больше и больше для новых квадратиков.

Вскоре вы поймёте, как белила влияют на изменение тона и цвета. После этого можно приступить к цветовой растяжке. Добавляя одну краску в другую, вы научитесь определять, как они взаимодействуют при смешивании. Попробуйте нарисовать гуашью разноцветный спектр. Очень хорошо развивают цветовоё чутьё цветовые композиции. Возьмите три или четыре краски, затем постарайтесь создать фантастический пейзаж в одной цветовой гамме. Такие упражнения хорошо тренируют фантазию, помогают овладевать техникой письма гуашью. В любом случае ваши старания не останутся напрасными. Чем больше вы будете рисовать, тем быстрее овладеете всеми тайнами цветовых растяжек. Применяя навыки на практике, вы сможете добиваться реалистичной передачи не только объёма, цвета, пространства. Даже настроение станет подвластно вам с помощью умения воздействовать цветом на зрителя.
Градиентное вязание спицами
Градиентом называется плавный переход от одного цвета к другому. В вязании спицами градиент выглядит как полосы с плавным переходом цвета. Мастерицы сейчас вяжут и шапочки, шарфы, варежки и свитера, пуловеры с плавным переходом цвета. Здесь нет границ для фантазии.
Мастерицы сейчас вяжут и шапочки, шарфы, варежки и свитера, пуловеры с плавным переходом цвета. Здесь нет границ для фантазии.
LALO VAZI CARDIGAN
Популярным градиентное вязание стало, наверное, благодаря кардигану Lalo. У этой торговой марки много разных кардиганов, но именно модель с косами и плавным переходом цветов стала очень популярна в нашей стране. Вот на примере кардиганов Lalo и рассмотрим, каким может быть градиентное вязание и как его выполнить.
LALO VAZI CARDIGAN
Во-первых, вязать надо будет пряжей в несколько сложений нити. Это нужно учесть при выборе толщины пряжи. Она зависит от того, насколько плавный переход цветов Вы хотите получить и насколько толстым будет готовое изделие. Дочитав до конца, Вы поймете зависимость одного от другого.
Во-вторых, понадобится пряжа разных цветов, как минимум двух. Сколько будет цветов – зависит от Вашего желания. Можно использовать близкие по цвету тона и сделать плавный переход от темного к светлому оттенку. А можно использовать контрастные цвета и выполнить плавный переход от одного к другому. Помощь в выборе подходящих друг другу цветов может оказать цветовой круг.
А можно использовать контрастные цвета и выполнить плавный переход от одного к другому. Помощь в выборе подходящих друг другу цветов может оказать цветовой круг.
LALO VAZI CARDIGAN
Итак, как вязать полосы с плавным переходом цвета
Для этого сначала вяжем нитью в несколько сложений одного цвета (например, в три сложения, чтобы получить плавный переход). Затем одну нить отрезаем и присоединяем нить пряжи другого цвета (чуть темнее или чуть светлее предыдущего). Вяжем далее полосу, необходимую для перехода цвета (обычно такой же ширины, что и первая). Потом меняем цвет еще одной нити пряжи и вяжем еще одну полосу перехода цвета. В заключение меняем цвет третьей нити пряжи и вяжем полосу полностью пряжей второго цвета. Так мы плавно перешли от первого цвета ко второму. Можно продолжить менять цвета и перейти от второго цвета к третьему или снова вернуться к первому.
LALO VAZI CARDIGAN
Более контрастный переход получается, если вязать нитью в два сложения. В этом случае вяжется полоса одного цвета, меняется одна из двух нитей на второй цвет и вяжется полоса смешанного цвета, меняется вторая нить и вяжется полоса полностью пряжей второго цвета.
В этом случае вяжется полоса одного цвета, меняется одна из двух нитей на второй цвет и вяжется полоса смешанного цвета, меняется вторая нить и вяжется полоса полностью пряжей второго цвета.
Таким образом, чем большее количество нитей используется, тем более плавный переход цвета получается. Такого же эффекта можно добиться, используя пряжу очень близкого оттенка. Тогда можно получить плавный переход, используя только два сложения нити.
LALO TULIP CARDIGAN
LALO TULIP CARDIGAN
Какие бывают типы? Когда вы должны его использовать?
Смелое заявление. Способ добавить глубины и размера вашему дизайну. Вы почувствуете, как ваши глаза расслабляются, когда они постепенно переходят от одного цвета к другому, переходя от одного цвета к другому…
Плоские цвета подавляют потенциал вашего дизайна. С другой стороны, градиенты открывают дверь к безграничным возможностям. Дело не только в модном образе, который у вас будет на какое-то время, это нечто большее.
Цвет вызывает эмоциональные отклики.Когда все будет сделано хорошо, вы испытаете положительные чувства. Однако, когда вы создаете хаотический кластер из случайных цветов… Что ж, эмоции, которые вы вызываете, не будут такими приятными.
Интеллектуальные градиенты могут укрепить связь, произвести сильное впечатление или даже побудить нас к действию. В мире, где все мы ищем эти впечатления, неудивительно, что градиенты стали техникой веб-дизайна, которая никуда не исчезнет.
Прежде чем украсить ваш веб-сайт новейшими смесями, давайте разберемся с местностью…
Есть несколько типов градиентов.Все они включают центральную отправную точку, где цвет начинается и постепенно смешивается с другими цветами. В результате получается определенный узор в зависимости от типа градиента. Конкретный размер области, форма и стиль градиента повлияют на законченный вид.
1. Линейный
Когда вы думаете о слове «градиент», это, вероятно, приходит на ум. Это один из самых распространенных приемов.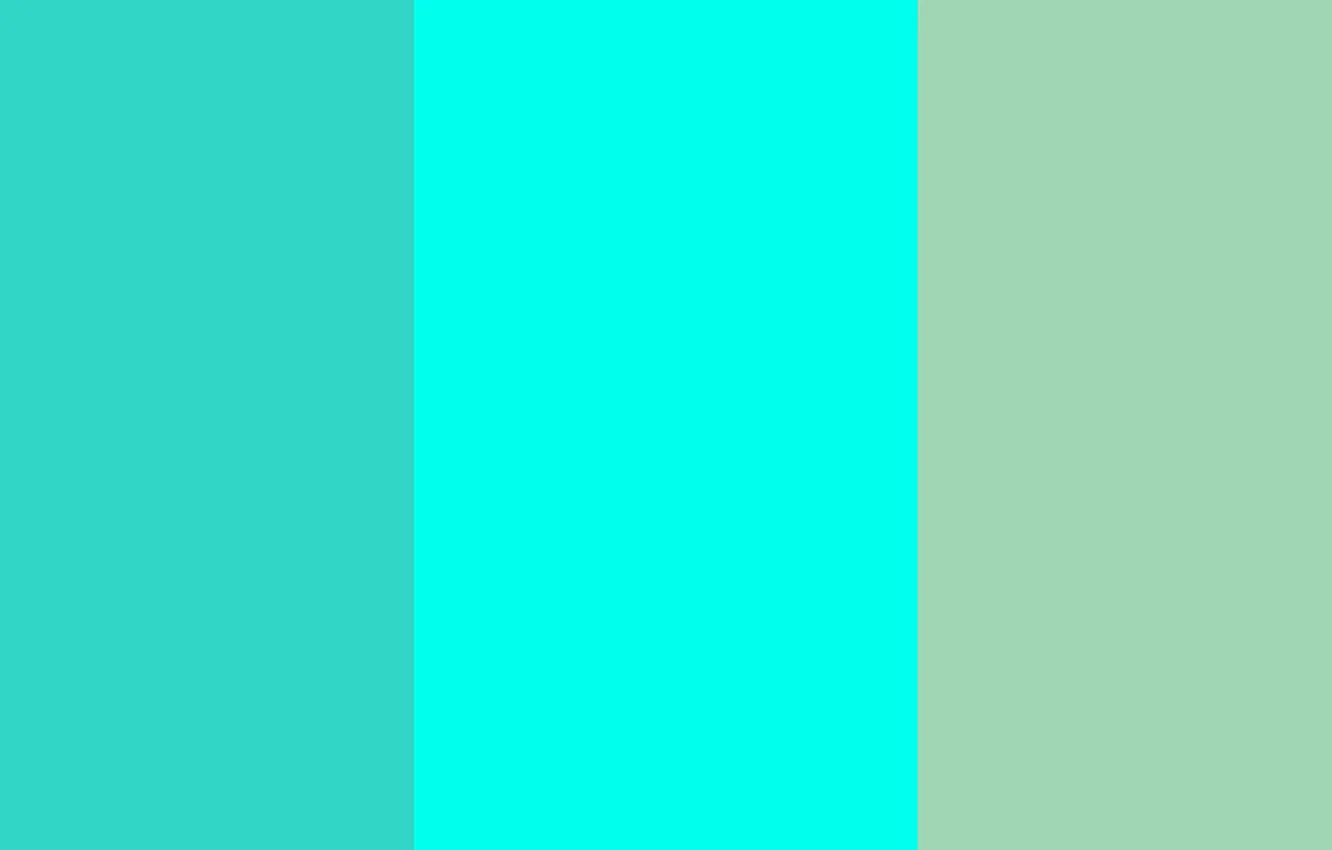 Цвет переходит от начального оттенка к прямой линии.
Цвет переходит от начального оттенка к прямой линии.
2.Радиальный
При радиальном градиенте цвета расходятся от начальной точки по кругу.
Эти градиенты часто используются, например, в значках приложений.
Создает блики и тени, что придает значкам большую глубину и объем.
3. Угол
Угловой градиент проходит против часовой стрелки вокруг начальной точки. Линия между начальной и конечной точками определяет угол.
4. Отражение
Все дело в названии. Представьте себе зеркало, и вы поймете, как работает отраженный градиент.Цвет отражается по обе стороны от начальной точки.
Это отличный метод для создания изображений глянцевых предметов или объектов, отражающихся на глянцевых поверхностях.
5. Ромб
Как следует из названия, этот градиент создает ромбовидную форму от начальной точки. Конечная точка — это один из углов ромба.
Мы все любим эту технику, когда она выполняется хорошо, осознаем мы это или нет. Это помогает создавать привлекательный и запоминающийся визуальный дизайн.
Это помогает создавать привлекательный и запоминающийся визуальный дизайн.
Дизайнеры могут использовать различные методы для добавления градиентов и смешивания цветов для создания уникального внешнего вида своим проектам.Например, двухцветные градиентные изображения Spotify характерны для бренда и добавляют эмоций в плейлисты.
Используйте их в качестве тонкой полировки фона с тонкими переходами монохромных оттенков. Улучшите изображения с помощью наложения мягких цветов или сделайте смелое заявление, используя яркие цвета, чтобы выделить элементы дизайна.
Вот несколько конкретных стратегий использования градиентов в современном дизайне:
1. Принесите глубину и размер
Добейтесь естественного эффекта с помощью светлых участков и теней градиента.создавать блики и тени, которые дают более естественный эффект. В природе плоских цветов не бывает, всегда есть тонкие различия в цвете и переходы от светлого к темному.
Градиенты могут добавлять размер изображениям, тексту и другим элементам дизайна. Как тип источника света он создает тонкие переходы и тени для создания ощущения глубины.
Как тип источника света он создает тонкие переходы и тени для создания ощущения глубины.
2. Добавьте жизни в программное обеспечение
Удобный пользовательский интерфейс интуитивно направляет клиентов через программное обеспечение. Правильный градиент подсознательно ведет пользователей к фокусу и придает немного жизни вашему дизайну.
Тонкие градиенты могут смягчить геометрический рисунок и создать более естественный и реалистичный вид.
Если вы пытаетесь привлечь внимание, смелые многотоновые градиенты могут создать интересный эффектный, выделяющийся дизайн. Это также простой способ добавить беззаботный шарм.
3. Передавать эмоции или настроение
Цвет вызывает эмоции, изменяет настроение и вызывает реакции. Иногда мы можем использовать эту науку, чтобы связаться с аудиторией на более глубоком уровне.
Это означает, что вам нужно выбрать правильные цвета для своего бренда.Яркие смелые цвета вызывают положительные эмоции, такие как счастье.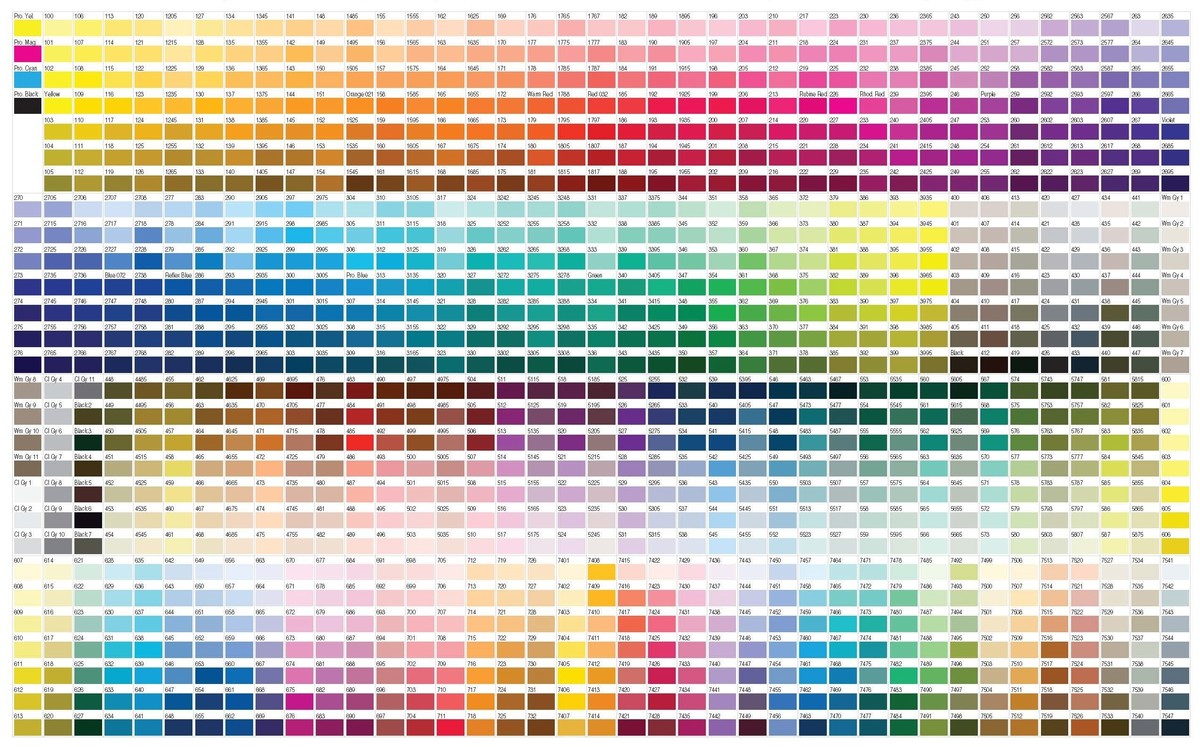 С другой стороны, глубокие тона могут успокоить и передать чувство интеллекта и доверия.
С другой стороны, глубокие тона могут успокоить и передать чувство интеллекта и доверия.
1. Выберите правильные цвета
Вы помните цветовые круги из школьных уроков рисования? Хорошо, оно тебе понадобится. Выбор правильного тона — это больше, чем выбор двух случайных цветов. Найдите дополнительные оттенки и поэкспериментируйте с несколькими комбинациями.
Источник: UIGradients2. Попробуйте 3-ступенчатый градиентный дизайн
Иногда градиент только с двумя цветовыми точками вызывает тускло-серый цвет в середине наложения.Простое исправление? Добавьте третий цвет.
Это так же просто, как найти дополнительный оттенок между ними — не тускло-серый.
3. Найдите вдохновение в природе
Природа — это высшее вдохновение для дизайна. Фактически, это одно из лучших мест для вдохновения, когда дело доходит до определения дополнительных градиентов. Взгляните на океан, небо или тропические закаты…
Вы можете часами черпать вдохновение, сияя в природе.
4. Изучите правильные инструменты
Ознакомьтесь со своим инструментом дизайна — используете ли вы традиционное программное обеспечение, такое как Illustrator, или современную платформу, такую как Figma.В конце концов, дело в ваших способностях, а не в самом инструменте.
Знайте сочетания цветов. Найдите свой источник вдохновения. Изучите инструменты.
Ресурсы: Webgradients, ColorSpace, Grabient
Итак, теперь вы понимаете преимущества градиентов и их положительное влияние на современный дизайн. Давайте завершим эту статью списком примеров, которые можно найти в Интернете, чтобы вдохновить вас.
1. Ребрендинг Kiwi и веб-сайт
Автор: Fabio Pistoia
2. Мокап iPhone X
Автор: Moe Slah
3.Gradient Studies
Автор: Евгения Ригини
4. MAC Cosmetic
Автор: Васян Катро
5. Приложение Mindfulness
Автор: Дэниел Тан
Нам понравилось вместе с вами изучать эту тему. Хотите продолжать? Выберите один из этих связанных терминов, чтобы прочитать следующее:
Хотите продолжать? Выберите один из этих связанных терминов, чтобы прочитать следующее:
На них есть штрихи пера… Прочтите полное определение »
B. Sans-serif [gray-dee-uh nt], существительное:Это как с засечками, без засечек… Читать определение полностью »
C.Кернинг [skyoo-uh-mawrf-siz-uh m], существительное:Хотите погрузиться в нюансы четкой типографики в ваших проектах? Все начинается здесь… Прочитать полное определение »
Как управлять переходом от одной цветовой палитры или сезона к другому
Как вам удается перемещать гардероб из одной цветовой палитры в другую?
Почему ваша цветовая палитра может менять направление (или время года)
- Вы становитесь старше год от года, и ваш цвет кожи смягчился с возрастом (да, такое случается со всеми нами), и мы с Джилл обсудили, куда вы можете пойти.
- Вы радикально изменили цвет волос, и цвета, которые раньше вам подходили, больше не подходят (как это случилось со мной, когда я превратился из брюнетки в блондинку)
- У вас был анализ цвета некоторое время назад, когда системы были не так хороши, и вам дали палитру, которая на самом деле не очень хорошо работала для вас, но у меня не было вариантов сегодня (о которых я говорил немного о здесь).

- Вы предположили, что вы Теплый или Холодный, основываясь на других членах вашей семьи и на их одежде, но ваш цвет на самом деле не такой, как у них.
- Здоровье изменило ваш цвет (некоторые лекарства могут менять цвет).
В этом видео с Джилл Чиверс из «Покупай свой гардероб» мы обсуждаем, как справиться с изменениями гардероба, которые могут произойти, когда меняется ваша палитра.
Финансовые элементы изменения цветовой палитры
- Не выбрасывайте все это просто так (если только вы не один из счастливчиков, у которого неограниченный бюджет на замену всего гардероба).
- По мере того, как вы заменяете одежду, заменяйте ее на отличные цвета и фасоны вместо того, чтобы возвращаться к черному (или тому подобному, как это часто делают люди).
- Помните, что немногие люди так сильно замечают, что вы носили неправильные цвета, они привыкли к вам в них, поэтому постепенный переход на новую палитру — это нормально! Узнайте, как носить нелестные цвета здесь.

- Составьте план, основанный на вашем бюджете на одежду, чтобы вы могли начать заменять основные предметы в своем гардеробе.
- Очень часто многие обнаруживают, что цвета, которые им подходят, уже есть в их гардеробе, они просто не осознали этого.
- Не забывайте, что вы можете перекрашивать предметы из плохих в хорошие, это сэкономит вам много денег, особенно на тех вещах, которые вам нравятся и которые вы хотели бы сохранить (читайте о том, как это сделать здесь).
- Поменяйтесь одеждой с друзьями и семьей, чтобы сэкономить.
- Попробуйте экономные покупки, чтобы попробовать новые цвета, не разбивая банк.
- Найдите шарф хорошего цвета, который поможет отразить новые прекрасные цвета.
- Используйте мой капсульный план гардероба (загрузите его здесь бесплатно), чтобы вы могли четко и логично перестроить свой гардероб.
Эмоциональные элементы изменения цветовой палитры
Это может быть очень сложно, если цвета, которые, как вы предполагали, были правильными, на самом деле не те, которые вам подходят.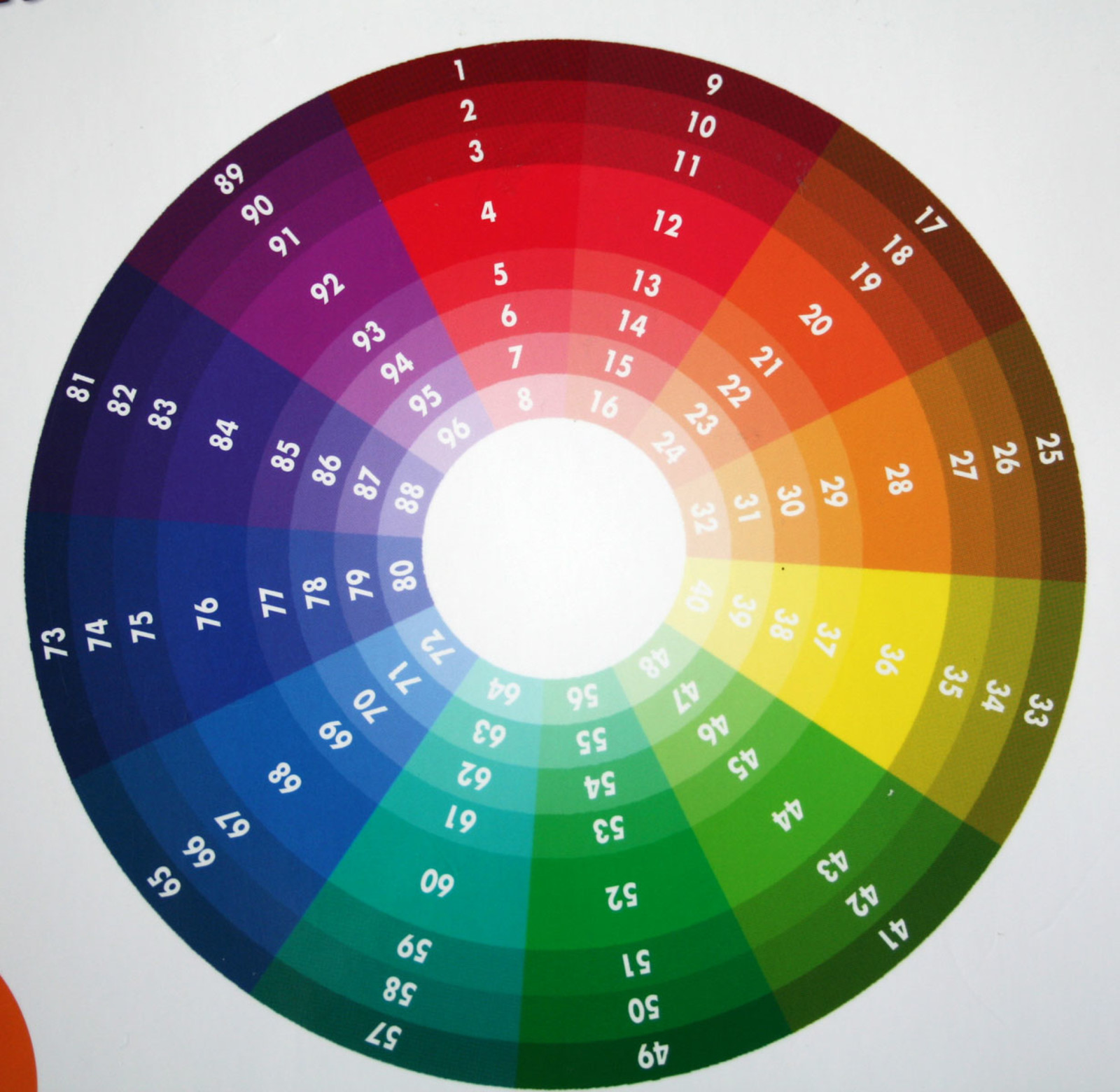
Если вы измените цвет, может потребоваться некоторое время, чтобы привыкнуть к новой цветовой палитре. Вы должны заново научиться одеваться, выбирая правильный контраст и цвета, поскольку они не привыкли к тому, что вы носите.
Идеально строить по одному элементу за раз. Не надейтесь делать все сразу.
- Начните выбирать правильные цвета по вашему идеальному значению
- Начните получать правильный контраст значения для вашего текущего цвета
- Затем перейдите к тому, чтобы убедиться, что ваш цветовой контраст работает идеально для вас
Не ожидайте, что вы будете выполнять каждый из этих трех шагов за секунды, как только вы меняете палитру. Для этого потребуется дополнительная работа, которая может занять недели или месяцы.
Сделайте любую новую покупку и 8 или более цветов, чтобы вы не вернулись к неправильному выбору цвета, который не заставит вас чувствовать себя так же хорошо, как вы могли бы чувствовать (и выглядеть).
Мы хотели бы знать, переходили ли вы от одной палитры к другой и как вы проходили этот процесс?
Дополнительные материалы по раскраскам и цветовым палитрам
Понимание цветовых систем и личного анализа цвета
Как подобрать цвета, соответствующие вашему образцу цвета
Цвет или стиль — что важнее всего при покупке одежды?
Этот инструмент сделает вас экспертом в определении ценности цвета
Выбор отпечатка с подходящим контрастом
Вы доминируете — цветовой контраст или ценностный контраст?
Краски для переходных металлов в водном растворе
Переходные металлы образуют окрашенные ионы, комплексы и соединения в водном растворе. Характерные цвета полезны при выполнении качественного анализа для определения состава образца. Цвета также отражают интересный химический состав переходных металлов.
Характерные цвета полезны при выполнении качественного анализа для определения состава образца. Цвета также отражают интересный химический состав переходных металлов.
Переходные металлы и цветные комплексы
Переходный металл — это металл, который образует стабильные ионы, которые имеют не полностью заполненные орбитали d . Согласно этому определению технически не все элементы d-блока периодической таблицы являются переходными металлами. Например, цинк и скандий не являются переходными металлами по этому определению, потому что Zn 2+ имеет полный d-уровень, а Sc 3+ не имеет d-электронов.
Типичный переходный металл имеет более одной возможной степени окисления, поскольку он имеет частично заполненную d-орбиталь. Когда переходные металлы связываются с еще одной нейтральной или отрицательно заряженной разновидностью неметаллов (лигандами), они образуют так называемые комплексы переходных металлов. Другой способ взглянуть на сложный ион — это как химический элемент с ионом металла в центре и другими ионами или молекулами, окружающими его.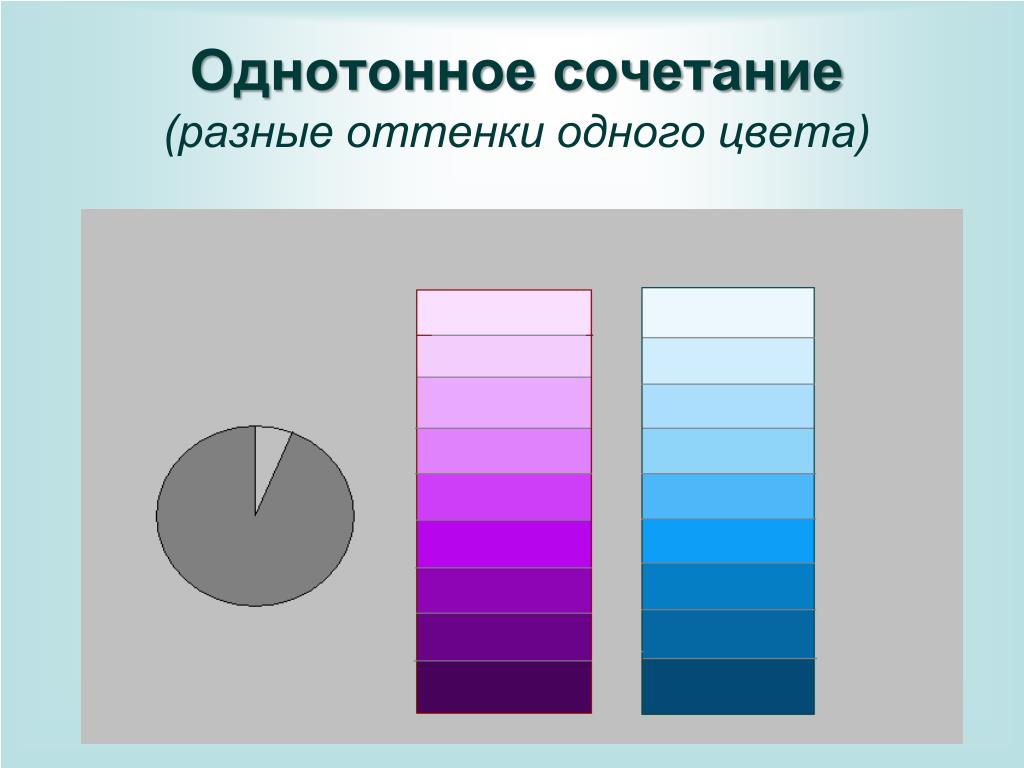 Лиганд присоединяется к центральному иону дательной ковалентной или координационной связью. Примеры обычных лигандов включают воду, ионы хлора и аммиак.
Лиганд присоединяется к центральному иону дательной ковалентной или координационной связью. Примеры обычных лигандов включают воду, ионы хлора и аммиак.
Энергетический разрыв
Когда образуется комплекс, форма d-орбитали изменяется, потому что некоторые из них ближе к лиганду, чем другие: некоторые d-орбитали переходят в более высокое энергетическое состояние, чем раньше, в то время как другие переходят в более низкое энергетическое состояние. Это образует энергетический зазор. Электроны могут поглощать фотон света и переходить из более низкого энергетического состояния в более высокое. Длина волны поглощаемого фотона зависит от размера запрещенной зоны. (Вот почему расщепление s- и p-орбиталей, хотя и происходит, не дает окрашенных комплексов.Эти промежутки будут поглощать ультрафиолетовый свет и не влиять на цвет в видимом спектре.)
Непоглощенные длины волн света проходят через комплекс. Часть света также отражается от молекулы. Комбинация поглощения, отражения и пропускания дает видимые цвета комплексов.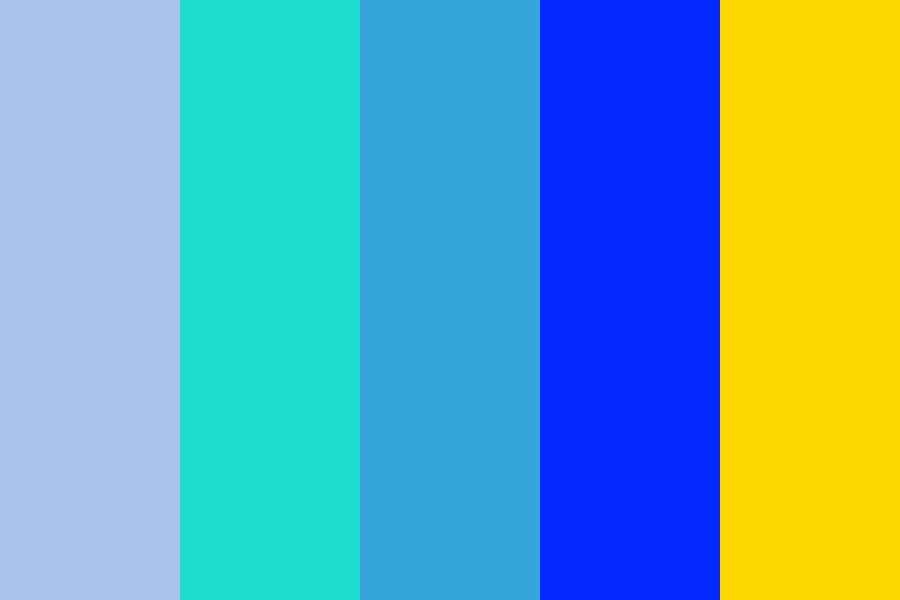
Переходные металлы могут иметь более одного цвета
Различные элементы могут давать разные цвета друг от друга. Кроме того, разные заряды одного переходного металла могут иметь разные цвета.Другой фактор — химический состав лиганда. Один и тот же заряд на ионе металла может давать различный цвет в зависимости от лиганда, который он связывает.
Цвет ионов переходных металлов в водном растворе
Цвет иона переходного металла зависит от его состояния в химическом растворе, но некоторые цвета полезно знать (особенно если вы принимаете AP Chemistry):
Ион переходного металла | Цвет |
Сообщество 2+ | розовый |
Cu 2+ | сине-зеленый |
Fe 2+ | оливково-зеленый |
Ni 2+ | ярко-зеленый |
Fe 3+ | от коричневого до желтого |
CrO 4 2- | оранжевый |
Cr 2 O 7 2- | желтый |
Ti 3+ | фиолетовый |
Cr 3+ | фиолетовый |
Mn 2+ | бледно-розовый |
Zn 2+ | бесцветный |
Связанное с этим явление — спектры излучения солей переходных металлов, используемые для их идентификации при испытании пламенем.
Тенденция градиентного дизайна: как это выглядит и как использовать
Многие тренды 90-х снова в моде! Укороченные топы, чокеры, даже резинки для волос (… серьезно). И есть одна тенденция, которая штурмом захватывает мир дизайна и которая в 1995 году будет чувствовать себя как дома, — это градиенты.
Несколько десятилетий назад градиенты были популярным способом добавления цвета и глубины дизайну. Они оставались довольно заметной тенденцией в дизайне до конца 2000-х, когда они уступили место плоскому дизайну.Но в 2018 году градиенты снова стали популярными, и мы видим их повсюду. Они позволяют улучшить плоский дизайн (обновление дизайна, известное как Flat 2.0), добавить цветное наложение на фотографии и добавить текстуру к фону.
Угадайте, что? Тенденция градиента не показывает никаких признаков замедления в 2019 году.
Так как же работают градиенты? Почему они сейчас такие горячие? И как мы продолжим видеть развитие градиентов в 2019 году и далее?
Что такое градиенты?
–
Градиенты, также известные как цветовые переходы, представляют собой постепенное смешивание одного цвета с другим (или, если вы находитесь в ярком настроении, от одного цвета к другому цвету к другому цвету — градиенты не ограничиваются двумя оттенками) .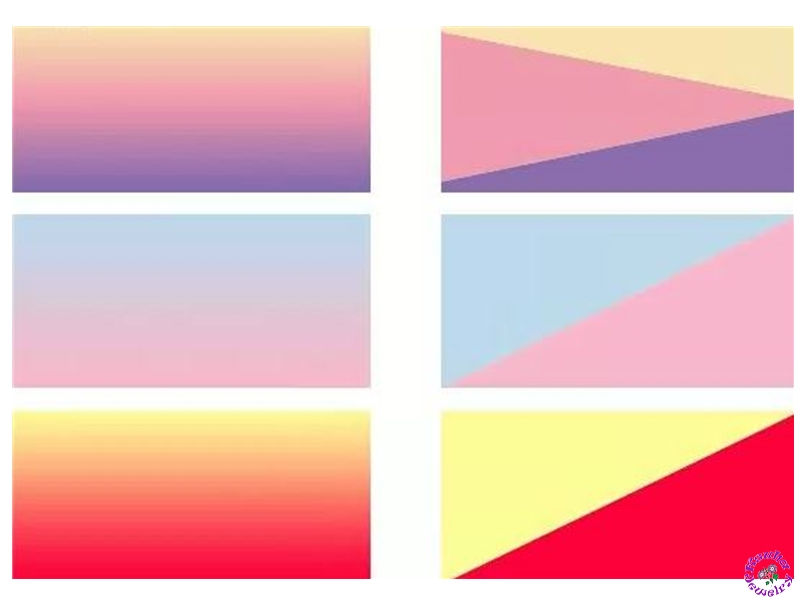
Градиенты могут смешивать или переходить похожие цвета (например, разные оттенки синего или светло-оранжевого на темно-красный) или совершенно разные или контрастные цвета (например, фиолетовый и красный или синий и желтый).
Градиентный тренд чрезвычайно разнообразен. Он может быть смелым или тонким, центральным элементом дизайна или элементом фона. И поскольку они смешивают и смешивают разные оттенки цвета, градиенты могут создавать новые цветовые комбинации, которые кажутся разными и современными, придавая дизайну совершенно уникальный вид.
Прекрасное фото, сделанное еще красивее с наложением розового градиента. Изображение с Creative Market. Градиентный дизайн добавляет глубину и объем плоской графике лисы. Дизайн логотипа Cross The Lime.Вы можете использовать градиенты, чтобы добавить глубины плоскому дизайну, создать интересную текстуру для фона или вдохнуть новую жизнь (и цвет!) В фотографию — возможности безграничны!
Почему сейчас в моде градиенты?
–
Итак, почему градиентный тренд сейчас имеет такой момент? Потому что они такие привлекательные и привлекающие внимание. Энергия этих потрясающе ярких цветовых переходов выделяет их и помогает улучшить любой дизайн.
Энергия этих потрясающе ярких цветовых переходов выделяет их и помогает улучшить любой дизайн.
Когда градиенты вернулись на сцену дизайна в 2018 году, многие дизайнеры были удивлены, особенно когда к ним присоединились более крупные бренды (мы смотрим на вас, Instagram). Многие люди думали, что переход по градиентному маршруту — это слишком большой возврат. Ностальгия — это одно, но действительно ли люди связаны с тенденцией, которую мы наблюдали раньше?
Оказывается, людям это понравилось, особенно потому, что градиентный тренд 2018 года вовсе не старомоден.Он кажется более сложным и высококлассным (от фона до текстуры и наложений) — и менее «Спасенным звонком». В этих новых градиентах используются яркие, светящиеся цвета и интересные цветовые комбинации, благодаря которым они кажутся свежими и современными.
И помимо фактора ностальгии, люди сходят с ума по градиентной тенденции для более широкой цели. С огромным количеством контента, с которым потребители сталкиваются ежедневно, брендам необходимо найти способ преодолеть беспорядок и привлечь внимание своих идеальных клиентов. Градиенты, которые добавляют интерес и цвет к дизайну, — идеальный способ сделать это.
Градиенты, которые добавляют интерес и цвет к дизайну, — идеальный способ сделать это.
Градиентный тренд в действии
—
Gradients универсальны, и они являются хорошим выбором практически для любой дизайнерской среды под солнцем.
Вот несколько примеров градиентного тренда в действии:
Логотипы
Градиентымогут добавить уникальности вашему логотипу, который поможет вам выделиться среди конкурентов (и поскольку ваш логотип выступает в качестве лица вашего бренда, это фантастический способ включить цветовую палитру вашего бренда новаторским и заметным образом).Попробуйте использовать смелые цвета для ощущения на вашем лице или более мягкие цвета для более тонкого эффекта.
Дизайн Мила Джонс КэннУпаковка
Вы хотите, чтобы ваша упаковка соскочила с полок, и градиенты — лучший способ сделать это.
Ключ к использованию градиентов в качестве фонового элемента в упаковке? Убедитесь, что он соответствует вашему бренду. Если вы разрабатываете упаковку для нового продукта, предназначенного для любителей экстремальных видов спорта, вам подойдет что-нибудь смелое и смелое (например, наложение фотографий с неоновым градиентом или яркая цветовая палитра).Если вы хотите получить более мягкий и утонченный вид, скажем, для нового умывальника для лица, то, вероятно, лучше использовать градиент одного оттенка или палитру с использованием пастельных оттенков.
Если вы разрабатываете упаковку для нового продукта, предназначенного для любителей экстремальных видов спорта, вам подойдет что-нибудь смелое и смелое (например, наложение фотографий с неоновым градиентом или яркая цветовая палитра).Если вы хотите получить более мягкий и утонченный вид, скажем, для нового умывальника для лица, то, вероятно, лучше использовать градиент одного оттенка или палитру с использованием пастельных оттенков.
Когда дело доходит до вашей упаковки, жирный или тонкий может быть столь же впечатляющим, если он соответствует вашему продукту и бренду.
Веб-дизайн
Есть масса возможностей включить градиентный тренд в ваш веб-дизайн.
Серьезно. Тонна.
Для создания нежного фона можно использовать сочетание мягких цветов.Вы можете добавить веселую, веселую атмосферу с помощью наложения фотографии. Вы можете произвести большое впечатление — не будучи визуально подавляющим — добавив градиент ярких цветов к дизайнерским акцентам.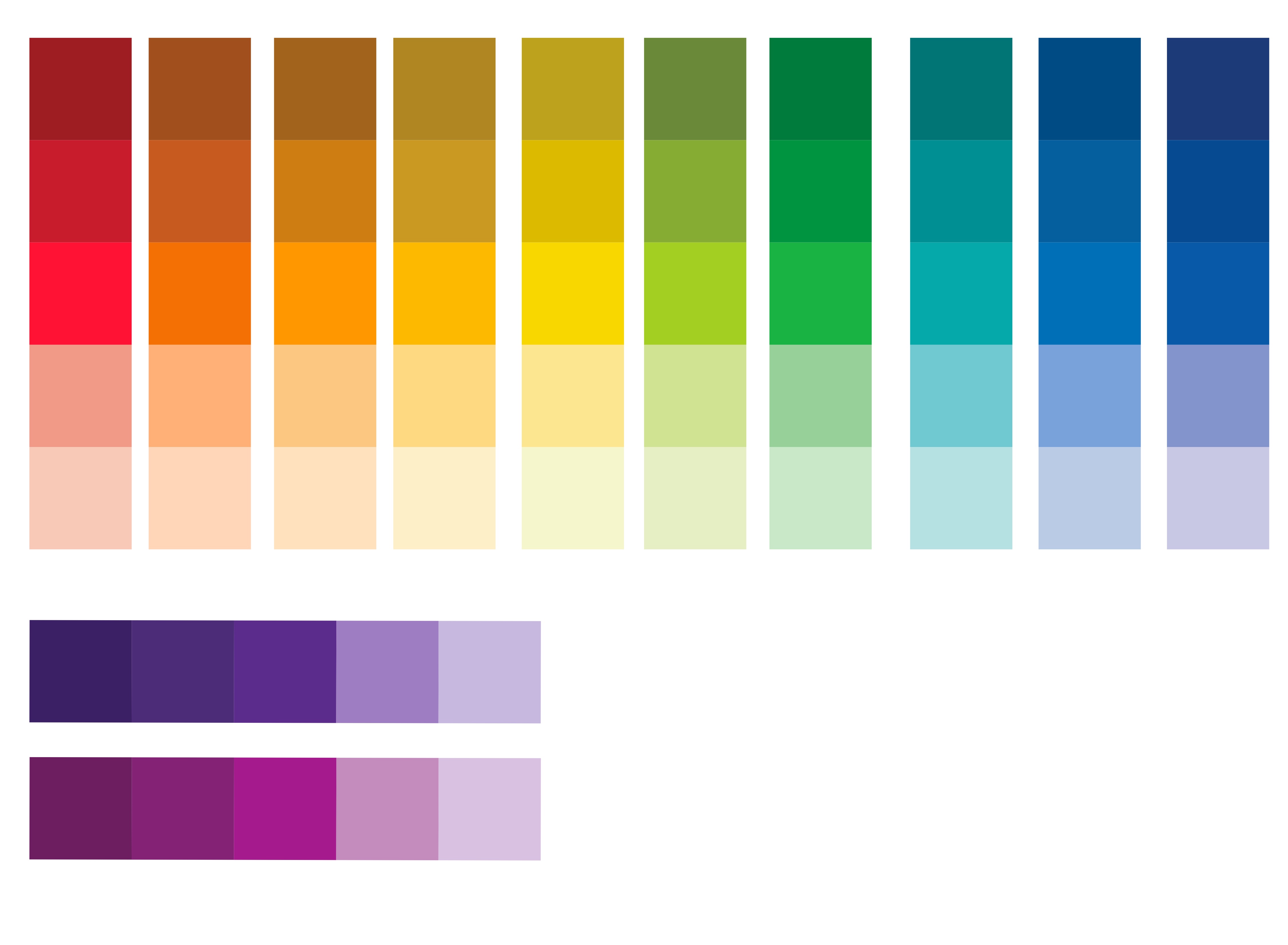 Когда дело доходит до градиентов в веб-дизайне, подойдет практически все, поэтому воспользуйтесь шведским столом возможностей и включите эту тенденцию в свой веб-дизайн.
Когда дело доходит до градиентов в веб-дизайне, подойдет практически все, поэтому воспользуйтесь шведским столом возможностей и включите эту тенденцию в свой веб-дизайн.
Приложения
В море приложений вам нужно найти способ выделиться. И используете ли вы его в своих маркетинговых материалах, в качестве фона приложения или в качестве элемента пользовательского интерфейса или акцента, градиенты — отличный способ сделать это.В зависимости от того, какие цвета вы выберете, вы можете настроить настроение для своего приложения: смелые цвета для бодрости, пастельные для успокаивающего воздействия.
через ClassPassМатериалы для печати
Визитные карточки, обложки книг и постеры: материалы для печати — это фантастическая возможность воплотить градиентную тенденцию в жизнь — буквально. Вы можете включить градиентный логотип, использовать тонкую цветовую комбинацию в качестве фона (что поможет вашему тексту выделяться) или использовать его в качестве акцента в иллюстрации. Возможности безграничны, так что дерзайте!
Возможности безграничны, так что дерзайте!
Как заставить градиенты работать на вас
—
Тенденция градиента сохранится до 2019 года.Итак, вопрос в том, как заставить его работать на вас?
1. Выбирайте правильные цвета
Самый важный аспект градиентной тенденции — это выбираемые вами цвета. Чтобы градиентный тренд выглядел хорошо продуманным, вам нужно выбрать цвета, имеющие одинаковый оттенок и оттенок (например, градиент, переходящий от голубого к темно-синему), или цвета, которые «работают» вместе в соответствии с к теории цвета; Таким образом, дополнительные цвета (противоположные друг другу цвета на цветовом круге), аналогичные цвета (три цвета, расположенные рядом на цветовом круге) или триадные цвета (три цвета, равномерно разнесенные на цветовом круге).
Также важно выбирать цвета, соответствующие тем чувствам и эмоциональной реакции, которые вы пытаетесь вызвать у своей аудитории. Вы хотите, чтобы люди чувствовали себя спокойно и безмятежно при посещении вашего сайта? Градиент, переходящий от мягкого зеленого к синему, сделает свое дело. Хотите, чтобы люди были в правильном настроении к покупке? Выбирайте более смелые цвета, например красный или оранжевый, чтобы люди захотели делать покупки. Психология цвета — мощный инструмент, поэтому не забывайте об этом, выбирая цвета для градиента.
Хотите, чтобы люди были в правильном настроении к покупке? Выбирайте более смелые цвета, например красный или оранжевый, чтобы люди захотели делать покупки. Психология цвета — мощный инструмент, поэтому не забывайте об этом, выбирая цвета для градиента.
. И последнее (но не менее важное): убедитесь, что цвета, которые вы выбираете для своих градиентов, соответствуют цветам вашего существующего бренда; Если цветовая палитра вашего бренда — красный и синий, то использование градиента зеленого и неонового желтого, вероятно, не будет выглядеть так привлекательно.
2. Используйте градиенты с умом
Как мы уже говорили, градиенты универсальны. Вы можете использовать их, чтобы добавить глубины плоскому дизайну, добавить визуального интереса к сплошному цветному фону, в качестве наложения… Список можно продолжать и продолжать.
Но то, что они универсальны, не означает, что #allthegradients должен стать вашим девизом в новом дизайне.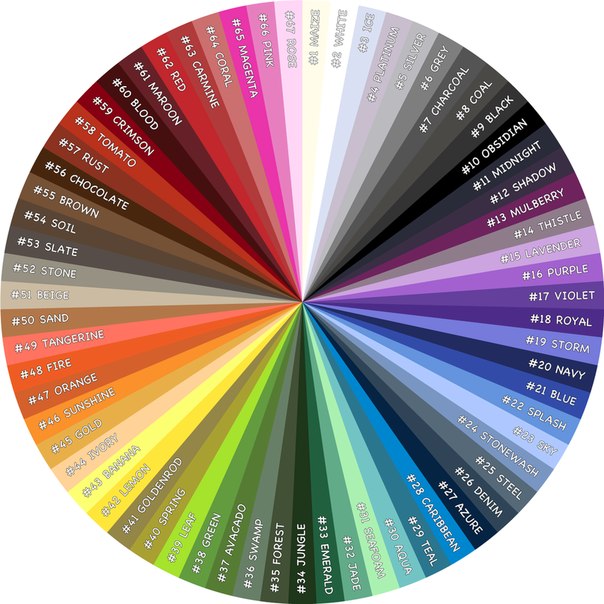 Как и в случае с любой другой тенденцией, когда дело касается градиентов, меньше значит (вероятно) больше. Сохраняйте простой дизайн. Не переусердствуйте. Вам следует использовать градиенты, но убедитесь, что вы используете их с умом.
Как и в случае с любой другой тенденцией, когда дело касается градиентов, меньше значит (вероятно) больше. Сохраняйте простой дизайн. Не переусердствуйте. Вам следует использовать градиенты, но убедитесь, что вы используете их с умом.
3. Знайте свою аудиторию
Если вы хотите, чтобы ваши градиенты производили нужный эффект, вам нужно действительно знать свою аудиторию и на какой дизайн они будут реагировать. Например, если вы рекламируете группу более традиционных бизнесменов, неоновый розово-желтый градиент, вероятно, не будет вашим лучшим выбором.
Знайте свою аудиторию, а затем выберите правильный градиент — цвета, то, как вы включаете их в свой дизайн, и выбираете ли вы громкий или более тихий подход.
4. Развлекайся
Это забавный тренд, так что получайте удовольствие! Поиграйте с разными цветами, попробуйте использовать градиенты в качестве фона и в качестве фокуса, чтобы найти то, что лучше всего для вас, поиграйте с наложениями …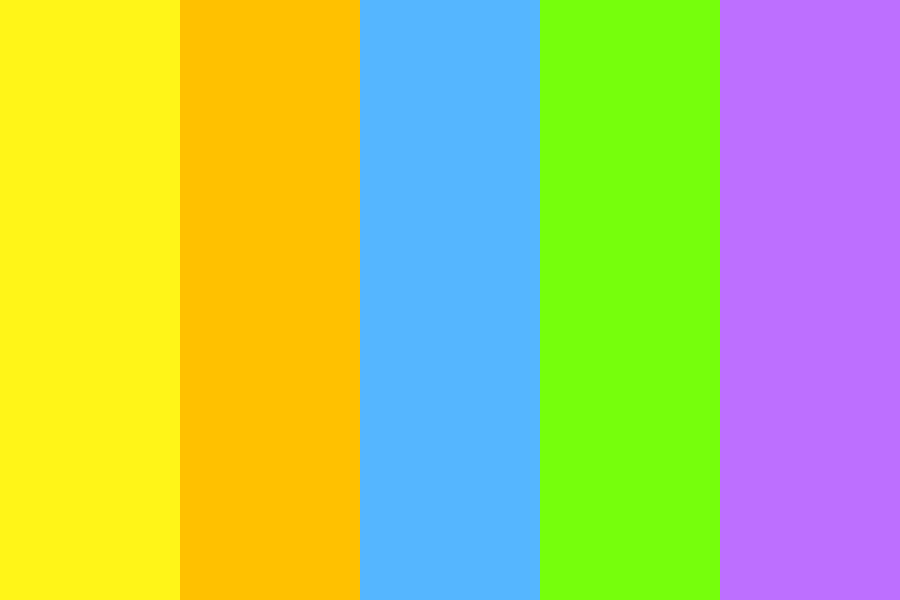 Дело в том, что это не та тенденция, к которой следует относиться очень серьезно. Так что расслабьтесь и получайте удовольствие от своих градиентов!
Дело в том, что это не та тенденция, к которой следует относиться очень серьезно. Так что расслабьтесь и получайте удовольствие от своих градиентов!
Затухание
—
В отличие от других реликвий 90-х (джинсы JNCO, кто-нибудь?), Похоже, что тенденция градиента сохранится.И теперь, когда вы понимаете все тонкости градиентов, у вас есть все необходимое, чтобы включить эту тенденцию в свои дизайны в 2019 году.
Выходи и двигайся градиентом!
От логотипов до приложений и всего остального — мы в этом!
10. Градиенты
10. ГрадиентыРисунок 7.23. Некоторые примеры градиентов GIMP.
градиент представляет собой набор цветов, расположенных в линейном порядке.Самое простое использование
градиенты — с помощью инструмента «Градиент»,
иногда известный как «инструмент градиентной заливки»: он работает
путем заливки выделения цветами градиента.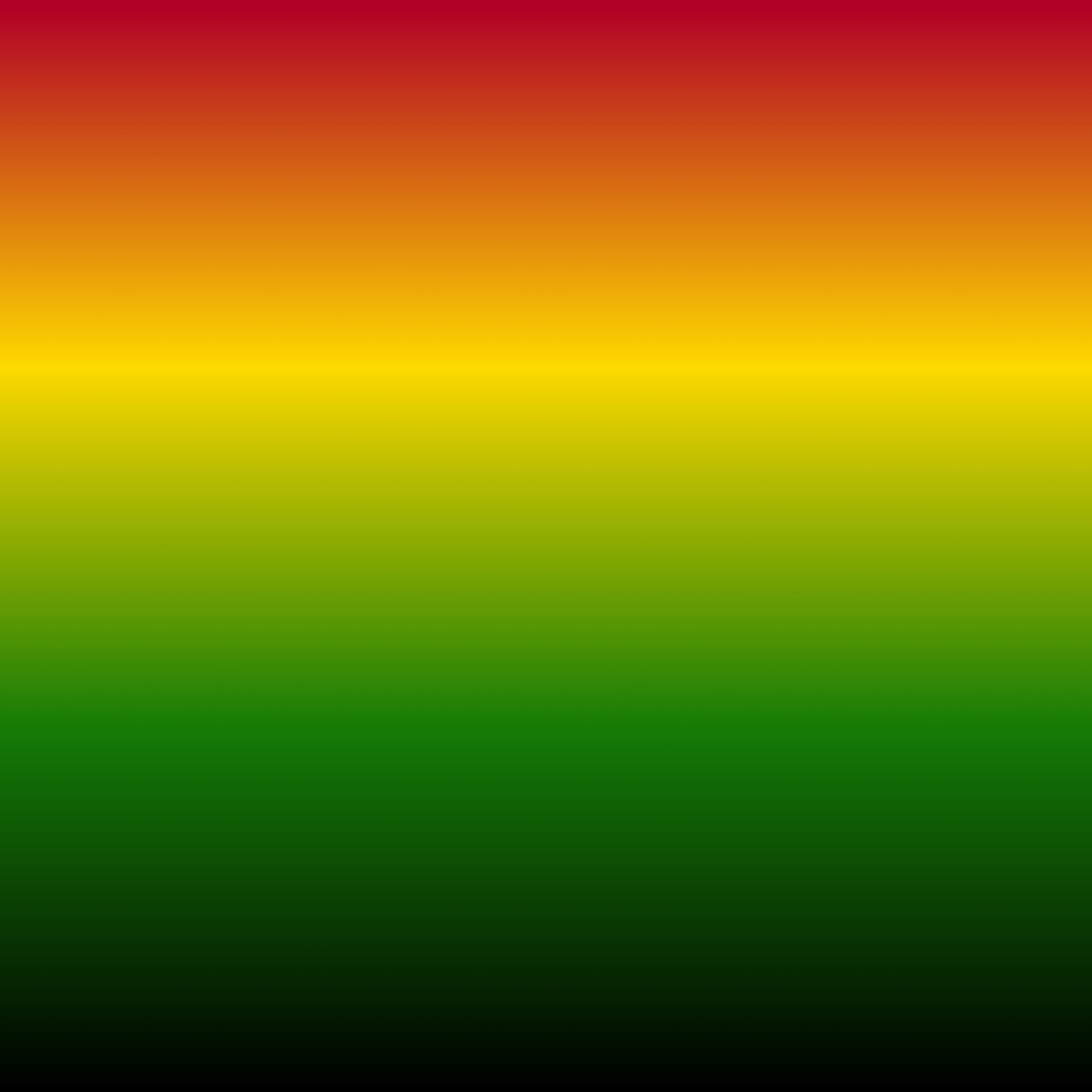 У вас много
параметры на выбор для управления цветом градиента
расположены в пределах выбора. Есть и другие важные способы использования
градиенты, в том числе:
У вас много
параметры на выбор для управления цветом градиента
расположены в пределах выбора. Есть и другие важные способы использования
градиенты, в том числе:
- Картина с градиентом
Каждый из основных инструментов рисования GIMP позволяет вам возможность использования цвета из градиента.Это позволяет создавать мазки, которые меняйте цвет от одного конца к другому.
- Фильтр карты градиента
Этот фильтр теперь находится в меню «Цвета» и позволяет «Раскрасить» изображение, используя интенсивность цвета каждой точки с соответствующий цвет из активного градиента (интенсивность 0, очень темный, заменяется цветом на крайнем левом конце градиента, постепенно, пока интенсивность не станет 255, очень светлая, заменена на самый правильный цвет градиента.
 Видеть
Раздел 8.38, «Градиентная карта» для получения дополнительной информации.
Видеть
Раздел 8.38, «Градиентная карта» для получения дополнительной информации.
Когда вы устанавливаете GIMP, он поставляется с большое количество интересные градиенты, и вы можете добавлять новые, которые вы создаете или скачать из других источников. Вы можете получить доступ к полному набору доступных градиенты с помощью Диалог градиентов, закрепляемый диалог, который можно активировать при необходимости или оставить как вкладка в доке.«Текущий градиент», используемый в большинство операций, связанных с градиентом, показано в Brush / Pattern / Gradient область панели инструментов. Щелчок по символу градиента на Панели инструментов вызывает альтернативный способ вызова диалогового окна «Градиенты».
Много быстрых примеров работы с градиентом (подробнее см. Инструмент «Градиент»):
Поместите градиент в выделение:
Выберите градиент.

С помощью Blend Tool щелкните и перетащите мышью между две точки выделения.
Цвета будут распределены перпендикулярно направлению перетаскивания мыши и в зависимости от длины этого.
Рисунок 7.24. Как быстро использовать градиент в выделении
Картина с градиентом:
Вы также можете использовать градиент с помощью карандаша, кисти или аэрографа. инструменты, если вы выберете динамику Color From Gradient. На следующем этапе выберите подходящий градиент из Варианты цвета и в Параметры затухания устанавливают длину градиента и стиль повтора.
 Глава
Раздел 3.2.6, «Параметры динамики» описывает эти
параметры более подробно.
Глава
Раздел 3.2.6, «Параметры динамики» описывает эти
параметры более подробно.В следующем примере показано влияние на инструмент «Карандаш». Вы видите в верхней части рисунка необходимые настройки. а нижняя часть рисунка показывает получившуюся последовательность цветов градиента.
Рисунок 7.25. Как быстро использовать градиент с помощью инструмента для рисования
Чтобы использовать инструменты рисования с теми же настройками, которые были известны как вариант Использовать цвет из градиента в GIMP до версии 2.6 откройте Диалог предустановок инструмента. Затем выберите один из пунктов Airbrush (Color From Градиент), Кисть (цвет из градиента) или Карандаш (Color From Gradient) из него.
Различное производство с одинаковым уклоном:
Рисунок 7.
 26. Использование градиента
26. Использование градиента
Несколько полезных вещей, которые нужно знать о GIMP градиенты:
Первые четыре градиента в списке особенные: они используют Цвета переднего плана и фона из Цветовой области панели инструментов, вместо того, чтобы быть исправленным.FG to BG (RGB) — это RGB-представление градиента от цвета переднего плана к Цвет фона в панели инструментов. FG в BG (HSV против часовой стрелки) представляет последовательность оттенков в Цветовой круг от выбранного оттенка до 360 °. FG в BG (HSV по часовой стрелке представляет последовательность оттенков в Color Обведите от выбранного оттенка до 0 °. С FG на прозрачный , выбранный оттенок становится все более прозрачным. Ты эти цвета можно изменить с помощью средства выбора цвета.Таким образом, изменяя цвета переднего плана и фона, вы можете сделать эти градиенты плавно переходят между любыми двумя цветами по вашему желанию.

Градиенты могут включать не только изменение цвета, но и изменение цвета. непрозрачность. Некоторые градиенты полностью непрозрачны; другие включают прозрачные или полупрозрачные детали. Когда вы заполняете или рисуете непрозрачный градиент, существующее содержимое слоя будет отображаться через позади него.
Вы можете создавать новые настраиваемые градиенты , используя градиент Редактор. Вы не можете изменять градиенты, которые поставляются с GIMP, но вы можете дублировать их или создавать новые, а затем редактировать их.
Градиенты, поставляемые с GIMP, хранятся в
система градиентов папка. По умолчанию градиенты
которые вы создаете, хранятся в папке с именем градиентов в вашем личном GIMP
каталог.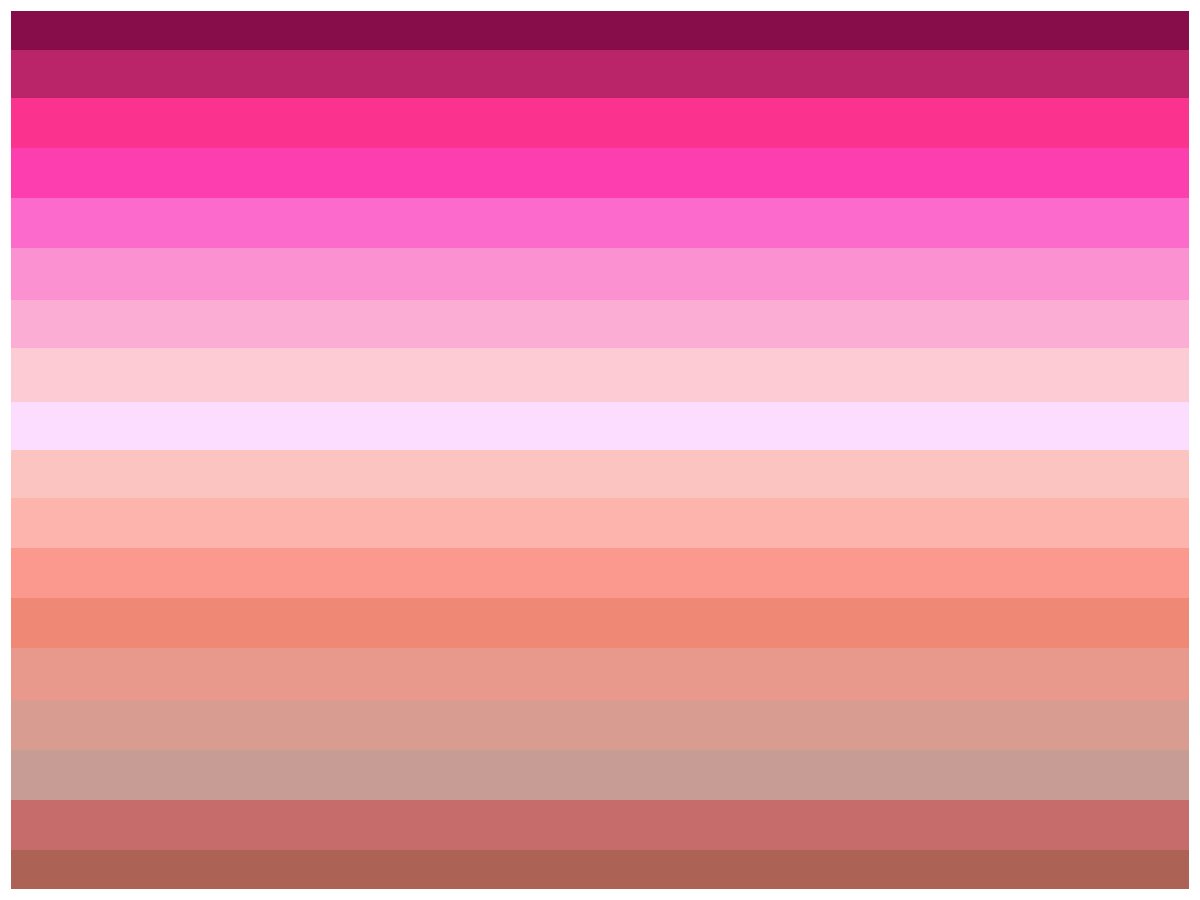 Любые файлы градиентов (с расширением
Любые файлы градиентов (с расширением .ggr ), найденный в одной из этих папок, будет
автоматически загружаться при запуске GIMP. Ты можешь
добавить больше
каталоги к пути поиска градиента, если хотите, в
Вкладка Градиенты данных
Папки на страницах диалога настроек.
Новое в GIMP 2.2 — возможность загружать файлы градиентов.
в формате SVG, используется
многими программами векторной графики. Чтобы GIMP загрузил
Файл градиента SVG,
все, что вам нужно сделать, это поместить его в градиент папку вашего личного каталога GIMP или любую другую
в вашем пути поиска градиента.
| Наконечник | |
|---|---|
Вы можете найти большое количество интересных SVG-градиентов в Интернете, в
в частности в OpenClipArt Gradients
[ OPENCLIPART-GRADIENT ]. |
24.7. Цвет и цвета комплексов
Человеческий глаз воспринимает смесь всех цветов в пропорциях, присутствующих в солнечном свете, как белый свет. Дополнительные цвета, расположенные напротив друг друга на цветовом круге, также используются в цветовом зрении. Глаз воспринимает смесь двух дополнительных цветов в правильных пропорциях как белый свет. Точно так же, когда в белом свете отсутствует цвет, глаз видит его дополнение. Например, когда красные фотоны поглощаются белым светом, глаза видят зеленый цвет.Когда фиолетовые фотоны удаляются из белого света, глаза видят лимонно-желтый цвет (рисунок \ (\ PageIndex {1} \)).
Рисунок \ (\ PageIndex {1} \): (a) Объект становится черным, если он поглощает все цвета света. Если он отражает все цвета света, он белый. Объект имеет цвет, если он поглощает все цвета, кроме одного, например, эту желтую полосу.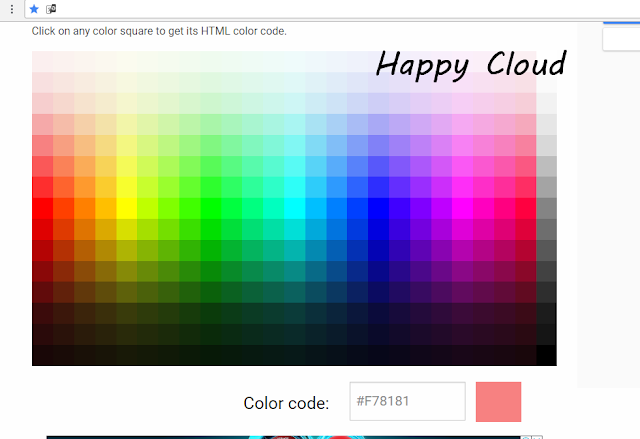 Полоска также выглядит желтой, если поглощает дополнительный цвет из белого света (в данном случае индиго). (b) Дополнительные цвета расположены прямо напротив друг друга на цветовом круге.
Полоска также выглядит желтой, если поглощает дополнительный цвет из белого света (в данном случае индиго). (b) Дополнительные цвета расположены прямо напротив друг друга на цветовом круге.Синий цвет иона [Cu (NH 3 ) 4 ] 2+ обусловлен тем, что этот ион поглощает оранжевый и красный свет, оставляя дополнительные цвета синего и зеленого (Рисунок \ (\ PageIndex {2}) \)). Если белый свет (например, обычный солнечный свет) проходит через раствор \ ([Cu (NH_3) _4] SO_4 \), некоторые длины волн света поглощаются раствором. Ионы [Cu (NH 3 ) 4 ] 2+ в растворе поглощают свет в красной области спектра. Свет, который проходит через раствор и выходит с другой стороны, будет иметь все цвета, кроме красного.Мы видим эту смесь длин волн как бледно-голубой (голубой). Диаграмма дает представление о том, что произойдет, если вы пропустите белый свет через раствор \ ([Cu (NH_3) _4] SO_4 \).
Рисунок \ (\ PageIndex {2} \): Раствор ионов [Cu (NH 3 ) 4 ] 2+ поглощает красный и оранжевый свет, поэтому проходящий свет выглядит как дополнительный синий цвет.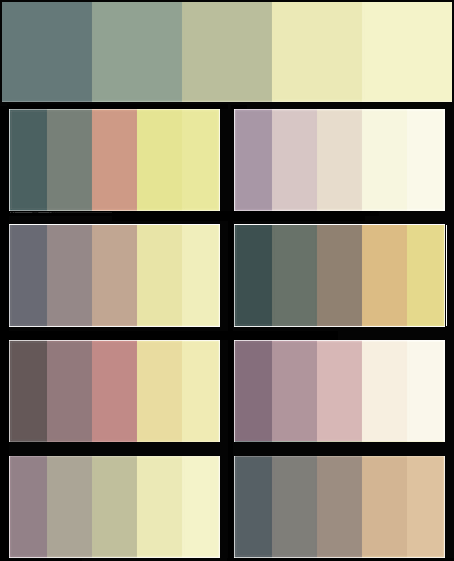
Определить, какой цвет вы увидите, непросто, если вы попытаетесь сделать это, представив «смешивание» оставшихся цветов. Вы бы не подумали, что все остальные цвета, кроме красного, например, будут выглядеть голубыми.Иногда то, что вы действительно видите, бывает довольно неожиданным. Смешивание разных длин волн света не дает такого же результата, как смешивание красок или других пигментов. Однако иногда можно получить некоторую оценку цвета, который вы бы увидели, используя идею дополнительных цветов.
Напомним, что цвет, который мы наблюдаем, когда смотрим на объект или соединение, обусловлен светом, который проходит или отражается, а не светом, который поглощается, и что отраженный или прошедший свет является дополнительным по цвету к свету, который поглощается.Таким образом, зеленое соединение поглощает свет в красной части видимого спектра и наоборот, на что указывает дополнительный цветовой круг.
Рисунок \ (\ PageIndex {3} \): Частично заполненные d-орбитали стабильных ионов Cr 3+ (водный), Fe 3+ (водный) и Co 2+ (водный) (слева, в центре и справа соответственно) дают начало различным цветам. (кредит: Sahar Atwa)
(кредит: Sahar Atwa)Яркие цвета, которые демонстрируют комплексы переходных металлов, вызваны возбуждением электрона с d-орбитали с более низкой энергией на d-орбиталь с более высокой энергией, что называется переходом ad – d (рис. \ (\ PageIndex {4} \)).Чтобы фотон совершил такой переход, его энергия должна быть равна разнице в энергии между двумя d-орбиталями, которая зависит от величины Δ o .
Рисунок \ (\ PageIndex {4} \): При переходе ad – d октаэдрического комплекса электрон на одной из t 2g орбиталей октаэдрического комплекса, такого как [Cr (H 2 O) 6 ] 3+ Ион поглощает фотон света с энергией, равной Δ o , что заставляет электрон перемещаться на пустую или однократно занятую орбиталь e g .Цвета комплексов
Октаэдрический комплекс [Ti (H 2 O) 6 ] 3+ имеет единственный d электрон. Чтобы возбудить этот электрон из основного состояния t 2 g с орбиты до орбиты e g , этот комплекс поглощает свет от 450 до 600 нм.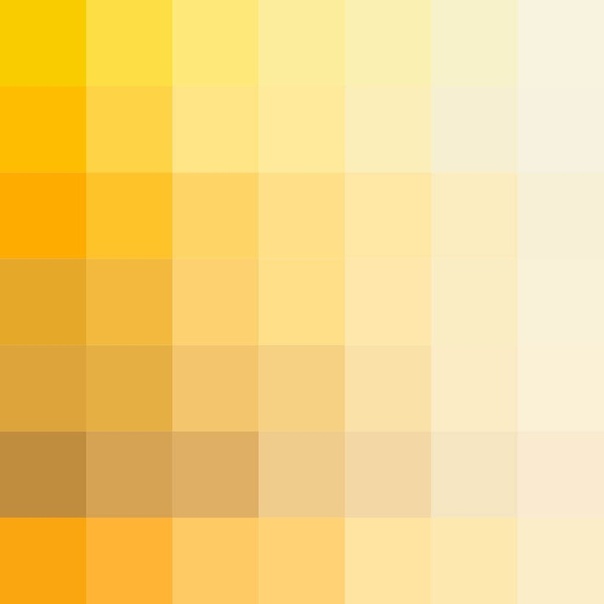 Максимальное поглощение соответствует Δ oct и происходит при 499 нм. Вычислите значение Δ oct в Джоулях и предскажите, какого цвета будет раствор.{−19} \, Дж
\ nonumber \]
Максимальное поглощение соответствует Δ oct и происходит при 499 нм. Вычислите значение Δ oct в Джоулях и предскажите, какого цвета будет раствор.{−19} \, Дж
\ nonumber \]
Поскольку комплекс поглощает от 600 нм (оранжевый) до 450 (синий), цвета индиго, фиолетового и красного цветов будут передаваться, и комплекс будет выглядеть пурпурным.
Примечание: это энергия для одного перехода (т.е. в одном комплексе). Если вы хотите рассчитать энергию в Дж / моль, вам нужно умножить это на число Авагадро (\ (N_A \)).
Упражнение \ (\ PageIndex {1} \)
Комплекс, который выглядит зеленым, поглощает фотоны каких длин волн?
- Ответ:
- красный, 620–800 нм
Цвет зависит от степени окисления
Небольшие изменения относительных энергий орбиталей, между которыми переходят электроны, могут привести к резким изменениям цвета поглощаемого света.Поэтому цвета координационных соединений зависят от многих факторов. Как показано на рисунке \ (\ PageIndex {4} \), разные водные ионы металлов могут иметь разные цвета. Кроме того, разные степени окисления одного металла могут давать разные цвета, как показано для комплексов ванадия по ссылке ниже.
Как показано на рисунке \ (\ PageIndex {4} \), разные водные ионы металлов могут иметь разные цвета. Кроме того, разные степени окисления одного металла могут давать разные цвета, как показано для комплексов ванадия по ссылке ниже.
Посмотрите этот видеоролик о восстановлении комплексов ванадия, чтобы увидеть красочный эффект изменения степени окисления.
Цвет зависит от поля лиганда
Специфические лиганды, координированные с металлическим центром, также влияют на цвет координационных комплексов.Поскольку энергия фотона света обратно пропорциональна его длине волны, цвет комплекса зависит от величины Δ o , которая зависит от структуры комплекса. Например, комплекс [Cr (NH 3 ) 6 ] 3+ имеет лиганды сильного поля и относительно большое Δ o . Следовательно, он поглощает фотоны с относительно высокой энергией, что соответствует сине-фиолетовому свету, что придает ему желтый цвет. Родственный комплекс с лигандами слабого поля, ион [Cr (H 2 O) 6 ] 3+ , поглощает фотоны с более низкой энергией, соответствующие желто-зеленой части видимого спектра, придавая ему глубокий фиолетовый цвет. Например, комплекс железа (II) [Fe (H 2 O) 6 ] SO 4 выглядит сине-зеленым, поскольку высокоспиновый комплекс поглощает фотоны с красными длинами волн (Рисунок \ (\ PageIndex {5 } \)). Напротив, низкоспиновый комплекс железа (II) K 4 [Fe (CN) 6 ] кажется бледно-желтым, потому что он поглощает фиолетовые фотоны более высоких энергий.
Например, комплекс железа (II) [Fe (H 2 O) 6 ] SO 4 выглядит сине-зеленым, поскольку высокоспиновый комплекс поглощает фотоны с красными длинами волн (Рисунок \ (\ PageIndex {5 } \)). Напротив, низкоспиновый комплекс железа (II) K 4 [Fe (CN) 6 ] кажется бледно-желтым, потому что он поглощает фиолетовые фотоны более высоких энергий.
В общем, сильнопольные лиганды вызывают большое расщепление энергий d орбиталей центрального атома металла (большое Δ oct ). Координационные соединения переходных металлов с этими лигандами имеют желтый, оранжевый или красный цвет, потому что они поглощают фиолетовый или синий свет с более высокой энергией. С другой стороны, координационные соединения переходных металлов со слабопольными лигандами часто бывают сине-зелеными, синими или индиго, поскольку они поглощают желтый, оранжевый или красный свет с более низкой энергией.
Лиганды с сильным полем вызывают большое расщепление энергий d орбиталей центрального атома металла, а координационные соединения переходных металлов с этими лигандами обычно желтого, оранжевого или красного цвета, поскольку они поглощают более энергичный фиолетовый или синий свет.3+ \) дается приравниванием уравнения Планка к параметру расщепления кристаллического поля:
\ [E = h u = \ dfrac {hc} {\ lambda} = \ Delta_o \ label {eq1} \]
Теперь нам нужно получить относительную корреляцию между наблюдаемым цветом (для глаза) и длиной волны поглощаемого света. Из дополнительного цветового круга на рисунке \ (\ PageIndex {1} \) мы получаем следующие соотношения (отсортированные от наибольшей поглощенной энергии к наименьшей):
- 400 нм Поглощение фиолетового света → наблюдается желто-зеленый
- 430 нм Поглощение синего света → наблюдается оранжевый
- 450 нм Поглощенный синий свет → наблюдается желтый
- Поглощенный сине-зеленый свет с длиной волны 490 нм → наблюдается красный
- 570-нм Желто-зеленый поглощенный свет → наблюдаемый фиолетовый
- 580 нм Поглощенный желтый свет → Наблюдается темно-синий
- 600 нм Поглощенный оранжевый свет → наблюдаемый синий
- 650 нм Поглощенный красный свет → наблюдаемый зеленый
Из четырех возможных цветов, указанных в задаче (синий, зеленый, желтый и оранжевый), соответствующие поглощаемые цвета (600 нм, 650 нм, 450 нм и 430 соответственно).
{2 +} \) в растворе имеет красный цвет, то какой из следующих лигандов после реакции обмена лигандов на лиганды аммина может сдвинуть раствор на апельсин? Возможно более одного ответа.- \).
Координационное соединение иона Cu + имеет конфигурацию d 10 , и все орбитали e g заполнены. Чтобы возбудить электрон на более высокий уровень, такой как орбиталь 4 p , необходимы фотоны очень высокой энергии. Эта энергия соответствует очень коротким длинам волн в ультрафиолетовой области спектра. Видимый свет не поглощается, поэтому глаз не видит изменений, и соединение кажется белым или бесцветным.Раствор, содержащий, например, [Cu (CN) 2 ] —, бесцветен. С другой стороны, октаэдрические комплексы Cu 2+ имеют вакансию на орбиталях e g , и электроны могут быть возбуждены на этот уровень. Длина волны (энергия) поглощенного света соответствует видимой части спектра, а комплексы Cu 2+ почти всегда окрашены в синий, сине-зеленый фиолетовый или желтый цвет (рисунок \ (\ PageIndex {6} \) ).
Рисунок \ (\ PageIndex {6} \): (a) Комплексы меди (I) с конфигурациями d 10 , такими как CuI, имеют тенденцию быть бесцветными, тогда как (b) d 9 комплексы меди (II), такие как Cu ( NO 3 ) 2 · 5H 2 O ярко окрашены.Хотя CFT успешно описывает многие свойства координационных комплексов, для полного понимания поведения координационных комплексов необходимы объяснения молекулярных орбиталей (за пределами вводной области, представленной здесь).
Самоцветы
Рубин — это драгоценный камень цвета от розового до кроваво-красного, состоящий из следовых количеств хрома в минеральном корунде \ (Al_2O_3 \). Напротив, изумруды окрашены в зеленый цвет из-за следовых количеств хрома в матрице Be 3 Al 2 Si 6 O 18 .Теперь мы можем понять, почему изумруды и рубины имеют такие разные цвета, хотя оба содержат Cr 3 + в октаэдрическом окружении, обеспечиваемом шестью оксидными ионами.
Кристаллы рубина и изумруда ювелирного качества. Цвета обоих минералов обусловлены присутствием небольших количеств примесей Cr 3 + в октаэдрических позициях в решетке бесцветного оксида металла в остальном случае.Хотя химическая идентичность шести лигандов одинакова в обоих случаях, расстояния Cr – O различаются из-за различий в составе кристаллических решеток (Al 2 O 3 в рубинах и Be 3 Al 2 Si 6 O 18 в изумрудах). В рубине расстояния Cr – O относительно короткие из-за ограничений решетки-хозяина, которая увеличивает взаимодействия d-орбитали с лигандом и делает Δ o относительно большим.Следовательно, рубины поглощают зеленый свет, а проходящий или отраженный свет — красный, что придает драгоценному камню характерный цвет. В изумруде расстояния Cr – O больше из-за относительно больших [Si 6 O 18 ] 12- силикатных колец; это приводит к уменьшению взаимодействий d-орбитал-лиганд и уменьшению Δ o . Следовательно, изумруды поглощают свет с более длинной длиной волны (красный), что придает драгоценному камню характерный зеленый цвет. Понятно, что окружение иона переходного металла, определяемое решеткой-хозяином, резко влияет на спектроскопические свойства иона металла.
Спектр поглощения рубина показан на рисунке \ (\ PageIndex {7; left} \). Количество и положение пиков в спектре определяется электронной структурой соединения, которая в этом случае зависит от идентичности металла и идентичности, количества и геометрии окружающих ионов.Теория кристаллического поля может использоваться для предсказания электронной структуры и, следовательно, спектра поглощения. Если на драгоценном камне отображается белый свет, спектр поглощения показывает, какие длины волн света удаляются. В этом случае есть сильные полосы с центрами 414 и 561 нм. Эти длины волн соответствуют синему и желто-зеленому свету соответственно. По большей части эти цвета не присутствуют в свете, доходящем до глаз. Альтернативный способ выразить эту концепцию — признать, что спектр света, достигающий глаза, является произведением спектра падающего света (белого света) и спектра пропускания .
Рисунок \ (\ PageIndex {7} \): (слева) Спектр поглощения рубина из Чантабури, Таиланд. (справа) соответствующий спектр пропускания рубина из Чантабури, Таиланд. Данные получены с сервера Caltech Mineral Spectroscopy ServerДля этого рубина спектр пропускания имеет пик при 481 нм и широкое плато после 620 нм. (Обратите внимание, что наблюдается значительное ослабление света по всему спектру.) Таким образом, только свет с длинами волн около 481 нм (голубой) и более 620 нм (красный) достигает глаза.
. Возможен аналогичный анализ спектра изумруда.Спектр поглощения (Рисунок \ (\ PageIndex {8; left} \)) показывает сильные полосы при 438 и 606 нм, которые удаляют синий и оранжевый свет соответственно. Свет, который не поглощается, показан спектром пропускания, который указывает, что преобладающая полоса света, достигающего глаза, сосредоточена на длине волны 512 нм (зеленый свет) с меньшим вкладом от дальней синей и красной частей спектра. Эта комбинация длин волн дает темно-зеленый цвет.
Рисунок \ (\ PageIndex {8} \): (слева) Спектр поглощения изумруда из Малышево, Урал, Россия.(справа) Соответствующий спектр пропускания изумруда из Малышево, Урал, Россия. Данные получены с сервера Caltech Mineral Spectroscopy ServerSummary
Когда атомы или молекулы поглощают свет с соответствующей частотой, их электроны перемещаются на орбитали с более высокой энергией. Для многих атомов и молекул основных групп поглощенные фотоны находятся в ультрафиолетовом диапазоне электромагнитного спектра, который не может быть обнаружен человеческим глазом. Для координационных соединений разность энергий между орбиталями d часто позволяет поглощать фотоны в видимом диапазоне.
Авторы
Как создать переход цвета с помощью Blend Tool в Adobe Illustrator
Adobe Illustrator • Уроки Ярослав Лазунов • 4 июня 2013 г. • 5 минут ПРОЧИТАТЬ
Тема: Adobe Illustrator
Сложность: новичок
Расчетное время завершения: 15 минутВ этом уроке мы подробно рассмотрим технику создания смешанных объектов, которые помогут нам создавать плавные цветовые переходы.
Мы также поговорим о проблемах, с которыми вы можете столкнуться, и о технике, которая позволит вам избежать неприятных артефактов.
Используя инструмент Blend Tool (W), мы можем получить плавные переходы между цветами, получая тени, блики или просто цветные пятна. Ниже приведены примеры, в которых в основном использовались смешанные объекты.
Зеркало Алексея Оглушевича
Whisky on the Rocks от Ярослава Лазунова
Давайте подробнее рассмотрим технику создания смешанных объектов.Создайте два эллипса с заливкой разного цвета. Эллипсы расположены на нейтральном сером фоне, как показано на рисунке ниже.
Конструктор электронных писем
С Postcards вы можете создавать и редактировать шаблоны электронной почты онлайн без каких-либо навыков программирования! Включает более 100 компонентов, которые помогут вам создавать собственные шаблоны писем быстрее, чем когда-либо прежде.
Попробуйте бесплатноДругие продуктыЕсть два способа создать смешанный объект из доступных форм.
В первом методе возьмите Blend Tool (W) и затем последовательно нажимайте на края фигур.
Во втором методе выберите обе формы, затем перейдите в Объект> Переход> Создать (Cmd / Ctrl + Option / Alt + B).
Чтобы управлять параметрами смешанного объекта, дважды щелкните значок Blend Tool (W) на панели инструментов или выберите Object> Blend> Blend Options….
В процессе работы смешивание объектов может значительно замедлить скорость работы Adobe Illustrator, особенно при масштабировании монтажной области.Также количество шагов объекта влияет на размер конечного векторного файла. Поэтому я советую вам в процессе использовать небольшое количество Указанных шагов и искать их оптимальное количество, которое не сильно ухудшает качество цветового перехода.
Объект Blend — это динамический эффект. Это означает, что после его создания вы можете изменить цвета объектов, из которых он состоит, или применить к ним градиентную заливку.
Выделять объекты удобно с помощью Direct Selection Tool (A) или в панели Layers.
Вы также можете изменить прозрачность объектов на панели «Прозрачность». Очень часто непрозрачность нижнего объекта устанавливается равной нулю. Это позволяет получить плавный переход между смешиваемым объектом и нижележащими объектами, например фоном.
Наконец, вы можете изменить форму объектов с помощью Direct Selection Tool (A).
Вышеуказанные свойства могут решить большинство художественных задач.
Но не все так просто, когда дело касается сложных форм, на основе которых нужно создавать blend-объект.Давайте посмотрим на проблемы, с которыми вы можете столкнуться. С помощью Type Tool (T) напечатайте букву R.
Теперь перейдите в Тип> Создать контуры. В результате этих действий буква преобразуется в составной путь. Первый объект готов.
Давайте создадим второй объект, для этого перейдите в Object> Path> Offset Path… и установите значение смещения.
Измените цвет нового объекта, затем примените инструмент Blend Tool (W) к двум объектам.
Это выглядит некрасиво, так как создаются артефакты за пределами форм, включенных в смешанный объект. Вы можете потратить массу времени на исправление получившегося объекта, редактируя его формы, но я абсолютно не могу гарантировать вам, что вы достигнете желаемого результата. Конечно, вторую форму смешанного объекта можно создать другим способом, например, используя Pen Tool (P) или Pencil Tool (N). Но я говорю вам, что результат будет не лучше, чем на картинке выше.В случае использования сложных объектов вам понадобится другая техника, и мы, конечно, ее рассмотрим. Итак, давайте вернемся к нашему письму на два шага.
Постарайтесь максимально упростить его очертание, удалив лишние точки, при этом форма буквы не должна существенно измениться. Для этого отлично подойдут инструменты Удалить опорную точку и Прямое выделение (А). Скопируйте фигуру и вставьте ее вперед (Cmd / Ctrl + C; Cmd / Ctrl + F), затем залейте другим цветом.
Выделите оба объекта, затем перейдите в Object> Blend> Make. Теперь нам просто нужно перемещать точки на верхнем объекте и управлять их маркерами.
При использовании этой техники у вас не возникнет проблем с объектом наложения. Секрет этого трюка прост: фигуры, включенные в смешанный объект, должны иметь одинаковое количество точек . Используя эту технику, я создал «жидкий логотип», как показано на рисунке ниже.
В конце сегодняшнего урока я хотел бы поделиться с вами еще одним секретом.Объекты Blend можно сохранять как кисти, например, такие как Art Brushes.
Это позволяет нам создавать мазки кисти с мягкими краями.
Я использовал эту функцию наложения объектов во многих своих векторных работах, например, для создания праздничных фейерверков.
Надеюсь, сегодняшнее руководство было для вас полезным. В следующий раз поговорим о Gradient Meshes.
Нравится то, что вы читаете? Подпишитесь на наши главные новости.




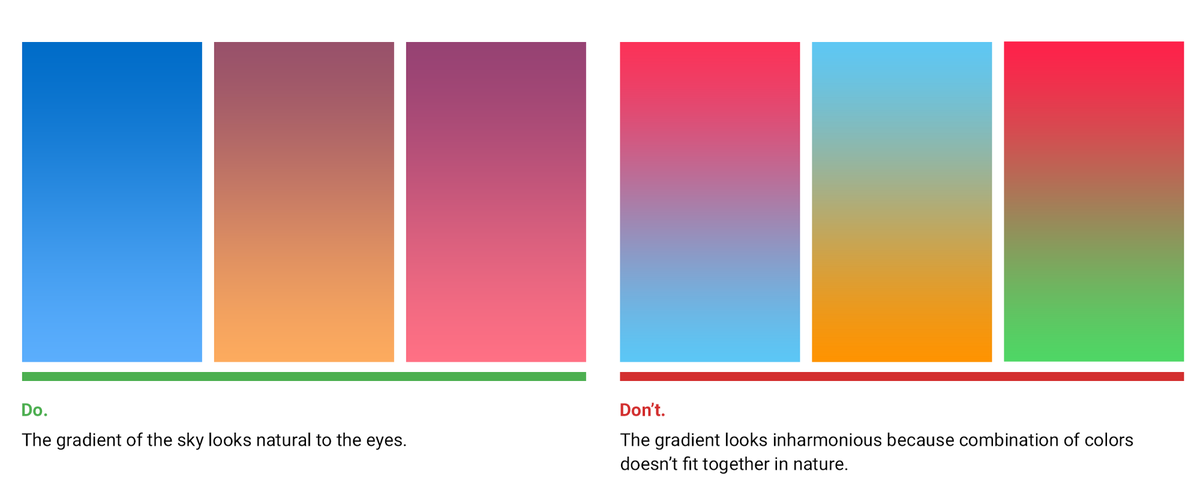




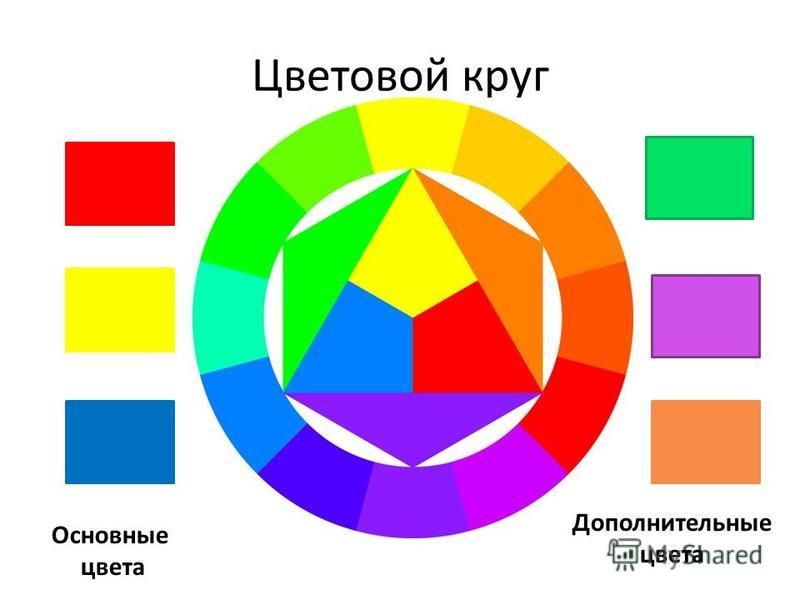 Чтобы удалить один и тот же эффект у нескольких фигур, щелкните первую фигуру, а затем, удерживая нажатой клавишу CTRL, щелкните остальные.
Чтобы удалить один и тот же эффект у нескольких фигур, щелкните первую фигуру, а затем, удерживая нажатой клавишу CTRL, щелкните остальные.
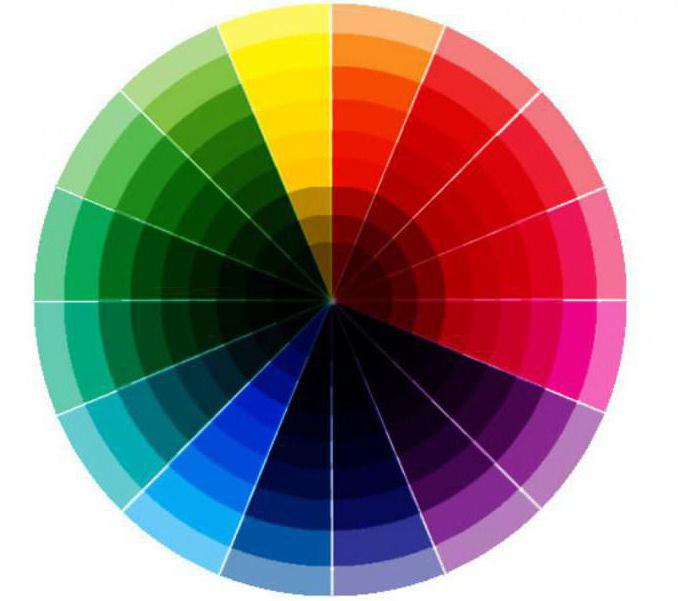
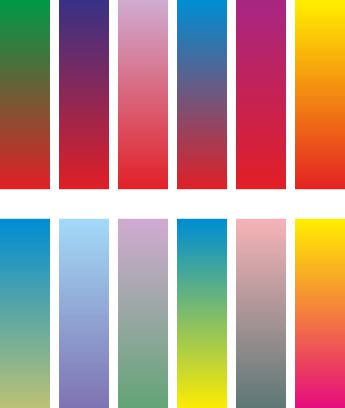 Для открытия вкладки Формат может потребоваться дважды щелкнуть фигуру.
Для открытия вкладки Формат может потребоваться дважды щелкнуть фигуру.

 Для открытия вкладки Формат может потребоваться дважды щелкнуть фигуру.
Для открытия вкладки Формат может потребоваться дважды щелкнуть фигуру.
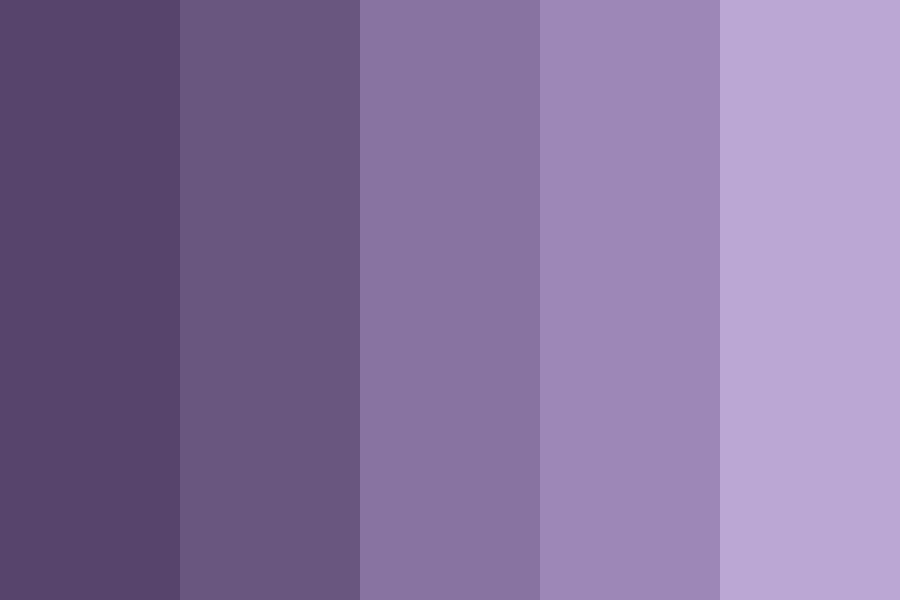


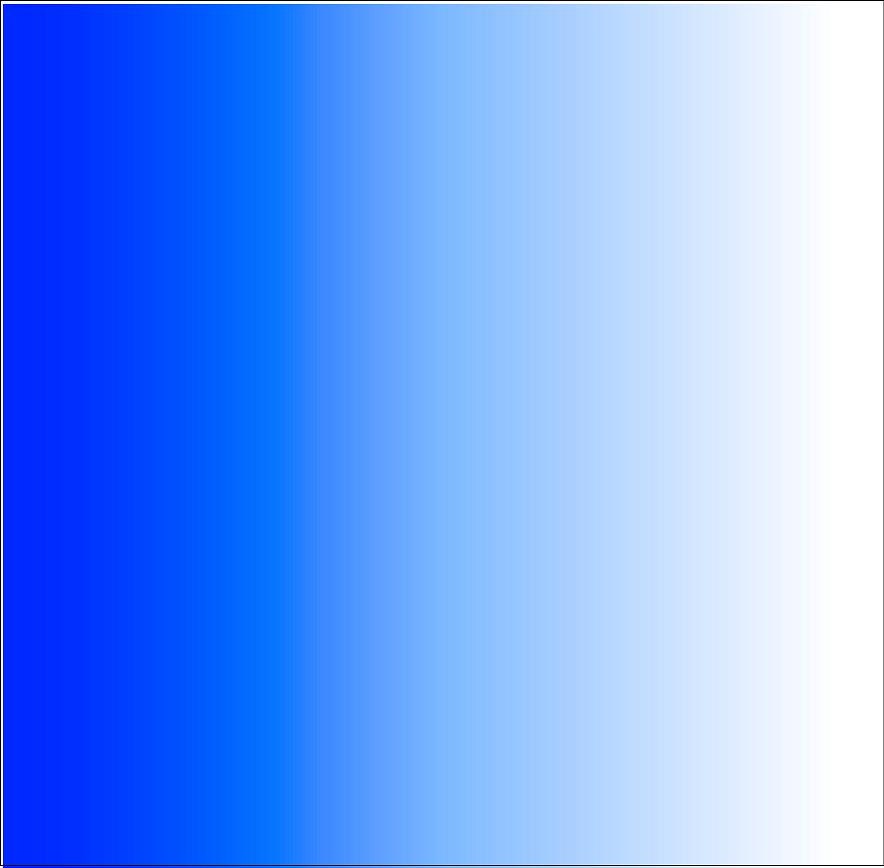
 Пользовательские цвета и цвета на вкладке Стандартная не обновляются при последующем изменении тема документа.
Пользовательские цвета и цвета на вкладке Стандартная не обновляются при последующем изменении тема документа.

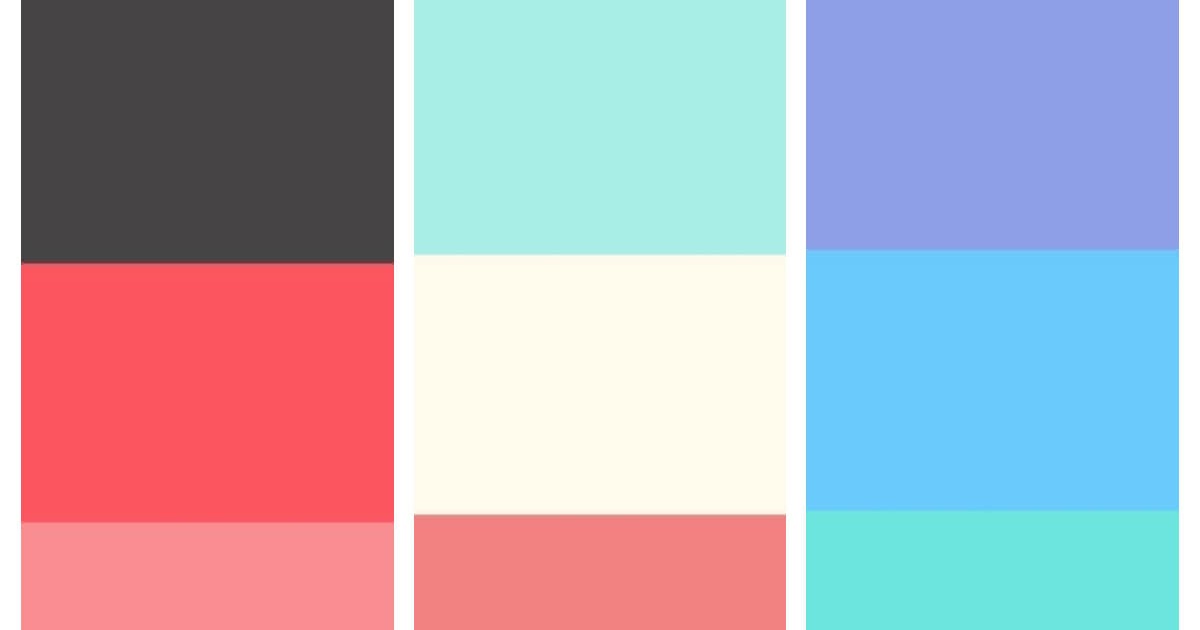
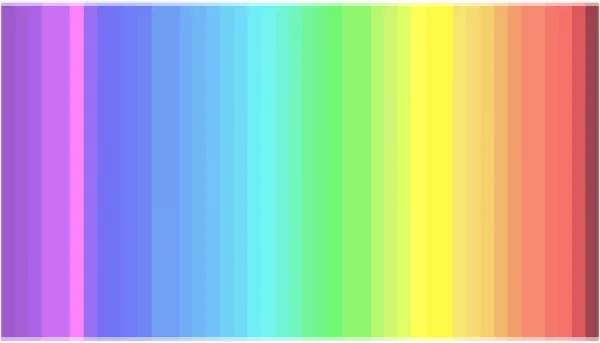
 В нижней части диалогового окна Цвета переместите ползунок Прозрачность или введите число в поле рядом с ним. Вы можете изменять процент прозрачности от 0% (непрозрачная заливка, вариант по умолчанию) до 100% (полностью прозрачная заливка).
В нижней части диалогового окна Цвета переместите ползунок Прозрачность или введите число в поле рядом с ним. Вы можете изменять процент прозрачности от 0% (непрозрачная заливка, вариант по умолчанию) до 100% (полностью прозрачная заливка).

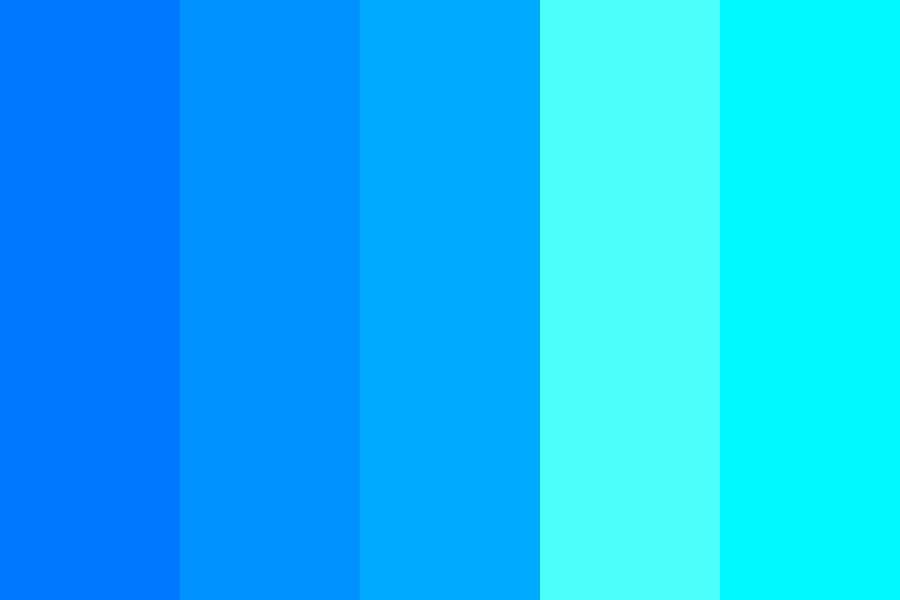


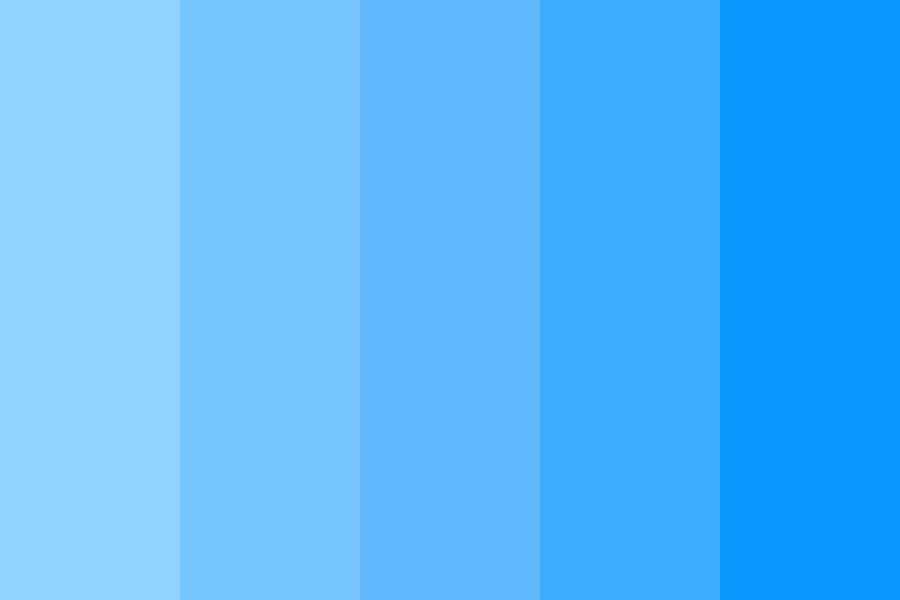



 Для изменения цвета, который не входит в Цвета темы, выберите команду Дополнительные цвета, а затем выберите необходимый цвет на вкладке Стандартная или создайте собственный цвет на вкладке Спектр. Пользовательские цвета и цвета на вкладке Стандартная не обновляются при последующем изменении тема документа.
Для изменения цвета, который не входит в Цвета темы, выберите команду Дополнительные цвета, а затем выберите необходимый цвет на вкладке Стандартная или создайте собственный цвет на вкладке Спектр. Пользовательские цвета и цвета на вкладке Стандартная не обновляются при последующем изменении тема документа.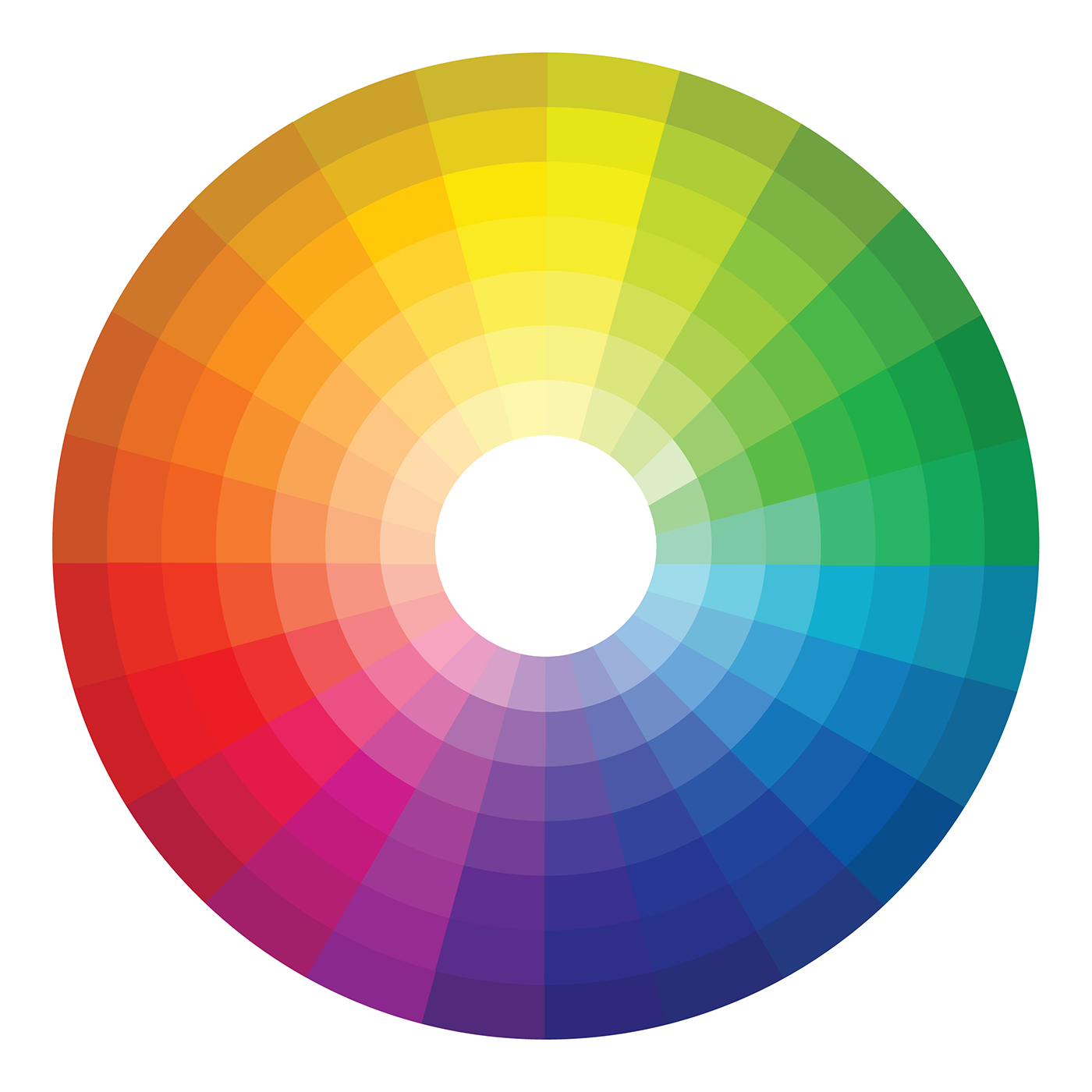

 Пользовательские цвета и цвета на вкладке Стандартная не обновляются при последующем изменении тема документа.
Пользовательские цвета и цвета на вкладке Стандартная не обновляются при последующем изменении тема документа.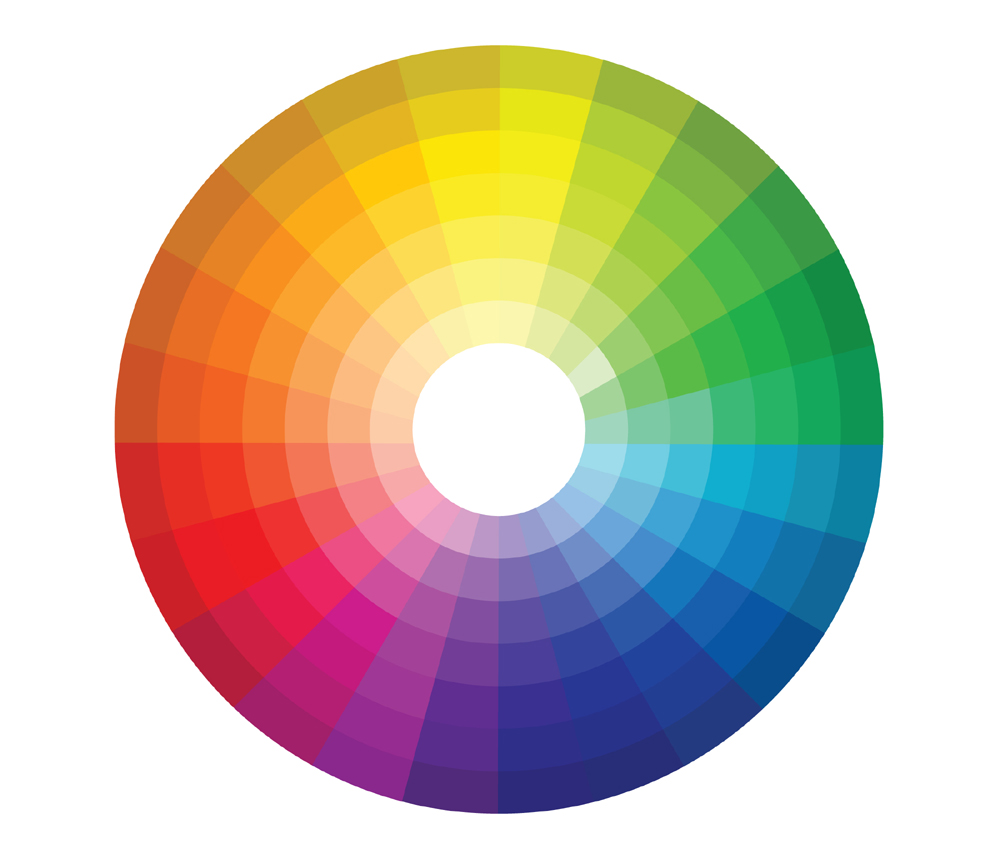

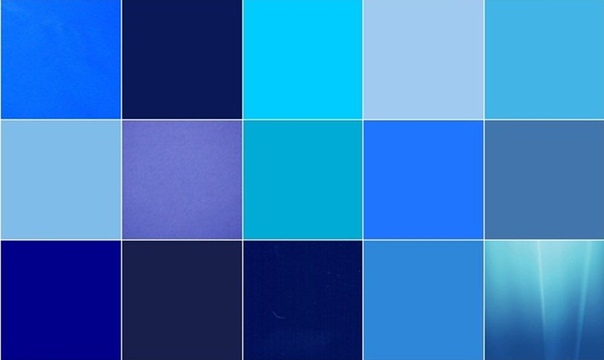



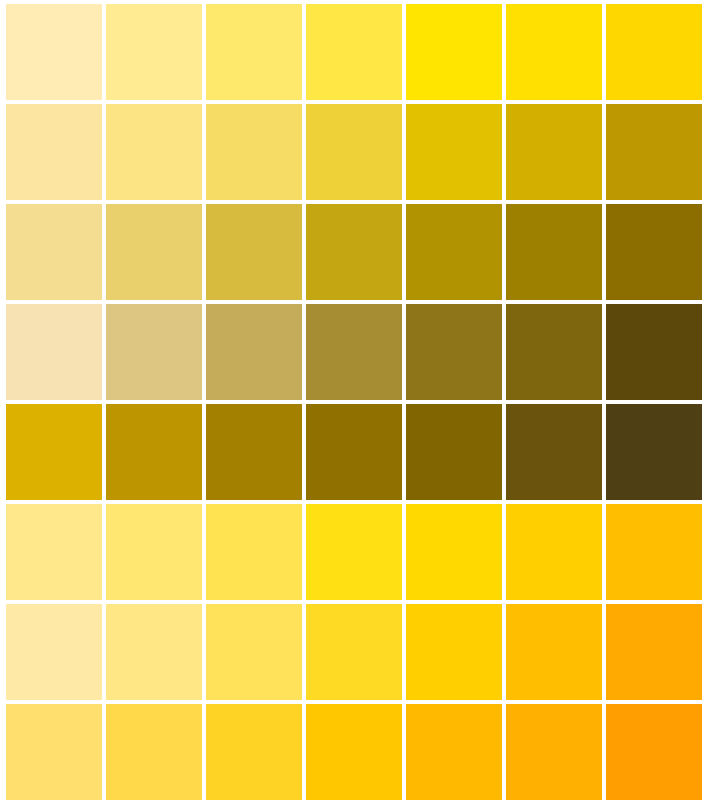



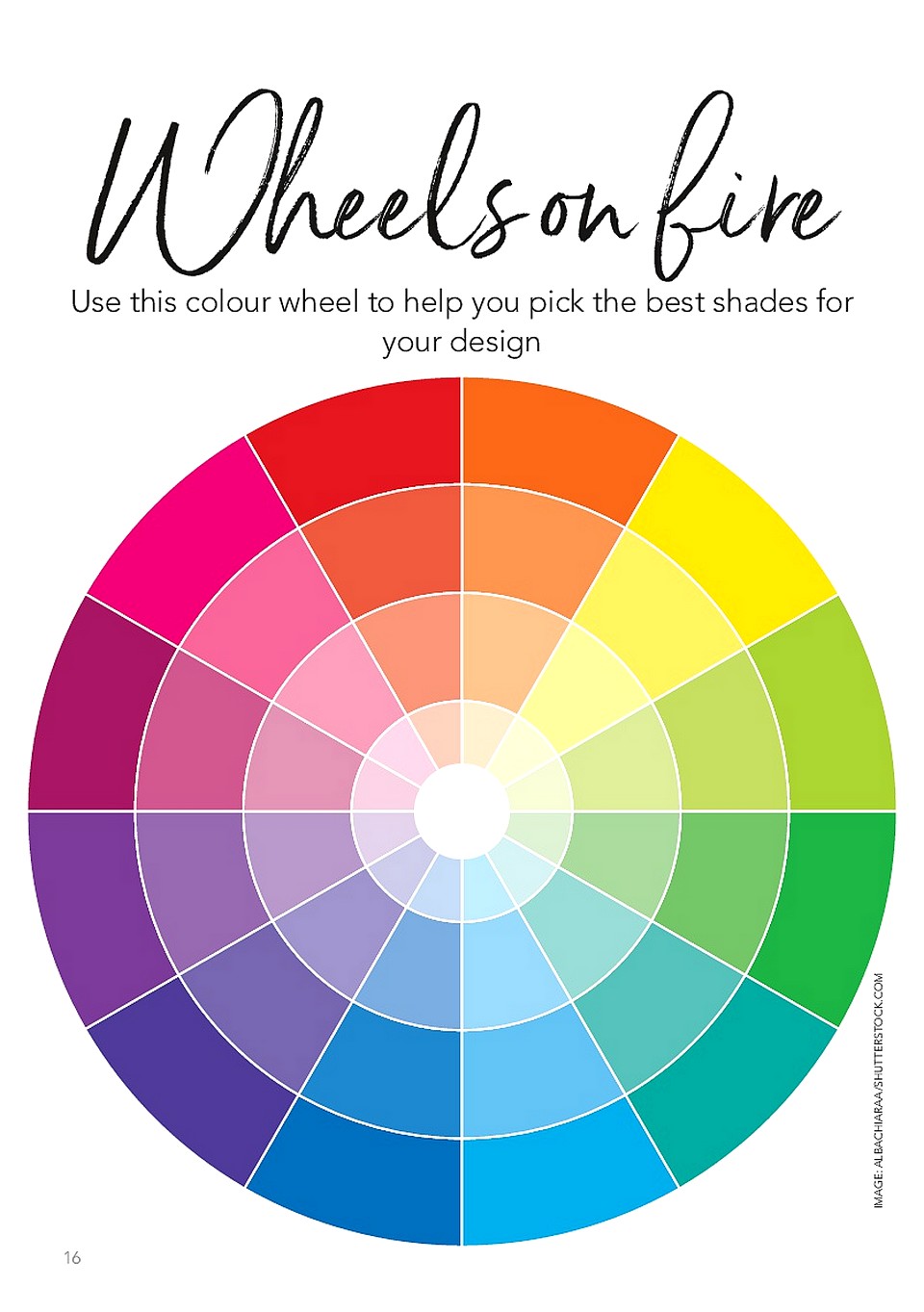


 Видеть
Раздел 8.38, «Градиентная карта» для получения дополнительной информации.
Видеть
Раздел 8.38, «Градиентная карта» для получения дополнительной информации.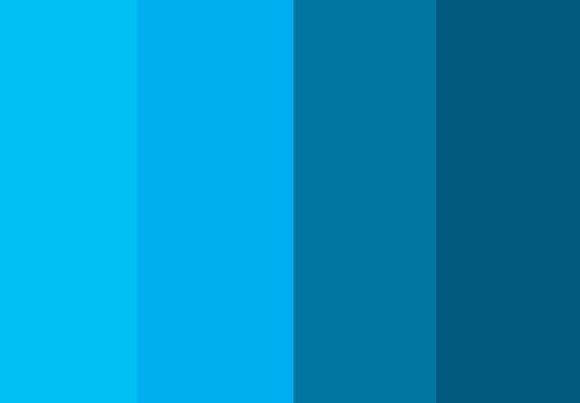
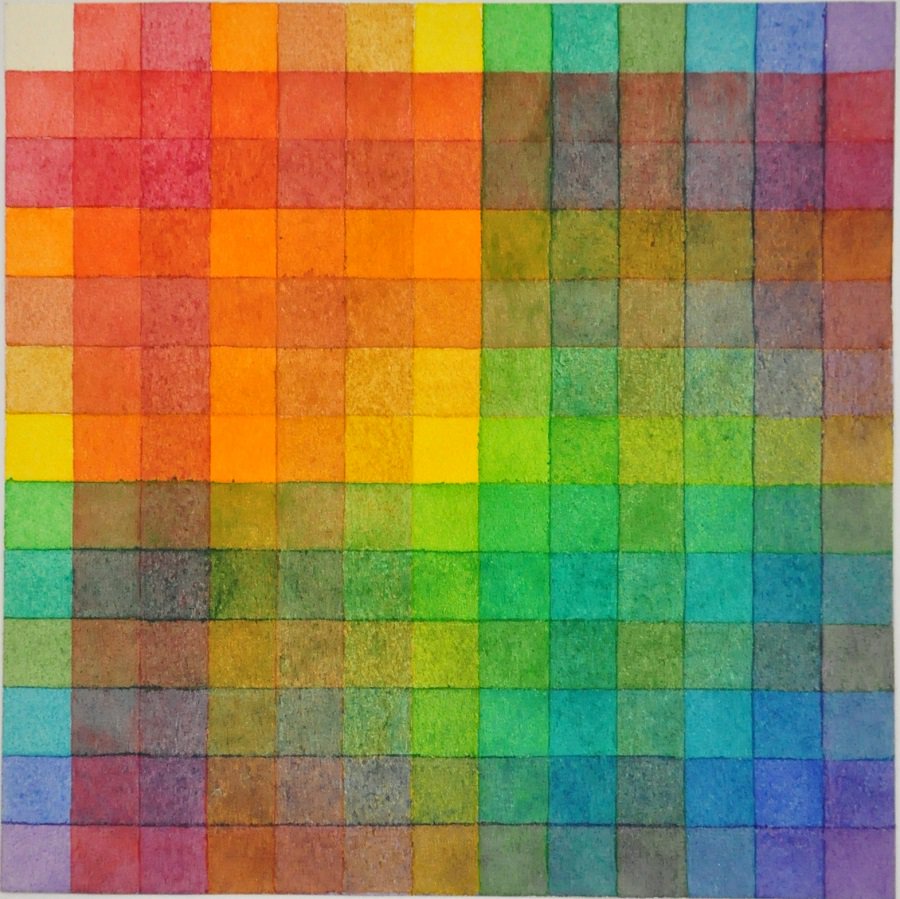 Глава
Раздел 3.2.6, «Параметры динамики» описывает эти
параметры более подробно.
Глава
Раздел 3.2.6, «Параметры динамики» описывает эти
параметры более подробно.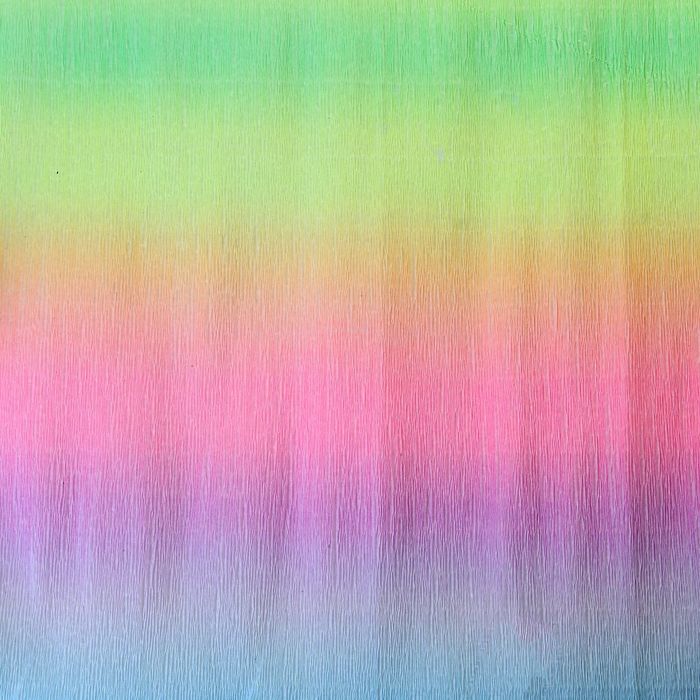 26. Использование градиента
26. Использование градиента 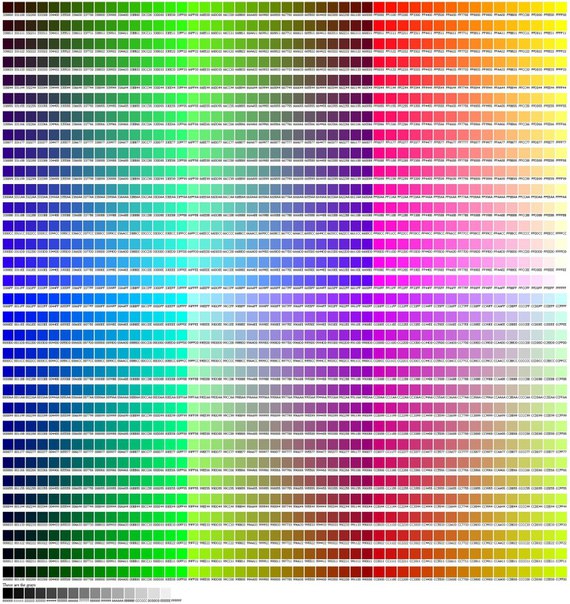
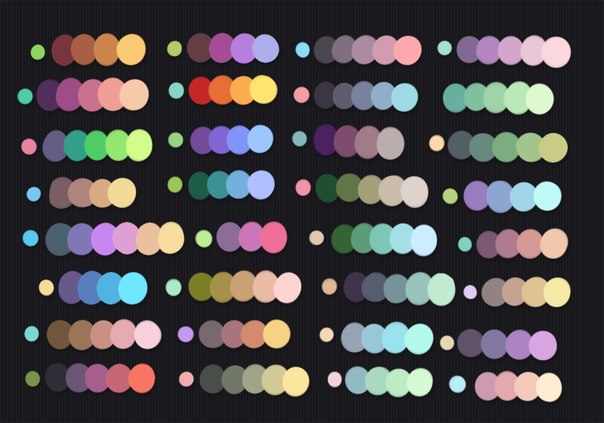 Вы не сможете увидеть, как выглядят эти градиенты, если только ваш
браузер поддерживает SVG, но это не помешает вам их загрузить.
Вы не сможете увидеть, как выглядят эти градиенты, если только ваш
браузер поддерживает SVG, но это не помешает вам их загрузить. {2 +} \) в растворе имеет красный цвет, то какой из следующих лигандов после реакции обмена лигандов на лиганды аммина может сдвинуть раствор на апельсин? Возможно более одного ответа.- \).
{2 +} \) в растворе имеет красный цвет, то какой из следующих лигандов после реакции обмена лигандов на лиганды аммина может сдвинуть раствор на апельсин? Возможно более одного ответа.- \).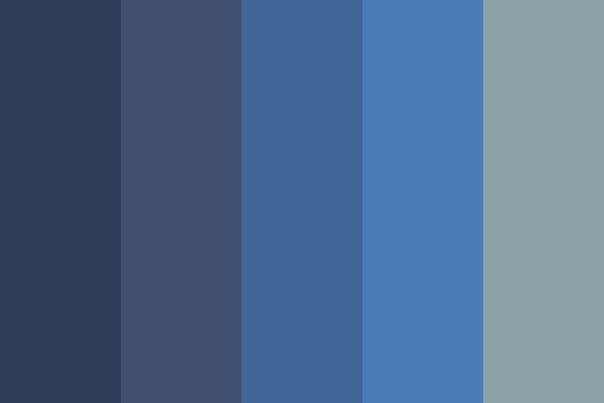 Хотя CFT успешно описывает многие свойства координационных комплексов, для полного понимания поведения координационных комплексов необходимы объяснения молекулярных орбиталей (за пределами вводной области, представленной здесь).
Хотя CFT успешно описывает многие свойства координационных комплексов, для полного понимания поведения координационных комплексов необходимы объяснения молекулярных орбиталей (за пределами вводной области, представленной здесь).
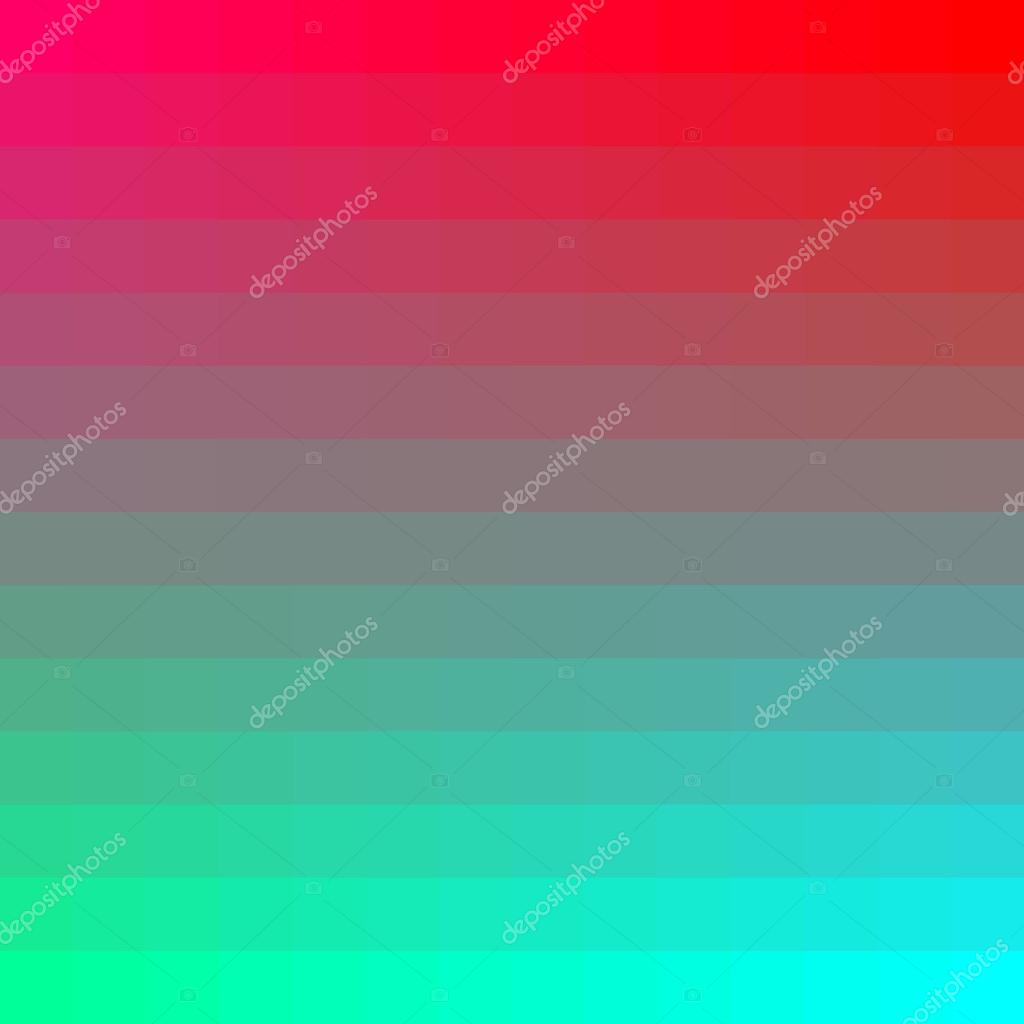 Для этого рубина спектр пропускания имеет пик при 481 нм и широкое плато после 620 нм. (Обратите внимание, что наблюдается значительное ослабление света по всему спектру.) Таким образом, только свет с длинами волн около 481 нм (голубой) и более 620 нм (красный) достигает глаза.
Для этого рубина спектр пропускания имеет пик при 481 нм и широкое плато после 620 нм. (Обратите внимание, что наблюдается значительное ослабление света по всему спектру.) Таким образом, только свет с длинами волн около 481 нм (голубой) и более 620 нм (красный) достигает глаза.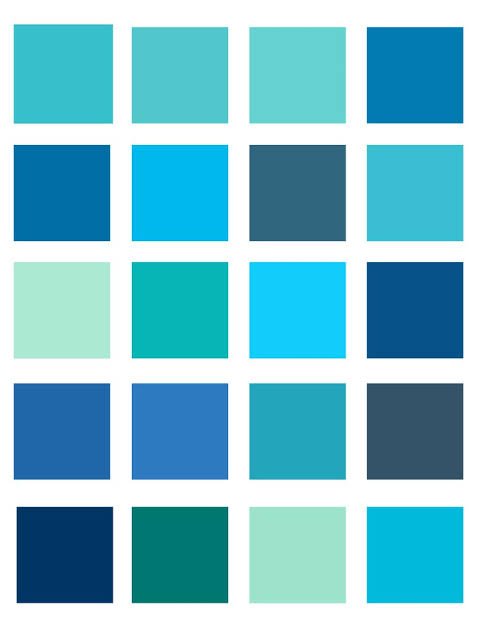
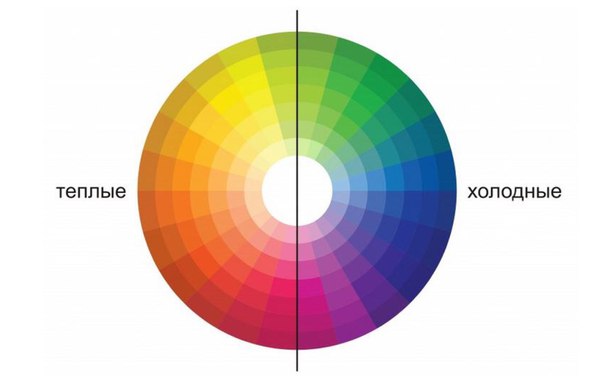 Мы также поговорим о проблемах, с которыми вы можете столкнуться, и о технике, которая позволит вам избежать неприятных артефактов.
Мы также поговорим о проблемах, с которыми вы можете столкнуться, и о технике, которая позволит вам избежать неприятных артефактов. В первом методе возьмите Blend Tool (W) и затем последовательно нажимайте на края фигур.
В первом методе возьмите Blend Tool (W) и затем последовательно нажимайте на края фигур.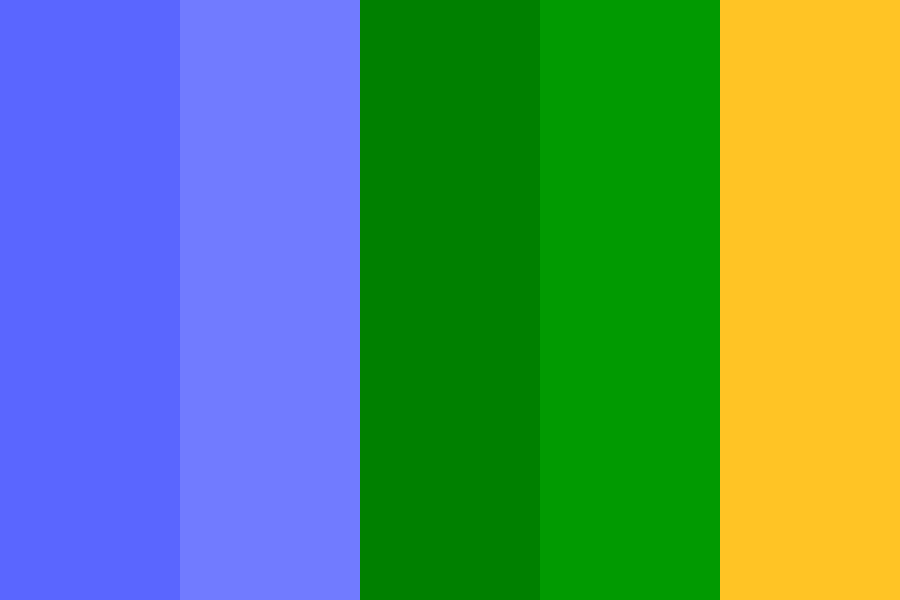 Выделять объекты удобно с помощью Direct Selection Tool (A) или в панели Layers.
Выделять объекты удобно с помощью Direct Selection Tool (A) или в панели Layers.