Как Заполнить Фигуру Фотографией В Photoshop
в этом уроке мы узнаем, как заполнить форму изображения в фотошопе! Как мы увидим, Photoshop позволяет легко поместить фотографию в любой тип фигуры, от базового прямоугольника или круга до причудливой пользовательской формы. В этом уроке мы будем использовать одну из готовых пользовательских форм Photoshop. Но как только вы изучите шаги, вы можете начать размещать изображения в любой форме, которая вам нравится!
Я буду использовать Photoshop CC но все мы будем делать также совместим с Photoshop CS6. Вот как будет выглядеть окончательный эффект «изображение в форме», когда мы закончим. Конечно, это только один пример эффекта. Есть много форм на выбор в Photoshop, и вы даже можете создать свой собственный. Таким образом, как только вы изучили шаги, на самом деле нет предела тому, что вы можете сделать:

давайте начнем!
Как Заполнить Форму С A Фото
получить все наши учебники в виде готовых к печати PDF-файлов!
Шаг 1: Создайте Новый Документ
начнем с создания нового документа. Поднимитесь на меню в строке меню в верхней части экрана и выберите New:
 Собирается файл & New.
Собирается файл & New.откроется Новый Документ окне. Если вы используете Photoshop CC, вы увидите Ново-переработанная версия диалогового окна новый документ. Если вы используете Photoshop CS6, вы увидите старую, традиционную версию. Мы будем смотреть на фотошоп СС версия первая, тогда мы будем смотреть на версии CS6.
в Photoshop CC опции для создания нового пользовательского документа находятся в Предустановки Детали панель справа от диалогового окна. Для этого урока давайте создадим документ квадратной формы. Установите ширина и Высота to 2000 пикселей. Мы установим разрешение to 72 пикселей/дюйм и Фоновое Содержание to Белый. Нажмите создать создать новый документ:

в Photoshop CS6, снова поставили оба ширина и Высота to 2000 пиксели,разрешение to 72 пикселей/дюйм и Фоновое Содержание to Белый. Нажмите OK создать новый документ:

смотрите видео и делитесь своими комментариями на нашем канале YouTube!
Шаг 2: Выберите Инструмент Custom Формы
Как я упоминал ранее, вы можете использовать любой тип форма для этого эффекта, от простого прямоугольника или круга до пользовательской формы. В этом уроке я буду использовать одну из встроенных в Photoshop пользовательских фигур.
выберите Пользовательский Инструмент Формы на панели инструментов. По умолчанию пользовательский инструмент фигура вложен за инструментом прямоугольник. щелкните правой кнопкой мыши (Win)/Control-click (Mac) в инструменте прямоугольник выберите в меню инструмент пользовательская фигура:
 Выбор инструмента пользовательская фигура на панели инструментов.
Выбор инструмента пользовательская фигура на панели инструментов.Шаг 3: Установите Режим Инструмента В»Shape»
есть три разных типы фигур что мы можем нарисовать в Photoshop. Мы можем рисовать вектор формы, пути или -пиксельная формы. Для этого эффекта мы хотим нарисовать векторные фигуры, которые позволят нам нарисовать фигуру любого размера, сохраняя при этом края красивыми и острыми.
Photoshop относится к векторные фигуры просто как «фигуры». С выбранным инструментом пользовательская форма убедитесь, что
 Установка режима инструмента «форма» на панели параметров.
Установка режима инструмента «форма» на панели параметров.Шаг 4: Установите Цвет Формы В Черный
чтобы мы могли видеть нашу фигуру на белом фоне, мы установим заливки фигуры черный. Вы найдете заполнение цвета swatch в панели «Параметры» (рядом с опцией режим инструмента).
по умолчанию цвет уже черный. Если это не так, нажмите на букву D на клавиатуре. Это приведет к сбросу цвета переднего плана и фона по умолчанию, делая цвет переднего плана (и цвет заливки фигуры) черный:
 Образец цвета заливки на панели параметров. Убедитесь, что он черный.
Образец цвета заливки на панели параметров. Убедитесь, что он черный.Шаг 5: Загрузите Пользовательские Формы
Photoshop включает в себя множество готовых пользовательских форм для нас на выбор. Но по умолчанию в программу загружается только несколько из них. Чтобы найти остаток, нужно загрузить их в себя.
на Shape миниатюра на панели параметров отображается выбранная в данный момент фигура. Нажмите на миниатюру, чтобы выбрать другую форму:
 Щелкните эскиз фигуры на панели параметров.
Щелкните эскиз фигуры на панели параметров.откроется таможня Выбор Формы, с эскизами всех форм, которые мы можем выбрать. Как я уже упоминал, по умолчанию отображается только несколько фигур. Давайте загрузим все формы, чтобы дать нам больше выбора.
нажмите на кнопку иконка меню (значок шестеренки) в правом верхнем углу пользовательского выбора формы:

в нижней части меню, вы увидите список всех пользовательские наборы фигур мы можем выбрать из. Вместо того, чтобы загружать каждый отдельно, чтобы увидеть, что мы получаем, давайте просто загрузим их все сразу. Для этого выберите все сверху списка:
 Загрузка всех пользовательских наборов фигур в Photoshop.
Загрузка всех пользовательских наборов фигур в Photoshop. Нажмите кнопку ОК, чтобы заменить текущие фигуры новыми.
Нажмите кнопку ОК, чтобы заменить текущие фигуры новыми.Шаг 6: Выберите Пользовательскую Форму
назад в пользовательском выбора формы, теперь у нас есть еще много форм на выбор. Прокрутите эскизы, пока не найдете тот, который вы хотите использовать. Форма сердца (которая на самом деле является частью фигур по умолчанию) является популярным выбором. Но для чего-то другого, я выберу
чтобы выбрать фигуру, дважды щелкните по ее миниатюре. Это выбирает форму и закрывается из пользовательского выбора формы.
 Выбор формы бабочки.
Выбор формы бабочки.Шаг 7: Нарисуйте Фигуру
чтобы нарисовать фигуру, щелкните в левом верхнем углу документа, чтобы задать начальную точку. Удерживая нажатой кнопку мыши, нажмите и удерживайте Shift клавишу на клавиатуре и перетащите по диагонали вниз к нижнему правому углу документа. Удержание клавиши Shift при перетаскивании блокирует соотношение сторон фигуры, чтобы не исказить ее внешний вид.
Как вы рисуете форму, вы увидите только контур пути, что форма будет выглядеть:
 Нажмите в левом верхнем углу, удерживайте Shift и перетащите в правый нижний.
Нажмите в левом верхнем углу, удерживайте Shift и перетащите в правый нижний.заполнить форму, отпустите кнопку мыши, затем отпустите клавишу Shift. Убедитесь, что вы отпустите сначала кнопку мыши,затем клавиша Shift или соотношение сторон фигуры может измениться. Photoshop рисует фигуру, заполняя ее черным цветом:
 Photoshop рисует фигуру, когда вы отпускаете кнопку мыши.
Photoshop рисует фигуру, когда вы отпускаете кнопку мыши.Если мы посмотрим в панель «слои», мы видим форму, сидящую на своем собственном формы слой над Белым заполнено фоновый слой:
 На панели «Слои» показывает Слой формы над фоновым слоем.
На панели «Слои» показывает Слой формы над фоновым слоем.Шаг 8: Переместите Фигуру В Центр
чтобы переместить фигуру в центр документа, выберите Photoshop Переместите Инструмент на панели инструментов:
 Выбор инструмента перемещения.
Выбор инструмента перемещения.затем нажмите на фигуру и перетащите ее в центр. Он должен защелкнуться на месте, как только вы приблизитесь к середине:
 Перемещение фигуры в нужное положение.
Перемещение фигуры в нужное положение.Шаг 9: Откройте Image
откройте изображение, которое вы хотите разместить внутри фигуры. Вот тот, который я использую (девушка с бабочкой фото из Работы). Ваше изображение откроется в отдельном документе с вкладками:
 Изображение, которое я помещу внутрь фигуры. Фото кредит: Adobe Stock.
Изображение, которое я помещу внутрь фигуры. Фото кредит: Adobe Stock.Шаг 10: Выберите И Скопируйте Изображение
скопируйте изображение и вставьте его в документ фигуры. Поднимитесь на выберите в в верхней части экрана и выберите все. Вокруг изображения появится контур выделения.
 Выбираем > все.
Выбираем > все.с выбранным изображением, перейдите к Edit и Copy:
 Перейдите в меню Правка > копировать.
Перейдите в меню Правка > копировать.Шаг 11: Вставьте Изображение В Форму Документа
вернуться к документу форму, нажав на ее tab чуть ниже панель параметров. Если вы не назвали документ при его создании (чего не сделали мы), скорее всего, он называется «Untitled-1»:
 Щелкните вкладку документа фигуры.
Щелкните вкладку документа фигуры.затем вернитесь к Edit и на этот раз, выберите вставить:
 Перейдите в меню Правка > Вставить.
Перейдите в меню Правка > Вставить.Photoshop вставляет изображение в документ. На данный момент изображение полностью блокирует фигуру из поля зрения. Кроме того, мой образ слишком большой, чтобы полностью вписаться в документ фигуры. Мы исправим обе эти проблемы в следующие несколько шагов:
 Изображение было вставлено в документ фигуры.
Изображение было вставлено в документ фигуры.Шаг 12: Создайте Обтравочную Маску
Если мы снова посмотрим на панель слоев, то увидим, что Photoshop разместил изображение на новом слое над слоем Shape:
 Панель слоев, отображающая изображение над фигурой.
Панель слоев, отображающая изображение над фигурой.поместить изображение внутрь форму, все, что нам нужно сделать, это создать обтравочной маски. Убедитесь, что выбран слой изображения («слой 1»). Затем поднимитесь к пласт меню в верхней части экрана и выбрал Создать Обтравочную Маску:
 Переходим в Layer > Create Clipping Mask.
Переходим в Layer > Create Clipping Mask.Это «обрезает» изображение на «слое 1» до слоя формы под ним, что означает, что единственная часть изображения, которая остается видимой в документе, — это область, которая сидящ сразу над (или перед) формой. Остальная часть изображения теперь скрыта, создавая иллюзию того, что изображение находится внутри фигуры:
 Маска обрезки помещает изображение внутрь фигуры.
Маска обрезки помещает изображение внутрь фигуры.и если мы снова посмотрим на панель слоев, мы увидим, что» слой 1 » отступ справа, с небольшой стрелкой, указывающей вниз на слой формы под ним. Вот как Photoshop сообщает нам, что изображение теперь обрезано по форме:
 Панель «слои», отображающая изображение, вырезанное в слое фигур.
Панель «слои», отображающая изображение, вырезанное в слое фигур.Шаг 13: Измените Размер И Положение Изображения С Помощью Free Transform
чтобы изменить размер и положение изображения внутри фигуры, снова убедитесь, что выбран» слой 1″. Затем поднимитесь к Edit и Свободное Трансформирование:
 Перейдите в меню Правка > свободное преобразование.
Перейдите в меню Правка > свободное преобразование.эту тему Свободное Трансформирование и Fit на экране:
 Переход к View > Fit на экране.
Переход к View > Fit на экране.фотошоп автоматически изменить масштаб так, чтобы вся свободная коробка преобразования видна. Здесь, мы видим мою свободную коробку преобразования, расширяющуюся справа от холста:
 Вокруг всего изображения появится поле свободное преобразование.
Вокруг всего изображения появится поле свободное преобразование.чтобы изменить размер изображения внутри фигуры, нажмите и удерживайте клавишу Shift ключ и перетащите любой из угловые маркеры. Удерживая клавишу Shift, как вы перетащить замки исходные пропорции фигуры, как вы его размера.
для перемещения изображения внутри формы, нажмите в любом месте внутри свободного Преобразуйте поле и перетащите изображение в нужное положение.
вот, я тащу за ручку в правом верхнем углу внутрь, и я также переместил изображение, чтобы лучше соответствовать лицо девушки в форме крыла бабочки:
 Использование свободного преобразования для изменения размера и перемещения изображения внутри фигуры.
Использование свободного преобразования для изменения размера и перемещения изображения внутри фигуры.когда будете готовы, нажмите введите (Win)/Return (Mac) на клавиатуре для фиксации изменения и закрытия свободного преобразования команда:
 Теперь изображение лучше вписывается в фигуру.
Теперь изображение лучше вписывается в фигуру.Шаг 14: Изменение Цвета Фона
на данный момент, основной» изображение в форме » эффект делается! Конечно, мы всегда можем сделать больше, чтобы настроить его и сделать его еще лучше. Одна вещь мы можем сделать, это изменить цвет фона.
самый простой способ изменить цвет фона — использовать один из слоев заливки сплошным цветом Photoshop. Нам понадобится твердая Цвет заливки слоя, чтобы появиться между фоновым слоем и слоем формы, поэтому сначала нажмите на фоновый слой в панели слоев, чтобы выбрать его:
 Выбор фонового слоя.
Выбор фонового слоя.нажмите на кнопку новый слой заливки или регулировки значок в нижней части панели слоев:
 Щелкните значок новая заливка или корректирующий слой.
Щелкните значок новая заливка или корректирующий слой.выбрать Сплошной Цвет сверху список:
 Добавление слоя заливки сплошным цветом.
Добавление слоя заливки сплошным цветом.Photoshop открывает Палитра где мы можем выбрать новый цвет. Черный является популярным выбором в качестве цвета фона для этого эффекта, так что давайте посмотрим, как это выглядит:
 Выбор черного цвета из палитры цветов.
Выбор черного цвета из палитры цветов.черный определенно выявляет детали формы, но как цвет фона для бабочки, я не уверен, что это работает:
 Результат после изменения цвета фона на черный.
Результат после изменения цвета фона на черный.I может выберите другой цвет из самого выбора цвета. Или, я мог бы попробовать цвет непосредственно из изображения внутри формы, которая часто работает лучше.
чтобы сделать это, наведите курсор мыши на цвет, который вы хотите попробовать. Ваш курсор временно переключится на значок инструмента пипетка, давая вам знать, что он готов к выборке цвета. Мне нравится цвет фона тонкий, так что вместо того, чтобы выбирать зеленый из деревьев или красный из цветов, я выберу светлый тон кожи со лба девушки, нажав на него, чтобы попробовать:
 Выборка цвета для фона.
Выборка цвета для фона.Как только я нажимаю, выбранный цвет становится новым цветом фона. Мне больше нравится этот новый цвет, поэтому я нажму OK, чтобы закрыть окно выбора цвета:
 Выбранный цвет теперь является цветом фона.
Выбранный цвет теперь является цветом фона.Если мы посмотрите в панели слоев, мы видим наш сплошной цвет заливки слоя, названный «цвет заливки 1», сидя между фоновым слоем и слоем формы, прямо там, где нам это было нужно:
 Панель «слои», отображающая новый слой заливки сплошным цветом.
Панель «слои», отображающая новый слой заливки сплошным цветом.Шаг 15: Добавьте Штрих
наконец, давайте закончим эффект, добавив обводку вокруг фигуры. Нажмите на кнопку формы слой в панели слоев, чтобы выбрать его:
 Выбирающий слой формы.
Выбирающий слой формы.нажмите на кнопку Стили Слоя (далее «fx» значок) в нижней части панели слоев:
 Щелкните значок стили слоя.
Щелкните значок стили слоя.выбрать инсульт из списка:
 Выбор стиля слоя штрихов.
Выбор стиля слоя штрихов.откроется диалоговое окно «Стиль слоя» программы Photoshop с параметрами Штриха в средней колонке. Чтобы изменить цвет штриха, нажмите на цвета swatch:
 Щелкните образец цвета.
Щелкните образец цвета.Это снова открывает палитру цветов. Я выберу белый для моего цвета штриха, затем я нажму OK, чтобы закрыть из палитры цветов:
 Выбор белого цвета из палитры цветов.
Выбор белого цвета из палитры цветов.в диалоговом окне Стиль слоя я установлю позиция удара в за пределами так, что оно появится вокруг снаружи формы. Тогда я увеличить в размере значение для регулировки толщины штриха. Для этого изображения, я думаю, размер вокруг 12 px работает:
 Положение установки к снаружи и размеру до 12 px.
Положение установки к снаружи и размеру до 12 px.нажмите OK, чтобы закрыть диалоговое окно Стиль слоя. И с этим покончено! Здесь, после изменения цвета фона и добавления штриха вокруг бабочки, мой окончательный эффект «изображение в форме»:
 Финал результат.
Финал результат.и там мы имеем его! Вот как легко разместить изображение внутри фигуры с помощью обрезающих масок в Photoshop! Проверьте наш Эффекты Раздел для более Photoshop эффектов учебники! И не забывайте, что все наши учебники Photoshop теперь доступны как готовые к печати PDF-файлы!
Похожие записи
Как установить новые фигуры в Фотошоп

После того, как был скачан архив с фигурами, разархивируйте его.
Во многих операционных системах есть встроенные «средства работы с архивами», используйте их, если они у вас есть.
Если архиватора нет, рекомендую бесплатный и мощный – 7-zip.
Разархивируем.
 Разархивируем загруженный файл с фигурами, используя 7-zip.
Разархивируем загруженный файл с фигурами, используя 7-zip.Теперь доступен файл в нужном формате — .CSH (Custom Shape)
Переходим в Фотошоп.
Выбираем в верхнем меню «Редактирование — Наборы — Управление наборами» (Edit — Presets — Preset Manager).
 Редактирование — Наборы — Управление наборами (Edit — Presets — Preset Manager) на примере Photoshop CC (2017)(Rus)
Редактирование — Наборы — Управление наборами (Edit — Presets — Preset Manager) на примере Photoshop CC (2017)(Rus)В окне «Управление наборами» (Preset Manager) выбираем «Тип набора» (Preset Type) — «Заказные фигуры» (Custom Shapes) и нажимаем «Загрузить» (Load).
 Управление наборами — Тип набора: Заказные фигуры — Загрузить, на примере Photoshop CC (2017)(Rus)
Управление наборами — Тип набора: Заказные фигуры — Загрузить, на примере Photoshop CC (2017)(Rus)Далее указываем путь к файлу с фигурами.
В этом примере папка и файл с фигурами находятся по адресу:
«Компьютер» — «Загрузки» — «Папка с фигурами» — «Файл с фигурами»
«C:\Users\ИмяЮзера\Downloads» (Windows)
Выбираем файл с наборами фигур, нажимаем «Загрузить» (Load).
 Выбираем через проводник файл с фигурами (расширение .CSH)
Выбираем через проводник файл с фигурами (расширение .CSH)После загрузки Фотошоп добавляет фигуры в свой набор.
Можно пользоваться.
 Новые фигуры в Фотошопе
Новые фигуры в ФотошопеУдачи.
Финальный результат
Автор: Даниил Богданов
Другие материалы по теме:
- Как установить в Фотошоп новую кисть
- Как установить в Фотошоп новый узор
⇐ • Как установить новый узор (предыдущая страница учебника)
• Как установить новый экшен (следующая страница учебника) ⇒
Как установить фигуры в Фотошоп
В Фотошопе существует огромное количество инструментов, при помощи которых можно не только успешно корректировать изображения, а даже самостоятельно создавать отдельные рисунки.
Для этих целей, в том числе, созданы и фигуры в Фотошопе. Где находятся они и как ими пользоваться стремятся узнать начинающие дизайнеры, наслышанные о таких уникальных возможностях.

Что представляют собой фигуры в Adobe Photoshop
Понятие «фигура» знакомо абсолютно всем современным людям, поскольку этот термин изучается в школьной программе по математике. Однако в Фотошопе такое понятие имеет несколько иное значение, поэтому начинающие дизайнеры, прежде чем разбираться, как нарисовать фигуру в Фотошопе, должны абсолютно чётко понимать, что они собой представляют, в чём заключаются их отличительные особенности.
Отличительные особенности фигур в Adobe Photoshop
Все изображения, применяемые в Фотошопе, являются растровыми, то есть сопровождаемые пикселями. А вот фигуры не относятся к разряду растровых изображений, они представляют собой набор векторных данных. Соответственно, они являются векторными рисунками. Их главным отличительным свойством является то, что они всегда имеют чёткие границы, поэтому даже при увеличении или уменьшении их в размерах, качество изображения не теряется.
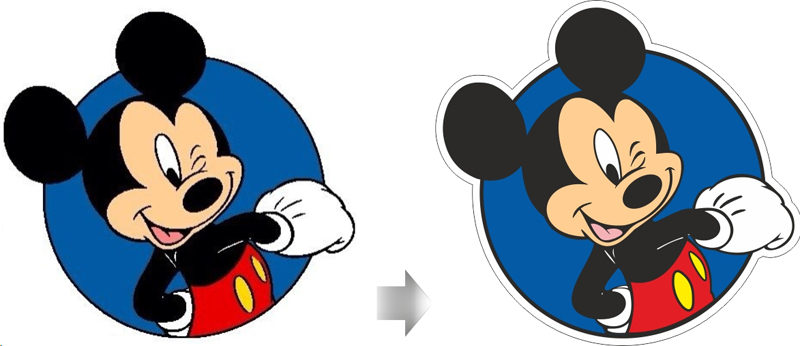
Слева – растровая, справа – векторная графика
Также фигуры в Фотошопе первоначально не отображаются никаким цветом, поскольку они не имеют собственной заливки. Помимо этого, у них отсутствуют границы, поэтому дизайнер самостоятельно может сделать желаемую обводку, выбрать цветовой оттенок, а также успешно скомпоновать несколько геометрических вариантов, получая при этом задуманное изображение.
В Фотошопе можно воспользоваться готовыми наборами, в которых собраны самые разнообразные формы фигур. Кроме этого, дизайнер получает возможность самостоятельно нарисовать фигуру с нужными очертаниями.
На панели инструментов можно легко найти кнопку, кликнув по которой раскрывается список с наборами геометрических форм, установленных в графическом редакторе. Среди этого списка имеется последний пункт «Произвольная фигура».
Воспользовавшись таким инструментом, удаётся нарисовать фигуру, которой не оказалось в предложенном перечне. Управляя мышкой, дизайнер самостоятельно может установить желаемую форму и размеры фигуры.
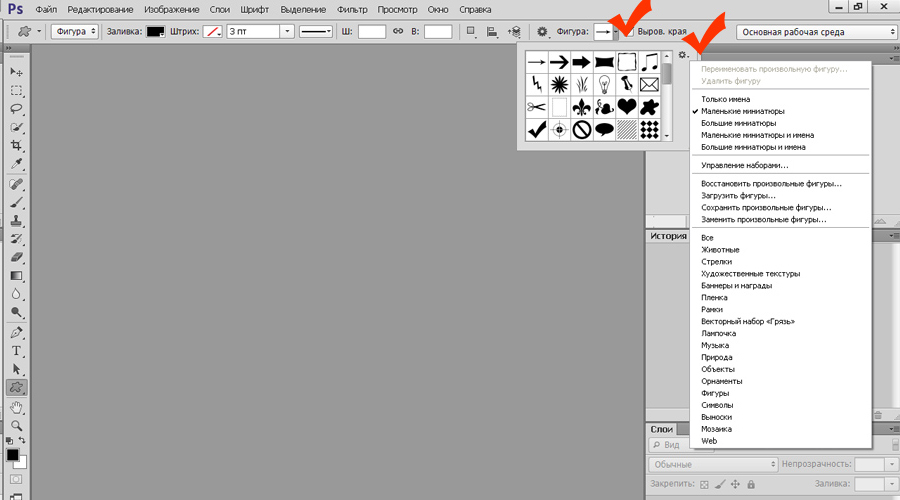
Выберите любую из предустановленных фигур
Если важно нарисовать её с идеально ровными сторонами, следует воспользоваться некоторыми хитростями. В частности, зажав клавишу «Shift», все контуры получаются без погрешностей, идеально ровными.
Вторым секретом, о котором не следует забывать, является рекомендация опытных дизайнеров, заключающаяся в том, что круги, прямоугольники, квадраты, овалы лучше всего создавать на отдельном слое. В этом случае их впоследствии можно будет редактировать, изменять их положение, вращая вокруг оси, а также видоизменять размер.
Установка дополнительных наборов
Невзирая на то, что в Adobe Photoshop имеются уже готовые наборы, может всё-таки случиться так, что дизайнеру потребуется дополнительный вариант, отсутствующий в перечне предлагаемых. В этом случае расстраиваться нет смысла, поскольку можно достаточно просто устранить такой недостаток, ознакомившись с рекомендациями, как добавить фигуры в Фотошоп.
Процесс установки дополнительных наборов
Итак, можно достаточно просто разобраться с вопросом расширения установленных пакетов, ознакомившись с инструкцией, как установить фигуры в Фотошоп.
Безусловно, первоначально следует найти их в интернете, загрузить на компьютер, сохранить в определённую папку, запомнив путь к ней. Фигуры, которые поддерживаются графическим редактором Adobe Photoshop, имеют расширение csh.
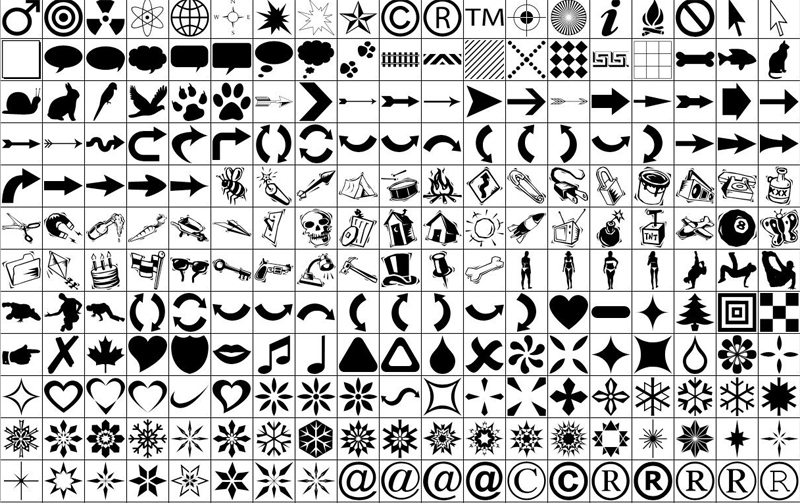
В интернете можно найти наборы фигур на любой вкус и под любую задачу
Далее следует открыть соответствующее меню, найти пункт «Загрузить…», кликнуть по нему. На экране сразу же отобразится диалоговое окно, предлагающее указать путь к папке, в которой сохранён загруженный файл.
Если просто загрузить закачанный файл, то все новые фигуры отобразятся в конце списка. Если же будет предложен вариант «Заменить», с которым дизайнер согласится, все сохранённые ранее образцы будут удалены, а на их месте появятся новые.
Также Adobe Photoshop предоставляет возможность не просто сохранить набор, а воспользоваться вариантом «Сохранить произвольные». В этом случае можно будет отобранный набор не только лично использовать, но и переслать другому пользователю.
Опытные пользователи могут воспользоваться иным способом, позволяющим быстрее установить нужные фигуры в системную папку графического редактора. Для этой цели следует зайти в Program Files, найти папку «Adobe», затем отыскать подпапку «Presets», в которой также сконцентрировано несколько папок. Среди них находится искомая «Custom Shapes». Кликнув по ней, она раскроется, и пользователю останется только добавить скачанный ранее файл с расширением csh.
Имея достаточное количество разнообразных вариантов фигур, графические дизайнеры получают возможность не загонять свои креативные идеи в «тупик», а создавать всё то, что приходит на ум. Начинающим дизайнерам полезно дополнительно ознакомиться, как сделать фигуру в Фотошопе, сопровождающуюся неординарными очертаниями. Её можно сделать, соединяя несколько стандартных образцов, а также воспользовавшись возможностями самостоятельной прорисовки контуров.
Итак, создание изображения на основе векторных данных является увлекательным и творческим процессом. Установить недостающие варианты фигур сможет даже начинающий дизайнер, если будет следовать безукоризненно всем рекомендациям опытных пользователей.
как вставить фигуру в фотошопе в изображение из набора фигур?
открываешь инструмент «фигура» и крестиком тянешь по основному слою, до нужного размера. Слой с фигурой создаёться автоматически
Создать слой и вставить))
Нажать «U», В верхней строчке нажать на кляксу, похожую на Патрика из мультика Спанч Боб Квадратные Штаны, а потом ещё чуть правее в списке фигур нажать в право верхнем углу на треугольничек типа «Play»., и там «Load Shapes…»
новый слой. инструмент ФИГУРА (выбираешь из списка) хватаешь эту фигуру и лепишь в картинку правый клик и трансформируешь фигуру, как тебе хотса
Как вставить текст в форму сердечка в Photoshop
Кликните по кнопкам, как показано на рисунке:

В левой части панели параметров выбираем тип фигуры. Чтобы использовать фигуру в качестве контейнера для нашего текста, следует выбрать тип «Контуры» (Paths). Обращаю Ваше внимание, что в версии Фотошопа CS6 и версиях CS5 и ниже имеются небольшое отличие в выборе типа фигуры, на рисунке я показал выбор для обеих типов версий:

Теперь, наконец, начнём рисовать контур. Кликните левой клавишей мыши в желаемой части документа и протащите курсор для создания контура.
Для того, чтобы контур сохранял начальные пропорции, зажмите клавишу Shift. Если Вам необходимо изменить положение формы в процессе её создания, зажмите клавишу «Пробел» и переместите форму, затем отпустите «Пробел» и продолжите рисование. У меня получилось вот что:

Теперь я немного изменю положение формы. Для этого воспользуюсь инструментом «Свободная трансформация», активировав его нажатием комбинации клавиш Ctrl+T. Потянув за боковые маркеры, я наклонил сердечко:

Для применения действия инструмента нажмите Enter.
Теперь выбираем инструмент «Текст» (Type Tool), выбираем шрифт, как я указал в начале статьи, в примере применяется шрифт Freestyl, цвет и размер задаём в зависимости от вкуса и задач.

Кликаем по кнопке включения панели символов/абзаца, где выбираем вкладку «Абзац» и задаём положение «По центру» для того, чтобы текст заполнил всю форму по ширине:

Теперь осталось ввести текст. Наводим курсор внутрь формы, пои этом Вы увидите, как вокруг курсора появится пунктирная рамка:

Кликните в любом месте контура и начинайте вводить текст. Вы увидите, как текст ограничивается контуром. Кроме того, текст можно вводить не вручную, а вставить из буфера обмена. У меня получилось это:

После того, как Вы закончили вводит текст, нажмите на галочку на панели параметров:

Ну вот, собственно и всё. Посмотрите ещё раз на готовый результат:

