Как наложить одну картинку на другую?
Какой хороший способ наложить одну картинку на другую в HTML, CSS или jQuery?
javascript jquery html cssПоделиться Источник aneuryzm 24 сентября 2010 в 16:21
3 ответа
- PyGame-неспособность наложить одну поверхность на другую
Я просто пытаюсь создать две поверхности, заполнить их, а затем наложить одну на другую. Однако вторая поверхность никогда не отображается поверх первой. Если я нанесу вторую поверхность на поверхность дисплея, она будет отображаться нормально. Не уверен, есть ли ограничение на наслоение…
- Как добавить картинку на другую картинку
Приложение уже делает и сохраняет снимок, как и должно быть. После того как изображение будет сделано, я должен добавить стрелку на эту картинку, и стрелка должна быть помещена туда, где пользователь нажимает. Я не предоставил код, потому что я даже не начал работать над этой функцией, потому что…
7
Есть несколько способов.
- Установите одно изображение в качестве фона на контейнере и поместите в него другое изображение
- Расположите (возможно, относительно, но почти наверняка абсолютно) одно изображение поверх другого
- Играйте с отрицательной маржей
Что лучше, зависит от того, чего именно вы пытаетесь достичь (включая семантику того, что вы пытаетесь выразить).
Поделиться Quentin 24 сентября 2010 в 16:23
4
Самое простое-это позиционирование CSS. Абсолютно расположите изображения в одном и том же месте. Убедитесь, что родительский DIV расположен относительно (или не расположен по умолчанию), так что абсолютные позиции изображений находятся внутри родительского DIV, а не в окне.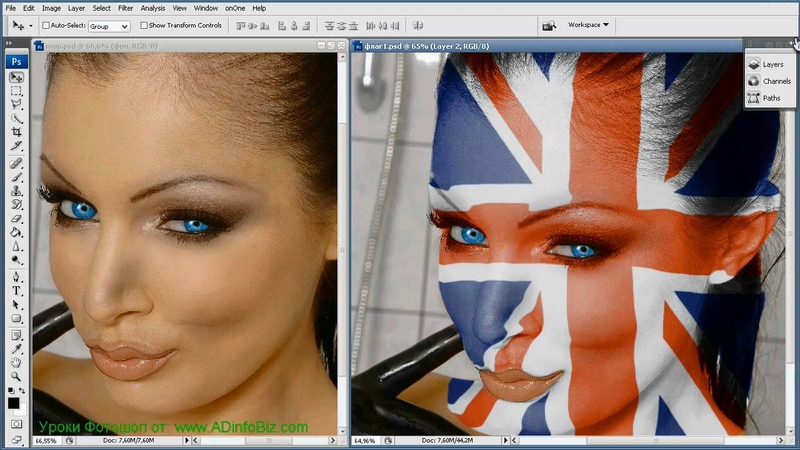 Это должно работать практически во всех браузерах с поддержкой CSS.
Это должно работать практически во всех браузерах с поддержкой CSS.
HTML:
<div>
<img src="..." ... />
<img src="..." ... />
</div>
CSS:
#gallery { position: relative; } #gallery img { position: absolute; top:0; left:0; }
Если вы хотите убедиться, что изображения полностью закрывают друг друга, вы также можете установить высоту и ширину с помощью CSS, или вы можете просто убедиться, что все изображения имеют одинаковый размер, или что те, что сверху, больше, чем те, что ниже (верхний и Нижний зависят от порядка в HTML или z-индексе).
Поделиться Peter Ajtai 24 сентября 2010 в 16:27
0
html:
<div> <img src="background.jpg" alt="" /> <img src="overlay.jpg" alt="" /> </div>
css:
.over {
position:absolute;
z-index:100;
}
.under {
position:absolute;
z-index:99;
}
.box {
position:relative;
}
Поделиться russjman 24 сентября 2010 в 18:50
- Как сделать картинку кликабельной, а затем переключиться на другую картинку? Android Studio
Как на картинке этого url ( http://i.stack.imgur.com/L18ox.jpg ) (которой я не владею). Таким образом, в основном сенсорная команда переворачивает картинку на другую картинку, и если она совпадает, то остается перевернутой, но если она не совпадает, то переворачивается обратно. Кто-нибудь,…
- Как правильно показывать различную картинку в зависимости от пользователя
Я делаю свою первую систему форума приложений asp.net mvc. Я хочу перед каждой нитью показать картинку, которая показывает, есть ли новый пост или нет.
 Как и на других форумах, если есть что-то новое от последнего входа в систему, чтобы показать одну картинку, а если нет ничего нового, показать…
Как и на других форумах, если есть что-то новое от последнего входа в систему, чтобы показать одну картинку, а если нет ничего нового, показать…
Похожие вопросы:
Как наложить изображение с заданной маской
Как наложить одну форму на другую?
Как наложить одну форму на другую в C#?
Покажите одну картинку на планшете и другую картинку на ПК
У меня есть эта problem…I-я запускаю страницу http://exploreprague.cz . В правом верхнем углу у меня лента. Но когда я смотрю на него на своем планшете, он перекрывает мое меню. Поэтому я решил,…
PyGame-неспособность наложить одну поверхность на другую
Я просто пытаюсь создать две поверхности, заполнить их, а затем наложить одну на другую. Однако вторая поверхность никогда не отображается поверх первой. Если я нанесу вторую поверхность на…
Как добавить картинку на другую картинку
Приложение уже делает и сохраняет снимок, как и должно быть. После того как изображение будет сделано, я должен добавить стрелку на эту картинку, и стрелка должна быть помещена туда, где…
Как сделать картинку кликабельной, а затем переключиться на другую картинку? Android Studio
Как на картинке этого url ( http://i.stack.imgur.com/L18ox.jpg ) (которой я не владею). Таким образом, в основном сенсорная команда переворачивает картинку на другую картинку, и если она совпадает,…
Я делаю свою первую систему форума приложений asp.net mvc. Я хочу перед каждой нитью показать картинку, которая показывает, есть ли новый пост или нет. Как и на других форумах, если есть что-то. ..
..
добавление какой-то картинки на другую картинку
Мне нужно добавить какую-то картинку (например, цветок) к другой картинке (основной картинке) . я хочу добиться того, чтобы после того, как пользователь захватит картинку, он мог добавить ее к ней….
Поиск легко показывает, как построить несколько диаграмм На одной фигуре, используя ли те же оси построения, вторую ось y или подзаголовки. Гораздо труднее раскрыть, как наложить одну фигуру на…
Как поставить одну картинку на два экрана в fullPage.js
У меня есть проект с использованием fullpage.js. И я совершенно не знаю, как поставить одну большую картинку на два экрана, чтобы она не оставалась неподвижной.
Как в фотошопе наложить фото друг на друга
Как наложить фото на фото в Фотошопе
При работе с различными фотографиями у нас может возникнуть необходимость наложить одну картинку на другую. Мы можем захотеть совместить наш портрет с каким-либо привлекательным фоном, добавить к красивому пейзажу какой-либо отдельный элемент, выполнить другие схожие операции. Подобные задумки можно реализовать различными способами, программами и сервисами. Но в данном материале будет рассмотрена реализация данной задачи с помощью программы «Photoshop». Ниже я расскажу, каким образом наложить два фото друг на друга в редакторе Фотошоп. А также каков алгоритм реализации указанной задачи.
Несколько основных тезисов работы программы Фотошоп
Как известно, существуют различные варианты наложения картинок друг на друга в Photoshop, непосредственно зависящие от специфики добавляемых изображений. Мной же будет приведён довольно простой и удобный метод слияния фотографий, который пригодится даже новичкам.
Прежде чем приступать к наложению фото необходимо понимать следующее в работе Фотошопа:
- В идеале используемые вами фото должны иметь одинаковое разрешение.
 Если одно фото имеет 300 dpi, а другое – 74 dpi, может потребоваться конвертация одного из них, дабы одно изображение соответствовало другому;
Если одно фото имеет 300 dpi, а другое – 74 dpi, может потребоваться конвертация одного из них, дабы одно изображение соответствовало другому; - Старайтесь подбирать изображения с одинаковым источником света. Разумеется, вы можете самостоятельно создавать искусственные тени и световые блики, но в таком случае может быть сложно добиться естественности полученной в конечном итоге фотографии. Оптимальным будет найти схожее по специфике света фото;
- Старайтесь чрезмерно не усложнять сам процесс наложения фотографий. Попытки добавления различных изогнутых элементов и другие схожие сложности часто приводят к тому, что конечный результат выглядит не реалистично.
Давайте подробно разберём шаги, позволяющие сделать коллаж из двух картинок в Photoshop.
Читайте также: Как наложить фото на фото онлайн.
Шаг №1. Загрузка фото в программу
Для начала продумайте, какие элементы двух фотографий вы хотите совместить вместе. Последовательно загрузите фотографии в Фотошоп с помощью вкладки «Файл». Сначала базовое фото (к которому вы будете добавлять какие-либо элементы), а затем ту фотографию, откуда вы будете эти самые элементы брать.
Шаг №2. Обведение нужной области
На первом фото необходимо выделить ту область, куда вы хотите вставить объект из другого фото. Данное выделение можно сделать с помощью различных инструментов, обычно это «Лассо», «Прямолинейное Лассо», «Магнитное лассо», «Быстрое выделение» и другие.
Нажав на инструмент «Лассо» обведите необходимую вам область.
Это может быть полезным: Как вырезать лицо и вставить в другое фото онлайн.
Шаг №3. Выделение элемента, который будет наложен на базовое фото
Теперь переключитесь на картинку, откуда вы будете брать визуальные элементы для вставки. Вы можете пометить как всё фото с помощью нажатия на «Ctrl+A», так и его часть, с помощью уже упомянутого мной инструмента «Лассо».
Обведите второе фото (или его часть), которое вы будете накладывать на базовое фото
После того, как вы пометите нужный объект, нажмите на Ctrl+C, после чего данный элемент будет добавлен в буфер обмена.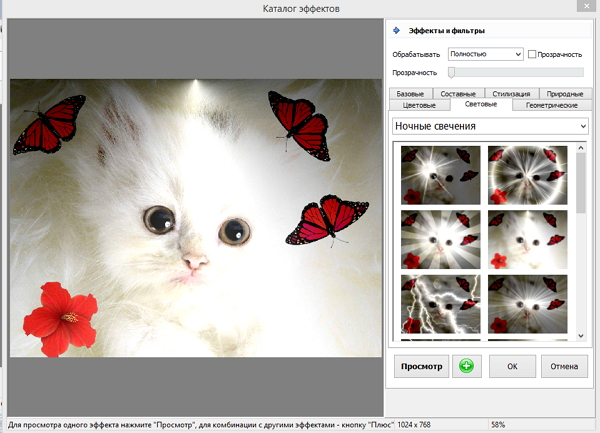
Шаг №4. Вставка изображения
Теперь, чтобы вставить наше изображение в выделенную область, переключаемся на основное фото. Затем идём во вкладку «Редактирование», и выбираем там опцию «Вставить в». Изображение со второго фотоснимка появится в ранее помеченной нами области на первой картинке.
Если вставленное вами изображение в Фотошоп слишком большое или слишком маленькое, воспользуйтесь специальным инструментом «Свободная трансформация» во вкладке «Редактирование». С помощью регулирующих маркеров вы сможете установить необходимый размер вставляемого вами изображения.
Если же вы просто хотите вставить изображение (без вставки в какую-то определённую область), тогда будет достаточно воспользоваться сочетанием клавиш Ctrl+V.
Таким образом, на панели слоёв у нас получится два слоя, а также слой-маска.
После добавления одного изображения ко второму вы можете поиграться с различными эффектами маски слоя с помощью представленного в программе инструментария. Для сохранения полученного результата необходимо выбрать «Файл» — «Сохранить как».
Также рекомендую ознакомиться с альтернативным способом слияния картинок в Photoshop, представленным на данном видео:
Рекомендуем к прочтению: Ретушь фото лица онлайн.
Заключение
В данном материале мной был разобран быстрый и эффективный способ наложить одно фото на другое в Фотошопе. Разумеется, инструментарий указанной программы не ограничивается приведённым вариантом наложения, но его будет достаточно для того, чтобы решить поставленную задачу.
Как в фотошопе наложить одну картинку на другую с прозрачностью
В этом уроке вы научитесь накладывать одно изображение на другой и устанавливать нужную прозрачность.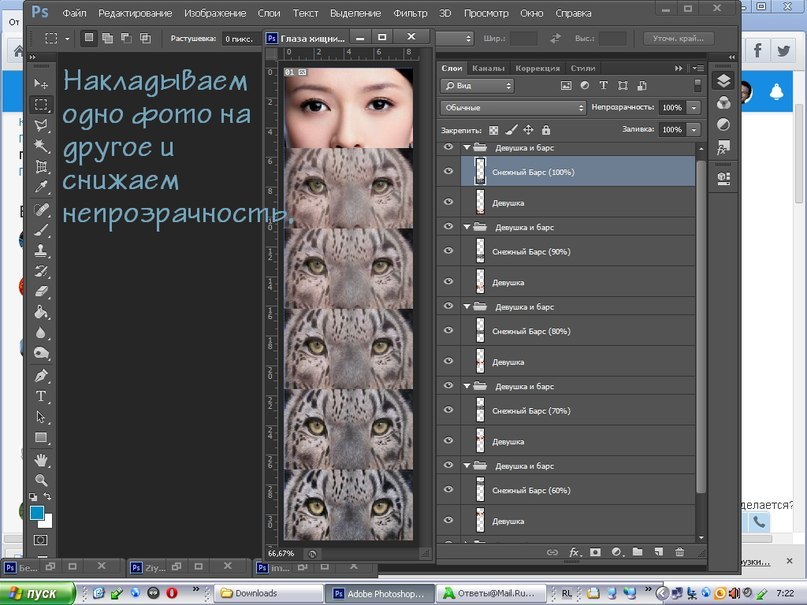
Как известно для такой операции вам нужны два изображения.
Для примера я выбрал эту фотографию, на неё мы будем накладывать изображение.
НЛО, на прозрачном фоне. Если у вас есть изображение на прозрачном фоне — хорошо, если нет — вырежьте. В данном уроке я даю вам изображение на прозрачном фоне (ссылка сверху).
Откройте оба изображения в Фотошопе.
Перейдите в изображение в НЛО, выделите его, нажмите CTRL+C чтобы скопировать.
Перейдите в окно с фотографией города. Нажмите CTRL+V чтобы вставить. Тарелка наложится на это изображение сверху.
Причем изображение НЛО будет на отдельном слое, а значит мы с ним можем делать что угодно.
Нажмите CTRL+T чтобы вызвать функцию трансформирования.
Теперь вы можете уменьшить размер изображения НЛО и переместить куда нужно. В данном случае наверх. Нажмите ENTER, когда закончите редактирование.
Переместить можно изображение с помощью инструмента Перемещение (Move Tool) — найдите на панели инструментов справа.
Теперь уменьшим прозрачность для изображения с НЛО. Это делается на панели со слоями.
Результат:
Автор урока — Александр Акимов
Как в фотошопе наложить одну картинку на другую с прозрачностью?
Автор Дмитрий Костин На чтение 8 мин. Опубликовано
Всем привет! Сегодня я буду рассказывать о том, как в фотошопе наложить одну картинку на другую с прозрачностью. Конечно, большинство людей, которые хотя бы как-то работают в фотошопе знают как это делается, так как это реально азы. Но мне уже несколько раз приходили сообщения на почту и в личку в ВК с просьбой объяснить, как накладывать фрагменты на отдельное фото. Кто-то хочет наложить бороду и костюм, а кто-то просто хочет перенести себя в Париж. Все материалы, используемые в данном уроке, вы можете скачать отсюда.
Наложение с прозрачностью
Если вам нужно переместить какой-либо объект на другой фон, то данная функция вам непременно поможет. Для этого вам понадобится фоновое изображение и объект на прозрачном фоне в формате PNG. Если ваш объект находится на обычном фоне, то вам придется самим делать его прозрачным, а уже после этого вы сможете объеденить две фотографии.
Для этого вам понадобится фоновое изображение и объект на прозрачном фоне в формате PNG. Если ваш объект находится на обычном фоне, то вам придется самим делать его прозрачным, а уже после этого вы сможете объеденить две фотографии.
Я решил перенести утку на изображение с прудом.
- Откройте картинку с фоном в фотошопе, а второе фото откройте следом. После этого картинки появятся в разных вкладках.
- Далее, выбираем инструмент «Перемещение», и зажав левую кнопку мыши на утке, переносим ее на вкладку с прудом. После этого, отпускаем кнопку мыши. У вас, естественно, будут свои фото.
- Конечно, утка выглядит неестественно, так как она находится непонятно где, так еще и гигантская. Для начала нужно уменьшить ее. Для этого воспользуемся Свободным трансформированием, нажав на комбинацию клавиш CTRL+T. Только перед этим убедитесь, что вы находитесь на слое с уткой.
- Теперь, начинайте уменьшать изображения, потянув за уголки с зажатой кнопкой мыши. И не забудьте в это время зажать клавишу SHIFT, чтобы картика уменьшалась равномерно. Когда вы уменьшите ее до нужного размера, нажмите Enter, чтобы применить трансформирование.
- Теперь, снова возьмите инструмент «Перемещение» и потяните за утку, чтобы она находилась где-нибудь на берегу. Так будет выглядеть естественно.
Как вырезать лицо в фотошопе и вставить в другое фото
Естественно, можно не просто наложить одну картинку на другую, а сделать это с лицами. По крайней мере вы сможете перенести лицо друга ии подруги на совершенно чужеродное тело, либо посмотреть, как вы будете смотреться в юбке. На самом деле, замена лиц применяется и в более профессиональных сферах.
Для этого нам нужно фотографии двух разных людей. Я решил взять фото двух голливудских актеров Николаса Кейджа и Джона Траволты. Вместе они снимались в фильме «Без лица». Но там это выглядело очень неправдоподобно, так как различаются не только лица, а еще и телосложение, формы черепа и многое другое.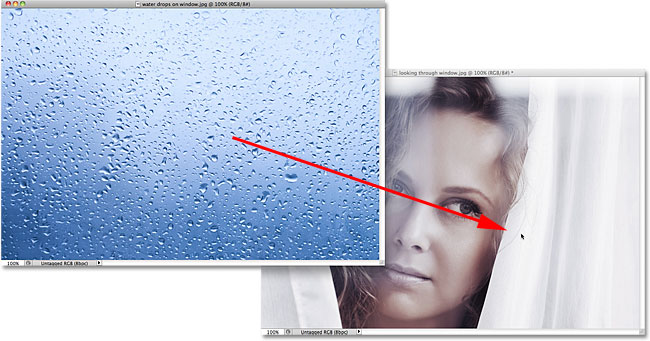
- Откроем две фотографии в разных вкладках. Я больше всего предпочитаю способ Drag and Drop, то есть, выделить нужные изображения и перенести их в фотошоп с зажатой левой клавишей мышки. После этого они по очереди откроются в разных вкладках.
- Теперь берем любой инструмент выделения, например «Лассо», и начинаем выделять лицо Джона Траволты, захватывая лобную часть и подбородок. А вот волосы нам не понадобятся.
- Теперь берем инструмент «Перемещение», после чего зажимаем левую кнопку мыши внутри выделения, а затем переносим его на вкладку с Николасом Кейджем, пока она не откроется. После этого наводим нашу выделенную часть куда-нибудь на картинку и отпускаем копку мыши.
- Когда фотография Траволты окажется на новом слое, уменьшите его не прозрачность хотя бы на 25-30 процентов. чтобы нам легче было работать.
- Теперь начинаем заниматься подгоном. Как видите, фотография с Джоном была больше, кроме того, его голова была слегка наклонена. Поэтому, нам все нужно подогнать. Для начала вызовите Свободное трансформирование, нажав комбинацию клавиш CTRL+T, и после этого тяните за уголки, не забыв нажать клавишу SHIFT, чтобы примерно подогнать размер.
- Теперь поставьте курсор чуть выше угла, чтобы он изменился на режим поворота. После этого зажмите левую кнопку мыши, и начинайте поворачивать перенесенный объект в ту сторону, чтобы лицо стояло также прямо, как и Кейджа.
- Теперь перенесите полупрозрачное лицо Траволты, на Кейджа, чтобы посмотреть соответствие носа, рта и глаз нужного размера. Отлично, мы сделали все на одном уровне. после этого можно нажать Enter, чтоюы применить трансформирование.
- Теперь нам нужно удалить или обрезатьостатки кожи, которые вылезают за пределы черепной коробки. Для этого можно воспользоваться инструментом ластик и просто стереть ненужную область. Только желательно нажать правую кнопку мыши и выставить жесткость на 0 процентов, чтобы границы были с максимально мягким переходом.

- Нам удалось наложить одно фото на другое да и лицо вроде бы готово, но вот оттенок их немного не совпадает, поэтому придется немного изменить тон. Можно воспользоваться тем же способом, которым мы убирали красноту с лица в фотошопе, либо применить инструмент заплатка. Для этого выберите «Заплатку» и обведите лобную часть, которая принадлежит Николасу Кейджу. После это зажмите правцю кнопку мыши и перенесите ее на кусок кожи траволты, чтобы заменить ту часть.
- В принципе всё. Можно только провести восстанавливающей кистью по лобной складке, чтобы она не дублировала уже имеющуюся.
Теперь у нас получился настоящий Джон Кейдж или Николас Траволта. Да уж. Конечно, у них совершенно разный тип лиц, но я думаю, что уть вы поняли.
Вырезать лицо в фотошопе и вставить в другое фото совсем не трудно. Остается только правильно подогнать размеры, соответствие носа, глаз, рта, цвета кожи и других факторов. К сожалению, у нас получился очень большой лоб, но это и неудивительно, глядя на их формы головы.
Как наложить костюм в фотошопе
Наложить одну картинку на другую с прозрачностью в фотошопе можно не только ради прикола. Сегодня этим способом пользуются в различных фотосалонах и не только. Особенно это актуально, когда нужно сделать фото на документы. Да, теперь не нужно специально одевать костюм или полицейскую форму, чтобы сфотографироваться на паспорт или удостоверение. Можно прийти хоть в рваной футболке, а костюм вам запросто могут наложить в фотошопе.
- Откройте фотографию человека и картинку с костюмом на прозрачном фоне. После этого перенесите его на вкладку лицом, чтобы он встал на отдельном слое.
- Теперь, выбираем функцию трансформации, нажав комбинацию CTRL+T. А дальше меняем размер костюма, чтобы он соответствовал размеру самого персонажа. Просто если этого не сделать, то у вас получится рахитоид. Для этого потяните за верхний уголок с зажатым SHIFT, чтобы сохранились все пропорции.

- Когда размер будет подогнан, нажмите Enter, чтобы применить изменения. Скорее всего у вас не будет полного совпадения, и часть ворота не будет подходить шее человека, либо часть старой одежды будет выпирать. Ничего страшного.
- Теперь выбираем в меню «Редактирование» — «Трансформирование» — «Деформация», после чего наш костюм обрамится сеткой.
- Далее, зажмите левой кнопкой мыши в области воротника, и начинайте погонять тянуть выше сначала с одной стороны, затем с другой, пока куски прошлой одежды не исчезнут, а ворот не не будет точно облигать шею. Подробнее о девормации в фотошопе вы можете прочитать здесь.
Теперь Джастина Тимберлейка можно вклеивать в документы. Точно также мы делаем и с другими костюмами, с прическами, усами, бородами или даже шрамами. Достаточно в интернете в любом поисковике найти задать что-нибудь типа «Костюм полицейского png» или «Мужские прически с прозрачным фоном». Принцип работы такоей же: открываем, переносим, подгоняем размер и деформируем.
Для примера я возму ту же самую фотографию, над которой мы только что работали, после чего добавлю Тимберлейку новую прическу, бороду и шрам.
Теперь, я надеюь, что вы поняли, как в фотошопе наложить одну картинку на другую с прозрачностью, чтобы добавить нужные элементы, и кардинально изменить фотографию. С помощью наложения вы сможете делать коллажи, накладывать костюмы для документов, менять прически, добавлять фрагменты, которых раньше не было и многое другое. Применений, как видите, очень много.
Кстати, вспомнился один забавный случай. Одному моему знакомому лет 10 назад нужно было к определенному времени загрузить фуру грузом (какие-то мешки с непонятно чем). Но к назначенному времени он ничего не успевал. Тогда он сфотографировал отдельно пустой кузов фургона и поддоны с мешками, после чего попросил друга положить их туда с помощью фотошопа. Тот без проблем все сделал, после чего фотография была выслана начальству.
Фотка прокатила и никто не узнал, о том, что с погрузкой опоздали.
На этом у меня все. Но если вы плохо знаете фотошоп или не знаете его вовсе, то рекомендую вам посмотреть эти замечательные видеоуроки. Это лучший курс для начинающих что я видел. Все уроки структурированы и идут от простого к сложному. Материал просто бомбический и усваивается буквально на лету. А самое главное, что всё рассказывается доступным языком для любой категории пользователей. Очень рекомендую.
Ну а на этом я заканчиваю. Надеюсь, что моя статья была для вас полезна. Поэтому обязательно подписывайтесь на обновления моего блога, а также на мои паблики в социальных сетях, значки которых расположены в сайдбаре. Жду вас снова у себя в гостях. Пока-пока!
С уважением, Дмитрий Костин.
Объединение изображений с автоматически накладываемыми слоями в Adobe Photoshop
С помощью команды «Автоматическое смешивание слоев» можно склеивать или комбинировать изображения, чтобы в итоге в комбинированном изображении получались мягкие переходы. Автоматическое смешивание слоев при необходимости применяет маски слоев, закрывающие передержанные или недодержанные области или различия в содержимом. Автоматическое смешивание слоев доступно только для изображений в градациях серого или в RGB. Эта команда недоступна при работе со смарт-объектами, слоями видео, 3D-слоями или задними планами.
С помощью команды «Автоматическое смешивание слоев», помимо прочего, можно смешивать несколько изображений в сцене с разными областями в фокусе, чтобы получить комбинированное изображение с увеличенной глубиной поля. Точно так же комбинированное изображение может быть создано путем смешивания нескольких изображений с разной освещенностью в сцене. Изображения в сцене можно не только комбинировать, но и склеивать в панораму. (В некоторых случаях для создания панорам из нескольких фотографий лучше использовать команду Photomerge.)
Команда «Автоматическое наложение слоев» при необходимости применяет маски слоев, закрывающие передержанные или недодержанные области или различия в содержимом, и создает бесшовное комбинированное изображение.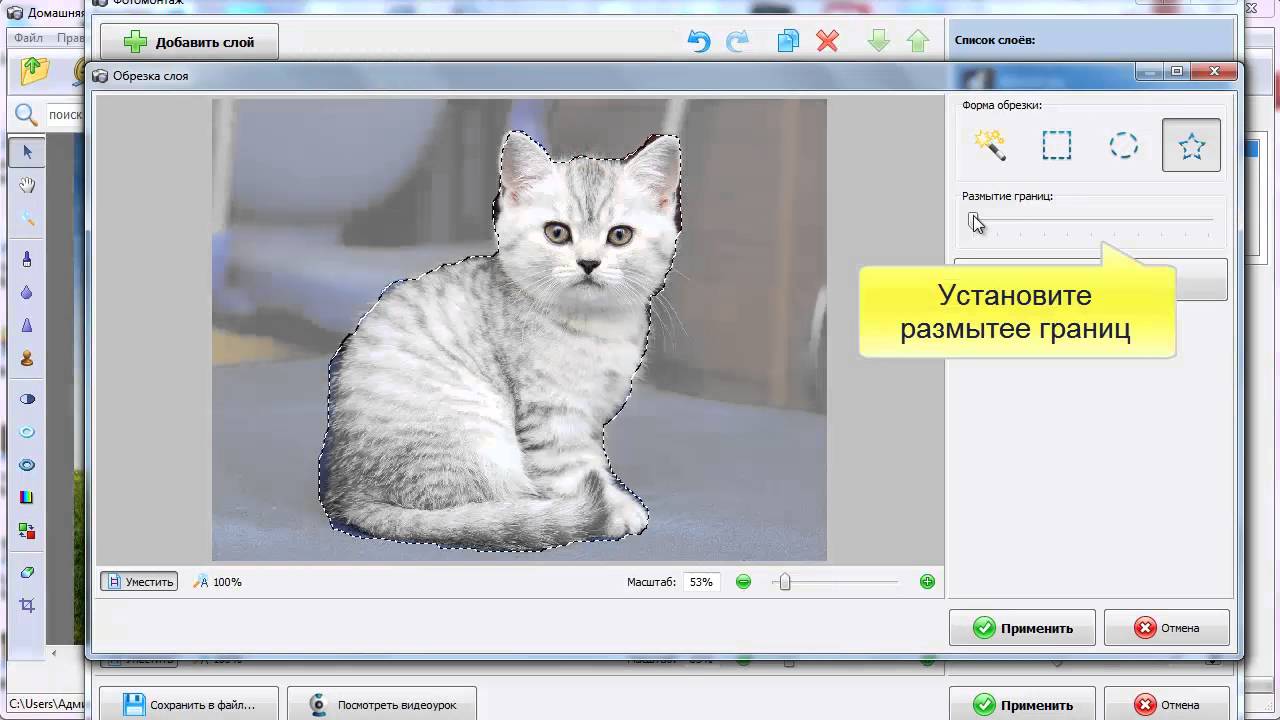
Наложить две фотографии друг на друга. Как в фотошопе наложить одну картинку на другую с прозрачностью и уменьшить ее
Как объединить две фотографии или вставить вырезанную часть одного изображения в другое задача простая для всех, кто немного знаком с фотошопом. Но, во-первых, не все умеют работать в программе Adobe Photoshop, во-вторых, и опытные пользователи не всегда умеют наложить одно изображение на другое хорошо. Рассмотрим несколько вариантов соединения нескольких картинок в одно изображение.
В этом примере картинки маленького размера наложены целиком, как они есть, на изображении побольше, которое служит фоном. Каждая маленькая картинка расположена в отдельном слое и частично перекрывает слои, которые располагаются ниже.
Как это делается? Нужно открыть в фотошопе все нужные фотографии. В зависимости от версии Photoshop у вас будут видны в окне программы несколько окон с картинками, несколько вкладок или в верхней части окна рядом с меню вот такая кнопка с открывающимся меню.
В меню выбираете кнопку с изображением 2, 3, 4 горизонтальных или вертикальных окон и видите сразу выбранное Вами количество картинок.
Изображения накладываются полностью, поэтому переходите в окно с той маленькой фотографией, которую первой будете накладывать на фон. В панели слоев видите один только фоновый слой с этой картинкой. Мышкой тянете этот слой в другое окно на картинку с фоном. Щелкаете на изображении с фоном, оно становится активным, и в панели слоев вы видите уже два слоя – фоновый и над ним слой с маленькой картинкой. Точно так же перетягиваете на фоновый слой другие картинки и располагаете их в нужном порядке.
Что делать, если вставляемое изображение слишком большое или слишком маленькое? Нужно его увеличить или уменьшить. Для этого щелкаете на слое с вставленной картинкой, выбираете в меню Edit (Редактирование) > Free Transform (Свободная трансформация) или нажимаете сочетание клавиш CTRL+T и тянете за маркеры или поворачиваете вставленное изображение.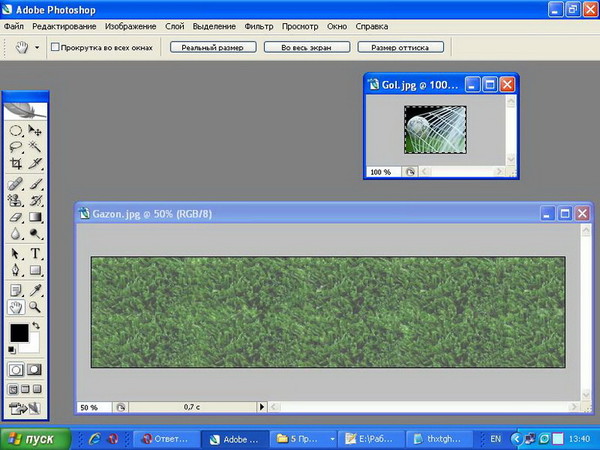
Вставка в изображение фрагмента из другой картинки
Гораздо чаще нужно вырезать только часть одной фотографии и наложить этот фрагмент на другую фотографию. Такие композиции из частей разных изображений называют фотомонтаж или фотоколлаж.
Открываете изображение, из которого будете вырезать, выделяете любым подходящим инструментом выделения требуемый фрагмент, копируете Edit (Редактирование)> Copy (Копировать), затем переходите в основной документ и вставляете скопированную часть изображения Edit (Редактирование)> Paste (Вставить). Вставленный фрагмент располагается в отдельном слое и размеры его можно изменить так, как вам нужно.
Основная сложность в этом случае состоит в том, чтобы качественно выделить нужную часть из картинки. Чтобы избежать проблем с выделением часто используют изображения из коллекций клипарта – картинки на прозрачном фоне, или изоляты – предметы на белом или черном фоне. Однородный фон легко выделить волшебной палочкой и удалить.
Не забывайте, что фотомонтаж должен выглядеть реалистично, поэтому выполняйте
Плавный переход одного изображения в другое
В некоторых случаях нужно сделать так, чтобы одно изображение плавно переходило в другое или какая-то часть картинки становилась прозрачной, и сквозь нее был виден фон.
Чтобы наложить одну картинку на другую в программе Photoshop открывают обе исходные фотографии и перетягивают слой из одного открытого изображения в другой документ. Верхний слой делают полупрозрачным (на панели Layers (Слои) параметр Opacity (Непрозрачность) уменьшают до 50-60%) чтобы видеть сквозь него нижний и перемещают на каждом слое изображение так, чтобы части будущего вашего творения хорошо компоновались друг с другом.
Если нужно сделать быстро и высокого качества не требуется, можно использовать мягкую резинку – инструмент Eraser (Ластик) для быстрого стирания части слоя. Инструмент Brush (Кисть) задает размер, форму, плотность, жесткость для резинки, поэтому в настройках кисти обязательно должен быть установлен параметр Hardness (Жесткость) равным 0, на панели параметров кисти Opacity (Непрозрачность) установите значение 20-30%.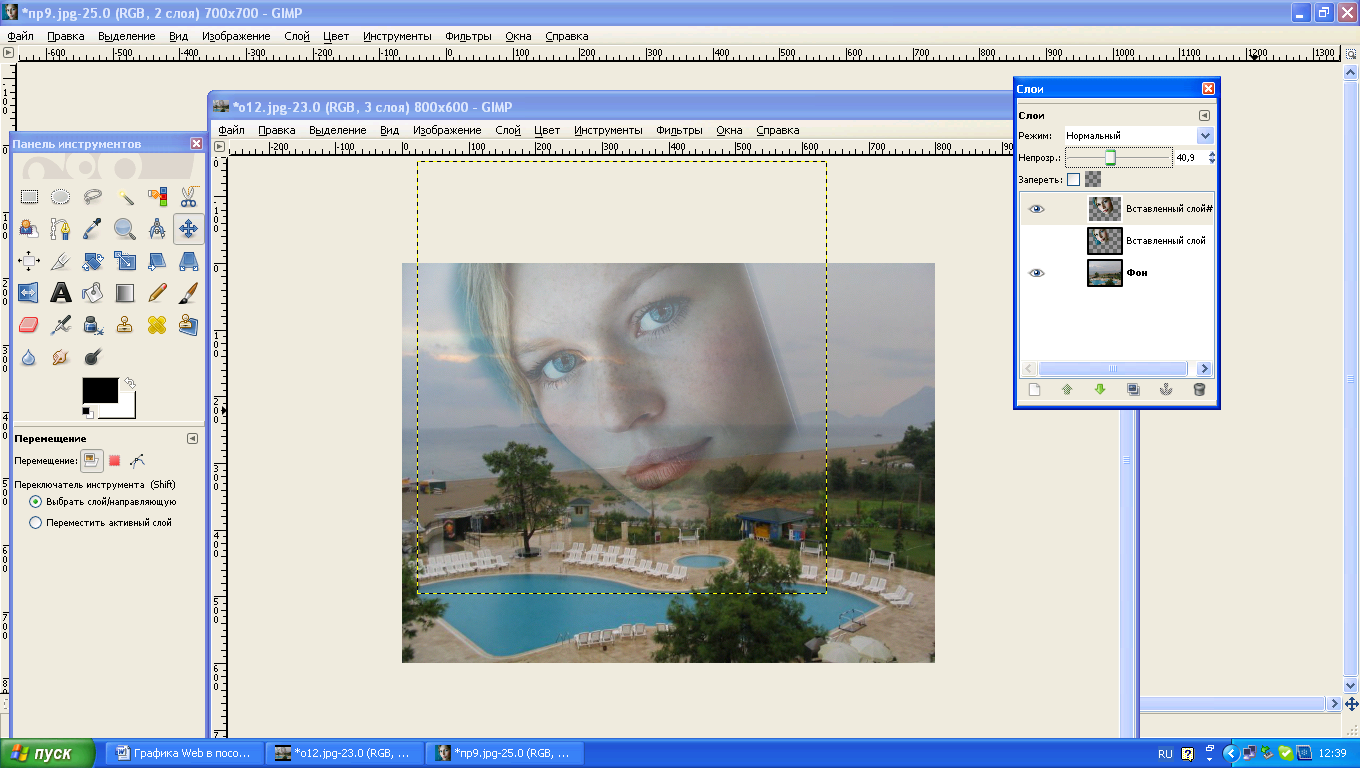
Резинкой сотрите в нужных местах части верхнего изображения и, когда закончите, для этого слоя верните параметр Opacity (Непрозрачность) 100%. Слой станет непрозрачным, но те места, где прошлись резинкой будут полностью или частично прозрачными.
Если нужно хорошее качество, лучше применить маску слоя. В отличие от резинки, маска не изменяет основного изображения, а только скрывает некоторые его части. Маску можно отключить или удалить без всякого ущерба для основного фото.
Чтобы добавить маску перейдите в слой с верхней картинкой и внизу панели Layers (Слои) нажмите кнопку Add Leyer Mask (Добавить маску слоя).
На панели инструментов Photoshop установите цвета черный и белый (основной и фон
Как в фотошопе вырезать изображение и наложить одно на другое
В программе Photoshop есть очень много разный возможностей, которые можно реализовать за счёт разных инструментов. И, если дизайнеры и фотографы умело пользуются всеми функциями фотошопа, то рядовым пользователям ещё предстоит с ними познакомиться. Например, многих интересует вопрос: как в фотошопе вырезать изображение и наложить одно на другое? Это абсолютно несложно, тем более в нашей статье мы покажем наглядно, как это сделать.
Как в фотошопе вырезать изображение
Итак, запускаем фотошоп. Для начала работы нам необходимо создать в программе несколько вкладок, которые будут содержать:
- Картинку, с которой будем вырезать определенное изображение
- Чистый холст
- Фон, на который хотим поместить вырезанное изображение
Вкладки делаются путём переноса файлов на панель вкладок, которые находятся горизонтально под параметрами. Напоминаю, что изображения не должны помещаться как слои.
Для того чтобы в фотошопе вырезать изображение и вставить на другой фон, сначала нам нужно его выделить. В качестве примера – хомяк на зеленом фоне. Контуры хомяка можно выделить двумя способами:
- С помощью инструмента «Быстрое выделение»
- С помощью инструмента «Магнитное лассо»
Оба эти инструмента находятся в панели справа. Чтобы их вызвать, нажмите правой кнопкой мыши на соответствующий ярлык.
Чтобы их вызвать, нажмите правой кнопкой мыши на соответствующий ярлык.
Начнем с «Магнитного лассо». Когда вы выберете инструмент, на картинке появится магнитик. По контуру фигуры проводите им максимально точно, ставьте точки, не отходя от краёв. Если мышку повело, и линия зашла не туда, куда надо, тогда нажимайте «Backspace» (или Ctrl+Alt+Z) до тех пор, пока точка не дойдёт до места, где прервалось правильное выделение.
Кстати, если вам трудно работать с «Магнитным лассо», можно обойтись без него. Тогда воспользуйтесь только «Быстрым выделением» или «Волшебной палочкой».
Когда ваш объект будет полностью выделен точками, кликните два раза мышкой, появится пунктирное выделение объекта.
Иногда в фотошопе выделить изображение с точностью трудно, особенно если оно имеет прерывистые края (пальцы, уши, какие-то другие детали). Чтобы доработать края и труднодоступные места, воспользуйтесь «быстрым выделением». Потом увеличьте картинку с помощью одновременного нажатия клавиши Alt и колёсика мыши. Этим же способом можно потом уменьшить.
Для удобства настраиваем размер нашего выделителя. В контур этим инструментом можно как добавлять какие-то части, которые не были захвачены, так и убирать, если они попали туда случайно.
После окончательного результата выделения мы копируем (Ctrl+C) объект и вставляем в пустой холст нажатием Ctrl+V. Сгладить контур можно с помощью ластика, выставив минимальную жесткость, сделать стирание рассеянным, чтобы максимально естественно создавались границы фигуры.
Как в фотошопе наложить одно изображение на другое
Чтобы в фотошопе наложить одно изображение на другое, мы копируем (Ctrl+C) наш заранее выделенный обрезанный из другого фона объект (то, что мы, собственно, проделали выше в статье) и вставляем на нужный нам фон, который уже давно ждёт в третьей вкладке.
Итак, у нас есть фон и есть слой с объектом (с хомяком).![]() Работаем со слоем, где фигура. По желанию её можно отредактировать под этот фон. Для этого во вкладке «Редактирование» нажмите «Трансформирование», а потом экспериментируйте. Меняйте масштаб, поворачивайте (при этом зажимайте Shift, чтобы сохранить пропорции), работайте с цветом и т.д. Если не понравилось – возвращайте прошлое состояние, нажав Ctrl+Alt+Z.
Работаем со слоем, где фигура. По желанию её можно отредактировать под этот фон. Для этого во вкладке «Редактирование» нажмите «Трансформирование», а потом экспериментируйте. Меняйте масштаб, поворачивайте (при этом зажимайте Shift, чтобы сохранить пропорции), работайте с цветом и т.д. Если не понравилось – возвращайте прошлое состояние, нажав Ctrl+Alt+Z.
Вот и всё! Теперь вы знаете, как в фотошопе вырезать изображение и наложить одно на другое. В первый раз, конечно, что-то может показаться сложным. Не бойтесь нажимать на какие-то инструменты и работать с ними, всегда есть возможность вернуть исходный вариант.
Также рекомендуем к прочтению ещё одну статью в контексте работы с Photoshop: «Как сделать гифку из фото и из видео в фотошопе?«.
Изучайте и всё у вас обязательно получится!
поместите одно изображение поверх другого в Photoshop cc 2017 — Adobe Support Community
Для этого есть несколько возможностей. Я дам тебе одну.
Начальное состояние следующее:
Дважды щелкните слой «Фон», чтобы преобразовать его в стандартный слой. Фоновые слои не имеют прозрачности. Название слоя — на ваше усмотрение.
Я добавил черный слой «Color Fill» и использовал волшебную палочку, чтобы выбрать белый цвет.
Select-> Inverse, чтобы инвертировать выделение. Теперь вы можете добавить к слою маску слоя.
(посмотрите на синюю линию для заливки цветом, на красную линию для маски). Маска представляет собой ч / б изображение, белый — непрозрачный, черный — прозрачный, любой оттенок серого — более или менее прозрачный. Слои можно переупорядочивать, перетаскивая слой вверх или вниз. Здесь неважно, какую операцию вы сделаете в первую очередь: Select-> Mask или слой «заливка цветом».
Несовершенства выделения являются результатом сглаживания, использованного в исходном изображении.
С уважением,Abambo
Инженер по аппаратному и программному обеспечению и фотограф
Я не сотрудник Adobe. Все советы являются моим собственным мнением. Используйте на свой страх и риск! 🙂
Все советы являются моим собственным мнением. Используйте на свой страх и риск! 🙂
Как накладывать изображения в Photoshop
Поэкспериментируйте с режимами наложения.
Режимы наложения в Photoshop дают вам уникальные способы комбинировать и перекрывать изображения. В частности, режимы наложения определяют, как на пиксели изображения влияет инструмент рисования или редактирования. Понимание влияния каждого режима наложения на ваш основной цвет поможет вам получить именно тот вид, который вы хотите в конечном изображении. По умолчанию для режима наложения установлено значение «Нормальный», и если вы отрегулируете непрозрачность изображения, вы сможете смешивать слои.Выберите другие режимы, например «Затемнение», чтобы по-другому смешать пиксели.
Создайте любой образ, который вы только можете себе представить.
Получите полный контроль над смешиванием и наложением изображений с помощью масок слоев и настроек прозрачности. Заблокируйте определенные области изображения с помощью масок. Тогда легко решить, что смешать, а что нет. Вы также можете использовать маски, чтобы скрыть или скрыть части слоя изображения.
Сделайте фотографии текстурными.
Создавайте уникальные фотоэффекты, накладывая изображения друг на друга и добавляя текстуры и узоры к исходным фотографиям. Поиграйте с различными текстурами и вариантами смешивания, такими как листва и зелень или различные текстуры бумаги, чтобы получить уникальные и неожиданные результаты.
.Вы должны использовать корректирующие слои Photoshop
Работа с корректирующими слоями в Adobe Photoshop для редактирования изображений может сделать вашу дизайнерскую жизнь проще и эффективнее. Вот почему.
Лучше, чем «Отменить», и вы можете изменить их в любое время? Нет, правда — да. Корректирующие слои не обязательно новы, но они представляют собой суперполезные функции, которые можно упустить из виду в тени других сильных сторон Photoshop, таких как эффекты или действия модных фильтров.
В сочетании с маскированием, о котором мы поговорим, корректирующие слои позволяют управлять изображениями неразрушающим образом . Это означает, что вы можете кардинально изменить изображение, сохранить его, закрыть, вернуться к нему спустя годы и изменить его.
Adjustment Layers изменит способ вашей работы и сделает вас более эффективным, менее тревожным при редактировании и лучшим в том, что вы делаете. Все дело в их неразрушающем характере.
Работа с корректирующими слоями
Добавление новых корректирующих слоев
Чтобы познакомиться с корректирующими слоями, мы начнем с простого изображения, которое не содержит слоев.
Изображение предоставлено ABO PHOTOGRAPHY.
Обратимся к окну слоев. Внизу находится ряд значков, а посередине — полутоновый кружок для Создайте новый слой заливки или корректирующий слой . Щелкните это, чтобы увидеть список опций.
Когда вы выбираете элемент из списка, вы увидите, что новый слой появляется над выбранным слоем. Также откроется окно «Свойства», в котором вы сможете внести необходимые изменения. К корректирующему слою будет добавлена маска слоя.Мы поговорим об этом позже.
Мы можем свободно настраивать этот корректирующий слой «Яркость / Контраст», не опасаясь навсегда изменить исходное изображение — или пока не придерживаться стиля. И все это без сохранения альтернативных версий файла. Это экономит много времени и файлового пространства, а также сокращает количество версий и путаницу.
Укладка регулировочных слоев
Мы можем использовать несколько корректирующих слоев, наложенных друг на друга. Например, вы можете настроить яркость / контрастность в одном, настроить кривые в другом и применить фотофильтр поверх всего этого.
Помимо группировки корректирующих слоев для управления определенными аспектами изображения, порядок, в котором они расположены, влияет на их совместное поведение. Регулировки освещения поверх корректировок цвета выглядят иначе, чем корректировки цвета поверх корректировок освещения.
Это изображение приобретет другой общий вид, если вы просто переместите корректирующий слой Hue / Saturation ниже Curves. Рекомендуется попробовать изменить порядок корректирующих слоев, чтобы получить желаемый результат.
Использование режимов наложения и непрозрачности
Наконец, чтобы получить еще больше от корректирующих слоев, вы можете настроить непрозрачность , и режимы наложения , как обычные слои. Они усиливают или полностью меняют способ своей работы.
С изменением уровня оттенка / насыщенности на Multiply вы можете увидеть в верхней половине изображения, как общая насыщенность становится намного более интенсивной. Снова уменьшите непрозрачность, и это снизит интенсивность, показывая, насколько вы контролируете различные параметры каждого эффекта.
Управление настройками с маскированием
Маски скрывают или раскрывают определенные области изображения. Используя корректирующий слой, мы можем показать области, которые хотим изменить, и скрыть области, на которые мы не хотим влиять. Когда вы открываете корректирующий слой, он идет с маской.
Скрытие области от корректировок
Установив инструмент «Кисть» на черный цвет, вы можете просто закрасить область, которую хотите защитить от корректировки.
Выберите маску, щелкнув сначала по белому полю в корректирующем слое, затем убедитесь, что черный цвет является основным цветом.Используйте кисть, чтобы закрасить область, на которую вы хотите, чтобы корректировка не повлияла.
Отображение корректировок в области с маскированием
И наоборот, вы можете заполнить маску черным, а затем закрасить область белым, чтобы открыть ее для настройки.
Это будет особенно полезно при работе с более сложными файлами или сложной ретушью. Использование выборочных масок для воздействия, скрытия и раскрытия определенных частей изображения или его слоев — вот где истинный объем функциональности корректирующих слоев. . . показывает . . . сам.
. . показывает . . . сам.
Использование корректирующих слоев в составных изображениях
В многослойном изображении вы выбираете слой, который хотите настроить, а затем выбираете для него корректирующий слой. Корректирующий слой находится поверх него, и он управляет настройками всех нижележащих слоев.
Теперь, когда вы используете изображение с несколькими слоями, вы должны иметь в виду, что любой корректирующий слой будет влиять на слои ниже — если вы не отрегулируете его маску, чтобы включить или исключить другие слои.
Вы можете сделать корректирующий слой как обычно, а затем использовать метод выделения, такой как кисть или перо, чтобы нарисовать маску корректирующего слоя над слоем, который вы хотите изолировать. Лучше всего сначала сделать выделение, поэтому, когда вы нажимаете кнопку корректирующего слоя и выбираете корректировку, она автоматически маскирует ваше выделение.
Если ваш слой содержит изображение, уже изолированное в своем слое, а остальная часть холста пуста, просто удерживайте Command и щелкните значок слоя.Это сделает выделение, которое точно соответствует информации о пикселях вашего слоя, то есть ваш выбор будет идеальным. Нажмите корректирующий слой, и он будет привязан только к вашему слою изображения.
Дополнительный кактус с изображения Vilsone.
Обратите внимание, как слой нового кактуса в зеленом горшке вносится уже изолированным. Я нажимаю на значок слоя, нажимая на него команду, выбираю Кривые из списка, а затем свободно настраиваю только этот слой, по-видимому.
Как вы можете видеть здесь, если вы щелкнете значок видимости для одного слоя кактуса, корректировки будут фактически внесены во все изображение, но маска гарантирует, что это влияет только на выделение, которое мы сделали ранее.И порядок гарантирует, что это остается выше слоев ниже.
С этой информацией вы должны быть на правильном пути к безопасному редактированию изображений, не опасаясь сохранения предыдущих версий или отмены нескольких шагов других процессов. Корректирующие слои — лучший друг ретушера. На самом деле, это одна из самых полезных разработок, которые Adobe добавила в Photoshop.
Корректирующие слои — лучший друг ретушера. На самом деле, это одна из самых полезных разработок, которые Adobe добавила в Photoshop.
Чтобы узнать больше о методах и способах манипулирования изображениями, ознакомьтесь с этим:
.Узнайте, как заменить лица за 5 шагов
Хорошая идея — работать с лицом, которое больше, чем лицо, которое вы пытаетесь заменить. Легче разместить большое лицо над маленьким. Кроме того, с большим лицом с более высоким разрешением вам не придется иметь дело с искажениями из-за пикселизации в результате изменения размера.
Перетащите лицо, которое вы меняете, на голову, которую вы используете, а затем постепенно измените размер и выровняйте черты лица. Уменьшите непрозрачность слоя с лицом, чтобы видеть исходные черты лица, которое вы используете.Совместите глаза, нос и рот и постепенно перемещайте новое лицо поверх оригинала. После того, как вы разместите его по своему вкусу, снова установите непрозрачность на 100%. Новое лицо должно располагаться как можно более естественно поверх старого.
Смешивание и цветокоррекция замены лица.Освещение и оттенки кожи на лицах людей могут сильно различаться, и иногда внешний вид одного человека может меняться на разных фотографиях. Вам почти наверняка придется исправить небольшие различия между двумя фотографиями, если вы хотите, чтобы ваше лицо выглядело профессионально.
Сопоставьте несколько телесных тонов с помощью функции «Подобрать цвет» (Изображение ›Настройки› Подобрать цвет), используя любое изображение, для которого требуется сопоставить цвета. Постепенно корректируйте цвета, чтобы они соответствовали оттенкам кожи. Используйте инструмент «Размытие», чтобы сопоставить степень размытия головы и лица, и используйте автоматическое смешивание слоев с выбранными бесшовными тонами и цветами, чтобы объединить слой лица и тела вместе.
.Как увеличить разрешение изображения за 5 шагов
Можете ли вы улучшить качество изображения с низким разрешением? Это знакомая сцена: детектив просит кого-нибудь «улучшить» размытое изображение на компьютере, пока оно не станет достаточно четким, чтобы разглядеть ключевое свидетельство.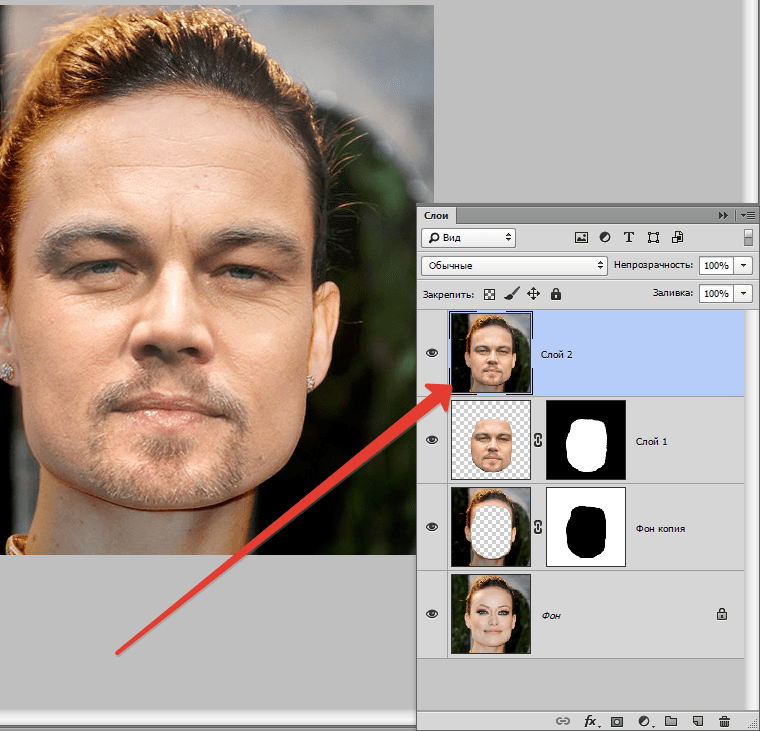 Это работает? Не так, как это делает Голливуд.
Это работает? Не так, как это делает Голливуд.
Единственный способ изменить размер фотографии меньшего размера в более крупное изображение с высоким разрешением, не выделяя при этом низкое качество изображения, — это сделать новую фотографию или повторно отсканировать изображение с более высоким разрешением.Вы можете увеличить разрешение файла цифрового изображения, но при этом вы потеряете качество изображения. Однако есть некоторые меры, которые вы можете предпринять в Adobe Photoshop, чтобы увеличить разрешение при сохранении визуального качества.
Передискретизация изображений в Photoshop означает изменение их разрешения путем добавления или вычитания пикселей. Разрешение измеряется в пикселях на дюйм или PPI. Чем больше пикселей начинается с изображения, тем выше разрешение.Уменьшение количества пикселей называется понижающей дискретизацией, при которой из изображения удаляются данные. Увеличение количества пикселей называется повышающей дискретизацией, которая добавляет данные к изображению. Когда вы увеличиваете количество пикселей в изображении без изменения размеров, вы добавляете больше пикселей в такое же пространство и увеличиваете разрешение (или количество деталей), удерживаемых в пределах каждого дюйма. Удаление данных предпочтительнее их добавления, поскольку Photoshop должен будет угадывать, как должны выглядеть вновь добавленные пиксели.
Выбор наилучшего метода интерполяции при повышении дискретизации.Передискретизация любого вида, особенно повышающая дискретизация, может привести к ухудшению качества изображения. Метод интерполяции — это то, как Photoshop выбирает значения цвета для новых пикселей. Выбор правильного метода интерполяции может помочь избежать нежелательной пикселизации:
.Как наложить фото на фото на Андроиде
Наложить одну фотографию на другую, используя стандартный функционал смартфона, работающего на операционной системе Android, нельзя.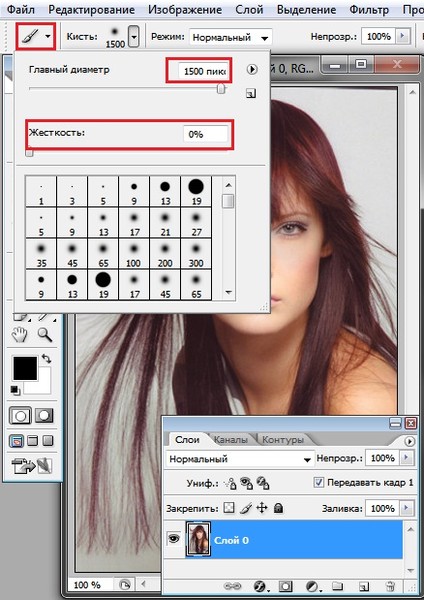
Как наложить фото на фото на Андроиде встроенными способами
Методы редактирования в устройствах не развиты, так сильно, как специализирующие на редактировании фото приложения. Однако в ОС Android есть функция, которая схожа с накладыванием фотографий — создание коллажей.
Чтобы создать один файл с несколькими изображениями нужно:
- Зайти в «Google Фото».
- Перейти в меню «Для вас». Значок находится в нижней панели интерфейса.
- Выбрать опцию «Коллаж».
- Отметить интересующие фотографии.
- Нажать на кнопку «Создать».
В результате в фотоплёнке устройства будет сохранён только что созданный коллаж.
Важно, чтобы воспользоваться функционалом «Google Фото» обязательно необходимо авторизоваться в системе смартфона. В противном случае программное обеспечение просто запретит пользователю любые действия с изображениями.
К сожалению, никак менять местами фотографии, выбранные для коллажа, нельзя. Так же, как и редактировать их размер.
Как наложить фото на фото в телефоне — 10 лучших приложений
Помимо встроенных вариантов можно найти множество приложений, которые обладают функционалом накладывания фотографий друг на друга. Однако их настолько много, что приходится разбираться в каждом программном обеспечении отдельно, чтобы выбрать программу, которая подходит под конкретную ситуацию.
Photoshop Express
Это мобильное приложение разработано знаменитой студией Adobe, производящей дизайнерский софт для персональных компьютеров. Photoshop Express выбрала в себя основной функционал компьютерной версии, поэтому пользователь без труда может накладывать одну фотографию поверх другой, а также редактировать оба слоя для получения нужного изображения.
Обширный функционал редактирования фотографии
Отличная оптимизация под любые мобильные устройства
Отсутствие надоедливой рекламы
Занимает достаточно большой объём на внутренней памяти устройства
Пользователю, раньше не изучавшему приложения Adobe первое использование будет трудновато понять интерфейс программного обеспечения
Функции бесплатной версии сильно урезаны
Качество готовой фотографии
9
Оптимизация производительности смартфона
10
Итого
9
Качественный и оптимизированный фоторедактор от компании Adobe
Snapseed
Крайне популярный и функциональный редактор на операционной системе Android. В Snapseed изображение можно накладывать одно на другое, при этом редактируются обе фотографии. Пользователь может менять такие опции как:
- яркость;
- контрастность;
- цвет изображения.
Эти параметры помогают создать из двух разных фото один концептуальный снимок.
Также стоит выделить, что хоть приложение Snapseed абсолютно бесплатное, в нём отсутствуют надоедливые рекламные ставки после каждого действия, которые существуют в аналогичных программах.
Обширный функционал программного обеспечения
Бесплатное скачивание программы
Отсутствие рекламных вставок
Работать с каждым изображение приходится отдельно
Небольшой выбор вариантов коллажей
При соединении фотографий редактор работает с общим изображением
Качество готовой фотографии
8
Оптимизация производительности смартфона
10
Итого
8.8
Фоторедактор для создания коллажей и накладывания изображения друг на друга.
Популярная социальная сеть для обмена фотографиями, Instagram, также используется пользователями как фоторедактор. Однако для этого всё равно придётся регистрироваться в системе, создавая собственный аккаунт.
Однако для этого всё равно придётся регистрироваться в системе, создавая собственный аккаунт.
Чтобы наложить фотографии друг на друга, необходимо воспользоваться функции «История». В этом разделе следует создать интересующий коллаж, а затем сохранить файл на устройство, нажав на кнопку со стрелкой, которая указывает вниз.
Интуитивное управление фоторедактором
Возможность самостоятельно перемещать объекты
Изменение фона, добавление надписи и анимации на коллаж
Ужасная оптимизация для немощных мобильных устройств
Обязательная регистрация пользователя
Функционал уступает процессуальному редактору изображений
Качество готовой фотографии
10
Оптимизация производительности смартфона
5
Итого
8
Социальная сеть с возможностью работы с изображениями
Photo Editor by Aviary 4.8.4
Aviary — бесплатный редактор изображений со стандартным набором функционала, работающий на операционной системе Android. Из выделяющих программу особенностей можно привести в пример обширную коллекцию фоторамок, которые создадут эффект общности для объеденных пользователем снимков.
Если на мобильном гаджете осталась старая версия Aviary, не нужно торопиться с обновлением программы. Потому как большинство функций необходимых для редактирования изображений были удалены разработчиками.
Программа мало весит
Простой и понятный интерфейс
Функционал освоит даже новичок
Часто случаются системные сбои программного обеспечения
Приложение плохо оптимизировано
В новом обновлении разработчики убрали множество полезных функций.
Качество готовой фотографии
7
Оптимизация производительности смартфона
3
Итого
6.5
Достаточно популярный редактор снимков, которого испортило последнее обновление.
PicsArt
Набирающий ранее популярность редактор PicsArt уже начал конкурировать с «бестселлерами» данной категорией приложений. Пользователю предлагается:
Пользователю предлагается:
- обширный набор настроек изображений;
- готовые фильтры;
- стикеры;
- рисование по снимку.
Помимо этого стандартного набор, PicsArt также предлагает более 100 различных шаблонов для создания коллажей.
Разработчики часто проводят интересные конкурсы и челленджи среди пользователей
Удобный и понятный интерфейс
Возможность создавать видео из обработанных фотографий
Существуют проблемы с оптимизацией на некоторых устройствах
Приложение работает только с включённым интернетом
Часто происходит сбой серверов программного обеспечения, поэтому PicsArt может не работать
Качество готовой фотографии
8
Оптимизация производительности смартфона
5
Итого
7
Хороший бесплатный фоторедактор, порой страдающий от технических сбоев
PhotoGrid
Под наименованием «Photo Grid» в Google Play можно найти множество разнообразных приложений, однако в контексте данной статьи интересует только Collage Maker Square Pic Photo Editor.
В этой программе пользователю накладывать фотографии одну на другую не получится, однако приложение обладает обширной библиотекой шаблонов для создания фотоколлажей. К этому добавляется стандартный функционал редактирования фотографий, а также обширное количество стикеров, фонов и анимаций.
Библиотека готовых фото для добавления в коллажи пользователя
Обширный набор стикеров
Удобный интерфейс
Функций приложения гораздо меньше, чем у аналогов
Программа полностью на английском языке
Обработка может ухудшить качество файла
Качество готовой фотографии
6
Оптимизация производительности смартфона
8
Итого
7.5
Программное обеспечение для создания красочных коллажей
Photo Blender
Приложение, которое специально создано для «смешивания» нескольких фотографий в одной произведение. Photo Blender имеет несколько десятков универсальных способов соединения изображений, поэтому если пользователю нужно именно наложить два снимка друг на друга, то это программное обеспечение подходит более чем идеально.
Однако в связи с этим возникает огромный минус: программное обеспечение не создано для редактирования фото. Поэтому в коллажах Photo Blender следует использовать уже готовые фото.
Отсутствие «швов» при наложении фотографий
Отличная оптимизация приложения
Обширная библиотека шаблонов
Скудные настройки редактирования изображения
Иногда случаются системные сбои программного обеспечения
Приложения полностью на английском языке
Качество готовой фотографии
8
Оптимизация производительности смартфона
8
Итого
7.5
Приложения для художественного соединения двух фотографий в одну экспозицию
Photo Lab
В данном программном обеспечении также как и в Photo Blender можно соединять несколько фотографий в единый снимок. Однако есть у рассматриваемого приложения особенность: некоторые базовые снимки, находящиеся в библиотеке приложения, уже содержат в себе встроенные фильтры, что делает изображение невероятно стильным без лишних усилий со стороны пользователя. Также стоит выделить обширные возможности по настройке изображения.
Возможность делиться работами с другими пользователями
Обширный функционал программы
Невероятные встроенные в приложения фотографии-фильтры
Программное обеспечение не переведено на русский язык
Присутствует реклама
Не предназначено для «слабых» гаджетов
Качество готовой фотографии
10
Оптимизация производительности смартфона
7
Итого
9
Отличный фоторедактор с возможностью наложения фотографий друг на друга
Galaxy Overlay Photo
Приложение изначально задумывалась, как программное обеспечение для добавления эффекта космоса на фотографии пользователей. Однако библиотека возможных фильтров увеличивалась и вместе с ней разработчики решили добавить функцию наложения одной фотографии на другое фото. Вместе с это в Galaxy Overlay Photo можно добавлять текстовые записи, рамки для завершённой композиции и разнообразные стикеры.
Обширная библиотека фильтров
Готовые фотографии для соединения с файлами пользователя
Интуитивный интерфейс, в котором разберётся даже новичок
В приложении крайне надоедливая реклама
Программа полностью на английском языке
Функций программного обеспечения гораздо меньше, чем у аналогов
Качество готовой фотографии
8
Оптимизация производительности смартфона
8
Итого
8
Galaxy Overlay Photo — приложение для создания крайне атмосферных работ, с использованием встроенных в программу шаблонов
Pixlr
Функционал приложения Pixlr отличается от аналогичных программ. Дело в том, что в этом программном обеспечении добавлять эффекты, настройки изображения, а также накладывать фотографии можно в конкретных областях кадра. В связи с этим пользователю даётся огромный простор для самореализации.
Конечно, не обошлось и без минусов, главный, из которых плохая оптимизация приложения. Стоит добавить к этому также частые системные ошибки, выключающие программу Pixlr.
Возможность создавать коллажи
Накладывание фотографий в определённых участках кадра
Обширный функционал приложения
Системные сбои
Приложение не оптимизировано для «слабых» мобильных устройств
Крайне дорогая подписка
Качество готовой фотографии
8
Оптимизация производительности смартфона
6
Итого
8
Приложение с возможностью накладывать фотографии на конкретных участках общего изображения
Как наложить картинку на картинку на телефоне онлайн
Помимо приложений, которые можно скачать в официальном маркете Android, Google Play, пользователь может попробовать наложить фото на другой кадр при помощи специализированных онлайн-сервисов. Это такие сайты как:
Некоторые из сервисов работают исключительно с процессом наложения, друге, в свою, очередь имеют функционал упрощённого редактора фотографий.
Обратите внимание, что для использования вышеперечисленных сайтов нужно обладать крайне быстрым интернетом и мощным портативным гаджетом.
В противном случае онлайн-сервис будет работать крайне плохо.
4.6 / 5 ( 27 голосов )
Как наложить одну фотографию на другую. Три способа быстрого наложения картинок
Хотите узнать, как можно «поменяться лицами» с другом, родственником или любимой знаменитостью? В этом вам поможет магия фотомонтажа! Как это работает? Поисковики по запросу, наверняка, предложат воспользоваться фотошопом, но непрофессионалу эта программа не подойдёт. Оптимальный вариант – простая , вроде «Домашней Фотостудии». В этой статье вы узнаете, как в фотографию вставить другое лицо, не имея опыта в фотомонтаже.
Шаг №1. Начинаем работу
Для начала предлагаем и установить его на вашем ПК. Следуйте за указаниями Мастера установки – программа будет готова к работе буквально за минуту. Запустите утилиту. В стартовом окне выберите опцию «Открыть фотографию» и найдите файл с фото, которое вы хотите отредактировать.
Вы сможете начать работу сразу после того, как программа будет установлена
Шаг №2. Фотомонтаж
Следующий этап – самый ответственный. В главном меню нажмите на вкладку
С помощью фотомонтажа вы сможете без труда наложить одну фотографию на другую
При выборе снимка, стоит помнить, что обе фотографии должны были примерно одинакового разрешения и качества. Более того, лица должны быть сняты с максимально похожего ракурса.
В списке выберите слой с добавленным изображением и нажмите «Обрезать фото» . Автоматически появится новое окно. Воспользуйтесь произвольной формой обрезки. Аккуратно обведите лицо по контуру, стараясь избегать лишних объектов, вроде аксессуаров. Если получилось неровно, воспользуйтесь опцией
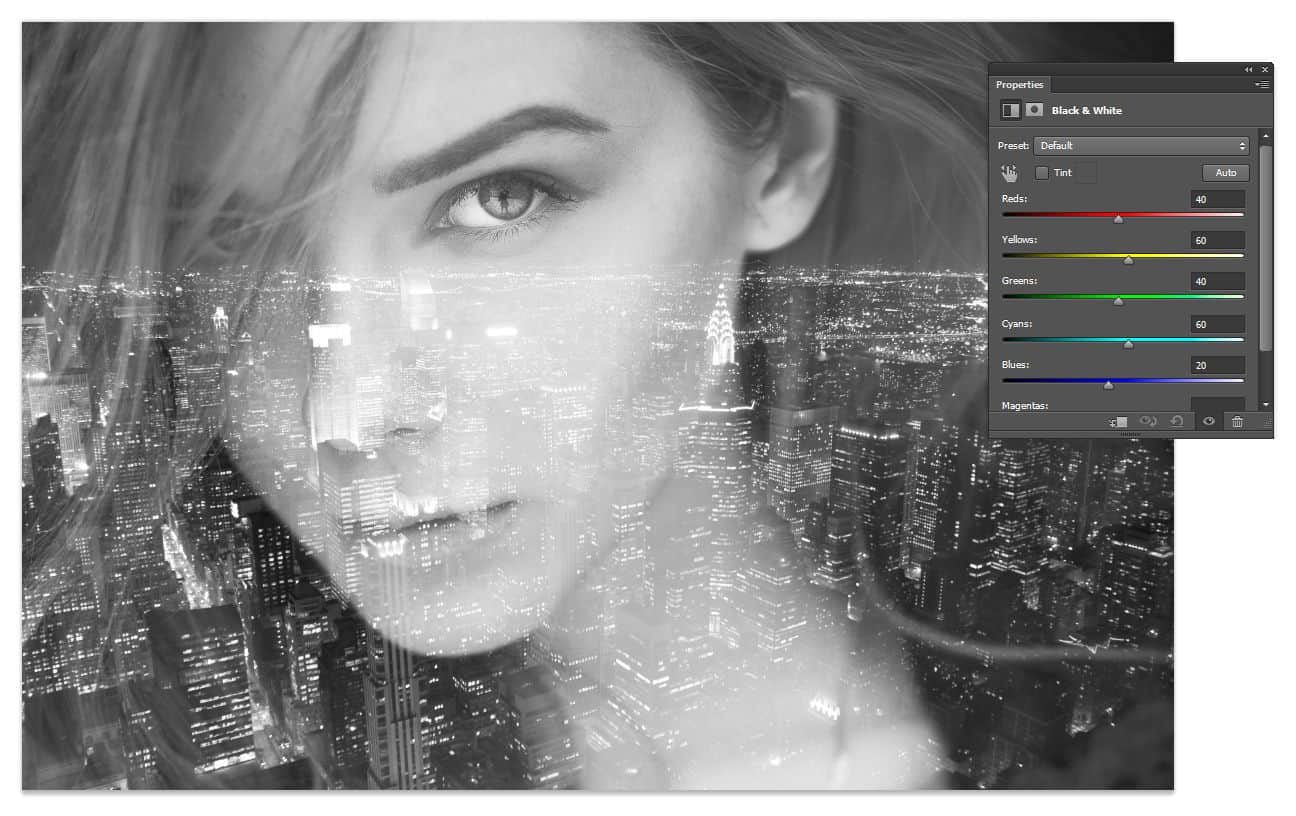 Замкните пунктирную линию, дважды кликнув мышкой. Увеличьте показатель на шкале «Размытие границ» , потянув ползунок вправо, и нажмите «Применить» .
Замкните пунктирную линию, дважды кликнув мышкой. Увеличьте показатель на шкале «Размытие границ» , потянув ползунок вправо, и нажмите «Применить» . Увеличьте масштаб снимка, чтобы результат был максимально точным и аккуратным
Теперь выясним, как на фото вставить другое лицо так, чтобы разница была не заметна. Для этого необходимо трансформировать обрезанный слой. Измените размер нового изображения, потянув выделенную область за углы. «Новое» лицо должно совпадать с размером лица на исходном изображении. При необходимости поверните слой, двигая ползунок на шкале
Отрегулируйте наложение слоя так, чтобы «новое» лицо смотрелось максильмано натурально
Шаг №3. Уровни и цветокоррекция
Всё ещё слишком заметно, что лицо было взято с другого снимка. Выполним простейшую цветокоррекцию. Для этого во вкладке «Изображение» откройте «Уровни» . Разобраться в использовании этой функции очень просто. На шкале «Уровни на входе» 3 ползунка – белый (светлые оттенки), серый (полутона) и чёрный (тёмные оттенки). С их помощью вы сможете комплексно настроить яркость фотографии. Меняйте положение ползунков, чтобы затемнить (вправо) или осветлить (влево) изображение. Затем, сохраните его, нажав «ОК».
Регулируя уровни, вы сможете сделать картинку с «новым» лицом более однотонной
Шаг №4. Работаем с деталями
Теперь вы знаете, как в фото вставить другое лицо максимально естественно, но этим ваши возможности не ограничиваются. Если в обработке нуждаются отдельные области на изображении, воспользуйтесь инструментами на панели слева. Выберите «Кисть размытия» , чтобы сделать переход от исходного снимка ещё более плавным. Настройте параметры инструмента – чем меньше объект обработки, тем меньше размер и прозрачность кисти.
Также вы можете аналогичным образом затемнить или осветлить отдельные участки фото, добавить им резкости, контраста или насыщенности. Просто выберите соответствующую кисть на панели инструментов и обработайте нужную часть изображения.
Используйте кисти затемнения и осветления, чтобы придать изображению больше объема
Шаг №5. Сохраняем и делимся с друзьями
Оценим окончательный результат.
Фотомонтаж поможет примерить на себя роль любимого киноперсонажа
Вы сможете отрегулировать качество снимка перед сохранением
Готово! Теперь вы знаете, что вставить лицо в другую фотографию в фотошопе – не единственное решение. Эта инструкция универсальна, используйте её на практике так, как вам захочется. Узнайте, и откройте для себя новые возможности программы! «Домашняя Фотостудия» станет для вас верным помощником в любой ситуации, когда нужно качественно обработать снимок.
Часто, работая в Photoshop возникает необходимость вырезать одно изображение и наложить на другое. Зачем? Причин может быть масса. Например, создается коллаж или не нравится фон объекта. Или нужно перенести себя на курорт, дабы похвастаться перед коллегами.
Открываем изображения для редактирования
Первым делом нужно открыть картинки. Одну, с которой будем вырезать и вторую, куда накладывать.
Чтобы это сделать, в верхнем меню нажимаем “Файл” , а затем “Открыть” . Либо можно сделать проще и нажать комбинацию горячих клавиш, которые программа отлично поддерживает “Ctrl+O” .
Для удобства, в поле “Тип файлов” выбирайте требуемый формат файла — появятся только те изображения, которые соответствуют. Совершайте поиск по названию картинки, введя ее в строку “Имя файла” .
Что требуется сделать
Допустим, имеется два изображения. На одном — поле:
А на другом — лошадь:
Наша задача — перенести лошадку со скучного и унылого поля на насыщенное и красивое:
- Первым делом, создадим новый файл с названием “Лошадь на поле”.

- Далее откроем две картинки и разместим их на разных слоях.
- Следующим шагом нужно вырезать лошадку, произведя ее выделение.
- Сделать изображение естественнее, натуральнее.
Теперь по каждому пункту более подробно.
Новый файл
Выделение лошади
В Photoshop присутствует много инструментов для этой задачи:
Если есть лишние детали, их можно убрать, воспользовавшись инструментом “Ластик” . Для удобства можно воспользоваться инструментом «Лупа» . При надобности, подкорректируйте цвета или добавьте еще объектов.
Изображение готово.
Заключение
Как можно заметить, ничего сложного в вырезке одного изображения и накладывании его на другое нет. В некоторых случаях, придется постараться и использовать другие, вышеописанные инструменты. Практикуйтесь, берите разные изображения и старайтесь вырезать их и переносить на другие. Тогда вы обязательно научитесь это делать.
Хотите создать красивый коллаж из фотографий, объединив два снимка в одно изображение? Воспользуйтесь программой «Домашняя Фотостудия» . В ней вы легко справитесь с этой задачей. В статье мы расскажем, как наложить изображение на изображение в этом редакторе.
Шаг 1. Установите «Домашнюю Фотостудию»
Сначала вам нужно скачать простой редактор фотографий на ПК. Загрузка не займет много времени, так как дистрибутив приложения весит всего 80 мегабайт. Дважды кликните по созданному файлу. На экране перед вами моментально появится специальный мастер. Следуйте его инструкциям, тогда вы быстро установите программу на компьютер. Выберите папку, в которую будут распакованы файлы софта, запустите установочный процесс и дождитесь его окончания, а после приступайте к работе.
Шаг 2. Объедините фотографии
Итак, вы установили и запустили программу. Что дальше? Всё просто! В стартовом меню кликните по кнопке «Открыть фотографию» и укажите путь к снимку, который вы хотите отредактировать. Выбранная фотокарточка через мгновение появится в рабочей области. Теперь откройте меню «Оформление» и выберите пункт «Фотомонтаж». На экране появится новое окно. Здесь вы сможете разобраться, как наложить изображение на изображение.
Выбранная фотокарточка через мгновение появится в рабочей области. Теперь откройте меню «Оформление» и выберите пункт «Фотомонтаж». На экране появится новое окно. Здесь вы сможете разобраться, как наложить изображение на изображение.
Добавьте базовое фото для монтажа
Кликните по кнопке «Добавить слой» > «Фотографию» и выберите снимок, который хотите добавить поверх исходного. Настройте местоположение второй фотографии: ухватите её мышкой и перетащите в нужную локацию. При необходимости настройте размер картинки. Для этого потяните курсором за один из уголков. При желании задайте поворот для фото. Передвигайте бегунок на шкале, расположенной на панели настроек справа.
Наложите второе фото и поверните на нужный угол
Шаг 3. Скорректируйте границы фото
Естественно, простого добавления одной фотографии поверх другой для качественного монтажа будет мало. Скорее всего, вам понадобится скорректировать размер нового изображения. К счастью, это также можно сделать в приложении. В меню справа кликните «Обрезать фото». Выберите форму обрезки: волшебная палочка, прямоугольник, овал или произвольная форма, затем выделите с помощью рамки ту часть снимка, которую нужно оставить. Не забудьте настроить размытие границ, а после сохраните все правки.
Вырежьте фигуру из фотографии
В «Домашней Фотостудии» есть ещё один способ гармоничного вписывания одного изображения в другое. Речь идет о масках. Чтобы применить одну из них к фото, нажмите кнопку «Задать маску». Выберите подходящее оформление в каталоге и кликните «Применить». Инструмент особенно подходит, если предстоит обработка фото в стиле винтаж , ретро и т.п.
Наложите красивую маску
Шаг 4. Настройте режим смешивания
Вы узнали о том, как наложить одно изображение на другое. Далее вы можете продолжить работу в редакторе и улучшить получившуюся композицию при помощи других встроенных в программу инструментов. Например, в том же окне фотомонтажа можно настроить режим смешивания снимков.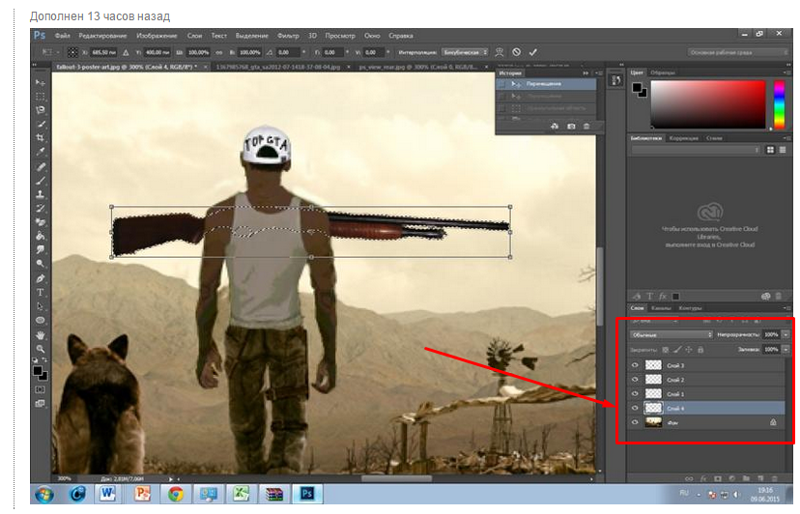 Щелкните по выпадающему списку в меню справа и выберите один из девяти доступных вариантов. Если же вас всё устраивает, нажмите «Применить».
Щелкните по выпадающему списку в меню справа и выберите один из девяти доступных вариантов. Если же вас всё устраивает, нажмите «Применить».
Настройте режим смешивания
При желании вы можете предварительно увеличить или уменьшить яркость, контраст и насыщенность фотографии, выполнить коррекцию освещения, дополнить фото стильной рамкой… Обо всех возможностях вы можете узнать ещё более подробно, если перейдете . Сохраните фотографию на компьютере, щелкнув по значку дискеты на панели управления.
Великолепно! Вы узнали о том, как наложить одно изображение на другое. Программа «Домашняя Фотостудия» станет вашим надежным помощником в сфере обработки фото, поможет улучшить любое изображение в короткие сроки и произвести качественный фотомонтаж. Просто установите её на свой компьютер и преобразите свои снимки!
Как объединить две фотографии или вставить вырезанную часть одного изображения в другое задача простая для всех, кто немного знаком с фотошопом. Но, во-первых, не все умеют работать в программе Adobe Photoshop, во-вторых, и опытные пользователи не всегда умеют наложить одно изображение на другое хорошо. Рассмотрим несколько вариантов соединения нескольких картинок в одно изображение.
В этом примере картинки маленького размера наложены целиком, как они есть, на изображении побольше, которое служит фоном. Каждая маленькая картинка расположена в отдельном слое и частично перекрывает слои, которые располагаются ниже.
Как это делается? Нужно открыть в фотошопе все нужные фотографии. В зависимости от версии Photoshop у вас будут видны в окне программы несколько окон с картинками, несколько вкладок или в верхней части окна рядом с меню вот такая кнопка с открывающимся меню.
В меню выбираете кнопку с изображением 2, 3, 4 горизонтальных или вертикальных окон и видите сразу выбранное Вами количество картинок.
Изображения накладываются полностью, поэтому переходите в окно с той маленькой фотографией, которую первой будете накладывать на фон. В панели слоев видите один только фоновый слой с этой картинкой. Мышкой тянете этот слой в другое окно на картинку с фоном. Щелкаете на изображении с фоном, оно становится активным, и в панели слоев вы видите уже два слоя – фоновый и над ним слой с маленькой картинкой. Точно так же перетягиваете на фоновый слой другие картинки и располагаете их в нужном порядке.
В панели слоев видите один только фоновый слой с этой картинкой. Мышкой тянете этот слой в другое окно на картинку с фоном. Щелкаете на изображении с фоном, оно становится активным, и в панели слоев вы видите уже два слоя – фоновый и над ним слой с маленькой картинкой. Точно так же перетягиваете на фоновый слой другие картинки и располагаете их в нужном порядке.
Что делать, если вставляемое изображение слишком большое или слишком маленькое? Нужно его увеличить или уменьшить. Для этого щелкаете на слое с вставленной картинкой, выбираете в меню Edit (Редактирование) > Free Transform (Свободная трансформация) или нажимаете сочетание клавиш CTRL+T и тянете за маркеры или поворачиваете вставленное изображение.
Вставка в изображение фрагмента из другой картинки
Гораздо чаще нужно вырезать только часть одной фотографии и наложить этот фрагмент на другую фотографию. Такие композиции из частей разных изображений называют фотомонтаж или фотоколлаж.
Открываете изображение, из которого будете вырезать, выделяете любым подходящим инструментом выделения требуемый фрагмент, копируете Edit (Редактирование)> Copy (Копировать), затем переходите в основной документ и вставляете скопированную часть изображения Edit (Редактирование)> Paste (Вставить). Вставленный фрагмент располагается в отдельном слое и размеры его можно изменить так, как вам нужно.
Основная сложность в этом случае состоит в том, чтобы качественно выделить нужную часть из картинки. Чтобы избежать проблем с выделением часто используют изображения из коллекций клипарта – картинки на прозрачном фоне, или изоляты – предметы на белом или черном фоне. Однородный фон легко выделить волшебной палочкой и удалить.
Не забывайте, что фотомонтаж должен выглядеть реалистично, поэтому выполняйте
Плавный переход одного изображения в другое
В некоторых случаях нужно сделать так, чтобы одно изображение плавно переходило в другое или какая-то часть картинки становилась прозрачной, и сквозь нее был виден фон.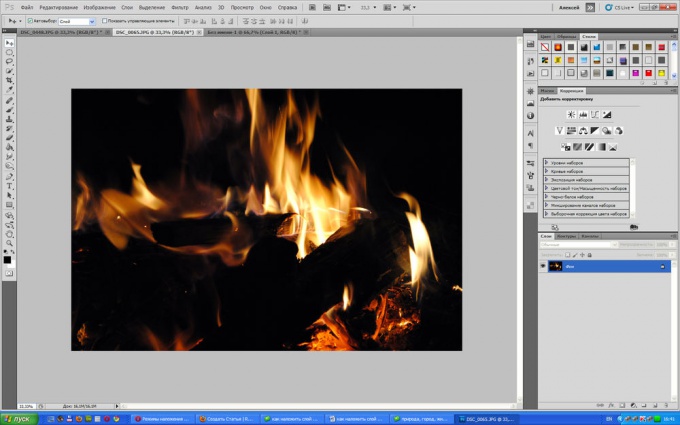
Чтобы наложить одну картинку на другую в программе Photoshop открывают обе исходные фотографии и перетягивают слой из одного открытого изображения в другой документ. Верхний слой делают полупрозрачным (на панели Layers (Слои) параметр Opacity (Непрозрачность) уменьшают до 50-60%) чтобы видеть сквозь него нижний и перемещают на каждом слое изображение так, чтобы части будущего вашего творения хорошо компоновались друг с другом.
Если нужно сделать быстро и высокого качества не требуется, можно использовать мягкую резинку – инструмент Eraser (Ластик) для быстрого стирания части слоя. Инструмент Brush (Кисть) задает размер, форму, плотность, жесткость для резинки, поэтому в настройках кисти обязательно должен быть установлен параметр Hardness (Жесткость) равным 0, на панели параметров кисти Opacity (Непрозрачность) установите значение 20-30%.
Резинкой сотрите в нужных местах части верхнего изображения и, когда закончите, для этого слоя верните параметр Opacity (Непрозрачность) 100%. Слой станет непрозрачным, но те места, где прошлись резинкой будут полностью или частично прозрачными.
Если нужно хорошее качество, лучше применить маску слоя. В отличие от резинки, маска не изменяет основного изображения, а только скрывает некоторые его части. Маску можно отключить или удалить без всякого ущерба для основного фото.
Чтобы добавить маску перейдите в слой с верхней картинкой и внизу панели Layers (Слои) нажмите кнопку Add Leyer Mask (Добавить маску слоя).
На панели инструментов Photoshop установите цвета черный и белый (основной и фоновый). Выберите инструмент градиент, в настройках градиента установите переход от черного к белому. Кликните мышкой на маске, чтобы сделать ее активной, и создайте градиентный переход в области, где перекрываются ваши картинки. Край верхней картинки станет прозрачным. Ближе к середине прозрачность уменьшится.
Чтобы добавить реалистичности изображению выберите мягкую кисть, убедитесь, что маска активна и дорисуйте в маске черные и белые области. Помните, что в маске черным цветом следует рисовать там, где нужно скрыть часть слоя, а белым там, где открыть какую-то область.
Помните, что в маске черным цветом следует рисовать там, где нужно скрыть часть слоя, а белым там, где открыть какую-то область.
Напоследок два простых способа плавного перехода изображения в фон.
1 способ. Картинку разместить поверх фона и добавить к этому слою маску. В этом примере маска создана с помощью градиентной радиальной заливки. Важно, чтобы маска полностью скрывала края картинки, тогда не будет виден переход от изображения к фону.
2 способ. Выделяем нужную область в изображении, выполняем команду меню Select (Выделение) > Modify (Изменение) > Feather (Растушевка).В открывшемся окне нужно установить в поле Feather (Растушевка) ширину области растушевки. Эта величина зависит от размера изображения и подбирается для каждого фото отдельно – экспериментируйте!
После этого скопируйте выделенную растушеванную область и вставьте на подходящий фон. Края вставленного фрагмента будут полупрозрачными, причем прозрачность у края будет больше.
Пример наложения обычной jpg картинки на другую jpg картинку со всеми настройками по умолчанию:
+
=
Пример наложения обычной jpg картинки на другую jpg картинку с изменённым размером и без прозрачности:
+
=
Чтобы так получилось, нужно выставить такие настройки:
1) Прозрачность второй картинки — «0%»;
3) Размер 2-й картинки относительно «ширины и высоты» 1-й картинки — «45%».
И остальное без изменений, как было выставлено по умолчанию.
Пример наложения PNG картинки с прозрачным фоном на JPG картинку:
+
=
Для этого в настройках нужно указать:
1) Тип наложения второй картинки — «Наложить PNG, GIF, TIFF картинку с прозрачным фоном».
А остальные настройки оставить такими, как они были выставлены по умолчанию.
Пример наложения PNG картинки с ручным изменением размера, позиционированием и отступом:
+
=
Для того, чтобы так сделать, нужно выставить такие настройки:
2) Автоматическая подгонка размера 2-й картинки — «использовать ручное изменение размера в %»;
3) Размер 2-й картинки относительно «ширины и высоты» 1-й картинки — «30%»;
4) Привязка расположения 2-й картинки над 1-й — «справа внизу»;
5) Смещение или отступ 2-й картинки от указанного расположения — «по оси X:30 и Y:30 в px (пикселях)».
Остальные настройки остались без изменений.
Для наложения фоторамки , например, в формате PNG с прозрачностью , можно указать такие параметры:
1) Тип наложения второй картинки — «Наложить PNG, GIF, TIFF картинку с прозрачным фоном»;
2) Автоматическая подгонка размера 2-й картинки — «включена, но наоборот, 1-ю картинку подогнать под размер 2-й».
Остальное оставить так, как было выставлено по умолчанию.
Накладываемая сверху картинка обязательно и всегда должна быть указана второй по счету. Оба исходных изображения никак не изменяются. Вам будет предоставлена другая обработанная картинка.
1) Укажите 2 изображения в формате BMP, GIF, JPEG, PNG, TIFF:
2) Настройки наложения картинок
Тип наложения второй картинки:
Наложить вторую картинку, сделав её полупрозрачной
Наложить PNG, GIF, TIFF картинку с прозрачным фоном
Прозрачность второй картинки: % (от 0 до 100, 0=»непрозрачная», 100=»полностью прозрачная»)
(При выбранном наложении «PNG-картинки с прозрачным фоном» этот параметр игнорируется) Автоматическая подгонка размера 2-й (накладываемой) картинки под размер 1-й указанной картинки:
включена (выбрано по умолчанию)
включена, но наоборот, 1-ю картинку подогнать под размер 2-й
использовать ручное изменение размера в % (регулируется ниже)
отключена, оставить все размеры как есть
Размер 2-й (накладываемой) картинки относительно
ширины и высоты
размера в мегапикселях
ширины
высоты
1-й картинки: %
(Можно указывать значения в процентах от 0.1 до 250 с точностью до десятых, чтобы задействовать эту опцию
, нужно для параметра «Автоматическая подгонка размера 2-й картинки…» выбрать «использовать ручное изменение размера в %
») Привязка расположения 2-й (накладываемой) картинки над 1-й:
слева вверху
слева
слева внизу
вверху
по центру
внизу
справа вверху
справа
справа внизу
Смещение или отступ 2-й картинки по оси
X: и
Y:
в
% (процентах)
px (пикселях)
от указанного расположения
(Можно указывать целые числа больше и меньше нуля в пикселях или с точностью до десятых в процентах)
Рекомендуем также
Наложить две фотографии друг на друга.
 Как в фотошопе наложить одну картинку на другую с прозрачностью и уменьшить ее
Как в фотошопе наложить одну картинку на другую с прозрачностью и уменьшить ееЧасто, работая в Photoshop возникает необходимость вырезать одно изображение и наложить на другое. Зачем? Причин может быть масса. Например, создается коллаж или не нравится фон объекта. Или нужно перенести себя на курорт, дабы похвастаться перед коллегами.
Открываем изображения для редактирования
Первым делом нужно открыть картинки. Одну, с которой будем вырезать и вторую, куда накладывать.
Чтобы это сделать, в верхнем меню нажимаем “Файл” , а затем “Открыть” . Либо можно сделать проще и нажать комбинацию горячих клавиш, которые программа отлично поддерживает “Ctrl+O” .
Для удобства, в поле “Тип файлов” выбирайте требуемый формат файла — появятся только те изображения, которые соответствуют. Совершайте поиск по названию картинки, введя ее в строку “Имя файла” .
Что требуется сделать
Допустим, имеется два изображения. На одном — поле:
А на другом — лошадь:
Наша задача — перенести лошадку со скучного и унылого поля на насыщенное и красивое:
- Первым делом, создадим новый файл с названием “Лошадь на поле”.
- Далее откроем две картинки и разместим их на разных слоях.
- Следующим шагом нужно вырезать лошадку, произведя ее выделение.
- Сделать изображение естественнее, натуральнее.
Теперь по каждому пункту более подробно.
Новый файл
Выделение лошади
В Photoshop присутствует много инструментов для этой задачи:
Если есть лишние детали, их можно убрать, воспользовавшись инструментом “Ластик” . Для удобства можно воспользоваться инструментом «Лупа» . При надобности, подкорректируйте цвета или добавьте еще объектов.
Изображение готово.
Заключение
Как можно заметить, ничего сложного в вырезке одного изображения и накладывании его на другое нет.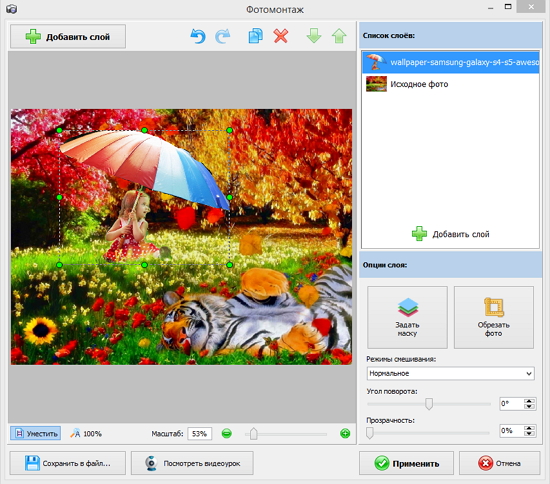 В некоторых случаях, придется постараться и использовать другие, вышеописанные инструменты. Практикуйтесь, берите разные изображения и старайтесь вырезать их и переносить на другие. Тогда вы обязательно научитесь это делать.
В некоторых случаях, придется постараться и использовать другие, вышеописанные инструменты. Практикуйтесь, берите разные изображения и старайтесь вырезать их и переносить на другие. Тогда вы обязательно научитесь это делать.
Как объединить две фотографии?
Как объединить две фотографии или вставить вырезанную часть одного изображения в другое задача простая для всех, кто немного знаком с фотошопом. Но, во-первых, не все умеют работать в программе Adobe Photoshop, во-вторых, и опытные пользователи не всегда умеют наложить одно изображение на другое хорошо. Рассмотрим несколько вариантов соединения нескольких картинок в одно изображение.
В этом примере картинки маленького размера наложены целиком, как они есть, на изображении побольше, которое служит фоном. Каждая маленькая картинка расположена в отдельном слое и частично перекрывает слои, которые располагаются ниже.
Как это делается? Нужно открыть в фотошопе все нужные фотографии. В зависимости от версии Photoshop у вас будут видны в окне программы несколько окон с картинками, несколько вкладок или в верхней части окна рядом с меню вот такая кнопка с открывающимся меню.
В меню выбираете кнопку с изображением 2, 3, 4 горизонтальных или вертикальных окон и видите сразу выбранное Вами количество картинок.
Изображения накладываются полностью, поэтому переходите в окно с той маленькой фотографией, которую первой будете накладывать на фон. В панели слоев видите один только фоновый слой с этой картинкой. Мышкой тянете этот слой в другое окно на картинку с фоном. Щелкаете на изображении с фоном, оно становится активным, и в панели слоев вы видите уже два слоя — фоновый и над ним слой с маленькой картинкой. Точно так же перетягиваете на фоновый слой другие картинки и располагаете их в нужном порядке.
Что делать, если вставляемое изображение слишком большое или слишком маленькое? Нужно его увеличить или уменьшить. Для этого щелкаете на слое с вставленной картинкой, выбираете в меню Edit (Редактирование) > Free Transform (Свободная трансформация) или нажимаете сочетание клавиш CTRL+T и тянете за маркеры или поворачиваете вставленное изображение.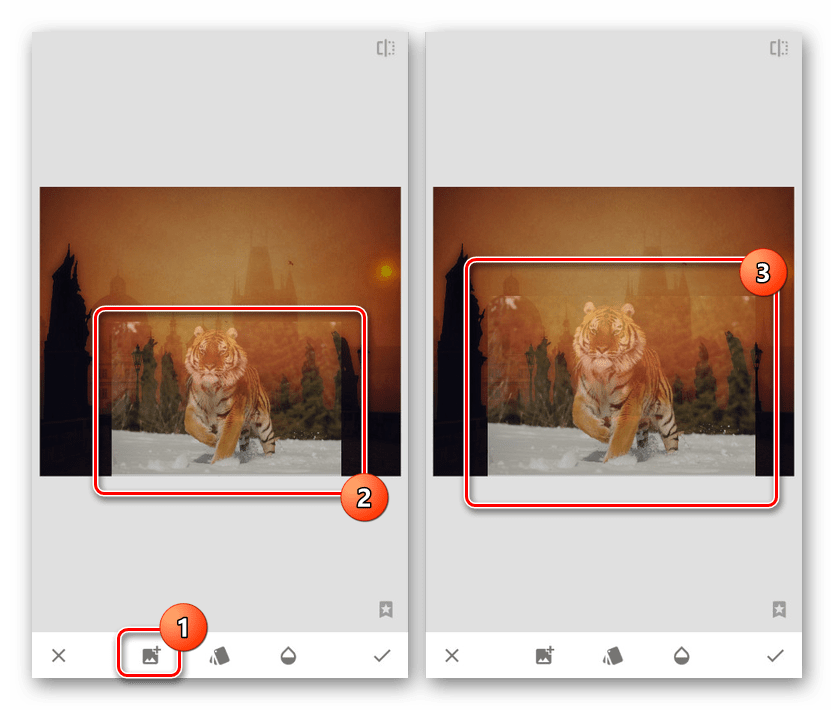
Вставка в изображение фрагмента из другой картинки
Гораздо чаще нужно вырезать только часть одной фотографии и наложить этот фрагмент на другую фотографию. Такие композиции из частей разных изображений называют фотомонтаж или фотоколлаж.
Открываете изображение, из которого будете вырезать, выделяете любым подходящим инструментом выделения требуемый фрагмент, копируете Edit (Редактирование)> Copy (Копировать), затем переходите в основной документ и вставляете скопированную часть изображения Edit (Редактирование)> Paste (Вставить). Вставленный фрагмент располагается в отдельном слое и размеры его можно изменить так, как вам нужно.
Основная сложность в этом случае состоит в том, чтобы качественно выделить нужную часть из картинки. Чтобы избежать проблем с выделением часто используют изображения из коллекций клипарта — картинки на прозрачном фоне, или изоляты — предметы на белом или черном фоне. Однородный фон легко выделить волшебной палочкой и удалить.
Не забывайте, что фотомонтаж должен выглядеть реалистично, поэтому выполняйте основные требования к подбору изображений для фотомонтажа.
Плавный переход одного изображения в другое
В некоторых случаях нужно сделать так, чтобы одно изображение плавно переходило в другое или какая-то часть картинки становилась прозрачной, и сквозь нее был виден фон.
Чтобы наложить одну картинку на другую в программе Photoshop открывают обе исходные фотографии и перетягивают слой из одного открытого изображения в другой документ. Верхний слой делают полупрозрачным (на панели Layers (Слои) параметр Opacity (Непрозрачность) уменьшают до 50-60%) чтобы видеть сквозь него нижний и перемещают на каждом слое изображение так, чтобы части будущего вашего творения хорошо компоновались друг с другом.
Если нужно сделать быстро и высокого качества не требуется, можно использовать мягкую резинку — инструмент Eraser (Ластик) для быстрого стирания части слоя. Инструмент Brush (Кисть) задает размер, форму, плотность, жесткость для резинки, поэтому в настройках кисти обязательно должен быть установлен параметр Hardness (Жесткость) равным 0, на панели параметров кисти Opacity (Непрозрачность) установите значение 20-30%.
Инструмент Brush (Кисть) задает размер, форму, плотность, жесткость для резинки, поэтому в настройках кисти обязательно должен быть установлен параметр Hardness (Жесткость) равным 0, на панели параметров кисти Opacity (Непрозрачность) установите значение 20-30%.
Резинкой сотрите в нужных местах части верхнего изображения и, когда закончите, для этого слоя верните параметр Opacity (Непрозрачность) 100%. Слой станет непрозрачным, но те места, где прошлись резинкой будут полностью или частично прозрачными.
Если нужно хорошее качество, лучше применить маску слоя. В отличие от резинки, маска не изменяет основного изображения, а только скрывает некоторые его части. Маску можно отключить или удалить без всякого ущерба для основного фото.
Чтобы добавить маску перейдите в слой с верхней картинкой и внизу панели Layers (Слои) нажмите кнопку Add Leyer Mask (Добавить маску слоя).
На панели инструментов Photoshop установите цвета черный и белый (основной и фоновый). Выберите инструмент градиент, в настройках градиента установите переход от черного к белому. Кликните мышкой на маске, чтобы сделать ее активной, и создайте градиентный переход в области, где перекрываются ваши картинки. Край верхней картинки станет прозрачным. Ближе к середине прозрачность уменьшится.
Чтобы добавить реалистичности изображению выберите мягкую кисть, убедитесь, что маска активна и дорисуйте в маске черные и белые области. Помните, что в маске черным цветом следует рисовать там, где нужно скрыть часть слоя, а белым там, где открыть какую-то область.
Напоследок два простых способа плавного перехода изображения в фон.
1 способ. Картинку разместить поверх фона и добавить к этому слою маску. В этом примере маска создана с помощью градиентной радиальной заливки. Важно, чтобы маска полностью скрывала края картинки, тогда не будет виден переход от изображения к фону.
2 способ. Выделяем нужную область в изображении, выполняем команду меню Select (Выделение) > Modify (Изменение) > Feather (Растушевка). В открывшемся окне нужно установить в поле Feather (Растушевка) ширину области растушевки. Эта величина зависит от размера изображения и подбирается для каждого фото отдельно — экспериментируйте!
В открывшемся окне нужно установить в поле Feather (Растушевка) ширину области растушевки. Эта величина зависит от размера изображения и подбирается для каждого фото отдельно — экспериментируйте!
После этого скопируйте выделенную растушеванную область и вставьте на подходящий фон. Края вставленного фрагмента будут полупрозрачными, причем прозрачность у края будет больше.
Работая с программой Photoshop, чаще всего вам придется работать с уже имеющимися изображениями. Либо вам понадобится что-то в них исправить, либо вы захотите взять часть в изображении, чтобы использовать в другом изображении, да мало ли для чего еще.
Открытие изображения
Сначала необходимо открыть само изображение в программе Phoroshop. Для этого выберете команду меню Файл -> Открыть (File -> Open). В отрывшемся окне выберите необходимое изображение.
Обратите внимание, в пункте Тип файла огромный список поддерживаемых файлов. Если вы выберете определенный тип файла (например, gif), то в окне выбора будут отображены только файлы с этим расширением. Поэтому, если вы точно знаете, что данный файл лежит в данной папке, а в окне выбора изображения вы его не видите, значит вы выбрали не тот тип файла.
Постановка задачи
Как всегда рассмотрим на примере. Предположим у нас есть две вот такие фотографии:
А мы хотим, чтобы лошадка скакала по берегу моря. Что нам необходимо сделать:
- Создать новый файл для нового изображения (конь на берегу моря).
- Разместить на разных слоях нового файла изображения коня и моря.
- Вырезать коня. Для этого его необходимо сначала выделить.
- Добавить естественности новому изображению.
Разберем все пункты по шагам. Вы можете подобрать свои фотографии или скачать эти здесь.
Создание нового файла
Итак, создадим новый файл, размером 500 Х 375 (таковы размеры фотографии с морем, хотя мы могли бы сделать и меньшее изображение).
Создадим два новых слоя: один назовем «конь», другой — «море», причем слой -Море- должен находится под слоем -Конь-. Чтобы слою дать название, щелкните правой кнопкой мыши по слою, в открывшемся контекстном меню выберите -Параметры слоя- (Layer Properties). Откроется окно параметров, где и нужно задать имя:
Сейчас у нас в программе открыты три файла, т.е три окна с разными файлами (с морем, с конем и только что созданный, который будем называть рабочим окном). Причем активным окном (с которым работаем) является последнее.
В нем, на слое -Море- мы расположим наше море. Для этого:
- Сделаем активным окно с морем (просто щелкните по нему).
- Выделим все изображение, для этого в меню выберем команду Выделение -> Все (Select -> All) или нажмите комбинацию клавиш Ctrl+A. Вокруг изображения появится рамочка выделения в виде бегущих муравьев.
- Скопируем это изображение (Ctrl+C). Теперь сделаем активным наше рабочее окно (щелкнем по нему), убедимся, что активным является слой -Море- (если нет, то щелкните по нему) и вставим изображение (Ctrl+V). Теперь на слое море изображено море.
Проделайте все тоже самое, чтобы расположить на слое -Конь- изображение коня. Таким образом, у нас есть обе необходимые составляющие для будущего изображения. Поэтому файлы с фотографиями моря и коня можно закрыть.
Выделение коня
В Photoshop предусмотрено несколько инструментов выделения изображения, один из них (прямоугольное выделение) мы рассматривали на первом уроке. Но здесь оно не подойдет, так как наш конь имеет сложную форму.
Для его выделения мы воспользуемся двумя инструментами на панели инструментов:
Нажмите левой клавишей мыши на инструмент -быстрое выделение-, откроется окно выбора инструмента:
Выберите инструмент -волшебная палочка-. Если щелкнуть по какому-либо пикселу слоя этим инструментом, то будут выделены смежные пикселы одного оттенка.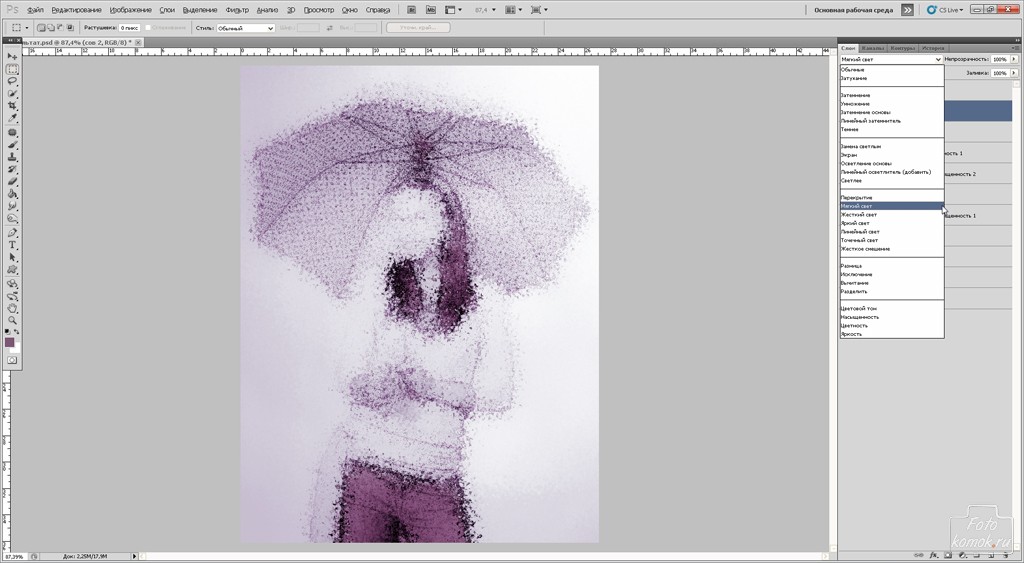 На панели параметров этого инструмента выберите следующие значения:
На панели параметров этого инструмента выберите следующие значения:
В поле -Допуск- (Tolerance) можно вводить значения от 0 до 255. Если установить значение 0, то будет выделен только один оттенок, если установить 32, то инструмент будет выделять пикселы в диапазоне от цвета на 16 единиц темнее и до цвета на 16 единиц светлее того, по которому вы щелкнули. В нашем случае мы установили значение 100.
Мы также установим флажок -Сглаживание- (Anti-aliased), чтобы сделать более гладкими границы выделенной области.
Флажок -Смежные пикселы- (Contiguous) выделяет только те пикселы, которые находятся в соседних с выбранным областях.
Уберите флажок -Образец всех слоев- (Sample All Layers), т.к. он распространяет свое действие на все слои, а мы работаем только со слоем -конь-.
Теперь щелкните инструментом по изображению коня, он выделится.
Само выделение не будет идеальным (мы его доработаем позже), на этом этапе главное выделить контуры коня. Если вам не нравится то, как выделилось, щелкните еще раз инструментом и выделение пропадет (или Ctrl+Z) и попробуйте снова.
Теперь, когда наш конь выделен, нам нужно удалить все лишнее. Для этого в меню выберем команду Выделение -> Инверсия (Select -> Inverse). Теперь будет выделена вся область вокруг коня. Жмем Del на клавиатуре и получаем нашего вырезанного коня на фоне моря:
Уберем выделение (в меню выберем команду Выделение -> Убрать выделение). Согласитесь очень не плохо, только траву надо убрать. Для этого сначала увеличим нижнюю часть изображения (там где трава). Для этого на панели инструментов возьмите инструмент -Лупа-.
На панели параметров этого инструмента щелкните по лупе с плюсиком.
Теперь щелкните по той части слоя, где трава. Увеличится эта часть изображения, если щелкнуть еще раз, она еще увеличится. Если щелкнуть по лупе с минусом, а потом по изображению, то оно будет уменьшаться. Так вы можете увеличивать и уменьшать изображения для удобства работы с ним.
Итак, вы увеличили ту часть, где трава. Нажмите левой клавишей мыши на инструмент -Лассо-, откроется окно выбора инструмента:
Выберите инструмент -магнитное лассо-. Этот инструмент автоматически создает выделенную область в то время, как вы перемещаете или перетаскиваете курсор. Граница области «прилипает» к ближайшему отличительному оттенку цвета или тени, который определяет границу фигуры.
Щелкните по изображению, чтобы создать первую промежуточную точку. Перемещайте курсор вдоль границы фигуры, которую вы хотите выделить (в нашем случае конечности коня). В то время как вы перемещаете курсор, линия выделения будет «прилипать» к границе фигуры. Появляющиеся в процессе перемещения курсора временные точки исчезнут, как только вы замкнете контур.
Снова Del на клавиатуре, убрать выделение, уменьшить размер до нормального (на панели инструментов возьмите инструмент -Лупа- на панели параметров щелкните по лупе с минусом).
Для пущей убедительности добавим песка на копыта коня. Для этого создайте новый слой, сделайте его самым верхним. Теперь возьмите инструмент пипетка на панели инструментов
Этот инструмент выбирает цвет из активного изображения или из любой другой области экрана и назначает его в качестве основного или фонового. Нам нужен цвет песка, поэтому щелкаем по изображению песка. Посмотрите основной цвет изменился.
Теперь возьмите инструмент кисть на панели инструментов
На панели параметров этого инструмента выберите кисть, напоминающую песок (т.е. с неровными краями).
Сделайте ею по одному щелчку на каждом копыте. Получится примерно вот так:
Все, наше изображение готово, а урок закончен. В следующем уроке мы рассмотрим другие инструменты выделения, а также научимся изменять размеры изображений и их частей.
Часто одна картинка не способна проиллюстрировать всю суть проблемы, в связи с чем ее приходится дополнять еще одним изображением. Выполнить наложение фото можно с помощью популярных редакторов, однако многие из них сложны в понимании и требуют определенных навыков и знаний для работы.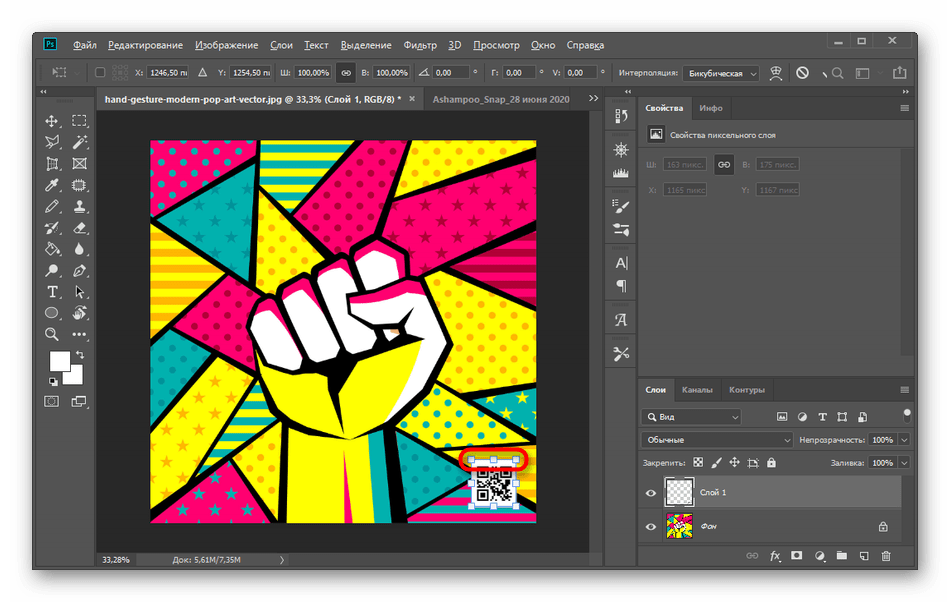
Совместить две фотографии в единое изображение, сделав всего несколько щелчков мышью, помогут онлайн-сервисы. Такие сайты просто предлагают загрузить файлы и выбрать параметры совмещения, сам процесс происходит автоматически и пользователю остается лишь скачать результат.
Сегодня мы расскажем об онлайн-сервисах, которые помогут совместить два изображения. Рассмотренные ресурсы абсолютно бесплатны, а с процедурой наложения не возникнет проблем даже у начинающих пользователей.
Способ 1: IMGonline
Сайт содержит многочисленные инструменты для работы с картинками в разных форматах. Здесь же можно легко объединить две фотографии в одну. Пользователю нужно загрузить оба файла на сервер, выбрать, как именно будет осуществляться наложение, и дождаться результата.
Изображения можно совместить вместе с настройкой прозрачности одной из картинок, просто вклеить фото поверх другого либо наложить фото с прозрачным фоном на другое.
Одну картинку на другую мы накладывали с параметрами, установленными по умолчанию, в итоге получилось довольно необычное фото хорошего качества.
Способ 2: Фотоулица
Русскоязычный онлайн-редактор, с помощью которого легко наложить одно фото на другое. Имеет довольно приветливый и понятный интерфейс и множество дополнительных функций, которые позволят получить желаемый результат.
Работать можно с фотографиями, скачанными на компьютер, либо с картинками из интернета, просто указав на них ссылку.
- Щелкаем на кнопку «Открыть фоторедактор» на главной странице сайта.
- Попадаем в окно редактора.
- Нажимаем на «Загрузить фото» , затем щелкаем на пункт «Загрузить с компьютера» и выбираем ту картинку, на которую будет накладываться второе фото.
- С помощью боковой панели, если нужно, меняем размеры первой картинки.
- Вновь щелкаем на «Загрузить фото» и добавляем второе изображение.
- Поверх первого фото будет наложено второе.
 Подгоняем его под размеры первой картинки с помощью левого бокового меню, как описано в п.4.
Подгоняем его под размеры первой картинки с помощью левого бокового меню, как описано в п.4. - Переходим во вкладку «Добавить эффекты» .
- Настраиваем нужную прозрачность верхней фотографии.
- Для сохранения результата щелкаем на кнопку «Сохранить» .
- Выбираем подходящий вариант и щелкаем на кнопку «ОК» .
- Выбираем размер изображения, оставляем либо убираем логотип редактора.
- Начнется процесс монтирования фото и сохранения ее на сервер. Если вы выбрали «Высокое качество» , процесс может занимать продолжительное время. Не закрывайте окно браузера до завершения загрузки, иначе весь результат будет потерян.
В отличие от предыдущего ресурса, следить за параметрами прозрачности второго фото относительно другого можно в режиме реального времени, это позволяет быстрее добиться желаемого результата. Положительные впечатления от работы сайта портит длительный процесс загрузки картинки в хорошем качестве.
Способ 3: Фотошоп Онлайн
Еще один редактор, с помощью которого легко объединить две фотографии в единый файл. Отличается наличием дополнительных функций и возможностью соединять лишь отдельные элементы изображения. От пользователя требуется загрузить фоновое изображение и добавить к нему одну или несколько картинок для совмещения.
Редактор работает на бесплатной основе, итоговый файл имеет хорошее качество. Функционал сервиса похож на работу десктопного приложения .
Если редактором пользоваться впервые, довольно сложно разобраться, где именно находятся параметры для настройки прозрачности. Кроме того, «Онлайн Фотошоп», хоть и работает через облачное хранилище, довольно требователен к ресурсам компьютера и скорости соединения с сетью.
Загружаем фон
Фотошоп и его аналоги созданы для специалистов и требуют длительного обучения. Но существует простая и понятная новичку программ «Домашняя Фотостудия». Она умеет обрезать, склеивать, накладывать изображения не хуже, однако не требует сил для изучения и мощного ПК. Разобраться сможет даже «чайник» – сами увидите! Для начала выберем и добавим фоновое изображение, кликнув по соответствующей кнопке.
Когда картинка появится на монтажном столе, одним кликом переходим в меню «Оформление» и выбираем «Фотомонтаж», чтобы склеить два снимка.
Теперь открываем меню «Добавить слой», кликаем на пукнт «Фотография», ищем на жестком диске второе фото, которое нужно поместить на первое.
Удаляем фон со второй картинки
Изображение наложится сверху, но чтобы органично совместить его с фоновым, нужно вырезать объект. Для этого нажимаем на меню «Обрезать фото». В открывшемся окне выбираем тип кисти. По умолчанию установлено прямоугольное выделение, но для объектов сложной формы оно не подходит. Нам понадобится кисть произвольной формы. Ею мы обводим фрагмент, который оставляем. Когда закончите, кликните по фону дважды – он станет частично прозрачным. Теперь сохраняем объект.
Пробуем совмещать два изображения
При помощи мыши выберите и перетащите картинку в нужное место фона, растяните, сожмите, увеличьте или уменьшите ее по вашему усмотрению. Задайте прозрачность и угол попорота. Также рекомендуется выбрать режим смешивания для лучшего сглаживания между картинками. Если хотите добавить полупрозрачную фоторамку для объекта, выберите ее из каталога. Можно вставлять любые, но под нашу композицию подходящей не нашлось.
Сглаживание перехода
Как видите, мы не использовали режимы смешивания, поэтому фото сильно выделяется на фоне. Улучшить картину поможет инструмент «Размытие». Поэкспериментируйте с кистью и немного затрите границы объекта на фоне. Растушевка уменьшает эффект монтажа. Только не перестарайтесь. Не выходя из этого окна можно откорректировать любые параметры снимка – осветлить, затемнить, обрезать, подкрутить цвета.
Вконтакте
Одноклассники
Google+
Как наложить фото на фото в контакте – Как наложить фото на фото онлайн
Как добавлять фотки в контакте. Как онлайн наложить фото на фото, а так же вставить, добавить или склеить картинки друг с другом в фотошопе
Давно мечтаете научиться вырезать объекты из фотографий и вставлять их в другие кадры? Хотите создавать прикольные картинки для соцсетей? Проявляйте фантазию и составляйте ваши собственные уникальные изображения с Фоторедактором Movavi. Программа идеально подойдет, даже если вы никогда не редактировали снимки. Вам не придется разбираться часами, чтобы сделать наложение фото на фото. Получайте креативные кадры за несколько кликов и делитесь своими шедеврами с друзьями.
В этой пошаговой фотоинструкции вы узнаете:
Как вставить картинку на картинку
С Фоторедактором Movavi вы легко сможете добавлять целое фото на фото или вырезать и переносить объект с одного изображения на другое. Совмещайте снимки себя с любимыми актерами. Помещайте домашних животных на оригинальный фон. Добавляйте фирменный логотип, чтобы все знали автора снимка. Друзья и родные будут в восторге от ваших необычных фотографий. Все, что вам нужно, – это скачать версию программы для Windows или Mac и следовать инструкции ниже.
В этой статье мы расскажем вам, как добавить фото в Инстаграм (instagram.com). На самом деле, так как данная функция является основной в этой социальной сети, особых затруднений вы испытывать не должны, однако давайте обо всем по порядку.
Подготавливаемся…
Прежде чем разбираться с тем, как загрузить фото в Инстаграм, стоит убедиться, что у вас есть для этого все необходимое. Во-первых, убедитесь, что вы установили приложение для своего мобильного телефона или планшета. Подробную инструкцию по установке вы можете найти на нашем сайте, главное – знать платформу вашего аппарата (iOS, Android, WindowsPhone или что-либо еще).
Сразу отметим, что загрузка фотки в с компьютера может вызвать определенные затруднения. Если вы оказались в такой ситуации, прочтите статью об установке Instagram на компьютер — там вы найдете все необходимое.
Приступим…
Чтобы найти ответ на вопрос о том, как добавлять фотографии в Инстаграм, необходимо запустить клиент и найти в нем кнопку камеры. Выглядит она примерно так:
Найти эту кнопку можно в нижней части экрана, она располагается строго по центру.
После того как вы на нее нажмете, ответ на вопрос о том, как добавлять фотки в Инстаграм может найтись сам собой, однако, если вам все еще что-то непонятно, едем дальше.
Используя экран в качестве видоискателя, наведите камеру на объект, который хотите запечатлеть. Теперь, чтобы сфотографировать, нажмите на круглую кнопку в центре. Снимок будет сделан, а после указания описания (что делать вовсе и не обязательно), добавлено в вашу ленту.
Возможно, теперь вас интересует как добавить фотку в Инстаграме, но взять ее из папки, а не сфотографировать. Все просто! Нужно лишь открыть галерею. Сделать это можно, нажав на соответствующий значок слева (на скриншоте в этом месте фото псинки). Дальше нужно только выбрать интересующее вас фото, обрезать его до «квадратного» размера и готово — теперь вы знаете ответ на вопрос, как загрузить фотки в Инстаграм.
Если же вам интересно, как в Инстаграме поставить фото на аватарку, то здесь также нет никаких трудностей. Откройте настройки и выберите пункт «Изменить фотографию профиля», дальше выберите из уже имеющихся фотографий или сделайте новое.
Отправляем…
Как залить снимок в сервис мы выяснили, теперь разберёмся с её отправкой личным сообщением. Для этого нужно нажать кнопку Direct (она находится в правом вехнем углу), тогда вам откроется окно Instagram Direct Messaging. Берём фотографию, чтобы отослать её выбранным друзьям. Приложение предложит вам различные фильтры редактирования изображения (увеличение, выпрямление, цветовая коррекция). Если это необходимо – делаем, а потом нажимаем кнопку “Next.”
Нажимаем зеленую кнопку “Send To” . Готово!
Теперь вы знаете как вставить и отправить фото в Инстаграм!
Несмотря на то, что приложение Instagram существует только для мобильных операционных систем, мы знаем, как добавить фото в Инстаграм с компьютера , и с удовольствием поделимся с вами этим знанием.
Итак, ни официального Windows-клиента, ни возможности загрузки фотографий через web-интерфейс у Instagram, к сожалению, до сих пор нет. Однако проблема имеет, по меньшей мере, два решения.
Во-первых, вы можете воспользоваться эмулятором операционной системы Android, который позволяет совершенно полноценно работать с Инстаграм на экране персонального компьютера, слово вы пользуетесь мобильным гаджетом.
Наиболее популярная программа подобного рода – BlueStacks .
Во-вто
innovakon.ru
Как наложить фото на фото на Айфоне
iPhone – крайне функциональное устройство, способное выполнять массу полезных задач. Но все это становится возможным благодаря сторонним приложениям, распространяемым в App Store. В частности, ниже мы рассмотрим, с помощью каких инструментов можно накладывать одну фотографию на другую.
Накладываем одно изображение на другое с помощью iPhone
Если вы любите заниматься обработкой фотографии на iPhone, наверняка неоднократно видели примеры работ, где одна картинка наложена поверх другой. Добиться подобного эффекта можно с помощью приложений-фоторедакторов.
Pixlr
Приложение Pixlr – мощный и качественный фоторедактор с огромным набором инструментов для обработки изображений. В частности, с его помощью можно объединить две фотографии в одну.
Скачать Pixlr из App Store
- Загрузите Pixlr на свой Айфон, запустите его и кликните по кнопке «Фотографии». На экране отобразится библиотека iPhone, из которой потребуется выбрать первую картинку.
- Когда фотография будет открыта в редакторе, выберите в левом нижнем углу кнопку, чтобы открыть инструменты.
- Откройте раздел «Двойная экспозиция».
- На экране появится сообщение «Нажмите, чтобы добавить фотографию», тапните по нему, а затем выберите вторую картинку.
- Второе изображение будет наложено поверх первого. С помощью точек вы сможете отрегулировать его расположение и масштаб.
- В нижней части окна предусмотрены различные фильтры, с помощью которых меняется как цвет картинок, так и их прозрачность. Также отрегулировать прозрачность изображения можно и вручную — для этого внизу предусмотрен ползунок, который следует переместить в нужное положение до достижения подходящего эффекта.
- Когда редактирование будет завершено, выберите в правом нижнем углу галочку, а затем тапните по кнопке «Готово».
- Нажмите «Сохранить изображение», чтобы экспортировать результат в память Айфона. Для публикации в социальных сетях выберите интересующее приложение (если его нет в списке, щелкните по пункту «Дополнительно»).
PicsArt
Следующая программа — полноценный фоторедактор с функцией социальной сети. Именно поэтому здесь понадобится пройти небольшой процесс регистрации. Однако, данный инструмент предоставляет куда больше возможностей для склеивания двух изображений, нежели Pixlr.
Скачать PicsArt из App Store
- Установите и запустите PicsArt. Если у вас отсутствует аккаунт в данном сервисе, введите свой адрес электронной почты и кликните по кнопке «Create an Account» или используйте интеграцию с социальными сетями. Если профиль был создан ранее, ниже выберите пункт «Войти».
- Как только на экране откроется ваш профиль, можно приступать к созданию изображения. Для этого выберите в нижней центральной части иконку с плюсиком. На экране откроется библиотека изображений, в которой потребуется выбрать первую картинку.
- Фотография откроется в редакторе. Далее выберите кнопку «Добавить фото».
- Выберите второе изображение.
- Когда вторая картинка будет наложена, отрегулируйте ее расположение и масштаб. Дальше начинается самое интересное: в нижней части окна разместились инструменты, позволяющие достичь интересных эффектов при склеивании картинки (фильтры, настройки прозрачности, смешивания и т.д.). Мы же хотим стереть лишние фрагменты со второй картинки, поэтому выбираем в верхней части окна иконку с ластиком.
- В новом окне, используя ластик, сотрите все лишнее. Для большей точности масштабируйте изображение щипком, а также настраивайте прозрачность, размер и резкость кисти с помощью ползунка в нижней части окна.
- Как только желаемый эффект будет достигнут, выберите в правом верхнем углу иконку с галочкой.
- Как только завершите редактирование, выберите кнопку «Применить», а затем нажмите «Следующее».
- Чтобы поделиться готовой фотографией в PicsArt, щелкните по пункту «Отправить», а затем завершите публикацию нажатием кнопки «Готово».
- Картинка появится в вашем профиле PicsArt. Для экспорта в память смартфона откройте ее, а затем тапните в верхнем правом углу по пиктограмме с тремя точками.
- На экране появится дополнительное меню, в котором остается выбрать пункт «Загрузить». Готово!
Это далеко не полный список приложений, позволяющих наложить одну фотографию на другую — в статье приведены лишь наиболее удачные решения.
Мы рады, что смогли помочь Вам в решении проблемы.Опишите, что у вас не получилось. Наши специалисты постараются ответить максимально быстро.
Помогла ли вам эта статья?
ДА НЕТlumpics.ru
Как наложить одну фотографию на другую
Хочется, чтобы в вашем профиле красовались снимки, как у блогеров? Но как сделать оригинальное фото с уникальным изображением непонятно. Тогда фоторедактор Movavi – это настоящая находка. С этой программой сделать снимок интересным сможет даже новичок, который никогда не занимался редактированием фотографий.
Movavi дает возможность соединить два изображения в одно целое или же вырезать объект с одного и перенести на другое. Для того, чтобы начать пользоваться программой, ее необходимо установить.
Скачиваем фоторедактор Movavi
Скачиваем и запускаем файл установки. Устанавливаем программу по инструкции. После окончания загрузки фоторедактор запускается сам.
Добавляем изображение
Для того чтобы начать редактирование, необходимо добавить изображение. Для этого нажимаем «Открыть файл» и выбираем нужный объект.
Соединяем фото
Для наложения необходимо открыть вкладку «Выделение и вставка» и выбрать нужное изображение.
Редактируем наложение
Фоторедактор дает возможность менять расположение вставленного объекта, прозрачность с помощью инструмента «Непрозрачность», сглаживать углы. Используя «Толщину обводки» добавляем контуры, потом можно выбрать из «Палитры» цвет или же настроить его с помощью инструмента «Пипетка».
Также можете добавить тень, изменить ее параметры. После того, как закончите редактирование нажмите «Применить».
Вставка объекта
Возвращаемся к первым пунктам, загружаем нужное фото. Открываем вкладку «Удаление фона». С помощью кисти выделяем нужный объект.
Дальше кистью «Выделение фона» стираем все лишние. Если удалили больше, то кистью можно вернуть нужные участки. Нажимаем «Следующий шаг».
Делаем объект «однородным» с фото
С помощью кисти-маски «Выделение объекта» можно оставить небольшие детали, лишнее убрать «Выделением фона».
А кисть «Выделение волос» может сделать плавные переходы между вставленным объектом и базовым изображением.
Когда все будет готово — кликните на «Следующий шаг».
Добавляем детали
С помощью функции «Добавить изображение» можно изменить фон и месторасположение объекта.
Когда детали будут выбраны – нажмите «Применить».
Сохранение
Для сохранения уже готового изображения необходимо нажать «Сохранить», выбрать необходимый формат и качество.
Готово!
ЭТО ИНТЕРЕСНО!pt-blog.ru
Как в фотошопе наложить одну картинку на другую с прозрачностью
В этом уроке вы научитесь накладывать одно изображение на другой и устанавливать нужную прозрачность.
Как известно для такой операции вам нужны два изображения.
Для примера я выбрал эту фотографию, на неё мы будем накладывать изображение.
НЛО, на прозрачном фоне. Если у вас есть изображение на прозрачном фоне — хорошо, если нет — вырежьте. В данном уроке я даю вам изображение на прозрачном фоне (ссылка сверху).
Откройте оба изображения в Фотошопе.
Перейдите в изображение в НЛО, выделите его, нажмите CTRL+C чтобы скопировать.
Перейдите в окно с фотографией города. Нажмите CTRL+V чтобы вставить. Тарелка наложится на это изображение сверху.
Причем изображение НЛО будет на отдельном слое, а значит мы с ним можем делать что угодно.
Нажмите CTRL+T чтобы вызвать функцию трансформирования.
Теперь вы можете уменьшить размер изображения НЛО и переместить куда нужно. В данном случае наверх. Нажмите ENTER, когда закончите редактирование.
Переместить можно изображение с помощью инструмента Перемещение (Move Tool) — найдите на панели инструментов справа.
Теперь уменьшим прозрачность для изображения с НЛО. Это делается на панели со слоями.
Результат:
Автор урока — Александр Акимов
pixelbox.ru
11 бесплатных приложений для редактирования фото
Ребята, мы вкладываем душу в AdMe.ru. Cпасибо за то,
что открываете эту
красоту. Спасибо за вдохновение и мурашки.
Присоединяйтесь к нам в Facebook и ВКонтакте
AdMe.ru собрал для вас несколько простых и приятных в пользовании программ для улучшения ваших фотографий. Возможно, вы даже захотите избавиться от всех фильтров в Инстаграм после того, как попробуете одно или несколько приложений из этого списка.
Pixlr Express
Свыше 100 эффектов (в том числе световых), рамочек, обрезка, изменение размера и поворот изображения, функция автоматического улучшения снимка, удаление эффекта красных глаз и даже «отбеливание» зубов. Что приятно, база функций постоянно дополняется разработчиками.
Snapseed
Очень удобный, быстрый и практичный интерфейс. Здесь собрано всё, что нужно для первичной коррекции фотографий, в том числе редактирования яркости, насыщенности и контраста на отдельных участках изображения, диаметр которых вы также можете настроить. Кроме того, приложение работает довольно шустро, что не может не радовать.
Photoshop Express
Профессиональным аналогом Photoshop это приложение, конечно, не будет. Но для первичного редактирования снимков вполне подойдёт. Бесплатно в приложении доступно: 10 рамок, 10 фильтров, корректировка экспозиции, яркости и контраста, насыщенности и цветовых тонов, удаление эффекта красных глаз. А за отдельную плату можно приобрести много дополнительных плюшек.
Pix: Pixel Mixer
Очень простой и интересный фоторедактор, любимый и знакомый многим. Отлично проработан и качественно сделан. Главное, чем он может порадовать, это более 30 фильтров, свыше двух десятков текстурок и примерно столько же рамочек.
PicsArt Photo Studio
Программа позволяет создавать коллажи, менять фильтры, управлять тональностью и цветом фото, добавлять текстовые эффекты, удалять эффект красных глаз и многое другое. Кроме этого, вы сможете создавать рисованные изображения. В общем, функций действительно много.
Pixlromatic
В этом приложении особенно радуют приятный интерфейс и скорость работы. Помимо этого, оно может похвастаться множеством эффектов, рамок и нестандартных фильтров. Кстати, полная версия, дающая доступ к более чем 100 эффектам, 100 рамочкам и 200 текстуркам, тоже обойдётся вам недорого — всего в один доллар.
Muzy
Muzy очень простое и функциональное приложение: можно делать коллажи из картинок, играться с кучей рамочек, использовать встроенный редактор для изображений и даже текст добавить тоже можно. Довольно удобная и забавная штука.
Camera360 Ultimate
Отличная камера, множество эффектов, плавный и красивый интерфейс позволяют этой программе выделиться из большого количества фоторедакторов. Появившись три года назад, она постоянно совершенствовалась и дополнялась разработчиками, и в итоге получилось ладное и качественное приложение.
www.adme.ru
Как наложить изображение на изображение за 5 шагов
Хотите создать красивый коллаж из фотографий, объединив два снимка в одно изображение? Воспользуйтесь программой «Домашняя Фотостудия». В ней вы легко справитесь с этой задачей. В статье мы расскажем, как наложить изображение на изображение в этом редакторе.
Шаг 1. Установите «Домашнюю Фотостудию»
Сначала вам нужно скачать простой редактор фотографий на ПК. Загрузка не займет много времени, так как дистрибутив приложения весит всего 80 мегабайт. Дважды кликните по созданному файлу. На экране перед вами моментально появится специальный мастер. Следуйте его инструкциям, тогда вы быстро установите программу на компьютер. Выберите папку, в которую будут распакованы файлы софта, запустите установочный процесс и дождитесь его окончания, а после приступайте к работе.
Шаг 2. Объедините фотографии
Итак, вы установили и запустили программу. Что дальше? Всё просто! В стартовом меню кликните по кнопке «Открыть фотографию» и укажите путь к снимку, который вы хотите отредактировать. Выбранная фотокарточка через мгновение появится в рабочей области. Теперь откройте меню «Оформление» и выберите пункт «Фотомонтаж». На экране появится новое окно. Здесь вы сможете разобраться, как наложить изображение на изображение.
Добавьте базовое фото для монтажа
Кликните по кнопке «Добавить слой» > «Фотографию» и выберите снимок, который хотите добавить поверх исходного. Настройте местоположение второй фотографии: ухватите её мышкой и перетащите в нужную локацию. При необходимости настройте размер картинки. Для этого потяните курсором за один из уголков. При желании задайте поворот для фото. Передвигайте бегунок на шкале, расположенной на панели настроек справа.
Наложите второе фото и поверните на нужный угол
Шаг 3. Скорректируйте границы фото
Естественно, простого добавления одной фотографии поверх другой для качественного монтажа будет мало. Скорее всего, вам понадобится скорректировать размер нового изображения. К счастью, это также можно сделать в приложении. В меню справа кликните «Обрезать фото». Выберите форму обрезки: волшебная палочка, прямоугольник, овал или произвольная форма, затем выделите с помощью рамки ту часть снимка, которую нужно оставить. Не забудьте настроить размытие границ, а после сохраните все правки.
Вырежьте фигуру из фотографии
В «Домашней Фотостудии» есть ещё один способ гармоничного вписывания одного изображения в другое. Речь идет о масках. Чтобы применить одну из них к фото, нажмите кнопку «Задать маску». Выберите подходящее оформление в каталоге и кликните «Применить». Инструмент особенно подходит, если предстоит обработка фото в стиле винтаж, ретро и т.п.
Наложите красивую маску
Шаг 4. Настройте режим смешивания
Вы узнали о том, как наложить одно изображение на другое. Далее вы можете продолжить работу в редакторе и улучшить получившуюся композицию при помощи других встроенных в программу инструментов. Например, в том же окне фотомонтажа можно настроить режим смешивания снимков. Щелкните по выпадающему списку в меню справа и выберите один из девяти доступных вариантов. Если же вас всё устраивает, нажмите «Применить».
Настройте режим смешивания
При желании вы можете предварительно увеличить или уменьшить яркость, контраст и насыщенность фотографии, выполнить коррекцию освещения, дополнить фото стильной рамкой… Обо всех возможностях вы можете узнать ещё более подробно, если перейдете по ссылке. Сохраните фотографию на компьютере, щелкнув по значку дискеты на панели управления.
Великолепно! Вы узнали о том, как наложить одно изображение на другое. Программа «Домашняя Фотостудия» станет вашим надежным помощником в сфере обработки фото, поможет улучшить любое изображение в короткие сроки и произвести качественный фотомонтаж. Просто установите её на свой компьютер и преобразите свои снимки!
homestudio.su
Как в фотошопе наложить одну картинку на другую с прозрачностью?
Всем привет! Сегодня я буду рассказывать о том, как в фотошопе наложить одну картинку на другую с прозрачностью. Конечно, большинство людей, которые хотя бы как-то работают в фотошопе знают как это делается, так как это реально азы. Но мне уже несколько раз приходили сообщения на почту и в личку в ВК с просьбой объяснить, как накладывать фрагменты на отдельное фото. Кто-то хочет наложить бороду и костюм, а кто-то просто хочет перенести себя в Париж. Все материалы, используемые в данном уроке, вы можете скачать отсюда.
Наложение с прозрачностью
Если вам нужно переместить какой-либо объект на другой фон, то данная функция вам непременно поможет. Для этого вам понадобится фоновое изображение и объект на прозрачном фоне в формате PNG. Если ваш объект находится на обычном фоне, то вам придется самим делать его прозрачным, а уже после этого вы сможете объеденить две фотографии.
Я решил перенести утку на изображение с прудом.
- Откройте картинку с фоном в фотошопе, а второе фото откройте следом. После этого картинки появятся в разных вкладках.
- Далее, выбираем инструмент «Перемещение», и зажав левую кнопку мыши на утке, переносим ее на вкладку с прудом. После этого, отпускаем кнопку мыши. У вас, естественно, будут свои фото.
- Конечно, утка выглядит неестественно, так как она находится непонятно где, так еще и гигантская. Для начала нужно уменьшить ее. Для этого воспользуемся Свободным трансформированием, нажав на комбинацию клавиш CTRL+T. Только перед этим убедитесь, что вы находитесь на слое с уткой.
- Теперь, начинайте уменьшать изображения, потянув за уголки с зажатой кнопкой мыши. И не забудьте в это время зажать клавишу SHIFT, чтобы картика уменьшалась равномерно. Когда вы уменьшите ее до нужного размера, нажмите Enter, чтобы применить трансформирование.
- Теперь, снова возьмите инструмент «Перемещение» и потяните за утку, чтобы она находилась где-нибудь на берегу. Так будет выглядеть естественно.
Как вырезать лицо в фотошопе и вставить в другое фото
Естественно, можно не просто наложить одну картинку на другую, а сделать это с лицами. По крайней мере вы сможете перенести лицо друга ии подруги на совершенно чужеродное тело, либо посмотреть, как вы будете смотреться в юбке. На самом деле, замена лиц применяется и в более профессиональных сферах.
Для этого нам нужно фотографии двух разных людей. Я решил взять фото двух голливудских актеров Николаса Кейджа и Джона Траволты. Вместе они снимались в фильме «Без лица». Но там это выглядело очень неправдоподобно, так как различаются не только лица, а еще и телосложение, формы черепа и многое другое.
- Откроем две фотографии в разных вкладках. Я больше всего предпочитаю способ Drag and Drop, то есть, выделить нужные изображения и перенести их в фотошоп с зажатой левой клавишей мышки. После этого они по очереди откроются в разных вкладках.
- Теперь берем любой инструмент выделения, например «Лассо», и начинаем выделять лицо Джона Траволты, захватывая лобную часть и подбородок. А вот волосы нам не понадобятся.
- Теперь берем инструмент «Перемещение», после чего зажимаем левую кнопку мыши внутри выделения, а затем переносим его на вкладку с Николасом Кейджем, пока она не откроется. После этого наводим нашу выделенную часть куда-нибудь на картинку и отпускаем копку мыши.
- Когда фотография Траволты окажется на новом слое, уменьшите его не прозрачность хотя бы на 25-30 процентов. чтобы нам легче было работать.
- Теперь начинаем заниматься подгоном. Как видите, фотография с Джоном была больше, кроме того, его голова была слегка наклонена. Поэтому, нам все нужно подогнать. Для начала вызовите Свободное трансформирование, нажав комбинацию клавиш CTRL+T, и после этого тяните за уголки, не забыв нажать клавишу SHIFT, чтобы примерно подогнать размер.
- Теперь поставьте курсор чуть выше угла, чтобы он изменился на режим поворота. После этого зажмите левую кнопку мыши, и начинайте поворачивать перенесенный объект в ту сторону, чтобы лицо стояло также прямо, как и Кейджа.
- Теперь перенесите полупрозрачное лицо Траволты, на Кейджа, чтобы посмотреть соответствие носа, рта и глаз нужного размера. Отлично, мы сделали все на одном уровне. после этого можно нажать Enter, чтоюы применить трансформирование.
- Теперь нам нужно удалить или обрезатьостатки кожи, которые вылезают за пределы черепной коробки. Для этого можно воспользоваться инструментом ластик и просто стереть ненужную область. Только желательно нажать правую кнопку мыши и выставить жесткость на 0 процентов, чтобы границы были с максимально мягким переходом.
- Нам удалось наложить одно фото на другое да и лицо вроде бы готово, но вот оттенок их немного не совпадает, поэтому придется немного изменить тон. Можно воспользоваться тем же способом, которым мы убирали красноту с лица в фотошопе, либо применить инструмент заплатка. Для этого выберите «Заплатку» и обведите лобную часть, которая принадлежит Николасу Кейджу. После это зажмите правцю кнопку мыши и перенесите ее на кусок кожи траволты, чтобы заменить ту часть.
- В принципе всё. Можно только провести восстанавливающей кистью по лобной складке, чтобы она не дублировала уже имеющуюся.
Теперь у нас получился настоящий Джон Кейдж или Николас Траволта. Да уж. Конечно, у них совершенно разный тип лиц, но я думаю, что уть вы поняли.
Вырезать лицо в фотошопе и вставить в другое фото совсем не трудно. Остается только правильно подогнать размеры, соответствие носа, глаз, рта, цвета кожи и других факторов. К сожалению, у нас получился очень большой лоб, но это и неудивительно, глядя на их формы головы.
Как наложить костюм в фотошопе
Наложить одну картинку на другую с прозрачностью в фотошопе можно не только ради прикола. Сегодня этим способом пользуются в различных фотосалонах и не только. Особенно это актуально, когда нужно сделать фото на документы. Да, теперь не нужно специально одевать костюм или полицейскую форму, чтобы сфотографироваться на паспорт или удостоверение. Можно прийти хоть в рваной футболке, а костюм вам запросто могут наложить в фотошопе.
- Откройте фотографию человека и картинку с костюмом на прозрачном фоне. После этого перенесите его на вкладку лицом, чтобы он встал на отдельном слое.
- Теперь, выбираем функцию трансформации, нажав комбинацию CTRL+T. А дальше меняем размер костюма, чтобы он соответствовал размеру самого персонажа. Просто если этого не сделать, то у вас получится рахитоид. Для этого потяните за верхний уголок с зажатым SHIFT, чтобы сохранились все пропорции.
- Когда размер будет подогнан, нажмите Enter, чтобы применить изменения. Скорее всего у вас не будет полного совпадения, и часть ворота не будет подходить шее человека, либо часть старой одежды будет выпирать. Ничего страшного.
- Теперь выбираем в меню «Редактирование» — «Трансформирование» — «Деформация», после чего наш костюм обрамится сеткой.
- Далее, зажмите левой кнопкой мыши в области воротника, и начинайте погонять тянуть выше сначала с одной стороны, затем с другой, пока куски прошлой одежды не исчезнут, а ворот не не будет точно облигать шею. Подробнее о девормации в фотошопе вы можете прочитать здесь.
Теперь Джастина Тимберлейка можно вклеивать в документы. Точно также мы делаем и с другими костюмами, с прическами, усами, бородами или даже шрамами. Достаточно в интернете в любом поисковике найти задать что-нибудь типа «Костюм полицейского png» или «Мужские прически с прозрачным фоном». Принцип работы такоей же: открываем, переносим, подгоняем размер и деформируем.
Для примера я возму ту же самую фотографию, над которой мы только что работали, после чего добавлю Тимберлейку новую прическу, бороду и шрам.
Теперь, я надеюь, что вы поняли, как в фотошопе наложить одну картинку на другую с прозрачностью, чтобы добавить нужные элементы, и кардинально изменить фотографию. С помощью наложения вы сможете делать коллажи, накладывать костюмы для документов, менять прически, добавлять фрагменты, которых раньше не было и многое другое. Применений, как видите, очень много.
Кстати, вспомнился один забавный случай. Одному моему знакомому лет 10 назад нужно было к определенному времени загрузить фуру грузом (какие-то мешки с непонятно чем). Но к назначенному времени он ничего не успевал. Тогда он сфотографировал отдельно пустой кузов фургона и поддоны с мешками, после чего попросил друга положить их туда с помощью фотошопа. Тот без проблем все сделал, после чего фотография была выслана начальству. Фотка прокатила и никто не узнал, о том, что с погрузкой опоздали.
На этом у меня все. Но если вы плохо знаете фотошоп или не знаете его вовсе, то рекомендую вам посмотреть эти замечательные видеоуроки. Это лучший курс для начинающих что я видел. Все уроки структурированы и идут от простого к сложному. Материал просто бомбический и усваивается буквально на лету. А самое главное, что всё рассказывается доступным языком для любой категории пользователей. Очень рекомендую.
Ну а на этом я заканчиваю. Надеюсь, что моя статья была для вас полезна. Поэтому обязательно подписывайтесь на обновления моего блога, а также на мои паблики в социальных сетях, значки которых расположены в сайдбаре. Жду вас снова у себя в гостях. Пока-пока!
С уважением, Дмитрий Костин.
koskomp.ru
Как поставить две фотографии рядом. Как в фотошопе наложить одну картинку на другую
В этом уроке фотошопа я расскажу как склеить две фотографии в одну, данный способ быстрый и понятный.
1. Начнем с открытия необходимого количества фотографий, которые мы будем склеивать. Я выбрал две фотографии, которые я сделал в прошлом году в Торонто. Для начала нам необходимо открыть в одном окне несколько фотографий. Для этого открываем их по отдельности в фотошопе (для каждой свое окно). Затем в одном из окон правой кнопкой щелкам по фотке, выбираем Duplicate layer (Дублировать слой), и в появившемся окошке в выпадающем списке выбираем документ с нашей второй фоткой.
2. Размещаем с помощью инструмента перемещения (Move Tool) (V) картинки на одном уровне. Совмещаем так, как бы вы хотели их объединить.
3. Теперь нам необходимо выделить верхний слой и кликнуть по пиктограмме Add Layer Mask (добавить маску слоя):
4. Для облегчения процесса сдвинем верхний слой немножко вниз (опять же Move Tool). В дальнейшем это поможет нам определить длину градиента для маски.
5. Выбираем gradient tool (Заливка градиентом) (G). Настройки градиента должны быть такими (верхняя панель)
6. Затем кликаем на крае верхней картинке (см. рисунок), зажимаем клавишу Shift, и проводим горизонтальную линию от начала верхней картинки, до конца нижней (на рисунке все понятно).
7. Должно получиться что-то подобное:
8. Для придания резкости и примечательности, просто сделаем линию градиента неможко короче:
9: Вот что получается у меня:
10. А теперь обратно совместим картинки, поднятием верхней
11. Ну вот и все, осталось слить слои, но это не обязательно. Простеший эффект.
Доброго времени суток дорогие друзья. В этой статье я покажу Вам два простых метода объединить две фотографии в одну.
Способ 1. Соединяем два изображения в фотошопе
На этом все. Данный метод наиболее практичен и универсален. Несмотря на то, что Вам придется установить фотошоп, если он не установлен и немного в нем разобратся, результат того стоит.
Есть еще один более простой метод, который не потребует установки дополнительных программ.
Как объединить два изображения в Paint
Хоть данный метод намного проще, но гибкости и получения идеального результата от него не ждите.
На этом все, Теперь Вы знаете два простых способа объединить две фотографии в одну. Пишите в комментариях, была ли полезна для Вас данная статья.
В процессе работы с имеющимися изображениями пользователю может понадобиться соединить фото в одно в режиме онлайн. Это может быть создание коллажа, фотомонтаж и другие задачи, вызывающие необходимость склеивания нескольких фото в цельную визуальную композицию. В реализации задуманного ценную помощь окажут специализированные сетевые сервисы, созданные специально для объединения нескольких фотографий.
В сети существуют достаточное количество сервисов, позволяющих буквально за пару минут объединить два фото онлайн. Часть таких ресурсов специализируется на создании различных типов коллажей, в которых можно соединять по 5-7 различных фото в одно цельное изображение.
Другие специализируется исключительно на добавление фото друг к другу, обладают простым и удобным интерфейсом.
Работа с инструментами по склеиванию изображений строится шаблонным образом. Вы переходите на такой сервис, загружаете на него два (или более фото), определяетесь с рядом настроек, и запускаете процесс добавления. После этого просматриваете полученный результат, и сохраняете его на ПК.
В случае же ресурсов специализирующихся на создании коллажей вам будет необходимо сначала выбрать подходящий шаблон коллажа (или создать его самому), а затем следовать шагам, описанным выше.
Полученный результат обычно не помечается водяными знаками, потому вы можете смело использовать его для различных задач.
Если вы желаете добавить к вашему фото какой-либо текст, то вам будет полезен соответствующий на нашем сайте.
Давайте мы пристальнее рассмотрим сервисы для склейки фотографий в режиме онлайн.
Croper.ru – специализированный фоторедактор
Ресурс croper.ru являет собой полифункциональный сетевой фоторедактор, позволяющий выполнять различные операции над фото (обрезка, изменение размера, поворот, автообработка, наложение эффектов и др.). В его функционал входит и склейка пользовательских фото, которую мы и задействуем для наших задач.
Чтобы воспользоваться функционалом фоторедактора выполните следующее:
Сервис imgonline.com.ua – простое объединение фото онлайн
Особенностью украинского сервиса imgonline.com.ua является преимущественно текстовый интерфейс, с минимальным включением графической составляющей. Все операции проводятся с помощью выбора необходимых текстовых опций, а уже в самом конце пользователь получает возможность оценить полученный результат.
Mycollages.ru – удобное создание коллажей
Сервис предназначен для быстрого и удобного создания коллажей из имеющихся у пользователя фото. Для облегчения процесса ресурс обладает рядом стандартизированных шаблонов, но при желании пользователь может создать и свой.
Quickpicturetools.com — англоязычный онлайн-ресурс для работы с изображениями
Сервис quickpicturetools.com – умеет выполнять различные простейшие операции при работе с фото – обрезка, добавление текста и рамок к фото, создание на основе фото календаря и другое. Имеется там и функция комбинирования и склейка изображений онлайн, которой мы воспользуемся.
- Перейдите на quickpicturetools.com ;
- Нажмите на «Add» и загрузите первое фото на ресурс;
- Вновь нажмите на «Add» рядом в соседней ячейке и загрузите второе фото;
- С помощью опций «Width» (ширина) и «Height» (высота) установите необходимые размеры первого и второго изображения, определитесь с другими настройками;
- Для получения результата выберите «Generate Image» внизу;
- Сохраните результат на ваш PC.
Если вас интересует, как сделать слайд-шоу из фотографий с музыкой, то для вас может быть актуален .
Photojoiner.net – генерация коллажей на английском онлайн
Сервис photojoiner.net по своему функционалу похож на уже упоминавшийся мной сервис mycollages.ru. Несмотря на англоязычный интерфейс, работа с данным сайтом происходит аналогичным образом.
- Вы переходите на ресурс, выбираете количество ячеек коллажа, жмёте на «Apply».
- С помощью кнопки «Open» загружаете два фото на ресурс, и перетаскиваете их в соответствующие ячейки коллажа.
- Кнопка «Save» служит для сохранения результата.
Заключение
Для выполнения склейки 2 фото онлайн стоит использовать сервисы, перечисленные мной выше. Из перечисленных аналогов хотел бы акцентировать внимание читателя на ресурсе croper.ru, обладающим довольно разнообразным инструментарием для работы с изображениями. В целом же все перечисленные сервисы имеют бесплатный характер, простой и удобный интерфейс, и могут быть рекомендованы для быстрого объединения нужных вам фото онлайн.
Объединить две фотографии в одну задача довольно трудная, для новичков, которые только начали изучать фотошоп В этой статье мы соединим два изображения в одно с помощью фотошопа и сервиса Pixlr (фотошоп онлайн).
Зачем объединять две фотографии в одну, что такое фотоколлажЗдравствуйте друзья! Вы наверное не раз видели в сети Интернет фотографии, где на одном фоне одной картинки отображаются другие изображения. Зачем совмещать картинки таким образом? В основном для создания нового уникального фото. Это нужно тем людям, которые например, работают на фрилансе и делают подобные картинки на заказ. Или же пользователям, владеющими собственными сайтами, блогами, группами в соц-сетях.
Подобный рисунок принято называть фотоколлаж. Что такое фотоколлаж? Это одна картинка, на которой размещено множество других картинок. Например, на фоне природы гуляют люди. Далее мы узнаем, как объединить 2 фото в одну.
Объединить две фотографии в одну онлайн, программа Pixlr ExpressПомимо фотошопа в Интернете существует специальный сервис Pixlr Express, который может объединить две фотографии в одну и тем самым он создаёт фотоколлаж. Работать с ним достаточно просто. Для начала откроем его главную страницу по этому адресу – (pixlr.com/express). (Скажу, что этот сервис не будет работать, если у Вас включены блокировщики рекламы).
Чтобы создать фотоколлаж нажмите на кнопку – Collag. Далее у нас открывается панель редактирования. Откроются четыре панели, на них можно нажать и выбрать с компьютера те фотографии, которые мы хотим соединить. (Рисунок 1)
Итак, у нас появились две фотографии. Теперь, чтобы их соединить в одну, нажимаем на кнопку Layout, выбираем двойной слой и «Finished», для сохранения картинки. (Рисунок 2)
Впоследствии, появляются две функции Save, что означает сохранить. Нажмите на эту функцию два раза и сохраняем фотоколлаж на компьютер. Итак, мы создали фотоколлаж (Рисунок 3).
Этот инструмент, поможет Вам объединять множество других различных картинок.
Объединить две фотографии в одну в фотошопеИтак, чтобы объединить две фотографии в одну используем второй вариант – программу фотошоп. Открываем фотошоп нажимаем на кнопку «файл», далее «открыть» и выбираем с компьютера ту картинку, которую надо изменить.
Затем так же добавляем второе фото. В фотошпе появились две вкладки картинок. Нам нужно перейти на вторую, чтобы переместить изображение на первое фото. Нажимаете на «слои» затем на два раза щёлкаете левой кнопкой мыши и нажмите «ок». Это необходимо сделать, чтобы была возможность редактирования картинки. (Рисунок 4).
После данного действия, с этого фона картинка удалиться и её можно вставить на другой фон. Для вставки картинки опять переходим на первую картинку в раздел «редактирование» «вставить» В этом случае, у Вас точно должно получиться объединить две фотографии в одну. Если Вам будет мешать фон на второй фотографии, то его можно убрать. Заходим во вкладку «слои» выбираем «векторную маску» затем нажимаем на кисть и потихоньку убираем ненужный фон. Таким образом, картинки полностью соединяться.
ЗаключениеИтак, в этой статье мы рассмотрели вопрос – как объединить две фотографии в одну в фотошопе и с помощью сервиса Pixlr. Этот метод объединения фотографий поможет многим пользователям, особенно в плане заработка через Интернет.
Созданные коллажи, уникальные картинки можно разместить для продажи в Интернете на специальных сервисах – фотостоках и на этом заработать. Удачи Вам!
С уважением, Иван Кунпан.
Получайте новые статьи блога прямо себе на почту. Заполните форму, нажмите кнопку «Подписаться»
Инструкция
Запустите Paint и загрузите в него основное фото. Эти операции можно совместить, если кликнуть миниатюру в «Проводнике» или на рабочем столе правой кнопкой мыши, перейти в контекстном меню в раздел «Открыть с помощью» и выбрать строку Paint. Если же вы уже загрузили графический редактор через меню «Пуск», то для вызова диалога открытия в нем нужного файла удобно использовать сочетание клавиш Ctrl + O. Основной считайте ту фотографию, которая должна быть справа или сверху на финальном изображении.
Добавьте дополнительное пространство на основной фотографии, чтобы разместить на нем второе фото. Сделать это проще всего перемещением узловых точек — они помещены на правой и нижней границах изображения, а также в его правом нижнем углу. Передвигать их можно, зажимая левой кнопкой мыши. Увеличьте ширину или высоту (смотря куда хотите поместить второе фото) с запасом. По окончании процедуры лишнее пространство можно будет убрать этим же способом.
Загрузите вторую фотографию. Для этого раскройте выпадающий список «Вставить» на вкладке «Главная» в меню Paint и выберите команду «Вставить из». В открывшемся диалоге найдите и выделите нужный файл, а затем нажмите кнопку «Открыть». Paint поместит второе фото поверх первого и включит режим его редактирования.
Переместите вторую фотографию в нужное место и установите для него правильные размеры. Двигать выделенное пунктирной рамкой изображение можно, перетаскивая его левой кнопкой мыши, а изменять размеры нетрудно с помощью узловых точек — их в этом случае будет восемь, по четыре в каждом углу и в середине каждой стороны.
Выключите режим редактирования второй фотографии, кликнув мышкой вне выделенной области, и окончательно подгоните размеры объединенного изображения. После этого сохраните результат работы в файл — диалог сохранения можно вызвать, раскрыв меню приложения щелчком по синей кнопке и выбрав пункт «Сохранить как».
Видео по теме
Связанная статья
Источники:
- соединить 2 фотографии
Для обработки изображений можно использовать самые разнообразные приложения. Чтобы осуществить простейшие операции совершенно не обязательно устанавливать дорогостоящие программы. Чаще всего можно обойтись бесплатными утилитами.
Вам понадобится
Инструкция
В операционной системе Windows существует специальное приложение обработки изображений. Откройте меню «Пуск» и перейдите в категорию «Все программы». Откройте содержимое каталога «Стандартные» и запустите программу Paint.
Выберите вкладку «Файл» и перейдите к пункту «Открыть». Через некоторое время будет запущено меню проводника. Перейдите в каталог, в котором расположены нужные файлы изображений. Выберите первый файл и нажмите кнопку «Открыть».
Измените масштаб отображения картинки. Для этого измените положение ползунка в правом нижнем углу рабочего окна. Посмотрите характеристики изображения. Особое внимание уделите разрешению картинки.
Откройте вторую копию программы Paint и выполните операции, описанные в предыдущих шагах. Теперь вам необходимо выровнять высоту или ширину изображений. Если вы будете склеивать картинки в горизонтальном порядке, выровняйте высоту.
Выберите большее изображение и нажмите кнопку «Изменить размер». Активируйте режим обработки «Пиксели». Измените значение разрешения в поле «По вертикали». Если вы не хотите исказить изображение, не снимайте галочку с пункта «Сохранять пропорции».
После выбора нужного разрешения нажмите кнопку Ok. Теперь подумайте и определите, какое изображение будет располагаться с правой стороны. Откройте окно редактора с этой картинкой. Нажмите кнопку «Выделить» и укажите параметр «Выделить все». Кликните правой кнопкой мыши по изображению и нажмите «Копировать».
Перейдите ко второму окну программы Paint. Растяните рабочую область в правую сторону. Учтите, что на образовавшемся белом фоне должно свободно разместиться скопированное изображение.
Теперь кликните правой кнопкой мыши в рабочей области и выберите пункт «Вставить». Изображение автоматически перекроет первую картинку. Кликните левой кнопкой мыши по изображению и удерживайте ее. Сместите картинку вправо таким образом, чтобы между двумя кадрами не было зазора.
После этого сузьте границы рабоче области, исключив остатки белого фона. Нажмите клавиши Ctrl и S. Сохраните полученный файл.
Видео по теме
Умение совмещать две фотографии вам понадобится при создании различных коллажей, интересных фотографий и при праздничном оформлении открыток. Для новичка в пользовании фотошопом эта задача может показаться непростой, но освоив ее, вы с легкостью сможете проявлять фантазию в редактировании фотографий. Если готовы – вперед!
Вам понадобится
- Две фотографии, программа Fotoshop.
Инструкция
Теперь в колонке инструментов слева выберите Move Tool (V) и с помощью него перетащите одно изображение на другое.
В случае, если вам нужно поднять или опустить нижний слой, нажмите сочетание Move Tool (V) и смело двигайте нижнее изображение. Если у вас выскочила , переименуйте нижний слой, нажав Alt и дважды кликнув на Background.
Теперь смешайте ваши слои. Для этого выберите верхний слой и нажмите на кнопку добавления маски слоев. Иконка маски появится напротив выбранного вами слоя, и она будет окрашена в белый цвет.
Открыв настройки градиента, выберите черной-белый цвет, который будет в таблице третьим по счету.
Нажмите Shift и, удерживая, обозначьте место слоями, где ваш градиент должен начаться, и где — закончиться. Если полученный результат вас не удовлетворяет, то нажмите Ctrl+Z и выберите поле смешивания снова.
Теперь можно соединять, вернее, сливать оба слоя в один, для этого выберите Layer 1 и нажмите Ctrl+Shift+Alt+E. Образуется новый слой под названием Layer 2, и вы можете увидеть его третьим в списке ваших слоев. Сохраните полученное изображение.
Видео по теме
Источники:
- Alltutorials.ru — уроки Фотошоп.
- совместить несколько фотографий онлайн
Умение в одно изображение несколько разных фотографий очень пригодится вам при фотомонтаже, создании коллажей, открыток и других графических и творческих материалов. В этой статье вы научитесь пользоваться слоями и инструментами Фотошопа для объединения фотографий и создания разнообразных оформительских идей.
Вам понадобится
Инструкция
Решите, где именно на фоне должен находиться объект . В зависимости от фонового изображения, выбирайте либо инструмент «Lasso», либо маску, добавленную к слою. Вырежьте или сотрите с фонового слоя те области, на которых должен оказаться находящийся на другой фотографии объект.
Чтобы подогнать фото по размеру, ракурсу и пропорциям к объектам на фоновой фотографии, нажмите «Free Transform» и редактируйте форму и своего фото, зажав «Shift».
Затем сделайте подгонку цветовой гаммы и яркости фотографии к фоновой цветовой гамме, в этом вам помогут уровни (Levels) и «Hue\Saturation». Также вы можете «Color Balance» и «Curves» для отладки внешнего вида изображения.
Проделайте те же действия со всеми , которые вы хотите разместить на фоновом слое. Распределите их по своим местам, а все объекты будут аккуратно вырезаны и размещены на фоне, не забудьте откорректировать общий внешний вид коллажа — разные объекты на нем не должны различаться по яркости и насыщенности цветов.
Примените к коллажу разные смешивания слоев и подберите из них ту, которая вам наиболее понравится (например, Soft Light). Закончите работу и объедините слои (Merge Visible). После этого изображение можно сохранять и использовать.
Видео по теме
Обратите внимание
Чтобы соединить две фотографии в одну, можно воспользоваться функцией создания коллажа программы Picasa. Выберите фотографию, она появится в области отобранных фотографий — в нижнем левом углу. Нажмите кнопку отобрать выбранные элементы.
Источники:
- как 2 фотографии соединить в одну
Необходимость компоновки нескольких изображений в одно может возникать в различных случаях. Например, при создании коллажей, добавлении новых элементов в существующие картинки или наложении рамок на . Чтобы освоить технику совмещения изображений, достаточно понять, как объединить . Далее описано как сделать это при помощи редактора GIMP.
Вам понадобится
- Бесплатно распространяемый редактор изображений GIMP, доступный для загрузки на сайте http://gimp.org.
Инструкция
Откройте еще одну фотографию как слой в том же окне. Это делается путем выбора пунктов меню «Файл», «Открыть как слои…». Также можно нажать комбинацию клавиш Ctrl+Alt+O.
Узнайте размеры слоев открытых изображений. Для этого в окне «Слои,Каналы,Контуры» выберите один из слоев. Затем выберите пункты меню «Слой», «Границы слоя…». В появившемся окне будет указан размер слоя. Аналогично узнайте размер другого слоя.
Установите новый размер изображения. Для этого выберите в меню «Изображение», а затем «Размер холста…». В диалоге установки размеров холста задайте новые значения ширины и высоты. Вводите значения на основе сведений о размере слоев.
Отредактируйте изображения слоев. Используйте инструменты выделения, частей изображения. Можно, например, фон одного из слоев. Для этого выберите нужный слой в окне «Слои,Каналы,Контуры», кликните на него правой кнопкой мыши и выберите пункт «Добавить — » в контекстном меню. Затем выделите фон выбранного слоя. Используйте для этого инструменты выделения. Потом нажмите клавишу Delete.
Создайте новый фоновый слой. Выберите в меню пункты «Слой», «Создать слой…». В появившемся диалоге нажмите кнопку «OK». В панели «Слои,Каналы,Контуры» переместите созданный слой ниже всех остальных слоев и выделите его. В панели инструментов установите нужный цвет переднего плана. Это можно , щелкнув по прямоугольнику, отображающему текущий цвет. Выберите инструмент «Плоская » на панели инструментов, или нажмите сочетание клавиш Shift+B. Кликните левой кнопкой мыши в любой части изображения.
Выполните кадрирование изображения. Активируйте на панели инструментов кнопку «Кадрирование», либо нажмите клавиши Shift+C. Выделите рамкой область изображения, которую необходимо сохранить. Щелкните в центр изображения. Изображение будет уменьшено по границам рамки. После первичного выделения области кадрирования, вы можете изменить ее, перемещая края рамки.
Видео по теме
Обратите внимание
Чтобы избежать перезаписи файлов изображений-оригиналов, сразу же после открытия первого изображения, сохраните его в формат GIMP.
Полезный совет
При выборе цвета фонового слоя полезным может оказаться инструмент «Пипетка». При увеличении размера холста берите значения с запасом, поскольку лишнее пространство так или иначе будет обрезано при кадрировании. Сохраните результирующее изображение в формат GIMP. Так вы сможете вернуться к его редактированию позже.
Источники:
- Русскоязычная документация к редактору GIMP
- объединение фотографий в одну
Соединение двух изображений может потребоваться как для того, чтобы сравнить одно изображение с другим, так и для того, чтобы создать полноценный коллаж, который позволит создать образ обоих картинок, которые помещаются рядом либо для того, чтобы создать контраст, либо для того, чтобы показать на схожесть одной картинки с другой.
Инструкция
Для того, чтобы поместить два изображения рядом, используйте программу Paint. Эта входит во все дистрибутивы операционных Майкрософт, поэтому скачивать ничего в этом случае не надо. Запустите ее, зайдя через «Пуск» в меню «Программы», далее «Стандартные». Также вы можете нажать на любой картинке правой кнопкой мышки и выбрать строчку «Открыть через», далее выбрав программу Paint.
Точно таким же образом откройте второе изображение. Используйте инструмент «Выделить», нажав на соответствующую иконку в панели программы paint, после чего нажмите правой кнопкой на открытую и выберите «Выделить все». Нажмите на выделенную еще раз правой кнопкой мыши и нажмите на строку «скопировать», либо нажмите на сочетание клавиш «CTRL+C».
Переключитесь на вторую картинку. В правом углу изображения есть маленькая серебристая . Зажмите ее мышкой и тяните до края экрана. Освободится белый фон для того, чтобы можно было вставить вторую картинку. Нажмите фон правой кнопкой мышки и выберите строку «Вставить», либо нажмите на сочетание клавиш «CTRL+V».
Перетащите скопированное изображение в ту сторону, где вы хотите чтобы оно было. После того, как вы перетащите, отпустите кнопку мышки. Нажмите на серебристую точку в правом нижнем углу, на которую вы нажимали в прошлый раз, и отрегулируйте так, чтобы цвет закрывал белый полностью, при этом сразу после него шли две соединенные . Сохраните файл.
Видео по теме
Умение объединять в одном изображении несколько фотографий может стать очень полезным во многих случаях – если вы делаете дружескую праздничную открытку, свадебную стенгазету, художественный коллаж, рабочую презентацию и многое другое. Создавать коллажи из нескольких фотографий очень просто, если вы владеете Adobe Photoshop.
Инструкция
Выбрав основное фото, продублируйте его слой, кликнув на палитре слоев на пункт Dulplicate layer. С помощью инструмента перемещения (Move Tool) перетащите одну из трех фотографий на дублированный слой, зажав левую клавишу мыши.
На основной фотографии появится третий слой – на нем будет та , которую вы только что перенесли. Поместите слой с новой между дубликатом и оригинальным слоем. Для того чтобы одна фотография органично поместилась на фон другой фотографии , из нее нужно вырезать основной объект. Используйте для этого инструмент Lasso Tool, который вы найдете на панели инструментов программы.
Выделите нужную часть фотографии , а затем инвертируйте выделение (Ctrl+Shift+I) и удалите лишние фрагменты. Вырезанную часть с помощью инструмента перемещения установите в нужное место. Для того чтобы снять выделение, в меню Select выберите опцию Deselect.
Возможно, вам потребуется подогнать размер и форму фотографии под новый фон – для этого нажмите комбинацию клавиш Ctrl+T, чтобы вызвать инструмент свободной трансформации. Для того чтобы не нарушить пропорции фотографии , изменяя ее, зажмите клавишу Shift. Уменьшите или увеличьте и при необходимости разверните ее влево или вправо, меняя ракурс.
Теперь возьмите третью фотографию, которую вы хотите совместить с первыми двумя, и проделайте уже описанные действия – обрежьте лишнее и разместите фото в нужном месте, трансформируя его, если это необходимо.
Как использовать приложение Superimpose X для смешивания фотографий iPhone
Хотите узнать, как накладывать фотографии на iPhone? В приложении камеры вашего iPhone нет функции, позволяющей накладывать изображения.
Но хорошая новость в том, что вы можете загрузить множество приложений для редактирования фотографий, которые позволят вам это сделать.
Приложение Superimpose X — лучшее приложение для устройств iOS, включая iPhone и iPad.
Где найти приложение
Вы можете загрузить Superimpose X в магазине Apple iTunes.В этом фоторедакторе есть множество функций, которые позволяют вам делать что угодно, от простого наложения до маскирования.
Сначала сложно ознакомиться со всеми функциями, которые он предлагает. Но с помощью этого урока и небольшой практики вы можете ожидать от него прекрасных результатов.
Кроме того, вы также можете посмотреть руководство по Superimpose X прямо в приложении, если не знаете, что делать.
Как выбрать, какие фотографии использовать
При использовании приложения для наложения изображений нужно разборчиво выбирать, какие файлы использовать.Мы покажем вам критерии, которым вы можете следовать, чтобы увеличить свои шансы на создание уникальных произведений искусства.
Первый фактор, который необходимо учитывать, — это отрицательное пространство. У ваших изображений должны быть пустые области, чтобы наложенные фотографии не выглядели слишком загруженными.
Кроме того, он также делает ваш основной объект привлекательным, потому что меньше отвлекающих факторов.
Если вы любите приключения, игнорируйте негативное пространство и вместо этого выбирайте шаблоны. Сделать красивый фон можно из чего угодно.И я имею в виду что угодно. От клумбы с цветами до повторяющихся линий и рисунков на обоях.
Независимо от того, что вы делаете, помните, как фоновое изображение и основной передний план сочетаются друг с другом. Вам нужно придумать тему, рассказывающую об обоих ваших изображениях.
Например, вы можете поместить изображение девушки перед пальмами. Или вы можете наложить на кого-то, кто плавает в бассейне, фотографию облаков для создания мечтательного эффекта.
Конечно, это не значит, что вы не можете экспериментировать, комбинируя случайные фотографии.Иногда игнорирование правил может привести к получению уникальных изображений для вашей библиотеки фотографий. Не обязательно использовать похожие цвета.
Пока конечный результат имеет для вас смысл, придерживайтесь его. В конце концов, важно то, что вы проявите свои творческие способности.
«Сэндвич» Две фотографии для двойной экспозиции
Наложение изображений используется не только в цифровой фотографии. Еще во времена пленочной фотографии люди любили делать мультиэкспозиции.
Они либо делали это на камеру, либо помещали два негатива в темной комнате друг на друга, чтобы получился «бутерброд».”
После того, как вы напечатаете сэндвич, вы увидите, что изображения с обоих негативов отображаются в одном кадре. Это просто сделать, и вы можете воссоздать тот же процесс с помощью приложения Superimpose.
Чтобы объединить фотографии, сначала загрузите фон. Просто нажмите Фото в верхнем левом углу экрана и выберите нужное изображение.
Затем вам нужно добавить изображение переднего плана. Сначала нажмите Transform , затем Blend . Теперь нажмите Добавить слой в правом нижнем углу экрана.Выберите Photo Layer и выберите файл из своей галереи.
Если изображение меньше фона, измените его размер, нажав По основанию , чтобы не видеть, что позади.
Теперь измените непрозрачность, переместив ползунок Непрозрачность влево. Это сделает ваше основное изображение полупрозрачным, как негатив.
В результате вы увидите, что фон просвечивает сквозь передний план.
Желательно использовать изображения с большим количеством отрицательного пространства, чтобы людям было легче различать то, что находится в кадре.
Но, смело экспериментируйте со всевозможными фотографиями и удивляйтесь.
Как использовать режимы наложения для творческих изображений
Сэндвич-метод был простым способом понять основы комбинирования изображений. Теперь вы, наконец, можете попробовать режимы наложения.
Вместо использования непрозрачности для создания двойной экспозиции вы можете комбинировать их многими другими способами.
Чтобы получить доступ к режимам наложения, коснитесь значка Transform внизу экрана. Там вы найдете кнопку режима наложения рядом с прозрачностью.
По умолчанию установлен режим Нормальный. Но вы также можете выбрать разные варианты. К ним относятся Multiply , Overlay , Darken и Lighten .
Чаще всего люди используют режим «Умножение». При наложении используется яркость и контраст разных слоев.
Между тем Overlay сохраняет самые темные части переднего плана. Фон отображается в более светлых областях изображения.
Режимы «Темнее» и «Светлее» обнаруживают темные или светлые области каждого слоя, чтобы смешать их вместе.
Конечно, есть еще много других вариантов, помимо упомянутых нами режимов наложения.
Вам не нужно запоминать, как каждый из них влияет на ваш образ. Все, что вам нужно сделать, это коснуться каждого из них и посмотреть, что они делают в режиме реального времени.
Если вам нравится эффект, то оставьте его.
Вырежьте основной объект с помощью маскировки
Теперь, когда вы знаете, как совмещать изображения в приложении, пришло время заняться более техническими вопросами, замаскировав изображения.
Но что такое маскировка в первую очередь? Это термин для вырезания областей на переднем плане, чтобы некоторые части фона были видны.
Чтобы вырезать объект из остальной части изображения, выберите инструмент Magic Brush Tool . Закрасьте объект пальцем. Отрегулируйте размер кисти и силу кисти, чтобы получить детали и края.
Чтобы сделать процесс более быстрым и точным, вы также можете использовать другие инструменты маскирования, такие как Lasso и Magic Wand .
Они автоматически определяют края вашего основного объекта, поэтому вам не нужно делать это вручную.
Теперь, когда у вас есть маска, вы можете загрузить ее в приложение и наложить на любой фон.
Нажмите По размеру основания , чтобы изменить его размер. Если цвета не соответствуют фону, нажмите значок Editor в правой нижней части экрана.
Теперь вы можете изменить экспозицию, насыщенность и другие настройки для смешивания цветов.
Как сделать цветовую коррекцию вашего изображения
Вам нужно будет откорректировать цвета ваших слоев, чтобы они соответствовали им. Но редактирование на этом не заканчивается.
Даже после наложения окончательное изображение следует ретушировать, чтобы оно не выглядело фальшивым.
После объединения слоев коснитесь значка filter внизу экрана. Затем он покажет ползункам цвета и настройки экспозиции. Если используемый вами режим наложения сделал вашу фотографию светлее или темнее, исправьте это, перенастроив Exposure .
Затем измените контраст, чтобы элементы изображения выделялись больше. Чтобы добавить настроения вашему изображению, подумайте о применении фильтра. Это поможет сделать цвета фона и переднего плана однородными.
При редактировании следите за деталями изображения.Если все начинает выглядеть расплывчато, вы, скорее всего, переусердствовали. Так что верните свои корректировки, как только это произойдет.
Неважно, делаете ли вы абстрактную фотографию. Всегда нужно стремиться, чтобы все выглядело естественно.
Вы также можете использовать Lightwrap для автоматического соответствия цветов переднего плана и фона.
Чтобы получить к нему доступ, нажмите Layers , затем Light Wrap. Вы можете выбрать несколько эффектов, включая Spread, Opacity, Ambience и Blend.
Используйте Spread , чтобы цвета фона касались краев переднего плана.Используйте Непрозрачность , чтобы контролировать, насколько вы хотите, чтобы цвета растекались на переднем плане.
Используйте Ambiance, чтобы цвета фона влияли на весь передний план. И используйте Blend , если вы хотите применить к своему изображению режимы Multiply, Overlay и другие режимы наложения.
Используйте больше сторонних приложений для еще более крутых изображений
Superimpose X отлично справляется с созданием крутых фотоэффектов. Но если вы хотите максимально использовать свои фотографии, подумайте об использовании и других приложений.
Как уже упоминалось, эффект мультиэкспозиции впервые появился на пленке.
Итак, если вы хотите создать винтажный вид наложенным изображениям, используйте VSCO. Это приложение позволяет добавлять предустановки (фильтры), имитирующие пленку, и даже зернистость пленки, чтобы она выглядела аутентичной.
Если вы хотите проявить творческий подход к своим изображениям, вам следует попробовать Mirror Lab. Он имеет несколько функций, включая фрактальное искусство и эффекты калейдоскопа.
Если этого недостаточно, вы также можете настроить фильтры для получения уникальных результатов.
Перед тем, как улучшать наложенные фотографии, сначала сохраните свою работу из Superimpose X. Затем загрузите его в предпочтительное приложение для редактирования и отредактируйте, как любое другое изображение.
Когда закончите, сохраните его на свой телефон и поделитесь им в социальных сетях.
Не нужно ограничивать себя этими двумя приложениями. Есть много вариантов, чтобы попробовать. Вы также можете поиграть с Adobe Lightroom или Snapseed, которые работают как VSCO.
Кроме того, есть инновационные приложения для фотографий, такие как Lens Distortions.В нем есть фильтры, имитирующие световые блики и другие оптические дефекты. Они могут добавить творчества вашим изображениям.
Всегда сканируйте магазин приложений на наличие новых выпусков и пробуйте их. Чем больше сторонних приложений вы используете, тем более уникальные результаты вы получите.
Убедитесь, что ваш объект выделяется
Теперь вы, возможно, знаете, как использовать приложение для наложения изображений, но как сделать вашу работу последовательной?
Поскольку вы редактируете на маленьком экране, вам нужно принять образ мышления «меньше значит больше».
Когда нужно работать с меньшим количеством визуальных элементов, вы тратите меньше времени на их редактирование. Один фактор, о котором следует всегда помнить, — это делать все просто.
Поскольку вы объединяете фотографии в одно изображение, вы не хотите, чтобы оно выглядело слишком загроможденным.
Что бы вы ни делали, убедитесь, что ваш главный объект выделяется в кадре. Если это не так, попробуйте более простой фон.
Кроме того, используйте только те визуальные элементы, которые дополняют ваш основной интерес. Если нет, ищите другие варианты.
Заключение
Superimpose X может быть мобильным приложением, но это мощный инструмент для любого фотографа, желающего экспериментировать. Вместо того, чтобы таскать с собой ноутбук при редактировании, теперь вы можете делать это на крошечном экране телефона.
У него довольно крутая кривая обучения, но как только вы к нему привыкнете, это поможет вам создавать более увлекательные и привлекательные изображения.
Смешивание фотографий: как объединить изображения с Enlight
Перемотать назад несколько лет и обработка фотографий была сложной задачей, требующей технических ноу-хау и копии Photoshop на настольном компьютере.Однако в настоящее время любой, у кого есть iPhone, может с легкостью скомпоновать две фотографии.
Существует целый набор инструментов для компоновки и редактирования изображений, но Enlight — отличный универсальный инструмент, который позволяет легко смешать два снимка. Мы покажем вам, как это работает, на двух примерах.
Для начала вам понадобится приложение. Мы используем исходную версию Enlight для этого урока, хотя вы сможете получить те же результаты и с последующим Enlight Photofox.Основное различие между ними заключается в том, что Photofox — это бесплатная загрузка с подпиской, необходимой для разблокировки всех его функций, тогда как обычная Enlight — это разовая покупка со всеми инструментами, доступными заранее. Photofox будет иметь больше поддержки и функций в будущем, но на данный момент любое приложение отлично справится со своей задачей. Это ваш вызов.
Get Enlight (4 доллара США)
Получить Enlight Photofox (бесплатно)
Суточное перемешивание
Здесь мы покажем вам, как вырезать объект из одной фотографии и поместить его на другую.
Откройте Enlight и выберите фоновое изображение в карусели внизу. Вы можете провести вверх по белой полосе, чтобы перемещаться по фотопленке в полноэкранном режиме, если это проще.
Выберите Tools из бокового меню, а затем Mixer . (Совет от профессионалов: вы можете провести по меню в сторону, чтобы сделать его более или менее заметным, если оно мешает.)
Выберите другое изображение в карусели внизу. Он будет наложен на первый.Пока не стоит слишком беспокоиться о размещении.
В нижней части экрана нажмите вкладку Инструменты и выберите Стереть . Теперь вы можете пальцем проводить пальцем по частям изображения, чтобы удалить их. Ваша цель — удалить фон наложенного изображения, чтобы оставить только объект. Enlight довольно хорошо умеет автоматически распознавать края объектов, так что вам не нужно слишком ловкое прикосновение.
Увеличьте масштаб любых сложных участков и проведите пальцем по объекту.Здесь хорошо подойдут короткие рисованные штрихи, и если вы случайно удалили то, чего не должно было иметь, вы можете отменить с помощью кнопки со стрелкой назад.
Коснитесь Стереть еще раз, чтобы отменить выбор инструмента. Это приведет к появлению синей рамки вокруг вашего изображения, что означает, что вы можете перемещать и изменять его размер с помощью жестов смахивания и сжатия. Переместите его, пока он не станет правильным, и снова используйте Erase , если вы что-то пропустили.
Нажмите кнопку , отметьте в правом верхнем углу, когда композиция вас устроит.Мы считаем, что после этого полезно добавить фильтр , чтобы действительно смешать цветовые тона двух снимков вместе.
Ночное смешивание
Это еще проще, так как фотографии, снятые на фоне одинакового темного неба, легче совмещать.
Откройте Enlight, выберите изображение в качестве основы, затем используйте боковое меню, чтобы выбрать Mixer из меню Tools .
Выберите второе изображение, которое нужно наложить на первое. Перетащите и сведите пальцы, чтобы изменить его положение.Не беспокойтесь о том, чтобы это выглядело реалистично на этом этапе, просто нацелитесь на грубую композицию, которую вы захотите позже.
Нажмите Tools по дну, а затем Blending . Вы можете поэкспериментировать с вариантами здесь, но для этого типа снимка мы хотим использовать , бесшовные .
Теперь несколько настроек. Снова нажмите Tools и на этот раз выберите Erase . Легкими прикосновениями «закрасьте» проблемные места. В нашем примере часть неба на наложенном изображении закрывала фейерверк на фоновом изображении, поэтому мы просто стерли эту часть.
Нажмите на отметку , , когда вы будете довольны готовым миксом. Промойте и повторите столько раз, сколько хотите, чтобы добавить больше элементов в кадр, и, наконец, добавьте на свой выбор фильтр , фильтр , чтобы связать все вместе еще больше.
Мы думаем, что готовое изображение выглядит довольно круто — удачного микширования фотографий!
Как накладывать изображения в PowerPoint | Small Business
Автор: Зак Лаццари Обновлено 24 января 2019 г.
Наложение изображений в PowerPoint позволяет перенести новое изображение на существующее без изменения фона.Это обычная практика, и ее довольно легко выполнить. Создание прозрачного фона на наложенном изображении — ключ к правильной работе.
Для того, чтобы начать процесс, вам потребуются сохраненные и доступные изображения. В конечном итоге для этого процесса потребуется несколько открытых слоев по отдельности, и они будут объединены для окончательного процесса наложения.
Причины наложения изображений
Наложение изображений — обычная практика по разным причинам. Распространенная причина — добавление человека к фотографии, когда его не было.Например, семейное фото, которое кому-то пришлось пропустить. Наложение людей на разный фон часто делается для развлечения или для создания мема.
В других случаях наложение изображений выполняется просто как элемент дизайна в презентации. Наложение логотипа на другую фотографию — обычная дизайнерская потребность. В большинстве сценариев наложения изображений критически важно поддерживать основной фон. В противном случае изображения просто перекрываются, и в результате одно изображение блокирует часть другого изображения. Перекрытие часто бывает неуклюжим и не выглядит чистым.
Однако наложение изображения будет выглядеть профессионально, и зрители сразу поймут, какие навыки необходимы для создания презентации. Вы можете добавить основную фотографию и вставить фотографии профессора, указывающего на определенные особенности фотографии с цитатой в облаке. Варианты креативных оверлейных изображений безграничны.
Процесс редактирования фотографий
Ваша основная фотография не требует специального редактирования, так как фон останется нетронутым. Однако изображение, которое будет наложено на основную фотографию, потребует прозрачного фона.
Для логотипа или изображения со сплошным цветом фона вы можете быстро найти в Интернете бесплатный редактор фотографий. Такие программы, как Lunapic , предлагают возможность прозрачного фона одним щелчком мыши, которая превращает вашу фотографию в прозрачный формат .png. Изображение будет наложено без прерывания фона.
Для получения подробных фотографий откройте изображение в Photoshop и используйте инструмент Magic Wand , чтобы выбрать только ту область, которую вы хотите использовать. Сохраните выбранную область, и она удалит весь оставшийся фон.Новая фотография теперь готова для прозрачности изображения PowerPoint .
Если по какой-то причине новое изображение было сохранено со сплошным фоном, используйте инструмент свободной прозрачности, чтобы сохранить его как прозрачный файл .png.
Вставка в PowerPoint
Чтобы наложить изображения на изображения в PowerPoint, откройте презентацию или начните новую презентацию. Выберите слайд, который вы хотите отредактировать, и щелкните область, где вы хотите разместить изображение. Щелкните Insert , затем Pictures и выберите основное изображение, которое вы хотите использовать в качестве основного изображения.
Изображение будет вставлено на слайд, и вы можете изменить его размер, перетаскивая углы. Вы также можете щелкнуть и удерживать курсор на фотографии, чтобы перетащить слайд, пока местоположение не будет идеальным.
Щелкните изображение и повторите процесс вставки фотографии для второго накладываемого изображения . Теперь перетащите углы, чтобы достичь желаемого размера, и перетащите фотографию по слайду, пока не будет достигнуто желаемое положение.
После того, как все расположено на слайде, сохраните изменения, чтобы работа не была потеряна.Вы можете наложить одно или даже несколько изображений, используя один и тот же процесс в PowerPoint. Просто убедитесь, что каждое изображение за пределами основы имеет прозрачный фон.
Как использовать Pixlr для наложения изображений
… Jupiterimages / Photos.com / Getty Images
Вы можете изменить фон фотографии или творчески объединить два изображения, наложив одно на другое, используя бесплатный редактор фотографий Pixlr .com. Для этого вы должны удалить фон изображения, которое вы хотите наложить, сделав его частично прозрачным.Затем вы можете объединить две фотографии, наклеив прозрачную на неотредактированную фотографию. Вы также можете наложить несколько фотографий, создав отдельные слои для размещения изображений друг перед другом или позади него.
1 Подготовьте первую фотографию
2 Выберите Pixlr Editor
Выберите «Pixlr Editor» на домашней странице Pixlr (см. Ресурсы) и нажмите «Открыть изображение с компьютера». Перейдите к изображению, которое вы хотите наложить на другое, и откройте его.
3 Щелкните значок блокировки на эскизе изображения
Дважды щелкните значок «Блокировка» на эскизе изображения в правой части экрана. Это позволяет сделать фон прозрачным при его стирании.
4 Щелкните инструмент «Ластик» на панели инструментов слева.
Щелкните инструмент «Ластик» на панели инструментов слева. Выберите стиль и размер кисти, используя параметры на панели инструментов прямо над фотографией.
5 Удерживайте кнопку мыши
Нажмите и удерживайте кнопку мыши, перетаскивая ее на области фотографии, которые вы хотите стереть. При необходимости измените размер ластика, чтобы стереть меньшие участки.
6 Выберите меню «Файл»
Выберите меню «Файл» и нажмите «Сохранить». Введите имя файла и выберите «PNG (прозрачный, полное качество)» в поле «Формат». Выберите место и сохраните файл. Закройте изображение.
8 Выберите меню «Файл»
Выберите меню «Файл», нажмите «Открыть изображение» и откройте фотографию, на которую вы хотите наложить первое изображение.
9 Выберите меню «Слой»
Выберите меню «Слой» и выберите «Открыть изображение как слой». Выберите и откройте фотографию с прозрачным фоном.
10 Щелкните инструмент «Перемещение».
Щелкните инструмент «Перемещение» и перетащите наложенное изображение в нужное место.
11 Изменение размера наложенного изображения
Измените размер наложенного изображения, выбрав меню «Правка» и выбрав «Свободное преобразование».«Возьмите изображение за угол или сторону и перетащите его до нужного размера.
12 Выберите меню« Файл »-2
Нажмите« Ctrl-S »или выберите меню« Файл »и выберите« Сохранить », чтобы сохраните объединенные фотографии в виде нового файла изображения.
Как объединить фотографии в Snapseed
Snapseed — это мощный инструмент для редактирования фотографий, а с инструментами, которые оно предлагает, может соперничать только Lightroom (мобильное приложение). Snapseed давно упустил возможность объединять фотографии или складывать их в коллаж.
Еще нет возможности создать коллаж, но приложение позволяет комбинировать изображения. Если быть точным, в обновлении 2017 года появился инструмент «Двойная экспозиция», который позволяет объединить два изображения. Это позволяет создавать художественные образы, которые непременно соберут лайки. Не только это, но еще есть способ сделать коллаж. Не торопитесь, чтобы узнать, как это сделать.
Инструмент двойной экспозиции SnapseedОкончательный результат, который вы получите с этим инструментом, аналогичен мечтательной аналоговой фотографии с двойной экспозицией.Может потребоваться некоторая практика, прежде чем вы добьетесь нужного результата. Вот краткое руководство, которое поможет вам избежать проб и ошибок.
- Начните с импорта фотографий. Запустите приложение, нажмите большую кнопку с плюсом и выберите изображение из вашей галереи / Camera Roll .
- Нажмите кнопку Tools внизу окна и выберите Double Exposure во всплывающем меню. Значок изображает два перекрывающихся круга, а также находится в нижней части меню.
- Приложение подтвердит выбор инструмента, и теперь вы должны нажать на изображение + значок в нижнем левом углу. Выберите изображение из рулона камеры / галереи , и оно автоматически будет наложено поверх первого изображения.
Если результат вас устраивает, коснитесь значка галочки в правом нижнем углу и перейдите к экспорту фотографии. Нажмите кнопку «Поделиться», чтобы отправить изображение в приложения для обмена сообщениями, Facebook или Instagram. Конечно, есть также возможность сохранить фотографию с двойной экспозицией в формате jpeg.
Примечание: Функция совместного использования была опробована и протестирована на iPhone, но вы должны получить аналогичные возможности на Android.
Советы и хитрости по двойной экспозиции SnapseedКак указано, автоматическая двойная экспозиция не всегда дает результат. К счастью, есть два фильтра для настройки изображений в соответствии с вашими предпочтениями.
СветофильтрКоснитесь значка в центре меню двойной экспозиции (он внизу, рядом со значком «изображение +»).Появится меню с шестью различными фильтрами, и вы сможете добавить или убрать свет, создать наложение и т. Д.
Примечание: Фильтры двойной экспозиции доступны до того, как вы нажмете значок галочки. Если вы хотите отредактировать фотографию после того, как закончите, вам нужно использовать другие инструменты Snapseed.
НепрозрачностьНажмите значок капли, чтобы открыть ползунок непрозрачности. При перемещении ползунка вправо фоновое изображение затемняется, а при перемещении влево изображение переднего плана исчезает.В любой момент вы можете предварительно просмотреть фоновое изображение, нажав на значок переключателя в правом верхнем углу.
Snapseed Collage TrickНесмотря на то, что в Snapseed нет инструмента для создания коллажей, вы можете воспользоваться преимуществами двойной экспозиции и создать его. Ознакомьтесь с пошаговым руководством ниже.
- Откройте изображение и выберите инструмент Двойная экспозиция . Коснитесь значка изображение + и добавьте еще одну фотографию, ущипните, чтобы изменить размер этой фотографии, и переместите ее на экране.
- Выберите значок капли, чтобы получить доступ к инструменту непрозрачности, и переместите ползунок до упора вправо. Это затемняет фоновое изображение и создает холст для подобной коллажу комбинации.
- Нажмите значок галочки, чтобы закончить, и вы попадете в главное окно. Выберите «Инструменты», затем «Двойная экспозиция» и импортируйте другое изображение. Измените размер и положение изображения по своему вкусу и нажмите значок галочки для подтверждения.
Теоретически вы можете повторять шаги столько раз, сколько захотите, но окончательный результат выглядит лучше всего с тремя или четырьмя изображениями.Конечно, вы не должны бояться проявить творческий подход с инструментами освещения и непрозрачности двойной экспозиции и создать великолепное сочетание фотографий.
Ограничения двойной экспозицииЕсли ваша цель не получить двойную экспозицию, объединение фотографий в коллаж с помощью этого инструмента может быть неудовлетворительным. Первое, что вы заметите, это то, что инструмент не распознает слои. Это означает, что вы не сможете изменить положение после того, как нажмете на значок галочки.
Также нет возможности переместить одно изображение на задний план или на передний план.Это будет полезно, когда вы стремитесь к двойной экспозиции, а также к комбинированию, похожему на коллаж. Тем не менее, вы можете сжимать и вращать изображения, чтобы создать иллюзию неровного кадра. Кроме того, приложение допускает приличный выход за пределы границ.
Если вы хотите, чтобы комбинация изображений действительно выделялась, используйте опцию Looks в главном окне. Вы также можете получить доступ к меню «Инструменты» и выбрать «Настроить изображение». Вот где действительно проявляется Snapseed. Приложение имеет один из самых удобных интерфейсов и позволяет выполнять все необходимые настройки с помощью простых движений.
Посадите семя снаповДля объединения фотографий в Snapseed требуется несколько хитростей. Но тогда это подталкивает вас к более творческому подходу и поиску новых способов использования старых инструментов.
Какие комбинации фотографий вы хотите создавать с помощью Snapseed? Набирают ли ваши фото-комбинации большое количество лайков, когда вы публикуете их в социальных сетях? Поделитесь своим опытом с остальной частью сообщества в разделе комментариев ниже.
Как совмещать фотографии в PaintShop Pro
- Обучение
- Практические руководства
- Смешанные фотографии
Использование масок слоев для объединения двух изображений с Paintshop Pro стало проще, чем когда-либо.Однако, чтобы объединить несколько фотографий, которые не имеют одинакового освещения или качества цвета, вы можете использовать смешивание изображений, чтобы создать плавный переход между изображениями в вашей композиции. Этот процесс начинается с наложения изображений и регулировки непрозрачности изображения для создания плавного перехода. Продолжайте читать, чтобы узнать, как смешивать собственные фотографии.
Photo Blend позволяет комбинировать две или более фотографий одной и той же сцены и точно выбирать, что вы хотите сохранить или удалить из сцены.Вот некоторые примеры:
- Удалите с фотографии движущиеся объекты, такие как люди или автомобили — вы можете создать пустую улицу в оживленном городе.
- Исправьте групповой снимок, на котором один человек моргает или смотрит в сторону — просто выберите лучшую позу с другой фотографии.
- Проявите творческий подход, показывая одного и того же человека несколько раз на одной фотографии.
1. Установите PaintShop Pro
Чтобы установить программу редактирования фотографий PaintShop Pro на свой компьютер, загрузите и запустите установочный файл, указанный выше.Продолжайте следовать инструкциям на экране, чтобы завершить процесс установки.
2. Выбрать фото
Щелкните вкладку «Управление» и выберите набор фотографий, которые нужно совместить.
3. Выберите Photo Blend
Щелкните File> Photo Blend .
4.Сделать выравнивание
В области «Выравнивание» щелкните Выровнять . Чтобы увидеть результаты, установите флажок «Предварительный просмотр выравнивания» (в нижней части панели). Если вы хотите обрезать невыровненные края по краям фотографий, отметьте Автообрезка .
5. Выберите эскиз
Щелкните эскиз в лотке. Соответствующая фотография отображается в области предварительного просмотра.
6. Пользовательское редактирование
В области Пользовательское редактирование выполните одно из следующих действий:
- Щелкните кисть в и в области предварительного просмотра перетащите область, которую нужно сохранить. Вам не нужно быть точным.
- Щелкните Кисть и в области предварительного просмотра перетащите область, которую нужно удалить.
- Щелкните Автоматическая кисть , если вы хотите, чтобы приложение автоматически определяло различия между изображениями. Оставьте следы кисти такими, какие они есть, чтобы удалить ореолы и другие различия, или используйте их в качестве отправной точки для пользовательских мазков.
- Установите флажок Включить движущиеся объекты и щелкните Автоматическая кисть , чтобы автоматически определять и сохранять различия между фотографиями (например, если вы хотите создать изображение с несколькими позами).
7. Повторите шаги 4-5
Повторите процесс редактирования для других фотографий, щелкнув эскизы на панели задач и нанеся мазки кистью.
8. Щелкните Процесс
Просмотрите результаты в области предварительного просмотра. Если вы хотите изменить настройки или продолжить редактирование, щелкните Назад .
9. Внесите изменения
В окне «Шаг 2: точная настройка» используйте любой из инструментов или элементов управления для точной настройки изображения. Для получения дополнительной информации см. Использование Adjust.
10. Отделка
Выполните одно из следующих действий:
- Щелкните Edit , чтобы продолжить редактирование фотографии.Окно Photo Blend остается открытым.
- Щелкните Save и закройте , чтобы сохранить файл, закройте окно Phot Blend и вернитесь в рабочую область.
Загрузите бесплатную пробную версию и начните смешивать фотографии сегодня
Инструменты редактирования изображенийPaintShop Pro позволяют быстро и легко смешивать фотографии для создания интересных комбинаций изображений.
PaintShop Pro не просто совмещает фотографии
Ознакомьтесь с некоторыми другими функциями редактирования фотографий в Paintshop Pro, например фото столяр, убрать эффект красных глаз, удалять объекты с фото, и больше! Создавайте высококачественные фотографии в забавном и простом в использовании фоторедакторе, чтобы ваши фотографии выделялись больше, чем когда-либо.
Объединить фотографии Сделайте двойную экспозицию Удаление пятен на фотографиях Добавить текст к фотографиямЗагрузите лучшее решение для смешивания изображений, которое есть
Хотите объединить несколько фотографий для развлечения? Мы обещаем, что вам понравятся простые в использовании функции наложения изображений в PaintShop Pro.Нажмите ниже, чтобы загрузить бесплатную 30-дневную пробную версию и бесплатно смешивать фотографии перед покупкой!
Superimpose для Android — Загрузите
Magical Photo Retouching
Superimpose — это приложение для фотографий, разработанное Панкаджем Госвами. Это позволяет пользователям легко накладывать свой основной объект на новый фон на своих устройствах. Они также могут ретушировать как передние, так и фоновые фотографии, как профессиональный фоторедактор с его простыми в использовании инструментами.
Простое объединение двух фотографий
Наложение создано для одной цели: обрезать основную фотографию и наложить ее на вторую фотографию, как будто она действительно там существует.Это создает уникальный специальный эффект, когда основная фотография плавно объединяется со второй фотографией. Пользователи могут создавать больше, чем просто жизненные эффекты, которые могут сбить с толку любого, кто видит их в Интернете. Приложение пропускает обременительный процесс загрузки фотографий на компьютер, открытия любого программного обеспечения для редактирования фотографий, ретуширования обеих фотографий, чтобы они соответствовали друг другу, сохранения их в один файл и входа в учетную запись социальной сети, чтобы представить их другим пользователям. видеть. Это приложение требует всего нескольких нажатий для создания наложенных или сопоставленных фотографий на устройствах.
Более простой метод наложения фотографий
Приложение позволяет выполнять высококачественные правки на устройствах с помощью своих интуитивно понятных инструментов. Пользователи выбирают 2 изображения из библиотеки своего устройства, которые используются в качестве переднего или фонового изображения. При редактировании изображения переднего плана пользователи могут замаскировать ненужные части, чтобы сфокусироваться только на объекте, используя инструменты маскирования приложения. Они просто касаются области по своему выбору, и она замаскирует каждую подключенную область, имеющую одинаковые цвета. Другими вариантами выбора, доступными в этом приложении, являются прямоугольник, эллипс, лассо, кисть, глобальное подобие цвета, линейный, билинейный и радиальный градиент.Области, выбранные для маскирования, станут прозрачными, а фон станет очень заметным. Они могут сгладить эти перекрывающиеся края замаскированной части с помощью инструмента сглаживания.

 Как и на других форумах, если есть что-то новое от последнего входа в систему, чтобы показать одну картинку, а если нет ничего нового, показать…
Как и на других форумах, если есть что-то новое от последнего входа в систему, чтобы показать одну картинку, а если нет ничего нового, показать…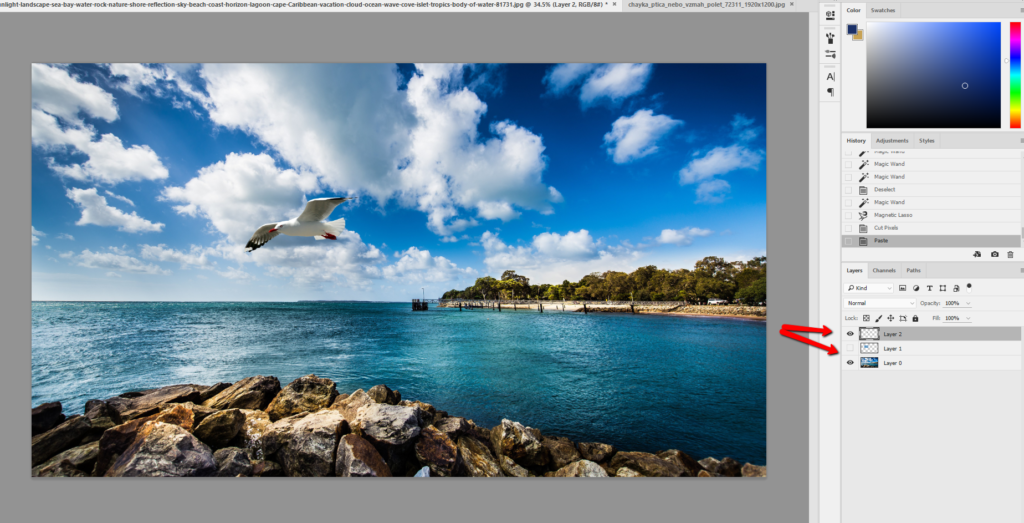 Если одно фото имеет 300 dpi, а другое – 74 dpi, может потребоваться конвертация одного из них, дабы одно изображение соответствовало другому;
Если одно фото имеет 300 dpi, а другое – 74 dpi, может потребоваться конвертация одного из них, дабы одно изображение соответствовало другому;

 Фотка прокатила и никто не узнал, о том, что с погрузкой опоздали.
Фотка прокатила и никто не узнал, о том, что с погрузкой опоздали. В противном случае онлайн-сервис будет работать крайне плохо.
В противном случае онлайн-сервис будет работать крайне плохо.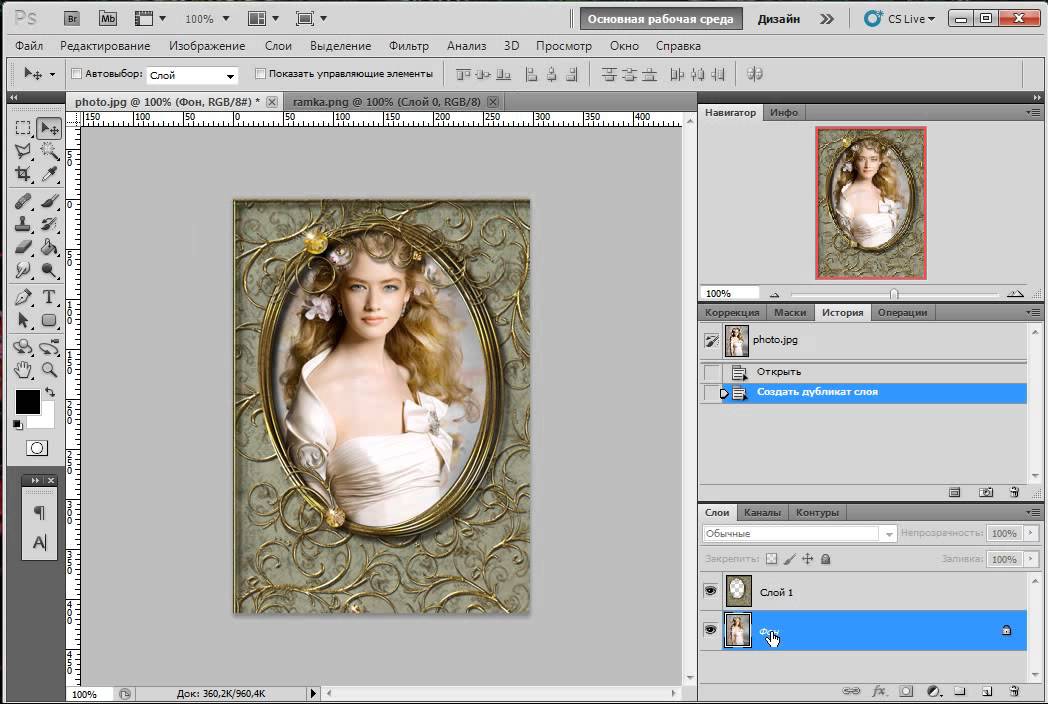
 Подгоняем его под размеры первой картинки с помощью левого бокового меню, как описано в п.4.
Подгоняем его под размеры первой картинки с помощью левого бокового меню, как описано в п.4.