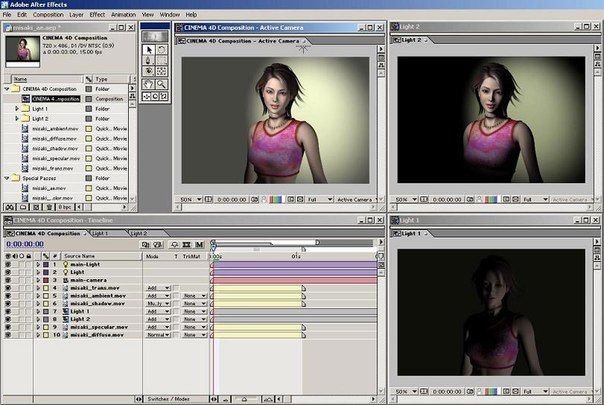Создание нового проекта и композиции в Adobe After Effects
Adobe After Effects – это мощная программа для создания зрелищных видео-спецэффектов, её достоинства и возможности можно перечислять бесконечно.
В данном небольшом базовом «мануале», мы рассмотрим процесс создания нового проекта и композиции в Adobe After Effects.
Итак, приступим:
1. Когда мы начинаем работу с Adobe After Effects, то первое что нам нужно сделать – это создать новый проект (рис.1): File => New => New Project (Ctrl+Alt+N)
Рис.1
2. После создания нового проекта, создаём новую композицию (рис.2): Composition => New Composition (Ctlr+N)
Рис.2
3. Появится окно следующего содержания (рис.3):
Рис.3
Давайте рассмотрим каждый из параметров на «скрине» (Рис.3):
1. Composition Name — здесь я думаю всё понятно, в этой строке вводим имя композиции (в данном случае это «we-it.ne»t)
2. В строке Preset нужно указать размер «шаблона» разрешения видео. Можно оставить значение Сustom, a можно выбрать подходящий Вам размер и частоту кадров в секунду. В пунктах Width и Height, Вы сможете ввести сопоставимую с вашими потребностями высоту и ширину видео (в данном случае это 1280х720).
Но при сохранении готового видео, Вы сможете с легкостью редактировать данный параметр.
3. В строке Pixel Aspect Ratio оставляем значение Square Pixels (по умолчанию).
4. В строке Frame Rate нужно указать частоту смены кадров в секунду, рекомендую оптимальное значение 24-29.
5. В строке Resolution следует указать размер «предпросмотра» видео в окне композиции, выбираем Half или Third.
6. В строке Duration необходимо задать длительность композиции (в данном случае это 10 секунд)
После того как мы настроили все вышеуказанные пункты нажимаем ОК и композиция создана.
4. Вы можете изменить настройки композиции в любую секунду, для этого необходимо перейти (рис. 4): Composition => Composition Settings (Ctrl + K)
Рис.4
Вот мы и разобрались с наиболее простыми и базовыми этапами работы в Adobe After Effects. Теперь Вы можете начинать создавать свои проекты, которые, при наличии у Вас некоторого усердия и творчества — будут прекрасны 🙂
12 базовых уроков по работе в Adobe After Effects
Представляем вам уроки Adobe After Effects из серии базовый курс для новичков.
Этот видео курс состоит из 12 уроков (пока записано только 7), рассчитанных, в первую очередь, на новичков.
Пройдя урок за уроком, вы приобретите базовые знания программы Adobe After Effects, которые в дальнейшем сможете использовать в создании своих собственных проектов.
Вступление
Основы работы в программе
Скачать материал для выполнения урока: http://goo.gl/yi7lej
Весь учебный материал одним архивом: http://goo.gl/6DnwgS
Простая анимация
Скачать файлы для выполнения урока: http://goo.gl/7BoI8I
Весь учебный материал одним архивом: http://goo.gl/6DnwgS
Анимация текста
Скачать файлы для выполнения урока: http://goo. gl/7xTo9C
gl/7xTo9C
Весь учебный материал одним архивом: http://goo.gl/6DnwgS
Анимация слоев
Скачать файлы для выполнения урока: http://goo.gl/Dk9NXk
Весь учебный материал одним архивом: http://goo.gl/6DnwgS
Работа с масками
Скачать файлы для выполнения урока: http://goo.gl/VRGB5P
Весь учебный материал одним архивом: http://goo.gl/6DnwgS
Кеинг или прозрачное наложение (Keying)
Скачать файлы для выполнения урока: http://goo.gl/la66is
Весь учебный материал одним архивом: http://goo.gl/6DnwgS
Выполнение цветокоррекции (Color Correction)
Скачать файлы для выполнения урока: http://goo.gl/0LbxCO
Весь учебный материал одним архивом: http://goo.gl/6DnwgS
в чем разница? / Полезное / Сайты и биржи фриланса. Обзоры фриланс бирж. Новости. Советы. Фриланс для начинающих. FREELANCE.TODAY
Автор: Елизавета Гуменюк Просто люблю писать, переводить и давать людям возможность читать интересный контент.Видео уже давно стало важной частью веб-дизайна или маркетинговой стратегии. Начиная с видео в качестве «hero image» до коротких видеороликов на YouTube, которые помогают объяснить продукт или услугу, видео становится растущим аспектом дизайна.
Вас уже просили отредактировать, создать или настроить видео для клиента? Скорее всего, это произойдет в какой-то момент. В этом посте мы рассмотрим два популярных видео-инструмента от Adobe, чтобы помочь вам пройти ускоренный курс обучения, и понять какой инструмент лучше всего использовать для своих видеопроектов — Adobe After Effects или Premiere?
Что такое After Effects?
Adobe After Effects — это инструмент, который поможет вам улучшить видео с помощью титров, заставок и переходов. Он используется людьми из разных отраслей для создания анимационной графики и визуальных эффектов для всего, от Интернета до кино и телевидения.
After Effects делает больше, чем просто позволяет добавить небольшие эффекты на экран или в конце видеоклипа. Вы можете анимировать элементы (с нуля или с помощью пресетов) и даже создавать специальные эффекты.
Основное использование After Effects — добавление элементов в видео после завершения основного редактирования. Используйте его для добавления элементов в готовые клипы, чтобы получить желаемый вид или завершенность, прежде чем публиковать его.
Некоторые функции, которые выделяют After Effects, включают в себя эффекты глубины, такие как изменение глубины резкости, 3D-туман и даже матовые эффекты. Вы также можете настроить анимацию с помощью сгиба, кривой и масштаба, чтобы размыть грань между видео и реальностью.
Главное, что нужно помнить об After Effects, это то, что инструмент не ограничивается видео: вы можете использовать его с любым типом графики движения.
Для веб-дизайнеров эти функции могут действительно выделяться.
Что такое Premiere?
Adobe Premiere Pro — это стандартное программное обеспечение для редактирования необработанного видео. Это фаворит среди видеооператоров и режиссеров, и в нем много инструментов для редактирования. Обратная сторона заключается в том, что инструмент может показаться немного пугающим для новичков.
Инструмент работает с любым видом видео, любого размера от 8K до виртуальной реальности, и имеет встроенную поддержку файлов.
Самое главное в Premiere — думать о нем как о настоящем редакторе видео. Он будет работать с форматами большинства камер, включая VR. Можно редактировать несколько видеофайлов одновременно, а также редактировать и визуализировать сложные проекты.
Интересные функции, которые делают Premiere фаворитом, включают в себя точные инструменты цвета, возможность улучшения и редактирования звука (от удаления фонового шума до улучшения определенных звуков) и поддержку VR. Вы можете использовать этот инструмент для публикации формата Google VR180 прямо на YouTube и других видео-платформах.
After Effects или Premiere: что использовать?
Многие из нас — особенно те, кто немного занимался монтажом видео — возможно, начали с Premiere и «застряли» на нем, потому что узнали достаточно, чтобы работать. Но реальность такова, что если вы хотите действительно улучшить рабочий процесс, вы будете использовать оба инструмента.
Идеальный рабочий процесс может выглядеть примерно так:
- Начните с Premiere и получите видеоклипы в нужном формате с нужным контентом.
- Используйте временную шкалу в Premiere (здесь лучше, чем в After Effects), чтобы синхронизировать аудио и видео так, как вы хотите.
- Затем переключитесь на After Effects, чтобы отшлифовать свой видеоконтент.

Зачем использовать оба инструмента?
Потому что это сэкономит вам время. Хорошая вещь в использовании других инструментов Adobe заключается в том, что они функционируют так, как вам уже знакомо. Использование правильного инструмента для работы будет гораздо менее неуклюжим и простым в управлении. Это сэкономит вам время и усилия в долгосрочной перспективе.
Кроме того, Adobe разработал все программное обеспечение для совместной работы. Вам не нужно экспортировать из одного инструмента, чтобы открыть в другом. Dynamic Link позволяет одновременно переключаться между инструментами.
Что в итоге?
Вопрос не всегда заключается в том, что использовать After Effects или Premiere, а в том, как использовать каждый инструмент и как делать это наилучшим образом. Кроме того, вы можете использовать оба инструмента для одних и тех же проектов.
Используйте Premiere в качестве инструмента редактирования на первом этапе. Возьмите сырое видео и доведите его до нужного вам уровня. Редактируйте контент, продолжительность воспроизведения и аудио. Лучше всего подходит для общего редактирования и более длинных или сложных задач.
Используйте After Effects для полировки отредактированного видео. Добавьте анимированные эффекты, такие как заголовки и переходы. Лучше всего подходит для более коротких и полноценных видеоклипов, а также для создания более ярких эффектов.
Поскольку оба инструмента принадлежат одной компании, они работают вместе без проблем. Если у вас есть полная подписка Creative Cloud, они оба включены в ваш план программного обеспечения. Но вы также можете приобрести каждый из этих инструментов отдельно.
Заключение
Если вы еще не думаете о видео, вероятно, вам следует начать. При планировании выполнять какое-либо редактирование самостоятельно, изучение этих инструментов может стать огромным преимуществом.
Помните, когда вы сравниваете эти инструменты, они не всегда сводятся к решению After Effects или Premiere: зачастую это After Effects и Premiere. Используйте эти инструменты вместе, чтобы максимально эффективно потратить время на редактирование видео.
Всем успешной работы и творчества!
Источник
Подписка (электронно) Adobe After Effects CC for teams Продление 12 мес. Level 14 100+ (VIP Select 3 year commit) лиц.
Основные характеристики
Категория
Организация
Назначение
Обработка и воспроизведение мультимедиа
Версия
Adobe After Effects CC
Платформа
Десктоп
ОС
MacOS, Windows
Срок использования
Подписка 12 месяцев, (договор на 3 года)
Язык интерфейса
Мультиязычный (русский присутствует)
Форма поставки
Электронная
Объект лицензирования
Пользователь
Количество лицензируемых объектов
1
Минимальное количество лицензий, доступное к заказу
100
Входит в единый реестр российских программ для ЭВМ и БД
Нет
Совместимость
Версии ОС
Windows 7 с пакетом обновления SP1 и более новые; macOS 10. 8 и более новые
8 и более новые
Особенности
Работа с 3D-объектами
Есть
Инструменты для наложения масок и кеинга
Есть
Инструменты композитинга и анимации
Есть
Инструменты работы со светом
Есть
Инструменты для устранения дефектов съемки
Есть
Комплексный процесс управления цветом
Есть
Создание, анимация и 3D-анимация текста
Есть
3D-трекинг камеры
Есть
Стереоскопическое 3D-изображение
Есть
Функция наложения трехмерных слоев
Есть
Слои фигур
Есть
Трекинг масок
Есть
Эффекты прозрачного наложения
Есть
Улучшенный 3D-конвейер с поддержкой CINEWARE 2.0
Есть
Метаданные XMP
Есть
Визуальные эффекты
Есть
Совместная работа
Синхронизация, хранение и общий доступ
Есть
Интеграция с Microsoft Teams
Есть
Совместное редактирование видео
Есть
Общие планы подписки Adobe Stock
Есть
Оптимизированное управление
Возможность переназначать лицензии
Есть
Веб-консоль Admin Console
Есть
Централизованное развертывание
Есть
Расширенная поддержка
Круглосуточная техническая поддержка
Есть
Индивидуальные консультации с экспертами по дизайну
Есть
Помощь в развертывании
Есть
Системные требования
Процессор
Многоядерный Intel с поддержкой 64-разрядных функций
Оперативная память
8 ГБ (рекомендуется 16 ГБ)
Место на диске
6 ГБ для установки
Дисплей
Не менее 1280×1080, 1440×900 (для macOS)
Не запускается Adobe After Effects CS5
Всем привет.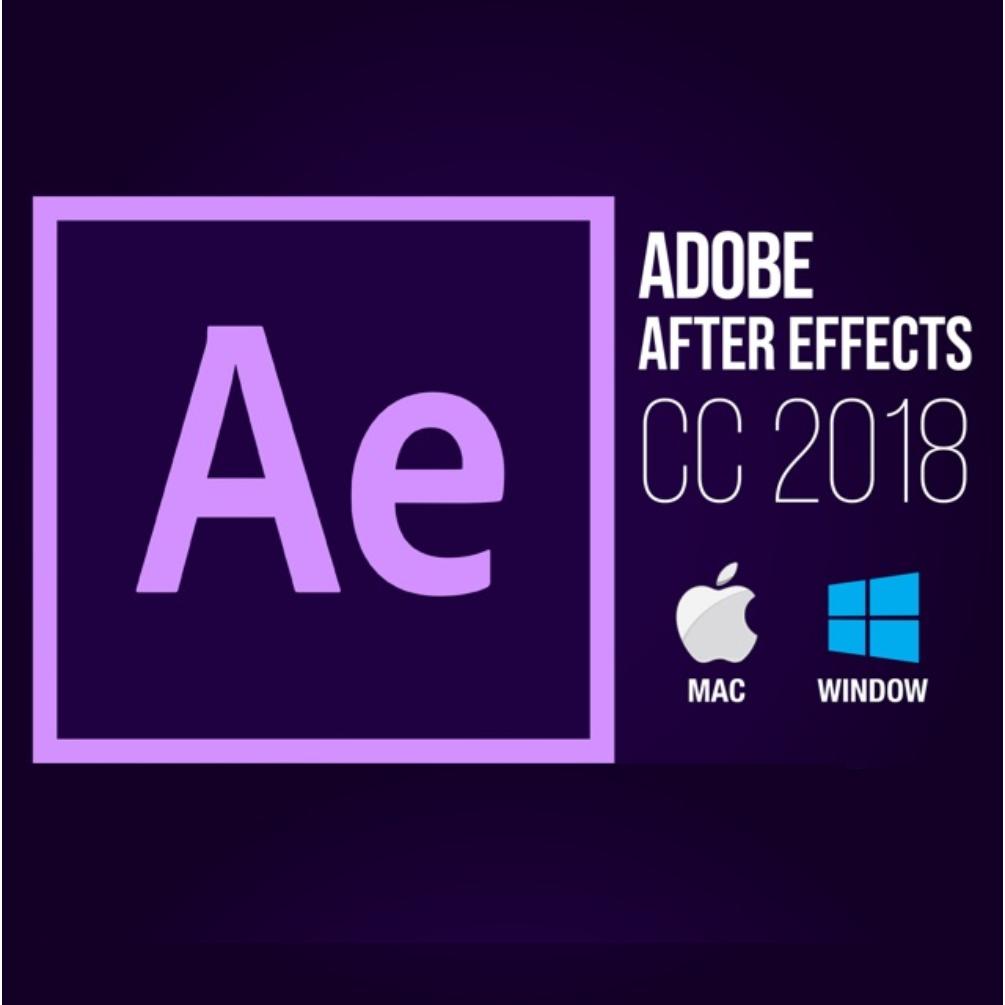 Столкнулся с проблемой запуска After Effects на которую потратил пол часа своего времени. И к сожалению в интернете 100% решения не нашёл, поэтому решил написать в помощь остальным.
Столкнулся с проблемой запуска After Effects на которую потратил пол часа своего времени. И к сожалению в интернете 100% решения не нашёл, поэтому решил написать в помощь остальным.
Media Core and QT32 Server
Итак не запускался у меня (точнее не у меня, я с этой программой не работаю) Adobe After Effects CS5, не запускался зависая на табличке Initializing Media Core. Перерыл довольно много страничек где описывалась такая проблема. Что понял основное — это то что не запускается эта штука из-за фаервола или антивируса. Т.е. самым простым способом запуска является отключение фаервола. Или дать полный сетевой доступ для собственно самого афтер эффектса и ещё двух приложений, а именно Adobe QT32 Server.exe и dynamiclinkmanager.exe.
По умолчанию эти приложения находятся тут:
C:\Program Files (x86)\Common Files\Adobe\dynamiclink\CS5\dynamiclinkmanager.exe C:\Program Files\Adobe\Adobe After Effects CS5\Support Files\32\Adobe QT32 Server.exe
C:\Program Files (x86)\Common Files\Adobe\dynamiclink\CS5\dynamiclinkmanager.exe C:\Program Files\Adobe\Adobe After Effects CS5\Support Files\32\Adobe QT32 Server.exe |
Но, я не люблю когда у меня приложения зачем-то лезут в интернет. И не люблю когда я эти вещи не могу контролировать. Поэтому я пошёл дальше и выяснил что как такого доступа к интернету этим программкам не нужно. Они общаются между собой используя адрес 127.0.0.1 — это локальный адрес ПК. Поэтому если вы по каким-то соображениям не хотите давать доступ в интернет этим программам но вместе с тем хотите что бы афтер эффектс запускался необходимо дать доступ этим программам по правилу вроде такого:
Разрешить исходящие и входящие подключения с адреса 127.0.0.1 на адрес 127.0.0.1 порты любые Запретить всё остальное.
Разрешить исходящие и входящие подключения с адреса 127. Запретить всё остальное. |
Подобные правила в вашем фаерволе необходимо применить для всех трёх программ. Если ваш фаервол на такое не способен рекомендую его выкинуть и установить Comodo он с этим замечательно справится и к тому же он бесплатен.
На примере Comodo настроим подобное правило, задачи фаервола — расширенные настройки — правила для приложений, добавить
Если остались вопросы — воспользуйтесь формой для комментариев ниже.
Как перемещать текст в Adobe After Effects
Adobe After Effects — одна из лучших программ для редактирования видео. Но прежде чем вы сможете научиться редактировать видео как профессионал
, вам нужно выучить некоторые базовые навыки.
Одним из таких навыков является отслеживание движения. Вы, вероятно, видели эффекты отслеживания движения — плавно перемещаемый текст, идеально размещенную графику — в профессиональных видео
, Сегодня мы собираемся узнать, как использовать After Effects (AE), чтобы сделать это самостоятельно.
Основы отслеживания движения
Давайте начнем с самого начала: что такое отслеживание движения? Отслеживание движения — это то, что заставляет текст, графику или маски перемещаться вместе с объектом в видео. Вот пример:
Этот эффект часто используется для обозначения символов или иллюстрации подписи к видео
, Не путайте отслеживание движения с отслеживанием камеры. Это аналогичная функция, которая позволяет пользователям устанавливать текст в ландшафтах, отслеживая и учитывая движение камеры.
С помощью отслеживания движения AE анализирует движение цветных рисунков и переносит эти данные движения в другой параметр. Имейте в виду, что отслеживание движения объекта также должно отслеживать движение камеры.
В этом уроке я объясню, как использовать функцию отслеживания движения AE по умолчанию для отслеживания движения объекта и сопоставления этого движения с текстом. Процесс, как правило, одинаков для изображений и масок отслеживания движения. Это делает его отличным инструментом в вашей библиотеке AE.
Процесс, как правило, одинаков для изображений и масок отслеживания движения. Это делает его отличным инструментом в вашей библиотеке AE.
Вот клип, с которого мы начнем:
Небольшой диапазон движения по кадру, сопровождаемый резким цветовым контрастом, обеспечит оптимальное отслеживание движения.
Шаг: включите Motion Tracker
Поместите свой видеоклип в After Effects перетаскивание это в левой панели окна After Effects. Как только ваши медиа появятся в проект перетащите его на вашу временную шкалу. Вы увидите свое видео на среднем экране.
Далее нажмите на Tracker опция на правой панели под Информация. Вы увидите четыре варианта: Отслеживать камеру, Отслеживать движение, Стабилизатор деформации и Стабилизировать движение. Нажмите на Отслеживание движения для того, чтобы открыть параметры трекера.
Для того, чтобы увидеть точку трека и ее путь, вы должны установить Источник движения на ваш видеоклип и Текущий трек на имя дорожки, используемой для отслеживания вашего объекта.
Как только эти два параметра будут перечислены, вы сможете увидеть путь к вашей точке трека. В середине экрана появится маленькая иконка с надписью Трек Точка 1. Точка трека состоит из двух квадратов: внутри площади находит цвет, который вы хотите отслеживать, и за пределами площади выделяет отсканированную область, чтобы ограничить эталонное пространство цвета.
Перетащите точку трека на движущийся объект, чтобы центральный квадрат был сфокусирован на точке с высокой контрастностью цвета. Точка отслеживания не знает, что она отслеживает объект: она просто пытается отслеживать движущийся цвет.
Если ваш объект движется быстро, расширьте внешний квадрат. Это замедлит загрузку отслеживания движения, но также даст более точные результаты.
Шаг 2: Анализировать отслеживание движения
Далее мы должны проанализировать движение вашего объекта с помощью инструмента «Движение по дорожке». После того, как вы поместили точку трека в область высокой контрастности, нажмите на Опции кнопка в вашем Tracker раздел.
После того, как вы поместили точку трека в область высокой контрастности, нажмите на Опции кнопка в вашем Tracker раздел.
Изменить по умолчанию Адаптировать функцию в Остановить отслеживание, и изменить Если доверие ниже рейтинг до 90-95%. Когда программное обеспечение для отслеживания движения начинает анализировать движение, оно иногда движется для этого неуклюже. Это может привести к резкому изменению движения от кадра к кадру. Предыдущие параметры будут приостанавливать анализ всякий раз, когда его достоверность — автоматическое движение объекта — падает ниже определенной скорости.
Затем нажмите на кнопка воспроизведения за анализировать раздел. Motion Tracker будет сканировать движение объекта и периодически останавливаться. Если трекер отклоняется от объекта, вы всегда можете снова переместить трекер с помощью курсора мыши.
Как только трекер завершит анализ движения, убедитесь, что он отслеживает плавный путь. В разделе временной шкалы AE нажимайте на раскрывающийся значок рядом с исходным видео, пока параметры дорожки и ключевые кадры не будут видны.
Увеличьте ваши ключевые кадры, используя Alt + Колесо прокрутки вверх так что вы видите каждый отдельный кадр. Затем перетащите Индикатор текущего времени (синим цветом) вдоль дорожки, чтобы уточнить трекер движения. Убедитесь, что ваш Трек Точка сохраняет свою позицию на объекте, чтобы обеспечить его действительное движение.
Шаг 3: Создайте свой нулевой объект
Нулевые объекты ничего не добавляйте к видео: вместо этого они предоставляют пустой объект, который пользователи могут наблюдать и изменять. Чтобы создать нулевой объект, щелкните правой кнопкой мыши пустое место на вашей временной шкале и выберите новый, затем Нулевой объект.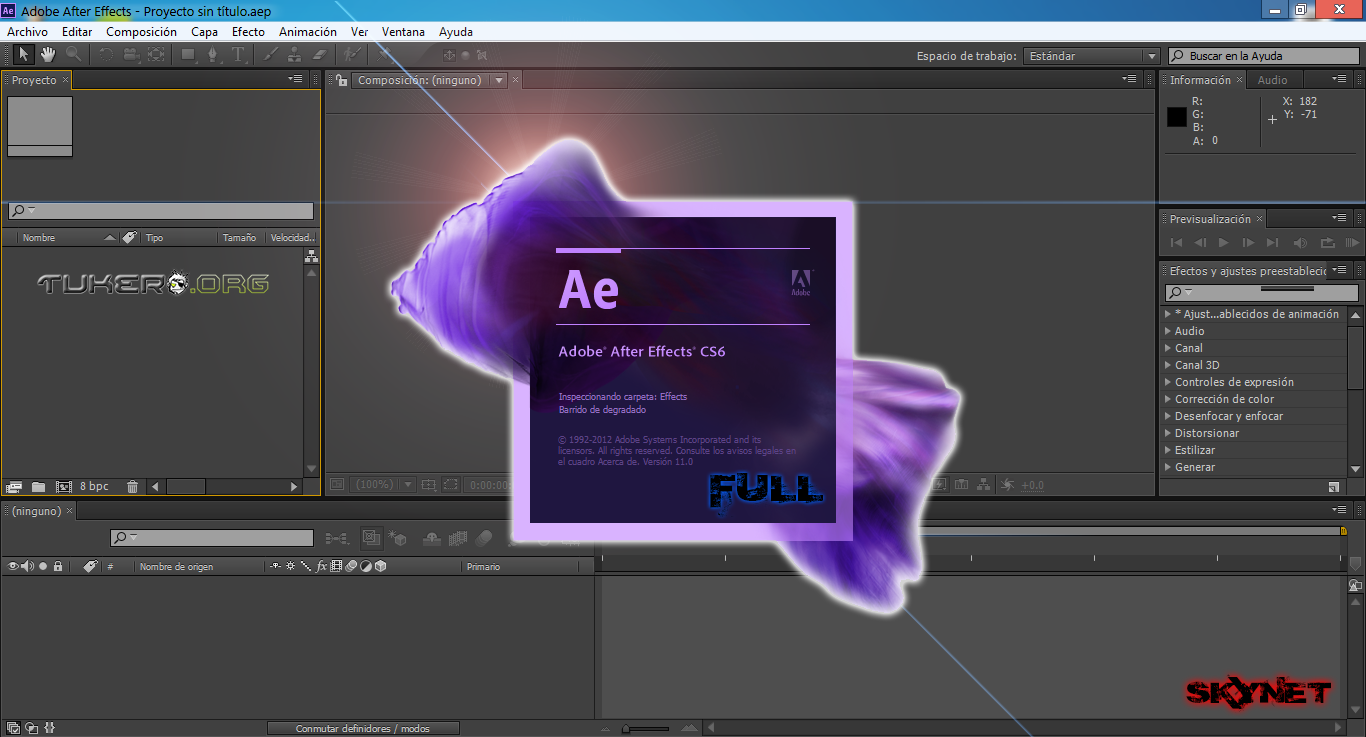
Вы собираетесь применить информацию о движении, которую вы получили с помощью трекера движения, к вашему нулевому объекту. Это позволит вам подключить один или несколько объектов к движению вашего нулевого объекта. Как только ваш объект создан, переименуйте его как хотите, щелкнув правой кнопкой мыши по объекту и выбрав переименовывать.
Затем вернитесь в свою категорию трекеров. Убедитесь, что у вас есть правильный Источник движения а также Текущий трек листинга. Затем нажмите на Изменить цель вариант.
В раскрывающемся меню, которое следует, выберите свой нулевой объект. Наконец, нажмите Применять в Tracker панель. В следующем окне введите параметр для Применить размеры. Чтобы полностью отслеживать движение, выберите X и Y и нажмите Хорошо.
Нажимайте на раскрывающееся меню под вашим нулевым объектом, пока не увидите его отдельные ключевые кадры. Вы должны увидеть ключевые кадры, похожие на те, что были в вашем оригинальном видео.
Вы увидите красный объект, движущийся с вашей точкой трека. Оставьте эти настройки такими, какие они есть, поскольку красный квадрат вашего нулевого объекта не будет отображать тонких движений вашего пути отслеживания.
Шаг 4: Создайте свой движущийся объект
Давайте добавим текст над головой Луи К.К. в видео. Сначала создайте свой текст. Вы можете создавать текст, используя большие T значок в верхней части окна. Затем отредактируйте текст, используя символ панель на правой стороне.
Размещайте свой текст там, где вы хотите, но имейте в виду, что текст будет перемещаться относительно нулевого объекта. Как только вы разместите текст, нажмите и удерживайте спиральную форму рядом с текстом — под родитель параметр — и перетащите его на ваш нулевой объект.
Это передаст информацию о движении от вашего нулевого объекта к вашему тексту. Как только вы привязали текст к вашему нулевому объекту, просмотрите клип.
Как только вы привязали текст к вашему нулевому объекту, просмотрите клип.
Это оно!
Шаг 5: уточните отслеживание движения
Хотя использование функции отслеживания движения по умолчанию часто позволяет выполнить работу, бывают моменты, когда вы получаете прерывистое движение. Простой способ улучшить отслеживание движения — это использовать Гладкая инструмент.
Помните, что любое отслеживание движения, выполняемое вашим текстом или фигурой, будет изменено через нулевой объект, так как это нулевой объект, который координирует движение. Нажмите на выпадающий значок рядом с вашим нулевым объектом, пока не увидите Позиция ключевые кадры. Затем нажмите на значок S-кривой с надписью Редактор графиков, расположен чуть выше вашей временной шкалы.
Графический редактор отображает ваши ключевые кадры в виде координат X и Y, увеличиваясь и уменьшаясь по мере движения вашего нулевого объекта. Более плавный инструмент уменьшит количество отдельных ключевых кадров при сохранении общего движения вашего объекта. Это может сгладить типичное дрожащее движение трекерного движения AE по умолчанию на больших участках кадра.
Нажмите на инструмент «Сглаживание» в правой части окна. Вы увидите серые параметры. Выберите все свои ключевые кадры, щелкая и перетаскивая мышь в пределах временной шкалы. Ваши ключевые кадры будут преобразованы в желтые квадраты. Наконец, в вашем Гладкая на панели, измените допуск на меньшее число (желательно с шагом 1) и нажмите Применять.
Вы заметите, что после применения сглаживания становится меньше ключевых кадров. Вы должны также отметить менее нервное, более плавное движение. Хотя это может несколько помочь, чрезмерное сглаживание ключевых кадров также приведет к проблемам с движением.
Получите ваш текст движется
Это конечный продукт отслеживания движения. Имейте в виду, что большее или более быстрое движение потребует большего редактирования, чтобы сгладить.
Хотя автоматическое отслеживание движения является отличным инструментом, оно будет таким же эффективным, как время и усилия, которые вы вкладываете в собственное отслеживание движения. Хорошее отслеживание движения иногда может означать отслеживание движения кадр за кадром. Независимо от того, что вы отслеживаете, вы теперь готовы отслеживать движение с помощью Adobe After Effects, одного из лучших инструментов в Creative Cloud.
,
Какие еще приемы After Effects вы бы хотели изучить? Дайте нам знать в комментариях ниже!
Изображение предоставлено: Teerasak Ladnongkhun через Shutterstock.com
adobe after effects при рендеринге видео много весит
Уже встречались с проблемой, что видео в Adobe After Effects после экпорта, выгрузки, рендеринга веся очень много, занимая чуть ли не всё пространство на жёстком диске)
А бывали у вас случаи, что программа останавливала экспорт потому что, ей не просто напросто не хватало места?
В этой статье я поделюсь с вами, что делать, чтобы видео СОХРАНИЛО своё качество и при этом весило несколько мегабайт!
Для примера я взял 25-ти минутное видео, при рендеринге, его 1 минута весила 13ГБ! Лазая по различным иностранным форумам удалось найти суть проблемы.
Может быть, людям работающим с видео монтажом проблема и так была ясна, но для меня как для программиста это всё тёмный лес.
В общем проблема заключалась в том, что не было сжатия видео. Т.е. оно выгружалось в таком виде в каком есть. Для решения проблемы, необходимо было использовать кодек сжатия.
Так же покапавшись дальше, я узнал, что использовать надо именно Xvid кодек. Он бесплатный, качается по сути по первой ссылке из Гугла (но на всякий случай смотрите, что качаете!). И легко устанавливается!
И легко устанавливается!
Качаем, устанавливаем и перезапускаем Adobe.
Далее, чтобы теперь мы могли воспользоваться сжатием, добавляем наш проект в очередь на регдеринг.
В открывшейся панели нам нужно зайти в Настройки рендеринга и убедиться, что там всё так как нам нужно. Для это жмём на ссылку «Оптимальные настройки» (ну по крайней мере у меня так было)
В открывшимся окне по сути ничего не меняем! Ну или если вас не устраивают текущие настройки, то, разумеется, выставляем свои. У меня же было всё хорошо и я просто нажал на ОК!
Далее нам нужно настроить само сжатие. Так что открываем настройки модуля вывода, кликая по ссылке ниже: «Без потерь».
Вот тут и начинается самое интересно. Именно в открывшемся окне мы и будем настраивать сжатие.
На многих уроках говорят что нужно выставить формат Quick Time , выгружать в нём, а потом конвертировать… Ну видимо у вас слишком много места на диске и свободного времени. Сделаем всё как надо.
Надеюсь вы уже установили Xvid и теперь мы сможем сделать это вместе.
Выбираем формат AVI или оставляем если он уже выбран. Заходим в «Параметры формата»
И в открывшимся окне параметров выбираем Видеокодек Xvid MPEG-4 Codec.
Жмём везде на ОК и запускаем рендеринг.
Для сравнение. У меня было видео 25 минут. Изначально 1 минута его весила 13ГБ!!!! После проделанной работы ВСЁ ВИДЕО стало весить 320Мгб
Собственно всё. Скорее всего у вас будет открываться окно Xvid Status, которое будет зависать и рендеринг не будет проходить дальше. Так что читайте вот эту статью! В которой я описал что делать в таком случае.
Если Вам понравилась статья, то можете поддержать блог переведя N сумму на кофе авторам или оплату хостинга!
В любом случае спасибо! А так же не забывайте про группу в ВК
Fridsma, Lisa, Gyncild, Brie: 9780136411871: Amazon.
 com: Книги .a-tab-content> .a-box-inner {padding-top: 5px; padding-bottom: 5 пикселей; }
#mediaTabs_tabSetContainer .a-tab-content {border-radius: 0px; }
#mediaTabsHeadings {white-space: nowrap; переполнение: скрыто; }
# mediaTabsHeadings.nonJSTabs {white-space: normal; }
#mediaTabsHeadings ul.a-tabs {background: # f9f9f9; }
#mediaTabsHeadings .mediaTab_heading.mediaTab_logo {padding-left: 3px; вертикальное выравнивание: базовая линия; }
#mediaTabsHeadings #mediaTabs_tabSet {margin-top: 5px; плыть налево; граница справа: 0 пикселей; }
#mediaTabsHeadings .mediaTab_heading {margin-left: -1px; }
#mediaTabsHeadings .mediaTab_heading a {color: # 111; граница справа: сплошной 1px #ddd; padding-top: 8 пикселей; padding-bottom: 7 пикселей; }
#mediaTabsHeadings .mediaTab_heading.a-active a {color: # c45500; маржа сверху: -5 пикселей; padding-top: 11 пикселей; граница слева: сплошной 1px #ddd; border-top-width: 3px;}
#mediaTabsHeadings.tabHidden {display: none! important; }
#bookDescription_feature_div {дисплей: встроенный блок; ширина: 100%;}
]]>
com: Книги .a-tab-content> .a-box-inner {padding-top: 5px; padding-bottom: 5 пикселей; }
#mediaTabs_tabSetContainer .a-tab-content {border-radius: 0px; }
#mediaTabsHeadings {white-space: nowrap; переполнение: скрыто; }
# mediaTabsHeadings.nonJSTabs {white-space: normal; }
#mediaTabsHeadings ul.a-tabs {background: # f9f9f9; }
#mediaTabsHeadings .mediaTab_heading.mediaTab_logo {padding-left: 3px; вертикальное выравнивание: базовая линия; }
#mediaTabsHeadings #mediaTabs_tabSet {margin-top: 5px; плыть налево; граница справа: 0 пикселей; }
#mediaTabsHeadings .mediaTab_heading {margin-left: -1px; }
#mediaTabsHeadings .mediaTab_heading a {color: # 111; граница справа: сплошной 1px #ddd; padding-top: 8 пикселей; padding-bottom: 7 пикселей; }
#mediaTabsHeadings .mediaTab_heading.a-active a {color: # c45500; маржа сверху: -5 пикселей; padding-top: 11 пикселей; граница слева: сплошной 1px #ddd; border-top-width: 3px;}
#mediaTabsHeadings.tabHidden {display: none! important; }
#bookDescription_feature_div {дисплей: встроенный блок; ширина: 100%;}
]]>В наличии осталось всего 14 штук (еще в ближайшее время).
Поставляется и продается на Amazon. com.
com.
Adobe After Effects CC Classroom в книге (выпуск 2014 г.)
Описание
Самый быстрый, простой и всесторонний способ изучить Adobe (R) After Effects (R) CC (выпуск 2014 г.) Classroom in a Book (R), самую продаваемую серию практических учебных пособий по программному обеспечению, предлагает то, что не предлагает никакая другая книга или программа обучения — официальная серия учебных курсов от Adobe Systems Incorporated, разработанная при поддержке экспертов по продуктам Adobe.Adobe After Effects (R) CC «Класс в книге» содержит 14 уроков, охватывающих основы, предлагая бесчисленные советы и приемы, которые помогут вам повысить продуктивность работы с программой. Вы можете следить за книгой от начала до конца или выбирать только те уроки, которые вам интересны. Помимо изучения ключевых элементов интерфейса After Effects, это полностью переработанное издание CC (выпуск 2014 г.) включает новые функции, в том числе трекер масок, эффект Upscale с сохранением деталей, связывание свойств, новые параметры и улучшения привязки, улучшенную интеграцию с Cinema 4D, перенос настроек, возможность бикубической выборки в эффекте преобразования и многое другое. Приобретая эту книгу, вы получаете доступ к загружаемым файлам уроков, которые необходимы для работы над проектами в книге, а также к обновлениям электронных книг, посвященным новым функциям, которые Adobe выпускает для клиентов Creative Cloud. Чтобы получить доступ, перейдите на сайт www.peachpit.com/redeem и используйте уникальный код, указанный в этой книге. «Серия« Класс в книге »- безусловно, лучший учебный материал на рынке. Все, что вам нужно для освоения программного обеспечения, включено: четкие объяснения каждого урока, пошаговые инструкции и файлы проекта для студентов.Барбара Биндер,
Приобретая эту книгу, вы получаете доступ к загружаемым файлам уроков, которые необходимы для работы над проектами в книге, а также к обновлениям электронных книг, посвященным новым функциям, которые Adobe выпускает для клиентов Creative Cloud. Чтобы получить доступ, перейдите на сайт www.peachpit.com/redeem и используйте уникальный код, указанный в этой книге. «Серия« Класс в книге »- безусловно, лучший учебный материал на рынке. Все, что вам нужно для освоения программного обеспечения, включено: четкие объяснения каждого урока, пошаговые инструкции и файлы проекта для студентов.Барбара Биндер, Сертифицированный инструктор Adobe
Тренинг по Скалистым горам
Об авторе
Brie Gyncild стремится сделать техническую информацию доступной для тех, кто в ней нуждается. Она написала книги по многим приложениям Adobe, включая Adobe Photoshop, Adobe InDesign и Adobe After Effects. Бри живет в Сиэтле с двумя кошками и большим садом. Эндрю Фолкнер — основатель и творческий гуру Afstudio Design с более чем 20-летним опытом предоставления услуг в области дизайна и фотоиллюстрации длинному списку корпоративных клиентов.Его работа с Adobe Systems началась в 1994 году, когда они пригласили его помочь разработать первый класс Adobe в книге. Помимо графического дизайна, он ветеран Photoshop-жокея, а его работа с цифровыми коллажами была представлена в The Wall Street Journal, The New York Times, The LA Times и The Washington Post. Его последние работы в области цифровой живописи можно увидеть на сайте www.andrew-faulkner.com. Когда Эндрю не в студии, вы, вероятно, найдете его охотящимся за редкими пластинками в одном из магазинов винтажных пластинок в районе Залива.
Как создать эффект Кена Бернса в Adobe Premiere Rush?
23 марта 2021 г. • Проверенные решения
Эффект Кена Бернса — это метод редактирования видео, широко используемый создателями контента. Это процесс добавления цифрового движения к неподвижным фотографиям, включая эффекты панорамирования, увеличения и уменьшения.Вы можете добавить эффект Кена Бернса с помощью Premiere Rush и множества других программ для редактирования видео. Это делает видео более динамичным и интересным.
Это процесс добавления цифрового движения к неподвижным фотографиям, включая эффекты панорамирования, увеличения и уменьшения.Вы можете добавить эффект Кена Бернса с помощью Premiere Rush и множества других программ для редактирования видео. Это делает видео более динамичным и интересным.
Одна из лучших особенностей эффекта Кена Бернса заключается в том, что он позволяет использовать ваши неподвижные фотографии в видео, не делая его слишком унылым или утомительным. Это также намного легче понять и использовать, что делает его идеальным для начинающих видеоредакторов и пользователей YouTube, которые только начинают свой собственный канал.
Как создать эффект Кена Бернса в Adobe Premiere Rush?
Как упоминалось выше, эффект Adobe Rush Ken Burns прост для понимания и использования, и его может освоить любой новичок.Добавляя этот конкретный эффект к своим неподвижным фотографиям, редакторы могут создать ощущение движения для своей аудитории, чтобы они чувствовали, что смотрят настоящее видео, а не презентацию, заполненную неподвижными изображениями.
Следует иметь в виду, что Adobe Premiere Rush не ориентирован на профессионалов, поэтому в нем отсутствует ряд расширенных эффектов редактирования, которые вы можете найти в полнофункциональном Adobe Premiere Pro. Вот как вы можете добавить эффект Кена Бернса в свое видео с помощью Adobe Premiere Rush.
Шаг 1. Выбор изображения
Первый шаг — просмотреть каталог, в котором хранятся ваши фотографии. На левой панели вы увидите эскизы всех изображений, которые есть на вашем компьютере. Отсюда вы можете выбрать фотографии, которые хотите включить в видео. Вы можете выбрать их все или выбрать в зависимости от ваших предпочтений. У вас также есть возможность перетащить их на временную шкалу.
Шаг 2. Добавление Adobe Premiere Rush Эффект Кена Бернса
В правом верхнем углу вы можете увидеть список значков.Один из них связан с эффектами, которые необходимо добавить к эффекту Кена Бернса в Premiere Rush. Эффекты включают в себя переходы, панорамирование и масштабирование, а также функции автоматического изменения кадра. Все, что вам нужно сделать, это включить эффект панорамирования и масштабирования, чтобы применить его к выбранным фотографиям.
Эффекты включают в себя переходы, панорамирование и масштабирование, а также функции автоматического изменения кадра. Все, что вам нужно сделать, это включить эффект панорамирования и масштабирования, чтобы применить его к выбранным фотографиям.
Следует иметь в виду, что Adobe Premiere Rush предназначен для создания и редактирования видео на ходу. Вот почему в настоящее время вы не можете вносить какие-либо дополнительные изменения в эти эффекты, и у вас нет возможности вносить изменения. Иногда фото не сдвигается так, как вы хотите, но на данный момент вы ничего не можете с этим поделать.
Более простое решение для добавления эффекта Кена Бернса к видео
Если вы новичок в создании контента или YouTube, который не хочет иметь дело с программным обеспечением для редактирования Adobe Premiere и его высокими затратами, то лучшей доступной альтернативой для вас является Wondershare Filmora . Это не только позволяет вам применять эффект Кена Бернса к вашим видео намного быстрее и проще, но вы также можете положиться на ряд других функций творческого редактирования, которые сделают ваши видео более привлекательными для вашей аудитории.
Шаг 1. Импортируйте изображения / фотографии
Первым шагом добавления эффекта Кенса Бернса через Filmora является импорт видео и фотографий. Перетащите контент на временную шкалу. Как только вы это сделаете, вы готовы добавить эффект Кена Бернса к своим видео и фотографиям.
Шаг 2. Применение эффекта Кена Бернса
Дважды щелкните визуальный контент, будь то неподвижное изображение или видео на временной шкале, чтобы получить доступ к меню редактирования.Здесь щелкните вкладку анимации и выберите Preset . Примените предустановки панорамирования и масштабирования, дважды щелкнув или перетащив их на шкалу времени. Это добавит вашему видео быстрый эффект Кена Бернса.
Это добавит вашему видео быстрый эффект Кена Бернса.
Если вам нужен больший контроль над эффектом Кена Бернса, вы можете положиться на окно инструментов кадрирования и масштабирования, из которого вы можете выбрать эффект панорамирования и масштабирования. Здесь вам придется вручную отрегулировать размер и положение, используя начальную и конечную рамки. Это для тех редакторов, которым нужен более сложный или индивидуальный эффект Кена Бернса.
Шаг 3. Внесите изменения и просмотрите
После добавления эффекта Кена Бернса вы можете предварительно просмотреть результат, нажав кнопку воспроизведения в окне предварительного просмотра. Если вы еще не достигли желаемого результата, вы можете использовать временные рамки для дальнейших корректировок.
Шаг 4. Сохраните видео
После того, как вы полностью удовлетворены эффектом Кена Бернса, вы можете сохранить видео, нажав кнопку экспорта. У вас есть возможность экспортировать видео в широкий спектр форматов, включая MP4, WMV, AVI, MKV, MOV, GIF и многие другие.Если вы хотите, у вас также есть возможность загрузить видео прямо на службу видеохостинга, например YouTube или Vimeo.
Вы также можете использовать Wondershare Filmora для использования многих других эффектов в ваших видео, включая переходы, текстовое содержимое, пакеты эмодзи, заголовки, отслеживание движения, зеленый экран и многое другое.
Часто задаваемые вопросы о применении эффекта Кена Бернса в Adobe Premiere Rush
1. Доступен ли эффект Кена Бернса в Adobe Premiere Rush?
Да. Вы можете использовать функцию панорамирования и масштабирования, чтобы применить эффект Кена Бернса, но он ограничен по сравнению с Adobe Premiere Pro.
2. Насколько легко применить эффект Кена Берна в Premiere Rush?
Довольно просто. Вам просто нужно добавить свои фотографии и выбрать в меню эффект панорамирования и масштабирования.
3. Могу ли я настроить и скорректировать результат?
Могу ли я настроить и скорректировать результат?
К сожалению, нет. Adobe Premiere Rush разработан для редактирования на ходу, что означает, что у вас нет средств для внесения каких-либо корректировок или настроек в результат.
4. Есть ли другая простая и доступная альтернатива Adobe Premiere Rush?
Да.Wondershare Filmora — это недорогое и многофункциональное программное обеспечение для редактирования видео, которое позволяет добавлять эффект Кена Бернса к вашим видео, а также позволяет вносить необходимые корректировки до тех пор, пока вы не будете удовлетворены.
Лиза Браун
Лайза Браун — писательница и любительница всего видео.
Подписаться @Liza Brown
Требования к файлам проекта Adobe After Effects — Справочный центр для авторов Envato
Резюме : В этой статье изложены основные требования к файлам проекта After Effects в видео.
Технические требования
Главный файл — структура папки
Сторонний плагин
Expression Universalizer
Assets
Video Assets
Image Assets
Audio Assets
Motion Graphics Templates Support
Project Files Requirements
Essential Graphics Panel Requirements
Additional Information on Customization
Supported Controls
Просмотр поддерживаемых свойств
Настройка рамки плаката
Визуализация композиций
Сбор файлов
Требования к документации
Технические требования
Главный файл — структура папки
Все элементы должны соответствовать чистой и организованной структуре папок, как описано ниже:
- Корневой каталог вашего проекта должен содержать:
- Файл (ы) проекта
- Справочная документация
- Подпапка ресурсов и видеоряда
- Имена файлов / папок — дайте значимые имена файлам и папкам, чтобы клиенты могли пройти через каталог вашего проекта.

- Любой элемент в вашем файле проекта, который должен быть изменен заказчиком, должен быть легко редактируемым и размещаться внутри отдельной выделенной композиции.
Сторонний плагин
Файлы проекта After Effects можно создавать с помощью сторонних плагинов.
- Перечислите все необходимые плагины в поле Описание на странице загрузки.
- (Необязательно) Создайте предварительно обработанный файл проекта. Если вы хотите использовать сторонние плагины, не ограничивая свою потенциальную клиентскую базу, вы можете включить второй предварительно обработанный файл проекта.
Обратите внимание на : в этом случае вам нужно будет экспортировать результаты плагина как отдельные видеофайлы и заменить экземпляры плагинов на обработанные видео. - Обратитесь к издателям плагинов, чтобы убедиться, что плагин, который вы используете, допускает предварительный рендеринг анимации для коммерческой продажи. Например, когда вы используете Video Copilot Element 3D в файле проекта, который хотите продать на Envato, покупатели должны владеть Element 3D, чтобы использовать ваш проект.
Универсализатор выражения
Поскольку Envato управляет английской торговой площадкой, мы требуем, чтобы все выражения в вашем проекте были написаны на английском языке.Если в вашем проекте используются выражения, мы рекомендуем использовать сценарий Expression Universalizer от Lloyd Alverez для преобразования ваших выражений, чтобы они работали правильно, когда установлен любой другой язык, кроме английского.
Обратите внимание, : если в вашем элементе используются универсальные выражения, обязательно сообщите об этом покупателям, выбрав Да в атрибуте Universal Expressions при загрузке элемента.
Если вы создаете свой проект для поддержки редактирования с помощью Premiere Pro в качестве шаблона анимационного дизайна, используя панель Graphics Essential Panel, вы должны предоставить все выражения в универсальном формате.
Активы
Ресурсы — это фотографии, иллюстрации, видео, код или музыка, которые могут быть частью вашего элемента или предварительного просмотра. Очень часто в ваш файл проекта After Effects включаются ресурсы, которые необходимо включить в вашу zip-папку и распространить среди ваших клиентов.
- Если вы планируете включить активы из внешнего источника, проверьте, правильно ли лицензированы эти активы. Для получения дополнительной информации об использовании ресурсов, пожалуйста, прочтите эту статью.
- Перед сохранением проекта убедитесь, что все ресурсы помещены в правильную папку и правильно связаны.Замена или перемещение файлов ресурсов после сохранения проекта может привести к ошибке «Отсутствует файл».
- Любой ресурс, используемый в предварительном просмотре, который не может быть включен в ваш zip-файл, должен быть заменен ресурсами-заполнителями, чтобы предотвратить ошибки отсутствия файла. Заказчики могут легко заменить ресурсы-заполнители своими собственными активами при редактировании проекта. Вы можете использовать следующее в предварительном просмотре вашего файла, и они также могут быть включены в вашу zip-папку в качестве заполнителей:
После создания ресурсов предварительного просмотра очередь рендеринга должна быть очищена перед окончательным сохранением файла проекта.
Видеоресурсы
Видеоресурсы могут быть предоставлены двумя способами: в виде видеофайла или в виде последовательности изображений. Если вы решите предоставить видеофайлы, они должны быть предоставлены в контейнере Quicktime MOV и должны использовать один из следующих форматов кодирования:
- Фото JPEG
- PNG + Альфа
- Apple ProRes 422
- Apple ProRes 422 HQ
- H.24
Активы изображений
Мы принимаем изображения в любом формате, который поддерживается Adobe After Effects .
Аудио активы
Аудиоресурсы должны быть представлены в одном из двух следующих форматов и не должны содержать водяных знаков:
Поддержка шаблонов анимированной графики
С появлением панели Essential Graphics Panel как в Adobe After Effects, так и в Premiere Pro, новый формат файла шаблона анимационной графики (MOGRT) теперь упрощен для клиентов в использовании и настройке аспектов файлов проекта непосредственно в Premiere Pro.
Если файл проекта поддерживает редактирование Premiere Pro с помощью панели Essential Graphics и включает файлы шаблонов MOGRT, убедитесь, что вы удовлетворяете следующим требованиям к панели Essential Graphics для файлов проекта и Essential Graphics Panel.
Требования к файлам проекта
Рекомендации для файлов проекта, включая шаблоны анимированной графики , следующие:
- Все выражения, используемые в исходных файлах проекта After Effects, должны быть универсальными, как описано выше.
- Если ваш элемент After Effects использует какие-либо сторонние плагины, то должны быть предоставлены предварительно обработанные версии элементов, связанных с плагином, и на них должна быть сделана ссылка в результирующем файле шаблона анимационного дизайна .
- Должно быть предоставлено достаточное количество файлов справки и документации, чтобы помочь клиентам понять, как использовать и настраивать шаблоны анимационного дизайна. Для получения дополнительной информации о создании файла справки прочтите эту статью.
- При отправке файла проекта After Effects убедитесь, что выбран параметр Шаблон анимационного дизайна в атрибуте Файлы включены .
Основные требования к графической панели
Рекомендации по использованию Essential Graphics Panel следующие:
- Чтобы упростить пользователям редактирование, следуйте именам, используемым в файлах шаблонов и контроллерах на панели Essential Graphics.
- Каждый отдельный раздел на вашей основной графической панели должен быть четко назван и определен с помощью разделителей.
- Используйте заглавные буквы (заглавные буквы), чтобы назвать свой раздел, и убедитесь, что вы используете отличное имя, которое представляет все элементы управления, найденные в разделе.
- В конце раздела вы должны добавить строку комментария, которая будет полностью пустой или содержит серию дефисов, чтобы четко завершить раздел.
Дополнительная информация по настройке
Поддерживаемые элементы управления
Ниже перечислены поддерживаемые элементы управления на основной графической панели :
- Флажок
- Цвет
- Числовой слайдер
- Исходный текст
Если вы добавите неподдерживаемое свойство, After Effects отобразит следующее предупреждающее сообщение:
«Ошибка After Effects: тип свойства еще не поддерживается для использования в шаблонах анимационного дизайна.”
Просмотр поддерживаемых свойств
Чтобы просмотреть поддерживаемые элементы управления в композиции, на панели Essential Graphics нажмите кнопку Solo Supported Properties . При включении этой опции будут отображаться только те типы свойств, которые поддерживаются и управляются в Essential Graphics Panel .
Установка рамки плаката
Рамки для плакатов помогают пользователям быстро найти нужную графику.Рамка плаката создает миниатюру графики, которая отображается в библиотеке Essential Graphics из Premiere Pro .
Для установки рамки плаката:
- На основной шкале времени поместите точку воспроизведения в кадр, который вы хотите выбрать.
- На панели «Основные графические элементы» нажмите кнопку «Установить рамку плаката».
Композиции для визуализации
Все открытые временные шкалы (композиции) должны быть закрыты, за исключением финальной композиции визуализации.Если оставить так много таймлайнов открытыми, это может запутать пользователя при открытии проекта.
Композиции, содержащие элементы, требующие настройки, должны быть четко названы и организованы таким образом, чтобы клиенты могли быстро идентифицировать все композиции и эффективно вносить изменения.
Собрать файлы
Перед созданием zip-файла следует использовать опцию Собрать файлы . Эта функция собирает все файлы вашего проекта или композиции в одном месте.Однако не включайте файл Report.txt (создается с помощью параметра «Собрать файлы») в вашу zip-папку.
Требования к документации
Все файлы проекта видео Envato должны включать документацию, которая поможет клиентам в процессе настройки. Поскольку нам требуется документация по определенным темам, очень важно прочитать эту статью и ознакомиться с нашими требованиями к документации.
Обратите внимание: : отсутствие действительного файла справки может привести к мягкому отклонению нашей группой проверки.
Adobe After Effects CC Classroom в книге 2015 года выпуска: Лиза Фридсма, Бри Гинсилд: Информация недоступна: 9780134308128: Книги Пауэлла
Сводки и обзоры
Творческие профессионалы, ищущие самый быстрый, простой и полный способ изучить Adobe After Effects CC выберите Adobe After Effects CC: Класс в книге от Adobe Press. Уроки для проектов в этой книге шаг за шагом покажут вам все, что вам нужно знать, чтобы использовать After Effects CC для создания кинематографических визуальных эффектов и сложной анимированной графики.
14 уроков, основанных на проектах, в этой книге показывают учащимся шаг за шагом ключевые методы работы в After Effects и способы эффективной работы с максимально широким диапазоном типов медиа.
Помимо изучения ключевых элементов интерфейса After Effects, это исправленное издание (обновленное для версии After Effects CC 2015 г.) охватывает новые функции и методы, включая инновационный Adobe Character Animator, отслеживание лиц, непрерывный предварительный просмотр с настраиваемое пользователем поведение, библиотеки Creative Cloud (для совместного использования ресурсов несколькими пользователями и приложениями CC) и многое другое.
Учащиеся используют уникальный код, указанный в книге, который дает им доступ к загружаемым файлам уроков, которые им необходимы для работы над проектами в книге, а также к обновлениям электронных книг, охватывающих новые функции, которые Adobe выпускает для клиентов Creative Cloud.
Учащиеся используют уникальный код, указанный в книге, который дает им доступ к онлайн-файлам-компаньонам, включая файлы уроков (позволяя им работать вместе с пошаговыми инструкциями в книге), а также к обновлениям, когда Adobe выпускает новые функции.Кроме того, в этом выпуске все покупатели книги получают полный доступ к веб-версии: веб-версия электронной книги, дополненная встроенными видео и интерактивными тестами с несколькими вариантами ответов. Как всегда в случае с классом в серии книг, заметки для инструктора доступны учителям, скачав их с сайта adobepress.com.
Краткое содержание Эта веб-версия доступна бесплатно при покупке Adobe After Effects CC Classroom в книге (выпуск 2015 г.) печатной книги или электронной книги.Интернет-издание — это электронная версия книги, доступ к которой можно получить при любом подключении к Интернету из вашей учетной записи на сайте www.peachpit.com. Эта веб-версия включает 10 часов пошаговых видеоуроков и интерактивных контрольных вопросов. По мере того как Adobe выпускает новые функции для клиентов Creative Cloud, содержимое веб-версии будет обновляться с учетом изменений. Примечание. Интернет-издания нельзя просматривать на устройстве для чтения электронных книг. Чтобы просмотреть эту книгу на устройстве для чтения, приобретите электронную книгу.
Творческие профессионалы, которые ищут самый быстрый, самый простой и наиболее полный способ изучения Adobe After Effects CC (выпуск 2015 г.), выбирают этот «Класс в книге» (R) из самой продаваемой серии практических учебных пособий по программному обеспечению.Эта серия предлагает то, чего не предлагает ни одна другая книга или учебная программа, — официальная серия учебных курсов от Adobe Systems Incorporated, разработанная при поддержке экспертов по продуктам Adobe.
Adobe After Effects CC Classroom в книге (выпуск 2015 г.) содержит 14 уроков, охватывающих основы и не только, предоставляя бесчисленные советы и методы, которые помогут вам повысить продуктивность работы с программой. Вы можете следить за книгой от начала до конца или выбирать только те уроки, которые вам интересны.Как и во всех продуктах «Класс в книге», сопутствующие онлайн-файлы содержат все необходимые ресурсы, необходимые для выполнения проектов, представленных в каждом уроке.
Узнайте, как использовать Adobe After Effects CC для создания, управления и оптимизации анимированной графики для фильмов, видео, DVD, Интернета и мобильных устройств. Получите практический опыт анимации текста и изображений, настройки широкого спектра эффектов, ротоскопирования и коррекции цвета. Научитесь создавать 3D-контент с помощью After Effects и Maxon Cinema 4D Lite (входит в состав программного обеспечения).
Что вам потребуется для использования этого продукта: программное обеспечение Adobe After Effects CC (выпуск 2015 г.) для Windows или Mac OS. (Программное обеспечение не входит в комплект.)
Об авторе
Лизе Фридсме давно нравится процесс обучения других использованию продуктов Adobe. За последние полтора десятилетия она написала, отредактировала и разработала более тридцати книг в классе из серии книг (включая книги по Photoshop и After Effects), вернувшись к тому времени, когда она работала в Adobe.В настоящее время она является владельцем Darlington Hill Productions (информационные иллюстрации и публикации). Лиза живет в Бетесде, штат Мэриленд, со своей семьей и двумя собаками выше среднего.
Brie Gyncild стремится сделать техническую информацию доступной для тех, кто в ней нуждается. Бри является автором Карманного руководства Photoshop CS5 и Карманного руководства Photoshop Elements 8 . Она также является соавтором сценария «Шоу Photoshop» с Расселом Брауном в главной роли ; многочисленные выпуски «Класс в серии книг» по Photoshop, After Effects, Flash и Acrobat; и несколько выпусков серии How to Wow.Бри живет в Сиэтле с двумя кошками и большим садом.
Кеннет Лёбенберг, автор в Austin Adobe User Group Остин Adobe User Group
Mockups используются для визуализации дизайнерских решений и обычно используются для всех видов печатных публикаций, упаковки, веб-сайтов, приложений для телефонов и многого другого. Обычно цель состоит в том, чтобы создать модель для предварительного просмотра, оценки и тестирования проектов и решений, а также получить обратную связь от пользователя до фактического внедрения.
В Creative Cloud есть несколько инструментов, подходящих для создания мокапов, и мы рассмотрим различные методы и подходы, включая использование некоторых готовых шаблонов, поставляемых с CC.
Несмотря на то, что существуют специализированные инструменты, которые включают 3D-моделирование, интерактивность и анимацию, в этой презентации основное внимание будет уделено комбинации стандартных функций, доступных в Photoshop, InDesign и Illustrator.
Так как это вечерняя встреча, у нас будет пицца.
О докладчикеТом Бергли, уроженец Норвегии, является сертифицированным инструктором Adobe по InDesign и Digital Publishing Suite, а также по Photoshop, Illustrator и Acrobat. Он имеет более чем 20-летний опыт работы в издательском бизнесе, в том числе несколько лет отвечал за создание норвежского издания Computerworld и в качестве исполнительного редактора норвежского издания журнала Publish. С 2005 года он ведет собственный бизнес по обучению и консультированию в Норвегии, уделяя особое внимание программному обеспечению Adobe для творчества.Он также является автором нескольких учебников по Adobe InDesign. Том переехал в Остин, штат Техас, и недавно открыл здесь бизнес.
Когда / где
Дата: 11 июля 2019 г., четверг
Время: 18: 00-20: 00 (двери закрываются в 6:30; сотрудник стойки регистрации откроет их для опоздавших)
Место: Центр компьютерного обучения New Horizons, 300 E Highland Mall Blvd. Люкс 100. Поверните на север на Джонатана и припаркуйтесь на парковке для посетителей
. Ответить: чтобы помочь нашему организатору New Horizons Computer Learning Center выбрать комнату, в которой удобно разместить всех, и чтобы мы могли заказать правильное количество пиццы, пожалуйста, ответьте на это бесплатное мероприятие.
Аннотирование вашего PDF-документа с помощью Adobe
В Adobe Acrobat Reader есть три основных инструмента для аннотирования текста: Вставить текст, Зачеркнутый текст и Зачеркнутый и замененный текст.
Вставить текст: Инструмент «Вставить текст» следует использовать, когда вам нужно добавить дополнительный текст к тому, что находится в доказательстве. Например, если вы хотите добавить ссылку в свой список литературы или добавить слово между двумя другими. Очень просто использовать. Поместите курсор туда, куда вы хотите вставить текст. Затем нажмите значок «Вставить текст» на панели инструментов, как показано ниже:
Теперь вы должны увидеть пузырек, в который вы можете ввести текст, который вы хотите добавить.
После ввода текста, который вы хотите добавить, просто щелкните мышью вдали от текстового пузыря. Если вы хотите внести изменения в свою аннотацию, дважды щелкните по ней в разделе комментариев справа, как показано ниже.
То же самое работает и с другими инструментами, которые мы вам покажем.
Зачеркнутый текст: Есть ли в доказательстве текст, который нужно удалить? Затем вам понадобится инструмент «Зачеркнутый текст». Эта аннотация сообщает нам, что вы хотите убрать что-то из доказательства, будь то неиспользованная ссылка или простая опечатка.
Сначала выберите текст, который вы хотите зачеркнуть, щелкнув и перетащив на него указатель мыши. Затем щелкните значок перечеркнутого текста, как показано ниже:
Теперь выделенный текст будет иметь красная линия, указывающая на то, что он должен быть удален.
Если вы случайно зачеркнули текст или решили, что хотите сохранить текст, который вы ранее использовали с помощью инструмента «Зачеркнутый текст», вы можете просто щелкнуть аннотацию на панели комментариев и нажать «Удалить» на клавиатуре, чтобы удалить зачеркнутый текст.Это работает и со всеми другими типами аннотаций.
Зачеркнуть и заменить: Последний инструмент аннотации текста сочетает в себе функции двух других. Используйте инструмент «Зачеркнуть и заменить», если вы хотите удалить текст, который в данный момент находится в пробной версии, и вставить на его место что-нибудь другое.
Инструмент «Зачеркнутый текст» используется так же, как и инструмент «Зачеркнутый текст». Начните с выделения того, что вы хотите заменить, а затем щелкните значок «Зачеркнуть и заменить», как показано ниже:
После того, как вы щелкните значок, появится текстовое поле для ввода текста замены.
Как и в случае с инструментом «Вставить текст», вы можете дважды щелкнуть аннотацию на панели комментариев, чтобы изменить текст, который вы вставляете.
Общение с производственной командой в аннотациях: Могут быть случаи, когда вы захотите прояснить ситуацию или добавить инструкции к аннотациям. Для этого просто заключите в скобки свои инструкции или комментарии. Например, на изображении списка ссылок ниже, если бы я хотел добавить ссылку над другой, я бы включил инструкции «[Вставить выше ___, (Год) ссылка]»
Вы даже можете использовать квадратные скобки, чтобы сообщить производственной группе, что вы хотите добавить символ, который вы не знаете, как набирать.


 0.0.1 на адрес 127.0.0.1 порты любые
0.0.1 на адрес 127.0.0.1 порты любые