Actions в Photoshop. Пакетная обработка фотографий для интернета
1.Пакетная обработка рав файлов в фотошопе
В фотошопе имеется встроенный модуль «Adobe Camera Raw» позволяющий редактировать рав файлы и конвертировать их в привычные форматы, в Jpeg, TIFF или PSD. Для того, что бы одновременно обработать нужное количество исходников в формате рав, откроем их в фотошопе привычной командой в меню «файл-открыть».
В открывшемся окне выделим нужные файлы, допустим штук 30 или 50, можно больше, но для пробы этого будет достаточно.
После этого откроется модуль адоб камера рав, в окне которого появятся все наши выделенные файлы.
Если эти снимки отсняты в одинаковых условиях, при одном и том же освещении, и одинаковом балансе белого, то у нас есть возможность отредактировав один из них по своему усмотрению, и применить такие же настройки для всех остальных снимков в этой серии.
Отредактируйте первый в очереди снимок, если в этом есть необходимость, используя панель редактирования, например поправьте экспозицию, баланс белого, уберите шум, удалите хроматическую аберрацию и т. д. Затем примените эти поправки ко всем открытым в модуле снимкам.
д. Затем примените эти поправки ко всем открытым в модуле снимкам.
Затем примените эти поправки ко всем открытым в модуле снимкам. Для этого нажмите кнопку в браузере файлов «Выбрать все» и после этого нажмите кнопку «Синхронизировать».
Что бы не заморачиваться, выберете « Синхронизировать все». После этого просмотрите все кадры, активируя их поочередно в браузере файлов. И если нужно сделайте коррекцию для того или иного кадра индивидуально. Когда внесенные коррекции нас будут устраивать, то можно будет конвертировать наши рав файлы в нужный нам формат, например в Jpeg, или же в TIFF, если планируете продолжить их дальнейшую тонкую коррекцию в фотошопе.
Для этого нажмем «Сохранить изображение» и в открывшемся новом окне укажем параметры сохранения, качество и формат , а также папку в которую будем сохранять наши снимки. Указали? Жмем «Сохранить» Все! Процесс пошел, фотошоп сохраняет кадр за кадром, а мы наслаждаемся и идем пить кофе. Или лучше чай? Скорость обработки будет зависеть от вашего компьютерного железа.
Как редактировать фото в ImBatch
Работать в ней очень легко, просто и даже приятно, благодаря множеству встроенных скинов (обложек)…
Ничего сложного в ImBatch нет:
- добавляем фото (можно даже целую папку сразу добавить)…
- выделяем одно изображение, несколько или сразу все…
- назначаем задание (которых великое количество в программе)…
Как видите — можно пакетно:
2.Пакетная обработка в фотошопе джипегов
Ну а если нам нужно побыстрее обработать огромное количество снимков в формате Jpeg, то мы можем сделать это используя тот или иной экшен и применить его ко всей массе снимков. Например я часто использую экшен при подготовке снимка для публикации в интернете, или перед отправкой заказчику по электронной почте. Это экономит массу времени
Или например нужно исправить неправильную экспозицию, скажем излишне темные снимки, то можно создать для них специальный экшен «осветлить» и применить его ко всем снимкам в папке. Или же добавить резкость. Вариантов здесь может быть огромное множество.
Или же добавить резкость. Вариантов здесь может быть огромное множество.
ImBatch
ImBatch — это бесплатный инструмент для Windows, используемый для постобработки больших объемов цифровых изображений. Он предоставляет большое количество инструментов редактирования для обрезки, изменения размера, преобразования, поворота и переименования файлов. Уникальной особенностью ImBatch является то, что он позволяет создавать проекты редактирования фотографий и автоматически редактировать большие объемы изображений, экономя тем самым огромное время.
3.Экшены для фотошопа
Где взять нужные вам в данном случае экшены? Вариантов здесь два. Первый- создать нужный экшен, т.е. то или иное действие в фотошопе самому. Процедура это очень простая и достаточно описанная в интернете. Простой экшен из нескольких действий делается в течении минуты. Для себя я создаю тот или иной экшен ситуативно под каждую конкретную задачу. Например для сжатия снимков без потери качества я использую созданный мной экшен «1000»рх, уменьшающий размер снимка до 1000 пикселей по длинной стороне и добавляющий после этого немного резкости. Подробней может прочесть в этой статье
Подробней может прочесть в этой статье
Если вы никогда еще не пользовались экшенами, и не знаете как их вызывать , то откройте в фотошопе любой снимок и перейдите в меню «Окно- Действия» или нажмите Alt+ F9. У вас появится панелька «Действия», в ней вы увидите список экшенов, которые есть по умолчанию, выберете любой, например какую ни будь « рамку 50 пикселей» и запустите его нажав зеленый треугольник внизу панели. Это для тренировки, что бы знать о чем идет речь.
Второй способ – скачать бесплатно нужный экшен в интернете. Сейчас их имеется огромное множество. Причем от чисто технические до творческих, например «портретная ретушь» или какой- либо другой эффектный прием. Достаточно скачать и установить его, скопировав в папку вашего фотошопа и можно пользоваться сколько угодно. Приблизительно путь копирования может быть такой C:\Program Files\Adobe\Adobe Photoshop\Presets\Actions
Пакетное сжатие и ресайз PNG и JPG с помощью ImageMagick
Ресайз и сжатие выполняют две утилиты ImageMagick: mogrify.
exe
— изменяет исходное изображение.
convert.exe
– на основе исходного, создает новое, измененное изображение.
JPG. Основные опции ImageMagick для сжатия и ресайза
-quality 80 — уровень сжатия (80 приблизительно равен 60 в Adobe Photoshop
) -filter Lanczos — фильтр Ланцоша. -gaussian-blur 0.05 — размытие по Гауссу. Параметры: Радиус × Сигма в пикселях. Сигма — это стандартное отклонение от нормального распределения Гаусса. Небольшое размытие уменьшает размер, но снижает качество при масштабировании изображения. -sampling-factor 4:2:0 — цветовая субдискретизация. Значение 4:2:0 уменьшает разрешение канала цветности до половины. Применяется только если параметр -quality меньше чем 90. Параметр
-sampling-factor
определяет коэффициенты выборки, которые будут использоваться кодером JPEG, для понижающей дискретизации цветности. Если этот параметр опущен, библиотека JPEG будет использовать собственные значения по умолчанию. Рекомендуется использовать его вместе с параметром
Рекомендуется использовать его вместе с параметром
-define jpeg:dct-method=float
, что дает небольшое улучшение качества, без увеличения размера файла, поскольку использует более точное дискретное косинус-преобразование с плавающей запятой. -unsharp 0x3+1+0 — придает ощущение большей четкости изображения. Значения: Радиус× Сигма+усиление+порог. Радиус — радиус гауссова размытия в пикселях, не считая центральный пиксель (
по умолчанию 0
). Для приемлемых результатов радиус должен быть больше сигмы. Если он не задан или установлен на ноль, ImageMagick рассчитает максимально возможный радиус, который даст приемлемые результаты для распределения Гаусса. Сигма — стандартное отклонение гауссова размытия в пикселях (
по умолчанию 1.0
). Является важным аргументом и определяет фактическое количество размытия, которое будет иметь место. Усиление — величина разницы между оригинальным и размытым изображением, которое добавляется обратно в оригинал (
по умолчанию 1. 0
0
). Порог — величина количественной разницы между изображениями (
по умолчанию 0,05
). — colorspace RGB — цветовое пространство RGB. -interlace Plane — используется если нужен прогрессивный JPEG. -strip — удаление всех метаданных (
exif, цветовой профиль и т.п.
). -resize — изменяет размер изображения в пикселях. -thumbnail — опция похожая на -resize. Помимо реcайза, удаляет также и метаданные изображения. Говорят, что работает быстрее и качественнее, чем -resize.
Важно понимать, что нет «лучших» настроек. Применение одинаковых настроек ко всем изображениям, не даст лучших результатов. Некоторые изображения будут выглядеть размытыми, или наоборот, слишком резкими. Поэтому нужно выбрать «средние» параметры, которые вам подойдут.
Примеры использования параметра -thumbnail:
Ресайз по ширине 100px, с сохранением соотношения сторон (высота изменится пропорционально
):
convert img.jpg -thumbnail 100x img1. jpg Ресайз по высоте 150px, с сохранением соотношения сторон (ширина изменится пропорционально
jpg Ресайз по высоте 150px, с сохранением соотношения сторон (ширина изменится пропорционально
). convert img.jpg -thumbnail x150 img1.jpg Ресайз без сохранения соотношения сторон: convert img.jpg -thumbnail 100×150! img1.jpg Ресайз в % (
процентах
): convert img.jpg -thumbnail 20% img1.jpg
Для удобной пакетной обработки изображений, воспользуемся батниками. Это пакетные файлы с расширением .BAT или.CMD. В примерах с jpg, установим сжатие с качеством 80 и ресайз по ширине 800px. Батник будет изменять изображения, только в каталоге, из которого он запущен. Он создаст папку «Compressed» и запишет в нее измененные изображения, добавляя к имени «_Compressed.jpg».
JPG — батники для сжатия и ресайза с потерями
Оптимальный, на мой взгляд, вариант для jpg:
@Echo Off Setlocal color 0a set «Source=%~dp0» cd /d «%~dp0» if not exist «.\*.jpg» ( echo. echo FAILED! Files *.jpg not found. echo. pause endlocal & exit ) else ( echo. «%%i» ) )&& cls echo. echo Process done! echo. pause endlocal & exit
«%%i» ) )&& cls echo. echo Process done! echo. pause endlocal & exit
PNG. Основные опции ImageMagick для сжатия и ресайза
PNG сжимается без потерь и сохраняет прозрачность ( альфа-канал). Хотя, его тоже возможно сжимать с потерями. Также, как и с jpg, можно использовать опции:-gaussian-blur, -strip, -resize, -thumbnail, -unsharp.
А также множество вариантов с опциями для png: -define png:compression-filter=2 -define png:compression-level=9 -define png:compression-strategy=1 -colors 255 — Почему не 256? Потому что 1 резервируется для альфа-канала. -depth 8 — количество бит. -quality 90 — для png этот параметр имеет иной принцип работы и другие значения, чем для jpg.
Подробнее об этих опциях, смотрите на сайте ImageMagick. Их очень много, на любой вкус и цвет. Я привел средние параметры, которые меня устроили. Теперь давайте посмотрим, как их можно использовать в батниках.
PNG — батники для сжатия и ресайза
Вариант 1. «%%i» «.\Compressed\%%~ni_Compressed.png» ) )&& cls echo. echo Process done! echo. pause endlocal & exit
«%%i» «.\Compressed\%%~ni_Compressed.png» ) )&& cls echo. echo Process done! echo. pause endlocal & exit
Изменяя опции и значения параметров в этих батниках, можно подобрать подходящий для вас вариант, для пакетного сжатия и ресайза.
Что делать, если вы изменили батник, и он перестал работать?
- Убрать все пробелы в конце строк. В Notepad++ это можно сделать так: выделить все, Правка — Операции с Пробелами — Убрать замыкающие пробелы и сохранить. Или: Ctrl+A — Ctrl+Shift+B — Ctrl+S.
- Проверьте, стоит ли кодировка UTF-8 без BOM. Если же вы используете в батнике кириллицу, кодировка OEM 866.
- Убедитесь, что используются подходящие параметры для данного формата.
Загрузить все батники >>
4.Автоматизация в Фотошопе
Ну а теперь самое главное. Применим пакетную обработку на практике. Для примера я использую свой экшен «1000рх». Ну а вы для эксперимента можете указать какой хотите. Итак, открываем фотошоп. В меню «файл» ищем пункт «Автоматизация – пакетная обработка».
В меню «файл» ищем пункт «Автоматизация – пакетная обработка».
У вас появится вот такое окно, в котором указываем «источник»- исходную папку, со снимками , которые нужно обработать. Указываем экшен, который мы применим, и указываем выходную папку, в которую программа будет складывать обработанные снимки. Папку эту конечно нужно создать заранее.
Остальные настройки оставьте как на скриншоте. Указали все? Жмем «ОК». Все, процесс пошел, смотрим в монитор квадратными глазами, тычем в него пальцем, изумленно наблюдая как сами собой открываются файлы, меняются на наших глазах и закрываются, уступая место новым. Идти пить чай не предлагаю, не успеете, потому что все происходит очень быстро, хотя конечно все будет зависеть от количества снимков в данной папке, и мощности вашего компьютера.
Попробуйте. Это реально сэкономит ваше время и силы.Успехов
Статьи на похожие темы
- Пасха для фотографа Пасха для фотографа, кроме общечеловеческого наполнения, похожего для всех людей имеет особенное магическое свойство -…
- Апгрейд галереи сайта на вордпресс ак сделать отображение встроенной галереи сайта на вордпресс красивым, стильным, полноэкранным и адаптивным, с помощью…
- Фотошоп, как сделать английским В этой статье речь пойдет о том, как легко и быстро сделать русскоязычную версию фотошопа…
Что будем создавать
Мы создадим операцию Photoshop , которая изменяет длину наших изображений до 1000 пикселей, и затем применим эту операцию одновременно к нескольким изображениям. Такие функции автоматизации Photoshop , как операции и пакетная обработка, стали доступны уже давно, поэтому вы сможете выполнить урок в Photoshop CS3 и более новых версиях:
Такие функции автоматизации Photoshop , как операции и пакетная обработка, стали доступны уже давно, поэтому вы сможете выполнить урок в Photoshop CS3 и более новых версиях:
Ресурсы
Изображения для обработки « Distressed Paint Overlays for Your Graphics »
Шаг 1
Сначала создадим новый документ размером 2000 на 1500 пикселей. Это даст нам рабочее пространство для создания операции для пакетной обработки фотографий в Фотошоп :
КАК: Изменение размера нескольких файлов с помощью Photoshop Elements
Иногда, когда вы хотите публиковать фотографии в Интернете или отправлять их по электронной почте, лучше масштабировать их до меньшего размера, чтобы ваш получатель мог быстрее их загружать.
Или, возможно, вы захотите масштабировать изображения, чтобы их можно было поместить на компакт-диск, карту памяти или флешку. Вы можете изменить размер всей папки изображений или нескольких снимков одновременно с помощью редактора Photoshop Elements или Organizer. В этом учебном пособии вы пройдете через оба метода.
В этом учебном пособии вы пройдете через оба метода.
Мы начнем с отображения метода Photoshop Elements Editor, потому что многие люди не понимают, что в Elements Editor встроен мощный инструмент пакетной обработки. Это лучше всего подходит для обработки всей папки изображений, а не нескольких изображений из разных мест.
01 из 09Обработка нескольких файлов
Откройте редактор Photoshop Elements и выберите «Файл»> «Обработать несколько файлов». Появится экран, показанный здесь.
Команда «Несколько файлов» возвращается к версии 3.0.
02 из 09Выберите исходные и целевые папки
Установите «Обработать файлы из» в папку.
Рядом с источником выберите «Обзор» и перейдите в папку, содержащую изображения, которые вы хотите изменить.
Рядом с пунктом назначения выберите «Обзор» и перейдите в папку, в которой вы хотите изменить размер фотографий. Рекомендуется использовать разные папки для источника и назначения, чтобы вы случайно не перезаписывали оригиналы.
Если вы хотите, чтобы Photoshop Elements изменил размер всех изображений в папке и ее подпапках, поставьте галочку в поле для включения подпапок.
Укажите размер изображения
Перейдите в раздел размера изображения диалогового окна «Процессы нескольких файлов» и поставьте галочку в поле для изменения размеров изображений.
Введите размер, который вам нужен для изображений с измененным размером. Скорее всего, вы также захотите установить флажок «Constrain Proportions», иначе размеры изображения будут искажены. Если это разрешено, вам нужно только ввести одно из чисел по высоте или ширине. Вот несколько советов по новым размерам изображений:
Если ваши получатели будут просматривать только фотографии и вы хотите сохранить их небольшими, попробуйте размер 800 на 600 пикселей (разрешение в данном случае не имеет значения). Если вы хотите, чтобы получатели могли печатать изображения, введите требуемый размер печати в дюймах и установите разрешение между 200-300 точек на дюйм.
Имейте в виду, что чем больше вы будете искать размер и разрешение, тем больше будут ваши файлы, и некоторые настройки могут сделать изображения крупнее, а не меньше.
Хорошая консервативная настройка для этого — 4 на 6 дюймов и разрешение 200 dpi для печати со средним качеством или разрешение 300 dpi для высококачественных отпечатков.
04 из 09Дополнительное преобразование формата
Если вы хотите изменить формат измененных изображений, установите флажок «Преобразовать файлы» и выберите новый формат. JPEG High Quality — хороший вариант, но вы можете экспериментировать с другими вариантами.
Если файлы все еще слишком велики, вы можете, например, перейти к JPEG Medium Quality. Поскольку изменение размера изображений делает их более мягкими, вы можете установить флажок «Резкость» в правой части диалогового окна. Однако это может сделать размер файла больше, чем если бы вы не заострились.
Нажмите «ОК», затем откиньтесь и подождите, или сделайте что-нибудь еще, в то время как Photoshop Elements обрабатывает файлы для вас.
Перейдите на следующую страницу, чтобы узнать, как изменять размер нескольких изображений в Photoshop Elements Organizer.
05 из 09Изменение размера от организатора
Если вы не изменяете размер всей папки изображений, предпочтительнее использовать Photoshop Elements Organizer для изменения размера партии.
Откройте Photoshop Elements Organizer и выберите все изображения, которые вы хотите изменить.
Когда они выбраны, откройте «Файл»> «Экспорт»> «Новые файлы».
06 из 09Диалог «Экспорт новых файлов»
Появится диалоговое окно «Экспорт новых файлов», в котором вы можете указать параметры обработки изображений.
07 из 09Задайте тип файла
В разделе «Тип файла» вы можете сохранить исходный формат или изменить его. Поскольку мы также хотим изменить размер изображения, нам нужно выбрать что-то другое, кроме оригинала. Скорее всего, вам захочется выбрать JPEG, потому что это создает самые маленькие файлы.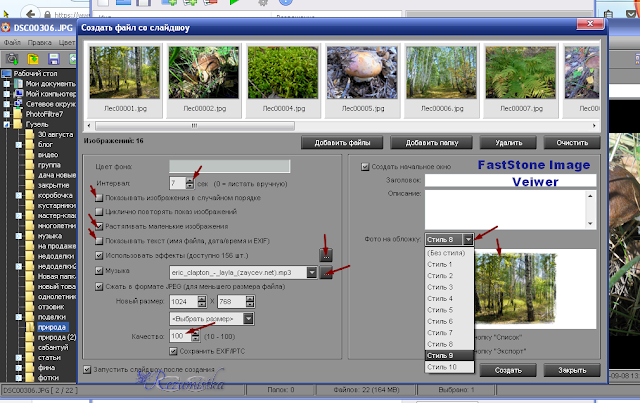
Выберите размер требуемого изображения
После установки типа файла в формате JPEG перейдите в раздел «Размер и качество» и выберите размер фотографии. 800×600 — это хороший размер для фотографий, которые будут просматриваться только получателями, но если вы хотите, чтобы получатели могли их распечатать, вам может потребоваться больше.
Вы можете выбрать пользовательский, чтобы ввести свой собственный размер, если один из параметров размера в меню не соответствует вашим потребностям. Для печати 1600×1200 пикселей выдадут качественную печать размером 4 на 6 дюймов.
09 из 09Задайте качество, местоположение и пользовательское имя
Также отрегулируйте слайдер качества для изображений. Мы стараемся сохранить его около 8, что является хорошим компромиссом между качеством и размером.
Чем выше вы здесь, тем лучше будут изображения, но они будут большими файлами. Если вы используете большой размер изображения, вам может потребоваться снизить качество, чтобы уменьшить размер файлов.
В разделе «Местоположение» нажмите «Обзор» и перейдите в папку, в которой вы хотите изменить размер изображений.
В разделе «Имена файлов» вы можете сохранить имена одинаковыми или добавить общее базовое имя, а Photoshop Elements переименует файлы на это имя и добавит числовую строку в конец каждого файла.
Нажмите «Экспорт», и «Элементы» начнут обрабатывать файлы.Строка состояния покажет ход операции, и Elements покажет вам сообщение о завершении экспорта. Перейдите в папку, в которую вы решили поместить файлы, и вы должны найти их там.
Пакетная обработка фотографий в фотошопе.
Для этого в арсенале программы Adobe Photoshop есть несколько инструментов: операции или экшены, сценарии или скрипты, и дроплеты.
Операции , иначе называемые также экшенами , макросами или макрокомандами — это записанные и сохраненные действия над изображением, которые можно применить и к другому изображению, а также использовать в пакетной обработке. Экшены являются также основой для создания дроплетов.
Дроплет — это небольшое приложение, своего рода программа, которая автоматически обрабатывает все перетаскиваемые на нее изображения. Значок дроплета можно разместить, к примеру, на рабочем столе и перетаскивать на него папки с изображениями для обработки.
Скрипты или сценарии — это тоже программы, но написанные на одном из скриптовых языков программирования. Использование скриптов позволяет автоматизировать операции, для которых невозможно написать экшен, то есть возможности скриптов значительно шире. Единственный минус — для написания скриптов необходимо освоить определенные языки программирования, например, Java Script.
В этой статье мы запишем простенький экшен и рассмотрим, как использовать его в пакетной обработке с помощью команды
В качестве примера возьмем способ тонирования фотографий с помощью цветовой заливки в режиме наложения Жесткий свет . Вот исходная фотография
Вот исходная фотография
Сначала создадим набор, в который будем помещать записываемую операцию. Для создания набора нужно кликнуть по значку папки в палитре Операции. В открывшемся диалоговом окне введите название набора.
Теперь, при активном наборе, щелкните по пиктограмме создания новой операции
В открывшемся диалоговом окне введите название операции. При необходимости назначьте цвет и клавиатурное сокращение, чтобы можно было быстро запустить операцию. Нажмите
Перед началом записи желательно спланировать все шаги и написать их на бумаге. Грамотно спланированный экшен работает без ошибок и стабильность его работы не зависит от того, какая версия программы используется, русская или английская. Правильно записанный экшен будет работать в любой. Если это не так — значит, при планировании и записи были допущены методические ошибки, например, записались названия слоев или каналов.
Теперь создадим корректирующий слой Цвет . Для этого кликнем по пиктограмме создания корректирующего слоя в палитре Слои , затем выберем из списка слой Цвет .
В открывшемся диалоговом окне выберите желаемый цвет. Нужно заранее, еще при подготовке к записи, записать значения этого цвета по каналам RGB, чтобы затем ввести его и сразу получить желаемый цвет.
Измените режим наложения слоя на Жесткий свет
Мы получим примерно такое изображение
Теперь нужно ослабить воздействие корректирующего слоя на кожу. Кожа, как известно, наиболее светлая в красном канале изображения. Сделаем активной маску корректирующего слоя. Для этого нажмем комбинацию клавиш CTRL+\ . Активная маска слоя будет обведена рамкой
Теперь загрузим на маску красный канал изображения. Для этого переходим в меню Изображение — Внешний канал. В открывшемся диалоговом окне поставим следующие настройки Слой — Фон , так как именно с фонового слоя мы будем использовать красный канал. Канал — Красный , справа нужно поставить галочку Инвертировать , так как для маски нам нужен как раз инвертированный красный канал, Наложение — Обычные, Непрозрачность — 100% . Выполнив настройки, нажимаем ОК. Теперь воздействие корректирующего слоя оказывается через маску на основе инвертированного красного канала, который выглядит следующим образом
Мы получили легкий эффект тонирования на изображении
Теперь запись экшена можно остановить. Затем, вернув исходное состояние изображения с помощью палитры История , необходимо проверить работу экшена. Теперь его можно использовать для пакетной обработки.
Пакетную обработку лучше всего осуществлять с помощью сценария Обработчик изображений . Его можно найти в меню Файл — Сценарии — Обработчик изображений .
Либо, что гораздо удобнее, можно запускать обработчик изображений из модуля Bridge , предварительно выбрав в нем фотографии для обработки. В Bridge Обработчик изображений находится в меню Инструменты — Photoshop — Обработчик изображений .
Настройка параметров пакетной обработки в диалоговом окне Обработчика изображений не представляет сложности. Нужно выбрать место сохранения файлов, формат и качество сохранения, а также набор экшенов и собственно экшен, который необходимо применить к выбранным изображениям.
Многие вещи во время обработки фотографий мы делаем из раза в раз. Изменение размера файла, добавление персонифицированной рамки вокруг фотографии, изменение цвета на монохром, добавление зерна или изменение резкости – это лишь короткий список постоянных действий, которые мы совершаем раз за разом. Разве не здорово бы было иметь некий автоматизированный способ это сделать? Что ж, он существует и называется Action (Операция), и эта статья объяснит вам, как их создавать и использовать.
Что такое Action (Операция)?
Action – это запрограммированный набор шагов, совершаемых для выполнения задачи. Они могут быть записаны и сохранены во вкладке Window > Actions (Окно > Операции), горячие клавиши Alt+F9. В ней вы увидите набор экшенов по умолчанию, которые идут вместе с программой Photoshop, но в вашем распоряжении гораздо больше операций.
Нажмите на стрелочку, показывающую вниз, в левой части окна Операции, чтобы открыть выпадающее меню. В нижней части меню есть список операций, когда вы нажимаете одну из них, появляется список всех действий, которые сгруппированы в папке данной операции. Например, список Vignette (Виньетка) начинается с действия «Make snap shot» (Образовать снимок) и заканчивается «Move current layer» (Переместить текущий слой).
Как создать Action?
Чтобы узнать как работают экшены, мы создадим один для оптимизации фотографии для интернета.
1. Откройте вашу фотографию
В программе Photoshopоткройте фотографию, которую вы будете использовать для записи экшена.
2. Создайте новую операцию
В окне Actions(Операции), горячие клавиши Alt+F9, выберите New Action (Создать новую операцию), с помощью выпадающего меню или иконки на нижней панели вкладки Операции.
Появившееся окно имеет несколько опций:
Name (Имя): это упростит поиск ваших экшенов в будущем, поэтому будьте как можно белее точны. Мы назовем этот экшен ePzresize.
Set (Набор): то, где появится экшен. Набор – это группа операций и вы можете создавать свои собственные новые группы, но сейчас сохраните в наборе Default Actions (Операции по умолчанию).
Function key (функциональная клавиша): позволяет использовать набор горячих клавиш, которые применят операции к изображению. Давайте установим F12 и пометим галочкой Shift.
Color (Цвет): Это позволяет группировать операции по цветам. Мы пометим наш экшен красным. Любую из этих настроек можно будет впоследствии поменять.
3. Запись
Следующий шаг — нажмите Record (Записать) и начинайте совершать действия. На нижней панели вкладки Actions(Операции) есть кнопка Stop (квадратик) — она останавливает запись, Start (кружочек) — начинает запись, и Play (треугольник). Иконка Start будет красной, означая что вы находитесь в режиме записи. Чтобы закончить запись, когда вы закончили совершать операции, нажмите кнопку Stop.
Как записать операцию
Чтобы записать операцию, вам нужно будет совершить все шаги выполнения задачи, ради осуществления которой вы создаете этот экшен. Итак, для нашего примера нам нужно изменить размер изображения так, чтобы оно подходило для загрузки в галерею ePHOTOzine. Нужно совершить следующие шаги:
1. Изменить ширину на 1000 пикселей через меню Image > Image Size (Изображение > Размер изображения).
3. Закрыть изображение
4. 4. Нажать на иконку Stop, чтобы закончить запись.
Использование операции
Чтобы использовать экшен, вы можете либо открыть фотографию и использовать установленные вами горячие клавиши для воспроизведения операции, либо осуществить пакетную обработку (batch conversion), при которой операция применяется к нескольким фотографиям одновременно, или вы можете создать дроплет (droplet), который может находиться на вашем рабочем столе, что сделает процесс еще более быстрым. Batch conversion (Пакетная обработка) и Droplets (Дроплеты) находятся в меню File > Automate (Файл > Автоматизация).
Мы создадим дроплет, который ускорит процесс и будет изменять размер изображения и сохранять готовые к загрузке в галерею файлы.
Создание дроплета
Зайдите в File > Automate > Create Droplet (Файл > Автоматизация >Создать дроплет) и откроется следующее окно:
2. Выберите экшен из набора (Операции по умолчанию) и списка операций (ePz resize).
4. Нажмите OK (Да) и дроплет появится в указанной папке (на рабочем столе). Теперь когда вы когда вы перетаскиваете фотографию к ярлыку дроплета, он прогонит фотографию через экшен.
Научитесь обрабатывать ваши фотографии лучше «Обработка фотографий в Photoshop от А до Я. Продвинутый уровень.» Ссылка на курс:
Фотошоп обладает многими удобными функциями, которые значительно облегчают жизнь фотографа или веб-дизайнера. Одной из таких полезных функций является пакетная обработка, которая позволяет довести процесс редактирования изображения до полного автоматизма. Данный функционал будет очень удобен в случаях, если вам требуется обработать большое количество изображений по одному и тому же принципу.
К примеру, у вас имеется с два десятка фотографий, которые нужно сделать одного размера, черно-белыми и прибавить яркости. Действия с каждым фото будут одни и те же — открыть, обесцветить, прибавить яркость, обрезать и сохранить. Представьте каким нудным и долгим будет процесс обработки каждого фото по отдельности. Функция пакетной обработки в фотошопе как раз-таки решает данную проблему и позволяет вам поручить все эти нудные действия программе. Принцып действия данной функции заключается в том, ято фотошоп записывает (запоминает) все действия пользователя, после чего применяет эти действия в той же очередности к выбранным изображениям (фото).
Давайте рассмотрим все это дело на практике. Для примера возьмем несколько картинок (фото) бабочек разного размера.
Допустим, что нам необходимо сделать все фото (картинки) одинаковыми по ширине (450px), обесцветить их (сделать черно-белыми), прибавить яркости и сохранить в формате jpg в высоком качестве.
Первым делом, открываем одну из картинок (фото) программой фотошоп, в верхней панели меню выбираем «Окно» — «Операции», либо просто нажимаем комбинацию клавиш «Alt + F9».
После этого в всплывающем окошке вводим название нашей новой операции, в данном случае «Бабочки» и нажимаем кнопку «Записать».
После данных манипуляций фотошоп начнет записывать все наши действия, поэтому нужно действовать четко и в нужной очередности. И так, запись пошла и для начала разблокируем наше изображение в панели слоев справа, кликнув по замочку левой клавишей мыши. Если мы не разблокируем изображение, то не сможем его редактировать.
Значок замочка у слоя с изображением пропал, а это значит что оно разблокировано, теперь зададим нужную нам ширину изображения (450 пикселей). Для этого в верхней панели меню выбираем «Изображение» — «Размер изображения», либо нажимаем комбинацию клавиш «Alt+Ctrl+I».
В открывшемся окошке устанавливаем необходимую ширину картинки (450 пикселей), при этом должна быть нажата кнопка закрепления размера, для того, чтобы ширина изображения изменилась пропорционально высоте, иначе картинка получится искаженной.
Выставили нужную ширину и нажимаем кнопку «Ок». Следующим шагом мы будем обесцвечивать фото, т.е. делать его черно-белым, для этого в верхней панели меню выбираем «Изображение» — «Обесцветить» или нажимаем комбинацию клавиш «Shift+Ctrl+U».
Теперь прибавим яркость, для этого в верхней панели меню выберем «Изображение» — «Коррекция» — «Яркость/Контрасность».
В всплывающем окошке выставим ползунок яркости, допустим на 40 и нажмем кнопку «Ок».
Остается последний шаг — сохранить изображение в формате jpg высокого качества. Для этого в верхней панели меню выбираем «Файл» — «Экспортировать» — «Сохранить для Web», либо комбинацию клавиш «Alt + Shift + Ctrl + S» и в появившемся окне настроек выбераем формат JPG и выставляем значение качества на 80, после чего нажимаем кнопку «Сохранить» и выбираем место сохранения нашего изображения.
И последним шагом будет закрытие окна с редактируемым изображением, просто закрываем его, без сохранения изменений.
Теперь обратим внимание на окошко операций, в котором все это время вилась запись наших действий. Остановим запись, нажав на кнопку стоп, мы увидим, что красная точка погасла, т.е. запись действий прекратилась. Теперь видно, что мы создали операцию с рядом действий, все действия, которые мы производили фотошоп записывал и они содержаться в списке по порядку.
Теперь можно применить созданную нами операцию в пакетной обработке ко всем нужным нам изображениям (фото). Для этого в верхней панели меню выбираем «Файл» — «Автоматизация» — «Пакетная обработка» и в появившемся окне устанавливаем следующие настройки:
1) В пункте «Операция» выбираем созданную нами операцию.
2) В пункте «Источник», нажатием на кнопку «Выбрать» выбираем папку с нашими изображениями «Фото», которые будут обрабатываться;
3) Ставим галочки на подавление диалогов и на запрет управления цветом;
4) В пункте «Выходная папка», нажатием на кнопку «Выбрать» выбираем на компьютере папку, в которую будут сохраняться обработанные изображения.
5) Жмем кнопку «Ок»
В результате фотошоп автоматически обработает все ваши изображения по указанной операции.
Сжатие фотоматериалов может понадобиться в самых разных сценариях работы, к примеру, для отправки кому-либо по электронной почте или загрузки в социальную сеть.
Если фотографий очень много, то рациональнее данную процедуру провести в пакетном режиме.
Adobe Photoshop является одним из лучших фоторедакторов, он обладает обширным набором инструментов для работы с фотоматериалами, но при этом реализация пакетного редактирования реализуется не так явно, как этого бы хотелось.
Можно, конечно, возразить, что для выполнения данной задачи существует сторонний софт, где данная задача выполняется «в один клик». Да, такая возможность есть, но зачем устанавливать дополнительный софт для реализации лишь данной задачи? Да и результат сжатия в Adobe Photoshop очень гибко настраивается и является одним из лучших из соотношения размер\качество. Едва ли какая-либо программа уровня «в один клик» сможет похвастаться аналогичной гибкостью.
Таким образом, мы приходим к заключению, что лучше использовать с максимальной пользой уже имеющиеся инструменты, нежели загромождать систему множеством утилит.
Ниже я приведу простую пи понятную инструкцию, которую необходимо выполнить в точности (шаг за шагом).
Для начала нам нужно создать шаблон операции, который впоследствии будет использован для обработки в пакетном режиме.
1) Для этого откройте в Adobe Photoshop фотографию, которую требуется обработать.
2) Откройте окно Операции . Его можно вызвать нажав в верхнем меню Окно и выбрав в выпадающем пункте пункт Операции
3) В данном окне нажмите на значок и выберите пункт меню Новая операция…
4) В отобразившемся диалоговом окне впишите желаемое имя шаблона, к примеру Пакетное сжатие фотографий и нажмите кнопку Записать
5) После чего откройте окно Сохранить для Web… . Его можно вызвать выбрав соответствующий пункт в верхнем меню Фаил .
6) В открывшемся окне выберите желаемую степень сжатия. После чего сохраните фаил под тем же именем, что и оригинальный фаил, но в другую папку. Впоследствии эта папка станет папкой для всех сконвертированных файлов при использовании создаваемого в данный момент шаблона (об этом ниже).
7) Теперь необходимо закрыть фаил, ответив отрицательно на запрос сохранения изменений.
8) И только после этого остановить запись профиля. Это можно сделать, нажав на значок Стоп
Готово! Шаблон создан.
Теперь необходимо задействовать его в пакетной обработке. Для этого откройте одноимённое окно, которое можно вызвать, проследовав по пути Файл -> Автоматизация -> Пакетная обработка…
В открывшемся окне введите необходимые данные и нажмите на кнопку OK .
Пояснение по поводу Выходной папки : несмотря на то, что она задаётся в данном окне, по факту обработанные файлы будут сохранены в папке, которую вы указали в 6 шаге. Такая вот особенность.
Данное руководство всецело применимо к Adobe Photoshop (CS3, CS4, CS5, CS6, СС)
Цифровой фотоаппарат давно перестал быть диковинкой и закрепился в числе вещей необходимых и привычных. Выезды на природу с друзьями или праздничное застолье в семейном кругу сохраняются в виде сотен снимков. Сортировка и редактирование памятных изображений — занятие нудное. Облегчить его способна пакетная в «Фотошопе» от фирмы Adobe Systems — действенный инструмент, сохраняющий время при работе с большими массивами изображений.
Применение пакетной обработки: польза и удобство
Распространенный среди любителей и профессионалов графический редактор Adobe Photoshop в рекламе не нуждается. Это сильный и многопрофильный программный инструмент обработки изображений, предназначенный для воплощения в жизнь самых разноплановых творческих задач. Но профессионалы оценили его за еще одну черту — способность облегчить и ускорить рутинную работу при механической обработке, такой как уменьшение размера и веса, переименование или изменение расширения файлов.
Обработка нескольких фотографий в «Фотошопе», как правило, не занимает много времени и не заставляет углубляться в тонкости процессов автоматизации. Но что делать, если архив стал занимать слишком много места? Да мало ли неприятностей подстерегает фотографа: недостаточное освещение, неудачный ракурс… Удалять снимки не хочется, а редактирование отнимает дефицитное время. При исправлении однотипных ошибок или при необходимости совершения иной механической обработки, не требующей индивидуального осмысления каждого изображения, воспользуйтесь пакетом автоматизации процессов, имеющимся в каждой версии графического редактора.
Диалоговое окно: описание
Для начала познакомьтесь с настройкой в котором совершается пакетная обработка фотографий. В «Фотошопе» используйте путь: меню «Файл» → «Автоматизация» → «Пакетная обработка». Открывшееся окно характеризуется видоизменениями дизайна в зависимости от модификации программы, однако главные диалоги сохраняются неизменными.
- Окно «Набор» отражает значение «Операции по умолчанию». Формируя новые наборы, создание которых рассмотрим ниже, пользователь расширяет функциональность применения автоматизации для необходимых задач.
- Окно «Операция». Выпадающий список составлен из предлагаемых разработчиком программы макросов. При добавлении пользовательских операций они отразятся в выпадающем списке и станут доступны для пакетной обработки.
- Окно «Источник» и расположенная рядом кнопка «Выбрать» — определение файлов для обработки:
— строка «Папка» указывает на каталог с фотографиями;
— строка «Импорт» выбирает импортированные изображения;
— строка «Открытые файлы» — обработка файлов, открытых в главном рабочем окне программы;
— строка Bridge синхронизирует работу программы с приложением Adobe Bridge. - Окно «Выходная папка» и кнопка «Выбрать». Указывает каталог для сохранения измененных файлов и другие параметры завершения операции.
Дополнительные параметры
Оставшиеся без рассмотрения параметры интуитивно понятны и подсвечены подсказками разработчика и рекомендациями.
- Установка галочки в позиции «Игнорировать команды «Открыть» приводит к открытию файлов исключительно в том случае, если это действие прописано в операции. В противном случае быстрая обработка фотографий в «Фотошопе» выполняться не станет.
- Строка «Включить все вложенные папки». Функция распространяет действие операции на каталоги, находящиеся в папке-источнике.
- Следующими строками отменяется выведение служебных диалогов, информирующих об открытии файлов изображений и сообщения программы о встроенном цветовом профиле.
Набор по умолчанию: встроенный помощник
Встроенные в программу по умолчанию операции представляют в большей мере наглядную иллюстрацию автоматизации процессов, нежели полезный функционал, который дает пакетная обработка фотографий в «Фотошопе». Но для понимания работы имеет смысл разобраться с предустановленными в редакторе операциями. Для этого перейдите на вкладку «Операции». Она расположена среди плавающих палитр, находящихся в правой стороне рабочего пространства программы. Если вкладка «Операции» не отображается в рабочем пространстве — включите ее. Для этого пройдите в меню «Окно» и кликните на строке «Операции» или воспользуйтесь клавиатурным сокращением ALT + F9.
Открывшаяся вкладка содержит предопределенные разработчиком операции. Кликом по треугольнику перед названием операции открывается последовательность действий, которая воспроизводится при исполнении команды. Запуск работы макроса начинается при нажатии на треугольник, расположенный внизу панели «Операции». Двойным кликом по названию операции инициируется появление диалогового окна, позволяющего изменить название операции или назначить ей «горячую» клавишу быстрого доступа.
Создание собственных наборов: для всех случаев жизни
Для удобства работы создавайте пользовательские наборы для хранения записываемых макросов. Это будет собственная папка с размещенными в ней операциями обработки. Такой подход помогает систематизировать инструменты редактирования изображений, точно указывает на их местонахождение и предназначение.
Процесс записи наборов не затруднит даже новичка.
- Откройте панель «Операции» (меню «Окно» → «Операции»).
- Кликните на иконку «Создание нового набора» в нижней части панели.
- В появившемся диалоге введите имя набора и нажмите «ОК».
Теперь новый набор готов для записи операций и отражается в выпадающем списке «Набор» окна «Пакетная обработка фотографий». В «Фотошопе» предусмотрено создание неограниченного количества наборов для хранения пользовательских макросов.
Операции: основа для пакетной обработки
Пакетная обработка фотографий в «Фотошопе» (CS6 или другая сборка редактора) осуществляется по общим для всех версий правилам. Записывая макрос с собственным алгоритмом действий, пользователь создает шаблон (заготовку), который в дальнейшем применяется для обработки одиночных файлов или пакетов изображений.
- Для начала работы перейдите на вкладку «Операции» с помощью комбинации клавиш ALT + F9.
- В нижней части кликните на иконку «Создание новой операции».
- В открывшемся окне дайте название будущему макросу, определите его место в существующих наборах, при необходимости установите клавиатурное сокращение.
- Нажатие кнопки «Запись» инициирует начало процесса, а на нижней панели окна «Операции» активизируется красная иконка в виде кружочка. С этого момента действия, совершаемые с открытым изображением, записываются.
- Для завершения записи кликните левой кнопкой мыши на квадратик, расположенный в нижней части вкладки «Операции» слева от кнопки «Запись».
Операции с изображениями: запись
Если вам удалось найти расположение и разобраться с назначением описанных выше диалоговых окон, значит настало время применить теорию к практике. Прежде чем начать редактирование, определитесь, что делать и как. Изменить размер фотографии на компьютере — наиболее распространенная задача, которую ставят перед собой пользователи. На этом примере рассмотрим последовательность действий.
- Шаг 1. Откройте исходное изображение для редактирования.
- Шаг 2. Создайте новый набор. Для удобства назовите его «Уменьшение размера».
- Шаг 3. Создайте новую операцию на основе инструкции, описанной в разделе «Операции». После нажатия кнопки «ОК» внизу панели активизируется круглая красная кнопка. Это означает, что макрос записывается.
- Шаг 4. Уменьшите размер изображения любым известным вам способом. К примеру: меню «Изображение» → «Размер изображения». В диалоговом окне измените размер по горизонтали (по вертикали) или уменьшите разрешение.
- Шаг 5. Сохраните изображение и нажмите на иконку в виде квадратика внизу панели «Операции». Запись макроса закончена, и пользователь готов начать пакетную обработку файлов.
Уменьшение веса изображений: 100 снимков за 60 секунд
Записанная и сохраненная операция — фундамент действий, продолжением которых становится пакетная обработка фотографий в «Фотошопе». Уменьшение размера изображения решает еще одну актуальную для любителей задачу — уменьшение веса файла. Руководствуйтесь последовательностью действий, которые помогут обработать массив фотоснимков за короткое время.
- Открыть диалоговое окно пакетной обработки: меню «Файл» → «Автоматизация» → «Пакетная обработка».
- В выпадающем окне выбрать набор, в котором хранится операция уменьшения размера.
- Выбрать операцию.
- В строке «Источник» указать папку, содержащую предназначенные для изменения файлы.
- В строке «Выходная папка» указать каталог для сохранения.
- В блоке «Именование файлов» выбрать необходимые значения для присвоения новых имен обработанным изображениям. Минимально следует заполнить две строки — название файла и расширение. Без выполнения этого условия автоматизированный процесс пакетной обработки не начнется.
Для начала операции кликните на «ОК» и наблюдайте, как изображения самостоятельно открываются в рабочем окне программы, изменяют размер и сохраняются в предназначенную для них папку.
Переименование: быстро и с пользой
В разделе «Операции с изображениями» был рассмотрен пример, иллюстрирующий, на компьютере с помощью Adobe Photoshop. Пользуясь алгоритмом (последовательностью действий) этого примера, можно совершить и другие операции по обработке изображений. Владельцы цифровых камер сталкиваются с необходимостью делать потому что после очищения накопителя начинается новая нумерация снимков. Это приводит к конфликту при добавлении фотографий в общую папку изображений на компьютере. Задача легко решается с помощью процесса автоматизации.
- Шаг 1. Откройте панель «Операции» с помощью клавиатурного сокращения ALT + F9.
- Шаг 2. Откройте изображение.
- Шаг 3. Создайте новую операцию «Переименование», нажмите «ОК» для начала записи макроса.
- Шаг 4. Ничего не делая, сохраните и закройте изображение.
- Шаг 5. Кликните на иконке в виде квадратика внизу панели «Операции» и закончите запись.
- Шаг 6. Откройте окно «Пакетная обработка» (меню «Файл» → «Автоматизация»).
- Шаг 7. Укажите папку-источник и папку для сохранения переименованных файлов.
- Шаг 8. В блоке «Именование файлов» выберите из выпадающего списка подходящий вариант наименования. Обратите внимание на возможность комбинирования наименований с помощью использования нескольких строк. Заключительной строкой не забудьте поставить расширение файла.
Изменение расширения
Функциональность и удобство работы дает даже простая обработка фотографий в «Фотошопе». На русском языке освоить интерфейс графического редактора фирмы Adobe несложно. Для пользователей, работающих в англоязычной сборке программы, следующий пример проиллюстрируем с применением английских терминов меню.
Рассмотрим операцию по изменению формата. Необходимость таких действий зачастую возникает при желании сохранить фотографии на мобильные устройства. Для примера, изображения в формате.raw бессмысленно переносить на планшет под управлением ОС «Андроид». Предпочтительнее сохранить файл в который без труда воспроизводится всеми устройствами.
- Откройте файл изображения.
- Войдите в панель Actions («Операции») в меню Window («Окно»).
- Создайте новую операцию, кликнув в нижней части панели по иконке в виде листа с загнутым уголком.
- Ничего не изменяя в файле, сохраните изображение с помощью пункта Save as… в меню File. В диалоговом окне сохранения выберите в нижней строке требуемое расширение файла.
- Кликните по квадратику внизу панели Actions («Операции») для завершения записи макроса.
- Для начала пакетной обработки пройдите путь File → Automate → Batch.
- Выберите в выпадающих списках наименование операции, папку-источник и каталог для сохранения изображений. Нажмите кнопку «ОК» для начала обработки.
Заключение
Невозможно описать в короткой статье все уроки обработки фотографий в «Фотошопе» (CS6 или иной версии), демонстрирующие программный потенциал автоматизации процессов редактирования изображений. Описанные примеры дают представление о принципах применения пакетной обработки. Записывая сложные макросы, любители расширят диапазон использования этой функции и перечень решаемых творческих задач. На всех сборках редакторов фирмы Adobe поддерживается описанный алгоритм действий, поэтому не возникает проблемы с тем, какой «Фотошоп» лучше для обработки фотографий.
Читайте также…
Как быстро уменьшить много фотографий в фотошопе
Т.к. рукодельница я начинающая, запланированные мастер-классы буду публиковать о том, что знаю. А знаю я, как работать с графическими редакторами (основы). Поэтому буду делиться с вами нерукодельным опытом)))Этот мастер-класс для тех, кто обрабатывает свои фотографии в фотошопе. Я не считаю себя продвинутым пользователем этой программы, но некоторыми хитростями все же могу поделиться.
Сейчас все больше рукодельниц обзаводятся хорошими фотоаппаратами, которые, как правило, делают фотографии довольно большого размера.
Заметки на полях: узнать реальный размер ваших фотографий в фотошопе,
вы можете с помощью «горячих» клавиш Ctrl+Alt+0 (ноль) — нажимаются
одновременно. В результате вы видете ваши фотографии в масштабе 100%.
Правилом хорошего тона считается уменьшать фотографии перед размещением их в сети Интернет (ведь не у всех пользователей шустрый интернет). В программе фотошоп это можно сделать двумя способами:
Способ №1. Уменьшать каждую фотографию при помощи функции «размер изображения».
Выбираем в верхнем меню: Изображение — Размер изображения или «горячие» клавиши Alt+Ctrl+I (нажимаются одновременно)
Задаем нужную ширину или высоту, жмем ОК и изображение пропорционально уменьшается. Этот способ удобен для одного-двух изображений. А что если у нас этих изображений много? Тогда на помощь приходит…
Способ №2. Пакетная обработка изображений.
Открываем папку с фотографиями, которые нужно уменьшить.
Выделяем нужные фотографии и перетаскиваем их на рабочее поле (либо через меню: файл-открыть)
Выбираем в верхнем меню: файл-сценарии-обработчик изображений
Открывается вот такое окошко:
В открывшемся окошке задаем нужные нам опции:
1. Использовать открытые изображения
2. Выбрать место для сохранения обработанных изображений: я обычно выбираю «Сохранить в том же месте» и уменьшенные фотографии сохраняются в той же папке в создаваемой программой отдельной папке JPEG (надеюсь понятно объяснила)
3. Тип файла:
Т.к. у нас фотографии для блога, ставим галочку на пункте «Сохранить как JPEG» и задаем качество изображения от 1 до 12(чем больше цифра, тем лучше качество фотографий, но тем и «тяжелее» они, лучше выбирать золотую середину)
На пункте «Изменить размер» задаем нужный нам размер (правильные пропорции ширины и высоты можно определить при помощи описанного выше способа №1, но даже если у вас фотографии с разными пропорциями, программа уменьшит их без перекоса)
Нажимаем кнопку «Выполнить» и — вуаля! теперь у нас есть уменьшенные изображения в отдельной папочке))
Надеюсь, что доступно все объяснила)) С удовольствием постараюсь ответить на все возникшие вопросы!
ОТВЕТЫ НА ВОПРОСЫ:
от Мерщиева Елена — А от уменьшения фотографий их качество не меняется?
От размера фотографий конечно же зависит и качество изображения. И, если на вашей фотографии много важных мелких деталей, нужно уменьшать размер не в ущерб этим деталям. Оптимальный вариант — поэкспериментировать и найти свой оптимальный размер фотографий.
Для примера приведу фотографии со своего фотоаппарата (зеркалка Nicon, подарок мужа на 30-летие), а заодно покажу как распустились шишечки на моей елочке))) Фотографии размещаю «как есть», т.е. в исходном размере.
Оригинальная фотография: ширина 4 288 пикселей, «вес» фотографии 1,42 Мб.
Уменьшенная фотография: ширина 1 000 пикселей, «вес» фотографии 174 Кб
Как видите, качество не сильно пострадало, а «вес» существенно уменьшился (опять же это экономит место для будущих фотографий в блоге). А у меня теперь стала долго грузиться страница. 🙁 Еще раз обращаю ваше внимание на том, что оптимальный размер изображения вы должны подобрать сами, т.к. у всех разные фотоаппараты и параметры съемки.
Как сделать пакетную обработку изображений в Photoshop — Guiding Tech — Редактирование Изображений
В прошлых записях мы показали вам насколько полезным может быть Photoshop при работе с файлами изображений. Тем не менее, это приложение для редактирования изображений предлагает гораздо больше. Например, знаете ли вы, что с помощью функции «пакетной обработки изображений» вы можете редактировать несколько изображений одновременно?
Пакетная обработка изображений в Photoshop основана на действиях записи, поэтому вы можете применить их позже к нескольким изображениям всего несколькими щелчками мыши, что сэкономит вам значительное количество времени, если вам придется иметь дело с большим количеством картинки,
Поскольку существует огромное количество способов использования пакетной обработки изображений в Photoshop, в этой записи мы покажем вам один простой пример, который вы можете использовать в качестве отправной точки для создания других процессов, соответствующих вашим конкретным потребностям.
Создание вашего процесса обработки изображений
Шаг 1: Чтобы иметь возможность записывать действия, применяемые к пакетам изображений в Photoshop, сначала необходимо включить палитру Actions. Сделайте это, нажав на Окно в строке меню, а затем выберите действия (или Показать действия в зависимости от вашей версии фотошопа).
Шаг 2: Далее, в правом верхнем углу этой панели, нажмите на маленькую стрелку и выберите Новый сет, Каждый набор действий может содержать несколько из них, что позволяет создавать наборы действий, которые выполняют довольно сложные задачи.
Важная заметка: Для некоторых процессов вы можете записать все шаги в них одним действием. Однако это не всегда возможно, так как не все действия можно записать, Вот почему мы решили создать новый набор для этого примера, хотя в процессе мы покажем, что можно записать одним действием.
Шаг 3: После этого из того же меню выберите Новое Действие, который добавит действие в новый набор, который вы только что создали. Дайте ему имя и нажмите на запись, Как только вы нажмете кнопку, Photoshop начнет запись со следующего действия, которое вы выполняете.
В этом примере я создам простой процесс, который позволяет добавить однопиксельную серую рамку в набор снимков экрана iPhone.
Шаг 4: Размеры экранов iPhone 290 x 515 пикселей, поэтому чтобы добавить к ним однопиксельную рамку, мне нужно увеличить ширину холста моего образца изображения на один пиксель с каждой стороны.
Затем я добавлю к нему границу, используя Инсульт команда.
Шаг 5: Когда все будет готово, я просто сохраню новое изображение и закрою его. Обратите внимание, что каждый шаг этого процесса был записан в этом действии. Пока я доволен всем, я нажимаю Стоп кнопку, чтобы закончить запись действия.
С этим я могу закрыть палитру Actions и я готов использовать только что созданное действие.
Использование созданного вами процесса пакетного изображения
Чтобы использовать процесс, который я только что создал, сначала мне нужно иметь группу изображений в папке. Затем, с открытым фотошопом, я должен нажать на файл меню и выберите Автоматизировать а потом Batch …
В появившемся новом окне я выбираю только что созданный набор и действие.
Затем на ИсточникЯ выбираю скоросшиватель (так как все мои изображения расположены в одном), а затем я нажимаю на Выбирать… кнопку, чтобы перейти к этой папке, оставляя остальные флажки не отмечены.
Затем я делаю то же самое с Место назначения раздел и выберите папку, в которую я хочу сохранить полученные изображения.
Закончив, я нажимаю Ok и новые «рамочные» изображения готовы в считанные секунды!
Вот и ты. Что даже лучше, чем научиться создавать этот конкретный процесс, так это то, что вы можете использовать его как основу для создания своих собственных. Обязательно сделайте это. Вы будете буквально поражены тем, сколько времени вы можете сэкономить.
5 экономящих время способов пакетного редактирования в Lightroom CC и Mobile
Изучение того, как пакетное редактирование в Lightroom, определенно может ускорить рабочий процесс редактирования фотографий и сэкономить вам много времени, особенно когда вы работаете над несколькими фотографиями с одной и той же темой, одним нажатием кнопки вы можете синхронизировать один и тот же вид между ними. все ваши изображения.
В этом руководстве вы узнаете, как быстро редактировать несколько фотографий в Lightroom одновременно, и ускорить рабочий процесс редактирования с помощью панели быстрой разработки и предустановок Lightroom.
Если у вас нет предустановок Lightroom, я также покажу вам другие методы пакетного редактирования не только в Lightroom Classic CC, но также в Lightroom CC (облачная версия) и в приложении Lightroom Mobile
Давайте попасть в это.
1 — Как применить предустановку к нескольким фотографиям в Lightroom Classic
Шаг 1: импортируйте все изображения на вкладку библиотеки
здесь мы находимся в Lightroom Classic CC, я импортировал здесь несколько изображений на свою временную шкалу, и я хочу применить теплый осенний вид ко всем из них, мы можем легко добиться этого на панели быстрой разработки.
Итак, чтобы получить доступ к панели быстрой разработки, сначала убедитесь, что вы находитесь на вкладке библиотеки, щелкнув «библиотека» на верхней панели
Шаг 2: Выбрать все изображения
выберите первый, затем удерживайте shift и выберите последний.
Шаг 3. Примените предустановку из панели быстрой разработки
Теперь, чтобы применить предустановку ко всем выбранным изображениям, перейдите в раздел «Быстрая разработка» с правой стороны, затем под «Сохраненные предустановки» щелкните раскрывающийся список, в моем случае я собираюсь прокрутить вниз все путь в мою папку предустановок Lightroom, и я собираюсь нажать, чтобы применить предустановку «Auburn» из моего пакета предустановок Lightroom, которая придаст красивый теплый осенний вид всем изображениям.
Итак, как вы можете видеть, предустановка была применена ко всем из них одновременно, и это было очень быстро и легко сделать, все изображения теперь имеют одинаковые настройки проявки, и все они выглядят связно и имеют одинаковый вид.
Совет:
Чтобы сбросить несколько фотографий в Lightroom, убедитесь, что вы находитесь на вкладке библиотеки, выберите все фотографии, которые хотите сбросить, затем удерживайте CTRL + SHIFT + R (Win) или CMD + SHIFT + R (Mac)
Вот как вы можете легко редактировать несколько изображений в пакетном режиме почти одним щелчком мыши, если у вас есть предустановки Lightroom,
, но если у вас еще нет предустановок Lightroom, или вы уже редактировали изображение и хотите применить это То же самое и с остальными изображениями, позвольте мне показать вам, как это можно сделать без использования предустановок Lightroom.
2 — как пакетное редактирование в lightroom classic cc (без предустановок)
Допустим, вы редактировали изображение, и вам понравилось это изменение, и вы хотите применить его к остальным изображениям.
Шаг 1. Выберите эталонное изображение
Чтобы применить настройки проявки к нескольким изображениям, вам нужно перейти на вкладку библиотеки, затем сначала выбрать изображение с настройками проявки, а затем удерживать shift или ctrl / Cmd , если вы хотите выбрать каждое изображение индивидуально и выберите остальные изображения
, так как изображение с настройками проявки выбирается первым, это изображение теперь является основным эталонным изображением, и вы можете сказать, потому что оно более выделено, чем другие изображения.
Шаг 2: используйте кнопку настроек синхронизации
, и теперь все, что вам нужно сделать, это нажать кнопку «Настройки синхронизации» в правом нижнем углу
появится всплывающее окно, вы собираетесь проверить все настройки, которые вы сделали в модуле разработки, если вы не уверены, вы также можете проверить их все, нажав кнопку «проверить все» и затем нажмите «синхронизировать» .
И теперь, как мы делали раньше, все изображения теперь синхронизированы и имеют один и тот же внешний вид,
это сэкономит вам много времени, особенно когда вы одновременно редактируете много изображений с одинаковой темой.
После этого вам может потребоваться внести некоторые изменения в отдельные изображения, и вы можете легко это сделать, вернувшись на вкладку «Проявление» и внося оттуда изменения в одно изображение.
3 — как массовое редактирование в Lightroom CC 2021
Пакетное редактирование в lightroom cc (облачная версия) немного отличается от lightroom classic, на момент написания этой статьи не было панели «Быстрая разработка» или «Синхронизация настроек». Кнопка
Вы должны копировать и вставлять настройки проявки между изображениями, и вот как это сделать
Когда вы закончите редактирование изображения в lightroom cc и хотите скопировать его настройки на другие изображения, сначала переключитесь на «фото сетка» или «квадратная сетка» , используя нижний фильтр или используя ярлык G
Затем убедитесь, что отредактированное изображение выбрано, затем перейдите к Фото> Копировать настройки редактирования или фото> Выберите настройки редактирования для копирования , если вы хотите скопировать только определенные настройки из этого редактирования
Вы также можете использовать сочетания клавиш Ctrl / Cmd + C и Ctrl / Cmd + Shift + C
Если вы выберете вариант 2, появится всплывающее окно, в котором вы сможете выбрать нужные параметры.
После копирования настроек теперь вы можете выбрать все изображения, которые хотите редактировать, и перейти к Фото> Вставить настройки редактирования или использовать ярлык Ctrl / Cmd + V
Вот как можно выполнять пакетное редактирование в Lightroom CC
Подсказка:
Чтобы сбросить фото к настройкам по умолчанию в lightroom cc, вы можете использовать сочетание клавиш SHIFT + R (Reset Edits) или CTRL / CMD + SHIFT + R (Reset to open)
4 — как применить пресет к нескольким фотографиям в Lightroom CC?
К сожалению, как я упоминал ранее, в lightroom cc нет панели быстрой разработки, которую можно было бы использовать для быстрого применения предустановки к нескольким фотографиям, но вы можете применить предустановку к одному изображению, а затем вы можете скопировать и вставить настройки проявки к нескольким изображениям. так же, как я показал вам до
Чтобы применить предустановку в lightroom cc, откройте панель «Редактировать» E , затем щелкните «предустановки» внизу, чтобы открыть панель предустановок
Отсюда вы можете навести курсор на любую предустановку, чтобы увидеть, как она будет выглядеть на вашем изображении, и нажмите на нее, чтобы применить
А теперь, чтобы применить эту предустановку к нескольким изображениям, вы должны выполнить те же шаги, что и выше, чтобы скопировать и вставить предустановленные настройки ко всем изображениям
5 — как пакетное редактирование в Lightroom Mobile
Процесс пакетного редактирования в Lightroom Mobile практически такой же, как и в lightroom cc, вам нужно скопировать и вставить настройки разработки, поскольку нет параметров «быстрой разработки» или «синхронизации настроек».
То же самое для предустановок, если вы хотите применить предустановку к нескольким фотографиям в Lightroom Mobile, и процесс идет следующим образом
Сначала вам нужно отредактировать изображение или применить предустановку, открыв изображение, затем прокрутите его до конца вправо и нажмите «предустановки»
Форма здесь процесс прост, щелкните раскрывающийся список, чтобы выбрать папку с пресетами, а затем щелкните любой пресет, чтобы применить его
Когда вы закончите редактирование, вы можете скопировать настройки редактирования на другие изображения, щелкнув меню из трех точек в правом верхнем углу, а затем выбрав «Копировать настройки»
Теперь вернитесь в папку с изображениями, затем выберите все изображения, которые вы хотите редактировать в пакетном режиме, снова щелкните меню с тремя точками и выберите «Вставить настройки».
Теперь все изображения будут отредактированы с одинаковыми настройками и будут выглядеть связно.
Если вы хотите экспортировать изображения, выберите их все, затем щелкните значок общего доступа, и у вас будет возможность поделиться ими на своем устройстве или в социальных сетях.
Вот как вы можете легко редактировать несколько изображений в Lightroom.Дайте мне знать в комментариях ниже, если вы найдете какой-либо из этих советов полезным, не забудьте подписаться на мой канал на YouTube, если вы хотите узнать больше о Photoshop и Lightroom.
Кроме этого, я надеюсь, что вы, ребята, сочтете этот урок полезным, большое спасибо за чтение, и увидимся в следующем уроке. ✌
Как массово редактировать изображения в PaintShop Pro
- Обучение
- Практические руководства
- Массовое редактирование изображений
Иногда худшая часть фотографии — это редактирование изображений, которое может складываться из-за импорта большого количества изображений.К счастью, с PaintShop Pro вы можете пропустить утомительное редактирование изображений и применить массовое редактирование сразу к нескольким изображениям. Работа с массовым редактированием позволяет вам сэкономить невероятное количество времени, применяя единичные правки к сотням или даже тысячам изображений. Продолжайте читать, чтобы узнать, как массово редактировать изображения самостоятельно.
1. Установите PaintShop Pro
Чтобы установить программу для редактирования фотографий PaintShop Pro на свой компьютер, загрузите и запустите установочный файл, указанный выше.Продолжайте следовать инструкциям на экране, чтобы завершить процесс установки.
2. Выберите пакетный процесс
Щелкните Файл> Пакетная обработка .
3. Добавить фото
В диалоговом окне Пакетная обработка на странице Добавить фотографии щелкните Добавить и выберите файлы, которые нужно обработать.
Щелкните Далее .
4. Выбрать действия
На странице Пакетные действия выберите любое из следующих действий:
- Добавить
- Водяной знак
- Изменить размер
- Сценарий — Установите флажки для одного или нескольких сценариев.Включите беззвучный режим, чтобы не отображать диалоговые окна, связанные со сценариями (пакет прерывается для запроса ввода данных пользователем).
- Рамка для фотографий
- Smart Photo Fix
Примечание: Чтобы изменить параметры действия (сценарии — единственные действия, которые нельзя редактировать со страницы), наведите указатель мыши на элемент, который вы добавили в список Добавить пакетные действия , и щелкните значок Отредактируйте эту кнопку действия , которая появляется.
Щелкните Далее .
5. Изменить настройки
На странице Параметры вывода измените любой из следующих параметров:
- Целевая папка — включите Новый и перейдите к местоположению папки или включите Исходный для сохранения обратно в исходную папку
- Имя файла — Чтобы переименовать файлы, включите Переименовать , щелкните Изменить , выберите параметр из списка Параметры переименования и щелкните Добавить .Вы можете переименовать файл, указав такую информацию, как текущая дата или произвольный текст. Примечание: Если вы переименовываете файлы, добавление опции Sequence гарантирует, что у каждого файла будет уникальное имя, и у вас не будет конфликтов имен.
- Конфликты имен — Включите параметр, который вы хотите применить в случае, если два файла имеют одинаковое имя.
- Формат файла — Выберите формат файла. Щелкните Параметры , если вы хотите изменить настройки формата файла.
- Функции безопасности — Включить Удалить информацию EXIF , чтобы удалить все метаданные EXIF из обработанных файлов или включить Удалить информацию о местоположении , чтобы удалить любые координаты GPS. Чтобы добавить водяной знак Digimarc, включите Встроить водяной знак .
Щелкните Запустить , чтобы запустить пакетный процесс.
Загрузите бесплатную пробную версию и начните пакетную обработку сегодня
Инструменты редактирования изображенийPaintShop Pro позволяют быстро и легко обрабатывать изображения в пакетном режиме для ускорения постобработки.
PaintShop Pro делает больше, чем просто пакетную обработку изображений
Ознакомьтесь с некоторыми другими функциями редактирования фотографий в Paintshop Pro, например изменение размера массового изображения, изменить цвет изображения, тональное отображение, и более! Создавайте высококачественные фотографии в забавном и простом в использовании фоторедакторе, чтобы ваши фотографии выделялись больше, чем когда-либо.
Пакетное изменение размера изображений Правильная перспектива изображения Удалить объекты с фотографии Восстановить фотографииСкачать лучшее решение для массового редактирования фотографий, которое есть
Если вам нужно отредактировать много фотографий, но вы не хотите делать каждую из них по отдельности, то вам повезло.Мы обещаем, что вам понравятся простые в использовании функции пакетной обработки в PaintShop Pro. Нажмите ниже, чтобы загрузить бесплатную 30-дневную пробную версию и бесплатно массово редактировать изображения перед покупкой!
Объединение нескольких фотографий в одну с помощью Photoshop | автор: Philippe Dame
На этот раз я рад сообщить, что приступил к фотопроекту до того, как он был освещен в моем любимом сериале Adorama TV с Марком Уоллесом. На этой неделе темой была наложение — обработка объединения нескольких фотографий в одну.
По совпадению, темой моего проекта Group 365 на прошлой неделе было «Повторение», и я создал композицию. Это моя жена Хелен и моя маленькая девочка Каприс, которые проводят послеобеденное время в парке (посмотреть его в полном размере).
Вот эпизод «Адорама ТВ» Марка Уоллеса из серии «Цифровая фотография 1 на 1:
»«Штатив, диафрагма и фокус»
Я использовал штатив, но не мог снимать с маленькой диафрагмой, как это делал Марк в своей съемке. видео. В тот пасмурный день я мог использовать только f / 5.6. Я хотел сохранить приличную выдержку, чтобы заморозить Caprice, и при этом иметь низкий ISO для ограничения шума. Марку удалось снимать с диафрагмой f / 18 благодаря мощному студийному свету. Помните, что маленькая диафрагма — это большое число f, и это означает, что ваша зона фокусировки глубокая (например, более щадящая).
В идеале фокус должен быть установлен один раз и не изменяться. Однако в моей ситуации мне приходилось перефокусироваться каждый раз, когда Хелен меняла расстояние от камеры. Это было сделано для максимальной резкости с моей «большой» диафрагмой 5,6. Я старался не двигать камеру в процессе, но это было сложно.
Я сфокусировался вручную с помощью Live View, так как он допускает 10-кратное увеличение. Чтобы не менять положение камеры полностью, я перемещал увеличенное изображение в режиме Live View с помощью только джойстика камеры. Несмотря на мои усилия, я внес небольшие несоответствия между снимками, которые мне пришлось исправить в Photoshop.
Lightroom в Photoshop
В модуле библиотеки Lightroom я выбрал пять выигрышных поз и щелкнул правой кнопкой мыши, чтобы выбрать « Edit In> Open as Layers in Photoshop ».Это сэкономило время, создав одно изображение с каждой фотографией на отдельном слое (Марк также показывает это в своем видео).
Так как у меня было небольшое движение камеры, я использовал Auto-Align Layers в Photoshop, а затем небольшую обрезку.
Использование масок слоев
Если вы не знакомы с масками слоев Photoshop, это, по сути, изображение в оттенках серого, связанное со слоем. Черные области скрывают эту часть слоя, а белые остаются. Как и следовало ожидать, 50% серого означает 50% прозрачность.
Чтобы создать композицию, я оставил один слой внизу стопки как «базовый» или мастер-слой, затем я замаскировал все остальные слои над ним, чтобы оставить только дополнительную позу. Я обязательно добавил тени, чтобы изображение не выглядело неестественно (поначалу я этого не делал, так что будьте осторожны).
Чтобы увидеть весь этот процесс в действии, посмотрите видео Марка. Использование масок слоя поверх стандартного выделения важно, поскольку оно позволяет вам внести любое количество корректировок позже — это «неразрушающий».Он также открывает всю палитру инструментов в Photoshop для создания и улучшения вашего выделения. Просто не забудьте нажать на маску слоя, прежде чем приступить к работе, иначе вы повредите фотографию на этом слое.
В целом, если ваши объекты и их тени не пересекаются, работы определенно меньше. Я усложнил себе жизнь, поставив одну позу слишком близко к другой. Процесс его перемещения на несколько сантиметров потребовал дополнительных усилий при постобработке. Поскольку фоны-одиночки не совпадали, мне пришлось сделать намного более точную маску слоя .Маски других слоев могут быть довольно неаккуратными, а это значит, что этот тип композиции можно быстро завершить.
Заключение
Что касается видео Марка, я не использовал кисть Magic Selection в Photoshop, но обязательно сделаю это в следующий раз. В Photoshop так много всего, что трудно все это запомнить.
В целом я очень доволен результатами. Я рекомендую вам попробовать!
Как вы могли заметить, «пасхальное яйцо» на моем фото — это маленькая голова Каприса, торчащая из-за дерева.Моя жена просто поддержала ее, пока она пряталась за деревом. Я теперь хихикаю каждый раз, когда вижу ее там :).
Как быстро редактировать несколько изображений в фотографиях для Mac
Apple со временем добавила мощные функции во встроенное приложение «Фотографии» в macOS, но, несмотря на эти улучшения, в нем по-прежнему отсутствуют некоторые ключевые функции. Одной из таких функций является возможность группового редактирования нескольких фотографий одновременно, применяя одни и те же исправления к группе фотографий без необходимости редактировать их по одной.Конечно, вы можете применить функцию «Автокоррекция» сразу к нескольким изображениям, но она не работает для более точной ручной настройки.
Несмотря на то, что эта функция в настоящее время отсутствует в Фото для macOS, существует своего рода обходной путь. Он не так хорош, как более мощные редакторы, такие как Photoshop, но если вы можете терпеть несколько дополнительных нажатий клавиш, вы можете редактировать несколько фотографий одновременно на Mac с помощью бесплатного приложения «Фото». Вот как это работает.
Сначала отредактируйте одну фотографию
В нашем примере у меня есть пять фотографий птиц в моей библиотеке фотографий, все они имеют желто-зеленый оттенок, который я хотел бы исправить.Обычно вам нужно пакетно редактировать фотографии, которые были сняты вместе, чтобы исправить такие проблемы, как экспозиция или баланс белого, но если ваши изображения не были сняты вместе, вам нужно объединить их в альбом, так как это будет быть необходимо для последующих шагов.
Когда все изображения, которые вы хотите редактировать, собраны вместе, вам сначала нужно отредактировать одно изображение. Для этого дважды щелкните изображение, чтобы выбрать его, а затем нажмите кнопку Изменить в правом верхнем углу. Кроме того, вы можете выбрать изображение в браузере фотографий и нажать клавишу Return на клавиатуре.
При видимом интерфейсе редактирования фотографий используйте различные параметры, чтобы внести нужные исправления. Обратите внимание, что это не сработает для таких вещей, как кадрирование или ретушь (т. Е. Корректировки, которые обычно уникальны для каждой отдельной фотографии). Скорее, вы захотите внести корректировки, которые могут применяться к нескольким фотографиям из-за условий или настроек, в которых были сделаны фотографии, таких как настройки экспозиции, резкости и баланса белого.
Копирование корректировок фотографии
После внесения необходимых изменений убедитесь, что вы остались в интерфейсе редактирования, и нажмите сочетание клавиш Shift-Command-C .Кроме того, вы можете выбрать Изображение> Копировать настройки в строке меню в верхней части экрана. Это скопирует только что внесенные вами изменения, чтобы их можно было вставить в другое изображение.
Вставьте корректировки для быстрого редактирования нескольких фотографий
Теперь, оставаясь в интерфейсе редактирования, вы увидите другие изображения, которые вы хотите редактировать, в виде эскизов в нижней части окна. Используйте мышь или клавиши со стрелками, чтобы выбрать следующее изображение. Когда оно откроется и увеличится в окне редактирования, используйте сочетание клавиш Shift-Command-V (или выберите Изображение> Вставить корректировки в строке меню), чтобы применить изменения, внесенные на первой фотографии, ко второй фотографии.
Приложения, такие как Photoshop, используют аналогичный процесс для копирования корректировок фотографии, но главное в том, что более продвинутые приложения позволяют вставлять эти корректировки сразу на несколько фотографий одним щелчком мыши. К сожалению, приложение MacOS Photos не позволяет этого сделать, поэтому вам придется повторять процесс для каждой фотографии. Однако с помощью клавиш со стрелками на клавиатуре и сочетания клавиш для вставки корректировок можно быстро обработать большое количество фотографий. Это далеко не идеальное решение, но оно лучше, чем необходимость раскошелиться на дорогостоящее платное приложение для редактирования фотографий.
После того, как вы закончите вставку корректировок на все желаемые фотографии, просто нажмите кнопку Готово в правом верхнем углу окна. Вы также можете просмотреть изменения и внести какие-либо дополнительные настройки на тот случай, если вставленные настройки окажутся не совсем идеальными для каждого изображения.
Как изменить размер нескольких изображений в Photoshop
Мы узнали все шаги по изменению размера изображения в Photoshop. Хотя шаги довольно просты и понятны, это будет непростая (или просто скучная) задача, если мы нужно изменять размер сотен или даже тысяч изображений за раз.Если вам нужно изменить размер сразу нескольких изображений (широко известное как пакетное изменение размера ), вы будете рады чтобы знать, что Photoshop на самом деле имеет встроенный «пакетный автомат» , чтобы автоматизировать пакетное изменение размера изображений для вас.Для его настройки потребуется немного поработать, но как только он будет настроен, он сэкономит вам много времени от необходимости открывать, изменять размер и сохранять каждый файл изображения.
В приведенном ниже руководстве вы пройдете через этапы «записи» вашего «действия» по изменению размера, а затем автоматизируете это «действие» с помощью пакетного автомата.
Перед тем, как начать, вам необходимо сохранить все файлы изображений, размер которых вы хотите изменить, в папке (скажем, C: \ Photos \ ). Создайте подпапку «Обработано» под
C: \ Photos \ папка. Здесь будут храниться изображения с измененным размером. Теперь запустите Photoshop и откройте один из файлов изображений в папке (например, C: \ Photos \ Desert.jpg):
Запись действия по изменению размера
Мы начнем с перекодирования шагов изменения размера (которые в Photoshop собирательно называются «Экшен») для одного файла изображения.После того, как действие будет создано, мы воспроизвести действие с помощью пакетного автомата позже. Открыв один из файлов изображений в Photoshop, откройте панель «Действия», выбрав «Окно », «Действия » (сочетание клавиш Alt-F9):
В правом нижнем углу панели «Действия» щелкните значок «Создать новое действие» рядом со значком корзины:
В диалоговом окне «Новое действие» дайте своему действию имя (я назвал его «Изменить размер изображения» ).Я назначил это новое действие в наборе «Действия по умолчанию» («Набор» — это просто способ группировки действия). Вы также можете назначить своему действию функциональную клавишу и цвет (для легкого доступа и быстрой идентификации). Я оставил их по умолчанию, так как у меня не так много действий, чтобы заниматься прямо сейчас.
Нажмите кнопку «Запись» , чтобы начать запись вашего нового действия. Имейте в виду, что все действия, которые вы выполняете с помощью мыши и клавиатуры, теперь записываются из с этого момента, пока вы не нажмете кнопку «Стоп».Так что помните, что вы нажимаете в Photoshop во время записи ваших действий.
Первым шагом вашего действия является изменение размера изображения. Перейти к изображению , Размер изображения :
В диалоговом окне «Размер изображения» укажите ширину и / или длину, до которых вы хотите изменить размер изображения. Вы можете изменять размер в пикселях или в процентах. Вы можете узнать больше о изменение размера изображения с помощью Photoshop здесь. Если ваши изображения имеют разную ширину и высоту и вы хотите изменить размер их на определенную ширину (с сохранением соотношения сторон), все, что вам нужно ввести, — это значение ширины.Оставьте высоту в покое. Высота других изображений в папке будет динамически рассчитываться в соответствии с шириной каждого изображения. Если вы хотите, чтобы все ваши изображения имели одинаковую высоту, просто введите высоту и оставьте ширину в покое. По завершении нажмите «ОК»:
Выберите «Файл», «Сохранить как» и перейдите к папке C: \ Photos \ Processed \ , которую вы создали ранее. Оставьте имя файла как есть и нажмите «Сохранить» :
Крайне важно оставить имя файла таким, какое оно есть, иначе файлы с измененным размером будут перезаписываться под тем же именем.До ваше изображение будет сохранено, вам будет предложено выбрать качество изображения. Выберите нужные параметры и нажмите «ОК», чтобы сохранить файл изображения.
Теперь перейдите в файл , закройте , чтобы закрыть файл. После закрытия файла щелкните значок «Стоп» на панели «Действия»:
Ваш сеанс записи будет остановлен, и вы увидите действие «Изменить размер изображения», которое включает в себя: «Размер изображения», «Сохранить» и «Закрыть».
Воспроизвести действие изменения размера
Теперь, когда вы записали действие по изменению размера, вам нужно воспроизвести его, чтобы убедиться, что оно работает должным образом.Идите вперед и удалите файл изображения с измененным размером (C: \ Photos \ Processed \ Desert.jpg) и повторно откройте файл, размер которого вы хотите изменить (C: \ Photos \ Desert.jpg). После открытия файла перейдите на панель Действия и выберите действие «Изменить размер изображения» . Затем щелкните значок Воспроизвести , чтобы воспроизвести действие изменения размера изображения для этого конкретного изображения:После нажатия на значок воспроизведения ваше изображение должно быть изменено, сохранено и закрыто.Теперь проверьте папку C: \ Photos \ Processed \ , и ваш файл изображения с измененным размером должен спастись там. Поздравляю! Это означает, что ваше действие по изменению размера сработало, и вы успешно изменили размер и сохранили изображение, просто щелкнув значок воспроизведения.
Используйте пакетный автомат для воспроизведения действия по изменению размера
Теперь, когда мы знаем, что наше действие по изменению размера для одного изображения работает, нам нужно применить это действие к нескольким изображениям. Давайте запустим пакетный автомат для работы для нас, перейдя в File, Automate, Batch :В разделе «Воспроизведение» оставьте «Действия по умолчанию» и выберите «Изменить размер изображения» в раскрывающемся списке «Действие».Выберите «Папка» в качестве источника и нажмите на Нажмите кнопку «Выбрать …», чтобы перейти к C: \ Photos (или там, где находятся ваши предварительно обработанные файлы изображений). Оставьте Destination как «None», так как мы уже построили папку назначения в действие «Изменить размер изображения».
Есть и другие причудливые вещи, которые вы можете сделать (например, отформатировать имя и расширение выходного файла, добавить серийный номер
в имя файла, указав совместимость платформы, обработку ошибок и т. д.).Чтобы не усложнять задачу, сейчас мы не будем вмешиваться ни в какие настройки. Вы можете поиграть с этими
настройте сами, как только вы освоитесь с процессом позже.
Нажмите кнопку «OK» и наблюдайте, как Batch Automator воспроизводит действие для каждого изображения в папке C: \ Photos \. В зависимости от количества изображений вы
находятся в папке C: \ Photos \, автоматизатору пакетов может потребоваться несколько секунд для завершения процесса. После того, как процесс пакетного изменения размера был
После завершения вы увидите файлы изображений с измененным размером в папке C: \ Photos \ Processed \ :
Альтернатива: Пакетное изменение размера изображения
Если описанные выше шаги кажутся слишком сложными для настройки, вы можете рассмотреть возможность использования пакетного средства изменения размера изображений, чтобы изменить размер изображений за вас.Все, что вам нужно сделать, это укажите папку, в которой находятся ваши изображения, задайте настройки изменения размера (в пикселях или в процентах) и нажмите кнопку, чтобы начать процесс изменения размера. Не нужно использовать Photoshop для записи любых действий.Давайте, нажмите кнопку ниже, чтобы загрузить пакетное средство изменения размера изображений, которое может сэкономить сотни часов ручной работы по изменению размера изображений:
Пакетное изменение размера изображения
Как выбрать несколько фотографий в Lightroom — Креатив Брендана Уильямса
Когда вы редактируете фотографии в Lightroom, вы имеете дело с сотнями или даже тысячами изображений одновременно.Чтобы ускорить рабочий процесс, очень важно иметь возможность выбирать сразу несколько фотографий в Lightroom. Таким образом, вы можете импортировать все правильные изображения, пакетно редактировать фотографии и упростить процесс экспорта. К счастью, в Lightroom очень легко выбрать сразу несколько фотографий независимо от того, какой модуль вы используете. Давайте рассмотрим лучшие способы выбора фотографий для импорта, организации и экспорта!
Как выбрать несколько фотографий в Lightroom
Существует множество различных методов, которые вы можете использовать для выбора нескольких фотографий в Lightroom.Все, что вам нужно сделать, это запомнить несколько сочетаний клавиш. Вкратце, вот самые разные варианты выбора фотографий:
Вариант №1: Выбор серии изображений
Этот метод наиболее эффективен, если вы хотите выбрать определенную последовательность изображений. Просто щелкните первое изображение, удерживайте клавишу Shift, и щелкните последнее изображение в серии. При этом будут выбраны не только два изображения, на которых вы щелкнули, но и все изображения между ними.
Варианты №2: Выбор отдельных изображений
Бывают случаи, когда вам нужно выбрать несколько отдельных фотографий одновременно. Для этого удерживайте Command Key (Mac) или Control Key (PC) и щелкните между желаемыми изображениями. При этом будут выбраны все фотографии, на которые вы нажимали, независимо от того, в каком порядке они расположены.
Вариант № 3: Выбор всех изображений сразу
Если вам не нужно быть конкретным, и вы просто хотите выбрать сразу все фотографии Lightroom, просто воспользуйтесь этим простым сочетанием клавиш.Нажмите Command + A (Mac) или Control + A (ПК), чтобы выбрать сразу все фотографии.
Нет правильного или неправильного способа выбрать несколько фотографий в Lightroom; это просто зависит от того, сколько вам нужно выбрать одновременно. С помощью этих трех вариантов вы охватите все основы, выбрав группы, отдельные фотографии или все изображения сразу!
Теперь, когда вы знаете ярлыки, давайте поговорим о том, в каких областях вы можете выбрать эти изображения в Lightroom.
Где можно выбрать несколько фотографий
Короткий ответ — везде, где вы можете увидеть свои фотографии.Такие места, как библиотечный модуль или диафильм, являются основными локациями.
— В библиотечном модуле
Когда вы используете библиотечный модуль, у вас есть несколько различных вариантов просмотра, которые называются «вид сетки» и «вид в виде лупы».
Эти настройки находятся на панели инструментов Lightroom. Если вы не видите эти настройки, перейдите в View> Show Toolbar или нажмите T на клавиатуре.
Когда вы находитесь в режиме просмотра сетки , вы можете видеть все свои изображения в виде мозаики.Это идеальный режим просмотра для выбора большого количества фотографий в Lightroom.
Находясь в этом представлении, используйте любую из трех опций выбора, упомянутых ранее, чтобы выбрать изображения. Я чаще всего использую варианты 1 (удерживая клавишу Shift) или 2 (удерживая Command или Control + щелчок)
Другой вариант просмотра в библиотечном модуле — Loupe View . Этот режим просмотра позволяет вам видеть одно изображение за раз, одновременно просматривая другие фотографии на вашей диафильме.Это идеальный вариант для более детального изучения при отбраковке фотографий.
Поскольку в поле зрения только одно изображение, может быть не так очевидно, как выбирать фотографии.
Вот где начинается диафильм.
Диафильм — это слайд изображений в нижней части рабочего пространства Lightroom. Здесь вы найдете все свои фото из вашего набора. Любое изображение на диафильме можно выбрать с помощью тех же трех методов, что и раньше. Выбранные вами фотографии теперь будут выделены.
— В модуле Develop или других модулях Lightroom
При использовании любого другого модуля Lightroom у вас нет такой роскоши, как переключаться между несколькими представлениями. В этих случаях все, к чему у вас есть доступ, — это ваша диафильм.
Если ваша диафильм не отображается, вы можете получить к нему доступ, выбрав Windows> Панели> Показать диафильм.
Отсюда используйте предпочтительный метод выбора, чтобы выбрать несколько фотографий в ленте Lightroom.
Как выбрать несколько фотографий для импорта в Lightroom
Методы, которые мы обсуждали до сих пор, работают только после того, как ваши фотографии импортированы в Lightroom. При выборе нескольких фотографий для импорта в Lightroom все немного по-другому, но методы все еще очень просты. Давайте рассмотрим, как это сделать.
После импорта и определения местоположения файлов вы увидите большую сетку изображений с галочками.
(Если вы не знаете, как импортировать файлы в Lightroom, нажмите здесь, чтобы узнать, как)
Теперь эти галочки представляют выбранную фотографию. По умолчанию Lightroom выберет все изображения из места назначения для импорта. Это идеальный вариант, так как вам нужно импортировать все изображения из папки в 98% случаев.
Если есть несколько изображений, которые вы не хотите импортировать, просто нажмите на значок галочки, чтобы снять отметку с изображения. Он будет серым, и он не будет импортирован в Lightroom.
В некоторых случаях вам может потребоваться добавить новые фотографии в уже существующую папку в Lightroom. В этом случае выберите «Новые фотографии» в верхней части окна импорта.Это отменит выбор всех ранее импортированных изображений, оставив только те, которые вам нужны.
При выборе нескольких фотографий для импорта в Lightroom вам не нужны сочетания клавиш. Просто нажмите несколько флажков или воспользуйтесь опцией импорта «Новые фотографии», чтобы уточнить выбранные изображения!
Как выбрать несколько фотографий для экспорта из Lightroom
Никто не хочет тратить время на индивидуальный экспорт сотен фотографий из Lightroom. К счастью, вы можете упростить этот процесс и выбрать несколько фотографий для экспорта из Lightroom одновременно.
В модулях «Библиотека» или «Разработка» выберите фотографии, которые нужно экспортировать. Вы можете использовать любой из трех методов, описанных в начале этой статьи.
После того, как вы выделите серию изображений, перейдите в Файл> Экспорт , чтобы начать процесс экспорта. Это позволит экспортировать все выбранные вами изображения одновременно и сэкономить массу времени. Будь то две фотографии или 2000 фотографий, этот процесс остается прежним.
Чтобы убедиться, что вы получаете максимально возможное разрешение при экспорте Lightroom, обязательно ознакомьтесь с «Лучшими настройками экспорта для Lightroom».
Заключение
Умение выбирать несколько фотографий в Lightroom — ключ к ускорению рабочего процесса и сохранению вашего рассудка. Вместо того, чтобы индивидуально выбирать изображения для импорта, редактирования и экспорта, вы можете упростить процесс, работая с несколькими. К счастью, эти шаги легко запомнить, если вы новичок в редактировании фотографий в Lightroom!
Хотите больше подобных сообщений? Подпишитесь на мою еженедельную рассылку, чтобы получать больше фотографий и уроков по редактированию фотографий, которые будут доставлены прямо на ваш почтовый ящик!
Мгновенно объединяйте несколько изображений в Photoshop
Совет: мгновенно объединяйте несколько изображений в Photoshop перейти к содержанию
В этом видео Колин Смит из PhotoshopCAFE делится отличным советом по объединению нескольких открытых изображений в Adobe Photoshop в одно изображение с несколькими слоями, а также предлагает вам приятный дополнительный бонус.
Чего нельзя делать
То, как мы делали это в течение многих лет, когда нам приходилось вводить несколько изображений, которые уже открыты в Photoshop, и складывать их как слои на одном изображении, заключалось в перетаскивании одного открытого изображения на другое с помощью инструмента перемещения — это не так. Красиво, но это работает.
Это довольно утомительно, и если вам нужно делать это часто, это может немного замедлить вас. Но, похоже, есть способ лучше.
Использование скриптов в Photoshop
С помощью скриптов в Photoshop можно делать самые разные вещи.Один из самых простых — решить проблему, о которой мы только что упомянули.
Перейдите в Файл> Сценарии> Загрузить файлы в стек . Здесь вместо выбора файлов с жесткого диска (что вы, конечно, можете сделать, если вы еще не открыли файлы и Photoshop), вы можете выбрать « добавить открытые файлы », выбрать те, которые вам нужны, и вы настроены на идти.
Три ноты:
- Убедитесь, что вы выбираете изображение, на которое хотите наложить другие изображения.
- Убедитесь, что все изображения, над которыми вы работаете, сохранены (иначе это не сработает — мы знаем, это раздражает).
- Дополнительный совет — если вы хотите закрыть все другие изображения, кроме того, над которым вы работаете, щелкните рядом с вкладкой изображения в пустом месте и выберите «закрыть другие».
Этот новый рабочий процесс сэкономит вам много времени, если вы этим часто занимаетесь.
Дополнительное видео: Колин Смит с идеями и методами объединения и смешивания разных слоев в одно изображение
Вы можете найти много других видеоуроков по Photoshop в разделе Photoshop LensVid.Вы можете найти больше видео о PhotoshopCAFE здесь, на LensVid.
В этом видео фотограф Энтони Морганти сравнивает три популярных программного обеспечения для редактирования изображений, которые в настоящее время включают…
В этих двух видеоуроках Аарон Нейс из Phlearn рассматривает различные инструменты и методы…
Наш любимый инструмент Audition наконец-то прибывает в Premiere Pro, и это большое дело…
Adobe анонсировала Photoshop 2022 (и Lightroom 2022) вместе с большими улучшениями Camera RAW (теперь в…
Photoshop, Постобработка Adobe Photoshop, Колин Смит, мгновенное объединение нескольких изображений в Photoshop, создание слоев из открытых изображений в Photoshop, создание слоев в Photoshop, слои в Photoshop, photoshopcafe LensVid
Этот веб-сайт использует файлы cookie для улучшения вашего опыта.
 exe
exe