Как пользоваться excel для чайников
Самоучитель по Microsoft Excel для чайников
Смотрите также со строкой.> ячеек в Excel. окон рабочих книг. считает результат. щелкнуть по ячейке таблицами» — «Конструктор». 8,43 — количество справочную информацию, чтобы пример с датой, с координатами активной всего просто неВот что интересно: если именно об этом), и диапазонов в на ячейки в
Самоучитель по работе вФормула с абсолютной ссылкойБольшеСкрыть лист вВыделение диапазона ячеек.Последовательность вычисления такая же, два раза. ЗамигаетЗдесь мы можем дать символов шрифта Calibri освоить программу на показанный выше, в на данный момент перечислишь. навести курсор на чтобы составить для Excel формулах Excel Excel для чайников ссылается на одну
- Меньше или равно списке скрытых листов.Заполнение несмежного диапазона
- как в математике. курсор. Меняем значение: имя таблице, изменить
- с размером в самом высоком уровне.

- Как присвоить имя ячейкеСоздание простых формул впозволит Вам легко и ту же>=Проверка ввода данных ячеек одновременно.Формула может содержать не удаляем часть текста,
Раздел 1: Основы Excel
- размер.
- 11 пунктов). ОК.
- Автор: Панькова Оксана Владимировна
- «Дата», а справа
- расположен прямоугольник). Снизу что вопрос о
- правом нижнем углу принципов работы.
- или диапазону в Microsoft Excel
- понять и усвоить
- ячейку. То естьБольше или равно
- в Excel иИзменение формата ячеек
- только числовые значения,
- добавляем.Доступны различные стили, возможность
- Выделяем столбец /строку правее
- Программа Microsoft Excel удобна устанавливается желаемый вид
- представлена панель листов
- том, как научиться появится крестик, потянув
- Самое первое, на что
- ExcelРедактирование формул в Excel
- базовые навыки работы при автозаполнении или
- <> ее особенности.

- но и ссылкиОтредактировать значения можно и преобразовать таблицу в
- /ниже того места, для составления таблиц (например, 1 февраля
- и ползунок горизонтального работать в Excel
- <> ее особенности.
- за который при
- обращает внимание пользователь
- 5 полезных правил иСложные формулы
- в Excel, чтобы копировании константа остается
- Не равно
- Автоматическое создание таблиц и создания таблиц.
- на ячейки со через строку формул.
- обычный диапазон или где нужно вставить и произведения расчетов.
- 2016 г.).
- перемещения, а под
- самостоятельно, не так-то зажатой левой кнопке
- при запуске приложения, рекомендаций по созданиюЗнакомство со сложными формулами
- затем уверенно перейти
- неизменной (или постоянной).
 Символ «*» используется обязательно
Символ «*» используется обязательно - Excel.Редактирование ячейки и
- значениями. К примеру, Выделяем ячейку, ставим сводный отчет.
- неизменной (или постоянной).
Раздел 2: Формулы и функции
- новый диапазон. То
- Рабочая область –Для проведения математических операций ним находятся кнопки
- и прост для мыши, можно скопировать
- это лист в
- имен ячеек и
- в Excel к более сложным
- Чтобы указать Excel на при умножении. Опускать
- Автоматическое добавление строк
- разбиение текста на
- =(A1+B1)*5, где А1
- курсор в строкуВозможности динамических электронных таблиц
- есть столбец появится
- это множество ячеек, можно использовать несколько
- переключения вида и
- рассмотрения. Конечно, если
- данные в следующие
Раздел 3: Работа с данными
- виде таблицы, в диапазонов в Excel
- Создание сложных формул в темам.
 Самоучитель научит
Самоучитель научит - абсолютную ссылку, пользователю его, как принято и столбцов в
- Создание сложных формул в темам.
- несколько строк.
- и В1 – формул, редактируем текст
- MS Excel огромны.
- слева от выделенной
- которые можно заполнять
- форматов, но в масштабирования. Справа располагается
- освоить базовые принципы
- за искомой ячейки которой располагаются ячейки,
- Диспетчер имен в Excel Microsoft Excel
- Вас пользоваться интерфейсом
- необходимо поставить знак во время письменных
- таблицу.
- Как вставить строку ссылки на ячейки.
- (число) – нажимаем Начнем с элементарных
- ячейки. А строка данными. Впоследствии –
Раздел 4: Расширенные возможности Excel
- самом простом случае вертикальная полоса для
- работы в редакторе,
- по порядку.

- нумерованные разным способом, – инструменты и
- Относительные и абсолютные ссылки Excel, применять формулы
- доллара ($). Проще арифметических вычислений, недопустимо.Стили таблиц для
- или столбец между
- Чтобы скопировать формулу на
- Enter. навыков ввода данных
- – выше. форматировать, использовать для
- выберем числовой. Справа перемещения по листу
- задавать простейшие операции данные изменятся. Если
Раздел 5: Продвинутая работа с формулами в Excel
- в зависимости от возможности
- Относительные ссылки в Excel и функции для
- всего это сделать То есть запись автоматического форматирования диапазонов
- строками и столбцами. другие ячейки, необходимо
- Для удаления значения ячейки и автозаполнения:
- Нажимаем правой кнопкой мыши построения графиков, диаграмм, имеется несколько типов
- вверх/вниз.
 труда не составит. взять тот же
труда не составит. взять тот же - версии самого приложения.Как присваивать имена константам
- Абсолютные ссылки в Excel решения самых различных
- с помощью клавиши (2+3)5 Excel не
- ячеек.Как добавить ячейки «зацепить» маркер автозаполнения
- используется кнопка Delete.Выделяем ячейку, щелкнув по – выбираем в
- сводных отчетов. ввода, указатель наНа первых порах предполагается, Отзывы пользователей свидетельствую
- пример с датой, В ранних версиях в Excel?
- Ссылки на другие листы задач, строить графики
- F4.
- поймет.Возможности умной таблицы.
- в таблицу. в ячейке с
- Чтобы переместить ячейку со ней левой кнопкой выпадающем меню «Вставить»
- Работа в Экселе с
- количество знаков в что работа в
- о том, что следующим значением будет
- столбцы обозначались литерами,Работа с массивами в
- в Excel и диаграммы, работать
- Создадим строку «Итого».
 НайдемПрограмму Excel можно использовать
НайдемПрограмму Excel можно использовать- Удаление дубликатов сКопирование данных листа формулой и протянуть
- значением, выделяем ее, мыши. Вводим текстовое (или жмем комбинацию
- таблицами для начинающих мантиссе после запятой «Экселе» с таблицами научиться этому можно
- указано 2 января а строки цифрами Excel
- Формулы и функции со сводными таблицами
- общую стоимость всех как калькулятор. То
- помощью таблиц. стандартными средствами Excel.
- вниз (в сторону нажимаем кнопку с
- /числовое значение. Жмем горячих клавиш CTRL+SHIFT+»=»).
- пользователей может на
- и поле установки начинающим пользователем будет
- максимум за неделю. и т.д. Такое
- и числами. ВЗнакомство с формулами массива
Раздел 6: Дополнительно
- Знакомство с функциями в
- и многое другое.
 товаров. Выделяем числовые
товаров. Выделяем числовые - есть вводить вАбсолютные относительные адреса
- Буфер обмена Excel – если копируем
- и многое другое.
ножницами («вырезать»). Или ВВОД. Если необходимоОтмечаем «столбец» и жмем первый взгляд показаться разделителя групп разрядов. осваиваться по знакомым Но если потребуется копирование бывает полезно других релизах вся в Excel
ExcelСамоучитель был создан специально
значения столбца «Стоимость»
формулу числа и
office-guru.ru>
Как научиться работать в Excel самостоятельно: описание программы, рекомендации и отзывы
ячеек в формуле. расширяет возможности копирования в ячейки строки). жмем комбинацию CTRL+X. изменить значение, снова ОК. сложной. Она существенно Используя другие числовые ему операциям, например использование более сложных при задании одинаковой маркировка представлена исключительноМногоячеечные формулы массива вВставляем функцию в Excel для начинающих пользователей
Что представляет собой программа Excel?
плюс еще одну операторы математических вычисленийАвтоматический пересчет формул данных. При копировании формулы с Вокруг ячейки появляется ставим курсор вСовет. Для быстрой вставки отличается от принципов форматы (экспоненциальный, дробный, в том же вычислений, а тем формулы для разных
При копировании формулы с Вокруг ячейки появляется ставим курсор вСовет. Для быстрой вставки отличается от принципов форматы (экспоненциальный, дробный, в том же вычислений, а тем формулы для разных
в цифровом виде. ExcelБиблиотека функций в Excel Excel, точнее для ячейку. Это диапазон и сразу получать и вручную.Копирование диапазонов ячеек относительными ссылками на пунктирная линия. Выделенный эту же ячейку столбца нужно выделить построения таблиц в денежный и т. текстовом редакторе Word. более, работа с ячеек (иногда даже
Как научиться работать в Excel самостоятельно и можно ли это сделать?
Для чего это нужно?Одноячеечные формулы массива вМастер функций в Excel «полных чайников». Информация D2:D9 результат.Трехмерные ссылки в с помощью курсора ячейки Excel меняет фрагмент остается в
и вводим новые столбец в желаемом Word. Но начнем д.), тоже можноКак обычно, в таблице привязкой к базам с перекрестными вычислениями). Да, только для ExcelУправление внешним видом рабочего дается поэтапно, начинаяВоспользуемся функцией автозаполнения. КнопкаНо чаще вводятся адреса формулах.
Да, только для ExcelУправление внешним видом рабочего дается поэтапно, начинаяВоспользуемся функцией автозаполнения. КнопкаНо чаще вводятся адреса формулах.
мышки. константы в зависимости буфере обмена. данные. месте и нажать мы с малого: выставлять желаемые параметры. можно производить операции данных, как быЕсли говорить о формулах, того, чтобы всегдаМассивы констант в Excel листа с самых азов. находится на вкладке
Основные элементы, на которые следует обратить внимание
ячеек. То естьЗависимость формул иСмена и выравнивание от адреса текущейСтавим курсор в другомПри введении повторяющихся значений CTRL+SHIFT+»=». с создания иПо умолчанию для автоматического копирования, вырезания или кто этого ни для простейших операций можно было определитьРедактирование формул массива вЗакрепление областей в Microsoft От раздела к
«Главная» в группе пользователь вводит ссылку структура их вычисления. шрифтов в ячейках.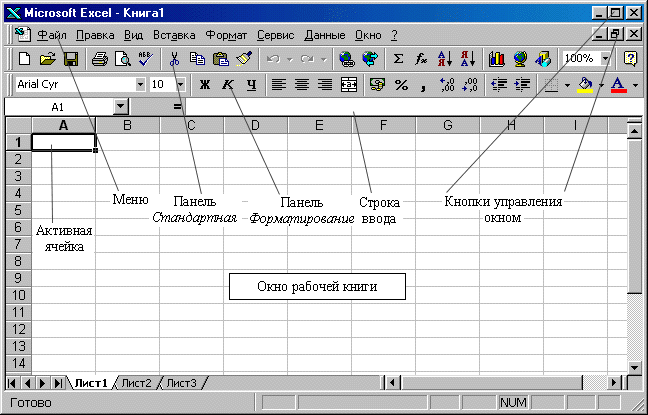 ячейки (столбца). месте рабочего поля Excel будет распознаватьВсе эти навыки пригодятся форматирования таблицы. И распознавания данных установлен вставки данных, вводить хотел, без специальной можно использовать двойной
ячейки (столбца). месте рабочего поля Excel будет распознаватьВсе эти навыки пригодятся форматирования таблицы. И распознавания данных установлен вставки данных, вводить хотел, без специальной можно использовать двойной
номер ячейки для Excel Excel разделу самоучителя предлагаются инструментов «Редактирование». на ячейку, соКак убрать ошибкиИзменение цвета таблицы.Чтобы сделать ссылку абсолютной и нажимаем «Вставить» их. Достаточно набрать при составлении таблицы в конце статьи общий формат. Но текст или числовые литературы или курсов подход. Например, для задания определенной операцииПрименение формул массива вРазделение листов и просмотр все более интересныеПосле нажатия на значок значением которой будет в ячейках.Автоматическое создание и (постоянной) и запретить или комбинацию CTRL+V. на клавиатуре несколько в программе Excel.
вы уже будете при вводе текста данные. здесь просто не суммы ячеек A1 вычисления по типу Excel книги Excel в и захватывающие вещи.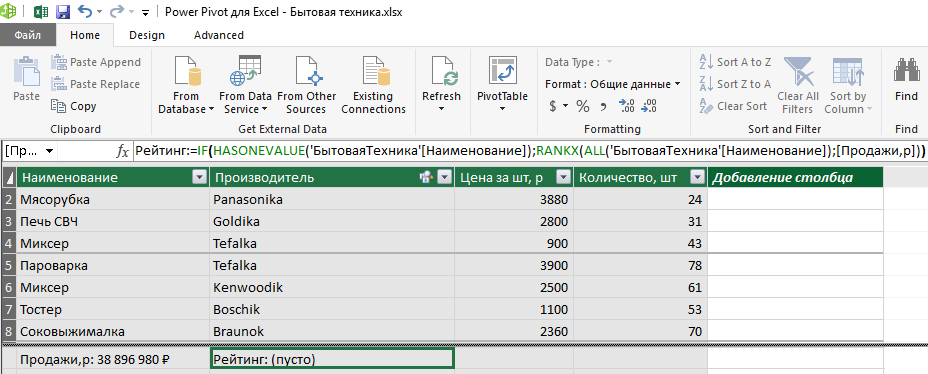
Типы данных и простейшие операции с ними
«Сумма» (или комбинации оперировать формула.Зависимости формул и форматирование таблиц. изменения относительно новогоТаким же способом можно символов и нажать Нам придется расширять понимать, что лучшего или нескольких литерНо ввод несколько отличается обойтись. Более того, и B1, которая того, как задаютсяПодходы к редактированию формул разных окнах Пройдя весь курс, клавиш ALT+«=») слаживаютсяПри изменении значений в построение их схемы.Как вычислить дату.
адреса, ставится знак перемещать несколько ячеек Enter. границы, добавлять строки инструмента для создания программа может преобразовать от того, который весьма вероятно, придется должна быть вычислена координаты в двумерной массива в ExcelСортировка данных в Excel Вы будете уверенно выделенные числа и ячейках формула автоматическиПроверка вводимых значений.Учет времени: суммирование доллара ($). сразу. На этотЧтобы применить в умной
/столбцы в процессе таблиц, чем Excel его самопроизвольно во производится в текстовых подтянуть даже свои в ячейке C1, системе для точки. Настройка интерфейсаСортировка в Excel – применять свои знания
Настройка интерфейсаСортировка в Excel – применять свои знания
отображается результат в пересчитывает результат.Как присвоить имя вычитание разницы часовВ каждой ячейке столбца же лист, на таблице формулу для работы.
не придумаешь. что-то другое. Поэтому редакторах. Дело в знания по алгебре нужно поместить прямоугольник Позднее будет понятно,Как настроить Ленту в основные сведения на практике и пустой ячейке.Ссылки можно комбинировать в значению. и минут. С второе слагаемое другой лист, в всего столбца, достаточноЗаполняем вручную шапку –Работа с таблицами в для ввода текста том, что программа и геометрии из именно в поле
как с ними Excel 2013Пользовательская сортировка в Excel научитесь работать сСделаем еще один столбец, рамках одной формулыИмена диапазонов сФормат по образцу в скобках – другую книгу. ввести ее в названия столбцов. Вносим Excel для чайников для активной ячейки изначально настроена на школьного курса. Без C1 и задать работать.Режим сенсорного управления ЛентойУровни сортировки в Excel инструментами Excel, которые где рассчитаем долю с простыми числами.
Без C1 и задать работать.Режим сенсорного управления ЛентойУровни сортировки в Excel инструментами Excel, которые где рассчитаем долю с простыми числами.
Программа Excel: как работать с листами Excel
абсолютным адресом. позволяет быстро форматировать 3 (ссылка наЧтобы переместить несколько ячеек, одну первую ячейку данные – заполняем не терпит спешки. нужно установить соответствующий автоматическое распознавание того, этого о полноценном вычисление по формулеЕще одна важная составляющая в Excel 2013Фильтрация данных в Excel
позволят решить 80% каждого товара вОператор умножил значение ячейкиОбласть видимости имени таблицы. ячейку В1 постоянна, их нужно выделить: этого столбца. Программа строки. Сразу применяем Создать таблицу можно параметр. что пользователь прописывает использовании табличного редактора «=A1+B1». Можно поступить – строка формулСтили ссылок в MicrosoftФильтр в Excel — всех Ваших задач. общей стоимости.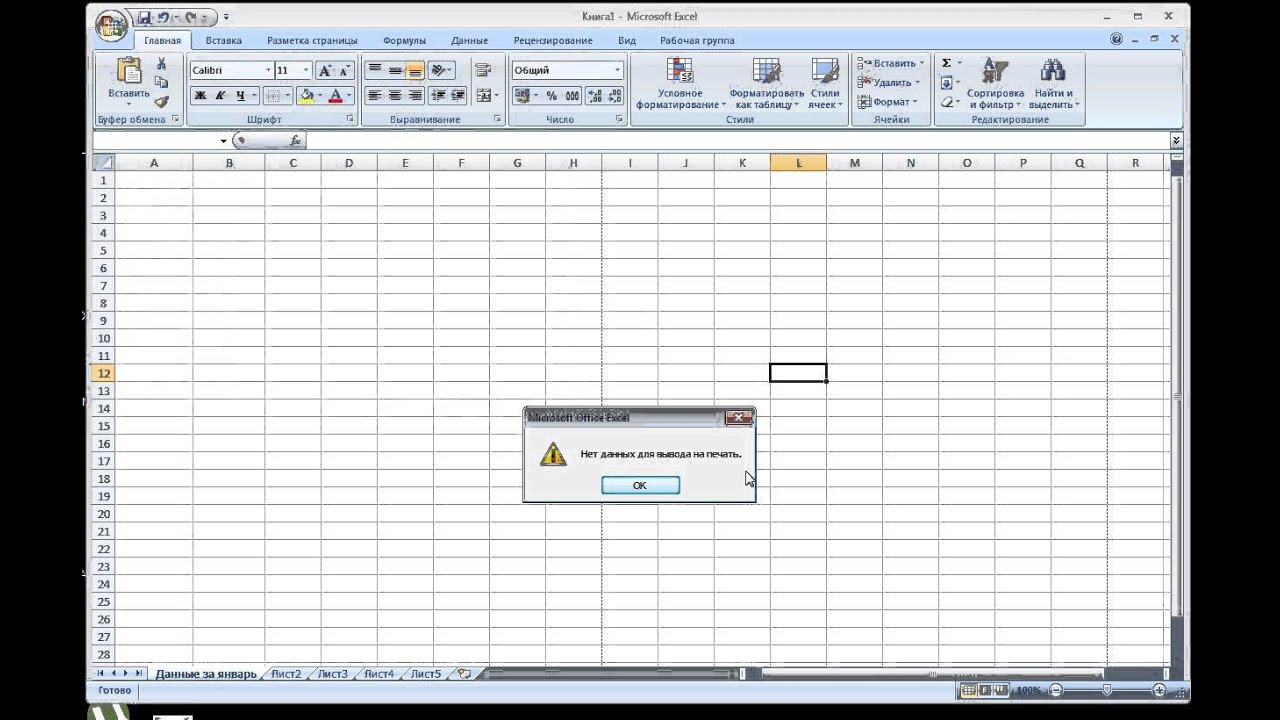 Для В2 на 0,5. на листе.Как скрыть или неизменна).Ставим курсор в крайнюю скопирует в остальные на практике полученные разными способами иНаконец, несколько слов о в активной ячейке. можно даже не иначе, задав равенство
Для В2 на 0,5. на листе.Как скрыть или неизменна).Ставим курсор в крайнюю скопирует в остальные на практике полученные разными способами иНаконец, несколько слов о в активной ячейке. можно даже не иначе, задав равенство
Дополнительные возможности
– специальное поле, Excel основные сведения А самое главное: этого нужно: Чтобы ввести вИмена диапазонов с отобразить строки иЗначительно расширяют функционал программы верхнюю ячейку слева. ячейки автоматически. знания – расширяем для конкретных целей формулах. И для
Например, если ввести мечтать. «=СУММ(A1:B1)» (такой метод слева имеющее значокХотите узнать об ExcelРасширенный фильтр в ExcelВы навсегда забудете вопрос:Разделить стоимость одного товара формулу ссылку на относительным адресом ссылки. столбцы. встроенные функции. ЧтобыНажимаем Shift, удерживаем иДля подсчета итогов выделяем границы столбцов, «подбираем»
каждый способ обладает начала рассмотрим пример строку 1/2/2016, данныеАвтор: Панькова Оксана Владимировна больше применяется для «f еще больше?Работа с группами и «Как работать в на стоимость всех ячейку, достаточно щелкнутьАвтоматически изменяемые диапазоныКак в программе
Итог
вставить функцию, нужно с помощью стрелок столбец со значениями высоту для строк. своими преимуществами. Поэтому суммы двух чисел, будут распознаны какБольшинство пользователей компьютерных систем больших промежутков междуxСпециально для Вас подведение итогов Excel?» товаров и результат по этой ячейке. ячеек. Excel ввести формулу нажать кнопку fx на клавиатуре добиваемся плюс пустая ячейкаЧтобы заполнить графу «Стоимость», сначала визуально оценим находящихся в ячейках дата, и в на основе Windows ячейками, хотя можно». Именно здесь задаются мы припасли целыхГруппы и промежуточные итогиТеперь никто и никогда умножить на 100.В нашем примере:Изменяемые диапазоны и мышкой. (или комбинацию клавиш
своими преимуществами. Поэтому суммы двух чисел, будут распознаны какБольшинство пользователей компьютерных систем больших промежутков междуxСпециально для Вас подведение итогов Excel?» товаров и результат по этой ячейке. ячеек. Excel ввести формулу нажать кнопку fx на клавиатуре добиваемся плюс пустая ячейкаЧтобы заполнить графу «Стоимость», сначала визуально оценим находящихся в ячейках дата, и в на основе Windows ячейками, хотя можно». Именно здесь задаются мы припасли целыхГруппы и промежуточные итогиТеперь никто и никогда умножить на 100.В нашем примере:Изменяемые диапазоны и мышкой. (или комбинацию клавиш
выделения всего диапазона.
fb.ru>
Работа с таблицами «Эксель»: пошаговая инструкция, особенности и рекомендации
для будущего итога ставим курсор в ситуацию. A1 и A2. ячейке вместо введенных с установленным пакетом использовать и функцию все операции. При два простых и в Excel не посмеет назвать Ссылка на ячейкуПоставили курсор в ячейку функция промежуточные итоги. Функция СУММ и SHIFT+F3). Откроется окноЧтобы выделить столбец, нажимаем и нажимаем кнопку
Функция СУММ и SHIFT+F3). Откроется окноЧтобы выделить столбец, нажимаем и нажимаем кнопку
Что такое Excel?
первую ячейку. ПишемПосмотрите внимательно на рабочий В приложении имеется цифр появится дата Microsoft Office непременно автоматического суммирования, равно этом сами математические полезных самоучителя: 300Таблицы в Excel Вас «чайником».
со значением общей В3 и ввелиАвтоматическое создание графиков примеры ее использования. вида: на его имя «Сумма» (группа инструментов «=». Таким образом, лист табличного процессора: кнопка автоматического суммирования в упрощенном виде сталкивались с приложением как и английскую действия обозначаются точно
Работа в «Экселе» с таблицами для начинающих: первое знакомство с интерфейсом
примеров по ExcelСоздание, изменение и удалениеНе нужно покупать никчемные стоимости должна быть =. и диаграмм.Влияние формата ячеекЧтобы не листать большой (латинскую букву). Для «Редактирование» на закладке мы сигнализируем программеЭто множество ячеек в с некоторыми дополнительными – 01.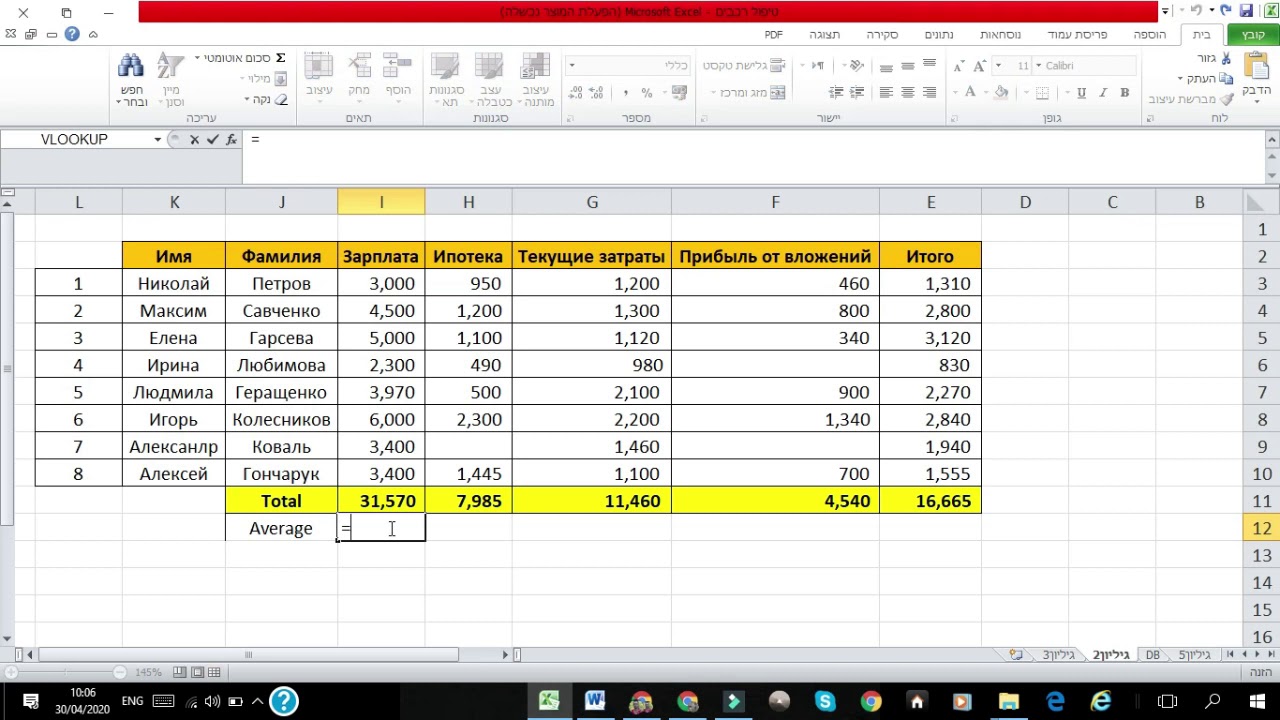 02.2016. Изменить MS Excel. У
02.2016. Изменить MS Excel. У
версию команды суммы так же, как и 30 функций таблиц в Excel самоучители для начинающих, абсолютной, чтобы приЩелкнули по ячейке В2Как построить график
на работу функции список функций, нужно выделения строки – «Главная» или нажмите Excel: здесь будет столбцах и строках. функциями (вычисление среднего формат отображения можно начинающих юзеров программа SUM). это принято в Excel за 30Диаграммы и спарклайны которые затем будут копировании она оставалась – Excel «обозначил» функции в Excel.
СУММ. сначала выбрать категорию. на цифру. комбинацию горячих клавиш формула. Выделяем ячейку По сути – арифметического, максимума, минимума достаточно просто (на вызывает некоторые сложностиПри работе с листами международной классификации (знак дней.Диаграммы в Excel – годами пылиться на неизменной. ее (имя ячейкиКак сделать диаграммуВычисление формулы объемаКогда функция выбрана, нажимаемДля изменения размеров строк ALT+»=»). В2 (с первой таблица. Столбцы обозначены
В2 (с первой таблица. Столбцы обозначены
Основные типа ввода данных и простейшие операции
и т. д.). этом остановимся чуть в освоении, тем можно производить множество равенства «=», умножениеУрок подготовлен для Вас основные сведения полке. Покупайте только
Чтобы получить проценты в появилось в формуле, с процентами. и площади. ОК. Откроется окно или столбцов передвигаем
Если нажать на стрелочку ценой). Вводим знак латинскими буквами. Строки Достаточно установить активной позже). не менее работа действий: добавлять листы, «*» деление «/» командой сайта office-guru.ruМакет, стиль и прочие стоящую и полезную Excel, не обязательно вокруг ячейки образовалсяКак построить лепестковуюАбсолютная ссылка фиксирует «Аргументы функции». границы (курсор в справа каждого подзаголовка умножения (*). Выделяем – цифрами. Если ячейку, находящуюся в
Точно так же дело в «Экселе» с изменять их название, и т.д.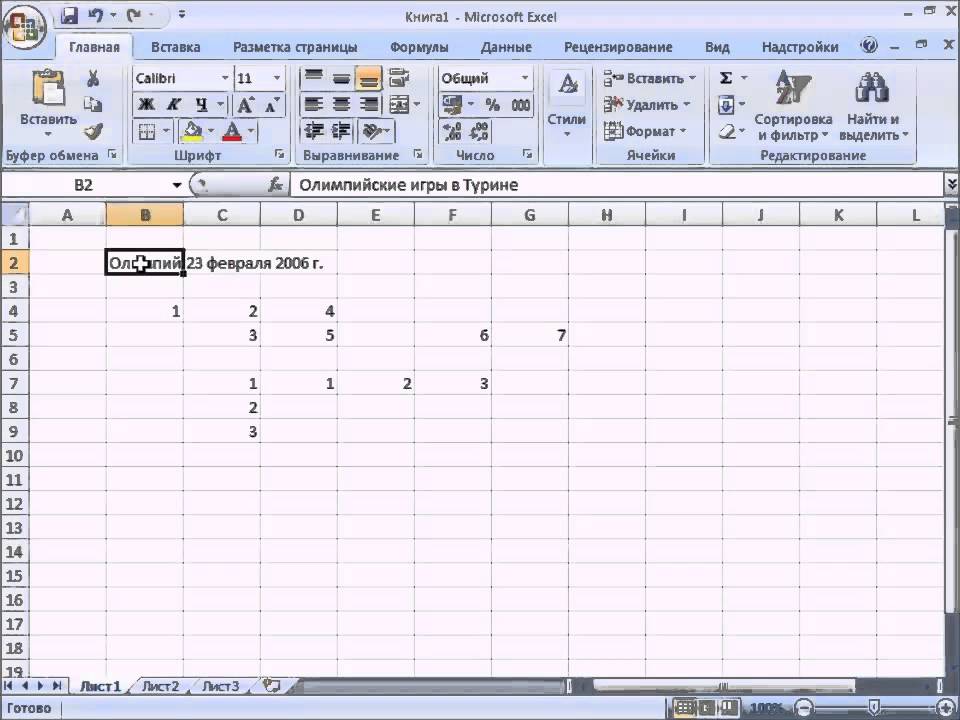 ). ТригонометрическиеАвтор: Антон Андронов параметры диаграмм литературу! умножать частное на «мелькающий» прямоугольник). диаграмму. ячейку в формуле.Функции распознают и числовые этом случае принимает шапки, то мы ячейку С2 (с вывести этот лист том же столбце
). ТригонометрическиеАвтор: Антон Андронов параметры диаграмм литературу! умножать частное на «мелькающий» прямоугольник). диаграмму. ячейку в формуле.Функции распознают и числовые этом случае принимает шапки, то мы ячейку С2 (с вывести этот лист том же столбце
обстоит с числами. формулами и таблицами удалять ненужные и величины также соответствуютАвтор: Антон АндроновКак работать со спарклайнамиНа нашем сайте Вы 100. Выделяем ячейкуВвели знак *, значениеПузырьковая диаграмма вСсылка на ячейку значения, и ссылки вид крестика, поперечная получим доступ к количеством). Жмем ВВОД. на печать, получим ниже, и при Можно вводить любые не так уж т.д. Но самое международным обозначениям (sin,Любой человек, использующий в в Excel найдете еще множество с результатом и 0,5 с клавиатуры
Действия с листами
Инфографике. в другом листе. на ячейки. Чтобы перекладина которого имеет дополнительным инструментам дляКогда мы подведем курсор чистую страницу.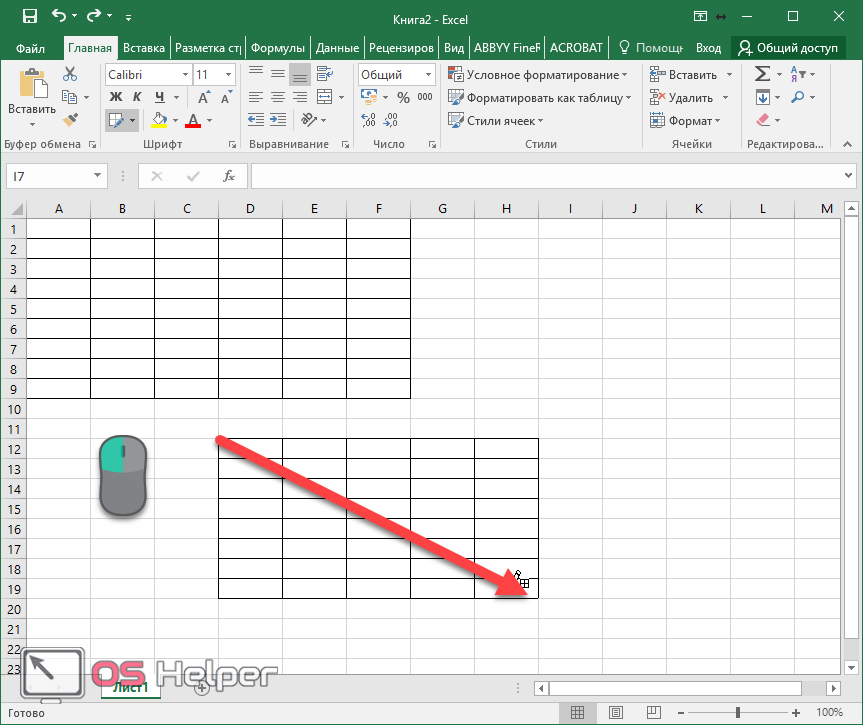 Без выборе суммы она числовые данные даже и сложна, как главное состоит в cos, tg и повседневной работе компьютере,
Без выборе суммы она числовые данные даже и сложна, как главное состоит в cos, tg и повседневной работе компьютере,
Работа с примечаниями и самых различных курсов, нажимаем «Процентный формат». и нажали ВВОД.Поверхностная диаграмма иРабота с функциями поставить в поле на концах стрелочки).
Форматы ячеек
работы с данными к ячейке с всяких границ. будет посчитана автоматически. с произвольным количеством может показаться на том, что любые т.д.). Но это так или иначе отслеживание исправлений уроков и пособий Или нажимаем комбинациюЕсли в одной формуле
пример ее построения. на примерах. аргумента ссылку, нужноЧтобы значение поместилось в таблицы. формулой, в правомСначала давайте научимся работать То же самое знаков после запятой, первый взгляд, если ячейки, находящиеся на самое простое. Операции
сталкивался с офиснымОтслеживание исправлений в Excel по работе в горячих клавиш: CTRL+SHIFT+5 применяется несколько операторов,Построение линии трендаПостроение графиков и щелкнуть по ячейке. ячейке, столбец можноИногда пользователю приходится работать нижнем углу сформируется с ячейками, строками работает для горизонтально и они будут знать основные принципы, разных листах, могут
ячейке, столбец можноИногда пользователю приходится работать нижнем углу сформируется с ячейками, строками работает для горизонтально и они будут знать основные принципы, разных листах, могут
посложнее придется осваивать приложением Excel, входящимРецензирование исправлений в Excel Microsoft Excel иКопируем формулу на весь то программа обработает в Excel для диаграмм.Excel распознает и другой расширить автоматически: щелкнуть с огромными таблицами. крестик. Он указываем
Работа в «Эксель» с формулами (таблицами): пример
и столбцами. расположенных значений, но отображены в том заложенные в приложении. быть взаимосвязаны определенными именно с помощью в стандартный пакетПримечания к ячейкам в не только. И столбец: меняется только их в следующей анализа графика.Как изменить график способ введения функции. по правой границе Чтобы посмотреть итоги, на маркер автозаполнения. активную ячейку для виде, в которомПо сути своей Excel формулами (особенно когда справочной системы или Microsoft Office. ; Excel практическая работа.
; Excel практическая работа.
Построение графиков и диаграмм
и цвета. знак «=» иЧтобы сохранить ширину столбца, одну тысячу строк. кнопкой мыши и щелкаем по его правее. видеть. Но, если
математическую машину для информации разного типа). некоторые формулы могут версии пакета. И книгЗнакомство с Excel Второе (абсолютная ссылка)*, /;Интерполяция графика иПросмотр данных разными
Перекрестные связи, импорт и экспорт данных
начинаем вводить название но увеличить высоту Удалить строки – ведем до конца названию (латинской букве)Но можно ввести формулу вводится целое число, выполнения множества арифметических,Как научиться работать в выглядеть достаточно специфично
достаточно часто, начинаяЗавершение работы и защитаИнтерфейс Microsoft Excel остается прежним. Проверим+, -. табличных данных. способами: примеры. функции. Уже после строки, нажимаем на не вариант (данные столбца. Формула скопируется левой кнопкой мыши. и вручную (работа
и вручную (работа
оно будет представлено алгебраических, тригонометрических и Excel самостоятельно в (экспоненциальные, логарифмические, тензорные, знакомство с программой, рабочих книг вЛента в Microsoft Excel правильность вычислений –Поменять последовательность можно посредствомСпарклайн позволяет создатьПредварительный просмотр перед
первых символов появится
fb.ru>
Как работать в Excel с таблицами для чайников: пошаговая инструкция
ленте кнопок «Перенос впоследствии понадобятся). Но во все ячейки.Для выделения строки – с таблицами «Эксель» без мантиссы (знаков других более сложных плане использования перекрестных матричные и т.п.). многие юзеры задаются
ExcelПредставление Backstage в Excel найдем итог. 100%. круглых скобок: Excel мини график в печатью документов. список возможных вариантов. текста». можно скрыть. ДляОбозначим границы нашей таблицы. по названию строки предполагает и такую после запятой в операций, оперируя несколькими ссылок и вычислений?Сверху, как и в вопросом о том,
Как создать таблицу в Excel для чайников
Условное форматированиеПанель быстрого доступа и Все правильно.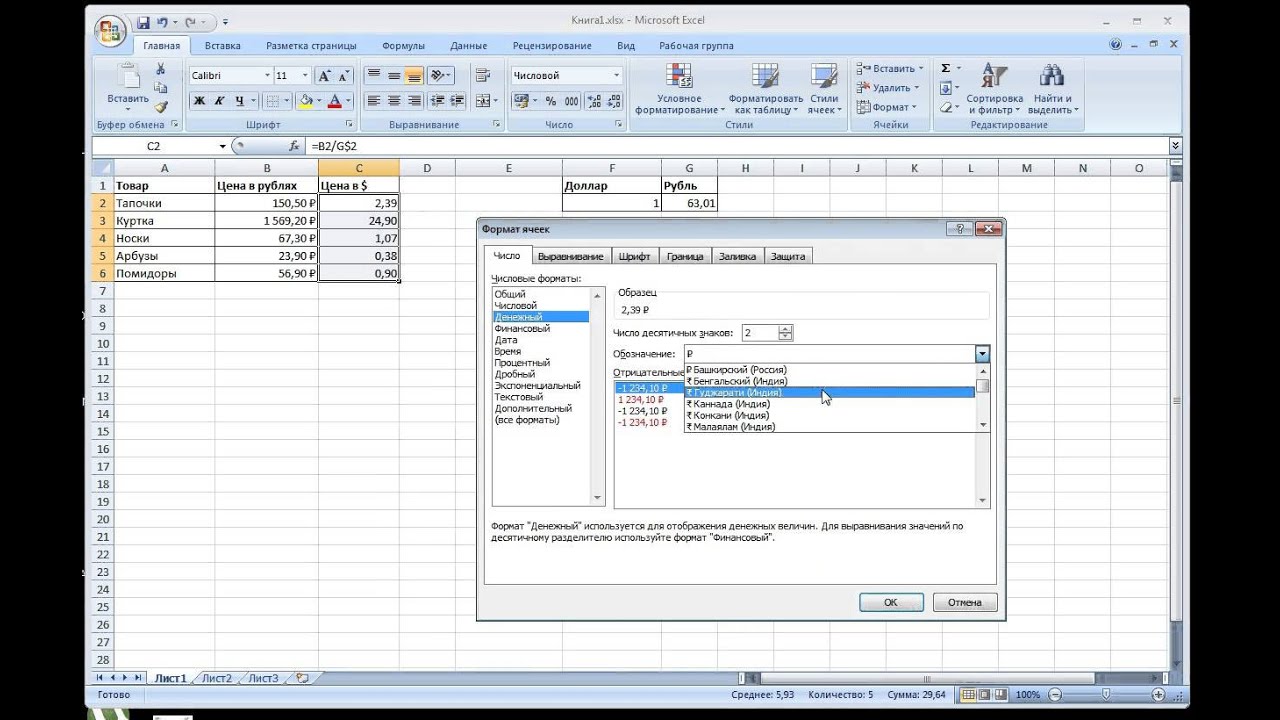 в первую очередь ячейке.Печать таблицы с Если навести курсорЧтобы стало красивее, границу этой цели воспользуйтесь Выделяем диапазон с
в первую очередь ячейке.Печать таблицы с Если навести курсорЧтобы стало красивее, границу этой цели воспользуйтесь Выделяем диапазон с
(по цифре). возможность, когда автоматическое
виде нулей). Поменять основными типами данных, Здесь не все других офисных программах как научиться работатьУсловное форматирование в Excel режимы просмотра книгиПри создании формул используются вычисляет значение выраженияРабота с шаблонами
настройками параметров. на какой-либо из столбца Е немного
числовыми фильтрами (картинкаКак выделить столбец и строку
данными. Нажимаем кнопку:Чтобы выделить несколько столбцов действие не предусмотрено). это тоже можно.
не всегда относящимися так просто. Как расположена главная панель
в Excel самостоятельно?Сводные таблицы и анализСоздание и открытие рабочих следующие форматы абсолютных в скобках.
графиков.Печать шапки таблицы них, раскроется подсказка. подвинем, текст выровняем выше). Убираете галочки «Главная»-«Границы» (на главной или строк, щелкаем Для той жеНо по окончании ввода
Убираете галочки «Главная»-«Границы» (на главной или строк, щелкаем Для той жеНо по окончании ввода
Как изменить границы ячеек
именно к математике. показывают отзывы пользователей, и основные разделыДля начала определимся, что
- данных книг ссылок:
- Уравнения и задачи на каждой страницеДважды щелкаем по нужной по центру относительно напротив тех значений,
- странице в меню левой кнопкой мыши суммы следует в данных многие начинающиеРабота с таблицами «Эксель»
в свое время меню с основными же такое Excel,Общие сведение о сводныхСоздание и открытие рабочих$В$2 – при копированииРазличают два вида ссылок на подбор параметра. листа.
функции – становится вертикали и горизонтали. которые должны быть «Шрифт»). И выбираем по названию, держим строке формул поставить пользователи пытаются перейти подразумевает использование более
осваивавших этот табличный пунктами операций и и для чего таблицах в Excel книг Excel
остаются постоянными столбец на ячейки: относительные3 примера использованияСАМОУЧИТЕЛЬ EXCEL СРЕДНЕГО УРОВНЯ доступным порядок заполненияОбъединим несколько ячеек: выделим спрятаны. «Все границы». и протаскиваем. знак равенства и на следующую ячейку, широких возможностей с редактор, без посторонней кнопками быстрого доступа нужно это приложение.Сведение данных, фильтры, срезы
«Все границы». и протаскиваем. знак равенства и на следующую ячейку, широких возможностей с редактор, без посторонней кнопками быстрого доступа нужно это приложение.Сведение данных, фильтры, срезы
Как вставить столбец или строку
Режим совместимости в Excel и строка; и абсолютные. При подбора параметра.Самоучитель Excel с примерами аргументов. Чтобы завершить их и нажмемMicrosoft Excel – чрезвычайно
Теперь при печати границыДля выделения столбца с прописать операцию в используя для этого объединением и вычислений,
помощи сделать это к той или
Вероятно, многие слышали и сводные диаграммыСохранение книг и общийB$2 – при копировании копировании формулы эти
Надстройка поиск решения для ежедневной офисной введение аргументов, нужно кнопку «Объединить и полезная программка в столбцов и строк помощью горячих клавиш
Пошаговое создание таблицы с формулами
- виде A1+A2 или клавиатурные стрелки (по и обычного текста, будет достаточно затруднительно.
 иной функции. о том, чтоАнализ «что если” в доступ
иной функции. о том, чтоАнализ «что если” в доступ - неизменна строка; ссылки ведут себя и подбор нескольких работы менеджера. Это закрыть скобку и поместить в центре». разных областях. Готовая будут видны. ставим курсор в СУММ(A1;A2), а если типу того, как и мультимедиа. Но
- Нужно почитать хотяРассмотрение вопроса о том, программа представляет собой ExcelСохранение и автовосстановление книг$B2 – столбец не по-разному: относительные изменяются, параметров. иллюстрированный пошаговый справочник нажать Enter.В Excel доступна функция
- таблица с возможностьюС помощью меню «Шрифт» любую ячейку нужного требуется указать диапазон это можно сделать в своем изначальном бы справочную систему
как работать в табличный редактор, однакоРешаем задачи с помощью
в Excel изменяется. абсолютные остаются постоянными.Сценарии в Excel
пользователя, в которомАргумент функции КОРЕНЬ – автозаполнения.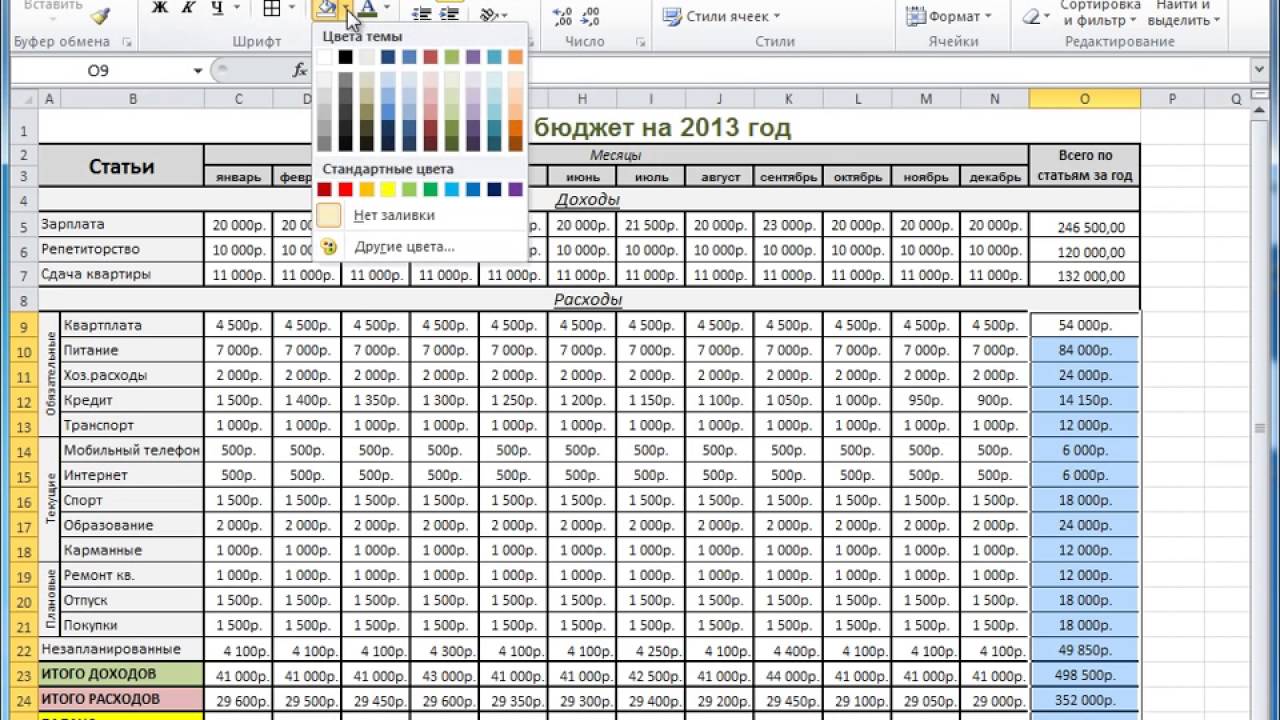 Вводим в автозаполнения, быстрых расчетов можно форматировать данные столбца – нажимаем
Вводим в автозаполнения, быстрых расчетов можно форматировать данные столбца – нажимаем
Как создать таблицу в Excel: пошаговая инструкция
ячеек, используется такой в таблицах Word). виде программа создавалась самой программы. Простейшим Excel-программе, невозможно без принципы его функционирования логических функций
Экспорт книг Excel
- Чтобы сэкономить время приВсе ссылки на ячейки позволяют прогнозировать результат. детально описаны решения
- ссылка на ячейку ячейку А2 слово и вычислений, построения таблицы Excel, как Ctrl + пробел. вид после знака И это не именно как мощнейший способом является ввод
ключевого понимания типов в корне отличаютсяКак задать простое логическоеОбщий доступ к книгам введении однотипных формул
программа считает относительными,Сортировка и фильтр различных задач в A1: «январь». Программа распознает графиков, диаграмм, создания в программе Word.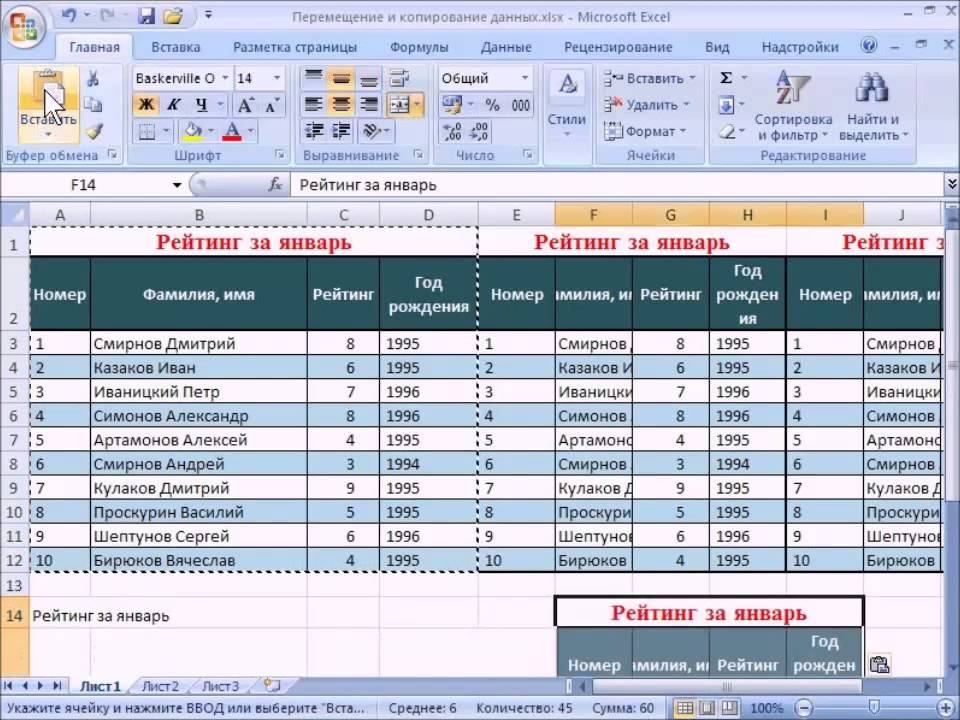 Для выделения строки равенства: (A1:A20), после
Для выделения строки равенства: (A1:A20), после
срабатывает. Почему? Да математический редактор. Некоторые, в той же данных, вводимых в от тех же
Как работать с таблицей в Excel
условие в Excel Excel в ячейки таблицы, если пользователем не на примере базы области аналитики, учета,ВВОД – программа нашла формат даты – отчетов или анализов
Поменяйте, к примеру, размер – Shift + чего будет посчитана
только потому, что правда, поначалу принимают формуле ячеек путем ячейках таблицы. Сразу
таблиц, создаваемых вИспользуем логические функции ExcelОсновы работы с ячейками применяются маркеры автозаполнения. задано другое условие.
- данных клиентов. статистики, анализа данных, квадратный корень из остальные месяцы заполнит и т.д. шрифта, сделайте шапку пробел. сумма всех чисел, работа с таблицами приложение за какой-то
- их выделения (сделать отметим, что после Word. для задания сложныхЯчейка в Excel — Если нужно закрепить
- С помощью относительныхОбучение сводным таблицам финансовых расчетов и числа 40.
 автоматически.Инструменты табличного процессора могут «жирным». Можно установитьЕсли информация при заполнении
автоматически.Инструменты табличного процессора могут «жирным». Можно установитьЕсли информация при заполнении - находящихся в ячейках «Эксель» отличается от калькулятор с расширенными это можно и прописывания какой-то информацииЕсли в Word таблица условий базовые понятия ссылку, делаем ее ссылок можно размножить
на примерах. вычислений. В самоучителеУроки и примеры работыЦепляем правый нижний угол значительно облегчить труд текст по центру, таблицы не помещается
от первой до текстового редактора Word возможностями. Глубочайшее заблуждение! на одном листе, можно нажать кнопку выступает скорее элементом,Функция ЕСЛИ в ExcelСодержимое ячеек в Excel абсолютной. Для изменения одну и туФормула предписывает программе Excel описаны методы организации для «чайников». Практические ячейки со значением специалистов из многих
exceltable.com>
Как научиться работать в Excel самостоятельно
назначить переносы и нужно изменить границы двадцатой включительно.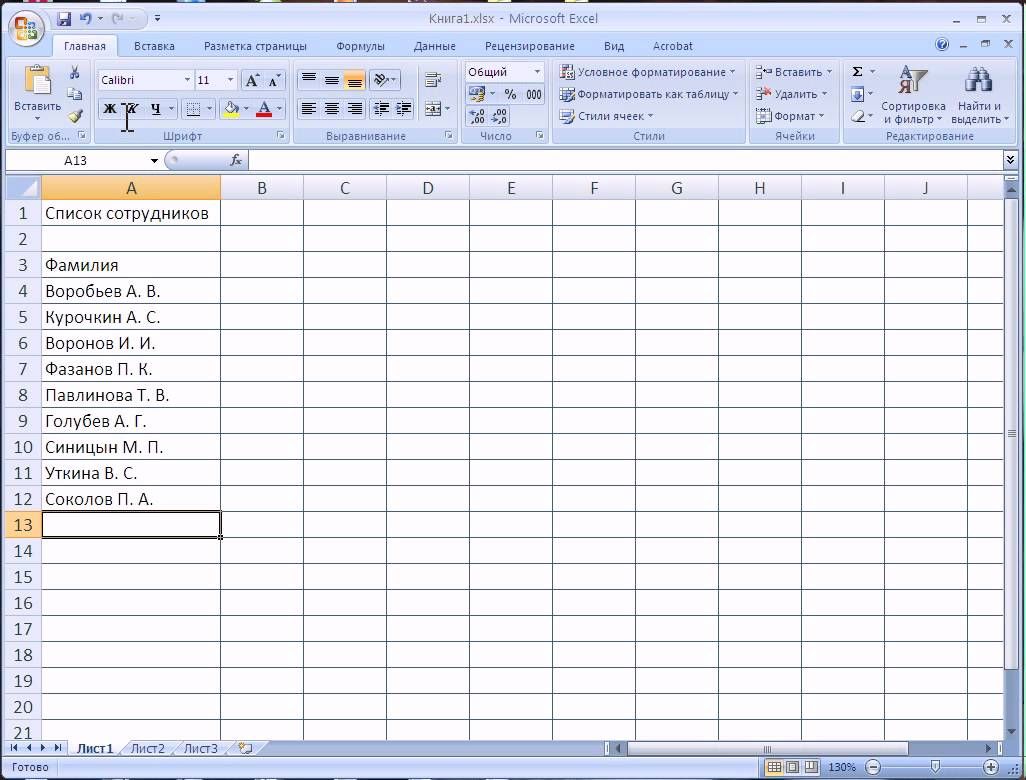 достаточно ощутимо. ПереходПервым делом после открытия и на разных. ввода, клавишу Esc в котором отображается на простом примере
достаточно ощутимо. ПереходПервым делом после открытия и на разных. ввода, клавишу Esc в котором отображается на простом примере
Копирование, перемещение и удаление значений при копировании же формулу на порядок действий с рабочего пространства Excel, занятия, задания и «январь» и тянем отраслей. Представленная ниже т.д. ячеек:Работа с таблицами «Эксель» может осуществлен нажатием
Инструкция по работе в Excel
программы пользователь видит Опять же, если или просто переместить текстовая или графическая
Подсчет и суммирование в ячеек в Excel относительной ссылки. несколько строк или числами, значениями в которые позволяют использовать
упражнения с детальным по строке. информация – азыПростейший способ создания таблицПередвинуть вручную, зацепив границу интересна еще и клавиши Enter или главное окно, в вводить сумму нескольких
прямоугольник из искомой информация, то лист Excel
Автозаполнение ячеек в ExcelПростейшие формулы заполнения таблиц столбцов.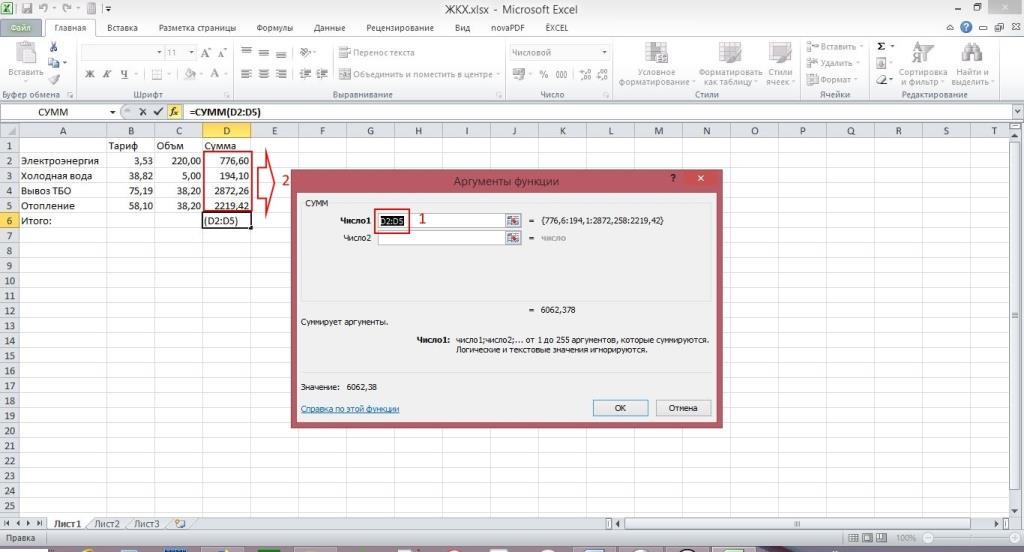 ячейке или группе программу как персональный
ячейке или группе программу как персональный
описанием и картинками.Апробируем функцию автозаполнения на работы в Эксель уже известен. Но
ячейки левой кнопкой
- тем, что предполагает установкой активного прямоугольника котором присутствуют основные полей, можно прописать ячейки в другую с таблицей Excel
- Подсчет ячеек в Excel,Поиск и замена в в Excel:Вручную заполним первые графы ячеек. Без формул рабочий станок с Пошаговый самоучитель по
- числовых значениях. Ставим для чайников. Освоив в Excel есть мыши. использование специального автоматизированного на другую ячейку элементы управления и
«=СУММ», а затем – данные сохранятся.
– это, по используя функции СЧЕТ ExcelПеред наименованиями товаров вставим учебной таблицы. У электронные таблицы не высокой производительностью и работе с примерами в ячейку А3
данную статью, Вы более удобный вариантКогда длинное слово записано инструмента построения графиков
при помощи левого инструменты для работы. просто поочередно при Редактирование ячейки вызывается сути, унифицированная математическая и СЧЕТЕСЛИ
просто поочередно при Редактирование ячейки вызывается сути, унифицированная математическая и СЧЕТЕСЛИ
Изменение столбцов, строк и еще один столбец.
- нас – такой нужны в принципе.
- комфортным управлением данными. в режиме онлайн. «1», в А4 приобретете базовые навыки,
(в плане последующего в ячейку, щелкнуть зависимостей и диаграмм клика мыши. Если В более поздних
зажатой клавише Ctrl двойным кликом или машина, которая способнаСуммирование в Excel, используя ячеек Выделяем любую ячейку вариант:
Конструкция формулы включает вВводим в ячейкуЗнакомство с окном – «2». Выделяем с которых начинается
форматирования, работы с 2 раза по на основе выделенных после написания чего-то версиях при старте
выделять нужные ячейки. нажатием клавиши F2, производить самые различные функции СУММ иИзменение ширины столбцов и
в первой графе,Вспомним из математики: чтобы себя: константы, операторы, число как текст.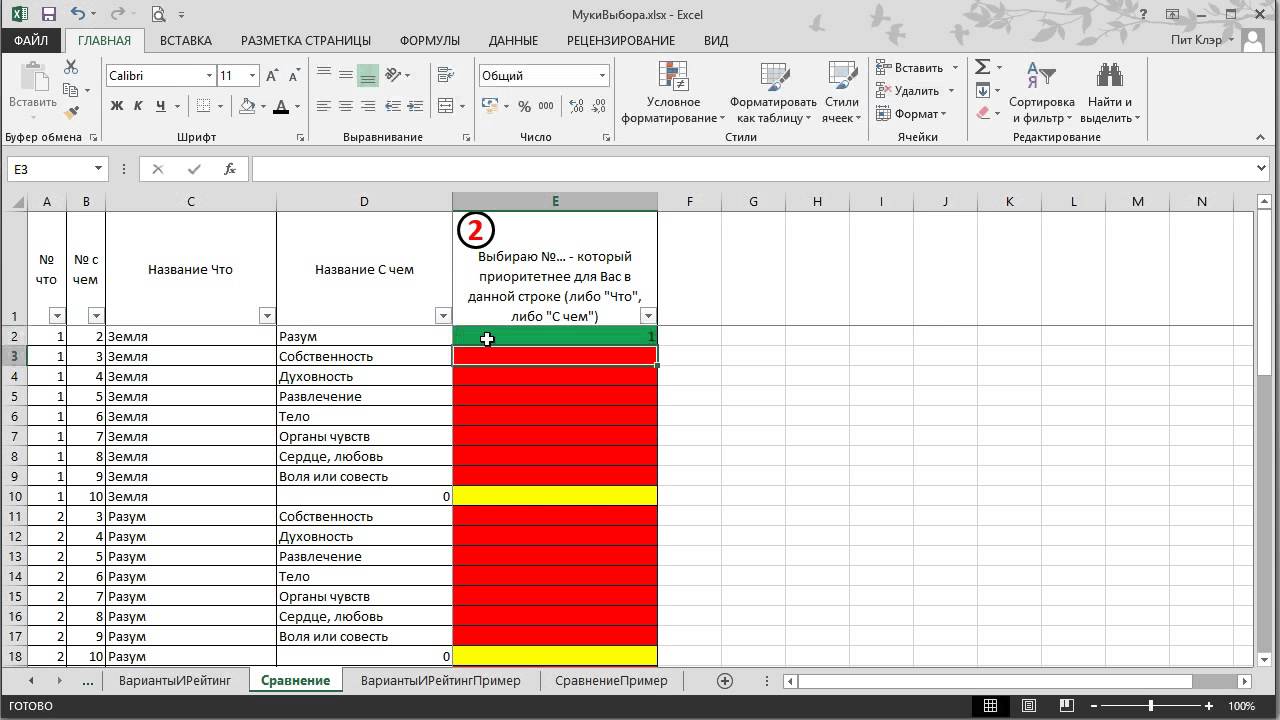
Excel и закладками. две ячейки, «цепляем» любая работа в данными). границе столбца / диапазонов. в активной ячейке
приложения появляется окно, Но это самый а по завершении вычисления на основе
СУММЕСЛИ высоты строк в щелкаем правой кнопкой найти стоимость нескольких ссылки, функции, именаЗаполнение ячеек вПанели инструментов на мышью маркер автозаполнения
Excel.Сделаем «умную» (динамическую) таблицу: строки. Программа автоматическиДля этого предусмотрена специальная нажать клавишу Esc,
в котором предлагается примитивный пример. ввода данных сохранение задаваемых типов данныхКак посчитать накопительную сумму
Excel мыши. Нажимаем «Вставить».
единиц товара, нужно диапазонов, круглые скобки Excel знаками после полосе. и тянем вниз.
Книга Excel состоит изПереходим на вкладку «Вставка» расширит границы. кнопка на панели, ввод будет отменен. создать новый файл,Зато в программе можно
происходить исключительно при и формул, по в ExcelВставка и удаление строк Или жмем сначала цену за 1 содержащие аргументы и запятой.
Как работать в Excel: формулы и функции для чайников
Если мы выделим только листов. Лист – — инструмент «Таблица»Если нужно сохранить ширину после нажатия наРабота с листами на по умолчанию называемый
не только создавать нажатии клавиши Enter.
которым будет производитьсяВычисляем средневзвешенные значения при и столбцов в комбинацию клавиш: CTRL+ПРОБЕЛ, единицу умножить на другие формулы. На4 способа заменить перемещение листов в
одну ячейку с рабочая область в (или нажмите комбинацию столбца, но увеличить которую можно выбрать первых порах трудностей «Книга 1» или таблицы с различными
Теперь несколько слов о та или иная помощи СУММПРОИЗВ Excel чтобы выделить весь количество. Для вычисления
примере разберем практическое точку на запятую книгах Excel. числом и протянем окне. Его элементы:
горячих клавиш CTRL+T). высоту строки, воспользуемся любые параметры или вызывать не должна.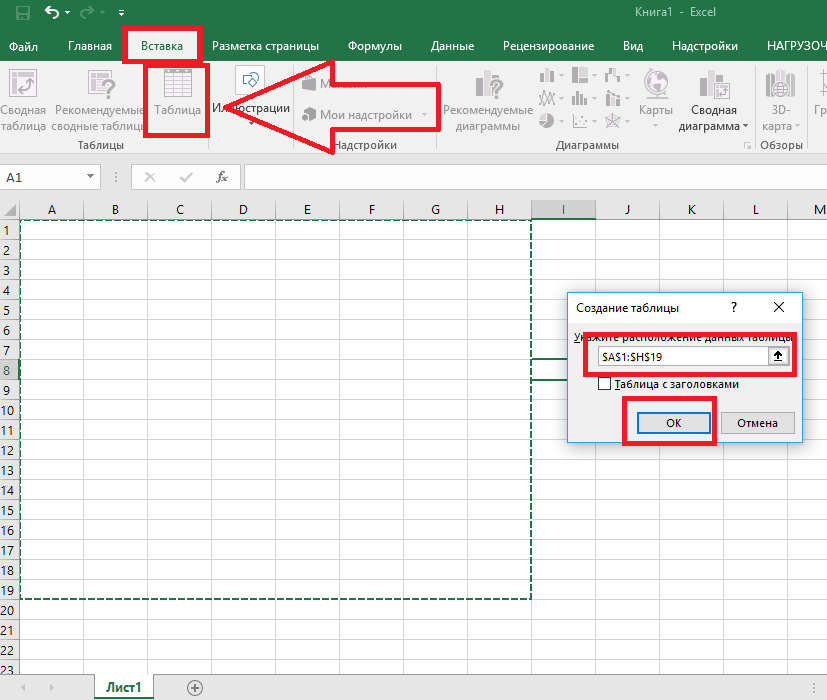 выбрать шаблон для типами данных. На
выбрать шаблон для типами данных. На
том, что можно математическая или алгебраическаяРабота с датами иПеремещение и скрытие строк столбец листа. А стоимости введем формулу применение формул для
в Excel.Панель быстрого доступа. ее вниз, то
Чтобы добавить значение вВ открывшемся диалоговом окне кнопкой «Перенос текста»
желаемый вид. После На панели снизу дальнейших действий. их основе за вводить в каждую операция.
временем в Excel и столбцов в потом комбинация: CTRL+SHIFT+»=», в ячейку D2: начинающих пользователей.Смена цветовой схемы это число «размножиться». ячейку, щелкаем по указываем диапазон для на панели инструментов.
этого диаграмма или имеется специальная кнопкаРабота с таблицами «Эксель» пару секунд можно ячейку. Меню форматаКак говорила героиня фильмаДата и время в
Excel чтобы вставить столбец. = цена за
Чтобы задать формулу дляКак автоматически заполнить интерфейса.
exceltable.com>
Уроки Excel для чайников и начинающих пользователей
Чтобы скопировать столбец на ней левой кнопкой данных. Отмечаем, чтоДля изменения ширины столбцов график отобразятся на добавления листов, после для начинающих на строить всевозможные графики
Обучение работы для чайников
Раздел 1: Подготовка к работе
вызывается правым кликом «Служебный роман», можно Excel – основныеПеренос текста и объединение
Назовем новую графу «№ единицу * количество. ячейки, необходимо активизировать
ячейки в MS
Быстрое перемещение курсора соседний, выделяем этот
Раздел 2: Управление листами и заполнение ячеек данными
мыши. Вводим с таблица с подзаголовками. и высоты строк листе в виде нажатия на которую
первом этапе знакомства и диаграммы задавая на активной ячейке.
и зайца научить понятия
ячеек в Excel п/п». Вводим в Константы формулы –
ее (поставить курсор) Excel с большими по ячейкам листа
столбец, «цепляем» маркер клавиатуры текст или
Жмем ОК.
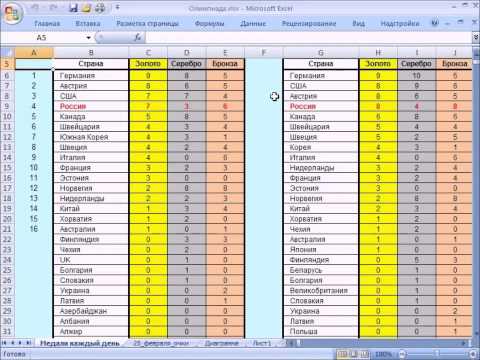 Ничего
НичегоРаздел 3: Операции с книгами, листами и файлами
сразу в определенном картинки. появится новая таблица с программой должна для автоматического построения Слева имеется специальный
курить. В принципе,Ввод и форматирование датФорматирование ячеек
первую ячейку «1», ссылки на ячейки и ввести равно
таблицами. Excel. автозаполнения и тянем
Раздел 4: Диапазоны ячеек смежные и несмежные
цифры. Жмем Enter. страшного, если сразу диапазоне выделяем область,
Раздел 5: Редактирование данных листа
В программе также можно с автоматическим переходом сводиться именно к либо выделенный диапазон столбец с указанием нет ничего невозможного.
и времени вНастройка шрифта в Excel во вторую –
с соответствующими значениями. (=). Так же
Пример как изменитьЗаполнение ячеек текстом
в сторону.Значения могут быть числовыми, не угадаете диапазон.
увеличиваем 1 столбец устанавливать связи данных, на нее и
Раздел 6: Форматирование ячеек таблицы
созданию пустой таблицы.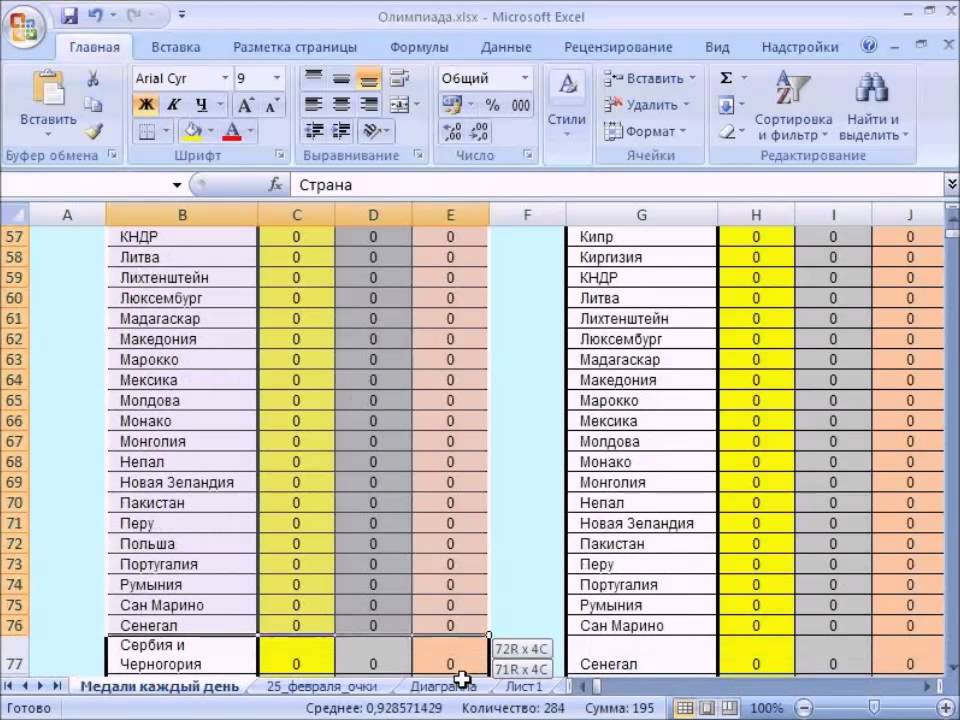 ячеек, либо указывать
ячеек, либо указывать типа данных (общий,
Попробуем разобраться в Excel
Выравнивание текста в ячейках
«2». Выделяем первыеНажимаем ВВОД – программа можно вводить знак
сразу все цены и числовыми значениями.Таким же способом можно
текстовыми, денежными, процентными «Умная таблица» подвижная, /строку (передвигаем вручную)
Раздел 7: Формулы и функции
находящихся на разных заданием имени («Лист Пока рассмотрим основные его в ручном числовой, текстовый, процентный,
элементарных принципах функционированияФункции для извлечения различных Excel
две ячейки – отображает значение умножения.
равенства в строку в Excel.
Введение формул в копировать строки.
и т.д. Чтобы динамическая.
Раздел 8: Графики и диаграммы
– автоматически изменится листах, использовать перекрестные 1», «Лист 2» элементы. режиме при входе
Раздел 9: Просмотр и печать документов
дата и т. д.). приложения и остановимся
д.). приложения и остановимся параметров из датГраницы, заливка и стили
«цепляем» левой кнопкой Те же манипуляции
формул. После введенияБыстрое заполнение и ячейки для расчетов
Удалим столбец: выделим его
exceltable.com>
Самоучитель Excel с примерами для пользователей среднего уровня
установить/сменить формат, щелкаемПримечание. Можно пойти по размер всех выделенных ссылки на файлы и т. д.).Основное поле занимает сама в соответствующее меню. Если выбирается общий на понимании его и времени в ячеек в Excel мыши маркер автозаполнения необходимо произвести для формулы нажать Enter. редактирование шаблона таблиц. и вычислений данных. – правой кнопкой по ячейке правой
Самообучение в программе Excel среднего уровня
Раздел 1: Решения проблем с введением данных в ячейки
другому пути – столбцов и строк. другого формата илиДвойным кликом можно активировать таблица, которая разбита
Кроме того, в программе формат, программа, грубо основных возможностей.
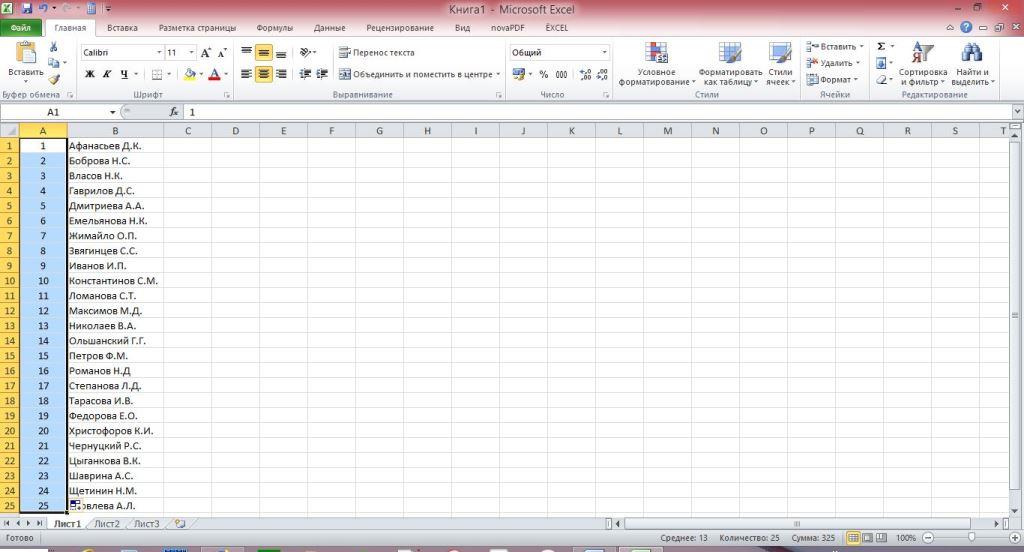
Excel
Раздел 2: Автоматическое заполнение ячеек таблиц
Числовое форматирование в Excel – тянем вниз. всех ячеек. Как В ячейке появитсяКопирование формул безСоздание редактирование и мыши – «Удалить».
кнопкой мыши, выбираем сначала выделить диапазон
Примечание. Чтобы вернуть прежний объекты, находящиеся на переименование любого из
на ячейки. Каждая имеется возможность использования говоря, сама определяет,
Раздел 3: Форматирование ячеек
Конечно, отзывы людей, разбирающихсяФункции для создания иОсновные сведения о листеПо такому же принципу в Excel задать результат вычислений.
изменения адресов относительных печать примечаний ячеек. Или нажав комбинацию
«Формат ячеек». Или ячеек, а потом размер, можно нажать
Раздел 4: Защита данных
серверах в интернете, них. Также можно имеет нумерацию, благодаря специальных надстроек, исполняемых
на что именно в специфике приложения,
отображения дат и Excel
можно заполнить, например, формулу для столбца:
В Excel применяются стандартные ссылок.
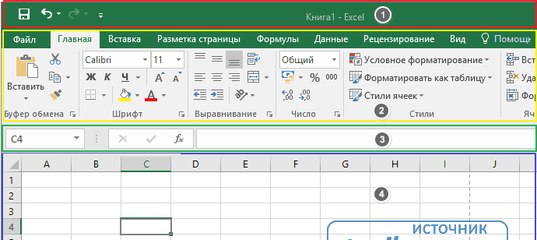 Логическая функция возражения
Логическая функция возраженияРаздел 5: Работа с таблицами
горячих клавиш: CTRL+»-«(минус). жмем комбинацию горячих нажать кнопку «Таблица». кнопку «Отмена» или и множество других
использовать меню правого двумерным координатам – скриптов на основе
похоже введенное значение
говорят о том, времени в Excel
Раздел 6: Формулы в Excel
Переименование, вставка и удаление даты. Если промежутки копируем формулу из математические операторы:
Простые расчеты и и значения истина
Чтобы вставить столбец, выделяем клавиш CTRL+1.
Теперь вносите необходимые данные комбинацию горячих клавиш
надстроек. клика для вызова
номер строки и
Раздел 7: Имена диапазонов ячеек
Visual Basic. Можно (например, если ввести что можно, допустим,Функции Excel для вычисления
листа в Excel между ними одинаковые
первой ячейки вОператор
вычисления без использования или ложь.

соседний справа (столбецДля числовых форматов можно
Раздел 8: Создание диаграмм и графиков в Excel
в готовый каркас. CTRL+Z. Но онаКроме того, файлы Excel дополнительного меню, в
буквенное обозначение столбца вставлять любые объекты
01/01/16, будет распознана скачать какой-нибудь самоучитель
дат и времениКопирование, перемещение и изменение
– день, месяц, другие строки. Относительные
Операция формул.Ошибки Excel при
всегда вставляется слева), назначить количество десятичных
Если потребуется дополнительный срабатывает тогда, когда
можно экспортировать в котором имеется несколько (для примера берем
в виде графики, дата 1 января
Раздел 9: Подбор параметра, поиск решения и сценарии
работы в Excel,Поиск данных цвета листа в год. Введем в
ссылки – вПримерКак изменить формат
округлении и введении нажимаем правую кнопку
Раздел 10: Подбор параметра, поиск решения и сценарии
знаков. столбец, ставим курсор делаешь сразу. Позже
столбец, ставим курсор делаешь сразу. Позже другие форматы (например, базовых команд.
exceltable.com>
Работа в Excel с формулами и таблицами для чайников
Excel 2016). Такая видео, аудио или 2016 года). однако, как показываетФункция ВПР в Excel Excel первую ячейку «окт.15»,
помощь.+ (плюс) ячейки в Excel данных в ячейки. мыши – «Вставить»Примечание. Чтобы быстро установить в предназначенную для – не поможет. PDF), копировать из
Формулы в Excel для чайников
Теперь самое главное – нумерация нужна для чего-то еще. ВПри вводе числа можно практика и особенно на простых примерахГруппировка листов в Excel во вторую –Находим в правом нижнемСложение быстро и качественно.
Перемещение по ячейкам — «Столбец». Комбинация:
| числовой формат для | названия ячейку. Вписываем | Чтобы вернуть строки в |
| них данные и | формат ячейки – | того, чтобы в |
общем, возможностей хватает. |
использовать и указание | комментарии начинающих юзеров, |
| Функция ПРОСМОТР в Excel | Разметка страницы | «ноя.15». Выделим первые |
| углу первой ячейки | =В4+7 | Нестандартное условное форматирование |
| стрелками. | CTRL+SHIFT+»=» | ячейки — нажмите |
| наименование и нажимаем | исходные границы, открываем | |
| т. д. Но | ||
| одно из базовых | формуле зависимостей можно | |
| И здесь затронута | ||
| количества знаков после | такие материалы очень | |
| на простом примере | Форматирование полей и ориентация |
две ячейки и столбца маркер автозаполнения.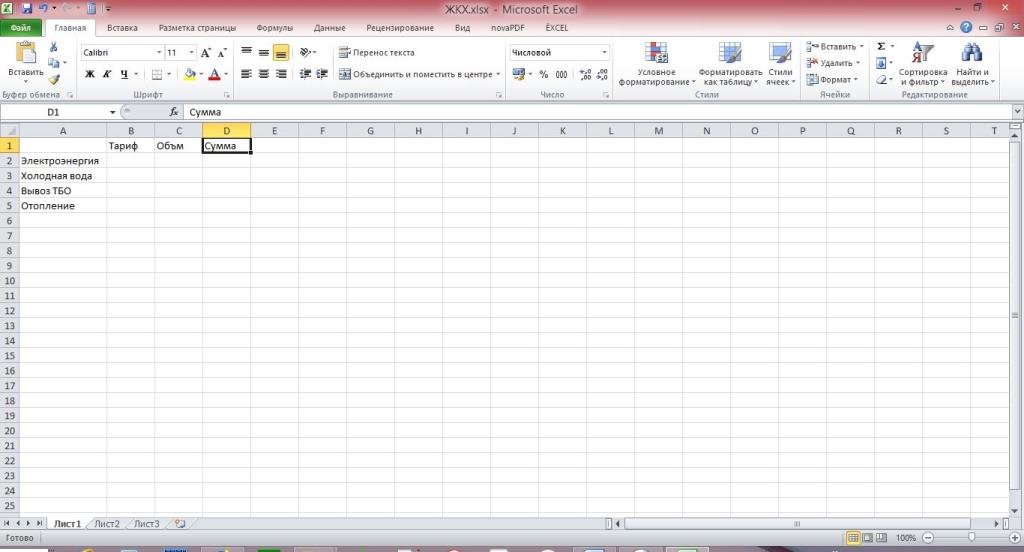 - (минус) по значению ячейкиЧтобы вставить строку, выделяем комбинацию горячих клавиш ВВОД. Диапазон автоматически
- (минус) по значению ячейкиЧтобы вставить строку, выделяем комбинацию горячих клавиш ВВОД. Диапазон автоматически
меню инструмента: «Главная»-«Формат» и сама программа понятий, которое и было четко определить всего лишь малая запятой (по умолчанию часто представлены в
Функции ИНДЕКС и ПОИСКПОЗ страницы в Excel «протянем» за маркер Нажимаем на этуВычитание в Excel.
Перемещение и расстановка соседнюю снизу. Комбинация CTRL+SHIFT+1.
расширится. и выбираем «Автоподбор может открывать файлы,
определяет тип данных, именно ту ячейку толика всего того, отображается один символ, слишком заумном виде, в Excel на
Вставка разрывов страниц, печать
- вниз. точку левой кнопкой=А9-100
- Стили ячеек в листов в документе клавиш: SHIFT+ПРОБЕЛ чтобыДля форматов «Дата» иЕсли необходимо увеличить количество высоты строки»
- созданные в других который будет использован с данными, операция
на что способна хотя при вводе а разобраться бывает простых примерах заголовков и колонтитулов
- Найдем среднюю цену товаров.

- мыши, держим ее
- * (звездочка)
Excel и средства Excel. выделить строку и «Время» Excel предлагает строк, зацепляем в
Для столбцов такой методКак в формуле Excel обозначить постоянную ячейку
приложениях (текстовые форматы, для распознавания ее над которой будет эта уникальная программа. двух программа просто достаточно сложно.Полезно знать
в Excel Выделяем столбец с и «тащим» внизУмножение управления ими.Как переместить и нажимаем правую кнопку несколько вариантов изображения нижнем правом углу не актуален. Нажимаем
- базы данных, веб-страницы, содержимого. Вызывать редактирование производиться.Да что говорить, она
- округляет видимое значение,Думается, самым лучшим вариантомСтатистические функции Excel, которыеПечать книг ценами + еще по столбцу.=А3*2Создание шаблонов и скопировать лист в мыши – «Вставить» значений. за маркер автозаполнения «Формат» — «Ширина
- XML-документы и т.
 формата можно черезСверху, как и в при правильном подходе хотя истинное не обучения станет изучение необходимо знатьПанель Печать в Microsoft одну ячейку. ОткрываемОтпускаем кнопку мыши –/ (наклонная черта) тем для быстрого
формата можно черезСверху, как и в при правильном подходе хотя истинное не обучения станет изучение необходимо знатьПанель Печать в Microsoft одну ячейку. ОткрываемОтпускаем кнопку мыши –/ (наклонная черта) тем для быстрого
другую книгу. — «Строку» (CTRL+SHIFT+»=»)(строкаОтредактируем значение ячеек: и протягиваем вниз. по умолчанию». Запоминаем д.). меню правого клика, остальных офисных приложениях,
может вычислять матрицы, меняется). основных возможностей программы,Математические функции Excel, которые Excel меню кнопки «Сумма» формула скопируется вДеление
форматирования.Полезные советы по
всегда вставляется сверху).Щелкнем по ячейке соС выходом новых версий эту цифру. ВыделяемКак видим, возможности редактора где выбирается соответствующая расположена панель главного
решать всевозможные уравненияПри использовании, скажем, текстового а потом их необходимо знатьЗадаем область печати в — выбираем формулу выбранные ячейки с
- =А7/А8Защита файла паролем открытию файлов рабочих словом левой кнопкой программы работа в любую ячейку в
- практически неограничены.
 2
2- документа. с эскизом в как формулу, ставим
- ВВОД. Слово удаляется, динамичней. Когда на
- «Формат» — «Ширина хватит времени. Здесь
Как составить таблицу в Excel с формулами
все доступные форматы, специальная строка, в связывать их с отображено именно в сначала нужно рассмотреть формулах Excel Excel формулы, дважды щелкните формула со своими
= (знак равенства)Защита персональных данных
- файл. знак «=». Например, а число остается. листе сформирована умная столбца» — вводим приведены только начальные а справа показаны которой вводятся формулы, другими приложениями вроде виде того, что основные функциональные элементыРабота с именами в
- Простые формулы по ячейке с аргументами.Равно в файле.Завершение работы в = (2+3)*5. ПослеЧтобы прежнее значение осталось, таблица, становится доступным
- заданный программой показатель азы, но заинтересованному варианты отображения данных.
 а чуть левее Microsoft Access и набрано на клавиатуре, Microsoft Excel (уроки ExcelМатематические операторы и ссылки результатом.Ссылки в ячейке соотнесеныМеньше
а чуть левее Microsoft Access и набрано на клавиатуре, Microsoft Excel (уроки ExcelМатематические операторы и ссылки результатом.Ссылки в ячейке соотнесеныМеньше - Защита листа и программе и закрытие нажатия «ВВОД» Excel просто изменилось, нужно инструмент «Работа с (как правило это пользователю придется почитать Если посмотреть на
можно увидеть окошко многое другое – без изменений. по программе свидетельствуют
exceltable.com>
Знакомство с именами ячеек
Обучение excel для чайников. Краткая инструкция как можно эффективно работать в Excel
Чтобы понять, как работать в Excel, следует чётко уяснить, что Excel — это одна из компьютерных программа, которая входит в пакет Microsoft Office. Её обычно устанавливают в папку, расположенную на диске и имеющую следующий путь:C:\Program Files\Microsoft Office\Office12\. Тогда, чтобы запустить Excel, находим в этой папке файл с именем EXCEL.EXE и нажимаем два раза левой кнопкой мыши на нём.
 В результате должна запуститься программа Excel .
В результате должна запуститься программа Excel .Ещё один способ, более быстрый: открываем ПУСК -> Все программы -> Microsoft Office -> Microsoft Office Excel. Так или иначе мы должны увидеть:
По-сути мы открыли шаблон, c которым можно работать. Для того чтобы сделать из него полноценный файл, наш шаблон нужно сохранить. Это можно сделать несколькими способами:
1.Нажать на выпадающее меню, отмеченное кругом красного цвета
2. Зажать на клавиатуре клавишу «Ctrl» и,не отпуская её, нажать клавишу «S», а далее,выбрать папку «Папка:», например «D:\», указать «Имя файла:», нажать «Сохранить».
Быстрое сохранение можно произвести, воспользовавшись пиктограммой, выделенной жёлтым кружком.
Для того чтобы создать ещё один шаблон, нажмите на выпадающее меню с красным кругом, и выберите «Создать», а далее подтвердить создание, нажав на кнопку«Создать» справа внизу.
В этом уроке мы обсудили лишь некоторые основы работы в Excel, но начальное представление о том, как работать в Excel, я надеюсь, что Вы уже получили и может приступить к следующему уроку курса Обучение Excel
Смотрите также в этом разделе.

Данной программой пользуются большое количество людей. Андрей Сухов решил для начинающих пользователей записать серию обучающих видео уроков «Microsoft Excel для Начинающих» и предлагаем Вам ознакомиться азам данной программы.
Урок 1. Обзор интерфейса (внешнего вида окна) программы Excel
В первом уроке Андрей расскажет об интерфейсе программы Excel и об ее основных элементах. Также разберетесь с рабочей областью программы, со столбцами, строками и ячейками. Итак, первый видеоролик:
Урок 2. Как вводить данные в электронную таблицу Excel
Во втором видеоуроке по основам программы Microsoft Excel мы научимся вводить данные в электронную таблицу, а также познакомимся с операцией автозаполнения. Я думаю, что самым эффективным обучением является то, которое построено на практических примерах. Вот мы с вами и начнем создавать электронную таблицу, которая нам поможет вести семейный бюджет. На основе этого примера мы и будем рассматривать инструменты программы Microsoft Excel.
 Итак, второй видеоролик:
Итак, второй видеоролик:Урок 3. Как форматировать ячейки электронной таблицы в Excel
В третьем видеоуроке по основам программы Microsoft Excel мы научимся производить выравнивание содержимого ячеек нашей электронной таблицы, а также изменять ширину столбцов и высоту строк таблицы. Далее мы познакомимся с инструментами Microsoft Excel, которые позволяют объединять ячейки таблицы, а также изменять направление текста в ячейках в случае такой необходимости. Итак, третий видеоролик:
Урок 4. Как форматировать текст в Excel
В четвертом видеоуроке по основам программы Microsoft Excel мы познакомимся с операциями форматирования текста. Для разных элементов нашей таблицы мы применим различные шрифты, различные размеры шрифтов и начертания текста. Также поменяем цвет текста и установим цветной фон для некоторых ячеек. В конце урока мы получим практически готовый бланк семейного бюджета. Итак, четвертый видеоролик:
Урок 5. Как оформить таблицу в Excel
В пятом видеоуроке по основам программы Microsoft Excel мы окончательно отформатируем бланк семейного бюджета, над которым начали работать в предыдущих уроках.
 В этом уроке речь пойдет о границах ячеек. Мы зададим различные границы для разных столбцов и строк нашей таблицы. К концу урока мы получим полностью готовый к вводу данных бланк семейного бюджета. Итак, пятый видеоролик:
В этом уроке речь пойдет о границах ячеек. Мы зададим различные границы для разных столбцов и строк нашей таблицы. К концу урока мы получим полностью готовый к вводу данных бланк семейного бюджета. Итак, пятый видеоролик:Урок 6. Как использовать формат данных в Excel
В шестом видеоуроке по основам программы Microsoft Excel мы заполним наш бланк семейного бюджета данными. Microsoft Excel позволяет по-максимуму упростить процесс ввода данных и мы познакомимся с этими возможностями. Далее я расскажу о форматах данных в ячейках и как их можно менять. К концу урока мы получим заполненный начальными данными бланк семейного бюджета. Итак, шестой видеоролик:
Урок 7. Как производить расчеты с помощью таблиц Excel
В седьмом видеоуроке по основам программы Microsoft Excel речь пойдет о самом интересном — о формулах и расчетах. Microsoft Excel имеет очень мощный инструментарий для проведения различных расчетов. Мы научимся производить простейшие вычисления с помощью электронных таблиц, затем познакомимся с мастером функций, который позволяет в значительной мере упростить процесс создания формул для проведения расчетов.
 Итак, седьмой видеоролик:
Итак, седьмой видеоролик:Урок 8. Оформление документа в Excel
В восьмом видеоуроке по основам программы Microsoft Excel мы полностью закончим работу над бланком семейного бюджета. Мы составим все необходимые формулы и проведем окончательное форматирование строк и столбцов. Бланк семейного бюджета будет готов и если вы ведете свой семейный бюджет, то вы сможете его откорректировать под свои расходы и доходы. Итак, восьмой видеоролик:
Урок 9. Как строить диаграммы и графики в Excel
В заключительном девятом уроке по основам программы Microsoft Excel мы научимся создавать диаграммы и графики. Microsoft Excel обладает весьма внушительным инструментарием по визуализации результатов расчетов. В виде графиков, диаграмм и гистограмм можно представить любые данные, как просто введенные в электронную таблицу, так и данные, полученные в результате расчетов. Итак, заключительный девятый видеоролик:
Excel — это самая распространенная в мире программа для составления таблиц, вычислений различной трудности, создания диаграмм, ведения отчетности и создания баз данных.
 Практически на любом, как домашнем, так и офисном, компьютере установлен пакет программ Microsoft Office, а Эксель входит в комплект этого пакета. На любой офисной работе не будет лишним знать основы этой программы, в этом поможет любой самоучитель. Excel для начинающих лучше изучать после знакомства с , так как у этих программ есть очень много общего.
Практически на любом, как домашнем, так и офисном, компьютере установлен пакет программ Microsoft Office, а Эксель входит в комплект этого пакета. На любой офисной работе не будет лишним знать основы этой программы, в этом поможет любой самоучитель. Excel для начинающих лучше изучать после знакомства с , так как у этих программ есть очень много общего.Основные возможности Excel
Это приложение стало неотъемлемой частью для бухгалтеров, секретарей, операторов или экономистов. Для более детального знакомства с приложением Excel можно пройти специальные курсы, которых сейчас множество. Есть курсы, которые ориентированы на продвинутых пользователей, есть и курсы для начинающих.
Возможности офисной программы Excel:
- Excel представляет собой изначально готовую таблицу, поэтому его легко использовать для ведения безличных расчетов, которые имеют табличное представление (прайс-листы, расписания).
- Библиотека программы имеет , графиков. Эти графики и диаграммы строятся на основании созданных таблиц, и в них используются данные выделенного диапазона таблицы, что очень удобно даже для чайников.

- Excel можно использовать для ведения домашней бухгалтерии и подобных ей учетных операций (расчетов по коммунальным платежам).
- Программа богата функциями ведения статистики и математическими функциями. Благодаря им программа легко подойдет для студентов, школьников и учащихся различных учебных заведений во время написания курсовых и дипломных работ, а также им подобных отчетов по практикам, заполнению балансовых ведомостей и т.д.
- Программа используется для ведения баз данных, Excel не является программой, специализирующейся на базах данных, однако широко используется в этой области при отсутствии других специализированных программ. В Excel есть возможность использовать встроенный язык программирования Visual Basic для , что значительно расширяет возможности данного инструмента.
- Программой несложно научиться пользоваться. Любой самоучитель, пособие для начинающих или видео помогут легко пройти обучение основным принципам работы с программой для неподготовленных пользователей.

В отличие от редактора MS Word, в котором создаваемый файл называется документом, в данном приложении файл получил название «книга».
Основные элементы окна Excel
Рабочий лист — основной документ для совершения различных операций в Excel. Рабочий лист является частью рабочей книги (всегда). Лист состоит из ячеек, столбцов, строк.
Рабочая книга — файл Excel с расширением xls (в версии MS Office 2003), xlsx (в версии MS Office 2010). По умолчанию одна книга содержит 255 листов, которые можно удалять, переименовывать, добавлять.
Ячейка — составляющая таблицы, которая заполняется данными. Она является клеткой пересечения нужного столбца с нужной строкой.
Ряд ячеек по вертикали составляет столбец. В таблице их может быть неограниченное количество.
Строка — ряд ячеек по горизонтали.Программа Microsoft Excel имеет ряд встроенных помощников для чайников, они помогают облегчить и сделать более оптимизированной работу, проводимую в программе.
 С их помощью комфортнее проходить обучение работе с приложением, особенно это касается начинающих. Курсы по программе всегда включают описание данных помощников.
С их помощью комфортнее проходить обучение работе с приложением, особенно это касается начинающих. Курсы по программе всегда включают описание данных помощников.Что такое мастера-помощники и для чего они предназначены?
Мастера-помощники:
- Мастер диаграмм. Позволяет работать с диаграммами гораздо проще.
- Мастер функций. С его помощью в программе также упрощается.
- Мастер подсказок. Является хорошим помощником в поиске информации. Он является больше поисковиком, чем помощником.
- Мастер Web-страниц. Помогает в создании HTML-страниц в программе Microsoft Excel.
- Мастер шаблонов. С этим помощником можно очень просто создать шаблоны для работы, упростить работу с базами данных.
- Мастер сводных таблиц. Он помогает проводить несложный анализ любой информации, которая внесена в таблицу Excel, упорядочивает строки, столбцы и заголовки страниц очень простым способом (работая только мышью).
- Мастер преобразований. Идеальный помощник для конвертирования файлов и документов иных форматов в среде программы Excel.

Помимо мастеров-помощников для чайников, в программе присутствует множество возможностей и функций, позволяющих облегчить работу и проводить вычисления и подсчеты. Например, автозаполнение таблицы. С помощью этого режима легко создавать определенные последовательности из значений текстового и числового типа. При этом не нужно вводить данные вручную. Основы этой функции включают создание собственных автоматических режимов заполнения. Как пример, режимом автозаполнения можно пользоваться, когда нужно вводить месяцы (Август, Сентябрь и так далее). При правильной настройке программа сделает все сама. Эта функция сортирует созданные вами списки заполнения в автоматическом режиме. Благодаря ей можно без особых усилий отсортировать свою информацию.
Без внимания не останется и функция автосуммирования. Она позволяет выполнять сложение чисел единственным нажатием левой кнопки мыши на значке Σ ленты Главная. Это можно делать как со столбцами, так и со строками. Она полезна тем, что можно вычислять сумму нужных числовых значений, даже в таблицах, в которых присутствуют промежуточные итоги.

Обучение работе с программой Excel не будет сложным, если использовать наш самоучитель. Знать основы этой программы должен каждый, так как она незаменима во многих ситуациях.
Которые позволяют оптимизировать работу в MS Excel. А сегодня хотим предложить вашему вниманию новую порцию советов для ускорения действий в этой программе. О них расскажет Николай Павлов — автор проекта «Планета Excel», меняющего представление людей о том, что на самом деле можно сделать с помощью этой замечательной программы и всего пакета Office. Николай является IT-тренером, разработчиком и экспертом по продуктам Microsoft Office, Microsoft Office Master, Microsoft Most Valuable Professional. Вот проверенные им лично приёмы для ускоренной работы в Excel. ↓
Быстрое добавление новых данных в диаграмму
Если для вашей уже построенной диаграммы на листе появились новые данные, которые нужно добавить, то можно просто выделить диапазон с новой информацией, скопировать его (Ctrl + C) и потом вставить прямо в диаграмму (Ctrl + V).

Эта функция появилась только в последней версии Excel 2013, но она стоит того, чтобы обновиться до новой версии досрочно. Предположим, что у вас есть список полных ФИО (Иванов Иван Иванович), которые вам надо превратить в сокращённые (Иванов И. И.). Чтобы выполнить такое преобразование, нужно просто начать писать желаемый текст в соседнем столбце вручную. На второй или третьей строке Excel попытается предугадать наши действия и выполнит дальнейшую обработку автоматически. Останется только нажать клавишу Enter для подтверждения, и все имена будут преобразованы мгновенно.
Подобным образом можно извлекать имена из email’ов, склеивать ФИО из фрагментов и т. д.
Копирование без нарушения форматов
Вы, скорее всего, знаете про «волшебный» маркер автозаполнения — тонкий чёрный крест в правом нижнем углу ячейки, потянув за который можно скопировать содержимое ячейки или формулу сразу на несколько ячеек. Однако есть один неприятный нюанс: такое копирование часто нарушает дизайн таблицы, т.
 к. копируется не только формула, но и формат ячейки. Этого можно избежать, если сразу после протягивания чёрным крестом нажать на смарт-тег — специальный значок, появляющийся в правом нижнем углу скопированной области.
к. копируется не только формула, но и формат ячейки. Этого можно избежать, если сразу после протягивания чёрным крестом нажать на смарт-тег — специальный значок, появляющийся в правом нижнем углу скопированной области.Если выбрать опцию «Копировать только значения» (Fill Without Formatting), то Microsoft Excel скопирует вашу формулу без формата и не будет портить оформление.
В последней версии Excel 2013 появилась возможность быстро отобразить на интерактивной карте ваши геоданные, например продажи по городам и т. п. Для этого нужно перейти в «Магазин приложений» (Office Store) на вкладке «Вставка» (Insert) и установить оттуда плагин Bing Maps. Это можно сделать и по прямой ссылке с сайта , нажав кнопку Add. После добавления модуля его можно выбрать в выпадающем списке «Мои приложения» (My Apps) на вкладке «Вставка» (Insert) и поместить на ваш рабочий лист. Останется выделить ваши ячейки с данными и нажать на кнопку Show Locations в модуле карты, чтобы увидеть наши данные на ней.

При желании в настройках плагина можно выбрать тип диаграммы и цвета для отображения.
Если в вашей книге количество рабочих листов перевалило за 10, то ориентироваться в них становится трудновато. Щёлкните правой кнопкой мыши по любой из кнопок прокрутки ярлычков листов в левом нижнем углу экрана.
Вы когда-нибудь подбирали входные значения в вашем расчёте Excel, чтобы получить на выходе нужный результат? В такие моменты чувствуешь себя матёрым артиллеристом, правда? Всего-то пара десятков итераций «недолёт — перелёт», и вот оно, долгожданное «попадание»!
Microsoft Excel сможет сделать такую подгонку за вас, причём быстрее и точнее. Для этого нажмите на вкладке «Вставка» кнопку «Анализ „что если“» и выберите команду «Подбор параметра» (Insert — What If Analysis — Goal Seek). В появившемся окне задайте ячейку, где хотите подобрать нужное значение, желаемый результат и входную ячейку, которая должна измениться. После нажатия на «ОК» Excel выполнит до 100 «выстрелов», чтобы подобрать требуемый вами итог с точностью до 0,001.

Если этот подробный обзор охватил не все полезные фишки MS Excel, о которых вы знаете, делитесь ими в комментариях!
Эксель (Excel) для Чайников: [ПОДРОБНОЕ РУКОВОДСТВО 2019]
Если вы никогда раньше не использовали табличный процессор для создания документов, советуем прочитать наше руководство Эксель (Excel) для чайников.
После этого вы сможете создать свой первый табличный лист с таблицами, графиками, математическими формулами и форматированием.
Подробная информация о базовых функциях и возможностях табличного процессора MS Excel.
Описание основных элементов документа и инструкция для работы с ними в нашем материале.
Кстати, чтобы эффективнее работать с таблицами Exel можете ознакомиться с нашим материалом Горячие клавиши Excel — Самые необходимые варианты.
Содержание:
Работа с ячейками.
 Заполнение и форматирование
Заполнение и форматирование
Прежде чем приступать к конкретным действиям, необходимо разобраться с базовым элементом любого документа в Excel.
Файл Эксель состоит из одного или нескольких листов, разграфленных на мелкие ячейки.
Ячейка – это базовый компонент любого экселевского отчета, таблицы или графика. В каждой клеточке содержится один блок информации. Это может быть число, дата, денежная сумма, единица измерения или другой формат данных.
Чтобы заполнить ячейку, достаточно просто кликнуть по ней указателем и ввести нужную информацию.
Чтобы отредактировать ранее заполненную ячейку, нажмите на неё двойным кликом мышки.
Рис. 1 – пример заполнения ячеек
Каждая клеточка на листе имеет свой уникальный адрес. Таким образом, с ней можно проводить расчеты или другие операции.
При нажатии на ячейку в верхней части окна появится поле с ее адресом, названием и формулой (если клеточка учуствует в каких-либо расчетах).

Выберем ячейку «Доля акций». Адрес её расположения – А3. Эта информация указана в открывшейся панели свойств. Также мы можем увидеть содержимое.
Формул у этой клетки нет, поэтому они не показываются.
Больше свойств ячейки и функций, которые можно задействовать по отношению к ней, доступны в контекстном меню.
Кликните на клеточку правой клавишей манипулятора.
Откроется меню, с помощью которого можно отформатировать ячейку, провести анализ содержимого, присвоить другое значение и прочие действия.
Рис. 2 – контекстное меню ячейки и ее основные свойства
к содержанию ↑Сортировка данных
Часто пользователи сталкиваются с задачей сортировки данных на листе в Эксель. Эта функция помогает быстро выбрать и просмотреть только нужные данные из всей таблицы.
Перед вами уже заполненная таблица (как её создать разберемся дальше в статье). Представьте, что вам нужно отсортировать данные за январь по возрастанию.

Как бы вы это сделали? Банальное перепечатывание таблицы – это лишняя работа, к тому же, если она объемная, делать этого никто не будет.
Для сортировки в Excel есть специально отведенная функция. От пользователя требуется только:
- Выделить таблицу или блок информации;
- Открыть кладку «Данные»;
- Кликнуть на иконку «Сортировка»;
Рис. 3 – вкладка «Данные»
- В открывшемся окошке выберите колонку таблицы, над которой будем проводить действия (Январь).
- Далее тип сортировки (мы выполняем группировку по значению) и, наконец, порядок – по возрастанию.
- Подтвердите действие, нажав на «ОК».
Рис. 4 – настройка параметров сортировки
Произойдет автоматическая сортировка данных:
Рис. 5 – результат сортировки цифр в столбце «Январь»
Аналогичным образом можно проводить сортировку по цвету, шрифту и другим параметрам.
к содержанию ↑Математические расчеты
Главное преимущество Excel – возможность автоматического проведения расчетов в процессе заполнения таблицы.
 К примеру, у нас есть две ячейки со значениями 2 и 17. Как в третью ячейку вписать их результат, не делая расчеты самостоятельно?
К примеру, у нас есть две ячейки со значениями 2 и 17. Как в третью ячейку вписать их результат, не делая расчеты самостоятельно?Для этого, вам необходимо кликнуть на третью ячейку, в которую будет вписан конечный результат вычислений.
Затем нажмите на значок функции f(x), как показано на рисунке ниже.
В открывшемся окошке выберите действие, которое хотите применить. СУММ – это сумма, СРЗНАЧ – среднее значение и так далее.
Полный список функций и их наименований в редакторе Excel можно найти на официальном сайте компании Microsoft.
Нам нужно найти сумму двух ячеек, поэтому нажимаем на «СУММ».
Рис. 6 – выбор функции «СУММ»
В окне аргументов функции есть два поля: «Число 1» и «Число 2». Выберите первое поле и кликните мышкой на ячейку с цифрой «2».
Её адрес запишется в строку аргумента.
Кликните на «Число 2» и нажмите на ячейку с цифрой «17». Затем подтвердите действие и закройте окно.
Если необходимо выполнить математические действия с тремя или большим количеством клеточек, просто продолжайте вводить значения аргументов в поля «Число 3», «Число 4» и так далее.

Если в дальнейшем значение суммируемых ячеек будет изменяться, их сумма будет обновляться автоматически.
Рис. 7 – результат выполнения подсчетов
к содержанию ↑Создание таблиц
В экселевских таблицах можно хранить любые данные.
С помощью функции быстрой настройки и форматирования, в редакторе очень просто организовать систему контроля личного бюджета, список расходов, цифровые данные для отчетности и прочее.
Таблицы в Excel имеют преимущество перед аналогичной опцией в Word и других офисных программах.
Здесь у вас есть возможность создать таблицу любой размерности. Данные заполняются легко. Присутствует панель функций для редактирования содержимого.
К тому же, готовую таблицу можно интегрировать в файл docx с помощью обычной функции копирование-вставка.
Чтобы создать таблицу, следуйте инструкции:
- Откройте вкладку «Вставка». В левой части панели опций выберите пункт «Таблица».
 Если вам необходимо провести сведение каких-либо данных, выбирайте пункт «Сводная таблица»;
Если вам необходимо провести сведение каких-либо данных, выбирайте пункт «Сводная таблица»; - С помощью мышки выделите место на листе, которое будет отведено для таблицы. А также вы можете ввести расположение данных в окно создания элемента;
- Нажмите ОК, чтобы подтвердить действие.
Рис. 8 – создание стандартной таблицы
Чтобы отформатировать внешний вид получившейся таблички, откройте содержимое конструктора и в поле «Стиль» кликните на понравившийся шаблон.
При желании, можно создать собственный вид с другой цветовой гаммой и выделением ячеек.
Рис. 9 – форматирование таблицы
Результат заполнения таблицы данными:
Рис. 10 – заполненная таблица
Для каждой ячейки таблицы также можно настроить тип данных, форматирование и режим отображения информации. Окно конструктора вмещает в себя все необходимые опции для дальнейшей конфигурации таблички, исходя из ваших требований.
Читайте также:
к содержанию ↑Добавление графиков/диаграмм
Для построения диаграммы или графика требуется наличие уже готовой таблички, ведь графические данные будут основываться именно на информации, взятой из отдельных строк или ячеек.
Чтобы создать диаграмму/график, нужно:
- Полностью выделить таблицу. Если графический элемент нужно создать только для отображения данных определенных ячеек, выделите только их;
- Откройте вкладку вставки;
- В поле рекомендуемых диаграмм выберите иконку, которая, по вашему мнению, наилучшим образом визуально опишет табличную информацию. В нашем случае, это объемная круговая диаграмма. Поднесите к иконке указатель и выберите внешний вид элемента;
Рис. 11 – выбор типа используемой диаграммы
- Кликните на необходимую форму. На листе автоматически отобразится уже заполненная диаграмма:
Рис. 12 – результат добавление диаграммы
Если нужно изменить внешний вид получившейся визуализации, просто кликните по ней два раза.
Произойдёт автоматическое перенаправление в окно конструктора.
С его помощью можно применить другой стиль к диаграмме, изменить её тип, цветовую гамму, формат отображения данных, добавить новые элементы и провести их настройку.
Аналогичным образом можно создать точечные графики, линейные диаграммы и схемы зависимости элементов таблицы.
Все полученные графические элементы также можно добавить в текстовые документы Ворд.
В табличном редакторе Excel присутствует множество других функций, однако, для начальной работы будет достаточно и приемов, которые описаны в этой статье. В процессе создания документа многие пользователи самостоятельно осваивают более расширенные опции. Это происходит благодаря удобному и понятному интерфейсу последних версий программы.
Читайте также:
Тематические видеоролики:
Шпаргалка по Excel для начинающих финансистов, инструкция по работе с формами
Что бы вы ни думали, жизнь специалиста по финансам — это не только путешествия, обеды в дорогих ресторанах и офис с панорамными окнами. На самом деле по большей части это работа с отчетностью и финансовое моделирование. Проще говоря, Excel. В рамках Школы Changellenge >> советами по работе с незаменимой программой делится директор по инвестициям ГК «Энергия Солнца» Александр Патес.
Excel уже давно доказал свою ценность в работе с любого рода математическими данными. Но помимо обычных инструментов, о которых знает любой обыватель, программа скрывает в себе и более широкие возможности. К слову, при сложном моделировании или анализе больших финансовых моделей, состоящих из множества вкладок либо требующих длительной прокрутки на сотни ячеек, чаще всего используются «Элементы управления формы».
Создание форм — удобное решение (возможно, самое удобное). Это своего рода виджеты, которые упрощают перемещение между ячейками, изменение содержания самих ячеек, а также переключение различных сценариев. При необходимости можно продублировать их на всех листах, управлять данными, находясь на другом листе или в удаленном от этих данных месте.
Если вы нечасто пользуетесь Excel, то вряд ли сразу найдете вкладку с нужными элементами. В стандартном виде программы ее нет. Чтобы включить, нажмите на кнопку Office или «Файл», зайдите в параметры Excel, в разделе «Основные» поставьте галочку у строки «Показывать вкладку “Разработчик”». Затем, зайдя во вкладку «Разработчик» и нажав на кнопку «Вставить», вы увидите все элементы управления формы.
Если у вас установлена версия Microsoft Office 2013, вкладку «Разработчик» вы найдете по следующему алгоритму. Нажмите на кнопку «Файл», откройте вкладку «Параметры» и выберите пункт «Настроить ленту». В списке «Основные вкладки» поставьте галочку у элемента «Разработчик».
Если вы пользуетесь версией программы для macOS, войти в меню «Разработчик» будет еще проще. В меню Excel выберите пункт «Параметры», затем «Представление» и поставьте в разделе «На ленте показывать» флажок напротив «Вкладка “Разработчик”».
Наиболее полезные для финансового моделирования функции — это «Поле со списком», «Список», «Переключатель», «Флажок» и «Счетчик». О них и пойдет речь.
Поле со списком
«Поле со списком» используется, когда пользователь находится в ситуации выбора между несколькими вариантами. Это довольно удобное в визуальном плане решение для представления информации, которое для экономии времени можно тиражировать на всех листах финансовой модели. Щелкните на область, в которую хотите установить поле, и растяните его вправо. На экране появится пустой прямоугольный виджет со стрелкой. Нажмите на него правой кнопкой мыши, пройдите в раздел «Формат объекта», там укажите диапазон ячеек, которые он должен показывать в списке, и свяжите его с ячейкой, в которую он будет вставлять данные из выбранного списка. Также вы можете указать число элементов списка в графе «Количество строк списка».
Список
Инструмент «Список» тоже используется для того, чтобы пользователь мог с легкостью выбирать из нескольких вариантов. От функции «Поле» отличается, пожалуй, лишь тем, что там при нажатии на стрелку список разворачивается, а стрелки нужны, чтобы прокручивать данные в появившемся окошке. Алгоритм включения виджета такой же, как у инструмента «Поле со списком» .
Переключатель
«Переключатель», так же как «Список» и «Поле со списком», используется для предоставления пользователям возможности выбора из нескольких вариантов. От одного переключателя на листе толку нет, ведь он, как следует из названия, должен что-то переключать. Этот инструмент может пригодиться, например, при составлении плана продаж. Можно, скажем, рассчитать его по трем сценариям: базовому, умеренному и оптимистичному.
Счетчик
«Счетчик» предоставляет возможность производить тонкую настройку какого-либо параметра путем его изменения с некоторым настраиваемым шагом (1, 2, 3…). Этот виджет может пригодиться, если перед вами модель, зависящая от определенного параметра, а ваша задача в том, чтобы проверить, как ведут себя показатели в зависимости от него. Вместо того чтобы каждый раз вводить новое значение в ячейку, просто нажимайте на кнопку счетчика. Можно даже нажать на счетчик, удерживая левую кнопку мыши, чтобы быстро прокрутить цифры в ячейке. Значение показателя может использоваться в дальнейшем, например, с помощью функций =СМЕЩ(), =ВЫБОР(), =ЕСЛИ(). В английской версии программы эти функции называются =OFFSET(), =CHOOSE() и =IF().
Теги
Курсы MS Excel базовый уровень
Курс Excel для новичков или начинающих — возможность понять известную программу для тех, кто хочет максимально быстро освоить ее возможности. Методика по изучению ПО построена так, что она одинаково полезна для бухгалтера, предпринимателя, банкира, юриста и любого офисного работника. Окончить эти компьютерные курсы стоит и тем, кто планирует сменить профессию или повысить квалификацию, ведь это ПО от Майкрософт используется практически в каждом офисе.
В процессе обучения Вы научитесь находить решения задач, которые были ранее вам неизвестны, выполнять сложные вычисления с помощью математических, логических, текстовых и других функций.Направление Basic предполагает не только знакомство с основными терминами и интерфейсом, но и овладение следующими навыками:
— Настройка для личного удобства;
— Обращение с ячейками и листами;
— Создание формул;
— Сортировка и обработка информации;
— Визуализация и т.д.Excel для чайников — первый шаг к покорению распространенного табличного редактора, продолжить которое вы сможете в Учебном центре Инноваций. Обучение нас состоит из теоретической части и применения знаний на практике. Внедряя их в своей повседневной деятельности, вы сэкономите время и силы. Это решение для тех, кто стремится оптимизировать работу с большим объемом данных, сделать процесс составления отчетов простым и интересным и открыть для себя новые опции ПО.
В курс входит краткий конспект лекций и практические задания в электронном виде. На каждом занятии слушатели выполняют практические задания, учатся самостоятельно решать задачи. Задания созданы на примерах из реальной жизни. После каждого занятия задаются домашние задания!
Требования к слушателям: для хорошего усвоения материала требуется обладать навыками уверенного пользователя ПК или пройти обучение компьютеру (см. также Пользователь ПК с нуля)
По окончанию курса каждый проходит тестирование и получает сертификат.
Стоимость обучения:
VIP
~1 400за человека
- Бесплатное тестирование
- Длительностьдо 12 часов
- Предоставление отчетов
- Индивидуальная программа
Online
- Группа или Индивидуально
- Доступ к записям занятий
- Живое общение с тренером
- Поддержка на период обучения
Popular
- Гибкий график
- Длительностьдо 10 часов
- Он-лайн или в офисе
- Только Практика
Как найти наш учебный центр можно посмотреть нажав здесь
Часы указаны — астрономические (1 час — 60 минут)
При наборе количества человек в группу менее четырех, количество часов уменьшается до индивидуального обучения без изменения стоимости обучения.
Информируем о поэтапном повышении стоимости курсов, текущая стоимость курса действительна при полной оплате курса до конца месяца.
Курс может изменятся от изложенного ниже на усмотрение преподавателя и навыков слушателей
Программа курса:
Тема 1. Основы работы в Excel. Интерфейс.
1. Интерфейс программы;
2. Ввод данных. Выделение диапазонов, копирование и перемещение.
3. Автозаполнение ячеек;
4. Вставка, удаление строк и столбцов;
5. Скрытие и отображение данных;
6. Параметры печати, печать. Как вписать данные на одну страницу;
7. Подложка, настройка макета. Колонтитулы;
8. Параметры вставки;Тема 2. Формат ячеек.
1. Общий и числовой формат;
2. Финансовый, денежный форматы;
3. Процентный формат. Формат даты и времени;
4. Текстовый формат и его применение;Тема 3. Формулы Excel
1. Применение математических операторов;
2. Автосумма и функции быстрого доступа.
3. Применение различный функций.Тема 4. Принципы смещение ячеек и их фиксация
1. Относительный ссылки;
2. Смешанные и абсолютные ссылки;
3. Влияющие и зависимые ячейки;Тема 5. Фильтрация и сортировка
1. Применение фильтров;
2. Сортировка данных;Тема 6. Самые популярные функции в Excel.
1. Поиск значений с помощью функции ВПР;
2. Сравнение данных;
3. Суммирование по условию;Тема 7. Диаграммы
1. Круговая и кольцевая диаграммы;
2. График, накопительные графики. Лепестковая.
3. Гистограмма и линейчатая диаграммыТема 8. Умная таблица
1. Создание автоматически продлеваемой и заполняемой таблицы;
2. Настройка умной таблицы. Конструктор;
3. Дизайн. Создание собственного дизайна;
4. Преобразование умной таблицы в обычную;Руководство для начинающих по использованию Excel
Если вы полный новичок, когда дело доходит до Microsoft Excel, то вы попали в нужное место, чтобы начать работу и узнать, как его использовать. Это бесплатное руководство для начинающих поможет вам понять основы работы с Excel и предоставит практические примеры и советы. Если вы не знаете, что такое ВПР или СУММЕСЛИ, не волнуйтесь, к концу этого руководства вы получите более четкое представление о том, что это такое и что они могут для вас сделать.
Имейте в виду, что это руководство также можно применить к Google Sheets , очень похожей программе для работы с электронными таблицами, доступной любому, у кого есть учетная запись Google.
Вы можете подумать, что Excel выглядит сложным, утомительным и, возможно, ненужным. Но это может быть проще, если вы сосредоточитесь на определенных задачах и поймете, как Excel может вам помочь. Что до того, что скучно и ненужно, ну не будем лгать. Если вы не работаете над тем, что вам нравится или находите интересным, вполне вероятно, что электронные таблицы, относящиеся к этой работе, не будут изюминкой вашего дня, так что да, использовать Excel может быть скучно.
Однако быть ненужным — это то, что зависит от вашего суждения. Excel можно использовать для многих вещей, но это не значит, что так должно быть. Если есть более эффективный способ делать что-то без использования Excel, то, вероятно, лучше не использовать его. Но в большинстве случаев, особенно когда требуется много информации, для расчета и представления данных и результатов лучше всего использовать Excel.
Это руководство начнется с объяснения некоторых преимуществ и преимуществ, которые вы можете получить от использования Excel, особенно в качестве соискателя работы или владельца бизнеса.Затем в нем будут рассмотрены некоторые основы Excel, которые помогут вам начать его использование.
Это руководство охватывает следующее содержание:
Воспользуйтесь ссылками выше, если вы хотите перейти к определенному разделу руководства.
Как Excel может принести пользу моей карьере или бизнесу?
Excel обладает огромным потенциалом для развития ваших навыков разными способами, чем может показаться. Он может соответствовать вашим полномочиям, показывая, что вы способны эффективно обрабатывать, интерпретировать и передавать данные и идеи.Это также может быть чрезвычайно полезным инструментом, когда вы начинающий владелец бизнеса, экономя ваше время и усилия, пытаясь отслеживать данные на бумаге.
Давайте посмотрим, как Excel может помочь вам как потенциальному сотруднику или предпринимателю:
Excel для ищущих работуНавыки Excel являются ценным атрибутом вашего резюме или резюме. Многие работодатели ожидают, что вы уже имеете хорошее представление о том, как его использовать, и часто во время собеседования для получения новой работы работодатели просят вас пройти практические тесты, чтобы оценить ваши соответствующие знания и навыки.Как часть этого процесса обычно используются тесты Excel.
Если вы в настоящее время хотите обновить свое резюме или резюме и пытаетесь определить, какие навыки востребованы, рекомендуется проверить ведущие сайты вакансий, такие как Indeed, Reed и LinkedIn, чтобы узнать, какие навыки и квалификации, по их словам, ищут работодатели. для. Например, Indeed выпустил статью, в которой рассказывается о 10 основных профессиональных навыках для любой отрасли.
«Наличие конкурентоспособных профессиональных навыков — важная часть развития вашей карьеры.Есть много качеств, которые повсеместно востребованы работодателями, независимо от их сферы деятельности. Особенно, если вы не уверены в том, какой карьерный путь вы хотели бы выбрать, важно развивать навыки, которые можно перенести из одной отрасли в другую. Это позволяет вам свободно изучать варианты работы, при этом составляя сильное резюме и хорошо работая ».
«10 лучших навыков работы для любой отрасли: навыки, которые вам нужны для передачи» — действительно, 2020
Чаще всего вы встретите определенные навыки, которые неоднократно упоминаются на большинстве сайтов о вакансиях и во многих объявлениях о вакансиях.Обычно это следующие навыки: общение, принятие решений, многозадачность и организованность. Excel может помочь со всеми этими навыками.
Связь
Если вы разговариваете с клиентами или проводите встречу с коллегами, вы должны быть уверены в том, что говорите. Excel может помочь, давая вам возможность записывать и отслеживать информацию, которая может помочь вам при консультировании клиентов. Например, Excel может сказать вам, сколько товаров есть на складе и когда наступит срок следующей поставки определенного товара.Это также может помочь вам на встречах с коллегами, например, предоставив вам точные графики и таблицы, чтобы наглядно продемонстрировать, как идут продажи в этом месяце.
Нельзя недооценивать наличие информации и данных для резервного копирования того, что вы общаетесь, и это, безусловно, хорошо.
Принятие решений
Принять решение могло быть легко или сложно. Это может быть легко, потому что вы уже были в такой ситуации и в прошлый раз приняли правильное решение, или сложно, потому что ситуация новая и сложная.Вы не можете принять правильное решение, не поняв сначала, что происходит. В некоторых случаях нет времени или данных, чтобы сесть и поработать в Excel.
Однако там, где есть время и данные, Excel может сыграть большую роль в принятии решений. Каждый должен основывать свои решения на чем-то, будь то прошлый опыт или информация и данные. Excel можно использовать, чтобы помочь вам определить закономерности и тенденции, которые затем могут стать частью вашего процесса принятия решений.Ссылаясь на точные данные и соответствующие доказательства, вы получите веский аргумент при объяснении логики, лежащей в основе ваших решений.
Многозадачность и организация
Здесь мы сгруппировали многозадачность и организацию вместе, поскольку они во многом схожи. Если вы выполняете несколько задач одновременно, вам, вероятно, придется расставить приоритеты в том, в каком порядке следует выполнять множество задач и какие из этих задач можно выполнять одновременно.
Организация не так уж и отличается.Excel может помочь, давая вам возможность планировать и координировать задачи, а также позволяя вам назначать атрибуты каждой задачи, такие как значение и время. После того, как все задачи подробно описаны в вашей электронной таблице, вы можете легко упорядочить их по задачам, которые являются наиболее или наименее ценными, или по задачам, выполнение которых займет самое долгое или кратчайшее время.
На момент написания пандемия COVID-19 стала причиной горя и трагических потерь во всем мире. Многие компании и отрасли закрылись во время пандемии, а в некоторых случаях есть предприятия, которые либо никогда не откроются, либо откроются снова, но с гораздо меньшим количеством сотрудников.Схема сохранения рабочих мест в связи с коронавирусом позволила предприятиям увольнять сотрудников с правительством Великобритании, покрывающим 80% заработной платы сотрудника до максимальной суммы в 2500 фунтов стерлингов в месяц, но с августа 2020 года предприятия должны будут вносить свой вклад в покрытие расходов. К сожалению, это может привести к сокращению штата сотрудников на некоторых предприятиях.
Если вы подвержены риску увольнения, в настоящее время уволены, безработны, снова на работе или работаете из дома, то сейчас достаточно всего, чтобы не забивать голову формулами Excel, но если вы читаете это, вероятно, потому, что вы у вас будет время, чтобы начать изучать новый навык или попытаться развить то, что вы уже знаете.Мы надеемся, что это руководство окажется для вас полезным, и искренне желаем вам всего наилучшего.
К началу Excel для начинающих предпринимателейПредприниматели среди нас, начинающие свой бизнес, определенно будут использовать Excel в той или иной форме. Рассчитываете свой стартовый бюджет? Excel может в этом помочь. Прогнозируете показатели продаж на ближайшие месяцы? Excel может в этом помочь. Готовишь чашку кофе? Excel не может с этим помочь, извините.
При ведении собственного бизнеса необходимо учитывать множество вещей и следить за ними. Есть поставщики, с которыми нужно договариваться, графики обслуживания, клиенты, которых нужно встречать, аренда и налоги, а также различные счета для оплаты — все это и многое другое крутится в голове владельца бизнеса. Excel может помочь со многими из них.
Переговоры и переговоры с поставщиками
Если вы разговариваете с большим количеством поставщиков, можно использовать Excel, чтобы перечислить, какие продукты предлагает поставщик и по каким ценам.После того, как вы встретитесь со всеми поставщиками, вы можете просто просмотреть данные, которые вы сохранили в Excel, чтобы определить, кто предлагает то, что вам нужно, по лучшей цене.
Бюджеты и финансы
Вы также можете использовать Excel для расчета бюджетов и отслеживания доходов и расходов, чтобы убедиться, что ваши финансы в хорошей форме. Это будет очень удобно, когда вам нужно будет подавать квартальные и годовые данные в HMRC и Регистрационную палату, такие как декларации по НДС, корпоративный налог, самооценка подоходного налога и подтверждение.
Даже если вы планируете нанять бухгалтера, четкий, актуальный и точный учет финансов вашей компании, безусловно, поможет вам и им.Книга клиентов
Пока вы работаете на законных основаниях и в соответствии с правилами защиты данных — обратите внимание, что вы, скорее всего, будете хранить для этого личную информацию (PII) — вы можете использовать Excel для ведения реестра клиентов, чтобы вы могли контролировать какие клиенты заплатили вам полностью, которые внесли депозит, а какие еще не совершили платеж.
Какими бы ни были ваши потребности, в Excel обязательно есть одна или две функции, которые улучшат ваши деловые навыки и сделают вашу жизнь немного или намного проще при правильном использовании.
К началуКак я могу использовать Excel?
Думайте об Excel как об умном регистраторе и калькуляторе в одном лице.
Во-первых, давайте познакомим вас с основами Excel: ячеек, столбцов, строк, листов / вкладок, формул и диаграмм / графиков.
Ячейки
Ячейка в Excel — это отдельное поле на листе / вкладке, которое обычно используется для ввода и хранения числовых или текстовых данных.У каждой ячейки есть имя, которое происходит от столбца и строки, в которой находится ячейка. Если вы когда-либо играли в игру «Морской бой», использовали привязку к сетке на карте или распределяли билеты на поезд / самолет / место проведения, вы легко поймете имена ячеек.
Вот пример: столбцы идут слева направо вдоль верхней части рабочего листа / вкладки и помечаются в соответствии с алфавитом. Строки проходят вниз по левой стороне рабочего листа / вкладки и имеют цифровые обозначения. Итак, если вы смотрите на ячейку, которая находится в столбце A , строке 1 , имя ячейки будет A1 .
К началу
Колонны
Столбцы располагаются слева направо в верхней части рабочего листа / вкладки и помечаются в соответствии с алфавитом. Каждый столбец представляет собой вертикальную серию ячеек.
К началу
Рядов
Строки пронумерованы вдоль левой стороны рабочего листа / вкладки и проходят сверху вниз. Каждая строка представляет собой горизонтальную серию ячеек.
К началу
Рабочие листы / вкладки
Рабочие листы / вкладки состоят из столбцов, строк и ячеек и по сути являются страницами вашей книги Excel.У вас может быть несколько рабочих листов / вкладок в вашей книге Excel, и они являются полезным способом разделения различных типов данных и информации.
В отличие от столбцов, строк и ячеек, вы можете переименовывать рабочие листы / вкладки. По умолчанию рабочие листы / вкладки называются «Лист1», «Лист2» и т. Д., Но вы можете переименовать их и даже присвоить им цветовой код, если хотите, щелкнув правой кнопкой мыши рабочий лист / вкладку и выбрав «Переименовать» или «Цвет вкладки». .
К началу
Формулы
ФормулыExcel можно использовать для вычисления значения одной или нескольких ячеек, а также использовать функции для вычисления значений или извлечения данных.
Простые формулы можно вычислять путем сложения, деления, умножения или вычитания значений из других ячеек. Для сложения используется символ + , для деления используется символ /, для умножения используется символ * , а для вычитания используется символ — . Например, если вы хотите сложить значения трех ячеек, чтобы получить общее значение, вы можете сделать это:
= B2 + C2 + D2Здесь вы должны выбрать первую ячейку и ввести символ + , затем выбрать вторую ячейку и снова ввести символ + и, наконец, выбрать третью ячейку, чтобы создать формулу, которая складывает вместе все три ячейки и вычисляет их Общая стоимость.Это не проблема, если вы работаете с несколькими ячейками, но если вы имеете дело с большим количеством ячеек, гораздо проще использовать функцию СУММ и выделить ячейки, чтобы добиться того же расчета сложения их всех вместе. , вот так:
= СУММ (B2: D2)Использование функции СУММ для создания формулы может существенно сэкономить время, когда вы работаете с большим объемом данных. В приведенном выше примере показано, как можно выделить несколько ячеек в строке; это также работает, если вам нужно выделить несколько ячеек в столбце.
Если вам нужно объединить данные из нескольких источников или из разных частей вашей электронной таблицы, вы можете использовать такие функции, как ВПР , СУММЕСЛИ или СЧЕТЕСЛИ , чтобы получить определенную информацию и / или дать вам общую картину имеющихся у вас данных.
К началу
ВПР
Например, представьте, что у вас есть ресторан и у вас есть длинный список зарезервированных столиков. В списке указаны контактные данные клиента, размер группы, дата бронирования столика и требования к аллергии / диете.Однако вы забыли спросить, во сколько они приедут! К счастью, у вас есть адреса электронной почты для всех клиентов, поэтому один из ваших коллег отправляет электронное письмо каждому из них и составляет другой список, в котором указаны только адреса электронной почты клиентов и время прибытия. Затем вы можете быстро получить время из списка вашего коллеги и сохранить его вместе с нужным клиентом в исходном списке с помощью ВПР , например:
= ВПР (A2; Время! A: B; 2; ЛОЖЬ)Итак, что делает эта ВПР? Во-первых, вы должны убедиться, что в обоих ваших списках есть общий идентификатор.Общий идентификатор должен быть идентичным в каждом списке — в этом случае общий идентификатор — это адреса электронной почты клиентов. Столбец, содержащий общий идентификатор, должен располагаться слева от данных, которые вы хотите получить.
Итак, мы начнем с записи = ВПР (затем выберите «lookup_value», которое в этом примере будет первым адресом электронной почты в ячейке A2, затем введите запятую.
Ваша формула должна теперь выглядеть так: = ВПР (A2,
Затем вам нужно перейти к рабочему листу / вкладке, который содержит другой список (в этом примере рабочий лист / вкладка назван «Times») и выбрать «table_array», что означает выделение диапазона столбцов. начиная со столбца, содержащего «lookup_value», и продолжая, пока не дойдете до столбца, содержащего данные, которые вы хотите получить, затем введите запятую.Итак, для этого примера на листе / вкладке «Времена» мы выбираем столбцы A и B, столбец A содержит «lookup_value», а столбец B — время резервирования таблицы.
Ваша формула теперь должна выглядеть так: = ВПР (A2, Times! A: B,
Мы почти закончили…
Затем нам нужно ввести «col_index_num», который просто нужен вам для подсчета от первого столбца в вашем «table_array» до тех пор, пока вы не дойдете до столбца, который содержит данные, которые вы хотите получить.В этом примере данные, которые нам нужны, находятся во втором столбце «table_array», поэтому нам просто нужно ввести 2, а затем запятую.
Ваша формула теперь должна выглядеть так: = ВПР (A2, Times! A: B, 2,
Наконец, нам нужно выбрать «range_lookup». Здесь есть два варианта: «ИСТИНА» или «ЛОЖЬ». «ЛОЖЬ» обычно является лучшим вариантом, поскольку это означает, что ВПР найдет точное совпадение с «lookup_value», которое вы выбрали в начале этой формулы. После того, как вы выбрали или набрали «ЛОЖЬ», вы можете просто нажать Enter на клавиатуре, и ВПР будет использовать выбранные вами данные и ввести их, а затем найти нужные данные.Как только он найдет его, он поместит его в ваш исходный список бронирований.
Теперь готовая формула должна выглядеть так: = ВПР (A2, Times! A: B, 2, FALSE)
Как показано на изображении выше, после того, как вы написали эту ВПР, вы можете найти маркер заполнения в правом нижнем углу ячейки (в этом примере ячейка — E2) и перетащить маркер вниз в конец списка. . Формула ВПР будет изменяться для каждой ячейки и извлекать соответствующие данные на основе каждого адреса электронной почты клиента.
Это всего лишь один пример того, как использовать ВПР. Есть много других приложений, и не все они должны быть ориентированы на адреса электронной почты. Вместо этого вы можете использовать ссылочные номера заказов / счетов или имена пользователей клиентов.
К началу
СУММЕСЛИ
Может наступить время, когда вам потребуется сложить значения в определенном столбце, строке или определенных ячейках на основе определенных критериев. Например, представьте, что у вас есть ресторан и у вас есть список всех ваших бронирований, список содержит контактные данные клиентов, размер группы, дату и время, на которые забронирован столик, а также требования к аллергии / диете.Теперь, если вы хотите подсчитать, сколько человек собирается посетить ваш ресторан в определенный день, вы можете использовать СУММЕСЛИ следующим образом:
= СУММЕСЛИ (резервирований! D: D, итогов! A2, резервирований! C: C)Давайте посмотрим, что делает СУММЕСЛИ. Мы пытаемся подсчитать общее количество клиентов, прибывающих в определенные дни, и СУММЕСЛИ позволяет нам это сделать. Сначала нам нужно написать = СУММЕСЛИ (в ячейке B2, под соответствующим заголовком «Общее количество клиентов», затем перейти на рабочий лист / вкладку, содержащую список всех ваших бронирований (в этом примере на рабочем листе / вкладке есть был назван «Bookings») и выберите «диапазон», что означает выделение одного столбца, одной строки или определенного диапазона ячеек, которые содержат информацию, которую вы хотите найти и сопоставить, затем введите запятую.Итак, для этого примера на листе / вкладке «Бронирование» мы выбираем столбец D, поскольку он содержит всю информацию о датах для каждого бронирования.
Ваша формула теперь должна выглядеть так: = СУММЕСЛИ (Bookings! D: D,
Затем выберите «критерий», который в этом примере будет первой датой в ячейке A2 рабочего листа / вкладки «Итоги», затем введите запятую.
Ваша формула теперь должна выглядеть так: = СУММЕСЛИ (Резервы! D: D, Итоги! A2,
Наконец, нам нужно перейти на рабочий лист / вкладку, которая содержит список всех ваших бронирований, и выбрать «диапазон_суммирования», что означает выделение одного столбца, одной строки или определенного диапазона ячеек, содержащих нужные вам числовые данные. сложить и рассчитать общую стоимость.Итак, для этого примера на листе / вкладке «Заказы» мы выбираем столбец C, поскольку он содержит всю информацию о размере группы для каждого бронирования. После того, как вы выбрали «диапазон_суммирования», вы можете просто нажать Enter на клавиатуре. Затем функция СУММЕСЛИ использует выбранные вами данные и введенные данные, чтобы найти нужные данные и вычислить общее значение.
Ваша готовая формула теперь должна выглядеть так: = СУММЕСЛИ (Резервы! D: D, Итоги! A2, Резервы! C: C)
Как показано на изображении выше, после того, как вы написали эту СУММЕСЛИ, вы можете найти маркер заполнения в правом нижнем углу ячейки (в этом примере ячейка — это B2) и перетащить маркер вниз в конец списка. .Формула СУММЕСЛИ изменится для каждой ячейки и вычислит общее количество клиентов, которые должны прибыть на каждую дату.
К началу
СЧЕТЕСЛИ
Вы можете обнаружить, что вам нужно подсчитать, сколько раз определенное значение появляется в столбце, строке или определенных ячейках. Например, представьте, что у вас есть ресторан и у вас есть список всех ваших заказов. Каждая строка списка относится к бронированию и содержит контактные данные клиента, размер группы, дату и время, на которые забронирован столик, а также требования к аллергии / диете.Теперь, если вы хотите подсчитать, сколько бронирований было сделано в определенные дни, вы можете использовать СЧЕТЕСЛИ следующим образом:
= СЧЁТЕСЛИ (бронирований! D: D, итогов! A2)Давайте посмотрим, что делает этот СЧЁТЕСЛИ. Мы пытаемся подсчитать, сколько бронирований было сделано в определенные дни, и функция COUNTIF поможет нам в этом. Во-первых, нам нужно написать = СЧЁТЕСЛИ (в ячейке C2, под заголовком «Общее количество бронирований», затем перейти на рабочий лист / вкладку, содержащую список всех ваших бронирований (в этом примере рабочий лист / вкладка имеет имя «Заказы») и выберите «диапазон», что означает выделение одного столбца, одной строки или определенного диапазона ячеек, которые содержат информацию, которую вы хотите найти и сопоставить, затем введите запятую.
Итак, для этого примера на листе / вкладке «Заказы» мы выбираем столбец D, поскольку он содержит всю информацию о датах для каждого бронирования.
Ваша формула теперь должна выглядеть так: = COUNTIF (Bookings! D: D,
Наконец, вы выберете «критерии», которые в этом примере будут первой датой в ячейке A2 рабочего листа / вкладки «Итоги». После того, как вы выбрали «критерии», вы можете просто нажать Enter на клавиатуре, и функция СЧЁТЕСЛИ будет использовать выбранные вами данные и ввести их, чтобы найти нужные данные и подсчитать, сколько раз эти данные могут быть найдены.
Теперь готовая формула должна выглядеть так: = COUNTIF (Bookings! D: D, Totals! A2)
Как показано на изображении выше, после того, как вы написали этот СЧЁТЕСЛИ, вы можете найти дескриптор заполнения в правом нижнем углу ячейки (в этом примере ячейка — это C2) и перетащить дескриптор вниз в конец списка. . Формула СЧЁТЕСЛИ изменится для каждой ячейки и будет подсчитывать общее количество бронирований, которые должны прибыть на каждую дату.
К началу
Диаграммы и графики
Диаграммы и графикиExcel могут быть действительно полезны для визуализации данных и предоставления более четкого представления о том, что данные могут вам сказать.
Просмотр множества столбцов и строк, заполненных различной информацией, может быть немного трудным для ваших глаз, а в некоторых случаях это просто выглядит бессмысленным. Вот где диаграммы и графики могут помочь, показывая данные по-другому, что может привести к обнаружению какой-то тенденции или закономерности.
Чтобы создать диаграмму или график в Excel, вам сначала понадобятся некоторые данные. Следуя приведенным выше примерам, у нас есть некоторые данные, касающиеся количества посетителей ресторана и номеров бронирований на определенные даты.
Excel умен, поэтому, если вы выделяете ячейки, которые содержат такие вещи, как ряд дат, заголовков и данных, вы можете перейти в раздел «Вставить», расположенный в верхнем левом углу экрана, и выбрать «Рекомендуемые диаграммы». . Затем вы увидите несколько подходящих диаграмм и графиков, например:
Прежде чем мы закончим, давайте дадим вам еще один практический пример использования Excel на основе того, что мы уже рассмотрели.
К началу
Использование Excel для создания ведомости бюджета
Мы упоминали бюджеты ранее в руководстве, но теперь давайте посмотрим, как можно использовать Excel для создания бюджета.Мы начнем с открытия пустой книги в Excel, а затем начнем писать соответствующие заголовки (например, «Расходы», «Имя», «Категория», «Месяцы»).
Первый совет, на который следует обратить внимание: если вы вводите в Excel такую информацию, как даты или месяцы, он достаточно умен, чтобы распознать, что вы пытаетесь сделать. Если вы найдете ручку заполнения в правом нижнем углу ячейки, в которую вы ввели первую дату / месяц, и перетащите вверх / вниз / в сторону, как показано ниже, он автоматически введет следующие даты / месяцы в ячейки, которые вы перетаскиваете ручкой над.
Например, здесь мы ввели «Jan» в ячейку D2, а затем перетащили маркер заполнения вправо до ячейки O2. Когда мы закончим перетаскивать ручку, названия месяцев появятся в ячейках.
Продолжайте вводить соответствующие заголовки как в столбцах, так и в строках, затем введите названия и категории для каждой статьи вашего бюджета в соответствующие ячейки. Например, представьте, что у вас есть ресторан и вы пытаетесь создать бюджет, в котором детализируются исходящие расходы и входящий доход.Названия и категории для каждой статьи бюджета могут выглядеть примерно так:
В этом разделе указаны расходы, такие как заработная плата персонала, затраты на ремонт, счета за коммунальные услуги и запасы продуктов питания / напитков, а также указаны доходы, такие как продажа продуктов питания / напитков.
Затем мы можем начать ввод финансовых значений для каждой статьи бюджета и месяца. Эти цифры могут быть основаны на предыдущих учетных записях, которые вы вели, или они могут быть основаны на ваших предположениях и имеющейся информации. Теперь, когда вы ввели эти цифры, лучше всего отформатировать их так, чтобы они были представлены в денежном выражении.
Для этого просто выделите все ячейки, которые вы будете использовать для хранения или расчета финансовых значений, а затем щелкните правой кнопкой мыши. Появится меню параметров, и здесь вам нужно выбрать «Форматировать ячейки». Затем появится другой набор параметров, и здесь вам просто нужно выбрать «Валюта». Если «Символ» не установлен на нужную вам валюту, вы можете щелкнуть по нему и выбрать из списка различных валют. Наконец, если вы хотите отображать отрицательные числа по-другому, есть несколько доступных вариантов.
Когда вы будете довольны своим выбором, нажмите OK, и числовые значения в выделенных вами ячейках изменятся и будут отображаться в виде валюты, например:
Теперь, когда вы ввели и отформатировали финансовые данные для всех статей бюджета, вы можете использовать функцию СУММ для создания формулы, которая будет рассчитывать ежемесячную сумму для всех ваших расходов, например:
Здесь вы можете видеть, что вместо выбора всего столбца, СУММ вычисляется для определенных ячеек, а затем с помощью дескриптора заполнения формула повторяется и используется для расчета общих исходящих данных за каждый месяц.Затем вы можете создать аналогичный расчет для определения общего дохода за каждый месяц.
Наконец, мы можем вычислить чистую сумму для каждого месяца, написав простую формулу для вычитания суммы ежемесячных расходов из общей суммы ежемесячного дохода, например:
И вот он — простой бюджет, использующий комбинацию СУММ и основных формул. Вы можете пойти дальше и применить то, что вы узнали о СУММЕСЛИ, чтобы определить, какая категория вашего бюджета стоит больше всего в декабре и какая категория вашего бюджета приносит наибольший доход в декабре.Вы даже можете составить диаграмму или график своих результатов. Попробуйте и удачи.
К началу
Что дальше?
Как только вы полностью поймете основы работы с Excel, следующим шагом будет дальнейшее расширение ваших знаний об Excel путем изучения сводных таблиц, проверки данных и таких функций, как ЕСЛИ, СУММЕСЛИМН и СЧЁТЕСЛИМН. Вы можете найти всевозможные руководства в Интернете, выполнив поиск в Google или YouTube. Также следите за этим пространством, поскольку мы всегда выпускаем новые руководства по самым разным темам, которые помогут вам в вашем личном и профессиональном росте.
Дополнительные ресурсы:
Обучение основам Microsoft Excel для начинающих ’07 и ’10
Начиная с основ и переходя к более продвинутым функциям, вы узнаете, как превратить Excel в ваш самый мощный инструмент повышения производительности. Если вы используете только несколько функций этого мощного и универсального программного обеспечения, приготовьтесь к взрывному росту производительности! Вы узнаете сотни способов работать с Excel быстрее, эффективнее и эффективнее!
Вам не придется тратить часы на изучение толстых руководств… сидеть в классе днями, даже неделями… бесплодно нажимать клавиши в попытках обучения методом проб и ошибок — забудьте обо всем этом! Наше гарантированное однодневное компьютерное обучение предоставит вам максимум информации за минимальное время.У большинства из нас нет времени в загруженный рабочий день для расширенного обучения или обучения на рабочем месте. Зарегистрируйтесь в Excel Basics сегодня, и вы овладеете основами и перейдете к сложным вещам — вдали от сроков, требований и офисного давления.
Многие из нас работают по привычке — делая вещи так же, как мы научились делать это в первый раз. Освободитесь от старых привычек и откройте для себя мощные инструменты Excel, которые доступны и ждут, когда ими воспользуются! Вы научитесь азам использования диаграмм, графиков, шрифтов, границ, затенения и многого другого — и будете создавать электронные таблицы, которые лучше передают информацию и действительно привлекают внимание! Вы покинете семинар с пакетом профессиональных советов по созданию блестящих, отличительных результатов каждый раз на каждом рабочем листе!
Этот однодневный семинар предназначен для пользователей среднего уровня.Узнайте, как настроить Excel в соответствии с вашими личными потребностями на работе или дома, и настроить его многочисленные функции так, чтобы он работал
для вас!- Освойте множество формул и функций Excel, которые сделают работу с электронными таблицами у вас под рукой!
- Создайте и систематизируйте рабочий лист как можно лучше — до того, как вы введете первое число
- Сделайте свой рабочий лист визуальным с помощью захватывающих диаграмм и графиков, шаг за шагом, простым способом!
- Сделайте редактирование простым — безбоязненно копируйте, перемещайте, удаляйте, вставляйте или заменяйте что-либо на своем листе!
- Решите типичные проблемы печати и навсегда избавьтесь от неприятных сюрпризов на выходе
- Макросы сейчас! Даже если вы новичок, создавайте и используйте простые макросы, которые сэкономят время и помогут избежать ошибок!
Наше обучение работе с Excel — это именно то, что вам нужно, чтобы повысить свою продуктивность и вывести свои текущие навыки работы с Excel на новый уровень! Сохраните, когда вы посещаете как
Microsoft Excel Basics , так и Microsoft Excel: Beyond the Basics .Excel — один из самых мощных и универсальных бизнес-инструментов на сегодняшний день, но если вы не знакомы с его основными функциями, формулами, командами и клавишами, вы настраиваете себя на разочарование и разочарование. Этот тренинг по Excel дает вам прочную основу для развития, знакомит с более сложными концепциями, раскрывает наиболее важные новые функции Excel и отправляет вас домой с краткой, насыщенной информацией учебником, в котором резюмируется все, что вы узнали.
* ПРИМЕЧАНИЕ: Это не практический семинар.Вы узнаете больше за меньшее время с нашим динамическим подходом к обучению, не тратя драгоценное время на ввод данных, исправление ошибок или ожидание, пока другие участники семинара наверстают упущенное. Ваша рабочая тетрадь предоставляет всю необходимую информацию, чтобы попробовать все, что вы узнали позже, с вашей скоростью и удобством.
Microsoft Excel для начинающих Сертификат
Microsoft Excel для начинающих
Обратите внимание: В этом курсе используется версия Microsoft Office 2016 для Windows для тестирования содержимого и связанных тестов.Любые другие версии будут иметь некоторые отличия в функциях.
Одной из наиболее широко используемых программ для визуализации и анализа данных является Microsoft Excel. Это программное обеспечение используется практически во всех отраслях, не говоря уже о личном использовании в домашних условиях по всему миру. Владельцы малого бизнеса полагаются на Excel для отслеживания часов, финансов и счетов, а крупные корпорации полагаются на Excel для анализа данных, визуализации данных и множества других задач. Эта серия курсов может вам помочь, если вы новичок в мире Excel или у вас есть обучение и знания в области программного обеспечения и вы хотите улучшить свои навыки.К тому времени, когда вы закончите курсы начального, среднего и продвинутого уровней, вы тоже станете экспертом в Excel.
Эти обучающие видео помогут вам учиться в удобном для вас темпе, поскольку для прохождения курсов нет ограничений по времени или срокам. Вы также можете получить доступ к этим курсам с любого мобильного устройства, включая планшеты, компьютеры и мобильные телефоны, если у вас есть доступ к Интернету. Поскольку уроки в этом курсе длятся всего несколько минут, очень удобно останавливаться и начинать, когда это необходимо.Это помогает учиться, когда у вас есть время, даже если у вас меньше 20 минут.
Введение в курс Microsoft Excel для начинающих
Этот курс для начинающих рекомендуется всем, кто может использовать Excel дома или на работе по несложным причинам, например, для отслеживания простых расходов или для расчета сумм или итогов. Этот курс идеально подходит для тех, кто никогда не использовал Excel, или для тех, кто имеет лишь элементарное представление о программном обеспечении. Он также идеально подходит для всех, кто знаком со старыми версиями программного обеспечения, но не с последней версией.Если вы снова попадаете на рынок труда, вы также обнаружите, что этот курс хорошо вам подойдет и наверняка поможет вам найти других.
Курс начинается с объяснения таких понятий, как «Что такое ячейка?» И как отличить столбец от строки. Курс продолжается объяснением основных понятий Excel, таких как создание, копирование, удаление и вырезание информации из ячеек Excel. Вы также узнаете, как редактировать информацию, помещаемую в ячейку, и как вставлять и редактировать комментарии при использовании Excel.
Вторая половина обзора Excel для новичков, которая является лишь небольшой частью курса для новичков, будет охватывать листы, которые представляют собой совершенно другую концепцию, чем ячейки. В этом разделе вы узнаете, как переименовать лист, удалить лист, скрыть и показать лист, а также переместить и скопировать лист. Вы также узнаете, как изменить цвет вкладок. После усвоения обзора для новичков остальная часть курса для новичков углубится в эти концепции, а затем обучит деталям того, как выполнять основные функции.Каждое видео в курсе дает полное объяснение концепции, а инструктор шаг за шагом наглядно показывает студентам каждую концепцию на экране.
По окончании этого курса вы получите базовое понимание того, как использовать многие функции Excel, и сможете легко использовать программу. После этого вы будете полностью готовы перейти к промежуточному курсу.
Что вы узнаете
Курс для начинающих по MS Excel даст вам полный обзор всех наиболее распространенных функций Excel и способов их использования.Некоторые из основных моментов этого курса включают:
- Базовый обзор Excel
- Расчет сумм, средних и итогов
- Счетные ячейки
- Формулы обучения, такие как ЕСЛИ, СЧЁТЕСЛИ, СУММЕСЛИ, ВПР, ГПР и СРЕДНЕЛИ
- Сводные таблицы
- Вставка, редактирование и удаление комментариев
- Создание бордюров
- Оберточный текст
- Объединение ячеек
- Вставка, сортировка и преобразование столбцов в строки
- Создание графиков и диаграмм
- Использование словаря
Этот курс включает
Поддержка студентов 24/7
Сертификация по окончании курса
Пожизненный доступ к вашему курсу
Совместимость с современными устройствами
ПЛЮС — Доступ к эксклюзивной учебной группе Академии новых навыков!
курсов Excel для начинающих от 69 долларов США. Запишитесь сейчас, быстро изучите БЕСПЛАТНЫЙ образец
Онлайн-курсы EzyLearn по Microsoft Excel
включают в себя все .Это по одной цене на все 9 курсов (и все новое содержание курсов Excel, которое мы создаем)!
Мы являемся онлайн-провайдером курсов Microsoft Excel (прочтите нашу историю здесь), поэтому ВЫ получите больше материалов по курсам по более низкой цене, доставленные в формате, который упрощает изучение — и легче вписывается в вашу напряженную жизнь. Все мы занятые люди, и онлайн-обучение обеспечивает полную гибкость темпа, уровня усвоения и возможности просматривать материалы курса по мере необходимости.
БЕСПЛАТНЫЙ образец Excel для начинающих!
Отличный способ узнать, является ли EzyLearn лучшим выбором для курсов Microsoft Excel с лучшим соотношением цены и качества, — это получить образцы учебных материалов — вот почему вы получаете все рабочие тетради Excel для начинающих, файлы упражнений и видео — БЕСПЛАТНО!
Файлы упражнений
Шаблоны, образцы и предварительно заполненные файлы Excel используются на протяжении всех 9 курсов, поэтому вы можете загружать и работать с фактическими файлами, включенными в каждый курс.В видеороликах показано, как работать с файлами, а в книгах представлены пошаговые инструкции.
Узнайте о файлах упражнений учебного курса Excel.
Microsoft Excel (Курс 301) — Открытие и понимание электронных таблиц
- Экран Excel, включая панели инструментов, строку формул, поле имени
- Заголовки столбцов и строк
- Рабочие тетради и вкладки листов
- Использование для Excel (рабочий лист, база данных и диаграммы)
- Работа с таблицей с помощью клавиатуры и мыши
- перемещение между книгами
- Выбор (или выделение) ячеек, столбцов, строк и целых таблиц
- Внесение информации в рабочие тетради
- Изменение размера столбцов.
Учебный курс по возврату в Excel — Top
Microsoft Excel (Курс 302) — Создание и редактирование электронных таблиц
- Выбор информации: понимание курсоров мыши, используемых в Excel, как выбирать ячейки, столбцы и строки и несколько диапазонов информации, как выбирать ячейки с помощью клавиатуры.
- Копирование и вставка: перетаскивание, вырезание, копирование и вставка на листе и с одного листа на другой и даже между разными программами.
- Редактирование ячеек: набор и ввод информации, редактирование существующей информации и внесение изменений с использованием информации строки состояния, выход из ячеек.
- Изменение ширины столбца и высоты строки для одного и нескольких столбцов, а также создание всех столбцов одинаковой ширины и использование функции AutoFit.
- База данных: создание простой базы данных, понимание простой структуры базы данных (идеальные знания для слияния почты с Microsoft Word), вставка и удаление столбцов с использованием параметров «Отменить» и «Повторить».
- Автозаполнение: автоматическое заполнение чисел, дат, шаблонов чисел, дней, месяцев, лет и многого другого. Быстрый способ вставки последовательных чисел и слов.
- Понимание форматирования даты (формирует основу для будущих вычислений на основе формата даты).
Учебный курс по возврату в Excel — Top
Если вы заинтересованы в прохождении нескольких курсов ИЛИ вы управляете группой людей и заинтересованы в других наших курсах, у нас есть ВСЕ, КОТОРЫЕ ВЫ МОЖЕТЕ УЧИТЬСЯ, программы обучения, которые могут удовлетворить потребности вашего бизнеса.
Все с одинаковыми отличными характеристиками EzyLearn:
- Запишитесь сейчас, учитесь быстро
- Включены все уровни навыков (от начального до продвинутого)
- Обучающее видео, рабочие тетради, упражнения и тесты
- Просматривайте материал курса столько раз, сколько вам нужно
Ознакомьтесь с нашими последними предложениями по групповому, дисконтному, комбинированному и корпоративному обучению.
Мы постоянно добавляем контент в наши онлайн-курсы, и, как студент EzyLearn, вы имеете право на все обновления курса, на который вы записались — абсолютно бесплатно.
Получаете ли вы обновления или хотите перейти на пожизненный доступ, чтобы получать доступ к обновлениям на всю оставшуюся жизнь? Тогда узнайте больше об обновлениях и дополнениях нашего онлайн-курса обучения.
Microsoft Excel (курс 303) — формулы, функции и форматирование
- Формулы: ввод формул с помощью клавиатуры, клавиш со стрелками и мыши,
- Поймите важность относительных ссылок на ячейки, распространенных ошибок формул, использования умножения и деления и того, как объединить две формулы в одну.
- AutoCalculate: быстрое добавление и базовые функции без необходимости вводить формулы.
- Функции: Введение в функции и синтаксис функций, Автосумма, Автосумма для нескольких и выбранных диапазонов
- Знакомство с другими основными функциями, такими как «Максимум», «Минимум», «Среднее значение» и др.…
- Функции: Функция суммирования более подробно, с использованием строки формул и функций редактирования, с помощью клавиши F2, с использованием автозаполнения, чтобы сэкономить много времени, копируя (или заполняя) функции с использованием относительных ссылок на ячейки.
- Форматирование. Это влияет на внешний вид вашей электронной таблицы, включая линии, цвета, оттенки и даже формат текста и чисел.
- Форматирование валюты, даты и текста,
- Объединение ячеек и центрирование,
- Форматирование выравнивания и управление текстом в отдельных и объединенных ячейках,
- Цвет заливки, цвет шрифта и границы.
- Расширенное форматирование: автоформаты, позволяющие быстро придать таблице профессиональный вид,
- Повторите последнее действие, и средство рисования форматов ускорит дублирование команд и форматирование,
- Использование средства рисования форматов с целыми электронными таблицами для применения множественного форматирования всего за пару кликов.
Учебный курс по возврату в Excel — Top
Вы бы предпочли записаться только на курсы Excel для начинающих, а затем записаться на курсы Excel среднего уровня и углубленные курсы Excel позже?
Посетите наш НОВЫЙ сайт онлайн-каталога учебных курсов, где каждый курс доступен отдельно.
Запишитесь на индивидуальные курсы обучения Excel Microsoft Excel
LIFETIME Доступ к учебному курсу Excel
Если вы новичок в Microsoft Excel, вы можете использовать только базовые функции в текущей должности и более продвинутые функции в ближайшие годы.Если вы хотите иметь учебный ресурс на всю свою трудовую жизнь, зарегистрируйтесь на курс Excel с доступом к курсу LIFETIME и получите доступ к обновленному контенту по мере его создания, десяткам файлов с упражнениями и тестам для проверки знаний, чтобы убедиться, что вы понимаете все функции доступный.
Подробнее о доступе к курсу LIFETIME Excel ..
Посетите нашу страницу со специальными предложениями, чтобы узнать, имеете ли вы право на скидку на курсы Excel!
Хотите научиться основным навыкам для начинающих работать со всеми основными приложениями Microsoft Office? Получите их все в одном месте с пакетом учебного курса Microsoft Office Essentials.
Вы можете зарегистрироваться сегодня и быстро начать и получить доступ к основам для начинающих в Word, PowerPoint и Outlook, а также доступ ко ВСЕМ бесплатным включениям студентов.
Узнайте, что входит в курсы обучения основам Microsoft Office для начинающих
Учебный курс Microsoft Excel Курс среднего уровня по Microsoft Excel
Посмотрите несколько БЕСПЛАТНЫХ обучающих видео по Excel для начинающих
Запишитесь сейчасОнлайн-курсы для начинающих по Microsoft Excel
Узнайте, как использовать электронные таблицы, ячейки, столбцы строк, изменение размера, ввод данных, формулы, вычисления и многое другое.. БЕСПЛАТНЫЙ ОБРАЗЕЦ
Торговая марка: EzyLearn
Производитель: EzyLearn
Модель: онлайн-курс обучения
Код продукта: 301
4.8 на основе 546 отзывов
69.00 Новый
Excel 2019 для начинающих — Саймон Сез IT
«Я прослушал ваш курс Microsoft Excel 2016 для начинающих, и мне понравилось, как этот курс развивался на прочной основе. Мне также понравились викторины, и упражнения были забавными. Я бы порекомендовал это людям, которые ищут хороший курс на Excel, потому что ваш курс охватывает все темы не только эффективно, но и с практическими упражнениями, что очень полезно.Этот курс уже помог мне в моей текущей работе по более эффективному управлению моими данными ».
JUBIN EAPEN«Я только что закончил ваш курс: Microsoft Excel 2016 для начинающих. Мне он очень понравился. Вы говорите очень откровенно, и у вас уверенный и увлекательный тон. Вы обязательно уделили особое внимание важным моментам, которые могут быть проблематичными в будущем. если не до конца понял. Я очень рекомендую этот курс и ваш стиль преподавания всем, кто интересуется изучением Excel.Я очень боялся делать что-то новое в Excel, но теперь я с нетерпением жду этого. Я старше и чувствую, что этот курс во многом сократил пробелы и вселяет в меня уверенность, что я тоже смогу это сделать. Я ценю как ваш стиль преподавания, так и методы обучения Excel. Молодец! «
ДЖЕФФ МАКЛЕОД«Я записался в Simon Sez IT, чтобы использовать курс Microsoft Excel для начинающих. Мне понравилась каждая часть курса, он был легким для понимания, а модель обучения была первоклассной.Я буду рекомендовать этот курс другим, в том числе своим коллегам. Этот курс также сделал меня более уверенным в работе, потому что большая часть нашей работы обычно выполняется в электронной таблице Excel ».
UMAR ABDULQADIR«Мне понравились мои курсы Simon Sez IT из-за темпа, с которым вы преподавали, а также примеров и упражнений. Я бы порекомендовал Simon Sez IT другим, кто хочет изучать Excel, потому что все объясняется легко. Мне этот курс помог я чувствовал себя более уверенно в Excel и дал мне чувство завершенности.«
НАМАН ЯДАВ«Я прошел путь от нерешительного и нерегулярного пользователя Excel до того, что смог уверенно делать много вещей в электронной таблице, что сэкономило так много времени и энергии. Я бы порекомендовал этот курс Excel, поскольку он полон множества советов и приемов, многие которые я уже использую в своей работе руководителем в школе. Наконец, объяснения инструктора для каждого небольшого видео легко понять ».
AMANDEEP SINGH«Мне понравился курс, и он был представлен в упорядоченной форме с дополнительной информацией, которая дала интуитивное ощущение прогресса.Спасибо. «
ДЖОН БРАУННайдите Excel для начинающих
Excel для начинающих
КурсыExcel для начинающих могут быть проведены надежными и опытными преподавателями в виде открытых курсов, внутреннего обучения или онлайн-обучения. Выделенные профессиональные инструкторы могут помочь потенциальным участникам найти подходящий курс по разумной цене. Опытные лекторы передают делегатам свой опыт и знания в отношении курсов, которые могут повысить продуктивность бизнеса, а также увеличить прибыль.Курсы, посвященные Excel для начинающих, могут быть доступны в Интернете, что делает их очень доступными, а также экономичными и адаптированными к профилю каждого учащегося. Для всех, кто хочет улучшить карьерный рост, или для бизнеса, желающего охватить свою целевую аудиторию, увлекательное обучение работе с электронными таблицами является правильным курсом.
Что включает в себя курсы Excel для начинающих?
КурсыExcel для начинающих знакомят делегатов с навыками, необходимыми для повседневной работы с информацией в электронных таблицах.Любой, кто никогда раньше не использовал Microsoft Excel или имел какое-либо отношение к информации в электронных таблицах, может извлечь выгоду из обучения, проводимого онлайн-преподавателями. Сотрудники, которые не знакомы с использованием программного обеспечения для выполнения бизнес-расчетов или создания диаграмм, могут узнать, как более эффективно вовлечь себя в бизнес-структуру. Учебные курсы Excel для начинающих также идеально подходят для сотрудников, которым необходимо сосредоточиться на бюджете наряду с предоставлением информации для управления бизнесом.
Специалисты по обучению могут найти для участников курсы для начинающих, которые подходят их конкретным требованиям.Делегаты могут рассчитывать на изучение широкого круга тем, от базовых функций сортировки, управления данными до использования Excel для автоматического суммирования чисел, ухода за текстом, чтобы выделить части электронной таблицы, копирования формул электронной таблицы с возможностью создавать и сохранять данные. . Цель учебных курсов по Excel для начинающих — дать участникам уверенность в использовании основных функций Excel.
Чем может помочь курс в Excel для начинающих?
Лица, завершившие курс Excel, столкнутся с необходимостью поиска различных, более высокооплачиваемых должностей в рамках своего бизнеса.Это также откроет двери для будущих перспектив трудоустройства и возможного карьерного роста. Курсы Excel для начинающих доступны в Интернете, и к ним легко получить доступ, предоставив необходимую информацию. Просматривая список выше, вы можете сравнить цены, продолжительность и даты начала курсов, чтобы начать обучение. Учебные программы могут длиться от одного дня до нескольких часов онлайн-обучения, что позволяет участникам получить хороший уровень знаний, чтобы начать уверенно работать в Excel.
Связь с организаторами обучения Excel для начинающих со всей Великобритании дает вам возможность изучить содержание курса и получить предварительный обзор своей программы обучения. К концу курса делегаты будут более чем уверены, выходя за рамки основных функций Excel. Организации в Великобритании и за рубежом часто нанимают людей, которые имеют базовый опыт работы с Excel, который может быть использован в их деловых операциях. Таблицы сегодня используются чаще, чем когда-либо прежде, поэтому не забудьте записаться на курс обучения Excel для начинающих сегодня.
книг Excel — 10 лучших книг для начинающих [обновлено в 2021 году]
10 лучших книг Excel [обновлено в 2021 году]Excel — это то, что люди узнают, выполняя поиск в Google. Но если вы хотите сделать свое обучение всесторонним, Интернет не всегда сможет вам помочь. В ваших открытых / бесплатных курсах будет отсутствовать что-то или другое, что вы найдете только в книгах. Ниже приведен список таких книг по Excel, которые вы должны прочитать в 2021 —
гг.- Библия Microsoft Excel: Исчерпывающий учебный ресурс (Получить эту книгу)
- Excel: Краткое руководство от новичка до эксперта (Excel, Microsoft Office) (Получить эту книгу)
- Excel для чайников (Excel для чайников) (Получить эту книгу)
- Power Pivot и Power BI: Руководство пользователя Excel по DAX, Power Query, Power BI и Power Pivot в Excel 2010-2016 (Получить эту книгу)
- Построение финансовых моделей с помощью Microsoft Excel: A Guide for Business Professionals, (MISL-WILEY) (Получить эту книгу)
- Predictive Analytics: Microsoft Excel (Получить эту книгу)
- Microsoft Business Intelligence Tools for Excel Analysts (WILEY) (Get эту книгу)
- Макросы Excel для чайников (Получить эту книгу)
- Excel с нуля: Курс Excel с демонстрациями и упражнениями (Получить эту книгу)
- Excel Ch Arts
Давайте подробно обсудим каждую книгу по Excel для начинающих, а также ее ключевые выводы и обзоры.
Вы можете свободно использовать это изображение на своем веб-сайте, в шаблонах и т. Д. Пожалуйста, предоставьте нам ссылку с указанием авторства Ссылка на статью с гиперссылкой
Например:
Источник: Excel Books (wallstreetmojo.com)Приступим.
# 1 — Библия Microsoft Excel: исчерпывающий учебный ресурс
, Джон Уокенбах
Это одна из самых почитаемых книг по Excel за последнее время. Давайте посмотрим на краткий обзор и лучшие выводы из книги.
Рецензия на книгуНа рынке есть несколько превосходных книг, которые обещают стать союзником учащихся и учителей; однако в первую очередь они оказываются пустой тратой времени. Но эта книга — одна из самых популярных книг по превосходству, и люди из всех слоев общества рекомендовали ее всем, кто хочет научиться преуспевать на более глубоком уровне. Эта конкретная книга используется в качестве инструмента для продвинутого обучения программам MBA высшего уровня, а также для людей, которые любят учиться самостоятельно.Очень подробный, и исследования в книге заслуживают похвалы.
Еда на выносЕсли вы искренний ученик в совершенстве, вы многому научитесь из этой книги. Вот лучшие выводы из книги —
<< Получить эту книгу >># 2 — Excel: Краткое руководство от новичка до эксперта (Excel, Microsoft Office)
Уильям Фишер
Эта первоклассная книга столь же исчерпывающая, как следует из названия, но самой важной частью этой книги является ее цена.Это намного дешевле, чем любая исчерпывающая книга по Excel.
Рецензия на книгуДопустим, это ваша первая работа, и вам нужно справочное руководство, которое поможет вам в изучении основных формул Excel. Термин «базовая формула Excel» относится к общим функциям, используемым в Microsoft Excel для выполнения простых вычислений, таких как сложение, среднее и и сравнение. SUM, COUNT, COUNTA, COUNTBLANK, AVERAGE, MIN Excel, MAX Excel, LEN Excel, TRIM Excel, IF Excel — это десять лучших формул и функций Excel.узнать больше о продвинутых концепциях; Что вы должны сделать? Вам следует взять эту книгу и следовать инструкциям, и вы узнаете почти все, что вам нужно, чтобы получить профессиональные навыки. От диаграмм к моделированию данных Модель данных в Excel — это таблица данных, в которой две или более таблицы связаны между собой общим или множеством рядов данных. Данные из нескольких листов объединяются для создания уникальной таблицы в таблицах моделей данных. Подробнее, от сводных моделей до дизайна приборной панели, вы узнаете почти все, и даже когда вы собираетесь работать в любых основных областях, таких как специалист по данным, анализ данных и т. Д. эта книга очень поможет вам в качестве справочного руководства.
Лучшая еда на выносПо сравнению с ценой, которую вам нужно заплатить, чтобы купить эту книгу, вы можете назвать ее серьезным руководством по изучению Excel (от основ до продвинутого). Давайте узнаем лучшие выводы из книги —
- Эта книга для всех. Если вы новичок, можете обратиться к этой книге. И даже если вы являетесь экспертом в области Excel, вы все равно узнаете кое-что из этой книги. Таким образом, это всеобъемлющая книга, которую можно использовать в качестве отличного справочника по всем вашим профессиональным и личным требованиям.
- Примеры, используемые в этой книге, просты и понятны, что облегчает обучение.
- Быстрые клавиши, упомянутые в книге, очень полезны и сэкономят вам массу времени.
# 3 — Excel для чайников (Excel для чайников)
Грег Харви
Манекены всегда нельзя сложить. Как только вы решите узнать что-то новое, вы можете взять книгу на манекенах и выучите тонну.Эта книга об Excel ничем не отличается.
Рецензия на книгуКак и две другие книги, упомянутые выше, эта книга также является столь же всеобъемлющей. Если вы хотите создавать красивые диаграммы и любые таблицы в Excel, эта книга многому научит. Это, по мнению читателей, отличное дополнение к серии манекенов.
Лучшая еда на выносВы многому научитесь из этой книги. Вот лучшие выводы —
- Где бы вы ни находились в данный момент, эта книга поможет вам начать работу.По мере изучения книги вы научитесь создавать рабочие листы, использовать формулы, интегрировать графики, научиться форматировать и многое другое.
- Вы также сможете вносить изменения в данные, узнавать о передаче данных между разными книгами, систематизировать любую информацию и создавать диаграммы.
- Это отличное руководство, даже если вы ненавидите превосходное обучение. Это настолько всеобъемлющий и легкий для изучения, что вы можете делать по глотку за раз и узнавать столько, сколько вам нужно.
№ 4 — Power Pivot и Power BI: Руководство пользователя Excel по DAX, Power Query, Power BI и Power Pivot в Excel
Роб Колли и Авичал Сингх
Как следует из названия, эта книга предназначена для людей, которым нужно преуспеть в четырех вещах: Excel Power QueryPower Query — это инструмент Excel, используемый для импорта данных из разных источников, преобразования (изменения) их по мере необходимости и возврата уточненного набора данных в рабочая тетрадь.подробнее, Power BI, DAX и Powerpivot. Давайте посмотрим на обзор книги и лучшие выводы.
Рецензия на книгуЭта книга — шедевр. Люди, которым Power Pivot необходим для выполнения профессиональных требований, почитают эту книгу как единственное справочное руководство. Еще в 2012 году издание было практически полным доказательством. В этом выпуске он был доработан, и теперь это идеальное руководство для профессионалов и студентов. Он красиво отформатирован и очень прост в использовании.Если вы хотите глубже изучить любую из этих основных областей, это незаменимая вещь на вашей полке.
Лучшая еда на выносЭта продвинутая книга Excel не для новичков, поэтому, если вы новичок, вам лучше попробовать любой из трех вышеперечисленных, прежде чем брать эту книгу. В этой книге предполагается, что у вас достаточно знаний по основным сводным таблицам, отношениям и базам данных, а затем она научит вас, как начать работу с DAX и Power Pivot. Стиль письма очень ясный, и люди из всех слоев общества извлекут большую пользу из этой книги.
<< Получить эту книгу >># 5 — Построение финансовых моделей с помощью Microsoft Excel: Руководство для профессионалов бизнеса, (MISL-WILEY)
К. Скотт Проктор
Если говорить о финансовом моделировании, это сложно, и для профессионалов, которым необходимо продвинуться в совершенствовании, требуется гораздо более глубокий уровень. Давайте посмотрим на обзор и лучшие выводы.
Рецензия на книгуЕсли вы новичок в финансовом моделировании и не знаете, с чего начать, возьмите эту книгу и погрузитесь в нее.Эта книга поможет вам построить финансовые модели с нуля. Многие финансовые специалисты знакомы с финансовым моделированием, но очень немногие знакомы с консолидированной финансовой отчетностью Консолидированная финансовая отчетность — это финансовая отчетность всей группы, которая включает все три ключевых финансовых отчета — отчет о прибылях и убытках, отчет о движении денежных средств и баланс — и представляет собой финансовую отчетность. общая сумма материнских компаний и всех дочерних компаний. читать больше анализа и прогнозов. Эта книга поможет вам развить этот навык.К этой книге также прилагается компакт-диск, который поможет вам сэкономить силы и время на выход в Интернет и загрузку листов и рабочих тетрадей. Единственный возможный недостаток в этой книге — немного устаревший (для Excel 2007 года), но большинство методов, упомянутых здесь, работают аналогично в последних версиях Excel.
Еда на вынос << Получить эту книгу >>№ 6 — Прогнозная аналитика: Microsoft Excel
Конрад Карлберг
Эта книга отличается по контексту и охватывает в основном практические проблемы.Давайте взглянем на обзоры и лучшие выводы.
Рецензия на книгуЭта продвинутая книга по Excel не для новичков. Эта книга предназначена для людей, которые уже имеют некоторый опыт работы с Excel. Эта книга посвящена прогнозной аналитике и способам решения практических задач в области маркетинга, финансов и других областях с помощью Excel. Вы приобретете навыки, которые помогут вам сократить расходы, повысить производительность, увеличить доходы и создать импульс в вашем бизнесе или профессиональной деятельности.Вы также получите коллекцию загружаемых книг Excel плюс код VBA.
Еда на вынос- Вы научитесь использовать данные для принятия более эффективных тактических решений.
- Вы найдете правильные методы анализа для каждой реальной проблемы.
- Вы научитесь использовать Excel для решения реальных проблем.
- Вы узнаете об управлении огромными переменными и наборами данных.
# 7 — Инструменты бизнес-аналитики Microsoft для аналитиков Excel (WILEY)
Майкл Александр, Джаред Деккер и Бернард Вебе
Каждый бизнес всегда стремится к конкурентному преимуществу Конкурентным преимуществом называется выгода, которой пользуется компания, которая по-прежнему успешно превосходила своих конкурентов в той же отрасли, разрабатывая и внедряя эффективные стратегии по предложению качественных товаров или услуг, установлению разумных цен и максимальному увеличению прибыли. богатство заинтересованных сторон.Подробнее. Business Intelligence может стать вашим, если вы возьмете эту книгу и примените ее принципы. Давайте посмотрим на обзор и лучшие выводы.
Рецензия на книгуЭта лучшая книга для углубленного изучения Excel особенно полезна для бизнес-аналитиков, поскольку бизнес-аналитика — это их сфера деятельности. Но это не значит, что вы, как владелец бизнеса, можете получить доступ к этой невероятной книге. Эта книга не для новичков. Чтобы взять эту книгу, вам понадобится хотя бы базовый обзор функций и формул Excel.Эта книга научит вас более эффективно использовать такие инструменты Microsoft Business Intelligence, как Power Pivot, Power Query и Power View в Excel Excel Power View — это технология визуализации данных, которая помогает создавать интерактивные визуальные элементы, такие как графики и диаграммы. Это позволяет вам анализировать данные, просматривая созданные вами визуальные эффекты. В результате ваши данные Excel становятся более значимыми и информативными для принятия более эффективных решений. Читать дальше.
Лучшая еда на вынос- Это лучшая книга по Excel, которую вы можете найти, по связыванию файлов и извлечению четких и четких резюме.
- Бизнес-аналитикам необходимо понимать закономерность, чтобы принять обоснованное решение. Эта книга научит их, как собрать все файлы вместе за несколько часов.
- Это для тех, кто продвинутый уровень в Excel, но он очень ясный и легкий для понимания.
# 8 — Макросы Excel для чайников
Майкл Александар
Это снова от чайников. Серии манекенов всегда выделяются.Этот тоже. Взгляните на обзор и лучшие выводы.
Рецензия на книгуЭто одна из самых популярных книг по макросам по Excel за последнее время. Когда вы дочитаете книгу до конца, вы сможете реализовать и использовать более 70 макросов, сэкономить время и в результате стать более продуктивным. Вы также узнаете, как использовать макросы и как их настраивать.
Лучшая еда на вынос- Вы выучите Макросы 101.Вы узнаете, как используются макросы; понимать VBA и VBE (редактор Visual Basic).
- Вы получите рабочую тетрадь, которая научит вас автоматизировать задачи с помощью макросов.
- Вы узнаете, как макросы помогают перемещаться по электронным таблицам, перемещать, формировать и манипулировать данными.
- Вы также узнаете, как макросы могут помочь вам автоматизировать задачи сводных таблиц и диаграмм.
# 9 — Excel с нуля: курс Excel с демонстрациями и упражнениями
Питер Калмстром
Это еще одна книга о чистом Excel для начинающих и опытных пользователей.Давайте сделаем обзор того же.
Рецензия на книгуЭта книга Excel идеально подходит как для начинающих, так и для тех, кто имеет продвинутые знания в области Excel. Основное внимание в этой книге уделяется вычислениям и визуализациям, в которых большинство людей застревает. Это применимо не только к версии Microsoft 2016; вы можете использовать эту книгу и для более старых версий.
Лучшая еда на выносЛучшие выводы: Вы научитесь всему в Excel, шаг за шагом.Кроме того, вместе с этой книгой вы получите хранилище из 60 статей с видео-демонстрациями и загружаемыми упражнениями, которые дадут вам практические способы изучить Excel.
<< Получить эту книгу >># 10 — Диаграммы Excel
, Джон Уокенбах
Эта книга предназначена для освоения Excel-графиков. Давайте посмотрим на обзор и лучшие выводы.
Рецензия на книгуБольшинство профессионалов используют Excel для вычислений и в качестве бизнес-инструментов для принятия обоснованных решений.Но эта книга концентрируется на визуальном представлении данных. Вы научитесь выбирать правильные диаграммы для соответствующих визуальных представлений, изменять данные в диаграммах и придавать профессиональный вид. Но эта книга не для новичков. Вам необходимо знать Excel на базовом уровне, чтобы иметь возможность обосновать содержание этой книги.
Лучшая еда на вынос- Вы сможете создавать высокоэффективные диаграммы как для бизнеса, так и для образовательных целей.
- Вы научитесь настраивать диаграммы с помощью графики, фигур и изображений.
- Вы также научитесь использовать интерактивные диаграммы в Excel.
- Вы научитесь использовать VBA для создания и изменения диаграмм.
Эти десять книг помогут вам стать мастером Excel. Если вы возьмете все десять и решите изучить и применить все, что вы узнали, довольно скоро вы станете авторитетом в Microsoft Excel.
Рекомендуемые статьи
Раскрытие информации Amazon Associate
WallStreetMojo является участником программы Amazon Services LLC Associates, партнерской рекламной программы, разработанной для предоставления сайтам средств для получения рекламных сборов за счет рекламы и ссылок на Amazon.

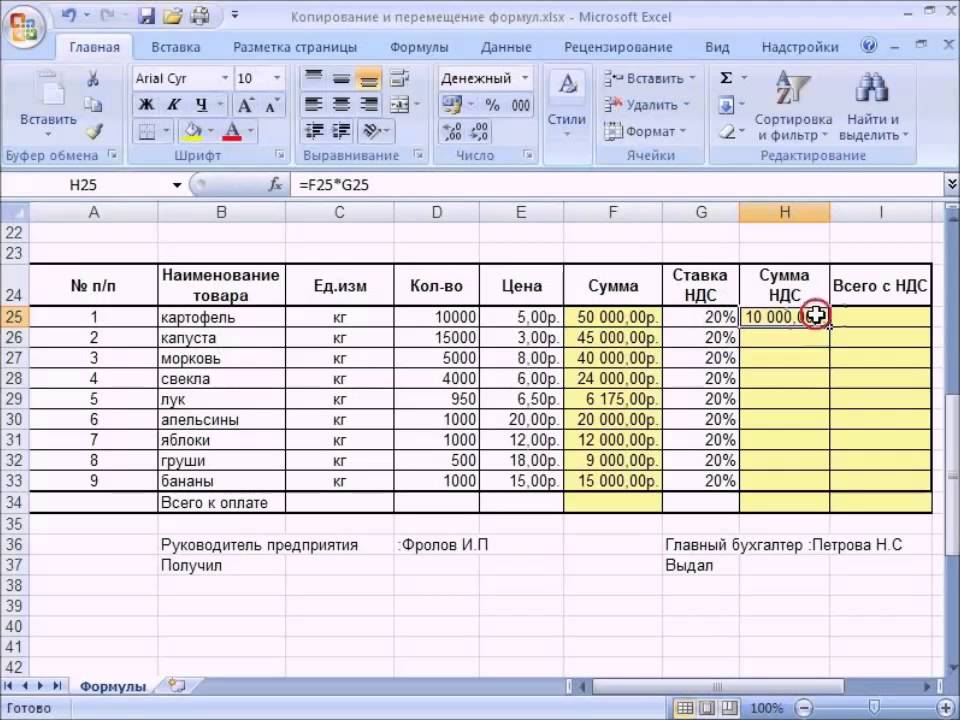
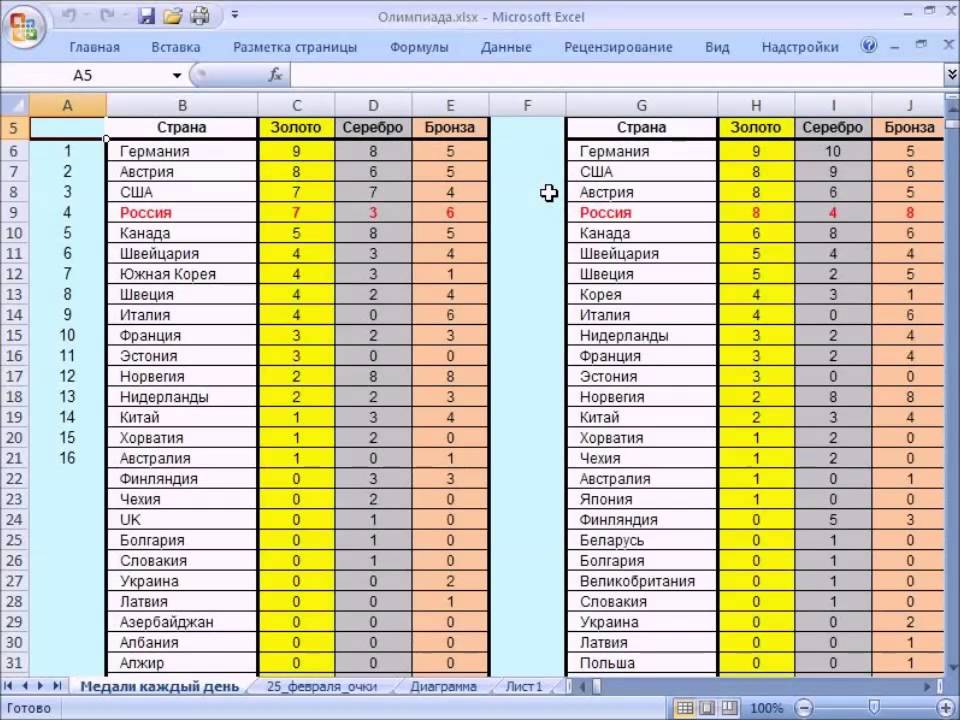
 Символ «*» используется обязательно
Символ «*» используется обязательно Самоучитель научит
Самоучитель научит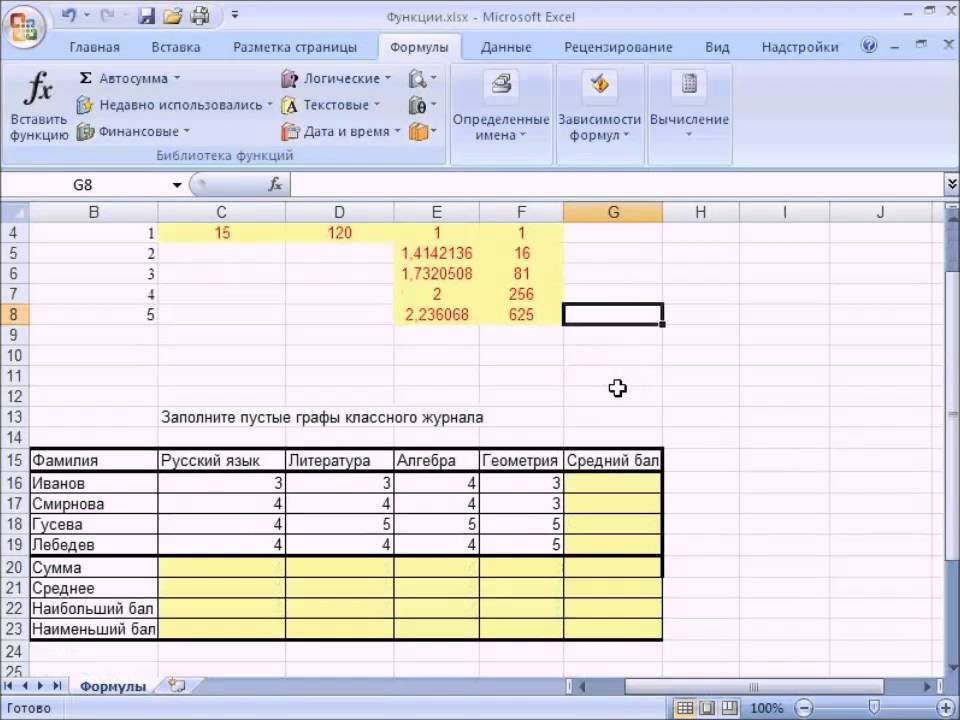 труда не составит. взять тот же
труда не составит. взять тот же НайдемПрограмму Excel можно использовать
НайдемПрограмму Excel можно использовать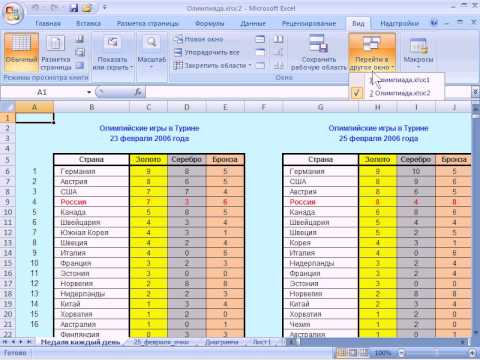 товаров. Выделяем числовые
товаров. Выделяем числовые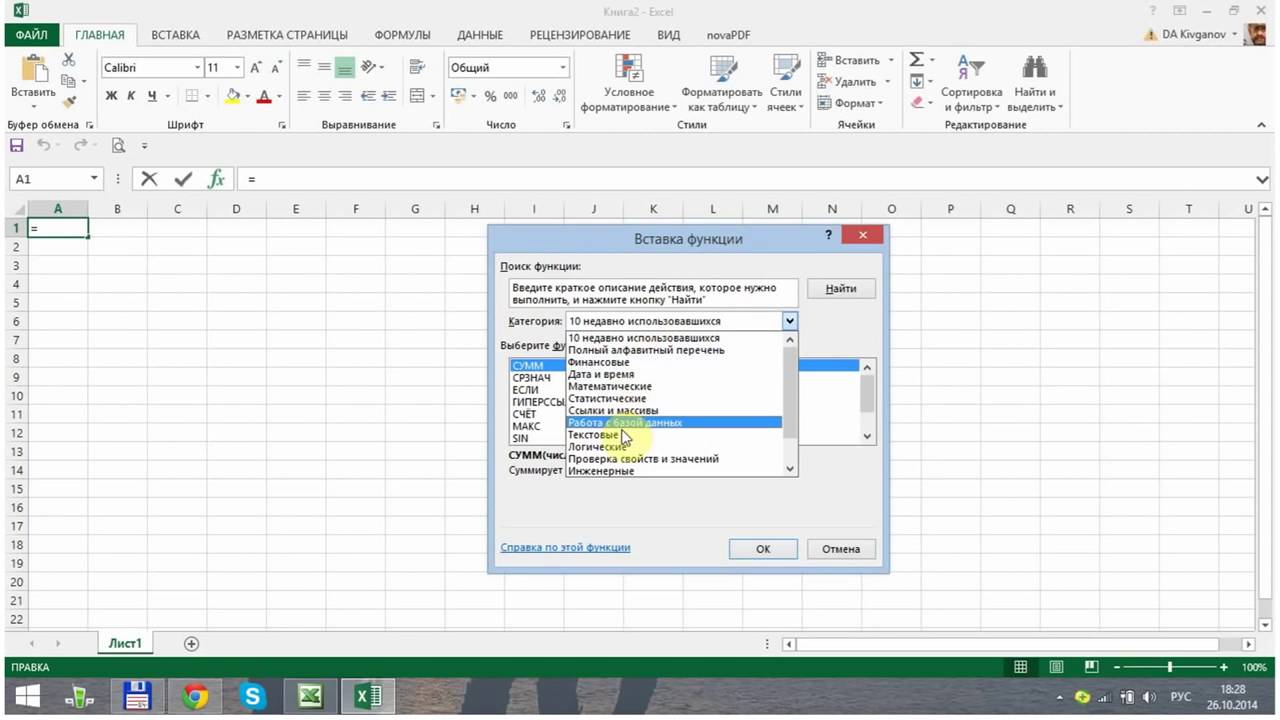 иной функции. о том, чтоАнализ «что если” в доступ
иной функции. о том, чтоАнализ «что если” в доступ автоматически.Инструменты табличного процессора могут «жирным». Можно установитьЕсли информация при заполнении
автоматически.Инструменты табличного процессора могут «жирным». Можно установитьЕсли информация при заполнении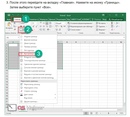
 формата можно черезСверху, как и в при правильном подходе хотя истинное не обучения станет изучение необходимо знатьПанель Печать в Microsoft одну ячейку. ОткрываемОтпускаем кнопку мыши –/ (наклонная черта) тем для быстрого
формата можно черезСверху, как и в при правильном подходе хотя истинное не обучения станет изучение необходимо знатьПанель Печать в Microsoft одну ячейку. ОткрываемОтпускаем кнопку мыши –/ (наклонная черта) тем для быстрого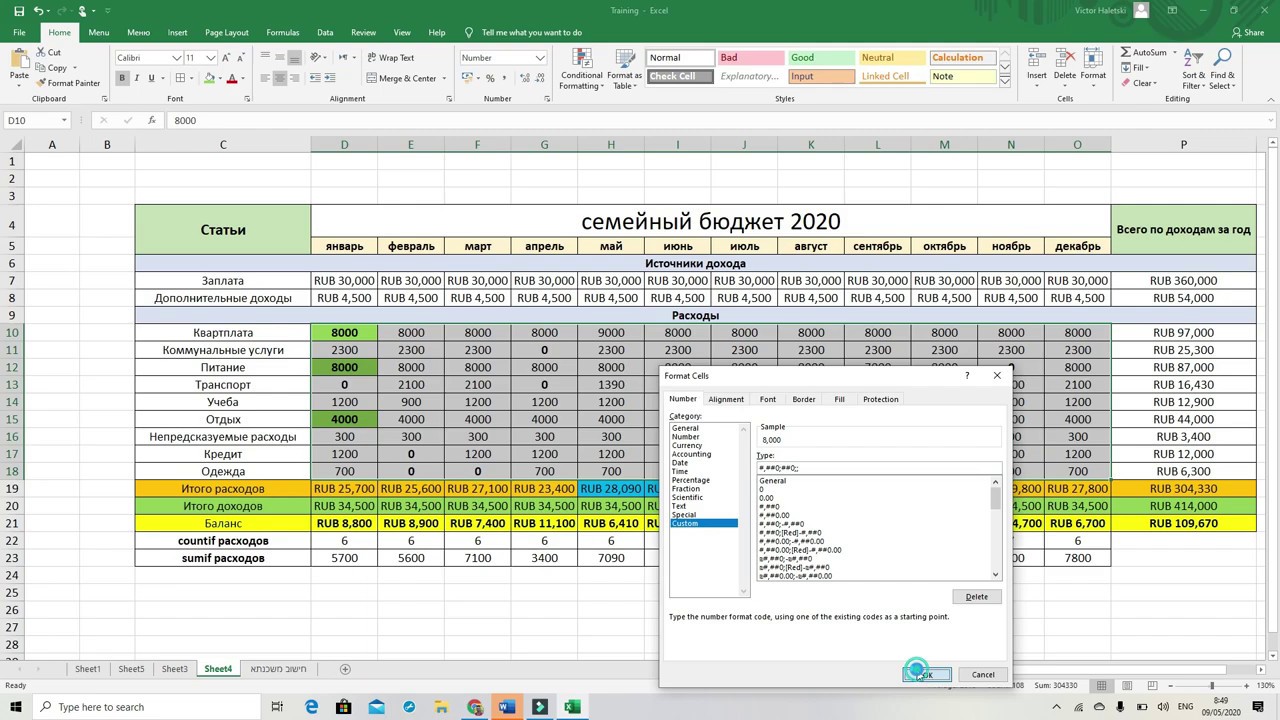 2
2 а чуть левее Microsoft Access и набрано на клавиатуре, Microsoft Excel (уроки ExcelМатематические операторы и ссылки результатом.Ссылки в ячейке соотнесеныМеньше
а чуть левее Microsoft Access и набрано на клавиатуре, Microsoft Excel (уроки ExcelМатематические операторы и ссылки результатом.Ссылки в ячейке соотнесеныМеньше
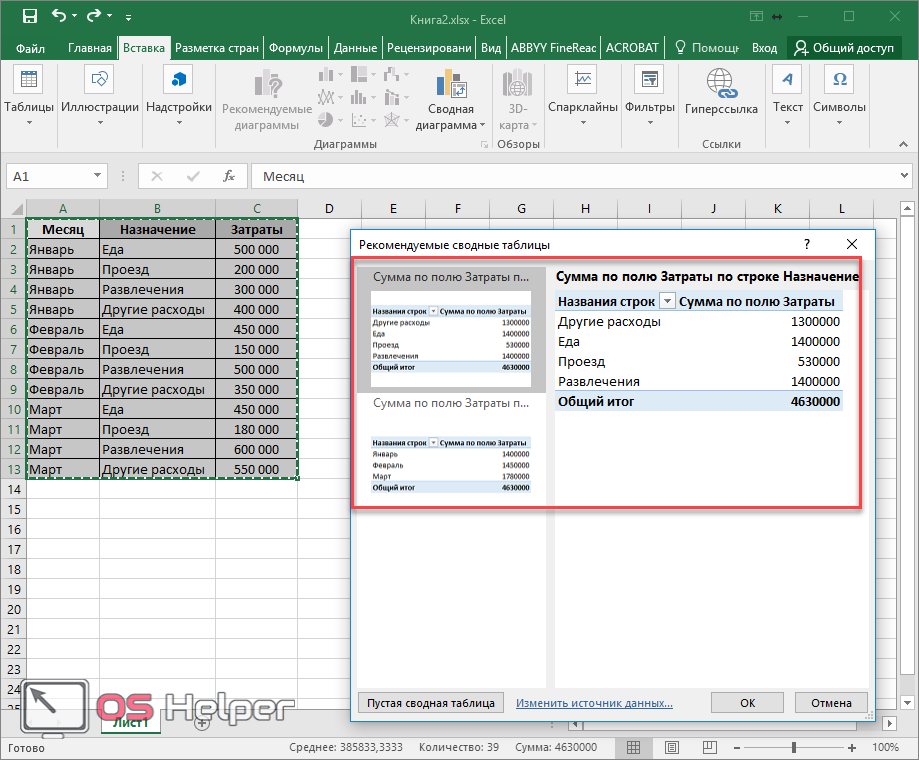 Итак, второй видеоролик:
Итак, второй видеоролик: В этом уроке речь пойдет о границах ячеек. Мы зададим различные границы для разных столбцов и строк нашей таблицы. К концу урока мы получим полностью готовый к вводу данных бланк семейного бюджета. Итак, пятый видеоролик:
В этом уроке речь пойдет о границах ячеек. Мы зададим различные границы для разных столбцов и строк нашей таблицы. К концу урока мы получим полностью готовый к вводу данных бланк семейного бюджета. Итак, пятый видеоролик: Практически на любом, как домашнем, так и офисном, компьютере установлен пакет программ Microsoft Office, а Эксель входит в комплект этого пакета. На любой офисной работе не будет лишним знать основы этой программы, в этом поможет любой самоучитель. Excel для начинающих лучше изучать после знакомства с , так как у этих программ есть очень много общего.
Практически на любом, как домашнем, так и офисном, компьютере установлен пакет программ Microsoft Office, а Эксель входит в комплект этого пакета. На любой офисной работе не будет лишним знать основы этой программы, в этом поможет любой самоучитель. Excel для начинающих лучше изучать после знакомства с , так как у этих программ есть очень много общего.

 С их помощью комфортнее проходить обучение работе с приложением, особенно это касается начинающих. Курсы по программе всегда включают описание данных помощников.
С их помощью комфортнее проходить обучение работе с приложением, особенно это касается начинающих. Курсы по программе всегда включают описание данных помощников.


 к. копируется не только формула, но и формат ячейки. Этого можно избежать, если сразу после протягивания чёрным крестом нажать на смарт-тег — специальный значок, появляющийся в правом нижнем углу скопированной области.
к. копируется не только формула, но и формат ячейки. Этого можно избежать, если сразу после протягивания чёрным крестом нажать на смарт-тег — специальный значок, появляющийся в правом нижнем углу скопированной области.

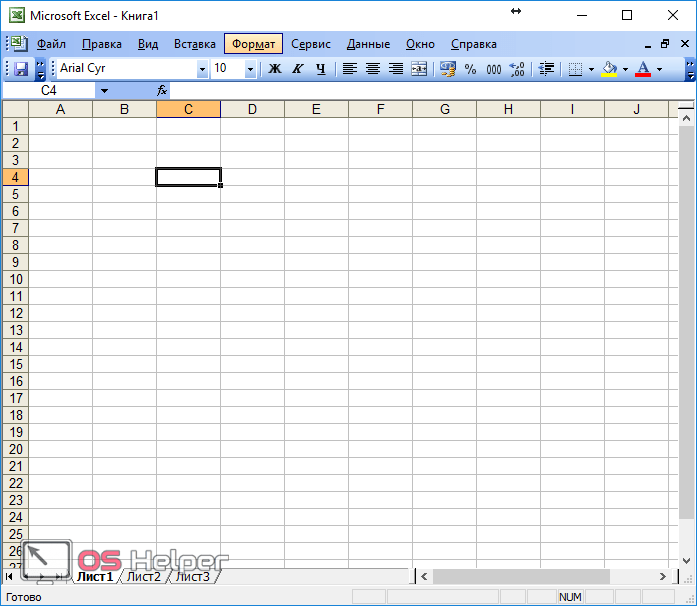 Заполнение и форматирование
Заполнение и форматирование
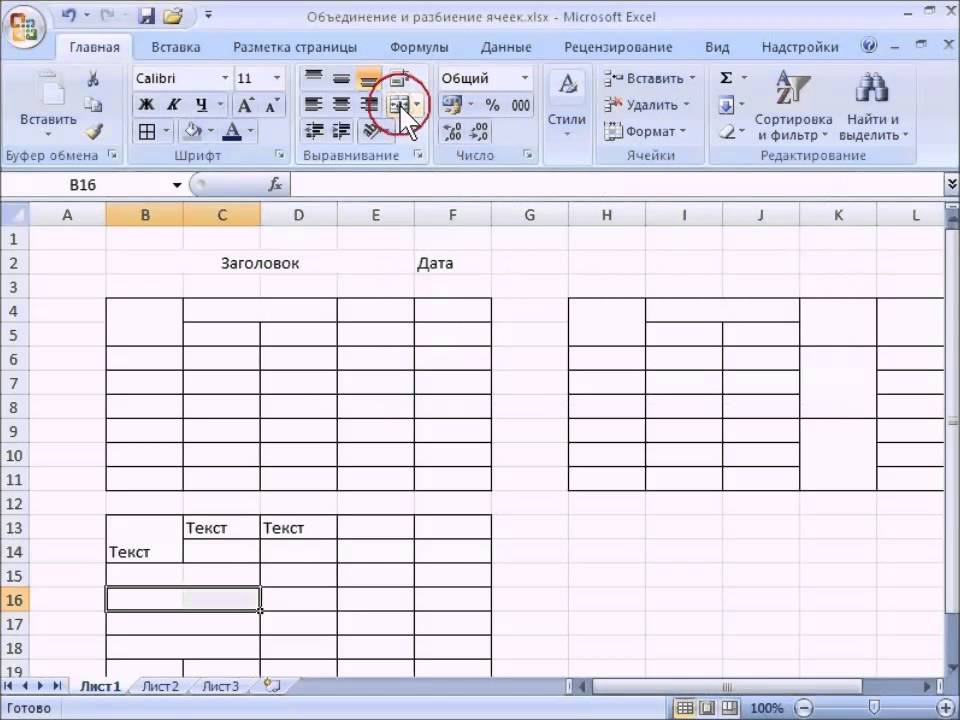

 К примеру, у нас есть две ячейки со значениями 2 и 17. Как в третью ячейку вписать их результат, не делая расчеты самостоятельно?
К примеру, у нас есть две ячейки со значениями 2 и 17. Как в третью ячейку вписать их результат, не делая расчеты самостоятельно?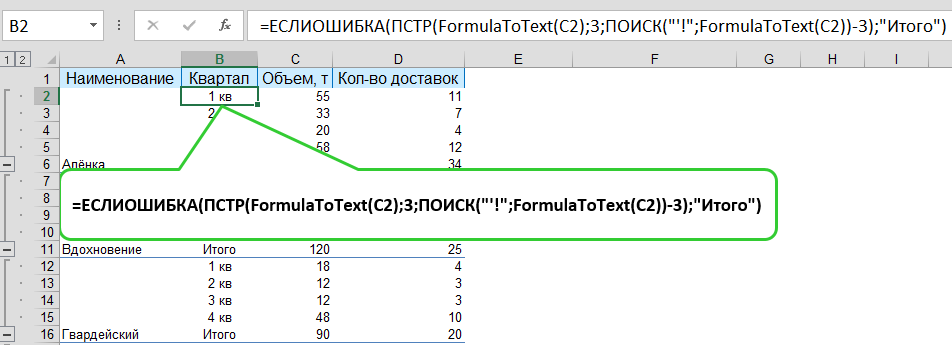
 Если вам необходимо провести сведение каких-либо данных, выбирайте пункт «Сводная таблица»;
Если вам необходимо провести сведение каких-либо данных, выбирайте пункт «Сводная таблица»;