Как создать маску слоя фотошоп
Как создать слой маску в Фотошопе
В современном мире без работы с программой Фотошоп, увы, не обойтись. И на каком-то этапе работы с ней может понадобиться информация, как создать слой-маску.
Данная статья расскажет Вам о том, как пользоваться маской в Фотошопе.
Для пользователей программой Фотошоп знание о том, как пользоваться маской, очень важно, поскольку зачастую возникает необходимость в использовании данного слоя.
У него есть масса преимуществ. Во-первых, по своей эффективности маска-слой ничуть не уступает ластику. Во-вторых, этот инструмент позволяет за считанные секунды сделать невидимой ту или иную область на изображении. Ну и в-третьих, с инструкцией по его использованию сможет разобраться даже ребенок.
Что собой представляет слой-маска
Инструмент Фотошопа «маска» является общеизвестным. В основном, он предназначен для маскировки некой части изображения либо для частичного или полного прекращения активности того или иного процесса в Фотошопе.
Не каждый, даже самый продвинутый пользователь компьютера знает о том, что маска трехцветна, а именно представляет собой сочетание серого, черного и белого цветов.
У каждого из этих цветов есть своя функция. Для маскировки предназначен именно темный цвет, эффект от серого цвета влияет на прозрачность, ну а белый цвет делает видимым то или иное изображение.
Все эти цвета в маске можно настроить в зависимости от того, какую вы преследуете цель: сделать слой практически незаметным или тщательно замаскировать какую-либо его область.
С помощью маски в Фотошопе можно скрыть множество видов слоев: смарт-объекты, слои, содержащие формы или текст… Никто не запрещает также наложить маску не на один, а сразу на группу слоев.
На самом деле, маска обладает теми же свойствами, что и ластик. Изображение, которое находится на слое, останется целым, даже если маску настроить по-другому или убрать. В отличие от маски ластик нельзя применить к векторной графике.
Алгоритм добавления маски к слою
Как говорилось ранее, маску можно наложить на несколько слоев или на один какой-то слой любого вида. Для работы с масками создателями программы Фотошоп была специально отведена команда «Добавить к слою маску». Чтобы найти данный значок, следует взглянуть на панель слоев, он находится чуть ниже ее.
Для работы с масками создателями программы Фотошоп была специально отведена команда «Добавить к слою маску». Чтобы найти данный значок, следует взглянуть на панель слоев, он находится чуть ниже ее.
Существует два вида масок, отличающихся по своему назначению, — маска черного и маска белого цветов. Маска черного цвета делает невидимой определенную часть изображения. Достаточно лишь кликнуть на кисть черного цвета и выделить ею ту часть изображения, которую хотите скрыть, и она исчезнет.
Противоположным эффектом обладает маска белого цвета — ее следует использовать в том случае, если вы желаете, чтобы изображение осталось видимым.
Но это не единственный способ, позволяющий наложить на изображение слой-маску. Второй способ гораздо проще, соответственно, на него следует обратить внимание тем, кто пока еще только осваивает программу Фотошоп.
Сначала следует кликнуть на меню «Слои», затем из слоев, предлагаемых программой на выбор, выбрать слой-маску.
Далее нужно сделать еще один выбор, только теперь уже из двух видов маски — черной и белой. При выборе следует руководствоваться тем, каких размеров будет часть изображения, которую надлежит скрыть.
Если она небольших размеров, то оптимальным помощником станет маска белого цвета. Если область на изображении большого размера, то хороша в использовании именно маска черного цвета.
Как работать со слоем-маской
Надеемся, что теперь для вас не секрет, что же такое маска и как ее накладывать на изображение. Если это так, то самое время начать с ней работать.
В дальнейшей работе вам нужно определиться, какой вам нужен эффект на изображении. В зависимости от этого вы и выбираете соответствующий инструмент из предложенных в Фотошопе.
Допустим, вам необходимо выделить маску. В таком случае сойдет один из трех инструментов: инструмент выделения, кисть или палец. Выбирайте тот, с которым работать вам удобнее всего.
Используйте выбранный инструмент так, как будто вы продолжаете работать с обыкновенным слоем.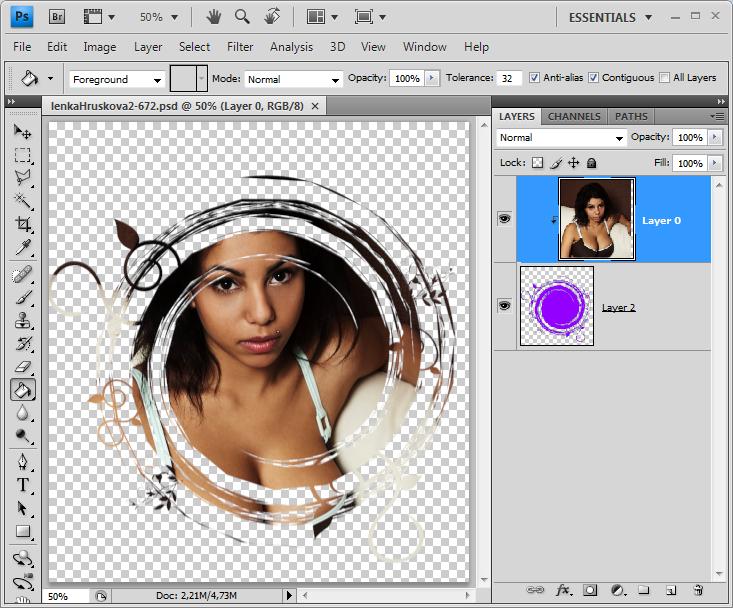
К сожалению, маска-слой не допускает применения ярких, сочных цветов, так что вам придется ограничиться лишь черно-белой гаммой оттенков.
На примере это выглядит так. Допустим, вам нужно сменить скучный серый тон на фотографии на яркий и оригинальный. В этом вам поможет инструмент «Кисть» черного цвета.
Кликнув на нее, выделите фон, который хотите скрыть. Затем вместо него просто поставьте другой фон, и фотография заиграет новыми красками.
Какие фильтры и инструменты можно применять для слой-маски
В начале статьи уже была информация касаемо возможности применять любые фильтры и инструменты к слою-маске. Выбор фильтров и инструментов зависит от того, какой результат вы хотите получить. Ниже перечислены инструменты, которые пользователи программой Фотошоп выбирают чаще всего.
1. Градиент
Едва ли кто-то, кто пользуется программой Фотошоп, не слышал когда-либо про Градиент.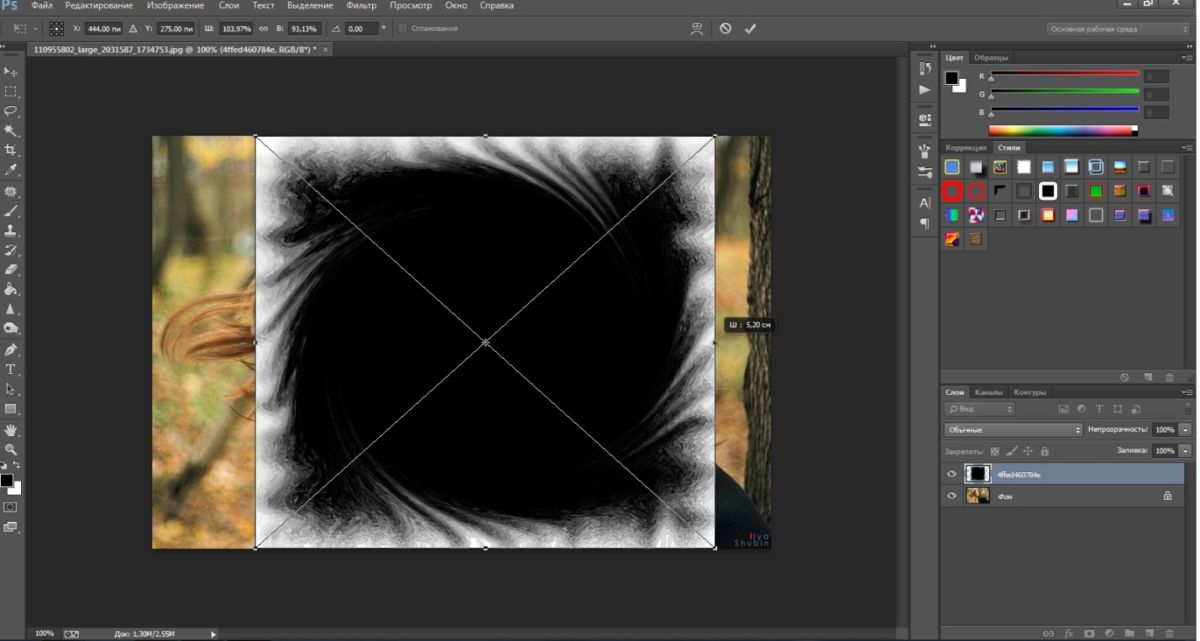 Градиент делает за счет игры света и тени переход между двумя и более фотографиями малозаметным.
Градиент делает за счет игры света и тени переход между двумя и более фотографиями малозаметным.
2. Формы и текст
Различные слова, фразы, напечатанные на маске слоя, также пользуются популярностью среди пользователей программой Фотошоп. Если вы хотите работать именно с инструментом «Текст», то кликните на его значок и в появившейся на экране строке напечатайте понравившуюся фразу или текст.
Затем выделите введенный текст, зажав на клавиатуре клавишу CTRL и нажав курсором мыши на инструмент «Text Tool» на панели инструментов.
После этого вновь проявите слой на первой фотографии и просто наложите на него дополнительно слой-маску. При этом слой, где располагается кот, должен находится ниже слоя с текстом. Ниже приводится изображение, на котором можно отследить результат всех этих действий.
3. Кисть
Кисть часто применяют, когда нужно заменить фон на фотографии или уменьшить размер изображения.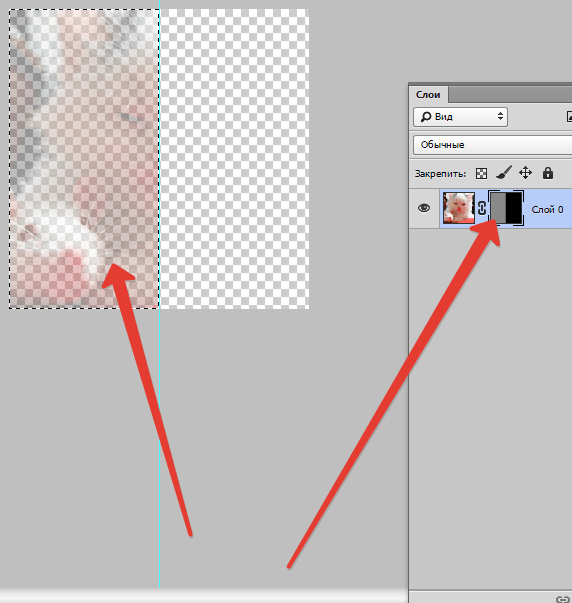
4. Фильтры
Фильтры следует использовать, если ваша цель — украсить, разнообразить изображение. Существует огромное количество способов, как это сделать. Вот только большинство из них подходят только тем, кто с Фотошопом на «ты» и у кого богатое воображение.
Для облегчения понимания — небольшой пример. Вернемся к фотографии с котом. Почему бы не нарисовать по краям фото оригинальный узор? Для этого нужно сделать маску слоя, используя прямоугольное выделение. В итоге фотография станет меньше, при этом часть ее станет невидимой, а не обрежется.
Далее откройте курсором мыши окно со слоями-масками, нажмите на значок «Фильтр», затем на «Оформление» и после кликните на значок «Цветные полутона».
Вслед за этим вам понадобится в выпадающем меню ввести цифры, а какие именно, вы узнаете, взглянув на изображение после текста. Если вы все сделаете правильно, то в конце сможете полюбоваться на фотографию, края которой украшены рамкой с оригинальным узором.
Если вы все сделаете правильно, то в конце сможете полюбоваться на фотографию, края которой украшены рамкой с оригинальным узором.
5. Инструменты выделения
Любой слой можно выделить также легко, как и текстовый, и сделать из него слой-маску, о чем говорилось ранее. Для выделения можно использовать любой инструмент, к примеру, прямоугольное выделение. После этого на выделенный слой просто накладывается маска. Формы растрируемого слоя позволяют применить маску мгновенно.
Прочие инструменты
Слой, на который наложена маска, легко поддается редактированию. Для этого на него наносятся штрихи в черно-белой гамме цветов. В начале статьи была приведена подробная инструкция по редактированию слоя. Однако в программе Фотошоп существуют и другие инструменты, воздействующие на слой-маску. Они появляются на экране, если нажать на миниатюру маски правой кнопкой мыши. Если вы осваиваете Фотошоп, то вам будет полезно ознакомиться с ними.
1. Удалить маску слоя. После нажатия на эту команду маска слоя исчезает.
Удалить маску слоя. После нажатия на эту команду маска слоя исчезает.
2. Применить маску слоя. После нажатия на эту команду происходит сочетание изображения на слое и маски. Таким образом слой растрируется.
3. Выключить маску слоя. Этот инструмент позволяет убрать слой-маску на время. Но и восстановить ее также просто, как и убрать: достаточно лишь нажать на значок маски, и маска снова становится активной.
В зависимости от версии программы Фотошоп могут также встречаться и другие команды: «Вычесть маску из выделенной области»
На какие слои можно добавить маску слоя
Практически все виды слоев поддерживают наложение маски. К ним относятся слои с растрированным изображением, со смарт-объектом, слои с текстом, с разнообразными формами. Даже к сразу нескольким слоям можно добавить маску.
Как стили слоя влияют на маску
Маску можно применять далеко не во всех случаях. Если вы использовали для редактирования изображения такие стили, как «Тень» или «Внешнее свечение», маска слоя действовать не будет. Но преобразование такого «проблемного» слоя в смарт-объект, его растрирование либо объединение слоя со стилем, использующемся на нем, нейтрализует проблему.
Выше была приведена вся информация, которая может пригодится при работе в Фотошопе со слоями-масками. Скорее всего, после ознакомления с нею и применения советов, содержащихся в ней, на практике начинающие пользователи в значительной мере усовершенствуют свои навыки.
Мы рады, что смогли помочь Вам в решении проблемы.Опишите, что у вас не получилось. Наши специалисты постараются ответить максимально быстро.
Помогла ли вам эта статья?
ДА НЕТСоздание маски слоя | Руководства по Adobe Photoshop
Что такое маскирование слоев?
Маскирование позволяет временно скрыть часть слоя. Это намного удобнее, чем полностью стирать или безвозвратно удалять фрагмент слоя. Маскирование слоев применяется, если нужно создать комбинированное изображение, вырезать объекты для использования в других документах или ограничить редактирование определенной части слоя.
Это намного удобнее, чем полностью стирать или безвозвратно удалять фрагмент слоя. Маскирование слоев применяется, если нужно создать комбинированное изображение, вырезать объекты для использования в других документах или ограничить редактирование определенной части слоя.
К маске слоя можно добавить черный, белый или серый цвет. Для этого можно закрасить маску слоя. Черный цвет маски скрывает слой, и вы видите, что находится под этим слоем. Серый цвет маски частично скрывает слой, содержащий эту маску. Белый цвет маски позволяет видеть слой, содержащий эту маску.
Создание маски слоя
- Выберите слой на панели «Слои».
- Нажмите кнопку «Добавить маску слоя» в нижней части панели «Слои». На выбранном слое отображается миниатюра белой маски, сквозь которую видно все, что находится на этом слое.
Добавление черного цвета к маске для скрытия слоя
Если добавить к маске слоя черный цвет, этот слой будет скрыт.
- Перейдите на панель «Слои» и убедитесь, что миниатюра маски слоя отображается в белой рамке.
 Если белой рамки нет, нажмите миниатюру маски слоя.
Если белой рамки нет, нажмите миниатюру маски слоя. - Выберите инструмент «Кисть» на панели инструментов. На панели параметров откройте «Выбор кисти», затем выберите размер и жесткость кисти.
- Нажмите «D», чтобы установить белый и черный цвета по умолчанию на панели инструментов. Затем нажмите «X» для переключения цветов, чтобы черный стал цветом переднего плана.
- Закрасьте изображение, чтобы добавить черный цвет к маске слоя. Черный цвет на маске слоя скрывает этот слой, поэтому вы увидите предыдущий слой или шахматный узор, который обозначает прозрачность.
Добавление белого цвета к маске для отображения слоя
Если добавить к маске слоя белый цвет, этот слой будет виден. Вы можете закрасить маску слоя белым цветом, чтобы увидеть содержимое слоя, который был скрыт черной маской.
- Нажмите «X», чтобы переключить цвета переднего и заднего плана на панели инструментов и выбрать белый цвет для переднего плана.
- Закрасьте скрытые области изображения.
 К маске слоя будет добавлен белый цвет, и вы снова увидите соответствующие участки замаскированного слоя.
К маске слоя будет добавлен белый цвет, и вы снова увидите соответствующие участки замаскированного слоя.
Точная настройка маски слоя с помощью черного, белого и серого цвета
Переключаясь между черным и белым цветом при закрашивании маски слоя, можно настроить края маски. При использовании мягкой кисти края кисти наносят оттенки серого, частично скрывая эту часть слоя под маской.
Сохраните изменения слоев
- Сохраните изображение в формате .PSD или .TIFF, чтобы вернуться к редактированию слоев и масок в дальнейшем.
Слой маска в фотошопе — Pixelbox.ru
Маска в фотошопе — это важная незаменимая функция. Функцией постоянно приходиться пользоваться, так как без нее многие задачи не разрешимы. Особенно при работе с фотографией, а также с текстом и другими изображениями.
В этой статье я расскажу про маски в фотошопе — как её создавать, её возможности, функции и параметры. Все это я буду сопровождать подробным описанием и примерами использования масок в фотошопе в виде иллюстраций и скриншотов. Так вы наглядно поймете что такое маска в фотошопе и для чего она нужна.
Так вы наглядно поймете что такое маска в фотошопе и для чего она нужна.
Что такое слой маска в фотошопе?
Маска накладывается на слой и имеет возможность скрывать изображение или его отдельные части. Редактируя маску в фотошопе, мы можем указать какая область изображения доступна для видимости, а какая нет — невидима. Для чего это нужно ? Например, для того чтобы скрыть не нужные части изображения. Маска примечательна тем, что её можно редактировать и в любой момент вернуть часть изображения которая скрывалась.
Пример: представьте, вы вырезаете яблоко на фотографии. Выделили яблоко и удалили все остальное не нужное. А что если вы решили подкорректировать яблоко, например не правильно вырезали или забыли вырезать вместе листочком. Так как вы уже удалили остальную часть изображения, то уже не вернетесь к нему. Конечно можно отменить удаление и вырезать яблоко заново. Но гораздо эффективнее и быстрее использовать маску в фотошопе — вы всегда сможете быстро подредактировать скрываемую область.
Не нужно бояться маску и пренебрегать её использование. Ко всему прочему маска просто незаменима для выполнения некоторых задач. При ретуши фотографий обойтись без неё вы просто не сможете.
Как создать маску в фотошопе
Устройство маски довольно простое — она накладывается на слой. Для этого выберите необходимый слой и нажмите на определенный значок маски на панели слоя. Так мы создадим маску для слоя.
Маска создалась.
Редактируется маска очень просто, двумя цветами — черный и белый. Рисуя черным цветом на маске — вы скрываете нужную область, белым открываете.
Можно для слоя быстро создать маску которая скроет всё изображения. Для этого есть меню — Слой — Слой-Маска — Вскрыть всё (Layer — Layer Make — Hide All). А Показать (Reveal All) наоборот откроет изображение.
Пример использования маски
С помощью маски я вырезал яблоко и скрыл не нужный фон. Это можно делать разными способами — например мягкой черной кистью на маске аккуратно закрашивать область вокруг яблока.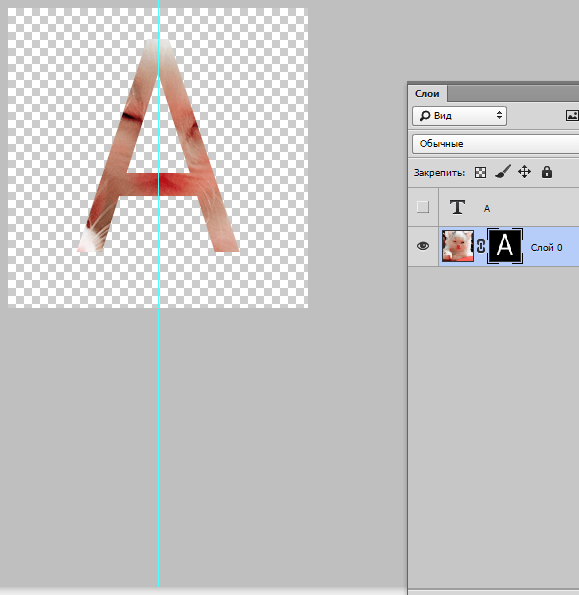 Можно пользоваться лассо для точного выделения детальных и сложных мест. Главная фишка в том, что при такой работе вы всегда можете корректировать маску слоя.
Можно пользоваться лассо для точного выделения детальных и сложных мест. Главная фишка в том, что при такой работе вы всегда можете корректировать маску слоя.
Вот как с помощью маски используя кисть я быстро скрыл фон вокруг яблока:
Вот какое изображение было изначально:
Вот как выглядит сама маска:
А вот что будет если инвертировать маску:
Я думаю, что вы поняли всю идею маски и как ею пользоваться. Помните, что редактировать маску можно не только с помощью кистей, но и другими инструментами.
Например можно использовать плавный градиент от белого к черному. С помощью такой техники можно сделать плавный переход между двумя изображениями или фотографиям. Другими словами склеить две фотографии в одну. От того как вы тщательно подойдете к этой работе зависит конечный результат и плавность перехода.
Рассмотрим на примере.
Возьмем два изображения — на одном лето, на другом зима.
Каждое должно быть на разные слоях и на одинаковых координатах местоположения. То есть одно над другим пиксель в пиксель.
То есть одно над другим пиксель в пиксель.
На том слое который находится выше другого создаем маску для слоя и рисуем на ней черно-белый градиент. Получится плавный переход и склейка двух изображений:
Обтравочная маска
В английском фотошопе это Clipping Mask. Это важная маска которая взаимодействует с конкретным слоем или с группой слоев. По другому — накладывается одно изображение на другое в границах второго.
Покажу на примере. Я создаю две надписи в фотошопе на отдельных слоях и помещаю их в одну группу (папку). Сверху над этой группой я помещаю на отдельном слое какое-либо изображение. В данном случае это фотография с осенними листьями. Кликаю правой кнопкой на этот слой и выбираю Обтравочная маска — Clipping Mask. Маска создается и изображение накладывается на надписи.
Полезная возможность этой маски — изображение которое накладывается всегда можно перемещать находя нужный ракурс. Также маску можно накладывать в разных режимах наложения и менять прозрачность, что тоже немаловажно и помогает достичь фантастических результатов.
Векторная маска
И еще одна возможность — это вектор. С помощью вектора делать выделение кому-то проще, поэтому вектор можно применить на маску. Плюсом является то, что вы можете в каких-то моментах более точно выделить изображение.
Как создать векторную маску. Для этого достаточно нарисовать Путь (Path) с помощью Пера (Pen Tool) на слое который будет использовать маску. Далее зайти в меню Слой — Векторная Маска — Использовать Путь (Layer — Vector Mask — Current Path). Маска создастся в границах вектора который вы рисовали.
Как создать маску слоя в Photoshop.
Слой маска – это один из самых часто используемых инструментов в программе Photoshop. Давайте посмотрим, что это такое и как создать ее создать.
Что такое слой маска в Фотошоп.
Слой маска – это инструмент в фотошоп, позволяющий скрыть часть слоя, не разрушая сам слой. Он используется для создания композитных изображений, вырезания частей слоя для использования в других изображения, и для ограничения редактирования части слоя.
Можно добавить черный, белый или серый цвет к маске слоя. Одним из способов этого является покраска на маске слоя. Черный на маске слоя скрывает слой, который содержит маску, так что вы можете видеть, что находится под этим слоем. Серый на маске слоя частично скрывает слой, содержащий маску. Белый на маске слоя показывает слой, содержащий маску.
Как создать маску слоя в Фотошопе?
- Выделите слой на панели слоев.
- Нажмите кнопку Добавить маску слоя в нижней части палитры «Слои». На выбранном слое появится эскиз маски белого слоя, в котором будут показаны все объекты выбранного слоя.
Добавьте черный цвет в маску слоя, чтобы скрыть его.
При добавлении черного цвета в маску слоя скрывается слой, содержащий маску.
1.Убедитесь, что ваша маска слоя выделена.
2.Выберите инструмент «Кисть» на панели инструментов. На панели параметров откройте инструмент «Кисть» и выберите размер и жесткость кисти.
3. Нажмите D, чтобы установить белый и черный цвета по умолчанию на панели инструментов. Затем нажмите X для переключения цветов, чтобы черный цвет стал основным.
Нажмите D, чтобы установить белый и черный цвета по умолчанию на панели инструментов. Затем нажмите X для переключения цветов, чтобы черный цвет стал основным.
4.Рисуйте поверх изображения, которое добавляет черный цвет к маске слоя. Черный на маске слоя скрывает слой с маской, так что вы можете увидеть слой ниже или шашечный шаблон, который представляет прозрачность.
Добавьте белый цвет в маску слоя, чтобы показать его.
При добавлении белого к маске слоя отображается слой, содержащий маску. Вы можете покрасить белым на маске слоя, чтобы показать содержимое, которое вы ранее скрыли черным на маске слоя.
1.Нажмите X для переключения цветов на панели инструментов, чтобы белый цвет стал основным.
2.Нарисуйте на скрытых областях изображения. Это добавит белый цвет к маске слоя, а сам слой будет возвращаться к прежнему виду.
Выполните точную настройку маски слоя с помощью черного, белого и серого цветов.
Переключение между черным и белым при рисовании на маске слоя — это гибкий способ точной настройки края маски.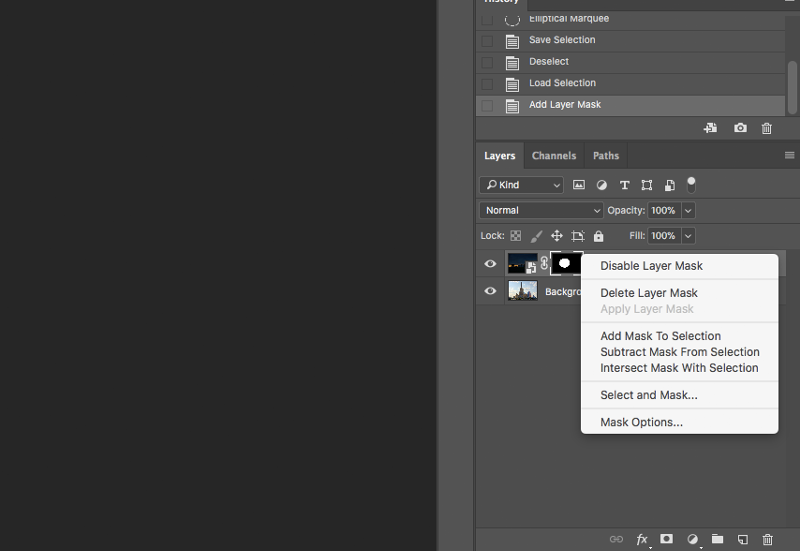 При использовании мягкой кисти, на краях кисти будут накладываться оттенки серого, частично скрывая часть слоя с маской.
При использовании мягкой кисти, на краях кисти будут накладываться оттенки серого, частично скрывая часть слоя с маской.
Сохраните свой файл.
Ни и в конце, сохраните файл в формате PSD. Или TIFF, чтобы сохранить слои для возможности дальнейшего редактирования слоёв.
Работа с масками в Фотошоп
Маска – один из самых универсальных инструментов в Фотошопе. Применяются они для неразрушающей обработки изображений, выделения объектов, создания плавных переходов и применения различных эффектов на определенных участках изображения.
Маска слоя
Маску можно представить, как невидимый слой, помещенный поверх основного, на котором можно работать только белым, черным и серым цветом, сейчас поймете, почему.
На самом деле все просто: черная маска полностью скрывает то, что расположено на слое, к которому она применена, а белая полностью открывает. Этими свойствами мы и будем пользоваться в своей работе.
Если взять черную кисть, и закрасить какой – либо участок на белой маске, то он исчезнет из видимости.
Если же закрасить участок белой кистью на черной маске, то данный участок проявится.
С принципами действия масок мы разобрались, теперь перейдем к работе.
Создание маски
Белая маска создается кликом по соответствующему значку в нижней части палитры слоев.
Черная маска создается кликом по тому же значку с зажатой клавишей ALT.
Заливка маски
Маска заливается так же, как и основной слой, то есть, все инструменты заливки работают и на маске. К примеру, инструмент «Заливка».
Имея маску черного цвета,
Мы можем полностью залить ее белым.
Для заливки масок также используют горячие клавиши ALT+DEL и CTRL+DEL. Первая комбинация заливает маску основным цветом, а вторая – фоновым.
Заливка выделенной области маски
Находясь на маске, можно создать выделение любой формы и залить его. К выделению можно применять любые инструменты (сглаживание, растушевка и т.д.).
Копирование маски
Копирование маски происходит следующим образом:
- Зажимаем CTRL и кликаем по маске, загружая ее в выделенную область.

- Затем переходим на слой, на который планируется копирование, и кликаем по значку маски.
Инвертирование маски
Инверсия меняет цвета маски на противоположные и выполняется сочетанием клавиш CTRL+I.
Урок: Практическое применение инвертирования масок в Фотошопе
Исходные цвета:
Инвертированные цвета:
Серый цвет на маске
Серый цвет на масках работает, как инструмент прозрачности. Чем темнее серый, тем прозрачнее то, что находится под маской. 50% серого цвета дадут пятидесятипроцентную прозрачность.
Градиент на маске
При помощи градиентной заливки маски создаются плавные переходы между цветами и изображениями.
- Выбираем инструмент «Градиент».
- На верхней панели выбираем градиент «Черный, белый» или «От основного к фоновому».
- Протягиваем градиент по маске, и наслаждаемся результатом.
Отключение и удаление маски
Отключение, то есть, скрытие маски выполняется кликом по ее миниатюре с зажатой клавишей SHIFT.
Удаление маски производится нажатием правой кнопкой мыши по миниатюре и выбором пункта контекстного меню «Удалить слой-маску».
Это все, что можно рассказать о масках. Практики в данной статье не будет, так как почти все уроки на нашем сайте включают в себя работу с маками. Без масок в Фотошопе не обходится ни один процесс обработки изображений.
Мы рады, что смогли помочь Вам в решении проблемы.Опишите, что у вас не получилось. Наши специалисты постараются ответить максимально быстро.
Помогла ли вам эта статья?
ДА НЕТМаски в фотошопе | Уроки Фотошопа (Photoshop)
Приветствую вас, друзья. В сегодняшнем уроке я расскажу про маски в фотошопе. Что такое маска в фотошопе, и как она работает? Чтобы ответить на этот вопрос достаточно представить, что происходит, когда человек надевает маску? Верно, маска закрывает собой лицо. Примерно по такому принципу и работает маска в фотошопе — закрывает все нижележащие слои, оставляя видимыми только те участки, где она прозрачна. Это позволяет добиваться плавных переходов между разными частями одного или нескольких изображений. Маски широко применяются в создании коллажей и обработке фотографий.
Это позволяет добиваться плавных переходов между разными частями одного или нескольких изображений. Маски широко применяются в создании коллажей и обработке фотографий.
Для затравки я покажу несколько примеров использования масок в фотошопе:
Планета добавлена с помощью простейшей маски.
А здесь всего 2 слоя — оригинал и обесцвеченное изображение, к обесцвеченному изображению применена маска, а на ней «вытерт» один из кусков граната.
Тут всё тоже самое — я взял 3 изображения с феррари и с помощью маски скрыл фон.
Как видите, для использующего маски в фотошопе открывается не паханное поле экспериментов.
Маски в фотошопе
Фотошоп позволяет работать с 4 видами масок — маски слоя (Layer Mask), векторные маски (Vector Mask), Обрезающая маска (Clipping Mask) и быстрая маска (Quick Mask), которая не совсем маска… но об этом позже 🙂
Все маски в фотошопе работают с градациями серого цвета (включая чёрный и белый).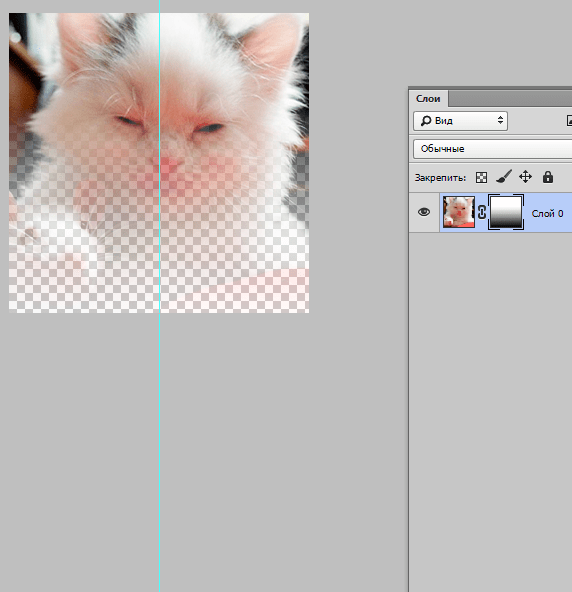 Черный цвет на маске — абсолютно прозрачная область, белый — непрозрачная. Серый используется для придания прозрачности разной степени. Чем ближе серый к чёрному, тем прозрачнее будет область.
Черный цвет на маске — абсолютно прозрачная область, белый — непрозрачная. Серый используется для придания прозрачности разной степени. Чем ближе серый к чёрному, тем прозрачнее будет область.
Взаимодействие с масками производится посредством инструментов Brush (Кисть), Gradient (Градиент), Paint Bucket Tool (Заливка). Также можно использовать Mixer Brush Tool и Pecil (Карандаш), но это из разряда экзотики, и работает по тому же самому принципу.
Стоит отметить, что маска не удаляет часть изображения, а скрывает его. В этом есть свои плюсы и минусы. Плюс в том, что вы всегда можете сменить цвет на белый, и вернуть скрытую часть изображения. А минус — увеличивается размер файла, поэтому перед сохранением делайте Layer (Слой) -> Layer Mask (Маска слоя) -> Apply (Применить)
Маски слоя в фотошопе
Начнём рассмотрение маски слоя в фотошопе на конкретном примере. Я нашёл в интернете фотографию мыльного пузыря:
Нужно поместить этот пузырь на другой фон.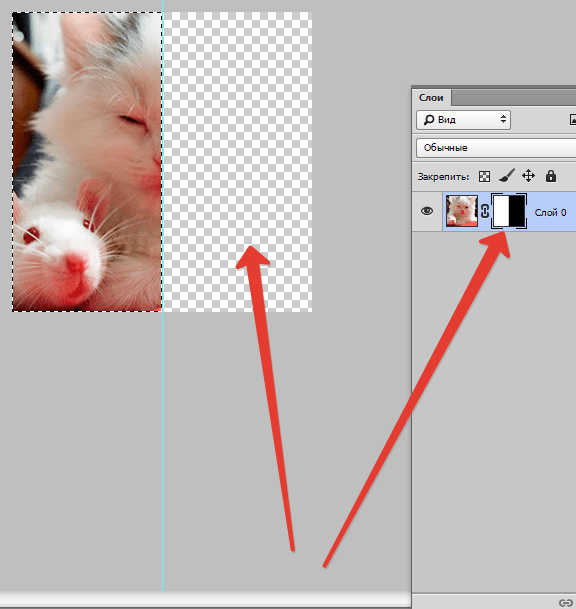 Например на этот:
Например на этот:
Скопируйте фотографию мыльного пузыря на фото пейзажа, и с помощью свободной деформации (Ctrl+T) чуть уменьшите пузырь:
Приготовления закончены, теперь давайте разберемся с масками.
За управление масками в фотошопе отвечает раздел в меню Layer:
Сейчас я расскажу о способах создания маски слоя в фотошопе:
— Reveal All создаёт открытую маску. Это значит, что маска заполнена белым цветом, т.е. изображение абсолютно непрозрачно. Для того, чтобы скрыть часть изображения нужно начать рисовать по ней чёрным цветом. Давайте попробуем.
Итак, нажимаем Layer -> Layer Mask -> Reveal All. Обратите внимание, что в панели слоёв справа от миниатюры изображения появился белый прямоугольник. Это и есть маска слоя:
Если щёлкнуть по миниатюре изображения слева, то редактироваться будет оно, вернуться к редактированию маски можно щёлкнув по прямоугольнику с миниатюрой маски. Запомните это, дабы потом не возникло вопроса — почему маска есть, а кисть её не редактирует.
Берем мягкую чёрную кисть и начинаем зарисовывать ей фон фотографии с мыльным пузырём:
Результат получился не слишком аккуратным, но главное чтобы вы поняли принцип. Если вам всё же хочется получить качественный результат, тогда выделите сначала пузырь, затем инвертируйте выделение (Shift+Ctrl+I) и смело закрасьте фон, не боясь скрыть края мыльного пузыря:
Если вы всё же скрыли не то, что хотелось — не беда, смените цвет на белый и восстановите скрытую часть изображения.
Давайте теперь посмотрим, что будет, если закрасить пузырь серым цветом (я взял #a1a1a1):
Пузырь стал полупрозачным. Вы уже чувствуете мощь масок в фотошопе? Это только начало, двигаемся дальше.
— Способ создания маски слоя Hide All скрывает всё изображение за чёрной маской. «Проявлять изображение» на слое с маской вы будете с помощью белой кисти.
Таким образом, решить задачу с мыльным пузырём можно всего одним нажатием белой мягкой кисти:
— Reveal Selection скрывает всё, кроме выделенной области:
— Hide Selection напротив, прячет выделенную область:
— From Transparency создаёт маску без учёта невидимых областей.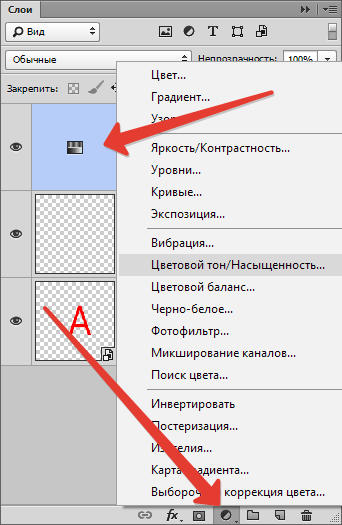
Есть также кнопка в панели слоёв для создания маски слоя способом Reveal Selection:
Заливка маски в фотошопе градиентом
Этот приём я показывал уже много раз в уроках photoshop на этом сайте. Заключается он в применении градиента для маски слоя. Допустим, на одном из слоёв есть изображение, часть которого должна плавно исчезать:
Создаём маску, и заливаем её чёрно белым радиальным градиентом. Получаем такой результат:
Векторные маски в фотошопе
Следующий тип маски в фотошопе — это векторная маска. Как и любой другой вектор, векторная маска отличается от обычной, растровой, гибкостью настройки формы благодаря кривым и иммунитетом от потери качества при масштабировании.
Чтобы вам было проще понять суть работы с векторными масками, рекомендую прочитать урок «Учимся работать с Pen Tool«, в котором я разбираю основной инструмент фотошопа для работы с векторными фигурами.
Векторные маски создаются точно также, как растровые и работают по тому же принципу, с той лишь разницей, что управляются векторными инструментами, например Pen Tool:
Здесь мы видим новый пункт Current Path — он создаёт маску по уже имеющемуся векторному пути.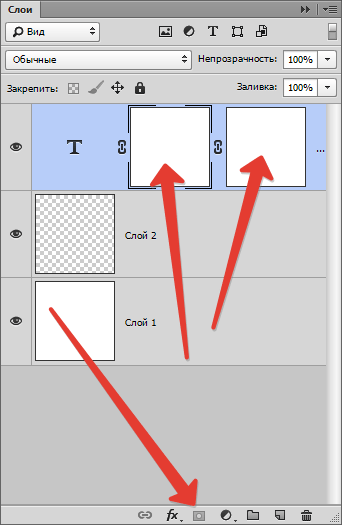 Давайте остановимся на этом подробнее. Я взял изображение татуировки, и обвёл его контуром с помощью Pen Tool:
Давайте остановимся на этом подробнее. Я взял изображение татуировки, и обвёл его контуром с помощью Pen Tool:
И применил Layer — Vector Mask -> Current Path:
В принципе это всё, больше отличий между векторными и растровыми масками в фотошопе нету. Применяйте векторные маски там, где нужна точность: создание логотипов, макетов сайтов и прочих подобных вещей.
Две маски в фотошопе
Фотошоп даёт возможность пользоваться двумя масками сразу — растровой и векторной. Это нужно в первую очередь для удобства пользователя.
Посмотрите на следующий пример:
я создал векторный путь, обводящий морскую звезду. Затем преобразовал его в векторную маску, и одновременно создал растровую маску. Как видите, в панели слоёв теперь находятся 2 маски слоя. Слева растровая, а справа соответственно векторная. Теперь если я захочу сделать середину и края звезды немного прозрачными, я переключусь на растровую маску и разрисую нужные места серой кистью:
И в любой момент я смогу вернуться к редактированию векторной и растровой маски.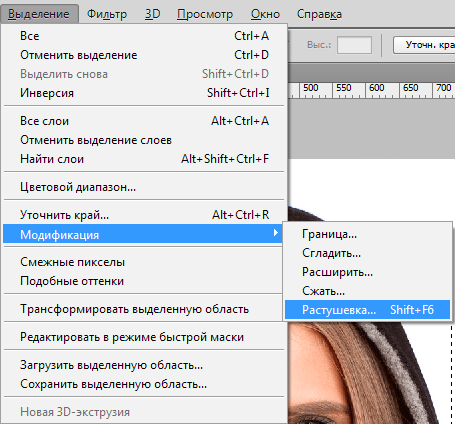 Удобно, не так ли? Особенно эта возможность помогает при создании макета сайта, когда слоёв много, и бывает нужно вернуться назад и отредактировать форму, цвет или прозрачность элемента.
Удобно, не так ли? Особенно эта возможность помогает при создании макета сайта, когда слоёв много, и бывает нужно вернуться назад и отредактировать форму, цвет или прозрачность элемента.
Сlipping Mask в фотошопе
Следующий тип маски в фотошопе — Clipping Mask. Она обрезает изображение, к которому применена по контуру или маске нижележащего:
На представленном примере на нижнем слое создана обычная векторная фигура с помощью Ellipse Tool (Эллипс), поверх неё изображение с лошадью, к которому применена Clipping Mask. Попробуйте сделать что-то похожее, и подвигайте фигуру на нижнем слое — изображение будет «проявляться» в том месте, в котором находится фигура.
Действия с масками в фотошопе
Маски в фотошопе можно перемещать вне привязки к изображению. Сейчас я покажу как это сделать. Возьмите любое изображение и примените к нему какую-нибудь маску:
Теперь нажмите на иконку цепи между маской и миниатюрой слоя. Теперь вы можете перемещать маску с помощью обычного Move Tool.
Маски в фотошопе можно также копировать на другой слой. Создайте новый слой (Shift+Ctrl+N), залейте его каким-нибудь цветом, зажмите Alt и перетащите миниатюру маски на только что созданный слой:
Быстрая маска в фотошопе
Давайте рассмотрим последний тип маски в фотошопе — быструю маску. Как я говорил в начале, это не совсем маска, это инструмент выделения, который имеет сходный с масками тип работы. Находится быстрая маска в панели инструментов:
Но я советую вызывать её с помощью быстрой клавиши Q. Также, если вы 2 раза кликните по иконке быстрой маски, появятся настройки, позволяющие сменить цвет маски. Нужно это исключительно для удобства, т.к. стандартно маска имеет полупрозрачный красный цвет, и если вы выделяете красное изображение это будет не слишком удобно.
Сейчас мы попробуем выделить с помощью быстрой маски выделить вот эту шикарную собаку 🙂
Нажмите Q, возьмите жёсткую непрозрачную кисть и начните закрашивать:
Обратите внимание, что основной цвет у вас должен быть чёрный. Если вы ошиблись и закрасили что-то лишнее, выберите белый цвет (нажмите X при стандартной цветовой раскладке) и сотрите таким образом ненужный участок маски. Когда закончите закрашивать, вновь нажмите Q. Всё, выделение готово:
Если вы ошиблись и закрасили что-то лишнее, выберите белый цвет (нажмите X при стандартной цветовой раскладке) и сотрите таким образом ненужный участок маски. Когда закончите закрашивать, вновь нажмите Q. Всё, выделение готово:
На этом мы закончим рассмотрение масок в фотошопе. Надеюсь, вы узнали из этого урока photoshop много нового, и отныне работа с масками в фотошопе не вызовет у вас никакого затруднения.
Задавайте вопросы в комментариях, делитесь своими впечатлениями и делитесь этим уроком с друзьями. Я прощаюсь с вами до новых встреч на нашем сайте и желаю творческих успехов 😉
Создайте маску первого слоя
Что такое маска слоя?
Маскирование слоя — это обратимый способ скрыть часть слоя. Это дает вам больше возможностей редактирования, чем постоянное стирание или удаление части слоя. Маскирование слоя полезно для создания составных изображений, вырезания объектов для использования в других документах и ограничения редактирования частью слоя.
К маске слоя можно добавить черный, белый или серый цвет. Один из способов сделать это — нарисовать маску слоя.Черный цвет на маске слоя скрывает слой, содержащий маску, поэтому вы можете видеть, что находится под этим слоем. Серый цвет на маске слоя частично скрывает слой, содержащий маску. Белый цвет на маске слоя показывает слой, содержащий маску.
Создать маску слоя
- Выберите слой на панели «Слои».
- Нажмите кнопку «Добавить маску слоя» в нижней части панели «Слои». На выбранном слое появится белая миниатюра маски слоя, открывающая все на выбранном слое.
Добавить черный к маске слоя, чтобы скрыть
Добавление черного к маске слоя скрывает слой, содержащий маску.
- На панели «Слои» убедитесь, что вокруг миниатюры маски слоя есть белая рамка. Если белая граница отсутствует, щелкните миниатюру маски слоя.
- Выберите инструмент «Кисть» на панели инструментов. На панели параметров откройте палитру кистей и выберите размер и жесткость кисти.

- Нажмите D, чтобы установить белый и черный цвета по умолчанию на панели инструментов.Затем нажмите X, чтобы переключить цвета, чтобы черный стал цветом переднего плана.
- Закрасьте изображение, добавив черный цвет к маске слоя. Черный цвет на маске слоя скрывает слой с маской, поэтому вы можете видеть слой ниже или узор шахматной доски, который представляет прозрачность.
Добавьте белый цвет к маске слоя, чтобы открыть
При добавлении белого к маске слоя отображается слой, содержащий маску. Вы можете рисовать белым цветом на маске слоя, чтобы показать содержимое, которое вы ранее скрыли черным на маске слоя.
- Нажмите X, чтобы переключить цвета переднего плана и фона на панели инструментов, чтобы белый стал цветом переднего плана.
- Закрасьте скрытые области изображения. Это добавляет белый цвет к маске слоя, возвращая в поле зрения соответствующие области замаскированного слоя.
Тонкая настройка маски слоя с черным, белым и серым
Переключение между черным и белым во время рисования на маске слоя — это гибкий способ точной настройки края маски. Если вы используете мягкую кисть, края кисти будут наносить оттенки серого, частично скрывая ту часть слоя с маской.
Если вы используете мягкую кисть, края кисти будут наносить оттенки серого, частично скрывая ту часть слоя с маской.
Сохраните свою работу со слоями
- Сохраните изображение в формате .PSD или .TIFF, чтобы сохранить слои и маски слоев для будущего редактирования.
Используйте маски слоя для объединения изображений
Добавить маску слоя
- Начните с документа, который содержит как минимум два изображения, каждое на отдельном слое. Выберите верхний слой изображения на панели «Слои».
- Нажмите кнопку «Добавить маску слоя» на панели «Слои». Это добавляет маску белого слоя к выбранному слою. Вы все еще можете видеть все на слое с маской, потому что маска белая.
Закрасьте маску слоя черным, белым и серым
- Убедитесь, что на панели «Слои» есть белая рамка вокруг миниатюры маски слоя.Если белая граница отсутствует, щелкните миниатюру маски слоя.
- Выберите инструмент «Кисть» на панели инструментов.
 На панели параметров откройте средство выбора кистей, чтобы установить размер и жесткость кисти. Перетащите ползунок «Жесткость» влево, чтобы создать мягкий кончик кисти.
На панели параметров откройте средство выбора кистей, чтобы установить размер и жесткость кисти. Перетащите ползунок «Жесткость» влево, чтобы создать мягкий кончик кисти. - Нажмите D, а затем X на клавиатуре, чтобы установить черный цвет переднего плана и белый цвет фона.
- Закрасьте изображение в окне документа, чтобы добавить черный цвет к части маски слоя. Черный цвет скрывает соответствующую часть слоя, содержащего маску, поэтому изображение на слое ниже видно сквозь нее.Мягкими краями кисти примените серый к маске слоя, создав постепенный переход между слоями изображений.
- Если вы скрываете большую часть слоя, чем планировали, нажмите X на клавиатуре, чтобы переключить цвет переднего плана на белый. Затем закрасьте скрытые области слоя, содержащего маску. Это добавляет белый цвет к маске, возвращая эти области в поле зрения.
Совет: Быстрый способ изменить размер кисти во время рисования — это нажать клавишу правой скобки на клавиатуре, чтобы увеличить размер кисти, или клавишу левой скобки, чтобы уменьшить размер кисти.
Совет: Уменьшение значения потока кисти на панели параметров позволяет создавать оттенки серого при рисовании черным цветом на маске слоя. Оттенки серого на маске слоя частично скрывают слой, содержащий маску.
Сохраните свою работу со слоями
- Сохраните изображение в формате .PSD или .TIFF, чтобы сохранить слои и маски слоев для будущего редактирования.
Использовать маски слоя с выделенными областями
Вы можете создать маску слоя на основе выделения. Это полезно, когда вы хотите изолировать сложный объект с точностью выделения и гибкостью маски слоя.
Сделать выбор
Начните с создания выделения, используя любой метод выделения. Если изображение имеет сплошной цвет фона, возможно, будет проще выбрать фон, чем объект. Инструмент «Волшебная палочка» полезен для выбора однотонного фона.
- Выберите инструмент «Волшебная палочка» на панели инструментов и установите флажок «Смежные» на панели параметров.

- Щелкните фон изображения, чтобы выбрать его. Чтобы при необходимости добавить к выделению, щелкните изображение, удерживая нажатой клавишу «Shift». Чтобы вычесть из выделенного, щелкните, удерживая клавишу «Option» (MacOS) или «Alt» (Windows).
- Выберите «Выделение»> «Инвертировать», чтобы выделить объект вместо фона. Оставьте выбор активным.
Добавить маску слоя
Когда вы добавляете маску слоя с активным выделением, маска слоя автоматически содержит белый цвет там, где было выделение, и черный, где не было выделения.
- При активном выделении нажмите кнопку «Добавить маску слоя» на панели «Слои». На маске слоя белый цвет там, где было выделение (объект), и черный, где не было выделения (фон). Черный цвет скрывает невыделенную область.
Копировать в другое изображение
Вы можете добавить новый фон к этому изображению на слой ниже изолированного объекта. Или вы можете использовать следующий метод, чтобы скопировать изолированный объект на другое изображение, сохранив маску слоя для гибкости редактирования.
- Открыть другое изображение. У каждого открытого изображения есть своя вкладка в верхней части окна документа.
- Скопируйте замаскированный слой во второе изображение следующим образом: На панели «Слои» первого изображения щелкните и удерживайте пустую часть слоя, содержащую объект и маску слоя. Удерживая нажатой кнопку мыши, перетащите с панели «Слои» первого изображения на вкладку второго изображения, а затем в окно документа второго изображения. Отпустите мышь. На панели «Слои» второго изображения есть новый слой, содержащий объект и его маску слоя.
- Не снимая выделения с предметного слоя на втором изображении, нажмите Command + T (MacOS) или Control + T (Windows). Вокруг объекта появится ограничивающая рамка с ручками.
- Перетащите угловой маркер ограничивающей рамки, чтобы уменьшить или увеличить объект. Перетащите изнутри ограничительной рамки, чтобы переместить объект.
- Щелкните за пределами ограничивающей рамки, чтобы завершить масштабирование и расположение объекта и его маски слоя на втором изображении.

- Если вам нужно отредактировать маску слоя на втором изображении, щелкните маску слоя на панели «Слои», чтобы сделать ее активной.Выберите инструмент «Кисть» на панели инструментов. Нарисуйте черным, белым или серым цветом, чтобы отредактировать маску слоя.
Сохраните свою работу со слоями
- Сохраните оба изображения в формате .PSD или .TIFF, чтобы сохранить слои и маски слоев для будущего редактирования.
Использование масок слоя для корректировки частей фотографии
Корректирующий слой — это гибкий способ добавить корректировку к изображению без непосредственного изменения самого изображения. Каждый корректирующий слой имеет встроенную маску слоя. Вы можете добавить черный, белый или серый цвет к маске корректирующего слоя, чтобы нацелить коррекцию на определенную часть фотографии.
Добавьте корректирующий слой
- Выберите слой изображения на панели «Слои».
- Нажмите кнопку «Создать новый слой заливки или корректирующего слоя» в нижней части панели «Слои».
 Выберите Hue / Saturation во всплывающем меню. На панели «Слои» над выбранным вами слоем появится корректирующий слой «Цветовой тон / насыщенность» с миниатюрой маски белого слоя. На панели «Свойства» отображаются элементы управления оттенком / насыщенностью для этого корректирующего слоя.
Выберите Hue / Saturation во всплывающем меню. На панели «Слои» над выбранным вами слоем появится корректирующий слой «Цветовой тон / насыщенность» с миниатюрой маски белого слоя. На панели «Свойства» отображаются элементы управления оттенком / насыщенностью для этого корректирующего слоя. - На панели «Свойства» перетащите ползунок «Насыщенность» вправо, чтобы увеличить насыщенность цвета. Эта настройка теперь влияет на всю фотографию на слое ниже.
Добавьте градиент от черного к белому к маске корректирующего слоя
Черный на маске корректирующего слоя скрывает коррекцию; серый частично показывает регулировку; а белым — корректировка.Один из способов добавить черный, серый и белый к любой маске слоя, включая маску корректирующего слоя, — использовать градиент от черного к белому.
- На панели «Слои» убедитесь, что вокруг миниатюры маски слоя есть белая рамка. Если белая граница отсутствует, щелкните миниатюру маски слоя.
- Нажмите кнопку D на клавиатуре, чтобы установить цвета по умолчанию белый и черный на панели инструментов.
 Нажмите X, чтобы переключить цветовые рамки, чтобы черный был цветом переднего плана, а белый — цветом фона.
Нажмите X, чтобы переключить цветовые рамки, чтобы черный был цветом переднего плана, а белый — цветом фона. - На панели инструментов выберите инструмент «Градиент».
- На панели параметров убедитесь, что параметр «Градиент» отображает градиент от черного к белому. Если это не так, щелкните этот параметр, чтобы открыть редактор градиентов, выберите предустановку градиента от переднего плана к фону и нажмите кнопку ОК.
Совет: Если вы хотите добавить несколько градиентов к одной и той же маске слоя, выберите предустановку градиента от черного к прозрачному в редакторе градиентов. - На панели параметров выберите параметр «Линейный градиент».
Совет: Вы можете использовать формы градиента, отличные от линейного градиента, на маске слоя, выбрав другой тип градиента, например радиальный градиент, на панели параметров для инструмента «Градиент». - В окне документа щелкните область, в которой не требуется применять корректировку, и перетащите ее в сторону области, в которой необходимо применить корректировку, создавая градиент от черного к белому на маске слоя.
Белая часть градиента на маске слоя показывает полную настройку нижележащего слоя фотографии; оттенки серого на маске слоя постепенно скрывают корректировку; а черный цвет на маске слоя полностью скрывает корректировку.Это создает постепенный переход между областями фотографии, которые затронуты и не затронуты этим корректирующим слоем.
- Если результат вас не устраивает, повторите предыдущий шаг, меняя длину или направление линии до тех пор, пока вы не будете удовлетворены. Вы также можете нарисовать маску корректирующего слоя с помощью кисти и черной, белой или серой краски, чтобы настроить маску.
Сохраните свою работу со слоями
- Сохраните изображение в формате .PSD или.Формат TIFF для сохранения слоев и масок слоев для будущего редактирования.
Создание композита с помощью масок слоя
Редактирование маски слоя с помощью инструмента «Кисть»
- Нажмите кнопку «Добавить маску слоя» на панели «Слои», чтобы добавить маску слоя к активному слою.
- Выберите инструмент «Кисть» и установите черный цвет в поле «Цвет переднего плана». (Нажмите D, чтобы установить белый и черный цвета по умолчанию, и нажмите X, чтобы поменять их местами.)
- Измените размер кисти, нажав левую или правую квадратную скобку на клавиатуре.
- Убедитесь, что маска слоя активна.(Найдите выделенную рамку вокруг миниатюры.)
- Закрасьте черным цветом изображение там, где вы хотите скрыть слой с маской слоя, чтобы увидеть слой ниже.
Черный скрывает, белый открывает
В маске слоя черный цвет скрывает то, что находится на слое с маской слоя, а белый показывает, что находится на этом слое.
- Если вы допустили ошибку и слишком много скрываете, нажмите X, чтобы поменять местами цвета переднего плана и фона, и закрасьте маской слоя белым цветом, чтобы показать маскированный слой.
Создать маску слоя из выделения
Другой способ создания маски слоя в композиции — это выделение. Когда вы делаете выделение, а затем добавляете маску слоя, маска слоя автоматически становится белой там, где было выделение, и черной, где не было выделения. Черный цвет на маске слоя скрывает невыделенную область.
- Создайте выделение, используя любой метод выделения, например инструмент «Быстрое выделение».
- При активном выделении на изображении нажмите кнопку «Добавить маску слоя» на панели «Слои».
Уточните маску слоя с помощью инструмента «Кисть»
Когда вы создаете маску слоя из выделения, вы можете редактировать маску с помощью инструмента «Кисть». Это позволяет использовать кисть с мягкими краями для создания более плавных переходов.
- Закрасьте черным цветом, чтобы скрыть замаскированный слой, и белым, чтобы раскрыть его.
- На панели параметров инструмента «Кисть» установите непрозрачность на 50%, чтобы рисовать серым, что частично скроет замаскированный слой.
Сохраните свою работу
- Сохранить изображение в формате.Формат PSD или .TIFF для сохранения слоев и масок слоев.
Разница между маской и слоем в фотошопе
Основная разница: маска «маскирует» части слоя и скрывает его. Другими словами, определенные части могут быть сделаны невидимыми на изображении, так что изменения, применяемые к остальной части изображения, не влияют на эти части. Слой — еще одна неотъемлемая часть графики в Photoshop. Файл Photoshop может состоять из различных независимых слоев, которые лежат друг на друге. Слои могут быть независимо отредактированы.
Маска определяется как способ, с помощью которого определенные вещи могут быть применены к очень определенной части изображения. Маска играет жизненно важную роль в графическом дизайне. В общем, маски могут быть двух типов — обтравочные маски и маски слоев. Маска слоя применяется к слою, чтобы контролировать прозрачность слоя. Элементы управления, связанные с непрозрачностью слоя, могут управлять только прозрачностью всего слоя. Следовательно, маска обеспечивает возможность управления прозрачностью в определенных областях. Обтравочные маски также очень похожи на маски слоев. Однако эти маски определяют прозрачность уже используемых слоев, которые необходимы для их создания. Маски играют жизненно важную роль в смешивании фотографий. Маски помогают скрыть ненужные части изображения без необходимости прямого изменения. По сути, маска помогает защитить область изображения от изменения, как и другие части изображения.Сравнение между маской и слоем:
маскировать | Слой | |
Определение | Маска определяется как способ, с помощью которого определенные вещи могут быть применены к очень определенной части изображения. | Файл фотошопа может быть составлен из различных независимых слоев, которые лежат друг на друге. Слои могут быть независимо отредактированы. |
Типы |
|
|
| Основные приложения | Смешивание фотографий и скрытие частей изображений без необходимости прямого изменения. | Композиция из нескольких изображений, добавление текста к изображениям и добавление векторных графических фигур. |
Как добавить маски слоя в Photoshop
Опубликовано: 2021-09-28
Слои-маски часто считаются продвинутым инструментом в Photoshop, хотя на самом деле они являются черно-белыми. Слои-маски — это ваш инструмент номер один для неразрушающего редактирования при ретушировании фотографий, и они необходимы для любой композиции фотографий. И что самое лучшее? Они невероятно просты в использовании.
В этом уроке мы рассмотрим основы масок слоев в Photoshop, их работу, их настройки и способы их уточнения с помощью панели «Свойства».
Маски слоя — это обратимый способ скрыть часть слоя в Photoshop. Это неразрушающая альтернатива окончательному стиранию или удалению части слоя. Маскирование слоя — это ключевой инструмент при вырезании объектов для композиции изображений, но он также используется при ретушировании и редактировании фотографий.
Технически существует два типа масок слоев:
- Маски слоя редактируются с помощью растровых инструментов, таких как инструменты рисования или выделения.
- Векторные маски редактируются с помощью векторных инструментов, таких как инструмент «Перо» или «Фигура».
Хотя оба они похожи, оба являются неразрушающими и работают с отдельными каналами оттенков серого. Сегодня мы сосредоточимся на растровых масках слоев.
Маски слоев можно использовать как для слоев, так и для групп в Photoshop, но они останутся неизменными только в том случае, если файл будет сохранен как .PSD.
Шаг 1: выберите слой
Сначала выберите слой или группу, к которым вы хотите применить маску слоя. В этом случае мы замаскируем изображение неба на горный хребет.
В то время как я буду использовать обычный слой изображения, маски слоев могут быть добавлены к текстовым слоям, группам и слоям-фигурам.
Шаг 2: Нажмите кнопку «Добавить маску слоя».
Затем выберите «Добавить маску» внизу панели «Слои».
Маски слоя начнут с белого цвета.
Шаг 3: закрасьте черным, чтобы скрыть
Выберите инструмент «Кисть» и установите цвет переднего плана на черный. Выбрав маску слоя, нарисуйте черный цвет, чтобы скрыть или скрыть части слоя.
Вы также можете использовать другие параметры заливки, такие как инструмент «Перо», различные инструменты выделения, а затем инструмент «Градиент».
Если вы выберете область изображения, а затем примените маски слоя, маска слоя заполнит выбранную область черным цветом при создании.
Шаг 4: нарисуйте белый цвет, чтобы раскрыть
Чтобы показать или вернуть то, что было замаскировано, переключите цвет переднего плана на белый и нарисуйте маску слоя, как раньше.
Маски слоя работают в оттенках серого, что означает, что вы можете использовать только оттенки черного, серого и белого на маске слоя. Например, нанесение 50% серого на маску белого слоя приведет к маске с прозрачностью 50%.
Нажмите X, чтобы переключить цвета переднего плана и фона на панели инструментов, чтобы вы могли быстро переключаться между черным и белым.
Шаг 5: скопируйте маску слоя
Если вы хотите скопировать одну и ту же маску слоя на несколько разных слоев, перетащите маску на другой слой, удерживая клавишу «Alt» в Windows или «Option» на Mac.
Если вы хотите переместить маску слоя, не создавая копии, просто щелкните и перетащите маску на другой слой.
Шаг 6. Отключите слои и маски
По умолчанию слой связан со своей маской слоя, на что указывает значок связи между миниатюрами на панели «Слои».
Активная ссылка означает, что когда вы перемещаете слой или маску слоя с помощью инструмента «Перемещение», оба будут перемещаться.
Отключение слоя и его маски позволяет перемещать их независимо друг от друга и изменять границы маски отдельно от слоя.
Имейте это в виду:
- Чтобы отсоединить слой от его маски, щелкните значок связи между миниатюрами слоя и маски слоя.
- Чтобы связать слой и его маску, щелкните значок ссылки еще раз.
Шаг 7. Включите и выключите маску слоя.
Чтобы включить или выключить маску слоя, вы можете выбрать маску слоя и выполнить одно из двух действий:
- Щелкните правой кнопкой мыши> Отключить маску слоя, чтобы выключить, и щелкните правой кнопкой мыши> Включить маску слоя, чтобы снова включить ее.
- Кроме того, вы можете щелкнуть миниатюру маски слоя, удерживая нажатой клавишу «Shift». Удерживая нажатой клавишу «Shift», щелкните маску слоя второй раз, чтобы снова включить ее.
Отключение маски слоя только скрывает маску слоя; он не удаляет его. Чтобы снова включить маску слоя, вы можете:
Шаг 8: примените или удалите маску слоя
Если вы действительно хотите удалить или навсегда применить маску слоя, вы можете:
- Щелкните правой кнопкой мыши> Применить маску слоя, чтобы навсегда удалить замаскированные части слоя.
- Или щелкните правой кнопкой мыши> Удалить маску слоя, что удалит только маску слоя и оставит слой без изменений.
Применение и удаление масок слоев может помочь уменьшить размер вашего файла .PSD.
Шаг 1. Отрегулируйте непрозрачность
Есть несколько способов отрегулировать или точно настроить маску слоя. Сначала выберите маску слоя и откройте панель Windows> Свойства.
Чтобы настроить непрозрачность маски слоя, сдвиньте ползунок «Плотность» влево или вправо. В этом случае плотность и непрозрачность означают одно и то же.
Ползунок «Плотность» настроит маску слоя в целом, даже если выделение активно. Если вы хотите точно определить изменения непрозрачности, вам придется сделать это вручную с помощью кисти.
Шаг 2: отрегулируйте растушевку
Растушевка размывает края маски для создания более мягкого перехода. Снова выберите маску слоя, которую вы хотите отредактировать, и откройте панель Windows> Свойства.
Перетащите ползунок «Растушевка», чтобы применить растушевку к краю маски.
Шаг 3: выделение и маска
Выделение и маска — это то место, где вы найдете все инструменты Photoshop для уточнения краев и автоматической маски. Это включает в себя Feather, Refine Edge и инструмент автоматического выбора волос Photoshop.
Вид можно настроить, чтобы лучше видеть свой выбор. Ниже все области, показанные красным, замаскированы.
Глобальные уточнения будут регулировать маску в целом, в то время как различные инструменты кисти, показанные слева, могут создавать точные корректировки и уточнения.
Это охватывает все, что вам нужно знать об основах масок слоев в Photoshop! Прочитав обо всех преимуществах масок слоев, вы, возможно, задаетесь вопросом: «Зачем использовать маски слоев вместо кисти Eraser?»
Если честно, причин для этого очень мало. Я буду использовать кисть-ластик на слоях с однотонными цветами или для внесения очень небольших изменений. В противном случае лучше использовать маски слоя.
Маски слоя могут делать гораздо больше, чем просто смешивание. После небольшой практики это будет ваш лучший инструмент номер один для извлечения изображений, компостирования фотографий и даже ретуши фотографий.
Создание усовершенствованной анимации в Photoshop
В то время как анимация в Photoshop – не новая концепция, она, безусловно, прошла долгий путь за последние несколько лет: панель Timeline была пересмотрена, представлены видео слои и возможность создавать keyframe анимацию. Эти дополнения действительно улучшили Photoshop.
Даже если Photoshop еще далек от того, чтобы создавать высококачественную анимацию таких программ, как After Effects, у него все еще достаточно сил, чтобы создавать сложную анимацию – что особенно полезно, если вы не хотите тратить время на изучение нового приложения.
В этой статье я поделюсь несколькими современными методами, которые помогут вам создать сложную анимацию. Мы рассмотрим панель Timeline и различные свойства, которые можно анимировать. Мы также изучим роль корректирующих слоев, фильтров и смарт-объектов в анимации (и как объединить их для достижения удивительных эффектов). Поскольку в этой статье речь пойдет о современных методах, требуется средний уровень знаний Photoshop.
Обзор панели Timeline
Открытие панели Timeline (“Window” → “Timeline”) позволяет выбрать между двумя типами timeline: video и frame. Frame timeline – для покадровой анимации, и может очень ограничивать. Он, как правило, преобразовывает слои в панели Layers в отдельные кадры. Я не буду вдаваться в подробности по этому timeline; я хочу сосредоточиться на video timeline.
Выбор timeline в Photoshop
Video Timeline
Video Timeline позволяет создание keyframe анимации – процесс анимации, в котором вы определяете ключевые моменты анимации в timeline, и Photoshop интерпретирует промежуточные кадры, чтобы создать анимацию. Давайте создадим очень простую анимацию, чтобы увидеть, как это работает.
Панель video timeline показывает слой (1) со свойствами слоя (2). Timeline показывает индикатор текущего времени (3) и существующие ключевые точки (4).
Как вы, наверное, заметили на картинке выше, video timeline показывает слои в панели Layers. Каждый слой в timeline имеет выпадающую панель, которая представляет свойства слоя (это те свойства, которые могут быть анимированы). Чтобы анимировать свойство слоя, просто нажмите на значок секундомера. Обратите внимание, что keyframe автоматически помещается в индикатор текущего времени.
Значок секундомера выбран для свойства “Position”. Keyframe автоматически добавляется в timeline.
Переместите индикатор текущего времени к другой точке в timeline и переместите слой. Опять же, еще один keyframe автоматически будет добавлен к timeline.
Перемещение слоя автоматически добавляет keyframe в место, где находится индикатор текущего времени в timeline.
Воспроизведение анимации показывает, как объект на холсте переходит от одной позиции к другой.
Photoshop автоматически создает анимацию между ключевыми кадрами.
Типы слоев
Теперь, когда мы знаем, как процесс анимации осуществляется в Photoshop, давайте внимательнее рассмотрим распространенные типы слоев, которые можно анимировать. Поскольку различные типы слоев имеют различные свойства, обратите внимание на то, какие слои используются.
Стандартный (пиксельный) слой представляет собой слой, который содержит информацию о пикселях. Это наиболее распространенный (и самый основной) слой в Photoshop. Свойства слоя включают в себя:
- положение,
- непрозрачность,
- стили.
p1-06-layer-standard-opt
Стандартный слой в timeline со свойствами слоя.
Добавление маски слоя или векторной маски к любому слою введет дополнительные свойства, характерные для этой маски. Свойства слоя, которые добавляются к существующим свойствам слоя, включают в себя:
- слой или положение векторной маски
- слой или векторная маска
p1-07-layer-mask-opt
Слой с маской слоя в timeline.
p1-08-layer_vector-mask-opt
Слой с векторной маской в timeline.
Shape layer содержит форму (одного из инструментов формы или Pen tool) или отрезок. Так как формы и отрезки создаются с информацией векторной маски, эти свойства маски появятся в дополнение к другим свойствам слоя. Свойства слоя включают в себя:
- положение,
- непрозрачность,
- стили,
- положение векторной маски,
- векторную маску.
Shape layer в timeline со свойствами слоя.
Text layer содержит редактируемый текст. Если текст был растрирован, то слой перестанет быть текстовым слоем, а будет представлять собой стандартный слой с пиксельной информацией. Свойства слоя включают в себя:
- преобразование,
- непрозрачность,
- стили,
- деформация текста.
Text layer в timeline со свойствами слоя.
Смарт-объект может содержать любой один или сочетание указанных выше типов слоев. Смарт-объект действует как wrapper для любого слоя, сохраняя первоначальный слой при использовании нового набора свойств. Эти свойства включают в себя:
- преобразование,
- непрозрачность,
- стили.
Text layer в timeline со свойствами слоя.
Небольшое предупреждение об использовании смарт-объектов. Поскольку смарт-объект сохраняет исходное качество слоя или набора слоев, которые он содержит, его можно масштабировать без потери качества. Тем не менее, он не может быть увеличен больше, чем размер исходного слоя, который он содержит. Это станет причиной потери качества смарт-объекта.
Сейчас я хочу отметить два других типа слоев – video layer и 3D layer. Оба этих слоя очень отличаются от других упомянутых типов слоев. Видео слой на самом деле это группа слоев, которая содержит свой собственный набор свойств, в то время как слой 3D – кроме того, что содержит уникальный набор свойств, подвергается воздействию в среде совершенно отдельной от других слоев. Сейчас я не буду вдаваться в подробности этих уникальных слоев. Вы можете увидеть, как оба слоя представлены в timeline ниже:
Группа video layer в timeline со свойствами слоя.
3D layer в timeline со свойствами слоя.
Я советую вам изучить эти два типа слоев. В остальной части этой статьи я сосредоточусь только на традиционных видах слоя, за исключением видео и 3D.
Свойства слоя
Теперь, когда у нас есть представление о различных типах слоев, давайте рассмотрим различные свойства, которые мы можем анимировать. Знать, как работает каждое свойство важно для понимания их ограничений и как их обойти. Давайте посмотрим на общие свойства анимации.
Свойство Position позволяет двигаться по осям X и Y. Меняйте положение объекта с помощью Move Tool.
Свойство объекта Position было кадрировано для того, чтобы перемещать мяч вперед и назад вдоль оси х.
Opacity позволяет кадрировать непрозрачность слоя. Opacity можно найти в панели Layers.
Opacity объекта кадрировано на 100% и 0%, чтобы создать исчезающую анимацию.
Свойство Style позволяет кадрировать стили слоя. Получите доступ к стилям слоя, дважды щелкнув на слой в панели Layers.
Стили слоя объекта (скос и рельеф, наложение цвета и тень) кадрированы для того, чтобы создать пульсирующую анимацию.
Маска слоя или положение векторной кадрирует положение х и у каждой маски. Это работает лучше всего, когда маска не связаны с слоем.
Положение маски кадрируется, снимая один слой, раскрывая фоновый слой.
Также возможно включение или отключение слоя или векторной маски. Чтобы включить или отключить маску слоя, перейдите к “Layer” → “Layer Mask” и выберите “Enable” или “Disable”. Для векторных масок, перейдите к “Layer” → “Vector Mask”. Или “Shift + Click ” в панели Layers.
Маска кадрируется, включается и отключается на короткий промежуток времени, в результате чего создается эффект появления анимации.
Характерное для текстовых слоев, свойство Text Warp позволяет кадрировать текстовую деформацию, примененную к текстовому слою. Вы можете получить доступ к списку эффектов текста основы, перейдя в “Type” → “Деформация текста.”
Flag warp был применен к тексту и кадрирован для того, чтобы создать анимацию деформации.
Свойство Transform позволяет кадрировать преобразование к слою. Различные преобразования (например, вращение и масштаб) можно получить, перейдя в “Edit” → “Transform”, или нажав Ctrl + T, чтобы войти в режим Free Transform.
Масштаб и вращение объекта кадрированы для того, чтобы создать вращающуюся звезду, которая увеличивается и уменьшается.
Высоких конверсий!
18-03-2016
▷ Как создавать слои в Photoshop и быть экспертом в редактировании фотографий
Маски слоев являются неотъемлемой частью мастерства редактирования фотографий в Adobe Photoshop, поскольку, помимо прочих преимуществ, они позволяют работать с исходным изображением без вмешательства пользователя. Как это может быть? Если вы хотите быть экспертом и получать потрясающие творческие результаты, вам нужно знать, как создавать слои в Photoshop и применять маски.
https://www.adobe.com/mx/products/photoshop.htmlМаска слоя – это неразрушающий способ работы с небольшой частью изображения, например, когда вы хотите применить эффект только к объекту или фону. Маски слоев необходимы для многих общих задач Photoshop, от добавления размытия фона до более сложных композиций.
Что такое маска слоя Photoshop?
Маска позволяет часть слоя или слой быть невидимым, раскрывая нижние и сохраняя другие части мыса нетронутыми. В отличие от выбора с копированием и вставкой, маска слоя позволяет вам вернуться и внести коррективы в то, что включено в выделение, а что нет, в любой момент процесса редактирования.
Например, вы создаете человека на новом фоне. На полпути вы понимаете, что подстригли часть волос этого человека. Если вы скопировали и вставили этого человека с помощью одного из инструментов выделения в Photoshop, вам придется начать все сначала, сделав совершенно новый выбор. С маской накидки это не составляет особого труда – вы просто настраиваете маску, чтобы включить потерянные волосы, и продолжаете работать.
Маска слоя в основном монохромный слой. Вы красите весь черный, чтобы полностью скрыть нижележащий слой, или весь белый, чтобы показать его. Вы также можете обрабатывать любой оттенок серого, частично скрывая нижележащий слой. Вы можете использовать кисть, заливку или даже инструменты градиента, чтобы создать все формы и размеры маски.
Таким образом, выбор объекта – это рисование всего, что вы не хотите включать в черный цвет, или, начиная с закрашенной маски и рисования белым, что вы хотите включить. В любой момент редактирования вы можете вернуться назад и использовать черные, белые и серые кисти для корректировки выделения.
Маски слоев работают как с обычными, так и с корректирующими слоями. Когда вы добавляете новый корректирующий слой в Photoshop, автоматически создается новая маска слоя: просто используйте кисть для выделения или оставьте маску в покое, чтобы настроить все изображение. Это отличный способ отрегулировать, например, яркость и контрастность отдельного элемента на фотографии.
Как создать (и работать с) маски слоя в Photoshop?
1. Создайте многослойный документ.
Если вы создадите маску слоя из файла с одним фоновым слоем, вы создадите вырез на прозрачном фоне. Чтобы сделать выборочные корректировки фотографии без удаления фона, необходимо работать с корректирующими слоями. Photoshop автоматически создает маску слоя для каждого нового корректирующего слоя. Последние лучше всего подходят для таких задач, как выборочная регулировка экспозиции или цвета.
Чтобы создать корректирующий слой, щелкните полукруглый круг в нижней части панели слоев (или в строке меню выберите Слой> Новый корректирующий слой) и выберите тип корректирующего слоя. Например, это выборочно регулирует экспозицию только для маскированной области.
Другое популярное использование масок слоев – это создание или объединение нескольких фотографий. Для работы над композицией начните с создания слоя для каждого изображения, которое вы хотите объединить в окончательную копию.
2. Решите, следует ли начинать со слоя или выделения.
Вы можете запустить маску слоя из выделения или просто из самого слоя. Начиная с выбора, вы можете использовать различные инструменты выбора Photoshop для запуска вашей маски. Во многих случаях используйте инструмент Выберите тему или Выбор объекта Фотошоп – это самый быстрый способ создания начальной маски.
Если вы решили начать с инструмента выделения, используйте тот, который вы предпочитаете, чтобы выбрать слой, который вы хотите настроить. На фото выше мы используем Выберите> Цветовой диапазон для быстрого выбора. Вы также можете использовать инструменты Выберите предмет, Выберите объект, Магнитная петля, Волшебная палочка или Быстрый выбор, Не беспокойтесь о том, чтобы сделать макет идеальным, потому что для этого и нужна маска слоя.
Если с помощью кисти получить выделение проще, перейдите прямо к созданию кнопки маски слоя без предварительного выделения
3. Нажмите кнопку маски слоя.
Если вы сделали выделение, убедитесь, что оно все еще активно с пунктирными линиями. Если вы решили начать с одного слоя, убедитесь, что он выбран в пределах Панель слоев,
Затем внутри Панель слоевнажмите кнопку Добавить маску слоя (Это конус, который выглядит как белый прямоугольник с кругом, вырезанным в середине). Затем вы увидите белое поле рядом с именем или белое поле с черной формой, идентичной выбранному вами. Это маска слоя. (При работе с корректирующим слоем вам не нужно добавлять маску слоя, поскольку Photoshop добавляет их для вас.)
предложение: Если вы не видите панель слоев, перейдите в меню «Окно» и убедитесь, что опция «Слои» отмечена, или нажмите F7 на клавиатуре.
4. Создайте выделение с помощью маски слоя.
Белый прямоугольник внутри панели слоев – это ваша маска слоя. При настройке убедитесь, что она выбрана: при ее выборе в углах появится белый контур.
С созданной маской слоя сделать выделение так же просто, как закрасить то, что вы хотите, чтобы было видно в белом, и то, что вы хотите, чтобы быть невидимым в черном. Если цвета переднего плана и фона в нижней части левой панели инструментов не черно-белые, нажмите клавиша D на клавиатуре, чтобы они появились. Чтобы изменить цвет кисти, нажмите Клавиша X,
С помощью инструмента КистьВы можете рисовать белым на тех областях изображения, которые хотите включить. Среди вариантов найдите тот, который лучше всего подходит для задачи. Кисть со сплошным краем создаст резкий переход, а кисть с градиентным краем постепенно исчезнет, добавив полупрозрачный серый.
Хотя кисть обычно наиболее полезна, вы также можете использовать:
- Ведро с краской: делает весь слой черным, а не белым. Таким образом, вы можете нарисовать белый объект вместо черного фона.
- деградировавший: Поскольку отображается белый цвет, а черный исключен, черно-белый градиент может применить тонкий переход к корректирующему слою.
Используйте эти инструменты, пока не выберете те области фотографии, которые хотите выбрать.
5. Настройте маску слоя.
Photoshop предлагает больше, чем просто кисть для выделения в маске. На панели свойстващелкните значок маски слоя, чтобы внести изменения. (Если вы не видите окно свойств, перейдите к Окно> Свойства).
Вы можете вращать маску, чтобы получить более гладкий край. Регулировка плотности осветляет эти черные слои до серого, возвращая эти области немного.
Под опциями уточнения вы можете получить доступ к рабочему пространству. выбрать и маскироватьЭто более простой способ обернуть маску вокруг мелких деталей, таких как волосы. Вы также можете уточнить выбор по цветовой гамме или инвертировать выбор.
Отсюда продолжайте редактировать свою фотографию. Вы можете вернуться и настроить маску слоя в любое время, чтобы добавить или вычесть больше из выделения. Чтобы вернуться, просто нажмите на маску на панели слоев и продолжите редактирование.
Бесконечные возможности
То, как вы используете маски слоев, полностью зависит от того, что вы хотите сделать. Они бесступенчато регулируются и в сочетании с корректирующими слоями позволяют гибко и неразрушающе редактировать фотографии. Иногда простая игра с различными инструментами выделения, кистями и градиентами может открыть новые способы их использования, поэтому не бойтесь экспериментировать.
Рекомендации редактора
Разница между масками слоя и обтравочными масками в Photoshop
Adobe Photoshop — одна из наиболее сложных программ, поскольку ее можно использовать для самых разных целей. Но как только вы закрепите основные инструменты, станет намного легче представить, как вы можете создать определенные эффекты в будущей работе.
Одна из сбивающих с толку идей, которая часто приходит в голову новым пользователям, — это разница между маской слоя и обтравочной маской. Они ведут себя одинаково, но должны использоваться для разных целей.В Photoshop мы используем разные инструменты и техники для маскировки различных эффектов. Одна из них — это обтравочная маска, а другая — маска слоя.
Это руководство охватывает основы как масок слоев, так и обтравочных масок, а также демонстрирует, как их можно использовать в реальных проектах. Оба должны быть полезны в разное время, и если вы хотите освоить Photoshop, вам нужно понимать эти важные различия.
Все дело в том, чтобы сделать правильный выбор и максимально быстро выбрать нужную деталь.Мы должны выбрать доминирующие слои и правильно их организовать. Существуют различные тактики, позволяющие легко сделать правильный выбор, и поэтому мелкие детали выбора не будут рассеяны или удалены. Мы не собираемся редактировать изображение в целом, поэтому мы рассматриваем возможность редактирования его части или отдельных областей. В таком случае в Adobe есть расширенные функции, которые позволяют легко и без напряжения делать выбор. Как только вы собираетесь вставить слой на другой, вы должны четко понимать, как вносить изменения, чтобы вы могли быстро достичь желаемых результатов.Слой может окружать или занимать другой слой, поэтому это должно быть выполнено надлежащим образом. Когда вы пытаетесь добиться чего-то экстраординарного, все может усложняться. В Photoshop есть несколько функций, которые поддерживают обрезку и удаление изображений. Вы должны знать, как правильно использовать эти функции, чтобы с помощью этих функций Photoshop можно было достичь почти всего возможного. Чтобы сделать все правильно, мы сначала делаем правильный выбор, а затем правильно организуем все слои для достижения желаемых результатов.Эти функции гарантируют, что качество фотографий не изменится, и качество изображения не пострадает.
Общая маскировка
Термин «маска» используется в цифровом композитинге для обозначения элементов, которые скрыты или частично скрыты от просмотра. Обрезка и маски слоя выполняют аналогичные функции: они показывают / скрывают пиксели неразрушающим образом.
Например, если вы хотите удалить небо с фотографии, вы можете сделать это с помощью ряда инструментов, таких как волшебная палочка или волшебный ластик.Однако оба этих метода будут навсегда удалить пикселей. Во многих случаях это было бы хорошо, но в других случаях вы предпочтете замаскировать эти пиксели, а не удалять их.
Вообще говоря, маски слоя обеспечивают больший контроль над пикселями одного слоя. Обтравочные маски используются для скрытия областей слоя на основе заранее сделанных выделений или контуров. Да, они похожи и оба полезны, но их также используют по-разному.
Фоторедакторы чаще используют маски слоев, в то время как цифровые дизайнеры часто полагаются на обтравочные маски.Однако жесткого правила нет, поэтому вы должны постараться изучить и то, и другое. Давайте начнем с масок слоя и посмотрим, как их можно применить для обработки фотографий.
Маскировка слоя
Чтобы создать новую маску слоя, спуститесь к палитре слоев и щелкните маленький значок камеры. Выбранный слой получит новый белый эскиз со связью между ними.
Маски слоя создаются только из белого и черного цветов. Фактически, попробуйте изменить цвет переднего плана на красный, а затем выберите эскиз маски белого слоя.Ваш красный передний план автоматически изменится на черный. В мире масок слоя белый показывает пиксели, а черный скрывает пиксели.
Думайте о масках слоя как о выделениях, управляемых на отдельном слое. Выделения можно перезагружать и редактировать так же, как маски слоев можно включать / выключать и изменять с помощью инструмента кисти.
В этой краткой демонстрации я буду использовать фотографию Моргана Фримена, чтобы продемонстрировать, как это работает. Маски слоя можно создать, сделав сначала выделение, или сначала сделав маску, а затем выбрав пиксели.Оба метода прекрасны, поэтому маски слоев настолько гибки и полезны для фотографов.
С фотографией Моргана в новом документе возьмите инструмент «Перо» и нарисуйте небольшое выделение вокруг его лица. Если вам неудобно пользоваться пером, вы можете попробовать выбрать эллипс или волшебную палочку, но перо, несомненно, лучший способ. Попробуйте следовать моему предыдущему руководству по использованию инструмента «Перо», если хотите узнать больше.
Завершив путь, перейдите в палитру «Контуры» и, удерживая нажатой клавишу CTRL, щелкните миниатюру контура.Это превратит путь в выделение.
Теперь вернитесь в палитру слоев и просто щелкните значок «Добавить маску слоя» внизу. Опять же, это маленький значок камеры, третий слева. После того, как вы нажмете, он автоматически создаст новую маску слоя с выбранной областью как «белой» или видимой. Все остальное будет скрыто.
Эффекты быстрого маскирования
Другой альтернативой было бы создать выделение с помощью кисти, используя Quick Mask.В самом низу меню инструментов есть поля для цветов переднего плана и фона. Прямо под ним вы найдете кнопку для включения быстрого маскирования.
Нажмите эту кнопку, и ваши цвета снова станут черно-белыми. Используйте кисть и прокрасьте лицо Моргана как можно лучше. Красный означает, что он будет частью выбора.
Обратите внимание, что это, вероятно, займет больше времени, чем инструмент «Перо», и окажется менее точным. Но это по-прежнему жизнеспособный вариант, и его могут использовать профессионалы.
После того, как вы закончите чистку, снова нажмите кнопку «Быстрая маска» или нажмите сочетание клавиш Q для включения / выключения. Ваша красная область станет выделением, которое снова можно превратить в маску слоя.
Маски для стрижки
Преимущество обрезных масок часто понимают неправильно, но они все же ценны. Эта ветка Reddit охватывает некоторые основы между обычными масками и обтравочными масками.
Обтравочная маска — это маска слоя на основе другого слоя. Итак, если у вас есть фотография и вы хотите показать ее в виде эскиза для макета веб-сайта, вы должны нарисовать прямоугольник размером с вашу миниатюру и обрезать фотографию по этой форме.
Вы видите, как я обрезал увеличенное изображение, чтобы уместить его в прямоугольник с закругленными углами? Я могу свободно трансформировать изображение, перемещать его и даже вносить коррективы, как если бы это было полное изображение. Однако пока он привязан к другой форме, мы можем видеть только эти пиксели.
Чтобы создать его, просто откройте новый документ и нарисуйте фигуру. Цвет и размер не имеют значения, поэтому поместите его где угодно.
Теперь возьмите фотографию с такого сайта, как Pexels, и вставьте ее на новый слой прямо над формой.Если вы перейдете в палитру слоев и щелкните правой кнопкой мыши этот новый слой, вы найдете параметр «Создать обтравочную маску». Это привяжет его к слою ниже, и теперь, когда вы редактируете форму, вы также будете редактировать маску.
Однако самый быстрый способ создать обтравочную маску — нажать ALT + щелчок между двумя слоями. Если вы удерживаете ALT / Option и наведете курсор между двумя слоями, ваш курсор мыши превратится в что-то вроде этого:
Просто щелкните, и у вас будет такая же новая маска.Просто, легко и недеструктивно. Именно так, как нам нравится.
Я надеюсь, что эти пояснения будут полезны дизайнерам, начинающим работу с масками. Это может быть одна из самых мощных техник в вашем арсенале, если вы продолжите практиковаться и узнаете, как маски могут применяться в реальных ситуациях. Какой из этих методов вам больше всего нравится?
Разница между маской и слоем в Photoshop
Ключевое отличие: Маска «маскирует» части слоя и скрывает его.Другими словами, определенные части можно сделать невидимыми на изображении, чтобы изменения, применяемые к остальной части изображения, не влияли на эти части. Слой — еще одна неотъемлемая часть графики в Photoshop. Файл Photoshop может состоять из различных независимых слоев, лежащих друг на друге. Слои можно редактировать независимо.Маска определяется как способ, с помощью которого определенные вещи могут быть применены к очень определенной части изображения. Маска играет жизненно важную роль в графическом дизайне.В общих чертах, маски могут быть двух типов — обтравочные маски и маски слоев. Маска слоя применяется к слою, чтобы контролировать прозрачность слоя. Элементы управления, относящиеся к непрозрачности слоя, могут управлять только прозрачностью всего слоя. Таким образом, маска дает возможность управлять прозрачностью определенных областей. Обтравочные маски также очень похожи на маски слоев. Однако эти маски определяют прозрачность уже используемых слоев, которые необходимы для их создания.Маски играют жизненно важную роль в смешивании фотографий. Маски помогают скрыть нежелательные части изображения без необходимости прямого изменения. По сути, маска помогает защитить область изображения от изменений, как и другие части изображения.
Слой в документе можно рассматривать как лист пленки, который является прозрачным и прозрачным. Слои также являются неотъемлемой частью Photoshop. Файл Photoshop может состоять из различных независимых слоев, лежащих друг на друге.Слой можно понимать просто как одно изображение, накладываемое друг на друга. Слои можно редактировать независимо. Можно легко просмотреть прозрачные области слоя до слоев ниже. Особый тип слоя известен как смарт-объект, который содержит один или несколько слоев содержимого. Смарт-объект можно легко преобразовать, поэтому нет необходимости напрямую редактировать пиксели изображения. Слои видео также могут быть сформированы путем добавления видео к изображению. После использования видеоклипа можно легко замаскировать слой или преобразовать его.Все слои, группы слоев и эффекты слоев перечислены на панели слоев. Эта панель может использоваться для отображения и скрытия слоев.
Сравнение маски и слоя:
Маска | Слой | |
Определение | Маска определяется как способ, с помощью которого определенные вещи могут быть применены к очень определенной части изображения. | Файл фотошопа может состоять из различных независимых слоев, лежащих друг на друге. Слои можно редактировать независимо. |
Типы |
|
|
| Основные приложения | Смешивание фотографий и скрытие частей изображений без необходимости прямого изменения. | Составление нескольких изображений, добавление текста к изображениям и добавление векторных графических фигур. |
Как использовать маски слоев Photoshop
Выберите «Слой»> «Маска слоя»> «Показать выделение» или «Скрыть выделение». Чтобы напрямую изменить прозрачность слоя, выполните следующие действия и создайте маску: На панели «Слои» выберите слой. Выберите «Слой»> «Маска слоя»> «Из прозрачности». Photoshop преобразует прозрачность в непрозрачный цвет, скрытый вновь созданной маской.
Ну, мы используем маску слоя для управления уровнем прозрачности слоя.Обычно мы используем его для независимой настройки прозрачности различных областей слоя (в противном случае мы просто использовали бы параметр «Непрозрачность» на панели «Слои», которую мы рассматривали ранее). Но по умолчанию, когда мы впервые добавляем маску слоя, Photoshop сохраняет весь слой полностью видимым.
Как создать слой в Photoshop?
Как создавать слои в Photoshop. По умолчанию изображение в фотошопе имеет один слой, называемый «Фон». Если вы посмотрите на палитру слоев, вы увидите что-то вроде примера справа.Чтобы добавить новый слой, перейдите в главное меню и выберите «Слой»> «Новый»> «Слой».
Как совместить две фотографии в фотошопе?
Откройте их в Photoshop Elements Editor (экспертный или стандартный режим редактирования): две фотографии должны появиться в нижней части окна редактора в подборке фотографий. Затем создайте новый пустой документ, в котором вы объедините фотографии. Перейдите в меню «Файл»> «Создать»> «Пустой файл», выберите значение «Пиксели», введите 1024 x 768 и нажмите «ОК».
Создайте маску первого слоя
Masking позволяет создавать в Photoshop все, что только можно представить.Вы можете добавить маску к слою и использовать маску, чтобы скрыть части слоя и показать слои ниже. Чтобы легко редактировать и уточнять существующие маски слоев, сделайте следующее: На панели «Слои» выберите слой, содержащий маску, которую вы хотите отредактировать.
Мы можем использовать маски слоя для изображений, текста, фигур — все, что появляется на слое, можно замаскировать. Давайте начнем с того, что посмотрим, как маска слоя работает на простом изображении с одним слоем. Как создать маску слоя. 1. Откройте любое изображение или фотографию в Photoshop.2. Нажмите кнопку «Добавить маску слоя» в нижней части панели «Слои».
Начните с выбора слоя, над которым хотите работать, затем нажмите кнопку Layer Mask. Вы увидите, что маска появится рядом с исходным изображением. По умолчанию маска белая, что означает, что она видима. Как только вы начнете работать с маской, любые черные области покажут вам то, что невидимо. Вот как начать: Щелкните маску слоя.
С маской слоя Photoshop вы используете кисть, чтобы определить, какие части этого слоя включить в окончательное изображение.Другой вариант — создать маску слоя с помощью инструментов выделения или выбора и маски Photoshop. Маски слоя отображаются на панели слоев. (Если панель «Слои» еще не открыта, выберите «Окна»> «Слои».)
Command / Ctrl + Shift — позволяет добавить к выделению по краям маски. Command / Ctrl + Alt / Option — позволяет убрать выделение по краям маски. Command / Ctrl + Shift + Alt / Option — позволяет сделать пересечение с исходным выделением и тем, которое вы только что создали, на основе краев маски.
Используйте маски, чтобы скрыть слои в Photoshop
Чтобы добавить маску слоя, щелкните верхний слой (в данном случае грузовик) и выберите «Слой»> «Маска слоя»> «Показать все». Или щелкните значок «Маска слоя» в нижней части панели «Слои». Прямоугольник со значком круга добавит маску слоя к выбранному слою.
Создайте маску слоя. На панели «Слои» выберите слой, содержащий объект, который вы хотите изолировать. Используйте инструмент «Быстрое выделение» или любой другой метод выделения, чтобы выбрать объект.Нажмите кнопку «Добавить маску слоя» на панели «Слои». Результирующая маска слоя становится черной там, где не было выделения, скрывая фон вокруг объекта.
Начните с документа, в котором есть как минимум два изображения, каждое на отдельном слое. Выберите верхний слой изображения на панели «Слои». Нажмите кнопку «Добавить маску слоя» на панели «Слои». Это добавляет маску белого слоя к выбранному слою. Вы все еще можете видеть все на слое с маской, потому что маска белая.
Затем возьмите маску слоя фотошопа для изображения.Затем возьмите кисть с гладкой круглой кистью. установите размер кисти и начните рисовать на изображении, чтобы скрыть ненужную часть изображения. Посмотрите на маску слоя, она отображает некоторую черную область, в которой вы нарисовали, а черный цвет скрывает пиксели.
По сути, маска слоя — это копия исходного изображения (или, на жаргоне Photoshop, новый «слой»), где вы можете вносить изменения, не затрагивая исходное («фоновое») изображение или слой. Использование маски слоя считается формой неразрушающего редактирования.
Основы маски слоя Photoshop для начинающих
Образ с длинной выдержкой, созданный с использованием масок слоев в Photoshop. Шаг 1. Откройте изображения как слои в Photoshop. Выберите изображения, которые хотите смешать. В Lightroom для этого есть специальная команда. Перейдите на вкладку «Фото» и выберите «Редактировать в». Затем выберите «Открыть как слои в Photoshop». Фото> Редактировать в> Открыть как слои в Photoshop
Чтобы замаскировать слой, выберите его и нажмите кнопку «Маска слоя» в нижней части панели «Слои».Примечание. Нельзя применить маску слоя к фону. Сначала вам нужно разблокировать его, щелкнув значок замка на фоне панели слоев. Как только у вас будет маска слоя, вы заметите, что она белая.
Layer Mask? Обтравочная маска использует видимые пиксели нижележащего слоя для создания маски для одного или нескольких слоев выше. С другой стороны, маска слоя применяет маску к одному слою и использует черные или белые пиксели на маске для обозначения областей прозрачности. Маску слоя можно использовать для улучшения видимой области одного слоя.
Чтобы использовать простую аналогию, маски слоя Photoshop работают аналогично маскам маскарада. Эти маски скрывают одни области лица человека и открывают другие — часто глаза, нос и рот. Точно так же маски слоев Photoshop могут использоваться для скрытия и отображения частей слоя.
Выберите нужный слой и сделайте выделение с помощью одного из инструментов выделения. Выберите «Слой» → «Маска слоя» → «Показать выделение» или «Скрыть выделение». Вы также можете нажать кнопку «Добавить маску слоя» на панели «Слои», чтобы создать маску, открывающую выделение.Наконец, вы можете создать маску из прозрачных областей вашего изображения.
Редактировать маски слоя в Photoshop
Маска слоя также полезна, когда вы хотите сохранить один элемент фотографии таким же, но внести изменения в другой элемент. Вы можете использовать инструмент быстрого выбора, чтобы выделить раздел, над которым хотите работать, или раздел, который хотите защитить, а затем использовать маску слоя, чтобы внести изменения только в ту часть изображения, которую вы хотите изменить.
Откройте изображения в Photoshop.Комбинируйте изображения в фотошопе. Используйте слой-маски. Режимы наложения слоев. Используйте маски для выделения. Используйте кисть на маске слоя. контролировать непрозрачность, давление пера и многое другое. Обязательно посмотрите короткое видео выше, чтобы получить дополнительные советы, а также увидеть, как все это сочетается.
Нажмите кнопку «Добавить маску слоя», расположенную внизу. Шаг 6. После установки маски слоя на втором слое, содержащем прямоугольник с закругленными углами, создайте новый слой, здесь новый слой называется Ellipse 1. После создания слоя используйте инструмент круга, чтобы создать круг на новом слое. слой, как показано выше.Метод 1 Шаг 1
Photopea: Layer Masks с бесплатной альтернативой Photoshop от Нэнси Сили — SkillShare — Бесплатная загрузка * Вы хотите изучить Photoshop, но вам не нравится подписка? * Вам нужны дизайнерские навыки, которые можно использовать на рынке труда? * Хотите получить доступ к профессиональному программному обеспечению для дизайна с PSD, слоями и масками?
Как использовать маски слоев Photoshop для начинающих. В этом уроке Photoshop вы изучите основы работы со слоями-масками для начинающих.Колин Смит покажет вам, как именно работают маски слоя Photoshop. Изучите основы, затем увидите их на практике и получите множество советов. Даже опытные пользователи узнают что-то новое.
Как использовать маски слоя в Photoshop
В этом уроке Photoshop вы научитесь основам работы со слоями-масками для новичков. Колин Смит покажет вам, как именно работают маски слоя Photoshop. Изучите основы, затем увидите их на практике и получите множество советов.
Чтобы удалить маску слоя, вы можете перетащить миниатюру в корзину на панели «Слои».В новом окне у вас есть возможность Удалить маску слоя и начать заново или Применить ее перед удалением — в этом случае вы вносите постоянные изменения в изображение. 2. Как использовать маски слоя с инструментом Selection. Шаг 1
Общие сведения о масках слоев. Маски слоя — одна из самых полезных функций Photoshop. Путь к мастерству Photoshop начинается с осознания силы масок слоев. Маска слоя в основном управляет прозрачностью слоя. Он может иметь только монохроматические цвета в оттенках серого, т.е.е. между белым, черным и различными оттенками серого между ними.
Я легко могу добиться этого в Photoshop с помощью масок, которые имеют как резкие края, так и плавную градацию тонов. В то время как Lightroom может создавать маски с помощью инструментов локальной настройки, этим маскам не хватает элемента управления на уровне пикселей, встроенного в Photoshop. Вот лишь несколько примеров, требующих использования слоев и масок Photoshop:
Layer Masks гораздо более полезны для фотографий и цифровой живописи, когда у вас есть большие области изображения, над которыми нужно работать.1. Смешивание изображений вместе. Вы можете использовать маски слоя для создания плавного перехода между изображениями. В отличие от Eraser Tool, с Layer Mask у вас есть бесчисленные шансы отрегулировать смешение. 2.
Как использовать слои и маски в Photoshop: руководство для начинающих
Выберите слой, содержащий фигуру. В нижней части панели «Слои» щелкните значок «Добавить маску слоя» (третий слева), чтобы создать маску слоя. Будет выделена маска слоя, поэтому выберите инструмент «Градиент» (G) с градиентом от черного к белому и перетащите его снизу вверх, чтобы применить градиент к маске.Нравится.
При выборе нового слоя фоновой копии на панели «Слои» нажмите кнопку «Векторная маска», чтобы добавить маску слоя к фоновой копии. Шаг 2. Выбирая новый слой-маску, используйте инструмент Magic Wand Tool (W) и щелкните серые области между подвесными тросами моста. Сделайте это только с левой стороны изображения и над мостом.
Прежде чем я перейду к обтравочным маскам, стоит отметить, что это не то же самое, что маски слоев в Photoshop. Маски слоя — это этот маленький значок, который обычно используется для удаления объекта с его фона.Я собираюсь сделать руководство по маскам слоя очень скоро, поэтому, если вы не хотите его пропустить, не стесняйтесь подписываться.
Маски слоя расположены под вкладкой каналов. Скопируйте содержимое вашего слоя, выделив его, затем нажав Ctrl + A, чтобы выделить все, а затем Ctrl + C, чтобы скопировать. Выберите слой, который вы хотите замаскировать, и создайте новую маску, щелкнув значок «добавить маску слоя» на нижняя часть панели слоев.
Вчерашнее руководство по маске слоя содержало пару советов для опытных пользователей маски слоя.Сегодня я подумал, что мы можем поговорить об основах использования масок слоев в Photoshop Elements для тех, кто плохо знаком с этим инструментом. Маски слоя — это то, что мы используем, чтобы сообщить PSE, что мы хотим редактировать определенную часть фотографии, а не всюду.
Photoshop Маскировка
В этом уроке я буду использовать Photoshop CC, чтобы показать вам, как использовать технику обтравочной маски и применять ее к тексту. Обтравочная маска — это, по сути, способ использования разных слоев для вырезания части изображения или фотографии — чтобы скрыть или замаскировать части изображения.Обтравочные маски можно использовать для слов / текстовых элементов, а также для абстрактных форм.
Режимы наложения инструмента «Градиент» можно использовать как для масок, так и для обычных слоев. В прилагаемом примере я сначала использую градиент слева направо, затем устанавливаю инструмент «Умножение» и использовал его сверху вниз, Дэйв. Либо установите режим наложения для инструмента градиента, либо примените каждый градиент к новому слою и смешайте / замаскируйте слои.
Мне кажется, я использую последнюю версию Photoshop CC. У меня два слоя, один — смарт-объект, а другой — форма.Я хочу, чтобы форма была видна везде, кроме смарт-объекта, поэтому смарт-объект проделал бы дыру в форме.
В слои Photoshop встроена возможность комбинировать маски. Вы можете добавить две маски, вычесть одну из другой или пересечь две маски. В этом случае мы хотим пересечь две маски. Комбинируя эти две маски, я получаю лучшее из обоих миров. У меня есть маска с сильным изолированным выделением с помощью инструмента Color Range.
В этом уроке мы узнаем, как комбинировать градиенты с масками слоев в Photoshop, чтобы легко объединить две или более фотографий в одно бесшовное составное изображение !.Попутно мы рассмотрим важное различие между двумя градиентами, которые вы будете чаще всего использовать с масками слоя — градиенты от переднего плана к фону и градиенты от переднего плана к прозрачному, — а также причину выбора одного из них над другим.
Как сделать маску в Photoshop за 7 простых шагов
Как использовать обтравочные маски Photoshop: пошаговое создание базового слоя. Первое, что вам нужно сделать, это создать базовый слой, к которому вы будете обрезать маску; по сути, это тот «манекен», который будет «носить» маску.Просто перейдите в меню «Слои» и нажмите знак «плюс», чтобы создать новый нормальный слой. Создать слой содержимого
Photoshop может сбивать с толку. Это масштабная программа с бесчисленным множеством инструментов и техник. Однако большинство людей бросает не столько продвинутый, сколько самые основы. Как только вы начнете использовать Photoshop, вам, вероятно, придется использовать слои и маски слоев. Если вы не будете обдумывать их, вы никогда не сможете продвинуться дальше.
3 основных части Photoshop, которые вам НЕОБХОДИМО знать: Photoshop для начинающих 2021, объясненный простым и понятным языком.Основы Photoshop включают слои, маски и режимы наложения. Они являются основой всего остального в программе, и вы не сможете продвинуться дальше в Photoshop, пока не изучите их наизнанку.
Как вручную нанести кисть на слой-маску. Начиная с двух сложенных изображений, у меня есть базовое изображение внизу и более темное изображение вверху. К верхнему слою применена черная маска, чтобы мы могли видеть любой из более темных слоев. Используя инструмент Paint Brush, мы нарисуем более темное небо, сохраняя яркость и цвета переднего плана.1.
Метод 2: наслоение маски. Это классический способ, который используют многие дизайнеры для изменения цвета части изображения в Photoshop, поскольку он предлагает гибкость для настройки области изменения цвета. Шаг 1. Откройте изображение в Photoshop. Шаг 2: продублируйте слой.
Как использовать текстуру в качестве маски слоя в Photoshop
Щелкните значок нового слоя на панели «Слои», чтобы создать новый слой. Залейте выделение черным на новом слое. (Нажмите D, чтобы сбросить цвет, и используйте Option + Delete (Mac) Alt + Backspace (windows) для заливки.Нажмите Cmd / Ctrl + D, чтобы снять выделение. Шаг 7. Выбор среднего плана. Выберите фоновый слой на панели слоев. Снова возьмите быстрый выбор.
Перед тем, как нажать кнопку «ОК», выберите способ вывода результатов в Photoshop. По умолчанию результаты выводятся как новые слои. Этот параметр создает новую группу замены неба на панели слоев. В этой группе находится слой неба с маской слоя, слой освещения переднего плана с маской слоя и корректирующий слой цвета переднего плана.
СвязанныеКак маскировать группы в Photoshop, чтобы сократить время производства
Мы получили отличный отклик от некоторых прошлых руководств блога «Как сделать», таких как «Как вращать кисти Photoshop» и «Как создать фан-страницу на Facebook с помощью Custom HTML», так что вот еще одно быстрое руководство по Photoshop, посвященное технике, которая экономит мне массу времени.
Как веб-разработчик здесь, в Vital, продакшн — большая часть моей работы, поэтому любые способы, которыми я могу ускорить свою часть процесса, будут способствовать прибыли. Маскирование изображений само по себе значительно экономит время, но когда я узнал, что можно замаскировать группу слоев, а не тратить время на маскировку каждого слоя по отдельности, я снова был поражен тем, как такая простая вещь может сэкономить мне столько времени!
Я обнаружил, что маскирование группы слоев особенно удобно, когда вы готовите изображения для фотогалереи.Обычно для галерей нужно много изображений одинакового размера с одинаковыми эффектами. Независимо от того, хотите ли вы сделать все изображения одинакового размера или добавить закругленные углы и т. Д., Маска слоя — отличный способ дать вам единообразные, чистые края. В этом примере мне пришлось кадрировать фотографии для фотогалереи Portfolio Luxury Kitchens.
Али Бакстер — арт-директор Али привносит в визуальные проекты Vital богатый опыт и навыки графического дизайна.До прихода в Vital Али работал внештатным дизайнером и иллюстратором в компании по разработке программного обеспечения и веб-сайтов в Нашуа, штат Нью-Хэмпшир. Али окончил колледж Флаглер в Сент-Огастине, Флорида, со степенью бакалавра графического дизайна и второстепенным в области изящных искусств. В центре ее внимания в Vital — создание эстетических и инновационных решений для любых дизайнерских задач. Просмотреть полную биографию
Связанный контент
10 вопросов о дизайне вашего веб-сайта Получите ресурсМаскирование в Photoshop: общие сведения о слоях-масках и обтравочных масках
Маскирование — одна из самых мощных, но неправильно понятых функций Photoshop.При правильном использовании маски можно использовать для создания очень эффективных визуальных эффектов. В Photoshop есть сотни применений масок, от смешивания изображений до стилизации текста.
Маскирование может быть трудным для понимания новичками в Photoshop. Такие курсы, как Photoshop 101, дадут вам прочную основу для слоев, масок и общих функций Photoshop.
В этом сообщении блога мы узнаем о двух типах масок в Photoshop: масках слоев и обтравочных масках на некоторых примерах.
Что такое маски в фотошопе?Лучший способ понять маски Photoshop — это представить маски в реальной жизни. Как Скуби-Ду и его банда неоднократно демонстрировали нам, маски можно использовать, чтобы скрыть или раскрыть то, что находится под ними. Когда вы носите маску, вы, по сути, контролируете прозрачность , , то есть, что и сколько вы хотите показывать. То же самое применимо и к маскам в Photoshop.
В Photoshop есть два типа масок: маски слоя и маски обрезки.Вы обнаружите, что они довольно похожи теоретически, но сильно различаются по применению. Ниже мы не только узнаем, что это за две маски, но и научимся их использовать.
Хотите развить свои навыки работы с Photoshop в кратчайшие сроки? Посмотрите это краткое руководство по началу работы с Photoshop, где вы найдете множество подробных уроков.
Общие сведения о масках слоевМаски слоя — одна из самых полезных функций Photoshop. Путь к мастерству Photoshop начинается с осознания силы масок слоев.
Маска слоя в основном управляет прозрачностью слоя. Он может иметь только монохроматические цвета в градациях серого, то есть между белым, черным и различными оттенками серого между ними. Добавление маски слоя поверх изображения позволяет вам контролировать, какая часть этого изображения будет видна.
Вы поймете это намного лучше, когда увидите пример.
Пример маски слояПредположим, у нас есть эти два изображения:
(Источник)
(Источник)
Мы хотим объединить их как можно быстрее, не используя такие инструменты, как ластик (см. Ниже о том, почему не следует использовать ластики ).
Как мы это делаем?
Simple: масок слоя.
Давайте продолжим пошаговый обзор процесса:
1. Мы открыли оба изображения в отдельных документах Photoshop.
2. Поскольку изображение кошки меньше изображения собаки, мы переместили его, нажав V на клавиатуре и перетащив на изображение собаки.
3. Мы переместили изображение кошки немного влево. Затем мы применили маску слоя , нажав кнопку маски слоя на панели «Слои».
Белый прямоугольник, который появляется рядом с миниатюрой изображения, является маской слоя.
По умолчанию каждая маска слоя окрашена в белый цвет, что означает, что изображение является видимым на 100% . Если бы он был окрашен в черный цвет, это означало бы, что изображение внизу было 0% видимого . Попробуйте прямо сейчас: ALT + щелкните на миниатюре маски слоя. Появится окно с белой заливкой. Залейте его черным или серым цветом. ALT + щелкните миниатюру еще раз.
Заметили, как меняется видимость изображения?
Например, вот что происходит, когда я заливаю маску слоя серым цветом ( # 7e7e7e ):
4. Наша цель — сделать видимыми только определенные части изображения кошки. Поскольку мы знаем, что заполнение маски слоя черным цветом делает изображение под ним полностью видимым, мы можем использовать это в своих интересах.
Для этого мы выберем маску слоя на панели «Слои» (выделенные слои будут обведены белой рамкой).Затем мы выберем черный в качестве цвета переднего плана.
Теперь мы выберем кисть (или нажмем на клавиатуре B ) и нарисуем грубо вокруг кошки. ( Pro Tip: Нажмите правую или левую квадратную скобку, чтобы увеличить / уменьшить размер кисти).
Вот что происходит:
Кисть стирает изображение кошки и показывает изображение собаки под ним. Аккуратно, правда?
Теперь давайте уменьшим размер кисти, чтобы стереть с изображения все, кроме кошки.Мы увеличим масштаб, чтобы увидеть более мелкие детали. Мы также переместим его в верхнюю часть изображения, чтобы верхняя часть хвоста (которая была обрезана на исходном изображении) не выглядела странно.
Вот как сейчас выглядит наше изображение:
Почти готово. Кот все еще слишком велик, поэтому нам нужно уменьшить его размер. Мы можем сделать это, нажав CTRL + T и перетащив ползунки размеров, пока кошка не приобретет нужный размер.
Вот окончательное изображение:
Не идеален на первый взгляд, но вы должны получить общее представление о том, как работают маски слоев.
«Но, — спросите вы, — почему мы не использовали инструмент« Стирание », чтобы стереть ненужные части изображения?»
Две причины:
- Ластик деструктивный процесс . После стирания части изображения восстановить невозможно.
- Слои-маски намного более гибкие, чем ластики. Использование кисти — лишь один из способов использования масок слоя. Как вы узнаете из таких курсов, как маски слоя можно использовать для многих различных эффектов.
Итак, теперь, когда мы понимаем основы масок слоев, давайте погрузимся в другой тип маски в Photoshop: маски обрезки.
Используете Photoshop CC? Ознакомьтесь с этим курсом по Adobe Photoshop Creative Cloud, чтобы познакомиться с основами Photoshop.
Общие сведения об обтравочных маскахОбтравочные маски работают так же, как маски слоев, за исключением того, что у них нет монохромного диапазона оттенков серого. Вместо этого они заимствуют прозрачность нижележащего слоя.
Не волнуйтесь, если сначала не поймете. Обтравочные маски практически невозможно понять без примера.
В этом примере, допустим, мы хотим написать текст с такой текстурой травы:
(Источник)
Пример обтравочной маски1. Откройте текстуру травы в новом документе в Photoshop. Щелкните правой кнопкой мыши фоновый слой на панели «Слои» и выберите «Слой из фона».
2. Создайте новый слой ( CTRL + SHIFT + N ) и введите свой текст.
3. Перетащите слой текстуры травы над текстовым слоем.
4. Теперь перейдите в Layer Menu и выберите Create Clipping Mask . Или нажмите CTRL + ALT + G .
Вуаля! Теперь под вашим текстом будет текстура травы.
5. Приведите в порядок изображение, добавив слой заливки ( Layer -> New Fill Layer -> Solid Color ) и перетащив его под текстовый слой.
Вот и все: отличный вариант использования мощного инструмента обтравочной маски.Как вы понимаете, существует множество способов использования этой замечательной функции. Вы можете узнать больше об обтравочных масках и масках слоев в этом курсе Photoshop Selections and Masks.
Последнее обновление страницы: октябрь 2013 г.
.
 Если белой рамки нет, нажмите миниатюру маски слоя.
Если белой рамки нет, нажмите миниатюру маски слоя. К маске слоя будет добавлен белый цвет, и вы снова увидите соответствующие участки замаскированного слоя.
К маске слоя будет добавлен белый цвет, и вы снова увидите соответствующие участки замаскированного слоя.

 На панели параметров откройте средство выбора кистей, чтобы установить размер и жесткость кисти. Перетащите ползунок «Жесткость» влево, чтобы создать мягкий кончик кисти.
На панели параметров откройте средство выбора кистей, чтобы установить размер и жесткость кисти. Перетащите ползунок «Жесткость» влево, чтобы создать мягкий кончик кисти.

 Выберите Hue / Saturation во всплывающем меню. На панели «Слои» над выбранным вами слоем появится корректирующий слой «Цветовой тон / насыщенность» с миниатюрой маски белого слоя. На панели «Свойства» отображаются элементы управления оттенком / насыщенностью для этого корректирующего слоя.
Выберите Hue / Saturation во всплывающем меню. На панели «Слои» над выбранным вами слоем появится корректирующий слой «Цветовой тон / насыщенность» с миниатюрой маски белого слоя. На панели «Свойства» отображаются элементы управления оттенком / насыщенностью для этого корректирующего слоя. Нажмите X, чтобы переключить цветовые рамки, чтобы черный был цветом переднего плана, а белый — цветом фона.
Нажмите X, чтобы переключить цветовые рамки, чтобы черный был цветом переднего плана, а белый — цветом фона.