Обрезка изображения в заданные размеры
Шаг 2: Задаём размер и разрешение обрезки, сохранение параметров в наборе
Выбор данной опции добавляет на панель параметров новое поле «Разрешение» (Resolution), располагающееся справа от полей Ширина (Width) и Высота (Height). Введите нужные Вам пользовательские размеры (в данном случае 21,0 на 29,7 cм и разрешение 240 точек на дюйм, которое идеально подходит для большинства случаев цветной струйной печати), и это автоматически изменит размеры рамки:

Примечание. Если в поле «Разрешение» единицы измерения (пиксель/дюйм или пиксель/сантиметр) изменяются с помощью кнопки и выпадающего списка, то в полях Ширина и Высота заданы единицы по умолчанию, у меня это всегда пиксели. Чтобы изменить единицы, надо кликнуть правой клавишей мыши по каждому полю и выбрать нужные единицы из выпадающего списка, нажмите, чтобы посмотреть рисунок.
Этот новый размер добавится в списке всплывающего меню, так что вам не нужно будет обновлять вводить этот размер и единицы измерения каждый раз. На рисунках ниже показана последовательность этих действий:

Выбор опции для сохранения размера

Задаём имя для нового размера

После этого новый размер добавился в выпадающее меню
Можно перетащить снимок влево/вправо/вверх/вниз, чтобы выбрать ту часть снимка, которую вы хотите поместить в границах обрезки. Затем нажмите клавишу Enter и изображение обрежется до выбранного размера.
Теперь, если документ вывести на печать (нажать Ctrl+P), то можно убедится, что изображение готово к печати и имеет нужный размер:

Шаг 3: Другой метод кадрирования по заданным размерам
Теперь о другом методе. Зайдите в меню «Файл» (File) и выберите команду «Создать» (New), или нажмите комбинацию
Ctrl+N. Когда появится диалоговое окно «Новый» (New), введите 21,0 и 29,7 сантиметров в поля Width (Ширина) и Height (Высота) соответственно, а также и 240 в поле Resolution (Разрешение), затем нажмите ОК.
Это создаст новый пустой документ с точными размерами и разрешением, которые нам нужны:

СОВЕТ: Обрезка снимка в размер другого снимка
Если у вас уже есть снимок точно с таким же размером и разрешением, которые вы хотите сделать для других изображений (далее будем называть его эталонным), то можете использовать параметры такого снимка для настройки размеров обрезки. Во-первых, откройте снимок, размеры которого требуется изменить, затем откройте свой эталонный снимок. Активируйте инструмент «Рамка» (Crop) и затем из всплывающего меню с левой стороны панели параметров (которым мы недавно пользовались) выберите опцию «Изображение» (Front Image). Photoshop автоматически введет размеры этого снимка в поля «Ширина» (Width), «Высота» (Height) и «Разрешение» (Resolution) инструмента «Рамка» (Crop Tool). Всё, что остается сделать – щелкнуть снова по снимку, который Вы хотите обрезать, и вы увидите рамку обрезки, которая имеет те же самые параметры, что и эталонный снимок.
Шаг 4:
Теперь активируйте инструмент «Перемещение» (Move Tool), нажмите на изображение, которое Вы хотите обрезать в размер «эталона», и перетащите его на этот новый пустой документ. При активированном инструменте «Перемещение», позиционируйте изображение в окне документа таким образом, чтобы оно поместилось так, как вы того хотите, затем нажмите комбинацию горячих клавиш Ctrl+E для объединения этого слоя с фоновым, и дело сделано. Как можно видеть, оба способа делают почти одно и то же, но какой же из них лучший? Отвечу: тот, который Вам больше нравится.
Обрезка фотографий без изменения соотношения сторон
Обрезка изображения — это одно из чаще всего выполняемых действий в Photoshop. Оно востребовано настолько часто, что в Photoshop существует специальный инструмент для этого – «Кадрирование».
Одна из самых полезных функций заключается в том, что вы можете легко обрезать фотографии для нужных размеров: 4 на 6, 5 на 7 или 8 на 10. Для этого просто нужно ввести в панели параметров значения высоты и ширины, а затем установить рамку кадрирования, как вам нужно.
Вы, конечно, можете открыть диалоговое окно «Размер изображения», чтобы узнать ширину и высоту фото, а затем произвести математические вычисления, но есть более простой способ — применить редко используемую, но очень полезную команду Photoshop под названием «Трансформация выделения». Именно ее мы и рассмотрим в этой статье.
Вот фотография, с которой я буду работать. Я хочу обрезать изображение ближе к лицу женщины и цветам, которые она держит, но я хочу, чтобы при этом сохранялся тот же формат, что и у оригинала:

Оригинальное фото
Давайте начнем!
Первое, что нужно сделать, это выделить всю фотографию. Перейдите к меню «Выделение» в верхней части экрана и выберите «Все», или используйте сочетание клавиш Ctrl + A (Win) / Command + (Mac). В любом случае будет выделена вся фотография, и вы увидите, что контур выделения совпадает с краями изображения в окне документа:

Выбор контура появляется по всему фотографии в окне документа
При контуре выделения, проходящем по краям фото, вернитесь к меню «Выделение» и на этот раз выберите «Трансформация выделения»:

Перейдите Выделение> Трансформация выделения
Как следует из названия, команда «Трансформация выделения» позволяет нам вносить изменения в сам контур выделения, не затрагивая ничего внутри него. В случае если мы хотим изменить контур и сделать его меньше, пока он не окружит только ту часть изображения, которую мы хотим сохранить, это позволяет нам обрезать все остальное.
Чтобы изменить размер выделения, нажмите и удерживайте клавишу Shift, затем нажмите на любую из опорных точек (маленькие квадраты) в углах выделения и перетащите ее. Удерживая нажатой клавишу Shift, мы обеспечиваем такое же соотношение сторон, как у исходного изображения.
Вы можете перемещать контур выделения, для этого кликните мышкой в любом месте рамки и, удерживая клавишу, перетащите рамку. Просто не нажимайте маленький символ цели в центре выделенной области, в противном случае вы будете перемещать символ цели, а не область. Перемещайте контур и изменяйте его размеры, пока выделенная область не будет расположена так, как вам нужно:

Удерживая нажатой клавишу Shift, перетащите любой из угловых маркеров, чтобы изменить размер контура выделения, сохраняя при этом соотношение сторон
Когда вы закончите, нажмите Enter (Win) / Return (Mac), чтобы сохранить изменения.
На данный момент все, что нам осталось сделать, это обрезать изображение! Для этого мы можем использовать команду Кадрирование. Перейдите в меню «Изображение» в верхней части экрана и выберите «Кадрирование»:

Перейдите Изображение> Кадрирование
Как только вы выберете «Кадрирование», Photoshop обрежет все, что выходит за пределы выделения, оставив нам обрезанную версию фотографии, в которой сохранены те же пропорции, что и в оригинале:

Соотношение сторон обрезанного изображения остается таким же, как в исходной фотографии
Чтобы удалить контур выделения, либо вернуться в меню выберите «Отключить» или используйте сочетание клавиш Ctrl + D (Win) / Command + D (Mac).
Вот и все! Таким образом, вы можете обрезать фотографию без изменения исходного соотношения сторон!
Данная публикация представляет собой перевод статьи «Cropping Photos Without Changing The Aspect Ratio» , подготовленной дружной командой проекта Интернет-технологии.ру
Как обрезать изображение по размеру: photoshop и прочие
Как обрезать изображение по размеру в фотошопе, лайтрум и других приложениях
Для кадрирования фотографий часто используются графические и векторные редакторы.

Среди популярных приложений:
- фотошоп. Для обрезки снимков в инструментах существует отдельная опция кадрирования;
- лайтрум. В этой многофункциональной программе есть вкладка «инструменты». В нем можно выбрать вариант обрезки, например, прямоугольный, с выпрямлением;
- corel. Редактор для работы с векторной графикой позволяет сделать обрезку по заданному формату;
- xnview. В этой программе достаточно нажать правой клавишей мыши на рисунок и выбрать опцию «обрезать». Доступно только прямоугольно-квадратное кадрирование.
Обрезать фотки можно и в приложениях, работающих на андроиде. Удобны программы PicsArt, Snapseed, Aviary, Pixlr.
к меню ↑
Как обрезать размер фото онлайн бесплатно в пикселях или сантиметрах
В любом из графических редакторов есть опция изменения размера рисунков в см. Но минус этих приложений в том, что они условно бесплатны. Через некоторое время для полноценной работы необходимо купить полную версию.
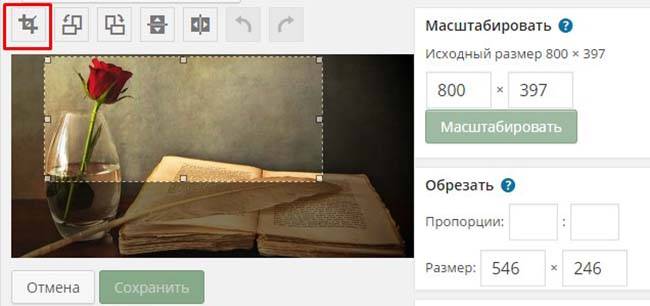
Бесплатно добиться нового размера можно с помощью онлайн редакторов:
- online-fotoshop.ru;
- ru;
- com.
Минус этих онлайн редакторов в том, что они позволяют менять длину и ширину, задавая ее только в пикселях. Преимущество — в возможности быстро получить нужный размер без потери качества.
Как уменьшить размер картинки, не обрезая
Для многих привычным стало обрезать фотки в приложениях, работающих на компьютере. В них можно сделать картинки формата 10х15, квадратные. Но, редактируя картинки таким образом, мы теряем часть изображения.
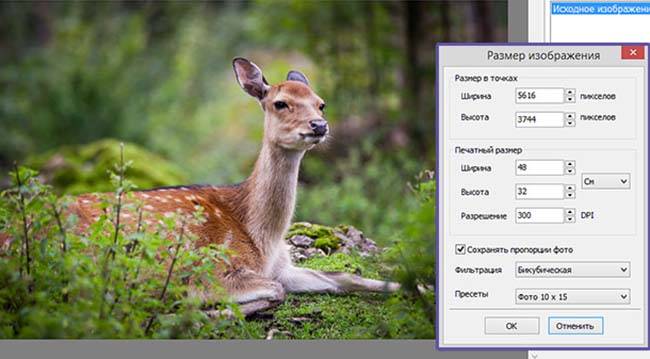
Чтобы рисунок сохранился полностью, можно воспользоваться программами, позволяющими пропорционально уменьшать высоту и ширину без обрезки:
- adobe photoshop. В этом редакторе достаточно зайти на вкладку «изображение», выбрать опцию «размер изображения» и настроить нужный формат. Другая опция — «размер холста» обрежет рисунок;
- в xnview необходимо перейти в «изображение» и выбрать инструмент «изменение размера;
- в acdsee нажмите правой клавишей мыши на фото, выбрать в меню «редактор», найти раздел «геометрия» и нажать «изменить размер».
к меню ↑
Выводы
Для изменения длины и ширины фотографий существуют онлайн-приложения, фоторедакторы, программы, работающие на телефонах.
Видеообзор
Не знаете, как обрезать фото в фотошопе? Поможем получить нужный размер
Здравствуйте, дорогие друзья! Сегодня поговорим о том, как обрезать фото в фотошопе. Многие сталкиваются с такой задачей, но не все знают даже простейшие способы выполнить ее. Постараемся разобраться так, чтобы всем стало понятно, как обрезать картинки, причем затронем и более изощренные, неведомые многим продвинутым пользователям методы.
Как обрезать фото в Фотошопе?
Ниже будут описано несколько способов обрезки изображений. Поэтому будет из чего выбрать для работы в этой программе.
Обрезка с помощью инструмента «Рамка»
Итак, нужно отделить необходимую область картинки или фотографии от ненужных деталей. Сделать это в программе Photoshop очень просто. В крайнем случае, можно воспользоваться интернет-редактором, пройдя по этой ссылке:
https://online-fotoshop.ru/
Но, конечно же, лучше воспользоваться стационарной программой, установленной на жестком диске персонального компьютера. Так намного легче и удобнее.
Сначала открываем фотографию в программе, которую нужно отредактировать.
Работаем инструментом рамка.
На картинке появится сетка. С помощью нее можно менять размеры изображения, потянув за любой маркер.
Уменьшив таким образом область выделения, то, что остается за пределами рамки, становится тусклым и не бросается в глаза. На первый план выходит область выделения – то, что находится внутри рамки. Ее видно четко и во всех красках.
При увеличении размеров картинки программа автоматически может залить новые области цветом (белым, черным и т.д.) или оставить их прозрачными, так как изначально цвет не был задан. Их можно залить самостоятельно или отредактировать как угодно.
Жмем кнопку Enter и получаем обрезанное изображение.
Вырезание области изображения в виде квадрата
Опять воспользуемся рамкой.
После этого производим те же действия, описанные в предыдущем способе, но при этом удерживаем кнопку Shift на клавиатуре.
Отпускаем кнопки и получаем ровное квадратное изображение. При желании его можно увеличить или уменьшить с помощью маркеров по краям рамки. Если нужно изменить область выделения, тогда требуется потянуть за углы рамки выделения.
Мы получили квадратное изображение.
Круглая обрезка фотографий
В программе есть возможность выделить и обрезать изображение с круглым контуром. Для этого также используется кнопка Shift. Для начала нужно сделать дубликат имеющегося слоя. Эта функция находится во вкладке «Слои» на «Панели инструментов».
На панели сбоку находим инструмент эллипс.
В каждой вкладке находится несколько инструментов, поэтому, если не видно нужного, необходимо кликнуть по маленькому треугольнику в нижнем правом углу кнопки. Отобразится контекстное меню со списком всех имеющихся в данной вкладке инструментов.
Заливку необходимо деактивировать, но контуры оставьте в активном режиме. Нам необходимо видеть область выделения для дальнейшей обрезки.
Создаем эллипс на изображении. Для получения круглого контура необходимо удерживать в нажатом положении кнопку Shift.
Далее на панели сбоку выбираем инструмент «Перемещение» и перемещаем круглый контур выделения в ту область картинки, которую хотим обрезать.
Зажимаем кнопку Ctrl и кликаем по центру миниатюрного изображения слоя в окне «Слои». Оно обычно располагается с левой стороны рабочего окна.
Появляется выделение области с круглым контуром. Далее жмем по функции «Инверсия» во вкладке «Выделение».
Выбираем «Фон копии» — это тот слой, который мы создали вначале в качестве дубликата. Теперь жмем по названию слоя.
Нажимаем кнопку Delete на клавиатуре. В окне «Слои» выбранный нами слой видоизменился. На его миниатюрном изображении появилась прозрачная область в виде шахматной доски.
Далее делаем невидимыми все слои, кроме того, что только что выделили и обрезали. Это делается при помощи нажатия на иконку глаза рядом со слоем.
Потом наблюдаем результат проделанной работы.
Снимаем выделение одновременным нажатием кнопок Ctrl и Del на клавиатуре или просто кликанием по черной области рабочего пространства левой кнопкой мыши.
Выбираем рамку и обрезаем лишнюю прозрачную область слоя.
То, как это сделать, уже было описано выше. Во время процесса прозрачная область может приобрести цвет. Ничего страшного в этом нет. Все делается для наглядности. После принятия результатов операции все цвета вернутся обратно.
Важно то, как сохранять получившееся изображение.
Если изображение должно быть с прозрачными краями, то сохранять его нужно в формате PNG. При любом другом формате прозрачные области станут белыми.
В формате PNG картинку можно наложить на любое другое изображение. При этом прозрачного фона не будет видно. Это полезно, особенно, когда работаем в интернет.
В другом формате, наложив получившееся изображение на фон, увидим область белого цвета по краям, вместо прозрачного слоя, что не соответствует нашим ожиданиям.
Обрезка фотографий по заданному размеру
Бывает так, что нужна фотка определенного размера, скажем, 3*4 см или 4*7 см. В большинстве случаев, если изображение планируется использовать в интернет ресурсе, система сама обрежет нужную область по размерам. Так даже удобнее: поисковые системы смогут распознать ваш сайт или страничку как уникальную.
Теперь конкретно про работу в Photoshop.
Открываем изображение в программе и выбираем рамку. В опциях инструмента выбираем формат 3*4 или любой другой.
Далее выделяем ту область, которую хотим обрезать. Рамку заданных размеров можно передвигать.
Жмем на Enter и довольствуемся результатом.
Есть еще способы.
Выбираем рамку, в опциях инструмента выбираем «Ширина * высота *пиксели».
После меняем единицы измерения и вводим необходимые значения: вместо пикселей вводим сантиметры.
Несмотря на заданные размеры рамки, с ее помощью в графическом режиме можно менять размер выделяемой области, а также форму. Естественно, в соответствующих графах значения сантиметров поменяются.
Нажимаем Enter. Фото обрезали.
При работе с интернет сайтами главными единицами измерений являются пиксели. Поэтому в таких случаях лучше указывать значения в пикселях. Для этого снова кликаем инструмент «рамка» и выбираем любой вариант в его опциях.
Вводим необходимые значения в соответствующие поля.
С рамкой можно делать все что угодно и после ввода нужных значений. Изменится и область выделения: станет больше или меньше, квадратной или прямоугольной и т.д.
Принимаем все изменения по своему желанию и обрезаем таким образом фотографию.
Готово! Мы получили желаемый результат.
Для тех, кто любит посмотреть видео:
Надеюсь, инструкция о том, как обрезать фото в фотошопе оказалась информативной и полезной. В следующих статьях раскроем еще больше секретов темы высоких технологий. Спасибо за внимание! До новых встреч!
Как обрезать изображение и как задать ему требуемое разрешение — Фотоконкурс ЗооПапарацци
Довольно полезные и удобные команды Photoshop, которые сэкономят вам время не только при подготовке фотографий на конкурс, но и в повседневной жизни.
Как обрезать изображение
Обрезка фотографии является одной из основных операций, которую требует практически каждая фотография. Зачастую (да вы и сами это должны хорошо знать), хомячок не сидит смирно на месте, позируя вам в требуемых позах, а носится по дивану (столу) как заведенный и десятки кадров уходят «в молоко». Бывает, что по причине нечеткости (это мы разберем в следующих уроках), а бывает по причине неудачного расположения хомячка в кадре (ну к примеру он занимает лишь малую часть фото, а остальное — ненужные вам в кадре предметы. Это проблема легко решаема. Как? Читаем ниже
1. Запускаем программу Photoshop. Открываем изображение. И жмем на кнопку «Рамка» на левой панели инструментов
2. После нажатия этой кнопки курсор мыши (при наведении его на изображение) должен превратиться в такую черную рамку. Нажимаем левую кнопку и, не отпуская ее, ведем мышь в сторону. Появится поле оригинального цвета изображения (остальное станет сероватого оттенка). Это поле показывает, каким станет изображения после того, как вы отпустите мышь и нажмете клавишу Enter.
3. Если вы внимательно присмотритесь к скриншотам, то увидите, что же изменилось, после того, как я нажала Enter.
Вот и обрезка фотографии в простом своем смысле (без специальных настроек). Но для всеобщего обогащения разберу один интересный случай настроек, а именно, случай, когда вам требуется вырезать из фото кусок определенного соотношения. К примеру, ровный квадрат или прямоугольник соотношением сторон 10Х15 (я не случайно пишу «10х15», как многие знают это стандартный размер фото, если вы сдаете его на печать), это очень полезно делать перед сдачей фотографий, так как вы сами контролируете что вам обрезать, а не машина в проявочной.
1. Итак, как же задавать такое соотношение? Очень просто. Обратите внимание на строки «Ширина» и «Высота» на верхней панели инструментов:
2. Сейчас они пусты, а значит что изображение обрезается любым соотношением — все зависит от того, как вы поведете мышь в пункте 2 этой инструкции. Но вот если прописать там цифры (на данном уровне рассмотрим образно) 100 и 100 соответственно (не забываем жать Enter после ввода цифры), и попробуем поводить мышью по изображению, вы заметите интересное ограничение: как бы вы мышью не водили, картинка становится ровно квадратной. Попробуйте сами.
3. Та же история происходит если написать в графе «Ширина» 10, а в «Высота» 15 — Фотошоп позволит вам вырезать только прямоугольник с таким соотношением сторон и никакой другой.
Встает вопрос: а как же вернуть все в исходное состояние? Как снова вырезать куски какие заблагорассудится? А вот что нужно сделать. Просто нажмите кнопку «Очистить» на верхней панели.
Как задать изображению нужное разрешение
Предположим, что на конкурс можно отправлять фотографии не больше 1000 пикселей по большой стороне. Сейчас мы посмотрим , как с помощью Photoshop можно сжать фотографии до нужного размера.
1) Открываем в Photoshop нужную фотографию.
2) Жмем кнопку «Изображение» в верхней строке.
3) У Вас выпадет такое окошко
4) В котором Вам надо будет выбрать «Размер изображения»
5) Появится вот такое окошко. Вверху этого окошка есть две графы – ширина и высота.
В большей из них (в нашем случае -высота) мы прописываем 999. А меньшая цифра (у нас ширина) соответственно первой изменяется сама.
6) Далее жмем «да» и всё готово! Фотография теперь 999 пикселей по большой стороне. Сохраняем её и выкладываем на конкурс!
Пусть вас не пугает, что фото становится таким маленьким-на самом деле это не так, вы всегда можете воспользоваться окном предпросмотра в правой части экрана (там ваше же фото в уменьшенном варианте), и проведя стрелочку под минифотой вправо увеличить изображение для проверки разрешения (не пострадало ли слишком фото)
Небольшой совет. Прежде, чем проделать всё выше описанное (сжать фоографию) сохраните Ваши труды в оригинальном размере. А потом под другим именем сжатую фотографию. Таким образом у хороших Ваших фотографий будет три копии: оригинал фотографии с фотоаппарата, отредактированная в Photoshop фотография оригинального размера, и сжатая до 1000 пикселей копия фотографии.
Автор: Екатерина Гончарова
Как в Adobe Photohop обрезать изображение в заданных пропорциях и изменить размер!
Все действия в статье будут показаны мной на примере программы Adobe Photoshop CC 2017. Но всё это можно проделать и в других редакторах, в том числе в некоторых онлайн-сервисах.
Соответственно, чтобы что-либо начать делать с изображением, вам нужно его сначала загрузить в фотошоп. Вариантов несколько… Либо просто перетащите его в фотошоп, либо через меню “Файл” — “Открыть”. Или можно кликнуть правой кнопкой мыши по изображению в проводнике Windows, выбрать из меню “Открыть с помощью” — “Adobe Photoshop”.
Что такое обрезка (кадрирование) изображения в заданных пропорциях и как это сделать
Обрезка изображения представляет собой то действие, когда вам нужно вырезать из исходного изображения какую-либо часть. Например, есть большая фотография с человеком на каком-то фоне и вы хотели бы обрезать изображение так, чтобы остался человек и немного нужного фона вокруг.
Такую операцию ещё называют кадрированием.
Причём фото может потребоваться обрезать именно в нужном соотношении сторон, например, чтобы конечное изображение получилось точно формата 16:9 или заданных пропорций в пикселях, например, 1024 на 900.
А для чего это может пригодиться? В принципе для любых целей, но как показывает практика, чаще это требуется при загрузке изображений на сайт, когда оно выступает в качестве вступительного изображения к статье, материалу или новости.
Изображение, выполняющее эту роль называют ещё “Тизер”, “Изображение записи / статьи” и другими схожими названиями. Ниже я буду называть это тизером.
Вот пример тизеров прямо с этого блога:

Как видим, это вступительные изображения для статей, дающие чащего всего наводку, о чём примерно эта статья.
Выше тизеры отображаются рядом с анонсами статей. А если открыть статью для полного прочтения, то они будут крупнее, например:


На разных сайтах может быть по своему, выше лишь пример. Где-то может стоять так называемый “слайдер” новостей, представляющий собой прокрутку картинок (тизеров) статей, а при клике по ним будет открываться сама статья / новость для изучения. Это не важно.
Всё дело в том, что на сайтах часто тизеры должны быть определённых пропорций, чтобы они правильно отображались. Например 16:9. Если этого не соблюдать, когда требуется и сделать изображение в другом соотношении сторон, то оно может в итоге на сайте отображаться неправильно, например, не во всю ширину заготовленного для него блока.
Вот примеры (красным обвёл области, которые должны занимать изображения на рассматриваемом блоге):

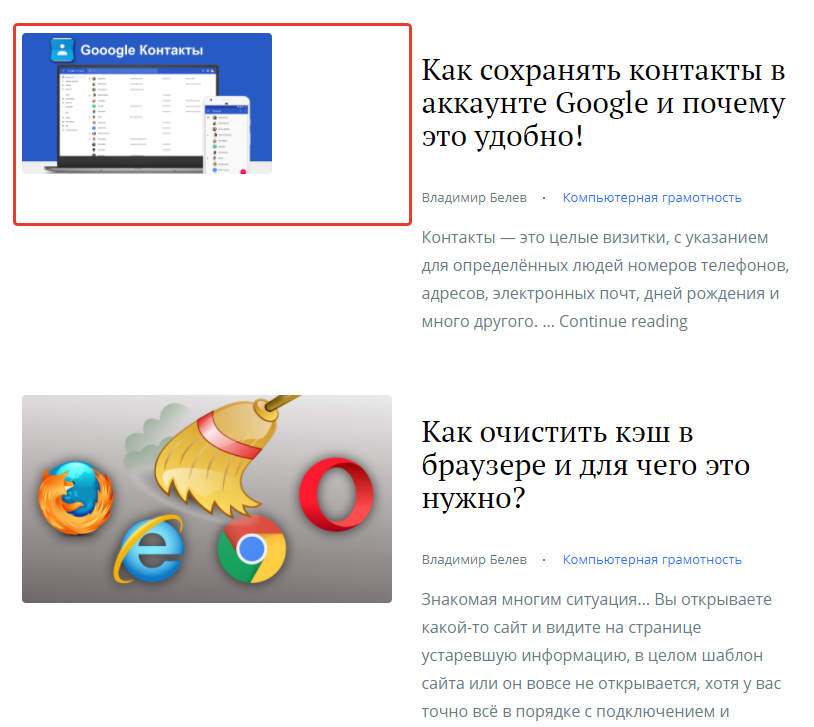
Поэтому в таких случаях, прежде чем ставить тизер, нужно сначала выполнить обрезку нужного изображения в нужном соотношении сторон.
Процесс обрезки изображения
Делается всё на самом деле очень просто!
На панели инструментов слева нужно выбрать инструмент обрезки (его называют “Рамка” или “Кадрирование”):

Выбрав данный инструмент, на изображении появится специальная рамка, показывающая границы обрезки:
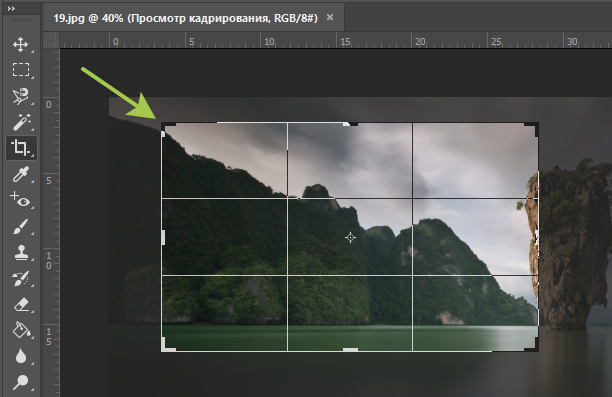
Потянув за границы рамки, мы выбираем область изображения, которую обрезаем.
Обрезано будет всё что находится за рамкой и в итоговом изображении останется, соответственно то, что отображалось в рамке.
Если не задать никакое соотношение сторон для данного инструмента, то вы сможете настроить границы вообще как угодно, например:
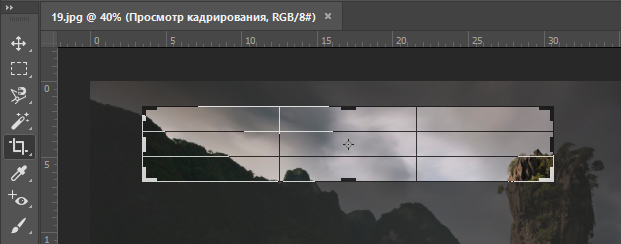
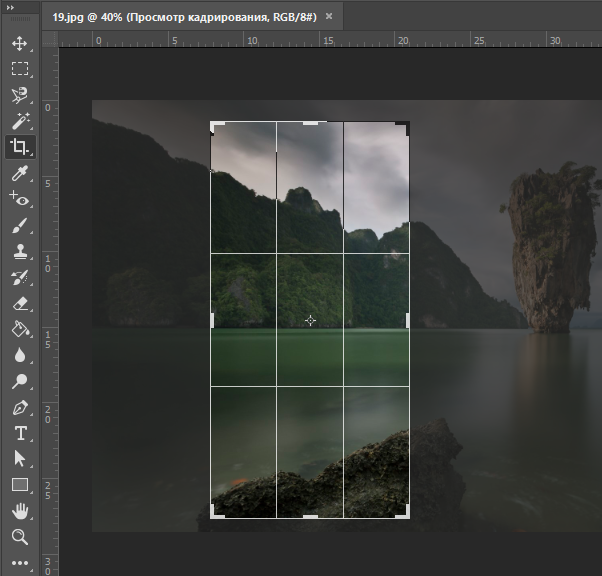
А чтобы вы могли обрезать изображение чётко в нужном соотношении сторон, необходимо вверху задать соответствующие параметры.
Вверху, где расположены настройки инструмента, откройте список. В нём будут как и готовые варианты соотношения сторон для обрезки (например, квадратное, 16:9, 1024×768 пикс. и др.), так и возможность задать собственное соотношение сторон в пикселях (пункт “в соотношении”).
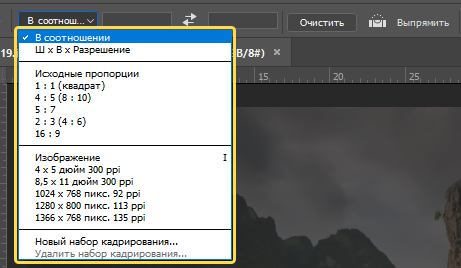
Итак, предположим, вам нужно выполнить обрезку в каком-то определённом соотношении сторон, которого нет в готовых вариантах. Например, вы знаете что в пикселях картинка должна быть в пропорциях как 1300×500 или же должен в итоге получиться затем именно такой же размер (после изменения размеров).
Тогда выбираем “в соотношении” и рядом указываем нужные размеры [1]. Затем уже ниже настраиваем область обрезки [2], т.е. растягиваем её и двигаем в нужное место изображения так, чтобы в итоге вырезали нужную часть, которую будет видно.

Обратите внимание, что при указании соотношения сторон, область обрезки вы сможете растянуть только именно в указанном соотношении, т.е. не сможете её сузить по ширине и высоте так, как могли бы это сделать без указания этих параметров.
После того как вы указали нужную область для обрезки в соответствии с заданным соотношением сторон, осталось применить изменения. Для этого нажмите кнопку в виде галочки вверху:

Готово! Изображение будет обрезано.
Изменение размера изображения. Для чего требуется и как это сделать
Менять размер изображение частенько приходится тогда, когда оно изначально очень огромное. Например, фотография сделана в разрешении 4000×3000 пикс, а вам эту картинку нужно вставить в статью на сайте или просто загрузить куда-то, где установлены ограничения по размеру. В этом случае можно легко уменьшить размер, сделать изображение, например, 2000×1000 пикс. или любого другого размера, сохраняя правильные пропорции ширины и высоты.
Если нужно изменить изображение, например, уменьшить его, то открываем меню “Изображение” — “Размер изображения”.

В настройках выберите единицу измерения “Пиксели” [1]. Затем осталось указать новые размеры и для этого достаточно задать только нужную ширину изображения [2]. Высота будет автоматически изменена пропорционально ширине. Для сохранения изменений нажмите “ОК”.
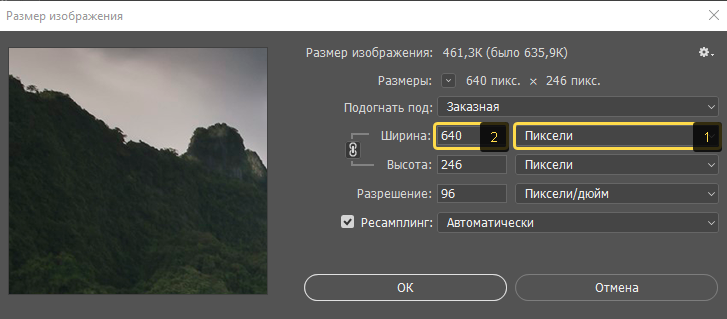
Никогда не изменяйте отдельно ширину и высоту изображения, не соблюдая пропорции, потому что изображение будет искажено! За пропорциональное изменение ширины и высоты отвечает специальная кнопка, расположенная левее от строк для изменения ширины / высоты:
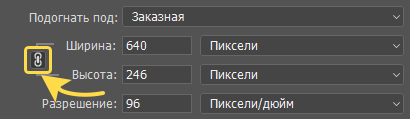
Если она включена, высота будет изменяться пропорционально ширине и наоборот, и это правильно. Не рекомендую её отключать. И поэтому, если вы видите, что, меняя ширину, высота сама не меняется (и наоборот), значит эта опция просто выключена и нужно её включить.
После выполнения нужных операций с изображением, не забудьте сохранить итог своей работы :), выбрав “Файл” — “Сохранить как” и указав нужный формат, например, JPG, а также качество (обычно ставится максимальное и, как правило, нет смысла уменьшать его).
Заключение
Уверен, что обрезка изображения в соответствии с нужным соотношением сторон может понадобиться любому пользователю. Пусть даже и с любым соотношением сторон, когда нужно просто вырезать нужную часть изображения и, вероятно, изменить его размер (например, уменьшить, если изображение огромное), что является очень востребованным действием.
Как видим, всё это в фотошопе делается очень легко. Аналогичное можно сделать и в других графических редакторах, в том числе в некоторых, работающих в онлайн.
Основы обрезки фотографий в Photoshop
Шаг 2: Сетка перекрытия
По умолчанию внутри рамки обрезки отображена сетка перекрытия «Правило третей» (Rule of Thirds), которую вы видите в Шаге 1. Она не появится в документе, пока Вы не нажмёте на один из маркеров управления границами рамки. Если вы видите сетку перекрытия другого типа, просто нажмите на иконку щелкните по иконке «Правило третей» (Overlay Options) в панели параметров инструментов, откроется выпадающий список с разными типами перекрытия, которые можно выбрать (если вы не уверены, какой тип вам нужен, можно пройтись по ним циклически, нажимая быструю клавишу O). В этом меню есть также три параметра:
Always Show Overlay (Всегда показывать перекрытие) — установлен по умолчанию, как только вы начинаете перемещать маркеры рамки, сетка отображается, даже после того, как Вы заканчиваете перемещать маркер.
Never Show Overlay (Никогда не показывать перекрытие) — понятно по названию, сетка будет показана всегда
Auto Show Overlay (Автоматически показывать перекрытие) — мой любимый — сетка перекрытия появляется, как только Вы нажмёте на маркер, как только Вы отпускаете клавишу мыши, сетка исчезает.

Выбор вида сетки наложения и вида для её отображения
Шаг 3: Поворот
Настроив границу обрезки, рамку можно повернуть, если есть такая необходимость. Для этого переместите курсор вне границ рамки, при этом он изменит свой вид на обоюдоострую стрелку. Зажмите левую клавишу мыши и перетащите курсор вверх или вниз, изображение (а не рамка!) будет поворачиваться в направлении, которое Вы задаёте. Это (поворот изображения, а не рамки) намного облегчает процесс, особенно когда вы пытаетесь выпрямить линию горизонта или здание.
Также появляется небольшое всплывающее окно с указанием значения угла поворота:

Обрезка изображения с поворотом
Шаг 4: Переход на старый интерфейс кадрирования
Если вы хотите возвратиться к старому способу поворота обрезки (в котором
поворачивается рамка, а не изображение), в панели параметров нажмите на иконку «Задать дополнительные параметры кадрирования» (Set Additional Crop Options), имеющей вид шестеренки и установите галочку в чекбоксе «Использовать классический режим» (Use Classic Mode):

Переход на старый интерфейс кадрирования, применявшийся в версиях Photoshop ниже CS6
При переходе на старый интерфейс отключаются две опции, расположенные ниже — «Просмотр автоматического центрирования» (Auto Center Preview) и «Показать отсечённую область» ( Show Cropped Area), назначение этих опций мы рассмотрим ниже.
Шаг 5: Как скрыть/показать отсечённую область
Опция «Включить экран кадрирования» (Enable Show Shield) на самом деле более мощная, чем можно было бы судить по ее названию. Опция открывает в Photoshop одну из самых популярных функций обрезки Lightroom. В Lightroom она называется Light Out cropping (Затемнить обрезку) — когда вы ее используете, вся область, окружающая рамку обрезки, закрашивается черным, и при перетаскивании инструментов установки границ обрезки вы точно, ни на что не отвлекаясь, видите, каким будет итоговое изображение.
Имеется возможность включать/выключать отображение отсечённой области с помощью установки/снятия галочки в чекбоксе «Показать отсеченную область» (Show Cropped Area), но как и всё в Photoshop, для включения/выключения отображения гораздо быстрее просто нажать клавиатурную клавишу H (эту клавишу легко запомнить – H — hide – скрывать).
Однако, следует помнить, что перед отключением показа отсечённой области необходимо хотя-бы нажатьна любой маркер рамки, иначе обрезка переключится на инструмент «Рука» (Hand).

Слева отсечённая область показана, справа отсечённая область скрыта с помощью нажатия клавиш H
Шаг 6: Готовый список соотношения сторон рамки
Для экономии времени можно использовать список с набором стандартных размеров обрезки из всплывающего меню, расположенного слева на панели параметров. Просто выберите соотношение сторон обрезки, которое вас устраивает (здесь я выбрал квадрат с соотношением 1:1), и граница рамки автоматически изменит размеры к выбранному размеру или отношению сторон:

Выбор одного из готового соотношения сторон рамки. Отсечённая часть скрыта нажатием клавиши H
Шаг 7: Отмена кадрирования
Если в какой-то момент вы решаете, что вообще не хотите обрезать изображение, можно или нажать на клавишу ESC на клавиатуре, или щелкнуть по иконке «Отменить кадрирование» (Cancel current crop operation) в виде перечёркнутого кружка, расположенную справа в панели параметров.
Также, для отмены можно просто выбрать любой другой инструмент в инструментальной панели, что вызовет появление диалогового окна, спрашивающего, спрашивающее, хотите ли вы кадрировать изображение или нет.
СОВЕТ: Переключение между горизонтальной и вертикальной обрезкой.
Хотите переключить ориентацию рамки после того, как вы придали ей нужную форму?
Чтобы поменять ориентацию обрезки снимков с горизонтальной на вертикальную (или наоборот), поддерживающей те же пропорции, просто нажмите клавишу X на клавиатуре.
Шаг 8: Свободная обрезка
До сих пор мы рассматривали стандартный способ обрезки – методом перетаскивания маркеров границ обрезки, но можно также использовать свободный стиль обрезки (как и в предыдущих версиях Photoshop), взяв непосредственно инструмент Crop (Рамка) и просто перетаскивая его по документу в то место, до которого Вы обрезать:

Не позволяйте сбить себя с толку тем, что граница обрезки уже установлена (установлена по краям документа) – просто перетаскивайте зону обрезки, и когда вы отпустите клавишу мыши, эта зона станет новой границей обрезки.
Конечно, теперь ее можно модифицировать с помощью инструментов установки границ обрезки точно так же, как мы и делали ранее.
Шаг 9: Добавление дополнительного пространства холста с помощью инструмента «Рамка»
Используя инструмент Crop (Рамка), можно также добавить к изображению дополнительное пространство холста. Только сначала проверьте следующее: если вы хотите, чтобы холст выглядел, как обрезанная область с белым фоном
(и полагаю, так будет в большинстве случаев), то до активации инструмента «Рамка» нажмите на клавиатуре букву D, чтобы установить белым фоновый цвет. Это задаст цвет нового пространства белым. Затем, щелкнув по инструменту Crop (Рамка), установите значение Ratio (В соотношении) из всплывающего меню на левом конце панели параметров инструментов и щелкните по кнопке Clear (Очистить), чтобы очистить поля Width (Ширина) и Height (Высота), иначе граница обрезки будет ограничена форматом изображения (в данном случае мы хотим, чтобы нижняя часть холста была шире, чем холст по сторонам и вверху, если непонятно, что я имею ввиду, см. два рисунка ниже). Теперь захватите угловой маркер границы обрезки и перетащите границу в направлении наружу, чтобы добавить к области холста. Здесь я нажал на верхний левый угловой маркеру и перетащил его вверх и влево под углом примерно 45° — это расширило область холста вокруг изображения вверх и влево:

А теперь я тащу правый нижний угловой маркер вправо и вниз:

СОВЕТ: Как обеспечить соблюдение пропорций без использования клавиши Shift:
Вы уже знаете, что для соблюдения пропорций обрезки следует нажать и удерживать клавишу Shift, не так ли? Здесь речь пойдет о том, как поддержать пропорциональность, не используя клавишу Shift: закройте все открытые изображения, активируйте инструмент Crop (Рамка), а затем из всплывающего меню на левом конце панели параметров инструментов выберите опцию Original Ratio (Исходные пропорции). Теперь это будет настройкой по умолчанию. Ну не замечательно ли?
Шаг 10: Полное удаление отсечённых пикселей
Перед тем, как фактически выполнить (применить) обрезку изображения, вы должны решить, как это делать. К счастью, по всей вероятности, решение вы примете один раз, основываясь на том, какому подходу вы отдаете предпочтение, так что вы не нужно будет раздумывать над этим всякий раз. Вы должны решить, будет ли отрезаемая часть изображения физически удалена из рабочего документа навсегда или только скрыта в документе и при необходимости, может быть возвращена на экран.
Это можно выбрать при помощи вставки/удаления галки в чекбоксе «Удалить отсеченные пиксели» (Delete Cropped Pixels) в панели параметров. При установленной галочке, в случае обрезки, пиксели вне границы обрезки отсекаются и отбрасываются с экрана, при этом размер файла уменьшается.
Если галочка снята, это оставляет отсеченные области в файле, хотя их и не видно (пока вы снова не активируете инструмент «Рамка» (Crop) и не перетащите маркеры). Если вам нужен снимок определенного размера, но вы не довольны результатом первой обрезки, то можете или перемещать изображение при помощи инструмента Move (Перемещение), или щелкнуть по границе обрезки, пока инструмент Crop (Рамка) активный, а затем щелкнуть по изображению и переместить его.
Шаг 11
Получив окончательные границы обрезки, такие, как вы хотели, нажмите клавишу Enter, чтобы обрезать изображение окончательно.
