Восстановление файла потерянного при нажатии Ctrl+Z
Как отменить удаление при нажатии Ctrl+Z
«Такая ситуация. Вырезал фотки из папки телефона и вставил в папку на компьютере, а потом случайно нажал ctrl-z в той папке, и фотки пропали. Скажите, как восстановить фотографии?»
Сочетания клавиш в Windows являются очень полезным инструментом, и в частности, «Ctrl+C», «Ctrl+X», «Ctrl+V» и «Ctrl+Z». Первые три из них — это опции «копировать/вырезать и вставить», которые мы использовали чаще всего, а последний вариант — «отменить действие». Одновременно нажимая клавиши Ctrl+Z, мы можем отменить последние действия, выполненные в документе Word или во многих других программах.
Кажется, что сочетание клавиш Ctrl и Z очень полезно, так как позволяет нам отменить действия во избежании ошибок. Тем не менее, многие люди спрашивают о способах восстановления удаленных файлов при нажатии Ctrl+Z.
Как восстановить файлы, удаленные при нажатии клавиш Ctrl+Z в Windows 10/8/7?
Ниже вы найдете 2 метода для восстановления файлов, попробуйте один из них и верните файлы, удаленные при нажатии Ctrl+Z:
Способ 1. Быстрая отмена удаления с Ctrl + Z
- Нажмите Кнопку Пуск > Компьютер;
- Найдите папку, которая содержала удаленный файл;
- Щелкните правой кнопкой мыши в окне папки и выберите Отменить удаление;
- Этот способ полностью восстановит ваш недавно удаленный файл.
Способ 2. Восстановление удаленных при нажатии Ctrl+Z файлов с помощью программы EaseUS
Есть ли способ восстановить удаленные при нажатии Ctrl+Z файлы? Обычно, если вы случайно удалите файл, нажав Ctrl+Z, вы можете применить Ctrl+Y, чтобы вернуть отмененные изменения. Однако, если не удается восстановить предыдущее удаление с помощью Ctrl+Y, загрузите программу для восстановления файлов EaseUS и с лёгкостью верните все потерянные данные!
Шаг 1: Укажите расположение
Загрузите и запустите мастер восстановления данных EaseUS. Вы увидите все диски и разделы на вашем компьютере, выберите раздел диска или место хранения, где вы удалили свои файлы.
Шаг 2: Нажмите кнопку Сканировать
Нажмите кнопку «Сканировать». Тем самым вы запустите процесс поиска потерянных данных.
Шаг 3: Восстановление данных
После завершения процесса сканирования, откройте вкладку «Удаленные файлы» в левой панели. Вы увидите все удаленные файлы, и затем сможете выбрать нужные вам.
Дважды щёлкнув по файлу, откроется предварительный просмотр, после этого нажмите кнопку «Восстановить», чтобы сохранить их в безопасном месте или на внешнем устройстве хранения.
Окончательное решение о том, как отменить контроль Z
Когда вы вырезали и вставили несколько фотографий с SD-карты в компьютер, а затем вы можете удерживать Ctrl + Z по ошибке, и все документы исчезли. Как вернуть Ctrl + Z?
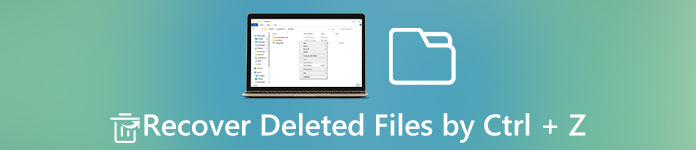
Опытные пользователи Windows чаще используют ярлыки при копировании, вставке, вырезании или выборе содержимого. Комбинация Ctrl + Z — это общеизвестная комбинация клавиш в Windows 10 / 8 / 8.1 / 7 / XP / Vista.
В некоторых случаях этот ярлык удаляет файлы на компьютере, и вы не можете найти их в корзине и в исходном месте. Поэтому мы собираемся рассказать вам базовые знания о том, как отменить управление Z и просто восстановить потерянные файлы.
Часть 1: Как отменить действие в Windows
Ctrl + Z комбинация используется для отмены последнего действия в Windows. И это удобно, если вы пишете или стираете слишком много, переместите файл в неправильное место. Этот ярлык доступен не только для Windows File Explorer, но и для большинства программ, таких как Office, фоторедакторы и многое другое.
В любое время, когда вы хотите отменить последнее действие, удерживайте Ctrl + Z одновременно. Чтобы отменить последнее действие в программах, таких как Office Word, у вас есть дополнительные параметры, кроме ярлыка. Значок отмены обычно находится в верхней части программы. И вы можете найти опцию Undo в меню Edit или Tools.
Более того, людям разрешено нажимать Ctrl + Z несколько раз, чтобы отменить больше действий в Windows. Но комбинация Ctrl + Z недействительна в некоторых случаях, например, вы не можете отменить после закрытия файла.
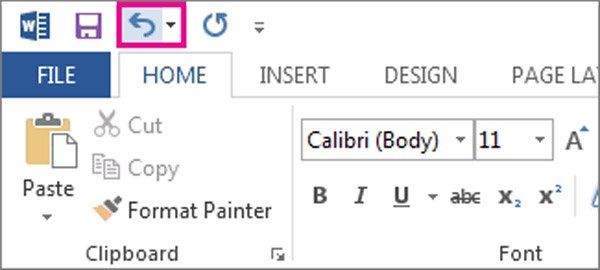
Часть 2: Как повторить действие в Windows
Чтобы повторить последнее действие, такое как вставка и удаление, удерживайте Ctrl + Y или F4. В отличие от control Z, эта комбинация доступна только в программах, но не в Windows File Explorer.
Часть 3: Как вернуть Ctrl + Z
Если вы нажмете Ctrl + Z и ваш файл или данные будут потеряны, вы можете захотеть узнать, как отменить управление z. Как уже упоминалось, комбинация Ctrl + Z — это сочетание клавиш «Отменить», а сочетание клавиш «Ctrl + Y» — сочетание клавиш «Повторить». Итак, все просто: нажмите Ctrl + Y, чтобы повторить действие и вернуть отмену управления Z.
Часть 4: Как восстановить файлы, удаленные с помощью Control + Z
С другой стороны, если вы хотите восстановить удаленные файлы, вызванные Ctrl + Z, вам понадобится профессиональный инструмент для отмены управления Z, как Apeaksoft Восстановление данных.
Основные функции этого восстановления данных включают в себя:
1. Восстановление данных в различных ситуациях, включая отмену Control Z, другие операции с ошибками, вирусную атаку, повреждение программного обеспечения и формат жесткого диска.
2. Легко использовать. Этот инструмент восстановления данных может вернуть потерянные файлы с вашего жесткого диска в один клик, и даже новички могут понять это быстро.
3. Работайте с сотнями типов данных и форматов, включая все изображения, видео, музыку, документы, электронную почту и архивные форматы.
4. Восстановление без потерь. С лучшим приложением для восстановления данных, вы можете восстановить удаленные файлы в исходных условиях, формате и качестве.
5. Предварительный просмотр для выборочного восстановления. После сканирования вы можете просмотреть все потерянные файлы, упорядоченные по типам и форматам, и принять решение восстановить все данные или определенные элементы.
6. Быстрее и безопаснее. Этот инструмент для восстановления данных является легким и может быстро и безопасно восстанавливать потерянные файлы без утечки конфиденциальности.
7. Кроме того, восстановление данных доступно для Windows 10 / 8.1 / 8 / Vista / XP и различных файловых систем, таких как NTFS, FAT16, FAT32, exFAT, EXT и т. Д.
Одним словом, лучшее программное обеспечение для восстановления данных практически оснащает все функции, которые вы ищете, чтобы отменить Control Z.
Как восстановить файлы, удаленные с помощью Control + Z
Шаг 1: Поиск удаленных файлов на жестком диске
Получите лучшее программное обеспечение для восстановления данных, установленное на вашем компьютере. Когда вы обнаружите, что важные файлы удалены с помощью отмены Control Z, остановите то, что вы делаете, и запустите Восстановление данных.
В главном окне выберите тип файлов, которые вы хотите восстановить, например «Образ». Затем перейдите в область местоположений и выберите, где вы хотите получить файлы. Если вы готовы, нажмите кнопку «Сканировать», чтобы начать поиск удаленных файлов на жестком диске.
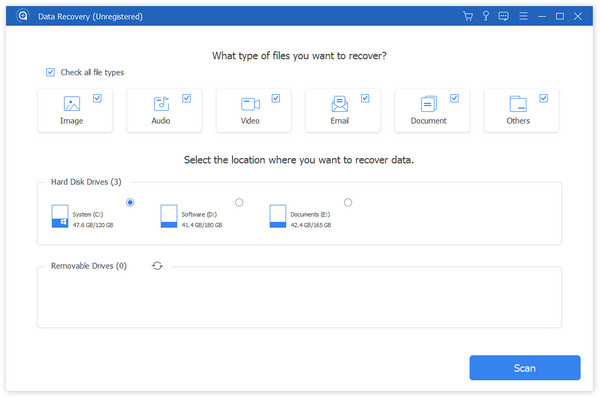
Шаг 2: Предварительный просмотр перед отменой восстановления Control Z
После стандартного сканирования вы попадете на экран результатов. Например, перейдите на вкладку «Изображение» в левой колонке, а на правой панели появятся папки с именами JPG, ICO, PNG, GIF и другими форматами изображений. Теперь все, что вам нужно сделать, это открыть каждую папку и просмотреть фотографии.
Если вы хотите найти определенный файл, введите ключевое слово в поле в верхней части окна и нажмите кнопку «Фильтр». Более того, функция «Глубокое сканирование» позволяет глубоко сканировать ваш диск и получать больше данных, но это может занять больше времени.
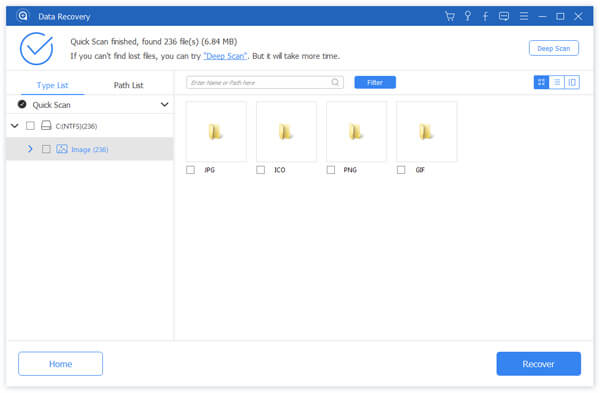
Шаг 3: Восстановить файлы, удаленные отменить Control Z в один клик
Убедитесь, что вы выбрали все файлы, которые хотите вернуть, отметив соответствующие флажки. Нажмите кнопку «Восстановить», выберите другое место назначения во всплывающем диалоговом окне и запустите восстановление файлов, удаленных с помощью отмены Control Z. Наконец, нажмите кнопку «Открыть папку» в окне «Восстановление завершено», чтобы проверить, вернулись ли ваши файлы.
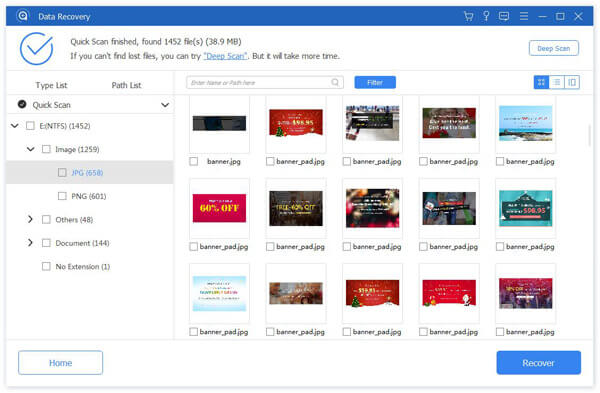
Лучшее приложение для восстановления данных не имеет ограничений на количество данных, которые вы восстанавливаете за один раз. Согласно нашему тестированию, он способен восстановить сотни файлов за несколько минут.
Вывод
Многие люди предпочитают использовать горячие клавиши, например, Ctrl + Z, Ctrl + Y, Ctrl + C, Ctrl + V, Ctrl + A. Комбинация Ctrl + Z — удобный способ отменить последнее действие. И это доступно для бота Windows File Explorer и программ.
В этом уроке мы показали вам, как отменить, повторить и отменить отмену. Если повторный ярлык не может вернуть ваши файлы, удаленные с помощью отмены Control Z, мы рекомендуем вам попробовать Apeaksoft Восстановление данных, Это лучшее программное обеспечение для восстановления данных, способное восстанавливать файлы за три простых шага. Мы надеемся, что наши предложения и руководства будут полезны для вас.
Отмена и возврат — Blender 3D
Команды, перечисленные ниже, позволят Вам сделать откат отменить неверное действие, повторить последнее действие, или позволяет Вам выбрать для восстановления на определенный момент, путем выбора из списка последних действий, записанных Blender.
Отмена
Ссылка
Режим: Все режимы
Горячие клавиши: Ctrl-Z
Если вы хотите отменить последнее действие, просто нажмите Ctrl-Z
Смотри Редактирование параметров раздел отмена, чтобы изменить значения по умолчанию.
Возврат
Ссылка
Режим: Все режимы
Горячие клавиши: Ctrl-Shift-Z
Чтобы откатить, отменить действие, нажмите Ctrl-Shift-Z
Повтор последнего
Ссылка
Режим: Все режимы
Горячие клавиши: F6
Повтор последнего — это Сокращенное от повторить (Ваше) последнее (действие). Откат F6 последнего действия дает Вам контекстные всплывающие окна, основанные на ваших прошлых действиях, такие как режим и окно, в котором используется Blender.
Например, если последним действием было вращение в режиме режим объекта, в окне отобразится последнее значение, где вращение изменилось на угол (см. рисунок: повтор последнего — вращение), где вы можете изменить ваши действия обратно полностью, введя
Если вы находитесь в режиме режим редактирования, окно будет также изменять его содержание на основе последних предпринятых Ваших действий. В нашем втором примере (справа), последние действия это движение вершин; мы сделали масштабирование на грани, и, как видите, содержимое всплывающего окна разное, потому что контекст разный (режим редактирования). Смотри рисунок: Вернуть последнее — Масштабирование
Фото слева: повтор последнего поворота (в объектном режиме, на 60 градусов) |
Фото справа: повтор последнего — масштаб (в режиме редактирования, изменение размеров грани) |
Совет
Операции с использованием повтор последнего
Некоторые операции производить особенно полезно, использовать результаты предыдущей операции, если Вы настроили их параметры в меню F6. Взять, например, добавление в круга. Если уменьшить количество вершин до 3-х, вы получите идеальный равносторонний треугольник.
История отмен
Ссылка
Режим: Все режимы
Горячие клавиши: Ctrl-Alt-Z
Меню истории отмен, которое появляется при нажатии Ctrl-Alt-Z.
Существует также история отмен ваших действий, записанных с помощью Blender. Вы можете получить доступ к истории нажатием Ctrl-Alt-Z.
Откат действия с использованием Истории действий функция вернет вас к действию по вашему выбору. Так же, как вы можете чередовать движение назад во времени с Ctrl-Z и вперед Ctrl-Shift-Z. Вы можете прыгать по шкале отмен столько, сколько хотите, пока не сделаете новое изменение. Как только сделали новое изменение, история отмен усекается в этой точке.
Повтор последнего
Ссылка
Режим: Все режимы
Горячие клавиши: Shift-R
Повтор последнего элемента будет повторять последнее действие при нажатии Shift-R.
В примере изображения ниже, мы продублировали Обезьянку, полисетку, а потом немного переместили объект. Используя повтор Shift-R, обезьянка была продублирована и немного смещена.
Сюзанна. | После | После |
Повторить историю
Режим: Все режимы
Горячие клавиши: F3
Меню, Повторить, которое появляется при нажатии F3.
“Повторить историю” предоставляет вам список из последних повторяющихся действий, и Вы можете выбрать, какое действие хотите повторить. Он работает так же, как и история отмен, объясненное выше, но список содержит только повторяющиеся действия. Для доступа к функции повторить историю, используйте F3.
Примечание
Есть две отдельные истории Blender
Blender использует две отдельные истории, одна предназначена для режима редактирования, а вторая для объектного режима.
Поиск Blender
Режим: Все режимы
Горячие клавиши: Spacebar
Пробел используется для поиска повтора последнего
Вы всегда можете получить доступ ко всем опциям для действий пользователя, используя поиск Spacebar.
Важно
Когда вы закроете Blender, полный список действий пользователя будет потерян, даже если вы сохраните файл перед выходом.
См.также
Поиск и устранение неисправностей восстановление потерянной работы
что означает комбинация ctrl z?. .
Отмена последнего действия
отменить действие
Отмена действия
отмена последнего действия
это команда удаляет текст которой вы скопировали
ПЕСНЮ ПОШЛОЙ МОЛЛИ!!!!
АХАХАХАХ ПЕСНЯ ПОШЛОЙ МОЛЛИ
ПЫТАЮСЬ ТЫКНУТЬ CTRL+Z CTRL+Z ТЫ ВСЕ ПАРИШЬ СРАНЫЙ СЕКС
об undo в быстром совместном редактировании ONLYOFFICE / ONLYOFFICE corporate blog / Habr
Случайно накосячили в документе, который вам только что пошарили? Драг-н-дропнули куда-то кусок чужого текста и не знаете, как жить дальше? Угодили курсором в ячейку вашего коллеги и уничтожили его данные? Ctrl+Z не раз спасало наши жизни и репутации добропорядочных коллег, не портящих чужие (и свои) документы.В последнем выпуске мы добавили возможность сделать Undo в быстром совместном редактировании. Почему его не было раньше, как там всё устроено, и почему случается так, что вы жмете undo до упора, а документ всё равно не остается пустым, вы узнаете из этой статьи.
Undo в быстром режиме совместного редактирования появилось у нас вместе со сносками в версии 4.3. Больше о релизе вы можете узнать из нашей прошлой статьи (из этой статьи вы узнаете только об undo).
Короткая справка о том, чем вообще отличаются режимы коэдитинга:
- Быстрый. Вы видите, что печатает ваш соавтор. («Что за чепуху ты печатаешь, Николай?!»)
- Строгий. Вы спокойно работаете над своим куском текста, а правки соавтора видите только после сохранения. («Что за чепуху ты напечатал, Геннадий?!»)
Быстрый режим совместного редактирования включен в редакторах ONLYOFFICE по умолчанию. Раньше в нём не было undo.
Мы думали, что это опасно для документа. Допустим, Николай вставляет автофигуру, а Геннадий перетаскивает в нее часть текста из документа. Затем Николай отменяет действие, в результате чего удаляется автофигура. А с ней и часть текста, которую уже никак не вернуть. Геннадий и Николай грустно идут пить чай, обсуждая, как восстановить утраченный текст.
Тем не менее, мы пришли к выводу, что даже в быстром режиме возможность отменить последнее действие нужна. Это просто удобно. Например, в ситуации, описанной в начале этого текста, когда вы, выделяя текст для более внимательного чтения, случайно перетащили его мышкой, а в это время документ редактировал кто-то еще. Или даже не редактировал, а просто забыл закрыть его. Или это вы сами забыли закрыть этот же документ в соседней вкладке. В общем, нужна возможно автоматически откатить последнее действие.
К undo, конечно же, нужно относиться осторожно (но на самом деле, вы рискуете уже просто когда шарите на кого-то документ с возможностью редактирования). Но мы расскажем вам, как всё устроено, чтобы минимизировать риски.
Нас постоянно спрашивают (на самом деле, спрашивают): Вы сделали это как у Google Docs? Нет.
Да, у них есть совместное редактирование и возможность сделать undo, и у нас эти вещи тоже есть. Но это не значит, что у нас внутри всё одинаково.
Как у Google. Документ находится на сервере, туда же отправляются все правки, там же собирается финальная версия документа. Например: Николай выделил какое-то слово жирненьким, а Геннадий курсивом. Оба два отправляют свои изменения на сервер, который уже разруливает этот конфуз: в частности, сообщает Николаю добавить курсив, а Геннадию сделать свой курсив жирным. В такой схеме ситуация, в которой один и тот же документ выглядит на разных клиентах по-разному, возможна (на очень короткий промежуток времени, конечно же).
Как у ONLYOFFICE. Если у Google ядро документа редактируется на сервере, то у нас всё это происходит на каждом клиенте. Сервер используется как база данных, в которой хранятся изменения. Как в такой схеме должны лечь изменения в ситуации, когда Николай выделил какое-то слово жирненьким, а Геннадий курсивом? Изменения лягут последовательно, при чем последовательность будет одна и та же на каждом клиенте. Ситуация, в которых у Николая и Геннадия документы выглядят по-разному в какой-то момент времени, невозможна.
Как это вообще связано с undo, спросите вы (на самом деле, мы понятия не имеем, спросите вы или нет, но представим как будто вы спросили). Из следующего пункта нашей истории вы поймете как.
Как мы уже сказали, в ONLYOFFICE все самые важные вещи происходят непосредственно на клиенте. Там же хранится список действий — не только своих, но и чужих. Свои собственные действия помечаются, чтобы потом была возможность их откатить.
И вот тут-то мы переходим к тому, как на самом деле происходит undo. Когда человек редактирует документ в одиночестве всё, в принципе, понятно. В блоке изменений хранятся действия одного человека и в случае необходимости мы просто берем последнее действие и производим антидействие. Блок действий при этом сокращается на единицу.
В совместном редактировании схема сложнее просто потому, что в списке изменений хранятся действия нескольких человек.
Рассмотрим простой пример. В документе содержится такой текст:
абв
Николай добавил в конце букву д и получил текст:
абвд
Увидев результат, Николай передумал и захотел отменить ввод буквы д. В это же время придирчивый Геннадий удалил букву б и в документе остался такой текст:
авд
Николай нажимает undo. Удаление и добавление текста происходит по позициям. Своим первым действием Николай добавил букву в позицию 3. В обычном редактировании undo сработало бы просто как удаление буквы из третьей позиции. Но ведь Геннадий уже постарался и удалил букву б из позиции 2 и буква д переместилась на её место. Таким образом в третьей позиции теперь просто пусто и удалять оттуда ну совсем нечего.
Это означает, что простая схема не прокатывает и перед тем, как отменить действия Николая, нужно их перегнать в самый конец блока, так как будто бы они были последними (после всех чужих действий).
Если перенести действие Николая по добавлению буквы д в самый конец блока, то есть после того, как Геннадий злодейски удалил букву б из второй позиции, то получится, что Николай добавил букву Д в позицию 2. Делаем обратное действие — удаление из позиции 2. Undo проходит.
Таким образом основной принцип таков: мы берем пачку действий клиента, который хочет сделать undo, коммутируем их (перестанавливаем через чужие действия по определенным правилам) и формируем новый блок обратных действий, как в обычном undo.
У клиента Николая, сделавшего undo, применяется антидействие, а всем остальным рассылается просто пачка его действий, то есть для них нет никакой разницы сделал он undo или просто удалил букву руками.
Ещё с undo, конечно, разные интересные проблемы, например
Еще один простой пример:
1. Николай добавляет текст 12.
2. Геннадий удаляет 2.
3. Николай делает undo 2 раза.
4. Геннадий делает undo.
Итак, оба пользователя откатили все свои действия и у обоих не осталось ни одного undo в рукаве. Однако изначально пустой документ после отмены всех совершенных в нём действий пустым не остался. В нём гордо красуется цифра 2. Откатить её с помощью undo невозможно.
Рассмотрим ещё раз случай произошедший с Геннадием и Никлаем в начале статьи:
1. Николай добавляет автофигуру.
2. Геннадий набирает текст в автофигуре.
3. Нестабильный Николай делает undo автофигуры.
4. Вместе с автофигурой пропадает и текст, набранный Геннадием внутри неё. Окончательно.
Любая проблема с undo в быстром совместном редактировании объясняется тем, что последовательность реальных действий в документе и последовательность, в которой нажимается undo, не совпадают.
Это не недостатки нашей реализации undo. Оно работает правильно. Оно будет идеальным, если вы с коллегами будете одновременно работать над разными объектами. И вот вам наше напутственное слово: будьте, как это сейчас модно говорить, mindful, работая с документами. Переключайтесь между режимами совместного редактирования и используйте undo с умом.
Android Studio отменить (Ctrl-Z) / повторить (Ctrl-Y) не работает
Я только что переехал из Eclipse в Android Studio и нахожу действительно странное поведение, когда я пытаюсь сделать Ctrl+Z / Ctrl+Y чтобы отменить/повторить изменения кода.
трудно описать, что именно происходит, но конечный результат заключается в том, что я обычно теряю свой код и должен вводить его обратно из памяти…
кнопки «Отменить» и «повторить» в IDE, похоже, работают нормально, поэтому, возможно, что-то не так с моими клавишами быстрого доступа (что было бы удивительно, так как у меня должна быть стандартная установка / настройка).
может кто-нибудь посоветовать, что делать, так что Ctrl и Z / Ctrl+Y будет работать должным образом.
32
автор: Andrii Omelchenko
5 ответов
С помощью ответ, я понял это…
- поехать в
Settings(Ctrl+Alt + S) - тип
Redoв поле поиска. - дважды щелкните на
Redoрезультат - выберите
Add Keyboard Shortcut - пресс Ctrl+Y
- клик
OK - клик
OK
92
автор: ban-geoengineering
чтобы отменить действие, выполните одно из следующих действий:
на выберите Edit | Undo.
Нажмите Ctrl+Z
чтобы выполнить действие, выполните одно из следующих действий:
на выберите Edit | Redo.
Нажмите Ctrl+Shift+Z
8
автор: Areeb Mahmood
6
автор: Vitaly Zinchenko
вы можете попробовать это. Это просто и по умолчанию:
( CTRL + Z)
Это для отмены.
Просто нажмите ( CTRL + SHIFT + Z) для повтор.
( CTRL + Y) имеет индивидуальное задание. Так что будет лучше, если ты не заморачиваешься этим.
1. CTRL + Z -> отмена
2. CTRL + SHIFT + Z ->повтор
3. CTRL + Y -> удалить строку
Удачи В Кодировании
CTRL + Z отлично работает и отменяет работу, но CTRL + Y немного грязный комбо.
В отличие от большинства программ CTRL + Y здесь не означает повторить, но его infact ярлык для удаления всей строки, поэтому вы теряете свой код.
Поэтому, если вы хотите повторить использование CTRL + SHIFT+Z(Как уже говорилось выше) или изменить сопоставление клавиш.
0
автор: Ekamjit Singh
Отключить сочетание клавиш Ctrl + Z или удалить историю отмены в проводнике Windows?
Есть ли способ отключить ярлык CTRL + Z (Undo) в проводнике Windows? Кроме того, есть ли способ, чтобы Windows Explorer «забыл» историю его отмены?
Я спрашиваю, что вы, возможно, сделали некоторые операции с файлами в Проводнике (копирование, переименование и т. д.), и, возможно, вы не перезагружаетесь в течение нескольких дней или дольше (вместо этого выбираете спящий режим). Проблема заключается в том, что если вы случайно нажмете CTRL + Z один или несколько раз (часто ошибочно принимаете приложение, которое у вас на переднем плане, при использовании настройки с двумя мониторами увеличивают вероятность ), вы можете отменить то, что было сделано много веков назад, не осознавая, что произошло.
Даже если вы понимаете, что произошло, вы можете не помнить, какие последние несколько операций вы делали потенциально несколько дней назад. Насколько я могу судить, в проводнике Windows нет функции «Повторить», чтобы сохранить вас. Я могу представить сценарии, в которых эта ошибка может вызвать множество проблем.
Если ярлык можно отключить, он по крайней мере заставит вас использовать пункт меню Edit > Undo, прежде чем делать что-то глупое. В противном случае, если история отмены может быть периодически очищена, это предотвратит отмену некоторых очень старых операций.
Добавление . Для тех, кто заинтересован в реализации этого, я создал файл AHK который работает молча ( #NoTrayIcon ) из моей папки автозагрузки Windows. Помимо некоторых других полезных ярлыков, которые я включил, это выглядит так:
#NoTrayIcon
SetTitleMatchMode RegEx
return
; Disable Ctrl+Z shortcut in Windows Explorer
;
#IfWinActive ahk_class ExploreWClass|CabinetWClass
^z::return
#IfWinActive
Если вы предпочитаете обратную связь вместо CTRL + Z просто ничего не делать, воспроизводите звук по умолчанию или используйте MsgBox, чтобы вызвать диалог.
#IfWinActive ahk_class ExploreWClass|CabinetWClass
^z::
;Uncomment the feedback option you prefer below
;SoundPlay *-1
;MsgBox Ctrl+Z has been disabled.
return
#IfWinActive
