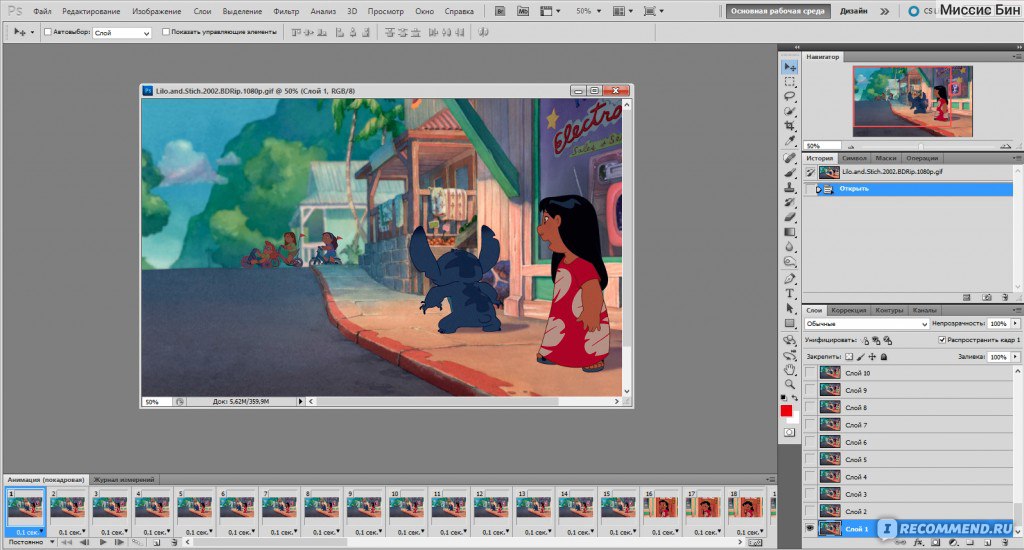слайд шоу создать видео с фото
Создавай слайд-шоу с помощью SlideShow Movie Maker, используя фотографии и видео из Фотопленки, а поверх них добавляй понравившеюся музыку!
Создай собственное слайд-шоу всего за несколько касаний экрана. В твоем распоряжении обширная коллекция доступных оформлений – от приключенческого до винтажного, по случаю дня рождения и семейных праздников. Ты непременно отыщешь что-то по душе!
Добавляй в свой мини-фильм фотографии, видео и музыку, и делись им с близкими.
Создание слайд-шоу вместе с SlideShow Movie Maker – это невероятно быстро:
1) Выбери фото и видео
2) Подбери оформление, фильтры и переходы
3) Выбери понравившуюся музыку из нашей фонотеки, либо вставь свои собственные песни или записи
4) Выбери длительность и скорость слайд-шоу, а также при надобности обрежьте и откорректируйте видео
5) Добавь к слайд-шоу завершающий штрих с помощью текста и стикеров
6) Сохрани его в Фотопленке и поделись им в Facebook, Instagram или Youtube
ИНФОРМАЦИЯ О ПОДПИСКЕ:
Подпишитесь, чтобы воспользоваться функциями, перечисленными выше.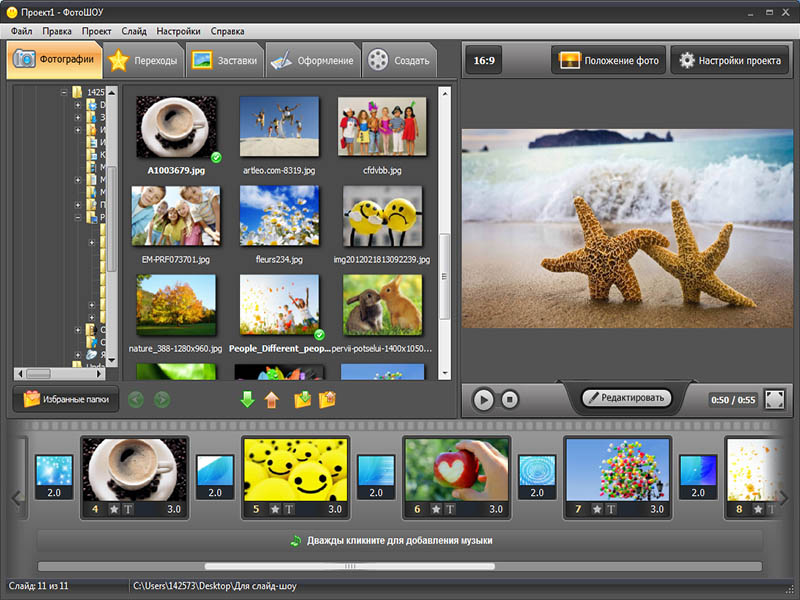
• Длительность подписки: недельная
• Оплата будет списана с Вашей учетной записи iTunes сразу после подтверждения покупки.
• После покупки Вы сможете управлять своими подписками и отключать автопродление в настройках учетной записи.
• Ваша подписка будет продлена автоматически, если Вы не отключите автопродление как минимум за 24 часа до окончания текущего периода.
• Оплата за новый период будет списываться с Вашего счета за 24 часа до окончания текущего периода.
• При отмене подписки Ваша подписка будет активна до конца периода. Автопродление будет отключено, но плата за текущую подписку не будет возвращена.
Условия использования: https://bendingspoons.com/tos.html?app=924826256
Политика конфиденциальности: https://bendingspoons.com/privacy.html?app=924826256
У Вас есть предложения по поводу функций, которые Вы бы хотели увидеть в новых версиях приложения? Не стесняйтесь обращаться к нам по адресу slideshow@bendingspoons.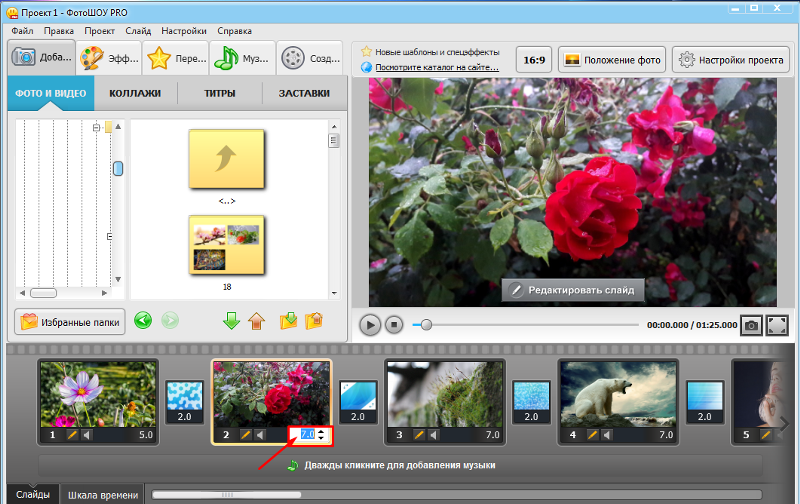
Отказ от ответственности: перед тем, как вы сможете получить доступ к приложению, вам необходимо будет подписаться на автоматически обновляемую покупку через приложение.
Веселись!
Как сделать видео на фоне картинки быстро и просто
Фильм из фотографий — это целое искусство, приобщиться к которому может каждый человек. Но, согласитесь, куда интереснее получится, если вы объедините в одном проекте фотоснимки и видео. Сделать видео на фоне картинки просто! Для этого воспользуйтесь программой для создания слайд-шоу «ФотоШОУ PRO». Читайте статью и вы узнаете всё о красивых слайдах в роликах.
Пример совмещения видео и фотографии
Шаг 1. Скачайте программу
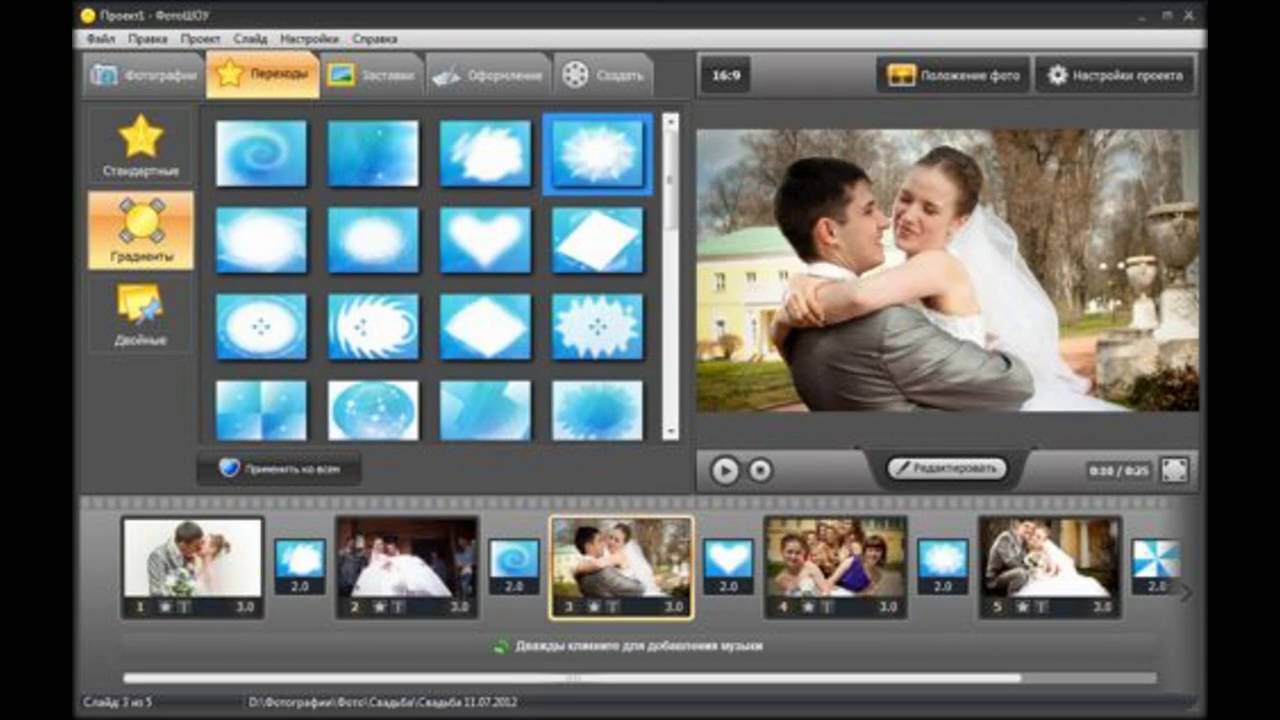
Шаг 2. Добавьте фотографии
Итак, как сделать видео на фоне картинки в этой программе? Прежде всего нужно расставить на монтажном столе фотографии, которые будут задействованы в проекте. Просто найдите нужные изображения на ПК и перетащите их на шкалу слайдов. При желании дополните проект заставкой и титрами. Вы можете выбрать их в одноименных вкладках или разработать самостоятельно.
Добавление фотографий для работы в «ФотоШОУ PRO»
Шаг 3. Загрузите видео
Выделите мышкой фотографию, на которой хотите разместить видеоролик, затем нажмите кнопку « Редактировать слайд» в плеере предпросмотра.
Перейдите в редактор слайда
В открывшемся окне кликните « Добавить слой» > « Видео» и укажите путь к нужному ролику. Видеозапись тут же появится на слайде.
Добавьте видео на слайд
Сразу же настройте ее местоположение: для этого ухватите видео за центр и перетяните его в нужную вам точку.
При необходимости измените размер и местоположение видеоролика
Далее добавленную видеозапись можно настроить. Например, обрезать. Щелкните по одноименной кнопке в меню справа и установите с помощью бегунков новые точки начала и конца видеозаписи. При необходимости включите повтор или отключите звук видео.
Вы можете обрезать видео
При желании оформите ролик с помощью маски
Шаг 4. Оживите слайды
Программа для создания видеороликов из фото позволяет украшать каждый кадр проекта оригинальной анимацией. Самый простой способ оживить фотографии — это дополнить их яркими эффектами. Нажмите « Эффекты слайда» и выберите тип эффектов.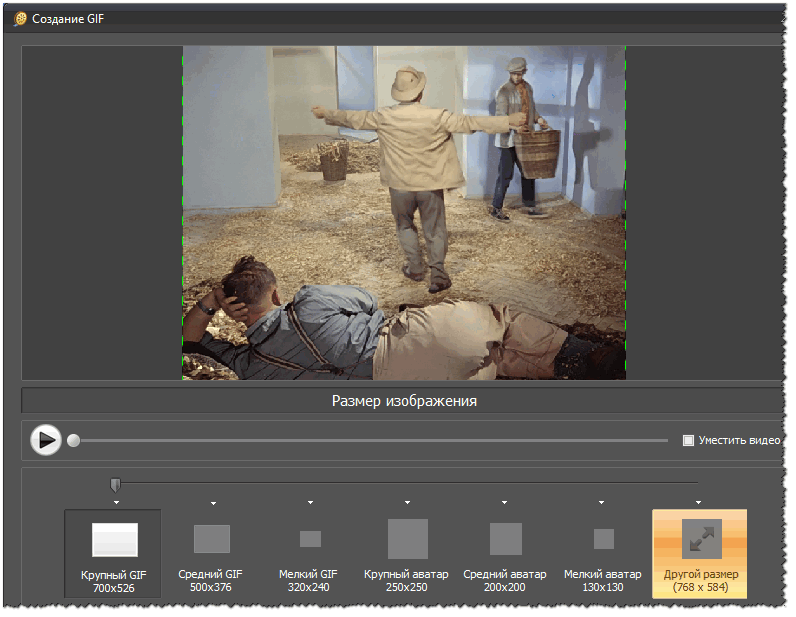 Это может быть эффект падающих снежинок или листьев, причудливо кружащихся облаков или необычные свечения, сияния и т.д.
Это может быть эффект падающих снежинок или листьев, причудливо кружащихся облаков или необычные свечения, сияния и т.д.
Слайд можно дополнить красочными эффектами
Примечательно, что каждый эффект после добавления можно настроить. Вы можете установить количество задействованных объектов, их размер, скорость, высоту таяния и направление, а также полностью сменить задействованные картинки, их стиль движения.
Настройте эффекты по своему усмотрению
Шаг 5. Сохраните видео
Итак, вы узнали о том, как сделать видео на фоне картинки в программе «ФотоШОУ PRO». Аналогичным образом вы можете оформить и прочие слайды. Когда все будет готово, превратите проект в видео. Для этого откройте вкладку «
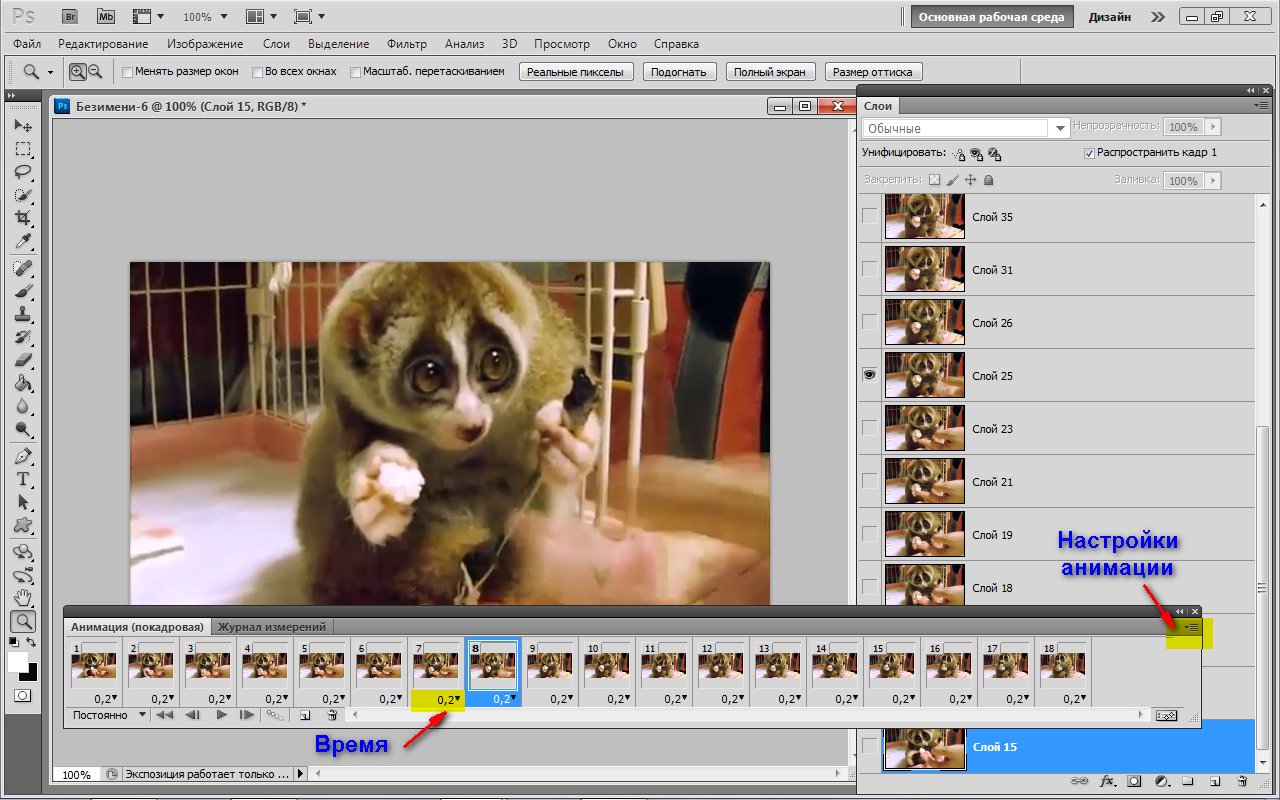
Сохраните слайд-шоу удобным вам способом
Заключение
Как вы убедились из статьи, «ФотоШОУ PRO» — это мощная программа для создания слайд-шоу, в которой вы легко сможете создать свой фильм из совершенно разнородных материалов. Установите ее на свой компьютер и следуйте приведенной инструкции. Уже вскоре вы сможете насладиться просмотром потрясающего фильма из фото и видео, который сделаете сами!
Как сделать видео из фотографий и музыки на ПК с Windows 10
Одним из приложений, с которым предварительно устанавливается Windows 10, является приложение «Фотографии». Приложение, которое для большинства является по сути просто просмотрщиком изображения. На самом деле это приложение развивается очень сильно с каждым обновлением и имеет интересные функции. Одна из них которая позволяет создавать автоматическое видео с вашими фотографиями и музыкой, но кроме этого вы можете добавить или выбрать главного героя видео, наложить эффекты, сделать красивый текст, и затем фотографии будут увеличивать или воздействовать на этого человека каждый раз, когда он появляется в видео.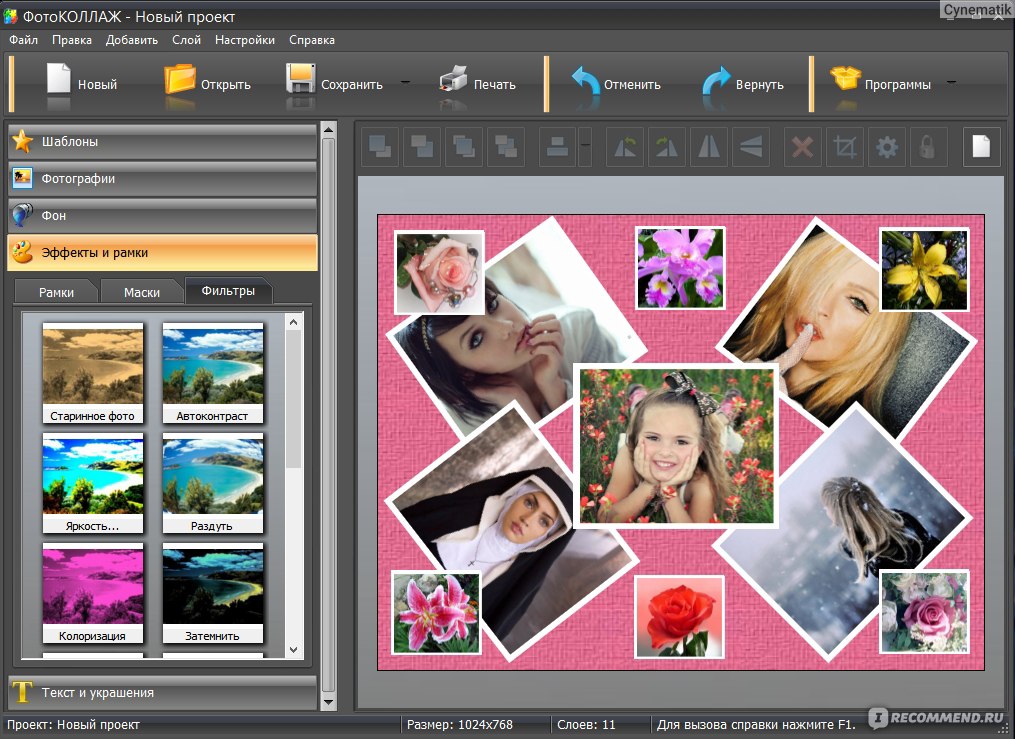
Как создать видео из фотографий и музыкой на компьютере
Шаг 1. Откройте приложение «Фотографии«, сверху нажмите «Создать» и в появившимся меню выберите «Автоматическое видео с музыкой«. Далее выберите галочками фотографии, которые вам по душе. После выбора нажмите кнопку «Добавить«, и автоматически будет выполняться процесс смешивания выбранных элементов. Затем он покажет нам видео, выпущенное вместе с выбранной музыкой.
Шаг 2. Далее ваш чудо-проект автоматически воспроизведет фото и добавит к ним музыку. Что мне больше понравилось, это когда фотографии меняются под темп вставленной музыки. Далее просто можно сфокусировать в вашем проекте «главного героя«, выбрав звезду. Также можно добавить свой текст, эффекты и свою музыку, нажав на кнопку «Редактирование видео«.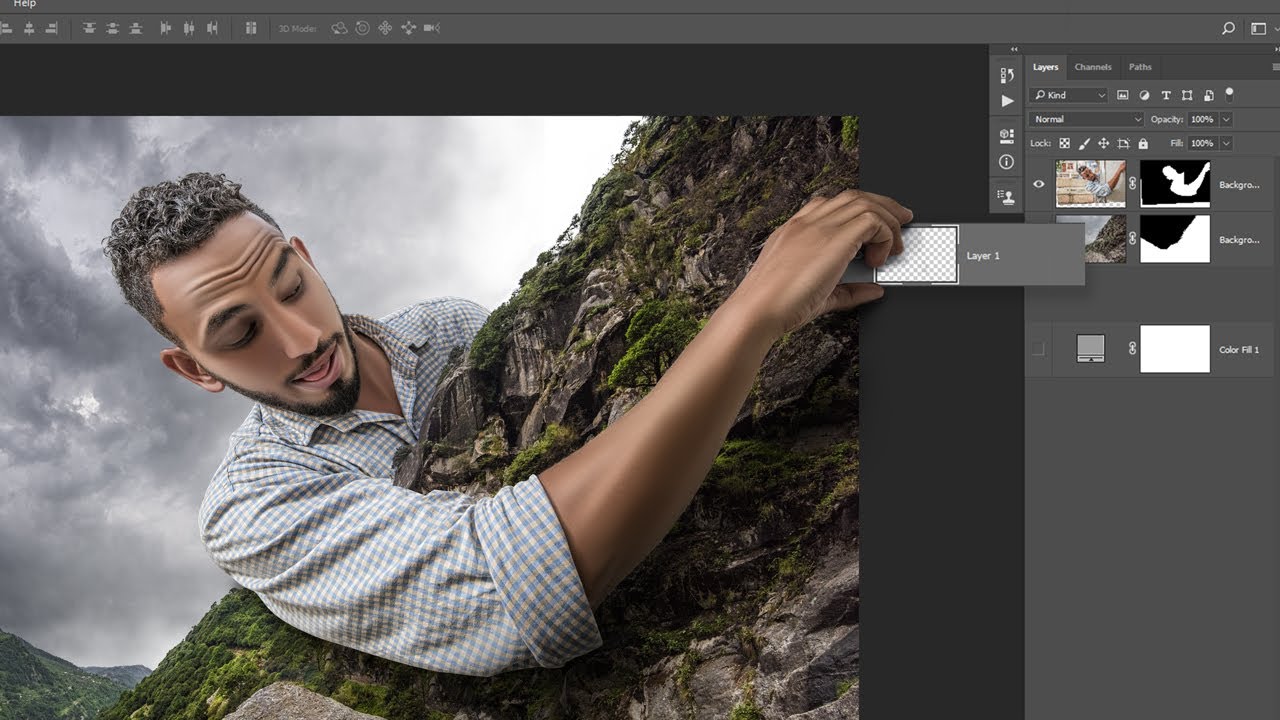
Шаг 3. Если вы захотели отредактировать свой проект, то появится окно редактора. В нем вы найдете длительность,
Шаг 4. Когда вы добавили эффекты, текст и сделали видео с фото и музыкой, то нужно это все сохранить в исходный файл. Нажмите сверху в углу «экспортировать или передать«. После чего вам выскочит таблица с выбором качества «выберите размер» S, M, L, где S — низкое качество и подходит для отправки по почте и заканчивая L — отличным исходным качеством для больших экранов.
Загрузка комментариев
Как сделать музыкальное слайд-шоу в приложении Фото на iPhone или iPad и поделиться им
Еще с выходом iOS 10 Apple всерьез решила сделать приложение Фото конкурентом Google Фото, внедрив инструмент Воспоминания с возможностью группировать фотографии по событиям и создавать из них слайд-шоу.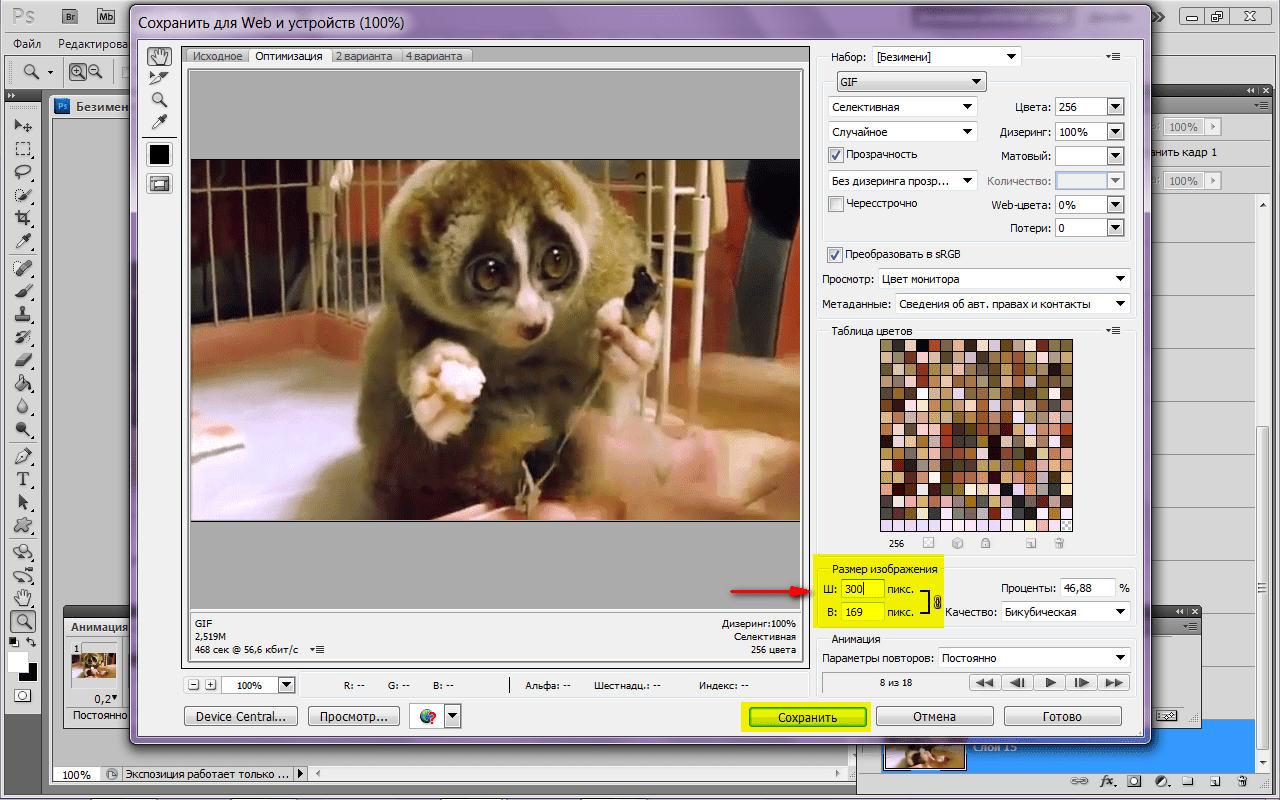 В этом материале мы расскажем о двух способах сделать музыкальное слайд-шоу из фото в приложении Фото.
В этом материале мы расскажем о двух способах сделать музыкальное слайд-шоу из фото в приложении Фото.
♥ ПО ТЕМЕ: Какой iPhone лучше держит батарею? Сравнение времени автономной работы всех актуальных iPhone в 2020 году.
Как сделать музыкальное слайд-шоу (видео из фото) в приложении Фото на iPhone или iPad и поделиться им
Apple предлагает два варианта создания слайд-шоу.
Вариант 1 (создание видео-фильма из всех фотографий альбома + возможность сохранения)
1. Откройте приложение Фото на iPhone или iPad перейдите во вкладку Альбомы. Выберите необходимый альбом для создания слайд-шоу (фильма). О том, как создавать альбомы и папки в приложении Фото мы подробно рассказывали в этом материале.
2. Нажмите на значок «···» в правом верхнем углу.
3. В появившемся меню выберите пункт «Воспроизвести фильм-воспоминание».
4. Будет запущено слайд-шоу из фотографий альбома с музыкальным сопровождением.
5. Для изменения параметров слайд-шоу коснитесь экрана. Выберите вариант музыкального оформления (мягкое, легкое, веселое, бодрое, диско-клуб и т.д.), а также скорость изменения кадров (коротко или средне).
6. Для более тонкой настройки слайд-шоу, нажмите кнопку «Править» в правом верхнем углу и во всплывающем окне подтвердите намерение нажатием кнопки OK.
7. Откроются дополнительные параметры, которые позволяют изменить заголовок слайд-шоу, титульное изображение, тему музыкального сопровождения и выбрать фото для текущего слайд-шоу.
Процесс подробной настройки слайд-шоу создает его копию в формате «Воспоминания» во вкладке «Для Вас» приложения Фото.
8. Для того чтобы сохранить слайд-шоу в формате видео в приложение Фото или поделиться им с друзьями, вернитесь на первоначальный экран (до нажатия кнопки Править) и нажмите кнопку Поделиться в левом нижнем углу.
9. В появившемся меню, выберите пункт «Сохранить видео».
Слайд-шоу в формате видео будет сохранено в приложении Фото.
♥ ПО ТЕМЕ: Видео из фото на iPhone и iPad — лучшие приложения для создания видеороликов из фотографий.
Вариант 2 (создание видео-фильма из выборочных фотографий альбома + более широкие возможности для выбора эффектов анимации и музыкального сопровождения)
1. Откройте приложение Фото на iPhone или iPad перейдите во вкладку Альбомы. Выберите необходимый альбом для создания слайд-шоу (фильма). О том, как создавать альбомы и папки в приложении Фото мы подробно рассказывали в этом материале.
2. Чтобы выбрать все фото для слайд-шоу нажмите значок «···» в правом верхнем углу.
Для создания слайд-шоу из выборочных фотографий нажмите кнопку Выбрать и выделите необходимые снимки, а затем нажмите значок «···» в правом верхнем углу.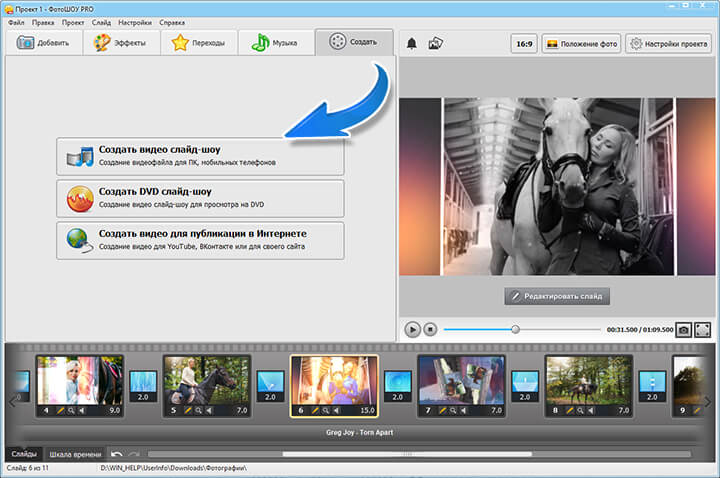
3. Выберите пункт Слайд-шоу. Показ слайдов начнется автоматически на весь экран.
4. Для изменения параметров коснитесь экрана. Нажмите кнопку Параметры для изменения настроек слайд-шоу.
В разделе Музыка выберите одну из предложенных стандартных композиций или музыку из приложения Музыка (Apple Music).
В разделе Тема выберите стиль отображения слайдов. Для того чтобы слайды повторялись, активируйте пункт Повторять.
Для уменьшения или увеличения скорости воспроизведения картинки воспользуйтесь регулятором с изображением черепахи и зайца.
Смена саундтрека влечет за собой и перекомпоновку всего клипа – для того, чтобы он соответствовал темпу и тону композиции.
Необходимо отметить, что слайд-шоу, созданное при помощи второго варианта не предусматривает возможность сохранения видео и отправки друзьям. Созданное слайд-шоу можно лишь просматривать на iOS-устройстве или передать на телевизор при наличии приставки Apple TV.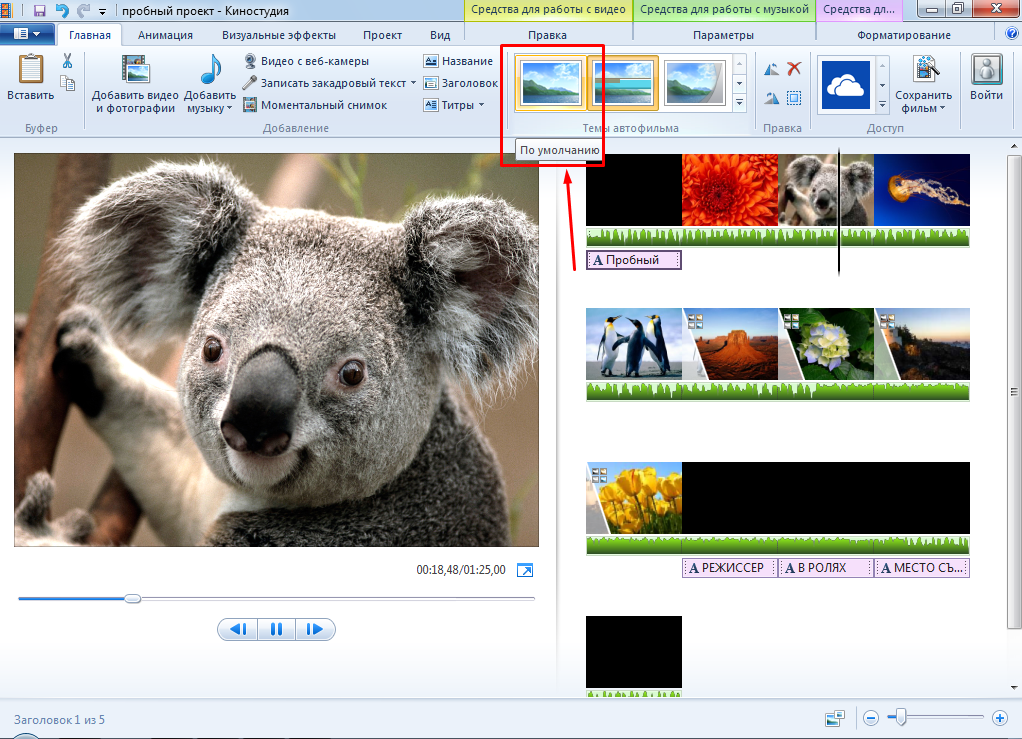
Смотрите также:
Как сделать фото из видео — программа Free Video to JPG Converter [ОБЗОР]
Сегодня расскажу Вам как сделать фото из видео с помощью очень простой, быстрой и абсолютно бесплатной программы Free Video to JPG Converter.
Дело было вечером, делать было нечего. Отыскал видео десятилетней давности с моим младшим сыном Сашкой и решил его посмотреть.
Делаем фото из видео
Впечатления пересказать словами невозможно. Сразу бросилась в глаза мимика моего ребёнка — он умудрялся отобразить на лице 20 эмоций за 10 секунд.
Такое невозможно словить фотоаппаратом, просто не успеете его даже включить. Да и малыш Ваш сразу начнёт позировать.
Помню, что поставил видеокамеру на стол, направил, включил и ушёл в другую комнату. Так она снимала полчаса…
А вот только сегодня, через 17 лет, пришла идея найти простую программу, которая могла бы сделать фото из видео.
Не просто пару скриншотов, а разбить всё видео по секундам или кадрам. Долго искать не пришлось — это программа Free Video to JPG Converter.
Долго искать не пришлось — это программа Free Video to JPG Converter.
Скачать Free Video to JPG Converter
| Предназначение: | Бесплатная программа для конвертации видео в фото |
| Название программы: | Free Video to JPG Converter |
| Производитель (автор): | DIGITAL WAVE LTD® |
| Статус: | Бесплатно |
| Категория: | Конвертация |
| Размер инсталлятора (архива): | 26.9 Мб |
| Поддержка ОС: | Windows XP,7,8,10 |
| Язык интерфейса: | Английский, Русский… |
| Безопасность: | Вирусов нет |
| Похожие программы: | Format FactoryMP4Cam2AVI |
| Ссылка на инсталлятор/сайт: | Скачать/Перейти |
.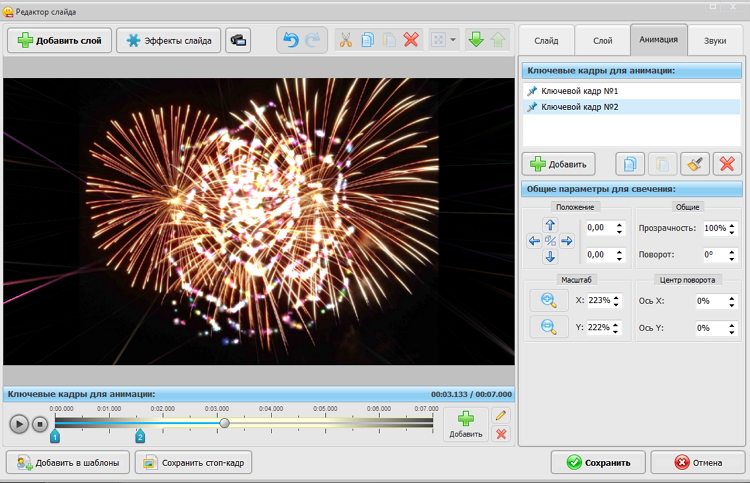 ..
..
…
Установка простая, но требует внимания — нужно снять пару галочек (если у Вас не установлен Антигалочник)…
Читайте также на сайте:
…
…
Эту снять галку обязательно…
…а тут поставить точку на «Отклонить» (она специально мутная).
Дальше всё легко и просто — запускаем программу и делаем фото из видео…
Как сделать фото из видео в Free Video to JPG Converter
Алгоритм действий очень простой:
- добавляем видеофайл
- указываем как делать фото (покадрово или посекундно)
- указываем ограничение количества снимков (если надо)
- уточняем папку для сохранения (лучше сделать отдельную новую папку)
- тыкаем кнопку «Конвертировать» .
Один нюанс — если видео большого размера (длительное), то процесс может затянуться. В «Опции…» есть настройка самостоятельного выключения компьютера по окончании процедуры…
Теперь осталось открыть папку с фотографиями из видео в любом (или в хорошем ) просмотрщике графики и удалить лишние (смазанные и второстепенные) снимки…
Качество фото зависит от качества видео.
Внимание! Размер папки с полученными фотками может превышать размер исходного видео — если выставите в настройках «каждый кадр» или «каждые 5 секунд».
До новых полезных компьютерных программ и интересных приложений для Андроид.
ПОЛЕЗНОЕ ВИДЕО
…
…
Уверенный пользователь трех домашних ПК с многолетним опытом, «компьютерщик» для всех родственников, соседей и знакомых, в течении 10-ти лет автор более тысячи обзоров интересных и полезных программ для компьютера на собственном софтовом блоге OptimaKomp.RU
Я только обозреваю программы!
Любые претензии — к их производителям!
Все комментарии проходят модерацию
Подписывайтесь на уведомления от сайта OptimaKomp.RU по электронной почте, чтоб не пропускать новые подробные обзоры интересных и полезных компьютерных программ.
Уже более 8-ми тысяч читателей подписалось — присоединяйтесь! 😉
Как сделать Слайд-шоу в Тик-Ток: +19 идей и примеров
Один из видов роликов в Тик-Ток — это слайдшоу (подборка из фотографий). В статье расскажем, как опубликовать слайдшоу и какие идеи взять на заметку для личных аккаунтов и профилей компании.
В статье расскажем, как опубликовать слайдшоу и какие идеи взять на заметку для личных аккаунтов и профилей компании.
Читайте также: Как попасть в рекомендации Тик-Ток
Получайте до 18% от расходов на контекст и таргет!Рекомендуем: Click.ru – маркетплейс рекламных платформ:
- Более 2000 рекламных агентств и фрилансеров уже работают с сервисом.
- Подключиться можно самому за 1 день.
- Зарабатывайте с первого потраченного рубля, без начальных ограничений, без входного барьера.
- Выплаты на WebMoney, на карту физическому лицу, реинвестирование в рекламу.
- У вас остаются прямые доступы в рекламные кабинеты, рай для бухгалтерии по документообороту и оплатам.
Как сделать Слайд-шоу в Тик-Ток: пошаговая инструкция
Слайдшоу в ТТ делается за пару простых шагов. Подготовьте фотографии или картинки для слайд-шоу, а затем зайдите в Тик-Ток и нажмите на кнопку с плюсом (центральная).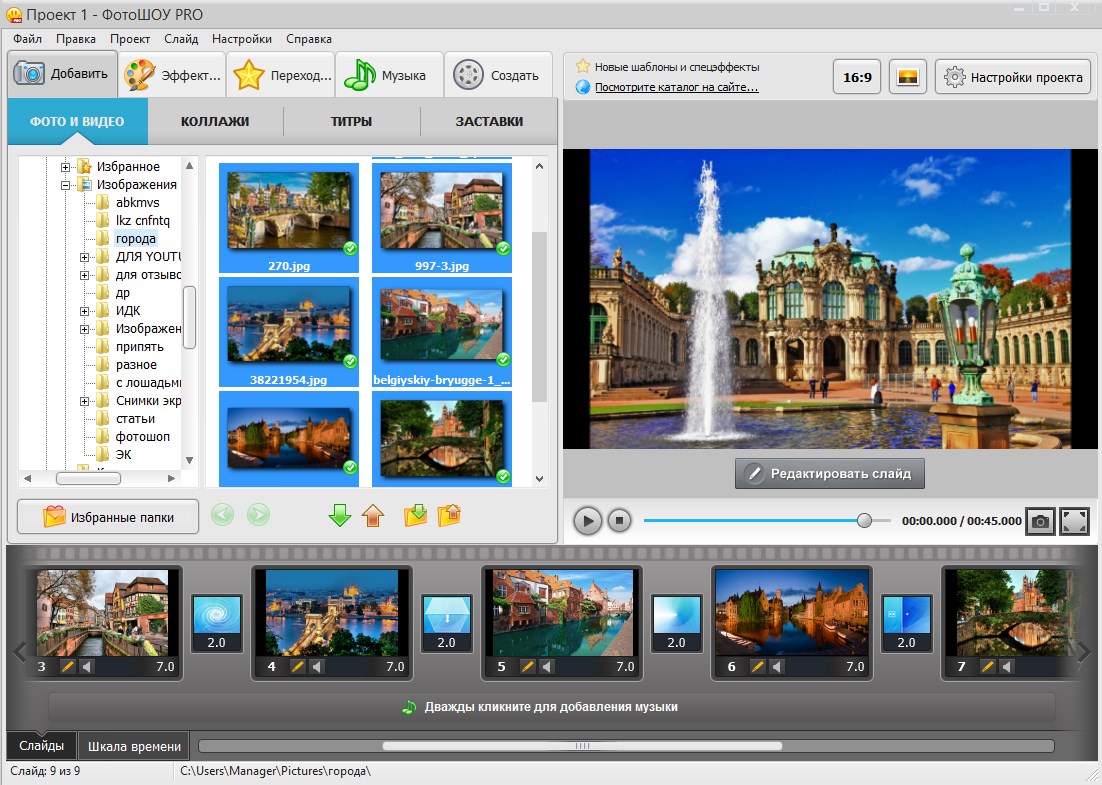
Далее жмем «Загрузить». Переходим во вкладку «Изображение».
Отмечаем выбранные фото (они подсвечиваются номерами) и жмем «Слайд-шоу». В скобках указано количество отобранных фотографий.
Внизу можно изменить музыку, добавить эффекты или изменить переход. Перехода всего 2 — горизонтальный и вертикальный.
Когда все готово, жмем «Далее». Пишем описание, добавляем хэштеги, отмечаем друзей, если нужно, выбираем обложку. Сразу отмечаем, кто может просматривать видео, разрешаем или запрещаем комментарии и дуэты. Если нужно сразу сохранить видео на телефон — ставим ползунок в положение ON (зеленого цвета) напротив пункта «Сохранить на устройство».
Дальше можно опубликовать видео или оставить его в черновиках, чтобы выложить позже.
Статья в тему:
Идеи слайд-шоу в TikTok
Для блогеров
1. Подборка любимых образовСлайдшоу с фотографиями себя любимых встречается в ТикТок чаще всего. Выберите свои лучшие фото и сделайте из них подборку.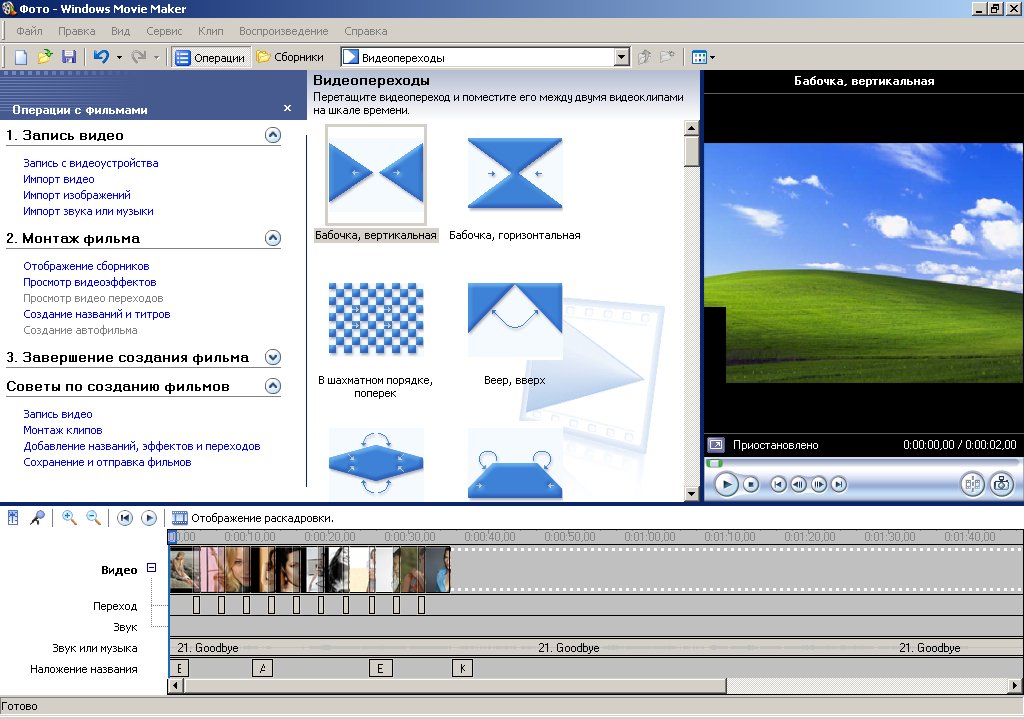 Их выкладывают, как бы намекая — «смотрите, какой я красавец/красавица!».
Их выкладывают, как бы намекая — «смотрите, какой я красавец/красавица!».
Совет: старайтесь подбирать похожие фотографии, тогда переход смотрится эпичнее.
2. Как менялась внешность с возрастом
Эта идея была одной из первых в ТикТок и быстро набрала популярность — пользователи показывают, как менялась их внешность с возрастом. Идея актуальна до сих пор. Особенно интересно смотреть, как менялись известные люди, и какими они были в детстве.
3. Приколы
Здесь подойдет любой юмористический контент. Это могут быть подборки веселых мемов и анекдотов, но мы советуем проявить креативность и сделать, как эти парни в примере ниже — нет, не кушать красные цветы, а придумать веселый сюжет с началом и кульминацией.
4. Мини-сериал
По аналогии с идеей выше можно сделать мини-сериал. Пусть каждая подборка будет отдельной серией. А если еще и делать интригу в конце каждой серии (как это бывает в обычных сериалах), то просмотры вам гарантированы — подписчики будут ждать новые видео и генерировать просмотры.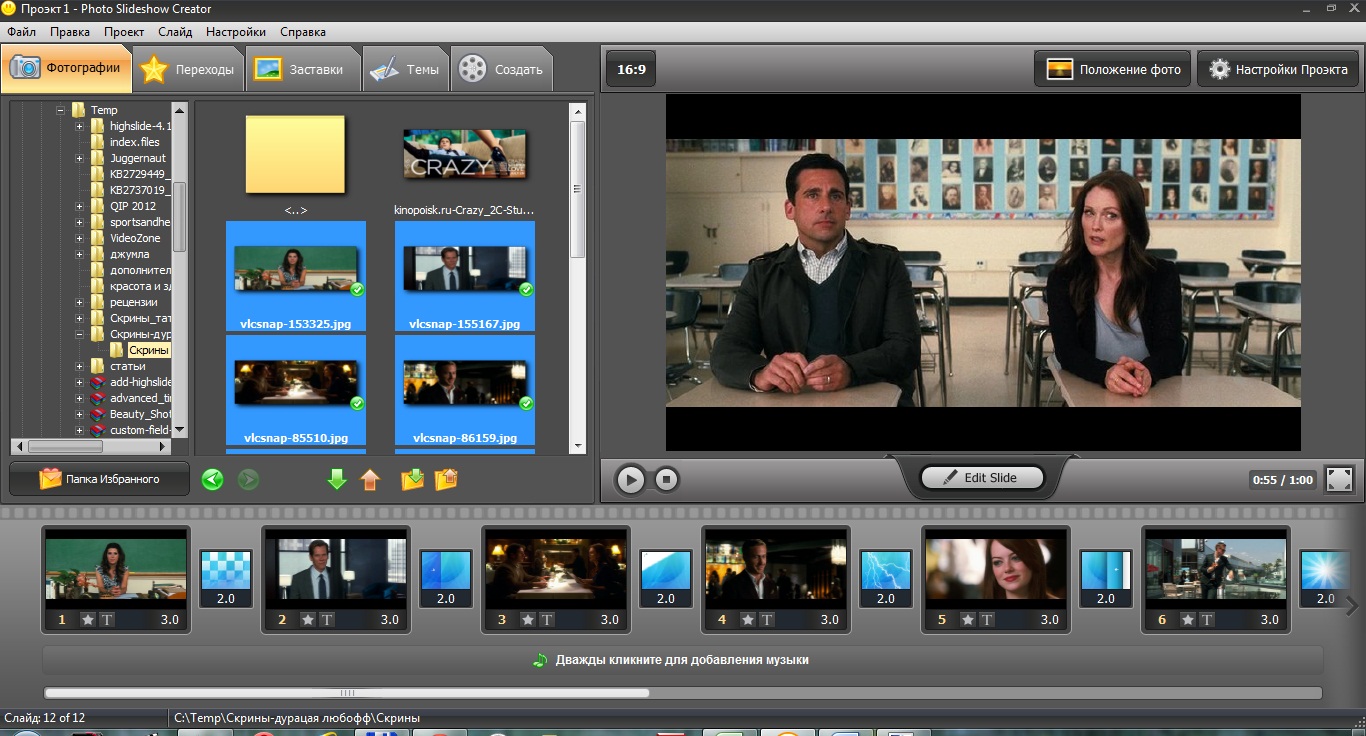
5. Фото с мероприятий
Тут все просто — посетили интересное мероприятие, отметили день рождения, встретились с друзьями, поехали на шашлыки (только не во время карантина, плиз) — сделайте слайдшоу с фоточками. Подписчикам интересно, как вы проводите досуг.
6. Воспоминания
Можно сделать подборку с приятными моментами из жизни — фотки с выпускного, фотосессия предложения руки и сердца, свадебная, что там еще приятного у вас было? Выкладывайте все!
7. Фото с путешествий
Во время путешествий все делают + 100500 фоток и выкладывают их в Инстаграм. Сделайте подборку для ТТ. Если сейчас вы путешествуете только на дачу и обратно — ничего страшного, можно и это показать.
8. Спортивные тренировки
Можно похвастаться крутыми фоточками из фитнес-клуба. Даже если вы приходите туда только, чтобы делать фоточки. Получаете свои просмотры и завистливые комментарии, и заодно продвигаете тему ЗОЖ.
9. Сравнение поколений
Интересная идея, которую активно подхватили в ТТ. Сравнение фотографий мамы и дочки или отца и сына. Какими были в детстве и юности ваши родители, и какими стали вы? Похожи ли вы на них внешне, пошли ли по их стопам в жизни? Иногда можно наблюдать удивительные сходства детей и их родителей.
10. Личная фотосессия
Можно выложить крутые студийные фото, а отдельной подборкой показать бэкстейдж — как вам делали макияж, расставляли декорации, можно еще показать веселые моменты со съемок.
11. Домашний питомец
Еще одна идея из разряда легко реализуемых. Выложите 1 день из жизни песика, 5 поз сна вашей кошки, путешествие домашней черепахи по просторам квартиры, фотосессию животного на прогулке.
12. Креативное слайдшоу
Стоит признать, что слайдшоу — не сильная сторона ТикТок. Для этой функции создано достаточно фильтров цветокоррекции, но всего 2 перехода (вертикальный и горизонтальный), а эффектов нет совсем.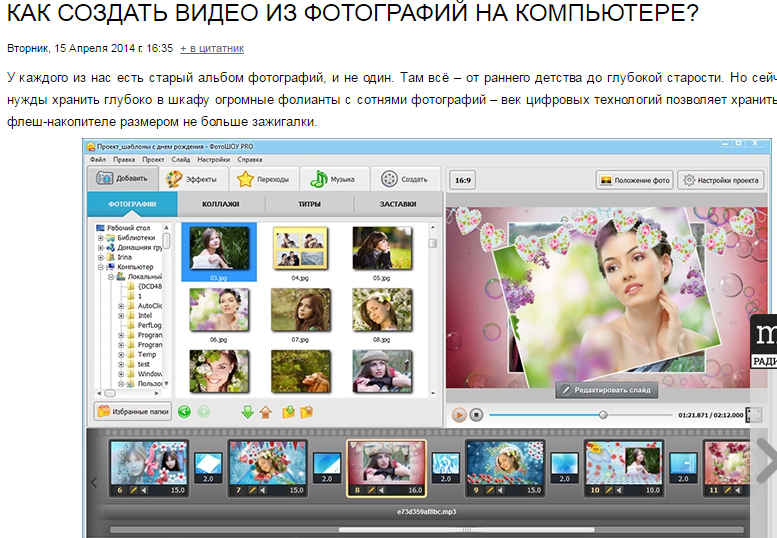 Но можно проявить изобретательность и воспользоваться сторонними сервисами, чтобы выделиться среди конкурентов. Просто обработайте фотографии в современном редакторе, добавьте необычные переходы и выложите в ТТ, как видео.
Но можно проявить изобретательность и воспользоваться сторонними сервисами, чтобы выделиться среди конкурентов. Просто обработайте фотографии в современном редакторе, добавьте необычные переходы и выложите в ТТ, как видео.
13. Портфолио
Кому точно стоит пользоваться функцией слайдшоу, так это фотографам, дизайнерам и художникам — можно показать несколько работ в одном видео.
Это интересно: 49 идей видео для Тик-Ток
Для компаний
Что можно сделать для продвижения и продаж:
Тут стоит сразу напомнить, что в ТикТок сидит преимущественно молодая аудитория, и будет сложно что-то продать им, опубликовав унылый видеоряд из однотипных фоточек. Проявляйте креатив по-максимуму. Используйте фото и видео редакторы с интересными эффектами и переходами, либо изначально создавайте привлекающие внимание фотографии, продумывайте сюжет слайдшоу. Хорошо, если вы подойдете к вопросу с юмором.
1. Демонстрация товара или образа
Тут задача простая — подать свой товар «вкусно и привлекательно».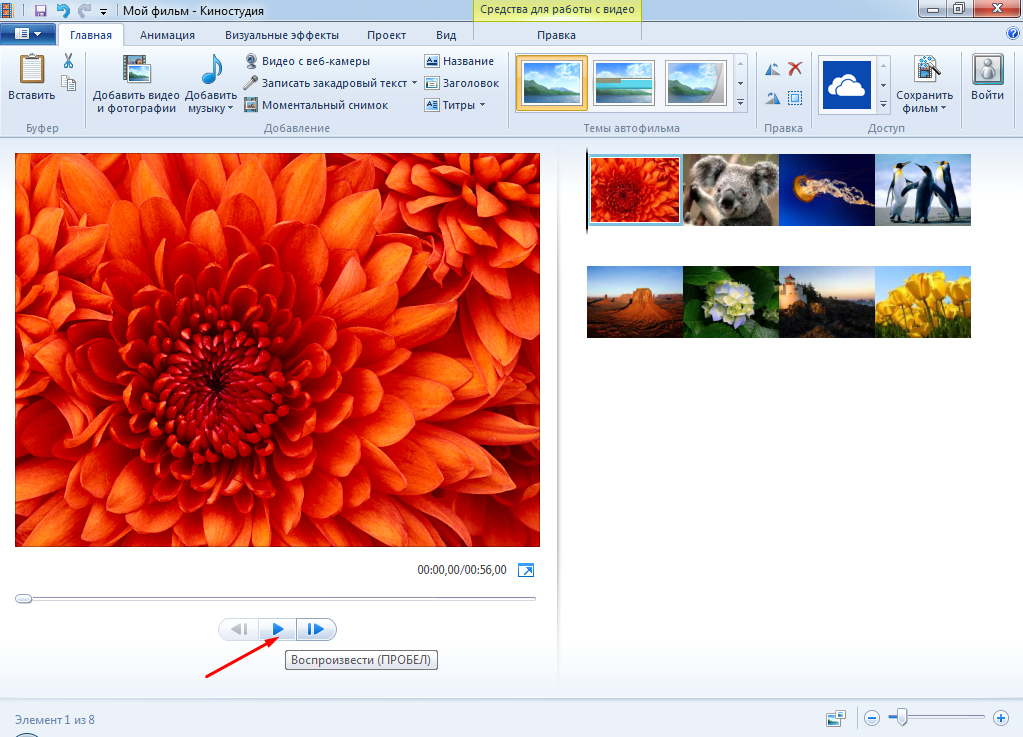 Например, если вы продаете одежду, сделайте подборку стильных образов, добавьте фильтры и динамичные переходы.
Например, если вы продаете одежду, сделайте подборку стильных образов, добавьте фильтры и динамичные переходы.
2. Достоинства товара
Попробуйте нестандартно показать достоинства товара. Сделайте забавные фото с прикольными надписями. Допустим, вы продаете солнечные очки. Можно сделать такую фотку и подпись «Пес стащил мои очки RayBan. Теперь 50 Cent хочет записать с ним альбом». И еще 3-4 штуки в подборку по тому же принципу.
3. Новости компании
Здесь тоже надо нестандартно или просто забавно рассказать о своих новостях. Так как это слайдшоу, нужно несколько фотографий, описывающих событие.
4. Фото смешных моментов на работе
Здесь нужна подборка фотографий в неформальной обстановке. Как сотрудники расслабляются в перерывах, как проходят корпоративы, фото нестандартных ситуаций на работе, офисные мемы.
5. Рабочий процесс
Тут можно показать, как производится товар, как его готовят к отправке.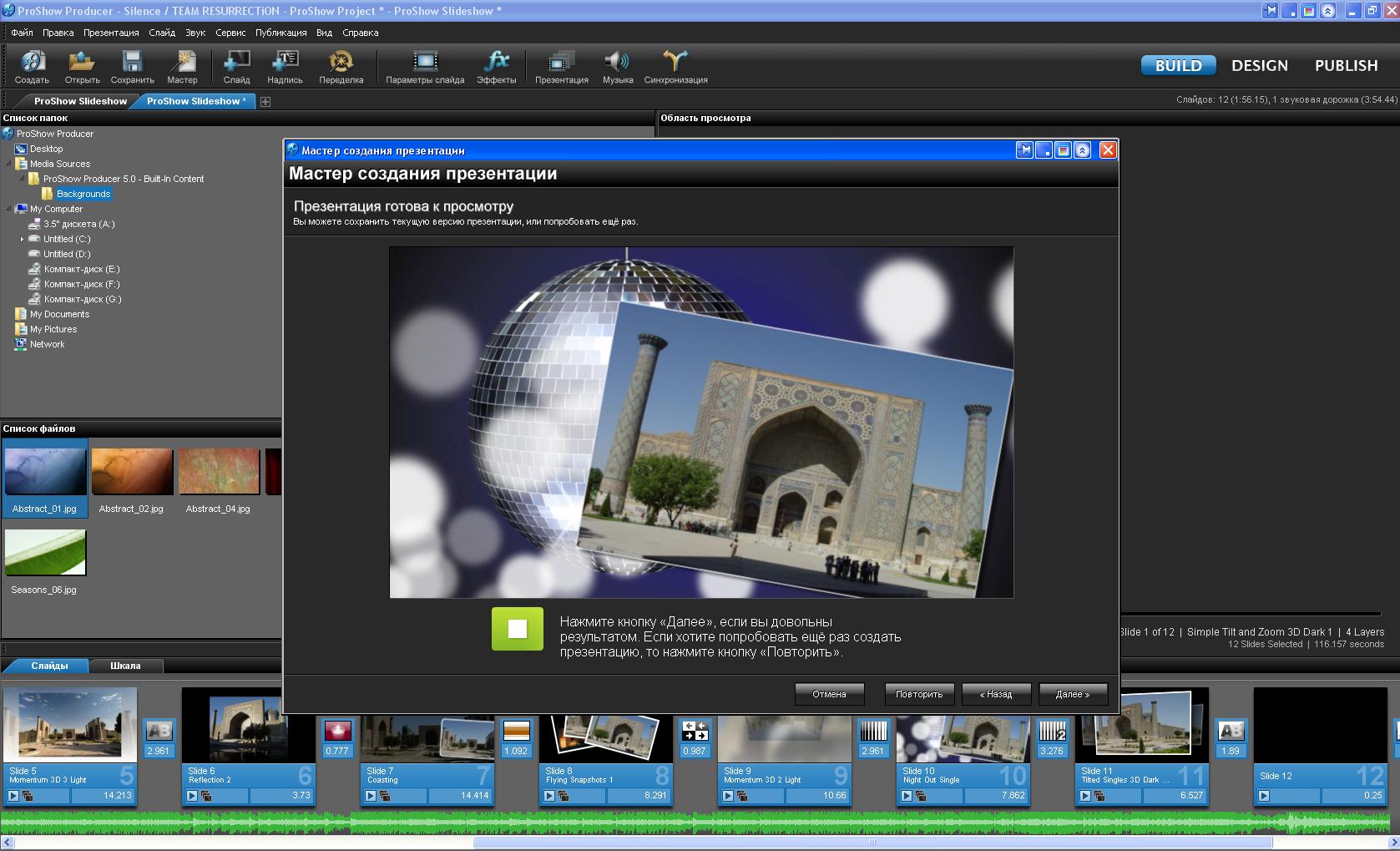 Если вы продвигаете услуги — тоже покажите процесс. Можно выложить мемы про неудачи конкурентов. Опять таки, все делаем с упором на молодую аудиторию — либо креативно, либо с юмором. Например, можно сделать слайдшоу из таких фото, сменяющих друг друга, с подписью «Когда нашел тату-мастера по акции».
Если вы продвигаете услуги — тоже покажите процесс. Можно выложить мемы про неудачи конкурентов. Опять таки, все делаем с упором на молодую аудиторию — либо креативно, либо с юмором. Например, можно сделать слайдшоу из таких фото, сменяющих друг друга, с подписью «Когда нашел тату-мастера по акции».
6. Довольные клиенты
Попросите клиентов сделать забавные фотографии с товаром и прислать вам. Мотивируйте их скидками/подарками или проведите конкурс на самое креативное фото.
ЗаключениеИспользуйте слайд-шоу, чтобы показать интересные, веселые или просто красивые подборки фотографий. Слайдшоу можно использовать, когда нет времени снимать видео, но нужно удерживать внимание к своему профилю.
Полезные ссылки:
Как сделать слайд-шоу из фотографий: 3 способа!
Всем всего доброго!
Фотографии сегодня делает чуть ли не каждый человек (ведь камеры установлены практически в каждом телефоне!).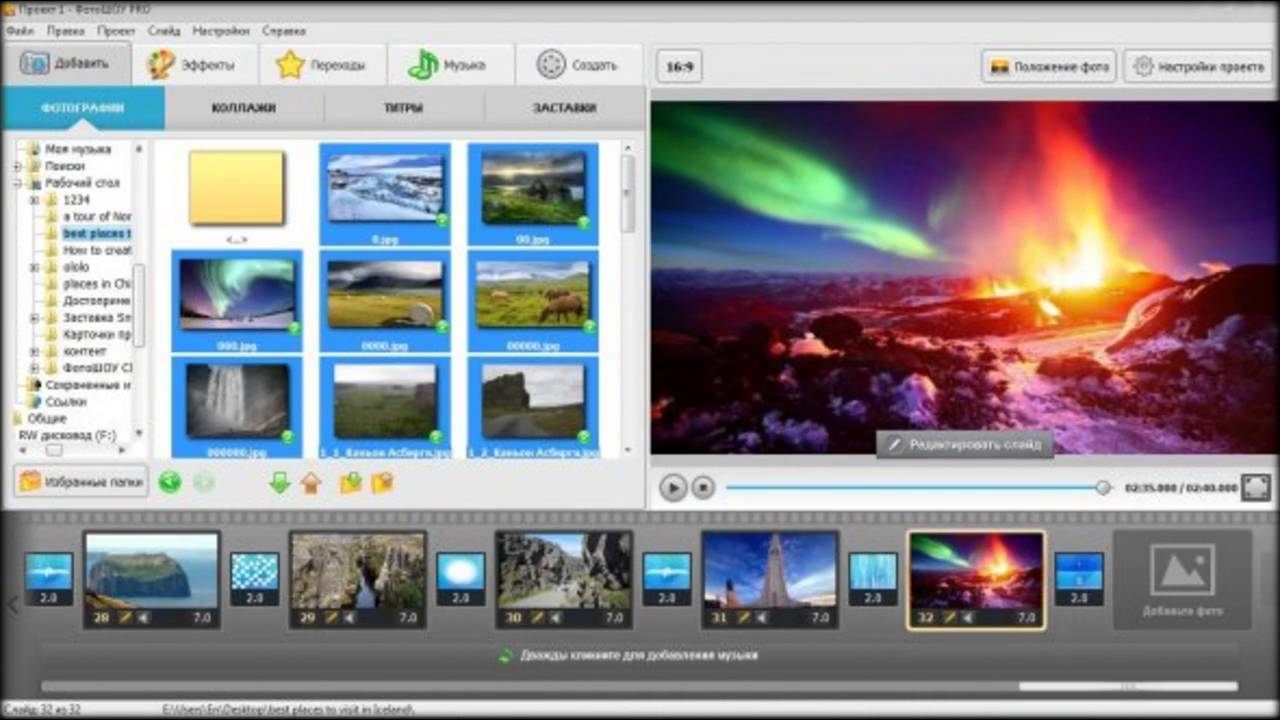 Но как упорядочить эти фотографии и сделать их просмотр еще более привлекательными?
Но как упорядочить эти фотографии и сделать их просмотр еще более привлекательными?
Одним из неплохих способов является создание красочного слайд-шоу (кстати, так же можно создать коллаж из фотографий — тоже весьма привлекательно!).
Слайд-шоу — это своего рода презентационный ролик, состоящий из фото, размещенных в определенном порядке. Как правило, слайд-шоу красочно оформлено, фото размещены на каком-нибудь тематическом фоне, играет музыка, вставлены переходы, анимация и прочие украшения.
В этой статье рассмотрю несколько способов, как сделать такое красочное слайд-шоу (за несколько минут без всякой подготовки!). Статья ориентирована в первую очередь на начинающего пользователя, чтобы любой смог разобраться, как и куда нажимать, чтобы получить результат…👌
*
Содержание статьи
3 способа сделать слайд-шоу
В программе Фото-ШОУОфициальный сайт: http://fotoshow.su/
Отличная программа для создания современных и красочных слайд-шоу.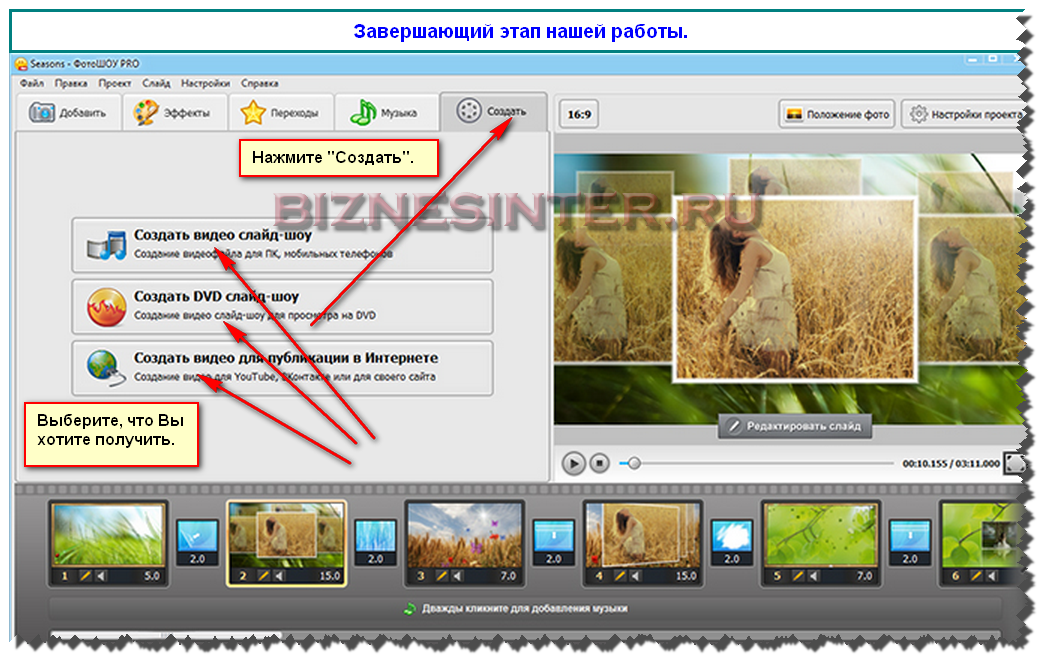 Всего за 5-10 минут из своих фотографий вы сможете легко и самостоятельно красиво их оформить в красочное видео, приятно удивив своих родственников и друзей.
Всего за 5-10 минут из своих фотографий вы сможете легко и самостоятельно красиво их оформить в красочное видео, приятно удивив своих родственников и друзей.
Одно из главных достоинств программы — наличие пошагового мастера, который поможет пройти через все «тернии» даже тому, кто только вчера сел за компьютер! Кстати, программа полностью на русском, работает во всех версиях Windows XP, 7, 8, 10.
Собственно, перехожу к главному — к примеру создания слайд-шоу, в программе «Фото-ШОУ».
- Итак, сначала необходимо установить из запустить программу. Далее в первом окне выберите ссылку «Мастер создания слайд-шоу».
Мастер созданий слайд-шоу
- Затем необходимо выбрать вариант оформления вашей работы: для тех, кто зашел впервые в программу, рекомендую первый вариант — по шаблону. Собственно, я в своем примере выбрал именно этот вариант.
По шаблону
- Затем необходимо выбрать шаблон. Здесь есть где развернуться, категорий достаточно много: простые, старинные, свадебные, детские, путешествия, праздничные, модерн и пр.
 В своем примере выбрал шаблон про летние каникулы.
В своем примере выбрал шаблон про летние каникулы.Выбор шаблона
- Следующий шаг — загрузка фотографий. Тут ничего сложного нет — можно не комментировать (рекомендую только расположить фотографии в том порядке, в котором вы хотите их смотреть).
Добавление фото
- После добавление фотографий, программа предложит вам добавить фоновую музыку (рекомендую это сделать, слайд-шоу с музыкой смотрится куда эффектнее, чем без него). Кстати, обратите внимание на общую длительность музыки и общую длительность слайд-шоу — просто некоторые пользователи добавляют музыки куда больше, чем длительность самого слайд-шоу.
Добавление фоновой музыки
- Теперь самое интересное — Фото-ШОУ подготовит вам предварительный проект, который можно уже запустить и посмотреть, как будет всё выглядеть. Если вы делали первый раз слайд-шоу — думаю, вам почти всё понравиться! Для запуска просмотра слайд-шоу — нажмите кнопку воспроизведения в нижней левой части окна (см.
 скрин ниже).
скрин ниже).Просмотр проекта
- Что касается дальнейшей доводки слайд-шоу до совершенства — то здесь простор для работы довольно широк: можно добавить переходы, заставки, выбрать другое оформление. Дабы всего этого добра в программе несколько десятков! Например, какие есть заставки: авто, Египет, дорога, книга природы, лето, космос, свадьба и т.д. Добавьте к этому, что есть статические и анимированные варианты, а также вы сами можете создать свою собственную заставку.
Настройка заставок, оформления
- Последний шаг — сохранение готового проекта. Для этого нажмите кнопку «Создать» в верхнем меню программы. На выбор вам дается несколько вариантов сохранения: в форме видео; DVD-диск, в форме экранной заставки, и исполняемый EXE-файл (как какая-нибудь программа).
Сохранение готового слайд-шоу
- Собственно, выбрав вариант сохранения — вам останется только подождать, пока все файлы будут перекодированы и сохранены в выбранном вами варианте.
 На этом мои поздравления — слайд-шоу готово!
На этом мои поздравления — слайд-шоу готово!
В Power Point
Power Point — это одна из самых популярных программ для создания презентаций. Входит в пакет Microsoft Office, который установлен на каждом третьем домашнем компьютере. Собственно, именно поэтому также хочу рассмотреть вариант создания слайд-шоу в ней (тем более, что в ней есть все необходимые функции, и делается всё достаточно просто).
Примечание!
Если Microsoft Office возможности установить у вас нет — рекомендую обратить внимание на бесплатные аналоги: https://ocomp.info/chem-zamenit-word-i-excel.html (прим.: помимо Excel и Word, в этих программных пакетах есть полноценная замена и Power Point).
Рассмотрю все действия по шагам (на примере Power Point 2016, как одной из самых последних версии на сегодняшний день).
- После запуска Power Point пред вами предстанет окно с выбором шаблонов и тем.
 Рекомендую остановиться на «Пустая презентация».
Рекомендую остановиться на «Пустая презентация».Пустая презентация
- Далее необходимо открыть раздел «Вставка» и щелкнуть по инструменту «Фотоальбом».
Вставка — фотоальбом
- После чего щелкните по кнопке «Файл или диск» и добавьте все фотографии, которые вы бы хотели видеть в своем слайд-шоу.
Добавление фото в проект
- Затем отметьте галочками все добавленные фото и нажмите кнопку «Создать» (пример сего действия показан на скрине ниже).
Создание альбома из фото
- Собственно, фотоальбом готов (т.е. слайд-шоу)! Теперь можно переходить к его детальной настройке.
Фотоальбом готов
- Для настройки времени показа — зайдите в раздел «Слайд-шоу» и кликните по пункту «Настройка времени»: должен запуститься просмотр вашего слайд-шоу, где можно установить время показа каждого слайда.
Слайд-шоу — настройка времени
- Весьма эффектно смотрятся различные переходы между фотографиями (рекомендую их добавить).
 Для их настройки — откройте раздел «Переходы» и выберите оный на каждый слайд. Выбор достаточно широкий, среди них есть: выцветание, сдвиг, появление, панорама, вырезание и т.д.
Для их настройки — откройте раздел «Переходы» и выберите оный на каждый слайд. Выбор достаточно широкий, среди них есть: выцветание, сдвиг, появление, панорама, вырезание и т.д.Переходы между фотографиями
- Музыка. Для вставки музыки в свою работу — используйте раздел «Вставка», затем подраздел «Мультимедиа/Звук».
Вставка музыки
- Довольно частый вопрос у пользователей — «Как сохранить свое слайд-шоу из Power Point в формате видео». Если у вас современная версия Power Point — до достаточно нажать «Файл/Сохранить как», затем выбрать папку для сохранения, и указать тип файла, например, «Видео Mpeg-4». В этом плане в Power Point очень много различных форматов для сохранения!
Сохранить как видео (Power Point)
Онлайн-способы
В сети сейчас есть десятки (если не сотни) сайтов, предлагающих создать слайд-шоу вообще без всяких программ, просто загрузив десяток-другой фото на сайт. С одной стороны, удобно, но не всегда подходит: не у всех хороший и быстрый интернет, не всегда есть желание загружать очень личные фото на незнакомый сайт…
С одной стороны, удобно, но не всегда подходит: не у всех хороший и быстрый интернет, не всегда есть желание загружать очень личные фото на незнакомый сайт…
Но тем не менее, способ рабочий, и набирает популярность!
Примечание: рекомендую обновить Adobe Flash Player (Если давно этого не делали), т.к. на многих сайтах используется флеш-анимация. О том, как это делается, см. здесь — https://ocomp.info/ustarel-adobe-flash-player.html
http://slide-life.ru
Темы и шаблоны
Отличный сайт с огромным набором самых различных тематик слайд-шоу: свадебные, поздравительные, детские, путешествия и т.д. Все действия выполняются легко и непринужденно. За высококачественные слайд-шоу придется немного раскошелится…
https://fromfoto.com/
Еще один сайт с несколькими интересными бесплатными шаблонами для создания слайд-шоу. Кстати, на этом сервисе можно создать достаточно большие слайд-шоу — из 20-30-40 фотографий! Настоящий простор для любителей пофотографировать.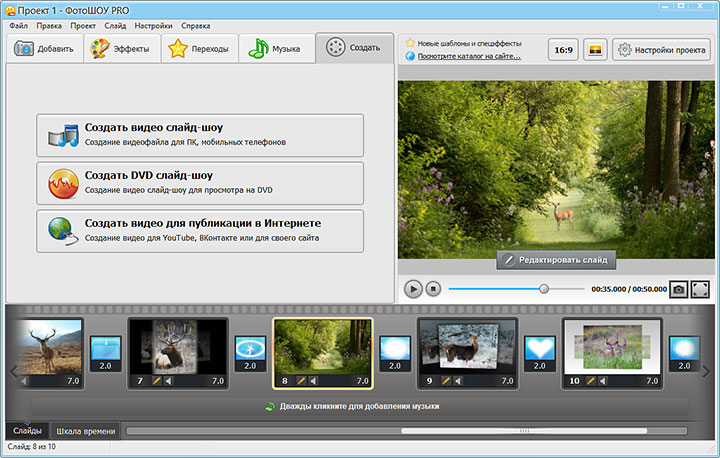
*
На этом у меня всё, всем хороших и приятных просмотров!
Удачи!
👋
Первая публикация: 13.05.2017
Откорректировано: 1.09.2019
Полезный софт:
- Видео-Монтаж
Отличное ПО для начала создания своих собственных видеороликов (все действия идут по шагам!).
Видео сделает даже новичок!
- Ускоритель компьютера
Программа для очистки Windows от мусора (ускоряет систему, удаляет мусор, оптимизирует реестр).
Другие записи:
Photo Video Maker — создавайте видео из изображений в Интернете бесплатно
Создавайте уникальный и захватывающий контент для социальных сетей с помощью InVideo Picture Video Maker
Сегодняшний век — это век социальных сетей, век миллениалов и поколения Z.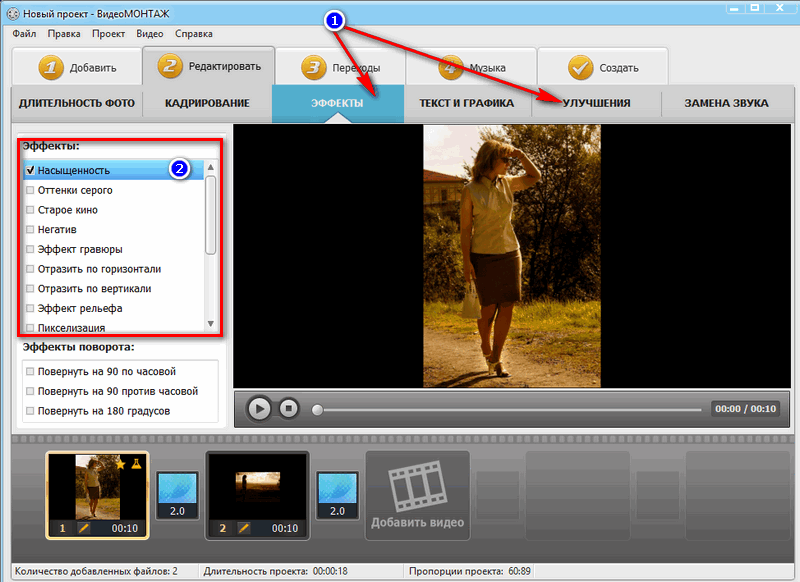 Это самые важные потребители вашего бренда. Это поколение хочет чего-то нового в любой момент, и чтобы дать им это, бренды должны каждый день придумывать новаторские идеи! Создание фотоистории — один из уникальных способов представить свой бренд потребителям.
Это самые важные потребители вашего бренда. Это поколение хочет чего-то нового в любой момент, и чтобы дать им это, бренды должны каждый день придумывать новаторские идеи! Создание фотоистории — один из уникальных способов представить свой бренд потребителям.
Видео — лучший способ продать бренд, но представить видео с картинками — это что-то новое и необычное. Это все, чего жаждет это поколение. Этот метод не только выделит вас среди конкурентов, но и поможет повысить вовлеченность в социальных сетях.
Теперь, когда InVideo на вашей стороне каждый день, вы можете преобразовывать определенные шаблоны в любое нужное вам измерение. Публикуйте свои видео на Facebook, YouTube и Instagram всего несколькими щелчками мыши с помощью InVideo Picture Video Maker.
фото-видео производитель, фото-видео производитель, создание видео с изображениями, видео-офото, видео-фото-производитель, видео-фото, фото-видео, фото-видео, бесплатное фото-видео, видео- и фото-видео производитель, создание фото-видео, видео и средство создания изображений, видео из фотографий, средство создания изображений для видео, создание видео из фотографий, редактор фото видео, бесплатное средство создания видео изображений, создание видео из изображений, создание видео из фотографий, создание видео с музыкой и изображениями, видео из фотографий, редактор видео изображений, видео с фотографиями, создание фото и видео, создание видео с изображениями, создание фото-видео, создание видео из фотографий, создание видео из фотографий, создание фото-видео, видео из фотографий, создание фото-видео, создание видео из фотографий, создание изображения для видео, создание видео из фотографий, создание видео из изображений, создание видео с изображениями, создание видео из фотографий, видео из фотографий, создание видео с фотографиями, как создавать видео из фотографий, редактор изображений и видео, видео в фото, бесплатное создание фото и видео , создавать видео из фото tos, создание видео из изображений, создание видео из фотографий, создание видео из изображений, бесплатное создание видео с изображениями и музыкой, средство создания видеоизображений, средство создания фото-видео
Make A Video3 простых способа превратить изображения в видео — What Photography Gear
Мы живем в эпоху, когда изображения повсюду. Мы носим с собой камеры почти все время, поэтому делать снимки очень просто. Это означает, что наши устройства часто заполнены множеством неорганизованных и разрозненных изображений. Один интересный способ организовать эти фотографии — использовать слайд-шоу.
Мы носим с собой камеры почти все время, поэтому делать снимки очень просто. Это означает, что наши устройства часто заполнены множеством неорганизованных и разрозненных изображений. Один интересный способ организовать эти фотографии — использовать слайд-шоу.
Имея слайд-шоу, подобное плейлисту с музыкой, вы можете создать единое место для просмотра ваших фотографий. Вы создаете слайд-шоу с определенной тематикой, например, о празднике, который вы отправили, или о том, что вы провели с друзьями.Поскольку слайд-шоу — это, по сути, видео, созданное из ваших фотографий, вы также можете поместить свою любимую музыку поверх изображений, сделав его еще более особенным. Если это похоже на то, что вы хотели бы сделать, но не знаете, как это сделать, вот три самых простых способа превратить ваши фотографии в видео.
Безусловно, лучший вариант для создания простых слайд-шоу из ваших фотографий. Специально для этой цели Movavi создала специальное приложение. Вы можете скачать бесплатную пробную версию, но помните, что если вам нужны все функции, предлагаемые этой версией, вам придется заплатить за нее. Создатель слайд-шоу Movavi имеет несколько замечательных функций и чрезвычайно прост в использовании. Если вы регулярно делаете слайд-шоу из своих фотографий, это отличный вариант для вас. Вот как вы можете использовать его для создания слайд-шоу.
Создатель слайд-шоу Movavi имеет несколько замечательных функций и чрезвычайно прост в использовании. Если вы регулярно делаете слайд-шоу из своих фотографий, это отличный вариант для вас. Вот как вы можете использовать его для создания слайд-шоу.
Шаг 1: Первый шаг — добавить ваши файлы в программу. Вы можете добавить столько фотографий или видео, сколько захотите, и будете обрабатывать впечатляющий диапазон форматов, включая BMP, GIF, PNG для изображений; 3GP, MP4, MKV для видео; и AAC, FLAC, MP3 для аудио.
Шаг 2: После того, как вы успешно добавили медиафайлы в Создатель слайд-шоу, следующим шагом будет добавление переходов. Правильное использование переходов поможет вашему слайд-шоу развиваться. Есть более 90 вариантов на выбор в трех категориях; Простой, геометрический и художественный.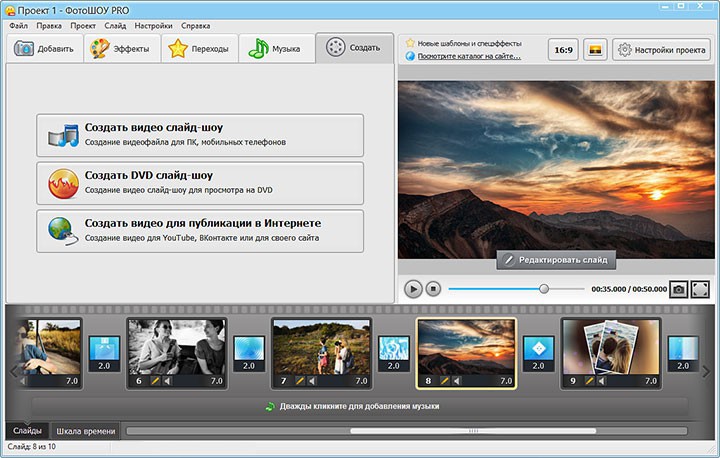
Шаг 3: Следующим шагом будет добавление музыки в слайд-шоу. Это повысит качество всего видео. Вы можете выбрать из треков Movavi по умолчанию, которые они предоставляют, или выбрать свои собственные. Вы даже можете изменить темп слайд-шоу в соответствии с музыкой.
Шаг 4: Теперь вы можете добавлять заголовки к своим фотографиям, а также более 160 различных фильтров. Это может сделать ваше слайд-шоу еще интереснее, и с ним будет весело играть.
Шаг 5: Вы можете сохранить слайд-шоу практически в любом видеоформате, включая MP4, AVI, MPG, MOV. Есть также параметры при сохранении, поэтому вы можете оптимизировать слайд-шоу для устройства, на котором вы его воспроизводите. После того, как вы успешно сохранили, молодец! Вы сделали слайд-шоу.
Видеоредактор AVS — это бесплатный инструмент для редактирования, который имеет отличные премиум-функции и позволит вам создавать отличные слайд-шоу из ваших фотографий.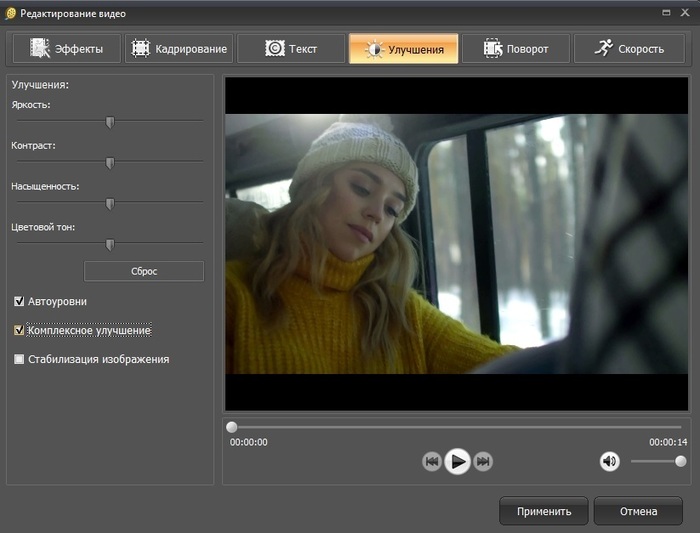 С AVS вы сможете добавлять переходы между фотографиями; вы также сможете включать субтитры или другой текст, а также сможете включать аудио в свое слайд-шоу. Так что, если вы хотите включить музыку или даже закадровый голос, с AVS это просто и легко сделать. Вот как это сделать.
С AVS вы сможете добавлять переходы между фотографиями; вы также сможете включать субтитры или другой текст, а также сможете включать аудио в свое слайд-шоу. Так что, если вы хотите включить музыку или даже закадровый голос, с AVS это просто и легко сделать. Вот как это сделать.
Шаг 1: После добавления фотографий в редактор AVS нажмите кнопку «Раскадровка», которая находится на панели инструментов шкалы времени.
Шаг 2: Измените порядок изображений, щелкнув изображение правой кнопкой мыши и выбрав в меню параметры «Сдвинуть влево» или «Сдвинуть вправо».
Шаг 3: Чтобы изменить продолжительность каждого изображения, просто нажмите кнопку «Продолжительность». Здесь вы можете указать, как долго будет отображаться изображение.
Шаг 4: Теперь вы можете использовать переходы, добавлять музыку или закадровый голос к слайд-шоу.
Шаг 5: Вы также можете создать меню диска, если ваше слайд-шоу сохраняется на DVD или Blu Ray.
Шаг 6: Сохраните слайд-шоу в любом формате, который вам нужен. Ваше слайд-шоу готово!
Использование Windows Movie Maker (Easy Movie Maker):
Возможно, это не самая новая или лучшая программа из когда-либо созданных, но Windows Movie Maker — надежный и эффективный инструмент редактирования, который можно использовать по разным причинам. Можно найти в Windows 10 через магазин приложений и теперь называется Easy Movie Maker; Если вы хотите выполнить базовое редактирование видео, вы можете сделать намного хуже, чем это.Это также отличный вариант для превращения ваших фотографий в слайд-шоу. Благодаря множеству функций, которые превратят ваше слайд-шоу в красивое и впечатляющее видео, Easy Movie Maker отлично справится с этой задачей.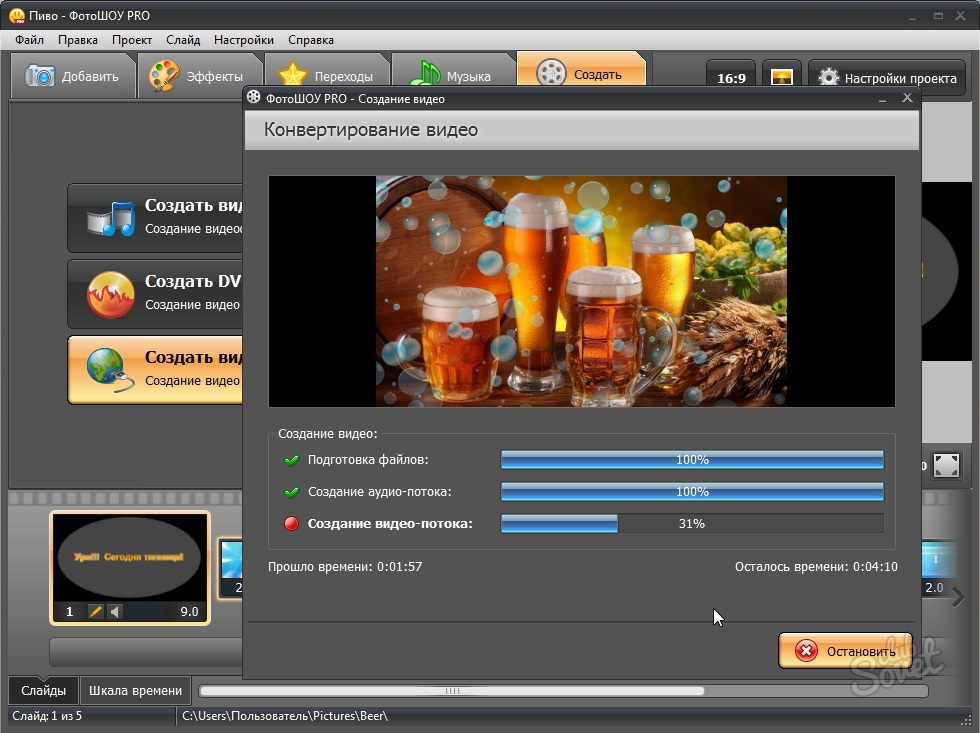 Вот как это сделать.
Вот как это сделать.
Шаг 1: Easy Movie Maker можно найти в магазине приложений Windows 10. Это новейшая версия Windows Movie Maker от Microsoft, которую вы также можете получить, если хотите, но следует отметить, что она больше не поддерживается Microsoft.
Шаг 2: Для упрощения определения местоположения в дальнейшем рекомендуется на данном этапе найти все необходимые носители; имеется в виду фотографии и музыка, которые вы хотите превратить в слайд-шоу. Поместите его в новую легко создаваемую папку на рабочем столе. Таким образом, вам не нужно перебирать все свои фотографии, когда вы ищете те, которые вам нужны.
Шаг 3: После того, как вы упорядочили все свои медиафайлы, откройте приложение Easy Movie Maker и выберите опцию «Новый проект». Это приведет вас к окну, где вы можете выбрать, какие фотографии вы хотите использовать. Найдите созданную вами папку и щелкните файлы.
Найдите созданную вами папку и щелкните файлы.
Если вы понимаете, что на полпути, вы забыли фотографию, не беспокойтесь; вы можете нажать на знак плюса в правом нижнем углу приложения, чтобы добавить больше.
Шаг 4: После загрузки фотографий в Movie Maker нажмите кнопку с двумя стрелками, указывающими вверх и вниз. Это позволит вам расположить фотографии в нужном вам порядке. Затем, установив флажки по обе стороны от фотографий, вы можете добавить переходы к своим изображениям.
Шаг 5: Все, что вам нужно сейчас сделать, это сохранить слайд-шоу из набора предустановок, и теперь все готово!
3 простых способа превратить изображения в видео
5 (100%) 3 голосовПревратите видео в картинку на iPhone iPad — iOS App Weekly
Недавно кто-то спросил меня, как на iPhone превратить видео в фото.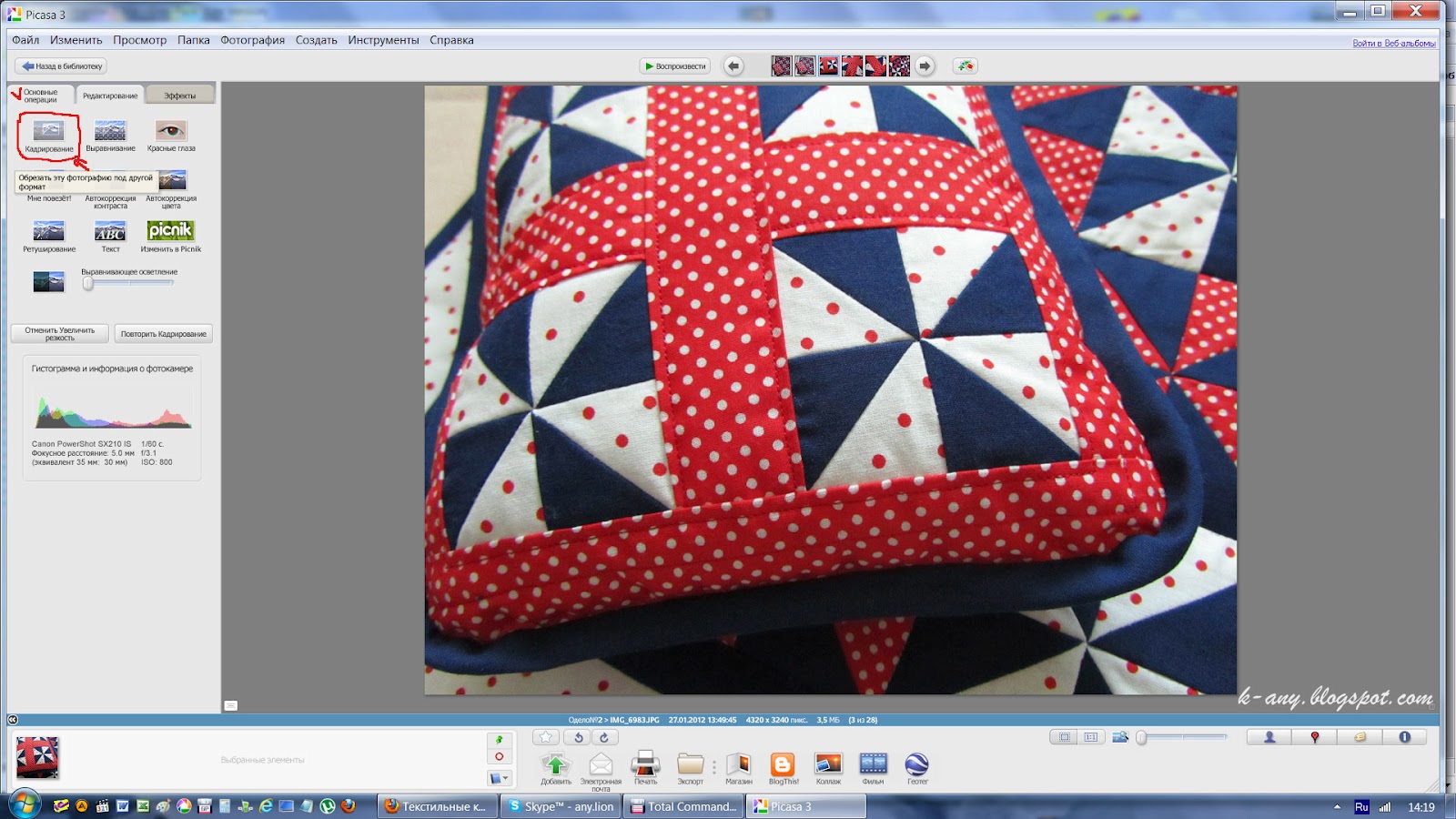 Это спортивное видео, и он хочет вырезать из него фотографии для публикации в своем блоге. Самый простой способ извлечь изображения из видео на iPhone или iPad — сделать снимок экрана на устройстве iOS. Просто откройте на устройстве приложение «Фотопленка» или «Фотографии», найдите и воспроизведите видео, затем остановитесь на видеокадре, который вы хотите захватить и сохранить как файл изображения, и, наконец, одновременно нажмите кнопки «Домой» и «Спящий режим». Вы можете обратиться к предыдущей связанной статье для получения дополнительной информации о том, как сделать снимок экрана на вашем iPhone, iPad или iPod touch.Метод захвата экрана на iPhone X также можно найти в приведенном выше руководстве.
Это спортивное видео, и он хочет вырезать из него фотографии для публикации в своем блоге. Самый простой способ извлечь изображения из видео на iPhone или iPad — сделать снимок экрана на устройстве iOS. Просто откройте на устройстве приложение «Фотопленка» или «Фотографии», найдите и воспроизведите видео, затем остановитесь на видеокадре, который вы хотите захватить и сохранить как файл изображения, и, наконец, одновременно нажмите кнопки «Домой» и «Спящий режим». Вы можете обратиться к предыдущей связанной статье для получения дополнительной информации о том, как сделать снимок экрана на вашем iPhone, iPad или iPod touch.Метод захвата экрана на iPhone X также можно найти в приведенном выше руководстве.
Однако у этого метода есть свои недостатки. Например, не так просто найти лучшее изображение из видео, потому что вы не можете предварительно просмотреть кадры один за другим. Что еще хуже, качество изображения ограничено разрешением вашего дисплея. Например, если вы извлечете кадр или изображение из видео на iPhone 7 Plus, изображение будет 1920 * 1080p, это будет 1334 * 750p для iPhone 7, 2048 * 1536p для iPad Air 2, iPad mini 4, iPad mini 2.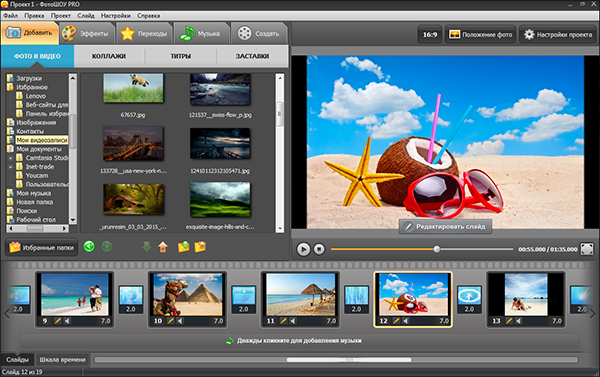 .Возможно, вы получите не полное разрешение исходного видеофайла.
.Возможно, вы получите не полное разрешение исходного видеофайла.
Метод 1. Извлечение фотографий из видео на iPhone iPad с помощью Grabber
Этот конвертер видео в фото для iPhone представляет собой легкое приложение, позволяющее быстро захватывать кадры из видеофайлов. Никакого похода к компьютеру не требуется. Вы можете импортировать записанные видео из Camera roll в это видео в приложение для захвата фотографий.
Затем просматривайте видео кадр за кадром, чтобы найти нужный кадр, нажмите кнопку Сохранить в правом верхнем углу экрана, неподвижное изображение будет сохранено в альбоме «Фотопленка».
Метод 2. Преобразование видео в изображения на компьютере — БЕСПЛАТНЫЕ инструменты
Я попробовал несколько приложений «конвертер видео в фото», загруженных из App Store, пытаясь получить неподвижное изображение с качеством Full HD. Но ни один из них не сможет этого сделать, если вы не обновитесь до премиум-версии.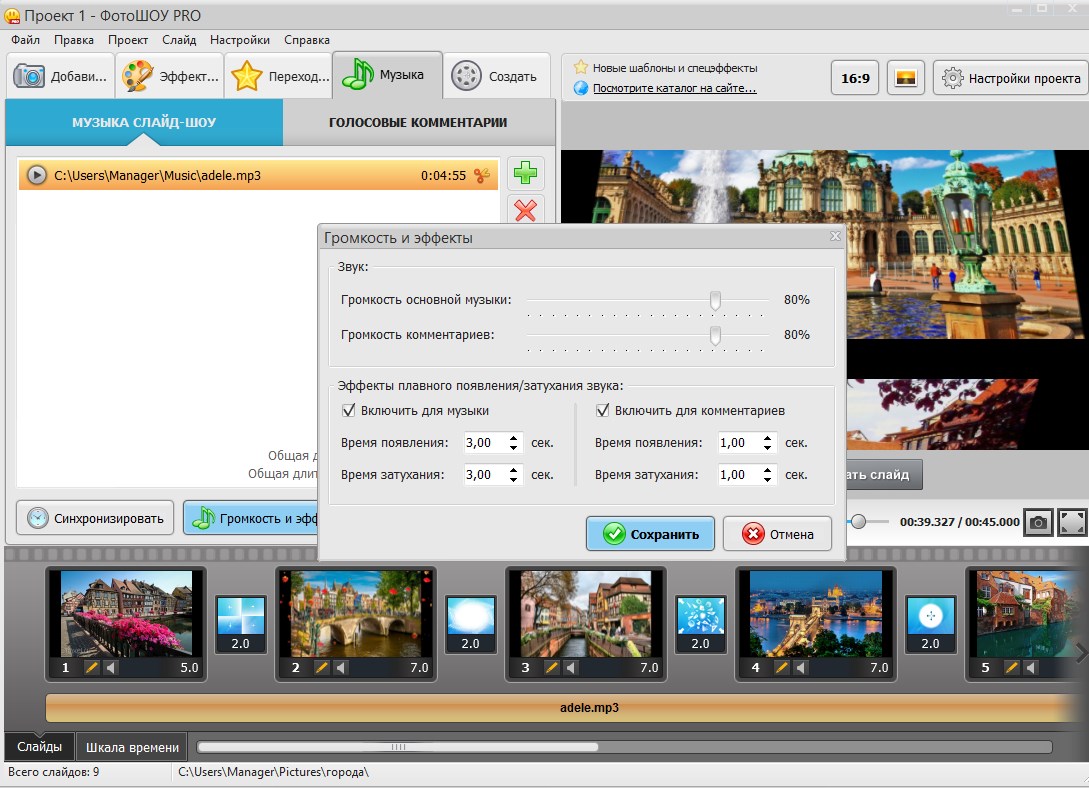 Фактически, эти бесплатные приложения, которые я пробовал, могут экспортировать только изображения очень низкого качества из видео, даже хуже, чем снимок экрана на устройстве. Трудно найти действительно бесплатное приложение, которое может экспортировать фотографии из видео на iPhone и iPad.В то время как на компьютере у нас есть много бесплатных программных инструментов, которые могут это сделать, в частности, медиаплеер VLC. Таким образом, если вы все еще пытаетесь выяснить, как бесплатно экспортировать изображения с высоким разрешением Full HD из видео на iPhone, iPad или iPod touch, мы рекомендуем сначала экспортировать видео на компьютер, а затем использовать медиаплеер VLC, чтобы сделать снимок видео. на твоем компьютере. Это бесплатно и с открытым исходным кодом.
Фактически, эти бесплатные приложения, которые я пробовал, могут экспортировать только изображения очень низкого качества из видео, даже хуже, чем снимок экрана на устройстве. Трудно найти действительно бесплатное приложение, которое может экспортировать фотографии из видео на iPhone и iPad.В то время как на компьютере у нас есть много бесплатных программных инструментов, которые могут это сделать, в частности, медиаплеер VLC. Таким образом, если вы все еще пытаетесь выяснить, как бесплатно экспортировать изображения с высоким разрешением Full HD из видео на iPhone, iPad или iPod touch, мы рекомендуем сначала экспортировать видео на компьютер, а затем использовать медиаплеер VLC, чтобы сделать снимок видео. на твоем компьютере. Это бесплатно и с открытым исходным кодом.
Способ 3. Преобразовать видео в фото с помощью Photoshop?
Photoshop — очень популярный графический редактор среди веб-дизайнеров.Он наиболее известен как редактор изображений, на самом деле мы также можем найти некоторые очень полезные функции редактирования видео, такие как преобразование фотографий в слайд-шоу, создание анимированных изображений в формате GIF, извлечение кадров из видео.
Обновление, июнь 2018 г .: эта статья была первоначально опубликована в декабре 2016 г .; видео в приложение для захвата фотографий было добавлено в это руководство в этом обновлении.
Связанные страницыКак использовать видеоредактор приложения Фото в Windows 10
В Windows 10 «Фото» — важное приложение, предназначенное для упорядочивания изображений и видео.Используя приложение, вы можете просматривать свои медиафайлы. Вы можете редактировать их и легко делиться этими воспоминаниями с семьей и друзьями.
Однако приложение Photos — это больше, чем просто средство для организации ваших цифровых воспоминаний, поскольку оно также включает мощный видеоредактор, аналогичный устаревшему Windows Movie Maker, который вы можете использовать для автоматического создания видео или с нуля с музыкой, текстом. , и движение, и современные функции, такие как 3D-эффекты.
В этом руководстве по Windows 10 мы расскажем, как начать создавать видео с помощью приложения «Фото».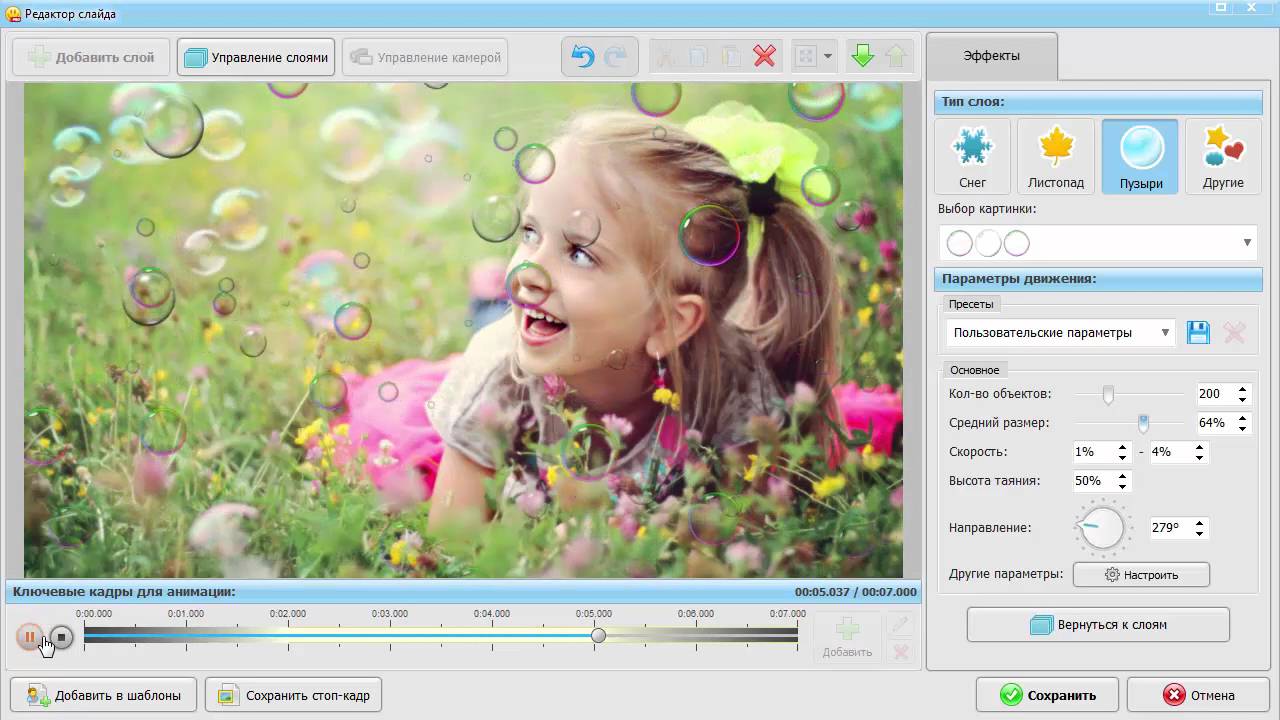 В этом руководстве описаны все шаги, которые вам необходимо знать, от автоматического создания видео до создания и редактирования проекта от начала до конца.
В этом руководстве описаны все шаги, которые вам необходимо знать, от автоматического создания видео до создания и редактирования проекта от начала до конца.
VPN-предложения: пожизненная лицензия за 16 долларов, ежемесячные планы за 1 доллар и более
Как автоматически создавать видео с помощью фотографий
Видеоредактор Photos позволяет создавать видеопроекты с нуля или выбирать элементы мультимедиа, чтобы редактор создавал видео автоматически.
Для автоматического создания видео с помощью приложения «Фото» выполните следующие действия:
- Открыть Фото .
- Щелкните вкладку Видеоредактор .
Щелкните кнопку меню (с тремя точками) рядом с кнопкой Новый видеопроект и выберите параметр Сделать видео для меня .
Источник: Windows CentralПодсказка: Вы также можете запустить новый автоматический видеопроект из домашней страницы Фото, щелкнув опцию Новое видео в правом верхнем углу и выбрав опцию Автоматическое видео .

Щелкните опцию Сделать видео для меня .
Источник: Windows Central- Выберите видео и изображения для проекта.
Нажмите кнопку Создать .
Источник: Windows Central- Укажите описательное имя для проекта.
Нажмите кнопку ОК .
Источник: Windows Central(Необязательно) Нажмите кнопку Remix it for me , чтобы изменить тему.
Источник: Windows Central- Нажмите кнопку Завершить видео .
Используйте раскрывающееся меню «Качество видео» и выберите качество видео (Высокое 1080p, Среднее 720p или Низкое 540p).
Источник: Windows CentralСовет: Чем ниже качество, тем ниже будет качество видео, но для этого потребуется меньше места, что также может упростить обмен.

- Установите флажок Использовать кодирование с аппаратным ускорением (если применимо).
- Нажмите кнопку Экспорт .
- Выберите папку для сохранения видеопроекта как файла .mp4 .
Нажмите кнопку Экспорт .
Источник: Windows Central
После выполнения этих шагов видео будет создано и экспортировано, и теперь вы можете воспроизводить его на любом устройстве, поддерживающем воспроизведение MP4. Или вы можете поделиться им с кем угодно, используя электронную почту, социальные сети, или вы даже можете загрузить его на YouTube, чтобы весь мир увидел ваше творение.
Как создать видеопроект вручную с помощью фотографий
Чтобы создать видеопроект с нуля с помощью приложения «Фото», выполните следующие действия:
- Открыть Фото .
Щелкните вкладку Видеоредактор .
Источник: Windows Central
Нажмите кнопку Новый видеопроект .
Источник: Windows Central- Укажите описательное имя для проекта.
- Нажмите кнопку ОК .
После выполнения этих шагов вы можете начать добавлять содержимое в раскадровку, чтобы продолжить редактирование проекта с различными параметрами, включая текст, продолжительность, движение, 3D-эффекты и т. Д. В видеоредакторе также есть предварительный просмотр в реальном времени, который вы можете использовать для проверки процесса перед экспортом видео.
Как редактировать видеопроект с помощью фотографий
После создания нового проекта вам будет представлен опыт редактирования видео, который состоит из трех основных разделов.У вас есть «Библиотека проекта» в верхнем левом углу, где вы будете добавлять изображения и видео, которые вы будете использовать в проекте.
Внизу вы найдете раздел «Раскадровка», куда вы можете перетаскивать элементы мультимедиа для создания своего видео.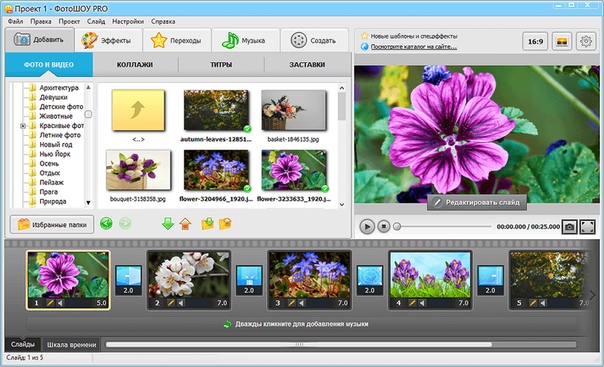 Кроме того, в зависимости от редактируемого контента вы получите другой набор функций, которые можно использовать для редактирования.
Кроме того, в зависимости от редактируемого контента вы получите другой набор функций, которые можно использовать для редактирования.
В правом верхнем углу вы можете предварительно просмотреть свой проект со всеми текущими изменениями, а при воспроизведении видео вы увидите шкалу времени, на которой выделяется играемая карта.
Добавление медиаэлементов
Чтобы добавить новые медиафайлы в видеопроект, выполните следующие действия:
- В разделе «Библиотека проектов» нажмите кнопку Добавить в верхнем левом углу.
Выберите вариант Из моей коллекции .
Источник: Windows CentralКраткое примечание: Видеоредактор также позволяет импортировать файлы, которые не являются частью приложения «Фото», например, с внешнего диска, с помощью параметра «С этого компьютера», и вы даже можете использовать параметр «Из Интернета». «возможность загрузки изображений из Bing.

- Выберите изображения и видео, которые вы хотите сделать частью проекта.
Нажмите кнопку Добавить в правом верхнем углу.
Источник: Windows Central- Отметьте элементы мультимедиа, чтобы начать видео.
Нажмите кнопку Поместить в раскадровку . (Вы также можете перетащить файлы в раскадровку.)
Источник: Windows Central
При редактировании видео вы всегда можете добавить дополнительные файлы мультимедиа, нажав кнопку Добавить , и вы можете удалить файлы, выбрав элементы и нажав кнопку Корзина в правом верхнем углу.
Добавление продолжительности
При добавлении мультимедиа в раскадровку вы заметите, что каждый файл имеет продолжительность по умолчанию. Если вы хотите, чтобы у носителя был более короткий или более длительный период, выполните следующие действия:
- В разделе «Раскадровка» выберите мультимедийный элемент (или элементы).

- Нажмите кнопку Продолжительность на панели инструментов.
Выберите продолжительность или укажите временной диапазон в секундах.
Источник: Windows Central
После того, как вы выполните шаги, элемент будет воспроизводиться в видео в указанное вами время.Если у вас есть несколько элементов в раскадровке, вам может потребоваться повторить шаги, чтобы изменить продолжительность для оставшихся элементов.
Добавление текста
Вы также можете добавить собственный заголовок или подпись к изображению или видео, выполнив следующие действия:
- В разделе «Раскадровка» выберите мультимедийный элемент.
Нажмите кнопку Текст на панели инструментов.
Источник: Windows CentralИспользуйте поле Текст для вставки произвольного текста.
Источник: Windows Central- Выберите стиль текста из списка.

- Выберите местоположение, используя параметры Макет .
- Используйте элементы управления слева, чтобы указать продолжительность текста и просмотреть изменения.
- Нажмите кнопку Готово .
После того, как вы выполните шаги, текст будет применяться к элементу в течение указанного вами времени.
Добавление движения
Видеоредактор в Фото также позволяет добавлять стили движения камеры к изображениям и видео, выполнив следующие действия:
- В разделе «Раскадровка» выберите мультимедийный элемент.
Нажмите кнопку Motion на панели инструментов.
Источник: Windows CentralВыберите эффект движения для изображения или видео, например Увеличить по центру , Увеличить вправо , Сдвинуть влево , Наклонить вверх и другие.
Источник: Windows Central- Используйте элементы управления слева для предварительного просмотра изменений.

- Нажмите кнопку Готово .
После того, как вы выполните эти шаги, вам может потребоваться повторить шаги, чтобы применить тот же или другой эффект движения к другим частям видео.
Добавление фильтров
Используя видеоредактор, вы даже можете добавить фильтры, чтобы изменить внешний вид изображений или видеоклипов в вашем проекте, выполнив следующие действия:
- В разделе «Раскадровка» выберите мультимедийный элемент.
Нажмите кнопку Filters на панели инструментов.
Источник: Windows CentralВыберите один из 14 доступных фильтров, например Classic , Adventure , Sepia , Inky , Loved , Pixel и т. Д.
Источник: Windows Central- Используйте элементы управления слева для предварительного просмотра изменений.

- Нажмите кнопку Готово .
После выполнения этих шагов фильтр будет применяться к файлу мультимедиа. Если у вас есть несколько частей проекта для использования определенного фильтра, вам нужно будет повторить шаги для каждого элемента.
Добавление дифферента, сплит, скорость
В редакторе приложения «Фотографии» также есть возможность обрезать, разделять и контролировать скорость видеоклипа.
Обрезка
Чтобы обрезать видео с помощью редактора приложения «Фото», выполните следующие действия:
- В разделе «Раскадровка» выберите видеоклип.
Нажмите кнопку Обрезать на панели инструментов.
Источник: Windows CentralИспользуйте элементы управления для выбора секции обрезки.
Совет: При вставке видеоклипа в раскадровку он не будет воспроизводиться полностью. Если вы хотите включить видео целиком, вам нужно выбрать всю длину, используя опцию обрезки.

- Нажмите кнопку Готово .
После выполнения этих шагов в проект будет включен только выбранный вами видеоролик.
Колка
Чтобы разделить видеоклип на две или более частей с помощью приложения «Фото», выполните следующие действия:
- В разделе «Раскадровка» выберите видеоклип.
Нажмите кнопку Разделить на панели инструментов.
Источник: Windows CentralИспользуйте ползунок, чтобы выбрать длину клипа.
Источник: Windows CentralНажмите кнопку Готово .
Совет: Если вы хотите разделить видео на несколько клипов, повторите шаги № 5 – 7 .
После выполнения этих шагов вы получите видео, разделенное на несколько частей. (Этот параметр не изменяет исходное видео.)
превышение скорости
Чтобы замедлить или ускорить воспроизведение видеоклипа в раскадровке, выполните следующие действия:
- В разделе «Раскадровка» выберите видеоклип.

Нажмите кнопку Скорость на панели инструментов.
Источник: Windows Central- Используйте ползунок, чтобы выбрать скорость клипа.
После выполнения этих шагов видео будет воспроизводиться с выбранной вами скоростью.
Добавление титульных листов
При работе над видеопроектом добавление заголовка или настраиваемого текста с фоном — отличный способ разбить видео на разделы или отметить изменение в сцене.
Чтобы добавить карточки заголовков в видеопроект в приложении «Фото», выполните следующие действия:
В разделе «Раскадровка» нажмите кнопку Добавить карточку заголовка .
Источник: Windows Central- Щелкните, удерживайте и перетащите карточку в то место, где вы хотите ее показать.
Выберите карточку с заголовком, чтобы сфокусироваться и отобразить параметры.
Источник: Windows CentralСовет: Вы всегда можете щелкнуть карточку правой кнопкой мыши, чтобы увидеть доступные параметры.

Нажмите кнопку Текст на панели инструментов.
Источник: Windows CentralИспользуйте поле Текст для вставки произвольного текста.
Источник: Windows Central- Выберите стиль текста из списка.
- Выберите местоположение, используя параметры Макет .
- Используйте элементы управления слева, чтобы указать продолжительность текста и просмотреть изменения.
- Нажмите кнопку Готово .
- (Необязательно) Щелкните параметр Фон на панели инструментов.
Выберите цвет фона.
Источник: Windows Central- Нажмите кнопку Готово .
Если вы хотите добавить собственное изображение в качестве фона, добавьте изображение в проект, а затем используйте параметр Текст , чтобы добавить нужный заголовок или содержимое.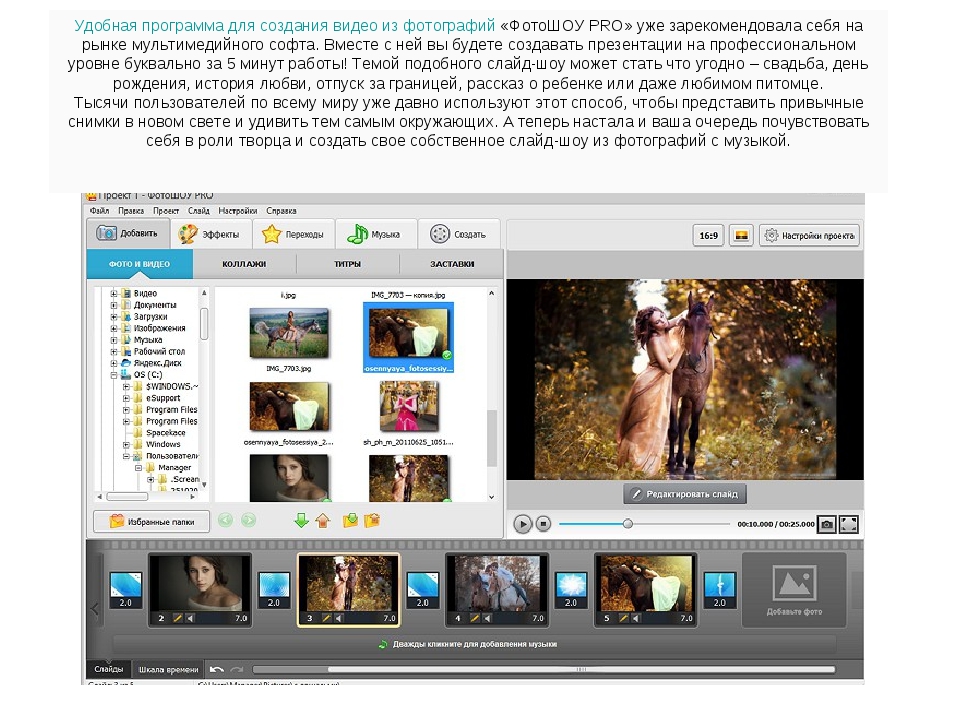
Добавление звука
Редактор приложения «Фото» включает возможность вставлять фоновую музыку и настраиваемый звук (например, закадровый текст), чтобы оживить ваше видео.
Фоновая музыка
Чтобы добавить в проект фоновую музыку, выполните следующие действия:
Нажмите кнопку Фоновая музыка в правом верхнем углу.
Источник: Windows CentralВыберите саундтрек, который хотите использовать. (Вы можете нажать кнопку треугольника Воспроизвести для предварительного просмотра музыки.)
Источник: Windows Central- Отметьте Синхронизируйте видео с опцией музыки.
- Установите громкость музыки с помощью ползунка.
- Нажмите кнопку Готово .
После того, как вы выполните эти шаги, звуковая дорожка автоматически адаптируется ко всей длине вашего видео.
Пользовательский звук
Чтобы добавить собственный звук или закадровый текст в видеопроект, выполните следующие действия:
Нажмите кнопку Custom audio в правом верхнем углу.
Источник: Windows Central
Нажмите кнопку Добавить аудиофайл .
Источник: Windows Central- Выберите звуковую дорожку.
Нажмите кнопку Открыть .
Источник: Windows CentralИспользуйте элементы управления слева, чтобы указать, где должен воспроизводиться звук.
Источник: Windows Central- Нажмите кнопку Готово .
После того, как вы выполните эти шаги, к вашему проекту будет применена повествовательная или пользовательская музыкальная дорожка.
Если вам нужно добавить закадровый текст, вы можете использовать приложение «Диктофон» для создания записи, которую затем можно будет импортировать в проект.
Добавление темы
Так же, как при использовании функции автоматического видео, вы также можете добавить тему для изменения стиля видео с помощью фильтров, музыки и стилей текста.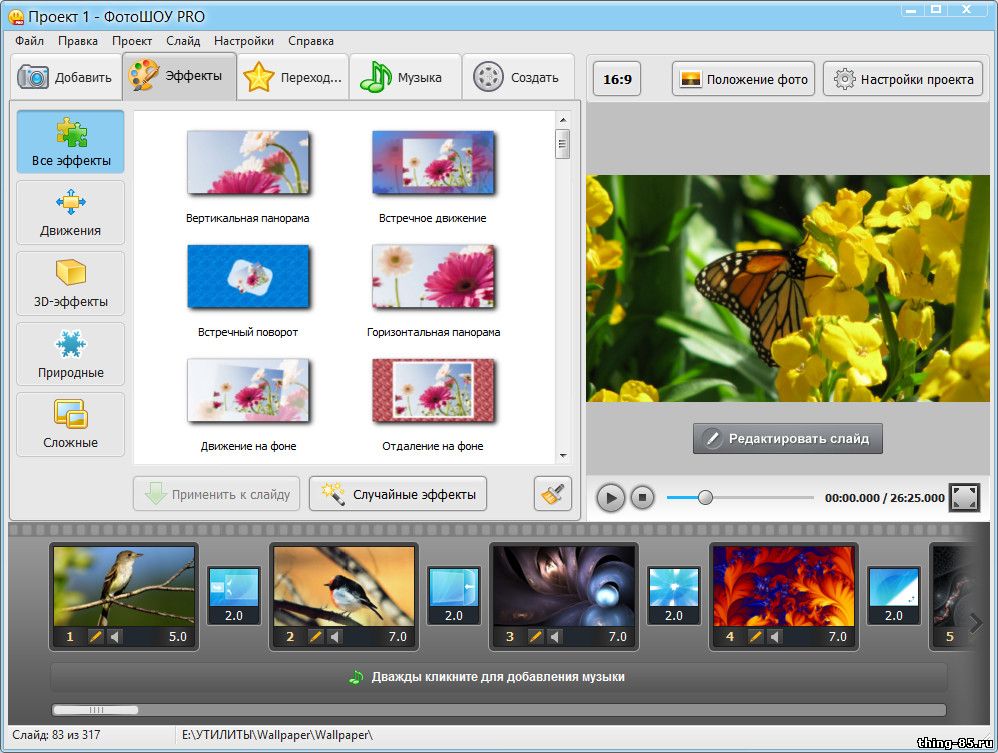
Чтобы применить тему к видеопроекту, выполните следующие действия:
- Нажмите кнопку меню (трехточечная) в правом верхнем углу.
Выберите вариант Темы .
Источник: Windows CentralВыберите тему для списка.
Источник: Windows Central- Нажмите кнопку Воспроизвести , чтобы просмотреть изменения.
- Нажмите кнопку Готово .
После выполнения этих шагов новая тема будет применяться ко всему видео, и вы сможете предварительно просмотреть ее, нажав кнопку Воспроизвести в разделе предварительного просмотра.
Как добавить видеопроект с 3D-эффектами с помощью фотографий
Пожалуй, одна из самых захватывающих функций в приложении «Фото» — это специальные 3D-эффекты, которые вы можете добавить к мультимедийному элементу.
Чтобы добавить 3D-эффекты в видеопроект, выполните следующие действия:
- Открыть Фото .

- Щелкните вкладку Видеоредактор .
Выберите проект, в который вы хотите добавить 3D-эффекты.
Источник: Windows Central- В разделе «Раскадровка» выберите мультимедийный элемент.
Нажмите кнопку 3D-эффекты на панели инструментов.
Источник: Windows CentralЩелкните вкладку Эффекты .
Источник: Windows CentralВыберите 3D-эффект в области предварительного просмотра слева.
Источник: Windows Central- Используйте элементы управления слева, чтобы настроить продолжительность эффекта.
- Щелкните вкладку 3D-библиотека .
Выберите категорию библиотеки.
Источник: Windows Central- Выберите элемент, который нужно добавить к видео.
Используйте элементы управления с левой стороны, чтобы перетащить и разместить элемент в клипе.
Источник: Windows Central (Вы также можете вращать и масштабировать эффект с помощью элементов управления.)
(Вы также можете вращать и масштабировать эффект с помощью элементов управления.)- Используйте элементы управления, чтобы прикрепить элемент к объекту в видеоклипе. Таким образом, даже если камера двигалась во время записи, 3D-эффект останется в нужном месте.
- (Необязательно) Используйте раскрывающееся меню Быстрые анимации для выбора анимации (если применимо).
- Нажмите кнопку Готово .
Выполнив эти шаги, вы получите более интересный клип с 3D-эффектами.
Как сделать резервную копию видеопроекта с помощью фотографий
Видеоредактор приложения «Фото» также позволяет создать резервную копию проекта, чтобы использовать его на другом компьютере.
Чтобы создать резервную копию видеопроекта в приложении «Фото», выполните следующие действия:
- Открыть Фото .
- Щелкните вкладку Видеоредактор .

- Выберите проект для резервного копирования.
- Нажмите кнопку меню (трехточечная) в правом верхнем углу.
Выберите опцию Резервное копирование проекта .
Источник: Windows CentralПодсказка: Вы также можете использовать опцию Дублировать проект , чтобы разделить другое видео с похожими элементами, чтобы сэкономить время.
- Нажмите кнопку Выбрать хранилище резервной копии .
- Выберите расположение папки.
Нажмите кнопку Сохранить .
Источник: Windows Central- Нажмите кнопку ОК .
После выполнения этих шагов у вас будет «.vpd «, содержащий правки проекта и медиафайлы, с которыми вы можете продолжить работу с видео на другом устройстве.
Дополнительные ресурсы по Windows 10
Дополнительные полезные статьи, статьи и ответы на распространенные вопросы о Windows 10 см. На следующих ресурсах:
На следующих ресурсах:
AMD представляет новый графический процессор Radeon RX 6700 XT
Сегодня AMD анонсировала Radeon RX 6700 XT на своем мероприятии, посвященном аппаратному обеспечению. Графический процессор построен на архитектуре AMD RDNA 2.Карта конкурирует с одними из лучших на рынке, включая NVIDIA RTX 3060 Ti и RTX 3070.
PepBlast Video Creator — Создайте слайд-шоу или создайте собственное видео с изображениями и музыкой
PepBlast App — это программа для создания видео для всех, кто хочет создать слайд-шоу или создать видео из изображений / клипов быстро и легко.
Вы можете создать собственное видео за несколько шагов и использовать это современное слайд-шоу изображений для обновления ваших социальных сетей, веб-сайтов, блогов и т. Д. С помощью классных видеороликов, сделанных из фотографий и коротких клипов — ваших собственных медиафайлов или отправленных друзьями и поклонники!
Каждое видео, которое вы создаете на своем смартфоне с помощью PepBlast, имеет множество опций персонализации. Когда вы делаете видео с изображениями , вы можете добавлять музыку, темы и анимацию, чтобы создать совершенно уникальное видео для любого случая или необходимости. Всего несколькими простыми нажатиями вы можете оживить любой набор фотографий и превратить их в потрясающее слайд-шоу , которым можно легко поделиться в Интернете. Будь то Instagram, Facebook, Twitter, электронная почта или другое средство массовой информации, PepBlast должен стать вашим приложением для создания фильмов!
Когда вы делаете видео с изображениями , вы можете добавлять музыку, темы и анимацию, чтобы создать совершенно уникальное видео для любого случая или необходимости. Всего несколькими простыми нажатиями вы можете оживить любой набор фотографий и превратить их в потрясающее слайд-шоу , которым можно легко поделиться в Интернете. Будь то Instagram, Facebook, Twitter, электронная почта или другое средство массовой информации, PepBlast должен стать вашим приложением для создания фильмов!
Как сделать слайд-шоу видео, сделать собственное видео из фотографий и сделать видео с изображениями
Это так просто: создать слайд-шоу видео или создать собственное слайд-шоу с помощью этого удивительного приложения.До PepBlast создание слайд-шоу видео o было невероятно сложным и требовало много времени, и мало кто хотел научиться делать видео из изображений. На самом деле, «как превратить изображения в видео » было трудным вопросом для многих людей. Создание красивого фильма с изображениями состояло из нескольких этапов. Сделав необходимые фотографии, будущему продюсеру видео нужно было поискать в Интернете фоны и анимационные эффекты, которые были доступны для всеобщего использования, или создать эти графические элементы самостоятельно.После завершения этого шага им нужно было найти или обеспечить права на музыку, которую они хотели включить в свои видео. Наконец, когда все эти части будут тщательно собраны, человеку нужно будет загрузить или приобрести программное обеспечение для редактирования видео, импортировать все элементы, которые он хотел бы включить, и научиться использовать часто сложное программное обеспечение для создания своего видео. Их творения, созданные не по вине пользователя, часто были не очень эстетичны. Видео, снятые начинающими кинематографистами, часто не были самыми привлекательными, потому что им не хватало профессионального подхода, необходимого для создания безупречно выглядящих фильмов, которые часто распространяются крупными организациями.
Создание красивого фильма с изображениями состояло из нескольких этапов. Сделав необходимые фотографии, будущему продюсеру видео нужно было поискать в Интернете фоны и анимационные эффекты, которые были доступны для всеобщего использования, или создать эти графические элементы самостоятельно.После завершения этого шага им нужно было найти или обеспечить права на музыку, которую они хотели включить в свои видео. Наконец, когда все эти части будут тщательно собраны, человеку нужно будет загрузить или приобрести программное обеспечение для редактирования видео, импортировать все элементы, которые он хотел бы включить, и научиться использовать часто сложное программное обеспечение для создания своего видео. Их творения, созданные не по вине пользователя, часто были не очень эстетичны. Видео, снятые начинающими кинематографистами, часто не были самыми привлекательными, потому что им не хватало профессионального подхода, необходимого для создания безупречно выглядящих фильмов, которые часто распространяются крупными организациями.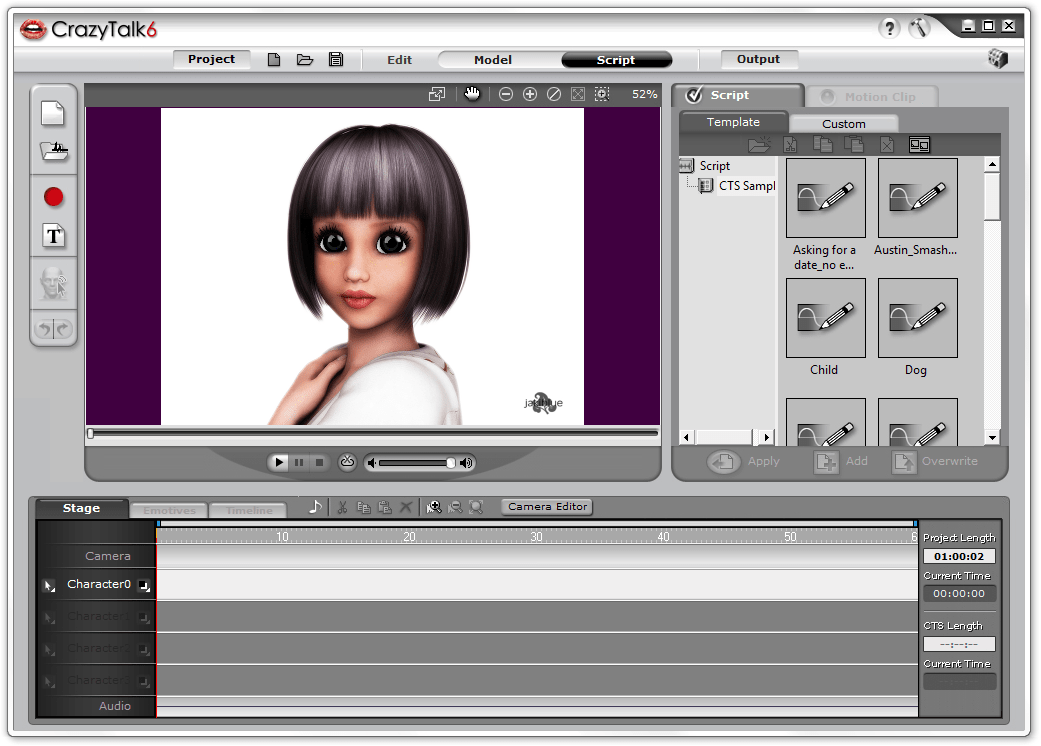
Создайте собственное слайд-шоу и сделайте видео из изображений с помощью PepBlast Movie Creator
К счастью, теперь люди, которые любят фотографии, могут создавать свои собственные крутые анимационные фильмы всего за несколько мгновений благодаря простоте приложения для фильмов PepBlast! Всего за несколько минут ваш фотоальбом превратится в великолепное слайд-шоу. Любые видеоролики, которые вы создаете в PepBlast, можно легко отправить в Интернете своей семье, друзьям, клиентам и многим другим людям! Для создания анимированных видеороликов с тысячами бесплатных дизайнов, которые поставляются вместе с приложением, требуется всего несколько нажатий.Вы также можете проявить свои творческие таланты, и создаст свой собственный дизайн для этого особого случая. Создавать видео с помощью PepBlast легко, быстро и весело. Видео можно отправлять друзьям напрямую по электронной почте или публиковать в социальных сетях. Слайд-шоу — отличный способ вспомнить особые события, такие как дни рождения, вечеринки или другие групповые мероприятия, и поделиться ими со своими друзьями и семьей.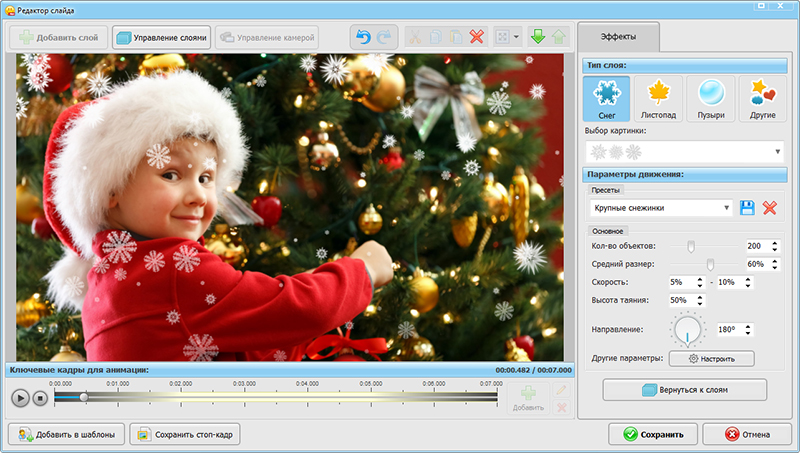 Вы можете включить любое персонализированное сообщение, которое хотите, чтобы оно идеально подходило для любого случая или события.
Вы можете включить любое персонализированное сообщение, которое хотите, чтобы оно идеально подходило для любого случая или события.
Всем, кто любит фотографии и хочет создавать анимированные слайд-шоу, следует установить PepBlast сегодня!
Создатели PepBlast
PepBlast был создан Photozig, Inc .:
Веб-сайт: www.photozig.com
Электронная почта: информация на photozig dot com
Photozig, Inc.
Исследовательский парк НАСА
P.O. Box 128
Moffett Field, CA 94035-0128
Соединенные Штаты Америки
Создатель слайд-шоу | Создавайте потрясающие слайд-шоу из видео
С легкостью объединяйте свои фотографии и видеоклипы в интерактивном режиме в анимированное слайд-шоу, презентацию или рекламу (с музыкой).Отредактируйте один из этих верных шаблонов или выберите другой из библиотеки шаблонов Biteable.
Начните с одного из этих видео
Как создать слайд-шоу за минуты
- Откройте Biteable на компьютере, планшете или мобильном телефоне.

- Выберите шаблон видео слайд-шоу. Регулярно добавляются новые опции.
- Войдите или создайте новую учетную запись Biteable — зарегистрируйтесь здесь.
- Настройте свой шаблон, добавив в него текст и собственные фотографии, видео и музыку. Или начать с нуля.
- Поделитесь своим слайд-шоу в социальных сетях, вставьте его на свой сайт или загрузите для дальнейшего использования.
❤️ Кусок. Очень проста в использовании, выглядит очень профессионально, и команда постоянно ее дополняет и улучшает. Поддержка также быстрая и эффективная.
Легко. Недорого. Отличные результаты. Но, прежде всего, Biteable обновляет и добавляет новые предметы, НЕ требуя дополнительных денег!
Начало работы
Превратите свои фотографии и видео в нечто (очень) особенное.
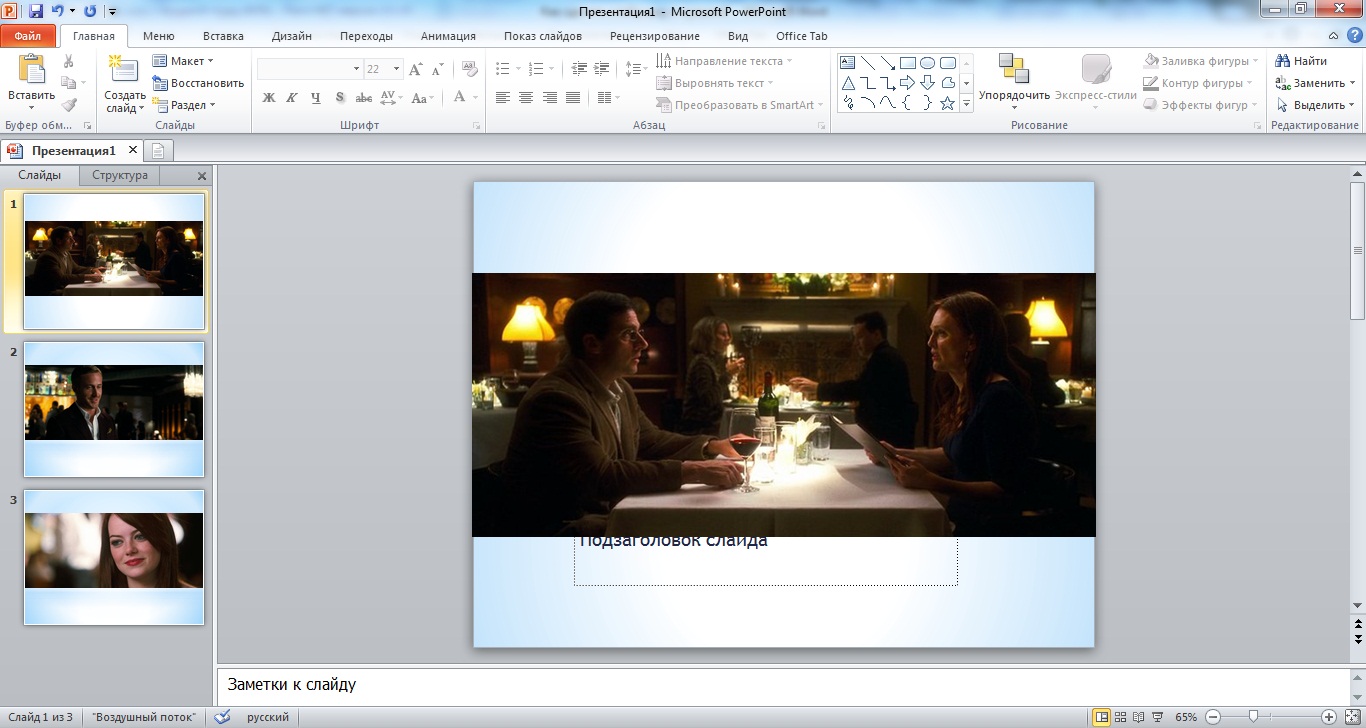
Ваши фотографии и видео могут быть более полезными, чем вы думаете (особенно если у вас есть бизнес).Люди визуальны по своей природе, и ничто не убеждает лучше, чем слайд-шоу.
К 2019 году 80% всего онлайн-трафика будет составлять видео. Для этого есть веская причина: все любят видео. Маркетологи, использующие видео, увеличивают доход на 49% быстрее, чем пользователи, не использующие видео.
Добейтесь желаемого успеха с помощью слайд-шоу мирового класса, которое вы сделали сами (за считанные минуты). Это проще, чем ты думаешь.
Увеличивайте и увеличивайте свои продажи
Независимо от того, продаете ли вы или собираете потенциальных клиентов, вы получите результаты быстрее с помощью настраиваемого слайд-шоу.Благодаря своей универсальности слайд-шоу можно повторно использовать множеством способов: от публикации в социальных сетях и на вашем веб-сайте до прямого маркетинга в электронных письмах и презентациях.
Программное обеспечение Biteable для создания слайд-шоу позволяет легко превратить ваши фотографии и видео в потрясающие слайд-шоу.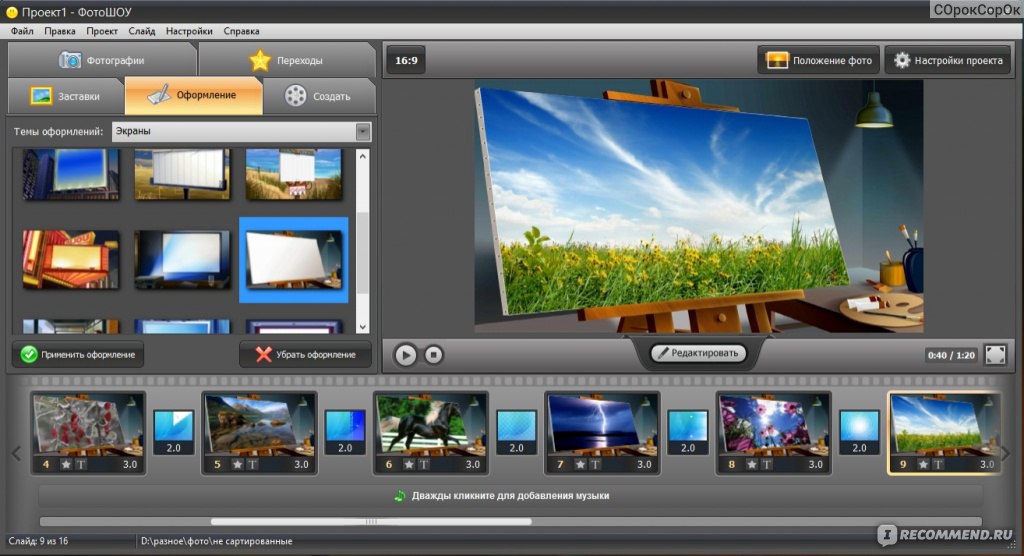 Интерфейс быстрый и простой, а библиотека Biteable содержит все необходимое для профессиональных результатов. Начните с шаблона Biteable, и все будет в несколько кликов.
Интерфейс быстрый и простой, а библиотека Biteable содержит все необходимое для профессиональных результатов. Начните с шаблона Biteable, и все будет в несколько кликов.
Продайте свое мероприятие или курс
Продвигайте мероприятия и курсы намного проще с помощью отличного слайд-шоу.Точно настроенное слайд-шоу не только дает вам профессиональное преимущество, но и позволяет привести убедительные аргументы.
Используйте средство создания слайд-шоу Biteable, чтобы легко объединять фотографии, видео, отзывы и аналитические данные в одно видео. Поделитесь им в Интернете и лично, чтобы быстрее занять свои места.
Зажигайте людей
Лучший способ заинтересовать людей практически всем — это слайд-шоу. Хотите, чтобы друзья и семья наслаждались фотографиями из отпуска? Используйте слайд-шоу.Хотите, чтобы руководству понравилась ваша презентация? Используйте слайд-шоу. Хотите больше подписчиков? Вы догадались — используйте слайд-шоу.
Сделайте ваше слайд-шоу максимально увлекательным с помощью лучшего программного обеспечения для создания слайд-шоу: Biteable. Комбинируйте и комбинируйте свой собственный контент с огромным набором анимации и эффектов, чтобы создавать видео, захватывающие дух, ваша аудитория будет смотреть их от начала до конца.
Комбинируйте и комбинируйте свой собственный контент с огромным набором анимации и эффектов, чтобы создавать видео, захватывающие дух, ваша аудитория будет смотреть их от начала до конца.
Создайте учетную запись и сделайте потрясающее слайд-шоу в кратчайшие сроки
Основы
Создайте свое первое слайд-шоу (не вспотев)
С видео слайд-шоу у вас гораздо больше шансов выделиться из толпы.В социальных сетях видео распространяются на 1200% чаще, чем текст и изображения вместе взятые. Точно так же видео на целевой странице может увеличить конверсию на 80% и более.
Представьте, чего вы добьетесь с помощью великолепного слайд-шоу. Все, что вам нужно, — это шаблон Biteable и время, необходимое для того, чтобы выпить кофе.
Начните с профессионального шаблона
Biteable предлагает огромный выбор готовых к использованию шаблонов, которые помогут вам быстро начать работу. Их создают профессиональные аниматоры и маркетологи, поэтому каждое созданное вами видео будет красивым и эффективным.
Их создают профессиональные аниматоры и маркетологи, поэтому каждое созданное вами видео будет красивым и эффективным.
Начните с выбора шаблона из галереи. Их сотни, удобно разделенные по типам. В зависимости от вашей аудитории и бренда вы можете выбирать между юмористическим, техническим, профессиональным и множеством других стилей.
Персонализируйте изображения, видео и текст
Загружать собственные видео и фотографии очень просто. Нажмите «Загрузить», затем выберите «Изображение» или «Видео». Перейдите к контенту, который вы хотите использовать на жестком диске, нажмите на него, и он появится в Biteable.Или вы можете перетащить его со своего жесткого диска в предоставленное поле (вам может потребоваться на секунду навести курсор мыши, прежде чем он упадет, чтобы он зарегистрировался).
Затем обновите текст в вашем видео. Либо настройте пример, представленный в шаблоне, либо придумайте что-то новое. Если вы предпочитаете рассказ без слов, вы можете полностью удалить текст. Вы капитан этого корабля.
Вы капитан этого корабля.
Интегрируйте цвета вашего бренда
Не останавливайтесь на достигнутом, поднимите слайд-шоу на новый уровень с помощью цветов вашего бренда.Нажмите «Цвет» вверху страницы, чтобы открыть палитру цветов и выбрать цвета своего бренда.
Завершите свое слайд-шоу идеальной музыкальной дорожкой. Выберите песню из библиотеки Biteable или загрузите ее из своей коллекции.
Правильная песня необходима для слайд-шоу, которое вы будете отправлять по электронной почте, размещать на YouTube или встраивать на свой веб-сайт. Если вы собираетесь показывать слайд-шоу лично или в социальных сетях, звук менее важен, поэтому вы можете вообще отключить звук.
Мне нравится этот инструмент! Это позволяет мне очень быстро создавать профессиональную анимацию. Моим клиентам понравились видеофрагменты, которые я создал с помощью Biteable.
Советы профессионалов
3 секрета превосходного качества слайд-шоу
У отличных слайд-шоу есть три общие вещи. Забудьте о них, и ваши зрители останутся без внимания.Помните о них, и ваши взгляды будут стремительно расти.
Забудьте о них, и ваши зрители останутся без внимания.Помните о них, и ваши взгляды будут стремительно расти.
1. Расскажите историю
Чтобы добиться успеха, всем видео нужна история. Будь то 7-секундная реклама на YouTube или двухминутный пояснитель на вашем веб-сайте, вы должны рассказать историю. Вот две структуры истории, которые легко освоить:
Чтобы убедиться, что вы все поняли правильно, начните с шаблона Biteable. Каждый шаблон создан для того, чтобы дать вашей истории максимальный эффект.
2. Делайте текст коротким
Когда дело доходит до видео, несколько слов помогут вам продвинуться дальше, чем многое.Пусть говорят ваши видео и фотографии. Сделайте текст кратким, и ваши зрители полюбят вас за него.
К счастью, каждая сцена в вашем видео Biteable содержит рекомендуемое количество символов, чтобы ваш текст был четким. Не выходите за рамки, и ваше видео будет кратким и легко читаемым.
3. Сделайте визуально впечатляющим
Любое отличное видео приятно смотреть. Biteable предлагает множество опций, которые сделают ваше слайд-шоу максимально увлекательным. Выбирайте из огромного количества анимаций, профессиональных видеоклипов и множества текстовых эффектов.
Biteable предлагает множество опций, которые сделают ваше слайд-шоу максимально увлекательным. Выбирайте из огромного количества анимаций, профессиональных видеоклипов и множества текстовых эффектов.
Весь контент, доступный на Biteable, разработан нашей профессиональной командой аниматоров и маркетологов. Если вы наняли фрилансера или агентство для создания одного и того же слайд-шоу, это обошлось бы в тысячи. С Biteable вы получаете такое же качество за небольшую часть цены.
Попробуйте прямо сейчас — зарегистрируйтесь здесь!
Дополнительная литература
Повысьте свои навыки создания слайд-шоу на несколько ступеней
Дайте себе несправедливое преимущество перед конкурентами с помощью блога Biteable.Это руководство по маркетингу с помощью видео для инсайдеров.
Photo Video Maker с музыкой
— Какой из лучший производитель фото и видео ?
— Как сделать видео с картинками и музыкой?
Знаете, все больше и больше людей любят делиться фотографиями и видео с друзьями и семьей, потому что это делает их ближе и счастливее.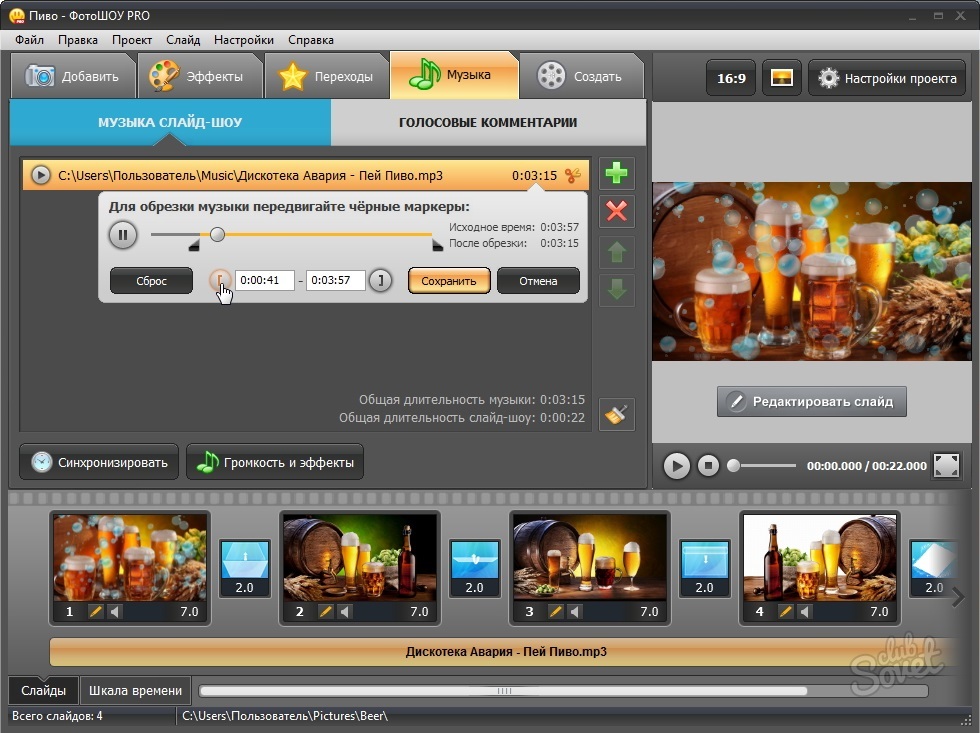 Таким образом, это отличная идея создать видео из фотографий, чтобы поделиться с кем угодно.
Таким образом, это отличная идея создать видео из фотографий, чтобы поделиться с кем угодно.
Но …
… проблема для большинства людей в этой ситуации заключается в том, как превратить живое фото в видео или сделать видео с фотографиями и музыкой. Если вас тоже расстраивает эта проблема, лучший ответ вы найдете в этом посте.
Этот пост направит вас к:
— Изучите лучшее программное обеспечение для создания фото-видео с его функциями;
— Подробное руководство по преобразованию живого фото в видео за несколько кликов;
— Получите расширенные навыки редактирования, чтобы улучшить качество вашего фото-видео;
— Примените к своим работам более 1000 видеоэффектов.
А теперь давайте начнем путешествие.
Filmora Video Editor — лучший видеоредактор, который вам стоит приобрести
Filmora Video Editor для Windows (или Filmora Video Editor для Mac) — это программа для редактирования видео, которая помогает пользователям конвертировать, преобразовывать или напрямую создавать видео с фотографий.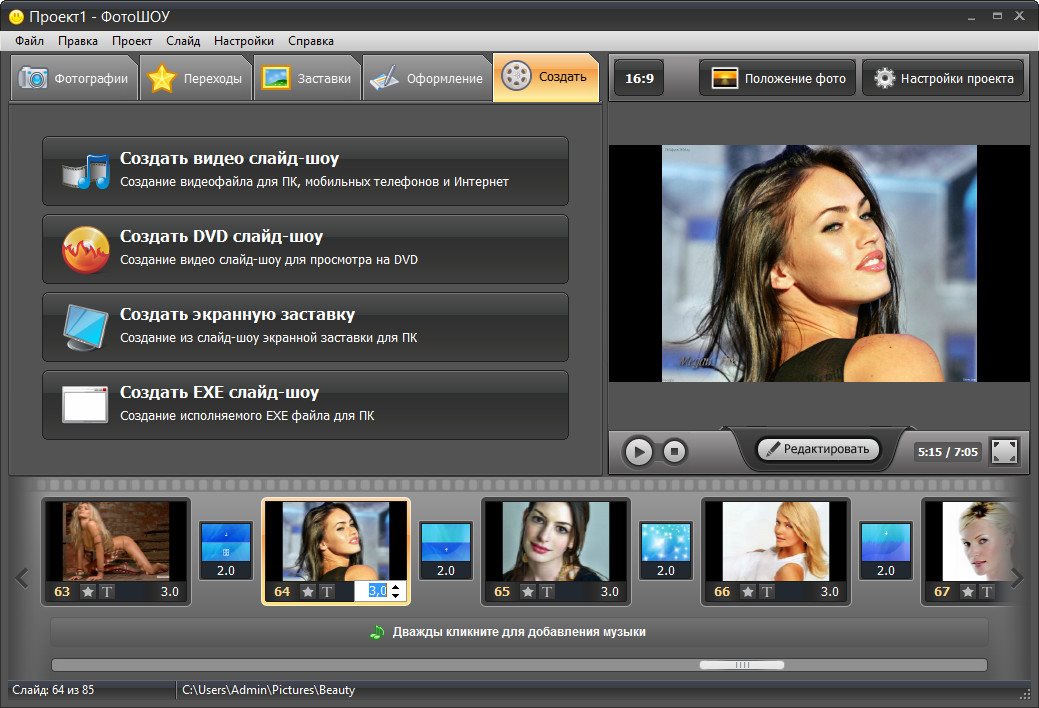 Он поддерживает наиболее широко используемые форматы изображений: BMP, JPG, PNG, GIF, TIF, ICO и экспортирует видео практически во все популярные видеоформаты по своему усмотрению.
Он поддерживает наиболее широко используемые форматы изображений: BMP, JPG, PNG, GIF, TIF, ICO и экспортирует видео практически во все популярные видеоформаты по своему усмотрению.
Эта программа позволяет создавать видео с фотографиями и музыкой, а также предоставляет большое количество фоновой музыки, переходов, фильтров, текстовых эффектов и т. Д.чтобы сделать ваше видео потрясающим.
Почему стоит рекомендовать этот фоторедактор как один из лучших вариантов?
- Импортируйте живые фотографии, изображения, музыку, видео и т. Д. С локального диска или социальной платформы (Facebook, Instagram и т. Д.) Для редактирования.
- Перетащите фотографии на шкалу времени и сразу превратите живое фото в видео.
- Добавляйте, обрезайте, ускоряйте, замедляйте, переворачивайте видео или применяйте более 1000 видеоэффектов в соответствии с вашими потребностями.
- Отрегулируйте контрастность, насыщенность, яркость, оттенок и другие параметры для повышения качества видео.

- Экспортируйте фото-видео в определенный формат, на устройство или загрузите его на YouTube или Viemo для публикации по своему усмотрению.
[Учебник] Как сделать видео с фотографиями и музыкой?
Ниже приведены подробные инструкции по использованию средства создания видеоизображений для создания видео с изображениями и музыкой.
Шаг 1. Импорт видеоклипов в Filmora Video Editor
С помощью мыши перетащите нужный файл в интерфейс редактирования или используйте параметр «Импорт», чтобы добавить в программу свои собственные фотографии и видеоклипы из библиотеки.Как я уже упоминал, поддерживаются несколько форматов фотографий. Не стесняйтесь импортировать свои фотографии. Если вы планируете добавить к видео фоновую песню, также импортируйте музыку.
Шаг 2: Сделайте слайд-шоу из фотографий
В области мультимедиа перетащите фотографии и видеоклипы на шкалу времени. Обратите внимание, что вы должны сначала изменить порядок файлов, а затем по одному перетащить их на шкалу времени.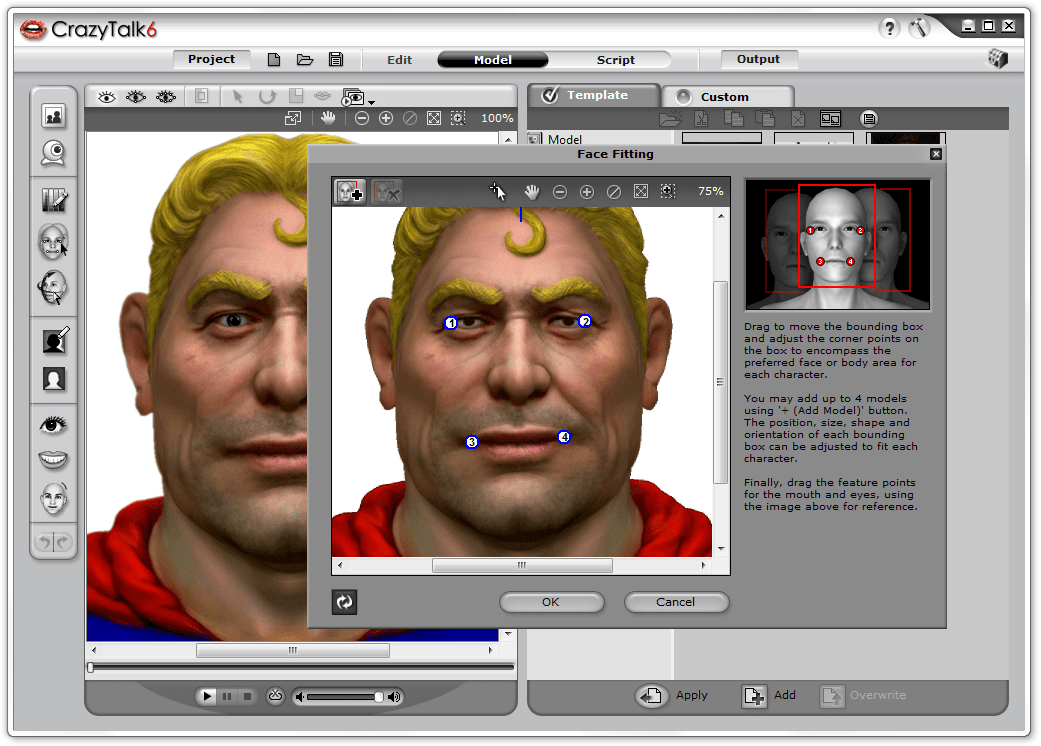 Что касается фоновой музыки, перетащите ее в музыкальную область на временной шкале.
Что касается фоновой музыки, перетащите ее в музыкальную область на временной шкале.
Шаг 3. Отредактируйте и настройте фото-видео
Теперь пришло время редактировать и настраивать добавленные фотографии по своему усмотрению. Вы можете внести следующие изменения:
— Обрезка, кадрирование или панорамирование отснятого материала в соответствии с вашими потребностями;
— Создайте привлекательное вступление или завершение для целевого видео;
— Применяйте эффекты, такие как переходы, заголовки, фильтры, наложения и т. Д., Чтобы сделать видео потрясающим;
— Регулировка громкости звука, скорости и т. Д.чтобы сделать его подходящим для вашего контента.
Вы можете проверить следующие статьи, чтобы узнать, как легко настроить видео с помощью Filmora photo video maker.
— Как отредактировать видео за 3 минуты?
— Как разделить видео по своему усмотрению?
— Как сделать видео с разделенным экраном
— 100+ бесплатных эффектов перехода видео, которые вы могли бы использовать в
Шаг 4.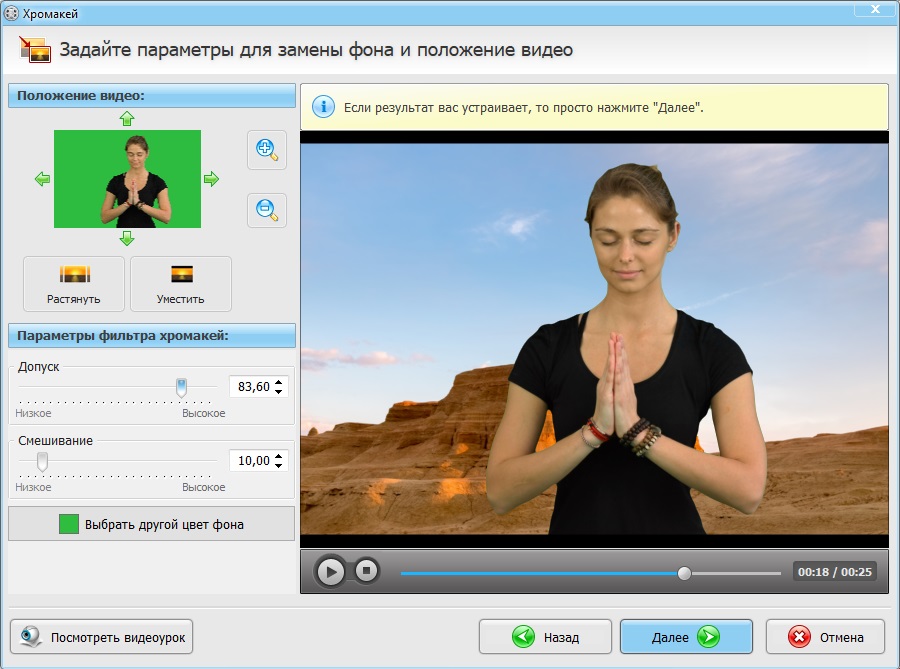 Экспорт видео
Экспорт видео
Когда все будет сделано, нажмите кнопку «Экспорт», чтобы экспортировать отредактированное видео.Есть несколько вариантов экспорта видео в зависимости от его использования. Вы можете напрямую загрузить его на YouTube, Vimeo и т. Д., Введя данные своей учетной записи или сохранив на компьютере, планшетах или смартфонах для игры.
Запись в конце
На рынке существует множество производителей видео и бесплатных слайд-шоу. Почему мы рекомендуем вам Filmora Video Editor?
Как видно выше,
Filmora Video Editor прост в использовании и функционален, и он действительно подходит для новичков или полупрофессионалов для создания и редактирования видео на ПК или Mac.
Но если вы профессиональный видеоредактор и просто хотите снимать видео с изображениями и музыкой, вы все равно можете предпочесть Filmora Video Editor вместо Adobe Premiere Pro CC или Adobe After Effects, потому что его интуитивно понятный интерфейс экономит ваше время.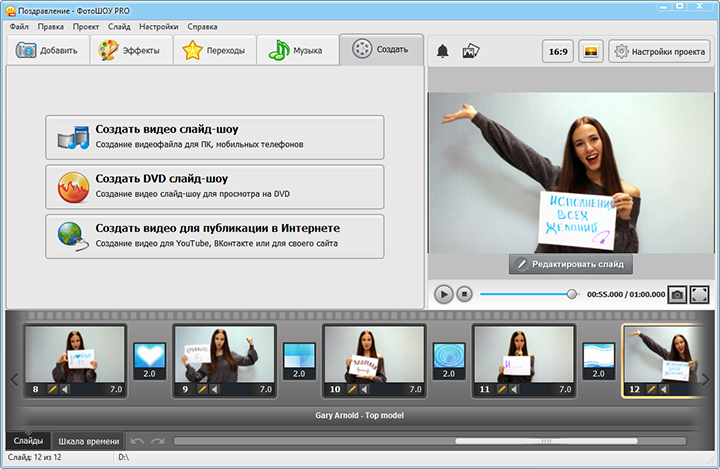

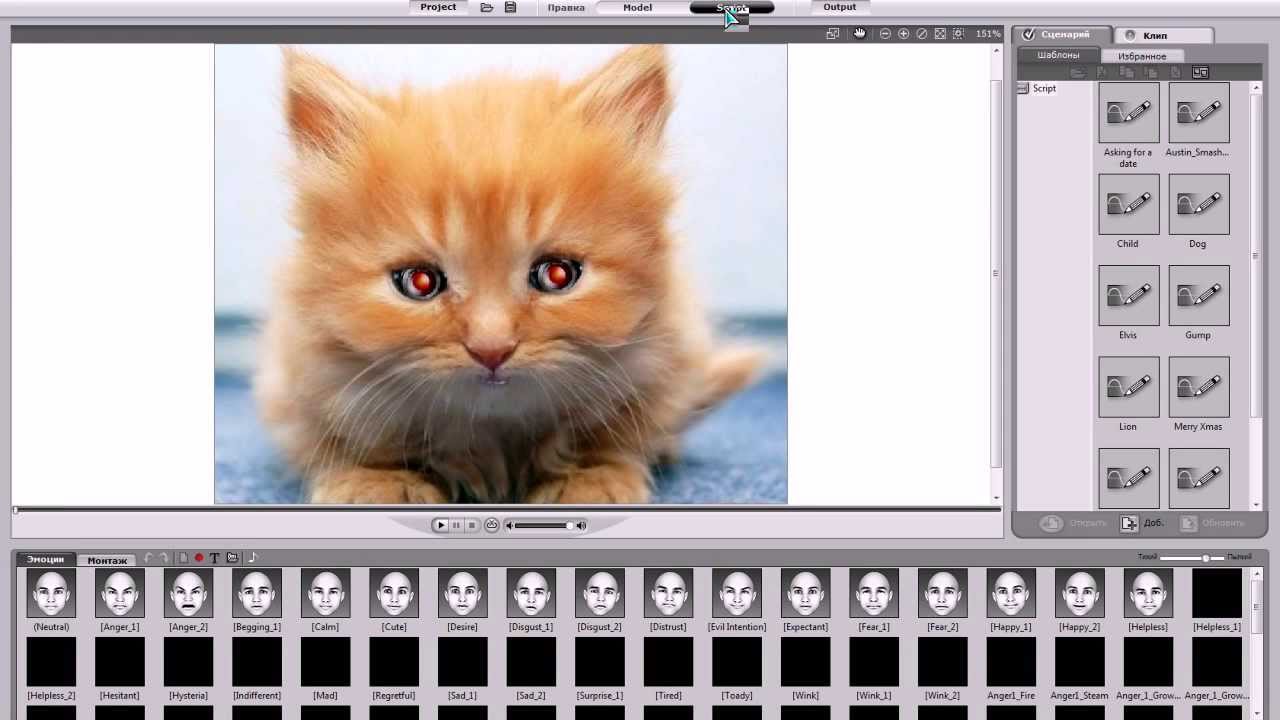 В своем примере выбрал шаблон про летние каникулы.
В своем примере выбрал шаблон про летние каникулы.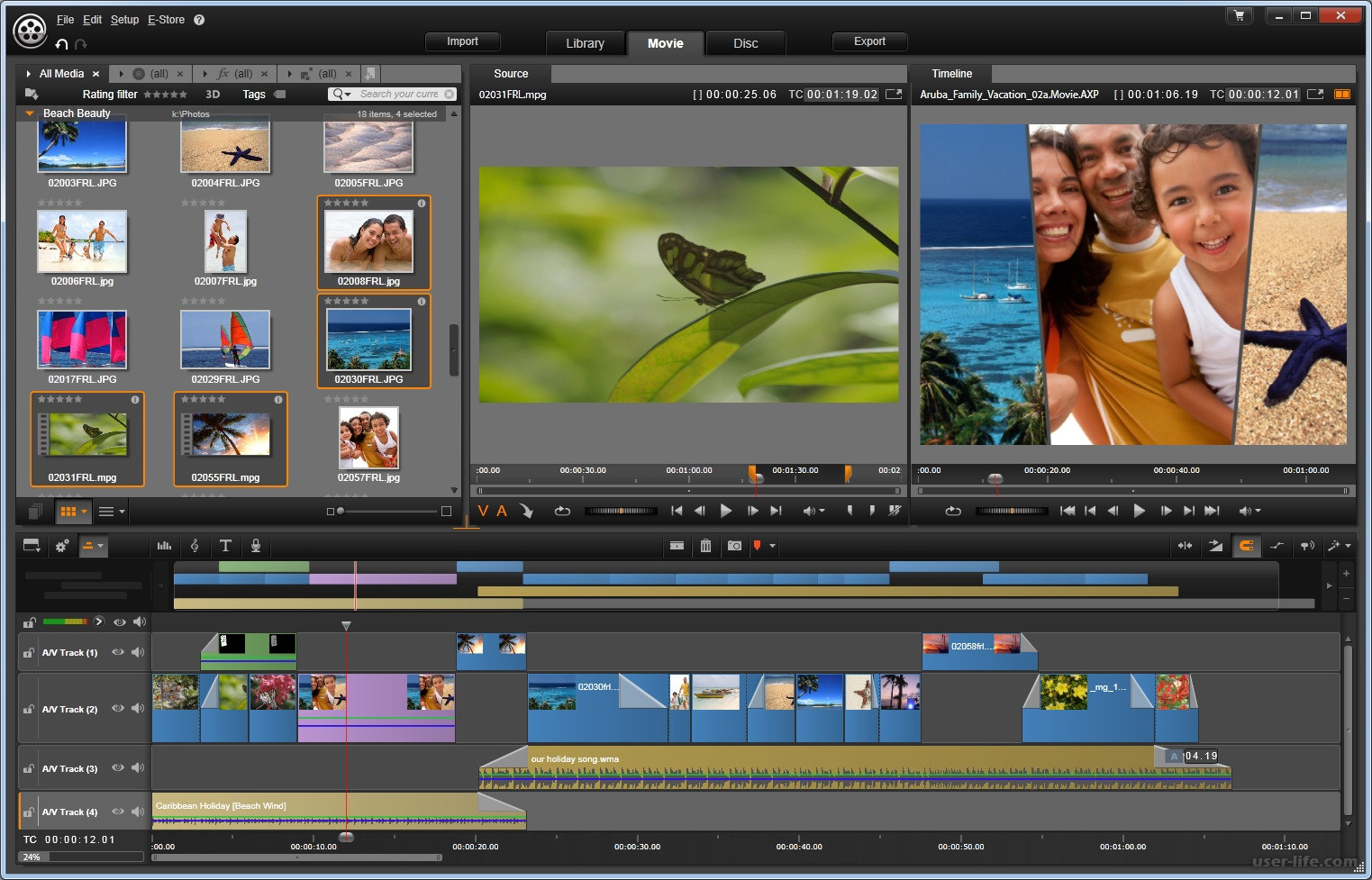 скрин ниже).
скрин ниже).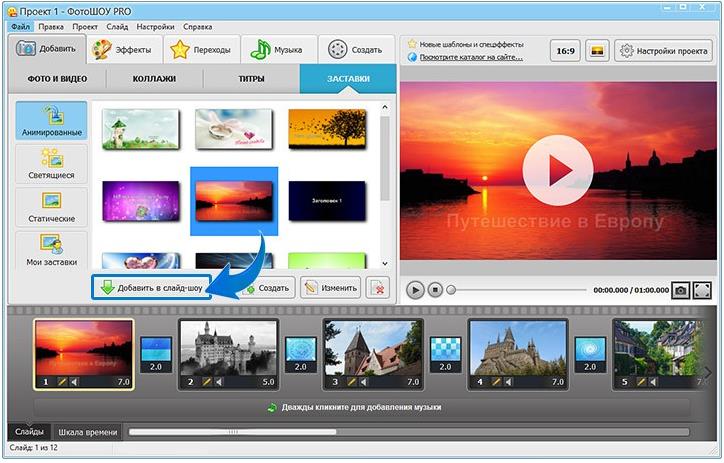 На этом мои поздравления — слайд-шоу готово!
На этом мои поздравления — слайд-шоу готово!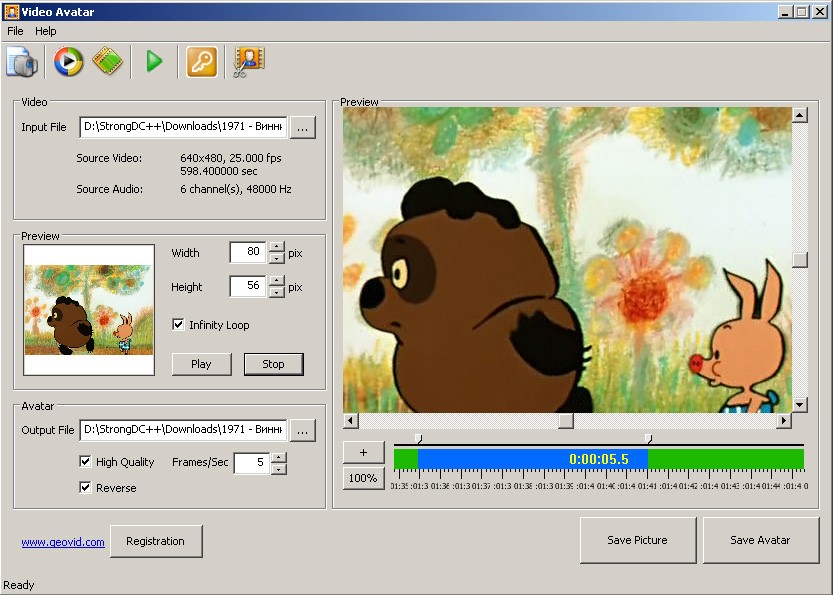 Рекомендую остановиться на «Пустая презентация».
Рекомендую остановиться на «Пустая презентация».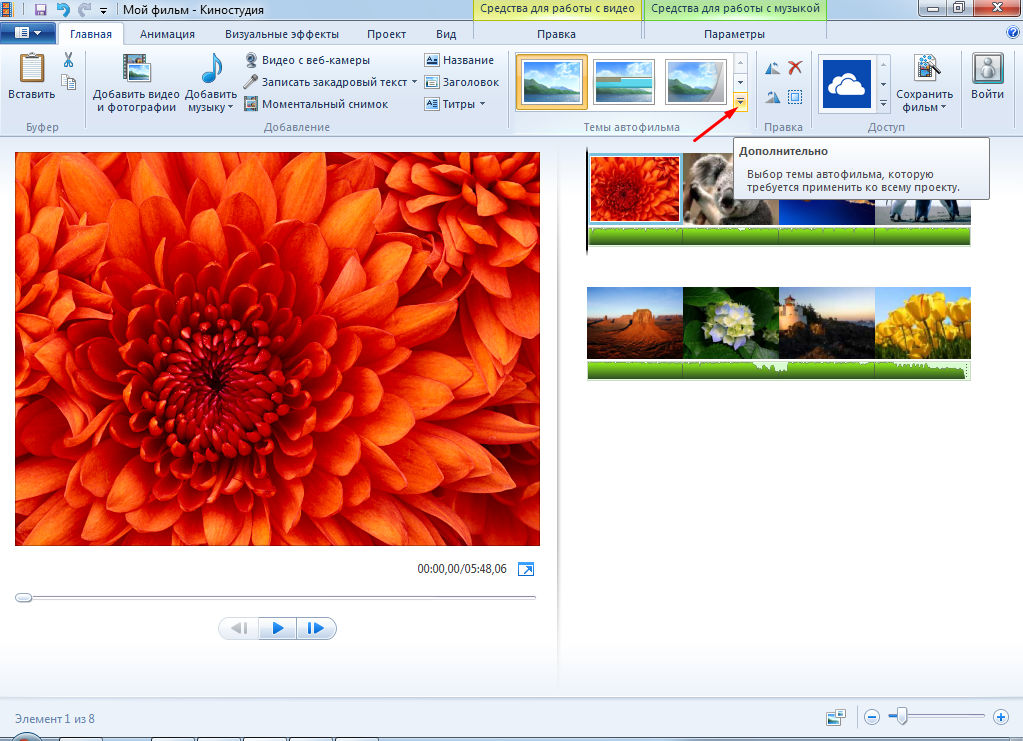 Для их настройки — откройте раздел «Переходы» и выберите оный на каждый слайд. Выбор достаточно широкий, среди них есть: выцветание, сдвиг, появление, панорама, вырезание и т.д.
Для их настройки — откройте раздел «Переходы» и выберите оный на каждый слайд. Выбор достаточно широкий, среди них есть: выцветание, сдвиг, появление, панорама, вырезание и т.д.
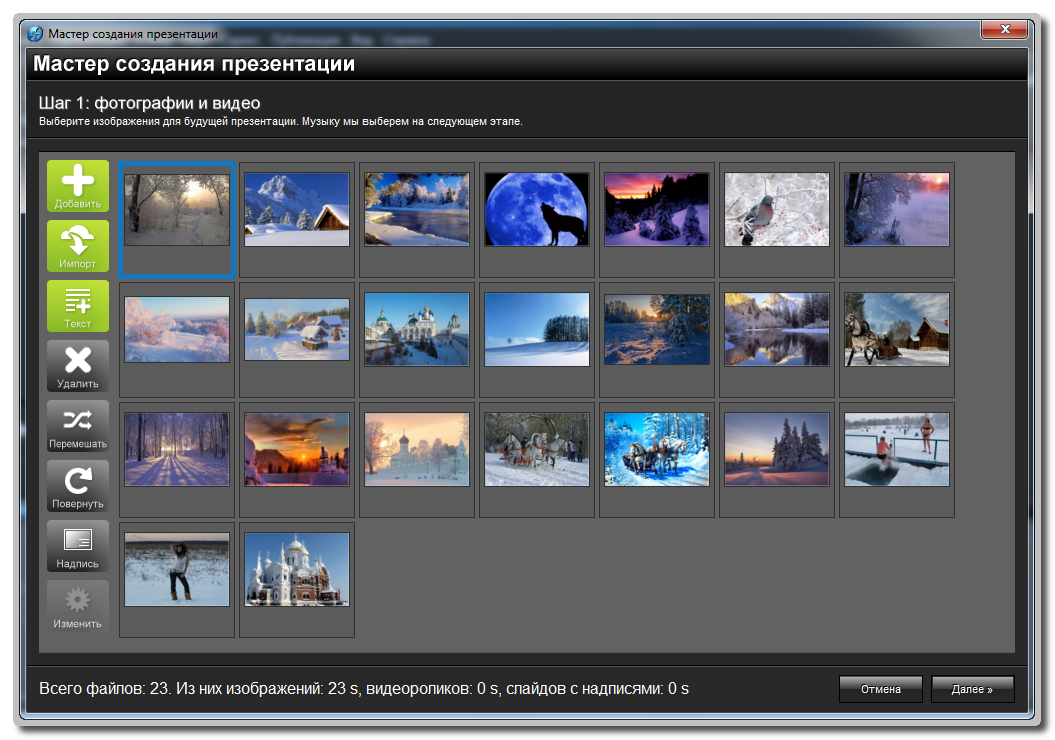

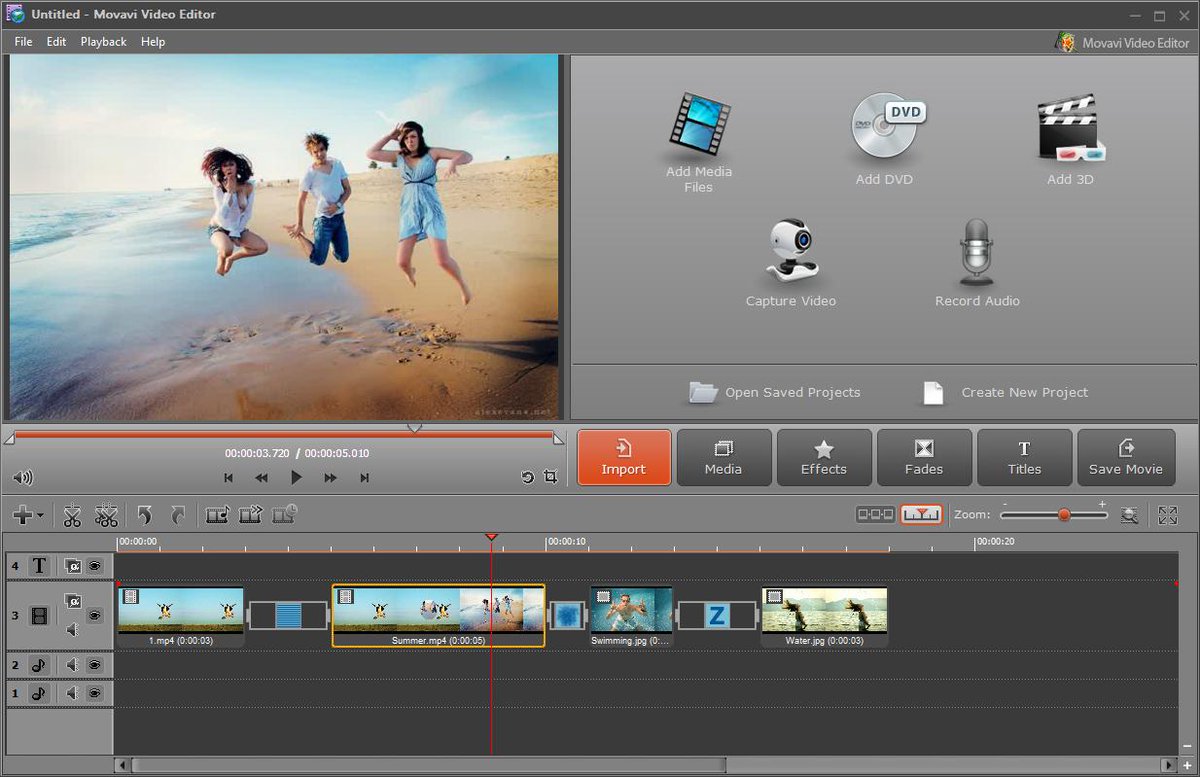
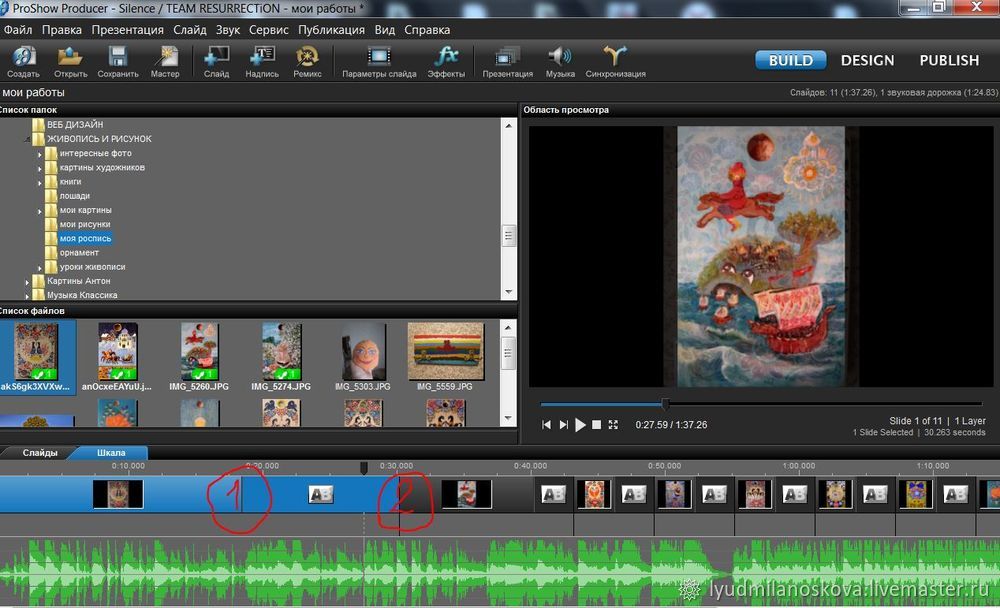
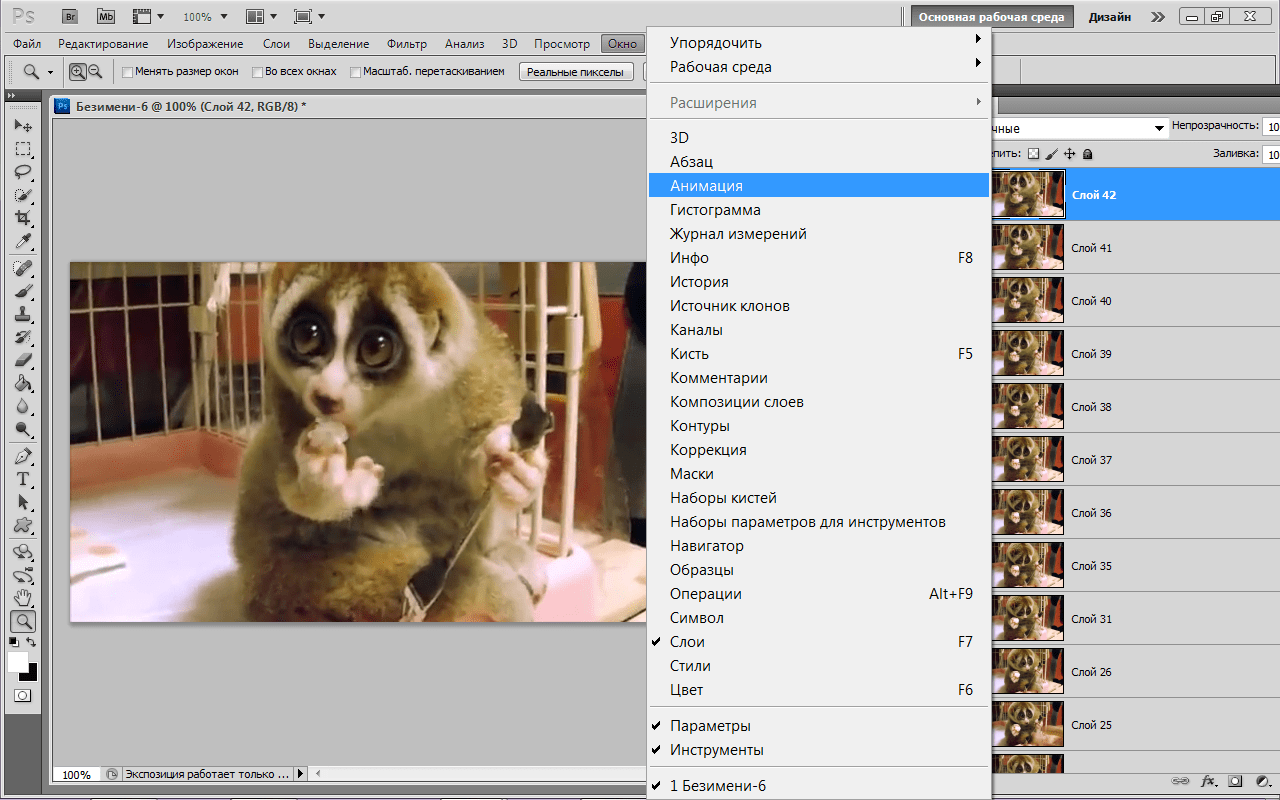
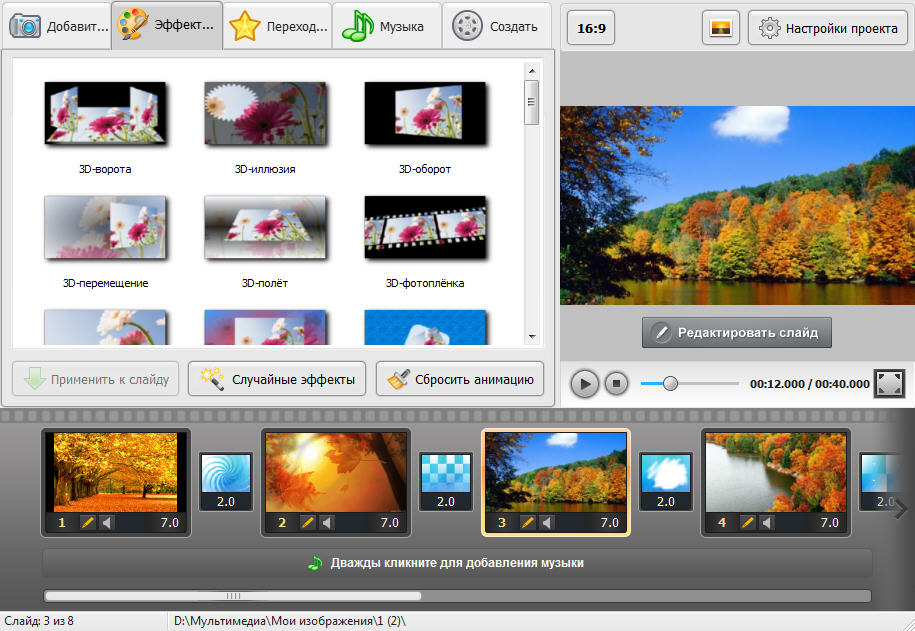
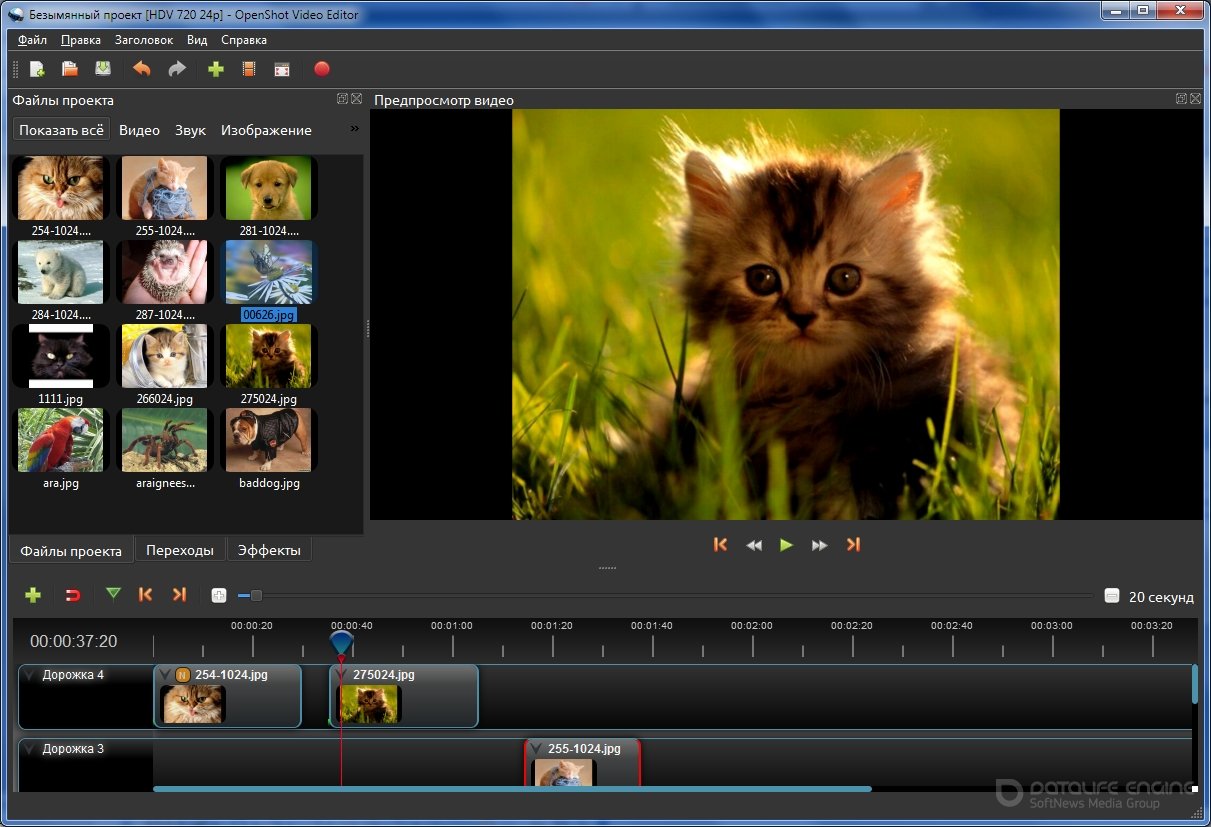
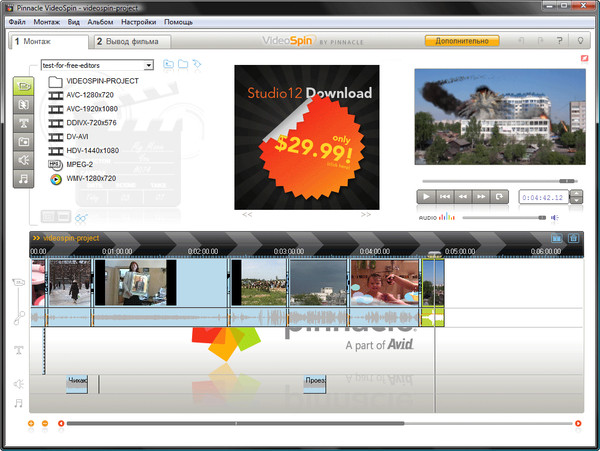
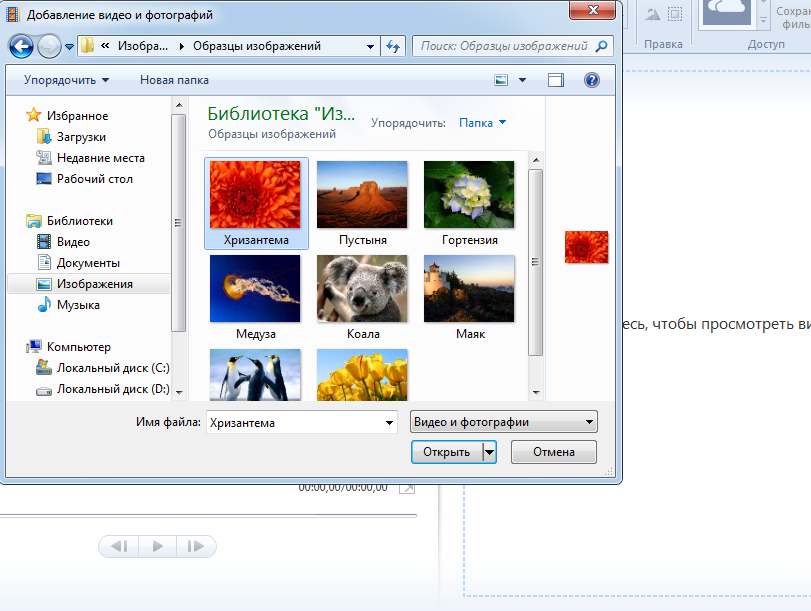


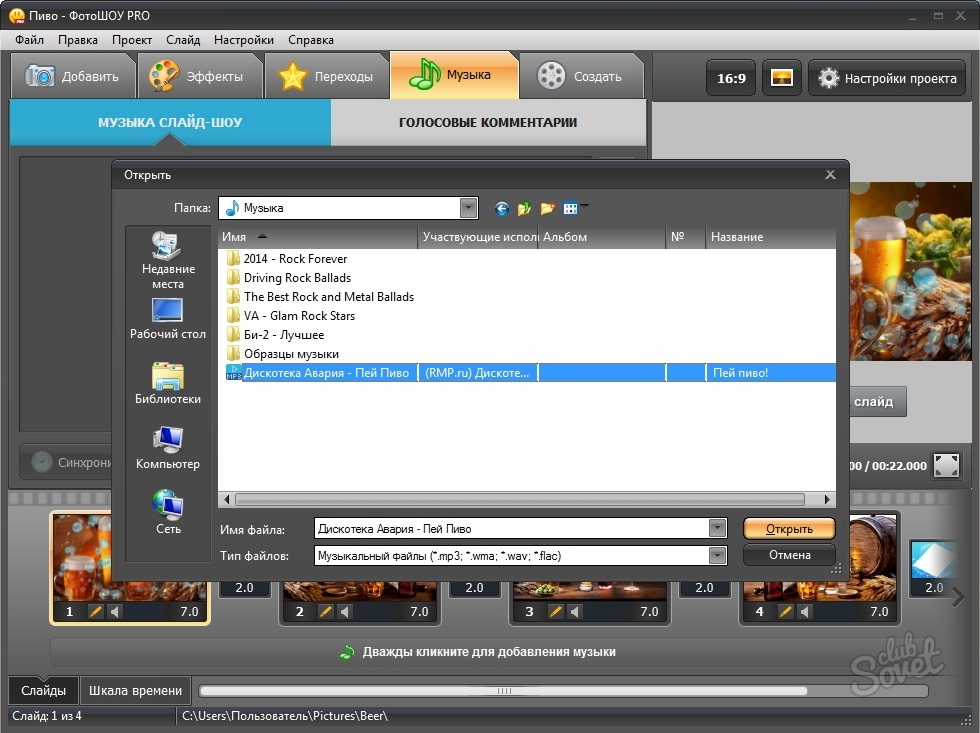
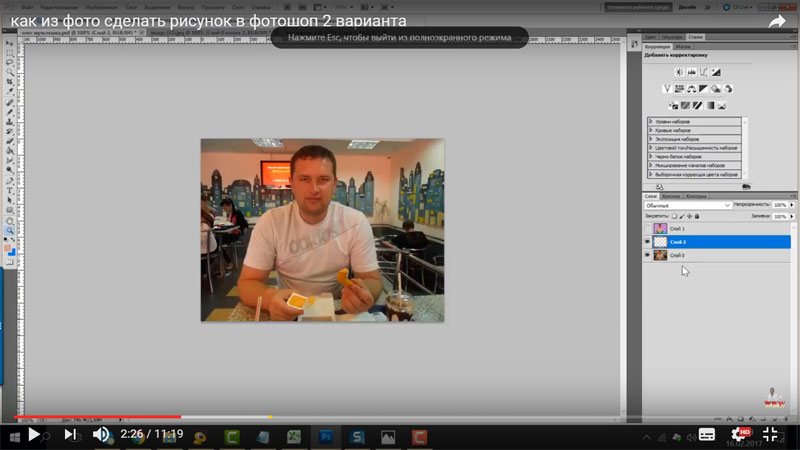 (Вы также можете вращать и масштабировать эффект с помощью элементов управления.)
(Вы также можете вращать и масштабировать эффект с помощью элементов управления.)