Несколько слов о Smart Sharpen: pavel_kosenko — LiveJournal
В своей статье Синдром малорезкости я сделал предположение, что любой способ повышения резкости так или иначе можно свести к работе с фильтром Unsharp Mask (а в самом общем виде к фильтрам группы Filter — Blur). В последствии я получил много вопросов о том, почему в статье не упомянут инструмент Smart Sharpen, который появился в Adobe Photoshop CS2. Вроде бы как он настолько прогрессивен, что его действие подобно волшебству.
На самом деле ответ прост — в своем исследовании я старался познать не конкретные инструменты, а сами принципы повышения резкости. Фильтр Unsharp Mask в этом ракурсе был рассмотрен в качестве базового, т.к. все методы так или иначе сводятся к работе с ним. Остальные фильтры меня не интересовали именно по причине своей вторичности — инструментов и способов много, у меня не было цели описывать каждый. Понимая принципы, изучение конкретных инструментов и даже придумывание собственных не составляет труда. Однако если многих интересует именно Smart Sharpen, почему бы не разобраться в том, как он работает. Мне вот уже тоже интересно стало.
Первое, что я выяснил — как бы нам этого не хотелось, Smart Sharpen не является революционным инструментом. Всё, что позволяет делать этот фильтр, можно сделать с помощью нерезкого маскирования, т.е. используя лишь фильтры группы Filter — Blur. Никакой тайны в работе фильтра нет и его действие предельно понятно. Однако Smart Sharpen достоен нашего внимания как минимум по двум причинам:
- Этот фильтр даёт весьма удобный доступ к раздельному шарпингу для светлых и темных областей изображения.
- Позволяет прямо в интерфейсе управлять алгоритмом размытия, который используется для нерезкого маскирования. В частности, это может быть полезным при попытках избавиться от «шевелёнки».
Smart Sharpen
Источник: http://photoshoptips.net/2006/03/09/smart-sharpen© Аффтара статьи определить не удалось
(картинки оригинальные)
Smart Sharpen — новая фича, появившаяся в Adobe Photoshop CS2. К сожалению, этот фильтр не доступен в предыдущих версиях Adobe Photoshop. Это первое изменение в меню Filter — Sharpen за 14 лет!
Вызвать фильтр можно из меню Filter > Sharpen > Smart Sharpen.
Первое, что бросается в глаза — опция переключения между режимами Basic (Базовый) и Advanced (Расширенный). Далее располагается выпадающее меню Settings, которое позволяет сохранять настройки и возвращаться к ним в будущем. Еще ниже мы видим элементы управления параметрами Amount и Radius.
Пока что всё это очень напоминает инструмент Unsharp Mask. Разница заключается в выпадающем меню Remove, в котором к выбору доступны три варианта — Gaussian Blur, Lens Blur и Motion Blur. Каждая из этих опций указывает на тип размытия, который мы хотим удалить. И наконец, если выбрать опцию Advanced, то перед нами появятся три дополнительные закладки — Sharpen (Резкость), Highlights (Света) и Shadows (Тени). Эти параметры позволяют управлять резкостью раздельно для средних, светлых и темных тонов. Это весьма полезно, потому что частенько тени требуется пошарпить не так сильно, как светлые области (или наоборот).
Теперь рассмотрим подробно все элементы управления Smart Sharpen.
Remove
Эта опция позволяет нам устранять нерезкость, причиной которых являются три типа размытия — Gaussian blur, Lens blur и Motion blur.
Удаляем Gaussian Blur
Размытие Gaussian Blur очень похоже на то, что мы видим, когда картинка получилась вне фокуса. Используйте этот вариант, если ваше изображение имеет равномерно мягкое размытие, без областей с нормальной резкостью. Remove Gaussian Blur скорее всего исправит проблему, если картинка незначительно вне фокуса. Действие этой опции очень похоже на Unsharp Mask, фактически ничего нового.
(применено размытие Gaussian Blur)
(после применения Smart Sharpen, Remove Gaussian Blur)
Удаляем Lens Blur
«Линзовое» размытие очень похоже на Gaussian’овское, с той лишь разницей, что оно более явное. Опция Remove Lens Blur позволяет удалить такое размытие вдоль контуров, причем без появления характерных ореолов. Эта опция также полезна для картинок с высокой степенью детализации.
(применено размытие Gaussian Blur)
(после применения Smart Sharpen, Remove Lens Blur)
Удаляем Motion Blur
Размытие от движения появляется, когда во время съемки камера или объект перемещаются, или если используется длительная выдержка. Если выбрать вариант Remove Motion Blur, вы получите доступ к опции выбора угла движения. Если аккуратно подобрать этот угол, то можно избавиться от расплывчатого следа движения на картинке.
Remove Motion Blur лучше всего работает, если размытие вызвано движением лишь в одном направлении. Если во время съемки камера перемещалась в разных направлениях, то результат применения этой опции вряд ли будет удовлетворительным. Тем не менее вы можете попробовать эффект Remove Motion Blur еще раз, если четко видите второй угол движения на картинке.
(применено размытие Motion Blur)
(после применения Smart Sharpen, Remove Motion Blur)
Режим Advanced
Нередко мы хотим повысить резкость для одних областей картинки и при этом не затрагивать другие. Иногда мы хотим пошарпить некоторые области больше или меньше, чем другие. Отложите в сторону инструменты выделения, потому что со Smart Sharpen они вам вряд ли понадобятся.
Выберите режим Advanced, чтобы появились три дополнительные закладки, называемые Sharpen, Shadow и Highlight. На каждой из них расположено по три ползунка, которые называются Fade Amount, Tonal Width и Radius.
Основное преимущество режима Advanced заключается в том, что он позволяет управлять резкостью раздельно для средних, светлых и темных областей изображения. Причем мы будем контролировать области, где резкость будет повышена в меньшей степени.
Параметр Fade Amount контролирует силу шарпинга в каждой области, которая содержит тени или света (в зависимости от того, какая закладка выбрана). Если вы увеличиваете это значение в закладке Shadows, то повышение резкости будет меньше действовать на более темные области. Тоже самое будет происходить по отношению к более светлым областям, если увеличивать значение Fade Amount в закладке Highlights. Большая степень Fade Amount соответствует меньшей степени шарпинга.
Продемонстрируем это на примере.
1. Возьмем вот такую вот арку.
2. Делаем приближение, чтобы видеть тени. Устанавливаем Fade Amount = 100%.
3. А теперь для этой же картинки устанавливаем Fade Amount = 0%.
4. Как видите, когда для теней установлен Fade Amount = 100%, резкость для в них не увеличивается, а когда мы устанавливаем 0%, тени шарпятся также, как и вся остальная картинка. Предельно ясно!
Параметр Tonal Width контролирует, какие тона попадут под снижение эффекта резкости. Tonal Width определяет разницу между самой светлой и самой темной областями изображения. Ползунок Tonal Width устанавливает какие значения тонов будут подвержены (или не подвержены) увеличению резкости. Чем меньше это значение, тем более светлые света или темные тени (в зависимости от того, в какой закладке мы работаем) будут подвержены действию шарпинга.
Рассмотрим пример.
1. Снова возьмем нашу картинку с аркой. Прежде всего установим Fade Amount = 100%, иначе мы не увидим воздействия параметра Tonal Width. Затем в закладке Shadows задаем Tonal Width = 0%. Обратите внимание, что все области пошарплены одинаково, как буд-то мы и не обращались к закладке Shodows. Это происходит потому, что диапазон тонов для снижения эффекта резкости задан как 0%, т.е. отсутствуют пиксели, попадающие под это условие.
2. А теперь установим Tonal Width = 100% и пронаблюдаем, как эффект увеличения резкости будет снижен для всех темных тонов.
Параметр Radius определяет, какие области относятся к теням или светам. По сути задается размер области вокруг каждого пикселя, который определяется как свет или тонь. Больший радиус задает большие пятна, распознаваемые как света или тени.
Теперь попробуем применить Smart Sharpen к какой-нибудь реальной картинке.
1. Берем первую попавшуюся фотографию с сайта http://www.sxc.hu
2. Открываем Filter > Sharpen > Smart Sharpen. Выбераем опцию Advanced и убеждаемся, что все параметры в закладках Shadows и Highlights установлены по нулям.
3. Возвращаемся к закладке Sharpen и подбираем оптимальные значения, делающие картинку в целом более резкой.
4. Теперь идем в закладку Shadows и подбираем значения ползунков таким образом, чтобы удалить как можно больше нежелательного шума в тенях. На самом деле мы не удаляем шум, а просто снижаем действие эффекта увеличения резкости в тенях, т.к. в темных областях он лишь дает нежелательный эффект.
5. Теперь перемещаемся в закладку Highlights и аналогично подбираем параметры таким образом, чтобы ослабить шум резкости в светах. При подборе параметров важно сохранить картинке общую мягкость, т.е. недопустить перешарпа.
6. Начальное и конечное изображения имеют тонкие отличия, вся философия в том, какие именно.
А вот еще один пример повышения резкости с помощью Smart Sharpen.
(до)
(после)
Ну вот и вся статья. По-моему всё понятно. Я во всяком случае вроде разобрался и даже нашел для себя пользу в применении. Если что не понятно — спрашивайте, постараюсь помочь. Спасибо blyg‘у за подкинутый линк. Как всегда, буду благодарен за критику (в роли переводчика выступаю впервые), любую дополнителняющую информацию и ссылки на результаты ваших экспериментов!
Фильтр Sharpen — Pixelbox.ru
Увеличиваем резкость фотографии
Пожалуй, самый простой и быстрый способ сделать картинку резче – фильтр Sharpen (Filter – Sharpen – Sharpen). У этого фильтра нет никаких параметров, которые надо было бы настраивать, и в ряде случаев он дает весьма приличный результат.
![]()
Фильтр Sharpen очень удобно использовать для быстрой подготовки небольших изображений для Интернета: уменьшенных версий фотографий для онлайн-галерей, иллюстраций к анонсам статей, элементов веб-дизайна и даже для иконок.
![]()
Но, к сожалению, простота применения фильтра Sharpen имеет свою обратную сторону.
Проблемы
![]()
Давайте рассмотрим картинку с вертолетом поподробнее. После применения фильтра она действительно стала выглядеть четче. На первый взгяд все относительно неплохо, но при внимательном рассмотрении мы можем обозначить несколько проблем.
Во-первых, складывается общее впечатление слишком сильной цифровой обработки, явный «перешарп». Как мы уже говорили, все инструменты для «шарпенинга» работают за счет усиления контраста: светлые пиксели становятся еще светлее, темные – еще темнее. Из-за осветления пикселей неба вокруг вертолета появился яркий ореол. Он особенно заметен вокруг темных посадочных опор (вообще появление ореолов — одна из основных проблем при увеличении резкостей объектов на фоне неба). Некоторые темные пиксели превратились в совершенно черные. Контраст увеличен слишком сильно.
![]()
Во-вторых, обратите внимание на лопасти винта и посадочные опоры: вместо достаточно плавных сглаженных линий получилась «лесенка». Это также одна из самых распространенных проблем: наклонные тонкие линии становятся «ступенчатыми». А встречаются такие линии на фотографиях исключительно часто: это ресницы, волосы, провода, усы животных, скаты крыш и т.д. и т.п.
В-третьих, в некоторых случаях при шарпенинге искажаются цвета (прежде всего насыщенность и иногда – тон). К счастью, в нашем случае этот неприятный эффект проявился не слишком сильно, посторонних цветов не появилось.
А вот так выглядит эта проблема «в чистом виде»:
![]()
Решение проблем
Многие из проблем можно решить с помощью замечательного инструмента Fade (ослабить). Он делает именно то, что заложено в названии: ослабляет действие последнего примененного фильтра Photoshop. Использовать Fade надо сразу же после применения фильтра Sharpen.
Вызывается с помощью меню Edit – Fade или (по возможности, сразу привыкайте – это сэкономит вам уйму времени) сочетания клавиш
![]()
Если мы используем Fade и ослабим фильтр до 40-50%, проблема «перешарпа» будет во многом решена, а «лесенка» станет не столь заметной.
Кроме того, Fade можно использовать для решения проблемы с цветным ореолом. Если выбрать режим смешивания Luminosity (яркость), то действие фильтра будет ограничено только яркостью пикселей, не затрагивая цвета.
![]()
![]()
Выводы
Фильтр Sharpen имеет смысл применять там, где важна скорость и качество не имеет принципиального значения. Обработать картинку (с использованием Fade) при некоторой практике — дело 5-10 секунд. А если надо «пошарпить» много картинок (скажем, 1000 штук), крайне эффективно использовать пакетную обработку с помощью Actions.
Но все же необходимо отметить, что Sharpen, Sharpen Edges и Sharpen More – достаточно грубые инструменты. У них нет никаких дополнительных настроек. Некоторую возможность для маневра дает Fade, но этого явно недостаточно для обработки качественных фото.
Шарпенинг — увеличение резкости фотографий
Настало время поговорить о шарпенинге — технике придания фотографиям резкости. Слово «шарпенинг» является транслитерацией английского «sharpening», что буквально переводится как «заострение». Часто можно встретить укороченную версию термина — «шарпинг», которая означает то же самое, но не совсем корректна в языковом плане.
Как работает шарпенинг? Это программный алгоритм в камере или специализированном компьютерном ПО, который увеличивает контраст на границах мелких деталей изображения, делая эти границы визуально более резкими. Не стоит путать резкость и детализацию, это разные вещи. Резкость фотографии можно увеличить программно, детализацию — нет, она зависит исключительно от разрешающей способности оптики и матрицы камеры. Если параметры вашего оборудования недостаточно хороши, программно воссоздать несуществующие детали мутного снимка, очевидно, невозможно.
Когда мы видим фотографию с ярко выраженной, бросающейся в глаза резкостью — обычно это как раз работа шарпенинга, а вовсе не результат использования какого-то сверхкрутого фотоаппарата с чудо-объективом. Более того, снимки совсем без шарпа сегодня встречаются редко, так как почти все камеры и телефоны автоматически делают картинку резче при настройках по умолчанию, это нравится большинству пользователей.
Внутрикамерный шарпенинг
В настройках всех более или менее продвинутых современных фотоустройств есть так называемые стили (Picture Styles), представляющие из себя наборы предустановок, которые определяют, как камера будет обрабатывать фотографию при съёмке в JPEG. Названия стилей обычно говорят сами за себя: «Точный», «Яркий», «Портрет», «Пейзаж». Для каждого из стилей можно подстроить отдельные параметры вручную, в том числе и резкость. Следует учитывать, что стиль «Стандартный» в большинстве фотоаппаратов приукрашивает картинку разными способами, и даже если ползунок «Резкость» стоит на нуле, это вовсе не означает, что камера не будет шарпить изображение. Для получения нейтральной картинки с минимумом обработки следует выбрать стиль «Точный» или его аналоги, и затем уже плясать от этой печки.
Плюсом внутрикамерного шарпенинга является то, что не надо разбираться в нюансах, есть только один ползунок, которым можно сделать картинку резче. Минус заключается в том, что данный вид обработки довольно груб и слабонастраиваем.
Если вы категорически не хотите работать с RAW и снимаете исключительно в JPEG, рекомендую изучить стили вашей камеры и сознательно пользоваться ими по обстоятельствам. Для теста полезно сделать некоторое количество фотографий с разными настройками нужного стиля и внимательно изучить отличия в картинке. Например, ставим стиль «Точный» или «Нейтральный», резкость на ноль, делаем тестовый кадр. Потом увеличиваем резкость по единице, каждый раз делая новый снимок. Естественно, кадры должны быть одинаковыми, идеально поставить камеру на штатив и снимать какой-нибудь пейзаж, хоть даже двор из окна. Копируем полученные фото на ПК, переименовываем их в духе 0.jpg, +1.jpg, +2.jpg и попарно сравниваем, открыв в любой смотрелке. Так можно быстро получить понимание, как выглядят разные степени внутрикамерного шарпенинга и как следует использовать его с имеющимся оборудованием. В качестве примера привожу два кадра, сделанных на Canon 70D. Слева резкость выставлена на 0, справа на 4, масштаб картинки 1:1:
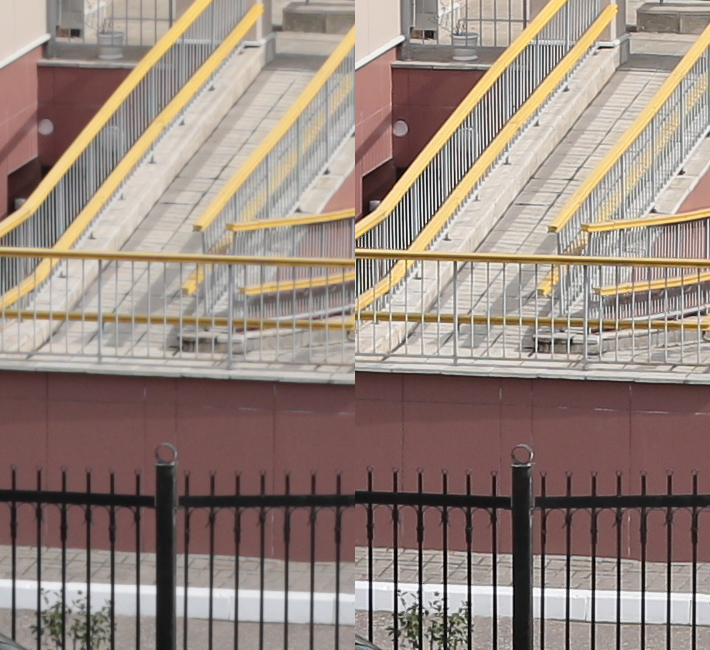
Несмотря на простоту и удобство работы с JPEG и стилями, я настоятельно рекомендую освоить обработку RAW и шарпить фотографии в конвертере. Внутрикамерная обработка фото по гибкости и качеству результата не сравнится с грамотной постобработкой на ПК.
Шарпенинг в Lightroom
Если вы только начинаете знакомство с Lightroom, то перед тем, как приступать к освоению шарпенинга в нём, советую прочитать материал об основах обработки RAW.
Итак, в Lightroom есть четыре параметра для работы с резкостью, их ползунки располагаются во вкладке Detail:
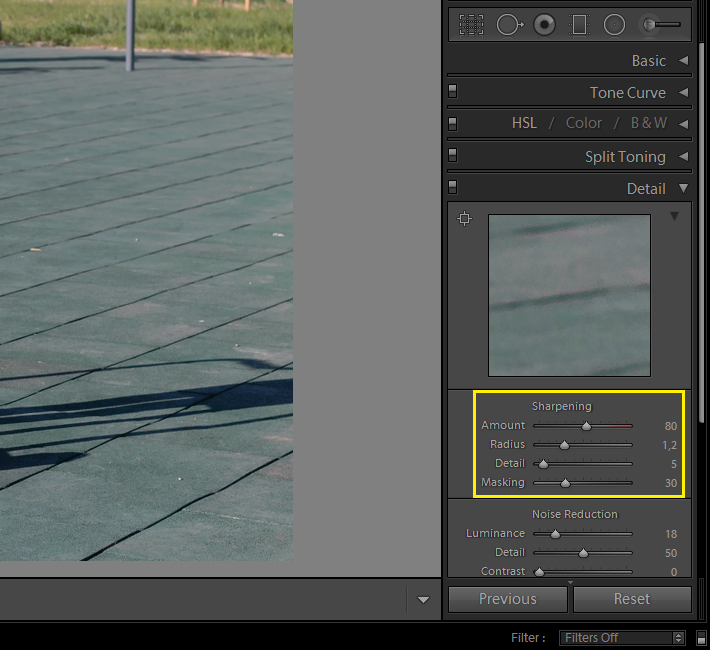
Рассмотрим каждый из параметров подробно.
Amount. Данный параметр задает степень применения эффекта — чем он больше, тем резче будет выглядеть картинка. При первоначальных экспериментах стоит поставить этот ползунок на максимум, что позволит легче увидеть, как влияют на картинку остальные параметры. На верхней части вкладки имеется окошко с увеличенной частью фотографии, в котором видно, как влияют ваши настройки на итоговую картинку. Однако, на мой взгляд, для контроля за результатом куда удобнее использовать основное окно предпросмотра, просто увеличив картинку в нём до нужного масштаба.
Radius. Этот параметр задает толщину контуров, которыми алгоритм «обводит» контрастные области картинки. Чем выше значение радиуса, тем заметнее будут эти контуры. Двигать ползунок Radius можно с зажатой клавишей Alt, что делает регулировку более наглядной.
Значение, которое я рекомендую использовать по умолчанию (дефолтное), приблизительно считается по формуле: Radius = разрешение фотографии по горизонтали / 5000. Пример: для картинки 6000×4000 со стандартной 24-мегапиксельной матрицы значение радиуса по умолчанию получается в районе 1.2. Если требуется выделить самые мелкие детали — например, на пейзажном фото, радиус следует уменьшить ниже дефолтного. Для более выраженного подчеркивания контуров (например, на крупноплановом портрете), наоборот, следует использовать значение радиуса большее, чем по умолчанию. Однако, тут главное не переборщить, в большинстве случаев достаточно значений до 1.5x от дефолта. Также помните — если вы сильно подрезаете картинку, её разрешение существенно уменьшается. Следовательно, пропорционально должен уменьшаться и диапазон используемых значений радиуса. Увеличивать данный параметр выше 2 следует крайне осторожно, обычно это нужно только на сенсорах высокого разрешения. На обычных 16-24-мегапиксельных матрицах при таких значениях обводка контуров получается очень явной, искусственной, что выглядит не очень хорошо.
Кстати, я как-то пытался смоделировать внутрикамерный шарпенинг Canon 70D в Lightroom и выяснил, что искомый результат получается при значениях Radius в районе 2.5-3, что ещё раз подтверждает тезис о грубости внутрикамерной обработки.
Detail. Очень неоднозначный параметр. Бо́льшие его значения сильнее выделяют самые мелкие детали на изображении, увеличивая эффект резкости. Однако, при этом по контурам объектов возникают светлые ореолы, а на однотонных областях картинки выступает специфическая шумовая «сыпь». На примере слева Detail 0, справа — 100, масштаб картинки 1:1:

Лично для меня эти побочные эффекты увеличения Detail настолько неприятны, что я почти никогда не использую значения этого параметра выше 5-10, а часто и вовсе вывожу его ползунок в ноль. Резкость при этом становится менее выраженной, но и артефакты становятся практически незаметными. Следует быть особенно внимательным, когда поднимаешь Detail выше 5-10 для фотографий, сделанных на высоких ISO и/или на камере с бюджетной матрицей — шумовой рисунок начинает проявляться практически сразу. Для параметра Detail также можно использовать регулировку с зажатой клавишей Alt.
Masking. Данный параметр определяет, резкость каких областей изображения увеличивать, а каких нет. При маске 0 равномерно шарпится вся картинка, при маске 100 — только самые контрастные её участки. Именно для параметра Masking регулировка с зажатой клавишей Alt наиболее полезна, как выглядит картинка в этом режиме, показано на примере. Слева Masking 10, справа — 60, светлым выделены области картинки, которые будут отшарплены:

Как я уже сказал, шарпенинг с нулевой маской делает резче всё без разбора. Некоторые рекомендуют использовать такой режим для обработки пейзажных фото, но я не советую этого делать вообще никогда. На любом, даже очень богатом деталями пейзаже всегда найдутся монотонные области, шарпить которые не просто бесполезно, но и вредно — вы получите только усиление шумов в этих областях, и ничего более. Для любых жанров разумно ставить Masking выше нуля, хотя бы на уровне 15-20. Оптимальное на мой взгляд значение по умолчанию — 30-40. Для портретов имеет смысл поднимать маску до 60 и выше, это позволит выделить контуры лица, не акцентируя при этом внимания на мелких дефектах кожи и прочих ненужных деталях.
Мои предустановки для разных жанров фотографий
Не стоит воспринимать нижеприведённые пресеты как безусловный шаблон на все случаи жизни, смотрите на них как на точки отсчёта для экспериментов. Значение Amount я не буду указывать, так как оно сильно зависит от используемой камеры, оптики и других факторов. Этот параметр следует подбирать для каждого конкретного фото индивидуально, ориентируясь на получающийся результат. Radius указан для неподрезанной картинки с 20-24-мегапиксельной матрицы.
Настройки по умолчанию для неопределённых сцен:
Radius: 1.2
Detail: 5
Masking: 40
Настройки для пейзажей:
Radius: 0.8-1.2
Detail: 5-10
Masking: 15-30
Настройки для крупноплановых портретов:
Radius: 1.2-1.8
Detail: 0-5
Masking: 60-70
Заключение
Шарпенинг — полезный инструмент, правильно используя который можно сделать свои фотографии лучше. Понимание, какие настройки в каких случаях оптимальны лично для вас, приходит только с опытом, берите вышеприведённые шаблоны за основу и смело экспериментируйте. Но без фанатизма — лучше недошарпить, чем перешарпить.
Метки: работа с фотографиями
Поделиться ссылкой:
Смотрите также:
Повышение резкости фото в Photoshop с помощью фильтра Smart Sharpen: vtaysaev — LiveJournal
Резкость является одним из важных критериев в фотографии, зачастую определяя ее качество. При уменьшении исходного размера фотографии теряется общая резкость, пропадают детали. На сегодняшний день ее можно повышать огромным количеством разнообразных программ, плагинов, фильтров и т.д.Запомните, что повышение резкости на всей фотографии — это не самый лучший метод. Если вы приглядитесь, то увидите огромное количество фотографий с перешарпленными контурами. Когда вы делаете резкими и без того резкие детали в фоне: деревьях, траве, текстуре — это начинает резать глаз. Всегда лучше сделать чуть-чуть недостаточно резко, чем перешарпить кадр.
1. Открываете фотографию в редакторе Adobe Photoshop, если же вы делаете конвертацию в Adobe Camera Raw или Adobe Photoshop Lightroom, не забудьте поставить настройки резкости по умолчанию.
2. Оптимальная резкость для фотографий разного размера будет соответственно разной. На примере я делаю резкость на фотографии под Vkontakte или для загрузки в блог (1000 пикселей по длинной стороне). Уменьшаем размер командой Ctrl+i или Cmd+i на MacOS. Не забудьте указать в выборе способа бикубической интерполяции Best for smooth gradient и нажмите Enter.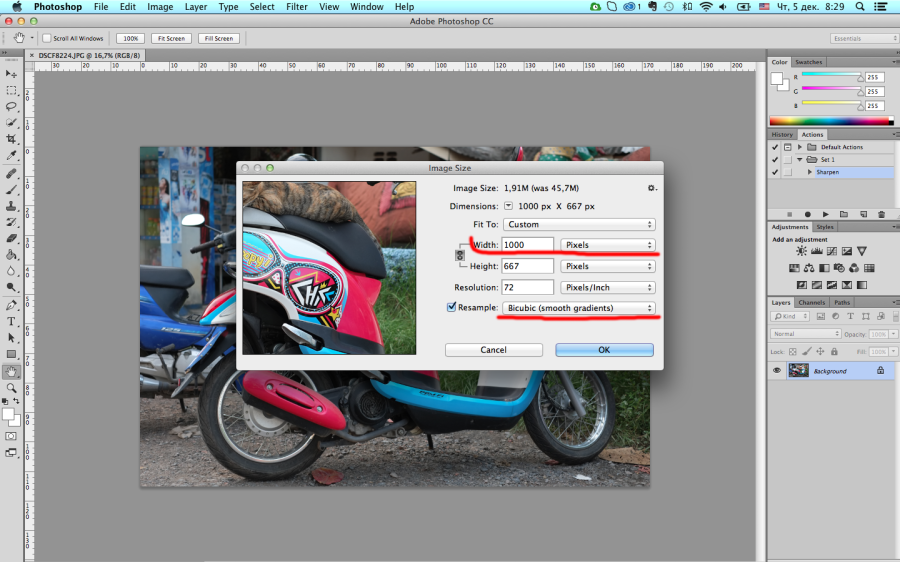
3. Сделаем дубль нашего исходного слоя Ctrl+j или Cmd+j на MacOS. Два раза тыкаем на название слоя и переименовываем его Sharpen.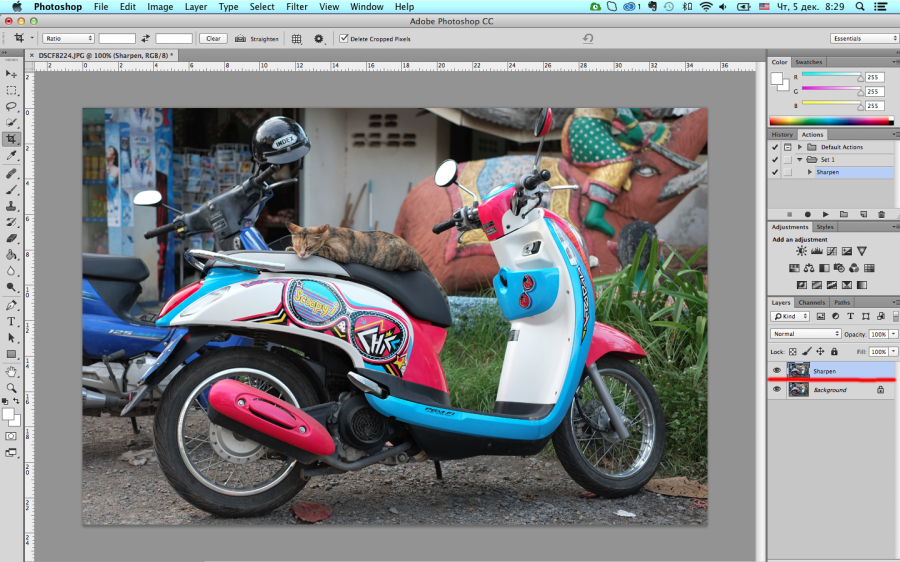
4. Заходим в Filter — Sharpen — Smart Sharpen. Настройки на скриншоте.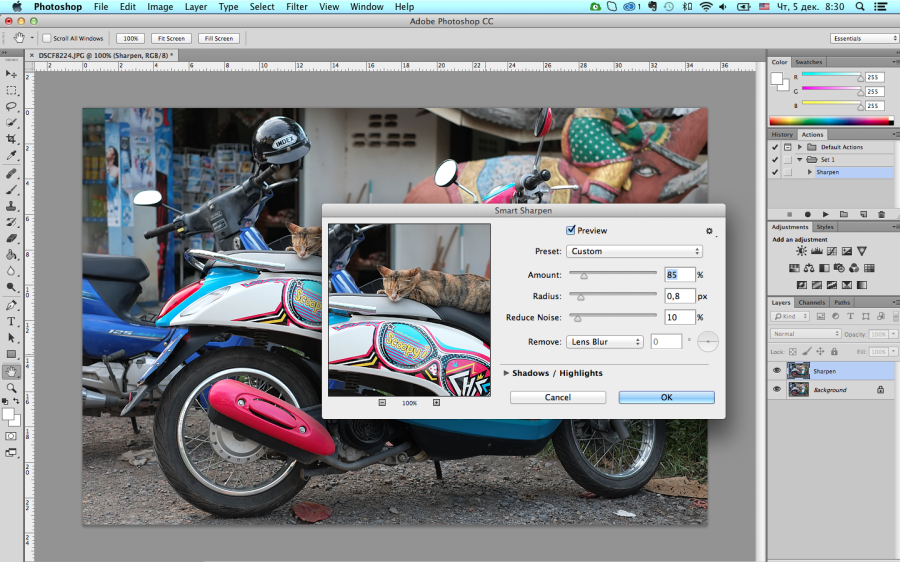
5. Помните, я говорил что резкость по всему поля кадра — это плохо. Итак, создаем инвертированную маску слоя Layer — Layer Mask — Hide All.
6. Берем белую кисть и проводим по маске те места, которые мы бы хотели получить резкими. Конкретно для этого фото я сделал резким контуры кота и мопеда. Если вам кажется, что вы перешарпили изображение, то используйте кисть черного цвета и снизьте резкость по маске.
Если вы будете работать над портретом — то следует в первую очередь поднять резкость на глазах, контурах лица. Нежелательно повышать резкость на коже, на волосах.
Для пейзажа старайтесь выделить доминирующий план или главный объект в кадре.
Этот способ не претендует на оригинальность, существует очень много методик в том числе повышение резкости через Unsharp Mask, через создание дублирующих слоев для Highlights и Shadows. Для обыденных, репортажных фотографий будет проще повысить резкость через редактор.
Автор урока: Vitaly Taysaev
Успехов!
Детальный разбор работы инструментов коррекции резкости в Photoshop
Источники материалов, использованных в этом уроке:
Введение
Фотографии, сделанные большинством цифровых камер, как правило, в той или иной степени нуждаются в коррекции резкости, даже если речь идет о профессиональной камере с высокочувствительным сенсором. Поэтому ясное понимание процесса повышения резкости и его применение в Photoshop имеют первостепенное значение для создания идеально сфокусированных, четких изображений.
Что такое повышение резкости для цифровых фотографий?
Грубо говоря, повышение резкости — это техника, позволяющая выделять или подчеркивать контуры объектов, линии и границы, чтобы сделать их более выраженными и заметными. Процесс осуществляется посредством усиления контраста между пикселями или, точнее, между светлыми и темными пикселями. Изменение контраста на границах происходит между соседними пикселями или группами смежных пикселей. Пограничный контраст известен так же, как локальный контраст, или попросту четкость. При усилении резкости границы преувеличенно подчеркиваются за счет повышения контраста и, таким образом, создаются очень четкие края с резкими переходами между светлым и темным, которые указывают нам, где объект начинается и заканчивается.
Зачем нужно повышать резкость?
Безусловно, каждой фотографии в определенной мере необходимо усиление резкости, чтобы выявить детали, которые, так или иначе, теряются при переносе с камеры на компьютер и печать. Резкость повышается за счет увеличения контраста вокруг линий и границ изображения, а хороший контраст, добавляя детали, позволяет лучше сфокусировать изображение. Повышение резкости усиливает четкость границ и линий на изображении. Независимо от происхождения, будь то цифровая камера или сканер, большинство изображений могут только выиграть от усиления резкости.
Темная сторона повышения резкости
Повышение резкости не компенсирует плохую фокусировку и не зависимо от усилий не восполнит глубину резкости. Лучший способ получить четкую фотографию — это изначально сделать резкий снимок. Ничто не может заменить оптически четкое изображение. Следующий момент — это применение фильтров, которые выполняют деструктивную коррекцию, необратимо изменяя пиксели. Но с другой стороны недостаточно хорошо сфокусированное изображение будет размазанным, если не принять соответствующие меры по улучшению резкости. Имейте в виду, что резкость не может исправить сильно размытое изображение. Стремясь к идеальной четкости, будьте осторожны, так как чрезмерное повышение резкости уродует изображения рваными, зазубренными границами и тенями. Кроме того, чересчур усердное усиление резкости (sharpening) способствует появлению поврежденных пикселей или «артефактов», а также цветных ореолов (color fringing) или эффекта «гало».
Прежде чем начать
В начале урока я дал ссылки на изображения, чтобы вы могли повторять за мной все действия, но я бы посоветовал использовать свои собственные картинки, чтобы получить четкое понимание принципов коррекции резкости и способов их применения. И помните, что этот урок скорее исследование, чем просто процесс обучения или пошаговое руководство. Поэтому не нужно излишне заморачиваться на процессе или на конкретных этапах, чтобы непременно достичь определенного эффекта. Разумнее будет задаваться такими вопросами: «Зачем мы усиливаем резкость? Как мы можем использовать такие же принципы в каких-нибудь других проектах? Каковы преимущества того или иного метода?». А теперь давайте начнем!
Общая схема работы
Мы всегда будем начинать работу с дублирования фонового слоя. Таким образом, мы застрахуемся от деструктивных последствий. Позже, если результат не устроит нас, всегда можно удалить этот слой и начать все заново. Завершив процедуру коррекции резкости, мы можем и дальше регулировать ее на текущем слое, добавив ему маску (layer mask), которая видна на скриншоте ниже. Кроме того, можно корректировать эффект резкости, используя непрозрачность слоя или параметры режима наложения (blend mode).
Давайте рассмотрим этот процесс:
Повышение резкости с помощью Smart Filters (Смарт Фильтры)
Не дублируя фоновый слой, примените смарт-фильтр прямо к нему. Выберите слой, перейдите в Filter > Convert For Smart Filters (Фильтр > Преобразовать для смарт-фильтров) и нажмите кнопку OK. Photoshop автоматически конвертирует обычный слой в смарт-слой и применит к нему Smart filter (Смарт-фильтр). Смарт-объекты сохраняют исходное содержание изображения со всеми его оригинальными характеристиками, позволяя вам выполнять щадящее редактирование слоя. Чтобы развернуть или свернуть смарт-фильтры в палитре слоев, щелкните по треугольнику рядом с иконкой смарт-фильтра, расположенной на смарт-слое справа. Развернув смарт-объект, вы увидите, что к этому слою уже подключена так называемая фильтр-маска, которую можно использовать для выборочной коррекции эффектов смарт-фильтров, рисуя на ней черной кистью. Преимущество смарт-фильтров заключается в том, что вам не нужно использовать отдельный слой с маской, чтобы позже регулировать на нем эффект усиления резкости.
Однако в этом уроке, чтобы донести суть изучаемой темы до подавляющего
большинства пользователей, мы будем использовать традиционный подход,
который предусматривает копирование фонового слоя и применение фильтра к
дубликату. Но вы можете пойти путем создания смарт-объекта и
последующего применения смарт-фильтров.
Арсенал инструментов Photoshop для усиления резкости
Давайте взглянем на некоторые инструменты коррекции резкости, доступные для нас в Photoshop.
Инструмент «Резкость»(Sharpen Tool)
Собственно инструмент «Резкость» (Sharpen Tool) находится на общей панели инструментов.
Фильтры резкости (Sharpen Filters):
В меню filter (фильтр) есть подменю sharpen (усиление резкости), в котором нам доступны следующие фильтры резкости: Sharpen (Усиление резкости), Sharpen Edges (Резкость на краях), Sharpen More (Резкость+), Smart Sharpen («Умная» резкость) и Unsharp Mask (Контурная резкость).
Другой мощный фильтр, применяемый для усиления резкости, но неизвестный
своими способностями в этом плане, это High Pass filter (Цветовой
контраст), спрятанный в группе фильтров с неопределенным названием
Others (Другое).
Инструмент «Резкость»(Sharpen Tool)
Инструмент «Резкость» усиливает контраст вдоль линий, чтобы подчеркнуть недостаточно четкие элементы. Чем больше вы держите курсор над рисунком, тем сильнее проявляется эффект повышения резкости. Основным преимуществом этого инструмента является возможность использовать его локально, как Brush Tool (Кисть).
Использование инструмента «Резкость»
Откройте в Photoshop изображение лица. Кликните правой кнопкой на фоновом слое и выберите команду Duplicate layer (Создать дубликат слоя). Назовите слой копии «Sharpen» (Резкость). Включите на панели инструментов Sharpen tool (Резкость). На панели настроек выберите мягкую кисть (brush), измените для нее режим наложения (blending mode) на «Яркость» (Luminosity) и поставьте галочку в чекбоксе Protect Detail (Защитить детали), чтобы подчеркнуть детали и свести к минимуму мозаичные артефакты. Теперь поводите или подержите курсор над участком изображения, на котором вы хотите усилить резкость.
В нашем примере мы используем Sharpen tool с непрозрачностью (opacity) 100%, но в идеале ее нужно понижать, а резкость усиливать постепенно. Инструмент «Резкость» склонен к образованию эффекта «гало», или цветной окантовки вокруг линий и границ, а режим наложения Luminosity (Яркость) применяется, чтобы избежать этого. При смешивании в режиме Luminosity используются только данные о яркости смешиваемых цветов, а информация о цвете не учитывается.
На скриншоте ниже слева показан цветной ореол (Color Fringing), заметный
в обычном (normal) режиме смешивания, а справа виден результат в режиме
Luminosity (Яркость).
Группа фильтров резкости
Фильтры резкости фокусируют размытые изображения, усиливая контраст между смежными пикселями. Давайте рассмотрим каждый из них.
Подготовка фильтров к использованию
Никогда не применяйте фильтры непосредственно к самому изображению. Всегда дублируйте изображение, копируя фоновый слой, и применяйте фильтр к вновь созданному дубликату. Преимущество в использовании копии очевидно, поскольку в дальнейшем мы можем экспериментировать на ней с различными режимами наложения, а также применять маску для регулирования эффекта в случае необходимости.
Фильтры Sharpen (Усиление резкости) и Sharpen More (Резкость+)
Фильтр «Sharpen» фокусирует выделенную область и улучшает ее четкость. Фильтр «Sharpen More», повышая резкость, создает более сильный эффект, чем «Sharpen». Оба фильтра оказывают однократное действие и не имеют настроек для дальнейшего регулирования эффекта.
Применение Фильтров Sharpen и Sharpen More
Выберите слой, затем зайдите в Filter (Фильтр) > Sharpen (Усиление
резкости) > Sharpen (Усиление резкости) или Sharpen More (Резкость+).
Чтобы усилить эффекты, примените фильтры еще раз, нажав Ctrl + F.
Фильтр Sharpen Edges (Резкость на краях)
Фильтр «Sharpen Edges» находит на изображении области цветовых контрастов и обостряет их. Как и указывает на то название (резкость на краях), этот фильтр усиливает только резкость границ, оставляя гладким изображение в целом. Здесь присутствует тот же недостаток, что и у предыдущих двух фильтров, где мы не можем влиять на силу эффектов в связи с отсутствием функции настроек.
Использование фильтра Sharpen Edges
Выберите слой, затем зайдите в Filter (Фильтр) > Sharpen (Усиление
резкости) > Sharpen Edges (Резкость на краях). Чтобы усилить эффект,
снова примените фильтр, нажав Ctrl + F.
Фильтр Smart Sharpen («Умная» резкость)
Фильтр Smart Sharpen, используя те же алгоритмы, что и фильтр Unsharp Mask (Контурная резкость), позволяет удалять (список remove/удалить) последствия ранее примененных фильтров размывки Gaussian Blur (Размытие по Гауссу), Lens Blur (Размытие при малой глубине резкости) и Motion Blur (Размытие в движении). Вы можете настроить алгоритм усиления резкости или выполнять коррекцию отдельно в тенях и светах.
Использование фильтра Smart Sharpen в работе
Откройте в Photoshop изображение рыбы и продублируйте фоновый слой.
Затем перейдите в Filter > Sharpen > Smart Sharpen (Фильтр >
Усиление резкости > «Умная» резкость). Выберите основной (basic)
режим работы, если он не выбран, увеличьте эффект (amount) до 300% и
установите радиус 3 рх. Затем разверните выпадающий список Remove
(Удалить) и выберите Lens Blur (Размытие при малой глубине резкости),
чтобы устранить смазывание, вызванное движением объектива камеры. Выбор
алгоритма Gaussian Blur (Размытие по Гауссу) даст результат, аналогичный
эффекту от фильтра Unsharp Mask (Контурная резкость), вариант Lens Blur
наиболее эффективен для изображений с обилием деталей. Для более
медленного, но более четкого эффекта, пометьте строку More Accurate
(Точнее), а без этой опции Фильтр Smart Sharpen («Умная» резкость) по
существу будет вести себя подобно фильтру Unsharp Mask (Контурная
резкость).
Особенности настроек фильтра Smart Sharpen («Умная» резкость)
Обратившись к продвинутым настройкам, вы сможете корректировать эффект усиления резкости отдельно для светлых и темных областей, используя вкладки Shadow (Тень) и Highlight (Свет), но сначала выберите вверху под чекбоксом Preview (Просмотр) режим Advanced (Расширенный). Свет и тени регулируются тремя общими параметрами, именуемыми Fade Amount (Ослабление эффекта), Tonal Width (Ширина тонового диапазона) и Radius (Радиус).
Fade Amount (Ослабление эффекта)
Параметр «Ослабление эффекта» по определению будет ослаблять эффект усиленной резкости отдельно в тенях и светах. Чем сильнее резкость, тем больше потери в количестве тонких деталей в тенях и светах, от чего как раз и может предохранить настройка Fade Amount.
Tonal Width (Ширина тонового диапазона)
Этот параметр задает в процентах величину диапазона тона, на который будет влиять регулировка «Fade Amount» (Ослабление эффекта). Меньшие значения будут оказывать воздействие только на самые светлые участки, а более высокие вызовут изменения в широком спектре теней и светов.
Radius (Радиус)
Радиус устанавливает размер Теней/Светов. По существу он определяет объем выборки данных, которые будут использоваться в определении ширины тонового диапазона (tonal width).
На скриншоте ниже показан результат усиления резкости без коррекции теней, который привел к появлению зерен в темных участках.
А здесь резкость повышена с коррекцией тени. Настройка Fade Amount
(Ослабление эффекта) позволила убрать зерна в темных участках.
Резкость без коррекции светов. Обратите внимания на зернистость в ярких участках, вызванную усилением резкости.
Резкость с коррекцией светов. В результате применения настройки Fade Amount (Ослабление эффекта) зерна исчезли с ярких участков.
Фильтры группы Sharpen (Резкость). Photoshop CS4
Фильтры группы Sharpen (Резкость)
Sharpen (Резкость)
Простой фильтр, не имеющий своего окна настроек. За счет увеличения контраста смежных пикселов повышается детализация исходного изображения. Гораздо лучше использовать фильтр Unsharp Mask (Контурная резкость) или Smart Sharpen (Настраиваемая резкость) из этой же группы.
Sharpen Edges (Резкость по краям)
Фильтр, который, подобно предыдущему, не имеет параметров и окна настроек. Отличие от Sharpen (Резкость) в том, что этот фильтр находит области одинаковых пикселов и увеличивает контрастность только на границах таких областей.
Sharpen More (Резкость+)
Этот фильтр также не имеет окна настроек. Представляет собой несколько раз повторенное применение фильтра Sharpen (Резкость).
Smart Sharpen (Настраиваемая резкость)
Мощное средство гибкой настройки при увеличении резкости изображения. Как и прочие фильтры группы Sharpen (Резкость), Smart Sharpen (Настраиваемая резкость) повышает четкость изображения за счет увеличения контраста между соседними пикселами. Пример использования фильтра Smart Sharpen (Настраиваемая резкость) приведен на рис. П3.62.
Рис. П3.62. Результат применения фильтра Smart Sharpen (Настраиваемая резкость)
Unsharp Mask (Контурная резкость)
Фильтр, построенный на технологии Sharpen (Резкость). Но именно им до появления Smart Sharpen (Настраиваемая резкость) предпочитали пользоваться все опытные пользователи. В прежних версиях Photoshop это был единственный фильтр повышения резкости, у которого были хоть какие-нибудь настройки. Пример использования фильтра Unsharp Mask (Контурная резкость) приведен на рис. П3.63.
Рис. П3.63. Результат применения фильтра Unsharp Mask (Контурная резкость) Поделитесь на страничкеСледующая глава >
|
Новые материалы |
