Обработка подводных фотографий в Photoshop. Урок Фотошоп
Наверняка почти все, кто ездил отдыхать на море, занимался дайвингом или хотя бы просто нырял с маской и трубкой. Вспомните как красив подводный мир. Не было желания запечатлеть его? Ведь это просто, сейчас в продаже довольно много цифровых фотокамер для съемки под водой, если же у вас есть камера, а другую вы не хотите, то можете купить для нее подводный бокс или спецпакет. Итак допустим вы уже купили камеру, но иметь ее это пол беды, т.к. из-за оптических особенностей воды, фотографии зачастую получаются не такие как нужно тусклые и малоцветные. В этом уроке будет показано как правильно обработать подводный снимок в Photoshop, чтобы вы могли гордится вашими подводными фото.
Проблемы подводной фотографии
Потеря цвета и контраста — главная проблема, с которой сталкиваются подводные фотографы. Мы будем восстанавливать цветность фотографии, приводить ее к более полному цветовому спектру.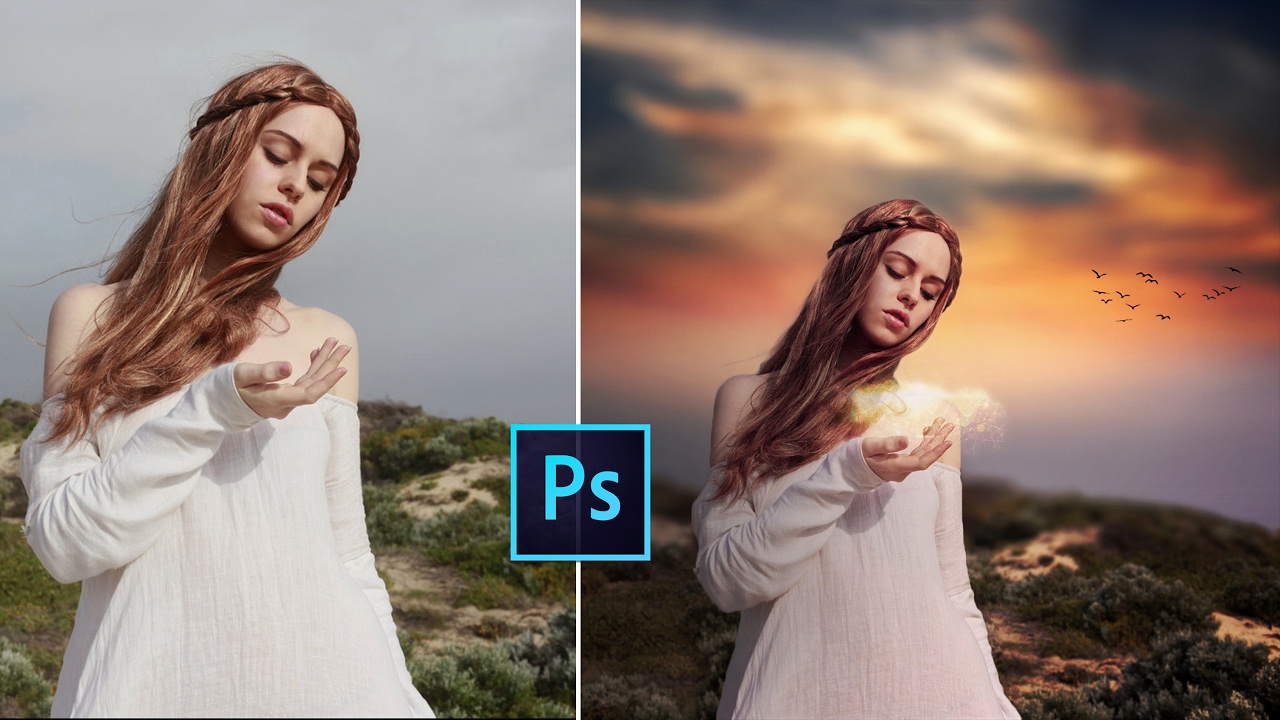 Чем глубже производится съемка тем больше будет потеря цвета, т.к. на глубине сперва теряется свет у которого длинна волны больше, а это красный и оранжевый. Поэтому на достаточно большой глубине фотографии будут уходить сперва в зеленый цвет, а глубже в синеву.
Чем глубже производится съемка тем больше будет потеря цвета, т.к. на глубине сперва теряется свет у которого длинна волны больше, а это красный и оранжевый. Поэтому на достаточно большой глубине фотографии будут уходить сперва в зеленый цвет, а глубже в синеву.
Цветокоррекция подводных фотографий будет чуть посложней коррекции обычных фотографий. Многие обычные фотографии могут быть скорректированы в 1 клик автоматически, подводные же фото всегда нуждаются в ручной коррекции. Давайте приступим
ШАГ 1
Откроем фотографию в фотошоп. Для тренеровки можете взять Здесь
ШАГ 2
Мы имеем один заблокированный слой с нашей фотографией в палитре слоев. Создадим для этого слоя, новый корректирующий слой
В открывшимся диалоговом окне выберем красный канал, с ним и будем работать в первую очередь.
Аккуратно перемещайте средний серый бегунок влево до тех пор пока цвета не станут реальными. Должна проявиться красная составляющая спектра. Будьте внимательны, т.к. легко перестараться.
Итак цветовой балланс мы восстановили. Давайте посмотрим на схеме ниже, что мы изменили.
ШАГ 3
Теперь нам нужно увеличить контраст, но не всего снимка а только заднего плана, не затрагивая передний план.
Создадим еще один корректирующий слой Brightness-Contrast/Яркость-Контрастность, сделайте это по аналогии со 2-м шагом. Увеличьте контрастность, чтобы задний план отчетливо прорисовался.
ШАГ 4
Нажмите на клавиатуре «горячую» клавишу D, это действие вернет изначальные основной и фоновый цвет
Затем, кликните на Маску корректирующего слоя Яркость/Контрастность, это белый квадратный значек, который расположен рядом о значком корректирующего слоя.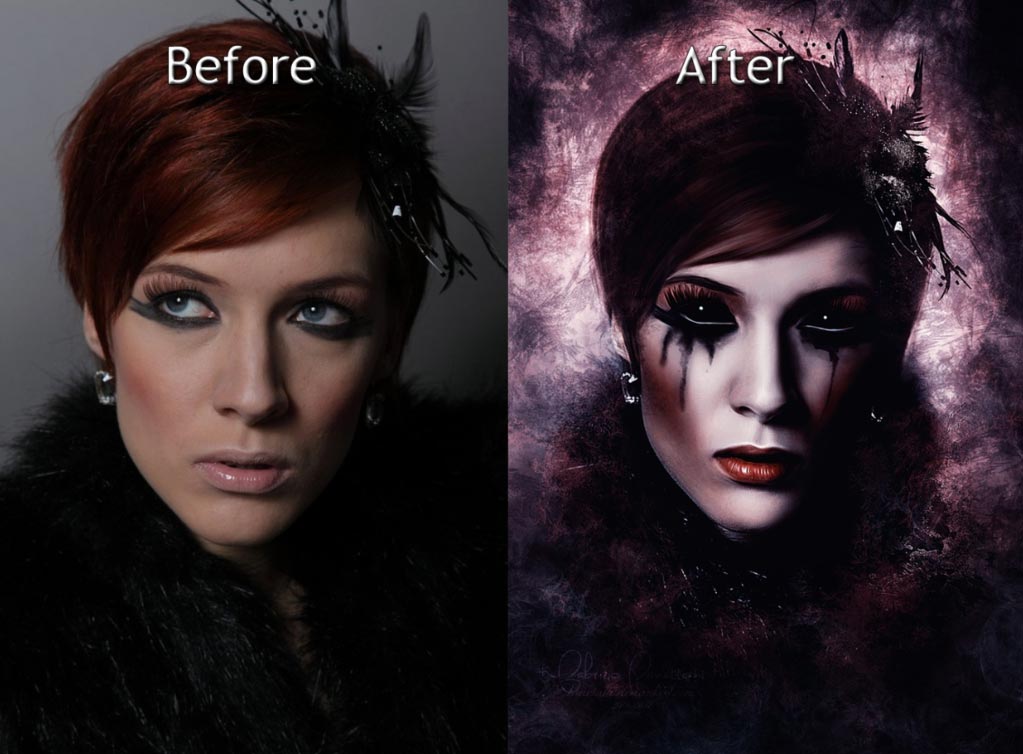
И вот конечный результат.
Автор: Denny Tang
Перевод: Ипполитов Александр
Обработка фото в Фотошопе — Как создать сайт
Обработка фото в Фотошопе
Здравствуйте! В этом уроке я расскажу как в программе Фотошоп можно обрабатывать фотографии. Обычно, открывая фотографии в
В новую версию программы включено большое количество инструментов для ретуши, превращающих обработку фото в Фотошопе в простой и понятный процесс. Новые инструменты имеют такой принцип действия, что даже мелкие исправления лица человека выглядят правдоподобно.
Новые инструменты имеют такой принцип действия, что даже мелкие исправления лица человека выглядят правдоподобно.
Основные приемы ретуширования
Под операцией ретуширования мы будем понимать коррекцию дефектов и устранение нежелательных деталей изображения с целью улучшения качества последнего и достижения большей художественной выразительности.
В процессе ретуширования могут применяться практически все инструменты из арсенала Photoshop. Далее представлены некоторые приемы и инструменты, наиболее часто используемые при ретушировании.
Метод «заплатки»
Этот подход предполагает использование фрагментов изображения в качестве своего рода «заплаток». Вы определяете область, нуждающуюся в коррекции, и копируете в нее фрагмент подходящего размера из другой части изображения, а может, даже и из другого изображения.
Данный алгоритм ретуши полезен, когда отсутствует часть изображения, но такая же деталь есть или в этом, или в другом изображении.
Метод «заплатки» в слоях
Выполните следующие действия:
1. Можно взять этот участок справа, но слева нет места для «заплатки», поэтому первое действие — это увеличение размера самого холста. Выполните команду Image | Canvas Size (Изображение | Размер холста), увеличив размер слева.
2. Кроме этого, в данном диалоговом окне можно задать цвет добавляемой области. Внизу, щелкнув в поле Canvas extension color (Цвет расширения холста), вызовите окно Color Picker (Палитра цветов) и щелкните по фону за часами в самом изображении. В результате выполнения команды у вас добавлена область слева от часов, куда в дальнейшем поместим заплатку.
4. Скопируйте выделенную область на новый слой, нажав комбинацию клавиш <Ctrl>+<J>. Переместите пикселы верхнего слоя с заплаткой на место и трансформируйте, нажав комбинацию клавиш <Ctrl>+<T> и выбрав команду Flip Horizontal (Отразить по горизонтали).
 Примените трансформацию.
Примените трансформацию.
Четко позиционируя слой с заплаткой на нужном месте, сведите слои изображения в один слой. Работа сделана!
Метод «заплатки» без копирования в слоях
Выполните следующие действия:
1. Создайте выделение рядом с доской инструментом Polygonal Lasso (Прямолинейное лассо).
2. Растушуйте выделение, выбрав команду Select | Modify | Feather (Выделение | Модификация | Растушевка), и установив значение 10 px.
3. Удерживая клавиши <Ctrl>+<Alt> (обратите внимание, как изменились значки у выделения), переместите фрагмент с помощью мыши. При этом образуется плавающая область («заплатка»). Новый слой не образуется!
4. Переместите плавающую область на место доски мышью, и так несколько раз, пока доска не будет закрыта полностью.
5. Снимите выделение, чтобы плавающая область стала частью изображения.![]()
Инструменты ретуши
Используя инструменты ретуши, вы имеете неограниченные возможности работы с любыми типами изображений. Нет невозможных задач в ретуши, есть инструменты, ваш опыт и терпение.
Восстановление областей инструментом Clone Stamp
Метод ретуширования изображений с использованием этого инструмента является, с одной стороны, универсальным и позволяет достигать наилучших результатов, а с другой стороны — чрезвычайно трудоемким.
Инструмент Clone Stamp (Штамп) использует пикселы из одной области изображения, чтобы заменить ими пикселы в другой области. При использовании Clone Stamp (Штамп) вы должны вручную указать область клонирования через <Alt> + щелчок мышью. Успех работы зависит от параметра Brush (Кисть) в панели параметров инструмента.
Необходимо четко указывать размер области клонирования и жесткость кисти. Жесткие кисти рекомендуются для фрагментов с обилием деталей, мягкие — для однородных областей и плавных переходов. Размер кисти определяется, исходя из требуемой точности. В сложных случаях, во избежание нежелательных повреждений частей изображения, рекомендуется использовать предварительное выделение для ограничения области работы инструмента.
Жесткие кисти рекомендуются для фрагментов с обилием деталей, мягкие — для однородных областей и плавных переходов. Размер кисти определяется, исходя из требуемой точности. В сложных случаях, во избежание нежелательных повреждений частей изображения, рекомендуется использовать предварительное выделение для ограничения области работы инструмента.
1. Активизируйте инструмент Clone Stamp (Штамп). На панели параметров инструмента установите для параметра Brush (Кисть) Diameter (Размер) 50 px, Hardness
(Жесткость) — 80%.
2. Поместите инструмент Clone Stamp в нижнюю часть изображения, где нет посторонних предметов. Чтобы выбрать область клонирования, нажмите клавишу <Alt>
и щелкните инструментом по песку.
3. Начиная от левого нижнего угла, перемещайте при нажатой левой кнопке мыши инструмент  Обратите внимание на перекрестие, появившееся снизу от курсора инструмента Clone Stamp. Оно указывает ту область изображения, которая копируется этим инструментом при перемещении указателя мыши.
Обратите внимание на перекрестие, появившееся снизу от курсора инструмента Clone Stamp. Оно указывает ту область изображения, которая копируется этим инструментом при перемещении указателя мыши.
4. Отпустите кнопку мыши, переместите указатель мыши в другую область, и снова начните клонировать изображения. Почаще меняйте источник клонирования. Нажимая и удерживая клавишу <Alt>, берите образцы с других участков побережья, тогда изображение будет выглядеть более правдоподобно. Продолжайте клонирование, пока все объекты не исчезнут.
Инструмент Spot Healing Brush
Spot Healing Brush (Точечная восстанавливающая кисть) быстро удаляет дефекты и пятна с вашего изображения без указания области клонирования.
1. Увеличьте правый угол изображения около фонтана. Обратите внимание на совершенно ненужный предмет и хаотично разбросанную в траве листву. Уберем предмет, почистим траву. Активизируйте инструмент Spot Healing Brush. Для использования инструмента не нужно указывать областей клонирования.
Активизируйте инструмент Spot Healing Brush. Для использования инструмента не нужно указывать областей клонирования.
2. Проведите инструментом по объекту. По мере того как вы перемещаете мышь, пикселы закрашиваются. Однако, когда вы отпустите мышь, цвета самостоятельно
скорректируются так, что объект скроется.
3. Попробуйте убрать листву справа от фонтана с помощью этого инструмента.
Результат работы инструмента
Инструмент Healing Brush
Healing Brush (Восстанавливающая кисть) — инструмент борьбы с царапинами в стиле штампа клонирования. Так же как и штамп, восстанавливающая кисть требует предварительного определения источника данных, указываемого с помощью щелчка инструментом по изображению при нажатой клавише <Alt>.
Данный инструмент, в отличие от штампа, не просто переносит клонированную область, а также смешивает уровни яркости и цветность дефекта и клонированной области, формируя некий усредненный результат.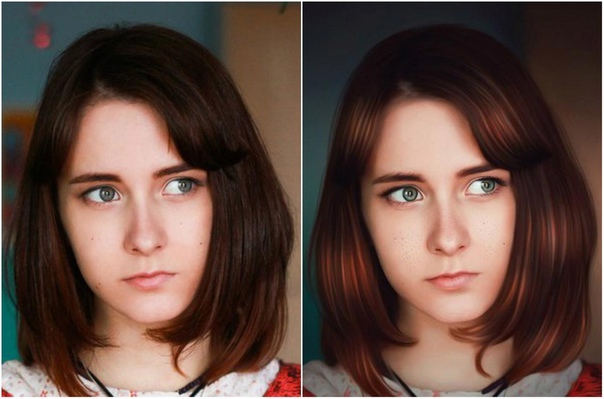
Данный инструмент идеально подходит для ретуши черно-белых изображений, в случае с цветными изображениями результат иногда непредсказуем.
1. Активизируйте инструмент Healing Brush (Восстанавливающая кисть). Укажите с помощью комбинации <Alt> + щелчок область клонирования, выбрав нужный размер кисти инструмента.
2. Проведите по белому излому бумаги. Область не просто клонируется, происходит смешение яркости пикселов.
3. Последовательно изменяя области клонирования и диаметр инструмента, восстановите фотографию.
Инструмент Patch
Инструмент Patch (Заплатка) позволяет реализовать метод «аппликации» более простым и эффективным способом. Возможны два режима работы: Source (Источник) и
Destination (Назначение). Сначала создается выделение в стиле лассо, после чего перетаскиванием выделения указывается, откуда (куда) должны быть вставлены пикселы. Данный инструмент, так же как и Healing Brush (Восстанавливающая кисть) , не просто переносит клонированную область, а также смешивает уровни яркости и цветность дефекта и клонированной области. Используем данный инструмент для улучшения фотографий, например уберем морщинки.
Данный инструмент, так же как и Healing Brush (Восстанавливающая кисть) , не просто переносит клонированную область, а также смешивает уровни яркости и цветность дефекта и клонированной области. Используем данный инструмент для улучшения фотографий, например уберем морщинки.
1. Активизируйте инструмент Patch (Заплатка). Проверьте, чтобы активен был режим Source (Источник).
2. Обведите инструментом область вокруг морщинок.
3. Переместите инструмент Patch (Заплатка) внутрь выделенной области и перетащите эту область на гладкое место лица (например, вниз на щеку). В выделенной области сразу будет отображаться клонированная область. Отпустите мышь.
4. Затем используйте этот же прием для стирания морщин под другим глазом.
5. В дополнение предлагаю отбелить зубы инструментом Dodge (Осветлитель) .
Уместно заметить, что в ретуши вы применяете инструменты, приносящие видимый результат. В данном случае можно было бы использовать и другие ранее изученные инструменты.
В данном случае можно было бы использовать и другие ранее изученные инструменты.
Использование инструмента Dodge для «отбеливания» зубов
Алгоритм Content-Aware
В версии CS5 программы появился удобный алгоритм Content-Aware (С учетом содержимого). Данный алгоритм реализован, к примеру, в команде Fill (Выполнить заливку) и в настройке инструмента Spot Healing Brush (Точечная восстанавливающая кисть). Алгоритм Content-Aware (С учетом содержимого) заполняет выделенную область схожим содержимым изображения, расположенным в непосредственной близости. Для оптимального результата выделение должно немного захватывать область, которая будет воспроизводиться. (Как правило, применения обычного лассо или выделенной области для этого достаточно.) Однако совмещение подобных элементов изображения происходит на случайной основе.
Использование алгоритма Content-Aware в команде Fill
На следующем примере я продемонстрирую удобство и быстроту использования алгоритма Content-Aware (С учетом содержимого) в команде Fill (Выполнить заливку).
1. Цель данной работы-ретуши — создать файл-заготовку для задания текстуры кирпичной стены. Для этой цели необходимо устранить перспективное искажение и убрать огромную брешь слева.
2. Устраним перспективное искажение инструментом Perspective Crop (Кадрирование перспективы), задав направление перспективы. Очень удобно будет выбрать на панели параметров инструмента отображение сетки.
3. Во время применения операции обрезки стена имеет четкую горизонтальную ориентацию.
4. С версии CS6 можно выбрать два варианта работы: использование алгоритма Content-Aware (С учетом содержимого) в команде Edit | Fill (Редактирование | Вы-
полнить заливку) или работа инструментом Content-Aware Move (Перемещение с учетом содержимого).
Рассмотрим первый способ: использование команды Edit | Fill (Редактирование | Выполнить заливку).
1. Выделите прямоугольным выделением чуть больше области бреши в стене
2. Выполните команду Edit | Fill (Редактирование | Выполнить заливку), выбрав в выпадающем списке вариант Content-Aware (С учетом содержимого).
Выполните команду Edit | Fill (Редактирование | Выполнить заливку), выбрав в выпадающем списке вариант Content-Aware (С учетом содержимого).
3. Снимите выделение. Результат выполнения операции превзойдет все ожидания!
Рассмотрим второй способ: использование нового инструмента Content-Aware Move (Перемещение с учетом содержимого).
1. Верните файл к действию 3, когда было исправлено перспективное искажение.
2. Активизируйте инструмент Content-Aware Move (Перемещение с учетом содержимого). Так как нам необходимо убрать пролом в стене, выберите режим работы Extend (Расширить).
3. Обведите инструментом область, которой необходимо закрыть брешь.
4. Переместите на область бреши и нажмите клавишу <Enter>.
Выделение инструментом Content-Aware Move области закрытия бреши
Результат работы инструмента Content-Aware Move в режиме Extend
Если вам требуется перенести объект на новое место, а фон, образовавшийся за ним, заполнить содержимым, необходимо использовать инструмент Content-Aware Move (Перемещение с учетом содержимого) с настройкой по умолчанию Move (Перемещение).
Рассмотрим пример:
1. Необходимо переместить животное налево.
2. Обведите инструментом Content-Aware Move (Перемещение с учетом содержимого) с настройкой по умолчанию Move (Перемещение) животное и переместите налево.
Перемещение с помощью инструмента Content-Aware Move в формате Background
3. Область с животным будет на новом месте, а оставшееся «пустое» пространство будет заполнено содержимым изображения, находящимся вблизи.
Заполнение содержимым пространства слоя Background
Работа с палитрой History
Палитра History (История) сохраняет только ограниченное количество действий (20 шагов по умолчанию). После исчерпания этого лимита каждое новое действие удаляет из палитры первый пункт. При таких операциях, как ретушь, эти шаги можно пройти за одно дыхание.
Поэтому (особенно при ретуши) рекомендовано использовать возможность палитры делать снимки действий. Впоследствии в этой же сессии вы можете вернуться к состоянию, записанному в снимок, выбрав данный снимок в палитре History (История).
Впоследствии в этой же сессии вы можете вернуться к состоянию, записанному в снимок, выбрав данный снимок в палитре History (История).
Число сохраняемых снимков не ограничивается, главное — в них не запутаться, поэтому ненужные надо удалять и всем обязательно давать имя. До этого момента мы работали только со снимком (состоянием) начальной загрузки.
1. Мы выполним очень интересный алгоритм, в результате лилия будет цветная, а все остальное — нет.
2. Выполните команду Image | Adjustments | Desaturate (Изображение | Коррекция | Обесцветить). Все изображение стало бесцветным, несмотря на цветовую модель
RGB, поддерживающую цвет.
3. Щелкните по пиктограмме фотоаппарата в нижней части палитры History. Эта пиктограмма создает новый Snapshot (Снимок) в верхней части палитры, под снимком состояния начальной загрузки.
Создание снимка действия
4. Двойным щелчком по строке «Snapshot 1» войдите в режим редактирования названия и дайте снимку имя «Desaturate».
5. Снимок является временной записью конкретной стадии работы. При закрытии файла снимки уничтожаются. Поэтому предусмотрено сохранение снимка как отдельного файла — необыкновенно умное и профессиональное действие! Щелкните по первой пиктограмме в нижней части палитры History, и будет создан новый документ из активного состояния. Имя у документа будет соответствовать имени данного состояния (снимка).
6. Не закрывайте документ, мы продолжаем разговор. Рассмотрим теперь инструмент History Brush (Архивная кисть).
Использование инструмента History Brush
Инструмент History Brush (Архивная кисть) в совокупности с палитрой History (История) позволяет значительно повысить производительность работы, в частности при ретушировании. Перенос данных архивной кистью из разных состояний и снимков позволяет легко объединять различные фрагменты в одном изображении.
1. Активизируйте снимок Desaturate. Обратите внимание, что напротив снимка состояния начальной загрузки у вас стоит пиктограмма History Brush (Архивная кисть). Это значит, что мы будем переносить информацию из этого снимка.
Это значит, что мы будем переносить информацию из этого снимка.
2. Активизируйте инструмент History Brush (Архивная кисть). Проведите по цветку — вы возвращаете его цвет, перенося информацию из снимка начальной загрузки. Восстановите цвет лилии.
Восстановление цвета инструментом History Brush
Когда не работает архивная кисть? Она не работает, если состояния находятся в разных цветовых моделях или изменено расположение холста (обрезали фотографию, повернули и т. д.). Будьте внимательны!
Если вы нашли ошибку, пожалуйста, выделите фрагмент текста и нажмите Ctrl+Enter.
Поделиться
Твитнуть
Поделиться
Также читайте
(Visited 35 times, 1 visits today)
Обработка фотографий в фотошопе — Уроки Photoshop для вас
Затемняем кожу07.02.2011 00:00Этим уроком по работе с фотошопом я продолжу серию уроков по приданию коже тёмного, загорелого оттенка.
Подобные публикации:
Наверх
Откроем исходную фотографию. Сделаем кожу этой женщины более тёмной.
Нажмём на среднюю иконку в палитре «Слои» и выберем корректирующий слой «Цветовой тон/Насыщенность«.
В появившемся окне обязательно поставим галочку «Тонирование» и примерно такие значения ползунков, которые у меня показаны на скриншоте.
Установим режим наложения для нового корректирующего слоя на «Умножение«.
Вот так сейчас выглядит наша фотография. Кожа стала загорелой, но вместе с ней затемнилось и всё наше изображение. Исправим эту проблему.
Выберем инструмент «Кисть» с нулевой жёсткостью, 100% непрозрачностью. Цвет переднего плана установим на чёрный.
Обработаем
кистью всё кроме кожи. Вначале большой кистью «пройдёмся» по основной
части фотографии, по мере приближения к коже размер кисти уменьшаем, а
масштаб изображения увеличиваем. Особое внимание на обработку глаз,
чтобы не получить монстра с горящими глазами непрозрачность кисти при
обработке глаз уменьшаем до 50%.
Особое внимание на обработку глаз,
чтобы не получить монстра с горящими глазами непрозрачность кисти при
обработке глаз уменьшаем до 50%.
Вот что у нас получилось. Мне кажется эффект загара получился слишком сильным.
Для его снижения просто уменьшаем непрозрачность корректирующего слоя. Я уменьшил до 60%. На Вашем изображении значение непрозрачности естественно будет другим.
Вот наше окончательно откорректированное изображение.
Сравните изображение женщины до и после обработки фотографии в фотошопе.
Посмотрев
этот урок по работе с фотошопом «Затемняем кожу», Вы легко научитесь
придавать виртуально своим портретам эффект загорелости на коже. А как
же в реальной жизни? Сделать кожу темнее и посмотреть другие женские
советы Вы можете в онлайн-журнале «Девица» (devica.com.ua). Кроме советов, там много интересного женского материала.
Придаём загар коже
В этом уроке по работе с фотошопом будет показан один из многих способов придания коже лица загара и придания всему снимку глубины.
Подобные публикации:
Смотреть другие уроки по обработке фотографий в фотошопе.
Наверх
Откроем исходное изображение. Сделаем так, чтобы на лице этой бледной женщины появился загар.
Создадим новый слой, для чего достаточно щёлкнуть по второй справа иконке в палитре «Слои«.
Теперь выберем для цвета переднего плана подходящий цвет, напоминающий цвет загара. Для этого щёлкаем левой кнопкой мыши по иконке цвета переднего плана и в появившемся окне «Палитра цветов (Основной цвет)» подбираем необходимый нам цвет.
Одновременно нажимаем клавиши Alt+Backspace, и верхний слой заливается цветом переднего (основного) плана. Режим наложения для верхнего слоя устанавливаем на «Мягкий свет«.
Вот так сейчас выглядит наше фото. Что-то похожее на загар уже появилось.
Подберём необходимый оттенок загара. Нажимаем сочетание клавиш Ctrl+U и в появившемся окне ползунками «Насыщенность» и «Яркость» подбираем необходимый нам оттенок.
Вот что мы имеем на данном этапе.
Теперь нам необходимо выделить кожу женщины. Выключаем видимость верхнего слоя и делаем активным нижний слой.
Переходим в «Выделение — Цветовой диапазон«.
В появившемся окне пипеткой с плюсиком и ползунком «Разброс» добиваемся, чтобы была выделена вся кожа. То, что отображается в окошке предварительно просмотра белым цветом, будет выделено.
Вот такое мы получили выделение.
Щёлкаем по третьей слева иконке в палитре «Слои»
и на верхнем слоя появится маска, загруженная по созданному ранее
выделению. Как можно легко заметить, что, так как выделение было создано
не совсем точно, то по краям маски появились ореолы. На следующем этапе
мы от них избавимся.
Как можно легко заметить, что, так как выделение было создано
не совсем точно, то по краям маски появились ореолы. На следующем этапе
мы от них избавимся.
Выбираем инструмент «Кисть» (В) с нулевой жёсткостью. Основной цвет — белый.
Стираем ореолы, переключаемся на чёрный цвет и «проходимся» кистью по всему снимку, за исключением кожи. Вот что у нас получилось. Очень даже неплохо. На этом можно было бы остановиться, но мы пойдём дальше — придадим снимку глубины.
Щёлкаем по средней иконке в палитре «Слои» и выбираем корректирующий слой «Чёрно-белый«.
В появившемся окне никаких настроек не делаем, а просто нажимаем «Да«.
Режим наложения для нового слоя устанавливаем на «Мягкий свет«.
Вот так сейчас выглядит фото модели. Как можно заметить снимок стал выглядеть значительно лучше. Усилим этот эффект.
Усилим этот эффект.
Два раза щёлкаем по иконке корректирующего слоя «Чёрно-белый«, появляется соответствующего окно. Немного «поиграйтесь» ползунками «Красные» и «Жёлтые«, как только фото Вам понравится, нажимайте «Да«.
Вот так выглядит снимок модели в окончательном варианте. Если сравнить с исходным изображением, то можно подумать, что женщина съездила на юг.
Сравните изображение женщины до и после обработки фотографии в фотошопе.
В этом уроке по работе с фотошопом будет показан очень простой, но вместе с тем, эффективный способ устранения целлюлита на женских ногах.
Подобные уроки:
Смотреть другие уроки по обработке фотографий в фотошопе.
Наверх
Откроем исходное изображение. Приведём ноги этой женщины в более благопристойный вид.
Создадим дубликат фонового слоя, для чего просто перетащим его на вторую справа иконку в палитре «Слои«.
Перейдём в «Фильтр — Размытие — Размытие по поверхности«.
В окне фильтра подберите такие параметры, чтобы целлюлит практически стал невидим.
Вот так сейчас выглядит фотография. Действие фильтра «Размытие по поверхности» применилось ко всему изображению, а нам надо, чтобы оно применилось только к ногам.
Удерживая клавишу Alt, щёлкаем по третьей слева иконке в палитре «Слои«. На верхний слой добавится маска, залитая чёрным цветом. Наше изображение вернётся к исходному состоянию.
Выбираем инструмент «Кисть» (В), с нулевой жёсткостью, цвет переднего плана белый.
Аккуратно
закрашиваем целлюлит на ногах. Вот что у нас получилось. Практически
целей нашего урока мы достигли. Но всё-таки немного улучшим изображение.
Так как ноги получились слишком гладкими, необходимо добавить им
немного текстуры.
Практически
целей нашего урока мы достигли. Но всё-таки немного улучшим изображение.
Так как ноги получились слишком гладкими, необходимо добавить им
немного текстуры.
Идём в «Фильтр — Шум — Добавить шум«.
В окне фильтра ставим галочку «Монохромный«, включаем чекбокс «По Гауссу» и подбираем необходимое значение ползунка «Количество«.
Вот наше окончательное изображение.
Сравните изображение ног женщины до и после обработки фотографии в фотошопе.
В результате неправильного применения фотовспышки очень часто на лице снимаемого объекта остаются блики, которые сильно портят фотографию. В этом уроке по работе с фотошопом будет рассмотрен ещё один способ устранения бликов (пересветов) на лице снимаемого объекта.
Подобные публикации:
Смотреть другие уроки по обработке фотографий в фотошопе.
Наверх
Откроем исходную фотографию. В целом неплохая фотография, впечатление от которой портит слишком сильно освещённое лицо девушки, на котором теряются практически все детали. Давайте затемним лицо модели.
Для начала нам необходимо выделить лицо девушки. Для этого я буду использовать «Цветовой диапазон» — «Выделение — Цветовой диапазон«.
В появившемся окне выбираем пипетку с плюсиком и щёлкаем ей по лицу девушки в нескольких местах, после этого ползунком «Разброс» регулируем область выделения. Напомню, то, что отражается в окне белым цветом, будет выделено.
Вот такое у нас получилось выделение после нажатия кнопки «Да» в окне «Цветовой диапазон«.
Щёлкаем в палитре «Слои» на средней кнопке и в появившемся списке выбираем корректирующий слой «Кривые«.
В появившемся окне ничего не изменяем, а просто нажимаем «Да«.
В палитре «Слои» появился корректирующий слой «Кривые 1» с маской, загруженной по выделению, которое мы создали на предыдущем шаге. Удерживая клавишу Alt, щёлкаем по маске слоя.
Теперь мы видим не фото модели, а изображение маски слоя.
Так как мы не хотим, чтобы наша коррекция применилась ко всей выделенной части фото (в неё попало много лишних частей), сейчас мы подкорректируем маску слоя. Для этого выбираем инструмент «Ластик» (Е), с нулевой жёсткостью, цвет переднего плана белый.
Стираем те части маски, на которые мы не хотим, чтобы распространилась наша будущая коррекция. Вот что у меня получилось после работы «Ластиком«.
Два раза щёлкаем по иконке корректирующего слоя (не маски!), появляется окно «Кривые«. Выбираем канал RGB (он выбирается по умолчанию) и затемняем лицо модели, просто опустив правую верхнюю точку кривой. Обратите внимание, в окне «Кривые» у меня «света» справа (белый ползунок), а «тени» — слева (чёрный ползунок).
Обратите внимание, в окне «Кривые» у меня «света» справа (белый ползунок), а «тени» — слева (чёрный ползунок).
Вот что у меня получилось на данном этапе. Лицо затемнилось, но его цвет стал сильно отличаться от цвета кожи на груди модели. Подберём необходимый нам цвет.
Добавляем желтизны: выбираем канал «Синий» и опять точно так же опускаем правую верхнюю точку кривой немного вниз.
Вот что получилось. Оттенок кожи уже почти совпал. Немного добавим красного цвета.
Переходим в канал «Красный» и правую верхнюю точку кривой немного сдвигаем влево.
Вот наше окончательное изображение. По-моему получилось довольно неплохо. Если Вас что-то не устраивает, не забывайте, что у нас есть маска слоя, которая позволяет вернуть отдельные части изображения в исходное состояние.
Сравните изображение модели до и после обработки фотографии в фотошопе.
Сохраняем резкость фото при сохранении картинки для WEB
Разместить фотографию в WEB сразу после производства снимка практически невозможно, необходимо уменьшить его размеры и объём. В этом уроке по работе с фотошопом будет показан способ сохранения резкости фотографии при уменьшении её размеров для размещения в WEB.
Смотреть другие уроки по обработке фотографий в фотошопе.
Наверх
Откроем исходную фотографию. Посмотрим её размеры.
Для этого нажмём сочетание клавиш Shift+Ctrl+I. В окне мы видим, что ширина фотографии составляет 1704 пиксела. С такой шириной ни один сайт фотографию не примет, поэтому приходится уменьшать её размеры.
Вводим в поле «Ширина» значение 800 пикселов, так как стоит галочка «Сохранить пропорции«, то размер высоты установится автоматически.
Вот
так сейчас выглядит фото девочки, легко можно заметить, что фотография
«поплыла», её контуры стали нечёткими и расплывчатыми. Давайте попробуем
поднять резкость для этой картинки, размещаемой в WEB.
Давайте попробуем
поднять резкость для этой картинки, размещаемой в WEB.
Создадим дубликат слоя, для чего фоновый слой просто перетащим на вторую справа иконку в палитре «Слои«.
Перейдём в «Фильтр — Резкость — Контурная резкость«.
В
окне фильтра я поставил такие значения (Вы их видите на скриншоте). Для
Вашей фотографии эти параметры могут быть совершенно другими.
Вот так выглядит сейчас наше фото. Явно заметно, что эффект получился слишком сильным. На следующих этапах мы его немного уменьшим.
Создадим дубликат среднего слоя (с повышенной резкостью), для чего опять перетащим слой на вторую справа иконку в палитре «Слои«.
Режим наложения для верхнего слоя устанавливаем на «Светлее«.
А для среднего слоя — на «Темнее«.
Теперь значительно уменьшаем непрозрачность верхнего слоя (у меня 30%).
И немного — среднего слоя (у меня около 60%).
Вот так выглядит фотография, готовая для размещения в WEB. Конечно не самый лучший вариант, но по сравнению с фото после уменьшения её размеров, разница довольно значительна.
Сравните изображение девочки после уменьшения размеров и обработки фотографии в фотошопе.
В этом небольшом уроке по работе с фотошопом будет показан ещё один способ придания глазам яркости, выразительности и живости.
Подобные публикации:
Смотреть другие уроки по обработке фотографий в фотошопе.
Наверх
Откроем исходное изображение.
Создадим дубликат основного слоя, для чего просто перетащим его на вторую справа иконку в палитре «Слои«.
Нам необходимо выделить глаз, так как он довольно сильно контрастирует с белком глаза, то для его выделения я использую инструмент «Магнитное лассо» с растушёвкой около 3-х пикселов. Остальные параметры этого инструмента я оставил без изменения. Обводим глаз.
Немного осветлим выделенный глаз, для чего нажмём сочетание клавиш Ctrl+M и в появившемся окне кривую немного подвинем вверх.
Выбираем инструмент «Осветлитель«, диапазон «Света» и экспозицию ставим около 20%.
Обводим все светлые части глаза. Вот что у меня получилось. Конечно, я слишком сильно осветлил глаз, но в фотошопе действует принцип — лучше немного сильнее сделать эффект, а потом уменьшить непрозрачность слоя.
Теперь выбираем «Затемнитель«, диапазон «Тени«, экспозиция опять около 20%.
Обводим самые края радужки и снимаем выделение — Ctrl+D.
Точно так же поступаем и со вторым глазом. Описывать те же действия не имеет смысла. Вот что у меня получилось после работы со вторым глазом. Совсем забыл сказать, что после снятия выделения я «прошёлся» осветлителем с теми же параметрами по белкам глаз. Эффект смотрится конечно слишком сильно. Подправляем нашу работу.
Уменьшаем непрозрачность слоя.
Вот что у нас получилось, взгляд девушки стал совершенно другим — живым и выразительным.
Сравните изображение девушки до и после обработки фотографии в фотошопе.
Вырезаем сложный объект с почти однородного фона
В этом уроке по работе с фотошопом будет показана методика вырезания сложного объекта с фона, имеющего почти однородную структуру. Мы будем применять палитру «Каналы» и инструменты «Кисть» и «Осветлитель«.
Подобные публикации:
Смотреть другие уроки по обработке фотографий в фотошопе.
Наверх
Откроем исходное изображение. Попробуем вырезать девушку с этого бело-зелёного фона. Применение обычных инструментов выделения, типа «Лассо», не даст желаемого результата.
Откроем палитру «Каналы» и, щёлкая по названию каналов левой кнопкой мыши (делаем их активными) выберем наиболее контрастный (тот канал, где фон и девушка наиболее контрастны друг к другу). У меня это синий канал. Перетаскиваем его на вторую справа иконку и получаем копию канала. Работаем только с копией.
Выбираем инструмент «Осветлитель» (О) с диапазоном «Света» и 100% экспозицией.
Обводим осветлителем полностью весь фон, только не приближаемся к краям самой девушки. Вот что у нас получилось, как видно вокруг девушки остался серый ореол. Кстати, эту же операцию можно выполнить белой кисточкой, если Вам так больше нравится.
Теперь
экспозицию уменьшаем до примерно 15-30% и обводим осветлителем края
девушки. Будьте осторожны с волосами девушки, если там сильно пройтись
осветлителем, то мы потеряем много деталей, поэтому там необходимо
уменьшить диаметр кисти и буквально несколькими щелчками «пройтись» по
краям волос. Вот что у меня получилось. Я немного перестарался и потерял
часть деталей.
Будьте осторожны с волосами девушки, если там сильно пройтись
осветлителем, то мы потеряем много деталей, поэтому там необходимо
уменьшить диаметр кисти и буквально несколькими щелчками «пройтись» по
краям волос. Вот что у меня получилось. Я немного перестарался и потерял
часть деталей.
Сейчас наша задача закрасить девушку внутри чёрным цветом. Поэтому выбираем чёрную жёсткую кисточку.
Закрашиваем девушку изнутри, но к краям опять не приближаемся.
Теперь режим для кисти устанавливаем на «Перекрытие«, а жёсткость на ноль.
Обводим кистью края. С волосами опять работаем очень осторожно, чтобы не уничтожить детали, уменьшаем непрозрачность кисти и её диаметр. Вот что у меня получилось.
При нажатой клавише Ctrl щёлкаем
по копии синего канала (загрузится выделение этого канала), так как у
нас выделилось всё, кроме самой девушки, то мы должны инвертировать
выделение — Shift+Ctrl+I.
Вот так сейчас выглядит наше выделение.
Щёлкаем по композитному каналу RGB, и загрузится полноцветное изображение.
Дальше мы работаем с палитрой «Слои«. Для того чтобы можно было редактировать основной слой, мы щёлкаем по нему два раза левой кнопкой мыши. Появляется окно «Новый слой«, в котором мы просто нажимаем «Да«.
Щёлкаем по третьей слева иконке в палитре «Слои» и на верхнем слое появляется маска слоя.
А вокруг нашей девушки исчезает фон. Всё, мы вырезали объект из фона и теперь можем вставлять его на понравившуюся нам фотографию.
Посмотрите, что было в начале нашей работы, а что получилось после работы в фотошопе.
В ходе работы в фотошопе довольно
часто приходится вырезать объект из одной фотографии и вставлять в
другую. Это довольно непростой процесс, небрежность в ходе выполнения
которого приводит к тому, что становятся сразу видны следы фотомонтажа. В
этом уроке по работе с фотошопом мы рассмотрим один из
способов вырезания объекта почти из однородного фона. При всей
кажущейся простоте выполнения вырезания объекта, имеются и свои
особенности, которые необходимо учитывать. А именно — мы научимся
вырезать объект из фона, при этом исключим создание ореола вокруг нашего
объекта.
Это довольно непростой процесс, небрежность в ходе выполнения
которого приводит к тому, что становятся сразу видны следы фотомонтажа. В
этом уроке по работе с фотошопом мы рассмотрим один из
способов вырезания объекта почти из однородного фона. При всей
кажущейся простоте выполнения вырезания объекта, имеются и свои
особенности, которые необходимо учитывать. А именно — мы научимся
вырезать объект из фона, при этом исключим создание ореола вокруг нашего
объекта.
Подобные публикации:
Смотреть другие уроки по обработке фотографий в фотошопе.
Наверх
Откроем исходное изображение. Вырежем этот самолет.
Выберем инструмент «Волшебная палочка» в режиме «Добавление к выделенной области«. Так как фон у нас не совсем однородный, то нам придётся щёлкать «Волшебной палочкой» несколько раз, поэтому и будем применять этот инструмент в таком режиме.
Вот
так выглядит выделение после нескольких щелчков левой кнопкой мыши. Как
можно заметить, у нас выделен фон, а не самолёт, а нам необходимо
выделить самолёт.
Как
можно заметить, у нас выделен фон, а не самолёт, а нам необходимо
выделить самолёт.
Нажимаем сочетание клавиш Shift+Ctrl+I (инвертируем выделение) и получаем выделение только самолёта.
Правой кнопкой мыши щёлкаем внутри выделения и в появившемся списке выбираем «Уточнить край«.
В окне «Уточнить край» ставим все параметры на ноль.
Вот
так сейчас выглядит самолёт. Бросается в глаза, что вокруг фюзеляжа
появился ореол из пикселей фона. Если бы мы после работы «Волшебной палочкой»
просто скопировали и вставили самолёт в другое изображение, то сразу бы
чётко увидели перенесённые с другого изображения пиксели фона, от
которых избавится, было бы уже затруднительно. Если Вы сразу не видите
эти посторонние пиксели, то понажимайте клавишу F, и Вы увидите изображение самолёта на разных фонах, на одном из них Вы обязательно заметите ореол.
Немного рассмотрим инструменты команды «Уточнить край«. Ползунок «Радиус» отвечает за уточнение края выделенной области, ползунок «Контрастность» — за увеличение контрастности края выделенной области, ползунок «Сгладить» — за сглаживание зубчатых краёв, ползунок «Растушёвка» — за смягчение краёв выделения, ползунок «Сжатие/Расширение»
— за сжатие или расширение краёв выделенной области. Как легко можно
понять, это окно предоставляет пользователю широкий выбор инструментов
для уточнения краёв выделенной области. В этом и отличие от команды «Выделение — Модификация — Сжать«, которая позволяет только сжать выделение на определённое количество пикселов. Кстати, если в окне «Уточнить край»
навести мышку на название ползунка, то внизу этого окошка Вы можете
прочитать полезные советы по работе с этим параметром, что очень удобно
на первоначальном этапе работы с этой командой. В окне я поставил
параметры, которые Вы видите на скриншоте.
Вот так выглядит самолёт после установки параметров ползунков в окошке команды «Уточнить край«.
Сравните изображения вырезанных самолётов после выделения «Волшебной палочкой» (вверху) и после работы команды «Уточнить край» (внизу). Разница просто огромная! Теперь можно копировать выделенный самолёт и вставлять его на любое изображение, никаких следов вырезания никто не заметит.
Придаём текстуру коже
http://www.photoshopsunduchok.ru/fotograf/845-textura-kogi.html
В своём стремлении сделать кожу гладкой, похожей на кожу моделей с глянцевых журналов, иногда мы заходим очень далеко и получаем «замыленную», неестественную кожу. В этом уроке по работе с фотошопом будет показан один из способов придания «пластилиновой» коже текстуры, присущей настоящей коже.
Подобные уроки:
урок по работе с фотошопом: «Убираем целлюлит»
урок по работе с фотошопом: «Быстрый способ приведения кожи лица в порядок»
урок по работе с фотошопом: «Сглаживание кожи на женском портрете»
урок по работе с фотошопом: «Придаём загар коже на женском портрете»
урок по работе с фотошопом: «Сглаживаем и придаём коже бархатистость»
урок по работе с фотошопом: «Гламурный портрет 19 — портретная ретушь»
урок по работе с фотошопом: «Гламурный портрет 10 — эффективный способ улучшения качества кожи»
урок по работе с фотошопом: «Гламурный портрет 8 — делаем кожу матовой и гладкой»
Смотреть другие уроки по обработке фотографий в фотошопе.
Наверх
Мы будем использовать изображение, полученное в результате выполнения урока «Гламурный портрет 10 — эффективный способ улучшения качества кожи». Как видно по этой фотографии, кожа получилась слишком ровной и гладкой. Давайте добавим естественности коже девушки с розой.
Создадим дубликат слоя, для чего просто перетащим его на вторую справа иконку в палитре «Слои«.
Перейдём в «Фильтр — Текстура — Текстуризатор«.
В окне фильтра масштаб картинки обязательно поставьте минимум на 100%, а можно ещё больше. Текстуру выбираем «Известняк«, а ползунки «Масштаб» и «Рельеф» настраиваем в зависимости от Вашего изображения. Названия ползунков говорят сами за себя, подвигайте их в разные стороны и Вы легко поймете, как с ними работать.
Вот
что у нас получилось. Эффект конечно получился чрезмерный, но в
фотошопе лучше всегда «переборщить», а потом уменьшить непрозрачность
слоя. Точно так же поступим и мы.
Точно так же поступим и мы.
Уменьшаем непрозрачность верхнего слоя.
Вот что у нас получилось, кожа стала выглядеть гораздо естественнее. Но фильтр применился не только к коже, но и ко всему изображению. На следующем этапе мы избавимся от этого недостатка.
Удерживая клавишу Alt, щёлкаем по третьей слева иконке в палитре «Слои«. На верхний слой добавилась чёрная маска, и наше изображение вернулось к исходному состоянию.
Выбираем инструмент «Кисть» с нулевой жёсткостью, цвет переднего плана белый.
Теперь «пройдёмся» кистью по тем местам кожи, где необходимо добавить текстуру. Вот так выглядит маска после работы кистью.
Вот наше окончательное изображение девушки. Кожа стала более естественной и на ней видна текстура, присущая настоящей коже.
Сравните изображение девушки с розой до и после обработки фотографии в фотошопе.
Меняем причёску
http://www.photoshopsunduchok.ru/fotograf/843-pricheska.html
В этом уроке по работе с фотошопом будет показан очень простой и наглядный способ изменения причёски — мы будем удлинять волосы. Но с таким же успехом Вы сможете после просмотра урока изменять и другие детали волос.
Подобные материалы:
Наверх
Откроем исходное изображение. Давайте у обеих девочек удлиним волосы.
Выберем инструмент «Лассо» (L), растушёвку поставим примерно 9-12 пикселов.
Обведём волосы девушки, которая находится справа.
Скопируем выделение на новый слой — Ctrl+J.
Нажмём сочетание клавиш Ctrl+T (свободное трансформирование), щёлкнем внутри рамки трансформации и выберем пункт «Искажение«.
Теперь подвигайте квадратики на рамке трансформации и придайте причёске вид, который Вам понравится. У меня получилась вот такая рамка.
Как легко заметить внизу волос появился светлый ореол — это в результате трансформации мы перетащили часть фона на волосы. Устраним этот дефект.
Щёлкнем по третьей слева иконке в палитре «Слои«. На верхнем слое появится белая маска. С нашим изображением ничего не произойдёт.
Выберем инструмент «Кисть» (В), с нулевой жёсткостью. Цвет переднего плана — чёрный.
Обведём кистью светлый ореол и немного подправим причёску. Вот что у нас получилось.
Точно
такие же действия я произвёл и с волосами другой девушки, поэтому
описывать всё снова не имеет смысла. Единственное отличие заключается в
том, что вместо команды «Искажение«, я применил «Деформация«, которая позволяет более точно настраивать фрагменты причёски. Вот так сейчас выглядит палитра «Слои«.
Вот так сейчас выглядит палитра «Слои«.
А вот наше окончательное изображение. По-моему получилось весьма неплохо.
Сравните изображение девушек до и после обработки фотографии в фотошопе.
В этом уроке по работе с фотошопом будет показан ещё один способ придания блеска волосам. Мы будем использовать фильтр «Цветовой контраст«, инструменты «Уровни» и «Чёрно-белый» и режимы наложения слоёв.
Подобные публикации:
Смотреть другие уроки по обработке фотографий в фотошопе.
Наверх
Откроем исходное изображение.
Создадим дубликат слоя, для чего просто перетащим его на вторую справа иконку в палитре «Слои«.
Перейдём в «Изображение — Коррекция — Чёрно-белый«.
В появившемся окне ничего не меняем, а просто нажимаем «Да«.
Создаём дубликат копии слоя, для чего перетаскиваем его на вторую справа иконку в палитре «Слои«. Делаем активным средний слой, а видимость верхнего слоя отключаем.
Переходим в «Фильтр — Другие — Цветовой контраст«.
В появившемся окне подбираем такой радиус, чтобы волосы у девушки были чётко видны.
Режим наложения среднего слоя устанавливаем на «Мягкий свет«.
Вот что у нас получилось — мы придали резкость всему изображению, а нам необходимо сделать резкими только волосы. Исправляем эту ситуацию.
При нажатой клавише Alt щёлкаем по третьей слева иконке в палитре «Слои»
и на среднем слое появляется маска, залитая чёрным цветом, и наше
изображение пришло в исходное состояние (до момента применения фильтра «Цветовой контраст«).
Выбираем инструмент «Кисть» с нулевой жёсткостью, цвет переднего плана — белый.
Закрашиваем кистью волосы. Вот так выглядит маска слоя и наша девушка. Мы сделали резкими только волосы.
При нажатой клавише Ctrl щёлкаем по маске среднего слоя и в результате загружается выделение по созданной ранее маске. Делаем активным верхний слой и включаем его видимость.
Щёлкаем по третьей слева иконке в палитре «Слои» и на верхнем слое появляется точно такая же маска, как и на среднем слое. Вот так выглядит сейчас причёска нашей модели. Если Вам нравится, Вы можете оставить такой пепельный цвет волос. А мы идём дальше.
Режим наложения верхнего слоя устанавливаем на «Мягкий свет«.
Вот так выглядит сейчас фото. В принципе необходимого эффекта мы уже
достигли. Но я хочу ещё немного осветлить волосы девушки.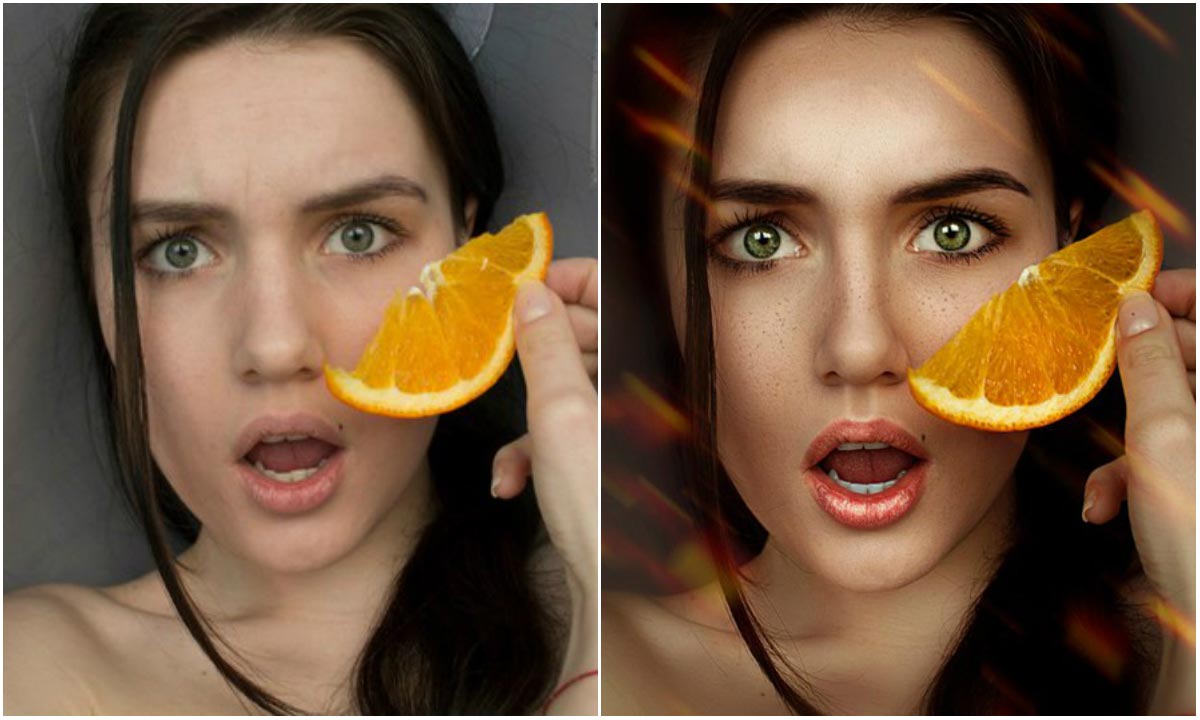
Делаем активным сам верхний слой (а не маску), для чего просто щёлкаем левой кнопкой мыши по миниатюре слоя (вокруг неё появится белая рамочка).
Вызываем инструмент «Уровни» — Ctrl+L. В появившемся окне сдвигаем средний ползунок влево до необходимой степени осветления волос.
Так как эффект у меня получился слишком сильным, я просто уменьшил непрозрачность верхнего слоя.
Вот фото девушки с добавленным блеском к волосам.
Сравните изображение девушки до и после обработки фотографии в фотошопе.
http://www.photoshopsunduchok.ru/fotograf/831-blesk-volos.html
Обработка интерьерного снимка. Adobe Photoshop: liseykina — LiveJournal
Небольшой пример обработки интерьерной фотографии в Adobe Photoshop.
В этом примере используюся основные приемы, которые так или иначе применяются при обработке фотографий любых жанров.

Исходный снимок выглядит вот так
Первым делом выравниваем вертикали с помощью инструмента Perspective Crop
Tool/Инструмент “кадрирование перспективы” При выравнивании ориентируемся на ножки стула и лампы и стены.
Дальше наша задача уравновесить яркости светильников и всего остального — светильники сделать не такими яркими, а интерьер, наоборот, осветлить.
Для того, чтобы сделать снимок светлее будем использовать корректирующий слой с кривыми.
Среднюю точку кривой поднимем вверх — это сделает средние тона на фотографии светлее. При этом чтобы сохранить контраст самые светлые и самые темные участки нам надо осветлять не так сильно как средние тона поэтому в верхнем и нижнем плечах кривой появляются еще две узловые точки которые немного уменьшают крутизну кривой на этих участках, а значит и степень осветления.
Для того чтобы совсем убрать эффект осветления со светильником применим к слою с кривыми маску. По умолчанию, маска автоматически добавляется к корректирующему слою, но если этого не произошло, то надо выделить слой с кривыми и кликнуть на пиктограмму маски внизу панели слоев.
По умолчанию, маска автоматически добавляется к корректирующему слою, но если этого не произошло, то надо выделить слой с кривыми и кликнуть на пиктограмму маски внизу панели слоев.
После этого кликаем по изображению маски на нужном нам слое и черным цветом закрашиваем те области, которые не нужно осветлять. Чтобы перепад освещенности был естественным и плавным нам нужно на маске тоже сделать плавный переход от черного (маска скрывает воздействие) до белого (воздействие корректирующего слоя максимально), а в этом нам поможет градиент. Источники света у нас имеют округлое пятно освещения, поэтому больше всего для данного случая подходит круговой градиент. В качестве цветов для градиента должны быть выбраны черный и белый.
Центр градиента ставим в примерный центр светлого пятна, размер регулируем в зависимости от того насколько плавный нам нужен переход и насколько большой источник света.
В результате маска получается вот такой
А все изображение начинает выглядеть более сбалансировано по освещенности.
Из-за разницы в температуре источников света получилось что правое бра над кроватью светит теплым светом, а левое холодным. Из-за этого изображение смотрится не аккуратно. Холодный оттенок легко изменить.
Для этого добавляем новый прозрачный слой кликнув по пиктограмме Create New Layer/Создать новый слой внизу панели слоев.
Выбираем инструмент кисть, устанавливаем для кисти максимальную мягкость и небольшую плотность, размер подбираем в зависимости от размера участка цвет которого хотим изменить. Новому пустому слоя ставим режим наложения Color/Цвет. Цвет кисти берем из той области в соответствие с которой хотим перекрасить. Для этого в нажатой клавишей Alt кликаем по нужному участку нашей фотографии и цвет автоматически возьмется оттуда.
А затем кисточкой на прозрачном слое просто перекрашиваем нужную нам область в новый цвет.
Благодаря тому, что мы установили режим наложения для нового слоя Color, то заменяется будет только информация о цвете, вся текстура и яркость будет оставаться без изменений.
Вот так выглядит слой с цветными областями. Тут помимо стены над левым бра мы еще немного выровняли цвета над правым.
И все изображение целиком
Из-за того что лампы имеют светлый оттенок весь снимок выглядит немного желтоватым. Это хорошо по цвету полотенец, поэтому стоит баланс белого немного подкорректировать. Для этого понадобится корректирующий слой Color Balance/Цветовй баланс
Layer/Слои -> New Adjustment Layer/Новый корректирующий слой -> Color Balance/Цветовой баланс |
|
Работаем в канале Midtones/Средние тона и сдвигаем желтые оттенки в сторону холодных тонов. После этого корректируем пурпурный и циановый.
C помощью слоя Channel Mixer/Микширование каналов так же как и в первом примере повышаем контраст и выявляем фактуру на стенах
Но в данном случае есть один нюанс — фактура на стенах очень хорошо проявилась, но вот тени на фотографии стали слишком густыми и плотными, а это не очень хорошо смотрится. Если просто понижать непрозрачность слоя с
каналами, то и эффект фактуры будет пропадать, поэтому нам надо указать чтобы эффект от смешения каналов применялся только к средним тонам, а темные тона остались без изменения.
Нам понадобится изменить настройки Blending Options/Параметры наложения (клик правой кнопкой мыши по слою)
В этом окне можно указать в каких пропорциях слой должен накладываться на предыдущий, нас интересуют темные тона, поэтому визуально ориентируясь на изображение мы начинаем сдвигать ползунок черного цвета вправо. Для того чтобы сделать переход яркости плавным ползунок можно расщепить на две части нажав кнопку Alt на клавиатуре.
Chanel Mixel/Микширование каналов без использования Blending Options/Параметры наложения |
|
И в качестве последнего штриха после всех сделанных изменений еще хочется немного осветлить кадр. Так же как и раньше воспользуемся для этого кривыми.
Финальный кадр и использованные при его редактировании слои будут выглядеть следующим образом:
Исходный снимок |
|
Обработка фотографий в фотошопе. | biser.info
Добрый день, дорогие мастерицы!
В связи с все учащающимися вопросами и разговорами о том, как же обработать фотографию так, чтобы она выглядела достойно и красиво, я решила взять на себя ответственность сделать по этой теме мастер-класс по обработке фото в программе фотошоп.
Для начала наше изображение выглядело вот так —
Посмотрим, что можно сделать, чтобы улучшить его.
Шаг первый.
Открываем программу.
В верхнем меню находим Файл -> Открыть
Выбираем из выпавшего списка нужную папку и открываем файл, который собираемся обрабатывать.
Вот так выглядит программа в тот момент когда мы только открыли файл.
Шаг второй.
Иногда для того, чтобы поправить цвет, яркость и контрастность фото можно воспользоваться только автоматическими функциями.
Изображение -> Коррекция — > Автоматическая тоновая коррекция
Далее Изображение -> Коррекция — > Автоконтраст.
И последним шагом Изображение -> Коррекция — > Автоматическая цветовая коррекция.
Шаг третий.
Для того, чтобы маникен выглядел более насыщенно, чтобы убрать попавшие на него и ставшие заметными на фото пылинки нам нужно его немного затемнить.
Слева вы видите боковую панель инструментов. Выбираем инструмент затемнитель (правой клавишей мышки) и начинаем медленно водить появившимся кружочком зажав левую клавишу мышки по той области, которую нам нужно затемнить.
Шаг четвертый.
Далее нам нужно осветлить наш фон. В той же панели выбираем осветлитель.
И начинаем водить мышкой (с зажатой левой клавишей) по тому полю, где нам нужно осветлить пространство. У меня это фон. На этом этапе главное не перестараться и оставить тени.
Шаг пятый.
Очень часто нужно уменьшить картинку перед тем, как разместить ее на сайт. Как это делается.
Изображение -> Размер изображения
Появится вот такое окно
В моем случае изображение достаточно большое и мне нужно уменьшить его до 25% от это оригинального размера. Для этого меняю пикселы на проценты и ставлю нужное количество процентов. Нажимаю да, для того, чтобы согласиться с изменениями.
Все, наше изображение готово.
PS. Если что не понятно объяснила — спрашивайте.
Обработка цифровых фотографий в Adobe Photoshop
Главная > О Центре > Новости
Долгожданная новость для всех, кто хотел бы самостоятельно обрабатывать цифровые фотографии! В Центре «Специалист» открывается новый курс – «Обработка цифровых фотографий в Photoshop»!
Что может быть лучше качественных фотографий в профессиональном портфолио или в семейном архиве? На курсе «» Вы научитесь творчески обрабатывать цифровые снимки, исправлять дефекты старых фотографий, создавать самые неожиданные эффекты.
Программа нового курса построена таким образом, что может удовлетворить запросы и профессиональных фотографов, и любителей.
Как поместить объект в необычную обстановку или создать коллаж из нескольких изображений? Как выполнять цветокоррекцию? Как преобразовывать цветные фотографии в черно-белые и качественно их обрабатывать? Как создавать виньетки? Как использовать в коррекции фотографий цветовые пространства RGB, CMYK, Lab, Grayscale?
Курс «» включает в себя разнообразные практические приемы по улучшению качества фотографий – освоить эти приемы сможет каждый, кто владеет первичными навыками работы в программе Photoshop.
Если Вы мечтаете работать в фотоиндустрии, то новый курс откроет Вам путь в мир настоящих профессионалов.
Тем, кто любит заниматься обработкой цифровых фотографий в личных целях, обучение на курсе обеспечит уникальную возможность наполнить свою жизнь радостью творчества. Мы ждем Вас!
| 32 (+16) ак.ч. (8 занятий) | |
| 7630 р. / 9530 р. (для частных лиц / организаций) | |
| 28 марта 2006 г. спецскидка 10% | |
28.02.2006
Главная > О Центре > Новости
Художественная обработка фотографии: совершенствуем композицию | «Fotoаз»
Всем привет. В этой статье по обработке я хочу уделить внимание коллажированию. Но коллажированию не обычному, в общепринятом его понимании, когда снимается объект, затем меняется фон, добавляются различные детали на фото — это несколько другой вид искусства – фотоарт. В данной статье речь пойдет только о фотографии.
Часто ли у вас получаются кадры, в которых тот или иной участок не нравится? Не возникает ли желания при просмотре отснятого материала, что вот бы эмоцию взять из этого кадра, а позу из этого, а ракурс из этого? Конечно, я сторонник того, что фотография должна быть снята сразу хорошо, чтобы обработкой её лишь немножко улучшить и подчеркнуть достоинства. Но иногда условия съёмки не позволяют сделать тот самый идеальный кадр одним кликом. Или нехватка места, или локация чуточку выглядит не так, как хотелось бы, или спешка, или просто не доработали с моделью. Кадр выложить хочется, но творческая душа стремится к более совершенной картинке. Вот тогда и начинаются игры в паззл: когда я собираю фотографию буквально по частям из соседних кадров. На самом деле такое бывает нечасто, но бывает.
Вот на примере этой фотографии и хочу рассказать, что и как я собирала в целую картинку, и главное, почему я это делала.
Композиция
За исходный кадр, пожалуй, можно взять этот. Здесь мне нравится красивая изящная поза модели, ракурс, гармония с красивой веткой цветущей вишни. Кадры для коллажа взяты уже после базовой обработки в RAW-конвертере, где проведена небольшая свето и цветокоррекция: выбран параметр «Камера портрет» (Camera portrait) во вкладке «Калибровка камеры» (Camera calibration), вытянуты тени – ползунок тени (Shadows) вправо, приглушены света – ползунок света (Highlights) влево, небольшое тёплое тонирование в светлых участах и холодновато-пурпурное в тенях – ползунки во вкладке «Раздельное тонирование» (Split toning).
Уже при съёмке я видела, что ствол дерева, красиво повторяющий изгиб фигуры девушки не входит в кадр. Горизонтальное кадрирование не спасает, потому что слишком большое расстояние между моделью и деревом смотрится некрасиво. Поэтому для начала я увеличиваю холст — просто кадрирую картинку в квадрат, выходя за рамки текущей фотографии, и фотошоп сам добавит холст до нужного мне размера. Затем открываю другой (горизонтальный) кадр, где дерево вошло в кадр полностью.
Инструментом «перемещение» перетаскиваю его на мой исходник в нужное место, так, чтобы ствол был поближе к модели и протираю нужные места белой кистью в черной маске, как бы «проявляя» дерево на фотографии.
Почему я не использую более широкий угол при съёмке, если вижу, что в кадр не влазит всё, что мне нужно? Ну, во-первых в данной ситуации это бы не спасло, так как ствол всё равно некрасиво далеко от модели. А во- вторых, сама картинка (ощущение объема, перспективы, боке, пластика, пропорции), которую дает длиннофокусный объёктив не идёт ни в какое сравнение с картинкой на 35 мм или даже 50 мм. Потому сразу на съёмке я вижу, как будет картинка выглядеть в итоге, и если это нужно, снимаю окружающую среду вокруг модели, чтобы «нарастить» впоследствии кадр.
Теперь немного о том, почему выбрана квадратная композиция. Сейчас очень много фотографий, снятых в квадратном формате. На самом деле у меня такой формат применяется далеко не всегда, а только когда оправдан композицией. В данном случае вертикальное кадрирование, как видно из исходного фото, не включает ствол, который мне очень хотелось вписать в кадр ввиду красивых форм и ритма с формами модели. Горизонтальное же кадрирование не позволяет включить красивую разлогую цветущую ветвь, которая создает совершенно другое настроение и восприятие картинки. Поэтому квадрат тут был компромиссом тому, что я смогла гармонично вписать в рамки кадра всё, что я хочу, и как я хочу.
На этом коллаж ещё не закончен.
С другого кадра я взяла лицо, где оно больше развернуто к зрителю, и «вписала» его на фото таким же методом.
Ну и напоследок, мне показалось маловато шлейфа от платья и я его добавила ещё с одного кадра, точно таким же способом, протерев белой кистью в чёрной маске в нужных местах.
Так как все кадры были сняты в одних и тех же условиях, то работы по их совмещению не так уж и много (несоизмеримо с тем, когда нужно добавлять то, чего в кадре не было, и нужно тратить много времени на подгонку освещения, цвета, чтобы выглядело натурально).
Недеструктивная техника обработки
Но даже при всём при этом иногда бывает, что по невнимательности где-нибудь да и пропустишь какой-то момент на участках стыковки кадров. А так как такое совмещение делается на самом первом этапе обработки фотографии, а пропущенный брак обычно замечается уже после многих других этапов (по закону подлости), то потом приходится исправлять это штампиком и прочими инструментами. Чтобы этого не делать я работаю в технике недеструктивной обработки.
Для этого слои в фотошопе (например, слои с разными кадрами, части которых я объединяла) я периодически сливаю в смарт-объект (выделить нужные слои, удерживая shift, и правой кнопкой мыши — «преобразовать в смарт- объект»). Далее работаю, как обычно: все манипуляции, которые возможно, провожу только в корректирующих слоях, которые не затрагивают основную картинку. А когда нужно работать на основном слое с картинкой, периодически снова сливаю их в смарт-объект. Это позволяет мне в любой момент при обнаружении «багов», сделанных на любом этапе обработки, вернуться в этот слой и легко исправить проблему, что также отобразится и на финальных слоях.
Финальные аккорды, цветокоррекция.
Инструментом «пластика» немного добавляю объёма причёске и придаю более плавные линии платью.
Остветитель и затемнитель (Dodge &burn) применяю для создания объёма в кадре и прорисовки деталей — модель немного осветляю, края кадра виньетирую, прорисовываю складки на платье, волосы, затемняю немного платье, где нужно проявить ажурную текстуру ткани, так как она на белом платье часто легко теряется.
Картинка у нас будет в схеме цветового сочетания, которая называетя «разбитое дополнение», то есть два противоположных цвета на цветовом круге, но один из них разбивается на 2 соседних. Цвета: жёлтый + салатовый+ розовый/пурпурный. Сделаю небольшую цветокоррекцию, чтобы привести фото к гармоничному цветосочетанию.
Работаю в корректирующем слое «Выборочная коррекция цвета». Зелёный цвет на фотографиях всегда идёт с большой примесью жёлтого, поэтому я обычно делаю его более чистым, свежим, убирая жёлтые оттенки. Для этого просто уменьшаю жёлтый цвет в жёлтом цвете. Тем же корректирующим слоем добавляю немного мадженты (пурпура) и синего в чёрный и нейтральный цвета. Также, уменьшаю чёрный в чёрном цвете, другими словами, поднимаю точку чёрного. В белом цвете добавляю немного желтизны.
В корректирующем слое «Цветовой баланс» тонирую света в тёплые оттенки, добавляя немного жёлтого и красного, а в тенях добавляю немного синевы и пурпура.
Скриншоты с цифрами, как я двигала ползунки, считаю, не имеют особого смысла. В каждой фотографии параметры разные, важно просто понять суть, зачем мы это делаем и каким инструментом.
Ну в целом, пожалуй, всё по данному кадру. Задачей данной статьи было не столько продемонстрировать саму обработку (она здесь вовсе не сложная), сколько показать, что не стоит сдаваться так просто, если условия съёмки не позволили вам снять кадр сразу так, как хотелось. Хотя, повторюсь, что стараться надо снимать хорошо с одного щелчка затвора.
Данная статья была написана для уровня более-менее продвинутых пользователей Фотошоп. Полный курс обработке фотографий в Фотошоп, включая ретушь (разными способами), цветокоррекцию, художественную постобработку можно пройти в нашей фотошколе на специальном курсе «Фотошоп для фотографа от А до Я». На курсе вы узнаете не только методы и инструменты, как красиво обрабатывать фотографии, а поймёте основные принципы и направления, почему это нужно делать так (теория цветокоррекции, например), т.е. сможете применять полученные знания на любые свои фотографии.
Пока мы работаем только в рамках очной формы обучения в Киеве, но в перспективе проведение вебинаров по обработке фотографий, а также возможны индивидуальные уроки обработки по скайпу от наших преподавателей.
Статья и фото Татьяна Невмержицкая
(c) Фотошкола-фотостудия ФотоАЗ, 2015
Публикации статьи разрешены только с разрешения администрации сайта и с обязательной прямой ссылкой на источник.
Статья была написана для журнала Photocasa (публикация за июнь 2015 года).
Десять советов по редактированию в Photoshop
Недавний выпуск Adobe Photoshop Creative Cloud (CC) 2014 (который является 15-м выпуском продукта) заставил меня задуматься о моем собственном рабочем процессе. Photoshop — потрясающая программа. Я использую его в коммерческих целях, начиная с версии 5. Однако я не думаю, что последняя версия является лучшей. Я только недавно перешел на CS6, и мне это нравится, но я пока не вижу, что иду по маршруту CC, так как это не соответствует моей бизнес-модели.
Прелесть этого программного обеспечения заключается в мощности, которую оно может дать вашим изображениям, но это сложная программа, и освоить ее, будучи новичком, может быть сложно. Время и практика будут вашими союзниками в изучении Photoshop.
Как фотограф, Photoshop — это основной пакет программ для редактирования, который я использую в своем рабочем процессе. У каждого фотографа или дизайнера есть свой уникальный подход к редактированию изображений с помощью Photoshop. Я нахожу это увлекательным.
Я постоянно совершенствую и настраиваю свой рабочий процесс редактирования.Я получаю такой ажиотаж, когда нахожу альтернативный метод или ярлык, о котором раньше не знал, что делает работу более эффективной. Сказав, что в Photoshop есть много функций, которые я бы не использовал, некоторые из них я использую чаще, чем другие.
Прежде чем приступить к редактированию изображений в Photoshop, я открываю их в Adobe Camera Raw (ACR), поскольку снимаю в формате RAW. Мне нужно внести базовые настройки, такие как экспозиция, баланс белого, коррекция хроматической аберрации и любых искажений объектива.Оттуда я беру свои изображения в Photoshop как смарт-объекты.
Следующие советы по использованию Photoshop — это мои обычные техники редактирования в произвольном порядке. Их можно использовать в большинстве версий Photoshop. Это небольшой набор полезных советов. Я мог бы увеличить его еще на десяток.
Десять практических советов по редактированию с использованием Photoshop
1. Дублирование масок слоя для других корректирующих слоев
Для экономии времени, когда вам нужно скопировать маску с одного слоя на другой корректирующий слой; когда вы использовали кисть для создания маски.Просто удерживайте клавишу Option на Mac или клавишу CTRL на ПК, щелкните маску слоя и перетащите ее на нужный корректирующий слой. Это создает копию маски слоя без необходимости повторять то же самое снова.
2. Добавьте корректирующий слой Curves с разницей
Обычно при настройке «Кривые» вы настраиваете точки на линии кривой, которые влияют на тональный диапазон изображения. S-образная кривая — это классическая тональная настройка для повышения контрастности и насыщенности цвета.Однако, если вы добавите корректирующий слой кривых, измените режим наложения на Мягкий свет и уменьшите Заливку примерно до 55% (величина уменьшения будет полностью зависеть от вашего изображения и предпочтений), это даст аналогичное усиление цвета и контрастности. В демонстрационных целях я оставил Заливку на 100%, чтобы вы могли видеть разницу, выделенную белым квадратом.
3. Додж и ожог
Создайте отдельный слой, измените режим наложения (Mode) на Overlay и залейте слой 50% серым.Назовите этот слой «Осветление и затемнение». Инструменты «Осветление» и «Затемнение» — мой лучший способ сделать выбранные области изображения светлее или темнее. Dodge предназначен для осветления, а инструмент Burn — для затемнения области. Используйте мягкую кисть и установите экспозицию в пределах 6-12%. В большинстве случаев я оставляю Range равным Midtones. Если вы обнаружите, что перестарались в определенных областях, просто уменьшите непрозрачность слоя. На изображении справа (ниже) показаны области, где я использовал инструмент затемнения, чтобы затемнить его руку, лицо и яркие пятна на заднем плане, а также места, где я осветил его заднее плечо.
4. Композиты слоев
Я считаю бесценной функцию Layer Comps в Photoshop. Это полезное руководство по различным этапам редактирования до и после сравнения. Так легко переборщить и увлечься редактированием изображения. У этого есть пять этапов от прямого выхода из камеры до финального изображения.
5. Штамп видимый
Cmd + Shift + Alt + E (Mac) или Ctrl + Alt + Shift + E на ПК — это команда для сохранения всех слоев в файле Photoshop и создания объединенной копии поверх них.Я нахожу это особенно полезным, особенно в конце процесса редактирования, когда я применяю некоторую резкость или контраст с помощью эффекта Topaz (плагин для Photoshop).
6. Команда «Поместить»
Это находится в File> Place. Обычно я работаю с несколькими изображениями в одном документе. Поэтому я считаю использование этого метода действительно удобным, поскольку он автоматически импортирует изображение как смарт-объект, что отлично подходит для изменения размера изображения без какого-либо ухудшения.
Инструмент «Патч» был моим любимым из инструментов «Восстанавливающая кисть» в Photoshop CS5.Но теперь, когда я обновился до CS6, инструмент исправлений стал еще лучше. Теперь вы можете использовать инструмент «Заплатка» для заливки с учетом содержимого на новом пустом слое. Я предпочитаю установить для параметра «Адаптация» значение «Свободная». Убедитесь, что установлен флажок «Образец всех слоев». Кисть Healing Brush стала более интуитивно понятной в использовании, чем раньше.
8. CMD + T или преобразование
Кажется, я часто использую этот ярлык. Если я работаю с несколькими изображениями в одном документе, мне может потребоваться изменить размер одного или двух изображений соответственно.Когда я импортирую свои изображения с помощью команды «Поместить», это означает, что они преобразуются в смарт-объекты, поэтому разрешение изображений не изменяется при преобразовании или изменении размера.
Как и в предыдущем пункте, инструмент «Деформация» отлично подходит для точной настройки элемента изображения, особенно если вы работаете с композитами. На изображении ниже я использовал свою собственную фотографию когтей Цапли, чтобы воспроизвести когти Совы для большей реалистичности.
10. Открытие второго окна для того же документа
Когда вы ретушируете изображение, чтобы избавиться от пыли, пятен и т. Д., Вам может потребоваться увеличение на 300% или более.Откройте другое окно для того же документа, выбрав «Окно»> «Упорядочить»> «Новое окно» для нового_файла.PSD, но оставьте значение 25% (или поместите его в размер окна). Таким образом, вместо того, чтобы уменьшать масштаб, чтобы увидеть, как выглядит изображение, а затем снова увеличивать масштаб, чтобы возобновить ретуширование, просто щелкните второе окно, в котором тот же документ просматривается с 25% (или подходит).
У вас есть еще какие-нибудь инструменты Photoshop или советы, которыми вы хотели бы поделиться? Что у вас в рабочем процессе? Поделитесь пожалуйста в комментариях.
Ретуширование ювелирных фотографий с помощью Adobe Photoshop: советы и рекомендации
Ретушь фотографий ювелирных изделий — идеальное решение для владельцев ювелирного бизнеса выделиться на рынке.Индустрия во многом полагается на визуальное изящество. Итак, если вы хотите, чтобы изображения ваших украшений выделялись среди других, убедитесь, что они отображаются в наилучшей форме.
Для редактирования и ретуши ваших изображений вы можете использовать самое известное программное обеспечение, например, Adobe Photoshop. Photoshop является благом для этой области и может использоваться не только для удаления каких-либо недостатков, но и для великолепного отображения изображений. Настройки контрастности, тона, яркости и многих других деталей можно изменить, чтобы сделать изображение идеальным во всех аспектах.
При этом методов ретуши ювелирных изделий и весь процесс творческого редактирования фотографий не из легких. При ретушировании каждого украшения, независимо от его размера, необходимо соблюдать тщательный подход.
Типы инструментов Photoshop, используемых для редактирования ювелирных фотографий
Стандартные инструменты
Стандартный инструмент Photoshop помогает улучшить общий вид изображения за счет регулировки яркости, контрастности и т. Д.
Кисти
Эти инструменты помогут вам нацеливаться на определенные области, не затрагивая все изображение. По сравнению со стандартными инструментами, инструменты на основе кисти проще в использовании и позволяют лучше контролировать редактирование.
Лучшие хаки Photoshop для ретуши ювелирных фотографий
Adobe Photoshop — одна из лучших программ для ретуши изображений.
Вот несколько эффективных советов по редактированию ювелирных фотографий для создания высококачественных изображений ювелирных украшений.
Регулировка цветового баланса изображения
Параметр цветового баланса в Photoshop помогает настроить цвет ювелирных украшений на изображении, чтобы оно выглядело более привлекательно. Можно выбрать желаемый цвет для выделения или использования в качестве фона.
- Во-первых, откройте программу редактирования и импортируйте изображение, которое вы хотите отредактировать.
- После этого шага перейдите в Image> Adjustment> Color Balance
- Выберите предпочтительные цвета с помощью ползунков в поле и нажмите OK, когда закончите.
Баланс контрастности или яркости
Эти настройки могут легко сделать изображение более выразительным.
Photoshop отлично справляется с настройкой контрастности и яркости изображения. Просто выполните шаги, указанные ниже:
- Импортируйте все изображения, которые вам нужно отредактировать в Adobe Photoshop.
- Создайте новый слой, выбрав корректирующий слой.
- Затем щелкните контрастность или яркость.
- Внесите изменения в соответствии с желаемым уровнем контрастности или яркости.
- Щелкните OK, чтобы применить изменения.
Вы также можете создать корректирующий слой и работать под ним. При щелчке по полу-черному и полубелому кругу палитры будет создан слой регулировки яркости и контрастности.
Создание естественных теневых эффектов
При редактировании изображений ювелирных изделий в Photoshop необходимо создать эффект естественной тени для улучшения внешнего вида изображения.
Хотя нежелательные тени могут доставлять неудобства, важно использовать естественные тени с помощью различных теневых эффектов. Это реалистичное воздействие может привести к увеличению продаж, поскольку увеличивает глубину предмета. Эффекты естественной тени также привлекают покупателей, направляя их внимание на предполагаемую область.
Обратитесь к экспертам, чтобы создать в фотошопе тени для ювелирных украшений, чтобы добиться необходимого эффекта. Эксперты обычно имеют правильное представление о различных инструментах ретуширования Photoshop для создания наилучших эффектов на изображениях.
Регулировка уровней
Важно настроить экспозицию изображения, которую можно осуществить с помощью корректирующего слоя.
- Выберите изображение.
- Выберите изображение в строке меню.
- Регулировка> Уровень
- Нажмите ОК, чтобы применить изменения.
Для настройки уровня экспозиции появляется поле гистограммы с ползунками.Отрегулируйте соответствующим образом, а затем нажмите OK, чтобы сохранить изменения.
Удаление нежелательных пятен и пыли
Удаление нежелательных пятен — важный шаг, часто выполняемый поставщиками услуг постобработки фотографий. Когда речь идет о ювелирных украшениях, чрезвычайно важны четкие и потрясающие визуальные эффекты. Итак, чтобы изображение получилось более привлекательным, нужно убедиться, что в нем нет недостатков.
Иногда, когда товар фотографируется, пятна остаются незамеченными.Но, когда изображения обрабатываются, эти пятна нужно сознательно удалить. Чтобы сделать то же самое, в Adobe Photoshop есть несколько инструментов, таких как инструмент «Точечная восстанавливающая кисть», «Клонирование штампа» и «Восстанавливающая кисть».
Ретушь ювелирных изделий требует времени и внимания к деталям. Наша цель — создать что-то изысканное и безупречное. В Adobe Photoshop есть различные инструменты, которые помогают создавать лучшие версии ювелирных фотографий.
Увеличение разрешения ювелирных изображений
Для увеличения разрешения выполните действия, указанные ниже.
- Изначально откройте файл изображения в Photoshop
- Выберите «Размер изображения» в нижней части меню изображения.
- Откроется диалоговое окно размера изображения
- Установите флажок «Resample Checkbox»
- В меню выберите «Сохранить детали (увеличение)».
- После завершения вышеупомянутого процесса перейдите в поле Разрешение
- Введите разрешение, оптимально повышающее эстетическую привлекательность изображения
- Предварительный просмотр изображения со всеми внесенными изменениями будет виден в окне предварительного просмотра
- Если результат удовлетворительный, можно двигаться дальше
- Вы также можете легко увеличить размер нескольких изображений, все с одинаковым размером, за один раз.
- Пользовательский размер можно сохранить в Photoshop CC
- Для этого выберите «Сохранить предустановку» в поле «По размеру».
Нейтрализация эффекта дрожания камеры
При съемке ювелирных украшений руки фотографа могут дрожать.Ручные стабилизаторы камеры могут в значительной степени минимизировать искажения. Однако нет никакой гарантии, что он будет полностью идеальным.
Кроме того, если изображение не снято при естественном / достаточном освещении, также могут появиться темные размытые / нечеткие участки. Недостаточная четкость изображений ювелирных изделий может не привести к полноценным продажам.
Итак, вот что вам нужно сделать, чтобы отретушировать ювелирное изображение, чтобы уменьшить размытость, вызванную тряской или слабым освещением.
- Изображение можно отполировать из меню фильтров, в котором доступна опция «Снижение дрожания».
- Примените его, и опция спонтанно продолжит анализ беспорядка
- Другие беспорядки, созданные во время коррекции изображения, также удаляются
- Пока изображение исправляется, будет отображаться индикатор выполнения
- Вы также можете предварительно просмотреть уточняемое изображение, чтобы увидеть, как выполняется исправление.
Многослойная гибкая ретушь
Вы можете безупречно редактировать фотографии ювелирных украшений с помощью слоев.Вы можете клонировать изображения, применять различные фильтры и создавать множество версий фотографии. Кроме того, исходное изображение никак не повреждается.
Регулировки могут быть применены к выбранным частям изображения в соответствии с требованиями. Это обеспечивает беспрецедентную гибкость при ретушировании изображения.
Если вы не определились с какой-либо эстетикой, вы можете поэкспериментировать с разными образами. Слои могут помочь создать множество отретушированных версий изображения. Вы легко можете выбрать тот, который наилучшим образом соответствует вашим потребностям.
Экшены Photoshop
В Photoshop вы можете экспериментировать с различными действиями.Возможно, вам не хватает времени на ретушь изображений ювелирных изделий.
Это больше не проблема. Просто поиграйте с Экшенами Photoshop, и вы сможете выполнить свою задачу.
В Photoshop предопределенные задачи доступны в виде пакетов, предназначенных для устранения типичных проблем, возникающих во время ретуширования. Вы можете исправить различные проблемы, связанные с передержкой, смягчением тонов кожи или добавлением гламура к обычному изображению. Вы можете легко добавить винтажные эффекты, оттенок сепии, эффект обесцвечивания и т. Д.к изображению драгоценностей.
Как фотошопить изображения ювелирных изделий?
Следующие шаги дадут вам четкое представление о редактировании изображений ювелирных изделий в Photoshop.
Шаг 1
- Изображения ювелирных изделий, которые вы хотите отредактировать, должны быть сначала открыты в Photoshop.
- Фотографии, снятые при нормальном освещении, могут казаться тусклыми, туманными, тусклыми и менее блестящими.
Шаг 2
- Перейдите к «Изображение -> Коррекция -> Кривые»
- Увеличьте яркость изображения, взявшись за верхнюю часть линии.
- Сдвинуть верхнюю часть ближе к вершине
Шаг 3
- Нажмите на инструмент «Многоугольное лассо» (вы также можете выбрать другой дополнительный инструмент)
- Затем переместите инструмент по элементу фона, чтобы вырезать его, и нажмите Ctrl + J на клавиатуре
Шаг 4
- Создайте новый слой, а затем заполните его оттенком по вашему выбору
- Переместите этот слой под элемент слоя, который вы вырезали.
- Дважды щелкните тот же
- Оттенок градиента фона, который должен быть установлен, должен варьироваться от белого до светло-серого
Шаг 5
- Товар необходимо выбрать снова
- Если оттенок серебристый, то необходимо снизить насыщенность.
- Перейдите к «Изображение -> Настройки -> Насыщенность и оттенок», чтобы выполнить это.
Шаг 6
- Снова перейдите в раздел «Кривые»
- Переместите кривую вверх, чтобы сделать объект ярче
Шаг 7
- Перейдите к «Фильтр -> Резкость -> Немного резкости»
- Нажатие на то же самое приведет к увеличению резкости ювелирного изображения
- Выявятся филигранные и другие детали, и внешний вид будет улучшен
Шаг 8
- Создать новый слой
- Перейдите к инструменту «Кисть» и выберите оттенок серого.
- Поставьте точку в любом месте
- Перейдите в Edit -> Transform -> Fatten для масштабирования заштрихованной точки
- Поместите точку под изображением украшения, а затем уменьшите размер
Таким образом вы сможете отретушировать любое ювелирное изделие и удалить царапины, пятна, частицы пыли и т. Д.с помощью фотошопа.
Таким образом, вы сможете ретушировать любой ювелирный предмет и удалить царапины, пятна, частицы пыли и т. Д. С помощью Photoshop.
Однако, если у вас есть большое количество изображений, которые нужно отретушировать, и у вас недостаточно времени, выберите вариант аутсорсинга.
Вы можете выбрать такую опытную компанию, как мы, для выполнения вашей задачи по ретуши фотографий ювелирных изделий . Мы поддерживаем различных клиентов, предлагая им индивидуальные украшения услуги редактирования фотографий .
Редакторы изображений, работающие с нами, могут выполнить улучшение фотографий в кратчайшие сроки без ущерба для качества. Так что обращайтесь к нам за безупречной поддержкой w.r.t. улучшение фотографий ювелирных изделий.
Если вам интересно узнать о нашем стиле работы и качестве продукции, которую мы предлагаем, ознакомьтесь с нашими образцами.
Как редактировать фотографии путешествий с помощью экшенов и фильтров Photoshop
Главная »Фотография» Редактирование »Как редактировать фотографии путешествий с помощью экшенов и фильтров Photoshop
Делиться…
Редактирование с помощью Lightroom или Photoshop — обычные способы улучшить ваши фотографии из путешествий. Однако для достижения наилучших результатов может потребоваться практика, а также изучение некоторых из лучших техник. Если вы хотите узнать, как быстро и легко редактировать фотографии из путешествий, прочтите эту статью, в которой предлагаются 2 простых метода.
- Техника 1. Это достаточно просто и подойдет начинающим дизайнерам. Вы можете использовать наложений Photoshop и действия .Применив их, вы сможете в пару кликов получить яркое и профессиональное фото из путешествий.
- Техника 2. С помощью этого вы можете редактировать фотографии путешествий в Photoshop , используя различные инструменты и фильтры. Таким образом, вы сможете сами контролировать процесс, а результат будет зависеть только от вас.
Статья предоставлена нашим партнером FixThePhoto и содержит партнерские ссылки.
Метод 1 — Редактирование фотографий путешествий с использованием наложений и экшенов Photoshop
С помощью наложений и экшенов Photoshop вы можете быстро и легко редактировать фотографии из путешествий.Наложения позволяют добавлять снежинки, солнечные лучи, облака или даже яркие точки света. Действия добавят яркости и сделают ваше изображение светлее и контрастнее.
Наложения и экшены можно использовать для улучшения фотографии природы и городского пейзажа. Вы можете применять их к фотографиям в форматах JPEG и RAW, что делает их совместимыми с Adobe Photoshop CS3, CS4, CS5, CS6 и CC.
Выполните следующие действия, чтобы установить и использовать наложения Photoshop
- Откройте изображение , которое вы хотите улучшить, применив наложение
- Откройте наложение, выбрав Файл> Открыть
- Измените размер выбранного наложения в соответствии с основным изображением, выбрав Изображение> Размер изображения
- Скопируйте и вставьте оверлей в изображение, выбрав Select> All , затем перейдите в Edit> Copy
- Переключитесь на главную фотографию и перейдите в Правка> Вставить
- Измените режим слоя на режим экрана
- Отрегулируйте непрозрачность слоя для дальнейшего улучшения вашего изображения
- Используйте ластик или маску и мягкую кисть, чтобы очистить части фотографии так, чтобы наложение сливалось с исходным изображением
- Объединить слои
Загружаемые оверлеи:
Вот несколько наложений, которые вы можете использовать для улучшения своих фотографий.
1. Sky Boundless Collection Photoshop Overlays
Применяя наложения из этой коллекции, вы можете добавить к своим фотографиям тепла, грозы, пушистых облаков или заходящего солнца. В этом пакете 347 наложений, позволяющих добавить голубое небо с трехмерными белыми облаками, голубое безоблачное весеннее или летнее небо, серые дождевые облака на темном небе и многое другое. Вы можете выбрать их в зависимости от стиля вашего фото и настроения, которое вы хотите передать.
В сборник входят 4 набора оверлеев для изображений высокого разрешения.В настоящее время они поставляются со скидкой 35% и стоят всего 115 долларов (Цена и скидка могут быть изменены) .
2. Снежный день наложения Photoshop
Эта коллекция включает 70 уникальных экшенов и позволяет добавлять к изображениям натуральные снежинки для получения потрясающих результатов. Они привнесут атмосферу зимнего праздника и настоящую морозную сцену. Если у вас есть изображения лесов, гор, полей и деревьев, ваши пейзажи заиграют новыми красками и неповторимым видом.
Эти наложения можно применить к любым фотографиям из путешествий, таким как портреты природы, фотографии заснеженных лесов, городских или сельских зимних пейзажей.
Чтобы установить экшены Photoshop, выполните следующие действия:
- Откройте окно «Действия», выбрав вкладку «Окно»> «Действия ».
- На вкладке «Действия» установите файлы .ATN, нажав кнопку с четырьмя полосами (вверху справа) и выбрав «Загрузить действия…».
- Найдите действия, которые вы хотите использовать, и нажмите «Открыть».Это поможет вам сохранить все загруженные действия в одном списке
Вот несколько экшенов Photoshop, которые вы можете использовать для улучшения своих фотографий.
1. Бесплатная коллекция экшенов Photoshop для Instagram
Эта коллекция включает 6 экшенов, которые идеально подходят для редактирования фотографий путешествий. Они улучшают тени и свет на изображениях, повышают контрастность и придают вашим фотографиям винтажный стиль. Эти действия позволят передать атмосферу тепла и выделить все яркие элементы на изображениях.
Вы можете настроить параметры этой коллекции вручную, чтобы они соответствовали вашему стилю. Все действия здесь настраиваемые.
2. Экшены Photoshop «Красочный пейзаж»
Эта коллекция включает 45 действий, которые вы можете настроить и добавить прекрасный цвет к вашим изображениям. Различные основы, фильтры, экшены, кисти и штрихи были разработаны для разных целей. С помощью этих действий вы улучшите небо, воду, землю и другие элементы на своих фотографиях.
Эта коллекция добавляет снимкам яркости и драматизма. Он отлично подходит для добавления контраста, чтобы получить более темный и четкий вид или, наоборот, сделать ваши изображения светлее и ярче.
Техника 2 — Редактирование фотографий путешествий с помощью фоторедактора Photoshop
Прежде чем вы научитесь редактировать фотографии путешествий с помощью Photoshop, убедитесь, что он установлен на вашем компьютере. Вы также можете получить пробную версию перед покупкой. Получите Photoshop здесь.
Шаг 1.Используйте кривые
Найдите вкладку «Регулировка»> «Кривые» в верхнем меню в разделе «Изображение». Выберите «Custom» во всплывающем окне (там, где написано preset), переключите канал на RGB. С помощью курсора щелкните линию и перетащите вверх по графику, чтобы настроить яркость, темноту и оттенки изображения. В режиме RGB вы можете настроить все цвета одновременно.
Если вы хотите сделать изображение более теплым, измените кривые с RGB на красный. В зависимости от результата вы можете изменить цвет на зеленый и синий, чтобы настроить тона для каждой отдельной цветовой палитры.Например, это может помочь вам сделать фотографию теплее, не окрашивая некоторые ее части в красный цвет. В этом случае используйте область выделения, чтобы отрегулировать только ее часть.
Шаг 2. Используйте инструменты выделения
Если вам не нужно добавлять эффект ко всей фотографии, воспользуйтесь инструментом выделения. Это помогает выделить определенную область, и есть несколько форм, которые помогут вам сделать выбор: например, прямоугольник, круг и т. Д.
Если вам нужно выделить большую область изображения, например, часть неба, используйте стандартную клавишу Shift.Затем вы можете легко переключиться на другие части объекта. В меню «Выбор» прокрутите вниз до «Обратный». Таким образом, вы автоматически выберете оставшиеся части.
Шаг 3. Работа с контрастом и яркостью
В меню «Изображение» нажмите «Коррекция», затем выберите «Яркость / Контрастность». С помощью этого инструмента отрегулируйте тональный диапазон вашего изображения, добавив блики или тени.
Чем больше контраст, тем четче пейзаж, но не переусердствуйте, так как высококонтрастные изображения могут выглядеть неестественно.
Шаг 4. Используйте кадрирование
Обрезка используется для выделения частей изображения, для удаления частей изображения, которые вам не нужны, а также для настройки области просмотра . Вы найдете эту опцию в меню Инструменты слева. Если вы не видите это меню, вы можете включить его, выбрав «Окно»> «Инструменты». Прежде чем обрезать изображение, подумайте о том, чтобы создать его копию.
Для кадрирования выберите инструмент кадрирования, а затем кадрируйте изображение.Вы также можете указать точные размеры и соотношение сторон, если хотите.
Шаг 5. Используйте клонирование и точечное лечение
Эти методы — лучший способ удалить ненужные элементы при редактировании фотографий из путешествий. Конечным результатом могло бы быть намного более чистое изображение.
Точечная восстанавливающая кисть устраняет проблемные области, а Clone обеспечивает более точную и точную регулировку. Вы можете выбрать небольшой набор пикселей, а затем скопировать и переместить их в другое место.
Для клонирования используйте Alt, а затем инструмент «Клонировать». С его помощью вы можете удалить людей с пляжа или туристов рядом с достопримечательностями, а также удалить другие нежелательные элементы или элементы.
Шаг 6. Применяем Dodge and Burn
Инструменты «Осветление» и «Затемнение» помогут осветлить или затемнить часть изображения. Вы можете найти их в меню Инструменты слева. Они позволяют работать с большими частями фотографии или только с небольшими участками.
Сводка
Теперь вы знаете, как редактировать фотографии из путешествий с помощью клонирования, кадрирования, инструментов Dodge и Burn в Photoshop, а также как применять наложения или использовать Photoshop Actions. Если вы не хотите тратить на это время, но вам нужны профессиональные и реалистичные результаты, вы также можете использовать профессиональные услуги редактирования фотографий в качестве другого варианта.
Fixthephoto
Тата Росси — бостонский фотограф и ретушер FixThePhoto. Она вдохновляет читателей в курсе всего о фотографии: креативных идей, поз, реквизита и т. Д.Tata также освещает вопросы ретуширования, предоставляет обучающие материалы для Photoshop, Lightroom и другого программного обеспечения. [Прочитать полную биографию Fixthephoto]Статьи по теме
Photoshop Express Tutorial: Как редактировать изображения со смартфона?
Прошли те времена, когда нам требовался ПК или ноутбук для всего, что связано с чем-то важным. Раньше Windows и macOS были более мощными, чем большинство других операционных систем, и большинство приложений поддерживали только одну из этих ОС. Однако это уже не так, и причина в том, что смартфоны сегодня стали намного мощнее.Если вы обычный пользователь, которому нужно редактировать документы на ходу или даже редактировать фотографии, вам не нужно загружать компьютер, так как ваши смартфоны могут сделать эту задачу за вас.
Также читайте: самые быстрые заряжаемые смартфоны, доступные в Индии прямо сейчас
Говоря о редактировании фотографий, вы знаете, что Adobe Photoshop считается наиболее универсальным и популярным приложением для редактирования фотографий на всех платформах. Теперь вы будете удивлены, узнав, что Photoshop доступен и для Android, и для iOS.Это позволяет редактировать фотографии с помощью Photoshop на смартфоне.
Единственная разница в том, что вы не получаете полную версию Photoshop на свои смартфоны с этим приложением под названием Photoshop Express. Поэтому такие задачи, как обработка изображений, невозможны, но вы можете выполнять обширное редактирование фотографий с помощью этого приложения.
Если вы используете устройство Android или iOS, вы сможете бесплатно загрузить приложение Photoshop Express из соответствующего магазина Play Store / App Store.Хотя внутри приложения нет покупок в приложении, вам будет предложено зарегистрировать бесплатную учетную запись Adobe, чтобы можно было разблокировать больше функций.
Загрузить Photoshop Express для Android
Загрузить Photoshop Express для iOS
Теперь давайте начнем с того, как вы также можете редактировать свои фотографии в Photoshop Express с помощью смартфона:
Как открыть изображение в Photoshop Express
Источник изображения: iphonephotographyschoolПрежде чем мы начнем с учебника по редактированию изображений, важно узнать, как открыть изображение со смартфона в приложении Photoshop Express.Поэтому, когда вы откроете Photoshop Express на своем телефоне после его загрузки и установки, вы увидите все изображения со своего телефона на главном экране.
У вас будет две опции в верхней части главного экрана: «Редактировать изображения» или «Создать коллаж». Если вы заинтересованы в редактировании изображений, вам нужно выбрать первый вариант. Чтобы создать коллаж, который представляет собой группу изображений, помещенных бок о бок в одно изображение, вам необходимо выбрать второй вариант.
Когда вы будете удовлетворены выбранным изображением и захотите отредактировать его, вы увидите редактор фотографий в приложении PS Express.
Также читайте: Лучшие приложения для управления паролями для Android
Теперь на этом экране много опций, а внизу вы увидите такие опции, как «Стили», «Шрифты», «Цвет», «Выравнивание» и другие.
Вверху расположены различные параметры, в том числе кнопки отмены и возврата в начале меню. После этого у вас есть инструмент Auto-Enhance, который поможет вам автоматически корректировать изображение, даже не касаясь его.
Инструмент автоматического улучшения
Источник изображения: iphonephotographyschoolИнструмент автоматического улучшения, также известный как инструмент «Палочка», является одним из самых популярных и простых способов редактирования фотографий.
Этот инструмент автоматически регулирует баланс белого, яркость, экспозицию, контраст и другие аспекты вашего изображения, чтобы оно выглядело лучше.
Однако, если вас не устраивают результаты работы инструмента автоматического улучшения, вы можете отменить его и вручную отредактировать изображение.
Применение фильтров
Источник изображения: iphonephotographyschoolФильтры — одно из наиболее часто используемых улучшений любого изображения, которое мы видели в Интернете.
В основном, если вы читаете, что это изображение было отредактировано, это означает, что большую часть времени к нему применялся фильтр.
И мы также понимаем, что фильтры могут быть отличным инструментом для фоторедакторов, поскольку это лучший и самый быстрый способ сделать ваши фотографии яркими и выглядеть так, как вы хотите.
Также читайте: 5 лучших приложений для Android, позволяющих мгновенно создавать гифки!
Источник изображения: iphonephotographyschoolВ приложении PS Express доступен ряд фильтров, которые позволяют создавать такие эффекты, как «Черно-белый», «Ретро», «Высокая контрастность» и многие другие.
Кроме того, с помощью приложения PS Express очень легко применять фильтры к изображениям.
Все, что вам нужно сделать, это перейти в первый раздел внизу приложения PS Express, который называется «Looks». Этот раздел предназначен для применения фильтров к изображению, и вы даже можете просмотреть предварительный просмотр различных фильтров еще до их применения.
После того, как вы применили фильтры, вы можете даже увеличить или уменьшить интенсивность этих фильтров, чтобы они выглядели именно так, как вы хотите.
Обрезайте, вращайте, выпрямляйте и трансформируйте изображения с помощью PS Express
Источник изображения: iphonephotographyschoolВ приложении Photoshop Express у вас также есть целый ряд опций, помимо применения инструмента автоматического улучшения и фильтров.Эти параметры предназначены для кадрирования, поворота, выпрямления или преобразования изображения. Обрезать изображение довольно просто, вы можете вырезать часть изображения, которую вы, возможно, не захотите включать.
Также читайте: Лучшие приложения для потоковой передачи музыки для iOS и Android
Если вы сделали изображение в портретном режиме и чувствуете, что изображение должно быть в альбомной ориентации, вы можете легко повернуть его на 360 градусов. Выпрямление изображения заключается в том, чтобы внести в него незначительные изменения, чтобы его ориентация была идеальной, а изображение не выглядело наклонным или смещенным по оси.
Инструмент для удаления пятен
Источник изображения: iphonephotographyschoolPhotoshop Express также предоставляет инструмент удаления пятен. С помощью этого инструмента вы можете одним щелчком мыши удалить с фотографии любые пятна, пятна, грязь или любые другие отвлекающие факторы.
Все, что вам нужно сделать, это нажать на инструмент удаления пятна в нижней части этого приложения, а затем увеличить изображение и нажать на область, из которой вы хотите удалить пятно. После этого приложение сотворит чудеса и удалит это место за вас.
Инструмент для глаз
Источник изображения: iphonephotographyschoolПриложение PS Express также предоставляет инструмент для коррекции зрения на изображениях. Возможно, вы видели, что ночью вы делаете снимок, и ваши глаза оказываются правдивыми, что может не подходить для изображения.
Таким образом, вы можете использовать инструмент Eye Tool, чтобы удалить эти красные глаза. Это также относится к вашим домашним животным, поскольку приложение работает и для их глаз.
Добавить текст к изображениям
Источник изображения: iphonephotographyschoolВы, должно быть, видели изображения, на которых люди добавляют свои любимые цитаты поверх своих изображений, которые выглядят великолепно, и вам интересно, как они это сделали.Что ж, это возможно и с приложением Photoshop Express.
Вам нужно перейти к опции «Текст» внутри приложения, где вы можете выбрать стили, шрифты и другие аспекты вашего текста для добавления к изображению. После того, как вы выбрали стиль и шрифт, вам нужно написать то, что вы хотите, и текст будет добавлен к вашему изображению.
Это простое руководство по редактированию изображений со смартфона с помощью приложения Adobe Photoshop Express. Это одно из лучших профессиональных приложений для редактирования фотографий, доступных в Play Store.
50 творческих идей, которые можно сделать с помощью Photoshop (обязательно попробовать!)
Если вам нужны классные эффекты Photoshop и уроки, в которых можно попробовать свои силы, то вы попали в нужное место. Изучение Photoshop поначалу может показаться сложным, но с такими уроками становится намного веселее. В этом посте вы найдете 50 потрясающих руководств по Photoshop, которые можно попробовать, независимо от того, являетесь ли вы новичком или ветераном Photoshop.
Как вы увидите в этом посте, есть три разных раздела для разных стилей редактирования.Три, которые мы рассмотрим здесь, — это творческие эффекты, графические и текстовые эффекты и базовые настройки редактирования фотографий.
В зависимости от того, какие эффекты вы хотите создать в Photoshop, каждый раздел предлагает что-то совершенно уникальное. Для начала давайте разберемся с творческими соками и пройдемся по нескольким обязательным урокам по творчеству в Photoshop!
— Креативные эффекты редактирования фотографий, которые можно попробовать в Photoshop
Здесь вы найдете 20 потрясающих творческих эффектов Photoshop, которые вы можете попробовать сами.
1. Эффект двойной экспозиции
Эффект двойной экспозиции невероятно хорошо работает для портретных изображений, смешивая живописные фотографии с формой человеческой фигуры. Вы можете создать это с помощью стоковых фотографий или сделать свои собственные для этого эффекта! С помощью нескольких масок слоя, режимов наложения и основных настроек выделения вы получите потрясающий результат в кратчайшие сроки.
2. Эффект потекания краски
Эффект «Капания краски» использует маски, чтобы создать впечатление, будто объект превращается в капающую краску.Это еще один отличный эффект для использования с портретными изображениями, который позволяет вам проявить больше творчества при настройке кисти. В видео-уроке ниже также рассказывается, как вы можете использовать бесплатные кисти, предлагаемые в подписке Adobe CC, чтобы помочь создать этот эффект!
3. Портреты с двойным освещением
Эффект двойного освещения использует цветовые градиенты, чтобы создать эффект студийного освещения на вашем объекте. Вместо того, чтобы работать с дорогими источниками света и осветительными гелями, вы можете использовать Photoshop! Этот эффект на удивление прост, но он мгновенно делает вашу фотографию более профессиональной.В конце концов, кто не любит модные световые эффекты?
4. Начальный эффект
Вы когда-нибудь смотрели фильм «Начало»? Что ж, именно здесь был создан этот крутой эффект Photoshop! Делая обычную фотографию, вы можете использовать различные фильтры Photoshop, чтобы исказить изображение и сделать так, чтобы оно выглядело так, как будто оно изгибается. Это действительно забавный эффект, который можно попробовать и он отлично подходит для пейзажных изображений.
5. Создание композиционных материалов для силуэтов
Если вы хотите, чтобы вещи оставались чистыми и минималистичными, это руководство по составлению силуэтов просто необходимо.Здесь вы узнаете, как создать силуэт сцены полностью с нуля. В Photoshop есть множество инструментов для рендеринга деревьев и травы, которые можно использовать для быстрого создания этого эффекта. Даже если вы новичок в Photoshop, я настоятельно рекомендую попробовать это; это очень весело!
6. Лунные фонари
В качестве творческого подхода к этим типичным фотографиям фонарей вы можете оживить их, добавив вместо них луну! В этом уроке Photoshop вы научитесь выбирать и вырезать луну и смешивать ее с другой фотографией.Это идеальный учебник для отработки составных изображений и создания уникальных фотографий, которые обязательно привлекут внимание.
7. Эффект сбоя
Если вам нравится футуристический кибер-образ, эффект сбоя — отличный метод Photoshop, который можно применить в вашей работе. С помощью цветовых каналов RGB вы можете быстро создать разделение цветов на фотографии. После этого все, что осталось, — это текстура и несколько параметров фильтра, чтобы все это смешать. Вы можете использовать этот эффект Photoshop с изображениями или текстом, поэтому варианты безграничны!
8.Изображение мозаики
Вместо того, чтобы тщательно подбирать идеальные изображения и вручную собирать мозаику, этот учебник Photoshop упрощает задачу. Пакетно импортируя серию фотографий, Photoshop автоматически разбивает все ваши изображения. Оттуда режим наложения помогает применить цветокоррекцию к каждой фотографии, которая в конечном итоге формирует окончательную мозаику.
9. Всплеск воды в лампочке
Этот классический эффект Photoshop вы наверняка видели раньше.Помещение воды в лампочку — это идеальный первый вариант редактирования в Photoshop, который предлагает удовлетворительные творческие результаты. В приведенном ниже видеоуроке вы узнаете, как создать этот эффект с помощью простых пошаговых инструкций.
10. Эффект дисперсии
Хотите, чтобы ваши объекты испарились, как Мстители? Что ж, тогда вам понравится этот эффект рассеивания! Используя настройку сжижения, вы можете растянуть часть изображения, чтобы заполнить оторвавшиеся частицы.Затем с помощью единственной кисти и маски слоя вы можете создать впечатление, будто ваши объекты исчезают в воздухе. Это действительно забавная вещь в Photoshop, которую должен попробовать каждый.
11. Добавление светящихся значков социальных сетей
Недавняя онлайн-мода — добавлять светящиеся значки социальных сетей на фотографии. Независимо от того, выходит ли он из телефона или перемещается в другом месте изображения, он действительно выглядит довольно круто. В этом уроке рассказывается, как вы можете создать этот эффект для себя, и некоторые полезные техники смешивания, чтобы он выглядел более реалистично.
Ну, насколько реалистично может выглядеть плавающий значок социальной сети, я полагаю…
12. Эффект деформации леса
Для пейзажей природы или городских фотографий этот эффект деформации необходимо попробовать в Photoshop. Используя размытие в движении и маску градиентного слоя, вы можете создать впечатление, будто часть вашей фотографии уходит. Это придает фотографии уникальный вид и в некоторых случаях помогает выделить объект в кадре!
13.Эффект неонового свечения
Как и в случае с эффектом двойного освещения, в этом уроке Photoshop рассказывается, как смешать портретное изображение с неоновыми формами. Этот удивительно простой процесс интересен и отлично подходит для любого творческого портрета, с которым вы работаете. Вы можете смешивать и сочетать цвета и формы, использованные здесь, чтобы получить уникальный окончательный вид.
14. Эффект винтажного стиля
Если вам нравится внешний вид старых пленочных изображений, этот винтажный эффект просто великолепен. Используя различные текстуры и корректирующие слои, вы можете мгновенно сделать цифровую фотографию похожей на пленку.Мне нравится, насколько прост этот урок и насколько реалистичен конечный результат.
15. Создайте составное изображение
Составное изображение — это фотография, в которой смешаны два или более изображения. В случае с этим руководством вы увидите, как можно смешать автомобиль с пустой дорогой. Изучение того, как создавать композитные изображения в Photoshop, помогает приобрести ценные навыки редактирования и создавать более уникальные изображения. Хотя этот урок создает реалистичную композицию, вы также можете использовать эти методы для создания мира грез!
16.Эффект акварельной краски
Этот творческий эффект Photoshop использует акварельные кисти, чтобы ваше изображение выглядело так, как будто оно было нарисовано на бумаге. Хотя это удивительно просто, это отличный способ оживить любую фотографию. Он лучше всего подходит для выделения объекта на вашем изображении или добавления творческой изюминки к портретным фотографиям.
17. Эффект растяжения пикселей
Эффект растяжения пикселей выбирает одну строку пикселей на вашем изображении, а затем растягивает их, чтобы создать цветную ленту.Этот эффект можно использовать для создания изогнутых или круглых растяжек пикселей, в зависимости от того, что вы делаете.
Чтобы сделать жизнь еще проще, вы можете использовать экшен Photoshop Pixel Stretch для создания этого эффекта одним щелчком мыши!
18. Небо наложения
Вместо того, чтобы иметь дело со сложными вырезами и окантовкой, наложение неба позволяет вам заменить небо с меньшими хлопотами. С помощью единого режима наложения и маски слоя вы можете превратить любой унылый день в яркий солнечный.
Чтобы этот эффект работал хорошо, вам понадобится несколько изображений неба для редактирования. К счастью, вы можете загрузить 5 бесплатных шаблонов наложения неба, нажав здесь.
19. Добавить реалистичные блики с нуля
Если вы сделали снимок «золотой час», блики от объектива помогут выделить свет и добавить глубины фотографии. Если у вас не получилось запечатлеть хорошую солнечную вспышку в камеру, вы можете добавить ее с помощью Photoshop! Используя встроенный в программу фильтр бликов, вы можете настроить внешний вид и размер солнечных бликов за секунды.
Нажмите здесь, чтобы узнать, как добавить блики с помощью Photoshop
20. Эффект пузыря текста в iMessage
Интересный способ добавить больше интереса к вашим изображениям — это эффект пузыря текста iMessage. Вместо фотографии одного человека вы можете создать историю вокруг изображения с помощью текстовых пузырей. В этом руководстве рассказывается, как создать эти текстовые пузыри с нуля, или предоставляется готовый пакет текстовых пузырей iMessage, который значительно экономит время.
Щелкните здесь, чтобы получить пакет ресурсов iMessage Text Bubble.
— Графический дизайн и текстовые эффекты
В следующем разделе мы сосредоточимся на интересных уроках Photoshop, основанных на графическом дизайне и текстовых эффектах. Хотя Photoshop не предназначен специально для графического дизайна, есть много способов заставить его работать. Из 15 руководств, описанных ниже, у вас будет много отличных графических руководств, которые вы сможете попробовать в свое свободное время!
21. Конструкции геометрической формы
Для креативного отображения изображений на веб-сайтах или в социальных сетях геометрические фигуры отлично подходят для добавления творческой изюминки к фотографии.В этом руководстве рассказывается, как использовать серию простых квадратов и линий, чтобы добавить современный дизайн к вашей графике или изображениям.
22. Эффект разорванной бумаги
Эффект рваной бумаги необходим особенно для коллажей. Вместо того, чтобы иметь скучные резкие края вокруг фотографий, вы можете заменить их текстурой разорванной бумаги. В результате получается серия распечатанных фотографий, разорванных и скомпонованных.
23. Обтекание фигур текстом
Если вы создаете обложку журнала или страницу книги, этот учебник Photoshop по переносу текста облегчит жизнь.С помощью инструмента «Перо» и настраиваемого контура вы можете легко настроить отображение текста вокруг любой фигуры или объекта.
Нажмите здесь, чтобы узнать, как это сделать!
24. Заливка текста изображениями
При работе с текстом сплошная заливка может оказаться не тем, что вам нужно. Вместо этого используйте этот простой урок Photoshop, чтобы быстро заполнить текстовый слой изображением. Все, что требуется, — это обтравочная маска, чтобы выполнить работу!
25.Создание нестандартных коллажей
Если вы хотите включить в коллаж две, три или сто фотографий, этот урок научит вас, как это сделать. В Photoshop нет встроенных шаблонов Photoshop, поэтому здесь вы научитесь создавать свои собственные. В этом руководстве вы пройдете этапы создания сеточного коллажа и шаблона 3 × 3, а также расскажете об эффективном способе добавления границ к фотографии.
Чтобы помочь вам начать работу и сэкономить время, обязательно загрузите эти 5 БЕСПЛАТНЫХ шаблонов коллажей для Photoshop!
26.Сделайте свой логотип прозрачным фоном
Итак, у вас есть логотип, но везде, где вы его разместите, всегда присутствует ужасный белый фон. Что вы можете сделать, чтобы видеть только свой логотип, а не раздражающую белую рамку вокруг него? С помощью этого руководства вы откроете для себя быстрый и эффективный способ выбрать и вырезать любой логотип на белом фоне.
Да, а также важные настройки экспорта, необходимые для сохранения прозрачности!
27. Эффект жидкого текста
Этот эффект жидкого текста создает психоделический эффект для любого фрагмента текста! Искажая текст, создается впечатление, что что-то струится по воде или искажается рябью.Мне нравится этот эффект для текста, и он отлично смотрится как отдельная графика!
28. Текстовый эффект вырезки из бумаги
Если вы настроены на чистый и минималистичный текстовый эффект, вам обязательно нужно попробовать этот эффект бумаги. Хотя это выглядит относительно просто, результат выглядит чрезвычайно реалистичным. Этот эффект нацелен на то, чтобы он выглядел так, как будто ваш текст сделан из крафт-бумаги, и, черт возьми, он хорошо выглядит!
29. Эффект порогового значения цвета
Чтобы придать фотографии атмосферу ретро-печати, эффект цветового порога — еще один забавный эффект Photoshop.Выделив разные участки фотографии, вы можете применить один цвет, чтобы она выглядела напечатанной. Создать этот эффект очень просто, и это отличная практика, если вы новичок в инструментах выделения Photoshop!
30. Создание трехмерного текста
Зачем делать что-то 2D, если можно переходить в 3D? С фильмами лучше, с текстом — лучше. В этом уроке рассказывается, как создать 3D-текст с нуля с помощью Photoshop. С помощью различных стилей слоев вы можете создать иллюзию глубины с любым текстом, с которым работаете.Просто убедитесь, что для лучшего результата вы используете более жирный текст!
31. Золотой текстовый эффект
Если вам нравится все позолоченное, то вам понравится этот эффект золотого текста в Photoshop. Управляя стилями текстового слоя, режимами наложения и применяя фильтры, вы можете мгновенно получить позолоченный текст.
32. Написание циркулярного текста
Круглый текст имеет множество применений для создания эмблемы, логотипа или простого графического дизайна для заставки YouTube.В Photoshop легко написать текст в круге, используя контур фигуры и текстовый инструмент. Из этого туториала Вы узнаете, как писать текст по кругу и стилизовать его для достижения лучших результатов.
33. Эффект стиля текста Chrome в стиле 80-х
Стиль ретро 80-х возвращается полным ходом в современный графический дизайн. Теперь вы можете весело провести время с этим эффектом текста Chrome, используя хромированные и неоновые цвета, чтобы вернуться в прошлое. Это действительно крутая вещь, которую можно попробовать в Photoshop, и она вернет вас к культовому стилю 80-х годов.
34. Размещение текста за объектами
Заставить графику Photoshop смешаться с фотографией и разместить ее позади объекта — это простой способ сделать это. С помощью слоев-масок вы можете быстро создать этот эффект даже будучи новичком. Этот урок проведет вас через создание этого эффекта с нуля и предоставит неограниченные творческие вариации!
35. Обведите контуром изображения
Особенно для эскизов YouTube, где вы хотите сделать вещи POP, обводка фотографии — самый простой способ сделать это.Photoshop предлагает широкий спектр опций для обводки фотографий, независимо от того, хотите ли вы очертить объект, границу или даже текст. Пройдя это руководство по Photoshop, вы станете мастером создания контуров изображений.
Базовое редактирование фотографий
Теперь давайте перейдем к некоторым базовым потребностям редактирования фотографий, с которыми может помочь Photoshop. Если вы хотите изменить цвета, удалить фон или добавить общую настройку экспозиции к своей фотографии, Photoshop — это инструмент для вашей работы.
Давайте перейдем к нашим заключительным 15 увлекательным урокам по Photoshop, на этот раз, чтобы помочь вам в ваших базовых навыках фотошопинга!
36. Удалите любой фон из ваших фотографий
Когда вы думаете о Photoshop, первое, что приходит на ум, — это удаление фона. Хотя есть несколько удивительных инструментов для вырезания изображений, в этом уроке представлены 3 из самых простых. Здесь вы узнаете, как вырезать любую фотографию за меньшее время, используя такие простые методы, как нажатие одной кнопки.
37.Измените любой цвет на фотографии
Изменение цветов на фотографии отлично подходит для стилизации изображения или полного изменения внешнего вида. В этом полном руководстве по изменению цветов в Photoshop вы увидите один инструмент, который делает этот процесс невероятно простым. А еще лучше, вы даже увидите, как превратить белый в любой цвет с помощью полезной техники, которую нужно обязательно попробовать.
38. Эффект всплеска цвета
Если вам нравятся черно-белые изображения, как насчет добавления одного цветного пятна? Эффект всплеска цвета — это забавная вещь, которую можно попробовать в Photoshop, поскольку он добавляет изюминку стандартному черно-белому изображению.С помощью этого руководства вы узнаете, как выделить любой цвет, который вам нравится, а остальные цвета преобразовать в черно-белый. Это очень просто, но это можно сделать еще проще с помощью This Photoshop Action!
39. Изменение размера изображений без потери качества
Если вам нужны определенные размеры для печати, веб-сайта или социальных сетей, вы должны быть уверены, что никогда не потеряете качество. В этом руководстве рассказывается о лучших способах масштабирования фотографии без потери качества, чтобы помочь вам избежать некоторых распространенных ошибок изменения размера.Это еще одна полезная цель для использования Photoshop, и я использую эти 3 техники все время!
40. Создание водяного знака для подписи
Давайте посмотрим правде в глаза, простой текстовый водяной знак с логотипом авторских прав — это совсем не весело. К счастью, Photoshop позволяет создать собственную кисть с водяным знаком для подписи всего за несколько шагов! В этом руководстве рассказывается, как с помощью вашего смартфона и маркера создать собственный водяной знак для подписи, идеально подходящий для любого изображения.
41.Редактировать фотографии с помощью неоновых цветов
Неоновые цвета в последнее время стали безумно популярными. Единственная проблема заключается в том, что вам нужны довольно специфические настройки, чтобы он выглядел привлекательно. В этом уроке Photoshop вы узнаете, какие корректировки использовать, чтобы проявить больше творчества при создании неоновых портретов!
42. Удаление пятен и гладкая кожа
Для всех моих фотографов-портретистов ретушь кожи — это просто еще один профессиональный трюк. Photoshop отлично подходит для ретуширования кожи, предлагая несколько потрясающих инструментов для работы.Чтобы помочь вам начать работу, в этом уроке рассказывается об эффективном способе быстрого разглаживания кожи и удаления пятен с ваших объектов.
43. Добавьте размытие фона к вашим изображениям
Если у вас не совсем получилось размытие фона, на которое вы надеялись, можно использовать Photoshop для увеличения размытия фона! Это забавный эффект Photoshop, который проверяет ваши навыки выделения путем объединения выделенных участков с помощью фильтра размытия. Таким образом, вы можете изолировать объект и добавить больше размытия к фону.Обязательно попробуйте для любого фотографа!
44. Удаление предметов с фотографии
Вы не всегда контролируете обстановку, в которой снимаете. Возможно, у вас получился отличный снимок, но на заднем плане есть что-то действительно отвлекающее. Что ж, Photoshop отлично подходит для удаления любого объекта с вашей фотографии, и в этом уроке рассказывается о некоторых методах этого. Этот навык невероятно полезен независимо от того, для какой цели вы используете Photoshop.
45.Удалить зеленый фон экрана
Видеооператоры могут использовать для некоторых своих снимков зеленый фон экрана. В программах для редактирования видео вы можете легко отключить это, но как насчет Photoshop? И снова Photoshop может сделать все это и быстро удалить зеленый экран с помощью этой техники выбора цвета. Это простое руководство, которому легко следовать, поможет расширить ваши творческие возможности в Photoshop при использовании зеленых экранов!
Нажмите здесь, чтобы узнать, как удалить зеленые экраны в Photoshop
46.Как уменьшить шум на фотографиях
После съемки при слабом освещении и с использованием более высокого ISO ваша фотография будет иметь нежелательную зернистость. Хотя есть несколько способов уменьшить зернистость изображений, в этом уроке описан простой способ сделать это в Photoshop. Это может быть базовый навык, но его необходимо знать всем, кто работает в программе!
47. Как повысить резкость ваших фотографий в Photoshop
Чтобы ваши изображения выглядели как можно более четкими, небольшое повышение резкости может иметь большое значение.Хотя в Camera Raw есть инструменты повышения резкости, они далеко не так полезны, как фильтр высоких частот. В этом важном уроке Photoshop рассказывается, как использовать этот фильтр и какие потрясающие эффекты он оказывает на ваши изображения.
48. Экспорт изображений с прозрачным фоном
Даже если вы мастер вырезать фон в Photoshop, все это не будет иметь значения, если вы не выполните экспорт должным образом. Видите ли, не все типы файлов сохраняют прозрачность. Вы должны использовать что-то более конкретное, называемое файлом PNG, чтобы вся ваша тяжелая работа по удалению фона не пропала даром при экспорте! В этом простом уроке Photoshop рассказывается, как с легкостью экспортировать файлы в формате PNG.
49. Сделайте глаза вашего объекта ярче!
Как говорится, глаза — это портал в душу, так что лучше сделай так, чтобы они хорошо выглядели! С более привлекательными глазами вы заметите мгновенные улучшения при редактировании любого портрета. В этом уроке рассказывается об эффективном способе ретушировать глаза ваших моделей, не выходя за рамки и не делая их чужеродными.
50. Ретуширование с частотным разделением
Вместо того, чтобы удалять пятна, частотное разделение помогает сгладить пятнистость и жирную кожу.В результате кожа объекта съемки выглядит безупречно независимо от условий освещения. Здесь вы узнаете, как использовать частотное разделение в собственном рабочем процессе Photoshop, и откроете для себя удивительные возможности использования этой техники редактирования!
Эти 50 руководств по Photoshop — отличная отправная точка для развития вашего творчества в программе. Легко увидеть, насколько мощный и универсальный Photoshop является незаменимым инструментом для любого творческого человека. Хотя для изучения самых основ требуется немного времени, после некоторой начальной практики нет предела.
Если вас ошеломляет количество вариантов, давайте начнем еще проще. В предыдущем посте я поделился 10-шаговым методом редактирования фотографий в Photoshop , который вам понравится. Независимо от того, впервые ли вы работаете в Photoshop или уже освоились в программе, приведенные здесь советы действенны и просты для выполнения.
Так что не торопитесь, изучая эти 50 классных руководств по Photoshop, и довольно скоро вы начнете редактировать как профессионал!
Счастливого редактирования,
Брендан 🙂
.