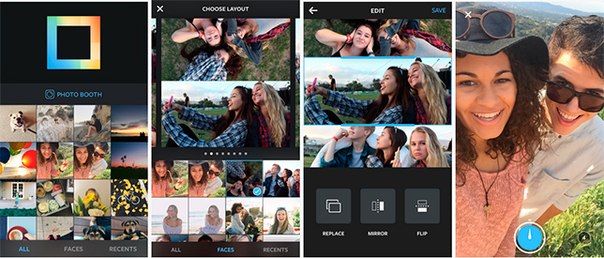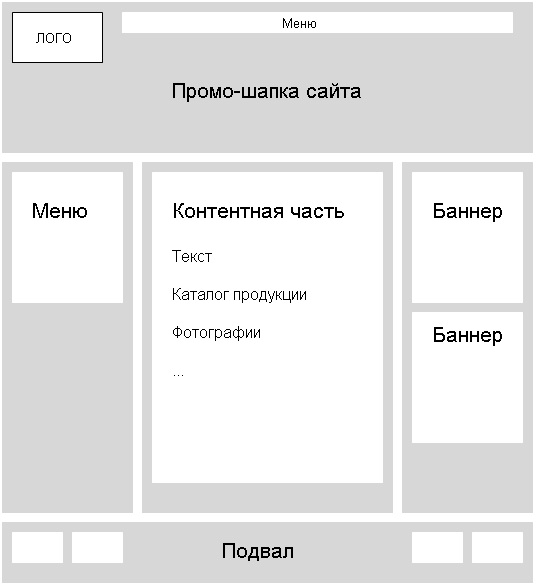Оформление и дизайн страниц книги. Издательство Новый Формат
Форзац, авантитул, колонтитул, а также совсем непонятные слова: нахзац и шмуцтитул. Все это – элементы книги. И если большинству читателей вполне достаточно знать, что у книги есть обложка и содержание, то автору, желающему издать свою книгу, важно знать, из чего же его книга будет состоять.
И главное: как сделать так, чтобы все составные части книги гармонировали друг с другом, и создавали общее приятное впечатление.
Разберемся?
Отлично! Приступим!
.
Обложка книгиКак человека встречают по одежке, так книгу – по обложке. У нее две функции: защитная, и информационно-презентационная. Обложка предохраняет книгу от повреждений – от смятия, заломов и даже от попадания на нее воды. Но при этом она должна еще и привлекать внимание будущего читателя. Выделять книгу среди прочих на полке. Манить читателя к себе! Настойчиво требовать, чтобы он взял ее в руки! А когда возьмет – презентовать себя.
Разумеется, твердый переплет лучше защитит книгу от внешнего мира, а также он смотрится привлекательнее, серьезнее и эффектнее, чем мягкая обложка.
Оформление обложки зависит от целевой аудитории вашей книги. Детская книга должна быть яркой, роман ужасов – мрачным и суровым, фантастика – брутальной и эффектной. Как правило обложка состоит из нескольких частей – это имя автора, название книги и занимающая 2/3 всего поля картинка. Которая может быть как иллюстрацией к произведению, так и просто картинкой, имеющей лишь опосредованное отношение к книге.
На обороте обложки располагается аннотация. Обычно это краткое содержание книги или информация об авторе. Ну а на корешке – пишется название книги, имя и фамилия автора.
.
СуперобложкаЭто не характеристика обложки, говорящая о том, что она невероятно классная и привлекательная. Это издательский термин, означающий дополнительную обложку (в виде листа бумаги с подвёрнутыми краями), надевающуюся сверху на переплет.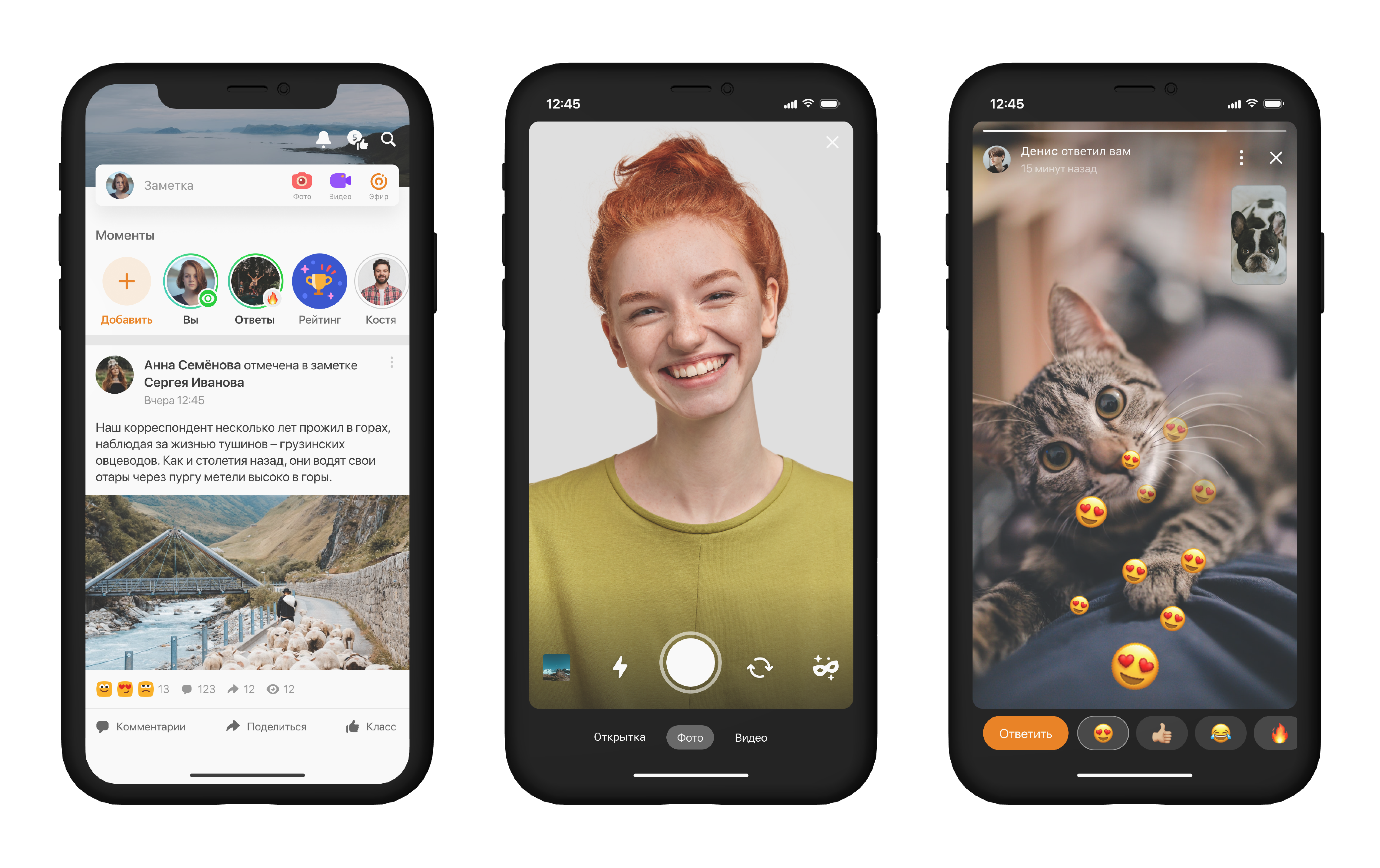 Если переплет защищает книгу, то суперобложка защищает от внешних воздействий сам переплет. В этом случае на переплете печатается имя автора и название произведения, а уже на суперобложке печатается помимо имени и названия какая-либо иллюстрация. Оборот и корешок суперобложки оформляются точно также, как и у обычной обложки.
Если переплет защищает книгу, то суперобложка защищает от внешних воздействий сам переплет. В этом случае на переплете печатается имя автора и название произведения, а уже на суперобложке печатается помимо имени и названия какая-либо иллюстрация. Оборот и корешок суперобложки оформляются точно также, как и у обычной обложки.
.
Футляр для книгиТретий уровень защиты книги. Чаще всего футляр используется для подарочных или эксклюзивных изданий. На футляре также может быть иллюстрация, или можно ограничиться именем и названием. Помимо дополнительной защиты, футляр выполняет и презентационную функцию. Первая реакция покупателя, взявшего такую книгу в руки – это: «Что ж это за произведение такое, раз заслужило такое отношение издателя?»
.
Переплет книгиИногда это слово является синонимом обложки. «Твердый переплет» или «мягкий переплет». Но вообще в основном понимании переплет – это способ соединения страниц между собой и их крепления к обложке.
.
ФорзацРазобравшись с внешними элементами книги, заберемся в ее нутро. Перевернув обложку мы видим форзац. Он присутствует только у твердого переплета, потому что именно с помощью форзаца книжный блок приклеивается к переплетной крышке. Форзац, как и обложка – пространство для самовыражения дизайнера. Он может быть однотонным, или содержать какой-то рисунок. В учебниках на форзаце помещают важную справочную информацию (откройте любой учебник химии и увидите таблицу Менделеева).
Но чаще это все-таки плотная однотонная бумага, или нейтральный рисунок.
.
АвантитулАвантитул предваряет титульный лист. На нем размещают имя автора и название книги, но меньшим кеглем, чем на титуле. Название издательства и год выхода книги. Посвящение. Девиз серии и т.д. Важно понимать, что авантитул предваряет титульный лист, но не дублирует его.
В переводных изданиях на авантитуле размещают имя автора и заглавие на языке оригинала. Авантитул бывает не у каждой книги, а только у той, в которой он нужен в соответствии с задумкой автора или художника.
Фронтиспис – разновидность авантитула, но с графической информацией. Проще говоря – с рисунком. Фотографией автора, иллюстрацией к книге, дабы создать у читателя определенное настроение до того, как он откроет саму книгу.
.
Титульный листИли просто титул. Лист с полной информацией о книге. На титуле обычно присутствуют: имя автора, название книги, год издания. Дополнительно, по желанию, стараясь только не перегрузить титул информацией – иллюстрация или логотип издательства.
.
Выходные сведения (оборот титула)Стандартизированная информация о книге, необходимая для ее библиотечной классификации. Выходные сведения помещаются на обороте титульного листа. Библиотечные коды: УДК, ББК, ISBN, название, имя автора, соавторов, иллюстраторов, авторский знак и аннотация.
.
КолонтитулСтрока в верхней или нижней части страницы. Колонтитул обычно отделен от основного текста каким-либо графическим элементом, и может содержать название книги или главы, имя автора (чаще всего в сборниках) и номер страницы.
.
ШмуцтитулОтдельный титульный лист внутри книги, предваряющий новый раздел или главу. Оформляется также как и основной титул, но оборот шмуцтитула всегда пуст, подчеркивая второстепенность этого раздела по сравнению с титульным листом всей книги.
Оформляется также как и основной титул, но оборот шмуцтитула всегда пуст, подчеркивая второстепенность этого раздела по сравнению с титульным листом всей книги.
.
Оглавление книгиРасполагается в начале (после титульного листа) или в конце книги, и является перечислением заголовков или разделов книги с указанием номера страницы, с которой этот раздел начинается. Задача оглавления – упростить читателю поиск нужной главы в книге. При этом оглавление, оформленное талантливым дизайнером, и продуманное не менее талантливым автором, несет также и презентационную функцию, выдавая читателю, впервые взявшему книгу в руки, дозированную долю информации о произведении. Хорошее оглавление интригует не меньше, чем название и аннотация.
.
Основной текстА это, собственно, сама книга. Внутри основного текста также могут использоваться элементы дизайна. Новая глава может начинаться с буквицы – первой буквы главы или абзаца, выделенной размером, цветом или начертанием, а заканчиваться виньеткой – графическим или орнаментным элементом, подчеркивающим окончанием раздела.
Шрифт и оформление основного текста выбираются не случайно. В серии книг шрифт должен быть одинаков, должен гармонировать с обложкой и не выбиваться из стилистики книги. И, конечно же, шрифт должен быть легко читаем, а все элементы оформления не должны отвлекать внимание читателя от книги.
Проще говоря: готический шрифт в монографии по физике выглядит неуместно, равно как и веселые виньетки в оформлении романа ужасов. Выделение важных отрывков курсивом – поможет акцентировать на них внимание читателя, а набор курсивом всего текста – только оттолкнет читателя, сделав текст неудобным для восприятия.
Чтобы грамотно и достойно оформить книгу, учитывая все писанные и неписанные правила книгоиздания, существует два пути. Первый – изучить все эти правила, заодно пролистав сотни книг, фиксируя в голове особенности их дизайна и подмечая закономерности. Второй – доверить оформление профессионалам.
Ну а благодаря этой статье, придя в издательство, вы уже сможете правильно понять задаваемые вам уточняющие вопрос: «Форзац оставим пустым, или у вас есть пожелания по его оформлению?» или «Шмуцтитулы перед главами делать будем, или главы просто буквицей выделим?»
.
Похожие статьи:
Верстка книги самостоятельно >>
Дизайн обложки книги >>
Издать книгу бесплатно >>
.
Посчитать стоимость издания книги
.
Верховный суд РФ разъяснил, в каких случаях можно публиковать фото граждан — Общество
МОСКВА, 9 июня. /ТАСС/. Пленум Верховного суда России разъяснил, в каких случаях граждане имеют право на защиту от публикаций своих фотографий.
В подготовленных рекомендациях пленум пояснил, что «обнародование изображения гражданина, в том числе размещение его самим гражданином в интернете, и общедоступность такого изображения не дает иным лицам права на свободное использование такого изображения без получения согласия изображенного лица».
Исключение составляют лишь случаи, «если гражданин является публичной фигурой (занимает государственную или муниципальную должность, играет существенную роль в общественной жизни в сфере политики, экономики, искусства, спорта или любой иной области), а обнародование и использование изображения осуществляется в связи с политической или общественной дискуссией или интерес к данному лицу является общественно значимым».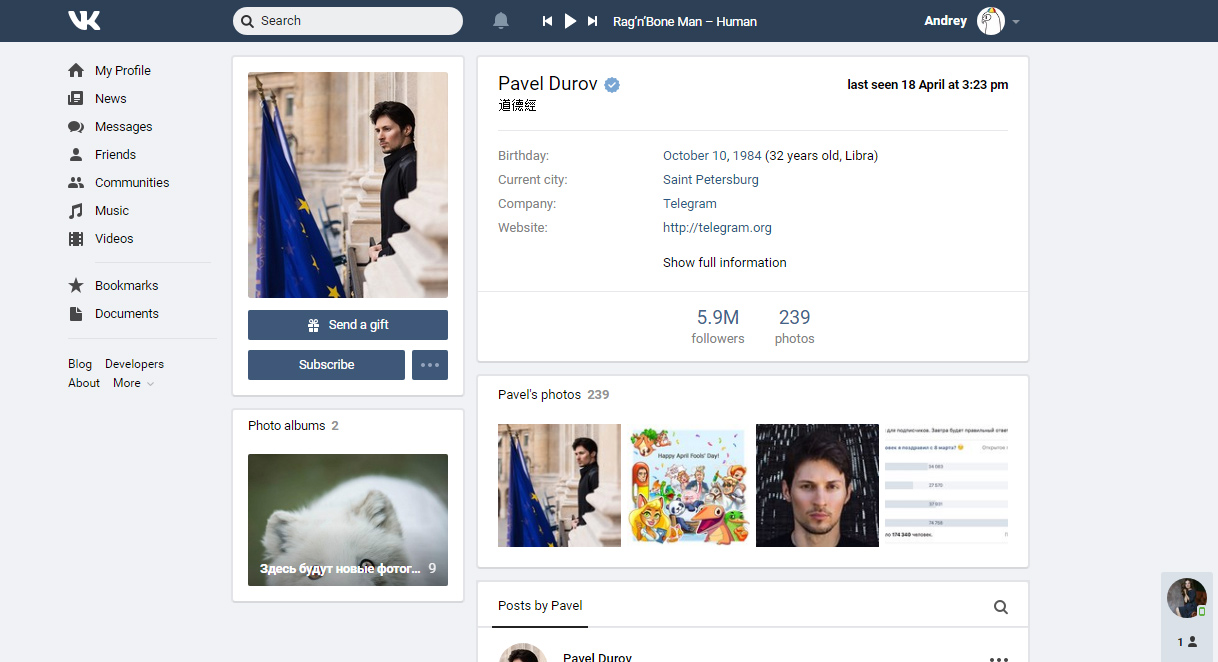
Вместе с тем, отметили на пленуме, «согласие необходимо, если единственной целью обнародования и использования изображения лица является удовлетворение обывательского интереса к его частной жизни либо извлечения прибыли». Не требуется согласия, если публикация происходит для защиты правопорядка и безопасности (например, в связи с розыском граждан, в том числе пропавших без вести, либо являющихся участниками или очевидцами правонарушения).
Пленум напомнил, что согласия не требуется и при публикации «изображения, полученного при съемке, которая проводится в местах, открытых для свободного посещения, в том числе, открытых судебных заседаниях, или на публичных мероприятиях (собраниях, съездах, конференциях, концертах, представлениях, спортивных соревнованиях и подобных мероприятиях)», но оговорился, что из этого исключены случаи, когда изображение человека на снимке «является основным объектом использования».
В частности, не нужно согласия, если в целом фотоснимок отображает информацию о проведенном публичном мероприятии. При этом внимание не должно привлекаться именно к изображению данного гражданина. Коллективные фотографии, где «граждане очевидно выразили свое согласие на фотосъемку» может обнародовать любой из запечатленных на фото без получения дополнительного согласия от иных изображенных на фотоснимке лиц, «за исключением случаев, если такое изображение содержит информацию о частной жизни указанных лиц», отметил Верховный суд.
При этом внимание не должно привлекаться именно к изображению данного гражданина. Коллективные фотографии, где «граждане очевидно выразили свое согласие на фотосъемку» может обнародовать любой из запечатленных на фото без получения дополнительного согласия от иных изображенных на фотоснимке лиц, «за исключением случаев, если такое изображение содержит информацию о частной жизни указанных лиц», отметил Верховный суд.
Согласие на обнародование и использование изображения гражданина «представляет собой сделку», которая может быть совершена в письменной или устной форме. Поэтому согласие может содержать ряд условий, определяющих порядок и пределы обнародования и использования его изображения. «Если согласие было дано в устной форме либо путем совершения конклюдентных действий, таким согласием охватывается использование изображения в том объеме и в тех целях, которые явствуют из обстановки, в которой оно совершалось», — говорится в постановлении пленума.
Согласие гражданина на использование его изображения может быть отозвано им в любое время, но владелец права на использование изображения может потребовать возмещения причиненных отзывом убытков. После смерти гражданина и при отсутствии пережившего его супруга, детей или родителей, какого-либо согласия для обнародования и использования изображения данного гражданина не требуется.
После смерти гражданина и при отсутствии пережившего его супруга, детей или родителей, какого-либо согласия для обнародования и использования изображения данного гражданина не требуется.
Добавление одного и того же изображения или подложки на каждый слайд
Применение изображения к всем слайдам
-
На вкладке Вид выберите пункт Образец слайдов.
-
В представлении Образец слайдов выберите образец слайдов в верхней части области эскизов, расположенной слева.
-
На вкладке «Мастер слайдов» нажмите кнопку «Стили фона».
-
Щелкните Формат фона.

-
Чтобы вставить изображение со своего компьютера, установите переключатель Рисунок или текстура.
-
В разделе Добавить рисунок из источника нажмите кнопку Файл. (Или, чтобы вставить рисунок, который уже скопирован в буфер обмена, щелкните «Буферобмена».)
-
Найдите и выберите нужный рисунок и нажмите кнопку Вставить.
Выбранное изображение заполнит фон слайда в области эскизов, а все его макеты будут заполнены.
-
Если вы хотите создать эффект водяного знака, в области «Формат фона» сдвиньте ползунок прозрачности вправо, чтобы установить процент непрозрачности.
Применение изображения к определенным макетам слайдов
-
На вкладке Вид нажмите кнопку Образец слайдов.

-
В режиме «Мастер слайдов» в области эскизов слева выберите макет слайда или макеты, на которые вы хотите добавить фон рисунка. (Чтобы выбрать несколько элементов, выберите их, удерживая на клавише SHIFT.)
-
На вкладке Образец слайдов нажмите кнопку Стили фона.
-
Щелкните Формат фона.
-
Чтобы вставить изображение со своего компьютера, установите переключатель Рисунок или текстура.
-
В разделе Добавить рисунок из источника нажмите кнопку Файл. (Или, чтобы вставить рисунок, который уже скопирован в буфер обмена, щелкните «Буферобмена».
 )
) -
Найдите и выберите нужный рисунок и нажмите кнопку Вставить.
Выбранное изображение заполнит фонового рисунка, выбранного на шаге 2.
-
Если вы хотите создать эффект водяного знака, в области «Формат фона» сдвиньте ползунок прозрачности вправо, чтобы установить процент непрозрачности.
См. также
Удаление фонового рисунка или водяного знака со слайдов в PowerPoint для Mac
Щелкните заголовок раздела ниже, чтобы открыть подробные инструкции.
Добавление изображения или водяного знака с помощью картинки
-
В меню Вид выберите пункт Образец, а затем — Образец слайдов.

-
На вкладке Главная в группе Вставить нажмите кнопку Рисунок и выберите пункт Проводник по коллекции картинок.
Примечание: При поиске картинок и изображений в Интернете откроется служба Bing, где можно сохранить их на компьютере, а затем добавить в документ. Используя фотографии или картинки с сайта Bing, вы должны следить за соблюдением авторских прав. На сайте Bing есть фильтр по лицензии, с помощью которого можно выбрать подходящие изображения.
-
Перетащите нужный клип в мастер слайдов.
-
На вкладке «Формат рисунка» в области «Стили рисунков» переместит ползунок «Прозрачность» вправо, чтобы сделать рисунок более светлым.

-
Выполните любое из описанных ниже действий.
Задача
Необходимые действия
Перемещение изображения
Перетащите изображение в новое место.
Resize the image
Выберите изображение, навести указатель на маркер изменения размера и перетащите его, пока изображение не выберет нужный размер.

Совет: Чтобы сохранить пропорции картинок, перетаскивать курсор, удерживая на удержании shift.
-
В меню Вид выберите пункт Обычный.
Примечания:
-
Если водяной знак не появляется на одном из слайдов, в меню «Формат» выберите пункт «Фон слайда» и убедитесь, что не выбран пункт «Скрыть фоновые рисунки».
-
Если вы хотите, чтобы водяной знак был видна только на одном слайде, создайте ее в обычном режиме.
-
Добавление изображения или водяного знака с помощью рисунка
-
В меню Вид выберите пункт Образец, а затем — Образец слайдов.

-
На вкладке Главная в группе Вставить нажмите кнопку Рисунок и выберите пункт Фотобраузер.
-
Перетащите нужный рисунок в мастер слайдов.
-
На вкладке «Формат рисунка» в области «Стили рисунков» переместит ползунок «Прозрачность» вправо, чтобы сделать рисунок более светлым.
-
Выполните любое из описанных ниже действий.
Задача
Необходимые действия
Перемещение изображения
Перетащите изображение в новое место.

Resize the image
Выберите изображение, навести указатель на маркер изменения размера и перетащите его, пока изображение не выберет нужный размер.
Совет: Чтобы сохранить пропорции рисунка, перетащите курсор, удерживая на удержании shift.
-
В меню Вид выберите пункт Обычный.
Примечания:
-
Если вы хотите, чтобы водяной знак был видна только на одном слайде, создайте ее в обычном режиме.

-
Если водяной знак не появляется на одном из слайдов, в меню «Формат» выберите пункт «Фон слайда» и убедитесь, что не выбран пункт «Скрыть фоновые рисунки».
-
Добавление изображения или водяного знака с помощью фигур
-
В меню Вид выберите пункт Образец, а затем — Образец слайдов.
-
На вкладке Главная в группе Вставка нажмите кнопку Фигура, наведите указатель мыши на тип фигуры и выберите нужную фигуру.
-
Щелкните слайд-шоу и перетащите курсор до нужного размера.

Совет: Если требуется сохранить пропорции фигуры, при перетаскивании указателя удерживайте клавишу SHIFT.
-
На вкладке «Формат»в области «Стили фигур» переместит ползунок «Прозрачность» вправо, чтобы сделать цвет фигуры более светлым.
-
Выполните любое из описанных ниже действий.
Задача
Необходимые действия
Перемещение изображения
Перетащите изображение в новое место.

Resize the image
Выберите изображение, навести указатель на маркер изменения размера и перетащите его, пока изображение не выберет нужный размер.
-
В меню Вид выберите пункт Обычный.
Примечания:
-
Если вы хотите, чтобы водяной знак был видна только на одном слайде, создайте ее в обычном режиме.
-
Если водяной знак не появляется на одном из слайдов, в меню «Формат» выберите пункт «Фон слайда» и убедитесь, что не выбран пункт «Скрыть фоновые рисунки».

-
Добавление водяного знака с помощью WordArt
-
В меню Вид выберите пункт Образец, а затем — Образец слайдов.
-
На вкладке Главная в группе Вставить нажмите кнопку Текст и выберите элемент WordArt.
Чтобы изменить заливку или цвет контура WordArt, на вкладке «Формат» в области «Стили фигур» выберите стиль из коллекции или используйте параметры «Заливка», «Линия» или «Эффекты».
Чтобы изменить заливку или цвет контура текста WordArt, на вкладке «Формат» в области «Стили текста» выберите стиль из коллекции или используйте параметры «Заливка», «Линия» или «Эффекты».

-
На вкладке «Формат» в области «Стилифигур» переместите ползунок «Прозрачность» вправо, чтобы сделать wordArt более светлым.
-
Выполните любое из описанных ниже действий.
Задача
Необходимые действия
Перемещение wordArt
Выберите wordArt и перетащите его на новое место.
Resize the WordArt
Вы выберите wordArt, навести указатель на маркер изменения размера, а затем перетащите его, пока не выберете нужный размер.
Поворот wordArt
Выделите текст WordArt. На вкладке «Формат» в области «Упорядочивать»нажмите кнопку «Повернуть»и выберите один из вариантов.
-
В меню Вид выберите пункт Обычный.
Примечания:
-
Если вы хотите, чтобы водяной знак был видна только на одном слайде, создайте ее в обычном режиме.
-
Если водяной знак не появляется на одном из слайдов, в меню «Формат» выберите пункт «Фон слайда» и убедитесь, что не выбран пункт «Скрыть фоновые рисунки».
-
См. также
Тег | htmlbook.ru
| Internet Explorer | Chrome | Opera | Safari | Firefox | Android | iOS |
| 1.0+ | 1.0+ | 2.1+ | 1.0+ | 1.0+ | 1.0+ | 1.0+ |
Спецификация
| HTML: | 3.2 | 4.01 | 5.0 | XHTML: | 1.0 | 1.1 |
Описание
Тег <a> является одним из важных элементов HTML и предназначен для создания ссылок. В зависимости от присутствия атрибутов name или href тег <a> устанавливает ссылку или якорь. Якорем называется закладка внутри страницы, которую можно указать в качестве цели ссылки. При использовании ссылки, которая указывает на якорь, происходит переход к закладке внутри веб-страницы.
Для создания ссылки необходимо сообщить браузеру, что является ссылкой, а также указать адрес документа, на который следует сделать ссылку. В качестве значения атрибута href используется адрес документа (URL, Universal Resource Locator, универсальный указатель ресурсов), на который происходит переход. Адрес ссылки может быть абсолютным и относительным. Абсолютные адреса работают везде и всюду независимо от имени сайта или веб-страницы, где прописана ссылка. Относительные ссылки, как следует из их названия, построены относительно текущего документа или корня сайта.
Синтаксис
<a href="URL">...</a>
<a name="идентификатор">...</a>Атрибуты
- accesskey
- Активация ссылки с помощью комбинации клавиш.
- coords
- Устанавливает координаты активной области.
- download
- Предлагает скачать указанный по ссылке файл.
- href
- Задает адрес документа, на который следует перейти.
- hreflang
- Идентифицирует язык текста по ссылке.
- name
- Устанавливает имя якоря внутри документа.
- rel
- Отношения между ссылаемым и текущим документами.
- rev
- Отношения между текущим и ссылаемым документами.
- shape
- Задает форму активной области ссылки для изображений.
- tabindex
- Определяет последовательность перехода между ссылками при нажатии на кнопку Tab.
- target
- Имя окна или фрейма, куда браузер будет загружать документ.
- title
- Добавляет всплывающую подсказку к тексту ссылки.
- type
- Указывает MIME-тип документа, на который ведёт ссылка.
Также для этого тега доступны универсальные атрибуты и события.
Закрывающий тег
Обязателен.
Пример
HTML5IECrOpSaFx
<!DOCTYPE HTML>
<html>
<head>
<meta charset="utf-8">
<title>Тег А</title>
</head>
<body>
<p><a href="images/xxx.jpg">Посмотрите на мою фотографию!</a></p>
<p><a href="tip.html">Как сделать такое же фото?</a></p>
</body>
</html>Написание личных сообщений в Твиттере
Основные сведения
- Начать личную переписку или создать групповую переписку можно с любым своим читателем.
- Любой пользователь, который вас не читает, может отправить вам личное сообщение, если:
- вы выбрали настройку, разрешающую получение личных сообщений от всех пользователей;
- вы ранее отправляли этому пользователю личное сообщение.
- Любой участник переписки может отправлять личные сообщения группе. Каждый участник группы видит все сообщения, даже если не все участники группы читают друг друга.
- Любой участник групповой переписки может добавлять других участников. Добавленные участники не увидят предыдущие сообщения переписки.
- Некоторые владельцы учетных записей в Твиттере, главным образом компании, выбирают настройку, разрешающую получение личных сообщений от всех пользователей. Таким пользователям можно отправить личное сообщение, даже если они вас не читают.
- Нельзя вести личную или групповую переписку с пользователем, которого вы внесли в черный список.
Отправка личных сообщений из приложения «Твиттер для iOS»
- Нажмите значок конверта. Откроется раздел сообщений.
- Нажмите значок сообщения , чтобы создать новое сообщение.
- В поле адреса введите полные имена или имена пользователей тех, кому адресовано сообщение. Максимальное число адресатов при обмене сообщениями с группой пользователей — 50 человек.
- Введите текст сообщения.
- Кроме текста в личных сообщениях можно отправлять фотографии, видео и GIF-файлы. Для этого воспользуйтесь панелью составления сообщения или нажмите значок плюс .
- Нажмите значок фотографии , чтобы сделать снимок, записать видео или прикрепить файл из галереи устройства. Перед отправкой сообщения фотографию можно отредактировать. Нажмите на фотографию, чтобы открыть экран редактирования, где можно улучшить изображение, обрезать его и добавить фильтры. Завершив редактирование, нажмите Сохранить. Узнайте подробнее о расширенных возможностях публикации фотографий.
- Чтобы прикрепить к сообщению анимированное GIF-изображение, нажмите значок GIF , затем выполните поиск и выберите файл из медиабиблиотеки.
- Чтобы отправить сообщение, нажмите значок бумажного самолета .
Удаление личных сообщений или переписки
- Для удаления личного сообщения нажмите и удерживайте сообщение и выберите Удалить сообщение в открывшемся меню.
- Для удаления всей переписки из папки входящих проведите по ней влево и нажмите значок корзины . Всю переписку также можно удалить, нажав значок информации и выбрав Удалить переписку на странице Информация о переписке.
- При удалении переписок и личных сообщений (отправленных или полученных) они удаляются только из вашей учетной записи. Другие участники переписки по-прежнему будут видеть личные сообщения и переписки, которые вы удалили.
Управление групповой перепиской
- Чтобы быстро просмотреть список участников переписки, нажмите фотографию профиля групповой переписки в папке входящих.
- Внутри групповой переписки нажмите значок информации , чтобы открыть страницу настроек.
- Сведения о настройках
- Нажмите Изменить, чтобы изменить фотографию профиля и имя групповой переписки. Чтобы изменить фотографию, нажмите значок камеры на фото, а затем — Выбрать из библиотеки или Сделать новую фотографию. Нажмите Сохранить для сохранения изменений.
Примечание. После изменения фотографии можно Удалить текущую фотографию, Посмотреть текущую фотографию, Выбрать из библиотеки или Сделать новую фотографию. - Нажмите Добавить участников, чтобы добавить пользователей в переписку.
- Переместите ползунок рядом с пунктом Игнорировать переписку, чтобы игнорировать уведомления 1 час, 8 часов, 1 неделю или Всегда.
- Переместите ползунок рядом с пунктом Игнорировать упоминания, чтобы изменить настройки получения уведомлений при упоминании в групповой переписке. Обратите внимание: если эта функция не включена, вы будете получать уведомления о непосредственных упоминаниях в переписке, даже если включена функция Игнорировать переписку. Кроме того, необходимо быть участником групповой переписки, чтобы получать уведомления об упоминаниях в этой переписке.
- Чтобы пожаловаться на групповую переписку, нажмите Пожаловаться на переписку.
- Чтобы удалить свою учетную запись из групповой переписки, нажмите Покинуть переписку.
- Нажмите Изменить, чтобы изменить фотографию профиля и имя групповой переписки. Чтобы изменить фотографию, нажмите значок камеры на фото, а затем — Выбрать из библиотеки или Сделать новую фотографию. Нажмите Сохранить для сохранения изменений.
Отправка личных сообщений из приложения «Твиттер для Android»
- Нажмите значок конверта. Откроется раздел сообщений.
- Нажмите значок сообщения , чтобы создать новое сообщение.
- В поле адреса введите полные имена или имена пользователей тех, кому адресовано сообщение. Максимальное число адресатов при обмене сообщениями с группой пользователей — 50 человек.
- Введите текст сообщения.
- Кроме текста в личных сообщениях можно отправлять фотографии, видео и GIF-файлы.
- Нажмите значок фотографии , чтобы сделать снимок, записать видео или прикрепить файл из галереи устройства. Перед отправкой сообщения фотографию можно отредактировать в приложении «Твиттер для Android». Нажмите на фотографию, чтобы открыть экран редактирования, где можно улучшить изображение, обрезать его и добавить фильтры. Завершив редактирование, нажмите Сохранить. Узнайте подробнее о расширенных возможностях публикации фотографий.
- Чтобы прикрепить к сообщению анимированное GIF-изображение, нажмите значок GIF , затем выполните поиск и выберите файл из медиабиблиотеки.
- Нажмите значок фотографии , чтобы сделать снимок, записать видео или прикрепить файл из галереи устройства. Перед отправкой сообщения фотографию можно отредактировать в приложении «Твиттер для Android». Нажмите на фотографию, чтобы открыть экран редактирования, где можно улучшить изображение, обрезать его и добавить фильтры. Завершив редактирование, нажмите Сохранить. Узнайте подробнее о расширенных возможностях публикации фотографий.
- Нажмите значок Отправить.
Удаление личных сообщений или переписки
- Для удаления личного сообщения нажмите и удерживайте сообщение и выберите Удалить сообщение в открывшемся меню.
- Для удаления всей переписки из папки входящих нажмите и удерживайте переписку и выберите Удалить переписку. Всю переписку также можно удалить, нажав значок информации и выбрав Удалить переписку на странице Информация о переписке.
- При удалении переписок и личных сообщений (отправленных или полученных) они удаляются только из вашей учетной записи. Другие участники переписки по-прежнему будут видеть личные сообщения и переписки, которые вы удалили.
Управление групповой перепиской
- Чтобы быстро просмотреть список участников переписки, нажмите фотографию профиля групповой переписки в папке входящих.
- Внутри групповой переписки нажмите значок информации , чтобы открыть страницу настроек.
- Сведения о настройках
- Нажмите Изменить, чтобы изменить фотографию профиля и имя групповой переписки. Нажмите значок камеры для доступа к следующим параметрам: Просмотреть фотографию, Камера, Фотогалерея и Удалить фотографию. Нажмите Сохранить для сохранения изменений.
- Нажмите Добавить участников, чтобы добавить пользователей в переписку. По умолчанию администратором является создатель группы. Если создатель группы больше в ней не состоит, администратором становится первый пользователь, который к ней присоединился. Администратор группы может удалять участников из группы.
- Нажмите Игнорировать переписку, чтобы игнорировать уведомления 1 час, 8 часов, 1 неделю или Всегда.
- Установите флажок рядом с пунктом Игнорировать упоминания, чтобы изменить настройки получения уведомлений при упоминании в групповой переписке. Обратите внимание: если эта функция не включена, вы будете получать уведомления о непосредственных упоминаниях в переписке, даже если включена функция Игнорировать переписку. Кроме того, необходимо быть участником групповой переписки, чтобы получать уведомления об упоминаниях в этой переписке.
- Чтобы пожаловаться на групповую переписку, нажмите Пожаловаться на переписку.
- Чтобы удалить свою учетную запись из групповой переписки, нажмите Покинуть переписку.
Отправка личных сообщений через сайт
- Нажмите Сообщения на панели навигации слева.
- Откроется раздел истории личных сообщений. Нажмите вверху значок Новое сообщение.
- В поле адреса введите полные имена или имена пользователей тех, кому адресовано сообщение. Максимальное число адресатов при обмене сообщениями с группой пользователей — 50 человек.
- Нажмите Далее.
- В личном сообщении можно отправлять фотографии, видео, GIF-файлы или эмодзи.
- Нажмите значок фотографии, чтобы добавить изображение или видео.
- Чтобы прикрепить к сообщению анимированное GIF-изображение, нажмите значок GIF, затем выполните поиск и выберите файл из медиабиблиотеки.
- Чтобы отправить сообщение, нажмите кнопку Отправить или клавишу ВВОД.
Примечание. Чтобы перейти на новую строку в сообщении, одновременно нажмите клавиши SHIFT и ВВОД. При нажатии только клавиши ВВОД происходит отправка сообщения.
Удаление личных сообщений или переписки
- Чтобы удалить личное сообщение, нажмите на него и выберите Удалить.
- Если вы хотите покинуть переписку, сначала нажмите на нее. Затем нажмите значок информации и выберите Покинуть переписку.
- При прекращении переписок и удалении личных сообщений (отправленных или полученных) они удаляются только из вашей учетной записи. Другие участники переписки по-прежнему будут видеть личные сообщения и переписки, которые вы удалили.
Управление групповой перепиской
- В групповой переписке нажмите значок информации для доступа к настройкам переписки.
- На странице Информация о группе нажмите значок Еще , чтобы отобразить раскрывающееся меню. С его помощью можно Изменить название группы, Загрузить новую фотографию, Просмотреть фотографию или Удалить фотографию.
Примечание. Просмотреть или удалить фотографию можно, только если фотография групповой переписки загружена.
- На странице Информация о группе нажмите значок Еще , чтобы отобразить раскрывающееся меню. С его помощью можно Изменить название группы, Загрузить новую фотографию, Просмотреть фотографию или Удалить фотографию.
- В разделе Уведомления можно:
- нажать Игнорировать уведомления, чтобы игнорировать уведомления 1 час, 8 часов, 1 неделю или Всегда;
- нажать Игнорировать упоминания, чтобы изменить настройки получения уведомлений при упоминании в групповой переписке. Обратите внимание: если эта функция не включена, вы будете получать уведомления о непосредственных упоминаниях в переписке, даже если включена функция Игнорировать переписку. Кроме того, необходимо быть участником групповой переписки, чтобы получать уведомления об упоминаниях в этой переписке.
- Чтобы пожаловаться на групповую переписку, нажмите Пожаловаться на переписку.
- Чтобы удалить свою учетную запись из групповой переписки, нажмите Покинуть переписку.
Игнорирование уведомлений о личных сообщениях
Уведомления о личных сообщениях можно отключить на 1 час, 8 часов, 1 неделю или Навсегда. При добавлении переписки в личных сообщениях в список игнорируемых вы по-прежнему будете получать новые сообщения, но не будете получать уведомления о них. Примечание. Если настройка Игнорировать упоминания не включена, вы по-прежнему будете получать уведомления о непосредственных упоминаниях в групповой переписке, участником которой вы являетесь.
Настройка игнорирования уведомлений о переписке в личных сообщениях на twitter.com и в приложениях «Твиттер для iOS» и «Твиттер для Android»
- Перейдите к личному сообщению, которое вы хотите добавить в список игнорируемых.
- Перейдите в раздел настроек сообщений.
- Нажмите значок информации и выберите Игнорировать уведомления.
- Во всплывающем меню выберите период игнорирования: 1 час, 8 часов, 1 неделя или Навсегда.
- Чтобы удалить переписку из списка игнорируемых, нажмите значок информации, а затем установите ползунок рядом с пунктом Включить уведомления.
Добавление переписки в личных сообщениях в список игнорируемых в приложении «Твиттер для iOS»
- Перейдите в папку входящих личных сообщений.
- Найдите переписку, которую вы хотите игнорировать.
- Проведите пальцем влево по сообщению и нажмите значок уведомлений .
Примечание. Также, проведя пальцем влево, вы можете пожаловаться на переписку или удалить ее. - Во всплывающем меню выберите период игнорирования: 1 час, 8 часов, 1 неделя или Навсегда.
- Чтобы удалить переписку из списка игнорируемых, проведите пальцем влево и нажмите значок игнорируемых уведомлений .
Добавление переписки в личных сообщениях в список игнорируемых в приложении «Твиттер для Android»
- Перейдите в папку входящих личных сообщений.
- Найдите переписку, которую вы хотите игнорировать.
- Выполните длительное нажатие на сообщение и выберите Игнорировать уведомления.
- Во всплывающем меню выберите период игнорирования: 1 час, 8 часов, 1 неделя или Навсегда.
- Чтобы удалить переписку из списка игнорируемых, выполните длительное нажатие на сообщение и нажмите Включить уведомления.
Добавление переписки в список игнорируемых из push-уведомления о личном сообщении
- На экране блокировки мобильного устройства выберите push-уведомление о личном сообщении, которое нужно добавить в список игнорируемых.
- Приложение «Твиттер для iOS»: проведите пальцем влево по push-уведомлению на экране блокировки, нажмите Просмотреть, а затем — Игнорировать на 1 час.
- Приложение «Твиттер для Android»: проведите пальцем вниз по push-уведомлению на экране блокировки, а затем нажмите Игнорировать.
- Уведомления о переписке будут игнорироваться в течение часа.
Жалоба на личное сообщение или переписку
Можно отправлять жалобы на отдельные сообщения или на всю переписку. Узнайте, как сообщить о нарушениях в твитах или личных сообщениях.
Отправка твита в личном сообщении
Поделиться твитом в личном сообщении — отличный способ завязать переписку с группой друзей.
Получение личных сообщений от любого пользователя
Чтобы получать сообщения от любых пользователей, установите флажок Разрешить запросы на сообщения от любого пользователя на странице настроек Конфиденциальность и безопасность на сайте twitter.com. Эту настройку также можно изменить в приложениях «Твиттер для iOS» и «Твиттер для Android». Если включить эту настройку, любой пользователь сможет отправить вам сообщение и добавить вас в групповую переписку.
Изменение настроек в приложении «Твиттер для iOS»
- Нажмите меню навигации.
- Выберите Настройки и конфиденциальность.
- Нажмите Конфиденциальность и безопасность.
- В разделе Личные сообщения перетащите ползунок Разрешить запросы на сообщения от любых пользователей, чтобы любой пользователь мог отправлять вам личные сообщения.
Изменение настроек в приложении «Твиттер для Android»
- Наверху страницы отображается значок навигационного меню или значок профиля. Нажмите тот значок, который вы видите.
- Выберите Настройки и конфиденциальность.
- Нажмите Конфиденциальность и безопасность.
- В разделе Личные сообщения установите флажок Получать сообщения от любых пользователей, чтобы любой пользователь мог отправлять вам личные сообщения.
Изменение настроек на сайте twitter.com
- Нажмите значок Еще на панели навигации.
- Выберите Настройки и конфиденциальность.
- Нажмите Конфиденциальность и безопасность.
- В разделе Личные сообщения установите флажок Получать сообщения от любых пользователей, чтобы любой пользователь мог отправлять вам личные сообщения.
Примечание. Даже после отключения настройки Получать сообщения от любых пользователей вы по-прежнему будете получать личные сообщения от пользователей, которых не читаете, если уже вступили с ними в переписку. Чтобы перестать получать личные сообщения от таких пользователей, необходимо пожаловаться на переписку или внести отправителя в черный список.
Проверка запросов на переписку
Если включен параметр Получать сообщения от любых пользователей, входящие сообщения от пользователей, которых вы не читаете, будут отображаться как Запросы на вкладке Сообщения. Новые групповые переписки, в которые вас добавили люди, которых вы не читаете, также будут отображаться как Запросы. Если вы присоединитесь к переписке, вам будет предложено Удалить или Принять сообщение. Если вы примете сообщение, то сможете общаться с его отправителем и сообщение поступит в ваш почтовый ящик. Обратите внимание, что пользователь не будет знать, видели ли вы его сообщение, пока вы не примете запрос.
Удаление сообщения приводит к его удалению из почтового ящика. Примечание. Удаление сообщения не мешает его автору отправлять вам сообщения в будущем. Можно в любой момент внести учетную запись в черный список или пожаловаться на переписку. Внесенные в черный список пользователи не смогут отправлять вам сообщения, пока вы не уберете их из черного списка.
Примите сообщение, если хотите вступить в переписку с его автором. Пока вы не примете сообщение, все медиафайлы в нем будут скрыты. Если вы хотите посмотреть скрытые медиафайлы, нажмите Показать медиафайлы.
Примечание. Принять или Удалить сообщения от пользователей, которых вы не читаете, а также Показать медиафайлы можно только в приложениях «Твиттер для iOS» и «Твиттер для Android» и на сайте twitter.com.
Кроме того, по умолчанию мы отфильтровываем некачественные запросы из раздела Запросы вашей папки входящих в приложениях «Твиттер для iOS» и «Твиттер для Android». Если фильтр качества запросов личных сообщений включен, то запросы на переписку, которые нам кажутся недостаточно качественными, скрываются. Вы не будете получать уведомления об отфильтрованных запросах, однако сообщения все равно можно будет просмотреть под фильтром некачественных сообщений в нижней части раздела Запросы папки входящих.
Отключение или включение фильтра качества запросов личных сообщений
- Нажмите Изменить настройки в верхней части вкладки Запросы.
- В разделе Конфиденциальность настроек Сообщений перетащите ползунок рядом с надписью Фильтр качества.
Фильтрация графических медиафайлов в личных сообщениях
Фильтр включается по умолчанию и работает, как описано далее.
- Поверх графических медиафайлов, полученных от лиц, которых вы читаете, и от неизвестных отправителей, будет отображаться предупреждение. Кроме того, если сообщение отправлено человеком, которого вы не читаете, мы будем рассматривать его как спам и переместим в нижнюю часть папки входящих Запросы.
- Если эта функция отключена и вы получите графическое сообщение от человека, которого читаете, мы покажем присланный графический медиафайл точно так же, как и любое другое изображение, видео или GIF. Если сообщение отправлено человеком, которого вы не читаете, мы по-прежнему покажем предупреждение, поскольку делаем это для всех медиафайлов, однако оно не будет явно идентифицировать медиафайл как потенциально носящий деликатный/откровенный характер.
Примечание. Если у вас включен параметр Разрешать запросы сообщений от любых пользователей в разделе Личные сообщения настроек Конфиденциальности и безопасности, то в настройках конфиденциальности можно отключать и включать фильтр качества. В настоящее время эта функция доступна только на устройствах с iOS и Android.
Отключение уведомлений о прочтении личных сообщений
Функция уведомлений о прочтении личных сообщений позволяет узнать, прочитал ли адресат ваше сообщение. Если вы включили настройку Отображать уведомления о прочтении, любой участник переписки может узнать, прочитали ли вы то или иное личное сообщение. По умолчанию эта функция включена, но при желании ее в любое время можно отключить и включить снова в настройках. Если функция Отображать уведомления о прочтении отключена, вы не можете получать уведомления о прочтении от других пользователей.
Уведомления о прочтении доступны только в приложениях «Твиттер для iOS» и «Твиттер для Android» и на сайте twitter.com. Обратите внимание, что при просмотре личных сообщений на мобильной версии сайта уведомления о прочтении также отправляются.
Включение и отключение функции в приложении «Твиттер для iOS»
- В верхнем меню нажмите значок профиля.
- Выберите Настройки и конфиденциальность.
- Нажмите Конфиденциальность и безопасность.
- В разделе Личные сообщения перетащите ползунок Отображать уведомления о прочтении, чтобы отключить или заново включить эту функцию.
Включение и отключение функции в приложении «Твиттер для Android»
- Наверху страницы отображается значок навигационного меню или значок профиля. Нажмите тот значок, который вы видите.
- Выберите Настройки и конфиденциальность.
- Нажмите Конфиденциальность и безопасность.
- В разделе Личные сообщения снимите или установите флажок Отображать уведомления о прочтении, чтобы отключить или заново включить эту функцию.
Включение и отключение функции на сайте twitter.com
- Нажмите значок Еще и выберите Конфиденциальность и безопасность.
- В разделе Конфиденциальность и безопасность снимите или установите флажок для пункта Отображать уведомления о прочтении, чтобы отключить или заново включить эту функцию.
Примечание. Если переписка находится в разделе Запросы, отправитель не увидит, прочли ли вы его личные сообщения, пока вы не примете запрос на переписку.
Отправка и получение личных сообщений с помощью телефона через SMS
Подключив к своей учетной записи в Твиттере номер мобильного телефона, вы сможете отправлять и получать личные сообщения через SMS.
Примечание. О сбоях при доставке личных сообщений: следите за тем, чтобы длина личных сообщений, отправляемых через SMS, не превышала 160 символов, включая команду «Л» и имя пользователя. SMS-сообщения длиной более 160 символов могут разбиваться оператором мобильной связи на несколько SMS. В этом случае с текстовой команды (Л имя_пользователя), которая помечает SMS как личное сообщение, начинается только первое SMS-сообщение, а второе и все последующие SMS-сообщения публикуются как обычные твиты.
Некоторые важные сведения о личных сообщениях
- При удалении переписок и личных сообщений (отправленных или полученных) они удаляются только из вашей учетной записи. Другие участники переписки по-прежнему будут видеть личные сообщения и переписки, которые вы удалили. При удалении групповой переписки вы выходите из этой группы и больше не можете принимать участие в переписке.
- При отправке ссылок с помощью личных сообщений они автоматически сокращаются до ссылок типа «t.co». Подробнее о сокращении ссылок. Обратите внимание: любой пользователь, у которого есть доступ к короткой ссылке t.co, может перейти по целевому URL-адресу.
- При отправке медиафайла в личном сообщении он будет доступен для просмотра всем участникам переписки. Обратите внимание: получатели могут загружать медиафайлы и отправлять другим пользователям ссылки на медиафайлы, которыми вы делитесь с помощью личных сообщений. Просмотреть содержимое отправленной с помощью личного сообщения ссылки на медиафайл может любой получивший ее пользователь.
Хотите узнать больше?
Ознакомьтесь с ответами на наиболее часто задаваемые вопросы о личных сообщениях.
«1$ за изображение высокого разрешения»
Фото из личного архива
Фотобанки – один из наиболее востребованных среди дизайнеров и рекламистов видов интернет-сервисов, однако их цены и удобство пользования зачастую оставляют желать лучшего. С этим вызвался бороться известный интернет-предприниматель, создатель фотобанка Fotolia Олег Чельцов, который согласился рассказать о своем новом проекте в эксклюзивном интервью Sostav.ru.
— Вы приехали в Россию, чтобы рассказать о своем новом стоковом проекте. Что это за новый проект и чем он отличается от того, что уже есть на рынке?
— Проект называется Dollar Photo Club, и в самом названии отражается суть его концепции. Она очень проста — это один доллар за изображение высокого разрешения. Сервис рассчитан на профессионалов, которые постоянно нуждаются в изображениях, тех, кто занимается дизайном персонально или работает в агентстве. Если вы стали членом клуба – вы будете всегда платить один доллар за фотографию, ни больше, ни меньше.
У других стоковых сервисов в этом плане менее удобная модель: если у тебя подписка на определенное количество фото – ты можешь либо не использовать оплаченное количество, и тогда твои деньги пропадают, или тебе надо докупить еще, а средняя стоимость фото около 10 долларов. Получается, что у нас можно каждый день скачивать такого же качества фото без ограничений, подписки, и при этом экономить.
— То есть она напоминает торговые сети с фиксированной ценой?
— Да, в известной степени.
— Насколько стоковый рынок перспективен для развития?
— Я вижу огромный потенциал для роста этого рынка. Многие, конечно, до сих пор берут фотографии из поиска Google, но, по моим оценкам, потребность в легальном фотоконценте составляет на данный момент по всему миру порядка 10 млн. скачиваний в день.
— На аудиторию каких стран проект рассчитан?
— Мы запустили пилотную версию проекта в США три месяца назад. Я участвовал в запуске более 50 стартапов и, если честно, никогда не видел такого роста: после первого квартала у нас уже мультимиллионный бизнес, хотя мы только начали рекламироваться. Этому способствует в немалой степени тот момент, что нам удалось сделать сервис очень простым: нажал одну кнопку, заплатил доллар и получил изображение. Об этом нам пишут пользователи, которые, например, до этого покупали у Shutterstock.
Как только мы зафиксировали большой рост в Америке, я стал думать о других крупных странах. Сейчас мы уже запустили проект на 13 стран, сайт на русском языке стартовал буквально на этой неделе.
— Сколько стоит запустить такой проект?
— Учитывая, что мы обладаем достаточно мощными силами, которые работают над проектом Fotolia, и которых мы частично задействовали на создание «Dollar Photo Club», сам сайт обошелся нам в небольшую сумму – порядка нескольких сотен тысяч долларов. Однако мы планируем вложить большие деньги в рекламу.
— Каким образом вы будете рекламироваться?
— Первое — это ключевые слова, а также обычная реклама в соцсетях, например в Facebook и Twitter. Сейчас мы уже работаем над видеороликом. Так как мы сделали за 3 месяца оборот, какой я планировал осилить за 18, я подумываю и о рекламе в средствах массовой информации.
— Какие вы видите риски в развитии подобного рода бизнеса в России? Например, вы сами упоминали, что люди используют фото из Google. Не боитесь пиратства?
— Этот проект как раз борется с таким явлением, как пиратство. 10 долларов — это дорого, 1 доллар — это символическая плата за фотографию. Я уверен, что люди потихоньку эта мысль проникнет в сознание людей.
В России есть другая проблема – это платежи, не все имеют кредитную карту, а чтобы стать членом, она как раз нужна. Мы потихоньку будем внедрять новые системы платежей, в том числе и местные типа «Яндекс. Деньги», чтобы облегчить жизнь для русских потребителей. А в России аудиторию этого проекта насколько Вы примерно рассчитываете в первый год?
— На какую аудиторию в России вы рассчитываете, хотя бы по итогам первого года?
— Я думаю, если у нас к концу года будет 20-30 тысяч членов — это будет хороший результат. А если в следующем году у нас будет 20% рынка – это тоже будет хорошо. Я не вижу проблем в том, чтобы этого не случилось, так как у нас самая большая база фотографий, доступная и легальная, и самая дешевая из тех, что сегодня есть на рынке.
— Цена – действительно важное преимущество, как вы думаете, конкуренты последуют вашему примеру?
— Им будет нелегко это сделать, у нас большие возможности для маневра. Shutterstock – это публичная компания, которой надо показывать акционерам рост прибылей, они не могут так снижать цены. У iStock много долгов, они взяли банковский кредит, который надо выплачивать – тоже руки связаны. А у более мелких компаний нет таких возможностей, чтобы с нами конкурировать.
— Кто вам помогает на местном рынке?
— Локализовывать проект помогает та же команда, что занимается развитием Fotolia. По мере развития «Dollar Photo Club» будем думать о расширении штата. Сейчас наша задача – продвигать сам продукт, на конференциях, в соцсетях, везде, где может быть наш потребитель.
Олег Чельцов родился и вырос во Франции. Изучал математику в Технологическом институте Гренобля, получил диплом MBA в Нью-Йорке. Открыл первую во Франции хостинговую компанию с доступными ценами — Amen.fr., в последствии ставшую ведущим хостинговым ресурсом страны и в 2004 году проданную Vianetworks. В 2005 году запустил один из крупнейших фотостоковых сервисов в мире – Fotolia. За свою карьеру участвовал в запуске десятков стартапов, например, ритейл-сервиса Beyondtherack.
28 полезных советов по использованию Facebook
Увидели что-то интересное в ленте, но у вас нет времени прочитать? Сохраните новость на потом
Фото: Tech Insider
Все ссылки, видео, фотографии, места и прочий контент, который вы добавили в закладки, можно посмотреть в разделе «Сохраненное» в вашем профиле Facebook. В мобильном приложении Facebook этот раздел можно найти во вкладке «Дополнительно».
Превратите фото вашего профиля в анимированную гифку
Фото: Vimeo
В мобильном приложении Facebook выберите фотографию своего профиля и нажмите «Сделать новое видео профиля», чтобы загрузить короткий зацикленный видеоролик со своим участием. В результате получится что-то среднее между гифкой и живой фотографией из «Гарри Поттера».
Маленький значок молнии возле новости указывает на то, что это история в формате «мгновенных статей». Такие статьи обычно загружаются быстрее, и в них меньше рекламы.
Фото: Business Insider
Мгновенные статьи Facebook — родной элемент этой социальной сети, а значит он загружается в приложении напрямую. Множество цифровых изданий пользуется этим форматом. По заверениям Facebook, эти статьи загружатся в десятки раз быстрее.
Вы поймете, что перед вами «мгновенная статья» по небольшом значку в виде молнии в левом нижнем углу миниатюры новости.
Отключите автоматическое воспроизведение видеороликов в ленте новостей
Фото: Tech Insider
Если вы не хотите, чтобы во время просмотра ленты новостей все видеоролики проигрывались автоматически, отключите их автовоспроизведение.
В правой вкладке мобильного приложения Facebook вы найдете раздел «Настройки». Выберите «Настройки аккаунта» и раздел «Видео и фотографии». Вы можете сделать так, чтобы ролики проигрывались автоматически, только когда ваше устройство подключено к интернету напрямую или через Wi-Fi, только через Wi-Fi, или вообще отключить автовоспроизведение.
Отпишитесь от людей, которых вы не хотите удалять из друзей, но желаете убрать их новости из своей ленты
Фото: Tech Insider
Если вы хотите избавиться от чьих-то новостей в своей ленте, но вам не хватает смелости удалить этого человека из друзей, просто отпишитесь от них.
Зайдите к нужному человеку в профиль, нажмите на «Вы подписаны» и выберите «Отменить подписку на обновления».
Посмотрите, что вы делали в этот день в Facebook несколько лет назад
Фото: Facebook
Функция «В этот день» позволяет посмотреть, что вы делали в социальной сети в этот день несколько лет назад. Можно сказать, это ваша личная капсула времени в Facebook.
Вся активность, отображаемая на странице «В этот день» видна только вам. Вы найдете ее по этой ссылке: Facebook.com/onthisday. Вы можете скрыть некоторых людей в хронике прошедших событий, так что в ваших воспоминаниях не появятся ваши бывшие.
В вашем «Журнале действий» хранятся все записи, которыми вы поделились, поставили лайк или прокомментировали
Фото: Business Insider
Журнал событий записывает все ваши действия в социальной сети. Его можно легко просмотреть на сайте и в мобильном приложении.
Выберите людей и страницы, чьи обновления вы не хотите пропустить в ленте
Фото: Facebook
Если у вас есть люди или любимые страницы, чьи новости вы хотите видеть в ленте в первую очередь, настройте их отображение в мобильном приложении Facebook.
Выберите «Настройки» во вкладке «Дополнительно» и нажмите «Приоритет в показе».
Отметьте интересующих вас людей и страницы. Теперь их новости будут отображаться в вашей ленте в первую очередь, отмеченные голубой звездочкой.
Укажите правильное произношение вашего имени
Фото: Tech Insider
Вам надоело, что ваше имя произносят неправильно? Тогда покажите в Facebook, как его нужно произносить.
Во время редактирования профиля зайдите в раздел «Информация о вас». Там же вы можете указать свое прозвище или девичью фамилию.
Поймите, в чем разница между «другом» и «подписчиком»
Фото: Tech Insider
В Facebook вы можете стать какому-нибудь человеку другом или подписчиком.
Статус друзей говорит о том, что вы подтвердили связь между собой и, вероятно, знаете друг друга. Если же вы чей-то подписчик, значит человек не подтвердил вашу заявку на добавление в друзья.
Ваши подписчики видят только те посты, которые вы выкладываете в общий доступ. В любое время вы можете запретить кому-либо следить за вашим аккаунтом в разделе «Фильтры и инструменты доступной всем публикации».
Скройте публикацию от конкретных людей
Фото: Tech Insider
Вы можете делиться своими публикациями с друзьями, друзьями друзей и любым посетителем вашей страницы
Чтобы выбрать, кому будет доступна ваша публикация, выберите соответствующий пункт настройки в выпадающем меню в правом верхнем углу поста. В мобильном приложении нажмите на «Настройки приватности» и выберите один из вариантов. На сайте Facebook вам нужно будет нажать на иконку в виде глобуса или значков пользователей возле времени публикации записи.
Если вы хотите, чтобы пост был доступен всем, кроме некоторых людей, выберите пункт «Настройки пользователя» и укажите их в разделе «Не показывать».
Посмотрите, как люди не из списка друзей видят вашу страницу
Фото: Tech Insider
Вы можете легко посмотреть, как выглядит ваш профиль для остальных пользователей и для отдельных друзей, от которых вы скрывали некоторую информацию.
Для этого зайдите в профиль, нажмите на значок с тремя точками и выберите «Посмотреть как…».
Скройте ото всех список своих друзей
Фото: Tech Insider
Если по какой-то причине вы не хотите, чтобы другие видели ваш список друзей, вы можете его скрыть.
Зайдите в список друзей и, нажав на значок в виде ручки, выберите пункт «Управлять». Там выберите пункт «Редактировать настройки конфиденциальности». Вы можете настроить, кто может видеть ваш список друзей, подписчиков и тех, на кого вы подписаны.
Сделайте так, чтобы изменение вашего семейного положения не отображалось в новостях друзей
Фото: Tech Insider
Иногда смена семейного положения в Facebook может привести к неприятным последствиям, если ее увидят в ленте ваши друзья. Вы можете настроить семейное положение так, чтобы его изменения были видны только вам, и друзья о них не узнают.
Просто зайдите на страницу редактирования вашего профиля, перейдите в раздел «Семья и отношения» и выберите в настройках конфиденциальности пункт «Только я».
Скрывайте отдельные альбомы и события из вашей хроники
Фото: Tech Insider
Если вы не хотите, чтобы все видели некоторые ваши альбомы, но не желаете их удалять, скройте их таким образом, чтобы они были доступны только вам. То же самое касается некоторых событий в вашей жизни, например, изменений в семейном положении, смены работы и прочего.
Просто обратите внимание на маленькую серую иконку рядом с альбомом или публикацией. Значок в виде двух человечков означает, что запись доступна только для ваших друзей, значок глобуса обозначает публикацию, которая видна всем, а замок — что она доступна лишь вам.
Заблокируйте людей, чтобы они не смогли с вами связаться
Фото: Facebook
Если кто-то достает вас сообщениями, или вы хотите закрыть доступ к своей странице какому-нибудь человеку, зайдите в его профиль и нажмите на значок в виде трех точек. В появившемся меню выберите «Заблокировать».
Просмотрите устройства, на которых вы заходили в Facebook
Фото: Tech Insider
В мобильном приложении Facebook выберите вкладку «Дополнительно», затем перейдите в «Настройки» -> «Настройки аккаунта» -> «Безопасность» и наконец «Откуда вы вошли». Нажмите «х», чтобы выйти из Facebook на всех устройствах.
Вы можете просмотреть все устройства и на сайте Facebook. Для этого зайдите в настройки профиля, выберите раздел «Безопасность» и пункт «Откуда вы вошли».
Настройте уведомления о попытках войти в ваш аккаунт
Фото: Facebook
В настройках безопасности вы можете включить уведомления о попытках входа в ваш аккаунт Facebook.
Там вы можете настроить оповещения так, чтобы каждый раз при попытке входа вам приходило письмо или уведомление в Facebook. Если вы активируете «Подтверждение входа», то каждый раз перед входом в Facebook на новом устройстве вам придется вводить дополнительный код из SMS.
Избавьтесь от огромного количества уведомлений
Фото: StackExchange
Выберите, какие виды уведомлений вы хотите получать.
Более того, вы можете настроить уведомления на сайте и в мобильном приложении по-разному. Зайдите в раздел «Уведомления» и сделайте это.
Отключите все уведомления для записей, к которым вы оставляли комментарий
Фото: Tech Insider
Наверняка у вас было такое, что вы прокомментировали какую-то запись и потом сильно об этом пожалели, из-за того что вам стало приходить множество уведомлений о новых комментариях.
Вы можете отписаться от уведомлений о любой активности, связанной с любой записью. Эта функция несомненно спасет вас в следующий раз, когда ваши друзья решат устроить политическую дискуссию в комментариях.
Как только вы получите уведомление о новом комментарии, нажмите на крестик справа от него и выберите «Отключить».
Функция работает и в обратном направлении. Вы можете включить уведомления о любых действиях с записью, нажав на стрелку справа от нее и выбрав в выпадающем меню пункт «Включить уведомления для этой публикации».
Отключите напоминания о днях рождения
Фото: Tech Insider
Если вам надоело, что Facebook постоянно напоминает вам о днях рождения друзей, отключите эту функцию.
В настройках аккаунта зайдите в раздел «Уведомления» и отключите соответствующий пункт.
Получайте уведомление каждый раз, когда конкретный человек что-либо публикует
Фото: Facebook
Если вы хотите внимательно следить за активностью кого-нибудь в Facebook, включите специальные уведомления. Зайдите в профиль человека, наведите курсор на кнопку «Друзья» и выберите в выпадающем меню пункт «Получать уведомления».
Найдите записи и фотографии, которые лайкнул или прокомментировал конкретный человек
Фото: Facebook
Выводим слежку на новый уровень: смотрим, какие записи прокомментировал или лайкнул кто-то из ваших друзей.
Ищите ключевые слова и темы, а не только профили и страницы
Фото: Tech Insider
Facebook позволяет находить не только профили людей.
Вы можете найти любую информацию, если она находится в открытом доступе. Если вы введете в поиске «Джеймс Бонд» или «iPhone 8», то найдете соответствующие записи от новостных ресурсов, друзей и страниц других людей.
Поделите свой список друзей на категории, например, «Одноклассники» или «Коллеги»
Фото: Tech Insider
Такое распределение по группам позволит вам лучше отфильтровать информацию в ленте. Например, вы сможете увидеть только новости вашего города или ваших однокурсников.
Facebook создает некоторые категории друзей по умолчанию, например, по городу проживания, школе и т.д. Вы можете сами создать категорию и добавить в нее друзей на специальной странице настроек.
Составьте краткую автобиографию
Фото: Tech Insider
В Facebook вы можете указать краткую информацию о себе, которая будет отображаться над такими данными о вашем профиле, как город проживания, место работы и семейное положение.
Эту информацию можно отредактировать в любое время как на сайте, так и в мобильном приложении.
- Совет: составьте историю о себе из эмодзи.
Редактируйте записи или комментарии
Фото: Tech Insider
К счастью, ваши комментарии в Facebook в любое время можно удалить или отредактировать.
Нажмите на стрелку справа от вашей записи и выберите «Редактировать публикацию». Если вы хотите отредактировать или удалить комментарий, нажмите на значок в виде ручки.
Чтобы отредактировать или удалить комментарий в мобильном приложении Facebook, нажмите на него и удерживайте.
Уходите из Facebook? Скачайте все ваши данные
Фото: Tech Insider
Источник.
Материалы по теме:
Как удалить старые записи из Хроники Facebook
Как отключить надоедливые уведомления о прямых трансляциях на Facebook
10 трюков для работы с Facebook
WhatsApp начал передавать данные о вас в Facebook: как это отключить?
частей книги: основы дизайна книги
Когда вы публикуете книгу самостоятельно, важно обращать внимание на детали.
Вы должны делать все мелочи, которые читатели ожидают от профессиональной книги, чтобы привлечь внимание и убедить людей потратить на вашу книгу свои кровно заработанные деньги и драгоценное время.
Это включает в себя создание отличного дизайна обложки, профессиональное редактирование вашей книги и обеспечение того, чтобы дизайн интерьера, форматирование и макет соответствовали профессиональным стандартам.Если книга полностью игнорирует эти стандарты, читатели, вероятно, будут скептически относиться к фактическому содержанию — это тот случай, когда упаковка действительно имеет тенденцию отражать то, что находится внутри.
Но почему дизайн интерьера кажется профессиональным?
Давайте взглянем на основные части традиционной книги.
Титульная страница
Одна из первых страниц, которую вы видите, открывая книгу, будь то печатная или электронная книга, — это титульная страница.
На этой простой странице просто перечислен ваш заголовок крупным шрифтом, по центру страницы по вертикали и горизонтали.Ниже указано ваше имя (или псевдоним).
Если вы пользуетесь услугами издательской компании (будь то традиционное издательство или издательская компания, которую вы создали), название и логотип компании находятся внизу титульной страницы.
Титульный лист всегда является правой страницей.
Другие работы
Если вы писали другие книги, страница «Другие работы» — подходящее место, чтобы их перечислить!
Многие авторы серий включают список книг серии по порядку, чтобы читатели могли видеть, что еще есть в наличии.
Авторы также могут включать другие написанные ими серии, научно-популярные книги или любые другие тексты, которые могут быть интересны их читателям.
Это отличная страница для любой книги, которую вы написали, независимо от того, принадлежит ли она к тому же жанру, потому что люди, которым нравится ваше письмо, вероятно, захотят узнать больше! Думайте об этом как о возможности для перекрестных продаж ваших книг.
В электронной книге вы захотите сделать так, чтобы все перечисленные вами заголовки ссылались непосредственно на страницу продажи вашей книги, чтобы читатели могли нажимать и покупать без особых усилий.
Страница «Другие работы» может быть как левой, так и правой.
Колофон
Все, что написано на лицевой стороне книги, называется «колофоном».
На этой странице представлена вся статистическая и профессиональная информация о книге, здесь вы указываете информацию об авторских правах, ISBN и любую информацию об авторах, таких как художник обложки или иллюстратор.
Колофон обычно находится на первой левой странице после титульного листа. Часто используется гораздо более мелкий шрифт, чем в основном тексте книги.
Посвящение или эпиграмма
Посвящение или эпиграмма — это дополнительная страница в начале вашей книги.
Если вы хотите отдать должное одному или двум конкретным людям, это место для этого. Если вы планируете поблагодарить множество людей, сохраните список на странице благодарностей; это для особой благодарности кому-то конкретному.
Посвящение может быть таким простым, как «Джо», или более длинным и личным посланием.
Ваше посвящение сосредоточено на правой странице, примерно на трети расстояния от верхнего края страницы, и обычно имеет шрифт немного большего размера, чем тот, который вы используете для остальной части книги.
Эпиграмма во многом похожа на посвящение с точки зрения местоположения и форматирования, но вместо того, чтобы быть благодарностью или посланием конкретному человеку, это цитата, текст песни или содержательное заявление, которое обычно имеет какое-то отношение к содержанию книга или вдохновение для ее написания.
При желании можно включить и посвящение, и эпиграмму, но они должны быть на отдельных страницах, одна за другой.
Содержание
Оглавление — ключевая часть большинства научно-популярных книг (а также некоторых художественных книг).
Он действует как дорожная карта для книги, перечисляя названия глав и страницу, с которой начинается каждая глава.
Вы можете использовать множество различных форматов, включая диаграммы с вкладками, выноски с точками и выравнивание по ширине. Но в основном вам просто нужно поместить номер каждой главы, название главы (если он у вас есть) и номер страницы в отдельной строке.
Оглавление обычно начинается примерно на трети расстояния вниз по правой странице. В обширных научно-популярных книгах оглавление часто распространяется на вторую страницу — это нормально, если поместить его на обороте первой страницы, непосредственно на следующей левой странице.
При создании электронной книги рекомендуется связать все главы в оглавлении с первой страницей этой главы. Так вашему читателю будет намного легче прыгать по книге.
Если вы создали свою электронную книгу с помощью системы преобразования KDP или встроенной системы публикации Nook Barnes & Noble, главы могут быть автоматически связаны для вас, в зависимости от того, как вы отформатировали исходные файлы.
Если вы пишете художественную книгу, оглавление может быть необязательным.Если у вас нет причудливых названий для каждой главы, например «В которой наш герой прыгает с моста», то вы, вероятно, можете оставить оглавление вне печатной версии.
Однако, даже если вы не включите оглавление в печатную версию, вы, вероятно, захотите включить его в версию электронной книги — опять же, чтобы облегчить навигацию вашему читателю.
Введение или предисловие
Это еще один необязательный раздел. Введение может быть написано вами, чтобы помочь объяснить мотивы, лежащие в основе книги, или это может быть резюме, написанное кем-то другим.
Часто введение, написанное другим человеком, называют предисловием.
Введение начинается с правой страницы и может занимать пару страниц до начала фактического текста книги.
Во многих случаях введение или предисловие нумеруются римскими цифрами вместо обычных цифр. Таким образом, первая страница введения может быть помечена как i вместо 1.
Текст
После того, как вы избавились от всех этих формальностей, вы, наконец, можете поместить свой текст в свою книгу!
Основной текст всегда начинается с правой страницы.Обычно вы помещаете номер главы примерно на треть вниз по странице, а затем начинаете текст на несколько строк ниже.
Если у вас нет названия главы и вы не хотите использовать номера глав, вы можете просто начать текст на трети пути вниз по первой главной странице.
Приложения, примечания или библиография
Некоторые книги, особенно документальная, должны содержать дополнительную информацию, такую как приложения, примечания или библиографии.
Они идут в конце книги, после всего текста.Вы можете использовать один, несколько, все или ни один из этих разделов в зависимости от конкретных потребностей вашей книги.
Приложения
Приложение обычно состоит из дополнительных материалов, поддерживающих основной текст вашей книги.
Примеры включают группы фотографий или иллюстраций, списки словаря или идей, соответствующие цитаты или краткое изложение персонажей или мест, найденных в книге.
Банкноты
Заметки могут быть отформатированы либо в тексте вашей книги, как сноски на странице, где они необходимы, либо как концевые сноски, которые появляются после текста.
Они добавляют некоторую релевантную информацию к тому, о чем вы делаете заметку, но обычно не имеют отношения к теме. Так что, если вы узнали что-то действительно интересное, скажем, о короле Генрихе, чем хотите поделиться, но это слишком большое отступление от того момента, который вы излагаете в тексте, вы можете включить это в качестве примечания.
При написании концевых сносок их обычно разделяют по главам, чтобы было легче ссылаться. Итак, вы поместите Chapter 1 , а затем сделаете все свои заметки под этим заголовком, а затем перейдете к заметкам для Chapter 2 и так далее.
Библиография
Если вы цитировали какие-либо источники в своем тексте, вам необходимо предоставить вашим читателям возможность найти эти источники для самостоятельного чтения. Это также касается длинных цитат, которые вы включили; Чтобы не было проблем с плагиатом, вы должны предоставить читателям возможность найти первоисточник.
Это называется библиографией.
По сути, это просто список всех источников, которые вы использовали, с четкой и актуальной информацией, позволяющей читателю найти точный справочный материал, который вы использовали.
Существует множество различных формальных стилей ссылок, используемых в профессиональном академическом письме, но для большинства документальных работ вы можете выбрать любой стиль, который вам больше всего нравится.
Многие авторы используют Чикагское руководство по стилю из-за его прямых и простых правил.
Независимо от того, какой стиль библиографии вы выберете, обязательно перечисляйте ссылки в алфавитном порядке от А до Я, отсортировав ссылки по фамилии автора.
Благодарности
Ближе к концу книги вы можете выделить пару страниц, чтобы поблагодарить всех людей, которые помогали вам в процессе ее написания.
Многие авторы включают в свои благодарности своего редактора, агента, дизайнера обложек и других ключевых фигур. Семья, близкие друзья и домашние животные также популярны. Если кто-то оказал вам особую помощь в исследовании, проверил факты использования вами средневековых тактик ведения войны или позволил вам следить за ними на работе, уместно поблагодарить их здесь.
Как и другие специальные страницы в книге, страница благодарностей находится на правой странице и начинается примерно на трети сверху.
Автор Биография
Рекомендуется включать в свои книги биографию автора, чтобы читатели могли лучше узнать вас.
Это не пятистраничная статья Википедии — это всего лишь один-три абзаца о вас. Обычно сюда включаются другие написанные вами книги, ключевые достижения, основные публикации, для которых вы писали, или забавные факты о том, кто вы и где живете.
Это также идеальное место для размещения вашей информации в социальных сетях — поощряйте читателей связываться с вами на вашем веб-сайте, в Twitter, Facebook, Instagram и т. Д.
В версии для электронной книги вы захотите добавить прямые ссылки на все это, чтобы читатель мог следовать за вами одним или двумя щелчками мыши.
Скоро в продаже
Один из разделов книг, который был популярен в золотой век криминального чтива, который сейчас возвращается, — это страница «Скоро».
Если вы уже начали работу над своей следующей книгой, это идеальное место для размещения тизера — подумайте о том, чтобы включить первую главу следующей книги в свою серию, чтобы подогреть у читателей аппетит к большему.
Форма и функция идут рука об руку. Произведите впечатление на своих читателей профессиональной книгой, следуя формуле структуры книги.
Подробнее о создании книги профессионального качества читайте здесь:
Кейт Салливан — редактор с опытом работы во всех аспектах издательской индустрии, от редакции до маркетинга, оформления обложек и интерьера.
За свою карьеру Кейт отредактировала миллионы слов и помогла десяткам авторов-бестселлеров, отмеченных наградами, сделать карьеру и заняться любимым делом!
Опытный книжный маркетолог: социальный маркетинг для авторов
Недавно я написал пост, в котором изложил 7 причин, по которым вам нужна фан-страница в Facebook.Итак, как только вы настроили свою страницу в Facebook, как привлечь трафик на страницу и заставить людей присоединиться к странице (или стать поклонником), нажав кнопку «Нравится»? Вот несколько идей:
Включите ссылку на свою страницу в подпись электронной почты, на своем веб-сайте и в блоге, а также в своих профилях в социальных сетях, включая личный профиль на Facebook.
Пригласите своих друзей из Facebook присоединиться к вашей странице, нажав кнопку «Предложить друзьям» в левом столбце вашей страницы.
Время от времени размещайте на своей странице сообщения, побуждающие своих поклонников и посетителей рекомендовать вашу страницу другим. Например, «Знаете ли вы других авторов, которым могут быть полезны ресурсы на странице« Опытный книжный маркетолог? », Пригласите их посетить http://bit.ly/SavvyFB».
Создайте экран приветствия, чтобы повысить ценность вашей страницы и побудить посетителей нажимать кнопку «Нравится». Один из вариантов — сделать свою страницу информационным центром, предлагающим ценные ресурсы и обсуждения.
Вы можете создать текстовый экран приветствия для своей страницы или использовать графику и видео для улучшения вашего сообщения, как это делает Мари Смит. Это отличное место, чтобы побудить людей нажимать кнопку «Нравится».
Публикуйте обновления статуса в социальных сетях, чтобы побудить людей посетить их. Например, «Авторы, не забудьте заявить о своем бесплатном отчете« 10 шагов к успеху в сетевых технологиях »на странице« Опытный книжный маркетолог »по адресу http://bit.ly/SavvyFB».
Можно даже предлагать ценный контент, доступный только людям, которые присоединяются к вашей странице.Я только что наткнулся на эту статью Кима Вудбриджа с инструкциями о том, как создать эксклюзивный контент на странице Facebook, который будет виден только людям, которым «нравится» страница. Это был бы отличный способ дать людям стимул «лайкнуть» вашу страницу, предлагая бесплатные главы или специальные бонусные материалы, доступные исключительно им.
У меня еще не было возможности опробовать функцию эксклюзивного контента, но я дам вам знать, как она работает, когда я это сделаю. Кстати, если вас интересует «тег FBML», упомянутый в статье Кима Вудбриджа, он относится к коду веб-сайта (похожему на HTML), который можно использовать для создания настраиваемого контента (например, упомянутого выше экрана приветствия) на вашем сайте. Страница на фэйсбуке.
Недавно я опубликовал в своем информационном бюллетене учебник Как создать собственный контент на вашей странице в Facebook , в котором объясняется, как использовать FBML для создания индивидуального контента. Если вы еще не являетесь подписчиком, зарегистрируйтесь сейчас, и вы получите эксклюзивный доступ к архивам информационных бюллетеней и бесплатную копию моей электронной книги Top Book Marketing Tips .
Чтобы узнать больше о том, как использовать Facebook для продвижения себя и своей книги, прочтите Руководство для авторов по Facebook или Руководство по успешному социальному маркетингу для опытного книжного маркетолога .
Вы уже создали страницу в Facebook? Как вы продвигаете свою страницу? Пожалуйста, поделитесь, используя область комментариев ниже.
Просмотр, редактирование и добавление сведений о странице
Вы можете просматривать и редактировать свойства страницы на панели сведений о странице. Например, вы можете изменить эскиз, добавить описание или назначить страницу определенной категории. Вы также можете создать настраиваемые свойства для страниц.
Примечания:
Некоторые функции постепенно вводятся в организациях, которые приняли участие в программе целевых выпусков.Это означает, что вы, возможно, еще не видите эту функцию или она может выглядеть иначе, чем описано в статьях справки.
Количество свойств, доступных для просмотра и редактирования для страницы, может варьироваться в зависимости от того, какие свойства назначил ему владелец элемента или ваш администратор. Некоторые из этих свойств могут потребоваться.
Просмотр и редактирование свойств страницы
Для просмотра свойств страницы:
В режиме просмотра только для чтения щелкните Сведения о странице в верхней части сохраненной или опубликованной страницы.
Для получения информации о странице (например, даты последнего изменения) щелкните Подробнее внизу панели.
Чтобы изменить свойства страницы:
На панели команд выберите Сведения о странице .
Примечание: Чтобы вносить изменения в свойства страницы, у вас должны быть разрешения владельца или дизайнера на сайте SharePoint. и выберите значение свойства под именем свойства, которое вы хотите изменить.
Введите новое значение и нажмите Введите , чтобы сохранить изменения.
Чтобы редактировать более одного свойства за раз, выберите Изменить все и отредактируйте свойства, которые вы хотите изменить, и нажмите Сохранить .
Выберите Повторить публикацию , чтобы обновить изменения.
Изменить миниатюру
Вы можете изменить эскиз страницы на панели сведений о странице.
На панели команд выберите Сведения о странице .
Слева от области сведений о странице выберите Изменить .
Выберите Изменить эскиз , чтобы открыть окно недавних изображений.
Выберите недавнее изображение или найдите изображение из стоковых изображений, предоставленных Microsoft, в веб-поиске, на вашем сайте, на вашем компьютере или по ссылке. Если ваша организация указала набор утвержденных изображений, вы сможете выбрать из этого набора в разделе «Ваша организация».
Выберите Откройте , чтобы выбрать нужное изображение.
Выберите Повторная публикация , чтобы сохранить изменения.
Изменить описание страницы
Вы можете добавить или отредактировать описание страницы, введя текст в поле под Описание . В режиме редактирования просто поместите курсор в поле «Описание» и начните вводить текст.
Миниатюра и описание используются в таких местах, как результаты поиска и новости SharePoint.
Добавить свойства в библиотеку страниц
Чтобы добавить свойство на страницу, создайте столбец для этого свойства в библиотеке страниц. В столбце хранятся данные свойства (также называемые метаданными), и, помимо возможности видеть и изменять столбец в библиотеке страниц, свойство затем становится доступным на панели сведений о странице для каждой страницы.
Перейдите в библиотеку страниц, щелкнув Страницы на левой панели навигации.
Если вы не видите страницы слева, щелкните Параметры вверху справа, затем Содержимое сайта . На странице содержимого сайта щелкните Страницы сайта .
Выберите Добавить столбец справа от имени последнего столбца вверху списка или библиотеки.
Примечание: Ваш экран SharePoint выглядит иначе, чем в приведенных здесь примерах? У вашего администратора может быть классический интерфейс, установленный для списка или библиотеки документов, или вы используете более раннюю версию SharePoint Server.Если да, щелкните вкладку для версии SharePoint Server 2016 выше. См. Какую версию SharePoint я использую?
В раскрывающемся меню выберите нужный тип столбца.
В диалоговом окне нового столбца введите заголовок или заголовок столбца в поле Имя .
Для разных типов столбцов будут доступны разные параметры.При необходимости добавьте дополнительные параметры. Например, в разделе Дополнительные параметры можно указать, чтобы столбец содержал информацию. Это также известно как Обязательное свойство . Дополнительные сведения и дополнительные способы добавления столбцов в библиотеки и списки см. В разделе Создание столбца в списке или библиотеке SharePoint.
Обязательные объекты
Когда вы добавляете столбец в библиотеку страниц и требуете, чтобы он содержал информацию, он называется Обязательным свойством .Если свойство было помечено как обязательное, авторы страниц должны предоставить эту информацию, прежде чем они смогут публиковать страницы и новостные сообщения.
Примечание: Если свойство помечено как обязательное после того, как страница или новость уже опубликованы, они останутся опубликованными и появятся в представлении библиотеки Страниц, требующих внимания.
Визуальные очереди в библиотеке страниц и на странице сообщат авторам о том, что на их страницах отсутствуют требуемые свойства, и помогут им предоставить необходимую информацию.
Визуальные подсказки на страницах и в новостях
Красный значок отобразится рядом с Сведения о странице на панели команд, указывая на необходимость внимания.
На панели сведений о странице необходимые свойства отмечены красной звездочкой.
Если автор выбирает Опубликовать , Повторно опубликовать , Опубликовать новости , Обновить новости , Расписание или Отправить на утверждение с отсутствующими обязательными свойствами, появится панель предварительной публикации с предложением предоставить недостающие необходимые характеристики.
Визуальные подсказки в библиотеке страниц
Поля, в которых отсутствуют обязательные свойства, выделяются красным цветом и содержат текст Требуемая информация .
Авторы могут указать недостающие требуемые свойства на панели Сведения о странице и опубликовать прямо из библиотеки страниц.
Представление под названием Страницы, требующие внимания в библиотеке страниц, будет отображать страницы или сообщения новостей, у которых отсутствуют необходимые свойства.
Все рассказы Та-Нехиси Коутс
(Примечание редактора: эти вопросы от читателей Atlantic (выделены жирным шрифтом) и ответы Та-Нехиси были составлены из «Спроси меня о чем угодно», который он провел с группой TAD 1 января.)
Как человек, который в основном читает комиксы DC, Черная пантера, по сути, является моим первым настоящим знакомством с персонажем. Что сразу бросилось в глаза, так это диалог. Он немного отличается от большинства комиксов (в хорошем смысле!), И я с нетерпением жду возможности увидеть, что в нем происходит в будущем. Есть ли еще какой-нибудь комикс, который вы хотели бы написать? Или вы думаете, что «Черная пантера» подойдет вам?
Я ожидаю, что какое-то время буду на «Черной пантере» или на вещах, связанных с BP.
Как бы вы хотели, чтобы серия (и мир) «Черная пантера» росла и изменялась? Есть ли включение других отсутствующих символов? Что бы они были?
Хочу, чтобы он стал больше. Намного больше.
Обсуждая написание «Черной пантеры», вы говорили о необходимости игнорировать мнение фанатов на каком-то уровне, чтобы работать над достижением цели создания работы, которая продержится через пять или десять лет. По мере развития рассказов, которые вы пишете, изменилось ли отношение поклонников к вашей работе для вас или подтвердило это?
Еще верю.Я не хочу, чтобы художники делали работы, которые, по их мнению, я хочу видеть. Я хочу, чтобы они вырвались из своего сердца, и если мне это нравится, я люблю это. Если нет, ну ладно.
Где феминизм пересекается с вашей работой? Есть ли это вообще?
Сейчас это наиболее заметно в моих комиксах. Я не хочу портить историю, но, по сути, одна из главных тем — революция, начатая против главного героя. Факты сексуального грабежа, игнорирование обществом этого грабежа и факт сопротивления ему, по сути, затрагивают все вопросы.
И вот как это проявляется в наименее тонких проявлениях. Я думаю, что во многих других отношениях это гораздо более тонко, но есть. Попалась цитата из Одре Лорд в последнем выпуске.
Я не ожидаю, что все будут читать комиксы, так что, если люди этого не видят, это круто. Но это есть. Вот краткое изложение первых вещей и наиболее очевидных их аспектов.
Есть ли у вас какие-то конкретные писательницы-женщины, с которыми вы сейчас общаетесь? (Я так хорошо помню те дни, когда вы читали писательниц Южного Конфедерации.) Какие женские голоса, я не знаю, действительно говорят с вами и влияют на работу, которую вы делаете над комиксами? Я знаю, что Роксана Гей была задействована для работы над приквелами.
Да, я имею в виду, из-за того, что я сейчас пишу, это в основном комиксы. «Планета сучек» Келли Сью Деконник — огромное вдохновение. «Пересмешник» Челси Каин была книгой, далекой от моей, но я обожал ее. Мы с Йоной Харви что-то придумываем. И, очевидно, Роксана, которая просто сила природы.
Кроме того, я думаю, что новая книга «Женщина-Халк» выглядит действительно, очень, очень хорошо.
Новая книга «Женщина-Халк» подверглась некоторой критике, поскольку многие женщины не особо хотят, чтобы каждый женский персонаж Marvel характеризовался травмой и насилием. Тем более, что вы имеете дело с насилием в отношении женщин в ВР, есть ли у вас какие-либо мысли по этому поводу?
Я всегда отвечаю на подобные вопросы, утверждая, что должно быть больше символов. Я думаю, что здесь есть несколько вариантов — Лунная девочка, мисс.Марвел, Капитан Марвел, Шелк, Гвенпул. В некоторых командных книгах, таких как «Нелюди» и «Люди Икс», есть главные герои женского пола. Я думаю, что нынешнюю серию IvX в основном возглавляют две женщины.
Однако в данном конкретном случае я не уверен, что вы делаете. Я имею в виду, ее кузен действительно был убит. Они были близки. Это, вероятно, было бы травмирующим. Marvel пригласила женщину написать книгу и (я думаю) нарисовать ее тоже. Я не уверен, что еще им следовало здесь сделать. Мне нравится книга. Я думаю, это тихо и незаметно.
Кроме того, я бы сказал, что комиксы о супергероях сами по себе в значительной степени являются реакцией на травму. Человек-паук реагирует на смерть своего дяди Бена (среди других смертей). Люди Икс реагируют на травму дискриминации и видения геноцида. Капитан Америка отвечает на смерть почти всех, кого он когда-либо любил. Пересмешник отвечал на изнасилование в недавнем сериале. Черная Пантера реагирует на травму разрушения своего королевства.
И так далее …
Что мотивировало именно это взаимодействие с феминизмом в ваших комиксах? Почему именно там, а не где-то еще? Что подтолкнуло к сотрудничеству с Роксаной Гей?
Не знаю.Это было следующим, что я сделал. На самом деле это не осознанная вещь. Комиксы имеют долгую историю, полную сексизма. И поэтому я чувствовал, что это было частью моего наследия как писателя комиксов. Дебаты — это большая часть культуры. Кроме того, в Черной пантере были некоторые особенности, которые сделали ее подходящей для этого — положение Доры Миладжа, тот факт, что большинство мужчин вокруг него были мертвы, тот факт, что во время войн изнасилование так часто используется как оружие.
Кто ваши собеседники по вопросам феминизма и женственности? С кем вы разговариваете, кто выступит против сексизма в вашем собственном мышлении и письме?
Не знаю.Единственные люди, которые обычно участвуют в написании моих статей, — это моя жена и мой редактор. Я ни с кем не разговариваю, кроме людей, о которых я сообщаю, и людей, с которыми работаю.
Противодействие повсюду. Люди рецензируют мои комиксы. Люди просматривают каждую статью, которую я пишу — The Atlantic даже публикует их. Большая часть критики Между миром и мной была с феминистской точки зрения. крючки для звонков, среди прочего, отодвинуты назад.
Некоторые из них имеют ценность.Некоторые из них этого не делают. Я изо всех сил стараюсь отделить зерна от плевел.
Управление платформой блогов
Настройка Google Analytics
Google Analytics позволяет администратору анализировать активность каждого сообщения в блоге или по автору, используя классический Google Analytics ( GA.js ) или универсальный Google Analytics ( Analytics.js ).
ВАЖНО: Google продвигает Analytics.js для обновления классических учетных записей Google Analytics «Standard» до учетных записей Universal Analytics в 4 этапа. Владельцы премиум-аккаунтов не могут сделать это до этапа 3. Если вы не выполнили обновление до Google Universal Analytics, вы не сможете использовать Analytics.js . Информацию об обновлении до Universal Analytics и использовании Analytics.js см. На веб-сайте Google в Центре обновления Universal Analytics.
Кроме того, перед обновлением до Universal Analytics проверьте Как узнать, использую ли я Universal Analytics или классический Google Analytics.
Для реализации отслеживания Google Analytics необходимо включить GA.js или Analytics.js в web.config со следующими ключами. Вы можете разрешить им использовать их одновременно и отправлять данные в отдельные свойства, чтобы избежать слияния или передачи данных.
GA.JS
Analytics.JS
Если вы решите использовать Analytics.js , вам также необходимо выполнить следующую процедуру.
- Войдите в свою учетную запись Google Analytics как администратор учетной записи.
- Выберите учетную запись и ресурс, которые были созданы (или обновлены) для Universal Analytics.
- В столбце «Свойство» щелкните Пользовательские определения> Пользовательские параметры . Появится экран свойств.
- Щелкните New Custom Deminsion и введите следующие значения:
- Имя :
Элемент - Scope :
Session - Установите флажок Active .
- Имя :
- Нажмите Сохранить .
Написание сообщений | WordPress.org
Примечание : В декабре 2018 года был запущен WordPress 5.0 с новым редактором. Эта статья была написана для давно доступного опыта редактирования в предыдущих версиях WordPress, который можно использовать в WordPress 5.0 и выше через плагин Classic Editor. Возможно, вас заинтересует пользовательская документация для нового редактора блоков.
Сообщения — это записи, которые отображаются в обратном порядке на вашей домашней странице и / или странице блога. Под сообщениями обычно есть поля для комментариев, которые включаются в RSS-канал вашего сайта.
Чтобы написать сообщение:
- Войдите в свой экран администрирования WordPress (панель управления).
- Щелкните вкладку «Сообщения».
- Щелкните дополнительную вкладку «Добавить».
- Начните заполнять поля: введите заголовок сообщения в верхнем поле и введите содержание текста сообщения в поле редактирования основного сообщения под ним.
- При необходимости выберите категорию, добавьте теги и сделайте другой выбор из разделов под сообщением. (Каждый из этих разделов объясняется ниже.)
- Когда вы будете готовы, нажмите Опубликовать .
Вам доступно больше полей для редактирования, чем вы видите при первом входе в систему. Область «Параметры экрана» позволяет вам выбрать, какие поля публикации будут отображаться или скрыты в области редактирования, что позволяет свести к минимуму беспорядок и настроить в соответствии с вашими потребностями.
Вы найдете вкладку «Параметры экрана» в самом верху экрана, и если вы нажмете на нее, вы увидите список доступных окон редактирования, которые вы можете использовать. Установите флажок для каждого поля публикации, которое вы хотите отобразить, или снимите флажок, чтобы скрыть этот модуль. Щелкните вкладку «Параметры экрана» еще раз, чтобы закрыть ее.
После того, как вы настроили способ редактирования экрана, ваши параметры сохраняются, поэтому вам не придется снова выбирать или скрывать их при следующем входе в систему.
Наверх ↑
WordPress Admin Writing Post Advanced Panel — Top of Page
Заголовок / Заголовок
Это поле должно содержать заголовок вашего сообщения.Вы можете использовать любую фразу, слова или символы. (Избегайте использования одного и того же заголовка на нескольких страницах.) Вы можете использовать запятые, апострофы, кавычки, дефисы / тире и другие типичные символы в сообщении, например «Мой сайт — смотри на тебя, малыш». Затем WordPress очистит его, чтобы сгенерировать удобное и допустимое для URL-адреса имя сообщения (также называемое «слагом сообщения»), чтобы создать постоянную ссылку для сообщения.
Постоянная ссылка
Permalink означает «постоянная ссылка». Это означает, что URL-адрес сообщения не раскрывает идентификатор сообщения, который может быть изменен (например,грамм. при переходе на другую систему ведения блога), но он скорее содержит удобное для пользователя имя сообщения, производное от заголовка сообщения, которое также может изменяться, хотя и не рекомендуется, но более управляемым способом. Это имя сообщения (также называемое «слагом» или просто «слагом») можно редактировать, в зависимости от настроек постоянных ссылок, с помощью кнопки «Редактировать». (Чтобы изменить настройки, перейдите в «Панели администрирования»> «Настройки»> «Постоянные ссылки»). Постоянная ссылка создается автоматически на основе заголовка, который вы задали для публикации, и отображается под полем заголовка.Знаки пунктуации, такие как запятые, кавычки, апострофы и недопустимые символы URL-адреса, удаляются, а пробелы заменяются дефисами для разделения каждого слова. Если ваш заголовок — «Мой сайт — смотри на тебя, малыш», он будет очищен, чтобы создать ярлык «мой-сайт-вот-смотри-на-ты, малыш». Вы можете изменить это вручную, возможно, сократив его до «мой сайт смотрю на тебя, малыш».
Копировальный ящик для тела
Пустое поле, в которое вы вводите текст, ссылки, изображения, ссылки на изображения и любую информацию, которую хотите отобразить на своем сайте.Вы можете использовать визуальный (WYSIWYG) редактор или текстовое представление для создания своих сообщений. Дополнительные сведения о текстовом представлении см. В разделе ниже «Визуальный и текстовый редактор».
Публикация
Содержит кнопки, управляющие состоянием вашего сообщения. Основные состояния — Черновик и Опубликован. Черновик означает, что сообщение не было опубликовано и остается в статусе черновика для создателя сообщения. Статус Опубликован означает, что сообщение опубликовано и размещено на вашем сайте.
Кнопка предварительного просмотра
Позволяет просмотреть сообщение перед публикацией.
Сохранить черновик
Позволяет сохранить сообщение как черновик, а не сразу публиковать его. Чтобы вернуться к черновикам позже, зайдите в «Записи» — «Изменить» в строке меню, затем выберите свое сообщение из списка.
Статус
Если вы выберете конкретный статус публикации (щелкните Изменить рядом с Статус: Черновик ) и нажмите кнопку обновления или кнопку «Опубликовать», этот статус будет применен к публикации.Например, чтобы сохранить публикацию в статусе Pending Review , выберите Pending Review в раскрывающемся списке Publish Status и нажмите Save as Pending. (Вы увидите все сообщения, упорядоченные по статусу, перейдя в Панель администрирования> Сообщения> Редактировать).
Видимость
Это определяет, как ваше сообщение будет выглядеть в мире. (щелкните Изменить рядом с Видимость ) После публикации общедоступные сообщения будут видны всем посетителям веб-сайта. Сообщения, защищенные паролем, публикуются для всех, но посетители должны знать пароль для просмотра содержимого сообщения.Личные сообщения видны только вам (и другим редакторам или администраторам вашего сайта).
Редакции
Нажмите Обзор , чтобы увидеть все изменения, которые вы внесли в свое сообщение.
Планирование
Чтобы запланировать публикацию публикации на будущее время или дату, щелкните Изменить рядом со словами «Опубликовать немедленно». Вы также можете изменить дату публикации на дату в прошлом, чтобы задним числом посты. Измените настройки на желаемое время и дату.Вы также должны нажать кнопку Опубликовать после завершения публикации, чтобы опубликовать ее в желаемое время и дату.
Поле формата
Позволяет выбрать формат сообщения. Стиль и внешний вид обрабатываются индивидуальными темами.
Категории Ящик
Общая тема поста. Типично для блога есть 7-10 категорий для контента. Читатели могут просматривать определенные категории, чтобы увидеть все сообщения в категории.Вы можете управлять своими категориями, перейдя в Панель администрирования> Сообщения> Категории.
Коробка для тегов
Это микрокатегории для сообщения, аналогичные включению элементов указателя для страницы. Сообщения с похожими тегами связываются вместе, когда пользователь щелкает один из тегов. Теги должны быть включены с правильным кодом в вашей теме, чтобы они отображались в вашем сообщении. Добавьте новые теги к сообщению, введя тег в поле и нажав «Добавить». Вы также можете нажать на ссылку «Выбрать из наиболее часто используемых тегов», чтобы увидеть все теги, используемые сайтом.
Выдержка
Краткое изложение или краткий тизер вашего сообщения, который может появиться на главной странице вашего сайта, а также в категориях, архивах и на страницах поиска, не относящихся к одиночным сообщениям. Примечание: отрывок обычно не отображается по умолчанию. Он появляется в вашем сообщении только в том случае, если вы изменили файл шаблона со списком сообщения, чтобы использовать the_excerpt () вместо the_content () для отображения выдержки вместо полного содержимого сообщения. Если это так, WordPress автоматически будет использовать в качестве выдержки первые 55 слов содержимого вашего сообщения или содержимое до тега .Если вы используете поле «Excerpt» при редактировании сообщения, оно будет использоваться несмотря ни на что. Для получения дополнительной информации см. Выдержку.
Отправить трекбэки
Способ уведомления устаревших систем блогов о том, что вы связали их с ними. Если вы поставите ссылку на другие блоги WordPress, они будут уведомлены автоматически с помощью пингбэков. Никаких других действий не требуется. Для тех блогов, которые не распознают пингбеки, вы можете отправить обратную ссылку в блог, введя адрес (а) веб-сайта в это поле, разделяя каждый из них пробелом.См. Обратные ссылки и Пингбэки для получения дополнительной информации.
Пользовательские поля
Настраиваемые поля позволяют добавлять информацию на ваш сайт. В сочетании с дополнительным кодом в ваших файлах шаблонов или плагинах настраиваемые поля могут изменять способ отображения сообщения. Они в основном используются плагинами, но вы можете вручную отредактировать эту информацию в этом разделе.
Обсуждение
Опции для включения интерактивности и уведомления о ваших сообщениях.В этом разделе находятся два флажка: Разрешить комментарии к этому сообщению и Разрешить обратные ссылки и пингбеки к этому сообщению . Если Разрешить комментарии не отмечен, никто не может оставлять комментарии к этому конкретному сообщению. Если Allowing Pings не отмечен, никто не может пингбэки или трекбэки к этому конкретному сообщению.
Автор записи
Список всех авторов блога, из которых вы можете выбрать автора сообщения. Этот раздел отображается только в том случае, если у вас есть несколько пользователей с авторскими правами в вашем блоге.Чтобы просмотреть свой список пользователей, перейдите в Панель администрирования> Пользователи. Для получения дополнительной информации см. Пользователи и авторы.
WordPress Admin Writing Post Расширенная панель — нижняя часть страницы
Примечание: Вы можете установить основные параметры для письма, такие как размер почтового ящика, способ преобразования тегов смайлов и другие детали, перейдя в Панель администрирования> Настройки> Запись.
Наверх ↑
Вы можете сказать или показать миру все, что захотите, на своем сайте WordPress.Вот несколько советов, которые вам нужно знать, чтобы писать сообщения в WordPress.
Практика Доступность
Чтобы соответствовать веб-стандартам доступности, обязательно включайте описания ALT и TITLE в ссылки и изображения, чтобы помочь вашим пользователям, например WordPress.ORG .
Использовать абзацы
Никто не любит читать письмо, которое никогда не прерывается перед разрывом строки.Чтобы разбить текст на абзацы, используйте двойные пробелы между абзацами. WordPress автоматически обнаружит их и вставит теги абзацев
HTML в ваш текст.
Используйте заголовки
Если вы пишете длинные сообщения, разбивайте разделы, используя заголовки, небольшие заголовки, чтобы выделить смену темы. В HTML заголовки задаются с помощью h2, h3, h4, h5 и т. Д.
Использовать HTML
Вам не нужно использовать HTML при написании сообщений.WordPress автоматически добавит его на ваш сайт, но если вы хотите контролировать различные элементы, такие как поля, заголовки и другие дополнительные контейнеры или элементы, используйте HTML.
Проверка орфографии и корректура
Доступны плагины для проверки орфографии, но даже они не могут проверить все. Некоторые серьезные писатели будут писать свои сообщения в текстовом редакторе с проверкой орфографии, проверять орфографию и тщательно проверять ее перед копированием и вставкой в WordPress.
Наверх ↑
При написании сообщения у вас есть возможность использовать визуальный или текстовый режим редактора. Визуальный режим позволяет вам видеть ваше сообщение как есть, в то время как текстовый режим показывает вам код и заменяет кнопки редактора WYSIWYG на быстрые теги. Эти быстрые теги объясняются следующим образом.
- b —
- i —
- b-quote —
- del —
- ссылка —
- ins —
- ul —
- ol —
- li —
- код —
, например Courier. - подробнее —
(подробнее...)), при переходе по которому отображается остальное содержание сообщения. - page —
more, за исключением того, что его можно использовать любое количество раз в сообщении, и каждая вставка будет «ломаться» и при этом разбивать сообщение на страницы место нахождения. Гиперссылки на разделы поста, разбитые на страницы, затем создаются в сочетании с тегами шаблона wp_link_pages () или link_pages (). - lookup — открывает диалоговое окно JavaScript, которое запрашивает слово для поиска в онлайн-словаре в ответах.com. Вы можете использовать это для проверки орфографии отдельных слов.
- Закрыть теги — закрывает все открытые теги HTML, оставленные открытыми, но обратите внимание на закрывающие теги. WordPress не умеет читать мысли (!), Поэтому убедитесь, что теги содержат то, что вы хотите, и правильным образом.
Примечание о рабочем процессе — С помощью кнопок Quicktag, которые вставляют теги HTML, вы можете, например, щелкнуть i , чтобы вставить открывающий тег , ввести текст, который нужно заключить, и щелкнуть / i или Закрыть теги, чтобы вставить закрывающий тег.Однако вы можете устранить необходимость в этом шаге «закрытия», немного изменив рабочий процесс: введите текст, выберите часть, которую нужно выделить (то есть выделенную курсивом), затем щелкните i , и выделенный текст будет заключен в открывающие и закрывающие теги.
Наверх ↑
См. Также Экраны администрирования.
Поиск патентов | USPTO
Впервые на патентном поиске? См. Важную информацию о поиске патентов:
Как провести предварительную U.S. Патентный поиск: пошаговая стратегия — веб-учебник (38 минут)
Для поиска патентов можно использовать следующие ресурсы:
Патентная полнотекстовая и графическая база данных USPTO (PatFT)
Изобретателям рекомендуется выполните поиск в патентной базе данных USPTO, чтобы узнать, был ли уже подан или выдан патент, аналогичный вашему патенту. Патенты можно искать в базе данных патентов и изображений USPTO (PatFT). В ВПТЗ США хранятся полные тексты патентов, выданных с 1976 г. по настоящее время, и изображения в формате PDF для всех патентов с 1790 г. по настоящее время.
Полнотекстовый поиск по патентам (с 1976 г.)
Настройте поиск по всем или выбранной группе элементов (полей) патента.
Поиск патентов в PDF-изображениях (с 1790 г.)
Поиск ограничен номерами патентов и / или классификационными кодами для патентов, выпущенных до 1976 года.
Полнотекстовая и графическая база данных патентных заявок USPTO (AppFT)
Поиск полнотекстовых и графических версий патентных заявок. Настройте поиск по всем полям заявки на патент в AppFT для полнотекстового поиска.
Поиск ограничен номерами патентов и / или кодами классификации для изображений на всю страницу.
Просмотреть изображения на всю страницу публикации
Global Dossier
Global Dossier — это набор бизнес-услуг, направленных на модернизацию глобальной патентной системы и предоставление преимуществ всем заинтересованным сторонам через единый портал / пользовательский интерфейс. С помощью этой безопасной службы пользователи имеют доступ к историям файлов связанных приложений из участвующих ведомств IP, которые в настоящее время включают ведомства IP5.
Используя эту службу, пользователи могут видеть семейство патентов для конкретной заявки, содержащее все связанные заявки, поданные в участвующие ведомства ИС, а также данные о досье, классификации и цитировании этих заявок. Эта служба также предоставляет индикаторы действий Office, которые помогают пользователям идентифицировать приложения, которые содержат действия офиса, представление коллекций для сохранения документов и приложений для последующего просмотра в ходе сеанса, а также возможность загрузки документов в приложение.
Поиск информации о патентной заявке (PAIR)
Система поиска информации о патентной заявке (PAIR) предоставляет IP-клиентам безопасный, простой и надежный способ поиска и загрузки информации о статусе патентной заявки.
Посетите PAIR
Public Search Facility
Public Search Facility Управления США по патентам и товарным знакам (USPTO), расположенного в Александрии, штат Вирджиния, обеспечивает открытый доступ к информации о патентах и товарных знаках в различных форматах, включая онлайн, микрофильмы, и распечатать.Обученный персонал доступен для оказания помощи общедоступным пользователям.
Общественный поисковый центр в Александрии, штат Вирджиния
Центры ресурсов по патентам и товарным знакам (PTRC)
Ближайший к вам Центр ресурсов по патентам и товарным знакам (PTRC) поддерживает местные ресурсы поиска и может предложить обучение методам патентного поиска.
Patent Official Gazette
Электронный официальный бюллетень позволяет пользователям просматривать патенты, выданные за текущую неделю. Официальный вестник можно просматривать по классификации или типу патента, например, по полезности, дизайну и заводу.
Посетите официальную газету
Common Citation Document (CCD)
Приложение Common Citation Document (CCD) предназначено для обеспечения единого доступа к актуальным данным цитирования, относящимся к патентным заявкам ведомств IP5. Он объединяет предшествующий уровень техники, цитируемый всеми участвующими ведомствами для членов семьи патентной заявки, что позволяет визуализировать результаты поиска по одному и тому же изобретению, произведенные несколькими ведомствами, на одной странице. Создание заявки CCD является частью продолжающегося процесса технической гармонизации на международном уровне, направленного на создание соответствующей инфраструктуры, способствующей большей интеграции глобальной патентной системы.
Access Common Citation Document
Search International Patent Office
Чтобы узнать, запатентована ли ваша идея за границей, вам нужно обратиться к доступным для поиска базам данных, доступным из других международных ведомств интеллектуальной собственности.
Бесплатный онлайн-доступ к патентным коллекциям предоставляется во многих странах. Некоторые доступные базы данных включают:
- Европейское патентное ведомство (ЕПВ) предоставляет esp @ cenet сеть европейских патентных баз данных. Этот сайт также обеспечивает доступ к машинному переводу европейских патентов на некоторые языки.
- Патентное ведомство Японии (JPO) — этот сайт также предоставляет доступ к машинным переводам японских патентов.
- Всемирная организация интеллектуальной собственности (WIPO) предоставляет поисковую службу PATENTSCOPE ®, которая включает полнотекстовый поиск опубликованных международных патентных заявок и машинные переводы некоторых документов, а также список международных патентных баз данных.
- Корейская информационная служба по правам интеллектуальной собственности (KIPRIS)
- Государственное ведомство интеллектуальной собственности (SIPO) Китайской Народной Республики.Этот сайт предоставляет доступ к машинному переводу китайских патентов.
- Другие международные ведомства интеллектуальной собственности, которые предоставляют доступные для поиска патентные базы данных: Австралия, Канада, Дания, Финляндия, Франция, Германия, Великобритания, Индия, Израиль, Нидерланды, Норвегия, Швеция, Швейцария и Тайвань.
Stopfakes.Gov предоставляет информационные наборы инструментов, которые дают обзор среды прав интеллектуальной собственности (ПИС) в различных странах по всему миру.
Для получения дополнительных ресурсов поиска обратитесь в местную библиотеку-хранилище патентов и товарных знаков, посетите общедоступную поисковую систему ВПТЗ США или главную библиотеку STIC ВПТЗ США. Сотрудники Главной библиотеки STIC являются экспертами в области зарубежных патентов и могут помочь общественности по мере необходимости.
Поиск опубликованных последовательностей
Веб-сайт сайта публикаций выпущенных и опубликованных последовательностей (PSIPS) предоставляет списки последовательностей, таблицы и другие мега-элементы для выданных патентов США или опубликованных патентных заявок США.
Все последовательности (SEQ ID NO.) И таблицы для перечисленных патентов или публикаций доступны для просмотра, без загрузки, путем доступа к соответствующей странице с подробными сведениями о документе и последующего представления SEQ ID NO или мегатаблицы.
Посетите PSIPS
Поиск по присвоению патента
Посетите веб-сайт поиска по присвоению патента, чтобы найти информацию о присвоении патента и смене владельца.
Посетить поиск назначения патентов
Система данных патентной экспертизы (PEDS)
Система данных патентной экспертизы (PEDS) в облаке Amazon предоставляет общедоступным пользователям возможность искать, просматривать и загружать библиографические данные для всех общедоступных патентных заявок в безопасным способом.


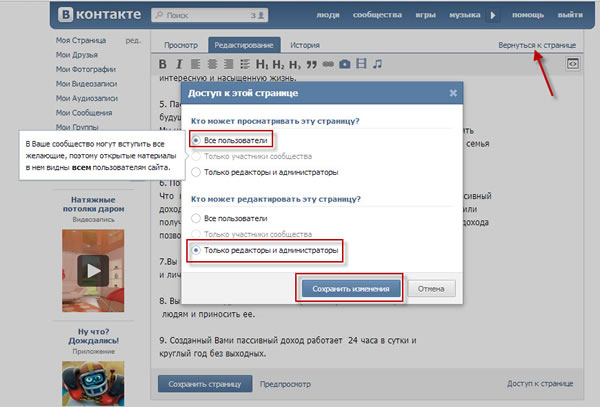
 )
)