Как отбелить зубы в Фотошопе
Любой человек хочет, чтобы его зубы были идеально белыми, и только одной своей улыбкой он смог всех сводить с ума. Однако не все в силу индивидуальных особенностей организма могут ею похвастаться.
Отбеливание зубов в Фотошопе
Если ваши (или модели) зубы по-прежнему не тянут на белоснежный цвет, даже если вы их каждый день чистите и проводите другие необходимые манипуляции, используя современные компьютерные технологии и программы, их можно отбелить. Далее речь пойдет о программе Фотошоп. Желтый цвет очень не красит отлично сделанные фотографии, вызывая к ним отвращение и желание их удалить из памяти своего фотоаппарата. Отбелить зубы в Photoshop CS6 отнюдь не сложно, для таких целей есть несколько приемов. В рамках данной статьи мы попробуем разобраться во всех тонкостях и нюансах качественного компьютерного отбеливания. С помощью наших советов вы кардинальным образом измените свои фотографии, радуя себя, своих друзей и близких.
Этап 1: Подготовка
Первым делом открываем фото, которое мы хотим подвергнуть коррекции. В качестве образца берем зубы в увеличенном виде. Все предварительные действия (уровень контрастности или яркости) нужно сделать до самого процесса отбеливания.
- Производим увеличение картинки, для этого нужно кликнуть клавиши CTRL и + (плюс). Делаем это мы с вами до тех пор, пора работа с картинкой не станет комфортной.
- Следующим этапом мы должны выделить зубы на фото, например, инструментом «Лассо». Инструментарий зависит только от ваших желаний и конкретных умений. Мы же в рамках данного рассказа воспользуемся именно им.
Подробнее: Инструмент «Лассо» в Фотошопе
Выделить зубы нужно максимально аккуратно, не захватив десны и не оставив снаружи области участки эмали.
- Мы выделили нужную часть изображения, далее выбираем «Выделение» — Модификация — Растушевка» или жмем SHIFT + F6.

Радиус растушевки определяем в размере одного пикселя для фото маленьких размеров, для более крупных от двух пикселей и выше. В завершении кликаем «ОК», так мы закрепляем полученный результат и сохраняем проделанную работу. Эта операция используется для размывания граней между частями изображения, которые выделены и не выделены. Такой процесс дает возможность сделать переход более правдоподобным.
Этап 2: Процесс отбеливания
- Кликаем на «Корректирующие слои» и выбираем «Цветовой тон/насыщенность».
- Затем, чтобы сделать белые зубы в Фотошопе, мы выбираем желтый цвет, нажав ALT + 4, и повышаем уровень яркости, передвигая бегунок в правую сторону.
- Как видим, на зубах модели также присутствуют участки красного цвета. Нажимаем ALT+3, вызвав красный цвет, и тянем ползунок яркости вправо до исчезновения красных участков.

- В итоге мы получили довольно неплохой результат, однако наши зубы получились серого цвета. Чтобы этот неестественный оттенок пропал, необходимо повысить насыщенность для желтого цвета.
Так стало намного привлекательнее, сохраняем нашу работу, нажимая «Ок».
Для корректировки и изменения ваших фотографий и изображений могут быть использованы и другие приемы, способы разной степени сложности, отличные от тех, что мы с вами разобрали в рамках данной статьи. Изучить их можно в самостоятельном режиме, «поиграв» с теми или иными настройками и характеристиками. Через несколько тренировок приедете к хорошему качеству редактирования фотографий. Далее Вы можете начинать сравнивать исходное изображение перед корректировкой и то, что в итоге после несложных действий у вас получилось.
А получили мы отличные результаты, желтизна с зубов полностью исчезла, будто ее никогда и не было. Как вы заметили, смотря на две абсолютно разные фотографии, по итогам нашей работы и нехитрых манипуляций, зубы приобрели нужный цвет. Просто воспользовавшись данным уроком и советами, вы сможете отредактировать все изображения, на которых люди ослепительно улыбаются.
Просто воспользовавшись данным уроком и советами, вы сможете отредактировать все изображения, на которых люди ослепительно улыбаются.
Опишите, что у вас не получилось. Наши специалисты постараются ответить максимально быстро.
Помогла ли вам эта статья?
ДА НЕТКак профессионально отбеливать зубы в фотошопе
Отбеливание зубов – операция которую приходится проводить при ретуши портретов на каждом втором фото. Посему дополнительный приём к описанному здесь лишним не будет, к тому же даёт он результат лучше правда времени на его выполнение потребуется побольше, но ненамного, несколько секунд погоды не сделают. В качестве тестового я выбрал вот такое «Зубастое фото»
Бесплатные изображения приличного размера и качества для тренировки навыков работы в фотошопе, кроме собственно ручно снятых, можно брать на различных «бесплатных» фото хостингах.
Тырить их из яндекс и гугл картинок не кошерно. Для статей на этом блоге я использую photl.com
Работа с яркостями при отбеливании зубов
В работе я буду использовать несколько корректирующих слоёв объединённых в группу по примеру, показанному в этой статье. Воздействовать не изображение эти слои будут через маску группы. Посему для начала мне нужно сделать выделение зубов, ибо это именно тот участок, на который предполагается воздействие.
Сделать выделение можно при помощи инструмента «Лассо» клавиша L аккуратно пройдя им по контуру зубов. Не обязательно пытаться выделить их за «один проход», можно работать поэтапно о том, как это делать читайте здесь…
После получения выделенной области немного растушую её края для получения естественного перехода от дёсен к зубам. Для этого использую команду «Уточнить край» Refine Edge одноимённая кнопка находится на панели параметров инструмента выделения.
В диалоге уточнения края использую только параметр «Растушёвка» Feather значения подбираются по личным ощущениям художника.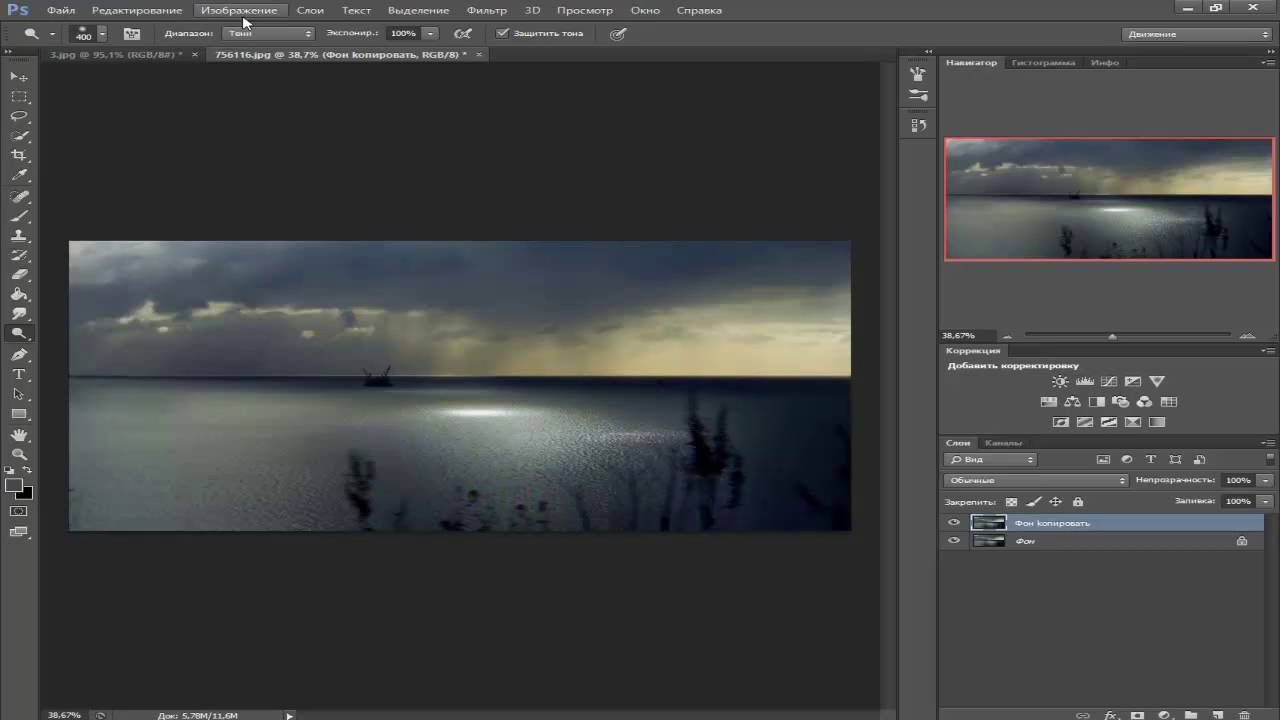
Теперь, когда выделение подготовлено создам группу кликнув на иконку «Папка» внизу панели слои. Тут же снабжу группу маской нажав на иконку маски.
Пришло время избавиться от жёлтого налёта на зубах – это первый этап отбеливания. Применю для этой цели корр. слой Hue/Saturation «Цветовой Тон/Насыщенность, созданный при помощи панели «Коррекция», можно использовать другой способ, описанный здесь…
На панели параметров корр. слоя установлю галку на пункт «Тонирование» Colorize, остальные параметры показаны на картинке ниже, принципы работы коррекции Hue/Saturation основаны на использовании цветовой модели HSB познакомиться с которой можно по этой ссылке.
Еще немного осветлю зубы применив корр. слой «Кривые» Curves. В средних тонах прогну композитную кривую дугой.
От этого, как мне кажется зубки стали светиться как фосфором намазанные, приглушить этот эффект можно изменив режим смешивания слоя. Дважды кликнув по слою кривых на панели вызову диалог «Стили слоя» Layer Style в боке Blend if (Смешивать если) зажав клавишу Alt расщиплю светлый ползунок нижележащего слоя и расположу его половинки как показано на картинке.
Чтобы ограничить воздействие осветляющего слоя кривых. Удобно визуально контролировать уровень воздействия ориентируясь на изменения картинки.
На этом этапе хорошо становятся видны погрешности маски группы корр. слоёв, поправить её можно при помощи инструмента Brash «Кисть» о настройках которого читайте здесь…
Работа с цветом при отбеливании зубов в фотошопе
Работа с яркостями оказала положительное воздействие на зубки. Однако добавлю ещё один небольшой цветовой штришок. На этом этапе зубы конечно уже отбелены, но выглядят как-то «прозрачно» немного белого цвета им на повредит.
Создам новый пустой слой выше «Кривых» инструментом «Прямоугольное выделение» создам область, покрывающую зубы. Вызвав диалог заливки (Shift+F5) белым цветом залью эту область.
Полученную белую плашку на зубах при помощи изменения параметра Blend if «приращу» на место. Однако использовать теперь буду расщеплённый черный ползунок нижележащего слоя.
Результат манипуляций по отбеливанию зубов представлен ниже, надеюсь этот способ обработки найдёт своё место в вашем ретушерском арсенале.
Как отбелить зубы в фотошопе, бесплатный онлайн урок
Какая же девушка не хочет выглядеть идеально? Все мы головы денно и нощно сидеть на диетах, изучать уроки макияжа, и ежедневно истязать свои волосы укладками. Но есть вещи, над которыми мы попросту не властны. И к одним из них относится фотогеничность. Вы можете сделать сотни кадров, задействовать лучшего фотографа и все равно результат не будет вас устраивать. В таких случаях фотографы как правило прибегают к помощи программы Adobe Photoshop. Существует множество уловок, с помощью которых вы можете придать фотографии презентабельный вид. Сейчас я предлагаю изучить одну из них, а именно как отбелить зубы в фотошопе.
Конечно, вы можете мне возразить, зачем забивать голову еще одной последовательностью операций и тратить время на ее изучение, если в фотошопе присутствует такой инструмент «осветлитель». Давайте мы попробуем оба приема. Выводы сделаете сами.
Давайте мы попробуем оба приема. Выводы сделаете сами.
Для своего эксперимента я возьму фото с матерью драконов Эмилией Кларк. Не могу сказать, что ей действительно требуется моя помощь в осветлении зубов в фотошопе, но с чем-то же нужно работать, правильно?
Открываем фото и находим инструмент «осветлитель»
А теперь просто проводим им по той области, которую нам требуется сделать светлее. И даже не один раз. Будьте предельно аккуратны и постарайтесь не задевать ненужные участки.
Вот, что у нас получилось! Теперь у Эмилии уж точно голливудская улыбка, а у нас сомнения в правильности выбора метода. Уж больно неестественно выглядят зубы. Как видите, они попросту размазались. Оказалось, что отбелить зубы в фотошопе не так-то просто. Пример для обработки я, конечно, не самый лучший выбрала. Как понимаете, будь фото лучшего качества, наши огрехи были бы гораздо заметнее.
А теперь давайте испробуем второй метод, с помощью которого мы и текстуру зубов сохраним и от желтизны избавимся.
Для начала нам следует выделить зубы. Выделять мы будем исключительно верхнюю часть. Так как нижняя расположена дальше. И работать с ней в нашем случае смысла нет. Для выделения воспользуемся инструментом «перо».
Выделяем аккуратно. И не скупимся на количество кликов. От этого зависит результат работы.
Закрываем контур, кликая по первой поставленной точке. После чего делаем по рабочему полю клик правой клавишей мыши. Выбираем команду «образовать выделенную область».
Теперь давайте произведем выборочную коррекцию цвета.
Выбираем нейтральные цвета. И начинаем играть с ползунками, пытаемся подобрать естественный белый оттенок.
Все! Теперь любуемся результатом! Не так уже и много времени у нас отняло отбеливание зубов в фотошопе вторым методом.
Давайте же сравним все три варианта. Исходный, инструмент «осветлитель» и выборочную коррекцию цветов.
Как видите, только третий метод позволил нам отбелить зубы в фотошопе на пару тонов при этом, не потеряв текстуру зубов.
Как отбелить зубы в Фотошопе | Аниме и киношки
Как быстро отбелить зубы в программе фотошопКак быстро отбелить зубы в программе фотошоп
Чтобы отбелить (либо немного осветлить) зубы на фото воспользуйтесь программой фотошоп и моими советами. Это довольно просто и процесс не займет много времени. Вы можете все подробно увидеть в моем коротком видеоролике, а также же прочесть текст под ним.
Для начала выделяем на фотографии область улыбки. Я для этого использую чаще всего инструмент Прямоугольное лассо. Далее нажимаем правой кнопкой мыши в любом месте на фото и в списке выбираем Скопировать на новый слой. То есть наша выделенная область теперь будет отдельно на новом слое, который можно увидеть в палитре слоев.
Далее сверху нажимаем на Изображение далее Коррекция — Уровни и двигаем самый правый ползунок ближе к центру. Уже можно наблюдать как осветляется слой, который мы скопировали, в данном случае это зубы.
Можно также подвигать другие ползунки и посмотреть на результат. Когда результат вас устроит нажимаем на ОК, чтобы сохранить изменения. Если осталось что-то лишнее на данном слое, тогда просто стираем эти области аккуратно Ластиком с Мягкой кистью.
Если вдруг переборщили в яркостью и зубы стали нереалистично белыми, можно просто немного убрать непрозрачность слоя с зубами. Вот и все простые манипуляции для быстрого осветления зубов на фотографии в программе фотошоп.
Если Вам понравилась статья и видеоролики, подписывайтесь на канал и статьте лайки! Пожалуйста, поддержите канал!
Как изменить цвет глаз в Фотошопе
Как раскрасить фото в Фотошопе
Как изменить цвет волос в Фотошопе
Как загрузить новые кисти в Фотошоп
Что такое Camera Raw в Фотошопе?
Что такое Дрим-арт?
Работа с видео в Sony Vegas
Как перекрасить цвет иллюстрации в Procreate
Почему начинающий художник не видит своих ошибок?
Почему важны знания при рисовании?
Эффективная обработка фотографий в Photoshop / Хабр
Читая статьи о Photoshop, я часто удивляюсь тому, насколько многие авторы усложняют решение по сути простых задач по обработке. Этим страдают и многие «монументальные» писатели, например Дэн Маргулис. Но ему это простительно – его задача написать о всех тонкостях и нюансах процесса обработки, рассмотреть его со всех ракурсов и сторон. Хотя именно эта особенность подачи материала в его книгах отталкивает многих читателей.
Этим страдают и многие «монументальные» писатели, например Дэн Маргулис. Но ему это простительно – его задача написать о всех тонкостях и нюансах процесса обработки, рассмотреть его со всех ракурсов и сторон. Хотя именно эта особенность подачи материала в его книгах отталкивает многих читателей.
На самом деле, корни подобных способов «увеличить резкость в 40 действий» растут из очень простой вещи – люди, которые пишут эти уроки, никогда не работали с большим объемом фотографий. То есть, как правило, у них есть пара фотографий и они готовы в процессе их обработки убить вечер-другой. Но когда у тебя идут постоянные заказы, и с каждой фотосессии тебе надо серьезно обработать несколько десятков кадров – начинаешь задумываться о более простых и удобных способах обработки.
О них мы сегодня и поговорим. Я расскажу вам о пяти простых, но очень эффективных инструментах Photoshop, которые я постоянно использую в своей работе.
Перед тем, как обрабатывать фотографии в Photoshop, я всегда сначала работаю с кадрами в RAW-конвертере. Именно там я провожу основную цветокоррекцию и первичную обработку фотографий. По сути, я создаю «скелет» обработки, а в Photoshop работаю уже с деталями фотографии.
Именно там я провожу основную цветокоррекцию и первичную обработку фотографий. По сути, я создаю «скелет» обработки, а в Photoshop работаю уже с деталями фотографии.
Итак, мы поработали с фотографией в RAW-конвертере и открываем ее в Photoshop. Фотошоп встречает нас огромным количеством инструментов для обработки на все случаи жизни. Но мы поговорим о самых простых и эффективных из них.
1. Dodge Tool/Burn Tool
Главная функция Dodge Tool/Burn Tool – осветление/затемнение отдельных участков изображения. По сути, вы можете «рисовать» затемнение или наоборот – осветлять снимок. Это очень просто, попробуйте: уверен, вы оцените этот инструмент. Dodge/Burn Tool имеет всего две, но очень важные настройки.
Range — Выбор области применения
Вы можете использовать этот инструмент на темные (Shadows), светлые (Highlights) или нейтральные (Midtones) области фотографии. Например, вам нужно осветлить темные участки подбородка (при обработке портрета), а светлые оставить не тронутыми. В таком случае мы ставим режим Shadows в Dodge Tool, и она будет осветлять только темные участки мест, на которые мы ее применим.
В таком случае мы ставим режим Shadows в Dodge Tool, и она будет осветлять только темные участки мест, на которые мы ее применим.
Exposure – сила воздействия
Очень важно правильно выставить силу воздействия. Многие люди, экспериментируя с фотошопом, пробуют Dodge/Burn на 100%. И, затемняя изображение, получают черные «дыры», а осветляя – сплошные пересветы. Конечно, получая такой результат, они больше не возвращаются к этому инструменту. Но Dodge/Burn – это тонкий инструмент. Если вы работаете по теням или светам – попробуйте силу применения в 7-10%, если с нейтральными участками – 10-20%. Для каждого случая сила воздействия подбирается отдельно, но, немного поработав с этим инструментом, вы начнете чувствовать, какая именно мощность нужна в каждом конкретном случае.
Использование
Dodge/Burn имеет массу способов применения:
- Осветляйте радужку глаз
- Затемняйте линии формы лица на мужском портрете
- Осветляйте области контрового света
- Отбеливайте зубы вашим моделям
Именно используя Dodge Tool, проще и эффективнее всего отбеливать зубы на фотографии.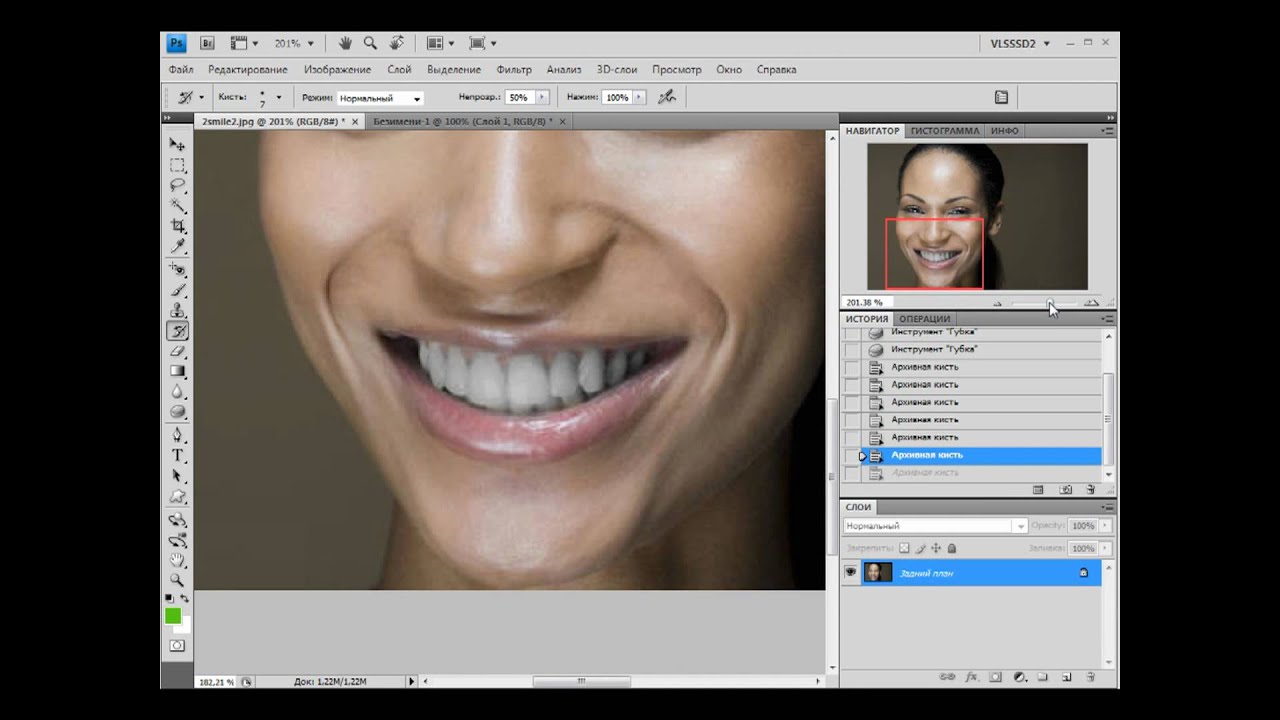 Немного попозже я обязательно напишу отдельный урок о правильном отбеливании зубов с помошью Dogde Tool.
Немного попозже я обязательно напишу отдельный урок о правильном отбеливании зубов с помошью Dogde Tool.
2. Clone Stamp
В фотошопе существует несколько инструментов для ретуши изображений, и каждый из них по своему хорош. Но «Штамп» — самый универсальный в применении инструмент.
Его функция – брать определенный участок изображения и копировать его. Тем самым мы можем, например, заретушировать морщины – просто «заменив» их участками гладкой кожи. Для этого нажимаем Alt и выбираем область, откуда будет браться картинка, и потом, просто кликая по нужным участкам изображения, мы будем копировать ее на них.
В настройках штампа важно обратить внимание на два параметра:
Mode
Это режимы, в которых будет работать штамп. Например, в режиме Darken штамп будет «заменять» только более светлые зоны, нежели выбранный участок. По сути – вы можете затемнять светлые зоны изображения, оттого и название режима – Darken. И, сооветственно, в режиме Lighten штамп будет работать только на более темные зоны изображения, осветляя их.
Clone Stamp имеет много режимов работы – поэкспериментируйте с ними, уверен, вы получите интересные результаты.
Описывать работу каждого режима, на мой взгляд, не имеет смысла — в фотошопе для всех инструментов действуют по сути одни и теже принципы работы режимов, только немного изменяясь под специфику конкретного инструмента.
Opacity
Opacity – значит непрозрачность. Проще говоря, чем меньше вы поставите процент в этой настройке, тем более прозрачная будет «работа» штампа. Например, при 100% штамп полностью заменит выбранный участок, а при 50% — будет полупрозрачным. Для ретуши лица, как правило, используется 10-30%, в ином случае будет слишком четко виден след штампа.
Использование Clone Stamp
Ретушь во всех ее проявлениях – основное назначение штампа. Прежде всего штамп используется для ретуши кожи – убирать морщины, синяки под глазами, отеки и прочие прекрасные творения матери-природы.
Также можно заретушировать, например, нежелательный объект в кадре. Если, конечно, он не занимает половину фотографии.
Если, конечно, он не занимает половину фотографии.
Очень удобно использовать штамп для устранения небольших пересветов. Например, у вашей модели на кончике носа небольшое пятнышко пересвета. Мы берем штамп, ставим режим Darken и в пару кликов затемняем это пятнышко.
3. History Brush
Хистори браш – это машина времени для обработки фотографий. Вы можете брать любую стадию обработки и кисточкой рисовать из нее по вашему изображению.
History Brush таит в себе огромные возможности. Подробно о работе этого инструмента я уже писал в отдельной статье. В ней вы найдете подробный урок по применению хистори браш и узнаете, как увеличивать резкость только на нужных вам участках изображения.
Безусловно, увеличение резкости не единственная область ее применения. В будущих статьях, я расскажу, как с помощью History Brush работать с цветом на фотографии.
4. Black&White
Инструмент Black&White находится во вкладке Image—>Adjustments. Или можно просто создать Adjustment layer (Корректирующий слой) на фотографии.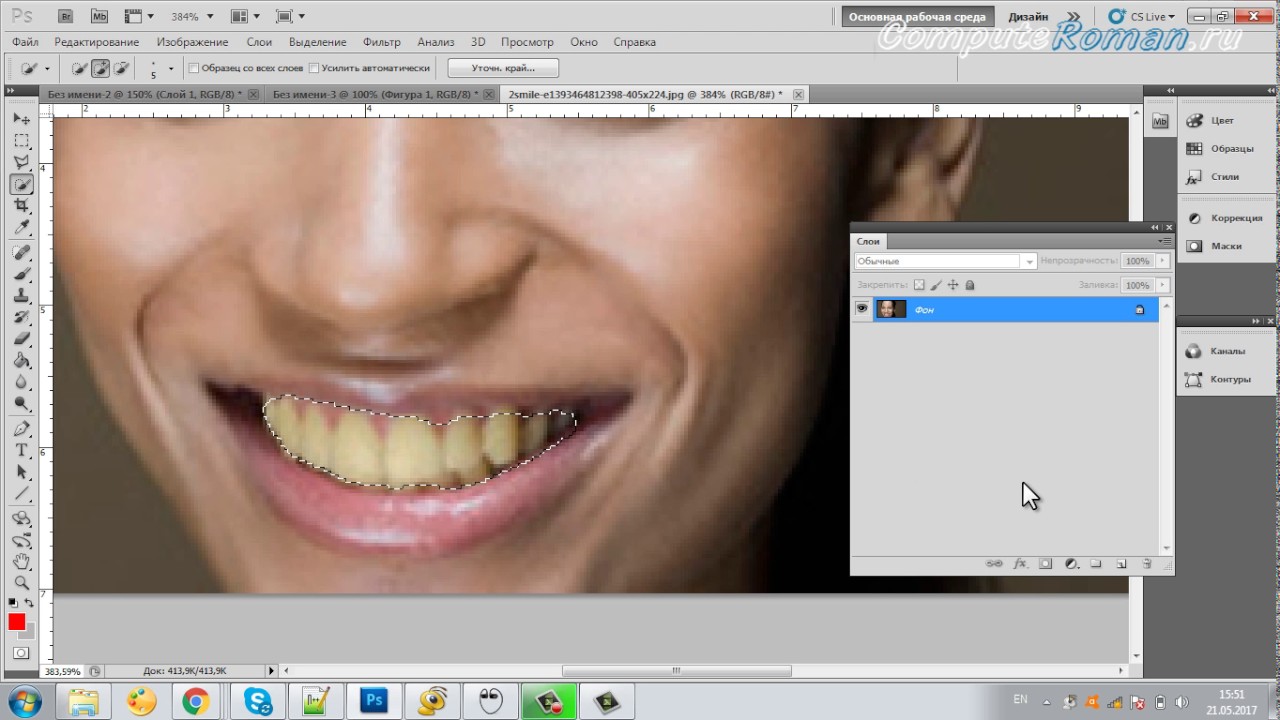
Главная функция инструмента Black&White – «правильный» перевод цветного изображения в ч/б. Правильный потому, что вы можете изменять черно-белое отображение каждого из цветов. Тем самым вы сможете получить красивую и «вкусную» ч/б картинку.
Но на этом функционал B&W не ограничивается.
С помощью этого инструмента можно получить очень интересную и цветную картинку. Применим на нашу картинку B&W, а затем включим режим слоя Overlay.
Теперь, манипулируя рычажками управления B&W и прозрачностью слоя, мы можем получить очень интересную картинку. Для большей наглядности я поставил довольно высокий Opacity слоя с B&W — 62% и повернул на максимум рычажки Greens, Cyans, Blues и Magentas.
Как мы видим, картинка стала сразу насыщеннее и контрастнее (кликните по картинке для увеличения).
А теперь обратим внимание на галочку Tint. Включив ее, мы сможем тонировать изображение в нужный нам цвет.
Использование
Вариантов использования B&W как при работе с цветом, так и при обработке Ч/Б — масса.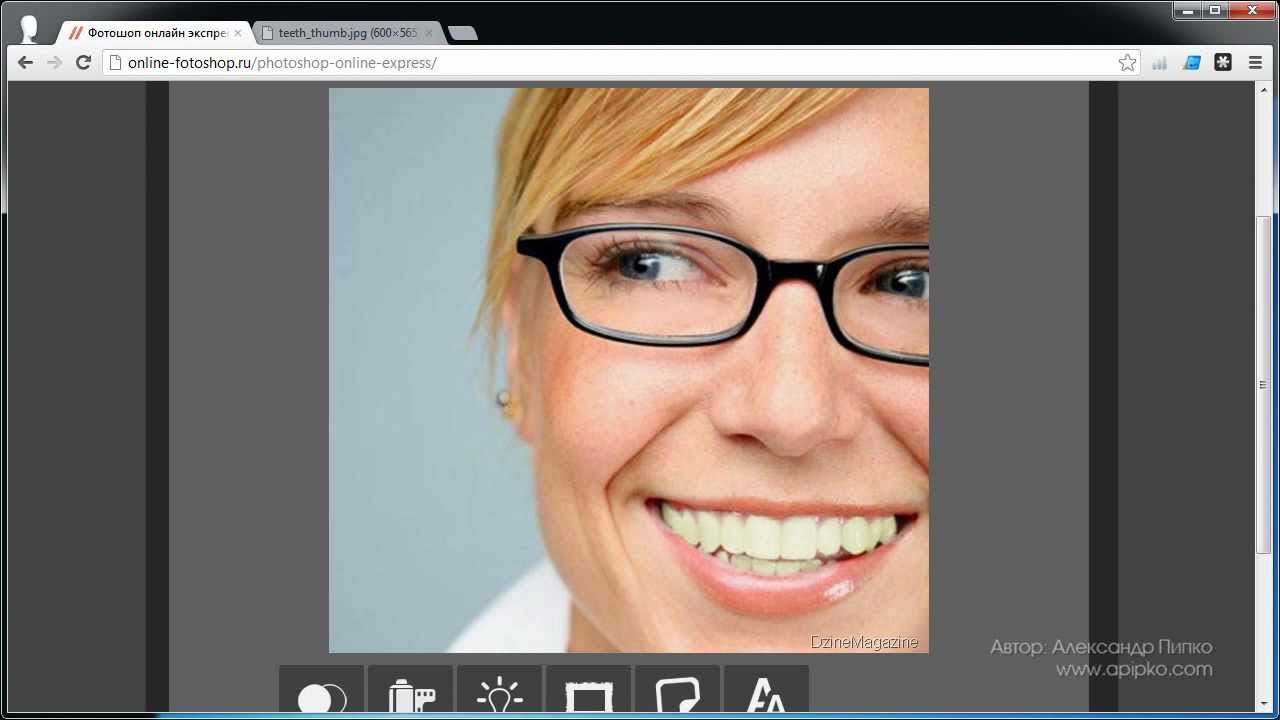
В одной из следующих статей я, на примере обработки нескольких фотографий, расскажу о всех основных нюансах работы с Black&White.
5. Shadow/Highlights
Shadow/Highlights также находится во вкладке Image—>Adjustments (там вообще, кстати, много интересных инструментов находится, советую поэкспериментировать со всеми)
Этот инструмент создан, чтобы затемнять пересвеченые области и вытягивать света из теней. Кроме самого очевидного применения – устранять пересветы и недосветы, S/H отлично работает также и для создания ощущения большей глубины картинки. Мы можем в светлые области добавить темных полутонов, а в темные – светлых. Тем самым, картинка станет более объемной и глубокой.
Например, на этой фотографии с помощью S/H я добавил объема шерсти щенка и картинка сразу стала интересней.
На самом деле, Shadow/Highlights — совершенно незаменимый инструмент для любой серьезной обработки. Практически любую фотографию можно сделать лучше, если грамотно применить S/H.
Хочется рассказать о всех настройках S/H и его функционале, но это действительно тема для отдельной статьи. В будущем, я обязательно вернусь к теме Shadow/Highlights, а пока просто попробуйте поэкспериментировать — пробуйте разные варианты настроек и смотрите на результат. По моему опыту, этот способ — самых действенный для освоения новых вещей.
Как мы видим, все эти инструменты очень просты в использовании, но при этом – потрясающе эффективны. Попробуйте поэкспериментировать с ними и вы почувствуете сколько возможностей они дают при обработке.
Думаю стоит сделать серию статей о простых, но очень эффективных инструментах в Photoshop. И в следующей статье я расскажу об инструментах для серьезной работы с цветом на фотографии.
P.S. Данная статья написана не мной, а моим хорошим знакомым и фотографом Александром Светом (SashaSvet). Если у вас возникли вопросы по статье, вы можете написать автору статьи sashasvet
Спасибо LeeMiller за инвайт! Александр уже с нами sashasvet
Как отбелить зубы в Photoshop — Простое и быстрое руководство [ВИДЕО]
youtube.com/embed/tA6G_UIV1Mk» frameborder=»0″ allowfullscreen=»allowfullscreen»/>
Вы точно можете снимать отличные портреты, но вы не хотите, чтобы цвет зубов ухудшал качество изображения. Когда нужно отбеливать зубы в фотошопе? Это когда вы хотите получить хорошее коммерческое фото для рекламы или профессиональное изображение для приложения или просто изображение для удостоверения личности. да. Это возможно, и да, это приемлемо. В портретах и фотографиях эта техника используется как часть постобработки изображений, и это нормально для этого направления работы.
шагов по легкому и эффективному отбеливанию зубов в Photoshop
В этом видеоуроке вы узнаете, как отбеливать зубы в Photoshop с помощью корректирующего слоя оттенка / насыщенности, который является эффективным методом одновременного отбеливания и осветления зубов. Вы увидите, как Spot Healing Brush и Patch Tool могут убрать желтые пятна на зубах, а Brush Tool — осветлить участки зубов. На самом деле существует множество способов, но мы приняли именно этот метод и надеемся, что он сработает и для вас.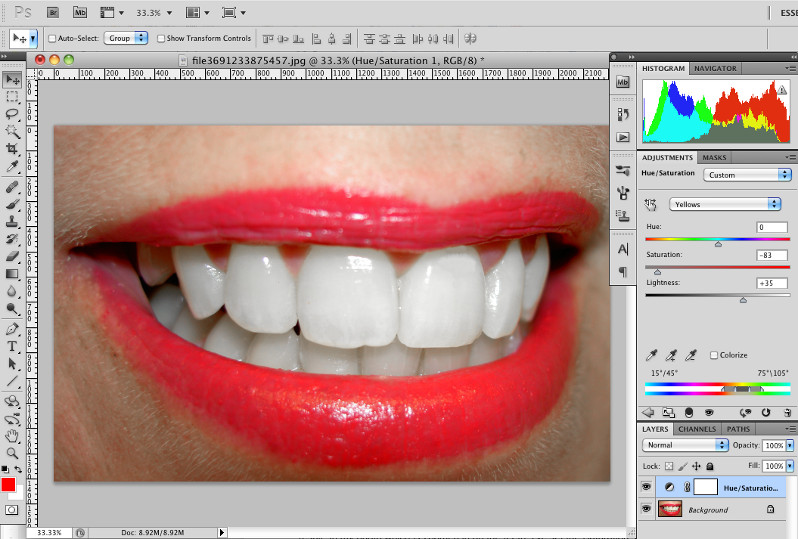
Шаг 1. Создайте копию фотографии
Откройте ваше изображение в Photoshop. Используйте сочетание клавиш Command + J (для Mac) или Control + J (для Windows), чтобы создать копию фонового слоя. Это делается для редактирования копии фотографии, не касаясь оригинала. Не редактируйте исходное фото.
Шаг 2: Устранение дефектов на зубах
Увеличьте изображение области зубов. Используйте Healing Brush Tool (Shift + J) , чтобы убрать помаду с зубов.Используйте патч на некоторых участках зубов и десен.
Шаг 3. Добавьте корректирующий слой оттенка / насыщенности
Добавьте корректирующий слой , нажмите Hue / Saturation . Щелкните панель «Свойства». Измените « Master » на « Red ». Измените значение оттенка на +5 или введите значение или перетащите ползунок справа налево, пока вы не будете удовлетворены цветом. Для насыщенности введите значение или перетащите ползунок влево.Уменьшите уровень насыщенности по своему усмотрению.
Для насыщенности введите значение или перетащите ползунок влево.Уменьшите уровень насыщенности по своему усмотрению.
Этот шаг помогает снизить насыщенность и избавиться от покраснения и желтого оттенка зубов.
Шаг 4: Добавьте слой настройки микшера каналов
Добавьте корректирующий слой, нажмите «Микшер каналов». Щелкните панель «Свойства». Измените выходной канал с « Red » на « Gray ». Отметьте « Монохромный ». Отрегулируйте « Red », опустите его до -26 .
Затем на панели слоев выберите « Screen ».
Шаг 5. Отрегулируйте свойства цвета, чтобы сделать зубы ярче
На панели «Свойства» уменьшите значение « Red » до –70 , переместите « Green » до +93 и Blue на +59 . Отрегулируйте эти значения в зависимости от цветов вашего изображения.
Шаг 6: Сгруппируйте корректирующие слои и примените маскировку
Выделите корректирующий слой и группу вместе.Создайте обтравочную маску группы.
Шаг 7: Очистите зубы щеткой
Выберите инструмент Brush Tool . Используйте кисть подходящего размера и нужную непрозрачность Opacity , чтобы почистить зубы. Следите за тем, чтобы не нанести кисть на десну, губу, язык и только на белую область.
Главное запомнить — не сходить с ума с отбеливанием, зубы все равно должны выглядеть естественно. Однако в этом видео зубы сделаны коммерчески белыми, что отлично подходит для рекламы.Как это часто бывает при постобработке или редактировании в Photoshop, существует более одного способа сделать это , а — это всего лишь один метод .
И вот оно! Вот как легко отбелить и осветлить зубы с помощью простого корректирующего слоя оттенка / насыщенности в Photoshop! Подпишитесь на наш канал Youtube, чтобы получить больше уроков по ретушированию и редактированию фотографий!
Я надеюсь, что вы нашли этот метод полезным, эффективным и полезным для вашего рабочего процесса. Попробуйте использовать его и начните редактировать как настоящий профессионал.
Попробуйте использовать его и начните редактировать как настоящий профессионал.
Нужны услуги специалиста по ретуши?
В Ephotovn мы предлагаем профессиональные услуги по ретушированию и редактированию любых типов изображений — от студийных до фотографий из электронной коммерции — мы можем сделать ваши изображения наилучшими. Передайте нам редактирование фотографий и получите скидку 50% на первый заказ. Наша опытная команда фоторедакторов может помочь в развитии вашего бизнеса, предоставляя стабильные высококачественные изображения с постобработкой и ретушью.
Посетите наш веб-сайт или свяжитесь с нами сегодня, чтобы узнать больше о наших услугах.
Запросить ценовое предложение
Заявление об отказе от ответственности: Мы не владеем некоторыми изображениями, видео и контентом, опубликованным на этой странице. Обратите внимание, что на некоторые изображения и видео, которые мы использовали, авторские права принадлежат их первоначальным владельцам.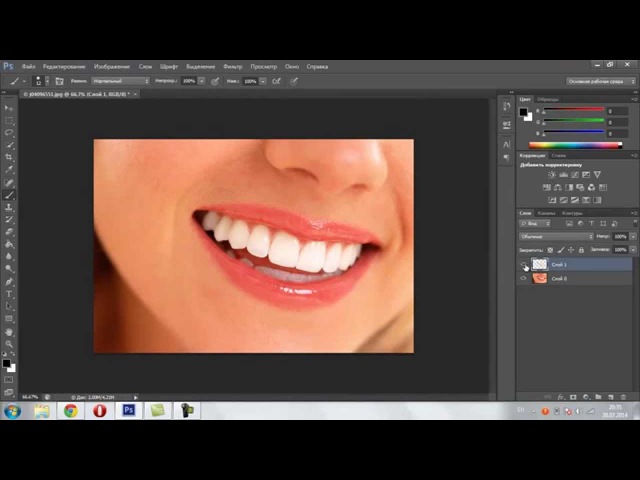 Нарушение авторских прав не предполагается. Если вы изначально владели изображениями, видео и контентом, которыми мы поделились и распространяли на нашем веб-сайте, и не хотите, чтобы ваша работа публиковалась или распространялась, сообщите нам о своих пожеланиях.Вы можете написать нам по адресу [email protected]. Мы удалим ваш контент и никогда не будем публиковать его ни на одной из наших страниц.
Нарушение авторских прав не предполагается. Если вы изначально владели изображениями, видео и контентом, которыми мы поделились и распространяли на нашем веб-сайте, и не хотите, чтобы ваша работа публиковалась или распространялась, сообщите нам о своих пожеланиях.Вы можете написать нам по адресу [email protected]. Мы удалим ваш контент и никогда не будем публиковать его ни на одной из наших страниц.
Как отбелить зубы в Photoshop
Это один из уроков, который я хотел бы использовать постоянно и физически на себе — как получить жемчужно-белые зубы 🙂 В Photoshop это довольно легко сделать, используя инструмент «Губка» для обесцвечивания и инструмент «Осветление» для осветления. Главное помнить — не слишком сходить с ума с отбеливанием, зубы все равно должны выглядеть естественно.Как это часто бывает при постобработке или редактировании в Photoshop, есть несколько способов сделать это, и это всего лишь один из них.
Отбелить зубы в Photoshop
1. Откройте изображение человека (или животного), зубы которого нужно немного отбелить. Если вы хотите продолжить работу с тем же изображением, над которым я работаю, вы можете загрузить это фото смеющегося льва Лемюэля Батлера, которое можно бесплатно скачать здесь с Unsplash. Зубы у льва желто-оранжевые, но скоро у него появится голливудская улыбка.Этот метод работает и на людях!
Откройте изображение человека (или животного), зубы которого нужно немного отбелить. Если вы хотите продолжить работу с тем же изображением, над которым я работаю, вы можете загрузить это фото смеющегося льва Лемюэля Батлера, которое можно бесплатно скачать здесь с Unsplash. Зубы у льва желто-оранжевые, но скоро у него появится голливудская улыбка.Этот метод работает и на людях!
2. Каждый раз, когда вы редактируете изображения, всегда полезно вносить изменения в дублирующийся слой. Нажмите Cmd + J (mac) или Ctrl + J (windows), чтобы точная копия фотографии появилась на новом слое. Я переименовал дубликат в «Редактировать изображение».
3. Выберите инструмент «Губка».
Это может быть скрыто под инструментом Dodge на панели инструментов.
4. Мы собираемся использовать губку, чтобы удалить или обесцветить зубы.В параметрах инструмента в верхней части экрана установите режим «Обесцвечивание», установите «Поток» на 100% и отключите «Вибрация», чтобы флажок оставался пустым.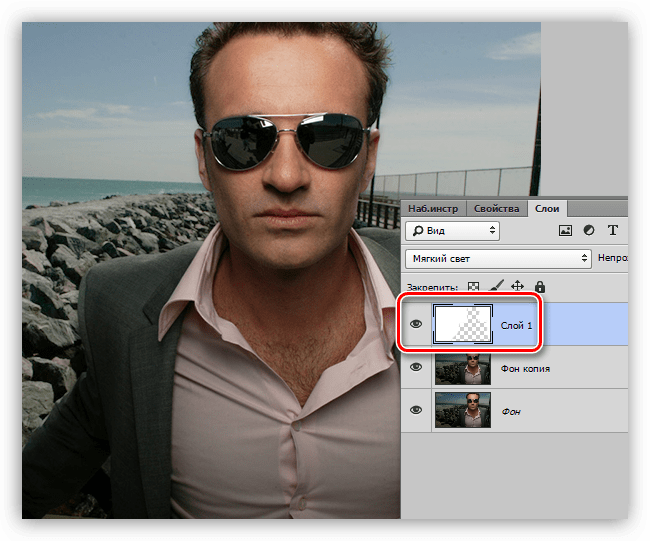
5. Еще в настройках инструмента выберите размер кисти, подходящий для чистки зубов. Выберите кисть с мягким краем (или жесткостью 0%). Вам нужно будет увеличивать и уменьшать щетку, работая над зубами льва. Ярлык для увеличения размера кисти (на любом инструменте на основе кисти) — нажать клавишу с правой квадратной скобкой.Чтобы уменьшить размер кисти, нажмите левую квадратную скобку.
6. Увеличьте масштаб, чтобы четко видеть зубы.
7. Чистите зубы губкой, увеличивая или уменьшая при необходимости щетку. Вы должны быть уверены, что обесцвечиваете только зубы, а не язык, десны или волосы.
Вещи уже стали лучше, и это только верхний набор ненасыщенных 🙂 Продолжайте, пока не обесцветите все зубы. Не забывайте о зубах сзади, на которых отбрасывается тень, но они все еще очень желтые.
7. После того, как вы обесцвечиваете все зубы, пора их отбелить. Выберите инструмент Dodge ( O )
8. На панели параметров инструмента снова выберите маленькую мягкую кисть.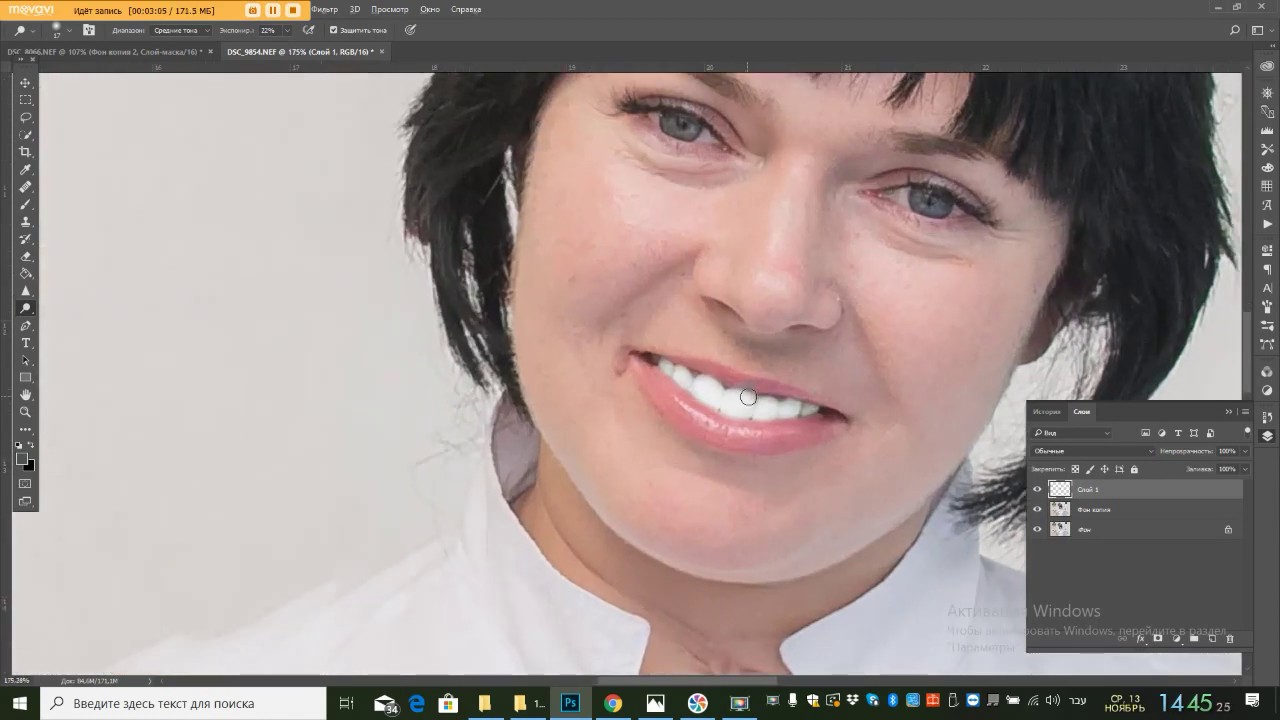 Выберите размер кисти, который немного больше размера зубов. Установите Range на Midtones и установите Exposure на 15%. Оставьте отметку в поле Protect Tones . Это помогает сохранить естественный вид и сохраняет некоторые тени и текстуру.
Выберите размер кисти, который немного больше размера зубов. Установите Range на Midtones и установите Exposure на 15%. Оставьте отметку в поле Protect Tones . Это помогает сохранить естественный вид и сохраняет некоторые тени и текстуру.
9.Обходите зубы льва с помощью инструмента Dodge, снова увеличивая и уменьшая кисть, когда это необходимо. Инструмент Dodge имеет эффект наращивания. Каждый раз, когда вы отпускаете кнопку мыши и снова начинаете рисовать, количество Dodge накапливается. Если вы чувствуете, что зашли слишком далеко с отбеливанием, вы можете нажать Cmd + Z (Mac) или Ctrl + Z (windows), чтобы отступить. Или вы можете выбрать Edit> Fade Dodge Tool , чтобы уменьшить общий эффект.
Вот зубы льва до (слева) и после тщательной чистки.
Этот метод Photoshop работает точно так же с человеческими зубами. Избегайте чрезмерно ярких, ослепительно-белых зубов, но небольшое отбеливание не причинит вреда.
Надеюсь, вы нашли это полезным. Буду очень признателен, если вы поделитесь им. Спасибо
Прикрепить!
Получите бесплатную распечатываемую шпаргалку панели инструментов Photoshop
Подпишитесь сейчас, чтобы получить бесплатный печатный плакат со всеми инструментами Photoshop и их сочетаниями клавиш.
Успех! Теперь проверьте свою электронную почту, чтобы подтвердить подписку, и загрузите шпаргалку панели инструментов Photoshop.
Как отбелить зубы в Photoshop
Кто бы не хотел, чтобы жемчужно-белые зубы сияли сквозь красивую улыбку! Это быстрый и один из самых эффективных способов отбеливания зубов в фотошопе. Раньше я пробовал много разных способов, но как только я принял именно этот метод, я больше никогда не возвращался к своим старым путям.
Вот как я это делаю:
- Откройте изображение в Photoshop. Если вы находитесь в Lightroom, просто щелкните изображение правой кнопкой мыши и выберите «Редактировать в» -> «Редактировать в Adobe Photoshop».

- Увеличьте масштаб, достаточный для облегчения работы с зубами, нажав CTRL +.
- Мы собираемся использовать инструмент «Магнитное лассо» для решения этой задачи. Он расположен в верхнем левом углу под кнопкой «Обрезать» .
- «Магнитное лассо» значительно упрощает рисование рамки вокруг зубов, так как она хорошо прилипает (магнитно) к краям.Но для точной укладки лассо необходимо время от времени направлять магнитное лассо Magnetic Lasso , щелкая по краям зубцов. Избегайте выбора десен — они не должны быть затронуты. Не делайте только верхний слой. Включите оба слоя зубов в одно магнитное лассо.
- Сделайте полный круг и соединитесь в одну точку.
- Чтобы лучше смешать изменения с зубами, перейдите к Select-> Modify-> Feather в верхнем меню и установите «1» пиксель в поле «Feather Radius».
- Чтобы сделать изменения более заметными для глаза, перейдите к View и снимите флажок Extras .
 Это не то же самое, что Отменить выбор . Он только скроет «Магнитное лассо» на зубах.
Это не то же самое, что Отменить выбор . Он только скроет «Магнитное лассо» на зубах. - Перейдите в Изображение-> Коррекция-> Цветовой тон / Насыщенность . Переключитесь с «Master» на «Yellows» и уменьшите насыщенность. Не переусердствуйте. Если обесцветить слишком сильно, зубы станут сероватыми.
- Вернитесь к «Master» и увеличьте яркость. Не увеличивайте его слишком сильно, иначе зубы будут выглядеть фальшивыми.
- Щелкните ОК и вернитесь к изображению.
- Нажмите CTRL + D , чтобы отменить выбор области «Магнитное лассо» .
В этом конкретном примере я слишком сильно отбелил зубы модели, чтобы показать разницу между исходной и отредактированной версиями. Всегда старайтесь приближать его к реальности и выбирайте правильный оттенок белого.
NIKON D700 @ 38 мм, ISO 640, 1/100, f / 7.1 NIKON D700 @ 38 мм, ISO 640, 1/100, f / 7,1
Как отбелить зубы с помощью Photoshop CS5 / CS6
Photoshop — это такой инструмент, разработанный для профессиональных фотографов и поставщиков услуг редактирования фотографий, что они могут легко превратить изображение во что-то новое. Обработка изображений, удаление фона, регулировка цвета и т. Д. К любому изображению можно применить различные эффекты с помощью Photoshop.
Обработка изображений, удаление фона, регулировка цвета и т. Д. К любому изображению можно применить различные эффекты с помощью Photoshop.
С помощью Photoshop вы можете самостоятельно исправить скин модели фотографии, на которую вы нажали. Вы можете ознакомиться с этим руководством по ретушированию кожи в Photoshop для получения дополнительной помощи.
Вы можете использовать Photoshop, чтобы изменить фон фотографии на белый для целей электронной коммерции. Вы также можете изучить технику редактирования фотографий в формате 360 градусов в Photoshop.
Сегодня все хотят скрыть на портретных фотографиях модели все недостатки, такие как прыщи, темные пятна, черные круги и т. Д.Один из основных недостатков, который они хотят скрыть, — это цвет зубов. Если зубы модели выглядят желтоватыми, это выглядит странно или создает плохое впечатление о работе фотографов. Фотошоп может быть очень полезным для того, чтобы скрыть такие недостатки на изображении.
Мы можем сделать это, отбелив зубы с помощью техник редактирования изображений Photoshop.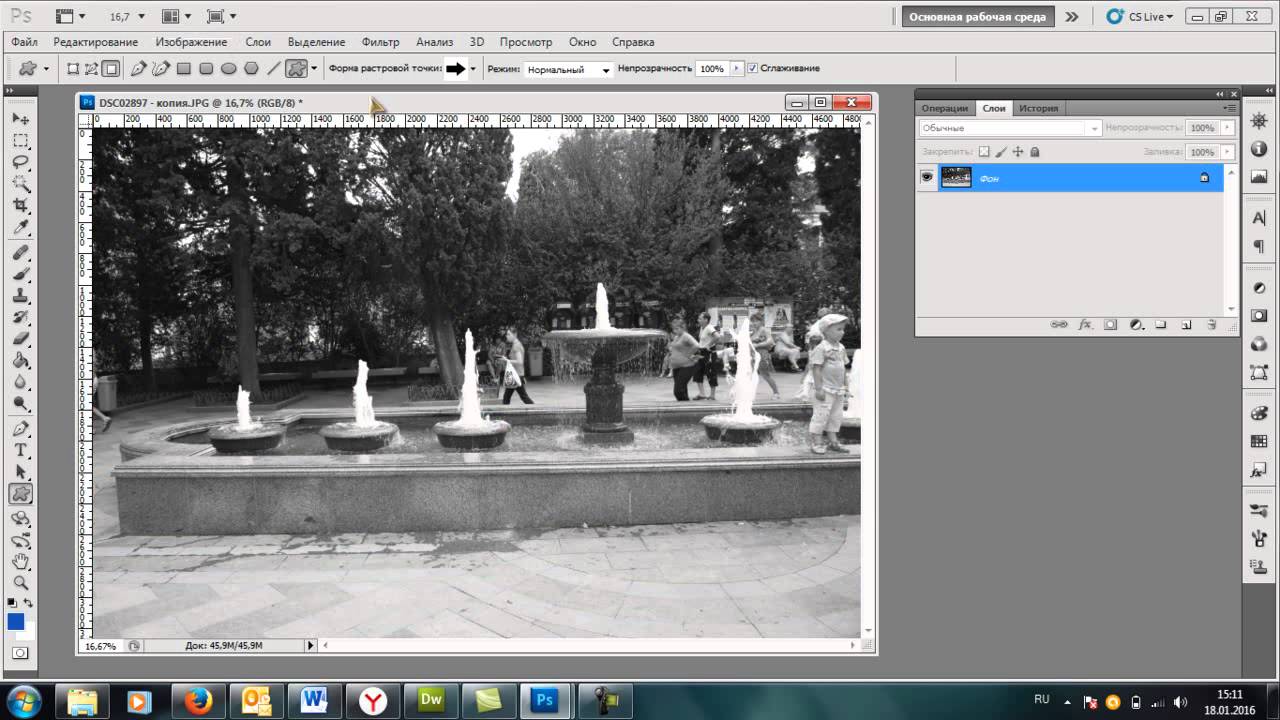 В этой статье мы покажем вам технику, с помощью которой можно скрыть такие недостатки и отбелить зубы на фотографии модели.
В этой статье мы покажем вам технику, с помощью которой можно скрыть такие недостатки и отбелить зубы на фотографии модели.
По этой причине, не дожидаясь лишнего времени, приступим!
Откройте изображение в Photoshop
Редактировать фотографии лучше всего в Photoshop.Adobe Photoshop считается мощным инструментом для редактирования фотографий. Вы можете редактировать фотографии, как хотите, с помощью Photoshop. Но вы должны знать, как использовать Photoshop.
Первое использование Photoshop — это то, что вы должны знать, как открыть фотографию в Photoshop. Есть не один, а два способа открыть фотографии в Photoshop. На языке фотошоп можно также сказать «импорт фото в фотошоп». Первый способ импорта фотографии в Photoshop — ручной. Таким образом, перейдите в Файл> Открыть.Вы получите коробку с окнами. В окне Windows перейдите к диску, на котором вы хотите отредактировать желаемую фотографию. Нажмите на фото и нажмите «Открыть». Это позволит вручную импортировать фотографию в Photoshop.

С другой стороны, самый простой способ открыть фотографию в Photoshop — автоматический. Вам просто нужно перетащить фотографию в Photoshop с диска. После этого фотография откроется автоматически.>
Take Path Layer
После открытия изображения нашим следующим шагом будет рисование контура над зубами объекта.Мы нарисуем контуры поверх него, чтобы сделать их белее с помощью корректирующего слоя. Пути помогают нам выбрать область изображения, которую нам нужно будет отредактировать.
Для создания пути нам понадобится слой пути. Photoshop — это все о слоях. Слой контура помогает нам сохранить нарисованный контур, чтобы мы могли выбрать его в любое время, когда захотим. Нет необходимости все время рисовать путь.
Чтобы взять слой контура, перейдите на вкладку контура. Затем щелкните маленькое квадратное поле под вкладкой пути. Это даст вам новый слой пути.Теперь вы можете начать рисовать над ним контуры.
Инструмент «Выбрать перо»
Инструмент «Перо» — это инструмент, который помогает нам рисовать контуры вокруг нужной области изображения с помощью узловых точек. Затем он выбирает область и помогает нам замаскировать или вырезать эту часть из изображения.
Затем он выбирает область и помогает нам замаскировать или вырезать эту часть из изображения.
Для отбеливания зубов нам нужно будет выделить область зубов на изображении. Чтобы сначала сделать выделение, нам нужно нарисовать на нем контуры с помощью инструмента «Перо». Чтобы выбрать инструмент «Перо», перейдите на панель инструментов, затем выберите инструмент «Перо» на панели.Инструмент «Перо» имеет значок, похожий на ручку. Вы также можете активировать инструмент «Перо», просто нажав кнопку «P» на клавиатуре.
Теперь мы можем использовать инструмент «Перо» для рисования контуров по зубам.
Рисование обтравочного контура
После выбора инструмента «Перо» нам нужно будет начать рисовать обтравочный контур по зубам. Рисование обтравочного контура поможет нам обрезать или отрегулировать цвет области зубов, исключая только область без зубов.Чтобы нарисовать обтравочный контур, нам понадобится инструмент «Перо».
Щелкайте мышью по точкам в области зубов и создавайте опорные точки в области зубов. Это будет контур зубов. После завершения контура соедините опорные точки, чтобы завершить процесс обрезки контура.
Это будет контур зубов. После завершения контура соедините опорные точки, чтобы завершить процесс обрезки контура.
Теперь можно выделить контур, чтобы отбелить цвет зубов.
Сделать выделение
Так как мы только что нарисовали обтравочный контур на части фотографии с зубами, следующее, что нам нужно сделать, это выделить.Вы не можете ничего изменить или отредактировать, не выбрав область контура. Поскольку мы показываем только технику отбеливания зубов, мы собираемся выделить только часть зубов. Сделать это очень просто. Сделать выбор можно всего за несколько секунд.
Чтобы сделать выбор, оставьте выделенным слой контура. Нажмите Ctrl + Enter на слое контура, чтобы выделить весь слой контура. При этом вы увидите множество точек, похожих на муравьев, движущихся по зоне контура. Это указывает на то, что области пути были выбраны.
Перейти к корректирующему слою
Для отбеливания зубов в Photoshop лучшим инструментом в Photoshop является корректирующий слой. Для каждого типа настройки цвета нет сравнения корректирующего слоя. В корректирующем слое вы можете применить любой тип настройки цвета к вашей фотографии. Итак, теперь мы переходим к корректирующему слою. Перейдите на панель слоев и посмотрите на нижний центр панели слоев. Круглый значок означает, что это корректирующий слой. Щелкните значок, и вы увидите диалоговое окно.
Для каждого типа настройки цвета нет сравнения корректирующего слоя. В корректирующем слое вы можете применить любой тип настройки цвета к вашей фотографии. Итак, теперь мы переходим к корректирующему слою. Перейдите на панель слоев и посмотрите на нижний центр панели слоев. Круглый значок означает, что это корректирующий слой. Щелкните значок, и вы увидите диалоговое окно.
Выбор оттенка и насыщенности
Как мы уже видели корректирующий слой, мы собираемся выбрать один элемент из корректирующего слоя, который поможет нам отбелить зубы. Я не понимал, что выбрать, выбирая товар. Почти все изделия могут сделать зубы более светлыми, но мне пришлось выбрать лучший. Поэтому я выбрал инструмент «Оттенок и насыщенность». Инструмент «Оттенок и насыщенность» может дать вам естественный цвет. Это заставило меня выбрать этот
Когда вы нажмете на панель слоев в диалоговом окне, вы получите инструмент оттенка и насыщенности.Щелкните название инструмента, чтобы активировать его.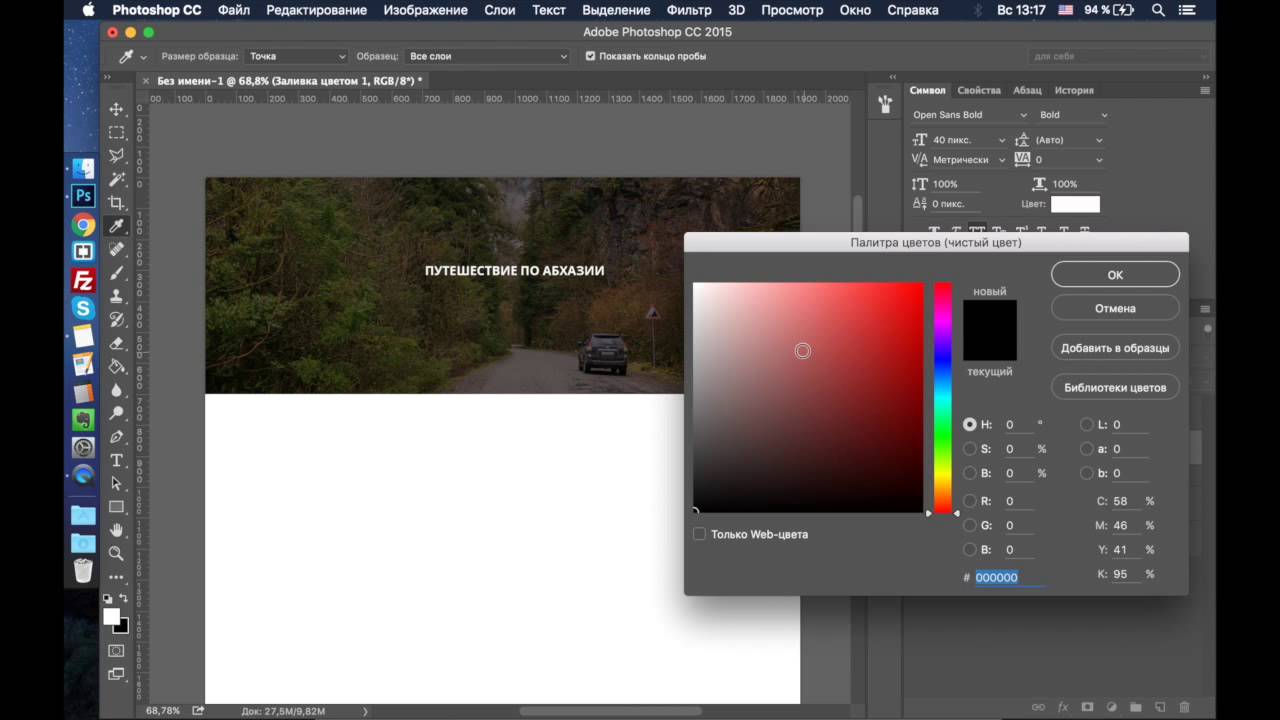
Настроить насыщенность и яркость
После нажатия на «Оттенок» и «Насыщенность» вы получите еще одно диалоговое окно, состоящее из ползунков «Оттенок», «Насыщенность» и «Яркость». Мы собираемся придать естественный белый цвет желтым зубам, поэтому мы решили настроить инструмент оттенка и насыщенности, чтобы настроить цвет. Поскольку мы придадим зубам естественный отбеливающий вид, мы просто настроим степень насыщенности и легкости.
Здесь мы использовали ползунок, уменьшили насыщенность до -69 и увеличили яркость до +36, что дало нам естественное отбеливание зубов. P ress Хорошо, когда он будет завершен.Вот состояние после настройки оттенка и насыщенности
Заключение
Photoshop — более или менее удачная вещь для всех фотографов, предприятий электронной коммерции, графических дизайнеров, публикаций и т. Д. Он помог им в редактировании и рендерил свои изображения, а также помог им повысить посещаемость и конверсию. Это факт, что изображения повышают коэффициент конверсии.
Это факт, что изображения повышают коэффициент конверсии.
Отбеливание зубов также является частью техники редактирования фотографий. Эта техника помогает нам скрыть недостатки зубов, вы также можете использовать эту технику для изменения цвета любого другого предмета или частей тела. Таким образом, Photoshop может дать нам много преимуществ при редактировании изображений для профессионального использования.
Ссылки —
Как отбелить зубы в Photoshop
Из этого урока вы узнаете, как отбеливать зубы в Photoshop.
Окончательное изображение
Как всегда, это последнее изображение, которое мы будем создавать:
Подробности руководства
- Программа : Adobe Photoshop CS3
- Расчетное время выполнения: 30 минут
- Сложность: Начальный-Средний
Ресурсы
Шаг 1
Откройте изображение «Ковбой». Прежде чем применять какие-либо эффекты, давайте немного подумаем о том, что мы хотим исправить на этой фотографии.Первое, что мы хотим сделать, это сделать зубы белее. Изображение также выглядит немного размытым, поэтому нам, вероятно, следует немного его повысить. Цвета несколько блеклые, поэтому мы хотим их усилить. Думаю, на этом все. Давай начнем.
Прежде чем применять какие-либо эффекты, давайте немного подумаем о том, что мы хотим исправить на этой фотографии.Первое, что мы хотим сделать, это сделать зубы белее. Изображение также выглядит немного размытым, поэтому нам, вероятно, следует немного его повысить. Цвета несколько блеклые, поэтому мы хотим их усилить. Думаю, на этом все. Давай начнем.
Шаг 2
Мы будем использовать корректирующий слой Curves для отбеливания зубов. Создайте корректирующий слой Curves (Слой > Новый корректирующий слой> Кривые ). Перетащите белую кривую вверх, чтобы сделать изображение светлее, и перетащите красную кривую вниз, чтобы уменьшить интенсивность красного цвета в изображении.
Шаг 3
Как вы можете видеть, к корректирующему слою кривых прикреплена маска слоя (посмотрите на палитру слоев справа от значка корректирующего слоя кривых — вы увидите белый квадрат, и, если вы удерживаете указатель мыши над ним, появится всплывающая подсказка с надписью «эскиз маски слоя»). В маске слоя черные шкуры и белые открываются. Нажмите D , чтобы установить цвета по умолчанию (черный и белый как передний план и фон), и щелкните маску слоя, чтобы выбрать ее.
В маске слоя черные шкуры и белые открываются. Нажмите D , чтобы установить цвета по умолчанию (черный и белый как передний план и фон), и щелкните маску слоя, чтобы выбрать ее.
Теперь нажмите Ctrl + Backspace , чтобы залить его черным. Вы увидите, что эффект корректирующего слоя «Кривые» больше не виден, потому что маска слоя вся черная, и, как я уже говорил, черный цвет в маске слоя скрывается.
Шаг 4
Теперь выберите стандартную круглую мягкую кисть. Уменьшите размер до 10px и щелкните маску слоя, чтобы сделать ее активной. Теперь закрасьте зубы белым цветом (в маске слоя), и вы увидите, что эффект слоя кривых проявляется только над зубами (потому что вы закрасили белым цветом в маске слоя), делая их намного белее.
Шаг 5
Теперь давайте улучшим общее изображение, чтобы белые зубы выделялись еще больше. Во-первых, давайте усилим цвета. Создайте еще один корректирующий слой с кривыми (слой > Новый корректирующий слой> Кривые ) и перетащите красную кривую вверх, чтобы усилить красные, и синюю кривую вниз, чтобы усилить желтые.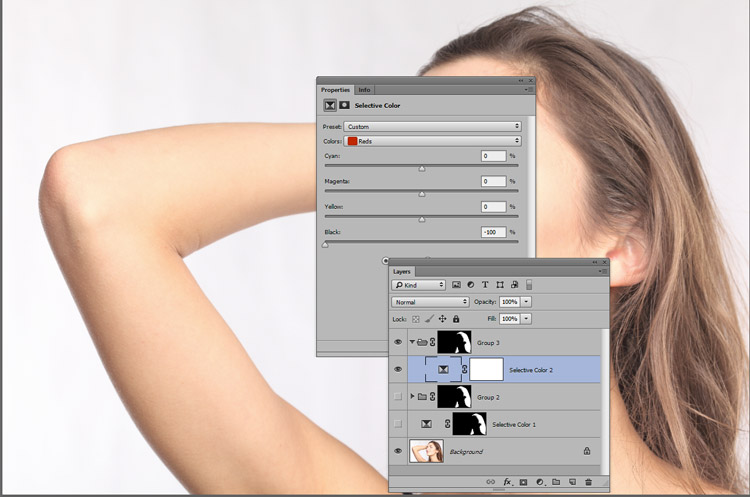 Как видите, оттенки кожи теперь выглядят намного лучше.
Как видите, оттенки кожи теперь выглядят намного лучше.
Шаг 6
На предыдущем шаге мы улучшили оттенки кожи, но при этом также добавили неприятные желтые оттенки зубам.Давайте исправим это, используя — как вы угадали — маску слоя. Щелкните маску слоя корректирующего слоя Curves и выберите ту же круглую мягкую кисть из шага 4. На этот раз нарисуйте черным цветом в маске слоя кривых над зубами, чтобы скрыть желтые тона.
Шаг 7
Нажмите Ctrl + Shift + Alt + E , чтобы создать новый слой из всех видимых слоев.
Выберите инструмент Dodge Tool ( O ) и увеличьте общую легкость правого угла рта ковбоя (если смотреть с его точки зрения).
Шаг 8
Создайте еще один новый слой из всех видимых слоев ( Ctrl + Shift + Alt + E ). Перейдите к Filter> Sharpen> Unsharp Mask и используйте настройки, показанные ниже, чтобы слегка повысить резкость изображения. Не переусердствуйте с этим шагом, иначе вы получите некрасивые артефакты.
Не переусердствуйте с этим шагом, иначе вы получите некрасивые артефакты.
Шаг 9
Создайте новый пустой слой ( Ctrl + Shift + Alt + E ) и залейте его белым ( Shift + F5 ). Теперь перейдите в Filter> Lens Correction .Перейдите на вкладку Custom и увеличьте ползунок Vignette до -29 .
Нажмите Ok и измените режим наложения этого слоя на Multiply . Как вы можете видеть, режим смешивания multiply скрывает все белые цвета и оставляет только черные, создавая красивый симметричный эффект виньетки.
Шаг 10
Изображение уже выглядит неплохо, но я все равно считаю, что контраст слишком низкий. Давайте исправим это. Создайте новый корректирующий слой яркости / контрастности ( Layer> New Adjustment Layer> Brightness / Contrast ) и увеличьте ползунок Contrast до 24 .
Шаг 11
Есть одна маленькая последняя деталь, которая действительно завершит нашу работу. Импортируйте искрящуюся кисть (дважды щелкните файл .abr) и создайте новый слой. Выберите кисть с блестками на палитре кистей и нарисуйте белую блестку в указанной области. Если блеск слишком очевиден, вы также можете уменьшить непрозрачность. Как видите, это действительно создает сияющую голливудскую белую улыбку.
Импортируйте искрящуюся кисть (дважды щелкните файл .abr) и создайте новый слой. Выберите кисть с блестками на палитре кистей и нарисуйте белую блестку в указанной области. Если блеск слишком очевиден, вы также можете уменьшить непрозрачность. Как видите, это действительно создает сияющую голливудскую белую улыбку.
Готово!
Отбелите зубы на своих портретах
С тех пор, как появились портреты, они использовались для представления несколько идеализированной версии их предметов.Неважно, смотрите ли вы на фотографию из школьного ежегодника или на королевский портрет 1600-х годов, фотографии всегда были возможностью подчеркнуть положительное и слегка отвлечь внимание от отрицательного. Есть несколько общих практических правил, которые вы можете применить, чтобы наилучшим образом осветить объект съемки для портретов, но на этой неделе давайте сосредоточимся на одной области, в которой мы можем легко улучшить реальность: зубах. Не все рождаются с жемчужно-белыми волосами, но уменьшить желтизну и осветлить несовершенные зубы легко в редакторе изображений.
Не все рождаются с жемчужно-белыми волосами, но уменьшить желтизну и осветлить несовершенные зубы легко в редакторе изображений.
Не отбеливайте без разбора
Во-первых, чего вам не следует делать: просто осветляйте зубы с помощью инструментов редактирования, таких как регулировка гистограммы, уровни или регулировка яркости. Я видел, как начинающие фотографы использовали лассо, чтобы выделить полные зубы, а затем нанести мощный отбеливающий агент. Результаты могут быть пугающе нереалистичными. Вместо этого я собираюсь показать вам более тонкий подход: двухэтапный процесс, в котором вы начинаете с удаления желтого, а затем аккуратно отбеливаете зубы.Вы имитируете эффект добавления виниров на сумму 10 000 долларов в кабинете стоматолога — бесплатно, поскольку это только цифровой формат.
Удалите желтый цвет
Давайте начнем с открытия фотографии человека, которому нужно отбелить зубы. Я буду использовать Adobe Photoshop Elements, но два инструмента, которые мы собираемся использовать, легко доступны во многих фоторедакторах.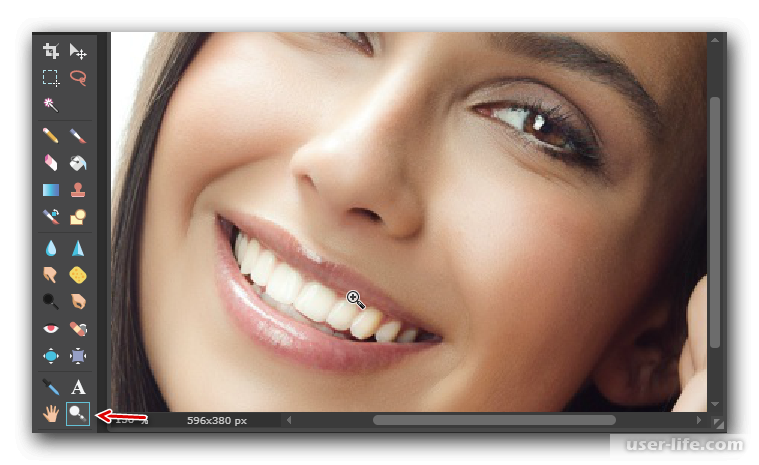
На выбранной мной фотографии (ссылка слева) ни один из зубов не выглядит особенно плохим, но обе улыбки можно улучшить. Увеличьте зубы, чтобы они почти полностью заполняли экран — так вы сможете лучше понять, что пытаетесь сделать.Затем выберите инструмент «Губка». В Photoshop Elements он имеет то же пространство, что и инструменты Dodge и Burn. В совокупности эти три инструмента являются вторыми снизу панели инструментов в левой части экрана.
Выбрав губку, убедитесь, что вы правильно настроили палитру параметров инструмента в верхней части экрана. Установите размер инструмента так, чтобы можно было легко рисовать на отдельных зубах. Инструмент не должен быть больше любого отдельного зуба, но и не должен быть настолько маленьким, что вам придется много чистить.Также измените Mode на Desaturate — это уберет желтый цвет — и установите Flow (который контролирует интенсивность инструмента) на 50 процентов.
Теперь просто начните закрашивать губкой каждый зуб. Вы должны увидеть, как зуб приобрел непривлекательный оттенок серого.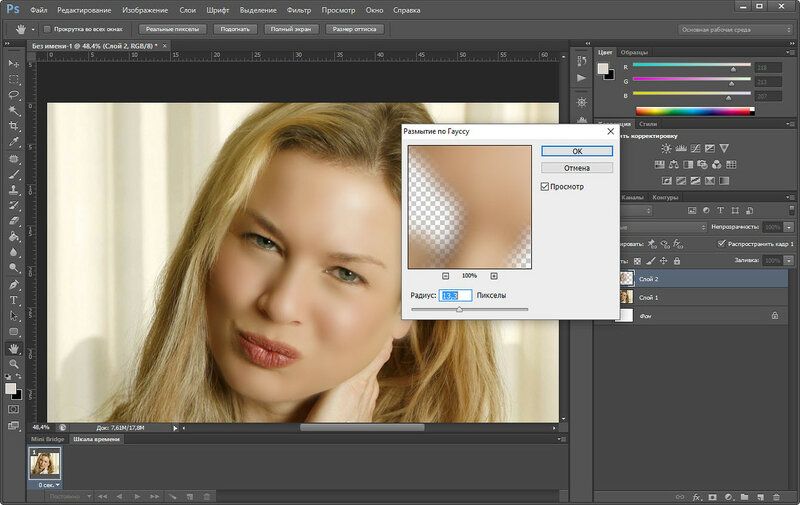 Этого следовало ожидать — в настоящее время мы обесцвечиваем зубы — другими словами, мы удаляем с них весь цвет. В основном обрабатывайте самые передние зубы. Более мелкие зубы сзади будут в тени, и вы не захотите их отбеливать, иначе эффект будет казаться искусственным.
Этого следовало ожидать — в настоящее время мы обесцвечиваем зубы — другими словами, мы удаляем с них весь цвет. В основном обрабатывайте самые передние зубы. Более мелкие зубы сзади будут в тени, и вы не захотите их отбеливать, иначе эффект будет казаться искусственным.
Отбелить зубы
Сравните зубы на отредактированной фотографии (справа) с оригиналом (слева). Теперь пора заменить серый цвет, отбелив зубы. Вернитесь в то же убежище, где живет Губка, и выберите инструмент Dodge. В палитре «Параметры инструмента» в верхней части экрана установите для параметра «Диапазон» значение «Средние тона» и убедитесь, что экспозиция довольно низкая — около 10 процентов вполне достаточно. Если воздействие слишком велико, вы сразу поймете, потому что зубы будут выглядеть совершенно радиоактивными.Также установите для параметра «Размер» то же значение, которое вы использовали для инструмента «Губка». Теперь просто нарисуйте инструмент Dodge на зубах, чтобы изменить серый цвет на белый.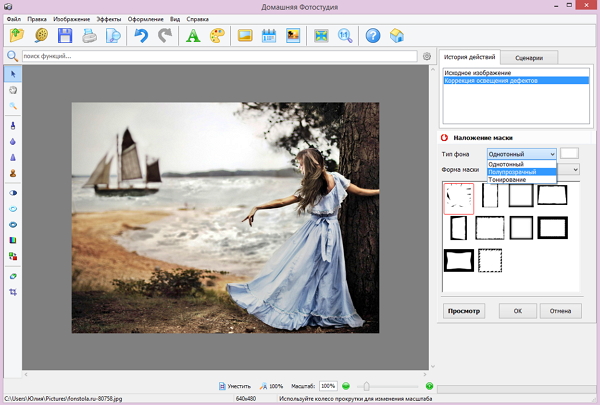 Вот и все.
Вот и все.
Горячая картинка недели
Публикуйся, становись знаменитым! Каждую неделю мы выбираем нашу любимую фотографию, представленную читателем, на основе творчества, оригинальности и техники.
Вот как зарегистрироваться: Отправьте нам свою фотографию в формате JPEG с разрешением не выше 640 на 480 пикселей.Заявки с более высоким разрешением будут немедленно дисквалифицированы. При необходимости воспользуйтесь программой редактирования изображений, чтобы уменьшить размер файла изображения, прежде чем отправить его нам по электронной почте. Включите название вашей фотографии вместе с кратким описанием и тем, как вы ее сфотографировали. Не забудьте указать свое имя, адрес электронной почты и почтовый адрес. Перед подачей заявки ознакомьтесь, пожалуйста, с полным описанием правил и положений конкурса.
Горячий фото на этой неделе: «Поворачивая время вспять» Криса Элли, Корбин, Кентукки
Крис пишет: «Путешествуя по маленькому городку в центре Айовы, я наткнулся на ухоженную старую заправочную станцию. фото его переднего насоса, которое я сделал на Nikon D90 ».
фото его переднего насоса, которое я сделал на Nikon D90 ».
На этой неделе занял второе место: «Радиальное размытие» Дуга Миллера, Колония, Техас
Дуг пишет: «Ваша недавняя статья о масштабировании и радиальном размытии напомнила мне фотографию, которую я сделал некоторое время назад.Это был хороший летний вечер на бейсбольном матче низшей лиги, и я экспериментировал со своим Canon S45. Я снимал это, крутя всю камеру. В то время я действительно не знал, какое влияние это окажет на изображение ».
Чтобы увидеть победителей февраля, посетите наше слайд-шоу Hot Pics. Посетите галерею Hot Pics на Flickr, чтобы просмотреть прошлых победителей.
У вас есть вопрос о цифровых фотографиях? Присылайте мне свои комментарии, вопросы и предложения по поводу самого информационного бюллетеня по электронной почте.И не забудьте подписаться на рассылку Digital Focus по электронной почте каждую неделю.
Этот рассказ «Отбели зубы на портретах» был первоначально опубликован PCWorld.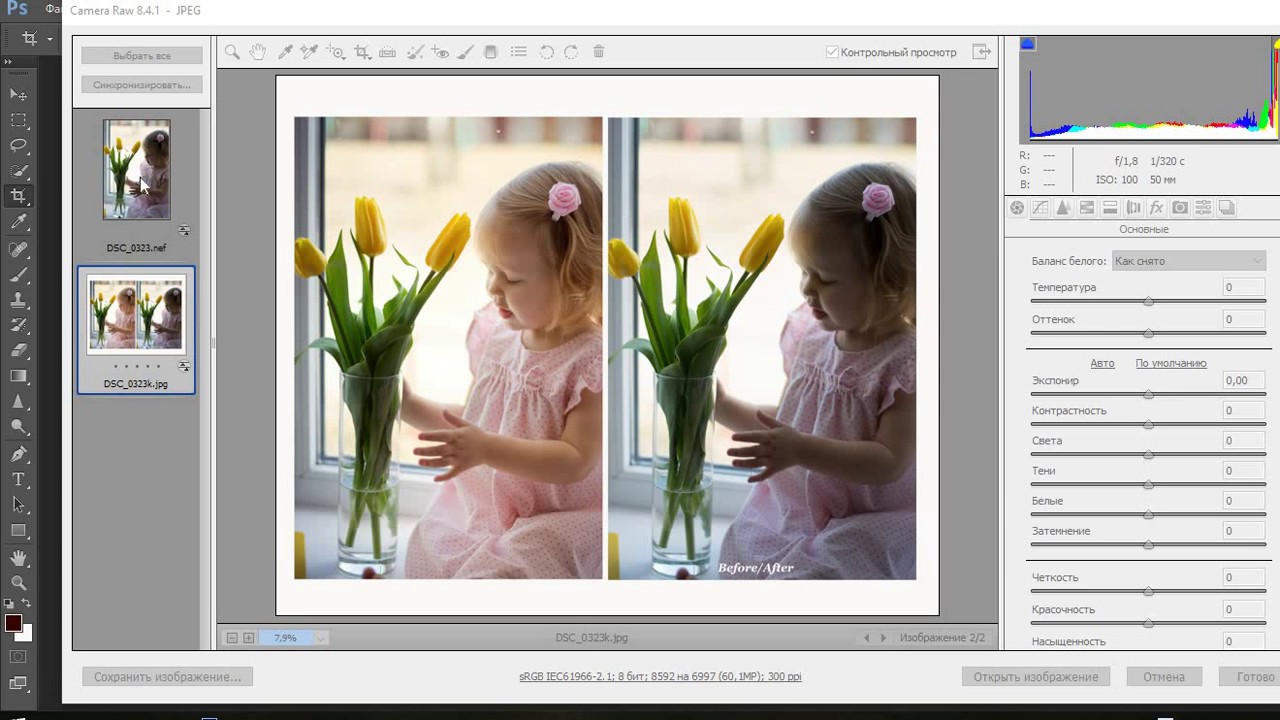
Как отбелить зубы в Photoshop
Отбеливание зубов в Photoshop — одно из первых, чему должны научиться редакторы-любители. Это длительный процесс, но не такой уж и сложный.
Используя метод оттенка и насыщенности, вы сможете одновременно отбеливать и осветлять зубы. Это позволяет одновременно выполнять две коррекции и снизить рабочую нагрузку.
Инструмент «Лассо»
Первый шаг включает выбор инструмента «Лассо» на панели инструментов.
Выбор
Затем с помощью инструмента лассо вы выбираете зубы, над которыми хотите работать. Важно, чтобы вы не выделяли зубы всех одновременно, если на фотографии больше людей.
Зубы у разных людей разные, и для их настройки вам потребуются разные уровни оттенка и насыщенности. Поэтому старайтесь решать одну проблему за раз.
Поэтому старайтесь решать одну проблему за раз.
Нарисуйте выделение как можно ближе к краям зубов. Не волнуйтесь, если поначалу это будет не очень точно.Это можно будет изменить позже.
Слой оттенка / насыщенности
На третьем этапе процесса необходимо добавить корректирующий слой или новую заливку к фотографии. Вы можете сделать это на панели «Слои». Значок должен располагаться внизу.
Когда появится список, выберите параметр «Цветовой тон / насыщенность». Новый слой должен появиться над фоновым слоем.
Edit Option
Теперь пора получить доступ к элементам управления для корректирующего слоя Hue / Saturation.Это можно сделать, открыв панель «Свойства» в своей версии Photoshop. Вы заметите, что для параметра Edit установлено значение Master.
Это означает, что по умолчанию внесенные вами изменения оттенка / насыщенности повлияют на все цвета изображения. Поскольку вы работаете только над изменением желтого цвета, измените поле редактирования с основного на желтый.
Понижение насыщенности
Следующим шагом является снижение насыщенности. Найдите ползунок «Насыщенность» и потяните его влево.Чем больше вы будете тянуть, тем белее будут казаться зубы. Но не переусердствуйте.
Совершенно белых зубов не бывает. Если вы хотите, чтобы зубы выглядели правдоподобно, не перетаскивайте ползунок полностью к краю.
Также стоит отметить, что не существует установленного значения, которому вы должны следовать. Насыщенность будет отличаться от фотографии к фотографии или от человека к человеку, как упоминалось ранее.
Мастер режима редактирования
Когда вы будете удовлетворены отбеливанием, вернитесь на панель свойств и измените режим редактирования обратно на Мастер.
Яркость
Щелкните ползунок «Яркость» и начните перетаскивать указатель в правую часть полосы. Подобно тому, как работает насыщенность, чем больше вы перетаскиваете, тем ярче будут выглядеть зубы.
Опять же, все дело в пробах и ошибках.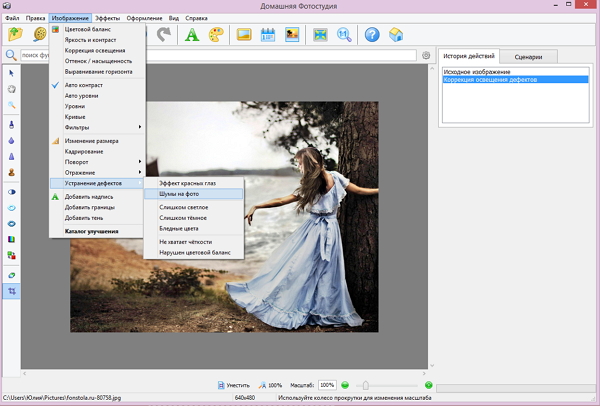

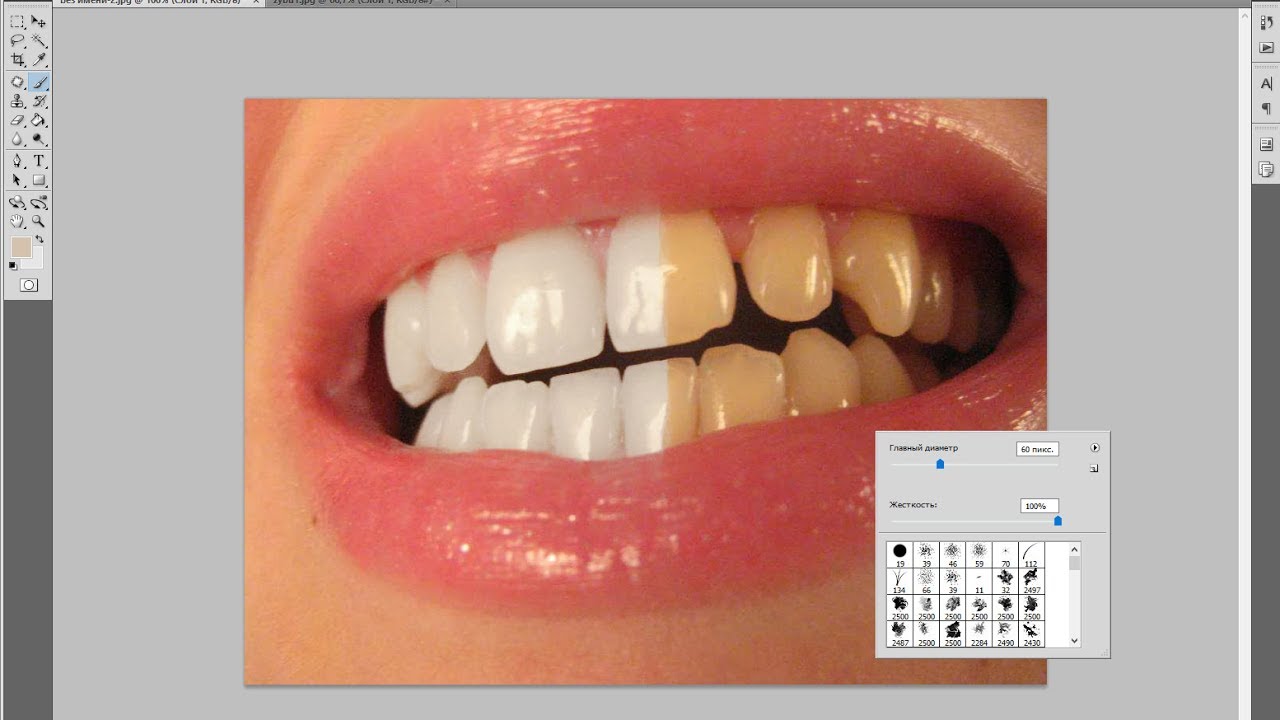

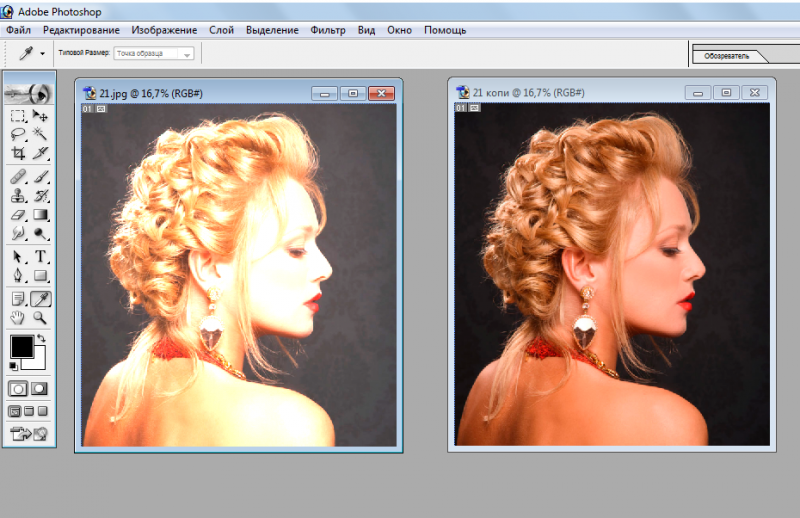

 Это не то же самое, что Отменить выбор . Он только скроет «Магнитное лассо» на зубах.
Это не то же самое, что Отменить выбор . Он только скроет «Магнитное лассо» на зубах.