Создаем в фотошопе реалистичную слезу, бегущую по лицу | DesigNonstop
Создаем в фотошопе реалистичную слезу, бегущую по лицу
12
 Photoshopstar продолжает нас радовать симпатичными уроками. Сегодня мы будем учиться делать реалистичную слезу, бегущую по щеке. Главное выбрать подходящую фотографию, достаточно крупную, чтобы был виден эффект. Потом с помощью инструмента «Перо» нарисуем замкнутую форму слезы, преобразуем контур в выделение и зальем цветом. После этого применим стили слоя и нарисуем несколько белых штрихов, которые потом немного размоем. Результат выглядит очень даже здорово.
Photoshopstar продолжает нас радовать симпатичными уроками. Сегодня мы будем учиться делать реалистичную слезу, бегущую по щеке. Главное выбрать подходящую фотографию, достаточно крупную, чтобы был виден эффект. Потом с помощью инструмента «Перо» нарисуем замкнутую форму слезы, преобразуем контур в выделение и зальем цветом. После этого применим стили слоя и нарисуем несколько белых штрихов, которые потом немного размоем. Результат выглядит очень даже здорово.
Шаг 1.
Для начала выбираем подходящую достаточно крупную фотографию лица.
Шаг 2.
Создаем новый слой, выбираем инструмент «Перо» (Pen Tool) и с помощью опорных точек создаем замкнутую форму, приблизительно, как на рисунке ниже. После этого правой кнопкой мыши щелкаем внутри контура и выбираем пункт «Образовать выделенную область..» (Растушевка 0) и после этого нажимаем Shift+F5, выбираем цвет заливки черный и заливаем выделенную область черным цветом.
Шаг 3.
Очень важный момент! Находясь на слое со слезой, меняем режим наложения слоя на «Экран/Осветление» (Screen). И уже после этого два раза щелкаем по слою и открываем стиль слоя. Сначала выбираем закладку «Тень» (Drop Shadow) и устанавливаем настройки как на рисунке ниже.
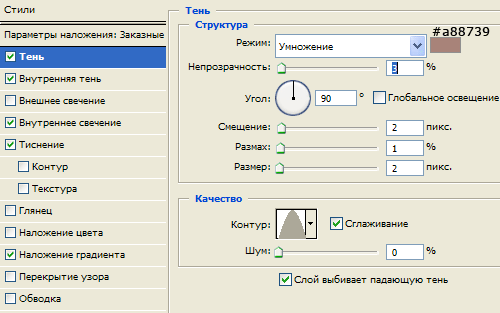
Шаг 4.
Выбираем закладку «Внутренняя тень» (Inner Shadow) и устанавливаем настройки как на рисунке ниже.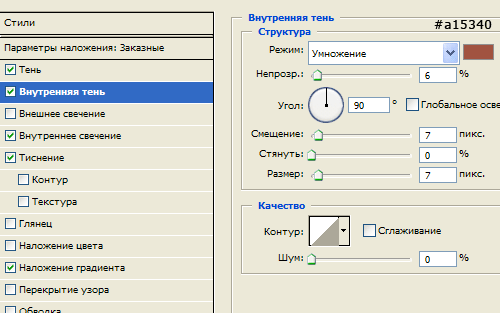
Шаг 5.
Выбираем закладку «Внутреннее свечение» (Inner Glow) и устанавливаем настройки как на рисунке ниже.
Шаг 6.
Выбираем закладку «Тиснение» (Bevel and Emboss) и устанавливаем настройки как на рисунке ниже.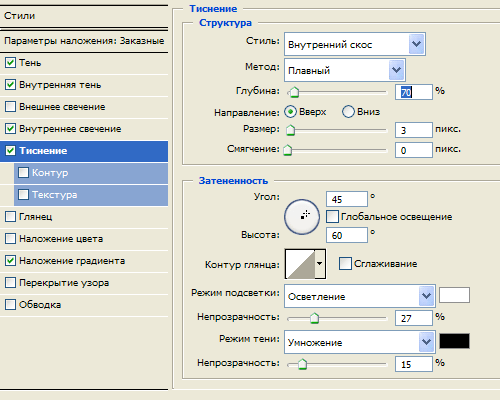
Шаг 7.
Выбираем закладку «Наложение градиента» (Gradien Overlay) и устанавливаем настройки как на рисунке ниже. Щелкнув по градиенту, вызываем настройки.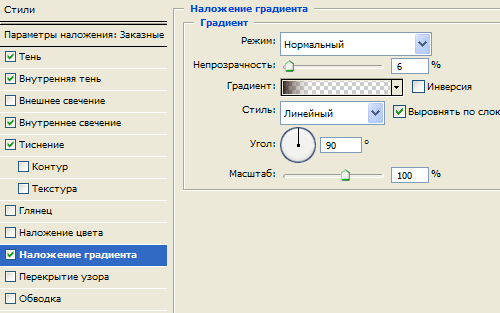
Настройки как на рисунке ниже.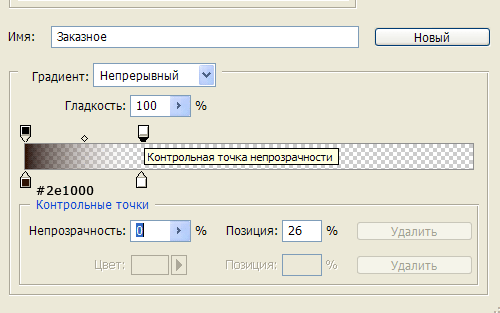
Шаг 8.
Должен получиться такой результат.
Шаг 9.
Выбираем инструмент «Карандаш» (Pencil Tool), выбираем размер 1 пиксель, цвет белый и на новом слое рисуем точки и штрихи, как на рисунке ниже.
Шаг 10.
Теперь слегка размоем белые штрихи «Фильтр» (Filter) > «Размытие» (Blur) > «Размытие по Гауссу» (Gaussian Blur).
Финал
В итоге получился такой вот результат.
PS. Постовой. Красивая и легкая в эксплуатации керамическая плитка, несомненно, украсит фасад вашего дома, полы, а также внутреннюю поверхность стен. Воспользуйтесь предложением от KERAMIKASOL, которое поможет вам сделать правильный выбор. Подробности на сайте keramikasol.ru.
Оцените, пожалуйста, статью!- 5
- 4
- 3
- 2
- 1
Создание реалистичных слёз в Photoshop
Теперь добавим к фигуре стили слоя. Добавьте стили слоя, показанные на скриншотах, внимательно смотрите на параметры стилей:





Вот как выглядит панель слоёв:

Теперь фигура должна принять следующий вид:

Уже похоже на слезу, стекающую по щеке? Похоже, но недостаточно реально. Дополнительную реалистичность мы придадим с помощью «Карандаша» (Pencil Tool). Сделайте в цветовой палитре основной цвет белым, выберите этот инструмент и задайте диаметр пятна примерно 1 пиксель, диаметр зависит от размера фигуры.
Нарисуйте карандашом несколько точек, примерно так, как показано на рисунке:

Теперь возьмите инструмент и «Размытие» (Blur Tool) и размойте эти белые точки до получения вот такого вида:

Собственно, это и есть готовый результат. Посмотрите ещё раз на готовую, нарисованную в Photoshop, слезу, и сравните с исходным изображением, наведя мышку на картинку:

Скачать исходное изображение:
Как нарисовать слезу в Фотошопе

В этом уроке мы будем рисовать реалистичную слезу в Adobe Photoshop.
Шаг 1. Работаем с изображением
Откройте фото в Adobe Photoshop. Выбирайте модель с грустным выражением лица (не улыбающуюся или смеющуюся и т.п.). Для начала нужно увеличить красноту глаз.
Создайте новый слой (Ctrl + Shift + N) и возьмите Инструмент Кисть – Brush Tool (B), мягкую кисть цвета #4b241c, и закрасьте области в белках глаз, как показано на рисунке. Измените режим наложения этого слоя на Перекрытие (Overlay) с Непрозрачностью (Opacity) 100%.

Шаг 2. Работаем с изображением
Когда человек плачет, сосуды глазного яблока выделяются больше, чем обычно. Создайте новый слой (Ctrl + Shift + N) и снова возьмите Инструмент Кисть – Brush Tool (B), но уже жесткую кисть цвета #aa6555, размер примерно 2-3 пикселя (это зависит от исходного размера вашего изображения). Нарисуйте красные сосуды.

Шаг 3. Работаем с изображением
Далее создайте новый слой (Ctrl + Shift + N) и возьмите Кисть – Brush Tool (B) цвета #e6d1c8, поставьте значения

Шаг 4. Работаем с изображением
Создайте новый слой (Ctrl + Shift + N) и возьмите Инструмент Лассо — Lasso Tool (L), чтобы сделать основу формы слезы. Залейте форму цветом #e6d1c8.
Измените режим наложения этого слоя на Перекрытие (Overlay) с Непрозрачностью (Opacity) 100%.
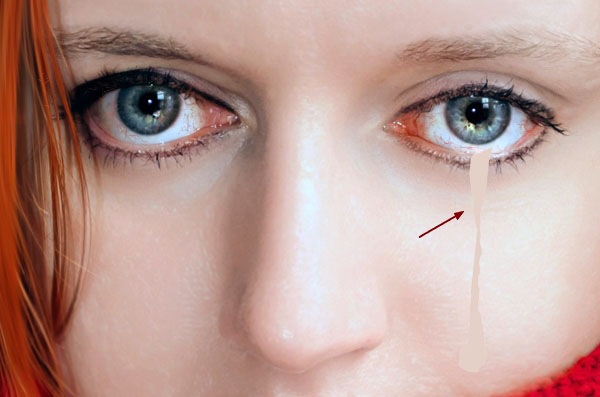
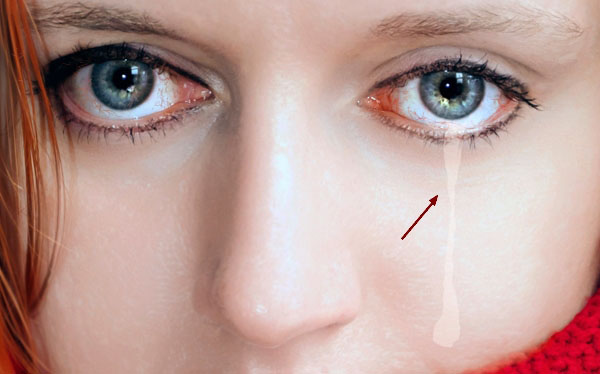
Шаг 5. Работаем с изображением
Далее добавьте маску слою со слезой: кликните на иконку Добавить маску слоя (Add layer mask) внизу панели слоев. Используйте мягкую черную Кисть – Brush Tool (B), чтобы смягчить край слезы и сделать ее реалистичней.

Шаг 6. Работаем с изображением
Важно помнить, что у слезы есть объем и тень. Определение источника света поможет вам узнать, где нужно нарисовать тень. На этом фото свет падает справа налево, поэтому тень должна быть слева.
Создайте новый слой (Ctrl + Shift + N) и возьмите мягкую Кисть – Brush Tool (B) цвета #cca396. Уменьшите Непрозрачность (Opacity) кисти до 20-30% и нарисуйте тонкую тень. Тень должна быть мягкой и едва заметной, иначе она будет выглядеть ненатурально.
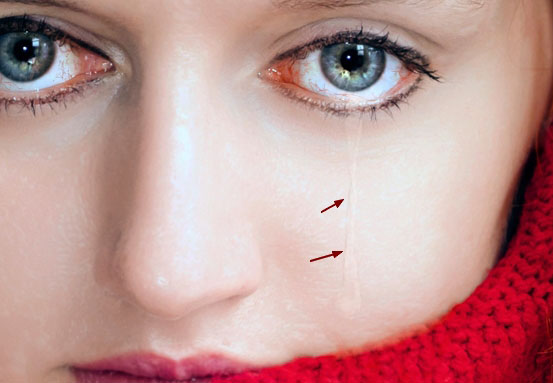
Шаг 7. Работаем с изображением
Используйте ту же кисть, чтобы нарисовать внутри слезы детали для придания ей объема. Измените режим наложения слоя на Умножение (Multiply) с Непрозрачностью (Opacity) 60%:

Шаг 8. Работаем с изображением
Далее на новом слое нарисуйте еще немного влаги в нижней части глаза (по контуру века), откуда начинает стекать слеза. Используйте мягкую Кисть – Brush Tool (B) цвета #e6d1c8. Затем измените режим наложения этого слоя на Осветление основы (Color Dodge) с Непрозрачностью (Opacity) 100%:

Шаг 9. Работаем с изображением
Возьмите ту же кисть, чтобы нарисовать блик в районе зрачка и по всей длине слезы. Уменьшение размера кисти, использование стилуса (или пера планшета), а также масштабирование позволят вам достичь наилучшего результата. Затем измените режим наложения слоя на Осветление основы (Color Dodge) с Непрозрачностью (Opacity) 100%:

Шаг 10. Финальное изображение
Поздавляем!
Надеюсь, вам понравился этот урок.
Ссылка на источник

Рисуем реалистичную слезу в Adobe Photoshop
Бывает, даже самой удачной фотографии чего-то не хватает, и дизайнеру, например, нужно усилить эмоцию, пририсовав человеку слезы. Сегодня мы покажем вам, как легко и просто добавить вполне реалистичную слезу в программе Adobe Photoshop.
Что должно получиться
Шаг 1
Откройте скачанный файл с фотографией женщины. На самом деле, вы можете выбрать любое фото с грустным человеком. Для начала нужно добавить глазам красноту.
Создайте новый слой и воспользуйтесь мягкой кистью с цветом #4b241c, чтобы нарисовать белые пятна на глазах, как показано на фото внизу.
Измените режим слоя на Overlay / Перекрытие со 100%.
Шаг 2
Когда мы плачем, сосуды становятся заметнее. Создайте новый слой и, используя твердую кисть с цветом #aa6555 и размером около 2-3 пикселей (это зависит от размера фотографии) пририсуйте красные сосуды.
Шаг 3
Создайте еще один слой и при помощи кисти с цветом #e6d1c8, непрозрачностью и нажимом около 10-15% нарисуйте внизу правого зрачка пятно. Поменяйте режим наложения слоя на Overlay 100% / Перекрытие 100%, чтобы глаз выглядел влажным.
Шаг 4
Создайте новый слой и при помощи инструмента Lasso Tool / Лассо нарисуйте основу текущей слезы. Задайте этому слою цвет #e6d1c8.
Измените режим слоя Overlay / Перекрытие с 50%:
Шаг 5
Кликните по второй иконке внизу панели Layers / Слои, чтобы добавить маску. Воспользуйтесь мягкой черной кистью, чтобы сгладить края и образовать слезу. Попытайтесь сделать ее более изящной.
Шаг 6
Есть один важный момент, который вы должны помнить: у слезы есть тень и объем. На нашей фотографии свет падает справа налево, поэтому тень должна быть слева от слезы.
Создайте новый слой и возьмите мягкую кисть с заданным цветом #cca396. Понизьте непрозрачность до 20-30% и нарисуйте тонкую тень. Сделайте ее очень нежной, почти неуловимой, иначе слеза будет выглядеть ненатуральной.
Шаг 7
Используйте ту же кисть, чтобы подрисовать слезу изнутри, придав ей деталей и создав объем. Измените режим этого слоя на Multiply / Умножение с 60%.
Шаг 8
На новом слое создайте еще больше влажности внизу зрачка, там, откуда слеза обычно вытекает. Для этого используйте мягкую кисть с цветом #e6d1c8. Установите режим слоя на Color Dodge / Осветление Основы с 100%.
Шаг 9
Для того, чтобы нарисовать выделение слезной жидкости, используйте ту же кисть и рисуйте ею внутри зрачка и вдоль самой слезы.
Уменьшая размер кисти и увеличивая масштаб, вы легко добьетесь нужного результата. Измените режим слоя на Color Dodge / Осветление Основы с 100%.
Вот и все!
Автор — Jenny Le
Перевод — Дежурка
Смотрите также:
Как сделать слезу в фотошопе. Как сделать анимацию слезы на фотографии в фотошоп. Как нарисовать слезу в фотошопе
Инструкция
Откройте , на котором необходимо слезу , в редакторе Adobe Photoshop. Для этого выберите в меню пункты «File» и «Open…», либо нажмите «Ctrl+O». В диалоге выбора файла укажите директорию, в которой расположен графический файл. Выделите файл в списке. Нажмите кнопку «Открыть».
Создайте новый слой. Выберите в меню пункты «Layer», «New», «Layer…», либо нажмите сочетание клавиш Shift+Ctrl+N. В появившемся диалоге «New Layer» нажмите кнопку «OK».
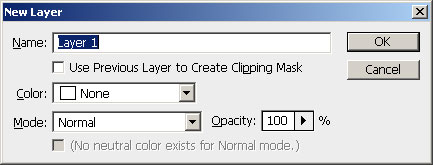
Создайте выделение в форме слезы. Используйте инструмент «Polygonal Lasso Tool». Его можно активировать при помощи кнопки, расположенной на панели инструментов. Данный инструмент создает область выделения в форме полигона, т.е. область, ограниченную отрезками. Наметьте контуры выделения, задав несколько , являющихся вершинами полигона.
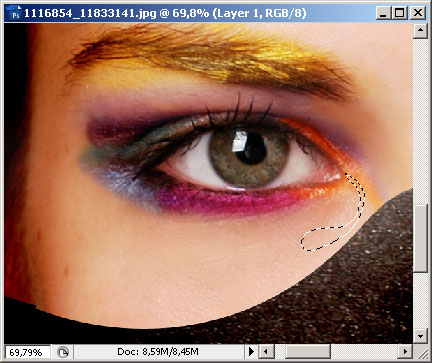
Скорректируйте область выделения. Это необходимо для того, чтобы сгладить границы полигональной формы выделения. Выберите в меню пункты «Select», «Modify», «Smooth…». В появившемся диалоге «Smooth Selection» в поле «Sample Radius» введите значение 2. Нажмите кнопку «OK». Выберите в меню пункты «Select», «Modify», «Feather…», либо нажмите клавиши Alt+Ctrl+D. В диалоге «Feather Selection» в поле «Feather Radius» введите значение 1 или 2. Нажмите «OK».
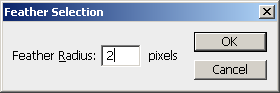
Залейте область выделения цветом. Установите белый цвет переднего плана. Для этого кликните на квадрате, обозначающем данный цвет, расположенном на панели инструментов. В появившемся диалоге произведите выбор . Нажмите кнопку «OK». Выберите инструмент «Paint Bucket Tool». Кликните мышью , находящуюся внутри выделенной области.

Измените отображения слоя. Кликните правой кнопкой по строке с названием слоя, созданного на шаге 3, расположенной в слоями. В контекстном меню выберите пункт «Blending Options…». Появится диалог «Layer Style». На вкладке «Blending Options» диалога измените значение поля «Fill Opacity» на 0, в списке «Blend Mode» выберите значение «Normal». Активируйте переключатель «Inner Shadow», переключившись одновременно на соответствующую вкладку. В списке «Blend Mode» выберите «Multiply». Щелкните на прямоугольнике, расположенном справа. Выберите голубой цвет. В поле «Opacity» введите значение 75. Активируйте вкладку «Bevel And Emboss». В списке «Style» установите значение «Inner Bevel», а в списке «Technique» — значение «Smootch». Поля «Depth», «Size», «Soften» и два поля «Opacity» (следующие сверху вниз) установите в значения 30, 40, 5, 85, 50. В элементе управления «Gloss Contour» выберите пиктограмму «Roling Slope — Descending». Активируйте вкладку «Contour». В поле «Range» введите значение 70. В элементе управления «Contour» выберите пиктограмму «Half Round». Нажмите кнопку «OK».
В этой статье я хочу рассказать, как можно оживить ваше фото с помощью слезы,
которая скатывается по щеке. Итак, приступаем..
1.Открываем фотографию в программе фотошоп.

2.Создаем новый слой, нажав Shift + Ctrl + N. Возьмем жесткую кисточку черного цвета размером от 2 до 5пикселей и нарисуем линию — путь движения слезы.
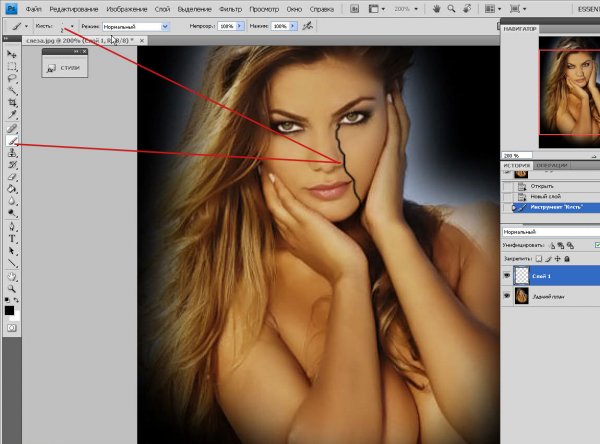
Теперь, зажимаем клавишу Ctrl, нажимаем на миниатюру слоя, получили выделение.Далее, не снимая выделения,переходим на слой с девушкой,делая его активным.

Скопируем выделение на новый слой, нажав Ctrl + J. Продублируем этот слой, нажимая опять Ctrl + J, т.е. делаем копию слоя. Теперь у нас 4 слоя, давайте удалим слой с линией, он нам больше не нужен, так как мы скопировали путь движения слезы.
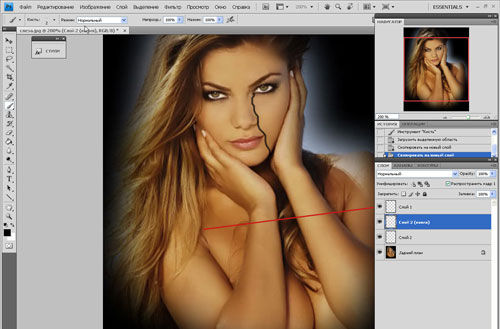
3.Теперь у нас 3 слоя: самый нижний слой с фото — у меня слой 0, 2 слой — слой 2, 3 слой — слой 2(копия).
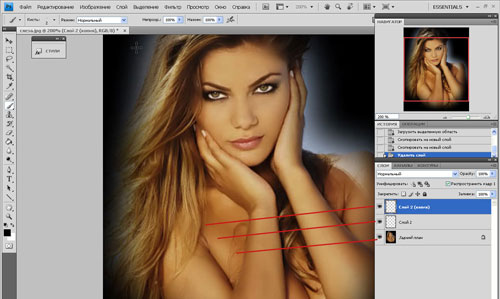
Делая активный слой 2, идем Изображения — Коррекция — Уровни. Здесь смещаем средний ползунок чуть в правую сторону. Надо сделать путь движения слезы чуть потемнее, у меня получилось 0,6.
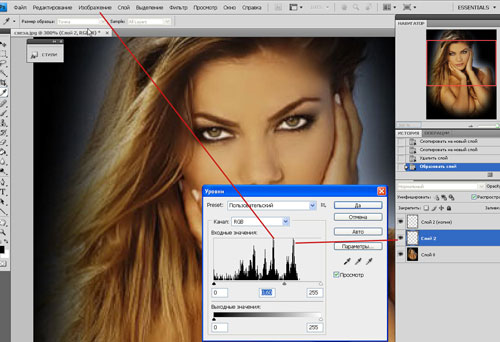
4.Делаем активный слой 2(копия), идем Изображения — Коррекция — Уровни. Здесь смещаем средний ползунок чуть в левую сторону, чтобы получилось чуть посветлее кожи девушки. У меня получилось 1,27.
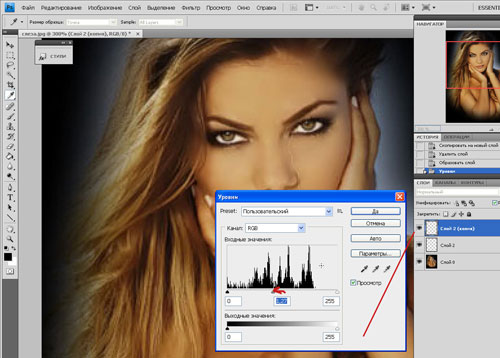
5.Давайте сделаем группу из слоев: слой 2 и слой 2(копия). Для этого стоя на слое 2, делая его активным, зажимаем клавишу Shift (если как у нас 2 слоя можно и Ctrl) идем Слой — Сгруппировать слои или нажимаем сочетание клавиш Ctrl + G. У нас получилась группа.
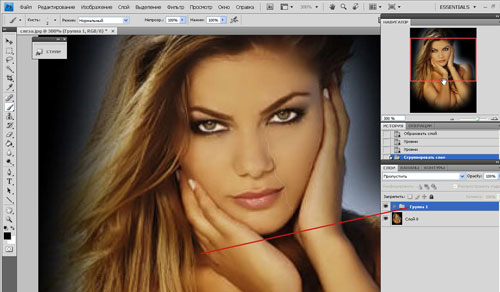
6. Создадим маску для нашей группы, зажимаем слой группа и тянем на значок создать векторную маску. Далее идем Изображение — Коррекция — Инверсия. Сразу замечаем наша маска сменила цвет с белого на черный, щелкаем по замочку — снимаем связь маски со слоем группа.

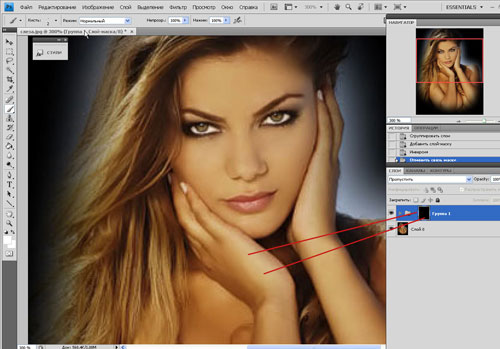
7. Идем во вкладку каналы, сразу здесь включаем глазик Маска группа, наше изображение окрасилось в красный цвет.
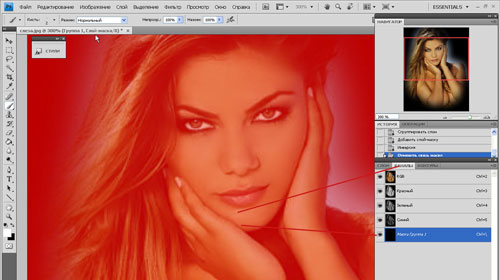
Теперь нажимаем на панели инструментов Градиент,
в настройках выбираем Зеркальный и чертим прямую линию вниз, зажав клавишу Shift, где то на середине пути слезы. У меня получилось так.
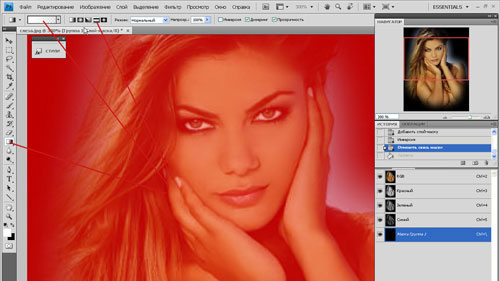
Выбираем и
Рисуем слезу в Фотошоп, уроки фотошопа
Всем привет! Совсем короткий, но я надеюсь, нужный урок, который может вам пригодиться при рисовании слез или дождевых капель на стекле.Конечный результат:
Откройте в программе изображение женского глаза и кадрируйте его до меньшего размера.
Мне не нравится краснота исходного изображения, немного подкорректируем цветовой баланс, создав выше фонового изображения корректирующий слой:
Возьмите инструмент Лассо (L) и нарисуйте слезу:
Используя инструмент Заливка (G) залейте сделанное выделение белым цветом.
Добавьте стиль слоя Тиснение и измените режим смешивания слоя на Умножение:
Создайте ниже слоя со слезой новый слой (Ctrl+Shift+N). Возьмите Кисть (B) близкую к черному цвету и нарисуйте по нижнему краю слезы легкую тень. Для удобства при рисовании тени предварительно выделите область слезы, сделав щелчок левой клавишей мыши по миниатюре слоя в палитре слоев при нажатой клавише Ctrl.
Инвертируйте выделение и перейдите в Фильтр> Размытие> Размытие по Гауссу:
И в завершении уменьшите уровень непрозрачности слоя с тенью 15%.
Потренировавшись и поиграв с настройками стилей, вы добьетесь лучшего результата, чем у меня.
Всем удачи!
Используемые материалы:
Глаз
Как сделать реалистичные слезы в Фотошопе | Soohar
В этом коротком уроке для начинающих, вы узнаете как сделать реалистичные слезы в Фотошопе всего за несколько минут.
Финальное изображение:
Шаг 1
Откройте необходимое изображение в Фотошопе. Затем выберите инструмент Pen (Перо) и попытайтесь создать форму слезы. Форма должна быть залита черным цветом. Кстати вы можете просто поискать и скачать в интернете кисти слез . Убедитесь, что форма получилась неровная и похожа на настоящую слезу.
Шаг 2
Измените режим наложения слоя со слезой на Screen (Экран), перейдите в Layer> Layer Style> Blending Options. (Слой — Стиль слоя — Параметры Наложения) и настройте стили слоя как показано ниже:
Шаг 3
Выглядит уже довольно хорошо, но не настолько реалистично, как этого хотелось бы. Нам нужно добавить немного белого блика к слезе. Выберите инструмент Pencil (Карандаш), установите размер примерно в 1 пиксель, а затем на новом слое, сделайте несколько белых точек, как показано на изображении ниже.
Шаг 4
Выберите инструмент Blur (Размытие) и немного размойте эти белые точки:
Результат
В итоге мы смогли создать реалистичную прозрачную и красивую слезу. Не бойтесь экспериментировать, и вы получите свои собственные интересные эффекты!
Источник photoshopstar.com. Перевод Александр Паретченков.
