Синхронизация вывода текста наложения в видео
Когда вы добавите эффекты анимации к тексту, вы получите больший контроль над тем, как и когда появится текст. В этом упражнении мы будем постепенно расплавить текст. Дополнительные сведения об анимации см. в статье анимация текста и объектов.
Просмотрите видео и определите моменты времени, в которые должен появляться или исчезать текст.
Добавьте закладку для каждого из таких моментов.
На вкладке Анимация в группе Расширенная анимация выберите команду Область анимации.
Чтобы добавить к тексту эффект появления, выделите надпись, к которой нужно добавить анимацию.
На вкладке Анимация в группе Расширенная анимация выберите команду Добавить анимацию.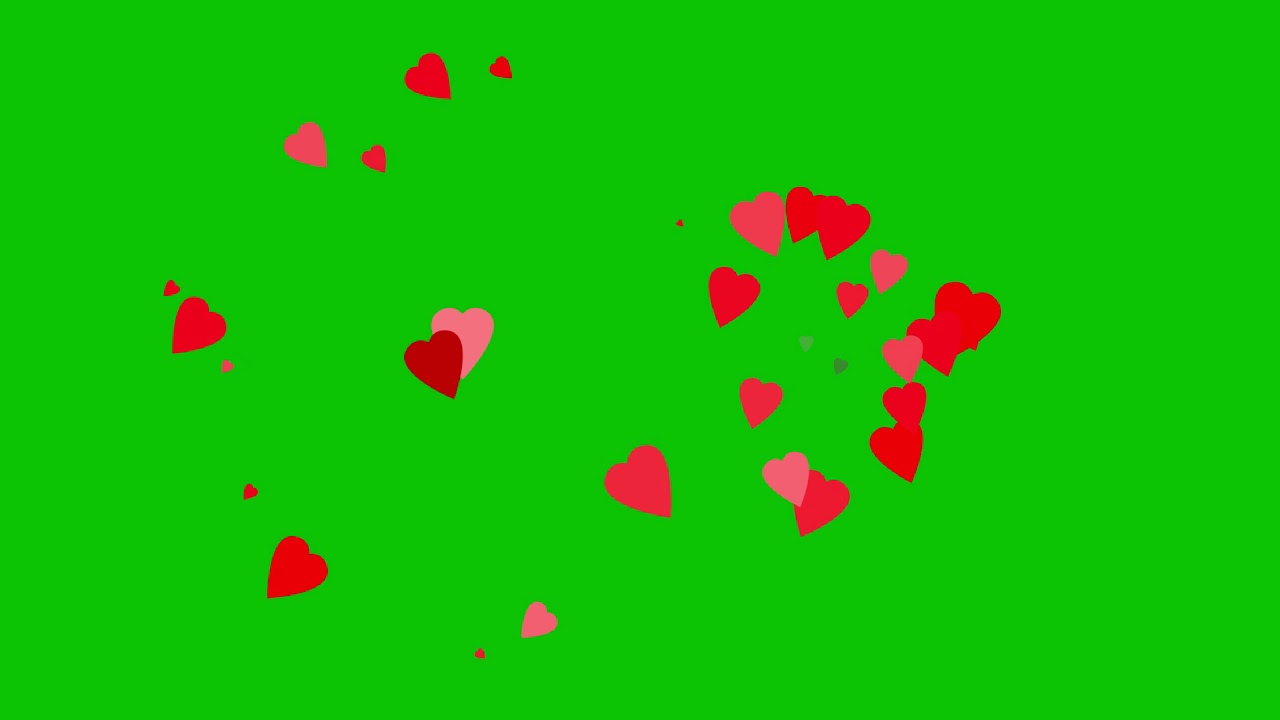
В разделе Вход выберите значение Выцветание.
Чтобы активировать триггер, еще раз выделите текст в надписи.
На вкладке Анимация в группе Расширенная анимация в списке Триггер выберите значение Закладка, а затем щелкните закладку, соответствующую нужному моменту появления надписи.
Чтобы добавить к тексту эффект появления, выделите надпись, к которой нужно добавить анимацию выхода из эффекта затухания.
На вкладке Анимация в группе Расширенная анимация выберите команду Добавить анимацию.
В разделе Выход выберите значение Выцветание.
Чтобы активировать триггер, еще раз выделите текст в надписи.
На вкладке Анимация в группе Расширенная анимация
Как вставить футаж в презентацию?
Здравствуйте, уважаемые коллеги! Этот мастер-класс для творческих педагогов, которые увлекаются созданием интересных, красивых школьных презентаций для своих учеников.
Что такое футаж? Футаж (от англ. Footage) — видеофайл, содержащий какое-либо анимированное или просто снятое изображение, используется при видеомонтаже.
Футажами пользуются проффессионалы для оформления различных видеороликов. Но, я знаю таких творческих коллег-учителей начальных классов, которые сами создают прекрасные видеоролики и видео-караоке.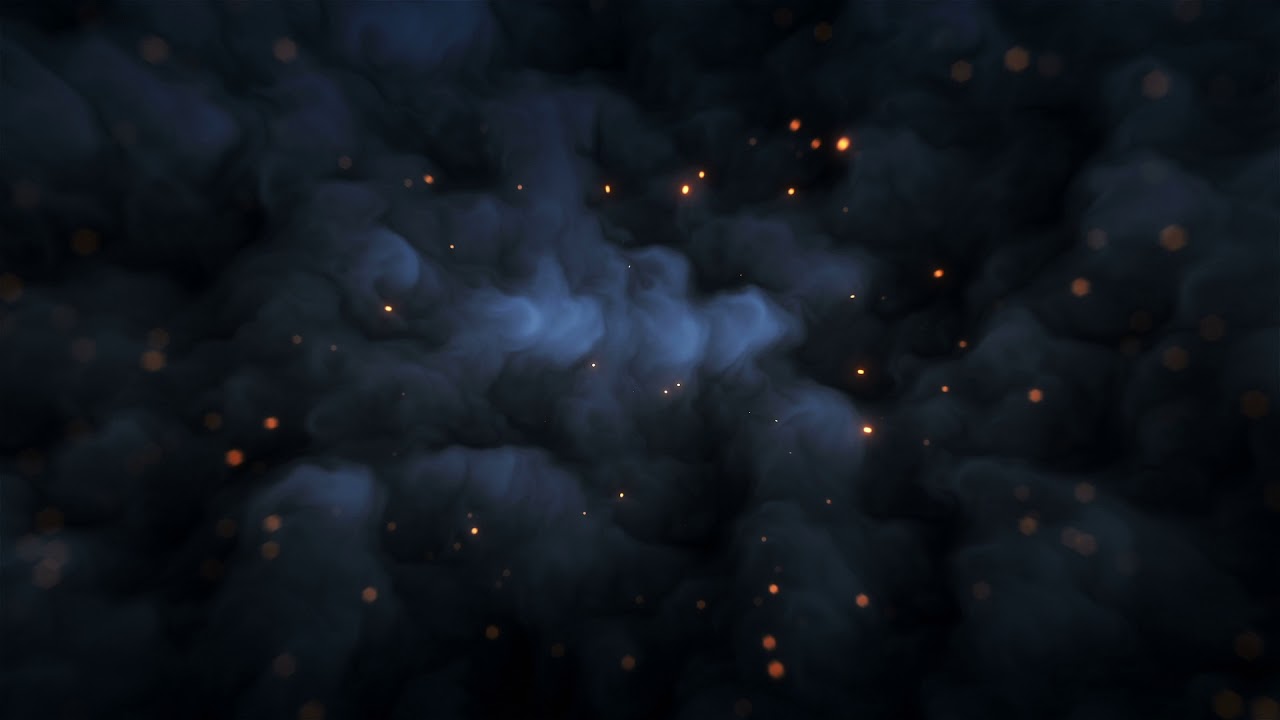
Но, я сегодня расскажу вам о том, как легко можно украсить футажем обыкновенную презентацию, созданную в программе PowerPoint.
Итак, начнем!
Открываем программу PowerPoint ( у меня версия 2007). В главном меню выбираем вкладку «Вставка». Далее «Фильм» — «Фильм из файла». Предварительно я сохранила файл с футажем на рабочем столе.
Щелкаем на скриншоты, изображение увеличится:
В открывшемся окне выбираем файл, далее «ok»:
Дальше появляется небольшое окно, где мы выбираем как начать воспроизведение: автоматически или по щелчку. Я выбрала — автоматически. Эту настройку можно потом изменить.
После вставки на слайде появится черный прямоугольник (если ваш файл в формате mp4).
Если файл в формате Avi, то на слайде будет сразу картинка.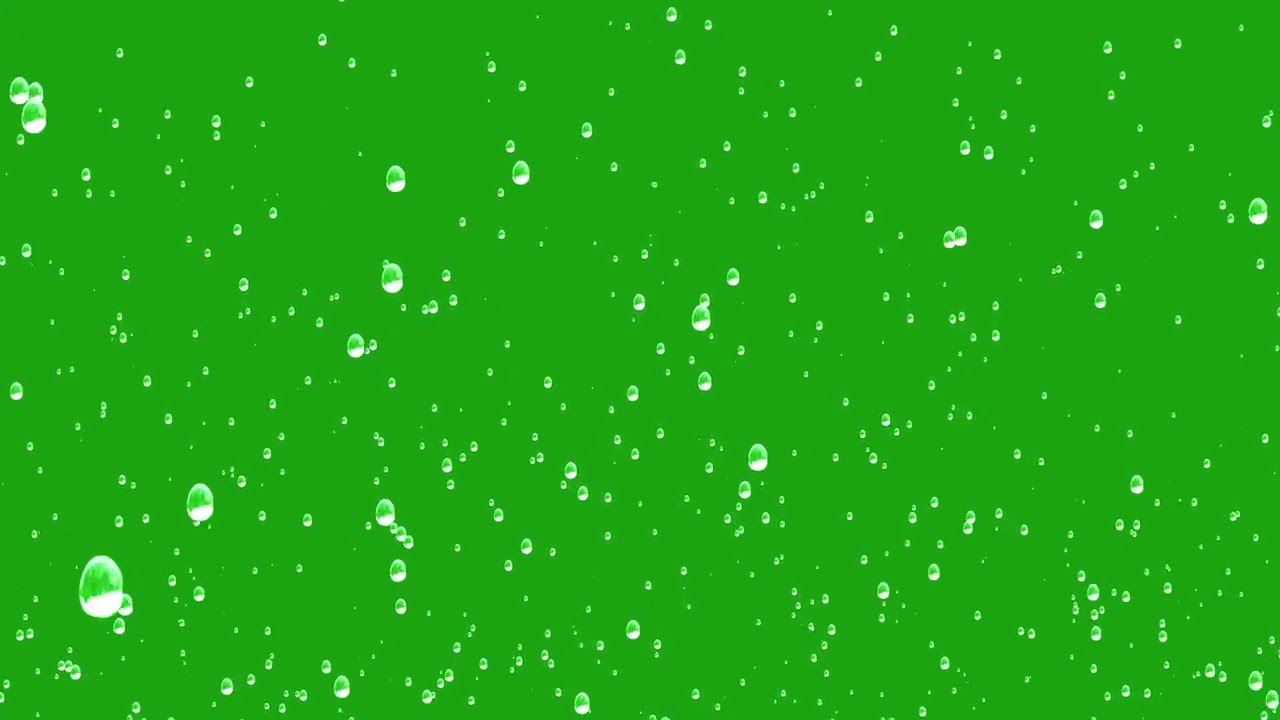
А теперь, нам осталось открыть презентацию в режиме просмотра и мы увидим наш футаж в действии.
Вот так, всё легко и просто. Подобным образом вы можете вставить в презентацию любой видеоролик.
Важно! Если вы вставили в свою презентацию видеоролик, то файл с этим роликом обязательно храните в одной папке с презентацией.
Вот пример футажа на школьную тематику:
Желаю творческих успехов!
Если Вам понравилась статья, кликните на социальные кнопки, поделитесь с друзьями. Это лучшая благодарность автору.
▶▷▶ футаж альбом как вставить фото
▶▷▶ футаж альбом как вставить фото| dark souls-prepare to die edition скачать торрент механики | скачать торрент игру гта 4 от механиков | max payne 3 скачать торрент r g механики | mad max скачать торрент на pc механики на русском repack | dirt rally 2015 скачать торрент русская версия от механиков | скачать готика 1 через торрент на русском языке от механиков | max payne скачать торрент на pc механики на русском | скачать игру портал 2 через торрент механики | скачать postal 2 от механиков торрент | pes 13 скачать торрент pc механики |
футаж альбом как вставить фото — Yahoo Search Results Yahoo Web Search Sign in Mail Go to Mail» data-nosubject=»[No Subject]» data-timestamp=’short’ Help Account Info Yahoo Home Settings Home News Mail Finance Tumblr Weather Sports Messenger Settings Want more to discover? Make Yahoo Your Home Page See breaking news more every time you open your browser Add it now No Thanks Yahoo Search query Web Images Video News Local Answers Shopping Recipes Sports Finance Dictionary More Anytime Past day Past week Past month Anytime Get beautiful photos on every new browser window Download Как скачать футаж и поставить на нем фото и надписи wwwyoutubecom/watch?v=2znidH-s4zA Cached Как скачать футаж и поставить на нем фото и надписи ‿ ♫♥♫ Хотите Как вставить фото в футаж и в стиль для текста в ProShow wwwyoutubecom/watch?v=iOUgX0Q0FLQ Cached Как вставить фото в футаж и в стиль для текста в ProShow Producer Ошибки в Макияже Которые Старят I Как Нельзя ФУТАЖ РЕТРО АЛЬБОМ | Doovi wwwdoovicom/video/futaj-retro-albom/ilSq9_5qWkY Cached ФУТАЖ РЕТРО АЛЬБОМ Back Follow ФУТАЖ РЕТРО АЛЬБОМ posted by Milchbreif0 Share [ f ] Share this video on Facebook Футаж Школьный Альбом С Перелистыванием Страниц — newway newway158weeblycom/blog/futazh-shkoljnij-aljbom-s Cached Футаж Школьный Альбом С Перелистыванием Страниц Как читать книгу с эффектом Вставка фото в футаж с движущимися обЪектами (Страница 1 fotoshow-forumru/viewtopicphp?id=711 Cached Скачал футаж хромакей: альбом перемещается и открываются страницы как вставить Всё Футаж Книга | Doovi wwwdoovicom/video/futaj-kniga/SAskgJ2UvPA Cached Как вставить фото в футаж , продолжение Футаж ‘ Альбом ‘ Футаж открывающаяся дверь Как вставить футажи в — LiveInternet wwwliveinternetru/users/rottam/post299945500 Cached Как вставить футажи в программу ProShow Producer В программе ProShow Producer есть особенность, если футаж имеет русское название и находится в папке с русским названием, Рамки для фото | LoonaPix — Бесплатные фоторамки онлайн wwwloonapixcom/ru/fotoramki Cached Можете вставить фото , скачать и распечатать такие как Photoshop, просто вставьте фотор в скачать фото дня рождения — Скачать файлы: музыка, игры, видео pajohegylivejournalcom/42756html Cached На момент публикации фото день рождения Можно красиво оформить свой альбом или сделать подарок на день рождения другу в виде его фотографии в рамке Шоу-рум Футаж, видеомонтаж, Услуги видеомонтажа, Видеомонтаж wwwvidikoru/indexphp?Itemid=275id=12layout=blog Cached Футаж , видеомонтаж Студия футаж ‘А! фото и видеомонтажа Видео снимаешь сам — заходи к нам! Promotional Results For You Free Download | Mozilla Firefox ® Web Browser wwwmozillaorg Download Firefox — the faster, smarter, easier way to browse the web and all of Yahoo 1 2 3 4 5 Next 3,320 results Settings Help Suggestions Privacy (Updated) Terms (Updated) Advertise About ads About this page Powered by Bing™
- что страницы нет по нашей вине
- что страницы нет по нашей вине
что страницы нет по нашей вине
что страницы нет по нашей вине
- видео pajohegylivejournalcom/42756html Cached На момент публикации фото день рождения Можно красиво оформить свой альбом или сделать подарок на день рождения другу в виде его фотографии в рамке Шоу-рум Футаж
- Рамки для фото | LoonaPix — Бесплатные фоторамки онлайн wwwloonapixcom/ru/fotoramki Cached Можете вставить фото
- smarter
футаж альбом как вставить фото — Все результаты Как вставить фото в футаж и в стиль для текста в — YouTube Похожие ▶ 13:25 14 янв 2015 г — Добавлено пользователем Валентина Соловьева Продолжение урока здесь: Если урок полезен, не забываем ставить лайк Это видео Как вставить фото в футаж, продолжение — YouTube Похожие ▶ 9:44 16 янв 2015 г — Добавлено пользователем Валентина Соловьева я тоже делаю через фотошоп только по другому Скриню фон вырезаю его из рамки белый фон вставляю и подгоняю под рамку фото Как скачать футаж и поставить на нем фото и надписи — YouTube Похожие ▶ 11:32 11 февр 2014 г — Добавлено пользователем Людмила Лиходед Как скачать футаж и поставить на нем фото и надписи blogspotru/ ◕‿◕♫♥♫ Хотите научиться делать красивое Просмотр темы — Как вставить фото в готовый avi альбом • ProShow wwwteosofiaru › › Поддержка PSP › Проблемы с видео и изображениями Похожие 4 мая 2010 г — Надо полагать, на месте вставляемых в футаж фотографий имеется однородный по цвету фон (чаще зелёный), тогда посмотрите вот Вставить фото в футаж — ProShow Producer proshowproducerru › Вопросы и ответы по ProShow Producer Похожие 19 нояб 2011 г — 9 сообщений — 8 авторов помогите , я новичок в программе скачала футаж » альбом » и мне непонятно, как вставить фото на страницы альбома теги: работа с Как вставить футаж Фотоальбом ? 4 сообщения 8 мар 2012 г Работа с футажом 24 сообщения 23 апр 2011 г Другие результаты с сайта proshowproducerru Как вставить фотографию в футаж, как, вставить, фотографию, в poinoikitnarodru/post51-kak-vstavitj-fotografiyu-v-futazhhtml Как вставить фото в готовый avi альбом • ProShow Producer Надо полагать, на месте вставляемых в футаж фотографий имеется альбом в avi Видео как вставить фото в футаж альбом | Wiltonines wiltoninessite11com/?ova=video_kak_vstavit_foto_v_futazh_albom Футаж — фото — альбом Футаж создан в программе Proshow Produser Как вставить фото в футаж и Как вставить футаж в Как совместить фото и видео 8 урок-ФутажиКак вставить фото в футаж и в стиль для текста в 3 нояб 2015 г — 8 урок- Футажи Как вставить фото в футаж и в стиль для текста в ProShow Producer Ответы@MailRu: Я вставила футаж (альбом с перелистыванием страниц › Фотография, Видеосъемка › Обработка видеозаписей Похожие 2 ответа 8 февр 2009 г — Сергей Костин +5 за ответ!!!! но только при таком раскладе фото в окошке будет статично а не двигаться вместе с листом альбома Ответы MailRu: как в готовом футаже (к примеру 4 окт 2015 г Ответы MailRu: где скачать футаж альбом для видеомонтажа 1 июл 2015 г Ответы@MailRu: нужна подробная инструкция как вставить 21 февр 2010 г Ответы@MailRu: В sony vegas вставила футаж альбом , как 19 дек 2008 г Другие результаты с сайта otvetmailru Картинки по запросу футаж альбом как вставить Другие картинки по запросу «футаж альбом как вставить» Жалоба отправлена Пожаловаться на картинки Благодарим за замечания Пожаловаться на другую картинку Пожаловаться на содержание картинки Отмена Пожаловаться Все результаты Футаж Фотоальбом 1 — Смотреть видео бесплатно онлайн ▶ 0:11 3 февр 2019 г — Добавлено пользователем Геннадий Якушев Как вставить фото в футаж , продолжение ФУТАЖ ДЛЯ ВИДЕОМОНТАЖА РЕТРО АЛЬБОМ Футаж фотоальбом , альбом для ваших фотографий Как вставить фото в футаж и в стиль для текста в — LiveInternet 5 февр 2015 г — Как вставить фото в футаж и в стиль для текста в ProShow Producer И по поводу стиля альбом (если из последних стилей, то чтобы Футаж Фотоальбом 1 — androidmafiaru androidmafiaru/video/kpOGRWjFYSg ▶ 0:11 30 сент 2017 г — Добавлено пользователем Геннадий Якушев Футаж Фотоальбом 1 Видео; о видео Как вставить фото в футаж , продолжение Добавлено: ФУТАЖ ВИНТАЖНАЯ ОТКРЫТКА для поздравлений 1 Футажи для фото — БэбиБлог Как вставить фото у футаж в ProShow Producer? Девчонки Вот есть у меня два футажа , один типа открывается альбом и там фото И рамка из Видеозаписи ФОТОмонтаж | ВКонтакте ▶ 16:47 17 мая 2015 г Футаж Детское день рожденье обновлён года назад Показать все 6 альбомов Как в sony vegas 13 вставить футаж (хромакей) на фото или видео Футажи Альбом, скачать бесплатно — vidikoru wwwvidikoru/indexphp?option=com_contentview=articleid=444 Похожие Футажи для видеомонтажа на тему анимированные рамки Рамки анимированные, альбом , фотографии , рамки для фотографий, звездочки, искры, Код для вставки фотографий альбома «Футажи Halloween» на › Помощь Выберите фотографии (одну, несколько или все), которые вы хотите опубликовать, уточните желаемый размер и скопируйте получившийся код на Футаж фотоальбом, альбом для ваших фотографий — YouTube Футаж фотоальбом , альбом для ваших фотографий 25 бесплатных приложений, которые превратят ваши фото и видео в шедевры Android Apps , Как Вставить Фото В Футаж, | Видео Альбом Для Ваших — At Ai-Tube Как вставить фото в футаж , продолжение 2 days ago 09:44 фон или футаж (без фото ) А КАК ВСТАВИТЬ ФОТО туда беэ рамки и с рамкой Большое ФУТАЖ ДЛЯ ВИДЕОМОНТАЖА АЛЬБОМ — Видео — kahn-russiaru ▶ 0:27 5 июл 2015 г — Добавлено пользователем KONSUELO (ОКСАНА*****) ФУТАЖ ДЛЯ ВИДЕОМОНТАЖА АЛЬБОМ Скачать футаж в высоком Как вставить фото в футаж и в стиль для текста в ProShow Producer Альбом из каталога Poland Album 2 | ФутажикРу wwwfutajikru/albom-iz-kataloga-poland-album-2/ 22 апр 2008 г — Альбом из каталога Poland Album 2 архиве 2 файла в формате avi и 6 JPG файлов с разными формами для фото К сожалению футаж не доступен для Подскажите, пожалуйста, как вставить фото в рамки? Как создать фотоальбом в Studio 105 — pinnacle studio — DrBOBAHcom 3 мая 2006 г — 3 сообщения — 2 автора а в Студио невозможно наложить переход между фото где-то записать фотоальбом с переходами, сохранить в AVI и вставить в Студио Но я Заходим в свойства перехода и на дорожку фона ставим футаж Бесплатные стоки фото, видео, иконок и музыки для ваших › Новости Похожие 8 февр 2017 г — Не знаете где взять качественные бесплатные картинки и видео? В этой Пять сайтов с бесплатными картинками, видео, футажами и футажи альбомы, книги — ФОТООБОИ, ФУТАЖИ, ФИЛЬМЫ, МУЗЫКА limassdoam/news/futazhi_albomy_knigi/2010-02-27-163 Похожие 27 февр 2010 г — ФУТАЖИ АЛЬБОМЫ , КНИГИ Открывающиеся книги, с возможностью вставить вместо синего цвета свое фото или футаж Создание и редактирование фотоальбомов — Android — Cправка Похожие Как создать новый альбом Откройте приложение «Google Фото » Фото на устройстве Android Войдите в аккаунт Google Нажмите и удерживайте Не найдено: футаж ФУТАЖ ВИНТАЖНЫЙ АЛЬБОМ — Популярные видеоролики! ▶ 11 нояб 2018 г Смотреть видео ФУТАЖ ВИНТАЖНЫЙ АЛЬБОМ онлайн, скачать на мобильный 16, 587 Как вставить фото в футаж , продолжение Добавлено : 4 год free footage ФУТАЖ ДЛЯ ВИДЕОМОНТАЖА СЕМЕЙНЫЙ ▶ 0:21 1 июн 2018 г free footage ФУТАЖ ДЛЯ ВИДЕОМОНТАЖА СЕМЕЙНЫЙ ФОТОАЛЬБОМ для Как вставить фото в футаж и в стиль для текста в ProShow Футажи с альфа-каналом [Архив] — PROVEGASRU: SONY VEGAS FORUM wwwprovegasru › › Библиотека › Editing (Монтаж) › Видеоэффекты (VideoFX) Похожие 30 сент 2008 г — 49 сообщений — 14 авторов Как убрать фон в футаже ( альбоме с перелистыванием страниц)в Помогите плиз! подскажите как в вегасе вставить фото в футаж с Футаж Раскрывающаяся Книга Видео — motorsspisok 2 8 400 — 0 да 804 643 350 000 Футаж ‘Раскрывающаяся книга’ Формат: avi; 7 10 — 2 — 2 412 630 футаж — Альбом открывается 2 Формат:AVI книги, с возможностью вставить вместо синего цвета свое фото или футаж Редактор-фотошоп в вашем дневнике Уроки фото шоп и прочее Редактор-фотошоп в вашем дневнике ✓Уроки фото шоп и прочее fs74 — альбом «ВСЕ ДЛЯ КОЛЛАЖЕЙ / ФУТАЖИ / ФУТАЖИ (чужие)» Быстро вставить дату можно с помощью комбинации клавиш Shift Alt D Дата вставится Гостевая книга — Скачать футажи dif+alp для Pinnacle Studio X dif3dnru/gb/2 Здравствуйте, скажите пожалуйста, как в «перелистывающийся альбом » правильно вставить фото , в Pinnacle 9? Ответ: Все данные футажи работают Скачать проект и сделать фотоальбом в сони вегас youtempru/fotoalbom-v-sony-vegas-113/ Похожие из фото Не нужно думать, нужно скачать проект и сделать фотоальбом в сони вегасе Количество футажей : 11 фото или видео В такое интро остается лишь вставить отобранные фотографии и наслаждаться полученным Скачать бесплатно шаблоны для Фотошопа — Различные фото Похожие Здесь вы можете бесплатно скачать шаблоны для Фотошопа Лучшие коллекции шаблонов разнообразных фото для Adobe Photoshop Онлайн бесплатный слайд-шоу мейкер для потрясающих видео Похожие Используйте Renderforest слайд-шоу мейкер для создания фото слайд-шоу с музыкой бесплатно Онлайн слайд-шоу и видео-мейкер сделает ваше Как вставить фото в футаж, продолжение — Свежий сборник hh-tuberu/mobile/video/E27GkJ1uTiI ▶ 9:44 18 дек 2015 г — Добавлено пользователем Валентина Соловьева Как вставить фото в футаж , продолжение Как вставить фото в видео с помощью Киностуди Футаж фотоальбом , альбом для ваших фотографий Футажи — Видео моих малышей в неро — Страна Мам 1 анимированный футаж — снежинки на прозрачном фоне — скачать — http:// narodru/ 2 анимированный футаж — снежинки на прозрачном фоне2 — скачать 3D альбом » Rylikru — сайт графики и дизайна Скачать клипарт rylikru › Облако тегов С помощью этого проекта можно изготовить собственные футажи с Вашими фотографиями, музыкой и Вам останется только вставить фотографии Как сделать фильм,видео из фотографийКак сделать слайд шоу wwwaleno4ka-showcom/kak-sdelat-slajd-shou/ Как сделать слайд шоу из фото самостоятельно Прочитайте Футажи ( видео вставки ) могут быть из платных комплектов, авторские или бесплатные Футаж Детский Альбом Открывается с зеленым фоном — VideoClip ▶ 0:11 4 июн 2016 г Published on: 04 June 2016; Футаж Детский Альбом Открывается с зеленым фоном для вставки фото скачать бесплатно Сайт для творчества|Мир Слайд Шоу|Видеомонтаж на заказ Похожие Новогодние и Рождественские футажи ▷ Для создания своей презентации, достаточно вставить свои фотографии в готовый проект Альбом — Золотая Свадьба — 50 лет вместе, работа сделана программой ProShow Футаж ‘Художник’ Детский Для фото Хромакей Синий фон ▶ 0:21 12 янв 2018 г — Добавлено пользователем Татьяна Турапина Анимация для видеомонтажа Фото Chroma Key, Заказать слайд-шоу с Вашими фото можно по адресу : turapinata@yandexru фотоальбом » PooShockRu — Сборки, Репаки RePack, aep проекты pooshockru › Облако тегов Похожие Категория: Футажи » Проекты After Effects 85 Подробнее » · Videohive — Universal Album Creator (After Effects Project) Клип из ваших хороший чувств ( фото и видео в длину 2:15 минуты) всегда будет радовать а может и больше ФУТАЖ ЗАСТАВКА СЕМЕЙНЫЙ АЛЬБОМ — Скачать видео с ▶ 0:51 22 июн 2018 г — Добавлено пользователем KONSUELO (ОКСАНА*****) ФУТАЖ ЗАСТАВКА СЕМЕЙНЫЙ АЛЬБОМ Чтобы вспомнить,какими мы были, загляните в семейный альбом ProShow Producer урок ‘Книжка раскладушка’ часть 1 — YouTube Добавлено 120616, 21:30 в КАРТИНКИ ДЛЯ ФУТАЖА И ПРЕЗЕНТАЦИЙ добавить изображение вот обложка альбома пока она в таком виде; 02:37: фотографии так как вам нравится; 14:52: и потом вставить вот одна, вот Приложения в Google Play – FilmoraGo — Free Video Editor Похожие FilmoraGo — 3 ПРОСТЫХ ДЕЙСТВИЯ [1] Выберите — Фотографии и видеозаписи из галереи, альбомов , службы Facebook или Instagram [2] Создать Фотоальбом открывается футажи для видеомонтажа — видео wwwnofollowru/videophp?c=5JShVr7ZnVM ▶ 0:11 3 авг 2015 г — Добавлено пользователем Videomorsik Фотоальбом открывается футажи для видеомонтажа — смотрите видео в категории Как в фоторамки вставить фото в Photoshop Дверь открывается футаж 720х576 можно скачать — Смотреть ▶ 0:09 26 янв 2019 г Как вставить фото в футаж и в стиль для текста в ProShow Producer Футаж фотоальбом , альбом для ваших фотографий Добавлено: 2 год Материнство — Футажи на альфе и переходы — Forum materinstvo 16 авг 2010 г — 10 сообщений В этой теме выкладываем футажи : переходы и различные наложения, кроме детской тематики 2 Вставить скрин из буфера обмена в новый файл программы Photoshop Футаж — альбом , архив rar, 43,32 mb, (после распаковки 2 avi файла с альбомами и 6 файлов с рамками для фото ) Как создать фотоальбом на компьютере с музыкой movie-makersu/kak-sozdat-fotoalbom-na-kompyutere-s-muzykoyphp Как создать фотоальбом с музыкой на компьютере Через вкладку « Фото и видео» добавьте в рабочую ленту фотографии для создания Рекомендуем дополнительно прочитать статью: «Что такое футажи и как ими пользоваться? Как вставить титры в видео · Как озвучить видео в домашних условиях Футаж Детский Альбом Открывается с зеленым фоном — Видео ▶ 0:11 21 июн 2018 г — Добавлено пользователем ФУТАЖИК Футаж Детский Альбом Открывается с зеленым фоном для вставки фото скачать бесплатно Футажи hd для Вместе с футаж альбом как вставить фото часто ищут как наложить футаж на фото в proshow как вставить фото в готовый проект proshow producer как вставить фото в футаж в киностудии футаж для фотографий футаж семейный альбом футаж фотоальбом вставить фото в видео в прошоу наложить фото на футаж Навигация по страницам 1 2 Следующая Ссылки в нижнем колонтитуле Россия — Подробнее… Справка Отправить отзыв Конфиденциальность Условия Аккаунт Поиск Карты YouTube Play Новости Почта Контакты Диск Календарь Google+ Переводчик Фото Ещё Покупки Документы Blogger Hangouts Google Keep Jamboard Подборки Другие сервисы Google
| wwe 2k14 pc скачать торрент на pc механики на русском | silent hill 1 скачать торрент механики | торрент ассасин крид 3 от механики | serious sam 3 скачать торрент pc механики | assassin s creed bloodlines скачать торрент от механиков | skyrim от механиков скачать торрент | скачать торрент the last of us от механиков | скачать игры через торрент 2015 года новинки от механиков | скачать игру битва за сталинград скачать торрент механики | игра assassin’s creed rogue скачать торрент механики |
| Интерфейс | Русский/Английский |
| Тип лицензия | Free |
| Кол-во просмотров | 257 |
| Кол-во загрузок | 132 раз |
| Обновление: | 03-12-2018 |
| Оценка:1-10 | 9 |
самое подробное руководство для чайников
С популяризацией YouTube видеоконтент вышел на новый уровень. Если начиналось все со смешных роликов и влогов, то теперь в видеоформате выкладывают практически все – от пошаговых рецептов до многочасовых наблюдений за жизнью новорожденных птенцов.
Если начиналось все со смешных роликов и влогов, то теперь в видеоформате выкладывают практически все – от пошаговых рецептов до многочасовых наблюдений за жизнью новорожденных птенцов.
Всего за несколько лет видео превратилось в мощный маркетинговый инструмент, способный воздействовать на эмоции людей не хуже, а то и лучше текста. Только вот создается ощущение, что написать текст все же проще, чем снять и смонтировать ролик. В какой-то степени это так, если нет навыка работы с нужными инструментами. Именно этот навык мы и будем осваивать сегодня.
В этом гайде не будет теории о форматах видео, кодеках и прочих технических штуках. Эти знания полезны, но очень мало дадут новичку, который никогда не работал с видео. Мы сразу перейдем к практике видеомонтажа, чтобы каждый смог почерпнуть из этого руководства полезный лайфхак и применить его для своих проектов.
Выбираем программу для монтажа
Если вы новичок в видеомонтаже, нет необходимости сходу устанавливать Sony Vegas или Adobe Premiere – лучше начать с чего-то попроще. Предлагаю разобраться с функциональностью бесплатной программы Shotcut, которая идеально подходит для начинающих видеомейкеров. Признаться, сама я начинала с «Вегаса», но 99 % его возможностей мне были тогда не нужны. Смонтировать скринкаст, простой ролик для YouTube или любительское видео можно и в Shotcut.
Предлагаю разобраться с функциональностью бесплатной программы Shotcut, которая идеально подходит для начинающих видеомейкеров. Признаться, сама я начинала с «Вегаса», но 99 % его возможностей мне были тогда не нужны. Смонтировать скринкаст, простой ролик для YouTube или любительское видео можно и в Shotcut.
Вообще принцип работы у таких программ схож, поэтому если вы начнете с простого редактора, в дальнейшем сможете без труда пересесть на профессиональный продукт.
Shotcut (официальный сайт) – полностью бесплатная кроссплатформенная программа для видеомонтажа с открытым исходным кодом. Это не единственный бесплатный видеоредактор, но из всех существующих вариантов (которые я обозревала в статье про бесплатные аналоги популярных программ), пожалуй, самый универсальный. Не слишком примитивен и не слишком сложен. К тому же, не очень требователен к «железу».
Разбираемся с интерфейсом Shotcut
Программа полностью на русском языке, опций и настроек не так много, интерфейс не особо загружен, поэтому разобраться тут просто.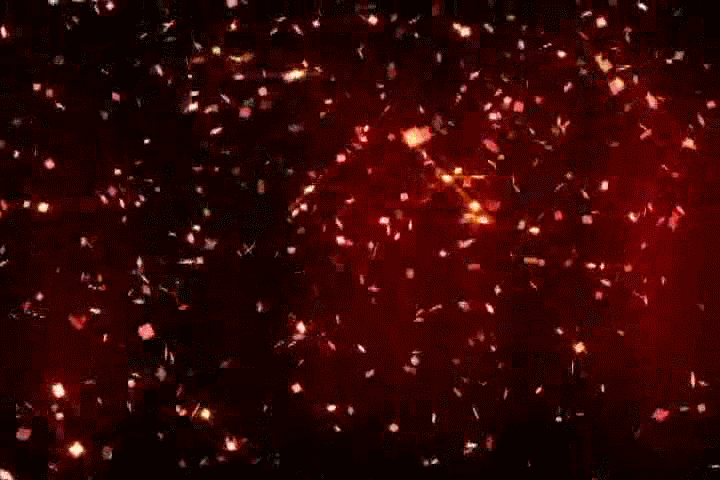
Чтобы было нагляднее, для начала создадим новый проект. У тех, кто работает с программой не в первый раз, справа от окна «Новый проект» будет отображаться список недавних проектов, с которыми вы работали.
Теперь добавим файлы. Самый стандартный способ – кнопка «Открыть файл». Можно выделять и загружать сразу несколько.
После этого файлы появятся в списке воспроизведения, а также отобразится плеер. Вот теперь давайте разбираться с интерфейсом.
Где бесплатно скачать футажи для видеомонтажа: обзор 14 бесплатных видеостоковНекоторые панели группируются и их можно переключать с помощью вкладок.
Давайте рассмотрим эти панели по отдельности. Начнем с самого простого – группы справа: «Недавние», «История» и «Задания». Самая полезная вкладка здесь – «История». Тут все как в «Фотошопе» – отображается каждое ваше действие, можно вернуться на несколько шагов назад или просто отменить последний шаг (проще это делать кнопкой «Отменить» или сочетанием клавиш Ctrl+Z). В «Недавних» перечислены все ранее открытые файлы. Во вкладке «Задания» можно посмотреть, как идет процесс рендеринга видео (то есть сохранения готового файла).
Левее, в средней части интерфейса, находится окно предпросмотра. Тут можно посмотреть или послушать как файл-источник (вкладка «Исходный»), так и проект в процессе работы (вкладка «Проект»). Если активировать измеритель уровня, рядом с видеоплеером, можно будет увидеть, как в реальном времени меняется громкость звука.
Прямо в плеере можно активировать сетку, выбрав для этого нужный размер. Она бывает полезна, когда, например, нужно наложить на видео текст или какой-то другой объект и выровнять его.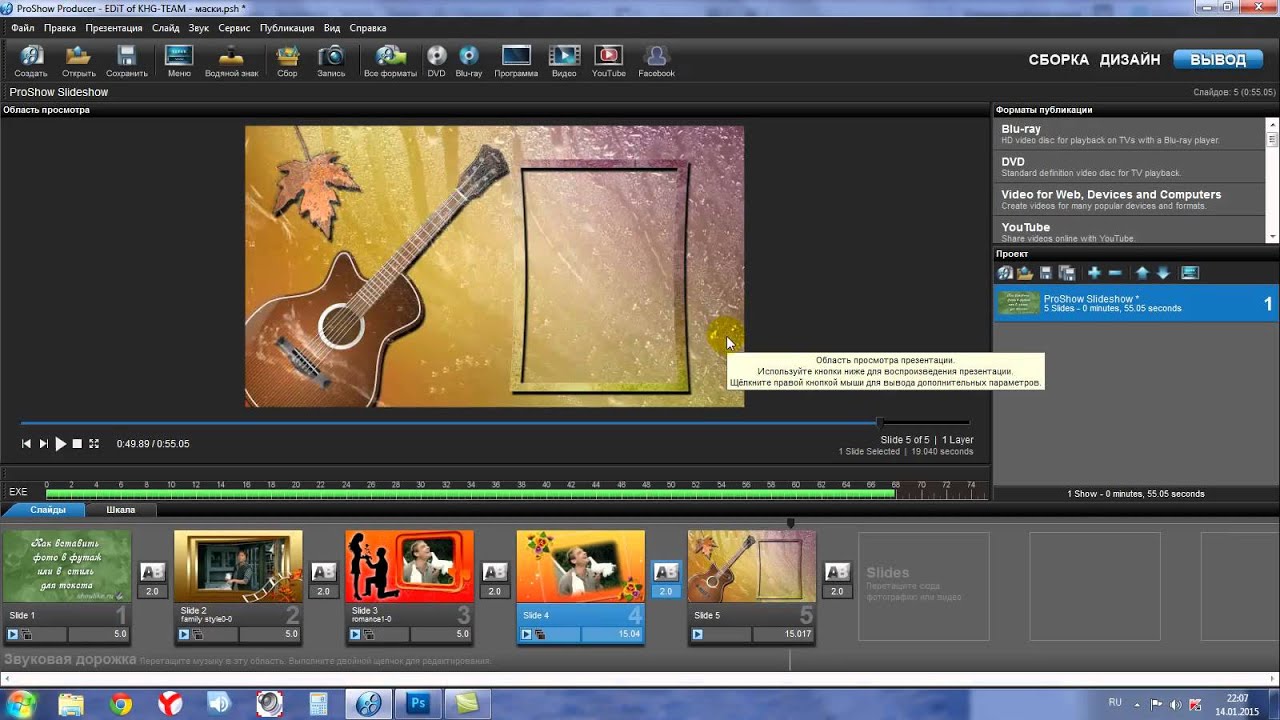
Слева находятся сразу несколько панелей:
- Экспорт. Выбор формата, параметров и сохранение готового видеоролика.
- Свойства. Здесь отображаются параметры выбранного файла (того, который показывается в превью), фрагмента, перехода или фильтра.
- Список воспроизведения. Сюда загружаются файлы для монтажа.
- Фильтры. Эффекты, анимация, цветокоррекция, усиление звука и прочие навороты.
Вся основная работа по видеомонтажу происходит на панели, которая называется «Линия времени» и расположена ниже. Это уже отдельная большая тема, поэтому ей мы посвятим весь следующий раздел.
Ошибки видеомонтажа, которые сразу сдадут непрофессионалаБазовые операции монтажа в Shotcut
В самом начале мы уже загружали файлы для монтажа. Сейчас они находятся в списке воспроизведения. Чтобы начать работу, нужно перенести файлы на линию времени. Для этого на ней сперва должны появиться дорожки.
Дорожки в видеоредакторах можно создавать в неограниченном количестве. Они будут накладываться друг на друга в зависимости от расположения по аналогии со слоями в графических редакторах (например, в «Фотошопе»). Верхняя видеодорожка закроет собой все остальные. Обычно на нее помещают текст или субтитры. Если же речь идет об аудио, то тут принцип несколько другой: когда звуковых дорожек друг под другом несколько, они все проигрываются одновременно.
Если вы хотите просто соединить несколько видеороликов воедино или обрезать большой файл, достаточно будет одной дорожки. Когда у вас более сложный проект с титрами, звуковыми и видеоэффектами, одной дорожкой не обойтись.
Чтобы добавить дорожку, жмем на пустую область линии времени и выбираем «Добавить видеодорожку». Если нужно добавить аудиодорожку, выбираем первый пункт меню.
Можно не создавать дорожку (если она первая), а просто перенести на линию времени файл из списка воспроизведения, она создастся автоматически.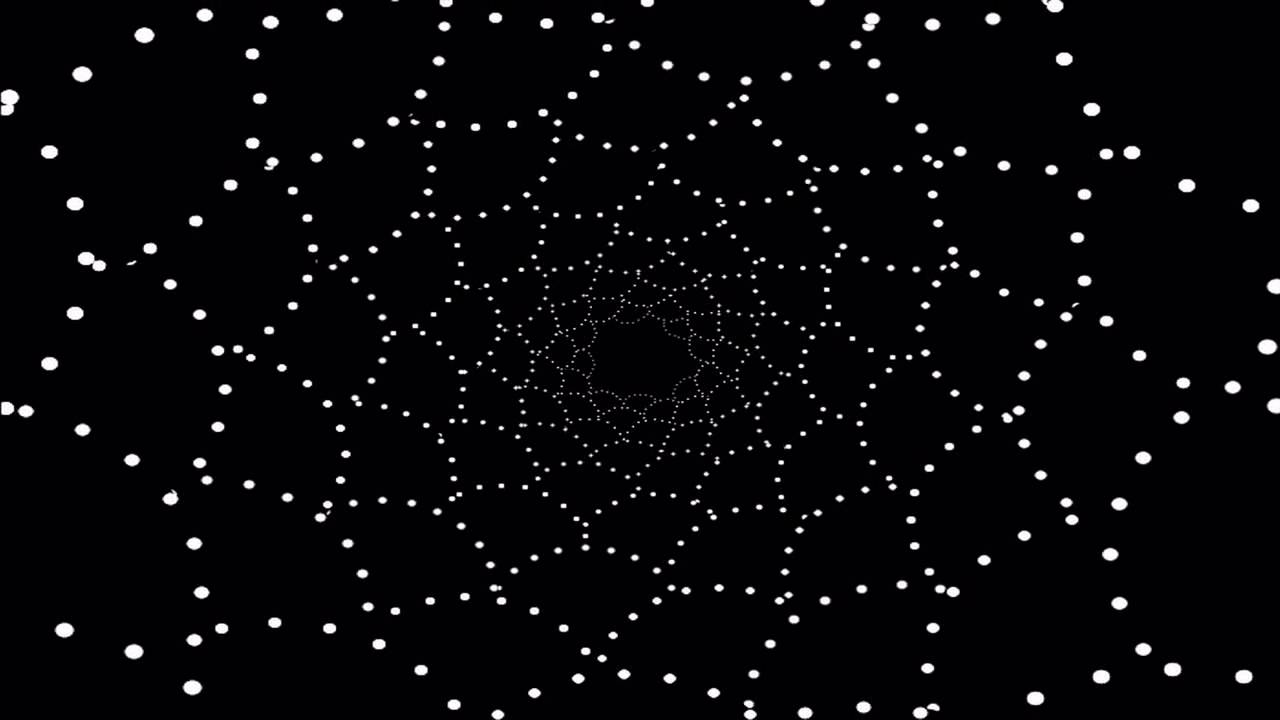
Если вы загрузите (с помощью опции «Открыть») всего один файл, он не будет отображаться в списке воспроизведения, пока вы не нажмете на «+» в нижней части панели (под списком файлов). Но можно не добавлять файл в список, а перетащить его на линию времени прямо из плеера.
Когда файлы оказываются на дорожках, они смещаются относительно начала воспроизведения (левого края дорожки). Если образовавшуюся в начале дорожки пустоту не убрать, в начале ролика будет показываться темный экран (или отсутствовать звук – если это звуковая дорожка). Удалять пустоты в начале дорожек или между дорожками, можно, кликая на них правой кнопкой мыши и нажимая «Удалить».
Чтобы приблизить нужные места на дорожке, воспользуйтесь ползунком вверху панели. Здесь же можно сделать масштаб меньше при необходимости.
Файлы и их фрагменты на дорожках можно перемещать влево и вправо, обрезать, удалять, менять местами, склеивать. Чтобы обрезать файл, переместите курсор на нужное место и нажмите кнопку «Разбить по точкам воcпроизведения» вверху панели.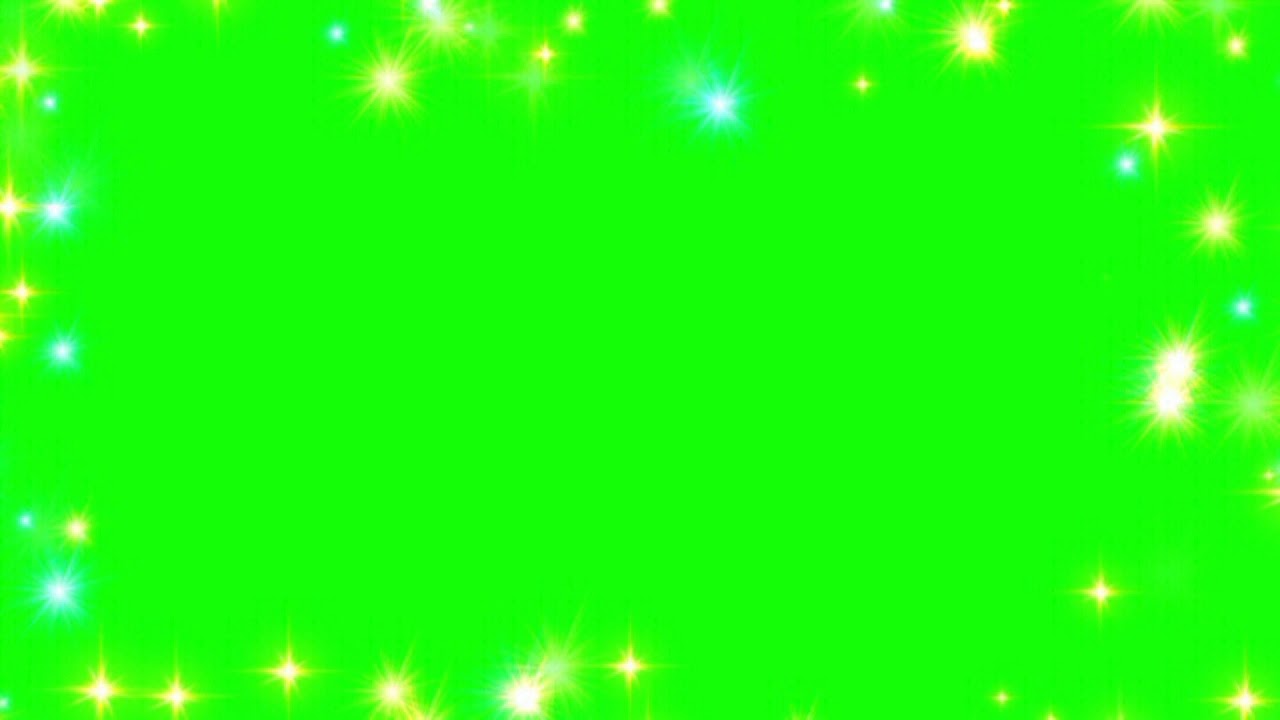
Чтобы удалить фрагмент, просто выделите его мышкой и нажмите «Delete». Можно также воспользоваться контекстным меню. Сами ролики можно обрезать перетаскиванием за край.
Чтобы «склеить» два фрагмента, нужно конец одного приставить к концу другого. При этом следите, чтобы между ними не было пустот, периодически увеличивая масштаб. Если часть одного фрагмента наложить на другой, между ними автоматически создастся плавный переход.
Можно увеличивать длительность перехода, перетягивая его за край. Чем длиннее переход, тем мягче происходит смена сцен. По умолчанию эффект перехода – растворение. Если выделить переход на дорожке и зайти в «Свойства», можно поменять эффект и задать собственные параметры.
Еще одна интересная фишка – создание эффекта плавного появления из темноты (в случае со звуком – плавное нарастание) и затухание в конце. В Shotcut (как и в Sony Vegas) это делается очень просто. Подведите курсор к верхнему углу фрагмента и, когда появится точка, потяните в противоположную сторону. Чем острее получится угол, тем медленнее будет появление/затухание и наоборот.
Чем острее получится угол, тем медленнее будет появление/затухание и наоборот.
Сами дорожки можно скрывать, блокировать и отключать на них звук. Для этого слева есть три специальные кнопки.
Базовые моменты показали, в остальном видеомонтаж – штука сложная и осветить все сразу в одной статье не получится. Поэтому разберу несколько основных вопросов, которые часто возникают у новичков.
Обзор простых видеоредакторов для новичковКак поменять музыку (звук) ролика
Чтобы поменять звук ролика, нужно сначала удалить существующий. Shotcut при перемещении файла на монтажную область не разделяет аудио- и видеодорожки (как Sony Vegas), поэтому звук придется отделять вручную.
Это дело нескольких секунд. Щелкаем правой кнопкой мыши по фрагменту, у которого надо поменять звук, и выбираем «Отделить аудио».
После этого звук переместится на отдельную дорожку. Остается его удалить, загрузить новый и переместить на эту же дорожку. Ну и подправить, обрезать при необходимости.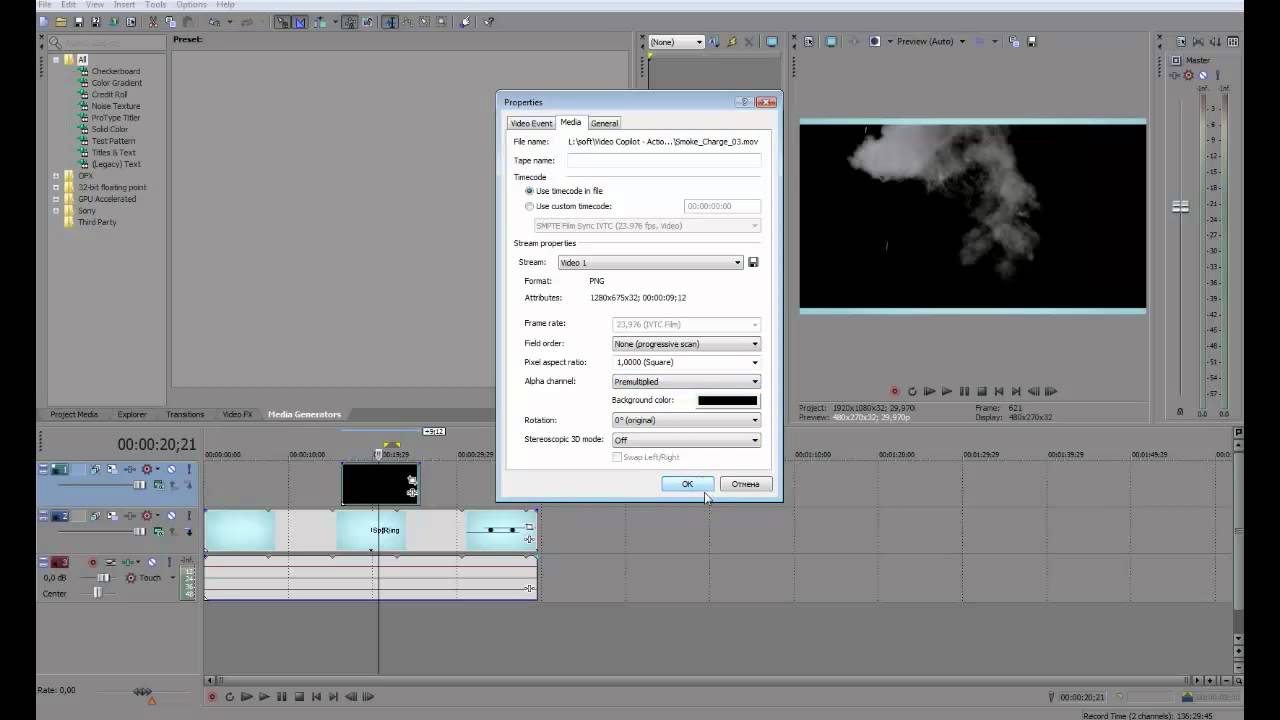
Если нужно наложить музыку на ролик, где нет звука, просто добавьте аудиодорожку и перенесите на нее нужный файл.
Как наложить субтитры, подписи и т. д.
Текст в Shotcut можно добавить двумя способами: как фильтр на отдельный видеофрагмент или в виде нового объекта. Первый способ не самый удобный и для субтитров не подойдет. А вот если вам нужна какая-то простенькая подпись, которая будет показываться на протяжении всего ролика или фрагмента, то вполне можно. Например, название сайта.
Сначала покажу, как работать с фильтрами. Выделяем видео на дорожке. Если оно разрезано на несколько частей, то текст появится лишь на одной из них. Переходим во вкладку «Фильтры» и жмем на плюсик.
Фильтры разбиты на три категории: избранное, видео и аудио. Можно выбрать нужный из списка или воспользоваться поиском, если знаете название. Ищем фильтр «Текст».
Когда фильтр добавлен, автоматически на превью показывается временной код. Чтобы его убрать, впишите свой текст в предназначенное для этого поле так, как показано на скрине.
Под полем для ввода есть настройки, с которыми несложно разобраться, поэтому останавливаться на них не станем. Все изменения будут отображаться в окне предпросмотра. В нем же можно перемещать текст, подбирая для него лучшую позицию.
Теперь разберем второй способ – добавление текста отдельным объектом. Так его можно будет поместить на отдельной дорожке поверх остальных, и он будет виден всегда, а не на каком-то отдельном фрагменте. Кроме того, длительность отображения текста можно будет регулировать, а это уже дает больше свободы для творчества. Например, позволяет создать субтитры.
Создаем новую дорожку, которая должна быть выше остальных – на переднем плане. На верхней панели с кнопками нажимаем «Открыть другой» и в выпадающем меню выбираем «Текст».
В появившемся окне введите нужный текст и выберите цвет фона, если необходимо. По умолчанию он прозрачный. Как раз такой нужен для субтитров. Когда результат отобразится в превью, перетяните его на новую дорожку.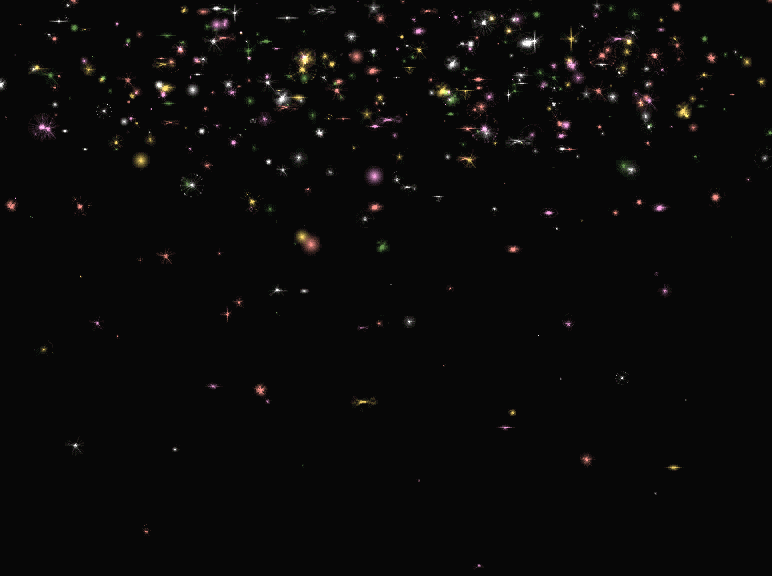
У нас получился прозрачный слой с текстом, который накладывается поверх основной дорожки. Как и видеофайл, его можно разрезать на кусочки, перемещать, изменять длительность.
Чтобы сделать субтитры, нужно поделить дорожку с текстом на несколько частей и в каждой из них прописать отдельный текст. Для примера я поделю фрагмент на две части (клавиша «S»). В первой оставлю текст, который изначально ввела при создании слоя, а во второй поменяю на другой.
Теперь в первой половине ролика внизу показывается одна надпись, а во второй – другая. Соответственно, если текста много, отрезков будет больше. В показанном примере паузы между титрами нет, они будут показываться сразу. Но если уменьшить длительность первого фрагмента, на дорожке появится пустое место – как раз та самая пауза между титрами.
Как нанести на видео логотип
Накладывать на видеоряд можно не только текст, но и картинки. К примеру, логотип компании. Для этого нужно открыть файл с картинкой (желательно на прозрачном фоне – PNG), переместить его на новую (верхнюю) дорожку и изменить размер и позицию.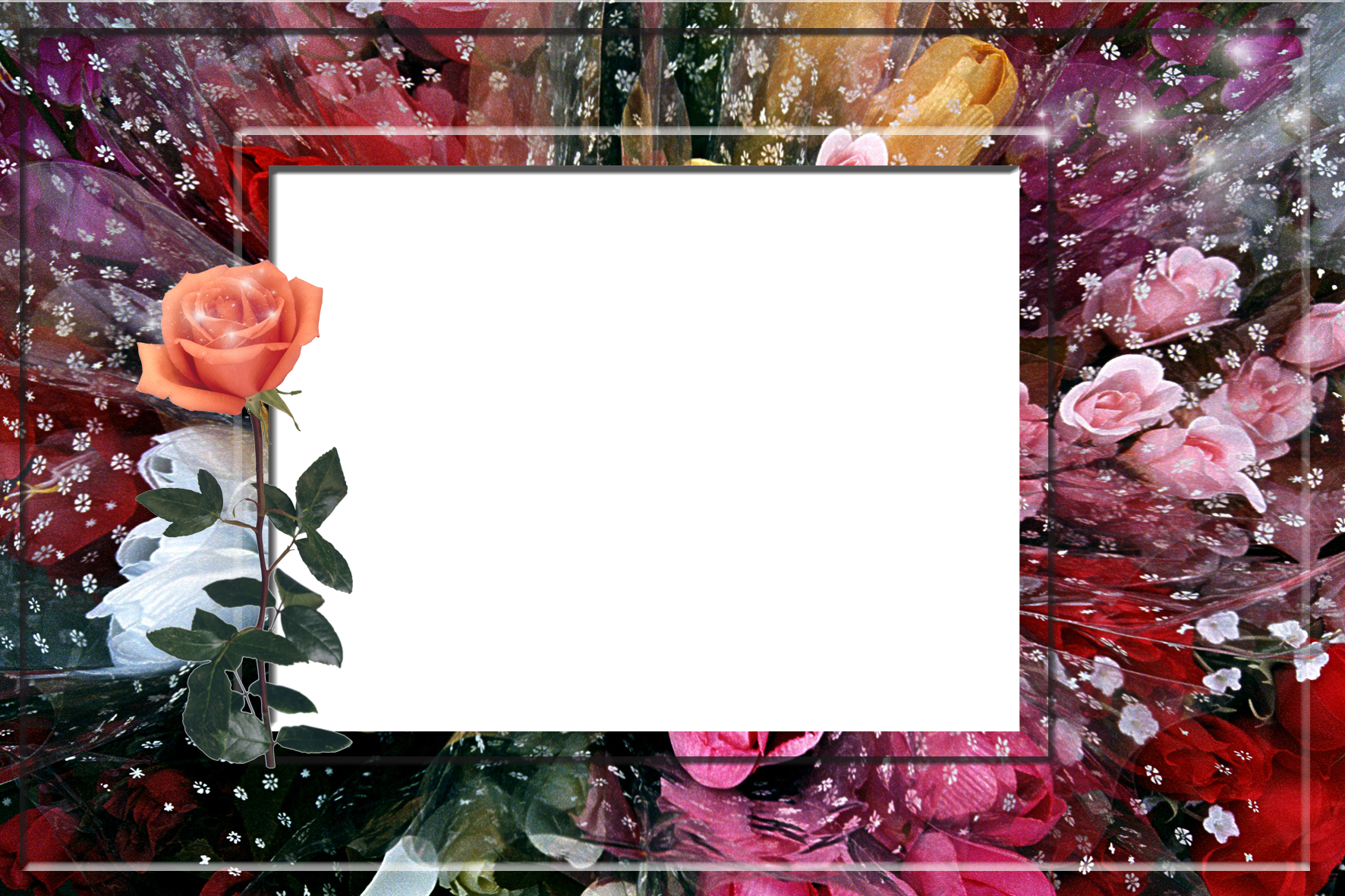 Последнее делается при помощи соответствующего фильтра.
Последнее делается при помощи соответствующего фильтра.
Не забывайте, что длина фрагмента на дорожке определяет его длительность по времени. Если логотип должен отображаться на протяжении всего ролика, концы фрагментов на дорожках должны совпадать (как на скрине).
Как поменять фон видео
Это легко сделать в Shotcut, если ролик изначально снимался на однотонном фоне (как правило, зеленом).
Покажу, как поменять фон видео на примере стокового ролика. Возьмем вот такую обезьянку и попробуем «отправить» ее на пляж.
Для этого я уже поместила ее на верхнюю дорожку – как раз над роликом с пляжем. Осталось только применить эффект. Открываем вкладку с фильтрами и выбираем «Хромакей: продвинутый». В меню «Ключевой цвет» нажимаем на пипетку и выбираем на экране цвет, который нужно заменить.
Это, собственно, все. Теперь обезьянка переместится в другое место.
Важно, чтобы длительность фонового фрагмента совпадала с длительностью верхнего. Если под слоем с хромакеем ничего не будет (даже частично), эффект не сработает.
Если под слоем с хромакеем ничего не будет (даже частично), эффект не сработает.
Не стоит забывать, что программа ориентирована больше на новичков-любителей, поэтому красиво вырезать фон тут все же не получится, несмотря на большое количество настроек фильтра. Если вы хотите «вещать» из центра Нью-Йорка, зрители сразу раскусят обман – возможностей программы не хватит, чтобы сделать картинку реалистичной. А вот для роликов любительского уровня – вполне.
Как изменить соотношение сторон видео
Одна из распространенных проблем, с которой сталкиваются новички при монтаже – черные полосы по краям видео. Такое бывает, если при сохранении файла неправильно выбрать соотношение сторон. К примеру, открыли файл 4:3, обрезали в редакторе и сохранили как 16:9. Из-за разницы в размерах у конечного ролика по краям появляются черные полосы.
Вы могли заметить, что по умолчанию формат плеера в Shotcut – 16:9 (самый распространенный на сегодняшний день). То есть именно такое соотношение сторон будет у файла на выходе.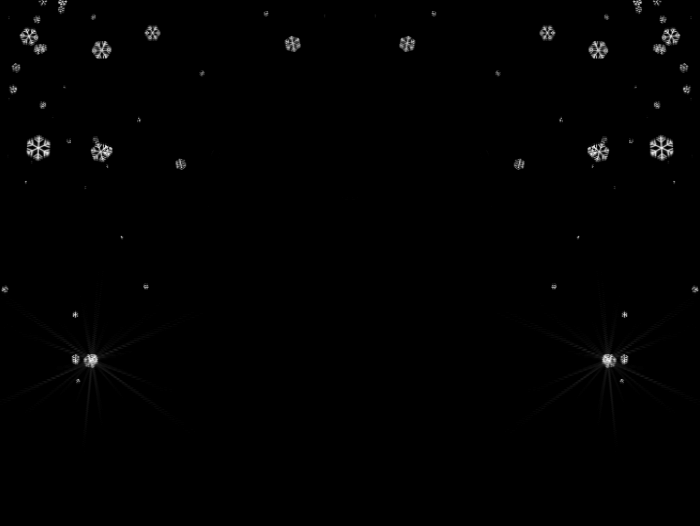 Даже если в настройках экспорта указать другое соотношение, программа сохранит видео в формате 16:9 и добавит черные полосы.
Даже если в настройках экспорта указать другое соотношение, программа сохранит видео в формате 16:9 и добавит черные полосы.
Поэтому если нужно смонтировать ролик 4:3 или 1:1 (например, для Instagram), изначально придется задать свои параметры. Для этого открываем меню «Настройки», выбираем «Режим видео», затем «Пользовательские настройки» и «Добавить».
В открывшемся окне укажите название профиля (например, Instagram), разрешение и соотношение сторон. После этого размер экрана должен поменяться, а в пользовательских настройках – появиться новый пункт. Чтобы вернуться к прежнему режиму, просто выберите «Автоматически».
Если, к примеру, вам нужно сделать квадратное видео для Instagram, а изначальный файл имел прямоугольный формат, при изменении режима программа добавит к видео горизонтальные полосы. Чтобы от них избавиться, обращаемся к фильтру «Кадрирование».
Создание видео для соцсетей: подборка 9 инструментов + шпаргалки по форматамТак как видео шире, чем нужно, его придется подрезать слева и справа – за это как раз отвечают два последних ползунка. Перетягиваем их до тех пор, пока черные полосы не исчезнут.
Перетягиваем их до тех пор, пока черные полосы не исчезнут.
Если же ролик, наоборот, нужно «растянуть», то есть превратить, к примеру, 4:3 в 16:9, это сделать еще проще. Применяем к ролику уже знакомый фильтр «Размер и позиция» и в качестве режима размера отмечаем «Искажение».
Можно не искажать изображение, а воспользоваться фильтром «Поворот и масштаб» для приведения ролика к формату 16:9. По сути, это та же обрезка (кадрирование) видео, да еще и с ухудшением качества из-за приближения, но на крайний случай такой вариант тоже можно рассмотреть.
Как усилить (прибавить) звук в ролике
Бывает так, что звук в ролике слишком тихий, и это нужно исправить. Решить проблему помогает фильтр «Усиление/Громкость», который относится к группе аудиофильтров. Просто перетаскивайте ползунок «Уровень» вправо до достижения нужного результата. Можно как увеличивать, так и уменьшать громкость.
Только учтите, если изначально качество аудио было плохим, с помощью усиления идеального звучания добиться все равно не получится.
Как использовать ключевые кадры и для чего они нужны
Вы могли заметить, что в верхнем меню, с помощью которого мы активировали панели в самом начале, есть кнопка «Ключевые кадры». Сама вкладка появляется под линией времени, но не совсем понятно, для чего она нужна.
Эта штука для более продвинутых пользователей позволяет создавать на основе имеющихся фильтров новые эффекты и анимацию. Например, если нужно сделать какое-то эффектное появление текстовой надписи или показать движение камеры.
Ключевые кадры можно активировать при работе с фильтрами. Давайте рассмотрим самый простой пример – анимация в виде плавного смещения ролика вниз. Для этого вновь обратимся к фильтру «Размер и позиция».
Сперва необходимо задать первоначальную позицию. Для этого отметим курсором начало ролика, затем перейдем в настройки фильтра и нажмем кнопочку с секундомером («Использовать ключевые кадры для этого параметра») напротив поля «Позиция».
Теперь отметим конечную позицию, в которой ролик уже наполовину скроется из виду, и переместим туда курсор (у меня этот момент выбран рандомно, просто для примера). После этого меняем значения в поле «Позиция». В моем случае смещение происходит по вертикали, поэтому меняю только второе значение.
После этого меняем значения в поле «Позиция». В моем случае смещение происходит по вертикали, поэтому меняю только второе значение.
Теперь между отмеченными точками изображение будет плавно «скатываться» вниз. Таким образом, с помощью ключевых кадров можно создавать самые разные эффекты и анимацию. Но, конечно, лучше это делать уже в более профессиональных программах.
Как сохранить готовое видео
Привычная кнопка «Сохранить» в Shotcut и подобных редакторах используется для сохранения проекта, а не самого видео. То есть программа в файле проекта запоминает все загруженные файлы и все, что находится у вас на монтажном столе. Если вы монтируете какой-то сложный ролик, периодическое сохранение проекта просто необходимо, чтобы можно было в любой момент вернуться к работе.
Если же вы хотите сохранить сам ролик, для этого существует вкладка «Экспорт». Самое простое, что тут можно сделать – выбрать профиль или формат из списка (например, YouTube) и нажать кнопку «Экспорт».
Новички часто задают вопрос, в каком формате сохранять видео. В частности, для YouTube. Для самого популярного видеохостинга, как уже было сказано, здесь есть отдельный профиль. На выходе получается ролик в формате .mp4. Я практически всегда выбираю из списка «YouTube», даже если готовлю видео для других соцсетей.
Пользовательские параметры экспортируемого видео можно установить во вкладке «Продвинутый».
Новичкам тут разобраться будет сложно, поэтому рекомендую просто выбирать профиль из списка и не париться.
Как только вы нажмете на «Экспорт», начнется процесс рендеринга видео, который может занять от нескольких секунд до нескольких часов (в зависимости от сложности проекта). На эту работу компьютеру требуется много ресурсов, поэтому, если «машинка» у вас слабая, готовьтесь к сильному шуму.
Текущий прогресс экспорта (сколько процентов файла уже готово) отображается справа во вкладке «Задания». Там же можно увидеть список всех ранее экспортированных в этом сеансе файлов.
Кстати, Shotcut можно использовать вместо конвертера для перевода видео из одного формата в другой. Тут же можно быстро создавать гифки или отделять звук от видео для последующего сохранения в .mp3. Для этого достаточно просто выбрать нужный формат и нажать «Экспорт». Ну и предварительно обрезать и подкорректировать файл, если необходимо.
20 советов по использованию видео в SMMКак уменьшить размер видео без потери качества
Напоследок хочу привести еще один лайфхак, уже не относящийся непосредственно к видеомонтажу, но очень полезный для видеомейкеров и обычных пользователей – как сжать видео в несколько раз без потери качества (если это принципиально).
Для этого нам понадобится еще одна бесплатная программка Handbrake (официальный сайт). Она англоязычная, на вид сложная в обращении, поэтому без инструкции тут не обойтись. Но на самом деле нужно сделать всего пару кликов.
Открываем программу и сразу выбираем файл для обработки в меню Source Selection.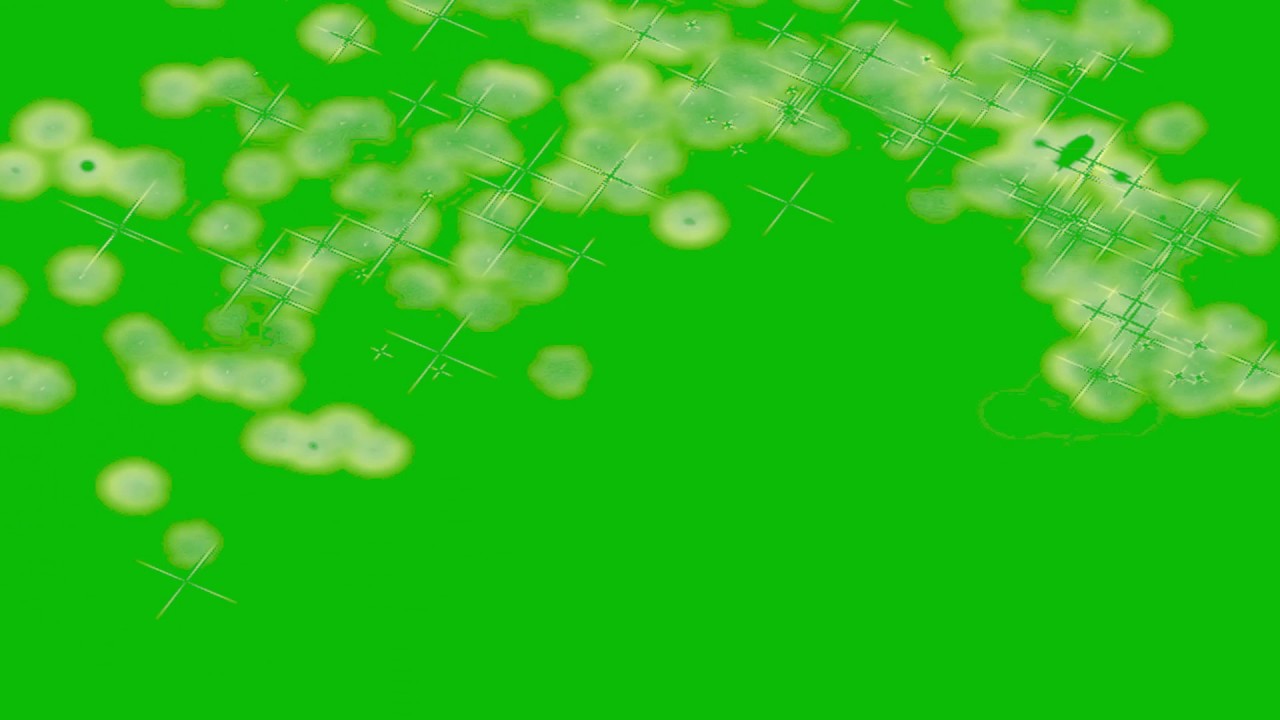
Далее нужно выполнить всего четыре шага: выбрать папку назначения (куда будет сохранен конечный файл), открыть вкладку «Video», отметить нужное качество и нажать «Start Encode».
Для уменьшения размера файла используется ползунок «Quality». Чем больше цифра, тем больше сжатие, соответственно, меньше размер видео. До 23 пунктов файл сжимается без потери качества. Но можно попробовать и больше, если картинка не играет первостепенной роли.
Выводы
Мы рассмотрели лишь базовые возможности видеоредактора, необходимые новичку на первых этапах обучения видеомонтажу. Разумеется, осталось много неизведанного, но в процессе работы все это можно освоить уже самостоятельно. Могу порекомендовать больше практиковаться и пробовать проекты разной сложности. Так вы быстрее откроете для себя и научитесь задействовать все возможности программы, а потом сможете перейти на более продвинутый софт.
Если не хотите слезать с бесплатного софта, переходите после освоения Shotcut на DaVinci Resolve. Она не сильно уступает Adobe Premiere. В сети появилось уже достаточно много обучающих материалов по этой программе.
Она не сильно уступает Adobe Premiere. В сети появилось уже достаточно много обучающих материалов по этой программе.
Мы умеем не только виртуозно обращаться с самыми сложными видеоредакторами, но и получать клиентов для бизнеса с помощью видеомаркетинга. Так что если осваивать видеомонтаж нет времени, а клиенты нужны сейчас – обращайтесь.
Альфа канал и матте в After Effects
Альфа канал и матте в After Effects
В сети очень распространенны футажи, большинство из них имеют альфа канал (прозрачный фон), некоторые нет, но имеют матте файлы, которые выполняют роль альфа — канала при композинге. Статья о том как же настроить альфа канал или матте в файле футажа.
Большинство файлов — футажей в сети, имеют формат Quick time, который при опредленных кодеках (png,анимация) имеют альфа канал. Некоторые файлы mov остаются без этого. Вопрос о том как включить альфу (если она есть). В некоторых сборниках имеют место, файлы, в формате mov с кодеком photo JPG которые не предусматривает наличие альфа канала. Обычно в таких сборниках где нет альфы, есть допополнительный одноименный файл который называется matte. К примеру два файла Magic_fx и Magic_fx_matte. Они отличаются тем что второй матте слой — чернобелый. Черный цвет в нем это альфа канал, который и используют в качестве матте слоя чтобы вырезать его. Сделать это просто — перебрасываем два этих файла на таймлайн в After Effects. Нижний слой оригинальный (в нашем случае это magic), верхний matte. Чтобы поставить матте слой нужно track matte у нижнего слоя поставить как luma matte. (см.картинку)
Обычно в таких сборниках где нет альфы, есть допополнительный одноименный файл который называется matte. К примеру два файла Magic_fx и Magic_fx_matte. Они отличаются тем что второй матте слой — чернобелый. Черный цвет в нем это альфа канал, который и используют в качестве матте слоя чтобы вырезать его. Сделать это просто — перебрасываем два этих файла на таймлайн в After Effects. Нижний слой оригинальный (в нашем случае это magic), верхний matte. Чтобы поставить матте слой нужно track matte у нижнего слоя поставить как luma matte. (см.картинку)
И другой вариант — начиная с cs4 у АЕ появилось наложение которое называется stencil luma, и теперь, чтобы убрать фон, нужно просто сделать такое наложение у верхнего слоя. (см. картинку)
В принципе, если матте нет, его можно сделать самостоятельно из оригинального файла, для это накладываем фильтр tint для обесцвечивания и повышаем контрастность и яркость либо curves’ом либо bright&contr. Но такой вариант возможен только для ярких объектов (типа взрывов, огня и пр.). После всего это рекомендую прекомпозить два этих слоя и использовать композицию как футаж.
Теперь расскажу, о варианте, когда альфа канал присутствует в композиции,но его нужно настроить для правильного отображения.
Чтобы проверить,есть ли альфа канал в композиции или нет, необходимо перейти в настройки самого футажа. для этого следует нажать в окне Project пр. кн. мыши и перейти в меню Interpret Footage -> Main (Ctrl+Alt+G).
В поле, Alpha есть несколько чекбоксов. Ignore означает, что альфа канал будет игнорироваться вообще. Straight — Unmatted говорит о том, что если в файле есть альфа канал,то он будетработать только для альфа канала, вне зависимости от смежных цветов, которые возможно были использованы при сохранении файла с альфой. Premultiplied означает, что альфа канал будет обрабатыватся со смежным цветов (который можно указать самостоятельно — взять пипетку, либо автоматически).
Чтобы разобратся, что такое straight и multiplied рассмотрим пример:
Картинка слева со Straight альфой, как мы видим в файле, с альфой остается дополнительно и черный цвет, что делает футаж более «грязным». Во втором случае, картинка слева, с Premultiplied альфа каналом, как мы видим, этот футаж более «чистый», без черного цвета, который убирается с помощью функции premultiplied.
И последние чекбоксы это Invert — инвертирует альфа канал, оставляя прозрачным то место где был объект. И чекбокс guess который «угадывает» цвет альфа канала.
Смотрите также:
Похожие статьи:
Не пропустите:
У Вас недостаточно прав для добавления комментариев.
Регистрируемся,а потом можно будет писать.
Что такое футажи и как ими пользоваться
Футажи (калькирование с английского footages (кадры) являются универсальными решениями при создании и редактировании фильмов. Однозначно ответить на вопрос: что такое футажи, не представляется возможным, так как это не только универсальное, но еще и очень обширное понятие.
Обычно им принято обозначать небольшой видеофрагмент с эффектами, которые сделаны в специальной программе, например, улучшенной версии Windows Movie Maker. Состав футажей может быть самым разнообразным, используются следующие элементы:
- • Анимированный фон.
- • 3D анимация.
- • Комбинированные эффекты.
- • Анимированные титры.
Чем шире комбинирование этих элементов, тем более творчески насыщенным и интересным получится ваш фильм. Футажи можно встретить как в оформлении домашнего видео, так и в телевизионных проектах, транслирующихся во всем мире.
Примеры удачного использования футажей
Чаще всего видеофрагменты с эффектами ставятся в начале фильма. Это может быть анимация с приветственным текстом, видеозаставка, призванная прорекламировать достоинства фильма, фирменный логотип. Также их можно размещать при переходе от одной части кино к другой, в месте склейки двух вырезанных кадров на основную дорожку ролика, в любом другом, где этого требует сценарий.
Футажи призваны более полно раскрыть идеи автора видеоролика и подчеркнуть художественность создаваемого проекта. Создание красивого футажа в программе Windows Movie Maker не занимает много времени
При разборе вопроса, что такое футажи и как ими пользоваться, сложно обойти вниманием тот факт, что широчайшую популярность имеют видеофрагменты свадебной, детской и праздничной тематики. Например, светящаяся рамка с прозрачной основой (на профессиональном сленге «с альфа каналом»). На такой футаж накладываются анимированные изображения сердечек, цветов, падающего снега, и другие.
Интересные возможности для пользователя открывает футаж «хромакей», то есть видео (анимация), сделанное на зеленом или голубом фоне. Во время монтажа цвет убирается, и вместо него можно накладывать любые другие изображения. Именно таким образом делаются спецэффекты в голливудских блокбастерах.
Где самостоятельно сделать футажи
Можно пойти простым путем, и скачать готовый футаж из интернета или вырезать фрагмент из какого-нибудь фильма, но гораздо более креативным и эффектным является создание футажей самостоятельно, при помощи новой версии Windows Movie Maker.
Утилита предлагает использовать более 150 эффектов, 20 готовых решений для проектов, трехмерные анимированные ролики и анимации. Создавать на их основе футажи можно буквально в несколько кликов.
Готовый проект конвертируется в любой из форматов – как для записи на DVD диск, скачивания на смартфон, так и публикации в интернете. Работая с программой, вы поймете в обширном свете, что такое футажи и как ими пользоваться, научитесь создавать из множества элементов оформления, потрясающие по своей красоте произведения.
Другие статьи по теме:
Как сделать отличное видео из видеофильма [2021]
13 сентября 2021 г. • Проверенные решения
В современном мире видеоэффект в видео (поместите видео в угол другого видео) широко применяется в фильмах, телешоу и спортивных играх, чтобы рассказать больше о сюжетах истории. Упоминая «видео в видео», вы, вероятно, думаете, что это очень сложная и профессиональная работа, которую могут выполнить только профессионалы, хорошо знакомые с пост-кинопроизводством.Фактически, каждый может сделать отличное видео в видеофильме, если под рукой будет отличный видеоинструмент.
Эта статья представляет собой удобный инструмент для создания видеофильмов Wondershare Filmora, который поможет вам разместить видео в углу другого видео самым простым способом. Это также дает вам возможность дополнительно настраивать видео на разных дорожках для достижения наилучшего результата. В общем, редактировать видео в видео с помощью этой программы совсем несложно. Прочтите сейчас.
Начните загрузку и установку бесплатной пробной версии Filmora ниже:
1.Добавьте свои видео файлы
Нажмите «Импорт», чтобы просмотреть папку с файлами, а затем выберите нужные видео. Это видео в программном обеспечении для работы с видео предоставляет Альбом пользователя, который поможет вам управлять всеми добавленными видео, чтобы вы могли легко получить к ним доступ при последующем редактировании видео. Когда все файлы отображаются в левой панели элементов, вы можете удвоить клип, чтобы просмотреть его в правом окне предварительного просмотра.
2. Применить эффект видео в видео
Вставить видео в другое видео
Перетащите исходное / фоновое видео на первую видеодорожку, а затем перетащите другое видео, которое вы хотите вставить для отслеживания, над фоновой видеодорожкой.Затем вы можете установить продолжительность встроенного видео с помощью настроек скорости и продолжительности. Чтобы изменить положение видео PIP, вы можете перетащить ручку в окне предварительного просмотра или дважды щелкнуть, чтобы войти в интерфейс редактирования. Затем перетащите ползунки, чтобы изменить его размер, положение или направление.
Советы: Если вы хотите изменить его яркость, скорость видео, высоту звука, громкость и т. Д., Вы можете дважды щелкнуть клип на временной шкале, а затем выполнить улучшение видео и звука с помощью удобных инструментов на панели редактирования, переключая на вкладку «Аудио» или «Цвет».
Скомпонуйте несколько видеороликов, чтобы использовать один и тот же кадр
Перетащите видео из медиатеки на несколько видеодорожек одну за другой (максимум до 100 видеодорожек), а затем расположите в кадре место, размер и т.п. Теперь вы получите необработанное видео с видеоэффектом. Нажмите кнопку «Воспроизвести», чтобы просмотреть его.
Обратите внимание, что весь звук будет отображаться в этом видео в видеофильме по умолчанию. Но вы можете отключить их или сначала удалить, а затем добавить фоновую музыку или записать закадровый голос, чтобы с легкостью вставить в него.
Выполните расширенное редактирование для достижения наилучшего эффекта
Вы можете сделать свое видео более безупречным, используя эффекты, представленные в этом видео, в программном обеспечении для редактирования видео. Дважды щелкните видео на временной шкале, и откроется панель редактирования. Затем в появившемся окне вы можете применять движения, настраивать цвет и звук. Программа для редактирования видео Filmora также позволяет применять маскирующие эффекты, включая маску изображения и маску формы, к вашему видеоматериалу. Вы можете настроить форму, положение маски и настроить эффект отображения для достижения наилучшего результата.
3. Сохраните и поделитесь своим творением
Когда вы будете удовлетворены результатом, просто нажмите «Экспорт», чтобы вывести свой шедевр. Распространяя онлайн или офлайн, всегда можно получить идеальный вариант. Например, если вы хотите опубликовать свое видео в Интернете, просто нажмите вкладку «YouTube» и введите данные своей учетной записи, чтобы разместить его на YouTube прямо из этой программы.
Посмотрите видеоинструкцию ниже, чтобы получить больше идей по созданию видео PIP:
Лиза Браун
Лайза Браун — писательница и любительница всего видео.
Подписаться @Liza Brown
Как редактировать видео на YouTube с помощью видеоредактора YouTube [2020]
13 сентября 2021 г. • Проверенные решения
Примечание: С 20 сентября 2017 года пользователи больше не смогут использовать бесплатный набор для редактирования.Ознакомьтесь с лучшими альтернативами видеоредактора YouTube из этого полного руководства. Теперь он снова вернулся.
Для редактирования видео обычно требуются изрядные технические знания и профессиональное программное обеспечение. Но YouTube представил свой новый видеоредактор YouTube. Это обманчиво просто по сравнению с традиционными настольными программами редактирования.
Если вы еще не пробовали редактор YouTube, пора приступить.
Его легко освоить, и приведенное ниже руководство даст вам представление о редактировании видео на YouTube.
Вам также могут понравиться:
Бесплатная музыка для видео на YouTube >>
Лучшие устройства записи экрана для YouTube >>
Размеры / размер видео на YouTube: Руководство по настройкам загрузки >>
Лучшие видеоредакторы для YouTube >>
Как редактировать видео на YouTube с помощью Filmora
Если вы хотите иметь больше элементов управления при редактировании видео на YouTube, здесь мы рекомендуем использовать Filmora.
Вы можете использовать его для обрезки / вырезания / разделения видео на YouTube с помощью удобных инструментов.Он также предлагает более 50 королевских бесплатных музыкальных произведений. Доступны различные видеофильтры и эффекты, которые сделают ваши видео потрясающими. Самое приятное, что вы можете применять анимированный текст / заголовки к видео как профессионал. После редактирования вы можете напрямую загружать видео на YouTube.
Теперь загрузите его, чтобы попробовать!
Как использовать видеоредактор YouTube для редактирования видео на YouTube
Шаг 1. Получите доступ к YouTube Video Editor
Войдите в свою учетную запись YouTube (или Google).Чтобы получить доступ к видеоредактору YouTube, вы можете перейти непосредственно в студию YouTube (видеоредактор). Или нажмите значок аватара на своем сайте YouTube> YouTube Studio.
Подробнее о загрузке MP3 на YouTube
Шаг 2. Добавьте видео на временную шкалу
После перехода в редактор появятся все ваши видео на YouTube. Если вы хотите добавить клип из пула видео в проект, просто перетащите его на шкалу времени или нажмите значок плюса в правом верхнем углу каждого клипа.Вы также можете добавить любые видео YouTube, загруженные с лицензией Creative Commons.
Для этого перейдите на вкладку CC, найдите видео и перетащите его на шкалу времени.
Ищете лучшие альтернативы видеоредактора YouTube? Ознакомьтесь с полным руководством здесь >>
Шаг 3. Отредактируйте видео так, как вам нравится
С помощью видеоредактора YouTube вы можете быстро исправить свои видео, добавить звуковую дорожку к видео, добавить текст, использовать различные фильтры и многое другое. Ниже приведено подробное руководство по использованию YouTube Video Editor.
# 1 Обрезать / вырезать / разделить видео
Чтобы вырезать или разделить видео, наведите указатель мыши на целевой клип и нажмите значок ножниц, чтобы разрезать клип на части. Вы также можете навести курсор на край видео на шкале времени и перетащить маркер, чтобы сократить или обрезать видео.
# 2 Изменить настройки видео
YouTube Video Editor также предоставляет функцию «Быстрые исправления», которая выполняет быстрый анализ видео и автоматически настраивает его цвет, яркость и контрастность.
Вы можете просто дважды щелкнуть видео, чтобы перейти на вкладку «Быстрые исправления» и легко изменить яркость и контраст, добавить эффект замедленного движения и панорамирования, а также стабилизировать, исправить звук или повернуть видео.
# 3 Добавить фильтры
Вы также можете добавить потрясающие видео фильтры, предоставляемые этим редактором. Чтобы получить доступ к этой функции, дважды щелкните видео и перейдите на вкладку «Фильтр».
# 4 Добавить текст к видео
Чтобы добавить текст к видео, перейдите на вкладку «Текст», установите флажок «Включить текст» и введите текст в текстовую колонку.Затем настройте шрифт, размер, цвет, положение текста по своему усмотрению.
# 5 Добавить музыку к видео
YouTube также позволяет заменять звук на один из лицензионных треков. Для этого вернитесь в основной интерфейс редактора и щелкните вкладку «Аудио». Затем выберите песню из библиотеки и либо перетащите ее на шкалу времени саундтрека, либо нажмите знак плюса справа от каждого названия.
Примечание. Обратите внимание, что на некоторые песни распространяются лицензионные соглашения, что означает, что YouTube автоматически добавит рекламу в видеоклип.
Еще один недостаток — вообще нельзя редактировать звуковую дорожку. Если песня длиннее вашего видео, вы ничего не можете сделать, кроме как позволить ей воспроизводиться с начала, пока ваше видео не остановится.
# 6 Добавить переходы к видео
Если на шкалу времени было добавлено несколько видеоклипов, вам потребуется переход, чтобы сделать весь проект более плавным. Чтобы добавить переход, перейдите на вкладку «Переход» и выберите из 16 эффектов перехода.
YouTube Video Editor действительно прост в использовании, но он предоставляет только некоторые базовые функции редактирования видео и действительно легко дает сбой при работе с большими файлами.Если вы хотите сделать свое видео более профессиональным, попробуйте Wondershare Filmora.
Этот настольный инструмент для редактирования видео поможет вам легко выполнять задачи редактирования видео.
Загрузите его сейчас, чтобы попробовать!
Ричард Беннетт
Ричард Беннетт — писатель и любитель всего видео.
Подписаться @Richard Bennett
Добавление видео в проект
Чтобы добавить видеофайл в свой проект Create, вы можете либо использовать кнопку «Добавить медиа», либо перетащить файл со своего компьютера в область мультимедиа.Эти два процесса показаны на изображениях ниже.
Если вместо этого вы хотите добавить видео из стандартной библиотеки, см. Раздел «Добавление стоковых видео».
__________
Щелкните значок + или кнопку «Добавить мультимедиа»:
Вы можете перетащить со своего компьютера или щелкнуть « просмотреть мои файлы » в появившемся окне слева .
(Примечание: вы можете импортировать файлы с вашего Gdrive, Box, Outlook и Zoom , щелкнув следующие значки ниже.)
В открывшемся меню просмотра файлов найдите видеофайл на своем компьютере. Выберите его и нажмите «открыть»:
Видео теперь появится в вашей медиатеке:
( Примечание: импортированный файл станет видимым после того, как вы нажмете Мои медиа .)
Чтобы отредактировать видео, перетащите его на шкалу времени или щелкните значок + ( Добавить ). Советы по работе с видео на шкале времени см. В разделе Работа с шкалой времени.
__________
Вариант 2: перетаскивание
Найдите видео на своем компьютере (например, на рабочем столе), затем перетащите видео со своего компьютера и поместите его в область мультимедиа, например:
Теперь оно появится в вашей медиатеке. Чтобы начать редактирование видео, добавьте его на шкалу времени ниже, перетащив его.
Чтобы узнать, как работать с видео на временной шкале, а также увеличивать и уменьшать масштаб, см. Работа с временной шкалой.
Вы также можете добавить на шкалу времени больше видео, а также файлы изображений и аудио.Когда вы экспортируете свой проект, они будут объединены в один видеофайл, который вы сможете сохранить на свой компьютер.
__________
Что делать, если видео не импортируется
Если видео не появляется при попытке добавить или не загружается должным образом:
___________
Попробовать
Перейти to Create, чтобы попробовать на себе:
Статьи по теме:
Как добавить видео в Adobe Spark Video
Из этого туториала Вы узнаете, как добавлять видеоклипы в проект Adobe Spark.
Добавить видео в проект Adobe Spark Video легко. Для начала вам нужно убедиться, что видео, которое вы хотите перенести в редактор Spark Video, сохранено на рабочем столе вашего компьютера. После сохранения видео на рабочий стол его легко добавить в проект Spark Video. Просто нажмите кнопку плюс в области редактирования Spark и выберите видео .
После того, как вы нажмете кнопку видео, вам будет предложено выбрать видеофайл с вашего компьютера, который вы хотите импортировать в Spark Video. Выберите видео, которое вы хотите импортировать, и нажмите « выберите ».
Теперь вы попадете в видеоредактор. Здесь вы можете выбрать фрагменты видео. Максимальное количество видео, которое вы можете выбрать для одного слайда, составляет 30 секунд. ПРИМЕЧАНИЕ: вы можете продолжить видеоклип на следующем слайде, и он не будет прерван переходом. От до обрезать часть видео с помощью маркеров в нижней части экрана.Таймер в правом нижнем углу покажет вам, сколько секунд вы выбрали в клипе.
Чтобы выбрать другую часть видеоклипа, нажмите и перетащите инструмент ползунок в нужную часть.
После того, как вы выбрали желаемую часть видео и обрезали ее, нажмите « save » в правом верхнем углу.
Ваш видеоклип будет сохранен, это может занять минуту или две. Затем вы вернетесь к исходному редактору Spark Video. Чтобы продолжить добавление материала из того же видеоклипа, сначала перейдите в верхний правый угол слайда, содержащего исходный клип, и щелкните значок Pencil , чтобы получить инструменты редактирования.
Затем нажмите кнопку « Продолжить клип ».Это вернет вас в редактор, продолжит с того места, где вы остановились, и позволит вам выбрать еще 30 секунд видео.
Вы можете повторять этот процесс, пока все ваши видеоклипы не будут импортированы в проект Spark Video.
Как редактировать видео с помощью InVideo
Монтаж вашего первого видео может показаться довольно пугающим.Есть десятки вещей, которые нужно учитывать, и аспекты, которые нужно настроить, и в вашем типичном приложении для редактирования видео есть сотни различных вариантов на выбор.
В то время как большинство людей хорошо осведомлены о том, что для изучения навыка требуется время, никого не радует перспектива провести месяцы, сидя за уроками по редактированию видео и изучая все тонкости ремесла. Дело в том, что редактирование видео не должно быть сложной задачей.
С помощью подходящего инструмента и простого пошагового руководства можно упростить кривую обучения.
Это и есть цель этой статьи — познакомить вас с быстрым и простым в использовании программным обеспечением для редактирования видео и показать, как сделать видео профессионально за считанные минуты!
На что следует обратить внимание, прежде чем приступить к монтажу видео
Если у вас нет опыта редактирования видео, вы можете подумать, что процесс сводится к тому, чтобы открыть отснятый материал в видеоредакторе и поиграть со всеми различными параметрами. Это правда лишь отчасти. Даже если бы это было так, вам все равно пришлось бы найти достойный видеоредактор для Windows 10 или программное обеспечение для редактирования видео для Mac, в зависимости от вашего устройства.
Любой опытный видеоредактор скажет вам, что половина процесса монтажа — это подготовка. Перед тем, как начать возиться с эффектами, анимацией и цветокоррекцией, вам нужно учесть несколько вещей.
Вот шаги, которые вам нужно выполнить как начинающий видеоредактор, прежде чем вы даже прикоснетесь к отснятому материалу:
- Определите, какой тип видео вы будете создавать
- Держите все аккуратно организованным
- Всегда имейте резервную копию отснятого материала
- Будьте проще
- Попробовать
Определите, какой тип видео вы будете создавать
Первое, что вам нужно сделать, прежде чем вы начнете думать о том, как редактировать видео, — это установить реалистичные ожидания.Не стоит стремиться к совершенству с самого начала.
Поймите, что вы только начинаете и что ваши видео будут улучшаться со временем, по мере того, как вы оттачиваете свои навыки. Лучше всего начать с коротких видеороликов, которые не требуют тяжелого редактирования, а потом продолжать. Кроме того, вначале не используйте эффекты, переходы и анимацию. Попробуйте поиграть с одним вариантом за раз, пока не будете удовлетворены результатами.
Еще нужно учитывать разрешение видео.Конечно, вы можете снимать видео 4K на профессиональную камеру, но, хотя качество отснятого материала будет исключительным, это может произойти за счет частоты кадров. Кроме того, вам понадобится мощное оборудование для редактирования видео 4K, а это значит, что процесс будет довольно медленным и утомительным на недорогом ПК или ноутбуке.
Держите все в порядке
Упорядочивание файлов и папок на вашем ПК или ноутбуке — это то, что вы в любом случае должны делать, но поддержание порядка в них имеет решающее значение, когда дело доходит до редактирования видео.Если вы хотите использовать несколько клипов для одного видео, просмотр кучи папок и файлов со случайными названиями превратится в настоящий кошмар.
Пример плохой организации файлов, Источник: PC Mag
Представьте, что вы пытаетесь найти нужный клип среди случайно пронумерованных папок и файлов. Даже если у вас есть терпение буддийского монаха и вы не сдадитесь на полпути из-за разочарования, вам все равно потребуются часы, чтобы склеить видео.
Для сравнения, присвоение названия материалам и папкам в соответствии с проектом занимает всего пару секунд. Лучше всего называть каждый файл в честь сцены, а затем брать и рассортировать их по разным папкам в соответствии с темой или проектом.
Если вы хотите добавить к видео звук и изображения, вам также следует создать отдельные папки для этого носителя. Мы понимаем, что организация файлов — не самое увлекательное занятие, но в конечном итоге сэкономит вам массу времени и избавит от головной боли.
Сохранить резервную копию видеозаписи
Говоря о разочаровании, нет ничего более раздражающего, чем потеря часов тяжелой работы. Общее практическое правило при редактировании видео заключается в том, что вы должны часто сохранять отснятый материал, желательно после каждого более крупного редактирования.
Лучше не перезаписывать сохранения, а вместо этого редактировать их, чтобы всегда можно было откатиться в случае серьезной ошибки. Таким образом, вам не придется начинать с нуля.
Помимо частых сохранений, очень важно иметь несколько копий отснятого материала (как необработанного, так и окончательного редактирования) в разных местах.Меньше всего вам нужно хранить все на жестком диске и терять все, когда жесткий диск выходит из строя, выходит из строя операционная система или вирус проникает на ваш компьютер и повреждает файлы.
Общее правило, которого придерживаются ИТ-специалисты при создании резервных копий, известно как 321:
.- Три копии файла
- Хранится как минимум в двух разных местах
- Одно из таких мест вне офиса, часто в облаке
Проблема в том, что онлайн-хранилище — что-то вроде облака Google Drive — не совсем дешево.Хотя это может быть отличное место для хранения документов, видео занимают намного больше места, и вам понадобится много места для онлайн-хранилища.
К счастью, InVideo позволяет обойти это препятствие. Наш интуитивно понятный, простой в использовании и быстрый видеоредактор работает в облаке.
Все видео, которые вы создаете с помощью нашей онлайн-платформы для редактирования видео, автоматически сохраняются в нашем облаке. У вас всегда будет онлайн-резервная копия, которую вы можете скачать, не тратя ни копейки на онлайн-хранилище.
Создание резервной копии видеоматериала | |
Сам | с InVideo |
|
|
Сохраняйте простоту
Яркие эффекты, необычная анимация и плавные переходы — это весело, но это не самые важные аспекты редактирования видео.Вам следует сосредоточиться на цветокоррекции, обрезке и обрезке отснятого материала, обеспечении синхронизации звука с отснятым материалом и т. Д.
Это не означает, что вам не следует возиться с эффектами и переходами — лучший способ научиться редактировать видео — попробовать все возможные варианты. Тем не менее, не стоит перебарщивать. Подумайте о людях, которые будут смотреть видео, и о том, какое впечатление оно должно на них произвести.
Если вы хотите похвастаться перед друзьями, непременно добавьте к видео столько взрывов порохового порошка, сколько захотите.Когда вы создаете профессиональное видео для своего веб-сайта, канала YouTube или учетной записи в социальной сети, вам нужно подумать о том, добавляют ли такие эффекты какую-либо ценность видео и делают его более интересным.
Неопытные видеоредакторы будут вынуждены добавить эти эффекты, которые часто не нужны и выглядят так, как будто они нанесены на видео для шоу. Когда дело доходит до профессиональных видео, тонкость является ключевым моментом: все должно сочетаться и выглядеть гладко, и требуется немного практики, прежде чем вы доберетесь до этого момента.
Мы советуем опробовать различные фильтры, эффекты, анимацию и переходы на домашнем видеоматериале и добавлять их в профессиональные видео только в том случае, если вы уверены в своих навыках.
Попробуй
Лучший способ научиться редактировать видео — это сесть и начать это делать. Монтаж видео больше не включает в себя разрезание пленки и повторное соединение частей — к счастью, современные технологии позволяют выполнять неразрушающий монтаж. Это означает, что вы можете делать с видео все, что захотите, и у вас всегда будут исходные необработанные кадры, на которые можно опираться.
Тем не менее, вы, вероятно, задаетесь вопросом, с чего начать.
InVideo — отличное место для начала, если вы новичок в мире редактирования видео. Поскольку наша платформа для редактирования видео основана на Интернете, вам не нужно загружать какое-либо программное обеспечение. Что лучше всего, вы можете редактировать и экспортировать до 60 видео каждый месяц совершенно бесплатно!
Мы предлагаем вам на выбор более 2000 видео шаблонов, чтобы вы могли создавать потрясающие видео за считанные минуты. Выберите тип видео, которое вы хотите создать, выполните поиск по нашей обширной базе шаблонов и сразу же приступайте к редактированию.
Шаблоны InVideo
После того, как вы найдете понравившийся шаблон, загрузите отснятый материал и используйте наш интуитивно понятный видеоредактор с перетаскиванием, чтобы с легкостью настроить каждый аспект вашего видео. Также есть возможность начать с пустого шаблона и добавлять в видео различные элементы по своему усмотрению.
Несмотря на то, что InVideo невероятно прост в использовании, он включает в себя множество расширенных возможностей редактирования видео, поэтому ваши видео будут становиться все более впечатляющими по мере того, как вы улучшаете свои навыки редактирования видео.
Чтобы помочь вам приступить к редактированию видео, мы также предлагаем различные учебные пособия, в том числе:
Идея InVideo состоит в том, чтобы сделать редактирование видео быстрым, простым и увлекательным, независимо от опыта редактирования видео. Если вы ищете быстрый способ создавать профессионально выглядящие видео, наша бесплатная платформа для редактирования видео — правильный выбор!
Как редактировать видео на ПК независимо от его конфигурации?
Редактирование видео — это ресурсоемкий процесс, поэтому вам нужно убедиться, что ваш компьютер достаточно мощный, чтобы обрабатывать правки, которые вы собираетесь внести.Хотя вам не понадобится высокопроизводительный аппарат для простых операций редактирования, таких как обрезка, обрезка и коррекция цвета, для некоторых расширенных функций, таких как специальные эффекты, созданные на компьютере, потребуется мощное оборудование.
Лучший способ определить, способен ли ваш компьютер справиться с рабочей нагрузкой, — это посмотреть на рекомендуемые спецификации программного обеспечения для редактирования видео, которое вы собираетесь использовать. Тем не менее, вот минимальные требования для среднего программного обеспечения для редактирования видео:
- Процессор — Процессор является сердцем компьютера.Если вы серьезно относитесь к редактированию видео, вам понадобится процессор Intel Core i5 или Core i7 нового поколения
- Видеокарта — С видеокартой все обстоит немного иначе. Некоторому программному обеспечению он даже не нужен, поэтому вы сможете обойтись встроенной видеокартой. Если вы планируете увеличить объем рендеринга или хотите использовать профессиональное программное обеспечение для редактирования видео, такое как DaVinci Resolve, вам понадобится RX 560 или GTX 1650 или лучше .
- RAM —Чем больше у вас оперативной памяти, тем более плавным будет процесс редактирования видео.Большинство инструментов рекомендуют не менее 4 ГБ ОЗУ, но мы советуем использовать не менее 8 ГБ на всякий случай. Если вы собираетесь редактировать видео 4K или Ultra HD, подумайте об обновлении до 16 ГБ оперативной памяти DDR4
- Хранение — Видео требует много места для хранения, особенно если они сняты в разрешении 4K. Если вы планируете редактировать несколько домашних видео, стандартного жесткого диска будет достаточно. Для более сложных видеороликов и более сложного редактирования видео мы настоятельно рекомендуем SSD (твердотельный накопитель), поскольку он намного быстрее и удобнее в использовании.За терабайт вы получите 90 долларов или больше, но на ближайшее десятилетие вы получите
- Другие компоненты — Еще две вещи, которые следует учитывать, — это внешнее хранилище и скорость интернета. Поскольку вы хотите хранить свои видео в нескольких местах, вам понадобится USB 3.1 или USB-C с объемом памяти не менее 256 ГБ. Если вы собираетесь загружать свои видео в Интернет, более быстрое подключение к Интернету сэкономит вам массу времени
Именно здесь вступает в игру еще одно важное преимущество InVideo. Учитывая тот факт, что все делается в Интернете, возможности редактирования видео не так сильно зависят от аппаратного обеспечения вашего компьютера.
С помощью InVideo вы сможете редактировать видео как простые, так и более сложные на обычном ПК. Вам не придется тратить руки и ноги на оборудование, чтобы удовлетворить ваши потребности в редактировании видео.
Быстрое редактирование видео с помощью InVideo — Пошаговое руководство
Мы разобрались с самой сутью дела — фактическим процессом редактирования видео с помощью нашей веб-платформы.Прочитав это пошаговое руководство, вы поймете, почему InVideo является самым быстрым и простым видеоредактором на рынке.
Прежде чем вы сможете приступить к редактированию видео, вам необходимо создать учетную запись на нашем веб-сайте. Процесс довольно прост: нажмите кнопку Sign-Up в правом верхнем углу, введите свое имя, адрес электронной почты и номер телефона, установите пароль, и все готово.
После входа в систему вы будете перенаправлены на главную страницу.Оттуда выполните следующие простые шаги, чтобы начать свое путешествие по редактированию видео:
- Выберите тип видео, которое вы хотите создать
- Выберите шаблон
- Попробуйте разные варианты редактирования
- Экспорт видео
Выберите тип видео, которое вы хотите создать
На главной странице вы можете выбрать один из трех вариантов:
На первой вкладке, Готовых шаблонов , вы увидите типы видео, которые InVideo может помочь вам в создании и редактировании.По умолчанию выбрано горизонтальное видео YouTube. Если вы хотите добавить профессиональные видео на свой канал YouTube, ознакомьтесь с нашей статьей о лучшем программном обеспечении для редактирования видео на YouTube.
Вы также можете выбирать между видеороликами Facebook и Instagram, новостной лентой LinkedIn, временной шкалой Twitter, рекламой в Facebook и т. Д.
Начало работы с InVideo
Параметр Text-to-Video позволяет загружать сценарий и ваши собственные медиафайлы, а также добавлять URL-адрес на одну из страниц вашего веб-сайта.У вас по-прежнему будет множество шаблонов на выбор, а программа автоматически преобразует текст в потрясающее видео. Таким образом, если вы хотите включить в видео много текста — например, перечислить все преимущества продукта или рассказать короткую историю о своем бренде, — вам не придется добавлять текст в видео вручную.
Если у вас есть опыт редактирования видео, вы также можете выбрать вариант Пустой шаблон и создать идеальное видео с нуля. У вас по-прежнему будет доступ к нашей обширной библиотеке мультимедиа и возможность использовать наш интуитивно понятный редактор с перетаскиванием для добавления слоев, фильтров, переходов, анимации и других забавных элементов в свои видео.
Как редактировать видео с помощью InVideo | |
| Готовые шаблоны | Выберите из списка более 2000 профессионально разработанных шаблонов, загрузите отснятый материал и настройте все с помощью редактора перетаскивания |
Преобразование текста в видео | Выберите шаблон, загрузите свой сценарий и медиафайлы, вставьте URL-адрес, на который хотите отправить зрителей, и инструмент сгенерирует для вас потрясающее видео |
| Пустые шаблоны | Начните с нуля — выберите формат видео и используйте интуитивно понятный редактор, чтобы добавлять различные элементы и создавать великолепное видео за считанные минуты |
Выбор шаблона
Один из самых простых способов редактировать видео — использовать готовый шаблон.Вы можете выбирать из более 2000 профессионально разработанных видео-шаблонов, и новые регулярно добавляются.
После выбора типа видео вы увидите рекомендуемые шаблоны для этой категории. Если вам нужны дополнительные параметры, вы всегда можете нажать кнопку Просмотреть все , чтобы просмотреть все соответствующие шаблоны.
Кроме того, вы можете использовать строку поиска в центре экрана, чтобы найти именно то, что вы ищете, за считанные секунды. Например, вы можете ввести «электронная коммерция», и инструмент покажет вам все различные шаблоны, которые вы можете использовать для создания потрясающего видео об электронной коммерции, которое резко увеличит ваши продажи.
Видео шаблоны для электронной торговли
Выберите тот, который вам нравится, и нажмите Использовать этот шаблон . Через несколько секунд загрузки вы будете перенаправлены в редактор видео и сможете приступить к работе.
Попробуйте разные варианты редактирования
Самое большое преимущество InVideo заключается в его простоте и удобстве использования.
В видеоредакторе легко ориентироваться, поэтому у вас не будет проблем с поиском нужных параметров, даже если вы никогда в жизни не редактировали видео.В то же время инструмент предоставляет десятки дополнительных опций для опытных видеоредакторов, которые хотят вывести свои видео на новый уровень.
Видеоредактор InVideo
В левой части видеоредактора вы увидите восемь различных вариантов:
- Медиа
- Музыка
- Текст
- Наклейки
- Эффекты
- Фигуры
- Усилители
- Загрузки
В приведенном выше примере мы выбрали эффекты.Рядом с этими параметрами вы можете увидеть все различные эффекты, которые можно перетаскивать в видео, например снег, дым, фейерверк и пороховые взрывы.
Середина экрана зарезервирована для самого видео, так что вы можете видеть эффекты ваших правок в реальном времени. Таким образом, вы точно увидите, как будет выглядеть конечный продукт, и всегда сможете отменить изменения, которые вас не устраивают.
Под видео вы увидите временную шкалу. Перетащите ползунок, чтобы выбрать место видео, которое вы хотите отредактировать.Вы можете добавлять несколько сцен, воспроизводить их все или по одной, обрезать видео, зацикливать их и т. Д. Также есть возможность получить доступ к расширенной шкале времени, где вы можете видеть все различные элементы видео и редактировать их по отдельности.
В правой части экрана находятся расширенные параметры, позволяющие дополнительно настраивать текст, эффекты и анимацию.
Экспорт видео
Когда вы будете удовлетворены изменениями, нажмите Экспорт в правом верхнем углу видеоредактора.Через несколько секунд рендеринга вы сможете скачать видео из клиента, а также поделиться им с друзьями и коллегами в социальных сетях.
Вы также получите ссылку на видео, которую можно будет легко разместить в своих сообщениях электронной почты, на веб-сайтах или в блогах.
Экспорт видео
Вот и все! Создавать потрясающие видео с помощью InVideo так просто. Если вы готовы начать создавать видео как профессионал, нажмите здесь, чтобы начать работу сегодня бесплатно !
Добавление видео — Physiopedia
Вы можете добавить видео на любую страницу Physiopedia, если оно было сначала загружено в службу обмена видео, например YouTube или Vimeo.
К сожалению, это не так просто, как просто добавить ссылку, которую служба обмена видео предоставляет на страницу, которую вы редактируете. Чтобы добавить видео на страницу, его нужно будет добавить непосредственно в исходный код. Итак, сначала щелкните ссылку Edit Source в раскрывающемся меню Edit на верхней панели навигации. Затем добавьте следующий код на страницу, на которой вы хотите разместить видео:
- {{#ev: service | id}} -или-
- {{#ev: service | id | width}}
Где:
- id — это идентификатор видео, которое нужно включить (идентификатор можно найти в URL-адресе на странице видео на YouTube), например https: // www.youtube.com/watch?v= dMH0bHeiRNg где бит, выделенный жирным шрифтом, — это идентификатор.
- service service — это название службы обмена видео (поддерживаются следующие службы обмена видео: Vimeo, YouTube)
- width (необязательно) — это ширина в пикселях области просмотра (высота будет определена автоматически).
Например, , чтобы включить знаменитое видео YouTube «эволюция танца», вы должны ввести:
{{#ev: youtube | dMH0bHeiRNg}} Что даст:
И если вы хотите уменьшить размер до меньшего размера, вы можете использовать:
{{#ev: youtube | dMH0bHeiRNg | 300}} Что даст:
Если вы хотите добавить два видео рядом , вам нужно будет использовать такие столбцы:
{{#ev: youtube | dMH0bHeiRNg | 250}}{{#ev: youtube | dMH0bHeiRNg | 250}}
Что будет выглядеть так:
Чтобы сослаться на видео , вы должны добавить:
{{#ev: youtube | id | width}} ссылка Где: ссылка — это ссылка на видео (которая автоматически появится внизу сохраненной страницы)
Так, например, чтобы включить отсылку к известному видео YouTube «Эволюция танца», вы должны ввести:
{{#ev: youtube | dMH0bHeiRNg | 300}} Джадсон Лейппли.Эволюция танца. Доступно по адресу: http://www.youtube.com/watch?v=dMH0bHeiRNg [последний доступ 06.06.2009]
[1]
Что добавит ссылку в список литературы внизу страницы
В качестве альтернативы вы можете добавить такие видео:
Два бок о бок — со ссылками
{{#ev: youtube | dMH0bHeiRNg | 250}}{{#ev: youtube | dMH0bHeiRNg | 250}}
[2]
[3]
Три бок о бок — со ссылками
{{#ev: youtube | dMH0bHeiRNg | 250}}{{#ev: youtube | dMH0bHeiRNg | 250}}{{#ev: youtube | dMH0bHeiRNg | 250}}
[4]
[5]
[6]
Добавление клинически значимых видеороликов [править | править источник]
Процесс добавления видеороликов, созданных с помощью Clinical Relevant, выполняется другим способом, чем указано выше. Чтобы добавить эти видео, следуйте инструкциям ниже:
- Перейдите на страницу видеоресурсов на Physioplus, например.https://members.physio-pedia.com/techniques/examination-techniques/?test=322
- Щелкните видео правой кнопкой мыши и выберите «Проверить»
- Найдите URL-адрес видео и возьмите номер идентификатора (это номер в конце ссылки на видео, выделенный жирным шрифтом)
