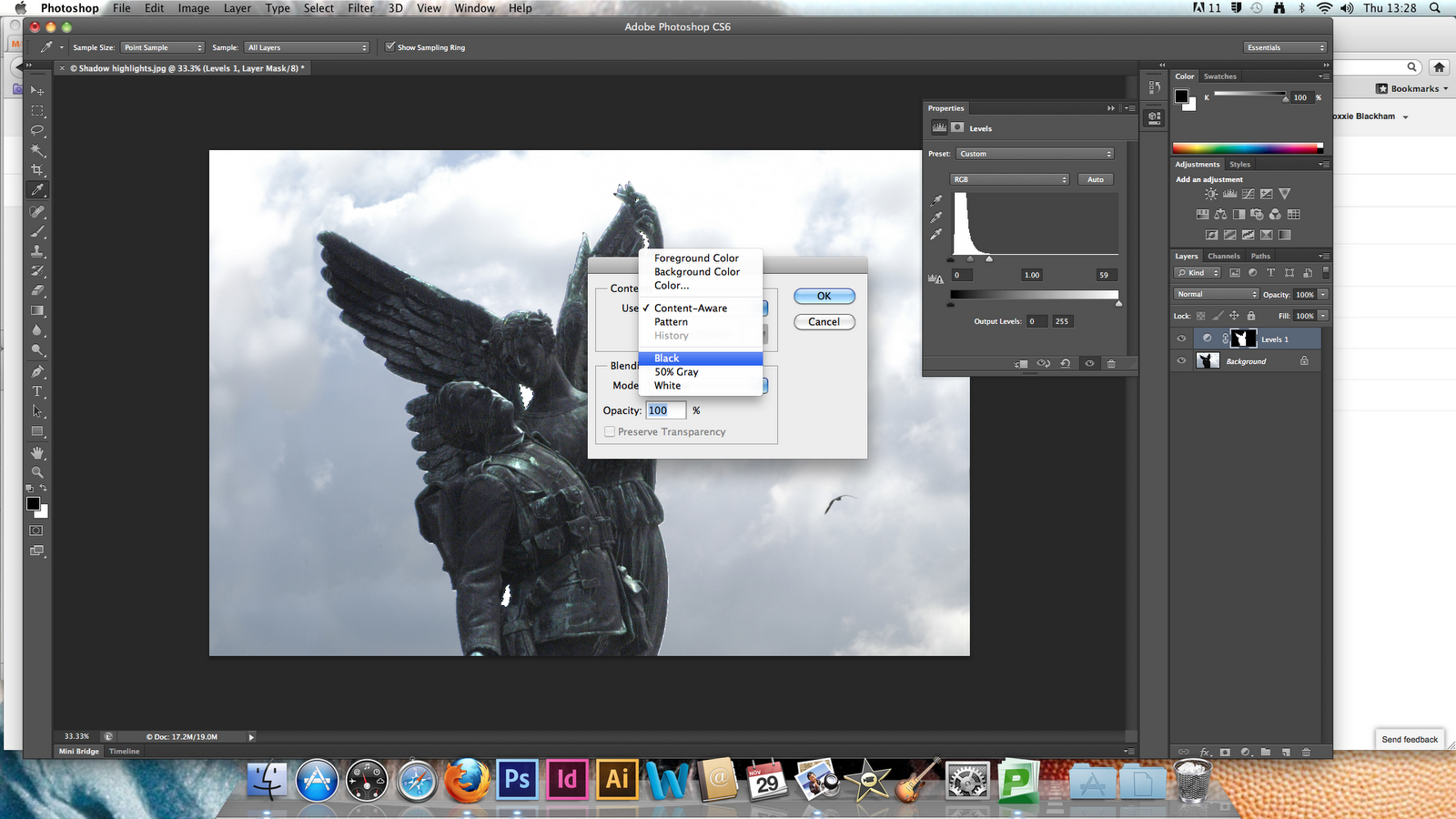Решение частых проблем с Adobe CC » Страница 5 » Репаки от Кролика: программы, софт
Начиная с 2015-й версии Adobe использует новые установщики для своих продуктов.Вот самые частые ошибки, возникающие при их использовании:
Причина: повреждено приложение Creative Cloud. Удалите его при помощи инструмента Creative Cloud Cleaner Tool. Подробнее про утилиту — здесь.Причина: антивирусы и прочие сканеры блокируют доступ к установочным файлам. Отключите средства защиты на время установки.
Его съел ваш антивирус. Надеюсь, подавился. Отключайте на время установки.
Скачайте и поместите его в папку с программой: 64-bit | 32-bit Причина: это не ошибка; по умолчанию Adobe не разрешает изменить путь установки.В сборках это ограничение снято: укажите, куда установить программу, кликнув по надписи «Изменить».
Причина: отсутствуют Microsoft Visual C++ Redistributable и/или обновления Windows. Читайте FAQ на сайте. Причина 1: файл установщика повреждён. Необходимо сверить контрольные суммы и перекачать сборку, если они не совпадают.
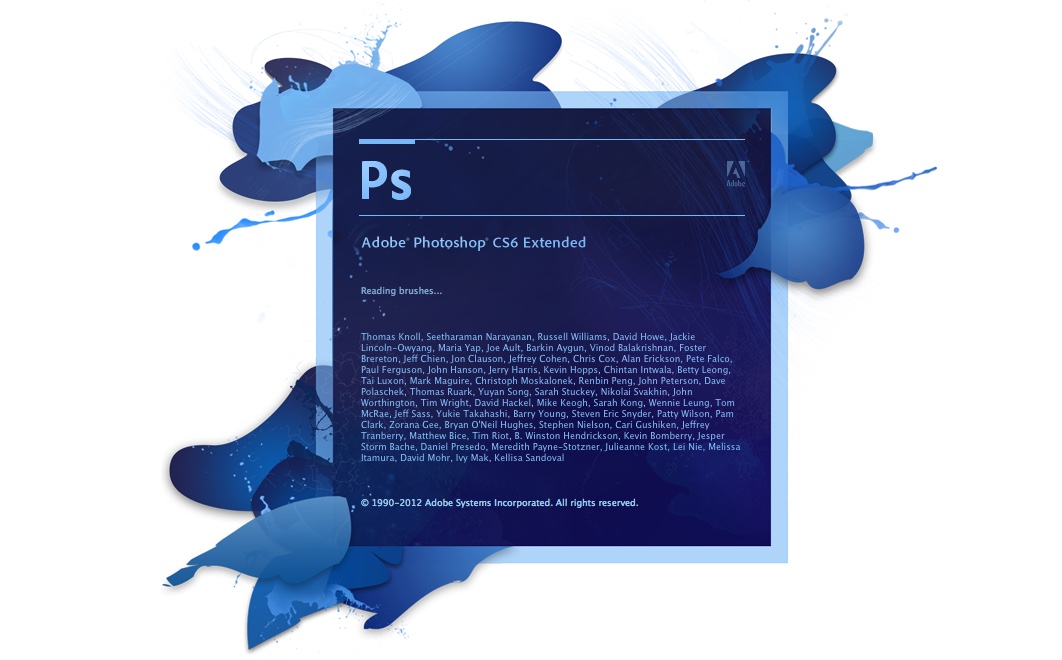
Причина 2: неактуальный список корневых сертификатов. Скачайте и запустите этот файл (спасибо krav_en).
- Откройте редактор реестра (сочетание клавиш Win+R, ввести regedit.exe, нажать ОК).
- Перейдите в ветвь HKEY_CURRENT_USER\SOFTWARE\Adobe\Photoshop\120.0
- Создайте параметр DWORD (32 бита) с именем OverridePhysicalMemoryMB и десятичным значением 1024 умноженным на количество гигабайт оперативной памяти в системе. Например 8192 для 8 GB, 16384 для 16 GB, 24576 для 24 GB и так далее.
Зажмите CTRL + правую кнопку мыши + крутите колесо вниз/вверх
Нужно создать новую переменную среды с названием UI_SCALE_FACTOR и значением нужного масштаба, где 1 это 100%, 1.25 — 125% и так далее.
Если ничего не получается — отправляйте в комментарии логи из папки
C:\Program Files (x86)\Common Files\Adobe\Installers
попытаемся разобраться.
Топ 10 грубых ошибок фотошопа всех времен
За последние одно-два десятилетия программное обеспечение Adobe для редактирования изображений Photoshop стало одним из основных продуктов в мире графики и мультимедиа.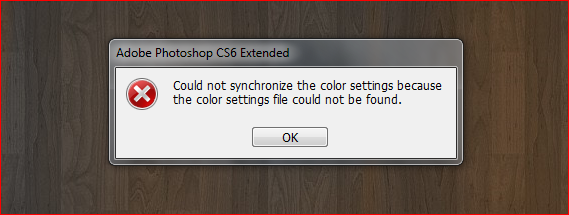 Основная функция программы состоит в том, чтобы сделать изображение и изменить его таким образом, чтобы конечное изображение было чище, четче и — из-за отсутствия лучшего слова — лучше. На самом деле популярность и использование Photoshop настолько широко распространены, что слово «photoshop» стало разговорным глаголом, означающим редактировать и подправлять изображение, мало чем отличаясь от того, как слово «google» теперь можно использовать взаимозаменяемо с термином «поиск».
Основная функция программы состоит в том, чтобы сделать изображение и изменить его таким образом, чтобы конечное изображение было чище, четче и — из-за отсутствия лучшего слова — лучше. На самом деле популярность и использование Photoshop настолько широко распространены, что слово «photoshop» стало разговорным глаголом, означающим редактировать и подправлять изображение, мало чем отличаясь от того, как слово «google» теперь можно использовать взаимозаменяемо с термином «поиск».К сожалению, не все изображения, которые наносятся через Photoshop, получаются хорошими. Ошибки сделаны, ошибки пропущены, и конечный продукт может быть катастрофически плохим. Вот некоторые из самых грубых ошибок фотошопа всех времен.
# 10 — Цветной Запутанный Зерновой
Позвольте мне начать с того, что я ничего не имею против хлопьев для завтрака. На самом деле, вкусная чаша здорового утреннего добра — фантастический способ начать день. Но есть что-то в злаках, которые меняют расу, и я просто не могу их одобрить …
№ 9 — Отсутствует пупка
Playboy запустил эту рекламу когда-то в прошлом и мгновенно отбросил многих читателей к генезису человечества. Где пупок этой женщины? Одно из объяснений состоит в том, что небрежный фотохудожник случайно нанес аэрографию. Лично я думаю, что мы нашли Eve of Eden.
Где пупок этой женщины? Одно из объяснений состоит в том, что небрежный фотохудожник случайно нанес аэрографию. Лично я думаю, что мы нашли Eve of Eden.
№ 8 — неправильное отражение
Есть небольшой шанс, что это было преднамеренно, но даже тогда это было бы ужасно. Создание отражения текста — одна из самых простых процедур редактирования изображений. На самом деле настолько простой, что есть сайты, которые автоматически генерируют для вас отражения изображений. Там нет оправдания для этого.
# 7 — Lazy Stock Image
Дизайнер этой видеоигры решил сэкономить несколько долларов на обложке, по сути, оторвав изображение от iStockphoto, не заплатив за это. К сожалению, он был слишком невнимателен, чтобы заметить водяные знаки. Это или просто очень глупо.
№ 6 — безголовый спортсмен
Удивительно, как печатному изданию, такому большому и плодотворному, как Sports Illustrated, удалось допустить такую ошибку, как эта, под их радаром. Трудно сказать, что именно они пытались сделать в фотошопе, но они забыли вернуть голову этого парня.
№ 5 — Несоответствие отражения
Трудно доверять компании, которая терпит неудачу. Они намеренно пытались обмануть потребителя? Или это была просто человеческая ошибка? В любом случае, Лексар оказывается недобросовестным или некомпетентным.
№ 4 — Поддельный чек
Говоря о нечестности, как насчет изображения, которое явно лежит на вашем лице? У этого парня две серьезные ошибки в Photoshop на этой фотографии. С одной стороны, качество изображения фальшивой проверки ужасно — это может обмануть кого-то, кто неграмотен на компьютере, но это все. С другой стороны, проверка кажется вампирской проверкой. У вампиров нет теней, верно?
№ 3 — Копировать Вставленная аудитория
Не совсем уверен, что здесь сказать. Неужели графический редактор действительно думал, что никто не заметит?
№ 2 — действительно умный рыжий
Итак, вот в чем дело: чтобы достичь этого эффекта, художник по изображениям должен был добровольно и сознательно разрезать лоб этой бедной женщины и вручную поднять его на несколько сотен пикселей … и в течение всего этого процесса художнику никогда не приходило в голову, что результат такой операции был бы неестественным, если не сказать больше.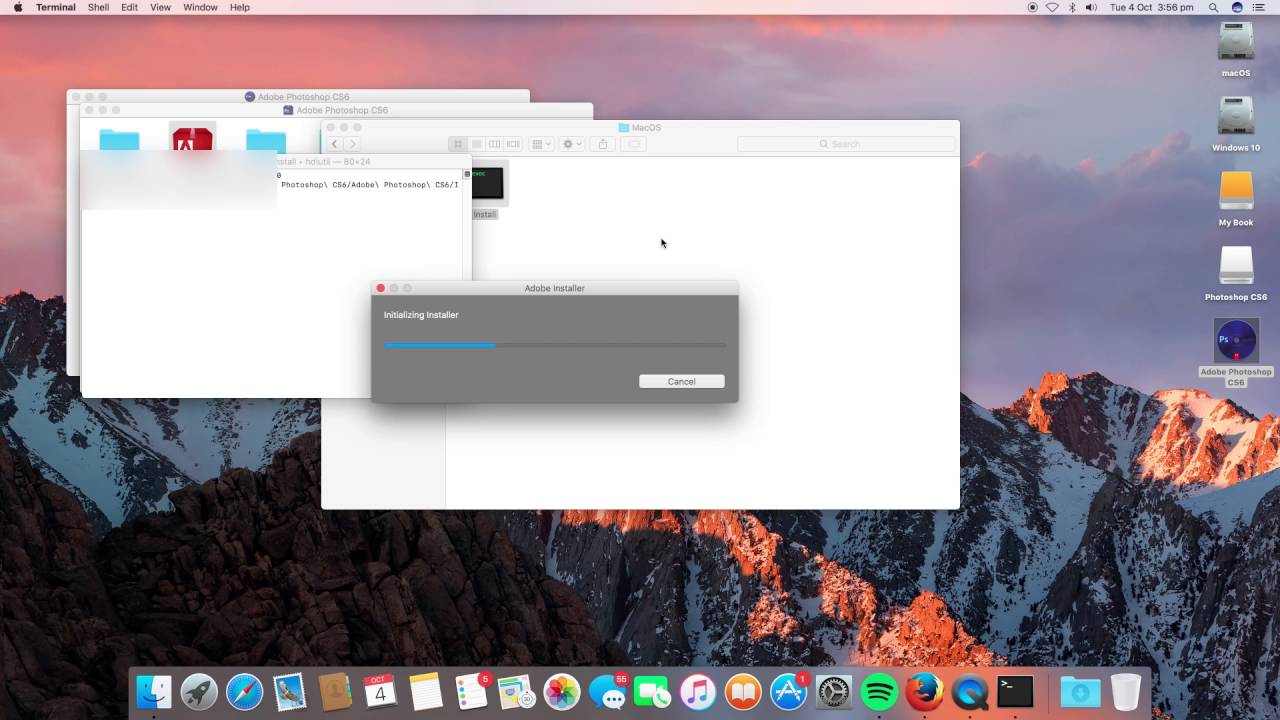 Это уму непостижимо.
Это уму непостижимо.
№ 1 — Безногая красота
Здесь мы имеем абсолютную худшую ошибку Photoshop всех времен. Теперь я ни в коем случае не эксперт Photoshop, но в какой момент женская нога исчезает? И даже после этого, как никто из персонала не заметил, что пропало целое бедро?
Вы видели какие-либо собственные ошибки в Photoshop? Поделитесь ими в комментариях!
Изображение предоставлено: Shutterstock, Photoshop Бедствия
Установка Adobe Photoshop CS5 в Linux
Хотя все уже давно перешли на Linux, но как не крутись, а без фотошопа — не обойтись. Есть несколько способов установки и запуска фотошопа в Linux.
Данный способ основан на копировании папок, реестра и настроек уже установленного Adobe Photoshop CS5 из Windows в Linux.
Установите Adobe Photoshop CS5
Следуя инструкциям стандартного инсталлятора, установите Adobe Photoshop CS5 в операционной системе Windows в директорию по умолчанию. Протестируйте запуск.
Экспортируйте ветку Adobe из реестра
Запустите редактор реестра: Пуск → Выполнить (клавиши Win+R) и введите в строку «regedit».
Откроется окно редактора реестра, в котором вам необходимо перейти в ветку
Экспортируйте ее в файл. Для этого нажмите правой клавишей мыши и выберите пункт «Экспортировать». Дайте файлу осмысленное имя (например, photoshop.reg) и сохраните его в доступное для операционной системы Linux место.
На этом все манипуляции с Windows можно считать законченными. Перегружаемся в Linux или закрываем виртуальную машину.
Как правильно заметил DimoninG, нет необходимости устанавливать отдельную копию Windows, достаточно запустить ее в любой виртуальной машине (VMware, VirtualBox).
Установите Wine
Если же она у вас уже установлена, то проверьте, чтобы версия была не ниже 1.3
wine --version
На данный момент доступна версия 1. 3.13. В противном случае обнулите ОС на случай, если вы когда-то уже игрались с Wine:
3.13. В противном случае обнулите ОС на случай, если вы когда-то уже игрались с Wine:
rm -rf ~/.wine
Добавьте репозиторий Wine и обновитесь с него до последней стабильной версии
sudo zypper ar http://download.opensuse.org/repositories/Emulators:/Wine/openSUSE_<v> Wine sudo zypper mr -r Wine sudo zypper in Wine
где v может принимать значение 10.3, 11.0, 11.1 или 11.3 … или 11.4
Установив эту версию, вы автоматически установите winetricks. Если вы используете другой дистрибутив, перейдите по этой ссылке, чтобы получить свежую версию Wine.
Установите недостающие библиотеки Windows
При помощи winetricks установите недостающие библиотеки Windows:
winetricks atmlib gdiplus gecko ie6 msxml3 msxml6 vcrun2005 vcrun2008 fontsmooth-rgb
Краткое описание каждого пакета смотрите в таблице ниже. Перевод описания здесь ни к месту, да и так все понятно.
Перевод описания здесь ни к месту, да и так все понятно.
| Название | Описание |
|---|---|
| atmlib | Adobe Type Manager. Needed for Adobe CS4 |
| gdiplus | MS gdiplus.dll |
| gecko | The HTML rendering Engine (Mozilla) |
| ie6 | Microsoft Internet Explorer 6.0 |
| msxml3 | MS XML Core Services 3.0 |
| msxml6 | MS XML Core Services 6.0 |
| vcrun2005 | MS Visual C++ 2005 sp1 libraries (mfc80,msvcp80,msvcr80) |
| vcrun2008 | MS Visual C++ 2008 libraries (mfc90,msvcp90,msvcr90) |
Для адекватной работы также понадобятся atmlib.dll и gdiplus.dll. Берем оба файла и кладем в папку
<br /> ~/.wine/dosdevices/c:/windows/system32<br />
Скопируйте файлы из Windows в Linux
Следуя приведенной таблице, скопируйте папки с файлами из операционной системы Windows в Linux;
| Исходное местоположение | Новое местоположение |
|---|---|
| C:\Program Files\Adobe\ | $HOME/.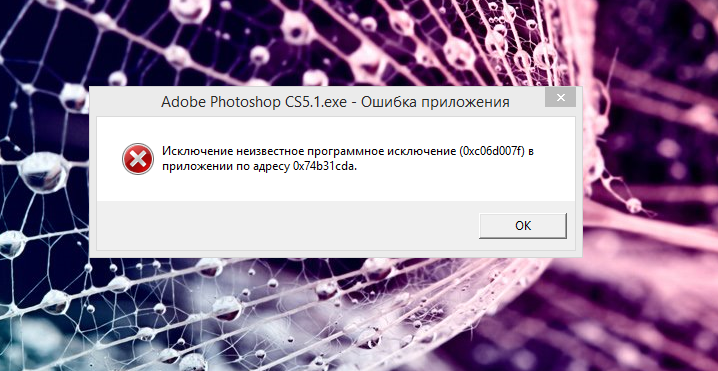 wine/drive_c/Program Files/Adobe wine/drive_c/Program Files/Adobe |
| C:\Program Files\Common Files\Adobe | $HOME/.wine/drive_c/Program Files/Common Files/Adobe |
| C:\Documents and Settings\$USER\Application Data\Adobe | $HOME/.wine/drive_c/users/$USER/Applications Data/Adobe |
| C:\windows\system32\odbc32.dll | $HOME/.wine/drive_c/windows/system32/odbc32.dll |
| C:\windows\system32\odbcint.dll | $HOME/.wine/drive_c/windows/system32/odbcint.dll |
где $USER имя текущего пользователя в Windows, $HOME — в Linux
Если у вас установлена 64-битная версия Windows, то папка «Program Files» в ней называется «Program Files (x86)»
Импортируйте ветку реестра Adobe
При помощи той же самой утилиты regedit сделаем импорт нашего файла photoshop.reg
wine regedit photoshop.reg
Сконфигурируйте Wine
Настройте Wine при помощи удобного GUI-интерфейса
winecfg
Выберите вкладку «Библиотеки», в списке «Новое замещение для библиотеки» — odbc32 и кнопку «Добавить».
Данная библиотека появится в списке «Существующие замещения».
Повторите данную операцию для odbcint, atmlib, gdiplus.
Запустите Photoshop
А теперь пробуем запустить творение Adobe в ОС Linux
cd "$HOME/.wine/drive_c/Program Files/Adobe/Adobe Photoshop CS5" wine Photoshop.exe
Возможные проблемы
Если у вас не работают комбинации клавиш с Alt + Click. Это происходит потому, что данные комбинации зарезервированы под Compiz. Для решения данной проблемы достаточно переопределить в настройках Compiz (Compiz Window Management > Move Window > Initiate Window Move) эти комбинации. Например, вместо Alt поставить Super.
Например, вместо Alt поставить Super.
Если у вас наблюдаются проблемы с отображением шрифта — скачайте этот файл и выполните его из консоли:
wget https://www.kobzarev.com/wp-content/uploads/wine/winefontssmoothing_en.sh sh winefontssmoothing_en.sh
Компания Adobe выпустила версию Photoshop под Chrome OS
Ссылки
ВКонтакте
Одноклассники
Telegram
adobe Linux OpenSUSE Photoshop
Ошибка переполнения VBA | Как использовать Excel VBA Ошибка переполнения?
Введение в VBA Ошибка переполнения
Мы сталкиваемся со многими типами ошибок при работе с VBA. Ошибки называются ошибками времени выполнения, когда они столкнулись с ошибкой при выполнении кода. Кроме того, каждому коду присваивается определенный код при программировании на VBA.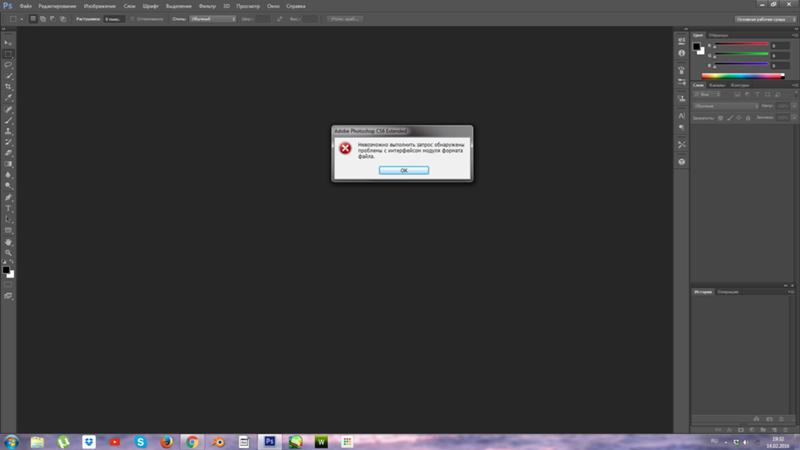 В Excel одной из таких ошибок является ошибка переполнения VBA. Код этой ошибки — ошибка времени выполнения 6, что означает переполнение при программировании VBA. Мы узнаем об этой ошибке в этой статье.
В Excel одной из таких ошибок является ошибка переполнения VBA. Код этой ошибки — ошибка времени выполнения 6, что означает переполнение при программировании VBA. Мы узнаем об этой ошибке в этой статье.
Теперь мы знаем, что эта ошибка переполнения является типом ошибки, теперь давайте разберемся, что означает эта ошибка. Если мы объявим какую-либо переменную как определенный тип данных, и значение переменной превысит предел типа данных переменной, мы получим ошибку для переполнения. Например, если мы определяем переменную как целое число и знаем, что целое число может содержать значения до 32767 для положительных чисел и -32768 для отрицательных чисел. Поэтому, если мы предоставим какой-либо ввод за пределами этого диапазона, мы столкнемся с ошибкой переполнения в VBA.
Ошибка переполнения в терминах непрофессионала означает, что мы перегружаем тип данных значениями, которые он может содержать. Такие случаи натолкнут нас на эту ошибку. Поэтому, чтобы избежать этой ошибки, нам нужно знать, какой тип данных мы используем, чтобы мы могли предотвратить это.
Через различные примеры мы увидим, что в разных типах данных мы можем столкнуться с этой ошибкой.
Как использовать ошибку переполнения VBA в Excel?
Мы научимся использовать функцию ошибки переполнения VBA на нескольких примерах в Excel.
Вы можете скачать этот шаблон Excel с ошибками переполнения VBA здесь — Шаблон Excel с ошибками переполнения VBAПример № 1 — Ошибка переполнения
Для первого примера давайте используем тип данных Integer. Попробуем переполнить значения, чтобы переменные не могли их сохранить, и увидим ошибку, с которой мы столкнулись.
Выполните следующие шаги, чтобы использовать функцию ошибки переполнения VBA в Excel:
Шаг 1: Чтобы начать с VBA, в первую очередь нам нужно включить вкладку нашего разработчика, а затем щелкнуть по ней, чтобы открыть VB Editor из Visual Basic, как показано на скриншоте ниже.
Шаг 2: Нажмите на него и вставьте модуль следующим образом. Как только мы нажмем на модуль. Дважды щелкните по нему, и он откроет нам другое окно, где мы напишем наш код.
Дважды щелкните по нему, и он откроет нам другое окно, где мы напишем наш код.
Шаг 3 : Мы увидим пустое окно с правой стороны от нас, объявим подфункцию и вот как мы запустим макрос следующим образом:
Код:
Sub Sample () End Sub
Шаг 4: Объявите переменную как целое число, чтобы она могла содержать целочисленное значение для нас,
Код:
Sub Sample () Dim A As Integer End Sub
Шаг 5: Теперь в переменной A сохраните такое значение, которое будет переполнять тип данных следующим образом:
Код:
Sub Sample () Dim A As Integer A = 4896 * 5000 End Sub
Шаг 6: Теперь отобразите значение A с помощью функции msgbox,
Код:
Sub Sample () Dim A As Integer A = 4896 * 5000 MsgBox A End Sub
Шаг 7: Запустите приведенный выше код и посмотрите, какой результат мы получим,
Мы получили эту ошибку, потому что 4896 * 5000 превышает положительный предел числа для целочисленного типа данных для хранения, и переменная A переполняется этим значением, поэтому мы сталкиваемся с этой ошибкой.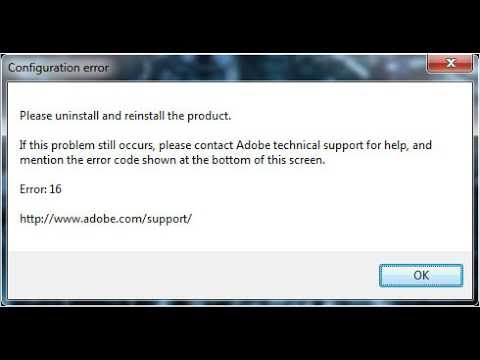
Пример №2 — Ошибка переполнения
Теперь в этом примере давайте используем тип данных BYTE. Мы знаем, что байтовый тип данных может содержать значения от 0 до 255, но любые значения, отличные от этого диапазона, приведут к ошибке. Позвольте нам выяснить.
Шаг 1: У нас уже вставлен наш модуль, мы можем работать над тем же самым или создать новый. Но давайте работать над тем же модулем, который мы вставили. Дважды щелкните модуль, чтобы снова войти в окно кода,
Шаг 2: Объявите другую подфункцию следующим образом:
Код:
Sub Sample1 () End Sub
Шаг 3: Объявите переменную как тип данных BYTE следующим образом:
Код:
Sub Sample1 () Dim A As Byte End Sub
Шаг 4: Теперь в переменной A сохраняем значение выше 255, как показано ниже:
Код:
Sub Sample1 () Dim A As Byte A = 266 End Sub
Шаг 5: Используйте функцию msgbox, чтобы отобразить значение A,
Код:
Sub Sample1 () Dim A As Byte A = 266 MsgBox A End Sub
Шаг 6: Давайте запустим приведенный выше код, нажав F5 и увидим результат,
Шаг 7: Теперь давайте попробуем изменить значение A на 244 и повторно запустить код, чтобы увидеть результат,
Код:
Sub Sample1 () Dim A As Byte A = 244 MsgBox A End Sub
Шаг 8: Когда мы снова запустим код, мы увидим следующий результат:
Когда мы в первый раз запускаем кодовую переменную A, значения превышают диапазон, который может содержать тип данных BYTE, но во втором случае переменная A имеет данные в своем диапазоне типов данных, поэтому мы не столкнулись с ошибкой переполнения.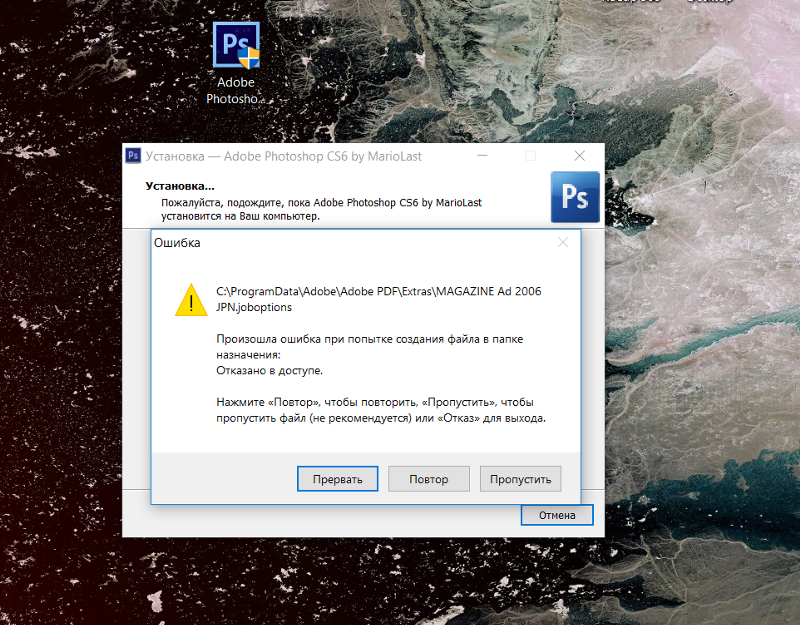
Пример № 3 — Ошибка переполнения
Теперь давайте использовать тип данных LONG в качестве примера, поскольку он является наиболее используемым типом данных среди программистов.
Шаг 1: Мы снова будем работать в том же модуле, который мы вставили ранее. Нам просто нужно дважды щелкнуть по модулю, и мы в нем.
Шаг 2: Объявите подфункцию, как показано на скриншоте.
Код:
Sub Sample2 () End Sub
Шаг 3: Объявите переменную как тип данных LONG следующим образом.
Код:
Sub Sample2 () Dim A As Long End Sub
Шаг 4: Теперь, аналогично приведенным выше примерам, давайте переполним эту переменную, заставив ее хранить значения выше своего диапазона следующим образом.
Код:
Sub Sample2 () Dim A As Long A = 2000 * 365 End Sub
Шаг 5: Используйте функцию msgbox для отображения значения A следующим образом.
Код:
Sub Sample2 () Dim A As Long A = 2000 * 365 MsgBox A End Sub
Шаг 6: Нажмите на кнопку Run выше и увидите, что мы столкнулись с ошибкой переполнения.
Шаг 7: Теперь есть способ преодолеть эту ошибку в длинном типе данных с помощью функции CLNG следующим образом.
Код:
Sub Sample2 () Dim A As Long A = CLng (2000) * 365 MsgBox A End Sub
Шаг 8: Теперь, если мы снова запустим код, мы увидим следующий результат.
Теперь, что сделала функция CLNG? Он преобразовал значение в длинное целое число, которое может содержать переменная.
Как преодолеть ошибку переполнения в VBA
Когда мы сталкиваемся с ошибкой переполнения в VBA, которая означает, что любая из наших переменных не более имеет некоторые значения, которые она не может содержать. Нам нужно идентифицировать переменную и исправить ее. Кроме того, у нас есть функция CLNG для длинных типов данных, чтобы помочь нам.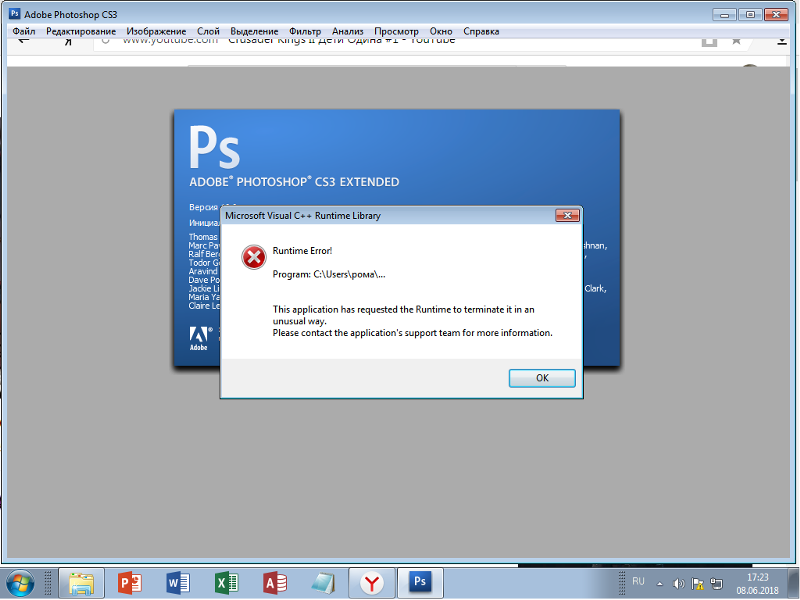 Но знание нашего типа данных действительно помогает.
Но знание нашего типа данных действительно помогает.
То, что нужно запомнить
Есть некоторые вещи, которые мы должны помнить об ошибке переполнения в VBA:
- Ошибка переполнения — это ошибка времени выполнения.
- Код ошибки переполнения — 6.
- Чтобы преодолеть ошибку переполнения, мы должны знать, какой тип данных может содержать сколько значений.
- Функция CLNG помогает при ошибке переполнения для длинных типов данных.
Рекомендуемые статьи
Это руководство по ошибке переполнения VBA. Здесь мы обсудим, как использовать функцию переполнения Excel VBA вместе с практическими примерами и загружаемым шаблоном Excel. Вы также можете просмотреть наши другие предлагаемые статьи —
- Функция копирования и вставки в VBA
- Функция подстроки Excel
- Индекс VBA вне диапазона
- Excel ISNUMBER Formula
Enable JavaScript to repair corrupted files.
|
Видео-руководство по использованию сервиса OfficeRecovery Online
“The Photoshop file I had corrupted while saving and would not open. I was using CS5 when it happened. Your Recovery for Photoshop software worked well to recover every layer, which saved me a lot of time on the project I was working on.” Roger F. Методы восстановления Photoshop Сервис по восстановлению поврежденных файлов Photoshop анализирует каждый параграф поврежденного изображения photoshop и восстанавливает все доступные данные с помощью высококачественных низкоуровневых алгоритмов. Все доступные данные сохраняются в набор файлов bitmap (.bmp), который и является результатом восстановления. Не требуется никаких специальных навыков или средств. OfficeRecovery Online Исправление и Ремонт Файлов Photoshop Для начала важно определить поврежден ли ваш psd или pdd файл. Файл photoshop поврежден, когда в нём есть несоответствия, которые делают его невозможным для открытия с помощью Adobe Photoshop. Если во время открытия вашего psd или pdd файла появилось сообщение об ошибке, или приложение упало, или файл открывается как набор случайных символов, то все это типичные признаки повреждения вашего файла photoshop. Хорошие новости заключаются в том, что более половины повреждённых файлов photoshop утрачены не полностью. И OfficeRecovery Online for Photoshop был создан именно для того, чтобы исправить и починить оставшиеся неповрежденными данные из ваших psd или pdd файлов. Вы вернете свои данные и сможете открыть файл в Adobe Photoshop без всяких ошибок. Вам не нужно скачивать десятки программ для исправления вашего файла. Выберите поврежденный файл photoshop, нажмите на «Безопасная загрузка и восстановление» и дождитесь пока файл будет исправлен. Рекомендуется всегда просматривать бесплатный демо psd или bmp файл, который доступен после ремонта. Поврежденные изображения photoshop — это файлы, которые неожиданно стали непригодными для использования и не могут быть открыты с помощью Adobe Photoshop. Существует ряд причин, по которым файл photoshop может быть испорчен. И в некоторых случаях возможно исправить и восстановить поврежденный psd (Photoshop CS5, CS4, CS3, CS2, CS, 7.x, 6.x, 5.x, 4.x, 3.x), pdd файл. Если ваш psd или pdd drawing внезапно стала поврежденной или недоступной для открытия в программе, в которой она был создана, не отчаивайтесь! Вам не нужно больше покупать дорогое программное обеспечение, чтобы восстановить только один испорченный файл photoshop. OfficeRecovery for Photoshop Online представляет вам новый онлайн сервис, который поможет вам восстановить поврежденное изображение photoshop мгновенно. OfficeRecovery Online for Photoshop поддерживает Adobe Photoshop CS5, CS4, CS3, CS2, CS, 7.x, 6.x, 5.x, 4.x, 3.x. Восстановленные данные сохраняются по выбору пользователя либо в виде набора bmp-файлов (.bmp), каждый из которых представляет собой слой из исходного файла Photoshop, либо в оригинальном формате PSD. OfficeRecovery for Photoshop Online предлагает бесплатные и платные опции для получения полных результатов восстановления. Бесплатный вариант предполагает, что полные результаты могут быть получены абсолютно бесплатно в течение 14-28 дней. Всё, что вам нужно сделать, это просто подписаться на бесплатные результаты после окончания процесса восстановления файла photoshop. Если же вам нужно получить восстановленный psd или pdd файл сразу, мгновенно, вам нужно выбрать платный вариант вместо бесплатного. Что же делать, если в вашем файле photoshop не выявлено данных для восстановления? Вы можете заказать невозмещаемый анализ вашего файла нашей опытной технической командой. В некоторых случаях восстановление данных возможно только вручную.
|
Обрабатываем ошибки и вылеты проприета́рных программ / Хабр
Если вы занимались пакетной обработкой в Adobe Photoshop с помощью инструмента Automate — Batch (пакетная обработка очень большого количества графических файлов с наложением на них фильтров из программы в автоматическом режиме), наверняка сталкивались с такого вида вылетами программы, по не понятным для меня причинам:
Конечно можно ждать появление этих ошибок, которые могут возникнуть через час обработки или через несколько часов, можно заводить будильник, чтобы просыпаться ночью (как робот) и смотреть: «а не вылетел ли Photoshop» с ошибкой? Потом нервно снова запускать обработку, отсортировывая уже обработанные файлы в другую папку.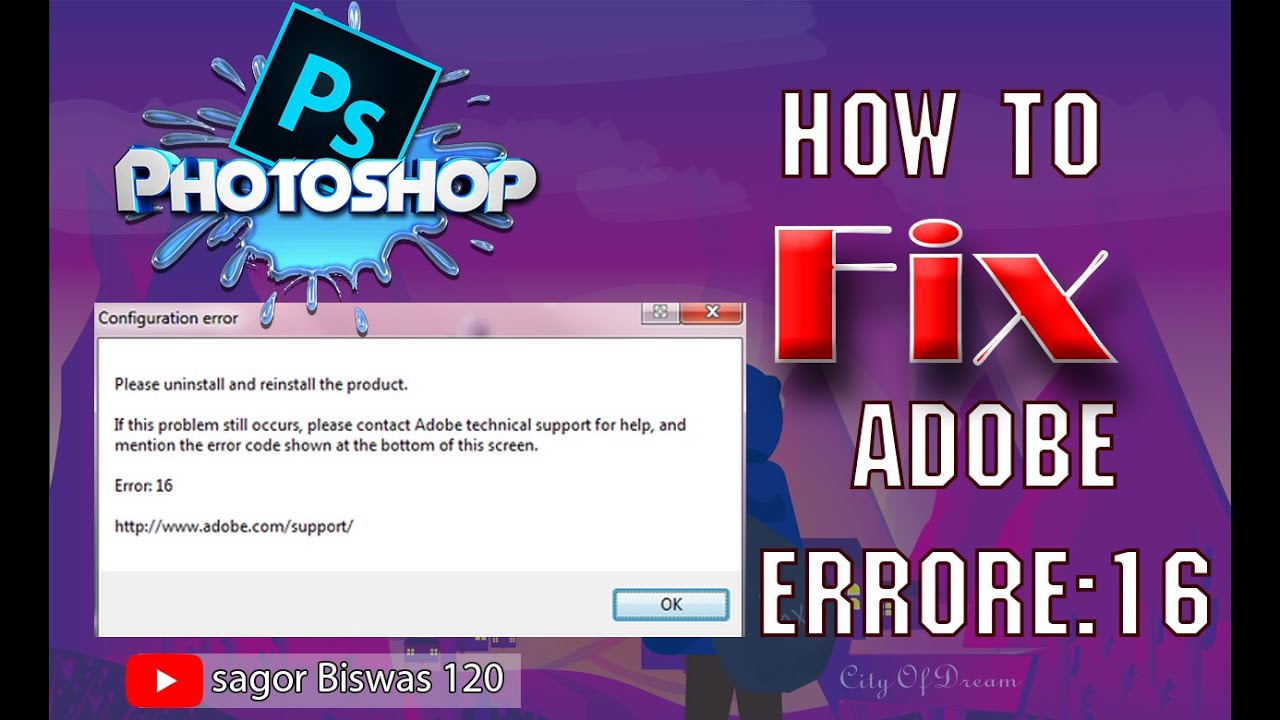
В кратце вот и проблема! (Аналогично Вы сможете обрабатывать ошибки и от другого программного обеспечения). Решение?
Как возникли эти ошибки?
Я решил обработать видео, с помощью фильтров Photoshop. В VirtualDub импортировал Mov с помощью plugin-ов. Сделал раскадровку File — Export — Image Sequence, заказал имя файла, тип файла, количество цифр, папку. Экспортировал mov в огромное колчество bmp файлов и начал пакетную обработку в Photoshop. Результат обработки потом планировал через VirtualDub экспортировать уже в готовый файл avi, применив еще и фильтр Deshaker, который устранит дрожания камеры. Но тут начались вылеты Photoshop, например при простом сохранении в файл png ошибка «Because the file-format module cannot parse the file» (фотошоп выдает ошибку, о том, что он не может отпарсерить в файл-форматном модуле?)
Будем обрабатывать ошибки Photoshop с помощью скриптового языка AutoIt. Для этого нам потребуется запастись кофе терпением: ожидать появление ошибок, описать реагирование на них, протестировать, собрать готовое решение в виде exe файла с готовыми и автоматизированными действиями компьютера.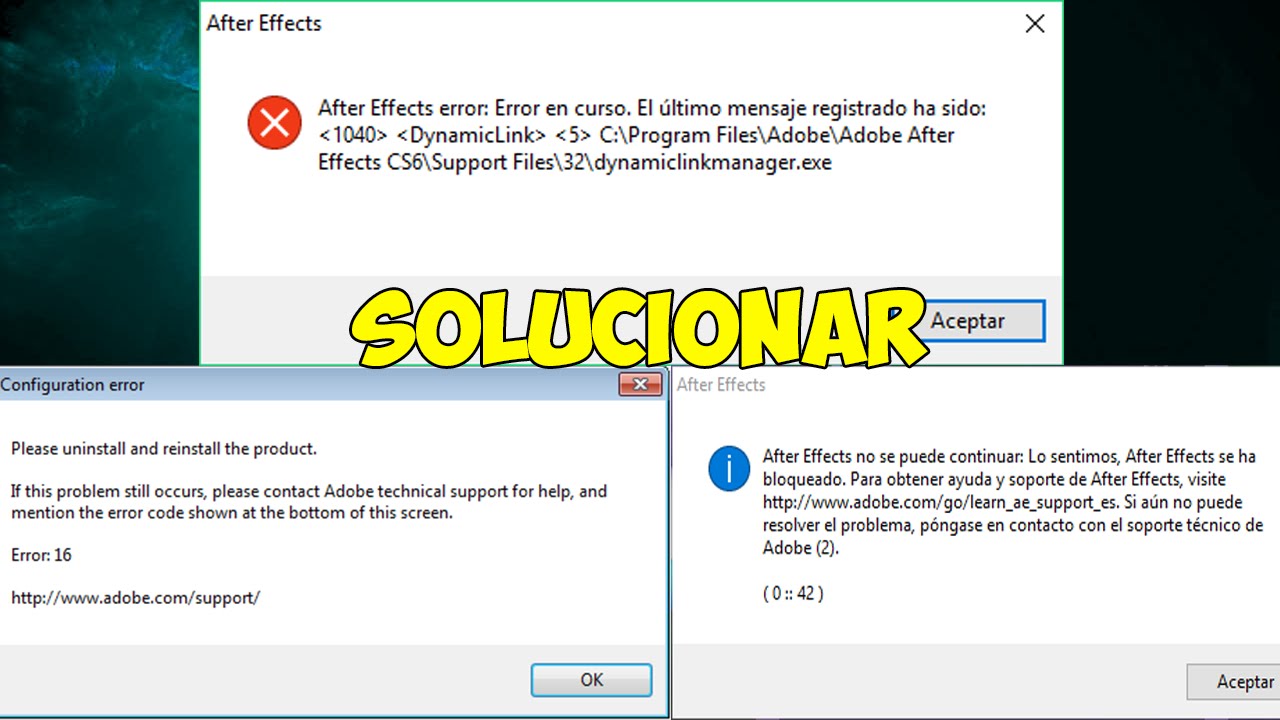
Окна об ошибках будем изучать с помощью инструмента AutoIt с названием AutoIt Windows Info. На удивление окна Adobe Photoshop не используют стандартные windows Api окна, но сообщения об ошибках программа видит без проблем:
if WinExists("Adobe Photoshop CS3 Extended","OK") then
WinWait("Adobe Photoshop CS3 Extended","OK")
;ждем окно 30 секунд с ошибкой и кнопкой OK и делаем его активным
sleep(3000)
WinActivate("Adobe Photoshop CS3 Extended","OK")
sleep(3000)
;ControlClick("Adobe Photoshop CS3 Extended","OK","[CLASS:Static; INSTANCE:2]")
;WinClose("Adobe Photoshop CS3 Extended","OK")
sleep(3000)
;msgbox(1,"1","1")
;окно для теста, что все нормально
;если не помогло нажатие на кнопку, просто закроем Adobe Photoshop
ProcessClose("Photoshop.exe")
endif
Аналогично можно закрыть ошибку с текстом Microsoft Visual C++ Runtime Library:
if WinExists("Microsoft Visual C++ Runtime Library","") Then
winwait("Microsoft Visual C++ Runtime Library","")
WinActivate("Microsoft Visual C++ Runtime Library","")
winclose("Microsoft Visual C++ Runtime Library","")
;msgbox(0,"First","1")
EndIf
sleep(10000)
if WinExists(«Photoshop. exe — Application Error»,»OK») Then
exe — Application Error»,»OK») Then
winwait(«Photoshop.exe — Application Error»,»OK»)
WinActivate(«Photoshop.exe — Application Error»,»OK»)
controlclick(«Photoshop.exe — Application Error»,»OK»,»[CLASS:Button; INSTANCE:1]»)
EndIf
sleep(10000)
if WinExists(«Photoshop.exe — Application Error»,»OK») Then
WinActivate(«Photoshop.exe — Application Error»,»OK»)
winwait(«Photoshop.exe — Application Error»,»OK»)
controlclick(«Photoshop.exe — Application Error»,»OK»,»[CLASS:Button; INSTANCE:1]»)
EndIf
sleep(10000)
Ошибки обрабатываются, программа закрывается. Необходимо запустить ее заново. Горячие клавиши для запуска пакетной обработки AdobePhotoshop в английской версии Alt+f (File) — u (aUtomate) — Alt+a (Action) — чтобы выбрать наш профиль для обработки — будем использовать клавиши стрелка вниз («на клавиатуре» — через скрипт соответственно), либо если не хотите использовать горячие клавиши — с помощью клавиатуры вверх-вверх, enter и т.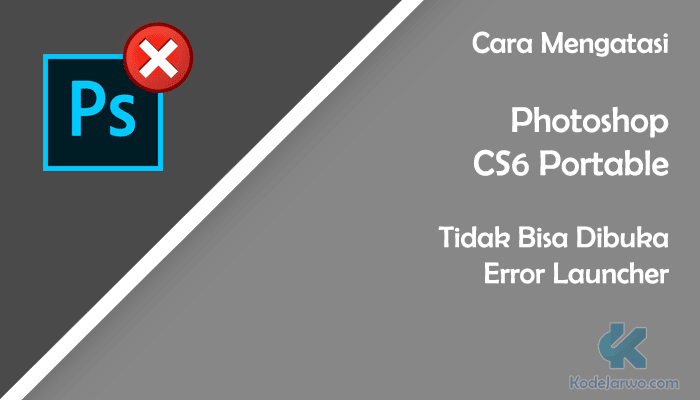 д…
д…
ShellExecute("C:\Program Files\Adobe\Adobe Photoshop CS3\Photoshop.exe","","C:\Program Files\Adobe\Adobe Photoshop CS3\")
sleep(30000)
;ждем подольше, иначе компьютер вслепую начнет отправлять нажатия клавиши в воздух!
IF WinExists("Adobe Photoshop CS3 Extended","") Then
WinActivate("Adobe Photoshop CS3 Extended","")
Send("!f")
;File
sleep(5000)
Send("u")
;aUtomate
sleep(5000)
Send("b")
;Batch
sleep(5000)
;старый вариант - через меню подъем курсора снизу вверх
;send("{UP}")
;sleep(10000)
;send("{UP}")
;sleep(10000)
;send("{UP}")
;sleep(10000)
;send("{UP}")
;sleep(1000)
;send("{UP}")
;sleep(10000)
;send("{UP}")
;sleep(10000)
;send("{UP}")
;sleep(10000)
;send("{ENTER}")
;sleep(10000)
;send("{ENTER}")
;sleep(10000)
;Set - выбираем - тип настроек профиля для обработки. В моем случае он третий по счету, поэтому нужно _нажать_ 2 раза клавишу на клавиатуре со стрелкой вниз
В моем случае он третий по счету, поэтому нужно _нажать_ 2 раза клавишу на клавиатуре со стрелкой вниз
send("!t")
sleep(10000)
send("{DOWN}")
sleep(10000)
send("{DOWN}")
sleep(10000)
send("{ENTER}")
EndIf
Чему мы уже научили компьютер? Закрывать возникающие ошибки, запускать обработку Photoshop. Но при внимательном рассмотрении, компьютер начинает обработку в этой же папке, и не разбирается в том: обработан файл или еще нет, происходит «вторичная» обработка уже обработанных ранее файлов, а затем он переходит к файлам, которые необходимо обработать. Что же делать?
Будем обработанные файлы сохранять в другой формат, например png (растровый формат хранения графической информации, использующий сжатие без потерь по алгоритму Deflate). По именам сохранных файлов *.png будем удалять исходные наши файлы *.jpeg или *.bmp. Изучив документацию и примеры AutoIt, получился следующий скрипт (ищет файлы *. png — по их названиям стирает исходные файлы *.bmp).:
png — по их названиям стирает исходные файлы *.bmp).:
#include <file.au3>
#include <array.au3>
Dim $szDrive, $szDir, $szFName, $szExt
sleep(10000)
$flagvixod = 0
; Shows the filenames of all files in the current directory.
$search = FileFindFirstFile(«*.png»)
; Check if the search was successful
If $search = -1 Then
MsgBox(0, «Error», «No files/directories matched the search pattern»)
;считаем что все обработано — т.к. нет уже готовых файлов png
Exit
EndIf
While 1
$file = FileFindNextFile($search)
If @error Then ExitLoop
$TestPath = _PathSplit(@ScriptDir & «\» & $file, $szDrive, $szDir, $szFName, $szExt)
;3 = name , 4 = extension
;получим имя файла png и заменим его на bmp и сотрем!
DelMyFile($TestPath[3] & «.bmp»)
WEnd
Func DelMyFile($value)
;msgbox (0,»0″,$value)
;return $value
If FileExists($value) Then
filedelete($value)
Else
Return $value
endif
EndFunc
Не забудьте дописать в пакетную обработку действие File — Save As… сохранение файла по сохранению png.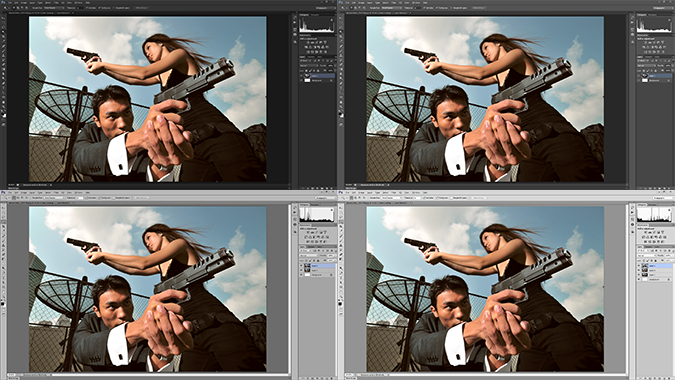
Осталось все это собрать в единый файл, «зациклить обработку» на поиск ошибок. Или добавить задание в планировщик задач windows (Scheduled Task), которое будет автоматически раз в несколько минут, проверять искать возникающую ошибку на экране компьютера и за нас принимать решение — закрывать их, закрывать программу, удалять исходные необработанные файлы (по списку сохраненных и уже обработанных), запускать заново Photoshop для обработки. Паузы в скрипте по 10-30 секунд добавлены для надежности, т.к. иногда после возникновения ошибок компьютер не вполне корректно и быстро реагирует на нажатия клавиш.
10 распространенных ошибок при работе в Photoshop
Со временем, имея большой опыт работы с Photoshop, многие наши действия в программе становятся машинальными. Но среди этих действий есть и такие, которые делают вашу работу менее продуктивной, негативно сказываются на её качестве. В данной статье перечислены 10 наиболее распространенных ошибок. Эти ошибки допускают многие: и профессионалы и новички, так что если среди перечисленных привычек вы узнали свои, стоит от них избавиться.
1.Работа без использования хоткеев
Использование хоткеев – невероятно действенный метод сэкономить время и силы при работе в Photoshop. Может показаться, что изучение хоткеев требует множества усилий, но учитывая, что их знание увеличит скорость вашей работы экспоненциально, эти усилия можно считать вполне оправданными.
2. Работа без регулярного сохранения
Все мы, работая с любым софтом, допускаем эту ошибку. Кажется? что это делать ни к чему, но согласитесь, очень обидно потерять всю свою работу в результате технической неисправности либо каких-то других обстоятельств! Так что почаще сохраняйтесь, это не сложно.
3.Работа без использования слоев и папок
Главная “фишка” фотошопа – это работа со слоями. Работа со слоями позволяет более гибко работать над проектом, облегчает множество задач. Распространённой ошибкой новичков является создание слишком малого количества слоёв, вследствие чего проект получается таким, что проще начать сначала, чем редактировать то, что уже сделано.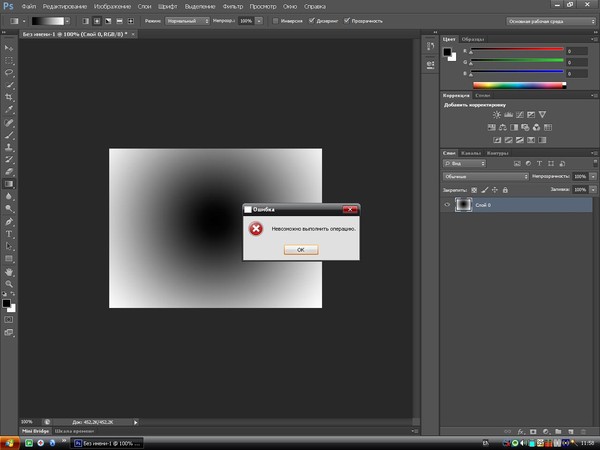
Более опытные дизайнеры знают, как не угодить в эту ловушку. Но многие по-прежнему допускают ошибки в организации и структуризации слоев с использованием папок. Опять же, на первый взгляд вовсе ненужная работа, но если в дальнейшем вы будете дорабатывать проект и долго над ним трудиться, то без этого никак не обойтись. Это так же невероятно важно, когда над одним и тем же документом в дальнейшем будут работать несколько человек.
4. Работа с использованием СМYK
Верите или нет, а работа в цветовой схеме CMYK не такая уж и хорошая идея. Особенно, когда создаваемая работа готовится к печати. Работая в CMYK, вы ограничены в некоторых функциях, некоторые фильтры перестают работать, да и к тому же размер файла больше по сравнению с документом в RGB. Намного удобнее и благоразумнее будет работать в RGB, а потом при необходимости сменить на CMYK.
5. Чрезмерное использование ретуши
В сети есть огромное количество примеров работ, в которых дизайнеры явно переусердствовали с ретушью. Не важно, нужно ли вам сгладить неровности рельефа или обработать лицо фотомодели, очень важно не переборщить, иначе изображение будет выглядеть слишком неестественно и фальшиво.
Не важно, нужно ли вам сгладить неровности рельефа или обработать лицо фотомодели, очень важно не переборщить, иначе изображение будет выглядеть слишком неестественно и фальшиво.
6. Использование “Обесцвечивания” для конвертирования ч/б изображений
Функция Desaturate в Photoshop делает именно то, что и предполагается, обесцвечивая изображение и предоставляя вам черно-белую его версию. Тем не менее, эта функция зачастую делает ваше изображение плоским и безжизненным.
Более приятное изображение может быть получено с помощью функции Channel Mixer (Image >Adjustments>Channel Mixer).
Поставьте галочку в поле Monochrome и регулируйте уровни красного, зелёного и синего цвета до получения желаемого результата.
7. Работа в разрешении 72dpi
Если кто не знал, то:
DPI (произносится как ди-пи-ай) — сокращение для англ. dots per inch, количество точек на дюйм.
©Википедия
72dpi – стандартное фотошоповское разрешение. В большинстве случаев оно годится для WEBa, но совершенно не подходит для печати.
В большинстве случаев оно годится для WEBa, но совершенно не подходит для печати.
Начиная работу над проектом, убедитесь, что вы выставили подходящее для данного типа работы разрешение (для печати лучше всего подойдет 300dpi), так как изменение разрешения в будущем, когда проект уже готов, может повлечь за собой пикселизацию изображения либо вызвать проблемы с печатью.
8. Постоянные корректировки
Так же, как и в пункте 3, постоянные корректировки изображения вместо слоя, без возможности вернуть его в исходное состояние спустя некое количество времени – классическая ошибка. Чтобы избежать этого, лучше используйте маски слоя (Layer Masks) вместо ластика (Eraser). Также лучше используйте умные объекты (Smart Objects) вместо растрированных слоёв.
9. Слишком частое использование стоковых изображений
В некоторых случаях, использование дизайнером стоковых изображений при работе в Photoshop оправдано, но зачастую намного лучше (а иногда и быстрее) сфотографировать либо нарисовать изображение самостоятельно. Используя стоковые изображения, убедитесь, что вы сможете при необходимости внести в него изменения с помощью Photoshop.
Используя стоковые изображения, убедитесь, что вы сможете при необходимости внести в него изменения с помощью Photoshop.
10.Использование Photoshop для всего
Photoshop – очень разносторонний инструмент. Но, несмотря на это, он не идеально подходит для каждой дизайнерской задачи. Например, для создания векторного логотипа лучше использовать Illustrator.
P.S И да, ещё один совет: лучше используйте Photoshop с английским языком интерфейса. Не только потому, что самые лучшие туториалы по Photoshop, как правило, на английском языке, но ещё потому, что это позволит вам лучше разбираться в PS терминологии, лучше понимать профессиональный сленг.
Читайте также:
Цифровая живопись: текстурные кисти в Adobe Photoshop
10 вещей, которые нужно знать о Smart Objects в Photoshop
Скачайте бесплатную книгу «Photoshop Tips and Tricks»
Источник: Creative Blog
Превью: Depositphotos
Ремонт Adobe Photoshop Код ошибки «6»
Сталкивались ли вы с ошибкой 6 при доступе к файлу PSD в приложении Adobe Photoshop? Тогда вот лучшее решение, чтобы легко исправить ошибку . ..
..
— это расширенная утилита, которая может редактировать и составлять изображения, которые сохраняются в формате файлов PSD / PDD (по умолчанию). Но большинство пользователей, не обладающих надлежащими знаниями по ее использованию, могут неправильно работать с программой, что приведет к появлению сообщений об ошибках.Из-за таких ошибок используемый или редактируемый файл PSD может быть поврежден, что может заставить пользователя сильно беспокоиться о том, как исправить ошибку Photoshop 6. Однако в настоящее время нет необходимости беспокоиться, потому что, используя инструмент Remo Repair PSD , вы может легко устранить эту ошибку, связанную с файлом PSD Photoshop, и, следовательно, сделать его читабельным.
Ситуации, приводящие к ошибке PSD 6
Существует много неопределенностей, которые могут стать катастрофой и неизбежны, что приведет к повреждению PSD, что в свою очередь приведет к появлению сообщения об ошибке.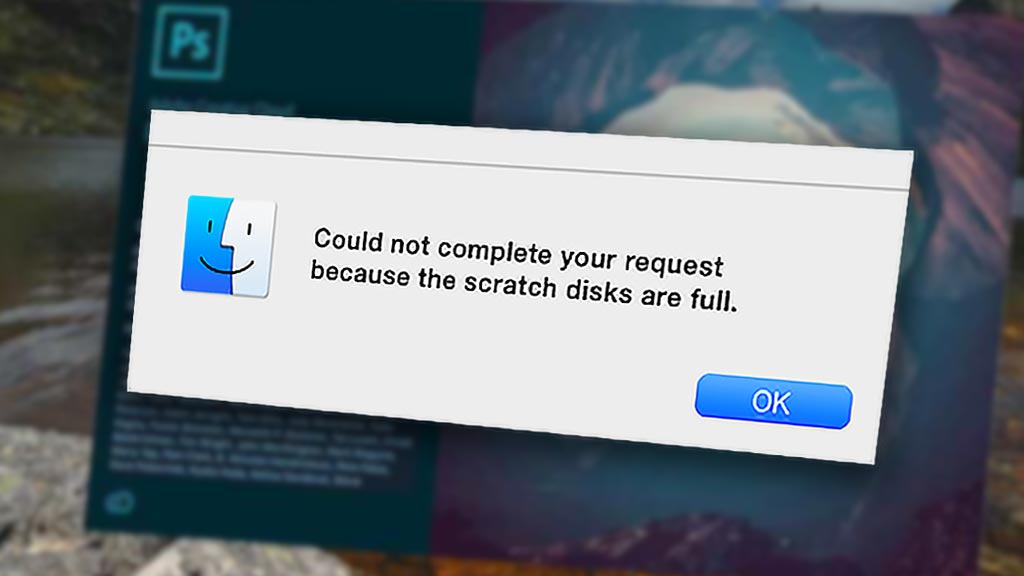 Среди них некоторые из распространенных причин:
Среди них некоторые из распространенных причин:
- Типичная причина появления ошибки 6 связана с серьезным проникновением вируса
- Если приложение Adobe Photoshop установлено неправильно или отсутствуют какие-либо параметры конфигурации, вы можете получить ошибку 6
- Когда обновление программы Adobe Photoshop неуместное или неполное
- Установка ненадежного стороннего инструмента может иногда нарушать функциональность вашего компьютера, из-за чего важные файлы Photoshop могут быть повреждены, что приводит к появлению таких сообщений об ошибках
Таким образом, когда вы сталкиваетесь с такой ошибкой Photoshop 6 при открытии любого файла изображения, это признак повреждения PSD.В таких случаях использование инструмента Remo Repair PSD — лучший выбор для исправления вашего PSD-файла и исправления ошибки Photoshop.
Основные особенности Remo Repair PSD
- Дружественный интерфейс, предоставляемый этим приложением, может помочь пользователям очень легко восстановить файл
- Программное обеспечение совместимо со всеми версиями Windows и Mac, включая Windows 10, 8, 7, Vista, macOS High Sierra, Sierra, El Capitan, Yosemite и более ранние версии.

- Загружен необычными алгоритмами, которые помогают пользователям быстро выполнить задачу за считанные минуты
- С помощью этого мощного инструмента вы можете легко исправить сжатые файлы Photoshop RLE.
- Может легко исправить файлы Photoshop большого размера, которые были повреждены
- Имеет возможность исправлять файлы, созданные из различных версий Adobe Photoshop, таких как CC, 7.0, 5.5, 6.0, CS, CS1, CS2, CS3, CS4, CS5 и CS6 и т. Д.
- Эту известную утилиту можно легко установить на все основные версии компьютеров Mac и Windows.
- Поддерживает различные режимы цвета, такие как растровое изображение (монохромный), оттенки серого, цвет палитры, цвет RGB, цвет CMYK, двухцветный и многие другие.
Сначала загрузите демо-версию приложения Remo PSD Repair и после установки запустите приложение.На главном экране нажмите «Обзор» , чтобы выбрать файл, который выдает ошибку 6 при его открытии.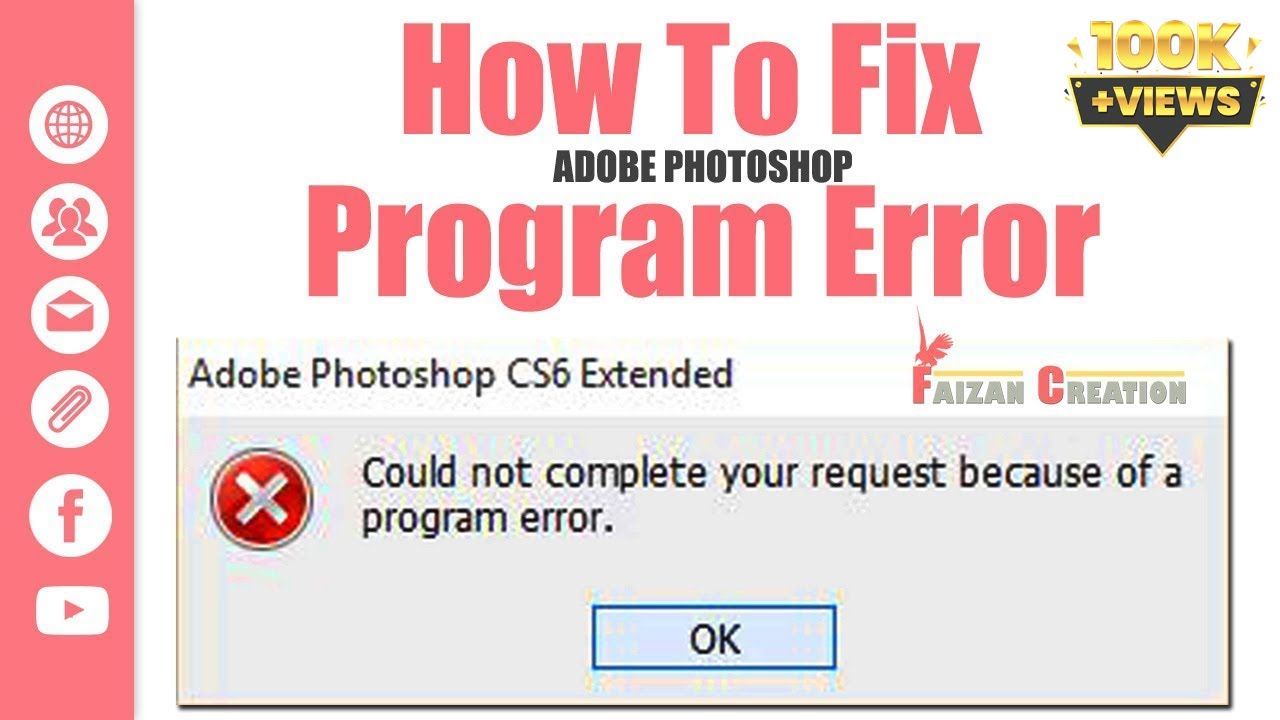 После выбора файла нажмите кнопку «Восстановить» , чтобы начать процесс восстановления. После успешного восстановления программное обеспечение позволит вам просмотреть исправленный файл с помощью опции «Предварительный просмотр» . Если вас убедил результат работы программы, то получите лицензионную версию, чтобы сохранить отремонтированный файл.
После выбора файла нажмите кнопку «Восстановить» , чтобы начать процесс восстановления. После успешного восстановления программное обеспечение позволит вам просмотреть исправленный файл с помощью опции «Предварительный просмотр» . Если вас убедил результат работы программы, то получите лицензионную версию, чтобы сохранить отремонтированный файл.
Как исправить ошибку 6 (ошибка Adobe Photoshop 6)
В этой статье содержится номер ошибки , код 6 , обычно известный как Ошибка Adobe Photoshop 6 , описываемый как «Лицензирование этого продукта перестало работать».Об ошибке во время выполнения 6
Ошибка выполнения 6 возникает, когда Adobe Photoshop дает сбой или дает сбой, когда работает с , отсюда и его название. Это не обязательно означает, что код был каким-то образом поврежден, это просто означает, что он не работал во время выполнения. Этот вид ошибки будет отображаться как раздражающее уведомление на вашем экране, если не будет обработан и исправлен. Вот симптомы, причины и способы устранения проблемы.
Вот симптомы, причины и способы устранения проблемы.
Определения (бета)
Здесь мы перечисляем некоторые определения слов, содержащихся в вашей ошибке, чтобы помочь вам понять вашу проблему.Работа над этим продолжается, поэтому иногда мы можем определить это слово неправильно, поэтому не стесняйтесь пропустить этот раздел!
- Adobe — Adobe Systems — компания-разработчик программного обеспечения со штаб-квартирой в Сан-Хосе, Калифорния, США
- Лицензирование — ЭТА ТЭГ ПРЕДНАЗНАЧЕН ТОЛЬКО ДЛЯ ПРОГРАММИРОВАНИЯ ЛИЦЕНЗИОННЫХ УСЛУГ
- Photoshop — Adobe Photoshop — это программа для создания графики, отвечающая отраслевым стандартам
- Товар — Товар — это товар, который можно купить или продать
Признаки кода 6 — Ошибка Adobe Photoshop 6
Ошибки времени выполнения происходят без предупреждения.Сообщение об ошибке может появиться на экране при запуске Adobe Photoshop. Фактически, сообщение об ошибке или какое-либо другое диалоговое окно может появляться снова и снова, если не устранить проблему на ранней стадии.
Фактически, сообщение об ошибке или какое-либо другое диалоговое окно может появляться снова и снова, если не устранить проблему на ранней стадии.
Могут быть случаи удаления файлов или появления новых файлов. Хотя этот симптом в значительной степени связан с заражением вирусом, его можно отнести к симптому ошибки выполнения, поскольку заражение вирусом является одной из причин ошибки выполнения. Пользователь также может столкнуться с внезапным падением скорости интернет-соединения, но, опять же, это не всегда так.
(только в иллюстративных целях)
Причины ошибки Adobe Photoshop 6 — ошибка 6
Во время разработки программного обеспечения программисты кодируют, ожидая появления ошибок. Однако идеального дизайна не бывает, поскольку ошибки можно ожидать даже при лучшем дизайне программы. Сбои могут произойти во время выполнения, если определенная ошибка не обнаружена и не устранена во время проектирования и тестирования.
Ошибки времени выполнения обычно возникают из-за одновременного запуска несовместимых программ.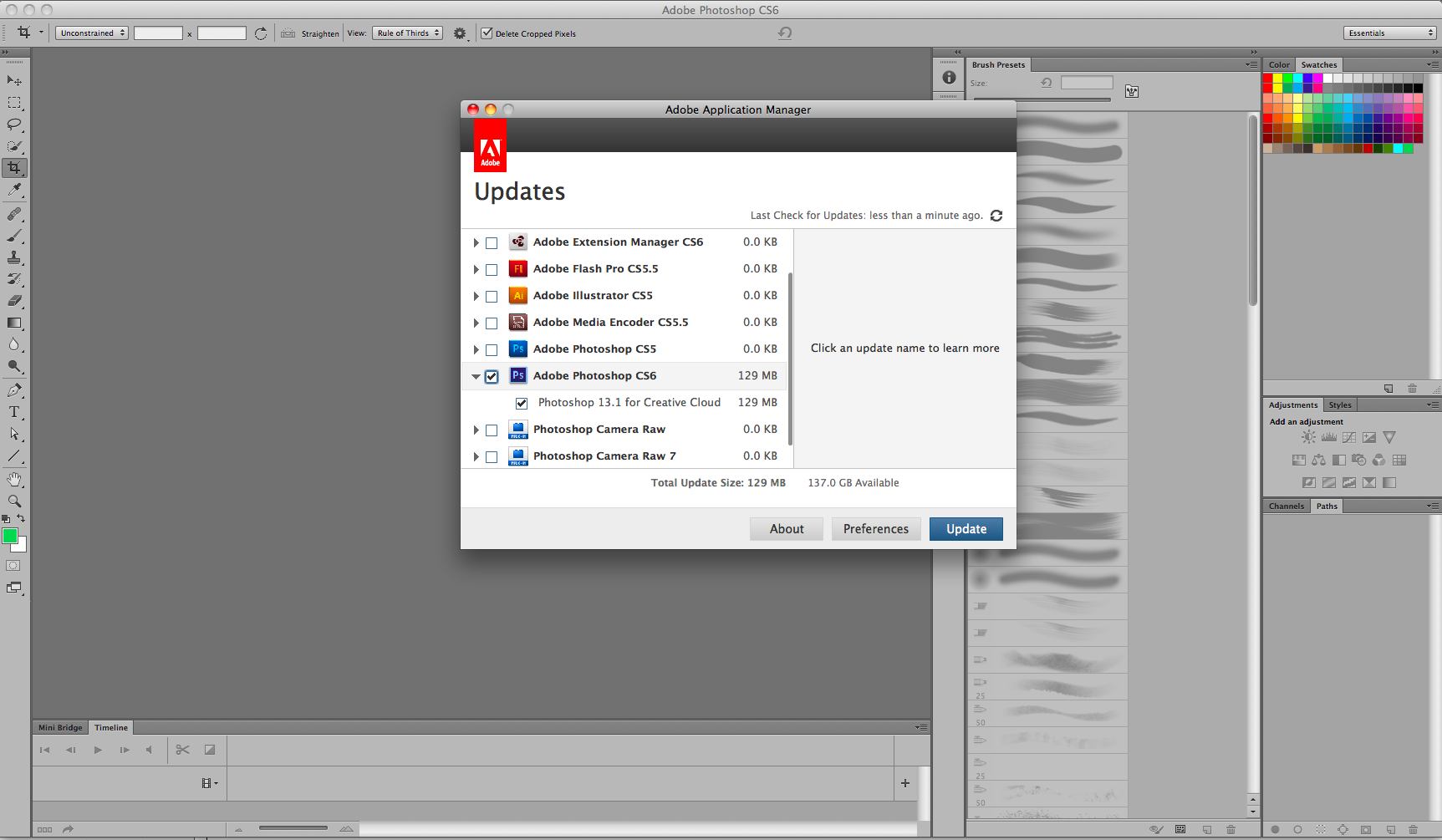 Это также может произойти из-за проблемы с памятью, плохого графического драйвера или заражения вирусом. В любом случае проблема должна быть решена немедленно, чтобы избежать дальнейших проблем. Вот способы исправить ошибку.
Это также может произойти из-за проблемы с памятью, плохого графического драйвера или заражения вирусом. В любом случае проблема должна быть решена немедленно, чтобы избежать дальнейших проблем. Вот способы исправить ошибку.
Способы ремонта
Ошибки во время выполнения могут быть раздражающими и постоянными, но это не совсем безнадежно, возможен ремонт. Вот способы сделать это.
Если какой-либо метод восстановления работает для вас, нажмите кнопку «Проголосовать» слева от ответа , это позволит другим пользователям узнать, какой метод восстановления в настоящее время работает лучше всего.
Обратите внимание: ни ErrorVault.com, ни его авторы не несут ответственности за результаты действий, предпринятых с использованием любого из методов восстановления, перечисленных на этой странице — вы выполняете эти шаги на свой страх и риск.
Когда вы получаете ошибку во время выполнения, имейте в виду, что это происходит из-за программ, которые конфликтуют друг с другом.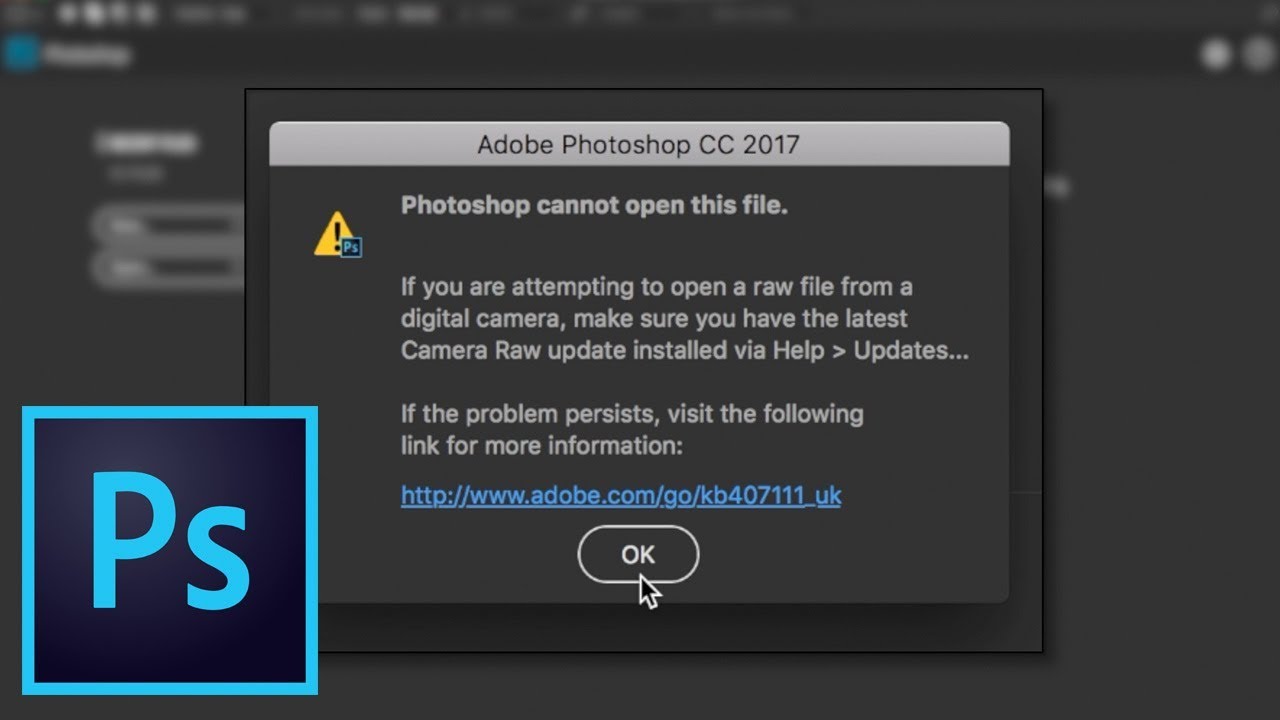 Первое, что вы можете сделать, чтобы решить проблему, — это остановить эти конфликтующие программы.
Первое, что вы можете сделать, чтобы решить проблему, — это остановить эти конфликтующие программы.- Откройте диспетчер задач, одновременно нажав Ctrl-Alt-Del. Это позволит вам увидеть список запущенных в данный момент программ.
- Перейдите на вкладку «Процессы» и остановите программы одну за другой, выделив каждую программу и нажав кнопку «Завершить процесс».
- Вам нужно будет наблюдать, будет ли сообщение об ошибке появляться каждый раз при остановке процесса.
- Как только вы определите, какая программа вызывает ошибку, вы можете перейти к следующему шагу устранения неполадок, переустановив приложение.
- Перезагрузите браузер.
- В Windows 7 вы можете нажать Пуск, перейти в Панель управления, затем щелкнуть Свойства обозревателя слева.
 Затем вы можете щелкнуть вкладку «Дополнительно» и нажать кнопку «Сброс».
Затем вы можете щелкнуть вкладку «Дополнительно» и нажать кнопку «Сброс». - Для Windows 8 и 10 вы можете нажать «Поиск» и ввести «Свойства обозревателя», затем перейти на вкладку «Дополнительно» и нажать «Сброс».
- В том же окне «Свойства обозревателя» перейдите на вкладку «Дополнительно» и найдите пункт «Отключить отладку сценариев».
- Ставим галочку на радио-кнопку
- В то же время снимите флажок «Отображать уведомление о каждой ошибке сценария», затем нажмите «Применить» и «ОК», затем перезагрузите компьютер.
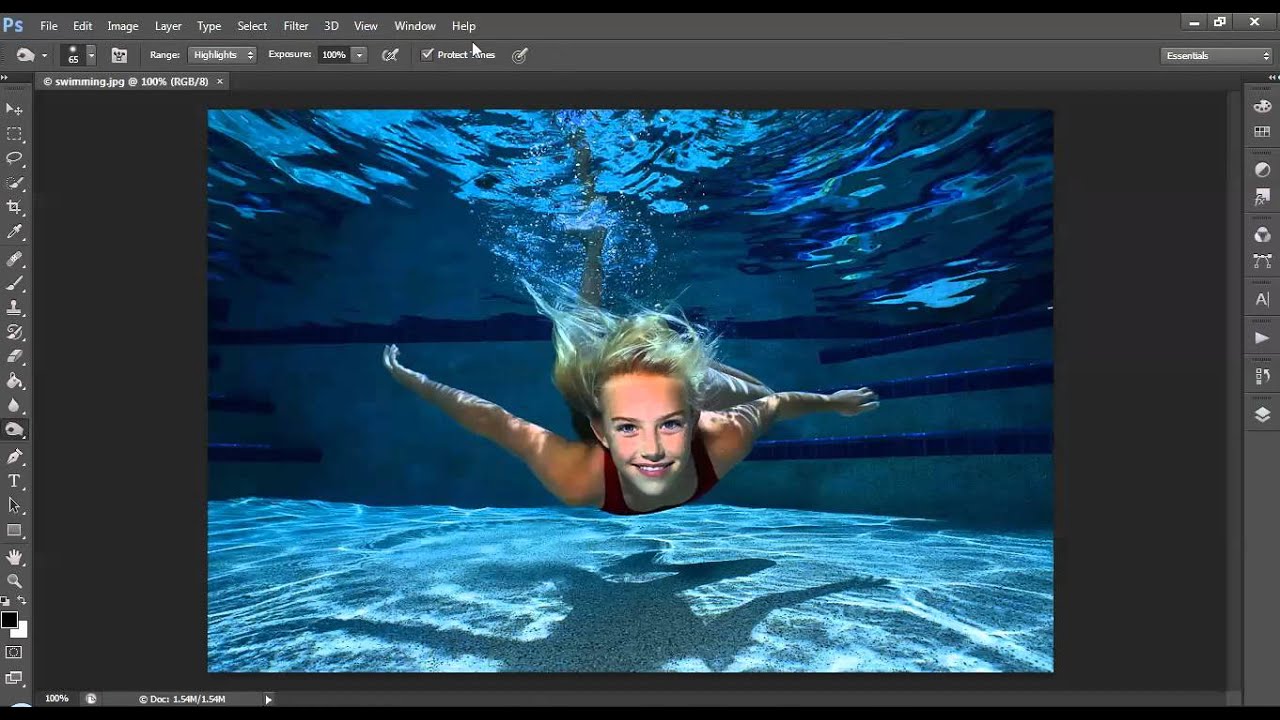
- Вам следует подумать о резервном копировании файлов и освобождении места на жестком диске
- Вы также можете очистить кэш и перезагрузить компьютер
- Вы также можете запустить Очистку диска, открыть окно проводника и щелкнуть правой кнопкой мыши по основному каталогу (обычно это C 🙂
- Щелкните Свойства, а затем щелкните Очистка диска
- В Windows 7 нажмите кнопку «Пуск», затем нажмите «Панель управления», затем «Удаление программы».
- В Windows 8 нажмите кнопку «Пуск», затем прокрутите вниз и нажмите «Дополнительные настройки», затем нажмите «Панель управления»> «Удалить программу».
- Для Windows 10 просто введите Панель управления в поле поиска и щелкните результат, затем щелкните Удалить программу
- В разделе «Программы и компоненты» щелкните проблемную программу и нажмите «Обновить» или «Удалить».

- Если вы выбрали обновление, вам просто нужно будет следовать подсказке, чтобы завершить процесс, однако, если вы выбрали Удалить, вы будете следовать подсказке для удаления, а затем повторно загрузить или использовать установочный диск приложения для переустановки программы. .
- В Windows 7 список всех установленных программ можно найти, щелкнув «Пуск» и наведя указатель мыши на список, отображаемый на вкладке. Вы можете увидеть в этом списке утилиту для удаления программы. Вы можете продолжить и удалить с помощью утилит, доступных на этой вкладке.
- Для Windows 10 вы можете нажать «Пуск», затем «Настройка», затем выбрать «Приложения».
- Прокрутите вниз, чтобы увидеть список приложений и функций, установленных на вашем компьютере.
- Щелкните программу, которая вызывает ошибку времени выполнения, затем вы можете удалить ее или щелкнуть Дополнительные параметры, чтобы сбросить приложение.

Заражение вирусом, вызывающее ошибку выполнения на вашем компьютере, должно быть немедленно предотвращено, помещено в карантин или удалено.Обязательно обновите свою антивирусную программу и выполните тщательное сканирование компьютера или запустите Центр обновления Windows, чтобы получить последние определения вирусов и исправить их.
Вы можете получить ошибку из-за обновления, такого как пакет MS Visual C ++, который может быть установлен неправильно или полностью.Что вы можете сделать, так это удалить текущий пакет и установить новую копию.- Удалите пакет, выбрав «Программы и компоненты», найдите и выделите распространяемый пакет Microsoft Visual C ++.

- Нажмите «Удалить» в верхней части списка и, когда это будет сделано, перезагрузите компьютер.
- Загрузите последний распространяемый пакет от Microsoft и установите его.
- Откройте Диспетчер устройств, найдите графический драйвер
- Щелкните правой кнопкой мыши драйвер видеокарты, затем щелкните удалить, затем перезагрузите компьютер
Подписывайтесь на нас: Последнее обновление:
20. 01, 10:05: Пользователь Windows 7 проголосовал за то, что метод восстановления 1 сработал для него.
01, 10:05: Пользователь Windows 7 проголосовал за то, что метод восстановления 1 сработал для него.
Рекомендуемый инструмент для ремонта:
Этот инструмент восстановления может исправить распространенные компьютерные проблемы, такие как синие экраны, сбои и зависания, отсутствующие файлы DLL, а также восстановить вредоносные программы / вирусы и многое другое путем замены поврежденных или отсутствующих системных файлов.
ШАГ 1:
Щелкните здесь, чтобы загрузить и установить средство восстановления Windows.ШАГ 2:
Нажмите Начать сканирование и позвольте ему проанализировать ваше устройство.ШАГ 3:
Нажмите Восстановить все , чтобы исправить все обнаруженные проблемы. СКАЧАТЬ СЕЙЧАССовместимость
Требования
CPU 1 Ghz, 512 MB RAM, 40 GB HDD
Эта загрузка предлагает неограниченное количество сканирований вашего ПК с Windows бесплатно.
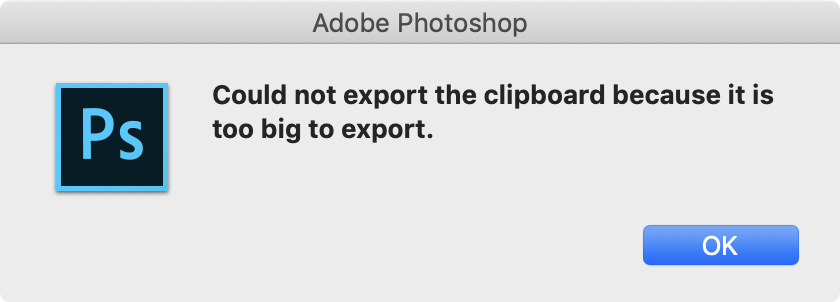 Полный ремонт системы начинается с 19 долларов.95.
Полный ремонт системы начинается с 19 долларов.95. Идентификатор статьи: ACX02253
Применимо к: Windows 10, Windows 8.1, Windows 7, Windows Vista, Windows XP, Windows 2000
Совет по ускорению № 65
Включение дополнительных функций кэширования записи :
Если вы являетесь пользователем Windows Vista или Windows 7, вы можете ускорить работу своего компьютера, включив расширенные функции кэширования записи в диспетчере устройств. Это можно сделать, если на вашем компьютере установлен диск SATA.
Щелкните здесь, чтобы получить другой способ ускорить работу вашего ПК с Windows
Ремонт Adobe Photoshop CS4 Ошибка 6
«Привет всем, у меня проблемы с Adobe Photoshop CS4… Каждый раз, когда я открываю в нем любой PSD-файл, я получаю сообщение под названием« Ошибка 6 ». Это блокирует доступ к моим творческим изображениям, созданным в Photoshop CS4. Как я могу исправить эту ошибку в Adobe Photoshop и восстановить доступ к изображениям PSD? Пожалуйста, предложите мне правильное решение, заранее спасибо ».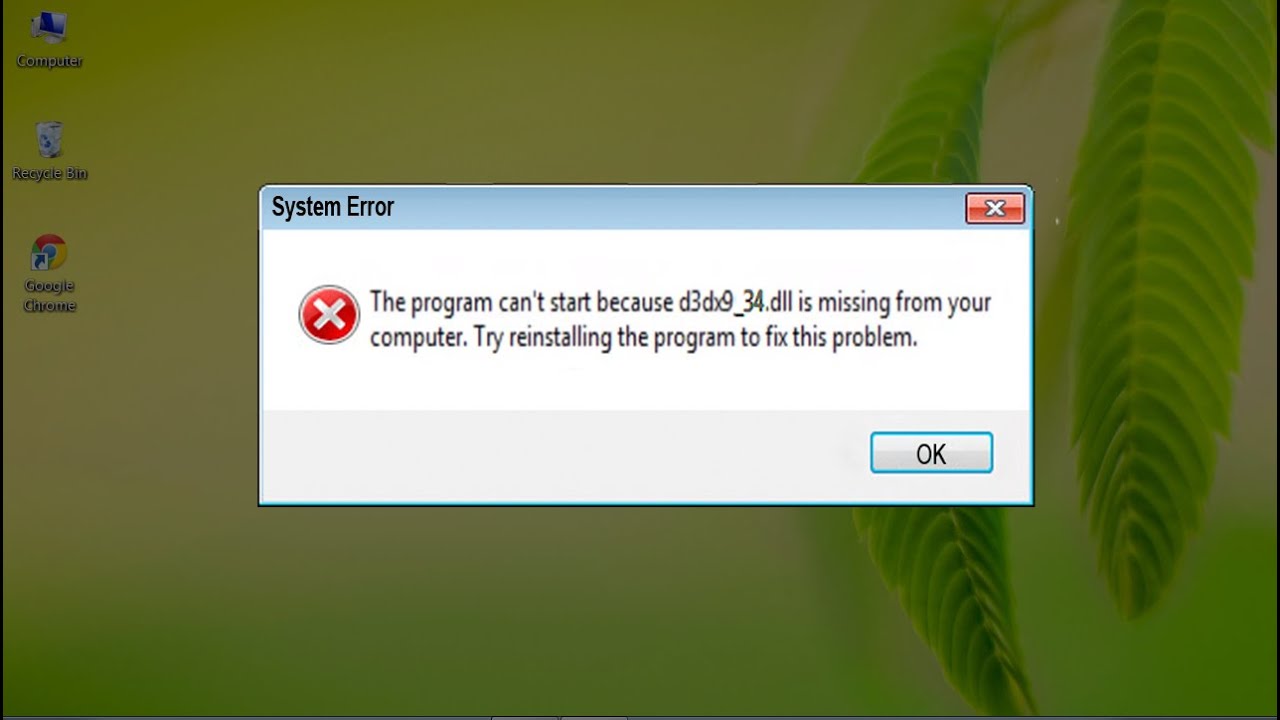
Adobe Photoshop — отличное приложение для редактирования графики, используемое многими пользователями творческой фотографии.Он позволяет редактировать изображения с широкими возможностями, а также создавать новые изображения с высочайшим качеством. Изображения, отредактированные / созданные в Adobe Photoshop, сохраняются с расширением файла .psd. Таким образом, изображения обычно называются файлами PSD. Однако эти удивительные файлы изображений на ПК с Windows могут стать недоступными, как указано в приведенном выше сценарии, из-за неожиданной ошибки, такой как Ошибка 6.
Adobe Photoshop CS4 Ошибка 6:
Сообщение об ошибке 6 появляется в Photoshop CS4, когда в приложении возникают такие проблемы, как:
- Лицензия с истекшим сроком действия
- Сбои в загрузке из-за неправильной установки программы
- Неправильные настройки конфигурации или отсутствие разрешений
- Неправильное обновление программы
- Вторжение вируса
Однако эти проблемы могут быть легко решены с помощью соответствующих разрешений, и, таким образом, ошибка 6 может быть исправлена в Photoshop CS4.Но во многих случаях после устранения ошибки 6 в Photoshop CS4 пользователи все еще сталкиваются с проблемой доступа к файлам PSD, созданным на нем. Это связано с тем, что появление сообщения об ошибке 6 в Photoshop CS4 могло привести к повреждению связанных с ним файлов PSD, что сделало изображения недоступными. Чтобы исправить PSD-файлы Photoshop CS4 после ошибки 6, следует попробовать использовать профессиональный и безопасный инструмент для исправления ошибок Adobe Photoshop CS4 6.
Инструмент для фиксации изображений PSD в Photoshop CS4:
Yodot PSD Repair — лучшее приложение для исправления файлов PSD в Adobe Photoshop CS4, которое показывает сообщение об ошибке 6.Инструмент хорошо разбирается в отличных стратегиях восстановления, чтобы легко исправить различные проблемы с изображениями Photoshop с глубиной 1, 8, 16 и 32 бит на канал. Это программное обеспечение может даже восстанавливать изображения PSD и PDD, имеющие RGB, Bitmap, Gray Scale, CMYK, Multichannel и другие цветовые режимы. Кроме того, он может устранить ошибку, отображающую изображения PSD, которые являются многослойными, поврежденными, поврежденными или зараженными вирусом любым способом. Это приложение может быть установлено на компьютерах / ноутбуках с ОС Windows 7, Windows 8, Windows XP, Windows Vista, Windows Server 2008 и 2003.Он точно исправляет файлы PSD, созданные в версиях Adobe Photoshop 7, CS, CS2, CS3, CS5 и CS6.
Рекомендации по использованию инструмента для восстановления файлов PSD:
- Загрузите инструмент восстановления Yodot PSD на свой компьютер с Windows, на котором находится недоступный файл PSD.
- Установите загруженное программное обеспечение и запустите его, щелкнув значок
- На главном экране нажмите кнопку обзора и выберите требуемый файл PSD для восстановления
- Нажмите кнопку «Восстановить», и программа начнет сканирование файла изображения для устранения проблем.
- После завершения процесса сканирования восстановленное изображение PSD будет отображаться вместе с деталями его файла.
- Нажмите кнопку «Предварительный просмотр», чтобы проверить качество изображения и эффективность ремонта.
- Далее сохраните это фиксированное изображение PSD в желаемом целевом местоположении, нажав кнопку «Сохранить»
Важное примечание:
- Всегда имейте несколько копий важных файлов PSD на внешних устройствах хранения
- Избегайте прерываний при установке / обновлении приложения Adobe Photoshop
- Используйте мощный антивирус, чтобы избавиться от ужасных вирусов в системе
CS5 «Ошибка установки: удалите и переустановите продукт.»Ошибка: 6»
«Ошибка конфигурации, удалите и переустановите продукт & period;
У меня был установлен CS5.1 уже несколько лет, я пытался запустить Photoshop, и у меня было сообщение «Ошибка конфигурации. Удалите и переустановите продукт», а также советы, обращайтесь в службу поддержки Adobe, если проблема повторится. Обратиться в службу поддержки Adobe — это немного похоже на билеты на Суперкубок, которые я решил не начинать здесь.
Кто-нибудь знает причину этого? Есть что-то, что может исправить гораздо меньше времени, чем удаление и повторная установка? В последнее время у меня несколько раз ломался компьютер, у меня Mac OS 10.6.8, и это кажется подвигом Flash или Java, Firefox чувствителен к тому, что я исправил с помощью NoScript и Flash Disabler, который можно связать, я не уверен. Photoshop не работает во время одной из аварий.
У меня нет резервной копии папки «Приложения», которая все еще нормально работает (на другом компьютере). Восстановление может исправить это?
сбросить настройки —
Acrobat: http://help.adobe.com/en_US/acrobat/X/pro/using/WS58a04a822e3e50102bd615109794195ff-7feb.w .html
Adobe media encoder: https: // форумы.adobe.com/thread/1713540
Наследие: http://helpx.adobe.com/after-effects/using/preferences.html
Dreamweaver: https://helpx.adobe.com/dreamweaver/kb/restore-preferences-dreamweaver-cs6-cc.html
Flash: http://helpx.adobe.com/flash/kb/re-create-preferences-flash-professional.html
Иллюстратор: http://helpx.adobe.com/illustrator/using/setting-preferences.html
InDesign: https://forums.adobe.com/thread/526990
Lightroom: https: // helpx.adobe.com/lightroom/help/setting-preferences-lightroom.html
Muse (mac): https://forums.adobe.com/thread/1246022?tstart=0
Photoshop: https://forums.adobe.com/thread/375776
элементов Photoshop: https://helpx.adobe.com/photoshop-elements/kb/preference-file-locations-photoshop-elements .html, http://www.photokaboom.com/photography/learn/Photoshop_Elements/troubleshooting/ 1_delete_p links_file.htm
элементов первого: https://helpx.adobe.com/photoshop-elements/kb/preference-file-locations-photoshop-elements.html
Первый профессионал: http://www.mediacollege.com/adobe/premiere/pro/troubleshooter/trash-preferences.html
Если это не помогло, удалите, очистите (http://www.adobe.com/support/contact/cscleanertool.html) и переустановите
Попытка запустить CS6 first pro & Colon; Ошибка конфигурации & запятая; пожалуйста, удалите и переустановите продукт & запятая; ошибка & двоеточие; 1
Итак, я установил CS6 на свою рабочую станцию Z210 с Windows 7.Но когда я открываю половину программ, в частности первую Pro, я получаю это сообщение …
Ошибка конфигурации
Удалите и повторно установите продукт.
Если проблема не исчезнет, обратитесь в службу технической поддержки Adobe за помощью, и
укажите код ошибки, отображаемый в нижней части этого экрана.
Ошибка: 1
http://www.Adobe.com/support/
Мне действительно нужна помощь. Что меня действительно беспокоит, так это то, что служба поддержки Adobe не всегда звонит.Ты шутишь, что ли?
Любая помощь будет принята с благодарностью.
Я обнаружил похожую ситуацию здесь, на этом форуме, но у меня все еще есть вопросы:
http://www.techyv.com/questions/Adobe-Photoshop-CS6-error-code-1
Привет,
Метод 1:
Я бы сказал, позволяя вам запустить FIXIT по предоставленной ссылке и проверить, помогает ли это.
Решение проблем с программами, которые невозможно установить или удалить
http: // support.Microsoft.com/mats/program_install_and_uninstall/
Метод 2:
Если проблема не исчезнет, вы можете запустить компьютер в состоянии чистой загрузки, а затем попытаться установить программу.
Это могло произойти, если одна из основных программ противоречит нормальному функционированию вашего компьютера. Чтобы помочь устранить ошибку и другие сообщения, вы можете запустить Windows 7, используя минимальный набор драйверов и программ автозагрузки. Этот тип загрузки известен как «чистая загрузка ».Чистая загрузка помогает устранить конфликты программного обеспечения.
Как устранить проблему, выполнив чистую загрузку в Windows Vista или Windows 7 http://support.microsoft.com/kb/929135
Примечание : когда вы закончите устранение неполадок, выполните шаг 7, упомянутый в статье, чтобы запустить компьютер в обычном режиме.
Надеюсь, это поможет, и держите нас в курсе, если вам понадобится помощь.
Удалите и повторно установите продукт & quest; Почему
Уважаемый
, моя программа выдает сообщение
Удалите и переустановите продукт
Почему?
Hi sarawata 20697031,
Скажите, пожалуйста, какой продукт вы используете, а также какую версию продукта и операционную систему вы используете?
Когда вы получите это сообщение?
Также у вас возникли проблемы с продуктом?
Относительно
Сароджини
Я получаю сообщение об ошибке 16 «Удалите и переустановите продукт & период;
Здравствуйте.
Когда я запускаю Photoshop CS6, я получаю сообщение об ошибке 16. У меня такая же проблема с иллюстратором CS6.
Здесь я нашел решение 16 Ошибка конфигурации. CC, CS но файлов SLStore и PCD у меня нет.
Что я могу сделать?
Андрейц писал:
Здравствуйте.
Когда я запускаю Photoshop CS6, я получаю сообщение об ошибке 16. У меня такая же проблема с иллюстратором CS6.
Здесь я нашел решение 16 Ошибка конфигурации. CC, CS но файлов SLStore и PCD у меня нет.
Что я могу сделать?
Думаю, это скрытая папка.
Два способа сделать его видимым:
- Панель управления> Параметры папки> вкладка просмотра> выберите Показать скрытые файлы.
- Просто введите c: \ ProgramData \ Desktop на панели команд в верхней части проводника. Это должно показать содержимое папки.
Ген
Когда я нажимаю на Photoshop CC 2015, появляется предупреждение: «Удалите и переустановите продукт blah blah & period;»
Ошибка конфигурации.CC, CS
Коды ошибок Creative Cloud (WIP) | Ошибка почтовых индексов Mylenium
Милениум
Lightroom не открывается с сообщением «Ошибка конфигурации и период; удалите и переустановите этот продукт & период; Ошибка & двоеточие; 16»
На Mac с OS x 10.11 и последней версией Lightroom CC от сегодняшнего дня.
До обновления до lightroom все было нормально. После обновления lightroom при запуске я получаю:
Ошибка конфигурации
Удалите и переустановите продукт.
Если проблема не исчезнет, обратитесь в службу технической поддержки Adobe и укажите код ошибки, отображаемый в нижней части этого экрана.
Ошибка: 16
http://www.Adobe.com/support/
[OK]
Итак, я удалил настольное приложение CC Lightroom. Он спросил меня, хочу ли я удалить предпочтения, и я ответил утвердительно.
Я переустановил Lightroom и обнаружил ту же проблему.
Изучив здесь, я нашел ссылку, чтобы убедиться, что / Library / Adobe и ~ / Library / Adobe доступны для записи.Я думаю, это была опечатка: этого файла не существует, но / Library / Application Support / Adobe и ~ / Library / Application Support / Adobe существуют и доступны для записи.
Есть идеи?
Спасибо
Эндрю
Привет, Энди Кирби,
- Откройте терминал.
- Скопируйте и вставьте эту команду: sudo chmod-r 777 library / Application \ Support / Adobe
- Нажмите Enter и введите свой пароль, если потребуется.
- Это должно исправить разрешения, которые были причиной этой ошибки.
- Сообщите нам, как это сработало, и отметьте правильный ответ, если да.
С уважением
Тануй
Высказывание & двоеточие; удалите и переустановите продукт & период; Код ошибки 16 & период;
Попробуйте переустановить иллюстратор моего жесткого диска на моем Mac после его потери. Однако, когда я пытаюсь открыть программу, появляется сообщение «удалить и переустановить продукт, ошибка 16» Пожалуйста, помогите.
Фиби, перейдите по ссылке ниже.
Сообщите нам, если это поможет.
Атул Сайни
Проблема при удалении и повторной установке сообщение об ошибке
Привет, у меня есть Creative Suite 6 на внешнем жестком диске, и я получаю сообщение об ошибке, в котором говорится, что мне нужно удалить и переустановить пакет, чтобы открыть его на Mac, но я не хочу этого делать, если я потеряю все файлы они просто на жестком диске. Ошибка 1 сообщение об ошибке, может кто-нибудь помочь пожалуйста?
Здравствуйте
Пожалуйста, посмотрите ошибку: «невозможно установить».Creative Office Cloud
С уважением
Шина
Опубликуйте службы в Lightroom & Colon; внутренняя ошибка & quest; &двоеточие; 0 & двоеточие попытаться проиндексировать поле ‘параметры экспорта’ & lpar; нулевое значение & rpar; & period; На 10 64-битных окнах & период; Я удалил и переустановил Lightroom & lpar; x 3 & rpar; & comma; удалил и переустановил плагины и т. д. и запятую; и т. д. и период; Любой, у кого есть реальное решение
Привет
Я думаю, что нашел проблему, решения которой нет.Удачливая белая вереск. Это происходит, когда я создаю сайт, на который сейчас загружаю — Smugmug.
Публикация сервисов в Lightroom: внутренняя ошибка? : 0: попытаться проиндексировать поле «настройки экспорта» (нулевое значение). На 64-битной платформе Windows 10: рабочий стол. Я удалил и переустановил Lightroom (x 3), удалил и переустановил плагины и т. Д. И т. Д. У кого-нибудь есть реальное решение?
Помощь
Эндрю
Привет, Андре ,.
См. Аналогичную ветку: вопрос «Услуги для публикации» в Lightroom
С уважением
Клаас
Я получаю сообщение об ошибке & двоеточие; 1 при попытке загрузить творческое приложение cloud & period; Я попытался повторно запустить установку и использовать средство очистки & период; Я не могу удалить и переустановить приложение, потому что здесь никогда не загружалось изначально & period;
Я получаю сообщение об ошибке: 1 при попытке загрузить облачное творческое приложение.Я попытался повторно запустить установку и использовать инструмент для очистки. Я не могу удалить и переустановить приложение, потому что оно никогда не загружалось изначально.
Попробуйте воспользоваться решением, указанным по ссылке ниже:
ERRO 1: Creative Cloud не удается установить
Использование Player Adobe 11 & comma; теперь появляется ошибка & запятая; после открытия файла & period; «Обнаружен недопустимый плагин & comma; отказано в использовании программного обеспечения Adobe reader & period;» Закройте программу, чтобы файлы PDF не отображались и точка; Запуск Windows 7 и точка; Я удалил и переустановил тот же Adobe & period; Он
При использовании Player Adobe 11 теперь выдает ошибку при открытии файла.«Обнаружен недействительный плагин, программа Adobe Reader откажется от использования». Закройте программу, чтобы файлы PDF не отображались. Запуск windows 7. Я удалил и переустановил тот же Adobe. Справка
Вроде в папку на диске что-то добавили. Я бы рекомендовал http://labs.adobe.com/downloads/acrobatcleaner.html удалить программу, запустить, удалить все оставшиеся части проигрывателя (это может быть проблемой), перезагрузить и переустановить. Если все пойдет хорошо, проблема решена.В дальнейшем вопросов о плеере, которые вы должны задать на форуме читателей, нет.
У меня Acrobat Pro 11 появляется сообщение 16 «Удалите и переустановите», что я уже делал 4 раза & запятая; поэтому я запускаю его и получаю то же сообщение
В моем Acrobat Pro 11 появляется сообщение 16 «Удалите и переустановите», что я делал уже 4 раза, поэтому я запускаю его и получаю то же сообщение. Я провел 4 часа в разговоре с инженерами Adobe, которые мне не помогли.
Привет
Извините за задержку с ответом!
Запустите от имени администратора (щелкните правой кнопкой мыши значок Acrobat и затем запустите от имени администратора).
Вы можете проверить ошибку: 16
Ошибка 16 в Creative Suite 6
Acrobat X Pro: ошибка конфигурации при просмотре файлов PDF
Первый шаг должен помочь решить проблему.
Сообщите нам, если это поможет!
Когда я загружаю креативное приложение облака, и он закончил, кажется, что это небольшая проблема: раздел приложения & запятая; он говорит что-то вроде & двоеточие; установка больше не работает & период; Вы должны удалить и переустановить Creative Cloud & period; Но я уже это делаю и это
Когда я загружаю креативное приложение из облака, и он закончил, кажется, что в разделе приложений возникла небольшая проблема, там написано что-то вроде: установка больше не работает.Вы должны удалить и переустановить Creative Cloud. Но я это уже делаю, и вроде ничего не меняет.
Привет
Удалите приложение Creative Cloud и диспетчер приложений Adobe с помощью —
Установите приложение для облачного творчества — https://helpx.adobe.com/creative-cloud/help/install-apps.html
Почему Adobe Reader больше не позволяет мне просматривать ранее & lpar; из Safari & rpar; скачать pdf & quest; Я использую OSX 10 & period; 8 & period; 5, удалил и переустановил последнюю версию плеера & quest;
Почему Adobe Reader больше не позволяет мне просматривать ранее (из Safari) скачать pdf? Я использую OSX 10.8.5 и удалил и переустановил последнюю версию плеера. Я получаю это сообщение об ошибке «Adobe Reader не может открыть OD Test Bed Proposals_0.pdf», потому что это неподдерживаемый тип файла или файл был поврежден (например, он был отправлен в виде вложения в электронное письмо и имеет не были правильно декодированы) «. Я также попытался изменить параметры «открыть с помощью». Спасибо
Попробуйте это:
Перейти к: Mac / HD / Библиотека / Интернет-плагины
Удалить файлы AdobePDFViewer.плагин и AdobePDFViewerNPAPI.plugin
Очистить корзину
Перезапустите Safari. Теперь вы можете скачать PDF-файлы без изменений.
Как исправить ошибку Adobe Photoshop 6
| Номер ошибки: | Ошибка 6 | |
| Имя ошибки: | Код Adobe Photoshop 6 | |
| Описание ошибки: | Ошибка 6: Возникла ошибка в приложении Adobe Photoshop. Приложение будет закрыто.Приносим свои извинения за неудобства. | |
| Разработчик: | Adobe Systems Inc. | |
| Программное обеспечение: | Adobe Photoshop | |
| Применимо к: | Windows XP, Vista, 7, 8, 10, 10 |
Adobe Photoshop Code 6 Введение
Это наиболее распространенное состояние Adobe Photoshop Code 6, известное как ошибка выполнения (ошибка).Когда дело доходит до программного обеспечения, такого как Adobe Photoshop, инженеры могут использовать различные инструменты, чтобы как можно скорее устранить эти ошибки. К сожалению, такие проблемы, как ошибка 6, могут не быть исправлены на этом заключительном этапе.
После установки программного обеспечения может появиться сообщение об ошибке «Adobe Photoshop Code 6». В случае обнаружения ошибки 6 клиенты могут сообщить о наличии проблемы в Adobe Systems Inc. по электронной почте или в сообщении об ошибке. Adobe Systems Inc. будет знать, как и где исправить проблему.Чтобы исправить такую ошибку 6, поставщик программного обеспечения выпустит устанавливаемое обновление программного обеспечения.
Как возникает ошибка 6 во время выполнения и что это такое?
Ошибки выполнения при запуске Adobe Photoshop — это когда вы, скорее всего, столкнетесь с Adobe Photoshop Code 6. Мы можем определить причину ошибки выполнения 6 следующим образом:
Ошибка 6 Сбой — это типичный ошибка времени выполнения 6 ошибка, приводящая к полному сбою машины. Это часто происходит, когда продукт (Adobe Photoshop) или компьютер не может обрабатывать уникальные входные данные.
Adobe Photoshop Code 6 Memory Leak — Ошибка 6 утечка памяти приводит к тому, что Adobe Photoshop использует все больше памяти, что замедляет запуск компьютера и замедляет вывод системы. Это может быть вызвано неправильной конфигурацией программного обеспечения Adobe Systems Inc. или когда одна команда запускает цикл, который не может быть завершен.
Ошибка 6 Логическая ошибка — Логическая ошибка Adobe Photoshop возникает, когда он производит неправильный вывод, несмотря на то, что пользователь предоставил правильный ввод.Это происходит, когда исходный код Adobe Systems Inc. вызывает ошибку в обработке информации.
Adobe Systems Inc. Проблемы с Adobe Photoshop Code 6 чаще всего возникают из-за повреждения или отсутствия файла Adobe Photoshop. Большую часть проблем с этими файлами можно решить, загрузив и установив последнюю версию файла Adobe Systems Inc.. Кроме того, если ошибка Adobe Photoshop Code 6 возникла в результате его удаления по причине заражения вредоносным ПО, мы рекомендуем запустить сканирование реестра, чтобы очистить все недействительные ссылки на пути к файлам, созданные вредоносной программой.
Общие ошибки кода Adobe Photoshop 6
Частичный список ошибок Adobe Photoshop Code 6 Adobe Photoshop:
- «Ошибка в приложении: Adobe Photoshop Code 6»
- «Ошибка программного обеспечения Win32: Adobe Photoshop Code 6»
- «Приносим извинения за неудобства — возникла проблема с Adobe Photoshop Code 6».
- «Не удается найти Adobe Photoshop Code 6».
- «Adobe Photoshop Code 6 не найден.»
- «Ошибка запуска программы: Adobe Photoshop Code 6.«
- » Adobe Photoshop Code 6 не запущен. «
- » Adobe Photoshop Code 6 quit. «
- » Неправильный путь приложения: Adobe Photoshop Code 6. «
Adobe Photoshop Adobe Photoshop Code 6 Проблемы при установке , в то время как программное обеспечение, связанное с Adobe Photoshop Code 6, работает, во время выключения или запуска или с меньшей вероятностью во время обновлений операционной системы. Важно отметить, когда возникают проблемы с Adobe Photoshop Code 6, поскольку это помогает устранять проблемы Adobe Photoshop (и сообщать в Adobe Systems Inc.).
Adobe Photoshop Code 6 Issue Origins
Проблемы Adobe Photoshop Code 6 могут быть отнесены к поврежденным или отсутствующим файлам , ошибочным записям реестра, связанным с Adobe Photoshop Code 6, или к заражению вирусом / вредоносным ПО .
В первую очередь проблемы Adobe Photoshop Code 6 возникают из-за:
- Запись Adobe Photoshop Code 6 недействительна или повреждена.
- Вирус или вредоносное ПО, повреждающее Adobe Photoshop Code 6.
- Другая программа (не связанная с Adobe Photoshop) злонамеренно или по ошибке удалила Adobe Photoshop Code 6.
- Adobe Photoshop Code 6 конфликтует с другой программой (общий файл).
- Adobe Photoshop (Adobe Photoshop Code 6) поврежден во время загрузки или установки.
Продукт от Solvusoft
Загрузить сейчас
WinThruster 2021 — Проверьте свой компьютер на наличие ошибок.
Совместимость с Windows 11, 10, 8, 7, Vista, XP и 2000
Дополнительное предложение для WinThruster от компании Solvusoft | EULA | Политика конфиденциальности | Условия | Удалите
Photoshop 6 не работает из-за оборудования или системы после Windows 10 v2004
Я установил Photoshop 6.0, и он отлично работает в Windows 10 v1809 на моем Surface Pro 5. Недавно планшет был обновлен до версии 2004, и программное обеспечение работает неправильно. Когда я дважды щелкаю по его ярлыку, он загружается на несколько секунд и застревает. Я просто получаю сообщение «Невозможно продолжить из-за аппаратной или системной ошибки. Извините, но эту ошибку нельзя исправить ». Я не применял какие-либо плагины, и перезапуск системы не вступит в силу. Как я могу решить проблему?
Затем я полностью удаляю Photoshop и устанавливаю последнюю версию 6 для переустановки программного обеспечения.Как только я пытаюсь перезагрузить программу, она меняет: «Рекомендуется установить основной том Scratch Adobe Photoshop на другой том, желательно на другом диске». Я заметил, что размер рабочего диска составляет 1,6 ГБ, поэтому его достаточно для хранения временных файлов.
Photoshop 6 не полностью совместим с обновлениями Windows 10 v2004. Многие пользователи сообщают, что программа не загружается и отображает сообщение «Невозможно продолжить работу из-за аппаратной или системной ошибки».Вы можете попробовать этот метод, чтобы решить проблему.
Настройка режима совместимости
* Откройте проводник и перейдите к установленному пути. По умолчанию файл photoshp.exe находится в C: \ program files (x86) \ adobe \ photoshop 6.0 \. Вы также можете щелкнуть правой кнопкой мыши или удерживать и нажать ярлык значка Photoshop на рабочем столе, выбрать «Свойства» в меню и нажать кнопку «Открыть расположение файла», чтобы перейти к исполняемому файлу.
* Оттуда щелкните правой кнопкой мыши файл photoshp.exe и выберите «Свойства».
* Перейдите на вкладку «Совместимость», установите флажок «Запустить эту программу в режиме совместимости» для. Щелкните раскрывающееся меню, выберите в списке вариант «Windows 98 / Windows Me» и нажмите кнопку «Применить»> «ОК», чтобы сохранить изменения.
Я установил для этого совместимость с Win 98, и версия Photoshop 6.0.128.0 работает нормально. Но некоторые функции тоже не работают. Например, я не могу нажимать стрелки на клавиатуре, чтобы изменить режим наложения слоя. Вы можете использовать обходной путь, чтобы избавиться от этого.Щелкните меню «Окно», выберите «Стили» и используйте окно «Стиль слоя» вместо палитры «Слои».
г. н.э.
Решено: Photoshop CC не удалось установить на 42%. Код выхода: 6 проблема — не устанавливается [решено]
Возникли проблемы при установке продуктов Photoshop CC или Adobe CC? Получение кода выхода: 6? У вас уже установлены распространяемые компоненты Microsoft Visual C ++? Есть простое исправление / решение ошибки:
Код выхода: 6 Для устранения неполадок см. Конкретные ошибки ниже.Например, ОШИБКА: ————————————– Резюме ————————————– — 0 фатальных ошибок, 4 ошибок ———– Полезная нагрузка : Распространяемый пакет Microsoft Visual C ++ 2012 (x64) 11.0.61030.0 {3E272A93-C06B-4206-AD02-0EBE02535E20} ———– ОШИБКА: сбой установщика vcredist_x64.exe стороннего производителя с кодом выхода: 2147942750 ОШИБКА: Не удалось восстановить Microsoft Visual Распространяемый пакет C ++ 2012 (x64). Попробуйте восстановить его, дважды щелкнув исполняемый файл в папке «C: \ Users \ USERNAME \ AppData \ Local \ Temp \ {76F0E76C-636C-4863-9CEB-8BA53F19602F} \ Photoshop_15_LS20_win64 \ Adobe CC 2014 \ payloads \ Microsoft VC 2012 Redist ( x64) \ vcredist_x64.exe »или загрузите и установите последний распространяемый пакет Microsoft Visual C ++ 2012 (x64) с веб-сайта Microsoft — www.microsoft.com ———– Полезные данные: Распространяемый пакет Microsoft Visual C ++ 2012 (x86) 11.0.61030.0 {873BE68F-480F- 49A6-9649-F98CAB056AFC} ———– ОШИБКА: сбой программы установки полезной нагрузки стороннего производителя vcredist_x86.exe с кодом выхода: -2147024546 ОШИБКА: не удалось установить распространяемый пакет Microsoft Visual C ++ 2012 (x86). Попробуйте установить его, дважды щелкнув исполняемый файл в папке «C: \ Users \ USERNAME \ AppData \ Local \ Temp \ {76F0E76C-636C-4863-9CEB-8BA53F19602F} \ Photoshop_15_LS20_win64 \ Adobe CC 2014 \ payloads \ Microsoft VC 2012 Redist ( x86) \ vcredist_x86.

 reg
reg
 Просто загрузите поврежденный psd или pdd файл и дождитесь окончания процесса восстановления. Вы можете получить полностью восстановленное изображение photoshop, выбрав платные либо бесплатные опции.
Просто загрузите поврежденный psd или pdd файл и дождитесь окончания процесса восстановления. Вы можете получить полностью восстановленное изображение photoshop, выбрав платные либо бесплатные опции.
 Все, что вам нужно сделать, это просто загрузить поврежденный psd или pdd файл, используя браузер, оценить качество восстановления демо результатов и выбрать подходящий для вас вариант решения проблемы.
Все, что вам нужно сделать, это просто загрузить поврежденный psd или pdd файл, используя браузер, оценить качество восстановления демо результатов и выбрать подходящий для вас вариант решения проблемы.

 BMP файлы, накладывая черный квадрат с демо текстом на центр изображения. Полная версия восстановленных результатов также будет содержать все слои в оригинальном виде.
BMP файлы, накладывая черный квадрат с демо текстом на центр изображения. Полная версия восстановленных результатов также будет содержать все слои в оригинальном виде.
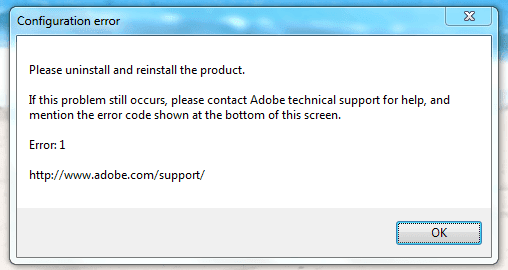 Поврежденные части вашего изображения Photoshop будут сконвертированы с нулевым размером на выходе. Другая распространенная причина уменьшения размера файла может быть в том, что некоторые свойства исходного изображения не поддерживаются и поэтому отсутствуют в восстановленном изображении.
Изображение, восстановленное демо-версией, меньше потому, что оно в основном состоит из демо-заполнителей, нежели из исходных данных.
Поврежденные части вашего изображения Photoshop будут сконвертированы с нулевым размером на выходе. Другая распространенная причина уменьшения размера файла может быть в том, что некоторые свойства исходного изображения не поддерживаются и поэтому отсутствуют в восстановленном изображении.
Изображение, восстановленное демо-версией, меньше потому, что оно в основном состоит из демо-заполнителей, нежели из исходных данных.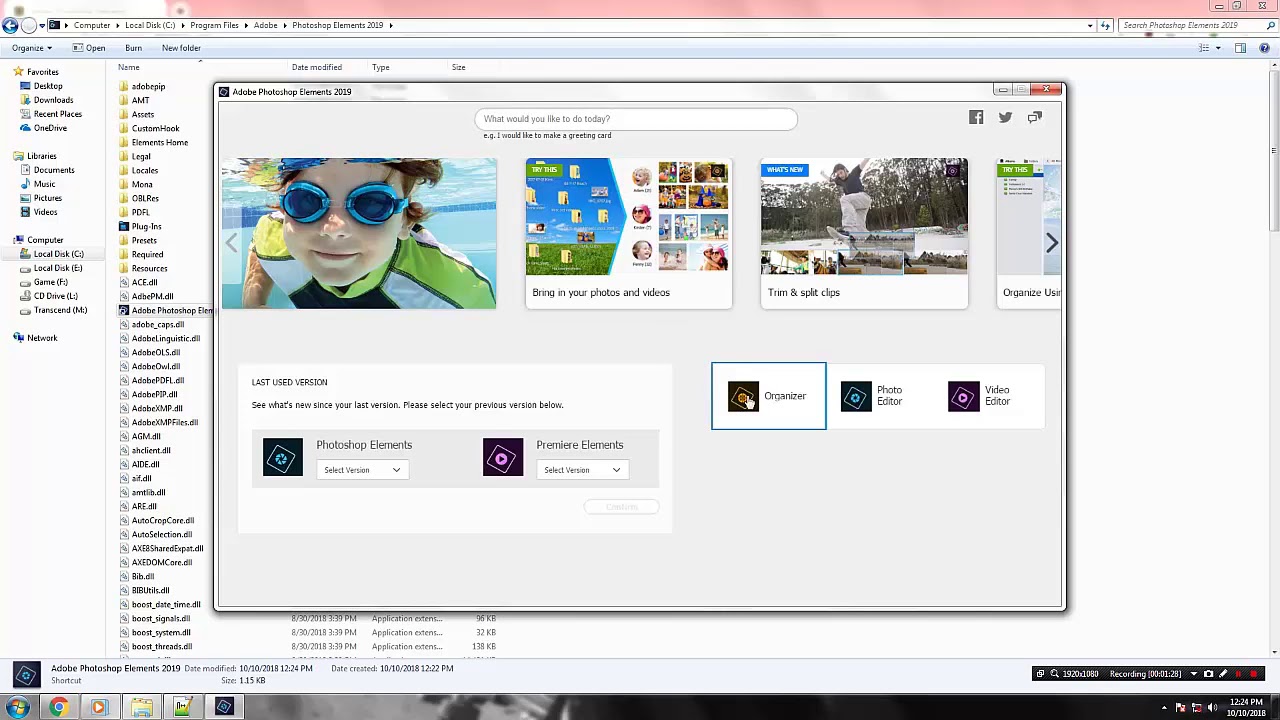
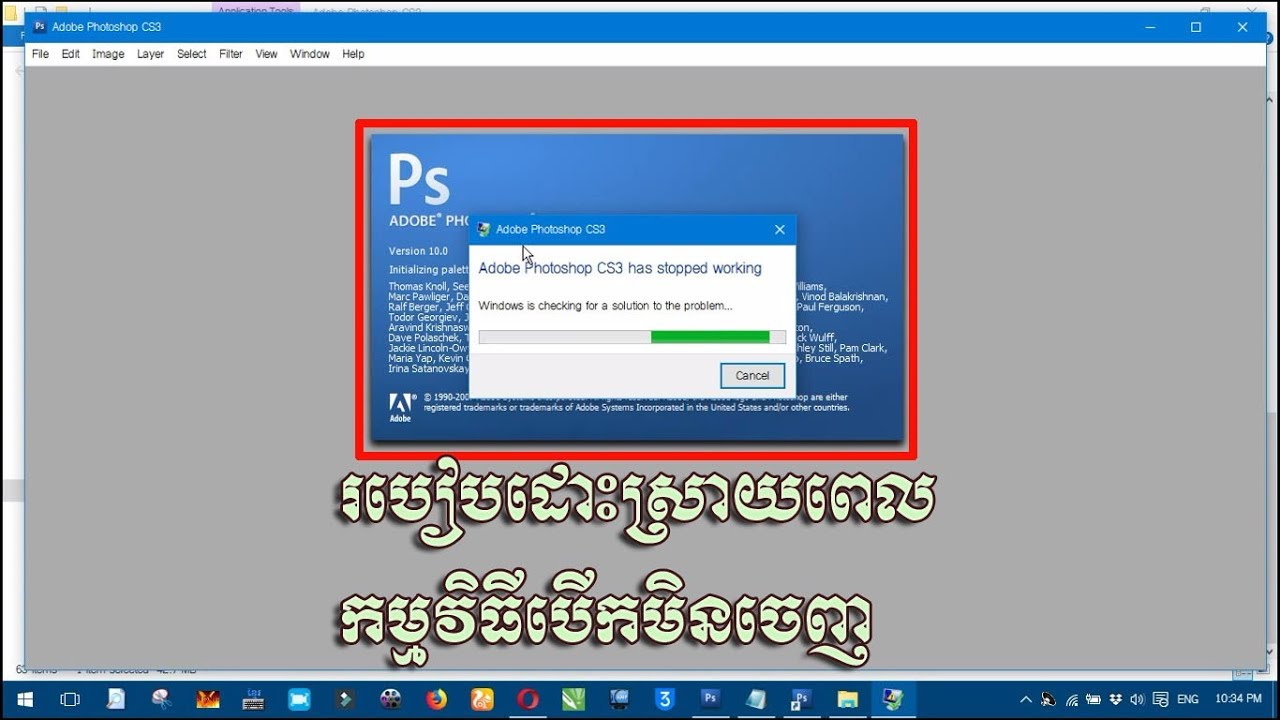 Затем вы можете щелкнуть вкладку «Дополнительно» и нажать кнопку «Сброс».
Затем вы можете щелкнуть вкладку «Дополнительно» и нажать кнопку «Сброс».