Обзор приложений для нанесения надписи на фото для Android и iPhone
Хотите, чтобы ваши фотографии покоряли окружающих не только своей красотой, но и необычным оформлением? Сегодня существует множество оригинальных способов «оживить» снимки, начиная от применения интересных фильтров и заканчивая добавлением нестандартных надписей и стикеров. В нашей статье мы поговорим о популярных приложениях для наложения текста, которые можно скачать в App Store или Google Play.
Как добавить надпись на фото: приложения для Android
В Google Play вы найдете огромное количество программ для редактирования фото. Мы выделили несколько популярных среди пользователей.
Максимально простое и интуитивно понятное приложение для нанесения надписи на фото, которое содержит 200 шрифтов (вы можете устанавливать и другие шрифты) и специальную панель для корректировки размера, цвета и расположения текста. Усложняет процесс пользования программой отсутствие готовых шаблонов, которые упростили бы редактирование изображения. Однако это хорошая возможность проявить креатив и придумать что-то индивидуальное и необычное. Phonto также устанавливается и на iPhone.
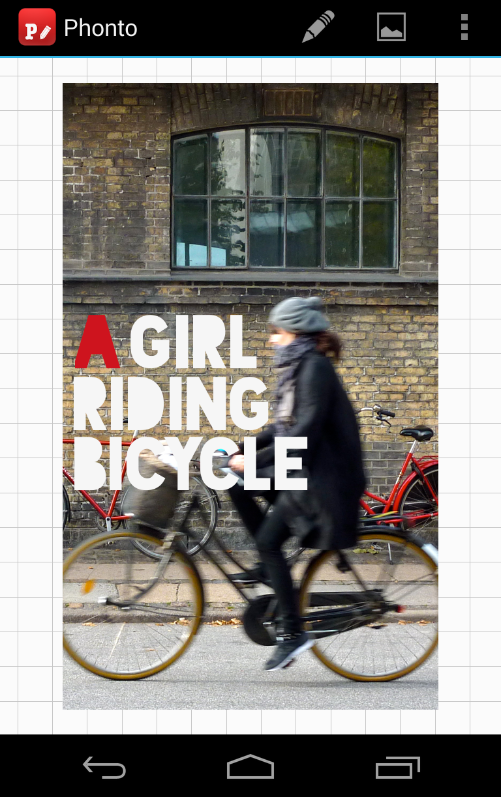
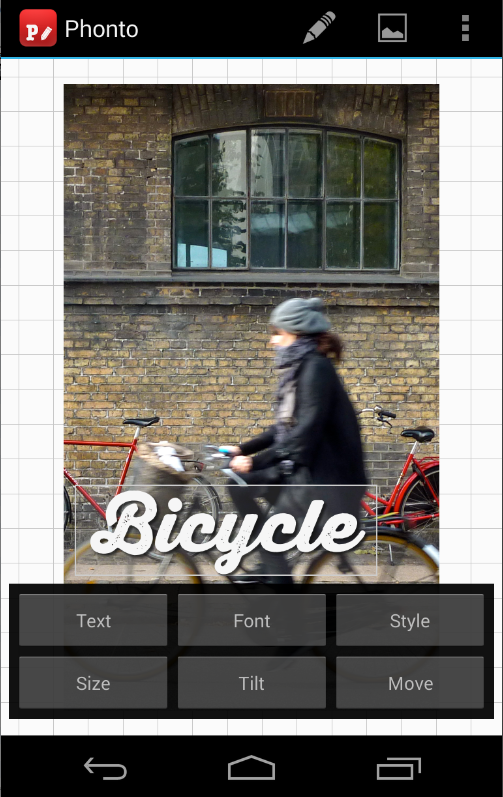
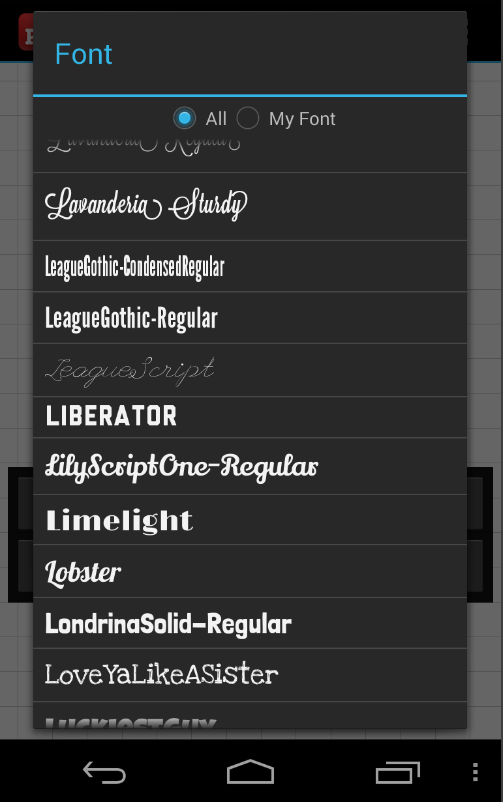
Хорошее приложение, которое позволит не только наносить надпись на фото в телефоне, но и стильно оформлять снимки и продвигать их в соцсетях с помощью подбора тегов. Программа имеет максимально простой функционал, максимум пользы и минимум лишних деталей. Ежемесячно разработчики предлагает обновления инструментов и шрифтов, поэтому ваши фотографии всегда будут в тренде.
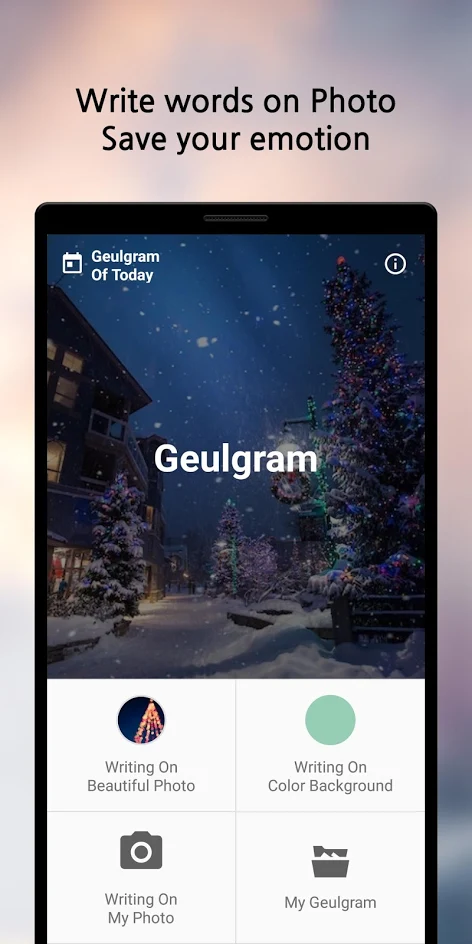
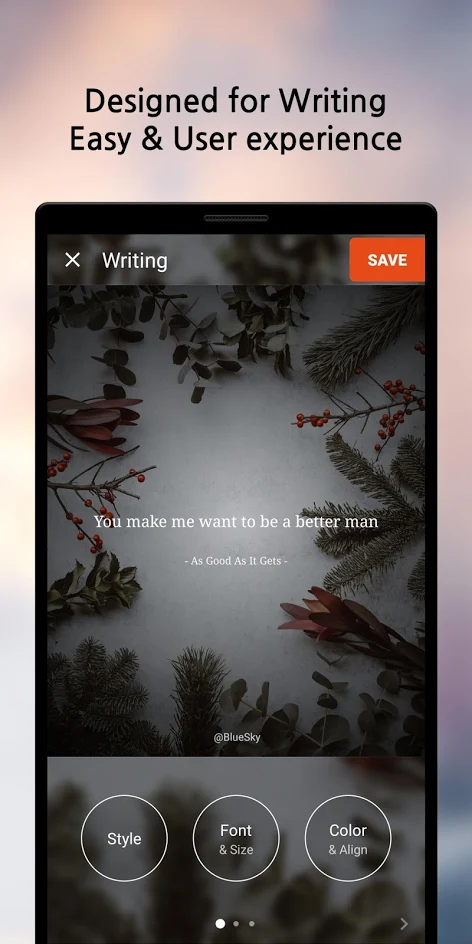
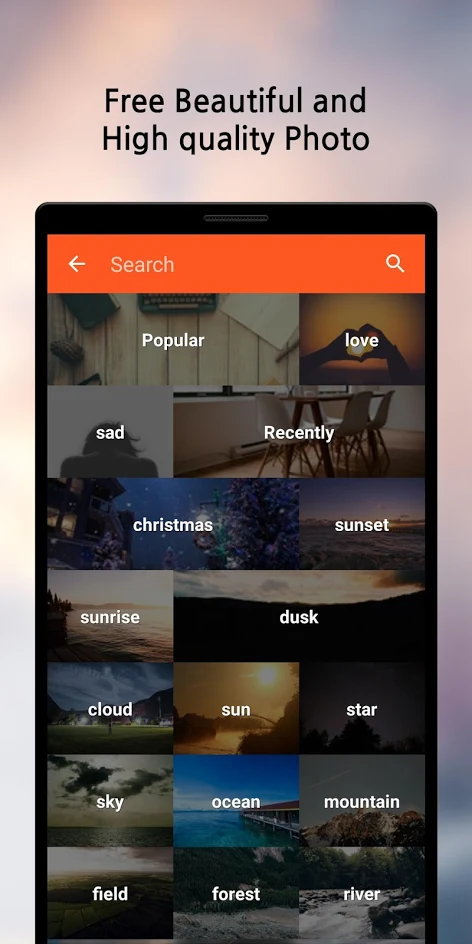
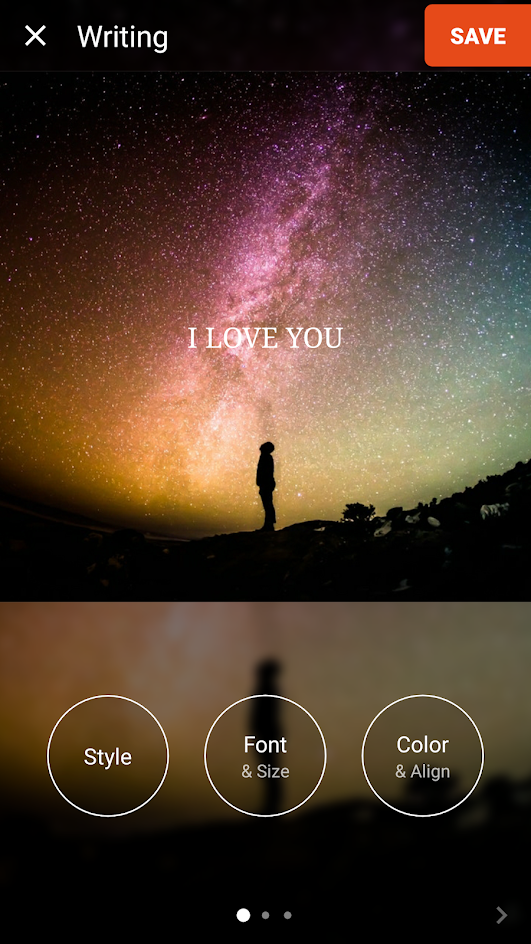
Программа позволяет всего за один клик поставить на фото изящные надписи с оригинальными шрифтами (на выбор пользователям предоставляется более 200 крутых шрифтов) и необычной дизайнерской версткой. В приложении также можно создавать фотоколлажи.
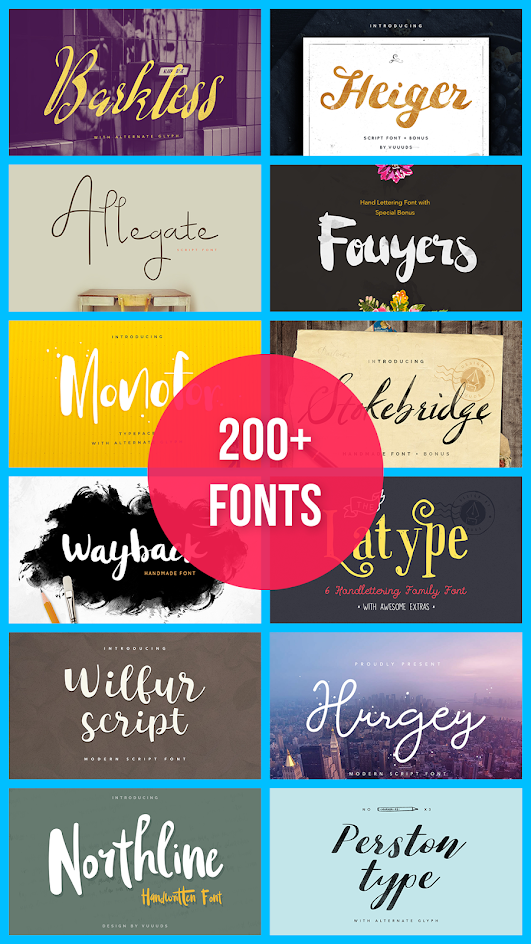
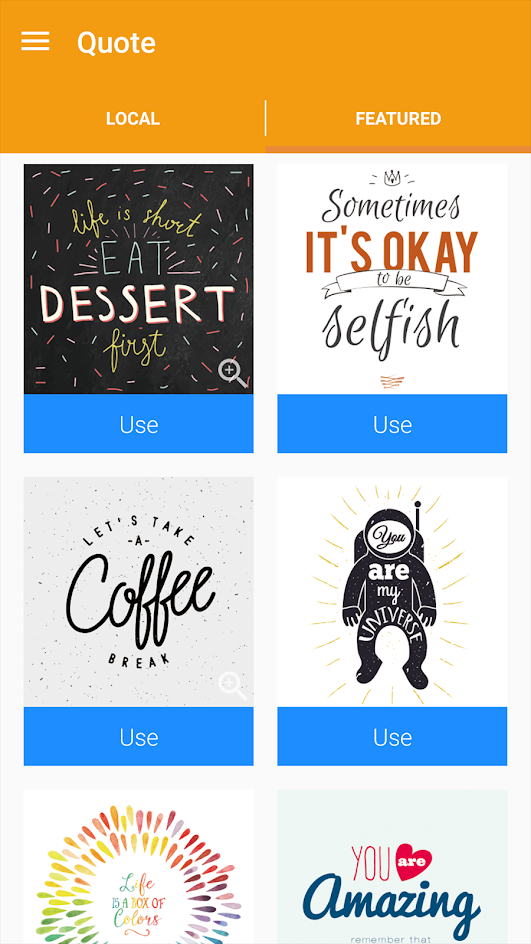
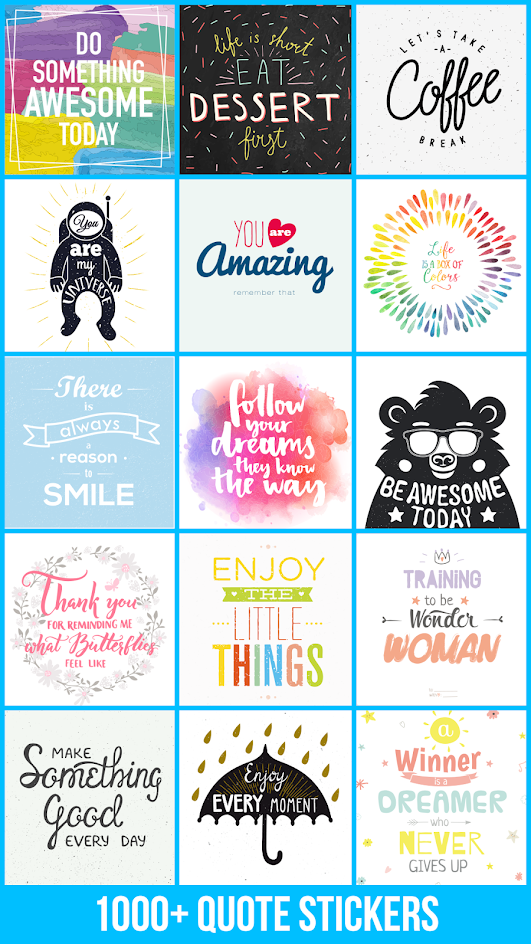
Настоящая личная фотостудия, в которой вы сможете с легкостью редактировать снимки с помощью надписей и стикеров. Преимуществами программы является наличие в коллекции трехмерных шрифтов (пользователи могут использовать как предложенные варианты, так и свои собственные) и возможность менять их расположение. Благодаря интуитивно понятному интерфейсу вы без труда освоите работу с приложением.
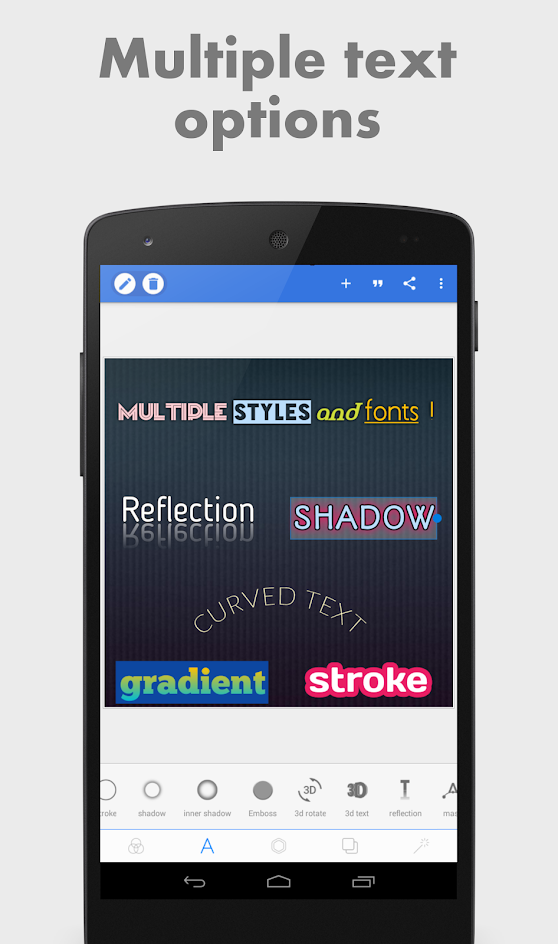
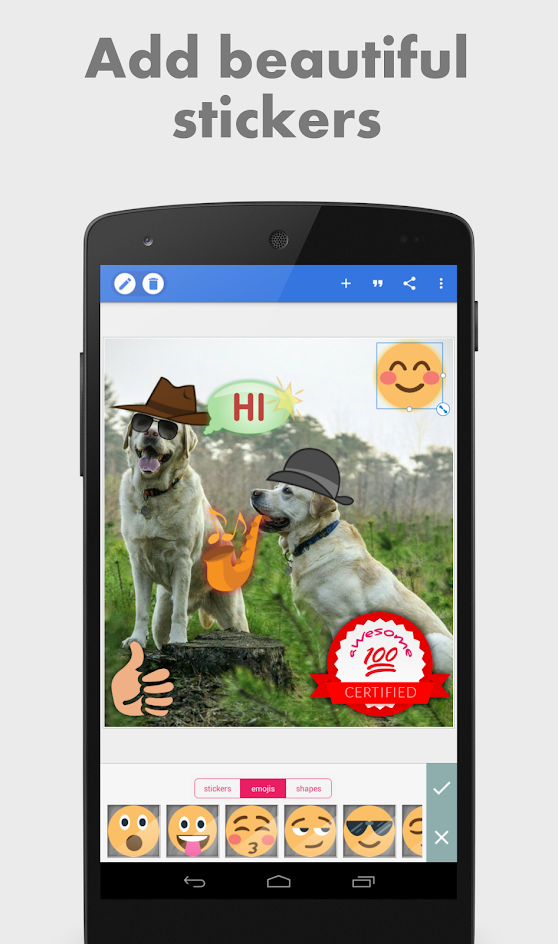

Как поставить надпись на фото: приложения для iPhone
Так же как и для Android, для iPhone представлено огромное количество программ, с помощью которых можно легко добавлять надписи на фото. Предлагаем ознакомиться с наиболее интересными из них.
Довольно простой редактор, который содержит в себе стандартный набор функций. С его помощью вы с легкостью сможете поменять уровень экспозиции или цветности, добавить к изображению фильтры, надписи или картинки. В коллекции более 45 вариантов шрифтов с возможностью забавной анимации. Скачать Font можно в App Store. При этом для расширения возможностей необходимо приобрести подписку.
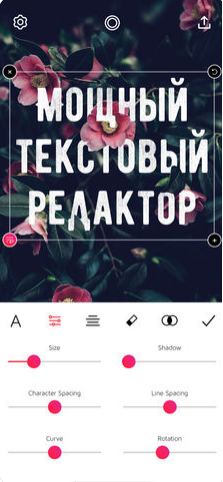
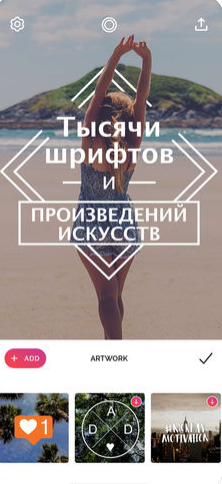
- Typorama: Text on Photo Editor
Программа позволяет создавать необычные визуальные эффекты с помощью преобразования текста и изображений в стильные типографические конструкции. При этом для редактирования совсем необязательно владеть дизайнерскими навыками. С помощью приложения можно создавать интересные изображения для Instagram или Facebook. Для пользователей доступно более 50 различных стилей и более 100 шрифтов. Особенностью приложения является возможность сделать свой собственный водяной знак, который вы сможете наносить на свои фото.
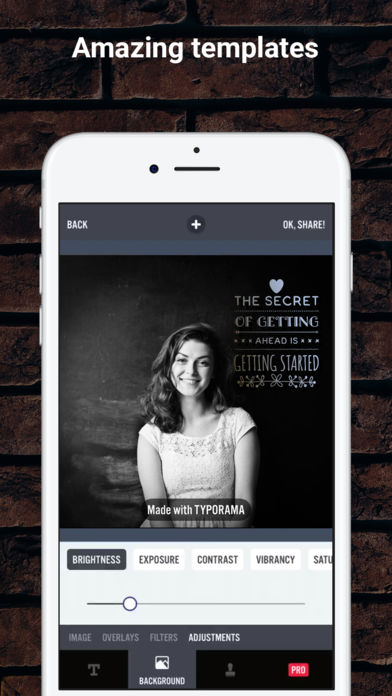
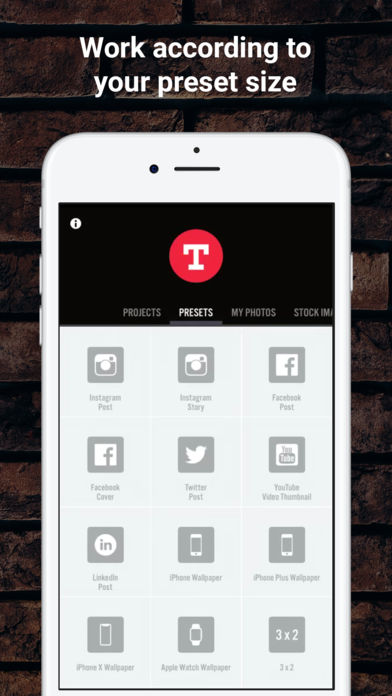
Принципиально новый редактор, который отличается от прочих необычными шрифтами и цветами, а также большой коллекцией готовых шаблонов с тематическими фразами и цитатами. В бесплатном приложении пользователи найдут также рекомендации по улучшению фотографий и применению стикеров и текста.
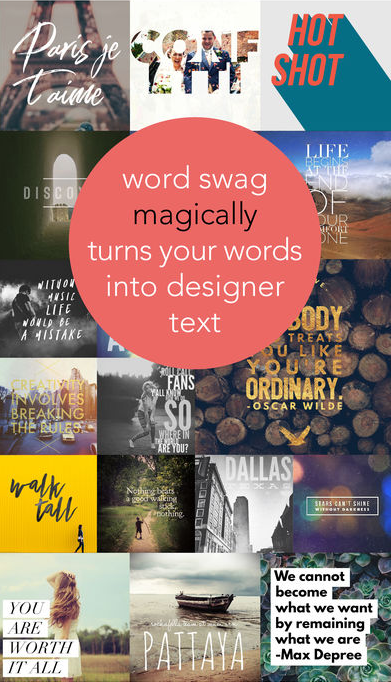
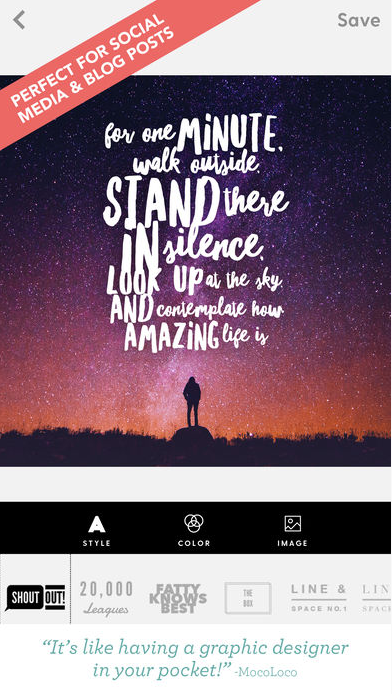
Как вы видите, вариантов программ для нанесения надписи на фото много как на Android, так и на iPhone. Выбор конкретного решения зависит от ваших личных требований и возможностей вашего смартфона.
Как создать защитную надпись правообладателя на фотографии?
Я расскажу как сделать водяной знак в фотошопе на фотографии. Это будет особенно интересно фотографам которые хотят защитить свои фотографии авторским правом. Водяной знак помогает отпугивать не хороших людей(в это хочется верить), которые собираются стырить ваши изображения и нагло запостить их у себя на сайтах или страничках.
Водяной знак может также играть роль как просто подпись автора, как бы выполняет функцию пиара. Не обязательно растягивать водяной знак на все изображение, конечно если у вас не стоит задача полной защиты изображения. Можно просто аккуратненько разместить подпись в углу, чтобы кому интересно было, тот прочитал.
Читать далее
![]()
Короткая инструкция для ненаглядной надписи:
1. Выберите инструмент Текст, введите любую надпись (ваше имя, название сайта и т.п.), и нужные параметры – тип и размер шрифта, толщину, наклон, цвет надписи и т.п.
2. Теперь щелкните правой кнопкой мыши на слое с текстом, зайдите в Параметры наложения слоя (Blending Options), в разделе Bevel and Emboss поставьте галочку напротив параметра Contour – Контур (около 30%). Также можно добавить внутреннюю тень (Inner Shadow) и обводку (Stroke) в размере 1-3 пикселя.
3. После этого закройте окно с параметрами наложения слоя. Передвиньте курсор в поле Fill в верхней части окна Layers до отметки 0. Вы увидите, что ваша надпись стала прозрачной внутри, остался только контур. Вот как это должно выглядеть:
![]()
Ворд, Фотошоп, Пейнт и другие

Привет всем читателям seoslim.ru! В последние годы в интернете сформировалась твердая уверенность, что текст без картинок – деньги на ветер.
Говоря простыми словами – публикации в блогах и на сайтах, содержащие голый текст, не оформленный фотографиями или другим графическим контентом, существенно хуже ранжируется поисковыми системами и менее привлекательны для пользователей.
Статьи, содержащие одно и более изображений на 1000 знаков текста приводят к следующим положительным эффектам:
- В несколько раз возрастает читаемость и длительность пребывания визитера на сайте.
- Примерно на 75% увеличивается количество социальных сигналов Like&Share.
- Конверсия увеличивается минимум на 27%.
В итоге – блогер или веб-мастер, владелец сайта зарабатывают на четверть больше денег, чем конкуренты, пренебрегающие изображениями.
Это интересно: Как зарабатывать на Ютубе с нуля
В некоторых случаях требуется нанести на картинку уточняющий, поясняющий текст, добавить стрелки, рамки, выделения цветом.
Сегодня мы рассмотрим несколько вариантов, как это можно сделать с помощью популярных графических приложений либо без них.
Как наложить текст на картинку онлайн
Даже если на вашем компьютере или смартфоне не установлено ни одной программы для работы с графикой или фоторедактора, то добавить текст или некие символы на изображение можно при помощи любого веб-браузера и интернет-подключения.
- Посетить сайт одного из онлайн-редакторов фотографий.
- Установить в браузер специальный плагин для редактирования картинок непосредственно в интерфейсе обозревателя.
Фоторедакторов онлайн довольно много. Некоторые предназначены для создания простых мемов, другие по функционалу едва ли не приближаются к знаменитому Фотошопу.
В качестве примера рассмотрим один такой сервис.
Editor.pho.to
Интерфейс сайта editor.pho.to/ru/ мультиязычный, инструментарий неплохой:
- Эффекты.
- Ретушь.
- Коррекция.
- Изготовление открыток и аватарок.
- Есть анимация.
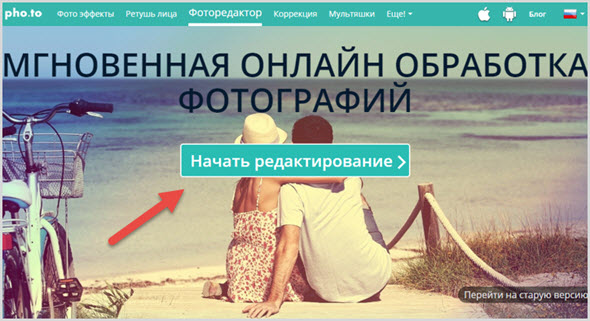
Наша задача просто наложить текст на имеющееся у нас фото. Заходим в редактор. Как видите, даже есть готовая галере картинок для экспериментов.
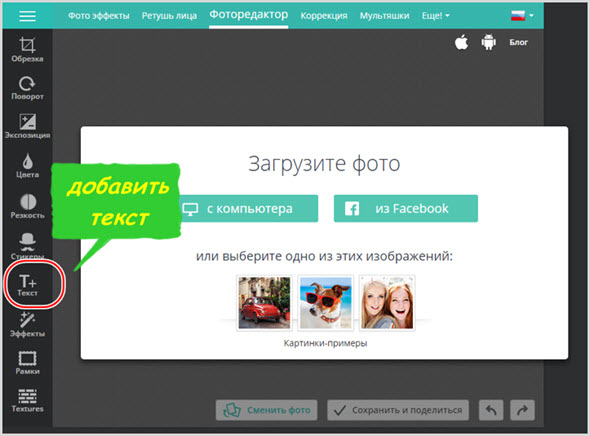
Загружаем картинку и нажимает на значок добавления текста.

Просто огромный выбор настроек и вариантов готового профессионального оформления арт-текста. Немного поиграем с вариантами и вот результат.

Можно сохранить на диск или поделиться в соцсетях.
Онлайн расширения
Теперь запустим браузер Chrome и откроем в Настройках интернет-магазин приложений Google.
Вводим запрос «фото редактор».
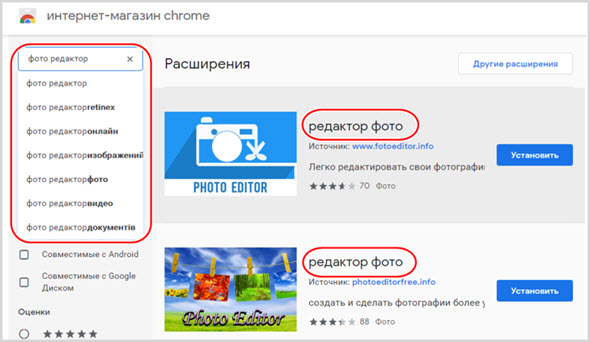
Опять же, поучаем целый список плагинов для обработки картинок. Попробуем установить любое из понравившихся расширений наугад.
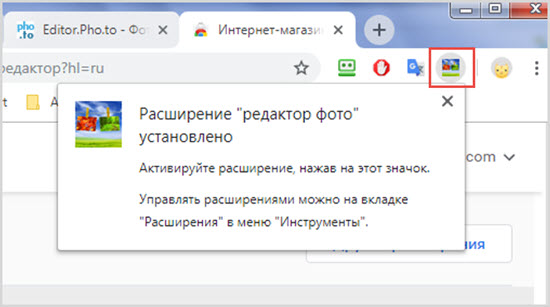
Важно: Как скачать и установить расширения для браузера Гугл Хром
Вот он наш редактор в браузере.
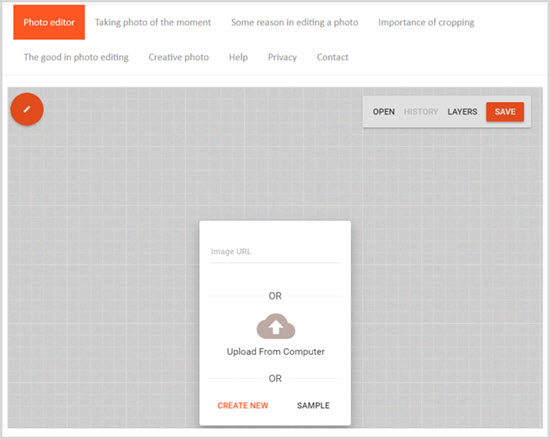
Слева вверху красный круг с карандашом – это кнопка доступа к инструментам.
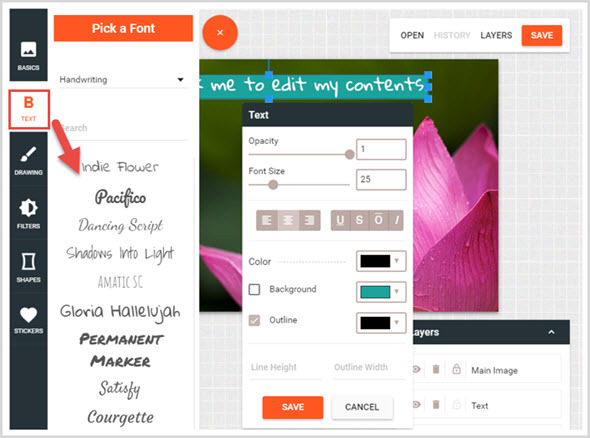
Здесь мы находим аналогичный набор инструментов редактирования, как в предыдущем онлайн-сервисе. Немного еще поэкспериментируем и получаем готовую картинку.
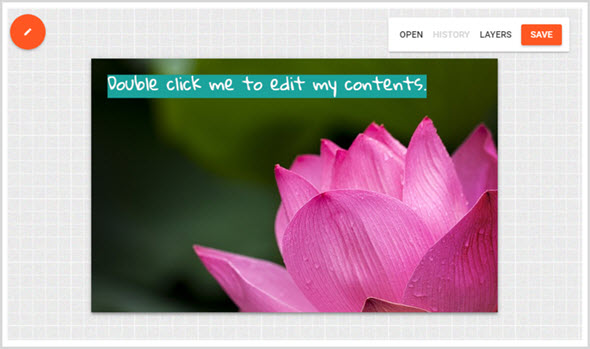
Справа вверху надпись Save – сохранить на компьютер.
Как сделать надпись на изображении в программах
Теперь давайте посмотрим, что можно сделать с фотками при помощи приложений для компьютера. Начнем с традиционного MS Word, который почти всегда есть на компьютерах с OS Windows.
Word
Запускаем текстовый редактор, создаем пустой документ и через меню «Вставка» загружаем фото с жесткого диска.
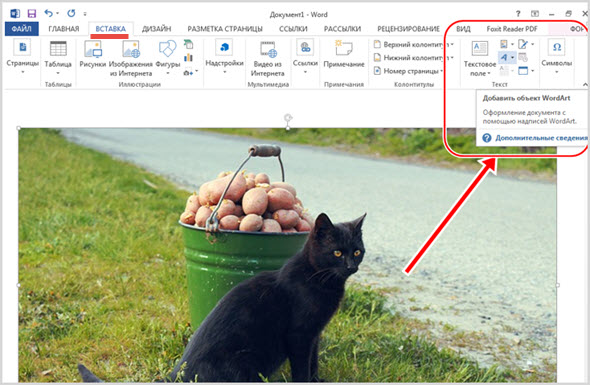
Чтобы в Ворде добавить красиво оформленный художественный текст, в том же меню инструментов «Вставка» найдем рубрику «Добавить объект WordArt».

Дальше как обычно редактируете картинку по своему вкусу и сохраняете документ. Чтобы сохранить картинку с текстом отдельно, кликните на рисунке правой кнопкой мыши и выберите «Сохранить как рисунок».
Photoshop
Фотошоп – это уже программа профессионального уровня. Здесь отличие от простых фоторедакторов в том, что выбор инструментов для обработки и редактирования практически безграничен.
Хотя общие принципы редактирования везде примерно одинаковы.
- Запустите приложение.
- Чрез меню «Файл» – «Открыть» загрузите желаемое фото с диска компьютера.
- Далее выбираем инструмент «Горизонтальный текст» и экспериментируйте с бесконечным арсеналом инструментов и настроек.

Кстати, все знают, что Photoshop имеет достаточно дорогую лицензию.
Так вот, можно получить пробный период использования этого профессионального фоторедактора бесплатно.
Paint
Старинный и довольно простенький по нашим временам графический редактор, входящий в базовый пакет дистрибутива OS Windows.
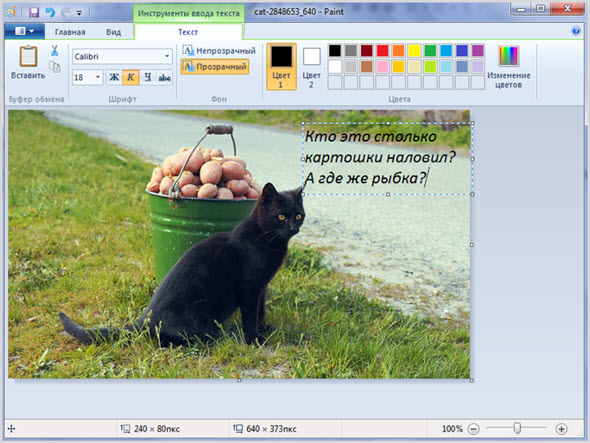
Принципы редактирования самые обычные:
- Загрузить картинку.
- Выбрать инструмент «Текст».
- Добавить и отредактировать надпись.
Сохранять изображения можно в различные популярные графические форматы.
Lightshot
Простой, легкий и бесплатный инструмент для создания снимков экрана компьютера и небольшого оформления. Пригодится, когда вы захотите сделать скриншот с веб-страницы и добавить текстовые объяснения, стрелки и какие-либо выделения.
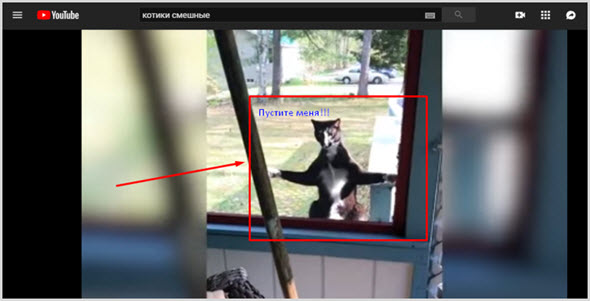
Здесь для примера мы сделали скрин с Ютуба и добавили несложный текст, рамку и стрелку.
Если у вас установлено приложение LightShot, чтобы сделать снимок экрана, просто нажмите клавишу Print Screen и выделите область. По краям появившейся рамки можно будет увидеть небольшой набор инструментов для оформления.
Аналогично делать скриншоты и добавлять текст можно в любых запущенных на компьютере программах. Полезный инструмент для блогера.
Ссылка на официальный сайт программы — app.prntscr.com
PhotoScape
Вот еще один бесплатный, но весьма функциональный графический редактор с огромными возможностями и разнообразными инструментами.

- Вставка красиво оформленных текстов, в том числе в «баллонах».
- Добавление рамок.
- Обрезка.
- Комбинирование из нескольких изображений.
- Функция «картинка в картинке».
- Рамки и выделения на изображении.
Интерфейс программы PhotoScape вполне интуитивен и не потребует долгого обучения. Особое удобство, внутренний «Проводник файлов» для поиска и загрузки картинок с диска компьютера.
На этом можно закончить, как видите, возможностей и инструментов, как наложить текст на картинку с помощью онлайн сервисов и программ очень много.
Впрочем, если речь идет о настоящем профессиональном качестве, при оформлении статьей для публикации на серьезных интернет-проектах, лучше все-таки использовать Adobe PhotoShop CC.
Пиши в комментариях о том, каким утилитами пользуешься ты?
как вставить надпись в фотографию?

Здравствуйте, дорогие друзья и читатели блога, сегодня я продолжу свой цикл уроков на тему о графическом редакторе paint.
Если кто-то из вас пропустил предыдущие уроки, то рекомендую вам ознакомиться с ними, перейдя к статьям о соединении двух рисунков и обрезании картинки.
Ну а теперь, давайте узнаем о том, как вставить текст в фотографию, а также настроить его, поменяв цвет, шрифт и размер.
Как сделать надпись на фото в Paint?
Запустите графический редактор paint и при помощи Ctrl+O, откройте любую фотографию, в которую хотите вставить надпись. Далее, выберите инструмент, обозначающийся буквой «А».
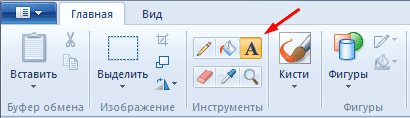
Затем выделите мышкой тот участок фотографии, куда хотите произвести вставку надписи. После этого можете начинать писать что вам нужно.
Примечание: если вводимый вами текст не будет влезать в выделенный участок, то программа paint по окончании свободного места автоматически будет переходить на новую строку.
Чтобы это исправить, воспользуйтесь узловыми точками, отмеченными красными стрелками и увеличьте выделенную форму.

Теперь, когда произведете вставку надписи, можете немного ее настроить.
Для этого выделите курсором мыши всю вставленную надпись и воспользуйтесь следующими инструментами:

В разделе «шрифт», подберите стиль шрифта, у которого по умолчанию будет стоять стиль «calibri», где найти больше шрифтов вы узнаете в моем материале о добавлении новых шрифтов в windows.
Также, в этом разделе можете подобрать размер для шрифта, сделать его жирным, курсивом, с подчеркиванием или перечеркиванием.
В разделе «фон», есть два значения: «непрозрачный» и «прозрачный», если выбрать первое значение, то вокруг надписи появится фон, который по умолчанию будет белым. Однако его можно настроить, воспользовавшись разделом «цвета» и двумя инструментами:
- Цвет 1 — который отвечает за цвет текста;
- Цвет 2 — отвечающий за цвет фона вокруг надписи.
После окончания настройки шрифта и выбора цвета, можете сохранить свою фотографию, нажав клавиши Ctrl+S и задав ей новое имя. После сохранения картинки, может оказаться, что ее вес очень велик, поэтому я рекомендую вам сразу же оптимизировать ее.
А перед тем, как закончить, я хотел бы порекомендовать вам свою совсем еще свежую статью, в которой рассказал о наиболее интересных и полезных функциях, бесплатного онлайн-фотошопа Аватан, с помощью которого вы также можете вставлять в картинку текст, но в отличии от paint вы еще можете сменить его шрифт.
На этом, тему, посвященную вставке текста в картинку можно считать закрытой, надеюсь, вам все было понятно. Всем хорошего дня и до скорых встреч.
