PhotoshopSunduchok — Подавление шума в фотошопе
Автор: Сергей Бунин. Дата публикации: . Категория: Обработка фотографий в фотошопе.
Подавление
шума в фотошопе
Вечный спор среди фотографов и поиск альтернативы удалять шумы или нет, наводят нас на размышления.
С одной стороны наличие шумов, особенно хроматических (цветных) говорит о не совсем профессиональной культуре мастера.
С другой стороны удаление шума может привести к снижению качества изображения – ухудшению точности цветопередачи и резкости.
Причина появления шумов на изображении сделанных цифровым фотоаппаратом это шумы самой матрицы.
Почему – вопрос из теории электротехники и радиоэлектроники. Просто иногда уровень шумов очень мал, и мы не видим его.
Но при съемке в определенных условиях нам необходимо поднимать чувствительность матрицы, такой параметр как ISO, и тут срабатывает неприятная зависимость – чем выше чувствительность, тем больший шум мы получаем на изображении.
Вот, например кадр, при съемке которого пришлось идти на компромисс, в результате которого придется подавлять шум в фотошопе.

Внутреннее освещение было не достаточным, да и так как модель была расположена слишком близко, мощность вспышки пришлось делать минимальной дабы не получить явных бликов на коже, поэтому пришлось повышать чувствительность матрицы путем увеличения ISO.
Вследствие чего на изображении, особенно в тенях, получились явно выраженные шумы.

Небольшие шумы имеют право быть на изображении, но наличие сильных и ярко выраженных требует их подавления, хотя бы до приемлемого уровня не раздражающей силы.
Вообще нетерпимость к присутствию шума на фотографии обусловлена как психологическим фактором – фотограф просто не желает видеть каких-либо дефектов на своих работах, так и техническим.
Современные технологии производства фотокамер непрерывно растут и качество съемки на высоких ISO повышается. Но и постоянно улучшаются характеристики отображения и разрешения мониторов и печатающих устройств.
Так что если мы не хотим получить плохую оценку нашей работы, принимаем решение о снижении уровня шумов на исходной фотографии.
Уровень шума рекомендуется оценивать при 100%-ном масштабе отображения картинки. Увеличиваем наше изображение, нажав комбинацию клавиш «Ctrl+Alt+0 (ноль)».

Я думаю Вам видно наличие, как хроматического шума, так и яркостного.
Для подавления шума на цифровых изображениях кроме самого фотошопа существует и множество других программ и приложений. В данном материале я продемонстрирую Вам, как это можно сделать с помощью встроенного приложения Adobe Camera RAW.
Для этого сделаем дубликат основного слоя, нажимаем комбинацию клавиш «Ctrl+J».

Далее переходим в меню «Фильтр» и обращаемся к фильтру «Camera RAW».

В открывшемся приложении нас будет интересовать только одна лишь вкладка «Детализация», а на ней поле «Уменьшение шума».

Внизу панели Вам еще раз напоминают об увеличении масштаба до 100% для более адекватной оценки применяемых настроек.

В приложении это возможно сделать с помощью выбора необходимого параметра из всплывающего списка, при нажатии на стрелку под левым нижним углом окна просмотра.

После анализа изображения, сразу смело подавляем цветовые шумы, сдвигая регулятор «Цветность» вправо до значения, при котором пропадают хаотические цветные вкрапления на изображении.

Слишком сильно сдвигать регулятор нельзя. При подавлении хроматического шума необходимо следить за мелкими цветными деталями на изображении, так как вокруг них могут появляться цветные ореолы либо можно вовсе их обесцветить. Поэтому старайтесь применять шумоподавление в минимальной степени. Регуляторами «Сведения о цвете» и «Плавность цвета» можно скорректировать переходы между цветами на мелких деталях изображения.
Для борьбы с яркостным шумом сдвигаем вправо регулятор «Светимость».

Назначение регуляторов «Сведения о яркости» и «Контраст яркости» я думаю, интуитивно понятно. Обычно я их не трогаю.
Ну а теперь мы вплотную подошли к основному смыслу нашего вопроса – контроль процесса шумоподавления!
Главная неприятность, возникающая при подавлении шумов, это снижение резкости и потеря детализации на фотографии.
Ниже на картинке видно как после подавления шумов размылась текстура кожи у девочки, стала не натуральной – пластиковой, и как отдельные волосики и реснички на глазах потеряли своё детализированное отображение – потеряли фокус.

Если мы попытаемся устранить эти дефекты через повышение резкости, то опять вернемся к увеличению шумов на фотографии.
А можно ли на изображении выборочно применять функцию подавления шума, то есть уменьшать шумы только на определенных областях, где это требуется?
Конечно ДА!
Можно, конечно же, создать маску на дубликате слоя и аккуратно прорисовать только те области, на которые не должно оказываться воздействие функции шумоподавления, или создавать маску яркости, которую все равно потом надо еще дорабатывать.

Это долгий процесс, требующий высокого качества и усидчивости.
Я же хочу предложить Вам более интересный и быстрый способ, это использование функции «Blend If» или в русскоязычной версии программы это звучит как «Наложение, если».
Как мы с Вами уже выяснили, более яркие части изображения менее подвержены зашумлению, так как уровень шумов напрямую зависит от яркости снимаемого объекта. Поэтому мы можем отделить светлые участки фотографии от темных и тем самым сделать выборочную коррекцию подавления шума только на темных областях.
В начале, пока Вы не научитесь самостоятельно отделять разные по яркости тоновые диапазоны изображения, можно создать себе помощника.
Находясь на копии слоя фонового изображения, нажимаем на функциональную клавишу внизу палитры слоев «Создать новый слой». Получим новый пустой слой поверх остальных.

Теперь зальем этот полученный слой какой-нибудь яркой краской.
Нажимаем комбинацию клавиш «Shift+F5» и перед нами появляется диалоговое окно «Заполнить».

Справа, на текстовом поле строки «Содержание» нажимаем на стрелочку и в выпадающем списке выбираем «Цвет».

После выбора параметра «Цвет» появляется следующее диалоговое окно «Палитра цветов (цвет заливки)», на котором выберем ярко зеленый оттенок. Нажимаем «Ок».

Также, нажатием «Ок» подтверждаем принятие решения в окне «Заполнить». Изображение в окне просмотра перекрывается слоем с зеленой заливкой.

Для взаимодействия слоя с заливкой только лишь с нижележащим слоем применим к нему режим обтравочной маски. Удерживая клавишу «Alt», наводим курсор в виде руки с поднятым указательным пальцем на границу между двумя верхними слоями и в момент смены его вида на квадратик с указывающей вниз стрелкой, щелкаем левой кнопкой мышки. Слева, на миниатюре слоя с заливкой должна также появиться указывающая вниз угловая стрелка.

А теперь самое интересное!
Двойным щелчком левой кнопкой мышки (ЛКМ) по слою, на котором мы осуществляли подавление шума,

вызовем окно настроек «Стиль слоя».

По центру окна, в нижней его части находится поле с двумя градиентными шкалами «Наложение если».

Поскольку мы будет ограничивать влияние коррекции подавления шума на ниже лежащий слой, то будем работать со шкалой подлежащего слоя.
Наводим курсор мышки на правый белый регулятор и сдвигаем его влево, открывая при этом светлые участки изображения и детали, которые не желательно размывать (волосы). Применительно к данной фотографии регулятор переместился до значения =24 уровням.

Чтобы границы между областями не были такими резкими и рваными наведем курсор мышки на белый регулятор и, зажав клавишу «Alt» потянем его вправо. Бегунок расщепляется: левая его часть остается на месте, а правую сдвигаем, при этом визуально оценивая плавность перехода. Показания частей бегунка теперь тоже будут отображаться двойным значением через дробь.

В итоге между черным регулятором и левой частью белого регулятора определяются те уровни темных пикселей, на которые коррекция подавления шума будет влиять со 100%-м воздействием, а на уровни между частями белого регулятора шумоподавление будет влиять с плавным угасанием.
Отключаем видимость слоя-индикатора с зеленой заливкой, щелкнув левой кнопкой мышки по значку глазика слева от миниатюры слоя. Или можно вовсе его удалить.

Оцениваем результат работы выборочного подавления шума. При 100%-ном масштабе отображения, зажав клавишу «Alt» левой кнопкой мышки щелкаем по значку глазика самого нижнего фонового слоя. При первом нажатии на значок, видимость и соответственно воздействие коррекции верхних слоев отключается – результат «ДО», при втором щелчке воздействие коррекции включается – результат «ПОСЛЕ».


Подавление шумов на темных участках изображения, к сожалению, плохо заметно на скриншотах, но то, что лицо девочки осталось без изменения видно не вооруженным глазом.
Вот таким быстрым и интересным способом можно осуществить выборочную коррекцию подавления шума в фотошопе.
Приятных творческих успехов!
Если Вы не хотите пропустить интересные уроки по обработке фотографий — подпишитесь на рассылку.
Форма для подписки находится ниже.
Добавить комментарий
Как убрать шумы в фотошопе
Автор: NON. Дата публикации: . Категория: Обработка фотографий в фотошопе.
Как известно шум на фото появляется, когда снимок сделан в условиях недостаточной видимости. Есть много способов борьбы с этим неприятным моментом. В этом уроке по работе с фотошопом будет показан очень простой и быстрый способ устранения цветового шума. К сожалению, яркостный шум на фото остаётся. Но его удалить можно уже другими методами.

Подобные публикации:
Откроем исходное изображение. На нём явно виден как яркостный, так и цветовой шум. Устраним цветовой шум.

Перейдём в «Фильтр — Размытие — Размытие по Гауссу».

В появившемся окне поставим такой радиус, чтобы размыть цветовой шум.

Получаем вот такую размытую картинку.

Переходим в «Редактирование — Ослабить: Размытие по Гауссу».

Выбираем режим наложения «Цветность».

Получаем фото без цветового шума.

Сравните изображение девушки до, и после обработки фотографии в фотошопе.

Мы с Вами ответили на вопрос: «Как убрать шумы в фотошопе?».
Если Вы не хотите пропустить интересные уроки по обработке фотографий — подпишитесь на рассылку.
Форма для подписки находится ниже.

Добавить комментарий
Устраняем шум на фото в Photoshop
Сегодня мы рассмотрим, что такое шум в цифровых фотографиях и как его избежать.
Шум в цифровых снимках является наследием зерна, которые встречалось в негативах и позитивах пленочных снимков. Однако зерно считается благородным явлением, а вот шум таковым не считается. Для того, чтобы разобраться откуда появляется шум и как с ним бороться нужно разобраться с его природой.
Цифровой шум проявляется как элемент цифрового изображения. Его размеры близки к размеру пикселя. Существует два вида шума — хроматический и яркостной. Уровень шума зависит от установленного значения ISO — светочувствительности, а также уровня черного. Уровнем черного называют систематическую поправку, основанную на значении уровня темного тока. Уровень темного тока измеряется устройством по группе пикселей, которые находятся в полной темноте. Не будем слишком глубоко погружаться в физику процесса. Если выражаться как можно проще — хроматический шум проявляется на высоких значениях ISO. Каждая камера имеет своё значение высокого ISO. Приведем пример. Canon 350D проявляет шум на значении ISO равном 600. При этом шум достаточно отчетливо виден. При этом Canon 5D mark II только начинает шуметь на фото при значении ISO = 3000.
Нужно запомнить одно правило. Лучше избегать появления шума при съемке, чем бороться с ним во время обработки. Также стоит придерживаться еще нескольких правил:
1. Ночью и в сумерках с высоким значением ISO лучше не снимать.
2. Темные закрытые помещения лучше снимать со штативом.
3. При съемке закатов или восходов лучше использовать длинные выдержки, чем высокое ISO.
4. При слабом освещении используйте вспышку, но ни в коем случае не завышайте ISO.
Если же после съемки вы обнаружили на фотографиях шум, можно воспользоваться его подавлением с помощью программных методов. Полностью избавиться от шума, убрать его не удастся, но заметно снизить уровень шума вполне возможно. Все программы дают побочный эффект после применения фильтра. Он проявляется в снижении контраста и замыливании снимка. Если, к примеру, использовать снимок автомобиля, то применение фильтра по удалению шума приведет к потере деталей в гранях кузова, рисунке колес, решетке радиатора и т.д. Хотя сглаживание фактуры снимка пойдет фотографии на пользу. Для восстановления резкости и деталей снимка придётся пользоваться не только программой для удаления шума, но и использовать маски и слои.
Мы сравним принципы работы и эффективность двух программ для подавления шума. В тесте будет использовано изображение автомобиля Mazda от Pre mus.
Рассмотрим мы два популярных программных продукта — это Imagenomic Noiseware Professional, а также Noise Ninja. Они оба выпускаются как дополнительный модуль для программы Photoshop и как отдельное приложение. Приступим к тесту.
Это наш тестовый снимок:

Первым испытаем плагин Noiseware.
Вот как выглядит интерфейс:
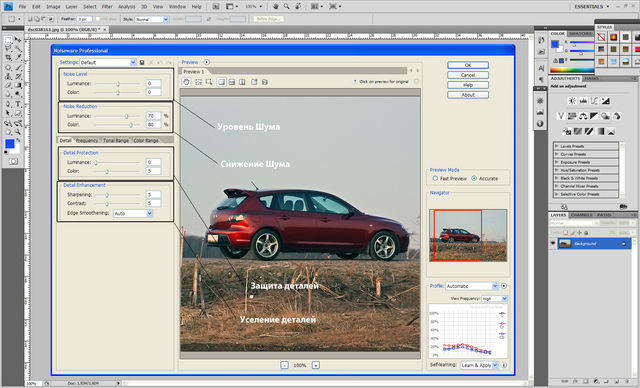
К базовым функциям программы можно отнести: снижение шума, усиление и защита деталей. Имеется и набор пресетов для разных типов и жанров съемки. Есть заготовки от портрета до пейзажа. Есть и вкладки для более детальной настройки плагина — это Детализация (Detail), Частота (Frequency), Диапазон цвета (Color Range), Диапазон тональности (Tonal Range). Не углубляясь в подробности программы, посмотрим на эффект от применения фильтра.

Как вы могли заметить, результат очевиден. За несколько кликов удалось избавить изображение от огромного количества шума, убрать шум. Потери деталей незначительны. Обратите внимание на то, каким ровным стало небо.
Второй выступает плагин Noise Ninja.
Вот как выглядит его интерфейс:
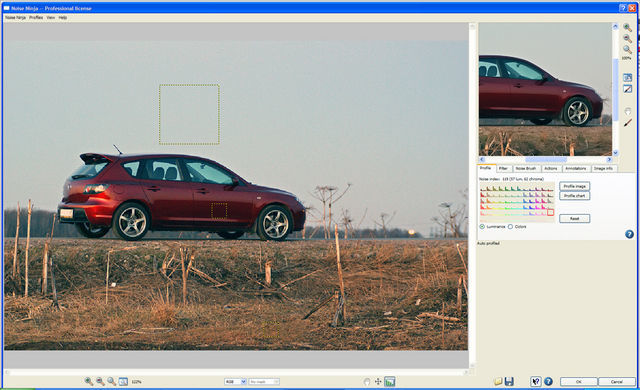
В этом тесте, мы не используем ни каких особых настроек. Вся обработка выполняется в автоматическом режиме. И вот что у нас получилось.

Количество шума значительно уменьшилось. Как и Noiseware, Noise Ninja тоже уменьшил детализацию на траве.
На следующем снимке показан эффект от наложения дубликата оригинального слоя с маской, восстанавливающей детализацию травы.
Вот как это выглядит:

Каждый, кто занимается обработкой фотографий, сталкивается с проблемами, вызываемыми шумом. Применение описанных фильтров значительно повышает качество снимка. Надеюсь, этот урок был полезен всем, кто сталкивается с проблемой шумов на фото.
Фильтры группы Шум в программе Adobe Photoshop CS5
Фильтры группы Шум применяются для создания, и для устранения шума. Находятся они в программе Adobe Photoshop CS5 в меню Фильтр — Шум. В этой группе пять фильтров: добавить шум, медиана, пыль и царапины, ретушь, уменьшить шум.
Фильтр Добавить шум
Добавляет цветной шум, то есть цветные пиксели в виде зерен, или монохромный шум, в котором пиксели будут того же цвета, но другой яркости. Фильтр применяется при создании различных текстур, или для создания эффекта пленочной фотографии.
Давайте создадим структуру шлифованного металла с помощью этого фильтра. Создайте в программе Adobe Photoshop CS5 новый документ, и залейте его серым цветом с помощью инструмента Заливка.
После этого создайте копию слоя перетаскиванием слоя на иконку создания нового слоя на палитре Слои. И к новому слою примените фильтр Добавить шум. В настройках сделайте эффект поменьше, распределение равномерное, и шум монохромный.
Затем примените фильтр Размытие — Размытие в движении. Выберите уровень сдвига и примените фильтр. Добавьте контрастность слоя с помощью команды Уровни или Кривые.
Если нужно еще повысить резкость, примените фильтр усиления резкости — Контурная резкость. Выставьте в параметрах больше эффективность, и получите в итоге довольно интересную текстуру, которую можно применить, к примеру, на сайте.
Чаще всего, тем не менее, приходится не увеличивать шум, а уменьшать шум на изображении. Остальные фильтры в группе Шум именно уменьшают, а не увеличивают его.
Фильтр Медиана
Этот фильтр усредняет соседние пиксели. Цветовой шум при этом не убирается, а просто размывается по поверхности. Фильтр размывает мелкие зерна шума, не затрагивая контуры объектов. Именно в этом отличие фильтра Медиана от фильтров группы Размытие.
Фильтр Пыль и царапины
Его действие похоже на действие фильтра Размытие по поверхности. Только область его применения немного другая. Фильтр Размытие по поверхности лучше применять там, где нужно убрать грязь с изображения, а фильтр Пыль и царапины — там, где на изображении есть шум, то есть видно зерно.
Фильтр имеет параметры, такие же как у фильтра Размытие по поверхности: радиус определяет интенсивность действия фильтра, а изогения — степень воздействия фильтра на мелкие детали изображения.
Фильтр Ретушь
Не имеет параметров. Ищет края объектов на изображении, и размывает их. На больших изображениях его действие практически незаметно.
Фильтр Уменьшить шум
Самый совершенный фильтр для устранения шума. У него достаточно много параметров. Этим фильтром можно удалять как цветовой, так и яркостный шум. Удаление цветового шума настраивается с помощью параметра Уменьшить шумы цветов.
Параметр Сохранить детали определяет степень воздействия фильтра на делали изображения. Параметр Детали резкости сохраняет резкими контуры изображения.
Также у этого фильтра есть и расширенные параметры, в которых можно регулировать воздействие фильтра на различные каналы. Как правило, наиболее подвержен шуму синий канал. И поэтому можно интенсивность воздействия фильтра сделать на этом канале побольше, а параметр Сохранить детали — сделать поменьше.
Видео о том, как создать текстуру шлифованного металла с помощью фильтра Добавить шум
Более подробные сведения Вы можете получить в разделах «Все курсы» и «Полезности», в которые можно перейти через верхнее меню сайта. В этих разделах статьи сгруппированы по тематикам в блоки, содержащие максимально развернутую (насколько это было возможно) информацию по различным темам.
Также Вы можете подписаться на блог, и узнавать о всех новых статьях.
Это не займет много времени. Просто нажмите на ссылку ниже:
Подписаться на блог: Дорога к Бизнесу за Компьютером
Проголосуйте и поделитесь с друзьями анонсом статьи на Facebook:
