Как в фотошопе убрать светящиеся глаза на фото
Учимся обрабатывать глаза в фотошопе | Уроки фото и обработка фотографий
Обработка глаз в фотошопе является популярнейшей темой в интернете среди фотографов. Она является основой портретной ретуши и включает в себя следующие шаги: подавление эффекта красных глаз, изменение цвета глаз, отбеливание глазного яблока, добавление блеска и удаление мешков/синяков под глазами.
Все эти действия придают выразительности глазам, при условии правильной обработки. Как я уже говорил, поскольку тема обработки глаз достаточно популярная в интернете, существует множество уроков и методик, но все они разбросаны по частям и найти комплексный урок мне так и не удалось, поэтому я решил сделать его для вас, собрать «всё-в-одном» для удобства. Так же, в этой статье будет рассмотрена техника обработки глаз только с помощью стандартных инструментов программы Adobe Photoshop, что освобождает вас от потребности в установке дополнительных плагинов.
Как убрать красные глаза
Современные зеркальные камеры имеют внутреннее подавление эффекта красных глаз, а так же внешние вспышки, у которых есть поворотная головка, либо светорассеиватель. Но что делать, если у вас не дорогая фотокамера и эффект красных глаз появляется очень часто на фото? В этом нам поможет программа Adobe Photoshop, в котором есть замечательный инструмент под названием Red Eye Tool. Наши действия:
1. Открываем фотографию в Adobe Photoshop и выбираем инструмент Red Eye Tool (кнопка J на клавиатуре)
2. Наведите на красный зрачок и нажмите один раз левой кнопкой мыши. Если эффект всё ещё остался, надо усилить действие инструмента, путём повышения параметров Pupil Size (Величина зрачка) и Darken Amount (Величина затемнения).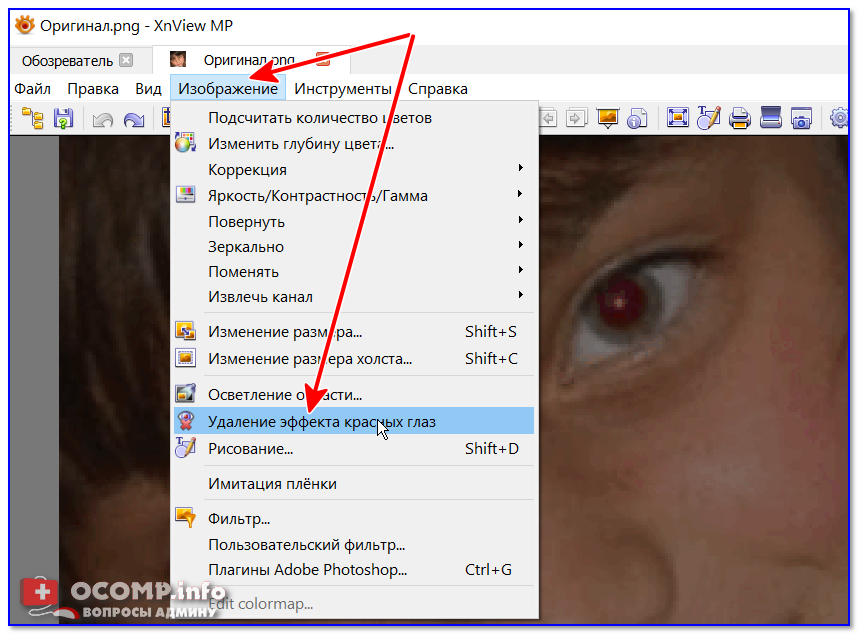
3. Готово! Теперь сравниваем полученный результат (наведите мышкой на изображение ниже:)
Это самый простой способ и им пользуются многие для того, чтобы убрать красные глаза. Но бывают случаи, когда инструмент Red Eye Tool просто не справляется со своей задачей, как например на этой фотографии:
В этом случае нам поможет инструмент Clone Stamp Tool (кнопка S на клавиатуре). Наши действия:
1. Открываем фотографию в фотошопе и выбираем инструмент Clone Stamp Tool.
2. Зажимаем клавишу ALT на клавиатуре и не отпускаем её, наводим на зрачок правого глаза и нажимаем один раз левую клавишу мыши, после этого отпускаем клавишу ALT. Теперь, наводим мышкой на красный зрачок и начинаем его «замазывать». После этих действий у нас должно получиться примерно следующее (наведите мышкой на изображение):
3. Готово! Но иногда бывает, что и второй глаз тоже находится под дефектом «красных глаз«, поэтому мы используем ещё более простой метод. Берём инструмент Lasso Tool (клавиша L на клавиатуре) и выделяем красный зрачок.
Т.к. для каждого изображения оно будет разное, в данном случае я выставил -150%:
Результат получился чуть хуже, чем с применением Clone Stamp’а, но это всё же лучше, чем было:
Все сделанные мной действия вы можете посмотреть на видео ниже:
Как изменить цвет глаз
[alert style=»white»] ВАЖНО! Перед началом работы всегда создавайте копию исходного слоя и работайте только с ней. [/alert]
Для этого открываем ваше фото в Adobe Photoshop и выделяем глаза любым удобным для вас способом. Лично я использовал для выделения режим быстрой маски, для этого надо нажать на клавиатуре клавишу Q и пройтись мягкой кистью по глазам. После того, как вы выделили глаза, нажимаете снова кнопку Q и затем сочетание клавишь Shift+Ctrl+I.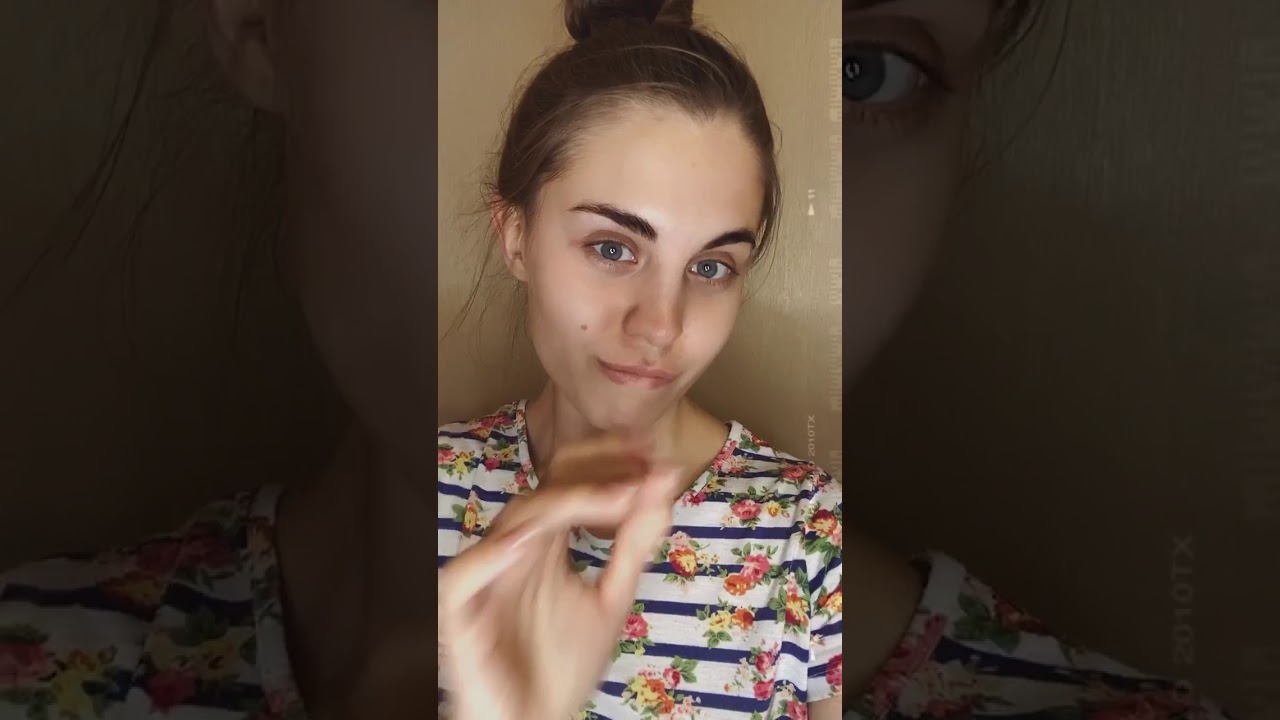 Выделение готово, у вас должно получиться примерно следующее:
Выделение готово, у вас должно получиться примерно следующее:
Теперь заходим в Image -> Adjustments -> Color Balance (сочетание Ctrl+B на клавиатуре) и перетаскиваем ползунки по своему вкусу. Для данной фотографии я использовал следующие настройки:
Жмём OK. Готово! Наведите мышкой на изображение, чтобы увидеть, как изменился цвет глаз после наших корректировок:
Добавить блеск в глазах
Обязательным атрибутом обработки глаз является добавление блеска и отбеливание глазного яблока, это придает выразительности и необычайной красоты глазам. Нам понадобиться только один инструмент под названием Dodge Tool (кнопка O на клавиатуре).
Откройте фотографию в фотошопе и нажмите кнопку O, в верхнем левом углу в графе Range выставьте Highlights, а в графе Exposure ставим по вкусу, например я выставил 70%.
Теперь пройдитесь мягкой кистью по глазам. Инструмент можно применять ко всему глазу, как к зрачку, так и к глазному яблоку, тем самым отбеливая его. Так же, обычно к глазам добавляют немного резкости, для того, чтобы сделать на них акцент. Возьмите инструмент Sharpen tool и слева вверху, выставьте значение Strenght примерно на 25-40% (можно любое другое, главное не переусердствовать с резкостью), после чего пройдитесь мягкой кистью по глазам. Результат должен получиться следующий:
Так же, обычно к глазам добавляют немного резкости, для того, чтобы сделать на них акцент. Возьмите инструмент Sharpen tool и слева вверху, выставьте значение Strenght примерно на 25-40% (можно любое другое, главное не переусердствовать с резкостью), после чего пройдитесь мягкой кистью по глазам. Результат должен получиться следующий:
Внимание! Для достижения эффекта естественности, можно уменьшить прозрачность слоя, на котором мы работали, до 70%, или даже 50%. Все действия по изменению цвета глаз и добавления блеска можно увидеть на видео ниже:
Как убрать мешки и синяки под глазами
Мешки и синяки под глазами являются нашей распространённой проблемой, т.к. мы часто не высыпаемся, сильно устаём и много работаем, в следствии чего они у нас и появляются. Но к счастью, всё это легко убирается в фотошопе с помощью инструмента Patch Tool. К слову, эта техника так же подходит и для удаления морщин с лица.
Открываем фотографию в Adobe Photoshop и берём инструмент Patch Tool
Обводим выделением вокруг мешков (синяков), затем становимся мышкой на само выделение, и перетаскиваем его на похожую по текстуре часть лица:
Тоже самое повторяем со вторым глазом. Эффект должен получится вот такой:
Эффект должен получится вот такой:
Главное правильно и аккуратно выделить область и перетащить её на аналогичную по текстуре, тогда эффект будет максимально удовлетворителен. Так же, вы можете просмотреть данное действие и на видео:
Отбелить глаза / убрать сосуды
Заключительная часть нашей статьи по обработке глаз — чистка глазного яблока от сосудов. Для этого открываем нашу фотографию в Photoshop и берём инструмент под названием Spot Healing Brush (кнопка J на клавиатуре). В левом верхнем углу выставляем следующие параметры для кисти (можете изменять под себя, я лишь настроил её под конкретную фотографию)
И проходимся кистью по сосудам. Вы увидите, что сосуды исчезают и заменяются текстурой глазного яблока. В результате обработки, можно добиться вот такого эффекта:
Так же, когда фотография маленькая, и этот инструмент не помогает, можно просто «закрасить сосуды«. Возьмите обычную кисть (кнопка B на клавиатуре), зажмите ALT и кликните один раз на глаз, чтобы цвет вашей кисти стал таким же, как и у глазного яблока. После этого, просто закрасьте сосуды. Используйте обязательно кисть с мягкими краями, чтобы смотрелось более правдоподобно. Так же, можно выставить прозрачность кисти на 75% или 50%, чтобы смотрелось правдоподобно.
После этого, просто закрасьте сосуды. Используйте обязательно кисть с мягкими краями, чтобы смотрелось более правдоподобно. Так же, можно выставить прозрачность кисти на 75% или 50%, чтобы смотрелось правдоподобно.
ЗАКЛЮЧЕНИЕ
Надеюсь, статья была полезна для вас, ведь обработка глаз в фотошопе является неотъемлемой частью ретуши портрета. Все действия были сделаны в Adobe Photoshop CS4, но эти уроки так же подходят и для версий CS3, CS5 и выше. Если у вас возникли вопросы по обработке глаз — можете задавать их в комментариях к данной статье. © Phototricks.ru
[poll id=»2″]
Хотите убрать блики на фотографии?
На одних фотографиях блики являются частью задумки и смотрятся красиво. На других — мешают, а иногда и вовсе портят кадр. От них, как и от любого другого дефекта, можно избавиться в программе для редактирования фото. В данной статье мы на конкретных примерах покажем, как убрать блики со снимков в редакторе «ФотоМАСТЕР».
Способ первый: настраиваем засветки
Запустим программу и загрузим фотографию для работы. Попробуем улучшить это изображение:
Попробуем улучшить это изображение:
Фотография «пересвечена», поэтому блик смотрится неестественно. Исправим проблему. В разделе «Улучшения» обратимся к шкале «Засветки». Передвигаем бегунок в сторону минуса до тех пор, пока дефект не будет полностью устранен. Например, мы поставили максимально возможную отметку -100. Блики скорректированы, фотография теперь выглядит более живой и объемной:
Обратите внимание: этот способ поможет вам только в случае, если бликов на фотографии мало. При редактировании портретных снимков с множеством бликов только регулировки засветок будет недостаточно — вам потребуются инструменты «Корректор» и «Штамп». О них речь пойдет далее.
Способ второй: убираем блики с помощью корректора
Откроем портретное фото и перейдем в раздел «Ретушь». Из трех кнопок в правой панели выберем опцию «Корректор». Сначала удалим самый крупный блик, который находится на лбу.
Для этого выставим размер кисти 23. Параметры «Растушевка» и «Прозрачность» оставим по умолчанию. Замажем блик кистью. Настроим параметры выделенной области в меню справа. Бегунок на шкале «Засветки» установим на -3, «Тени» и «Темные» увеличим до 100, «Светлые» убавим до -67. Аналогично обработаем остальные блики: на щеках, носу, переносице, под глазами, на подбородке.
Замажем блик кистью. Настроим параметры выделенной области в меню справа. Бегунок на шкале «Засветки» установим на -3, «Тени» и «Темные» увеличим до 100, «Светлые» убавим до -67. Аналогично обработаем остальные блики: на щеках, носу, переносице, под глазами, на подбородке.
Зафиксируйте изменения кликом по кнопке «Применить». Сравните исходное изображение с улучшенной версией:
Мы приглушили блики, поэтому они уже не бросаются в глаза. Если этого оказалось недостаточно, попробуйте воспользоваться третьим способом.
Способ третий: «Штамп» + «Корректор» = Идеальное фото
Используем ту же фотографию, но на этот раз будем убирать блики с помощью двух функций. Вернемся в раздел «Ретушь» и выберем инструмент «Штамп». Выставим размер кисти 12, «Растушевку» оставим по умолчанию 100, «Прозрачность» снизим до 70. Приступим к редактированию. Проведем кистью по блику и в качестве «донора» возьмем фрагмент с поверхности носа.
Выставим в качестве размера кисти 14,9 и проведем по блику на переносице. В этот раз пиксели будем копировать с поверхности лба, как показано на изображении.
В этот раз пиксели будем копировать с поверхности лба, как показано на изображении.
Теперь избавимся от бликов на щеках. Подберем наиболее близкие по тону участки кожи. В данном случае подойдут области со лба и щеки.
Также поступаем с подбородком, носогубной складкой и бликами под глазами.
Теперь перейдем к самому крупному блику — на лбу. Выставим размер кисти 34. Будем поэтапно убирать этот блик. Если границы становятся заметны на коже, снова воспользуйтесь штампом и замаскируйте проявившиеся края. После того как все проблемные участки будут убраны, нажимаем «Применить».
Фотография выглядит значительно лучше. Но изображение всё ещё требует доработки. Воспользуемся опцией «Корректор», которая также представлена в разделе «Ретушь». Размер кисти выставим 56, а ее прозрачность — 100. Замажем участок лба, на котором присутствует блик. Теперь корректируем: значение экспозиции выставляем 3, «Тени» 52, «Светлые» -35, а «Тёмные» 40.
На щеке виден небольшой дефект – «заплатка» немного отличается по цвету.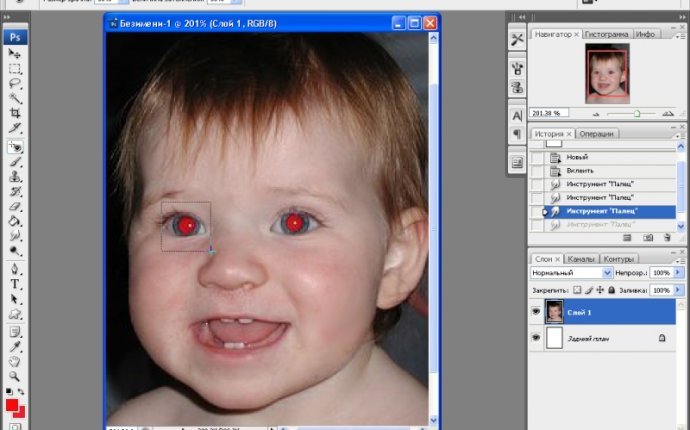 Исправим это. Установим размер кисти 14.3, выделим нужный участок и выставим в меню справа следующие значения: «Экспозиция» 5, «Засветки» – 40, а «Тени» 100.
Исправим это. Установим размер кисти 14.3, выделим нужный участок и выставим в меню справа следующие значения: «Экспозиция» 5, «Засветки» – 40, а «Тени» 100.
Всё готово! Дефект устранен:
Вы узнали, как убрать блики в программе «ФотоМАСТЕР» легко и быстро. Теперь скачайте фоторедактор и отработайте полученные знания, раз и навсегда избавившись от досадных дефектов на своих любимых фото!
Еще больше интересных функций в статьях:
Создаём эффект светящихся глаз в Фотошоп
В этом уроке мы узнаем, как создать почти потусторонний эффект «радиального зума», с яркими полосами размытия, исходящими из центра глаза. Такой эффект создать достаточно просто, используя лишь инструменты выделения, пару фильтров Photoshop, маски слоя и режимы наложения!
Эта версия урока подготовлена для Photoshop CS6, но она полностью совместима с Photoshop CC (Creative Cloud). Для версии CS5 и более ранних версий, посмотрите наш оригинальный урок.
Вот изображение, с которым я буду работать (взято из Shutterstock):
А вот так наши глаза будут выглядеть после завершения работы:
Глаза в увеличенном виде, чтобы увидеть эффект отчетливее:
Давайте же начнем!
Шаг 1.
 Выберите инструмент Овальная область
Выберите инструмент Овальная областьДавайте начнем с левого глаза на фото. Мы пройдем все шаги, небоходимые для создания эффекта, а затем нам предстоит просто повторить те же шаги для другого глаза.
Чтобы начать, выберите инструмент Овальная область (Elliptical Marquee Tool) на панели инструментов слева. Инструмент «прячется» за инструментом Прямоугольная область, поэтому нам нужно кликнуть на него и удерживать, пока не появится контекстное меню, из которого мы выбираем нужный нам инструмент:
Шаг 2: Выделите радужную оболочку
Мы будем использовать инструмент Овальная область, чтобы выделить радужку (цветная часть глаза). Часть радужки модели закрыта веком, и чтобы её выделить, нам нужно будет использовать пару разных методов выделения.
Сперва, я приближу глаз, нажав клавиши Ctrl/Cmd + пробел на клавиатуре, кликнув несколько раз по глазу. Как только вы выполнили приближение, отпустите клавиши, и это вернет нас к предыдущему инструменту – Овальная область, в нашем случае:
Выбранным инструментом Овальная область я выделю радужку, временно игнорируя веко, закрывающее ее часть. Чтобы переместить выбранную область во время рисования, зажмите пробел, переместите область в нужную позицию, отпустите пробел и продолжайте тянуть. Не волнуйтесь, если выделяя радужку, вы захватили немного белого пространства вокруг нее, мы сможем легко его убрать позже:
Чтобы переместить выбранную область во время рисования, зажмите пробел, переместите область в нужную позицию, отпустите пробел и продолжайте тянуть. Не волнуйтесь, если выделяя радужку, вы захватили немного белого пространства вокруг нее, мы сможем легко его убрать позже:
Чтобы убрать ненужную нам часть, стоит просто изменить режим выделения. По умолчанию он установлен на Новое выделение. Измените режим выделения на Пересечение областей, кликнув по соответствующей иконке в верхней панели:
В правом нижнем углу от вашего курсора появится маленькая “х”, показывающая, что я нахожусь в режиме пересечения. В то время, когда первая выделенная область еще активна, я выделяю вторую область так, чтобы ее верхний край отсекал ненужную мне часть века. Повторюсь, чтобы переместить выбранную область во время рисования, зажмите пробел, переместите область в нужную позицию, отпустите пробел и продолжайте тянуть:
Я отпускаю кнопку мыши, сделав второе выделение, и так как мы находимся в режиме пересечения, Photoshop оставит только нужную мне часть, там, где области пересекаются.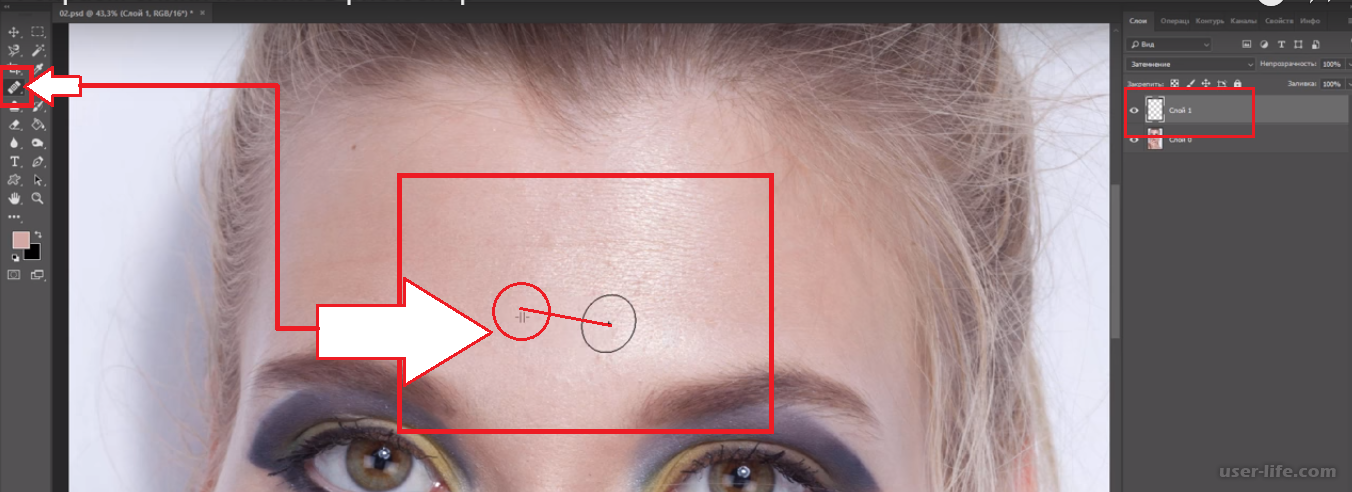 Лишняя область с веком больше не выделена:
Лишняя область с веком больше не выделена:
Шаг 3. Скопируйте выделенную область на новый слой
Следующим шагом нам необходимо скопировать выделенную область на новый слой. Удерживаем Alt/Option, нажимаем на меню Слой (Layer), выбираем Новый (New), а затем Скопировать на новый слой (Layer via Copy):
Удерживание Alt/Option откроет диалоговое окно нового слоя, что позволит нам назвать новый слой перед его созданием. Называем слой Left eye и двигаемся дальше:
Кликните ОК. Кажется, что ничего, кроме того, что выделенная область исчезла не изменилось, правда? Но если вы посмотрите на панель со слоями, то увидите, что радужка, которую мы выделили, теперь находится на отдельном слое, расположенном поверх слоя с фоном:
Шаг 4. Выделите круглую область вокруг радужки
При помощи инструмента Овальная область , кликните в центре зрачка (черная часть в центре глаза) и создайте другую круглую область вокруг радужки. Как только вы начали тянуть, зажмите Shift + Alt/Option и продолжайте тянуть. Выделите область чуть больше радужки. Когда вы закончите, отпустите кнопку мыши, а только потом клавиши Shift и Alt/Option – именно в таком порядке, иначе вы испортите выбранную область.
Выделите область чуть больше радужки. Когда вы закончите, отпустите кнопку мыши, а только потом клавиши Shift и Alt/Option – именно в таком порядке, иначе вы испортите выбранную область.
Шаг 5. Добавьте шум в выделенную область
Давайте добавим шум в выбранную нами область, что в дальнейшем поможет в создании полос размытия. Выберите меню Фильтр (Filtr) – Шум (Noise) – Добавить шум (Add Noise):
Это откроет диалоговое окно добавления шума. Количество установите приблизительно на 10%, так же поставьте галочки в графах По Гауссу и Монохромный ниже:
Кликните ОК, чтобы закрыть окно. Выбранная область сейчас заполнена шумом:
Шаг 6. Добавьте фильтр радиального размытия
Когда мы добавили шум, снова откройте меню Фильтр, выберите Размытые (Blur) – Радиальное размытие (Radial Blur):
Это откроет диалоговое окно радиального размытия. Установите количество примерно на 80%, метод размытия на Линейный (Zoom) а качество – на наилучшее (Best):
Кликните ОК. Мы получили эффект зума из центра нашего глаза:
Мы получили эффект зума из центра нашего глаза:
Шаг 7. Сделайте маску из выделенной области
Нам нужно убрать линии размытия там, где они выходят за границу радужки. Для этого мы создаем маску, кликая по соответствующей иконке на панели со слоями:
Так как мы были на слое с выделенной областью, Photoshop создаст для него маску. Если мы взглянем поближе на миниатюру слоя-маски, то увидим, что он заполнен черным, кроме маленького круга, который заполнен белым цветом. Белые части слоя-маски показывают, где в документе эффект виден, в то время, как черное пространство показывает, где он скрыт:
Шаг 8. Выберите инструмент кисть
Давайте устраним места, где мы не хотим видеть эффект вокруг радужки. Для этого, нам нужно будет рисовать на слой-маске при помощи инструмента Кисть. Выберите его из панели инструментов:
Так же, убедитесь, что выбран слой-маска на панели с миниатюрами слоев. Он должен быть выделен белыми линиями. На самом деле, слой-маска уже должен быть выбран, но лучше перестраховаться, чем сожалеть.
Шаг 9: Закрасьте лишнее пространство
Чтобы скрыть места, где мы не хотим видеть эффект, нам нужно рисовать черным на слое-маске. Photoshop использует цвет переднего плана в качестве цвета кисти. Стандартные цвета – черный и белый, чтобы переключиться на них нажмите D на клавиатуре. Это сделает белый — цветом переднего плана, а черный – заднего. Так как нам необходимо как раз наоборот, следует нажать X на клавиатуре, это поменяет цвета местами. Вы увидите их слева, ниже панели с инструментами:
Выберите мягкую круглую кисть, непрозрачность установите на 0%, чтобы получить мягкие края. Размер кисти будет зависеть от размера изображения, в моем случае это 70px:
Черным цветом рисуем в тех местах, где нам нужно убрать эффект. Меняйте размер кисти, если это необходимо:
Если вы случайно задели радужку, и убрали эффект там где он нужен, снова нажмите Х, и рисуйте там, где эффект нужно восстановить.
Также эффект следует убрать и на зрачке:
Шаг 10. Выберите фоновый слой
Теперь, когда мы добавили эффект радиального размытия на первый глаз, нужно проделать то же самое и со вторым глазом. Для начала выбираем фоновый слой:
Для начала выбираем фоновый слой:
Шаг 11. Инструмент Овальная область
На панели инструментов выберите инструмент Овальная область. Так как именно его мы использовали последним, нам ничего не нужно выбирать из меню на этот раз:
Так же как и во втором шаге, выделите радужку, используя режим пересечения выделенных областей, чтобы убрать лишние области:
Шаг 13. Скопируйте выделенную область на новый слой
Теперь мы копируем выделенную область на новый слой. Удерживая Alt/Option, нажимаем на меню Слой (Layer), выбираем Новый (New), а затем Скопировать на новый слой (Layer via Copy). Когда появится диалоговое окно, назовем слой Right Eye, и кликнем ОК:
Выбранная область появляется на собственном новом слое “Right Eye” между фоновым слоем и слоем Left Eye:
Шаг 14. Повторите шаги с 4 по 9
Следующим этапом будет повторение шагов с 4 по 9: выделяем область чуть шире радужки, добавляем шум, радиальное размытие, убираем эффект там, где он не нужен.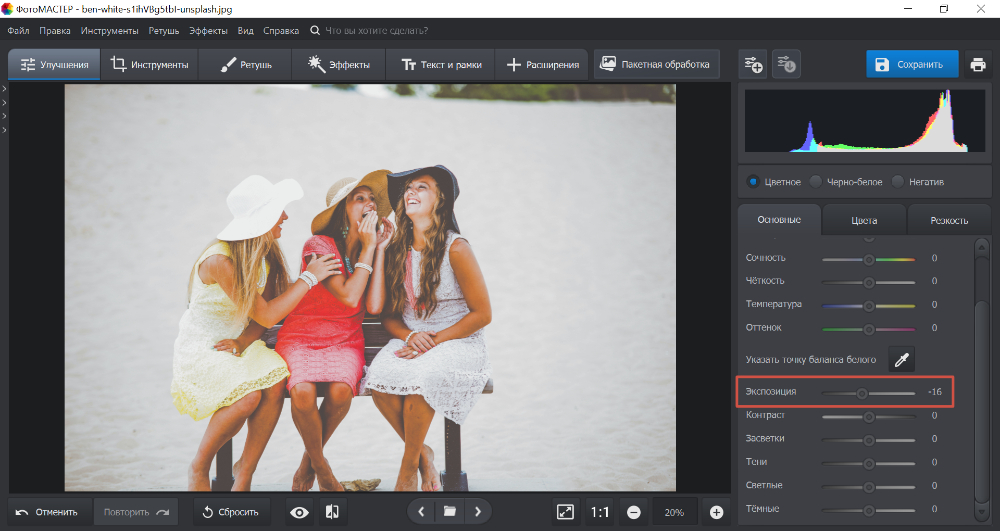 Вот что получилось у меня, когда я проделал шаги для обоих глаз:
Вот что получилось у меня, когда я проделал шаги для обоих глаз:
Шаг 15. Выберите оба слоя с глазами
С выбранным слоем Right Eye зажмите Shift и кликните по второму слою с глазом, это выберет оба слоя:
Шаг 16. Создайте группу слоев
С двумя выбранными слоями, кликните на маленькой иконке в правом верхнем углу панели со слоями:
Из меню выберите Новая группа из слоев (New Group from Layers):
Всплывает диалоговое окно. В нем мы называет нашу группу Eyes и нажимаем ОК.
Теперь оба слоя находятся в группе. Вы можете открыть группу, чтобы посмотреть ее содержимое, кликнув по маленькому треугольнику слева от иконки группы слоев. Объединение слоев в группу поможет нам завершить редактирование, т.к. последующие коррекции будут применяться к обоим слоям.
Шаг 17. Добавьте корректирующий слой Цветовой тон/Насыщенность
Удерживая Alt/Option, кликните на иконке создания нового корректирующего слоя на панели со слоями:
Выберите из появившегося списка Цветовой тон/Насыщенность (Hue/Saturation):
Открывается диалоговое окно создания нового корректирующего слоя. Кликните в графе Использовать предыдущий слой для создания обтравочной маски, а режим наложения измените на Экран (Screen):
Кликните в графе Использовать предыдущий слой для создания обтравочной маски, а режим наложения измените на Экран (Screen):
Кликните ОК, и Photoshop создаст новый корректирующий слой. Обратите внимание, что маленькая стрелочка, указывающая на нашу группу слоев говорит нам о том, что изменению подвергнется только группа, а в верхней части вы можете увидеть режим наложения:
Поскольку режим наложения Экран используют для увеличения яркости на изображении, наши глаза намного ярче:
Изменять этот корректирующий слой мы можем в Панели свойств. Чтобы увеличить насыщенность, потяните бегунок насыщенности вправо. Следите за изображением в то время, как вы изменяете насыщенность, дабы не переусерствовать. Я установлю насыщенность примерно на +60:
Вот что у меня получилось. В зависимости от цвета радужки эффект может выглядеть по разному. Далее мы увидим, как еще больше усилить эффект:
Шаг 18. Попробуйте другие режимы наложения (по желанию)
Как я говорил, Экран – только один из режимов, добавляющий яркость, но вы можете попробовать режимы Осветление основы (Color Dodge) и Линейный осветлитель (Добавить) (Linear Dodge (Add)), которые дадут нам более интенсивный результат. Вот так выглядят мои глаза при изменении режима наложения с Экрана на Осветление основы:
Вот так выглядят мои глаза при изменении режима наложения с Экрана на Осветление основы:
Вот как выглядят глаза в этом режиме:
Далее попробую изменить режим на Линейный осветлитель (Добавить):
А вот так выглядят глаза в режиме наложения Линейный осветлитель (Добавить). Попробуйте все три режима, чтобы подобрать наилучший результат:
Шаг 19. Уменьшите непрозрачность, чтобы улучшить эффект (по желанию)
Выбрав лучший эффект от режима наложения, вы можете его откорректировать по своему усмотрению – например, отрегулировать непрозрачность слоя:
На этом мы закончиваем редактирование! Вот мое финальное изображение:
Готово! Вот так можно создать эффект радиального размытия для глаз, изменить их яркость и улучшить цвет с помощью Photoshop!
Автор: Steve Patterson
07.02.12В этом простом уроке покажу как осветлить глаза на фотографии с помощью Фотошопа. Исходник:
Результат:
И так… Открываем фото
Добавляем корректирующий слой Уровни (Levels)
Переводим слой в режим Экран.
Получим такую картинку:
Теперь заливаем маску слоя чёрным цветом, сделать это просто, достаточно нажать Ctrl+I. Для любителей извращений, можно нажать Shift+5 и выбрать в содержимом чёрный цвет, для совсем отчаянных, выбрать инструмент Заливка (Ведро) и залить чёрным…мало? могу ещё пару способов сказать 🙂
Залили маску чёрным, теперь берём мягкую кисть белого цвета и “рисуем” по глазам.
Потом, если надо, снижаем непрозрачность слоя.
Собственно и всё.
Written by Steve Patterson, вольный перевод-я.
Картинки не в тему:
Ещё посмотреть
Подписаться
Fluxipress ThemeУбрать эффект засвеченных глаз онлайн. Удаление блика от вспышки
Всем привет. Сегодня я расскажу вам как можно быстро и просто убрать красные глаза с вашего фото при помощи встроенного приложения в iPhone или iPad. Эффект красных глаз иногда появляется на некоторых фотографиях. Инструментов для удаления красных глаз сделано очень много, но мы воспользуемся встроенным в iPhone и iPad.
Итак, давайте приступим, непосредственно, к самому уроку. Напомню, что скачивать ни чего не нужно, все инструменты уже в вашем мобильном гаджете . Единственное, что вам понадобится – это фото на котором имеется лицо с эффектом красных глаз.
Обработка фотографий
Приступаем к удалению красных глаз с вашей фотографии. Для этого вам нужно выполнить все описанные ниже шаги :
- Запускаем приложение с названием фото на вашем мобильном устройстве iPhone или iPad. Далее вам нужно выбрать фотографий на которой присутствует лицо с эффектом красных глаз.
- Когда откроется фотография с эффектом красных глаз, вам нужно нажать на кнопку “Изменить”, данная кнопка находится в правом верхнем углу экрана.
- Откроется режим редактирования фотографии, для того, чтобы убрать красные глаза на фото нажмите на иконку с перечеркнутым глазом, данная иконка находится в левом верхнем углу.
- Теперь для удаление красных глаз вам нудно тапнуть (нажать) на каждый глаз.
 После этого краснота будет удалена.
После этого краснота будет удалена.
После всех вышеописанных операций вам останется только сохранить фото, для этого нажмите на кнопку “Готово”. Фото будет сохранено в вашей галереи фото на вашем мобильном Apple устройстве iPhone или iPad. Подобным образом вы можете удалить красные глаза со всех ваших фотографий.
На сегодня это все, надеюсь, вам помогла данная небольшая заметка и ы смогли убрать красные глаза с вашей фотографии . Буду благодарен, если вы оставите свое мнение относительно этой небольшой заметке. Для того чтобы оставить комментарий вы можете воспользоваться формой комментирования расположенной ниже. Перед комментированием вам нужно авторизоваться в социальной сети Вконтакте.
Встроенная вспышка что фотоаппарата, что iPhone — вещь довольно специфичная. Вроде она и нужна и полезна, но результат нередко выходит хуже, чем если бы фотография была просто зернистая или слишком темная. А если снимать со вспышкой людей, то основной проблемой становится эффект красных глаз, превращающий родню, друзей и товарищей в загадочных потусторонних существ.
Статьи цикла пишутся для новичков и рассказывают простым языком про полезные приемы и возможности iOS/OS X.
выходят по вторникам и четвергам.
Причина появления эффекта красных глаз в том, что в момент срабатывания вспышки зрачок глаза не успевает сузиться и свет отражается от сетчатки, которая покрыта крошечными кровеносными сосудами. Чем шире зрачок, тем более явным получается эффект. Именно потому встроенные вспышки камер обычно делают серию предварительных вспышек перед основной, чтобы сузить зрачок. Но не вспышка iPhone. Так что нам с «красными глазами» нужно бороться уже после съемки.
Чтобы убрать эффект красных глаз со снимка, нужно открыть приложение Фото, затем требующую коррекции фотографию.
Жмем Изменить и выбираем красноречивый значок с перечеркнутым глазом на панели инструментов.
Теперь только и нужно, что тапнуть по проблемным точкам на фотографии — iOS 7 самостоятельно затемнит зрачки. Нажимаем Применить и Сохранить .
Нажимаем Применить и Сохранить .
Устранение эффекта красных глаз во встроенном в Фото редакторе далеко не идеальное (как минимум, потому что автоматическое), но для большинства бытовых снимков достаточное. Да и скорость важна — в несколько касаний необременительно «полечить» и десяток фотографий. Сделав из жутковатых вполне даже приличные.
Обработка глаз в фотошопе является популярнейшей темой в интернете среди фотографов. Она является основой портретной ретуши и включает в себя следующие шаги: подавление эффекта красных глаз , изменение цвета глаз , отбеливание глазного яблока, добавление блеска и удаление мешков/синяков под глазами .
Все эти действия придают выразительности глазам, при условии правильной обработки. Как я уже говорил, поскольку тема обработки глаз
достаточно популярная в интернете, существует множество уроков и методик, но все они разбросаны по частям и найти комплексный урок мне так и не удалось, поэтому я решил сделать его для вас, собрать «всё-в-одном» для удобства. Так же, в этой статье будет рассмотрена техника обработки глаз только с помощью стандартных инструментов программы Adobe Photoshop , что освобождает вас от потребности в установке дополнительных плагинов.
Так же, в этой статье будет рассмотрена техника обработки глаз только с помощью стандартных инструментов программы Adobe Photoshop , что освобождает вас от потребности в установке дополнительных плагинов.
Как убрать
красные глазаЭффект красных глаз возникает очень часто при использовании вспышки на фотоаппарате. Всё из-за того, что свет от вспышки отражается от глазного дна глаза человека, которое имеет красный цвет (из-за сосудов). А т.к. вспышку используют при слабом освещении, то обычно зрачки глаза расширены — поэтому эффект красных глаз проявляется максимально заметно.
Современные зеркальные камеры имеют внутреннее подавление эффекта красных глаз, а так же внешние вспышки, у которых есть поворотная головка, либо светорассеиватель. Но что делать, если у вас не дорогая фотокамера и эффект красных глаз появляется очень часто на фото? В этом нам поможет , в котором есть замечательный инструмент под названием Red Eye Tool . Наши действия:
1.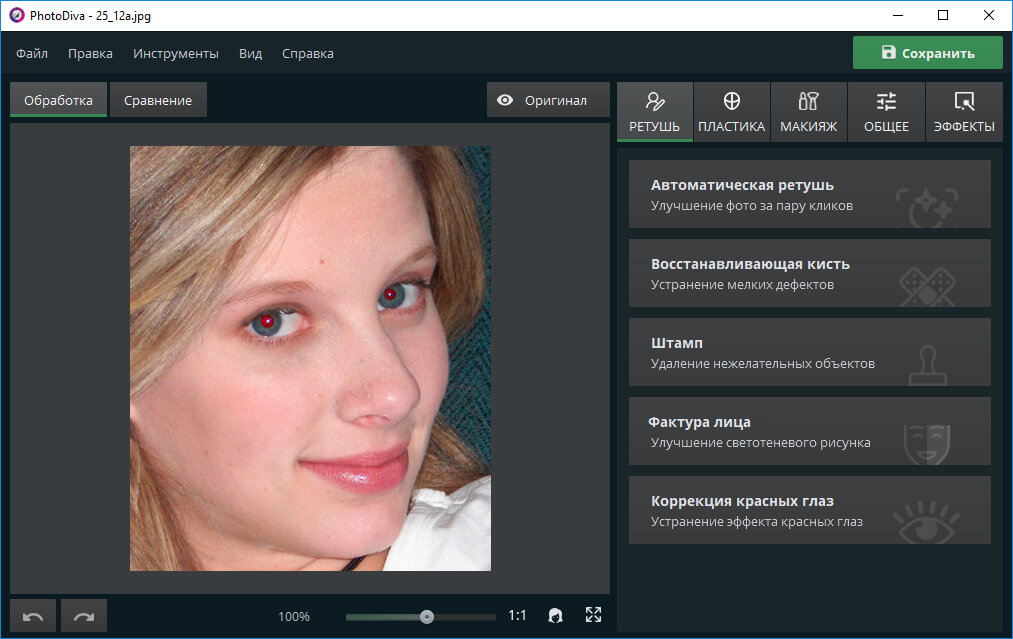 Открываем фотографию в Adobe Photoshop и выбираем инструмент Red Eye Tool (кнопка J на клавиатуре)
Открываем фотографию в Adobe Photoshop и выбираем инструмент Red Eye Tool (кнопка J на клавиатуре)
2. Наведите на красный зрачок и нажмите один раз левой кнопкой мыши . Если эффект всё ещё остался, надо усилить действие инструмента, путём повышения параметров Pupil Size (Величина зрачка) и Darken Amount (Величина затемнения).
3. Готово! Теперь сравниваем полученный результат (наведите мышкой на изображение ниже: )
Это самый простой способ и им пользуются многие для того, чтобы убрать красные глаза . Но бывают случаи, когда инструмент Red Eye Tool просто не справляется со своей задачей, как например на этой фотографии:
В этом случае нам поможет инструмент Clone Stamp Tool (кнопка S на клавиатуре). Наши действия:
1. Открываем фотографию в фотошопе и выбираем инструмент Clone Stamp Tool.
2. Зажимаем клавишу ALT на клавиатуре и не отпускаем её , наводим на зрачок правого глаза и нажимаем один раз левую клавишу мыши, после этого отпускаем клавишу ALT. Теперь, наводим мышкой на красный зрачок и начинаем его «замазывать». После этих действий у нас должно получиться примерно следующее (наведите мышкой на изображение ):
Теперь, наводим мышкой на красный зрачок и начинаем его «замазывать». После этих действий у нас должно получиться примерно следующее (наведите мышкой на изображение ):
3. Готово! Но иногда бывает, что и второй глаз тоже находится под дефектом «красных глаз «, поэтому мы используем ещё более простой метод. Берём инструмент Lasso Tool (клавиша L на клавиатуре) и выделяем красный зрачок. Заходим в Image -> Adjustments -> Black & White (сочетание клавиш Alt+Shift+Ctrl+B на клавиатуре) и выставляем первое значение Reds по своему вкусу.
Т.к. для каждого изображения оно будет разное, в данном случае я выставил -150% :
Результат получился чуть хуже, чем с применением Clone Stamp’а, но это всё же лучше, чем было:
Все сделанные мной действия вы можете посмотреть на видео ниже:
Как изменить цвет глаз
В фотошопе очень легко, я уверен, что с этим сможет справиться каждый.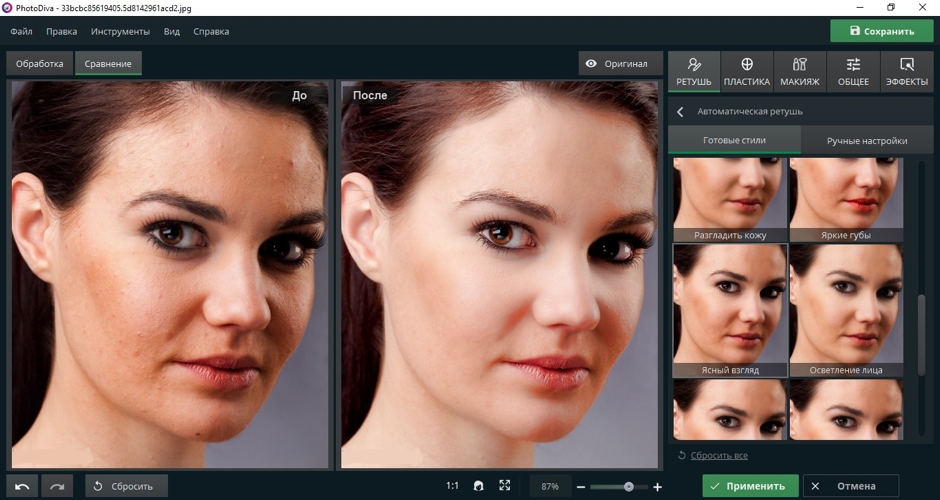
ВАЖНО ! Перед началом работы всегда создавайте копию исходного слоя и работайте только с ней.
Для этого открываем ваше фото в Adobe Photoshop и выделяем глаза любым удобным для вас способом. Лично я использовал для выделения режим быстрой маски , для этого надо нажать на клавиатуре клавишу Q и пройтись мягкой кистью по глазам. После того, как вы выделили глаза, нажимаете снова кнопку Q и затем сочетание клавишь Shift+Ctrl+I . Выделение готово, у вас должно получиться примерно следующее:
Теперь заходим в Image -> Adjustments -> Color Balance (сочетание Ctrl+B на клавиатуре) и перетаскиваем ползунки по своему вкусу. Для данной фотографии я использовал следующие настройки:
Жмём OK. Готово ! Наведите мышкой на изображение, чтобы увидеть, как изменился цвет глаз после наших корректировок:
Добавить
блеск в глазахОбязательным атрибутом обработки глаз является добавление блеска и отбеливание глазного яблока, это придает выразительности и необычайной красоты глазам. Нам понадобиться только один инструмент под названием Dodge Tool (кнопка O на клавиатуре).
Нам понадобиться только один инструмент под названием Dodge Tool (кнопка O на клавиатуре).
Откройте фотографию в фотошопе и нажмите кнопку O , в верхнем левом углу в графе Range выставьте Highlights , а в графе Exposure ставим по вкусу, например я выставил 70%.
Теперь пройдитесь мягкой кистью по глазам. Инструмент можно применять ко всему глазу, как к зрачку, так и к глазному яблоку, тем самым отбеливая его. Так же, обычно к глазам добавляют немного резкости, для того, чтобы сделать на них акцент. Возьмите инструмент Sharpen tool и слева вверху, выставьте значение Strenght примерно на 25-40% (можно любое другое, главное не переусердствовать с резкостью), после чего пройдитесь мягкой кистью по глазам. Результат должен получиться следующий:
Внимание! Для достижения эффекта естественности, можно уменьшить прозрачность слоя, на котором мы работали, до 70%, или даже 50%. Все действия по изменению цвета глаз и добавления блеска можно увидеть на видео ниже:
Все действия по изменению цвета глаз и добавления блеска можно увидеть на видео ниже:
Как убрать
мешки и синяки под глазамиМешки и синяки под глазами являются нашей распространённой проблемой, т.к. мы часто не высыпаемся, сильно устаём и много работаем, в следствии чего они у нас и появляются. Но к счастью, всё это легко убирается в фотошопе с помощью инструмента Patch Tool. К слову, эта техника так же подходит и для удаления морщин с лица.
Открываем фотографию в Adobe Photoshop и берём инструмент Patch Tool
Обводим выделением вокруг мешков (синяков ), затем становимся мышкой на само выделение, и перетаскиваем его на похожую по текстуре часть лица:
Тоже самое повторяем со вторым глазом. Эффект должен получится вот такой:
Главное правильно и аккуратно выделить область и перетащить её на аналогичную по текстуре, тогда эффект будет максимально удовлетворителен. Так же, вы можете просмотреть данное действие и на видео:
/ убрать сосуды
Заключительная часть нашей статьи по обработке глаз — чистка глазного яблока от сосудов. Для этого открываем нашу фотографию в Photoshop и берём инструмент под названием Spot Healing Brush (кнопка J на клавиатуре). В левом верхнем углу выставляем следующие параметры для кисти (можете изменять под себя, я лишь настроил её под конкретную фотографию)
Для этого открываем нашу фотографию в Photoshop и берём инструмент под названием Spot Healing Brush (кнопка J на клавиатуре). В левом верхнем углу выставляем следующие параметры для кисти (можете изменять под себя, я лишь настроил её под конкретную фотографию)
И проходимся кистью по сосудам. Вы увидите, что сосуды исчезают и заменяются текстурой глазного яблока. В результате обработки, можно добиться вот такого эффекта:
Так же, когда фотография маленькая, и этот инструмент не помогает, можно просто «закрасить сосуды «. Возьмите обычную кисть (кнопка B на клавиатуре), зажмите ALT и кликните один раз на глаз, чтобы цвет вашей кисти стал таким же, как и у глазного яблока. После этого, просто закрасьте сосуды. Используйте обязательно кисть с мягкими краями, чтобы смотрелось более правдоподобно. Так же, можно выставить прозрачность кисти на 75% или 50%, чтобы смотрелось правдоподобно.
ЗАКЛЮЧЕНИЕ
Надеюсь, статья была полезна для вас, ведь обработка глаз в фотошопе является неотъемлемой частью ретуши портрета.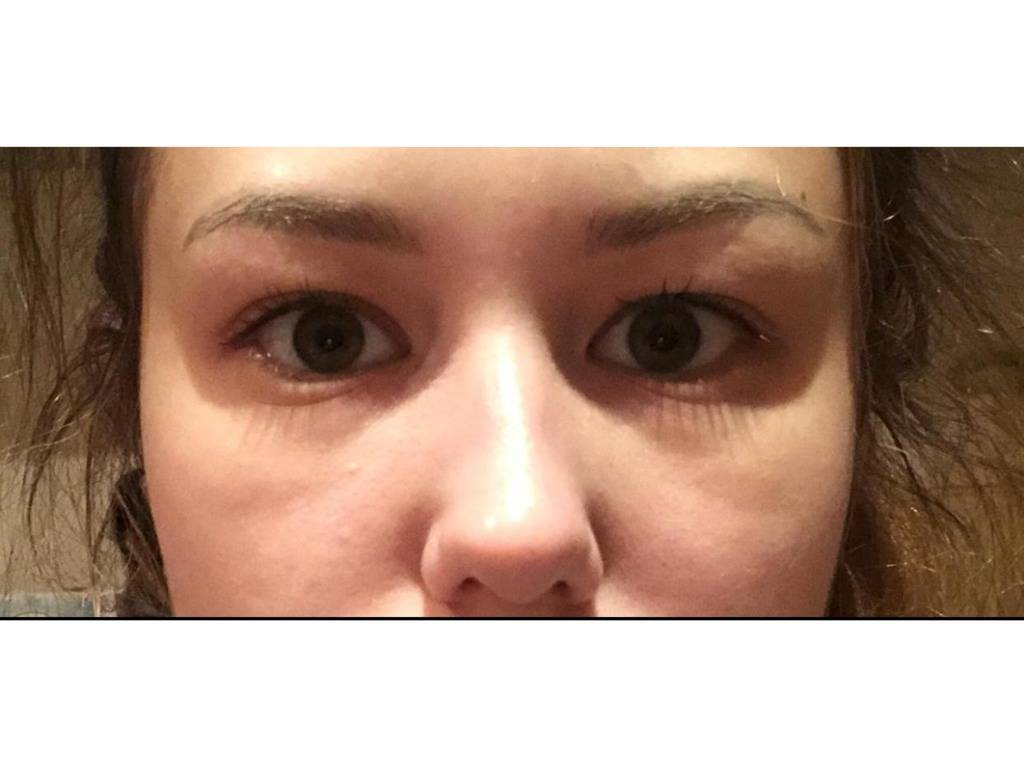 Все действия были сделаны в Adobe Photoshop CS4 , но эти уроки так же подходят и для версий CS3 , CS5 и выше. Если у вас возникли вопросы по обработке глаз — можете задавать их в комментариях к данной статье.
Все действия были сделаны в Adobe Photoshop CS4 , но эти уроки так же подходят и для версий CS3 , CS5 и выше. Если у вас возникли вопросы по обработке глаз — можете задавать их в комментариях к данной статье.
На одних фотографиях блики являются частью задумки и смотрятся красиво. На других — мешают, а иногда и вовсе портят кадр. От них, как и от любого другого дефекта, можно избавиться в . В данной статье мы на конкретных примерах покажем, как убрать блики со снимков в редакторе «ФотоМАСТЕР».
Способ первый: настраиваем засветки
Запустим программу и загрузим фотографию для работы. Попробуем улучшить это изображение:
Фотография «пересвечена», поэтому блик смотрится неестественно. Исправим проблему. В разделе «Улучшения» обратимся к шкале «Засветки». Передвигаем бегунок в сторону минуса до тех пор, пока дефект не будет полностью устранен. Например, мы поставили максимально возможную отметку -100. Блики скорректированы, фотография теперь выглядит более живой и объемной:
Обратите внимание: этот способ поможет вам только в случае, если бликов на фотографии мало.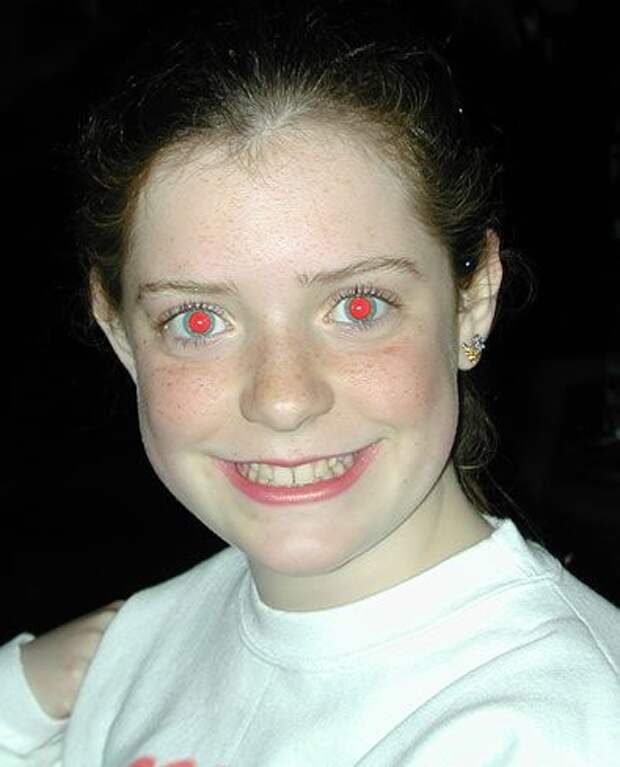 При редактировании портретных снимков с множеством бликов только регулировки засветок будет недостаточно — вам потребуются инструменты «Корректор» и «Штамп». О них речь пойдет далее.
При редактировании портретных снимков с множеством бликов только регулировки засветок будет недостаточно — вам потребуются инструменты «Корректор» и «Штамп». О них речь пойдет далее.
Способ второй: убираем блики с помощью корректора
Откроем портретное фото и перейдем в раздел «Ретушь». Из трех кнопок в правой панели выберем опцию «Корректор». Сначала удалим самый крупный блик, который находится на лбу.
Для этого выставим размер кисти 23. Параметры «Растушевка» и «Прозрачность» оставим по умолчанию. Замажем блик кистью. Настроим параметры выделенной области в меню справа. Бегунок на шкале «Засветки» установим на -3, «Тени» и «Темные» увеличим до 100, «Светлые» убавим до -67. Аналогично обработаем остальные блики: на щеках, носу, переносице, под глазами, на подбородке.
Зафиксируйте изменения кликом по кнопке «Применить». Сравните исходное изображение с улучшенной версией:
Мы приглушили блики, поэтому они уже не бросаются в глаза. Если этого оказалось недостаточно, попробуйте воспользоваться третьим способом.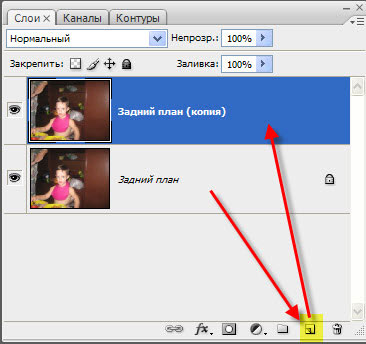
Способ третий: «Штамп» + «Корректор» = Идеальное фото
Используем ту же фотографию, но на этот раз будем убирать блики с помощью двух функций. Вернемся в раздел «Ретушь» и выберем инструмент «Штамп». Выставим размер кисти 12, «Растушевку» оставим по умолчанию 100, «Прозрачность» снизим до 70. Приступим к редактированию. Проведем кистью по блику и в качестве «донора» возьмем фрагмент с поверхности носа.
Выставим в качестве размера кисти 14,9 и проведем по блику на переносице. В этот раз пиксели будем копировать с поверхности лба, как показано на изображении.
Теперь избавимся от бликов на щеках. Подберем наиболее близкие по тону участки кожи. В данном случае подойдут области со лба и щеки.
Также поступаем с подбородком, носогубной складкой и бликами под глазами.
Теперь перейдем к самому крупному блику — на лбу. Выставим размер кисти 34. Будем поэтапно убирать этот блик. Если границы становятся заметны на коже, снова воспользуйтесь штампом и замаскируйте проявившиеся края. После того как все проблемные участки будут убраны, нажимаем «Применить».
После того как все проблемные участки будут убраны, нажимаем «Применить».
Фотография выглядит значительно лучше. Но изображение всё ещё требует доработки. Воспользуемся опцией «Корректор», которая также представлена в разделе «Ретушь». Размер кисти выставим 56, а ее прозрачность — 100. Замажем участок лба, на котором присутствует блик. Теперь корректируем: значение экспозиции выставляем 3, «Тени» 52, «Светлые» -35, а «Тёмные» 40.
Учимся обрабатывать глаза в фотошопе
Обработка глаз в фотошопе является популярнейшей темой в интернете среди фотографов. Она является основой портретной ретуши и включает в себя следующие шаги: подавление эффекта красных глаз, изменение цвета глаз, отбеливание глазного яблока, добавление блеска и удаление мешков/синяков под глазами.
Все эти действия придают выразительности глазам, при условии правильной обработки. Как я уже говорил, поскольку тема обработки глаз достаточно популярная в интернете, существует множество уроков и методик, но все они разбросаны по частям и найти комплексный урок мне так и не удалось, поэтому я решил сделать его для вас, собрать «всё-в-одном» для удобства. Так же, в этой статье будет рассмотрена техника обработки глаз только с помощью стандартных инструментов программы Adobe Photoshop, что освобождает вас от потребности в установке дополнительных плагинов.
Так же, в этой статье будет рассмотрена техника обработки глаз только с помощью стандартных инструментов программы Adobe Photoshop, что освобождает вас от потребности в установке дополнительных плагинов.
Как убрать
красные глазаЭффект красных глаз возникает очень часто при использовании вспышки на фотоаппарате. Всё из-за того, что свет от вспышки отражается от глазного дна глаза человека, которое имеет красный цвет (из-за сосудов). А т.к. вспышку используют при слабом освещении, то обычно зрачки глаза расширены — поэтому эффект красных глаз проявляется максимально заметно.
Современные зеркальные камеры имеют внутреннее подавление эффекта красных глаз, а так же внешние вспышки, у которых есть поворотная головка, либо светорассеиватель. Но что делать, если у вас не дорогая фотокамера и эффект красных глаз появляется очень часто на фото? В этом нам поможет программа Adobe Photoshop, в котором есть замечательный инструмент под названием Red Eye Tool. Наши действия:
Наши действия:
1. Открываем фотографию в Adobe Photoshop и выбираем инструмент Red Eye Tool (кнопка J на клавиатуре)
2. Наведите на красный зрачок и нажмите один раз левой кнопкой мыши. Если эффект всё ещё остался, надо усилить действие инструмента, путём повышения параметров Pupil Size (Величина зрачка) и Darken Amount (Величина затемнения).
3. Готово! Теперь сравниваем полученный результат (наведите мышкой на изображение ниже:)
Это самый простой способ и им пользуются многие для того, чтобы убрать красные глаза. Но бывают случаи, когда инструмент Red Eye Tool просто не справляется со своей задачей, как например на этой фотографии:
В этом случае нам поможет инструмент Clone Stamp Tool (кнопка S на клавиатуре). Наши действия:
1. Открываем фотографию в фотошопе и выбираем инструмент Clone Stamp Tool.
2. Зажимаем клавишу ALT на клавиатуре и не отпускаем её, наводим на зрачок правого глаза и нажимаем один раз левую клавишу мыши, после этого отпускаем клавишу ALT. Теперь, наводим мышкой на красный зрачок и начинаем его «замазывать». После этих действий у нас должно получиться примерно следующее (наведите мышкой на изображение):
3. Готово! Но иногда бывает, что и второй глаз тоже находится под дефектом «красных глаз«, поэтому мы используем ещё более простой метод. Берём инструмент Lasso Tool (клавиша L на клавиатуре) и выделяем красный зрачок. Заходим в Image -> Adjustments -> Black & White (сочетание клавиш Alt+Shift+Ctrl+B на клавиатуре) и выставляем первое значение Reds по своему вкусу.
Т.к. для каждого изображения оно будет разное, в данном случае я выставил -150%:
Результат получился чуть хуже, чем с применением Clone Stamp’а, но это всё же лучше, чем было:
Все сделанные мной действия вы можете посмотреть на видео ниже:
macromedia.com/pub/shockwave/cabs/flash/swflash.cab#version=6,0,40,0″>Как изменить цвет глаз
Изменить цвет глаз в фотошопе очень легко, я уверен, что с этим сможет справиться каждый.
[alert style=»white»] ВАЖНО! Перед началом работы всегда создавайте копию исходного слоя и работайте только с ней. [/alert]
Для этого открываем ваше фото в Adobe Photoshop и выделяем глаза любым удобным для вас способом. Лично я использовал для выделения режим быстрой маски, для этого надо нажать на клавиатуре клавишу Q и пройтись мягкой кистью по глазам. После того, как вы выделили глаза, нажимаете снова кнопку Q и затем сочетание клавишь Shift+Ctrl+I. Выделение готово, у вас должно получиться примерно следующее:
После того, как вы выделили глаза, нажимаете снова кнопку Q и затем сочетание клавишь Shift+Ctrl+I. Выделение готово, у вас должно получиться примерно следующее:
Теперь заходим в Image -> Adjustments -> Color Balance (сочетание Ctrl+B на клавиатуре) и перетаскиваем ползунки по своему вкусу. Для данной фотографии я использовал следующие настройки:
Жмём OK. Готово! Наведите мышкой на изображение, чтобы увидеть, как изменился цвет глаз после наших корректировок:
Добавить
блеск в глазахОбязательным атрибутом обработки глаз является добавление блеска и отбеливание глазного яблока, это придает выразительности и необычайной красоты глазам. Нам понадобиться только один инструмент под названием Dodge Tool (кнопка O на клавиатуре).
Откройте фотографию в фотошопе и нажмите кнопку O, в верхнем левом углу в графе Range выставьте Highlights, а в графе Exposure ставим по вкусу, например я выставил 70%.
Теперь пройдитесь мягкой кистью по глазам. Инструмент можно применять ко всему глазу, как к зрачку, так и к глазному яблоку, тем самым отбеливая его. Так же, обычно к глазам добавляют немного резкости, для того, чтобы сделать на них акцент. Возьмите инструмент Sharpen tool и слева вверху, выставьте значение Strenght примерно на 25-40% (можно любое другое, главное не переусердствовать с резкостью), после чего пройдитесь мягкой кистью по глазам. Результат должен получиться следующий:
Внимание! Для достижения эффекта естественности, можно уменьшить прозрачность слоя, на котором мы работали, до 70%, или даже 50%. Все действия по изменению цвета глаз и добавления блеска можно увидеть на видео ниже:
Как убрать
мешки и синяки под глазамиМешки и синяки под глазами являются нашей распространённой проблемой, т.к. мы часто не высыпаемся, сильно устаём и много работаем, в следствии чего они у нас и появляются. Но к счастью, всё это легко убирается в фотошопе с помощью инструмента Patch Tool. К слову, эта техника так же подходит и для удаления морщин с лица.
Открываем фотографию в Adobe Photoshop и берём инструмент Patch Tool
Обводим выделением вокруг мешков (синяков), затем становимся мышкой на само выделение, и перетаскиваем его на похожую по текстуре часть лица:
Тоже самое повторяем со вторым глазом. Эффект должен получится вот такой:
Главное правильно и аккуратно выделить область и перетащить её на аналогичную по текстуре, тогда эффект будет максимально удовлетворителен.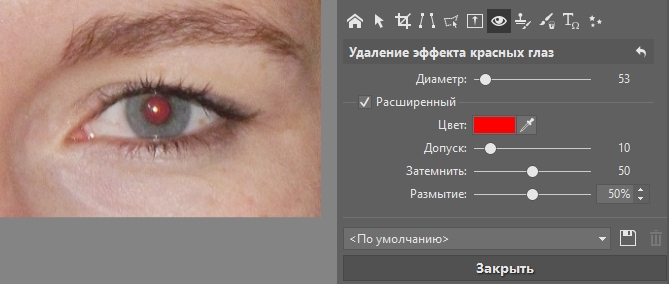 Так же, вы можете просмотреть данное действие и на видео:
Так же, вы можете просмотреть данное действие и на видео:
Заключительная часть нашей статьи по обработке глаз — чистка глазного яблока от сосудов. Для этого открываем нашу фотографию в Photoshop и берём инструмент под названием Spot Healing Brush (кнопка J на клавиатуре). В левом верхнем углу выставляем следующие параметры для кисти (можете изменять под себя, я лишь настроил её под конкретную фотографию)
И проходимся кистью по сосудам. Вы увидите, что сосуды исчезают и заменяются текстурой глазного яблока. В результате обработки, можно добиться вот такого эффекта:
Вы увидите, что сосуды исчезают и заменяются текстурой глазного яблока. В результате обработки, можно добиться вот такого эффекта:
Так же, когда фотография маленькая, и этот инструмент не помогает, можно просто «закрасить сосуды«. Возьмите обычную кисть (кнопка B на клавиатуре), зажмите ALT и кликните один раз на глаз, чтобы цвет вашей кисти стал таким же, как и у глазного яблока. После этого, просто закрасьте сосуды. Используйте обязательно кисть с мягкими краями, чтобы смотрелось более правдоподобно. Так же, можно выставить прозрачность кисти на 75% или 50%, чтобы смотрелось правдоподобно.
ЗАКЛЮЧЕНИЕ
Надеюсь, статья была полезна для вас, ведь обработка глаз в фотошопе является неотъемлемой частью ретуши портрета. Все действия были сделаны в Adobe Photoshop CS4, но эти уроки так же подходят и для версий CS3, CS5 и выше. Если у вас возникли вопросы по обработке глаз — можете задавать их в комментариях к данной статье.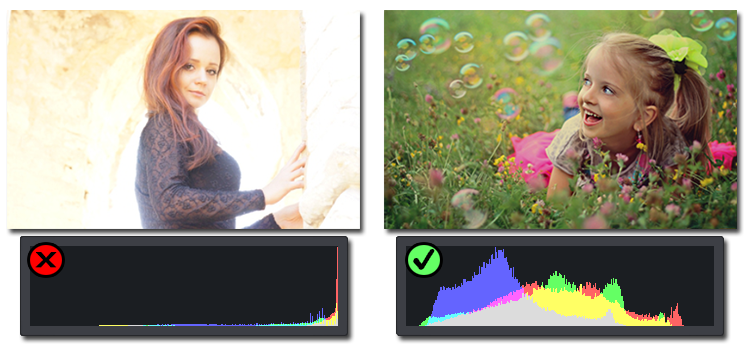 © Phototricks.ru
© Phototricks.ru
[poll id=»2″]
Почему на фотографиях глаза красные?
Как же неприятно, рассматривая фотографии, видеть красные глаза у друзей и близких! Почему они становятся такими и как этого избежать?
В чём причина красных глаз?
Появление на фотоснимках глаз красного цвета (рис. 1), то есть так называемый эффект красных глаз, обусловлено тем, что при фотографировании ночью или в условиях недостаточного освещения камера фиксирует отражение фотовспышки от глазного дна, в частности от сетчатки с кровеносными сосудами и сосудистой оболочки.1Рис. 1. Красные глаза на фотографиях не являются аномальным явлением, причем этого эффекта можно избежать
Вспомним принцип работы глаза. Световые лучи проходят через роговицу и зрачок (рис. 2), фокусируются хрусталиком и попадают на сетчатку – оболочку глаза с фоторецепторными клетками, которые обеспечивают восприятие и преобразование электромагнитного излучения видимой области солнечного спектра в нервные импульсы.
 Эти импульсы от каждого глаза по зрительным нервам поступают в мозг, где происходит анализ и формирование изображения. В сущности, принцип работы глаза похож на функционирование фотокамеры: свет проходит через прозрачные структуры глаза так же, как через прозрачный объектив камеры, а зрачок контролирует количество проходящего света аналогично диафрагме фотоаппарата. Сетчатка фиксирует попадающий на нее свет, отправляя отчет в мозг, так же как фоточувствительная фотопленка фиксирует изображение.
Эти импульсы от каждого глаза по зрительным нервам поступают в мозг, где происходит анализ и формирование изображения. В сущности, принцип работы глаза похож на функционирование фотокамеры: свет проходит через прозрачные структуры глаза так же, как через прозрачный объектив камеры, а зрачок контролирует количество проходящего света аналогично диафрагме фотоаппарата. Сетчатка фиксирует попадающий на нее свет, отправляя отчет в мозг, так же как фоточувствительная фотопленка фиксирует изображение. Рис. 2. Строение глаза
В плохо освещенном помещении зрачок расширяется, а при фотографировании с фотовспышкой он начинает сужаться для уменьшения поступающего в глаз количества света, но не успевает полностью среагировать. В результате значительное количество света попадает на внутреннюю поверхность глазного яблока (глазное дно), включающую в себя сетчатку с кровеносными сосудами и сосудистую оболочку, и отражается от него. Хрусталик, который является по форме двояковыпуклой линзой, фокусирует отраженные от глазного дна лучи, не давая им рассеиваться по всему глазному яблоку.
 В результате зрачок и радужка окрашиваются в интенсивный красный цвет (цвет же белков глаз обычно не изменяется). Именно это отражение фиксируется на снимке, а его красный цвет обусловлен находящимися на глазном дне кровеносными сосудами. Известно, что именно отраженные лучи формируют цвет предмета – в данном случае от глазного дна отражаются лучи красного диапазона, что и фиксируется матрицей цифрового фотоаппарата.2
В результате зрачок и радужка окрашиваются в интенсивный красный цвет (цвет же белков глаз обычно не изменяется). Именно это отражение фиксируется на снимке, а его красный цвет обусловлен находящимися на глазном дне кровеносными сосудами. Известно, что именно отраженные лучи формируют цвет предмета – в данном случае от глазного дна отражаются лучи красного диапазона, что и фиксируется матрицей цифрового фотоаппарата.2Насыщенность цвета красных глаз зависит от размера зрачка и особенностей хрусталика. Чем шире зрачок, тем больший эффект красных глаз наблюдается на фотографиях. Это особенно бывает заметно на детских фотографиях. У детей от 2–5 до 10 лет размер зрачка составляет примерно 4–5 мм. После 10 лет и до 50–60-летнего возраста его размер в среднем колеблется в пределах 3–4 мм. По мере старения человека зрачок претерпевает изменения в сторону сокращения окружности и после 60 лет уменьшается до 1,5 и даже до 1 мм.3 С возрастом и в силу других различных причин также меняется форма хрусталика, что приводит к изменению его преломляющей способности.
 4 Интенсивность окраски глазного дна зависит от содержания красящего пигмента как в сетчатке, так и в сосудистой оболочке. Количество пигмента у каждого человека разное, и по этой причине на фото эффект красных глаз у разных людей также проявляется по-разному: у одних он будет иметь вид небольшого красного пятнышка, а у других весь зрачок будет интенсивно красным.
4 Интенсивность окраски глазного дна зависит от содержания красящего пигмента как в сетчатке, так и в сосудистой оболочке. Количество пигмента у каждого человека разное, и по этой причине на фото эффект красных глаз у разных людей также проявляется по-разному: у одних он будет иметь вид небольшого красного пятнышка, а у других весь зрачок будет интенсивно красным.Проявление эффекта красных глаз будет тем больше, чем темнее помещение, где производится фотосъемка. Когда фотографирование с фотовспышкой производится в хорошо освещенном помещении, то зрачок сужен, поэтому света внутрь глаза проходит меньше и эффекта красных глаз практически не наблюдается.
Как избежать эффекта красных глаз?
Узнав причину возникновения на фотографиях красных глаз, не менее интересно получить ответ, как этого избежать или же устранить данный эффект, если он все-таки появился. Итак, советы будут следующими:-
Тому, кого фотографируют, не следует смотреть прямо в камеру: если отвести взгляд от объектива, то свет от вспышки не попадает в глаза под прямым углом, что позволит уменьшить проявление эффекта красных глаз.
 Можно рекомендовать перевести взгляд на светлые участки помещения.
Можно рекомендовать перевести взгляд на светлые участки помещения. - По возможности усильте освещение в помещении. Чем темнее, тем больше расширяется зрачок, вызывая эффект красных глаз.
- Возьмите себе на заметку: профессиональные фотографы размещают осветительные приборы и фотоаппарат так, чтобы свет не отражался от глаза и не попадал в объектив.
- Включите функцию фотоаппарата, предупреждающую появление красных глаз. Многие современные фотокамеры имеют данную функцию, которая работает по принципу мигающего света: перед съемкой фотоаппарат делает три вспышки, за счет чего наш зрачок сужается и пропускает меньше света.
- Эффект красных глаз легко можно устранить с помощью практически любого графического редактора. Скачайте цифровые фотоснимки на компьютер и сделайте их более натуральными, избавившись от красных глаз (рис. 35).
-
Для корректировки уже напечатанных фотографий можно приобрести специальный карандаш в магазине фототоваров, который даст возможность убрать красные глаза.

- Для смартфонов на основе Android, iOS (iPhone and iPad) и Windows доступны приложения, которые помогают обнаруживать и убирать красные глаза на фото.
Рис. 3. Удаление красных глаз с цифровых фотографий в фотошопе (Adobe Photoshop, версия CS2)
Красные глаза: вопросы и ответы
У фотографов-любителей возникает немало вопросов по поводу эффекта красных глаз, поэтому рассмотрим некоторые из них.- Почему на групповых фотографиях красные глаза только у некоторых людей? Это зависит от многих причин; наиболее вероятно, что те, у кого на фото нет красных глаз, не смотрели прямо в камеру. Следует также иметь в виду, что если фотографируемый находится в состоянии интоксикации, например алкогольной, то у него замедлена реакция, поэтому зрачки реагируют хуже, и эффект красных глаз становится более явным.
-
Если на фотографии один глаз красный, а другой – нет, что это означает? Если на фото красным оказался только один глаз, скорее всего, именно он смотрел прямо в объектив камеры, в то время как другой смотрел в него немного под другим углом, что сделало невозможным фиксацию отраженного от сетчатки света.
 Крайне редко, но известны случаи, когда появление на фото только одного красного глаза обусловлено наличием катаракты или опухоли в другом. Если вы замечаете, что на фотографиях у вас всегда фиксируется только один красный глаз, обратитесь к врачу-офтальмологу для обследования.6
Крайне редко, но известны случаи, когда появление на фото только одного красного глаза обусловлено наличием катаракты или опухоли в другом. Если вы замечаете, что на фотографиях у вас всегда фиксируется только один красный глаз, обратитесь к врачу-офтальмологу для обследования.6 -
На каждой моей фотографии у меня красные глаза. Со мной что-то не в порядке? Вполне возможно, что вы постоянно фотографируетесь в одинаковой позе, глядя прямо в камеру. Это является причиной того, что камера фиксирует отраженный от глазного дна свет, и мы видим красные глаза. Попробуйте слегка отвести взгляд от объектива, смотрите на освещенные предметы перед съемкой, что будет способствовать сужению зрачков, так как чем больше зрачки, тем явственнее может быть эффект красных глаз. Некоторые люди имеют большие размеры зрачка, чем другие, вне зависимости от условий освещенности – у них, соответственно, большая вероятность появления на фото красных глаз. Курильщики и люди, злоупотребляющие спиртным, напротив, обладают зрачками маленького размера.
 Зрачки становятся шире при повышении активности щитовидной железы, а при недостаточности ее гормонов – сужаются. Воспалительные процессы мозговых оболочек и высокие показатели давления внутри черепной коробки вызывают резкое сужение зрачка, а при запущенной стадии болезни зрачки, наоборот, расширяются. Если изменение зрачка отмечается только на одном глазу, то, значит, и воспаление охватывает только соответствующую половину головного мозга.7 Еще одной причиной появления красных глаз на каждой фотографии может быть малое количество пигмента – меланина. Люди со светлыми глазами (голубыми или зеленоватыми) имеют меньшее содержание меланина, и у них чаще возникает эффект красных глаз на фото.8
Зрачки становятся шире при повышении активности щитовидной железы, а при недостаточности ее гормонов – сужаются. Воспалительные процессы мозговых оболочек и высокие показатели давления внутри черепной коробки вызывают резкое сужение зрачка, а при запущенной стадии болезни зрачки, наоборот, расширяются. Если изменение зрачка отмечается только на одном глазу, то, значит, и воспаление охватывает только соответствующую половину головного мозга.7 Еще одной причиной появления красных глаз на каждой фотографии может быть малое количество пигмента – меланина. Люди со светлыми глазами (голубыми или зеленоватыми) имеют меньшее содержание меланина, и у них чаще возникает эффект красных глаз на фото.8 -
У моего ребенка на фотографиях красные глаза. Это нормально? Для детей это вполне нормально. В сущности, это свидетельствует о том, что сетчатка не имеет нарушений и здорова. У детей эффект красных глаз возникает чаще, чем у взрослых, так как размер их зрачков больше и они сильнее расширяются в условиях малой освещенности.
 Однако необходимо иметь в виду, что в том случае, когда эффект красных глаз на цифровых фотографиях ребенка стабильно проявляется только на одном глазу, то это может свидетельствовать о наличии косоглазия – нарушения положения глаз, при котором выявляется отклонение одного или обоих глаз поочередно при взгляде прямо. Отсутствие явления красных глаз также может быть следствием каких-либо заболеваний. Если вы отмечаете те или иные часто повторяющиеся аномалии на цифровых фотографиях ребенка, обратитесь к врачу-офтальмологу для обследования (рис. 48).
Однако необходимо иметь в виду, что в том случае, когда эффект красных глаз на цифровых фотографиях ребенка стабильно проявляется только на одном глазу, то это может свидетельствовать о наличии косоглазия – нарушения положения глаз, при котором выявляется отклонение одного или обоих глаз поочередно при взгляде прямо. Отсутствие явления красных глаз также может быть следствием каких-либо заболеваний. Если вы отмечаете те или иные часто повторяющиеся аномалии на цифровых фотографиях ребенка, обратитесь к врачу-офтальмологу для обследования (рис. 48). -
Почему на фотографиях глаза моей собаки выглядят по-разному? Когда вы фотографируете животных – собак, кошек, лошадей, оленей и пр., то на фотографиях их глаза могут иметь разный оттенок. У многих животных в сетчатке имеется специальный отражающий слой tapetum lucidum («светящийся ковер»), который отвечает за их хорошее ночное зрение. Отражение от этого слоя может вызывать эффект синих, зеленых, желтых или белых глаз на фотографиях – это отражается вспышка фотоаппарата при съемке под разными углами.
 У некоторых животных для наблюдения этого явления нет необходимости применять камеру: их глаза светятся в темноте, отражая свет от самого слабого источника. Ряд животных, ведущих дневной образ жизни, а также некоторые породы собак и кошек не имеют данного слоя, и у них проявляется эффект красных глаз, как у людей (рис. 58).
У некоторых животных для наблюдения этого явления нет необходимости применять камеру: их глаза светятся в темноте, отражая свет от самого слабого источника. Ряд животных, ведущих дневной образ жизни, а также некоторые породы собак и кошек не имеют данного слоя, и у них проявляется эффект красных глаз, как у людей (рис. 58).
Рис. 4. Фотография помогла выявить серьезное заболевание глаза у ребенка
Рис. 5. Глаза вашего любимца могут приобретать на фотографиях разные оттенки
1 Cм.: Surtenich A. Why eyes look red in photos – and how to prevent and fix red-eye // All About Vision [Electronic resource]. URL: http://www.allaboutvision.com/resources/red-eye-photo.
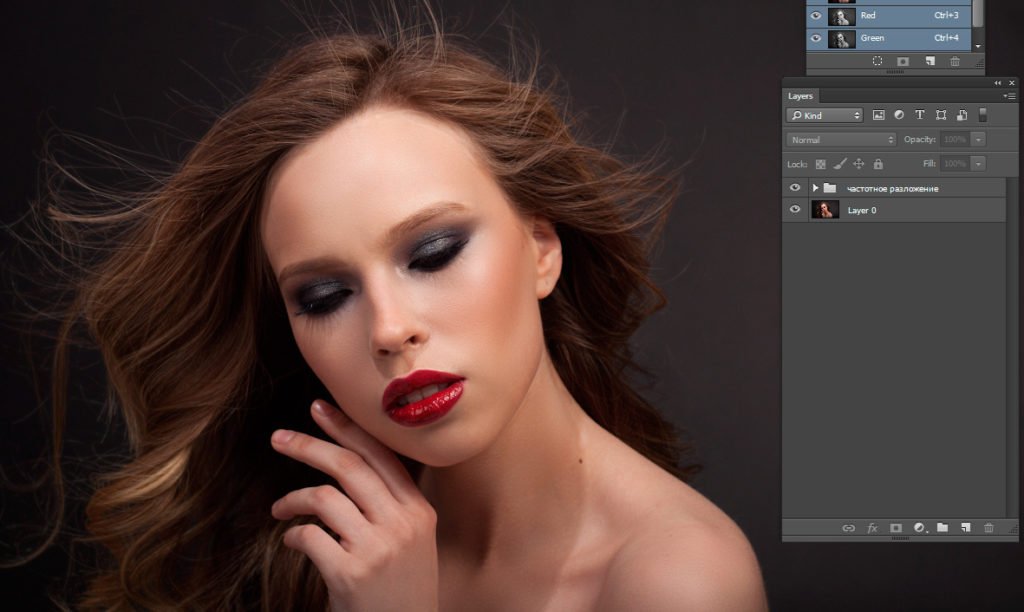 htm (дата обращения: 04.02.2015).
htm (дата обращения: 04.02.2015).2 См.: Красные глаза на фото и причины их появления // Фото в нашей жизни [Электронный ресурс]. URL: http://foto-kan.ru/uluchshenie-fotografij/krasnye-glaza.html (дата обращения: 04.02.2015).
3 См.: Размер зрачков. Маленькие и большие зрачки // Современная офтальмология [Электронный ресурс]. URL: http://zrenue.com/anatomija-glaza/40/383.html (дата обращения: 04.02.2015).
4 См.: Красные глаза на фото и причины их появления.
5 Источник: Эффект красных глаз – люди и животные // Two Pilots [Электронный ресурс]. URL: http://www.colorpilot.ru/redeye_effect.html (дата обращения: 04.02.2015).
6 Cм.: Surtenich A. Why eyes look red in photos – and how to prevent and fix red-eye.
7 Размер зрачков // Medbaz.com [Электронный ресурс]. URL: http://medbaz.com/pages-more-1002.html (дата обращения: 04.02.2015).
8 Источник: Surtenich A. Why eyes look red in photos – and how to prevent and fix red-eye.

Валентина Матвеева, журнал «Веко», 2/2015
Читайте также:
Как убрать блики в фотошопе. Как убрать эффект красных глаз со снимков iPhone Как убрать блеск глаз в фотошопе
Обработка глаз в фотошопе является популярнейшей темой в интернете среди фотографов. Она является основой портретной ретуши и включает в себя следующие шаги: подавление эффекта красных глаз , изменение цвета глаз , отбеливание глазного яблока, добавление блеска и удаление мешков/синяков под глазами .
Все эти действия придают выразительности глазам, при условии правильной обработки. Как я уже говорил, поскольку тема обработки глаз
достаточно популярная в интернете, существует множество уроков и методик, но все они разбросаны по частям и найти комплексный урок мне так и не удалось, поэтому я решил сделать его для вас, собрать «всё-в-одном» для удобства. Так же, в этой статье будет рассмотрена техника обработки глаз только с помощью стандартных инструментов программы Adobe Photoshop , что освобождает вас от потребности в установке дополнительных плагинов.
Как убрать
красные глазаЭффект красных глаз возникает очень часто при использовании вспышки на фотоаппарате. Всё из-за того, что свет от вспышки отражается от глазного дна глаза человека, которое имеет красный цвет (из-за сосудов). А т.к. вспышку используют при слабом освещении, то обычно зрачки глаза расширены — поэтому эффект красных глаз проявляется максимально заметно.
Современные зеркальные камеры имеют внутреннее подавление эффекта красных глаз, а так же внешние вспышки, у которых есть поворотная головка, либо светорассеиватель. Но что делать, если у вас не дорогая фотокамера и эффект красных глаз появляется очень часто на фото? В этом нам поможет , в котором есть замечательный инструмент под названием Red Eye Tool . Наши действия:
1. Открываем фотографию в Adobe Photoshop и выбираем инструмент Red Eye Tool (кнопка J на клавиатуре)
2. Наведите на красный зрачок и нажмите один раз левой кнопкой мыши . Если эффект всё ещё остался, надо усилить действие инструмента, путём повышения параметров Pupil Size (Величина зрачка) и Darken Amount (Величина затемнения).
Если эффект всё ещё остался, надо усилить действие инструмента, путём повышения параметров Pupil Size (Величина зрачка) и Darken Amount (Величина затемнения).
3. Готово! Теперь сравниваем полученный результат (наведите мышкой на изображение ниже: )
Это самый простой способ и им пользуются многие для того, чтобы убрать красные глаза . Но бывают случаи, когда инструмент Red Eye Tool просто не справляется со своей задачей, как например на этой фотографии:
В этом случае нам поможет инструмент Clone Stamp Tool (кнопка S на клавиатуре). Наши действия:
1. Открываем фотографию в фотошопе и выбираем инструмент Clone Stamp Tool.
2. Зажимаем клавишу ALT на клавиатуре и не отпускаем её , наводим на зрачок правого глаза и нажимаем один раз левую клавишу мыши, после этого отпускаем клавишу ALT. Теперь, наводим мышкой на красный зрачок и начинаем его «замазывать». После этих действий у нас должно получиться примерно следующее (наведите мышкой на изображение ):
3. Готово! Но иногда бывает, что и второй глаз тоже находится под дефектом «красных глаз «, поэтому мы используем ещё более простой метод. Берём инструмент Lasso Tool (клавиша L на клавиатуре) и выделяем красный зрачок. Заходим в Image -> Adjustments -> Black & White (сочетание клавиш Alt+Shift+Ctrl+B на клавиатуре) и выставляем первое значение Reds по своему вкусу.
Готово! Но иногда бывает, что и второй глаз тоже находится под дефектом «красных глаз «, поэтому мы используем ещё более простой метод. Берём инструмент Lasso Tool (клавиша L на клавиатуре) и выделяем красный зрачок. Заходим в Image -> Adjustments -> Black & White (сочетание клавиш Alt+Shift+Ctrl+B на клавиатуре) и выставляем первое значение Reds по своему вкусу.
Т.к. для каждого изображения оно будет разное, в данном случае я выставил -150% :
Результат получился чуть хуже, чем с применением Clone Stamp’а, но это всё же лучше, чем было:
Все сделанные мной действия вы можете посмотреть на видео ниже:
Как изменить цвет глаз
В фотошопе очень легко, я уверен, что с этим сможет справиться каждый.
ВАЖНО ! Перед началом работы всегда создавайте копию исходного слоя и работайте только с ней.
Для этого открываем ваше фото в Adobe Photoshop и выделяем глаза любым удобным для вас способом.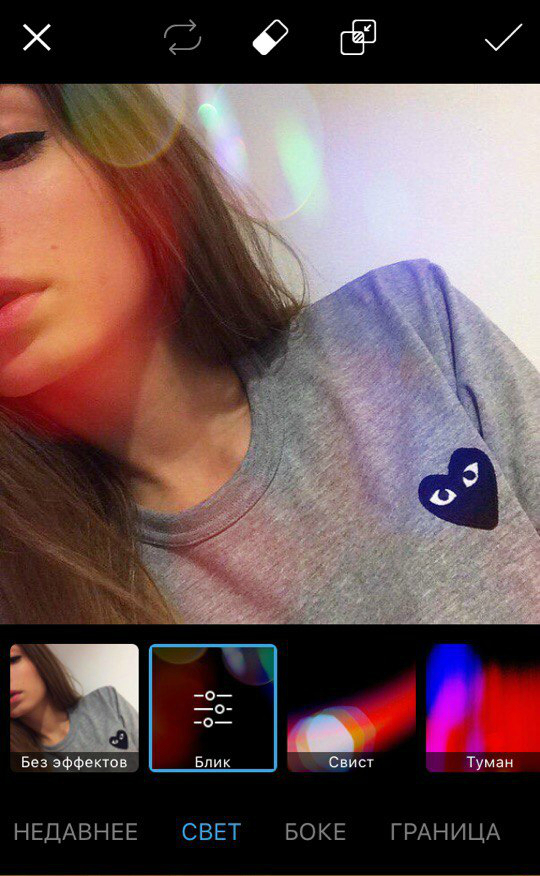 Лично я использовал для выделения режим быстрой маски , для этого надо нажать на клавиатуре клавишу Q и пройтись мягкой кистью по глазам. После того, как вы выделили глаза, нажимаете снова кнопку Q и затем сочетание клавишь Shift+Ctrl+I . Выделение готово, у вас должно получиться примерно следующее:
Лично я использовал для выделения режим быстрой маски , для этого надо нажать на клавиатуре клавишу Q и пройтись мягкой кистью по глазам. После того, как вы выделили глаза, нажимаете снова кнопку Q и затем сочетание клавишь Shift+Ctrl+I . Выделение готово, у вас должно получиться примерно следующее:
Теперь заходим в Image -> Adjustments -> Color Balance (сочетание Ctrl+B на клавиатуре) и перетаскиваем ползунки по своему вкусу. Для данной фотографии я использовал следующие настройки:
Жмём OK. Готово ! Наведите мышкой на изображение, чтобы увидеть, как изменился цвет глаз после наших корректировок:
Добавить
блеск в глазахОбязательным атрибутом обработки глаз является добавление блеска и отбеливание глазного яблока, это придает выразительности и необычайной красоты глазам. Нам понадобиться только один инструмент под названием Dodge Tool (кнопка O на клавиатуре).
Откройте фотографию в фотошопе и нажмите кнопку O , в верхнем левом углу в графе Range выставьте Highlights , а в графе Exposure ставим по вкусу, например я выставил 70%.
Теперь пройдитесь мягкой кистью по глазам. Инструмент можно применять ко всему глазу, как к зрачку, так и к глазному яблоку, тем самым отбеливая его. Так же, обычно к глазам добавляют немного резкости, для того, чтобы сделать на них акцент. Возьмите инструмент Sharpen tool и слева вверху, выставьте значение Strenght примерно на 25-40% (можно любое другое, главное не переусердствовать с резкостью), после чего пройдитесь мягкой кистью по глазам. Результат должен получиться следующий:
Внимание! Для достижения эффекта естественности, можно уменьшить прозрачность слоя, на котором мы работали, до 70%, или даже 50%. Все действия по изменению цвета глаз и добавления блеска можно увидеть на видео ниже:
Как убрать
мешки и синяки под глазамиМешки и синяки под глазами являются нашей распространённой проблемой, т. к. мы часто не высыпаемся, сильно устаём и много работаем, в следствии чего они у нас и появляются. Но к счастью, всё это легко убирается в фотошопе с помощью инструмента Patch Tool. К слову, эта техника так же подходит и для удаления морщин с лица.
к. мы часто не высыпаемся, сильно устаём и много работаем, в следствии чего они у нас и появляются. Но к счастью, всё это легко убирается в фотошопе с помощью инструмента Patch Tool. К слову, эта техника так же подходит и для удаления морщин с лица.
Открываем фотографию в Adobe Photoshop и берём инструмент Patch Tool
Обводим выделением вокруг мешков (синяков ), затем становимся мышкой на само выделение, и перетаскиваем его на похожую по текстуре часть лица:
Тоже самое повторяем со вторым глазом. Эффект должен получится вот такой:
Главное правильно и аккуратно выделить область и перетащить её на аналогичную по текстуре, тогда эффект будет максимально удовлетворителен. Так же, вы можете просмотреть данное действие и на видео:
/ убрать сосуды
Заключительная часть нашей статьи по обработке глаз — чистка глазного яблока от сосудов. Для этого открываем нашу фотографию в Photoshop и берём инструмент под названием Spot Healing Brush (кнопка J на клавиатуре). В левом верхнем углу выставляем следующие параметры для кисти (можете изменять под себя, я лишь настроил её под конкретную фотографию)
В левом верхнем углу выставляем следующие параметры для кисти (можете изменять под себя, я лишь настроил её под конкретную фотографию)
И проходимся кистью по сосудам. Вы увидите, что сосуды исчезают и заменяются текстурой глазного яблока. В результате обработки, можно добиться вот такого эффекта:
Так же, когда фотография маленькая, и этот инструмент не помогает, можно просто «закрасить сосуды «. Возьмите обычную кисть (кнопка B на клавиатуре), зажмите ALT и кликните один раз на глаз, чтобы цвет вашей кисти стал таким же, как и у глазного яблока. После этого, просто закрасьте сосуды. Используйте обязательно кисть с мягкими краями, чтобы смотрелось более правдоподобно. Так же, можно выставить прозрачность кисти на 75% или 50%, чтобы смотрелось правдоподобно.
ЗАКЛЮЧЕНИЕ
Надеюсь, статья была полезна для вас, ведь обработка глаз в фотошопе является неотъемлемой частью ретуши портрета. Все действия были сделаны в Adobe Photoshop CS4 , но эти уроки так же подходят и для версий CS3 , CS5 и выше. Если у вас возникли вопросы по обработке глаз — можете задавать их в комментариях к данной статье.
Если у вас возникли вопросы по обработке глаз — можете задавать их в комментариях к данной статье.
Блик – это яркое пятно отраженного света на освещённой поверхности, которое возникает как зеркальное отражение мощных источников света. Такими источниками света могут быть, например солнце, фотовспышка или другие осветительные приборы (рис.1).
Рис.1 Блик от солнца, который нужно убрать с фотографии.
На многих фотографиях блики смотрятся красиво и являются частью их композиции, но иногда блики нужно убирать. Сделать это не так просто как может показаться на первый взгляд. Трудности возникают из-за того что яркость блика выходит за пределы тонового диапазона фотографии.
Часто при удалении блика с фотографии в Фотошопе его просто делают темнее, имитируя однородность поверхности. Такой подход возможен в случаях, когда блик имеет незначительный для рисунка фактуры размер или он отражается от однотонной поверхности.
Если поверхность имеет фактуру или рисунок, в блике теряются детали, становясь однородным белым пятном. Такое пятно выглядит некрасиво, независимо от его яркости. Блик убирают, маскируя его инструментами «Штамп» или «Заплатка», но при этом теряется возможность подгонять границы восстановленной области, ее яркость, форму и расположение.
Такое пятно выглядит некрасиво, независимо от его яркости. Блик убирают, маскируя его инструментами «Штамп» или «Заплатка», но при этом теряется возможность подгонять границы восстановленной области, ее яркость, форму и расположение.
Труднее всего убирать блик большого размера с объемной сферической поверхности, на которой рисунок имеет кривые линии как, например, на . О том, как это сделать простыми методами программы Фотошоп, описывается в этой статье.
Как убрать блик и вернуть детали
Если на поверхности есть блик, значит, есть часть поверхности без него. Эту поверхность можно взять для восстановления деталей потерянных в области пересвета и в Фотошопе точно вставить ее на место убираемого с фотографии блика.
При этом сохраняется возможность работать с заменяемой текстурой на отдельном слое. Это дает преимущество перед обычным копированием в область блика инструментами Фотошопа «Штамп» или «Заплатка».
В качестве примера в программе Фотошоп уберем блик с фотографии на . Итак, по порядку.
Итак, по порядку.
Готовим маску для блика
Для того чтобы убрать блик с фотографии его нужно локализовать. Это удобно делать при помощи маски. Она позволит точно выделить блик и сделать плавный переход от поверхности материала в область блика.
Маску убираемого с фотографии блика создадим в Фотошопе из копии фонового слоя, которую сделаем при помощи кнопок «Ctrl + J » (рис.2).
Рис.2 Новый слой для маски убираемого блика.
Чтобы сделать маску убираемого блика сначала его надо выделить. Для этого нужно зайти в меню программы Фотошоп в раздел «Выделение» и выбрать пункт «Цветовой диапазон». В одноименном окне снизу нужно установить режим просмотра «Черная подложка» (рис.3).
Рис.3 Окно настройки выделения для убираемого блика.
В режиме «Черная подложка» фотография выглядит как маска слоя, где хорошо видна размытая область блика (рис.4).
Рис.4 Убираемый блик в режиме «Черная подложка.»
В окне «Цветовой диапазон» двигаем движок «Разброс» и наблюдаем за маской фотографии.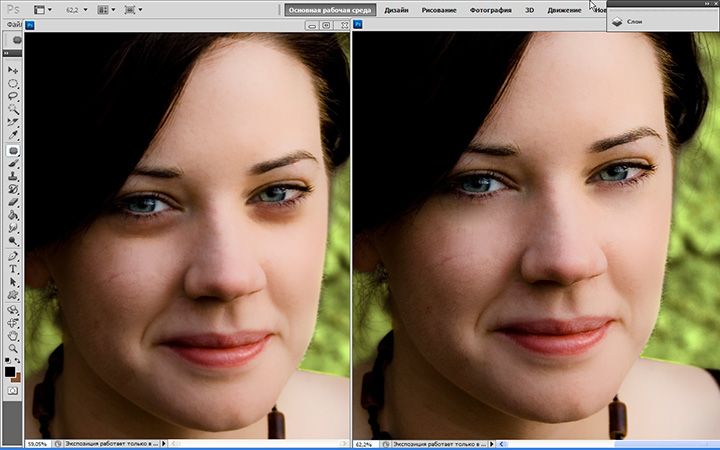 Нам нужно получить полное очертание блика. При этом появятся другие области фотографии, которые мы потом уберем на маске слоя (рис.4).
Нам нужно получить полное очертание блика. При этом появятся другие области фотографии, которые мы потом уберем на маске слоя (рис.4).
После того как область убираемого блика будет хорошо видна на маске, в окне «Цветовой диапазон» надо нажать кнопку «OK». На фотографии загрузится область выделения блика – «муравьиная дорожка» (рис.5).
Рис.5 Выделенная область для убираемого с фотографии блика.
При этом линия выделения будет меньше области блика на маске или ее вообще может не быть. Программа Фотошоп показывает линию области выделения только для ее самой светлой части. Скрытая часть выделения будет видна на маске слоя.
Для того чтобы создать маску слоя нужно в палитре «Слои» перейти на верхний слой и при активном выделении нажать третью слева кнопку в нижней части палитры. В слое появиться миниатюра маски слоя (рис.6).
Рис.6 Маска слоя для области убираемого блика.
Теперь, удерживая кнопку «Alt », надо щелкнуть мышкой по миниатюре маски слоя. Откроется маска слоя аналогичная виду «Черная подложка» . Выбираем инструмент «Кисть» и закрашиваем черным цветом на маске слоя все светлые области кроме убираемого блика (рис.7).
Откроется маска слоя аналогичная виду «Черная подложка» . Выбираем инструмент «Кисть» и закрашиваем черным цветом на маске слоя все светлые области кроме убираемого блика (рис.7).
Рис.7 На маске слоя должна остаться только область убираемого блика.
Открываем палитру «Маски» и движком «Растушевка» размываем блик так, чтобы убрать его рваные края – примерно 35 пикселей (рис.8).
Рис.8 Размываем маску слоя блика, чтобы убрать рваные границы.
После этого щелкаем мышкой по миниатюре слоя для того чтобы выйти из маски. Удерживая кнопку «Ctrl » щелкаем по миниатюре маски слоя. Появится плавное выделение для убираемого блика (рис.9).
Рис.9 Выделенная область убираемого блика.
После того как появится выделение блика, на палитре «Слои» щелкаем по иконке маски слоя и удерживая левую кнопку мыши, переносим ее в корзину – левый нижний угол палитры, или отключаем щелчком мыши при нажатой кнопке «Shift ». Для возможной коррекции лучше оставить.
Кнопкой «Delete » удаляем область убираемого блика, а кнопками «Ctrl + D » снимаем выделение. Маска для текстуры блика готова. Переходим к следующему этапу.
Подгоняем текстуру
Сначала нужно подготовить слой, на котором будем выбирать текстуру для заполнения области убираемого блика. Переходим на фоновый слой и инструментом «Лассо» выделяем объект с текстурой. Выделять точно не надо. В область выделения должна попасть только текстура (рис.10).
Рис.10 Выделенный объект перед копированием на новый слой.
Кнопками «Ctrl + J » копируем выделенный объект на новый слой. Это позволит оставить на слое только текстуру объекта с бликом (рис.11).
Рис.11 Слой с текстурой для убираемого блика.
Вырезать объект из слоя нужно для того, чтобы при трансформации его границы были видны на фотографии. Иначе область фотографии нужно будет уменьшать, а это уже работа в более мелком масштабе.
Находясь на новом слое с помощью кнопок «Ctrl + T » включаем режим трансформации. Вокруг объекта на новом слое появится прямоугольная рамка, при помощи которой его можно трансформировать и видеть где под маской он находится (рис.12).
Вокруг объекта на новом слое появится прямоугольная рамка, при помощи которой его можно трансформировать и видеть где под маской он находится (рис.12).
Рис.12 Слой с текстурой в режиме трансформации.
Кнопкой «V » выбираем инструмент перемещение и начинаем сдвигать слой, подгоняя текстуру в блике к его границам. В нашем примере слой удобнее сдвигать в направлении стрелки. Для точного подгона текстуры слой можно повернуть, сжать, расширить и изменить его прозрачность.
В том случае, когда блик имеет большой размер, не нужно стараться его заполнять текстурой полностью. Лучше делать это по частям. Для этого находим самый удачный вариант заполнения блика текстурой (рис.12) и на этом останавливаемся.
В палитре «Слои» переходим на верхний слой и кнопкой «E » выбираем инструмент «Ластик». Настраиваем его непрозрачность и нажим на 20 – 30% и проходим им по границе вставленной текстуры, чтобы сделать ее менее заметной.
Переходим на верхний слой и кнопками «Ctrl + Alt + Shift + E » создаем общий сведенный слой. На нем закрепляется результат первого подгона текстуры для убираемого блика (рис.13).
На нем закрепляется результат первого подгона текстуры для убираемого блика (рис.13).
Рис.13 Результат подгона текстуры закреплен на сведенном слое.
После сведения слоев, на фотографии останется блик меньшего размера. Для того чтобы его убрать надо повторить действия, начиная с создания . В роли фонового слоя нужно использовать сведенный слой. Блик в нашем случае убирается тремя частями. Для каждой маски, текстуры и сведенного слоя создадим отдельную папку группы слоев (рис.14).
Рис.14 Область убираемого блика заполнена текстурой за три раза.
На некоторых фотографиях блики можно убрать с одного раза, а может понадобиться и больше трех масок. Это зависит от размера убираемого блика и от рисунка текстуры. Чем рисунок сложнее, тем меньше область заполнения текстуры.
На этом подгон текстуры закончен. Переходим к следующему этапу.
Проявляем фактуру
После подгона текстуры в области убираемого блика, нужно выровнять световой рисунок объекта в области блика и вокруг него в соответствии с освещением всего объекта.
В палитре «Слои» переходим на верхний слой и кнопками «Ctrl + Alt + Shift + E » создаем над ним общий сведенный слой. Выбираем для него режим наложения «Умножение» и создаем маску слоя (третья кнопка в нижней части палитры слева) (рис.15).
Рис.15 Общий сведенный слой в режиме наложения «Умножение».
Кнопкой «B » выбираем инструмент «Кисть». Ставим ей непрозрачность 15%. Кнопками «D » и «X » устанавливаем для нее основной цвет белый. Щелкаем по маске слоя и кнопками «Ctrl + I » инвертируем ее в черный цвет. Начинаем рисовать по маске слоя, затеняя область блика (рис.16).
Рис.16 Выравниваем яркость области блика и вокруг него.
После затемнения области убираемого блика выделим его фактуру. Для этого кнопками «Ctrl + Alt + Shift + E » создаем общий сведенный слой. В меню программы «Фильтры» выбираем пункт «Другое» и «Цветовой контраст». В настройках фильтра устанавливаем радиус 7 пикс. (рис.17).
Рис. 17 Применяем к сведенному слою фильтр «Цветовой контраст».
17 Применяем к сведенному слою фильтр «Цветовой контраст».
Устанавливаем для слоя режим наложения «Перекрытие», добавляем к слою маску и инвертируем ее кнопками «Ctrl + I ». Выбираем «Кисть» с непрозрачностью 20%. Находясь на маске слоя, рисуем белым цветом в области блика, проявляя фактуру материала (рис.18).
Рис.18 В области убираемого блика проявляем фактуру материала.
На этом процесс убирания блика с фотографии закончен. Для сравнения на рис.19 показана часть фотографии с бликом до и после его удаления.
Рис.19 Область убираемого блика до его удаления и после.
Весь процесс удаления блика с фотографии занял не более 5 минут. При четком понимании всех пунктов данного метода можно убирать блики с фотографий очень быстро. Исходный файл со всеми описанными в этой статье слоями можно взять .
О том, что еще убирать с фотографий в Фотошопе кроме блика, описано в следующих главах статьи:
Во время фотосъёмки бывают ситуации, когда свет вспышки отражается от кожи человека при этом создаётся впечатление сильно лоснящейся от жира кожи. Конечно, такой кадр можно переснять, жаль, не всегда есть такая возможность.
Конечно, такой кадр можно переснять, жаль, не всегда есть такая возможность.
В этом случае поможет не сложная техника удаления блика, от вспышки используя простую технику обработки изображения в фотошопе. Для демонстрации такой техники я выбрал фрагмент фото с наиболее явно видимым дефектом такого рода:
Техника удаления блика от вспышки
Техника, которую я продемонстрирую в этом уроке применима к большинству изображений имеющих такие дефекты. Её суть заключается в выборе цвета с нормального (не засвеченного) участка кожи и переносе этого цвета в проблемные зоны на лице модели.
Для начала откройте изображение, с которым вы будете работать в программе. При помощи кнопки внизу создайте новый, его мы используем для размещения цвета нормальной кожи.
Возьмите инструмент пипетка для взятия образца цвета, установите среднее значение размера образца как показано ниже.
Кликните «Пипеткой» на не засвеченном участке кожи рядом с проблемной областью. При этом выбранный цвет будет установлен в качестве основного.
При этом выбранный цвет будет установлен в качестве основного.
Комбинацией клавиш (Shift+F5) вызовите диалог команды «Заполнить» в качестве источника цвета укажите основной нажмите кнопку ОК.
Слой залит выбранным цветом, соответственно в документе мы невидим ничего кроме него. Нужно сделать так чтобы выбранный цвет был применён только к участкам кожи подвергнутым действию вспышки.
Засвеченные области светлее установленного нами цвета, следовательно, изменив режим наложения этого слоя на «затемнение» цвет останется видимым только в тех областях на изображении которые светлее него, на более темных участках он исчезнет. Проделаем эту операцию:
Посмотрите на получившийся у меня результат удаления блика от вспышки. Изображение выглядит вполне достойно, при необходимости можно уменьшить значение непрозрачности слоя, чтобы работа не выглядела как «заплатка» на лице.
Однако для примера я взял только часть фотографии с дефектом, в «реале» действие этого приёма распространится не только на засвеченные вспышкой участки кожи, но и на все области которые будут светлее выбранного цвета. В этом случае отчаиваться не стоит, «беде» можно помочь применив к слою с цветом маску.
В этом случае отчаиваться не стоит, «беде» можно помочь применив к слою с цветом маску.
Инвертируйте маску (Ctrl+I) так чтобы цвет не был виден. Теперь возьмете кисть противоположного цвета с мягкими краями и средней прозрачностью.
Обработайте кистью проблемные зоны на фото. Если во время работы с кистью вы допустили ошибку, сдайте шаг назад (Ctrl+Z), либо поменяйте цвет кисти на противоположный и пройдите по ошибочному участку восстанавливая маску слоя. Изменять размер инструмента во время работы ([) – уменьшить, (]) – увеличить.
Так используя простую технику легко удалить блик от вспышки на фотографии.
Блики на снимках могут стать настоящей проблемой при обработке их в Фотошопе. Такие «засветы», если так не задумано заранее, очень бросаются в глаза, отвлекают внимание от других деталей фотографии и вообще выглядят нелицеприятно.
Информация, содержащаяся в этом уроке, поможет Вам эффективно избавляться от бликов.
Рассмотрим два частных случая.
В первом имеем фото человека с жирным блеском на лице. Фактура кожи не повреждена засветом.
Итак, попробуем убрать блеск с лица в Фотошопе.
Проблемное фото у нас уже открыто. Создаем копию слоя с фоном (CTRL+J ) и приступаем к работе.
Создаем новый пустой слой и меняем режим наложения на «Затемнение» .
Затем выбираем инструмент «Кисть» .
Теперь зажимаем ALT и берем образец оттенка кожи как можно ближе к блику. Если участок засвета достаточно большой, то образцов имеет смысл взять несколько.
Полученным оттенком закрашиваем засвет.
То же самое проделываем со всеми остальными бликами.
Сразу видим появившиеся дефекты. Это хорошо, что данная проблема возникла во время урока. Сейчас мы ее решим.
Создаем отпечаток слоев сочетанием клавиш CTRL+ALT+SHIFT+E и выделяем проблемный участок каким-нибудь подходящим инструментом. Я воспользуюсь «Лассо» .
Выделили? Нажимаем CTRL+J , тем самым скопировав выделенную область на новый слой.
Откроется окно функции. Для начала кликаем по темной точке, тем самым взяв образец цвета дефекта. Затем ползунком «Разброс» добиваемся того, чтобы в окне предпросмотра остались только белые точки.
В отсеке «Замена» кликаем по окошку с цветом и подбираем нужный оттенок.
Дефект устранен, блики исчезли.
Второй частный случай – повреждение текстуры объекта вследствие пересвета.
На этот раз разберемся, как убрать блики от солнца в Фотошопе.
Имеем вот такой снимок с пересвеченным участком.
На одних фотографиях блики являются частью задумки и смотрятся красиво. На других — мешают, а иногда и вовсе портят кадр. От них, как и от любого другого дефекта, можно избавиться в . В данной статье мы на конкретных примерах покажем, как убрать блики со снимков в редакторе «ФотоМАСТЕР».
Способ первый: настраиваем засветки
Запустим программу и загрузим фотографию для работы.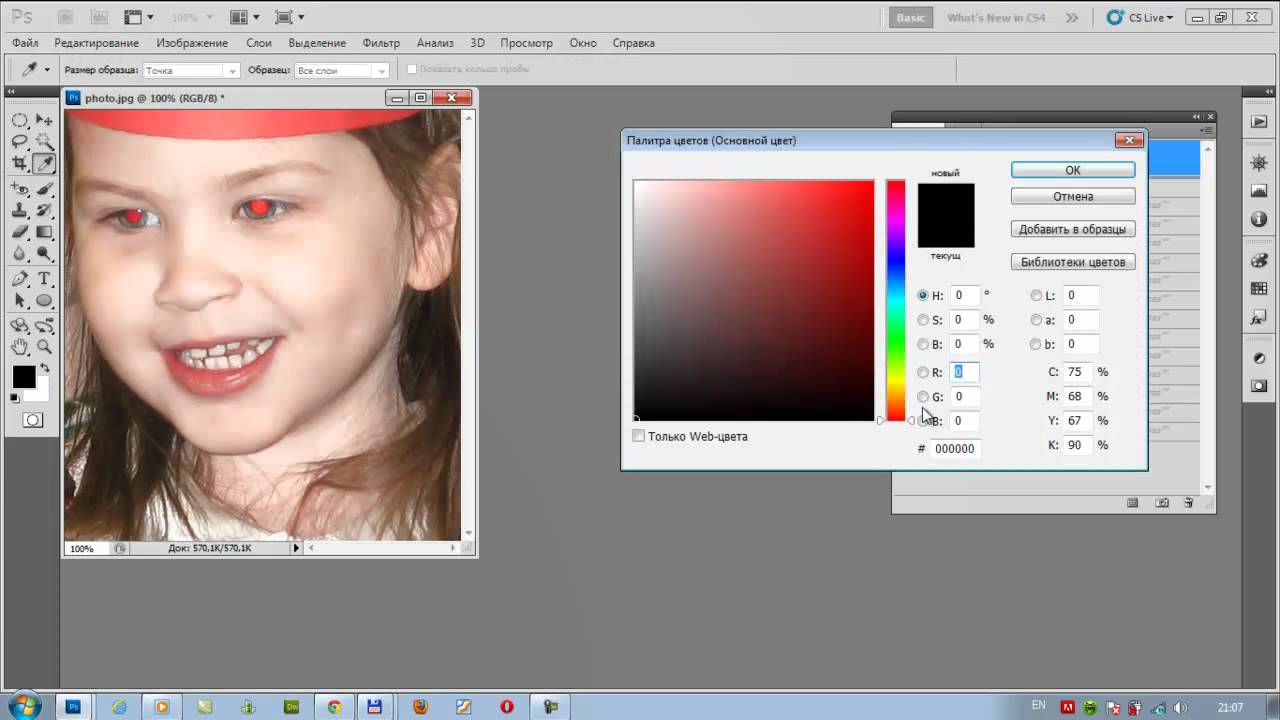 Попробуем улучшить это изображение:
Попробуем улучшить это изображение:
Фотография «пересвечена», поэтому блик смотрится неестественно. Исправим проблему. В разделе «Улучшения» обратимся к шкале «Засветки». Передвигаем бегунок в сторону минуса до тех пор, пока дефект не будет полностью устранен. Например, мы поставили максимально возможную отметку -100. Блики скорректированы, фотография теперь выглядит более живой и объемной:
Обратите внимание: этот способ поможет вам только в случае, если бликов на фотографии мало. При редактировании портретных снимков с множеством бликов только регулировки засветок будет недостаточно — вам потребуются инструменты «Корректор» и «Штамп». О них речь пойдет далее.
Способ второй: убираем блики с помощью корректора
Откроем портретное фото и перейдем в раздел «Ретушь». Из трех кнопок в правой панели выберем опцию «Корректор». Сначала удалим самый крупный блик, который находится на лбу.
Для этого выставим размер кисти 23. Параметры «Растушевка» и «Прозрачность» оставим по умолчанию. Замажем блик кистью. Настроим параметры выделенной области в меню справа. Бегунок на шкале «Засветки» установим на -3, «Тени» и «Темные» увеличим до 100, «Светлые» убавим до -67. Аналогично обработаем остальные блики: на щеках, носу, переносице, под глазами, на подбородке.
Замажем блик кистью. Настроим параметры выделенной области в меню справа. Бегунок на шкале «Засветки» установим на -3, «Тени» и «Темные» увеличим до 100, «Светлые» убавим до -67. Аналогично обработаем остальные блики: на щеках, носу, переносице, под глазами, на подбородке.
Зафиксируйте изменения кликом по кнопке «Применить». Сравните исходное изображение с улучшенной версией:
Мы приглушили блики, поэтому они уже не бросаются в глаза. Если этого оказалось недостаточно, попробуйте воспользоваться третьим способом.
Способ третий: «Штамп» + «Корректор» = Идеальное фото
Используем ту же фотографию, но на этот раз будем убирать блики с помощью двух функций. Вернемся в раздел «Ретушь» и выберем инструмент «Штамп». Выставим размер кисти 12, «Растушевку» оставим по умолчанию 100, «Прозрачность» снизим до 70. Приступим к редактированию. Проведем кистью по блику и в качестве «донора» возьмем фрагмент с поверхности носа.
Выставим в качестве размера кисти 14,9 и проведем по блику на переносице. В этот раз пиксели будем копировать с поверхности лба, как показано на изображении.
В этот раз пиксели будем копировать с поверхности лба, как показано на изображении.
Теперь избавимся от бликов на щеках. Подберем наиболее близкие по тону участки кожи. В данном случае подойдут области со лба и щеки.
Также поступаем с подбородком, носогубной складкой и бликами под глазами.
Теперь перейдем к самому крупному блику — на лбу. Выставим размер кисти 34. Будем поэтапно убирать этот блик. Если границы становятся заметны на коже, снова воспользуйтесь штампом и замаскируйте проявившиеся края. После того как все проблемные участки будут убраны, нажимаем «Применить».
Фотография выглядит значительно лучше. Но изображение всё ещё требует доработки. Воспользуемся опцией «Корректор», которая также представлена в разделе «Ретушь». Размер кисти выставим 56, а ее прозрачность — 100. Замажем участок лба, на котором присутствует блик. Теперь корректируем: значение экспозиции выставляем 3, «Тени» 52, «Светлые» -35, а «Тёмные» 40.
Устраняем эффект красных глаз в Фотошопе
Как убрать эффект красных глаз в фотошопе?
Каждому, кто фотографировал ночью со вспышкой известен досадный эффект на готовых фото в виде красных глаз. Особенно обидно, когда глаза вампира обнаруживаются на удачных в остальных отношениях фотографиях. Как известно, эффект красных глаз возникает из-за отражения света вспышки от сетчатки глаз. В пленочных фотоаппаратах с данным явлением раньше боролись специальными сериями предварительных вспышек при которых зрачек сужался, после чего следовала основная. В результате через узкий значек отражалось совсем мало света и глаза практически не краснели. С переходом на цифровое фото необходимость в этом отпала, так как перед печатью фотографию можно обработать в фотошопе и устранить все видимые недостатки. Есть по крайней мере три способа того, как убрать эффект красных глаз в фотошопе. Рассмотрим их в порядке возрастания сложности.
Особенно обидно, когда глаза вампира обнаруживаются на удачных в остальных отношениях фотографиях. Как известно, эффект красных глаз возникает из-за отражения света вспышки от сетчатки глаз. В пленочных фотоаппаратах с данным явлением раньше боролись специальными сериями предварительных вспышек при которых зрачек сужался, после чего следовала основная. В результате через узкий значек отражалось совсем мало света и глаза практически не краснели. С переходом на цифровое фото необходимость в этом отпала, так как перед печатью фотографию можно обработать в фотошопе и устранить все видимые недостатки. Есть по крайней мере три способа того, как убрать эффект красных глаз в фотошопе. Рассмотрим их в порядке возрастания сложности.
Самый простой, быстрый и в большинстве случаев самый эффективный. Открываем в фотошопе фотографию, в которой будем убирать эффект красных глаз. В качестве наглядного примера мы будем использовать вот такую фотографию красивой девушки, которая немного испорчена красными зрачками.
Увеличиваем масштаб фото. Берем специально предназначенный инструмент, который так и называется «Красные глаза».
После этого подводим курсор в виде крестика с глазом внизу к красному зрачку и делаем левый клик мыши. Программа сама определит границы значка и закрасит их естественным цветом.
После этого сделайте такую же операцию с другим глазом. Таким образом, вся корректировка происходит буквально в три клика. Но, очень редко бывают случаи, когда встроенный инструмент «Красные глаза» справляется с корректировкой не совсем удачно. В этих случаях могут помочь другие способы.
2 способ.
Заключается в применении инструмента «Затемнитель», который находиться в одной группе с инструментами «Осветлитель» и «Губка».
В увеличенной до удобного размера для работы со зрачками фотографии подбираете диаметр кисти затемнителя соответствующий диаметру зрачка. Лучшие результаты дает применение кисти с жесткими краями. В настройках диапазона затемнения устанавливаете средние тона, а силу экспозиции для ободки на 100 процентов.
После этого станитесь точно на зрачок и кликами левой кнопкой мыши нужное количество раз, затемняем красный зрачок до приемлемого значения. Здесь главное не перестараться, чтобы не затемнить точку отблеска на глазах в центре зрачков, что сделает их неестественными на вид. В итоге, имеем вот такой симпатичный результат.
3 способ.
И последний способ того, как убрать эффект красных глаз в фотошопе, требующий немного большего количества действий и знаний этой программы. В открытой фотографии делаете копию фонового слоя кликнув два раза левой кнопкой мыши по изображению замка.
Должен появиться дубликат слоя под названием «Слой 0».
После этого создаете новый корректирующий слой, нажав на иконку создания фонового слоя.
В качестве основного цвета устанавливаете черный #000000. Увеличиваете масштаб до удобного для работы со зрачками. Берете кисть (Brush) с жесткими краями диаметром соответствующим размеру красных зрачков на фото. Закрашиваете зрачки на обоих глазах черными кругами.
Закрашиваете зрачки на обоих глазах черными кругами.
После этого кликаете по корректирующему слою «Слой 1» правой кнопкой мышки и в меню выбираете пункт «Параметры наложения. » и жмете Ок. В параметрах выбираете режим наложения «Насыщенность».
Получаем вполне неплохой результат.
Рассматривать другие способы особого смысла нет, так как они будет отличаться лишь некоторыми деталями от третьего способа. Например, можно более точно выделить зрачки, применив инструмент быстрое и уже последующее закрашивание кистью.
В статье как изменить цвет волос в фотошопе мы уже рассказывали об этом удивительно мощном графическом редакторе, а сегодня рассмотрели еще одно полезное его применение. В будущем обещаем продолжить знакомить вас с наиболее востребованными функциями фотошопа. Удачных вам фотографий!
3 способа убрать красные глаза в фотошопе
Я расскажу о трех способах как убрать красные глаза в фотошопе.
Бывает так, что глаза на фотографии получаются красными и это портит фотографию. Чтобы исправить этот косяк, нужно использовать фотошоп. Фотошоп легко справляется с задачей как убрать красные глаза.
Чтобы исправить этот косяк, нужно использовать фотошоп. Фотошоп легко справляется с задачей как убрать красные глаза.
Возьмем для примера фотографию девушки с засвеченными красными глазами.
Способ 1. Использование инструмента Red Eye Tool (Красные глаза)
Это самый быстрый и легкий способ убрать красные глаза. Этот инструмент Red Eye Tool (Красные глаза) является стандартным инструментом в наборе фотошопа. Но не всегда этот метод может хорошо справится с задачей.
Выберите его в панели инструментов.
Просто выделите им красную область на глазе. Чтобы достичь результата иногда приходится несколько раз тщательно выделять, что и доказывает не эффективность этого инструмента на некоторых фотографиях.
После работы этим инструментом удалось убрать красные глаза.
Способ 2. Работаем с Hue/Saturation (Цветовой тон/Насыщенность)
Для начала с помощью Lasso Tool (Лассо) выделите зрачки на фотографии.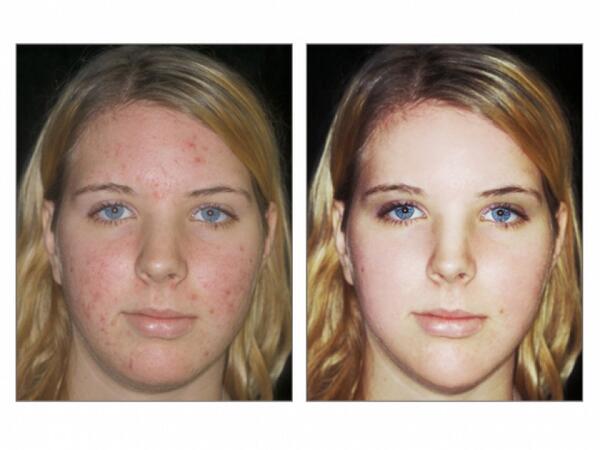
Потом примените функцию Image — Adjustments — Hue/Saturation (Изображение — Коррекция — Цветовой тон/Насыщенность)
Обесцветьте глаза Saturation (Цветовой тон) — 0 и затемните Lightness (Яркость) — 0
Примечание: если на фото глаза другого цвета, например, синего, то необходимо будет применить другие настройки. В частностии Saturation (Цветовой тон) необходимо будет сделать достаточно ярким, Hue (Цвет) выбрать синий, а также настроить Lightness (Яркость).
Получится такой результат. Как видите нам снова удалось победить засвеченные глаза.
Способ 3. Использование каналов (Channels)
Тоже неплохой способ перекрасить цвет глаз из красных в нормальный.
Для начала выделите глаза.
Откройте каналы (Channels). Отключите все каналы, оставьте только синий и перейдите на него. Нажмите CTRL+C, чтобы копировать выделенные зрачки.
Нажмите CTRL+C, чтобы копировать выделенные зрачки.
Перейдите на красный канал и нажмите CTRL+V, чтобы вставить копируемое.
Перейдите на зеленый канал и тоже вставьте, нажав CTRL+V.
Включите все остальные каналы, включая RGB.
Способ, которым вы будете убирать красные глаза с фотографии, вам нужно выбирать исходя из фотографии с которой вы будете работать. Где то можно работать стандартными инструментами фотошопа, а где то придется поработать тщательнее и детальнее. Это три самых простых и распространенных способа.
Эффект красных глаз в фотошопе
Автор: NON. Дата публикации: 11 мая 2012 . Категория: Обработка фотографий в фотошопе.
Эффект красных глаз в фотошопе
Одной из проблем цифровых снимков, сделанных обычно любительского класса фототехникой являются, безусловно, красные глаза. Эта тема неоднократно поднималась на страницах сайта. В этом уроке по работе с фотошопом будет показан метод, позволяющий справиться с довольно сложными случаями появления эффекта красных глаз, когда штатный инструмент фотошопа ” Красные глаза ” ( J ) не справляется с этой работой. Причём этот метод оставляет глаза “живыми”, т.е. блеск и другие разнообразные цветовые переходы остаются в неизменности. Мы применим только кисть и инструмент ” Затемнитель ” (О). Так как устранить эффект красных глаз в фотошопе?
В этом уроке по работе с фотошопом будет показан метод, позволяющий справиться с довольно сложными случаями появления эффекта красных глаз, когда штатный инструмент фотошопа ” Красные глаза ” ( J ) не справляется с этой работой. Причём этот метод оставляет глаза “живыми”, т.е. блеск и другие разнообразные цветовые переходы остаются в неизменности. Мы применим только кисть и инструмент ” Затемнитель ” (О). Так как устранить эффект красных глаз в фотошопе?
Откроем исходную фотографию. Если сейчас к красным глазам этой собаки применить штатный инструмент фотошопа ” Красные глаза ” ( J ), то легко можно будет убедиться, что он в этом случае не работает. Давайте устраним эффект красных глаз другим способом.
Создадим дубликат слоя – Ctrl+J . Вообще он и не нужен, но лучше всегда работать с копией слоя, чтобы при необходимости, если коррекция пойдёт не так, удалить этот слой и начать с начала.
Выбираем инструмент ” Кисть ” ( В ) в режиме ” Цветность “, непрозрачность кисти ставим около 50%, цвет переднего плана – чёрный. Увеличиваем масштаб картинки любым удобным способом, я выбрал Ctrl+Пробел .
Увеличиваем масштаб картинки любым удобным способом, я выбрал Ctrl+Пробел .
Аккуратно обводим красные глаза. Вот что получилось. Как видите, глаза просто обесцветились, а их блеск остался, что очень важно для сохранения естественности вида собаки.
Выбираем инструмент ” Затемнитель ” ( О ), диапазон выбираем ” Средние тона “, экспонирование (экспозицию) около 20-25%, жёсткость – около 50%.
Обводим обесцвеченные на предыдущем шаге глаза. Вот что получилось. Глаза стали выглядеть вполне нормально и естественно, с “искорками” на глазах.
На этом урок можно было закончить, но я решил ещё немного поработать над улучшением внешнего вид глаз. Если присмотреться, то на глазах осталось ещё очень много белых точек, давайте сделаем их более невидимыми для общего восприятия. У инструмента ” Затемнитель ” ( О ) выбираем диапазон ” Подсветка ” и устанавливаем экспонирование на 100%.
Обводим все лишние белые точки, они конечно до конца не уйдут, но их яркость значительно снизится и общий вид глаз собаки значительно улучшится. Вот что у меня получилось. Мы с Вами очень быстро и легко устранили эффект красных глаз в фотошопе.
Вот что у меня получилось. Мы с Вами очень быстро и легко устранили эффект красных глаз в фотошопе.
Сравните морду собаки до, и после обработки фотографии в фотошопе .
А какие Вы применяете методики устранения эффекта красных глаз? Буду рад обсудить с Вами и другие способы работы с глазами. Высказывайте своё мнение ниже в комментариях.
Если Вам понравился урок, поделитесь ссылкой на него со своими друзьями в своих любимых социальных сетях, кнопки которых Вы видите перед комментариями. Спасибо !
Скачать урок (432 Кб) в формате PDF можно здесь.
Если Вы не хотите пропустить интересные уроки по обработке фотографий – подпишитесь на рассылку.
Как в фотошопе убрать красные глаза с фотографии бесплатно, онлайн
Привет, читатель! Сегодня разберем, как удалять эффект красных глаз. Сейчас большинство фотоаппаратов уже снабжены соответствующими фильтрами, но не все. При съемке со вспышкой, на фото появляются красные пятна, которые все портят, особенно, если это портрет.
Снимать портреты нужно при хорошем свете и без вспышки, но что делать, если большинство дешевых фотоаппаратов пока не умеют бороться с законами преломления и отражения света, а большинство людей предпочитают фотографироваться много днем и ночью? Итак, у нас сегодня будет пару примеров, попутно расскажем, как можно убрать эффект с помощью работы с цветовыми каналами.
Согласитесь, что на приведенном здесь портрете красные глаза смотрятся не очень. Существует несколько способов убрать этот эффект. О них мы и поговорим. Снятие эффекта рассмотрим на примере программы фотошоп, установленной на компьютере и в онлайн режиме.
Удаляем красные глаза в Photoshop 2015-2018
Начнем с того, что в современных версиях программы уже имеется специальный инструмент, который так и называется «Красные глаза». Загружаем фотографию, (не забываем сделать копию слоя!) и открываем этот инструмент.
Курсор изменился на крестик со зрачком. Просто щелкаем по красному пятну на глазе и оно исчезнет.
Если вы не любите легких путей, то можно еще воспользоваться командой «Цветовой тон – Насыщенность» из верхнего меню «Изображение» – «Коррекция».
Начинаем с того, что инструментом лассо выделяем зрачки.
В начале редактируем один глаз, потом второй. Если при нажатой клавише Shift обвести сначала один глаз, а потом второй, то выделены будут оба. После выделения заходим «Изображение» – «Коррекция» — «Цветовой тон/насыщенность».
В появившемся окне передвигаем ползунки таким образом, пока не достигнем необходимого результата. По сути мы просто отрегулировали цвет в нужном месте.
И еще один сходный по сути вариант для профессионалов – это отредактировать цвет при помощи каналов. В программе так называется режим, с помощью которого можно регулировать цвета. Чтобы получилась цветная фотография «смешивают» три основных цвета — красный, синий, зеленый. Так повелось еще со времен развития цветной фотографии, когда на бумагу наносились три слоя, каждый из которых был чувствителен к одному из трех основных цветов.
Фотошоп тем и уникален, что можно эту цветовую модель регулировать в нужном сочетании с помощью цветовых каналов. Начинаем с того, что так же выделяем оба глаза ( при нажатой клавише Shift). Открываем вкладку «Каналы», где отключаем все, кроме синего цвета. Ведь глаза на фото должны быть голубые.
Оставляем этот канал подсвеченным – активным и копируем его. Далее отключаем синий, переходим на красный канал, активируем его и с помощью команды CTRL+V вставляем скопированное.
В результате на красном канале появилось выделение. То же самое делаем на зеленом канале, после чего включаем видимость всех каналов. И получаем результат:
Все очень просто. Конечно, надо потренироваться и тогда вы уловите суть. Мы взяли синий цвет и скопировали его в другие каналы, сделали замену. И получили нужный результат.
Убираем эффект красных глаз в фотошопе-онлайн
Онлайн версия предназначена для быстрой и простой обработки изображений. Набор инструментов и функций в ней несколько упрощен.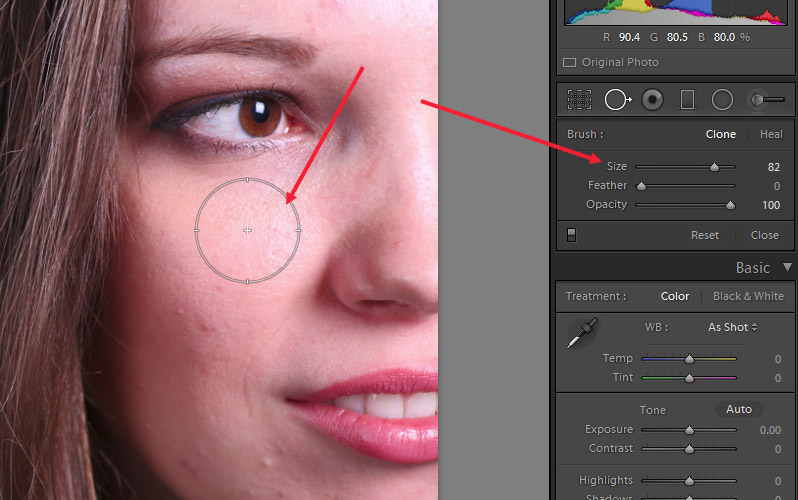 Здесь мы рассмотрим удаление эффекта красных глаз для тех, кто любит пользоваться онлайн-редактором. При открытии редактора предлагается загрузить фото, что и делаем.
Здесь мы рассмотрим удаление эффекта красных глаз для тех, кто любит пользоваться онлайн-редактором. При открытии редактора предлагается загрузить фото, что и делаем.
Далее, сбоку на панели инструментов находим значок с глазом, который и является инструментом для удаления эффекта красного глаза. Выбираем этот инструмент. В верхней панели обнаруживаем настройку инструмента «Толерантность». Даже здесь это слово. По умолчанию здесь стоит значение 50.
Эта настройка предназначена для выбора нужных параметров. После того как выставили нужное значение (можно оставить и как есть), щелкаем по красному пятну. Оно исчезнет. Если этого не произошло или получилось не так как надо, то отменяем действие и меняем настройки в параметрах «толерантности». Получаем результат:
Как видите, сложного ничего нет. Надеюсь эта небольшая инструкция поможет вам в исправлении ваших фотографий и получении навыков работы в прогамме. Если что делаю не так — пишите в комментариях.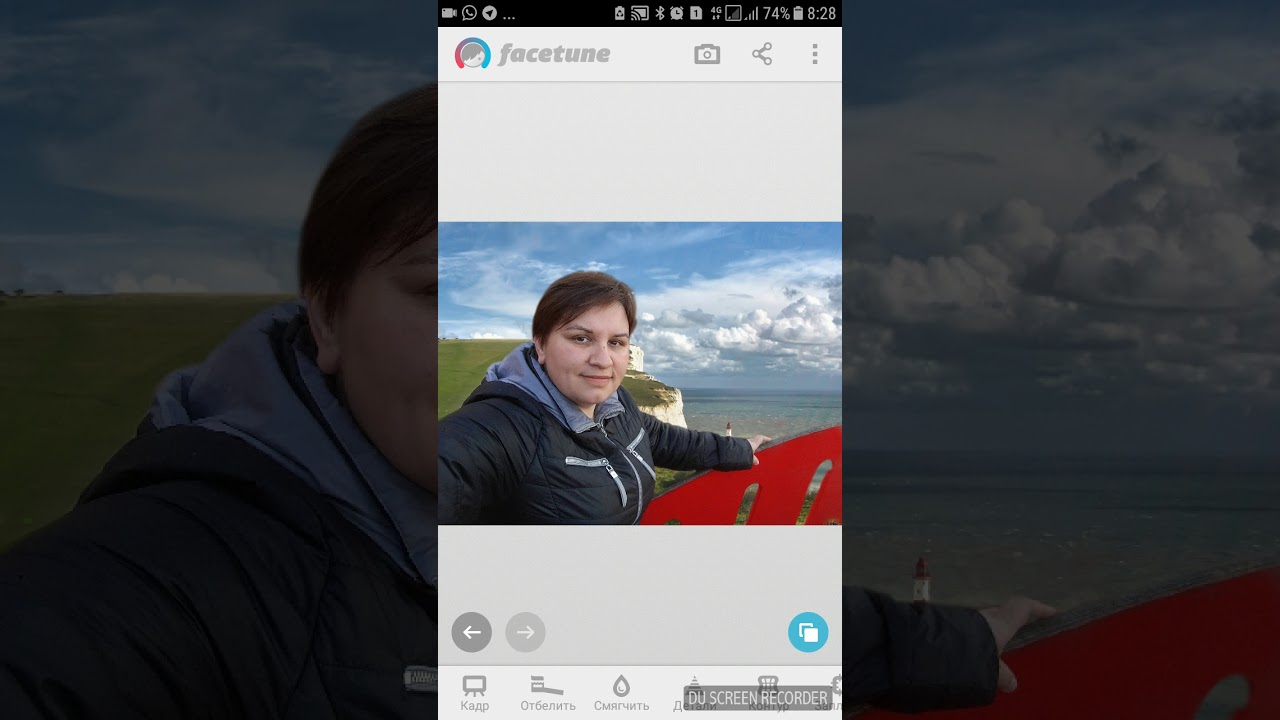 Я люблю учится. Удачи!
Я люблю учится. Удачи!
Убираем эффект красных глаз при помощи iPhone или iPad. Как убрать «Красные Глаза» на фото
Сегодня мы рассмотри несколько способов, которые помогут вам убрать красные глаза в фотошопе.
В некоторых случаях, глаза на фотографии выходят красными, и это является небольшой проблемой. Чтобы исправить её можно использовать фотошоп. Фотошоп достаточно быстро и легко справляется с задачей — как убрать красные глаза.
Для примера мы будем использовать фотографию девушки ниже:
1) Способ — использование инструмента Red Eye Tool (Красные глаза)
Данный способ очень быстрый и легкий. Инструмент Red Eye Tool (Красные глаза) в наборе фотошопа является стандартным. Он эффективно справляется со своей задачей.
Для начала вам нужно выбрать его в панели инструментов:
Вот так нам удалось убрать красные глаза инструментом Red Eye Tool (Красные глаза).
2) Способ работа с Hue/Saturation (Цветовой тон/Насыщенность)
1. При помощи Lasso Tool (Лассо) выделите необходимую область глаз на фото.
При помощи Lasso Tool (Лассо) выделите необходимую область глаз на фото.
2. Применяем функцию Image + Adjustments + Hue/Saturation (Изображение + Коррекция + Цветовой тон/Насыщенность)/
3. Цветовой фон — 0, Насыщенность — -66, Яркость — -32.
4. Получилась такая фотография:
3) Способ — применение каналов (Channels)
Также является хорошим способом для того, чтобы убрать красные глаза.
1. Сначала выделите глаза или зрачки, а затем откройте Каналы (Channels). Оставьте только синий канал, все остальные отключите. Скопируйте выделенные зрачки CTRL+C.
2. Нажмите на красный канал и вставьте копируемое — CTRL+V.
3. Нажмите на зеленый канал и вставьте копируемое — CTRL+V.
4. Включите все каналы + RGB.
5. Готовый результат:
Попробуйте любой способ, который вам больше всего понравится и будет удобным. Теперь вы знаете, как быстро убрать красные глаза в фотошопе, успехов вам!
Теперь вы знаете, как быстро убрать красные глаза в фотошопе, успехов вам!
Как убрать красные глаза в фотошопе — видео
16.01.2014 27.01.2018
Я расскажу о трех способах как убрать красные глаза в фотошопе.
Бывает так, что глаза на фотографии получаются красными и это портит фотографию. Чтобы исправить этот косяк, нужно использовать фотошоп. Фотошоп легко справляется с задачей как убрать красные глаза.
Возьмем для примера фотографию девушки с засвеченными красными глазами.
Способ 1. Использование инструмента Red Eye Tool (Красные глаза)
Это самый быстрый и легкий способ убрать красные глаза. Этот инструмент Red Eye Tool (Красные глаза) является стандартным инструментом в наборе фотошопа. Но не всегда этот метод может хорошо справится с задачей.
Выберите его в панели инструментов.
Просто выделите им красную область на глазе. Чтобы достичь результата иногда приходится несколько раз тщательно выделять, что и доказывает не эффективность этого инструмента на некоторых фотографиях.
После работы этим инструментом удалось убрать красные глаза.
Способ 2. Работаем с Hue/Saturation (Цветовой тон/Насыщенность)
Для начала с помощью Lasso Tool (Лассо ) выделите зрачки на фотографии.
Потом примените функцию Image — Adjustments — Hue/Saturation (Изображение — Коррекция — Цветовой тон/Насыщенность )
Обесцветьте глаза Saturation (Цветовой тон ) — 0 и затемните Lightness (Яркость ) — 0
Примечание: если на фото глаза другого цвета, например, синего, то необходимо будет применить другие настройки. В частностии Saturation (Цветовой тон) необходимо будет сделать достаточно ярким, Hue (Цвет) выбрать синий, а также настроить Lightness (Яркость).
Получится такой результат. Как видите нам снова удалось победить засвеченные глаза.
Способ 3. Использование каналов (Channels)
Тоже неплохой способ перекрасить цвет глаз из красных в нормальный.
Для начала выделите глаза.
Откройте каналы (Channels ). Отключите все каналы, оставьте только синий и перейдите на него. Нажмите CTRL+C , чтобы копировать выделенные зрачки.
Перейдите на красный канал и нажмите CTRL+V , чтобы вставить копируемое.
Перейдите на зеленый канал и тоже вставьте, нажав CTRL+V .
Включите все остальные каналы, включая RGB .
Результат.
Способ, которым вы будете убирать красные глаза с фотографии, вам нужно выбирать исходя из фотографии с которой вы будете работать. Где то можно работать стандартными инструментами фотошопа, а где то придется поработать тщательнее и детальнее. Это три самых простых и распространенных способа.
Каждый фотограф знает, что сфотографировать человека со встроенной вспышкой и при этом не получить эффекта красных глаз — это за гранью фантастики. Но зачем изнурять и себя и модель бесчисленными попытками избавиться от такой проблемы, если с помощью программного обеспечения можно все исправить буквально за 5 минут. О том, как в «Фотошопе» убрать красные глаза, вы узнаете далее в статье.
О том, как в «Фотошопе» убрать красные глаза, вы узнаете далее в статье.
Засвеченный снимок
Очень часто бывает, что фотограф обратил внимание при редактировании только на красные глаза. Но это не самое главное. Чтобы конечный результат был отличным, нужно посмотреть, нет ли на снимке других дефектов. Например, размытый кадр или засвеченное лицо практически невозможно исправить. Лучше не тратить время на исправления красных глаз на таком изображении.
«Фотошоп» отлично справляется с недостатками, причем, сделать это можно разными способами очень быстро. Чаще всего вместе с красными глазами появляется неестественный и некрасивый блеск. Именно с такими проблемами лучше всего бороться в первую очередь.
Как в «Фотошопе» убрать красные глаза
Уже давно разработчики Adobe придумали, как решать проблему одним инструментом. Называется он Red Eye Tool или «Красные глаза». Кисть входит в стандартный пакет, поэтому ее не нужно искать и загружать. Действовать можно двумя способами:
- Для начала на панели инструментов выбирается кисть с иконкой глаза.
 После этого нужно нажать на проблемную область — и в идеале проблема исчезнет. Но, конечно, так происходит не всегда. Если лицо имеет розовый оттенок или рядом находятся похожего цвета объекты, такой способ не сработает.
После этого нужно нажать на проблемную область — и в идеале проблема исчезнет. Но, конечно, так происходит не всегда. Если лицо имеет розовый оттенок или рядом находятся похожего цвета объекты, такой способ не сработает. - Чтобы удалить эффект красных глаз максимально, нужно приблизить фотографию так, чтобы хорошо видеть границу зрачка. Следующим шагом с помощью той же самой кисти выделяется проблемная зона так, чтобы другие объекты похожего оттенка не входили в нее. Вот таким способом можно в «Фотошопе» убрать красные глаза.
Конечно, утверждать, что изображение получилось полностью естественным, нельзя. Ведь хочется, чтобы глаза были не черными, а натурального оттенка. Поэтому можно воспользоваться другими способами, чтобы убрать красные глаза в «Фотошопе» как можно качественнее.
Цветовой тон и насыщенность фотографии
Данный способ подходит для того, чтобы вернуть глазам прежний цвет. Но прежде чем приступить к изменению, нужно определить область, чтобы не изменить другие цвета.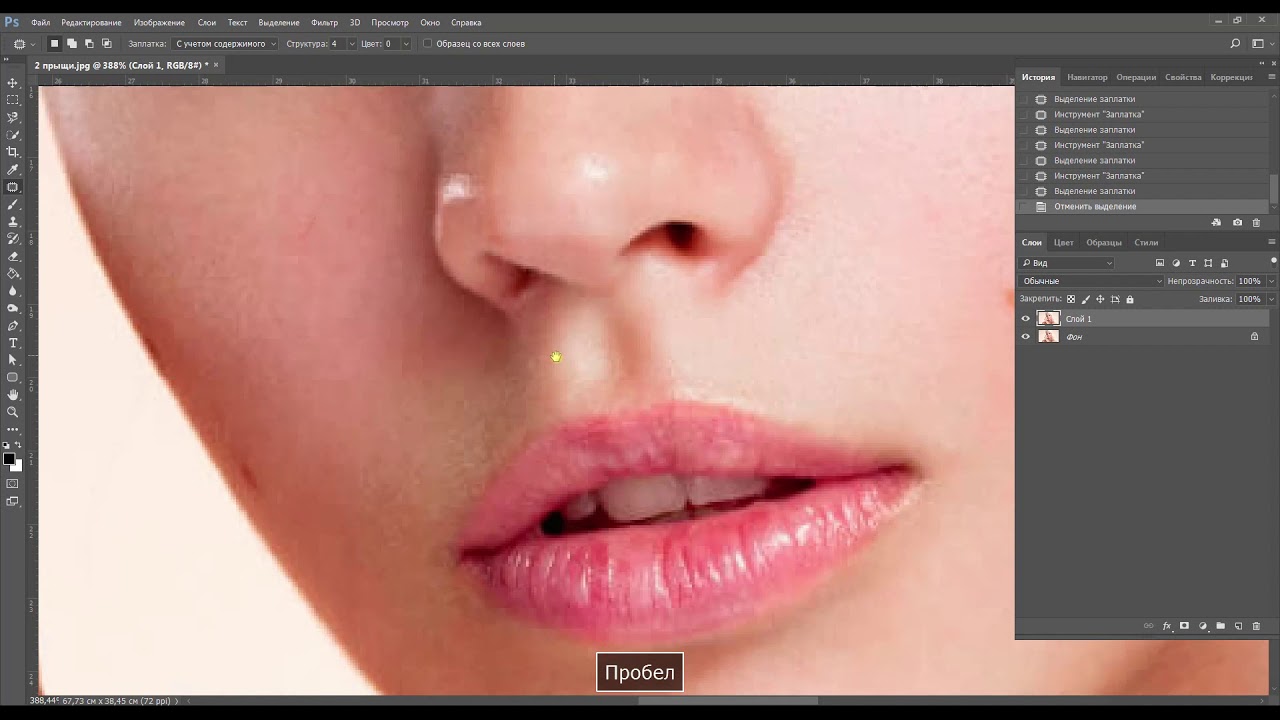 Используя инструмент «Лассо», необходимо выбрать зрачки на снимке. Если красные глаза выходят за эту область, то и обводить необходимо по ней. После этого нужно выбрать меню «Изображения», найти пункт «Коррекция» и после этого нажать на «Цветовой тон» и «Насыщенность».
Используя инструмент «Лассо», необходимо выбрать зрачки на снимке. Если красные глаза выходят за эту область, то и обводить необходимо по ней. После этого нужно выбрать меню «Изображения», найти пункт «Коррекция» и после этого нажать на «Цветовой тон» и «Насыщенность».
Стоит отметить, что это творческая работа, поэтому все повторять в точности не нужно. Указанные параметры — только пример.
Для начала нужно обесцветить глаза. Для этого цветовой тон снижается до 0 и яркость также уменьшается до нуля. Если все же нужно добавить цветовой оттенок, то, например, для голубого выбираются следующие параметры:
- Цветовой тон: -145;
- Насыщенность: -64;
- Яркость: -2.
Это параметры, которые актуальны для изображения, размещенного в статье. К каждому снимку следует подходить индивидуально. Вот и все, второй способ как в «Фотошопе» убрать красные глаза, так же прост, как и предыдущий.
Способ с использованием каналов
Этот вариант также отлично подойдет для тех фотографов, которым необходимо изменить на фото цвет глаз на естественный. Отличие состоит в сложности, причем, это самый детальный способ, как в «Фотошопе» CS6 убрать красные глаза.
Отличие состоит в сложности, причем, это самый детальный способ, как в «Фотошопе» CS6 убрать красные глаза.
Для начала необходимо создать дубликат слоя и открыть Каналы. Отключив все слои, нужно перейти на синий и скопировать его. Сделать это можно с помощью горячих клавиш ctrl+с. Теперь, перейдя в Красный канал, нужно вставить предыдущий объект. Можно также воспользоваться горячими клавишами ctrl+v. Точно такую же операцию необходимо выполнить и вместо Зеленого канала. Теперь когда предыдущий пункт выполнен, можно включать всю цепочку цветов. Таким образом можно убрать красные глаза на фото в «Фотошопе». Но вместе с ним изменится и весь кадр.
Чтобы вернуть первоначальный вид, создается «Маска слой». Находится она на нижней панели в библиотеке миниатюр. Теперь белый слой заливается черной краской. Белой мягкой кистью проводим только по красному зрачку. Таким образом снимок готов к дальнейшему редактированию.
Добавление сочности глазам
Убрать эффект красных глаз в «Фотошопе» достаточно просто. Но после любого редактирования они становятся тусклыми, а хочется, чтобы они «цепляли» зрителя. Чтобы добавить выразительности глазам, необходимо дублировать слой, и использовать кисть «Осветление».
Но после любого редактирования они становятся тусклыми, а хочется, чтобы они «цепляли» зрителя. Чтобы добавить выразительности глазам, необходимо дублировать слой, и использовать кисть «Осветление».
В первую очередь выставляется маленький диаметр и непрозрачность около 20 %. С помощью такой кисти выделяется радужка. А снизив непрозрачность до 10 %, можно провести и по белку.
Теперь нужно взять кисть «Затемнение» и выставить еще меньший диаметр и непрозрачность около 25 %. Аккуратно провести окантовку радужки и закрасить зрачок.
Теперь, фотографию нужно уменьшить до 100 % и посмотреть, натурально ли смотрится созданный эффект. Если нет, то снижается непрозрачность всего слоя до нужных параметров.
Нужно обратить внимание на то, что указанные настройки подходят для определенной фотографии. Каждый снимок является уникальным и требует индивидуального подхода.
Не случалось ли у вас ситуации, когда на групповых фотоснимках все получаются нормальными, а вы — с демонически красными глазами? Почему же так происходит и какие существуют варианты исправления этой проблемы?
Дело в том, что глазное дно имеет именно красный цвет за счет капилляров, питающих глазную сетчатку. Чтобы избавиться от эффекта красных глаз на фотоснимке, необходимо либо по разным сторонам разнести фотоаппарат и вспышку, чтобы освещение не падало напрямую на глазное яблоко, либо зарисовывать в графических программах уже готовую фотографию. Конечно, есть еще одна альтернатива — фотографироваться в светлое время дня, но даже это не помогает, если вы делаете это в закрытом помещении. Как в «Фотошопе» убрать красные глаза? Ведь гораздо проще зарисовать недостатки на лице, чем рассоединить «мыльницу» со своей встроенной вспышкой.
Импорт фотографии и необходимые инструменты для работы в Photoshop
Прежде чем начать работу по изменению цвета глаз, необходимо разобраться с простыми деталями программы и узнать, какие нам понадобятся инструменты «Фотошопа». Для простого выделения нам понадобится:
- Овальная область (или горячая кнопка клавиатуры «M»). Она находится на панели инструментов второй сверху и выглядит как овал, нарисованный пунктирной линией.
- Перо (или горячая клавиша клавиатуры «P»). Лучше выбирать данный инструмент не с клавиатуры, потому что существует несколько вариантов, например свободное перо, которое нам не нужно.
Для загрузки фотографии в основную рабочую среду нам не понадобятся инструменты «Фотошопа», достаточно будет на клавиатуре одновременно зажать кнопки «Ctrl» и «O», после чего откроется окно выбора пути к файлу. Если у вас не получается одновременно нажать эти клавиши, найдите в панели меню «Файл» -> «Открыть», затем проделайте те же действия. Итак, наш фотоснимок благополучно загружен в «Фотошоп».
Способы выделения красной области глаз
Существует несколько способов выделения участка глаз, в которых необходимо заменить цвет.
- Первый и самый распространенный способ — с помощью инструмента овальной области. Чтобы выделить круглую область, необходимо дополнительно зажать клавишу клавиатуры «Shift» и левой кнопкой мыши тянуть до необходимого диаметра глазного яблока. Не расстраивайтесь, если выделенная область получилась немного не в том месте фотографии. Стрелками клавиатуры можно ее подвинуть в любое место рабочей среды.
- Если у вас на фотоснимке получились зауженные глаза или по какой-то причине зрачок не круглый, а немного прикрыт веками, необходимо использовать инструмент «перо». Как в «Фотошопе» убрать красные глаза с помощью данного средства? Довольно просто. Один клик мышки будет оставлять одну точку. Между первой и второй такой точкой будет автоматически проводиться граница. Обводим контур красного глаза. Первую точку необходимо обязательно соединить с последней, чтобы получилась закрытая область. Теперь правой кнопкой мыши вызываем параметры и выбираем пункт «Образовать выделенную область».
Наш участок глаза выделен. Теперь можно проводить операции по замене цвета.
Работа со слоями
Удаление красных глаз в «Фотошопе» не займет много времени, если вы будете работать через слои. Почему это особенно удобно для начинающих? Потому что при первой неудачной замене вам не придется заново выделять красный участок глаза. Достаточно будет перейти работать с другой уже готовой, выделенной и вырезанной на новый слой областью глаза. Чтобы скопировать выделенный объект на новый слой, можно одновременно нажать клавиши клавиатуры «Ctrl» и «J». В слоях мы увидим, как к фоновому слою добавился еще один. При нажатии горячих клавиш еще раз добавится еще один слой выделенного красного глаза. Мы можем, выделяя тот или иной слой, редактировать любой из них. Кроме того, у каждого слоя свои параметры наложения, их тоже можно менять. Так гораздо легче осуществлять устранение красных глаз в «Фотошопе».
Пошаговая инструкция по замене цвета зрачка
С импортом фотографии, выделением и копированием красной части глаза мы разобрались, теперь основная загвоздка в смене цвета. Вот и дошли мы до непосредственного решения вопроса о том, как в «Фотошопе» убрать красные глаза, чтобы они были максимально правдоподобными.
- Возвращаемся к панели меню. Не забудьте проверить, чтобы выделен был слой нашего красного глаза, а не всего фона. Необходимо пройти по пути: «Изображение» -> «Коррекция» -> «Обесцветить». Таким образом мы полностью убрали красноту глаза, но зрачок получился серым и неправдоподобным.
- Далее опять переходим в пункт «Коррекция» через «Изображение». Там выбираем «Уровни». В открывшемся окне на входных значениях необходимо подправить цифры. Первую цифру оставляем 0, далее 1 меняем на более низкий диапазон, например 0,10 или 0,15. Так наш центр зрачка станет немного выпуклым благодаря оттеночной игре цветов. Последнее значение оставляем 255.
- Фотоснимок уже почти готов, хотя еще немного изменений ему не помешает. Нажимаем «Фильтр» на панели меню. Выбираем пункт «Другое» -> «Максимум». Подбираем радиус. В нашем случае пусть он равняется 3. Сохраняем и смотрим результат в рабочей части программы. Фотоснимок готов.
Сохранение фотографии с расширением.jpg
Как в «Фотошопе» убрать красные глаза, мы благополучно разобрались. Теперь необходимо сохранить фотографию в изначальном формате. Для этого нажимаем сочетание клавиш «Ctrl+Shift+S», выбираем формат JPEG или.jpg, путь к папке, куда собираемся поместить готовую фотографию, нажимаем кнопку «Ок». Так за 10 минут наши глаза превратились из демонически красных в обычные.
По закону Мерфи на удачном в целом снимке обязательно найдется какая-то мелочь, которая испортит не только фото, но инастроение. Все знают, что если снимать в темном помещении со вспышкой обычной «мыльницей», то можно случайно превратить человека в вампира. Но это можно легко поправить – красные глаза в Фотошопе убрать удивительно легко, причем можно не только убрать эффект от вспышки, но и результат усталости.
Убираем красные зрачки – результат яркой вспышки
Для этого есть специальный инструмент с логичным названием «Красные глаза». Находится он на панели слева, там же, где «Восстанавливающая кисть» и «Заплатка».
Открываем фото, увеличиваем его лупой до таких размеров, чтобы дефекты были хорошо видны.
Выбираем слева инструмент «Красные глаза», вместо привычного курсора мышки появляется глазик с крестиком-прицелом.
Наводим крестик на красный зрачок и щелкаем мышью – от дефекта не осталось и следа. Со вторым глазом делаем то же самое. Теперь глаза выглядят абсолютно нормально, будто красноты и не было – мы легко устранили эффект красных глаз в .
Устраняем красноту с белков глаз
В результате сильного напряжения глаз, бессонницы, болезни или употребления горячительных напитков белки глаз могут покраснеть, а сосуды полопаться, что выглядит не слишком эстетично. Исправить это тоже можно.
Чтобы убрать красные сосуды, лучше использовать инструмент «Заплатка».
Максимально увеличьте глаза, чтобы все проблемные места на белках были хорошо видны.
Выберите в панели слева «Заплатку». В настройках в верхнем меню (слева) отметьте первый квадрат («Новая выделенная область») и «Источник».
Обведите сосуд и отпустите кнопку мышки – должна появиться выделенная область. Желательно не делать заплатки крупными, чем их размер будет меньше, тем лучше. Наведите курсор на центр выделенной области и, не отпуская левой кнопки мышки, переместите «заплатку» на тот участок белка, где нет сосудов. Пиксели с этого участка скопируются на выделенный фрагмент. Таким же образом уберите и остальные дефекты.
С помощью инструмента «Заплатка» можно не только отретушировать глаза, но, например, кожу, убрав с нее дефекты, а также многое другое.
Если вам нужно лишь убрать красноту с белков, можно использовать другой прием.
Сделайте копию слоя, нажав в меню «Слои» «Дубликат слоя».
Убрать красные глаза в Фотошопе вам поможет инструмент «Кисть», выберите его в панели слева и поставьте следующие настройки в верхнем меню: непрозрачность и нажим — примерно 50% (зависит от количества пикселей на фото и от самого снимка, так же как и размер «Кисти»), форму выберите с размытыми краями, режим — «Светлее». На панели инструментов выберите белый цвет в качестве основного (первый квадрат).
Аккуратно пройдитесь кисточкой по белку глаз, не задевая кожу и радужную оболочку. Не увлекайтесь, иначе все будет выглядеть неестественно. Если вы перестарались — получилось слишком насыщено, можно уменьшить непрозрачность слоя. Эта настройка находится в окне «Слои» в правом верхнем углу.
Вот такой результат может получиться.
Как избежать засветки на фотографиях, пока еще не поздно
Яркие световые пятна — проклятие жизни фотографа. После того, как вы добавили блики в исходную экспозицию, восстановить их при постобработке будет практически невозможно. К счастью, мы можем избежать этих ситуаций, если позаботимся о нашей экспозиции во время съемки, и в наших камерах есть несколько очень хороших инструментов, которые нам в этом помогут. Давайте посмотрим, как это сделать.
Что такое выдуманный акцент?
Для непосвященных, размытые блики возникают, когда количество света в сцене слишком велико для сенсора.Ваше общее изображение может выглядеть хорошо экспонированным, но, например, небо может быть ярким, облачным и полностью переэкспонированным, становясь полностью белым. Когда вы переносите это изображение в Photoshop или Lightroom и пытаетесь восстановить эту белую область, оно просто выглядит как однородное серое пятно без четкости.
Почему вы получаете такие яркие моменты?
Большую часть времени, когда вы смотрите на сцену, вы не видите блики глазами, но они записываются, когда вы фотографируете сцену с помощью камеры.Причина этого в том, что наши глаза, как правило, способны видеть и различать огромный тональный диапазон в сцене, тогда как технологии, лежащие в основе производства камер, еще не достигли точки, когда они могут записывать то, что человеческий глаз может видеть в определенный момент времени. Но стоящие за этим технологии становятся все лучше и лучше!
Большинство имеющихся на рынке камер не способны записывать динамический диапазон сцены, поэтому, в зависимости от того, как вы экспонируете, либо яркие области записываются как засветки, либо темные участки в теневых областях как черные.
Как избежать засвеченных участков
Научитесь пользоваться гистограммой:Возможно, вы видели это на своей камере, но, возможно, не понимаете его значения. График, который вы можете отобразить на своем ЖК-экране, является одним из самых мощных инструментов вашей камеры. Проще говоря, график показывает распределение света в вашей экспозиции: самые темные области слева и самые яркие — справа. Все, что попадает в правую часть графика, является светлым и потенциально может стать ярким светом.
При съемке в сложных условиях проверьте гистограмму после съемки. Если ваши графики выходят за пределы правой стороны, увеличьте выдержку или закройте диафрагму, пока эти графики не вернутся внутрь. Ознакомьтесь с этой статьей о том, как использовать гистограмму для получения лучших снимков.
Дополнительная литература: Хотя гистограмма Lightroom, версия для камеры не менее важна Highlight Alert:Некоторых это раздражает мигающим сигналом при предварительном просмотре своих изображений.Для других это полезный индикатор выделенных областей. Дело в том, что Highlight Alert — очень полезный инструмент, который покажет вам любую переэкспонированную область изображения, которую невозможно восстановить.
Чтобы увидеть гистограмму или выделить предупреждение, необходимо включить их в системе меню камеры. Обычно это находится в меню отображения изображения, доступ к которому осуществляется нажатием кнопки меню во время просмотра фотографии. Чтобы узнать, как именно это сделать, обратитесь к руководству по эксплуатации камеры.
Встроенное оповещение о ярких участках вашей камеры работает аналогично Lightroom Используйте фильтры:Другой способ борьбы с засветками, особенно в небе, — это использование градуированных фильтров нейтральной плотности.Доступные с 1, 2 или 3 ступенями, эти фильтры меняют цвет от темного к светлому. В зависимости от того, насколько яркими являются ваши блики. Установка градуированного фильтра нейтральной плотности снизит экспозицию в очень ярких областях, сохраняя правильную экспозицию для остальной части изображения.
Квадратные фильтры — лучший вариант для градуированных фильтров, так как вы можете тщательно контролировать положение градуировки на изображении.
Градуированный фильтр нейтральной плотности сохраняет четкость в небе. Дополнительная литература: Shoot Raw:Файлы Whist в формате jpeg подходят для многих задач, при работе в условиях плохого освещения или когда требуется лучшее качество, ничто не сравнится мощь сырого файла.Причина этого проста; вы получаете максимальный динамический диапазон от вашего сенсора. Снимок, который может выглядеть как jpeg с выделенными бликами, вполне может быть восстановлен, если он был снят как необработанный файл. Конечно, есть ограничения, но если вы комбинируете съемку в RAW с мониторингом своей гистограммы, вы скоро узнаете, насколько далеко вы можете расширить возможности экспозиции своей камеры. Файлы
RAW дают вам максимальный динамический диапазон от сенсора вашей камеры. Используйте правильный режим замера:. необходимо использовать правильный режим замера, чтобы получить правильную экспозицию.Вам нужно будет использовать, например, матричный замер для пейзажей большую часть времени, центрально-взвешенный замер для объектов с контровым освещением и так далее.
Дополнительная литература: Понимание экспозиции:Все эти инструменты и методы великолепны, но чтобы по-настоящему понять, как предотвратить засветки, вам необходимо понимать ограничения вашей камеры. Все производители и модели разные. Научитесь не только понимать динамический диапазон, который способна фиксировать ваша камера, но и визуально считывать свет, прежде чем вы даже поднесете камеру к глазу.
Посмотрите на сцену перед вами, насколько темными будут эти тени? Могу ли я получить приличную экспозицию, несмотря на это яркое, равномерно освещенное пасмурное небо. Посмотрите на тональный диапазон между самыми темными и самыми светлыми участками и подумайте о технике, которую вы хотите использовать, чтобы запечатлеть его.
Дополнительная информация:Попробуйте компенсацию экспозиции:
Компенсация экспозиции не всегда является лучшей идеей для правильной экспозиции изображения. Однако, когда между более темными и более светлыми участками кадра имеется огромный контраст света, вы можете использовать компенсацию экспозиции, чтобы выставить светлые участки, а затем восстановить детали в темных областях при постобработке, потому что экспозиция более ярких участков будет недоэкспонирована. тени в кадре.
Дополнительная литература:Съемка в нужное время дня:
Хотя это не всегда возможно, лучше избегать яркого солнечного света и придерживаться для фотографирования раннего утра и позднего вечера. Золотые часы — лучшие, и если вы можете снимать в пасмурные дни, они лучше всего подходят для портретов. Если вы снимаете портреты при ярком свете, выберите затененные места и убедитесь, что ваш объект расположен так, чтобы лицо было хорошо освещено.
Попробуйте HDR или брекетинг экспозиции:
Лучший способ выделить детали в пейзаже с большим динамическим диапазоном — это использовать брекетинг экспозиции для снимков или создавать изображения HDR.Для этого вам нужно будет снять 3 или 5 изображений в зависимости от контраста сцены, а затем объединить их при постобработке. С помощью брекетинга вы делаете один правильно экспонированный снимок, а затем один или два передержанных и недоэкспонированных кадра. Для наилучшего результата всегда используйте штатив!
Дополнительная литература:Выдувные блики могут испортить самый красивый снимок, но вы все равно можете получить красивые изображения, если знаете приемы, которые вам нужно использовать — на самом деле это не так сложно, как кажется.Понимая, как управлять бликами и возвращать их в пределах возможностей камеры, используя один, некоторые или все из вышеперечисленных методов, вы сможете избавиться от них навсегда.
Дополнительные ресурсы:
Как исправить переэкспонированные фотографии в Lightroom
Это случается с каждым фотографом…
Вы думаете, что сделали идеальный снимок, но когда вы возвращаетесь домой и загружаете изображения на свой компьютер, вы понимаете, что ваш идеальный снимок фактически переэкспонирован.
К счастью, Lightroom — один из лучших инструментов, которые у вас есть для этого, особенно если вы снимали изображение в формате RAW.
Чтобы исправить переэкспонированные фотографии в Lightroom, вы должны использовать комбинацию настройки экспозиции, светлых и белых участков изображения, а затем использовать другие настройки, чтобы компенсировать любую потерю контрастности или темные области изображения, которые возникают в результате.
Следите за гистограммой
Первым шагом к исправлению переэкспонированных изображений является определение того, когда изображение переэкспонировано, где переэкспонирование и насколько оно плохо.
Для начала нажмите сочетание клавиш «J», чтобы активировать индикаторы обрезки. Это активирует функцию в Lightroom, которая определяет области передержки прямо на изображении, накладывая эти области красным цветом.
Если единственные области передержки — это небольшие пятна, такие как лампочка или окно, то, возможно, вам не нужно ничего делать. Иногда допускается переэкспонирование мелких частей изображения, если они не отвлекают от объекта изображения.
Вам также следует взглянуть на гистограмму.Это график, который вы увидите в правом верхнем углу модуля Lightroom Develop.
Этот график представляет собой визуальное представление количества пикселей на фотографии на каждом уровне яркости. Чем ярче пиксель, тем правее графика он будет представлен. Чем больше пикселей имеет определенное значение яркости, тем выше будет график в этом месте.
Если график выше с правой стороны, это означает, что на изображении много ярких пикселей.Если график прижат к правой стороне, это показатель того, что часть вашего изображения переэкспонирована.
- Сбалансированная экспозиция
- Яркое изображение, но хорошая экспозиция
- Передержанное изображение
Помните, что даже в Lightroom гистограмма основана на программном рендеринге изображения в формате JPEG, а не на фактическая информация в формате RAW, полученная камерой. Таким образом, даже если вы видите часть гистограммы, прижатую к правой стороне гистограммы, вы все равно сможете восстановить большую ее часть, если снимали в формате RAW.
Используйте комбинацию ползунков яркости
1. Экспозиция
Мне нравится начинать здесь, потому что это регулирует общую экспозицию изображения. Если все изображение передержано, то простое перемещение этого ползунка влево может быть всем, что вам нужно, чтобы исправить изображение.
Обратной стороной использования ползунка экспозиции является то, что он снижает яркость всего изображения, поэтому любые темные области изображения просто становятся темнее.
Но это можно исправить позже, как вы увидите ниже.
Большинство современных фотоаппаратов фактически восстанавливают более темные области лучше, чем переэкспонированные области, поэтому в дальнейшем вы можете ошибиться в сторону недоэкспонирования. Но познакомьтесь со своей камерой и посмотрите, как она справляется с различными ситуациями.
2. Светлые участки
Ползунок светлых участков влияет только на яркие области изображения, но не на самые яркие области. Я использую этот ползунок рядом, чтобы попытаться восстановить переэкспонированные части изображения.
Переместите ползунок влево, и вы увидите, что более яркие части изображения становятся менее яркими.Даже если ваша гистограмма показывает пиксели полностью вправо, ползунок светлых участков может восстановить большую часть передержанных пикселей.
Если это не помогло, попробуйте следующий вариант.
3. Белый
Регулировка белого затронет только самые яркие части изображения. Причина, по которой я использую это третье, заключается в том, что уменьшение белого будет иметь тенденцию уменьшать контраст изображения даже больше, чем ползунок светлых тонов.
4. Тени
Итак, вам может быть интересно, почему настройка «Тени» имеет какое-либо отношение к исправлению переэкспонированного изображения…
Вы можете использовать ползунок теней, чтобы восстановить любые области, которые могли стать слишком темными после выполнения шагов 1 -3 (обычно на тени влияет шаг 1).
5. Контрастность
Наконец, вам может потребоваться увеличить контраст изображения после снижения яркости ярких областей.
Если вы выполнили пункты 1–4 выше, и ваше изображение выглядит тусклым и «плоским», переместите ползунок контрастности вправо, пока изображение не станет четким.
Целевые корректировки
Иногда требуется быть более точным, чем позволяют приведенные выше корректировки. Хорошая новость заключается в том, что Lightroom позволит вам выполнять более целенаправленные настройки.
Градуированный фильтр с таргетингом на яркость
Одним из новых захватывающих дополнений к Lightroom стала возможность использовать нацеливание на яркость (или маскировку диапазона). Это было возможно в Photoshop в течение многих лет, а в Lightroom оно появилось совсем недавно.
Маска диапазона позволяет задавать определенные значения яркости с вашими настройками.Он позволяет вам выбрать, какие значения яркости (или яркости) будут нацелены на любые настройки, которые вы делаете. Обратной стороной является то, что он доступен только в целевых инструментах настройки, таких как градуированный фильтр, радиальный фильтр и инструмент кисти.
Мой любимый способ использовать это на всем изображении — это натянуть градуированный фильтр на все изображение. Вы также можете быть более конкретными с помощью градуированного фильтра, если у вас есть определенная часть изображения, на которую вы хотите нацелить, например, небо, которое может быть переэкспонировано.
Затем вы выбираете «Яркость» внизу рядом с надписью «Маска диапазона».
После этого вы сможете использовать ползунок «Диапазон» для выбора целевых значений яркости. Вы выберете максимальное и минимальное значение (по шкале от 0 до 100, где 100 — самое яркое).
Попробуйте ограничить свои настройки только более высокими значениями, а затем внесите изменения.
Как исправить переэкспонированные лица в Lightroom
Переэкспонированные лица могут быть одной из самых сложных вещей, с которыми можно справиться в Lightroom. Хорошо, если лица ваших объектов будут немного ярче, чем остальная часть кадра, чтобы зритель сосредоточился на них, но иногда вы можете немного переборщить.
Кисть для коррекции
Лучший способ исправить переэкспонированные лица в Lightroom — это использовать корректирующую кисть.
Убедитесь, что автоматическое маскирование включено, а растушевка установлена как минимум на 60 или выше. Я обычно оставляю растушевку на 100, если у меня нет причины ее менять.
Нажмите кнопку «O», чтобы показать красное наложение того места, где вы применяете настройку кисти, а затем нарисуйте переэкспонированное лицо, стараясь держать маленький знак плюса в центре кисти в пределах границ лица, которое вы применяют изменения к.
Оттуда вы можете использовать тот же процесс, что и описанный выше, с ползунками «Экспозиция», «Света», «Белые», «Тени» и «Контраст», применяемые специально к той области, которую вы нанесли кистью.
Как исправить сильно переэкспонированную фотографию
Последнее, о чем мы поговорим, — это попытка восстановить сильно переэкспонированную фотографию. Это может быть, а может и нет.
Иногда изображение просто невозможно восстановить, и попытка сделать это приведет к получению изображения ниже номинального. Возможно, вам придется сделать это, если это единовременная возможность получить фотографию, но имейте в виду, что существуют ограничения.
Пусть яркие области станут полностью белыми
В таких ситуациях иногда лучше всего использовать его.Просто сфокусируйтесь на своем объекте и позвольте другим областям изображения полностью размыть белый цвет.
Это может произойти, если вы фотографируете человека при ярком контровом свете. Попытка восстановить фон может просто сделать его уродливым серым, поэтому сконцентрируйтесь на важной части изображения (человек в моем примере).
Обратите внимание на гистограмму в следующий раз!
Это, вероятно, не то, что вы хотите услышать, но вам, возможно, придется принять это как обучающий опыт и не забыть в следующий раз внимательно следить за гистограммой в своей камере!
Как определить и исправить засветки в Lightroom
Изучение того, как исправить засветки в Lightroom, является важной частью создания более профессионального редактирования.В конце концов, обрезанные блики уменьшат количество деталей на вашей фотографии и просто отвлекут. Пока вы снимали в формате RAW, есть несколько простых способов исправить размытые блики в Lightroom. В этой статье мы расскажем о лучших методах коррекции экспозиции и определим проблемные места на фотографии.
Что такое «вылетевшие» основные моменты?
Выдувание светлых участков — это когда белые участки фотографии слишком яркие. Результат ограничит количество отображаемых деталей и выглядит очень отвлекающим.Это может быть вызвано множеством причин как в камере, так и при постобработке.
Как возникают засвеченные участки?
Если вы не используете правильные настройки экспозиции, в камере могут появиться размытые блики. Вот почему так важно проверять экспонометр, прежде чем делать снимок. Честно говоря, некоторые ситуации трудно разоблачить. В случаях, когда есть действительно яркие светлые участки и темные тени, сложно выполнить экспозицию и для того, и для другого. Например, если вы фотографируете в тени на солнечном фоне.Было бы непросто подобрать оптимальные настройки для этой ситуации.
К счастью, обычно вы можете легко исправить засветки в световой комнате. С учетом сказанного, возможно, что ваши блики станут настолько яркими, что по ним невозможно будет восстановить какую-либо информацию. В этом случае вы столкнетесь с ситуацией, показанной ниже:
Выделенные участки
Информации не осталось в выделенных областях после корректировок.
Теперь, даже если вы идеально экспонируете фотографию, вы можете создавать размытые блики при редактировании изображения.Внеся серьезные корректировки, вы можете начать слишком сильно увеличивать экспозицию в том или ином направлении. К счастью, есть множество инструментов, которые помогут вам избежать этого, о которых я расскажу ниже.
Как определить засветки в Lightroom
Сложная часть идентификации засветов — это знать, когда они действительно возникают. Некоторые части вашего изображения могут выглядеть яркими, но на самом деле они совсем не размыты. Вместо того, чтобы судить по глазам, вы можете использовать классную функцию под названием «: предупреждение о выделении» в Lightroom.
Красное выделение указывает на размытые участки.
Предупреждение о засветке — это инструмент, который добавит выделение красным цветом на участки фотографии, которые становятся слишком яркими. По мере того, как вы вносите коррективы в свою фотографию, подсветка будет адаптироваться в зависимости от новой экспозиции. В идеале на вашем изображении не будет красных бликов после того, как вы закончите редактирование.
Как использовать предупреждение о выделении в Lightroom
Чтобы получить доступ к функции предупреждения о выделении в Lightroom, вам просто нужно получить доступ к своей гистограмме.
Оказавшись на вкладке Develop , откройте панель Histogram Panel в правом верхнем углу экрана.
По обе стороны от вашей гистограммы будут два небольших прямоугольника с треугольником внутри. Один слева выбирает предупреждение о тени, справа — предупреждение о выделении. Щелкните поле справа.
Если на изображении есть обрезанные экспозиции, поверх этих участков появится красная подсветка .
Чтобы отключить предупреждение о выделении, просто щелкните то же поле справа от гистограммы.
Вы можете включать и выключать предупреждение о выделении в любое время. Постоянное отключение при редактировании изображения может отвлекать. Я считаю, что предупреждение о выделении лучше всего использовать в начале и в конце процесса редактирования. Таким образом, вы можете более точно уточнить значения экспозиции перед тем, как начать рабочий процесс или экспортировать изображение.
Вам может понравиться: Как использовать гистограмму
3 Инструменты для исправления засветов в Lightroom
Теперь, когда вы знаете, как определять засветки в Lightroom, пора их исправить! Предлагаем вам более 3 инструментов, которые вы можете использовать, чтобы исправить размытые блики на фотографии.
1. Ползунки «Белые и светлые»
Первый и самый простой способ исправить размытые светлые участки — это использовать ползунки «Белые и светлые». Эти ползунки можно найти на базовой панели в Lightroom. Вместе эти два ползунка нацелены на экспозицию самой яркой части фотографии.
Для справки: светлые участки представляют самые яркие части вашей фотографии. Регулируя этот ползунок, вы настраиваете таргетинг на самые белые оттенки в кадре.
Ползунок белый по-прежнему нацелен на яркую экспозицию на фотографии, но немного иначе.Вместо того, чтобы влиять только на самые яркие экспозиции, ползунок белого регулирует более светлые экспозиции, которые ближе к среднему серому. Короче говоря, все, что яркое, , но не самое яркое, , будет затронуто ползунком белого.
Вы можете поэкспериментировать с каждым из этих ползунков, чтобы определить, какой из них лучше всего подходит для рассматриваемой области. Их совместное использование — еще один простой способ получить еще больший контроль над размытыми бликами в кадре.
Прелесть этих ползунков в том, что они нацелены только на проблемные области.Вместо того, чтобы настраивать всю экспозицию, вы можете просто нацеливаться на выдутые участки. Таким образом, вам не придется жертвовать другими частями изображения только для того, чтобы выделить основные моменты!
2. Кривая тона
Кривая тона — еще один отличный инструмент для исправления размытых бликов в Lightroom. Вместо ползунка, кривая тона позволяет более точно настраивать параметры. С помощью точек привязки вы можете выделить очень конкретные диапазоны выделения для исправления.
В Lightroom есть два типа кривых тона.Первый называется точечной кривой, а второй — кривой области. Оба варианта хорошо подходят для устранения размытых бликов, поэтому вам решать, что лучше всего подходит для ваших глаз. Вы можете переключаться между ними, нажимая значок кривой в правом нижнем углу панели.
— Как использовать кривую области для исправления выдувания основных моментов
Кривая области разбивает вашу кривую на ползунков . Вместо того, чтобы самостоятельно перемещать кривую, вам просто нужно перемещать ползунки.Удобно, что вы снова можете использовать ползунок белого и светлого цветов. Каждый из этих ползунков будет хорошо работать, чтобы исправить размытые блики, но они ограничены тем, насколько они могут регулироваться.
— Как использовать точечную кривую для исправления выдувания основных моментов
Точечная кривая оставляет все это на ваше усмотрение. Вы отвечаете за добавление узловых точек, чтобы внести все необходимые коррективы в основные моменты. Преимущество этого заключается в том, что вы можете выполнять гораздо более тяжелые настройки, чем с помощью кривой региона.В ситуациях, когда ваши блики действительно размыты, это может быть лучшим вариантом.
Чтобы добавить точку привязки, просто щелкните в любом месте тоновой кривой. Если вы нажмете и перетащите любую точку привязки, вы сможете переместить ее вверх или вниз. В мире тоновой кривой верхний светлый, а нижний темный. Это означает, что вам нужно переместить точки привязки вниз на , чтобы исправить выдутые блики!
Белый цвет и светлые участки фотографии можно настроить в правой части кривой тона.Добавление опорных точек будет нацелено на более светлую экспозицию на вашем изображении.
Дополнительная подсказка: Перед тем, как начать, добавьте точку привязки посередине и ближе к низу вашей кривой. Это зафиксирует его на месте, чтобы ваши светлые участки случайно не повлияли на ваши тени!
Подробнее: Как освоить кривую тона в Lightroom
3. Корректирующая кисть
Если все остальное не помогает, корректирующая кисть по-прежнему помогает вам.Вместо глобальной настройки, такой как варианты 1 и 2, корректирующая кисть нацелена только на те области, которые вы ей укажете. Все, что вам нужно сделать, это закрасить проблемный участок, и вы сразу же исправите засветки!
Регулирующая щетка чрезвычайно проста в использовании. Доступ к нему можно получить в верхней части панели инструментов в правой части экрана в Lightroom.
После выбора все, что вам нужно сделать, это нарисовать на своем изображении, чтобы создать выделение. В этом случае я просто закрашу место, где появляется мое предупреждение о выделении.
Отсюда откроется новая вкладка настройки, на которой вы можете настроить выбранную область. Поскольку он изолирован от одного пятна, вы можете использовать ползунок экспозиции, белого или светлого, чтобы уменьшить выделение.
Дополнительная подсказка: Постарайтесь быть как можно более конкретными. Вы же не хотите воздействовать на области, которые не нужно затемнять, иначе вы получите странный вид. Используйте панель настроек кисти, чтобы уточнить размер, плавность и растушевку кисти для более точной настройки!
Плохо ли выделять блики на фотографиях
Хотя с технической точки зрения они не самые лучшие, их бывает трудно избежать.Честно говоря, вам будет трудно полностью избежать каждой крупинки вырезки, которую вы видите. В некоторых случаях исправить засветки невозможно. Например, на этом снимке в квартире было очень темно, а на улице солнечный день. В результате получается умеренно выветренное окно, но красиво открытая внутренняя часть. Если бы я дал окну идеальную экспозицию, это создало бы эффект HDR, который выглядел бы менее привлекательно.
Если вы можете помочь, предотвращение и устранение засвеченных участков — идеальный вариант.Это сделает изображение более профессиональным с большей детализацией. Однако не расстраивайтесь каждый раз, когда ваша фотография выглядит нечеткой. Используйте инструменты, обсуждаемые здесь, и сделайте все возможное, чтобы предупреждение о выделении не появлялось!
Заключение
Итак, это были 3 инструмента для легкого исправления размытых светов в Lightroom. Каждый из упомянутых инструментов имеет свои преимущества, поэтому поэкспериментируйте со всеми. Прелесть наличия вариантов резервного копирования в том, что у вас всегда есть план Б.Если один метод не помогает исправить размытые блики, вы можете попробовать другой. Теперь ничто не может помешать вам убрать засветки с ваших фотографий!
Если вы нашли эту статью полезной, обязательно поделитесь ею с другом!
Если вы хотите больше подобных статей, подпишитесь на мой еженедельный информационный бюллетень , чтобы получить больше советов по фотографии и редактированию фотографий!
5 советов по созданию естественных фотографий
Ваш коллега, ваша тетя, собака вашего соседа по комнате — каждый заслуживает того, чтобы выглядеть на фотографиях как можно лучше.Но иногда камера, освещение или волосы рождают другие идеи, и здесь на помощь приходит ретуширование фотографий.
Ретуширование фотографий — это не просто идеальный внешний вид. Речь идет о том, чтобы максимально естественным образом раскрыть все лучшее в вашей фотографии. Так как же добиться свежего взгляда на фотографиях? Сосредоточьтесь на небольших, незаметных изменениях. Здесь мы покажем вам, как противостоять желанию привести лица в состояние явно фальшивого ангельского совершенства и сохранить его реальным.
Вот несколько быстрых шагов, которые помогут вам начать работу, но прокрутите вниз, чтобы увидеть более подробные примеры того, что вы можете сделать с помощью нашего мощного набора инструментов для ретуши.
Быстрые действия: ретушь фото
Откройте изображение для ретуши в PicMonkey.
Щелкните вкладку «Ретушь» (значок головы) в левой части редактора.
Выберите инструменты для ретуши, которые хотите использовать.
Отрегулируйте настройки инструмента, чтобы получить желаемый вид.
Нажмите Применить , чтобы завершить эффект. Или отменить, чтобы начать заново.
Как отретушировать фотографию в PicMonkey
В PicMonkey есть инструмент для ретуширования всего, от удаления пятна до нанесения макияжа.(Pssst! Знаете ли вы, что в Canva нет сенсорных инструментов, они есть только в PicMonkey?) Читайте дальше, чтобы узнать, как эти удобные инструменты могут выделить лучшее в ваших фотографиях.
Удалите пятна с вашей фотографииПрыщи появились в ОДИН день, когда была сделана фотография — хорошо! К счастью, с учетом современных достижений в технологии PicMonkey это не проблема. Нажмите «Исправить пятно» и отрегулируйте размер кисти, пока он не станет немного больше, чем само пятно. Затем щелкните пятно, чтобы оно исчезло.Когда вы закончите удаление пятен, нажмите Применить . Сошел с ума с Blemish Fix? Щелкните стрелку Отменить на нижней панели инструментов, чтобы отменить последнее действие.
Сделайте вашу улыбку сияющей с помощью отбеливателя для зубов
Слегка осветив улыбку, вы можете серьезно улучшить эффектность любого изображения. Чтобы подчеркнуть улыбку в PicMonkey, нажмите «Отбелить зубы» и увеличьте изображение рта. Отрегулируйте размер кисти и наносите, пока зубы не заиграют. Если они выглядят слишком яркими, попробуйте отрегулировать ползунок Fade или нажмите Отмена и повторите попытку.Вы также можете использовать ластик, чтобы исправить ошибки.
Смягчите морщинки на лице и морщинки на глазах
Иногда объект съемки прищуривается или свет может слишком сильно ударить по линии надбровных дуг. Не переживайте, редактируйте! Щелкните Skin Smoother и отрегулируйте размер кисти в соответствии с размером областей, которые вы хотите настроить. Щелкните и перетащите курсор вниз, чтобы смягчить. Используйте ползунок Fade , чтобы получить естественный вид, затем нажмите Применить .
Получите по-настоящему яркие глаза
Если ваши блестящие глаза немного потеряли свой блеск после щелчка затвора, просто верните их обратно с помощью Eye Brighten .Сначала отрегулируйте размер кисти, чтобы он соответствовал вашим глазам, затем перетащите область, чтобы применить эффект. Не подходите к тону? Отрегулируйте ползунки Lighten и Fade до тех пор, пока ваши глаза не начнут мерцать.
Добавьте немного макияжа к своему рисунку.
Инструменты для макияжа PicMonkey позволяют легко создать легкий или полный гламур, добавив слой липкой или туши для ресниц. Готовы попробовать? Отрегулируйте ползунок размера кисти в оттенке Lip Tint или Mascara и аккуратно нанесите.
После того, как вы нанесли цифровой макияж, вы можете предварительно просмотреть различные цветовые варианты без необходимости снова рисовать на лице (что намного проще, чем пробовать разные цвета губ IRL). Поиграйте с нашими предустановленными цветами или щелкните поле цветового круга, чтобы изучить еще больше вариантов. Кроме того, используйте ползунки Hardness , Intensity и Tone , пока не найдете идеальный оттенок. Нажмите Применить , и ваша фотография готова служить такому лицу.
Ретушь в мобильном приложении PicMonkeyНужно быстро исправить это селфи, а затем опубликовать его прямо в социальных сетях? Мы поможем вам с Touch Up в приложении PicMonkey. (Добавьте этот волшебный набор инструментов премиум-класса за 1,99 доллара после загрузки бесплатного приложения.) Как и в случае с инструментами рабочего стола, просто выберите Touch Up в нижнем меню приложения и нажмите на различные доступные инструменты. Хотите полный учебник по мобильному макияжу? Проверьте Mobile Touch Up is Gonna Blow Your Gray Matter .
Как избежать выгорания светлых участков :: Секреты цифровых фотографий
За очень немногими исключениями, каждая фотография должна иметь тени и светлые участки. Определено, что тень — это область, которая содержит истинные черные цвета, а светлая область — это область, которая содержит истинные белые цвета. Это звучит просто, но вы, вероятно, уже знаете, что есть искусство снимать световые блики и тени. На фотографии могут быть настоящие черные цвета, но это не значит, что они хорошие тени. Вы также можете иметь на фотографии настоящие белые цвета, но это не обязательно означает, что они хорошо освещены.Как узнать разницу? Читай дальше что бы узнать.
[Верхнее изображение вымыло меня из памяти пользователя Flickr Djuliet]
Гэри и Бадди на санях от пользователя Flickr gem66
Иногда кажется, что что бы вы ни делали, ваши фотографии получаются с плохими бликами. Подобно хорошему свету, плохой свет — это область чистого белого цвета, но разница в том, что он появляется в той части фотографии, где вы хотели бы видеть детали. Прекрасный пример того, где это обычно происходит, — небо.Иногда вы можете снимать в прекрасный солнечный день с ярко-синим небом и снимать только белое там, где должно быть это великолепное голубое небо. В этой ситуации все небо становится одним большим засветом. И это нежелательно по нескольким причинам.
Во-первых, люди ожидают увидеть небо и увидеть ярко-синий цвет. Или, если сегодня не солнечный день, они, по крайней мере, ожидают, что смогут взглянуть туда и увидеть какую-то текстуру в виде облаков. На самом деле никто не ожидает, что взглянув на небо и увидишь только сверкающее, ярко-белое изображение.Таким образом, взорванное небо заставляет людей чувствовать себя некомфортно, потому что это не то, что вы видите в реальном мире.
Во-вторых, выжженное небо уводит взгляд от остальной части сцены. Ваш зритель имеет естественную склонность смотреть на все это белое — это самая яркая часть изображения, поэтому в первую очередь это то место, куда глаз хочет направить. А поскольку там нет ничего, кроме белого, вы рискуете утомить зрителя еще до того, как он увидит остальную часть фотографии.
Конечно, небо — не единственное место, где такое может произойти.Горячие точки могут появиться в любом месте на фотографии, особенно при съемке в полдень, когда солнце ярко освещает объект. Вы, наверное, видели, как это происходит на лицах людей, на таких поверхностях, как камни, деревья или земля — это может происходить практически в любой ситуации, когда есть большой контраст. И когда эти размытые блики попадают на что-то важное (например, лицо), они заменяют детали. Таким образом, вместо того, чтобы показывать вашему зрителю полную картину вашего объекта, зритель вместо этого видит сгусток белого света без каких-либо деталей, которые могли бы рассказать им о поверхности этого объекта или лице этого человека.
Это не то, что вы хотите иметь на любой фотографии, за некоторыми исключениями (когда вы снимаете изображение в высоком ключе или когда вы намеренно используете высокую контрастность в качестве устройства — это те ограниченные ситуации, в которых вы можете попытаться чтобы запечатлеть размытые блики). Но в большинстве случаев вам нужно предпринять шаги, чтобы избежать этих преувеличенных бликов.
Почему происходит выброс
Вы, возможно, задавались вопросом, почему вы получаете такие яркие моменты, особенно если учесть, что вы не видите мир таким образом.Когда вы гуляете в полдень, вы не теряете деталей, когда смотрите на освещенные солнцем участки или когда смотрите на участки, попадающие в тень. Ваши глаза, как правило, способны приспосабливаться ко всем этим изменениям тональности, а это означает, что вы не видите размытых бликов глазами. Но вы действительно видите это с помощью своей камеры, и причина этого в том, что технология камеры просто не дошла до того момента, когда она может имитировать то, что мы видим своими глазами. Большинство камер не способны уловить весь диапазон оттенков от черного до белого, иначе известный как «динамический диапазон», особенно когда солнце высоко и условия ясные.
Динамический диапазон измеряется в EV, что означает «значение экспозиции». Возможно, вы также слышали, что это называется «стопами». Теперь, если вы сравните человеческие глаза с датчиками изображения на большинстве современных камер, ваши глаза видят примерно 10–14 ступеней разницы между тенью и светом. Разница между нашими глазами и камерой, конечно же, в том, что наши глаза всегда вносят коррективы, когда мы смотрим вокруг сцены, поэтому это число может быть немного низким в зависимости от вашей интерпретации.Но по большей части эти 10–14 ступеней намного лучше, чем у большинства камер.
Разница становится очевидной, если сравнить человеческий глаз с бюджетной компактной камерой, которая может снимать только от пяти до семи ступеней динамического диапазона. Цифровые зеркальные камеры работают лучше, с качественными зеркальными фотокамерами, способными снимать от восьми до 11 ступеней динамического диапазона. С годами технологии становятся все лучше и лучше, поэтому я думаю, что в ближайшем будущем вы можете ожидать увидеть камеры, которые довольно близко приблизятся к возможностям человеческого глаза, но мы еще не совсем там.А пока вам нужно осознать динамический диапазон и хорошо понять, как можно использовать эти знания, чтобы избежать нежелательных бликов.
Граймс Глен, Неаполь, Нью-Йорк, пользователь Flickr Мэтт Кэллоу
К счастью, есть способы сделать это, даже если вы снимаете при менее чем идеальном освещении. Но сначала давайте поговорим о том, как вообще избежать этих неидеальных ситуаций с освещением.
Стрелять в золотой час
По большей части, динамический диапазон будет проблемой для вас, когда вы снимаете при ярком солнечном свете, особенно в полдень.Поскольку у солнца меньше атмосферы, через которую можно пройти в полдень, больше солнечного света достигает Земли, что приводит к созданию сцены с большим динамическим диапазоном. Поэтому, чтобы полностью избежать этой проблемы, просто измените время суток, в которое вы фотографируете. Вместо того, чтобы снимать в полдень, нацельтесь на этот час сразу после восхода или незадолго до заката. Да, это несколько ограничивает, потому что это очень маленький промежуток времени. Тем не менее, с выгоревшими бликами у вас будет меньше проблем, за одним заметным исключением.
Каждый раз, когда вы снимаете закат, вы снова будете возвращаться к этой проблеме динамического диапазона, особенно когда солнце появляется в кадре. Само по себе солнце, очевидно, является самой яркой вещью в нашем мире, а это значит, что оно окажет очень сильное влияние на величину динамического диапазона вашей фотографии. К счастью, есть способы справиться с этим, и я расскажу о них позже в этой статье.
- Nikon D40X
- 200
- f / 25.0
- 0,25 сек (1/4)
- 26 мм
Золотой час ……… Автор Flickr Николас Валентин
Съемка в пасмурный день или в открытой тени
Если вы предпочитаете не ограничиваться этим коротким промежутком времени в конце дня, вы можете выбрать съемку в пасмурный день. Возможно, вы слышали, как фотографы называют пасмурные дни «софтбоксом природы», и делают это не зря. В пасмурный день свет фильтруется облаками, поэтому вы можете провести весь день, делая снимки, и свет будет оставаться красивым, даже если погода не меняется.Однако недостатком пасмурных дней является то, что динамический диапазон настолько мал, что ваши изображения могут казаться плоскими. В пасмурные дни разница в тональном диапазоне между тенями и светами может составлять от 3 до 5 ступеней, поэтому вам придется делать другие вещи, чтобы вернуть это ощущение измерения к фотографиям, которые вы снимаете в этих условиях. Вы можете использовать отражатель или черный флаг, чтобы создать недостающие блики и тени, или вы можете просто зайти в свою любимую программу постобработки постфактум и отрегулировать уровни, чтобы добавить черный цвет к теням и сделать светлые участки ярче. .
Открытая тень даст аналогичные результаты, и, как правило, она лучше подходит и для людей — вместо того, чтобы щуриться на солнце, объект, который вы переместите в открытую тень, будет выглядеть намного естественнее.
Использовать заполняющую вспышку
Если вы обнаружите, что фотографируете в полдень в солнечный день (и есть множество причин, по которым это может произойти, включая, помимо прочего, мероприятия, которые были запланированы на полдень в солнечный день), то есть другие вещи, которые вы можете делать, чтобы справиться со всем этим дополнительным светом в камере.Одно из самых простых решений — использовать заполняющую вспышку. Я рекомендую просто использовать всплывающую вспышку, особенно если вы находитесь довольно близко к объекту (всплывающая вспышка не имеет большого диапазона, поэтому вы не можете использовать ее для увеличенных снимков). Ваша вспышка заполнит темные тени, которые, в свою очередь, выровняют свет и сделают так, что вашей камере не придется захватывать светлые участки как размытые.
Заполняющая вспышка может быть красивой 1 пользователя Flickr The Digital Story
Используйте отражатель
Еще один эффективный способ убрать засветки — использовать рефлектор.Отражатели немного неудобны в использовании, но в целом они дают лучшие результаты, чем прямой свет от вашей выдвижной вспышки. Используйте отражатели фотографа — они недорогие и обычно поставляются в наборах, включающих несколько разных отражателей с разноцветными поверхностями. В зависимости от количества света вы можете использовать белый, серебряный или золотой отражатель. В отражателях замечательно то, что вы можете отрегулировать угол и положение отражателя так, чтобы свет попадал только туда, куда вы хотите.Недостаток, конечно, в том, что вам нужно каким-то образом удерживать или устанавливать отражатель на месте. Это часто означает использование помощника или подставку, чтобы попытаться установить отражатель именно там, где вы хотите. Вы также можете попросить вашего объекта подержать его — но все эти методы означают, что вы не можете получить откровенный снимок, потому что здесь слишком много настроек.
Используйте белый отражатель в солнечный день, используйте серебряный отражатель в пасмурную погоду (он будет давать гораздо более яркий свет и может фактически усугубить проблему слишком ярких бликов, если вы попытаетесь использовать его на полном солнце).Используйте золотой отражатель, если вы хотите добавить теплого свечения вашему объекту. В набор также включены два других «отражателя», которые на самом деле вообще не являются отражателями: один — это диффузор, который вы можете использовать, чтобы сократить динамический диапазон, разместив его между вашим объектом и источником света (обычно солнце). Другой черный «отражатель» на самом деле называется «черным флажком», и он используется для создания тени. Опять же, это хорошо для пасмурных дней, когда свет плоский и отсутствует контраст.
Используйте градуированный фильтр нейтральной плотности
Еще один способ уменьшить засветки, особенно в небе или на закате, — это использовать градиентный фильтр нейтральной плотности. Это устройство, которое вы устанавливаете перед объективом — у него есть более темная часть и прозрачная часть с градуированным разделением между ними (отсюда и название). Градуированные фильтры нейтральной плотности используются для пейзажей, потому что они действуют как пара солнцезащитных очков, сокращая количество света в небе, оставляя передний план как есть.Это значительно сократит динамический диапазон сцены и позволит вам запечатлеть детали как на небе, так и на переднем плане. Градуированные фильтры нейтральной плотности особенно полезны для ситуаций заката, таких как я описал выше, когда солнце включено как часть композиции.
- Canon EOS 5D Mark II
- 100
- f / 11.0
- 1,6
- 17 мм
Church — Wallendbeen NSW пользователем Flickr sachman75
Съемка в HDR
Другой метод, который вы можете попробовать, когда снимаете в любой ситуации с высоким динамическим диапазоном, — это HDR, также известный как фотография с «высоким динамическим диапазоном».Несмотря на то, что вы, возможно, слышали, HDR на самом деле является очень простой техникой, которая включает в себя съемку трех отдельных изображений одной и той же сцены (одно на остановке ниже предлагаемого показания счетчика, одно на остановке выше и одно прямо посередине). Когда вы объединяете все три изображения, вы получаете фотографию, лучшую из всех миров. Ваша программа возьмет светлые участки недоэкспонированного снимка, тени переэкспонированного снимка и другие тона промежуточного кадра, и вы получите наилучшую возможную экспозицию для этой ситуации.
Для съемки в HDR вам понадобится только штатив, потому что вам нужно, чтобы все три кадра были точно выстроены в линию, иначе вы можете получить двойное изображение на конечном изображении. Что-то еще, что вам нужно, очевидно, — это программное обеспечение для постобработки, способное объединить три изображения в один файл HDR.
Если вы какое-то время просматривали HDR-фотографии на Flickr, вы, возможно, думали, что HDR-фотографии всегда выглядят чересчур чрезмерно и обработанно.На самом деле это не так. На самом деле, вы можете выбрать такие варианты комбинирования изображений, которые выглядят очень естественно — настолько естественно, что никому не нужно знать, что это изображение HDR.
- Canon EOS 5D Mark III
- 100
- f / 8,0
- 0,001 с (1/2000)
- 24 мм
The Bridge Into Town от пользователя Flickr Барона Резника
Выставка ярких моментов
Когда все остальное не помогает — допустим, у вас нет выдвижной вспышки или у вас нет набора отражателей, и у вас нет штатива для съемки HDR — вы все равно можете делать снимки с менее чем- идеальный свет.Вообще говоря, улавливание деталей в светлых участках более важно, чем улавливание деталей в тенях. Таким образом, вы можете просто недоэкспонировать фотографию до такой степени, что тени станут очень черными, а светлые участки все равно будут иметь детали. Это не лучший способ сделать это, но это лучший способ сделать снимок, когда у вас нет других вариантов.
Чтобы сделать это хорошо, вам нужно будет использовать гистограмму. Сначала сделайте пробный снимок на том измерителе, который, по мнению вашей камеры, вам следует использовать, затем посмотрите гистограмму для пробного снимка.Если у вас есть отсечения в светлых участках (области с потерей деталей), вам нужно будет отрегулировать экспозицию до тех пор, пока обрезанные области не исчезнут. На вашей гистограмме обрезанные светлые участки просто как бы резко заканчиваются на вертикальном краю гистограммы, а не постепенно сужаются к нижней горизонтали. Если вы все же получаете обрезку, недоэкспонируйте снимок, а затем снова проверьте гистограмму — экспозиция правильная, когда вы получите этот сужающийся вид в правой части диаграммы. Не беспокойтесь о тенях, потому что мы уже установили, что вы потеряете там детали.
Заключение
Итак, вы застряли на улице с фотоаппаратом в яркий солнечный день — еще не все потеряно. Вы по-прежнему можете делать отличные снимки в действительно неудобное время дня, вам просто нужно знать, в чем заключаются трюки. И, к счастью, как только вы научитесь всем этим трюкам, реализовать их на самом деле не так уж и сложно. Просто запомните этот список и просматривайте его всякий раз, когда вы находитесь в сложной ситуации с освещением. Некоторые приемы сработают в одних ситуациях лучше, чем другие, и со временем у вас разовьется инстинкт выбора правильного.
Сводка
- Выгоревшие блики отвлекают
- Выгоревшие блики — проблема динамического диапазона
- Большинство камер не могут захватывать весь диапазон оттенков от черного до белого.
- Съемка в условиях низкого динамического диапазона
- Золотой час
- Пасмурные дни
- Открытая тень
- Использовать заполняющую вспышку
- Используйте отражатель
- Используйте градуированный фильтр нейтральной плотности
- Съемка в HDR
- Expose для основных моментов
Большинство людей думают, что этот пост классный.Что вы думаете?
Как исправить передержанные фотографии в Photoshop
Чтобы овладеть фотографией, нужно овладеть одним важным элементом природы — светом.
Конечно, есть обычные параметры выдержки, диафрагмы и ISO. Но все трое вращаются вокруг оси света или экспозиции. Может быть, наступит хороший золотой час для съемки лучших снимков, но, на мой взгляд, нет плохого времени для фотографирования. Фактически, фотограф должен довольствоваться любым доступным светом и построить из него лучший снимок.В конце концов, свет меняется не только в течение дня, но и в течение года.
Если вы фотограф и хорошо чувствуете свет (с экспонометром или без него), этот урок не для вас. Вы, наверное, знаете, как исправить переэкспонированные или недоэкспонированные фотографии. Целевая аудитория здесь — фотограф-подражатель, который только начинает разбираться в выдержках, диафрагме и ISO, но все еще не хватает фотографий, которые только что были сняты при слишком большом количестве солнечного света.
Итак, давайте посмотрим, как мы можем исправить переэкспонированную фотографию с помощью выбранного инструмента — Photoshop (здесь я использую Adobe Photoshop CS5 ).
Понимание проблемы — передержка
Проще говоря, передержанная фотография означает, что она слишком яркая. Фотография становится переэкспонированной, когда через объектив проходит слишком много света. Это происходит достаточно легко, когда вы делаете снимок под прямыми солнечными лучами или если источник света слишком сильный для объекта.Фотографы используют термин «размытый» для таких фотографий. Переэкспонированную фотографию легко распознать, так как белые цвета будут казаться слишком белыми, а цвета будут слишком яркими и насыщенными, превышающими их нормальные тона. Например, фотография ниже слишком яркая, и вы можете увидеть потерю деталей везде, где есть более светлые тона.
Многие цифровые камеры имеют автоматический брекетинг или автоматический брекетинг, который также называется автоматическим брекетингом экспозиции (AEB).AEB помогает в определенной степени уменьшить передержку, если другие настройки установлены правильно. Вы также должны выработать привычку проверять гистограмму на задней панели камеры после каждого снимка и соотносить ее со сценой. Если вы сделаете экспозицию правильно, в первый раз вам придется меньше поправлять позже.
Но так же, как фотография — это запечатлеть неожиданное, иногда бывает и результат. Во многих случаях вам нужно перенести фотографию в графический редактор, такой как Photoshop, чтобы оптимизировать все переменные сцены и исправить переэкспонированные фотографии.
Устранение проблемы — устранение передержки в Photoshop
Photoshop дает вам несколько способов исправить переэкспонированные фотографии. Вы можете выбрать и попробовать сами, чтобы увидеть, какой из них лучше всего подходит для вашего конкретного случая передержки. Вот три простых …
Самый простой способ — выбрать тень / свет
Если вы хотите быстро настроить экспозицию, Photoshop (все версии CS) предоставляет вам пару ползунков, с помощью которых можно легко настроить «яркость» на ваших фотографиях.
Перейдите в Image> Adjustments> Shadows / Highlights . Эта функция автоматически применяет настройки по умолчанию к вашему изображению, и вы можете увидеть это, если у вас включен Preview в диалоговом окне. Параметры по умолчанию обычно не подходят для вашей фотографии, и вам нужно добиться наилучших результатов, перетащив ползунки количества под Highlights, а также под Shadows, если это необходимо.
Помните — чем выше процент, тем светлее тени и темнее светлые участки.
2Также вы можете отрегулировать ширину тона . Когда слайд установлен на низкий процент, корректируются темные части тени или только самые светлые части светлых участков. Более высокий процент влияет на больший диапазон тонов изображения.
Использование Shadow / Highlights быстро, но разрушительно, поскольку вы работаете с самим слоем изображения, и все изменения фиксируются в изображении после подтверждения.
Неразрушающий эффект — использование корректирующего слоя
С Photoshop CS4 Extended у вас есть корректирующий слой Exposure Adjustment Layer .Корректирующие слои (Примечание: они отличаются от слоев в меню Image ) мощны, потому что они позволяют применять все виды коррекции изображения без постоянного изменения пикселей в исходном изображении или слое.
Откройте слой Exposure Adjustment , щелкнув значок на панели Adjustments Panel . Новый слой появится вверху в палитре Layers Palette .
2.Он прост в использовании: используйте три ползунка — «Экспозиция », «Смещение » и «Гамма » — для регулировки уровней экспозиции.
Экспозиция регулирует светлые участки изображения без изменения темных теней. «Смещение» сохраняет средние тона, а «Гамма» регулирует темные тона без изменения светлых участков.
Поэкспериментируйте с ползунками, и если результат удовлетворительный, сохраните изображение как файл PSD.В файле PSD вы можете изменить значения позже или использовать тот же корректирующий слой в другой фотографии, перетащив его на его палитру слоев.
The Pre-CS Way — Слой, умножение, повтор
Если вы используете одну из более старых версий Photoshop до CS, вы можете воспользоваться помощью слоев и режимов наложения. Режим наложения или цвет наложения — это цвет, который применяется к исходному цвету изображения для получения интересного третьего цвета из этого наложения. Доступны различные типы режимов наложения… мы будем использовать Multiply , который в основном умножает основной цвет (т.е.е. цвет фото) смешанным цветом. Цвет результата здесь всегда более темный.
Создайте копию фонового слоя , продублировав слой ( Щелкните правой кнопкой мыши> Дублировать слой ).
Измените Blend Mode нового слоя с Normal на Multiply . Это затемнит всю фотографию.Если он станет слишком темным, уменьшите и отрегулируйте Непрозрачность с помощью ползунка.
Чтобы получить идеальный результат, вы можете дублировать слой с фотографией и добавлять режим наложения к новому слою, пока не исправите передержку.
Когда вы думаете, что фотография зафиксирована, сгладьте изображение.
Помните — поиграйте с ползунком «Непрозрачность», чтобы получить оптимизированное фото.
Использование камеры RAW
Новички обычно не снимают в формате RAW, но рекомендуется снимать в формате RAW, поскольку он дает большую гибкость при постобработке. В любом случае, когда дело доходит до RAW, постобработка обязательна. Камеры высокого качества хорошего качества (в наши дни тоже есть некоторые компактные) предоставляют поддержку нескольких форматов, таких как RAW, JPEG и TIFF.
Формат изображения RAW является несжатым (т.е. 18-мегапиксельная камера создает файл RAW размером 18 МБ) и полностью без потерь (т.е.е. полные данные, полученные датчиком). Итак, у вас есть все данные для работы, и вы можете вырезать их при постобработке, чтобы создать идеальный снимок.
Adobe Photoshop имеет функцию Adobe Camera Raw , которая обрабатывает форматы RAW с разных камер и позволяет выполнять постобработку фотографии для исправления переэкспонированных областей.
Откройте Photoshop и щелкните маленький значок в верхнем левом углу с надписью Launch Mini Bridge .
Перейдите к папке изображений с помощью Mini Bridge , щелкните изображение правой кнопкой мыши и выберите Открыть в Camera Raw . Вы также можете перетащить файл RAW в окно.
Гистограмма — это наша первая цель. Щелкните значок Highlight Clipping Warning . Переэкспонированные области на фотографии теперь обозначены красным цветом.
Чтобы настроить экспозицию, мы должны использовать ползунки и тщательно их откалибровать. Перемещение ползунка Exposure влево уменьшает экспозицию, и красный цвет на фотографии постепенно начинает уменьшаться. Не сдвигайте ползунок слишком сильно влево, потому что вы тоже хотите сохранить свои цвета.
Перемещение ползунка Recovery чуть ниже элемента управления экспозицией вправо поможет вам восстановить некоторые детали, которые вы потеряли в выдувных светлых участках, и еще больше уменьшить красный цвет изображения.
Вы также можете откалибровать другие ползунки, такие как Fill Light , которые могут восстановить некоторые части из ваших более темных областей, не слишком их осветляя.
Вы можете установить или снять отметку с Preview , чтобы увидеть, кажутся ли изменения до и после изменения более приятными. Сохраните изображение.
Используйте свои глаза!
Здесь нет фиксированного правила калибровки ползунков, поскольку каждая фотография отличается, и вам придется эффективно комбинировать их.Лучший инструмент для работы — это тот, который у вас уже есть — глаза. Пусть они будут вашим визуальным ориентиром при исправлении переэкспонированных фотографий.
Хотите проявить больше творчества с Photoshop? Попробуйте эти бесплатные кисти Photoshop, чтобы подправить свои фотографии.
Расскажи нам о своих невзгодах с переэкспонированными фотографиями. Вы их исправляете или просто сбрасываете и нажимаете еще раз? Попробуйте выполнить описанные здесь шаги и сэкономьте несколько драгоценных камней, которые могут быть отправлены в банку.
Сообщите нам, как у вас дела, в комментариях ниже.
Изображение предоставлено: Альбина Бугарчева через Shutterstock.com
5 лучших альтернатив Truecaller для идентификации вызывающего абонента и блокировки спамаЕсли вы ищете качественный идентификатор вызывающего абонента и службу блокировки спама, но не хотите использовать Truecaller, обратите внимание на эти замены.
Читать далее
Об авторе Сайкат Басу (Опубликовано 1542 статей)Сайкат Басу — заместитель редактора по Интернету, Windows и производительности.Избавившись от грязи MBA и проработав десять лет в маркетинге, он теперь увлечен тем, что помогает другим улучшить свои навыки рассказывания историй. Он следит за пропавшей оксфордской запятой и ненавидит плохие скриншоты. Но идеи фотографии, фотошопа и производительности успокаивают его душу.
Более От Сайката БасуПодпишитесь на нашу рассылку новостей
Подпишитесь на нашу рассылку, чтобы получать технические советы, обзоры, бесплатные электронные книги и эксклюзивные предложения!
Нажмите здесь, чтобы подписаться
4.Быстрое исправление — Photoshop Elements 10: Отсутствующее руководство [Книга]
С помощью инструментов быстрого исправления Elements вы можете значительно улучшить качество фотографии внешний вид с помощью всего лишь одного-двух щелчков мышью. Окно Quick Fix собирается простые в использовании инструменты, которые помогут вам настроить яркость и цвет вашего фотографии и сделать их более резкими. Вам даже не нужно понимать многое о том, что вы делаете — просто нажмите кнопку или переместите ползунок, и затем решите, нравится ли вам, как это выглядит.
Даже если вы делаете и знаете, что делаете, вы вы все еще можете использовать окно быстрого исправления, чтобы настроить такие вещи, как тени и блики, потому что Quick Fix дает вам удобный вид до и после во время работы.Кроме того, температура и оттенок ползунки могут быть очень полезны для расширенной настройки цвета, например доработайте общий цвет вашей готовой фотографии. Вы тоже получите два инструмента — кисть выделения и инструмент быстрого выделения — которые позволяют вы легко меняете определенные области фотографии.
Окно быстрого исправления позволяет не только вносить общие исправления. позволяет отбелить зубы, сделать небо более голубым или даже сделать часть изображения черно-белая.Adobe упростила решить, что делать с изображением, добавив несколько пресетов, настроек; вы узнаете о них на панели быстрого исправления. Эти пресеты великолепны если вам нужна дополнительная помощь, вы можете выбрать один из них в качестве отправной точки и работать оттуда.
В этой главе вы узнаете, как (и в каком порядке) использовать Инструменты быстрого исправления. Если у вас новая цифровая камера, вы можете обнаружить, что Quick Fix дает вам все необходимое, чтобы делать снимки из красивых от чертовски хорошего до ослепительного.
Добраться до окна Quick Fix из редактора очень просто: просто нажмите вкладку Edit (если это еще не активная вкладка) и выберите Быстрый. Если вы в Организатор, щелкните стрелку вниз в правой части Исправления. и выберите «Быстрое редактирование фотографий».
Вы также можете перейти к Quick Fix из любого многостраничного проекта. в режиме создания: просто щелкните правой кнопкой мыши (или щелкните, удерживая клавишу Control) фотографию, которую хотите исправить и выбрать Быстрое редактирование; вы будете отправлены в Быстрое исправление вместе с фото готово для ваших корректировок.Когда вы входите в Quick Fix таким образом вы увидите большую кнопку в правом верхнем углу экрана, говорит: «Назад к творению». Когда вы закончите, щелкните по нему, чтобы вернуться к где вы остановились в своем проекте.
Совет
Вы также можете применить множество быстрых исправлений прямо из Организатора, даже в полноэкранном режиме. Подробнее см. В поле «Быстрые исправления» в Организаторе.
Окно Quick Fix выглядит как урезанная версия Окно полного редактирования (см. Рис. 4-1).Ваши инструменты аккуратно расположенные по обеим сторонам изображения: слева есть ящик для инструментов из восьми предметов; справа — набор панелей быстрого редактирования (Рисунок 4-2) в Панельная корзина. Во-первых, эта глава дает вам краткий обзор инструментов Предложения Quick Fix. Затем он научит вас, как на самом деле использовать их.
Рисунок 4-1. Окно быстрого исправления. Если у вас открыто несколько фотографий, когда вы запускаете это окно, вы можете использовать корзину проекта в нижней части окно для выбора того, которое вы хотите отредактировать.Просто дважды щелкните миниатюру изображения, и эта фотография становится активным изображением — тем который отображается спереди и в центре области предварительного просмотра быстрого исправления. Видеть Рисунок 4-2 — увеличенный вид правой части окна быстрого редактирования. панели.
Рисунок 4-2. Вот все способы улучшить свои фотографии с помощью Quick Исправить. На левом рисунке показана верхняя часть корзины для панелей; право, нижняя часть. Помимо этих удобных инструментов, вы также можете использовать большинство команды меню Полное редактирование, если вам нужно что-то большее, чем Панель мусорного ведра обеспечивает.
Совет
Если вам нужна дополнительная помощь, ознакомьтесь с управляемым редактированием (Guided Edit), которое шаг за шагом проведет вас через множество базовых монтажных проектов.
Набор инструментов содержит удобное для навигации подмножество Полного редактирования коллекция инструментов окна. Все инструменты работают одинаково в обоих режимы, и вы можете использовать те же нажатия клавиш для переключения инструментов здесь. Вот что вы получите сверху вниз:
Инструмент «Масштаб» позволяет увеличивать и уменьшать телескоп. изображение — идеально подходит для внимательного рассмотрения деталей или отодвигаясь, чтобы увидеть всю фотографию.(См. «Инструмент масштабирования», чтобы узнать больше о том, как работает этот инструмент.) Вы также можно увеличивать масштаб, используя раскрывающееся меню «Масштаб» в правый нижний угол области предварительного просмотра изображения.
Инструмент «Рука» помогает перемещать фотографию по изображению окно — точно так же, как схватить его и сдвинуть своими пятью пальцы. Подробнее об этом инструменте можно узнать на сайте The Hand Tool.
Быстрый выбор инструмент позволяет применять команды быстрого исправления к определенным части вашего изображения.После того, как вы сделаете выбор, команды вы используете, изменит только выбранную область, а не всю вашу Фото. Вы также можете использовать обычную кисть Selection в Quick Fix. Чтобы добраться до Кисть выделения, на панели инструментов просто нажмите значок инструмента быстрого выбора и удерживайте кнопка мыши; затем выберите кисть выделения из меню, которое появляется.
В чем разница между этими двумя инструментами? Выбор кисть позволяет нарисовать выделение именно там, где вы хотите (или замаскируйте часть фотографии, чтобы она не изменилась), а Инструмент «Быстрое выделение» позволяет элементам определять границы ваш выбор основан на ваших гораздо менее точных отметках на изображение.Кроме того, инструмент быстрого выбора работает гораздо более автоматически, чем обычную кисть Selection. Вы можете узнать больше об этих инструментах начиная с выбора прямоугольных и эллиптических областей. (Получить большинство из них, вам нужно понять концепцию выбор. Глава 5 говорит вам все, что вам нужно знать.)
Инструмент кадрирования позволяет вам изменять размер и форму вашей фотографии отрезав ненужные области (см. Инструмент «Обрезка»).
Наконечник
Если содержимое вашей фотографии требует исправления (см. Выпрямление содержимого изображения), обычно это проще сделать в режиме полного редактирования перед переключением на быстрое исправление, поскольку в наборе инструментов быстрого исправления нет Инструмент для выпрямления. Однако есть хитрый способ исправить с помощью инструмента «Кадрирование», который также можно использовать в программе «Быстрое исправление» — см. Инструмент кадрирования.
Удаление красных глаз инструмент позволяет затемнить эту демоническую красную вспышку отражения в глазах людей.Это объясняется в разделе «Устранение эффекта красных глаз».
В отличие от остальных инструментов в этом списке, инструменты ретуширования недоступны в режиме полного редактирования. Ты не найдешь эти три инструмента (которые находятся внизу панели инструментов «Быстрое исправление») где-либо еще в Elements. Из сверху вниз, эти кнопки позволяют отбелить зубы, сделать небо больше синего или превратите часть фотографии в черно-белую. (В сочетание клавиш для переключения между этими тремя инструментами — F.) Вы узнаете, как их использовать, начиная с Touch-Ups.
При переключении на быстрое исправление на панели задач отображается корзины Quick Fix Panel. Именно здесь вы делаете большую часть своих корректировки. Элементы услужливо расставляют все по пяти панели — Smart Fix, Освещение, Цвет, Баланс и Резкость. В большинстве случаях имеет смысл начать с верхней панели и работать по-своему вниз, пока не получите желаемых результатов.(См. Рекомендуемый рабочий процесс быстрого исправления для получения дополнительных предложений по в каком порядке работать.)
Примечание
Есть одно исключение в этом порядке сверху вниз операции: устранение красных глаз (Fixing Red Eye). Вы можете использовать эффект красных глаз Инструмент для удаления (находится на панели инструментов слева от окна) От до вы выполняете другое редактирование.
Корзина для панелей всегда заполняет правую часть Quick Fix экран. Вы не можете перетаскивать панели из корзины, как в полном Режим редактирования, но вы можете разворачивать и сворачивать отдельные панели. внутри бункера, как показано на Рисунке 4-3.
Рисунок 4-3. Щелчок по любому из этих треугольников сворачивает или расширяет этот раздел корзины для панелей. Если ваше окно Elements очень маленький, возможно, вы не сможете увидеть раздел Резкость на дно корзины, чтобы вы могли свернуть одну из других секций , чтобы отобразить его, или используйте ползунок справа для прокрутки через панели. (Ползунок появляется только тогда, когда он вам нужен; в другими словами, если вы видите все панели, вы не видите слайдер.)
Elements имеет удобную функцию, чтобы помочь еще не определившимся: предустановок . Однако Adobe затрудняет их найти. Справа от ползунков панели панели маленькие, прямоугольные треугольники. На самом деле это легкие треугольники. Если вы думаете, что вам нужно использовать конкретный слайдер, но не уверены, щелкните его треугольник, и появится сетка из девяти крошечных миниатюр под ползунком (см. Рисунок 4-4). Каждый эскиз представляет собой другую предустановку для этого ползунка.
Если у вас нет сверхмикровидения, эти миниатюры возможно, слишком мал, чтобы вы могли сказать разница, но не беспокойтесь: поместите курсор на миниатюру и Elements предварительно просматривают эту настройку на самом изображении, чтобы вы могли получить вид настолько большой, насколько вам нужно. Вы даже можете настроить ползунок прямо от эскиза, как показано на рисунке 4-4. Однажды ты нравится то, что вы видите, щелкните миниатюру, чтобы применить это изменение к твое фото.Чтобы вернуть изображение к тому, как оно выглядело, когда вы начали использовать текущую группу предустановок, щелкните миниатюру с изогнутой стрелкой в теме. (Если вы уже приняли изменение предустановок, просто вместо этого используйте стандартную команду Отменить [Ctrl + Z / ⌘-Z].) Чтобы скрыть пресетов, просто снова нажмите на треугольник.
Рисунок 4-4. Наведите курсор на любой из эскизов, чтобы увидеть его эффект отображается на вашей фотографии. Чтобы отрегулировать силу эффекта, нажмите на эскиз, который ближе всего к тому, что вы хотите, и затем перетащите влево или вправо (это называется очисткой) и посмотрите, как ваш имидж меняется.Если вы решите не вносить никаких изменений, просто щелкните миниатюру с изогнутой стрелкой (в центре изображение здесь), чтобы вернуть фото к тому, как оно выглядело, когда вы открыл эту предустановленную группу.
Различные виды: после, до и после
Когда вы открываете изображение в Quick Fix, ваше изображение появляется само по себе в основном окно со словом «После» над ним, чтобы вы знали, что вы находитесь в После просмотра. Elements сохраняет вид «До» — ваш исходный фото — спрятано из поля зрения.Но у вас есть еще три варианта макета, которые вы можете выбрать в любое время: «Только до», «До и после — По горизонтали »и« До и после — по вертикали ». Оба просмотры до и после особенно полезны, когда вы пытаетесь выясните, улучшаете ли вы свое изображение, как показано на рис. 4-5. Вы переключаетесь между представлениями, выбрав нужный из всплывающего меню «Просмотр» чуть ниже вашего изображения.
Как вы узнаете из этого раздела, инструменты окна Quick Fix довольно просты в использовании.Вы можете попробовать один или все из них — решать вам. И когда вам нравится, как выглядит ваша фотография, вы можете оставить Quick Fix и вернитесь в окно полного редактирования или Организатор.
Совет
Если вы хотите повернуть фотографию, нажмите кнопки поворота под областью предварительного просмотра изображения. (См. Раздел «Выпрямление отдельных фотографий» для получения дополнительной информации о повороте фото.)
Рисунок 4-5. Виды «до» и «после» в окне «Быстрое исправление» позволяют легко посмотрите, как вы меняете фото.Здесь вы видите «До и после — По горизонтали », при котором виды отображаются рядом. Чтобы увидеть их один над другим выберите «До и после — Вертикально». Если если вам нужен более подробный вид, используйте инструмент «Масштаб», чтобы сфокусироваться только на часть вашего изображения.
Если вы настраиваете изображение в Quick Fix и решаете, что не нравится, как все оборачивается, нажмите кнопку «Сброс» в правом нижнем углу. окна «Элементы», чтобы вернуть фото к тому, как оно выглядело. С до вы начали работать в Quick Fix.Держать в помните, что эта кнопка отменяет все изменения Quick Fix, поэтому не используйте его, если хотите отменить только одно действие. Для этого, просто используйте обычную команду Undo: выберите Edit → Undo или нажмите Ctrl + Z / ⌘-Z.
Любой, кто когда-либо делал фото со вспышкой, сталкивался с ужасным проблема красных глаз — светящиеся, демонические зрачки, которые делают вашего маленького херувима похожим на персонажа из Роман Энн Райс. Красные глаза — еще большая проблема с цифровыми камеры, чем с пленкой, но, к счастью, у Elements есть простой и отличный инструмент для его исправления.Все, что вам нужно сделать, это нажать на красный пятна с помощью инструмента удаления красных глаз, и ваши проблемы решено.
Этот инструмент работает одинаково независимо от того, используете ли вы его в Quick Fix или Полное редактирование. Вот что вы делаете:
Открытие фотографии (открытие сохраненных изображений) .
Увеличьте масштаб, чтобы видеть, где вы находитесь нажав .
Используйте инструмент Zoom, чтобы увеличить глаза. Вы также можете переключить к инструменту «Рука», если вам нужно перетащить фотографию так, чтобы глаза спереди и по центру.
Включение удаления эффекта красных глаз инструмент .
Щелкните значок красных глаз на панели инструментов или нажмите Y.
Щелкните красную часть зрачка (см. Рисунок 4-6) .
Вот и все! Всего один щелчок мышки должен решить проблему. Если оно нет, нажмите Ctrl + Z / ⌘-Z, чтобы отменить его, а затем попробуйте перетащите инструмент удаления красных глаз над зрачком. Иногда один метод работает лучше, чем другой.И как объяснено в На данный момент вы также можете настроить два параметра для этого инструмента: Darken Amount и Pupil Размер.
Щелкните красную часть другого Глаз .
Повторите процесс с другим глазом, и вы сделано.
Рисунок 4-6. Увеличьте масштаб при использовании инструмента удаления красных глаз, чтобы получить хорошо посмотрите на учеников. Не волнуйтесь, если ваша фотография настолько увеличена что он теряет четкость — просто сделайте красную область достаточно большой, чтобы можно попасть прямо в центр.Левый глаз здесь уже исправлено. Обратите внимание, с чем хорошо справляется этот инструмент. удерживая блики (так называемые блики) в глазах, лечился.
Совет
Вы также можете применить функцию автоматической коррекции красных глаз Организатора в Быстрое исправление и полное редактирование. В любом окне просто нажмите Ctrl + R / ⌘-R или выберите «Улучшение» → «Автокоррекция красных глаз». (В полном редактировании, вы также можете активировать инструмент удаления красных глаз, а затем щелкнуть Кнопка Авто на панели параметров.) Единственный компромисс с использованием Авто Устранение эффекта красных глаз в редакторе — это то, что вы не автоматически получить набор версий, как и вы при использовании инструмента из Организатора. Но вы можете создать версия устанавливается при сохранении изменений, как описано в разделе «Элементы форматов файлов».
Если вам нужно настроить работу инструмента Устранение красных глаз, Панель параметров дает вам два элемента управления, хотя в 99% случаев вы можете игнорировать их:
Darken Amount .Если результат слишком светлый, увеличьте процент в этом поле.
Размер зрачка . Настроить число здесь, чтобы указать элементам, насколько велика площадь для рассмотрения ученика.
Секретное оружие окна Quick Fix — это команда Smart Fix, которая автоматически регулирует освещение, цвет и контраст изображения одним щелчком мыши. Ты не нужно ничего придумывать — Elements сделает все за ты.
Вы найдете команду «Умное исправление» в названии «Умное исправление». панель, и пользоваться ею так же легко, как нажимать на кнопку быстрого набора на телефоне: нажмите кнопку Авто, и если звезды выровненный, ваша картинка сразу будет выглядеть лучше. (Рисунок 4-7 дает вам проблеск его возможностей. Если вы хотите сами увидеть, как это исправление работает, загрузите эту фотографию — iris.jpg — со страницы этой книги с отсутствующим компакт-диском. на www.missingmanuals.com.)
Подсказка
Вы найдете кнопки Авто, разбросанные по всем элементам. Когда вы щелкаете по одному, программа делает попытку применить любое изменение, которое кнопка Авто находится рядом с (Умное исправление, Уровни, Контраст и т. Д.). Никогда не помешает хотя бы попробовать нажать эти кнопки; если тебе не нравится то, что ты видишь, ты всегда можешь выполните волшебную отмену: Edit → Undo или Ctrl + Z / ⌘-Z.
Рисунок 4-7. Вверху: это фото, сделанное в тени, довольно темное.Нижний: Кнопка Auto Smart Fix значительно улучшила его с помощью всего одного щелкните. Возможно, вы захотите использовать инструменты в разделе «Баланс». (стр. 140) для точной настройки цвета.
Если вас устраивают изменения Auto Smart Fix, вы можете перейти к новой фотографии или попробовать немного повысить резкость фотографии, если фокус кажется немного мягким (см. Заточка). Вам не нужно ничего делать, чтобы принять изменения Smart Fix, но если вы не в восторге от результаты, внимательно посмотрите на свою фотографию.Если тебе нравится что Auto Smart Fix сделал, но эффект слишком сильный или слишком сильный. слабый, нажмите Ctrl + Z / ĩ-Z, чтобы отменить его, а затем попробуйте поиграть с Исправлением слайдер вместо этого. Или щелкните маленький треугольник справа от ползунка чтобы опробовать одну из предустановок инструмента.
Ползунок «Исправить» выполняет то же действие, что и кнопка «Автоматическое интеллектуальное исправление», только у вас контролировать степень изменения. Следите за изображением при перемещении ползунка Направо. (Если ваш компьютер работает медленно, есть определенное количество отставание, так что действуйте медленно, чтобы дать ему шанс наверстать упущенное.) Если переборщить иногда проще нажать кнопку «Сбросить» в нижней части Панель мусора и начать заново. Используйте галочку и кнопки X, рядом с меткой Smart Fix (они выглядят так же, как на рис. 4-8), чтобы принять или отклонить ваши изменения.
Наконечник
Обычно вы добиваетесь лучших результатов, если будете немного подталкивать к ползунку Smart Fix, чем одним большим движение.
Между прочим, это те же самые команды Smart Fix, которые вы видите в меню «Улучшение» редактора: «Улучшение» → «Автоматическое исправление». (Alt + Ctrl + M / Option-⌘-M) и «Улучшить» → «Настроить интеллектуальное исправление» (Shift + Ctrl + M / Shift-⌘-M).
Рисунок 4-8. Когда вы перемещаете ползунок на любой из панелей быстрого исправления, кнопки принятия и отмены появятся на панели, которую вы используете. Нажатие кнопки принятия (галочка) применяет изменения к вашему изображение, при нажатии кнопки отмены (X) отменяется последнее изменение ты сделал. Если вы сделаете несколько настроек ползунка, отмена кнопка отменяет все, что вы сделали с момента нажатия кнопки «Принять». (Щелкнув значок лампочки, вы попадете в справку Elements. Центр.)
Иногда Smart Fix просто недостаточно умен, чтобы сделать все вы хотите, а иногда делает то, чего вы не хотите. (Оно работает лучше на недоэкспонированных [слишком темных] фотографиях, чем на передержанных [слишком яркий], с одной стороны.) К счастью, у вас все еще есть несколько другие варианты редактирования, описанные в следующих разделах. (Если ты мне не нравится то, что Smart Fix сделал с вашей фотографией, отмените это раньше внесение других изменений.)
Tip
Auto Smart Fix — одна из команд, которые можно применить из в Организаторе, поэтому нет необходимости запускать Редактор, если вам нужен именно этот инструмент.Смотрите рамку «Быстрые исправления» в Организаторе, чтобы узнать больше о том, как сделать исправления от Организатора.
Регулировка освещения и контрастности
Панель «Освещение» позволяет выполнять сложные настройки яркости и контрастности вашего фото. Вы, возможно удивлен: иногда проблемы, которые, как вы думали, возникли из-за воздействия или даже фокус можно зафиксировать с помощью этих команд.
Если вы хотите понять, как работают уровни, вас ждет долгая, техничная езда.Но если вы просто хотите знать, на что он способен для ваших фотографий краткий ответ заключается в том, что он регулирует яркость вашего изображения за счет перераспределения информации о цвете. Уровни меняются (и, надеюсь, исправляют!) Как яркость, так и цвет на в то же время.
Если вы никогда раньше не использовали программное обеспечение для редактирования фотографий, это может показаться загадочным, но профессионалы в редактировании фотографий скажут вам that Levels — одна из самых мощных команд для исправления и полировка ваших картинок.Чтобы узнать, работает ли его магия на вас, нажмите кнопку «Авто» рядом со словом «Уровни». На рис. 4-9 показано, что это может иметь большое значение. Загрузите это фото ( ocean.jpg ) с отсутствующего компакт-диска этой книги страница на www.missingmanuals.com если вы хотите попробовать.
Рисунок 4-9. Быстрый щелчок по кнопке Auto для уровней может сделать резкая разница. Слева: исходное фото неплохое, и вы можете не осознавать, что цвета могут быть лучше.Верно: Здесь вы можете увидеть, насколько эффектнее будет фотография, если она сделана автоматически. Уровни сбалансированы по цветам.
То, что делает Levels, сложно. В главе 7 содержится множество подробностей о что происходит за кулисами и как это можно применить команда гораздо точнее.
Основной альтернативой автоматическим уровням в Quick Fix является автоконтраст. Большинство людей считают, что их изображения, как правило, извлекают выгоду из того или иного из этих параметры.Контрастность регулирует относительную темноту и яркость ваше изображение, не меняя его цвета, поэтому, если Levels сделали цвета кажутся тупыми, попробуйте вместо этого отрегулировать контраст. Ты используешь Контрастируйте так же, как и инструмент «Уровни»: просто нажмите кнопку «Авто». рядом с его названием.
Совет
После использования Автоконтраст, внимательно посмотрите на края объекты на вашей фотографии. Если контраст вашей камеры уже был высоко, вы можете увидеть ореол или резкую линию вокруг фото тема.В этом случае контраст слишком высок; отменить Авто Сделайте контраст (Ctrl + Z / ⌘-Z) и попробуйте другое исправление.
Инструменты «Тени и блики» отлично справляются с задачей выявление деталей, которые теряются в тени или на ярких участках вашего фото. На рис. 4-10 показано, что Эти инструменты могут иметь большое значение.
Рисунок 4-10. Слева: на этом изображении слишком яркие блики и тени. это слишком темно. Справа: после небольших теней и настройки светов, вы можете видеть, что здесь много деталей.(Используйте ползунки цвета, описанные ниже, чтобы избавиться от оранжевого тон.)
Инструменты Тени и Света представляют собой набор из трех ползунков, каждый из которых управляет отдельным аспектом вашего изображения:
Тени . Подтолкнуть это ползунок вправо, и вы увидите детали, появляющиеся из темных черные тени, когда вы осветляете темные области вашего Фото.
Средние тона .После того, как вы отрегулировали тени и блики, изображение может выглядеть плоским и не хватать контраст между темными и светлыми участками. Этот слайдер поможет вам сделайте вашу фотографию более реалистичной. Используйте это последним из три ползунка в этой группе, после вы настроили тени и блики.
Основные . Использовать этот ползунок для уменьшения яркости передержанных областей.
Совет
Вы можете подумать, что вам нужно только осветлить тени на фотографии, но иногда может помочь и совсем немного Highlights. Не бойтесь экспериментировать с этим слайдером, даже если у вас есть относительно темное фото.
Упростите: Ползунки с излишним энтузиазмом придайте фотографиям размытый и плоский вид.
Панель «Цвет» позволяет — удивить, удивить — поиграть с цветами в вашем изображении.Во многих случаях, если вы были успешно с автоматическими уровнями или автоконтрастом, вам не нужно делать что-нибудь здесь.
Вот еще одно исправление в один клик. Собственно, в некотором роде Авто Цвет должен быть вверху в разделе «Освещение». Как и уровни, он одновременно регулирует цвет и яркость, но выглядит иначе информацию на ваших фотографиях, чтобы решить, что с ней делать их.
Когда вы впервые научитесь использовать Quick Fix, вы можете попробовать Auto Levels, Auto Контрастность и Автоцвет, чтобы узнать, что лучше всего подходит для Ваши фотографии.Отмените изменения после каждого из них и сравните ваши результаты. Большинство людей считают, что они предпочитают одну из трех самых времени.
Auto Color может быть просто билетом для ваших фотографий, но вы может также обнаружить, что это странным образом меняет ваши цвета. Щелкните по нему и посмотрите, что вы думаете. Если из-за этого ваша фотография будет выглядеть хуже, просто нажмите Сброс или нажмите Ctrl + Z / ⌘-Z, чтобы отменить его, и вернитесь в Авто. Уровни или Автоконтраст. Если они все сделают ваши цвета выглядят немного неправильно, или если вы хотите настроить цвета на фотографии, вместо этого перейдите к ползункам цвета.
Если вы хотите настроить цвета на фотографии без изменяя его яркость, попробуйте ползунки «Цвет». Например, ваш цифровая камера может воспроизводить цвета, не совсем соответствующие тому, что вы видел, когда делал снимок; возможно, вы отсканировали старую печать выцветшие или обесцвеченные; или вы можете просто изменить цвета на фото, черт возьми. В любом случае ползунки под кнопкой «Автоцвет» предназначены для вас:
Насыщенность регулирует интенсивность цвета вашего изображения.Например, вы можете превратить цветную фотографию в черно-белую, перемещая этот ползунок до упора влево. Переместите это слишком далеко, чтобы право, и все светится таким ярким цветом, что выглядит радиоактивным.
Оттенок меняет цвет от, скажем, красного до синего или зеленого. Если вы не стремитесь реализма, вы можете весело провести время, используя этот слайдер, чтобы создавать забавные цвет меняется.
Вероятно, вы не будете использовать оба этих ползунка на одной фотографии, но вы можете, если хотите. Не забудьте поставить галочку «принять» который появляется на панели «Цвет», если вы хотите принять свои изменения. А также не забывайте, что, как и в случае с другими быстрыми исправлениями, Elements дает вам предварительные настройки в качестве начальных баллы, если вам нужна помощь; просто щелкните треугольник справа любого ползунка, чтобы увидеть их. Для точной настройки цвета вам может потребоваться чтобы перейти к следующей панели: Баланс.Фактически, во многих случаях вам понадобятся только ползунки баланса.
Совет
Если вы посмотрите на цвет дорожки ползунка, он показывает что происходит, когда вы двигаетесь в этом направлении. Например, по мере того, как вы переходите в насыщенность, становится все меньше и меньше цвета трек, и все больше и больше вправо. Глядя на треки, можно поможет разобраться, куда переместить ползунок.
Фотографии часто имеют нужную насыщенность, но предположим, что в цветовом балансе есть что-то, чего нет вправо, а перемещение ползунка «Оттенок» заставляет все выглядеть необычно.В Панель баланса содержит два очень полезных элемента управления для настройка общих цветов изображения:
Температура позволяет настраивать цвета от холодных (голубоватых) до слева, чтобы нагреться (оранжевая), справа. Используйте этот ползунок для такие вещи, как смягчение теплого свечения, которое вы видите на сделанных фотографиях в вольфрамовом освещении или просто для точной настройки цвета остаток средств.
Оттенок регулирует баланс зеленого / пурпурного цветов вашего фото, как показано на Рисунке 4-11.
Для этих настроек тоже есть предварительные настройки, но вы можете обнаружите, что все они слишком преувеличены, если вы хотите реалистичный цвет, поэтому вам, вероятно, лучше использовать ползунки.
Совет
В ранних версиях Elements эти ползунки были сгруппированы с помощью ползунков цвета, так как вы часто будете использовать комбинацию настройки из обеих групп. В главе 7 есть еще много информации о том, как используйте полнофункциональный редактор, чтобы по-настоящему настроить изображение цвета.
Рисунок 4-11. Слева: показанный здесь зеленоватый оттенок — распространенная проблема. со многими цифровыми камерами, особенно камерами мобильных телефонов. Верно: Небольшая регулировка ползунка «Оттенок» мгновенно проясняет ситуацию. Не всегда так очевидно, как здесь, что вам нужен оттенок корректирование. Если вы не уверены, небо может оказаться бесполезным признаком: Это яйцо малиновки голубое, как на фото слева? Если да, то оттенок что вам нужно.
Теперь, когда вы закончили другие исправления, пришло время Увеличьте резкость фотографии, поэтому перейдите к панели «Резкость».Повышение резкости дает эффект лучшей фокусировки за счет улучшение контрастности краев объектов на фотографии. И снова Кнопка «Авто» к вашим услугам: нажмите кнопку «Авто» на панели «Резкость», чтобы начать работу. На рисунке 4-12 показано чего вы можете ожидать.
Рисунок 4-12. Слева: исходное изображение. Как и многие цифровые фотографии, он выдержал небольшую заточку. В середине: что вы получаете нажав кнопку «Авто» на панели «Резкость». Справа: результаты использования ползунка Sharpen для усиления резкости чем применяется автоматическая резкость.
Печальная правда заключается в том, что на самом деле нет никакого способа улучшить фокус фотографии после нажатия кнопки спуска затвора. Фоторедактирование такие программы, как Elements, повышают резкость, увеличивая контраст там, где они воспринимать края объектов, поэтому при первой резкости могут возникнуть странные эффекты на другие инструменты редактирования, которые вы примените позже.
Совет
Если вы видите забавные ореолы вокруг объектов на своих фотографиях, или странные шелушащиеся пятна (из-за чего ваша фотография выглядит так, будто на ней экзема), это верный признак переточки; уменьшить резкость настройки, пока они не исчезнут.Фактически, многие современные камеры применяют довольно изрядная доза повышения резкости прямо в камере, так что вы можете решите, что вам больше всего нравится ваша фотография без дополнительной резкости на все.
Всегда смотрите на фактические пиксели (Вид → Фактические пиксели), когда вы точнее, потому что это дает вам самое четкое представление о том, что вы делаю с вашей картинкой. Если вам не нравится то, что делает Auto Sharpen (вполне вероятно), вы можете отмените это (нажмите Ctrl + Z / ⌘-Z) и попробуйте вместо этого ползунок Sharpen.Нуль заточка до упора влево; движение вправо увеличивается количество элементов резкости применяется к вашей фотографии. Как по общему правилу, вы хотите повысить резкость фотографий, которые планируете напечатать, более чем изображения, предназначенные для использования в Интернете. Вы можете узнать больше о повышение резкости на «Сохранении цветов» в палитре «Образцы».
Примечание
Если вы раньше пользовались программами для редактирования фотографий, возможно, вы интересно узнать, что кнопка Auto Sharpen применяет Adjust Sharpness (Настроить резкость) к твое фото.Разница в том, что вы не контролируете настройки, как если бы вы применили Регулировку резкости из меню улучшения. Но хорошая новость в том, что если вы хотите Adjust Резкость, или, если вы предпочитаете использовать маску нерезкости (Unsharp Mask), вы можете получить этот контроль — даже из в Quick Fix. Просто зайдите в меню «Улучшение» и выберите точилка по вашему выбору.
На этом этапе все, что осталось сделать, это обрезать фотографию; Обрезка изображений сообщает вам все, что вам нужно знать.Тем не менее, вы также можете сделать свою фотографию более яркой, с помощью инструментов ретуши, описанных в следующем разделе.
Совет
Если у вас Mac, OS X имеет довольно сложные встроенные инструменты повышения резкости. Предварительный просмотр позволяет применять яркость Повышение резкости канала — сложная техника, которая может вам понравиться больше, чем Возможности заточки элементов. Откройте фото в Preview и отдайте его попробуйте (Инструменты → Настроить цвет → Резкость), чтобы узнать, нравится ли вам это что может сделать Quick Fix.
Внизу панели инструментов Quick Fix находятся четыре специальных инструмента для помогите улучшить ваши фотографии. Вы уже научились пользоваться одним из их — инструмент Устранение красных глаз (Устранение красных глаз). Вот что можно сделать с тремя другими:
Whiten Teeth . Как можно догадаться по названию, этот инструмент делает зубы выглядят ярче, как показано на Рисунке 4-13. Что особенно приятно то, что он не создает фальшивых, слишком белых Смотреть.
Сделай небо скучным Синий . Распространенная проблема цифровых фотоаппаратов: ваш объект правильно экспонирован, но небо выглядит размытым. К сожалению, если ваше небо действительно серое или задувало (выглядит белым), этот инструмент мало поможет — вероятно, он должен получили название «Сделай голубое небо синее». Это полезно для тем не менее, создавая более драматические небеса.
Рисунок 4-13. Просто проведите по этим выбранным зубам и отбелил их, сохраняя при этом реалистичный вид.
Черно-белый — высокий Контраст . Вам, наверное, интересно, что это за хрень название инструмента означает. Это способ Adobe сказать: «Преобразуйте область, которую я выбираю от цветного до черно-белого ». («Высокий контраст» относится к стилю черно-белого преобразования, которое использует этот инструмент.) инструмент отлично сэкономит время, если вы хотите создать фотографию, на которой цветная только часть изображения.
Все три инструмента работают примерно одинаково — просто проведите линию над областью, которую вы хотите изменить, и Elements создает подробный выберите область и примените изменения для вас:
Откройте фотографию и сделайте другую исправления первые .
Если вы опытный специалист в использовании Elements, воспользуйтесь Подкрасьте инструменты перед заточкой. Но если ты новичок и неудобно работать со слоями (см. главу 6), сначала заточите.(Видеть примечание о примечании для получения дополнительной информации о почему.)
Щелкните значок нужного инструмента использовать .
Если вы не знаете, что именно, наведите курсор на значки (без щелчка), чтобы увидеть всплывающие подсказки с их имена.
Проведите линию по желаемой области поменять .
Когда вы нажимаете один из инструментов ретуширования, ваш курсор превращается в круг с перекрестием в нем.Просто перетащите это по области, которую хотите изменение. Элементы автоматически расширяют область, чтобы включить весь объект он думает, что вы хотите. (Работает так же, как Quick Инструмент выделения [Выбор прямоугольных и эллиптических областей], только он также применяет изменения к вашему изображению.) Вы увидите марширующий появляются муравьи (Обрезка с помощью инструмента Marquee Tool) вокруг области Elements меняется.
Если элементов слишком много или слишком много немного, измените размер выделения .
На панели параметров вы увидите три маленьких значка кисти. Щелкните значок слева, чтобы начать новый выбор, щелкните значок средний и перетащите, чтобы добавить к выделенному, или щелкните правую один и перетащите указатель мыши на область, которую хотите удалить из выделения. (Вам не обязательно использовать панель параметров: вы также можете просто перетащить , чтобы расширить выделение, или перетащите с нажатой клавишей Alt / Option, если элементы покрыл слишком большую площадь, и вам нужно удалить ее часть.)
Как только вы будете довольны местностью охвачены изменением, вы закончили .
Вы можете выполнить резервное копирование, нажав Ctrl + Z / ⌘-Z, чтобы отменить меняется шаг за шагом. Просто продолжай устранять изменение полностью, если вам это не нравится. (Нажатие кнопки сброса не отменяет изменения инструментов Touch Up.)
Инструменты Touch Up могут быть очень полезными, но они работают на основе цветов на вашей фотографии, поэтому они не всегда могут дать вам желаемые результаты, как показано на рис. 4-14.Если хочешь использовать ползунки цвета (Color) для настройки вещей вместо этого вам нужно будет отказаться от инструментов ретуширования и использовать кисть выделения, чтобы повторно выбрать область, которую вы пытаетесь исправить. Это потому, что ползунки «Насыщенность» и «Оттенок» недоступны, когда инструменты ретуши активны.
Рисунок 4-14. Инструменты ретуши могут помочь выделить цвет неба на вашем фотографии — иногда. Слева: Смог создает небо на этой фотографии. выглядят действительно уныло.Справа: одно быстрое перетаскивание по небу с инструмент «Сделать скучное небо синим» позволяет получить более яркое небо. даже слишком яркий (и немного зеленый). В элементах использован градиент (см. стр. 460), чтобы придать более реалистичный оттенок новому цвет.
Примечание
Инструменты ретуширования создают многослойный файл. Если ты понимаешь слоев (Глава 6), вы можете вернитесь к полному редактированию и внесите изменения после использования этих инструментов и сделайте такие вещи, как настройте непрозрачность или режим наложения слоя.Вы всегда можете отменить изменения Touch Up, отказавшись от слой, на котором они находятся. И вы даже можете редактировать область, на которую изменения путем редактирования маски слоя, как описано в разделе «Маски слоя», или с помощью инструмента «Умная кисть» («Выделение кистью») в режиме «Полное редактирование». (Тот самый исключение составляет инструмент «Черно-белое — Высокая контрастность»: вы не можете измените настройки для вносимых им корректировок. Если вы попытаетесь, вы просто видите странное сообщение о том, что ваш слой был создается в полной версии Photoshop, даже если вы это знаете не было.)
Кроме того, если на вашей фотографии недостаточно цвета, Инструменты ретуши могут не дать видимых результатов. Например, Whiten Teeth может ничего не сделать, если у вашего объекта супербелые протезы и Make Dull Skies Blue могут оказаться бесполезными, если ваше небо сплошной серый или полностью переэкспонированный.
Как упоминалось выше, после работы с одним из инструментов ретуширования (кроме инструмента удаления красных глаз), Elements оставляет вам многоуровневый файл.Обычно это не проблема, даже если вы ничего не знаете о слоях, но один раз в в то время как вы можете обнаружить, что ничего не происходит, когда вы пытаетесь сделать дальше изменяет вашу фотографию.
В этом случае щелкните вкладку «Правка» в верхней части корзины панели. а затем нажмите «Полный» под ним, чтобы вернуться к «Полному редактированию», а затем найдите панель «Слои» (она должна быть в панели «Панель», если вы не удалил его; если вы не можете его найти, перейдите в «Окно» → «Слои», чтобы принести его назад).На панели «Слои» найдите слово «Фон» и нажмите Это. Как только вы это сделаете, эта часть панели должна стать темно-серой (если вы работаете на компьютере с Windows), чем остальная часть панели или синий (если у вас Mac). Если это не так, нажмите еще раз. Теперь ты можешь вернуться в окно быстрого исправления (щелкните вкладку Правка и затем щелкните Быстро) и делайте с фото все, что хотите. Однако часть вас использованные инструменты Touch Up могут вести себя иначе, чем остальные фотографии.Если это произойдет, и вы не закрывали фото с тех пор используя инструменты Touch Up, используйте историю отмен (пути выхода) для резервного копирования до того, как вы использовали Touch Инструменты вверх.
Предлагаемый рабочий процесс для быстрого исправления
Не существует жестких правил, определяющих порядок выполнения операций. работать при использовании инструментов Quick Fix. Как упоминалось ранее, Элементы размещают инструменты в подборке панелей в том порядке, в котором обычно имеет смысл. Но вы можете выбирать любые инструменты, которые вам нужны. хотите, в зависимости от того, что, по вашему мнению, нужно вашей фотографии.Если ты тип человека, которому нравится фиксированный план исправления фотографий, вот один порядок применения команд:
Поверните фотографию (если нужно) .
Для этого используйте кнопки под предварительным просмотром изображения.
Устранение эффекта красных глаз (если нужно) .
См. Устранение эффекта красных глаз.
Обрезать изображение .
Если вы знаете, что хотите кадрировать фотографию, самое время.Таким образом вы избавитесь от проблемных участков до того, как они повлияют на другие настройки. Например, скажем, на вашей фотографии много передержанное небо, которое вы хотите обрезать. Если вы оставите это, эта область может исказить эффекты инструментов «Освещение» и «Цвет». на вашем изображении. Итак, если вы уже знаете, где хотите обрезать, сделайте перед внесением других корректировок для получения более точных результатов. (Также можно подождать, чтобы обрезать, если вы еще не уверен, что вы хотите обрезать.)
Попробуйте Auto Smart Fix и / или Smart Исправить слайдер; используйте команду «Отменить», если вам не нравится результаты .
Довольно скоро вы поймете, насколько это вероятно. что это исправление хорошо поработает с вашими фотографиями. Некоторые люди любить это; другие думают, что это делает их фотографии слишком зернистыми.
Если Smart Fix не помог, проделайте свой путь через другие команды освещения и цвета пока вам не понравится, как выглядит ваша фотография .
Прочтите разделы ранее в этой главе, чтобы понять что каждая команда делает с вашей фотографией.
Повышение резкости изображения .
Попытайтесь сделать последнюю регулировку заточки, т. К. Другие команды могут дать вам забавные результаты на фотографиях, которые вы уже заточен. Но если вы новичок и вас не устраивает слоев, вы можете затачивать с до , используя Отбелите зубы, сделайте тусклое небо синим или «Черно-белое — высоко. Контраст ».(См. Touch-Ups для получения дополнительной информации. о том, почему вы не хотите их использовать.)
Совет
Когда вы находитесь в режиме быстрого исправления, вы можете вернуться к полному редактированию на в любой момент, если вам нужны инструменты, которых нет в Quick Fix. Если вы хотите закрыть свою фотографию из окна Quick Fix, щелкните значок X в правом верхнем углу области предварительного просмотра или нажмите Ctrl + W / ⌘-W.
Если вы, как и большинство фотографов-любителей, фотографии — это изображения людей: вашей семьи, ваших друзей или даже просто очаровательные незнакомцы.Elements дает вам еще один инструмент для создания быстрые исправления, разработанные специально для исправления фотографий с помощью люди в них: команда «Настроить цвет в соответствии с оттенком кожи», доступная как в режиме «Быстрое исправление», так и в режиме «Полное редактирование». окна.
Название этой команды немного сбивает с толку. На самом деле это отрегулируйте изображение всего на основе тона кожи кто-то на фото. Идея в том, что вы, вероятно, гораздо больше заинтересованы в том, как выглядят люди на ваших фотографиях, чем в том, как фон выглядит, поэтому «Настроить цвет для тона кожи» дает наивысший приоритет хорошему цвету кожи.Это автоматическое исправление, но есть диалоговое окно, в котором вы можете настроить результаты после предварительного просмотра предложенных вами корректировок Elements. Чтобы использовать эту команду:
Вызовите «Настроить цвет для кожи». Тон »(Рисунок 4-15) .
В режиме «Быстрое исправление» или «Полное редактирование» выберите «Улучшить» → «Настроить». Цвет → «Отрегулировать цвет по телесному тону». (Вам может потребоваться переместить диалоговое окно в сторону, чтобы вы могли видеть, что происходит в вашем Фото.)
Сообщите элементам, какой участок кожи нужно используйте для расчета цветовых корректировок .
Просто найдите часть фотографии, где кожа объекта съемки имеет относительно хороший цвет и щелкните по нему.
Настроить результаты .
Elements часто слишком увлечены своими настройками. Используйте ползунки в диалоговом окне, чтобы реалистичный цвет. Как и ползунки Quick Fix, вы можете представление о том, как их переместить, глядя на цвета в их треки.Ползунок Tan увеличивает или уменьшает коричневые и апельсины в оттенках кожи. Румяна увеличивает румянец кожи при перемещении ползунка вправо и уменьшает ее при перемещении ползунка вправо. переместите его влево. Ползунок Ambient Light работает так же, как и Ползунок температуры в корзине Quick Fix Panel. Вы можете получить отличные результаты с ваш первый щелчок, или вам придется использовать все ползунки, чтобы получить по-настоящему реалистичный результат. Это просто зависит от фото.
Вы можете предварительно просмотреть изменения прямо на фотографии во время работы. Если вы ошиблись и хотите начать заново, нажмите в диалоговом окне Кнопка сброса. Если вы решите использовать другой инструмент, нажмите Отмена.
Если вам нравится то, что вы видите, нажмите ОК .
Elements применяет ваши изменения. Если вы хотите отменить их, нажмите Ctrl + Z / ⌘-Z.
Рисунок 4-15. Когда появляется это диалоговое окно, ваш курсор превращается в маленький пипеткой, когда вы перемещаете ее по фотографии.Просто нажмите на самый красивый участок кожи, который вы можете найти. Щелкая разные места дает разные результаты, поэтому вы можете поэкспериментировать, нажав разные места. Вы не увидите ползунков на дорожках, пока вы щелкаете. После того, как Elements настроит фотографию на основе вашего щелчка, появляются ползунки, которые можно использовать для точной настройки результатов.
«Настроить цвет в соответствии с оттенком кожи» лучше всего подходит для светлой кожи и хуже — для более темные тона кожи.Также лучше делать довольно тонкие корректировок, поэтому вам, возможно, придется уменьшить количество изменений от того, что Первыми сделали элементы.
Также обратите внимание, что меняются не только оттенки кожи — элементы настраивает всех цветов на фотографии (Рисунок 4-16). Вы можете найти ваше изображение приобрело значительный цветовой оттенок к тому времени, когда вы скин в самый раз (см. команду «Удалить цветовой оттенок»). Если вас это беспокоит, попробуйте другой инструмент. С другой стороны, вы можете создать очень красивый поздние световые эффекты с помощью этой команды.
Хотя «Настроить цвет для оттенка кожи» на самом деле задумано как своего рода альтернативное быстрое исправление, вы может оказаться наиболее полезным для внесения небольших окончательных корректировок в фотографии, которые вы уже редактировали с помощью других инструментов.

 После этого краснота будет удалена.
После этого краснота будет удалена.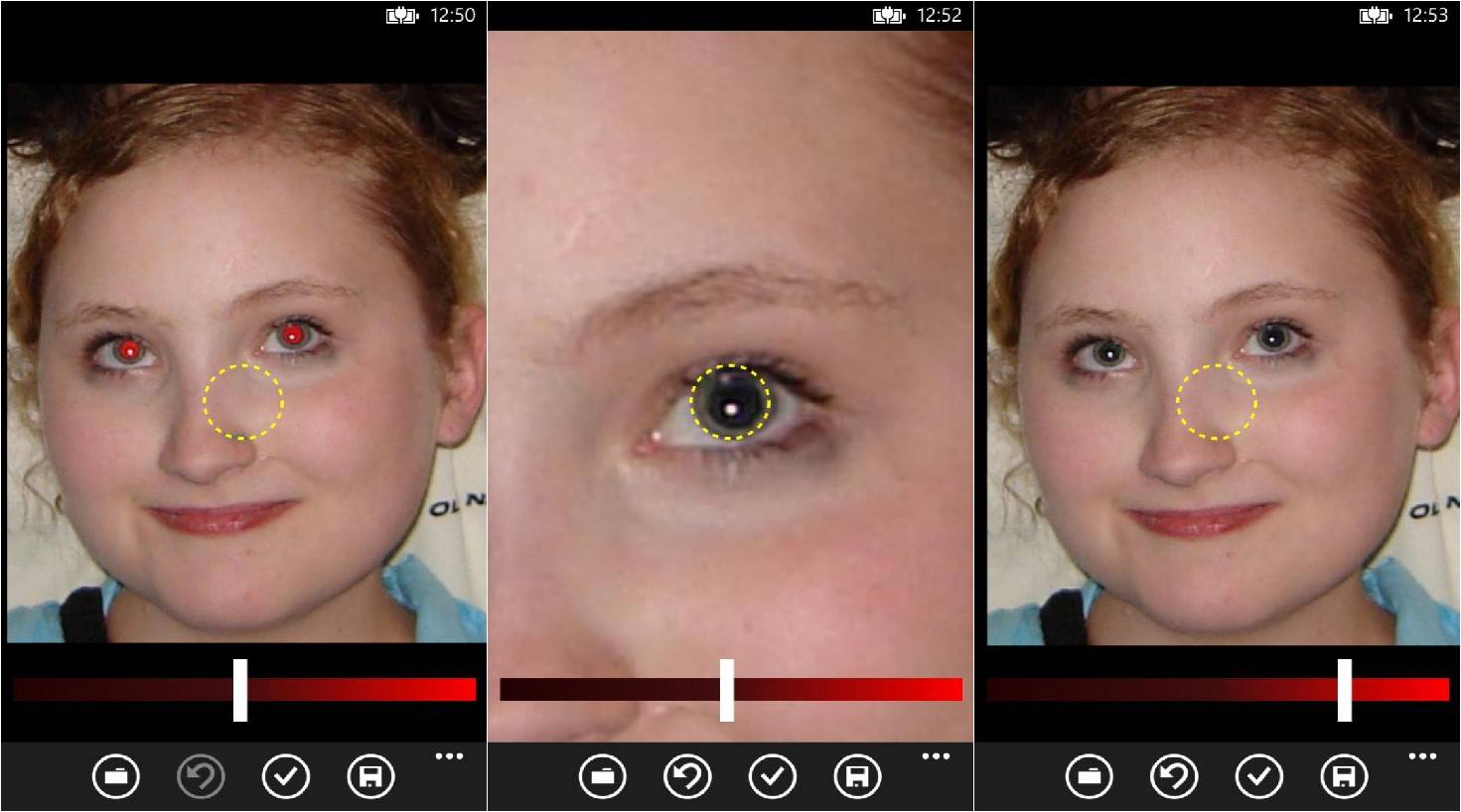 Можно рекомендовать перевести взгляд на светлые участки помещения.
Можно рекомендовать перевести взгляд на светлые участки помещения.
 Крайне редко, но известны случаи, когда появление на фото только одного красного глаза обусловлено наличием катаракты или опухоли в другом. Если вы замечаете, что на фотографиях у вас всегда фиксируется только один красный глаз, обратитесь к врачу-офтальмологу для обследования.6
Крайне редко, но известны случаи, когда появление на фото только одного красного глаза обусловлено наличием катаракты или опухоли в другом. Если вы замечаете, что на фотографиях у вас всегда фиксируется только один красный глаз, обратитесь к врачу-офтальмологу для обследования.6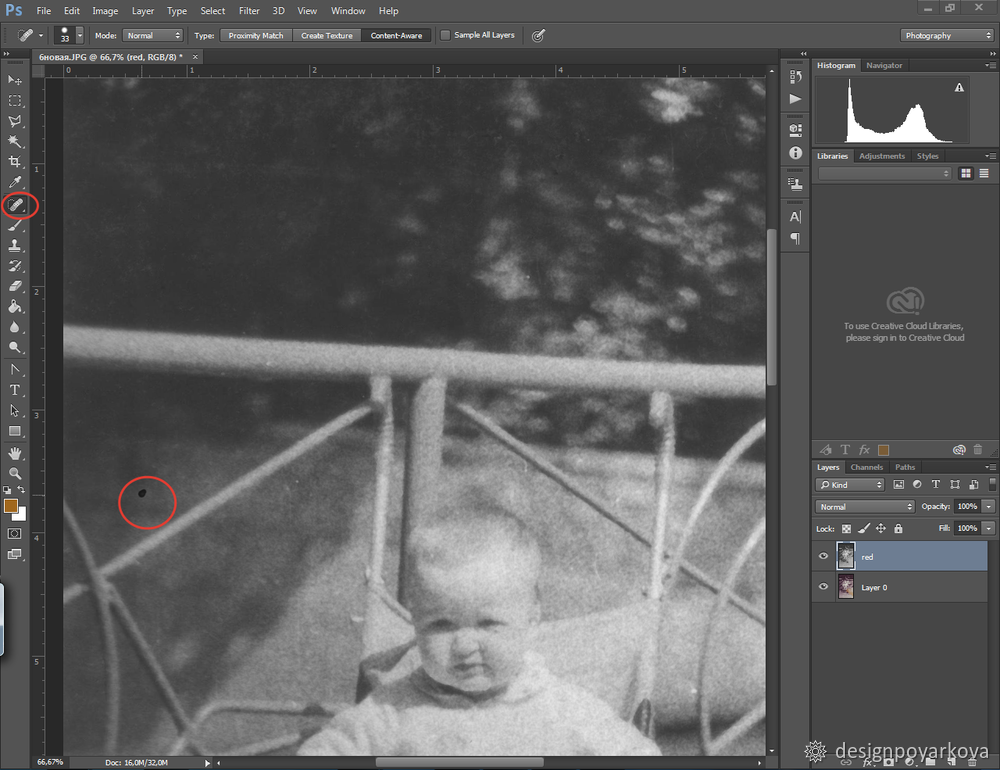 Зрачки становятся шире при повышении активности щитовидной железы, а при недостаточности ее гормонов – сужаются. Воспалительные процессы мозговых оболочек и высокие показатели давления внутри черепной коробки вызывают резкое сужение зрачка, а при запущенной стадии болезни зрачки, наоборот, расширяются. Если изменение зрачка отмечается только на одном глазу, то, значит, и воспаление охватывает только соответствующую половину головного мозга.7 Еще одной причиной появления красных глаз на каждой фотографии может быть малое количество пигмента – меланина. Люди со светлыми глазами (голубыми или зеленоватыми) имеют меньшее содержание меланина, и у них чаще возникает эффект красных глаз на фото.8
Зрачки становятся шире при повышении активности щитовидной железы, а при недостаточности ее гормонов – сужаются. Воспалительные процессы мозговых оболочек и высокие показатели давления внутри черепной коробки вызывают резкое сужение зрачка, а при запущенной стадии болезни зрачки, наоборот, расширяются. Если изменение зрачка отмечается только на одном глазу, то, значит, и воспаление охватывает только соответствующую половину головного мозга.7 Еще одной причиной появления красных глаз на каждой фотографии может быть малое количество пигмента – меланина. Люди со светлыми глазами (голубыми или зеленоватыми) имеют меньшее содержание меланина, и у них чаще возникает эффект красных глаз на фото.8 Однако необходимо иметь в виду, что в том случае, когда эффект красных глаз на цифровых фотографиях ребенка стабильно проявляется только на одном глазу, то это может свидетельствовать о наличии косоглазия – нарушения положения глаз, при котором выявляется отклонение одного или обоих глаз поочередно при взгляде прямо. Отсутствие явления красных глаз также может быть следствием каких-либо заболеваний. Если вы отмечаете те или иные часто повторяющиеся аномалии на цифровых фотографиях ребенка, обратитесь к врачу-офтальмологу для обследования (рис. 48).
Однако необходимо иметь в виду, что в том случае, когда эффект красных глаз на цифровых фотографиях ребенка стабильно проявляется только на одном глазу, то это может свидетельствовать о наличии косоглазия – нарушения положения глаз, при котором выявляется отклонение одного или обоих глаз поочередно при взгляде прямо. Отсутствие явления красных глаз также может быть следствием каких-либо заболеваний. Если вы отмечаете те или иные часто повторяющиеся аномалии на цифровых фотографиях ребенка, обратитесь к врачу-офтальмологу для обследования (рис. 48). У некоторых животных для наблюдения этого явления нет необходимости применять камеру: их глаза светятся в темноте, отражая свет от самого слабого источника. Ряд животных, ведущих дневной образ жизни, а также некоторые породы собак и кошек не имеют данного слоя, и у них проявляется эффект красных глаз, как у людей (рис. 58).
У некоторых животных для наблюдения этого явления нет необходимости применять камеру: их глаза светятся в темноте, отражая свет от самого слабого источника. Ряд животных, ведущих дневной образ жизни, а также некоторые породы собак и кошек не имеют данного слоя, и у них проявляется эффект красных глаз, как у людей (рис. 58). После этого нужно нажать на проблемную область — и в идеале проблема исчезнет. Но, конечно, так происходит не всегда. Если лицо имеет розовый оттенок или рядом находятся похожего цвета объекты, такой способ не сработает.
После этого нужно нажать на проблемную область — и в идеале проблема исчезнет. Но, конечно, так происходит не всегда. Если лицо имеет розовый оттенок или рядом находятся похожего цвета объекты, такой способ не сработает.