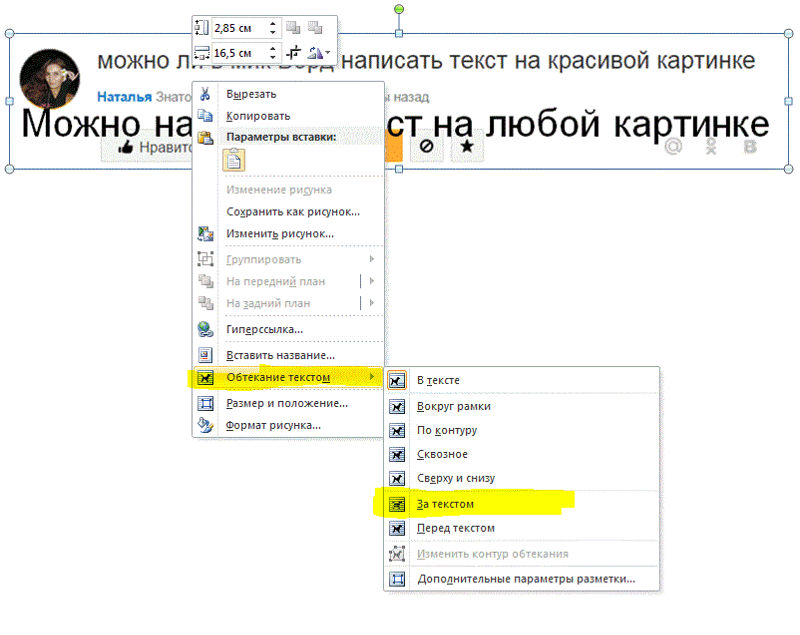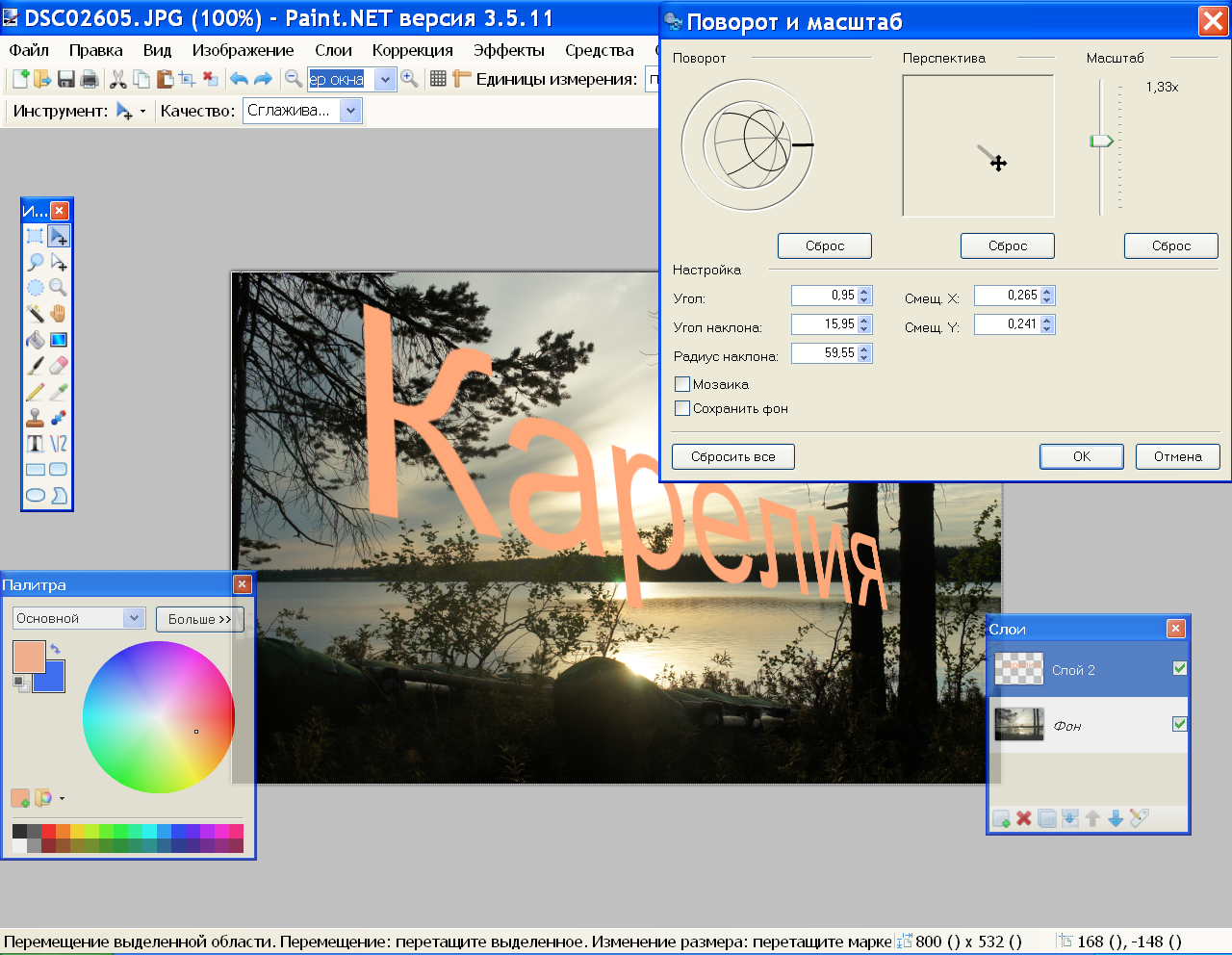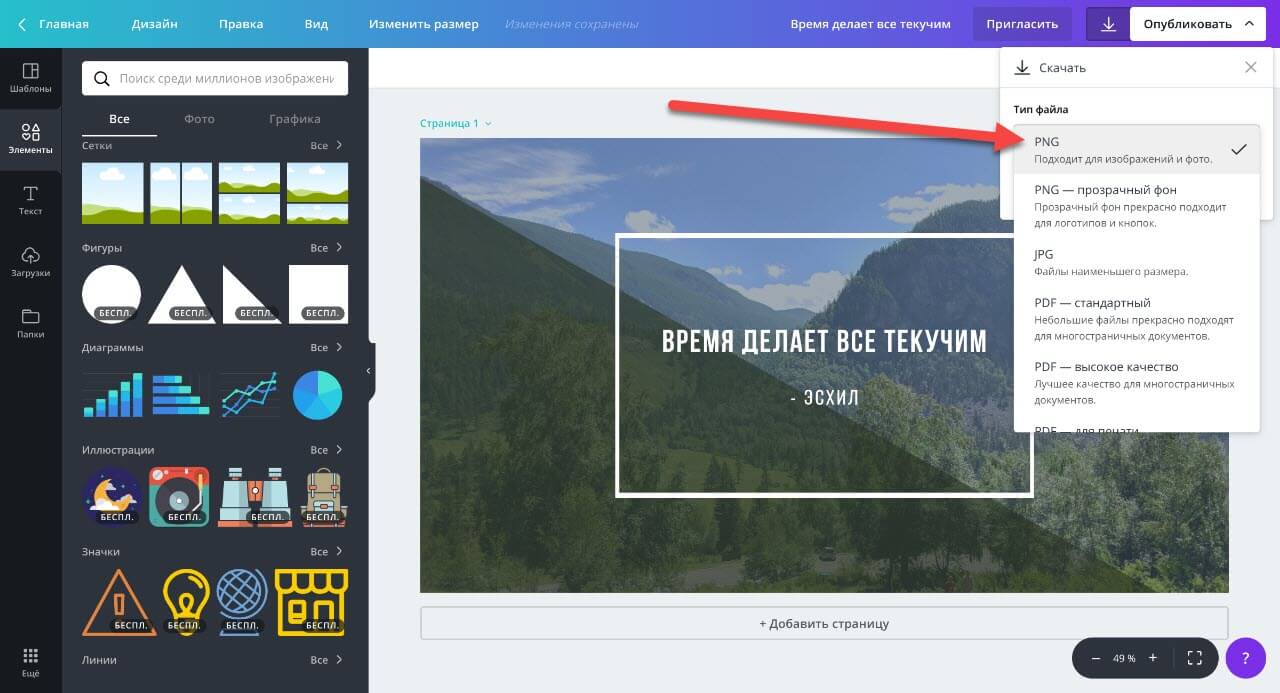Онлайн-сервис проверки текста на уникальность
Сервис онлайн проверки текста на уникальность Text.ru покажет процент уникальности текста. Глубокая и качественная проверка найдет дубликаты и рерайт.
Бесплатное определение уникальности текстов.Эффективные алгоритмы позволили сделать проверку глубокой и точной. Автоматическая проверка орфографии подскажет, где были допущены ошибки.
Расширенные возможности. При регистрации на сервисе у вас будут расширены ограничения проверки, предназначенные для гостей, и вы получите возможность проверять гораздо большее количество текстов с помощью нашего сервиса плагиат онлайн.
Биржа копирайтинга и рерайтинга
Информация
Биржа копирайтинга Text.ru — это достойный заработок для копирайтеров и возможность заказать текст у профессиональных авторов.
Рейтинг копирайтеров наглядно демонстрирует опыт и востребованность исполнителя на сервисе Text.ru и позволяет заказчику быстро выбрать исполнителя на свой заказ.
Простота в работе. Мы приложили много усилий, чтобы работать на нашей бирже копирайтинга было максимально легко и удобно. Интуитивно понятный интерфейс, постоянное совершенствование функционала и подробный FAQ помогут в работе начинающим и обеспечат комфорт постоянным пользователям сервиса Text.ru.
Гарантии и безопасность. Биржа копирайтинга Text.ru предоставляет гарантии как заказчикам, так и исполнителям. Заказчик получает качественный текст, а исполнитель — оплату за свою работу при условии отличного выполнения. Для разрешения конфликтных ситуаций предусмотрен Арбитраж.
Как написать текст в Фотошопе: пошаговая инструкция
Часто при создании баннеров, коллажей и других фотоизображений, требуется сделать надпись. Для этих целей в арсенале Photoshop предусмотрен набор специальных инструментов. Он позволяет создавать текстовое содержимое, корректировать его, устанавливать на заданные позиции и прочее. Выполнить работу модно не только в профессиональных инструментах, но и в Фотошоп онлайн. Как написать текст в онлайн-сервисе, что можно сделать с надписью, можно ли ее менять в размерах, перемещать и задавать другие параметры.
Для этих целей в арсенале Photoshop предусмотрен набор специальных инструментов. Он позволяет создавать текстовое содержимое, корректировать его, устанавливать на заданные позиции и прочее. Выполнить работу модно не только в профессиональных инструментах, но и в Фотошоп онлайн. Как написать текст в онлайн-сервисе, что можно сделать с надписью, можно ли ее менять в размерах, перемещать и задавать другие параметры.
Открыть Photoshop онлайн
Как написать текст в Фотошоп онлайн
Вам нужно открыть фотографию в графическом редакторе. Никаких новых слоев при написании текста добавлять не придется, они создаются в автоматическом режиме. Сразу переходите на панель инструментов, где доступно два варианта
- Выберите инструмент «Текст» в вертикальном меню слева.

- Дождитесь загрузки шрифта.
- Когда инструмент будет готов к работе на рабочей зоне при наведении курсора, появится соответствующий маркер.
- Установите его двойным щелчком в нужную точку.
- В верхнем меню «Свойства» установите размер, тип шрифта, его цвет.
- В разделе «Деформация» можно выбрать вариант его расположения на картинке.
Обратите внимание! При создании текста в Фотошоп Онлайн автоматом создается новый слой. Найти его можно в правой панели, он обозначен символом «Т».
Как работать с готовым текстом в Фотошоп онлайн
Еще один тип текста в Photoshop — текст абзаца. Он используется для ввода абзаца, а создается созданием ограничительной рамки на холсте. Это в дальнейшем поможет эффективно отредактировать и выровнять конечный абзац.
Для выделения всего текста/абзаца, используйте инструмент «Перемещение» на вертикальной панели слева. Щелкните после этого два раза на текст, и он будет выделен. С помощью этого же инструмента вы сможете разместить текстовое содержимое в нужном месте картинки. Для выделения одного или нескольких символов, нажмите на инструмент «Текст», наведите указатель мыши и просто выделите правой кнопкой.
Работа с готовым текстом предполагает, что его модно изменять в любом направлении. В разделе «Деформация» вы найдете различные варианты его внешнего вида – дугой, по диагонали, и другие варианты. Можно менять его размер, а также тип шрифта.
Изменить размер текста в Фотошоп онлайн, можно применив несколько инструментов. Покажем способ изменения ко всему текстовому содержимому:
- На панели инструментов кликните на «Перемещение».
- В правом блоке со стилями, убедитесь, что выбран слой, отменный символом «Т».

- Двойным щелчком выделите текст, который будет изменяться.
- В панели «Свойства», перемещением бегунка, выберите нужный размер. Вы увидите изменение размера текста в режиме реального времени.
- Для сохранения параметров ничего не придется делать – правки уже сохранены на текстовом слое.
Семантический анализ текста онлайн, seo анализ текста, подсчет символов
Семантический анализ текста Адвего для SEO онлайн — профессиональный инструмент для оценки качества текстов, seo оптимизации статей и поиска ключевых слов в тексте. Проверьте количество символов, тошноту и водность, плотность ключевых слов и фраз онлайн, семантическое ядро текста бесплатно!
Зачем нужен SEO анализ текста
Поисковые системы оценивают качество и релевантность статьи по содержащимся в ней словам и словосочетаниям (коллокациям). Чем больше в тексте тематичных ключевых фраз, тем больше шансов, что он получит высокую оценку.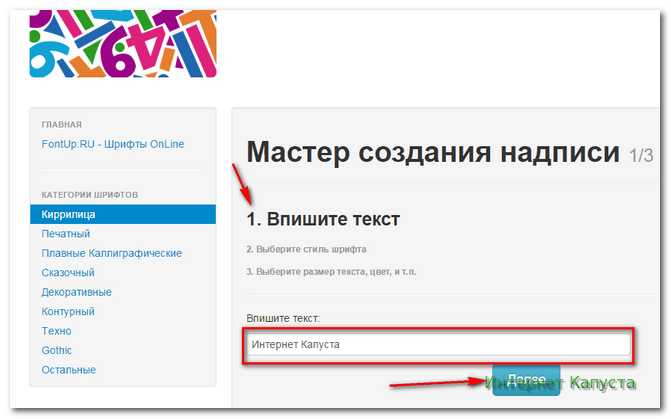
Соответственно, если в тексте будет мало ключевых слов, но много «воды» — стоп-слов, вставных слов, шаблонных фраз, качество статьи будет низким.
Но и слишком большое количество ключевиков — тоже плохо, такой документ получит отметку «переспам» и вряд ли будет показан в поисковой выдаче.
Оценить эти показатели поможет сервис семантического анализа, который покажет процент ключевых слов и количество стоп-слов в тексте.
SEO анализ текста Адвего определяет:
- частотность слов;
- количество стоп-слов;
- объем текста: количество символов с пробелами и без пробелов;
- количество слов: уникальных, значимых, всего;
- водность, процент воды;
- тошноту текста, классическую и академическую;
- количество грамматических ошибок.
Наш онлайн сервис показывает семантическое ядро текста страницы — все значимые и ключевые слова, что позволит оценить, по каким запросам она будет показываться выше после того, как проведет поиск ключевых слов в тексте.
Также семантический анализ показывает все стоп-слова и грамматические ошибки.
Пример отчета проверки семантического SEO анализа текста онлайн
Как рассчитывается тошнота текста
Классическая тошнота определяется по самому частотному слову — как квадратный корень из количества его вхождений. Например, слово «текст» встречается на этой странице 16 раз, классическая тошнота будет равна 4.
Важно! Максимально допустимое значение классической тошноты зависит от объема текста — для 20 000 знаков тошнота, равная 5, будет нормальной, а для 1000 знаков — слишком высокой.
Академическая тошнота определяется как отношение самых частотных и значимых слов по специальной формуле. Нормальное значение — в пределах 5-15%.
По тошноте текста можно судить о натуральности текста и его SEO-оптимизации под поисковые запросы. Высокий показатель тошноты онлайн для поисковиков является плохим знаком.
Как рассчитывается водность текста
Процент воды в Адвего определяется как отношение незначимых слов к общему количеству слов. То есть чем больше в статье значимых слов, тем меньше в итоге «воды».
Конечно, невозможно написать сео текст совсем без воды, нормальный показатель — 55%-75%.
Чтобы уменьшить процент водности, необходимо почистить текст от широко распространенных фраз и терминов, вставных слов: «в современном мире», «так сказать», «всем известно» и т. п. Также повышает качество текста употребление специализированных терминов и профессиональной лексики.
Проверка орфографии и пунктуации онлайн, проверить правописание
Инструмент проверки текста на орфографические и грамматические ошибки онлайн, позволит исправить
самые громоздкие
ошибки, с высокой степенью точности и скорости, а
также улучшить свой письменный русский язык.
Если возможно несколько исправлений, вам будет предложено выбрать одно из них. Слова в которых допущены ошибки выделяются разными цветами, можно кликнуть на подсвеченное слово, посмотреть описание ошибки и выбрать исправленный вариант.
Инструмент поддерживает 8 языков.
Символов в тексте 0
Без пробелов 0
Количество слов 0
РусскийАнглийскийУкраинскийБелорусскийНемецкийФранцузскийИспанскийПортугальский
Вставьте ваш текст для проверки
Ваш текст проверяется
Проверить текстОрфография
Написать текст без каких-либо орфографических или пунктуационных ошибок достаточно сложно даже
специалистам. Наша автоматическая проверка
орфографии
может помочь профессионалам, студентам, владельцам веб-сайтов, блогерам и авторам получать текст
практически без ошибок. Это не только поможет им исправить текст, но и
получить информацию о том, почему использование слова неправильно в данном контексте.
Наша автоматическая проверка
орфографии
может помочь профессионалам, студентам, владельцам веб-сайтов, блогерам и авторам получать текст
практически без ошибок. Это не только поможет им исправить текст, но и
получить информацию о том, почему использование слова неправильно в данном контексте.
Что входит в проверку текста?
- грамматические ошибки;
- стиль;
- логические ошибки;
- проверка заглавных/строчных букв;
- типографика;
- проверка пунктуации;
- общие правила правописания;
- дополнительные правила;
Грамматика
Для поиска грамматических ошибок инструмент содержит более 130 правил.
- Деепричастие и предлог
- Деепричастие и предлог
- «Не» с прилагательными/причастиями
- «Не» с наречиями
- Числительные «оба/обе»
- Согласование прилагательного с существительным
- Число глагола при однородных членах
- И другие
Грамматические ошибки вида: «Идя по улице, у меня развязался шнурок»
Грамматическая ошибка: Идя по улице, у меня…
Правильно выражаться: Когда я шёл по улице, у меня развязался шнурок.
Пунктуация
Чтобы найти пунктуационные ошибки и правильно расставить запятые в тексте, инструмент содержит более
60 самых важных правил.
- Пунктуация перед союзами
- Слова не являющиеся вводными
- Сложные союзы не разделяются «тогда как», «словно как»
- Союзы «а», «но»
- Устойчивое выражение
- Цельные выражения
- Пробелы перед знаками препинания
- И другие
Разберем предложение, где пропущена запятая «Парень понял как мальчик сделал эту модель»
Пунктуационная ошибка, пропущена запятая: Парень понял,
«Парень понял, как мальчик сделал эту модель»
Какие языки поддерживает инструмент?
Для поиска ошибок вы можете вводить текст не только на Русском языке, инструмент поддерживает проверку орфографии на Английском, Немецком и Французском
Приложение доступно в Google Play
Вставить текст в картинки онлайн
В настоящее время существует множество веб-сайтов для редактирования фотографий, которые помогают быстро вставлять текст в изображения. Вам не нужно устанавливать какое-либо программное обеспечение на свой компьютер, вы можете легко вставлять текст в фотографии, чтобы использовать значимые фотографии.
Вам не нужно устанавливать какое-либо программное обеспечение на свой компьютер, вы можете легко вставлять текст в фотографии, чтобы использовать значимые фотографии.
В следующей статье рассказывается, как вставлять текст в изображения онлайн с помощью веб-сайта редактирования фотографий pixlr.com.
Шаг 1: Вы переходите на сайт https://pixlr.com/editor/.
Шаг 2: Появится первый интерфейс, выберите изображения для вставки текста, щелкнув один из трех вариантов интерфейса:
Открыть изображение с компьютера: открыть изображение с компьютера.
Открыть изображение по URL: Открыть изображение по URL.
Открыть изображение из библиотеки: Открыть изображения из библиотеки Pixlr, Facebook или других библиотек.
Шаг 3: После выбора изображения, изображение будет отображаться в интерфейсе, выберите значок A на левой панели инструментов.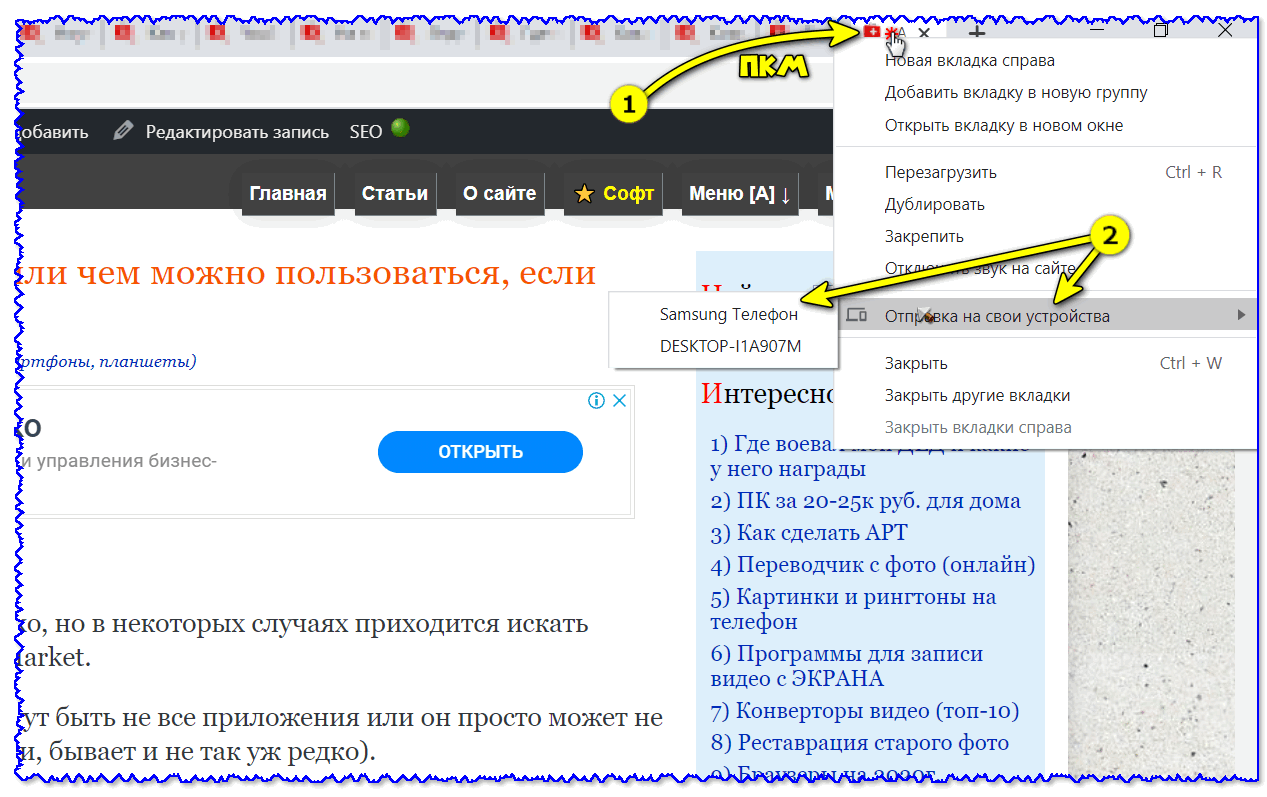
Шаг 4: Затем щелкните левой кнопкой мыши в том месте, где вы хотите вставить текст на изображении.На появившемся изображении введите текст, который вы хотите вставить, в поле Текст .
Вы можете редактировать шрифт в поле Font , шрифт , размер в поле Size , тип в Style и цвет шрифта в Color . Вы также можете выровнять положение текста на изображении в Aligned . Затем нажмите ОК , чтобы закончить.
Шаг 5: Сохраните изображение.
В строке меню выберите Файл -> Сохранить (или Ctrl + S ).
Появится диалоговое окно Сохранить изображение , введите имя изображения в разделе Имя , отформатируйте изображение в разделе Формат и качество в разделе Качество .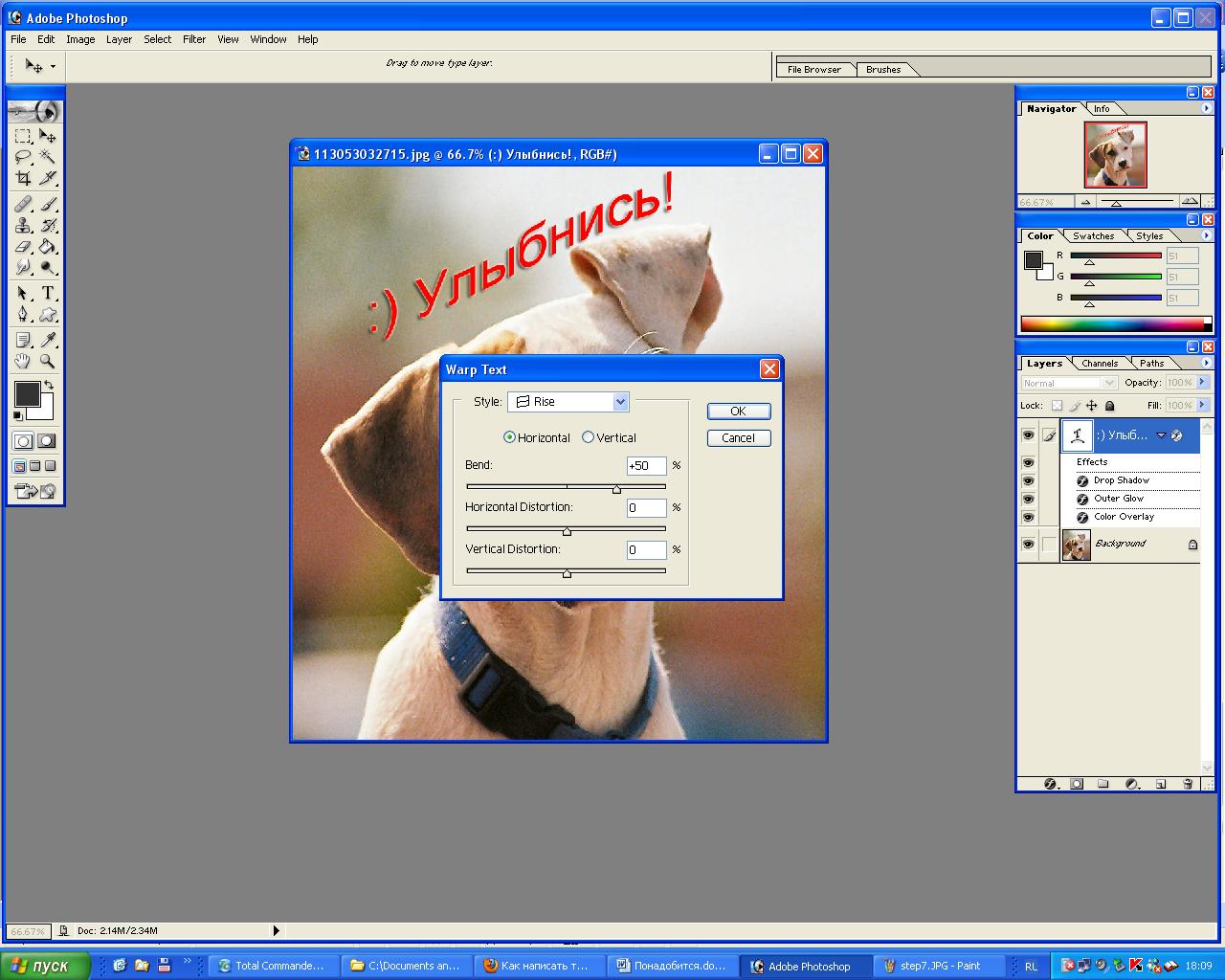 Затем нажмите ОК .
Затем нажмите ОК .
Продолжает появляться Сохранить как диалоговое окно , вы выбираете место для сохранения пути на компьютере и нажимаете Сохранить , чтобы сохранить изображение.
Итак, вы быстро вставили текст в изображение онлайн. Удачи!
3 способа добавления отметки даты к уже сделанной фотографии (онлайн бесплатно)
Большинство цифровых фотоаппаратов позволяют добавлять отметку даты или времени к фотографиям при съемке, но если у вас нет отметки даты, а вы хотите добавить один к уже сделанному фото, у нас есть решения, перечисленные в этой статье для вас.
Мы выбираем 3 различных способа добавления отметки даты / времени к фотографиям, уже сделанным на ПК с Windows или на Mac.Кроме того, мы вместе проверим, помогают ли бесплатные онлайн-инструменты в этой задаче и насколько они хороши.
Пакетное добавление отметки даты к уже сделанным фотографиям (Windows и Mac)
Нам лучше найти решение для добавления штампа даты фотографии в пакетном режиме, так как маловероятно, что у нас есть десятки или сотни фотографий, которые нужно обработать. Для пакетной обработки у нас есть 2 инструмента, предназначенные для этой задачи: BatchPhoto и Pixillion Image Converter.
Для пакетной обработки у нас есть 2 инструмента, предназначенные для этой задачи: BatchPhoto и Pixillion Image Converter.
№ 1 BatchPhoto (Advanced, macOS и Windows)
BatchPhoto должен быть первым выбором в этой теме.Это инструмент для обработки массовых изображений, который за последние 15 лет получил восторженные отзывы пользователей и властей. Он помогает читать, конвертировать, редактировать и обмениваться фотографиями, независимо от того, используются ли ваши изображения в обычном формате, в формате RAW или другом стандартном формате. Эта функция пакетной поддержки настолько мощна, что позволяет обрабатывать фотографии за секунды и на одном дыхании.
Вы не можете просто использовать Batchphoto в качестве конвертера изображений или редактора изображений, это больше похоже на набор изображений для объединения всех функций, которые вам нужны для изображения, в одном месте, это расширенный инструмент для обработки изображений с лучшей поддержкой почти для всех операций ввода и вывода. формат (170+ входных данных, 100+ выходных), а также полный набор инструментов редактирования (аннотирование, преобразование, украшение, ретушь, применение фильтров…).В частности, в функции добавления штампа даты партии вы даете так много прав для настройки штампа в желаемом стиле и текстуре.
формат (170+ входных данных, 100+ выходных), а также полный набор инструментов редактирования (аннотирование, преобразование, украшение, ретушь, применение фильтров…).В частности, в функции добавления штампа даты партии вы даете так много прав для настройки штампа в желаемом стиле и текстуре.
Отличительные особенности BatchPhoto
- Открыть и просмотреть 170+ типов изображений
- Преобразование в более 100 изображений, RAW в JPEG, PNG в EPS, SVG в EPS, PSD в PNG и т. Д.
- Пакетное преобразование изображений или добавление фильтров
- Основные и расширенные инструменты редактирования: изменение размера, поворот, обрезка, настройка параметров цвета, добавление штампа, водяного знака, комментария, границы, рамки, фильтра
- ретушь
Вот как пакетно добавить отметку даты к уже сделанным фотографиям
(BatchPhoto предлагает версии для Windows и Mac, и действия одинаковы)
- Возьмите бесплатную копию BatchPhoto, установите и откройте приложение.

- Перетащите фотографии в основной интерфейс.
- Перейти к Редактировать фотографии > Добавить фильтры > Дата .
- Отрегулируйте настройки отметки даты.
- Перейдите к Setup , выберите папку вывода и формат изображения, рекомендуется сохранить исходный формат изображения.
- Перейдите к Процесс , чтобы начать добавлять отметку даты к фотографиям в пакетном режиме.
- Проверьте отметку даты, добавленную ко всем вашим фотографиям.
Конвертер изображений 2 Pixillion (Basic, macOS и Windows)
Pixillion Image Converter — это простой графический инструмент с функциями преобразования и редактирования, но он поддерживает меньше форматов и предлагает меньше функций редактирования, чем BatchPhoto. Во всяком случае, он отвечает всем основным требованиям по преобразованию и редактированию.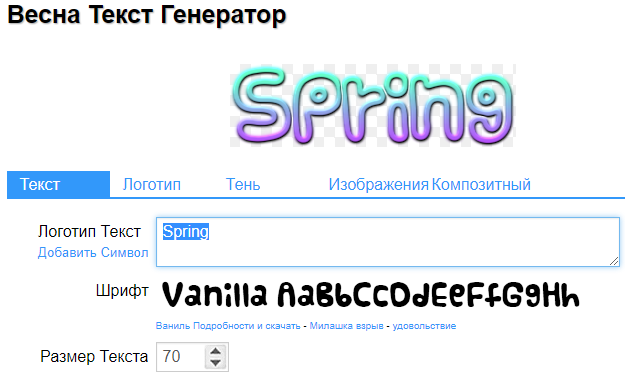 Если в расширенном редактировании нет необходимости, лучше купить Pixillion по более низкой цене.
Если в расширенном редактировании нет необходимости, лучше купить Pixillion по более низкой цене.
Конвертер изображений на пикселей Выдающиеся характеристики
- Чтение и запись 50+ форматов изображений, включая необработанные и обычные
- Добавление эффектов к изображениям: изменение размера, отражение, поворот, добавление водяного знака, текст / штамп даты, добавление водяного знака
- Экспорт изображений в 20 форматов изображений
- Пакетное преобразование и добавление эффектов к изображениям
- Разрешить настройки вывода
Шаги по добавлению отметки даты к фотографиям, уже сделанным на ПК с Windows
(Pixillion Image Converter для Windows и Mac имеют эквивалентные функции, работают одинаково)
- Получите бесплатную пробную копию Pixillion Image Converter на свой ПК с Windows, установите и откройте приложение.
- Перетащите фотографии в основной интерфейс.
- Выберите все фотографии, нажмите Эффекты…
- Перейдите к Текст водяного знака и включите его, введите дату и настройте параметры штампа даты, нажмите OK , чтобы продолжить.

- Выберите вывод и выберите папку вывода, затем щелкните Преобразовать для пакетного добавления отметки даты к нескольким фотографиям в Windows.
Добавить отметку даты к фотографиям на Mac или Windows бесплатно
Когда мы получаем Mac или ПК с Windows, мы также можем получить доступ к бесплатным приложениям, включенным в операционную систему, в которые всегда включен инструмент для работы с фотографиями.Для пользователей Mac и Windows мы можем бесплатно добавлять отметку даты к фотографиям с помощью этих предустановленных инструментов.
Добавить дату к фотографиям на Mac бесплатно
Здесь нам понадобится Preview.
Preview — это приложение для Mac для чтения и редактирования файлов изображений, хотя возможности редактирования ограничены, у нас есть трюк, чтобы добавить дату на ваши фотографии.
- Открыть фотографию в режиме предварительного просмотра.
- Щелкните Показать инструмент разметки.

- Затем нажмите кнопку Текст .
- Вручную введите дату и время в текстовое поле, вы также можете настроить параметры шрифта.
- Когда все будет готово, перетащите рамку отметки даты в то место, где вы хотите поставить отметку на фотографии.
- Наконец, перейдите к Файл > Сохраните , ваша дата будет добавлена к фотографии.
Недостатки
- Вы не можете добавлять метки даты в пакетном режиме
- Вам необходимо вручную ввести дату и время
- Ограниченные возможности для установки отметки даты
Добавить отметку даты к фотографиям в Windows бесплатно
Здесь нам понадобится редактор фотографий Polarr Photo Editor.
Как и Preview, Polarr Photo Editor — бесплатная программа для Windows для просмотра и редактирования фотографий.
- Откройте фотографию в Polarr Photo Editor.

- Перейдите к Текст и Форма , добавьте и отредактируйте текст даты / времени, измените настройки.
- Сохраните файл.
Недостатки
- Вы не можете добавлять метки даты в пакетном режиме
- Вам необходимо вручную ввести дату и время
Добавить дату к уже сделанным фотографиям (онлайн бесплатно)
Мы глубоко осознали, что наш Интернет создал для нас супер мощный и удобный цифровой мир для решения проблем в Интернете, работа с изображениями, безусловно, является одним из таких преимуществ.Доступно так много онлайн-фоторедакторов, но здесь, по этой конкретной теме добавления отметки даты фотографии, нам не нужен такой мощный пакет, потому что добавление отметки даты — это лишь крошечная часть редактирования фотографий при загрузке онлайн-редактора фотографий и редактирование становится громоздким, нам нужен более компактный инструмент, следующие 2 — это инструменты, которые мы выберем для вас.
1. ofoct — Автоматическое добавление штампа даты
Хорошее
- Бесплатно
- Автоматическое добавление отметки даты
- Экспорт изображения в формате JPG или PNG
Плохое
- Не поддерживает отметку даты партии добавить
- Качество изображения теряется при сохранении в формате JPG
Шаги для автоматического добавления отметки даты к фотографиям в Интернете Бесплатно
- Перейдите в офис в браузере.
- Загрузите фотографию, к которой вы хотите добавить дату.
- Отредактируйте отметку даты.
- Щелкните Сохраните и экспортируйте фотографии.
2. Watermark.ink — добавление штампа даты вручную
(Waterwark.ink в основном используется для добавления водяных знаков к фотографиям, но также может использоваться для добавления отметок даты)
Хорошее
- Бесплатно
- Пакетное добавление штампа даты к фотографиям
- Загрузить изображение с водяным знаком в формате JPEG или PNG
Плохое
- Отвечайте медленно
- Потеря качества изображения
- Требуется регистрация с учетной записью Google или Facebook
Шаги по добавлению штампа даты к фотографиям в Интернете Бесплатно
- Загрузить фото онлайн.

- Перейдите на Текст > Добавьте текст , введите дату и время вручную.
- Отрегулируйте настройки.
- Щелкните Download Photos и сохраните все фотографии с отметкой даты, добавленной на ваш компьютер.
Итак, как поставить дату на фотографиях?
Напишите на фотографиях Добавить текст Свяжитесь с нами
Результаты листинга Напишите на фотографиях Добавить текст Свяжитесь с нами
AddText — Подписи к фотографиям, быстро и легко
Только сейчас Addtext.com Просмотреть все
Простой в использовании инструмент для добавления текста и подписей к вашим фотографиям . Создавайте мемы, постеры, фото, подписей и многое другое! Текст на ваших фото ! Войти Премиум Зарегистрироваться. ДОБАВИТЬ ТЕКСТ НА ФОТО AddText — это самый быстрый способ разместить текста на фотографиях . Начни сейчас — это бесплатно! Свяжитесь с нами . Имя Электронная почта Сообщение. Послать.
Начни сейчас — это бесплатно! Свяжитесь с нами . Имя Электронная почта Сообщение. Послать.
Веб-сайт: https: // addtext.com /
Категория : Связаться со службой поддержки, связаться с нами Показать еще
Добавить текст: Написать на фотографиях в магазине приложений
7 часов назад Apps.apple.com Просмотреть все
Описание. Добавьте красивых текстовых слоев и подписей к вашим фотографиям с Добавить текст . С сотнями уникальных шрифтов и цветов вы можете превратить свои фотографий в произведения искусства! ТЕКСТ СЛОЕВ. Добавьте и стилизуйте неограниченное количество текстовых слоев.Просто дважды нажмите на экран, чтобы создать новый слой текст , и пальцем поместите его на фото .
Продавец: Appostrophe AB
Авторские права: © Appostrophe AB
Категория: Фото и видео
Веб-сайт: https://apps.apple .com / us / app / add-text-write-on-photos / id1471555670
Категория : Номер телефона Показать еще
Как добавить текст к фотографии на iPhone (с изображениями
6 ч. назад Wikihow.com Просмотреть все
Добавить текст к фото: текст в изображение с графическим текстовым редактором
Расчетное время чтения: 4 минуты
Дата публикации: 22 марта 2017 г.
Просмотры: 150K
1 . Доступ к редактору разметки: откройте фотографии вашего iPhone. Значок «Фотографии» похож на цветную вертушку в белом поле. Он будет на главном экране. Откройте фотографию, которую хотите отредактировать.2 . Добавление текста к фотографии: нажмите кнопку «Текст».Это значок T в поле на панели инструментов в нижней части экрана. Эта кнопка добавит к вашей фотографии текстовое поле с фиктивным текстом.
Веб-сайт: https://www.wikihow.com/Add-Text-to-a-Photo-on-an-iPhone
Категория : Номер телефона Показать еще
Добавить текст к фотографиям на вашем iPhone и iPad Добавление…
8 часов назад Blog.motifphotos.com Просмотреть все
Лучшие приложения для Добавление текста в Фото ; Скоро вы сможете добавлять текст к изображениям — быстро и легко.Использование разметки на вашем iPhone или iPad. На вашем iPhone, iPad или iPod touch вы можете использовать разметку во встроенных приложениях Apple, чтобы добавлять текст , подписи, эскизы, формы и многое другое к фотографиям …
Расчетное время чтения: 5 минут
Сайт: https://www.blog.motifphotos.com/how-to-add-text-to-photos-on-iphone-and-ipad/
Категория : Телефон Показать еще
Добавить текст к фото: текст в изображение с помощью текстового редактора изображения
Только сейчас Fotor.com Просмотреть все
Ниже приведено руководство для вас. Просмотрите Fotor.com и нажмите «Редактировать Photo ». Загрузите свое изображение, нажмите « Text » и вставьте панель text в свою фотографию . Введите слова, которые вы хотите , добавьте и уменьшите прозрачность над панелью управления. Водяной знак не должен занимать больше нескольких минут в Fotor ‘s image text editor.
Веб-сайт: https: // www.fotor.com/features/text.html
Категория : Номер телефона Показать еще
Текст на фото: Написать текст на фото: Android-приложение YouTube
3 часа назад Youtube.com Посмотреть все
Текст на Фотография — Напишите Ваше имя на Фотография : Android Apphttps: //play.google.com/store/apps/details? Id = com.bhima.textnameonpicText on Pic is an amazing & easy p
Автор: bhima apps
Просмотры: 29K
Веб-сайт: https: // www.youtube.com/watch?v=EvXQuP78PLM
Категория : Номер телефона Показать еще
Как добавить текст к фотографиям на iPhone и iPad с разметкой
2 часа назад Osxdaily.com Просмотреть все
В этой статье мы обсудим, как именно может добавить текст к изображению на iPhone и iPad с помощью разметки. Как Добавить текст к изображению на iPhone и iPad с разметкой. Инструмент разметки встроен в стандартное приложение Photos на устройствах iOS.Просто выполните следующие действия, чтобы добавить подписей к любому из изображений на вашей фотографии …
Веб-сайт: https://osxdaily.com/2020/02/27/how-add-text-picture -iphone-ipad-markup /
Категория : Номер телефона Показать еще
Photo Text Editor — Добавить текст к фотографиям Онлайн Picsart
1 час назад Picsart.com Посмотреть все
Ничего не выключено- пределы. Как только вы закончите редактирование изображения, начните добавлять текст к своим фотографиям .Есть много дизайнерских приемов, которые вы можете использовать, чтобы сделать свой текст популярным. Вы можете размыть или затемнить изображение, чтобы буквы лучше выделялись. Отрегулируйте размер текста , чтобы привлечь внимание или выделить важную часть.
Веб-сайт: https://picsart.com/text-editor
Категория : Техническая поддержка Показать еще
3 способа размещения текста на изображениях wikiHow
4 часа назад Wikihow.com View Все
Расчетное время чтения: 6 минут
1 .В Windows: откройте «Пуск» (значок «Пуск»). Щелкните логотип Windows в нижнем левом углу экрана. Введите «краска» в Пуск. В результате на вашем компьютере будет найдена программа Paint, которую вы можете использовать для добавления текста к желаемому изображению.2 . На Mac: откройте Finder. Щелкните синий значок в виде лица в доке Mac. Щелкните папку с изображением. В левой части окна Finder щелкните папку, в которой находится фотография, которую вы хотите использовать.
3 . На мобильном телефоне: загрузите Phonto.Это приложение позволяет добавлять текст к фотографиям на телефонах iPhone и Android. Чтобы загрузить Phonto: Откройте Phonto. Коснитесь ОТКРЫТЬ в магазине приложений телефона после завершения загрузки или коснитесь красного приложения Phonto на главном экране (iPhone) или в панели приложений (Android).
Веб-сайт: https://www.wikihow.com/Put-Text-on-Pictures
Категория : Номер телефона Показать еще
Добавьте текст к фотографиям с помощью Picfont
Just Now Picfont.com Просмотреть все
Добавить текст к картинке: загружено с компьютера или устройства. Сделайте разные плакаты с загруженной картинкой. Создайте картинку (выбирая размеры в пикселях), затем добавьте текст на холст. Создайте изогнутый текст так просто и мгновенно загрузите результат изображения. Изменить текст прозрачность, повернуть текст , добавить …
Веб-сайт: https://picfont.com/
Категория : Компьютер Показать больше
Добавить текст к фотографии в Интернете Visual Watermark
1 час назад Visualwatermark.com Просмотреть все
Добавить текст к нескольким фотографиям за один раз. Наше онлайн-приложение позволяет вам добавлять изображений по одному. Если вам нужно добавить текст сразу к нескольким изображениям, воспользуйтесь нашим настольным приложением «Visual Watermark». Visual Watermark — это настольный инструмент для добавления текста к нескольким фотографиям одновременно. Он работает прямо на вашем компьютере и обрабатывает фотографий очень быстро.
Веб-сайт: https: // www.visualwatermark.com/add-text-to-photos/
Категория : Компьютер Показать еще
Как добавить фото контакта на iPhone
2 часа назад Iphonelife.com Просмотреть все
Откройте Контакты кв. Вы также можете открыть приложение Телефон и нажать Контакты . Нажмите, чтобы выбрать контакт . Коснитесь Редактировать. Коснитесь в любом месте ссылки Добавить фото или пузыря фото . Нажмите, чтобы выбрать один из значков памяток ниже.Коснитесь, чтобы установить предпочтительный угол или выражение для заметок. Коснитесь Далее. Проведите пальцем по экрану, чтобы переместить и масштабировать заметки.
Веб-сайт: https://www.iphonelife.com/content/how-to-add-photo-to-contact
Категория : номер телефона, обращение в службу поддержки Показать больше
Как сделать добавить текст к картинке The Droid Guy
Только что Thedroidguy.com Просмотреть все
На добавить текст к вашим фотографиям , сохраненным в вашем телефоне , коснитесь значка изображения в правом верхнем углу, он рядом три точки, расположенные вертикально.Нажмите «Загрузить новое изображение с устройства». Выберите
Расчетное время чтения: 4 минуты
Веб-сайт: https://thedroidguy.com/how-to-add-text-to-a-picture-1094907
Категория : Телефон Номер Показать еще
Получить фото и текст Microsoft Store
7 часов назад Microsoft.com Просмотреть все
*** Лучшее приложение для добавить текст на фото с высоким качеством *** Это приложение позволяет вам добавить текст к фото с множеством функций: — много красивых шрифтов на ваш выбор — легко установить текст цвет и фон Вы можете использовать это приложение для множества интересных вещей: — написать прекрасный текст заметка на фотографии — напишите свою поздравительную открытку и отправьте своим друзьям и семье — создайте свою собственную
Веб-сайт: https: // www.microsoft.com/en-us/p/photo-text/9wzdncrdg885
Категория : Номер телефона Показать еще
Добавьте текст к своим фотографиям на Windows Phone с помощью Photo Marker
6 часов назад Wpxbox.com Просмотреть все
Может быть много случаев, когда вы хотели добавить какой-нибудь классный текст или заметки к фотографиям , которые вы сделали на свой телефон . Раньше нужно было перенести фотографий на ПК и отредактировать их.Но если вы используете Windows Phone , вот полезное приложение под названием Photo Marker, которое выполняет ту же задачу, что и название.
Веб-сайт: https://www.wpxbox.com/add-text-photos-windows-phone-photo-marker/
Категория : Номер телефона Показать еще
Добавление текста к фотографиям на Android: 10 лучших приложений Android для
3 часа назад Photo.wondershare.com Просмотреть все
1 .Фонто. Совместимость: Android 4.0.3 или новее. Если вы ищете красиво оформленное приложение с удобным интерфейсом, то приложение Phonto — правильный выбор.2 . PicLab. Совместимость: Android 4.0.3 или новее. Фотографы на смартфонах, которым требуется мощное приложение для редактирования фотографий, которое также позволяет им добавлять текст к своим фотографиям, получат массу удовольствия от использования этого приложения.
3 . Текстограмма. Совместимость: Android 3.0 или новее. Снимать фотографии с помощью телефона Android достаточно просто, но добавление текста или редактирование фотографий может потребовать времени и усилий.
4 . Студия шрифтов. Совместимость: Android 4.0 или новее. Каждый, кто решит установить Font Studio, может стать художником, поскольку шрифты и все другие функции, предоставляемые приложением, позволяют им создавать стильные изображения, от которых у зрителя захватывает дух.
5 . ДИЗАЙНЫ 1: ФОТО РЕДАКТОР. Совместимость: Android 4.0 или новее. Если вы ищете приложение с набором функций, которое позволяет быстро добавлять текст к фотографиям, тогда вам понравится редактор фотографий Designs 1 Photo Editor.
6 . Поваренная соль. Совместимость: зависит от устройства. Более 500 000 установок говорят о том, что Salt является одним из самых популярных приложений для текста и фотографий в 2018 году.
7 . InstaQuote. Совместимость: Android 2.2 или новее. Первое, что приходит в голову после использования этого приложения, — это его функциональный дизайн. Все самые важные функции InstaQuote — это всего лишь одна подсказка.
8 . Подпись Это. Совместимость: Android 4.1 или новее. Подписи могут показаться не слишком важными, но на самом деле они являются отличным способом добавить контекста вашим фотографиям.
9 . Добавить текст к фото. Совместимость: Android 2.3 и новее. Известность этого приложения более чем оправдана, потому что оно предоставляет своим пользователям все инструменты, необходимые для создания привлекательных фотографий.
10 . Текст поверх фото. Совместимость: 2.3.3 или новее. Приложение Text Over Photo — идеальный инструмент для добавления текста ко всем видам изображений. Вы можете использовать приложение, чтобы делать свои собственные фотографии или импортировать фотографии из вашей фотопленки, но огромное количество фонов также позволяет вам использовать изображения, предоставленные приложением.
Веб-сайт: https://photo.wondershare.com/photo-editor/top-add-text-on-photos-android-apps.html
Категория : Телефон Показать еще
Добавляйте заголовки, подписи и многое другое к фотографиям с помощью Фото на
4 часа назад Support.apple.com Просмотреть все
В приложении Photos на вашем Mac дважды щелкните фотографию , чтобы просмотреть ее, затем нажмите кнопку «Информация» на панели инструментов или нажмите Command-I.Отредактируйте любое из следующего: Заголовок: введите имя в поле «Заголовок» в верхней части информационного окна. Совет: Чтобы быстро добавить заголовков к фотографиям прямо в главном окне Фото , выберите «Просмотр»> «Метаданные»> «Заголовки», щелкните поле
Веб-сайт: https://support.apple.com/guide/photos / add-title-captions-and-more-phta4e5a733f / mac
Категория : Базы данных Показать еще
Добавить текст к изображению в Интернете — Kapwing
7 часов назад Kapwing.com Просмотреть все
Добавьте и стиль для текста . Используйте инструмент Text , чтобы поместить шрифт в нужное место на фотографии . Измените размер текстового поля и выберите собственный цвет, шрифт и стиль. Экспорт и обмен. Нажмите «Экспорт», и Kapwing мгновенно обработает вашу фотографию с добавлением текста . Затем сохраните и поделитесь новым JPG.
Веб-сайт: https://www.kapwing.com/tools/add-text-to-image
Категория : Номер телефона Показать еще
7 лучших приложений Android для добавления текста в фото
9 часов назад Newzoogle.com Просмотреть все
1 . Фонто — текст на фотографиях. Phonto — лучшее и самое популярное приложение для Android, которое может добавлять текст к вашей фотографии. Он предлагает множество форматов для написания текста на фото.2 . Font Studio — Текст на фотографиях и редактор. Приложение Font Studio для добавления текста в фото упаковано потрясающими наклейками, дизайном шрифтов и цветовыми комбинациями. Чтобы сделать текст более заметным, вы можете вращать и уменьшать текст.
3 . Дизайн 1: Фоторедактор. Фоторедактор Design 1 позволяет добавлять на фотографию не одну, а несколько строк текста.Вы можете выбрать красивый фон, наклейки и рамки, чтобы сделать вашу фотографию невероятной.
4 . PicLab — редактор фотографий. Редактор фотографий Piclab делает типографику намного проще, чем когда-либо прежде. Это приложение для добавления текста в фото позволяет добавлять к фотографиям различные текстовые эффекты, например добавлять несколько текстовых слоев с тенями, изменять размер текста и вращать его по своему желанию.
5 . Добавить текст к фото. Добавление текста к фотографии — также лучшее приложение для Android для всех любителей типографики.Вы можете написать яркие заголовки или впечатляющие фразы на своих фотографиях и поделиться ими в социальных сетях.
6 . PixelLab — Текст на картинках. Это самое мощное приложение для Android для добавления текста к фотографиям. Вы можете превратить свое изображение в красивое произведение искусства, используя различные инструменты, такие как ручки, наклейки, фон, шрифты и тени.
7 . Текст фотографии ✎ Напишите на картинке. Это настраиваемое приложение для Android, которое позволяет добавлять текст к фотографиям. Он имеет стильный дизайн шрифтов и фильтры.Это поможет вам придать вашему тексту невероятные эффекты, такие как тень, отражение и многие другие.
Веб-сайт: https://newzoogle.com/top-7-android-apps-adding-text-photo/
Категория : Номер телефона Показать еще
20 самых полезных фоторедакторов с текстом Writing Feature
1 часов назад Photo.wondershare.com Просмотреть все
Top 5 Photo Editor Программы с Text Writing для Mac 1.Preview Preview — это официальное приложение от Apple, встроенное в Mac OS, поэтому пользователям Mac не нужно искать дополнительный редактор фотографий Mac с текстовыми приложениями . Приложение предварительного просмотра — это не просто программа просмотра фотографий , даже его инструмент разметки позволяет добавлять текст на фотографиях …
Веб-сайт: https://photo.wondershare.com/photo-editor/photo-editor- with-texting-feature.html
Категория : Номер телефона Показать еще
Добавить текст: текст в приложениях для редактирования фотографий в Google Play
2 часа назад Играть.google.com Просмотреть все
Добавить текст — это универсальный инструмент для создания текста . Текст может быть добавлен к фото , градиент, сплошной цвет или прозрачный фон. ОСНОВНЫЕ МОМЕНТЫ. • 1000+ шрифтов, + возможность добавить неограниченное количество ваших пользовательских шрифтов (включая шрифты эмодзи) • Добавить слоев: тексты, фотографий , формы, наклейки и сохраненных текстов стилей.
Веб-сайт: https://play.google.com / store / apps / details? id = com.nand.addtext & hl = en & gl = US
Категория : номер телефона Показать еще
Добавить текст к фотографиям 5 лучших бесплатных инструментов Текст с изображениями лучшего изображения
6 часов назад Inpixio.com Просмотреть все
Инструмент Добавить текст в фотографий от inPixio уникален в нашей пятерке тем, что он фокусируется исключительно на добавлении текста к фотографиям . Это означает, что у вас не будет дополнительных функций редактирования photo , но вы получите простой в использовании редактор изображений text с индивидуальными настройками.
Веб-сайт: https://www.inpixio.com/blog/reviews/top-5-free-tools-to-add-text-to-photos/
Категория : Показать номер телефона подробнее
Как использовать редактор разметки в приложении «Фото» на iPhone
Только сейчас Imore.com Посмотреть все
Несколько выпусков iOS назад Apple представила редактор разметки в приложении Фото . быть доступным в приложении Photos как на iPhone, так и iPad, и оно позволяет рисовать на фотографиях , выделять определенные области с помощью выноски, добавлять текст для забавных подписей и многое другое.Вот как максимально эффективно использовать редактор разметки в приложении Photos без необходимости загружать стороннее приложение!
Веб-сайт: https://www.imore.com/how-use-markup-editor-photos-app-iphone-and-ipad
Категория : Номер телефона Показать больше
Здесь Лучшие приложения для iPhone для добавления текста к фотографиям [2021]
9 часов назад Louisem.com Просмотреть все
1 . Word Swag: простой текст на изображениях (рейтинг 4.9) Иногда простое — это хорошо. WordSwag — одно из самых простых, но самых крутых текстовых приложений для фотографий. WordSwag и Typorama (см. Ниже) похожи тем, что они построены на механизме шрифтов, который одним касанием генерирует для вас полный дизайн типографики.2 . Adobe Spark Post Graphic Design Collage Creator (оценка 4,9) Я не использовал приложение для iPhone, но мне нравится Adobe Spark Post, а также Spark Video для настольных ПК.
3 . Создатель графического дизайна Canva (рейтинг 4.9) Все знают Canva, и теперь она появилась в приложении для iOS! Я лично этим приложением не пользовался.Я действительно чувствую, что онлайн-Canva требует обучения, а условия и лицензии невероятно сложны.
4 . Typorama: текст в фоторедакторе (рейтинг 4.8) Я использовал Typorama и нашел ее забавной и простой. Многие другие тоже, о чем свидетельствуют их 75 000 отзывов со средней оценкой 4,8 звезды.
5 . Over: редактирование и добавление текста к фотографиям (оценка 4,8). Когда я создавал много графики для Instagram, Over был моим предпочтительным инструментом для дизайна iOS. Приложение Over поставляется с разработанными шаблонами и текстовыми наложениями.
6 . PicMonkey Photo Editor Design (рейтинг 4.8) PicMonkey — один из моих любимых онлайн-фоторедакторов и инструментов дизайна для настольных компьютеров. Их мобильное приложение такое же веселое и забавное.
7 . Phonto Text on Photos (рейтинг 4.8) Phonto — это простое приложение, которое позволяет добавлять текст к изображениям. Он также предлагает множество возможностей настройки! Доступно более 400 шрифтов, и вы можете установить другие шрифты.
8 . Typic — Текст на фотографиях (рейтинг 4,8) Я добавил его на 2020 год из-за его высоких оценок.И это все еще круто! Typic — очень простое в использовании приложение, которое позволяет добавлять текст к фотографиям.
9 . PicSee — добавление текста поверх изображения (рейтинг 4,6). По словам PicSee, это самый простой способ добавить забавный текст, рисунки и наклейки к вашим фотографиям. Я не пробовал этот, но у него 37 000 отзывов в среднем 4,6 звезды.
10 . PicLab Photo Editor (рейтинг 4.6) Вот еще один популярный редактор с тысячами положительных отзывов. В основном это редактор фотографий, но он также позволяет добавлять собственный текст и наклейки.
Веб-сайт: https://louisem.com/18983/iphone-apps-to-add-text-to-photos
Категория : Номер телефона Показать больше
Бесплатный онлайн-редактор фотографий Измените свой изображение онлайн и бесплатно
5 часов назад Img2go.com Просмотреть все
Шаг 1: Откройте бесплатный онлайн-редактор изображений. Img2Go предлагает универсальный и простой в использовании редактор фотографий . Редактирование изображений и фотографий объясняется быстро. Кроме того, вам не нужно загружать какую-либо программу на свой компьютер или приложение на телефон .Все, что вам нужно для работы программы, — это подключение к Интернету, что делает ее идеальным инструментом для использования в дороге.
Веб-сайт: https://www.img2go.com/photo-editor
Категория : Номер телефона, компьютер Показать больше
Свяжитесь со мной как можно скорее
Просто сейчас Contactmeasap.com Посмотреть все
Фотографии печатаются на принтере photo лабораторного качества на глянцевой бумаге 4 x 6. Эти фотографий будут отправлены заказчику почтой первого класса USPS.Клиенты также могут использовать свой номер телефона для отправки и получения сообщений. Наше собственное программное обеспечение работает в современном сертифицированном центре обработки данных, который позволяет us …
Веб-сайт: https://www.contactmeasap.com/
Категория : номер телефона, служба поддержки клиентов , Обратитесь в службу поддержки, Базы данных Показать еще
10 лучших приложений для добавления текста к фотографиям Visual Watermark
9 часов назад Visualwatermark.com Просмотреть все
Опубликовано: 22 февраля 2019 г.
Расчетное время чтения: 7 минут
1 . Instasize. Если вам не нужно приложение, ориентированное исключительно на типографику, Instasize — это именно то, что вам нужно. Это полнофункциональное приложение для редактирования, которое идеально подходит для любителей Instagram и TikTok, а также для всех, кто активно продвигает свой бизнес в социальных сетях, поскольку оно работает как с фотографиями, так и с видео.2 . Фонто. Это великолепно разработанное и удобное приложение для добавления текста к фотографиям, доступное как для Android, так и для iOS.Его очень легко использовать: сделайте снимок или импортируйте изображение в приложение, добавьте текст и настройте его по своему вкусу.
3 . PicLab — редактор фотографий. Это полноценное универсальное приложение для редактирования фотографий, которое позволяет добавлять текст к фотографиям среди других функций. Помимо типографики, вы также можете добавлять текстуры, границы или использовать один из двадцати творческих фильтров на своих изображениях.
4 . Шрифт Candy. Это приложение, доступное только для iOS, имеет широкий спектр функций для редактирования фотографий, но при этом основное внимание уделяется типографике.Font Candy позволяет легко выразить себя творчески и добавить что-то особенное к вашим фотографиям с помощью привлекательных текстов.
5 . Над. Обзоры в AppStore — к сожалению, Over предназначен только для iOS — ясно показывают, насколько он нравится пользователям. В настоящее время он занимает 65-е место в рейтинге «Фото и видео», и этому есть несколько причин.
6 . Типичный. Это профессиональное типографское приложение для iOS насчитывает около 5 миллионов пользователей и имеет высокий рейтинг удовлетворенности клиентов в AppStore.Typic предлагает вам более 500 произведений искусства и более 300 шрифтов, а также фильтры, эффекты утечки света и рамки.
7 . Word Swag. Если вы хотите добавить что-нибудь к своим изображениям, Word Swag — это ответ на ваши молитвы. Это приложение включает в себя сотни подписей и 1,3 миллиона совершенно бесплатных фонов от Pixabay, а также некоторые броские текстовые эффекты, такие как золотая фольга, штамп и акварель.
8 . GIMP. GNU Image Manipulation Program (GIMP) — бесплатный редактор изображений, доступный для GNU / Linux, OS X, Windows и других операционных систем.Вы, наверное, уже слышали об этом один или два раза, потому что это, по сути, аналог Photoshop без годовой подписки.
9 . Wondershare Fotophire. Wondershare Fotophire Editing Toolkit — это программное обеспечение для редактирования, доступное для ОС Windows. Набор инструментов предлагает вам редактор фотографий, инструмент для обрезки фотографий и ластик для фотографий, но вам понадобится только редактор, чтобы добавить текст к фотографии.
10 . Canva. Canva — это онлайн-приложение с множеством фильтров и инструментов для дизайна, чтобы ваши изображения выглядели потрясающе.Вам нужно будет создать учетную запись, чтобы использовать ее, но настройка не займет много времени.
Веб-сайт: https://www.visualwatermark.com/blog/best-apps-to-add-text-to-photos/
Категория : Телефон Показать еще
Добавить слова в ваше изображение в Photoshop Adobe Photoshop
Только сейчас Helpx.adobe.com Просмотреть все
Создайте строку из текста . Перейдите на панель инструментов и выберите инструмент «Горизонтальный текст».Щелкните изображение, куда вы хотите вставить , текст и введите фразу. Когда вы закончите, нажмите Escape, чтобы выйти из поля текста . Обратите внимание, что на панели «Слои» появился новый слой с текстом .
Веб-сайт: https://helpx.adobe.com/photoshop/how-to/add-text-photo.html
Категория : Номер телефона Показать еще
Добавьте текст на свой Фото в App Store
6 часов назад Apps.apple.com Посмотреть все
Напишите текстов на своих изображениях , используя самые разные шрифты. Вы можете легко изменить размер, раскрасить или применить к ним какие-нибудь интересные эффекты. Кроме того, вы можете добавить воздушных шаров и много других фигур к своим фотографиям . Каждый пузырек диалога полностью настраивается. Вы можете изменить его размеры, цвет, прозрачность…
Веб-сайт: https://apps.apple.com/us/app/add-text-to-your-photos/id1079931965
Категория : Номер телефона Показать еще
Добавить текст к фото, текст картинки онлайн бесплатно с
4 часа назад Ipiccy.com Просмотреть все
Всего пять простых шагов к Добавьте текст к своим изображениям . Шаг 1) Загрузите свое изображение в iPiccy. Шаг 2) Щелкните вкладку «Дизайнер», четвертую вкладку меню. Шаг 3) Поместите свой текст там, где, по вашему мнению, он будет, простым щелчком и перемещением. Шаг 4) Выберите шрифт, который вам нравится, и настройте его так, как хотите.
Веб-сайт: https://ipiccy.com/feature/add-text-to-photo
Категория : Номер телефона Показать больше
40 лучших идей страницы для связи Canva
1 час назад Canva.com Просмотреть все
1 . Будьте дружелюбны и полезны. Вы не можете превзойти большой привет. Infinum удобен в использовании и полезен со страницей контактов, которая проста в использовании и легко читается.2 . Найдите глобальные офисы. Tool громко заявляет об этом и гордится тем, что у нее есть офисы в Лос-Анджелесе, Нью-Йорке и Франции. Жирным шрифтом четко обозначены его глобальные местоположения с адресами, номерами телефонов и ссылками на карту.
3 . Оптимизируйте процесс общения.На странице «Контакты», посвященной производственным предприятиям, также используется жирный шрифт для обозначения различных причин, по которым посетителям веб-сайта может потребоваться связаться с компанией.
4 . Сделайте это с помощью изображения. Назовите имя лицом и дайте людям знать человека, с которым они на самом деле контактируют, как на странице контактов Берта Тиммерманса.
5 . Поощряйте посетителей поздороваться. Сообщите посетителям веб-сайта, что вы действительно хотите их услышать, и включите призыв к действию в «Сказать привет». Этот призыв к действию хорошо подходит для Hello Innovation, поскольку слово есть в названии, но компания пошла еще дальше. включив «привет» в адрес электронной почты.
6 . Включите соответствующее изображение. На странице «Контакты» Музея дизайна есть изображение старинного телефона, которое имеет отношение к тому, что оно является одновременно средством общения и предметом в коллекции музея.
7 . Сделайте это запоминающимся. Будьте необычны с изображениями или копируйте, которые запомнятся посетителям сайта. Хотя это не сработает для каждого бизнеса или бренда, этот образ парней из Моламила наверняка останется в вашей памяти.
8 . Будьте на бренде.Убедитесь, что страница «Контакты» соответствует бренду. Этот элегантный и профессиональный сайт от Boone Selections имеет тонкую цветовую палитру, сдержанную типографику и дизайн с прокруткой, что отражает его бизнес по импорту вина.
9 . Покажи людям, как тебя найти. На этой странице связи с нами также есть карта центра Бруклина, на которой показано расположение офиса. Прокрутите страницу вниз, и вы увидите соответствующие линии метро, а также физический адрес и адреса электронной почты.
10 . Предоставьте подсказку. Хотя Deux Huit Huit на самом деле не предоставляет никаких своих контактных данных на этой странице, это позволяет пользователям веб-сайта очень легко и воодушевлять связаться с компанией. ‘
Веб-сайт: https://www.canva.com/learn/contact-us-page-design/
Категория : Связаться со службой поддержки, связаться с нами Показать больше
10 лучших страниц для контактов в Интернете (+ Как создать свой)
9 часов назад Blogtyrant.com Просмотреть все
1 . Грамматически. Страница Grammarly Contact находится в верхней части нашего списка лучших страниц для связи с нами, потому что она чистая и не загроможденная и дает понять, что у вас есть 3 варианта на выбор: пресса, поддержка или продажи.2 . Moz. Страница контактов Moz начинается как элемент подменю на странице «О нас». Но их идея ясна: «Мы будем рады услышать от вас!» После этого теплого приема следует их физический адрес офиса (также есть карта внизу страницы), а затем кнопка, которую нужно нажать, если вы хотите связаться со службой поддержки компании.
3 . WPForms. WPForms составляет наш список лучших страниц для связи с нами, потому что он очень полезен для посетителей. На этой контактной странице представлены 2 варианта: технические вопросы или основные вопросы.
4 . Джилл Эндрюс. Веб-консультант Гилл Эндрюс начинает свою контактную страницу с слегка насмешливого сообщения, информирующего посетителей веб-сайта о том, что они могут либо использовать контактную форму, либо написать ей по электронной почте
5 . Джон Эспириан. Чтобы получить максимально короткую контактную форму, посетите страницу контактов Джона Эспириана, где он запрашивает только ваше имя, адрес электронной почты и сообщение.
6 . Йети. У Yeti есть отличная контактная страница, которая начинается с красивого живописного изображения, которое идеально сочетается с их внешним брендом. Ниже приведена забавная вступительная фраза, которая также соответствует их бренду: «Хотя мы хорошо разбираемся в дымовых сигналах, для нас есть более простые способы связаться с нами и ответить на ваши вопросы».
7 . PayPal. На странице «Связаться с нами» PayPal используются параметры меню, чтобы направить вас к нужной команде. Они начинают страницу с приветствия, в котором они ожидают, что они смогут вам быстро помочь: «Расскажите нам о своей проблеме, чтобы мы могли помочь вам быстрее.”
8 . Beardbrand. Страница контактов Beardbrand соответствует остальной части их сайта, где они используют минимальное количество черного и белого для навигации и описаний, а затем позволяют изображениям своих продуктов сиять в полном цвете.
9 . Wonderlass. Страница контактов Wonderlass начинается с теплого приветствия, которое побуждает вас связаться с вами. Вскоре последовало сообщение «Но сначала…». Ниже Эллисон перечисляет несколько причин, по которым вам не следует связываться.
10 .Brandaffair. Страница контактов Brandaffair совсем другая. Но опять же, это креативное агентство. Они разработали интерактивную форму для заполнения пустых полей
Веб-сайт: https://www.blogtyrant.com/best-contact-us-pages/
Категория : Связаться со службой поддержки, Свяжитесь с нами Показать еще
Фонто-текст в приложениях для фотографий в Google Play
4 часа назад Play.google.com Просмотреть все
Загрузите файл шрифта из Интернета.Для поиска шрифта , просто погуглите «БЕСПЛАТНЫЙ ШРИФТ». 2. Откройте файл font (*** zip, *** ttf, ***. Otf) в Phonto. ПРИМЕЧАНИЕ. Не забудьте проверить лицензию font перед установкой. Опция Ad-Free удаляет всю рекламу с Phonto. Если вы хотите купить эту опцию, перейдите по ссылке…
Веб-сайт: https://play.google.com/store/apps/details?id=com.youthhr.phonto&hl=en&gl=US
Категория : Номер телефона Показать еще
Android: Отправить изображение по электронной почте или в текстовом сообщении Technipages
3 часа назад Technipages.com Просмотреть все
Отправить Фото через Текст Сообщение. Откройте приложение «Сообщения». Выберите значок +, затем выберите получателя или откройте существующую цепочку сообщений .; Выберите значок +, чтобы добавить вложение .; Коснитесь значка камеры, чтобы сделать снимок, или коснитесь значка галереи, чтобы найти фото , которое нужно прикрепить .; Добавьте текст , если хотите, затем нажмите кнопку MMS, чтобы отправить изображение вместе с сообщением текст .
Веб-сайт: https: // www.technipages.com/android-send-picture-in-email-or-text-message
Категория : Техническая поддержка Подробнее
Лучшие приложения для iPhone для добавления текста к фотографиям в 2021 году
6 часов назад Igeeksblog.com Просмотреть все
1 . Canva. Это, безусловно, мое любимое приложение для создания типографских изображений. Canva предлагает множество вариантов шаблонов, и вы можете настроить их по своему усмотрению.2 . Типорама. Typorama «автоматически» превращает фотографии и тексты в красивый дизайн.Чтобы создавать красивые изображения с текстом поверх них, вам не потребуются какие-либо навыки проектирования на уровне экспертов.
3 . Word Swag. Приложение Word Swag преобразует ваши фотографии в красивые текстовые сообщения. Создавайте впечатляющие истории в Facebook и Instagram или цитируйте сообщения с помощью этого приложения. В нем есть не только шаблоны для ваших сообщений и историй в социальных сетях, но и шаблоны для создания баннеров блога и другой инфографики.
4 . Над редактировать и добавлять текст к фотографиям. Over также входит в число моих любимых приложений для добавления текста поверх фотографий.В нем более 10 000 красивых шаблонов, графики и шрифтов, которые сделают ваши публикации заметными.
5 . Редактор фото. Выбирайте из широкого спектра шрифтов, которые дополняют вашу фотографию, и создавайте из нее мощное типографское изображение. Измените размер, поверните и отрегулируйте текст на фотографии по своему усмотрению.
6 . Hype-Type. Добавлять причуды к вещам — ваша вторая натура? Обычные вещи — это не твое дело, тогда мой друг, это приложение для тебя. Анимируйте свой текст и создавайте эти классные текстовые анимации.
7 . Фонто. Приложение Phonto удобно добавлять шрифты на ваши фотографии. В нем есть широкий выбор шрифтов, и вы также можете загрузить шрифты в этом приложении для быстрого доступа.
8 . Типичный. Приложение Typic предназначено для всех, кто ищет профессиональное приложение для создания бренда. Он позволяет вам вводить текст на фотографиях с очень профессиональным подходом.
9 . Создатель цитат — Создатель цитат. Вот простой, но творческий способ поделиться своими мыслями и идеями со всем миром.Вы можете выбрать фоновые изображения из приложения или своей фотогалереи и добавить красивый текст для публикации в социальных сетях.
10 . Over: Создатель графического дизайна. Это универсальное приложение для настраиваемых шаблонов фото и видео. Он помогает создавать красивые изображения с текстом, которые выделяются впечатляющим содержанием.
Веб-сайт: https://www.igeeksblog.com/best-iphone-apps-to-add-text-to-photos/
Категория : Номер телефона Показать больше
Легко добавить текст К твоей фотографии Canva
9 часов назад Canva.com Просмотреть все
Лучший способ добавить текст к фотографии — это сделать это в месте, которое выглядит естественным и помогает сделать фотографию законченной. Попробуйте добавить текст в негативное пространство фотографии : области, которые широко открыты, без особых деталей или вариаций, таких как открытые линии горизонта, матовые цвета или лесные лужи. С некоторыми творческими вариантами шрифтов, а также с редактированием и текстом
Веб-сайт: https: // www.canva.com/features/add-text-to-photo/
Категория : Номер телефона Показать еще
Отправить групповое текстовое сообщение на iPhone, iPad или iPod
Just Now Support.apple .com Просмотреть все
Отправить группе текст сообщения. Откройте «Сообщения» и нажмите кнопку «Написать». Введите имена или нажмите кнопку Добавить , чтобы добавить человек из ваших контактов . Введите свое сообщение и нажмите кнопку «Отправить».Чтобы отправить групповое MMS-сообщение на iPhone, убедитесь, что MMS-сообщения включены. Перейдите в «Настройки»> «Сообщения» и включите MMS-сообщения.
Веб-сайт: https://support.apple.com/en-us/HT202724
Категория : Номер телефона, обращение в службу поддержки Показать больше
Отправка текстовых сообщений по телефону, фотографии, картинки и бесплатные
1 час назад Istockphoto.com Просмотреть все
Женщина читает текст сообщение на своем телефоне , изолированном на белом фоне.текстовых сообщений на телефоне стоковых изображений , бесплатных фотографий и изображений Счастливый человек, использующий смартфон и копировальное пространство Счастливый человек, использующий смартфон в современном кафе, он общается в чате Обмен сообщениями в Интернете на мобильном телефоне телефон .