Добавляем корректирующий слой Яркости/Контраста в Фотошопе
В этом уроке мы научимся быстро настраивать Яркость и Контраст без внесения необратимых изменений в изображение. Оставляя возможность дальнейшего редактирования.
В отличие от автотона, автоконтраста и автоцвета, которые не предоставляют возможности для тонкой настройки, Яркость/Контраст дают ручной контроль над настройками регуляторов. Настраивать Яркость и Контраст можно по отдельности, двумя различными способами: настройкой оригинального изображения и созданием отдельного слоя.
Недостаток настройки оригинала заключается в том, что изменения становятся постоянными, так как воздействуют непосредственно на пиксели изображения. Это может помешать дальнейшему редактированию, поэтому этого стоит избегать. Намного удобнее работать с корректирующим слоем.
Я использую Photoshop CC, но все используемые в уроке команды доступны и в Photoshop CS6.
Для урока я взял изображение почтового ящикаВ целом, оно неплохое, но явно нуждается в регулировке Яркости и Контраста.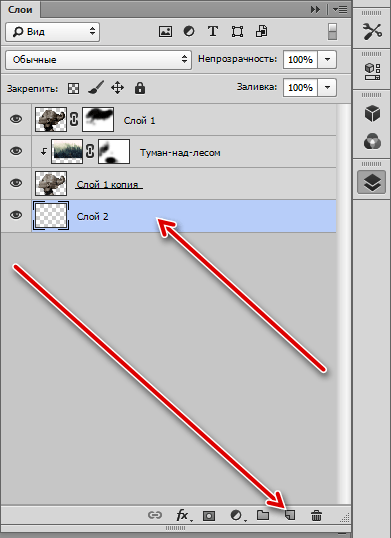
Оригинальное изображение.
Шаг 1: Добавляем корректирующий слой Яркости/Контраста
Первое, что нам нужно сделать, это добавить копию изображения на новый слой. Благодаря этому мы сможем легко вносить изменения, не изменяя оригинал.
Создать слой можно несколькими способами. Во-первых: Меню > Слой > Новый корректирующий слой. Затем выберите Яркость/Контраст:
Так же вы можете кликнуть по иконке Яркость/Контраст на панели корректировки в Photoshop. Иконка находится вверху слева. Названия иконок будут появляться при наведении на них курсора мыши:
Если вы не видите панель корректировки на экране, поищите в меню окна. Там вы найдете список всех панелей Фотошопа. Галочка напротив названия панели означает, что панель уже открыта, так что вы ее просто не заметили (по умолчанию он находится рядом с панелью стилей; в CC 2014 – возле панелей стилей и библиотек).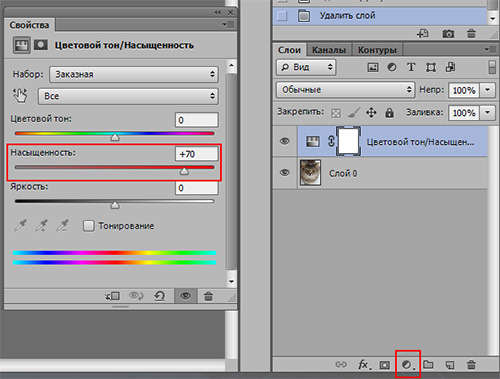
Если вы не видите галочку напротив панели – выберите ее, чтобы она появилась:
Еще есть третий способ добавить корректирующий слой. Нажмите на иконку Нового слоя заливки или Корректирующего слоя внизу панели Слоев:
Затем выберите Яркость/Контраст:
С оригиналом ничего не случится. Зато над изображением на панели слоев появится новый Корректирующий слой Яркости/Контраста:
Шаг 2: Нажимаем Авто кнопку
Работая над Яркостью и Контрастом оригинального изображения, в программе открывается отдельное окно. В случае с корректирующим, настройки появляются на Панели настроек, которая была добавлена в Фотошоп версии CS6. Здесь отображаются ползунки Яркости и Контраста, кнопка Автонастроек и кнопка Использовать прежнее:
Как всегда, первое, что на нужно – это кнопка Автонастроек. В этом случае Фотошоп сравнивает ваше изображение с обработанными фотографиями профессиональных фотографов. И ориентируясь на них, выставляет значения яркости и контраста:
В моем случае Яркость выставляется на 54, Контраст – на 66.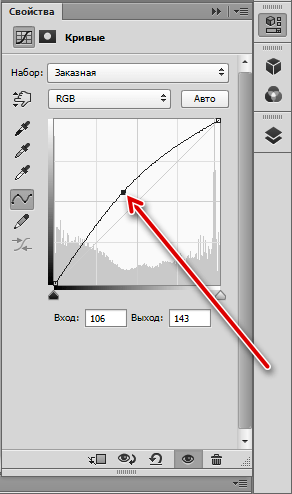 Разумеется, каждое изображение уникально, так что ваши настройки будут иными:
Разумеется, каждое изображение уникально, так что ваши настройки будут иными:
Вот моя фотография с включенной Автонастройкой:
Шаг 3: Настройка регуляторов яркости и контраста
Если после автонастройки вы все еще считаете, что ваше изображение может выглядеть лучше, вы можете настроить его с помощью ползунков Яркости и Контраста.
Мне нравится, как с этим справляется Фотошоп, но я решил немного снизить уровень Яркости до 45 и увеличить Контраст до 75. Вновь повторюсь: это мой личный взгляд на настройки изображения. Вы же можете настроить оба параметра так, как вам подскажет собственный вкус:
Вот мое фото после ручной настройки. Для сравнения — оригинал и нетронутое изображение слева. Обработанное – справа:
Работаем с функцией «Использовать прежнее»
Так же, как и в статичной версии настроек Яркости и Контраста, корректирующий слой включает функцию Использовать прежнее. Она действует на настройки Яркости/Контраста также, как это было в версии Photoshop CS3.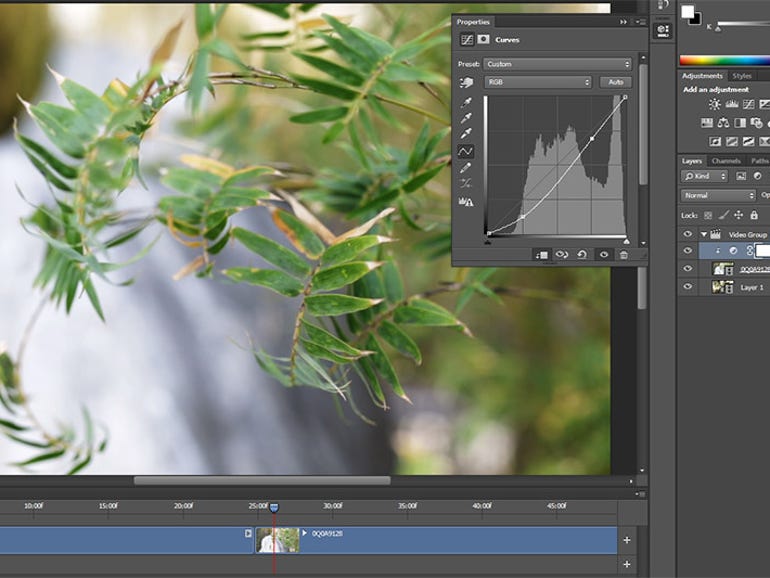 Много времени на эту опцию я тратить не буду, но для примера выберу эту функцию:
Много времени на эту опцию я тратить не буду, но для примера выберу эту функцию:
Использовать прежнее заставляет Фотошоп настраивать изображения, как в версии CS3, когда Adobe внесла наиболее значимые улучшения. До CS3 все, что делала настройка Яркости/Контраста – губила изображение.
В качестве короткого примера, включив «Использовать прежнее», я перетащу регуляторы Яркости и Контраста до упора вправо, увеличив их значения до максимума. В результате изображение полностью засвечено (и с очень странными цветовыми артефактами). Все потому, что Фотошоп раньше доводил светлые пиксели до чисто белого, темные – до абсолютно черного:
Для сравнения, отключив опцию «Использовать прежнее» и выкрутив параметры на максимум, мы тоже тоже получаем засвеченную фотографию, но большую часть деталей все еще можно рассмотреть:
Выкрутив ползунки до максимума влево с опцией «Использовать прежнее», мы получим не просто темную фотографию – она будет абсолютно черной:
С выключенной опцией те же настройки дадут иной результат: большая часть деталей будет различима. Сегодня нет смысла использовать эту опцию (кроме как для сравнения). По-умолчанию она выключена, так что лучше просто оставить её в покое:
Сегодня нет смысла использовать эту опцию (кроме как для сравнения). По-умолчанию она выключена, так что лучше просто оставить её в покое:
Сравниваем Оригинальное изображение с Корректирующим слоем
Вы, возможно, могли заметить, что Панель настроек не содержит функции Просмотра в том же виде, как в оригинальной версии Яркости/Контраста. Опция Просмотра позволяет временно скрыть изменения в картинке, благодаря чему мы можем видеть оригинальное изображение.
Означает ли это, что мы не сможем сделать то же самое на корректирующем слое? Нет! Это лишь значит, что соответствующей опции Просмотра просто нет, зато есть простой путь, как сделать это. Просто нажмите на иконку видимости слоя внизу Панели свойств для того, чтобы включать и выключать корректирующий слой Яркости/Контраста:
Вы увидите ваше изначальное изображение, когда выключите его.
Еще раз нажмите на иконку видимости, чтобы снова включить корректирующий слой и показать отредактированное изображение.
Маленькая иконка глаза на Панели свойств выглядит знакомо. Все потому, что та же иконка видимости слоя находится и на Панели слоя. Они обе выполняют одну и ту же функцию. Нажав на них вы скроете корректирующий слой или сделаете его видимым:
Шаг 6. Сброс настроек Яркости/Контраста
В любое время Вы можете сбросить ползунки Яркости и Контраста на значения по умолчанию – 0 – кликнув на иконку Сброса, которая располагается внизу панели Свойств:
Повторное редактирование настроек Яркости и Контраста
Если мы уверены в настройках Яркости/Контраста на оригинальном изображении, нам нужно нажать ОК в диалоговом окне. Так мы подтвердим наши настройки. Пиксели в таком случае будут безвозвратно изменены.На корректирующем слое они доступны для изменения постоянно, поэтому в сохранении нет нужды. При этом качество оригинального изображения остается без изменений.
Обратите внимание, что добавляя новый корректирующий слой, настройки Яркости/Контраста заменяются настройками Вибрации. Для наглядности назначим значение Вибрации около 30, Насыщенности – 10:
Если нужно вернуться назад и вновь изменить настройки Яркости и Контраста, все, что требуется – это нажать на миниатюру на слое Яркости и Контраста на Панели слоев:
Таким образом, вы выбираете корректирующий слой Яркости/Контраста и возвращаете Панель свойств к предыдущим настройкам:
Наконец-то! Таким образом, улучшить значения яркости и контраста изображения, сохранив гибкость дальнейшего редактирования, можно, используя Корректирующий слой.
Написано Стивом Паттерсоном.
Понравилось? Расскажите о нас другим фотографам
Добавление слоя регулировки яркости / контрастности в Photoshop
Шаг 1: Добавьте слой регулировки яркости / контрастности
Когда мы учились применять яркость / контрастность в качестве статической корректировки, первое, что нам нужно было сделать, это сделать копию нашего изображения и поместить его на новый слой.
Идем в Слой> Новый корректирующий слой> Яркость / Контрастность.
Другой способ — щелкнуть значок « Яркость / Контрастность» на панели « Настройки» в Photoshop . Это первая иконка слева, верхняя строка (имя каждого корректирующего слоя будет появляться при наведении курсора мыши на значки):
Нажав значок Яркость / Контрастность на панели «Коррекция».
Если вы не видите панель «Коррекция» на своем экране, перейдите в меню « Окно», где вы найдете список всех панелей, доступных в Photoshop, и выберите « Коррекция» . Галочка рядом с именем означает , что панель в настоящее время открыта, так что вы можете просто нужно искать его (по умолчанию он вложен в с панелью стилей, или из CC 2014, с Стилями и библиотеками панелей). Если вы не видите галочку, выберите панель «Коррекция», чтобы открыть ее:
Галочка рядом с именем означает , что панель в настоящее время открыта, так что вы можете просто нужно искать его (по умолчанию он вложен в с панелью стилей, или из CC 2014, с Стилями и библиотеками панелей). Если вы не видите галочку, выберите панель «Коррекция», чтобы открыть ее:
Выбор панели «Коррекция» в меню «Окно».
Третий способ добавления корректирующего слоя «Яркость / Контрастность», который я обычно использую, заключается в нажатии на значок « Новый заливочный слой» или «Корректирующий слой» в нижней части панели «Слои» :
Нажав на значок «Новый слой заливки» или «Корректирующий слой».
Затем выберите Яркость / Контрастность из списка:
Выбор корректирующего слоя яркости / контраста.
Пока что с изображением ничего не произойдет, но новый слой регулировки яркости / контрастности появляется над изображением на панели «Слои»:
Панель «Слои», отображающая корректирующий слой «Яркость / Контрастность».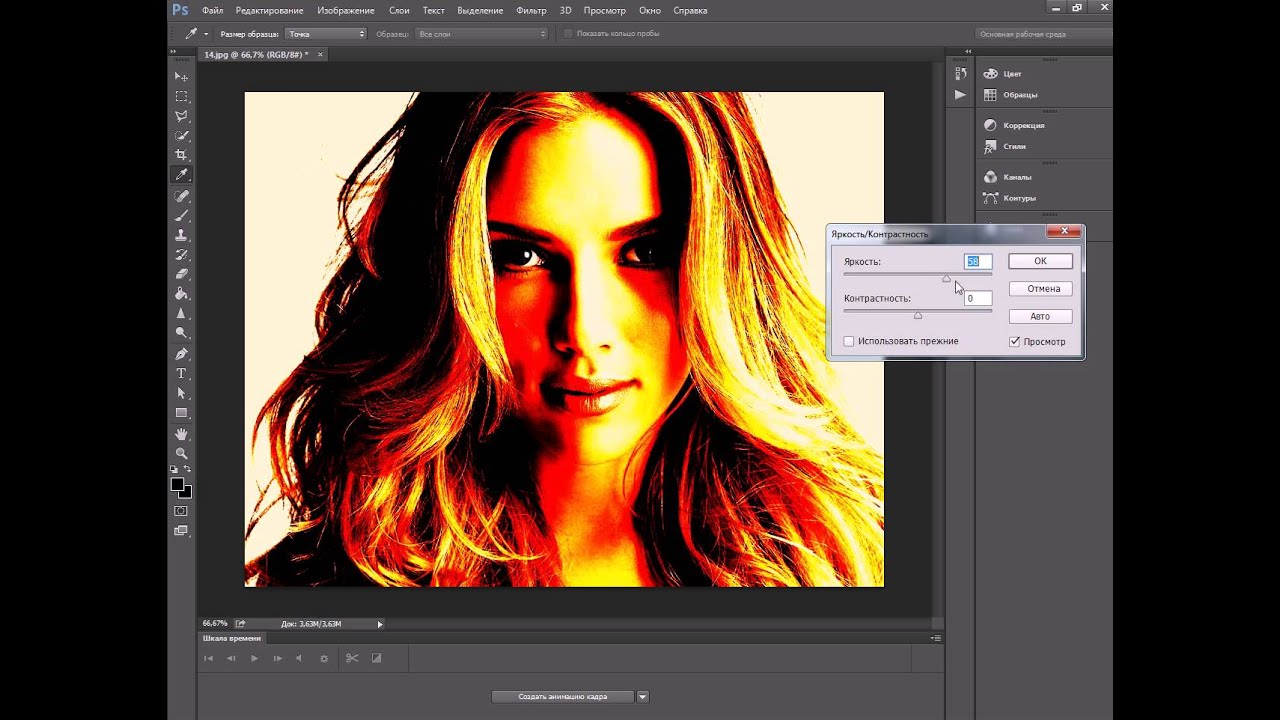
Шаг 2: Нажмите кнопку Авто
Когда мы применили яркость / контрастность в качестве статической корректировки, параметры и элементы управления для нее открылись в отдельном диалоговом окне. С корректирующими слоями они появляются на панели «Свойства», которая была добавлена в Photoshop в CS6. Здесь мы видим те же ползунки «Яркость» и «Контрастность» , кнопку « Авто» и параметр « Использовать устаревшее» , которые мы подробно рассмотрели в предыдущем уроке :
Параметры «Яркость / Контрастность» на панели «Свойства».
Как и прежде, первое, что мы обычно хотим сделать, это нажать кнопку « Авто» , которая позволяет Photoshop сравнивать ваше изображение с аналогичными изображениями других профессиональных фотографов, пытаясь определить идеальные настройки яркости и контрастности:
Нажав кнопку Авто.
В моем случае Photoshop решил установить яркость 54, а контрастность — 66. Конечно, каждое изображение уникально, поэтому, если вы следите за своей фотографией, скорее всего, эти значения будут другими:
Конечно, каждое изображение уникально, поэтому, если вы следите за своей фотографией, скорее всего, эти значения будут другими:
Авто настройки яркости и контрастности, которые придумал Photoshop.
Вот мое изображение с примененными настройками Auto:
Изображение после нажатия кнопки Авто.
Шаг 3: Отрегулируйте яркость и контраст ползунков
Если вы думаете, что ваше изображение может выглядеть лучше после нажатия кнопки «Авто», вы можете выполнить дополнительные настройки с помощью ползунков « Яркость» и «Контрастность» . Перетаскивание ползунка вправо увеличивает яркость или контрастность. Перетащите влево, чтобы уменьшить яркость или контраст.
Мне нравится то, что придумал Photoshop по большей части, но я думаю, что немного уменьшу значение яркости, возможно, до 45 или около того, и увеличу контраст до 75. Опять же, это только моя личная предпочтение с этим конкретным изображением. Вы захотите следить за своей фотографией в документе, когда перетаскиваете ползунки, чтобы выбрать наиболее подходящие для вас настройки:
Ручная регулировка яркости и контраста с помощью ползунков.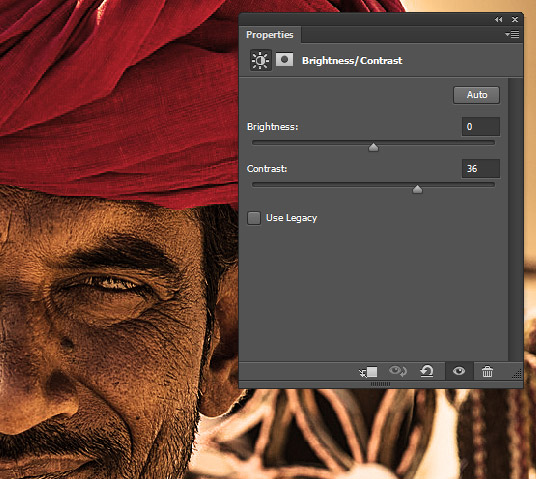
Вот мое фото после внесения моих собственных ручных настроек. Для сравнения, оригинальная, нетронутая версия слева. Скорректированная версия справа:
Сравнение настройки «Яркость / Контрастность» «до и после».
Опция «Использовать наследие»
Как и в случае статической версии команды «Яркость / Контрастность», версия корректирующего слоя включает параметр « Использовать устаревшее», который сообщает команде «Яркость / Контрастность» так же, как до Photoshop CS3. Я не буду тратить на это много времени, потому что я подробно рассказал об этом в предыдущем уроке , но просто для быстрого освежения (и для тех, кто еще не читал предыдущий урок), я нажму внутри его установите флажок, чтобы выбрать его (по умолчанию он отключен):
Выбор опции Использовать устаревшее.
Использование Legacy указывает команде Brightness / Contrast вести себя так же, как и до Photoshop CS3, когда Adobe внесла в нее значительные улучшения. В то время (в CS2 и более ранних версиях) яркость / контрастность была единственной вещью, которая действительно хорошо удаляла ваше изображение. В качестве быстрого примера при включенном Use Legacy я перетащу ползунки «Яркость» и «Контрастность» вправо, увеличивая их максимальное значение. Это приводит к полностью выцветшему изображению (со странными цветными артефактами). Это связано с тем, что все, что делал Photoshop, — это выдвигал пиксели изображения до крайности, отправляя более светлые тона в чисто белый, а более темные — в чисто черный:
В то время (в CS2 и более ранних версиях) яркость / контрастность была единственной вещью, которая действительно хорошо удаляла ваше изображение. В качестве быстрого примера при включенном Use Legacy я перетащу ползунки «Яркость» и «Контрастность» вправо, увеличивая их максимальное значение. Это приводит к полностью выцветшему изображению (со странными цветными артефактами). Это связано с тем, что все, что делал Photoshop, — это выдвигал пиксели изображения до крайности, отправляя более светлые тона в чисто белый, а более темные — в чисто черный:
Изображение с включенным Использовать наследие и максимальными значениями яркости и контраста.
Для сравнения, такое же увеличение яркости и контрастности приводит к изображению, которое, хотя и является слишком ярким, все еще сохраняет большую часть деталей при отключении параметра «Использовать наследие»:
То же самое увеличение яркости и контрастности, но с выключенным Use Legacy.
Аналогичным образом, если я снова включу «Использовать наследие» и перетащу ползунки «Яркость» и «Контрастность» влево, уменьшив их до минимальных значений, я получу не просто слишком темное изображение; у него вообще нет деталей:
Снижение яркости и контрастности до минимальных значений при использовании Legacy on.
Если функция «Использовать наследие» отключена, то же уменьшение яркости и контрастности сохраняет большую часть деталей изображения нетронутыми. Нет никаких оснований для включения опции Использовать наследие в наши дни (за исключением случаев, когда вы просто хотите сравнить старую версию Яркости / Контрастности с тем, насколько лучше она работает сегодня). По умолчанию он отключен, и лучше его просто отключить:
То же самое уменьшение яркости и контрастности, но с выключенным Use Legacy.
Сравнение оригинальной и скорректированной версии вашего изображения
Что-то, что вы, возможно, заметили, это то, что панель «Свойства» не имеет того же параметра « Просмотр», который мы видели в статической версии «Яркость / Контрастность». Параметр «Предварительный просмотр» позволил нам временно скрыть наши корректировки в документе, чтобы мы могли просматривать исходное изображение. Значит ли это, что мы не можем сделать это с помощью корректирующего слоя? Нету! Это просто означает, что в действительности нет опции предварительного просмотра, но все еще есть простой способ сделать это. Просто щелкните значок видимости слоя внизу панели «Свойства», чтобы включить или выключить корректирующий слой «Яркость / Контрастность»:
Просто щелкните значок видимости слоя внизу панели «Свойства», чтобы включить или выключить корректирующий слой «Яркость / Контрастность»:
Значок видимости слоя на панели «Свойства».
Выключив его, вы снова увидите свое оригинальное изображение в документе:
Оригинальное, нескорректированное изображение.
Снова нажмите тот же значок видимости, чтобы снова включить корректирующий слой и просмотреть изображение с примененными настройками яркости и контрастности. Это позволяет легко сравнить две версии, чтобы убедиться, что вы на правильном пути:
Исправленная версия.
Если этот маленький значок в виде глазного яблока на панели «Свойства» выглядит знакомым, это потому, что это тот же значок видимости, который находится на панели «Слои» , и оба они делают одно и то же. Нажатие любой из них включает и выключает корректирующий слой:
Тот же значок видимости на панели «Слои».
Сброс настроек яркости / контраста
В любой момент вы можете сбросить ползунки «Яркость» и «Контрастность» до значения по умолчанию 0, щелкнув значок « Сброс» в нижней части панели «Свойства»:
Значок «Сброс» восстанавливает значения по умолчанию.
Повторное редактирование настроек яркости и контрастности
Если бы мы применяли яркость / контрастность в качестве статической корректировки, нам нужно было бы нажать кнопку ОК в диалоговом окне, чтобы принять наши настройки и зафиксировать их в изображении, после чего пиксели на слое будут навсегда изменены. С корректирующими слоями нет необходимости делать это, потому что они остаются навсегда редактируемыми без потери качества изображения. Чтобы показать вам, что я имею в виду, я добавлю второй корректирующий слой в свой документ, на этот раз выбрав настройку Vibrance для усиления цвета. Чтобы добавить его, я нажму на его миниатюру на панели «Коррекция» :
Добавление корректирующего слоя Vibrance.
Обратите внимание, что при добавлении этого нового корректирующего слоя мои настройки яркости / контрастности на панели «Свойства» (в правом верхнем углу экрана ниже) были заменены настройками «Вибрация». Поскольку это не учебник о том, как работает Vibrance, я просто быстро увеличу значение Vibrance примерно до 30, а значение Saturation — до 10:
На панели «Свойства» теперь отображаются параметры для настройки «Вибрация», а не «Яркость / Контрастность».
Если я хочу вернуться к этому моменту и заново отредактировать свои настройки яркости / контрастности, все, что мне нужно сделать, — это щелкнуть небольшой значок миниатюры на слое яркости / контрастности на панели «Слои»:
Нажав значок Яркость / Контрастность миниатюры.
При этом выбирается корректирующий слой «Яркость / Контрастность» и на панели «Свойства» снова устанавливаются параметры «Яркость / Контрастность», чтобы я мог вносить любые необходимые изменения:
Панель «Свойства» показывает настройки для того, какой корректирующий слой выбран в данный момент.
И там у нас это есть! Это позволяет легко улучшить общую яркость и контрастность изображения и сохранить ваши настройки как полностью редактируемыми, так и неразрушающими, применяя яркость / контрастность в качестве корректирующего слоя в Photoshop! В следующем уроке мы узнаем, как восстановить скрытые детали в тенях и бликах на изображении с помощью мощной настройки Photoshop Shadows / Highlights !
Как фотографии придать яркость в фотошопе. Повышение насыщенности изображения
Шаг 1
Откройте фотографию человека в Фотошопе. Мы повысим интенсивность цвета до максимального уровня, увеличив насыщенность тонов, резкость и добавив преобладающий жёлтый цвет. Лучше всего для такого эффекта подойдут портреты мужчин с грубыми лицами и бородой. После увеличения резкости многие мелкие детали начнут сильно выступать, чего не заметишь на фотографиях молодых парней и девушек.
Шаг 2
Создайте копию слоя фотографии (Ctrl + J) и примените фильтр Unsharp Mask (Filter ? Sharpen ? Unsharp Mask).
Шаг 3
Теперь поэкспериментируем с цветом. Для начала нужно уменьшить его насыщенность. Сделайте это при помощи корректирующего слоя Hue/Saturation. Почему мы уменьшаем насыщенность цвета, если хотим наоборот усилить его? На этот вопрос нет простого ответа, но лучшее объяснение — слабые цвета создают хорошую основу для дальнейших действий, так как слабая насыщенность объединяет контрастные тона.
Шаг 4
Чтобы ещё сильнее объедините тона и при этом придать сильное цветовое наложение, создайте корректирующий слой Photo Filter.
Если захотите сравнить разницу до и после коррекций, поочередно выключайте и включайте корректирующие слои.
Шаг 5
Сейчас мы усилим контрастность всей фотографии. Создайте корректирующий слой Brightness/Contrast и переместите ползунок параметра Contrast на отметку 36.
Вы, должно быть, обратили внимание на то, что мы работаем с корректирующими слоями вместо непосредственной коррекции через меню Image ? Adjustments. Это делается для того, чтобы сохранить стиль обратимого редактирования. Обратимое редактирование позволяет нам изменять многие настройки в любой момент. Это касается корректирующих слоёв, фильтров, размера слоёв и т.д.
Это делается для того, чтобы сохранить стиль обратимого редактирования. Обратимое редактирование позволяет нам изменять многие настройки в любой момент. Это касается корректирующих слоёв, фильтров, размера слоёв и т.д.
Шаг 6
Теперь мы создадим виньетирование. Создайте новый слой в режиме Multiply. Выберите мягкую кисть размером 200-300 пикселей с 30% непрозрачностью. Закрасьте края холста.
Шаг 7
Создайте новый слой в режиме Overlay. Выберите мягкую кисть размером 300 пикселей с 10% непрозрачностью. Сделайте несколько мазков на лице человека, чтобы создать цветовое разнообразие и сфокусировать внимание зрителя.
Сведите все слои (Ctrl + Shift + Alt + E) и установите для полученного режим наложения Soft Light. Вы заметите, что насыщенность и контрастность цвета сильно увеличится. Уменьшите заливку слоя до 58%, чтобы ослабить эффект.
В этом уроке мы научимся быстро настраивать Яркость и Контраст без внесения необратимых изменений в изображение. Оставляя возможность дальнейшего редактирования.
Оставляя возможность дальнейшего редактирования.
В отличие от автотона, автоконтраста и автоцвета, которые не предоставляют возможности для тонкой настройки, Яркость/Контраст дают ручной контроль над настройками регуляторов. Настраивать Яркость и Контраст можно по отдельности, двумя различными способами: настройкой оригинального изображения и созданием отдельного слоя.
Недостаток настройки оригинала заключается в том, что изменения становятся постоянными, так как воздействуют непосредственно на пиксели изображения. Это может помешать дальнейшему редактированию, поэтому этого стоит избегать. Намного удобнее работать с корректирующим слоем.
Я использую Photoshop CC, но все используемые в уроке команды доступны и в Photoshop CS6.
Для урока я взял изображение почтового ящикаВ целом, оно неплохое, но явно нуждается в регулировке Яркости и Контраста. Давайте посмотрим, как дополнительный корректирующий слой поможет улучшить его.
Оригинальное изображение.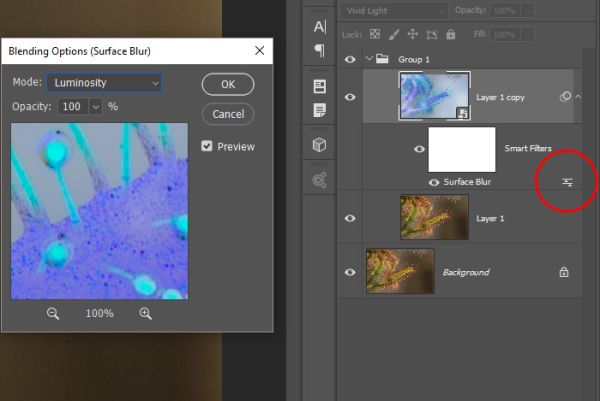
Шаг 1: Добавляем корректирующий слой Яркости/Контраста
Первое, что нам нужно сделать, это добавить копию изображения на новый слой. Благодаря этому мы сможем легко вносить изменения, не изменяя оригинал.
Создать слой можно несколькими способами. Во-первых: Меню > Слой > Новый корректирующий слой. Затем выберите Яркость/Контраст:
Так же вы можете кликнуть по иконке Яркость/Контраст на панели корректировки в Photoshop. Иконка находится вверху слева. Названия иконок будут появляться при наведении на них курсора мыши:
Если вы не видите панель корректировки на экране, поищите в меню окна. Там вы найдете список всех панелей Фотошопа. Галочка напротив названия панели означает, что панель уже открыта, так что вы ее просто не заметили (по умолчанию он находится рядом с панелью стилей; в CC 2014 – возле панелей стилей и библиотек).
Если вы не видите галочку напротив панели – выберите ее, чтобы она появилась:
Еще есть третий способ добавить корректирующий слой. Нажмите на иконку Нового слоя заливки или Корректирующего слоя внизу панели Слоев:
Нажмите на иконку Нового слоя заливки или Корректирующего слоя внизу панели Слоев:
Затем выберите Яркость/Контраст:
С оригиналом ничего не случится. Зато над изображением на панели слоев появится новый Корректирующий слой Яркости/Контраста:
Шаг 2: Нажимаем Авто кнопку
Работая над Яркостью и Контрастом оригинального изображения, в программе открывается отдельное окно. В случае с корректирующим, настройки появляются на Панели настроек, которая была добавлена в Фотошоп версии CS6. Здесь отображаются ползунки Яркости и Контраста, кнопка Автонастроек и кнопка Использовать прежнее:
Как всегда, первое, что на нужно – это кнопка Автонастроек. В этом случае Фотошоп сравнивает ваше изображение с обработанными фотографиями профессиональных фотографов. И ориентируясь на них, выставляет значения яркости и контраста:
В моем случае Яркость выставляется на 54, Контраст – на 66. Разумеется, каждое изображение уникально, так что ваши настройки будут иными:
Вот моя фотография с включенной Автонастройкой:
Шаг 3: Настройка регуляторов яркости и контраста
Если после автонастройки вы все еще считаете, что ваше изображение может выглядеть лучше, вы можете настроить его с помощью ползунков Яркости и Контраста.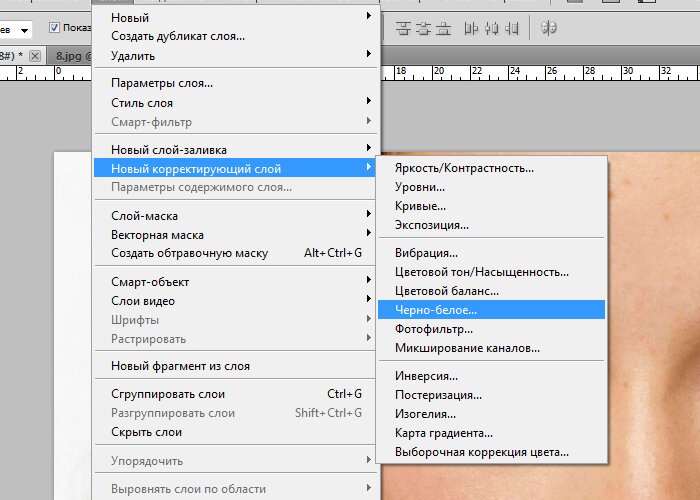
Мне нравится, как с этим справляется Фотошоп, но я решил немного снизить уровень Яркости до 45 и увеличить Контраст до 75. Вновь повторюсь: это мой личный взгляд на настройки изображения. Вы же можете настроить оба параметра так, как вам подскажет собственный вкус:
Вот мое фото после ручной настройки. Для сравнения – оригинал и нетронутое изображение слева. Обработанное – справа:
Работаем с функцией «Использовать прежнее»
Так же, как и в статичной версии настроек Яркости и Контраста, корректирующий слой включает функцию Использовать прежнее. Она действует на настройки Яркости/Контраста также, как это было в версии Photoshop CS3. Много времени на эту опцию я тратить не буду, но для примера выберу эту функцию:
Использовать прежнее заставляет Фотошоп настраивать изображения, как в версии CS3, когда Adobe внесла наиболее значимые улучшения. До CS3 все, что делала настройка Яркости/Контраста – губила изображение.
В качестве короткого примера, включив «Использовать прежнее», я перетащу регуляторы Яркости и Контраста до упора вправо, увеличив их значения до максимума. В результате изображение полностью засвечено (и с очень странными цветовыми артефактами). Все потому, что Фотошоп раньше доводил светлые пиксели до чисто белого, темные – до абсолютно черного:
В результате изображение полностью засвечено (и с очень странными цветовыми артефактами). Все потому, что Фотошоп раньше доводил светлые пиксели до чисто белого, темные – до абсолютно черного:
Для сравнения, отключив опцию «Использовать прежнее» и выкрутив параметры на максимум, мы тоже тоже получаем засвеченную фотографию, но большую часть деталей все еще можно рассмотреть:
Выкрутив ползунки до максимума влево с опцией «Использовать прежнее», мы получим не просто темную фотографию – она будет абсолютно черной:
С выключенной опцией те же настройки дадут иной результат: большая часть деталей будет различима. Сегодня нет смысла использовать эту опцию (кроме как для сравнения). По-умолчанию она выключена, так что лучше просто оставить её в покое:
Сравниваем Оригинальное изображение с Корректирующим слоем
Вы, возможно, могли заметить, что Панель настроек не содержит функции Просмотра в том же виде, как в оригинальной версии Яркости/Контраста. Опция Просмотра позволяет временно скрыть изменения в картинке, благодаря чему мы можем видеть оригинальное изображение.
Означает ли это, что мы не сможем сделать то же самое на корректирующем слое? Нет! Это лишь значит, что соответствующей опции Просмотра просто нет, зато есть простой путь, как сделать это. Просто нажмите на иконку видимости слоя внизу Панели свойств для того, чтобы включать и выключать корректирующий слой Яркости/Контраста:
Вы увидите ваше изначальное изображение, когда выключите его.
Еще раз нажмите на иконку видимости, чтобы снова включить корректирующий слой и показать отредактированное изображение. Таким образом, вы легко сможете рассчитать, в верном ли направлении вы редактируете фотографию, быстро сравнивая два изображения:
Маленькая иконка глаза на Панели свойств выглядит знакомо. Все потому, что та же иконка видимости слоя находится и на Панели слоя. Они обе выполняют одну и ту же функцию. Нажав на них вы скроете корректирующий слой или сделаете его видимым:
Photoshop автоматически именует новые слои не информативно, типа «Layer 1», это название нам ничего не говорит о том, для чего будет использоваться слой. Давайте исправим это и дадим ему осмысленное название — дважды кликните непосредственно по названию «Слой 1» (или «Layer 1»), оно должно выделиться,и введите собственное имя, я так и назову его — «BrightnessContrast».
В результате, панель слоёв должна выглядеть следующим образом:
Верхний слой переименован в «Brightness/Contrast».
Шаг 3: Выбор инструмента Яркость/Контрастность
На данный момент слой «Brightness/Contrast» у нас является активным (он должен быть выделен синим цветом), перейдите к вкладке меню «Изображение» (Image) в верхней части экрана, выберите пункт «Коррекция» (Adjustments), а затем самый верхний в списке пункт «Яркость/Контрастность» (Brightness/Contrast):
Переход к инструменту «Яркость/Контрастность»
После чего Photoshop мгновенно откроет диалоговое окно этого инструмента:
Диалоговое окно инструмента «Яркость/Контрастность».
Шаг 4: Нажимаем кнопку «Авто» (Auto) в диалоговом окне
Перед тем, как начать перетаскивать ползунки яркости и контрастности, первое, что хочет сделать пользователь — это нажать на кнопку «Авто» (Auto), которая была добавлена в качестве новой опции в команду «Brightness/Contrast» в Photoshop CS6.
Нажатие на эту кнопку указывает Photoshop задать собственные, предположительно лучшие установки для повышения качества снимка. Это несколько больше, чем простой подбор, Photoshop анализирует ваше изображение и сравнивает его с аналогичными изображениями от многих профессиональных фотографов, затем пытается сопоставить свой результат с аналогичными снимками:
Нажатие на кнопку Auto.
После нажатия на кнопку Auto, Photoshop в течение нескольких секунд будет анализировать вашу фотографию (время зависит от размера фото), после чего выдаёт результат, почти всегда является улучшением по сравнению оригиналом. В моем случае, Photoshop решил установить значение яркости на 43 и контрастности на 14. Сравните оригинальное и улучшенное фото с помощью наведения/снятия курсора мышки на картинку:
Автоматические настройки Яркости и Контраста по алгоритмам Photoshop.
Шаг 5: Отрегулируйте Яркость и Контрастность при помощи ползунков
Если вы помните из урока «Автотон, Автоконтраст, Автоматическая цветовая коррекция «, что после применения этих команд, коррекции изображения изменить уже нельзя, т.к. они не предлагают способа изменить результаты, то к автонастройке Яркость/Контрастность это утверждение не относится. После того, как вы уже нажали кнопку Auto, вы можете сделать свои собственные ручные настройки для дальнейшего улучшения изображения с помощью соответствующих ползунков. Перемещение ползунков вправо увеличит яркость и контрастность, перемещение влево уменьшит.
В моем случае, я хочу сделать фотографию немного в стиле «арт», так что я перетащу ползунок Яркость его немного влево, чтобы понизить яркость до значения 38. Затем я немного усилю контраст, переместив соответствующий ползунок вправо до значения примерно 35.
Каждое изображение будет отличаться, каждый имеет свой собственный вкус, так что здесь нет никакого рецепта, который следует запомнить. Просто перемещайте ползунки, смотрите на изображение изображение фиксируйте изменения и оставьте то, что вам больше понравится:
Ручная регулировка яркости и контрастности с помощью ползунков. Для сравнения с оригиналом, наведите/снимите курсор мыши с изображения.
По умолчанию мы видим в документе уже отредактированное изображение. Если же вы хотите сравнить свои результаты с тем, как изображение выглядело до корректировки, просто снимите опцию предварительного просмотра (Preview).
Совет : Вы можете быстро включать/отключать опцию предварительного просмотра нажатием клавиатурной клавиши Р.
Снимите галку, чтобы посмотреть исходное изображение.
Опция «Использовать прежние»
По умолчанию эта опция отключена, и не зря. Сейчас я поставлю галку, чтобы выбрать эту опцию:
Выбор опции «Использовать прежние».
Как вы уже могли догадаться исходя из ее названия, опция включает использование устаревших алгоритмов изменения Яркости/Контрастности, тех алгоритмов, которые использовались до обновлений Photoshop CS3. Тогда настройка Яркость/Контрастность была, мягко говоря, не лучшей, и вот почему. Давайте перетащим ползунок яркости до упора вправо и посмотрим, что произойдёт.
Мое изображение выглядит теперь светлым, все тёмные тона выбиты. Это произошло потому, что при включенной «Использовать прежние», Photoshop увеличил яркость тупо в линейном режиме. Другими словами, он просто взял все тональные значения изображения (света, тени и полутона) и осветлил их все на одинаковое значение. Области, которые были светлыми, стали чисто белыми, тёмные области стали светлыми.
Давайте сравним это с современным алгоритмом, для чего просто снимем галку с «Использовать прежние», иными словами, включим алгоритмы, введённые от Photoshop CS3, затем перетащим ползунок яркости до упора вправо. Результат:
Вид изображения с максимальной яркостью при отключенной опции «Использовать прежние».
Сейчас изображение является также слишком ярким (как правило, при реальном редактировании значение яркости никогда не увеличивается до максимума), но, обратите внимание, что тёмные области все еще остались темными и сохранились подробности в ярких областях.
Дело в том, что в отличии от устаревших версий, новая регулировка яркости нелинейна . Photoshop вначале определяет, какие тональные значения нуждаются в осветлении и осветляет их по отдельности в зависимости от того, на сколько их следует осветлить. Это позволяет избежать осветления тёмных, затенённых деталей и также предотвращает осветления ярких участков до чисто белого (все из которых вымылись в чисто белый при использовании устаревших алгоритмов):
Подобное происходит при понижении значения яркости.
Регулировка контрастности работает аналогично, а при максимальном значении и при включённой опции «Использовать прежние» даёт интересный эффект:
Контрастность на максимуме, «Использовать прежние» включена.
Сброс значений Яркость/Контрастность на исходные
Если вы нажали кнопку «Авто» и полученные результаты вам не понравились, или вы просто хотите убрать все ваши настройки и начать редактирование заново, зажмите клавишу Alt и нажмите кнопку «Сбросить» (Reset). Нажатие Alt изменяет значение кнопки с «Отмена» (Cancel) на «Сбросить» (Reset). При нажатии Reset значения яркости и контрастности будут установлены на ноль.
Изменение кнопки с «Отмена» (Cancel) на «Сбросить» (Reset).
Шаг 6: Нажмите кнопку OK
Когда вы будете удовлетворены результатом, нажмите кнопку OK, чтобы зафиксировать изменения и закрыть диалоговое окно команды.
Сравнение оригинала и отредактированной версии
Как мы рассмотрели ранее, при открытом окне инструмента, сравнить отредактированный вариант с исходным изображением можно, включая/отключая опцию предварительного просмотра. Теперь же, когда мы закрыли окно инструмента и приняли изменения, более мы не имеем доступа к опции предварительного просмотра. Но всё-таки имеется способ сравнить оригинал и отредактированную версию, для этого просто нажмите на значок видимости слоя «BrightnessContrast»:
Отключение видимости слоя нажатием на соответствующий значок.
Это действие скроет из видимости верхний слой («BrightnessContrast») в документе, открывая для просмотра исходное изображение, расположенное на фоновом слое под ним.
Нажмите снова на тот же значок видимости (пустой квадрат в месте, где раньше был глаз), чтобы включить видимость слоя «BrightnessContrast» обратно.
Шаг 7: Понижение непрозрачности слоя (необязательно)
Если вы решили, что ваши новые настройки Яркости/Контрастности оказывают слишком интенсивное влияние на фотографию, то имеется простой способ уменьшить их влияние. Убедитесь, слой «BrightnessContrast» по-прежнему выбран, а затем просто понизьте значение «Непрозрачности» (Opacity) в правом верхнем углу панели слоев. Значение «Непрозрачности» по умолчанию задано в 100%, что означает, что слой «BrightnessContrast» полностью блокирует видимость исходного изображения. Понижение непрозрачности позволяет частично показать исходное изображение на фоновом слое через слой «BrightnessContrast». Чем больше вы уменьшите значение, тем меньшее влияние будет иметь ваша скорректированная версия.
В прошлом уроке мы рассмотрели режим наложения «Цветность», который смешивает цвет (то есть цветовой тон и насыщенность) одного слоя с нижележащим слоем или слоями без изменения степени яркости изображения. Данный режим особенно незаменим при раскрашивании черно-белых фотографий. Также его часто применяют для замены цвета глаз или волос человека. Режим наложения «Цветность» позволяет нам добавлять или изменять цвета на изображении без воздействия на яркость снимка.
Наш пятый и последний важный режим наложения для обработки фотографий называется «Яркость» (Luminosity). Также как и режим наложения «Цветность» (Color), он входит в группу компонентных режимов наряду с режимами «Цветовой тон» (Hue), «Насыщенность» (Saturation) и является прямой противоположностью режиму «Цветность». Тогда как режим наложения «Цветность» смешивает цвета слоя и не принимает во внимание значение яркости, режим наложения «Яркость» смешивает значения яркости и не учитывает информацию о цвете.
При обработке фотографий изменение режима наложения на «Яркость» нередко является завершающим шагом. Например, очень часто в процессе редактирования изображений для усиления степени контрастности снимков используют корректирующие слои «Уровни» (Levels) или «Кривые» (Curves), и во многих случаях этого вполне достаточно. Проблема, с которой вы можете столкнуться, применяя данную технику обработки, заключается в том, что слои «Уровни» и «Кривые» воздействуют не только на яркость снимка, но и на цвет. Повышая контрастность снимка, вы также увеличиваете насыщенность изображения, особенно это проявляется у красных и синих цветов, и иногда вы даже можете увидеть цветовой сдвиг. Слишком сильная насыщенность цветов способна привести к потере отдельных деталей на изображении. Изменив режим наложения слоев «Уровни» и «Кривые» на «Яркость», мы сможем легко избежать этого недостатка, поскольку информация о цвете перестанет подвергаться воздействию.
Применение режима наложения «Яркость» в реальной жизни
Ниже представлена фотография праздничного столового набора в красных, оранжевых и желтых тонах:
Праздничный столовый набор
Я собираюсь усилить контрастность изображения, воспользовавшись корректирующим слоем «Кривые» и традиционной S-образной кривой. Для этого я нажму на значок «Новый корректирующий слой» (New Adjustment Layer) в нижней части панели слоев и выберу из списка появившихся корректирующих слоев «Кривые» (Curves):
Выбираем корректирующий слой «Кривые»
При открытии диалогового окна слоя «Кривые» появляется большая сетка размером 4х4 клетки с расположенной внутри диагональной линией, проходящей от левого нижнего края до правого верхнего. Для того чтобы изменить форму диагональной линии до традиционной S-образной кривой, я нажму на линию около верхнего правого угла и добавлю маркер, затем я немного подвину маркер вверх, нажав на клавиатуре клавишу со стрелкой «вверх» несколько раз. После этого я нажму на линию около нижнего левого угла и добавлю еще один маркер, его я немного подвину вниз, нажав несколько раз клавишу со стрелкой «вниз». В результате таких действий диагональная прямая изменится до кривой, напоминающей букву S, известной также как S-образная кривая:
Усиливаем контраст на снимке, изменяя диагональную линию в диалоговом окне слоя «Кривые» до S-образной кривой
Далее я нажму ОК для выхода из диалогового окна. S-образная кривая добавила яркость бликам на изображении и усилила глубину теней, что привело к повышению контраста. Это мы и можем видеть теперь на снимке. Обратите внимание, что цвета на изображении также стали насыщеннее, поскольку корректирующий слой «Кривые» воздействовал не только на тени и блики, но и на насыщенность цветов:
После применения корректирующего слоя «Кривые» усилилась и общая контрастность снимка, и насыщенность цветов
Для того чтобы корректирующий слой «Кривые» влиял только на степень контраста и не затрагивал цвета, все, что нам надо — изменить режим наложения корректирующего слоя с «Нормальный» (Normal) на «Яркость» (Luminosity):
Изменяем режим наложения корректирующего слоя «Кривые» на «Яркость»
Так как теперь установлен режим наложения «Яркость», корректирующий слой «Кривые» больше не влияет на цвет. Контрастность снимка у нас все еще усилена, а вот насыщенность цветов стала прежней:
После изменения режима наложения корректирующего слоя «Кривые» на «Яркость» насыщенность цветов стала прежней
Возможно, на изображениях, представленных в уроке, не сильно видна разница при изменении режима наложения, поэтому попробуйте самостоятельно попереключать режимы наложения с «Нормальный» на «Яркость», и разницу будет увидеть проще, особенно если изображение будет содержать много красных и синих оттенков.
Часто режим наложения «Яркость» применяют также для усиления резкости изображений. Чтобы сделать фотографию резче, многие используют классический фильтр программы Фотошоп «Контурная резкость» (Unsharp Mask), и это конечно, вполне допустимый вариант. Единственная проблема, которая может при этом возникнуть, заключается в том, что фильтр «Контурная резкость» придает резкость и степени яркости, и цвету, что иногда приводит к появлению заметных ореолов вокруг людей и предметов на снимке. Для снижения вероятности появления ореолов при использовании этого фильтра, мы можем воспользоваться режимом наложения «Яркость» наряду с командой Фотошоп «Ослабить» (Fade), чтобы воздействие шло только на яркость снимка, а не на цвет.
После применения фильтра «Контурная резкость» перейдите в раздел меню «Редактирование» (Edit) в верхней части экрана и выберите (Fade Unsharp Mask):
Выберите «Редактирование» >«Ослабить: Контурная резкость» (Edit > Fade Unsharp Mask.)
После открытия диалогового окна команды «Ослабить» измените параметр «Режим» (сокращенно от «Режим наложения») в нижней части окна на «Яркость» :
Измените режим наложения в диалоговом окне команды «Ослабить» на «Яркость»
Этот шаг поменяет режим наложения фильтра «Контурная резкость», который вы только что применили, на «Яркость», в результате чего фильтр будет делать резче изображение только в пределах яркости и не влиять на цвет. Выполняйте эту операцию каждый раз, когда вы применяете фильтр «Контурная резкость», и результат будет намного лучше!
И вот мы закончили! Несмотря на то, что в программе Фотошоп представлено до двадцати пяти различных режимов наложения, в зависимости от версии, с которой вы работаете, нам удалось выделить пять режимов наложения, которые вам необходимо знать. Режим «Умножение» затемняет изображение, режим «Экран» осветляет снимок. Режим «Перекрытие» одновременно и затемняет, и осветляет изображение, делая его более контрастным, режим «Цветность» позволяет добавлять или изменять цвета на изображении, не влияя на яркость снимка, и, наконец, режим «Яркость» позволяет работать с яркостью изображения без воздействия на цветовую палитру. Изучив всего лишь пять режимов наложения, вы сэкономите огромное количество времени и сможете с легкостью обрабатывать, восстанавливать и ретушировать фотографии.
Перевод: Ксения Руденко
Excel для Office 365 Word для Office 365 Outlook для Office 365 PowerPoint для Office 365 Excel 2019 Word 2019 Outlook 2019 PowerPoint 2019 Project профессиональный 2019 Excel 2016 Word 2016 Outlook 2016 PowerPoint 2016 Project профессиональный 2016 Excel 2013 Word 2013 Outlook 2013 PowerPoint 2013 Excel 2010 Word 2010 Outlook 2010 PowerPoint 2010 Excel 2007 Word 2007 Outlook 2007 PowerPoint 2007 Project Online Desktop Client Project профессиональный 2013 Project стандартный 2013 Project стандартный 2016 Project стандартный 2019 Меньше
Изменение яркости экрана
Вы хотите настроить яркость экрана ?
Windows 10 : нажмите кнопку Пуск , выберите пункт Параметры , а затем — _гт_ системы . в разделе яркость и цвет установите ползунок изменить яркость , чтобы настроить яркость. Дополнительные сведения см. в статье изменение яркости экрана
Windows 8 : нажмите клавиши Windows + C. Выберите пункт Параметры , а затем — изменить параметры ПК . Выберите компьютер и устройства, _гт_ дисплей . Включите автоматическУю настройку яркости экрана . Дополнительные сведения см. в статье Настройка яркости и контрастности
Подробнее о корректировке рисунков в приложениях Office.
В этом видеоролике демонстрируется несколько способов настройки рисунка.
(По время воспроизведения видео можно щелкнуть стрелку изменения размера в правом нижнем углу кадра, чтобы увеличить размер изображения.)
Длительность: 1:35
Настройка яркости, четкости или контрастности
Примечание: , даже если вы внесли исправления. Эта функция недоступна в Word или Excel.
Изменение цветовой схемы Office для повышения контрастности
Является ли цветовая схема Office слишком яркой? Вам нужна более контрастность приложений Office ? Дополнительные сведения см. в разделе Изменение темы Office (office 2016 и 2013) .
Вы можете изменить яркость, контрастность или резкость изображения с помощью средств исправления.
По часовой стрелке с левого верхнего угла: исходный рисунок, рисунок с увеличенной плавностью, увеличенной контрастностью и увеличенной яркостью.
Настройка яркости и контрастности рисунка
Совет: Если вы используете PowerPoint, вы по-прежнему можете сохранить исходную версию рисунка , даже если вы изменили яркость рисунка. Эта функция недоступна в Word или Excel.
Как повысить контрастность изображений в AForge (например, Автоконтраст Photoshop)
Я хочу немного увеличить контраст bitmap, обычно я делаю это, загружая изображение в Photoshop и используя Автоконтраст или Автотонал. Задача состоит в том, чтобы добавить некоторую контрастность (возможно, усилить цвета) к светлым изображениям.
Как мне сделать что-то близкое к этому, используя AForge? Или, может быть, есть какая-то другая сторонняя библиотека, которую можно было бы лучше использовать.
c# .net image-processingПоделиться Источник net_prog 07 января 2012 в 19:15
2 ответа
- Используйте сценарий процессора изображений Photoshop вне photoshop
есть ли способ использовать сценарий процессора изображений Photoshop вне photoshop? Предпочтительно в качестве фонового процесса, если я могу продолжать работать в Photoshop, пока обрабатываю тонны изображений. Извините,если это не самое подходящее место для публикации. Заранее спасибо.
- Сделайте что-то похожее на автоматический тон Photoshop с Aforge.net или c#
Я разрабатываю приложение для обнаружения изображений кожи. Но есть проблема с моей камерой, которая пытается компенсировать свет, и в результате изображение получается плохим, в большинстве случаев я оказываю холодное или теплое воздействие на изображение. Когда я использую photoshop, есть…
Поделиться hypermush 08 января 2012 в 03:06
1
Если вы открыты для сторонних библиотек, попробуйте OpenCV . Вот пример настройки контрастности.
Поделиться parapura rajkumar 07 января 2012 в 19:38
Похожие вопросы:
Изменение размера пакетных изображений в PhotoShop
Мне часто ставят задачу изменить размер изображений (их много) в квадрат, а затем сохранить их с помощью PhotoShop. Например, если изображение имеет размер 400×200, то мне нужно будет изменить…
Как увеличить контрастность изображения в java?
Я новичок в обработке изображений и хочу знать, как увеличить яркость, контрастность и насыщенность изображения в JAVA. Есть ли примеры кодов или API, которые можно использовать в NETBEANS?
Как я могу пакетно обрабатывать отсканированные изображения и удалять пыль и спецификации?
У меня есть постоянный поток отсканированных изображений со слайдов, негативов и фотографий. Я хотел бы программно обработать их пакетным способом, чтобы удалить пыль, грязь и следы. В то же время я…
Используйте сценарий процессора изображений Photoshop вне photoshop
есть ли способ использовать сценарий процессора изображений Photoshop вне photoshop? Предпочтительно в качестве фонового процесса, если я могу продолжать работать в Photoshop, пока обрабатываю тонны…
Сделайте что-то похожее на автоматический тон Photoshop с Aforge.net или c#
Я разрабатываю приложение для обнаружения изображений кожи. Но есть проблема с моей камерой, которая пытается компенсировать свет, и в результате изображение получается плохим, в большинстве случаев…
Обработка изображений — яркость и контрастность
Я пытаюсь настроить яркость и контрастность изображения. Я взглянул на статью wiki для преобразования RGB в HSL/HSV, а затем отрегулировал и преобразовал обратно, но это дает действительно странные…
Увеличьте контрастность изображения с помощью таблицы поиска в MATLAB
Я пытаюсь выполнить некоторую обработку изображений, для которой мне дают 8-битное изображение в оттенках серого. Я должен изменить контрастность изображения, создав таблицу поиска, которая…
Как изменить размер нескольких изображений в Photoshop
У меня есть несколько изображений разной ширины и высоты. Теперь я хочу сделать их одинаковой ширины & высоты. Так есть ли какой-нибудь способ сделать это в photoshop?
как выровнять цветовую гистограмму изображения с помощью python, как на photoshop
Мне нужно добиться с помощью python того же, что я могу сделать с помощью Photoshop из меню: Image > Adjustments > Levels… Как на этом окне: Мне нужно выровнять цвет с помощью Python до первого…
Python: хотите отредактировать изображение, как adobe Photoshop
Я хотел бы уменьшить яркость, контрастность и смещение изображения в Python, например photoshop. Я увеличиваю штрих — код на этом изображении. Я хочу сделать этот штрих-код видимым, отредактировав…
Локальная коррекция контраста в фотошоп. Как повысить контрастность фотографии в фотошопе
Этот урок продемонстрирует реализацию в Фотошопе эффекта Gradated Neutral Density (ND) filter. Для этого будет использован всего один слой с градиентом. Это добавит снимку яркости и контрастности.
Шаг 1.
Открываем снимок в Photoshop.
Шаг 2.
Добавляем новый пустой слой. Это делается нажатием на соответствующую кнопку, которая находится в нижней части палитры слоев.
Шаг 3.
Данный урок продемонстрирует работу только лишь с двумя слоями, но для удобства и порядка дадим верхнему слою название. Чтобы сделать это, дважды кликнем по названию слоя и впишем своё, например, Graduated ND Filter.
Шаг 4.
Теперь сбрасываем цвета переднего и заднего плана на значения по умолчанию. Это делается нажатием на клавишу D. На панели инструментов выбираем Градиент. Также это можно сделать нажав клавишу G. На верхней панели настроек должен быть выбран линейный градиент, а переход должен осуществляться от черного к прозрачному.
Шаг 5.
Теперь нужно нарисовать вертикальный линейный градиент. Чтобы он получился строго вертикальным, во время рисования должна быть зажата клавиша Shift. Градиент нужно нарисовать от верхнего края снимка до нижнего.
Шаг 6
В палитре слоев изменяем режим наложения слоя Graduated ND Filter на Soft Light (Мягкий свет).
Шаг 7.
На некоторых снимках этот эффект слишком сильно затемняет или осветляет области снимка. В таком случае нужно изменить непрозрачность снимка примерно до 80%.
Шаг 8.
Теперь можно сравнить результат до и после обработки. Цвета на снимке стали ярче и насыщеннее. Детализация увеличилась.
Шаг 9.
Финальный результат снимка:
На основе материалов с сайта:
01.06.16 1.1KПеред тем, как в Фотошопе увеличить картинку, нужно откорректировать ее ярость и контрастность. В этой статье я покажу, как, используя коррекцию Яркость/Контрастность , увеличить контраст, создать более глубокое и более кинематографическое изображение. Мы также затронем тему корректирующих слоев и их использования.
1. Коррекции и корректирующие слои
Перед тем, как увеличить яркость картинки в Фотошопе, важно, чтобы вы поняли, что существует различие между применением коррекции непосредственно к слою и корректирующих слоев. Корректирующие слои позволяют применять коррекцию к отдельному слою, который вы всегда можете удалить и изменить, уменьшить непрозрачность или даже добавить режим смешивания. Лучше вносить изменения с помощью корректирующих слоев, а не применять их непосредственно к слою или изображению.2. Яркость и Контрастность
С помощью слайдера яркости можно сделать изображение светлее или темнее. С помощью слайдера контрастности можно увеличить или уменьшить контрастность изображения. Уменьшив контрастность, можно проявить дополнительные детали изображения, раскрывая информацию в темных и светлых областях.
3. Повышение контраста за счет уменьшения контрастности
Теперь расскажу, как увеличить качество картинки в Фотошопе. Я добавил к этому изображению корректирующий слой «Яркость / Контрастность ». Я собираюсь увеличить яркость, но уровень контрастности хочу уменьшить, чтобы проявить некоторые детали, которые в целом дадут общее увеличение контрастности изображения.
4. Корректирующие слои с режимами смешивания
Я добавил еще один корректирующий слой «Яркость / Контрастность » и установил для него режим смешивания «Мягкий свет ». А также немного уменьшил его непрозрачность, чтобы смягчить контраст, который увеличивает установленный режим смешивания.
5. Уменьшение контрастности перед картой градиента
После того, как увеличил четкость картинки в Фотошопе с помощью корректирующего слоя, я применил «Карту градиента ». Она увеличит контрастность, потому что я задал для нее два цвета, а затем установил для этого корректирующего слоя режим смешивания «Мягкий свет ». Добавленная ниже корректирующего слоя «Карта градиента » восстановит уменьшенную контрастность изображения.
6. Неразрушающее редактирование
Все изменения, внесенные с помощью корректирующих слоев, являются обратимыми. Вы всегда можете вернуться назад и настроить прозрачность или другие параметры. Поэтому лучше применять именно корректирующие слои, а не прямые коррекции к слою или изображению.
Данная публикация представляет собой перевод статьи «PHOTOSHOP: THE BEST BRIGHTNESS/CONTRAST ADJUSTMENT » , подготовленной дружной командой проекта
Из этого урока вы узнаете один из способов повышения насыщенности цвета на ваших фотографиях. Он подходит как для портретных фото, так и для пейзажных снимков.
Посмотрите, какая фотография выглядит лучше? Большинство выберет вторую.
На первом фото применен обычный способ повышения насыщенности, на втором — тот, который мы будем изучать. Рассмотрим все на примерах, чтобы вы сами выбрали для себя, какой способ лучше.
Шаг 1. Открываем фото.
Шаг 2. Выберем в меню Изображение — Коррекция — Цветовой тон/Насыщенность (Image — Adjustment — Hue/Saturation).
Повысим насыщенность изображения на 50%.
Как видим, результат не очень хороший. Теперь попробуем другой способ.
Шаг 3. Изменим режим изображения. Идем в меню Изображение — Режим — Lab (Image — Mode — Lab). Особенность данной цветовой модели в том, что она разрабатывалась на основе принципов восприятия цвета человеческим глазом.
Информация о цвете разделена здесь на два канала а и b , а в третьем находится информация о Яркости (Lightness).
От себя хочу добавить, что освоить работу в данной цветовой модели очень непросто, зато в ней можно добиваться результатов, которые просто невозможно воспроизвести в цветовой модели RGB.
Шаг 4. Выберем канал а , щелкнув по нему мышкой. Затем щелкнем по глазику канала Lab, чтобы увидеть изображение в цвете.
Далее можно действовать разными способами. Воспользоваться Кривыми (Curves), если вы очень опытный пользователь и умеете правильно с ними работать. Для пользователей со средним уровнем подготовки подойдет команда Уровни (Levels).
Мы же, как начинающие, воспользуемся командой Изображение — Коррекция — Яркость/Контрастность (Image — Adjustment — Brightness/Contrast)
В этом уроке мы научимся быстро настраивать Яркость и Контраст без внесения необратимых изменений в изображение. Оставляя возможность дальнейшего редактирования.
В отличие от автотона, автоконтраста и автоцвета, которые не предоставляют возможности для тонкой настройки, Яркость/Контраст дают ручной контроль над настройками регуляторов. Настраивать Яркость и Контраст можно по отдельности, двумя различными способами: настройкой оригинального изображения и созданием отдельного слоя.
Недостаток настройки оригинала заключается в том, что изменения становятся постоянными, так как воздействуют непосредственно на пиксели изображения. Это может помешать дальнейшему редактированию, поэтому этого стоит избегать. Намного удобнее работать с корректирующим слоем.
Я использую Photoshop CC, но все используемые в уроке команды доступны и в Photoshop CS6.
Для урока я взял изображение почтового ящикаВ целом, оно неплохое, но явно нуждается в регулировке Яркости и Контраста. Давайте посмотрим, как дополнительный корректирующий слой поможет улучшить его.
Оригинальное изображение.
Шаг 1: Добавляем корректирующий слой Яркости/Контраста
Первое, что нам нужно сделать, это добавить копию изображения на новый слой. Благодаря этому мы сможем легко вносить изменения, не изменяя оригинал.
Создать слой можно несколькими способами. Во-первых: Меню > Слой > Новый корректирующий слой. Затем выберите Яркость/Контраст:
Так же вы можете кликнуть по иконке Яркость/Контраст на панели корректировки в Photoshop. Иконка находится вверху слева. Названия иконок будут появляться при наведении на них курсора мыши:
Если вы не видите панель корректировки на экране, поищите в меню окна. Там вы найдете список всех панелей Фотошопа. Галочка напротив названия панели означает, что панель уже открыта, так что вы ее просто не заметили (по умолчанию он находится рядом с панелью стилей; в CC 2014 – возле панелей стилей и библиотек).
Если вы не видите галочку напротив панели – выберите ее, чтобы она появилась:
Еще есть третий способ добавить корректирующий слой. Нажмите на иконку Нового слоя заливки или Корректирующего слоя внизу панели Слоев:
Затем выберите Яркость/Контраст:
С оригиналом ничего не случится. Зато над изображением на панели слоев появится новый Корректирующий слой Яркости/Контраста:
Шаг 2: Нажимаем Авто кнопку
Работая над Яркостью и Контрастом оригинального изображения, в программе открывается отдельное окно. В случае с корректирующим, настройки появляются на Панели настроек, которая была добавлена в Фотошоп версии CS6. Здесь отображаются ползунки Яркости и Контраста, кнопка Автонастроек и кнопка Использовать прежнее:
Как всегда, первое, что на нужно – это кнопка Автонастроек. В этом случае Фотошоп сравнивает ваше изображение с обработанными фотографиями профессиональных фотографов. И ориентируясь на них, выставляет значения яркости и контраста:
В моем случае Яркость выставляется на 54, Контраст – на 66. Разумеется, каждое изображение уникально, так что ваши настройки будут иными:
Вот моя фотография с включенной Автонастройкой:
Шаг 3: Настройка регуляторов яркости и контраста
Если после автонастройки вы все еще считаете, что ваше изображение может выглядеть лучше, вы можете настроить его с помощью ползунков Яркости и Контраста.
Мне нравится, как с этим справляется Фотошоп, но я решил немного снизить уровень Яркости до 45 и увеличить Контраст до 75. Вновь повторюсь: это мой личный взгляд на настройки изображения. Вы же можете настроить оба параметра так, как вам подскажет собственный вкус:
Вот мое фото после ручной настройки. Для сравнения – оригинал и нетронутое изображение слева. Обработанное – справа:
Работаем с функцией «Использовать прежнее»
Так же, как и в статичной версии настроек Яркости и Контраста, корректирующий слой включает функцию Использовать прежнее. Она действует на настройки Яркости/Контраста также, как это было в версии Photoshop CS3. Много времени на эту опцию я тратить не буду, но для примера выберу эту функцию:
Использовать прежнее заставляет Фотошоп настраивать изображения, как в версии CS3, когда Adobe внесла наиболее значимые улучшения. До CS3 все, что делала настройка Яркости/Контраста – губила изображение.
В качестве короткого примера, включив «Использовать прежнее», я перетащу регуляторы Яркости и Контраста до упора вправо, увеличив их значения до максимума. В результате изображение полностью засвечено (и с очень странными цветовыми артефактами). Все потому, что Фотошоп раньше доводил светлые пиксели до чисто белого, темные – до абсолютно черного:
Для сравнения, отключив опцию «Использовать прежнее» и выкрутив параметры на максимум, мы тоже тоже получаем засвеченную фотографию, но большую часть деталей все еще можно рассмотреть:
Выкрутив ползунки до максимума влево с опцией «Использовать прежнее», мы получим не просто темную фотографию – она будет абсолютно черной:
С выключенной опцией те же настройки дадут иной результат: большая часть деталей будет различима. Сегодня нет смысла использовать эту опцию (кроме как для сравнения). По-умолчанию она выключена, так что лучше просто оставить её в покое:
Сравниваем Оригинальное изображение с Корректирующим слоем
Вы, возможно, могли заметить, что Панель настроек не содержит функции Просмотра в том же виде, как в оригинальной версии Яркости/Контраста. Опция Просмотра позволяет временно скрыть изменения в картинке, благодаря чему мы можем видеть оригинальное изображение.
Означает ли это, что мы не сможем сделать то же самое на корректирующем слое? Нет! Это лишь значит, что соответствующей опции Просмотра просто нет, зато есть простой путь, как сделать это. Просто нажмите на иконку видимости слоя внизу Панели свойств для того, чтобы включать и выключать корректирующий слой Яркости/Контраста:
Вы увидите ваше изначальное изображение, когда выключите его.
Еще раз нажмите на иконку видимости, чтобы снова включить корректирующий слой и показать отредактированное изображение. Таким образом, вы легко сможете рассчитать, в верном ли направлении вы редактируете фотографию, быстро сравнивая два изображения:
Маленькая иконка глаза на Панели свойств выглядит знакомо. Все потому, что та же иконка видимости слоя находится и на Панели слоя. Они обе выполняют одну и ту же функцию. Нажав на них вы скроете корректирующий слой или сделаете его видимым:
Photoshop автоматически именует новые слои не информативно, типа «Layer 1», это название нам ничего не говорит о том, для чего будет использоваться слой. Давайте исправим это и дадим ему осмысленное название — дважды кликните непосредственно по названию «Слой 1» (или «Layer 1»), оно должно выделиться,и введите собственное имя, я так и назову его — «BrightnessContrast».
В результате, панель слоёв должна выглядеть следующим образом:
Верхний слой переименован в «Brightness/Contrast».
Шаг 3: Выбор инструмента Яркость/Контрастность
На данный момент слой «Brightness/Contrast» у нас является активным (он должен быть выделен синим цветом), перейдите к вкладке меню «Изображение» (Image) в верхней части экрана, выберите пункт «Коррекция» (Adjustments), а затем самый верхний в списке пункт «Яркость/Контрастность» (Brightness/Contrast):
Переход к инструменту «Яркость/Контрастность»
После чего Photoshop мгновенно откроет диалоговое окно этого инструмента:
Диалоговое окно инструмента «Яркость/Контрастность».
Шаг 4: Нажимаем кнопку «Авто» (Auto) в диалоговом окне
Перед тем, как начать перетаскивать ползунки яркости и контрастности, первое, что хочет сделать пользователь — это нажать на кнопку «Авто» (Auto), которая была добавлена в качестве новой опции в команду «Brightness/Contrast» в Photoshop CS6.
Нажатие на эту кнопку указывает Photoshop задать собственные, предположительно лучшие установки для повышения качества снимка. Это несколько больше, чем простой подбор, Photoshop анализирует ваше изображение и сравнивает его с аналогичными изображениями от многих профессиональных фотографов, затем пытается сопоставить свой результат с аналогичными снимками:
Нажатие на кнопку Auto.
После нажатия на кнопку Auto, Photoshop в течение нескольких секунд будет анализировать вашу фотографию (время зависит от размера фото), после чего выдаёт результат, почти всегда является улучшением по сравнению оригиналом. В моем случае, Photoshop решил установить значение яркости на 43 и контрастности на 14. Сравните оригинальное и улучшенное фото с помощью наведения/снятия курсора мышки на картинку:
Автоматические настройки Яркости и Контраста по алгоритмам Photoshop.
Шаг 5: Отрегулируйте Яркость и Контрастность при помощи ползунков
Если вы помните из урока «Автотон, Автоконтраст, Автоматическая цветовая коррекция «, что после применения этих команд, коррекции изображения изменить уже нельзя, т.к. они не предлагают способа изменить результаты, то к автонастройке Яркость/Контрастность это утверждение не относится. После того, как вы уже нажали кнопку Auto, вы можете сделать свои собственные ручные настройки для дальнейшего улучшения изображения с помощью соответствующих ползунков. Перемещение ползунков вправо увеличит яркость и контрастность, перемещение влево уменьшит.
В моем случае, я хочу сделать фотографию немного в стиле «арт», так что я перетащу ползунок Яркость его немного влево, чтобы понизить яркость до значения 38. Затем я немного усилю контраст, переместив соответствующий ползунок вправо до значения примерно 35.
Каждое изображение будет отличаться, каждый имеет свой собственный вкус, так что здесь нет никакого рецепта, который следует запомнить. Просто перемещайте ползунки, смотрите на изображение изображение фиксируйте изменения и оставьте то, что вам больше понравится:
Ручная регулировка яркости и контрастности с помощью ползунков. Для сравнения с оригиналом, наведите/снимите курсор мыши с изображения.
По умолчанию мы видим в документе уже отредактированное изображение. Если же вы хотите сравнить свои результаты с тем, как изображение выглядело до корректировки, просто снимите опцию предварительного просмотра (Preview).
Совет : Вы можете быстро включать/отключать опцию предварительного просмотра нажатием клавиатурной клавиши Р.
Снимите галку, чтобы посмотреть исходное изображение.
Опция «Использовать прежние»
По умолчанию эта опция отключена, и не зря. Сейчас я поставлю галку, чтобы выбрать эту опцию:
Выбор опции «Использовать прежние».
Как вы уже могли догадаться исходя из ее названия, опция включает использование устаревших алгоритмов изменения Яркости/Контрастности, тех алгоритмов, которые использовались до обновлений Photoshop CS3. Тогда настройка Яркость/Контрастность была, мягко говоря, не лучшей, и вот почему. Давайте перетащим ползунок яркости до упора вправо и посмотрим, что произойдёт.
Мое изображение выглядит теперь светлым, все тёмные тона выбиты. Это произошло потому, что при включенной «Использовать прежние», Photoshop увеличил яркость тупо в линейном режиме. Другими словами, он просто взял все тональные значения изображения (света, тени и полутона) и осветлил их все на одинаковое значение. Области, которые были светлыми, стали чисто белыми, тёмные области стали светлыми.
Давайте сравним это с современным алгоритмом, для чего просто снимем галку с «Использовать прежние», иными словами, включим алгоритмы, введённые от Photoshop CS3, затем перетащим ползунок яркости до упора вправо. Результат:
Вид изображения с максимальной яркостью при отключенной опции «Использовать прежние».
Сейчас изображение является также слишком ярким (как правило, при реальном редактировании значение яркости никогда не увеличивается до максимума), но, обратите внимание, что тёмные области все еще остались темными и сохранились подробности в ярких областях.
Дело в том, что в отличии от устаревших версий, новая регулировка яркости нелинейна . Photoshop вначале определяет, какие тональные значения нуждаются в осветлении и осветляет их по отдельности в зависимости от того, на сколько их следует осветлить. Это позволяет избежать осветления тёмных, затенённых деталей и также предотвращает осветления ярких участков до чисто белого (все из которых вымылись в чисто белый при использовании устаревших алгоритмов):
Подобное происходит при понижении значения яркости.
Регулировка контрастности работает аналогично, а при максимальном значении и при включённой опции «Использовать прежние» даёт интересный эффект:
Контрастность на максимуме, «Использовать прежние» включена.
Сброс значений Яркость/Контрастность на исходные
Если вы нажали кнопку «Авто» и полученные результаты вам не понравились, или вы просто хотите убрать все ваши настройки и начать редактирование заново, зажмите клавишу Alt и нажмите кнопку «Сбросить» (Reset). Нажатие Alt изменяет значение кнопки с «Отмена» (Cancel) на «Сбросить» (Reset). При нажатии Reset значения яркости и контрастности будут установлены на ноль.
Изменение кнопки с «Отмена» (Cancel) на «Сбросить» (Reset).
Шаг 6: Нажмите кнопку OK
Когда вы будете удовлетворены результатом, нажмите кнопку OK, чтобы зафиксировать изменения и закрыть диалоговое окно команды.
Сравнение оригинала и отредактированной версии
Как мы рассмотрели ранее, при открытом окне инструмента, сравнить отредактированный вариант с исходным изображением можно, включая/отключая опцию предварительного просмотра. Теперь же, когда мы закрыли окно инструмента и приняли изменения, более мы не имеем доступа к опции предварительного просмотра. Но всё-таки имеется способ сравнить оригинал и отредактированную версию, для этого просто нажмите на значок видимости слоя «BrightnessContrast»:
Отключение видимости слоя нажатием на соответствующий значок.
Это действие скроет из видимости верхний слой («BrightnessContrast») в документе, открывая для просмотра исходное изображение, расположенное на фоновом слое под ним.
Нажмите снова на тот же значок видимости (пустой квадрат в месте, где раньше был глаз), чтобы включить видимость слоя «BrightnessContrast» обратно.
Шаг 7: Понижение непрозрачности слоя (необязательно)
Если вы решили, что ваши новые настройки Яркости/Контрастности оказывают слишком интенсивное влияние на фотографию, то имеется простой способ уменьшить их влияние. Убедитесь, слой «BrightnessContrast» по-прежнему выбран, а затем просто понизьте значение «Непрозрачности» (Opacity) в правом верхнем углу панели слоев. Значение «Непрозрачности» по умолчанию задано в 100%, что означает, что слой «BrightnessContrast» полностью блокирует видимость исходного изображения. Понижение непрозрачности позволяет частично показать исходное изображение на фоновом слое через слой «BrightnessContrast». Чем больше вы уменьшите значение, тем меньшее влияние будет иметь ваша скорректированная версия.
Свет и тень. Photoshop CS4
Читайте также
Подходящая тень
Подходящая тень Можем пойти дальше и оттенять картинку, когда на нее наводят курсор. Это уместное использование CSS3-свойства box-shadow, так как мы заставляем увеличенную фотографию выглядеть так, как будто она приподнимается над страницей.Заметим: падающая тень – это
Тень на кнопке
Тень на кнопке Последний фрагмент CSS3, который мы добавим к этой прекрасной кнопке, – небольшая тень (box-shadow), которая даст еще немного объема. С такой тенью кнопка будет выглядеть лучше на сером фоне.Вот код, который добавляет свойство box-shadow, работающее в браузерах, в
RSS-тень вашего блога
RSS-тень вашего блога RSS — это формат быстрой передачи новостей и обновлений сайтов, расшифровывается как Really Simple Syndication (с англ. — «очень простой сбор сводной информации»). В RSS-канал (или RSS-фид) блогов попадают посты или анонсы постов (в зависимости от настроек) сразу после
Тень
Тень В раскрывающемся списке Режим выбирают режим смешивания цветов, то есть как цвет тени будет взаимодействовать с цветами нижерасположенного слоя. Выбрать режим наложения можно в настройках каждого стиля.По умолчанию цвет тени черный (рис. 5.13). Конечно, если
Matte/Shadow (Матовое покрытие/тень)
Matte/Shadow (Матовое покрытие/тень) Материал Matte/Shadow (Матовое покрытие/тень) применяется для создания специальных эффектов в сценах преимущественно с фоном в виде растрового изображения. Вы можете назначить этот материал, чтобы сделать невидимой часть объекта или чтобы
Drop Shadow (Отбрасывать тень)
Drop Shadow (Отбрасывать тень) Drop Shadow (Отбрасывать тень) – эффект, позволяющий имитировать тень, отбрасываемую элементом, находящимся на текущем слое. Выберите данный эффект в списке эффектов, после чего появляется окно настройки тени (рис. 8.2), где мы можем задать такие
Inner Shadow (Внутренняя тень)
Inner Shadow (Внутренняя тень) Следующий эффект – Inner Shadow (Внутренняя тень) – создает иллюзию того, что объект вогнутый и его края отбрасывают тень внутрь. Перед применением данного эффекта мы также настраиваем все необходимые параметры. Изменения значений параметров можно
Свет
Свет Существующие стандарты офисного освещения говорят, что наиболее комфортным для глаз человека считается показатель от 200 до 500 люкс. Понять, что означает эта величина, можно, сравнив ее с другими показателями: Луна имеет яркость в один люкс, горящая свеча – пять люкс, а
НОВОСТИ: Зловещая тень испанки
НОВОСТИ: Зловещая тень испанки Птичий грипп пришел в Россию и, по неподтвержденным пока данным, распространяется дальше в Европу. Проблема не только сельскохозяйственная: эксперты Всемирной организации здравоохранения продолжают рассматривать заболевание как мину
ТЕХНОЛОГИИ: Из света в тень
ТЕХНОЛОГИИ: Из света в тень Автор: Максим СтекловНечасто случается, что технология, призванная решить определенные проблемы, не только их не решает, но и усугубляет. Но именно это случилось с технологией изображений с расширенным динамическим диапазоном (HDRI). Изначально
Софтерра: Тень сурка
Софтерра: Тень сурка Существует множество компьютерных проблем, с которыми каждый пользователь борется по-своему — начиная от вирусов и заканчивая «естественным старением» системы. Что бы вы ни делали, в один прекрасный день ваша любимая Windows начнет проявлять
ПЕРЕПИСКА: Из тени в тень перелогинясь
ПЕРЕПИСКА: Из тени в тень перелогинясь Автор: Константин ИлющенкоПрочитав в статье «Web… money… money…» (#27-28 от 31.07.06) слова Евгения Козловского «… с помощью WebMoney вот уже несколько лет рассчитывается с иногородними авторами «Компьютерра», я подумал было про тень. Однако
Свет
Свет Как уже говорилось выше, хорошим выбором для тех, кто только начинает работать с камерой и вспышками, является постоянный свет. Речь идет об источниках, которые не вспыхивают при нажатии кнопки спуска затвора на фотокамере. Они обеспечивают вас непрерывным потоком
Кафедра Ваннаха: Тень Парето Михаил Ваннах
Кафедра Ваннаха: Тень Парето Михаил Ваннах Опубликовано 06 марта 2012 года Вполне возможно, что кто-то из читателей уже прочёл или изыщет время и прочтёт новый роман Умберто Эко «Пражское кладбище». Занятная история, повествующая о деятельности
Свет
Свет Слово «фотография», если перевести буквально, означает «светопись». Наблюдая окружающий мир, различные объекты, человек воспринимает свет, который они излучают и отражают.От характера освещения зависит впечатление зрителя. Свет бывает разным, он меняется постоянно
Кафедра Ваннаха: Тень Парето
Кафедра Ваннаха: Тень Парето Автор: Михаил ВаннахОпубликовано 06 марта 2012 годаВполне возможно, что кто-то из читателей уже прочёл или изыщет время и прочтёт новый роман Умберто Эко «Пражское кладбище». Занятная история, повествующая о деятельности тайной полиции и внешней
Как осветлить и добавить контраст к фотографии с помощью Photoshop
Каждый раз, когда вы редактируете изображение, вам почти наверняка потребуется отрегулировать общую яркость и контрастность. Это одно из самых фундаментальных правок, которые вы можете сделать в Photoshop.
, Невероятно редко, когда изображение выходит прямо из камеры и выглядит великолепно
с идеально выставленными тенями и бликами.
Как и во всем в Фотошопе, есть несколько разных способов сделать это
, В этой статье я расскажу о нескольких лучших вариантах и объясню, как их использовать.
Яркость, контрастность и гистограмма
Прежде чем углубиться в это, давайте немного рассмотрим, что на самом деле означают яркость, контрастность и несколько других терминов, когда речь заходит о цифровых изображениях.
Яркость или, точнее, яркость, каждого пикселя имеет значение от 0 до 255, где 0 — черный, а 255 — белый. Соотношение между пикселями определяет яркость всего изображения, степень контрастности и наличие деталей в тенях и бликах.
Если изображение имеет большие области пикселей высокой яркости, все это будет выглядеть ярко. И наоборот, большие области пикселей с низкой яркостью означают, что он будет выглядеть темным. Если существует большая разница между самыми яркими и самыми темными группами пикселей, у них будет много контраста, и наоборот, и он будет низким.
Когда вы смотрите на гистограмму
это информация, которую вы получаете. Гистограмма — это график со значениями яркости на оси X и их долей на оси Y. Если есть много пикселей с яркостью 50, на графике будет большой всплеск. Если их всего несколько или даже нет, это будет небольшой всплеск.
Нет ничего изначально неправильного в любом изображении. Все зависит от того, какие эмоции вы пытаетесь вызвать. Никто не хочет темных мрачных свадебных фотографий
, Когда вы редактируете яркость и контрастность, вы просто пытаетесь настроить изображение, чтобы сделать его более точным или лучше представить настроение, которое вы хотите.
Инструменты
В этой статье я рассмотрю четыре разных корректирующих слоя: Контраст яркости, Уровни, Кривые, а также Экспозиция. Это первые четыре варианта в Корректирующий слой панель. Каждый из них предлагает разные уровни контроля.
Есть и другие способы настройки яркости и контрастности в Photoshop, но корректирующие слои — лучший способ сделать это. Все остальное либо невероятно трудоемко, либо разрушительно.
Когда вы работаете с корректирующими слоями, изменяющими яркость, вы должны установить режим наложения слоев на светимость. Таким образом, нет никаких непреднамеренных цветовых сдвигов.
Слой регулировки яркости / контрастности
Контраст яркости Корректирующий слой — это самый простой вариант, и по этой причине его следует использовать только тогда, когда вы вносите изменения, которые не требуют большой подстройки.
Есть яркость слайдер, контрастировать слайдер, Авто кнопка и Используйте Legacy флажок Это оно.
яркость ползунок регулирует общий уровень яркости изображения. Перетаскивание вправо увеличит яркость светлых и средних тонов, оставляя тени практически без изменений. Перетаскивание влево имеет противоположный эффект, затемняя тени и полутона, но оставляя блики в покое.
контрастировать ползунок регулирует контраст очень тупым способом. Перетаскивание вправо осветляет блики и затемняет тени, а перетаскивание влево осветляет тени и затемняет свет.
Авто кнопка самая полезная вещь о Контраст яркости корректирующие слои. Photoshop делает наилучшую попытку угадать изображение. Когда вы выполняете пакетную обработку изображений и вам не нужна особая точность, это может быть очень полезно.
Используйте Legacy флажок никогда не должен быть затронут. Это заставляет Photoshop использовать намного худший алгоритм настройки из pre-CS3. Есть причина, по которой все изменилось.
Уровень корректировки уровня
Уровни корректирующий слой, наряду с Кривые, основные способы регулировки яркости и контрастности. Уровни немного проще в использовании, но Кривые предлагает более тонкую настройку.
С Уровни, вы контролируете Черная точка, Серая точка, а также Белая точка. Это маленькие ползунки, обведенные на картинке ниже. С их помощью вы можете изменить гистограмму.
Допустим, вы тащите Черная точка ползунок вправо от яркости от 0 до 10. Теперь любые пиксели, которые изначально имели значение яркости от 0 до 10, будут отображаться как 0. Все остальные значения от 10 до 255 также будут слегка смещены влево.
Серая точка а также Белая точка ползунки делают то же самое для средней точки (уровень яркости 128) и уровня подсветки соответственно.
С Уровни, Самый простой способ сделать изображение ярче — перетащить Белая точка влево, чтобы затемнить изображение, перетащите Черная точка правильно, и добавить или удалить контраст к изображению, это играть с Серая точка.
Когда дело доходит до яркости и контрастности, вы можете игнорировать Выход ползунки.
Кривый корректирующий слой
Кривые корректирующий слой — самый мощный способ изменения яркости и контрастности изображения; Вы непосредственно манипулируете гистограммой.
Вместо трехточечных ползунков, Кривые имеет одну наклонную линию, проходящую непосредственно через гистограмму. Это представляет входные значения. Если вы щелкнете по линии, то создадите новую точку, например, вы можете создать точки со значениями яркости 25, 50, 193 и 215. Вместо трех ручек у вас будет 256 потенциальных ручек.
Чтобы осветлить все тона вокруг выбранной точки, перетащите ее вверх. Чтобы затемнить все тона, перетащите его вниз. Форма склона изменяется динамически, чтобы минимизировать любые странные эффекты.
Лучший способ научиться использовать Кривые это просто поиграть с ними. Основы:
- Если вы хотите сделать изображение ярче, наведите курсор на середину и перетащите его вверх. Сделайте обратное, чтобы затемнить.
- Если вы хотите добавить контраст, создайте точку в тенях и перетащите ее вниз, а точку в бликах и перетащите ее вверх.
Для большинства изображений, которые вы редактируете, вы должны использовать Кривые корректирующий слой для редактирования яркости и контрастности.
Слой регулировки экспозиции
Экспозиция корректирующий слой немного отличается. Хотя это звучит так, как будто оно должно быть идеально для изменения экспозиции изображения (оно во имя!), На самом деле это плохой инструмент для работы. Какие Экспозиция предназначен для расширения динамического диапазона изображений HDR
,
Если вы хотите увеличить яркость или добавить контраст к обычному изображению, не используйте его.
Завершение
Вы должны регулировать яркость и контрастность каждого снимаемого изображения, даже если оно незначительное. Вряд ли фото из камеры выглядело идеально!
В этой статье я рассмотрел несколько способов сделать это с помощью корректирующих слоев. Два, которые вы должны использовать в 99% случаев, это слои и кривые. Если у вас есть какие-либо вопросы о повышении яркости или контрастности изображения в Photoshop, ответьте на них в комментариях ниже.
Как использовать регулировку яркости и контрастности изображения в Photoshop
Шаг 1. Дублируйте фоновый слой
Как я уже упоминал, мы начнем с изучения того, как применять яркость / контрастность в качестве статической регулировки. Термин статическая корректировка означает, что мы вносим изменения в фактические пиксели изображения. Обычно мы стараемся избегать этого в максимально возможной степени не только потому, что это изменяет исходную фотографию, но и потому, что это значительно затрудняет возврат и редактирование нашего корректирующего слоя.Тем не менее, есть — это шагов, которые мы можем предпринять, чтобы сделать наши статические корректировки менее разрушительными и разрушительными. Лучший способ сделать это — воспользоваться преимуществами слоев в Photoshop и применить корректировку к отдельному слою, отдельному от исходной фотографии.
Если мы посмотрим на мою панель слоев, мы увидим мое исходное изображение, расположенное на фоновом слое:
Панель «Слои», отображающая фотографию на фоновом слое.
Чтобы продублировать изображение, чтобы у вас была его отдельная копия для работы, перейдите в меню Layer в строке меню в верхней части экрана, выберите New , затем выберите Layer via Copy .Вы также можете использовать удобное сочетание клавиш для дублирования слоя: Ctrl + J (Win) / Command + J (Mac). В любом случае то же самое:
Переходим в Layer> New> Layer via Copy.
Photoshop создает копию слоя, называет ее «Слой 1» и помещает ее над оригиналом. Теперь мы можем применить наши изменения к этому слою, не повредив исходное изображение на слое под ним:
Копия фотографии появится над оригиналом.
Шаг 2: переименуйте новый слой
Photoshop любит давать новым слоям довольно бессмысленные общие имена, такие как «Слой 1», которые ничего не говорят нам о том, для чего этот слой используется.Давайте исправим это, переименовав его. Дважды щелкните непосредственно на имени «Layer 1», чтобы выделить его:
Дважды щелкните имя слоя.
Затем введите «Яркость / Контрастность» в качестве нового имени. Нажмите Введите (Win) / Верните (Mac) на клавиатуре, когда вы закончите, чтобы принять его. Такое переименование слоев — отличная привычка, которая может сэкономить вам много времени и нервов:
Верхний слой был переименован в «Яркость / Контрастность».
Шаг 3: Выберите настройку яркости / контрастности изображения
Выбрав слой «Яркость / Контрастность» (он должен быть выделен синим), перейдите в меню Image вверху экрана, выберите Adjustments , затем выберите самый первый в верхней части списка, Яркость / контраст :
Перейдите в Изображение> Коррекция> Яркость / Контрастность.
Photoshop откроет диалоговое окно «Яркость / контрастность». Как я уже упоминал ранее, использование Яркости / Контрастности не может быть проще, потому что есть только два ползунка, один с надписью Яркость и один с надписью Контрастность :
Диалоговое окно «Яркость / контрастность».
Шаг 4: Нажмите кнопку Auto
Перед тем, как начать перетаскивать ползунки «Яркость» и «Контраст», первое, что вам обычно нужно сделать, это нажать кнопку « Авто », которая была добавлена в качестве новой функции в команду «Яркость / Контрастность» в Photoshop CS6. Кнопка «Авто» позволяет Photoshop наилучшим образом угадывать, какие корректировки необходимо внести, но на самом деле это намного больше, чем просто «предположение». Photoshop просматривает ваше изображение и сравнивает его с аналогичными изображениями других профессиональных фотографов.Затем он пытается сопоставить ваш результат с их результатом:
Щелчок по кнопке Авто.
После нажатия кнопки «Авто» Photoshop может показаться, что он просто сидит и ничего не делает в течение нескольких секунд, но это потому, что ему нужно время, чтобы проанализировать вашу фотографию. Когда это будет сделано, результат почти всегда будет лучше по сравнению с тем, как изображение выглядело изначально. В моем случае Photoshop решил установить значение Яркость на 43 и значение Контрастность на 14 :
Настройки яркости и контрастности, которые придумал Photoshop.
Вот как выглядит мое изображение с примененными автоматическими настройками яркости и контрастности. Уже лучше:
Изображение после применения автояркости и контрастности.
Шаг 5. Отрегулируйте ползунки яркости и контрастности
Если вы помните из учебника по командам «Автонастройка тона», «Автоконтраст» и «Автоцвет», если мы применим любую из этих команд к нашему изображению, и нам не понравится, как оно выглядит впоследствии, нам в значительной степени не повезло, поскольку они не предлагают возможности скорректировать или настроить результаты.
Плагин шорткодов, действий и фильтров: ошибка в шорткоде [ ads-retouch-middle-floatleft ]
Это не относится к команде Photoshop «Яркость / Контрастность». После того, как вы попробовали кнопку «Авто», вы можете внести свои собственные ручные настройки для дальнейшего улучшения изображения с помощью ползунков Яркость и Контрастность . Перетаскивание ползунка вправо увеличивает яркость или контраст, а перетаскивание влево — уменьшает.
В моем случае я хочу, чтобы фотография была немного более «всплывающей», поэтому я нажимаю на ползунок Яркость и перетаскиваю его немного влево, чтобы снизить яркость до 38. Затем я увеличиваю Чтобы увеличить контраст, щелкните ползунок «Контрастность» и перетащите его вправо до значения около 35.
Каждый образ будет отличаться от других, и у каждого свой вкус, поэтому здесь нет рецепта, который можно было бы запомнить. Просто следите за своим изображением в документе, перетаскивая ползунки и выбирая наиболее подходящие настройки:
Ручная регулировка яркости и контрастности с помощью ползунков.
Вот мой результат. Для сравнения слева оригинальная нетронутая версия фотографии. Версия с моей ручной регулировкой яркости и контрастности находится справа:
Сравнение изображения «до и после».
Включение и выключение предварительного просмотра
Причина, по которой мы можем видеть корректировки в документе, когда мы работаем с командой «Яркость / Контрастность», заключается в том, что по умолчанию выбран параметр Предварительный просмотр . Если вы хотите сравнить свои результаты с тем, как изображение выглядело до корректировки, просто снимите отметку с опции Предварительный просмотр.Если этот флажок снят, вы увидите исходное изображение в документе. Установите флажок еще раз, чтобы снова включить предварительный просмотр и просмотреть измененную версию (подсказка : , вы можете быстро включать и выключать опцию предварительного просмотра с клавиатуры, нажимая букву P ):
Выключите предварительный просмотр, чтобы просмотреть исходное изображение в любое время.
Оживление старых плохих дней с опцией «Использовать наследие»
Как и в случае с функцией «Авто», с ползунками «Яркость» и «Контраст» происходит гораздо больше, чем вы думаете, и самый простой способ увидеть это — включить опцию Use Legacy .По умолчанию он выключен (и не зря), поэтому я щелкну внутри его флажка, чтобы выбрать его:
Выбор параметра «Использовать устаревшие версии».
Как вы, возможно, догадались по названию, Use Legacy сообщает команде Brightness / Contrast о том, что она должна вести себя так же, как в какой-то момент в прошлом, и что «некоторая точка» предшествует Photoshop CS3. В то время яркость / контрастность считалась худшей настройкой изображения во всем Photoshop. Большинство людей держались от него подальше, и вот почему. С включенной опцией Use Legacy, посмотрите, что произойдет, если я перетащу ползунок яркости полностью вправо до максимального значения:
Повышение значения яркости при включенном «Использовать устаревшие».
Мое изображение теперь выглядит размытым. Это связано с тем, что при включенном Use Legacy Photoshop увеличил яркость полностью линейно на . Другими словами, он просто взял все тональные значения в изображении (светлые участки, тени и средние тона) и осветил их все на одинаковую величину. Области, которые уже были достаточно яркими? Ярче. Тени, которые должны оставаться красивыми и темными? Столь же ярче. Все, что между ними? Ага, ярче. Вот как все работало до Photoshop CS3:
Изображение с максимальной яркостью и включенным параметром «Использовать устаревшие».
Давайте сравним это с тем, как все работает в наши дни («в наши дни» — это все версии Photoshop, начиная с CS3). Я сниму отметку с опции Use Legacy, чтобы выключить его, затем я еще раз перетащу ползунок яркости полностью вправо до максимального значения:
Отключение функции «Использовать устаревшие», затем снова установка значения яркости.
На этот раз изображение все еще выглядит слишком ярким (обычно вы не увеличиваете значение яркости так сильно), но обратите внимание, что более темные области все еще темные, и что у меня все еще есть детали в моих светлых участках даже при максимальном значении яркости из.Это почти как если бы Photoshop знал, какие тональные значения нужно осветлить, а какие оставить в покое, и на самом деле именно это и произошло.
В отличие от предыдущей версии, в которой яркость увеличивалась линейно, новый ползунок яркости нелинейный . Он вычислил, какие тональные значения на самом деле нужно увеличить ярче , а затем скорректировал их отдельно в соответствии с , насколько они должны быть ярче. Это позволяет избежать осветления темных и теневых деталей, а также предотвращает превращение и без того очень ярких областей в чистый белый, поэтому вы все еще можете различать тонкие детали в облаках (все они исчезли при включении Use Legacy. ):
Яркость установлена на максимум, использовать устаревшую версию выключено.
То же самое происходит, когда мы понижаем значение Яркости. Я снова включу Use Legacy, затем перетащу ползунок яркости до упора влево до минимального значения:
.Включение «Использовать устаревшие», а затем уменьшение значения яркости.
И здесь мы видим, что не только изображение слишком темное, но и что все детали в более темных тонах полностью исчезают, переходя в сплошной черный цвет. Опять же, это потому, что Photoshop взял все тональные значения (блики, тени и все, что между ними) и просто сделал их все темнее в равных количествах.До CS3 Яркость / Контрастность не знала, как сделать что-то большее, кроме этого:
Яркость установлена на минимум, используйте устаревшую версию.
Если я выключу Use Legacy, а затем уменьшу яркость до минимального значения:
Понижение значения яркости при выключенном использовании устаревшего режима.
На этот раз результат значительно улучшился. Еще слишком темно? Конечно (опять же, вы бы обычно не снижали яркость так сильно), но посмотрите, сколько деталей осталось. Фотошоп в очередной раз разобрался, какие значения тона нужно затемнить и на сколько.Изменения были нелинейными. И, как и в случае с бликами, Photoshop не обрезал тени до чистого черного, поэтому было потеряно гораздо меньше деталей:
Яркость установлена на минимум, использовать устаревшую версию выключено.
Слайдер Contrast работает таким же образом, и мы можем увидеть, насколько он мощный в наши дни, сравнив его с тем, как он работал раньше. Вот мое изображение с включенным Use Legacy после перетаскивания ползунка Contrast полностью вправо до максимального значения (я установил яркость обратно на 0).Результат больше похож на какой-то странный спецэффект, когда почти все детали изображения полностью теряются (и появляются странные цвета). Вот как это работало в Photoshop CS2 и ранее:
Контрастность установлена на максимум, используйте Legacy on.
Если выключить Use Legacy, такое же увеличение контрастности дает гораздо более красивое изображение с сохранением всех деталей:
Контрастность установлена на максимум, использовать Legacy выкл.
Попробуем пойти другим путем. Я снова включу Use Legacy и перетащу ползунок Contrast до минимального значения слева, а затем… Куда пропало мое изображение? Устаревшая версия Яркости / Контрастности уменьшила контраст настолько на , что фактически превратила мою фотографию в сплошной серый! Контрастность изображения ненамного ниже:
Контрастность установлена на минимум, используйте устаревшую версию.
Вот то же минимальное значение контрастности, но с выключенным «Использовать устаревшие». Изображение выглядит очень плоским (как и следовало ожидать), но, по крайней мере, оно все еще выглядит как настоящая фотография:
Контрастность установлена на мин., Использовать устаревшую версию выключено.
Итак, теперь, когда мы увидели, насколько плохо работает опция Use Legacy, есть ли причина ее использовать? Если вам это не нужно для создания какого-то специального эффекта, тогда простой ответ — нет.Это только для того, чтобы напомнить нам о том, как раньше работали Яркость / Контрастность, и это действительно только для пользы давних пользователей Photoshop. Для нас это послужило отличным способом показать, насколько мощными стали ползунки яркости и контрастности. Теперь, когда мы это сделали, вы можете навсегда игнорировать опцию «Использовать устаревшую версию».
Сброс значений яркости / контрастности
Если вы попробовали кнопку «Авто» и вам совсем не понравились результаты, полученные в Photoshop, или вы просто хотите сбросить настройки и начать заново, нажмите и удерживайте Alt (Win) / Option (Mac ) на клавиатуре.Это изменяет кнопку Cancel на кнопку Reset . Нажатие кнопки «Сброс» вернет ползунки «Яркость» и «Контрастность» на 0:
.Нажмите «Alt» (Win) / «Option» (Mac), чтобы изменить кнопку «Отмена» на «Сброс».
Шаг 6: Нажмите ОК
Когда вы будете довольны тем, как выглядит изображение, нажмите OK , чтобы сохранить настройки и закрыть диалоговое окно Яркость / Контрастность:
Нажмите кнопку ОК, чтобы принять мои настройки.
Сравнение исходной и скорректированной версий
Мы видели раньше, чем могли сравнить нашу скорректированную версию с исходным изображением, поскольку мы работали, включая и выключая опцию предварительного просмотра.Теперь, когда мы зафиксировали наши настройки и закрыли диалоговое окно, у нас больше нет доступа к опции предварительного просмотра, но все еще есть простой способ их сравнить. Чтобы скрыть скорректированную версию и просмотреть оригинал, просто щелкните значок видимости слоя «Яркость / Контрастность» (значок «глазное яблоко») на панели «Слои»:
Щелкните значок видимости слоя.
Это скрывает верхний слой (слой яркости / контрастности) от просмотра в документе, показывая исходное изображение на фоновом слое под ним:
Еще раз исходное изображение.
Щелкните тот же значок видимости еще раз (пустой квадрат на месте глазного яблока), чтобы снова включить слой Яркость / Контрастность:
Еще раз щелкнув значок видимости слоя.
И просмотрите скорректированную версию:
Улучшенная версия яркости / контрастности.
Шаг 7. Уменьшите непрозрачность слоя (необязательно)
Этот последний шаг является необязательным, но если вы думаете, что слишком далеко зашли с настройками яркости / контрастности, есть простой способ уменьшить их влияние.Убедитесь, что слой «Яркость / Контрастность» по-прежнему выбран, затем просто уменьшите значение Непрозрачность в правом верхнем углу панели «Слои». Значение непрозрачности по умолчанию составляет 100%, что означает, что слой «Яркость / Контрастность» полностью закрывает исходное изображение для просмотра. Уменьшение непрозрачности позволяет исходному изображению на фоновом слое отображать от до слой яркости / контрастности. Чем больше вы его уменьшите, тем меньшее влияние окажет ваша скорректированная версия. Я не собираюсь делать это со своим изображением, потому что я доволен результатами, и вы, возможно, тоже, но это хороший и простой вариант, о котором следует знать:
Уменьшение непрозрачности слоя «Яркость / Контрастность».
5 простых способов сохранить передержанное изображение в Photoshop — Colorvale
В Photoshop® у вас под рукой множество инструментов для решения любой проблемы.
Сегодня мы рассмотрим несколько моих любимых способов сохранить переэкспонированное изображение.
Найдите панель настроек. Если его еще нет в вашем рабочем пространстве, перейдите в Windows> Adjustments (см. Снимок экрана ниже)
В качестве бонуса мы добавили видео в конце этого сообщения в блоге, чтобы показать вам, как выполнять каждый из этих шагов.
Четыре верхних значка в разделе «Добавить корректировку» помогут вам перейти к инструментам. Мы обсудим первые 3 в этой статье.Мы будем использовать следующую картинку с Unsplash.com Тома Пумфорда, чтобы показать этот пример.
Вот фото до (потрясающее, я знаю!)1. Инструмент яркости
Это один из самых простых способов общего осветления темного изображения.Обычно это позволяет исправить темные изображения. Однако вы должны быть осторожны, чтобы не засветить блики этим.
2. Инструмент яркости + экран режима
Чтобы сделать еще один уровень яркости, вы можете использовать инструмент яркости, а затем перейти к палитре слоев и изменить «режим» слоя яркости на экран.
Примечание к окну «Нормальный» со стрелкой раскрывающегося списка. Здесь вы выберете режим слоя.Выберите «Экран»
Не забудьте использовать ползунок «Непрозрачность», чтобы убедиться, что он соответствует вашему общему изображению. Экран будет иметь большое значение, и, скорее всего, вам нужно будет уменьшить его на пару ступеней.
3. Уровни
Уровни— отличный способ настроить яркость, потому что он разбивает тени, полутона и блики, позволяя вам немного больше контролировать яркость.
Обратите внимание на три стрелки вверх.Один черный для обозначения теней. Один — серый, обозначающий средние тона. Один белый, чтобы обозначить белые на изображении.
Перемещение серой и белой стрелки влево увеличивает общую яркость средних и светлых тонов.
Перемещение только белой стрелки увеличит общую яркость светов.
4. Кривые с использованием белой пипетки
Мой любимый способ настроить яркость — использовать настройку «Кривая» + пипетка «Белый глаз» (в левой части панели кривых).
Это очень просто, если вы можете найти область изображения, которая должна быть на 100% белой. Затем нажмите, и общая яркость отрегулируется.
Вы можете сделать то же самое, если хотите использовать пипетку для черных глаз и щелкнуть что-нибудь в изображении, которое должно быть на 100% черным.
Важно: этот метод также настроит ваш баланс белого, потому что вы говорите Photoshop, что эта область должна быть точно белой! Мне это нравится именно по этой причине. Я тщательно выбрал белую область ее платья (без теней)
5.Кривые с использованием тонировки curve
На снимке экрана ниже показано, как повысить яркость светлых участков изображения с помощью кривой тонирования.
Добавление точки привязки в середине линии помогает не нарушать тени. Опять же, этот тип кривой используется для увеличения яркости светлых участков.
Примечание: это мой любимый из всех способов, потому что вы действительно можете определить свое видение. Вы можете сделать капризный снимок, но с правильной экспозицией.
На этой фотографии показано, как увеличить общую яркость средних тонов и светлых участков.
И это мои быстрые советы по исправлению переэкспонированного изображения в Photoshop.
Прокрутите вниз, чтобы увидеть видео, в котором я обучаю каждой из этих техник, указанных выше.
Но подождите …Еще один простой способ исправить яркость изображения — использовать Экшены Photoshop, такие как Edit + Hustle, которые были разработаны, чтобы дать вам идеальную экспозицию при улучшении вашей фотографии.
(фото Даниэль Копперсмит)
Пошаговое видео-руководство о том, как сохранить переэкспонированное изображение в Photoshop
Редактирование изображений 101: Устранение общих проблем
Урок 4: Устранение типичных проблем
/ ru / imageediting101 / Making-basic-adjustments / content /
Введение
Изображения, получаемые прямо с цифровой камеры, не всегда идеальны.По мере того, как вы начинаете получать больше опыта в редактировании изображений, вы можете заметить некоторые повторяющиеся проблемы с изображениями, которые вы захотите исправить. Например, некоторые изображения могут быть слишком яркими, а другие — слишком темными или размытыми. Существует множество корректировок , которые могут значительно улучшить внешний вид ваших изображений. Некоторые из исправлений, которые мы рассмотрим в этом уроке, включают:
- Яркость и Контрастность : если изображение слишком яркое или слишком темное , вы можете настроить яркость и контраст .
- Цвет : если цвета в изображении приглушены или приглушены , вы можете использовать различные инструменты цветокоррекции, включая насыщенность .
- Резкость : Если изображение на менее четкое , чем вы хотели бы, вы можете повысить его резкость .
Хотите увидеть разницу, которую могут внести исправления? Взгляните на пример ниже. Потребовалось всего несколько быстрых исправлений, чтобы изображение выглядело ярче, четче и красочнее.
Если вы хотите следовать по тексту, вы можете загрузить некоторые или все изображения из нашего примера . Просто щелкните любое из изображений ниже, чтобы открыть полноразмерную версию, затем щелкните полноразмерную версию правой кнопкой мыши и выберите Сохранить изображение как , чтобы сохранить его на свой компьютер.
Об этом уроке
Как и в предыдущем уроке, мы покажем вам, как выполнить эти настройки с помощью Pixlr X, бесплатного веб-редактора изображений , который вы можете использовать практически с любого компьютера, подключенного к Интернету.Если вы используете мобильное устройство, вы можете использовать бесплатное мобильное приложение Pixlr.
Если у вас есть другая программа для редактирования изображений, вы все равно можете следовать ей. Эти функции будут работать с примерно так же, как с для большинства редакторов изображений. Однако обратите внимание, что некоторые базовые программы для редактирования изображений, такие как Microsoft Paint, не включают в себя все инструменты, которые мы обсудим в этом уроке.
Советы по редактированию изображений
Вот несколько важных моментов, о которых следует помнить, начиная работать с изображениями.Если вы новичок в редактировании изображений, мы также рекомендуем прочитать первый урок этого руководства.
- Сохраните свои оригиналы : Если вы планируете внести в изображение хотя бы базовые изменения, вам также следует сохранить оригинальную неотредактированную версию файла . Мы рекомендуем сделать это привычкой всякий раз, когда вы работаете с файлами изображений. Таким образом, вы всегда сможете вернуться к исходной версии.
- Комбинируйте различные настройки : Вы можете обнаружить, что изображения часто нуждаются в более чем одной коррекции.Например, некоторые изображения могут быть улучшены за счет регулировки яркости и цвета, в то время как другие могут быть улучшены за счет обрезки и повышения резкости. Все дело в том, чтобы найти то, что работает, чтобы выявило лучшие в каждом изображении.
- Эксперимент : Не существует идеальной формулы для редактирования изображений. Пока вы храните копию исходного файла, не стесняйтесь пробовать различные настройки , чтобы найти то, что работает для вашего изображения. Если вы передумаете позже, вы всегда можете вернуться к исходной версии и начать все сначала.
Яркость и контраст
Иногда изображение может выглядеть слишком ярким или слишком темным . Это может быть вызвано несколькими факторами, включая освещение, в котором был сделан снимок, и настройки камеры. Вы можете компенсировать это, отрегулировав яркость и контраст изображения.
Яркость
Когда вы регулируете яркость, вы меняете общий уровень светлого и темного на изображении.Если изображение слишком темное, вы можете попробовать увеличить яркость, как в примере ниже.
Однако увеличение яркости для очень темного изображения может привести к значительному шуму изображения или зернистости . Это потому, что вы также осветляете любой шум, который может быть на изображении. В приведенном ниже примере вы можете заметить, что зеленый фон на изображении справа выглядит грубым и зернистым . Мы поговорим об уменьшении шума изображения позже в этом уроке.
Контраст
Когда вы увеличиваете контраст, вы делаете более заметной разницу между , светлыми и темными областями изображения. Другими словами, вы делаете темные части темнее , а светлые части светлее . В приведенном ниже примере обратите внимание, как небо в верхней части изображения становится ярче, но деревья и скалы становятся темнее.
Однако слишком большое увеличение контраста может привести к потере деталей изображения.Это также обычно увеличивает насыщенность изображения, что мы обсудим более подробно ниже.
Попробуй!
Перетащите ползунок в интерактивном меню ниже, чтобы настроить контрастность изображения.
Для достижения наилучших результатов мы рекомендуем использовать веб-браузер Chrome с этими интерактивными элементами.
Для регулировки яркости и контрастности:
Помните, что на протяжении всего урока мы будем использовать Pixlr X, поэтому этот процесс может отличаться в зависимости от программного обеспечения, которое вы используете.
- Откройте Pixlr X в своем веб-браузере, затем щелкните Открыть изображение , чтобы выбрать изображение на своем компьютере.
- Нажмите кнопку Настроить .
- Щелкните и перетащите ползунки , чтобы настроить яркость и контраст. Найдите время, чтобы попробовать разные комбинации, чтобы найти то, что лучше всего подходит для изображения. Предварительный просмотр будет появляться при настройке каждой настройки. В этом примере мы на самом деле уменьшаем , контраст , чтобы самые яркие части изображения не выглядели слишком яркими.
- Если вам нравятся результаты, нажмите кнопку Сохранить , чтобы сохранить эту новую версию изображения.
Многие расширенные приложения для редактирования изображений, включая Photoshop, также имеют другие инструменты для настройки параметров, такие как уровни , и кривые , . Эти инструменты похожи на показанные выше, но они дадут вам еще более точный контроль над яркостью и контрастом. Чтобы узнать больше об использовании уровней и кривых, просмотрите наш учебник по основам Photoshop.
Цветовая коррекция
Могут быть моменты, когда вы хотите настроить цветов в изображении. Например, вы можете выделить определенные цвета на изображении или даже изменить цвета для художественного эффекта.
Насыщенность
Иногда цветов в изображении могут казаться тусклыми или приглушенными . Вы можете компенсировать это, увеличив насыщенность , что может сделать цвета на более насыщенными, или более яркими, .Вы можете увидеть пример этого на изображениях ниже.
С другой стороны, вы можете уменьшить насыщенность, чтобы сделать цвета менее яркими . Если вы полностью удалите насыщенность , будет получено черно-белое изображение или в оттенках серого . Вы можете увидеть пример этого на изображениях ниже.
Попробуй!
Перетащите ползунок в интерактивном меню ниже, чтобы настроить насыщенность изображения. Но осторожно! Слишком большая насыщенность приведет к потере деталей на изображении.
Для регулировки насыщенности:
- Открыв изображение в Pixlr X, нажмите кнопку Настроить .
- Щелкните и перетащите ползунок Saturation , чтобы увеличить или уменьшить насыщенность. Предварительный просмотр появится, когда вы измените настройку.
- Если вас устраивают результаты, нажмите кнопку Сохранить , чтобы сохранить эту новую версию изображения.
Будьте осторожны, не увеличивайте насыщенность слишком сильно .Это может привести к тому, что цвета будут выглядеть неестественными , как в примере ниже.
Другие коррекции цвета
Есть много других способов настроить цвета изображения. Инструменты коррекции цвета могут различаться в зависимости от вашего приложения для редактирования изображений, но вы можете узнать больше о некоторых наиболее распространенных ниже.
- Vibrance : этот инструмент позволяет повысить насыщенность для менее красочных частей изображения без перенасыщения уже окрашенных частей.Это помогает предотвратить неестественный вид цветов.
- Температура : этот инструмент регулирует, как теплые, или холодные, отображаются цвета на изображении. В целом, более теплая температура будет выглядеть больше красный или оранжевый , тогда как более низкая температура будет выглядеть более синей .
- Фильтры : Многие приложения, такие как Instagram, имеют предопределенных комбинаций цветовых настроек, которые можно быстро применить для создания интересных эффектов.Например, они могут сделать ваши фотографии такими, как будто они были сняты камерой vintage .
Заточка
Иногда изображение может быть не таким четким, как вам хотелось бы. Повышение резкости может помочь придать им четкость и четкость благодаря усилению краев объектов на изображении. Однако добавление слишком большой резкости может на самом деле ухудшить внешний вид изображения или привести к потере деталей изображения. Взгляните на пример ниже.
Как видите, правильная резкость делает фотографию очень четкой.Например, на центральном изображении легко увидеть края птичьих перьев. Но добавление слишком большой резкости может привести к тому, что края будут выглядеть преувеличенными и неестественными, как на изображении справа. Вы также могли заметить, что фон в изображении с чрезмерной резкостью имеет много добавленного шума изображения .
Попробуй!
Перетащите ползунок в интерактивном меню ниже, чтобы настроить резкость изображения. Постарайтесь сделать изображение четким, но не чрезмерно резким.
Для увеличения резкости изображения:
- Открыв изображение в Pixlr X, нажмите кнопку Фильтр .
- Щелкните и перетащите ползунок, чтобы добавить требуемую резкость . Предварительный просмотр будет появляться при настройке каждой настройки.
- Если вас устраивает конечный результат, нажмите кнопку Сохранить , чтобы сохранить эту новую версию изображения.
Чтобы узнать больше о повышении резкости, просмотрите этот учебник от Cambridge in Color.
Шум изображения
Некоторые изображения могут иметь много шума , из-за чего они выглядят зернистыми .Вы можете компенсировать это путем уменьшения шума изображения , как в примере ниже.
Как и другие настройки, которые мы рассмотрим в этом уроке, вам нужно использовать эту функцию осторожно. Удаление слишком большого количества шума из изображения может привести к размытости и потере деталей .
Попробуй!
Перетащите ползунок в интерактивном меню ниже, чтобы настроить уровень шумоподавления. Помните, что удаление слишком большого количества шума приведет к потере деталей на изображении.Постарайтесь найти такой уровень, при котором изображение будет выглядеть чистым, не теряя при этом слишком много деталей.
Для уменьшения шума изображения:
Как и многие другие приложения для редактирования изображений, Pixlr X не содержит средства шумоподавления. Однако вы можете использовать бесплатный редактор Pixlr для уменьшения шума изображения, если этот инструмент не включен в ваше приложение для редактирования изображений.
- Перейдите в редактор Pixlr, затем выберите Открыть изображение с компьютера , чтобы открыть изображение.
- Щелкните меню Filter , затем выберите Denoise .В других приложениях этот параметр может указывать Уменьшить шум .
- Некоторые шумы будут удалены из изображения. Возможно, вам придется использовать этот инструмент более одного раза, чтобы удалить желаемое количество шума.
- Щелкните меню Файл , затем выберите Сохранить , чтобы сохранить эту новую версию изображения.
Если вы используете Photoshop , вы сможете настроить уровень шума, который будет уменьшаться. Для получения дополнительной информации просмотрите наш учебник по основам Photoshop.
Инструменты для автоматической настройки
Если вы не совсем уверены, какие корректировки использовать, или если вы просто ищете быстрый способ улучшить внешний вид изображений, многие приложения включают в себя инструмент автоматической настройки . Эта функция проанализирует изображение и внесет исправления, чтобы попытаться улучшить его внешний вид. В Pixlr X вы можете найти этот инструмент, нажав Adjust , а затем кнопку Auto Fix .
Другие приложения, например Photoshop, могут иметь более специфические инструменты.В Photoshop есть несколько параметров, включая Auto Tone , Auto Contrast и Auto Color .
В большинстве случаев эти инструменты улучшают общий вид изображения. Однако вы всегда можете вручную настроить изображение после их использования. Одна из идей может заключаться в том, чтобы сначала использовать инструмент автоматической настройки, а затем внести меньшие исправления, чтобы изображение выглядело именно так, как вы хотите.
Другие общие исправления
В зависимости от типа изображения, которое вы редактируете, вам может потребоваться внести еще несколько исправлений.Например, многие приложения для редактирования изображений включают в себя инструмент для удаления эффекта красных глаз , который можно использовать для решения общей проблемы, которая возникает, когда вспышка камеры заставляет глаза объекта выглядеть красными. Многие программы также включают набор инструментов для ретуширования , которые можно использовать для удаления пятен или нелестных деталей с изображений.
Challenge!
Чтобы попрактиковаться в корректировке, описанной в этом уроке, загрузите некоторые или все наши изображения-примеры .Просто щелкните любое из изображений ниже, чтобы открыть полноразмерную версию, затем щелкните полноразмерную версию правой кнопкой мыши и выберите Сохранить изображение как , чтобы сохранить его на свой компьютер.
- Откройте изображение в приложении для редактирования изображений, например Pixlr X.
- Попробуйте увеличить или уменьшить яркость и контраст изображения. Установите максимальную или минимальную яркость или контраст, чтобы увидеть эффект. Попробуйте найти настройки, которые лучше всего подходят для изображения.
- Попробуйте увеличить или уменьшить насыщенность изображения. Установите самые высокие и самые низкие настройки насыщенности, чтобы увидеть эффект. Попробуйте найти настройку, которая лучше всего подходит для изображения.
- Поэкспериментируйте с другими инструментами цветокоррекции, такими как Temperature и Vibrance , чтобы увидеть, как они работают.
- Попробуйте повысить резкость изображения, чтобы увидеть, может ли это улучшить четкость.
- Сохраните копию отредактированного изображения. Вы захотите выбрать новое имя файла , чтобы случайно не перезаписать исходную версию.
/ ru / imageediting101 / sharing-photos-online / content /
Время обучения: Регулировка яркости и контрастности с помощью Photoshop
Мы делимся пошаговыми инструкциями по использованию Photoshop, чтобы найти идеальные уровни яркости и контрастности в ваших изображениях.
Вы когда-нибудь делали то, что, по вашему мнению, было бы отличным снимком для использования в своих маркетинговых материалах, только для того, чтобы обнаружить, что оно получилось не так, как вы ожидали, с освещением, из-за которого детали терялись в тени? Не все мы можем быть профессиональными фотографами, но, к счастью, Photoshop дает нам инструменты для съемки этих фотографий и настройки яркости и контрастности, чтобы они больше соответствовали нашим ожиданиям.
В рамках нашей продолжающейся серии руководств мы хотели посмотреть, как использовать Photoshop, чтобы подобрать параметры яркости и контрастности, которые позволят добиться наилучшего результата в ваших изображениях. Приступим:
Яркость / контрастность в Photoshop
- Откройте свое изображение в Photoshop и перейдите на вкладку «Регулировка» справа. Щелкните значок солнца. Это инструмент яркости и контрастности. Щелкая этот инструмент, вы добавляете корректирующий слой, который применяет настройки цвета и тона без постоянного изменения вашего изображения / пикселей.Этот дополнительный слой означает, что его можно полностью редактировать, и при необходимости вы можете удалить его и вернуться к исходному изображению.
- Как вы можете видеть на панели «Яркость / Контрастность», каждый параметр можно отрегулировать вверх или вниз. Настройка яркости определяет уровень общей яркости или темноты изображения, а контраст — это разница между самой светлой и самой темной частью изображения. Поиграйте со стрелками яркости / контрастности в инструменте, чтобы изменить настройки изображения.
- Волшебство начинается, когда вы начинаете комбинировать уровни яркости и контрастности, чтобы найти настройки, которые позволяют выделить детали, которые вы хотите выделить на своих изображениях. На этом этапе вопрос о том, что, по вашему мнению, выглядит хорошо и является наиболее естественным, становится делом личного вкуса.
Это наш краткий обзор инструмента «Яркость и контрастность» в Photoshop, но следите за обновлениями, чтобы увидеть новые руководства. У вас есть какие-нибудь советы и рекомендации по работе с Photoshop, которыми вы хотели бы поделиться? Пожалуйста, разместите их в комментариях ниже!
Photoshop — Затемнение — Использование инструмента «Кривые» для управления значениями тона
Для настройки тона изображения инструмент Photoshops Curves предлагает потрясающие возможности управления. Конечно, есть еще инструмент «Яркость / Контраст», но поскольку он одинаково влияет на каждый пиксель, он лучше всего подходит для простых настроек.А еще есть инструмент «Уровни», который позволяет настраивать три переменные: тени, полутона и блики.
Но инструмент «Кривые» позволяет нам экспериментировать с 255 уровнями, сохраняя при этом другие значения постоянными. Кривые могут улучшить хорошее изображение. Более того, это может сделать паршивую картинку неожиданно интересной.
Проблемные изображения. Инструмент «Кривые» позволяет затемнить области, не теряя привлекательных теней, для получения слишком ярких изображений или изображений с высоким ключом. Для изображений с низким ключом он может осветлить проблемную область, не потушив другую.Иногда проблема заключается в изображении со средним ключом, в котором тон изображения, ну, в общем, монотонный. Инструмент «Кривые» позволяет добиться прекрасного контраста во всех этих композициях.
Для этого упражнения выберите фотографию, требующую корректировки тона. Или выберите тот, который, по вашему мнению, имеет хороший баланс тонов. Вы можете быть удивлены, узнав, как Photoshop может превратить идеально хорошую фотографию в совершенно потрясающую. Обязательно сохраните тренировочное изображение в новую папку, чтобы ваши эксперименты не испортили оригинал.
Диалоговое окно «Кривые»
Открыв изображение, выберите «Изображение», «Настроить» и «Кривые». Установите флажок Предварительный просмотр в правом нижнем углу; оставьте настройку канала на RGB.
Диагональная линия. По умолчанию диагональная линия управляет значениями от 0 (тени) в нижнем левом углу до 255 (светлые участки) в правом верхнем углу. Линия разделена на четверти. (При желании вы можете щелкнуть ALT, чтобы разделить сетку на десятые.Однако для этого упражнения хорошо использовать деление по умолчанию на кварталы.)
Выберите точку на линии. Теперь вы можете щелкнуть мышью, чтобы выбрать точку (или точки) на линии, которую вы хотите оставить постоянной или фиксированной. Вы можете выбрать до 16 фиксированных точек.
Если вы не привыкли угадывать интенсивность тональных значений, щелкните левой кнопкой мыши и перетащите указатель по изображению. Тональное значение любого заданного пикселя отражается на диагональной линии.И считывание ввода будет отражать числовое тональное значение. Используйте это, чтобы помочь вам выбрать точку на линии.
Например, если вы хотите сохранить фиксированные значения тени, щелкните точку в одну четверть. (Входное значение будет равно 64.) Если вы хотите, чтобы средние тона оставались фиксированными, щелкните половинную точку, которая имеет входное значение около 128.
Create Some Curves
Теперь с помощью указателя потяните диагональную линию вверх (для увеличения яркости) или вниз (для увеличения тени).Как только вы отпустите кнопку мыши, вы оставите другую фиксированную точку. Вы не можете удалить фиксированную точку, но можете переместить ее или вернуть в исходное положение.Черный квадрат на кривой — активная точка. Вы можете настроить активную точку, перетащив ее мышью или введя новые входные и выходные значения.
Если вы раньше не использовали инструмент «Кривые», вам нужно поэкспериментировать, чтобы увидеть, как корректировка тональных кривых может повлиять на фотографию. Сначала вы можете получить ужасные результаты.Если да, отмените свою работу и попробуйте еще раз. Скоро вы поймете, как этот инструмент может работать на вас.
- Попробуйте переместить указатель вверх и вниз по диагональной линии, прежде чем устанавливать фиксированную точку.
- Вы можете отменить только одну операцию. Поэтому, если вы вносите несколько изменений, вы должны закрыть диалоговое окно «Кривые» и начать заново.
- Если вы создадите блестящую настройку, вы можете сохранить ее и применить к другому изображению.
Изображение со средним ключом. Для нашего изображения со средним ключом мы щелкнули точку в одну четверть.Мы хотели увеличить интенсивность бликов, поэтому щелкнули примерно на отметке в три четверти и перетащили линию вверх. Таким образом, мы также скорректировали полутона, которые выглядели плоскими.
Хотя мы создали относительно пологую кривую, светлые пряди в волосах наших испытуемых внезапно стали намного ярче. Кожа, которая, как мы думали, выглядела хорошо, выглядела гораздо менее серой. Мелкий принт на одежде, некогда терявшийся в тени, ожил.
Редактировать каналы. Еще одна полезная функция инструмента «Кривые» — это возможность независимо настраивать цветовые каналы. Так что, если у вас есть изображение, которое слишком розовое, вы можете выбрать красный канал и немного подтянуть.
Для фотографов-любителей Curves — отличный инструмент. Он не только может исправить эти не совсем идеально освещенные снимки, но также может сделать простой снимок почти таким же ярким, как фотография, сделанная профессионалом.
Бесплатное руководство по Photoshop — Яркость Контраст
Очень часто, когда мы загружаем наши картинки в компьютер с камеры и сначала посмотрите на них на экране, они будут тусклыми и безжизненными, как фото No.1 справа.
В данном случае фотография недоэкспонирована, часто проблема при использовании автоматической вспышки с длинным объективом, вспышка слишком далеко от объекта, чтобы дать правильная экспозиция.
Вот несколько предложений по изменению яркости и контраст изображения в Photoshop, используйте их в порядок, в котором они появляются, переходите только к следующему метод, если вы не получаете то, что хотите.
Автоматические уровни / контраст
В Photoshop есть «волшебная кнопка», которая называется «авто». уровни », которые вы найдете в меню« изображение ». в подменю «Регулировки».
Попытка «автоматических уровней» всегда стоит дает именно тот результат, который вы искали, или, по крайней мере, хорошее место для начала. Если тебе не нравится результат затем нажмите кнопку отмены в меню редактирования и переходите к плану Б. Нажав кнопку «автоматические уровни» в данном случае получено фото №2, что не слишком плохой.
Если вы попробовали «автоматические уровни» и вам понравился общий яркость и контраст, но цветовой баланс был хуже, чем раньше, тогда попробуйте вместо этого «автоконтраст».Это делает ту же работу, что и автоматические уровни, но без изменение цвета.
Кривые
Иногда, однако, автоматические кнопки не дают нам что мы хотим, поэтому нам нужно попробовать то, что мы можем контролировать себя. Следующее оружие в арсенале это «кривые». Выберите «кривые» из «изображение-> настроить». меню, и мы получаем окно ниже.
Сначала это может показаться немного устрашающим, но им довольно легко пользоваться.
Оставьте канал установлен на RGB, чтобы настроить все цвета сразу, не пытайтесь использовать это окно для балансировки цвет, так как есть более простые способы сделать это.
При первом открытии окна будет прямой диагональная линия, идущая снизу слева до в правом верхнем углу сетки. Наведите курсор на диагональ линия и появится черная точка, перетащите эту точку по диагонали вверх и влево. Посмотри на свою фотографию и вы заметите, что средние тона вашего изображения становятся светлее, придавая вам более яркий вид рисунок. Потяните вправо и вниз, и вы увидеть, как средние тона становятся темнее.
При осторожном использовании это действительно очень мощный инструмент. но его лучше использовать экономно, тоже потяните за кривую много, и вы получите всевозможные странные эффекты.Я часто использую этот инструмент несколько раз подряд на картинке, чтобы вытащить средние тона из грязи.
Если у вас есть экстремальная работа, тогда вы можете переместить концевые анкеры, чтобы изменить точку, в которой тени становятся черными или светлые участки становятся белыми, но обычно лучше всего оставить эти якоря на месте.
В окне «кривые», изображенном выше, вы увидите Я немного изменил кривую, чтобы она стала светлее. средние тона фото. Результат этой корректировки показан ниже на фото No.3.
Сравните эту версию фотографии с №2 выше. Вы увидите, что светлые и темные участки имеют изменился очень мало, а средние тона стали светлее немного. Щелкните здесь, чтобы просмотреть видеоурок по кривым.
Яркость и контраст
Чуть ниже в меню настроек вы найдет ‘яркость / контраст. . . ‘ запись, которая выводит окно слева. Два ползунка отрегулирует яркость и контрастность вверх или вниз.Отличие этого окна от «кривых» окно заключается в том, что эффект этих корректировок линейный , другими словами, если вы отрегулируете яркость на +10, затем на все пикселей в картинка станет на 10 единиц ярче.
Иногда регулировка этих двух элементы управления могут дать вам лучший результат, чем «кривые» но также легче все испортить, поэтому я предлагаю использовать их только тогда, когда ничего не помогает. Вы можете нужно использовать это окно, если, например, ваше изображение должен быть ярче и , ему нужно больше контраста.
Уровни
Лучший способ выполнить линейную настройку — использовать окно «Уровни». Посмотрите это видео о настройке уровней.
Пожалуйста, включите JavaScript, чтобы просматривать комментарии от Disqus.