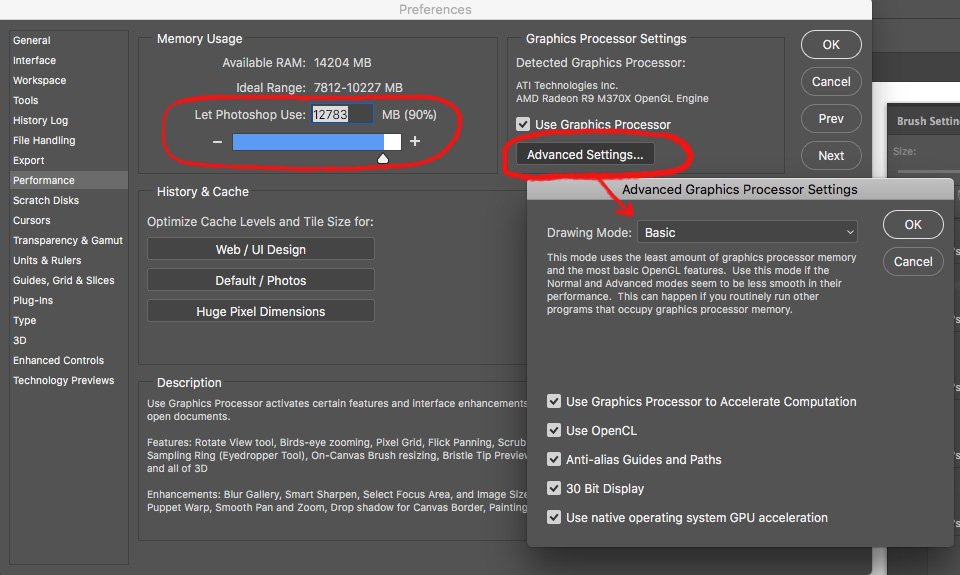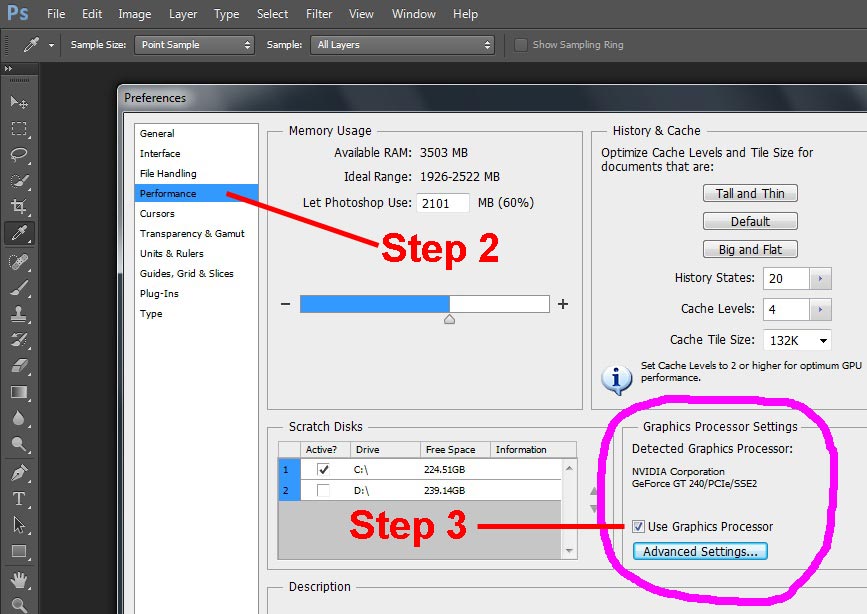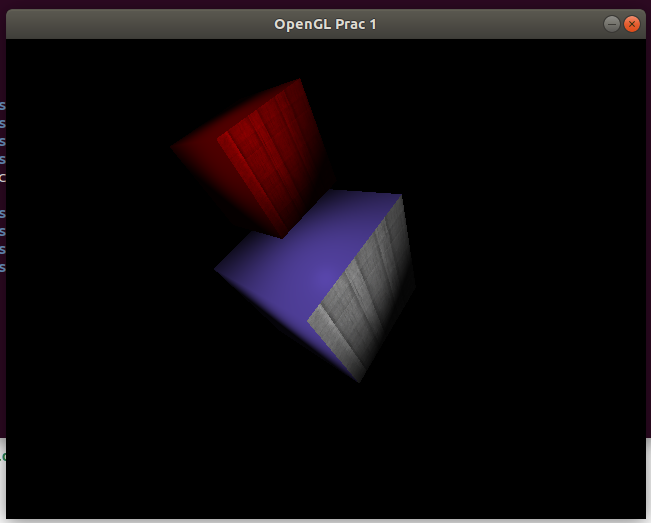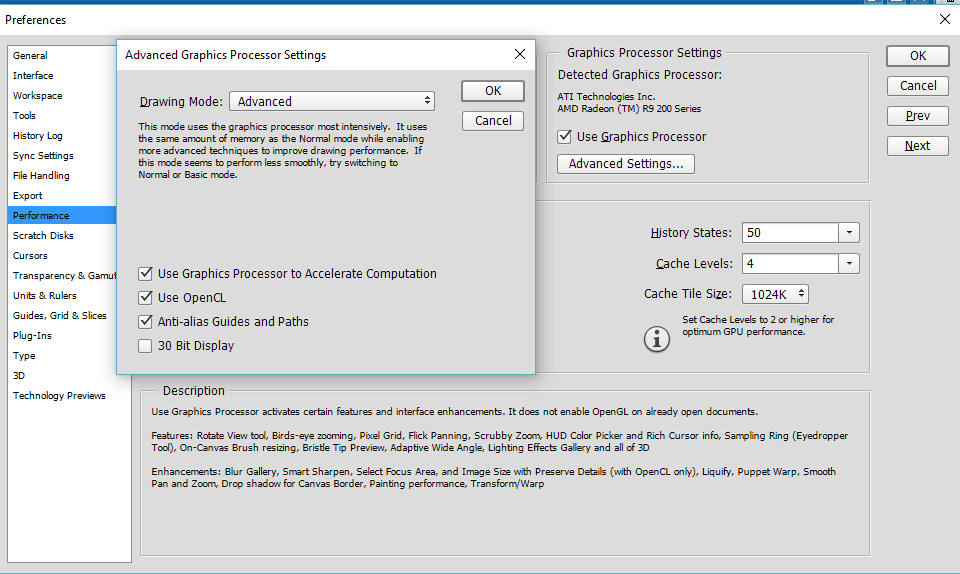Opengl в фотошопе не работает. Функции и ограничения графического процессора и OpenGL в Photoshop CS4
Программа Photoshop обнаружила проблему с драйвером дисплея и временно
отключила дополнительные элементы, использующие графическое аппаратное обеспечение.
Переход по указанной в сообщении ссылке особо ничего не дал — на этой страничке помощи рекомендовано установить актуальные драйвера дисплея для вашей видеокарты.
Надо казать, что три года назад мой компьютер по возможностям смело подходил под определение «графическая станция» и я очень удивился этим неполадкам. Но драйвер дисплея я всё-таки скачал и установил. В качестве графических процессоров использую исключительно NVIDIA, вот их официальная страничка на русском языке, где вы можете скачать актуальные драйвера.
Как и ожидалось, обновление драйвера ни к чему не привели. Я открыл вкладку Редактирование —> Настройки —> Производительность (Edit —> Preferences —> Performance) и убедился, что вкладка настроек графического процессора не активна, следовательно, отсутствует поддержка спецификации OpenGL и других полезных вещей:
Вкладка настроек графического процессора (GPU) не активна.
Если кто не знает, без GPU и OpenGL не будут работать многие инструменты и функции Photoshop, например, все инструменты 3D, некоторые фильтры («Масляная краска» (Oil Paint)), фильтры галереи размытия, многие инструменты Camera Raw и т.п. Скрин ниже был сделан при открытом Photoshop-документе в режиме RGB:
Не активны все инструменты 3D, единственная активная строка «Получить дополнительное содержимое» — ссылка на ресурсы сайта www.photoshop.com.
Пришлось пойти дальше и узнать, что же это за загадочный Sniffer.exe и что ему вообще нужно. Кстати, английское слово
Недолгий серфинг по просторам наших и не наших интернетов дал ответ на этот вопрос. Вот что пишут про него производители:
The GPU Sniffer
Adobe uses a program call the GPU Sniffer (actually the program name is sniffer_gpu.exe), to test the GPU and drivers and Photoshop CS6 uses information to enable or disable the Use Graphics Hardware feature.
If the GPU Sniffer fails the first time it is run, Photoshop will display an error message stating it has detected a problem with the GPU.
After that, the error message will not appear unless you reset the Photoshop CS6 preferences.
If you correct the problem, by either replacing the video card or by updating the video card driver, the next time you launch Photoshop CS6, the GPU sniffer should pass the tests and the Use Graphics Hardware checkbox will be enabled.
Кто не понимает английского, краткий смысл этого — Sniffer.exe определяет графический процессор и драйвера в компьютере, и, если ему чего-то не нравится — отключает поддержку графического процессора (GPU).
Ну слава Буратино, теперь всё понятно. Мне лично запуск программы Sniffer.exe абсолютно не нужен и из этой проблемы существует два выхода:
- Повысить приоритет файла Photoshop.
 exe
exe - Отменить запуск Sniffer.exe
Для повышения приоритета Photoshop.exe делаем его запуск от имени администратора по умолчанию. Идём в папку , кликаем правой клавишей мыши по файлу Photoshop.exe, в открывшимся контекстном меню нажимаем на строку «Свойства», выбираем вкладку «Совместимость», ставим галку у «Выполнить эту программу от имени администратора»
Запуск Photoshop по умолчанию от имени администратора
Всё, проблема решена. Но данный способ по ряду причин мне совсем не нравится.
Поэтому я предпочитаю метод номер два — просто отключение Sniffer.exe , расположенного в папке C:\Program Files\Adobe\Adobe Photoshop CC 2015 . Можно его просто удалить, но лучше в начале имени добавить символ «~», название файла теперь ~Sniffer.exe и Photoshop при запуске его просто не увидит.
Теперь проверяю работоспособность программы. Открываем любое изображение в Photoshop, проверяю режим документа — обязательно должен быть RGB, нажимаю вкладку 3D и вижу:
Проверки исправления проблемы: графический процессор и OpenGL включены.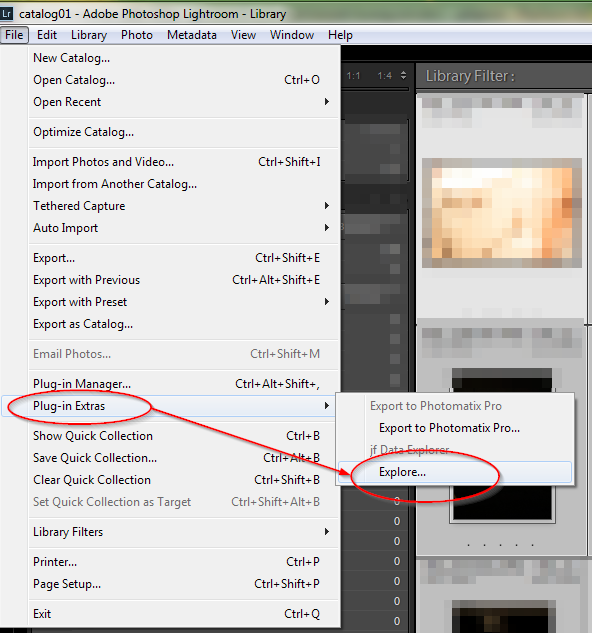
При необходимости ставим галку у «Использовать Open GL».
Важно!
Важное примечание! Я писал это материал на маломощном компьютере с оперативной памятью 8,00 Гб и средненькой видеокартой Quadro 600. Опытным путём установил, что способ №2 на таких компьютерах работает не в полной мере — отсутствует Open GL. Поэтому для них следует применять способ №1.
P.S. Проверяем работу 3D и фильтров:
Фильтр «Масляная краска» (Oil Paint) активен.
Для решения возникающих проблем выполните указанные в данном разделе действия по устранению неполадок.
1. Снимите флажок “Включить отрисовку OpenGL”.
При возникновении проблем, перечисленных в разделе Выявленные неполадки ниже, или других проблем, связанных с драйвером видеокарты, снимите флажок “Включить отрисовку OpenGL” в меню Photoshop > “Установки” > “Производительность” (Mac OS) или “Редактирование” > “Установки” > “Производительность” (Windows), затем выполните ту же функцию.
Если проблема больше не возникает, обновите драйвер видеокарты и см. дополнительные сведения в описании конкретной проблемы. Если проблема остается, возможно, ее причиной не является драйвер видеокарты.
2. Сбросьте установки Photoshop.
Следующим шагом по устранению неполадок является сброс установок путем нажатия сочетания клавиш Shift + Option + Command (Mac OS) или Shift + Ctrl + Alt (Windows) сразу после перезапуска Photoshop. Нажмите “Да” при запросе на удаление файла настроек Adobe Photoshop и повторно выполните функцию, которая привела к проблеме. Дополнительную информацию об удалении файла установок Photoshop см. в “functions, names, and locations of preferences files in Photoshop CS4″ (Техническая записка kb405012*).
3. Обновите драйверы ГП и установите флажок “Включить отрисовку OpenGL”.
Если программа Photoshop завершает работу в аварийном режиме или исчезает из-за проблемы с ГП, она снимает флажок “Включить отрисовку OpenGL” и создает флаговый файл с именем GPUinitcrashed в папке установок.
Загрузите последнюю версию драйвера дисплея с сайта производителя видеокарты (Windows) или проверьте наличие обновлений операционной системы (Mac OS).
Внимание! Если установить флажок “Включить отрисовку OpenGL” до обновления драйвера, Photoshop будет снова использовать старую версию. Если не обновить драйвер, в работе Photoshop снова произойдет сбой. Если не установить флажок “Включить отрисовку OpenGL”, то доступ к ГП не осуществляется и Photoshop будет работать без сбоев.
4. Если для уровня кэш-памяти установлено значение меньшее, чем значение по умолчанию, выполните его сброс до уровня 4, являющегося уровнем по умолчанию.
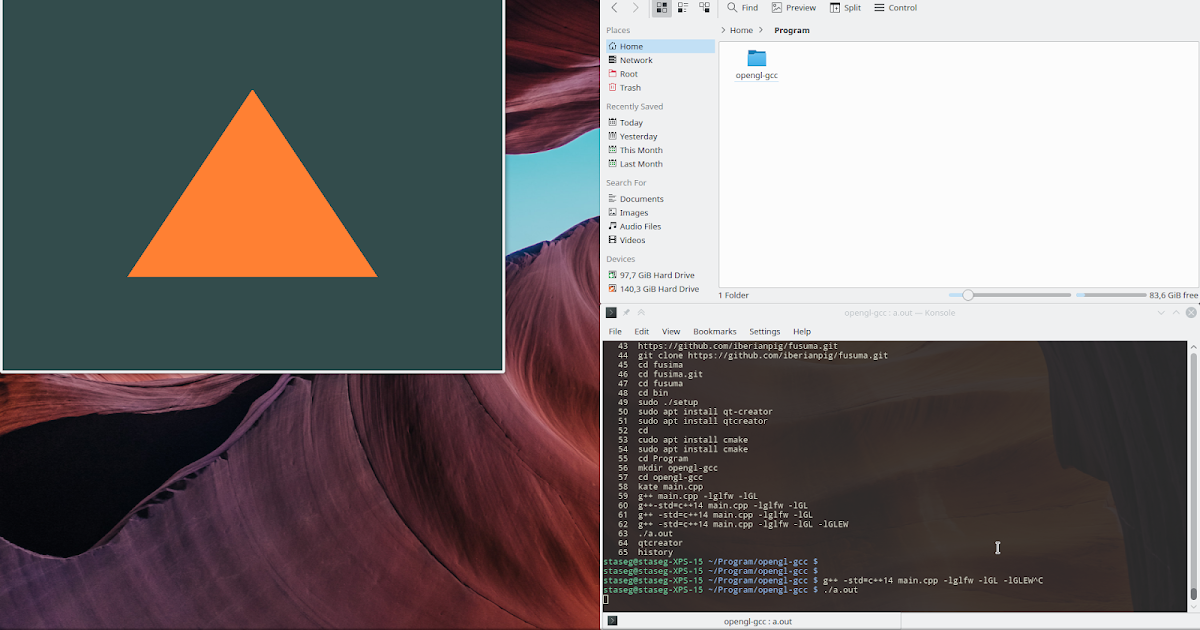
Уровни кэша ниже 4-го могут повлиять на производительность ГП.
5. Снимите флажки со всех дополнительных параметров и перезагрузите Photoshop.
Включение каких-либо дополнительных параметров, которые были отключены при запуске Photoshop, может привести к замедлению работы программы вследствие отсутствия поддержки соответствующих функций в видеокарте вашего компьютера. Если включение каких-либо дополнительных параметров приводит к проблемам ГП, отключите их. Пользователь может протестировать дополнительные параметры, вызывающие замедление работы программы, включив только один дополнительный параметр, перезапустив Photoshop и проверив производительность программы.
6. При наличии основного монитора переместите на него все окна изображений (только для Windows XP).
Работа в Windows XP с двумя мониторами может привести к возникновению известных проблем при использовании некоторых драйверов дисплеев.
7. Устраните выявленные неполадки ГП.
См.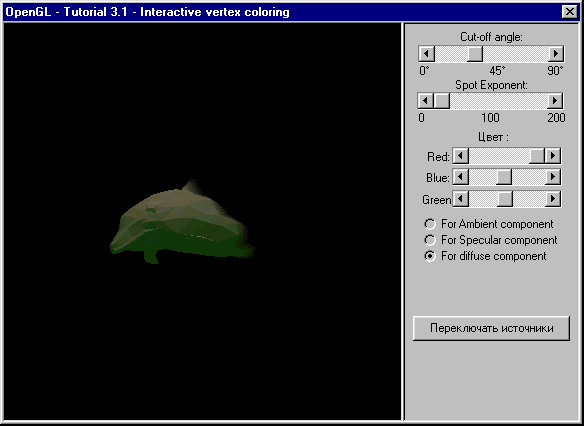 раздел Выявленные неполадки данного документа для получения сведений о проблемах, относящихся к конкретной операционной системе и конкретному ГП.
раздел Выявленные неполадки данного документа для получения сведений о проблемах, относящихся к конкретной операционной системе и конкретному ГП.
8. Отключите Windows Aero (только для Windows Vista).
См. “Disable Windows Aero (Windows Vista)” (техническая записка kb404886*).
9. Выполните дополнительные действия по устранению неполадок.
Существует два дополнительных внешних модуля ГП, которые могут помочь в случае, если ваш ГП устарел, если при запуске Photoshop возникают проблемы или вы не можете использовать функции OpenGL. Описание этих внешних модулей приводится в “Crashes occur, Photoshop CS4 won’t open, or some features are slow and OpenGL is unavailable” (Техническая записка kb405064*).
Отказ от обязательств. Adobe не поддерживает данные внешние модули ГП для Photoshop CS4 и предоставляет информацию по их использованию в порядке любезности.
Если информация, представленная в данном документе, оказалась недостаточной для разрешения проблемы, то эта проблема может иметь другие причины.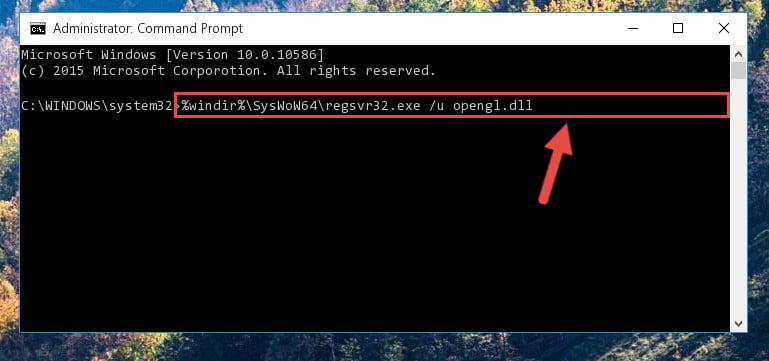
- Устранение системных ошибок или “зависаний” Photoshop CS4 в Mac OS (Техническая записка kb404895*)
- Устранение системных ошибок или “зависаний” Photoshop CS4 в Windows XP (Техническая записка kb404896*)
- Устранение системных ошибок или “зависаний” Photoshop CS4 в Windows Vista (Техническая записка kb404897*)
Выявленные неполадки
Photoshop CS4 11.0.1
После выпуска Photoshop CS4 была выявлена проблема замедления работы программы, связанная с функциональностью ГП, в Windows XP и Vista. Эта проблема исправлена в Photoshop CS4 11.0.1.
Если наблюдается замедление работы кистей, возможно, имеет место проблема, не исправленная в Photoshop 11.0.1.
При наличии одной из этих проблем обновите программу до версии 11.0.1, которую можно найти на веб-сайте ресурсов загрузки .
Общие вопросы, связанные с операционной системой
Проблема. У вас имеется видеокарта с графическим процессором, но параметр “Дополнительная отрисовка” недоступен.
У вас имеется видеокарта с графическим процессором, но параметр “Дополнительная отрисовка” недоступен.
Решение. Проверьте наличие обновлений для драйвера дисплея, а объем видео ОЗУ карты должен быть достаточным для поддержки дополнительных функций рисования. Чтобы параметр “Дополнительная отрисовка” был доступен, требуется 512 МБ ОЗУ.
Проблема. При выборе инструмента “Поворот вида” возникает ошибка: “Невозможно выполнить запрос. Он действует только для окон документов OpenGL”.
Решение. Выполните одно из следующих действий:
- Обновите драйвер дисплея, затем установите флажок “Включить отрисовку OpenGL” в меню Photoshop > “Установки” > “Производительность” (Mac OS) или “Редактирование” > “Установки” >
Проблема. При перерисовке экрана некоторые области изображения отрисовываются сначала с низким, потом с высоким разрешением.
Причина. Как правило, перерисовка экрана происходит в Photoshop так быстро, что ее трудно увидеть.
Решение. Более мощная видеокарта не вызывает таких проблем.
Проблема. Ограничительная рамка трансформирования трудно различима.
Решение. Щелкните мышью в углу ограничительной рамки. Она должна стать более различимой.
Windows XP
Видеокарта: Все
Проблема: Размер больших курсоров отображается неправильно.
Решение 1: Если вы используете видеокарту NVIDIA, обновите драйвер до версии 181.20. Для основного монитора эта проблема исправлена в данном драйвере. Для вспомогательного монитора (при его наличии) проблема пока не решена.
Решение 2: Выполняйте работу на основном мониторе, а на вспомогательном мониторе размещайте палитры.
Решение 3:
Решение 4: Используйте один монитор.
Видеокарта: Все
Проблема: При использовании двух мониторов в среде Windows XP работа Photoshop замедляется.
Решение 1: При использовании видеокарты NVIDIA проблему можно обойти, выбрав режим совместимости на панели управления NVIDIA “Дополнительно” (Advanced).
Решение 2: Используйте один монитор.
Решение 3: Отключите параметр “Включить отрисовку OpenGL”.
Видеокарта: NVIDIA GeForce 9800 GTX
Проблема. При открытии многочисленных изображений (около 30) и использовании двойных мониторов Photoshop прекращает использование ГП и может завершить работу.
Решение. Выполните перечисленные ниже действия в указанном порядке.
Решение 1. Отключите параметр “Дополнительная отрисовка”.
- Выберите меню Photoshop > “Установки” > “Производительность” (Mac OS) или “Редактирование” > “Установки” > “Производительность” (Windows).
- Выберите “Дополнительные параметры”.
- Снимите флажок “Дополнительная отрисовка”.
Решение 2 (только для Mac OS). В Photoshop выберите “Окно” и снимите флажок “Рамка приложения”.
Решение 3. Используйте только один монитор.
Проблема. При перерисовке экрана Photoshop рисует мозаику из черных квадратов.
Причина. Возможно, на видеокарте недостаточно памяти для ГП. Windows XP не может виртуализировать видео ОЗУ, поэтому, когда объем видео ОЗУ исчерпан, Photoshop больше не может рисовать изображение и заменяет его черной мозаикой. Чем больше объем ОЗУ на видеокарте, тем реже будут возникать подобные проблемы.
Решение. Закройте все другие приложения, использующие ГП, на время работы в Photoshop CS4 или работайте с меньшим количеством открытых окон изображений в Photoshop.
Видеокарты: все
Проблема. Меню мерцают при выборе, когда открыта панель “Слои”.
Решение. Игнорируйте мерцание или снимите флажок “Включить отрисовку OpenGL”.
Видеокарта: все карты ATI
Проблема. При перетаскивании изображения на второй монитор фон просвечивает через окно изображения.
Решение. Обновите драйвер дисплея.
Видеокарта: разные
Проблема. Окно второго изображения на вторичном мониторе отображается неправильно.
В случае с картами ATI через второе изображение просвечивает рабочий стол, но после перетаскивания оно отображается без проблем.
В случае с картами NVIDIA изображение на втором мониторе содержит артефакты. После завершения перетаскивания второго изображения поверх первого артефакты продолжают отображаться.
Решение.
Проблема. Изображения мерцают при перетаскивании.
Решение. Отключите параметр “Включить отрисовку OpenGL”.
Видеокарта: NVIDIA
Проблема. Кнопки Диспетчера рабочего стола NVIDIA и другие экранные объекты отрисовываются неправильно.
Решение. Обновите драйвер дисплея или отключите параметр “Включить отрисовку OpenGL”.
Дополнительная информация: это конфликт между драйвером дисплея NVIDIA и способом отрисовки меню программой Photoshop CS4.
Видеокарта: NVIDIA GeForce 6800
Проблема. Изображения двоятся при перетаскивании. По завершении перерисовки изображение-дубликат не отображается.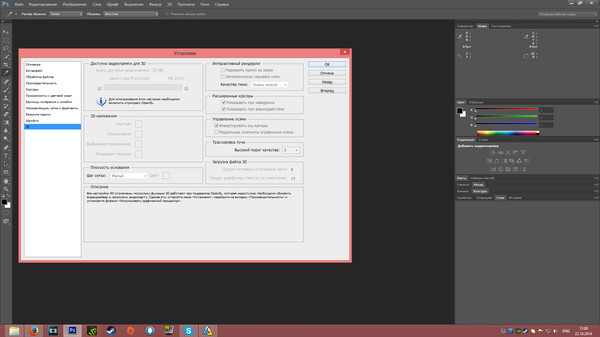
Решение. Отключите параметр “Включить отрисовку OpenGL” или обновите драйвер дисплея.
Видеокарта: разные
Проблема: При перетаскивании в Photoshop второго окна на второй монитор, изображение отображается черным цветом/с искажением (карты NVIDIA) или с прозрачным фоном (карты ATI).
Решение. Отключите параметр “Включить отрисовку OpenGL”.
Обходной путь: (только для NVIDIA)
Примечание. Этот обходной путь позволит использовать ГП, но скажется на производительности.
- Выберите “Пуск” > “Панель управления” > NVIDIA > “Дополнительно”.
- Выберите вкладку GeForce или Quadro и нажмите “Запустить панель управления NVIDIA”.
- Выберите Advanced Settings (Дополнительные параметры) > Manage 3D Settings (Управление параметрами 3D) > Multi-display (GeForce) or Mixed-GPU(Quadro) acceleration (Ускорение нескольких экранов (GeForce) или Ускорение смешанных ГП (Quadro)).

- Выберите значение Compatibility Performance mode (Режим совместимости).
Проблема. Ошибка “Несоответствие компонентов драйвера. Возможно только завершение работы приложения.” возникает при открытии Photoshop CS4.
Уточнение. При проверке данных о видеокарте ее название включает в себя фразу “Microsoft Corporation — WDDM).
Решение. Установите последнюю версию драйвера дисплея, предоставленную производителем видеокарты. Фраза “Microsoft Corporation — WDDM” означает, что используется версия драйвера дисплея от компании Microsoft, а не обновленная версия драйвера от производителя.
Видеокарты: различные карты и драйверы ATI
Проблема. При применении инструмента “Выделение” к изображению оно становится черным при нажатии кнопки мыши.
Решение. Проверьте наличие обновлений драйвера.
Видеокарта: ATI Radeon HD 2600 XT
Проблема. Изображения отображаются частями и с линиями.
Решение. Отключите параметр “Включить отрисовку OpenGL”.
Windows Vista 32-разрядная
Видеокарта: NVIDIA GeForce 8800 GTX
Проблема. При многократном увеличении и уменьшении масштаба большого изображения Photoshop перестает обращаться к ГП.
Решение. Уменьшите размер окна приложения Photoshop.
Видеокарта: ATI Radeon XRad1600
Проблема. Изображение отображается с многочисленными артефактами и имеет неправильный цвет.
Уточнение. Вы работаете с Bootcamp.
Решение. Обновите драйвер дисплея.
Проблема. Во время перемещения повернутого изображения оно возвращается к исходной ориентации, но по завершении перетаскивания снова поворачивается, как нужно.
Решение. Так и должно быть.
Mac OS — Intel
Проблема. При максимальном масштабе сетка пикселов и направляющие слегка смещены относительно меток линейки.
Уточнение. Такая проблема возникает только при использовании системы Mac на базе процессора Intel с европейскими языковыми версиями Mac OS и Photoshop.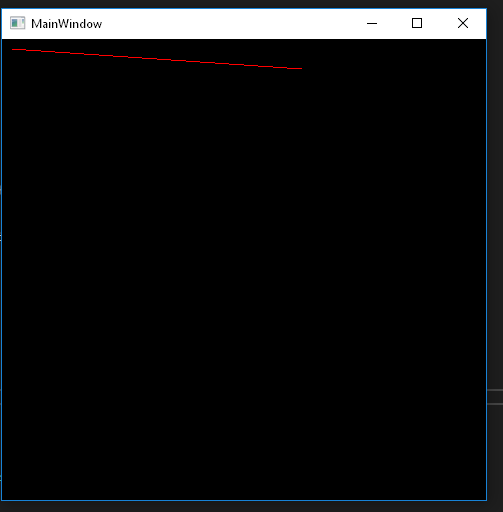
Решение. Отключите параметр “Включить отрисовку OpenGL” на время работы с сетками и направляющими.
Проблема. При открытии файлов объемом примерно 500 МБ возникает ошибка “Невозможно выполнить команду “Открыть”. Недостаточно памяти (ОЗУ)”.
Решение 1. Выберите “Окно” и снимите флажок “Рамка приложения”.
Решение 2. Откройте меньшее количество окон изображений.
Дополнительная информация. Эта ошибка может возникнуть, если флажок “Включить отрисовку OpenGL” также не установлен.
Видеокарта: ATI 3870 для Mac Pro
Проблема. Область под курсором не перерисовывается. Область под курсором может иметь вид прозрачной шахматной доски и не перерисовывается с данными изображения.
Решение. Обновите экран вручную. Один из способов сделать это — увеличить или уменьшить масштаб.
Проблема. При использовании большого аэрографа с пером отображение всего штриха кисти занимает много времени, штрих отображается частями.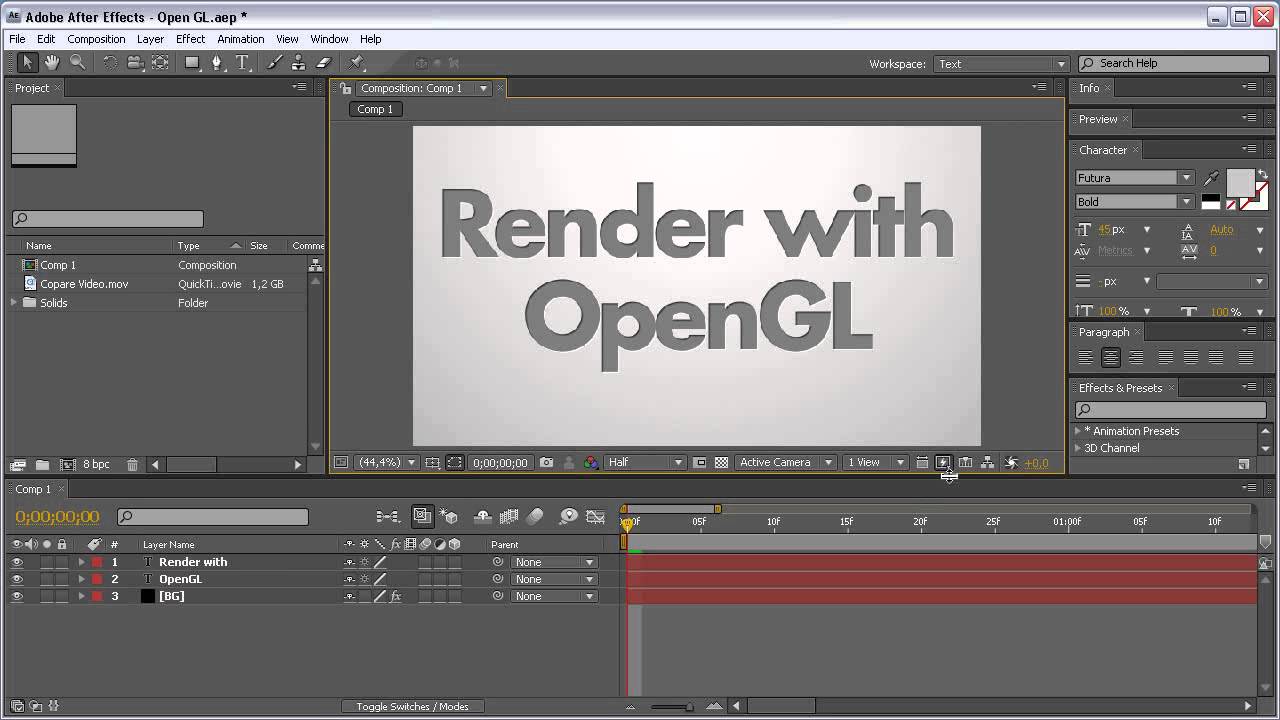
Решение. Проверьте наличие обновлений драйвера дисплея, используйте мышь или отключите параметр “Включить отрисовку OpenGL” на время рисования пером и использования больших размеров кисти.
Проблема. Перекрестие указателя выборки инструмента клонирования не отображается.
Решение. Отключите параметр “Включить отрисовку OpenGL”.
Видеокарта: NVIDIA Geforce 7300GT
Проблема. При изменении размера кисти новый размер не отображается во время изменения.
Решение. Обновите драйвер дисплея или отключите параметр “Дополнительная отрисовка”.
Дополнительная информация. Параметр “Дополнительная отрисовка” для этой карты отключен по умолчанию. Установка внешнего модуля AllowOldGPU позволяет включить параметр “Дополнительная отрисовка”, что может повлечь за собой возникновение этой проблемы.
Видеокарта: NVIDIA GeForce 7300GT
Проблема. При изменении размера окна с использованием клавиатурных сокращений происходит аварийное завершение работы программы Photoshop.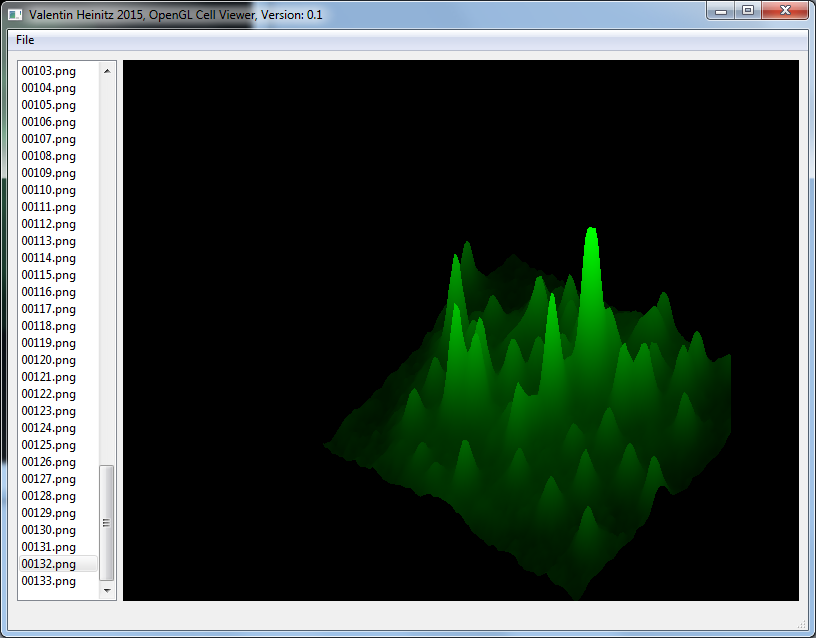
Решение. Отключите параметр “Включить отрисовку OpenGL” и убедитесь, что используется последняя версия драйвера дисплея.
Проблема. Photoshop зависает при увеличении масштаба изображения и попытке переместить его.
Решение. Проверьте наличие обновлений драйвера дисплея или отключите параметр “Включить отрисовку OpenGL”.
Mac OS — PowerPC
Видеокарта: NIVIDA GeForce 7300GT
Проблема. Не удается выполнить просмотр результата рисования 3D-моделей или просмотр выполняется не полностью, пока не будет отпущена кнопка мыши.
Решение. Отключите параметр “Ускорение интерактивного 3D” в меню Photoshop > “Установки” > “Производительность” > “Дополнительные параметры”.
Как улучшить производительность в программе Adobe Photoshop CS6 / CC: можно использовать GPU ускорение, что сделает работу более отзывчивой и быстрой. Использование графического движка Mercury Graphics Engine (MGE) и поддержка 64-битной архитектуры позволяет ускорить создание и обработку изображений, а также быстрее работать с большими изображениями.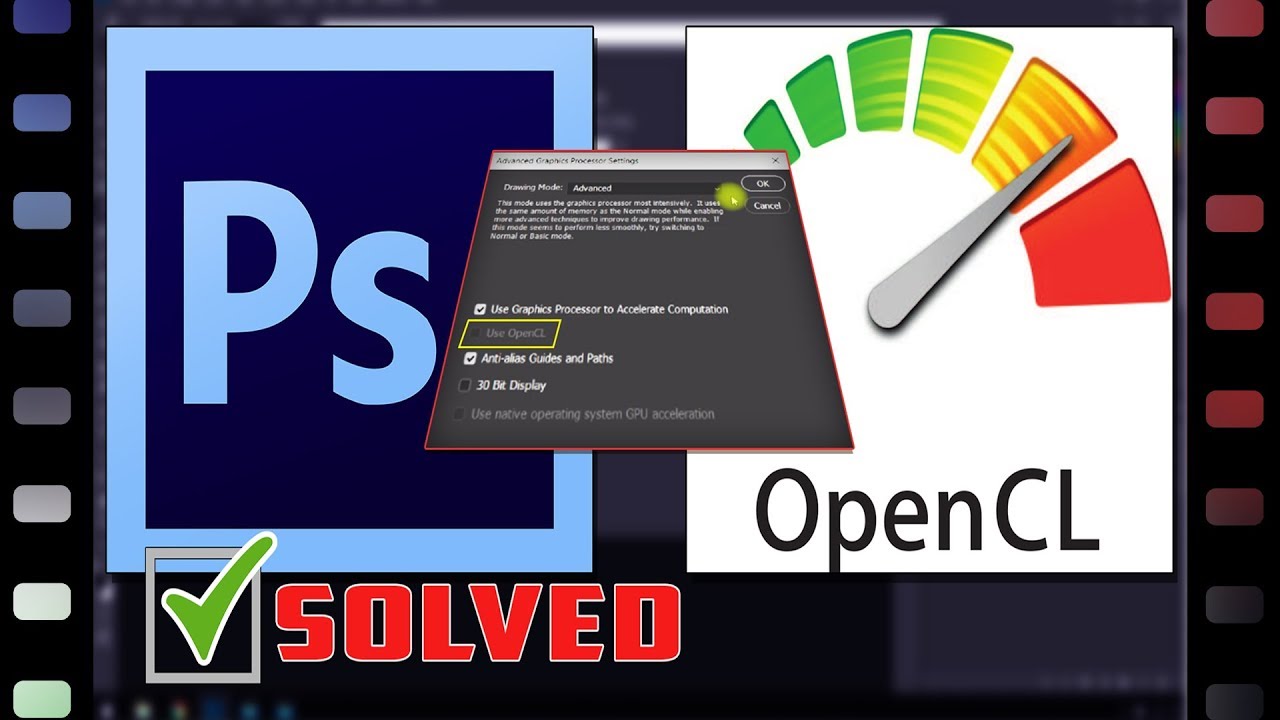 Mercury Graphics Engine это моментальное отображение результатов на холсте при использовании важнейших инструментов редактирования, таких, как «пластика»(Liquify) и «марионеточная деформация»(Puppet Warp), создании 3D-графики и работе с дорисовкой подложек и другими большими файлами. Значительное повышение производительности при работе с 3D-объектами, можно просматривать тени и отражения во всех режимах редактирования, быстро визуализировать конечный проект в режиме Adobe RayTrace при помощи механизма Mercury Graphics Engine. Встроенный модуль галереи эффектов освещения (Lighting Effects) использует механизм Mercury Graphics Engine для работы в реальном времени. Требования к видеокарте: OpenGL 2.0 и минимальный объем бортовой памяти 256Мбайт, плюс надо учитывать, что некоторые функции ускорения GPU не поддерживаются на операционной системе Windows XP. Поддерживается интегрированная графика в процессоры Intel: Intel HD Graphics, Intel HD Graphics P3000, Intel HD Graphics P4000. MGE движок в Photoshop CS6, использует: OpenGL и OpenCL frameworks, и не использует CUDA framework, поэтому имеет широкую совместимость с различными видеокартами.
Mercury Graphics Engine это моментальное отображение результатов на холсте при использовании важнейших инструментов редактирования, таких, как «пластика»(Liquify) и «марионеточная деформация»(Puppet Warp), создании 3D-графики и работе с дорисовкой подложек и другими большими файлами. Значительное повышение производительности при работе с 3D-объектами, можно просматривать тени и отражения во всех режимах редактирования, быстро визуализировать конечный проект в режиме Adobe RayTrace при помощи механизма Mercury Graphics Engine. Встроенный модуль галереи эффектов освещения (Lighting Effects) использует механизм Mercury Graphics Engine для работы в реальном времени. Требования к видеокарте: OpenGL 2.0 и минимальный объем бортовой памяти 256Мбайт, плюс надо учитывать, что некоторые функции ускорения GPU не поддерживаются на операционной системе Windows XP. Поддерживается интегрированная графика в процессоры Intel: Intel HD Graphics, Intel HD Graphics P3000, Intel HD Graphics P4000. MGE движок в Photoshop CS6, использует: OpenGL и OpenCL frameworks, и не использует CUDA framework, поэтому имеет широкую совместимость с различными видеокартами. Например при использовании AMD Trinity APU — Blur Gallery работает в 10 раз быстрее за счет использования интегрированного графического ядра и OpenCL. Весь список поддерживаемых видеокарт:
Например при использовании AMD Trinity APU — Blur Gallery работает в 10 раз быстрее за счет использования интегрированного графического ядра и OpenCL. Весь список поддерживаемых видеокарт:
Nvidia GeForce 8000, 9000, 100, 200, 300, 400, 500, 600 серии.
Nvidia Quadro 400, 600, 2000, 4000 (Mac & Win), CX, 5000, 6000, K600, K2000, K4000, K5000 (Windows и Mac OS).
AMD / ATI Radeon 2000, 3000, 4000, 5000, 6000, 7000, 7950 (Mac OS).
AMD / ATI FirePro 3800, 4800, 5800, 7800, 8800, 9800, 3900, 4900, 5900, 7900.
Intel HD Graphics, Intel HD Graphics P3000, Intel HD Graphics P4000 (только P4000 GPU поддерживает OCL в CS6), Intel HD Graphics P4600/P4700.
*Видеокарты ATI серии X1000 и NVidia карт серии 7000 уже официально не поддерживается в Adobe Photoshop CS6 – но некоторые базовые функции OpenGL могут быть доступны для этих видеокарт.
*AMD/ATI 1000, 2000, 3000, 4000 серии, nVidia GeForce 7000, 8000, 9000, 100, 200, 300 серий и Intel HD Graphics (первого поколения) — больше не проходит испытания и официально не поддерживаются в версии Adobe Photoshop CC.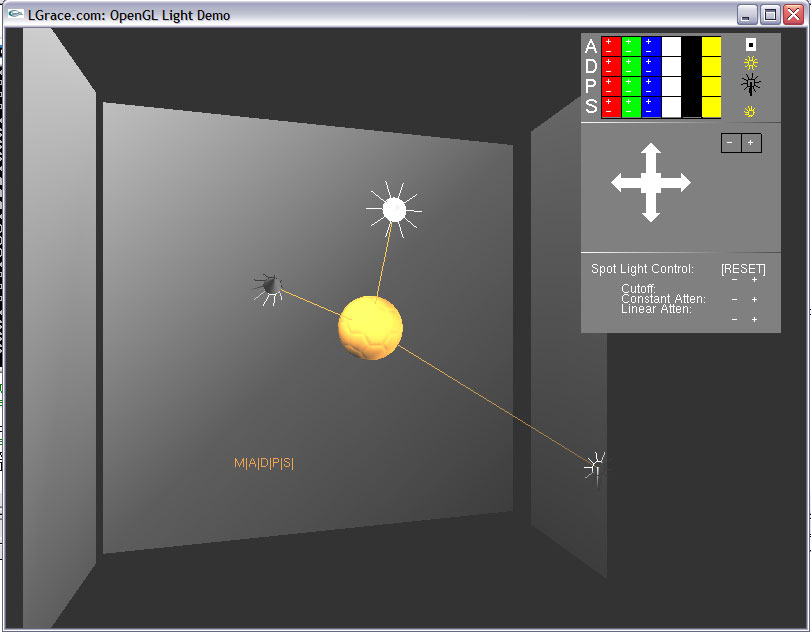 Некоторые функции OpenGL доступны для этих видеокарт, но вполне возможно, что новые функции уже не будут работать.
Некоторые функции OpenGL доступны для этих видеокарт, но вполне возможно, что новые функции уже не будут работать.
GPU функции которые не будут работать без рекомендованной видеокарты и драйверов:
1.Adaptive Wide Angle Filter, адаптивный широкий угол (совместимая видеокарта обязательно).
2.Liquify (рекомендованная видеокарта с 512Мб VRAM памяти, GPU mode недоступен на Windows XP).
3.Фильтр Oil Paint, масляная краска (совместимая видеокарта обязательно).
4.Warp и Puppet Warp (рекомендованная видеокарта, GPU mode недоступен на Windows XP).
5.Field Blur, Iris Blur, и Tilt/Shift (рекомендованная видеокарта с поддержкой OpenCL 1.1 и выше, GPU mode недоступен на Windows XP).
6.Lighting Effects Gallery (рекомендованная видеокарта с 512Мб VRAM памяти, GPU mode недоступен на Windows XP).
7. Новые 3D усовершенствования (Для 3D-функции требуется рекомендованная видеокарта с 512Мб VRAM памяти, GPU mode недоступен на Windows XP): Draggable Shadows, Ground plane reflections, Roughness, On-canvas UI controls, Ground plane, Liqht widgets on edge of canvas, IBL (image based light) controller.
Для OpenGL ускорения требуется поддержка OpenGL v2.0 и Shader Model 3.0 (и выше), для OpenCL ускорения требуется поддержка OpenCL v1.1 и выше.
*Все 3D-функции недоступны на Windows XP в Photoshop CS6.
GPU функции доступные в предыдущих версиях фотошопа: Scrubby Zoom, Heads Up Display (HUD) color picker, Color sampling ring, Brush dynamic resize and hardness control (изменение размера и жесткости кисти на холсте), Bristle Brush tip previews, Rule of thirds crop grid overlay, Zoom enhancements, Animated transitions for one-stop zoom, Flick-panning, Rotate the canvas (поворот вида), View nonsquare pixel images, Pixel grid (пиксельная сетка), Adobe Color Engine (ACE), Draw Brush tip cursors (расширенные курсоры).
Выполняем: Редактирование > Установки > Производительность (Edit > Preferences). Вместо пункта: Включить отрисовку OpenGL (Enable OpenGL Drawing) теперь есть пункт: Использовать графический процессор .
Итак, в разделе: Настройки графического процессора, ставим галку перед пунктом Использовать графический процессор, тем самым активируем определенный функции и оптимизированный интерфейс. Данный параметр не включает OpenGL, для уже открытых документов. Нажимаем на кнопку: Дополнительные параметры (Advanced Settings)…
В выпадающем списке окна: Доплнительные настройки графического процессора, доступны три режима рисования: базовый, обычный и расширенный.
Расширенный (Advanced): в этом режиме ресурсы видеокарты используются наиболее интенсивно. Используется тот же объем памяти, что и в обычном режиме, но при этом разрешено использование расширенных приемов для улучшения отрисовки. Если в этом режиме наблюдается снижение быстродействия, попробуйте переключиться на режимы: базовый или обычный.
Использовать графический процессор для ускорения вычисления (Use Graphics Processor to Accelerate Computation) – соответственно тут включаем GPU ускорение.
Использование OpenCL (Use OpenCL) – включаем использование OpenCL ускорения для новых фильтров размытия (Field Blur, Iris Blur, и Tilt-Shift).
Сглаживание направляющих и контуров (Anti-Alias Guides And Paths) – позволяет аппаратно сгладить края направляющих и пути.
30-битное отображение (30 Bit Display) – данная опция с поддержкой 10-бит на цвет работает только для Windows и для видеокарт NVIDIA Quadro и AMD FirePro.
Поддерживаемые в Adobe Bridge CS6 GPU функции: Preview panel, Full-screen preview, Review mode.
При проблемах работы фотошопа: артефакты, ошибки прорисовки, можно обновить драйвера видеокарты, попробовать отключить GPU ускорение, изменяем режим OpenGL на базовый (Basic), так как он использует минимальное количество памяти и только основной набор функций GPU, использование несколько видеокарт в системе не повышает производительность фотошопа (он не поддерживает более одной видеокарты), поэтому надо подключить все мониторы к одной видеокарте, либо удалить другие видеокарты.
Для проблем с видеокартами, можно увеличить кэш уровня настройки до значения 4, либо нажать на кнопку: Средние (по умолчанию). Для оптимальной производительности графического процессора, рекомендуется задать 2 или более уровней кэширования.
Чтобы сбросить все настройки, при загрузке программы необходимо удерживать комбинации клавиш: Shift+Ctrl+Alt (Windows) или Shift+Option+Command (Mac OS). И нажимаем на кнопку Да, отвечая на вопрос: Удалить файл настроек Adobe Photoshop?
Для нормального функционирования видеокарты, при каждом запуске фотошопа, автоматически запускается утилита GPU Sniffer, она тестирует видеокарту и текущие драйвера. Анализатор проводит элементарные испытания GPU и сообщает о результатах Photoshop.
*Все последующие функции обновлений Photoshop специально для пользователей Creative Cloud будут требовать не менее 512 МБайт видеопамяти, для того чтобы использовать 3D-функции, доступные в версии программы Photoshop CS6 Extended.
Пользователи использующие компьютеры, которые не имеют 512 МБайт бортовой выделенной памяти, увидят следующее диалоговое окно, если они попытаются получить доступ к 3D-функциям в будущих обновлениях для Photoshop Creative Cloud:
*Обновленная информация о использовании GPU видеокарт в программе : при использовании совместимого графического процессора (также называемого графической картой, видеокартой или ГП/GPU) с Photoshop обеспечивается наилучшая производительность и больше функций. Для Photoshop требуется совместимый графический процессор на компьютере для работы и (или) ускорения следующих функций: Монтажные области, Camera Raw, 3D, Масштабирование перетаскиванием, Вид птичьего полета, Быстрое панорамирование, Удобные средства изменения размера кисти, Размер изображения – сохранение детализации, Выбор фокуса, Галерея размытия — Размытие по полю, Размытие по диафрагме, наклон-смещение, Размытие контура, вращение запачкает (с ускорением OpenCL), Умная резкость (уменьшение шума – с ускорением OpenCL), Масляная краска (с ускорением OpenCL), Преобразование – пламя, картинная рама, дерево, Деформация перспективы.
Если графический процессор не поддерживается или драйвер поврежден, то эти функции будут недоступны. Кроме того, некоторые проблемы, связанные с отображением, производительностью, ошибки или сбои могут возникать, если графический процессор компьютера или его драйвер не совместим с Photoshop.
Какие графические карты были протестированы?
Компания Adobe протестировала следующие карты графического процессора (GPU) перед выпуском Photoshop CC 2015.5. В этом документе карты перечислены по сериям. Минимальный объем видеопамяти графического процессора, поддерживаемый для Photoshop, — 512 МБ (рекомендуется использовать видеопамять 2 ГБ или больше).
Важная информация. Документ обновляется по мере тестирования новых видеокарт. Тем не менее, компания Adobe не имеет возможности оперативно проверить все видеокарты. Если карты нет в списке, она соответствует минимальным требованиям, но была выпущена после мая 2013 года, то можно предположить, что она будет работать с Adobe Photoshop CC 2015.5.
Компания Adobe протестировала модели следующих видеокарт для ноутбуков и стационарных компьютеров. Не забудьте загрузить последнюю версию драйвера для вашей конкретной модели (версии видеокарт для ноутбуков и стационарных компьютеров имеют несколько отличающиеся названия).
nVidia GeForce: серии 400, 500, 600, 700.
nVidia Quadro: 2000, 4000 (Windows и Mac OS), CX, 5000, 6000, K600, K2000, K4000, K5000 (Windows и Mac OS), M4000, M5000.
nVidia GRID K1, K2.
AMD/ATI: Radeon серии 5000, 6000, 7000, R7, R9, 7950 для Mac OS.
AMD/ATI FireGL: W5000, W7000, W8000.
Intel HD Graphics: P530, 5000.
Intel Iris Pro Graphics: P5200, P6300, P580.
Примечание. AMD/ATI серии 1000, 2000, 3000, 4000; nVidia GeForce серии 7000, 8000, 9000, 100, 200, 300; более старые карты Intel HD Graphics (например: серии 2000, 3000, 4000) больше не тестируются и официально не поддерживаются в Photoshop. Некоторые функции GL доступны для таких карт, но более новые функции могут не работать.
Каковы минимальные требования к графическому процессору и отображению?
Отображение 1024×768 (рекомендуется 1280×800) с 16-битным цветом и 512 МБ видеопамяти (рекомендуется использовать видеопамять 2 ГБ или больше).
Чтобы использовать аппаратное ускорение OpenGL, ваша система должна поддерживать технологии OpenGL v2.0 и Shader Model 3.0 или более поздние версии.
Чтобы использовать аппаратное ускорение, ваша система должна поддерживать технологию OpenCL v1.1 или более позднюю версию.
Выбираем меню «Редактирование» > «Установки» > «Производительность» (Windows) или Photoshop > «Установки» > «Производительность» (Mac OS). На панели «Производительность» проверяем, чтобы в настройках графического процессора выбрана опция «Использовать графический процессор».
Нажимаем на кнопку: «Дополнительные параметры» и указываем следующие параметры:
Режим рисования:
— Базовый: используется минимальный объем памяти графической карты и включаются основные функции графического процессора.
— Нормальный: используется больше памяти графической карты и включаются настройки цветов, сопоставление тонов и наложение в виде шахматной доски на базе графического процессора.
— Улучшенный: обеспечивает преимущества нормального режима и новые дополнительные функции на базе графического процессора, которые могут способствовать улучшенной производительности.
Использовать графический процессор для ускорения расчета: позволяет ускорить интерактивность просмотра с деформацией и с кукольной деформацией.
Использовать OpenCL: позволяет ускорить новые фильтры галереи, такие как размытие, умная резкость, выбор области фокуса или выбор размера изображения с сохранением выбранных деталей (Примечание: OpenCL доступна только при использовании новых графических карт, которые поддерживают OpenCL версии 1.1 или более поздней версии).
Сглаживание направляющих и контуров: позволяет графическому процессору сглаживать края отрисованных направляющих и контуров.
30-битное отображение (только для Windows): позволяет отображать 30-битные данные в приложении Photoshop непосредственно на экране с помощью поддерживаемых видеокарт. Примечание: 30-битные дисплеи функционируют не правильно с текущими драйверами. Adobe работает над устранением этой проблемы.
Photoshop использует несколько графических процессоров или графических карт?
В данный момент Photoshop не может использовать несколько графических процессоров. Использование двух графических карт (режим Multi-GPU) не улучшает производительность Photoshop.
При использовании нескольких графических карт с конфликтующими драйверами могут возникать проблемы с функциями Photoshop на графическом ускорителе.
Для получения наилучших результатов подключите два (или более) монитора к одной графической карте.
Если необходимо использовать несколько графических карт, они должны быть одной марки и модели. В противном случае в Photoshop могут возникать сбои и другие проблемы.
Функции, для которых требуется графический процессор, будут работать на виртуальной машине (ВМ)?
Работа Photoshop на виртуальных машинах (ВМ) не подвергалась обширному тестированию и официально не поддерживается из-за выявленных неполадок с функциями, основанными на графическом процессоре, в среде ВМ.
*Наибольшая разница в производительности, между интегрированной видеокартой и дискретной, это операции ресайза (масштабирования).
*Для версии программы Adobe Photoshop CC 2018 обновился список поддерживаемых видеокарт. Компания Adobe протестировала версии для ноутбука и настольного компьютера следующих серий карт графического процессора:
nVidia GeForce серии 400, 500, 600, 700 серии.
nVidia GeForce GTX 965M & 980M.
nVidia Quadro: 2000, 4000 (Windows и Mac OS), CX, 5000, 6000, K600, K2000, K4000, K5000 (Windows и Mac OS), M4000, M5000, P2000, P4000, P5000.
nVidia GRID K1, K2.
AMD/ATI: Radeon серии 5000, 6000, 7000, 7950, R7, R9 (Mac OS).
AMD/ATI FirePro: 3800, 4800, 5800, 7800, 8800, 9800, 3900, 4900, 5900, 7900, W8100, W9100, D300, D500, D700.
AMD/ATI FireGL: W5000, W7000, W8000.
Дискретная видеокарта AMD Radeon RX 480 .
Дискретная видеокарта nVidia GeForce GTX 1080 .
Intel HD Graphics: P530, P630, 5000 и Intel Iris Pro Graphics: P5200, P6300, P580.
Протестированные графические процессоры могут не соответствовать минимальным требованиям для использования всех функций программы. Некоторые функции Photoshop, в особенности те, которые используют API типа OpenCL, требуют большей пропускной способности, памяти или вычислительных ресурсов, чем другие. Выполнение этих требований может оказаться затруднительным при использовании современных видеокарт на устаревших компьютерах с маломощными материнскими платами или компьютерах, в которых единственный модуль памяти DIMM задействован для работы системной памяти, что фактически вдвое снижает пропускную способность между системной памятью и памятью графического процессора.
Соответствующие тесты выполняются при запуске Photoshop. Мощность графического процессора на компьютерах, с трудом соответствующих требованиям, может оказаться недостаточной из-за ее расходования на другие запущенные программы. В некоторых случаях ошибки на видеокартах, которые раньше работали, могут быть вызваны установленными исправлениями и обновлениями операционной системы, а также обновлениями драйверов.
Для задействования всех возможностей графического процессора в Photoshop рекомендуется использовать самое последнее аппаратное обеспечение и видеокарты.
Убедитесь в том, что установлена последняя версия драйвера для имеющегося графического процессора. Наименования версий графического процессора для ноутбука и настольного компьютера немного различаются.
Приведенный выше список карт графического процессора обновляется по мере тестирования новых видеокарт. Тем не менее, компания Adobe не имеет возможности оперативно проверить все видеокарты. Если ваша видеокарта отсутствует в вышеприведенном списке, но соответствует следующим требованиям, то можно предположить, что она будет работать с последней версией Photoshop CC:
— Карта была выпущена в 2014 году или позже.
— Она имеет минимальный объем видеопамяти, необходимый для Photoshop (512 Мбайт). Рекомендуемый объем видеопамяти составляет 2 Гбайт или более.
Неподдерживаемые линейки видеокарт . Следующие серии видеокарт больше не тестируются и официально не поддерживаются в Photoshop:
AMD/ATI серий 100, 200, 3000 и 4000.
nVidia GeForce серий 7000, 8000, 9000, 100, 200, 300.
Более старые видеоплаты Intel® HD Graphics (например, серии 2000, 3000, 4000).
Некоторые функции GL могут быть доступны для таких карт, но более новые функции работать не будут.
use the GPU when the installed video card supports the OpenGL standard and has at least 512MB of video RAM. The advantages of using a compatible video card with Photoshop are that you can experience better performance and a lot more fancy features.
Problems can occur if you have an older video card with limited video RAM or if you use other programs that use the GPU at the same time as Photoshop.
Most basic models sold by leading computer manufacturers today meet the minimum requirements, but the simplest way to verify is to check the area of the “Performance” panel. If Photoshop detects a compatible video card, it will be displayed, and the “Use Graphics Processor” option will be activated.
Now what is to be done if you know that your graphic card meets the minimum requirements, but the “Graphics Processor Settings” section is greyed out with the message: “Graphics hardware acceleration is unavailable ” or “No GPU options available with Photoshop Standard “?
1. Make sure that you’re using the latest update of Photoshop.
2. Update the display driver.
Updates fix bugs and issues so you should try to do this first. If these steps don’t make a difference and you still cannot activate OpenGL for Photoshop , there’s one more thing to be done.
3. Make a registry tweak to force the OpenGL settings to be on
1. Click the Start button, click Run, and type REGEDIT . Click OK
2. In the Registry Editor , open HKEY_CURRENT_USER
3. Open Software
4. Open Adobe
5. Open Photoshop
6. Now there’s a number wich may vary. In my case, the number is 60.0. You may see something different there – don’t worry , that’s all right. Right-click on the number, select New -> DWORD Value and name it AllowOldGPUS .
7. Now you have a new DWORD Value named AllowOldGPUS . Double click on it and set Value Data to 1.
Restart Photoshop and you’re done. Now you can go to “Preferences” -> “Performance” and enable OpenGL .
Исправление ошибок графического процессора и драйвера дисплея при работе в Photoshop
Далее Photoshop запустился, открылось рабочее окно. Уже было понятно, что начались проблемы с графическим процессором. И следующее сообщение это подтвердило:
Программа Photoshop обнаружила проблему с драйвером дисплея и временно
отключила дополнительные элементы, использующие графическое аппаратное обеспечение.
Переход по указанной в сообщении ссылке особо ничего не дал — на этой страничке помощи рекомендовано установить актуальные драйвера дисплея для вашей видеокарты.
Надо казать, что три года назад мой компьютер по возможностям смело подходил под определение «графическая станция» и я очень удивился этим неполадкам. Но драйвер дисплея я всё-таки скачал и установил. В качестве графических процессоров использую исключительно NVIDIA, вот их официальная страничка на русском языке, где вы можете скачать актуальные драйвера.
Как и ожидалось, обновление драйвера ни к чему не привели. Я открыл вкладку Редактирование —> Настройки —> Производительность (Edit —> Preferences —> Performance) и убедился, что вкладка настроек графического процессора не активна, следовательно, отсутствует поддержка спецификации OpenGL и других полезных вещей:
Вкладка настроек графического процессора (GPU) не активна.
Если кто не знает, без GPU и OpenGL не будут работать многие инструменты и функции Photoshop, например, все инструменты 3D, некоторые фильтры («Масляная краска» (Oil Paint)), фильтры галереи размытия, многие инструменты Camera Raw и т.п. Скрин ниже был сделан при открытом Photoshop-документе в режиме RGB:
Не активны все инструменты 3D, единственная активная строка «Получить дополнительное содержимое» — ссылка на ресурсы сайта www.photoshop.com.
Пришлось пойти дальше и узнать, что же это за загадочный Sniffer.exe и что ему вообще нужно. Кстати, английское слово Sniffer переводится как «перехватчик», но есть и другие варианты, например, «наркоша» и что-то вроде «бухнуть», «принять на грудь». Такие названия используются для вирусных скриптов.
Недолгий серфинг по просторам наших и не наших интернетов дал ответ на этот вопрос. Вот что пишут про него производители:
The GPU Sniffer
Adobe uses a program call the GPU Sniffer (actually the program name is sniffer_gpu.exe), to test the GPU and drivers and Photoshop CS6 uses information to enable or disable the Use Graphics Hardware feature.If the GPU Sniffer fails the first time it is run, Photoshop will display an error message stating it has detected a problem with the GPU.
After that, the error message will not appear unless you reset the Photoshop CS6 preferences.
If you correct the problem, by either replacing the video card or by updating the video card driver, the next time you launch Photoshop CS6, the GPU sniffer should pass the tests and the Use Graphics Hardware checkbox will be enabled.
Кто не понимает английского, краткий смысл этого — Sniffer.exe определяет графический процессор и драйвера в компьютере, и, если ему чего-то не нравится — отключает поддержку графического процессора (GPU).
Ну слава Буратино, теперь всё понятно. Мне лично запуск программы Sniffer.exe абсолютно не нужен и из этой проблемы существует два выхода:
- Повысить приоритет файла Photoshop.exe
- Отменить запуск Sniffer.exe
Для повышения приоритета Photoshop.exe делаем его запуск от имени администратора по умолчанию. Идём в папку C:\Program Files\Adobe\Adobe Photoshop CC 2015, кликаем правой клавишей мыши по файлу Photoshop.exe, в открывшимся контекстном меню нажимаем на строку «Свойства», выбираем вкладку «Совместимость», ставим галку у «Выполнить эту программу от имени администратора», ОК:
Запуск Photoshop по умолчанию от имени администратора
Всё, проблема решена. Но данный способ по ряду причин мне совсем не нравится.
Поэтому я предпочитаю метод номер два — просто отключение Sniffer.exe, расположенного в папке C:\Program Files\Adobe\Adobe Photoshop CC 2015. Можно его просто удалить, но лучше в начале имени добавить символ «~», название файла теперь ~Sniffer.exe и Photoshop при запуске его просто не увидит.
Далее запускаем (или перезапускаем) Photoshop, идём Редактирование —> Настройки —> Производительность (Edit —> Preferences —> Performance) и включаем
Теперь проверяю работоспособность программы. Открываем любое изображение в Photoshop, проверяю режим документа — обязательно должен быть RGB, нажимаю вкладку 3D и вижу:
Проверки исправления проблемы: графический процессор и OpenGL включены.
При необходимости ставим галку у «Использовать Open GL».
Важно!
Важное примечание! Я писал это материал на маломощном компьютере с оперативной памятью 8,00 Гб и средненькой видеокартой Quadro 600. Опытным путём установил, что способ №2 на таких компьютерах работает не в полной мере — отсутствует Open GL. Поэтому для них следует применять способ №1.
P.S. Проверяем работу 3D и фильтров:
Фильтр «Масляная краска» (Oil Paint) активен.
Как включить в фотошопе графический процессор
Часто задаваемые вопросы по графическому процессору (ГП) Photoshop
Нажмите «Дополнительные параметры» и укажите следующие параметры:
Режим рисования:
- Базовый: используется минимальный объем памяти графической карты или видеокарты и включаются основные функции графического процессора
- Нормальный: используется больше памяти графической карты или видеокарты и включаются настройки цветов, сопоставление тонов и наложение в виде шахматной доски на базе графического процессора
- Улучшенный: обеспечивает преимущества нормального режима и новые дополнительные функции на базе графического процессора, которые могут способствовать улучшенной производительности
Использовать графический процессор для ускорения расчета: позволяет ускорить интерактивность просмотра с деформацией и с кукольной деформацией
Использовать OpenCL: позволяет ускорить новые фильтры галереи, такие как размытие, умная резкость, выбор области фокуса или выбор размера изображения с сохранением выбранных деталей (Примечание: OpenCL доступна только при использовании новых графических карт, которые поддерживают OpenCL версии 1.1 или более поздней версии.)
Сглаживание направляющих и контуров: позволяет графическому процессору сглаживать края отрисованных направляющих и контуров
30-битный дисплей: позволяет Photoshop отображать 30-битные данные непосредственно на мониторах, поддерживающих 30-битный режим.
Использовать GPU-ускорение в собственной операционной системе: позволяет Photoshop использовать macOS Metal и Windows DirectX 12
Устранение неполадок в работе Photoshop, связанных с графическим процессором (ГП) и графическим драйвером
При базовом Режиме рисования используется минимальный объем видеопамяти и включаются основные функции графического процессора:
a. Откройте меню Правка > Настройки > Производительность (Windows) или Photoshop > Настройки > Производительность (macOS).
b. На панели Производительность нажмите кнопку Дополнительные параметры .
с. Установите для параметра Режим рисования значение Базовый.
d. Закройте и перезапустите Photoshop.
Если эти действия устранили проблему, измените Режим рисования на Нормальный. Перезапустите Photoshop и проверьте, возникнет ли проблема снова. Если проблема возникает снова, вернитесь в Базовый режим.
Дополнительную информацию о настройках графического процессора и об их оптимизации для вашего рабочего процесса можно найти в разделе Часто задаваемые вопросы по графическому процессору (ГП) Photoshop.
Исправление ошибок графического процессора и драйвера дисплея при работе в Photoshop
Далее Photoshop запустился, открылось рабочее окно. Уже было понятно, что начались проблемы с графическим процессором. И следующее сообщение это подтвердило:
Программа Photoshop обнаружила проблему с драйвером дисплея и временно
отключила дополнительные элементы, использующие графическое аппаратное обеспечение.
Переход по указанной в сообщении ссылке особо ничего не дал — на этой страничке помощи рекомендовано установить актуальные драйвера дисплея для вашей видеокарты.
Надо казать, что три года назад мой компьютер по возможностям смело подходил под определение «графическая станция» и я очень удивился этим неполадкам. Но драйвер дисплея я всё-таки скачал и установил. В качестве графических процессоров использую исключительно NVIDIA, вот их официальная страничка на русском языке, где вы можете скачать актуальные драйвера.
Как и ожидалось, обновление драйвера ни к чему не привели. Я открыл вкладку Редактирование —> Настройки —> Производительность (Edit —> Preferences —> Performance) и убедился, что вкладка настроек графического процессора не активна, следовательно, отсутствует поддержка спецификации OpenGL и других полезных вещей:
Вкладка настроек графического процессора (GPU) не активна.
Если кто не знает, без GPU и OpenGL не будут работать многие инструменты и функции Photoshop, например, все инструменты 3D, некоторые фильтры («Масляная краска» (Oil Paint)), фильтры галереи размытия, многие инструменты Camera Raw и т.п. Скрин ниже был сделан при открытом Photoshop-документе в режиме RGB:
Не активны все инструменты 3D, единственная активная строка «Получить дополнительное содержимое» — ссылка на ресурсы сайта www.photoshop.com.
Пришлось пойти дальше и узнать, что же это за загадочный Sniffer.exe и что ему вообще нужно. Кстати, английское слово Sniffer переводится как «перехватчик», но есть и другие варианты, например, «наркоша» и что-то вроде «бухнуть», «принять на грудь». Такие названия используются для вирусных скриптов.
Недолгий серфинг по просторам наших и не наших интернетов дал ответ на этот вопрос. Вот что пишут про него производители:
The GPU Sniffer
Adobe uses a program call the GPU Sniffer (actually the program name is sniffer_gpu.exe), to test the GPU and drivers and Photoshop CS6 uses information to enable or disable the Use Graphics Hardware feature.If the GPU Sniffer fails the first time it is run, Photoshop will display an error message stating it has detected a problem with the GPU.
After that, the error message will not appear unless you reset the Photoshop CS6 preferences.
If you correct the problem, by either replacing the video card or by updating the video card driver, the next time you launch Photoshop CS6, the GPU sniffer should pass the tests and the Use Graphics Hardware checkbox will be enabled.
Кто не понимает английского, краткий смысл этого — Sniffer.exe определяет графический процессор и драйвера в компьютере, и, если ему чего-то не нравится — отключает поддержку графического процессора (GPU).
Ну слава Буратино, теперь всё понятно. Мне лично запуск программы Sniffer.exe абсолютно не нужен и из этой проблемы существует два выхода:
- Повысить приоритет файла Photoshop.exe
- Отменить запуск Sniffer.exe
Для повышения приоритета Photoshop.exe делаем его запуск от имени администратора по умолчанию. Идём в папку C:\Program Files\Adobe\Adobe Photoshop CC 2015, кликаем правой клавишей мыши по файлу Photoshop.exe, в открывшимся контекстном меню нажимаем на строку «Свойства», выбираем вкладку «Совместимость», ставим галку у «Выполнить эту программу от имени администратора», ОК:
Запуск Photoshop по умолчанию от имени администратора
Всё, проблема решена. Но данный способ по ряду причин мне совсем не нравится.
Поэтому я предпочитаю метод номер два — просто отключение Sniffer.exe, расположенного в папке C:\Program Files\Adobe\Adobe Photoshop CC 2015. Можно его просто удалить, но лучше в начале имени добавить символ «~», название файла теперь ~Sniffer.exe и Photoshop при запуске его просто не увидит.
Далее запускаем (или перезапускаем) Photoshop, идём Редактирование —> Настройки —> Производительность (Edit —> Preferences —> Performance) и включаем
Теперь проверяю работоспособность программы. Открываем любое изображение в Photoshop, проверяю режим документа — обязательно должен быть RGB, нажимаю вкладку 3D и вижу:
Проверки исправления проблемы: графический процессор и OpenGL включены.
При необходимости ставим галку у «Использовать Open GL».
Важно!
Важное примечание! Я писал это материал на маломощном компьютере с оперативной памятью 8,00 Гб и средненькой видеокартой Quadro 600. Опытным путём установил, что способ №2 на таких компьютерах работает не в полной мере — отсутствует Open GL. Поэтому для них следует применять способ №1.
P.S. Проверяем работу 3D и фильтров:
Фильтр «Масляная краска» (Oil Paint) активен.
Настройка графического редактора Photoshop | Vavik96
Поводом для написания этого материала послужили многократно повторяющиеся вопросы на на форумах и в личных сообщениях на e-mail. Дело в том, что при неоптимальных настройках может возникать как замедление работы программы, так и различные другие проблемы, например, невозможность работы с отдельными фильтрами или инструментами.
Итак, давайте приступим.
Сначала настроим основные параметры самой программы, а затем перейдем к настройкам управления цветом.
Для того, чтобы открыть диалоговое окно настроек, нужно либо перейти в меню Редактирование – Настройки – Основные (Edit – Preferences – General) либо нажать комбинацию клавиш CTRL+K.
Появится следующее окно настроек (кликнув по картинке, вы можете просмотреть увеличенное изображение).
Здесь я обычно ставлю алгоритм интерполяции по умолчанию Бикубическая (наилучшая для плавных градиентов). Этот алгоритм наиболее универсален и подходит как для уменьшения, так и для увеличения размера изображения. Однако, после уменьшения придется поднимать резкость. Если же вы преимущественно уменьшаете изображения, то можете поставить алгоритм Билинейная. Тогда, в большинстве случаев, вам не придется повышать резкость после уменьшения либо делать это придется гораздо реже.
Также я снимаю флажок с параметра Смена инструмента клавишей SHIFT. Это ускоряет работу, так как позволяет быстро переключаться между инструментами одной подгруппы (например, между обычной и микс-кистью) нажатием всего одной клавиши, а не двух.
Теперь перейдем на следующую вкладку Интерфейс
Здесь настройки касаются в основном визуальных эффектов (обведено красным). Я их отключаю, так как это мешает в работе. Цвет интерфейса – это дело вкуса, но я привык по старинке работать в светлом интерфейсе.
Следующей вкладкой я не пользуюсь, так как функция синхронизации настроек еще недостаточно доработана. Никаких изменений я в нее не вношу.
Переходим на вкладку Обработка файлов
Здесь я изменяю настройку Максимизировать совместимость файлов PSD и PSB. Ставлю значение Всегда, чтобы каждый раз при сохранении не появлялось окно с этим запросом.
Следующая вкладка – Производительность.
Здесь нужно задать объем оперативной памяти, который будет использоваться программой, количество шагов истории изменений файла, доступное в палитре История, рабочие диски, а также настроить параметры использования графического процессора (видеокарты). Давайте пройдемся по порядку.
Оперативную память лучше задавать в пределах рекомендуемого программой диапазона, чтобы не замедлять работу операционной системы и других параллельно запущенных программ и процессов.
Рабочий диск нужно выбрать отличный от системного (того, на котором установлена операционная система). Рабочий диск используется для временных файлов, которые создает фотошоп в процессе работы. Очень хорошо, если это будет диск SSD, в этом случае многие операции будут выполняться быстрее.
Количество шагов в истории я оставляю по умолчанию равным 20, так как практически не пользуюсь историей изменений. Почему? Да потому что уже через пару минут ретуши даже 500 шагов истории уже будут использованы, а для хранения истории требуются большие ресурсы, что может привести к замедлению работы программы.
Поэтому вместо обращения к истории нужно просто правильно организовывать свою работу: производить операции на копиях слоев, использовать принципы неразрушающего редактирования.
В блоке настроек графического процессора нужно проверить, чтобы был включен флажок Использовать графический процессор. Для более подробной настройки нужно нажать кнопку Дополнительные параметры
Проверьте, чтобы параметры были настроены также, как на рисунке. Особое внимание обратите на два флажка – Использовать графический процессор для ускорения вычислений и Использовать OpenCL. Отключение этих функций приводит к невозможности использования многих операций и фильтров.
Из следующих вкладок практическое значение имеет вкладка Внешние модули. В ней должны быть включены флажки блока Фильтры и Панели расширения. Тогда все фильтры будут показываться в меню, а различные панели расширения будут работать.
Теперь настроим параметры системы управления цветом. Для этого нужно либо перейти в меню Редактирование – Настройки цветов (Edit – Color Settings) либо нажать комбинацию клавиш SHIFT+CTRL+K. Откроется окно настроек
В строке Настройки из выпадающего списка выберите Универсальные настройки для Европы. Таким образом, основным рабочим пространством для модели RGB станет sRGB IEC61966-2.1. На этом настройка цветов закончена.
В качестве рабочей среды можно использовать предустановленную среду Фотография. Выбрать ее можно в верхнем правом углу окна программы. Палитры программы вы можете затем настроить по своему желанию.
Теперь нужно перезапустить программу и можно приступать к работе.
Автор: Евгений Карташов
Установки производительности в Photoshop
Вы можете освободить пространство рабочего диска и повысить производительность путем ограничения или уменьшения числа шагов истории состояний, которые сохраняет приложение Photoshop, на панели «История». Пространство, используемое для сохранении, варьируется в зависимости от количества пикселей, которые изменяются в результате соответствующей операции. Например, история состояний, сохраняемая при мазке кисти или выполнении операции без разрушения, например, создании или изменении корректирующего слоя, требует меньше свободного пространства. Применение фильтра ко всему изображению, с другой стороны, занимает намного больше свободного пространства.
Photoshop может сохранять до 1 000 шагов истории состояний; значение по умолчанию – 50.
Чтобы уменьшить это значение, перейдите к диалоговому окну «Параметры производительности». В разделе История и кэш
установите меньшее значение для параметра Шаги истории состояний.
Оптимизация производительности приложения Photoshop
Вы можете освободить пространство рабочего диска и повысить производительность путем ограничения или уменьшения числа шагов истории состояний, которые сохраняет приложение Photoshop, на панели «История». Пространство, используемое для сохранении, варьируется в зависимости от количества пикселей, которые изменяются в результате соответствующей операции. Например, история состояний, сохраняемая при мазке кисти или выполнении операции без разрушения, например, создании или изменении корректирующего слоя, требует меньше свободного пространства. Применение фильтра ко всему изображению, с другой стороны, занимает намного больше свободного пространства.
Photoshop может сохранять до 1 000 шагов истории состояний; значение по умолчанию – 50.
Чтобы уменьшить это значение, перейдите к диалоговому окну «Параметры производительности». В разделе История и кэш
установите меньшее значение для параметра Шаги истории состояний.
Часто задаваемые вопросы о плате графического процессора (ГП) Photoshop
Нажмите «Дополнительные настройки» и укажите следующие параметры:
Режим рисования:
- Basic: Использует наименьший объем памяти видеокарты или VRAM и включает основные функции графического процессора
- Нормальный: Использует больше памяти видеокарты или видеопамяти и обеспечивает согласование цветов, отображение тонов и наложение шахматной доски на основе графического процессора.
- Advanced: Обеспечивает преимущества обычного режима и новые функции графического процессора, которые могут привести к повышению производительности.
Использовать графический процессор для ускорения вычислений: Включить для улучшения интерактивности предварительных просмотров деформации и марионеточной деформации
Используйте OpenCL: Включить для ускорения новых фильтров галереи размытия, интеллектуальной резкости, выбора области фокусировки или размера изображения с выбранным параметром «Сохранить детали» (Примечание: OpenCL доступен только на новых видеокартах, поддерживающих OpenCL v1.1 или новее.)
Anti-alias Guides and Paths: Позволяет графическому процессору сглаживать края нарисованных направляющих и путей
30-битный дисплей: Позволяет Photoshop отображать 30-битные данные непосредственно на мониторах с поддержкой 30-бит
Использовать собственное ускорение графического процессора операционной системы: Позволяет Photoshop использовать macOS Metal и Windows DirectX 12
.Устранение проблем с графическим процессором (ГП) Photoshop и графическим драйвером
Установка режима рисования на Базовый использует наименьшее количество видеопамяти и включает основные функции графического процессора:
а. Выберите «Правка»> «Установки»> «Производительность » (Windows) или Photoshop> «Установки»> «Производительность » (macOS).
г. На панели Performance щелкните Advanced Settings .
г.Установите Drawing Mode на Basic .
г. Закройте и перезапустите Photoshop.
Если это решение решает проблему, переключите Drawing Mode на Normal . Перезапустите Photoshop и посмотрите, повторится ли проблема. Если проблема повторяется, вернитесь в Базовый режим .
Для получения дополнительной информации о предпочтениях настроек графического процессора и о том, как их оптимизировать для вашего рабочего процесса, см. Часто задаваемые вопросы о графическом процессоре Photoshop (GPU).
Основные шаги по устранению неполадок для решения проблем и проблем в Adobe Photoshop
Этот документ содержит основные шаги по устранению неполадок, которые должны решить большинство проблем, с которыми вы можете столкнуться при использовании Photoshop. Попробуйте выполнить все описанные ниже действия, прежде чем разместит на форуме информацию о проблемах, связанных с Photoshop.
Заметка:
Если вы столкнулись со сбоем, обязательно отправьте все отчеты о сбоях .Если вы отправите отчет о сбое в связи с известной проблемой и укажете свой адрес электронной почты, мы отправим вам по электронной почте решение для решения проблемы.
Известные проблемы в Photoshop
Убедитесь, что проблема, с которой вы сталкиваетесь, является известной в последней версии Photoshop.
См. «Известные проблемы в Photoshop».
Получите последнюю поддержку Camera Raw
Установить обновления приложения
Заметка:
Adobe предоставляет техническую поддержку и исправления безопасности для текущей и предыдущей версий.Исправления ошибок предусмотрены только для текущей версии. См. Photoshop — Поддерживаемые версии для получения полной информации.
Установите обновления операционной системы
Вы можете решить многие проблемы, просто убедившись, что ваша операционная система обновлена.
Adobe рекомендует провести собственное тестирование непроизводственного раздела, чтобы убедиться, что новые операционные системы хорошо работают с текущим оборудованием и драйверами.
Creative Cloud не показывает доступные обновления или приложения находятся в пробном режиме
Не могу активировать Photoshop, или приложения находятся в пробном режиме
Установите обновления драйверов видеокарты (GPU)
Заметка:
ВАЖНО: Центр обновления Windows не всегда предоставляет вам последние обновленные драйверы. Зайдите прямо на сайт производителя карты , чтобы проверить наличие обновлений драйверов.
Устранение неполадок графического процессора
В некоторых случаях наличие последней версии драйвера может не решить всех проблем, связанных с видеоадаптерами и драйверами.
Самый быстрый и простой способ определить, связана ли проблема с видеоадаптером или драйвером, — это отключить параметр «Использовать графический процессор».
См. Отключение графического процессора, чтобы быстро решить проблему.
Информацию о конкретных ошибках см. В следующих статьях:
Возврат настроек Photoshop к исходному состоянию на заводе может решить многие проблемы (включая ошибки программы, странное поведение инструмента / интерфейса и т. Д.).
См. Восстановление файлов настроек по умолчанию.
При использовании сторонних шрифтов может возникнуть множество проблем, в том числе сбой или зависание при выборе инструмента «Текст» или при включении / отображении панели «Символ». Плохой шрифт или шрифты также могут вызвать общие проблемы с производительностью при запуске или использовании Photoshop. Проверяйте и удаляйте повторяющиеся или проблемные шрифты, чтобы повысить стабильность и производительность текстовых инструментов.
См. Устранение неполадок шрифтов.
Photoshop работает медленно или тормозит
Неожиданные результаты при использовании инструмента
Если какой-либо инструмент в Photoshop не работает должным образом (например, инструмент кадрирования обрезает крошечный серый квадратик, или рисование кистью дает неправильный цвет или вообще ничего), попробуйте сбросить настройки инструмента:
Инструмент сброса в текущей версии Photoshop
Устаревшие версии (CS6 и более ранние)
- Щелкните правой кнопкой мыши (Windows) или Control-click (macOS) Tool Preset Picker на панели параметров Tool и выберите Reset Tool для сброса активного инструмента или выберите Reset All Tools , чтобы сбросить все инструменты до заводских настроек по умолчанию.
Параметр Reset Tool в Photoshop CS6 и более ранних версиях
Устранение неполадок с отображением или размером курсора
- Crosshair: Если вы видите курсор в виде перекрестия (точный) вместо обычного кончика кисти или другой формы инструмента, попробуйте выключить клавишу Caps Lock .
- Неверный размер кисти: В macOS результат рисования меньше, чем размер курсора кисти, который вы видите на экране, определите, есть ли у вас увеличенный Размер курсора , указанный в Системных настройках: Доступность> Настройки дисплея .
(macOS) Проверьте размер курсора в Системных настройках> Специальные возможности> Настройки экрана.
Если инструмент или несколько инструментов отсутствуют на панели инструментов, попробуйте сбросить настройки панели инструментов до значений по умолчанию. Для этого выберите Edit> Toolbar и нажмите Restore Defaults в правом столбце.
См. Инструменты, отсутствующие на панели инструментов.
Заметка:
Если вы выбрали рабочее пространство, отличное от Essentials, каждое из других рабочих пространств в Photoshop настраивает панель инструментов, чтобы представить другой набор инструментов.Выбор «Окно »> «Рабочая область»> «Essentials» (по умолчанию) «Окно » или «Окно »> «Рабочая область»> «Сбросить Essentials » также может восстановить панель инструментов по умолчанию.
Вы также можете использовать комплексные возможности поиска в Photoshop для поиска и идентификации инструментов. Используйте сочетание клавиш Command / Control + F , чтобы открыть диалоговое окно поиска, введите искомый инструмент и выберите желаемый результат.По умолчанию Photoshop активирует инструмент и выделяет его в пользовательском интерфейсе.
См. Поиск в Photoshop.
Устранение неполадок с разрешениями пользователей
Если ни одно из вышеперечисленных шагов по устранению неполадок не решило вашу проблему, ваша проблема может быть связана с разрешениями пользователя.
Создайте учетную запись администратора для выявления проблем с разрешениями. Инструкции по созданию учетной записи администратора см. На следующих страницах:
macOS:
Заметка:
Обязательно измените всплывающее окно New Account с Standard на Administrator при создании пользователя.
Windows:
После создания учетной записи администратора войдите в систему под новым пользователем и запустите Photoshop, чтобы посмотреть, исчезнет ли проблема.
Заметка:
Использование команды «Восстановить разрешения» восстанавливает разрешения для операционной системы, но не для приложений, таких как Photoshop.
Иногда сторонние расширения и другие утилиты могут мешать работе Photoshop.
Если вы запускаете компьютер в безопасном режиме, сторонние расширения и утилиты отключаются, что может помочь решить вашу проблему.
macOS:
- Запуск в безопасном режиме : В macOS безопасный режим отключает все сторонние расширения и элементы автозагрузки.Он запускает только необходимые расширения ядра и элементы автозагрузки, установленные Apple.
Окна:
Устранение ошибок обновления
Некоторые ошибки обновления вызваны отсутствием или изменением файлов, требуемых Photoshop, из-за таких утилит очистки диска, как CleanMyMac или MacKeeper.Регулярно обновляйте утилиты очистки или прекратите их использование.
Если у вас возникли проблемы с установкой обновлений Photoshop или Bridge, см. Раздел Устранение ошибок при установке приложений Creative Cloud.
Если у вас возникли проблемы с установкой обновлений Camera Raw, см. Установщик подключаемого модуля Camera Raw .
Собирайте журналы и информацию о системе
В маловероятном случае сбоя Photoshop или ошибки программы следующие источники информации дают важные подсказки для диагностики того, что пошло не так:
Дополнительное устранение неполадок
Попробуйте выполнить все описанные выше действия, прежде чем разместит на форуме информацию о проблемах, связанных с Photoshop.
Если у вас есть практический вопрос или вопрос об изменениях в поведении между версиями Photoshop, см. Следующее:
Если вам нужна помощь с установкой / загрузкой приложений или с членством в Creative Cloud, см .:
.Известные проблемы в Photoshop
Модель 3D материала в Photoshop была изменена, и теперь она переходит на модель материала 3D, используемую Substance и Dimension.
- OpenGL на холсте> Модель может выглядеть иначе.
- Модель материала> Модель может отображаться иначе.
Ray Tracer не изменился, однако модель материала изменилась, и Photoshop пытается максимально приблизить предыдущие версии. Однако будут файлы, которые больше не будут выглядеть одинаково, потому что Photoshop по-разному обрабатывает определенные материалы.
Например> Photoshop перешел от зеркального глянца к металлической шероховатости
Photoshop переходит на физическую визуализацию (PBR)> это метод затенения и визуализации, который обеспечивает более точное представление о том, как свет взаимодействует с поверхностями.
Чтобы сделать отражение в предыдущих версиях, вам просто нужно было переместить ползунок отражения на 100%.
Для текущего Photoshop 2019 года и более поздних версий вам нужно переместить ползунок «Металлик» на 100%, а ползунок «Шероховатость» — на 0% для полной 100% отражательной способности.
Освещение исчезло, но теперь включено свечение.
Эти визуальные изменения ожидаются вместе с изменениями в Материальной модели.
.Как исправить то, что Photoshop не может создавать новые файлы или открывать существующие —
Некоторые пользователи обращались к нам с вопросами после того, как заметили, что Photoshop не может создавать новые файлы или открывать уже существующие после нескольких минут работы. Перезапуск машины, похоже, восстанавливает утраченную функциональность, но проблема, похоже, возвращается через некоторое время. Подтверждено, что проблема возникает в Windows 7, Windows 8.1 и Windows 10 с 64-разрядной и 32-разрядной версиями. Кроме того, проблема не является исключительной для определенной версии Photoshop, поскольку она встречается в нескольких версиях, включая CC, CS4, CS5 и даже в самой новой версии (CC 2019).
Photoshop не может создавать новые файлы или открывать существующиеЧто приводит к сбою Photoshop при создании новых файлов открыть существующие?
Мы проанализировали эту проблему, изучив различные пользовательские отчеты и стратегии исправления, которые обычно эффективны при решении этой конкретной проблемы. Как выясняется, есть несколько различных потенциальных виновников, которые могут быть ответственны за это поведение:
- Photoshop CC Glitch — Как оказалось, эта конкретная ошибка также может возникать из-за повторяющегося сбоя, который, по-видимому, влияет в основном на CC-версии Photoshop. Несколько затронутых пользователей смогли найти обходной путь для этого (не постоянное исправление). Если этот сценарий применим к вашей текущей ситуации, вы сможете открыть новые файлы папки без необходимости перезапуска, открыв проект в Illustrator, а затем открыв Photoshop через меню Illustrator.
- Photoshop не имеет доступа администратора — Также возможно, что вы столкнулись с этой проблемой, потому что у программного обеспечения нет необходимых привилегий для выполнения определенных действий. Это в основном происходит в версии Windows, более старой, чем Windows 7. В этом случае вы можете решить проблему, настроив исполняемый файл запуска для запуска с правами администратора.
- Файл настроек Photoshop поврежден — Чаще всего эта проблема возникает из-за того, что файл настроек Photoshop поврежден. Для этого есть множество причин, от AV-вмешательств до секторов с плохим диском. Если этот сценарий применим, проблему можно решить, удалив файл Photoshop с помощью ярлыка во время процедуры запуска.
- OpenCL или OpenGL вызывают нестабильность — OpenCL и OpenGL — это два типа технологий, которые, как известно, вызывают эту проблему в конфигурациях с низкой или средней спецификацией. Хотя это может привести к потере некоторых функций, вы сможете решить эту проблему, отключив OpenCL и OpenGL.
- Устаревший или поврежденный драйвер графического процессора — Если вы используете выделенную графическую карту, драйвер, который активно используется, также может быть ответственным за эту проблему. Если этот сценарий применим, вы сможете решить проблему, либо обновив драйвер графического процессора, либо удалив его, и оставив Windows для установки встроенного аналога.
- Папка подкачки для Photoshop находится на том же диске, что и ОС — Хотя сам по себе этот файл не является плохим, некоторые пользователи сообщают, что эта проблема возникает только тогда, когда Photoshop настроен на использование диска ОС (по умолчанию C) в качестве рабочего диска. В этом случае вы сможете решить проблему, связанную с моей перенастройкой Photoshop для использования другого диска в качестве пространства подкачки.
Если вы в настоящее время пытаетесь решить эту проблему с Photoshop, эта статья предоставит вам несколько шагов по устранению неполадок. Ниже вы найдете коллекцию потенциальных исправлений, которые другие пользователи в аналогичном сценарии успешно использовали для восстановления утраченной функциональности Photoshop.
Каждый из методов, описанных в этой статье, работает как минимум одним уязвимым пользователем. Для достижения наилучших результатов мы рекомендуем вам следовать им по порядку и отменить те исправления, которые не применимы к вашему конкретному сценарию. В конце концов вы должны наткнуться на исправление, которое решит проблему независимо от виновника, который ее вызвал.
Давай начнем!
Способ 1: создание файла в Illustrator (если применимо)
Если вы ищете быстрый обходной путь (а не реальное исправление), вы сможете открыть существующие проекты или создать новые файлы, сначала открыв их в Illustrator, а затем выбрав вариант Редактировать в фотошопе. Это не идеально, но это поможет вам завершить работу без необходимости постоянного перезапуска.
Чтобы открыть файл в Illustrator, просто запустите программу и используйте ленточную панель вверху, чтобы выбрать Файл> Открыть. Затем перейдите к местоположению файла Photoshop, выберите его и нажмите Открыто. После открытия файла в Illustrator откройте меню «Файл» и нажмите Редактировать в Photoshop (Редактировать изображение).
Открыв файл в Illustrator, а затем отредактировав его в PhotoshopНо для того, чтобы этот метод работал, вам нужно иметь подписку Creative Cloud, которая содержит и Adobe Illustrator, и Adobe Photoshop.
Если этот метод не помог решить проблему, вы ищете постоянное исправление или шаги не применимы к вашей текущей ситуации, перейдите к следующему способу ниже.
Способ 2: Открытие Photoshop с административным доступомЭто может показаться слишком упрощенным исправлением, но многим пользователям удалось решить эту проблему, открыв Photoshop с правами администратора. В большинстве случаев это подтверждается эффективностью для пользователей Windows 7, Windows 8 / 8.1 или даже Windows Vista.
Как выясняется, отсутствие административных привилегий также может быть причиной отказа Photoshop открывать или создавать новые проекты. Вот краткое руководство по открытию Photoshop с правами администратора, а также о том, как заставить программное обеспечение каждый раз открываться с правами администратора:
- Прежде всего, убедитесь, что Photoshop полностью закрыт. Проверьте значок панели задач, чтобы убедиться, что Photoshop или Creative Cloud не работают в фоновом режиме.
- Затем щелкните правой кнопкой мыши исполняемый файл Photoshop (тот, который вы используете для запуска программы) и нажмите на Запустить от имени администратора. Если вас попросят UAC (контроль учетных записей пользователей) окно, нажмите да предоставить доступ администратора.
- После того, как Photoshop открыт, используйте его как обычно и посмотрите, не возникает ли проблема. Если это не так, продолжайте с шагами ниже, чтобы сделать изменения постоянными.
- Закройте Photoshop полностью еще раз.
- Щелкните правой кнопкой мыши исполняемый файл Photoshop еще раз и выберите свойства из контекстного меню.
- Когда вы внутри свойства экрана Photoshop, выберите вкладку совместимости, перейдите к настройки раздел и установите флажок, связанный с Запустите эту программу от имени администратора.
- Нажмите на Применять и затем снова откройте Photoshop, чтобы увидеть, было ли исправление эффективным.
Если этот метод не был эффективен в вашем конкретном сценарии, перейдите к следующему способу ниже.
Способ 3: удаление файла настроек Photoshop
Возможно, такое поведение вызвано поврежденным файлом настроек Photoshop. Несколько пользователей сообщили, что им удалось решить эту проблему, закрыв Photoshop и принудительно открыв диалоговое окно «Файл настроек» при следующем перезапуске.
Эта процедура решит проблему в большинстве случаев, но имейте в виду, что она также уничтожает любые пользовательские ярлыки, которые вы могли ранее установить.
Если вы готовы пойти на риск, начните с полного закрытия Photoshop, а также проверьте значок панели задач, чтобы убедиться, что программа не работает в фоновом режиме. Если нет, перейдите к основному исполняемому файлу Photoshop и удерживайте Ctrl + Alt + Shift при двойном щелчке по ярлыку Photoshop.
Держите клавиши нажатыми, пока не увидите диалоговое окно с вопросом, хотите ли вы удалить настройки файл. Когда вы увидите это, нажмите на да чтобы избавиться от вашего Настройки Adobe Photoshop файл.
Удаление файла настроек PhotoshopЗамечания: Если вы используете компьютер Mac, удерживайте Command + Опции + Shift.
После того, как файл настроек был удален, оставьте свой Photoshop, чтобы оставаться в режиме ожидания, и посмотрите, происходит ли то же самое поведение. Если проблема все еще не решена, перейдите к следующему способу ниже.
Способ 4: отключение OpenCL / OpenGL
Другим потенциальным виновником этой конкретной проблемы являются ситуации, когда OpenCL и / или OpenGL включены на компьютерах с низким и средним уровнем конфигурации. Несколько пострадавших пользователей сообщили, что им удалось решить проблему, отключив две технологии и перезагрузив компьютер.
Имейте в виду, что отключение этих параметров для производительности снизит производительность программного обеспечения для редактирования, поскольку вы потеряете некоторые функции графического процессора, такие как Scrubby Zoom, HUD Color Picker, Repousse и некоторые другие. Но в результате вы, скорее всего, получите больше стабильности.
После этого и перезапуска Фотошопа некоторые пользователи сообщили, что проблема никогда не возвращалась для них. Вот что вам нужно сделать, чтобы отключить OpenCL и / или OpenGL:
- открыто Photoshop и дождитесь полной загрузки программного обеспечения.
- Используйте ленту в верхней части, чтобы получить доступ к редактировать вкладка, затем выберите предпочтения из контекстного меню и нажмите на Спектакль.
- Как только вы находитесь внутри предпочтения настройки вашего приложения Photoshop, нажмите на Расширенные настройки (под Настройки графического процессора).
- В следующем меню снимите флажки, связанные с Используйте графический процессор для ускорения вычислений а также Используйте OpenCL. Затем нажмите на да сохранить текущую конфигурацию.
- Закройте Photoshop, затем перезагрузите компьютер, чтобы убедиться, что изменения вступили в силу. После завершения следующей последовательности запуска запустите Photoshop еще раз и посмотрите, не возникает ли такая же проблема.
Если проблема все еще не решена для вас, перейдите к следующему способу ниже.
Метод 5: Обновление графических драйверов до последних версий
Несколько затронутых пользователей сообщили, что проблема была решена на неопределенный срок, и Photoshop прекратил свою работу даже после длительного периода времени после того, как они переустановили или обновили свои драйверы видеокарты на уязвимом компьютере. Подтверждено, что это действует как в Windows 7, так и в Windows 10.
В большинстве случаев Photoshop был гораздо стабильнее при использовании встроенного драйвера, чем до этой операции. Однако оставление встроенных драйверов может повлиять на производительность вашей системы с играми и другими ресурсоемкими действиями.
Вот краткое руководство по удалению ваших текущих драйверов графического процессора и замене их последней версией или со встроенными эквивалентами:
- Нажмите Windows ключ + R открыть Бежать диалоговое окно. Затем введите «Devmgmt.msc» внутри текстового поля и нажмите Войти открыть Диспетчер устройств.
- Как только вы окажетесь в диспетчере устройств, прокрутите список устройств и раскройте меню, связанное с Видеоадаптеры.
- Если у вас есть два графических процессора (выделенный интегрированное решение) вы увидите два разных устройства здесь. Поскольку Photoshop по умолчанию настроен на использование самой мощной видеокарты, щелкните правой кнопкой мыши на выделенном графическом процессоре и выберите свойства из контекстного меню.
- Внутри свойства меню вашего выделенного графического процессора, нажмите на Водитель вкладку, а затем нажмите на Удалить устройство. Подтвердите в приглашении подтверждения, нажав Удаление, но не устанавливайте флажок, связанный с Удалить программное обеспечение драйвера для этого устройства.
- После удаления драйвера закройте Диспетчер устройств и перезагрузите компьютер. Это заставит вашу ОС установить драйвер вместо того, который вы только что удалили. В зависимости от того, что хранится локально, он может выбрать загрузку самой новой версии или установить локально сохраненный драйвер, который соответствует описанию.
- После завершения следующей последовательности запуска откройте Photoshop и проверьте, была ли проблема решена. Если проблема все еще возникает, перейдите к следующим шагам ниже.
- Если вы все еще сталкиваетесь с той же проблемой (или видите сообщение об ошибке при запуске), вы должны быть в состоянии решить ее, обновив свои выделенные драйверы. Самый простой способ сделать это — установить проприетарное программное обеспечение, способное автоматически устанавливать нужный драйвер для вашего графического процессора. Каждый производитель графического процессора имеет свое собственное программное обеспечение, которое делает это:
GeForce Experience — Nvidia
адреналин — драм
Драйвер Intel — Intel - После завершения процедуры перезагрузите компьютер еще раз и посмотрите, решена ли теперь проблема.
Если вы все еще сталкиваетесь с той же проблемой, перейдите к следующему способу ниже.
Способ 6: Замена дисковода подкачки (чистых дисков)
Каким бы маловероятным это ни казалось, несколько затронутых пользователей подтвердили, что им удалось решить эту проблему, изменив диск по умолчанию на другой диск (или каталог). Хотя официального объяснения того, почему эта процедура эффективна, нет, вполне вероятно, что в конечном итоге будет устранено любое повреждение в папке подкачки, поскольку ее необходимо будет заново создать.
Вот краткое руководство по изменению диска подкачки для фотошопа в другое место:
- Откройте Photoshop с правами администратора. следить Способ 2 инструкции о том, как это сделать.
- Как только вы окажетесь в Photoshop, откройте вкладку «Редактировать» на панели ленты в верхней части и выберите Предпочтения, затем нажмите на Скретч диски.
- Как только вы находитесь внутри Скретч Диски На вкладке меню «Настройки» снимите флажок, связанный с активным в данный момент приводом, и отметьте другой.
- Нажмите Хорошо чтобы сохранить изменения, перезагрузите компьютер.
- При следующей последовательности запуска снова откройте Photoshop и посмотрите, была ли проблема решена.
Если вы по-прежнему сталкиваетесь с той же проблемой после периодов простоя, перейдите к следующему способу ниже.
Способ 7: переустановка приложения Photoshop
Оказывается, эта проблема также может возникать из-за повреждения файла в папке установки Photoshop. Несколько пользователей, которым мы также пытаемся решить эту проблему, сообщили, что наконец-то получили прорыв после попытки полностью удалить программное обеспечение и затем переустановить последнюю доступную версию на основе своей лицензии.
Вот краткое руководство по удалению вашей текущей версии Photoshop и установке последней доступной версии:
- Нажмите Windows ключ + R открыть Бежать диалоговое окно. Затем введите «Appwiz.cpl» внутри текстового поля и нажмите Войти открыть Программы и особенности меню.
Введите appwiz.cpl и нажмите Enter, чтобы открыть список установленных программ. - Внутри Программы и особенности прокрутите список приложений и найдите свою установку Photoshop. Как только вы увидите его, щелкните по нему правой кнопкой мыши и выберите Удалить / Изменить. Если вас попросят UAC (Контроль учетной записи пользователя) подскажите, нажмите да предоставить административные привилегии.
Удаление установки Photoshop - В меню удаления следуйте инструкциям на экране для завершения удаления, а затем перезагрузите компьютер.
- После завершения следующей последовательности запуска перейдите по этой ссылке Вот, войдите в свою учетную запись Adobe и загрузите последнюю версию Photoshop (в зависимости от того, какая у вас лицензия).
- После завершения установки откройте приложение и посмотрите, была ли проблема решена.
Photoshop CS4 + OpenGL (Скринкаст) / Хабр
Photoshop CS4 использует процессор графической карты, вместо основного процессора, чтобы увеличить скорость отрисовки. Для доступа к графическому процессору Photoshop необходимо, чтобы видео карта поддерживала OpenGL и имела достаточно оперативной памяти (128МБ минимум) и драйвера поддерживающие OpenGL 2.0 и Shader Model 3.0.
Если ваша видео карта выполняет все требования, то в Photoshop включается отрисовка OpenGL.
Проверить можно здесь:
Windows: Edit → Preferences → Performance
Mac OS: Photoshop → Preferences → Performance
Если эта функция отключена, то скорее всего ваша карта не поддерживается.
Список поддерживаемых видео карт можно посмотреть
на сайте Adobe.
Список функций работающих при помощи OpenGL в Photoshop CS4:
- Сглаженное отображение при любом уровне масштабирования
- Анимированое масштабирование
- Анимированные переходы при масштабировании одним кликом
- Толкание рукой изображения
- Вид с высоты птичьего полета
- Поворот холста
- Гладкое отображение изображений с неквадратными пикселями
- Сетка для пикселей
- Соответствие цветов обрабатывается теперь при помощи графического процессора
- Предпросмотр кисти
- Различные функции для обработки 3D изображений.
| Операционная система | Графический процессор поддержка и ограничения |
|---|---|
| Mac OS PPC | Photoshop поддерживает функции OpenGL, включая сглаженное отображение на всех уровнях масштабирования, вид с высоты птичьего полета, поворот холста, предпросмотр кисти и толкание рукой изображения, на PowerPC машинах, если на компьютере установленная видео карта которая есть в списке поддерживаемых. Более продвинутые функции не поддерживаются на PowerPC машинах, даже если у вас подходящая видео карта. |
| Mac OS Intel | Поддерживается. |
| Windows XP 32 | Поддерживается. |
| Windows XP 64 | Не поддерживается, потому что драйвера для XP 64 не поддерживают эту технологию. |
| Windows Vista 32 | Поддерживается, но по умолчанию отрисовка при помощи OpenGL отключена. |
| Windows Vista 64 | Поддерживается. |
Скринкаст, который я записал, чтобы показать некоторые из новых, или улучшенных старых функций в Photoshop CS4 в которых участвует OpenGL.
Так как на Хабре нельзя самому выставить размер ролика (или я не понял как), советую перейти по ссылке, или увеличить на весь экран (хотя качество оставляет желать лучшего).
P.S.: Это мой первый скринкаст и первый пост на хабре.
Как задействовать графический процессор
На этой странице
Каким образом Photoshop использует графический процессор?
Совместимый графический процессор (который также называется графической картой или видеокартой) позволяет повысить производительность работы с Photoshop и использовать большее число функций программы. Кроме того, некоторые проблемы, связанные с отображением, производительностью, ошибки или сбои могут возникать, если графический процессор компьютера или его драйвер не совместим с Photoshop.
Функции, которые не работают без графического процессора
Если графический процессор не поддерживается или драйвер поврежден, то следующие функции Photoshop будут недоступны:
- 3D
- Масляная краска
- Преобразование – пламя, картинная рама, дерево
- Масштаб. перетаскиванием
- Вид птичьего полета
- Быстрое панорамирование
- Удобные средства изменения размера кисти
Функции, требующие графический процессор для ускорения
- Монтажные области
- Camera Raw (подробнее)
- Размер изображения – сохранение детализации
- Выбор фокуса
- Галерея размытия – Размытие по полю, Размытие по диафрагме, наклон-смещение, Размытие контура, вращение запачкает (с ускорением OpenCL)
- Умная резкость (уменьшение шума – с ускорением OpenCL)
- Деформация перспективы
- Выделение и маскирование (с ускорением OpenCL)
Справку о распространенных проблемах графического процессора Photoshop и о сообщениях об ошибке см. в разделе «Устранение неполадок графического процессора (ГП)».
Какие графические карты были протестированы?
Проверенные карты
Компания Adobe протестировала версии для ноутбука и настольного компьютера следующих серий карт графического процессора:
- nVidia GeForce серии 400, 500, 600, 700
- nVidia GeForce GTX 965M & 980M
- nVidia Quadro: 2000, 4000 (Windows® и Mac OS), CX, 5000, 6000, K600, K2000, K4000, K5000 (Windows® и Mac OS), M4000, M5000, P2000, P4000, P5000
- nVidia GRID K1, K2
- AMD/ATI: Radeon серии 5000, 6000, 7000, R7, R9, 7950 для Mac OS
- AMD/ATI FirePro: 3800, 4800, 5800, 7800, 8800, 9800, 3900, 4900, 5900, 7900, W8100, W9100, D300, D500, D700
- AMD/ATI FireGL: W5000, W7000, W8000
- AMD RX 480
- nVidia GeForce 1080 GTX
- Intel® HD Graphics: P530, P630, 5000, 515, 520
- Intel® Iris Pro Graphics: P5200, P6300, P580
- Intel HD Graphics 515 и 520
Протестированные графические процессоры могут не соответствовать минимальным требованиям для использования всех функций программы. Некоторые функции Photoshop, в особенности те, которые используют API типа OpenCL, требуют большей пропускной способности, памяти или вычислительных ресурсов, чем другие. Выполнение этих требований может оказаться затруднительным при использовании современных видеокарт на устаревших компьютерах с маломощными материнскими платами или компьютерах, в которых единственный модуль памяти DIMM задействован для работы системной памяти, что фактически вдвое снижает пропускную способность между системной памятью и памятью графического процессора.
Соответствующие тесты выполняются при запуске Photoshop. Мощность графического процессора на компьютерах, с трудом соответствующих требованиям, может оказаться недостаточной из-за ее расходования на другие запущенные программы. В некоторых случаях ошибки на видеокартах, которые раньше работали, могут быть вызваны установленными исправлениями и обновлениями операционной системы, а также обновлениями драйверов.
Для задействования всех возможностей графического процессора в Photoshop рекомендуется использовать самое последнее аппаратное обеспечение и видеокарты.
Убедитесь в том, что установлена последняя версия драйвера для имеющегося графического процессора. Наименования версий графического процессора для ноутбука и настольного компьютера немного различаются.
Не можете найти свою карту в списке?
Приведенный выше список карт графического процессора обновляется по мере тестирования новых видеокарт. Тем не менее, компания Adobe не имеет возможности оперативно проверить все видеокарты. Если ваша видеокарта отсутствует в вышеприведенном списке, но соответствует следующим требованиям, то можно предположить, что она будет работать с последней версией Photoshop:
- Карта была выпущена в 2014 году или позже
- Она имеет минимальный объем видеопамяти, необходимый для Photoshop (512 Мбайт). Рекомендуемый объем видеопамяти составляет 2 Гбайт или более.
Серия неподдерживаемых видеокарт
Следующие серии видеокарт больше не тестируются и официально не поддерживаются в Photoshop.
- AMD/ATI серий 100, 200, 3000 и 4000
- nVidia GeForce серий 7000, 8000, 9000, 100, 200, 300
- Более старые видеоплаты Intel® HD Graphics (например, серии 2000, 3000, 4000)
Некоторые функции GL могут быть доступны для таких карт, но более новые функции работать не будут.
Каковы минимальные требования к графическому процессору и отображению?
- Отображение 1024×768 (рекомендуется 1280×800) с 16-битным цветом и 512 МБ видеопамяти (рекомендуется использовать видеопамять 2 ГБ или больше)
- Чтобы использовать аппаратное ускорение OpenGL, ваша система должна поддерживать технологии OpenGL v2.0 и Shader Model 3.0 или более поздние версии.
- Чтобы использовать аппаратное ускорение, ваша система должна поддерживать технологию OpenCL v1.1 или более позднюю версию.
Справку о распространенных проблемах графического процессора Photoshop и о сообщениях об ошибке см. в разделе «Устранение неполадок графического процессора (ГП)».
Как использовать установки производительности для графического процессора в Photoshop?
Выберите меню «Редактирование» > «Настройки» > «Производительность» (Windows®) или Photoshop > «Настройки» > «Производительность» (macOS).
На панели «Производительность» убедитесь, что в настройках графического процессора выбрана опция «Использовать графический процессор».
Нажмите «Дополнительные параметры» и укажите следующие параметры:
Режим рисования:
- Базовый: используется минимальный объем памяти графической карты и включаются основные функции графического процессора
- Нормальный: используется больше памяти графической карты и включаются настройки цветов, сопоставление тонов и наложение в виде шахматной доски на базе графического процессора
- Улучшенный: обеспечивает преимущества нормального режима и новые дополнительные функции на базе графического процессора, которые могут способствовать улучшенной производительности
Использовать графический процессор для ускорения расчета: позволяет ускорить интерактивность просмотра с деформацией и с кукольной деформацией
Использовать OpenCL: позволяет ускорить новые фильтры галереи, такие как размытие, умная резкость, выбор области фокуса или выбор размера изображения с сохранением выбранных деталей (Примечание: OpenCL доступна только при использовании новых графических карт, которые поддерживают OpenCL версии 1.1 или более поздней версии.)
Сглаживание направляющих и контуров: позволяет графическому процессору сглаживать края отрисованных направляющих и контуров
30-битное отображение (только для Windows®): позволяет отображать 30-битные данные в приложении Photoshop непосредственно на экране с помощью поддерживаемых видеокарт.
30-битные дисплеи функционируют не правильно с текущими драйверами. Мы работаем над устранением этой проблемы..
Справку о распространенных проблемах графического процессора Photoshop и о сообщениях об ошибке см. в разделе «Устранение неполадок графического процессора (ГП)».
Photoshop использует несколько графических процессоров или графических карт?
В данный момент Photoshop не может использовать несколько графических процессоров. Использование двух графических карт не улучшает производительность Photoshop.
При использовании нескольких графических карт с конфликтующими драйверами могут возникать проблемы с функциями Photoshop на графическом ускорителе.
Для получения наилучших результатов подключите два (или более) монитора к одной графической карте.
Если необходимо использовать несколько графических карт, они должны быть одной марки и модели. В противном случае в Photoshop могут возникать сбои и другие проблемы.
Справку о распространенных проблемах графического процессора Photoshop и о сообщениях об ошибке см. в разделе «Устранение неполадок графического процессора (ГП)».
Функции, для которых требуется графический процессор, будут работать на виртуальной машине (ВМ)?
Работа Photoshop на виртуальных машинах (ВМ) не подвергалась обширному тестированию и официально не поддерживается из-за выявленных неполадок с функциями, основанными на графическом процессоре, в среде ВМ.
Справку о распространенных проблемах графического процессора Photoshop и о сообщениях об ошибке см. в разделе «Устранение неполадок графического процессора (ГП)».
Справки по другим продуктам
На посты, размещаемые в Twitter™ и Facebook, условия Creative Commons не распространяются.
Вопросы сообществу
Получайте помощь от экспертов по интересующим вас вопросам.
В последних сборках Windows 10 Redstone 4, релиз которой должен состояться весной этого года, появилась новая функция — выбор предпочтительного GPU для работы с той или иной программы. В основном это нужно для ноутбуков, в которых бывает две графики — от Intel и от AMD или Nvidia. Первая обычно используется для экономии энергии при работе с нетяжелыми задачами — серфинг в интернете, просмотр фильмов, работа с документами и т.д. Ну а для игр или трудоемких 3D-приложений подключается более мощная дискретная графика (при этом за вывод на монитор всегда отвечает интегрированный GPU от Intel). По умолчанию за переключение видеокарт отвечает видеодрайвер дискретной видеокарты, и в панели управления Nvidia или AMD можно настроить, какие приложения с какой видеокартой будут запускаться.
Microsoft решила несколько упростить и одновременно доработать переключение: теперь оно и для видеокарт от Nvidia, и для видеокарт от AMD настраивается в одном месте, и также появилась возможность выбора предпочтительного GPU для приложений из Магазина Windows — с учетом того, что там все же есть несколько требовательных 3D-игр, это не лишено смысла.
Находится эта настройка в Параметрах > Система > Дисплей > Настройки графики:
Теперь выберите, для приложения какого типа вы хотите задать предпочтительный GPU — для классического или универсального (из Магазина Windows). Далее нажмите на кнопку «Обзор» и укажите путь до нужного приложения, если оно классическое, или выберите его из списка, если оно универсальное:
Теперь нажмите на программу > Параметры и выберите, какую видеокарту вы хотите использовать. Энергосбережение означает, что выбранная вами программа будет запускаться с интегрированным GPU, высокая производительность — с дискретным, по умолчанию — решать будет видеодрайвер:
Сегодня новости об использовании графических процессоров для общих вычислений можно услышать на каждом углу. Такие слова, как CUDA, Stream и OpenCL, за каких-то два года стали чуть ли не самыми цитируемыми в айтишном интернете. Однако, что значат эти слова, и что несут стоящие за ними технологии, известно далеко не каждому. А для линуксоидов, привыкших «быть в пролете», так и вообще все это видится темным лесом.
Предисловие
В этой статье мы попытаемся разобраться, зачем нужна технология GPGPU (General-purpose graphics processing units, Графический процессор общего назначения) и все связанные с ней реализации от конкретных производителей. Узнаем, почему эта технология имеет очень узкую сферу применения, в которую подавляющее большинство софта не попадает в принципе, и конечно же, попытаемся извлечь из всего этого выгоду в виде существенных приростов производительности в таких задачах, как шифрование, подбор паролей, работа с мультимедиа и архивирование.
Рождение GPGPU
Мы все привыкли думать, что единственным компонентом компа, способным выполнять любой код, который ему прикажут, является центральный процессор. Долгое время почти все массовые ПК оснащались единственным процессором, который занимался всеми мыслимыми расчетами, включая код операционной системы, всего нашего софта и вирусов.
Позже появились многоядерные процессоры и многопроцессорные системы, в которых таких компонентов было несколько. Это позволило машинам выполнять несколько задач одновременно, а общая (теоретическая) производительность системы поднялась ровно во столько раз, сколько ядер было установлено в машине. Однако оказалось, что производить и конструировать многоядерные процессоры слишком сложно и дорого. В каждом ядре приходилось размещать полноценный процессор сложной и запутанной x86-архитектуры, со своим (довольно объемным) кэшем, конвейером инструкций, блоками SSE, множеством блоков, выполняющих оптимизации и т.д. и т.п. Поэтому процесс наращивания количества ядер существенно затормозился, и белые университетские халаты, которым два или четыре ядра было явно мало, нашли способ задействовать для своих научных расчетов другие вычислительные мощности, которых было в достатке на видеокарте (в результате даже появился инструмент BrookGPU, эмулирующий дополнительный процессор с помощью вызовов функций DirectX и OpenGL).
Графические процессоры, лишенные многих недостатков центрального процессора, оказались отличной и очень быстрой счетной машинкой, и совсем скоро к наработкам ученых умов начали присматриваться сами производители GPU (а nVidia так и вообще наняла большинство исследователей на работу). В результате появилась технология nVidia CUDA, определяющая интерфейс, с помощью которого стало возможным перенести вычисление сложных алгоритмов на плечи GPU без каких-либо костылей. Позже за ней последовала ATi (AMD) с собственным вариантом технологии под названием Close to Metal (ныне Stream), а совсем скоро появилась ставшая стандартом версия от Apple, получившая имя OpenCL.
GPU — наше все?
Несмотря на все преимущества, техника GPGPU имеет несколько проблем. Первая из них заключается в очень узкой сфере применения. GPU шагнули далеко вперед центрального процессора в плане наращивания вычислительной мощности и общего количества ядер (видеокарты несут на себе вычислительный блок, состоящий из более чем сотни ядер), однако такая высокая плотность достигается за счет максимального упрощения дизайна самого чипа.
В сущности основная задача GPU сводится к математическим расчетам с помощью простых алгоритмов, получающих на вход не очень большие объемы предсказуемых данных. По этой причине ядра GPU имеют очень простой дизайн, мизерные объемы кэша и скромный набор инструкций, что в конечном счете и выливается в дешевизну их производства и возможность очень плотного размещения на чипе. GPU похожи на китайскую фабрику с тысячами рабочих. Какие-то простые вещи они делают достаточно хорошо (а главное — быстро и дешево), но если доверить им сборку самолета, то в результате получится максимум дельтаплан. Поэтому первое ограничение GPU — это ориентированность на быстрые математические расчеты, что ограничивает сферу применения графических процессоров помощью в работе мультимедийных приложений, а также любых программ, занимающихся сложной обработкой данных (например, архиваторов или систем шифрования, а также софтин, занимающихся флуоресцентной микроскопией, молекулярной динамикой, электростатикой и другими, малоинтересными для линуксоидов вещами).
Вторая проблема GPGPU в том, что адаптировать для выполнения на GPU можно далеко не каждый алгоритм. Отдельно взятые ядра графического процессора довольно медлительны, и их мощь проявляется только при работе сообща. А это значит, что алгоритм будет настолько эффективным, насколько эффективно его сможет распараллелить программист. В большинстве случаев с такой работой может справиться только хороший математик, которых среди разработчиков софта совсем немного.
И третье: графические процессоры работают с памятью, установленной на самой видеокарте, так что при каждом задействовании GPU будет происходить две дополнительных операции копирования: входные данные из оперативной памяти самого приложения и выходные данные из GRAM обратно в память приложения. Нетрудно догадаться, что это может свести на нет весь выигрыш во времени работы приложения (как и происходит в случае с инструментом FlacCL, который мы рассмотрим позже).
Но и это еще не все. Несмотря на существование общепризнанного стандарта в лице OpenCL, многие программисты до сих пор предпочитают использовать привязанные к производителю реализации техники GPGPU. Особенно популярной оказалась CUDA, которая хоть и дает более гибкий интерфейс программирования (кстати, OpenCL в драйверах nVidia реализован поверх CUDA), но намертво привязывает приложение к видеокартам одного производителя.
KGPU или ядро Linux, ускоренное GPU
Исследователи из университета Юты разработали систему KGPU, позволяющую выполнять некоторые функции ядра Linux на графическом процессоре с помощью фреймворка CUDA. Для выполнения этой задачи используется модифицированное ядро Linux и специальный демон, который работает в пространстве пользователя, слушает запросы ядра и передает их драйверу видеокарты с помощью библиотеки CUDA. Интересно, что несмотря на существенный оверхед, который создает такая архитектура, авторам KGPU удалось создать реализацию алгоритма AES, который поднимает скорость шифрования файловой системы eCryptfs в 6 раз.
Что есть сейчас?
В силу своей молодости, а также благодаря описанным выше проблемам, GPGPU так и не стала по-настоящему распространенной технологией, однако полезный софт, использующий ее возможности, существует (хоть и в мизерном количестве). Одними из первых появились крэкеры различных хэшей, алгоритмы работы которых очень легко распараллелить. Также родились мультимедийные приложения, например, кодировщик FlacCL, позволяющий перекодировать звуковую дорожку в формат FLAC. Поддержкой GPGPU обзавелись и некоторые уже существовавшие ранее приложения, самым заметным из которых стал ImageMagick, который теперь умеет перекладывать часть своей работы на графический процессор с помощью OpenCL. Также есть проекты по переводу на CUDA/OpenCL (не любят юниксоиды ATi) архиваторов данных и других систем сжатия информации. Наиболее интересные из этих проектов мы рассмотрим в следующих разделах статьи, а пока попробуем разобраться с тем, что нам нужно для того, чтобы все это завелось и стабильно работало.
GPU уже давно обогнали x86-процессоры в производительности
Во-первых, понадобится видеокарта, поддерживающая технологию CUDA или Stream. Необязательно, чтобы она была топовая, достаточно только, чтобы год ее выпуска был не менее 2009. Полный список поддерживаемых видюшек можно посмотреть в Википедии: en.wikipedia.org/wiki/CUDA и en.wikipedia.org/wiki/AMD_Stream_Processor. Также о поддержке той или иной технологии можно узнать, прочитав документацию, хотя в большинстве случаев будет достаточным взглянуть на коробку из под видеокарты или ноутбука, обычно на нее наклеены различные рекламные стикеры.
Во-вторых, в систему должны быть установлены последние проприетарные драйвера для видеокарты, они обеспечат поддержку как родных для карточки технологий GPGPU, так и открытого OpenCL.
И в-третьих, так как пока дистрибутивостроители еще не начали распространять пакеты приложений с поддержкой GPGPU, нам придется собирать приложения самостоятельно, а для этого нужны официальные SDK от производителей: CUDA Toolkit или ATI Stream SDK. Они содержат в себе необходимые для сборки приложений заголовочные файлы и библиотеки.
Идем по вышеприведенной ссылке и скачиваем CUDA Toolkit для Linux (выбрать можно из нескольких версий, для дистрибутивов Fedora, RHEL, Ubuntu и SUSE, есть версии как для архитектуры x86, так и для x86_64). Кроме того, там же надо скачать комплекты драйверов для разработчиков (Developer Drivers for Linux, они идут первыми в списке).
Запускаем инсталлятор SDK:
$ sudo sh cudatoolkit_4.0.17_linux_64_ubuntu10.10.run
Когда установка будет завершена, приступаем к установке драйверов. Для этого завершаем работу X-сервера:
# sudo /etc/init.d/gdm stop
Открываем консоль и запускаем инсталлятор драйверов:
$ sudo sh devdriver_4.0_linux_64_270.41.19.run
После окончания установки стартуем иксы:
Чтобы приложения смогли работать с CUDA/OpenCL, прописываем путь до каталога с CUDA-библиотеками в переменную LD_LIBRARY_PATH:
Или, если ты установил 32-битную версию:
Также необходимо прописать путь до заголовочных файлов CUDA, чтобы компилятор их нашел на этапе сборки приложения:
Все, теперь можно приступить к сборке CUDA/OpenCL-софта.
Ставим ATI Stream SDK
Stream SDK не требует установки, поэтому скачанный с сайта AMD-архив можно просто распаковать в любой каталог (лучшим выбором будет /opt) и прописать путь до него во всю ту же переменную LD_LIBRARY_PATH:
$ wget http://goo.gl/CNCNo
$ sudo tar -xzf
/AMD-APP-SDK-v2.4-lnx64.tgz -C /opt
$ export LD_LIBRARY_PATH=/opt/AMD-APP-SDK-v2.4-lnx64/lib/x86_64/
$ export C_INCLUDE_PATH=/opt/AMD-APP-SDK-v2.4-lnx64/include/
Как и в случае с CUDA Toolkit, x86_64 необходимо заменить на x86 в 32-битных системах. Теперь переходим в корневой каталог и распаковываем архив icd-registration.tgz (это своего рода бесплатный лицензионный ключ):
$ sudo tar -xzf /opt/AMD-APP-SDK-v2.4-lnx64/icd-registration.tgz -С /
Проверяем правильность установки/работы пакета с помощью инструмента clinfo:
ImageMagick и OpenCL
Поддержка OpenCL появилась в ImageMagick уже достаточно давно, однако по умолчанию она не активирована ни в одном дистрибутиве. Поэтому нам придется собрать IM самостоятельно из исходников. Ничего сложного в этом нет, все необходимое уже есть в SDK, поэтому сборка не потребует установки каких-то дополнительных библиотек от nVidia или AMD. Итак, скачиваем/распаковываем архив с исходниками:
$ wget http://goo.gl/F6VYV
$ tar -xjf ImageMagick-6.7.0-0.tar.bz2
$ cd ImageMagick-6.7.0-0
Далее устанавливаем инструменты сборки:
$ sudo apt-get install build-essential
Запускаем конфигуратор и грепаем его вывод на предмет поддержки OpenCL:
$ LDFLAGS=-L$LD_LIBRARY_PATH ./confi gure | grep -e cl.h -e OpenCL
Правильный результат работы команды должен выглядеть примерно так:
checking CL/cl.h usability. yes
checking CL/cl.h presence. yes
checking for CL/cl.h. yes
checking OpenCL/cl.h usability. no
checking OpenCL/cl.h presence. no
checking for OpenCL/cl.h. no
checking for OpenCL library. -lOpenCL
Словом «yes» должны быть отмечены либо первые три строки, либо вторые (или оба варианта сразу). Если это не так, значит, скорее всего, была неправильно инициализирована переменная C_INCLUDE_PATH. Если же словом «no» отмечена последняя строка, значит, дело в переменной LD_LIBRARY_PATH. Если все окей, запускаем процесс сборки/установки:
$ sudo make install clean
Проверяем, что ImageMagick действительно был скомпилирован с поддержкой OpenCL:
$ /usr/local/bin/convert -version | grep Features
Features: OpenMP OpenCL
Теперь измерим полученный выигрыш в скорости. Разработчики ImageMagick рекомендуют использовать для этого фильтр convolve:
$ time /usr/bin/convert image.jpg -convolve ‘-1, -1, -1, -1, 9, -1, -1, -1, -1’ image2.jpg
$ time /usr/local/bin/convert image.jpg -convolve ‘-1, -1, -1, -1, 9, -1, -1, -1, -1’ image2.jpg
Некоторые другие операции, такие как ресайз, теперь тоже должны работать значительно быстрее, однако надеяться на то, что ImageMagick начнет обрабатывать графику с бешеной скоростью, не стоит. Пока еще очень малая часть пакета оптимизирована с помощью OpenCL.
FlacCL (Flacuda)
FlacCL — это кодировщик звуковых файлов в формат FLAC, задействующий в своей работе возможности OpenCL. Он входит в состав пакета CUETools для Windows, но благодаря mono может быть использован и в Linux. Для получения архива с кодировщиком выполняем следующую команду:
$ mkdir flaccl && cd flaccl
$ wget www.cuetools.net/install/flaccl03.rar
Далее устанавливаем unrar, mono и распаковываем архив:
$ sudo apt-get install unrar mono
$ unrar x fl accl03.rar
Чтобы программа смогла найти библиотеку OpenCL, делаем символическую ссылку:
$ ln -s $LD_LIBRARY_PATH/libOpenCL.so libopencl.so
Теперь запускаем кодировщик:
$ mono CUETools.FLACCL.cmd.exe music.wav
Если на экран будет выведено сообщение об ошибке «Error: Requested compile size is bigger than the required workgroup size of 32», значит, у нас в системе слишком слабенькая видеокарта, и количество задействованных ядер следует сократить до указанного числа с помощью флага ‘–group-size XX’, где XX — нужное количество ядер.
Сразу скажу, из-за долгого времени инициализации OpenCL заметный выигрыш можно получить только на достаточно длинных дорожках. Короткие звуковые файлы FlacCL обрабатывает почти с той же скоростью, что и его традиционная версия.
oclHashcat или брутфорс по-быстрому
Как я уже говорил, одними из первых поддержку GPGPU в свои продукты добавили разработчики различных крэкеров и систем брутфорса паролей. Для них новая технология стала настоящим святым граалем, который позволил с легкостью перенести от природы легко распараллеливаемый код на плечи быстрых GPU-процессоров. Поэтому неудивительно, что сейчас существуют десятки самых разных реализаций подобных программ. Но в этой статье я расскажу только об одной из них — oclHashcat.
oclHashcat — это ломалка, которая умеет подбирать пароли по их хэшу с экстремально высокой скоростью, задействуя при этом мощности GPU с помощью OpenCL. Если верить замерам, опубликованным на сайте проекта, скорость подбора MD5-паролей на nVidia GTX580 составляет до 15800 млн комбинаций в секунду, благодаря чему oclHashcat способен найти средний по сложности восьмисимвольный пароль за какие-то 9 минут.
Программа поддерживает OpenCL и CUDA, алгоритмы MD5, md5($pass.$salt), md5(md5($pass)), vBulletin $ 7z x oclHashcat-0.25.7z
$ cd oclHashcat-0.25
И запустить программу (воспользуемся пробным списком хэшей и пробным словарем):
$ ./oclHashcat64.bin example.hash ?l?l?l?l example.dict
oclHashcat откроет текст пользовательского соглашения, с которым следует согласиться, набрав «YES». После этого начнется процесс перебора, прогресс которого можно узнать по нажатию . Чтобы приостановить процесс, кнопаем
, для возобновления — . Также можно использовать прямой перебор (например, от aaaaaaaa до zzzzzzzz):
$ ./oclHashcat64.bin hash.txt ?l?l?l?l ?l?l?l?l
И различные модификации словаря и метода прямого перебора, а также их комбинации (об этом можно прочитать в файле docs/examples.txt). В моем случае скорость перебора всего словаря составила 11 минут, тогда как прямой перебор (от aaaaaaaa до zzzzzzzz) длился около 40 минут. В среднем скорость работы GPU (чип RV710) составила 88,3 млн/с.
Выводы
Несмотря на множество самых разных ограничений и сложность разработки софта, GPGPU — будущее высокопроизводительных настольных компов. Но самое главное — использовать возможности этой технологии можно прямо сейчас, и это касается не только Windows-машин, но и Linux.
- Суть технологии GPGPU — произвольные вычисления на видеокартах.
- Существует OpenCL SDK, разрабатываемый компанией Intel, но пока с его помощью можно запускать приложения только на классическом CPU.
- FASTRA II — суперкомпьютер, построенный с использованием 13 видеокарт, мощностью 12TFLOPS.
Как настроить адобе фотошоп сс. Настройки Photoshop после установки
Популярность программы Фотошоп с каждым днем только растет. Для стабильной и быстрой работы программы необходимы все более мощные компьютеры. К примеру, для последнего выпуска Photoshop CC 2015 года необходим компьютер минимум с двух-ядерным процессором, 2 гигабайта оперативной памяти (рекомендуется до 8 ГБ оперативки), и минимум 2 гигабайта свободного пространства на локальном диске.
Также рекомендуется монитор с разрешением 1280×800. Даже при наличии компьютера с такими параметрами необходима настройка самой программы Фотошоп для более комфортной работы с ней. Итак, сегодня вы узнаете как сделать важные настройки программы фотошоп.
Настройка Photoshop CC
В примере мы будем настраивать программу фотошоп версии Photoshop CC. Эти настройки помогут Вам сделать работу в Вашей любимой программе более быстрой и комфортной. Для начала нам нужно зайти в основные настройки программы Фотошоп.
В верхнем меню программы находим пункт: Редактирование — Настройки — Основные
Или нажимаем сочетание клавиш Ctrl+K
Перед нами открывается окно с установками Фотошопа.
В этом окне сразу можно настроить полезную для себя функцию «Масштабировать колесиком мыши».
Нажимаем ОК для того, чтобы применить настройки. Кнопка ОК находится в правом верхнем углу окна настроек.
Настройки интерфейса
В открывшемся окне установок интерфейса настраиваем режим «Стандартное окно». В пункте «Граница» указываем «Не показывать» и нажимаем кнопку «ОК».
После этой настройки мы видим наше редактируемое изображение так, каково оно есть, без теней и обводки.
Эту настройку мы сделали для того, что-бы быть уверенным, что тень у картинки не от настроек программы, а от эффектов, которые мы применили в процессе редактирования.
Во-первых, нам необходимо установить сколько оперативной памяти будет выделяться ресурсом компьютера для работы с программой.
Настройка размера оперативной памяти для работы фотошопа
Для более комфортной работы с программой фотошоп рекомендуется установить максимальный объем на 100%. Это необходимо для того чтобы программа не подвисала и не тормозила.
Во-вторых, необходимо сделать настройку в пункте «Рабочие диски». Здесь мы указываем рабочий диск на котором будут сохраняться временные файлы фотошопа.
Настройка истории в программе фотошоп
В-третьих, нам нужно сделать важную настройку «История действий». Суть этой настройки в том, что программа фотошоп записывает все шаги, которые мы делаем в процессе работы. И чем больше этих шагов-действий записано, тем больше у нас возможности исправить допущенные ошибки. Достаточно выбрать любое действие куда следует вернуться для редактирования.
В-четвертых, если у вас компьютер с видеокартой, обязательно поставьте галочку напротив пункта «Использовать графический процессор». Это позволит использовать ресурс видеокарты в работе программы фотошоп. И сделает работу с программой более быстрой и комфортной.
Настройка единиц измерения
В этом пункте мы устанавливаем единицы измерения по умолчанию.
- Нужно отметить одну важную вещь: потому как мы работаем с графикой, а самый маленький элемент изображения — это пиксель, поэтому единицей измерения устанавливается именно пиксель.
- Нажимаем сочетание клавиш Ctrl+K в открывшемся окне установок выбираем пункт: «Единицы измерения и линейки».
- В пункте «Единицы измерения» , Линейки и Текст устанавливаем единицы измерения — Пиксели.
- В пункте «Колонки» также устанавливаем единицы измерения — Пиксели, здесь они обозначаются как «пики».
- В пункте «Разрешение по умолчанию для новых документов» устанавливаем оптимальное разрешение: для печати 300 пикселей/дюйм, для вывода на экран 72 пикселя/дюйм. И не забываем нажать на кнопку «ОК» для сохранения настроек.
На этом — все. Основные настройки программы фотошоп закончены.
Поводом для написания этого материала послужили многократно повторяющиеся вопросы на форумах и в личных сообщениях на e-mail. Дело в том, что при неоптимальных настройках может возникать как замедление работы программы, так и различные другие проблемы, например, невозможность работы с отдельными фильтрами или инструментами.
Итак, давайте приступим.
Сначала настроим основные параметры самой программы, а затем перейдем к настройкам управления цветом.
Для того, чтобы открыть диалоговое окно настроек, нужно либо перейти в меню Редактирование — Настройки — Основные (Edit — Preferences — General) CTRL+ K .
Появится следующее окно настроек (кликнув по картинке, вы можете просмотреть увеличенное изображение).
Здесь я обычно ставлю алгоритм интерполяции по умолчанию Бикубическая (наилучшая для плавных градиентов) . Этот алгоритм наиболее универсален и подходит как для уменьшения, так и для увеличения размера изображения. Однако, после уменьшения придется поднимать резкость. Если же вы преимущественно уменьшаете изображения, то можете поставить алгоритм Билинейная . Тогда, в большинстве случаев, вам не придется повышать резкость после уменьшения либо делать это придется гораздо реже.
Также я снимаю флажок с параметра Смена инструмента клавишей SHIFT . Это ускоряет работу, так как позволяет быстро переключаться между инструментами одной подгруппы (например, между обычной и микс-кистью) нажатием всего одной клавиши, а не двух.
Теперь перейдем на следующую вкладку Интерфейс
Здесь настройки касаются в основном визуальных эффектов (обведено красным). Я их отключаю, так как это мешает в работе. Цвет интерфейса — это дело вкуса, но я привык по старинке работать в светлом интерфейсе.
Следующей вкладкой я не пользуюсь, так как функция синхронизации настроек еще недостаточно доработана. Никаких изменений я в нее не вношу.
Переходим на вкладку Обработка файлов
Здесь я изменяю настройку Максимизировать совместимость файлов PSD и PSB . Ставлю значение Всегда , чтобы каждый раз при сохранении не появлялось окно с этим запросом.
Следующая вкладка — Производительность .
Здесь нужно задать объем оперативной памяти, который будет использоваться программой, количество шагов истории изменений файла, доступное в палитре История , рабочие диски, а также настроить параметры использования графического процессора (видеокарты). Давайте пройдемся по порядку.
Оперативную память лучше задавать в пределах рекомендуемого программой диапазона, чтобы не замедлять работу операционной системы и других параллельно запущенных программ и процессов.
Рабочий диск нужно выбрать отличный от системного (того, на котором установлена операционная система). Рабочий диск используется для временных файлов, которые создает фотошоп в процессе работы. Очень хорошо, если это будет диск SSD, в этом случае многие операции будут выполняться быстрее.
Количество шагов в истории я оставляю по умолчанию равным 20, так как практически не пользуюсь историей изменений. Почему? Да потому что уже через пару минут ретуши даже 500 шагов истории уже будут использованы, а для хранения истории требуются большие ресурсы, что может привести к замедлению работы программы.
Поэтому вместо обращения к истории нужно просто правильно организовывать свою работу: производить операции на копиях слоев, использовать принципы неразрушающего редактирования.
В блоке настроек графического процессора нужно проверить, чтобы был включен флажок Использовать графический процессор . Для более подробной настройки нужно нажать кнопку Дополнительные параметры
Проверьте, чтобы параметры были настроены также, как на рисунке. Особое внимание обратите на два флажка — Использовать графический процессор для ускорения вычислений и Использовать OpenCL . Отключение этих функций приводит к невозможности использования многих операций и фильтров.
Из следующих вкладок практическое значение имеет вкладка Внешние модули . В ней должны быть включены флажки блока Фильтры и Панели расширения . Тогда все фильтры будут показываться в меню, а различные панели расширения будут работать.
Теперь настроим параметры системы управления цветом. Для этого нужно либо перейти в меню Редактирование — Настройки цветов (Edit — Color Settings) либо нажать комбинацию клавиш SHIFT+ CTRL+ K . Откроется окно настроек
В строке Настройки из выпадающего списка выберите Универсальные настройки для Европы . Таким образом, основным рабочим пространством для модели RGB станет sRGB IEC61966-2.1. На этом настройка цветов закончена.
В качестве рабочей среды можно использовать предустановленную среду Фотография . Выбрать ее можно в верхнем правом углу окна программы. Палитры программы вы можете затем настроить по своему желанию.
Теперь нужно перезапустить программу и можно приступать к работе.
Прежде чем работать с программой Adobe Photoshop на своем компьютере, вам сначала нужно оптимально настроить под себя этот графический редактор. Это нужно для того, чтобы в дальнейшем работа в программе не вызывала у вас каких-либо трудностей или проблем. Работа в таком редакторе должна быть, удобной, приятной и быстрой. В этом материале мы пройдемся по основным настройкам и некоторые из них подгоним под себя. Теперь за дело!
Основные
Итак, заходим в меню «Редактирование » —> «Установки » —> «Основные «. После этого открывается окно установок. Сейчас мы разберем основные настройки (картинку можно увеличить) :
- Палитра цветов — оставляем на «Adobe «;
- Палитра цветов HUD — оставим на «Колесо цветового тона «;
- Интерполяция изображения — выбираем режим «Бикубическая, четче (наилучшая для уменьшения) «. Очень часто нам приходится уменьшать наше изображение для размещения его в Интернете или при подготовке к печати. А так, как мы часто уменьшаем свое изображение, поэтому и выбираем данный режим.
Давайте теперь посмотрим следующие параметры во вкладке «Основные «. Здесь особо ничего менять не будем за исключением пункта «Смена инструмента клавишей Shift «. Обычно, чтобы изменить инструмент в одной вкладке мы нажимаем клавишу Shift и одновременно , которая относится к данному инструменту. Так для нас не совсем удобно. Поэтому можно убрать галочку с данного пункта. Так вы можете изменять инструмент одной горячей клавишей. Это очень удобно! Но если захотите, то можете не снимать галочку с данного пункта.
Также в этих параметрах есть пункт «Масштабировать колесиком мышки «. При желании можно отметить этот пункт и сохранить настройки. Теперь при прокрутке колесиком масштаб фото будет меняться. Довольно удобная функция. Если она вам нужна, то напротив такой функции поставьте галочку. Если галочку не поставите, то для изменения масштаба изображения, нужно будет зажимать клавишу ALT и одновременно прокручивать колесиком мышки.
Интерфейс
Итак, когда мы задали основные параметры, переходим во вкладку «Интерфейс «, чтобы посмотреть настройки для . В основных настройках цвета ничего не меняем. А зато в настройках «Граница» все пункты оставляем «Не показывать «.
Что нам это даст? По умолчанию на границах фотографии отображается тень. Я считаю это лишней красивостью программы, но в работе она мешает. Можно запутаться, является ли эта тень действительной или она была добавлена с помощью отдельного эффекта. Поэтому чтобы в дальнейшем не путаться, показ тени лучше отключить.
Ниже в настройках «Панели и документы » ставим галочку на «Автопоказ скрытых панелей «. Больше никакие настройки здесь не трогаем. Также убедитесь, что язык интерфейса у вас русский и установлен малый размер шрифта в меню.
Обработка файлов
Переходим во вкладку «Обработка файлов «. Параметры сохранения файла не меняем.
В совместимости файлов в пункте «» ставим «Всегда «. Тогда у нас программа не будет спрашивать при сохранении, максимизировать совместимость или нет. Программа будет делать это по умолчанию. Все остальное оставляем без изменений.
Производительность
Переходим в настройки производительности программы фотошоп. В шкале использование памяти можно настроить использование оперативной памяти под нужды программы . Обычно тут устанавливают максимальное 100% значение, чтобы в дальнейшем программа не тормозила.
В настройках «История и кэш » сделаем небольшие изменения. В пункте «История действий » я поставил на 80. В процессе работы лучше будет, если у нас будет большая история. Мы можем допускать какие-то ошибки в работе с программой и у нас должна быть хорошая возможность, чтобы мы могли всегда вернуться к прошлому действию. Если история будет маленькой, то этого не хватит. Я рекомендую сделать историю большой равную как минимум 60 пунктам. Обычно историю ставят на 100. Однако скажу, что этот параметр немного нагружает систему. Если у вас не особо мощный компьютер, то поставьте 60. Так фотошоп не будет часто зависать.
А вот вкладка «Рабочие диски » очень важная. Ни в коем случае не следует устанавливать рабочим диском системный диск C. Можно выбрать другие диски, где у вас наибольший объем свободного пространства. Но системный диск никогда не трогаем.
Также в настройках графического процессора (если он поддерживает) , нужно включить отрисовку OpenGL. Здесь можно настроить еще и «Дополнительные параметры «, но я в этих параметрах оставил режим «Обычный «. Может случиться так, что в настойках графического процессора эта функция может отсутствовать. Это значит, что данный параметр не поддерживается вашей видеокартой.
Курсоры
После того, как настроили производительность программы, переходим во вкладку «Курсоры «. Здесь можно настроить вид курсора. Здесь я лично ничего не менял и оставил все в стандартном виде. При желании вы тут можете поиграться, и настроить свое отображение курсора.
Прозрачность и цветовой охват
Можно настроить предупреждение при выходе за пределы цветового охвата, а также отображение самих прозрачных областей. Я тут тоже ничего не менял и оставил все по умолчанию. При желании, можете побаловаться с настройками.
Здесь можно настроить единицы измерения линеек, колонок для текста и разрешение по умолчанию для новых документов. Я здесь особо нечего не менял. Но в «Линейки » я выбрал отображать в «мм «. «Текст » я поставил в «пикс «. Так я буду примерно знать, какого размера у меня буквы в зависимости от величины изображения в пикселях.
Направляющие, сетка и фрагменты
Как правило, во вкладке «Направляющие, сетка и фрагменты » можно настроить сетку для своих нужд. Однако я лично здесь ничего не менял, и все настройки оставил по умолчанию.
Внешние модули
Здесь можно выбрать папку для внешних модулей. Когда будете добавлять туда различные плагины, то фотошоп будет в дальнейшем обращаться к этой папке. В пункте «Панели расширения » во всех настройках галочки должны быть проставлены.
Шрифты
Здесь также я ничего не менял. Оставил все, как было.
3D
Во вкладке «3D » можно настроить параметры для работы с 3D изображениями. Здесь можно задать % использования памяти видеокарты. Я у себя оставил на 100%. Также есть настройки рендеринга, настройки качества и другие настройки для работы с 3D объектами. Все эти настройки я не трогал и оставил все по умолчанию.
Закончив данные настройки, нажимаем на кнопку «Ок «.
Отключаем уведомления
Последняя настройка, которую я хочу вам показать — это как можно отключить различные уведомления в фотошопе. Итак, заходим в меню «Редактирование » и выбираем «Настройка цветов «. Здесь убираем три галочки напротив «Спрашивать при открытии » и «Спрашивать при вклеивании » (рисунок ниже) .
Если честно, то не очень удобно, когда открываешь картинку либо что-то вставляешь, и после этого начинает появляться окошко, где написано, что профиль не совпадает. После этого каждый раз необходимо нажимать кнопку «Ок «. Поэтому лучше эти галочки убрать. В дальнейшем работать в фотошопе вам станет намного приятнее. Также для более быстрой и комфортной работы в программе, обязательно нужно еще . Так продуктивность вашей работы возрастет в несколько раз!
В этой статье я постарался описать те настройки, которые необходимы для комфортной работы в Photoshop.
Язык интерфейса программы
Photoshop (сейчас актуальна версия CC 2014) теперь является частью пакета Creative Cloud и ставится из оболочки. Creative Cloud — это что-то типа универсального установщика. Устанавливаете его, а он скачивает нужные дистрибутивы и сам устанавливает, следит за обновлениями и т.п. Я настоятельно рекомендую использовать английскую версию, для чего ПЕРЕД началом установки нужно переключить язык в Creative Cloud. Если Вы уже установили русскую версию, просто удалите, переключите язык и поставьте заново.
Preferences — настройки программы.
- на Mac’е: Photoshop > Preferences
- на Windows: Edit > Preferences (Ctrl + K)
Рекомендуется выставить именно такие настройки, но Вы всегда можете изменить их, если понадобится. Я постарался описать, почему нужны именно такие настройки, но местами это сложно для понимания. Остальные настройки (не описанные в статье) можно оставить «как есть» или скопировать мои. Если сомневаетесь, копируйте все настройки.
Preferences > General
На этой вкладке нужно установить режим интерполяции (Image Interpolation ) в Bicubic (Best for smooth gradients). Этот режим будет использоваться во всех трансформациях и там где явно не указано. Такой режим интерполяции даёт минимальные искажения при поворотах объектов.
Preferences > Interface
Поставить все цвета фона (три поля) в Medium Gray . Это необходимо для правильного восприятия картинки. Картинка на светлом фоне выглядит темнее, а на темном светлее чем она есть.
Preferences > Performance
Настраиваем производительность. Разрешаем использовать побольше памяти (всю сколько есть), разрешаем хранить МНОГО пунктов History (1000шт, 8 уровней кэша), включаем поддержку нормальных карт («Graphics Processor Settings» включить галочку Use и в Advanced Settings настроить как показано на картинке ниже). В версиях CS6 и более ранних при увеличении уровней кэша может тормозить, если мало места на винте и слабая машина.
В Advanced settings ставим все галочки, для Retina под MacOSX снимаем галочку Anti-alias Guides and Paths (на винде и без этого работает ок).
Про 30bit Display отдельно описано (), работает только с 30bit-видеокартами.
Preferences > Scratch Disks
Выбираем диск где будут размещаться временные файлы (лучше отдельный SSD). Во время работы фотошоп создает их несколько десятков гигабайт, так что убедитесь, что места достаточно. Раньше эта настройка была на вкладке Perfomance.
Preferences > Cursors
Инструменты с кистью настроить на нормальное отображение кисти (Normal Brush Tip ), чтобы видеть форму кисти. Остальные на точный курсор (Precise ), чтобы видеть точку из которой Вы берёте цвет. Во время работы режим курсора Normal/Precise переключается клавишей CAPS LOCK (частый вопрос «Куда делся мой курсор кисти?» ). Если Вы не понимаете о чем речь, просто выберите кисть большого радиуса и понажимайте CAPS LOCK.
Preferences > Units & Rullers
Настроить на отсчет линейных размеров (Rullers ) в миллиметрах или пикселях (последнее более актуально для web).
Print resolution выставить в 300PPI (в типографии/фотолабе можно узнать разрешение печати, но обычно 300).
Screen resolution можно посчитать (на этом сайте). Новая версия фотошопа его сама считает, обычно даже правильно. Ставить туда «стандартные 72PPI» НЕ НУЖНО , уже давно нет мониторов с такой плотностью пикселей.
Разрешение (Resolution) — величина, определяющая количество точек (элементов растрового изображения) на единицу длины. Настройки Resolution не критичны, если Вы не планируете печатать изображения, но лучше выставить правильно.
Принципы работы и настройка системы управления цветом (CMS).
(открыть настройки управления цветом можно тут: Edit > Color Settings, Shift+Ctrl+K )
Правильные настройки CMS нужны, чтобы Вы и остальные пользователи видели картинку одинаково. В большинстве случаев используется цветовое пространство sRGB, поэтому работать рекомендуется именно в нём. Пока Вы не разбираетесь достаточно хорошо в системе управления цветом, рекомендуется выставлять следующие значения:
* В старой версии фотошоп нужно нажать на кнопку «More Options», чтобы отобразить все настройки (по умолчанию показаны не все).
Working Spaces
· Working Spaces > RGB выбрать профиль sRGB IEC61966-2.1 (Ни в коем случае не нужно ставить тут Monitor Colors!)
· Working Spaces > CMYK выбрать профиль Coated FOGRA39
· Working Spaces > Gray выбрать профиль Gray Gamma 2.2
Color Management Policies
· в Color Management Policies нужно все три поля поставить в Preserve Embedded Profiles , все три галочки Ask When Opening включить.
Conversion Options
· Очень важно использовать движок Adobe ACE , а не микрософтовский.
· Intent = Perceptual (в большинстве случаев даёт оптимальный результат, позже будет отдельная статья про режимы приведения вне-охватных цветов)
· Use Black Point Compensation включить
· Use Dither включить
· Compensate for scene-referred profiles включить
Advanced Controls
· Blend RGB Colors Using Gamma = 1.0
· Blend Text Colors Using Gamma = 1.0
Эти настройки крайне важны для тех, кто рисует в фотошопе. Без включенной опции «блендинг в линейной гамме» смешение цветов в фотошопе работает некорректно и цвета получаются «грязными».
· Должно получиться как на картинке ниже
На этом начальную настройку фотошопа можно считать завершенной.
Я не могу включить OpenGL в Photoshop
Adobe Photoshop CS4, CS5 и CS6 используют графический процессор, если установленная видеокарта поддерживает стандарт OpenGL и имеет как минимум 512 МБ видеопамяти. Преимущества использования совместимой видеокарты с Photoshop заключаются в том, что вы можете ощутить лучшую производительность и получить гораздо больше интересных функций.
Проблемы могут возникнуть, если у вас старая видеокарта с ограниченным объемом видеопамяти или если вы используете другие программы, использующие графический процессор одновременно с Photoshop.
Большинство базовых моделей, продаваемых сегодня ведущими производителями компьютеров, соответствуют минимальным требованиям, но самый простой способ проверить — проверить область «Настройки графического процессора» на панели «Производительность» . Если Photoshop обнаружит совместимую видеокарту, она отобразится, и будет активирована опция «Использовать графический процессор» .
Что делать, если вы знаете, что ваша графическая карта соответствует минимальным требованиям, но раздел «Настройки графического процессора» затенен с сообщением: « Аппаратное ускорение графики недоступно, » или « Нет графического процессора» варианты, доступные в Photoshop Standard “?
1.Убедитесь, что вы используете последнее обновление Photoshop.
2. Обновите драйвер дисплея. Обновления
исправляют ошибки и проблемы, поэтому сначала попробуйте сделать это. Если эти шаги не имеют значения и вы по-прежнему не можете активировать OpenGL для Photoshop , нужно сделать еще одну вещь.
3. Сделайте настройку реестра, чтобы настройки OpenGL были на
1. Нажмите кнопку «Пуск», выберите «Выполнить» и введите REGEDIT . Нажмите ОК
2.В редакторе реестра откройте HKEY_CURRENT_USER
3. Откройте Software
4. Откройте Adobe
5. Откройте Photoshop
6. Теперь число может отличаться. В моем случае это 60.0. Вы можете увидеть там что-то другое — не волнуйтесь , все в порядке. Щелкните правой кнопкой мыши номер, выберите «Создать» -> DWORD Value и назовите его AllowOldGPUS .
7. Теперь у вас есть новое значение DWORD с именем AllowOldGPUS .Дважды щелкните по нему и установите Value Data на 1.
Перезапустите Photoshop , и все готово. Теперь вы можете перейти к «Настройки» -> «Производительность» и включить OpenGL .
Включение OpenGL для Photoshop — Google не удалось … — Сообщество поддержки Adobe
Я пытаюсь включить OpenGL в Photoshop CC (обновлено до 2018 г.), но ничего не работает. Я перепробовал все, что предлагал Google, включая создание новых файлов кода, позволяющих использовать старые графические процессоры.(Это не сработало, поэтому я удалил файлы.) Google продолжает предлагать решения для OpenCL и более старых версий Photoshop (CS4-6). Ни то, ни другое не помогает. Я смотрел учебные пособия и просматривал пошаговые инструкции, но по какой-то причине мое меню «Настройки»> «Производительность» не предлагает OpenGL (даже в виде серого цвета), и ничего из того, что я делаю с OpenCL, не работает. Я весьма озадачен!
Вот как выглядит меню «Предпочтения»> «Производительность»:
У меня есть персонализированный ПК, работающий под управлением Windows 10, с видеокартой NVIDIA GeForce GTX 960 и 32 ГБ оперативной памяти.Я обновил ВСЕ — драйверы, CC, Windows и т. Д. Я хочу иметь возможность вращать холст во время рисования (планшет Ugee 19 дюймов), но продолжаю получать ошибку «Работает только с окнами документов с поддержкой OpenGL».
В информации о системе даже говорится:
Рисунок OpenGL: включен.
OpenGL Разрешить старые графические процессоры: не обнаружен.
Режим рисования OpenGL: расширенный
OpenGL Разрешить нормальный режим: True.
OpenGL Разрешить расширенный режим: True.
Итак, я вижу здесь несколько очень положительных терминов, но ничего не работает. Что я делаю не так?
Для записи, вот моя системная информация:
Adobe Photoshop Версия: 19.0 20171103.r.190 2017/11/03: 1143799 x64
Количество запусков: 154
Операционная система: Windows 10 64- бит
Версия: 10 или выше 10.0.16299.15
Архитектура системы: Семейство ЦП Intel: 6, Модель: 14, Степпинг: 3 с MMX, SSE Integer, SSE FP, SSE2, SSE3, SSE4.1, SSE4.2, AVX, AVX2
Количество физических процессоров: 4
Скорость процессора: 3504 МГц
Встроенная память: 32644 МБ
Свободная память: 2 МБ
Память, доступная для Photoshop: 29364 МБ
Память, используемая Photoshop: 65 %
Набор номера через поверхность: включен.
Слои псевдонима: отключено.
Палитра модификаторов: Включена.
Дальний свет: включен.
Размер плитки изображения: 1024K
Уровни кэша изображений: 6
Предварительный просмотр шрифта: Средний
TextComposer: Latin
Дисплей: 1
Границы дисплея: вверху = 0, слева = 0, внизу = 1080, справа = 1920
Дисплей: 2
Границы дисплея: вверху = 94, слева = 1920, внизу = 994, справа = 3360
Чертеж OpenGL: включен.
OpenGL Разрешить старые графические процессоры: не обнаружено.
OpenGL Drawing Mode: Normal
OpenGL Allow Normal Mode: True.
OpenGL Разрешить расширенный режим: True.
AIFCoreInitialized = 1
AIFOGLInitialized = 1
OGLContextCreated = 1
NumGLGPUs = 2
NumCLGPUs = 2
NumNativeGPUs = 0
GlgPUs = 0
glgpu. = 0
glgpu [0] .GLMemoryMB = 4096
glgpu [0] .GLName = «NVIDIA GeForce GTX 960»
glgpu [0].GLVendor = «NVIDIA Corporation»
glgpu [0] .GLVendorID = 4318
glgpu [0] .GLDriverVersion = «23.21.13.8871»
glgpu [0] .GLRectTextureSize = 16384
glgpurer [0]. GeForce GTX 960 / PCIe / SSE2 «
glgpu [0] .GLRendererID = 5121
glgpu [0] .HasGLNPOTSupport = 1
glgpu [0] .GLDriver =» C: \ WINDOWS \ System32v \ DriverStore .inf_amd64_d37ca5c2cde53609 \ nvldumdx.dll, C: \ WINDOWS \ System32 \ DriverStore \ FileRepository \ nv_dispi.inf_amd64_d37ca5c2cde53609 \ nvldumdx.dll, C: \ WINDOWS \ System32 \ DriverStore \ FileRepository \ nv_dispi.inf_amd64_d37ca5c2cde53609 \ nvldumdx.dll, C: \ WINDOWS \ System32 \ DriverStore \ FileRepository \ nv_dispi. 20171215000000.000000-000 «
glgpu [0] .CanCompileProgramGLSL = 1
glgpu [0] .GLFrameBufferOK = 1
glgpu [0] .glGetString [GL_SHADING_LANGUMENT_VERSION]. ] [GL_MAX_PROGRAM_INSTRUCTIONS_ARB] = [65536]
glgpu [0].glGetIntegerv [GL_MAX_TEXTURE_UNITS] = [4]
glgpu [0] .glGetIntegerv [GL_MAX_COMBINED_TEXTURE_IMAGE_UNITS] = [192]
glgpu [0] .glGetIntegerv [GL_MAX_VERTEX_TEXTURE_IMAGE_UNITS] = [32]
glgpu [0] .glGetIntegerv [GL_MAX_TEXTURE_IMAGE_UNITS] = [32]
glgpu [0] .glGetIntegerv [GL_MAX_DRAW_BUFFERS] = [8]
glgpu [0] .glGetIntegerv [GL_MAX_VERTEX_UNIFORM_COMPONENTS] = [4096]
_GLGPUFFER_VERTEX_UNIFORM_COMPONENTS] = [4096]
_GLGPUFFE_GLGPU_GL
] glgpu [0].glGetIntegerv [GL_MAX_VARYING_FLOATS] = [124]
glgpu [0] .glGetIntegerv [GL_MAX_VERTEX_ATTRIBS] = [16]
glgpu [0] .расширение [AIF :: OGL :: 1 GL_extension]. [AIF :: OGL :: GL_ARB_FRAGMENT_PROGRAM] = 1
glgpu [0] .extension [AIF :: OGL :: GL_ARB_VERTEX_SHADER] = 1
glgpu [0] .extension [AIF :: OGL :: GL_ARB_FADRAGMENT]
glgpu [0] .extension [AIF :: OGL :: GL_EXT_FRAMEBUFFER_OBJECT] = 1
glgpu [0] .extension [AIF :: OGL :: GL_ARB_TEXTURE_RECTANGLE] = 1
glgpu [0].расширение [AIF :: OGL :: GL_ARB_TEXTURE_FLOAT] = 1
glgpu [0] .extension [AIF :: OGL :: GL_ARB_OCCLUSION_QUERY] = 1
glgpu [0] .extension [AIF :: OGL :: GL_ARBFF_VERTEX_
glgpu [0] .extension [AIF :: OGL :: GL_ARB_SHADER_TEXTURE_LOD] = 1
clgpu [0] .CLPlatformVersion = «1.2»
clgpu [0] .CLDeviceVersion = «1.2 CUDA»
p .IsIntegratedCLGPU = 0clgpu [0] .CLMemoryMB = 4096
clgpu [0] .CLName = «GeForce GTX 960»
clgpu [0] .CLVendor = «NVIDIA Corporation»
clgpu [0].CLVendorID = 4318
clgpu [0] .CLDriverVersion = «388.71»
clgpu [0] .CLBandwidth = 8.21009e + 10
clgpu [0] .CLCompute = 1019.11
glgpu [1] .G
glgpu [1] .IsIntegratedGLGPU = 0
glgpu [1] .GLMemoryMB = 1024
glgpu [1] .GLName = «Intel (R) HD Graphics 530»
glgpu [1] .GLVendor = «NVIDIA Corporation «
glgpu [1] .GLVendorID = 32902
glgpu [1] .GLDriverVersion =» 22.20.16.4836 «
glgpu [1] .GLRectTextureSize = 16384
glgpu [1].GLRenderer = «GeForce GTX 960 / PCIe / SSE2»
glgpu [1] .GLRendererID = 6418
glgpu [1] .HasGLNPOTSupport = 1
glgpu [1] .GLDriver = «C: \ System \ Driver FileRepository \ igdlh64.inf_amd64_2e329e8610bbb375 \ igdumdim64.dll, C: \ WINDOWS \ System32 \ DriverStore \ FileRepository \ igdlh64.inf_amd64_2e329e8610bbb375 \ igd10iumd64.dll, C: \ WINDOWS \ System32 \ DriverStore \ FileRepository \ igdlh64.inf_amd64_2e329e8610bbb375 \ igd10iumd64.dll, C: \ WINDOWS \ System32 \ DriverStore \ FileRepository \ igdlh64.inf_amd64_2e329e8610bbb375 \ igd12umd64.dll «
glgpu [1] .GLDriverDate =» 20171017000000.000000-000 «
glgpu [1] .CanCompileProgramGLSL = 1
glgpu [1] .GLFrameBufferOK = 1
9000_2GLGPU_GLGPU [1]. NVIDIA»glgpu [1] .glGetProgramivARB [GL_FRAGMENT_PROGRAM_ARB] [GL_MAX_PROGRAM_INSTRUCTIONS_ARB] = [65536]
glgpu [1] .glGetIntegerv [GL_MAX_TEXTURE_UNITS] = [4]
glgpu [1] .glGetIntegerv [GL_MAX_COMBINED_TEXTURE_IMAGE_UNITS] = [192]
glgpu [1] .glGetIntegerv [GL_MAX_VERTEX_TEXTURE_IMAGE_UNITS] = [32]
glgpu [1].glGetIntegerv [GL_MAX_TEXTURE_IMAGE_UNITS] = [32]
glgpu [1] .glGetIntegerv [GL_MAX_DRAW_BUFFERS] = [8]
glgpu [1] .glGetIntegerv [GL_MAX_VERTEX_UNIFORM_COMPONENTS] = [4096]
glgpu [1] .glGetIntegerv [GL_MAX_FRAGMENT_UNIFORM_COMPONENTS] = [4096]
glgpu [1] .glGetIntegerv [GL_MAX_VARYING_FLOATS] = [124]
glgpu [1] .glGetIntegerv [GL_MAX_VERTEX_ATTRIBS] = [16]
glgptension :: AIF_ROextension :: AIF_ARGPU [1]. = 1
glgpu [1] .extension [AIF :: OGL :: GL_ARB_FRAGMENT_PROGRAM] = 1
glgpu [1].расширение [AIF :: OGL :: GL_ARB_VERTEX_SHADER] = 1
glgpu [1] .extension [AIF :: OGL :: GL_ARB_FRAGMENT_SHADER] = 1
glgpu [1] .расширение [AOBIF :: OGL :: GL_EXTER_FRAME]
glgpu [1] .extension [AIF :: OGL :: GL_ARB_TEXTURE_RECTANGLE] = 1
glgpu [1] .extension [AIF :: OGL :: GL_ARB_TEXTURE_FLOAT] = 1
glgpu [1] .extension [AIF ::. OGL :: GL_ARB_OCCLUSION_QUERY] = 1
glgpu [1] .extension [AIF :: OGL :: GL_ARB_VERTEX_BUFFER_OBJECT] = 1
glgpu [1] .extension [AIF :: OGL ::
1 gl_ARB_SHADER_TODER1 ].CLPlatformVersion = «2.1»clgpu [1] .CLDeviceVersion = «2.1»
clgpu [1] .IsIntegratedCLGPU = 1
clgpu [1] .CLMemoryMB = 13049
clgpu [1] .CLName (IntelName) ) HD Graphics 530 «
clgpu [1] .CLVendor =» Intel (R) Corporation «
clgpu [1] .CLVendorID = 32902
clgpu [1] .CLDriverVersion =» 22.20.16.4836 «
clgpu [1] ] .CLBandwidth = 1.75433e + 10
clgpu [1] .CLCompute = 196.484
Тип лицензии: Подписка
Серийный номер:
972443696005942GUIDBucket:
Папка приложения: D: \ Adobe
CC 2018 \ Adobe Photoshop CC 2018 \ Adobe Photoshop CC 2018Путь к временному файлу: C: \ Users \ Jamie \ AppData \ Local \ Temp \
В Photoshop с нуля включен асинхронный ввод-вывод
Рабочие тома:
Startup, 110.8 ГБ, 7,24 ГБ бесплатно
Папка необходимых подключаемых модулей: D: \ Adobe \ Adobe Photoshop CC 2018 \ Required \ Plug-Ins \
Папка основных подключаемых модулей: D: \ Adobe \ Adobe Photoshop CC 2018 \ Plug-Ins \
Установленные компоненты:
A3DLIBS.dll A3DLIB Dynamic Link Library 9.2.0.112
ACE.dll ACE 2017 / 09-18: 51: 44 79.586793 79.586793
AdbePM.dll PatchMatch 2016/11/03: 19 : 48: 57 1,578146 1,578146
AdobeLinguistic.dll Библиотека Adobe Linguisitc 10.0,0
AdobeOwl.dll Adobe Owl 5.2.11
AdobePDFL.dll PDFL 2017/09 / 01-01: 08: 01 79.239219 79.239219
AdobePIP.dll Программа улучшения продуктов Adobe 7.4.1.60.45263
AdobeSVGAGM.dll AdobeSVGAGM 79.586793 79.586793
AdobeXMP.dll Adobe XMP Core 2017/07 / 13-01: 06: 39 79.160924 79.160924
AdobeXMPFiles.dll Adobe XMP Files 2017/07 / 13-01: 06: 39 79.160924 79.160924
AdobeXMPScript.dll Adobe XMP Script 2017/07 / 13-01: 06: 39 79.160924 79.160924
adobe_caps.dll Adobe CAPS 10,0,0,6
AGM.dll AGM 2017/09 / 19-18: 51: 44 79.586793 79.586793
ahclient.dll Библиотека динамической компоновки AdobeHelp 3.0.0.6
AIDE.dll AIDE 2016/05 / 27-01: 08: 49 79.574279 79.574279
amtlib.dll AMTLib (64-разрядная версия) 10.0.0.221 Версия сборки: 10.0; Дата сборки: Вт, 1 августа 2017 г., 8: 28: 8) 1.000000
ARE.dll ЯВЛЯЕТСЯ 2017/09 / 19-18: 51: 44 79.586793 79.586793
AXE8SharedExpat.dll AXE8SharedExpat 2015/03 / 13-23: 40: 54 79.562390 79.562390
AXEDOMCore.dll AXEDOMCore 2015/03 / 13-23: 40: 54 79.562390 79.562390
9000 Bib 19-18: 51: 44 79.586793 79.586793BIBUtils.dll BIBUtils 2017/09 / 19-18: 51: 44 79.586793 79.586793
boost_date_time.dll photoshopdva 11.1.0
boost_filesystem.dll photoshopdva 11.1.0
boost_signals.dll photoshopdva 11.1.0
boost_system.dll photoshopdva 11.1.0
boost_threads.dll photoshopdva 11.1.0
cg.dll NVIDIA Cg Runtime 3.0.00007
cgGL.dll NVIDIA Cg Runtime 3.0.00007
CITThreading.dll Adobe CITThreading 2.1.0.1 2.1.0.1
CoolType.dll CoolType 2017/09 / 19-18: 51: 44 79.586793 79.586793
CRClient.dll Adobe Crash Reporter Client DLL 1.6.1.0
dnssd.dll Bonjour 3,0,0,2
dvaaudiodevice.dll photoshopdva 11.1.0
dvacore.dll photoshopdva 11.1.0
dvacrashhandler.dll Adobe Audition CC 2017 10.0.0
dvamarshal.dll photoshopdva 11.1.0
dvamediatypes.dll photoshopdva 11.1.0
dvametadata.dll photoshopdva 11.1.0
dvametadataapi.dll photoshopdva 11.1.0
dvametadataui.dll photoshopdva 11.1.0
dvaplayer.dll photoshopdva 11.1.0
dvatransport.dll photoshopdva 11.1.0
dvaui.dll photoshopdva 11.1.0
dvaunittesting.dll photoshopdva 11.1.0
dynamiclink.dll photoshopdva 11.1.0
ExtendScript. dll ExtendScript 2017/08 / 31-12: 13: 14 81.1133690 81.1133690
icucnv40.dll Международные компоненты для Unicode 31.10.2014 — 16: 52: 45 Сборка gtlib_6.0.21339
icudt40.dll Международные компоненты для Unicode 2014/10 / 31-16: 52: 45 Build gtlib_6.0.21339
icuuc40.dll Международные компоненты для Unicode 2014/10 / 31-16: 52: 45 Build gtlib_6.0.21339
igestep30.dll IGES Читатель 9.3.0.113
imslib.dll IMSLib DLL 10.0.0.22
JP2KLib.dll JP2KLib 2017/08 / 23-01: 11: 25 79.267771 79.267771
libifcoremd.dll Intel (r) Visual Fortran Compiler 10.0 (обновление A)
libiomp5md.dll Intel (R) OpenMP * Runtime Library 5.0
libmmd.dll Intel (R) C / C ++ / Fortran Compiler 17.0.0
LogSession.dll LogSession 7.4.1.60.45263
mediacoreif.dll photoshopdva 11.1.0
MPS.dll MPS 2017/09 / 01-01: 08: 01 79.586120 79.586120
pdfsettings.dll Adobe PDFSettings 1.04
Photoshop.dll Adobe Photoshop CC 2018 19.0
Plugin.dll Adobe Photoshop CC 2018 19.0
PlugPlugExternalObject.dll Adobe (R) CEP PlugPlugExternalObject Standard Dll (64-разрядная версия) 8.0.0
PlugPlugOwl.dll Adobe (R) CSXS PlugPlugOwl Standard Dll (64-разрядная версия) 8.0.0.55
PSArt.dll Adobe Photoshop CC 2018 19.0
PSCloud.dll 1.0.0.1
PSViews.dll Adobe Photoshop CC 2018 19.0
SCCore.dll ScCore 2017/08 / 31-12: 13: 14 81.1133690 81.1133690
SVGRE.dll SVGRE 79.586793 79.586793
svml_dispmd.dll Компилятор Intel (R) C / C ++ / Fortran 17.0.0
tbb.dll Строительные блоки Intel (R) Threading для Windows 2017, 0, 2017, 0118
tbbmalloc.dll Intel (R) Threading Building Blocks для Windows 2017, 0, 2017, 0118
TfFontMgr.dll FontMgr 9.3.0.113
TfKernel.dll Ядро 9.3.0.113
TFKGEOM.dll Ядро Geom 9.3.0.113
TFUGEOM.dll Adobe, UGeom © 9.3.0.113
updaternotifications.dll Библиотека уведомлений Adobe Updater 10.0.0.1 (Версия сборки: 1.0; Дата сборки: BUILDDATETIME) 10.0.0.1
VulcanControl.dll Библиотека управления приложениями Vulcan 5.3.0.16
VulcanMessage5.dll Библиотека сообщений Vulcan 5.3.0.16
WRServices.dll WRServices 7 января 2016 г. 04:50:10 Сборка 0.21960 0.21960
wu3d.dll U3D Writer 9.3.0.113
Необходимые плагины:
3D Studio 19.0 (20171103.r.190 2017/11/03: 1143799) — из файла «U3D.8bi»
Accented Edges 19.0 — из файла «Галерея фильтров. .8bf »
Adaptive Wide Angle 19.0 — из файла« Adaptive Wide Angle.8bf »
Angled Strokes 19.0 — из файла« Filter Gallery.8bf »
Среднее 19.0 (20171103.r.190 2017/11/03 : 1143799) — из файла «Average.8bf»
Bas Relief 19.0 — из файла «Галерея фильтров.8bf »
BMP 19.0 — из файла« Standard MultiPlugin.8bf »
Camera Raw 10.1 — из файла« Camera Raw.8bi »
Camera Raw Filter 10.1 — из файла« Camera Raw.8bi »
Chalk && Charcoal 19.0 — из файла «Filter Gallery.8bf»
Charcoal 19.0 — из файла «Filter Gallery.8bf»
Chrome 19.0 — из файла «Filter Gallery.8bf»
Cineon 19.0 (20171103.r. 190 2017/11/03: 1143799) — из файла «Cineon.8bi »
Clouds 19.0 (20171103.r.190 2017/11/03: 1143799) — из файла« Clouds.8bf »
Collada 19.0 (20171103.r.190 2017/11/03: 1143799) — из файла файл «U3D.8bi»
Color Halftone 19.0 — из файла «Standard MultiPlugin.8bf»
Colored Pencil 19.0 — из файла «Filter Gallery.8bf»
CompuServe GIF 19.0 — из файла «Standard MultiPlugin.8bf» »
Conté Crayon 19.0 — из файла« Filter Gallery.8bf »
Craquelure 19.0 — из файла «Filter Gallery.8bf»
Обрезать и выпрямить фотографии 19.0 (20171103.r.190 2017/11/03: 1143799) — из файла «CropPhotosAuto.8li»
Фильтр кадрирования и выпрямления фотографий 19.0 — из файла «Standard MultiPlugin.8bf»
Crosshatch 19.0 — из файла «Filter Gallery.8bf»
Crystallize 19.0 — из файла «Standard MultiPlugin.8bf»
Cutout 19.0 — из файла «Filter Gallery.8bf» »
Темные штрихи 19.0 — из файла «Filter Gallery.8bf»
De-Interlace 19.0 — из файла «Standard MultiPlugin.8bf»
Dicom 19.0 — из файла «Dicom.8bi»
Difference Clouds 19.0 (20171103.r. 190 2017/11/03: 1143799) — из файла «Clouds.8bf»
Diffuse Glow 19.0 — из файла «Filter Gallery.8bf»
Displace 19.0 — из файла «Standard MultiPlugin.8bf»
Dry Кисть 19.0 — из файла «Filter Gallery.8bf»
Eazel Acquire 19.0 (20171103.r.190 2017/11/03: 1143799) — из файла «EazelAcquire.8ba»
Entropy 19.0 (20171103.r.190 2017/11/03: 1143799) — из файла «statistics.8ba »
Export Color Lookup Tables 19.0 (20171103.r.190 2017/11/03: 1143799) — из файла« Export3DLUT.8be »
Extrude 19.0 — из файла« Standard MultiPlugin.8bf »
FastCore Routines 19.0 (20171103.r.190 2017/11/03: 1143799) — из файла FastCore.8bx
Fibers 19.0 — из файла Standard MultiPlugin.8bf »
Зернистость пленки 19.0 — из файла« Галерея фильтров. 8bf »
Галерея фильтров 19.0 — из файла« Галерея фильтров. 8bf »
Flash 3D 19.0 (20171103.r.190 2017/11/03: 1143799 ) — из файла «U3D.8bi»
Fresco 19.0 — из файла «Filter Gallery.8bf»
Glass 19.0 — из файла «Filter Gallery.8bf»
Glowing Edges 19.0 — из файла «Filter Gallery .8bf »
Google Планета Земля 4 19.0 (20171103.r.190 2017/11/03: 1143799) — из файла« U3D.8bi »
Grain 19.0 — из файла« Filter Gallery.8bf »
Graphic Pen 19.0 — из файла« Filter Gallery.8bf »
Полутоновый узор 19.0 — из файла« Filter Gallery.8bf »
Узкие места с галогенидами 19.0 (20171103.r.190 2017/11/03: 1143799) — из файла «HalideBottlenecks.8bx»
HDRMergeUI 19.0 — из файла «HDRMergeUI.8bf»
HSB / HSL 19.0 — из файла «Standard MultiPlugin» .8bf »
IFF Format 19.0 — из файла« Standard MultiPlugin.8bf »
IGES 19.0 (20171103.r.190 2017/11/03: 1143799) — из файла« U3D.8bi »
Ink Outlines 19.0 — из файла« Filter Gallery.8bf »
JPEG 2000 19.0 — из файла «JPEG2000.8bi»
Kurtosis 19.0 (20171103.r.190 2017/11/03: 1143799) — из файла «statistics.8ba»
Lens Blur 19.0 — из файла «Lens Blur.8bf»
Lens Correction 19.0 — из файла «Lens Correction.8bf»
Lens Flare 19.0 — из файла «Standard MultiPlugin.8bf »
Liquify 19.0 — из файла« Liquify.8bf »
Matlab Operation 19.0 (20171103.r.190 2017/11/03: 1143799) — из файла« ChannelPort.8bf »
Максимум 19.0 (20171103. r.190 2017/11/03: 1143799) — из файла «statistics.8ba»
Среднее 19.0 (20171103.r.190 2017/11/03: 1143799) — из файла «statistics.8ba»
Измерение Core 19.0 (20171103.r.190 2017/11/03: 1143799) — из файла «MeasurementCore.8me»
Median 19.0 (20171103.r.190 2017/11/03: 1143799) — из файла «statistics.8ba»
Mezzotint 19.0 — из файла «Стандартный MultiPlugin.8bf»
Минимум 19,0 (20171103.r.190 2017 / 11/03: 1143799) — из файла «statistics.8ba»
MMXCore Routines 19.0 (20171103.r.190 2017/11/03: 1143799) — из файла «MMXCore.8bx»
Mosaic Tiles 19.0 — из файл «Filter Gallery.8bf»
Multiprocessor Support 19.0 (20171103.r.190 2017/11/03: 1143799) — из файла «MultiProcessor Support.8bx »
Neon Glow 19.0 — из файла« Filter Gallery.8bf »
Note Paper 19.0 — из файла« Filter Gallery.8bf »
NTSC Colors 19.0 (20171103.r.190 2017/11/03: 1143799 ) — из файла «NTSC Colors.8bf»
Ocean Ripple 19.0 — из файла «Filter Gallery.8bf»
OpenEXR 19.0 — из файла «Standard MultiPlugin.8bf»
Paint Daubs 19.0 — из файла « Filter Gallery.8bf »
Мастихин 19.0 — из файла« Filter Gallery.8bf »
Patchwork 19.0 — из файла« Filter Gallery.8bf »
Paths to Illustrator 19.0 — из файла« Standard MultiPlugin.8bf »
PCX 19.0 (20171103.r.190 2017/11/03: 1143799) — из файла «PCX.8bi»
Photocopy 19.0 — из файла «Filter Gallery.8bf»
Photoshop 3D Engine 19.0 (20171103.r.190 2017/11/03: 1143799) — из файла «Photoshop3DEngine. 8bi »
Photoshop Touch 19.0 — из файла« PSDX.8bi »
Picture Package Filter 19.0 (20171103.r.190 2017/11/03: 1143799) — из файла «ChannelPort.8bf»
Pinch 19.0 — из файла «Standard MultiPlugin.8bf»
Pixar 19.0 (20171103.r.190 2017 / 11/03: 1143799) — из файла «Pixar.8bi»
Plaster 19.0 — из файла «Filter Gallery.8bf»
Plastic Wrap 19.0 — из файла «Filter Gallery.8bf»
PLY 19.0 (20171103 .r.190 2017/11/03: 1143799) — из файла «U3D.8bi»
Pointillize 19.0 — из файла «Standard MultiPlugin.8bf »
Полярные координаты 19.0 — из файла« Standard MultiPlugin.8bf »
Portable Bit Map 19.0 (20171103.r.190 2017/11/03: 1143799) — из файла« PBM.8bi »
Края плаката 19.0 — из файла «Filter Gallery.8bf»
PRC 19.0 (20171103.r.190 2017/11/03: 1143799) — из файла «U3D.8bi»
Radial Blur 19.0 — из файла «Standard MultiPlugin» .8bf »
Radiance 19.0 (20171103.r.190 2017/11/03: 1143799) — из файла« Radiance.8bi »
Диапазон 19.0 (20171103.r.190 2017/11/03: 1143799) — из файла« statistics.8ba »
Сетка поиска цвета рендеринга 19.0 (20171103.r.190 2017/11/03: 1143799) — из файла «Export3DLUT.8be»
Reticulation 19.0 — из файла «Filter Gallery.8bf»
Ripple 19.0 — из файла «Standard MultiPlugin.8bf»
Rough Pastels 19.0 — из файла «Filter Gallery. 8bf »
Save for Web 19.0 — из файла« Save for Web.8be »
ScriptingSupport 19.0 — из файла «ScriptingSupport.8li»
Shake Reduction 19.0 — из файла «Shake Reduction.8bf»
Shear 19.0 — из файла «Standard MultiPlugin.8bf»
Skewness 19.0 (20171103.r.190 2017 / 11/03: 1143799) — из файла «statistics.8ba»
Smart Blur 19.0 — из файла «Standard MultiPlugin.8bf»
Smudge Stick 19.0 — из файла «Filter Gallery.8bf»
Solarize 19.0 (20171103.r.190 2017/11/03: 1143799) — из файла «Solarize.8bf »
Spaces 19.0 — из файла« Spaces.8li »
Spatter 19.0 — из файла« Filter Gallery.8bf »
Spherize 19.0 — из файла« Standard MultiPlugin.8bf »
Sponge 19.0 — из файл «Filter Gallery.8bf»
Sprayed Strokes 19.0 — из файла «Filter Gallery.8bf»
Stained Glass 19.0 — из файла «Filter Gallery.8bf»
Stamp 19.0 — из файла «Filter Gallery.8bf» ”
Стандартное отклонение 19.0 (20171103.r.190 2017/11/03: 1143799) — из файла «statistics.8ba»
STL 19.0 (20171103.r.190 2017/11/03: 1143799) — из файла «U3D.8bi »
Sumi-e 19.0 — из файла« Галерея фильтров.8bf »
Суммирование 19.0 (20171103.r.190 2017/11/03: 1143799) — из файла« statistics.8ba »
Targa 19.0 — из файл «Standard MultiPlugin.8bf»
Texturizer 19.0 — из файла «Filter Gallery.8bf»
Tiles 19.0 — из файла «Standard MultiPlugin.8bf »
Torn Edges 19.0 — из файла« Filter Gallery.8bf »
Twirl 19.0 — из файла« Standard MultiPlugin.8bf »
U3D 19.0 (20171103.r.190 2017/11/03: 1143799) — из файла «U3D.8bi»
Underpainting 19.0 — из файла «Filter Gallery.8bf»
Vanishing Point 19.0 — из файла «VanishingPoint.8bf»
Разница 19.0 (20171103.r.190 2017/11 / 03: 1143799) — из файла «statistics.8ba»
Язык моделирования виртуальной реальности | VRML 19.0 (20171103.r.190 2017/11/03: 1143799) — из файла «U3D.8bi»
Water Paper 19.0 — из файла «Галерея фильтров. 8bf»
Акварель 19.0 — из файла «Галерея фильтров. .8bf »
Wave 19.0 — из файла« Standard MultiPlugin.8bf »
Wavefront | OBJ 19.0 (20171103.r.190 2017/11/03: 1143799) — из файла« U3D.8bi »
Поддержка WIA 19.0 (20171103.r.190 2017/11/03: 1143799) — из файла «WIASupport.8li»
Wind 19.0 — из файла «Стандартный MultiPlugin.8bf »
Wireless Bitmap 19.0 (20171103.r.190 2017/11/03: 1143799) — из файла« WBMP.8bi »
ZigZag 19.0 — из файла« Standard MultiPlugin.8bf »
Дополнительно и стороннего производителя плагины: НЕТ
Дублированные и отключенные плагины: НЕТ
Плагины, которые не удалось загрузить: НЕТ
Расширения:
com.adobe.inapp.purchase 2.11.27 — из файла «D: \ Adobe \ Adobe Photoshop CC 2018 \ Required \ CEP \ extensions \ com.adobe.DesignLibraryPanel.html \ закупка.html »
com.adobe.Butler.backend 2.0.0 — из файла« D: \ Adobe \ Adobe Photoshop CC 2018 \ Required \ CEP \ extensions \ com.adobe.Butler.backend \ index.html. »
Новый документ 2.1.0 — из файла« D: \ Adobe \ Adobe Photoshop CC 2018 \ Required \ CEP \ extensions \ com.adobe.ccx.fnft \ fnft.html »
Библиотеки 2.11.27 — из файл «D: \ Adobe \ Adobe Photoshop CC 2018 \ Required \ CEP \ extensions \ com.adobe.DesignLibraryPanel.html \ index.html»
Начало 2.1.0 — из файла «D: \ Adobe \ Adobe Photoshop CC 2018 \ Required \ CEP \ extensions \ com.adobe.ccx.start \ index.html»
Adobe Color Themes 6.1.0 — из файла «D: \ Adobe \ Adobe Photoshop CC 2018 \ Required \ CEP \ extensions \ com.adobe.KulerPanel.html \ index.html «
Export As 3.0.13 — из файла» D: \ Adobe \ Adobe Photoshop CC 2018 \ Required \ CEP \ extension \ com.adobe.photoshop.crema \ PSPanel \ dialog.html »
Export As 3.0.13 — из файла« D: \ Adobe \ Adobe Photoshop CC 2018 \ Required \ CEP \ extensions \ com.adobe.photoshop.crema \ PSPanel \ dialog.html ”
Установленные устройства TWAIN: НЕТ
Решено: 3D и OpenGL не работают в Photoshop CC — сообщество поддержки Adobe
Привет,
У меня такая же проблема, пробую все тут, только что подписался на Photoshop CC.
Вот моя информация о системе:
Adobe Photoshop Версия: 2017.0.0 20161012.r.53 12.10.2016: 23: 00: 00 CL 1094006 x64
Количество запусков: 10
Версия: 8.0
Палитра модификаторов: Включена.
Многотональная 3D-печать: отключено.
Дальний свет: включен.
Размер плитки изображения: 1024K
Уровни кэша изображений: 4
Предварительный просмотр шрифта: Средний
TextComposer: Latin
Дисплей: 1
Границы дисплея: вверху = 0, слева = 0, внизу = 1080, справа = 1920
Рисунок OpenGL: включен.
OpenGL Разрешить старые графические процессоры: не обнаружено.
OpenGL Drawing Mode: Basic
OpenGL Allow Normal Mode: True.
OpenGL Разрешить расширенный режим: True.
AIFCoreInitialized = 1
AIFOGLInitialized = 1
OGLContextCreated = 1
NumGLGPUs = 1
NumCLGPUs = 2
NumNativeGPUs = 0
GlgPUs = 0
glgpUs. = 1
glgpu [0] .GLMemoryMB = 1792
glgpu [0] .GLName = «Intel (R) HD Graphics 4600»
glgpu [0] .GLVendor = «Intel»
glgpu [0] .GLVendorID = 32902
glgpu [0].GLDriverVersion = «10.18.10.3960»
glgpu [0] .GLRectTextureSize = 16384
glgpu [0] .GLRenderer = «Intel (R) HD Graphics 4600»
glgpu [0] .GLRenderer
= 1046 | [0] .CanCompileProgramGLSL = 1
glgpu [0] .GLFrameBufferOK = 1
glgpu [0].glGetString [GL_SHADING_LANGUAGE_VERSION] = «1.30 — Сборка 10.18.10.3960»
glgpu [0] .glGetProgramivARB [GL_FRAGMENT_PROGRAM_ARB] [GL_MAX_PROGRAM_INSTRUCTIONS_ARB] [GL_MAX_PROGRAM_INSTRUCTIONS_ARBEX] [9. 1 GL_MAX_DRAW_BUFFERS] = [8]
glgpu [0].glGetIntegerv [GL_MAX_VERTEX_UNIFORM_COMPONENTS] = [4096]
glgpu [0] .glGetIntegerv [GL_MAX_FRAGMENT_UNIFORM_COMPONENTS] = [4096]
glgpu [0] .glGetIntegerv [GL_MAX_VARYING_FLOATS] = [64]
glgpu [0] .glGetIntegerv [GL_MAX_VERTEX_ATTRIBS] = [16]
glgpu [0] .extension [AIF :: OGL :: GL_ARB_VERTEX_PROGRAM] = 1
glgpu [0] .extension [AIF :: OGL :: GL_ARB_FRAGMENT_PROGRAM] = 1
glgpu [0] .extension [ AIF :: OGL :: GL_ARB_VERTEX_SHADER] = 1
glgpu [0] .extension [AIF :: OGL :: GL_ARB_FRAGMENT_SHADER] = 1
glgpu [0].extension [AIF :: OGL :: GL_EXT_FRAMEBUFFER_OBJECT] = 1
glgpu [0] .extension [AIF :: OGL :: GL_ARB_TEXTURE_RECTANGLE] = 1
glgpu [0] .extension [AIF :: OGL :: GL_ARB_TURE_
glgpu [0] .extension [AIF :: OGL :: GL_ARB_OCCLUSION_QUERY] = 1
glgpu [0] .extension [AIF :: OGL :: GL_ARB_VERTEX_BUFFER_OBJECT] = 1
glgpu [0 :: .extension] OGL :: GL_ARB_SHADER_TEXTURE_LOD] = 0
clgpu [0] .CLPlatformVersion = «1.2»
clgpu [0] .CLDeviceVersion = «1.2»
clgpu [0].IsIntegratedCLGPU = 1
clgpu [0] .CLMemoryMB = 1425
clgpu [0] .CLName = «Intel (R) HD Graphics 4600»
clgpu [0] .CLVendor = «Intel (R) Corporation»
clgpu [0] .CLVendorID = 32902
clgpu [0] .CLDriverVersion = «10.18.10.3960»
clgpu [0] .CLBandwidth = 1.94446e + 10
clgpu [0] .CLCompute = 194.718
clgpu [0] .CLCompute = 194.718
clgpu .CLPlatformVersion = «1.2»
clgpu [1] .CLDeviceVersion = «1.2 CUDA»
clgpu [1] .IsIntegratedCLGPU = 0
clgpu [1].CLMemoryMB = 2048
clgpu [1] .CLName = «GeForce GTX 860M»
clgpu [1] .CLVendor = «NVIDIA Corporation»
clgpu [1] .CLVendorID = 4318
clgpu [1] .CLDriverVers 375,86 «
clgpu [1] .CLBandwidth = 6.94292e + 10
clgpu [1] .CLCompute = 394.694
Тип лицензии: Пробная версия
Серийный номер: Пробная версия
GUIDBucket:
bucket: 22 test: DocumentPanel
Папка приложения: C: \ Program Files \ Adobe \ Adobe Photoshop CC 2017 \
Путь к временному файлу: C: \ Users \ ZIGA \ AppData \ Local \ Temp \
В Photoshop с нуля включен асинхронный ввод-вывод
Рабочие тома:
Автозагрузка, 118,9 ГБ, 17,5 ГБ бесплатно
Папка требуемых подключаемых модулей: C: \ Program Files \ Adobe \ Adobe Photoshop CC 2017 \ Required \ Plug-Ins \
Primary Папка плагинов: C: \ Program Files \ Adobe \ Adobe Photoshop CC 2017 \ Plug-ins \
Установленные компоненты:
A3DLIBS.dll A3DLIB Библиотека динамической компоновки 9.2.0.112
ACE.dll ACE 2016/09 / 17-17: 22: 04 79.577309 79.577309
AdbePM.dll PatchMatch 2016/05/17: 03: 10: 18 1.573920 1.573920
AdobeLinguistic. dll Adobe Linguisitc Library 10.0.0
AdobeOwl.dll Adobe Owl 5.2.11
AdobePDFL.dll PDFL 2016/08 / 10-16: 53: 20 79.195992 79.195992
AdobePIP.dll Программа улучшения продуктов Adobe 7.4.1.60.45263
AdobeSVGAGM.dll AdobeSVGAGM 79.577309 79.577309
AdobeXMP.dll Adobe XMP Core 2016/09 / 14-01: 09: 01 79.159824 79.159824
AdobeXMPFiles.dll Adobe XMP Files 2016/09 / 14-01: 09: 01 79.159824 79.159824
AdobeXMPScript. dll Adobe XMP Script 2016/09 / 14-01: 09: 01 79.159824 79.159824
adobe_caps.dll Adobe CAPS 10,0,0,6
AGM.dll AGM 2016/09 / 17-17: 22: 04 79.577309 79.577309
ahclient.dll Библиотека динамической компоновки AdobeHelp 2.0.0.2
AIDE.dll AIDE 2016/05 / 27-01: 08: 49 79.574279 79.574279
amtlib.dll AMTLib (64-разрядная версия) 10.0.0.47 Версия сборки: 10.0; BuildDate: Thu Sep 1 2016 5:16:17) 1.000000
ARE.dll ARE 2016/09 / 17-17: 22: 04 79.577309 79.577309
AXE8SharedExpat.dll AXE8SharedExpat 2015/03 / 13-23: 40: 54 79.562390 79.562390
AXEDOMCore.dll AXEDOMCore 2015/03 / 13-23: 40: 54 79.562390 79.562390
Bib.dll BIB 2016/09 / 17-17: 22: 04 79.577309 79.577309
BIBUtils.dll BIBUtils 2016/09 / 17-17: 22: 04 79.577309 79.577309
boost_date_time.dll photoshopdva 10.0.0
boost_signals.dll photoshopdva 10.0.0
boost_system.dll
02 boost_system.dll PhotoshopDva11
boost_system.dll boost_threads.dll photoshopdva 10.0.0
cg.dll NVIDIA Cg Runtime 3.0.00007
cgGL.dll NVIDIA Cg Runtime 3.0.00007
CIT.dll Adobe CIT 2.1.0.1 2.1.0.1
CITThreading.dll Adobe CITThreading 2.1.0.1 2.1.0.1
CoolType.dll CoolType 2016/09 / 17-17: 22: 04 79.577309 79.577309
dnssd.dll Bonjour 3,0,0, 2
dvaaudiodevice.dll photoshopdva 10.0.0
dvacore.dll photoshopdva 10.0.0
dvamarshal.dll photoshopdva 10.0.0
dvamediatypes.dll photoshopdva 10.0.0
dvametadata.dll photoshopdva 10.0.0
dvametadataapi.dll photoshopdva 10.0.0
dvametadataui.dll photoshopdva 10.0.0
dvaplayer.dll photoshopdva 10.0.0
dvatransport.dll photoshopdva 10.0.0
dvaui.dll 900uni.0 photoshopdva 10.0 dll photoshopdva 10.0.0
dynamiclink.dll photoshopdva 10.0.0
ExtendScript.dll ExtendScript 2016/01 / 26-16: 09: 33 80.1060872 80.1060872
icucnv40.dll Международные компоненты для Unicode 2014/10 / 31-16: 52: 45 Build gtlib_6.0.21339
icudt40.dll Международные компоненты для Unicode 2014/10 / 31-16: 52: 45 Build gtlib_6.0.21339
icuuc40.dll Международные компоненты для Unicode 2014/10 / 31-16: 52: 45 Сборка gtlib_6.0.21339
igestep30.dll Читатель IGES 9.3.0.113
imslib.dll IMSLib DLL 10.0.0.1
JP2KLib.dll JP2KLib 2016 / 05 / 26-01: 08: 58 79.262945 79.262945
libifcoremd.dll Intel (r) Visual Fortran Compiler 10.0 (Update A)
libiomp5md.dll Intel (R) OpenMP * Runtime Library 5.0
libmmd.dll Компилятор Intel (r) C, Intel (r) C ++ Компилятор, Intel (r) Fortran Compiler 12.0
LogSession.dll LogSession 7.4.1.60.45263
mediacoreif.dll photoshopdva 10.0.0
MPS.dll MPS 2016/09 / 14-15: 20: 26 79.577269 79.577269
pdfsettings.dll Adobe PDFSettings 1.04
Photoshop.dll Adobe Photoshop CC 2017 18.0.0
Plugin.dll Adobe Photoshop CC 2017 18.0.0
PlugPlugExternalObject.dll Adobe (R) CEP PlugPlugExternalObject Standard Dll (64-разрядная версия) 7.0.0
PlugPlugOwl.dll Adobe (R) CSXS PlugPlugOwl Standard Dll (64-разрядная версия) 7.0.0.67
PSArt.dll Adobe Photoshop CC 2017 18.0.0
PSViews.dll Adobe Photoshop CC 2017 18.0.0
SCCore.dll ScCore 2016/01 / 26-16: 09: 33 80.1060872 80.1060872
SVGRE.dll SVGRE 79.577309 79.577309
svml_dispmd.dll Компилятор Intel (r) C, компилятор Intel (r) C ++, Intel (r Компилятор Fortran 12.0
tbb.dll Строительные блоки Intel (R) Threading для Windows 4, 4, 2016, 0412
tbbmalloc.dll Строительные блоки Intel (R) Threading для Windows 4, 4, 2016, 0412
TfFontMgr. dll FontMgr 9.3.0.113
TfKernel.dll Ядро 9.3.0.113
TFKGEOM.dll Ядро Geom 9.3.0.113
TFUGEOM.dll Adobe, UGeom © 9.3.0.113
updaternotifications.dll Библиотека уведомлений Adobe Updater 10.0.0.1 (версия сборки: 1.0; BuildDate : BUILDDATETIME) 10.0.0.1
VulcanControl.dll Библиотека управления приложениями Vulcan 5.3.0.16
VulcanMessage5.dll Библиотека сообщений Vulcan 5.3.0.16
WRServices.dll WRServices Thu Jan 07 2016 04:50:10 Build 0.21960 0.21960
wu3d.dll U3D Writer 9.3.0.113
Необходимые плагины:
3D Studio 18.0.0 (2017.0.0 x001 x003) — из файла « U3D »
Adaptive Wide Angle 18.0.0 — из файла« Adaptive Wide Angle »
Camera Raw 9.7 — из файла« Camera Raw »
Camera Raw Filter 9.7 — из файла« Camera Raw »
Collada 18.0 .0 (2017.0.0 x001 x003) — из файла «U3D»
Обрезать и выпрямить фотографии 18.0.0 (2017.0.0 x001 x003) — из файла «CropPhotosAuto»
Dicom 18.0.0 — из файла «Dicom»
Flash 3D 18.0.0 (2017.0.0 x001 x003) — из файла «U3D»
Google Планета Земля 4 18.0.0 (2017.0.0 x001 x003) — из файла «U3D»
IGES 18.0.0 (2017.0.0 x001 x003) — из файла «U3D»
Lens Blur 18.0.0 — из файл «Lens Blur»
Matlab Operation 18.0.0 (2017.0.0 x001 x003) — из файла «ChannelPort»
MMXCore Routines 18.0.0 (2017.0.0 x001 x003) — из файла «MMXCore»
NTSC Colors 18.0.0 (2017.0.0 x001 x003) — из файла «NTSC Colors»
PCX 18.0.0 (2017.0.0 x001 x003) — из файла «PCX»
Picture Package Filter 18.0.0 (2017.0.0 x001 x003) — из файла «ChannelPort»
PLY 18.0.0 (2017.0.0 x001 x003) — из файла «U3D»
PRC 18.0.0 (2017.0.0 x001 x003) — из файла «U3D»
Save for Web 18.0.0 — из файла «Save for Web»
ScriptingSupport 18.0.0 — из файла «ScriptingSupport»
Solarize 18.0.0 (2017.0.0 x001 x003) — из файла «Solarize»
Spaces 18.0.0 — из файла «Spaces»
STL 18.0.0 (2017.0.0. 0 x001 x003) — из файла «U3D»
U3D 18.0.0 (2017.0.0 x001 x003) — из файла «U3D»
Язык моделирования виртуальной реальности | VRML 18.0.0 (2017.0.0 x001 x003) — из файла «U3D»
Wavefront | OBJ 18.0.0 (2017.0.0 x001 x003) — из файла «U3D»
Поддержка WIA 18.0.0 (2017.0.0 x001 x003) — из файла «WIASupport»
Дополнительные и сторонние плагины: НЕТ
Дублированные и отключенные плагины: НЕТ
Плагины, которые не удалось загрузить:
Акцентированные края НЕТ ВЕРСИИ — — из файла «C: \ Program Files \ Adobe \ Adobe Photoshop CC 2017 \ Required \ Plug-Ins \ Effects \ Filter Gallery.8bf»
Угловые штрихи НЕТ ВЕРСИИ — — из файла «C: \ Program» Files \ Adobe \ Adobe Photoshop CC 2017 \ Required \ Plug-Ins \ Effects \ Filter Gallery.8bf »
Average NO VERSION — — из файла« C: \ Program Files \ Adobe \ Adobe Photoshop CC 2017 \ Required \ Plug-Ins \ Filters \ Average.8bf »
Bas Relief NO VERSION — — из файла« C: \ Program Files \ Adobe \ Adobe Photoshop CC 2017 \ Required \ Plug-Ins \ Effects \ Filter Gallery.8bf «
BMP NO VERSION — — из файла» C: \ Program Files \ Adobe \ Adobe Photoshop CC 2017 \ » Обязательно \ Plug-Ins \ Filters \ Standard MultiPlugin.8bf ”
Chalk && Charcoal НЕТ ВЕРСИИ — — из файла« C: \ Program Files \ Adobe \ Adobe Photoshop CC 2017 \ Required \ Plug-Ins \ Effects \ Filter Gallery.8bf »
Charcoal NO VERSION — — из файла« C: \ Program Files \ Adobe \ Adobe Photoshop CC 2017 \ Required \ Plug-Ins \ Effects \ Filter Gallery.8bf »
Chrome NO VERSION — — из файла« C: \ Program Files \ Adobe \ Adobe Photoshop CC 2017 \ Required \ Plug-Ins \ Effects \ Filter Gallery.8bf «
Cineon НЕТ ВЕРСИИ — — из файла» C: \ Program Files \ Adobe \ Adobe Photoshop CC 2017 \ » Обязательно \ Plug-Ins \ File Formats \ Cineon.8bi ”
Облака НЕТ ВЕРСИИ — — из файла« C: \ Program Files \ Adobe \ Adobe Photoshop CC 2017 \ Required \ Plug-Ins \ Filters \ Clouds.8bf »
Color Halftone НЕТ ВЕРСИИ — — из файла« C: \ Program Files \ Adobe \ Adobe Photoshop CC 2017 \ Required \ Plug-Ins \ Filters \ Standard MultiPlugin.8bf »
Цветной карандаш НЕТ ВЕРСИИ — — из файл «C: \ Program Files \ Adobe \ Adobe Photoshop CC 2017 \ Required \ Plug-Ins \ Effects \ Filter Gallery.8bf»
CompuServe GIF НЕТ ВЕРСИИ — — из файла «C: \ Program Files \ Adobe \ Adobe Photoshop. CC 2017 \ Required \ Plug-Ins \ Filters \ Standard MultiPlugin.8bf »
Conté Crayon NO VERSION — — из файла« C: \ Program Files \ Adobe \ Adobe Photoshop CC 2017 \ Required \ Plug-Ins \ Effects \ Filter. Галерея.8bf »
Craquelure НЕТ ВЕРСИИ — — из файла« C: \ Program Files \ Adobe \ Adobe Photoshop CC 2017 \ Required \ Plug-Ins \ Effects \ Filter Gallery. 8bf »
Фильтр кадрирования и выравнивания фотографий НЕТ ВЕРСИИ — — из файла «C: \ Program Files \ Adobe \ Adobe Photoshop CC 2017 \ Required \ Plug-Ins \ Filters \ Standard MultiPlugin.8bf»
Перекрестие НЕТ ВЕРСИИ — — из файла «C: \ Program Files \ Adobe \ Adobe Photoshop CC 2017 \ Required \ Plug-Ins \ Effects \ Filter Gallery.8bf «
Crystallize NO VERSION — — из файла« C: \ Program Files \ Adobe \ Adobe Photoshop CC 2017 \ Required \ Plug-Ins \ Filters \ Standard » MultiPlugin.8bf »
Cutout NO VERSION — — из файла« C: \ Program Files \ Adobe \ Adobe Photoshop CC 2017 \ Required \ Plug-Ins \ Effects \ Filter Gallery.8bf »
Dark Strokes NO VERSION — — из файла «C: \ Program Files \ Adobe \ Adobe Photoshop CC 2017 \ Required \ Plug-Ins \ Effects \ Filter Gallery.8bf»
Деинтерлейсинг НЕТ ВЕРСИИ — — из файла «C: \ Program Files \ Adobe \ Adobe Photoshop. CC 2017 \ Required \ Plug-Ins \ Filters \ Standard MultiPlugin.8bf ”
Облака различий НЕТ ВЕРСИИ — — из файла« C: \ Program Files \ Adobe \ Adobe Photoshop CC 2017 \ Required \ Plug-Ins \ Filters \ Clouds. .8bf »
Diffuse Glow NO VERSION — — из файла« C: \ Program Files \ Adobe \ Adobe Photoshop CC 2017 \ Required \ Plug-Ins \ Effects \ Filter Gallery. 8bf »
Displace NO VERSION — — из файла «C: \ Program Files \ Adobe \ Adobe Photoshop CC 2017 \ Required \ Plug-Ins \ Filters \ Standard MultiPlugin.8bf»
Dry Brush НЕТ ВЕРСИИ — — из файла «C: \ Program Files \ Adobe \ Adobe Photoshop CC 2017 \ Required \ Plug-Ins \ Effects \ Filter Gallery.8bf ”
Eazel Acquire NO VERSION — — из файла« C: \ Program Files \ Adobe \ Adobe Photoshop CC 2017 \ Required \ Plug-Ins \ Import-Export \ EazelAcquire.8ba »
Энтропия НЕТ ВЕРСИИ — — из файла« C: \ Program Files \ Adobe \ Adobe Photoshop CC 2017 \ Required \ Plug-Ins \ Image Stacks \ statistics.8ba »
Экспорт таблиц поиска цветов НЕТ ВЕРСИИ — — из файл «C: \ Program Files \ Adobe \ Adobe Photoshop CC 2017 \ Required \ Plug-Ins \ Import-Export \ Export3DLUT.8be»
Extrude NO VERSION — — из файла «C: \ Program Files \ Adobe \ Adobe Photoshop CC 2017 \ Required \ Plug-Ins \ Filters \ Standard MultiPlugin.8bf »
FastCore Routines НЕТ ВЕРСИИ — — из файла« C: \ Program Files \ Adobe \ Adobe Photoshop CC 2017 \ Required \ Plug-Ins \ Extensions \ FastCore.8bx »
Fibers NO VERSION — — из файла« C: \ Program Files \ Adobe \ Adobe Photoshop CC 2017 \ Required \ Plug-Ins \ Filters \ Standard MultiPlugin.8bf »
Зернистость пленки NO VERSION — — из файла «C: \ Program Files \ Adobe \ Adobe Photoshop CC 2017 \ Required \ Plug-Ins \ Effects \ Filter Gallery.8bf»
Галерея фильтров НЕТ ВЕРСИИ — — из файла «C: \ Program Files \ Adobe \ Adobe Photoshop CC 2017 \ Required \ Plug-Ins \ Effects \ Filter Gallery.8bf ”
Fresco НЕТ ВЕРСИИ — — из файла« C: \ Program Files \ Adobe \ Adobe Photoshop CC 2017 \ Required \ Plug-Ins \ Effects \ Filter Gallery.8bf »
Glass НЕТ ВЕРСИИ — — из файла« C: \ Program Files \ Adobe \ Adobe Photoshop CC 2017 \ Required \ Plug-Ins \ Effects \ Filter Gallery. 8bf »
Glowing Edges НЕТ ВЕРСИИ — — из файла «C: \ Program Files \ Adobe \ Adobe Photoshop CC 2017 \ Required \ Plug-Ins \ Effects \ Filter Gallery.8bf»
Grain NO VERSION — — из файла «C: \ Program Files \ Adobe \ Adobe Photoshop CC 2017» \ Required \ Plug-Ins \ Effects \ Filter Gallery.8bf ”
Graphic Pen НЕТ ВЕРСИИ — — из файла« C: \ Program Files \ Adobe \ Adobe Photoshop CC 2017 \ Required \ Plug-Ins \ Effects \ Filter Gallery.8bf »
Полутоновый узор НЕТ ВЕРСИИ — — из файла« C: \ Program Files \ Adobe \ Adobe Photoshop CC 2017 \ Required \ Plug-Ins \ Effects \ Filter Gallery. 8bf »
HDRMergeUI NO VERSION — — из файла «C: \ Program Files \ Adobe \ Adobe Photoshop CC 2017 \ Required \ Plug-Ins \ Automate \ HDRMergeUI.8bf»
HSB / HSL НЕТ ВЕРСИИ — — из файла «C: \ Program Files \ Adobe \ Adobe Photoshop CC. 2017 \ Required \ Plug-Ins \ Filters \ Standard MultiPlugin.8bf ”
IFF Format NO VERSION — — из файла« C: \ Program Files \ Adobe \ Adobe Photoshop CC 2017 \ Required \ Plug-Ins \ Filters \ Standard MultiPlugin » .8bf »
Ink Outlines NO VERSION — — из файла« C: \ Program Files \ Adobe \ Adobe Photoshop CC 2017 \ Required \ Plug-Ins \ Effects \ Filter Gallery. 8bf »
JPEG 2000 NO VERSION — — из файл «C: \ Program Files \ Adobe \ Adobe Photoshop CC 2017 \ Required \ Plug-Ins \ File Formats \ JPEG2000.8bi»
Kurtosis НЕТ ВЕРСИИ — — из файла «C: \ Program Files \ Adobe \ Adobe Photoshop CC 2017 \ Required \ Plug-Ins \ Image Stacks \ statistics.8ba »
Коррекция объектива НЕТ ВЕРСИИ — — из файла« C: \ Program Files \ Adobe \ Adobe Photoshop CC 2017 \ Required \ Plug-Ins \ Filters \ Lens Correction » .8bf »
Lens Flare НЕТ ВЕРСИИ — — из файла« C: \ Program Files \ Adobe \ Adobe Photoshop CC 2017 \ Required \ Plug-Ins \ Filters \ Standard MultiPlugin.8bf »
Liquify НЕТ ВЕРСИИ — — из файла «C: \ Program Files \ Adobe \ Adobe Photoshop CC 2017 \ Required \ Plug-Ins \ Filters \ Liquify \ Liquify.8bf»
Максимум НЕТ ВЕРСИИ — — из файла «C: \ Program Files \ Adobe \ Adobe Photoshop CC 2017 \ Required \ Plug-Ins \ Image Stacks \ statistics.8ba »
Означает НЕТ ВЕРСИИ — — из файла« C: \ Program Files \ Adobe \ Adobe Photoshop CC 2017 \ Required \ Plug-Ins \ Image Stacks \ statistics.8ba »
Measurement Core NO VERSION — — из файла« C: \ Program Files \ Adobe \ Adobe Photoshop CC 2017 \ Required \ Plug-Ins \ Measurements \ MeasurementCore.8me »
Median NO VERSION — — из файла« C: \ Program Files \ Adobe \ Adobe Photoshop CC 2017 \ Required \ Plug-Ins \ Image Stacks \ statistics.8ba »
Mezzotint НЕТ ВЕРСИИ — — из файла« C: \ Program Files \ Adobe \ Adobe Photoshop CC 2017 \ Обязательно \ Plug-Ins \ Filters \ Standard MultiPlugin.8bf ”
Минимум НЕТ ВЕРСИИ — — из файла« C: \ Program Files \ Adobe \ Adobe Photoshop CC 2017 \ Required \ Plug-Ins \ Image Stacks \ statistics.8ba »
Mosaic Tiles НЕТ ВЕРСИИ — — из файла« C: \ Program Files \ Adobe \ Adobe Photoshop CC 2017 \ Required \ Plug-Ins \ Effects \ Filter Gallery. 8bf »
Поддержка мультипроцессоров НЕТ ВЕРСИИ — — из файл «C: \ Program Files \ Adobe \ Adobe Photoshop CC 2017 \ Required \ Plug-Ins \ Extensions \ MultiProcessor Support.8bx»
Neon Glow НЕТ ВЕРСИИ — — из файла «C: \ Program Files \ Adobe \ Adobe Photoshop CC 2017 \ Required \ Plug-Ins \ Effects \ Filter Gallery.8bf ”
Note Paper NO VERSION — — из файла« C: \ Program Files \ Adobe \ Adobe Photoshop CC 2017 \ Required \ Plug-Ins \ Effects \ Filter » Галерея.8bf »
Ocean Ripple НЕТ ВЕРСИИ — — из файла« C: \ Program Files \ Adobe \ Adobe Photoshop CC 2017 \ Required \ Plug-Ins \ Effects \ Filter Gallery. 8bf »
OpenEXR NO VERSION — — из файла «C: \ Program Files \ Adobe \ Adobe Photoshop CC 2017 \ Required \ Plug-Ins \ Filters \ Standard MultiPlugin.8bf»
Paint Daubs НЕТ ВЕРСИИ — — из файла «C: \ Program Files \ Adobe \ Adobe Photoshop CC» 2017 \ Required \ Plug-Ins \ Effects \ Filter Gallery.8bf ”
Мастихин НЕТ ВЕРСИИ — — из файла« C: \ Program Files \ Adobe \ Adobe Photoshop CC 2017 \ Required \ Plug-Ins \ Effects \ Filter Gallery .8bf »
Patchwork NO VERSION — — из файла« C: \ Program Files \ Adobe \ Adobe Photoshop CC 2017 \ Required \ Plug-Ins \ Effects \ Filter Gallery. 8bf »
Пути к Illustrator NO VERSION — — из файл «C: \ Program Files \ Adobe \ Adobe Photoshop CC 2017 \ Required \ Plug-Ins \ Filters \ Standard MultiPlugin.8bf»
Photocopy NO VERSION — — из файла «C: \ Program Files \ Adobe \ Adobe Photoshop CC 2017 \ Required \ Plug-Ins \ Effects \ Filter Gallery.8bf ”
Photoshop 3D Engine НЕТ ВЕРСИИ — — из файла« C: \ Program Files \ Adobe \ Adobe Photoshop CC 2017 \ Required \ Plug-Ins \ 3D Engines \ Photoshop3DEngine.8bi »
Photoshop Touch NO VERSION — — из файла« C: \ Program Files \ Adobe \ Adobe Photoshop CC 2017 \ Required \ Plug-Ins \ File Formats \ PSDX.8bi »
Pinch NO VERSION — — из файла «C: \ Program Files \ Adobe \ Adobe Photoshop CC 2017 \ Required \ Plug-Ins \ Filters \ Standard MultiPlugin.8bf»
Pixar НЕТ ВЕРСИИ — — из файла «C: \ Program Files \ Adobe \ Adobe Photoshop CC 2017» \ Required \ Plug-Ins \ File Formats \ Pixar.8bi ”
Plaster НЕТ ВЕРСИИ — — из файла« C: \ Program Files \ Adobe \ Adobe Photoshop CC 2017 \ Required \ Plug-Ins \ Effects \ Filter Gallery.8bf »
Пластиковая пленка НЕТ ВЕРСИИ — — из файла« C: \ Program Files \ Adobe \ Adobe Photoshop CC 2017 \ Required \ Plug-Ins \ Effects \ Filter Gallery. 8bf »
PNG НЕТ ВЕРСИИ — — из файла «C: \ Program Files \ Adobe \ Adobe Photoshop CC 2017 \ Required \ Plug-Ins \ Filters \ Standard MultiPlugin.8bf»
Pointillize NO VERSION — — из файла «C: \ Program Files \ Adobe \ Adobe Photoshop CC 2017» \ Required \ Plug-Ins \ Filters \ Standard MultiPlugin.8bf »
Полярные координаты НЕТ ВЕРСИИ — — из файла« C: \ Program Files \ Adobe \ Adobe Photoshop CC 2017 \ Required \ Plug-Ins \ Filters \ Standard MultiPlugin.8bf »
Portable Bit Map НЕТ ВЕРСИИ — — из файла« C: \ Program Files \ Adobe \ Adobe Photoshop CC 2017 \ Required \ Plug-Ins \ File Formats \ PBM.8bi »
Края плаката НЕТ ВЕРСИИ — — из файл «C: \ Program Files \ Adobe \ Adobe Photoshop CC 2017 \ Required \ Plug-Ins \ Effects \ Filter Gallery.8bf»
Radial Blur NO VERSION — — из файла «C: \ Program Files \ Adobe \ Adobe Photoshop CC 2017 \ Required \ Plug-Ins \ Filters \ Standard MultiPlugin.8bf »
Radiance НЕТ ВЕРСИИ — — из файла« C: \ Program Files \ Adobe \ Adobe Photoshop CC 2017 \ Required \ Plug-Ins \ File Formats \ Сияние.8bi »
Диапазон НЕТ ВЕРСИИ — — из файла« C: \ Program Files \ Adobe \ Adobe Photoshop CC 2017 \ Required \ Plug-Ins \ Image Stacks \ statistics.8ba »
Сетка поиска цвета для визуализации НЕТ ВЕРСИИ — — из файл «C: \ Program Files \ Adobe \ Adobe Photoshop CC 2017 \ Required \ Plug-Ins \ Import-Export \ Export3DLUT.8be»
Reticulation NO VERSION — — из файла «C: \ Program Files \ Adobe \ Adobe Photoshop CC 2017 \ Required \ Plug-Ins \ Effects \ Filter Gallery.8bf «
Ripple NO VERSION — — из файла« C: \ Program Files \ Adobe \ Adobe Photoshop CC 2017 \ Required \ Plug-Ins \ Filters \ Standard » MultiPlugin.8bf »
Грубая пастель НЕТ ВЕРСИИ — — из файла« C: \ Program Files \ Adobe \ Adobe Photoshop CC 2017 \ Required \ Plug-Ins \ Effects \ Filter Gallery. 8bf »
Снижение дрожания НЕТ ВЕРСИИ — — из файл «C: \ Program Files \ Adobe \ Adobe Photoshop CC 2017 \ Required \ Plug-Ins \ Filters \ Shake Reduction.8bf»
Shear NO VERSION — — из файла «C: \ Program Files \ Adobe \ Adobe Photoshop CC 2017 \ Required \ Plug-Ins \ Filters \ Standard MultiPlugin.8bf ”
Skewness NO VERSION — — из файла« C: \ Program Files \ Adobe \ Adobe Photoshop CC 2017 \ Required \ Plug-Ins \ Image Stacks \ statistics.8ba »
Smart Blur НЕТ ВЕРСИИ — — из файла« C: \ Program Files \ Adobe \ Adobe Photoshop CC 2017 \ Required \ Plug-Ins \ Filters \ Standard MultiPlugin.8bf »
Smudge Stick NO VERSION — — из файл «C: \ Program Files \ Adobe \ Adobe Photoshop CC 2017 \ Required \ Plug-Ins \ Effects \ Filter Gallery.8bf»
Spatter NO VERSION — — из файла «C: \ Program Files \ Adobe \ Adobe Photoshop CC 2017 \ Required \ Plug-Ins \ Effects \ Filter Gallery.8bf ”
Spherize НЕТ ВЕРСИИ — — из файла« C: \ Program Files \ Adobe \ Adobe Photoshop CC 2017 \ Required \ Plug-Ins \ Filters \ Standard MultiPlugin.8bf »
Sponge NO VERSION — — из файла« C: \ Program Files \ Adobe \ Adobe Photoshop CC 2017 \ Required \ Plug-Ins \ Effects \ Filter Gallery. 8bf »
Sprayed Strokes NO VERSION — — из файла «C: \ Program Files \ Adobe \ Adobe Photoshop CC 2017 \ Required \ Plug-Ins \ Effects \ Filter Gallery.8bf»
Витраж НЕТ ВЕРСИИ — — из файла «C: \ Program Files \ Adobe \ Adobe Photoshop CC 2017 \ Required \ Plug-Ins \ Effects \ Filter Gallery.8bf ”
Штамп НЕТ ВЕРСИИ — — из файла« C: \ Program Files \ Adobe \ Adobe Photoshop CC 2017 \ Required \ Plug-Ins \ Effects \ Filter Gallery.8bf »
Стандартное отклонение НЕТ ВЕРСИИ — — из файла« C: \ Program Files \ Adobe \ Adobe Photoshop CC 2017 \ Required \ Plug-Ins \ Image Stacks \ statistics.8ba »
Sumi-e NO VERSION — — из файл «C: \ Program Files \ Adobe \ Adobe Photoshop CC 2017 \ Required \ Plug-Ins \ Effects \ Filter Gallery.8bf»
Суммирование НЕТ ВЕРСИИ — — из файла «C: \ Program Files \ Adobe \ Adobe Photoshop CC 2017 \ Required \ Plug-Ins \ Image Stacks \ statistics.8ba »
Targa NO VERSION — — из файла« C: \ Program Files \ Adobe \ Adobe Photoshop CC 2017 \ Required \ Plug-Ins \ Filters \ Standard MultiPlugin. .8bf »
Texturizer NO VERSION — — из файла« C: \ Program Files \ Adobe \ Adobe Photoshop CC 2017 \ Required \ Plug-Ins \ Effects \ Filter Gallery.8bf »
Tiles NO VERSION — — из файла« C: \ Program Files \ Adobe \ Adobe Photoshop CC 2017 \ Required \ Plug-Ins \ Filters \ Standard MultiPlugin.8bf «
Torn Edges NO VERSION — — из файла« C: \ Program Files \ Adobe \ Adobe Photoshop CC 2017 » \ Required \ Plug-Ins \ Effects \ Filter Gallery.8bf ”
Twirl НЕТ ВЕРСИИ — — из файла« C: \ Program Files \ Adobe \ Adobe Photoshop CC 2017 \ Required \ Plug-Ins \ Filters \ Standard MultiPlugin.8bf »
Underpainting NO VERSION — — из файла« C: \ Program Files \ Adobe \ Adobe Photoshop CC 2017 \ Required \ Plug-Ins \ Effects \ Filter Gallery.8bf »
Vanishing Point NO VERSION — — из файла «C: \ Program Files \ Adobe \ Adobe Photoshop CC 2017 \ Required \ Plug-Ins \ Filters \ VanishingPoint.8bf»
Вариант НЕТ ВЕРСИИ — — из файла «C: \ Program Files \ Adobe \ Adobe Photoshop CC 2017 \ Обязательно \ Plug-Ins \ Image Stacks \ statistics.8ba »
Water Paper НЕТ ВЕРСИИ — — из файла« C: \ Program Files \ Adobe \ Adobe Photoshop CC 2017 \ Required \ Plug-Ins \ Effects \ Filter Gallery.8bf »
Акварель НЕТ ВЕРСИИ — — из файла« C: \ Program Files \ Adobe \ Adobe Photoshop CC 2017 \ Required \ Plug-Ins \ Effects \ Filter Gallery.8bf »
Wave НЕТ ВЕРСИИ — — из файла« C: \ Program Files \ Adobe \ Adobe Photoshop CC 2017 \ Required \ Plug-Ins \ Filters \ Standard MultiPlugin.8bf »
Wind НЕТ ВЕРСИИ — — из файла« C: \ Program Files \ Adobe \ Adobe Photoshop CC 2017 \ Обязательно \ Plug-Ins \ Filters \ Standard MultiPlugin.8bf ”
Wireless Bitmap НЕТ ВЕРСИИ — — из файла« C: \ Program Files \ Adobe \ Adobe Photoshop CC 2017 \ Required \ Plug-Ins \ File Formats \ WBMP.8bi »
ZigZag NO VERSION — — из файла« C: \ Program Files \ Adobe \ Adobe Photoshop CC 2017 \ Required \ Plug-Ins \ Filters \ Standard MultiPlugin.8bf »
Extensions:
com.adobe.inapp .purchase 2.7.122 — из файла «C: \ Program Files \ Adobe \ Adobe Photoshop CC 2017 \ Required \ CEP \ extensions \ com.adobe.DesignLibraryPanel.html \ Purchase.html»
Последние файлы 1.4.0 — из файл «C: \ Program Files \ Adobe \ Adobe Photoshop CC 2017 \ Required \ CEP \ extensions \ com.adobe.ccx.start \ index.html ”
Библиотеки 2.7.122 — из файла“ C: \ Program Files \ Adobe \ Adobe Photoshop CC 2017 \ Required \ CEP \ extensions \ com.adobe.DesignLibraryPanel.html \ index.html ”
Новый документ 1.4.0 — из файла «C: \ Program Files \ Adobe \ Adobe Photoshop CC 2017 \ Required \ CEP \ extensions \ com.adobe.ccx.start \ fnft.html»
Start 1.4.0 — из файла «C: \ Program Files \ Adobe \ Adobe Photoshop CC 2017 \ Required \ CEP \ extensions \ com.adobe.ccx.start \ index.html»
com.adobe.experimentation.extension 2.0.0 — из файла «C: \ Program Files \ Adobe \ Adobe Photoshop CC 2017 \ Required \ CEP \ extensions \ com.adobe.experimentation.extension \ index.html»
Adobe Color Themes 6.1 .0 — из файла «C: \ Program Files \ Adobe \ Adobe Photoshop CC 2017 \ Required \ CEP \ extensions \ com.adobe.KulerPanel.html \ index.html»
Export As 3.0.8 — из файла « C: \ Program Files \ Adobe \ Adobe Photoshop CC 2017 \ Required \ CEP \ extensions \ com.adobe.photoshop.crema \ PSPanel \ dialog.html »
Device Preview 1.3.0 — из файла« C: \ Program Files \ Common Files \ Adobe \ CEP \ extensions \ com.adobe.previewHD \ PSPanel \ panel.html »
Export As 3.0.8 — из файл «C: \ Program Files \ Adobe \ Adobe Photoshop CC 2017 \ Required \ CEP \ extensions \ com.adobe.photoshop.crema \ PSPanel \ dialog.html»
com.adobe.preview.loader 1.3.0 — из файл «C: \ Program Files \ Common Files \ Adobe \ CEP \ extensions \ com.adobe.previewHD \ PSLoader \ loader.html»
Установленные устройства TWAIN: НЕТ
Пожалуйста, помогите мне закончить проект
Решено: открытый gl не активирован — фотошоп
OpenGL активируется драйвером AMD на вашей карте графического процессора.
Чтобы узнать, включен ли OpenGL на вашей видеокарте, загрузите и запустите GPU-Z. Внизу должно быть около 3 или 4 отмеченных флажков, включая OpenCL и OpenGL.
Вот мой с картой Nvidia GPU. Те, которые я подчеркнул, — это те карты AMD, которые должны быть отмечены флажком в зависимости от вашей карты AMD GPU:
Если OpenCL или OpenGL не отмечены флажком, значит, у вас, вероятно, повреждена установка драйвера AMD.
Следуйте этому базовому методу для установки и удаления драйверов AMD с вашего компьютера:
Удалите текущий драйвер AMD с помощью DDU в соответствии с этим методом:
Это могло произойти из-за поврежденной установки драйвера AMD.
Скачать бесплатную программу DDU (Display Driver Uninstaller). Запустите его в безопасном режиме с отключенным интернетом.
Вы также можете запустить его на рабочем столе Windows, но тогда вам нужно будет перезагрузить компьютер, чтобы DDU завершило стирание всех следов драйвера AMD с вашего компьютера.
После завершения удаления текущего драйвера AMD в безопасном режиме и загрузки обратно на рабочий стол Windows, по-прежнему с отключенным Интернетом, удалите папку установки AMD C: \ AMD, если она была создана ранее.
Теперь установите полный пакет AMD Drive, который вы загрузили вручную со страницы загрузки AMD. Не экспресс-посылка. Запустите пакет и, если он установится правильно, снова удалите папку C: \ AMD и повторно подключите Интернет.
Это должно предотвратить любые конфликты при установке новой версии из предыдущей.
Кстати, C: \ AMD всегда создается всякий раз, когда вы запускаете пакет драйверов AMD
Кроме того, ваша карта графического процессора HD 69xx считается устаревшей и больше не поддерживается AMD с обновлениями драйверов.Я проверил все загрузки серии HD69xx, и все они имеют одинаковые драйверы, которые можно загрузить отсюда (HD6950): https://www.amd.com/en/support/graphics/amd-radeon-hd/amd-radeon-hd- 6000-series / amd-radeon-hd-6950
У вас есть выбор:
1- WHQL 2015 версия 15.7.1
2- BETA 2016 версия 16.2.1
Согласно спецификациям Techpowerup для HD 6950, который должен быть похож на все графические процессоры серии 69xx в части поддерживаемых версий OpenCL и OpenGl: AMD Radeon HD 6950 Specs | База данных GPU TechPowerUp
Как раскрыть весь потенциал графического процессора и 3D Adobe Photoshop CS6 Extended под Windows XP x64 — GAT в XIN.на
1. Введение
Я пользуюсь Corel Photopaint около 20 лет (!), Но недавно купил себе лицензию на Adobe Photoshop CS6 Extended просто потому, что столкнулся с некоторыми ограничениями памяти и стабильности решения Corel при работе с очень большие файлы (A0 @ 300dpi) и множество объектов (= «слои»), иногда их сотни. Как правило, Photopaint имеет тенденцию работать нестабильно, поскольку вы продолжаете работать с очень большими файлами, а такие вещи, как маски или копии объектов, начинают беззвучно выходить из строя даже задолго до того, как его 32-битное адресное пространство исчерпывается.Что ж, Adobe Photoshop CS6 был последней автономной версией, не полагающейся на «Creative Cloud», и последней, которая могла работать в Windows XP / XP x64, даже в ее 64-битной версии на последней. Вот и все. Я думал о миграции.
2. Проблемы с лицензированием
Первое, что действительно действовало мне на нервы, — это система лицензирования Adobes. В моей версии CS6 менеджер приложений Adobes просто больше не разговаривал с серверами активации, и офлайн-активация также не работает, так как инструмент не будет генерировать для вас какие-либо коды запросов (этой опции просто больше нет) .Почему это? Во время тестирования я обнаружил, что старый Internet Explorer 8 от Microsoft — последняя версия для XP — больше не может взаимодействовать с определенными серверами активации через зашифрованные соединения. Думаю, Adobe обновила SSL на некоторых своих серверах.
Я предполагаю, что диспетчер приложений Adobe использует механизм просмотра IE для подключения к этим серверам через HTTPS, который не работает ни на чем, кроме Vista + с более современной версией Internet Explorer.
Итак? Я сидел там с действующей лицензией, но не мог активировать с ее помощью программное обеспечение.Это печально, но в конце концов мне пришлось взломать Photoshop, а это единственное, чего я не хотел делать. Несмотря на то, что Photoshop CS6 официально поддерживает XP, его больше нельзя активировать в таких старых операционных системах, и никого это не волнует, поскольку все это в любом случае устарело. Это раздражает, но другого выхода, кроме как снять защиту от копирования, не было. Но эй, моя совесть чиста, я все-таки купил.
3. Языковые проблемы
Ну купил немецкую версию фотошопа. Я подумал, что это нормально, поскольку Adobe никогда не сделает такую глупость, как привязать свои лицензии к региону, верно? Правильно? [Неправильный].Вам необходимо загрузить [правильную версию] для вашего региона, иначе лицензия не будет работать. Я имею в виду, что немецкий — мой родной язык, но я использую операционные системы и программное обеспечение почти исключительно на английском языке, так что это было неприемлемо. К счастью, это легко исправить.
Во-первых: закройте Photoshop. Затем предположим, что вы установили его в папку по умолчанию. Если это так, войдите в папку% PROGRAMFILES% \ Adobe \ Adobe Photoshop CS6 (64 Bit) \ Locales \ de_DE \ Support Files \ (замените часть de_DE \ на вашу локаль, вы найдете ее в этой папке Locales \).Там вы найдете файл .dat, в моем случае он назывался tw10428.dat. Переименуйте его во что-нибудь вроде tw10428.dat-backup. Перезапустите Photoshop. С этого момента он будет на английском [1]!
4. Оборудование, которое я использовал для тестирования
Это важно, поскольку некоторые функции зависят от определенных технических характеристик оборудования, например, 512 МБ видеопамяти на видеокарте или определенных уровней поддержки OpenGL и OpenCL, и тому подобное. Итак, вот оборудование, которое должно быть достаточно современным для CS6:
.- Intel Xeon X5690 3.Шестиядерный процессор 46 ГГц с HT (архитектура Westmere, подумайте «Core i7 990X»)
- 48 ГБ ОЗУ
- nVidia GeForce GTX Titan Black 6 ГБ (архитектура Kepler, чем-то похожа на GeForce GTX 780Ti)
Кроме того, драйвер, используемый для Titan Black, является последним и последним, доступным для XP, 368.81. Он даже дает вам современные вещи, такие как OpenGL 4.5, OpenCL 1.2 и CUDA 8.0:
Панель управления nVidia для драйвера 368.81 на XP x64
5. Как это выглядит без хаков совместимости
Однако, несмотря на то, что 64-разрядная версия Photoshop CS6 работает в Windows XP x64 (когда она взломана), отсутствуют некоторые вещи, касающиеся поддержки графического процессора и ускорения 2D / 3D.Запустим приложение:
Photoshop CS6 Extended на Windows XP x64 без каких-либо модификаций (нажмите, чтобы увеличить)
Что мы сразу видим, так это то, что 3D-меню отсутствует в строке меню. Это связано с тем, что Adobe обычно запрещает использование расширенных 3D-функций (импорт и рендеринг 3D-моделей) на всех системах XP. На страницах лабораторий Adobe было объяснение по этому поводу, но эта ссылка к настоящему времени мертва, поэтому я не могу понять, почему она была изначально отключена.Я поговорю об этом позже. Во-первых, мы рассмотрим оборудование, которое мы сейчас используем. Его можно найти в Edit \ Preferences \ Performance ... :
- Настройки ОЗУ Photoshop CS6 в Windows XP x64 (щелкните, чтобы увеличить)
- Настройки графики Photoshop CS6 в Windows XP x64 (щелкните, чтобы увеличить)
Что ж, у нас действительно есть тонна памяти, но, как вы можете видеть, мой относительно мощный GTX Titan Black не используется.Как ни странно, в нем говорится, что это из-за того, что я не использую расширенную версию Photoshop CS6, но это не совсем правильно:
Photoshop CS6 Расширенная заставка
На самом деле я не уверен, всегда ли это говорилось, поскольку я уже некоторое время возился с Photoshop, так что, возможно, сначала там было другое сообщение. Но это неважно. Суть в том, что мы ничего не получаем от этого графического процессора!
И мы это исправим.
6. Работа с ускорением 2D и OpenCL GPU
Это действительно просто.Мы обманем Photoshop CS6, заставив его думать, что мой GTX Titan Black (который новее, чем программное обеспечение) — это «старый графический процессор». Вы можете сказать Photoshop, чтобы он продолжал работать на старых, более медленных графических процессорах, несмотря на то, что они официально не поддерживаются. И когда этот переключатель щелкают, кажется, что он применяется ко всем неизвестным графическим процессорам и графическим драйверам, несмотря ни на что. Оцените следующий способ взлома реестра:
-
[HKEY_CURRENT_USER \ Software \ Adobe \ Photoshop \ 60.0]
"AllowOldGPUS" = dword: 00000001
Сохраните этот текст в файл .reg, например, AllowOldGPUS-in-Photoshop-CS6.reg. Закройте Photoshop, затем дважды щелкните этот файл, и он создаст для вас значение dword AllowOldGPUS и установит его на 1 [2].
Обратите внимание, что путь в реестре будет другим для более старых версий Photoshop, поэтому последняя часть может быть не 60.0 , а чем-то другим, например 11.0 в таком случае.Просто проверьте сначала, если это необходимо, запустив инструмент Windows Regedit и перейдя в эту часть реестра пользователей.
После этого запускаем Photoshop и снова смотрим Edit \ Preferences \ Performance ... :
Настройки графики при включенном «AllowOldGPUS»
Ага! Выглядит лучше. Но если вы нажмете кнопку «Дополнительные настройки…», вы получите следующее:
Расширенные настройки пропусков с включенным «AllowOldGPUS»
Почти все проверено, даже OpenCL, но мы все еще не можем использовать расширенный режим рендеринга OpenGL, который должен сделать вещи еще быстрее.Но большая часть 2D-функций с ускорением с помощью графического процессора уже присутствует, просто она не работает с максимальной производительностью, по крайней мере, согласно Adobe. Однако теперь вы сможете использовать такие вещи, как Oil Paint, Scrubby Zoom и т. Д.
Но 3D-компоненты, отключенные в XP, по-прежнему полностью отсутствуют. И мы перейдем к последней части!
7. Получение 3D и продвинутого уровня ускорения OpenGL 2D для работы
Это немного сложнее. Этот материал блокируется процедурами обнаружения операционной системы Photoshops.Вы можете проверить их результаты, щелкнув Help \ System Info ... и посмотрев на верхнюю часть этого отчета:
Adobe Photoshop Версия: 13.0.1 (13.0.1.3 20131024.r.34 2013/10/24: 21: 00: 00) x64 Операционная система: Windows XP Professional 64-бит Версия: 5.2 Service Pack 2
Итак, мы должны обмануть его, заставив думать, что он работает на более современной операционной системе. Инструмент для этой работы — собственный [Application Verifier] Microsoft. Это инструмент тестирования программного обеспечения, предназначенный для использования на этапах тестирования в процессе разработки программного обеспечения.Но он сделает именно то, что нам нужно. Загрузите 64-битную версию (в нее также входит 32-битная версия, вы можете проигнорировать это для наших целей) и запустите ее.
Программа проверки приложений Microsoft
Щелкните правой кнопкой мыши панель приложений и добавьте два приложения, которые можно найти в каталоге установки Photoshop: Photoshop.exe и sniffer_gpu.exe. Последний представляет собой инструмент командной строки, который определяет видеопамять графического процессора, версию драйвера, версии OpenGL / OpenCL и т. Д. Вы также можете запустить его в окне терминала, он выводит все прямо на stdout , чтобы вы могли видеть, о чем он сообщает, прямо на терминал.Эта программа запускается Photoshop каждый раз при запуске, чтобы определить возможности графического процессора и графического драйвера + API.
Ну, снимите все галочки в панели Tests и отметьте только Compatibility \ HighVersionLie . Щелкните его правой кнопкой мыши, выберите «Свойства» и введите следующее [3]:
Подделка Windows 7 SP2
Итак, мы сообщаем о ядре NT 6.1 (Windows 7) с номером сборки 7601 и пакетом обновления 2, которые будут актуальными на сегодняшний день. Сохраните это и запустите Photoshop.Вы увидите это:
Полная функциональностьPhotoshop CS6s готова к использованию? (Нажмите для увеличения)
Итак, наше 3D-меню активно вверху, прямо между меню «Фильтр» и «Просмотр». Но это не означает, что инструменты действительно работают … В любом случае, теперь в информации о системе будет отображаться другая операционная система:
Adobe Photoshop Версия: 13.0.1 (13.0.1.3 20131024.r.34 2013/10/24: 21: 00: 00) x64 Операционная система: Windows 7 64-бит Версия: 6.1
Как ни странно, часть пакета обновления 2 отсутствует, но кого это волнует. Давайте посмотрим на настройки графики!
Дополнительные настройки графики, повторное посещение
Хорошо, мы можем использовать расширенные эффекты OpenGL после применения нашей подделки Windows 7! Очень хороший. Это означает, что все части, ускоренные 2D OpenGL / OpenCL, теперь работают с максимальной производительностью! И как первый индикатор того, что 3D также работает, теперь мы также можем получить доступ к настройкам 3D, посмотрите на это:
Обнаруженонастроек 3D, даже полные 6 ГБ видеопамяти за вычетом 32 МБ зарезервированной памяти (щелкните, чтобы увеличить)
Для 3D-теста я решил загрузить образец модели 3DStudioMax с GrabCAD, [здесь] (этот веб-сайт требует регистрации).Здесь также можно увидеть полный рендер этой модели, он выглядит так:
Это называется «Кольчужный водоворот».
Итак, давайте создадим новый документ, импортируем эту модель через 3D \ New 3D Layer from File ... и переключимся в режим 3D просмотра Photoshops! И…
Предварительный просмотр 3D с ускорением OpenGL (щелкните, чтобы увеличить)
Полностью работает! Как ни странно, вы не получаете сглаживания, хотя карта может это делать, но, по крайней мере, это что-то. Сейчас я почти чувствую, что сижу перед каким-то программным обеспечением САПР со всем этим 3D-рендерингом в реальном времени.Однако Photoshop действительно интерпретирует свойства материала немного странно, поэтому он недостаточно глянцевый, а цвет не подходит для чего-то, что должно быть «стальным». Я не стал его исправлять, просто оставил как есть и нажал «рендерить»! Затем, после долгого ожидания, вы получите более приятный результат:
Окончательный рендер (нажмите, чтобы увеличить)
Обратите внимание, что приведенные выше снимки экрана представляют собой 8-битный PNG, поэтому они вообще не являются истинным представлением источника. Тем не менее, должно быть достаточно.
Разочаровывает то, что окончательный рендеринг — или, скорее, результат трассировки лучей — не обрабатывается графическим процессором. Вместо этого он использует много ядер ЦП. В данном случае мой шестигранный Xeon с 12 потоками загрузился до 70-90%. Но это все равно было бы намного быстрее, если бы это было сделано с помощью трассировщика лучей OpenCL или CUDA на графическом процессоре. Мне нужно будет проверить, есть ли для этого какие-нибудь плагины.
В любом случае, это означает, что весь потенциал Adobe Photoshop CS6 Extended может быть раскрыт в Windows XP Professional x64 Edition SP2! Ваше здоровье!
8.А как насчет 32-разрядной версии Windows XP?
Понятия не имею. Я не тестировал. По словам пользователей Интернета, часть OpenCL вообще не будет работать в 32-разрядной версии, независимо от того, в какой операционной системе. По какой-то причине это должно быть «задумано». Я не уверен, что он просто отключен, как в случае с 3D, или библиотеки, использующие его, действительно отсутствуют для 32-разрядной версии Photoshop CS6. Вам нужно будет проверить это самостоятельно, но я не возлагаю на это надежды. По крайней мере, другие части должны быть выполнимы, включая 3D.
Теперь все, что осталось, — это узнать, как на самом деле использовать Photoshop CS6. Скорее всего, будет немного больно исходить от Corel…
[1] Adobe Photoshop CS6 — Изменить язык на английский, Тим Барретт, 2014-08-17 на Youtube
[2] Включить ускорение графического процессора в x64 XP, op2rules, 2009-12-11 на Youtube
[3] Комментарий, Schlaubstar, 2012 на Youtube
Как раскрыть весь потенциал графического процессора и 3D Adobe Photoshop CS6 Extended под Windows XP x64 от GAT в XIN.at под лицензией Creative Commons Attribution-NonCommercial-ShareAlike 4.0 International License.
Как исправить фильтр масляной краски Photoshop, когда он неактивен
Фильтр масляной краски неактивен? Вы получаете сообщение об ошибке, что фильтр масляной краски недоступен при попытке запустить действие «Cartoonizer»?
Вышеуказанные проблемы указывают на то, что Photoshop CC и ваша видеокарта плохо работают вместе. Когда это происходит, некоторые функции Photoshop CC становятся недоступными:
- 3D
- Масляная краска
- Искажение перспективы
- Scrubby zoom
- Эти 3 фильтра визуализации: Пламя, Рамка изображения, Дерево
- Вид с высоты птичьего полета
- Быстрое панорамирование
- Гладкая кисть для изменения размера
Давайте рассмотрим возможные причины и попробуем устранить проблему:
1.OpenCL был деактивирован после последнего обновления Photoshop.
Это легко исправить:
Нажмите Control + K (ПК) или cmd + K (Mac), чтобы открыть окно настроек .
Щелкните вкладку Performance слева. Убедитесь, что кнопка Use Graphics Processor отмечена флажком:
Затем щелкните Advanced Settings . Убедитесь, что все эти настройки отмечены:
Нажмите OK , чтобы закрыть окно настроек.Перезапустите Photoshop. Если проблема не исчезнет, перейдите к следующему шагу:
2. Файл настроек поврежден.
Следуйте этим инструкциям, чтобы сбросить настройки. Если проблема не исчезнет, перейдите к следующему шагу:
3. Ваша видеокарта не поддерживается.
Если ваша видеокарта старше 4–5 лет, то, скорее всего, она больше не поддерживается в последней версии Photoshop. То же самое относится и к неспециализированным графическим картам: в этом случае ваш компьютер не имеет отдельной видеокарты, но графический процессор (GPU) интегрирован в тот же чип, что и CPU.
Вы можете проверить список неподдерживаемых карт здесь. Выполните следующие действия, чтобы узнать модель своего графического процессора:
Если у вас Windows 10:
- Нажмите Ctrl + Shift + Esc , чтобы открыть диспетчер задач, и щелкните вкладку Performance .
- Ваша модель графического процессора указана в левом столбце. Нажмите на нее, чтобы узнать больше о карте, версии драйвера и т. Д.
Если у вас Mac, щелкните значок Apple в верхнем левом углу экрана и выберите первый вариант: Об этом Mac .Там указана модель вашей видеокарты.
4. Необходимо обновить драйверы видеокарты.
Всегда проверяйте, что вы используете последнюю версию драйвера для вашей видеокарты.
- > Если у вас Windows 10, выполните следующие действия в предыдущем разделе (№3), чтобы узнать версию используемого вами драйвера. Затем посетите сайт производителя вашей карты (например, nVidia или ATI), чтобы проверить, используете ли вы последнюю версию.
- Если у вас Mac, щелкните значок Apple в верхнем левом углу экрана и выберите первый вариант: Об этом Mac .Щелкните «Обновление программного обеспечения » и загрузите последнюю версию драйвера (если она доступна).
Photoshop CS4 opengl crapness — ClearPS
Когда я говорю, что у меня самые последние драйверы gfx… я имею в виду ПОСЛЕДНИЙ 180.43 на данный момент… «Вероятно, можно с уверенностью сказать, что многие люди, которые утверждают, что имеют« самые последние драйверы », действительно давно не потрудились проверить». … Так что ты можешь забрать эту ерунду обратно.в любом случае за последний день PS не вернул подсказку opengl, в которой говорилось, что он отключен сам … конечно, накануне, хотя я использовал те же драйверы gfx, он забыл, что я включил ускорение, и при следующем перезапуске приложения я ‘ Я получу эту подсказку.Так что я просто надеюсь, что он останется на этот раз и больше меня не побеспокоит, конечно, если обновить драйверы gfx, я уверен, что он снова отключится, и я вернусь к бесполезному диалоговому окну настроек PS, чтобы включить его.
Крис Фаррел … его определение не является проблемой, связанной с моей установкой жесткого диска или настройкой раздела … я знаю, что вы говорите, но царапины дисков и дискового ввода-вывода здесь не проблема … его Photoshop CS4 и он имеет некоторые проблемы, вызванные этой реализацией opengl и изменением графического интерфейса, возможно, это также связано с Nvidia, которые, как известно, были бездельниками для исправления ошибок приложений.. если это не игра, они, кажется, не наплевать, я имею в виду, что у них больше шансов, что толпы геймеров разозлятся на то, что новая игра не работает, чем у пользователей Adobe, которые, кажется, не имеют ни малейшего понятия, когда что-то не так работа или способ определения проблемы.
Bart Cross — вырасти несколько шаров .. и вместо того, чтобы играть в крик, детка .. ты оставляешь какой-то дерьмовый ответ о том, что проблема в XP !! вы обвиняете ОС, в которой Photoshop CS3 работает абсолютно нормально, без каких-либо задержек с плавающей документацией или отключения opengl при закрытии приложения! и вообще не думайте, что, возможно, CS4 с новой графической системой, возможно, имеет какие-то проблемы? ты, должно быть, один тупой фанатик.Интересно, какую ОС вы предпочитаете?
Pimco — задержите как можно больше или попробуйте получить CS3, CS4 — это круто, без сомнения, CS5 может быть лучше … черт возьми, вы даже можете получить остальные функции, которые они скрывали от этого выпуска 😛 как будто они дают вам alt + rmb влево / вправо, чтобы отрегулировать размер кисти .

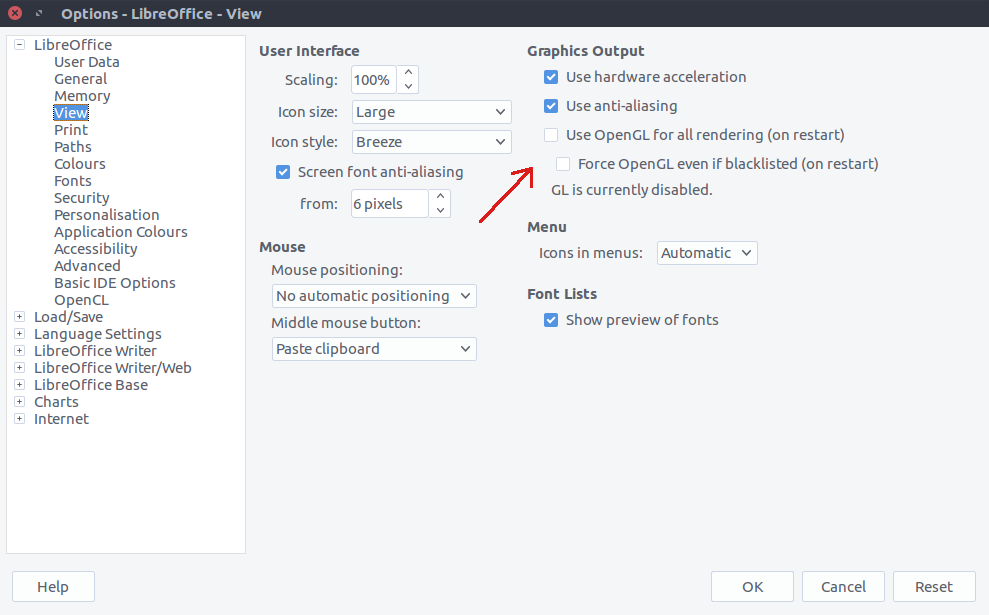 exe), to test the GPU and drivers and Photoshop CS6 uses information to enable or disable the Use Graphics Hardware feature.
exe), to test the GPU and drivers and Photoshop CS6 uses information to enable or disable the Use Graphics Hardware feature.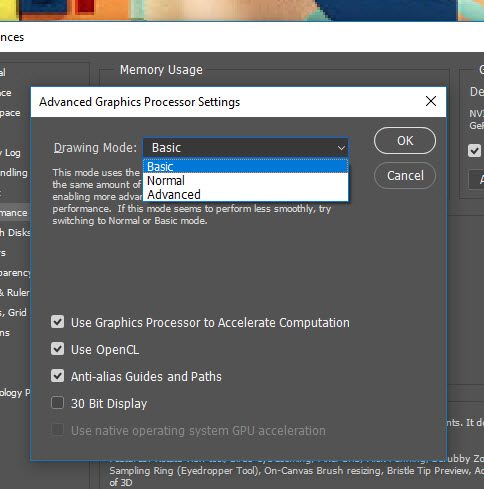 exe
exe