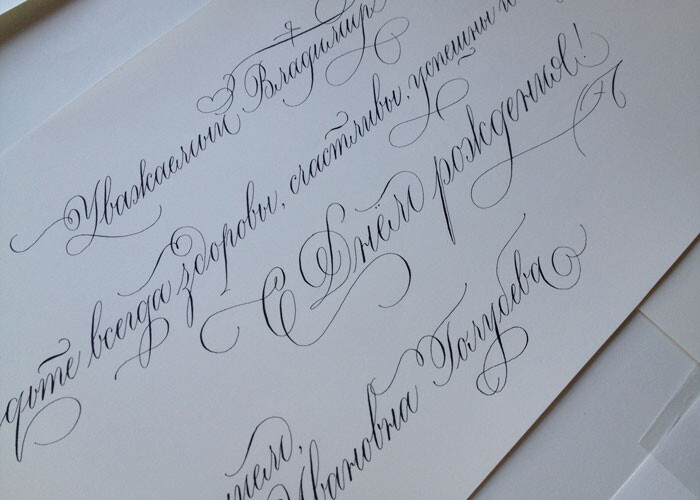Накладываем текст на изображение правильно: полезные советы популярного фотостока
Фотография в качестве подложки под текст используется не только в веб-дизайне. Этот приём популярен как в оформительском дизайне, так и среди медиа. Оглянитесь вокруг: текст поверх изображения придаёт сообщению выразительность и способен стать эмоциональным крючком для потребителя.
Фотография в паре с текстом призвана рассказать целую историю, а не просто выступить в качестве декорации. Поэтому работа с изображением зачастую сложнее, чем просто затемнение или добавление прозрачности. Ключевая задача — соединение ритмического рисунка текста и графического рисунка фотографии.
Как это сделать? В Сети вы найдёте множество примеров и обсуждений того, как усилить воздействие текста при помощи фотографии. Ниже собраны самые интересные приёмы пользователей.
Текст, вписанный в пространство фотографии
laurawall-design.comИспользуйте пустое пространство на фотографии или растяните свободный от предметов фон для того, чтобы разместить там текст. Применяйте правило баланса: сгруппированные блюда уравновешены таким же количеством текстовых блоков.
Применяйте правило баланса: сгруппированные блюда уравновешены таким же количеством текстовых блоков.
Текст как часть изображения
gogoro.comДетали мопеда используются как основание для размещения текста. Тонкие и яркие линии букв переходят в очертания предметов. Отсутствие визуального шума обеспечивают фокусные точки — чёрные крышки приборных панелей.
Текст, размещённый на прямоугольнике или другой фигуре для улучшения читабельности
daucybio.frИзобилующая яркими деталями фотография всё равно раскрывает свою историю, потому что текст изолирован подложками. С одной стороны, в изображении соблюдено правило третей. С другой стороны, акцент делается на текст благодаря центральному размещению. В результате мы получаем сложное, но гармоничное соединение визуальных языков.
Прозрачный текст, через который видно фоновое изображение
carladasso.comБелый текст на чёрном или зелёном фоне может выглядеть достаточно грубо. Сделайте текст чуть бледнее, для того чтобы текстура предметов на изображении могла проступать через буквы и тем самым работать на смягчение графичности шрифта.
Уменьшение яркости фотографии для выделения текста
onepagelove.comКогда вы хотите добиться максимального акцента на тексте, сделайте фотографию под ним бледнее. Этот приём хорошо работает в тех случаях, когда само изображение несёт легко читаемую идею.
Использование минималистичной фотографии для эффектной расстановки акцентов
dribbble.comНе бойтесь пустого пространства и асимметричной композиции. Чистые и лёгкие шрифты в центре способствуют тому, что взгляд хочет переместиться к яркому акценту на периферии слайда. Разместите там то, что усилит ваше сообщение.
Вспомогательные элементы для фокусирования внимания на тексте и отделения его от фоновой фотографии
aquatilis.tvВы можете не просто сделать фотографию под текстом бледной, а усилить этот приём жирным начертанием шрифта и использованием рамок. Главное, чтобы фотография вторила сообщению, которое вы хотите донести до читателя.
«Параллакс» текста и фотографии
soyuzcoffee.comОдин из самых противоречивых приёмов из-за своей сложности. Помните о том, что человеческий взгляд (в западной традиции) стремится двигаться по слайду слева направо, а также быстро схватывает самые яркие цветовые акценты на плоскости.
Помните о том, что человеческий взгляд (в западной традиции) стремится двигаться по слайду слева направо, а также быстро схватывает самые яркие цветовые акценты на плоскости.
Построение композиции таким образом, чтобы её элементом выступил не только текст, но и детали фотографии
gnosh.co.ukФоновое изображение предлагает разные возможности для экспериментов со шрифтами. Поворачивайте буквы под таким углом, чтобы следовать вектору размещения предметов, и используйте свободное пространство для создания нужного вам сообщения.
Особенно хорошо смотрится использование контрастного шрифта по отношению к фотографии, при этом текст вписан в пространство изображения.
pinterest.comГлавное в совмещении фотографии и текста — простота.
По возможности не усложняйте ритмические соединения и помните, что чем легче считываются визуальные истории, тем лучше!
Добавление текста на слайд
Щелкните заголовок раздела ниже, чтобы открыть подробные инструкции.
Добавление текста в заполнитель
Чтобы добавить в заполнитель, сделайте следующее:
На приведенном ниже рисунке заполнитель представлен пунктирной границей, внутри которой содержится текст заголовка слайда.
добавлению текста в надпись;
-
Чтобы добавить текст в надпись, которая поддерживает редактирование, щелкните ее в
-
Чтобы добавить в текстовое поле постоянное и нередактируемое текстовое поле, щелкните его в режиме «Мастер слайдов», а затем введите или введите или введите текст.

Надписи используются для размещения текста в любом месте слайда, например за пределами заполнителя. Так, чтобы добавить подпись к изображению, создайте надпись и расположите ее рядом с рисунком.
Добавление текста как части фигуры
Фигуры, такие как квадраты, круги, выноски и стрелки, могут содержать текст. При вводе текста в фигуру он прикрепляется к ней, из-за чего перемещается и поворачивается вместе с ней.
Добавление текста, независимого от фигуры
Надписи позволяют добавлять текст к фигурам, когда его не требуется связывать с ними. Текст надписи может иметь границы, заливку, тень и объемные эффекты.
Текст надписи может иметь границы, заливку, тень и объемные эффекты.
-
Чтобы добавленный текст можно было перемещать независимо от фигуры, добавьте надпись, а затем введите или вставьте текст.
Добавление надписи
-
На вкладке Вставка в группе Текст нажмите кнопку Надпись.
Примечание: При использовании восточноазиатских языков выберите в раскрывающемся меню Надпись способ выравнивания — По горизонтали или По вертикали.
-
Щелкните слайд, а затем перетащите указатель, чтобы нарисовать надпись.

-
Примечания: В этом представлении есть различие между использованием текстовых и текстовых полей:
-
Добавьте текстовый замещаец в представлении «Образцы слайдов», если вы хотите, чтобы пользователи шаблона могли заменить текст подсказки текстом, относя большим количеством проектов. (Обычно настраиваемый текст подсказки в заме простом тексте исчезает, когда вы начинаете вводить текст.)
-
Если добавить текстовое поле в обычном режиме, его сможет изменить любой человек.
Дополнительные материалы
Добавление, изменение порядка и удаление слайдов
Создание и печать страниц заметок
Щелкните заголовок раздела ниже, чтобы открыть подробные инструкции.
Добавление текста в заполнитель
добавлению текста в надпись;
В более новых версиях
-
На вкладке «Главная» в группе «Вставка» нажмите кнопку «Текстовое поле».
-

-
Введите или введите текст в текстовое поле.
В PowerPoint для Mac 2011
-
На вкладке «Главная» в области «Вставка»нажмите кнопку «Текст».
Во всплывающее меню выберите пункт «Текстовое поле».
-
На слайде щелкните место, куда вы хотите добавить текстовое поле.
-
Введите или введите текст в текстовое поле.
Добавление текста в фигуру
Фигуры, такие как квадраты, круги, выноски и стрелки, могут содержать текст.
В более новых версиях
-
На вкладке «Главная» в группе «Вставка» нажмите кнопку «Фигуры».
-
Выберите в списке фигуру, которую вы хотите добавить.
-
Щелкните на слайде место, куда вы хотите добавить фигуру, и перетащите его, пока фигура не будет иметь нужный размер.
-
Чтобы добавить текст, который становится частью фигуры, вы выберите фигуру, а затем введите или введите или введите текст.
В PowerPoint для Mac 2011
-
На вкладке Главная в группе Вставить выберите пункт Фигура.

-
Во всплывающее меню выберите тип фигуры, а затем щелкните фигуру, которую вы хотите добавить.
-
Щелкните на слайде место, куда вы хотите добавить фигуру, и перетащите его, пока фигура не будет иметь нужный размер.
-
Чтобы добавить текст, который становится частью фигуры, вы выберите фигуру, а затем введите или введите или введите текст.
Как красиво написать название. Наложить текст на фото онлайн красивым шрифтом
Обновлено: 28 июля 2017
Здравствуйте, уважаемые читатели блога сайт. В предыдущей статья мы на примерах рассмотрели, друг с другом. Созданные таким образом .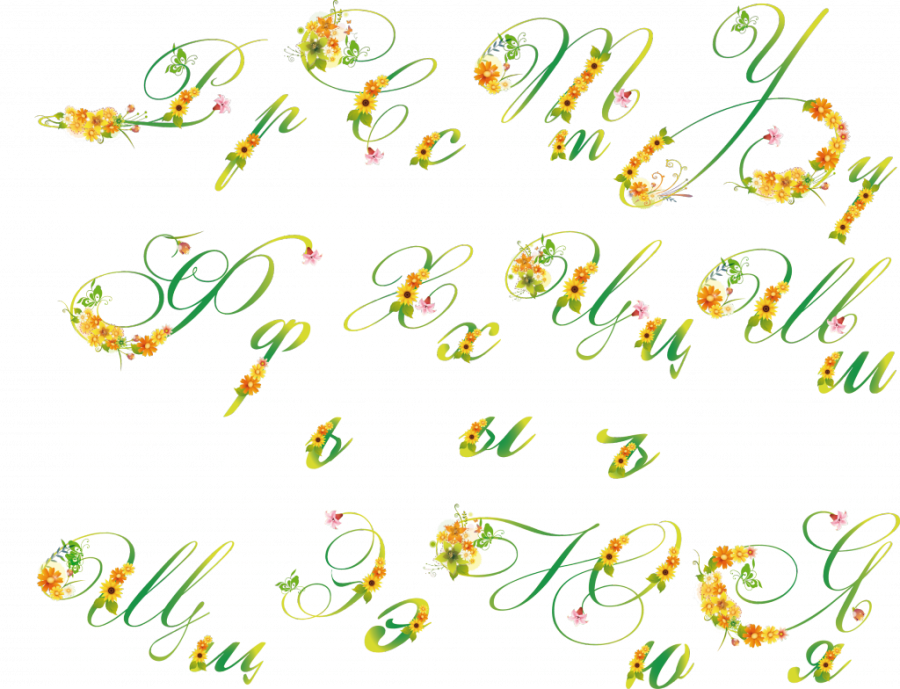
Сегодня же у нас речь пойдет о том, как наложить текст на фото онлайн или сделать надпись на фотке используя графический редактор Adobe Photoshop, а также открою секрет, как быстро и легко создать текст в виде водяных знаков.
Как сделать надпись на фото в онлайн-редакторе
Добавление надписей — один из самых востребованных приемов в редактировании фотографий. Хотите написать на картинке адрес своего сайта, добавить рекламу, поздравление с днем рождения другу или просто ? Пожалуйста, онлайн редакторы к вашим услугам. Расскажу, как быстро и просто наложить текст на фото .
Заходим на lolkot.ru и выбираем вкладку лолМиксер ( можете узнать по ссылке).
Выбираем картинку с компьютера (или загружаем из интернета) и переходим к вводу и настройкам накладываемого текста.
Добавляем текст надписи, выбираем тип и размер шрифта, эффекты наложения, после чего курсором перемещаем надпись в нужное место на картинке. Если результат понравился, то сохраняем.
Если результат понравился, то сохраняем.
Кстати, в этом онлайн-редакторе можно добавлять несколько надписей на каждую фотографию, используя разный шрифт, цвет, размер надписи.
Добавление надписи на фото с holla.ru
Еще один инструмент для наложения надписей на фото онлайн — это holla.ru .
Загружаем фото и внизу картинки выбираем фоторедактор. Мне больше по душе второй (о нем на этой сайте имеется подробнейшая статья — ).
Выбираем инструмент для добавления текста и кликаем курсором в нужной части изображения.
В открывшемся окне вводим текст. В том же окне доступен выбор шрифта, его размера и цвета.
Для перемещения текста по картинке используем инструмент «стрелка».
Можно добавлять неограниченное количество надписей разных цветов и размеров.
Итак, для начала открываем в Фотошопе картинку, куда требуется добавить текст в виде водяного знака (полупрозрачного и малозаметного текстового или какого-либо графического изображения).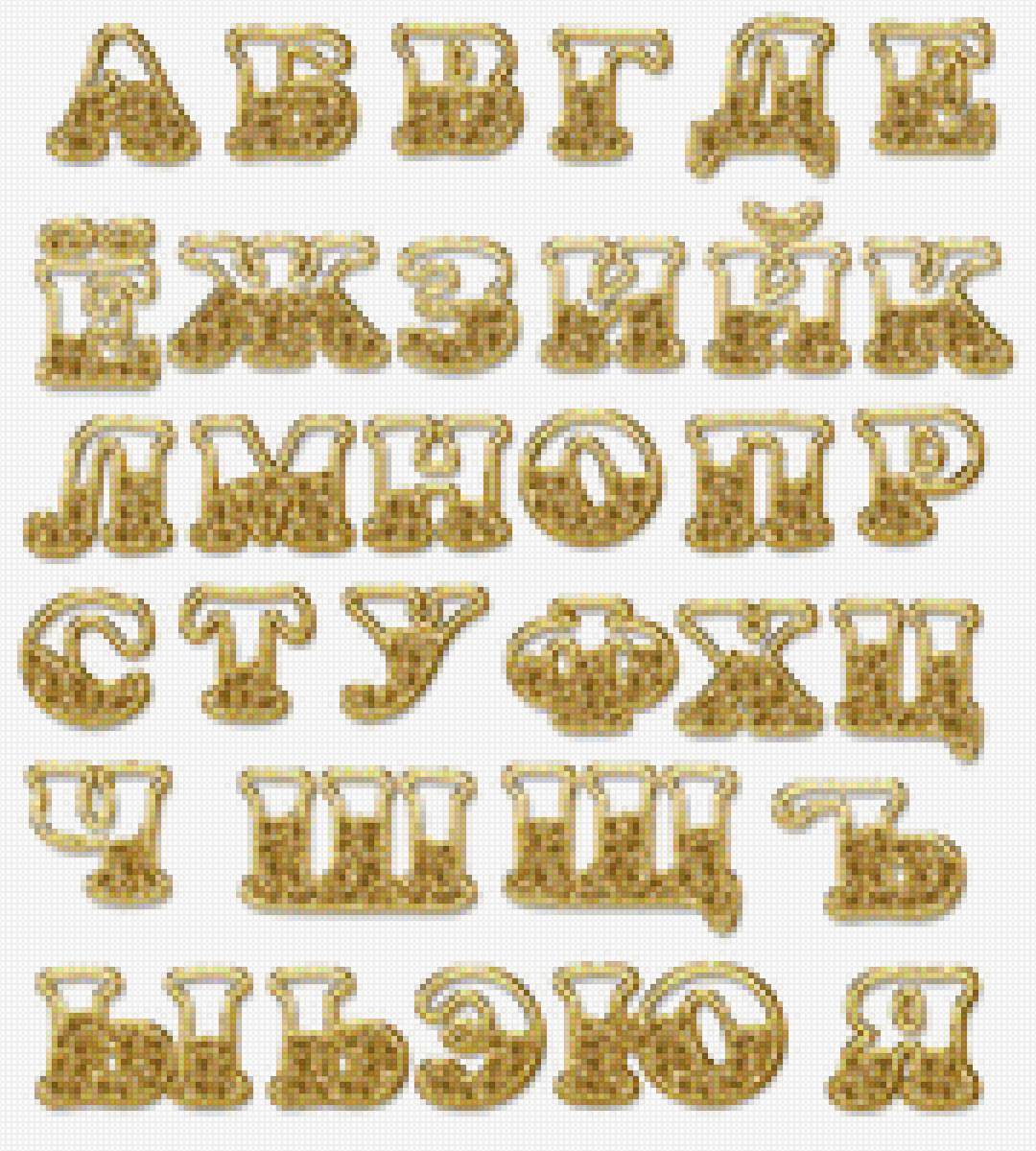 Сделать это можно с помощью команды File->Open (Файл->Открыть) или же просто перетаскиваем ее в окно редактора.
Сделать это можно с помощью команды File->Open (Файл->Открыть) или же просто перетаскиваем ее в окно редактора.
Активируем инструмент «текст» :
Кликаем курсором по фото в нужном месте и начинаем писать. Дважды кликнув по значку текстового слоя в палитре слои вы выделяете надпись и получаете возможность ее редактировать. Верхняя панель позволяет настроить шрифт, кегль, цвет, задать выравнивание.
Инструмент стрелка позволяет перемещать надпись по картинке. Здесь нет ничего сложного, все похоже на онлайн редактор, о котором я писала выше.
Ну а теперь делаем водяные знаки . Для начала текст сначала нужно сделать объемным. Внизу палитры Layers (Слои) есть значок добавления функции.
Нажимаем его и выбираем Bevell & Emboss (Тиснение ). В принципе, можете оставить все как есть и нажать ОК, а можете подвигать ползунки и следить за изменениями на картинке.
В итоге у вас должен получиться объемный текст. Теперь последний штрих — делаем из него водяной знак. Вверху палитры Layers (Слои) есть ползунок Fill (Заливка ), устанавливаем его в нулевое значение, и все готово!
Теперь последний штрих — делаем из него водяной знак. Вверху палитры Layers (Слои) есть ползунок Fill (Заливка ), устанавливаем его в нулевое значение, и все готово!
Вы думали, что добавление текста в виде водяных знаков на фото — это удел профессионалов? А вот и нет, теперь вы сами умеете это делать. Наложение такого текстового эффекта пользуется большой популярностью . Если так подписать, например, картинки на вашем сайте, то надпись не будет мешать просмотру изображения, а картинку не украдут.
Сохранение файла в фотошопе осуществляется с помощью команды File->Save As (Файл ->Сохранить как). Не забудьте выбрать из выпадающего списка .
Вот, собственно, и все, что я хотела вам сказать по поводу наложения текста и надписей на фото. Надеюсь, что вам было интересно и мои советы пойдут вам на пользу.
Удачи вам! До скорых встреч на страницах блога сайтОтправить
Класснуть
Линкануть
Запинить
Подборки по теме.
Поймать интересный кадр – это только начало. Вы легко сможете превратить ваши фотографии в красивые открытки, приглашения и даже мемы, если просто добавите соответствующие надписи поверх изображения. Встроенные в операционную систему редакторы фотографий обычно не позволяют этого сделать либо имеют сильно ограниченные возможности для нанесения текста. С помощью Фоторедактора Movavi вы без проблем сможете напечатать любой текст на любой картинке, легко менять шрифт, размер и другие параметры надписи, даже если вы новичок в фотообработке.
Из этой инструкции вы узнаете, как вставить текст в картинку при помощи Фоторедактора Movavi. Все шаги, описанные ниже, подойдут как для Windows-, так и для Mac-версии программы. Просто скачайте и установите соответствующий дистрибутив.
1. Откройте изображение для наложения текста
Запустите Фоторедактор Movavi, нажмите кнопку Открыть файл в рабочей области интерфейса и найдите снимок, который хотите обработать, при помощи Проводника (Windows) или Finder (Mac). Также вы можете просто перетащить нужную фотографию в рабочую область редактора.
Также вы можете просто перетащить нужную фотографию в рабочую область редактора.
2. Нанесите текст на изображение
Перейдите во вкладку Текст на панели инструментов над рабочей областью, чтобы открыть группу опций для создания надписей.
Нажмите кнопку Добавить надпись , и на фотографии появится текстовое поле с подсказкой «Введите текст…» , доступное для редактирования. Кликните мышкой внутри поля и напишите свой текст на картинке. Это может быть что угодно: смешная подпись, поздравление или даже водяной знак.
3. Отредактируйте текст
Изменяйте размер и угол наклона надписи при помощи иконки со стрелочками в правом нижнем углу текстового поля. Чтобы перетащить надпись в другую область изображения, просто зажмите левой клавишей мыши и переместите рамку в нужное место. Вы можете удалить надпись, нажав на крестик в левом верхнем углу текстового поля.
При просмотре своих фотографий некоторые из пользователей могут словить себя на мысли, что к такому фото не мешает добавить какую-либо надпись. Это может быть что-то романтическое, лирическое или просто дата и время создания данной фотографии, факт в том, что у пользователя появилась такая потребность, и каким образом её реализовать он не знает. В этом материале я постараюсь помочь таким людям и расскажу, как сделать надпись на фото онлайн, какие онлайн-ресурсы для этого существуют, и как их использовать.
Это может быть что-то романтическое, лирическое или просто дата и время создания данной фотографии, факт в том, что у пользователя появилась такая потребность, и каким образом её реализовать он не знает. В этом материале я постараюсь помочь таким людям и расскажу, как сделать надпись на фото онлайн, какие онлайн-ресурсы для этого существуют, и как их использовать.
Для того, чтобы сделать онлайн надпись на фото в сети можно всего за несколько кликов. Существует достаточное количество онлайн ресурсов, которые позволят вам добавить текст к изображению online без необходимости использования каких-либо программ на вашем компьютере. Ниже я перечислю несколько таких ресурсов, а также поясню как ими пользоваться.
EffectFree — добавляем текст на картинку
Если вам нужно создать красивую надпись на фотоснимке, то онлайн ресурс EffectFree станет в этом удобным и быстрым помощником. Его функционал очень прост и интуитивно понятен, позволяя добавлять нужные надписи к фото всего за пару кликов.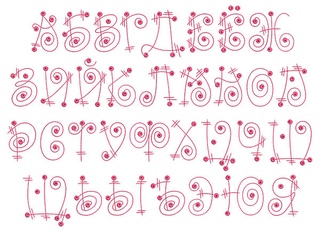
Чтобы воспользоваться его инструментами сделайте следующее:
Lolkot — сделать надпись на фото онлайн
Мимишный сервис Lolkot, посвящённый котикам и всему, что с ними связано, тем не менее, обладает неплохим редактором фото, позволяющим сделать надпись на изображении онлайн.
Чтобы добавить надпись к фото онлайн с помощью данного сервиса выполните следующее:
Холла — позволяет сделать красивые текстовые подписи
Фоторедактор Холла позволяет добавить надпись на фото онлайн с помощью двух встроенных в его функционал инструментов – Aviary и Pixlr.
- Чтобы воспользоваться его опционалом перейдите на сайт holla.ru .
- Нажмите на кнопку «Обзор» слева, укажите сервису путь к нужному изображению, а затем нажмите на кнопку «Загрузить».
- После этого вам будет представлен выбор из двух редакторов — Aviary и Pixlr.
Aviary — фоторедактор по наложению надписи
Выбрав Aviary вы перейдёте в меню редактирования. Сверху будет расположен ряд кнопок для редактирования изображения, нажмите на крайнюю правую стрелочку и вам станет доступна кнопка «Т» (текст). Нажмите на неё, выберите цвет текста, шрифт, размещение, нажмите на «Добавить» а потом на «Ок».
Сверху будет расположен ряд кнопок для редактирования изображения, нажмите на крайнюю правую стрелочку и вам станет доступна кнопка «Т» (текст). Нажмите на неё, выберите цвет текста, шрифт, размещение, нажмите на «Добавить» а потом на «Ок».
Pixlr — photo editor online
Выбрав редактор Pixlr вы также можете добавить надпись на фотографию.
- Чтобы добавить к вашему изображению текст кликните на кнопку «А» (текст) слева снизу, курсором кликните на место изображения, где должен начинаться ваш текст.
- Выберите шрифт, размер, стиль, цвет, выравнивание вашего текста, а затем нажмите на кнопку «Да».
- Чтобы сохранить ваше отредактированное фото нажмите на «Файл», а потом на «Сохранить».
Fotostars — пишет красиво на фото
Ресурс Fotostars также позволяет наложить надпись на картинку в режиме онлайн, при этом его функционал довольно ограничен, позволяя добавить две строчки текста к вашему фото. Чтобы воспользоваться возможностями данного ресурса выполните следующее:
К сожалению, функционал данного ресурса связанный с добавлением текста на этом и ограничивается.
Заключение
В сети представлено достаточно количество сервисов, позволяющих сделать надпись на фото онлайн. В большинстве случаев они обладают простым, удобным и при этом вполне достойным функционалом для добавления различного рода надписей к фотографиям пользователя. Воспользуйтесь представленным мной выше списком указанных ресурсов, и вы сможете добавить текст к нужному вам изображению всего за несколько секунд.
Вконтакте
Так же легко, как и в обычном фоторедакторе.
Огромным преимуществом онлайн-редактора на движке Pixlr, имеющегося на нашем сайте, является то, что для создания надписи Вы можете использовать любой собственный шрифт, установленный на Вашем компьютере, и в том числе шрифт, поддерживающий кириллические (русские) буквы!
Каждая новая надпись располагается на своём собственном слое, и в любой момент вы можете вернуться к её редактированию, т.е. изменить шрифт, размер, цвет текста и т.д.
К тексту могут быть применены стили слоя (внешняя и внутренняя тень, тиснение, внешнее и внутреннее свечение), изменена его прозрачность и режим наложения.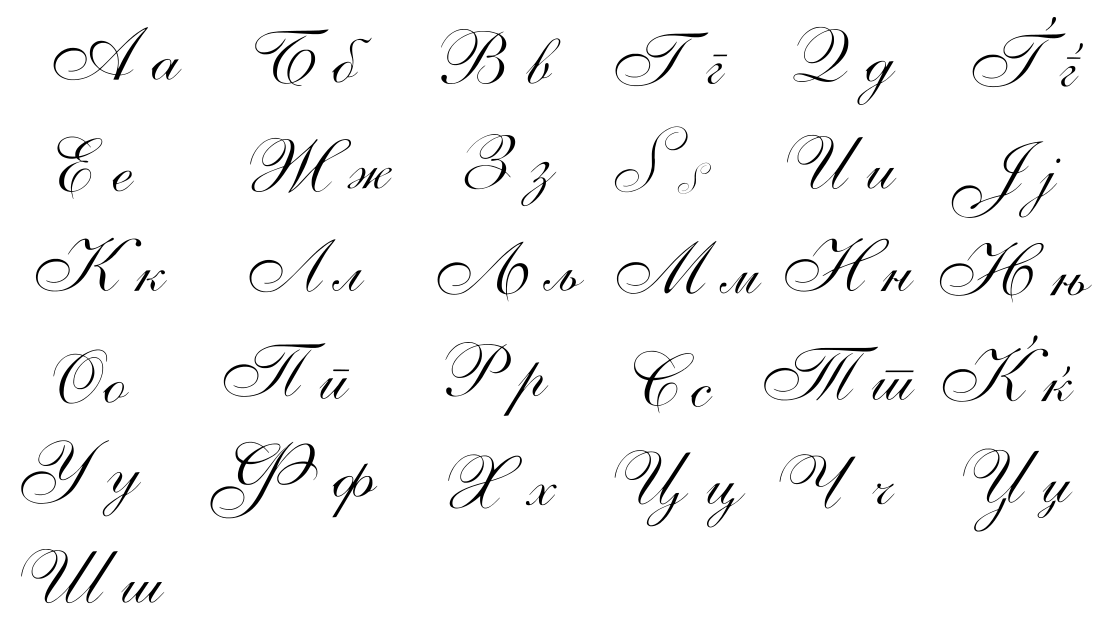 Используя стили слоя, можно, к примеру, создать прозрачную надпись на фото в онлайне, но, конечно, возможностей для создания подобной надписи значительно меньше, чем у Фотошопа .
Используя стили слоя, можно, к примеру, создать прозрачную надпись на фото в онлайне, но, конечно, возможностей для создания подобной надписи значительно меньше, чем у Фотошопа .
Кроме того, Вы можете растрировать текст (но не забывайте, что это необратимая операция) и работать с ним, как с обычным изображением.
Давайте сперва разберёмся, как сделать текстовую надпись онлайн.
Создаём текстовую надпись онлайн
Для начала, хочу сказать, что онлайн-редактор на движке Pixlr, имеющийся на нашем сайте, позволяет вставить надпись на изображение, используя шрифт, установленный на вашем компьютере!
Внимание! Если Вы хотите воспользоваться новым шрифтом, ранее не использовавшемся на вашем компьютере, то, для того, чтобы он появился в онлайн-редакторе, требуется загрузить шрифт в Windows одним из стандартных способов, например, через панель управления, а затем полностью перезапустить браузер , т.е. закрыть и запустить заново, даже если в браузере, кроме онлайн-редактора, были открыты другие окна.
Повторяю, не перезагрузить страничку редактора, а полностью перезапустить браузер!
В качестве примера, на картинке ниже я привёл три надписи, сделанные разными шрифтами, установленными на моём компьютере — DS_arabic.ttf, Quake.ttf и Graf.ttf, эти шрифты Вы можете скачать в данном разделе нашего сайта:
Итак, для создания текстовой надписи нам потребуется открыть или создать новый документ в онлайн-редакторе, затем активировать текстовый инструмент нажатием на иконку в виде буквы «А» на инструментальной панели, находящейся слева, и сразу можно выбрать семейство шрифтов из раскрывающегося списка.
Читайте также…
Программа чтобы делать надписи. Как написать текст на фотографии в Photoshop
Часто, при написании статей, необходимо сделать надписи непосредственно на самой картинке. Самый простой способ, без установки дополнительных программ — сделать это в Paint (программа входит в стандартный пакет на любом компьютере)
1.
 Находим программу Paint и открываем её
Находим программу Paint и открываем её«Пуск» — «Все программы» — «Стандартные» — «Paint»
2. Открываем изображение
«Файл» — «Открыть» — выбрать картинку.
3. Выбираем цвет надписи и убираем непрозрачный фон (Paint)
«Палитра» — «Изменить палитру» — в открывшемся окне выбираем цвет.
Затем идём в «Рисунок» — в самом низу открывшегося меню убираем галочку в «Непрозрачный фон»
4. Выбираем текст и шрифт (Paint)
Слева в боковой панели выбираем надпись «А» (1), окно активируется и даёт возможность вставить рамку в любое место картинки (2).
Затем наводим курсор в то место, где будет надпись, правой кнопкой мыши вызываем меню и выбираем «Панель атрибутов текста» (3)
Здесь выбираем шрифт, его размер, наклон…
5. Делаем надпись (Paint)
Вводим текст, по завершению просто нажимаем на картинку, текст закреплён на картинке, осталось правильно сохранить.
6. Сохранение картинки (Paint)
Всё готово. Вы видите, что сделать надпись на картинке в Paint совсем несложно. Теперь вы обладатель картинки с ссылкой на ваш сайт. Если кто-нибудь захочет разместить эту картинку на своём сайте или блоге, то по этой ссылке к вам придут новые посетители.
Вы видите, что сделать надпись на картинке в Paint совсем несложно. Теперь вы обладатель картинки с ссылкой на ваш сайт. Если кто-нибудь захочет разместить эту картинку на своём сайте или блоге, то по этой ссылке к вам придут новые посетители.
(Visited 17 504 times, 3 visits today)
Бывает так, что нужно сделать надпись на изображении, например, чтобы прокомментировать иллюстрацию. Или вы нашли подходящую картинку для шапки сайта, и хотите, чтобы на ней было написано название. Сейчас я не буду говорить про сложные и дорогие программы, типа Photoshop, а покажу самый простой и доступный способ.
В каждом компьютере, на котором установлена операционная система Windows, есть простая графическая программа Paint. Чтобы найти ее, нужно нажать большую круглую кнопку «Старт» в левом нижнем углу экрана. Обычно после ее нажатия открывается список последних использовавшихся программ. Если вы не пользовались Paint , то ее, конечно, в этом списке не будет. Поэтому сначала нужно кликнуть «Все программы» , потом «Стандартные» :
и уже здесь найти и кликнуть Paint.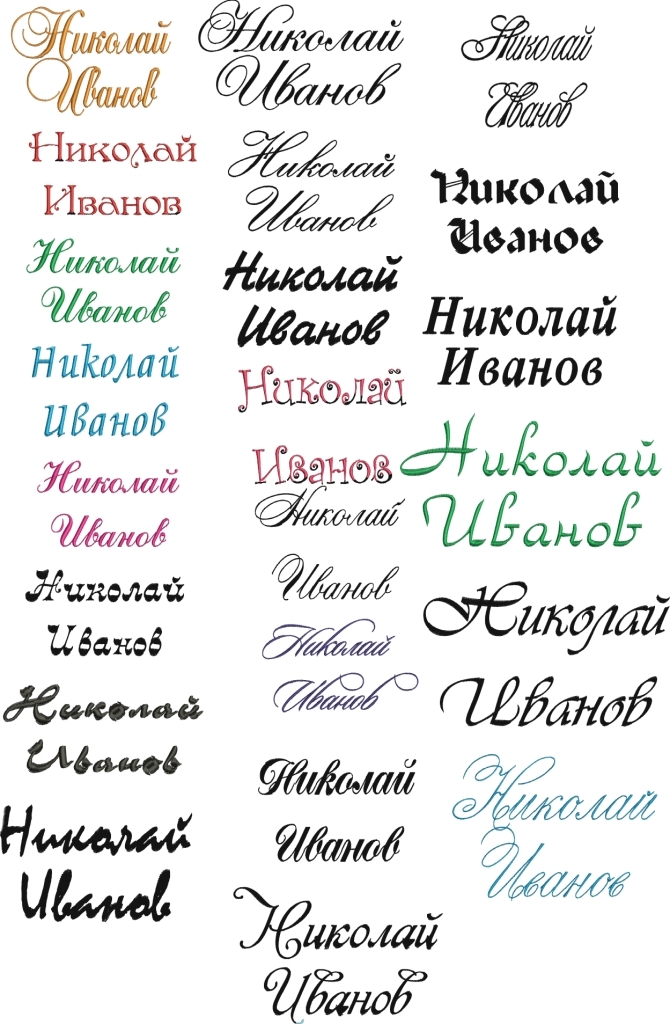
После того, как программа запустилась, откроем картинку, на которой будем делать надпись. Для этого нужно нажать в верхней строке меню «Файл» → «Открыть» , найти на своем компьютере нужный файл и сделать по нему двойной щелчок левой кнопкой мыши.
Допустим, я делаю сайт про дельтапланеризм. Для фона шапки я нашла кусочек неба и хочу написать на нем название «Небеса обетованные»:
Для того чтобы написать текст на этом изображении нужно сначала нажать букву «А» в панели инструментов (1), после этого под инструментами появятся две похожие картинки. Чтобы фон под текстом оставался прозрачным, и наша картинка с небом была видна целиком, надо нажать на нижнюю картинку (2). Если будет нажата верхняя картинка, то текст будет написан на белом (цветном) фоне. Нам, в данном случае, это не нужно.
Теперь нужно выбрать цвет текста. Над изображением вы видите разноцветные квадратики – это палитра цветов. Слева от палитры есть два наложенных друг на друга квадрата. Окраска верхнего квадрата показывает, какой цвет установлен в данный момент. Чтобы поменять цвет, нужно нажать на нужный в палитре цветов. Для моей картинки подходит белый цвет, поэтому я выбрала его (3).
Окраска верхнего квадрата показывает, какой цвет установлен в данный момент. Чтобы поменять цвет, нужно нажать на нужный в палитре цветов. Для моей картинки подходит белый цвет, поэтому я выбрала его (3).
В этой программе, прежде чем вводить текст, нужно создать для него поле по типу выделения, то есть «нарисовать» рамку. Для этого установите курсор там, где должен быть верхний левый угол рамки, зажмите левую кнопку мыши и, не отпуская кнопку, двигайте мышь по диагонали вниз, пока не получится рамочка нужного размера. Теперь кнопку можно отпустить.
Еще нам понадобятся инструменты изменения размера и вида шрифта. Для этого в верхней строке меню нажмите «Вид» и выберите «Панель атрибутов текста». Появится панель, в которой можно указать шрифт, его размер и вид:
Я выбрала полужирный шрифт Constanta с размером 36.
Введите текст. Если нужно его подвинуть по центру, установите курсор в начале текста и нажмите, сколько понадобится раз, клавишу «Пробел».
Собственно, это все.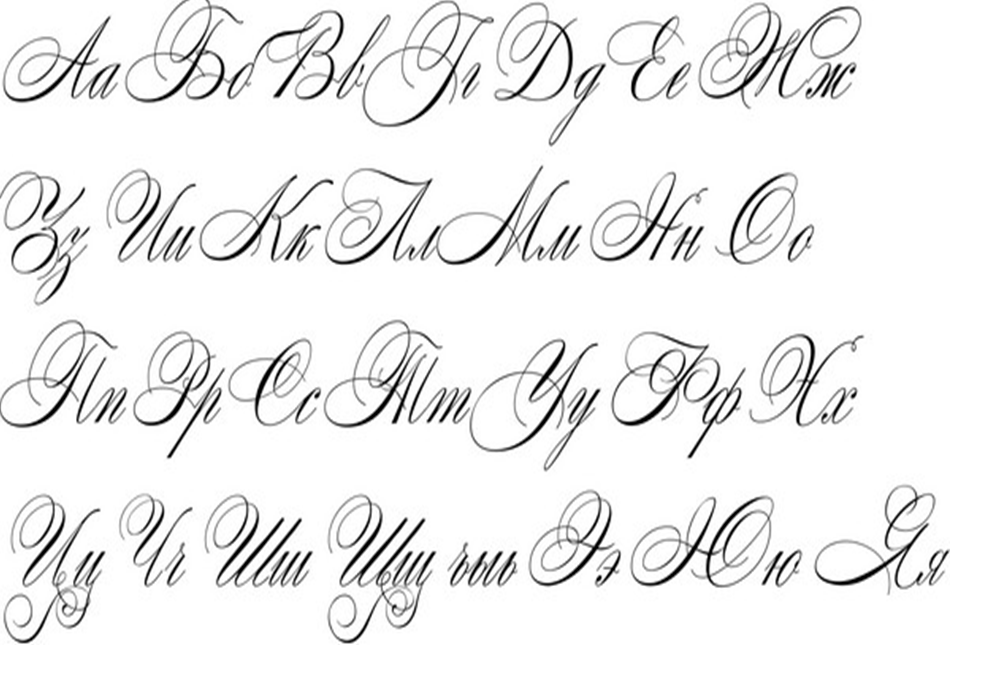 Картинку можно сохранять. Если сейчас выбрать любой другой инструмент, например, ластик, вы увидите картинку в том виде, в котором она и будет сохранена:
Картинку можно сохранять. Если сейчас выбрать любой другой инструмент, например, ластик, вы увидите картинку в том виде, в котором она и будет сохранена:
Получился, конечно, не шедевр дизайнерского искусства, но это лучше, чем вместо шапки сайта будет стоять не относящийся к теме логотип.
Чтобы сохранить картинку, нажмите в верхней строке меню «Файл» → «Сохранить как…» . Напишите название для файла, найдите папку для него и нажмите «Сохранить» .
Здравствуйте! Меня часто в последнее время спрашивают, как написать красиво текст без программ, сделать надпись или подпись на картинках быстро и легко. Элементарно, берём фломастеры и прямо на мониторе рисуем…
Сейчас я Вам покажу и расскажу, как сделать красиво текст за несколько секунд без всяких программ! Это действительно легко и быстро можно сделать, если знать где и как.
Полученные сегодня знания помогут Вам красиво оформить поздравительную открытку, сделать скачанные из интернета обои на рабочий стол
оригинальными и индивидуальными… а для тех у кого есть свой сайт это вообще находка и спасение кучи времени.
Помогать нам делать красивую надпись или текст будут парочка удобных сервисов. Безусловно, подобных онлайн помощников гораздо больше существует в сети, но как всегда — советую Вам всё самое лучшее!
Написать красиво текст: способ №1
Самым удобным, простым и быстрым способом сделать красивую надпись или подпись на своём изображении, как я считаю, можно воспользовавшись услугой effectfree.ru . На этом замечательном сайте Вы сможете не только красиво текст оформить, но и вообще сделать, что угодно со своими изображениями. Наложить одно на другое, применить кучу эффектов, сделать календарь, вставить фото в красивую рамку… даже этикетку на бутылку создать со своим фото можете!
Там всё на русском языке и интуитивно понятно. Но я всё-таки опишу в двух словах, как написать красиво текст, раз уж тема статьи именно об этом.
Если Вам надо сделать надпись на фото, то указывайте его расположение на своём компьютере или вставьте ссылку на него из сети.
А если хотите создать просто красивый текст — сделайте заранее чистое изображение и загрузите на сервис, как фото. Далее экспериментируйте методом научного тыка — вариантов море. Единственный минус, как по мне — малое количество шрифтов.
Далее экспериментируйте методом научного тыка — вариантов море. Единственный минус, как по мне — малое количество шрифтов.
После того, как наигрались и решили, что результат Вас устраивает — жмите кнопку «Наложить текст» …
Вот и вся сложность!
Написать красиво текст: способ №2
Вторым Вашим помощником в создании красивого текста может стать cooltext.com . Тут возможностей поменьше, но зато шрифтов тысячи. Вдобавок можно сделать кнопочку свою на сайт или ещё куда. Переходим по ссылке и видим…
Это стили текста. Выбирайте понравившийся и кликайте по нему.
Всё на английском, но интуитивно понятно. В верхнюю рамочку вписываем свой текст, «Font» — это шрифт. Кликаем по нему, чтоб выбрать красивый и нужный Вам.
Думаете, что это все шрифты? Обратите внимание на буковки указанные мной стрелками — это названия шрифтов по первым буквам! Жмите букву и будет Вам огромнейший выбор.
Со шрифтами разобрались. Теперь «Text Size» — размер текста. Ещё ниже — цвет текста. «File Format» — формат для сохранения. «Background Image» — фон под текстом, none — без фона. «Text Gradient» — переход цвета из одного в другой. «Use Shadow» — наложение тени.
Ещё ниже — цвет текста. «File Format» — формат для сохранения. «Background Image» — фон под текстом, none — без фона. «Text Gradient» — переход цвета из одного в другой. «Use Shadow» — наложение тени.
Удовлетворяет полученный результат — сохраняем и скачиваем свой шедевр…
При просмотре своих фотографий некоторые из пользователей могут словить себя на мысли, что к такому фото не мешает добавить какую-либо надпись. Это может быть что-то романтическое, лирическое или просто дата и время создания данной фотографии, факт в том, что у пользователя появилась такая потребность, и каким образом её реализовать он не знает. В этом материале я постараюсь помочь таким людям и расскажу, как сделать надпись на фото онлайн, какие онлайн-ресурсы для этого существуют, и как их использовать.
Для того, чтобы сделать онлайн надпись на фото в сети можно всего за несколько кликов. Существует достаточное количество онлайн ресурсов, которые позволят вам добавить текст к изображению online без необходимости использования каких-либо программ на вашем компьютере. Ниже я перечислю несколько таких ресурсов, а также поясню как ими пользоваться.
Ниже я перечислю несколько таких ресурсов, а также поясню как ими пользоваться.
EffectFree — добавляем текст на картинку
Если вам нужно создать красивую надпись на фотоснимке, то онлайн ресурс EffectFree станет в этом удобным и быстрым помощником. Его функционал очень прост и интуитивно понятен, позволяя добавлять нужные надписи к фото всего за пару кликов.
Чтобы воспользоваться его инструментами сделайте следующее:
Lolkot — сделать надпись на фото онлайн
Мимишный сервис Lolkot, посвящённый котикам и всему, что с ними связано, тем не менее, обладает неплохим редактором фото, позволяющим сделать надпись на изображении онлайн.
Чтобы добавить надпись к фото онлайн с помощью данного сервиса выполните следующее:
Холла — позволяет сделать красивые текстовые подписи
Фоторедактор Холла позволяет добавить надпись на фото онлайн с помощью двух встроенных в его функционал инструментов – Aviary и Pixlr.
- Чтобы воспользоваться его опционалом перейдите на сайт holla.
 ru .
ru . - Нажмите на кнопку «Обзор» слева, укажите сервису путь к нужному изображению, а затем нажмите на кнопку «Загрузить».
- После этого вам будет представлен выбор из двух редакторов — Aviary и Pixlr.
Aviary — фоторедактор по наложению надписи
Выбрав Aviary вы перейдёте в меню редактирования. Сверху будет расположен ряд кнопок для редактирования изображения, нажмите на крайнюю правую стрелочку и вам станет доступна кнопка «Т» (текст). Нажмите на неё, выберите цвет текста, шрифт, размещение, нажмите на «Добавить» а потом на «Ок».
Pixlr — photo editor online
Выбрав редактор Pixlr вы также можете добавить надпись на фотографию.
- Чтобы добавить к вашему изображению текст кликните на кнопку «А» (текст) слева снизу, курсором кликните на место изображения, где должен начинаться ваш текст.
- Выберите шрифт, размер, стиль, цвет, выравнивание вашего текста, а затем нажмите на кнопку «Да».
- Чтобы сохранить ваше отредактированное фото нажмите на «Файл», а потом на «Сохранить».

Fotostars — пишет красиво на фото
Ресурс Fotostars также позволяет наложить надпись на картинку в режиме онлайн, при этом его функционал довольно ограничен, позволяя добавить две строчки текста к вашему фото. Чтобы воспользоваться возможностями данного ресурса выполните следующее:
К сожалению, функционал данного ресурса связанный с добавлением текста на этом и ограничивается.
Заключение
В сети представлено достаточно количество сервисов, позволяющих сделать надпись на фото онлайн. В большинстве случаев они обладают простым, удобным и при этом вполне достойным функционалом для добавления различного рода надписей к фотографиям пользователя. Воспользуйтесь представленным мной выше списком указанных ресурсов, и вы сможете добавить текст к нужному вам изображению всего за несколько секунд.
Вконтакте
Приветствую Вас в данной статье! Как Вам такие красивые надписи? Это графический текст.
Не плохо да? И это не фотошоп, а тем более не какие-то специальные шрифты. Ну да, может и шрифты, которые сервис преобразует в графический текст и
переносит на изображение. А нам остаётся лишь задать ему надпись, выбрать стиль и скачать на компьютер. Можно ещё при желании подкорректировать.
Ну да, может и шрифты, которые сервис преобразует в графический текст и
переносит на изображение. А нам остаётся лишь задать ему надпись, выбрать стиль и скачать на компьютер. Можно ещё при желании подкорректировать.
Такие фигурые надписи хорошо притягивают внимание зрителя. Вы же сразу обратили внимание на эту картинку? Скорее всего, так как в первую очередь при просмотре чего-либо задействуется зрение.
Мы обращаем внимание на что-то красочное, даже если этот обьект находится не в центре поля нашего зрения. Боковое зрение тоже улавливает яркие краски. Потом уже переводим взгляд на этот обьект и включается интеллект, чтоб прочитать, что там написано.
Где использовать эти надписи
Да где угодно! Такие графический текст можно использовать для поздравительных открыток, заголовков подписных страниц или электронных книг, указания авторства на изображении или видео, при создании баннеров.
В общем, везде куда только фантазия укажет. Главное не пересолить, так что из-за текста основной картинки не будет видно. Ладно, переходим к делу.
Ладно, переходим к делу.
Создаем красивые надписи
Вот сам сервис http://flamingtext.ru на котором и будем креативить с текстом.
Для начала выбираем шаблон шрифта. Их здесь много, на любой вкус и цвет. Можем пролистать все страницы в поиске подходящего шаблона, но это займёт уйму времени. В таком случае идём в категории в конце страницы и выбираем нужный нам стиль. Остальное можем поменять в настройках, если нужно.
Теперь и страниц с шаблонами стало стало поменьше. Выбираем шаблон. Можно даже перед тем, как кликнуть по шаблону прописать свой текст, чтоб увидеть как он будет смотреться в разном стиле.
Я вставил два слова, одно из которых на английском языке. Дело в том что не все шрифты, которые находятся в базе сервиса подходят для кириллических символов. То-есть для наших букв. Это на скрине с шаблонами заметно.
Если всё в порядке, шаблон подходит, тогда скачиваем на компьютер. Зацепите левой клавишей мышки картинку и перетяните с браузера на рабочий стол или в папку. При этом хоть икартинка сохранится в формате “PNG
” за надписью будет белый фон.
При этом хоть икартинка сохранится в формате “PNG
” за надписью будет белый фон.
Прозрачный фон для текста
Для того чтобы сделать фон прозрачным перейдите в редактор.
На вкладке “Фон ” отметьте тип: “Прозрачный ” Теперь жмите красную кнопку справа и сохраняйте изображение простым перетягиванием.
Вот так всё просто. А наложить красивую надпись на фотографию либо на другое какое-то изображение можно с помощью бесплатной программы FastStone Image Viewer или Picasa . Это очень классные программы и я в них постоянно работаю. Рекомендую их установить себе.
Редактируем графический текст
Обратите внимание, что в графическом редакторе есть ещё несколько вкладок с инструментами.
Текст – Здесь можем заменить или добавить текст, увеличить размер шрифта (ограничено), поставить другой шрифт.
Лого – В этой вкладке мы меняем основной цвет текста. Он может быть зарисован сплошным цветом либо под текстуру (узор) или градиент (градиент, это набор нескольких цветов плавно переходящих с одного в другой). Так же в тексте есть контур, который так же как и основной текст можно увеличить и закрасить.
Так же в тексте есть контур, который так же как и основной текст можно увеличить и закрасить.
Получается очень даже не плохо. Если в будущем наш логотип, синего цвета, будет наложен на изображение в котором тоже преобладает синий цвет, тогда контур выделит его от заднего фона, и его чётко будет видно.
Тень – Этот инструмент позволяет отобразить логотип так, как будто он парит в воздухе и от него падает тень. Её тоже можно подправить на своё усмотрение. То-есть сдвинуть в разные стороны горизонта и вертикали. Настроить размытость и затенённость. Фон – я думаю и так понятно что это значит.
Текст будет наложен на цветное изображение, но как я выше показывал, можем задний фон сделать прозрачным. Но в таком случае сохранять логотип нужно в формате “PNG” так как другие форматы не поддерживают прозрачность фона. Выставить формат можно во вкладке “Образ “
На этом всё ребята. Видите, как просто сделать надписи на картинке. Да, возьмите на вооружение ещё пару сайтиков по этой теме.
http://x-lines.ru
https://cooltext.com
Анимированные блестящие тексты
http://gifr.ru/glitter
А если знаете ещё какие-то крутые сервисы по созданию таких графических текстов, пишите в комментариях. Всем будет интересно знать.
Это полезно знать:
Аватан – бесплатный фоторедактор онлайн с…
Создать красивую надпись на русском. Как сделать красивые надписи на картинке
Если Вам нужно создать в Microsoft Word не подотчетный документ, в соответствии с определенными правилами, а, например, сделать открытку или предупредительную надпись, тогда в данной статье мы разберемся, как красиво оформить текст в Ворде.
Для этого достаточно просто изменить размер букв и выбрать подходящий шрифт, можно использовать один из готовых стилей WordArt, или же самостоятельно выбрать цвет, эффект и прочее для текста, чтобы он смотрелся на листе интересно и привлекал внимание.
Все скриншоты я делала в Ворде 2010, но если у Вас установлен Word 2007, 2013 или 2016, тогда данные рекомендации Вам подойдут.
Как сделать красивую надпись
Начнем с того, что добавим в документ необходимое поле. Перейдите на вкладку «Вставка» и выберите «Надпись» – «Простая надпись» .
На странице появится вот такое поле. Удалите напечатанное в примере, нажав «Delete» на клавиатуре, и наберите то, что нужно Вам.
Затем выделите написанные слова и перейдите на вкладку «Главная» . Раскройте выпадающий список со шрифтами, и подберите тот, который Вам больше всего подходит.
Обратите внимание, что некоторые шрифты применяются только к словам, написанным на английском. Так что ищите в списке такой шрифт, который подойдет и к русским словам.
В примере, как видите, выбранный шрифт подходит только к английским словам.
Чтобы изменить цвет букв, нажмите на маленькую стрелочку возле кнопки «Цвет текста»
и кликните по тому, который больше всего подойдет. Если нужного цвета в представленных нет, тогда нажмите «Другие цвета»
, или же выберите градиентную заливку.
Кнопка позволит выбрать один из готовых вариантов оформления. Также можете сами подобрать нужный вид текста, нажимая на поля «Структура» , «Тень» , «Отражение» , «Свечение» , и выбирая нужное из развернувшегося списка.
Чтобы убрать границы для созданного блока, нажмите на нее правой кнопкой мышки, в контекстном меню выберите «Контур фигуры» , затем «Нет контура» .
Все те функции, которые мы рассмотрели выше, применимы не только для напечатанного в блоке. Ими получится воспользоваться и для того, что Вы просто напечатаете на листе.
А теперь давайте разберемся, что еще используется, для красивого оформления напечатанных в блоке слов.
Выделите сам блок и перейдите на появившуюся вкладку «Средства рисования» – «Формат» , именно на ней есть все те кнопочки, которые мы рассмотрим дальше.
На данной вкладке кнопки в группе «Стили фигур»
применяются к рамке: заливка, пунктирная рамка и прочее. В группе «WordArt»
все кнопочки используются для изменения теста. Давайте рассмотрим все по порядку.
Давайте рассмотрим все по порядку.
Для блока надписи можно использовать любой готовый стиль. Для изменения цвета контура или заливки, разверните доступные варианты и выберите нужные.
Обратите внимание, что если у Вас из выпадающих списков будет выглядывать немного надписи, как в примере, то наведя курсор на любой из вариантов, получится увидеть, как все изменится.
Если хотите, нажмите и сами выберите подходящий цвет. Здесь можно выбрать цвет, которого нет в палитре – «Другие цвета заливки» , или рисунок, градиент или текстуру в качестве заливки.
Для блока с надписью можно изменить и «Контур фигуры» – то есть рамку. Подберите для нее цвет, толщину или измените линию на прерывистый пунктир.
Теперь перейдем к словам и посмотрим, что можно сделать с ним. Как и в случае с рамкой, для текста так же применим один из готовых стилей.
Кнопка «Заливка текста»
позволит поменять цвет букв.
Чтобы выбрать контур, нажмите соответствующую кнопку. Здесь можно не только подобрать цвет, но и толщину или изменить штрихи.
Чтобы слова выглядели более эффектно, примените различные варианты анимации. Нажмите на аналогичную кнопку, затем выберите, что именно хотите использовать, например, «Отражение» . Дальше, из выпадающего списка, определитесь с подходящим вариантом.
Если нужно, чтобы текст был какой-нибудь необычной формы, тогда выберите пункт «Преобразовать» . В открывшемся списке будут различные варианты искривления.
Как красиво написать текст
Единого шаблона, который бы использовался для этого, сделать не получится. Поскольку вкусы у всех разные, и создается подобный текст для разных целей. Так что, экспериментируйте, кликайте по кнопкам, которые я описала выше, и смотрите, как будут меняться слова.
На сайте есть несколько статей, во время написания которых получался интересный вид текста.
В статье, результат был такой.
Если нужно , тогда прочтите статью, перейдя по ссылке.
О том, можете прочесть в данной статье. Результат получился такой:
Если нужно, можете скачать с Яндекс.Диска Вордовский файл: https://yadi.sk/i/A_7MFbG23Kbyj5 , в котором будут все упомянутые выше примеры, в том числе и по кругу и на картинке. Вам останется просто напечатать свой текст.
Надеюсь, все понятно, и теперь Вы сможете сделать красивый текст в документе Ворд, который будет привлекать внимание.
Если у Вас есть свой сайт/блог или Вы занимаетесь созданием музыкальных вирусных открыток, то наверняка не один раз задавались вопросами:
Как привлекательно оформить текст?
Как сделать красивую подпись в статье, на форуме или в письме?
Как создать красивый блестящий текст? !
Конечно, есть различные программы для создания красивого текста. Например, Фотошоп . Замечательная программа!
В ней можно создавать свои уникальные шедевры: от картинок до надписей, простых и анимированных. И даже «горящий текст «! Как раз, я сейчас осваиваю эту программу и как-нибудь поделюсь с Вами новым опытом.
И даже «горящий текст «! Как раз, я сейчас осваиваю эту программу и как-нибудь поделюсь с Вами новым опытом.
Но, Фотошоп не у всех есть. К тому же, программа платная. Да и чтобы освоить её, нужно хорошенько потрудиться.
Раньше, чтобы красиво оформить текст , я пользовалась программой Power Point. Мне очень она нравится. В ней столько возможностей, даже не перечислить! Но, это уже отдельная тема, и даже не одна статья.
Вот такая красивая надпись — мой логотип для вирусных музыкальных открыток выполнена в обычной программе Power Point !
Также, можно найти (при запросе через любой поисковик: Яндекс, Гугл и др.) готовые красивые блестящие надписи и заголовки праздников.
Но, чтобы выделяться в интернете, нужно создавать что-то свое, особенное и тем самым ярко выделяться в толпе!
Скажите, вот Вы хотите научиться быстро и легко, без всяких программ создавать красивый текст для сайта и подписи в письмах, на форумах ?! А также яркие, блестящие надписи для оформления музыкальных открыток ?
Это можно сделать буквально за минуту! Не верите?! Я познакомлю Вас с чудо-генератором онлайн по созданию красивого текста и Вы будете делать это на раз, два!
Приветствую Вас в данной статье! Как Вам такие красивые надписи? Это графический текст.
Не плохо да? И это не фотошоп, а тем более не какие-то специальные шрифты. Ну да, может и шрифты, которые сервис преобразует в графический текст и переносит на изображение. А нам остаётся лишь задать ему надпись, выбрать стиль и скачать на компьютер. Можно ещё при желании подкорректировать.
Такие фигурые надписи хорошо притягивают внимание зрителя. Вы же сразу обратили внимание на эту картинку? Скорее всего, так как в первую очередь при просмотре чего-либо задействуется зрение. Мы обращаем внимание на что-то красочное, даже если этот обьект находится не в центре поля нашего зрения. Боковое зрение тоже улавливает яркие краски. Потом уже переводим взгляд на этот обьект и включается интеллект, чтоб прочитать, что там написано.
Где использовать эти надписи
Да где угодно! Такие графический текст можно использовать для поздравительных открыток, заголовков подписных страниц или электронных книг, указания авторства на изображении или видео, при создании баннеров.
В общем, везде куда только фантазия укажет. Главное не пересолить, так что из-за текста основной картинки не будет видно.
Ладно, переходим к делу.
Создаем красивые надписи
Вот сам сервис на котором и будем креативить с текстом.
Для начала выбираем шаблон шрифта. Их здесь много, на любой вкус и цвет. Можем пролистать все страницы в поиске подходящего шаблона, но это займёт уйму времени. В таком случае идём в категории в конце страницы и выбираем нужный нам стиль. Остальное можем поменять в настройках, если нужно.
Теперь и страниц с шаблонами стало стало поменьше. Выбираем шаблон. Можно даже перед тем, как кликнуть по шаблону прописать свой текст, чтоб увидеть как он будет смотреться в разном стиле.
Я вставил два слова, одно из которых на английском языке. Дело в том что не все шрифты, которые находятся в базе сервиса подходят для кириллических символов. То-есть для наших букв. Это на скрине с шаблонами заметно.
Если всё в порядке, шаблон подходит, тогда скачиваем на компьютер. Зацепите левой клавишей мышки картинку и перетяните с браузера на рабочий стол или в папку. При этом хоть икартинка сохранится в формате «PNG
» за надписью будет белый фон.
Зацепите левой клавишей мышки картинку и перетяните с браузера на рабочий стол или в папку. При этом хоть икартинка сохранится в формате «PNG
» за надписью будет белый фон.
Прозрачный фон для текста
Для того чтобы сделать фон прозрачным перейдите в редактор.
На вкладке «Фон » отметьте тип: «Прозрачный » Теперь жмите красную кнопку справа и сохраняйте изображение простым перетягиванием.
Вот так всё просто. А наложить красивую надпись на фотографию либо на другое какое-то изображение можно с помощью бесплатной программы FastStone Image Viewer или Picasa . Это очень классные программы и я в них постоянно работаю. Рекомендую их установить себе.
Редактируем графический текст
Обратите внимание, что в графическом редакторе есть ещё несколько вкладок с инструментами.
Текст — Здесь можем заменить или добавить текст, увеличить размер шрифта (ограничено), поставить другой шрифт.
Лого — В этой вкладке мы меняем основной цвет текста. Он может быть зарисован сплошным цветом либо под текстуру (узор) или градиент (градиент, это набор нескольких цветов плавно переходящих с одного в другой). Так же в тексте есть контур, который так же как и основной текст можно увеличить и закрасить.
Он может быть зарисован сплошным цветом либо под текстуру (узор) или градиент (градиент, это набор нескольких цветов плавно переходящих с одного в другой). Так же в тексте есть контур, который так же как и основной текст можно увеличить и закрасить.
Получается очень даже не плохо. Если в будущем наш логотип, синего цвета, будет наложен на изображение в котором тоже преобладает синий цвет, тогда контур выделит его от заднего фона, и его чётко будет видно.
Тень — Этот инструмент позволяет отобразить логотип так, как будто он парит в воздухе и от него падает тень. Её тоже можно подправить на своё усмотрение. То-есть сдвинуть в разные стороны горизонта и вертикали. Настроить размытость и затенённость.
Фон — я думаю и так понятно что это значит. Текст будет наложен на цветное изображение, но как я выше показывал, можем задний фон сделать прозрачным. Но в таком случае сохранять логотип нужно в формате «PNG» так как другие форматы не поддерживают прозрачность фона. Выставить формат можно во вкладке «Образ »
Выставить формат можно во вкладке «Образ »
На этом всё ребята. Видите, как просто сделать надписи на картинке. Да, возьмите на вооружение ещё пару сайтиков по этой теме.
http://x-lines.ru
https://cooltext.com
Анимированные блестящие тексты
http://gifr.ru/glitter
А если знаете ещё какие-то крутые сервисы по созданию таких графических текстов, пишите в комментариях. Всем будет интересно знать.
Здравствуйте.
В последнее время набирает популярность так называемый 3D текст: смотрится он здорово и привлекает внимание (неудивительно что пользуется спросом).
Чтобы создать такой текст, нужно: либо использовать какие-нибудь «большие» редакторы (например, Фотошоп), либо какие-нибудь спец. программы (вот на них -то я и хочу остановиться в этой статье). Программы будут представлены те, с которыми сможет разобраться, без большого труда, любой пользователь ПК (т.е. ориентированность на простоту использования). Итак…
I nsofta 3D Text Commander
На мой скромный взгляд — эта программа настолько простая для создания 3D текста, насколько это можно представить:). Даже если у вас не будет русского языка (а эта версия самая популярная в сети) — разобраться с 3D Text Commander не составит труда…
Даже если у вас не будет русского языка (а эта версия самая популярная в сети) — разобраться с 3D Text Commander не составит труда…
После установки и запуска программы, вам нужно в окне текста написать свою желаемую надпись (красная стрелка на рис. 1), а затем просто менять настройки, перелистывая вкладки (см. рис. 1, красный овал). Изменение вашего 3D текста будут сразу же видны в окне просмотра (зеленая стрелка на рис. 1). Т.е. получается, что мы в режиме онлайн создаем себе нужный текст, причем, без всякого программирования или нудных руководств…
Рис. 1. Insofta 3D Text Commander 3.0.3 — главное окно программы.
Когда текст будет готов, просто сохраните его (см. зеленая стрелка на рис. 2). Кстати, сохранить можно в двух вариантах: статическом и динамическом. Оба варианта у меня представлены на рис. 3 и 4.
Полученный результат весьма не плох. Представляет из себя обычную картинку в формате PNG (динамический 3D текст сохранен в формате GIF).
X ara 3D Maker
Еще одна не плохая программа для создания динамических 3D текстов. Работать с ней так же просто, как и с первой. После запуска программы, обратите внимание на панельку слева: поочередно заходите в каждую складку и меняйте настройки. Изменения будут сразу же видны в окне просмотра.
Подкупает в этой утилите огромное число опций: можно повернуть текст, изменить его тени, грани, структуру (кстати, в программе много встроенных текстур, например, дерево, металл и т.д.). В общем и целом, рекомендую всем, кто интересуется этой темой.
Текст на картинке в рекламе, принесет ли результат?
Вплоть до 2016 года facebook запрещал занимать на фото, которое будет использоваться в рекламном объявлении, более 20% текстом. Но правила поменялись, теперь вы можете хотя все фото занять текстом, вопрос а стоит ли? Именно этот момент мы и рассмотрим в сегодняшней статье.
Зачем вообще наносить текст на картинку
Периодически у меня спрашивают, а какой смысл писать текст, если Facebook ads и так дает возможность сделать как описание, так и заголовок. Зачем еще текста? Ответ просто, большинство людей видят ежедневно так много рекламы, что в буквальном смысле смотрят только на картинку, иногда на заголовок и крайне редко на описание. Картинка это первое и скорее всего последнее, что может заинтересовать вашего потенциального клиента в продукту или оказываемой услуге.
Зачем еще текста? Ответ просто, большинство людей видят ежедневно так много рекламы, что в буквальном смысле смотрят только на картинку, иногда на заголовок и крайне редко на описание. Картинка это первое и скорее всего последнее, что может заинтересовать вашего потенциального клиента в продукту или оказываемой услуге.
Тут я буду принципиален, более половины текстовых объявлений должны иметь хотя бы немного завлекающего текста. Можете менять форматы, но попробовать стоит обязательно.
Бесплатный мастер-класс Секреты таргетинга в Facebook пройдет совсем скоро! Успейте зарегистрироваться по синей кнопке ниже
Правила фейсбука по поводу нанесения текста
Хотя теперь можно закрывать более 20% картинки текстом, социальная сеть напоминает, что такое объявление будет показывать реже вашей ЦА, следственно это приведет к повышению ставок за клик и увеличению рекламного бюджета, при тех же параметрах таргетинга. Я считаю, что игра не стоит свеч. Завлечь вниманием пользователя можно и используя допустимые 20%, тут дело не в размерах текста, а в целевом привлечении внимания.
Я считаю, что игра не стоит свеч. Завлечь вниманием пользователя можно и используя допустимые 20%, тут дело не в размерах текста, а в целевом привлечении внимания.
Что писать на картинке в рекламе?
Сойдемся на том, что у вас есть 20% на картинке и мы решили не переплачивать за рекламу. По факту у вас есть 5-6 слов, не более того. Вы конечно можете написать и 20 предложений шрифтом такого размера, что без очков не разберешься, а смысл? В эти 5 слов вы должны уместить суть вашего рекламного объявления. Если это скидка или подарок, то все легко, так и напишите, только пусть ваш рифт будет красиво корелировать с самой картинкой.
Но многие продвигают бренд. Тут все чуть сложнее. Первый вариант, это не наносить текст, вы войдете в те 50% которым это не требуется. Не стоит рисковать лояльностью и стилем, ради пары регистраций. Тем более бренды зачастую покупают крутые фотки на фотостоках или же делают их сами, что портить текстом ах как не хочется. Второй вариант, напишите что-либо крайне оригинальное. Пусть это будет веселое приветствие в вашем стиле, или поздравление с любым настоящим или вымышленным праздником. Вызовите эмоцию: удивление, смущение, радость. Не очень важно, главное завлечь.
Пусть это будет веселое приветствие в вашем стиле, или поздравление с любым настоящим или вымышленным праздником. Вызовите эмоцию: удивление, смущение, радость. Не очень важно, главное завлечь.
Экспериментируйте, но не превышайте старое правило 20%. А главное, не забывайте анализировать и отслеживать результаты, иначе эксперимент не имеет смысла. Пока!
Как написать красиво текст без программ [ОБЗОР]
Часто в последнее время спрашивают, как написать красиво текст без программ, сделать надпись или подпись на картинках быстро и легко. Элементарно, берём фломастеры и прямо на мониторе рисуем…
Сейчас покажу и расскажу, как сделать красиво текст за несколько секунд без всяких программ! Это действительно легко и быстро можно сделать, если знать где и как.
Полученные сегодня знания помогут красиво оформить поздравительную открытку, сделать скачанные из интернета обои на рабочий стол оригинальными и индивидуальными… а для тех у кого есть свой сайт это вообще находка и спасение кучи времени.
Помогать нам делать красивую надпись или текст будут парочка удобных сервисов. Безусловно, подобных онлайн помощников гораздо больше существует в сети, но как всегда — советую всё самое лучшее!
Написать красиво текст: способ №1
Самым удобным, простым и быстрым способом сделать красивую надпись или подпись на своём изображении, как считаю, можно воспользовавшись услугой effectfree.ru.
На этом замечательном сайте сможете не только красиво текст оформить, но и вообще сделать, что угодно со своими изображениями. Наложить одно на другое, применить кучу эффектов, сделать календарь, вставить фото в красивую рамку… даже этикетку на бутылку создать со своим фото можете.
Там всё на русском языке и интуитивно понятно. Но всё-таки опишу в двух словах, как написать красиво текст, раз уж тема статьи именно об этом.
Итак, переходим по ссылке указанной выше и видим…
Если надо сделать надпись на фото, то указывайте его расположение на своём компьютере или вставьте ссылку на него из сети.
Читайте также на сайте:
…
…
А если хотите создать просто красивый текст — сделайте заранее чистое изображение и загрузите на сервис, как фото. Далее экспериментируйте методом научного тыка — вариантов море. Единственный минус, как по мне — малое количество шрифтов.
После того, как наигрались и решили, что результат устраивает — жмите кнопку «Наложить текст» …
Вот и вся сложность!
Написать красиво текст: способ №2
Вторым помощником в создании красивого текста может стать cooltext.com. Тут возможностей поменьше, но зато шрифтов тысячи. Вдобавок можно сделать кнопочку свою на сайт или ещё куда. Переходим по ссылке и видим…
Это стили текста. Выбирайте понравившийся и кликайте по нему.
Всё на английском, но интуитивно понятно. В верхнюю рамочку вписываем свой текст, «Font» — это шрифт. Кликаем по нему, чтоб выбрать красивый и нужный.
Попали в категории шрифтов — выбирайте одну из предложенных и снова клик…
Думаете, что это все шрифты? Обратите внимание на буковки указанные мной стрелками — это названия шрифтов по первым буквам.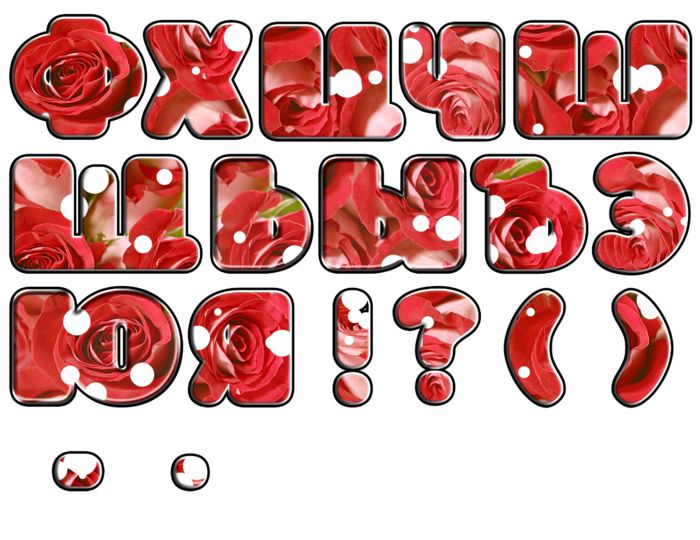 Жмите букву и будет огромнейший выбор.
Жмите букву и будет огромнейший выбор.
Со шрифтами разобрались. Теперь:
- «Text Size» — размер текста (ещё ниже — цвет текста)
- «File Format» — формат для сохранения
- «Background Image» — фон под текстом
- «none» — без фона
- «Text Gradient» — переход цвета из одного в другой
- «Use Shadow» — наложение тени
Удовлетворяет полученный результат — сохраняем и скачиваем свой шедевр…
Вот и всё на сегодня. Безусловно, в Фотошопе сможете создать гораздо более разнообразные эффекты, но это лишь при условии, что владеете хотя бы азами работы в этой программе.
Мне лично потребовалось несколько месяцев вникания и практики, чтоб постичь примерно 1% всех возможностей этого монстра работы с графикой.
Зачем такие жертвы, если написать красиво текст можно без программ и за считанные секунды?
ПОЛЕЗНОЕ ВИДЕО
…
…
Уверенный пользователь трех домашних ПК с многолетним опытом, «компьютерщик» для всех родственников, соседей и знакомых, в течении 11-ти лет автор более тысячи обзоров интересных и полезных программ для компьютера на собственном софтовом блоге OptimaKomp.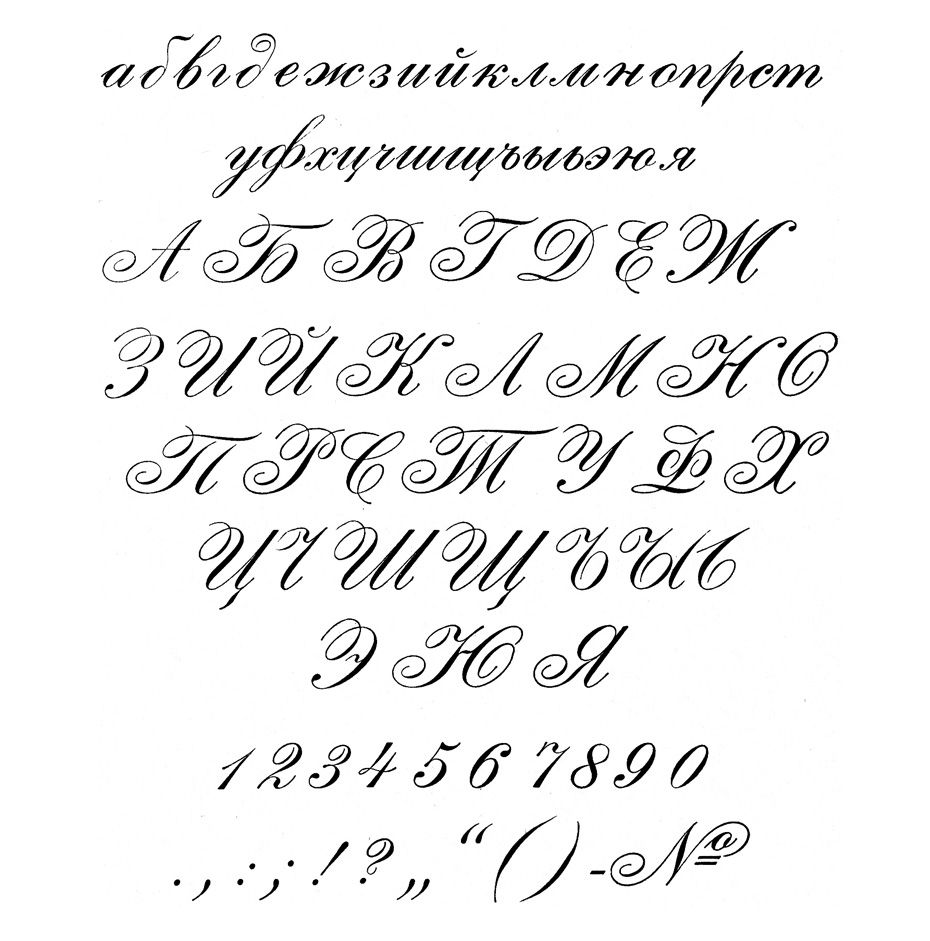 RU
RU
Я только обозреваю программы!
Любые претензии — к их производителям!
Все комментарии проходят модерацию
11 советов по дизайну, чтобы сделать текст поверх изображений более читабельным
Заглавный слайд — самый важный слайд в вашей презентации. Это введение — ваше первое впечатление. Вы хотите, чтобы аудитория немедленно села прямо, держала телефоны подальше, открыла глаза и уши и с нетерпением ждала следующих 20 минут вашей презентации.
Если вы используете отличную полноэкранную визуализацию на титульном слайде, половина успеха выиграна. Нет ничего лучше, чем открыть открывающий слайд ярким изображением.Но часто здесь возникает небольшая проблема — Как вывести текст поверх изображения? На цветном изображении едва читается название! Ваш заголовок не только теряется где-то на слайде, но и убивает красоту изображения.
Вы не один, с этой проблемой сталкивался каждый дизайнер. Это происходит, когда на изображении почти нет или очень мало белого пространства. Или изображение может быть немного занято.
Или изображение может быть немного занято.
Теперь эта проблема будет решена.Вот 11 советов по дизайну, которые сделают ваш текст более читабельным на загруженном красочном изображении и помогут создать выдающийся начальный слайд или любой слайд с полноэкранным изображением:
Хак №1 — Добавить прозрачную фигуру за текстомСамый простой способ выделить текст — это добавить за ним прозрачный слой. Многие из вас, возможно, уже знают это и ищут способы получше; вы найдете больше. Это может быть простой взлом, но очень эффективный.
Посмотрите этот слайд, где мы столкнулись с проблемой текста.Дональд Трамп занимает все место на слайде!
ДО:
Однако я не могу дать высокую оценку этому слайду! Средняя читаемость, но плохой эстетический вид. Нет смысла обвинять во всем Дональда Трампа. Это проблема дизайна, требующая простого решения. Просто вставьте прямоугольник из меню Shapes (перейдите на вкладку Insert), щелкните правой кнопкой мыши и выберите опцию Format Shape . Теперь дайте прямоугольнику сплошную заливку черного цвета и установите прозрачность около 25%, чтобы контент выделялся, а Трамп тоже не блокировался.Посмотрите после слайда:
Теперь дайте прямоугольнику сплошную заливку черного цвета и установите прозрачность около 25%, чтобы контент выделялся, а Трамп тоже не блокировался.Посмотрите после слайда:
ПОСЛЕ:
Есть 2 вещи, которые мы сделали больше, чем просто добавили форму:
- Выбрал более толстый шрифт — шрифт Century Gothic 72 и сделал полужирный
- Добавлена красная линия выше и ниже фигуры (ширина 2 пункта)
П.С. Убедитесь, что если на изображении изображена личность, вы не закрываете лицо человека. Не только Дональду Трампу, никому это не понравится.
Хак №2 — Добавить прозрачный слой поверх изображения Насколько Дональд Трамп оставался в заголовках газет, так и Брексит: шокирующий выход Великобритании из Европейского союза. Результат имел глобальные последствия; не только для экономики Великобритании. Но при создании открывающего слайда мы столкнулись с той же проблемой.
ДО:
Часто, когда вы пробуете взлом №1, вам может показаться, что он выглядит натянутым и неудобным.Это не так хорошо, как выглядит на слайде Дональда Трампа. Изображение на заднем плане таково, что если какая-то его часть заблокирована текстом и прозрачной формой, слайд превращается в беспорядок. То же самое и со слайдом выше. В таком случае возьмите прямоугольник из меню «Фигуры» в PowerPoint и закройте им весь визуальный элемент. Теперь отформатируйте фигуру, измените цвет фигуры, установите уровень прозрачности и удалите контур. Вот как теперь выглядит вводный слайд Брексита после применения хака №2-
.ПОСЛЕ:
Взлом № 3 — Используйте любое белое пространство Когда символы в вашем визуальном изображении покрывают все пространство, оставляя вам место для написания текста, у вас не остается другого выбора, кроме как поместить его поверх этого центрального символа. Очень похоже на слайд Дональда Трампа. Но некоторые изображения слишком драгоценны и примечательны, чтобы их можно было подделать. Как изображение из космоса. Миссия Юноны на Марс — замечательное достижение. Но выглядит ли этот слайд примечательным после того, как текст насильно вставлен по планете?
Очень похоже на слайд Дональда Трампа. Но некоторые изображения слишком драгоценны и примечательны, чтобы их можно было подделать. Как изображение из космоса. Миссия Юноны на Марс — замечательное достижение. Но выглядит ли этот слайд примечательным после того, как текст насильно вставлен по планете?
ДО:
Кажется, что на Юпитер вторглась скучная купель. К счастью, справа на изображении есть белое пространство. Что-то лучше, чем ничего.Возьмите крутой шрифт, достойный изображения галактики. Посмотрите слайд:
ПОСЛЕ:
Размер шрифта маленький, но хорошо читаемый. Кроме того, крошечный шрифт добавляет слайду больше смысла, позволяя любоваться простором пространства. Сохраните подзаголовок другого цвета, желательно взятого из самого изображения.
Совет №4 — Попробовать маскировку
Проблема та же — текст, кажется, лишает красоту потрясающего изображения.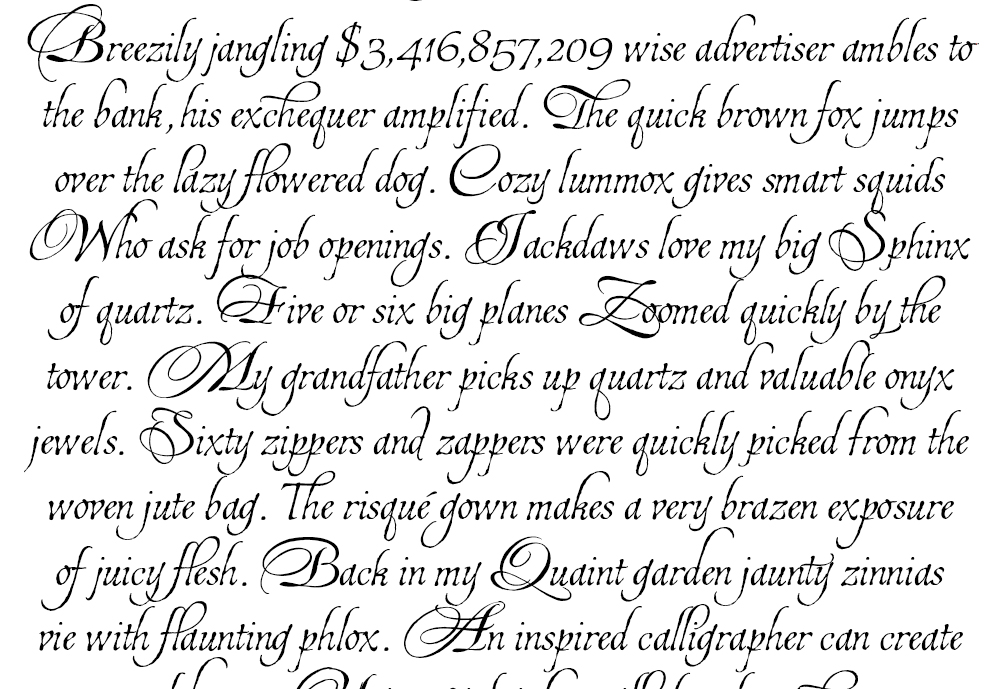
ДО:
Читаемость не так уж и плоха, хотя нужно много концентрироваться. Сделайте это проще для аудитории за счет маскировки. Если мы нанесем прозрачный слой слева направо, лицо молодого человека будет отрезано. Нижняя половина слишком занята, чтобы добавить туда заголовок. Размещение в порядке. При маскировании мы постепенно уменьшаем прозрачность формы, пока она не сольется с изображением. Выглядит очень профессионально, смотрите сами ниже:
ПОСЛЕ:
Вот как создать эффект маскировки: возьмите прямоугольную форму и залейте ее градиентной заливкой.Выберите цвет, который вы хотите использовать, и сохраните 3-4 ступени градиента. Продолжайте увеличивать прозрачность каждой ступени градиента, пока последняя ступень градиента не станет прозрачной на 100%. Посмотрите на снимок экрана ниже, чтобы увидеть, как мы создали маскирующий эффект:
Взлом № 5 — Используйте интересные формы Это счастье, когда вы находите идеальный визуальный элемент для своей презентации, часто недолговечно, когда вы помещаете поверх него текст. Элементы в визуальном изображении сказываются на читабельности текста.Как это произошло на слайде ниже:
Элементы в визуальном изображении сказываются на читабельности текста.Как это произошло на слайде ниже:
ДО:
Независимо от того, насколько жирным и крупным вы сделаете шрифт, он будет выглядеть убедительно на потрясающем изображении. Трюк с прозрачным слоем может работать, но чего-то все равно будет не хватать. В таком сценарии лучше всего использовать интересную форму, которая сочетается с индивидуальностью слайда. Посмотрите, что мы сделали:
ПОСЛЕ:
Мы изменили шрифты, но даже если бы мы этого не сделали, любой шрифт без засечек выглядел бы хорошо читаемым и впечатляющим по форме.Мы мало что сделали, кроме двух кругов — удалили заливку внутреннего круга и придали ему белый контур. Мы добавили фигуру Chevron позади круга (доступную в PowerPoint в меню Фигуры). Цвета были выбраны из самого изображения, чтобы дополнить и создать гармоничный внешний вид.
Hack # 6 — Используйте ленты / полоски Добавление простых полосок поверх изображения уравновешивает слайд. Вы можете придать одинаковый вес как изображению, так и слайду.
Вы можете придать одинаковый вес как изображению, так и слайду.
ДО:
На изображении выше маскировка или прозрачность выглядят не очень хорошо. Благодаря пыли, которую выдувает фитнес-тренер, уже достаточно много прозрачности. Итак, мы взяли базовую форму прямоугольника из категории Shapes по умолчанию в PowerPoint, использовали цвета фона изображения и наклонили форму, чтобы придать ей видимость. Смотрите финальный эффект ниже:
ПОСЛЕ:
Простая форма прямоугольника придает изысканности слайду.Иногда вам не нужен баланс. Вы хотите, чтобы изображение говорило обо всем. Для достижения этого эффекта полосы текста можно сделать короче. Вот еще один пример, когда простое заполнение текстового поля может вывести вас из сложной дизайнерской ситуации:
ДО:
Обратите внимание на тему — Депрессия. Чувство себя маленьким и жалким по отношению к миру. Вам не нужен большой шрифт, чтобы привлекать внимание. Небольшой, но читаемый шрифт добавит смысла сообщению.Посмотрите после слайда сейчас:
Вам не нужен большой шрифт, чтобы привлекать внимание. Небольшой, но читаемый шрифт добавит смысла сообщению.Посмотрите после слайда сейчас:
ПОСЛЕ:
Hack # 7 — Используйте Pattern FillХотя мы использовали сплошную заливку для раскрашивания текстовых полей в последнем приеме, мы будем использовать здесь заливку узором. PowerPoint предлагает несколько вариантов заливки узором, которые можно использовать для фона или фигур. Однако одно предостережение. Этот прием следует использовать только для легких тем для презентаций. Теперь, на изображении ниже, есть серьезная проблема читабельности контента:
ДО:
Сплошная заливка за текстом сделает и без того такое красочное изображение еще более красочным.Поэтому мы взяли заливку светлым узором, чтобы она соответствовала внешнему виду изображения. Мы снова взяли прямоугольную форму, заставили ее касаться краев слайда и наклонили, чтобы она выделялась и выглядела модной. Вот как это выглядит:
Вот как это выглядит:
ПОСЛЕ:
Hack # 8 — Используйте разделители строкДавайте рассмотрим очень простой и часто используемый дизайнерский трюк, который профессионалы используют, чтобы выделить свой контент, не возясь с изображением.Допустим, у вас потрясающая визуальная тема, например, слайд в Instagram ниже:
ДО:
Текст читается, но его можно улучшить, просто добавив линию или прямоугольник поверх и под текстом. Вы даже можете придать тексту световой эффект Glow Effect. Выделите текст, перейдите на вкладку «Формат» на ленте, щелкните Text Effects и в разделе Glow выберите цвет свечения, который вы хотите придать. Мы дали эффект серого свечения.Посмотрите после слайда сейчас:
ПОСЛЕ:
Совет № 9 — Используйте любой творческий элемент Часто изображение, которое вы используете на слайде, дает вам несколько творческих возможностей для размещения вашего контента. Вы поймете это лучше, когда посмотрите этот слайд ниже:
Вы поймете это лучше, когда посмотрите этот слайд ниже:
ДО:
Вы замечаете, что пустой экран ноутбука требует внимания? Это то место, где вам нужно размещать свой контент.С небольшим поворотом и настройками вы можете с гордостью отображать заголовок, как на следующем слайде ниже:
ПОСЛЕ:
Хак № 10 — Применение цветового фильтраФильтры предназначены не только для Instagram. Вы также можете применить их к изображениям презентации. PowerPoint может не иметь расширенных фильтров, как в программах для редактирования фотографий, но достаточно приличных, чтобы изменить внешний вид и сделать ваш контент читабельным, если это не так.Скажем, у вас есть обложка вроде этого:
ДО:
Текст сливается с фоном. Вы можете добавить прозрачную фигуру за текстом, но это не лучший вариант для этого слайда. Как насчет добавления цветного наложения! Выберите изображение, перейдите на вкладку Format на ленте и проверьте параметры цвета в меню Color . Вы можете перекрасить изображение и изменить насыщенность цвета и тон с помощью простых щелчков мышью.Ваше изображение не только станет более профессиональным и художественным, но и улучшится читаемость текста не по дням, а по часам:
Вы можете перекрасить изображение и изменить насыщенность цвета и тон с помощью простых щелчков мышью.Ваше изображение не только станет более профессиональным и художественным, но и улучшится читаемость текста не по дням, а по часам:
ПОСЛЕ:
Хак №11 — Размыть изображение + текст, заглавные буквыЧасто вы хотите использовать изображение, просто чтобы задать настроение. В изображении нет ничего, что привлекало бы внимание аудитории. Вот где вы можете использовать этот хак. Допустим, у вас есть общая тема по книгам, как на слайде ниже:
ДО:
Стеллаж для книг задает идеальный тон слайду и вполне совершенен сам по себе, за исключением того факта, что это сказывается на читаемости заголовка.Почему бы не размыть изображение? Как бы то ни было, вы же не хотите, чтобы аудитория начала угадывать книги на этой стойке. PowerPoint предлагает эффект размытия в меню Художественные эффекты (вкладка «Формат»). Вы можете настроить интенсивность размытия дальше в меню «Художественные эффекты» (щелкните «Параметры художественных эффектов») и увеличить радиус размытия. Когда вы это сделаете, также не забудьте сделать заголовок заглавным, с жирным шрифтом и тенями, чтобы он выделялся на фоне.Разве слайд ниже не намного лучше:
Вы можете настроить интенсивность размытия дальше в меню «Художественные эффекты» (щелкните «Параметры художественных эффектов») и увеличить радиус размытия. Когда вы это сделаете, также не забудьте сделать заголовок заглавным, с жирным шрифтом и тенями, чтобы он выделялся на фоне.Разве слайд ниже не намного лучше:
ПОСЛЕ:
Может быть много других способов повысить удобочитаемость содержимого поверх загруженного изображения. Все это не потребовалось бы, если бы на изображении было достаточно свободного места для ввода вашего контента. Однако это идеальная ситуация. Часто вам придется обходиться изображениями, подобными приведенным выше. Вот где вам пригодятся эти хитрости.
БОНУСНЫЙ СОВЕТ: объедините один или несколько приемов для создания мощных, визуально ошеломляющих и разборчивых слайдов.
Например, вы можете объединить хакерские приемы «Цветная прозрачность» и «Разделитель строк», чтобы создать звездный открывающий слайд, как показано ниже:
Мы не учли какие-либо дизайнерские приемы для повышения разборчивости текста? А какой взлом понравился больше всего? Напечатайте это в комментариях ниже.
2 способа превратить текст в красивые изображения, которыми можно поделиться [iOS и Android]
Хотя на самом деле у меня нет активного аккаунта в Instagram, я люблю фотографировать и делиться фотографиями.Когда я наконец получу телефон, на котором можно запускать Instagram и другие подобные приложения, будьте уверены, мне понравится то, что может предложить эта платформа. Любите вы фотографировать или нет, есть что-то в том, чтобы делать красивые изображения и делиться ими, что привлекает почти всех — факт, который помогает сделать приложения для обмена изображениями, такие как Instagram и Pinterest, невероятно популярными.
Согласно старой поговорке, одна картинка стоит тысячи слов. Но что, если то, чем вы хотите поделиться, на самом деле является проницательной цитатой? Или объявление, которое невозможно описать на картинке? Что ж, вы всегда можете поделиться своими текстовыми обновлениями в других социальных сетях, которые не требуют изображений, но если вы хотите поделиться со своим сообществом Instagram или Pinterest, или вы просто чувствуете себя креативно и хотите создать красивый текст на основе изображений, вам понадобится приложение, которое может это сделать.
Tweegram [iOS, Android 2.2+] [Больше не доступен]
Прежде чем начать, я хотел бы сказать несколько слов о ценах на Tweegram. Хотя приложение позиционирует себя как бесплатное и на самом деле не упоминает платную версию, большая часть его контента на самом деле является платной. Не поймите меня неправильно, я не имею ничего против платных приложений — мы все зарабатываем себе на жизнь, в том числе и разработчики, — но у Tweegram нет простой платной версии. Скорее, вы можете купить пакеты, которые дадут вам больше контента, но за 1-2 доллара за упаковку вы обнаружите, что потратите около 9 долларов, если вам нужен полный набор, а это довольно круто.
Сказав это, я чувствую, что вы все еще можете создавать много хороших вещей, используя бесплатные опции, а, поделившись приложением и подписавшись на информационный бюллетень, вы можете получить еще больше контента бесплатно.
Разобравшись с этим, давайте посмотрим, что вы можете делать с Tweegram. Начните с ввода текста, которым хотите поделиться, и продолжайте, выбирая фон. Бесплатный пакет включает в себя 23 различных фона, и, впервые используя его, я получил пакет Color бесплатно, подписавшись на информационный бюллетень.Каждый фон автоматически стилизует ваш текст в соответствии с общей темой, но вы можете редактировать текст и дальше, если вас не устраивает его внешний вид.
Начните с ввода текста, которым хотите поделиться, и продолжайте, выбирая фон. Бесплатный пакет включает в себя 23 различных фона, и, впервые используя его, я получил пакет Color бесплатно, подписавшись на информационный бюллетень.Каждый фон автоматически стилизует ваш текст в соответствии с общей темой, но вы можете редактировать текст и дальше, если вас не устраивает его внешний вид.
Как видите, создаваемые вами изображения имеют небольшой водяной знак Tweegram в правом нижнем углу. Вы можете удалить его, а также рекламу, купив пакет Pro (2 доллара США), но обратите внимание, что пакет Pro не включает в себя все фоны, а только те, которые включены в пакет Pro.Это добавляет возможность включать пользовательские изображения в ваш дизайн (кто-нибудь говорил о запутанных ценах?).
Вы можете изменить шрифт, размер и выравнивание текста с помощью кнопки «Изменить» в левом верхнем углу. Бесплатная версия включает в себя 4 разных шрифта (к счастью, хорошие), и вы можете купить еще тонны в пакете настройки (1 доллар США), который также добавляет параметры цвета текста.
Бесплатная версия включает в себя 4 разных шрифта (к счастью, хорошие), и вы можете купить еще тонны в пакете настройки (1 доллар США), который также добавляет параметры цвета текста.
Когда вы закончите проектирование, вы можете поделиться своим творением в Instagram, а также в других сетях, таких как Facebook и Twitter, или отправить его в любое другое соответствующее приложение, установленное на вашем устройстве.
В целом, схема ценообразования Tweegram позволяет вам выбирать то, что для вас наиболее важно, и платить только за это. Это хорошая идея, но из-за нее полная версия приложения становится довольно дорогой.
Textgram [Android 2.1+]
Textgram доступен только на Android (есть версия для iOS, но она совершенно другая), но это шаг вперед по сравнению с Tweegram почти во всех аспектах. Для начала, бесплатная версия включает в себя десятки вариантов настройки, включая шаблоны, фон, фильтры, рамки, шрифты, цвета и наклейки. Все функции приложения доступны бесплатно (насколько я понял), и единственная разница между бесплатной версией и платной (2 доллара США) — это реклама. На конечном продукте также есть крошечный водяной знак, но он очень ненавязчивый.
Все функции приложения доступны бесплатно (насколько я понял), и единственная разница между бесплатной версией и платной (2 доллара США) — это реклама. На конечном продукте также есть крошечный водяной знак, но он очень ненавязчивый.
Вы начинаете с ввода текста, которым хотите поделиться, и в случае Textgram он также может включать смайлики. Как ни соблазнительно включить их, конечный результат в конечном итоге выглядит лучше без них.
После ввода текста самое время по-настоящему повеселиться с Textgram.При желании вы можете нажать кнопку «Случайный выбор», чтобы получить случайный фон и дизайн, или начать копаться в параметрах приложения и создать собственное текстовое изображение. Первый экран также включает основные параметры форматирования.
Если вы хотите создавать дизайн самостоятельно, вы можете изучить семь вкладок: шаблоны, наклейки, шрифты, текстовые эффекты, фон, фильтры и рамки. Вы также можете использовать собственное изображение в качестве фона, выбрав опцию «Галерея» на вкладках «Шаблоны» или «Фон».
Вы также можете использовать собственное изображение в качестве фона, выбрав опцию «Галерея» на вкладках «Шаблоны» или «Фон».
Хотите знать, в чем разница между шаблонами и фоном? Они довольно похожи — на самом деле, они включают один и тот же фон — но шаблоны также меняют сам текст, чтобы он совпадал с фоном. Фон оставляет текст без изменений, поэтому он отлично подходит для тех случаев, когда вы уже разработали текст так, как хотите, и ищете фон для него.
В приложении есть несколько довольно мощных опций, таких как контроль непрозрачности фильтра, и буквально сотни возможных дизайнов, которые вы можете создать на любой вкус.Когда вы закончите, вы можете поделиться своим изображением с помощью соответствующих установленных приложений или сохранить его на телефон, чтобы поделиться другими способами.
Итог
Если вы пользователь Android, Textgram на сегодняшний день является лучшим приложением из двух. Имея это в виду, важно отметить, что эти два приложения имеют разную атмосферу, и Tweegram может вам больше подойти, если вы увлекаетесь иллюстрациями и графикой.
Имея это в виду, важно отметить, что эти два приложения имеют разную атмосферу, и Tweegram может вам больше подойти, если вы увлекаетесь иллюстрациями и графикой.
Если вы ищете аналогичные функции в веб-приложении, попробуйте «Поделиться как изображение».Не любите текст как изображение? Вот 9 красивых и полезных инструментов Instagram, чтобы получить больше от сервиса, и 5 проверенных и проверенных советов по выигрышу в Instagram и получению множества лайков, они должны вас поднять.
Что вы думаете об обмене текстом в сетях, ориентированных на изображения? Знаете ли вы о других хороших приложениях для этого? Делитесь в комментариях!
8 лучших сайтов для загрузки классных рингтонов, которые не отстойЗагрузите несколько классных рингтонов с этих сайтов, и вы, наконец, сможете перестать использовать скучные рингтоны, которые идут в комплекте с вашим телефоном!
Читать далее
Об авторе Yaara Lancet (Опубликовано 348 статей) Яара (@ylancet) — писатель-фрилансер, технический блоггер и любитель шоколада, а также биолог и компьютерный компьютерщик.
Подпишитесь на нашу рассылку новостей
Подпишитесь на нашу рассылку, чтобы получать технические советы, обзоры, бесплатные электронные книги и эксклюзивные предложения!
Нажмите здесь, чтобы подписаться
Как добавлять текст к изображениям: советы для не дизайнеров
Успех вашего бизнеса в интернет-маркетинге во многом зависит от ваших усилий в социальных сетях.Как вы знаете, социальные сети — это чисто визуальная платформа, поэтому то, как ваши зрители и клиенты воспринимают ваше сообщение в Интернете, напрямую связано с типом графики, которую вы публикуете в социальных сетях.
Здесь, в Visme, мы хотим упростить вам задачу. Наш онлайн-редактор графики предлагает шаблоны для всех платформ социальных сетей, а также пустой холст, чтобы вы могли создавать графику с нуля любого размера.
Мы понимаем, что иногда ваша графика в социальных сетях не получает столько внимания, сколько вам хотелось бы, даже при использовании шаблона, поэтому мы составили потрясающий список быстрых, но ценных советов, которые помогут вам, даже если вы этого не сделаете. Я не использую Visme (ах!).Вы также можете посмотреть видеоверсию этой статьи ниже:
Как выбирать лучшие изображения
Качество
Расплывчатое изображение — большой запрет.
- Всегда получайте изображения с надежных сайтов.
- Загрузите в максимально возможном разрешении.
- Отличный вариант — нанять фотографа, который сделает ваши фотографии.
- Если вы используете скриншоты, используйте расширение, например Nimbus.

- Проанализируйте изображения с точки зрения композиции, чтобы увидеть, подходят ли они для ваших целей.
- Проанализируйте, можно ли обрезать изображения и изменить их так, чтобы они лучше подходили к окончательной графике.
Композиция
Композиция элементов изображения должна быть привлекательной.
- Используйте сетки, такие как правило третей или золотую середину, чтобы проверить композицию.
- Используйте симметрию для центрирования важных элементов. Вы можете обрезать изображение для лучшего результата.
- Убедитесь, что элементы не обрезаны неловко.
СВЯЗАННЫЙ: 19 наиболее распространенных ошибок, совершаемых не дизайнерами
Размер
Убедитесь, что фотография будет хорошо смотреться в той социальной сети, для которой она нужна.
- Square — всегда отличный выбор, потому что он подойдет для Instagram, Facebook и Twitter.

- Заголовки в Facebook и Twitter представляют собой широкие прямоугольники.
- Для Pinterest графика ДОЛЖНА быть вертикальной.
- Следуйте рекомендациям Sprout Social по размеру, чтобы размер публикации постоянно обновлялся.
Цвет
Когда ваши изображения содержат цвета вашего бренда, они станут более запоминающимися для вашей аудитории и помогут вам создать последовательную идентичность бренда.
- Поиск изображений по цвету на Kaboompics.
- Если вы пользуетесь услугами фотографа, используйте цвета вашего бренда в элементах и гардеробе.
- Отредактируйте «оттенок» фотографии в соответствии с вашим брендом.
СВЯЗАННЫЕ С: 50 красивых цветовых комбинаций (и как применить их к вашим дизайнам)
Атмосфера
Изображения должны отражать историю вашего бренда.
- Выбирайте изображения с атмосферой, соответствующей вашему бренду.

- Если вы делаете собственные фотографии, создавайте сцены, которые изображают (и увлекают) вашего идеального клиента.
- Учтите температуру фотографии. Например: зимняя одежда на снегу, а не на пляже.
- Учитывайте пол ваших клиентов и соответственно выбирайте предметы.
Правовые вопросы
Никто не хочет, чтобы фотографы подали на них в суд.
- Убедитесь, что вы получаете фотографии из легальных источников, дающих коммерческую лицензию.
- Никогда не используйте фотографии из Картинок Google, если вы не уверены, что они получены из легального источника.
- Никогда не используйте фотографии из блогов без разрешения.
- Никогда не используйте фотографии из интернет-журналов без разрешения.
- Платите своему фотографу за законные права на сделанные для вас изображения.
Использование иллюстраций
Вы также можете использовать иллюстрации вместо фотографий.
- Все советы по изображениям и фотографии применимы и к иллюстрациям.
- Дизайнер или художник может создать персонализированные иллюстрации для вашего бренда.
- Старайтесь всегда использовать векторный файл для наилучшего качества.
Как правильно выбирать шрифты
Это соответствует вашему сообщению?
Выбранный шрифт должен соответствовать предполагаемому сообщению.
- Узнайте немного о типографике, чтобы понять, почему одни шрифты работают, а другие — нет.
- Например: старинный шрифт с засечками не подходит для сообщения, предназначенного для девочек-подростков.
- Помните, что выбранные вами шрифты не отправляют подсознательные сообщения, противоречащие вашему сообщению.
СВЯЗАННЫЕ С: Руководство для не дизайнеров по сочетанию шрифтов
Подходит ли он вашему бренду?
Стиль шрифта должен соответствовать вашему бренду.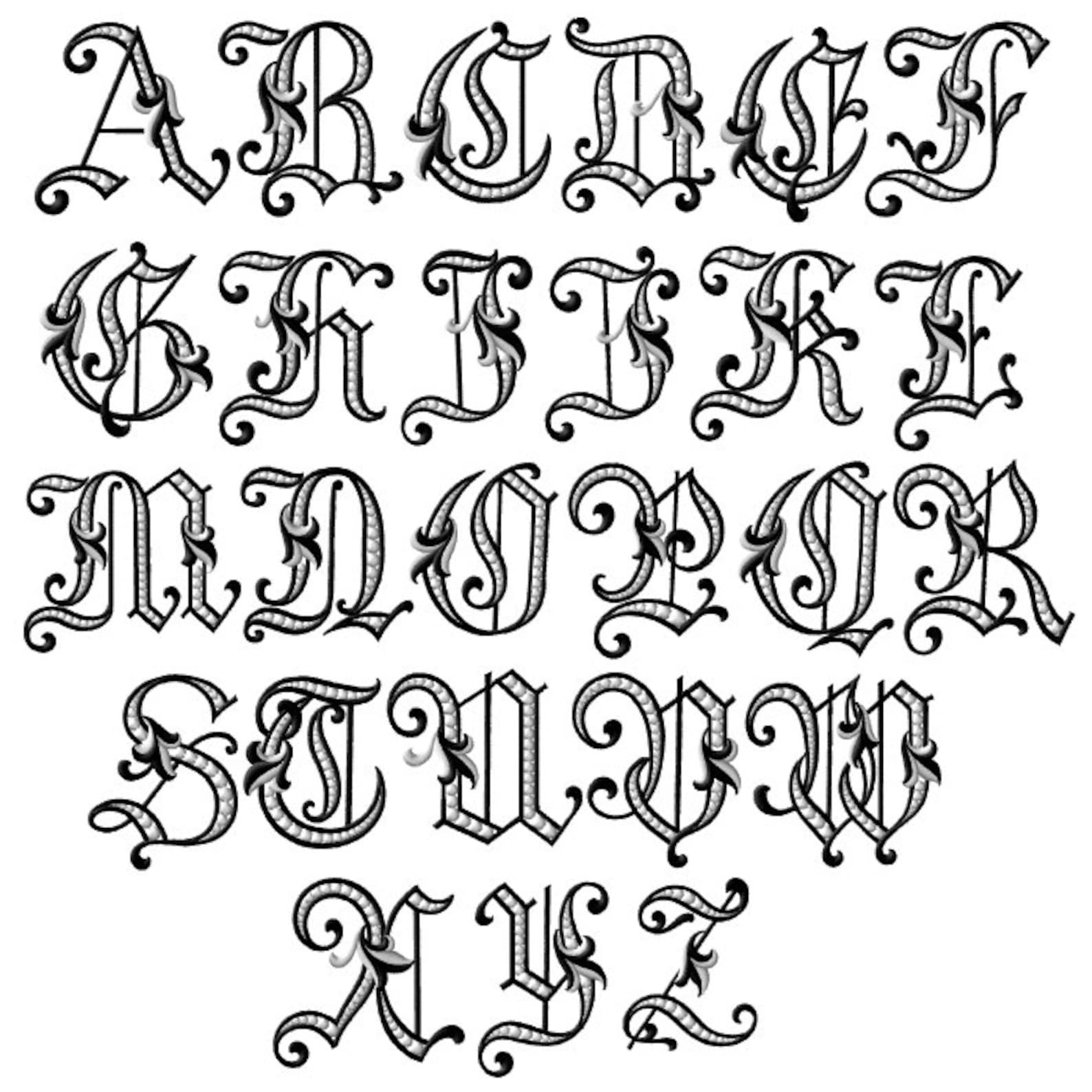
- Типографика и шрифты обычно имеют ссылку на пол. Убедитесь, что ваш шрифт и ваш бренд одного пола или оба гендерно нейтральны.
- Размер и вес шрифта должны соответствовать вашему бренду. Если ваш бренд тонкий, шрифт тоже должен быть.
- Думайте о шрифте как о человеке с индивидуальностью. Если кто-то прочитает сообщение, написанное определенным шрифтом, без названия вашего бренда, смогут ли они узнать ваш бренд?
Разборчиво?
Слова должны быть разборчивыми, но не перегруженными.
- Социальные сети — не место для «мелкого шрифта».
- Если вам нужно много текста, используйте шрифт без засечек.
- Заголовки должны быть достаточно большими, чтобы их можно было быстро прочитать.
- Проверьте визуальные результаты как на ПК, так и на мобильном телефоне.
Не переусердствуйте.
Слишком много шрифтов сделает вашу графику непрофессиональной.
- Используйте максимум три шрифта, но лучше два.

- Прочтите о спаривании шрифтов, чтобы убедиться, что вы все делаете правильно.
- Всегда сохраняйте равновесие.
Как связать изображения с текстом
Сохраняйте равновесие.
Изображения и текст должны быть похожи на одну семью.
- Определите индивидуальность изображения и сопоставьте его со шрифтом с аналогичным характером.
- Иногда противоположности прекрасно смотрятся вместе. Просто убедитесь, что он сбалансирован.
- Что важнее: текст или изображение? Соответственно балансируйте.
Выберите цвет текста.
Цвет текста должен быть удобочитаемым и приятным для глаз.
- Если фоновое изображение темное, используйте светлый текст.
- Если фон светлый, используйте темный текст.
- Вы можете извлекать цвета из изображения и применять их к тексту.
Выберите размер текста.
Текст может дополнять изображение или полностью его закрывать.
- Текст должен умещаться в пустых местах изображения, поэтому измените его размер.
- Не закрывайте важные части изображения.
- Если изображение является лишь дополнением, текст может покрывать все.
- Старайтесь не закрывать лица текстом, если это не часть вашего сообщения.
Поместите текст поверх изображения.
Некоторые изображения отлично смотрятся с текстом поверх изображения.
- Лучшие изображения для этой техники — пейзажи.
- Если есть люди, не закрывайте их лица.
- Используйте четкие шрифты, чтобы они выделялись на фоне изображения.
- Этот метод лучше всего работает с коротким текстом, состоящим из нескольких слов.
- Применяйте приемы дизайна, такие как использование прозрачности и форм для других эффектов.
Как использовать фон вместо изображения
Цветные фоны
Используйте цветной фон для получения чистого и минималистичного вида.
- Цвет фона и цвет шрифта должны иметь хороший визуальный баланс.
- Фон должен быть вторым по важности после текста по цвету и текстуре.
- Цвет текста и цвет фона не должны противоречить друг другу.
Графические фоны
Графические фоны — отличный выбор, потому что ими можно управлять для размещения текста.
- Используйте графические фоны с пустым пространством, на котором можно разместить текст.
- Используйте графические фигуры на заднем плане для дополнения текста.
- Сбалансируйте цвета и текст, чтобы текст не казался просто еще одной формой.
- Считайте, что формы на заднем плане соответствуют вашему сообщению.
Как установить координационный центр
Определите важность элементов.
Перед этапом редактирования отметьте наиболее важные аспекты вашей графики.
- Убедитесь, что ваше сообщение будет хорошо оформлено визуально.

- Проанализируйте баланс, который элементы будут иметь в вашей графике.
- Рассмотрите минималистский подход и включите только то, что вам действительно нужно.
Создать визуальную иерархию.
Каждой графике нужна четкая иерархия элементов, чтобы установить фокус.
- Зрителю всегда нужно направление. Разместите элементы так, чтобы их было легко прочитать.
- Заголовки всегда должны быть больше основного текста.
- Ваш логотип должен быть очевидным, но не настолько, чтобы стать центром внимания.
- Используйте полужирный или курсивный шрифт, чтобы придать важность определенным словам.
СВЯЗАННЫЕ: 12 принципов визуальной иерархии, которые должен знать каждый не-дизайнер
Элементы баланса.
Каждое редактирование, применяемое к графике, должно обеспечивать визуальный баланс.
- Когда элементы не сбалансированы, они вызывают визуальное отклонение в средстве просмотра.

- Баланс применяется к каждому элементу: изображениям, типографике, цветам и формам.
- Баланс можно достичь, если отвлечься от дизайна и вернуться к нему свежим взглядом.
- Если вы не уверены в сбалансированности изображения, попросите коллегу взглянуть на него и рассказать, что они думают о нем визуально.
Создайте контраст.
Контраст — это визуальная разница между элементами.
- Контраст света и темноты работает не только с черным и белым, но и со всеми цветами.
- Контраст между текстурами может быть действительно интересным. Например, вы можете использовать узорчатый фон с мягкой текстурой поверх него.
- Размер элементов также может подразумевать контраст, но разница должна быть заметной, чтобы это работало.
Укажите направление.
Направление может подразумеваться линиями, формами и композицией.
- Используйте направляющие линии, чтобы направить взгляд зрителя на точку фокусировки.

- Изображения в сочетании с определенными графическими элементами также могут указывать на направление.
- Такие формы, как стрелки и треугольники, являются обычными инструментами, которые можно использовать для указания направления.
Используйте отрицательное пространство.
Пробел — это не то же самое, что пустое пространство.
- Белое пространство — это своего рода пустое пространство, но пустое пространство также может быть пустой стеной или частью неба.
- Пустое пространство дает графику передышку.
- Пустое пространство отлично подходит для добавления текста.
Выровнять элементы.
Выравнивание текста заголовка по абзацам поможет вам сбалансировать графику.
- При использовании выравнивания текста по центру убедитесь, что он выровнен по центру изображения.
- Используйте сетки для выравнивания краев.
- Воспользуйтесь преимуществом инструмента привязки к сетке для выравнивания элементов.

Обратите внимание на расстояние между элементами.
Расстояние между элементами также необходимо сбалансировать.
- Отрегулируйте межстрочный интервал, если нижние и верхние части букв соприкасаются. Например, если хвост «г» и верх «л» соприкасаются.
- Пространство между заголовком и текстом должно быть пропорционально шире, чем расстояние между предложениями внутри абзаца.
- Ваш логотип должен располагаться от краев изображения не менее чем на треть своей ширины.
Обратите внимание на поля.
Поля — это пространство между текстом и краем изображения.
- Чтобы сохранить баланс, оставьте поля одинаковыми с четырех сторон.
- Постарайтесь сделать поля не слишком широкими и не слишком тонкими.
- Иногда рекомендуется использовать контур прямоугольника, чтобы сделать поля аккуратными.
Примените эффект размытия края.
Приведение текста к краю или размытие по краям может создать интересный эффект.
- Этот эффект лучше всего работает с крупным шрифтом заглавными буквами.
- Убедитесь, что край остается разборчивым.
- Не применяйте этот эффект ко всему тексту, только к его части.
Как использовать методы дизайна для создания визуальных эффектов
Сделайте изображения прозрачными.
Использование прозрачности для изображений упрощает работу с фоном.
- Ползунок непрозрачности находится в диапазоне от 0 до 100%, где ноль означает полную прозрачность, а 100% — полное отсутствие прозрачности.
- Если изображение не является основным фокусом, вы можете настроить непрозрачность от 25% до 60%.
- Когда текст и изображение конкурируют друг с другом, попробуйте сделать изображение более прозрачным, установив непрозрачность около 80%.

Сделать текст прозрачным.
Использование прозрачности для текста может создать небольшие различия в вашей графике.
- Ползунок прозрачности для текста работает так же, как для изображений или иллюстраций.
- Когда вы применяете прозрачность к тексту, часть изображения позади него станет заметной через буквы.
- Убедитесь, что ваш текст по-прежнему читается после применения эффекта.
Используйте техники коллажа в вашей графике.
Коллаж — это техника, при которой фотографии, иллюстрации и фигуры размещаются в общем пространстве, накладываясь друг на друга, чтобы создать эффект ручной работы.
- Изображения можно накладывать друг на друга от углов, оставляя пустые места для текста.
- Изображения можно разделить цветной полосой или иллюстративным баннером.
- Смешайте фотографии, иллюстрации и значки для более сложного эффекта.
Используйте фигуры с текстом.
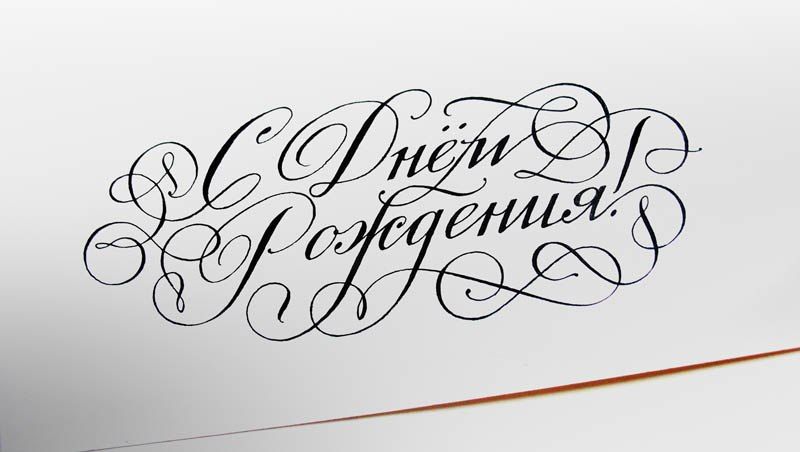
Фигуры можно использовать в коллаже для разделения фотографий или в качестве рамки для текста.
- Используйте прямоугольник позади текста. К этому прямоугольнику также можно применить прозрачность.
- Отдельные части изображения линиями или фигурами.
- Создайте цветную рамку.
- Используйте прозрачные формы для создания визуальных эффектов.
- Фигуры можно выровнять или придать им свободный вид. Просто сохраняйте баланс.
Твоя очередь
Хотите создать профессиональную графику для социальных сетей за считанные минуты? Попробуйте бесплатный инструмент для визуального контента, например Visme, и поделитесь с нами своим мнением ниже.
Как выровнять текст рядом с изображением по вертикали
Если вы хотите, чтобы ваш сайт выглядел красиво и гармонично, то этот фрагмент для вас.Это поможет вам узнать, как выровнять текст рядом с изображением по вертикали. Давайте нырнем и научимся делать это вместе!
Создать HTML¶
- Поместите три элементаи дайте им имена классов «контейнер», «изображение» и «текст».

- Поместите изображение во второй элемент
с помощью тегаи его атрибута src.
- Добавьте текст в элемент
.
Заголовок документа 
Париж - один из самых красивых городов Франции.
Добавить CSS¶
- Поместите свойство отображения и выберите значение «гибкости». Он будет представлять элемент как гибкий контейнер на уровне блока.
- Используйте свойство align-items со значением «center», чтобы разместить элементы в центре контейнера.
- Установите для свойства justify-content значение «center».
- Установите максимальную ширину изображения на 100% с помощью свойства max-width.
- Задайте свойство flex-basic класса «image», чтобы указать начальный основной размер вашего изображения.
- Выберите размер шрифта вашего текста с помощью свойства font-size.
- Используйте свойство padding-left, чтобы задать отступ слева от текста.
.container { дисплей: гибкий; align-items: center; justify-content: center } img { максимальная ширина: 100% } .изображение { гибкая основа: 40% } .text { размер шрифта: 20 пикселей; отступ слева: 20 пикселей; }Вы можете стилизовать текст с другими свойствами, такими как цвет, выравнивание текста, оформление текста, преобразование текста, тень текста и так далее.
Теперь давайте соединим части кода и посмотрим на результат.
Пример вертикального выравнивания текста рядом с изображением: ¶
Попробуйте сами »Заголовок документа <стиль> .container { дисплей: гибкий; align-items: center; justify-content: center } img { максимальная ширина: 100% } .изображение { гибкая основа: 40% } .text { размер шрифта: 20 пикселей; отступ слева: 20 пикселей; }
Париж - один из самых красивых городов Франции.
Результат¶
Париж — один из красивейших городов Франции.
Вы можете стилизовать текст с другими свойствами, такими как font, color, text-decoration, text-shadow и т. Д.
Пример оформления вертикально выровненного текста: ¶
Попробуйте сами »Заголовок документа <стиль> .container { дисплей: гибкий; align-items: center; justify-content: center } img { максимальная ширина: 100% } .изображение { флекс-основа: 70%; заказ: 2; } .text { цвет: # CD5C5C; отступ слева: 20 пикселей; шрифт: курсив 10px «Fira Sans», с засечками; }
Лондон - столица и крупнейший город Англии.
Сила картинки. Как мы можем использовать изображения для продвижения и передачи науки
Мы все слышали клише «картинка говорит тысячу слов», но есть реальная ценность в использовании изображений для продвижения научного контента.Изображения помогают нам учиться, изображения привлекают внимание, изображения объясняют сложные концепции и вдохновляют.
Почему мы так любим изображения?Мы очень наглядные существа. Большая часть человеческого мозга занимается обработкой изображений. Наша любовь к изображениям заключается в нашем познании и способности обращать внимание. Изображения легко привлекают наше внимание, мы сразу же к ним обращаемся. Подумайте об этом блоге, например: вы сначала смотрели на слова или изображение?
Мы обрабатываем изображения с угрожающей скоростью.Когда мы видим изображение, мы анализируем его за очень короткий промежуток времени, сразу же понимая смысл и сценарий внутри него. Человеческий мозг способен распознать знакомый объект за 100 миллисекунд. Люди склонны узнавать знакомые лица в течение 380 миллисекунд, что довольно быстро.
Яркие цвета привлекают наше внимание, потому что наш мозг настроен на них реагировать. Наши зрительные ощущения, безусловно, являются наиболее активными из наших чувств. Это может быть благодаря нашей эволюции. Быстрая обработка визуальной информации спасла бы наших предков от нападения хищника или во время охоты за пропитанием.Собиратель должен уметь распознавать определенные оттенки красных ягод во время сбора корма. Это примитивное поведение уже сейчас проявляется в нашей повседневной жизни. Рекламодатели часто используют этот факт в своих интересах.
Изображения в социальных сетяхКак ассистент по работе с социальными сетями в BioMed Central, я понял одну вещь: насколько важны изображения в моей роли. Пост в социальных сетях, сопровождаемый изображением, в 10 раз чаще привлекает внимание.Визуальные эффекты — это один из способов привлечь внимание вашей аудитории и получить взаимодействие, особенно на Facebook. Имея это в виду, вы можете использовать эти изображения, чтобы побудить пользователей к исследованиям.
А что, если у вас ограниченное количество символов для записи? Твиттер позволяет пользователям вводить только 140 символов текста, что иногда может затруднить передачу сложного сообщения. Изображение поможет объяснить эти сложные концепции, не занимая слишком много места. Вот пример:
Изображения также могут вызвать эмоциональный отклик у вашей аудитории.Это необходимо, если вы хотите, чтобы продвигаемая вами работа оказала влияние на пользователей.
TumblrМы видим, как множество исследователей и организаций используют изображения, особенно через службу микроблогов Tumblr. Издатели, институты, исследователи и школы используют Tumblr для продвижения научных открытий с помощью ярких и привлекательных изображений. Tumblr — также отличный способ привлечь внимание к самому исследованию.
Есть подборка блестящих блогов Tumblr для научного общения. Есть блог Great British Bioscience (BBSRC), в котором представлены краткие сведения о бионауках. Вы можете получать ежедневную дозу биомедицинских изображений в блоге MRC Biomedical Picture of the Day (BPoD). Между тем, блог Biocanvas раскрывает истинную красоту науки с ослепительными фотографиями, которые легко могут быть произведениями искусства. После чего-то более необычного? Попробуйте эту научную иллюстрацию Tumblr.
Имея это в виду, мы запустили наш собственный BioMed Central Tumblr для научных и медицинских изображений.Мы хотим показать, что наука может быть красивой.
Изображения помогают обучатьВ мире, где нас засыпают стимулами, мы часто ищем самый простой и самый быстрый способ получения и изучения информации. Чтение может быть медленным и трудоемким занятием. Чтобы прочитать длинное предложение, нужно гораздо больше времени, чем проанализировать визуальную сцену.
В школе ожидается, что мы будем рыться в учебниках и дословно запоминать предложения. Это не всегда лучшая тактика.Многие из нас учатся наглядно и более эффективно запоминают контент, если он основан на изображениях.
Это то, что делает инфографику такой популярной: она обрабатывает данные и выводы и представляет их в удобной для восприятия форме.
Изображения, диаграммы и рисунки в инфографике делают процесс обучения более плавным. Как ни странно, вот инфографика, объясняющая, почему все мы любим инфографику.
Изображения помогают рассказать историюИногда научные открытия, даже самые важные, просто не кажутся нам личными.Люди могут не беспокоиться об определенном заболевании или состоянии, потому что они эмоционально не вовлечены в него. Дело не в том, что мы все монстры с каменным сердцем. Это потому, что иногда эти результаты просто не доходят до нас так, как должны.
Изображения помогают нам принять участие. С изображениями мы видим науку, а не стоим на окраине. Изображения помогают в процессе повествования, что может сделать науку более увлекательной.
Сделай сам (или спроси друга)То, что вы не художник, не означает, что вам запрещено рисовать.Искусство и наука не исключают друг друга. Набросок диаграммы, комикса или иллюстрации может помочь предоставить еще один канал для объяснения сложной работы.
«Но я плохо рисую», — слышите вы. Что ж, вам не нужно быть блестящим художником, чтобы донести свое сообщение до людей. Люди ценят настраиваемый контент, независимо от его качества или исполнения, если информация надежна.
Благодаря открытому доступу и открытым данным мы можем создавать инфографику и настраиваемый контент с необработанной информацией.Поскольку все эти результаты открыты для общественности, мы можем объединить эти ингредиенты и создать визуальный продукт, который будет привлекать и обучать других: еще один способ использовать это исследование с пользой.
Изображения являются жизненно важной частью научного общения, и их не следует отбрасывать в пользу длинных блоков текста. Чтобы разобраться в зачастую сложных научных сообщениях, нам нужна помощь наглядных пособий.
Джеймс Бальм — помощник по работе с социальными сетями в BioMed Central.Он регулярно пишет в блоге BioMed Central , и вы также можете найти его в Twitter — @justbalmy .
Как использовать приложения Instagram Quote Maker, чтобы заполнить свой канал вдохновляющими цитатами
Ищете отличного создателя цитат в Instagram? К счастью, доступно множество ресурсов, и в этом посте собраны лучшие из лучших.
Цитаты — это короткие резкие фразы, которые часто дают немного вдохновения или побуждают к самоанализу.От Римской империи до промышленной революции и эпохи социальных сетей цитаты давно стали частью того, как мы, люди, общаемся друг с другом.
Но цитаты — это больше, чем бессмысленные шутки. Они могут стать идеальным дополнением к вашей стратегии в Instagram. Вот почему и как создавать фантастические цитаты, которые понравятся вашим подписчикам.
Шесть приложений для создания цитат в Instagram, которые вдохновляют и мотивируют ваших подписчиков
Теперь, когда вы знаете, где найти свои цитаты, и выяснили, как включить цитаты в свою стратегию в Instagram, пора приступить к творчеству.Вот наши любимые приложения для создания цитат в Instagram и почему мы их любим.
1. Canva
Это немного больше, чем просто средство создания цитат в Instagram, это полноценное дизайнерское приложение для создания изображений для Instagram, Facebook, блогов и т. Д. Вы можете выбрать веб-версию Canva или версию приложения, доступную для iPhone, iPad и Android.
Canva предлагает гораздо больше возможностей настройки, чем специальные создатели цитат в Instagram, что может быть ошеломляющим, если вам нужно только создавать изображения цитат.Однако, если вы уже используете Canva или ищете инструмент, который делает немного больше, Canva — отличный вариант.
Мои любимые функции включают большую библиотеку шаблонов, которая упрощает создание поста с цитатой в Instagram. Начните с поиска шаблона. Ниже я искал «мотивационные цитаты» и смог выбрать один из десятка бесплатных шаблонов.
Шаблоны легко редактировать и позволяют изменять фон, добавлять новые функции, изменять шрифты, перемещать текст и многое другое.
Canva сохраняет ваши сообщения, поэтому вы также можете создать свой собственный шаблон для повторного использования в следующий раз. (Это полезно, если вы хотите использовать определенный шрифт и, например, включить логотип.) Вы можете изменить размер изображения для использования на Facebook или другой платформе.
Цена: Canva можно использовать бесплатно, хотя некоторые фоны, изображения и шрифты предоставляются за небольшую плату, обычно около 1 доллара. Вы можете легко использовать бесплатную версию, если не хотите платить, есть еще множество бесплатных вариантов.
2. Создатель цитат
Доступно как для iOS, так и для Android, Quotes Creator — это приложение для создания цитат в Instagram, в котором есть множество функций, позволяющих создавать потрясающие публикации в Instagram. Мне нравятся такие функции, как возможность добавлять логотипы или водяные знаки, огромная библиотека фоновых фотографий, более 400 шрифтов и встроенная библиотека цитат. Если вы хотите загрузить собственное изображение для использования в качестве фона, вы тоже можете это сделать.
Quotes Creator также поддерживает 19 языков, включая английский, арабский, датский, голландский, китайский, турецкий, русский и корейский.
Цена: Бесплатное использование с рекламой, или вы можете перейти на учетную запись Pro за 3,99 доллара США.
3. ImageQuote
ImageQuote — это простое и оптимизированное приложение для создания цитат в Instagram. В нем не так много функций, как в Canva, но он делает именно то, что вы ожидаете, с минимальными усилиями. Вот некоторые из наших любимых функций:
- Более 20 шаблонов на выбор
- Библиотека фото фонов или используйте свои собственные фотографии
- Возможность наложения шрифтов
- Отрегулируйте размер, цвет, положение и межстрочный интервал букв
- Отрегулируйте насыщенность, оттенок или контраст фоновой фотографии
- Очень удобный
- Легко экспортировать прямо в Instagram или другие платформы
Цена: Бесплатно, с покупками из приложения.Вы можете приобрести дополнительные фоновые пакеты по цене от 0,99 до 3,99 долларов США.
4. Word Swag
Это одно из самых простых в использовании приложений для создания цитат в Instagram. Word Swag доступен как для iOS, так и для Android, поэтому вы можете использовать его независимо от типа вашего устройства. Единственным недостатком Word Swag является то, что вы не можете полностью контролировать внешний вид вашего дизайна.
Другие приложения позволяют настраивать размер шрифта, интервал и даже изгибать шрифт. Word Swag позиционирует себя как «дизайнер в кармане».К сожалению, это означает ограниченные возможности настройки. Однако дизайн выглядит великолепно, поэтому, если вы хотите быстро создавать цитаты и меньше беспокоитесь о возможности настройки, Word Swag — отличный вариант.
Вот несколько моих любимых функций:
- Доступ к их эксклюзивному «типоматическому движку», который позволяет создавать красивые макеты всего несколькими нажатиями. Просто введите свое предложение и просмотрите варианты дизайна, созданные профессионально.
- Огромная библиотека цитат, подписей и анекдотов на выбор
- Возможность добавления логотипов (только в версии Pro)
- Создавайте графику для социальных сетей, блога, листовок и даже для печати.(Качество печати доступно только для подписчиков Pro.)
- Выберите один из 22 различных фильтров для создания уникального образа
- Более миллиона бесплатных фотографий благодаря партнерству с Pixabay
Вот несколько примеров сообщений, созданных с использованием Word Swag на их веб-сайте:
Цена: Бесплатно, с возможностью оплаты премиальной подписки для дополнительных функций, включая дополнительные шрифты, возможность добавлять собственный логотип, пользовательские цвета, шрифт с золотой фольгой, несколько текстовых слоев и многое другое.Премиум подписка стоит 3,99 доллара в месяц.
5. Шрифт Candy
Font Candy — одно из моих любимых приложений для типографики, и оно также отлично подходит для создания постов с цитатами в Instagram. Вот несколько скриншотов приложения в действии:
Если вы хотите, чтобы ваши цитаты в Instagram выделялись, Font Candy — идеальный выбор. Имея на выбор сотни шрифтов, вы можете легко создавать уникальные изображения, которые вдохновят ваших подписчиков. Вот некоторые из наших любимых функций Font Candy:
- 45+ уникальных шрифтов на выбор
- Возможность изгибать шрифт, добавлять тени и регулировать непрозрачность шрифта
- Пользовательские шаблоны цитат, которые можно редактировать
- Возможность добавлять фильтры и цвета к вашему сообщению
- Добавьте анимацию в сообщения с цитатами
- Встроенный поиск на Pixabay для поиска идеальной стоковой фотографии
- Возможность разрабатывать и заказывать физические товары, такие как чехлы для телефонов и рубашки.
Цена: Бесплатное использование с возможностью обновления до премиум-пакета для получения дополнительных шаблонов и фонов. Премиум-пакет стоит 1,99 доллара в неделю. (Обратите внимание, что подписка обновляется еженедельно, а не ежемесячно, как многие другие приложения.)
6. Text2Pic
Этот производитель приложений для Instagram находится где-то между приложениями, ориентированными на цитаты, такими как Quotes Creator, и полноценными инструментами дизайна, такими как Canva.
Text2Pic позволяет добавлять текст к фотографиям, но также позволяет создавать логотипы и сообщения для других учетных записей социальных сетей.Text2Pic — отличный вариант, если вы ищете промежуточный инструмент, чтобы создавать цитаты и делать еще немного. Он прост в использовании, имеет надежную бесплатную версию и не перегружает вас функциями, которые нужно разобраться.
Некоторые из моих любимых функций этого создателя цитат в Instagram:
- 48 разных стилей текста (а добавляют они чаще)
- Тонны фотофильтров на выбор
- Вариант прозрачного фона
- Шаблоны Word Art
- Случайные шаблоны Word Art, которые можно легко пролистать, чтобы придать уникальный вид
- Возможность использования слоев для упрощения ручной настройки
- Эффекты шрифта с золотой фольгой, градиентом и акварелью
- Ластик для облегчения наложения элементов
- Бесплатная библиотека стоковых фотографий на базе Pixabay
Цена: Бесплатно, с покупкой в приложении дополнительных шрифтов, фонов и т. Д.
Почему цитаты так популярны в Instagram
Цитаты, как правило, вызывают большую активность в Instagram (что является отличным сигналом для алгоритма Instagram), собирая сотни или даже тысячи лайков и комментариев.
Но почему они так популярны?
Оказывается, за нашей любовью с содержательными цитатами стоит наука. Цитаты служат небольшой дозой самообучения, подталкивая нас работать усерднее и верить в себя. Они влияют на нас на первичном уровне, побуждая принимать близко к сердцу слова наших образцов для подражания.
Мы любим цитаты, потому что, как люди, мы хотим верить, что мир или наша жизнь могут стать лучше. Цитаты вдохновляют нас, чтобы двигаться вперед в тяжелые времена.
Как вписать цитаты в свою стратегию в Instagram
Прежде чем мы перейдем к тому, как использовать приложения для создания цитат в Instagram для создания замечательных постов с цитатами, давайте обсудим, как интегрировать цитаты в вашу маркетинговую стратегию Instagram. Это гарантирует, что ваши цитаты будут волновать вашу аудиторию, а не закатывать глаза.
Цитировать сообщения не следует использовать для заполнения очереди, когда вы не можете придумать ничего лучше для публикации. (Если вам не хватает изображений, ознакомьтесь с разделом «Как делать хорошие фотографии из Instagram на своем телефоне: полное руководство»).
Котировкидолжны быть хорошо продуманными, продуманными и реализованными с учетом стратегии.
Итак, прежде чем вы начнете добавлять сообщения с цитатами в свой планировщик Instagram, примите во внимание следующее:
1. Тщательно выбирайте котировки
Обдумайте болевые точки, которые испытывает ваша аудитория, и используйте цитаты, чтобы показать, что вы понимаете, что они чувствуют.Цитаты не обязательно должны быть связаны с вашим брендом (хотя это может быть так), но они должны быть связаны с общим опытом.
Например, если у вас есть бренд, ориентированный на матерей, вы можете выбрать цитату о боли повторного нагрева кофе три раза в день. Если вы специализируетесь на внештатных цифровых дизайнерах, вы можете выбрать цитату, выражающую сочувствие ненадежным клиентам.
Также не забудьте перепроверить источник ваших цитат. Быстрый поиск в Google может уберечь вас от неверного определения известной цитаты.
2. Используйте котировки, чтобы привлечь внимание
Задавайте вопросы в подписи, чтобы побудить ваших подписчиков к настоящему разговору. Вы можете спросить, согласны ли они с цитатой, например, этот пост от Momo and Co.
Или поделитесь историей, связанной с постом, или расскажите, как эта цитата повлияла на вашу жизнь. Цель состоит в том, чтобы начать диалог, привлечь внимание и установить связи с вашими подписчиками, а не просто собрать бессмысленные лайки.
3. Используйте фирменные цвета и шрифты
При создании сообщений с цитатами обязательно используйте цвета, шрифты или изображения, которые ваши клиенты узнают как вас.Вы также можете добавить водяной знак или логотип к изображению с цитатой. Если кто-то из вашей аудитории поделится вашим постом, вы получите дополнительную информацию!
4. Поделитесь отзывами
Никто не сказал, что цитаты должны быть от известных людей! Вы также можете использовать сообщения с цитатами, чтобы поделиться тем, что вашим клиентам нравится в вашем бренде. Просто не забудьте спросить разрешение и пометьте исходный постер в Instagram, если сможете.
Вот отличный пример отзыва от компании Casper:
Где найти цитаты для Instagram
Если вы хотите, чтобы ваши цитаты выделялись, вы не можете использовать те же утомленные старые цитаты и шрифты, которые используют все остальные бренды.Вот несколько мест, где можно найти свежие цитаты с эмоциональным воздействием.
1. Creative Market
Creative Market, онлайн-площадка для поиска ресурсов цифрового дизайна, предлагает несколько пакетов шаблонов цитат Instagram. Многие включают кавычки и позволяют изменять размер, добавлять элементы и включать свой собственный фон, чтобы ваш пост стал вашим собственным.
2. Goodreads
Эта платформа социальных сетей, популярная среди читателей и писателей, также является отличным ресурсом для цитат практически по любой теме, которую вы можете себе представить.Вы можете искать по ключевому слову или автору. Goodreads также сообщит вам, из какой книги цитата, так что вы сэкономите время, пытаясь найти свои цитаты.
3.
вторая страница GoogleВторая страница Google может и не существовать для большинства из нас, но это отличное место для поиска свежих цитат, которыми не делятся все остальные аккаунты Instagram в вашей нише.
Введите «цитата тема + цитата», затем прокрутите вниз и просмотрите вторую страницу.Вы можете найти несколько ресурсов, о существовании которых даже не подозревали! Также проверьте результаты Google Image для изображений сообщений.
4. Brainy Quote
Brainy Quote содержит тысячи цитат на сотни различных тем. Вы можете искать по автору, теме или просто просматривать их домашнюю страницу, чтобы найти цитату, которая соответствует вашему настроению. Большинство цитат включают автора.
5. Приложения для создания цитат в Instagram
Некоторые из приложений, которые вы можете использовать для создания сообщений с цитатами, на самом деле имеют встроенные библиотеки цитат на выбор.Мы рассмотрим несколько лучших приложений ниже и отметим, в каких из них есть библиотеки цитат.
Подведение итогов
Цитатыочень популярны в Instagram, из-за чего сложно выделиться. Но с правильной стратегией вы можете делиться цитатами, которые относятся к бренду, привлекать внимание и вызывать массу лайков.
Вместо того, чтобы создавать еще одну цитату, подумайте, на что может отреагировать ваша аудитория. Подумайте о том, какие болевые точки и общий опыт могут подтолкнуть их, и подумайте, как вы можете использовать цитаты, чтобы начать разговор.Затем выберите одно из вышеперечисленных приложений, чтобы начать создавать уникальные цитаты, которые понравятся вашим подписчикам.
Автор Рэлен Мори
Рэлен Мори — основательница Words By Birds, агентства цифрового письма, которое работает со стартапами, SaaS, B2B и WordPress, превращая вашу техническую речь в слова, которые конвертируют. Ранее занимал должность управляющего редактора в WPMU DEV. Выпускник информатики превратился в газетного журналиста. Когда она не использует вкладки в браузере, ей нравится завтракать и гулять по окрестностям.
5 инструментов для редактирования изображений, которые сделают вас профессионалом
Я просто скажу: визуальный маркетинг — это волна будущего.
Нельзя отрицать влияние изображений на получение трафика, репостов и рейтингов.
На самом деле, если у вас есть хотя бы одно изображение в вашем сообщении в блоге, у вас гораздо больше шансов попасть на первую страницу Google.
Изображения должны стать источником жизненной силы вашей стратегии контент-маркетинга .
Отличный контент без изображений, скорее всего, не получит много репостов, шума или вирусной рекламы.
Но это легче сказать, чем сделать, верно?
Создание визуально приятных изображений может занять много времени.
У всех нас тоже не хватает творческих способностей или дизайнерских навыков.
Черт возьми, у меня определенно нет творческих способностей, чтобы создавать разнообразные проекты с нуля.
Но я знаю, что мне нужны визуальные эффекты, если я хочу, чтобы мой контент был просмотрен и распространен.
Без визуальных элементов я, вероятно, привлек бы на 50% меньше трафика.
Так что я считаю это приоритетом.
В каждый пост в блоге, который я пишу, я стараюсь включать визуальный материал, содержащий 100 слов.
Может быть сложно набрать это число, когда я не могу думать о креативном дизайне, но, к счастью, есть масса бесплатных (или безумно дешевых) инструментов для редактирования изображений, которые заставят вас выглядеть как профессионал.
А это означает, что вы можете сэкономить свободное время всего за несколько минут редактирования изображений.
И, к счастью, почти все они просты в использовании, даже если у вас практически нет опыта работы с графическим дизайном.
Вот 5 инструментов для редактирования изображений, которые сделают вас профессионалом и сделают ваши публикации в соцсетях невероятными.
1. CanvaCanva — один из моих любимых инструментов для редактирования изображений на рынке.
Он обладает одними из самых невероятных и разнообразных функций и шаблонов.
И в довершение ко всему: практически все на нем можно использовать бесплатно, за исключением нескольких расширенных шаблонов премиум-класса и значков.
Но даже они стоят всего несколько долларов!
Canva — один из лучших инструментов для редактирования изображений, который вы можете использовать.
Вы можете экспортировать файлы прямо на свой компьютер или в социальные сети, а количество шаблонов практически неограничено.
Например, если вы хотите создать изображение для публикации в Facebook, для этого есть шаблон.
Если вы хотите создать брендинг в социальных сетях, для этого тоже есть множество шаблонов.
Итак, давайте углубимся в инструмент и все замечательные функции, которые он может вам предоставить.
Для начала создайте бесплатную учетную запись на главной странице.
После создания учетной записи у вас должен быть доступ к панели управления:
Отсюда вы можете создать графику практически для всего.
Вы можете создавать презентации, обложки журналов, резюме, сообщения в Facebook, Instagram, заголовки блогов, логотипы и многое другое.
Вы даже можете создавать такие вещи, как Facebook Ads или Google AdWords объявлений!
Возможности практически безграничны. Я использовал его десятки раз для создания заголовков брендов в социальных сетях.
Вы можете создать что угодно: от значка YouTube до заголовка Google+:
И это так просто.
После того, как вы выбрали тип шаблона, вы можете начать выбирать из множества бесплатных предустановленных дизайнов:
Вдобавок ко всему, если вы не найдете дизайн, который вам нравится, вы действительно можете выполнить поиск в библиотеке, содержащей более 1 миллиона изображений.
После того, как вы выбрали шаблон, который хотите настроить, просто нажмите на элементы страницы и текст, чтобы начать редактирование:
Если вы хотите начать редактировать цвета элементов, просто нажмите на них и измените цвет в левом углу:
Если вы хотите добавить больше функций к своей графике, щелкните вкладку «Элементы» на левой боковой панели:
Вы можете добавить что угодно: от значков и диаграмм до фигур и сеток.
Просто щелкните любой из элементов, например вкладку значков, и сразу же выполните поиск или просмотр бесплатных значков в зависимости от типа дизайна, который вы создаете:
Если вы не можете найти какие-либо стоковые изображения, которые вам нравятся, или если вы просто хотите добавить свои собственные изображения для продуктов или услуг, вы также можете загрузить собственные изображения:
Одна из моих любимых функций инструментов редактирования изображений на Canva — это бесплатный и разнообразный выбор шрифтов:
Он может соответствовать практически любому дизайну бренда и позволяет добавить столь необходимый изюминку любым изображениям в социальных сетях, которые вы создаете.
Canva — один из лучших бесплатных инструментов для редактирования изображений на рынке.
И, на мой взгляд, он самый простой в использовании.
Вы просто щелкаете, чтобы редактировать, а затем перетаскиваете любые другие элементы по своему вкусу.
Используйте Canva, чтобы создавать быстрые изображения в социальных сетях или отличные заголовки для следующего сообщения в блоге — или что-то среднее между ними.
2. PicMonkeyPicMonkey — еще один полезный инструмент для редактирования изображений.
Если вы не графический дизайнер, но хотите кристально чистые изображения с высокой производительностью, PicMonkey — один из ваших лучших вариантов.
PicMonkey имеет множество разнообразных функций, которые немного выходят за рамки возможностей Canva.
Например, вы можете редактировать существующие изображения, которые у вас есть на Facebook, на вашем компьютере или где-либо еще:
Вы также можете подправить определенные фотографии с помощью новых эффектов.
И, как и в Canva, вы можете легко создать новый дизайн с нуля или с помощью предустановленного шаблона.
Чтобы начать, нажмите «Начать бесплатную пробную версию» и создайте бесплатную учетную запись:
Вы можете создать новую учетную запись по электронной почте или зарегистрироваться непосредственно в Facebook:
После создания бесплатной пробной учетной записи вы должны быть перенаправлены обратно на панель управления для редактирования содержимого:
Одно из лучших преимуществ PicMonkey по сравнению с Canva — это возможность редактирования фотографий.
Например, Canva больше фокусируется на изображениях в социальных сетях и контент-маркетинге.
Но PicMonkey позволяет использовать разнообразные фильтры, которые можно найти в дорогих приложениях, таких как Photoshop .
Например, вы можете редактировать такие вещи, как фильтры, резкость и размытие:
Вы даже можете использовать более продвинутые инструменты и навыки для редактирования фотографий, такие как кривые и уровни:
Кроме того, вы можете подправить реальные фотографии себя или компании с помощью потрясающих инструментов для редактирования изображений:
Хотите добавить спрей для загара? А кто нет!
Опции для редактирования портретных фотографий великолепны и позволяют улучшить любой снимок для вашей социальной сети или командное фото для вашего веб-сайта.
Вдобавок к этому, вы также можете добавить к своему контенту массу интересных оверлеев:
Например, если вы хотите добавить смайлики к своему изображению, просто щелкните параметр «PicMoji» и щелкните любой смайлик, чтобы мгновенно добавить его:
Вы также можете выбрать из множества различных существующих тем и шаблонов, если вам не хватает вдохновения или творчества:
PicMonkey похож на Canva, но не имеет разнообразных шаблонов и предустановленных параметров, которые есть в Canva.
То, чего ему не хватает в шаблонах, компенсируется разнообразными возможностями редактирования изображений.
Canva не позволяет редактировать такие элементы, как кривые и уровни, или подправлять портретные фотографии.
PicMonkey — отличный инструмент для обычного человека, который нуждается в детальном редактировании изображений, но не хочет увязнуть в продвинутых технических программах.
Если вы хотите создать красивую фотографию всего за несколько минут, в которой меньше внимания уделяется тексту и шаблонам, этот инструмент вам подойдет.
3. SnappaЯ также большой поклонник Snappa для редактирования изображений.
Snappa похожа на Canva тем, что предлагает бесчисленное количество высококачественных шаблонов, с которых можно начать.
Но мне больше всего нравятся бесчисленные бесплатные стоковые фотографии и высококачественные значки:
Это одни из лучших бесплатных иконок, которые я когда-либо видел.
Canva предлагает значки, но большинство из них самого высокого качества стоят денег.
И одна из лучших функций, которые может предложить Snappa, — это инструмент планирования социальных сетей:
Вы можете поделиться своей графикой прямо из Snappa за секунды, сэкономив время, необходимое для загрузки и планирования с помощью другого инструмента.
Вы даже можете использовать инструмент для изменения размера существующих изображений, что является спасением, когда дело доходит до перепрофилирования контента для разных платформ:
Чтобы начать создание графики всего за несколько минут, нажмите «Создать мою графику сейчас» на главной странице:
Зарегистрируйте бесплатную учетную запись и перейдите в личный кабинет, чтобы начать работу.
Здесь вы можете начать создавать изображение на основе пользовательских размеров:
Или просто выберите один из стандартных размеров шаблонов, предназначенных для разных платформ:
Одно из моих любимых применений Snappa — это разнообразный выбор, который у них есть для рекламы в социальных сетях и PPC:
Это, наверное, лучший инструмент для редактирования изображений с множеством возможностей, когда дело доходит до создания высококачественной рекламы за считанные минуты.
Вам больше не нужно платить дизайнеру бешеные деньги за несколько рекламных баннеров.
Snappa позволяет сделать это за считанные минуты.
Есть новая идея для рекламы на Facebook? Не ждите 48 часов, пока дизайнер сделает это.
После того, как вы выбрали желаемый размер шаблона, вы можете начать выбирать из множества бесплатных вариантов:
Эти шаблоны потрясающие, с ними легко работать.
После выбора шаблона вы можете приступить к настройке практически всего в нем.
Вы можете бесплатно добавить высококачественные фоновые изображения или значки:
Но лучшая часть инструмента редактирования Snappa — это бесплатные высококачественные значки.
Эти значки — то, что вы ожидаете от профессионального графического дизайнера, и все они доступны для вашего использования:
У них есть все, о чем вы можете подумать, от социальных сетей до иконок в стиле эмодзи.
Если у вас есть конкретный графический значок, вы можете просто выполнить поиск в строке выше, чтобы сузить результаты:
У них есть все, что только можно придумать, когда дело доходит до иконок.
А бесплатных стоковых фотографий фотографического качества безгранично:
Snappa — отличный инструмент, если вы любите использовать в своей работе значки или стоковые фотографии.
Если вам нравится мгновенное планирование социальных сетей, у Snappa это тоже есть.
Просто нажмите «Поделиться» в правом верхнем углу, и вы сможете подключать учетные записи социальных сетей и даже отправлять контент в Buffer для планирования:
Воспользуйтесь разнообразными бесплатными предложениями Snappa, если вам нужны изображения, которые заставят вас выглядеть как профессиональный дизайнер.
4. PiktochartПомимо простого редактирования изображений для социальных сетей, рекламы в AdWords или Facebook, Piktochart сосредоточен на инфографике.
Piktochart — один из моих любимых бесплатных инструментов для создания инфографики.
Обычно создание инфографики может занять довольно много времени.
Это трудоемкий процесс, который может потребовать профессиональных дизайнеров и больших денег.
Но тебе это не нужно.
Piktochart чрезвычайно прост и удобен в использовании, и я использовал его бесчисленное количество раз для создания инфографики на QuickSprout .
Чтобы начать, нажмите кнопку «Начать бесплатно» на главной странице:
После создания учетной записи вы сразу же попадете на панель управления.
Отсюда вы можете выбрать один из трех типов графики:
Вы можете создавать графику для печати, презентации и инфографику.
Мне больше всего нравится использование Piktochart для шаблонов инфографики.
Существует множество совершенно бесплатных шаблонов, которыми можно воспользоваться:
Если вы хотите осмотреть один и получить предварительный просмотр, просто нажмите на шаблон, чтобы получить краткий обзор:
Если вам нравится дизайн, нажмите «Использовать шаблон» вверху:
Отсюда вы можете выбрать одну из нескольких цветовых схем, чтобы соответствовать бренду вашей компании:
Вдобавок ко всему, Piktochart предлагает действительно качественную графику, как и Snappa:
Вы можете выбирать из тысяч значков, связанных практически со всем, что вы можете придумать.
У них также есть разнообразная библиотека стоковых фотографий:
Piktochart — один из моих любимых инструментов для инфографики, потому что у них одни из лучших бесплатных вариантов на рынке.
И они не пытаются заставить вас что-либо купить.
Вы получаете то, что видите.
Если вам нужен высококачественный инструмент для редактирования инфографики, это ваш лучший выбор.
5. Pi xlrТеперь, когда мы рассмотрели некоторые из лучших инструментов для редактирования изображений на рынке, пришло время для одного из моих самых любимых инструментов.
Но этот инструмент не для слабонервных.
Он предназначен для более опытных пользователей, которым нужны широкие возможности настройки и которые имеют базовый опыт работы с графическим дизайном.
Если у вас нет опыта разработки графики на пустом холсте, этот инструмент может вас немного расстроить.
Фоторедактор Pixlr почти полностью напоминает Photoshop. В нем есть практически все функции редактирования, которые вы найдете в платном инструменте.
Это полностью бесплатный инструмент с невероятными возможностями настройки, которые вы ожидаете от высококачественного и дорогого приложения.
Для начала зайдите на сайт Pixlr и создайте новое изображение с нуля или откройте существующее по URL-адресу или со своего компьютера.
Если вам неудобно создавать дизайн с нуля, Pixlr, вероятно, не станет вашим инструментом.
Это требует некоторых элементов дизайна и навыков выше уровня Canva и Snappa.
Если вы создаете новое изображение, вы можете выбрать размеры по своему вкусу:
Отсюда вы начинаете редактировать пустой холст так же, как в Adobe Photoshop:
Самыми сильными сторонами этого инструмента являются подробные фильтры, слои и настройки.
Например, вы можете использовать его для редактирования потрясающего изображения или создания новой графики для блога с различными параметрами:
Это определенно не самый простой инструмент на рынке, но если вы ищете инструмент с большим количеством бесплатных возможностей настройки, Pixlr — отличный вариант.
Это совершенно бесплатно и позволяет больше экспериментировать с настройкой.
Вы можете создавать графику с нуля или просто соединять их вместе, как в Photoshop.
Давай, попробуй сегодня!
ЗаключениеКонтент-маркетинг всегда должен включать визуальные эффекты.
Нельзя просто наклеить кучу текста на страницу и ожидать, что ваша аудитория прочитает и переварит каждое слово.
Этого просто не произойдет.
Видео и изображения — отличный способ привлечь их внимание и донести ваше сообщение.
И, как я уже сказал, Google они тоже нравятся. Недавнее исследование в рейтинге Google показало, что изображения могут даже помочь вам повысить рейтинг.
Изображения всегда должны быть в центре внимания ваших стратегий контент-маркетинга и социальных сетей.
Они отлично подходят для увеличения количества публикаций и кликов, которые невозможно осуществить с помощью обычного текста.
Но как вы создаете изображения, если у вас нет опыта графического дизайна?
К счастью для нас, в Интернете есть множество бесплатных инструментов с шаблонами и дизайном в стиле перетаскивания.
Эти инструменты прекрасно подходят для создания дизайна за очень короткое время без необходимости изучения навыков графического дизайна.
У большинства этих инструментов есть тысячи бесплатных тем, значков и инструментов, которые вы можете использовать!
Начните с Canva.
Это один из самых популярных инструментов для редактирования изображений на рынке. Он отлично подходит для быстрого и простого создания практически всего, что вы можете придумать.
Попробуйте PicMonkey для разнообразного редактирования портретов и более продвинутых инструментов с простым интерфейсом.
Snappa отлично подходит, если вам нужны высококачественные иконки и интегрированная публикация в социальных сетях.
Pixlr — самый продвинутый из инструментов, но он предлагает невероятные функции качества Photoshop бесплатно.
Какие инструменты редактирования изображений вам нравятся больше всего для контент-маркетинга и социальных сетей?
Узнайте, как мое агентство может привлечь огромное количество трафика на ваш веб-сайт
- SEO — разблокируйте огромное количество SEO-трафика. Смотрите реальные результаты.
- Контент-маркетинг — наша команда создает эпический контент, которым будут делиться, получать ссылки и привлекать трафик.
- Paid Media — эффективные платные стратегии с четкой рентабельностью инвестиций.
Заказать звонок
. - Поместите изображение во второй элемент




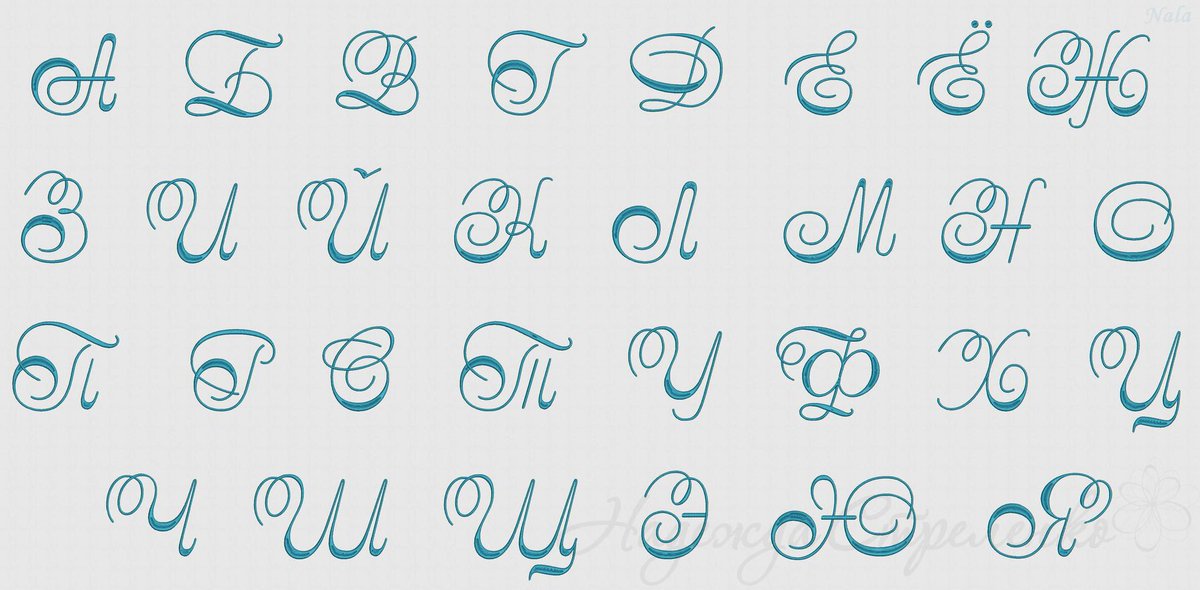
 Повторяю, не перезагрузить страничку редактора, а полностью перезапустить браузер!
Повторяю, не перезагрузить страничку редактора, а полностью перезапустить браузер! ru .
ru .