Как в ворде объединить фигуры
Если редактор использует иллюстрации в MS Word и создает фигуру на листе, состоящую из нескольких сложных, то изменять графические элементы по отдельности достаточно затруднительно. Чтобы все элементы смотрелись гармонично, существует возможность объединить фигуры в один рисунок и использовать их как единое целое. Поэтому в статье рассмотрим, как в ворде объединить фигуры.
Группировка
- Добавляете автофигуры в документ: на вкладке Вставка щелкните Фигуры.
- Одновременно нажимаете клавишу CTRL и выделяете левой кнопкой мышки несколько элементов. Например, необходимо объединить две фигуры.
- Появляется вкладка Средства рисования, где щелкаете на вкладке Формат кнопку Группировать.
Теперь выбранные объекты считаются одной картинкой.
Можно эту процедуру выполнить быстрее. Нажимаете правой клавишей мыши по объектам и выбираете соответствующую строку.
Прочие настройки
Помимо основных функций можно разгруппировать элементы при необходимости. Для этого нажимаете на объект, щелкаете правой кнопкой мыши, в выпадающем списке выбираете строку группировки и далее Разгруппировать.
Также можно выбрать порядок прорисовки отдельных фигур, положение и обтекаемость основным текстом. Для этого нужно во вкладке Формат воспользоваться одноименными кнопками.
Инструмент Группировка работает и для надписей в стиле WordArt. Для этого вставляете фигуру известным способом, в той же вкладке ищете вордарт и добавляете в документ. Методика объединения идентична.
В дополнение хотелось бы отметить, что все фигуры редактируются и форматируются под нужды пользователя благодаря встроенным инструментам офисного редактора. Можно выбрать цвет фигуры или фона, добавить объем и тень, настроить параметры текста, такие как жирность, высота, стиль символов, а также сделать объект нестандартным, благодаря функции изменения узлов.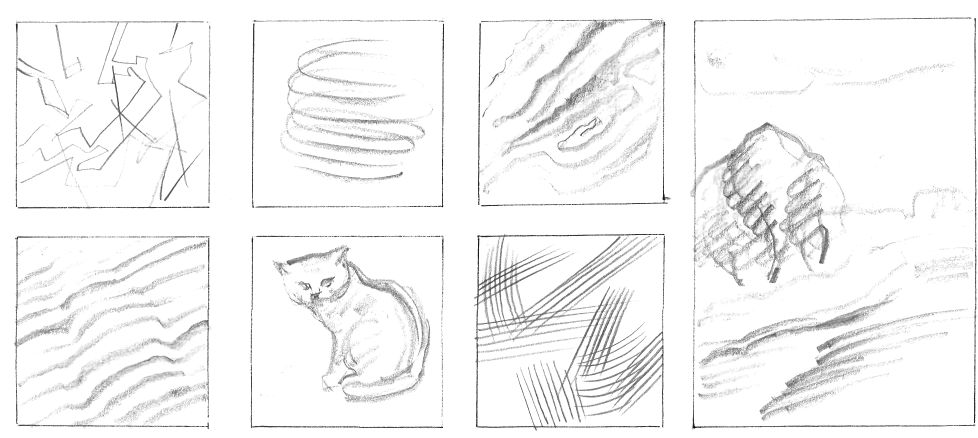
После нажатия на эту строку появляются штурвалы, перетягивая которые, получаете криволинейную форму, что позволяет сделать необыкновенный и уникальный объект.
Как видите, функция группировки позволяет объединить все фигуры в тексте в один объект, что удобно для редактирования, копирования и переноса по документу целого блока. При этом есть возможность отменить действие и снова сделать каждый элемент самостоятельным, для последующего форматирования и внесения поправок.
Как объединить фотографии в один файл jpeg
Как объединить несколько файлов JPG в один файл
В некоторых случаях может потребоваться собрать один JPEG-файл из нескольких картинок. Сегодня мы хотим представить наиболее удобные варианты объединения изображений в таком формате.

Методы объединения JPG
Рассматриваемую задачу можно решить двумя способами: использовать специальную утилиту или задействовать графический редактор. Каждый имеет свои достоинства и недостатки.
Способ 1: Join Multiple JPG Files Into One
Небольшая программа от разработчика Sobolsoft способна автоматизировать процесс создания единого JPEG-файла из группы изображений. Отличается простотой в использовании и возможностями дополнительной настройки.
Загрузить Join Multiple JPG Files Into One с официального сайта
- После запуска программы обратите внимание на левую часть окна, в которой расположены кнопки добавления файлов. Для того чтобы добавить картинки по одной, нажмите на кнопку «Add JPG File(s)». Чтобы загрузить их из папки, нажмите «Add All JPG File(s) In Folder».
- Откроется окошко «Проводника». Перейдите в нем к каталогу с изображениями, которые хотите объединить. Для загрузки в программу выделите нужные файлы комбинацией клавиш Ctrl+ЛКМ и нажмите «Открыть».

Обратите внимание, что демонстрационная версия программы позволяет объединять за один раз только два файла, о чём предупреждает пользователя. Нажмите
- Порядок загруженных картинок можно менять кнопками справа от списка, подписанными как «Move Up» (поднимает выделенную позицию вверх) и «Move Down» (опускает выделенную позицию вниз).
- В блоке настроек «Join Images As…» можно настроить размер объединяемых изображений – оставить как есть или уменьшить.
Блок «Output JPG Quality Option» отвечает за качество выходного файла. Рекомендуем оставить значение по умолчанию, которая названа «Smart-Detect».
В блоке «Picture Formation» нужно выбрать вертикальный или горизонтальный порядок установки файлов.
«Saves Result To This Folder» позволяет установить конечный каталог сохранения полученного изображения.
- Для старта процесса объединения нажмите на кнопку «Start Joining».

По окончании непродолжительной процедуры программа выдаст сообщение, в котором нажмите «ОК»
- В выбранном ранее каталоге появится результат, который назван joined.jpg.
Кроме ограничений пробной версии, недостатком Join Multiple JPG Files Into One является отсутствие русского языка.
Способ 2: Графический редактор
Альтернативный метод объединения JPG-файлов заключается в использовании графического редактора. Данный способ более трудоёмкий, однако позволяет добиться лучших результатов. Для этой цели подойдёт любой редактор – в качестве примера мы будем использовать Paint. NET.
Скачать Paint.NET
- Перед запуском Пейнт.НЕТ найдите в «Проводнике» фотографии, которые хотите объединить в одну. Выделите первую, нажмите по ней правой кнопкой мыши и выберите «Свойства».
В «Свойствах» перейдите на вкладку «Подробно». Прокрутите список до блока «Изображение», в котором найдите пункты «Ширина» и «Высота».

- Повторите действия из шага 1 для каждой из объединяемых фотографий.
- Запустите программу и воспользуйтесь пунктом меню «Изображение», в котором выберите «Размер полотна…».
- Откроется окошко изменения размеров холста создаваемого изображения. Дальнейшие действия зависят от того, как именно вы хотите объединить фотографии. Для варианта по горизонтали введите в поле «Ширина» сумму ширины всех фотографий, которые хотите объединить, для варианта по вертикали – сумму высоты в поле «Высота». После установки нужных значений нажмите «ОК» для подтверждения.
- Далее используйте пункт «Слои», в котором выберите «Импорт из файла…».
В «Проводнике» перейдите к папке с нужными изображениями, выделите первое и нажмите «Открыть».
- По умолчанию картинка помещается в верхнем левом углу полотна. Для добавления следующей повторите процедуру из шага 3, после чего перетащите мышкой изображение-слой в предназначенное для него место на полотне.
 Повторяйте эти действия для каждого из последующих файлов.
Повторяйте эти действия для каждого из последующих файлов.
Чтобы улучшить точность, можете включить отображение линеек в пунктах меню «Вид» — «Линейки». - Для сохранения полученного результата используйте меню
В диалоговом окне файлового менеджера перейдите к каталогу, в котором хотите сохранить созданный файл. Далее воспользуйтесь списком «Тип файла», где выберите вариант «JPEG».
Затем задайте имя изображения и нажмите «Сохранить».
Если потребуется, настройте качество полученного JPG-файла, после нажмите «ОК».
Подтвердите объединение слоёв, нажав на вариант «Объединить все слои».
- В выбранном каталоге появится результат вашей работы.
Редактор Paint.NET проще в освоении, чем Adobe Photoshop и GIMP, однако всё равно требует определённой сноровки.
Читайте также: Как пользоваться Paint.NET
Заключение
Подводя итоги, хотим отметить, что большинству пользователей подойдёт первый способ, поскольку ограничение на два файла можно обойти, используя в качестве исходников результаты предыдущих объединений или оплатив лицензию.
Опишите, что у вас не получилось. Наши специалисты постараются ответить максимально быстро.
Помогла ли вам эта статья?
ДА НЕТОбъединить в JPG — Объединение файлов онлайн(Free & Secure)
Объединить несколько изображений JPG в одно изображение формата JPG
О формате JPG
Полное имя JPEG — Объединенная группа экспертов по фотографии, a Общий формат изображения, разработанный Объединенной группой экспертов по фотографии и получивший название ISO 10918-1.
Технология сжатия файлов JPEG очень продвинута, она удаляет избыточные изображения и данные о цвете, а также обеспечивает чрезвычайно высокую степень сжатия. время, он может отображать очень богатые и яркие изображения, и может получить лучшее качество изображения с минимальным размером изображения.
В настоящее время все виды браузеров и операционных систем поддерживают формат изображения JPEG, размер файла формата JPEG небольшой, скачать быстро Таким образом, страница веб-сайта может за короткое время загрузить множество красивых изображений.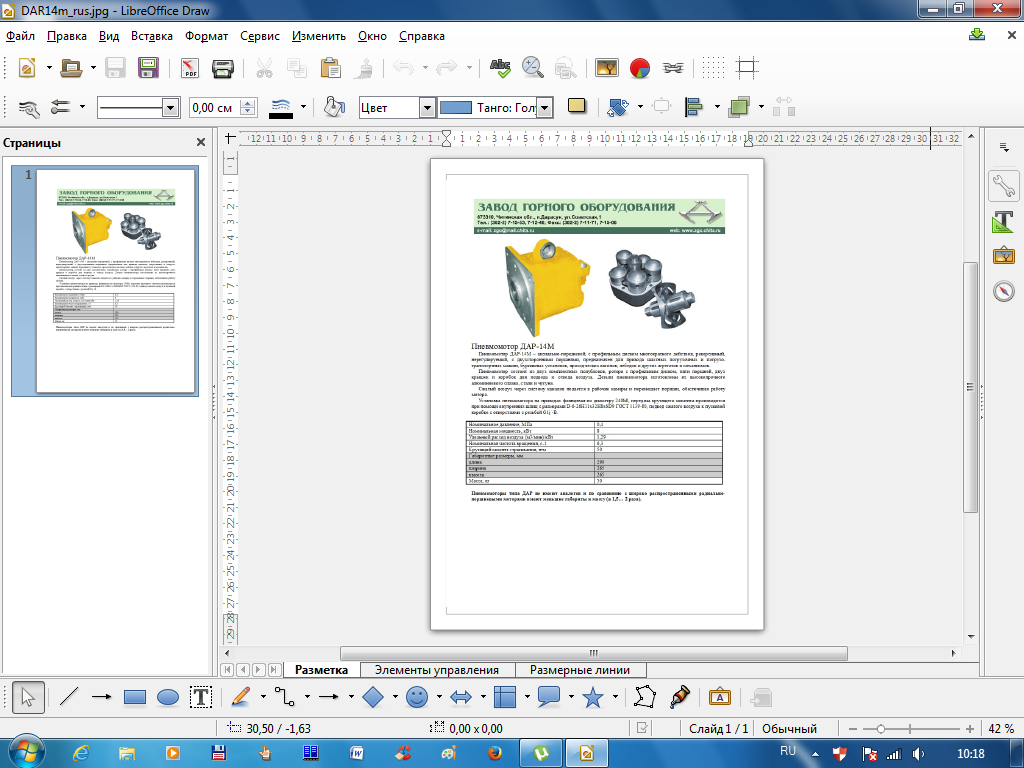
JPEG также является самым популярным форматом изображений в Интернете. Часто вам может потребоваться функция объединения изображений. Например, для объединения двух паспортных фотографий, вставки фотографий блюд в меню и других подобных задач.
Обычно это делается при помощи программ наподобие PhotoShop или MS Painter, поставляемого с Windows.
Но если вы не являетесь продвинутым пользователем ПК, это может оказаться сложной задачей. У вас возникает множество вопросов: откуда загрузить программы, как их установить, как ими пользоваться после установки? Кроме того, некоторые программы платные!
Входной формат: JPG,JPEG
Выходной формат: JPG
Выберите файл с компьютера
| Порядок | Файл | Сортировать и управлять |
|---|
Настройки объединения:
Есть три режима для параметров слияния JPG
Первый — вертикальное слияние, изображения JPG объединяются в одно изображение сверху вниз по порядку. Второе объединяется по горизонтали, изображения объединяются в одно изображение слева направо по порядку. Третье — это фиксированный номер столбца, объединяемый слева направо в определенное количество, затем объедините слева направо в нижнюю строку. Наконец, оно станет прямоугольной картинкой.
Второе объединяется по горизонтали, изображения объединяются в одно изображение слева направо по порядку. Третье — это фиксированный номер столбца, объединяемый слева направо в определенное количество, затем объедините слева направо в нижнюю строку. Наконец, оно станет прямоугольной картинкой.
Наш веб-сайт использует протокол безопасности HTTPS, HTTPS — это зашифрованный транспортный протокол. Итак, передача вашего файла Зашифрован и надежен. Ваша работа, ваши данные также в безопасности. Другие не могут перехватить информацию о вашем файле.
Объедините JPG одним щелчком мыши, операция очень проста и легка. Не громоздко настройки, нет дополнительного времени на изучение.
Объедините файлы JPG в один с помощью бесплатных онлайн-инструментов
JPEG Файлы являются одним из наиболее важных форматов файлов изображений, кроме PNG. Он используется во многих презентациях, видео, веб-сайтах и социальных сетях. Поэтому вы можете поиграть со своими изображениями, чтобы сделать их более привлекательными. Один из способов сделать это объединять файлы JPG, Вы можете комбинировать их и размещать их рядом вертикально, например, чтобы создать коллаж. Объединение файлов JPEG — отличный способ повеселиться и представить свое изображение по-другому.
Поэтому вы можете поиграть со своими изображениями, чтобы сделать их более привлекательными. Один из способов сделать это объединять файлы JPG, Вы можете комбинировать их и размещать их рядом вертикально, например, чтобы создать коллаж. Объединение файлов JPEG — отличный способ повеселиться и представить свое изображение по-другому.
Это руководство научит вас, как легко объединять файлы JPG в JPG или другие форматы с помощью различных инструментов. Инструменты будут как онлайн, так и офлайн, что позволит вам выбирать между тем, что вы хотите использовать. Вы заметите, что процесс довольно прост. Приступим к объединению ваших файлов JPG!
Руководство по статьеЧасть 1. Как объединить несколько картинок в одну?Часть 2. Как объединить JPG файлы бесплатно онлайн?Часть 3. Очистить дубликаты файлов после слияния файлов JPGЧасть 4. Часто задаваемые вопросы (FAQs)Часть 5. Вывод
Часть 1. Как объединить несколько картинок в одну?
Прежде чем мы начнем объединять файлы JPG, давайте поговорим о объединении нескольких изображений в одно. Ну, чтобы сделать это, вы должны использовать программное обеспечение или инструмент, который поможет вам объединить ваши фотографии в одно целое изображение. Эти инструменты или программное обеспечение могут быть как онлайн, так и оффлайн. В частности, есть инструменты, которые мы можем искать в Интернете, которые позволят нам объединить несколько изображений в одно целое изображение. Если вы не хотите использовать другое программное обеспечение, вы также можете использовать Paint на ПК с Windows для этого.
Ну, чтобы сделать это, вы должны использовать программное обеспечение или инструмент, который поможет вам объединить ваши фотографии в одно целое изображение. Эти инструменты или программное обеспечение могут быть как онлайн, так и оффлайн. В частности, есть инструменты, которые мы можем искать в Интернете, которые позволят нам объединить несколько изображений в одно целое изображение. Если вы не хотите использовать другое программное обеспечение, вы также можете использовать Paint на ПК с Windows для этого.
Например, если вы хотите объединить две картинки, вы откроете эти две картинки на своем ПК. И тогда вам придется открыть Paint или Paint Pro на вашем компьютере. После этого скопируйте каждую картинку в Paint и выровняйте их по своему желанию. Затем сохраните его как новый файл. Это позволит вам объединить несколько картинок в одну. Как таковой, процесс очень утомительный. Таким образом, если вы хотите легко объединить несколько изображений, вы должны использовать программное обеспечение, специально разработанное для этой цели.
Часть 2. Как объединить JPG файлы бесплатно онлайн?
Инструмент 01. AConvert
AConvert — это онлайн-платформа с множеством «мини-инструментов». Один из таких инструментов имеет возможность объединять файлы JPG, а это означает, что вы можете объединять фотографии онлайн бесплатно. Вы можете выбрать объединение изображений JPEG по горизонтали или вертикали в зависимости от ваших предпочтений. Кроме того, он позволяет комбинировать или объединять файлы других форматов. К ним, среди прочего, относятся PNG, GIF, BMP, TIFF и DDS. После того, как вы объединили файлы, вы можете легко загрузить их из интерфейса. Другой вариант — использовать сформулированный QR-код и сканировать его, чтобы получить объединенные изображения.
Вы можете добавлять изображения с локального жесткого диска, Dropbox, Google Drive и вставлять URL. Сохранение объединенных файлов возможно на вашем компьютере, в вашей учетной записи Google Drive или в вашей учетной записи Dropbox.
Инструмент 02.
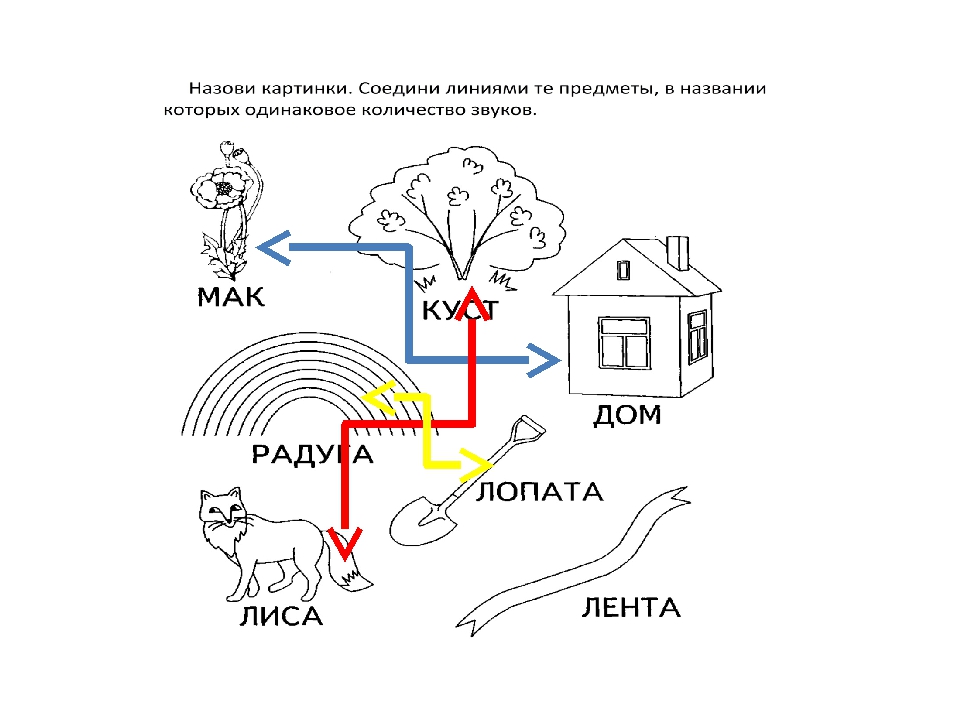 Конвертер файлов Bear
Конвертер файлов BearBear File Converter — это еще одна онлайн-платформа с различными инструментами, включая возможность объединения файлов JPG. Он имеет широкий спектр функций, таких как слияние и преобразование. С помощью этой программы вы можете легко объединять файлы JPG и другие поддерживаемые форматы, в том числе PNG, BMP и GIF.
У него очень удобный и простой интерфейс. С его помощью вы можете добавить множество файлов изображений с максимальным размером 50 МБ на фотографию. Вы можете объединить эти файлы по горизонтали или по вертикали. Их можно даже объединить в фиксированные столбцы. Вы также можете выбрать желаемый формат вывода. Вы можете добавлять изображения с локального жесткого диска. И вы также можете добавлять изображения из Интернета. Итак, это отличный способ объединить изображения в Интернете.
Инструмент 03. FilesMerge
Это еще один инструмент, который позволит вам легко объединять файлы JPG. Это позволяет пользователям делать это в вертикальной, горизонтальной или фиксированной колонке.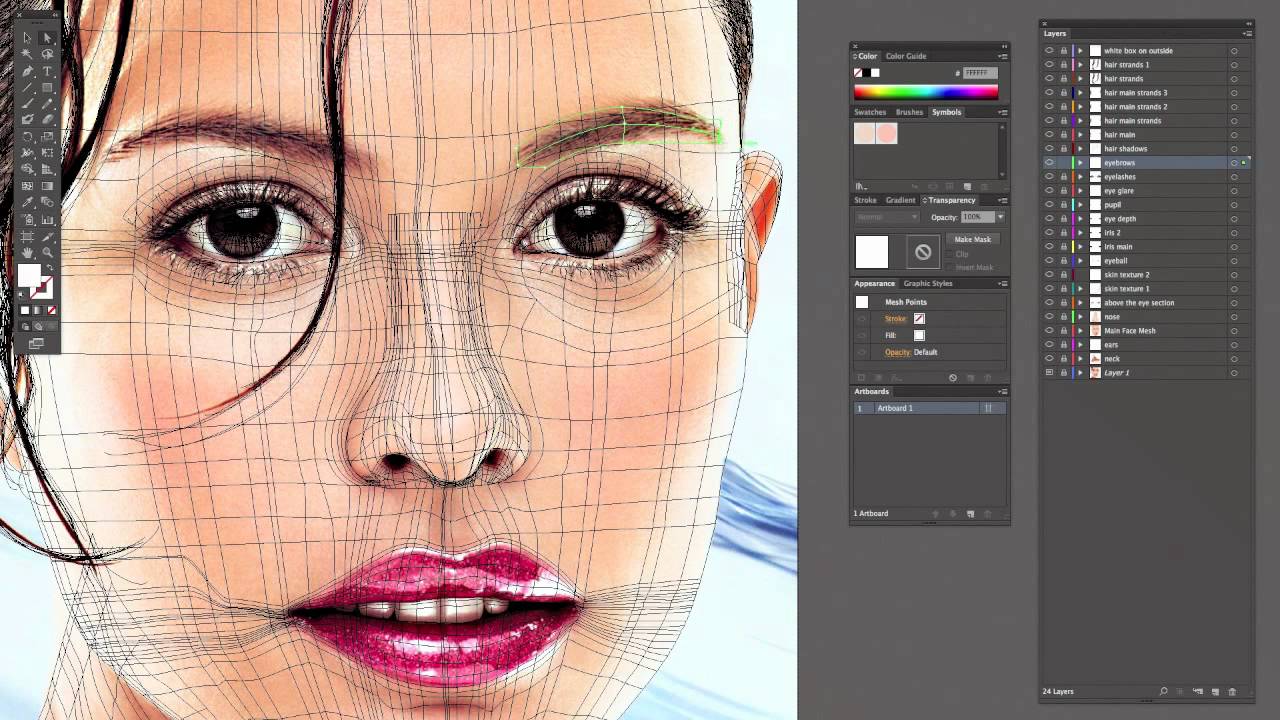 Последний вариант приведет к появлению файла, похожего на прямоугольное изображение. FilesMerge очень безопасен и безопасен и даже позволяет использовать простой интерфейс, который очень легко понять. Файлы, которые вы можете объединить, могут иметь максимальный размер 50 МБ каждый. Процесс довольно прост и быстр с этим инструментом из-за его простого интерфейса.
Последний вариант приведет к появлению файла, похожего на прямоугольное изображение. FilesMerge очень безопасен и безопасен и даже позволяет использовать простой интерфейс, который очень легко понять. Файлы, которые вы можете объединить, могут иметь максимальный размер 50 МБ каждый. Процесс довольно прост и быстр с этим инструментом из-за его простого интерфейса.
Вы можете объединять различные форматы графических файлов, включая JPG, GIF, PNG и BMP и другие. Если вы хотите добавить эти файлы, вы можете сделать это, загрузив их с жесткого диска. Можно также загрузить их через скопированную ссылку URL. Самое замечательное в этом инструменте — он-лайн. Это означает, что его можно использовать на Mac, Windows, Linux и многих других доступных платформах.
Инструмент 04. OnlineConvertFree (объединить изображение в формате JPG онлайн)
OnlineConvertFree имеет много инструментов в своей платформе. Один из этих инструментов позволит вам объединять файлы JPG. Это даже позволяет вам расположить изображения в горизонтальной или вертикальной манере. Кроме того, вы можете изменить толщину границ и выбрать способ отрегулируйте размер изображений.
Кроме того, вы можете изменить толщину границ и выбрать способ отрегулируйте размер изображений.
После того, как вы загрузили файлы, которые хотите объединить, вы можете изменить настройки, а затем выбрать желаемый формат вывода. Поддерживаемые форматы вывода включают, среди прочего, WEBP, AVI, MOV, TIFF, RAR, ZIP, BMP, JPG и PNG. Да, это означает, что вы можете объединять файлы JPG в PNG. После того, как вы выбрали выходной формат, вы можете нажать «Сохранить и загрузить изображение», чтобы получить объединенные файлы. Обратной стороной этого является то, что вы можете объединить только два разных файла изображений, которые хотите. Вы не можете объединить более двух файлов.
Однако, как вы можете заметить, перейдя на его платформу, онлайн-инструмент для слияния JPG Image Online Online ConvertFree очень прост для понимания. Интерфейс очень чистый и простой. Плюс, в его арсенале много других инструментов. Это отличный метод, который поможет вам легко объединять файлы JPG.
Инструмент 05.
 Aspose JPG Merge
Aspose JPG MergeЭто бесплатное веб-приложение, которое позволит вам объединять файлы JPG и объединять их в различные выходные форматы, такие как PDF, DOCX, DOC, HTML, PPTX и TEX и другие. Его можно использовать для объединения файлов JPEG с использованием различных платформ, таких как Windows, macOS, iOS, Linux и Android и других.
Чтобы объединить файлы с помощью этого инструмента, вы просто загружаете файлы JPEG в интерфейс веб-приложения. Вы также можете перетаскивать изображения, если хотите. Вы можете сохранить его как PDF, JPG, PNG или другие форматы файлов после добавления файлов. Затем вы просто нажимаете «Объединить», чтобы начать процесс.
Вы можете скачать объединенные файлы легко через веб-интерфейс. Или вы можете просмотреть его, а затем отправить его в виде сообщения электронной почты. Важно отметить, что через 24 часа слитый файл будет удален с их сервера. Таким образом, вы должны убедиться, что вы загрузите его немедленно.
Инструмент 06. Слияние картинок Genius (автономный инструмент)
В отличие от первых трех инструментов, это программное обеспечение для слияния JPG используется в автономном режиме.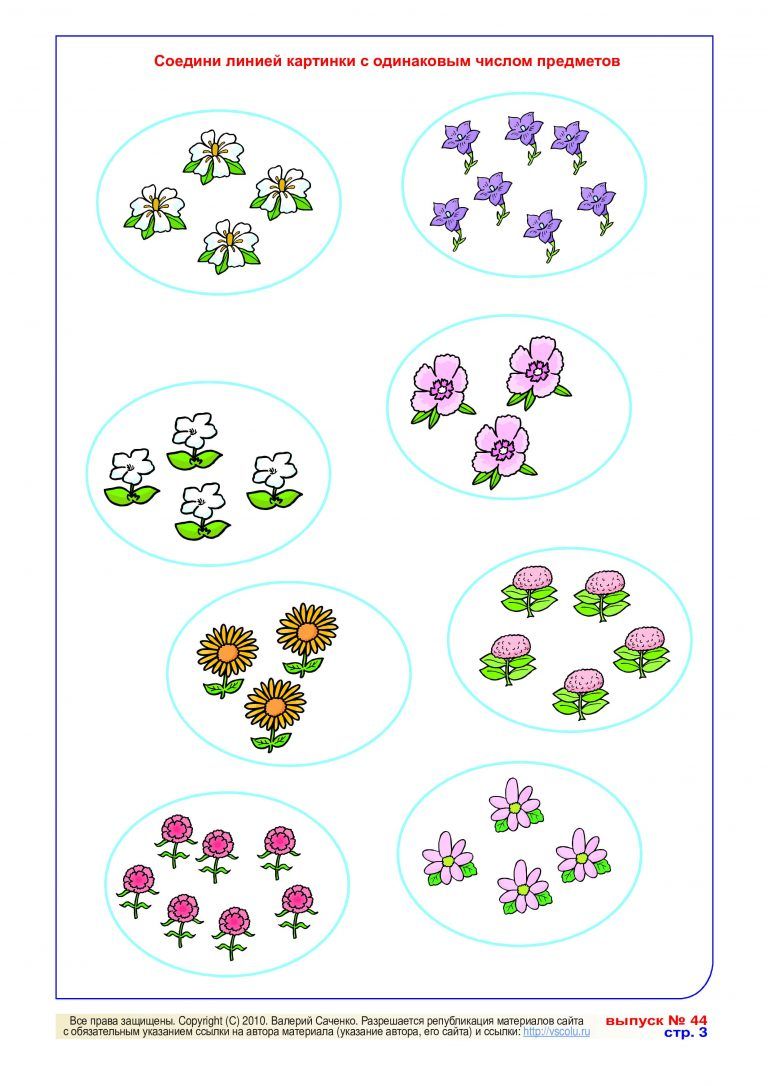 Это облегчает процесс объединения файлов JPG и является отличным вариантом для тех, кто ищет решение для объединения МНОГО фотографий. Вы можете скачать его бесплатно, и у вас есть 5-дневная пробная версия. Программа может быть легко установлена, даже если вы не разбираетесь в технических деталях. Кроме того, инструмент поддерживает более 40 различных форматов файлов изображений. К ним относятся JPG, TIFF, BMP, PPM и PBM, среди множества других.
Это облегчает процесс объединения файлов JPG и является отличным вариантом для тех, кто ищет решение для объединения МНОГО фотографий. Вы можете скачать его бесплатно, и у вас есть 5-дневная пробная версия. Программа может быть легко установлена, даже если вы не разбираетесь в технических деталях. Кроме того, инструмент поддерживает более 40 различных форматов файлов изображений. К ним относятся JPG, TIFF, BMP, PPM и PBM, среди множества других.
Инструмент позволит вам выбрать размеры и расположение изображений, если хотите. Вы также можете добавить цвета фона, которые настроены для объединенного файла изображения. Другие функции, которые вы можете получить от Picture Merge Genius, включают кадрирование, вращение, изменение яркости и регулировку контрастности. Недостатком этого инструмента является то, что вам необходимо приобрести его после окончания пробного периода. Кроме того, необходимо загрузить, а также установить программное обеспечение для использования в автономном режиме. Наконец, последний недостаток этого инструмента заключается в том, что он работает только в операционных системах Windows.
Наконец, последний недостаток этого инструмента заключается в том, что он работает только в операционных системах Windows.
Часть 3. Очистить дубликаты файлов после слияния файлов JPG
Хотите ускорить свой компьютер MacOS? У нас есть решение для вас. Мы рекомендуем вам использовать iMyMac PowerMyMac и его различные модули, особенно модуль Duplicate Finder. Это потому, что iMyMac PowerMyMac может помочь вам найти все ненужные файлы на вашем компьютере MacOS. Эти ненужные файлы обнаруживаются путем сканирования всей системы и помещения их в список. Как пользователь, вы можете выбрать файлы, которые хотите удалить, а затем удалить их из системы. Таким образом вы освободите больше места на вашем компьютере с macOS и заставите его работать быстрее.
Получите бесплатную пробную версию прямо сейчас!
В частности, модуль Duplicate Finder — это один из мини-инструментов в iMyMac PowerMyMac. Это помогает тебе найти дубликаты файлов это не нужно. Кому нужны две копии одного файла в одном хранилище? Вы не правы? Вот почему Duplicate Finder здесь, чтобы помочь вам удалить дубликаты файлов, которые вам не нужны. После этого вы можете выбрать файлы, которые хотите удалить, и полностью удалить их со своего компьютера MacOS. Это отличный способ оптимизировать ваше устройство MacOS и убедиться, что оно работает без сбоев.
После этого вы можете выбрать файлы, которые хотите удалить, и полностью удалить их со своего компьютера MacOS. Это отличный способ оптимизировать ваше устройство MacOS и убедиться, что оно работает без сбоев.
Как видите, модули iMyMac PowerMyMac удобны в использовании. Кроме того, интерфейс очень гладкий, и вы легко его понимаете. С помощью нескольких щелчков мышью вы можете оптимизировать свой компьютер с macOS и заставить его работать в оптимальных условиях.
Часть 4. Часто задаваемые вопросы (FAQs)
Вопрос 01. Как мне объединить файлы JPEG в один?
Вы можете вручную объединить файлы JPEG в один, используя инструмент для редактирования изображений, Для этого просто скопируйте каждое изображение JPG, а затем вставьте их на холст вашего инструмента для редактирования изображений. Поместите их рядом, а затем сохраните их как новый файл в выходной формат, который вы хотите.
Другой способ сделать это — использовать инструменты, которые мы упоминали выше.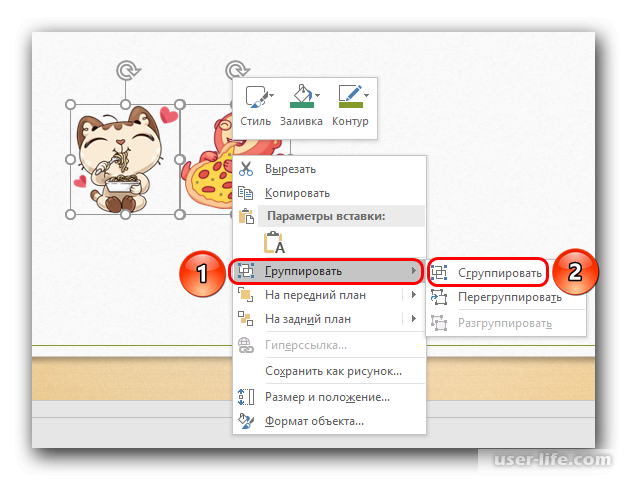 Существуют как онлайн, так и оффлайн инструменты, которые помогут вам объединить файлы JPG в один файл. Эти инструменты очень просты для понимания и имеют простые интерфейсы, которые просты в использовании.
Существуют как онлайн, так и оффлайн инструменты, которые помогут вам объединить файлы JPG в один файл. Эти инструменты очень просты для понимания и имеют простые интерфейсы, которые просты в использовании.
Вопрос 02. Как объединить несколько JPEG-файлов в один PDF-файл?
Опять же, если вы хотите объединить файлы JPG в PDF, вы должны использовать инструмент, который позволит вам это сделать. В частности, эти инструменты используются для объединения JPEG в файл PDF. Вы можете найти множество этих инструментов в Интернете, заглянув в Google. Вам просто нужно использовать правильные ключевые слова, чтобы найти лучший инструмент, который вам нужен.
Вопрос 03. Как объединить отсканированные документы в один файл?
Обычно отсканированные документы сохраняются в виде файлов изображений или файлов PDF. Таким образом, их объединение (или объединение PDF) просто похоже на процесс объединения файлов JPG. Если вы отсканировали файлы изображений, вам следует использовать инструмент для объединения изображений, который вы можете найти в Интернете.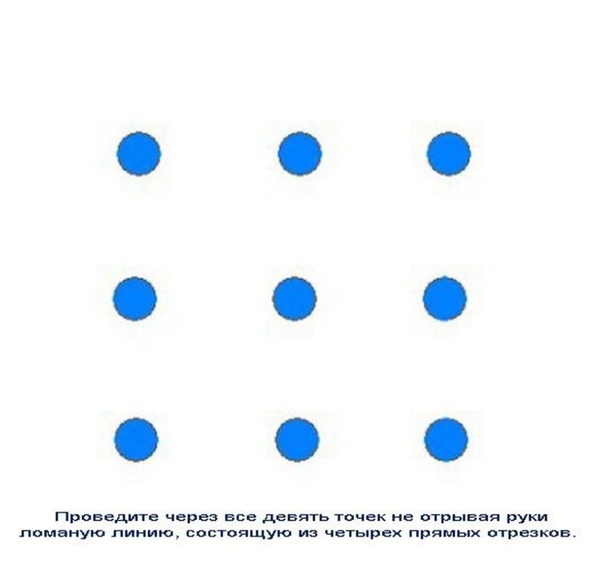 С другой стороны, если вы отсканировали файлы PDF, вы должны использовать инструменты слияния PDF, чтобы объединить отсканированные изображения. Если это документы, необходимо использовать инструменты, которые объединяют такие документы, как файлы DOC и DOCX.
С другой стороны, если вы отсканировали файлы PDF, вы должны использовать инструменты слияния PDF, чтобы объединить отсканированные изображения. Если это документы, необходимо использовать инструменты, которые объединяют такие документы, как файлы DOC и DOCX.
Часть 5. Вывод
Мы предоставили вам шесть различных инструментов, которые помогут вам объединить файлы JPG в один. Эти инструменты обычно позволяют объединять разные фотографии в один файл по горизонтали или вертикали. Вы можете заметить, что все они просты в использовании и понимании.
Объединение файлов изображений — это лишь часть проблемы. Помимо процесса объединения файлов JPG, вы можете оптимизировать свой компьютер с macOS. Для этого вы должны использовать iMyMac PowerMyMac и его модуль Duplicate Finder.
На самом деле, все модули внутри iMyMac PowerMyMac может помочь вам очистить ненужные и временные системные файлы. Вы можете специально использовать модуль Duplicate Finder для поиска дубликатов файлов на вашем компьютере и удаления этих ненужных копий оригинала.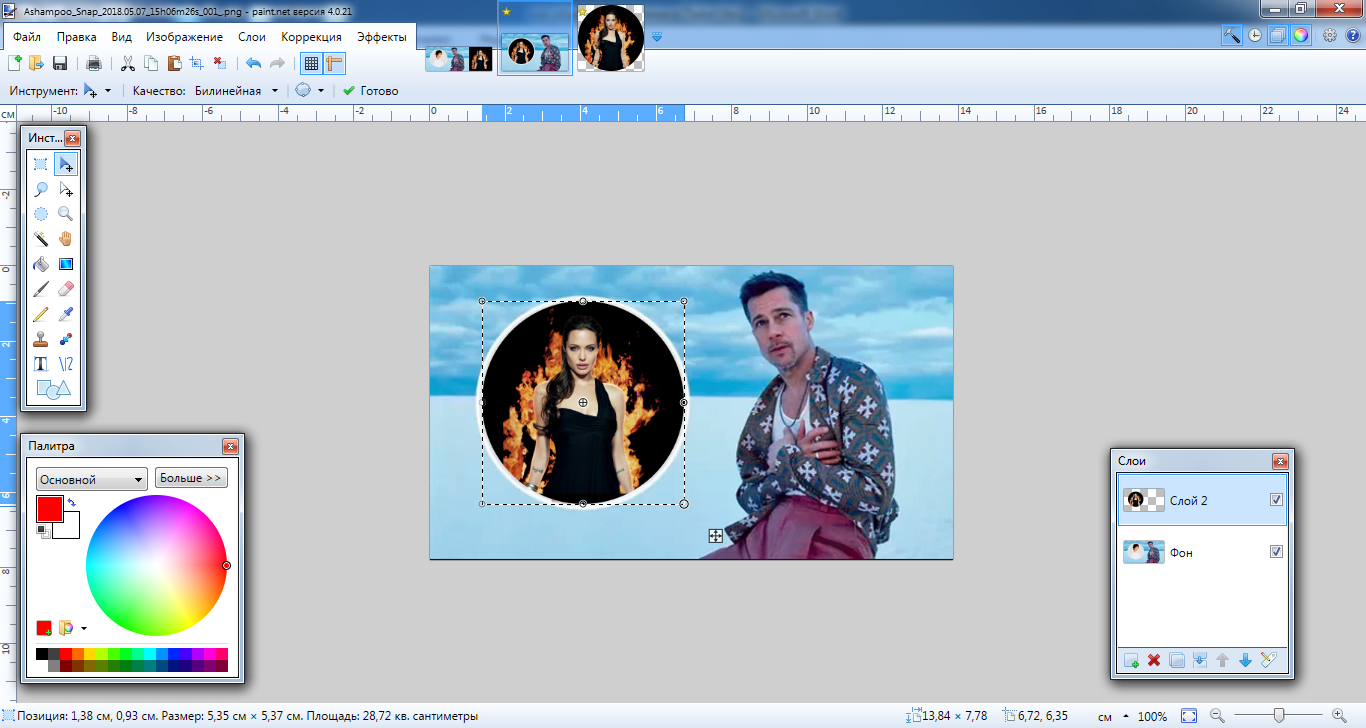 Получите свой iMyMac PowerMyMac сейчас и ощутите преимущества быстрого устройства MacOS!
Получите свой iMyMac PowerMyMac сейчас и ощутите преимущества быстрого устройства MacOS!
Получите бесплатную пробную версию прямо сейчас!
Как легко объединить файлы в формате jpg в один файл без использования программ? Как объединить две картинки в Paint. Компьютерный ликбез.
Даже современные системы передачи данных имеют свой предел. Возможности по пересылке различных данных и файлов весьма ограничены. Поэтому, когда возникает необходимость переслать кому-либо данные, мы стараемся делать это небольшими частями. Существуют самые разные варианты, как можно разделять файлы самых различных форматов. Об этом мы сегодня и поговорим. Так как соединить файлы в один файл?
Архивы
Самым первым и понятным способом для разделения данных на части является создание многотомных архивов. Вы можете скачать и установить себе на персональный компьютер программу WinRar. Она поддерживает все известные форматы сжатия, а также обладает встроенным инструментом, который позволит вам разбить нужный файл на небольшие части.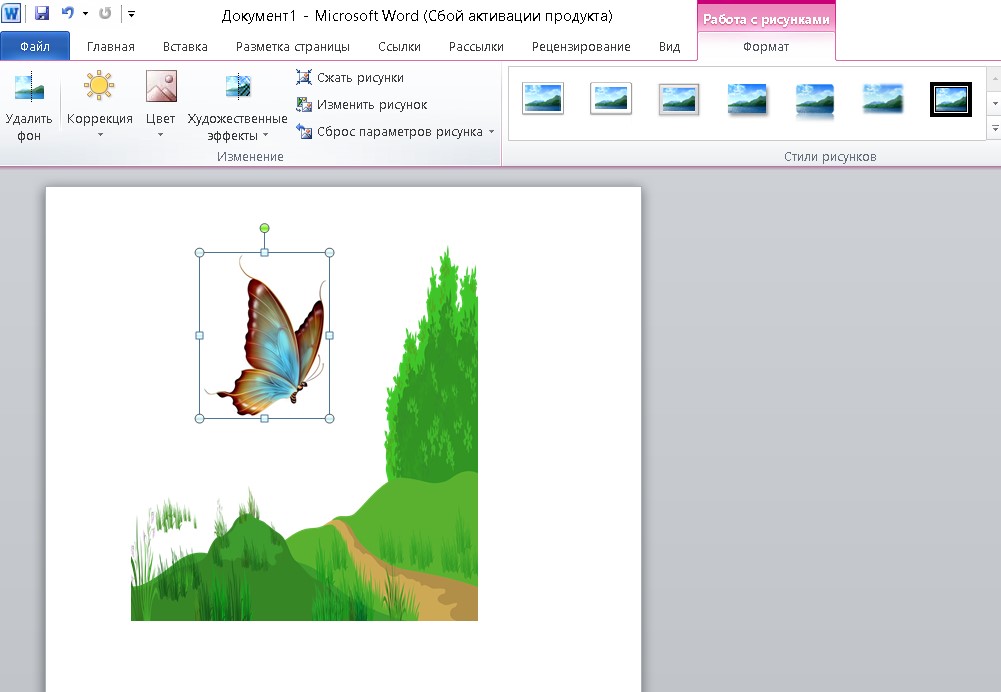
Например, вам нужно переслать по внутренней рабочей почте фильм. Может, в служебных целях, а может, и нет. Неважно. Только вот проблема — его размер порядка 8 ГБ, а служебная почта поддерживает файлы до 1 Гб. Что делаем? Добавляем наше видео в архив, делая его многотомным. Таким образом, он разобьётся на множество небольших файлов, которые мы можем передать.
Теперь принимающей стороне нужно соединить файлы в один файл. Для этого все скачанные небольшие архивы вы должны поместить в одну папку и начать распаковку абсолютно любого из них. В результате произойдёт соединение файлов в один файл.
Текст и картинка
С этой проблемой намного проще. Если вам нужно соединить файлы в один файл, и при этом они являются текстовыми, вам потребуется любой редактор — «Блокнот», «WordPad», «Microsoft Word». Для того чтобы это сделать, вам надо открыть оба файла в разных окнах, а после этого сделать следующее.
- В первом документе устанавливаем курсор на любом месте в тексте.

- Нажимаем «Ctrl+A». Вы увидите, как выделится весь текст.
- Жмёте «Ctrl+C». Это действие скопирует информацию.
- Теперь переходим во второе окно и ставим указатель в конец файла.
- Нажимаем «Ctrl+V». Скопированный текст вставится.
- Теперь нажимаем «Сохранить как…» и создаем новый файл, который будет объединением предыдущих двух.
С файлами изображений всё немного сложнее. Чем выше качество картинки, тем более сложные программы стоит использовать для объединения изображений. Конечно, если вас не заботит качество результата, то вы можете просто банально использовать Paint. Выглядеть это будет примерно так.
- Чтобы соединить фалы в один файл, открываем первый из них в редакторе.
- По умолчанию он будет сразу целиком выделен. Копируем его той же самой комбинацией, что и текст в примере выше.
- Открываем второй файл. Растягиваем рабочую область. Вы увидите, как появляется белое поле. Увеличивайте его до тех пор, пока не подготовите область достаточную для вставки скопированного рисунка.

- Вставляем рисунок. Он наложится поверх уже существующего. Ничего не трогайте. Просто наведите курсор мышки на него и нажмите левую кнопку. Перетаскивайте картинку в белую область.
Вот так происходит простейшее объединение графических файлов в один.
Как вы, наверно, знаете, в PDF информация представляется скорее в картинках, чем в текстах. Вы не можете выделить его курсором или как-то иначе, а поскольку в таком формате сохраняется множество документов, то соединение PDF файлов в один — процесс для многих. Давайте попробуем разобрать этот частный случай объединения. Есть два способа, как можно провести эту операцию.
- Онлайн. Да, существуют сервисы, позволяющие файлы. Вы просто загружаете документы онлайн, а потом скачиваете результат. К сожалению, этот метод не всегда эффективен, поскольку файлы этого формата имеют достаточно большой размер, и если хотя бы в одном из них будет порядка 50 страниц, то процесс может затянуться.
- Офлайн.
 Вам потребуется всего лишь скачать и установить полную версию Adobe Acrobat. И следовать следующей инструкции:
Вам потребуется всего лишь скачать и установить полную версию Adobe Acrobat. И следовать следующей инструкции:
- сначала на главной панели нажимаете «Создать»;
- затем «Скомбинировать PDF в один файл»;
- добавьте нужные файлы с компьютера и отсортируйте их;
- нажмите «Скомбинировать»;
- всё, можете сохранять готовый файл на ПК.
Создание вирусов
Ну или не совсем вирусов. Дело в том, что существуют приложения, позволяющие «склеивать» файлы разных форматов. Например, вы можете написать программу и сохранить её в формате «.ехе», а затем приклеить к графическому файлу. Тогда человек, открывший картинку, автоматически запустит и выполнение вашей утилиты. На самом деле, большинство антивирусов давно видит такие склейки и нейтрализует их. Так что вы можете максимум что сделать, так это подшутить и проучить своего знакомого, который по вашим данным 100% не использует никакой защиты. Например, для того чтобы соединить файлы в один файл, вы можете использовать приложение HJ-Split.
Доброго всем времени суток, мои дорогие друзья. С вами как обычно Дмитрий Костин, автор этого блога. Вы знаете? Мне по работе частенько присылают различные отсканированные документы в формате jpg. Но на самом деле это не очень удобный для них вид. Куда лучше, когда отсканированные страницы держать в одном файле.
Можно конкчно заархивировпть все эти картинки, что это сделать, но в данном случае это положение не спасет, а скорее станет еще хуже. Поэтому сегодня я вам расскажу, как объединить файлы jpg в один файл несколькими способами, причем не устанавливая при этом никаких программ. Итак, поехали!
Small PDF
Если честно, то это мой любимый сервис по работе с PDF. Я им частенько пользуюсь, когда мне надо . Но кроме этого он умеет объединять изображения, сохраняя их в общий документ. Давайте я покажу как всё это происходит.
JPG2PDF
Существует и другой довольно неплохой сервис, благодаря которому, мы справимся с нашей задачей.
Заходим на сайт JPG2PDF и нажимаем «Загрузить» . После этого мы с вами можем выбрать от одной до 20 картинок. Ну а дальше дело техники. Нажимаем на «Общий фaйл» и у нас автоматом скачивается готовенький ПДФ-документик.
PDF-DOCS
Ни и конечно же в догонку я дам вам езе один простой и быстрый сервис. Он также работает с ПДФ-документами и предусматривает комбинирование изображений. Но есть один нюанс. Этот сервис соединяет не более 10 изображений, что для многих людей может не подойти.
Но если такой расклад вас устраивает, то заходите на сайт pdf-doc
Сделать PDF из JPG – Конвертировать изображения JPG в PDF-документ
Сделать PDF из JPG – Конвертировать изображения JPG в PDF-документ JPG to PDFСайт существует благодаря Вашей поддержке.
Мы не берём деньги за использование сервиса,
все конвертеры абсолютно бесплатны.
Пожалуйста, поддержите нас.
Если этот сервис показался вам полезным, пожалуйста, сообщите о нём друзьям с помощью кнопок ниже
Для чего нужно конвертировать изображения в PDF
- Удобно обмениваться файлами, объединив множество файлов в один.
- Документ в формате PDF удобно распечатывать. Большинство современных принтеров имеет аппаратную поддержку формата PDF
Portable Document Format (PDF) — распространённый формат электронных документов.
Для просмотра PDF документов существует множество программ, например Adobe Reader.
Преимущества сервиса
- Позволяет объединить несколько jpg изображений в единый PDF файл без потери качества.
- Позволяет поворачивать каждое изображение для правильной ориентации на странице
Объединнние нескольких фотографий в одну
Программа с помощью которой я объединяю фотографии называется «PAINT», она входит в стандартный пакет «Windows».
Я фотографии которые буду объединять заранее помещаю в одну папку, так удобно!
Правой кнопкой мыши кликаю по фотографии, открывается контекстное меню, нажимаем «ИЗМЕНИТЬ».
Вот фотография открылась в программе «PAINT».
Для удобства меняем масштаб, красненьким у меня обведено в правом нижнем углу.
Дальше нужно растянуть белый листик, который лежит под фотографией, вправо и вниз. Думаю, все знают как растягивать.
Что получилось.
Для вставки следующей фотографии нажимаем: «БУФЕР ОБМЕНА» — «ВСТАВИТЬ» — «ВСТАВИТЬ ИЗ». Откроется папка из которой нужно выбрать фотографию. Выбрали…
Вторая фотография лежит на первой))) За уголочек растягиваю вторую фотографию, чтобы уравнять размер фотографий. И перемещаю на законное место.
Вот сюда!
Фотографии можно объединить сколько угодно! Можно поменять цвет пространства между фотографиями с белого на какой-нибудь другой. Для этого нажимаем: «ИНСТРУМЕНТЫ» — «ЗАЛИВКА ЦВЕТОМ» (ведерко изображено).
Потом можете выбрать желаемый цвет в разделе «ЦВЕТА». Перемещаем ведро на беленький фон между фотографиями и кликаем мышкой.
Я сереньким залила.
Дальше добавляю текст или нумерацию. Выбираем: «ИНСТРУМЕНТЫ» — «ТЕКСТ» (буковка «А») — кликаем на фотографии, на которой будем писать и пишем… Цвет, размер и т.д. шрифта можно поменять.
Вот я выделила зону для подписи.
Раз, номерок поставила!
Вот итог. Теперь нужно сохранить творение!
Тут все как обычно. Нажимаем «СОХРАНИТЬ КАК…»
В появившемся окне выбираем путь сохранения файла, ОБЯЗАТЕЛЬНО меняем название файла, а то потеряется исходник фотографии и СОХРАНЯЕМ.
Вот и все, файл готов!!!
Способ объединения изображений JPG
Объединить два изображения JPG вместе
Кендра Д. Митчелл | 17 сен, 2020 11:07
Чтобы создать фотоколлаж или создать одну презентацию из нескольких изображений, необходимо объединить файлы изображений . Слияние может быть выполнено профессионально и аккуратно с помощью специальной программы.Таким образом, чтобы помочь вам объединить файлы JPG , мы выбрали лучшие методы, перечисленные ниже.
Часть 1. Лучшие инструменты для объединения файлов JPG в Интернете
Чтобы объединить ваши файлы JPG простым способом без использования стороннего программного обеспечения, доступно множество онлайн-инструментов. С этими программами на основе браузеров вам не нужно устанавливать или регистрировать программное обеспечение, и процесс довольно прост. Бесплатное использование онлайн-инструментов также удобно в кармане.
URL: https://www.aconvert.com/image/merge/
С AConvert вы можете комбинировать JPG онлайн . Вы можете выбрать комбинировать изображения JPG по вертикали или горизонтали по мере необходимости. Помимо JPG, инструмент для процесса слияния также поддерживает ряд других форматов, таких как PNG, TIFF, GIF, BMP, DDS и другие. Объединенный файл можно загрузить постпроцессом из самого интерфейса. Вы даже можете использовать QR-код для сканирования и получения объединенного файла.
Ключевая особенность:
- Позволяет объединять JPG, BMP, GIF, TIFF и другие форматы файлов изображений.
- Позволяет добавлять файлы изображений с компьютера, Google Диска, Dropbox и URL.
- Возможность сохранить объединенный файл на ПК или прямо в учетную запись Dropbox или Google Drive.
- При необходимости выберите горизонтальное или вертикальное слияние.
Руководство по онлайн-слиянию JPG
Шаг 1. Запустите https: // www.aconvert.com/image/merge/ в браузере вашего ПК. Нажмите кнопку «Выбрать файлы», чтобы загрузить изображения в формате JPG для объединения.
Шаг 2: На вкладке «Положение» выберите вариант «По вертикали» или «По горизонтали».
Шаг 3: Нажмите кнопку «Отправить», чтобы начать загрузку и обработку добавленных файлов.
URL: https://www.filesmerge.com/merge-jpg
Этот онлайн-инструмент позволяет объединять JPG , а также другие форматы изображений в вертикальном или горизонтальном направлении по мере необходимости.В интерфейс процесса можно добавить несколько файлов размером 50 МБ каждый. Также есть возможность объединить файлы в фиксированный столбец, чтобы он выглядел как прямоугольное изображение. Сайт безопасен в использовании, а простой интерфейс делает задачу быстрой и легкой. Вы даже можете изменить выходной формат объединенного файла из вариантов JPG, PNG, GIF и BMP. Файлы для объединения могут быть добавлены с компьютера или через URL-адрес в случае онлайн-изображений.
Ключевая особенность:
- Добавьте JPG и другие файлы для слияния из системы или URL.
- Объединяйте по вертикали, горизонтали или в столбец по мере необходимости.
- На изображение можно добавить 50 МБ.
- Облегчает преобразование объединенного формата файла.
- Совместимость с Windows, Mac, Linux и другими платформами.
Руководство по объединению JPEG в Интернете
Шаг 1. В браузере вашего ПК запустите https://www.filesmerge.com/merge-jpg. Нажмите кнопку «Выбрать локальный файл», чтобы просмотреть и добавить изображения JPG в систему.Вы даже можете ввести ссылку на файл.
Шаг 2. В разделе «Параметры слияния» выберите необходимый тип слияния. Также выберите формат вывода.
Шаг 3: Наконец, нажмите кнопку «Объединить», чтобы начать процесс.
После этого вы можете загрузить объединенный файл на свой компьютер или просто просмотреть или отредактировать его.
URL: https://www.ofoct.com/merge-jpg-files
Этот онлайн-инструмент поддерживает широкий спектр функций, включая объединение изображений.С помощью программы файлы в форматах JPG, PNG, GIF и BMP можно легко и быстро объединить вместе. Дружественный интерфейс позволяет добавлять несколько файлов по 50 МБ каждый для объединения по горизонтали, вертикали или в фиксированные столбцы по мере необходимости. Формат вывода можно выбрать из доступных опций.
Ключевая особенность:
- Загрузите изображения в форматах JPG, BMP, PNG и GIF для объединения в программу.
- Можно добавить несколько файлов по 50 МБ каждый.
- Файлы можно объединять в горизонтальном, вертикальном или фиксированном столбцовом режиме.
- Возможность выбрать формат выходного файла.
- Могут быть добавлены как локальные, так и онлайн-изображения.
Руководство по объединению двух файлов JPG
Шаг 1. Откройте https://www.ofoct.com/merge-jpg-files в своем системном браузере. Нажмите кнопку «Загрузить», чтобы просмотреть и импортировать файлы JPG для объединения.Онлайн-изображения также могут быть добавлены через их URL-адрес.
Шаг 2: В настройках параметров выберите желаемый режим слияния. Также выберите формат вывода.
Шаг 3: Нажмите кнопку «Объединить», чтобы продолжить процесс.
Часть 2: Программное обеспечение для объединения файлов JPG — Picture Merge Genius
Если вы ищете достойное программное обеспечение, которое упрощает слияние изображений JPG , Picture Merge Genius — хороший вариант.Программа доступна для бесплатной загрузки в вашей системе и поставляется с 5-дневной бесплатной пробной версией. Процесс установки программы быстрый и простой, что делает ее подходящей для всех типов пользователей. Программное обеспечение поддерживает более 40 популярных форматов изображений, включая JPG, BMP, TIFF, PBM, PPM и многие другие. Существует возможность установить размер, а также положение изображений в новом файле. При необходимости в объединенный файл также можно добавить пользовательские цвета фона. Дополнительные функции включают поворот, обрезку, управление контрастностью и яркостью.
Руководство по объединению файлов JPG
Шаг 1. Запустите программное обеспечение и выберите режим слияния.
Загрузите, установите и запустите программу Picture Merge Genius на своем ПК. В основном интерфейсе вы можете увидеть режимы слияния на левой панели — Коллаж, Вертикальный, Горизонтальный и Пользовательский. Выберите желаемый.
Шаг 2. Выберите количество изображений и другие настройки.
Затем на вкладке «СКОЛЬКО ФОТОГРАФИЙ» вам нужно выбрать количество изображений, которые вы хотите объединить.В разделе «НАСТРОЙКИ РАЗМЕРА» выберите размер изображения, размер и цвет границы. Нажмите кнопку «Применить» для подтверждения.
Шаг 3. Добавьте файлы JPG и перетащите их в интерфейс.
Затем нажмите кнопку «+ ДОБАВИТЬ ИЗОБРАЖЕНИЯ» в правом углу, чтобы просмотреть и загрузить файлы JPG в вашу систему. После добавления файлов их нужно перетащить на центральную панель в выбранном режиме.
Шаг 4. Сохраните режим и объедините JPEG
После того, как все добавленные изображения перетащены в дизайн в режиме слияния, нажмите кнопку «СОХРАНИТЬ».«Объединенный файл JPG» в нужном режиме теперь готов к использованию.
Шаг 5: добавьте текст в объединенный файл (необязательно)
Программное обеспечение также позволяет добавлять текст в объединенный файл. Для этого выберите значок «Текст» на левой панели, и появится раздел «ТЕКСТ». Здесь выберите стиль шрифта, цвет, размер, цвет тени и цвет фона, если необходимо. Нажмите кнопку «ДОБАВИТЬ ТЕКСТ», чтобы ввести желаемый текст в файл объединенного изображения. Щелкните «Сохранить» для подтверждения.
Это необязательный шаг, и его можно пропустить, если текст на изображении не требуется.
Преимущества и недостатки использования программного обеспечения
Преимущества:
- Бесплатное программное обеспечение, которое поставляется с бесплатной 5-дневной пробной версией.
- Позволяет выбрать один из нескольких режимов слияния.
- Позволяет добавлять текст в объединенные файлы.
- Поддерживается более 40 форматов изображений.
- Удобный простой интерфейс с быстрой обработкой.
Недостатки:
- После 5-дневной пробной версии вам необходимо приобрести программное обеспечение.
- Это программное обеспечение для настольных ПК, поэтому его необходимо загрузить и установить в вашей системе.
- Программное обеспечение доступно только для системы Windows.
- Не поддерживает другие функции, кроме слияния файлов.
Так что, если вы ищете простое слияние файлов без каких-либо проблем, Picture Merge Genius — хорошее программное обеспечение для использования.
В зависимости от ваших требований и количества файлов, которые необходимо объединить, вы можете выбрать настольных или онлайн-инструментов, чтобы объединить файлы JPG в один.
Wondershare UniConverter имеет конвертер изображений, видео конвертер, объединить видео, видео компрессор и другие функции.Если вы заинтересованы в этом мощном программном обеспечении, вот способ загрузки, как показано ниже. Можно использовать как Mac, так и Windows.
Wondershare UniConverter- · Поддержка пакетной обработки преобразования изображений.
- · Преобразование изображений в более чем 1000 форматов, включая JPG, PNG, BMP, TIFF, GIF и другие.
- · Без проблем конвертируйте в JPG или другие форматы устройств.
- · Универсальный набор инструментов, объединяющий в себе конвертер изображений, средство создания GIF, видеокомпрессор, средство записи экрана и другие.
Объединить файлы JPG | Конвертер файлов Bear
Один онлайн-инструмент для слияния (объединения) ваших файлов jpg в один файл jpg.
Для установки не требуется никакого программного обеспечения или плагинов.
Загрузите файлы JPG, PNG, GIF, BMP, затем нажмите кнопку «объединить», чтобы объединить (объединить). Затем щелкните, чтобы загрузить напрямую.
Форматы ввода: JPG, JPEG, PNG, GIF, BMP
Форматы вывода: JPG, PNG, GIF, BMP
Настройка параметров:Размер загружаемого файла должен быть меньше: 50M
Загрузить
(* На этом сайте не хранятся загруженные пользователем файлы, все загруженные и преобразованные файлы будут автоматически удалены через 2 часа. Загружая файл, вы подтверждаете, что понимаете и соглашаетесь с нашими условиями) Категория: Объединить файлы теги: объединить файлы jpeg, объединить jpg, объединить файлы JPG, объединить файлы jpg в один, объединить файлы jpgs .Объедините тысячи файлов .jpg в мо…
Есть много способов создания слайд-шоу с помощью iPhoto, iMovie или iDVD, а некоторые ограничивают количество фотографий, которые вы можете использовать (iDVD имеет ограничение в 99 глав (слайдов)).
Если вы хотите именно то, что я хочу, а именно возможность использовать фотографии с высоким разрешением (даже файлы TIFF с разрешением 300 dpi), панорамировать и масштабировать отдельные фотографии, использовать различные переходы, добавлять и редактировать музыку или комментарии, поместите текст именно там, где вы хотите, и получить DVD, который хорошо смотрится как на вашем Mac, так и на телевизоре — другими словами, получить конечный результат, не похожий на старомодное слайд-шоу с проектора — вы можете интересно, как я это делаю.Вы не обязаны делать это по-моему, но следующее может быть пищей для размышлений!
Во-первых, вам нужно соответствующее программное обеспечение для сборки фотографий, выбора продолжительности каждой, переходов, которые вы хотите использовать, и того, как панорамировать и масштабировать отдельные фотографии, где это необходимо, и добавлять правильные заголовки. Для этого я использую Photo to Movie. Вы можете прочитать о том, что он умеет, на их веб-сайте:
http://www.lqgraphics.com/software/phototomovie.php
(Другие пользователи здесь используют альтернативный FotoMagico: http: // www.boinx.com/fotomagico/homevspro/, который вы, возможно, предпочтете — у меня нет опыта с этим.)
Ни одно из этих программ не является бесплатным, но оно того стоит, если вы собираетесь делать много слайд-шоу. Прочтите о них подробно, а затем решите, какой из них, по вашему мнению, лучше всего соответствует вашим потребностям.
После того, как вы установили время, упорядочили и обработали фотографии по своему вкусу в режиме «Фото в фильм», он экспортирует файл в iMovie в виде потока DV. Вы можете добавлять музыку из фото в фильм, но я предпочитаю делать это в iMovie, где ее легче редактировать.Теперь вы можете редактировать слайд-шоу в iMovie так же, как и фильм, в том числе добавлять другие видеоклипы, а затем отправлять их в iDVD 7 или Toast для записи.
Вы будете приятно удивлены, насколько профессиональными могут быть результаты!
Чтобы просто создать слайд-шоу в iDVD 7 и далее из изображений в iPhoto или сохраненных в других местах на жестком диске или подключенном сервере, посмотрите здесь:
http://support.apple.com/kb/HT1089
.Объединение файлов JPG в один PDF, Объединение нескольких файлов JPG в PDF | Конвертер файлов Bear
Простой и мощный онлайн-инструмент для объединения (объединения) ваших файлов jpg в один файл pdf.
Как объединить:
1. Нажмите кнопку «загрузить» или перетащите файлы jpg в область ниже «загрузки».
2. Отсортируйте порядок объединения (объединения)
3. Нажмите кнопку «объединить», чтобы объединить (объединить).
Форматы ввода: JPG, JPEG
Форматы вывода: PDF
Настройка параметров:Размер загружаемого файла должен быть меньше: 50M
Загрузить
(* На этом сайте не хранятся загруженные пользователем файлы, все загруженные и преобразованные файлы будут автоматически удалены через 2 часа. Загружая файл, вы подтверждаете, что понимаете и соглашаетесь с нашими условиями)Другие инструменты для работы с PDF:
Категория: Объединить файлы Теги: объединить jpg, объединить jpg, объединить файлы jpg в pdf, объединить jpg в pdf, 合并 jpg 成 pdf .Как объединить множество изображений в один PDF
Печать в PDF — это широко доступный в наши дни вариант, который стал еще проще благодаря поддержке ОС на большинстве платформ и даже на мобильных устройствах. Итак, хотя создание PDF-файла из документа Word или создание комбинации документов довольно просто, что, если у вас есть группа отсканированных страниц в формате JPG, которые вы хотите объединить в один PDF-файл, чтобы поделиться с кем-то другим?
Выполнить это будет немного проще, если вы используете Windows 10, потому что Microsoft добавила эту возможность в качестве встроенной функции в свою последнюю операционную систему.Однако мы также будем рекомендовать некоторые сторонние инструменты, которые могут выполнять работу в более старых версиях Windows. Наряду с тем, что это быстрый способ поделиться кучей изображений в удобном формате, эта функция имеет решающее значение для объединения сканированных документов или слайдов в один файл.
Кстати, собственное приложение Microsoft Office Lens, которое бесплатно доступно для Android и iOS, по сути превращает ваш смартфон в портативный сканер, который может захватывать документы, визитные карточки, квитанции, доски и т. Д.Мы оставили хорошее впечатление после того, как недавно использовали приложение для отправки кучи подписанных документов, после чего мы использовали интегрированную функцию Window 10, чтобы объединить их все.
Объединение множества изображений в один PDF-файл в Windows 10
Вместо того, чтобы утомлять вас изображениями наших документов (что является наиболее распространенным вариантом использования здесь), мы будем выбирать несколько из наших любимых изображений из TechSpot за эти годы (три из которых редактор TS Шон Найт взял сам) .
Для тех, кому интересно, изображения взяты из прошлогодних рекомендаций по обоям и руководства Шона по созданию великолепных фотографий фейерверков.
Процесс, который мы пройдем, будет работать с любым совместимым форматом изображений, опять же, включая отсканированные изображения, слайды и так далее. Перед тем, как продолжить, убедитесь, что ваши изображения названы в том порядке, в котором они должны отображаться в PDF-файле.
Если вы не работаете со сканированием, возможно, вам придется переименовать некоторые файлы (добавив 1, 2, 3 и т. Д.до начала имен файлов кажется самым быстрым способом). Если это облегчит вашу работу, вот совет из нашего списка компьютерных хитростей, которые должен знать каждый:
Последовательное переименование файлов в Windows
Вам не нужно загружать какие-либо программы для выполнения пакетного переименования файла. Вместо этого вы можете выбрать все файлы, которые хотите изменить, щелкнуть правой кнопкой мыши первый файл в списке, выбрать переименовать (или использовать F2) и ввести имя.Это автоматически изменит все остальные файлы с тем же корневым именем и суффиксом: (1), (2) и так далее.
Предполагая, что файлы расположены в желаемом порядке, вы можете выбрать их все, щелкнуть правой кнопкой мыши по первому из них и выбрать Печать из контекстного меню, чтобы получить подсказку, которая позволит вам начать объединение изображений в PDF.
Для справки, с настройками по умолчанию, которые мы использовали (включая «Подогнать изображение к кадру»), некоторые изображения потеряли немного качества, но разрешение осталось достаточным для полноэкранного просмотра, и это, вероятно, не будет проблемой, если вы работают с документами вместо картинок.
Объединение множества изображений в один PDF-файл в Windows 8, 7 и более ранних версиях
Если вы попытаетесь выполнить этот процесс в Windows 8 или более ранней версии без установки стороннего инструмента, сама Windows предоставит возможность сохранения только в виде документа XPS или OpenXPS, но не PDF. В этом случае мы включили список пяти ведущих создателей PDF-файлов из раздела загрузки, первые два из которых, похоже, единогласно одобрены.
PDFCreator | doPDF | PDF24 Creator | pdfFactory | Принтер Bullzip PDF
Работа с любой из этих утилит должна быть простой, особенно если вы случайно прочитали раздел Windows 10, но мы еще раз резюмируем процесс.
Сначала загрузите и установите одну из этих программ, чтобы добавить драйвер печати PDF в Windows (обратите внимание … мы тестировали PDFCreator в Windows 8 и 10, хотя мы будем придерживаться встроенной функции последнего, если нет особой причины не делать этого):
Убедитесь, что ваши изображения находятся в одной папке и что файлы имеют имена в том порядке, в котором они должны отображаться в PDF. Выберите все файлы, щелкните правой кнопкой мыши первый и нажмите Печать , после чего откроется окно с параметрами, включая раскрывающийся список устройств печати, где вы должны найти недавно установленный инструмент PDF.После этого вы можете распечатать PDF-файл.
Кроме того, вы можете запустить PDFCreator и следовать его графическому интерфейсу.
Следует отметить, что мы не могли различить качество изображения в собственном варианте печати PDF в Windows 10 и в файле, созданном PDFCreator с его высочайшим качеством изображения.
Во всяком случае, интегрированный инструмент в целом работал лучше. Это было немного быстрее при создании файла, его выходной файл был намного меньше (10 МБ против 60 МБ), и он имел правильную ориентацию изображения по умолчанию (на выходе PDFCreator наши альбомные изображения были в портретной ориентации).Конечно, это можно исправить одним или двумя щелчками мыши, но, похоже, это стоит отметить, поскольку большинство людей, скорее всего, нажмут, не меняя никаких настроек.
Другие полезные технические советы
.| Расширение файла | .jpg |
| Категория файла | картинки |
| Описание | JPG — популярный графический формат, характеризующийся высокой степенью сжатия изображения, что приводит к снижению качества изображения.Он использует технологию кодирования плавной цветопередачи, что дает возможность часто сокращать объем данных во время записи изображения. Из-за небольшого размера он запрашивается владельцами веб-сайтов, что позволяет эффективно экономить трафик. Он также часто используется в картах памяти цифровых видеокамер. Алгоритм JPG оптимально подходит для сжатия фотографий и изображений, в которых присутствуют реалистичные сцены с небольшим контрастом цветов. Не рекомендуется использовать этот формат для сжатия рисунков и разного рода графики.Сильный контраст между несколькими близко расположенными пикселями провоцирует появление видимых артефактов. |
| Технические характеристики | Процедура сжатия цифровых изображений в формате JPG выполняется в несколько этапов. Сначала фотография преобразуется в цветовое пространство YCbCr, а затем делится на квадраты для определения верхнего диапазона цветового спектра. Наконец, кодируются цвета и яркость.JPEG использует систему сжатия с потерями и технологию дискретного косинусного преобразования. Формат действует одновременно как стандарт ISO и Международного союза электросвязи. Степень сжатия файла находится в диапазоне от 10: 1 до 100: 1. В этом случае снижение качества изображения может варьироваться от незначительного до существенного. |
| Программы | Средство просмотра фотоальбомов Microsoft Windows Adobe Photoshop Adobe Suite Apple, предварительный просмотр Corel Paint Shop Pro Большинство веб-браузеров |
| Разработчик | Комитет JPEG |
| Тип MIME | изображение / jpeg |
Как объединить картинки в презентации
Достаточно редко презентация не содержит никаких дополнительных элементов, кроме обыкновенного текста и заголовков. Приходится в избытке добавлять изображения, фигуры, видео и другие объекты. И периодически может возникать необходимость переносить их с одного слайда на другой. Делать это поштучно бывает очень долго и муторно. К счастью, можно облегчить себе задачу, сгруппировав объекты.
Суть группировки
Группировка во всех документах MS Office работает примерно одинаково. Эта функция соединяет различные объекты в один, что позволяет облегчить себе задачу при дублировании этих элементов на другие слайды, а также при перемещении по странице, накладывании специальных эффектов и так далее.
Процесс группировки
Теперь стоит подробнее рассмотреть саму процедуру группировки различных компонентов в один.
- Для начала нужно иметь необходимые элементы на одном слайде.
Их следует расположить так, как нужно, поскольку после группировки они сохранят свое положение относительно друг друга в едином объекте.
Теперь их нужно выделить с помощью мышки, захватив только необходимые части.
Также можно обратиться ко вкладке «Формат» в разделе «Средства рисования». Здесь точно так же в разделе «Рисование» будет функция «Группировать».
Теперь объекты успешно сгруппированы и ими можно пользоваться любым образом – копировать, перемещать по слайду и так далее.
Работа со сгруппированными объектами
Далее следует рассказать о том, как редактировать такие компоненты.
- Для того, чтобы отменить группировку, следует также выбрать объект и выбрать функцию «Разгруппировать».
Все элементы снова будут независимыми отдельными компонентами.
Также можно использовать функцию «Перегруппировать», если ранее объединение уже было снято. Это позволит обратно соединить все ранее сгруппированные объекты.
Эта функция отлично подходит для случаев, если после объединения потребовалось изменить положение компонентов относительно друг друга.
Нестандартная группировка
Если стандартная функция по каким-то причинам не устраивает, можно прибегнуть и к нетривиальному способу. Применяется он только к изображениям.
- Для начала нужно войти в любой графический редактор. Для примера возьмем Paint. Сюда следует добавить любые необходимые для соединения изображения. Для этого достаточно перетащить любые картинки в рабочее окно программы.
Можно также копировать и фигуры MS Office, включая управляющие кнопки. Для этого их нужно копировать в презентации, а в Paint вставить, используя инструмент выделения и правую кнопку мыши.
Теперь их необходимо расположить относительно друг друга так, как требуется пользователю.
Перед сохранением результата стоит урезать размер изображения за границу рамки, чтобы картинка имела минимальный размер.
Теперь следует сохранить картинку и вставить в презентацию. Все нужные элементы будут перемещаться вместе.
Как итог, данный способ отлично подойдет для объединения элементов декора для украшения слайдов. Например, так можно сделать красивую рамку из различных элементов.
Однако это не самый лучший выбор, если нужно сгруппировать объекты, к которым могут применяться гиперссылки. Например, управляющие кнопки так будут единым объектом и в качестве панели контроля за показом вряд ли могут эффективно использоваться.
Дополнительно
Несколько дополнительных сведений о применении группировки.
- Все соединенные объекты остаются независимыми и отдельными компонентами, группировка просто позволяет сохранять их положение относительно друг друга при перемещении и копировании.
- Исходя из вышесказанного, соединенные вместе кнопки управления будут функционировать по раздельности. Достаточно нажать на любую из них во время показа и она будет работать. В первую очередь это касается кнопок управления.
- Для того, чтобы выбрать конкретный объект внутри группы, потребуется двойное нажатие левой кнопкой мыши – первый раз чтобы выбрать саму группу, а затем объект внутри. Это позволяет производить индивидуальные настройки к каждому компоненту, а не ко всему объединению. Например, перенастроить гиперссылки.
Группировка может быть недоступной после выбора элементов.
Причиной тому чаще всего является то, что один из выбранных компонентов был вставлен в «Область содержимого». Объединение в таких условиях должно уничтожать это поле, что не предусмотрено системой, потому функция блокируется. Так что стоит убедиться, что все «Области содержимого» перед вставкой необходимых компонентов заняты чем-то другим, либо просто отсутствуют.
Растягивание рамки группы работает так же, как если бы пользователь растягивал каждый компонент по отдельности – будет увеличиваться размер в соответствующую сторону. Кстати, это может пригодиться при создании панели управления, чтобы удостовериться, что каждая кнопка имеет одинаковый размер. Растягивание в разные стороны позволит убедиться в этом, если все они останутся наравне.
Соединять можно абсолютно все – картинки, музыку, видео и так далее.
Единственное, что нельзя включить в спектр группировки – поле с текстом. Но и здесь есть исключение – это WordArt, поскольку он распознается системой как изображение. Так что его соединять с другими элементами можно свободно.
Заключение
Как можно видеть, группировка позволяет значительно облегчить процесс работы с объектами внутри презентации. Возможности у этого действия очень велики, и это позволяет создавать эффектные композиции из разных элементов.
Отблагодарите автора, поделитесь статьей в социальных сетях.
Microsoft PowerPoint – широко известная программа для создания презентаций. Благодаря своей распространенности, множеству обучающих пособий, а также дружественному интерфейсу даже начинающий пользователь сможет разработать увлекательное слайд-шоу в этой программе. В данной статье вы научитесь тому, как сгруппировать объекты в PowerPoint, как их выравнивать и как упорядочивать их положение на странице.
Пользовательские фигуры, созданные группировкой в MS PowerPoint
Во время разработки презентации может возникнуть ситуация, когда необходимо несколько объектов соединить в один и работать с ними уже как с единым объектом. В MS PowerPoint есть такая функция, и называется она «Группировка». В результате получается ваша уникальная пользовательская фигура.
Готовый объект можно поворачивать, изменять его положение и порядок расположения. Это называется упорядочением. Рассмотрим, как происходит выравнивание и упорядочение объектов в MS PowerPoint на основе версии 2007.
Для чего необходимо группировать объекты?
Прежде чем говорить о том, как сгруппировать объекты в PowerPoint, изучим, для чего вообще группируют объекты.
Группируют объекты, как правило, в одном из следующих случаев:
- Фигура, которую вы хотите получить, отсутствует среди стандартных фигур программы. Однако при объединении нескольких шаблонных фигур можно получить то, что бы хотелось.
- Вы хотите управлять несколькими объектами, как одним: одновременно перемещать, переворачивать, отражать, изменять размер и другие характеристики (настраивать общий цвет фона, контура фигуры, цвет и направление текста, настраивать анимацию, применять эффекты).
- Вы желаете сформировать из набора фигур эмблему для вашей компании и впоследствии использовать ее для различных целей. Ведь созданную вами фигуру можно сохранить как рисунок для дальнейшего экспорта в любой текстовый или графический редактор.
MS PowerPoint: группировка объектов. Пошаговая инструкция
Как в MS PowerPoint сгруппировать объекты? Достаточно следовать следующим этапам (на основе версии 2007):
- Создайте новый пустой слайд.
- На вкладке «Вставка», в группе «Иллюстрации», щелкните на кнопку «Фигуры» и нарисуйте несколько.
- С помощью мыши выделите все фигуры, подлежащие группировке.
- Перейдите на вкладку «Формат» в группу «Упорядочить» и найдите кнопку «Группировать». При нажатии на нее вам откроется меню, один из пунктов которого – нужный нам «Группировать».
Готово! Вы научились тому, как сгруппировать объекты в PowerPoint. Теперь можно скопировать получившуюся фигуру на любой другой слайд. А для сохранения своей фигуры и дальнейшего ее использования просто щелкните по ней правой клавишей мыши и нажмите «Сохранить как рисунок».
MS PowerPoint: выравнивание сгруппированных объектов
С помощью Microsoft PowerPoint сгруппированные объекты можно выравнивать различным образом. Выравнивание – это изменение расположения относительно страницы (слайда в данном случае). Чтобы ознакомиться со всеми способами выравнивания, на вкладке «Главная» снова в группе «Рисование» найдите кнопку «Упорядочить». В открывшемся меню перейдите к пункту «Выровнять»:
- «По левому краю» — ваша фигура сместится по горизонтали до левого края. По вертикали ее положение не изменится.
- «Выровнять по центру» — фигура переместится горизонтально в центр страницы, не перемещаясь при этом по вертикали.
- «По правому краю» — фигура сместится по горизонтали до правого края. По вертикали ее положение не изменится.
- «Выровнять по верхнему краю» — фигура сместится по вертикали к верхнему краю листа. По горизонтали ее положение не изменится.
- «Выровнять посередине» — фигура сместится по вертикали к середине листа, при этом не изменяя своего положения относительно горизонтали.
- «Выровнять по нижнему краю» — фигура сместится по вертикали к нижнему краю листа. По горизонтали ее положение не изменится.
MS PowerPoint: упорядочивание объектов
Еще одно преимущество работы со сгруппированными объектами – это возможность их единого перемещения по слоям страницы путем одного нажатия мыши.
Нажатием левой клавиши мыши выделите ваш сгруппированный объект.
На вкладке «Главная», в группе «Рисование», перейдите к меню «Упорядочить». Вам откроется 4 варианта:
- «На передний план» — выбрав эту опцию, вы поместите свою фигуру на самый верхний слой слайда, она разместится поверх всех остальных фигур и любого текста.
- «На задний план» — по аналогии ваша фигура встанет позади всех остальных, с которыми она пересекается, а также всего остального содержимого слайда. Осторожно! После выполнения этого действия фигура может вообще исчезнуть из вашего поля зрения. Если это не было задумано, просто нажмите кнопку «Отмена» (или CTRL+Z).
- «Переместить вперед» — фигура переместится на один слой вверх. При этом она вполне может не оказаться самой верхней.
- «Переместить назад» — перемещение фигуры на один слой назад.
Как видим, нет ничего сложного в том, как сгруппировать объекты в PowerPoint. Всего несколько щелчков мыши – и перед нами уникальная фигура, работать с которой намного проще, чем с разобщенными объектами.
Примечание: Мы стараемся как можно оперативнее обеспечивать вас актуальными справочными материалами на вашем языке. Эта страница переведена автоматически, поэтому ее текст может содержать неточности и грамматические ошибки. Для нас важно, чтобы эта статья была вам полезна. Просим вас уделить пару секунд и сообщить, помогла ли она вам, с помощью кнопок внизу страницы. Для удобства также приводим ссылку на оригинал (на английском языке) .
В некоторых случаях фигуру, которую вы хотите отсутствует среди фигур по умолчанию или встроенные. Можно объединить фигуры рисунок, который нужно создать. Начать изменение узлов можно также использовать для изменения фигуры.
Объединение фигур
Выберите фигуры, которые вы хотите выполнить слияние: при нажатой клавише выделите фигуры, щелкая по очереди, удерживая нажатой клавишу Shift.
(Если вы не выбрали все фигуры, нажмите кнопку Объединить фигуры на шаге 2 неактивны.)
На вкладке Средства рисования | формат в группе Вставка фигур выберите Объединить фигуры и выберите нужный вариант.
Второй на рисунке ниже показан эффект каждый из параметров объединить фигуры.
Использование команды «Начать изменение узлов» для изменения фигуры
Выделите фигуру, которую нужно заменить.
На панели инструментов выберите вкладку Формат средств рисования и в группе Вставить фигуру, выберите пункт Изменить фигуру > Начать изменение узлов.
Чтобы изменить фигуру, передвиньте черные узлы изменения. Белые квадратные узлы изменения используются для изменения кривизны линий между двумя черными узлами изменения.
Если фигура не любой заливки и стилей с помощью начать изменение узлов проще. После завершения добавления любой цвет заливки и эффектов .
Совет: Ниже приведен подробный отображением различные способы использования изменение узловвидео. Он был создан в более ранней версии PowerPoint, но процесс такое же.
Повторное применение пользовательской фигуры в другой программе Office
Если вы хотите использовать фигуру позже, щелкните его правой кнопкой мыши и выберите Сохранить как рисунок. Присвойте имя рисунка и сохраните его на своем компьютере.
Чтобы вставить рисунок в разных Office программы, откройте эту программу и выберите пункт Вставка > рисунки. Найдите нужный рисунок на компьютере, выберите его и нажмите кнопку Вставить.
Объединение фигур
Выберите фигуры, которые нужно объединить. Чтобы выбрать несколько фигур, нажмите и удерживайте клавишу SHIFT.
Появится Вкладка «Формат фигуры». Обратите внимание, что отображается только при выборе фигуры.
На вкладке Формат фигуры щелкните пункт Объединить фигуры и выберите нужный вариант.
Использование команды «Начать изменение узлов» для изменения фигуры
Выберите фигуру, которую нужно изменить.
Появится Вкладка «Формат фигуры». Обратите внимание, что отображается только при выборе фигуры.
На вкладке Формат фигуры выберите команду Изменить фигуру > Начать изменение узлов.
Чтобы изменить фигуру, передвиньте черные узлы изменения. Белые квадратные узлы изменения используются для изменения кривизны линий между двумя черными узлами изменения.
Совет: Работать с узлами изменения легче, если к фигуре не применены заливка или стиль. Поэтому добавляйте эффекты заливки или окрашивания после того, как завершите изменять узлы.
Повторное применение пользовательской фигуры в другой программе Office
Если вы хотите использовать фигуру позже, щелкните ее правой кнопкой мыши и выберите пункт Сохранить как рисунок.
Чтобы вставить рисунок в другую программу, выберите команду Вставка > Изображения, найдите рисунок и нажмите кнопку Вставить.
Как объединить несколько изображений в один PDF в Windows 10
Предположим, вы хотите поделиться кучей фотографий со своими друзьями. Возможно, вы также захотите объединить несколько изображений в один PDF, чтобы ваши друзья могли видеть все изображения, загрузив только один файл.
Не секрет, что существует множество программ, которые помогут вам объединить изображения в один PDF. Бесплатные программы, такие как PDF Shaper Free, могут легко создавать файлы PDF из изображений, а затем объединять их в одну бесплатно. Но зачем использовать стороннее программное обеспечение, когда можно объединять изображения в один PDF-файл с помощью одной из встроенных функций в Windows 10?
Функция «Печать в PDF» в Windows 10 очень полезна для преобразования файлов в PDF. С помощью функции «Печать в PDF» вы можете конвертировать документы в PDF и конвертировать изображения в PDF с помощью нескольких щелчков мыши.
Объедините картинки в один PDF в Windows 10
Заполните приведенные ниже инструкции по объединению изображений в один PDF-файл в Windows 10 без использования какого-либо дополнительного программного обеспечения.
Шаг 1: Откройте проводник и перейдите в папку, содержащую изображения, которые вы хотите объединить в один PDF.
Шаг 2: Выберите все изображения, которые вы хотите объединить в один PDF. Чтобы выбрать изображения, удерживайте нажатой клавишу Ctrl и затем нажмите (по одному) на всех изображениях, которые вы хотите выбрать.
Шаг 3. Выбрав изображения, щелкните правой кнопкой мыши, а затем выберите « Печать» . Откроется диалоговое окно «Печать изображений».
Шаг 4. Здесь выберите «Принтер как Microsoft Print to PDF», выберите качество, а затем укажите, хотите ли вы добавить одно изображение на страницу или добавить несколько изображений на одну страницу PDF.
Обратите внимание, что
Шаг 5. Наконец, нажмите кнопку « Печать», чтобы открыть диалоговое окно «Сохранить вывод как».
Шаг 6. Введите имя для файла PDF, а затем нажмите кнопку Сохранить, чтобы объединить выбранные изображения в один файл PDF.
Как только файл PDF будет готов, вы можете открыть его для просмотра изображений.
Как объединить фотографии на iPhone и iPad (вертикально или горизонтально)
Чтобы комбинировать фотографии, будь то создание мемов в социальных сетях или настройка сравнения до / после, мы в основном полагаемся на сторонние приложения. Однако немногие знают, что они могут объединять фотографии с помощью встроенного инструмента автоматизации iPhone и iPad Shortcut. Это краткое руководство знакомит вас с тем, как добавить и использовать ярлык для объединения фотографий на вашем iPhone, и включает некоторые из лучших сторонних приложений.
Необходимые условия для добавления ярлыка “Объединить изображения”
- Перейдите в «Настройки»> «Открытые ярлыки»> включите «Недоверенные ярлыки».
- открыто объединить ярлыки изображений в браузере iPhone.
- Прокрутите вниз и нажмите «Добавить ненадежный ярлык».
Как объединить картинки на iPhone и iPad с помощью ярлыков
- Откройте приложение “Ярлыки”.
- Коснитесь Объединить изображения.
- При появлении запроса предоставьте разрешение на доступ к галерее.
- Выберите изображения, которые хотите объединить, и нажмите «Добавить».
- Выберите порядок между опциями «Хронологический» или «Обратный хронологический» и введите интервал между фотографиями. Затем нажмите Готово.
- Далее у вас будут варианты по горизонтали, вертикали или сетке. Выберите способ объединения изображений.
- В следующем окне будет показан окончательный результат. Вы можете либо коснуться значка загрузки, чтобы напрямую поделиться готовым объединенным изображением, либо нажать «Готово». Наконец, коснитесь сохранения в фотопленке, чтобы сохранить изображение в приложении «Фото».
Ярлыки iPhone невероятно удобны, если единственная цель – объединить фотографии. Но чаще всего вам нужно добавить текст, фильтры и многое другое к своим фотографиям за один раз. Вот где на помощь приходят сторонние приложения. Давайте посмотрим на одни из лучших!
3 Лучшие приложения для объединения фотографий на вашем iPhone
Создавайте коллажи на своем iPhone, используя эти три лучших приложения из моего списка.
1. PicCollage: забавный редактор макетов
Приложение просматривают более 1,3 миллиона пользователей и имеет средний рейтинг 4,8 звезды. Приложение предлагает вам сотни фото сеток, фоновых узоров и красивых наклеек. Он также имеет режим фристайла, который позволяет полностью настраивать ваши коллажи. Некоторые другие интригующие функции включают вырез, рисунок и т. Д.
Цена: бесплатно (покупки в приложении от 0,99 доллара США).
Скачать
2. Фоторедактор Photoshop Express
Следующим в моем списке фаворитов стоит компания Adobe. Помимо создания персонализированных коллажей, он позволяет создавать заманчивые фотоэффекты с использованием ряда функций. Вы также можете использовать эффект наложения, который позволяет редактировать изображения и изменять их фон с превосходной отделкой. Приложение может оказаться большим подспорьем для редактирования и улучшения ваших изображений перед их объединением.
Цена: бесплатно (покупки в приложении от 4,99 долларов США).
Скачать
3. Развернуть – шаблоны рассказов
Приложение указано на выбор редактора и имеет средний рейтинг 4,9 звезды. Я считаю, что это должно хорошо показать, насколько это профессионально. Если вы увлекаетесь фотографией или любите делиться фотографиями в социальных сетях, приложение может послужить вам отличной цели. Помимо функции коллажа, он позволяет получить доступ к ряду шаблонов, фильтров, фонов, историй и т. Д.
Цена: бесплатно (покупки в приложении от 0,99 доллара США).
Скачать
Самые простые способы объединить фотографии на вашем iPhone!
Оба способа – использование ярлыков и сторонних приложений – служат основной цели объединения фотографий. Однако с помощью стороннего приложения вы можете использовать множество других параметров редактирования. Каковы ваши предпочтения? Вам не кажется, что ярлык может быть очень полезен, когда у вас недостаточно времени?
Как объединить несколько файлов JPG в один файл
В некоторых случаях может потребоваться собрать один JPEG-файл из нескольких картинок. Сегодня мы хотим представить наиболее удобные варианты объединения изображений в таком формате.
Методы объединения JPG
Рассматриваемую задачу можно решить двумя способами: использовать специальную утилиту или задействовать графический редактор. Каждый имеет свои достоинства и недостатки.
Способ 1: Join Multiple JPG Files Into One
Небольшая программа от разработчика Sobolsoft способна автоматизировать процесс создания единого JPEG-файла из группы изображений. Отличается простотой в использовании и возможностями дополнительной настройки.
Загрузить Join Multiple JPG Files Into One с официального сайта
- После запуска программы обратите внимание на левую часть окна, в которой расположены кнопки добавления файлов. Для того чтобы добавить картинки по одной, нажмите на кнопку «Add JPG File(s)». Чтобы загрузить их из папки, нажмите «Add All JPG File(s) In Folder».
- Откроется окошко «Проводника». Перейдите в нем к каталогу с изображениями, которые хотите объединить. Для загрузки в программу выделите нужные файлы комбинацией клавиш Ctrl+ЛКМ и нажмите «Открыть».
Обратите внимание, что демонстрационная версия программы позволяет объединять за один раз только два файла, о чём предупреждает пользователя. Нажмите «Нет» для продолжения работы. - Порядок загруженных картинок можно менять кнопками справа от списка, подписанными как «Move Up» (поднимает выделенную позицию вверх) и «Move Down» (опускает выделенную позицию вниз).
- В блоке настроек «Join Images As…» можно настроить размер объединяемых изображений – оставить как есть или уменьшить.
Блок «Output JPG Quality Option» отвечает за качество выходного файла. Рекомендуем оставить значение по умолчанию, которая названа «Smart-Detect».
В блоке «Picture Formation» нужно выбрать вертикальный или горизонтальный порядок установки файлов.
«Saves Result To This Folder» позволяет установить конечный каталог сохранения полученного изображения. - Для старта процесса объединения нажмите на кнопку «Start Joining».
По окончании непродолжительной процедуры программа выдаст сообщение, в котором нажмите «ОК» - В выбранном ранее каталоге появится результат, который назван joined.jpg.
Кроме ограничений пробной версии, недостатком Join Multiple JPG Files Into One является отсутствие русского языка.
Способ 2: Графический редактор
Альтернативный метод объединения JPG-файлов заключается в использовании графического редактора. Данный способ более трудоёмкий, однако позволяет добиться лучших результатов. Для этой цели подойдёт любой редактор – в качестве примера мы будем использовать Paint. NET.
Скачать Paint.NET
- Перед запуском Пейнт.НЕТ найдите в «Проводнике» фотографии, которые хотите объединить в одну. Выделите первую, нажмите по ней правой кнопкой мыши и выберите «Свойства».
В «Свойствах» перейдите на вкладку «Подробно». Прокрутите список до блока «Изображение», в котором найдите пункты «Ширина» и «Высота». Запишите обозначенные там числа, поскольку они понадобятся нам далее. - Повторите действия из шага 1 для каждой из объединяемых фотографий.
- Запустите программу и воспользуйтесь пунктом меню «Изображение», в котором выберите «Размер полотна…».
- Откроется окошко изменения размеров холста создаваемого изображения. Дальнейшие действия зависят от того, как именно вы хотите объединить фотографии. Для варианта по горизонтали введите в поле «Ширина» сумму ширины всех фотографий, которые хотите объединить, для варианта по вертикали – сумму высоты в поле «Высота». После установки нужных значений нажмите «ОК» для подтверждения.
- Далее используйте пункт «Слои», в котором выберите «Импорт из файла…».
В «Проводнике» перейдите к папке с нужными изображениями, выделите первое и нажмите «Открыть». - По умолчанию картинка помещается в верхнем левом углу полотна. Для добавления следующей повторите процедуру из шага 3, после чего перетащите мышкой изображение-слой в предназначенное для него место на полотне. Повторяйте эти действия для каждого из последующих файлов.
Чтобы улучшить точность, можете включить отображение линеек в пунктах меню «Вид» — «Линейки». - Для сохранения полученного результата используйте меню «Файл», в котором выберите пункт «Сохранить как…».
В диалоговом окне файлового менеджера перейдите к каталогу, в котором хотите сохранить созданный файл. Далее воспользуйтесь списком «Тип файла», где выберите вариант «JPEG».
Затем задайте имя изображения и нажмите «Сохранить».
Если потребуется, настройте качество полученного JPG-файла, после нажмите «ОК».
Подтвердите объединение слоёв, нажав на вариант «Объединить все слои». - В выбранном каталоге появится результат вашей работы.
Редактор Paint.NET проще в освоении, чем Adobe Photoshop и GIMP, однако всё равно требует определённой сноровки.
Читайте также: Как пользоваться Paint.NET
Заключение
Подводя итоги, хотим отметить, что большинству пользователей подойдёт первый способ, поскольку ограничение на два файла можно обойти, используя в качестве исходников результаты предыдущих объединений или оплатив лицензию.
Мы рады, что смогли помочь Вам в решении проблемы.Опишите, что у вас не получилось. Наши специалисты постараются ответить максимально быстро.
Помогла ли вам эта статья?
ДА НЕТКак сгруппировать таблицы в ворде. Группировка фигур в Microsoft Word
Все мы периодически пользуемся текстовым процессором MS Word. Чаще всего вы работаете только с текстом, и для большинства, навыка редактирования текста вполне достаточно. Однако широкий функционал данной программы позволяет работать не только с текстом, но также с рисунками, таблицами и фигурами. В сегодняшнем выпуске мы поговорим о том, как сгруппировать фигуры в ворде.
Как изменить объект, не разъединяя группу?
Если вам нужно поработать с одним элементом, не надо ничего разъединять. Чтобы снова не разбираться, как сгруппировать рисунок в Ворде, следуйте инструкции.
- Кликните на изображение.
- Нажмите на отдельный элемент Word Art. Теперь рамка будет и вокруг него, и вокруг всей композиции. Несколько элементов можно выделить, если при выборе следующей фигуры зажать клавишу Ctrl.
- Свободно меняйте автофигуры, перемещайте их вместо того, чтобы разгруппировать, используйте атрибуты. Если вы перенесёте компонент за пределы всей иллюстрации, её рамка расширится. Но рисунок останется целым.
Группирование фигур, изображений и других объектов
Тем не менее, и это ограничение можно обойти. Но приведенный выше способ мне кажется более простым и удобным. В Ворде довольно просто можно разместить несколько рисунков рядом или даже наложить один рисунок на другой.
Чтобы как-то облегчить эту задачу в Ворде предусмотрена возможность объединения рисунков и далее мы рассмотрим, как сгруппировать рисунки в Ворде, чтобы они стали одним целым объектом. Объединить рисунки в Ворде можно с помощью пункта меню «Группировать», который становится активным только после выделения двух или более картинок или других объектов. И так, когда все изображения расположены на листе в том порядке, который Вам нужен, переходим на вкладку «Формат» и выбираем пункт меню «Группировать».
Эта панель отобразится в левом нижнем углу документа (это относится к Microsoft Word 2003; в Word 2010/2013 эта панель является вкладкой «Формат» и отображается после щелчка по рисунку/изображению). Выделите объекты или фигуры, которые требуется сгруппировать. Для этого, удерживая клавишу CTRL, щелкните по нужным объектам/фигурам.
Объединение фигур и рисунков в Microsoft Office 2007
В Word 2007 невозможно соединить иллюстрации из других программ и объекты ВордАрт напрямую. Их нельзя выделить одновременно. Но есть обходные пути. В частности, использование инструментария для работы с надписями. Вот как сделать группировку в Word 2007.
В текстовом редакторе MS Word довольно часто приходится работать не только с текстом, но и с различными другими объектами: фигуры, надписи, таблицы. Но бывает так, что после того, как Вы нарисовали несколько объектов, их нужно немного сдвинуть или переместить на другой лист.
Начинать перемещать по одному долго, тем более, если их много и необходимо сохранить расстояние между ними. В данном случае, лучше воспользоваться группировкой. Тогда все нарисованные отдельные фигуры, станут одним рисунком, и их получится легко переместить, увеличить или уменьшить.
Если Вам нужно сделать схему в Ворде , можете прочесть подробную статью на данную тему, перейдя по ссылке.
В данной статье мы и рассмотрим, как можно сгруппировать несколько фигур в Ворде. По такому принципу, можно объединять схемы, блок-схемы или надписи. Показывать я буду в Ворде 2010, но воспользоваться данными советами можно, если у Вас установлен Word 2007, 2013 или 2020.
Обратите внимание, что в статье группируем все, что добавлено в документ через «Вставка» – «Фигуры» . Это линии, стрелки, прямоугольники, круги и прочее. Для того чтобы добавить к этим ним еще и текст, нужно напечатать его в прямоугольнике, который создается с помощью «Надписи» . Или же это может быть текст, написанный с помощью WordArt.
Как объединить рисунки в Ворде , а не вставленные в документ прямоугольники, круги, стрелки, тогда прочтите статью, перейдя по ссылке.
Начинаем с выделения всех объектов, которые хотим объединить. Для этого выделите любую фигуру, затем нажмите и удерживайте клавишу «Ctrl» . Подведите курсор к другой, и когда он примет вид стрелочки с плюсом, кликните по ней.
Для выделения текста в блоке «Надпись» , курсор нужно наводить не на сам текст, а на рамку. При этом курсор меняет вид с палочки на стрелку. После того, как он станет стрелочкой, кликайте по надписи, чтобы добавить ее к другим выделенным объектам.
Когда закончите все выделять, отпустите «Ctrl» .
Затем перейдите на вкладку «Средства рисования» – «Формат» и в группе «Упорядочить» нажмите на кнопку «Группировать» .
Или кликните по любой выделенной фигуре правой кнопкой мыши, и в контекстном меню выберите пункт «Группировать» .
После этого, все выделенные элементы сгруппируются, и при нажатии на любой из них, появится вот такая общая рамка.
Наведя на нее курсор, можно переместить все сразу в любое другое место документа, увеличить, растянуть или уменьшить.
Более того, если хотите изменить какую-нибудь фигуру, то разгруппировку делать не обязательно. Кликните по объекту, чтобы появилась общая рамка. Затем кликните по самому квадрату, прямоугольнику, звездочке или другому. После этого, вокруг нее появится рамка с маркерами, и можно изменять ее на свое усмотрение.
Надеюсь, все получилось и после группировки в Ворде все сделанное в документе с помощью фигур, например, это может быть схема со стрелками, легко можно перемещать, и не бояться, что линия или прямоугольник сдвинется не туда, куда нужно.
Оценить статью:
Здравствуйте, уважаемые читатели. Сегодня вставляем фигуры в Word. Для тех, кто не знает, фигуры — это векторные изображения, которые применяют для рисования различных конструкций в программе. Круги, треугольники, прямоугольники и т.п. Вы можете использовать одну фигуру, или объединить несколько. Все зависит от сложности конечного объекта.
В Ворде есть галерея предустановленных фигур, комбинируя которые, можно рисовать вполне рабочие схемы, которые, например, не получится сделать с помощью инструмента рисования схем SmartArt.
Как сгруппировать объекты в документе?
Вы скомбинировали рисунок из нескольких частей и решили перенести его в другое место. Чтобы не перетаскивать автофигуры отдельно, соедините их через панель WordArt.
Вот как сгруппировать объекты в Ворде:
- Расположите иллюстрации так, как вам нужно.
- Выделите их. Для этого зажмите клавишу Ctrl и кликайте на фигуры, которые хотите соединить.
- В строке меню появится пункт «Формат». Выберете его — откроется ВордАрт. В Office 2003 эти настройки надо вызывать через Вид — Панель рисования.
- Нажмите кнопку «Сгруппировать». Она находится в правой части меню. Если её не видно, расширьте или разверните окно.
После этого Word будет воспринимать отдельные объекты как один. Их можно изменять, передвигать и копировать одновременно.
Гораздо легче объединить рисунок через контекстное меню. Для этого выберите все изображения с зажатой клавишей Ctrl и кликните по ним правой кнопкой мыши. В выпавшем списке наведите на «Сгруппировать».
Если вы захотите изменить цвет иллюстрации или использовать атрибуты, это можно сделать сразу со всеми картинками. Но некоторые эффекты накладываются не на композицию, а на отдельные фигуры. Например, тень — она появляется не у всего узора, а по контуру каждого элемента.
В Ворде не получится объединить изображения, созданные в разных программах. Если вы добавите в документ изображение из файла и WordArt, их нельзя будет выделить одновременно. Чтобы обойти это ограничение, надо изменить параметры обтекания.
- Кликните на картинку правой кнопкой мыши.
- Наведите на пункт «Обтекание текстом».
- Нажмите на любое значение кроме «В тексте». Теперь графические файлы и объекты ВордАрт можно соединить.
В Word 2007 эту функцию убрали.
Как вставить фигуру на лист
Чтобы добавить фигуру в Word, кликните на ленте Вставка — Фигуры . Изучите открывшуюся галерею фигур и выберите ту, которая Вам нужна.
Кликните по миниатюре фигуры.Теперь можно ее вставлять на лист. Есть два способа вставки:
- Кликните мышью
на листе в месте вставки. Объект будет вставлен в стандартном для него размере - Растягивайте мышью
фигуру на листе, пока не добьетесь нужного размера и соотношения сторон. Если при растягивании зажать Shift , программа будет соблюдать «правильные» соотношения сторон объекта
После выполнения такой последовательности, фигура появится на листе и займет то место, где Вы ее очертили. Но, похоже, это еще не то, что мы хотели получить. Как еще можно поработать с фигурами? Когда она вставлена и выделена, на ленте появляется вкладка Формат . Вот там и собран основной функционал по работе с фигурами. Некоторые из инструментов вкладки мы уже рассматривали в статье о , потому коснусь их вскользь. А вот специальные возможности рассмотрим детальнее
.
Как разгруппировать объекты
Чтобы разгруппировать сгруппированные объекты, выполните одно из следующих действий:
- Выберите сгруппированный объект. На вкладке «Формат» выберите команду «Группировать» и выберите «Разгруппировать».
Группировка в Word – Разгруппировать объекты
- Или щелкните правой кнопкой мыши по сгруппированному объекту, а затем в раскрывающемся меню выберите «Группировать» —> «Разгруппировать»:
Группировка в Word – Другой способ, как разгруппировать объекты в ворде
Объекты будут разгруппированы.
Группировка в Word – Разгруппированные объекты в ворде
Ну вот и все. Теперь вы знаете, как сделать группировку в ворде. Теперь вы можете перемещать, поворачивать, отражать сгруппированные объекты как одно целое. И конечно же вы можете разгруппировать или перегруппировать объекты в любое время.
Взаимное расположение фигур
Если на листе несколько фигур, при контакте одна другую могут перекрывать. Вот, как на рисунке звезда перекрывает ленту.
Но такое положение дел можно настраивать. Чтобы выдвинуть ленту на передний план
, выделите ее и нажмите Формат — Упорядочение — Переместить вперед . Чтобы, наоборот, понизить уровень объекта относительно других — кликните Формат — Упорядочение — Переместить назад .
Чтобы выровнять на листе несколько фигур
— выделите их все (зажмите Ctrl и кликайте мышью по ним), а потом нажмите Формат — Упорядочение — Выровнять объекты . Например, если выбрать в этом меню Выровнять по левому краю , Word выстроит фигуры так, чтобы их левые границы совпали. Но чаще всего выравнивают по нижнему краю, чтобы фигуры стали в ряд.
Так же, их можно Распределить по вертикали или Распределить по горизонтали . Программа расположит объекты так, чтобы между ними были одинаковые расстояния по вертикали и по горизонтали соответственно.
Способы объединения и группировки фигур в Ворде
Если вы работаете с несколькими объектами и должны перемещать их или применять к ним общее форматирование, нет необходимости каждый раз выбирать эти объекты. Вы можете использовать группировку в ворде, которая позволяет управлять этими объектами, как единым целым. Таким образом Word позволяет группировать объекты вместе, чтобы они могли обрабатываться программой как один объект.
Изменение размеров фигуры
Простейший способ изменить размер фигуры — выделить его и растягивать за белые маркеры в углах и на гранях рамки. Правда, иногда хочется задать точные размеры. Тогда найдите на ленте поля Формат — Размер — Высота фигуры и Ширина фигуры . Запишите в них те значения ширины и высоты, которые нужны.
Вот и все о работе с фигурами. Компонуя разные объекты и комбинируя их свойства, Вы можете создавать хорошие иллюстрации к своим документам. С их помощью можно создавать схемы, хотя для этого есть и отдельный, отличный инструмент — SmartArt. О нем я вскоре расскажу, а следующая статья будет о другом ноу-хау компании Майкрософт — надписях WordArt. Заходите, читайте, становитесь лучше!
Наверняка мы не ошибемся, если скажем, что пользователи, задающиеся вопросом о том, как сгруппировать рисунки в «Ворде, используют в своей работе версию «Майкрософт Офис» не ниже 2007. Почему? Потому что, начиная с данной версии, работа с рисунками немного изменилась: исчезла возможность выделять несколько рисунков с помощью клавиш Ctrl или Shift, а значит, пропала и прямая возможность группировки этих рисунков. Однако выход из ситуации есть, и мы его рассмотрим (даже два). Но, прежде чем приступим к рассмотрению темы о том, как сгруппировать рисунки в «Ворде», сперва узнаем, в каких случаях вообще требуется группировка объектов.
Заливки и абрисы
Заливка
– заполнение цветом, узором или текстурой внутренней области, охваченной контуром закрытого объекта. Графические объекты можно рассматривать как нарисованные неким пером настраиваемого размера, очертаний и цвета. Линия, созданная этим пером и охватывающая объект, образует
абрис
объекта, который может быть и просто открытой линией. Для абрисов объектов можно специфицировать цвет, ширину и стиль.
Чтобы изменить линию абриса графического объекта, нужно:
Рис. 20.13. Рис. 20.14.
Чтобы выбрать заливку для графического объекта, нужно:
Для удаления заливки нужно:
- Выделить графический объект.
На панели инструментов Рисование
щелкнуть стрелку рядом с кнопкой
Цвет заливки
.
Выбрать Нет заливки
(рис. 20.15).
Добавление теней
В Wordимеется возможность добавлять эффект теней, а также изменять размер, направление и цвет тени у любого графического объекта, а также надписей.
Ч
Рис. 20.16.
тобы добавить тень к графическому объекту, нужно:
При добавлении приподнятой или утопленной тени линия абриса объекта может стать невидимой. Чтобы сделать линию видимой, придется определить ее вновь.
Для изменения цвета или смещения тени нужно в палитре теней нажать кнопку Настройка тени
и затем выбрать нужные параметры на панели инструментов
Настройка тени
(рис. 20.16). На этой же панели имеется кнопка , предназначенная для включения и временного выключения тени.
Чтобы удалить тень графического объекта, нужно:
- Выделить графический объект, который необходимо изменить.
На панели рисования нажать кнопку Тень
и выбрать команду
Нет тени
.
Добавление объемности
О
Рис. 20.17.
блик автофигур и линий можно существенно улучшить путем применения к этим объектам эффекта объемности. При этом допускается установка параметров глубины, углов поворота и наклона, направления освещения и текстуры объекта. Изменение цвета объема не влияет на цвет самого объекта. При добавлении к объекту объема следует учитывать, что тень и объем – взаимоисключающие эффекты: при добавлении объема к объекту, который имеет тень, последняя исчезает.
Чтобы применить или изменить эффект объемности графического объекта, нужно:
Для изменения параметров объема – глубины, угла поворота, угла наклона, цвета, направления освещенности и текстуры поверхности имеется специальная панель инструментов Настройка объема
(рис. 20.17). Чтобы ее вывести на экран, нужно в палитре объема нажать кнопку
Настройка объема
. После этого можно произвести требуемые настройки вида объекта. Чтобы добавить одинаковый эффект сразу к нескольким объектам, перед добавлением эффекта нужно выделить эти объекты или объединить их в группу.
Для снятия объемного эффекта с графического объекта нужно выделить графический объект, на панели рисования нажать кнопку Объем
и в палитре образцов выбрать команду
Нет объема
.
ОТРАБАТЫВАЕМОЕ ИНДИВИДУАЛЬНОЕ ПРАКТИЧЕСКОЕ ЗАДАНИЕ
Если в Вашем документе есть несколько картинок, из которых состоит один рисунок, но при этом каждая – это отдельное изображение, то перемещать увеличивать или уменьшать всю композицию довольно сложно. Для этого лучше сгруппировать все картинки в Ворде в один целый рисунок. А как это сделать, я расскажу в данной статье.
Мы объединим несколько рисунков в один, также покажу, как можно сгруппировать рисунок и надпись. У меня установлен Ворд 2010, но данные рекомендации подойдут, если Вы пользуетесь версией Word 2007, 2013 или 2020.
Итак, добавьте в документ все необходимые картинки и разместите их на листе так, как Вам нужно. Как видите, все они никак не связаны друг с другом, и выделяются отдельно.
Следующие, что нужно сделать – это изменить вид обтекания. При добавлении в документ, картинкам присваивается обтекание «В тексте» , но… именно при таком типе обтекания, объединить картинки не получится.
В примере я выбрала «Вокруг рамки» . Сделайте так для всех изображений.
После того, как закончите с предыдущим пунктом, можно наложить картинку на картинку в Ворд , прочесть по это подробнее можно, перейдя по ссылке.
Дальше выделите одно изображение, нажмите и удерживайте клавишу «Ctrl» . Наводите курсор мышки на другие картинки, и когда он примет вид стрелки с плюсиком, кликайте по ним, чтобы добавить к первой выделенной. Выделите таким образом все и отпустите «Ctrl» .
Кликните по одной из выделенных картинок правой кнопкой мыши, и в контекстом меню выберите пункт «Группировать» .
Или перейдите на вкладку «Работа с рисунками» – «Формат» и в группе «Упорядочить» нажмите на кнопку «Группировать» .
После этого, они все будут объединены, и вокруг них появится одна общая рамка. Поворачивайте, увеличивайте или уменьшайте всю композицию целиком.
Кстати, чтобы изменить любую из картинок, не нужно разгруппировывать объект, выделите сначала всю группу, а потом кликните по нужной. Вокруг нее появится рамка с маркерами, и Вы сможете ее изменить.
Если Вы, например, делаете открытку в Ворде или просто информационную надпись, тогда помимо картинок у Вас еще будет текст, который так же было бы неплохо сгруппировать с изображениями.
Чтобы это сделать, необходимо учесть следующее, нужно чтобы он был не просто напечатан, а вставлен в документ как «Надпись» или объект WordArt. На вкладке «Вставка» можно выбрать «Фигуры» – «Надпись» или нажать на кнопку «WordArt» .
Я добавила блок с помощью WordArt. Замечу, что все рисунки у меня разгруппированы. Поэтому выделяю картинки и надпись мышкой, с зажатой при выделении клавишей «Ctrl» . Чтобы выделить блок с текстом, нужно нажать именно на границу. Для этого, проведите мышкой по краю прямоугольника с текстом (границы видно не будет), и там, где курсор изменится на стрелку, кликните мышкой.
Когда все выделите, нажмите правой кнопкой мыши по любому выделенному объекту и выберите в контекстном меню «Группировать» .
Теперь сделанную композицию можете крутить, уменьшать, перемещать и прочее.
Вот так, всего в пару кликов мышки можно сделать из отдельных картинок один общий рисунок. И теперь, если нужно будет их немного сдвинуть, не придется делать это отдельно для каждой, можно сразу переместить весь сгруппированный объект.
Оценить статью:
Текстовый редактор Word имеет встроенные инструменты для вставки в документ различных фигур и объектов. С их помощью можно строить несложные схемы и иллюстрации, которые будут хорошо дополнять текст. Более подробно о том, как пользоваться этими инструментами можно почитать .
Здесь же мы расскажем о том, как сгруппировать фигуры и объекты Word. С помощью такой группировки можно объединить ряд фигур или объектов и в дальнейшем управлять ими как единым целым. Такая возможность бывает полезной в разных ситуациях, например, без группировки не обойтись в том случае, если нужно переместить нарисованную ранее схему в другое место документа. Также группировка будет полезной при изменении параметров большого количества объектов, например, при изменении цвета.
Статья будет полезной для пользователей всех современных версий Word, включая Word 2007, 2010, 2013 и 2020.
Предположим у вас есть какая-то схема или набор фигур, которые вы хотите сгруппировать в один объект. Чтобы это сделать вам нужно сначала выделить мышкой все фигуры, которые входят в вашу схему. Для этого нажмите на кнопку CTRL или SHIFT на клавиатуре и не отпуская ее поочередно нажмите левой кнопкой мышки на каждую из фигур. Таким образом вы выделите все фигуры.
После выделения всех фигур, их можно сгруппировать. Для этого отпустите кнопку CTRL или SHIFT, которую вы удерживали, и кликните по выделенным фигурам правой кнопкой мышки. В появившемся меню выберите пункт «Группировать».
Также вы можете перейти на вкладку «Формат» и нажать там на кнопку «Группировать».
В любом случае после группировки выделенные объекты будут вести себя как единое целое и вы сможете без проблем перемещать их по документу Word.
Поводы для группировки
Как правило, группировка требуется в одном из двух случаев:
- Вам необходимо единообразно управлять одним, двумя или более объектами: делать одинаковый контур, задавать тень или рамку, выравнивать, перемещать и т.д. И в связи с этим вы желаете управлять такими объектами как одним.
- Вам необходимо создать свою индивидуальную фигуру. Среди набора основных фигур она отсутствует, но при объединении нескольких желаемое вполне можно было бы получить.
Текстовый процессор «Ворд» имеет огромные возможности по группировке объектов. Перейдем непосредственно к вопросу: как сгруппировать рисунки в «Ворде»?
Объединяем картинки в программе Word простыми способами
В Microsoft Word у пользователя имеется возможность вставлять и группировать размещенные в документы картинки и фото. Также это легкий способ создавать диаграммы в текстовом документе и легко менять их расположение относительно текста.
Группирование нескольких фигур или вставленных изображении позволяет применять к ним одинаковое форматирование за один раз, и их легче перемещать, не нарушая необходимый пользователю заданный порядок.
Также можно группировать изображения и нарисованные фигуры. Метод группировки фото и нарисованных фигур выполняется сложнее, но всё же возможен. Разберем способы как объединить рисунки в ворде.
Группировка текста и рисунков
Рассмотрим пошаговый процесс группировки для версий «Офиса» до 2007:
- На вкладке «Вставка» панели быстрого доступа перейдите к группе «Иллюстрации». Единожды щелкните на элементе «Рисунок».
- В открывшемся окне выберите рисунок.
- Аналогичным образом вставьте еще один рисунок.
- Если рисунки большие, измените их размер таким образом, чтобы на одном листе помещались оба (это не обязательное условие, просто для обучения так удобнее).
- Удерживая нажатой клавишу Ctrl, сделайте щелчок мышью сперва по одному рисунку, затем по другому.
- На панели быстрого доступа появится вкладка «Работа с рисунками». Перейдите к ней и в группе «Упорядочить» нажмите на элемент «Группировать».
Готово! Ваш объект стал сгруппированным.
А как действовать тем, кто задумался, как сгруппировать рисунок в «Ворде» 2007? Для них наша следующая инструкция:
- На вкладке «Вставка» панели быстрого доступа перейдите к группе «Иллюстрации». Единожды щелкните на элементе «Фигуры» и выберите любую фигурку из предложенных, которая вам наиболее подходит.
- Вставьте ее на рабочий лист.
- На панели быстрого доступа появится вкладка «Работа с надписями», в группе «Стили надписей» перейдите к выпадающему списку «Заливка фигуры» и выберите там «Рисунок…».
- Аналогичным образом вставьте еще фигуру и задайте и ей рисунок в качестве фона.
- Если желаете, там же в группе «Стили надписей» в меню «Контур фигуры» выберите «Нет контура».
- Нажатием и удержанием клавиш Ctrl или Shift выделите обе фигуры.
- На панели быстрого доступа появится вкладка «Работа с рисунками». Перейдите к ней, и в группе «Упорядочить» нажмите на элемент «Группировать».
А как сгруппировать текст и рисунок в «Ворде»? Аналогичным образом, только при выборе одной из фигур остановитесь на объекте «Надпись» или на одной из выносок (они так же позволяют добавлять текст), а затем уберите рамку.
Управление cгруппированными фигурами и объектами в Word
Также вы можете редактировать отдельные фигуры в группе не разделяя их. Например, можно изменить цвет объекта, добавить контуры или тени. Для этого нужно выделить мышкой сгруппированный объект, а потом еще одним кликом выделить отдельный объект внутри группы. После параметры выделенного объекта можно изменять, не разделяя всю группу. Для управления параметрами отдельных фигур или всей группы используйте инструменты на вкладке «Формат».
При необходимости к уже готовой группе фигур можно добавить еще одну или несколько новых фигур. Для этого просто нарисуйте нужные фигуры рядом с группой, после чего выделите новые фигуры и группу фигур и сгруппируйте их так как это описано в начале статьи.
Если вам нужно сгруппировать нарисованные фигуры и картинку (растровое изображение), то картинку нужно вставить внутрь объекта «Надпись». Иначе вы не сможете одновременно выделить мышкой и картинку, и фигуры. Делается это следующим образом, переходим на вкладку «Вставка», нажимаем на кнопку «Фигуры» и выбираем объект «Надпись».
После этого рисуем с помощью мышки рамку, которая будет ограничивать объект «Надпись». В результате вы получите рамку, в которую можно вставить текст или картинку (с помощью обычного перетаскивания). В дальнейшем рамку с надписью можно будет сгруппировать с другими фигурами.
Для того чтобы отменить группирование фигур или объектов нужно кликнуть по ним правой кнопкой мышки и выбрать пункт «Разгруппировать».
Как можно управлять сгруппированными объектами
Отличительная особенность «Ворда» заключается в том, что он позволяет менять свойства одного из сгруппированных объектов, не выполняя операцию разгруппировки. Если перемещать, поворачивать, выравнивать объекты вы можете только сообща, то вот применять эффекты тени, изменять форму, работать с контуром вы можете и с каждым объектом из сгруппированных по отдельности. Для этого двумя последовательными щелчками мыши кликните на одном из сгруппированных объектов. Вокруг него появятся серые контуры выделения. Меняйте свойства этой фигуры по своему усмотрению, в то время как другие в группе останутся без изменений.
Надеемся, что из нашей статьи вы узнали, как сгруппировать рисунки в «Ворде».
Команда Группировать
в меню
Действия
служит для группирования графических объектов с тем, чтобы с ними можно было работать как с одним объектом. При перемещении, повороте, отражении, изменении размеров и масштабировании группированных объектов они рассматриваются как одно целое.
Разгруппирование используется для изменения отдельных фрагментов сложного рисунка.
Чтобы сгруппировать или разгруппировать графические объекты, нужно:
- Выделить объект или объекты, которые следует изменить.
На панели инструментов Рисование
нажать кнопку
Действия
и в меню выбрать команду
Сгруппировать
или
Разгруппировать
либо щелкнуть объект правой кнопкой мыши и выбрать такую же команду в контекстном меню.
В объекте может быть несколько уровней группировки. Для достижения уровня отдельных компонентов рисунка необходимо продолжить выделение и разгруппирование до достижения этого компонента.
Как отменить группировку?
Не стоит удалять всю композицию и создавать новую, если вы хотите что-то кардинально поменять. Лучше снять объединение, внести коррективы и снова создать общую картинку. Самое время узнать, как разгруппировать рисунок в Word. Разделять и соединять узоры можно в одном и том же меню.
- Выделите иллюстрацию.
- Кликните по ней правой кнопкой мыши.
- Наведите на пункт «Сгруппировать». Там будет необходимая опция. Она также доступна в панели WordArt.
Изменение порядка наложения объектов
При рисовании одного объекта поверх другого эти объекты формируют иллюстрации послойно, накладываясь в определенном порядке. Можно создать любое количество графических объектов и рисунков, перекрывающих друг друга, а затем изменить порядок их наложения, используя команду Порядок
в меню
Действия
.
- Выделить объект, который следует переместить на другой уровень. Если объект скрыт, выделить видимый объект и затем нажимать клавишу Tab
до тех пор, пока очередь выбора последовательно не дойдет до нужного объекта. Если при нажатии клавиши
Tab
удерживать клавишу
Shift
, порядок выбора объектов поменяется.
На панели инструментов Рисование
нажать кнопку
Действия
, открыть подменю
Порядок
и выбрать соответствующую команду (рис. 20.12).
Стили фигур
Стили фигур практически идентичны стилям изображений, мы рассмотрели их в прошлом уроке. Но вкратце пробежимся по ним:
- Галерея стилей позволяет выбрать уже готовый макет фигуры для быстрой стилизации. Кликните на стрелке Вниз в блоке Формат — Стили фигур, чтобы выбрать один из готовых стилей. Кликните по подходящей миниатюре для применения.
- Заливка фигуры — изменить цвет и способ заливки объекта. Можно, например, сделать градиентную заливку, или текстуру. Нажмите на ленте Формат — Заливка фигуры, чтобы сделать соответствующие настройки
- Контур фигуры — позволяет изменить цвет, толщину, тип линии контура, добавить стрелки. Выполните на ленте Формат — Контур фигуры, сделайте свой выбор в соответствующих пунктах
- Эффекты фигуры — Добавляем к фигуре различные эффекты для придания объема: тень, отражение, подсветка, сглаживание и т.п.. Кликайте на ленте Формат — Эффекты фигуры,чтобы выбрать дополнительные эффекты
Добавление к графическому объекту текста
В связи с тем, что большинство автофигур, даже не имеющих замкнутого контура (за исключением линий) – готовые контейнеры, родственные полям надписи, к ним легко добавлять текст, например, поздравление на ленте или надпись на выноске.
Для добавления текста к фигуре нужно щелкнуть ее правой кнопкой мыши, в контекстном меню выбрать команду Добавить текст
и затем ввести необходимый текст. Этот текст становится частью фигуры, и при перемещении фигуры он перемещается вместе с ней. Однако при вращении или отражении текст не вращается и не отражается вместе с фигурой.
Для поворота текста на 90 градусов вправо или влево нужно в меню Формат
выбрать команду
Направление текста
.
Объединение рисунков
Откройте MS Word и вставьте картинки в документ.
Сделать это можно тремя способами:
- вставить изображение, перетащив его в рабочую область программы мышью;
- перейти во вкладку «Вставка», где на выбор будут представлены различные варианты того, что можно вставить – рисунки, изображения из Интернета, фигуры, диаграммы и другое. Нажмите на нужную кнопку, например, «Рисунки».
использовать в верхнем меню во вкладке Главная кнопку «Вставка», перед этим нужно нажать на сохраненном в компьютере изображении правой кнопкой мыши и выбрать «Копировать»;
Программа Microsoft Office Word Красивые стили таблиц в автоформате
Приветствую гостей, друзей и моих дорогих читателей. В интернете есть много информации как создать и оформить таблицы самостоятельно, или используя разные сервисы. Но у всех я думаю установлена компьютерная офисная программа Microsoft Word, где этих табличек в автоформате можно выбрать и создать на любой вкус.
Я расскажу на примере Word 2003 версии, у кого программа установлена более поздних версий, можно таким же способом создать табличку, и возможностей там больше.
Итак, нажимаем пуск-программы-Microsoft Office-Microsoft Office Word. Открываем программу и сверху в меню жмем таблица-автоформат таблицы
Откроется вкладка с выбором таблиц разных стилей: веб-таблица, классическая, объемная, простая, сетка, современная, стандартная и другие.
Выбираем таблицу, я для примера выбрала стиль Столбцы таблицы 2. Внизу можно изменить оформление первых и последних строк и столбцов, кроме по моему цветных таблиц. Нажимаем Применить:
Далее пишите количество нужных столбцов и число строк в таблице. Если оставите автоподбор ширины, то таблица будет на всю ширину страницы. Чтобы уменьшить, настройте необходимое значение. Нажимаем ОК и видим созданную таблицу.
Теперь нам надо скопировать табличку: слева вверху нажимаем Правка-выделить все-копировать. Идем в редактор blogger, правая кнопка мыши-вставить. Все, табличка готова, пишите текст.
| ПРИМЕР | ТАБЛИЦЫ | |||
| Название | 25 | 25 | 25 | 75 |
| Название | 54 | 20 | 14 | 88 |
| Название | 100 | 200 | 250 | 550 |
| ИТОГО | 179 | 245 | 289 | 713 |
Размер и цвет шрифта в таблице можно изменить: выделяете мышью, и как обычно в редакторе выбираете фон, цвет, размер, название по центру, слева или справа.
Можно выбрать и создать самую простую таблицу, затем залить нужным фоновым цветом столбцы или строки.
Выделяете мышью столбец или строку, затем на выделенном фоне жмем правой кнопкой мыши-границы и заливка и переходим для выбора цвета фона
На скриншоте для примера я выделила столбцы и применила заливку разным фоновым цветом. Нажимаем ОК, далее как я писала выше, выделяем все, копируем и вставляем на страницу блога.
Рекомендуемый контент:
Источник: https://www.bdblogov.ru/2015/07/program-microsoft-office-word-beautiful-styles-tables-in-AutoFormat.html
Как вставить фото и картинку в Ворде в таблицу
Установка картинки в программе Ворд, происходит следующим образом. Выбирайте нужное Вам место в таблице и просто загружайте файл. После, того когда загрузка завершиться, появляется полное изображение. (Рисунок 2).
В дальнейшем, его придётся немного отредактировать, чтобы размер рисунка был приемлемым для нормального просмотра. Это сделать просто, достаточно лишь передвинуть углы фото, в различные стороны.
Поворот и отражение фигур
Как и обычные картинки, фигуры можно вращать и отражать. И делается это так же само. Выделяем объекты для поворота, жмем на ленте Формат — Упорядочение — Повернуть объекты. В раскрывшемся меню выбираем действие.
Если среди предложенных вариантов нет нужного — нажмите Другие параметры поворота и там выберите любой угол поворота в градусах. Или тяните мышью за маркер поворота.
Как сделать группировку
- Выберите все объекты, которые вы хотите сгруппировать, удерживая клавишу Shift или Ctrl, и нажав на каждый из этих объектов:
Группировка в Word – Выделение объектов для группировки
- Нажмите команду «Группировать» на вкладке «Формат», затем выберите «Сгруппировать».
Группировка в Word – Сгруппировать объекты в ворде
Или щелкните правой кнопкой мыши и в раскрывающемся меню выберите «Группировать» —> «Сгруппировать»:
Группировка в Word – Группировка объектов в ворде
- Выбранные объекты теперь будут сгруппированы. Для всей группы будет создана рамка с маркерами размера, чтобы вы могли одновременно перемещать или изменять размер всех объектов.
Группировка в Word – Сгруппированные объекты в ворде
Как вставить изображение при помощи кнопки «Рисунок»
Кроме использования операции копирования и вставка, в текстовом редакторе предусмотрена специальная кнопка для вставки изображений. Данная кнопка находится на вкладке «Вставка» и называется «Рисунки» (или «Рисунок», в зависимости от версии программы). Чтобы вставить изображение в Ворд достаточно кликнуть по этой кнопке.
После этого откроется стандартное окно для выбора файла. В данном окне нужно найти изображение, которое нужно вставить, выбрать его и нажать на кнопку «Вставить».
После чего выбранный файл появится в текстовом документе Word. Таким образом можно вставить любое изображение, которое сохранено на вашем компьютере.
Какой бы вы способ вставки картинки не выбрали, результат будет одинаковым. Поэтому, можете использовать тот способ, который вам больше нравится.
Как соединить изображения по вертикали или горизонтали на вашем Mac
Перетащите синие точки на границе, чтобы изменить размер первой фотографии. И перетащите, чтобы разместить его где угодно над прозрачным фоном. Снова откройте вторую фотографию в Preview на Mac. Перейдите в меню «Правка» и выберите «Выделить все» или перетащите изображение, чтобы выделить его часть, затем скопируйте его в буфер обмена. Повторите шаги, чтобы добавить в коллаж больше фотографий. Перейти к содержимому Время от времени может потребоваться объединить два изображения или изображения.
Шаг 1. Дублирование фотографий перед редактированием Найдите фотографии в Finder. Шаг 2. Вырежьте и скопируйте первое изображение в буфер обмена. Дважды щелкните первое изображение, чтобы открыть его с помощью предварительного просмотра.
Фото Столяр | Как объединить два или более изображений в одно
Шаг 3. Измените размер изображения по желанию Теперь нам нужно настроить размер изображения, чтобы освободить место для всех фотографий, которые вы хотите объединить. Поделиться: Электронная почта Facebook Twitter Reddit. Отправьте отзыв о сообществе Справочного центра.Редакторы Документов. Этот контент, вероятно, больше не актуален.
Как отрегулировать яркость с помощью приложения «Фото» для Mac
Попробуйте поискать или просмотреть недавние вопросы. Оригинальный постер — Яннис Вонг. Документы, Mac OS, для личного пользования.
Как объединить 2 изображения в одно изображение с помощью MS Paint — Windows 10
Контент сообщества может быть не проверенным или неактуальным. Учить больше. Рекомендуемый ответ Рекомендованные ответы 0. Все ответы 5.Эксперт по платиновым продуктам Джо С. Рекомендуемый ответ. Я не совсем понимаю, что вы имеете в виду под «объединить фотографии. Оригинальный плакат. Яннис Вонг.
Кэтрин Буллингтон. В настоящее время в Документах и рисунках нет функции объединения. Я бы посоветовал использовать приложение для редактирования фотографий.
Объединить фотографии по вертикали
Я понял это. Мне просто нужно было щелкнуть фотографии, удерживая клавишу Control, затем щелкнуть правой кнопкой мыши и выбрать «Группировать». Да, вы можете группировать изображения вместе, но их нельзя объединить. Я рада, что вы нашли то, что вам нужно.Этот вопрос заблокирован, и ответ на него отключен.
Как объединить несколько фотографий в одну на Android, iPhone и компьютере
Отменить публикацию? Вы потеряете то, что написали до сих пор.
Подпишитесь на обновления. Не удалось прикрепить файл, нажмите здесь, чтобы повторить попытку. Редактировать ссылку. Текст для отображения: Ссылка на :.
- Шаг 1. Объедините все свои фотографии в приложении «Фото» для Mac.
- бесплатное программное обеспечение для цифровой раскадровки для Mac?
- Mac OS X стресс-тест памяти?
- Как объединить фотографии, объединить фотографии или сшить фотографии?
- Объедините 2 фотографии с помощью предварительного просмотра на Mac.
- Шаг 1. Дублируйте фото перед редактированием.
- ЧАСТЬ 2. Программное обеспечение для объединения нескольких изображений в одно.
Отмена ОК. Пожалуйста, следуйте нашей политике в отношении содержания при создании своего сообщения. Продолжайте редактировать Discard. Найдена личная информация. В вашем сообщении мы обнаружили следующую личную информацию: Эта информация будет видна всем, кто посетит или подпишется на уведомления об этом сообщении.
- дизайн обложки Nero для Mac?
- Как вставить обрезанное изображение в другую фотографию на Mac.
- Как конвертировать несколько изображений в один PDF.
Отмена Да, все равно опубликовать. Возникла проблема. Пожалуйста, попробуйте еще раз.
Как объединить несколько изображений продукта в одно в Photoshop
В этом посте я расскажу, как объединить несколько изображений продукта в одно в Photoshop.
Затраты на фотосъемку продукта могут возрасти. Особенно, если вам нужны пользовательские изображения для вашей домашней страницы, страниц категорий и т. Д.Немного изучения Photoshop полезно для объединения фотографий ваших продуктов в коллажи, которые вы можете использовать для своей домашней страницы, социальных сетей и т. Д.
Этот урок показан в Photoshop, однако то же самое можно сделать и в Photoshop Elements. Вот шаги. Посмотрите видео ниже, чтобы узнать, как это делается.
Пошаговое руководство по объединению изображений в Photoshop
- откройте несколько изображений, которые вы хотите объединить. Я использую изображения с прозрачным фоном.Если у вас есть изображения с белым или цветным фоном, сначала удалите фон — удаление фона в Photoshop занимает много времени, поэтому я предлагаю передать его кому-нибудь на Fiverr или Upwork — обычно это стоит доллар или два за изображение.
- Перейдите в раздел «Файл»> «Создать» и создайте новый файл. В опциях введите размеры нужного вам размера изображения.
- Используйте инструмент «перемещение», чтобы перетащить отдельные изображения в новый файл, который вы создали.
- Выберите слой каждого отдельного изображения и переместите их с помощью инструмента перемещения.
- После того, как вы получите нужную аранжировку, сохраните ее как файл psd, чтобы вы могли изменить аранжировку позже, если вам нужно.
- Сохранить как jpg, чтобы использовать его на своем сайте / в социальных сетях.
- [Необязательно] — выберите инструмент «Текст» и добавьте к нему заголовок и т. Д. или создайте кнопку как призыв к действию.
Я экспериментирую с видео. Извините, если звук не такой четкий. Пожалуйста, прокомментируйте любые вопросы.
9 лучших приложений для объединения видео и изображений вместе на Android и iOS — App pearl
В настоящее время объединение фото и видео становится все более и более модным.Если вы хотите идти в ногу со временем, хорошей идеей будет установка соответствующего приложения. Все, что вам нужно, — это просмотреть сообщение, изучить список лучших приложений для объединения видео и изображений и выбрать наиболее подходящий инструмент. Последний шаг — установить его из App Store или Google Play и приступить к созданию шедевров.
1. CapCut
Наш пост начинается со сравнительно нового инструмента, который уже стал чрезвычайно популярным среди пользователей по всему миру. Он называется CapCut .С этим приложением у вас не возникнет трудностей в объединении фото и видео. Вам будет предложено загрузить файлы, которые должны быть в вашем проекте. После этого у вас будет возможность полностью регулировать скорость каждого элемента, вырезать, реверсировать, вращать, накладывать их друг на друга в различных формах, добавлять звуковые дорожки и эффекты, записывать голоса и так далее. Кстати, вы сможете выбрать музыку из галереи в приложении или загрузить ее со своего устройства. В качестве бонуса здесь также можно будет извлекать саундтреки из видео.
Кроме того, приложение славится коллекцией замечательных фото- и видеоэффектов и десятками наклеек. Уверены, что вы обязательно найдете здесь что-нибудь по вкусу.
Наконец, вы также можете воспользоваться классными стикерами приложения. Еще одна вещь для завершения вашего проекта — это добавление текста. Пользователи могут изменять размер и выбирать шрифты.
В конце концов, вы можете сохранить свой проект как видео отличного качества и мгновенно поделиться им из приложения.
2. Видеоредактор и видеомейкер — InShot
Вы когда-нибудь слышали об инструменте под названием InShot ? Считается лидером по объединению фото и видео. Итак, давайте рассмотрим это приложение подробнее.Как мы уже говорили, приложение будет настолько эффективно объединять фото и видео, что превращает их в интересные проекты. Чтобы они выглядели идеально, вы сможете использовать множество инструментов для обрезки, вырезания, кадрирования, поворота, изменения размера, улучшения, ускорения, разделения файлов и т. Д.Более того, в приложении будет доступно более 55 переходов.
Кроме того, неплохо было бы добавить музыку в свой проект. Это может быть музыка из InShot, а также ваша (импортированная или извлеченная из видео). Вишенка на торте в том, что у вас будет возможность добавлять голосовые записи и различные звуковые эффекты.
Что касается других функций, приложение включает в себя множество видеофильтров и визуальных эффектов. Они сделают ваш проект еще более уникальным.Также не забудьте добавить текст и стикеры. Кстати, их будет более 1000 в наличии, причем некоторые из них анимированные.
Наконец, вы сможете легко сохранить ваш проект как видео отличного качества (1080P или 4K). Здесь также поддерживается мгновенный обмен в социальных сетях.
3. VivaVideo — Видеоредактор и Создатель видео
Следующий замечательный инструмент, который мы рассмотрим, называется VivaVideo . Благодаря тому, что он настолько эффективно комбинирует фото и видео, он поможет вам воплотить в жизнь все ваши проекты.Опять же, когда вы откроете приложение, вам нужно будет загрузить в приложение фото и видео файлы. После этого вы можете редактировать их по своему усмотрению. Вы сможете обрезать, вырезать, обрезать, объединять, добавлять музыку, звуковые эффекты, голосовые записи, стикеры, текст и выполнять множество других операций. И, конечно же, это будет отличный инструмент для объединения фото и видео.
Также приложение станет вашим помощником в создании видеороликов для TikTok. Дело в том, что в него включены популярные песни и их тексты для создания топовых видео.Также в этом случае возможно добавление звуковых эффектов. Причем все эти элементы будут доступны бесплатно.
Кроме того, приложение предоставит вам множество видеоэффектов, чтобы оно выглядело превосходно. Это будет Background Blur, Glitch, Transition и многие другие.
Что касается сохранения вашего проекта в виде файла, вы сможете экспортировать его в формате 720p, Full HD 1080p и даже 4K! После этого его можно будет выложить на YouTube, Instagram, Tik Tok, если хотите.
4.Scoompa Video — Создатель слайд-шоу и видеоредактор
Вот еще один незаменимый инструмент для объединения фотографий и видео. Его имя — Scoompa Video .В приложении есть все необходимые функции, которые вас интересуют. Таким образом, вы можете загружать файлы видео и фото формата, чтобы воплотить в жизнь проект своей мечты. После этого вы можете делать все, что хотите, редактировать комбинацию видео или фотографий. Точнее, вы сможете добавлять звуковые дорожки, применять стикеры, рамки, тексты, фильтры и выполнять другие операции, связанные с редактированием.
Наконец, когда вы закончите создание проекта, вы можете сохранить его на своем устройстве, а также мгновенно поделиться им в своих любимых социальных сетях.
5. Movavi Clips — Видеоредактор со слайд-шоу
Еще одно приложение, которое мы не можем не добавить в наш список, — это Movavi Clips . В чем его отличительные черты?Во-первых, это приложение также считается одним из лучших по объединению видео и фото. Для этого у вас под рукой будут все необходимые инструменты.Короче говоря, вы сможете выполнять такие операции: обрезать, вращать, улучшать, разделять, комбинировать, ускорять и объединять элементы в своем проекте. Кроме того, также будет возможно применение десятков фильтров, переходов и стикеров. Кроме того, приложение может размещать текст на видеороликах, отвечающих всем вашим требованиям.
Если говорить о музыке, приложение идеально подходит для наложения саундтреков к вашим проектам. Будь то музыка из библиотеки вашего устройства или использование встроенной коллекции, результат вас обязательно удивит.Как обычно, пользователям приложения будет доступна регулировка громкости музыки и даже отключение оригинального звука.
Последний шаг — сохранить ваш проект в HD качестве с возможностью поделиться им со всем миром.
6. Magisto — видеоредактор и создатель музыкальных слайд-шоу
Как вы относитесь к установке Magisto ? Поверьте, он также сделает все возможное, чтобы объединить фотографии и видео.Ну, основные функции приложения те же.Это позволит вам объединить любые фотографии и видео для создания любого проекта, который вы придумаете. Его интуитивно понятный пользовательский интерфейс поможет вам добиться успеха в этом деле. Кроме того, он способен выполнять множество удивительных операций, таких как стабилизация, обнаружение объектов и т. Д.
В результате будет так легко вырезать, обрезать, объединять и переупорядочивать фотографии и видео. Как обычно, вы можете дополнить свой проект текстом различных шрифтов, цветов и размеров. Также можно будет добавить музыку.
Еще одно преимущество — хорошая коллекция готовых шаблонов на любой случай: поздравления с днем рождения, приглашения на мероприятие, анонсы к годовщине и так далее.
Помимо бесплатной версии, в этом приложении есть Premium и Professional. С ними вы не почувствуете границ при создании проектов. Полный список доступных платных функций находится по ссылкам ниже. Однако бесплатная версия также великолепна.
7. GoCut — светящийся видеоредактор
Вот последнее приложение обзора, доступное сразу на обеих платформах. Вот причины, по которым мы настоятельно рекомендуем вам установитьGoCut .
Начнем с основных функций. Для начала кажется, что с этим приложением нет ничего невозможного. Опять же, это предоставит вам десятки возможностей для редактирования фотографий и видео. Вы можете объединять их по своему усмотрению, изменять порядок, обрезать, разделять, скорость, реверсировать, копировать, вставлять и т. Д. Конечно, также можно будет добавить дополнительные элементы, такие как стикеры, текст и музыку. В этом случае они также регулируются.
Однако у приложения есть одна отличительная особенность, которую ценят пользователи по всему миру.Точнее, этот самый инструмент специализируется на эффектах свечения. таким образом, он позволит вам использовать неоновые кисти, неоновые наклейки, светящиеся знаки, ретро-фильтры, эффекты перехода и так далее. С ними каждый ваш проект будет безупречным.
Более того, это приложение также поддерживает покадровое рисование неоном. Вы даже представить себе не можете, насколько невероятными будут результаты с этими функциями.
Что бы вы ни создавали, вы можете сохранить его как фильм в разрешении 720p, Full HD 1080p и даже 4K. Или вы можете поделиться им прямо в любом мессенджере или социальных сетях.
Вас интересует покадровое рисование? Если вы ответите утвердительно, вот пост с лучшими анимационными приложениями для Android и iOS.
8. Pixgram — слайдшоу видео фото
Это инструмент, доступный только в Google Play. Он называется Pixgram и считается одним из лучших в этой категории для пользователей Android.Последовательность действий в этом случае будет такой же.Вам нужно будет загрузить фото и видео файлы, необходимые для запуска вашего проекта. После этого вы можете обрезать, вырезать, обрезать, объединять, добавлять музыку (как в приложении, так и импортированную), звуковые эффекты, фильтры, голосовые записи, наклейки, текст и.
В конце концов, останется поделиться фотографиями и видео, объединенными в проекте, с друзьями или семьей.
9. iMovie
Говоря об альтернативе из App Store, инструмент называется. iMovie идет первым. Каковы его возможности?В этом случае вы сможете использовать один из 14 шаблонов трейлеров, а также объединять видео и фотографии в режиме фристайла. Помимо подробного редактирования, у вас будет доступ к таким удивительным элементам, как наклейки, тексты (плюс настраиваемые цвета, шрифты, размеры), фильтры, эффекты, саундтреки, звуковые эффекты, голосовые записи и так далее.
Комбинирование фото и видео становится более удобным — это поддержка приложением клавиатуры, трекпада или мыши для iPad.Более того, у вас будет доступ к вашим проектам на нескольких устройствах. Сделать это будет с помощью AirDrop и iCloud Drive. Но это еще не все. С помощью этого приложения вы сможете транслировать видео на свой телевизор с помощью Apple TV. Звучит потрясающе.
Что касается сохранения вашего проекта в формате mp4, видео будет до 4K при 60 кадрах. Более того, вы можете мгновенно экспортировать его с оптимизацией для Instagram, YouTube и других популярных видеоплатформ.
Вам также может понравиться: 10 лучших винтажных видеоприложений для Android и iOS
Как объединить несколько фотографий в один PDF-файл в Windows и Mac
Если вам нужно отправить какие-то документы или вы хотите создать PDF-файл с фотографиями для совместного использования, вы можете сделать это в Windows и Mac.Допустим, вы хотите отправить кому-то пару изображений, но не хотите, чтобы он / она редактировали их как отдельное изображение. Или предположим, что вы хотите отправить кому-то данные своего банковского счета (в виде изображения) или другие личные / конфиденциальные изображения. Вместо того, чтобы отправлять их в виде изображения, вы можете объединить несколько фотографий в один PDF-файл и заблокировать его паролем. Это позволяет легко и безопасно делиться. Всего лишь один файл, верно?
Если вы используете Windows, Mac или любую другую операционную систему на своем компьютере, вы можете сделать это с помощью этого руководства.В основном мы поделились автономными и предустановленными инструментами на ваше время, когда вы торопитесь.
Объединение нескольких фотографий в один PDF-файл в Windows 10
Для выполнения работы можно использовать два разных инструмента. Поскольку Microsoft включила новую утилиту для редактирования фотографий, вы можете использовать приложение Paint 3D для объединения нескольких изображений. С другой стороны, традиционное приложение Paint тоже неплохое. Мы показали процесс для обоих инструментов, и вы можете следовать любому из них по своему желанию. Прежде чем переходить к каким-либо шагам, убедитесь, что у вас собраны все изображения в одном месте.
Читать: Как объединить несколько изображений в один PDF-файл на iPhone
Используйте Paint для объединения нескольких изображений в одно PDF
1: Откройте приложение Paint на своем компьютере.
2: Щелкните меню File и выберите опцию Open .
3: Выберите изображение и нажмите кнопку Открыть .
4: Нажмите Ctrl + A , чтобы выделить все изображение и при необходимости изменить его размер.
5: Нажмите кнопку Вставить и выберите вариант Вставить из .
6: Выберите второе изображение и нажмите кнопку Открыть .
7: Разместите второе изображение в соответствии с вашими требованиями.
Примечание: Вы должны повторить шаги 5, 6 и 7 для всех последующих изображений. Как только вы закончите с размещением фотографий, перейдите к следующему шагу.
8: Щелкните File и выберите опцию Print .Или вы можете нажать Ctrl + P .
9: Отображаются некоторые принтеры. Выберите вариант Microsoft Print в PDF и нажмите кнопку Print .
10: Выберите место для сохранения файла, дайте ему имя и нажмите кнопку Сохранить .
Теперь вы можете просматривать все изображения в одном PDF-файле.
Используйте Paint 3D для объединения нескольких изображений в одно PDF
Если вы хотите использовать новое приложение Paint 3D для объединения нескольких изображений в один файл PDF, эти шаги вам пригодятся.
1: Откройте приложение Paint 3D и нажмите кнопку Открыть> Brose files , чтобы открыть первое изображение.
2: Нажмите Ctrl + A , чтобы выбрать изображение и при желании изменить его размер.
3: Щелкните кнопку Menu и выберите опцию Insert . Если вы нажмете Ctrl + O, чтобы открыть второе изображение, оно не сработает, так как вам нужно сначала сохранить существующее изображение.
4: Выберите второе изображение, которое вы хотите объединить.Затем нажмите Ctrl + A, чтобы выбрать все изображение и изменить его размер в соответствии с вашими требованиями.
Повторите последние два шага, чтобы вставить все остальные изображения.
5: Нажмите кнопку Menu и выберите опцию Print> 2D print .
6: Убедитесь, что в раскрывающемся списке «Принтер» выбрана опция Microsoft Print to PDF . После этого настройте параметры печати и нажмите кнопку Печать .
7: Выберите место для сохранения файла PDF, введите имя и нажмите кнопку Сохранить .
Объедините несколько фотографий в один PDF-файл на macOS
Если вы используете Mac, вы можете использовать приложение Preview для объединения нескольких фотографий в один PDF-файл. Как и в Windows 10, для этого не нужно загружать стороннее программное обеспечение. Однако это довольно сложно, так как у вас должна быть большая пустая страница, на которую вы можете вставить все изображения и соответствующим образом настроить их размеры.
1: Сначала откройте самое большое изображение в приложении предварительного просмотра на macOS.
2: Щелкните изображение, нажмите Cmd + A , чтобы выделить все изображение, нажмите Cmd + C , чтобы скопировать его, и нажмите Cmd + N , чтобы создать новое изображение с выделением.
3: Нажмите Cmd + A на вновь созданном изображении и нажмите кнопку Удалить .
На этом этапе у вас открыто два окна предварительного просмотра — одно с исходным изображением и другое пустое окно.
4: Щелкните в окне исходного изображения> Инструменты > Настроить размер и введите размер в соответствии с нашими потребностями.
5: Нажмите Cmd + A , чтобы скопировать исходное изображение, щелкните пустое окно и нажмите Cmd + V , чтобы вставить его.
6: Откройте второе изображение в режиме предварительного просмотра, отрегулируйте размер и вставьте его в то окно, в которое вы вставили первое изображение.
7: После этого щелкните Файл > Экспортировать как PDF .
8: Введите имя файла, выберите место, где вы хотите его сохранить, и нажмите кнопку Сохранить .
Лучший онлайн-инструмент для объединения нескольких изображений в один PDF
Google Docs — лучший онлайн-инструмент для объединения нескольких изображений в один PDF-файл. Хотя это инструмент для обработки текста, вы можете использовать его для объединения нескольких фотографий и преобразования их в PDF.
1: Откройте пустой документ в Google Docs и нажмите Insert> Image .Если у вас есть изображение на компьютере, выберите вариант Загрузить с компьютера . Точно так же, если у вас есть фотографии на Google Диске, выберите соответствующий вариант.
2: После вставки при необходимости вы можете изменить его размер. После этого щелкните те же параметры, чтобы вставить второе или все остальные изображения.
3: После этого щелкните Файл> Загрузить> PDF-документ .
Ваш файл будет загружен в формате PDF на ваш компьютер.
Используйте встроенное приложение вместо сторонних инструментов
В основном есть две причины, по которым вам не следует выбирать стороннее программное обеспечение, а вместо этого использовать встроенное программное обеспечение. Первая причина — безопасность и конфиденциальность. Если вы используете онлайн-инструмент, вы можете навсегда поделиться своими личными файлами со сторонним онлайн-инструментом. Вторая причина не такая уж и достойная, но играет роль — установка. Однако мы упомянули в списке Google Документы. Документы Google — это надежная онлайн-альтернатива Microsoft Word, и вы можете не столкнуться с какими-либо проблемами при ее использовании.
Также читайте: Как конвертировать несколько изображений в один PDF-файл на Android
Как я могу объединить 2 изображения в одно? — Цвета-NewYork.com
Как объединить 2 изображения в одно?
С помощью этих простых в использовании онлайн-инструментов вы можете комбинировать фотографии по вертикали или горизонтали, с рамкой или без нее, и все это бесплатно.
- PineTools. PineTools позволяет быстро и легко объединить две фотографии в одно изображение.
- IMGonline.
- OnlineConvertFree.
- PhotoFunny.
- Сделать фотогалерею.
- Фото Столяр.
Как называется, когда вы складываете кучу картинок в одну картинку?
Фотомонтаж аналогичен — последовательность отдельных кадров, соединенных в одно изображение, чтобы рассказать историю. Возможно, вы захотите оставить границу вокруг каждого изображения, чтобы учесть ее при вычислении размера изображения.
Какое приложение можно использовать для объединения нескольких изображений в одно?
Pic Stitch — это простой дизайн с мощным фоторедактором, который дает вам все, что вы можете пожелать, чтобы ваши фотографии были просто потрясающими.Используйте Pic Stitch, чтобы создать последовательность до и после, объединить отличные фотографии в коллаж или создать серию фотографий.
Как совместить две фотографии на моем iPhone?
Как совместить фотографии на iPhone?
- Чтобы создать колледж в Pic Collage, загрузите и откройте приложение.
- Выберите сетки.
- Нажмите ОК, если приложение спросит, может ли оно получить доступ к вашим фотографиям.
- Нажмите на фотографии, которые вы хотите добавить в коллаж, чтобы выбрать их.
- В левом верхнем углу вы увидите индикатор того, сколько изображений вы выбрали.
Как бесплатно сложить два изображения на iPhone?
Выберите фотографии, которые хотите объединить, в приложении «Фото». Запустите ярлык «Объединить изображения» из Share Sheet. Выберите из хронологического или обратного хронологического порядка. Если вы хотите добавить пространство между изображениями, отрегулируйте параметры пространства или оставьте его как есть, если вы не хотите изменять пространство.
Есть ли приложение для объединения двух лиц вместе?
А как насчет ваших друзей? Узнайте с MixBooth, удивительный и забавный способ объединить два лица на вашем iPhone, iPod Touch и iPad.Используйте MixBooth, чтобы смешать свое лицо с фотографиями друзей, семьи, коллег, знаменитостей или предоставленными примерами изображений. Поделитесь результатом по электронной почте, MMS, Facebook, Twitter.
Какое приложение объединяет изображения?
FaceFilm
Какое приложение все используют для морфинга лиц в TikTok?
В отличие от фильтров, которые мы знаем через Snapchat, FaceApp вместо этого трансформирует лица, смешивая черты лица, так что он может превратить закрытый рот в зубастую улыбку. Его несколько функций позволяют вам стареть или менять свой пол.
Какое приложение используют Tiktokers для объединения лиц?
Фильтр TikTok Morph позволяет плавно переходить между несколькими фотографиями, на которых есть чье-то лицо.
Как вы относитесь к тенденции «Я потерялся»?
Это включает в себя поиск пропавшего предмета, например, потерянного носка под кроватью или бутылки кока-колы. Это может быть что угодно, но это должно быть то, что существует уже очень давно. Затем вы используете фильтр, чтобы придать ему глаза, и примените звук «Я потерялся», чтобы создать совершенно веселый TikTok.
Как вы измените свое лицо со знаменитостью TikTok?
Откройте приложение TikTok и введите в строке поиска «#shapeshift», чтобы добавить эффект в избранное. Затем загрузите фотографию знаменитости и запишите видео. Фильтр автоматически «превратит» вас в выбранную вами знаменитость.
Как преобразовать фотографию?
Щелкните левой кнопкой мыши области, которые нужно преобразовать. Используйте курсор мыши (теперь круг) и щелкните левой кнопкой мыши области изображения, которые вы хотите преобразовать.Вы также можете перетащить курсор по изображению, чтобы трансформировать области фотографии, мимо которых проходит курсор.
Как сделать видео с моими фотографиями?
Сделать фильм
- На телефоне или планшете Android откройте приложение Google Фото.
- Войдите в свою учетную запись Google.
- Внизу нажмите «Библиотека».
- В разделе «Создать» нажмите Фильм.
- Чтобы выбрать фотографии и видео, которые вы хотите включить в фильм, коснитесь «Новый фильм».
- Чтобы использовать тему, коснитесь нужного фильма и следуйте инструкциям.
Как соединить видео и фотографии?
Лучшее приложение для объединения фото и видео
- Movavi Clips (Android и iOS)
- Используйте LightMV (онлайн, Android и iOS)
- BeeCut (Android и iOS)
- Magisto (Android и iOS)
Какое приложение лучше всего подходит для создания фото-видео?
Топ-5 приложений для создания фото и видео для устройств Android
- Magisto. Приложение для создания и редактирования видео Magisto — лучшее приложение для создания фото-видео с музыкой для устройств Android.
- Видеоредактор AndroVid.
- Video Maker Pro.
- Видеоредактор Andromedia.
- VidTrimPro.
Как совместить фотографии и видео на iPhone?
Вы можете объединить видео на вашем iPhone в один видеофайл с помощью бесплатного приложения iMovie от Apple. С iMovie вы можете комбинировать несколько видео, добавлять переходы к файлу и экспортировать окончательное видео на свой iPhone.
Как разместить два видео рядом?
Как сделать видео бок о бок
- Шаг 1. Откройте приложение для создания коллажей.Чтобы создать параллельное видео, вы можете использовать средство создания коллажей Kapwing, бесплатный онлайн-инструмент, который позволяет размещать несколько видеороликов рядом.
- Шаг 2. Загрузите видео.
- Шаг 3. Расположите видео рядом.
- Шаг 5: Экспорт и публикация.
- 5 важных тенденций в области видеорекламы, которым вы должны следовать в 2019 году.
Как объединить видео в фотопленке?
Объединяйте видео на своем телефоне Android
- Откройте приложение и выберите вариант видео.
- Выберите видео, которые вы хотите объединить, из своей библиотеки.
- Обрежьте и обрежьте свои клипы, чтобы отполировать видео.
- Добавьте эффект перехода между видеоклипами.
- Вставьте текст и добавьте наклейки.
- Цвет подкорректируйте ваши клипы.
- Сохраните ваше видео.
Как объединить видео в альбоме камеры iPhone?
Если вы хотите изменить порядок видеоклипов, нажмите и удерживайте видео, затем перетащите его на новое место в разделе CLIPS в нижней части экрана редактора видео.Наконец, нажмите кнопку СОХРАНИТЬ в правом верхнем углу, чтобы объединить и сохранить видео на iPhone.
Как совместить два видео в Windows?
Объединение видео с помощью встроенного приложения «Фотографии» в Windows 10
- Запустите приложение «Фото».
- На вкладке «Коллекции» нажмите Новое видео → Новый видеопроект.
- Присвойте название вашему видео и нажмите OK.
- В библиотеке проектов нажмите кнопку «Добавить», чтобы добавить видео, которые вы хотите объединить.
Как объединить два видео в Windows Movie Maker?
Часть 2: Как объединить клипы в Windows Movie Maker
- Добавьте свои клипы.Нажмите кнопку «Добавить видео и фото» на вкладке «Главная», а затем выберите видеоклипы, которые вы хотите объединить в WMM.
- Расставьте клипы. Чтобы объединить клипы в одно большое видео, вам нужно расположить их в правильном порядке.
- Сохраните видео.
Как объединить несколько изображений в один PDF-файл в Windows 11/10?
Как объединить несколько изображений в Windows 11/10 PDF? Как лучше всего сохранить несколько изображений в один PDF-файл? Windows 11/10 имеет несколько функций, одна из которых — Microsoft Print to PDF .В этой статье о gearupwindows мы воспользуемся помощью этого PDF-принтера для объединения нескольких изображений или изображений на ПК с Windows 10. Это означает, что мы объединим несколько изображений в один PDF-файл без какого-либо стороннего программного обеспечения.
Почему я должен объединять несколько изображений в один PDF-файл в Windows 11/10?
Может быть несколько причин для объединения изображений в один файл PDF. Предположим, вы хотите поделиться коллекцией изображений со своими друзьями или коллегами. Нет ничего плохого в том, чтобы загружать изображения одно за другим, чтобы поделиться им с кем-то другим.Но если вы поделитесь одним файлом, вам будет намного легче управлять им, а также другим.
Как объединить различные изображения в один PDF-файл в Windows 11/10?
Доступно множество бесплатных онлайн-приложений для объединения нескольких файлов в один, но мы не будем использовать их в этом посте. Зачем нам использовать стороннее программное обеспечение, если можно объединить изображения в один PDF-файл с помощью встроенных функций в Windows 11/10? Как было сказано выше, чтобы объединить несколько изображений в один файл PDF, мы будем использовать встроенный инструмент Microsoft Print to PDF.Посмотрим, как это возможно?
Шаг 1. Откройте проводник. Создать новую папку. Скопируйте все изображения во вновь созданную папку, которую вы хотите объединить, и создайте единый файл PDF.
Шаг 2. Выберите все изображения, которые вы хотите объединить в один PDF-файл.
Чтобы выбрать все изображения, выберите изображение и нажмите сочетание клавиш Ctrl + A . Или выберите изображение, затем, удерживая нажатой клавишу Ctrl, щелкните (один за другим) все изображения, которые хотите выбрать.
Шаг 3. Выбрав изображения, щелкните правой кнопкой мыши и выберите параметр Печать .
Нежное напоминание : Обратите внимание, что если вы выберете более 15 изображений одновременно, щелкнув их правой кнопкой мыши, вы не увидите опцию Печать . Однако можно исправить отсутствующую опцию печати в контекстном меню, вызываемом правой кнопкой мыши, отредактировав реестр Windows.
Шаг 4. После выполнения вышеуказанных шагов откроется диалоговое окно Print .
Шаг 5. Здесь выберите принтер как Microsoft Print to PDF , а затем нажмите кнопку Print . При желании вы можете изменить качество изображения и другие настройки.
Шаг 6. Откроется диалоговое окно «Сохранить результат печати как». В поле «Имя файла» введите имя файла и нажмите кнопку Сохранить .
После выполнения вышеуказанных шагов у вас будет PDF-файл с несколькими изображениями на вашем ПК.
СвязанныеКак объединить фотографии в видео с помощью простых шагов
Если вы случайно встретили себя в ситуации, когда вам нужно объединить фотографии, чтобы сделать видео, или просто объединить их вместе, чтобы сделать слайд-презентацию, то эта статья написана для вас. Необязательно упоминать, что теперь вы можете легко создавать профессионально выглядящие видео, даже если у вас нет специальных навыков редактирования.Просто с помощью идеального создателя видео вы можете создавать аудио, видео, изображения и музыку, видео и аудио. Вы даже можете добавить музыку или звуки в фоновом режиме (при необходимости).
Учебник по объединению фотографий в видео
Когда дело доходит до выбора лучшего программного обеспечения для создания видеоклипов с музыкой, всплывает только одно название — Filmora Video Editor. Этот инструмент позволяет создавать фантастические фильмы и видео прямо из ваших аудио, видео и фотографий.Он отлично работает со всеми версиями ОС ПК.
Шаг 1. Установите и запустите программу.
Прежде чем продолжить, убедитесь, что вы загрузили самую последнюю версию Filmora Video Editor на свой компьютер, вы можете получить самый последний вариант из подключений, указанных ниже. В настоящее время выберите размер экрана и использование Filmora Video Editor, мы рекомендуем вам выбрать полнофункциональный режим, поскольку в нем есть все альтернативы для создания прекрасных видео в инвертированном пеленге.
Шаг 2: Импортируйте фотографии в программу
Нажмите «Импортировать файлы мультимедиа сюда», а после этого «Открыть», чтобы просмотреть свои документы с фотографиями. Дважды нажмите на записи, и они будут импортированы в программу. Вы также можете просто упростить записи в программе.
Шаг 3. Объедините фотографии и сделайте видео
По умолчанию после добавления изображений и аудиофайлов программа автоматически добавляет тему по умолчанию, чтобы изменить внешний вид этого видео. Теперь вы можете изменить эту тему на предпочитаемую и придать ей индивидуальный вид.Если вы выберете вариант добавления собственного изображения или темы, просто перетащите его в интерфейс, и вы успешно изменили внешний вид видео.
Если вам все еще нужно постоянно добавлять дополнительное изображение, вы можете продолжить и остановиться, когда почувствуете, что вам нужно попробовать что-то новое, следует отметить, что в любое время в программе вы можете щелкнуть значок гаечного ключа, чтобы настроить и изменить свое приложение.
Шаг 4. Добавьте переходы между фотографиями
Программа позволяет щелкнуть правой кнопкой мыши любой переход и применить его ко всем или применить случайным образом.Пока все хорошо в ваших поисках того, как объединить фотографии для создания видео. Теперь мы хотим добавить переходы. Это поможет сделать объединенные фотографии такими, как если бы они были неповрежденным фильмом. Это также обеспечивает быстрый переход от одного клипа к другому. Для этого перейдите на вкладку «Переход» и перетащите нужный переход в точку соединения двух фотографий.
Шаг 5. Добавьте к видео фоновую музыку
После того, как вы переместите видео на временную шкалу, следующее должно перетащить фоновые песни на временную шкалу.На временной шкале есть место для фоновой музыки. После этого вы можете обрезать фоновые песни или дважды нажать на них, чтобы облегчить изменение.
Шаг 6. Сохраните или экспортируйте видео
Теперь, на последнем этапе, вам может потребоваться просмотреть и просмотреть все, что вы сделали до сих пор, и проверить, не пропустили ли вы что-то или все еще нужно что-то добавить, если нет, то вы можете продолжить, чтобы сохранить или поделиться своим видеофайлом.
Почему стоит выбрать Filmora Video Editor для объединения фотографий и создания видео
Filmora Video Editor заняла прочную позицию в индустрии редактирования видео.Получите все эффекты и расширенные возможности редактирования, которые оставят ваших друзей завороженными.
- Гораздо проще складывать файлы для создания видеофайлов.
- Сотни эффектов и вариантов редактирования, которые сделают ваши видео максимально профессиональными.
- Вы можете импортировать любой тип видео в этот инструмент. Это было направлено на то, чтобы уберечь вас от проблем, связанных с необходимостью перепрыгивать с одного инструмента на другой.
- Используйте мощный инструмент для обмена видео на всех платформах социальных сетей и расскажите друзьям о своей творческой работе.

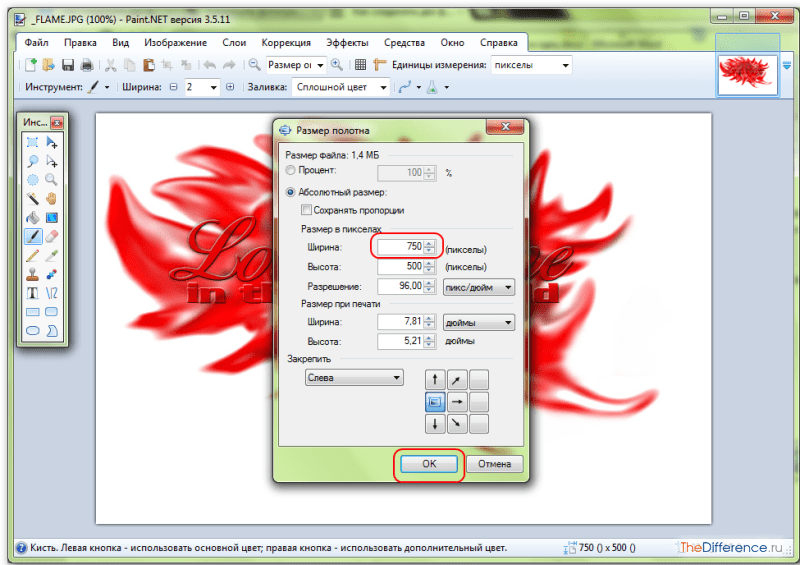
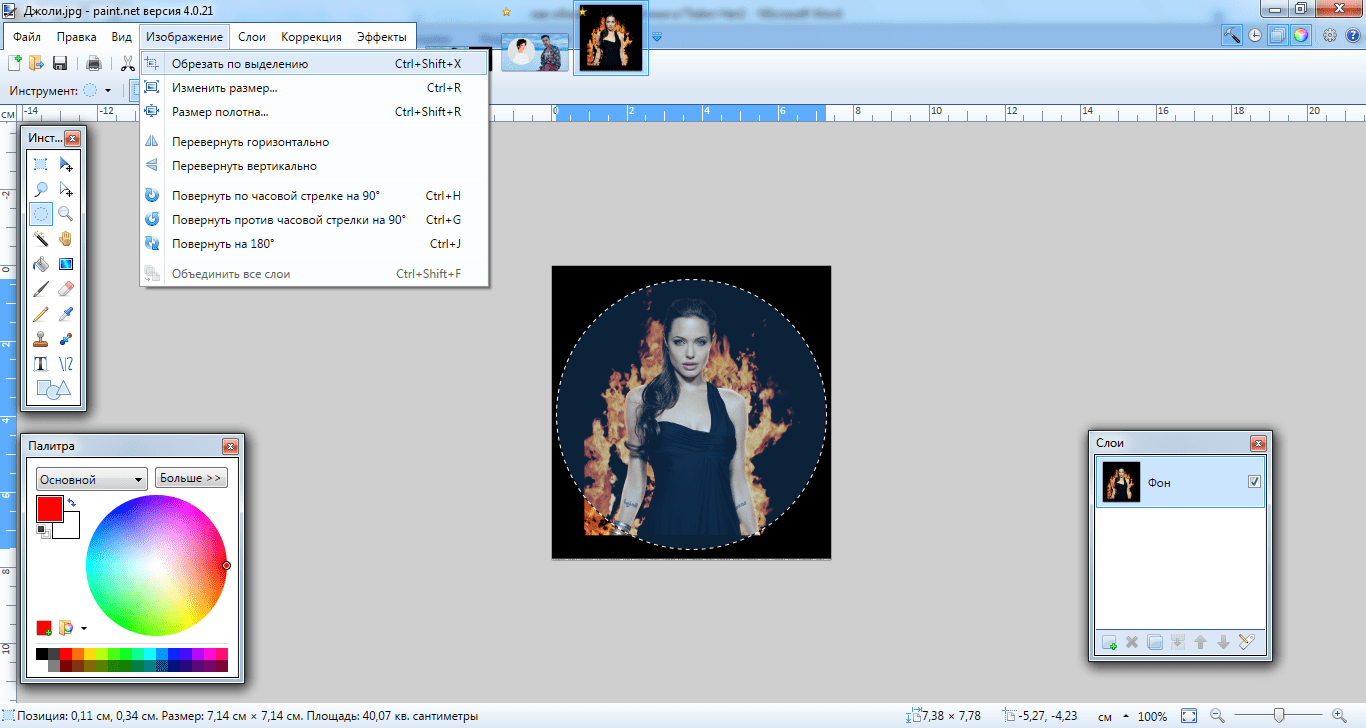

 Повторяйте эти действия для каждого из последующих файлов.
Повторяйте эти действия для каждого из последующих файлов.
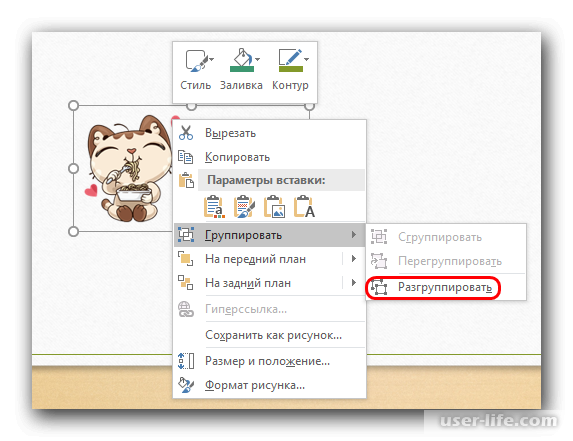
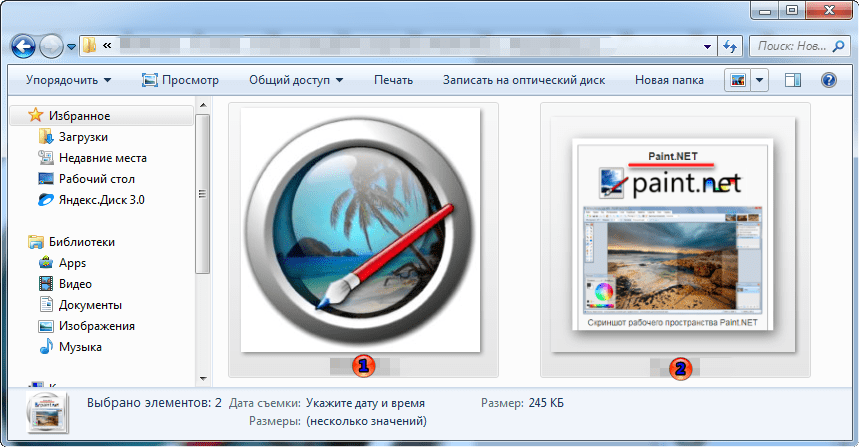 Вам потребуется всего лишь скачать и установить полную версию Adobe Acrobat. И следовать следующей инструкции:
Вам потребуется всего лишь скачать и установить полную версию Adobe Acrobat. И следовать следующей инструкции: