Как сделать анимированный GIF из видео YouTube или своих изображений
С чего началось второе дыхание формата GIF, точно уже и не скажешь. Мне кажется, что всё началось с мегапопулярного сайта BuzzFeed, который сумел показать пример того, как анимированные гифки могут стать не только забавной иллюстрацией к статьям, но и занять центральное место в стратегии продвижения сайта. Как бы там ни было, но после длительного забвения сегодня анимированные картинки в формате GIF бъют все рекорды популярности. В Сети существует множество каталогов, где вы можете подобрать готовую гифку себе по вкусу. Но вполне можно не ограничиваться готовыми решениями и создать короткую анимацию самому. Из этой статьи вы узнаете про веб-сервисы, которые помогут вам это сделать.
Замечательный ресурс, позволяющий создавать анимашки сразу несколькими способами. Во-первых, вы можете загрузить несколько картинок, указать длительность перехода между ними, и сервис склеит из них GIF. Для второго способа вам понадобится всего одно изображение, к которому будет применён один из десятков анимационных эффектов. Такой метод отлично подойдёт для создания оригинальной аватарки. И, наконец, третий способ заключается в создании анимации из указанного вами ролика YouTube.
Такой метод отлично подойдёт для создания оригинальной аватарки. И, наконец, третий способ заключается в создании анимации из указанного вами ролика YouTube.
Подобно предыдущему, этот сайт позволяет собрать анимацию из загруженных вами изображений. Дополнительно вы также можете использовать картинки, хранящиеся на фотохостингах Flickr и Picasa. А вот что касается роликов YouTube, то эта функция реализована здесь несколько странно. Сервис не позволяет указать начало и продолжительность нужного отрезка, а просто выдирает некоторое количество кадров из клипа и склеивает их в GIF.
Функциональность этого сайта одна из лучших в этом обзоре благодаря тому, что в дополнение к уже знакомым вариантам он умеет ещё и обрабатывать загруженное пользователем видео, а также захватывать поток прямо с вашей веб-камеры. Поддерживается, разумеется, и создание анимированных картинок из роликов сервиса YouTube, для чего вам потребуется только указать адрес клипа, выбрать стартовый кадр и продолжительность.
Это единственный сервис, который требует регистрации, но это неудобство компенсируется его широкими возможностями. Вам предоставят возможность не только с точностью до десятых долей секунды определить продолжительность анимации, но и указать её размер, качество, время показа каждого кадра. Досадно только, что готовая работа будет снабжена небольшим логотипом сервиса, удаление которого возможно при покупке платного аккаунта.
GIFPal предлагает нам вполне полноценный редактор файлов в формате GIF, дающий контроль над каждым кадром вашей анимации. В качестве источника используется веб-камера или загруженные вами изображения. Есть также режим рисования, который может заинтересовать цифровых художников. Обратите также внимание на большое количество различных фильтров, которые вы сможете применить к своей работе.
Как сделать и добавить gif из видео youtube онлайн
С каждым днем пользователи YouTube открывают для себя все новые и новые возможности.
Это неудивительно, ведь каждый день происходят какие-то доработки и обновления, призванные сделать сервис ещё лучше……………….
Основным элементом сервиса являются видеоролики. Каждый пользователь может поделиться незабываемыми моментами из жизни и при этом заработать неплохие деньги……………………..
1. В этой статье мы расскажем, как сделать красивую gif анимацию из видео всего в несколько кликов прямо в интерфейсе YouTube
2. А также рассмотрим, какие программы могут использоваться для этих целей ↓↓↓
Методы по созданию
• Анимация — представляет собой динамический графический файл, который состоит из отдельных картинок, которые расположены последовательно.
В отличие от обычных видео, анимации могут воспроизводиться автоматически и для этого не нужен медиаплеер.
Пример красивой Гифки ↓↓↓
Единственный недостаток — такие изображения не имеют звука, а их воспроизведение осуществляется непрерывно и циклически.
Каждый пользователь ПК может сделать анимацию из набора различных картинок. Для этого потребуется специальный софт. Сейчас для создания анимаций используют различные ролики. Такими небольшими роликами всегда можно поделиться с друзьями и близкими, а также добавить на сайт или в социальную сеть.
Давайте рассмотрим несколько способов, как сделать анимацию из видео на YouTube:
- Самый простой способ — воспользоваться специальным сервисом непосредственно на YouTube;
- Также в сети можно найти десятки сторонних сервисов (например, чтобы найти несколько популярных утилит, введите в поиск «make gif from video YouTube».
3 простых шага: делаем Гифку легко и быстро
• Ещё в 2014 году анонсировали удобную функцию, как сделать gif из видео на YouTube.
Утилита интегрирована непосредственно в сервис, поэтому потребуется всего несколько минут, чтобы создать любую анимацию: ↓↓↓
- откройте интересующий вас ролик и откройте пункт «Поделиться»;
- теперь вы можете создать gif онлайн из видео YouTube;
- выберите необходимый отрезок из видео и нажмите «Сохранить».

Теперь вы можете разместить анимацию на стороннем сайте или на компьютере. Для этого необходимо указать имя файла (например, youtube 2 gif) и сохранить.
После этого YouTube предложит предварительно оценить результат и добавить анимацию на сайт и прочее.
Другие способы создания
Как уже оговаривалось, существуют и другие сервисы, при помощи которых можно сделать gif из Youtube онлайн.
Чаще всего используют различные сторонние программы и онлайн сервисы: ↓↓↓
- Make Gif — самый простой и доступный сервис, позволяющий сделать анимацию из видео Youtube онлайн. Помимо этого, программа может делать анимированные картинки из других источников, а также использоваться, как хостинг для файлов.
- Video To Gif online — позволяет делать анимации из роликов на YouTube. Для этого нужно скопировать ссылку в поисковую строку в центральной части сайта.
- Imgflip — может создать анимации из самых популярных видеохостингов.
 Также можно добавить видеофайл из компьютера.
Также можно добавить видеофайл из компьютера. - GIFSoup — бесплатный сервис с отличным интерфейсом. Содержит большую коллекцию готовых gif анимаций.
- Picasion — преимущество такого сервиса, что вы можете настраивать разрешение, а также загружать видео из веб-камеры.
- GIMP — десктопное приложение, при помощи которого вы можете создавать gif шапки для YouTube, а также различные другие графические файлы.
- GIFBrewery — это ещё одна популярная программа с интуитивным интерфейсом и широким функционалом. Здесь вы можете создавать анимации практически любой сложности.
- Loopcam — это удобное приложение, при помощи которого можно создавать gif прямо на мобильном телефоне. Вас порадуют приятные визуальные эффекты, а также отличный набор функций.
• Все эти утилиты представлены в сети в свободном доступе, поэтому добавьте название в поисковик, переходите на официальный сайт и создавайте интересные анимации из видео YouTube.
youtube.com/embed/KEPnlwMTihs?feature=oembed» allowfullscreen=»»/>
Также специально для тех, кто хочет превратить видео в gif файл, мы можем порекомендовать такие программы и сервисы:
- gif to mp4 — это простой сервис, который позволит сконвертировать анимацию, но, к сожалению, видео будет без звука;
- convertio.co — очень простой сервис, который позволяет превратить анимацию в AVI или MP4 файл. Также на сервисе есть и другие конвертеры.
Таким образом, в этой статье мы детально рассмотрели, как сделать gif анимацию с видео и наоборот.
Как сделать GIF из видео на YouTube
GIF-файлы невероятно популярны, потому что они являются удобным способом обмена реакциями в Интернете. Создание GIF-файлов предоставит вам массу забавного контента, чтобы поделиться своими друзьями или оригинальной графикой, которую вы можете использовать, чтобы оживить пост в блоге.
Создавать GIF-файлы проще, чем вы думаете, и вы можете превратить любой видеоконтент в движущееся изображение, если знаете, как это сделать. Вот как вы можете за несколько секунд превратить видео с YouTube в высококачественный GIF-файл.
Вот как вы можете за несколько секунд превратить видео с YouTube в высококачественный GIF-файл.
Связанный контент
В этом руководстве мы научим вас, как сделать GIF из видео на YouTube с помощью нескольких простых онлайн-инструментов. Каждый из представленных инструментов хорошо справляется со своей задачей и достаточно прост, чтобы вы могли сделать GIF-изображения всего за несколько минут.
Используйте GIFs.com для отличной настройки
Шаг 1:
Шаг 2: Перейдите к GIFs.com, Вставьте выбранный вами URL YouTube в белое поле слева от страницы (еще раз проверьте, что вы скопировали всю ссылку, чтобы это работало). Это должно автоматически обнаружить это. Если это не работает сразу, просто нажмите Создайте кнопка. Вы также можете загрузить свои собственные видео на сайт, нажав Перетащите или выберите файл кнопка.
Шаг 3: Если на вашем изображении есть реклама в левом нижнем углу, обязательно нажмите Икс
Вы можете сделать его настолько длинным или коротким, насколько захотите, но помните, что чем длиннее анимация, тем больше размер файла. В некоторых местах, где вы хотите поделиться GIF, может быть установлено ограничение на размер. Например, в Twitter для мобильных устройств ограничение GIF составляет 5 МБ, а для настольных компьютеров — 15 МБ, хотя для GIF 15 МБ считается очень большим.
Затем добавьте некоторые эффекты, подпись или наклейку, если хотите. Вы также можете обрезать изображение, а также добавлять другие эффекты, такие как размытие, заполнение и другие эффекты, которые могут соответствовать вашему новому мему или просто сделать изображение более легким для просмотра.
Создание образа может занять некоторое время, особенно если вы создаете длинный GIF, так что наберитесь терпения.
Шаг 4: На следующей странице вас попросят подтвердить заголовок GIF, а также выбрать любые теги, которые вы хотите иметь.
Шаг 5:
Используйте Giphy для скоростных результатов
Другой популярный сервис создания GIF онлайн — Giphy. Он поддерживает ссылки YouTube и Vimeo, а также созданные вручную GIF-файлы из фотографий. Он также имеет множество различных опций для настройки вашего GIF, добавления подписей и других элементов, чтобы сделать его так, как вы хотите.
Он поддерживает ссылки YouTube и Vimeo, а также созданные вручную GIF-файлы из фотографий. Он также имеет множество различных опций для настройки вашего GIF, добавления подписей и других элементов, чтобы сделать его так, как вы хотите.
Шаг 1: Скопируйте URL-адрес YouTube, из которого вы хотите создать GIF-файл, и перейдите к GIF производитель Giphy.com.
Шаг 2: Вставьте свой URL-адрес YouTube в поле ввода в нижней части страницы. Как видите, вы также можете загружать свои видео или GIF-файлы для работы. Вам будет предложено войти в учетную запись Giphy, и вы не сможете делать GIF-файлы на этом сайте без него.
Шаг 3: Выберите время начала и продолжительность вашего GIF и нажмите Продолжать украшать
Шаг 4: Добавьте подпись, если хотите, а также любые наклейки с нарисованными оверлеями. Когда все устраивает, нажмите Продолжить загрузку кнопка.
Шаг 5: Подождите, пока GIF будет создан. Если это долго, это может занять несколько минут. После создания нажмите Загрузить в GIPHY кнопку, чтобы опубликовать его.
Если это долго, это может занять несколько минут. После создания нажмите Загрузить в GIPHY кнопку, чтобы опубликовать его.
Шаг 6: Теперь вы можете использовать доступные ссылки, чтобы загрузить новый GIF-файл, скопировать его, разместить на веб-сайте и многое другое!
Теперь, когда вы создали отличный GIF-файл, которым вы невероятно гордитесь, возможно, пришло время поделиться им со своими друзьями. Но будет ли GIF работать в выбранной вами социальной среде? Если вы беспокоитесь, мы можем помочь! Вот как можно публиковать GIF-изображения в Instagram, а также как загружать их в Facebook.
Скачать Gifit! для длительной работы
Если вам нужны быстрые GIF-файлы YouTube и они вам нужны часто, мы рекомендуем также расширение. Это называется GIFit! и после установки вы можете создавать и сохранять GIF-изображения в считанные секунды. Это добавит GIFit! Кнопка внизу видео YouTube вы смотрите. Затем вы можете просто перейти к видео YouTube, которое вы хотите использовать, и нажать кнопку. Затем вы выбираете время в видео, которое хотите превратить в GIF, выбираете размер и качество, и инструмент сделает все остальное!
Затем вы выбираете время в видео, которое хотите превратить в GIF, выбираете размер и качество, и инструмент сделает все остальное!
Стоит отметить, однако, что GIFit! расширение, по-видимому, доступно только для использования в браузере Google Chrome, поэтому для его использования вам потребуется этот браузер. И согласно ПОДАРОК! Страница расширения Chrome Web Store, это расширение может не работать с видео YouTube, которые «используют Flash player принудительно».
Рекомендации редакции
Как создать — Gif — анимацию из вашего видеоролика на YouTube
Статьи ✍
Привет, читатель или гость, сегодня речь пойдет о социальной сети Likee подобие тик-тока но
Статьи ✍
Привет мои любители послушать приятной музыки, и совершенно бесплатно, в связи с тем, что
Статьи ✍
Привет дорогой друг, сегодня я тебе расскажу как вы можете бесплатно и онлайн узнать
Статьи ✍
Привет дорогой друг, сегодня я хочу рассказать о технологии смарт-часов (умные часы) которые позволяет
Статьи ✍
Привет мой читатель или гость, сегодня мы поговорим как вы можете заработать на аккаунтах
Статьи ✍
Привет любителям фильмов, сегодня речь пойдет о популярном кинотеатре megogo и том как получить
Как создать GIF-анимацию из видео с YouTube
Многие ошибочно думают, что для создания GIF-анимаций из YouTube видео необходимо первоначально загружать нужный ролик на компьютер, а уже после обрабатывать его специальным софтом.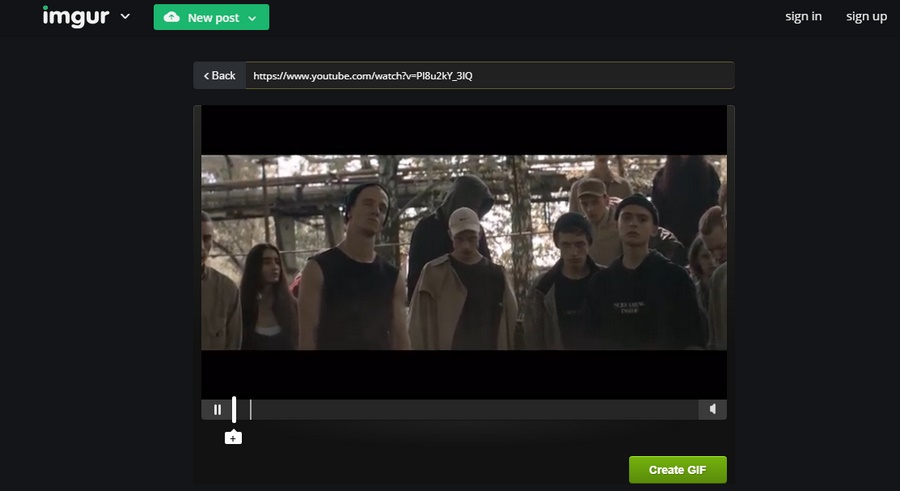 На самом же деле все значительно проще. В этой инструкции мы рассказали о двух отличных способах создания GIF-анимаций из YouTube-роликов.
На самом же деле все значительно проще. В этой инструкции мы рассказали о двух отличных способах создания GIF-анимаций из YouTube-роликов.
Как создать GIF-анимацию из видео с YouTube — способ первый
Шаг 1. Откройте видео, из которого вы хотите создать GIF-анимацию.
Шаг 2. Перед словом «youtube» в адресной строке браузера добавьте «gif» и нажмите Enter. Произойдет переход на ресурс gifyoutube.com, который и позволяет быстро создавать GIF-анимации из YouTube-роликов.
Шаг 3. Переместите ползунок Pick Start Time на то место, с которого должна начинаться ваша GIF-анимация.
Шаг 4. Укажите длину «гифки». Это можно сделать как перетащив второй ползунок на нужное место, так и указав конкретное время окончания анимации в графе End Time.
Шаг 5. После того, как анимация создана, нажмите на зеленую галочку в левом нижнем углу.
Шаг 6. Нажмите Trim Clip, а после обработки Create Gif для окончания процесса создания GIF-анимации.
Скачать созданную GIF-анимацию для последующей отправки друзьям можно будет на открывшейся странице. Пример «гифки», созданной при помощи сервиса, вы можете видеть ниже.
Несложно заметить, что качество анимации не самое высокое. Если вам требуется создать GIF-анимацию в оптимальном качестве, следует воспользоваться вторым способом.
Как создать GIF-анимацию из видео с YouTube — способ второй
Шаг 1. Установите расширение GIFit! для браузера Google Chrome. Если вы используете Firefox, то альтернативным расширением для него является MakeGIF Video Capture.
Шаг 2. Откройте видео, из которого хотите создать GIF-анимацию и нажмите на кнопку GIFit.
Шаг 3. Укажите время начала и конца «гифки», ее разрешение и частоту кадров. В нашем примере мы указали ширину 720 пикселей, высоту 405 пикселей, частоту кадров — 20.
Шаг 4. Нажмите кнопку GIFit, дождитесь создания анимации, после чего выберите Save GIF для сохранения файла.
Очевидных плюсов у этого способа по сравнению с первым три. Во-первых, вы можете указывать размеры GIF-анимации и частоту кадров. Во-вторых, на изображении не размещается никаких водяных знаков. А, в-третьих, скорость создания файла значительно выше.
Смотрите также:
Поделиться ссылкой
Поставьте 5 звезд внизу статьи, если нравится эта тема. Подписывайтесь на нас Telegram, ВКонтакте, Instagram, Facebook, Twitter, YouTube.
Загрузка…
4 [Эффективных] способа создать GIF из видео YouTube
Люди любят смотреть видео на YouTube, чтобы узнать, что происходит в мире или найти что-то интересное, но они должны признать, что видео YouTube не является отличным форматом для обмена из-за большого размера и высоких требований к сети. Поэтому, многие ищут способ сделать GIF из видео YouTube, чтобы легко делиться отличными или смешными видео моментами, ярче выражать эмоции и чувства.
Как?
Есть несколько способов, которые можно использовать создания GIF из видео, однако, статистика доказала, что не все из них дают те же результаты. Поэтому, выбор наиболее подходящего способа преобразования видео YouTube в GIF-изображения становится актуальной проблемой. Вот почему, мы написали данную статью.
Поэтому, выбор наиболее подходящего способа преобразования видео YouTube в GIF-изображения становится актуальной проблемой. Вот почему, мы написали данную статью.
Недавно мы собрали и протестировали несколько инструментов, разработчики которых утверждают, что данные ПО могут помочь пользователям создавать GIF из видео YouTube. 4 инструмента, действительно, выделяются, и сегодня, мы хотели бы познакомить вас с ними. Вы можете сравнить их и выбрать подходящий для создания своих GIF.
Filmora Video Editor — создавайте GIF из YouTube видео за 1 клик
Filmora Video Editor или Filmora Video Editor для Mac это программное обеспечение для редактирования видео, которое позволяет редактировать все виды видео, аудио и изображений на ПК или Mac. Вы можете использовать его для добавления анимаций, пометок, названий и т. д. в видео YouTube, или для вырезания, разделения или объединения видео YouTube. И более 24 различных выходных форматов позволяют конвертировать YouTube видео в GIF всего за 1 простой щелчок мыши.
Filmora Video Editor
- Разделяйте, вырезайте или удаляйте ненужные части из видео всего за несколько кликов, таким образом вы получаете желаемый результат.
- Выходные форматы: GIF, WMV, MP4, MOV, AVI, MKV, и т.д.
- Более 300 спецэффектов сделают ваше видео уникальным.
- …
Как сделать GIF-изображение из видео YouTube на ПК или Mac?
Предположим, что вы загрузили и установили Filmora Video Editor на свой компьютер Windows или Mac. Затем запустите его и выберите «Full Feature Mode» в основном окне.
Шаг 1. Нажмите кнопку «Import Media Files Here» или «Import» для загрузки видео YouTube, сохраненного на локальном диске, в медиатеку.
Шаг 2. Перетащите видео на временную шкалу; вы можете изменить порядок так, как вам нужно. Поскольку изображение GIF всегда короткое, поэтому, если видео очень большое или вы хотите создать gif из нескольких видеороликов, вам необходимо вырезать ненужные части, как показано ниже:
Поскольку изображение GIF всегда короткое, поэтому, если видео очень большое или вы хотите создать gif из нескольких видеороликов, вам необходимо вырезать ненужные части, как показано ниже:
— Перетащите ползунок в начальную точку момента, который вы хотите убрать, и нажмите на значок разделить. Затем перетащите ползунок в конец части, которую вы хотите удалить, и нажмите разделить еще раз.
— Кликните на видеоклип, который вы хотите удалить, и нажмите значок корзины или щелкните правой кнопкой мыши, чтобы удалить.
— Повторите описанные выше действия, чтобы оставить только нужные кадры.
Если вы еще не знаете, как разделить видео, вот пошаговая инструкция.
Шаг 3. Когда на временной шкале есть только нужные кадры, можно добавить заголовок, переходы, накладки и т. д. После этого нажмите кнопку «Export» и выберите «GIF» в качестве выходного формата.
Теперь, GIF создан успешно из вашего видео YouTube, вы можете отправить или поделиться им.
Плюсы:
— Инструмент экономит время, он позволяет загружать один или несколько больших видео в медиатеку или на временную шкалу за секунды;
— Бесплатная пробная версия позволяет пользоваться всеми функциями Filmora.
— Создание из видео не только GIF, но и других форматов.
— Сотни видеоэффектов для настройки ваших видео или GIF.
Минусы:
— Логотип Filmora video editor будет добавлен во все выходные файлы в бесплатной пробной версии. Чтобы удалить водяной знак, необходимо приобрести полную версию.
Gif.com
Ниже приведены подробная инструкция создания GIF из видео YouTube с помощью онлайн-инструмента Gif.com.
Шаг 1: Начните с выбора видео YouTube, из которого вы хотите сделать gif. Скопируйте URL, затем вставьте URL в белое поле, которое показано слева от страницы. Вы также можете загрузить собственное видео вместо копирования и вставки URL-адреса.
Вы также можете загрузить собственное видео вместо копирования и вставки URL-адреса.
Шаг 2: Чтобы сделать GIF из видео YouTube, выберите часть видео, начало и конец. Синяя полоса показывает реальное время, которое будет использоваться, вы можете выбрать нужную длительность.
Шаг 3: Gif.com оснащен многими опциями настроек GIF. Добавьте некоторые эффекты, такие как наклейки, подпись, вы можете редактировать цвета или даже обрезать клип.
Шаг 4: После добавления эффектов, перейдите в правый угол, а затем нажмите на создать Gif. Подтвердите заголовок для GIF, затем добавьте теги, которые могут понадобиться для GIF.
Шаг 5: Следующий шаг предоставляет вам возможность загрузки, совместного использования или встраивания вновь созданного GIF.
Плюсы:
— Простая в использовании
— Стандартные шрифты, такие как Arial.
Минусы:
— Загрузка видео большого размера занимает много времени.
— Ограниченные возможности редактирования видео.
— Не оснащена некоторыми ключевыми функциями для бесплатного пользования.
— Цена $ 7,99 в месяц является довольно высокой по сравнению с другими.
GIPHY
Giphy еще один достойный инструмент, который можно использовать для создания GIF из видео YouTube. Платформа также выполняет функции социальной сети и поисковой системы для GIF. Пользователи могут найти модные GIF-файлы, а также искать других пользователей.
Шаг 1. Начните с выбора видео YouTube, затем скопируйте URL-адрес. Далее вставьте URL — адрес в белую строку.
Шаг 2: Установите начальную и конечную точки видео, а затем нажмите на Продолжить. Как и в Gifs.com, вы можете добавить элементы, такие как наклейки, подпись и другие настройки, как при создании GIF из видео YouTube.
Шаг 3. По желанию добавьте теги, далее вы можете нажать на загрузку.
Плюсы:
— Это бесплатное программное обеспечение
— Простота в использовании
Минусы:
— Не подходит идеально для редактирования видео высокого качества и редактирования gif.
— Загрузка видео большого размера занимает много времени.
— Не предоставляет возможность сделать созданный GIF личным.
Imgur’s Video to GIF
Imgur video to GIF это еще один инструмент, который можно использовать для создания GIF из видео YouTube. Он не имеет тематические наклейки и настраиваемые шрифты, но он все равно предоставляет возможность создавать высококачественные GIF-файлы.
Шаг 1: Выберите ролик, который вы намерены сделать GIF, потом скопируйте URL и вставьте в поле.
Шаг 2: Под предварительным просмотром, вам будет предложено выбрать время начала и окончания GIF-файла.
Шаг 3: После установки длины GIF, нажмите на создать и он будет готов для загрузки или обмена.
Плюсы:
— Самый быстрый инструмент для создания GIF.
— Бесплатное программное обеспечение.
Минусы:
— Не хватает параметров настройки для GIF, таких как наклейки, подписи и фильтры.
— По умолчанию фон темный и не очень хорошо смотрится на GIF.
Сравнение: Какой инструмент является лучшим?
Мы рассмотрели 4 различных программы для решения проблем с созданием GIF из видео YouTube, но какая из них лучше?
На самом деле:
Если вам нужно только просто создать GIF из видео YouTube, то последние 3 инструмента подойдут идеально.
Однако, если вы хотите настроить или сделать GIF из нескольких видео YouTube одновременно, то стоит выбрать Filmora Video Editor. Потому что эта программа не просто создает GIF, но и профессионально редактирует видео.
До сих пор не знаете, какую выбрать программу из 4? Давайте начнем процесс создания GIF с Filmora Video Editor или Filmora Video Editor для Mac.
Related Articles & Tips
Как сделать gif картинку из видео на YouTube?
Автор Ольга Петрова На чтение 2 мин.
В этой статье мы с вами научимся создавать gif картинки из любого видео на YouTube с помощью онлайн сервиса. В первую очередь нужно найти видео, которое будем преобразовывать в gif.
Здесь у нас есть два варианта, переходим на YouTube и отправляемся в поиск за необходимым видеороликом. Если у вас уже есть ссылка на видео, то можно просто добавить ее на сервис.
Но, обо всем по порядку.
Преобразуем видео в gif с помощью онлайн сервиса
Переходим на сайт gifs.com и указываем нашу ссылку. Для этого есть два поля, вставьте ссылку в одно из них и нажмите на Create. Можно также загрузить видео с ПК.
На следующем шаге мы попадаем в режим редактирования. Здесь выбираем интервал для нашего gif изображения, вручную или прописав время. Также есть возможность добавить текст, анимацию и баннеры. По завершению нажимаем на большую зеленую кнопку Create Gif.
После обработки, мы оказываемся на странице с возможностью отредактировать наш файл или расшарить его в социальные сети. Если вам нужен отдельный гиф файл, то просто нажимаем на Download gif внизу страницы и вам будет предложено зарегистрироваться. Но, можно обойти этот момент скопировав ссылку из поля Direct link, открыв ее в новой вкладке и далее сохранить свою гифку с помощью правой кнопки мыши.
Рекомендуем
Старайтесь создавать короткие гиф изображения, не более 1-2 секунд. Иначе процесс обработки и сохранения может сильно затянуться.
Иначе процесс обработки и сохранения может сильно затянуться.
Создаем gif изображение из видео с помощью ссылки
Здесь все гораздо проще, переходим на страничку YouTube с видео, которое хотим преобразовать в gif картинку. Добавляем в строку gif и нажимаем enter.
Пример
- https://www.youtube.com/watch?v=Q0cz6oUDmQE
- https://www.gifyoutube.com/watch?v=Q0cz6oUDmQE
Производим настройки, описанные выше, и получаем готовое gif изображение.
На выходе получаем подобную gif картинку:
Подробное видео про создание gif картинки
Посмотрите видео, в котором наглядно демонстрируется процесс создания gif картинки.
Как сделать GIF из видео на YouTube (бесплатно)
GIF-файлы идеально подходят для Facebook Messenger, WhatsApp, iMessage, электронной почты, Twitter и Документов. Но как преобразовать конкретный фрагмент видео YouTube в GIF?
Но как преобразовать конкретный фрагмент видео YouTube в GIF?
В этом посте я опишу вам самый быстрый способ сделать GIF из видео YouTube. Работает на любом компьютере, телефоне или планшете. Это бесплатно, и вам не нужно устанавливать какое-либо приложение или программное обеспечение. Это просто работает :
- Вставить URL в видео YouTube
- Преобразовать часть видео в GIF
- Загрузить и поделиться GIF
Чтобы сделать GIF из видео YouTube, используйте Kapwing’s Convert Видео инструмент.Вот пошаговое руководство:
Шаг 1. Вставьте URL-адрес в видео YouTube
Откройте инструмент Kapwing Convert Video и вставьте URL-адрес вашего видео YouTube, которое вы хотите преобразовать в GIF. Kapwing поддерживает все видео продолжительностью менее 30 минут и менее 500 МБ, без водяных знаков.
В этом примере я конвертирую сцену из видеоблога Дэвида Добрика, поэтому я скопировал и вставил этого URL в Kapwing.
Обратите внимание, что Kapwing также принимает другие типы URL-адресов, такие как ссылки из Vimeo, Google Drive, TikTok, Twitter, Instagram и других.Вы также можете загрузить файл MP4, файл MOV или видео, снятое на ваш телефон.
Шаг 2. Преобразование части видео в формат GIF
После загрузки видео в редакторе Studio вы увидите, что на шкале времени появится весь видеослой.
Используйте ползунки на конце, чтобы вырезать часть, которую вы хотите преобразовать в GIF. Я предлагаю вам просмотреть видео, чтобы найти нужную часть, и использовать кнопку «Разделить», чтобы отрезать части в начале и в конце.
Можно преобразовать видео любой длины в GIF, но вы должны стремиться преобразовать клип длиной менее 10 секунд.Если ваш сегмент длится более 10 секунд, ваш GIF может получиться пиксельным или с низким разрешением.
После обрезки видео просмотрите GIF, чтобы увидеть, как будет выглядеть результат. Вы можете вносить другие изменения, такие как изменение скорости видео, обрезка или добавление наложения текста. Я замедлил свой GIF, чтобы он отображался в замедленном режиме.
Я замедлил свой GIF, чтобы он отображался в замедленном режиме.
Когда ваш GIF будет готов, щелкните стрелку раскрывающегося списка рядом с кнопкой «Экспорт», чтобы сохранить его как GIF.
Чтобы убедиться, что GIF воспроизводится с разумной частотой кадров, я рекомендую обрезать ваше видео до <10 секунд перед преобразованием в GIF.Обратите внимание, что файлы GIF не содержат звука, поэтому вывод будет отключен. Если вы хотите добавить музыку в свой GIF, вам нужно сделать его в формате MP4.
Если вы используете iPad, iPhone или телефон Android , вы также можете преобразовать видеоклип YouTube в GIF с помощью Kapwing. Чтобы сделать YouTube GIF на iPhone, откройте Safari и перейдите в инструмент преобразования Kapwing, затем вставьте URL-адрес видео YouTube. Используйте шкалу времени, чтобы изменить продолжительность GIF, и найдите параметр «Экспортировать как GIF» в раскрывающемся меню «Экспорт».
Шаг 3. Экспорт и отправка GIF
Выбрав нужный раздел, нажмите стрелку раскрывающегося списка рядом с зеленой кнопкой «Экспорт». Выберите «Экспортировать как GIF», чтобы обработать преобразованный GIF.
Выберите «Экспортировать как GIF», чтобы обработать преобразованный GIF.
После обработки GIF сохраните его, нажав кнопку «Загрузить» или удерживая нажатой, если вы используете телефон или планшет. Если вы не вошли в учетную запись Kapwing, войдите в систему или зарегистрируйтесь , используя свою учетную запись Google или Facebook — после того, как вы вошли в учетную запись Kapwing, водяной знак в нижнем левом углу будет удален с вашего последнего GIF.
Помните, что GIF-файлы в Instagram не поддерживаются! Если вы пытаетесь поделиться GIF-файлом в Instagram, загрузите его как файл MP4. Если ваш файл GIF слишком велик, попробуйте установить нестандартный размер, чтобы он имел меньшее разрешение. Нажмите «Изменить», чтобы вернуться и внести дополнительные изменения.
Чтобы получить больше лайков или подписчиков, отметьте #Kapwing при публикации в социальных сетях. И если вас интересует этот стиль обучения цифровых медиа, подпишитесь на этот Ресурсы Мы постоянно пишем новые руководства и функции, которые помогут вам максимально эффективно использовать Kapwing.
Статьи по теме:
Создание GIF с YouTube — онлайн и бесплатно — Clideo
Как сделать GIF из видео на YouTube
В то время как большинство изображений профиля все еще остаются, анимированные GIF-файлы действительно выделяются и остаются в памяти на недели и месяцы.
Несмотря на то, что у нас есть гораздо больше способов самовыражения — видео- и аудиосообщения, различные социальные сети, приложения, бесплатные интернет-каналы и т. Д.- мы по-прежнему предпочитаем гифки.
Прошли те времена, когда пользователям приходилось довольствоваться готовыми наборами GIF-файлов, поскольку создание собственной новой бесконечной анимированной картинки было довольно сложным (не говоря уже о преобразовании видео Youtube в анимированный GIF).
В настоящее время все, что нам нужно, — это надежный онлайн-инструмент. Прочтите три простых шага о том, как создать гифку из видео Youtube, чтобы настроить свой личный профиль или текстовые сообщения.
Загрузить видео на YouTube
Зайдите на Youtube, найдите видео, из которого вы хотите создать GIF, и скопируйте его ссылку, открыв контекстное меню.
Open Youtube GIF Creator от Clideo. Щелкните стрелку на синей панели, чтобы увидеть раскрывающееся меню, вставьте прямую ссылку на видео Youtube в соответствующее поле URL.
Также можно выбрать «Google Диск» или «Dropbox» и использовать файлы, хранящиеся в облаках. Вы также можете импортировать записи со своего личного устройства (кнопка «Выбрать файл»).
Создать GIF из видео YouTube
Выберите «знак бесконечности» на правой панели, чтобы создать бесконечный GIF (помните, что он не сохранит звук).Этот же инструмент позволяет наматывать зажим до 7 раз. В этом случае вы можете выбрать предпочтительный формат для результирующего файла.

Когда все будет готово, нажмите «Цикл» и подождите несколько секунд.
Иногда для создания GIF с Youtube не нужна вся запись, достаточно нескольких секунд, чтобы понять суть. Для этого сначала перейдите к инструменту Online Cut Video и вырежьте необходимую часть.
Хотите сделать мем из своего GIF (и прославиться в Интернете)? Добавьте креативный текст и смайлики с помощью нашего специального инструмента.
Lifehack: Clideo совершенно бесплатно для вас! Однако, если вы хотите переключаться с инструмента на инструмент, чтобы использовать их быстро и полно, не загружая видео с результатами снова и снова, подпишитесь на Clideo Pro и получите полный доступ к самой удобной функции! Он также удаляет водяной знак со всех ваших проектов.
Сохраните бесконечный GIF
Посмотрите предварительный просмотр и вернитесь к редактированию, если хотите что-либо изменить. Если результат непревзойденный, сохраните его на своем ПК, Mac, мобильном устройстве или в облаке.

Вот как работает преобразование YouTube в GIF
На YouTube так много контента, что трудно представить, чего бы вы ни хотели создать в формате GIF, а если нет, то вот что-то действительно похожее.
Создание GIF из видео на YouTube — тоже очень популярное занятие. Мы делимся GIF-файлами в качестве реакции в социальных сетях, отправляем друзьям и родственникам или просто оставляем их для себя! GIF-файлы — это своего рода новый язык любви для Интернета; не говоря ни слова, мы фактически говорим все, что нам нужно.
Здесь мы покажем вам лучшие способы превратить видео YouTube в GIF и выделим несколько впечатляющих приложений для создания GIF-файлов YouTube, которые вы захотите сразу же попробовать.
Используйте YouTube GIF Maker
Если вы хотите создать GIF из YouTube, есть несколько вариантов на основе браузера. Один из наших фаворитов — GIFs.com, очень простой в использовании сайт, который легко запомнить, если вы хотите быстро создать GIF.
Вам даже не нужно беспокоиться о переходе на GIFs.com и вводе URL.Вы попадаете туда с помощью небольшого взлома URL-адресов на YouTube!
Вот как преобразовать любое видео YouTube в GIF YouTube:
- Найдите видео, которое вы хотите преобразовать из видео в GIF
- В поле URL-адреса браузера введите «gif» перед «youtube». Например, если URL-адрес https://www.youtube.com/ watch? v = YWXi56PnxQ4, вместо этого вы превратите это в https://www.gifyoutube.com/watch?v=YWXi56PnxQ4.
- Нажмите клавишу ВВОД на клавиатуре Mac. Вы будете перенаправлены на GIF-файлы.com, на котором загружается ваше видео.
- Выберите время начала и окончания для вашего GIF. Вы можете ввести время вручную или с помощью ползунка перетащить маркеры времени начала и окончания.
- Внесите любые изменения, которые захотите. Вы можете добавлять подписи, обрезать GIF, добавлять эффекты заполнения или размытия, изменять оттенок, инвертировать цвета или добавлять изображение.

- Нажмите «Создать GIF» в правом верхнем углу окна браузера.
- Назовите свой GIF и добавьте теги, если хотите.
- Зарегистрируйтесь на GIFs.com. (К сожалению, это обязательно, и вы не сможете зарегистрироваться с помощью социальной учетной записи, такой как Facebook или Google.)
- Загрузите свой GIF. Вы можете выбрать исходный размер или сжатую версию. (Обратите внимание, что сжатая версия не будет такой четкой, но у нее будет меньший размер файла. Это хороший вариант, если ваша цель — поделиться GIF в социальных сетях.)
Это много шагов для GIF, и вы не получите тонны контроля.Вы также не получите видео! Если вы хотите создать еще один GIF из того же видео, вам нужно снова найти его на YouTube и надеяться, что он все еще работает. Некоторые видео удаляются пользователем, который их загрузил, или удаляются за нарушение авторских прав.
Лучше скачать видео через Pulltube. Он не позволит вам создавать GIF из видео YouTube напрямую, но он загрузит любое видео с YouTube на ваш Mac в любом качестве, которое вам нравится, даже в высоком разрешении!
Все, что вам нужно сделать, это открыть Pulltube, ввести URL-адрес видео YouTube, которое вы хотите сохранить, и нажать кнопку загрузки в нижней части экрана. Легкий!
Легкий!
Сделайте гифку с YouTube с помощью Gifox
Сделать GIF из видео YouTube в браузере легко, но есть способ получше.
Gifox для Mac — это приложение, которое находится в строке меню вашего Mac и позволяет создавать GIF из чего угодно. IT позволяет записывать весь экран или его часть и автоматически превращает запись в GIF.
У вас также есть полный контроль над качеством при создании GIF с YouTube. Вы можете выбрать скорость потоковой передачи вашего видео на YouTube, размер, который вы хотите записать, и использовать Gifox либо в полноэкранном режиме, либо выбрать часть экрана, которую вы хотите записать.В Gifox есть множество сочетаний клавиш, которые позволяют упростить запись, остановку и другие функции.
Нам также нравится Gifox, потому что он позволяет настраивать сжатие записи в формате GIF. Вы также сможете снимать видео с настраиваемой частотой кадров, экспортировать с настраиваемой частотой кадров, выбирать, сколько раз вы хотите, чтобы GIF повторялся, управлять цветовой палитрой и настраивать дизеринг.
Вот как конвертировать YouTube в GIF с помощью Gifox:
- Перейдите к видео YouTube, которое хотите записать.(В этом примере мы собираемся захватить GIF с размером окна отображения YouTube по умолчанию.)
- Выберите размер и качество потока YouTube, который вам нравится.
- Если есть часть видео YouTube, которую вы хотите превратить в GIF, найдите ее и приостановите видео перед записью.
- Откройте Gifox в строке меню.
- Выберите кнопку области записи. (Если вы записываете в полноэкранном режиме, нажмите кнопку полного окна справа.)
- Выберите область, которую вы хотите записать.
- Воспроизвести видео с YouTube
- Начните запись с помощью Gifox, используя клавишу пробела или кнопку записи, которая находится под областью захвата.
- Когда вы закончите запись сегмента, который хотите преобразовать в GIF, остановите запись с помощью Gifox.
При преобразовании YouTube в формат GIF Gifox обо всем позаботится. Вам больше не нужно возиться. Приложение позаботится о том, чтобы превратить видео в GIF и сохранить его в желаемом месте на вашем Mac.
Вам больше не нужно возиться. Приложение позаботится о том, чтобы превратить видео в GIF и сохранить его в желаемом месте на вашем Mac.
Конвертируйте YouTube в Gif, скачивая видео на Mac
Теперь, когда вы научились загружать видео с помощью, вы понимаете, что это такое. Вы можете смотреть видео в любое время, и вам не нужно беспокоиться о подключении к Интернету.
Эти видео тоже можно превратить в GIF! Приложение с именем Permute превращает любой формат мультимедийного файла практически в любой другой тип файла. Он отлично подходит для превращения видео в GIF.
Вот как сделать GIF из видео YouTube, загруженного с помощью Permute:
- Открытая перестановка.
- Перетащите загруженное видео в окно «Перестановка».
- Выберите «Анимация GIF» из списка преобразований.
- Выберите кнопку «play» в списке групп. (Обратите внимание, что и видео, и маленькое подокно, в котором оно находится, имеют кнопки воспроизведения. Вам нужно выбрать кнопку, выделенную на скриншоте ниже.
 )
)
Вот и все! Теперь все ваше видео на YouTube — это GIF. Permute не изменяет исходное видео, поэтому не беспокойтесь об этом. Также имейте в виду, что Permute преобразует только файлы целиком; вы не можете преобразовать длинное видео в меньшее с помощью Permute.
Заключение
GIF — это просто развлечение. Независимо от того, почему вы хотите превратить видео в GIF, мы не можем вас винить. Во многих случаях GIF лучше, чем видео, даже если вы вежливы и добавите временную метку!
Это также хороший способ повеселиться в социальных сетях. Сколько раз вы просматривали Twitter или другой сервис и находили действительно потрясающий GIF? Что ж, теперь вы знаете, как они сделаны!
Мы тоже предпочитаем приложения инструментам на основе браузера. Они не только проще, вы также используете вычислительную мощность вашего компьютера, которая обеспечивает гораздо больше возможностей, чем веб-страница.Вам также не нужно подписываться на какую-либо услугу.
Все упомянутые здесь сегодня приложения — Permute, PullTube и Gifox — доступны бесплатно в рамках семидневной пробной версии Setapp, ведущего набора приложений для повышения производительности для Mac. Во время пробного периода у вас будет бесплатный неограниченный доступ к десяткам приложений, охватывающих множество вариантов использования.
По окончании пробного периода Setapp стоит всего 9,99 $ в месяц! Если вы вносите предоплату за полный год, эта стоимость снижается на 10% до 8,99 доллара в месяц.Семьям понравится тарифный план Setapp за 19,99 доллара в месяц, который предоставляет неограниченный доступ к полному каталогу Setapp на четырех уникальных компьютерах Mac. Попробуйте Setapp сегодня!
6 методов создания GIF из видео на YouTube
Резюме: Создание GIF-файлов из ваших любимых видео на YouTube — отличная идея. Мы собираем лучших YouTube для создателей GIF, онлайн и офлайн, чтобы помочь вам сразу же все сделать GIF.
Хотите верьте, хотите нет, но изначально GIF был разработан как формат фотографий для сохранения и обмена фотографиями в высоком качестве. Сегодня, когда мемы и стикеры становятся вирусными в социальных сетях и обмене сообщениями, GIF становится яркой и веселой формой для забавной передачи сообщения. Кроме того, его также можно использовать для создания учебных пособий вместо коротких видеороликов.
Сегодня, когда мемы и стикеры становятся вирусными в социальных сетях и обмене сообщениями, GIF становится яркой и веселой формой для забавной передачи сообщения. Кроме того, его также можно использовать для создания учебных пособий вместо коротких видеороликов.
Метод 1. Как сделать GIF из видео YouTube с помощью VideoProc
VideoProc в основном служит простым инструментом для обработки видео, работающим в операционных системах Windows и Mac. Он имеет высокую скорость обработки, в 72 раза превышающую скорость воспроизведения в реальном времени, благодаря технологии ускорения графического процессора третьего уровня, позволяющей обрабатывать любые видео YouTube с высоким разрешением и высокой частотой кадров, которые вы хотите преобразовать в GIF.Это может быть инструмент для длительного использования , а не только один или два раза YouTube в GIF. Стабильно, чисто, и вы можете массово производить десятков GIF-файлов из видео на YouTube.
Шаг 1. Загрузите и установите VideoProc на свой компьютер с Windows или Mac.
Шаг 2. Получите источники видео, которые вам нравятся.
С помощью VideoProc вы можете легко загружать видео с YouTube и других предпочтительных сайтов. Есть два варианта:
Вариант 1 .Запишите видео с помощью встроенного рекордера. (Вам не нужна полная длина видео YouTube, просто запишите желаемую часть и сделайте из нее GIF.)
Шаг 1. Откройте видео YouTube и запустите VideoProc
.Шаг 2: Нажмите кнопку «Запись», чтобы записать именно ту часть этого видео, из которой вы хотите сделать GIF.
Вариант 2 . Преобразуйте URL-адреса YouTube в видео и сохраните их на локальном диске.
Шаг 1. Вы нажимаете кнопку «Загрузчик» и копируете и вставляете URL-адрес видео в поле анализа.
Шаг 2: Нажмите кнопку «Анализировать» и подождите, пока программа загрузит видео.
Шаг 3: Выберите выходное разрешение и формат и нажмите «Загрузить».
Параметр «Запись» позволяет вам записывать часть видео со звуком / без звука и создавать GIF из этой конкретной части видео, что значительно сокращает рабочую нагрузку вместо обработки всего видео, в то время как второй вариант позволяет преобразовать все видео целиком. онлайн-видео в автономный режим, а затем сделать из этого видео GIF.
Шаг 3. Щелкнув вкладку «Видео», перетащите видео на панель редактирования.
Шаг 4. Выберите GIF в качестве целевого формата на вкладке «Панель инструментов» внизу.
Шаг 5. Щелкните значок шестеренки справа и настройте GIF, указав продолжительность, время цикла и размер изображения.
Шаг 6. Щелкните Готово, а затем щелкните ВЫПОЛНИТЬ, чтобы получить изображение в формате GIF.
Если на видео есть черные полосы, что нежелательно, вы можете обрезать видео до нужных размеров, прежде чем преобразовывать его в изображение в формате GIF.
Плюсы
- Стабильное преобразование офлайн-видео в GIF для пакетного создания GIF из видео YouTube.
- Без потери качества, без сетевых помех.
Минусы
- Установка стороннего приложения.
Метод 2. Как сделать GIF из видео YouTube с помощью gifs.com
Поместите «gif» перед URL-адресом для создания GIF-файлов YouTube: это, вероятно, самый быстрый способ взять, скажем, клип с YouTube и преобразовать раздел в GIF-файлы.
Шаг 1. Скопируйте и вставьте URL-адрес видео YouTube в поле URL-адреса gifs.com.
Шаг 2. Перетащите часть и установите продолжительность для создания GIF.
Шаг 3. Нажмите «Далее», чтобы создать GIF из видео. Нажмите кнопку «Загрузить», чтобы сохранить файл GIF локально.
Есть множество настроек, которые вы можете сделать, например, добавление подписей и наклеек, изменение оттенка, обрезка рамки GIF и отражение.
Когда вы закончите, нажмите кнопку «Создать GIF» в правом верхнем углу, и вы сможете сохранить гифку в частном порядке или напрямую поделиться им в Instagram, Facebook, Twitter и т. Д.Помимо видео YTB, вы можете легко создавать GIF из любого видео по своему усмотрению.
Плюсы
- Очень быстрое извлечение медиафайлов по введенной вами ссылке.
- Множество предустановок для вас.
Минусы
- Поставит водяной знак на вашу работу в бесплатной версии.
Метод 3. Как сделать GIF из видео YouTube с помощью gifrun.com
Gifrun предлагает минималистичный макет для создания гифок с YouTube.Здесь нет отвлекающих модных наклеек или эффектов. Вы можете быстро установить продолжительность GIF-изображения (максимум 10 секунд), выбрать время начала и окончания, а также размер GIF-изображения: 100 пикселей, 200 пикселей, 300 пикселей, 400 пикселей, 520 пикселей. Затем вы можете нажать СОЗДАТЬ GIF и загрузить его без регистрации.
Шаг 1. Скопируйте и вставьте ссылку на видео YouTube в поле URL.
Там вы обнаружите, что GIFrun поддерживает загрузку видео с YouTube, TikTok, Facebook, Twitter и Vimeo. Однако это не на 100% работает с некоторыми защищенными видео YouTube.
Шаг 2. Выберите продолжительность и нажмите «Создать GIF».
Кроме того, из видео можно делать только гифки с онлайн-ссылкой. Он не поддерживает преобразование загруженных видео с YouTube в GIF.
Плюсы
- Простой макет, без рекламы или входа в систему.
- Сохраняйте гифки напрямую, без проблем с отправкой и сохранением.
- Возможность быстрого выбора разрешения экспорта.
- Бесплатно, без водяных знаков.
Минусы
- Без наклеек, обрезки, переворота и т. Д.
- Ограниченная настройка наложения текста.
Метод 4. Как сделать GIF из видео YouTube с помощью makeragif.com
Makeagif — удобный онлайн-редактор GIF для YouTube, Facebook и ваших местных клипов. Бесплатная версия поставляется с основными функциями, включая изменение скорости, настройку продолжительности gif и добавление текста и наклеек. Если вам не нужны сложные параметры для настройки, этого инструмента вполне достаточно.
Шаг 1. Зарегистрируйтесь и авторизуйтесь, перейдите во вкладку YouTube в GIF.
Шаг 2. Скопируйте и вставьте URL-адрес видео в поле URL-адреса.
Шаг 3. Внесите корректировки и настройки продолжительности, качества, скорости и т. Д.
Шаг 4. Нажмите кнопку «Создать GIF», чтобы сохранить изображение в формате GIF.
Плюсы
- Добавьте несколько текстов поверх GIF с настраиваемыми шрифтами.
- 4 варианта качества на выбор.
- Легко ускорить или замедлить анимацию.
Минусы
- Невозможно создать GIF дольше 10 секунд без входа в систему.
- Большинство стикеров доступно в премиум-версии.
Метод 5. Как сделать GIF из видео YouTube с помощью imgfilp.com
Imgflip предлагает бесплатный конструктор GIF для создания анимации. Вы можете извлекать источники с YouTube, загружать собственные изображения и видео.Хотя базовая версия позволяет конвертировать в GIF только до 20 секунд, без ограничений по добавлению текста или наклеек. Тем не менее, этот онлайн-конвертер GIF очень стабилен, на момент нашего тестирования не было спорадических проблем с ресурсами YouTube.
Шаг 1. При открытии веб-сайта скопируйте и вставьте ссылку YouTube на вкладку «Видео в GIF».
Шаг 2. Выберите ширину и продолжительность изображения.
Там вы также можете добавить текст в GIF, обрезать, повернуть, выбрать FPS и т. Д. Сайт предлагает множество расширенных настроек для настроек GIF.
Шаг 3. Нажмите кнопку «Создать GIF», чтобы сохранить GIF из видео YouTube.
Плюсы
- Бесплатное использование.
- Высокая вероятность получения ресурсов с видеосайтов, YouTube и т. Д.
Минусы
- Жесткие ограничения на размер файла.
- Нет стандартных наклеек, но вы можете загружать файлы PNG в качестве наклеек.
- Не может посещать сайт время от времени по неизвестным причинам.
Метод 6. Как создать GIF из видео YouTube с помощью Gfycat.com
Gfycat больше ориентирован на обмен и общение в формате GIF, хотя вы можете использовать его простой инструмент для создания GIF-файлов YouTube или создания своих собственных с локальными видео и изображениями. Имея 180 миллионов MAU, вы, безусловно, можете найти веселые GIF-файлы, которыми можно поделиться через Reddit, Snapchat и приложение Whats.
Gfycat также поддерживает GIF со звуком , называйте это приколом, если хотите, поскольку это просто де-факто видео.Хотя нельзя отрицать, что люди находят гифки со звуком. Есть отличные идеи GIF с днем рождения со звуком и версии с Рождеством.
Шаг 1. Нажмите кнопку «Создать» на главной странице Gfycat и выберите видео.
Возможно, вам придется подождать несколько секунд для загрузки и кодирования файла. Однако я дважды пытался загрузить свои обычные видео, и он предупредил, что «Ваш GIF может нарушать наши условия обслуживания и был заблокирован …» Таким образом, он вынуждает меня зарегистрироваться перед дальнейшей обработкой.
Шаг 2. Перетащите полосы, чтобы обрезать длину видео, и нажмите «Продолжить».
Затем вы можете настроить положение, размер и добавить несколько подписей к файлу GIF.
Шаг 3. Еще раз нажмите «Продолжить», и вы находитесь на последнем этапе получения GIF.
Здесь вы можете назвать заголовок и теги, включая звук или нет, а затем щелкнуть FINISH, чтобы подождать, пока сайт сгенерирует анимированную фотографию.
Однако это очень сбивает с толку, когда вы хотите сохранить GIF локально.
Плюсы
- Бесплатный онлайн-конструктор гифок с необходимыми утилитами.
- Активное сообщество, делающее анимированные GIF-файлы и мемы.
- GIF со звуком.
Минусы
- Меньше параметров для настройки ваших GIF.
- Иногда возникают проблемы с загрузкой видео на YouTube.
- Вы почти ничего не можете сделать, если не авторизуетесь.
Последнее слово
Онлайн-конвертеры gif время от времени отказываются работать и имеют более высокие ограничения по форматам, размеру файла и т. Д.В таких случаях можно прибегнуть к офлайн-конвертерам GIF. Создатели настольных GIF-файлов оснащены набором инструментов для загрузки и записи видео, извлечения разделов и создания GIF-файлов из этих клипов. Они намного более стабильны и просты в использовании без вмешательства сети.
Как сделать GIF из видео YouTube на мобильных устройствах и ПК
Хотите создавать GIF из видео на YouTube? Вы можете легко сделать это, даже не загружая видео и не превращая их в GIF. Вот веб-приложения и настольные приложения, которые могут помочь вам в этом, независимо от платформы, на которой вы работаете.Давай начнем.
Создание файлов GIF из видео YouTube в Интернете
1. Gifs.com
Gifs.com — самый популярный производитель GIF. Просто добавьте «gif» перед «youtube.com» или после «www.», Чтобы преобразовать видео YouTube в GIF. Например:
https: // www. gif youtube.com/watch?v=31g0YE61PLQ Откроется редактор, в котором вы можете редактировать длину своего GIF-изображения (максимум 20 секунд), добавлять заголовок, обрезать, размывать, накладывать, перевернуть клип, добавить оттенок, инвертировать цвета, ускорить воспроизведение видео и т. Д.
Все эти эффекты будут добавлены в виде слоев, которые вы можете удалить или настроить позже. Короче говоря, вы можете рассматривать его как фотошоп для создателей GIF. Он добавляет водяной знак в экспорт, чтобы удалить его, вам нужно перейти на премию за 1,99 доллара в месяц.
Посетите Gifs.com
2. GIFit (расширение Chrome)
GIFit — это расширение Chrome, которое позволяет мгновенно создавать GIF-файлы со страницы YouTube. Не нужно открывать отдельный сайт. После установки расширения вы увидите логотип GIFit рядом с субтитрами во время воспроизведения видео.Просто щелкните по нему и выберите время начала и окончания, отрегулируйте ширину и высоту, частоту кадров и установите качество вашего GIF во всплывающем меню. Теперь вы можете просто нажать кнопку GIFit, и расширение начнет создавать GIF в соответствии с предварительно заданными настройками.
Самое приятное то, что нет ограничений по времени для создания GIF из видео YouTube на GIFit. Но единственное предостережение заключается в том, что вы не можете смотреть видео во время создания GIF, а экспорт занимает некоторое время по сравнению с предыдущим веб-приложением.
Добавить расширение GIFIt Chrome
Создание GIF из видео YouTube на iOS
3. Видео в GIF
Возможности ограничены, если вы хотите создавать GIF из видео YouTube на вашем iPhone. Одно из них — приложение «Видео в GIF». Просто откройте приложение, выберите вариант YouTube в GIF, вставьте URL-адрес YouTube и выберите время начала и окончания для создания GIF.
Есть также несколько шаблонов, но они не очень хороши и не полезны. После создания GIF из видео YouTube вы можете либо загрузить GIF, либо напрямую загрузить его в социальные сети.
Скачать видео в Gif
Создавайте GIF из видео YouTube на Android
4. Создатель GIF
Как и его собрат iOS, у вас тоже не так много функций на Android. Приложение GIF Maker — лучшее, что вы можете найти. В приложении нет функции преобразования YouTube в GIF, поэтому вам придется полагаться на встроенную функцию записи экрана. Вы можете начать запись с главной страницы приложения с 3-секундным обратным отсчетом. Более того, вы можете быстро остановить запись из панели уведомлений.
Переходя к инструментам редактирования, вы можете обрезать видео, удалять кадры, настраивать скорость, корректировать цвет и многое другое. Я знаю, что это не так просто, как копировать / вставить ссылку на YouTube, но инструменты, которые вы получаете, стоят того.
Создание файлов GIF из видео YouTube на Mac
5. GIPHY Capture
Бесплатное приложение, созданное GIPHY. Это чем-то похоже на запись с экрана, поскольку вы, по сути, записываете все, что находится на экране. Вы можете просто перетащить окно, чтобы изменить размер холста.В настоящее время вы можете захватывать только GIF-файлы продолжительностью до 30 секунд.
Giphy Capture также имеет набор инструментов для редактирования. Например, вы можете настроить частоту кадров, добавить анимированные подписи, фильтры и т. Д. Кроме того, вы также можете создать ярлык записи и добавить водяной знак из меню быстрых настроек.
Получить GIPHY Capture
Создание файлов GIF из видео YouTube в Windows
6. ScreenToGif
ScreenToGif — лучшее приложение для создания GIF-файлов в Windows, которое я когда-либо использовал.Это бесплатно и содержит почти все функции, которые вам когда-либо понадобятся. Приложение разделено на четыре раздела в зависимости от конечной цели. Это рекордер, веб-камера, доска и редактор.
Всякий раз, когда вы хотите создать или преобразовать видео YouTube в GIF, откройте опцию рекордера. Как и в приложении для Mac, вы можете перетащить, чтобы изменить размер окна. Закончив запись, вы можете удалять кадры, добавлять переходы, рисовать и настраивать другие аспекты в редакторе GIF.
Получить ScreenToGif
Заключительное слово: создание файлов в формате GIF из видео на YouTube
Надеюсь, теперь вы знаете, как легко создавать GIF из видео на YouTube.Итак, зайдите на канал Techwiser на YouTube и сделайте забавные гифки. Если у вас уже есть тонны GIF-файлов в вашем локальном хранилище, вот лучшие приложения для редактирования GIF-файлов, которые вы можете проверить (на всех платформах).
Также читайте: Как сохранять GIF из Twitter на iPhone, Android и в Интернете
Youtube GIF-файлов | Tenor
Продукты
- GIF Клавиатура
- Android
- Mac
- Партнеры по контенту
Изучите
- Реакционные GIF-изображения
- Изучите GIF-файлы
Компания
- О
- Пресса
- Блог
- Условия и конфиденциальность
- Лицензии на веб-сайт
- Свяжитесь с нами
API
- Tenor GIF API
- Документация по API GIF
- Unity AR SDK
логотип YouTube
канал YouTube
канал YouTube
- подписаться
youtube logo png
youtube kids
youtube video
youtube shorts
смотреть youtube
tv
- dackanye
pewdiepie
Наклейки
Посмотреть все наклейки- # Youtube-Logo
- # Youtube-Button
- # Md-Samij
- #hearts
- #love
- # Press-Play
- #youtube
- # Live-On-Air
- # You-Tube
- #Subscribe
- #Youtube
- #animation
- #Subscribe
- #youtube
- #click
- # логотип
- # Листопад
- #Youtube
- #Youtube
- # Красный
- # Круг
- # Логотип
- #sub
- # tür ye11 # türye11
- # Gta-Turk
- # Gta-Multi
- #youtube
- #Subscribe
- #youtube
- #subscribe
- # Subscribe- Кнопка
- # Youtube-Logo
- # New-Youtube
- #youtube
- # Subscribe-Click
- # Subscribe-Click
- # Youtube-Logo
- # New-Youtube
- # youtube
- # About-Time
- #Youtube
- # Benjamin-Lupo
- #Youtuber
- # mkp86
- #markipong
- #mkpjogja
- #mkpjogja
- #mkpjogja
- # New-Youtube
- #youtube
- #heart
- #love
- # I-Love-You
- #youtube
- # 7kt
- #logo
- #tube
- # Stay-Home-And
- # Stay-Home
- #Sersa
- #serforce
- #youtube
- # Компьютер
- #hi
- # hello
- #kawaii
- #pretty
- #res
- #pei
- #ta
- #respeita
- #muro
- # Stay-Home-And
- # Stay-Home
- # With-Me
- # New-Video
- #video
- #youtube
- #youtube
- # Catalytic-Originals
- #Hippovrihios
- #hippovrixios
- #hippo
- #festival
- #fans
- # The-Creator-Games
- # Mr-Beast
- #subscribe
- #to
- #my
- #youtube
- #this
- #esta
- # Fall-Out
- #monster
- #akso
- #youtube
- #canal
- # Web-TV-Brasileira
- # Web-Tv-Zeiros
- #mrmeni c
- #dj
- #music
- #youtube
- #red
- #subscribe
- #subscribe
- # Hit-Subscribe
- #Cursor
- # Let-Me-See
- #kawaii
- #funny
- # jamming
- # Rock-On
- # Head-Bang
- # Take-The-Apple
- #Youtube
- #youtube
- #heart
- #play
- # Спокойной ночи
- # nightmare
- #sleepy
- #moon
- # Among-Us
- # Fuck-You
- #fokiu
- #impostor
- # Sky-E-Spor-BENKARANFİL
GIF-файлы
- #youtube
- #subscribe
- # follow
- #youtube
- #youtube
- # tg360 #t 61
- #Subscribe
- #Youtube
- #colorful
- #logo
- # Taco-Remix
- #tacoremixx
- # Mark-Emery
- # Youtube-Cafe
- #youtube #youtube
- # hello
- #hi
- #happy
- # Peace-And-Love
- #aneesha
- #bbq
- # Jacob-Sartorius
- #argument
- # Youtube-Comment
- #youtube
- #Youtube
- # Youtube-Community
- #subscribe
- #youtube
- #quirkypixel
- # Subscribe-Button
- # Youtube-Button
- #youtube #youtube #logo
- # машина
- # Youtube-Logo
- #shown
- # хорошо
- # night
- #laughing
- # Subscribe-Button 900 14
- # Time-Capsule
- #Subscribe
- # You-Tube
- # Click
- #Bell
- #commenter
- #youtube
- # סאב
- #like
- #like
- #subscribe
- #youtube
- #takeoff
- # Juanpa-Zurita
- # Storm-Reid
- # Cranky
- # Crank-Gameplay
- # You-Tube
- # You-Tube
- #logo
- #spin
- #yuotube
- # rabidbeaver48
- #youtube
- #Youtube
- # ходьба
- # бег
- # просмотр #like
- #youtube
- #logo
- #subscribe
- #Subscribe
- #Youtube
- # Logo
- # Subscribe
- #youtube
- #like
- #click
- #youtube
- # Youtube-Gif
- #youtube
- #click
- #subscribe
- #follow
- #Michael -Scott
- #youtube
- #Youtube
- #Omerj
- # Youtube-Sub
- #logo
- # Youtube-Premium
- #Youtube
- #Channel
- #Subscribers
- #Gif
- #Youtube
- #youtube
- # You-Tube
- #logo
- #animation
- # Buy-Real-Views-On-Youtube
- # Like-Button
- # Subscribe-Button
- #Youtuber
- # Cj-Estrada
- # Youtube-Sign
- #subscribe
- #posing
- # Morgan-Peter-Brown
- #pointing
- #youtube
- #like
- # Thumbs-Up
- #youtube
- #phone
- #cellphone
- #youtube
- #spin
- # Big-Chungus
- #awesome
- #nodding
- # Jamie-Rutland
5 лучших бесплатных онлайн-создателей GIF на Youtube — What Photography Gear
GIF становятся довольно популярными благодаря популярности мемов.Большинство людей используют GIF-файлы, чтобы делиться превью своих видео в блогах и Tumblr вместо того, чтобы ссылаться на видео. Это делает вещи более интересными и позволяет привлечь внимание зрителей, что здорово, учитывая тот факт, что в наши дни у большинства людей продолжительность концентрации внимания короче. Вам не нужно тратить много денег на дорогие создатели YouTube GIF.
Ниже приведены 5 лучших бесплатных онлайн-создателей GIF на YouTube, которые вы можете использовать .
1. Использование gifs.com (GIF Maker)
Шаг 1 : Перейдите на YouTube и найдите видео, которое хотите преобразовать в GIF.
Шаг 2 : Когда вы перейдете на страницу с видео YouTube, которое хотите преобразовать в GIF, первое, что вам нужно сделать, это изменить URL-адрес. Измените часть URL «youtube.com» на gifyoutube.com. Это направит вас на gifyoutube.com, где вы создадите свой GIF.
Шаг 3 : После внесения изменений в URL-адрес нажмите Enter. Это направит вас на gifs.com. Выбранное вами видео YouTube также будет предварительно загружено, чтобы вам было проще.
Гораздо более простой способ сделать это — зайти на gifs.com и ввести URL-адрес видео YouTube:
Шаг 4 : Посмотрите на изображение видео, чтобы определить, есть ли там рекламная реклама. Если они есть, нажмите «x», чтобы закрыть объявления. В противном случае реклама будет отображаться в ваших гифках. Затем, чуть ниже изображения, нажмите на шкалу времени, чтобы выбрать, где вы хотите, чтобы анимированный GIF начинался и заканчивался. Вы можете создавать GIF сколь угодно долго. Однако чем длиннее ваш GIF, тем больше будет размер файла.Это может быть проблемой на сайтах, которые ограничивают размер GIF. Поэтому желательно, чтобы он был достаточно маленьким. Когда вы закончите настройку шкалы времени, нажмите «Обрезать клип».
Шаг 5 : Отредактируйте клип, добавив эффекты, подписи и наклейки, если хотите, затем нажмите «Создать GIF». Процесс может занять некоторое время, особенно если вы создали длинный GIF.
Шаг 6 : Когда GIF будет готов, откроется всплывающее окно.Здесь вам необходимо выбрать, куда вы хотите добавить ссылку на видео. После того, как вы выберете, вы будете перенаправлены к окончательному GIF-изображению. На этом этапе вы можете скачать, встроить или поделиться им. Вы также можете внести дополнительные изменения, если вас не устраивают окончательные результаты.
2. Использование функции публикации на странице видео YouTube
Шаг 1 : перейдите на YouTube и найдите видео, которое хотите преобразовать в GIF
Шаг 2 : В поле описания щелкните Поделиться.Если выбранное вами видео можно преобразовать в GIF, вы должны увидеть вкладку GIF справа от электронного письма. Выберите вкладку GIF и установите временную шкалу в том месте, где вы хотите, чтобы GIF начинался и заканчивался.
Шаг 3 : Введите желаемый верхний и нижний текст в соответствующие поля и нажмите «Создать GIF». Когда процесс будет завершен, вы получите GIF, ссылку для встраивания и прямую ссылку.
3. Создатель GIF в Интернете: Makeagif
Шаг 1 : Первое, что вам нужно сделать, это создать учетную запись на makeagif.com.
Это бесплатно. Все, что вам нужно, это пароль и адрес электронной почты. Следуйте инструкциям и войдите в свою учетную запись.
Шаг 2 : Вверху страницы нажмите «Создать GIF». Откроется раскрывающееся меню с несколькими вариантами. Выберите YouTube в GIF. Это направит вас на страницу, где вам потребуется ввести URL-адрес видео YouTube, которое вы хотите преобразовать.
Шаг 3 : Перейдите на YouTube и выберите видео, которое вы хотите преобразовать.Затем откройте видео и скопируйте URL-адрес на страницу с видео.
Шаг 4 : Вставьте URL-адрес в поле, указанное на makeagif.com, и нажмите «Продолжить».
Шаг 5 : Настройте видео, отрегулировав временную шкалу, добавив текст и любые другие настройки, которые необходимо внести в видео. Когда вы закончите, создайте свой GIF.
Шаг 6: Загрузите и поделитесь своим GIF-файлом.
Шаг 1 : Перейти к рисунку.com и добавьте свой видеофайл на YouTube. Вы можете сделать это, введя URL-адрес видео, перетащив видеофайл в создатель YouTube GIF или просмотрев свои файлы, чтобы найти видео. Все видео должны быть менее 100 МБ и продолжительностью менее 15 минут.
Шаг 2 : Затем отредактируйте продолжительность и время начала вашего GIF. Есть верхний и нижний слайдер. Верхний ползунок используется для установки времени начала, а нижний — для установки продолжительности вашего GIF.
Шаг 3 : Добавьте заголовок в соответствующее поле и нажмите +.
Шаг 4 : Добавьте настройки конфиденциальности, исходный URL-адрес и теги. Этот шаг не является обязательным.
Шаг 5 : Нажмите «Создать GIF», чтобы начать создание GIF. Когда он будет завершен, вы будете перенаправлены на страницу GIF.
Шаг 6 : Загрузите и поделитесь своим GIF-файлом.
Шаг 1 : На главной странице Imgur наведите курсор на опцию «New Post» и выберите «video to GIF». Как только вы это сделаете, сайт откроет новую вкладку.
Шаг 2 : Когда вы перейдете на новую вкладку, скопируйте URL-адрес видео, которое вы хотите преобразовать в GIF. Максимальный размер — 1 G.
.Шаг 3 : Щелкните по шкале времени, чтобы установить время начала и продолжительность GIF. Вы также можете добавить текст на этом этапе. На Imgur максимальное время каждого GIF-файла составляет 15 секунд. Поэтому убедитесь, что ваш GIF-файл не длиннее 15 секунд.
Шаг 4 : Когда вы будете удовлетворены результатами, нажмите «Создать GIF», чтобы создать свой GIF.
Шаг 5 : Загрузите и поделитесь своим GIF.
Заключение
GIF-файлов — отличный способ поделиться с аудиторией предварительным просмотром ваших видео на YouTube.


 Также можно добавить видеофайл из компьютера.
Также можно добавить видеофайл из компьютера.


 )
)