Как зеркально отразить изображение онлайн
Как зеркально отразить изображение онлайн
10.03.2018
Существует огромное количество программ, которые содержат в себе функцию зеркального отражения открытого в них изображения. Тем не менее, множество людей заинтересованы в онлайн-сервисах, которые позволят им проделывать те же действия вписав всего лишь несколько слов в поисковую строку и сделав несколько нажатий мышью. И многим из них это может быть крайне на руку, допустим, человеку надо сделать это работая за чужим компьютером или ему не хватает скорости подключения, чтобы загрузить необходимую ему программу.
Благо сеть не обделена подобными ресурсами. Поэтому наш сайт создал подборку отличных сайтов, которые целиком и полностью справляются с этой задачей, чем заслуживают обзора на себя.
Читайте также: Adobe Photoshop – лучшая программа для работы с фотографией
Зеркальное отражение снимка онлайн
 Отличия между ними преобладают в интерфейсе и дополнительных возможностях. Некоторые содержат больше настроек, некоторые меньше, но все они безупречно отражают изображение, а остальные параметры никак не влияют на выполнение поставленной нами задачи.
Отличия между ними преобладают в интерфейсе и дополнительных возможностях. Некоторые содержат больше настроек, некоторые меньше, но все они безупречно отражают изображение, а остальные параметры никак не влияют на выполнение поставленной нами задачи.Способ 1: Croper
Этот онлайн-сервис обладает минималистичным интерфейсом с преобладанием серых тонов в нём, не содержит в себе никаких излишних деталей, что располагает к работе.
Перейти на Croper
Инструкция по обработке изображений на этом сайте:
- В левом верхнем углу страницы будет находиться вкладка «Файлы». Наводим на неё курсор, затем в выпавшем меню нажимаем «Загрузить с диска».
- После нажатия на эту кнопку откроется страница, где можно будет выбрать файл через стандартный «Проводник». Выбираем файл на компьютере и нажимаем «Загрузить» на сайте.
- Теперь будет открыта новая страница, на которой будет показано наше изображение. Чтобы его зеркально отразить, нам потребуется выбрать эту опцию из выпадающих вкладок.

- После выбора нужной функции наша веб-страница обновится и на ней появятся два варианта отражения —
- После обработки сайт предлагает нам скачать наше изображение в виде ZIP-архива или одним файлом. Нажимаем на подходящую ссылку и ждём, пока отражённое фото загрузится на ПК.
Способ 2: Imgonline
В отличие от предыдущего сайта, на этом ресурсе отразить изображение зеркально можно существенно быстрее. Все необходимые инструменты будут расположены на одной странице в порядке спадания значимости.
Перейти на Imgonline
- Для начала потребуется загрузить изображение, которое будет подвергнуто обработке. Нажимаем на кнопку «Выберите файл»
- Выбираем тип отражения картинки.
- Настройки в разделе «Формат изображения на выходе» можно не изменять, но если вы не хотите, чтобы на вашей картинке пустое пространство заполнилось белым цветом то выбирайте формат «PNG-24» — он поддерживает прозрачность.
 Копирование «EXIF» (то есть метаданных, например таких, как комментарии к файлу, авторство и т.п) выбирайте по желанию, на качество картинки на выходе это никак не повлияет. После выбора оптимальных установок, нажимаем «ОК» и двигаемся дальше.
Копирование «EXIF» (то есть метаданных, например таких, как комментарии к файлу, авторство и т.п) выбирайте по желанию, на качество картинки на выходе это никак не повлияет. После выбора оптимальных установок, нажимаем «ОК» и двигаемся дальше. - Теперь мы можем скачать или открыть обработанную сайтом картинку в браузере, нажав на одну из двух ссылок. Нажав на ссылку «Вернуться назад» мы можем проделать то же самое с этим же изображением (к сожалению, его придётся заново загружать), если какие-то настройки были выбраны неправильно, или зеркально отразить другую картинку.
Способ 3: Inettools
Оформлен этот сайт похожим образом с Croper — без лишних деталей и украшений. Загрузить на него файл можно простым перетаскиванием файла изображения с компьютера во вкладку с открытым сайтом, о чём говорит сообщение в прямоугольнике. Возможность выбора файла через стандартные средства имеется тоже.
Перейти на Inettools
- Загружаем удобным для вас способом файл.

- После загрузки изображения должно появиться его превью, снизу которого будут поле для ввода угла, три заранее заготовленных значения и шкала, отвечающая за поворот. Имеется возможность горизонтального или вертикального отражения изображения. После выбора нужных вам настроек, нажмите на кнопку «Повернуть».
- В конце процесса обработки сайт выдаст вам окошко с названием «Результаты» где можно будет увидеть миниатюру обработанной фотографии и два варианта загрузки файла — нажав на кнопку «Скачать» или по ссылке, которая расположена чуть ниже этого окна.Из недостатков можно отметить лишь обязательный выбор угла поворота картинки.
Читайте также: Онлайн-сервисы для создания фотоколлажей
Благодаря таким сервисам большую часть работы с изображением можно произвести через самый обычный браузер, без всяких специализированных программ. Все вышеперечисленные сайты отлично справятся с зеркальным отражением картинки или фотографии.
Расскажи друзьям в социальных сетях
Зеркальное отражение изображений в Word
Microsoft® Word позволяет вставлять в документы и настраивать изображения из приложений других типов.
Как отразить изображение в Word
Чтобы зеркально отразить изображение в Word, нужно выполнить следующие действия:
- Для начала откройте существующий или новый документ Word. Затем поместите курсор в ту часть документа, куда вы собираетесь вставить изображение.
- Откройте вкладку «Вставка» и выберите «Изображение» в меню «Иллюстрация». Вы увидите диалоговое окно вставки изображения.
- Загрузите изображение на свою страницу, дважды щелкнув по файлу изображения.
-
Перейдите на вкладку «Формат» и найдите параметр «Повернуть».
 Затем выберите «Отразить по вертикали» или «Отразить по горизонтали», чтобы отразить изображение.
Затем выберите «Отразить по вертикали» или «Отразить по горизонтали», чтобы отразить изображение.
Преимущества формата PDF
Нет никаких сомнений в том, что ни одному формату документов не удалось превзойти PDF. PDF — это популярный формат, который обладает широким спектром приложений и функций, делающих максимально удобной отправку файлов данного формата другим пользователям.
- Невозможно переоценить преимущества использования PDF вместо word. Это связано с тем, что формат PDF обладает большим количеством полезных функций. Например, высокий уровень безопасности: PDF позволяет защищать содержимое файла от несанкционированного доступа с помощью пароля. В офисной среде распространено совместное использование важных документов несколькими пользователями. Для этого обычно используются именно PDF-файлы, т.к. данный формат обеспечивает необходимую защиту.
-
Также важно отметить, что в PDF легко интегрировать изображения, гиперссылки и другие нетекстовые элементы.
 Вот почему PDF-документы имеют правильную структуру и легко читаются. Также нельзя не отметить фактор размера. PDF сжимает документы, чтобы они занимали меньше места. Это особенно оценят те, у кого не так много свободного места на устройстве.
Вот почему PDF-документы имеют правильную структуру и легко читаются. Также нельзя не отметить фактор размера. PDF сжимает документы, чтобы они занимали меньше места. Это особенно оценят те, у кого не так много свободного места на устройстве.
- Еще одним преимуществом PDF является его способность сохранять формат документа. Возможность сохранять форматирование неизменным при передаче файлов другим пользователям может быть очень важна. Форматирование файлов других типов часто меняется при совместном использовании, но при работе с PDF вы можете быть уверены, что документ сохранится в исходном виде.
Говоря о PDF, важно помнить, что для работы с файлами данного формата необходимо специальное программное обеспечение, а именно PDF-редактор. В мире существует много PDF-редакторов , но PDFelement выделяется из их числа. В этом PDF-редакторе есть все необходимые функции для работы с файлами данного типа.
PDFelement — это универсальный PDF-редактор, цель которого — предоставить профессионалам решение всех рабочих задач, связанных с PDF, по разумной цене.
Интерфейс PDFelement удобен и прост в использовании. Все основные разделы и подразделы организованы интуитивно понятным образом. Инструменты программы хорошо маркированы и понятны для пользователей. Функция перетаскивания дополнительно упрощает использование программы.
Высокое качество исполнения делает PDFelement лучшей альтернативой Adobe. PDFelement позволяет профессионалам, которые не могут позволить себе продукты Adobe из-за их высокой стоимости, получить функционал уровня Adobe по гораздо более низкой цене. Ознакомьтесь с полным руководством по PDFelement здесь.
Ознакомьтесь с полным руководством по PDFelement здесь.
Как отразить изображение в PDF
Шаг 1: Загрузка PDF-документа
Чтобы загрузить PDF в PDFelement, щелкните по значку «Открыть файл» и откройте PDF, в который вы собираетесь внести изменения.
Шаг 2: Зеркальное отображение изображения в PDF
Чтобы отразить изображение, нажмите кнопку «Редактировать» в верхнем левом углу экрана, выберите изображение и нажмите «Повернуть по горизонтали» или «Повернуть по вертикали». При выборе опции «Повернуть по вертикали» изображение будет перевернуто по вертикали, при выборе опции «Повернуть по горизонтали» изображение будет перевернуто по горизонтали. Чтобы получить доступ к функциям редактирования, щелкните по изображению правой кнопкой мыши.
Шаг 3: Сохранение PDF-файла
Чтобы сохранить PDF-документ после зеркального отражения изображения и редактирования файла, нажмите кнопку «Файл»> «Сохранить как» или «Сохранить».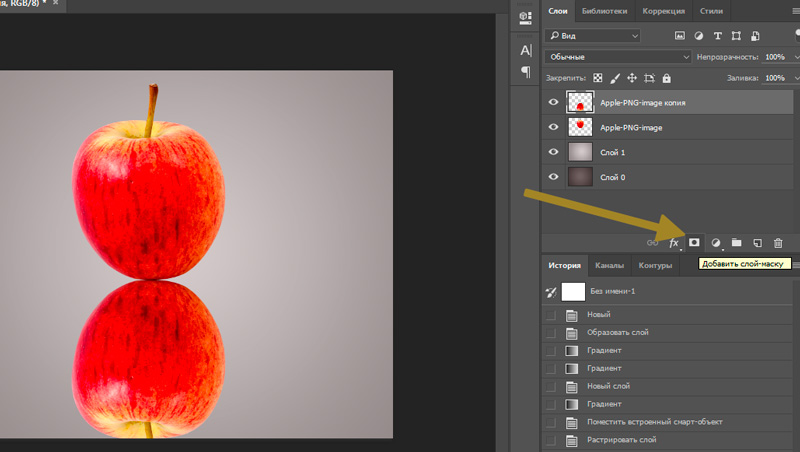
Зеркальный редактор. Используем онлайн сервисы для отзеркаливания фотографии. Отражение картинки «зеркально»
Часто при оформлении изображения возникает необходимость отразить картинку или текст. Сделать это можно несколькими способами, которые не займут много времени.
Зачем нужна функция зеркального отражения
Допустим, нужно сделать красивую композицию для какого-либо сайта, где в зеркале будет отражаться симпатичная девушка на фоне природы. Или же нужно просто сделать зеркальное отражение картинки, скачанной с какого-либо сайта для того, чтобы она была не сильно похожа на исходное изображение. Или фото получилось не очень удачное, но если его зеркально повернуть, то будет лучше.
Это далеко не полный список причин, почему делают зеркальное отражение. Даже если эта функция не нужна, то ещё не значит, что и завтра она не понадобится. Зеркально отразить картинку можно в любом редакторе и практически в каждой программе для просмотра изображений. Делается это очень просто: нужно всего-навсего открыть редактор или программу, найти кнопку «зеркальное отражение» или «отразить» (по горизонтали или по вертикали выбираем по необходимости), после чего фото перейдет в нужное нам состояние. Единственная трудность в том, что эта функция в различных программах находится в разных местах, поэтому рассмотрим самые популярные утилиты для просмотра и редактирования графических файлов на предмет данной функции.
Делается это очень просто: нужно всего-навсего открыть редактор или программу, найти кнопку «зеркальное отражение» или «отразить» (по горизонтали или по вертикали выбираем по необходимости), после чего фото перейдет в нужное нам состояние. Единственная трудность в том, что эта функция в различных программах находится в разных местах, поэтому рассмотрим самые популярные утилиты для просмотра и редактирования графических файлов на предмет данной функции.
Просмотрщики
Практически все просмотрщики графических файлов имеют функцию зеркального отражения. Кроме встроенной утилиты «Просмотр фотографий Windows», которая не располагает такой возможностью.
Диспетчер рисунков Microsoft Office
Этот просмотрщик входит в пакет программ Microsoft Office. Обладает небольшим набором функций: убрать красные глаза, подкорректировать яркость и контрастность, обрезание и зеркальное отражение фото. Отразить зеркально можно следующим образом: запускаем утилиту и открываем фото (или открываем фото с помощью диспетчера рисунков), в верхней панели инструментов кликаем на «Рисунок», где из выпадающего списка выбираем «Повернуть и отразить».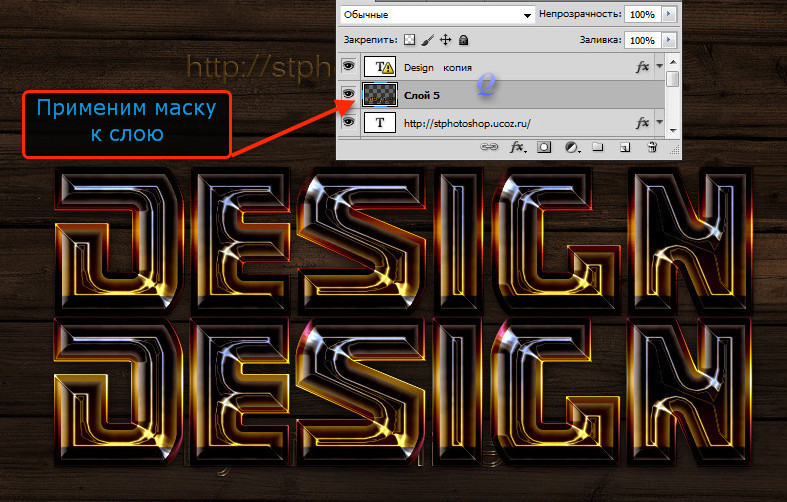 Теперь в панели справа определяем, как именно отразить, и сохраняем.
Теперь в панели справа определяем, как именно отразить, и сохраняем.
FastStone Image Viewer
Довольно мощный просмотрщик графических элементов, который обладает массой разных функций и эффектов, среди них «Зеркальное отражение». Идем двумя путями:
- открываем утилиту и находим нужное изображение в дереве файлов;
- открываем фото с помощью этой программы напрямую.
Теперь кликаем правой клавишей мыши в любом месте рисунка, находим пункт «Изменить» и выбираем «перевернуть по горизонтали» (по вертикали).
Paint
Всем известная с малых лет рисовалка также может перевернуть рисунок. Порядок действия тот же, что и с другими программами: запускаем рисовалку и открываем картинку (можно перетянуть) либо открываем «с помощью». Теперь на верхней панели инструментов находим значок с двумя треугольниками и поворачивающей стрелочкой (находится рядом с функцией «Выделить»). Нажимаем на треугольники и кликаем на пункты «Отразить по горизонтали» или «Отразить по вертикали»._(4603).jpg)
С помощью графического редактора Adobe Photoshop
Photoshop — это, пожалуй, самый известный графический редактор. Всё благодаря его внушительным функциям для редактирования и создания графических файлов. Само собой, отразить эта утилита сможет фото без проблем.
Открываем картинку с помощью Photoshop, заходим во вкладку «Изображение». В появившемся списке находим пункт «Повернуть холст». Наводим на него и видим, как возникает ещё один список, в котором нужно нажать «Отразить холст по горизонтали», либо «Отразить холст по вертикали».
Отражаем текст
Кроме отражения картинки, многие текстовые и графические редакторы способны на зеркальное отражение текста. Все программы рассматривать не будем, остановимся на самых популярных — Microsoft Word и Adobe Photoshop.
Зеркально отразить текст в «Ворде» можно следующим образом. Открываем документ и переходим во вкладку «Вставка» в верхней панели инструментов. Здесь находим инструмент «WordArt», нажимаем на него и выбираем понравившийся шаблон.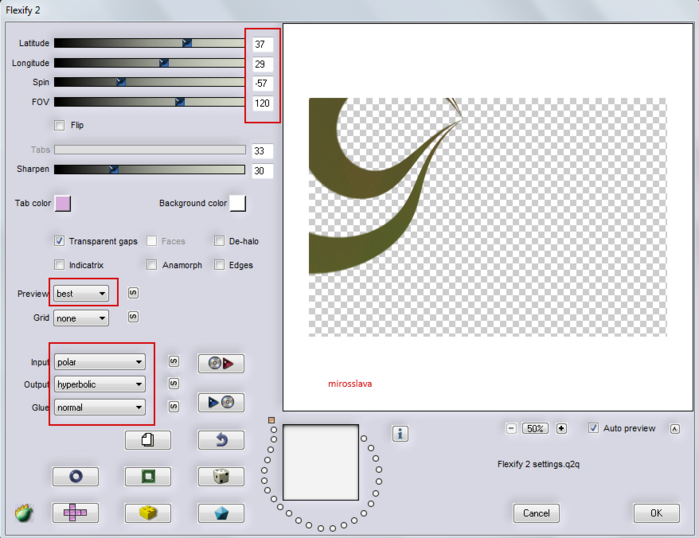 Далее пишем нужный текст. Теперь у нас есть два пути, как отразить написанное:
Далее пишем нужный текст. Теперь у нас есть два пути, как отразить написанное:
- нажимаем на текст, в результате чего вокруг него появляются точечки для изменения размера. Зажимаем одну такую точку, которая находится посередине с любой стороны, и перетягиваем в противоположную сторону;
- нажимаем на текст, после чего в панели инструментов появляется вкладка «Формат», подсвеченная определенным цветом и подписанная «Работа с объектами WordArt». Переходим на нее и находим инструмент «Повернуть» (с изображением двух треугольников со стрелкой).
Adobe Photoshop
Действуем так же, как и с изображением. Но сначала нужно написать текст. В панели с инструментами нажимаем на кнопку «Т» (или комбинацию Shift+T), кликаем на листе курсором и набираем текст. После заходим во вкладку «Изображение», «Вращение изображения» и «Отразить холст». Но перед тем как сделать зеркальное отражение написанного, нужно, чтобы был выделен именно этот слой, иначе отражено будет что-то ещё.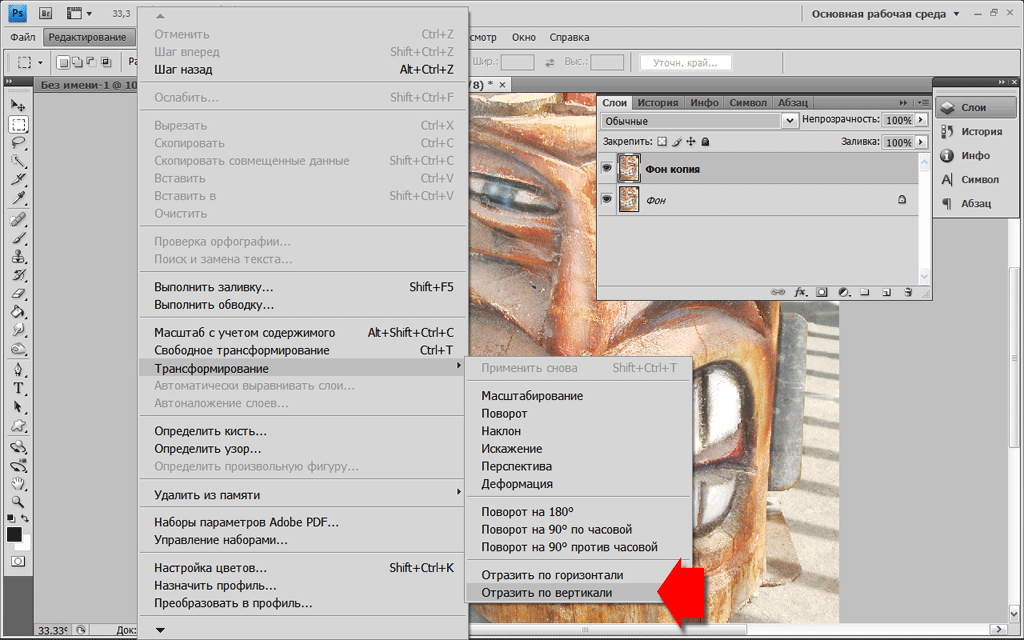
С помощью зеркалирования фотографий можно изменить восприятие кадра и сделать его более выразительным. Считается, что люди, смотрящие на снимке вправо, воспринимаются более позитивно, чем люди, смотрящие влево. Влево — как бы назад, в прошлое. В пейзаже и городской съёмке примерно такая же ситуация: мосты, реки, улицы, уходящие вправо — это движение в будущее.
Но, кроме изменения восприятия снимка, с помощью зеркалирования и копирования можно добиться некоторых интересных эффектов.
Давайте наглядно рассмотрим, как в Фотошопе зеркально отобразить картинку.
Открываем изображение в Adobe Photoshop. Наша фотография будет открыта в виде слоя Background. И, по умолчанию, к такому слою нельзя применять никакие изменения. Это сделано специально, чтобы при работе у вас всегда оставался исходный кадр. Для того, чтобы базовый слой стало возможным изменять, надо дважды кликнуть на пиктограмму замочка справа на панели слоёв. Это позволит разблокировать слой. Ещё один вариант — просто скопировать слой и применять все изменения к копии.
Для того, чтобы зеркально отразить слой в Фотошопе, есть две команды. Они находятся в меню Edit/«Редактирование» → Transform/«Трансформирование» .
Flip Horizontal/«Отразить по горизонтали» — позволяет отразить фотографию по горизонтали.
Делает зеркалирование по вертикали.
Давайте разберём ещё один пример, который показывает, как зеркально отразить слой в Фотошопе и добиться эффекта калейдоскопа.
Сначала создадим копию исходного слоя. Для этого можно либо выбрать пункт меню Layer/«Слои» → Duplicate Layer…/«Создать дубликат слоя…» , либо мышкой перетащить пиктограмму слоя на пиктограмму создания нового слоя на панели слоёв.
Теперь давайте увеличим размер холста, чтобы все части будущего «калейдоскопа» были видны.
Нам понадобится пункт меню Image/«Изображение» → Canvas Size/«Размер холста» .
Надо выставить параметры таким образом, чтобы холст расширился вправо на величину, равную ширине исходного изображения — мы же будем с противоположной стороны добавлять зеркальное отражение._(2350).jpg) Поэтому настройки будут выглядеть следующим образом:
Поэтому настройки будут выглядеть следующим образом:
В качестве якорной точки Anchor/«Расположение» мы задали левый край изображения — он останется на месте. И указали, что ширина холста должна увеличиться на 200% относительно исходной ширины. Высоту пока оставим без изменений.
После нажатия на кнопку Ok и применения всех сделанных изменений окно Photoshop будет выглядеть как на снимке ниже.
Убеждаемся, что верхний слой активный, и зеркалируем его относительно вертикальной оси с помощью команды Edit/«Редактирование» → Transform/«Трансформирование» → Flip Horizontal/«Отразить по горизонтали» . После чего мышкой меняем расположение двух слоёв таким образом, чтобы они совмещались по одному из краёв.
Для точного и аккуратного позиционирования удобно воспользоваться клавишами «Вверх», «Вниз», «Вправо» и «Влево» на клавиатуре.
Теперь давайте сделаем зеркальное отражение в другой плоскости.
Объединим два текущих слоя в один.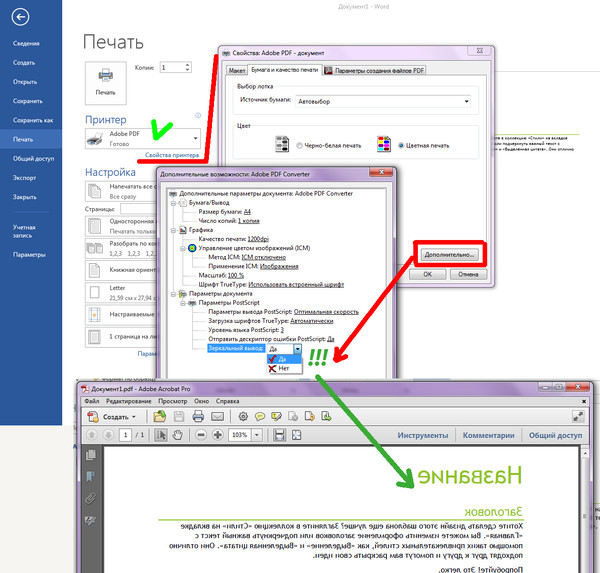 Это можно сделать командой *Layer/«Слои» → Merge Visible/«Объединить видимые» . Увеличим размер холста аналогично тому, как делали раньше, но на этот раз по вертикали. Якорная точка будет у нижней границы, а увеличивать на 200% мы будем высоту.
Это можно сделать командой *Layer/«Слои» → Merge Visible/«Объединить видимые» . Увеличим размер холста аналогично тому, как делали раньше, но на этот раз по вертикали. Якорная точка будет у нижней границы, а увеличивать на 200% мы будем высоту.
Получится вот так.
Создадим копию верхнего слоя (который уже включает в себя исходное и отзеркалированное изображения). И применим к этой копии команду отражения Flip Vertical/«Отразить по вертикали» . После этого мышкой поместим зеркалированный слой на новое место.
Вот такой эффект калейдоскопа можно получить с помощью зеркалирования картинок в Фотошопе.
Достаточно часто в процессе редактирования снимков возникает необходимость использования функции «зеркального отражения». Есть специализированные утилиты, которые в этом помогут, к примеру, Фотошоп. Вот только не все могут им пользоваться. В таком случае вы можете отзеркалить фото онлайн. В сети можно найти массу площадок, специализирующихся на обработке. С их помощью легко сделать качественную и интересную картинку без особых усилий. Рассмотрим популярные сервисы, которые в режиме реального времени, сделают то, что вам нужно.
С их помощью легко сделать качественную и интересную картинку без особых усилий. Рассмотрим популярные сервисы, которые в режиме реального времени, сделают то, что вам нужно.
Специализацией данного сайта является именно создание зеркального отражения online, дополнительного функционала тут нет. Стоит сразу отметить, что ресурс англоязычный, но работать с ним легко.
Можно отражать фотографию только вертикально, аналогично отражению на воде. Так что если вам нужен не такой результат, лучше воспользуйтесь другим сервисом.
Отзеркалить картинку онлайн можно так:
- загружаете объект со своего ПК;
- жмете «Выберете файл» и ищите нужный;
- вписываете определенный параметр зеркального эффекта, либо используете ползунок, расположенный рядом;
- можно менять задний фон, для этого тапаете по квадратику с цветом и в новом окошке выбираете оттенок. Можно также написать цветовой код рядом;
- когда настройки будут завершены, кликаете «Generate»;
- загружаете результат на свой компьютер с помощью кнопочки «Download».

Фоторедактор , функционирующий в режиме онлайн без сложного интерфейса и лишних инструментов. Основное достоинство – загрузка снимков для отзеркаливания с различных источников.
Процесс обработки такой:
- во-первых, наводите курсор на вкладку «Файл»;
- во-вторых, в появившемся списке ищите «Загрузить с диска», если объект хранится на ПК;
- в-третьих, в открывшемся окне находите «Выберете файл»;
- далее жмете «Операции», из выпадающего перечня выбираете «Зеркальное отражение»;
- наконец, страница обновляется, открываются кнопки горизонтального и вертикального отзеркаливания. Делаете клик мышки по нужному варианту, и начнется обработка запроса.
После завершения процесса, станут доступны два варианта для загрузки. Можете скачивать файл ZIP-архивом, а можете изображением по ссылке.
По принципу работы и идее веб-сервис похож на первый. Тут можно только зеркально отобразить фото онлайн. К тому же он также англоязычный, но небольшой ассортимент функций и простой интерфейс помогают сразу разобраться. К тому же тут можно выбирать сторону отражения. Действия простые:
Тут можно только зеркально отобразить фото онлайн. К тому же он также англоязычный, но небольшой ассортимент функций и простой интерфейс помогают сразу разобраться. К тому же тут можно выбирать сторону отражения. Действия простые:
- делаете левый клик мышкой по пункту «Выбрать файл»;
- в открывшемся окошке Проводника появится заданное изображение;
- выбираете сторону, в которую нужно отзеркалить;
- с помощью пункта «Reflaction size» настраиваете размер зеркального эффекта. Там в процентах указываете, во сколько раз нужно уменьшить картинку. Если нужен исходный размер, просто оставляете 100%;
- с помощью параметра Boundary width можно делать эффект воды. Он отрегулирует число пикселей для разрыва между картинкой и самим отображением;
- после настройки параметров жмете «Отправить»;
- при завершении работы, фото будет открыто, его можно скачать, нажав «Download».
Как отзеркалить фото онлайн с помощью IMGOnline
Это специализированный сервис , созданный для редактирования и обработки изображений. Функционал довольно обширный: зеркальное отражение, корректировка расширения, размеров картинки. Есть и инструменты для фото обработки. Отзеркалить изображение онлайн можно так:
Функционал довольно обширный: зеркальное отражение, корректировка расширения, размеров картинки. Есть и инструменты для фото обработки. Отзеркалить изображение онлайн можно так:
- во-первых, жмете «Выберете файл» и отмечаете объект с компьютера;
- во-вторых, ставите галочку возле интересующего пункта отзеркаливания;
- указываете формат фото. Если JPEG, то справа в форме поменяйте качество снимка до максимума;
- кликаете «Ок», ждете завершения обработки.
После процедуры результат можно скачать, для этого предусмотрена ссылка «Скачать обработанное изображение».
Простой ресурс с минималистичным дизайном и функционалом.
Отзеркалить фотографию online можно так:
- загружаете файл на сайт перетаскиванием в специальную прямоугольную область, также можно тапнуть по кнопке «Browse…» и уже в открывшемся проводнике выбрать объект;
- после загрузки отобразится превью фото. Ниже находятся инструменты, которые позволяют менять угол отзеркаливания и поворачивать горизонтально и вертикально;
- после настройки параметров кликаете «Rotate», чтобы открылась ссылка для скачивания.

Стандартный Paint
Несмотря на то, что доступ в интернет у нас есть практически всегда, возникают ситуации, когда воспользоваться online ресурсами нет возможности. Тогда можно воспользоваться привычной программой Виндовс – графическим редактором Paint. Практически все пользователи знакомы с утилитой, но не все знакомы с его возможностями. Делается это так:
- открываете Paint;
- выбираете картинку;
- жмете «Повернуть» и отмечаете горизонтальный или вертикальный поворот;
- жмете «Сохранить».
Каждый из вышеперечисленных сервисов поможет отзеркалить фото онлайн. Все они бесплатные и доступные, так что выбирайте.
10.03.2018
Существует огромное количество программ, которые содержат в себе функцию зеркального отражения открытого в них изображения. Тем не менее, множество людей заинтересованы в онлайн-сервисах, которые позволят им проделывать те же действия вписав всего лишь несколько слов в поисковую строку и сделав несколько нажатий мышью.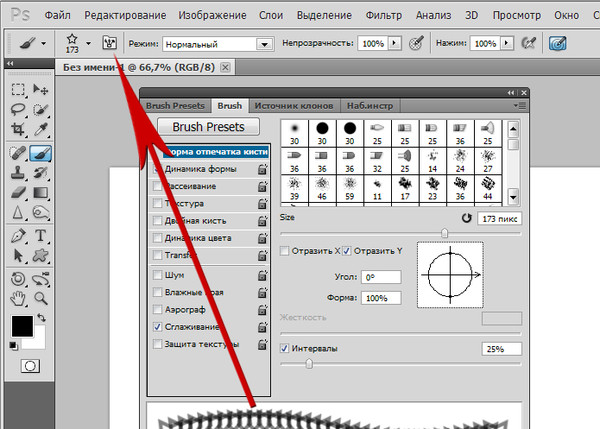 И многим из них это может быть крайне на руку, допустим, человеку надо сделать это работая за чужим компьютером или ему не хватает скорости подключения, чтобы загрузить необходимую ему программу.
И многим из них это может быть крайне на руку, допустим, человеку надо сделать это работая за чужим компьютером или ему не хватает скорости подключения, чтобы загрузить необходимую ему программу.
Благо сеть не обделена подобными ресурсами. Поэтому наш сайт создал подборку отличных сайтов, которые целиком и полностью справляются с этой задачей, чем заслуживают обзора на себя.
Зеркальное отражение снимка онлайн
Сайты в интернете, которые предоставляют возможность зеркального отражения фотографии, не сильно отличаются друг от друга по функциональности. Отличия между ними преобладают в интерфейсе и дополнительных возможностях. Некоторые содержат больше настроек, некоторые меньше, но все они безупречно отражают изображение, а остальные параметры никак не влияют на выполнение поставленной нами задачи.
Способ 1: Croper
Этот онлайн-сервис обладает минималистичным интерфейсом с преобладанием серых тонов в нём, не содержит в себе никаких излишних деталей, что располагает к работе.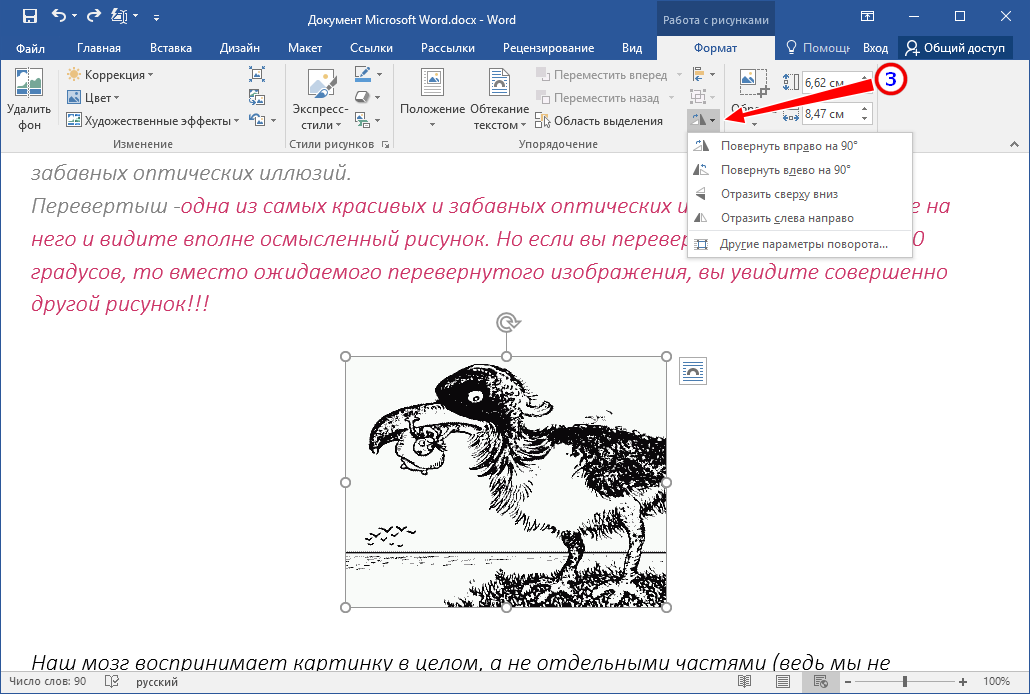
Инструкция по обработке изображений на этом сайте:
Способ 2: Imgonline
В отличие от предыдущего сайта, на этом ресурсе отразить изображение зеркально можно существенно быстрее. Все необходимые инструменты будут расположены на одной странице в порядке спадания значимости.
Способ 3: Inettools
Оформлен этот сайт похожим образом с Croper — без лишних деталей и украшений. Загрузить на него файл можно простым перетаскиванием файла изображения с компьютера во вкладку с открытым сайтом, о чём говорит сообщение в прямоугольнике. Возможность выбора файла через стандартные средства имеется тоже.
05.02.2015 27.01.2018
Мы сделаем зеркальное отражение в фотошопе за несколько минут. Я распишу подробно каждый шаг и проиллюстрирую все картинками. Этим эффектом очень часто пользуются дизайнеры и обработчики фотографий.
Я покажу как сделать зеркальное отражение на примере этих фруктов. Откройте фотографию в фотошопе.
Для начала нам нужно выделить фрукты.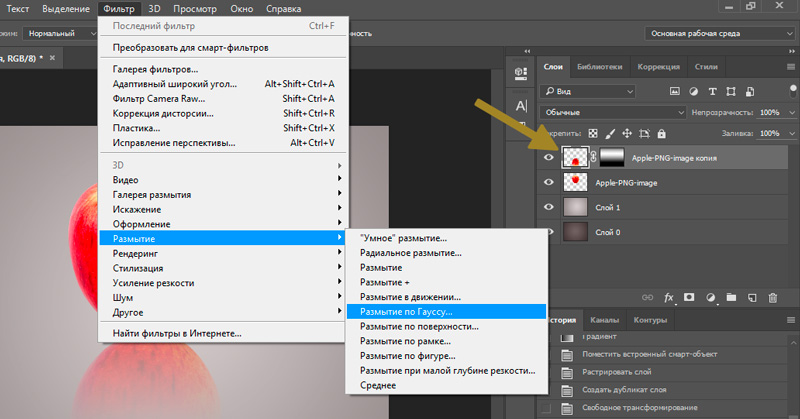 Для этого используйте инструмент Лассо, его можно найти на панели инструментов.
Для этого используйте инструмент Лассо, его можно найти на панели инструментов.
Кстати я записал специальный бесплатный видеокурс по фотошопу на тему «Как выделять в фотошопе» . Вы можете его скачать на . Просмотрев этот курс вы без труда научитесь выделять любые объекты в фотошопе.
Выделяем фрукты. Верхнюю часть можно выделять с белым фоном — ничего страшного. А вот нижнюю надо постараться выделить ровно, без лишнего фона, только фрукты. Так как эта часть будет ложиться под изображение фруктов и служить отражением.
Нажмите CTRL+C — чтобы скопировать выделенное изображение. После этого нажмите CTRL+V чтобы вставить изображение, оно автоматически появится на новом слое. Так мы продублировали изображение фруктов. Из этой копии мы и сделаем отражение.
Теперь нажмите на CTRL+T появится форма трансформирования. Нажмите на фрукты правой кнопкой мыши, появится меню — выберите пункт «Отразить по вертикали». Этим самым мы перевернули изображение.
Переместите отраженные фрукты вниз.
Далее нужно подставить их под фрукты которые наверху. Нажмите CTRL+T, появится форма для трансформирования. Подведите курсор к углу этой формы, вы увидите как курсор примет форму для поворота изображения. Теперь зажмите левую кнопку мышки и поворачивайте изображение. Поверните его чтобы оно встало ровно под фрукты, как бы служила их продолжением.
Теперь для этого слоя сделайте непрозрачность 40%, чтобы зеркальное отражение было реалистичным и немного прозрачным.
Получится вот так:
4 методика:Печать зеркальных изображений в Microsoft Word, Excel или PowerPointЗеркальная печать в Microsoft PublisherПечать зеркальных изображений в Mac OS XИзменение настроек принтера Печать документов в формате зеркального отображения может быть полезной, когда вы планируете использовать текст или изображения на различных предметах одежды или для просмотра в зеркалах. ШагиМетод 1 из 4: Печать зеркальных изображений в Microsoft Word, Excel или PowerPoint
Метод 2 из 4: Зеркальная печать в Microsoft Publisher
Метод 3 из 4: Печать зеркальных изображений в Mac OS X
Метод 4 из 4: Изменение настроек принтера
|
Adobe InDesign CC — Преобразование объектов
InDesign позволяет выполнять множество преобразований объектов, таких как дублирование, вращение, масштабирование, наклон и зеркальное отображение. Мы обсудим каждый из них в следующих разделах.
дупликация
Есть много способов дублировать объекты в InDesign, но самый простой способ — нажать Alt в Windows или Option в Mac и перетащить объект, чтобы создать дубликат. Вы заметите, что объект дублируется в тех же пропорциях, что и оригинал.
Вы также можете перейти в меню « Правка» и выбрать « Дублировать», чтобы дублировать объект с одинаковыми смещениями. Или удерживайте Shift + Alt в Windows или Shift + Option в Mac и перетащите объект для дублирования с тем же выравниванием, что и оригинал.
вращение
В InDesign очень легко вращать объект. Вы можете использовать инструмент « Поворот» на панели инструментов или использовать параметр « Поворот» на панели управления. Параметры поворота позволяют также указать точный угол поворота, а также ось вращения. Предустановленные параметры поворота на панели управления позволяют поворачивать объект на 90 градусов.
Вы также можете перевернуть изображения по вертикали или горизонтали, используя значки « Отразить по горизонтали» и «Отразить по вертикали» под значками поворота.
пересчет
Есть много способов масштабирования объектов в InDesign. Вы можете использовать инструмент « Свободное преобразование» или инструмент «Выделение» на панели инструментов.
Щелкните инструмент « Свободное преобразование» , выберите край объекта и перетащите его, чтобы масштабировать до нужного размера. Вы можете удерживать клавишу Shift при перетаскивании, чтобы ограничить пропорции.
Вы также можете использовать инструмент «Выделение» для того же эффекта. Однако для правильного масштабирования вы должны нажать Shift + Ctrl в Windows или Shift + Command на Mac, чтобы пропорционально масштабировать.
скос
Легко наклонить изображение или объект до требуемого точного значения. Простой способ — использовать команду « Угол сдвига X» на панели управления и ввести желаемый угол перекоса.
Вы также можете использовать инструмент Shear на панели инструментов, чтобы наклонить объект. Выберите инструмент Shear и щелкните внутри объекта, чтобы установить контрольную точку. Затем просто поверните объект, пока не получите желаемый угол наклона.
Зеркальное отображение или отражение
Выберите изображение или объект, который нужно перевернуть, и щелкните « Отразить по горизонтали» или « Отразить по вертикали» на панели управления.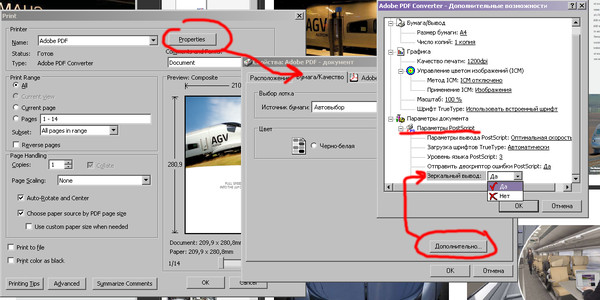
Важно обратить внимание на контрольную точку в крайнем левом углу панели управления, чтобы убедиться, что изображение не выходит за пределы документа.
Вы также можете перевернуть, используя Alt в Windows или Option на Mac и нажав кнопку « Отразить по горизонтали» или « Отразить по вертикали» на панели управления. Это делает копию изображения во время переворачивания.
Как отразить изображение в Word
Создать зеркальное изображение в документе Microsoft Word можно с помощью удобного набора инструментов, доступных на вкладке «Формат изображения». Но в этом диалоговом окне нет специальной опции «зеркального отображения», поэтому вам нужно вместо этого использовать одну из опций поворота.
Есть ли изображение, которое вы хотите использовать в документе Microsoft Word, но оно перевернуто? Или вы пытаетесь сделать распечатку на футболку, а рисунок гладится задом наперед? К счастью, в Microsoft Word есть функция, с помощью которой вы можете это исправить.
Среди различных инструментов редактирования изображений в Microsoft Word скрыты опции для поворота изображения по горизонтали или вертикали. Найдя и используя один из этих параметров на изображении, которое вы включили в свой документ, вы можете получить зеркальную версию своего изображения, чтобы ваш документ включал в себя нужную вам версию изображения.
Как отразить изображение в Word
- Откройте документ.
- Щелкните по картинке.
- Выберите «Формат работы с рисунками».
- Выберите «Поворот», затем выберите один из вариантов.
Наша статья продолжается ниже с дополнительной информацией о том, как создать зеркальное отображение в Word, включая изображения этих шагов.
Как отразить изображение в Microsoft Word для Office 365 (Руководство с изображениями) Действия, описанные в этой статье, были выполнены в версии Microsoft Word для Office 365, которая включена в подписку на пакет Microsoft Office.
Шаг 1. Откройте документ в Word.
Шаг 2: Щелкните изображение, которое вы хотите отразить.
Шаг 3. Выберите вкладку
Работа с рисунками Формат в верхней части окна.Шаг 4. Нажмите кнопку
Поворот в разделе ленты Упорядочить , затем выберите Отразить по горизонтали или Отразить по вертикали , в зависимости от того, какой вариант вам нужен.Есть ли в вашем документе какие-либо цвета фона или изображения, которые необходимо распечатать? Узнайте, как включить эту опцию, если вы уже пытались распечатать документ и обнаружили, что эти элементы не включены.
Дополнительная информация о том, как повернуть изображение в Word
- Еще один вариант, который может оказаться более эффективным, — это использование текстового поля в документе Word. Если вы щелкните вкладку «Вставка» в верхней части окна и выберите параметр «Текстовое поле» на ленте, он добавит его в документ.
 Затем вы можете добавить изображение на вкладке «Вставка». Текстовое поле затем имеет свои собственные параметры поворота, которые вы можете использовать вместо этого.
Затем вы можете добавить изображение на вкладке «Вставка». Текстовое поле затем имеет свои собственные параметры поворота, которые вы можете использовать вместо этого. - Если вы выберете маршрут текстового поля вместо использования параметров изображения, у вас также будут расширенные настройки, которые можно найти и для изображений.По сути, это тот же инструмент, вы просто получаете дополнительный контроль над размещением объекта текстового поля, которого у вас нет с базовым изображением.
Дополнительная литература
Кермит Мэтьюз — писатель-фрилансер из Филадельфии, штат Пенсильвания, с более чем десятилетним опытом написания руководств по технологиям. Он имеет степень бакалавра и магистра компьютерных наук и большую часть своей профессиональной карьеры провел в сфере управления ИТ.
Он специализируется на написании контента об iPhone, устройствах Android, Microsoft Office и многих других популярных приложениях и устройствах.
Как отразить или перевернуть изображение в MS Word
Полезно иметь возможность зеркально отразить или перевернуть изображение, если вы печатаете его на переводной бумаге для переноса на ткань, пергамент или вощеную бумагу.
Хотя Word не имеет отличных функций редактирования фотографий, он позволяет выполнять элементарные функции, такие как поворот изображений, фигур или текста, встроенных в документы.
Что происходит с текстом, изображениями и фигурами, когда вы их вращаете, переворачиваете по горизонтали или переворачиваете по вертикали?
Обратите внимание, что переворачивание не сильно влияет на изображения ― вы все равно можете распознать изображение.Однако при переворачивании полностью меняется характер текста ― вам нужно зеркало, чтобы прочитать перевернутый текст. Вот почему термин «зеркальное отображение» обозначает текст.
Word позволяет переворачивать изображения и фигуры напрямую, но для зеркального отображения текста Word требует, чтобы вы заключили текст в текстовое поле и использовали трехмерное вращение. Мы покажем вам два способа зеркального отражения или переворота объекта:
- Переворачивание изображений и форм
- Зеркальное отображение текста
Давайте посмотрим, как это сделать.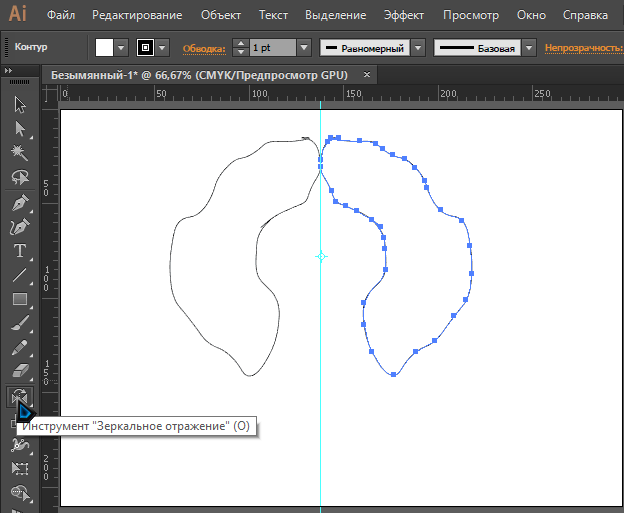
Метод № 1: Зеркальное отражение / отражение изображений и форм Шаг № 1: Откройте документ Word
Откройте документ Word, содержащий изображение и / или форму, которыми вы хотите управлять.
Шаг № 2: Выберите объектЩелкните объект (изображение или фигуру), который вы хотите отразить / перевернуть, чтобы выбрать его.
Шаг № 3: Откройте меню поворотаЩелкните вкладку «Макет» в верхней строке меню, чтобы изменить ленту.В разделе «Упорядочить» нажмите «Повернуть», чтобы открыть раскрывающееся меню.
Word предлагает пять вариантов:
- Повернуть вправо на 90 ° — повернуть объект на 90 градусов по часовой стрелке.
- Повернуть влево на 90 ° — повернуть объект на 90 градусов против часовой стрелки.
- Отразить по вертикали — переверните объект вверх ногами.
- Отразить по горизонтали — отражение объекта слева направо (зеркальное отражение объекта).

- Дополнительные параметры поворота — поверните объект на любой угол от 0 ° до 359,9 °.
Наведите курсор на «Отразить по вертикали».Word перевернет объект вверх ногами. Нажмите «Отразить по вертикали», чтобы сделать изменение постоянным. Чтобы вернуться, снова нажмите «Отразить по вертикали».
Шаг 5: Зеркальное отражение объектаНаведите курсор на «Отразить по горизонтали». Word отобразит объект слева направо. Нажмите «Отразить по горизонтали», чтобы сделать изменение постоянным. Чтобы вернуться, снова нажмите «Отразить по горизонтали».
Метод № 2: Зеркальное отображение текста Шаг № 1: Откройте документ Word
Откройте документ Word, в котором вы хотите заключить текст в текстовое поле, и отразите / отразите его.
Шаг 2: Создайте текстовое поле Щелкните вкладку «Вставка» в верхней строке меню, чтобы изменить ленту. В разделе «Текст» щелкните крошечную стрелку вниз рядом с «Текстовым полем», чтобы открыть всплывающее меню для выбора встроенных текстовых полей.
В разделе «Текст» щелкните крошечную стрелку вниз рядом с «Текстовым полем», чтобы открыть всплывающее меню для выбора встроенных текстовых полей.
Щелкните, чтобы выбрать одно из текстовых полей из вариантов, предлагаемых Word, или щелкните «Нарисовать текстовое поле». Word вставит в документ текстовое поле с инструкциями внутри.
Шаг № 4: Измените текст в полеВы можете изменить текст внутри поля в соответствии с вашими требованиями и изменить размер поля. Перетащите текстовое поле в подходящее место.
Шаг 5: выберите текстовое полеЩелкните границу текстового поля, чтобы выбрать ее. Щелкните правой кнопкой мыши в любом месте объекта, чтобы открыть меню.
Шаг № 6: Открыть диалоговое окно «Формат фигуры» Нажмите «Форматировать фигуру» в нижней части меню, чтобы открыть диалоговое окно «Форматировать фигуру» справа.
В разделе «Параметры формы» нажмите «Эффекты», чтобы открыть диалоговое окно «Эффекты». Затем нажмите 3-D Rotation, чтобы развернуть меню. Word позволяет ввести три числа:
- Поворот по оси X — введите число для поворота текста по оси X от 0 ° до 359,9 °.
- Поворот по оси Y — введите число для поворота текста по оси Y от 0 ° до 359,9 °.
- Поворот по оси Z. — введите число для поворота текста по оси Z от 0 ° до 359.9 °
Щелкните в поле рядом с полем «Поворот по оси X» и введите 180. Word отобразит текст по горизонтали внутри текстового поля. Нажмите «Сброс», чтобы вернуться.
Щелкните поле рядом с полем «Вращение по оси Y» и введите 180. Word отобразит текст по вертикали внутри текстового поля. Нажмите «Сброс», чтобы вернуться.
Во время зеркального отображения / отражения Word заполняет фон текстового поля серым цветом. Чтобы удалить заливку, нажмите «Заливка и линия» в разделе «Параметры формы».Щелкните «Заливка», чтобы открыть список вариантов, и выберите «Без заливки».
Чтобы удалить заливку, нажмите «Заливка и линия» в разделе «Параметры формы».Щелкните «Заливка», чтобы открыть список вариантов, и выберите «Без заливки».
Закройте диалоговое окно «Формат фигуры», щелкнув X в правом верхнем углу. Word вернется к документу.
Заключение
Word предлагает простые способы зеркального отражения объекта, встроенного в документ. Объект может быть текстом, изображением или формой.
Однако процесс зеркального отображения / отражения текста отличается от процесса для изображения и / или фигур.Просто следуйте инструкциям выше, чтобы отразить / перевернуть по мере необходимости.
Какая команда дает зеркальное отображение изображения? — MVOrganizing
Какая команда дает зеркальное отображение изображения?
Шаг 8: Отразите изображение и создайте зеркальное отображение. Для этого пользователи Windows должны использовать команду Ctrl + T, а пользователь Mac может сделать то же самое, нажав Command + T.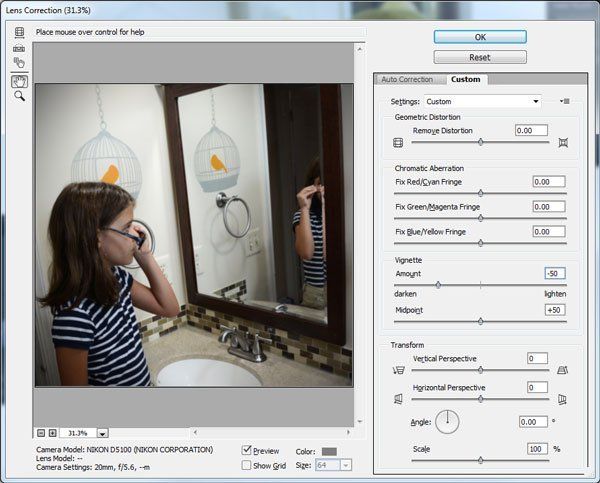 Он преобразует изображение слоя 2, следовательно, любое место, которое вы выбрали для создания зеркального изображения.
Он преобразует изображение слоя 2, следовательно, любое место, которое вы выбрали для создания зеркального изображения.
Как создать зеркальное отображение?
Чтобы перевернуть изображения по вертикали или горизонтали и добиться этого зеркального эффекта, щелкните изображение и выберите «Редактировать изображение».Откроется меню «Редактировать изображение», в котором вы найдете два параметра «Отразить по горизонтали» и «Отразить по вертикали». Вы также можете использовать кнопки «Повернуть», чтобы вращать изображения внутри их ячеек.
Как отразить слой в Photoshop?
Как отразить любое изображение в Photoshop
- Откройте изображение в Photoshop.
- Перейдите в Layer> Duplicate Layer. Назовите этот новый слой «Зеркало» и нажмите «ОК».
- Выделив слой Mirror, перейдите в Edit> Transform> Flip Horizontal.
- Перейдите в Изображение> Размер холста.
- Установите ширину 200 и щелкните верхнюю правую стрелку на сетке привязки.

Как отразить изображение в Powerpoint?
Перейдите в меню «Формат» в разделе «Работа с изображениями» и найдите кнопку «Повернуть». Теперь нажмите «Отразить по горизонтали», чтобы отразить изображение. Вы можете зеркально отразить любое изображение, используя параметры переворота.
Как отразить изображение PNG?
Как перевернуть изображение
- Загрузите ваше изображение. Загрузите изображение, которое вы хотите перевернуть по вертикали или горизонтали.
- Отразить или повернуть изображение. Выберите «Зеркало» или «Повернуть», чтобы перевернуть изображение или видео по оси.
- Скачать и поделиться. Нажмите «Создать», чтобы экспортировать перевернутое изображение и поделиться JPG с друзьями!
Что создает зеркальное отображение выбранной формы или объекта?
Ответ. Пояснение: Перевернуть объект — значит создать его зеркальное отображение. Повернуть объект — значит повернуть его вокруг центра
Какая функция рисования помогает вставлять различные фигуры в слайд?
Ответ.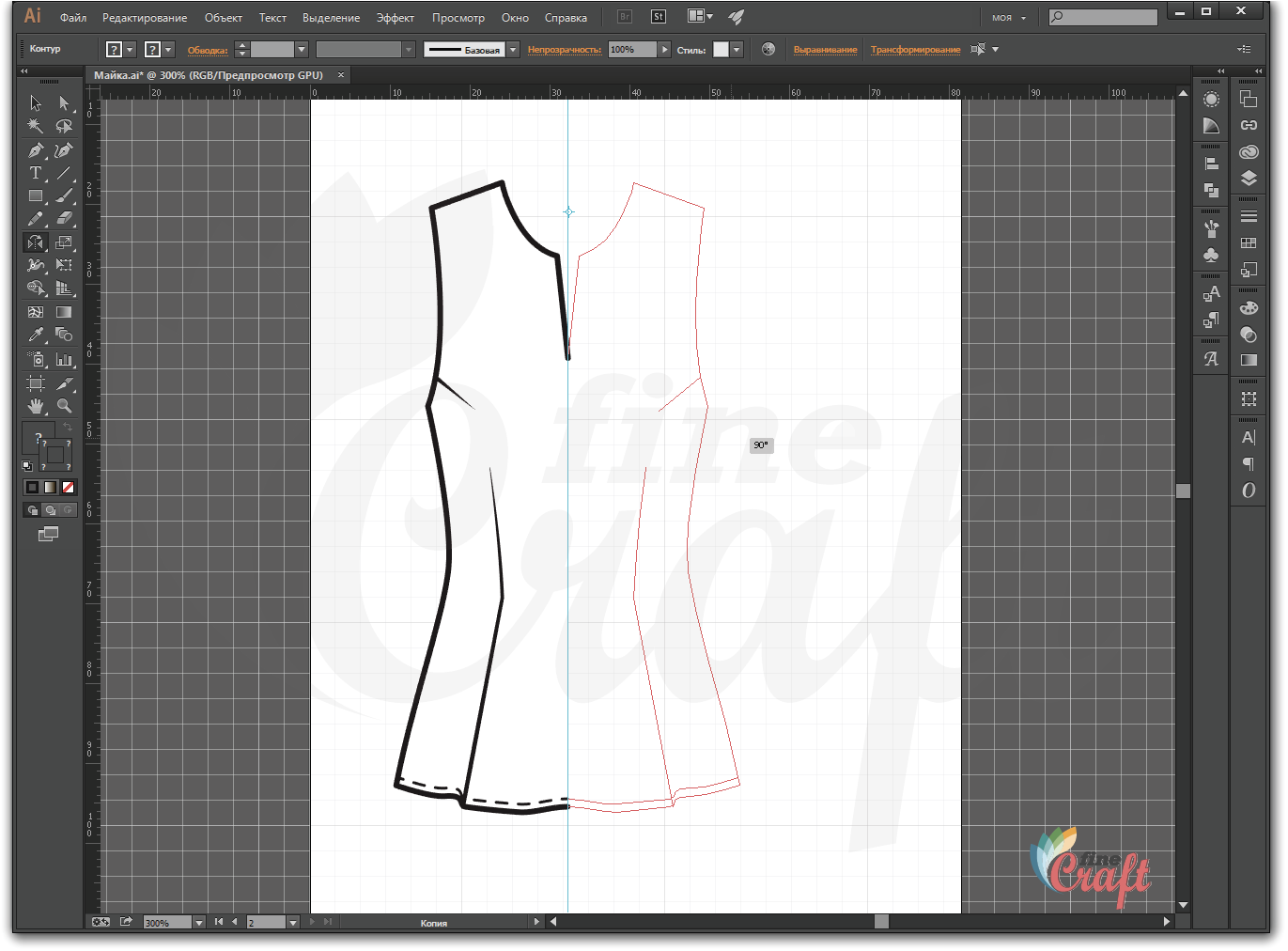 На вкладке Вставка щелкните Фигуры. Щелкните нужную фигуру, щелкните в любом месте рабочей области и перетащите ее, чтобы разместить фигуру. Чтобы создать идеальный квадрат или круг (или ограничить размеры других фигур), нажмите и удерживайте Shift при перетаскивании
На вкладке Вставка щелкните Фигуры. Щелкните нужную фигуру, щелкните в любом месте рабочей области и перетащите ее, чтобы разместить фигуру. Чтобы создать идеальный квадрат или круг (или ограничить размеры других фигур), нажмите и удерживайте Shift при перетаскивании
Какой ключ помогает выбрать более одной формы за раз?
Вариант 2. Использование сочетания клавиш Ctrl + A Удерживая клавишу Ctrl, нажмите клавишу A, чтобы выбрать все фигуры на листе. Этот вариант экономит время, если у нас много фигур и мы не хотим выбирать каждую из них по отдельности
Что вы подразумеваете под переворачиванием предмета?
Когда вы поворачиваете объект, он перемещается влево или вправо вокруг оси и сохраняет ту же грань к вам.Когда вы переворачиваете объект, он переворачивается либо по вертикали, либо по горизонтали, так что теперь объект является зеркальным отображением.
Как отразить объект в Word?
Отразить объект
- Выберите объект для поворота.

- Выберите «Формат фигуры», «Инструменты рисования» или «Работа с рисунками»> «Формат», выберите «Повернуть», а затем: Чтобы перевернуть объект, выберите «Отразить по вертикали». Чтобы создать зеркальное отображение объекта (кроме WordArt), выберите «Отразить по горизонтали».
Что вы называете перевернутым изображением?
Когда увеличительная линза приближена к странице, вы видите так называемое виртуальное изображение.Это вертикальное изображение больше изображения на странице. По мере того, как вы приближаете увеличительную линзу к глазу и отдаляетесь от страницы, вы видите то, что называется реальным изображением, которое перевернуто вверх ногами.
Какие два способа перевернуть картинку?
Существует два способа переворачивания изображений: горизонтальный и вертикальный. Когда вы переворачиваете изображение по горизонтали, вы создаете эффект отражения от воды; когда вы переворачиваете изображение по вертикали, вы создаете эффект зеркального отражения.
Как перевернуть изображение?
Обратный поиск изображений в Google очень прост на настольном компьютере. Перейдите на images.google.com, щелкните значок камеры и вставьте URL-адрес изображения, которое вы видели в Интернете, загрузите изображение со своего жесткого диска или перетащите изображение из другого окна.
Какое приложение можно использовать, чтобы перевернуть картинку?
QuickFlip
Как перевернуть текст на картинке?
Использовать текстовое поле
- Щелкните текстовое поле правой кнопкой мыши и выберите «Форматировать фигуру».
- Выберите 3-D Rotation на левой панели.
- Измените настройку X на 180.
- Щелкните OK, и Word переворачивает текст в текстовом поле, создавая зеркальное отображение. Вы можете создать перевернутое зеркальное отображение, изменив настройку Y на 180.
Как перевернуть зеркальное отображение в TikTok?
Нажмите + внизу главной страницы, чтобы перейти к экрану камеры и снять TikTok. Нажмите «Эффекты» в левом нижнем углу. Прокрутите вверх от «Тенденции» до «Специальные эффекты».Прокрутите вниз, пока не увидите значок с двумя половинками и белой пунктирной линией посередине, это Mirror Filter
.Как изменить лицо TikTok?
Откройте приложение TikTok. Перейдите на вкладку «Эффекты» слева от кнопки «Запись». Найдите раздел «Face Filters». Коснитесь значка фильтра «Перевернутый», изображенного двумя горизонтальными стрелками, указывающими в противоположных направлениях
Как перевернуть часть TikTok?
Как отменить TikTok
- Нажмите «Эффекты» внизу экрана — это значок в виде часов.Откройте меню эффектов.
- В конце появившегося нового списка нажмите «Время». В конце выберите «Время».
- Выберите «Реверс» — после этого на экране появится предварительный просмотр вашего нового перевернутого видео.
Какой фильтр в Тик Ток заставляет все сверкать?
По сообщениям, приложение KiraKira + первоначально представило в Интернете эффект искры, который быстро стал одной из самых больших сенсаций на различных платформах социальных сетей. Фильтр позволяет людям получить ослепительный эстетический эффект, который часто очень привлекает внимание и доставляет удовольствие пользователям социальных сетей
Где твоя вторая половинка фильтр TikTok?
Sacks является создателем фильтра, и, оказавшись на правой странице, можно получить доступ ко всем фильтрам Sacks, щелкнув значок смайлика.Оказавшись на вкладке фильтра, прокрутите вниз, пока не увидите фильтр — на самом деле он называется «Радар родственной души». Как только фильтр будет найден, коснитесь его, чтобы посмотреть видео о том, как работает фильтр
Как вы используете чужой эффект в TikTok?
«Создать видео» открывает экран записи, где вы можете снимать видео и выполнять такие действия, как регулировка его скорости, включение эффекта красоты, добавление фильтра и поиск других эффектов, которые можно попробовать. Сохраните видео в галерее из одного приложения и загрузите его в другое приложение, чтобы добавить новый эффект.
Можно ли добавлять эффекты в TikTok после записи?
Добавление эффектов после записи
- Откройте приложение.
- Нажмите значок «+» внизу экрана, чтобы открыть камеру.
- Запишите видео.
- Когда откроется окно предварительного просмотра, нажмите кнопку «Специальные эффекты» в нижнем левом углу.
- Выберите фильтр или временные эффекты внизу экрана.
Как добиться эффекта шика в TikTok?
Как добиться эффекта блеска на TikTok — за три шага!
- Нажмите значок «плюс», чтобы создать новую картинку или видео.
- Нажмите значок «эффекты» в левом нижнем углу экрана.
- Убедитесь, что вы находитесь на вкладке «красота», и прокрутите вниз, пока не найдете серебряный фильтр под названием bling. Коснитесь его, и фильтр будет применен.
Какое приложение имеет эффект блеска?
Glixel Photo Effects — это уникальная комбинация эффектов Glitter Photo Effects и Pixel Photo Effects, которая позволяет мгновенно создавать необычные изображения с эффектом Glixel.
Что означает ✨ в TikTok?
✨ [word] ✨ Поместите слово между двумя блестящими смайликами — это способ сделать акцент.Например, если пользователь чем-то взволнован, он может подписать свое видео: «Я чувствую себя взволнован». 2021 年 1 月 5
.Что такое песня TikTok Glow Up?
«Взлетно-посадочная полоса» от Stunna Girl. На мгновение это была лучшая песня, чтобы дать всем понять, что вы чувствуете себя. Это также превратилось в яркое испытание, в котором люди переходили от простого к потрясающему.
Как напечатать зеркальное изображение / текст на Mac
Многим пользователям Mac необходимо печатать зеркальные изображения или документы.Если вы не знаете, что означает зеркальное изображение или текст, это перевернутая копия фактического содержимого (все в документе или изображении перевернуто). Если вам нужно распечатать зеркальные изображения или документ, вот как это сделать на вашем Mac.
Примечание. Эти методы протестированы и работают в Mac OS X 10.3 и новее.
Зеркальное отображение- Откройте изображение , которое вы хотите напечатать зеркально с помощью предварительного просмотра. (Щелкните изображение правой кнопкой мыши> выберите «Открыть с помощью»> «Выбрать предварительный просмотр».)
- В режиме предварительного просмотра щелкните на меню Инструменты и выберите Отразить По горизонтали .
- Теперь, перейти к Файл меню и выбрать Распечатать поле .
- Подтвердите регулировки и щелкните на Печать кнопку для печати зеркального изображения.
Если вы хотите зеркально напечатать текстовый документ (файл Word или Pages), вы можете сделать это непосредственно в Microsoft Word, Pages или TextEdit.
- Находясь в Pages или Microsoft Word (или TextEdit), щелкните на файл меню и выберите Печать .
- Если вы видите кнопку «Показать подробности» в окне, щелкните на или , чтобы открыть страницу с полным набором параметров печати.
- Теперь, щелкните на Application Отбросьте — вниз меню (см. Рисунок ниже) и выберите Layout . Это откроет новые поля настройки ниже.
- Проверьте поле Отразите по горизонтали (на изображении предварительного просмотра вы можете видеть, что текст теперь перевернут).
- Как только вы будете удовлетворены настройками, щелкните Распечатайте до запустите распечатайте процесс .
Если по какой-либо причине вы не можете зеркально распечатать текстовый документ с помощью предыдущего метода, вы можете использовать этот, который включает преобразование текстового документа в файл PDF ( или файл изображения), а затем распечатайте его в зеркальном отражении.
- Откройте текст документ с помощью приложения для редактирования текста (Microsoft Word, Pages или TextEdit).
- Щелкните на Файл меню и с помощью функции экспорта создайте PDF файл текстового документа (экспорт как файл PDF).
- Теперь, справа — щелкните , чтобы новый — создан PDF документ и выберите Открыть с Предварительный просмотр .
- Щелкните на Файл меню и выберите Печать .
- Нажмите на Показать Подробности (если есть), щелкните Приложение отпустите — вниз меню и выберите Макет .
- Теперь, проверьте , если есть вариант Flip Horizontal в разделе ниже.
- Если да , вы можете проверить , что box и mirror — распечатать ваш документ.
- Если Не , щелкните Отмена кнопку и выполните после шагов для экспорта файла PDF в изображение.
- В режиме предварительного просмотра щелкните Файл меню и выберите Экспорт .
- В раскрывающемся списке «Формат» выберите JPG .
- Нажмите Сохранить .
- Для зеркальной печати вновь созданного изображения перейдите к началу этой статьи и выполните шаги в Печать Зеркало Изображение
Как создать Зеркальное отображение — Powerpoint для Office 365
Слайд-шоуMicrosoft Powerpoint предоставляют вам набор инструментов и параметров форматирования, которые позволяют настраивать информацию и мультимедиа, которые вы включаете в свои слайды.Некоторые из этих инструментов содержат множество функций, например, инструменты для работы с изображениями. Вы даже можете отразить изображение в Powerpoint после того, как добавили его на свой слайд.
Один из способов добавить изысканности и визуального изящества в слайд-шоу Powerpoint для учебы, работы или просто то, что вы делаете для развлечения, — это добавить несколько изображений на слайды. Гораздо легче сосредоточить аудиторию на презентации, если вы используете что-то помимо текста, а изображения могут быть отличным способом подчеркнуть важные идеи.
К сожалению, не все изображения, которые вы создаете или находите, будут смотреться так, как нужно вашему слайд-шоу, поэтому вам, возможно, придется внести некоторые коррективы.
Будь то простая форма, для которой вам нужна перевернутая версия, или сложный человек или животное, которое вам нужно смотреть в противоположную сторону, вполне вероятно, что в конечном итоге вам придется внести некоторые изменения в изображения в Powerpoint.
К счастью, вы можете сделать зеркальную или инвертированную версию изображения в PowerPoint, перевернув его.Изображение можно перевернуть по вертикали или горизонтали в Microsoft Powerpoint, выполнив действия, указанные ниже.
Как отразить изображение в Microsoft Powerpoint
- Откройте презентацию.
- Выберите слайд с изображением.
- Щелкните по изображению.
- Выберите вкладку Формат изображения .
- Нажмите кнопку Повернуть .
- Выберите Отразить по горизонтали .
Наша статья продолжается ниже с дополнительной информацией о том, как зеркально отображать изображения в Powerpoint, включая изображения этих шагов.
Как перевернуть изображение в презентации PowerPoint (Руководство с изображениями)
Действия, описанные в этой статье, были выполнены в версии приложения Microsoft Powerpoint для Office 365.
Шаг 1. Откройте слайд-шоу в Powerpoint.
Шаг 2. Выберите слайд из столбца в левой части окна, содержащий изображение, которое вы хотите перевернуть.
Шаг 3: Щелкните изображение один раз, чтобы выбрать его.
Шаг 4. Выберите вкладку
Формат изображения в верхней части окна.Шаг 5. Нажмите кнопку
Повернуть в группе Упорядочить на ленте.Шаг 6; Выберите вариант
Отразить по горизонтали или Отразить по вертикали .Также имеется кнопка Дополнительные параметры поворота с дополнительными параметрами поворота для выбранного изображения. Выбор этого элемента из раскрывающегося меню открывает дополнительные параметры, в которых вы можете масштабировать изображение, настраивать высоту и ширину и многое другое.
Когда вы щелкаете вкладку «Формат изображения» в верхней части окна, у вас появляется удивительное количество способов изменить исходное изображение, добавленное в слайд-шоу.Поэтому после того, как вы нажмете «Повернуть» и решите перевернуть изображение по горизонтали или по вертикали, найдите минутку, чтобы изучить другие инструменты редактирования и посмотреть, есть ли что-то еще, что может быть полезно.
Наше руководство продолжается ниже с дополнительной информацией о том, как перевернуть текст в объекте, который вы уже перевернули, чтобы текст был обращен в желаемом направлении. Обратите внимание, что это не позволит вам повернуть текст, являющийся частью изображения. Это предназначено для объектов или текстовых полей, которые вы создали в Powerpoint.
Как перевернуть текст в перевернутом объекте в PowerPoint
Когда вы перемещаете объект (например, текстовое поле), любой текст, содержащийся в нем, также перемещается. Однако инструмент поворота не поворачивает автоматически текст внутри перевернутого элемента. В PowerPoint вы можете инвертировать элемент и текст внутри него, выполнив следующие действия.
Щелкните правой кнопкой мыши элемент, который нужно инвертировать, затем выберите в меню Форматировать фигуру . Кроме того, вы можете щелкнуть объект и выбрать вкладку Shape Format в верхней части окна.
Выберите вкладку Effects в верхней части столбца Format Shape , под Shape Options . Введите 180 градусов внутри одного из полей поворота (X-поворот, Y-поворот или Z-поворот) в поле 3-D Rotation .
Цвет заливки вашего предмета также можно изменить. На вкладке «Заливка» и «Линия » столбца «Формат формы » можно изменить цвет заливки с помощью различных параметров, включая сплошные цвета, узоры, градиенты и т. Д.
Когда вы щелкаете внутри объекта для редактирования текста, он на мгновение возвращается в исходное состояние (чтобы текст можно было читать слева направо), пока вы работаете с ним. Когда вы закончите изменять текст и щелкните за пределами элемента, будет восстановлен перевернутый вид.
Дополнительная информация о зеркальном отображении — Powerpoint
Еще один вариант, доступный вам, если это не работает в Powerpoint, — это открыть изображение в другом приложении. Доступен ряд приложений для редактирования изображений, как бесплатных, так и платных.Однако у вас, вероятно, есть один на вашем компьютере с Windows 10, который уже называется Paint.
Если вы откроете изображение в Microsoft Paint, вы сможете использовать ряд различных инструментов редактирования, которые помогут вам добиться желаемого вида изображения. После того, как вы закончите работу в этом приложении, вам нужно только сохранить файл, а затем вставить сохраненное изображение в свой слайд.
В нашем руководстве выше особое внимание уделяется переворачиванию изображения по горизонтали, как если бы вы смотрели на это изображение в зеркале.Однако меню «Повернуть» на вкладке «Формат изображения» также позволяет вам повернуть изображение на 90 градусов по часовой стрелке, на 90 градусов против часовой стрелки или перевернуть его по вертикали. если вы наведете указатель мыши на любой из этих параметров, вы увидите, как будет выглядеть результат.
Один из вариантов, который вы можете рассмотреть, особенно если вы хотите иметь несколько версий одного и того же изображения на слайде, — это щелкнуть изображение правой кнопкой мыши и выбрать параметр «Копировать», а затем также вставить копию на слайд. Затем вы можете перевернуть одну из этих версий изображения по горизонтали, чтобы увидеть, какую версию вы предпочитаете.Или вы можете просто сохранить обе копии изображения, если вам это нужно.
Когда вы переворачиваете изображение на слайде Powerpoint, вы влияете только на версию изображения, которая появляется на слайде. Если вы используете изображение, которое вы загрузили со своего компьютера, например, это изображение останется в своей ориентации по умолчанию в исходном файле изображения, который хранится на вашем жестком диске.
Окончательный вердикт по учебнику Mirror Image Powerpoint
Приложения Microsoft — идеальные инструменты для всех любителей мультимедиа благодаря их функциональности и простоте использования.Используя шаги, упомянутые выше, вы можете легко усилить свои презентации PowerPoint, переворачивая и зеркально отображая изображения или текстовые поля в соответствии с вашими предпочтениями.
Дополнительное чтение
Мэтт Джейкобс работает консультантом по информационным технологиям для малых предприятий с момента получения степени магистра в 2003 году.


 Копирование «EXIF» (то есть метаданных, например таких, как комментарии к файлу, авторство и т.п) выбирайте по желанию, на качество картинки на выходе это никак не повлияет. После выбора оптимальных установок, нажимаем «ОК» и двигаемся дальше.
Копирование «EXIF» (то есть метаданных, например таких, как комментарии к файлу, авторство и т.п) выбирайте по желанию, на качество картинки на выходе это никак не повлияет. После выбора оптимальных установок, нажимаем «ОК» и двигаемся дальше.
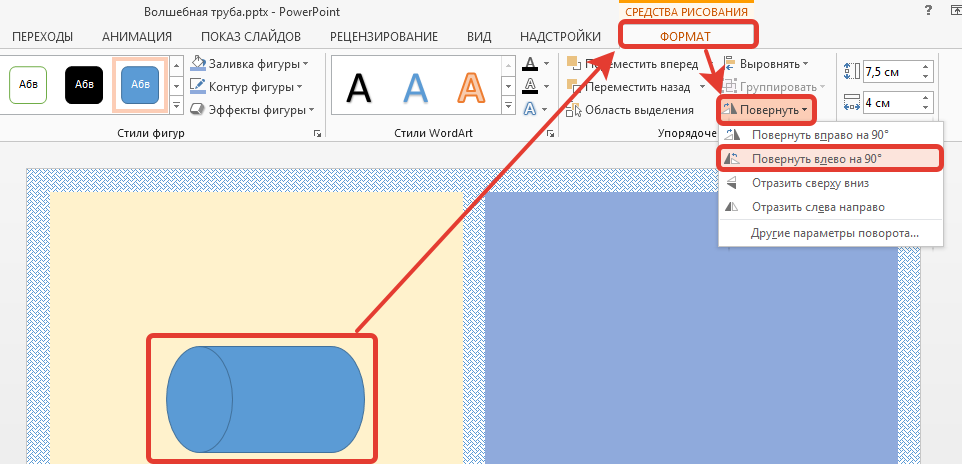 Затем выберите «Отразить по вертикали» или «Отразить по горизонтали», чтобы отразить изображение.
Затем выберите «Отразить по вертикали» или «Отразить по горизонтали», чтобы отразить изображение.
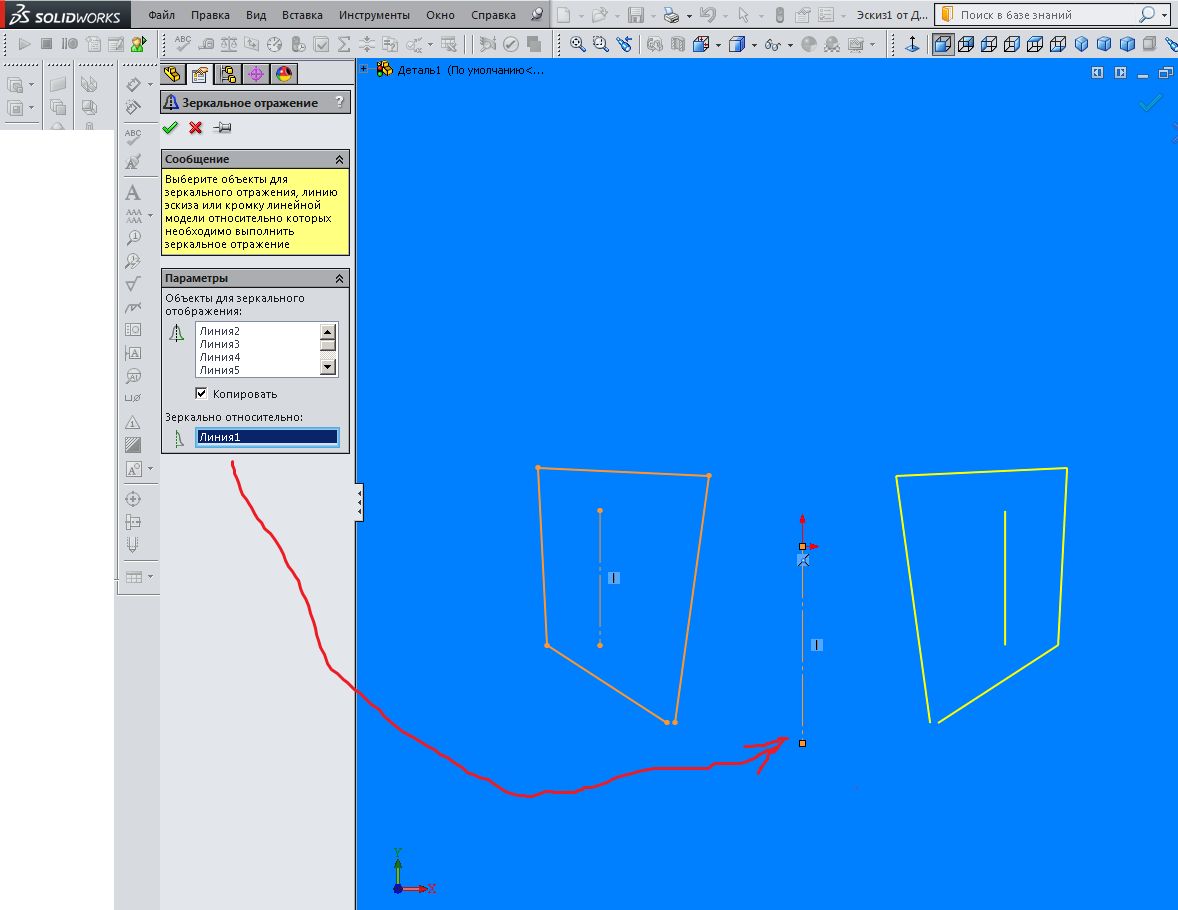 Вот почему PDF-документы имеют правильную структуру и легко читаются. Также нельзя не отметить фактор размера. PDF сжимает документы, чтобы они занимали меньше места. Это особенно оценят те, у кого не так много свободного места на устройстве.
Вот почему PDF-документы имеют правильную структуру и легко читаются. Также нельзя не отметить фактор размера. PDF сжимает документы, чтобы они занимали меньше места. Это особенно оценят те, у кого не так много свободного места на устройстве.


 В большинстве случаев вы можете распечатать изображения в зеркальном формате, выбрав определенную функцию в программе или изменив настройки принтера.
В большинстве случаев вы можете распечатать изображения в зеркальном формате, выбрав определенную функцию в программе или изменив настройки принтера.
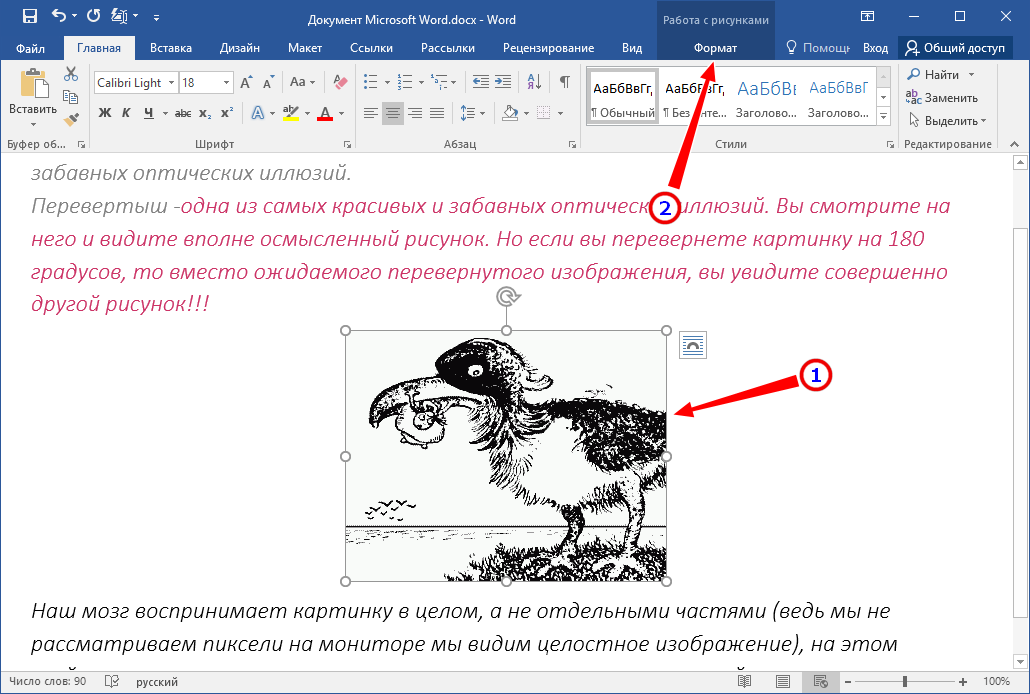
 [4]
[4] Затем вы можете добавить изображение на вкладке «Вставка». Текстовое поле затем имеет свои собственные параметры поворота, которые вы можете использовать вместо этого.
Затем вы можете добавить изображение на вкладке «Вставка». Текстовое поле затем имеет свои собственные параметры поворота, которые вы можете использовать вместо этого.

