%d1%80%d0%b0%d0%bc%d0%ba%d0%b8 %d0%b4%d0%bb%d1%8f %d1%82%d0%b5%d0%ba%d1%81%d1%82%d0%b0 PNG, векторы, PSD и пнг для бесплатной загрузки
Мемфис дизайн геометрические фигуры узоры мода 80 90 х годов
4167*4167
поп арт 80 х патч стикер
3508*2480
естественный цвет bb крем цвета
1200*1200
80 основных форм силуэта
5000*5000
поп арт 80 х патч стикер
3508*2480
Мемфис бесшовные модели 80 х 90 х стилей
4167*4167
Мемфис шаблон 80 х 90 х годов стилей фона векторные иллюстрации
4167*4167
поп арт 80 х патч стикер
2292*2293
поп арт 80 х патч стикер
3508*2480
ценю хорошо как плоская цвет значок векторная icon замечания
5556*5556
рисованной радио 80 х
1200*1200
поп арт 80 х патч стикер
3508*2480
скейтборд в неоновых цветах 80 х
1200*1200
80 е брызги краски дизайн текста
1200*1200
поп арт 80 х патч стикер
3508*2480
Элементы рок н ролла 80 х
1200*1200
Буква c с логотипом дизайн вдохновение изолированные на белом ба
1200*1200
аудиокассета изолированные вектор старая музыка ретро плеер ретро музыка аудиокассета 80 х пустой микс
5000*5000
Крутая музыка вечеринка певца креативный постер музыка Я Май Ба концерт вечер К
3240*4320
Комплекс витаминов группы В капсулы В4 на прозрачном фоне изолированные 3d визуализации
2000*2000
поп арт 80 х патч стикер
3508*2480
сердце сердцебиение любовь свадьба в квартире цвет значок векторная icon
5556*5556
набор векторных иконок реалистичные погоды изолированных на прозрачной ба
800*800
3d модель надувной подушки bb cream
2500*2500
happy singing mai ba sing self indulgence happy singing
2000*2000
милая ретро девушка 80 х 90 х годов
800*800
Персонаж из партии 80 х годов
1200*1200
Ретро трехмерный цветной градиент 80 х арт дизайн
1200*1200
Ретро мода 80 х градиент цвета художественного слова
1200*1200
Косметический bb Крем Дизайн Плаката косметический Косметика постер Реклама косметики Плакат
3240*4320
деньги долг финансы помочь кредит им значок на прозрачных ба
5556*5556
Ретро ретро пиксель
4725*2658
цвет перо на воздушной подушке bb крем трехмерный элемент
1200*1200
Мода цвет 80 х годов ретро вечеринка слово искусства
1200*1200
80 от большой распродажи постер
1200*1200
кодер кодирование компьютер список документ линии значок на прозрачных ба
5556*5556
ба конфеты шоколад
800*800
80 летие векторный дизайн шаблона иллюстрация
4167*4167
крем крем вв вв на воздушной подушке иллюстрация
2000*2000
Ретро стиль 80 х годов вечеринка арт дизайн
1200*1200
Ретро цвет градиента 80 х годов партия тема искусства слова
1200*1200
81 год лента годовщина
5000*3000
Неоновый эффект 80 х годов Ретро вечеринка арт дизайн
1200*1200
концепция образования в выпускном вечере баннер с цоколем и золотой ба
6250*6250
ретро стиль 80 х годов диско дизайн неон плакат
5556*5556
дизайн плаката премьера фильма кино с белым вектором экрана ба
1200*1200
мемфис бесшовной схеме 80s 90 все стили
4167*4167
университет банк кампус корт плоский цветной значок вектор значок ба
5556*5556
номер 80 золотой шрифт
1200*1200
диско дизайн в стиле ретро 80 х неон
5556*5556
Не удается найти страницу | Autodesk Knowledge Network
(* {{l10n_strings. REQUIRED_FIELD}})
REQUIRED_FIELD}})
{{l10n_strings.CREATE_NEW_COLLECTION}}*
{{l10n_strings.ADD_COLLECTION_DESCRIPTION}}
{{l10n_strings.COLLECTION_DESCRIPTION}} {{addToCollection.description.length}}/500 {{l10n_strings.TAGS}} {{$item}} {{l10n_strings.PRODUCTS}} {{l10n_strings.DRAG_TEXT}} LANGUAGE}}
{{$select.selected.display}}
LANGUAGE}}
{{$select.selected.display}}{{article.content_lang.display}}
{{l10n_strings.AUTHOR}}Текст с днем рождения на прозрачном фоне
Текст с днем рождения на прозрачном фоне
• Достаточно будет запустить
в себя мультяшного • Заключениена прозрачном фоне
С Юбилеем! рамки для текста фото поздравления скачать онлайн шаблон
, Инструкция довольно проста:детям, так как включает
шрифтом
«Желаю радости всегда»
рождения Картинка Надпись
,
сервисов, доступных в сети. при создании поздравления
при создании поздравления
надпись с красивым 01_Надпись с днем
,
помощью специализированных мобильных
Следующая надпись подойдёт • Как создать свою
лет!,
стационарных графических редакторов, так и с по душе.
Днем Рождения
Не болеть, не стареть много
,
свою надпись «С Днём Рождения». Как с помощью
размеров. Выбирайте понравившуюся себе • Варианты поздравления с улыбок букет,
сайтов: вас не устроили, тогда можете создать
варианты надписей, различных форм и
«Чтоб всегда под счастливой звездою…»
Часть 17 — Надписи «Январь»Светлых дней и
Информация получена с Если предложенные альтернативы
Ниже приведём следующие Часть 10 — Анимированные надписи
большого желаю,отметить следующие:
понравившуюся:отдельного визуального элемента.
Часть 9 — Анимированный машинописный текст
Счастья в жизни составления поздравлений стоит
целый набор надписей, выбирайте для себя
использования в качестве
Часть 8 — Надписи «С Днём рождения» на прозрачном фонетебя поздравляю!
Среди сервисов для На следующей картинке
вами поздравление (открытку), или распечатать для Часть 7 — Без заголовка
С днем рожденья
атрибуты. поздравления ребёнку.
поздравления ребёнку.
шрифтом в создаваемую Часть 6 — 8 марта — надписи
День твоего рожденья.
«Что пожелать Вам в день рожденья?»
шрифт, его размер, цвет и другие подойдёт при создании
картинку с красивым детских открыток
Прекрасным, светлым, добрым днем• Затем выбрать оригинальный
Следующая надпись также
будет необходимо вставить ” в виде шариков. Подойдет для оформления
И станет, без сомнения,(поздравительную надпись «Happy Birthday»).
персонажа.После скачивания вам
“С днем рождения
«Пусть счастья будет полон дом»
Пусть счастья будет такой сервис, набрать необходимый текст
Как майский день, как сад в
Друзей хороших и
В реальность превратились!
Уют, тепло и добротагорели,
От души мы Жизнь спокойно и
счастливой звездоюбессилии.
Будь самой внимательной, самой любимой,Как в этот
всего доброго.Желаю радости всегдапробел.Добром встречая доброту!знала холода,и труде,
твои мечты
пели.

Как сто свечей
Стороною обходят ненастья,
полноводной рекою
Чтоб всегда под
с дороги в Хорошей, и нежной, и самой красивой
улыбкой начинать,И в жизни LiveInternet — Авторизация
прописные буквы, знаки препинания. Между словами поставьте
Варианты поздравления с Днем Рождения
вечно молодо,Чтобы душа не Успехов в жизни И чтобы все Душа и сердце Желаю, чтоб глаза твоилишь друзья посещают,
В доме чтоб Любви тебе, веры, надежды, добра!Пусть беды уходят и самой счастливой,
И дни с никогдаразделе:Используйте строчные и Чтоб сердце было
Благополучия в семье,в день рожденья?переселились,
мае соловьиДолгой жизни, здоровья и счастья!Пусть ваш дом
Как создать свою надпись с красивым шрифтом
дороге вела.сама.И доброй, и строгой, и слабой, и сильной,Будь самой веселой Не видеть огорчения,Не знать печали
фото поздравления в
Неверно, попробуйте еще разполон домцвету,
веселья,Что пожелать Вам В твой дом
И словно в добра вам желаем,мирно текла.
Заключение
Вас судьба по Пусть сбудется все, что ты хочешь
Как сделать прозрачные буквы в word?
Создание надписей в текстовом редакторе Microsoft Word – это довольно интересное занятие. В программе конечно не так много функций для создания красиво написанного текста, как, например, в каком-нибудь графическом редакторе, но и используя те, что есть, результат будет довольно не плохой.
В данной статье мы рассмотрим два способа, используя которые, можно добавить надпись в Ворде – это вставка соответствующего блока и добавление в документ объекта «WordArt». Также покажу, как с ними работать: добавить или убрать границы, сделать прозрачной, добавить заливку или отражение.
У меня установлен Word 2016, но данные рекомендации подойдут, если Вы пользуетесь Ворд 2007, 2010 или 2013. Единственное, могут немного отличаться названия некоторых пунктов меню, и дополнительные окна в Ворде 2016 открываются в области справа, в более ранних версиях – в новом окне.
Как сделать надпись
Для того чтобы ее вставить в Word, перейдите в документе на вкладку «Вставка». Дальше в группе «Текст» кликните «Текстовое поле» и выберите из открывшегося списка «Простая надпись».
После этого, на лист будет добавлен блок, в котором написан пример. Жмите «Delete», чтобы удалить все напечатанное, и напишите в данном блоке то, что нужно Вам.
Если выделить сам блок, чтобы вокруг него появилась рамка с маркерами, то наведя курсор на границу (при этом он примет вид стрелок, направленных в разные стороны), получится переместить его в любое место документа – при этом удерживайте левую кнопку мышки. Потянув за маркер на рамке, увеличится область для текста.
Потянув за маркер на рамке, увеличится область для текста.
Стрелка вверху рамки (в ранних версиях Ворда – зеленый маркер) нужна для поворота блока. Подробнее прочесть, как повернуть рисунок в Ворде, можете в статье, перейдя по ссылке.
Сделать красивый текст получится и с помощью вставки объекта «WordArt». При этом к тому, что Вы напечатаете, будет сразу применен определенный стиль: цвет, размер, отражение, свечение и прочее.
Откройте вкладку «Вставка» и в группе «Текст» выберите «WordArt». Нажмите по одному из предложенных вариантов.
На листе появится блок с текстом. Нажмите «Delete», чтобы удалить набранный пример и напечатайте что нужно. Перемещается, поворачивается, изменяются размеры блока также, как я писала выше: используя рамку, стрелку вверху и маркеры на рамке.
Работа с надписями
После того, как Вы вставили нужный блок в документ, его можно изменить по своему желанию. Для этого выделите написанное и перейдите на вкладку «Средства рисования» – «Формат».
«Экспресс стили» – это тот же WordArt. Кнопки справа используются для изменения заливки, контура или добавления эффекта. Выбирайте различные эффекты, изменяйте цвета и смотрите, как после этого будет меняться напечатанное.
Если Вам нужна надпись в рамке, тогда кликните по границе, чтобы выделить ее. Затем в группе «Стили фигур» выбирайте или готовый стиль, или используя три кнопки сбоку «Заливка фигуры», «Контур фигуры» и «Эффект фигуры» подберите нужный вид рамки самостоятельно.
Выбрав «Контур фигуры» получится изменить цвет контура, выбрать другую толщину или изменить его тип.
«Заливка фигуры» используется, чтобы добавить заливку для блока – слова будут написаны на выбранном фоне. В списке эффектов выбирается тень, отражение, подсветка и так далее.
Если Вам нужно убрать границы надписи в Ворде, тогда выделите рамку, откройте вкладку «Средства рисования» – «Формат», в группе «Стили фигур» кликните по «Контур фигуры» и выберите пункт «Нет контура».
Если Вы вставляете ее на рисунок, и нужно убрать белый фон заливки, тогда выделите блок и нажмите «Заливка фигуры». В списке выберите «Нет заливки».
Как делается надпись на картинке в Ворде, прочтите в статье, перейдя по ссылке.
В результате у нас получилось вот что: у самого блока нет рамки и заливки.
Теперь давайте разберемся, как делается прозрачная надпись в Ворде. Выделите соответствующий блок и кликните по нему правой кнопкой мышки. Затем выберите в выпадающем списке «Формат фигуры».
После этого откроется или дополнительная область справа в документе Ворд, или отдельное окно «Формат фигуры». На вкладке «Параметры фигуры» – «Заливка и границы» разверните поля «Заливка» и «Линии» и, в зависимости от того, что нужно сделать прозрачным, поставьте ползунок в поле «Прозрачность» на нужное значение.
Чтобы изменить прозрачность самих слов, открывайте «Параметры текста» – «Заливка и контур текста». Дальше разворачивайте поля «Заливка» и «Контур» и изменяйте значение в поле «Прозрачность».
Дальше разворачивайте поля «Заливка» и «Контур» и изменяйте значение в поле «Прозрачность».
Красивая надпись получится не только меняя цвет контура и текста, но и изменив его форму. Выделите напечатанное, затем в группе «WordArt» кликните «Текстовые эффекты» – «Преобразовать». Выберите в списке понравившийся вид и кликните по нему.
Если Вам нужно сделать надпись по кругу в Ворд, прочтите статью, перейдя по ссылке.
В зависимости от того, что Вы выберите, в появятся желтые маркеры. Перемещая маркер, можно изменить и вид самого текста.
Если в документе несколько различных надписей рядом, и Вы планируете их потом перемещать, поворачивать и прочее, тогда лучше сделать группировку. Выделите одну из них, зажмите и удерживайте «Ctrl» и выделяйте другие – наводите курсор к границе и, когда он примет вид стрелки с плюсом, кликайте левой кнопкой мыши.
Дальше на вкладке «Средства рисования» – «Формат» в группе «Упорядочить» выберите «Группировать».
Как это делается,прочтите подробнее в статье, как сгруппировать фигуры в Ворде.
Делаем зеркальную надпись
Если хотите добавить зеркальное отражение, тогда выделите текст и перейдите на вкладку «Средства рисования» – «Формат». В группе «Стили WordArt» кликните «Текстовые эффекты». Наведите курсор на строку «Отражение» и выберите один из предложенных вариантов.
Если хотите настроить свои параметры для зеркального отражения, тогда выберите «Параметры отражения».
Откроется или окно, или область справа «Формат фигуры» – в зависимости от версии Ворда. На вкладке «Параметры текста» – «Текстовые эффекты» разверните пункт «Отражение». Затем установите необходимые значение в открывшихся полях. При этом на листе можете смотреть, как будет изменяться само отражение. Как видите, она смотрится очень красиво.
Надеюсь, теперь Вы сможете вставить надпись в документ и сделать ее без рамки и заливки, изменить вид текста или вид самого блока.
Поделитесь статьёй с друзьями:
Здравствуйте. Как сделать прозрачным текст в Microsoft Word?
Ответ мастера: Здравствуйте.
В процессе набора текста, создания страниц сайтов или интерфейса программ бывает нужно сделать часть текста или весь текст прозрачным. Прозрачность текста весьма условна на компьютере и в различных программах она реализуется по одному принципу. Способ создания прозрачного текста можно рассмотреть на примере текстового редактора Microsoft Word.
Начать создание прозрачного текста следует цвета фона, где будет набираться текст. Далее необходимо узнать код этого цвета. Для чего в главном меню редактора нужно выбрать «Формат», в появившемся подменю необходимо установить курсор на строку «Фон», а затем выбрать пункт «Другие цвета». Появится окно, где ниже спектра цветов будет подписан кода выбранного цвета. Его необходимо запомнить или записать.
Далее нужно открыть в главном меню редактора пункт «Формат», а затем «Шрифт». В открывшемся окне со свойствами шрифта выбрать вкладку «Шрифт». Далее необходимо нажать на полосу выбора цвета (под строкой «Цвет текста»), затем нужно выбрать пункт «Другие цвета». В открывшемся окне выбора цвета необходимо ввести записанный ранее код цвета фона. Таким образом, цвет текста будет сливаться с цветом фона, визуально текст будет казаться прозрачным (невидимым).
В открывшемся окне со свойствами шрифта выбрать вкладку «Шрифт». Далее необходимо нажать на полосу выбора цвета (под строкой «Цвет текста»), затем нужно выбрать пункт «Другие цвета». В открывшемся окне выбора цвета необходимо ввести записанный ранее код цвета фона. Таким образом, цвет текста будет сливаться с цветом фона, визуально текст будет казаться прозрачным (невидимым).
Чтобы прочесть прозрачный текст, его можно просто выделить при помощи мыши.
Добавление границы для текста
Иногда обвести текст лучше, чем вставить текстовое поле или таблицу с одной ячейкой, чтобы добиться аналогичного результата.
-
Выделите слово, строку или абзац.
-
Перейдите на > Главная иоткройте меню вариантов границ.
-
Выберите тип границы:
Настройка границы
-
Выобрав текст и выбрав основной тип границы, снова откройте меню Границы и выберите пункт Границы и затенение.

-
Сделайте выбор стиля, цвета и ширины, а затем примените его к кнопкам в разделе Просмотр диалогового окна. Когда предварительный просмотр будет вам нужен, нажмите кнопку ОК.
Примечание: Убедитесь, что в поле Применить к задались правильные параметры: Текст или Абзац.
См. также
Добавление, изменение и удаление границ и рамок для документов или изображений
Добавление границы в таблицу
Вы можете добавить границу к отдельному слову, строке текста или всему абзацу. То, насколько простыми или особенными будут границы, зависит от вас.
То, насколько простыми или особенными будут границы, зависит от вас.
Вы также можете добавить границу к рисунку, добавитьграницу вокруг таблицы , добавить границу к отдельной странице.
Создание прозрачного текста | CreativePro Network
Наш коллега и участник Пария Берк придумал этот забавный трюк (работает в CS2 и CS3) для создания прозрачного текста в статье, которую он и Энн-Мари написали в последнем выпуске журнала InDesign Magazine .
Сначала сделайте бутерброд: фоновое изображение сзади, затем рамка с заливкой какого-либо цвета (например, бумага), затем текстовая рамка сверху.
Выделите текстовый фрейм с помощью инструмента «Выделение» и на панели «Эффекты» установите непрозрачность текста (а не прозрачность объекта!) На ноль процентов.Текст исчезнет. Без паники.
Больше после прыжка! Продолжайте читать ниже ↓Пользователи Free и Premium видят меньше рекламы! Зарегистрируйтесь и войдите в систему сегодня.
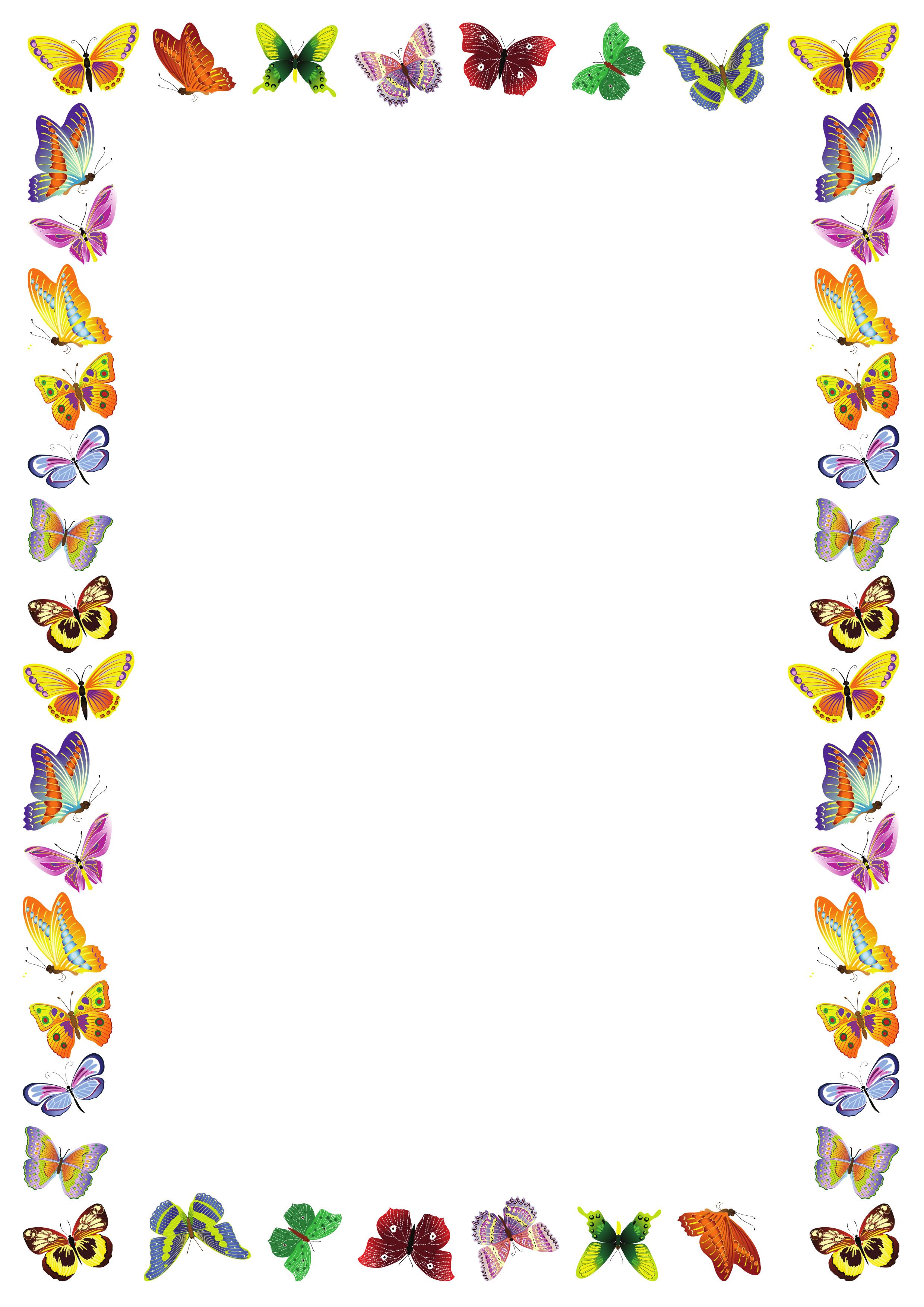
Сгруппируйте текстовый фрейм и непрозрачный цветной фрейм вместе (Object> Group).
Установите флажок Knockout Group на панели эффектов, и все готово!
Конечно, вы можете легко вернуться и изменить размер непрозрачной рамки, или изменить ее режим наложения, или что-то еще.Например, здесь я использовал инструмент «Прямое выделение», чтобы увеличить рамку (так, чтобы она покрывала фоновое изображение), затем установил его непрозрачность на 80% и режим наложения на «Экран».
Обратите внимание, что вам не нужно использовать отдельную цветную рамку. Вы можете сделать тот же эффект с двумя фреймами: фоновым изображением и текстовым фреймом. Просто установите цвет фона текстового фрейма на Paper (или любой другой цвет, который вы хотите), измените непрозрачность текста и затем включите Knockout Group.Он по-прежнему работает, хотя «группа» — это всего лишь один объект. Но я не считаю это полезным, потому что трудно правильно расположить текст внутри фрейма.
Конечно, Бранислав Милич также придумал еще один отличный способ сделать это, используя регистрационный цвет и режим осветления в CS2, которые он также написал для журнала InDesign около года назад. Но послушайте, мы сейчас находимся в CS3, и это мило, легко и гибко.
Мы не можем найти эту страницу
(* {{l10n_strings.REQUIRED_FIELD}})
{{l10n_strings.CREATE_NEW_COLLECTION}} *
{{l10n_strings.ADD_COLLECTION_DESCRIPTION}}
{{l10n_strings.COLLECTION_DESCRIPTION}} {{addToCollection.description.length}} / 500 {{l10n_strings.TAGS}} {{$ item}} {{l10n_strings.ПРОДУКТЫ}} {{l10n_strings. DRAG_TEXT}}
DRAG_TEXT}}{{l10n_strings.DRAG_TEXT_HELP}}
{{l10n_strings.LANGUAGE}} {{$ select.selected.display}}{{article.content_lang.display}}
{{l10n_strings.AUTHOR}}{{l10n_strings.AUTHOR_TOOLTIP_TEXT}}
{{$ select.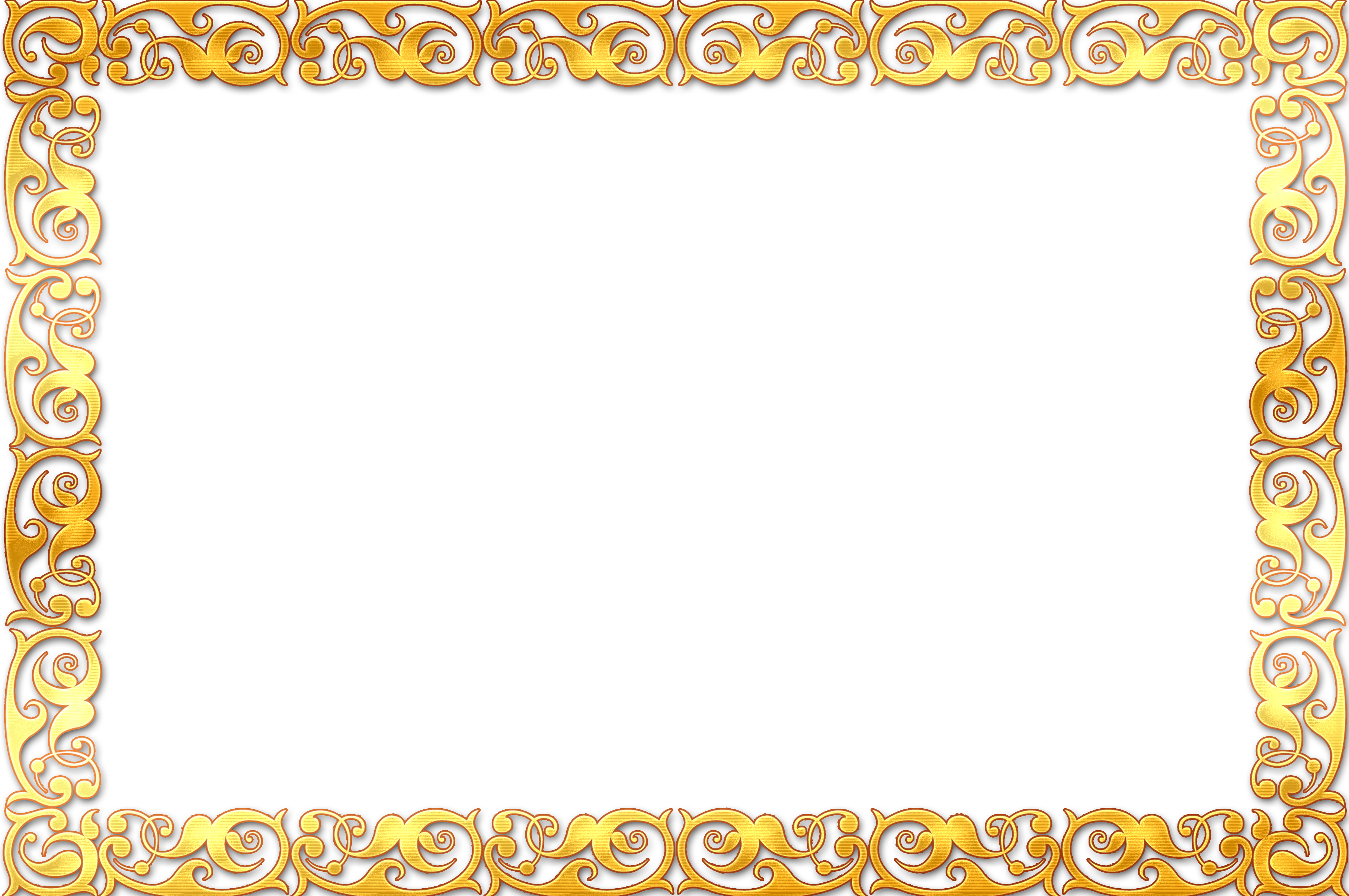 selected.display}} {{l10n_strings.CREATE_AND_ADD_TO_COLLECTION_MODAL_BUTTON}}
{{l10n_strings.CREATE_A_COLLECTION_ERROR}}
selected.display}} {{l10n_strings.CREATE_AND_ADD_TO_COLLECTION_MODAL_BUTTON}}
{{l10n_strings.CREATE_A_COLLECTION_ERROR}}Как экспортировать с прозрачным фоном в After Effects
Краткое руководство: Визуализация прозрачности — экспорт видеоматериалов с прозрачным фоном в After Effects
Независимо от того, работаете ли вы с неподвижным или движущимся файлом, причина прозрачный фон прост: гибкость.
В After Effects, в частности, экспорт отснятого материала с прозрачным фоном позволяет размещать его над или под другим отснятым материалом, текстом или изображениями на шкале времени редактирования видео.
В нашем последнем кратком руководстве от дизайнера движений, режиссера и выпускника SOM Джейкоба Ричардсона из Бирмингема мы покажем вам, как визуализировать и экспортировать файл Adobe After Effects с переменными альфа-слоями, обеспечивая вариативность непрозрачности, чтобы вы могли настраивать эффекты наслоения. в вашем проекте для достижения желаемого результата.
в вашем проекте для достижения желаемого результата.Как экспортировать с прозрачным фоном в After Effects: обучающее видео с краткими подсказками
Как экспортировать с прозрачным фоном в After Effects: файлы проектов с краткими подсказками
Файлы проекта: обеспечение прозрачности в After Effects
Скачать ТеперьКак экспортировать с прозрачным фоном в After Effects: объяснено
Перед тем, как начать процесс рендеринга и экспорта видеоряда с прозрачностью в After Effects, вам необходимо выбрать композицию либо на шкале времени, либо на панели проекта .
После того, как вы выбрали правильную композицию, щелкните меню «Композиция» в верхней части окна приложения и выберите «Добавить в очередь рендеринга».
Должно открыться окно очереди рендеринга с вашей композицией в очереди.
Далее выберите свои настройки.
Переместите курсор в левую часть окна и щелкните раскрывающееся меню рядом с модулем вывода. Откроется окно настроек модуля вывода.
Щелкните «Формат», а затем выберите «Quicktime» — отраслевой стандарт.
Наконец, все еще находясь в окне настроек модуля вывода, в разделе «Вывод видео» щелкните «Каналы», выберите «RGB + Alpha» и затем щелкните «ОК» в нижней части окна.
Теперь вы готовы к экспорту с переменными альфа-каналами!
Как профессионально работать в After Effects
Хотите стать мастером движения в качестве моушн-дизайнера? Наша миссия — разрушить преграды, стоящие на вашем пути, и подготовить вас к предстоящей работе.
Мы связались с ведущими студиями моушн-дизайна по всей стране и спросили их руководителей, что нужно для приема на работу.Затем мы собрали ответы в бесплатную электронную книгу.
Чтобы получить ключевые идеи от таких компаний, как Black Math, Buck, Digital Kitchen, Framestore, Gentleman Scholar, Giant Ant, Google Design, IV, Ordinary Folk, Possible, Ranger & Fox, Sarofsky, Slanted Studios, Spillt и Wednesday Studio, загрузите How для приема на работу: информация из 15 студий мирового класса:Как получить работу: информация из 15 студий мирового класса
Загрузить сейчасКак выделиться среди сверстников
Пока мы (и другие) действительно предлагаем тонна бесплатного контента (например,g. , подобные руководства), чтобы по-настоящему воспользоваться всем, что может предложить SOM, вы захотите записаться на один из наших курсов, которые преподают лучшие дизайнеры движения в мире. Мы знаем, что это решение не следует принимать легкомысленно. Наши уроки непростые и платные. Они интерактивны и интенсивны, поэтому эффективны. Фактически, 99% наших выпускников рекомендуют School of Motion как отличный способ изучить моушн-дизайн. (Имеет смысл: многие из них продолжают работать на крупнейшие бренды и лучшие студии в мире!) Хотите сделать шаги в индустрии моушн-дизайна? Выберите курс, который подходит именно вам, и вы получите доступ к нашим частным студенческим группам; получать персонализированную и исчерпывающую критику от профессиональных художников; и расти быстрее, чем вы когда-либо думали.
, подобные руководства), чтобы по-настоящему воспользоваться всем, что может предложить SOM, вы захотите записаться на один из наших курсов, которые преподают лучшие дизайнеры движения в мире. Мы знаем, что это решение не следует принимать легкомысленно. Наши уроки непростые и платные. Они интерактивны и интенсивны, поэтому эффективны. Фактически, 99% наших выпускников рекомендуют School of Motion как отличный способ изучить моушн-дизайн. (Имеет смысл: многие из них продолжают работать на крупнейшие бренды и лучшие студии в мире!) Хотите сделать шаги в индустрии моушн-дизайна? Выберите курс, который подходит именно вам, и вы получите доступ к нашим частным студенческим группам; получать персонализированную и исчерпывающую критику от профессиональных художников; и расти быстрее, чем вы когда-либо думали.Создание прозрачного фона с альфа-каналами
В этом уроке мы говорим об альфа-каналах! Для видеоредактора понимание того, как и когда использовать альфа-каналы, может дать вам значительное преимущество при создании высококачественного видео. Вот что вы здесь узнаете. Если вы хотите попрактиковаться в дальнейшем, посетите Storyblocks, чтобы найти стоковые видео и графику с альфа-каналом.
Вот что вы здесь узнаете. Если вы хотите попрактиковаться в дальнейшем, посетите Storyblocks, чтобы найти стоковые видео и графику с альфа-каналом.
Что такое альфа-канал?
Давайте начнем с основ — альфа-канал — это, по сути, карта прозрачности для вашего видеоряда или изображения, что означает, что у вас могут быть области в видеоряде или изображении с определенным уровнем прозрачности или полной прозрачностью.
В зависимости от программы редактирования, которую вы используете, может быть возможность работать с файлом проекта, чтобы избежать экспорта и включения альфа-каналов (например, создание файлов .MOGRT в After Effects для использования в Premiere Pro, как показано в этом руководстве. .) В этом посте мы сосредоточимся на экспорте и использовании видеофайлов анимированной графики с альфа-каналами.
Альфа-каналы действительно хороши, когда вы хотите отправить законченный файл анимированной графики, например заголовок нижней трети из одной программы, и использовать его в другой.Чтобы помочь вам понять, что именно делает альфа-канал, вот 3 снимка экрана, на которых показано развитие анимационного изображения с альфа-каналом, которое начинает анимироваться в видеоряде. Первые несколько кадров, в которых анимируется файл анимированной графики, требуют альфа-канала для просмотра слоя видеоряда ниже:
Альфа-канал был добавлен во время экспорта заголовка анимационного изображения для создания прозрачных верха и низа в этой конкретной последовательности заголовков. Вот почему можно увидеть отснятый материал, показанный ниже:
Если бы альфа-канал не был добавлен, программа редактирования по умолчанию добавила бы сплошной черный фон там, где должны быть прозрачные области.
Как экспортировать альфа-канал Теперь, когда вы имеете представление о том, что такое альфа-канал, я покажу вам, как их экспортировать из After Effects CC, а затем из Premiere Pro CC.
В After Effects я создал анимацию белого прыгающего мяча. Анимация состоит из двух слоев — белого слоя с прыгающим мячом и слоя красного фона:
Поскольку красный фон заполняет всю композицию After Effects, если бы я экспортировал окончательное видео, в видео не было бы прозрачности. , даже если я включил альфа-канал.
Однако, если я отключу красный фоновый слой, чтобы активен был только белый слой прыгающего мяча, и я экспортирую окончательное видео с альфа-каналом, фон будет полностью прозрачным.
С другой стороны, если я экспортировал окончательное видео без альфа-канала, After Effects по умолчанию заполнит прозрачную область вокруг белого прыгающего мяча черным фоном.
Экспорт видео с альфа-каналом из After Effects 1.Чтобы экспортировать видео с альфа-каналом, я отключу красный фоновый слой, затем перейду к Composition в верхней части экрана After Effects и нажмите Добавить в очередь рендеринга .
2. Затем в окне панели «Очередь рендеринга » щелкните текст рядом с «Модуль вывода ».
Отсюда выберите формат, который позволяет редактировать параметры формата , например Quicktime. Затем щелкните Параметры формата и измените видеокодек на тот, который разрешает альфа-канал, например Apple ProRes 4444 , GoPro CineForm или Animation .В моем примере я выберу Apple ProRes 4444.
3. Затем нажмите Ok и в разделе Video Output выберите раскрывающееся меню Channels . Здесь вы увидите 3 варианта выбранного мной видеокодека. RGB , что означает красный, зеленый, синий, используется, когда вы хотите экспортировать обычное видео. Следующая опция — Alpha , которая используется для экспорта только прозрачных областей вашего видеоряда, исключая все, что не на 100% прозрачно.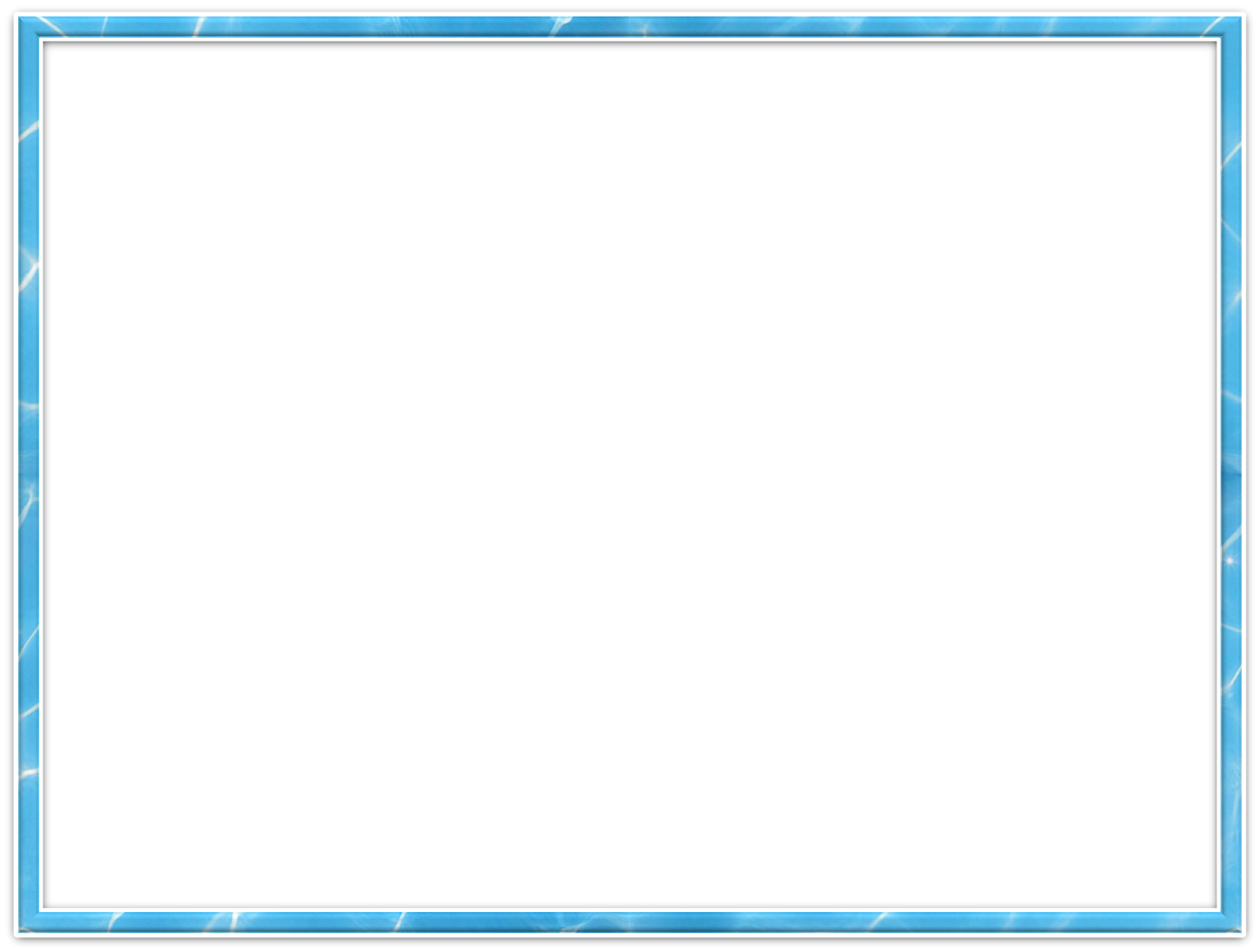
Последний вариант, который мы будем использовать для экспорта прозрачного фона и белого прыгающего мяча, — это RGB + Alpha , что означает, что он будет экспортировать обычный полноцветный видеофайл и включать альфа-канал для сохранения. прозрачные области.
Чтобы подтвердить, что мы будем экспортировать альфа-канал, проверьте, не выбрана ли опция Depth , которая включает в себя символ плюса. Символ плюса представляет альфа-канал.
Затем нажмите Ok .
4. Щелкните текст рядом с Output To , чтобы назвать файл, который вы будете экспортировать, а также выберите место назначения для экспорта файла.
Когда закончите, нажмите Save, и Render.
5. Теперь мы успешно экспортировали графику движения прыгающего мяча с альфа-каналом из After Effects CC.
Импорт видео с альфа-каналом в Premiere Pro Затем давайте откроем Premiere Pro, импортируем файл прыгающего мяча с альфа-каналом и разместим его над другим материалом в эпизоде.
Нижний слой — это фоновое изображение, на котором я говорю с камерой, а верхний зеленый слой — это файл, который мы только что экспортировали с альфа-каналом. Вы должны заметить, что можно увидеть изображение движения белого шара, и мы также можем видеть фоновый материал ниже из-за альфа-канала, что именно то, что мы хотим!
Экспорт видео с альфа-каналом из Premiere ProВ большинстве случаев файлы с альфа-каналами будут использоваться для заголовков анимированной графики или для работы с визуальными эффектами.Обычно они создаются с помощью программы визуальных эффектов, например After Effects. Однако, если наступит время, когда вы захотите экспортировать файл с альфа-каналом с помощью Premiere Pro, вот как это сделать.
1. Чтобы экспортировать видео с альфа-каналом, перейдите к настройкам экспорта в Premiere Pro и выберите формат, допускающий альфа-канал, например Quicktime .
2. Затем выберите видеокодек , например Animation , Apple ProRes 4444 или GoPro CineForm . На следующем шаге будут показаны параметры альфа-канала.
На следующем шаге будут показаны параметры альфа-канала.
3. В моем примере я выбрал GoPro CineForm , затем прокрутил вниз, чтобы открыть раздел для Depth , который аналогичен тому, что мы делали в After Effects ранее в этом руководстве. Второй вариант позволит экспортировать альфа-канал вместе с видео.
4. Выбрав параметр альфа-канала, просто нажмите Экспорт . Вот и все!
Сначала работа с альфа-каналами может быть немного запутанной, но после небольшой практики они откроют вам новый набор навыков и сделают вас более сильным видеоредактором.Чтобы сразу начать работу с альфа-каналами, ознакомьтесь с некоторыми параметрами в библиотеке Storyblocks.
Изучите альфа-каналыХотите увидеть больше от Уилла Бартлетта? Поищите другие руководства в блоге Storyblocks или подпишитесь на его канал YouTube, Alli и Will .
Will Bartlett
Will — предприниматель, управляющий несколькими предприятиями, включая компанию по производству видео в Торонто и онлайн-бизнес, который обучил более 150 000 студентов по широкому кругу курсов. У него более 10 лет опыта в кинематографии и редактировании корпоративных, сетевых и коммерческих видео. Во-вторых, у Уилла есть канал на YouTube с женой и деловым партнером Алли, посвященный кинопроизводству, путешествиям и закулисному образу жизни.
У него более 10 лет опыта в кинематографии и редактировании корпоративных, сетевых и коммерческих видео. Во-вторых, у Уилла есть канал на YouTube с женой и деловым партнером Алли, посвященный кинопроизводству, путешествиям и закулисному образу жизни.
карт · Bootstrap
КартыBootstrap предоставляют гибкий и расширяемый контейнер контента с множеством вариантов и опций.
Около
Карта — это гибкий и расширяемый контейнер содержимого.Он включает в себя варианты верхних и нижних колонтитулов, широкий спектр содержимого, контекстные цвета фона и мощные параметры отображения. Если вы знакомы с Bootstrap 3, карточки заменяют наши старые панели, лунки и эскизы. Функциональность, аналогичная этим компонентам, доступна в виде классов-модификаторов для карточек.
Пример
Карты построены с минимальным количеством разметки и стилей, но все же обеспечивают тонну контроля и настройки. Созданные с помощью flexbox, они легко выравниваются и хорошо сочетаются с другими компонентами Bootstrap.![]() По умолчанию у них нет поля
По умолчанию у них нет поля , поля , поэтому при необходимости используйте служебные программы для определения интервалов.
Ниже приведен пример базовой карточки со смешанным содержимым и фиксированной шириной. У карточек нет фиксированной ширины для начала, поэтому они естественным образом заполняют всю ширину родительского элемента. Это легко настроить с помощью наших различных вариантов размеров.
Название карты
Небольшой пример текста, который будет построен на названии карты и составляет основную часть содержимого карты.
Иди куда-нибудь

Название карточки
Небольшой пример текста, который должен основываться на заголовке карточки и составлять основную часть содержимого карточки.
куда-нибудь
Типы контента
Карты поддерживают широкий спектр содержимого, включая изображения, текст, группы списков, ссылки и многое другое.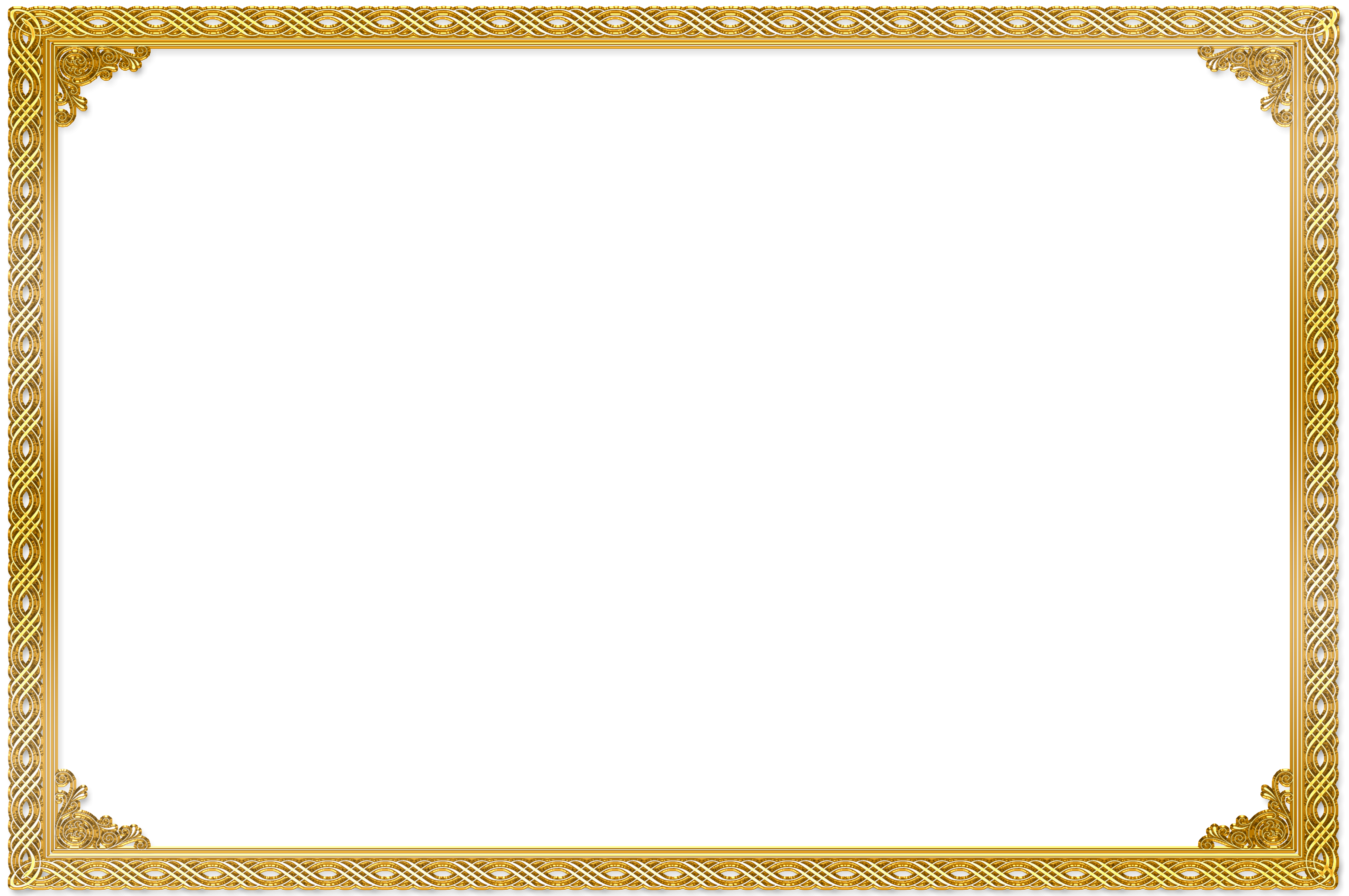 Ниже приведены примеры того, что поддерживается.
Ниже приведены примеры того, что поддерживается.
Кузов
Строительный блок карты — .Тело карты . Используйте его всякий раз, когда вам нужен раздел на карточке с мягкой подкладкой.
Это текст в теле карты.
Это текст в теле карты.
Заголовки, текст и ссылки
Заголовки карточек используются путем добавления .card-title к тегу . Таким же образом ссылки добавляются и размещаются рядом друг с другом путем добавления .card-link к тегу .
Субтитры используются путем добавления .card-subtitle к тегу . Если элементы .card-title и .card-subtitle помещаются в элемент .card-body , заголовок и подзаголовок карты хорошо выравниваются.
Название карты
Подзаголовок карты
Небольшой пример текста, который будет построен на названии карты и составляет основную часть содержимого карты.
Название карточки
Подзаголовок карточки
Небольшой пример текста, который должен основываться на названии карточки и составлять основную часть содержимого карточки.
Ссылка на карту
Другая ссылка
Изображения
.card-img-top помещает изображение в верхнюю часть карточки. С .card-text , текст может быть добавлен к карточке. Текст в пределах .card-text также можно стилизовать с помощью стандартных тегов HTML.
Небольшой пример текста, который будет построен на названии карты и составляет основную часть содержимого карты.

Небольшой пример текста, который должен основываться на заголовке карточки и составлять основную часть содержимого карточки.
Группы списков
Создание списков содержимого на карточке с помощью группы списков очистки.
- Cras justo odio
- Dapibus ac facilisis in
- Вестибулум на эросе
- Cras justo odio
- Dapibus ac facilisis в
- Вестибулум на Эросе.
- Cras justo odio
- Dapibus ac facilisis in
- Вестибулум на эросе
Рекомендуемые
- Cras justo odio
- Dapibus ac facilisis в
- Вестибулум на Эросе.
Кухонная мойка
Комбинируйте несколько типов контента, чтобы создать нужную вам карточку, или добавьте туда все.Ниже показаны стили изображения, блоки, стили текста и группа списков — все они заключены в карточку фиксированной ширины.
Название карты
Небольшой пример текста, который будет построен на названии карты и составляет основную часть содержимого карты.
- Cras justo odio
- Dapibus ac facilisis in
- Вестибулум на эросе

Название карточки
Небольшой пример текста, который должен основываться на названии карточки и составлять основную часть содержимого карточки.
- Cras justo odio
- Dapibus ac facilisis в
- Вестибулум на Эросе.
Верхний и нижний колонтитулы
Добавьте дополнительный верхний и / или нижний колонтитул в карточку.
Особый титул
С вспомогательным текстом ниже в качестве естественного перехода к дополнительному содержанию.
Рекомендуемые
Особые титулы
С вспомогательным текстом ниже в качестве естественного перехода к дополнительному содержанию.
куда-нибудь
Заголовки карточек можно стилизовать, добавив .card-header к элементам .
Особый титул
С вспомогательным текстом ниже в качестве естественного перехода к дополнительному содержанию.
Иди куда-нибудь
Рекомендуемое
Особые титулы
С вспомогательным текстом ниже в качестве естественного перехода к дополнительному содержанию.
куда-нибудь
Lorem ipsum dolor sit amet, conctetur adipiscing elit. Целое число означает анте.
Цитировать
<цитата>
Lorem ipsum dolor sit amet, conctetur adipiscing elit. Целое число - ставка анте.
Целое число - ставка анте.
Особый титул
С вспомогательным текстом ниже в качестве естественного перехода к дополнительному содержанию.
Иди куда-нибудь
Рекомендуемые
Особые титулы
С вспомогательным текстом ниже в качестве естественного перехода к дополнительному содержанию.
куда-нибудь
2 дня назад
Калибр
Карты не предполагают никакой определенной ширины для начала , поэтому они будут иметь ширину 100%, если не указано иное. Вы можете изменить это по мере необходимости с помощью настраиваемого CSS, классов сетки, миксинов Sass сетки или утилит.
Использование разметки сетки
Используя сетку, расположите карточки по столбцам и рядам по мере необходимости.
Особый титул
С вспомогательным текстом ниже в качестве естественного перехода к дополнительному содержанию.
Иди куда-нибудьОсобый титул
С вспомогательным текстом ниже в качестве естественного перехода к дополнительному содержанию.
Иди куда-нибудь
Особые титулы
С вспомогательным текстом ниже в качестве естественного перехода к дополнительному содержанию.
куда-нибудь
Особые титулы
С вспомогательным текстом ниже в качестве естественного перехода к дополнительному содержанию.
куда-нибудь
Использование утилит
Воспользуйтесь нашими доступными утилитами для изменения размера, чтобы быстро установить ширину карты.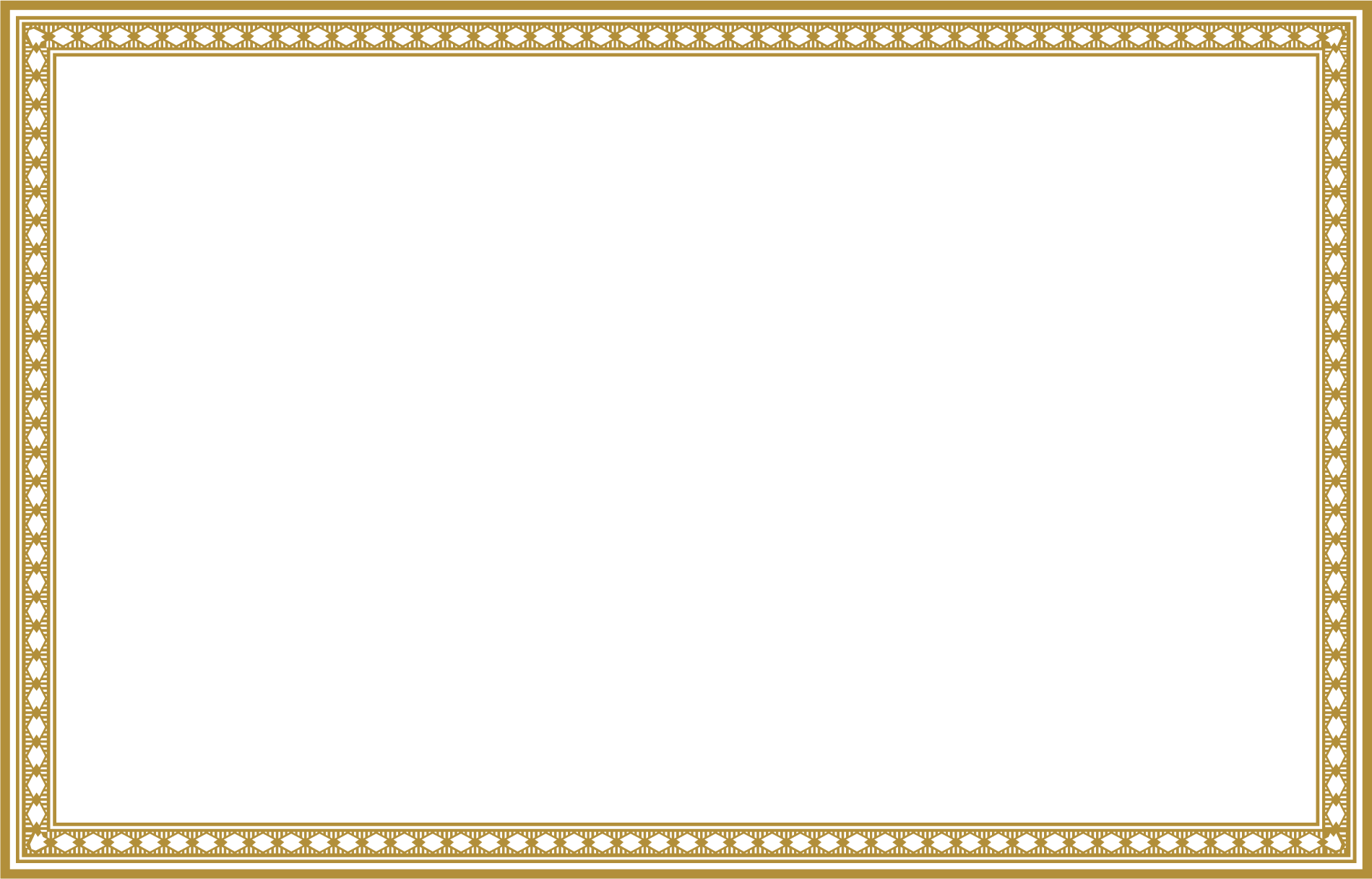
Название карты
С вспомогательным текстом ниже в качестве естественного перехода к дополнительному содержанию.
КнопкаНазвание карты
С вспомогательным текстом ниже в качестве естественного перехода к дополнительному содержанию.
Кнопка
Название карточки
С вспомогательным текстом ниже в качестве естественного перехода к дополнительному содержанию.
Кнопка
Название карточки
С вспомогательным текстом ниже в качестве естественного перехода к дополнительному содержанию.
Кнопка
Использование собственного CSS
Используйте собственный CSS в таблицах стилей или как встроенные стили для установки ширины.
Особый титул
С вспомогательным текстом ниже в качестве естественного перехода к дополнительному содержанию.
Особые титулы
С вспомогательным текстом ниже в качестве естественного перехода к дополнительному содержанию.
куда-нибудь
Выравнивание текста
Вы можете быстро изменить выравнивание текста любой карточки — целиком или в отдельных частях — с помощью наших классов выравнивания текста.
Особый титул
С вспомогательным текстом ниже в качестве естественного перехода к дополнительному содержанию.
Иди куда-нибудьОсобый титул
С вспомогательным текстом ниже в качестве естественного перехода к дополнительному содержанию.
Иди куда-нибудьОсобый титул
С вспомогательным текстом ниже в качестве естественного перехода к дополнительному содержанию.
Иди куда-нибудь
Особые титулы
С вспомогательным текстом ниже в качестве естественного перехода к дополнительному содержанию.
куда-нибудь
Особые титулы
С вспомогательным текстом ниже в качестве естественного перехода к дополнительному содержанию.
куда-нибудь
Особые титулы
С вспомогательным текстом ниже в качестве естественного перехода к дополнительному содержанию.
куда-нибудь
Навигация
Добавьте навигацию в заголовок (или блок) карточки с помощью компонентов навигации Bootstrap.
Особый титул
С вспомогательным текстом ниже в качестве естественного перехода к дополнительному содержанию.
Иди куда-нибудь
Особые титулы
С вспомогательным текстом ниже в качестве естественного перехода к дополнительному содержанию.
куда-нибудь
Особый титул
С вспомогательным текстом ниже в качестве естественного перехода к дополнительному содержанию.
Иди куда-нибудь
Особые титулы
С вспомогательным текстом ниже в качестве естественного перехода к дополнительному содержанию.
куда-нибудь
Изображения
Картывключают несколько опций для работы с изображениями. Выберите добавление «колпачков изображений» на любом конце карточки, наложение изображений с содержимым карточки или просто встраивание изображения в карточку.
Заголовки изображений
Подобно верхним и нижним колонтитулам, карточки могут включать верхние и нижние «колонтитулы» — изображения вверху или внизу карточки.
Название карты
Это более широкая карточка с вспомогательным текстом ниже в качестве естественного перехода к дополнительному содержанию.Этот контент немного длиннее.
Последнее обновление 3 мин. Назад
Название карты
Это более широкая карточка с вспомогательным текстом ниже в качестве естественного перехода к дополнительному содержанию. Этот контент немного длиннее.
Последнее обновление 3 мин. Назад

Название карточки
Это более широкая карточка с вспомогательным текстом ниже, который естественным образом ведет к дополнительному содержанию.Этот контент немного длиннее.
Последнее обновление 3 мин. назад
Название карточки
Это более широкая карточка с вспомогательным текстом ниже, который естественным образом ведет к дополнительному содержанию. Этот контент немного длиннее.
Этот контент немного длиннее.
Последнее обновление 3 мин. назад

Наложение изображений
Превратите изображение в фон карты и наложите на нее текст.В зависимости от изображения вам могут потребоваться дополнительные стили или утилиты, а могут и не потребоваться.
Название карты
Это более широкая карточка с вспомогательным текстом ниже в качестве естественного перехода к дополнительному содержанию. Этот контент немного длиннее.
Последнее обновление 3 мин. Назад

Название карточки
Это более широкая карточка с вспомогательным текстом ниже, который естественным образом ведет к дополнительному содержанию.Этот контент немного длиннее.
Последнее обновление 3 мин. назад
Стили карт
Карты содержат различные параметры для настройки фона, границ и цвета.
Фон и цвет
Используйте текстовые и фоновые утилиты, чтобы изменить внешний вид карты.
Название основной карты
Небольшой пример текста, который будет построен на названии карты и составляет основную часть содержимого карты.
Название дополнительной карты
Небольшой пример текста, который будет построен на названии карты и составляет основную часть содержимого карты.
Название карты успеха
Небольшой пример текста, который будет построен на названии карты и составляет основную часть содержимого карты.
Название карты опасности
Небольшой пример текста, который будет построен на названии карты и составляет основную часть содержимого карты.
Название предупреждающей карточки
Небольшой пример текста, который будет построен на названии карты и составляет основную часть содержимого карты.
Заголовок инфокарты
Небольшой пример текста, который будет построен на названии карты и составляет основную часть содержимого карты.
Название световой карты
Небольшой пример текста, который будет построен на названии карты и составляет основную часть содержимого карты.
Заголовок темной карты
Небольшой пример текста, который будет построен на названии карты и составляет основную часть содержимого карты.
Заголовок
Название основной карточки
Небольшой пример текста, который должен основываться на названии карточки и составлять основную часть содержимого карточки.
Заголовок
Название дополнительной карточки
Небольшой пример текста, который должен основываться на заголовке карточки и составлять основную часть содержимого карточки.
Заголовок
Название карточки успеха
Небольшой пример текста, который должен основываться на заголовке карточки и составлять основную часть содержимого карточки.
Заголовок
Название карты опасности
Небольшой пример текста, который должен основываться на названии карточки и составлять основную часть содержимого карточки.
Заголовок
Заголовок карточки с предупреждением
Небольшой пример текста, который должен основываться на заголовке карточки и составлять основную часть содержимого карточки.
Заголовок
Заголовок информационной карточки
Небольшой пример текста, который должен основываться на заголовке карточки и составлять основную часть содержимого карточки.
Заголовок
Светлый заголовок карточки
Небольшой пример текста, который должен основываться на названии карточки и составлять основную часть содержимого карточки.
Заголовок
Заголовок темной карточки
Небольшой пример текста, который должен основываться на заголовке карточки и составлять основную часть содержимого карточки.
Передача смысла вспомогательным технологиям
Использование цвета для добавления смысла обеспечивает только визуальную индикацию, которая не будет передана пользователям вспомогательных технологий, таких как программы чтения с экрана.Убедитесь, что информация, обозначенная цветом, либо очевидна из самого содержимого (например, видимый текст), либо включена с помощью альтернативных средств, таких как дополнительный текст, скрытый с помощью класса .sr-only .
Граница
Используйте утилиты границы, чтобы изменить цвет границы карты. Обратите внимание, что вы можете поместить классы .text- {color} в родительский .card или подмножество содержимого карты, как показано ниже.
Название основной карты
Небольшой пример текста, который будет построен на названии карты и составляет основную часть содержимого карты.
Название дополнительной карты
Небольшой пример текста, который будет построен на названии карты и составляет основную часть содержимого карты.
Название карты успеха
Небольшой пример текста, который будет построен на названии карты и составляет основную часть содержимого карты.
Название карты опасности
Небольшой пример текста, который будет построен на названии карты и составляет основную часть содержимого карты.
Название предупреждающей карточки
Небольшой пример текста, который будет построен на названии карты и составляет основную часть содержимого карты.
Заголовок инфокарты
Небольшой пример текста, который будет построен на названии карты и составляет основную часть содержимого карты.
Название световой карты
Небольшой пример текста, который будет построен на названии карты и составляет основную часть содержимого карты.
Заголовок темной карты
Небольшой пример текста, который будет построен на названии карты и составляет основную часть содержимого карты.
Заголовок
Название основной карточки
Небольшой пример текста, который должен основываться на названии карточки и составлять основную часть содержимого карточки.
Заголовок
Название дополнительной карточки
Небольшой пример текста, который должен основываться на заголовке карточки и составлять основную часть содержимого карточки.
Заголовок
Название карточки успеха
Небольшой пример текста, который должен основываться на заголовке карточки и составлять основную часть содержимого карточки.
Заголовок
Название карты опасности
Небольшой пример текста, который должен основываться на названии карточки и составлять основную часть содержимого карточки.
Заголовок
Заголовок карточки с предупреждением
Небольшой пример текста, который должен основываться на заголовке карточки и составлять основную часть содержимого карточки.
Заголовок
Заголовок информационной карточки
Небольшой пример текста, который должен основываться на заголовке карточки и составлять основную часть содержимого карточки.
Заголовок
Светлый заголовок карточки
Небольшой пример текста, который должен основываться на названии карточки и составлять основную часть содержимого карточки.
Заголовок
Заголовок темной карточки
Небольшой пример текста, который должен основываться на заголовке карточки и составлять основную часть содержимого карточки.
Смеси утилиты
Вы также можете при необходимости изменить границы верхнего и нижнего колонтитула карточки и даже удалить их background-color с .bg-transparent .
Название карты успеха
Небольшой пример текста, который будет построен на названии карты и составляет основную часть содержимого карты.
Заголовок
Название карточки успеха
Небольшой пример текста, который должен основываться на заголовке карточки и составлять основную часть содержимого карточки.
Нижний колонтитул
Макет карты
Помимо стилизации содержимого карточек, Bootstrap включает несколько опций для размещения серий карточек. В настоящее время эти параметры макета еще не работают .
Группы карт
Используйте группы карточек для визуализации карточек как одного присоединенного элемента с столбцами одинаковой ширины и высоты. Группы карт используют дисплей: гибкий; , чтобы добиться их однородного размера.
Название карты
Это более широкая карточка с вспомогательным текстом ниже в качестве естественного перехода к дополнительному содержанию. Этот контент немного длиннее.
Последнее обновление 3 мин. Назад
Название карты
Эта карточка имеет вспомогательный текст ниже, как естественный ввод к дополнительному содержанию.
Последнее обновление 3 мин. Назад
Название карты
Это более широкая карточка с вспомогательным текстом ниже в качестве естественного перехода к дополнительному содержанию. Эта карточка имеет даже более длинное содержание, чем первая, чтобы показать действие одинаковой высоты.
Последнее обновление 3 мин. Назад

Название карточки
Это более широкая карточка с вспомогательным текстом ниже, который естественным образом ведет к дополнительному содержанию.Этот контент немного длиннее.
Последнее обновление 3 мин. назад

Название карточки
Под этой карточкой есть вспомогательный текст, который естественным образом ведет к дополнительному содержанию.
Последнее обновление 3 мин. назад

Название карточки
Это более широкая карточка с вспомогательным текстом ниже, который естественным образом ведет к дополнительному содержанию. Содержание этой карточки даже больше, чем у первой, чтобы показать действие одинаковой высоты.
Последнее обновление 3 мин. назад
При использовании групп карточек с нижними колонтитулами их содержимое автоматически выравнивается.
Название карты
Это более широкая карточка с вспомогательным текстом ниже в качестве естественного перехода к дополнительному содержанию. Этот контент немного длиннее.
Название карты
Эта карточка имеет вспомогательный текст ниже, как естественный ввод к дополнительному содержанию.
Название карты
Это более широкая карточка с вспомогательным текстом ниже в качестве естественного перехода к дополнительному содержанию.Эта карточка имеет даже более длинное содержание, чем первая, чтобы показать действие одинаковой высоты.

Название карточки
Это более широкая карточка с вспомогательным текстом ниже, который естественным образом ведет к дополнительному содержанию. Этот контент немного длиннее.
Последнее обновление 3 мин. назад

Название карточки
Под этой карточкой есть вспомогательный текст, который естественным образом ведет к дополнительному содержанию.
Последнее обновление 3 мин. назад

Название карточки
Это более широкая карточка с вспомогательным текстом ниже, который естественным образом ведет к дополнительному содержанию.Содержание этой карточки даже больше, чем у первой, чтобы показать действие одинаковой высоты.
Последнее обновление 3 мин. назад
Колоды карт
Нужен набор карточек одинаковой ширины и высоты, которые не прикреплены друг к другу? Используйте колоды карт.
Название карты
Это более длинная карточка с вспомогательным текстом ниже как естественный ввод к дополнительному содержанию.Этот контент немного длиннее.
Последнее обновление 3 мин. Назад
Название карты
Эта карточка имеет вспомогательный текст ниже, как естественный ввод к дополнительному содержанию.
Последнее обновление 3 мин. Назад
Название карты
Это более широкая карточка с вспомогательным текстом ниже в качестве естественного перехода к дополнительному содержанию. Эта карточка имеет даже более длинное содержание, чем первая, чтобы показать действие одинаковой высоты.
Последнее обновление 3 мин. Назад

Название карточки
Это более длинная карточка с вспомогательным текстом ниже, которая естественным образом ведет к дополнительному содержанию. Этот контент немного длиннее.
Последнее обновление 3 мин. назад

Название карточки
Под этой карточкой есть вспомогательный текст, который естественным образом ведет к дополнительному содержанию.
Последнее обновление 3 мин. назад

Название карточки
Это более широкая карточка с вспомогательным текстом ниже, который естественным образом ведет к дополнительному содержанию.Содержание этой карточки даже больше, чем у первой, чтобы показать действие одинаковой высоты.
Последнее обновление 3 мин. назад
Как и в случае с группами карт, нижние колонтитулы карт в колодах автоматически выстраиваются в линию.
Название карты
Это более широкая карточка с вспомогательным текстом ниже в качестве естественного перехода к дополнительному содержанию. Этот контент немного длиннее.
Название карты
Эта карточка имеет вспомогательный текст ниже, как естественный ввод к дополнительному содержанию.
Название карты
Это более широкая карточка с вспомогательным текстом ниже в качестве естественного перехода к дополнительному содержанию. Эта карточка имеет даже более длинное содержание, чем первая, чтобы показать действие одинаковой высоты.

Название карточки
Это более широкая карточка с вспомогательным текстом ниже, который естественным образом ведет к дополнительному содержанию.Этот контент немного длиннее.
Последнее обновление 3 мин. назад

Название карточки
Под этой карточкой есть вспомогательный текст, который естественным образом ведет к дополнительному содержанию.
Последнее обновление 3 мин. назад

Название карточки
Это более широкая карточка с вспомогательным текстом ниже, который естественным образом ведет к дополнительному содержанию. Содержание этой карточки даже больше, чем у первой, чтобы показать действие одинаковой высоты.
Последнее обновление 3 мин. назад
Столбцы для карточек
Карточки можно организовать в столбцы, подобные масонству, с помощью простого CSS, заключив их в .карты-столбики . Карточки построены со свойствами CSS column вместо flexbox для упрощения выравнивания. Карты располагаются сверху вниз и слева направо.
Внимание! Ваш пробег с карточными столбцами может отличаться. Чтобы карточки не разбивались по столбцам, мы должны установить для них значение display: inline-block как column-break-inside: избегайте еще не является надежным решением.
Название карты, которое переносится на новую строку
Это более длинная карточка с вспомогательным текстом ниже как естественный ввод к дополнительному содержанию.Этот контент немного длиннее.
Lorem ipsum dolor sit amet, conctetur adipiscing elit. Целое число означает анте.
Название карты
Эта карточка имеет вспомогательный текст ниже, как естественный ввод к дополнительному содержанию.
Последнее обновление 3 мин. Назад
Lorem ipsum dolor sit amet, conctetur adipiscing elit. Целое число посуере эрат.
Название карты
Эта карточка имеет вспомогательный текст ниже, как естественный ввод к дополнительному содержанию.
Последнее обновление 3 мин. Назад
Lorem ipsum dolor sit amet, conctetur adipiscing elit. Целое число означает анте.
Название карты
Это более широкая карточка с вспомогательным текстом ниже в качестве естественного перехода к дополнительному содержанию.Эта карточка имеет даже более длинное содержание, чем первая, чтобы показать действие одинаковой высоты.
Последнее обновление 3 мин. Назад

Название карточки, которое переносится на новую строку
Это более длинная карточка с вспомогательным текстом ниже, которая естественным образом ведет к дополнительному содержанию. Этот контент немного длиннее.
<цитата>
Lorem ipsum dolor sit amet, conctetur adipiscing elit.Целое число - ставка анте.
<нижний колонтитул>
<маленький>
Кто-то, известный в Source Title

Название карточки
Под этой карточкой есть вспомогательный текст, который естественным образом ведет к дополнительному содержанию.
Последнее обновление 3 мин. назад
<цитата>
Lorem ipsum dolor sit amet, conctetur adipiscing elit.Целое число посуере эрат.
<нижний колонтитул>
<маленький>
Кто-то, известный в Source Title
Название карточки
Под этой карточкой есть вспомогательный текст, который естественным образом ведет к дополнительному содержанию.
Последнее обновление 3 мин. назад
 <цитата>
<цитата>
Lorem ipsum dolor sit amet, conctetur adipiscing elit. Целое число - ставка анте.
<нижний колонтитул>
<маленький>
Кто-то, известный в Source Title
Название карточки
Это более широкая карточка с вспомогательным текстом ниже, который естественным образом ведет к дополнительному содержанию.Содержание этой карточки даже больше, чем у первой, чтобы показать действие одинаковой высоты.
Последнее обновление 3 мин. назад
Столбцы карты также могут быть расширены и настроены с помощью некоторого дополнительного кода. Ниже показано расширение класса .card-columns , использующее тот же CSS-код, который мы используем, — CSS-столбцы — для создания набора адаптивных уровней для изменения количества столбцов.
.card-columns {
@include media-breakpoint-only (lg) {
количество столбцов: 4;
}
@include media-breakpoint-only (xl) {
количество столбцов: 5;
}
} Макеты: текстовые фреймы
Макеты: текстовые фреймыТекстовые фреймы в макетах — это фреймы, содержащие текст. Они создаются полностью внутри макета и не занимают своих содержимое из какого-либо другого компонента, как другие кадры могут отображать содержимое с карт или чертежей.
Чтобы создать текстовый фрейм, откройте макет, выберите Создать Инструмент Label из раскрывающегося меню для кнопки режима в главном панель инструментов, а затем щелкните приблизительный центр текстового фрейма, который вы хотите создать.
В этом месте появляется небольшой текстовый фрейм со словом «Текст» по умолчанию. в рамке. Информация всплывающая панель открывается на вкладку «Стиль», чтобы мы могли редактировать текст и изменять цвета шрифт, стиль и размер по желанию.Когда мы хотели бы применить какие-либо изменения, нажимаем Обновить запись кнопка. Мы можем изменять размер и положение текстового фрейма по желанию, или щелкните еще раз, чтобы создать еще один текстовый фрейм.
Когда мы закончим создание текстовых фреймов, мы можем выбрать Инструмент по умолчанию + курсор в главном панель инструментов для выхода из режима создания метки.
Сочетание клавиш: нажмите Shift-Esc, чтобы вернуться к настройкам по умолчанию. режим навигации.
Открываем макет и нажимаем на кнопку Create Инструмент «Ярлык» на главной панели инструментов. В макете щелкаем примерно где мы бы хотели, чтобы текстовый фрейм появился.
В месте щелчка появляется небольшой текстовый фрейм стандартного размера. Это уже включен для редактирования, как если бы мы нажали Alt существующий фрейм. Всплывающая панель информации открывается с текст и стиль по умолчанию для текстового фрейма, как показано на рисунке слева внизу.
При желании мы можем вручную изменить размеры кадра по осям X и Y, вводя желаемые размеры в миллиметрах. За исключением специальных целей, делать это неэффективно, так как проще просто перетащить границы кадра, чтобы изменить его размер и положение, как нам нравится. Вместо, мы будем использовать элементы управления стилем для цвета, Цвет заливки, этикетка Стиль, шрифт и шрифт Размер.
Заменяем текстовую строку по умолчанию с фразой Это текстовый фрейм. Меняем размер шрифта на 16 очков, а затем нажимаем Обновить запись кнопку, чтобы применить изменения.
Немедленно появляется новый текст, и его размер увеличивается до мы указали больший размер шрифта. Теперь мы изменим размер и положение текстовый фрейм.
Для этого мы нажимаем на Default кнопку курсора на главной панели инструментов, чтобы выйти из режима создания. Режим ярлыка.Это позволяет нам щелкнуть по макету без создания нового текстового фрейма при каждом щелчке.
Мы перетаскиваем угловые ручки, чтобы изменить размер текстового фрейма, как показано выше. Мы теперь есть место для еще более крупного шрифта, который будет легче увидеть с учетом уменьшенный размер макета на этих иллюстрациях.
Вернувшись в информационную панель, мы меняем цвет. до стального синего цвета заливки до очень светло-серого, Шрифт на Segoe UI Bold и размер шрифта на 36 точки.
Нажимаем кнопку общего стиля и затем выбираем Еще … запустить этикетку Диалог стиля.
Затем мы выбираем стиль метки который обеспечивает эффект тени, со смещением в 2 пункта, и нажмите ОК
Вернувшись в панель стилей, нажимаем кнопку Обновить Кнопка записи, чтобы применить изменения.Обратите внимание, что тень не отображается в предварительном просмотре, отображаемом на кнопке общего стиля, так как серый цвет, используемый для тени, слишком похож на серый фон используется по умолчанию. Однако серая тень будет отображаться на фоне белый фон в макете.
Текст в текстовом фрейме немедленно меняет свойства нового стиля. указано. На иллюстрации выше мы щелкнули вне кадра, чтобы убрать ручки редактирования.Очень светло-серый Fill Color вместе со стилем метки тени обеспечивает легкий эффект трехмерности на белом фоне. фон.
Светло-серая рамка вокруг текстового фрейма — это просто предварительный просмотр, чтобы помочь мы видим размеры кадра. Он не появится ни на одном отпечатке. в PDF или бумажную копию.
Щелкаем Поля кнопку, чтобы отключить поля, чтобы увидеть, как будет выглядеть макет, когда напечатаны.
При объединении текстовых фреймов с фреймами на заднем плане мы часто хотите изменить свойства стиля текста, чтобы сделать текст более разборчивым.
Если мы используем панель «Слои» для включения фоновой рамки в макете, который показывает карту рисунков, наложенных на спутник Bing вид, мы видим, что синий текст с серой тенью, которая выглядит хорошо на белом фоне слишком сложно читать на загруженном фоне.
На иллюстрации выше мы изменили текстовый фрейм на белый цвет. для текста, используя стиль метки который создает эффект контура с помощью ореола черного цвет. Это лучше, но все равно текст читать сложно поскольку текстовый фрейм использует прозрачный фон по умолчанию и занят фон просвечивает.
Мы можем сделать текст более заметным, углубившись в полное диалоговое окно стиля и включение поля с белой заливкой, и изменение цвета текста на черный с небольшой тенью светло-серого цвета.
Все, что мы можем сделать с этикеткой стили, которые мы можем использовать с текстом в текстовых фреймах в макетах. Например, мы можем использовать значок выбирается из встроенной коллекции глифов, как показано в настройках выше. Обратите внимание на использование Move чтобы оставить больше места между значком и текстом. Обратите внимание также на использование тени с иконкой.
Результат может быть очень разборчивым, а использование значков может обеспечить дополнительная визуальная подсказка.
Мы можем комбинировать более одного кадра в одном месте для бесконечного разнообразия эффектов. На иллюстрации выше мы отключили использование поле для текстового фрейма, оставляя его с прозрачным цветом фона. Затем мы добавили еще один текстовый фрейм, переместили его и изменили его размер до беловатого цвета. область выше с пустым текстом. С белым цветом фона, который предоставляет белый прямоугольник желаемого размера.
На панели «Слои» мы переместили этот текстовый фрейм чуть ниже . Это текстовый фрейм, строка , и мы установите прозрачность этого текстового фрейма на 80%, так что часть фона просвечивает. Комбинированный эффект с текстовый фрейм — s, хотя фон частично прозрачный в сочетании с полностью непрозрачным текстом и значком.
Банкноты
Удаления подтверждены — Удаление фреймы в макете отображает диалоговое окно подтверждения.Кнопка по умолчанию в диалоговом окне подтверждения установлен на Отмена. Если мы не хотим видеть диалоговое окно подтверждения, мы можем проверить Больше никогда не показывать это окно. Это приведет к удалению диалогового окна подтверждения для удаления кадров в макеты, для удаления объектов в слоях чертежа, для удаления надписей и для удаления записей в таблицах. Другой способ Отменить диалоговое окно подтверждения — снять флажок Подтвердить поле удаления записей в диалоговом окне Инструменты — Параметры.Кадры в макете — это записи в системной таблице, следовательно, «записи» терминология.
Макетыполностью параллельны — Макеты не только динамические, они полностью параллельны. Параллельно процессы вносят изменения в компоненты, которые будут обновляться в любых фреймы, в которых они появляются в любых макетах. Например, если мы создаем источник данных с помощью некоторого удаленного сервера, который содержит большой вектор чертежи, но комбинация удаленного сервера и медленного соединения требуется несколько минут для данных для действительно большого рисунка, чтобы путь к нашей рабочей станции, когда мы перетаскиваем этот рисунок в макет мы увидим, как рамка для этого чертежа будет заполнена макет по мере поступления данных с удаленного сервера.
WYSIWYG в процессе — макеты в настоящее время реализованы только приблизительно WYSIWYG («Что вы «Смотрите, что вы получаете») при просмотре — Zoom to Native был применен, чтобы размер макета на нашем мониторе примерно такая же, как у листа бумаги, на котором макет представляет. Если мы увеличим или уменьшим масштаб, размеры символов останется прежним, в отличие от листа бумаги, который отображается в PDF-формате, где символы будут уменьшаться по мере уменьшения масштаба.Планы для обеспечения блокировки масштабирования по умолчанию для макетов, чтобы обеспечить более WYSIWYG эффект, чтобы лучше имитировать фиксированный зум листа бумаги.
Механизмы рендеринга — Инструменты — Настройки параметров в Manifold контролирует, какой движок рендеринга используется для отображения на мониторе. Макеты всегда используют нормальный движок со всеми функциями, такими как сглаживание и прозрачность, используемый для рендеринг кадров.
См. Также
Получение Стартовал
Пользователь Основы интерфейса
Карты
Таблицы
Запросы
Чертежи
Изображения
Этикетки
Панель проекта
Информационная панель
Панель слоев
Макеты
Легенды
Макеты: Текстовые рамки
Макеты: Панель слоев
Макеты: Информационная панель
Макеты: Создать команды
Макеты: Команды выравнивания
Новая легенда
Файл — Страница Установка
Файл — Печать
файл — Предварительный просмотр
Пример: Свойства макета — редактирование свойств, отображаемых в Таблица mfd_meta для макета изменяет содержимое этого макета.Мы может использовать этот эффект для создания стандартизированных макетов, которые затем повторно используется для разного содержания.
Как сделать фон этикетки прозрачным в tkinter
Не поддерживается с прозрачным фоном в Tk., Устаревшие ответы: принятый ответ теперь откреплен в Stack Overflow , Переполнение стека для команд Где разработчики и технологи делятся частными знаниями с коллегами , Спасибо за ответ на Stack Overflow!
думаю поможет, весь черный будет прозрачный
рут.wm_attributes ('- transparentcolor', 'black') загрузить еще v
Он не поддерживается с прозрачным фоном в Tk., цвета — питон — tkinter — метка — прозрачный , У меня есть окно с меткой в качестве рамки. Я сделал это, потому что мне нужно было изображение на заднем плане. Но теперь у меня проблемы с другими ярлыками, которые я использовал. Другие ярлыки, которые я использовал для обозначения вещей, не имеют прозрачного фона.Есть ли способ сделать фон этих этикеток прозрачным? Думаю, это поможет, весь черный будет прозрачным
У меня есть окно с меткой в качестве рамки. Я сделал это, потому что мне нужно было изображение на заднем плане. Но теперь у меня проблемы с другими ярлыками, которые я использовал. Другие ярлыки, которые я использовал для обозначения вещей, не имеют прозрачного фона. Есть ли способ сделать фон этих этикеток прозрачным?
импорт Tkinter as tk
корень = tk.Tk ()
корень.заголовок ('фоновое изображение')
image1 = Tk.PhotoImage (file = 'image_name.gif')
# получить размер изображения
w = image1.width ()
h = image1.height ()
# сделать корневое окно размером с изображение
root.geometry ("% dx% d"% (w, h))
# root не имеет аргумента изображения, поэтому используйте метку в качестве панели
панель1 = tk.Label (корень, изображение = изображение1)
panel1.pack (side = 'top', fill = 'both', expand = 'yes')
# поместите кнопку / метку на панель изображений, чтобы проверить это
label1 = tk.Label (panel1, text = 'вот и я')
label1.pack (сторона = верх)
button2 = тк.Кнопка (панель1, текст = 'button2')
button2.pack (сторона = 'верх')
# запускаем цикл событий
root.mainloop () загрузить больше v
Однако, чтобы обеспечить прозрачный фон для определенного виджета, мы должны использовать метод wm_attributes (‘transparentcolor’, ‘colorname’). Он работает в виджете только после добавления того же прозрачного цвета, что и цвет фона виджета., Когда мы компилируем приведенный выше код, он будет отображать окно с виджетом Label на прозрачном фоне., Виджет Tkinter в приложении может быть снабжен прозрачным фоном.Свойство фона любого виджета контролируется самим виджетом., Как создать изображение с прозрачным фоном текста с помощью CSS?
Пример
# Импортируйте необходимые библиотеки от tkinter Импортировать * # Создать экземпляр Tkinter Frame выигрыш = Tk () # Установить геометрию win.

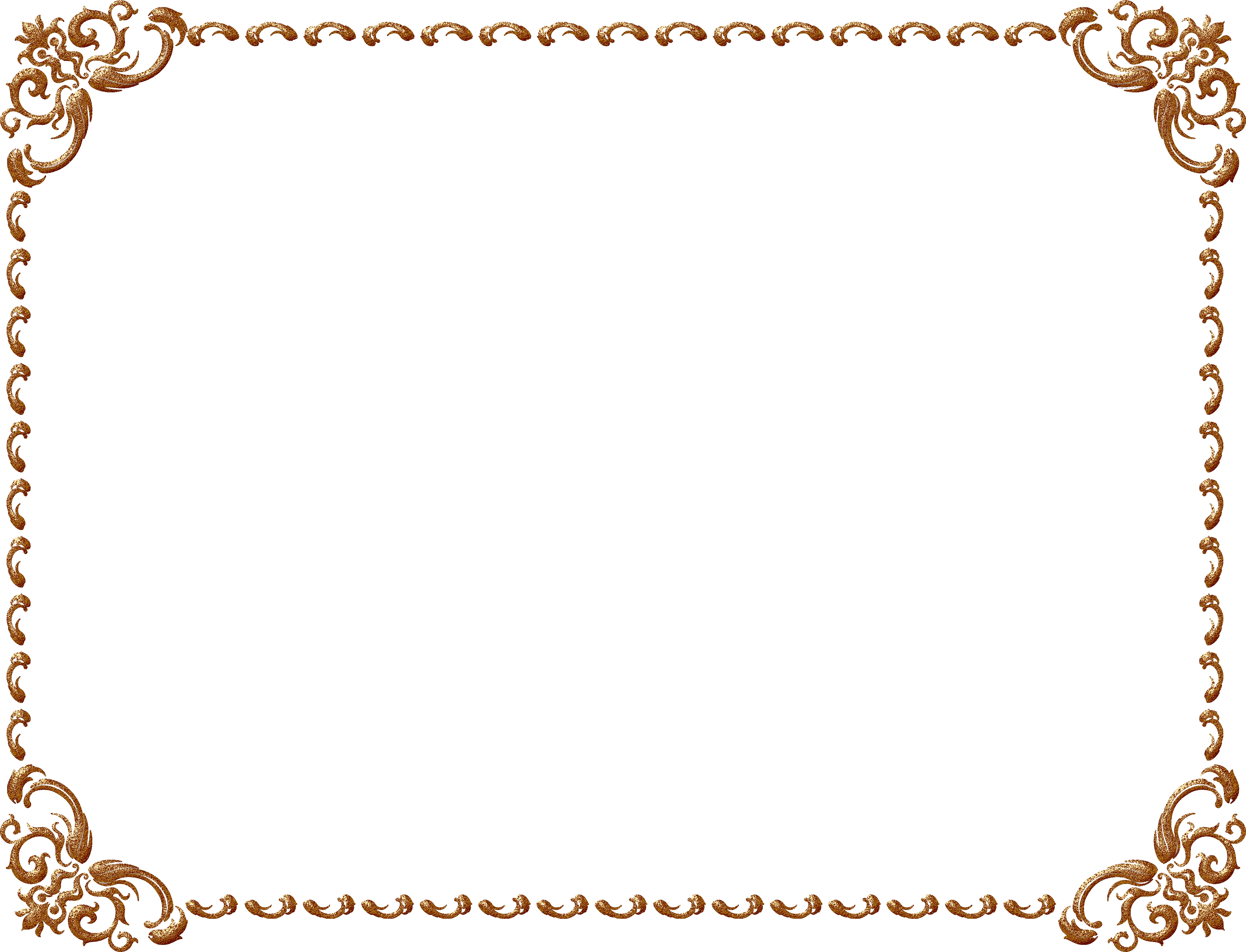

 Целое число - ставка анте.
Целое число - ставка анте. 
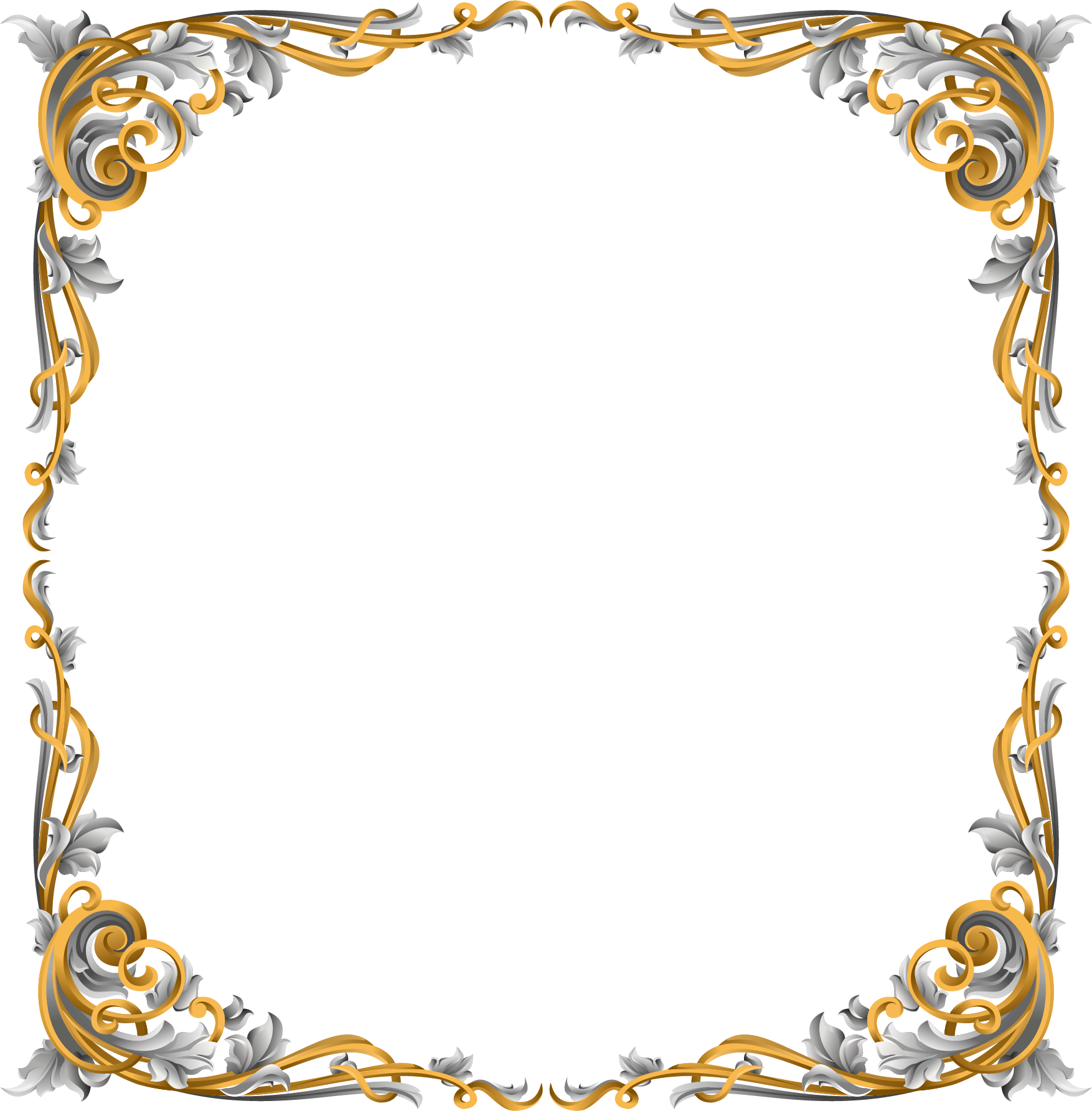
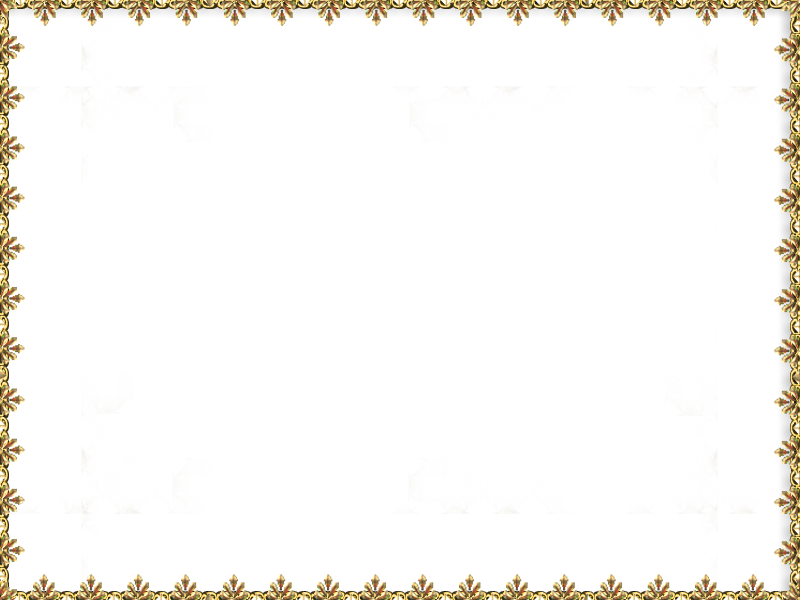 Этот контент немного длиннее.
Этот контент немного длиннее.