Как сделать иконку (значок) папки из своей фотографии

Хотите придать папке оригинальный вид, тогда меняем значок папки. Я не говорю про те, которые уже есть в системе, а именно свой значок из своих фотографий или с каких либо изображений.
Сделать иконку (значок) папки из своей фотографии можно в стандартной программе – Paint, которая у каждого должна быть в операционной системе windows 7
Поверьте мне, со своими значками вам намного будет удобней и быстрей отыскать нужную папку, не вчитываясь в текст (название папки)

Вот небольшой пример. Такой вид папки ускоряет поиск среди большого количества похожих папок.
Найти программу “Paint“ можно через “Пуск” и “Все программы” Запустите её и перетащите рисунок в окно программы. А ещё проще, это вызвать контекстное меню, щёлкнув по изображению, которое хотите поставить в роли значка, правой клавишей мышки. Выбираем пункт “Изменить” Откроется программа “Paint“
Создаём значок в программе Paint
И в первую очередь, что мы должны сделать, так это вырезать нужную часть изображения. К тому же обрезать должны так, чтоб все стороны были одного размера. Если не подогнать пропорции сторон, то значок получится квадратный, а изображение приплюснутое.
Обрезаем. На панели программы выбираем инструмент “Выделить” В параметрах выделения указываем фигуру “Прямоугольная область” Левой клавишей мышки выделяем фрагмент фото. Удерживая клавишу, смотрим, как изменяется размер в нижней панели программы.

Подогнали размер, жмём кнопку “Обрезать“

Теперь фотография получилась квадратная, продолжаем.
После обрезки меняем размер будущего значка. Жмём “Изменить размер” Изменяем в пикселях и вводим размер 64 по вертикали и горизонтали. Сохраняем “ОК“

Осталось только сохранить готовый значок на рабочий стол или какую-нибудь папку. Сохранять изображение будем в формате “ВМР”.

Ставим свой значок на папку
Всё заготовка есть, применяем её к папке. Наводим курсор на любую папку и правой клавишей мышки вызываем меню. В самом низу списка заходим в пункт “свойства” Далее “Настройка” И внизу кнопка “Сменить значок..“

Откроется окошко с системными значками. Но нам они не нужны, мы же хотим своё изображение применить. Тогда идём в обзор и ищем наш только что созданный значок.

Кстати в проводнике вы его можете не найти, так как наше изображение не является значком формата “ico” Чтобы его увидеть выберите отображать “Все файлы *.*“

Теперь всё в порядке, жмём “ОК“

Вот так всё просто. Папка стала отличатся от остальных, а нам будет легче ориентироваться при её поиске.
Но это ещё не всё. Собственные иконки можно применить и к ярлыкам. Смотрите, как они выглядят на моём рабочем столе.

Это кнопки с командами – спящий режим, перезагрузить компьютер, сменить пользователя и выключить компьютер. Хотите себе такие же? Смотрите, как это сделать “Как создать ярлык «выключить» и «перезагрузить» компьютер?“

Хитрость, которая сделает Ваш компьютер бессмертным!
Сегодня мои коллеги из команды Клабпрофи, впервые рассказывают о хитрости, которая делает Ваш компьютер неуязвимым к любым невзгодам:
Благодаря этой хитрости Ваш компьютер после каждой перезагрузки будет в идеальном состоянии.
При этом, даже если накануне Вы поймали вирус, удалили системные папки или сломали Операционную систему, достаточно будет перезагрузить компьютер, и он снова будет работать, как прежде.
Используя такой подход, Вам больше никогда не придется регулярно чистить компьютер, переустанавливать Операционную систему, вызывать мастера и т.п. Компьютер всегда будет в одном и том же состоянии, после каждой перезагрузки.
О том, как это работает и как внедрить данную технологию уже в новогодние праздники, смотрите здесь:
Смотреть видео
Как сменить значок ярлыка на свою картинку
Здравствуйте дорогие друзья! Сегодняшняя небольшая запись в блоге, коснется дизайна ярлыков на Вашем компьютере! Очень редко и не у многих, порой, возникает желание сменить иконку ярлыка, например, какой-нибудь игры, программы и тому подобного, но как это сделать? А делается это очень просто! Например, на моем рабочем столе имеется ярлык для запуска браузера Google Chrome, вот он:
Очень редко и не у многих, порой, возникает желание сменить иконку ярлыка, например, какой-нибудь игры, программы и тому подобного, но как это сделать? А делается это очень просто! Например, на моем рабочем столе имеется ярлык для запуска браузера Google Chrome, вот он: 
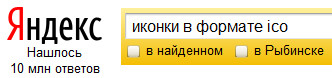
 Вот её я и поставлю на ярлык от гугл хром 🙂 Кстати, если не охота искать картинку в нужном формате, то тоже можете скачать гиппопотама, он находится по адресу:
Вот её я и поставлю на ярлык от гугл хром 🙂 Кстати, если не охота искать картинку в нужном формате, то тоже можете скачать гиппопотама, он находится по адресу:https://sergey-oganesyan.ru/wp-content/uploads/2012/11/hippopotamus.ico
 А левой кнопкой мыши нажимает на — Свойства. Далее, нажимаем на — Сменить значок…
А левой кнопкой мыши нажимает на — Свойства. Далее, нажимаем на — Сменить значок…  После этого появится вот такое окошко:
После этого появится вот такое окошко: 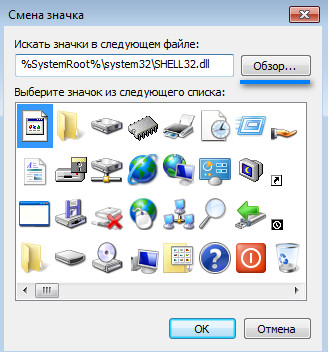 В нем мы нажимаем — Обзор, выбираем нужную картинку (ту, которую скачали ранее) и нажимаем — Открыть. Должно появиться похожее окошко, в котором будет отображена новая иконка:
В нем мы нажимаем — Обзор, выбираем нужную картинку (ту, которую скачали ранее) и нажимаем — Открыть. Должно появиться похожее окошко, в котором будет отображена новая иконка: 
 Теперь для запуска программы Google Chrome, нужно нажать на ярлык с животным. На этом все, желаю Вам удачи и отличного настроения! Пока.
Теперь для запуска программы Google Chrome, нужно нажать на ярлык с животным. На этом все, желаю Вам удачи и отличного настроения! Пока.Как сменить значок ярлыка на свою картинку в Windows 7
Содержание статьи:
При создании ярлыков иногда появляются значки по умолчанию, стандартные. По не известным причинам ярлык не хочет брать иконку от программы или игры. Также при создании ярлыков сайтов часто иконки создаются в виде белого листа, либо они маленькие на белом фоне, которые выглядят некрасиво. Или может вы просто хотите изменить картинку для ярлыка на собственную. В этом уроке я расскажу, как сделать, изменить и создать картинку для ярлыка на рабочем столе ОС Windows 7. Поехали.
Как сделать иконку для ярлыка
Давайте попробуем сначала создать иконку а потом уже менять. Ведь обычное изображение у формате PNG или JPEG у вас не получится поставить на ярлык, так как они не поддерживаются.
Так, как я хочу себе сделать иконку для ярлыка «одноклассники», я нашел через сервис «гугл картинки» подходящее изображение. Теперь нам нужно эту картинку преобразовать в ICO формат, перед этим сделав ее квадратной. В противном случае, она получится искаженной. Переходим на онлайн сервис http://image.online-convert.com/ru/convert-to-ico. Кликаем обзор и загружаем файл. После в дополнительных настройках выставляем размеры 128 на 128 пикселов. Нажимаем «Преобразовать файл».
Обратите внимание, что значки для ярлыка могут быть только такими размерами: 16х16, 32х32, 64х64 и 128х128 пикселов.
После нескольких секунд ожидания, у вас выскочит диалоговое окно с предложением сохранить уже готовый результат. Теперь обязательно создайте на диске D папку «Картинки для ярлыков» и сохраните или переместите туда все нужные изображения. Ведь, если вы замените иконку ярлыка, а после удалите эту картинку, то после перезагрузки компьютера она с ярлыка пропадет. А так, все будет храниться в одном месте и не удалите по ошибке.
Первый этап закончен. Мы смогли создать иконку для ярлыка и сохранить ее в определенную папку.
Добавляем картинку для ярлыка
В этом разделе урока мы уже будем изменять картинку ярлыка. Как видите на скриншоте ниже, у меня создался ярлык вообще с белым листом. Одним словом, меня это не впечатляет.
Иконку мы уже сделали в формате ICО в уроке выше. Теперь берем нужный ярлык и нам нем кликнем правой кнопкой мыши и выбираем «Свойства».
Читайте также: Как создать ярлык сайта на рабочий стол
Дальше в разделе «Документ Интернета» кликаем на «Сменить значек..»
В окне, что выскочило, вы можете также выбрать стандартные значки, которые присутствуют в системе Windows. Но мы хотим добавить свою иконку, нажимаем «Обзор» и идем в нашу созданную папку за картинкой.
Находим нашу иконку и нажимаем «Открыть»
Дальше нажимаем «ОК», и в следующем окне также применяем.
Вот и все. Теперь картинка «одноклассники» хорошо выглядит на ярлыке и сразу понятно, какая это ссылка.
Урок у видео формате
Как из картинки или фотографии сделать иконку
Опубликовано: 06.12.2012
А знаете ли вы, что практически из любой картинки или фото можно сделать иконку для папки или для сайта (фавикон)? Причем для этого от вас не потребуется обладать какими-то специальными знаниями и уметь пользоваться графическими редакторами. Иконку можно сделать онлайн буквально за несколько секунд.
Для этого заходим на сайт FAVICO.COM. Жмем кнопку “Browse” и находим на своем компьютере нужную картинку или фотографию (выделяем ее и жмем “Открыть”). Изображение должно быть в одном из трех форматов: PNG, GIF или JPG (внимание: не JPEG, а именно JPG).
По-умолчанию будет выбран размер выходного файла 16×16 пикселей – это стандартный размер иконки для сайта (фавикона). Жмем кнопку “Create”. Справа появится преобразованная в формат ICO картинка. Мы можем просмотреть, как она будет выглядеть в адресной строке браузера рядом с названием сайта, если нажмем на лупу. Чтобы скачать иконку себе на компьютер – жмем на кнопку со стрелкой:Чтобы сделать иконку для папки – лучше выставить размер 32×32 пикселей:А дальше все делаем также, как описано выше.
Чтобы сменить стандартный значок папки на вашу иконку: щелкните правой клавишей мыши по папке – “Свойства” – перейдите во вкладку “Настройка” – нажмите внизу кнопку “Сменить значок” – “Обзор” – найдите на компьютере файл c расширением .ico — “Открыть” – “ОК” – “Применить” – “ОК”:Вот что получилось у меня в итоге:
Просмотров: 123 612            Как сделать иконку из картинки для папки и ярлыка » DelPC.ru
Как сделать иконку из картинки для папки, программы или ярлыка самому:
- Для начала нужно выбрать изображение для вашей новой иконки. Вы можете использовать изображение любого разрешения, желательно квадратной формы
- Самый простой способ сделать свои иконки рабочем столе Windows – воспользоваться онлайн-конвертером, например – converticon.com. Перейдите на сайт и нажмите кнопку Get Started
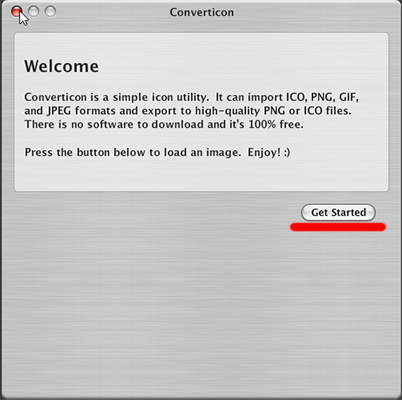
Откроется окно проводника для выбора изображения. Выберите изображение для иконки и нажмите “Открыть” (вы можете даже фотографию сделать иконкой).
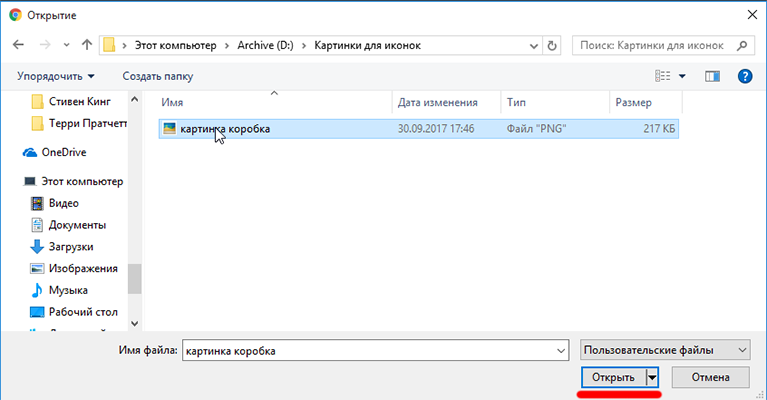
Далее вы увидите, что изображение загрузилось в конвертер. Нажмите кнопку Export.
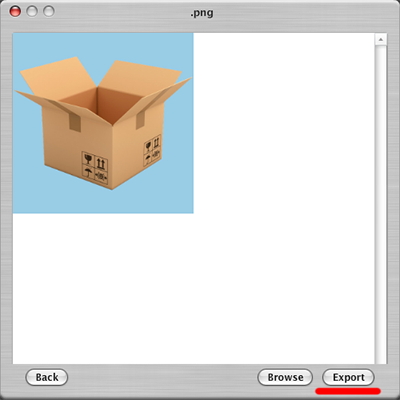
Откроется окно с выбором разрешения вашей будущей иконки. Можно оставить исходные размеры, но использование изображений большого разрешения для иконок может негативно повлиять на скорость работы системы. Выберите разрешение и нажмите кнопку Save As.
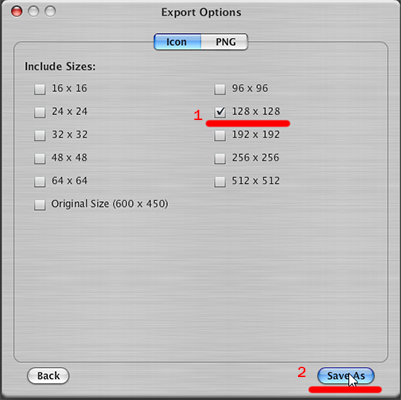
Выберите, куда вы хотите сохранить новую иконку. Имейте в виду, что если вы удалите или переместите файл иконки, то значок папки снова поменяется на стандартный. Поэтому лучше сразу выбрать папку, в которую вы будете сохранять все иконки.
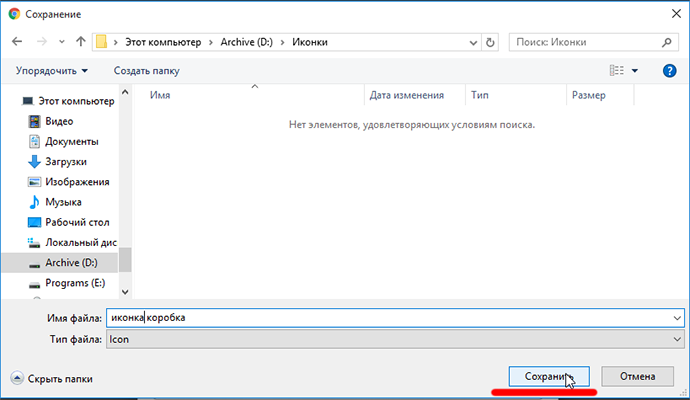
Теперь нужно применить новую иконку к вашей папке:
- Нажмите правой кнопкой мыши на вашу папку
- Выберите “Свойства”
- Перейдите во вкладку “Настройки”
- Нажмите “Сменить значок”
- Нажмите “Обзор” и найдите сохраненную иконку
- Нажмите “Сохранить”
- Внизу окна со свойствами папки нажмите “ОК”
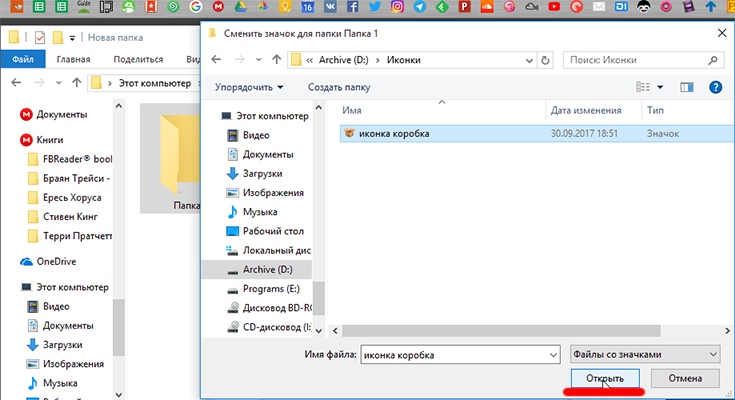
Готово, вы сделали свою иконку для папки.
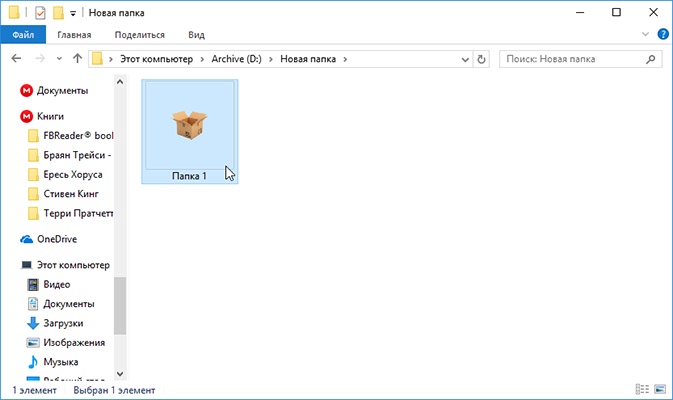
У вас получилось сделать иконку своими руками? Пишите свои вопросы в комментарии!
Чтобы сделать свои иконки для папок (значков), можно использовать специальные программы или онлайн-конвертеры, которые сохраняют изображения в формат ico. Просто поменять расширение картинки на ico не получится, так как файл всё равно останется картинкой, а нам нужна именно иконка. Поменять размер иконки можно без программ. Как сделать иконки на рабочем столе меньше или больше:
- Зажмите клавишу Ctrl
- Колесо мышки вращайте вверх увеличения или вниз для уменьшения
Во время действия должен быть активен рабочий стол, кликните по пустому месту на нём левой кнопкой мыши.
![]()
Как изменить иконку файла или папки
Иконки являются средством для визуального отображения файлов и папок в проводнике компьютера. Подробнее о том, что такое иконка, как создать собственную иконку, как изменить иконку файла или папки читатель узнает из этой статьи.Что такое иконка
Просматривая список файлов и папок на мониторе компьютера, кроме названий этих файлов и папок мы видим еще и их значки, в разговорной речи чаще называемые иконками, которые отличаются друг от друга и предоставляют возможность пользователю быстро сформировать визуальное представление о структуре файлов компьютера. Благодаря иконкам пользователю очень удобно отличать файлы одних типов от других, щелкать по ним мышкой, осуществляя разнообразные операции наглядным способом. Иконка (значок) – это небольшое прямоугольное изображение, сохраненное в самостоятельном отдельном файле, находящемся где-то на запоминающем устройстве компьютера. Компьютер, формируя на мониторе визуальное представление списка всех файлов, подставляет каждому файлу и папке подходящую иконку. То есть, можно сказать, что в операционную систему компьютера заложена некая система взаимосвязей, в которой каждому файлу соответствует какая-то иконка, которая отображается на мониторе как значок этого файла, но на самом деле хранящаяся от него отдельно. При этом, пользователь может внести изменения в эти взаимосвязи и заставить компьютер подставлять какому-то файлу или папке вместо «стандартной» любую другую иконку.Особенностью указанной системы взаимосвязей является то, что в ней любая иконка соответствует не каждому отдельному файлу, а всем файлам этого вида. Соответственно, поменять иконку можно не для какого-то конкретного файла, а для всех файлов этого вида одновременно. Ситуация с папками и ярлыками обстоит иначе. Иконки присваиваются каждой конкретной папке или ярлыку и могут изменяться независимо от иконок других папок и ярлыков. Но об этом немного позже. Сначала давайте более подробно рассмотрим вопрос о том, что из себя представляет файл иконки и как его сделать самостоятельно.Файл иконки для операционной системы Windows имеет расширение .ico (о том, что такое расширение файла, читайте здесь) и содержит небольшое квадратное изображение, размер которого, как правило, не превышает 48 на 48 точек (пикселов). Наиболее распространенными размерами иконок для Windows являются 16Х16, 32Х32 и 48Х48 пикселов. Иконки, превышающие 48Х48 пикселов, могут не отображаться или неправильно отображаться в старых версиях Windows. Файл иконки для Windows, разработанный на профессиональном уровне, может содержать одновременно несколько изображений (до 9), которые, как правило, отличаются между собой только размером. Например, один файл иконки может содержать одно и то же изображение в форматах 16Х16, 32Х32 и 48Х48. Зачем это нужно? Дело в том, что при автоматическом уменьшении изображения оно теряет резкость, а при увеличении — детализацию. И если файл иконки содержит только одну картинку, она может терять свою привлекательность в некоторых режимах работы компьютера, требующих изменения размера отображаемого на мониторе значка. Если же картинок в файле иконки будет несколько, компьютер автоматически использует самую подходящую из них, благодаря чему красивый внешний вид файла сохранится при любых обстоятельствах. Кроме файлов .ICO, иконки в операционной системе Windows хранятся и в файлах некоторых других типов (программы, специальные библиотеки), но их создание — удел разработчиков программного обеспечения и пользователей с высоким уровнем подготовки.
Как создать собственную уникальную иконку
Файлы иконок для Windows создаются при помощи специальных программ. В качестве картинки можно использовать любое понравившееся изображение (например, фотографию любимой кошки). Программ для создания иконок существует много. Одной из них является Easy Picture2Icon. Это не самая функциональная программа, зато она является бесплатной, простой в использовании, занимает мало дискового пространства и позволяет создавать иконки размером 16Х16, 32Х32 и 48Х48 из фотографий форматов JPEG, GIF, PNG, BMP. • Easy Picture2Icon:
⇒ Подробнее о программе | скачать >>>
После загрузки установите программу и запустите ее. В окне программы сначала необходимо открыть фотографию, из которой будет создаваться иконка. Для этого нужно нажать кнопку «OpenPicture» и указать на эту фотографию в открывшемся проводнике (см. изображение, для увеличения нажмите на него мышкой).

— Compress – сжатие фотографии по более длинному краю до размеров более короткого;
— CutEdges – обрезка фотографии по более длинному краю до размеров более короткого;
— Fit – оставить как есть, вставив поля.Справа от изображения можно выбрать от 1 до 3 форматов иконок (16Х16, 32Х32, 48Х48), которые будут созданы из исходного изображения и помещены в создаваемый файл .ico. Для создания файла иконки нужно нажать кнопку «Save Icon», после чего необходимо указать, куда и под каким названием этот файл следует сохранить.
Как изменить иконку папки или ярлыка
 Для того чтобы поменять стандартную иконку папки или ярлыка на другую, необходимо щелкнуть по нему правой кнопкой мышки, в открывшемся контекстном меню выбрать пункт «Свойства». Затем …
Для того чтобы поменять стандартную иконку папки или ярлыка на другую, необходимо щелкнуть по нему правой кнопкой мышки, в открывшемся контекстном меню выбрать пункт «Свойства». Затем …Для папки: в открывшемся окне перейти на вкладку «Настройка», нажать на кнопку «Сменить значок», в окне «Искать значки в следующем файле» указать необходимый файл иконки и подтвердить внесение изменений (см. изображение, для увеличения нажмите на него мышкой).
Для ярлыка: в открывшемся окне перейти на вкладку «Ярлык», нажать на кнопку «Сменить значок», в окне «Искать значки в следующем файле» указать необходимый файл иконки и подтвердить внесение изменений.
Как изменить иконку файла
Как уже было сказано выше, в операционной системе Windows поменять иконку можно не для какого-то конкретного файла, а для всех файлов определенного типа одновременно. Чтобы поменять значок для определенного типа файлов в Windows XP:
 1. Открыть любую папку или раздел, один раз щелкнуть левой кнопкой мышки по пункту «Сервис», находящемуся в верхней части открытой папки, и в появившемся списке выбрать пункт «Свойства папки» (см. рисунок).
2. В открывшемся окне перейти на вкладку «Типы файлов» и в окошке с названием «Зарегистрированные типы файлов» выделить (одним щелчком мышки) тип файлов, для которого необходимо сменить значок, затем нажать кнопку «Дополнительно», находящуюся под этим окошком (см. изображение).
3. Откроется еще одно окно с названием «Изменение свойств типа файлов», в котором нужно нажать кнопку «Сменить значок…» и в проводнике указать на новый файл иконки, которую необходимо присвоить этому типу файлов, затем подтвердить внесение изменений.Чтобы поменять значок для определенного типа файлов в Windows Vista / 7 / 8 понадобится специальная утилита, поскольку необходимые штатные средства в этих версиях Windows отсутствуют.
1. Открыть любую папку или раздел, один раз щелкнуть левой кнопкой мышки по пункту «Сервис», находящемуся в верхней части открытой папки, и в появившемся списке выбрать пункт «Свойства папки» (см. рисунок).
2. В открывшемся окне перейти на вкладку «Типы файлов» и в окошке с названием «Зарегистрированные типы файлов» выделить (одним щелчком мышки) тип файлов, для которого необходимо сменить значок, затем нажать кнопку «Дополнительно», находящуюся под этим окошком (см. изображение).
3. Откроется еще одно окно с названием «Изменение свойств типа файлов», в котором нужно нажать кнопку «Сменить значок…» и в проводнике указать на новый файл иконки, которую необходимо присвоить этому типу файлов, затем подтвердить внесение изменений.Чтобы поменять значок для определенного типа файлов в Windows Vista / 7 / 8 понадобится специальная утилита, поскольку необходимые штатные средства в этих версиях Windows отсутствуют.
 Утилита называется Default Programs Editor. Она представляет собой единый файл и не требует установки. Просто скачайте ее и запустите двойным щелчком левой кнопки мышки. • Default Programs Editor:
Утилита называется Default Programs Editor. Она представляет собой единый файл и не требует установки. Просто скачайте ее и запустите двойным щелчком левой кнопки мышки. • Default Programs Editor:⇒ Подробнее о программе | скачать >>>
В окне утилиты необходимо нажать «File Type Setings», а на следующем этапе — «Icon». Появится окно со списком типов файлов. В нем необходимо выделить тип файлов, для которого нужно поменять иконку (одним щелчком левой кнопки мышки), после чего нажать кнопку «Next» (см. изображение). На следующем этапе нужно нажать кнопку «Browse…», в открывшемся проводнике указать на новый файл иконки и подтвердить внесение изменений.Как изменить иконку ярлыка в Windows
Наверх- Рейтинги
- Обзоры
- Смартфоны и планшеты
- Компьютеры и ноутбуки
- Комплектующие
- Периферия
- Фото и видео
- Аксессуары
- ТВ и аудио
- Техника для дома
- Программы и приложения
- Новости
- Советы
- Покупка
- Эксплуатация
- Ремонт
- Подборки
- Смартфоны и планшеты
- Компьютеры
- Аксессуары
- ТВ и аудио
- Фото и видео
- Программы и приложения
- Техника для дома
- Гейминг
- Игры
- Железо
- Еще
- Важное
- Технологии
- Тест скорости
