Как увеличить вес фото онлайн
Существуют ресурсы, принимающие только загруженные фотографии, вес которых находится в определенном диапазоне. Иногда пользователь имеет на компьютере изображение меньше минимального объема, в таком случае его требуется увеличить. Осуществить это можно, осуществив манипуляции с его разрешением или форматом. Выполнить данную процедуру проще всего, воспользовавшись онлайн-сервисами.
Увеличиваем вес фотографии онлайн
Сегодня нами будет рассмотрено два интернет-ресурса по изменению веса фотографии. Каждый из них предлагает уникальные инструменты, которые будут полезны в разных ситуациях. Давайте в деталях разберем каждый из них, чтобы помочь вам разобраться с работой на этих сайтах.
Способ 1: Croper
В первую очередь рекомендуем обратить ваше внимание на Croper. Данный сервис обладает достаточно широкой функциональностью, позволяющей всячески редактировать и изменять картинки. Он отлично справится и с изменением объема.
Перейти на сайт Croper
- Находясь на главной странице Croper, откройте всплывающее меню «Файлы» и выберите пункт «Загрузить с диска» или «Загрузить из альбома ВКонтакте».
- Вы будете перемещены в новое окно, где следует кликнуть на кнопку «Выберите файл».
- Отметьте необходимые изображения, откройте их и переходите к изменению.
- В редакторе вас интересует вкладка «Операции». Здесь выберите пункт «Редактировать».
- Перейдите к изменению размера.
- Редактируется разрешение путем передвижения ползунка или ручного ввода значений. Не увеличивайте этот параметр слишком сильно, чтобы не потерять качество картинки. По завершении операции щелкните на
- Приступайте к сохранению, выбрав пункт «Сохранить на диск» во всплывающем меню «Файлы».
- Скачайте все файлы в виде архива или отдельным рисунком.

Вот так благодаря увеличению разрешения фотографии мы смогли добавиться незначительного увеличения ее веса. Если у вас есть надобность применить дополнительные параметры, например, изменить формат, в этом вам поможет следующий сервис.
Способ 2: IMGonline
Простой сервис IMGonline предназначен для обработки картинок различных форматов. Все действия здесь выполняются пошагово в одной вкладке, а затем производится применение настроек и дальнейшее скачивание. В деталях эта процедура выглядит так:
Перейти на сайте IMGonline
- Откройте сайт IMGonline, перейдя по ссылке выше, и нажмите на ссылку «Изменить размер», которая находится на панели сверху.
- Для начала нужно загрузить файл на сервис.
- Теперь осуществляется изменение его разрешения. Сделайте это по аналогии с первым способом, введя значения в соответствующие поля. Еще маркером можно отметить сохранение пропорций, резиновое разрешение, что позволит вписать любые значения, или настраиваемую обрезку лишних краев.

- В дополнительных настройках присутствуют значения интерполяции и DPI. Изменяйте это только в случае надобности, а ознакомиться с понятиями можно на этом же сайте, кликнув на предоставленную в разделе ссылку.
- Осталось только выбрать подходящий формат и указать качество. Чем лучше оно будет, тем больше станет размер. Учитывайте это перед сохранением.
- По завершении редактирования кликните на кнопку «ОК».
- Теперь вам доступно скачивание готового результата.
Сегодня мы продемонстрировали, как с помощью двух небольших бесплатных онлайн-сервисов, выполняя простые действия, можно увеличить объем необходимой картинки. Надеемся, наши инструкции помогли разобраться с воплощением поставленной задачи в жизнь.
Мы рады, что смогли помочь Вам в решении проблемы.Опишите, что у вас не получилось. Наши специалисты постараются ответить максимально быстро.
Помогла ли вам эта статья?
ДА НЕТ3 способа сжать фото | IT-уроки
Благодаря мощным камерам современных смартфонов нередко можно встретить фотографии с разрешением от 5000 x 4000 пикселей.
Как и зачем сжимать фотографии, как сделать это без видимой потери качества – узнаете в этом материале.
Когда пригодится сжатие изображенийСледует помнить, что при уменьшении размера изображения страдает его качество. Поэтому есть лишь несколько случаев, когда стоит им пожертвовать и приоритезировать маленький вес.
Так, например:
- Фотографии меньшего размера удобнее прикреплять в email, если у почтового клиента имеются ограничения;
- Тяжёлые иллюстрации долго грузятся на сайтах, поэтому для блогов лучше их «облегчить»;
- У многих сайтов существуют ограничения по размеру загружаемых изображений: аватарки профилей, фотографии в отзывах Aliexpress.
Способов уменьшить размер фото много: стандартные утилиты на ПК, программы сторонних разработчиков и онлайн сервисы. Остановлюсь на каждом подробнее. Мы возьмём одно изображение и в каждом случае будем сжимать его в 4 раза.
Остановлюсь на каждом подробнее. Мы возьмём одно изображение и в каждом случае будем сжимать его в 4 раза.
Отмечу заранее, что сжать JPEG, не потеряв изрядно в качестве, нельзя. Этот формат уже подразумевает высокую степень сжатия, эффект усилится, и разница будет заметна даже без приближения.
Как сжать фото в PaintЧтобы изменить размер изображения, загружаем его в программу, а затем во вкладке Главная выбираем кнопку Изменить размер. Этот инструмент вызовет и комбинация клавиш Ctrl+W. Затем указываем нужный размер в пикселях или процентах. Например, если вам нужно уменьшить изображение в два раза, поставьте значение 50% по горизонтали и по вертикали. Если вы знаете точные параметры, которые хотите получить, укажите размер в пикселях.
Результаты:
Оригинал: 4460 Кб; 6016 х 4016 пикселей
Уменьшенное изображение: 550 КБ; 1504 х 1004 пикселей
Paint хорошо справился с задачей, сохранив достаточно высокую чёткость деталей.
Платный софт зачастую предлагает больше возможностей. Для примера возьмем Movavi Фоторедактор. В этой программе предусмотрены шаблоны для сжатия фотографий. Это наиболее часто используемые размеры цифровых изображений: 640 х 480, 1280 х 960, 1920 х 1200 и другие. Соотношение сторон задается в пикселях, процентах, сантиметрах и даже дюймах. Аналогичные настройки можно встретить и в программах других разработчиков.
Чтобы уменьшить вес фото, необходимо выбрать в настройках меньший размер, чем ваше оригинальное изображение. Более подробную инструкцию к Фоторедактору вы найдете здесь: https://www.movavi.ru/support/how-to/image-compression.html.
Результаты:
Оригинал: 4460 КБ; 6016 х 4016 пикселей
Уменьшенное изображение: 1169.8 КБ; 1504 х 1004 пикселей
Потеряв почти 3 мегабайта в весе, картинка сохранила хорошее качество. Но вот при увеличении масштаба разница будет очевидна.
Онлайн-сервисы, уменьшающие размер фотографий, имеют свои преимущества и недостатки. Из очевидных плюсов – они бесплатные и справляются с задачей нажатием двух кнопок.
Один из таких сайтов – Photo Resizer. Работать с ним проще некуда: вы загружаете изображение в поле по центру экрана и выбираете его ширину и высоту в пикселях. Затем нажимаете кнопку Создать и ждете, пока ваш файл обрабатывается. После этого остается только нажать Скачать.
* Возможно, вам придется поэкспериментировать с размерами фото. Так, пытаясь уменьшить изображение в два раза (до 3008 х 2008 пикселей), я столкнулся с тем, что сайт наоборот увеличил вес фото до 12МБ. С более низкими параметрами он сработал как надо.
Результаты:
Оригинал: 4460 КБ; 6016 х 4016 пикселей
Уменьшенное изображение: 2557.3 КБ; 1504 х 1004 пикселей
Подводные камни, с которыми вы можете встретиться, уменьшая файлы онлайн: низкая скорость Интернета и недостаточная безопасность сайта.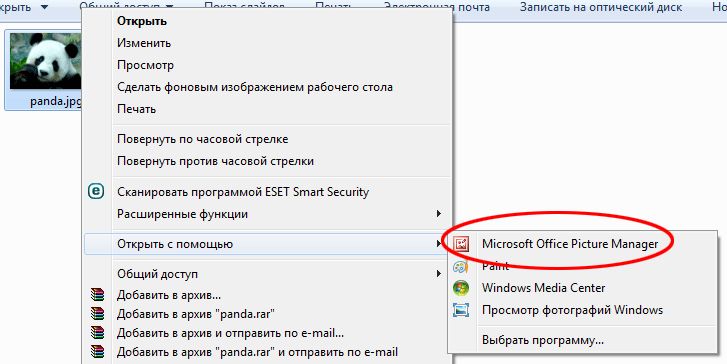
Что нужно делать, выбирая способ сжатия фотографий:
- Выбрать соотношение размера и качества, чем можно пожертвовать, а чем нельзя;
- Убедиться, что сайт для онлайн-ресайза безопасен;
- Попробовать несколько разных вариантов (у многих платных программ есть бесплатные пробные версии).
На этом всё, надеюсь, материал оказался полезным!
Поделитесь с друзьями:
Понравились IT-уроки?
Все средства идут на покрытие текущих расходов (оплата за сервер, домен, техническое обслуживание)Много интересного в соц.сетях:
| Как уменьшить «вес» фотографии для публикации ее на сайте Чтобы уменьшить «вес» фотографии, можно воспользоваться различными вами известными программами редактирования изображений.  В этой статье мы расскажем вам про одну хорошую, по нашему мнению, программу, которую стоит иметь и вам. В этой статье мы расскажем вам про одну хорошую, по нашему мнению, программу, которую стоит иметь и вам.В этой инструкции все фотографии кликабельные. Жмите для их увеличения. Скачиваем, устанавливаем программу на свой компьютер, выбираем русский язык.
Как уменьшить вес фотографии Фотография открылась в нашей новой программе. Внизу мы видим ее «вес» и размеры. (Кликните для увеличения изображения). Наша фотография «весит» 581.33 кБ и имеет размер 1024х728. Нам нужно уменьшить фотографию до 200кБ, а лучше и меньше. В верхней панели инструментов переходим на вкладку ИЗОБРАЖЕНИЕ и выбираем опцию ИЗМЕНЕНИЕ РАЗМЕРА…:
Изменив нужный параметр сжатия, нажимаем ОК. Теперь фотографию нужно сохранить. Можете оставить оригинал — полную версию, а сжатую фотографию сохранить отдельным файлом. В верхней панели инструментов идем в ФАЙЛ — СОХРАНИТЬ КАК. В открывшемся окне выбираем путь, в какую папку сохранять фото, даем название (отличное от оригинала), выбираем формат (JPEG) и нажимаем на СОХРАНИТЬ. Таким образом, у нас получилось две фотографии: оригинал и уменьшенная копия. Кроме того, мы видим, что наша фотография уменьшилась до 51.23 кБ и при этом изображение можно достаточно хорошо рассмотреть.
Вы можете поэкспериментировать с изменением размеров и веса самостоятельно. |
5 способов сжатия фотографий на Mac (пошаговое руководство)
В эпоху цифровых технологий фотосъемка стала частью стандарта любой встречи. Если вы похожи на меня, у вас, вероятно, есть тысячи фотографий в вашей телефонной галерее или на вашем компьютере. Может быть, я ленив или сентиментален, но я их не удаляю, поэтому они занимают много места. Чтобы сохранить фотографии на моем Mac, мне пришлось бы сжать их, чтобы освободить драгоценное место на диске.
Сжатие фотографий: что вы должны знать
Есть несколько важных вещей, которые вы должны знать о сжатии фотографий.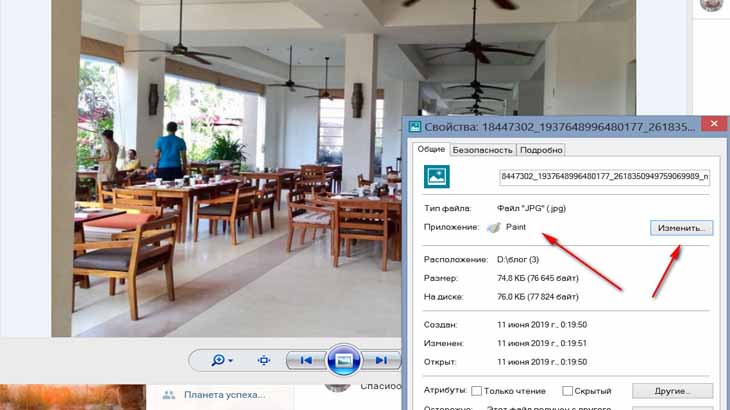
Во-первых, существует два типа сжатия: сжатие без потерь и сжатие с потерями. Сжатие без потерь означает, что качество изображения сохраняется, в то время как сжатие с потерями означает, что вы теряете некоторые данные фотографии.
Изменение типа файла может повлиять на качество изображения и сжатие, поэтому убедитесь, что вы знаете, какой тип файла использовать. JPEG с потерями и хорош для фотографий и реалистичных изображений. PNG без потерь хорош для штриховой графики и изображений с большим количеством текста и меньшим количеством цветов.
Чаще всего качество изображения снижается при уменьшении размера файла из-за потери некоторых данных фотографии.Поэтому, если вы собираетесь увеличить фотографию или распечатать ее на более позднем этапе, не сжимайте ее.
Некоторые люди обращаются к веб-сайтам оптимизаторов изображений в Интернете, чтобы уменьшить размер изображения, но вы никогда не можете быть уверены, что веб-сайт безопасен и что они ответственно относятся к вашему изображению.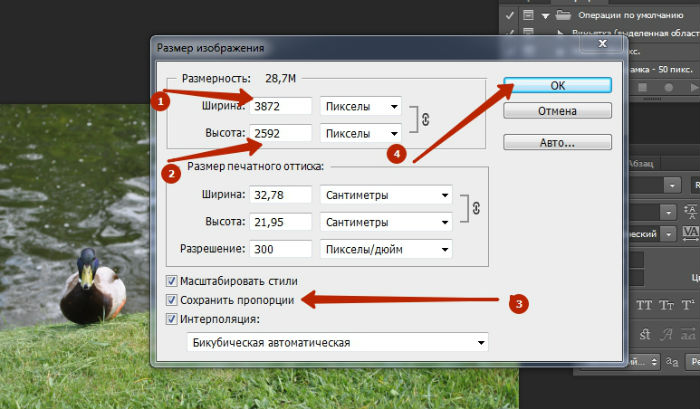
Итак, как безопасно сжать фотографии без потери качества? Давайте разберемся.
5 способов сжатия фотографий на Mac
Метод 1. Использование предварительного просмотра для сжатия одной фотографии
Предварительный просмотр — это приложение, встроенное в каждый компьютер Mac.С помощью предварительного просмотра вы можете уменьшить размер файла практически любой фотографии.
Шаг 1. Откройте файл, который хотите изменить, с помощью приложения Preview .
Шаг 2. Перейдите в раздел Tools , который находится в строке меню в верхней части экрана.
Шаг 3: Щелкните Настроить размер .
Шаг 4. Отметьте опцию Resample Image .
Примечание: сначала введите меньшее значение, а затем под вводом, вы сможете увидеть, насколько уменьшилось изображение, а также окончательный размер файла.
Шаг 5: нажмите OK , чтобы сохранить изображение.
Метод 2. Сжатие папки с фотографиями в ZIP-файл
Вероятно, вы классифицируете свои папки в определенном порядке, чтобы можно было легко найти определенные фотографии. Отличная работа, потому что вы сэкономили много ненужной работы.
Если вы не систематизировали свои фотографии регулярно, вам придется начать прямо сейчас. Вам нужно будет объединить фотографии, которые вы хотите сжать, в одной папке.
Шаг 1. Щелкните правой кнопкой мыши папку с изображениями, которые нужно сжать.
Шаг 2: Щелкните Сжать «Имя папки» .
Шаг 3. После сжатия будет создана новая папка с тем же именем файла, за исключением того, что она заканчивается на ‘.zip’ . Это ваш сжатый файл.
Когда вы захотите снова использовать фотографии, вам просто нужно дважды щелкнуть эту папку «.zip», чтобы распаковать ее.
Метод 3. Использование iPhoto / Photos для сжатия альбома
iPhoto также является отличным приложением для Mac, позволяющим сжимать изображения. Новые Mac могут заметить, что теперь он называется «Фотографии». Вот как сжать с помощью iPhoto / Photos.
Новые Mac могут заметить, что теперь он называется «Фотографии». Вот как сжать с помощью iPhoto / Photos.
Примечание. Перед выполнением шагов по настройке размера файла необходимо принять к сведению некоторые шаги, если вы хотите изменить размер файла альбома. Во-первых, вам нужно организовать свои фотографии в альбом в iPhoto.
Шаг 1: Щелкните Файл , затем Новый пустой альбом , чтобы создать новый альбом.
Шаг 2: Выделите фотографии, которые вы хотите включить в новый альбом, и нажмите Копировать .
Шаг 3: перейдите к новому альбому. Щелкните правой кнопкой мыши коврик и Вставьте скопированных фотографий в новый альбом.
Остальные шаги одинаковы для сжатия фото и альбома.
Шаг 4: Щелкните File .
Шаг 5: Затем выберите Экспорт .
Шаг 6: Щелкните File Export .
Вы будете перенаправлены к интерфейсу, показанному на изображении.
Шаг 7: Настройте размер файла. Что вам нужно изменить, так это размер фотографии, как показано на изображении ниже.
Вы можете выбрать желаемый размер. Для минимального размера файла выберите Small .
Вы можете выбрать желаемое имя файла, а также место для сохранения файла.
На этом этапе, если вы сжимаете альбом вместо одной фотографии, вам нужно выбрать Имя события в Формат подпапки , прежде чем нажимать Экспорт .
Метод 4. Сжатие фотографий в документе
Вы также можете сжать фотографии с помощью документа Word, если у вас есть копия Microsoft Office.
Шаг 1. Откройте пустой документ.
Шаг 2. Загрузите нужные фотографии в документ. Щелкните Вставить , затем изображений и затем Изображение из файла .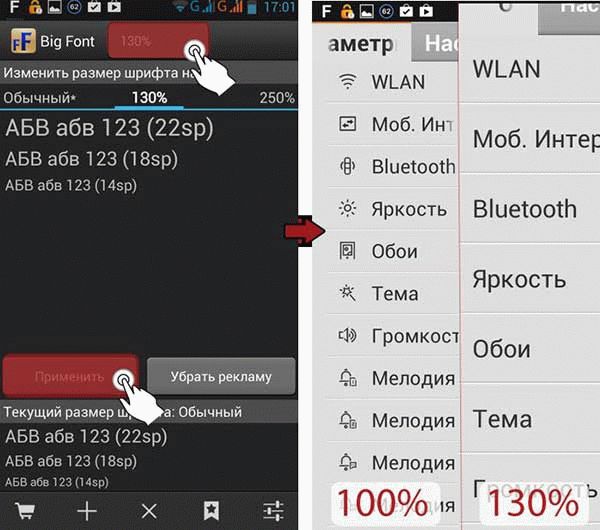
Шаг 3. Перед сжатием фотографий убедитесь, что они квадратные. Если вы пропустите этот шаг, вы не сможете выбрать несколько фотографий и сжать их одновременно.Вы можете сделать это, выбрав фотографию и щелкнув ее правой кнопкой мыши. Затем нажмите Перенести текст и Квадрат .
Шаг 4: Удерживайте Command при выборе фотографий.
Шаг 5: После выбора фотографий вверху рядом с Просмотр появится вкладка Формат изображения . Нажмите здесь.
Шаг 6: Щелкните значок, показанный на фотографии ниже, чтобы сжать фотографии. Он расположен рядом с функцией Transparency .
Вы будете перенаправлены в интерфейс, где вы можете решить, хотите ли вы сжать все фотографии в документе или выбранные фотографии.
Вы также можете выбрать подходящее качество изображения в соответствии с вашими потребностями.
Метод 5.
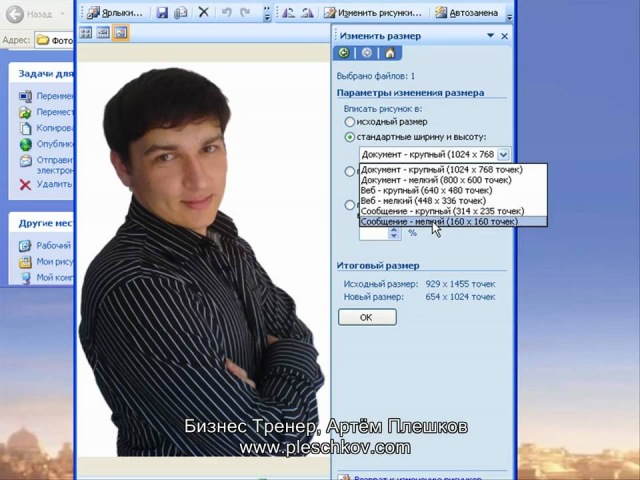 Использование стороннего приложения для оптимизации изображений
Использование стороннего приложения для оптимизации изображенийЕсли вы обнаружите, что описанные выше методы затрудняют работу, вы всегда можете использовать стороннее приложение для сжатия фотографий.
ImageOptim — это компрессор изображений, который можно загрузить как приложение или использовать в Интернете.Приложение позволяет уменьшить размер файла и удалить невидимый мусор.
Если вы хотите избавиться от проблем с загрузкой приложения, вы всегда можете просто использовать его онлайн для сжатия ваших фотографий.
Как сжимать изображения в PowerPoint для уменьшения размера файла (10 стратегий)
10 стратегий сжатия изображений в больших презентациях PowerPoint
от Avantix Learning Team | Обновлено 21 июля 2020 г. (
)Применимо к: Microsoft® PowerPoint® 2010, 2013, 2016, 2019 и 365 (Windows)
Существует множество стратегий, которые можно использовать для сжатия изображений в презентациях PowerPoint, чтобы уменьшить размер файла. Обычно в PowerPoint используются встроенные функции сжатия для уменьшения размера больших файлов, но вы также можете уменьшить размер изображения перед тем, как вставлять изображения на слайды. Если вы используете 365, 3D-модели могут значительно увеличить размер файла.
Обычно в PowerPoint используются встроенные функции сжатия для уменьшения размера больших файлов, но вы также можете уменьшить размер изображения перед тем, как вставлять изображения на слайды. Если вы используете 365, 3D-модели могут значительно увеличить размер файла.
Ниже приведены 10 способов сжатия изображений в презентациях PowerPoint:
- Сжатие изображений с помощью функции сжатия изображений на ленте
- Сжимать изображения при сохранении файла PowerPoint
- Изменить параметры сжатия по умолчанию в параметрах PowerPoint
- Вставка изображений вместо копирования и вставки
- Использовать файлы изображений с более низким разрешением
- Преобразование изображений в файл другого типа
- Замена 3D-моделей альтернативами 2D
- Сохранение копий изображений с графическими эффектами
- Отменить данные редактирования
- Ссылка на изображения
Примечание. Кнопки и вкладки ленты могут отображаться по-разному (с текстом или без текста) в зависимости от вашей версии PowerPoint, размера экрана и настроек панели управления.Для пользователей PowerPoint 365 вкладки ленты могут иметь разные имена. Например, вкладка «Формат изображения» может отображаться как «Формат изображения».
Для просмотра размера файла в PowerPoint:
- Щелкните вкладку Файл на ленте.
- Щелкните «Информация». В области «Свойства» размер файла указан рядом с «Размер».
После того, как вы выполните следующие стратегии, закройте и сохраните файл PowerPoint, снова откройте его и еще раз проверьте размер файла. Вы также можете просмотреть размер файла в проводнике Windows 10 или проводнике Windows в более старых версиях Windows.
Рекомендуемая статья : Ярлыки для слайд-шоу PowerPoint (более 50 ярлыков)
Хотите узнать больше о PowerPoint? Посмотрите наши курсы PowerPoint в виртуальном или живом классе>
1. Сжимайте изображения с помощью функции «Сжать изображения на ленте».
Один из наиболее распространенных способов уменьшить размер файла — сжать одно или все изображения в файле PowerPoint с помощью функции «Сжать изображения». Вы можете попробовать это с одним изображением за раз, чтобы убедиться, что вы довольны результатом после сжатия.
Для сжатия изображения:
- В обычном режиме отобразите слайд с изображением или картинкой, которую нужно сжать. Вы не можете сжимать фигуры, нарисованные в PowerPoint.
- Выберите изображение или картинку на слайде. Вы можете щелкнуть несколько изображений, удерживая нажатой клавишу «Shift», если они находятся на одном слайде.
- Щелкните вкладку Работа с рисунками «Формат» или «Формат рисунка» на ленте.
- В группе «Настроить» нажмите «Сжать изображения». Появится диалоговое окно.
- Установите флажок «Применить только к этому изображению», если вы хотите сжать только текущее изображение, или снимите этот флажок, если вы хотите сжать все изображения в презентации.
- Установите флажок «Удалить обрезанные области изображений», если вы кадрировали изображения и хотите окончательно удалить области, удаленные путем кадрирования.
- Выберите желаемое разрешение документа.
- Щелкните OK.
Выберите целевое выходное разрешение, наиболее подходящее для того, как вы хотите использовать файл. Выберите «Электронная почта» (96 пикселей на дюйм) для максимального сжатия. Используйте Интернет (150 пикселей на дюйм), если вы планируете разместить свою презентацию в Интернете или спроектировать ее.Выберите «Печать» (220 ppi), если вы собираетесь печатать. Параметры HD (например, 330 пикселей на дюйм) доступны в более новых версиях для дисплеев высокой четкости.
Если изображение уже было сжато, параметры сжатия с более высоким разрешением могут быть недоступны. Например, если вы сохранили презентацию и в параметрах PowerPoint по умолчанию установлено сжатие 220 пикселей на дюйм, вы не сможете снова сжать изображение, используя 330 пикселей на дюйм (HD). Использовать разрешение документа — это разрешение, указанное в настройках слайд-шоу на вкладке слайд-шоу.Обычно это разрешение такое же, как у экрана вашего компьютера.
Изображения, загруженные из Интернета, могут быть уже сжаты, поэтому для изображения могут быть недоступны параметры сжатия с более высоким разрешением. Кроме того, хотя PowerPoint позволяет указать параметры сжатия для изображений CMYK, на самом деле он не сжимает их.
Не забудьте проверить изображения в режиме образца слайдов (перейдите на вкладку «Просмотр» на ленте, а затем нажмите «Образец слайдов»), так как вы также можете сжать эти изображения.
2. Сжимать изображения при сохранении файла PowerPoint
Вы также можете сжать все изображения при сохранении файла PowerPoint.
Для сохранения файла PowerPoint и сжатия изображений:
- Щелкните вкладку Файл на ленте.
- Выберите «Сохранить как». При необходимости щелкните Параметры или Дополнительные параметры. Появится диалоговое окно.
- Перейдите в нужное место и назовите файл другим именем (например, OurServices2).
- Щелкните «Инструменты». Появится раскрывающееся меню.
- Щелкните Сжать изображения. Появится диалоговое окно.
- Выберите желаемое разрешение.
- Щелкните OK.
- Щелкните Сохранить.
3. Измените настройки сжатия по умолчанию в параметрах PowerPoint
PowerPoint сжимает изображения по умолчанию в соответствии с настройками в параметрах PowerPoint. Если вы установите по умолчанию более низкое разрешение, это должно уменьшить размер файла. Важно отметить, что настройки сжатия применяются при сохранении презентации PowerPoint и только для текущего файла.
Для изменения настроек автоматического сжатия:
- Щелкните вкладку Файл на ленте.
- Щелкните Параметры. Появится диалоговое окно.
- В категориях слева щелкните «Дополнительно».
- В настройках размера и качества изображения выберите параметр Разрешение по умолчанию. Если вы полностью отключите сжатие, размер вашего файла не будет сжат.
- Щелкните OK.
Ниже находится диалоговое окно параметров PowerPoint с настройками разрешения в 365 (разрешение зависит от версии):
Параметры более высокого разрешения недоступны в старых версиях PowerPoint.Вы можете изменить автоматическое сжатие изображения только для текущего файла, поэтому лучше всего изменять параметры сжатия при первом создании файла PowerPoint.
4. Вставьте изображения вместо копирования и вставки
Лучше вставлять изображения, чем копировать и вставлять (или перетаскивать) в файл PowerPoint. Когда вы копируете и вставляете (или перетаскиваете) изображение в презентацию, оно может потерять сжатие, изменить тип файла, а также ввести другие данные, которые могут увеличить размер файла.
Чтобы вставить изображение на слайд PowerPoint:
- В обычном режиме отобразите слайд, на который вы хотите вставить изображение.
- Щелкните вкладку «Вставка» на ленте и выберите «Рисунки» (2013 г. и более поздние версии) или «Рисунок» (2010 г.). Вы также можете щелкнуть значок «Рисунки» или «Рисунок» в заполнителе на слайде. Появится диалоговое окно.
- Перейдите к месту с изображением.
- Выберите изображение и нажмите «Вставить» или дважды щелкните изображение.
У вас также есть возможность установить ссылку на файл изображения, щелкнув стрелку рядом с надписью «Вставить» в диалоговом окне «Вставить изображение» и выбрав «Ссылка на файл».Однако изображение на самом деле не находится «в» файле (что уменьшает размер файла), и если вы отправите документ по электронной почте, изображения не будут включены. Если вы используете эту стратегию, лучше всего скопировать изображение в ту же папку, что и презентация PowerPoint, и обязательно взять с собой всю папку при доставке презентации.
5. Используйте файлы изображений с более низким разрешением
Лучше вставлять изображения меньшего размера, чтобы уменьшить размер файлов PowerPoint. Например, если вы вставляете изображения с сайта стоковых фотографий, выберите минимально возможное разрешение при требуемом уровне качества.Если вы делаете снимки на телефон, сохраняете или отправляете изображения с более низким разрешением и вставляете изображения с более низким разрешением в свои колоды PowerPoint
Вы также можете открыть изображение в программе редактирования изображений (например, Microsoft Picture Manager или Adobe Photoshop), а затем сохранить его с более низким разрешением.
6. Преобразование изображений в файл другого типа
Вы можете сохранять изображения в PowerPoint, удалять их и повторно вставлять в файл PowerPoint. Например, вы можете сохранить изображение TIFF (Tagged Image File Format) как JPG (Joint Photographic Experts Group) или PNG (Portable Network Graphics) и уменьшить размер изображения.
Чтобы сохранить изображение в другом формате и повторно вставить его в PowerPoint:
- Щелкните изображение правой кнопкой мыши. Появится раскрывающееся меню.
- Выберите «Сохранить как изображение». Появится диалоговое окно.
- Перейдите в папку, в которую вы хотите сохранить изображение.
- Введите имя файла и выберите формат, например JPG или PNG (PNG поддерживает прозрачный фон).
- Щелкните Сохранить.
- В презентации PowerPoint удалите исходное изображение.
- Щелкните «Вставить», а затем щелкните «Картинка (а)».
- Перейдите к месту с сохраненным изображением.
- Дважды щелкните изображение.
7. Сохранение копии изображений с графическими эффектами
Когда вы применяете к изображению эффекты изображения, включая художественные эффекты, PowerPoint сохраняет две копии изображения (оригинал и копию с эффектами изображения). Это позволяет пользователю сбросить изображение, но может значительно увеличить размер файла. Сжатие изображений также обычно не влияет на изображения, к которым вы применили художественные эффекты.
Если вы применили к изображению эффекты изображения (например, размытие), вы можете уменьшить размер файла, используя следующий метод:
- Щелкните правой кнопкой мыши изображение с эффектами изображения. Появится раскрывающееся меню.
- Выберите «Сохранить как изображение». Появится диалоговое окно.
- Перейдите в папку, в которую вы хотите сохранить изображение.
- Введите имя и выберите тип файла (например, JPG или PNG).
- Щелкните Сохранить.
- В презентации PowerPoint удалите изображение с эффектами изображения.
- Щелкните «Вставить», а затем щелкните «Картинка (а)».
- Перейдите к месту с изображением, которое вы сохранили с художественным эффектом.
- Дважды щелкните изображение.
8. Замените 3D-модели альтернативными 2D-моделями
В PowerPoint 365 вы можете вставлять 3D-модели, которые могут быть очень большого размера. Хотя 3D-модели вставляются не как изображения, а как 3D-модели, они являются изображениями. Одна вставленная нами модель заняла 17 МБ. Вы не можете сжимать 3D-модели, как изображения других типов, поэтому вам может потребоваться удалить их или использовать вместо них изображение, если размер файла является проблемой.
Для замены 3D-модели 2D-изображением:
- Щелкните 3D-модель правой кнопкой мыши. Появится раскрывающееся меню.
- Выберите «Сохранить как изображение». Появится диалоговое окно.
- Перейдите в папку, в которую вы хотите сохранить изображение.
- Введите имя и выберите тип файла (например, JPG или PNG).
- Щелкните Сохранить.
- В презентации PowerPoint удалите 3D-модель.
- Щелкните «Вставить», а затем щелкните «Картинка (а)».
- Перейдите к месту с сохраненным изображением.
- Дважды щелкните изображение.
Ниже приведен пример 3D-изображения, сохраненного как изображение:
3D-модель находится слева, а изображение справа было сохранено как файл PNG и затем вставлено обратно в PowerPoint.
У вас также есть альтернатива вырезанию 3D-модели и вставке ее обратно на слайд в виде изображения.
Для замены 3D-модели 2D-изображением путем вырезания и вставки:
- Щелкните 3D-модель.
- Нажмите Ctrl + X, чтобы вырезать его.
- Нажмите Ctrl + Alt + V. Появится диалоговое окно Специальная вставка.
- Щелкните формат изображения (например, JPG, PNG или расширенный метафайл).
- Щелкните OK.
Если вы воспользуетесь любым из этих методов, вы потеряете функциональность 3D, поэтому вы можете захотеть сохранить копию 3D-модели в другом файле (или в копии файла).
9. Отменить редактирование данных
Вы также можете отказаться от копии изображений, которые сохраняет PowerPoint, если хотите сбросить изображение.
Для отмены редактирования данных:
- Щелкните вкладку Файл на ленте.
- Щелкните Параметры. Появится диалоговое окно.
- В категориях слева щелкните «Дополнительно».
- В настройках «Размер и качество изображения» выберите «Отменить данные редактирования».
- Щелкните OK.
Этот параметр применяется только к текущей презентации.
Ниже находится диалоговое окно «Параметры PowerPoint», в котором выбраны данные «Отменить редактирование»:
10.Ссылка на изображения
Если вы создаете презентации для конференции, крупного корпоративного мероприятия или светского мероприятия (например, выпускной) с сотнями изображений, вы можете ссылаться на файлы изображений вместо того, чтобы копировать их в презентацию. Если вы скопируете сотни изображений в презентацию, PowerPoint может дать сбой, если он превысит предел памяти для Office, поэтому рассмотрите возможность связывания вместо этого.
Для ссылки фотографий:
- Щелкните вкладку «Вставка» на ленте.
- Щелкните Изображение (я).
- Перейдите к месту с изображением.
- Щелкните по картинке. Появится диалоговое окно.
- В правом нижнем углу диалогового окна щелкните стрелку рядом с пунктом «Вставить».
- Выберите ссылку на файл.
- Повторите эти действия для других изображений.
Если вы выберете ссылку на изображения, рекомендуется сохранить изображения в папке в той же папке, что и презентация, а затем скопировать всю папку, если вы собираетесь представить на другом устройстве.
Чтобы узнать о других способах уменьшения размера презентации, ознакомьтесь с разделом «Как сжимать презентации PowerPoint для уменьшения размера файла (10 способов)».
Подпишитесь, чтобы получать больше подобных статей
Вы нашли эту статью полезной? Если вы хотите получать новые статьи, присоединяйтесь к нашему списку рассылки.
Дополнительные ресурсы
Как выделить текст с помощью анимации выделения
Как поставить галочку в PowerPoint (4 способа)
Как кадрировать изображение в круг в PowerPoint (метод кадрирования по форме)
Как добавить анимацию в PowerPoint (анимировать изображения, текст и другие объекты)
Где найти бесплатные изображения для презентаций PowerPoint (10 великолепных сайтов с изображениями)
Связанные курсы
Microsoft PowerPoint: Введение
Microsoft PowerPoint: средний / продвинутый
Microsoft PowerPoint: дизайн для не дизайнеров
Microsoft PowerPoint: учебный курс по анимации
ПОКАЗАТЬ ЕЩЕ КУРСЫ>
Чтобы запросить эту страницу в альтернативном формате, свяжитесь с нами.
Бесплатный онлайн-инструмент для уменьшения размера JPG
Чтобы уточнить, Smallpdf может сжимать PDF-файлы, а также конвертировать JPG в и из PDF. Комбинируя эти инструменты, вы легко справитесь с этой задачей.
Максимальное сжатие
Уровень сжатия был протестирован и полностью оптимизирован, чтобы максимально уменьшить размер вашего JPG без ущерба для качества изображения.
Мы сделаем за вас математические вычисления, и степень сжатия (в процентах) будет отображаться на странице результатов, после сжатия — для анализа.Хотя мы не можем установить, насколько вы можете сократить размер файла с помощью нашего редуктора размера JPG, за последние пять лет мы достигли этого уровня для более чем 20 миллионов пользователей в месяц. Убедитесь сами!
Сжатие различных типов изображений с помощью пакетной опции
В зависимости от источника изображения изображения могут быть довольно объемными. Обычные фотографии, снятые со смартфона, могут занимать до 2–3 МБ, поэтому их сложно хранить или публиковать большими партиями.
С нашими инструментами вам также не нужно обрабатывать каждый файл отдельно.Вы можете использовать наш компрессор изображений для обработки отдельных файлов или пакетов. Просто добавьте файлы в компрессор PDF в их исходном формате изображения. После того, как они преобразованы в PDF и сжаты, вы можете снова превратить их в JPG на следующем шаге.
Как использовать онлайн-компрессор размера изображения
- Откройте страницу Image Compressor.
- Перетащите изображение в панель инструментов.
- Нажмите «Базовое сжатие», а затем «Выбрать вариант», чтобы начать.
- На следующей странице щелкните «в JPG».’
- Выберите «Конвертировать целые страницы».
- И готово. Загрузите ваш новый компактный образ.
Другие оптимизаторы изображения
После того, как вы уменьшите размер файла, есть несколько других инструментов, которые вы можете использовать для улучшения ваших PDF-документов, в том числе:
Edit — добавление комментариев к изображениям в формате PDF.
Разделить — при необходимости загружаемые изображения можно разделить.
eSign — сканировали ли вы договор? Запечатайте его в цифровом виде.
Rotate — вращайте их с помощью этого онлайн-инструмента.
- Конвертер
— перемещайте JPG в PDF, Word, PPT и Excel.
Отсканированные изображения JPG
Если используемый вами документ представляет собой отсканированный документ в формате JPG, и вы хотите отредактировать его дальше, вы можете преобразовать его в PDF, а затем в Word. OCR было включено, чтобы гарантировать, что мы конвертируем отсканированные файлы в редактируемый формат для вас, чтобы облегчить редактирование.
Это все бесплатно?
Smallpdf можно использовать бесплатно до двух раз в день.
Ограничение на размер файла — 5 ГБ на файл, и вы можете бесплатно использовать нашу онлайн-платформу до двух раз в час! Мы считаем, что вы не знакомы с продуктом до того, как протестируете его, так почему бы не воспользоваться нашим инструментом для уменьшения размера JPG или одним из наших 20 других инструментов, чтобы проверить это на себе? 🙂
Удачного сжатия!
Изменение размера изображения для Интернета — Paint .NET — Веб-дизайн — Эймс, Айова — Средний Запад — Форт Майерс, Флорида
Использование Paint.NET
Цель урока
Часто мы хотим публиковать изображения или фотографии в наш сайт. Самая частая ошибка, сделанная в делать это — размещать изображения до того, как они были правильно отформатирован для отображения в Интернете. Это руководство проведет вас через процесс правильное форматирование изображения перед его размещением на паутина.
Требуемые ресурсы
Для выполнения этого урока вам понадобится следующий.
- Изображение или фотография для форматирования
- Программа для редактирования изображений *
В этом руководстве используется Paint .NET. Paint .NET это бесплатное программное обеспечение для редактирования изображений программа доступна на www.getpaint.net. В этом руководстве нет рассмотрим процесс установки Paint .NET. Если вы сочтете программу полезной, сделайте пожертвование на их сайте.
Пошаговое руководство
- Откройте Paint .NET (Пуск> Все программы> .NET Краска)
- Откройте изображение, размер которого нужно изменить (Файл> Открыть [Выберите свое изображение (1)])
- Откройте диалоговое окно «Изменить размер» (Изображение> Изменить размер)
- Для параметра «Передискретизация» выберите «Лучшее». Качество »
- Убедитесь, что опция «По абсолютному размеру» выбрано.
- Установите флажок «Сохранить соотношение сторон».
- В разделе «Размер пикселя» окна «Изменить размер» диалоговое окно измените значение разрешения на «72» или «72.00». Это стандарт разрешение, используемое для отображения изображений на экран компьютера.
- Введите ширину или высоту, которую хотите изменить изображение в. (2)
- Нажмите «ОК».
- Сохраните изображение, выбрав (Файл> Сохранить В качестве.. )
- Введите новое имя для вашего изображения. (3)
- В окне сохранения конфигурации измените качество до 80%.
- Нажмите «ОК».
(1) Вам нужно будет перейти к изображению, которое вы хотите изменить размер.
(2) Изображения должны быть достаточно большими для просмотра чтобы увидеть, что это за изображение, но как можно меньше чтобы уменьшить размер файла. Как правило, изображения не должен быть шире 500 пикселей.
(3) Важно сохранить ваше изображение как отдельный файл, чтобы вы могли сохранить полное качество изображение для дальнейшего использования в других проектах.
Видеоуроки
Нажмите здесь, чтобы посмотреть видеоверсию этого руководство.
изображений веб-сайтов и сжатие: действительно ли больше лучше?
Было время, когда компьютерные мониторы отображали контент с разрешением 72 пикселя на дюйм (PPI).Сегодня это разрешение все еще распространено, однако многие отображают разрешение 100 пикселей на дюйм (PPI). Компьютерные мониторы, планшеты и другие дисплеи с высоким разрешением могут отображать гораздо более высокое разрешение. Например, стандартное разрешение для iPad с экраном Retina составляет 227 PPI. Экраны Retina (авторское право Apple ), наиболее часто используемые веб-дизайнерами, определяются не количеством пикселей в целом, а плотностью пикселей. Это просто означает, что на мониторах с более высоким разрешением один и тот же контент может казаться маленьким и более определенным или более четким, чем на других мониторах с меньшим разрешением.
«… человеческий глаз с научной точки зрения неспособен отличить фотографию картины, показанной на сетчатке глаза, от самой картины — во всяком случае теоретически». — Цена, 2015, с. 2
Появление мониторов с различным разрешением отлично подходит для пользователей компьютеров, но для графических дизайнеров это немного усложняет их работу, поскольку им часто приходится создавать изображения с нормальным разрешением, а затем версии с высоким разрешением для дисплеев Retina и других мониторов с высоким разрешением.
Тем не менее, по-прежнему важно, чтобы все изображения были сжаты по тем же причинам, которые указаны выше.
Итак, у вас есть CMS и вы хотите загружать изображения?
Если вы управляете своим собственным контентом и хотите загружать изображения, полученные из различных источников, вам нужно знать кое-что еще. Во-первых, есть два рекомендуемых формата файлов или методов сжатия, в которых вы можете сохранять изображения: .PNG или .JPEG. Это два формата файлов сжатия, поэтому при сохранении файлов в этих форматах сжатие применяется автоматически.Легко, правда? Хорошо…. в основном правильно.
Ключом к правильному решению является оценка изображения, которое вы хотите использовать, и его сохранение. Затем решите, какой формат файла обеспечит наилучшее сжатие — какой файл создаст файл наименьшего размера.
Формат JPEG (Joint Photographic Experts Group) способен отображать миллионы цветов, в то же время смешивая другое большое количество цветов, чтобы уменьшить размер файла вашего изображения. Этот формат лучше всего использовать для изображений, которые: (1) фотографии; (2) сложноокрашенные; (3) иметь светлую и темную заливку или (4) иметь градиенты.Тип сжатия, используемый для изображений JPEG, называется сжатием «с потерями», так называются данные, теряемые при смешивании цветов вместе. Итак, проще говоря, если ваше изображение является фотографией — изображением с большим количеством цветовых вариаций или градиентов, — тогда JPEG — лучший вариант формата файла.
Формат PNG (Portable Network Graphic) используется для изображений, содержащих много сплошных блоков или цветов. Как и JPEG, он может содержать более 16 миллионов цветов. Сжатие этого формата называется сжатием без потерь, поскольку при сжатии данные не теряются.Этот формат часто используется, когда «четкие» изображения имеют большее значение, чем размер файла. Как правило, логотипы, иллюстрации и другие простые изображения лучше сохранять в виде файлов PNG
Ниже показаны примеры двух форматов файлов. Хотя эти изображения выглядят одинакового качества, JPEG слева имеет гораздо меньший размер файла, чем PNG справа. Однако PNG могут иметь прозрачный фон (хотя это иногда увеличивает размер файла), тогда как JPEG не поддерживает прозрачный фон и может отображаться с белыми блоками, как показано ниже.
Оптимизация очень больших файлов изображений
Чрезмерно большие файлы изображений или файлы изображений, использующие несоответствующие форматы файлов, могут значительно продлить процесс компиляции и потенциально вызвать тайм-ауты компиляции. В этой справочной статье приводятся некоторые предложения по работе с большими файлами изображений и по выбору подходящих форматов файлов изображений.
Для больших файлов изображений (размер каждого из которых> 1 МБ) рекомендуется изменить размер растровых изображений (включая растровые изображения PDF), скажем, до 1200 пикселей в ширину или в высоту, чтобы размеры файлов были меньше.Вы можете сделать это с помощью программы для работы с изображениями; или если вы используете ImageMagick, вы можете использовать команду convert . В MacOS очень полезна команда sips -Z .
Фотографические изображения, сохраненные как .png , также могут приводить к очень большим размерам файлов: .jpg обычно гораздо более компактный формат для фотографий . Чертежи, графики и диаграммы лучше сохранять как .png или .pdf , как правило. .pdf Изображения также могут компилироваться быстрее, чем файлы .png , если их размеры сопоставимы, поскольку в процессе компиляции не требуется вызывать libpng .
В случае изображений .eps мы рекомендуем преобразовать их в .pdf , поскольку формат PDF часто приводит к уменьшению размера файла при сохранении векторного характера штриховых рисунков. Команда epstopdf удобна; вам также потребуется установить GhostScript.
Если вы должны использовать в своем проекте изображения .eps , иногда файл .eps оказывается излишне большим из-за сбоя / неправильной конфигурации в приложении, которое их экспортировало. Вы можете попробовать изменить настройки экспорта; или попробуйте просто повторно обработать файл с помощью GhostScript и сравните размеры файлов:
gs -o outputfile.eps -sDEVICE = epswrite originalfile.eps
Если вы хотите сократить время компиляции / рендеринга во время работы над документом, вы можете включить режим «черновик», чтобы ускорить компиляцию, написав \ documentclass [draft] {…} в своем классе документа. декларация.Не отображая изображения в PDF (и пару других вещей), опция «черновик» часто помогает сократить время компиляции, что полезно при работе с большими документами.
Вы также можете включить / выключить графику для определенной части проекта, над которым вы работаете:
\ setkeys {Джин} {draft = false}
... любой \ includegraphics здесь будет отображен во всей красе, так что
вы можете проверить изображения в этой части документа ..
\ setkeys {джин} {черновик}
... любой \ includegraphics здесь будет отображаться как пустой фрейм.Вот как сделать так, чтобы фотографии с камеры Galaxy S10 занимали меньше места для хранения
Трио Galaxy S10 поставляется с поддержкой High Efficiency Image File Format, или HEIF, что позволяет телефонам делать фотографии с камеры, размер файла которых значительно меньше по сравнению с стандартные изображения JPEG. Samsung представила поддержку высокоэффективного видео (HEVC) в прошлом году с Galaxy S9 и Galaxy S9 +, а HEIF является его эквивалентом неподвижного изображения, который в лучшем случае может сократить размер файла фотографии вдвое.
Согласно Википедии, «в изображении HEIF может храниться вдвое больше информации, чем в изображении JPEG того же размера, что приводит к более качественному изображению». Samsung не использует часть преимуществ более высокого качества, но Galaxy S10e, Galaxy S10 и Galaxy S10 + могут на уменьшить пространство, занимаемое изображением, если вы включите опцию HEIF в настройках камеры. Наше тестирование показывает, что вы увидите разницу как минимум в 1-2 МБ между большинством фотографий, сохраненных в формате HEIF и стандартном формате JPEG.С высокоэффективными видеороликами экономия места становится еще больше, особенно если вы склонны снимать длинные видеоролики.
Проблема с изображениями HEIF и видео HEVC заключается в том, что не все веб-сайты или операционные системы могут их поддерживать. Однако Galaxy S10 может конвертировать изображения в стандартный формат JPEG, когда вы делитесь ими с другими. Вы также можете найти бесплатные плагины для Windows, которые обеспечивают общесистемную поддержку изображений HEIF и видео HEVC (macOS поддерживает их по умолчанию). У нас есть подробности о них позже в этой статье, но сначала давайте посмотрим, как вы можете включить камеру Galaxy S10 для съемки фотографий и видео в формате высокой эффективности.
Как сделать так, чтобы фотографии с камеры Galaxy S10 занимали меньше места
Шаг 1 : Откройте приложение камеры на своем Galaxy S10e, Galaxy S10 или Galaxy S10 +.
Шаг 2 : Нажмите кнопку «Настройки» в верхнем левом углу (значок шестеренки).
Шаг 3 : Прокрутите немного вниз и коснитесь Параметры сохранения в разделе «Изображения».
Шаг 4 : Здесь включите опцию изображений HEIF фото .
С этого момента ваш Galaxy S10 будет сохранять изображения с расширением.heic вместо .jpg. См. Ниже, чтобы узнать, как поделиться этими изображениями как стандартными изображениями JPEG.
Как сделать так, чтобы видео с камеры Galaxy S10 занимало меньше места
Шаг 1 : Откройте приложение камеры на своем Galaxy S10e, Galaxy S10 или Galaxy S10 +. Переключитесь в режим видео, проведя к нему пальцем.
Шаг 2 : Нажмите кнопку «Настройки» в верхнем левом углу (значок шестеренки).
Шаг 3 : коснитесь Дополнительные параметры записи .
Шаг 4 : Здесь включите опцию Высокоэффективное видео .
Как делиться высокоэффективными изображениями как стандартными
Galaxy S10 поставляется с опцией в приложении Галерея, которая позволяет вам делиться каждым изображением .heic как стандартным изображением .jpg, когда вы делитесь ими с другими приложениями и устройства. Следуйте инструкциям ниже, чтобы включить эту опцию.
Шаг 1 : Откройте приложение «Галерея».
Шаг 2 : Нажмите кнопку с тремя точками в правом верхнем углу и нажмите Настройки .
Шаг 3 : Прокрутите вниз до нижней части меню настроек, чтобы найти и включить опцию Конвертировать изображения HEIF при совместном использовании .
Вот и все. Каждый раз, когда вы пытаетесь поделиться изображением камеры HEIF из галереи (как из фактического приложения «Галерея», так и через приложение камеры), телефон преобразует его в изображение JPEG, прежде чем отправлять его кому бы то ни было или с кем вы делитесь изображением.
Как делиться высокоэффективными видео как стандартными
Хотя Galaxy S10 может конвертировать изображения HEIF в изображения JPEG, у него нет возможности конвертировать высокоэффективные видео.Это связано с тем, что как в высокоэффективных, так и в стандартных видео используется расширение файла .MP4, и почти все мобильные устройства должны поддерживать видео в формате HEVC. MacOS от Apple также поддерживает их. Только Microsoft Windows не поддерживает, но вы можете включить поддержку видео HEVC в Windows, выполнив следующие действия.
Как просматривать высококачественные изображения и видео в Windows
Для ПК с Windows вы можете загрузить плагины, которые обеспечивают поддержку высокоэффективных изображений и видео. После установки этих плагинов каждая программа или приложение, которое может открывать изображения JPEG, также сможет открывать изображения HIEF и видео HEVC.
Вот как вы можете получить эти плагины:
- Для высокоэффективных образов вам необходимо установить приложение HEIF Image Extensions из Microsoft Store. Просто нажмите по этой ссылке в браузере настольного компьютера, и вы попадете на страницу приложения в Microsoft Store в новой вкладке браузера. Затем нажмите кнопку Get на этой странице, чтобы открыть фактический Microsoft Store на своем ПК или ноутбуке, а затем снова нажмите Get , чтобы загрузить и установить плагин.
- Для видео вам необходимо установить HEVC Video Extensions от производителя устройства приложение из магазина Microsoft. Просто нажмите по этой ссылке в браузере настольного компьютера, и вы попадете на страницу приложения в Microsoft Store в новой вкладке браузера. Затем нажмите кнопку Get на этой странице, чтобы открыть фактический Microsoft Store на своем ПК или ноутбуке, а затем снова нажмите Get , чтобы загрузить и установить плагин.
Альтернативой для запуска видео HEVC в Windows является использование стороннего видеоплеера, такого как VLC, который по умолчанию поддерживает форматы файлов HEVC.



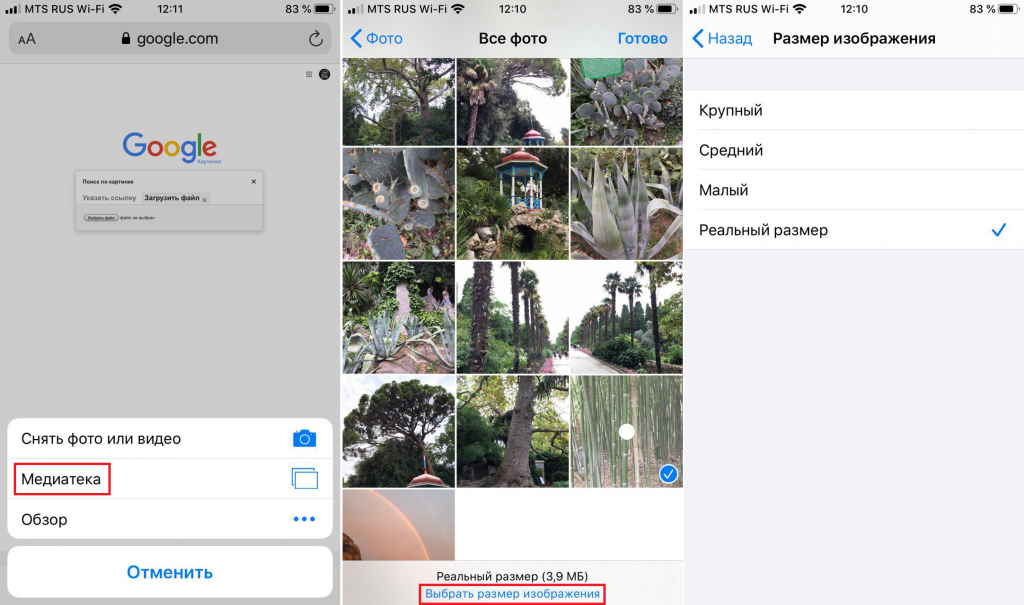
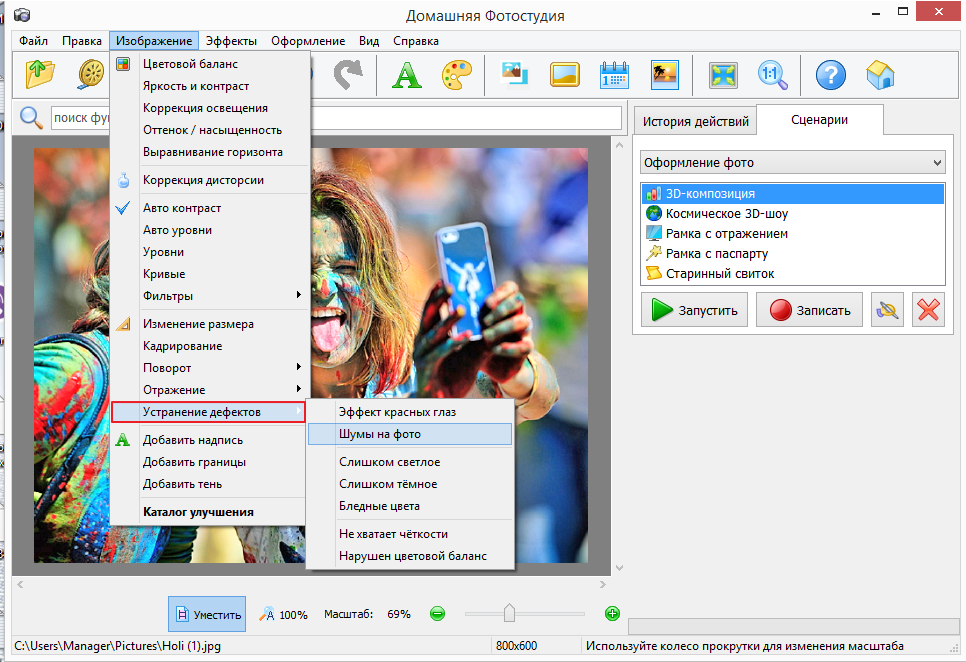 Главное получить в итоге хорошую фотографию, которая не потеряла своего качества, которая хорошо видна и при этом имеет маленький вес, достаточный для загрузки изображения на сайт.
Главное получить в итоге хорошую фотографию, которая не потеряла своего качества, которая хорошо видна и при этом имеет маленький вес, достаточный для загрузки изображения на сайт.