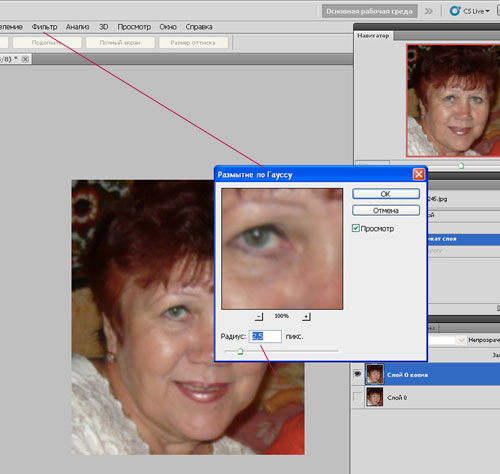Как удалить сразу несколько кистей в фотошопе
Возможно ли удаление кистей целыми наборами?
? LiveJournal- Main
- Ratings
- Interesting
- iOS & Android
- Disable ads
Как избавиться от ненужных кистей
120
27.06.2011 | Автор: Трофименко Владимир | Просмотров: 3981 | текстВ видеоуроке раздела Новичкам на сайте я рассказываю как установить новую кисть в программу Фотошоп, но давайте зададимся вопросом:А как удалить ненужную кисти?
Здесь все очень просто! Нажав на клавишу Alt вы заметите, что курсор принимает форму ножниц (показано на рисунке выше). Чтобы удалить кисть, достаточно щелкнуть на ней. Вот и все…
Источник:
Узнайте как скачать видеоурок с сайта
Что еще посмотреть:
02.07.2011 | Просмотров: 3462 | текст
При работе с некоторыми инструментами Фотошоп иногда можно запутаться с настройками инструментов, из за чего результаты применения инструмента будут весьма непредсказуемы. ..
..
27.06.2011 | Просмотров: 3981 | текст
В видеоуроке раздела Новичкам на сайте я рассказываю как установить новую кисть в программу Фотошоп, но давайте зададимся вопросом:А как удалить ненужную кисти?…
02.07.2011 | Просмотров: 4111 | текст
Если вам необходимо изменить единицы измерения для изображения, над которым вы работаете, не нужно срузу же обращаться к диалоговому окну Preferences(Установки) программы Фотошоп…
02.07.2011 | Просмотров: 13100 | текст
В данной заметке давайте рассмотрим все режимы наложения слоев и их перевод с английского…
22.04.2014 | Просмотров: 4819 | текст
В программе Фотошоп есть маленькая, но очень полезная функция по названием Spring Loaded Tools
Как удалить все кисти в фотошопе сразу — Фотошоп: видео уроки для начинающих
Представляем Вашему вниманию подробные видео на тему «Как удалить все кисти в фотошопе сразу»:Бардак в кистях? Наводим порядок — экономим время и нервы | Фотошоп CS-CC2017
Установка и удаление кисти в Adobe Photoshop
7 «багов» Фотошоп. Исправляем за секунды
как установить, восстановить, сохранить, убрать
Освоившись с основным набором инструментов в Photoshop, многие пользователи не хотят на этом останавливаться и ищут новые варианты для кастомизации программы и, соответственно, своих работ. В этом направлении в значительной степени помогают различные кисти.
Работа с кистями
Возможности программы позволяют как создавать свои кисти, так и загружать их из интернета для дальнейшего добавления в программу.
Подробно ознакомиться с созданием кисти вы можете в нашей статье – “Как сделать кисть в Фотошопе”.
А теперь давайте посмотрим, как загружать, добавлять, удалять и сохранять кисти.
Загружаем
В интернете можно найти кисти практически на любой вкус и скачать их – бесплатно или за небольшую плату.
После того, как мы нашли нужную кисть/набор кистей (формат файла – “abr”), сохраняем ее в любом удобном для нас месте на компьютере. Для удобства, если предполагается постоянная работа с кистями, лучше создать папку, в которой мы будем их все хранить.
Добавляем
- После сохранения кисти открываем Photoshop и создаем новый документ (параметры могут быть заданы любые).
- На боковой панели инструментов выбираем “Кисть”.
- В параметрах кисти в правом верхнем углу щелкаем по значку в виде шестеренки. Раскроется меню, в котором мы можем управлять кистями/наборами кистей – Удалять, Импортировать, Восстанавливать и т.д.
- После нажатия кнопки “Импорт кистей” откроется окно для указания пути к требуемому файлу с нужной кистью в формате “abr”.

- Выбранная кисть (набор кистей) будет добавлена внизу списка. Пользоваться ею можно также, как и остальными, задавая размер, цвет, непрозрачность и т.д.
Удаляем
Если потребности в кисти больше нет, ее можно удалить. Делается это предельно просто.
Щелкаем правой кнопкой мыши по миниатюре ненужной кисти и в раскрывшемся контекстном меню выбираем команду “Удалить”.
Также, можно удалить кисть через меню, которое мы рассматривали ранее, предварительно выбрав в палитре нужную.
Сохраняем
Время от времени какие-то кисти могут потерять свою актуальность, но, возможно, они понадобятся в будущем, поэтому удалять их будет не лучшим решением. В этом случае лучше сохранить кисти на компьютере в любом удобном месте, откуда их можно будет, в случае необходимости, снова добавить в программу.
Выполнить данную процедуру можно через команду “Экспорт выделенных кистей”.
Откроется окно, в котором мы выбираем место сохранения, указываем имя файла, после чего жмем “Сохранить”.
Восстанавливаем по умолчанию
Восстановление позволяет вернуть стандартный набор кистей, если какие-то из них ранее были удалены (случайно или целенаправленно), и теперь снова возникла потребность в них.
Для этого нужно воспользоваться командой “Восстановить кисти по умолчанию”.
Примечание: Для управление наборами кистей (загрузка, сохранение, переименовывание и удаление) нужно выбрать соответствующую команду.
После этого мы получим доступ ко всем возможным действиям с наборами.
Заключение
Кисть – один из основных инструментов в Фотошопе и, неудивительно, что со временем у многих пользователей возникает потребность в расширении списка возможных вариантов. Управление кистями (создание, добавления, сохранение, удаление, восстановление) осуществляется достаточно просто и не требует много времени.
Инструмент Кисть (Brush) / Creativo.one
 И неспроста, поскольку он универсален в своем применении. Вы можете менять форму кисти, задавать свою собственную, менять цвет, размер, а также использовать ее при создании маски и контуров. Этот урок покажет вам наиболее часто распространенные действия, которые можно осуществлять кистью, а также тонкости ее настройки и еще кое-что интересное, и, конечно же, полезное в применении. Прежде, чем мы приступим к описанию свойств этого инструмента, давайте для начала посмотрим, где он находится.
И неспроста, поскольку он универсален в своем применении. Вы можете менять форму кисти, задавать свою собственную, менять цвет, размер, а также использовать ее при создании маски и контуров. Этот урок покажет вам наиболее часто распространенные действия, которые можно осуществлять кистью, а также тонкости ее настройки и еще кое-что интересное, и, конечно же, полезное в применении. Прежде, чем мы приступим к описанию свойств этого инструмента, давайте для начала посмотрим, где он находится.Инструмент
Инструмент Кисть (Brush) расположен в панели инструментов и имеет пиктограмму, которую вы можете видеть ниже:
Чтобы активировать инструмент, достаточно просто кликнуть правой кнопкой мыши по иконке. Но иногда, в ходе работы, нужно быстро переключаться между инструментами, для этого в Фотошоп предусмотрены клавиши быстрого вызова инструментов (иногда это сочетание клавиш). Для инструмента Brush (Кисть), выделена клавиша B
Для инструмента Brush (Кисть), выделена клавиша B
Панель настроек (Option Bar) инструмента Кисть (Brush)
Как только вы активируете инструмент Кисть (Brush), вверху окна программы появится его Панель настроек (Option Bar). Выглядит она так:
Итак, рассмотрим каждый элемент данной панели в отдельности. Слева вы уже узнали иконку нашего инструмента, она как раз свидетельствует о том, что выбран именно инструмент
«Заданные настройки инструмента» (Tool Preset Picker)
Это меню называется «Заданные настройки инструмента» (Tool Preset Picker). Такое меню есть практически у каждого инструмента, вспомним хотя бы урок про инструмент Crop (Кадрирование). Оно предлагает выбрать из стандартного перечня часто используемые особые настройки кисти для удобного их использования. В Фотошоп CS3 в стандартный набор этого меню включено три вида кисти, у них уже заданы настройки формы, цвета, плотности и др. Ниже для примера приведен скриншот, показывающий наглядно, как отражаются эти настройки в применении:
Такое меню есть практически у каждого инструмента, вспомним хотя бы урок про инструмент Crop (Кадрирование). Оно предлагает выбрать из стандартного перечня часто используемые особые настройки кисти для удобного их использования. В Фотошоп CS3 в стандартный набор этого меню включено три вида кисти, у них уже заданы настройки формы, цвета, плотности и др. Ниже для примера приведен скриншот, показывающий наглядно, как отражаются эти настройки в применении:
Возможно, вы скажете, что вам не нужны эти кисти, и пользы от них никакой не будет, но вас ждет приятный сюрприз! В этом меню вы можете поместить кисти со своими собственными настройками, которые чаще всего будут нужны в работе именно вам, то есть, фактически, вы можете настраивать этот инструмент под себя. Давайте разберемся, как это делается. Для начала кликните в выпадающем меню по маленькой стрелочке справа, появится еще одно меню:
На скриншоте показано, как выглядит это меню в англоязычной версии, ниже будет представлено назначение его функций и их перевод.
Итак, как вы уже заметили, все функции отделены горизонтальной прямой, таким образом, функции делятся по группам назначения, это сделано для удобства пользования (если вы обратите внимание на панель инструментов, то все они так же разделены по группам).
В первую группу входит одна единственная функция 
Вторая группа состоит из двух функций, осуществляющих действия с существующими настройками кистей. Выделите щелчком левой кнопки мыши необходимую настройку кисти и нажмите 
Третья группа предназначена для способа отображения настроек кисти в окне «Заданные настройки инструмента» (Tool Preset Picker):
— Show all tool presets (Показать настройки всех инструментов) – как уже упоминалось выше, для каждого инструмента Фотошоп существует возможность создания его индивидуальной настройки и последующее ее сохранение. Данная функция позволяет видеть настройки, созданные для всех инструментов, независимо от того, какой в данный момент используется, а, соответственно, вы можете не только видеть их, но и применить, кликнув по нужной настройке левой кнопкой мыши. Если у вас много подобных настроек, то такая функция может быть не очень удобной, поскольку среди всего списка вам придется искать нужную настройку, что займет определенное количество времени.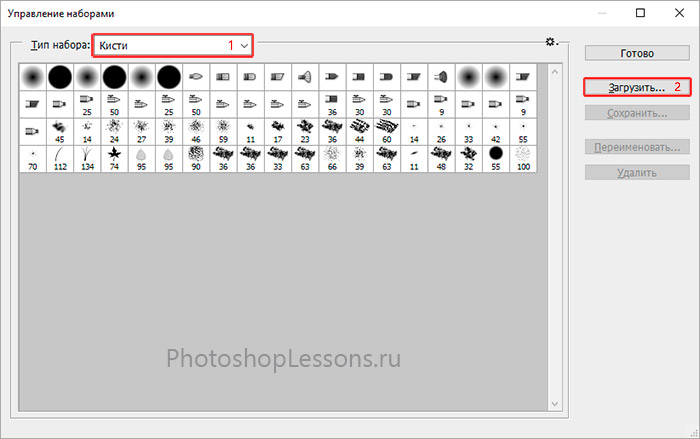
— Функция Sort by tool (Сортировать по инструментам) позволяет сортировать список настроек по инструментам, она активна в случае, если в способах отображения вы выбрали Show all tool presets (Показать настройки всех инструментов) и способна облегчить вам работу в поисках нужной настройки.
— При включении функции Show current tool presets (Показать настройки текущего инструмента) в окне «Заданные настройки инструмента» (Tool Preset Picker) будут отображаться только настройки выбранного вами инструмента.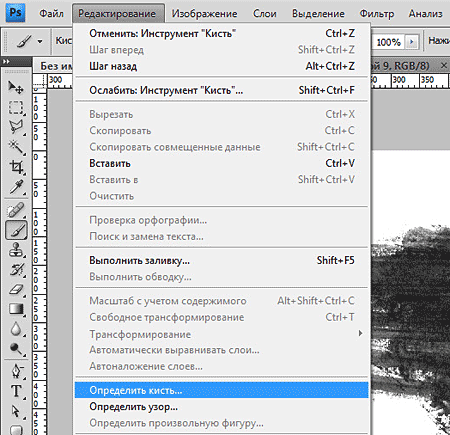 В нашем случае, будут отображаться только настройки инструмента Brush (Кисть).
В нашем случае, будут отображаться только настройки инструмента Brush (Кисть).
Следующая группа функций определяет вид списка настроек. При активации функции Text Only (Только текст) список настроек приобретет следующий вид:
Small List (Малый список)
Large List (Большой список)
Следующая группа функций позволяет сбрасывать настройки инструмента к стандартным. При их применении, все настройки в окне «Заданные настройки инструмента» (Tool Preset Picker) не удалятся и сохранят свое положение, а сам инструмент будет работать со стандартными настройками. Функция Reset tool (Сбросить инструмент) возвращает настройки инструмента (в нашем случае настройки кисти) к стандартным, то есть, если вы вдруг в ходе работы забыли, где применяли определенные параметры кисти, и соответственно, не можете их отменить, эта функция вернет все на свои места! Функция Reset all tools (Сбросить все инструменты) сбрасывает настройки для всех инструментов Фотошоп, и возвращает их к стандартным.
Волшебная группа, содержащая только одну функцию Preset Manager (Управление настройками) открывается в отдельном окне и позволяет нам производить с настройками различные операции, такие как Load (Загрузить), Save Set (Сохранить установки), Rename (Переименовать), Delete (Удалить) настройки. Для применения этих действий достаточно выделить левой кнопкой мыши нужную настройку и нажать на соответствующую команду справа. В выпадающем меню Preset type (Тип настроек) вы можете выбрать сортировку настроек по какому-либо инструменту. Есть еще одна примечательная особенность в Preset Manager (Управлении настройками): вы можете выделить сразу несколько настроек и применить к ним соответствующие команды. Для выделения настроек, расположенных одна над/под другой, выделите самую верхнюю/нижнюю настройку левой кнопкой мыши, затем зажмите клавишу Shift и кликните левой кнопкой мыши по самой нижней/верхней настройке, отпустите клавишу мыши, а затем клавишу Shift.
Для выделения настроек, расположенных одна над/под другой, выделите самую верхнюю/нижнюю настройку левой кнопкой мыши, затем зажмите клавишу Shift и кликните левой кнопкой мыши по самой нижней/верхней настройке, отпустите клавишу мыши, а затем клавишу Shift.
Для выборочного выделения настроек вместо клавиши Shift зажмите клавишу Ctrl и кликните по тем настройкам, с которыми необходимо провести операции:
Седьмая группа функций предназначена также для операций с настройками, но она применяется уже ко всей группе настроек в целом, а не к каждой настройке по отдельности. Reset tool Presets (Сбросить настройки инструмента) возвращает весь список с настройками в его стандартное состояние, то есть в списке настроек для кисти у вас останется только три стандартные настройки, о которых мы упоминали в самом начале. Load tool Presets (Загрузить настройки инструмента) загружает особые настройки, которые вы могли скачать в интернете или скопировать у кого-то. Save tool presets (Сохранить настройки инструмента) позволяет сохранить весь ваш список с настройками, а функция Replace tool presets (Переместить настройки инструмента) дает возможность переместить список с вашими настройками в любую указанную папку на вашем компьютере.
Save tool presets (Сохранить настройки инструмента) позволяет сохранить весь ваш список с настройками, а функция Replace tool presets (Переместить настройки инструмента) дает возможность переместить список с вашими настройками в любую указанную папку на вашем компьютере.
В последней группе представлен список инструментов, настройками которых вы можете заменить список с настройками кисти.
Итак, мы рассмотрели только «Заданные настройки инструмента» (Tool Preset Picker), и вы понимаете, что это только малая часть возможностей инструмента Brush (Кисть). Передвигаясь правее по панели настроек кисти, мы переходим к меню, которое называется The Brush Preset Picker (Заданные настройки Кисти).
The Brush Preset Picker (Заданные настройки Кисти)
Если мы нажмем на стрелочку справа, то появится выпадающее меню, которое выглядит следующим образом:
Параметр Master Diameter (Главный диаметр) позволяет изменять размеры кисти, а параметр Hardness (Жесткость) заметно влияет на края кисти (в зависимости от настроек жесткости, края могут быть жесткими и мягкими), на скриншоте ниже показан пример изменения таких настроек:
Помните, вначале статьи мы говорили о том, что каждому инструменту присвоена определенная клавиша на клавиатуре для быстрого вызова? Так вот, при помощи сочетания некоторых клавиш можно даже менять настройки инструмента «на ходу». Так, например, вы сами понимаете, что при работе с кистью, не очень-то удобно каждый раз открывать меню The Brush Preset Picker (Заданные настройки Кисти) и изменять в нем настройки кисти, открою вам небольшой секрет. Для того, чтобы изменять «на ходу» размер кисти, достаточно нажать на квадратные скобки. Скобка [ уменьшает размер кисти на 5 пикселей, а скобка ] увеличивает. Сочетание этих клавиш с клавишей Shift уменьшает и увеличивает жесткость кисти на 25% соответственно.
Для того, чтобы изменять «на ходу» размер кисти, достаточно нажать на квадратные скобки. Скобка [ уменьшает размер кисти на 5 пикселей, а скобка ] увеличивает. Сочетание этих клавиш с клавишей Shift уменьшает и увеличивает жесткость кисти на 25% соответственно.
Под параметром Hardness (Жесткость) находится библиотека кистей, в ней вы можете выбрать кисти различной формы и на любой вкус. В стандартном наборе кистей, как правило, установлены универсальные кисти, которые пригодятся вам для работы. Выбрать эти кисти вы можете нажатием по ним левой кнопкой мыши. Но это еще не все! Ведь мы говорили, что инструмент кисть очень универсальный и гибкий в своем применении. Вы, наверное, заметили, что в меню The Brush Preset Picker (Заданные настройки Кисти) вверху справа есть такая же стрелочка, как и в меню Tool Preset Picker (Заданные настройки инструмента), давайте посмотрим, что за ней скрывается.
Здесь, мы уже видим знакомые для нас функции, они действуют по такому же принципу, как и те, что мы рассматривали ранее, поэтому не имеет смысла снова рассматривать их по отдельности. О том, как загрузить кисть или набор кистей, вы можете посмотреть в уроке Зинаиды Лукьяновой «Как правильно установить кисть в Фотошоп», урок «Как сделать свою кисть в Фотошоп» смотрите здесь. Как только вы научитесь это делать, у вас тут же возникнет множество вопросов, например:
«Что делать, если я закачал много кистей, а половина из них мне не нужна, удалять по одной?»
Согласитесь, это очень неудобно, особенно если вы действительно закачали МНОГО кистей. В решении этой проблемы нам поможет уже известная функция Preset Manager (Управление настройками). Она откроет перед вами всю вашу библиотеку кистей, которые вы можете удалить, переименовать, сохранить и т.д. Все здесь работает точно так же, как при работе с настройками инструмента в окне «Заданные настройки инструмента» (Tool Preset Picker). Именно здесь мы можем выделить ряд ненужных нам кистей и удалить их одним махом!
Именно здесь мы можем выделить ряд ненужных нам кистей и удалить их одним махом!
«Я хочу, чтобы в библиотеке были только стандартные кисти, как их вернуть?»
Сбросьте настройки библиотеки. Это сделать легко, просто примените функцию Reset Brushes (Сбросить кисти), тогда все загруженные ранее кисти удалятся, а стандартные останутся. Если вам жалко удалять ранее закачанные кисти, сохраните их на компьютере при помощи функции Save Brushes (Сохранить кисти). Перебросить кисти из одной папки в другую вам поможет функция Replace Brushes (Переместить кисти).
«В уроке написано, что применяются стандартные кисти, а у меня в стандартных кистях нет такой, что делать?»
Не все стандартные кисти отображаются изначально в нашей библиотеке, так как в ней расположены только часто используемые, остальные разделены по группам, которые вы можете включить в любой момент и выбрать необходимую кисть.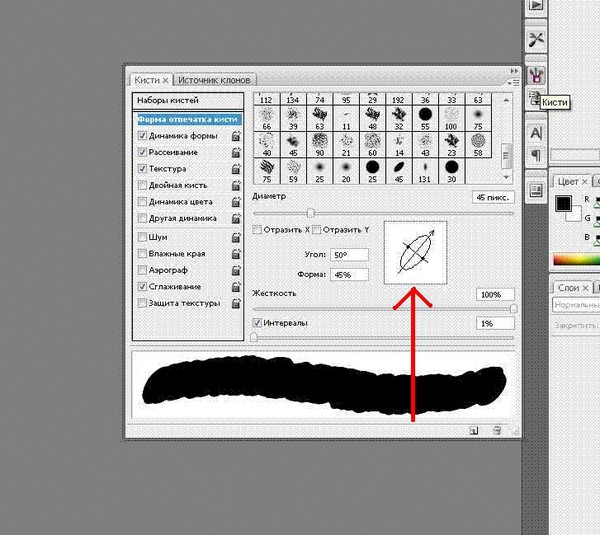 Для примера ниже представлен скриншот набора кистей из группы Special Effect Brushes:
Для примера ниже представлен скриншот набора кистей из группы Special Effect Brushes:
Ну что, поражают возможности инструмента?! Как вы догадываетесь, это еще не все, вернемся к Панели настроек (Option Bar), берем наш курс правее, и мы видим новое меню, которое называется Mode (Режим).
Mode (Режим/Режим смешивания)
Это меню позволяет нам еще больше разнообразить нашу работу с инструментом. Каждый режим придает свой неповторимый эффект. Готовы в этом убедиться? Тогда приступим!
Для начала необходимо отметить, что режим смешивания нужен для смешения цветов объектов. Смешение цветов в Фотошоп происходит посредством использования ряда прописанных математических формул, работающих над значениями RGB каждого пикселя.
Всего режимов 27, конечно, все их мы рассматривать не будем, мы коснемся только некоторых из них.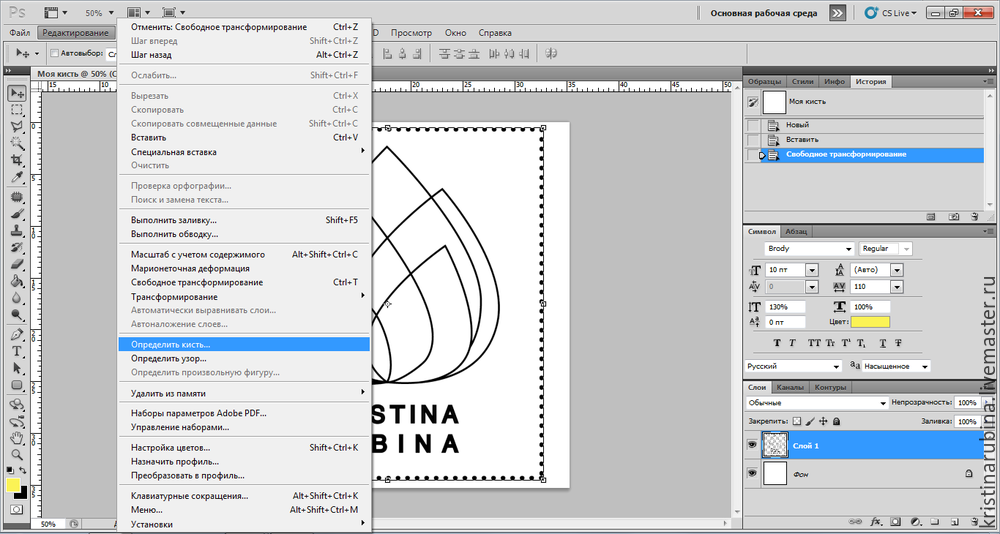
Рассмотрим первую группу режимов:
— Режим Normal (Обычный) применяет кисть без какого-либо изменения в пикселях, это наиболее часто используемый режим
— Режим Dissolve (Растворение) добавляет немного шума краям кисти
— Режим Behind (Позади) рисует позади объекта, даже если рисование происходит на слое с объектом
— Режим Сlear (Очистить) вы можете использовать в качестве ластика, поскольку он стирает нарисованное
Вот как это все выглядит на практике:
/p>На фотографии ниже представлено действие других режимов смешивания. Вы сами можете поэкспериментировать с ними, применяя к любому объекту и наблюдая за полученными эффектами.
Opacity (Прозрачность)
Далее в Панели настроек (Option Bar) мы видим параметр Opacity (Прозрачность)
с ее помощью мы можем менять прозрачность кисти, то есть снижать интенсивность цвета кисти. Чтобы наглядно представить, о чем идет речь, внимательно посмотрите на скриншот ниже:
Чтобы наглядно представить, о чем идет речь, внимательно посмотрите на скриншот ниже:
Есть два небольших секрета по быстрому изменению уровня прозрачности: первый способ – номерные клавиши, 0 – 100% прозрачности, 1 – 10%, нажатие каждой последующей цифры увеличивает прозрачность на 25%.
Еще один способ (для более тонкой настройки) – наведите курсор на само слово Opacity (Прозрачность), тогда он примет вид двусторонней стрелки и, зажав левую клавишу мыши, двигайте ей влево, чтобы уменьшить прозрачность и вправо, чтобы увеличить.
Flow (Нажим)
Параметр Flow (Нажим), как вы уже поняли, меняет нажим кисти, равно как вы рисовали бы на бумаге карандашом или фломастером: чем сильнее вы нажимаете, тем интенсивнее он рисует.
Быстрое управление нажимом осуществляется подобно управлению прозрачностью, только если второй способ абсолютно идентичен, то в первый, отличается лишь тем, что одновременно с номерной клавишей вам нужно будет нажать клавишу Shift.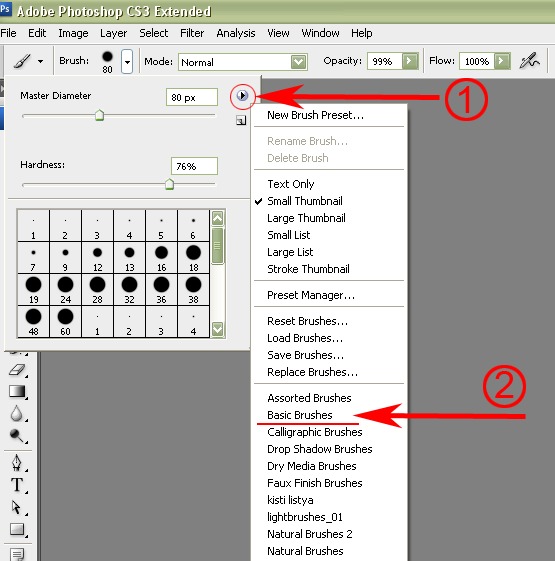
Airbrush (Аэрограф)
Функция Airbrush (Аэрограф) представлена в виде вот такой пиктограммы:
Если эта функция включена, то кисть начинает рисовать непрерывно. Даже если вы остановитесь в одной позиции, она все равно будет применяться до тех пор, пока вы не отпустите кнопку мыши. Эта кисть чем-то напоминает распылитель, чтобы наглядно увидеть ее действие, вам нужно снизить до минимума уровень flow (нажима):
При ретушировании портретов, если вы сталкиваетесь с необходимостью что-то подкрасить на коже кистью, желательно, чтобы эта функция была включена, при умелом использовании она позволит максимально сохранить текстуру.
Последнее и, пожалуй, самое интересное, что нам предстоит узнать о работе с кистью – это так называемая Brush Palette (Палитра кистей).
Brush Palette (Палитра кистей)
Палитра кистей находится в Панели настроек (Option Bar) слева в самом конце панели.
Для ее быстрого вызова достаточно нажать клавишу F5 на клавиатуре.
Эта палитра способна творить чудеса и открывает нам дверь в большой мир гибких настроек инструмента Brush (Кисть)!! Сейчас вы в этом убедитесь!
Давайте начнем по порядку: слева у нас названия функций, справа их настройки, итак, поехали!
Brush Presets (Настройки кисти) эта функция нам уже знакома, здесь в нашем распоряжении библиотека кистей, а также возможность изменения диаметра кисти. Давайте в качестве примера выберем из библиотеки кисть Grass (Трава) и уберем слева все заданные для нее настройки.
Brush Tip Shape (Настройка формы кисти).
Diameter (диаметр) — эта функция предоставляет нам возможность изменять диаметр кисти, но в отличие от функции Master Diameter (Главный диаметр), она замеряет количество пикселей фигуры кисти и не позволяет увеличивать диаметр выше их значения. Кнопка Use sample size (Использовать размер образца) восстанавливает размер по умолчанию для кисти.
Кнопка Use sample size (Использовать размер образца) восстанавливает размер по умолчанию для кисти.
Flip X (Отразить по X) отражает форму кисти по горизонтали, а FlipY (Отразить по Y) отражает ее по вертикали, возможно использование сразу двух параметров.
Параметр Angle (Угол) позволяет менять угол наклона кисти, а Roundness (Окружность) позволяет изменять форму кисти в пределах окружности. Если вы посмотрите правее, то перед вами будет ось с окружностью. Когда эта окружность имеет правильную форму (100%), то и кисть также имеет свойственную ей правильную форму, но если превратить эту окружность, к примеру, в овал, то кисть будет принимать форму в пределах овала (см.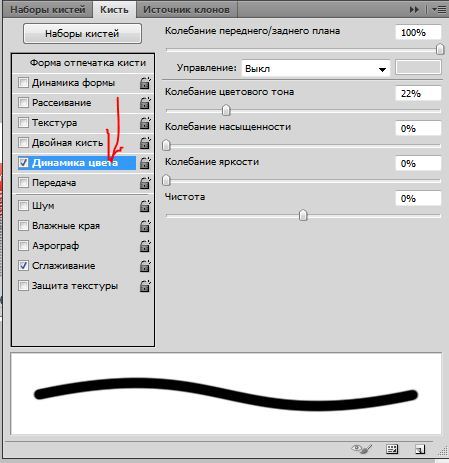 изображение ниже). Оба параметра можно вводить не только в числовом варианте, но и применять на графических осях и окружности справа при помощи мыши.
изображение ниже). Оба параметра можно вводить не только в числовом варианте, но и применять на графических осях и окружности справа при помощи мыши.
Hardness (Жесткость) регулирует жесткость кисти, но данный параметр работает не со всеми кистями, особенно, если они сделаны из какого-либо изображения. Но со стандартными круглыми кистями он работает превосходно.
И последний параметр в этой группе – Spacing (Интервал) определяет расстояние между отпечатками кисти при рисовании. Чем больше устанавливаемый процент, тем больше расстояние между отпечатками, и наоборот.
Shape Dynamics (Динамика формы). Данная группа настроек позволяет задавать настройки колебания размера, угла, окружности и отражения. Чем большее значение вы устанавливаете, тем произвольнее будут применяться параметры. Итак, рассмотрим работу каждого из этих параметров в отдельности.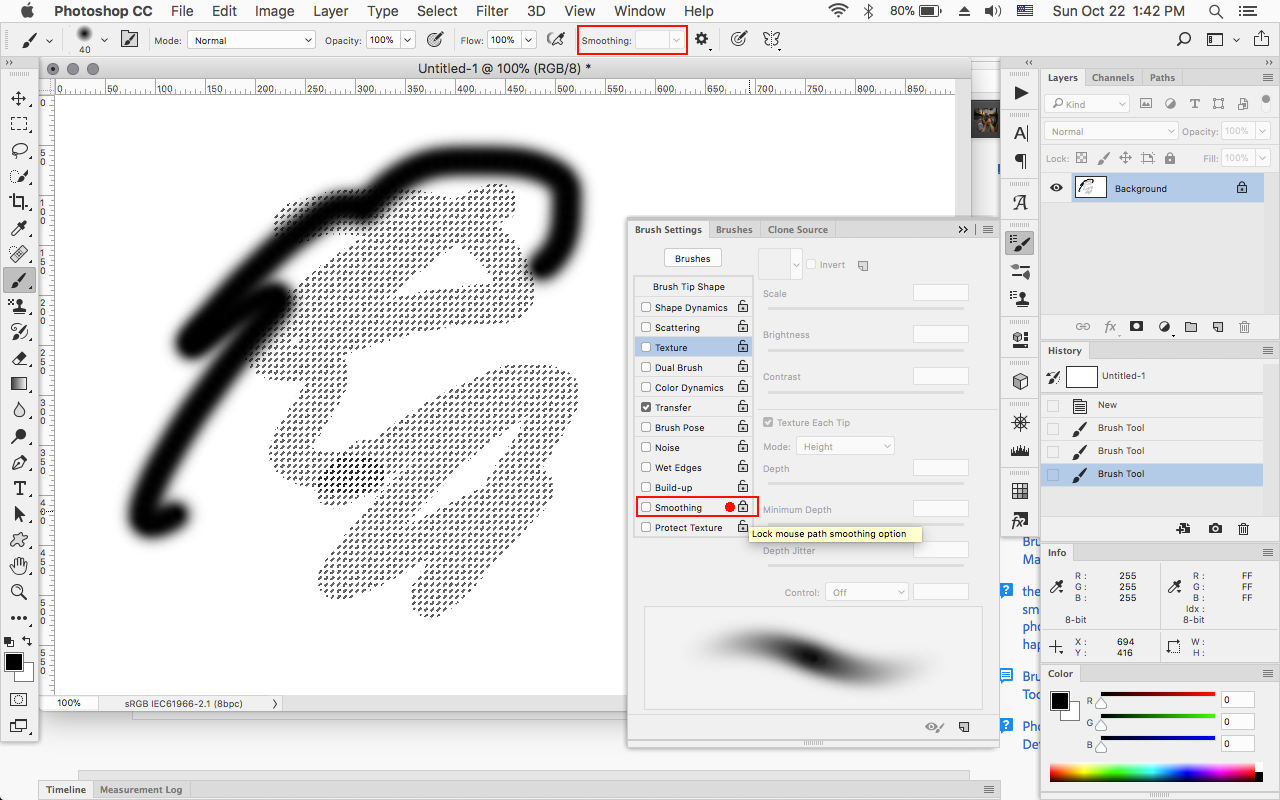
SizeJitter (Колебание размера) устанавливает колебание размера, на него влияет также параметр Minimumdiameter(Минимальный диаметр), он задает минимальный допустимый диаметр при колебаниях размера, если данный параметр устанавливать на 0%, то колебание размера будет производиться от максимально возможного (определяется размером кисти) до минимально возможного, соответственно, чем больше установлено значение минимального диаметра, тем меньше будет колебание размера.
AngleJitter (Колебание угла) как вы уже поняли, определяет колебание угла наклона. Чем меньше установлен процент угла, тем, соответственно, меньшее колебание, и наоборот.
RoundnessJitter (Колебание окружности) позволяет применять колебание формы кисти в пределах заданной окружности.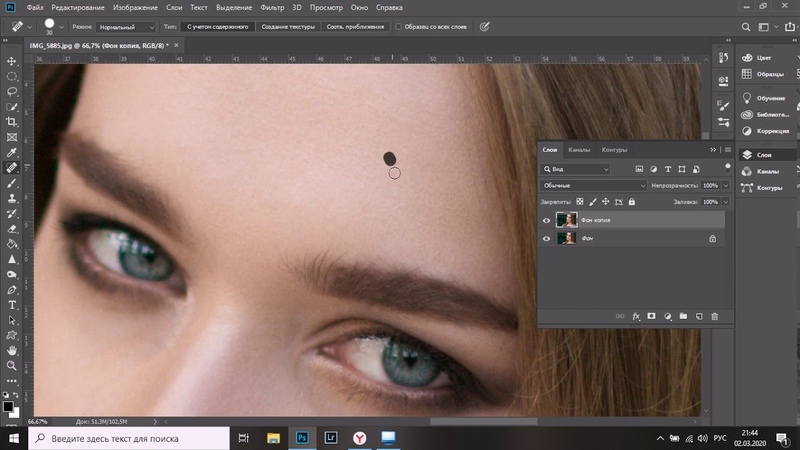 Ограничение минимального диаметра окружности можно установить в параметре MinimumRoundness (Минимальная окружность), он работает также, как и Minimumdiameter(Минимальный диаметр).
Ограничение минимального диаметра окружности можно установить в параметре MinimumRoundness (Минимальная окружность), он работает также, как и Minimumdiameter(Минимальный диаметр).
FlipXJitterи FlipYJitterустанавливают произвольное колебание отражения по вертикали и по горизонтали. Вы уже наверняка обратили внимание на функцию Control (Управление), находящуюся под каждым параметром. Давайте отдельно ознакомимся с ней, принципы ее действия одинаковы для всех параметров. Если в выпадающем меню стоит значение Off, то функция управления отключена. При выборе параметра Fade (Переход) вы можете установить плавность перехода колебания в появившемся окошке справа. Чем больше вы установите значение, тем плавне будет переход. Параметр PenPressure (Нажим пера) доступен только при использовании планшета, с помощью этого параметра вы можете установить чувствительность колебаний к нажиму пером на планшете. Если ваш планшет не поддерживает данную функцию, то рядом с ней слева появляется значок с восклицательным знаком, свидетельствующий о том, что данный параметр недоступен. Параметр PenTilt (Наклон пера) также доступен только для планшета, при его активации колебание размера зависит от наклона пера. StylusWheel (Колесико) функция также рассчитана на пользование планшетом, колебание будет зависеть от положения вашего колесика.
Чем больше вы установите значение, тем плавне будет переход. Параметр PenPressure (Нажим пера) доступен только при использовании планшета, с помощью этого параметра вы можете установить чувствительность колебаний к нажиму пером на планшете. Если ваш планшет не поддерживает данную функцию, то рядом с ней слева появляется значок с восклицательным знаком, свидетельствующий о том, что данный параметр недоступен. Параметр PenTilt (Наклон пера) также доступен только для планшета, при его активации колебание размера зависит от наклона пера. StylusWheel (Колесико) функция также рассчитана на пользование планшетом, колебание будет зависеть от положения вашего колесика.
Scattering (Рассеивание) определяет количество и размещение отпечатка кисти в документе. Параметр Scatter (Разброс) определяет разброс отпечатка кисти в документе по оси Y, то есть при его применении разброс будет осуществляться вверх и вниз. Если вы активируете параметр BothAxes (Обе оси), то разброс отпечатка будет производиться по двум осям, то есть не только вверх и вниз, но и вправо и влево. Чем больше значение
Параметр Scatter (Разброс) определяет разброс отпечатка кисти в документе по оси Y, то есть при его применении разброс будет осуществляться вверх и вниз. Если вы активируете параметр BothAxes (Обе оси), то разброс отпечатка будет производиться по двум осям, то есть не только вверх и вниз, но и вправо и влево. Чем больше значение
Scatter (Разброс), тем большим будет разброс отпечатка.
Параметр Count (Количество) определяет количество отпечатков в разбросе. Чем больше его значение, тем больше отпечатков кисти будет в разбросе. Сравните предыдущее изображение, где этот показатель стоял на 1 и изображение ниже:
Параметр CountJitter (Колебание количества), как вы уже догадались, определяет колебание количества отпечатков.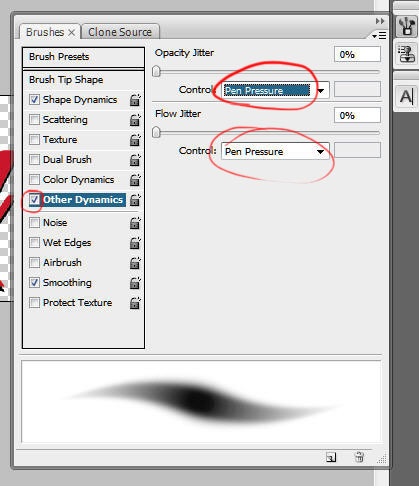 Минимальное количество ограничивается параметром
Минимальное количество ограничивается параметром
Count (Количество), а максимальное – размером кисти.
Texture (Текстура). Данная функция позволяет применять текстуру к кисти. Если флажок
TextureEachTip (Текстурировать каждый отпечаток) не отмечен, то текстура будет накладываться на всю область применения кисти, если отмечен, то текстура применяется к каждому отпечатку кисти отдельно (при этом становятся активными дополнительные возможности настройки). Параметр Scale (Масштаб) определяет масштаб применения текстуры к кисти.
Параметр Mode (Режим) позволяет выбирать режим смешивания текстуры с цветом отпечатка кисти, работает подобно известным уже нам режимам смешивания.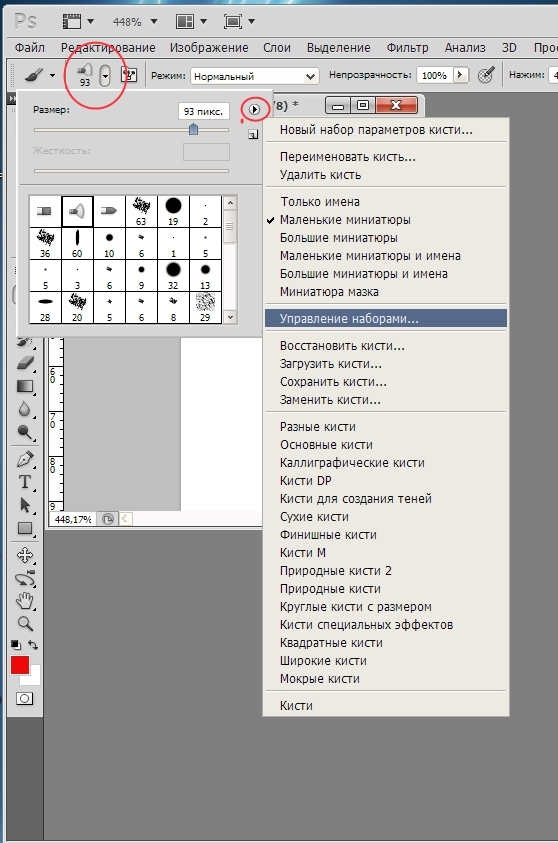 Параметр
Параметр
Depth (Глубина) увеличивает или уменьшает контрастность применения текстуры к отпечатку кисти. Параметр MinimumDepth (Минимальная глубина) определяет минимальное значение контраста для параметра DepthJitter (Колебание глубины).
Dual Brush (Двойная кисть). Это очень интересный параметр, так как он позволяет создать нам отпечаток из двух кистей одновременно. В самом верху расположен уже известный нам параметр Mode (Режим), он позволяет нам выбрать режим смешивания кистей. Правее от него расположен параметр Flip (Отражение), его активация позволяет отразить применяемую кисть по оси Y. Далее перед нами представлена библиотека кистей, где мы можем выбрать кисть, которую хотим применить к уже ранее выбранной нами. Все остальные параметры уже хорошо вам известны, только они применяются к выбранной вами для смешивания кисти (на изображении я уменьшила интервал между отпечатками для большей наглядности).
Далее перед нами представлена библиотека кистей, где мы можем выбрать кисть, которую хотим применить к уже ранее выбранной нами. Все остальные параметры уже хорошо вам известны, только они применяются к выбранной вами для смешивания кисти (на изображении я уменьшила интервал между отпечатками для большей наглядности).
ColorDynamics (Динамика цвета) – это просто волшебная функция. Для того, чтобы убедится в этом, для начала установите на свой вкус цвета переднего и заднего фонов. Дело в том, что эта функция позволяет нам играть различными оттенками выбранных нами цветов при рисовании. ПараметрForeground/BackgroundJitter (Колебание переднего/заднего фона) определяет колебание цветов (а точнее оттенков) между выбранными цветами переднего и заднего фонов. Чем больше этот показатель, тем больше оттенков.![]() Далее идут параметры колебания Hue (Цветового тона), Saturation (Насыщенности) и Brightness (Яркости), попробуйте поиграть с этими настройками, и вы сможете получить множество интересных результатов! Параметр Purity (Чистота цвета) увеличивает и уменьшает насыщенность цветов. Я умышленно не показываю различия между настройками данных параметров, поскольку их изменение приводит к очень разнообразным результатам, еще раз предлагаю вам поэкспериментировать с этим самостоятельно.
Далее идут параметры колебания Hue (Цветового тона), Saturation (Насыщенности) и Brightness (Яркости), попробуйте поиграть с этими настройками, и вы сможете получить множество интересных результатов! Параметр Purity (Чистота цвета) увеличивает и уменьшает насыщенность цветов. Я умышленно не показываю различия между настройками данных параметров, поскольку их изменение приводит к очень разнообразным результатам, еще раз предлагаю вам поэкспериментировать с этим самостоятельно.
Функция OtherDynamics (Другая динамика) позволяет устанавливать колебания opacity (прозрачности) и flow (плотности) кисти. Эти параметры нам уже знакомы, поэтому не будем на них останавливаться.
Еще у нас осталась целая группа функций, отделенных от других чертой. Эти функции не имеют персональных настроек:
Функция Airbrush (Распылитель) это та же функция, что мы рассматривали в середине этого урока.
Функция Noise (Шум) добавляет шум к отпечатку кисти.
Wet edges (Мокрые края) придает отпечатку эффект акварели.
Smoothing (Сглаживание) позволяет нам при рисовании избавиться от острых углов и делает переходы плавными.
Protect texture (Защита текстуры). Бывает так, что некоторые кисти имеют в своих персональных настройках свою собственную текстуру, чтобы каждый раз не менять установленную вами текстуру при выборе разных кистей, активируйте эту функцию, и она ко всем кистям с настройками текстуры применит ту, которую вы установите.
Итак, мы рассмотрели все возможности, которые предоставляет нам инструмент Brush (Кисть). Это поистине волшебный инструмент, как вы уже успели в этом убедиться, впрочем как и в том, что Фотошоп – это мир с безграничными возможностями! Немного умения и терпения, и вы – настоящий мастер Фотошопа! Надеюсь, этот урок раскрыл вам тайны такого чарующего инструмента и оказался вам полезным! Любые возникающие вопросы вы всегда можете задать в комментариях.
Автор: Анцыперович Александра
Как разобраться с кистями в Фотошопе и начать жить
В чем проблема?
Несколько лет я рисовал в Corel Painter, мне вполне хватало пары кистей и все было хорошо. Потом я перелез в Ps и кисти стали без моей воли копиться в угрожающем количестве, причем реально нужны были из них ну максимум процентов 5.
Знакомое многим чувствоФотошоп — универсальный комбайн, он может делать всё, но с разной степенью кривоты. Он совсем не идеален для рисования, и организация кистей — одно из самых слабых мест.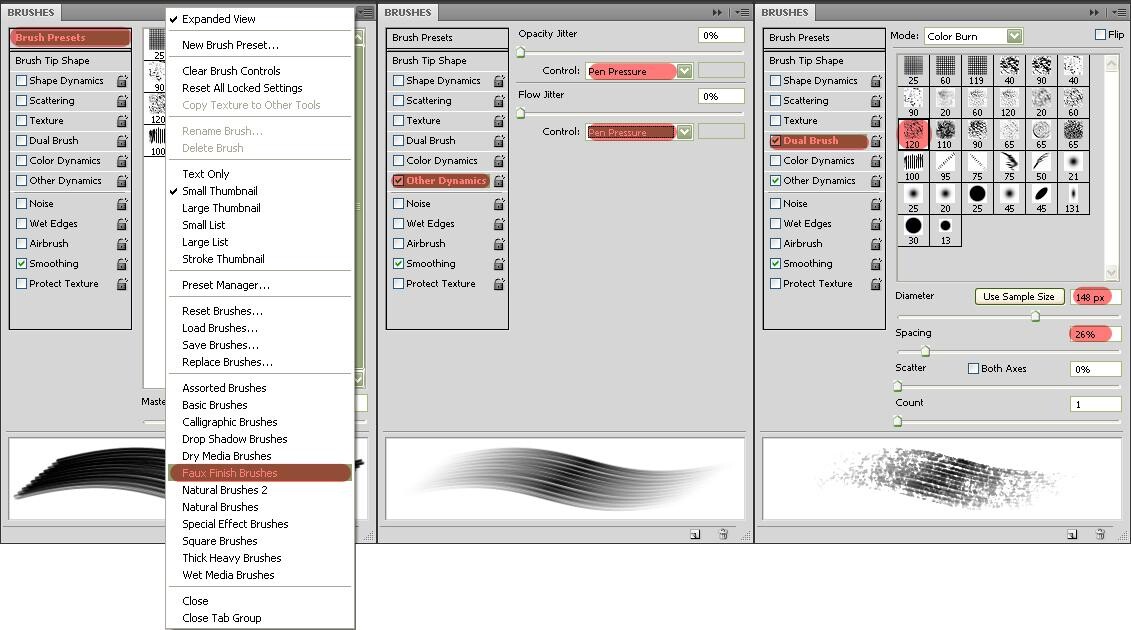 Хоткеи можно вешать почти на что угодно, только не на кисти. Кисти можно хранить в Brush presets, где всё, что у вас есть, выводится одним списком. Вы не можете разложить кисти по папкам, не можете выделить их цветом, не можете присвоить теги, категории, отсортировать их хоть как-то.
Хоткеи можно вешать почти на что угодно, только не на кисти. Кисти можно хранить в Brush presets, где всё, что у вас есть, выводится одним списком. Вы не можете разложить кисти по папкам, не можете выделить их цветом, не можете присвоить теги, категории, отсортировать их хоть как-то.
Что может нам предложить бессменный лидер индустрии кроме ковыряния в бесконечном списке пресетов?
И это я просто загрузил пару брашпаков разных художниковЕсли вы рисуете постоянно, секунды прокрутки этого бесконечного списка туда-сюда сложатся в минуты и часы. В итоге, пара дней в году у вас уйдет только на то, чтобы выбирать кисти, вместо того, чтоб рисовать.
Что с этим можно сделать?
1. Для начала выбираем кисти, которыми вообще пользуемся хоть когда-то и сохраняем в Tool Presets. У меня таких набралось около 70.
Почему не хранить кисти прямо в Brush presets? Любой добавленный брашпак будет засорять ваши сохраненные кисти и вы никак не сможете их отсортировать.
2. Назначаем хоткей для меню Tool Presets, (у меня F1, например) и вызываем список, когда вам удобно. Такого приема мне хватало пару лет, но как-то я посмотрел мастер-класс Сергея Рыжова, где он, среди прочего, рассказывает, как у него организованы кисти. Оказалось, на любой тулпресет можно повесить экшн с хоткеем.
Назначаем кнопки на любые отдельные пресеты.
Под экшны в Фш выделены только клавиши F2-F12, Ctrl и Shift. Таким образом, теоретически мы можем назначить хоткеи на 48 кистей (на самом деле чуть меньше, что-то занято системой и самим ФШ).
Как это делается:
Мы получили нужные хоткеи, но тут есть две проблемы.
1. Мы можем назначить много сочетаний, но как запомнить, что где? Я выбрал по три кисти со схожими свойствами и сгруппировал их по папкам на каждой функциональной кнопке. Так у кистей появились категории.
Те кисти, которыми пользуемся постоянно (у меня таких 3-4), вешаем под левую руку на кнопки без модификаторов (F2-F5). Хоткеи для остальных кистей выбираем по тому же принципу — чем чаще пользуемся кистью, тем удобнее для руки выбираем хоткей.
Хоткеи для остальных кистей выбираем по тому же принципу — чем чаще пользуемся кистью, тем удобнее для руки выбираем хоткей.
2. Может и бывают люди с руками-лопатами, но мне, например, прожать Ctrl+Shift+F12 одной левой рукой практически нереально, а жать двумя не очень удобно, по времени быстрее тыкнуть курсором в список. Такой проблемы нет, например в 3D-Coat, где любые хоткеи стакаются и на одну кнопку можно повесить сколько угодно команд. Было бы идеально повесить по три кисти на клавишу и быстро прожимать по одному, два или три раза, чтобы вызвать нужную кисть. И вот как это сделать.
Autohotkey. Вешаем по три кисти на одну кнопку.
До текста Олега Краснова про Autohotkey для приложений я думал, автохоткей это что-то для читеров в доте и макросников в BF3. У меня нулевые навыки программирования, поэтому я попросил братишку-погромиста написать мне нужный скрипт, который бы подменял, например, двойную F2 на Ctrl+F2, тройную — на Ctrl+Shift+F2 и так далее. +{%A_ThisHotkey%} } F2:: HandleMultiplePresses(«SendHotKey», «SendCtrlHotkey», «SendCtrlShiftHotkey») F3:: HandleMultiplePresses(«SendHotKey», «SendCtrlHotkey», «SendCtrlShiftHotkey») F4:: HandleMultiplePresses(«SendHotKey», «SendCtrlHotkey», «SendCtrlShiftHotkey») F5:: HandleMultiplePresses(«SendHotKey», «SendCtrlHotkey», «SendCtrlShiftHotkey») #IfWinActive
+{%A_ThisHotkey%} } F2:: HandleMultiplePresses(«SendHotKey», «SendCtrlHotkey», «SendCtrlShiftHotkey») F3:: HandleMultiplePresses(«SendHotKey», «SendCtrlHotkey», «SendCtrlShiftHotkey») F4:: HandleMultiplePresses(«SendHotKey», «SendCtrlHotkey», «SendCtrlShiftHotkey») F5:: HandleMultiplePresses(«SendHotKey», «SendCtrlHotkey», «SendCtrlShiftHotkey») #IfWinActive
Часть кода взята вот с этого форума. По сути наш скрипт — просто .txt файл, которому мы вручную присваиваем расширение .ahk. Мы можем сами редактировать в блокноте текст после строчки ; Logic itself, назначая нужные для себя кнопки и сохраняя .ahk-файл. Я, например, добавил кнопки с F1 по F12.
Как сделать, чтобы все работало.
1. Качаем экзешник автохоткея 1.1.28 c оффсайта и устанавливаем, куда нам удобно.
2. Тыкаем в наш готовый скрипт, в трее должен появиться такой значок.
3. Нажимаем кнопки в фотошопе, рисуем, радуемся. При этом, нет никакой разницы, где лежит скрипт, где лежит автохоткей, что запускается первым, Ahk или Ps.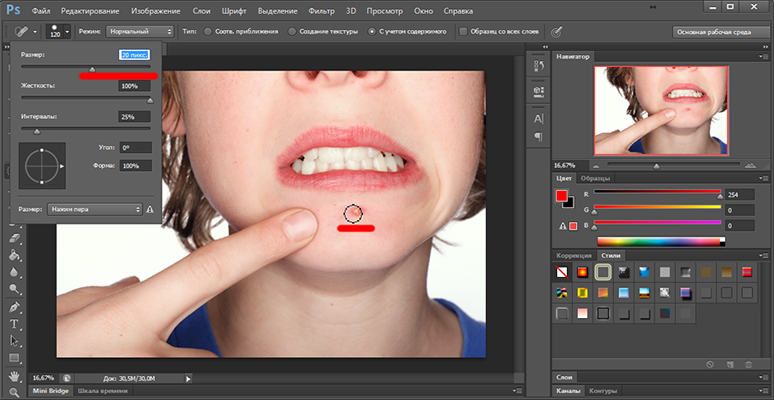
Чтобы каждый раз не запускать, я добавил ярлык скрипта в папку автозагрузки: Win+R/shell:startup
Или если вам совсем лень возиться со скриптами, вот .exe с кнопками F1-F12, который я для себя скомпилировал (ох, надо было бы туда майнер встроить).
Способ для кнопочек конечно косой, кривой, ехали костыли через костыли, но лучше я пока не знаю. Для макобояр у меня плохие новости, автохоткея там нет, но вроде есть аналоги, мой способ годится только для виндохолопов.
Автор: Сергей Кузьмич
Решено: как редактировать сразу несколько слоев =? — Сообщество поддержки Adobe
Звучит не идеально. Я так понимаю, что «Создать новый слой» помещает его выше всех остальных слоев. И нарисуйте то, что на нем, активируйте эти слои с другими, чтобы вы могли видеть это на других слоях. Остальное со смарт-объектом звучит суетливо. И я не совсем понял. Увижу ли я их всех сразу? Значит, все они видны? И я использую инструмент стирания =?
Но то, о чем я говорю, — это не всегда «удалить и добавить», а что-то вроде «Выбрать все слои и рисовать / стирать на всех одновременно, или печатать что-то через« Как будто я хочу небольшую деталь для слоя 1, проецируемую на слой 2 , и я хочу, так сказать, прожечь его.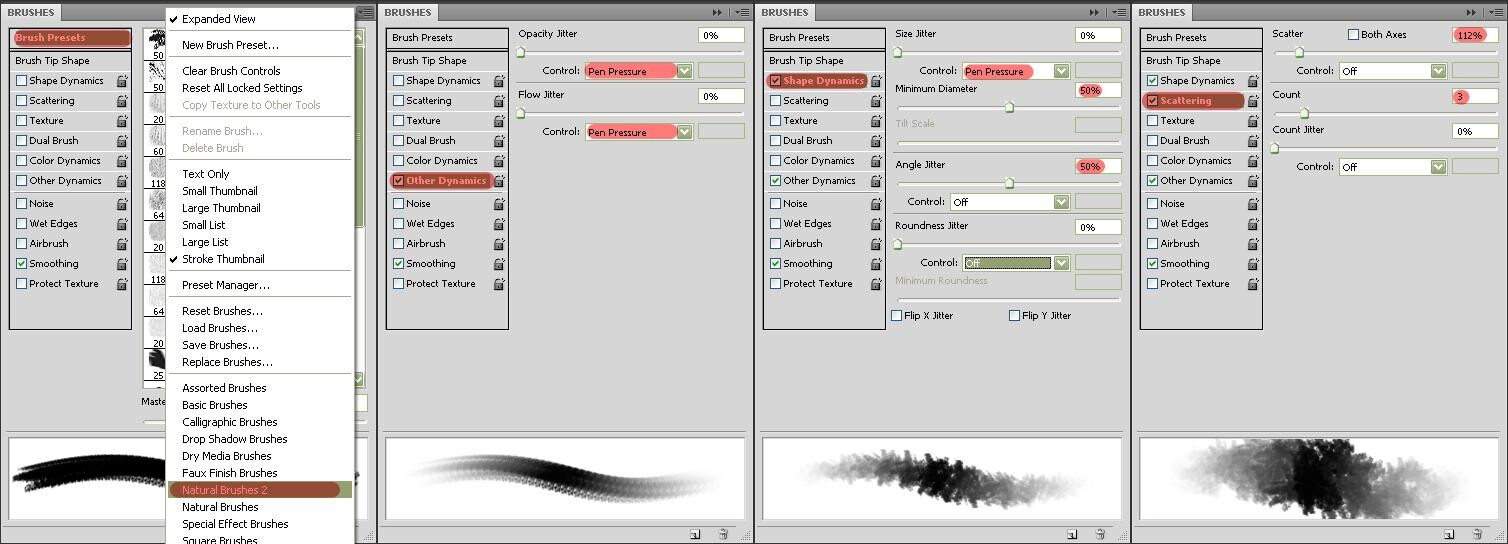 Незнаю как объяснить.
Незнаю как объяснить.
Это решение, которое я искал.
Почему я не могу просто выбрать два слоя, рисовать и стирать на них одновременно?
Это нелепо, я хочу связаться с командой ADOBE, но, похоже, нет возможности связаться с ними. это главный недостаток программы, о котором я говорю.
Ваш метод не подходит и не выполняет работу, о которой я говорю.
.Выберите области, чтобы удалить фон, изолировать фотографии или объединить изображения
Создание выделения стало проще, быстрее и точнее, чем когда-либо, в новом пространстве «Выделение и маска», которое вы найдете в последней версии Photoshop.
В этом примере мы скроем фон верхнего слоя, чтобы показать содержимое слоя ниже.
Я могу начать с выбора любого инструмента выделения на панели инструментов, а затем щелкнуть кнопку «Выделение и маска» на панели параметров выше, где даже без активного выделения я могу перейти в меню «Выделение» и выбрать «Выделение и маска».Это откроет область «Выделение» и «Маска», где вы найдете инструменты, необходимые для создания и уточнения выделения в одном пространстве.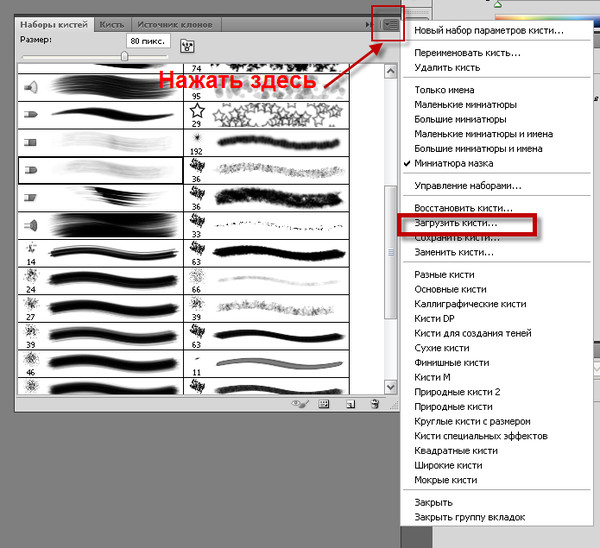 Мы начнем с инструмента быстрого выбора в верхнем левом углу. Я закрашу области, которые хотелось бы сохранить. Как и я, вы увидите, как они полностью раскрываются, что дает нам новый способ визуализировать наш выбор, которого у нас никогда не было раньше. Это связано с режимом луковой кожи.
Мы начнем с инструмента быстрого выбора в верхнем левом углу. Я закрашу области, которые хотелось бы сохранить. Как и я, вы увидите, как они полностью раскрываются, что дает нам новый способ визуализировать наш выбор, которого у нас никогда не было раньше. Это связано с режимом луковой кожи.
В правой части экрана я могу переместить ползунок «Прозрачность» вверх, чтобы просмотреть мои конечные результаты, переместить его полностью вниз, чтобы увидеть полный вид слоя, или переместить его где-то посередине, чтобы получить сочетание двух.Затем я могу выбрать кисть Refine Edge и закрасить области, где объект переднего плана смешивается со слоем под ним. При этом я передаю Photoshop контроль над областью, где рисую, и это должно дать мне более красивый конечный результат.
На этом этапе я, возможно, захочу изменить вид. Мы были в режиме луковой кожи. Теперь давайте выберем Overlay, где этот красный оверлей указывает области, которые будут скрыты, когда мы закончим, и это будут области, которые будут замаскированы. Мы можем точно настроить наши конечные результаты, используя любой из инструментов выбора в левой части экрана. Вы даже найдете инструмент «Кисть», с помощью которого можно добавлять или убирать созданную маску, и рисовать на изображении, чтобы настроить его. Я снова изменю вид на Onion Skin, а затем полностью увеличу прозрачность, чтобы хорошо рассмотреть наш конечный результат. Если вы хотите более точно настроить это, вы можете перейти в область Global Refinement, где вы найдете несколько ползунков, предназначенных для улучшения конечного результата, или в этом случае я обнаружил, что края волос имеют область другого цвета. для них не совсем соответствует фону.Итак, я перейду в Настройки вывода, где найду флажок «Обеззараживать цвета». Это изменит цвет полупрозрачных областей, чтобы они лучше соответствовали фону.
Мы можем точно настроить наши конечные результаты, используя любой из инструментов выбора в левой части экрана. Вы даже найдете инструмент «Кисть», с помощью которого можно добавлять или убирать созданную маску, и рисовать на изображении, чтобы настроить его. Я снова изменю вид на Onion Skin, а затем полностью увеличу прозрачность, чтобы хорошо рассмотреть наш конечный результат. Если вы хотите более точно настроить это, вы можете перейти в область Global Refinement, где вы найдете несколько ползунков, предназначенных для улучшения конечного результата, или в этом случае я обнаружил, что края волос имеют область другого цвета. для них не совсем соответствует фону.Итак, я перейду в Настройки вывода, где найду флажок «Обеззараживать цвета». Это изменит цвет полупрозрачных областей, чтобы они лучше соответствовали фону.
Наконец, я могу выбрать, какой тип вывода мне нужен из этого меню. Некоторые из вариантов будут недоступны, когда я выберу Decontaminate Colors, но я собираюсь создать новый слой с помощью Layer Mask, чтобы, когда я нажму OK, я сохраню свой исходный слой здесь, над ним будет быть копией со смещенным цветом и маской для удаления фона, открывающей слой ниже.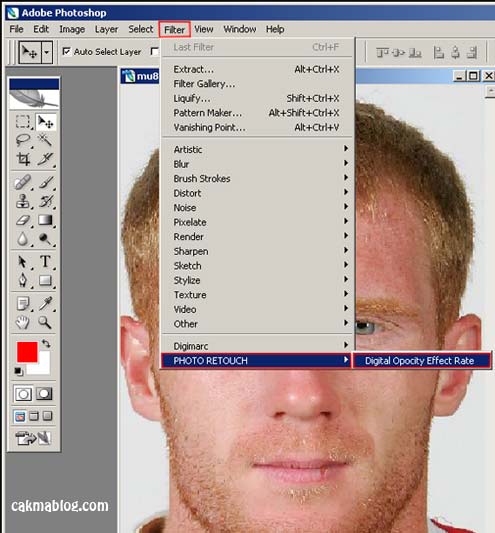
Вот пример использования замаскированного изображения, объединенного с другим изображением. Область «Выделение» и «Маска» отлично подходит для точного выбора для комбинирования изображений для использования в фотографиях и дизайнах. Попробуйте сегодня.
.Как установить кисти в Photoshop
Помимо встроенных в Photoshop инструментов рисования, расширенное программное обеспечение позволяет также импортировать кисти из внешних источников. Изучить , как устанавливать кисти в Photoshop , легко. Вам просто нужно загрузить файлы на свой компьютер, а затем добавить их в текущую коллекцию программы. Ниже мы обрисовали в общих чертах три основных шага для импорта новых кистей.
Нужны изображения для вашего проекта? В этом вам может помочь впечатляющая коллекция Shutterstock, состоящая из более чем 70 миллионов изображений! Посмотрите, что может предложить наша библиотека.
Скачивание кистей
Во-первых, вам нужно найти качественный источник кистей в Интернете.
 Такие сайты, как Creative Market и DeviantArt, предлагают широкий выбор привлекательных наборов кистей. Легче искать конкретный стиль кисти (например, текстурированные кисти), но ввод в Google «Загрузить кисть Photoshop» также даст тысячи результатов.
Такие сайты, как Creative Market и DeviantArt, предлагают широкий выбор привлекательных наборов кистей. Легче искать конкретный стиль кисти (например, текстурированные кисти), но ввод в Google «Загрузить кисть Photoshop» также даст тысячи результатов.Когда вы найдете уникальные кисти, просто загрузите их на свой жесткий диск.Если в пакете несколько кистей, они, вероятно, будут в формате .zip, поэтому обязательно разархивируйте файл, прежде чем пытаться импортировать его. Это можно сделать с помощью такой программы, как Zipeg или Zip Archive.
В вашей распакованной папке должно быть несколько файлов .abr. Это специальное расширение для файлов кистей. Если вы его не видите, возможно, вы скачали набор кистей, несовместимый с Photoshop.
Как установить кисти в Photoshop
Откройте программу Photoshop, чтобы добавить новые кисти.Мы рекомендуем хранить файлы .abr где-нибудь в папке Photoshop или в архиве изображений, чтобы вы знали, где их найти.

Затем щелкните инструмент «Кисть» (или нажмите B), расположенный на главной панели инструментов. В зависимости от того, какой инструмент вы выбрали, верхний ряд функций панели инструментов будет меняться. Щелкните стрелку вниз в верхнем левом углу, чтобы открыть меню настроек кистей, а затем щелкните значок в форме шестеренки.
Теперь появится новое меню под названием Preset Manager.Это показывает все ваши текущие предустановки кистей. Чтобы загрузить новые кисти, нажмите кнопку «Загрузить…» и найдите новые файлы .abr, которые хотите импортировать. Вы также можете перетащить файлы .abr прямо в окно Preset Manager.
Импорт нескольких кистей
Если вы хотите добавить пакет файлов .abr одновременно, вы можете перетащить их прямо в папку кистей Photoshop. Убедитесь, что программа закрыта, а затем с помощью проводника Windows или Mac Finder найдите папку Adobe Photoshop.Для пользователей Windows это должно быть в C: \> Program Files> Adobe. Для пользователей Mac: вы найдете его в Пользователи> Библиотека> Поддержка приложений> Adobe.
Для пользователей Mac: вы найдете его в Пользователи> Библиотека> Поддержка приложений> Adobe.
Как только вы найдете папку Adobe Photoshop, нажмите «Presets», а затем «Brushes». Здесь вы найдете все текущие наборы кистей Photoshop. Добавлять новые файлы кистей легко — просто выделите их и перетащите в папку. Когда вы откроете Photoshop, вы увидите все новые кисти в меню настроек.
.Как удалить объекты с фотографии или изображения
Что вы узнали: Удаление объектов с помощью инструмента «Клонировать штамп»
Когда использовать инструмент Clone Stamp
Штамп клонирования эффективен, когда вам нужно точно скопировать детали и цвет из одной части изображения в другую область.
Используйте пустой слой для ретуширования Clone Stamp
С помощью инструмента «Клонировать штамп» можно использовать пустой слой, чтобы отделить ретушь от основного изображения.
- Нажмите кнопку «Добавить новый слой» в нижней части панели «Слои».

- При активном новом слое нажмите кнопку блокировки положения в верхней части панели «Слои», чтобы новый слой оставался выровненным с фоновым слоем.
- На панели параметров инструмента «Клонировать штамп» установите в меню «Образец» значение «Текущий и ниже», чтобы скопировать детали из нижележащего слоя и разместить их на новом слое.
Определите область образца и нарисуйте новую деталь поверх объекта
- Выбрав инструмент «Клонировать штамп», щелкните область деталей, удерживая клавишу «Alt» (Windows) или «Option» (MacOS), чтобы задать точку выборки.Предварительный просмотр внутри указателя клонирования штампа показывает детали, которые вы будете использовать для ретуширования. Предварительный просмотр полезен для совмещения выбранных деталей с другими частями изображения.
- Проведите кистью по области, где вы хотите добавить выбранную деталь, чтобы покрыть объект. Во время работы перекрестие указывает, откуда копируется деталь.

Проверьте результаты, чтобы проверить наличие повторяющихся деталей
Удаление объектов с помощью инструмента «Клонировать штамп» может иногда приводить к появлению деталей из области выборки, повторяющейся там, где вы использовали этот инструмент.
- Используйте инструмент Clone Stamp с кистью меньшего размера, чтобы скрыть очевидные повторяющиеся детали.
Сохраните свою работу
- Сохраните файл в формате PSD или TIFF, чтобы сохранить отдельный созданный вами слой ретуширования.
Как удалить прыщи и другие пятна в Photoshop
Пятна. Zits. Прыщи. Прыщи. Каждый получает их в тот или иной момент. Однако никому не нужно постоянное фотографическое напоминание о том времени, когда у них было большое пятно на носу.
В настоящее время существует много негативной реакции на отредактированные изображения, но иногда вам просто нужно немного подправить здесь или там, чтобы отразить то, как вы обычно выглядите.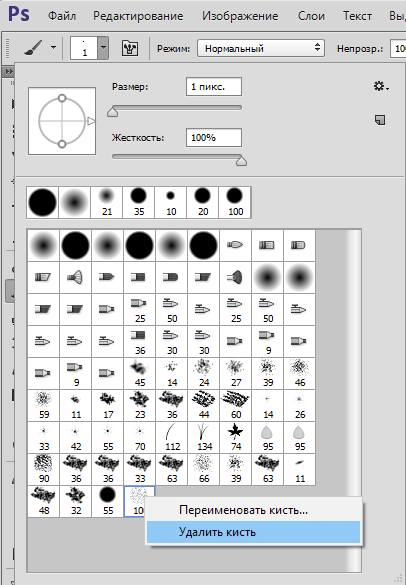 С помощью Photoshop и других приложений для редактирования изображений, таких как GIMP, это легко сделать. Я собираюсь работать в Photoshop, но вы должны быть в состоянии следовать за любым редактором изображений — просто используйте эквивалентные инструменты и ярлыки.
С помощью Photoshop и других приложений для редактирования изображений, таких как GIMP, это легко сделать. Я собираюсь работать в Photoshop, но вы должны быть в состоянии следовать за любым редактором изображений — просто используйте эквивалентные инструменты и ярлыки.
Простой путь: точечная восстанавливающая кисть
Откройте изображение, которое вы хотите отредактировать в Photoshop. Это плохая идея изменить любой из пикселей исходного изображения, поэтому я собираюсь показать вам, как работать неразрушающе.
Начните с нажатия клавиш Control + J на клавиатуре (или Command + J на Mac), чтобы выбрать фон и скопировать его на новый слой.
Затем выберите инструмент «Точечная восстанавливающая кисть» на боковой панели или нажмите J на клавиатуре. Если выбран один из других инструментов исцеления, нажмите и удерживайте значок на боковой панели или нажимайте Shift + J, пока не получите точечную кисть для исцеления.
Измените размер кисти так, чтобы она была немного больше, чем дефект.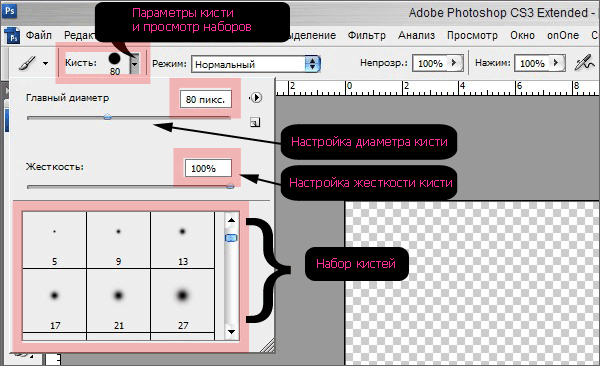 Самый простой способ сделать это с помощью клавиш [и].
Самый простой способ сделать это с помощью клавиш [и].
Нажмите на прыщ один раз, и Фотошоп пойдет на работу. Он выбирает пиксели из окружающей области и использует их для замены пикселей, которые будут исцелены.
Повторите процедуру для любых других пятен, от которых вы хотите избавиться.
Инструмент «Точечная восстанавливающая кисть» также можно использовать для удаления небольших складок или морщин. Измените размер кисти так, чтобы она была немного шире складки, которую вы хотите удалить, а затем аккуратно закрасьте ее.
Продвинутый путь: исцеляющая кисть
Точечная восстанавливающая кисть отлично подходит для небольших пятен, которые окружены большим количеством хороших пикселей. Если рядом с областями детализации есть пятна, такие как губы объекта или волосы на лице, автоматическая выборка в Photoshop также не будет работать. На изображении ниже вы можете видеть, что, когда я пытаюсь залечить пятно у губ модели, Photoshop запутался. Он пытался использовать часть цвета с губ модели, чтобы скрыть это пятно.
Чтобы преодолеть это, вам нужно использовать немного более продвинутый инструмент. Кисть для исцеления похожа на Кисть для исцеления, но вместо того, чтобы позволить Photoshop выбрать область выборки, вы должны выбрать, что именно делать.
Если у вас выбрана точечная восстанавливающая кисть, вы можете перейти на обычную исцеляющую кисть с помощью сочетания клавиш Shift + J. В качестве альтернативы, нажмите и удерживайте значок боковой панели для инструментов исцеления и выберите Исцеляющую кисть из списка.
Для удаления пятен убедитесь, что для Healing Brush установлено значение Aligned, а также Sample: Current & Below. Диффузия контролирует, как быстро Photoshop смешивает выбранные пиксели. В большинстве случаев среднее значение около 4 или 5 идеально.
Удерживая нажатой клавишу «Alt» (или «Option» на Mac), щелкните область, чтобы выбрать образец. Вы хотите выбрать область, максимально похожую на ту, которую нужно ретушировать. Например, если пятно находится непосредственно на линии губ субъекта, сделайте выборку из аналогичной точки дальше вниз по губе.
Измените размер кисти так, чтобы она была немного больше места, которое вы хотите залечить. Нажмите на дефект, и Фотошоп сделает свое волшебство.
Повторяйте процесс, пока вы не будете довольны тем, как выглядит изображение. Не забудьте выбрать новый образец для каждого места.
Удаление прыщей легко. Это не постоянная черта лица, поэтому, если редактируемое изображение увидят люди, стоит потратить 30 секунд в Photoshop, чтобы разобраться с ним. Вам не нужно, чтобы ваше изображение на Facebook, LinkedIn или даже в Tinder отображало лучшее, что вы есть.
КАК УДАЛИТЬ ВЕСНУШКИ — Профессиональная фоторетушь -Уроки Photoshop
В этом уроке вы научитесь убирать веснушки при помощи слоев. (Этот эффект обеспечит самые естественные результаты для светло-коричневых веснушек).
1. Откроем изображение, на котором нам необходимо удалить веснушки в фотошопе (Ctrl+O).
2. Преобразуйте изображение в режим CMYK. В меню Image — Mode (Изображение — Режим).
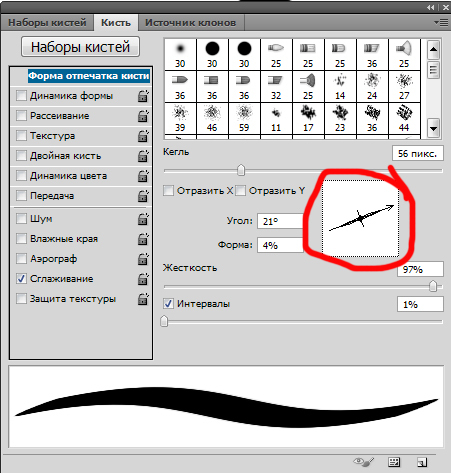
3. В палитре Channels (Каналы) нажмите на желтый канал.
Вы можете видеть,что на желтом канале видно больше всего веснушек:
4. Теперь создадим новый слой с желтым каналом. Нажмите Ctrl+A. В итоге выделится весь холст. Затем нажмите Ctrl+C,чтобы копировать выделение в буфер. После этого зайдите в палитру History (Истории) и кликните на самый первый шаг,чтобы вернуться к тому, откуда начали редактирование фотографии.5. Нажмите Ctrl+V. Итак мы имеем новый слой с желтым каналом:
6. Чтобы убрать веснушки необходимо инвертировать слой. Нажмите (Ctrl+I). Вот что получилось:
7. Теперь измените Blending mode (Режим наложения) на Overlay (Перекрытие) и измените Opacity (Непрозрачность) так, чтобы веснушки исчезли.
Вот почти и все..(Если вам нравится эффект,который у вас получился, можете не продолжать манипуляции с фотографией,но если вас не все устроило, начнем корректировать дальше).
В моем случае веснушки стали менее заметны,но все же видны,поэтому двинемся дальше..
8. Я сохранил полученное изображение и открыл его заново. Теперь дублируем слой. Переходим в Filter — Blur — Gaussian Blur (Фильтр — Размытие — Размытие по Гауссу). Следите за изображением в окошке,чтобы оно было не сильно размытое — кожа должна выглядеть естественно. Я установил 2,9 пикс.
7. Снова дублируем самый верхний слой и переходим в Filter Noise — Add Noise (Фильтр Шум — Добавить шум).
Я установил эффект 4%. Проследите, чтобы другие установки были,как на картинке:
8. Теперь устанавливаем непрозрачность слоя 30%.
Слой будет выглядеть примерно так:
9. Далее зажимаем на клавиатуре клавишу Ctrl и выделяем 2 слоя,как показано на картинке (кликая их поочередно — сначала нажимаем на первый,а затем на второй,не отпуская клавиши). После выделения слоев нажимаем Ctrl+E,чтобы их объединить.
10.![]() Теперь,когда слои объединены, создаем слой — маску (кликаем в правом нижнем углу на серый квадратик с белым кругом внутри). Около объеденненого слоя появится белый прямоугольник. Нажимаем D на клавиатуре,для того,чтобы установить цвета переднего и заднего плана по умолчанию (черный и белый). Затем возьмем инструмент Paint Bucket (Заливка) и зальем все изображение черным цветом. Белый прямоугольник стал черным.
Теперь,когда слои объединены, создаем слой — маску (кликаем в правом нижнем углу на серый квадратик с белым кругом внутри). Около объеденненого слоя появится белый прямоугольник. Нажимаем D на клавиатуре,для того,чтобы установить цвета переднего и заднего плана по умолчанию (черный и белый). Затем возьмем инструмент Paint Bucket (Заливка) и зальем все изображение черным цветом. Белый прямоугольник стал черным.
11. Жмем X на клавиатуре, для того,чтобы поменять цвета переднего и заднего плана на противоположные (белый и черный). Берем мягкую Brush (Кисть) с непрозрачностью 50% и начинаем аккуратно замазывать наши веснушки на лице.
Я прошелся кистью по всему лицу. Будьте аккуратны — корректируйте только кожу,стараясь не задевать другие части фотографии. Вот как у меня получилось:
12. Возможно результат вам уже и нравится, только качество остается зашумленным, поэтому нам нужно этого избежать,чтобы фотография выглядела более реалистичной. Для этого тыкаем на верхний слой (Фон копия 2) и нажимаем (Ctrl+Alt+Shift+E). В результате получаем верхний слой (Слой 1), который является объединением наших двух нижних слоев.
Для этого тыкаем на верхний слой (Фон копия 2) и нажимаем (Ctrl+Alt+Shift+E). В результате получаем верхний слой (Слой 1), который является объединением наших двух нижних слоев.
13. Нажимаем Ctrl, одновременно кликая по маске (черный прямоугольник) и получаем выделение того, что мы замазывали.
14. Переходим в Filter — Blur — Gaussian Blur (Фильтр — Размытие — Размытие по Гауссу). Опять же, смотрим, чтобы вам нравилось то,как выглядит картинка, исходя из этого выбираем радиус. (Он не должен быть сильно большой). Помним о том, что кожа должна выглядеть естественно. Я установил 0,4 пикс.
15. Ну вот и все!:) Мы подошли к концу, осталось только снять выделение, с помощью Ctrl+D и любуемся нашим результатом:
4 способа убрать фон в Photoshop | Статьи | Фото, видео, оптика
Возможно, вы снимаете товары для каталога на мятом фоне, который уже ничто не спасёт, или вам необходимо переместить модель в атмосферную фэнтезийную вселенную, — в любом случае фон нужно менять.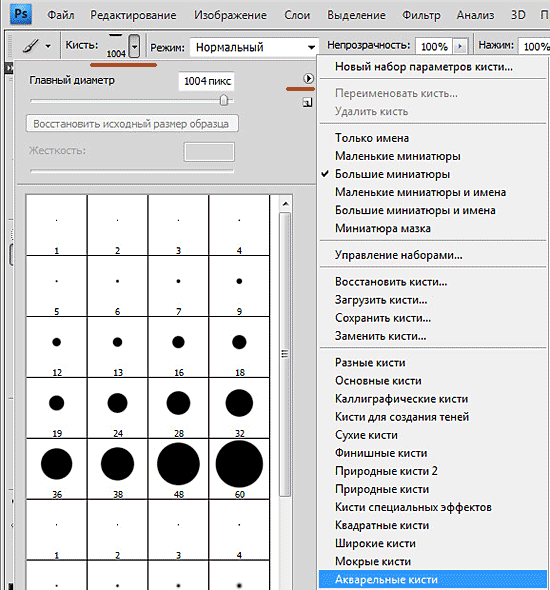 С этим рано или поздно сталкиваются все новички.
С этим рано или поздно сталкиваются все новички.
Какие способы вырезать фон существуют? Какой сделать это быстрее всего? Можно ли идеально убрать фон с первого раза и, если нет, как дорабатывать картинку? Мы ответили на эти вопросы и собрали для вас полный гайд про то, как избавиться от фона в Adobe Photoshop.
pixabay.comКак вырезать фон в Photoshop с помощью маски
Маска — трафарет, с помощью которого можно регулировать непрозрачность отдельных частей слоя. Вы сами решаете, что будет видно на изображении.
Плюс маски в том, что она не стирает пиксели, как ластик, а прячет их, как будто накрывает мантией-невидимкой. Получается, картинка под маской остаётся такой же, как была, просто мы её не видим.
Работа с маской происходит инструментом Кисть (горячая клавиша B, то есть Brush). Чтобы рисовать по маске, используют только два цвета — чёрный и белый.
Важно одно: чёрный цвет прячет изображение, а белый — проявляет видимость слоя.
Чтобы удалить фон в Photoshop с помощью маски, нужно:
1. Выбрать слой, с которого планируете стереть фон.
Выбрать слой, с которого планируете стереть фон.
2. Добавить к нему маску. Автоматически добавится белая маска — она-то нам и нужна.
3. Выбрать чёрную кисть и стереть лишнее, избегая попадания на модель.
Далеко от модели используйте большие кисти, чтобы работать быстрее. Чем ближе к объекту, который вы хотите оставить без фона, тем меньше кисть. Также регулируйте параметр растушевки кисти — слишком мягкие края дадут неестественный результат, будут делать модель полупрозрачной, а слишком резкие — сделают картинку похожой на грубо вырезанную ножницами фотографию с рваными краями из глянцевого журнала.
4. После того, как удалите фон с помощью маски, любые перемещения слоя нужно производить вместе с ней. К счастью, маска автоматически прикреплена к слою, так что никаких добавочных усилий не потребуется.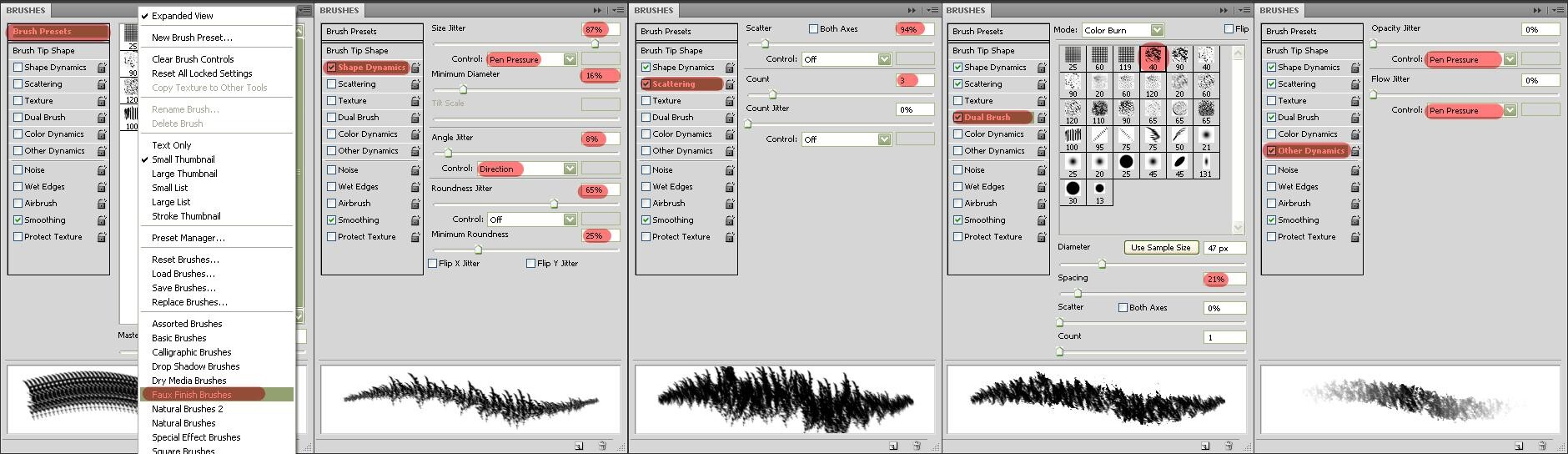 Также маску нельзя удалять, иначе все ваши труды пропадут.
Также маску нельзя удалять, иначе все ваши труды пропадут.
5. Если вы случайно стёрли лишнее — не беда. Поменяйте чёрный цвет на белый и верните утраченный участок (быстрее всего менять цвета местами с помощью горячей клавиши X).
Чтобы работа шла быстрее, а рука не уставала, используйте графический планшет. Для удобной работы подойдет самый простой и дешёвый вариант.
Функция убрать фон в Photoshop
Начиная с СС Photoshop 2020, у программы появилась функция Удалить фон. Разработчики внедрили нейросеть Adobe Sensei, которая сама вычисляет, где объект, а где фон, и удаляет только задний план.
- Открываете файл.
- Снимаете со слоя замок, кликнув по нему. Он блокирует возможность стирать пиксели со слоя, что противоречит нашей цели.
- Открываете палитру Свойства. Если её нет в вашем рабочем пространстве, найдите её в верхней командной строке во вкладке Окно.

- Нажмите на кнопку Удалить фон.
Некоторое время программа будет выполнять команду — этот процесс не молниеносный даже на мощных компьютерах, так что придется немного подождать.
В результате вы получите слой, где фон скрыт под чёрной маской. Маску программа добавляет автоматически, чтобы в случае ошибки вы вручную могли доработать результат и сделать его более аккуратным.
Функция Удалить фон в палитре Свойства. Результат после применения / Иллюстрация автораЧем сильнее объект отличаются от фона цветом и яркостью, тем аккуратнее получится выделение. Если модель и объект сливаются с фоном, то программа неизбежно пропустит кусок фона, либо зацепит сам объект, как в данном случае. Такой результат необходимо дорабатывать.
Если у вас более старая программа, то внедрить эту функцию никак не получится — придется переходить на новые версии Photoshop.
Как убрать фон с помощью выделения
Инструменты выделения помогают выбрать объект или фон, чтобы потом вырезать его, либо откорректировать выбранную часть изображения.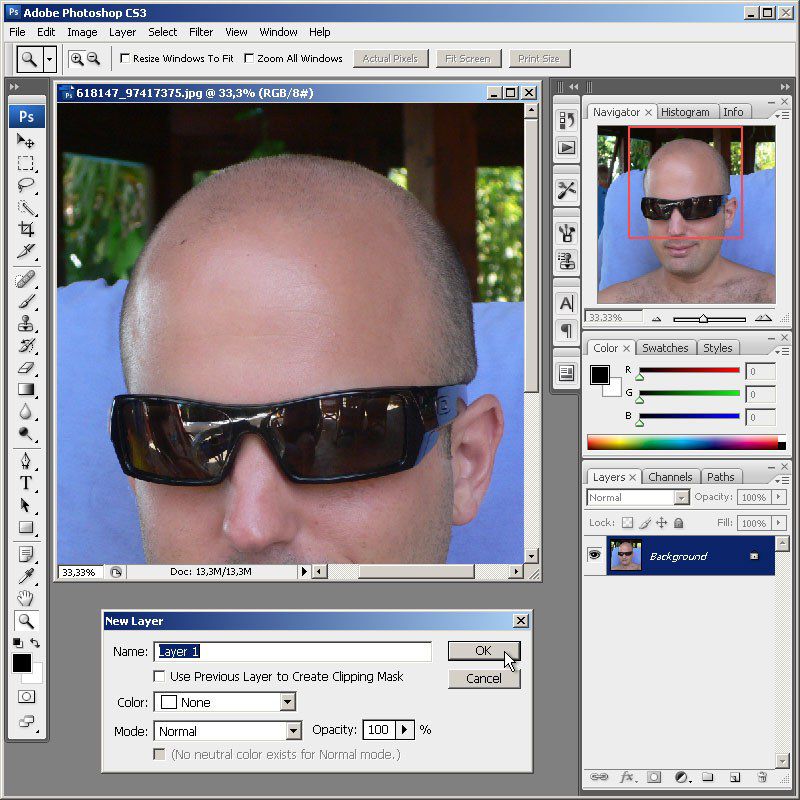 Например, обособить кусок фона, чтобы поменять цвет или яркость неба.
Например, обособить кусок фона, чтобы поменять цвет или яркость неба.
- Выбираете любой инструмент выделения. Лучше всего подойдут Магнитное лассо или Быстрое выделение. Они прилипают к объекту по контрастной границе — отличию между объектами по цвету или яркости.
- Обводите объект. Магнитное лассо обводит контур само, если же вы используете Быстрое выделение, то нужно выбрать кисть с нарисованным рядом плюсом и самому указать участки, которые хотите выделить.
Если Быстрое выделение захватывает кусок фона, возьмите кисть с нарисованным рядом минусом и исключите ненужные пиксели из выделения. Следите за размером кисти — чем она больше, тем большие куски захватывает инструмент и менее аккуратно работает. - Вверху, на панели настроек инструментов выбираете Выделение и маска. Там можно превратить выделение в слой с маской или просто удалить лишние пиксели, стерев фон.
- Для этого проматываете панель справа в самый низ, находите Вывод в и выбираете Новый слой или Новый слой со слоем-маской.
 В первом случае вы получите объект без фона, во втором — всё то же самое, но фон будет не удалён, а спрятан под маской. Именно этот вариант лучше, ведь так можно изменить результат.
В первом случае вы получите объект без фона, во втором — всё то же самое, но фон будет не удалён, а спрятан под маской. Именно этот вариант лучше, ведь так можно изменить результат.
Доработка выделения
Часто Photoshop создает выделение не идеально точно — где-то захватывает лишний кусок, где-то края между объектом и фоном получаются слишком резкими и рваными. Можно максимально автоматизировать процесс, доверившись инструментам, а потом доработать вручную — это и сэкономит время, и обеспечит максимальное качество.
Режим быстрой маски
- Нажмите на прямоугольник под образцами цвета в панели справа (либо горячую клавишу Q). Выделение временно пропадёт, а часть картинки окрасится в красный. Это режим быстрой маски, который позволяет делать выделение более аккуратным с помощью обычной кисти, как будто вы работаете на слое с маской.

- Регулируйте параметры кисти, как при работе с маской. Следите за растушёвкой, размером, а также тем, каким цветом работаете — чёрным или белым.
- Когда закончите работать, опять нажмите Q либо на прямоугольник под палитрой. Быстрая маска превратится в выделение, которое вы доработали вручную.
Обнаружение краев и глобальное уточнение в Выделение и маска
- Увеличивая радиус в Обнаружение краёв, сделайте выделение более аккуратным, особенно там, где есть волосы, шерсть, ворсистые поверхности. Учтите — если радиус будет слишком большим, есть риск, что инструмент сотрёт часть объекта. В таком случае появившиеся неточности нужно доработать вручную.
Если Обнаружение краёв не помогает, воспользуйтесь кистью Уточнить край. Принцип работы похож, только тут можно вручную контролировать весь процесс выделения сложных областей.
- Глобальное уточнение работает с контуром. Мы можем сделать его более плавным, растушевав, сгладить, повысить контраст краёв, либо равномерно сузить/расширить область выделения.
Как вырезать фон с помощью инструментов Цветовой диапазон и Волшебная палочка
Однотонный фон можно вырезать с помощью инструментов Цветовой диапазон или Волшебная палочка. Их принцип действия похож — они находят и выделяют пиксели определённого цвета.
Инструмент волшебная палочка в Photoshop
- Выбираете инструмент и на изображении указываете на фон.
- Программа создаст выделение на основе цвета, который вы указали.
Чтобы разброс оттенков был больше и программа не выделила цвет случайного пикселя на фоне, поставьте Размер образца 3х3 или 5х5, а также увеличьте параметр Допуск. Чем он выше, тем больше оттенков цвета захватывает инструмент.
Чем он выше, тем больше оттенков цвета захватывает инструмент.
Если нажать кнопку Выделяет только смежные пиксели, инструмент будет брать только те области, которые по цвету продолжают ту, что вы выбрали. Если эта кнопка не нажата, Волшебная палочка выделяет все части картинки, где встречается этот цвет. Например, если вы хотите вырезать красный фон, а у модели при этом красные губы, то инструмент выделит и фон, и губы. Неудобно, если нужно удалить именно фон, а не весь красный цвет с картинки. - Получившееся выделение доработайте с помощью Быстрой маски или Выделение и маска и преобразуйте в обычный слой или слой с маской.
Инструмент цветовой диапазон в Photoshop
- Заходите в Выделение и выбираете Цветовой диапазон.
- Нажимаете на Выбрать и находите цвет фона.
3. Нажмите ОК, а получившееся выделение доработайте, преобразуйте в маску или слой с пикселями с помощью Выделение и маска.
Нажмите ОК, а получившееся выделение доработайте, преобразуйте в маску или слой с пикселями с помощью Выделение и маска.
Итоги
Какой способ удобнее и лучше? Тот, который удобней и понятней для вас. В Photoshop одну и ту же операцию, как правило, можно выполнить с помощью нескольких равнозначных алгоритмов.
- Рисовать маску вручную и с помощью неё вырезать фон — качественный и максимально подконтрольный способ. Но, как правило, он занимает больше времени, чем остальные.
- Можно ускорить удаление фона, выделив его любым способом, который предлагает функционал Photoshop (Лассо, Быстрое выделение, Цветовой диапазон, Волшебная палочка и т.д.). Но учтите, что идеально не получится — нужно дорабатывать. В этом помогут Быстрая маска или Выделение и маска.
- Функция Убрать фон экономит время, но огрехи нейросети придётся править вручную.
- Чем контрастнее объект по отношению к фону, тем проще и быстрее получится вырезать фон с помощью автоматических методов.

Этими способами можно вырезать не только фон, но и любой другой объект с фотографии.
КАК: Удаление объектов из фотографий с помощью Photoshop Elements
01 из 05Удаление объектов из фотографий в Photoshop Elements
Иногда мы не замечаем, что объекты находятся в наших видоискателях, пока мы не откроем фотографию на наших компьютерах позже. Когда это произойдет, будь то люди или линии электропередач, нам нужно удалить отвлекающие моменты от наших фотографий. В Photoshop Elements есть несколько способов сделать это. В этом учебном пособии будет рассмотрен инструмент клонирования, пипетка и целесообразование.
Это Вилли. Вилли — большая лошадь с еще большей индивидуальностью. Одна из многих пороков Вилли — это кофе, и после того, как он выпивает кофе, он склоняется к тебе языком. Это было просто весело, мгновенно, выстрелил, и я не обратил внимания на настройки камеры. Таким образом, я набрал слишком много глубины резкости на фотографии, и линии электропередач позади Вилли все еще были видны.![]() Пока я удаляю линии электропередачи и полюса, я собираюсь снять проволочный забор.
Пока я удаляю линии электропередачи и полюса, я собираюсь снять проволочный забор.
Примечание редактора:
Текущая версия Elements — это Photoshop Elements 15. Шаги, описанные в этом руководстве, по-прежнему применяются.
Продолжить чтение ниже
02 из 05Использование инструмента Clone для удаления объектов в Photoshop Elements
Инструментом для удаления основных объектов для большинства людей является инструмент для клонирования, Это позволяет скопировать часть вашей фотографии и вставить ее на другой фрагмент вашей фотографии. Clone — это, как правило, ваш лучший выбор, когда у вас есть сложная область для изменения.
В нашем примере фото я использую клон, чтобы удалить колючую проволоку по траве и между уздой Уилли и лицом. Я также использую клон, чтобы удалить полюс питания прямо у него на ухе.
Чтобы использовать инструмент клонирования, щелкните значок инструмента клонирования. Затем вам нужно выбрать точку, которую вы хотите скопировать. Сделайте это, поместив курсор на нужное место и удерживая Alt и затем используя левую кнопку мыши, Теперь вы увидите, что скопированная область плавает как предварительный просмотр над любой другой частью экрана, на которую вы перемещаете курсор.
Затем вам нужно выбрать точку, которую вы хотите скопировать. Сделайте это, поместив курсор на нужное место и удерживая Alt и затем используя левую кнопку мыши, Теперь вы увидите, что скопированная область плавает как предварительный просмотр над любой другой частью экрана, на которую вы перемещаете курсор.
Прежде чем вставлять эту новую область, панель меню инструмента clone и отрегулируйте тип кисти на один с красивым нечетким краем (чтобы помочь с смешиванием) и измените размер кисти на один подходящий для области, которую вы заменяете. Имейте в виду, что лучший способ обеспечить хорошую смесь — это, как правило, использовать небольшие штрихи с инструментом клонирования и повторно выбирать области пробы для предотвращения резких линий.
При работе в узкой области, например рядом с ухом Вилли, часто бывает полезно выбрать область, которую необходимо защитить, а затем инвертировать выделение. В этот момент вы можете позволить вашей клонной кисти перекрывать выделенную область, и она не повлияет на нее. После того, как вы закончите массовое клонирование, вы можете перейти к меньшему размеру кисти, удалить область выделения и аккуратно смешать любые края.
После того, как вы закончите массовое клонирование, вы можете перейти к меньшему размеру кисти, удалить область выделения и аккуратно смешать любые края.
Продолжить чтение ниже
03 из 05Использование объектной кисти для удаления объектов в Photoshop Elements
инструмент для удаления пятен имеет прекрасную настройку под названием содержание , С помощью этого параметра вы не выбираете место для копирования, как при использовании инструмента клонирования. С помощью этой настройки Photoshop Elements проецирует окружающую область и выполняет работу по подбору выбранных областей. Когда он работает правильно, это одно исправление. Однако, как и все алгоритмы, он не совершенен и иногда исцеляет эффектно неправильно.
Этот инструмент лучше всего подходит для областей, окруженных множеством похожих цветов и форм. Как и в колючей проволоке, пересекающей сундук Вилли в нашем примере фото и маленькие кусочки силового полюса, показывающие дерево в задней левой части фотографии.
Использовать инструмент для удаления пятен просто нажмите на значок инструмента, затем отрегулируйте свою форму / стиль и размер кисти в панель инструментов инструмента , Также убедитесь, что Content-Aware отмечен галочкой. Затем просто нажмите и перетащите область, необходимую для «исцеления». Вы увидите, что выбранная область отображается как полупрозрачная серая область выделения.
Работайте в небольших областях, чтобы улучшить шансы алгоритмов, работающих за кулисами, получить правильное заполнение и помнить, что это всегда есть, если вам нужно отменить лечение и повторить попытку.
04 из 05Использование Eyedropper для удаления объектов в Photoshop Elements
Последний наиболее распространенный инструмент коррекции — это комбинация глазная пипетка а также щетка, Этот инструмент является одним из самых простых в функции, но на самом деле требует некоторой практики, чтобы получить право. В основном вы будете рисовать сплошной цвет над объектом, который хотите удалить. Из-за этого этот метод лучше всего работает с маленькими объектами перед сплошным цветом. В этом случае верхняя часть полюса за головой Вилли, которая едва заметна на фоне неба и дальнего правого полюса.
В основном вы будете рисовать сплошной цвет над объектом, который хотите удалить. Из-за этого этот метод лучше всего работает с маленькими объектами перед сплошным цветом. В этом случае верхняя часть полюса за головой Вилли, которая едва заметна на фоне неба и дальнего правого полюса.
Выберите глазная пипетка и щелкните по цвету, который вы хотите нарисовать, как правило, очень близко к объекту, который вы удаляете. Затем нажмите щетка и отрегулируйте размер / форму / непрозрачность кисти в панель меню щетки, Для этого метода я предлагаю небольшую непрозрачность и несколько проходов, чтобы их можно было максимально плавно перемешать. Как и в других методах, малые проходы в то время работают лучше всего. Не забудьте увеличить свою фотографию, если вам нужен лучший обзор того, что вы делаете.
Продолжить чтение ниже
05 из 05Все сделано
Вот и все. Как вы можете видеть на нашем примере фото, у Вилли больше нет забора спереди или линий электропередачи и полюсов в фоновом режиме. Независимо от вашего любимого процесса удаления объектов, помните, что это очень часто сочетание методов, которые возвращают лучший результат и никогда не боятся ударить Control-Z (Command-Z на Mac) и попробуй еще раз.
Независимо от вашего любимого процесса удаления объектов, помните, что это очень часто сочетание методов, которые возвращают лучший результат и никогда не боятся ударить Control-Z (Command-Z на Mac) и попробуй еще раз.
Удаление прозрачности с помощью кистей Урок Photoshop
Совместимость:
Photoshop 7, CS-CS6, CC
Некоторые из старых кистей ObsidianDawn.com основаны на изображениях. Иногда вам может понадобиться кисть, но вам не нужна прозрачность, присущая кистям Photoshop (и GIMP и т. Д.). В этом руководстве объясняется, как удалить эту прозрачность.
Учебное пособие было создано с учетом Photoshop, но все эти принципы очень просты.Если вы понимаете, как использовать слои в PSP (Paint Shop Pro) или GIMP, вы сможете следовать этому руководству.
1. Откройте изображение. Подойдет любое изображение, если оно состоит из разных цветов. Мы просто собираемся использовать его в качестве фона для вашей кисти, чтобы показать, когда кисть перестает быть прозрачной (когда фон больше не просвечивается).
Как только вы его откроете, создайте новый слой поверх этого фонового слоя. Нажмите кнопку «Создать новый слой» на палитре слоев (чтобы убедиться, что палитра слоев отображается, нажмите «Окно» в главном меню и убедитесь, что рядом с ней стоит галочка).Я выделил это здесь розовым цветом.
2. Переименуйте этот слой в «Черный», щелкнув его правой кнопкой мыши в палитре слоев и выбрав «Свойства слоя». Введите «Black» и нажмите «ОК».
Загрузите набор кистей по вашему выбору. Я собираюсь использовать одну из своих кистей из набора «Листья». Это кисть «Sycamore1», если вы хотите продолжить. Выберите черный цвет в качестве цвета переднего плана. Затем, убедившись, что слой «Черный» активен / выбран (если вы не уверены, просто щелкните по нему, чтобы выбрать его), щелкните по середине холста кистью с листьями.Убедитесь, что он не перекрывает края холста! Если вам нужно, сначала измените размер кисти, чтобы она подходила.
3. Обратите внимание, как вы едва видите мою кисть для листьев? И то, что вы видите, чрезвычайно прозрачно. Но это есть. Теперь, чтобы избавиться от этой прозрачности.
Но это есть. Теперь, чтобы избавиться от этой прозрачности.
4. Пришло время снова создать новый слой. Щелкните фоновый слой, чтобы убедиться, что он выбран, а затем снова нажмите кнопку «Создать новый слой» на палитре слоев. Он должен создать слой между фоновым и черным слоями.Переименуйте его так же, как мы делали раньше (щелкните слой правой кнопкой мыши и выберите «Свойства слоя»), и назовите его примерно как «Цвет».
Это слой, которому мы будем добавлять цвет.
5. Удерживая CTRL (CMD для Mac), щелкните левой кнопкой мыши слой «Черный» в окне миниатюр (я выделил его здесь розовым цветом). Убедитесь, что вы щелкнули по этой миниатюре! Более старые версии Photoshop позволяют щелкнуть в любом месте этого слоя, но CS2 + заставляет щелкнуть миниатюру. ВСЕ версии будут работать, если вы нажмете на миниатюру, поэтому я говорю это сделать.:) Когда вы это сделаете, вы должны заметить, что теперь на холсте есть выделение.
Здесь вы выбрали форму кисти листа. CTRL (CMD) + щелчок загружает содержимое слоя как выделение. На следующем шаге вы поймете, что я имею в виду.
CTRL (CMD) + щелчок загружает содержимое слоя как выделение. На следующем шаге вы поймете, что я имею в виду.
6. Выберите цвет листа в качестве цвета переднего плана. Я использую зеленый (представьте, а?).
Теперь выберите инструмент «Ведро с краской». Убедитесь, что ваш слой «Цвета» все еще выбран, а затем щелкните где-нибудь на холсте внутри листа.Он заполнит область выбора листа зеленым цветом. Если вы сделаете это только один раз, он все равно будет несколько прозрачным. Если вы хотите удалить всю прозрачность, нажмите несколько раз, пока вы не перестанете видеть сквозь нее.
7. Выберите> Снять выделение, чтобы отменить выбор (или CTRL-D на ПК, CMD-D на Mac). Вот как сейчас выглядит мой лист. Заметили немного лишнего зеленого по краям? Это произошло, когда мы снова и снова использовали инструмент «ведро с краской». Но мы не хотим, чтобы это было там, это выглядит не так.
Итак, выберите инструмент «Волшебная палочка» и щелкните в любом месте за пределами области листа на слое «Цвета». Это выбирает часть холста за пределами листа. Теперь выберите Select> Modify> Expand и выберите 1 или 2 пикселя. Я использовал 2. Нажмите DELETE, затем CTRL-D (CMD-D на Mac), чтобы отменить выбор и посмотреть, что вы сделали.
Это выбирает часть холста за пределами листа. Теперь выберите Select> Modify> Expand и выберите 1 или 2 пикселя. Я использовал 2. Нажмите DELETE, затем CTRL-D (CMD-D на Mac), чтобы отменить выбор и посмотреть, что вы сделали.
8. Намного лучше, правда? Теперь он больше похож на лист.
Но обратите внимание на эти прозрачные участки у основания листа, где находится «жилка» листа? Сквозь него можно увидеть кусок дерева.
Это из-за того, как работают кисти Photoshop. Помните, что они сделаны с использованием черного / серого на белом фоне. Где бы ни был этот белый фон, кисть Photoshop полностью прозрачна. Итак, везде, где есть белый цвет на изображении, будут дыры, когда вы превратите его в кисть.
Зная это, все, что вам нужно сделать сейчас, это вернуться и заполнить эти дыры белым или очень близким к нему цветом.
9. Для этого давайте создадим новый слой под слоем Color.
Выберите белый или очень светло-зеленый цвет в качестве цвета переднего плана, затем войдите и «закрасьте» белыми прозрачные области. Вам не нужно быть точным, потому что ваш лист больше не прозрачный! Белый цвет будет виден только там, где у вас есть эти «дыры».
Вам не нужно быть точным, потому что ваш лист больше не прозрачный! Белый цвет будет виден только там, где у вас есть эти «дыры».
10. Вот как сейчас выглядит мой. Он очень похож на кленовый лист! Никакой фальшивой прозрачности. Вы можете использовать эту технику практически с любой кистью.
Если вы хорошо владеете мышью, вы можете рисовать цветами на этом слое «Цвета» вместо того, чтобы использовать кисть.Поступая таким образом, вы можете добавить к изображению несколько цветов и более сложные детали. Но, как видите, эта техника отлично работает так, как я объяснил ее здесь, и любой может это сделать!
Вы также можете добавить градиент, узор и т. Д. К слою «Цвета», если хотите. Возможно, листу не хватило текстуры для вас, и вы захотели добавить свою. Вот как вы это делаете — выбирая «Стили слоя» на палитре слоев и выбирая «Наложение узора.”
Надеюсь, вам понравился этот урок, и что он полезен для вас так же, как и для меня!
Как сверхзарядить инструмент «Точечная восстанавливающая кисть» в Photoshop
Инструмент «Точечная восстанавливающая кисть» часто используется в портретной фотографии для удаления пятен, морщин и других отвлекающих элементов. По умолчанию этот инструмент отлично работает, но иногда вам нужно добавить дополнительный уровень контроля, чтобы получить желаемые результаты.
По умолчанию этот инструмент отлично работает, но иногда вам нужно добавить дополнительный уровень контроля, чтобы получить желаемые результаты.
Из этого урока вы узнаете, как использовать инструмент «Точечная восстанавливающая кисть» с функцией Content-Aware для быстрого удаления пятен и других дефектов с ваших фотографий.
Начало работы
Сначала создайте новый слой, который будет работать неразрушающим образом (Shift + Ctrl / Command + N).
Затем выберите «Точечную восстанавливающую кисть» на панели инструментов. Убедитесь, что «Content-Aware» является выбранным типом и что «Sample All Layers» отмечен на панели параметров.
Активным инструментом Spot Healing Brush Tool, просто закрасьте любое отвлекающее внимание, чтобы удалить его. В большинстве случаев инструмент Spot Healing Brush Tool отлично справляется с устранением проблемы.
Однако бывают случаи, когда инструмент «Точечная восстанавливающая кисть» разрушает исходные детали и текстуру, найденные на фотографии, что дает очень нереалистичные результаты.
В примере ниже инструмент Spot Healing Brush Tool удалил морщины под глазами, добавив текстуру кожи, которая усугубила изображение и проблему.
Осталось перед использованием точечной восстанавливающей кисти. Справа — после использования в нормальном режиме.
Использование режимов для улучшения точечной восстанавливающей кисти
Для более реалистичного результата вам нужно сохранить как можно больше исходных деталей и удалить только отвлекающий элемент.
Для этого сначала подумайте о пятне, морщине или отвлечении, которое вы пытаетесь удалить. Он темнее тона кожи? Или он ярче тона кожи?
Если объект отвлекает меньше, выберите «Темнее» в меню «Режим» на панели параметров. Если отвлечение темнее, выберите Светлее. В этом случае морщинка темнее оттенка кожи. Это означает, что мы хотим разгладить морщины. Итак, на панели параметров в разделе «Режим» выберите «Светлее».
Если для режима кисти установлено значение «Светлее», Photoshop заменяет только те пиксели, которые темнее хорошей части кожи. Поскольку морщины и другие отвлекающие факторы на этой фотографии темнее, чем нормальный оттенок кожи, удаляются только отвлекающие элементы, оставляя большую часть первоначальной текстуры окружающей их нетронутой.
Поскольку морщины и другие отвлекающие факторы на этой фотографии темнее, чем нормальный оттенок кожи, удаляются только отвлекающие элементы, оставляя большую часть первоначальной текстуры окружающей их нетронутой.
Обратите внимание: закрашивая морщинку, вы не теряете исходные блики и сохраняете много деталей. В приведенном ниже примере показаны результаты между использованием «Нормальный» и «Светлее» для применения одной и той же коррекции.
Сравнение результатов для разных режимов кисти. Слева: Точечная восстанавливающая кисть в нормальном режиме.Справа: Точечная восстанавливающая кисть в режиме осветления.
Дополнительные примечания
Чтобы работать быстрее, имейте в виду, что вы можете переключаться между режимами, удерживая клавишу Shift и нажимая клавиши + или -.
Этот метод также помогает удалить пятна на участках с деталями, которые вы хотели бы сохранить.
В приведенном ниже примере вы можете увидеть, как с помощью режима осветления мы смогли удалить пятна на коже, не повредив белые пряди волос.
Этот метод работает в данном случае, потому что пряди волос светлее, чем тон кожи, а пятна темнее, чем тон кожи.В режиме «Осветление» точечная восстанавливающая кисть нацелена только на более темные пиксели, поэтому тонкие белые пряди волос остаются нетронутыми.
Это руководство является частью моей серии Content-Aware на YouTube. Там есть еще видео, если вы хотите узнать больше о том, как работает с учетом содержимого в Photoshop.
инструментов Smart Brush в Photoshop Elements
Инструменты Smart Brush в Photoshop Elements: обзор
Инструменты Smart Brush в Photoshop Elements позволяют применять широкий спектр эффектов.Вы выборочно применяете эффекты, проводя кистью по изображению. На выбор предлагается 50 предустановленных эффектов. Есть эффекты для настройки цвета и тона, создания эффектов и исправления деталей. Эти эффекты включают в себя помаду, загар, контраст облаков, инфракрасный свет, импрессионист, несколько цветовых оттенков, пленочный негатив, флуоресцентное свечение, а также яркие глаза.
Эти эффекты включают в себя помаду, загар, контраст облаков, инфракрасный свет, импрессионист, несколько цветовых оттенков, пленочный негатив, флуоресцентное свечение, а также яркие глаза.
Эти эффекты применяются неразрушающим образом с помощью корректирующих слоев и масок. В обычном режиме инструмента «Умная кисть» пытается сделать автоматическое выделение с помощью обнаружения краев.Таким образом, он действует как инструмент быстрого выбора. Инструмент «Умная кисть детализации» позволяет наносить корректировку на изображение. Это дает вам больше контроля над выбором.
Чтобы использовать инструменты Smart Brush в Photoshop Elements, выберите один из них на панели инструментов и, при необходимости, на панели параметров инструмента. Затем при необходимости измените настройки на панели параметров инструмента. Здесь вы можете создать «Новое выделение», а также добавить или вычесть из существующего выделения. Щелкните соответствующую кнопку, чтобы сделать свой выбор.
Вы также можете изменить настройки кисти или выбрать «Инверсия» эффекта для применения. Затем используйте раскрывающийся список «Предустановки», чтобы выбрать эффект, который нужно применить. Затем щелкните и перетащите кистью, чтобы сделать свой выбор.
Затем используйте раскрывающийся список «Предустановки», чтобы выбрать эффект, который нужно применить. Затем щелкните и перетащите кистью, чтобы сделать свой выбор.
Инструменты Smart Brush в Photoshop Elements — Инструкции. Пользователь, применяющий предустановленный эффект с помощью инструмента Smart Brush Tool в Photoshop Elements.
Инструменты Smart Brush в Photoshop Elements: инструкции
- Чтобы использовать инструменты Smart Brush в Photoshop Elements , выберите один из них на панели инструментов и, при необходимости, на панели параметров инструмента.
- Затем при необходимости измените настройки на панели параметров инструмента.
- Чтобы создать «Новое выделение» или добавить или вычесть из существующего выделения , нажмите соответствующую кнопку панели параметров инструмента.
- При необходимости измените настройки кисти на панели параметров инструмента.
- Чтобы применить инверсию выбранного эффекта , установите флажок «Инверсия».

- Чтобы выбрать эффект для применения , затем используйте раскрывающийся список «Presets».
- Затем щелкните и перетащите кистью, чтобы сделать выбор.
Инструменты Smart Brush в Photoshop Elements: видеоурок
В следующем видеоуроке под названием «Инструменты Smart Brush» показано, как использовать инструменты Smart Brush в Photoshop Elements. Это видео из нашего полного руководства по Photoshop Elements под названием «Освоение Photoshop Elements Made Easy v.2020».
Проблема с «пиксельной» кистью в Photoshop
В последние годы этот вопрос поступал по разным каналам, поэтому я подумал, что сделаю запись о быстром исправлении.Если вы когда-нибудь задумывались, почему ваши кисти выглядят «пиксельными», есть прекрасное объяснение. Photoshop не сломан, вы не пропустите ни одной настройки, и вы, вероятно, попали сюда, потому что вам нравятся сочетания клавиш. Этот учебный урок важен для новичков, которым сложно использовать сочетания клавиш. Функции Photoshop намного сложнее, чем вы думаете, поэтому вам нужно внимательно следить за расширенными настройками и настройками.
Photoshop не сломан, вы не пропустите ни одной настройки, и вы, вероятно, попали сюда, потому что вам нравятся сочетания клавиш. Этот учебный урок важен для новичков, которым сложно использовать сочетания клавиш. Функции Photoshop намного сложнее, чем вы думаете, поэтому вам нужно внимательно следить за расширенными настройками и настройками.
Вы, вероятно, думаете, что вы сумасшедший, потому что вы нажали «B», сочетание клавиш для инструмента «Кисть», и все ваши кисти по-прежнему выглядят как дерьмо.Вероятно, это связано с тем, что вы на самом деле не выбираете инструмент «Кисть». Сочетание клавиш для инструмента «Карандаш» тоже, как вы догадались, «Б.» Когда выбран инструмент «Карандаш», все кисти станут пиксельными. Взгляните на свои инструменты и убедитесь, что у вас действительно выбран инструмент «Кисть». Удерживая инструмент «Карандаш», выберите инструмент «Кисть».
Вот и все! Вы были просто жертвой собственной продуктивности (горячие клавиши Evil Twin).


 Такие сайты, как Creative Market и DeviantArt, предлагают широкий выбор привлекательных наборов кистей. Легче искать конкретный стиль кисти (например, текстурированные кисти), но ввод в Google «Загрузить кисть Photoshop» также даст тысячи результатов.
Такие сайты, как Creative Market и DeviantArt, предлагают широкий выбор привлекательных наборов кистей. Легче искать конкретный стиль кисти (например, текстурированные кисти), но ввод в Google «Загрузить кисть Photoshop» также даст тысячи результатов.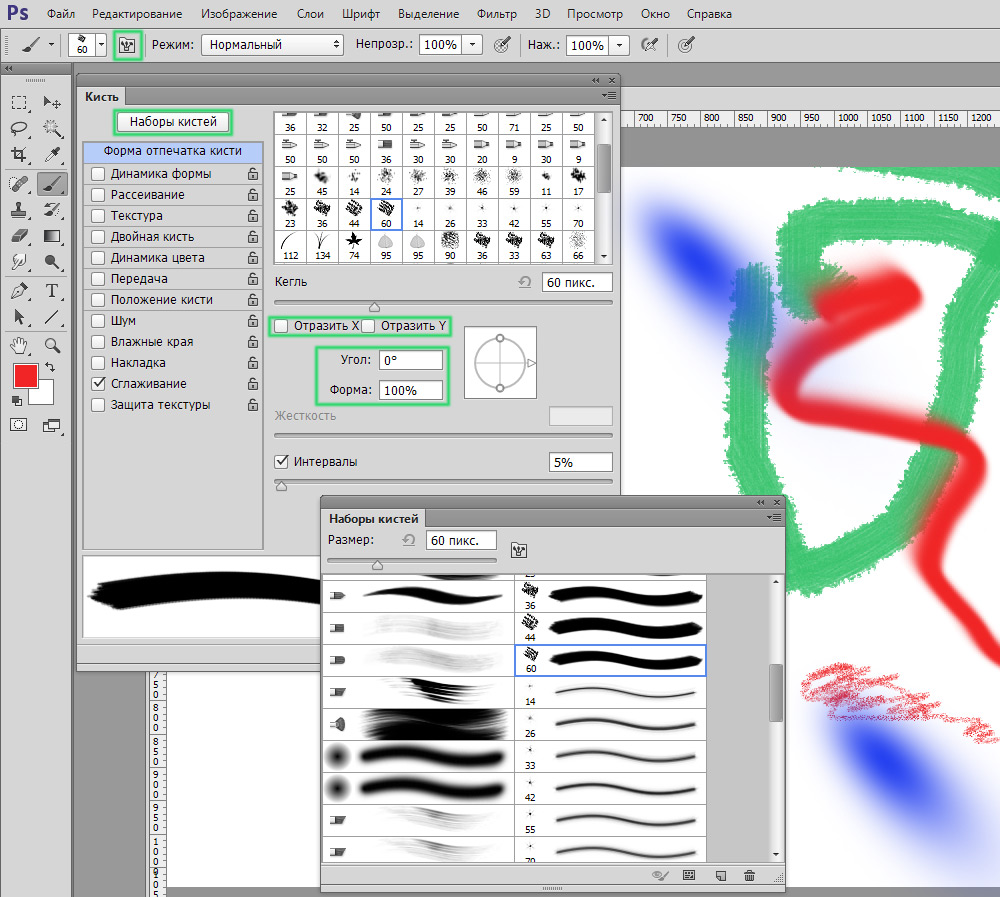
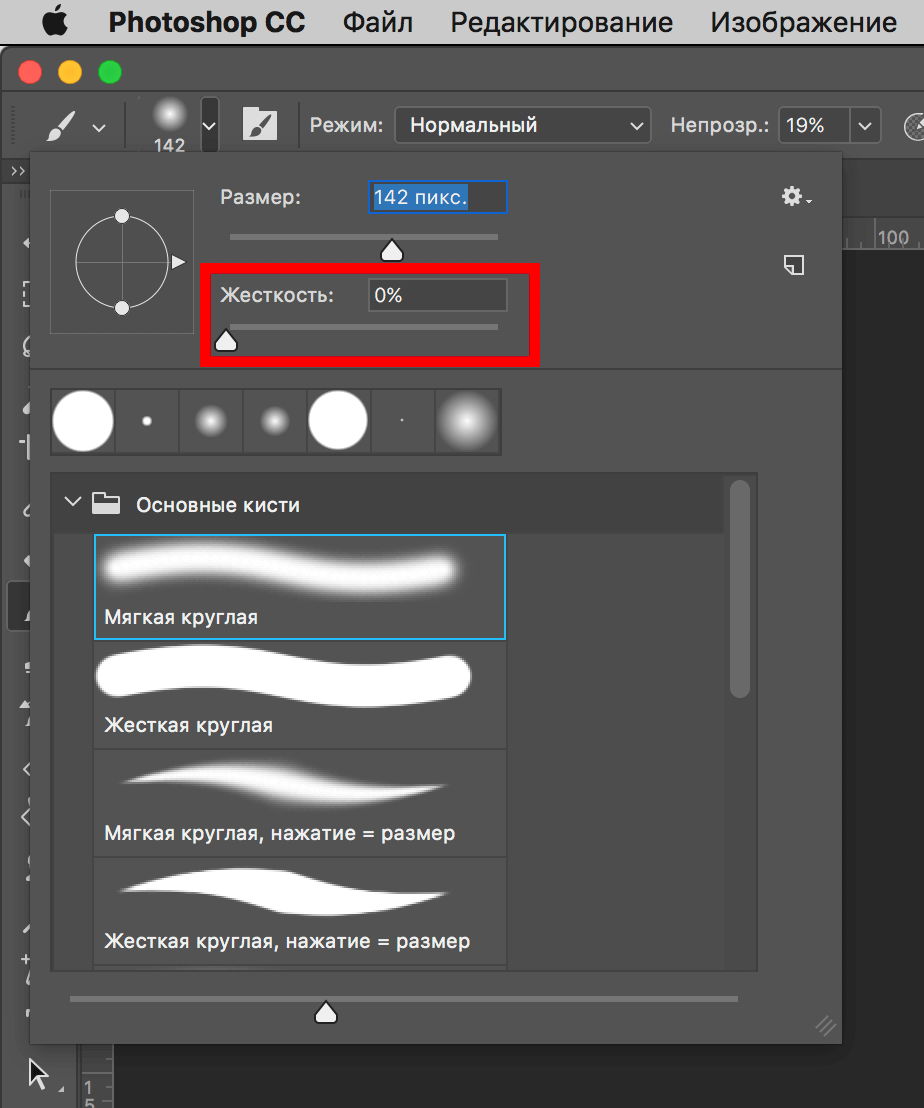


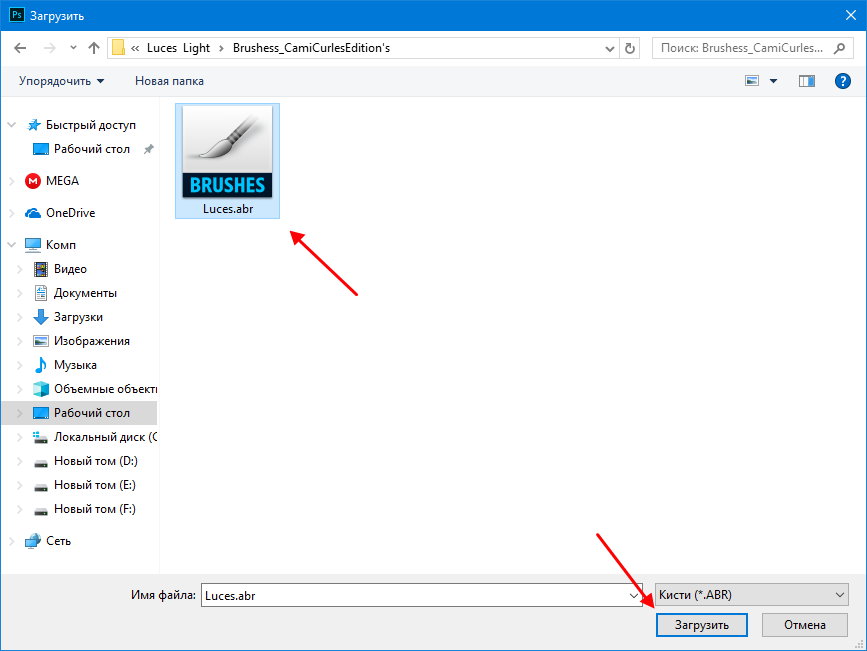 В первом случае вы получите объект без фона, во втором — всё то же самое, но фон будет не удалён, а спрятан под маской. Именно этот вариант лучше, ведь так можно изменить результат.
В первом случае вы получите объект без фона, во втором — всё то же самое, но фон будет не удалён, а спрятан под маской. Именно этот вариант лучше, ведь так можно изменить результат.

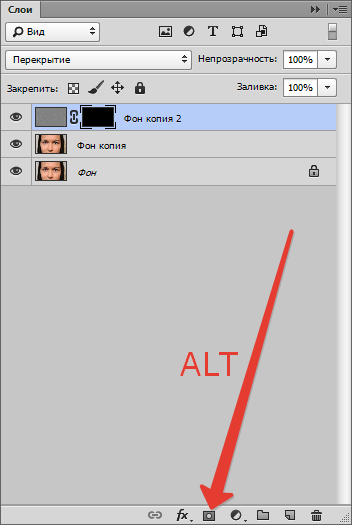 Чем он выше, тем больше оттенков цвета захватывает инструмент.
Чем он выше, тем больше оттенков цвета захватывает инструмент.