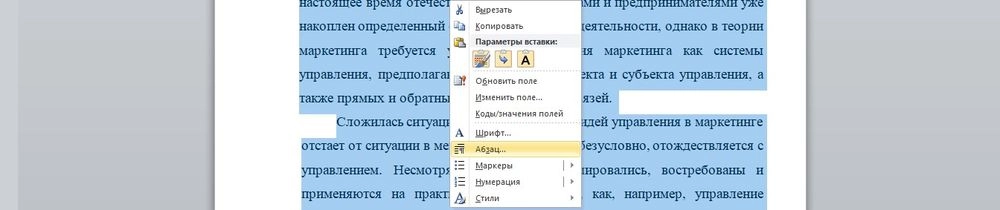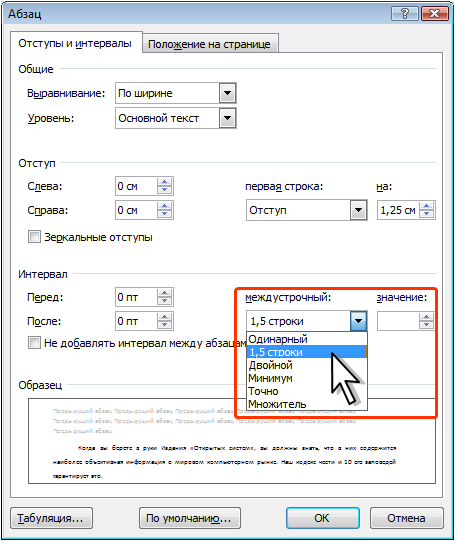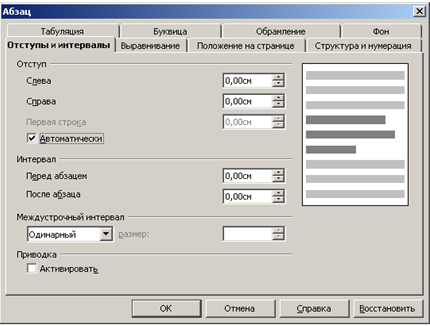Уменьшить расстояние между строк в фотошопе. Дополнительные настройки оформления текста в фотошоп
Межстрочное расстояние (интерлиньяж) — это расстояние между текущей строчкой текста и строчкой, расположенной над ней. У каждого символа может быть свое собственное межстрочное расстояние; наибольшее значение будет определять межстрочное расстояние для данной строки.
Рис. 17.20 . Выбор межстрочного интервала
Рис. 17.21 . Абзацы с одинаковым кеглем, но разными межстрочными интервалами
Совет
Межстрочный интервал по умолчанию рассчитывается пропорционально кеглю. Их отношение указывается в диалоговом окне Justification (Выравнивание), которое открывается с помощью меню палитры Paragraph (Абзац). По умолчанию величина интервала составляет 120% от кегля. Например, межстрочное расстояние для кегля в 30 точек по умолчанию равно 36 .
Совет
Для установки межсимвольного расстояния в тексте, который расположен по вертикали, выделите нужные символы и измените значение трекинга в палитре
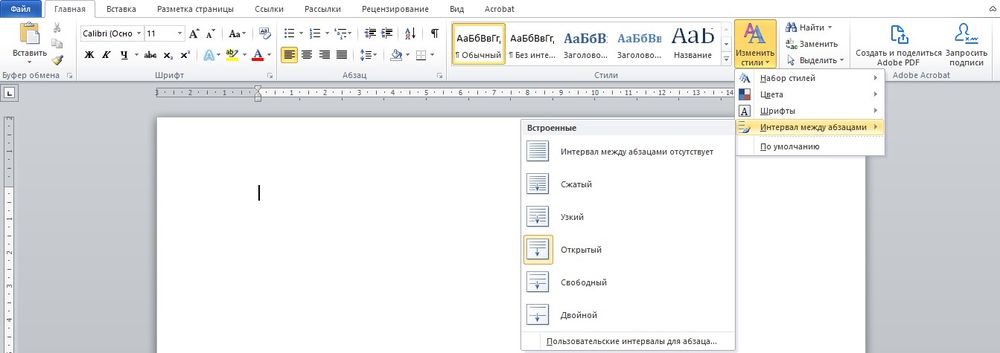 Вы увидите, что текст после этого преобразится .
Вы увидите, что текст после этого преобразится .Поэтому, если установить разные значения межстрочного расстояния для строк абзаца и потом редактировать текст, изменяя его распределение по строкам, межстрочное расстояние может поменяться.
Нельзя с уверенностью сказать, что создаваемый вами текст будет примечательным во всех отношениях, но использование оптимальных расстояний между строчками существенно облегчит его чтение, даже если он займет много места на странице. Не утомляйте читателя прежде, чем он прочитает все ваши умные мысли.
Совет
Сказанное выше о форматировании текста относится только к программе Photoshop. Если вы используете другие приложения, возможно, порядок действий при выборе шрифта будет иным. При создании текстов для сети Internet лучше обратиться к программе, предназначенной для Web-дизайна
- В палитре Layers (Слои) выберите нужный слой.
- По желанию . Выделите одну или несколько строк, в которых будете менять межстрочный интервал.
 Если текст был введен в построчном режиме, то необходимо выделить всю строку. Если не выделять строки, то изменения произойдут во всем тексте.
Если текст был введен в построчном режиме, то необходимо выделить всю строку. Если не выделять строки, то изменения произойдут во всем тексте. - Выберите или введите значение межстрочного интервала в палитре
- В палитре Layers (Слои) выберите текстовый слой.
- По желанию. С помощью инструмента Туре выделите тот фрагмент текста, который следует изменить. Иначе трекинг будет применен ко всему тексту.
- Щелкните по кнопке Palettes (Палитры), чтобы открыть палитру Character (Шрифт), если она еще не открыта.
- Выберите одно из значений трекинга во всплывающем меню Tracking (Tpeкинг) либо введите любое свое значение (рис. 17.19). Воспользуйтесь отрицательным значением, чтобы сблизить символы, и положительным — чтобы увеличить зазор между ними.
Рис. 17.19. Увеличенное межзнаковое расстояние в заголовке
Нажав
клавишу Alt при активном инструменте Move (Перемещение) и нажимая
клавиши со стрелками «вправо»/«влево», можно скопировать
весь текстовый блок.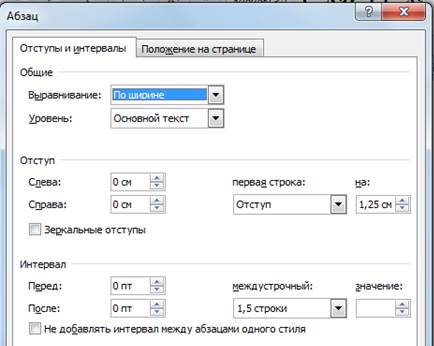
Для того чтобы текст в сети был читабельным, не следует размещать символы слишком близко друг к другу.
Установка межстрочного расстояния для горизонтального текста
Межстрочное расстояние (интерлиньяж) -это расстояние между текущей строчкой текста и строчкой, расположенной над ней. У каждого символа может быть свое собственное межстрочное расстояние; наибольшее значение будет определять межстрочное расстояние для данной строки.
Межстрочный интервал по умолчанию рассчитывается пропорционально кеглю. Их отношение указывается в диалоговом окне Justification (Выравнивание), которое открывается с помощью меню палитры Paragraph (Абзац). По умолчанию величина интервала составляет 120% от кегля. Например, межстрочное расстояние для кегля в 30 точек по умолчанию равно 36.
Для
установки межсимвольного расстояния в тексте, который расположен по вертикали,
выделите нужные символы и измените значение трекинга в палитре Character (Шрифт).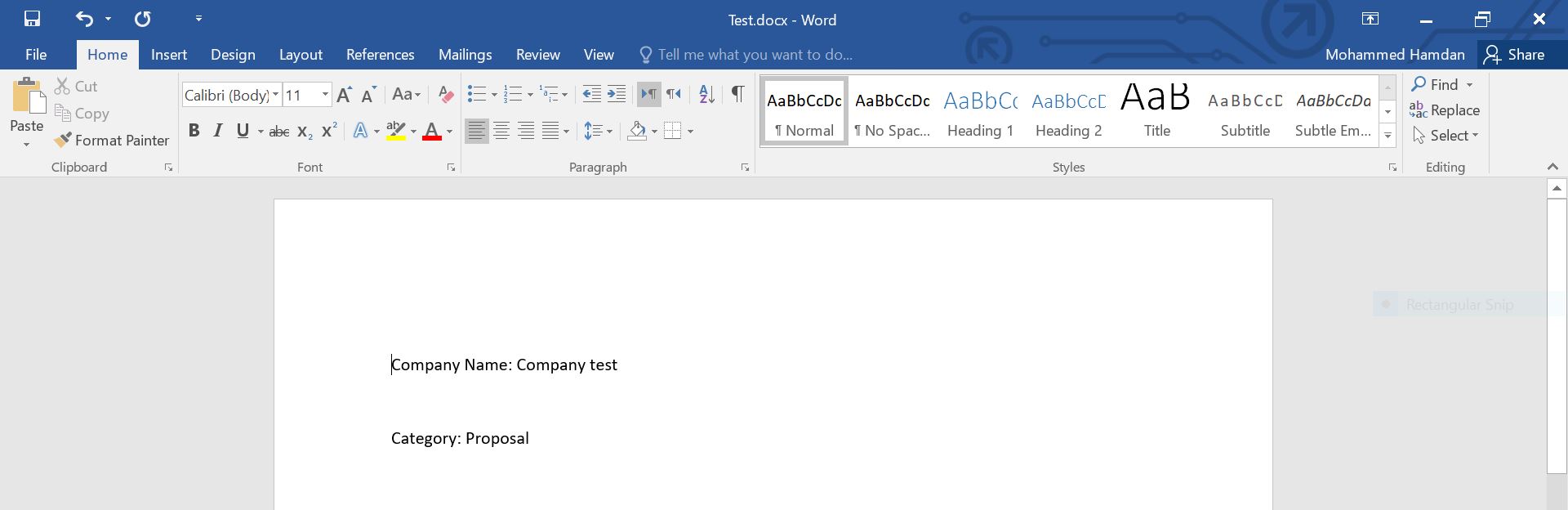
Поэтому, если установить разные значения межстрочного расстояния для строк абзаца и потом редактировать текст, изменяя его распределение по строкам, межстрочное расстояние может поменяться.
Нельзя с уверенностью сказать, что создаваемый вами текст будет примечательным во всех отношениях, но использование оптимальных расстояний между строчками существенно облегчит его чтение, даже если он займет много места на странице. Не утомляйте читателя прежде, чем он прочитает все ваши умные мысли.
Сказанное выше о форматировании текста относится только к Фотошопу. Если вы используете другие приложения, возможно, порядок действий при выборе шрифта будет иным. При создании текстов для сети Internet лучше обратиться к программе, предназначенной для Web-дизайна.
- В палитре Layers (Слои) выберите нужный слой.
- По желанию. Выделите
одну или несколько строк, в которых будете менять межстрочный интервал.
 Если
текст был введен в построчном режиме, то необходимо выделить всю строку. Если
не выделять строки, то изменения произойдут во всем тексте.
Если
текст был введен в построчном режиме, то необходимо выделить всю строку. Если
не выделять строки, то изменения произойдут во всем тексте. - Выберите или введите значение межстрочного интервала в палитре Character (Шрифт) — см. рис. 17.20, 17.21.
Рис. 17.21. Абзацы с одинаковым кеглем, но разными межстрочными интервалами
Смещение выделенных символов относительно базовой линии
- На палитре Layers (Слои) выберите нужный слой.
- По желанию. С помощью инструмента Туре (Текст) выделите те символы, которые следует сместить. Иначе изменят положение все символы слоя.
- Откройте палитру Character (Шрифт).
- Введите значение в
поле смещения относительно базовой линии (рис. 17.22) -положительное, если
хотите, чтобы буквы были расположены выше базовой линии; и отрицательное —
в противном случае (рис.

Рис. 17.22. Поле смещения относительно базовой линии
Рис. 17.23. Положение текста при вводе положительного, нулевого и отрицательного значения смещения относительно базовой линии
Основы работы с инструментами группы Текст в Photoshop: панель управления, настройки, функции и возможности.
Находится группа на панели инструментов под кнопкой с буквой «Т». Открываем ее любым способом:
- нажатием на черный нижний правый уголок иконки;
- нажатием на иконку правой кнопкой мыши
Можно активировать Текст нажатием клавиши Т (русская Е) на клавиатуре. Причем неважно, какая раскладка клавиатуры в данный момент. При зажатой клавише Shift нажатие клавиши «Т» несколько раз будет попеременно активировать все четыре инструмента этой группы.
Рис.1. Группа инструментов Текст
Здесь все интуитивно понятно.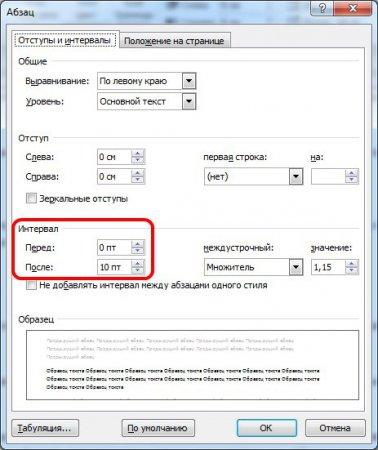
- Горизонтальный – для создания привычной нам записи в горизонтальном положении.
- Вертикальный – располагает надпись сверху вниз.
- и 4. Создают быстрые маски с горизонтальным и вертикальным выделением.
Чаще других используется горизонтальное направление.
Панель управления группы инструментов Текст
При активном инструменте верхняя панель управления принимает такой вид:
Рис.2. Верхняя панель управления инструментов Текст
В версии Photoshop CS6 введено меню Шрифт, содержащее несколько вариантов настроек. Об этом будет в другой статье. Теперь рассмотрим настройки верхней панели управления.
Внимание! Все настройки верхней панели для инструментов Текст в фотошопе лучше задавать до набора надписи. Но можно будет и позже внести изменения, предварительно выделив текст или его часть, которую нужно изменить.
- Над цифрой 1 рис.2
– сохранение параметров . Очень удобная функция, чтобы сохранить установленные настройки (название шрифта, его размера и т.

Нажимаем на маленькую стрелочку, чтобы открыть окно. Выбираем «Новый набор параметров для инструмента. Открывается второе окошко, где можно задать название параметру. Нажимаем ОК. Редактор запоминает настройки.
Рис.3. Сохранение параметров текста в Фотошоп
В списке появляется новая строчка. Для наглядности на предыдущем шаге было введено название «Пример нового сохранения».
Рис.4. Сохраненные параметры
Теперь чтобы выставить на панели все значения, которые были при сохранении, нужно нажать на эту строчку.
Чтобы удалить строку, нажимаем на нее правой кнопкой мыши и выбираем удаление.
- Над цифрой 2 рис.2 – смена ориентации текста . Нажатие на кнопку с буквой Т и стрелочками — направление надписи меняется с горизонтального на вертикальное и обратно. Не забывайте, что в палитре слоев активным должен быть этот текстовой слой.

- Над цифрой 3 рис.2 – гарнитура шрифта . Нажатие на кнопку со стрелкой открывает весь список имеющихся на компьютере шрифтов. Можно выбрать из списка нужный или ввести его в окошко вручную, затем нажать Enter.
- Над цифрой 4 рис.2 – начертание шрифта . Кнопка со стрелкой открывает список стилей, которые поддерживает выбранный шрифт. Если кнопка неактивна, значит выбранный шрифт поддерживает только один предложенный стиль.
- Над кнопкой 5 рис.2 – размер шрифта , он же Кегль. Выпадающий список предлагает варианты от 6 до 72 пикс. Любое свое значение можно ввести в окошко вручную, затем нажать Enter. Достаточно ввести только цифры, а буквы «пт» редактор поставит автоматически.
Подбирать размер можно так: подвести курсор слева от окошка, когда он примет вид пальца со стрелочками , зажать левой мышкой и перетащить вправо для увеличения размера или влево для уменьшения. В окошке цифровое значение будет меняться. Как только отпустите мышку, размер текста изменится.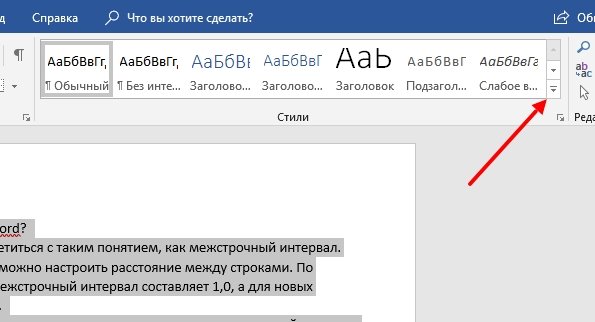
- Над цифрой 6 рис.2 – начертание шрифта . Нажатие на эту кнопку открывает список стилей, которые поддерживает выбранный шрифт: курсив, жирный, полужирный… Не все шрифты поддерживают полный список стилей, поэтому там может быть разное количество вариантов. Если кнопка не активна, значит выбранный шрифт поддерживает только один предложенный стиль.
- Над цифрой 7 рис.2 – выравнивание текста по одной из сторон или по центру. Работают кнопки так же, как в Документе Word. Настройки находятся в панели Абзац. Об этом читайте ниже.
- Над цифрой 8 рис.2 – выбор цвета . В окошке показан цвет, который будет применен к тексту. Изменить его можно нажав на это окошко и в открывшейся палитре выбрать любой другой. Если текст уже введен, то его предварительно надо выделить.
- Над цифрой 9 рис.2 – деформирование текста . Нажимаем на эту кнопку, затем открываем стили и перед нами различные варианты деформации. Поэкспериментируйте.
Рис. 5. Деформирование текста
5. Деформирование текста
- Над цифрой 10 рис.2 – открывает/закрывает панели Символ, Абзац . Об этом подробнее.
Панели Символ, Абзац
Открываются панели Символ и Абзац в Фотошоп кнопкой на верхней панели управления или на правой панели. Если их не оказалось на правой панели, включаем по пути меню Окно – выбрать Символ или Абзац. На правой панели появляются соответствующие иконки. Если они выбраны обе, появятся две иконки одной группы, но при открытии любой из них в окошке будут две вкладки для удобного переключения между этими панелями.
Внимание! Панель Символ, при работе с инструментами группы Текст, имеет приоритет над панелью Абзац.
Рис.6. Панели Символ, Абзац
Панель Символ
Некоторые из настроек этой вкладки дублируют функции верхней панели управления и о них уже говорилось. Не будем повторять. Значения в них будут выставлены те же, которые вы задали в верхней панели — шрифт, его размер и т.д.
Остальные обозначены на рисунке 6 выше:
- Межстрочный интервал.
 Определяет интервал между строками.
Определяет интервал между строками. - Кернинг для правки расстояния между двумя символами. Например, из всего текста только два символа нужно сблизить или отдалить друг от друга. Ставим между ними курсор, открываем список и выбираем нужный вариант, или вводим его в окошко вручную.
- Межсимвольный интервал для установки расстояния между символами текста.
- Масштаб по вертикали для увеличения/уменьшения высоты знаков задается в процентах. Вводится число в окошко вручную. Знак % можно не ставить, Фотошоп поставит его автоматически, как только вы нажмете Enter.
- Масштаб по горизонтали растягивает/сжимает строчку. Так же как и предыдущий параметр вводится в процентах.
- Смещение базовой линии. Удобная функция при введении математических формул и других обозначений с надиндексом и подиндексом. Она позволяет поднять/опустить часть строки или слова. Предварительно эту часть нужно выделить. Вводится значение в окошко вручную. Аналогичные возможности дает и следующая строчка – псевдопараметры.

- Псевдопараметры. Настройки шрифта в этой строчке видны наглядно – жирный шрифт, курсив, текст заглавными и т.д.
- Лигатуры, то есть символы, которые получаются слиянием нескольких букв или знаков, то есть объединением их в один знак. Используется очень редко. Активными будут только те, которые поддерживает выбранный шрифт.
- Открывает список языков для проверки орфографии.
Панель Абзац
Настройка параметров абзацев, таких как отступ, перенос и т.п.
Рис.7. Панель Абзац
В первой строчке три первые кнопки дублируются с верхней панели управления. О них уже говорилось. Остальные кнопки, скорее всего, будут неактивны. Три следующие кнопки этой строчки предназначены для выравнивания нижней строки текста, а последняя – выравнивание по всей ширине.
Во втором блоке три окошка, где можно задать в пикселях отступы от правого или левого краев и отступ первой строки.
В третьем блоке указываются отступы перед или после абзаца
В следующем блоке включается/отключается автоматическая расстановка переноса строчки.
Офисный пакет от Microsoft широко распространен, а его формат DOC практически стал стандартом оформления текстовых документов. К сожалению, большинство пользователей заканчивает свое знакомство с этим текстовым процессором научившись менять гарнитуру шрифтов и освоив его выравнивание на странице.
Между тем, во многих организациях существуют правила работы с текстовыми документами, которыми предписываются определенные параметры их оформления. Обычно они определяют тип шрифта , используемого по умолчанию и необходимый межстрочный интервал в документе.
Изменение межсимвольного расстояния , называемое еще кернингом , требуется в основном для придания форматируемому тексту более гармоничного и эстетически законченного вида. Основная область его применения – типографика , или художественная верстка .
Как изменить и настроить межстрочный интервал
Для изменения межстрочного интервала в Word предусмотрено несколько способов :
Последний пункт вызывается по нажатию правой кнопки мыши и позволяет регулировать межстрочные расстояния вручную в широком диапазоне величин.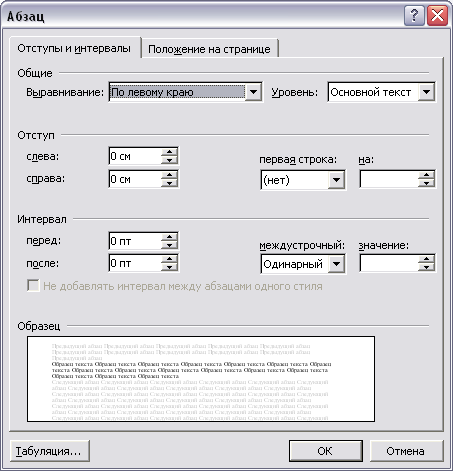
Значения межстрочного интервала
Межстрочный интервал представляет собой расстояние между гипотетическими линиями, проходящими через середину букв в строчках и по умолчанию равен размеру шрифта. Стандартные размеры , доступные в Word, составляют 1, 1,15, 1,5, 2 и 3 значения этого расстояния.
Выпадающий список, в пункте «Абзац », позволяет применять в тексте варианты межстрочного интервала отличные от указанных. Кроме стандартного набора из одинарного, полуторного и двойного здесь можно найти еще следующие:
Изменяем межбуквенный интервал
Каждому символу, в любом шрифте, выделяется определенное пространство, но, в зависимости от начертания, буквы могут заполнять его по-разному. Для точной регулировки занимаемого ими пространства и используют кернинг . В Word он может задаваться в трех различных вариантах. Кроме стандартного, доступен разреженный и уплотненный .
Регулировка осуществляется с шагом в 0,1 пункта.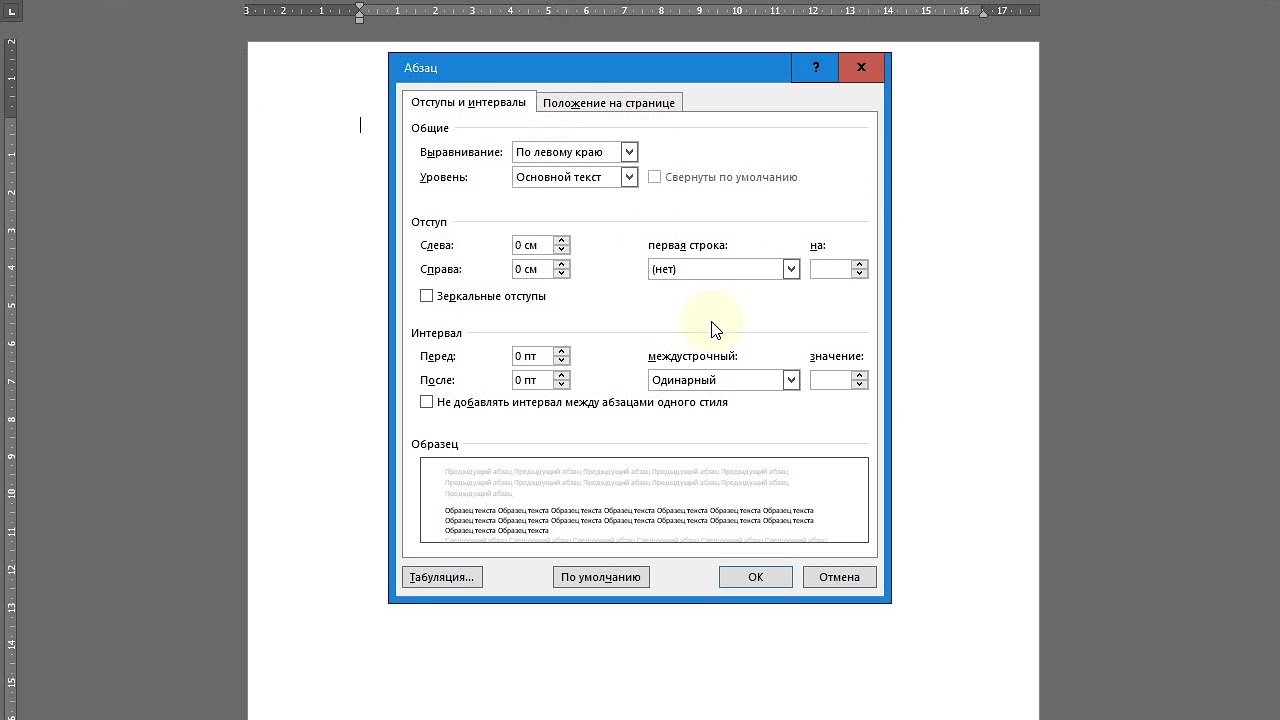 Доступ к этому параметру можно осуществить двумя способами:
Доступ к этому параметру можно осуществить двумя способами:
Для придания тексту эстетически законченного вида, иногда требуется применить визуальное разделение между абзацами. Нажатие на клавишу Enter , используемое обычно для этой операции, не дает такого эффекта, поскольку просто переводит курсор на следующую строку. Войти в меню редактирования можно двумя способами:
- Используя контекстное меню «Абзац » вызываемое по нажатию правой копки мышки;
- Используя группу команд «Абзац » на вкладке «Главная » Word.
В обоих случаях открывается дополнительное окно, в котором используя сектор «Интервал » можно задать отступ перед и после абзаца. Регулировка, независимо от выбранной гарнитуры шрифта, выполняется с фиксированным шагом в 6 пунктов.
Эти четыре опции имеются панели параметров и дублируются на панели символов. Не имеет значения, на какой из панелей Вы измените эти опции, значения будут продублированы:
Метод сглаживания (Anti-aliasing) для букв
Сглаживание букв (Anti-aliasing) — технология, применяемая для улучшения визуализации букв текста с целью сгладить резкие края и убрать «зубцы», возникающие на краях букв.
Эта опция также дублирована на двух панелях:
На данный момент в Photoshop существуют семь методов сглаживания текста, включая режим «без сглаживания» (none), на рисунке я привёл русскоязычный и англоязычный интерфейсы Photoshop:
Каждый из методов сглаживания производит собственный эффект на буквы, и к каждому отдельному случаю метод надо подбирать опытным путём, но это в идеале, а на практике в основном я пользуюсь методом сглаживания, установленным в Photoshop по умолчанию — «Резкое» (Sharp).
На рисунке я привёл пример двух видов сглаживания текста Photoshop:
Межстрочный интервал (интерлиньяж, Leading)
Этот параметр текста доступен только из панели Символ, как понятно из названия, он задаёт вертикально расстояние между строк. По умолчанию параметр установлен на «Авто»:
В основном, использование Межстрочного интервала в значение Auto даёт неплохие результаты, но вы можете задать Межстрочный интервал самостоятельно перед вводом текста, либо после ввода, выделив весь текст. Вы можете выбрать одно из предустановленных значений (от 6 pt до 72 pt), либо ввести собственное одним из фотошоповских методов ввода параметров, т.е. изменение перетаскиванием мыши или прокруткой колёсика или вводом значения в окно с клавиатуры.
Вы можете выбрать одно из предустановленных значений (от 6 pt до 72 pt), либо ввести собственное одним из фотошоповских методов ввода параметров, т.е. изменение перетаскиванием мыши или прокруткой колёсика или вводом значения в окно с клавиатуры.
Трекинг (Межбуквенный интервал, Tracking)
Параметр «Трекинг» также доступен только из панели Character, он управляет расстоянием межу буквами или символами. Он расположен непосредственно под Межстрочным интервалом и по умолчанию установлен в 0:
Чтобы настроить значение межбуквенного интервала , вы можете нажать на треугольник справа от поля ввода и выбрать из списка заданных значений, можно ввести значение с клавиатуры, или изменить параметр с помощью перетаскивания курсора или вращения колёсика мыши. Введённое отрицательное значение Трекинга будет сдвигать буквы или символы ближе друг к другу, в то время как положительное значение будет отодвигать их друг от друга.
Чтобы изменить Трекинг, следует выделить нужный участок текста и ввести значение в поле ввода.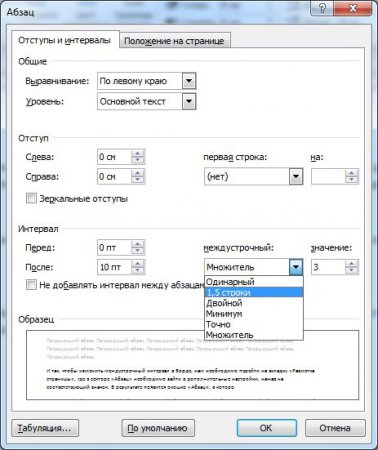 На примере я увеличил трекинг в слове «участок»
, не затрагивая остальной текст:
На примере я увеличил трекинг в слове «участок»
, не затрагивая остальной текст:
Кернинг (Kerning)
Этот параметр также доступен только из панели Символ и расположен слева от Трекинга . По умолчанию он установлен на значение «Метрический» (Metrics), что это значит, я объясню немного ниже. Кернинг регулирует промежуток между двумя конкретными буквами или символами:
Кернинг часто путают с Трекингом , потому что они кажутся похожими, но они на самом деле это совершенно разные вещи. В то время как Трекинг задаёт диапазон между всеми символами , Кернинг регулирует расстояние между двумя конкретными символами . Можно провести аналогию, если Трекинг — глобальная настройка, то Кернинг — «местная».
Для того, чтобы опция стала доступной, следует установить курсор в тексте между двумя нужными буквами. На примере я задал отрицательное значение Кернинга :
Как я уже говорил, по умолчанию опция Кернинг установлен на «Метрический», что означает, что Photoshop использует межбуквенное расстояние, заданное дизайном шрифта.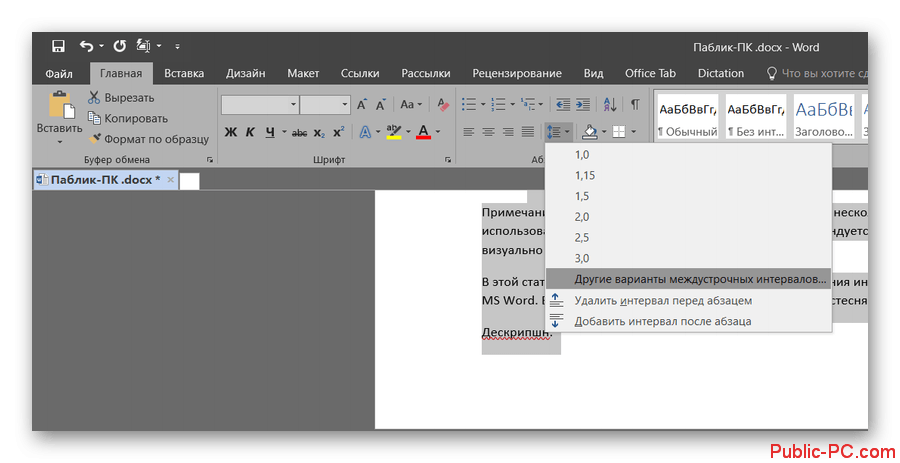 Это часто вариант в большинстве случаев даёт лучшие результаты, хотя и зависит от свойств используемого шрифта. Если вы нажмете на маленький треугольник справа от поля ввода значения Кернинга , вы увидите, что непосредственно под значением «Метрический» находится значение «Оптический» (Optical). При этом варианте Photoshop самостоятельно устанавливает межбуквенный интервал, основываясь на форме букв. Опять таки, зависит от самого шрифта, какой из этих двух вариантов, «Метрический» или «Оптический», даст лучший результат.
Это часто вариант в большинстве случаев даёт лучшие результаты, хотя и зависит от свойств используемого шрифта. Если вы нажмете на маленький треугольник справа от поля ввода значения Кернинга , вы увидите, что непосредственно под значением «Метрический» находится значение «Оптический» (Optical). При этом варианте Photoshop самостоятельно устанавливает межбуквенный интервал, основываясь на форме букв. Опять таки, зависит от самого шрифта, какой из этих двух вариантов, «Метрический» или «Оптический», даст лучший результат.
Изменить значение Кернинга можно, как и в других опциях, с клавиатуры или мышью.
Масштаб по вертикали и горизонтали (Vertical и Horizontal Scale)
Эти две опции расположены непосредственно под Кернингом и Трекингом .
Их назначение понятно из названия, опции масштабируют выбранный текст вертикально или горизонтально.
Оба этих опции по умолчанию установлены на 100%
Смещение базовой линии (Baseline Shift)
Ниже расположена опция Смещение базовой линии .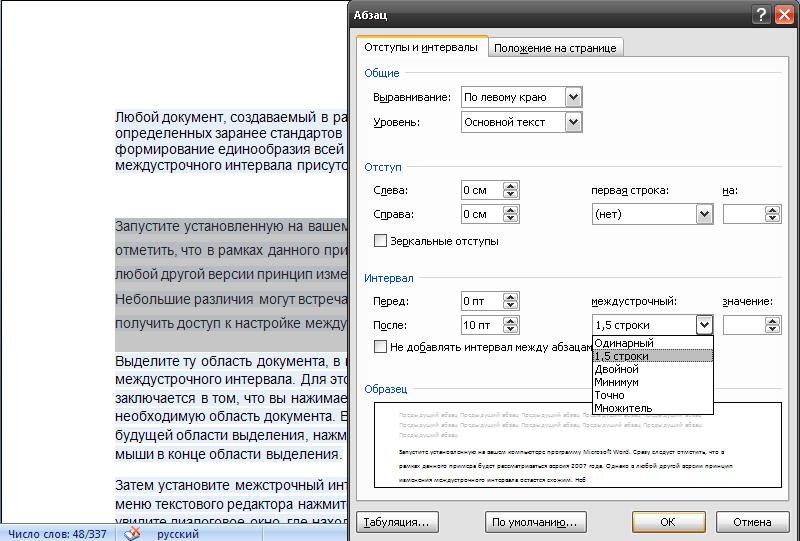 Базовый сдвиг позволяет переместить выбранные участки текста или отдельные буквы выше или ниже базовой линии шрифта. По умолчанию значение опции установлено в 0 пт. Положительные значения сместят выделенный текст над базовой линией, а отрицательные значения опустят выделенное ниже базовой линии. Опция не имеет предустановленных значений, так что значение необходимо вводить вручную:
Базовый сдвиг позволяет переместить выбранные участки текста или отдельные буквы выше или ниже базовой линии шрифта. По умолчанию значение опции установлено в 0 пт. Положительные значения сместят выделенный текст над базовой линией, а отрицательные значения опустят выделенное ниже базовой линии. Опция не имеет предустановленных значений, так что значение необходимо вводить вручную:
Дополнительные текстовые опции
Ниже находятся кнопки дополнительных опций.
Слева направо: псевдополужирный, псевдонаклонный, все прописные, капители (уменьшенные прописные), надиндекс, подиндекс, подчёркнутые, зачёркнутые. На примере я показал действие опций в тексте начиная со второй строки:
Выбор языка
В левом нижнем углу расположена опция «Выбор языка», призванная проверять правописание и расстановку переносов, но, на данный момент, для русского, да и впрочем, для английского, она малоэффективна, поэтому опцию не используется.
Photoshop — CSS-правило letter-spacing – Zencoder
Наконец-то у меня дошли руки и пришло время разобраться с палитрой “Символ” в Photoshop.
До сегодняшнего дня о ней знал не полностью. Конечно, с такими полями, как “Шрифт”, “Размер шрифта”, “Цвет шрифта”, “Межстрочное расстояние” я был знаком. Но вот столкнулся в одном из psd-макетов с неизвестным мне полем.
Предположительно, оно должно было означать расстояние между буквами строки. То самое, за которое в CSS отвечает правило letter-spacing.
Еще более загадочным для меня было значение этого поля: -25. То, что знак минуса означает “ужать” слова в строке, можно было догадаться. Но вот что за единицы измерения применяет Photoshop в данном случае? Как мне перевести это значение в CSS? В каких единицах — пикселях или em?
Ответы на эти вопросы в русскоязычной части Интернета я не нашел. Не спорю, может и плохо искал. Но обнаружил их в англоязычной части. Вольный пересказ одной замечательной статьи, посвященной этому вопросу, я привожу в данном небольшом обзоре.
Итак, есть psd-макет, на котором для шрифтов применено загадочное значение -25 в таком же, не менее загадочном, поле:
Смотрим внимательно на панельку “Символ”. Здесь собраны воедино все свойства, отвечающие за прорисовку шрифта на макете.
Здесь собраны воедино все свойства, отвечающие за прорисовку шрифта на макете.
Верхние два поля — “Georgia” и “Regular”. Здесь все просто и понятно — семейство шрифта и его начертание. В CSS данные значения оформляются через правила font-family и font-weight.
Второй ряд из двух полей, со значениями 22px и 24px. Думаю, здесь также не должно возникнуть вопросов. 22px — размер шрифта, 24px — интерлиньяж, межстрочное расстояние. За первое свойство в CSS отвечает правило font-size, за второе — line-height.
Перехожу к третьему ряду. Первое поле в нем — насколько я могу судить — предназначено для единиц измерения, в которых будет производиться изменение межбуквенного расстояния. Второе поле, как вы уже могли догадаться, это межбуквенное расстояние.
В CSS имеется аналогичное правило, которое называется letter-spacing. Не стоит путать его с очень похожим правилом word-spacing.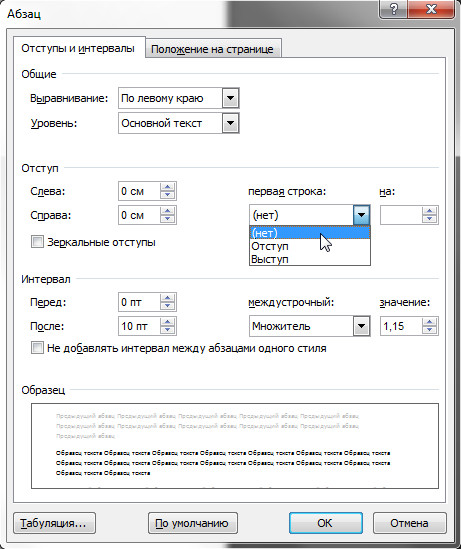 Разница между ними очевидна, хотя сфера применения одинакова — строка текста.
Разница между ними очевидна, хотя сфера применения одинакова — строка текста. Word-spacing задает расстояние между словами, а letter-spacing — расстояние между буквами.
Вернемся к нашим баранам. Видно, что в поле стоит значение -25. О том, как перевести его в CSS, расскажу немного позже. А пока кратко пробежимся по остальным строкам палитры “Символ”.
В четвертом ряду располагаются два поля, назначение которых в оригинале пишется так: “Vertical scalar tool” и “Horizontal scalar tool”. Можно догадаться, что с помощью этих настроек можно масштабировать (растягивать или сжимать) буквы как по-вертикали, так и по-горизонтали.
В последнем (пятом) ряду находится поле изменения расстояния для индексов, и поле цвета шрифта (букв).
Вот, в принципе, и все описание. Краткое — но к чему растягивать его? Полное описание с картинками, полезное для себя, нашел в этой статье.
Перейду к вопросу, который остался открыт — как преобразовать значение letter-spacing в Photoshop в аналогичное правило CSS?
Что за единицы измерения использует Photoshop в данном случае, честно сказать, не знаю. Какие-то загадочные, свои собственные, наверное. Но это и не интересно, если что. Нужно лишь перевести их в одну из двух наиболее популярных единиц измерения CSS —
Какие-то загадочные, свои собственные, наверное. Но это и не интересно, если что. Нужно лишь перевести их в одну из двух наиболее популярных единиц измерения CSS — px или em.
Перевод осуществляется с помощью формул. Эти формулы были выведены опытным путем автором статьи — Justin Marsan. На своей собственной практике я пару раз проверил их и пришел к выводу, что они верны.
Формула перевода значения letter-spacing Photoshop в em:
X / 1000где X — это значение letter-spacing в Photoshop. В конкретном случае оно будет равно:
-25 / 1000 = -0.025emФормула перевода значения letter-spacing Photoshop в пиксели px:
X * Y / 1000где X — это значение letter-spacing в Photoshop, Y — размер шрифта там же.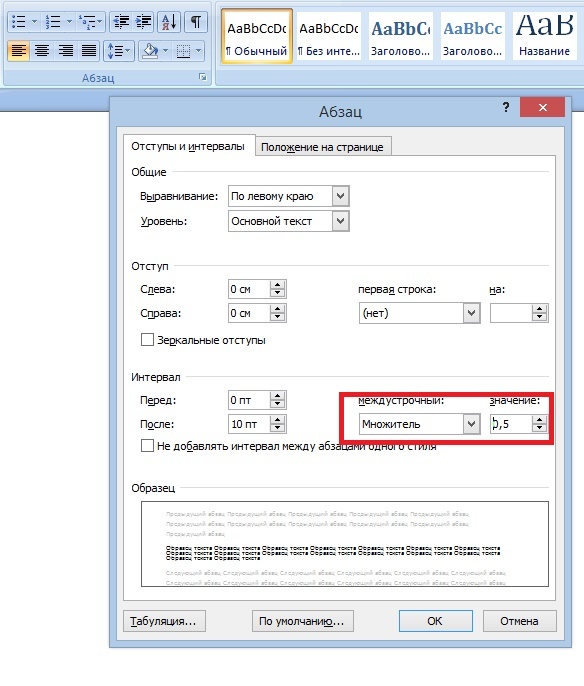 То есть, сначала значение межбуквенного расстояния умножается на размер шрифта, а затем полученное значение делиться на 1000.
То есть, сначала значение межбуквенного расстояния умножается на размер шрифта, а затем полученное значение делиться на 1000.
В конкретном случае формула и результат будет следующим:
-25 * 22 / 1000 = -0.55pxНа этом, думаю, что все сказано.
cssletter-spacing
КАК: Настройка интервала текстовой строки в GIMP
01 из 04Настройка текста в GIMP
GIMP — популярное бесплатное приложение для редактирования изображений с открытым исходным кодом, но его текстовый инструмент не предназначен для работы с текстом значительным образом. Это не должно удивлять, потому что GIMP предназначен для редактирования изображений. Однако некоторые пользователи предпочитают работать с текстом в GIMP. Если вы один из этих пользователей, текстовые инструменты GIMP предлагают разумную степень контроля за работой с текстом в программном обеспечении.
02 из 04Работа с текстовыми инструментами GIMP
Открой Текстовый инструмент щелкнувинструменты панель меню и выбор Текст, Нажмите на документ и нарисуйте текстовое поле. При установке объема текста в фиксированном пространстве вы можете обнаружить, что он не совсем подходит. Самый очевидный способ настроить несколько строк текста — изменить размер шрифта. GIMP предлагает варианты при работе с интервалом текста, который вы можете использовать для настройки отображения текста на странице. Первый из них — это ведущий, который также известен как межстрочный интервал. Увеличение пространства между строками текста может улучшить удобочитаемость и иметь положительную эстетическую выгоду. Однако, в некоторых случаях, ограничения пространства означают, что у вас нет этой опции, и вам нужно немного уменьшить лидерство, чтобы сделать ее пригодной. Если вы решите уменьшить лидерство, не переусердствуйте. Если строки текста слишком близки друг к другу, они становятся сплошным блоком, который трудно читать. Чтобы отрегулировать межстрочный интервал, выделите блок типа на странице и используйте самое левое раскрывающееся меню на плавающей палитре, чтобы ввести новую ведущую сумму, или используйте стрелки вверх и вниз для настройки ведущего. GIMP предлагает еще один инструмент, который также можно использовать для настройки отображения нескольких строк текста. Это изменяет пространство между отдельными буквами.Так же, как вы можете отрегулировать межстрочный интервал по эстетическим соображениям, вы также можете изменить расстояние между буквами, чтобы получить более привлекательные результаты. Наиболее распространенный интервал между буквами может быть увеличен, чтобы создать более легкий эффект и сделать несколько строк текста менее компактными, хотя эту функцию следует использовать с осторожностью. Если вы увеличиваете расстояние между буквами слишком много, пробелы между словами становятся нечеткими, а основной текст начинает напоминать головоломку поиска слов, а не блок текста.Вы можете уменьшить расстояние между буквами как другой способ заставить текст вписаться в ограниченное пространство. Чтобы внести корректировки в расстояние между буквами, выделите текстовый блок на странице и используйте выпадающее меню справа на плавающей палитре, чтобы ввести количество лишнего пространства букв или использовать стрелки вверх и вниз для внесения корректировок. Как и в случае межстрочного интервала, вы увидите изменения, которые вы делаете в режиме реального времени. Если вы предпочитаете, перейдите на панель инструментов и выберите букву верхнего регистра для создания слоя нового типа. Когда он выбран, вы можете просто щелкнуть мышью по изображению, чтобы установить точку начала ввода или щелкнуть и перетащить, чтобы нарисовать текстовое поле, которое будет сдерживать текст. Какой бы вы ни делали, GIMP Параметры инструмента панель открывается под панелью инструментов.Используйте плавающую палитру, которая появляется в документе над текстом, который вы набрали, чтобы изменить шрифт, размер шрифта или стиль. Вы также можете сделать эти же изменения форматирования и другие на панели инструментов. Также в разделе «Параметры инструмента» вы можете изменить цвет текста и установить выравнивание. 03 из 04
Если вы предпочитаете, перейдите на панель инструментов и выберите букву верхнего регистра для создания слоя нового типа. Когда он выбран, вы можете просто щелкнуть мышью по изображению, чтобы установить точку начала ввода или щелкнуть и перетащить, чтобы нарисовать текстовое поле, которое будет сдерживать текст. Какой бы вы ни делали, GIMP Параметры инструмента панель открывается под панелью инструментов.Используйте плавающую палитру, которая появляется в документе над текстом, который вы набрали, чтобы изменить шрифт, размер шрифта или стиль. Вы также можете сделать эти же изменения форматирования и другие на панели инструментов. Также в разделе «Параметры инструмента» вы можете изменить цвет текста и установить выравнивание. 03 из 04 Настройка интервала между линиями
 Однако это может быть не самый лучший вариант, особенно если это действие уменьшает размер текста и затрудняет его чтение.
Однако это может быть не самый лучший вариант, особенно если это действие уменьшает размер текста и затрудняет его чтение.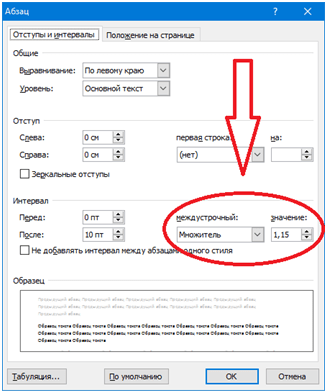 Вы увидите изменения, которые вы делаете в режиме реального времени.
Вы увидите изменения, которые вы делаете в режиме реального времени. Регулировка расстояния между буквами
 Не уменьшайте расстояние между буквами слишком много или буквы могут начать работать вместе. Тем не менее, использование этой настройки наряду с межстрочным интервалом и изменением фактического размера шрифта часто позволяет достичь наиболее четкого компромисса.
Не уменьшайте расстояние между буквами слишком много или буквы могут начать работать вместе. Тем не менее, использование этой настройки наряду с межстрочным интервалом и изменением фактического размера шрифта часто позволяет достичь наиболее четкого компромисса.
Как настроить интервал между строк (междустрочный интервал) текста и как настроить интервал между абзацами в Word 2010 (Интервалы абзацев)
Как настроить интервал между строк (междустрочный интервал) текста и как настроить интервал между абзацами в Word 2010 (Интервалы абзацев)
Предлагаемых программой на выбор нескольких значений междустрочных интервалов нас может вполне удовлетворить в тех случаях, когда мы работаем с простыми (обычными) текстами, например, письмо личного или делового характера или другими текстами подобного рода.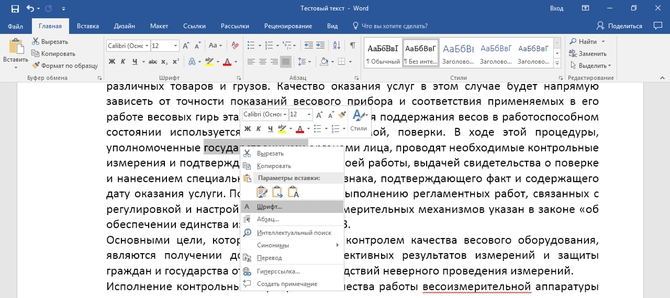
Пожалуй, чаще всего, работая с текстом, мы даже не концентрируем своё внимание на расстоянии между абзацами, да и на междустрочных интервалах, а просто работаем себе и работаем со стандартными первоначальными настройками самой программы. Но вероятность того, что однажды нам придётся работать с текстом, отличным от всех предыдущих, довольно высока и к этой встрече мы должны быть готовы.
Поскольку мы говорили только о междустрочных интервалах, то сейчас уделим внимание расстоянию между абзацами или, говоря по-другому интервалам, а затем познакомимся с окошком настроек, в котором мы можем делать индивидуальные и общие настройки интервалов между абзацами и между строк. Под индивидуальными настройками нужно понимать настройку интервалов для конкретного документа, ну а под общими, установку интервалов для всех документов.
Самым простым способом увеличить расстояние между абзацами текста является нажатие клавиши Enter. Увеличение интервала с использованием этой клавиши можно сделать двумя способами.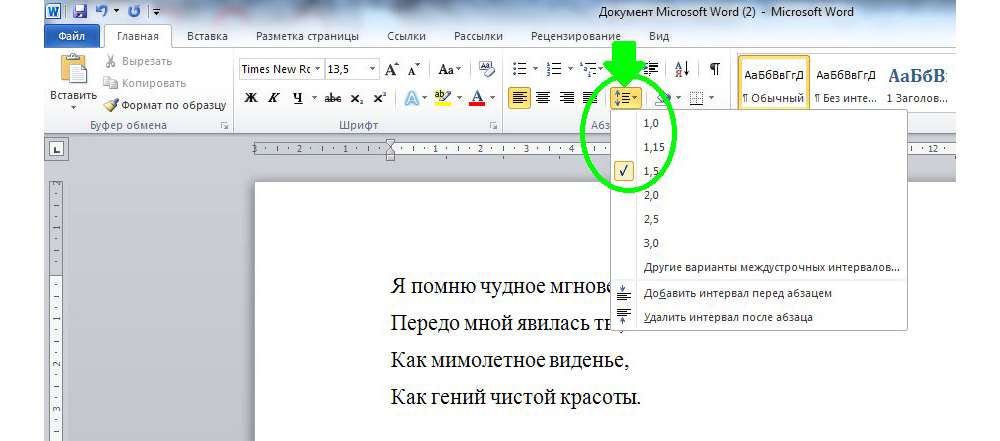
Первый способ. Мы ставим курсор после последнего символа (буквы) вышестоящего абзаца и нажимаем клавишу Enter, и нижеследующий абзац опустится ниже. Вторым способом можно назвать установку курсора вначале абзаца (перед первым начальным символом), которой хотим опустить ниже и вновь нажимаем клавишу Enter. При необходимости, нажатие клавиши Enter можно повторить несколько раз.
Увеличение расстояния между абзацами с помощью клавиши Enter если и может быть действенным, то только в определённых случаях. К таким случаям можно отнести случай, когда текст, с которым мы работаем, состоит из 2-х абзацев или является сплошным, и мы хотим разбить его на абзацы. Почему же сделан акцент на двух абзацах? Потому, что нажимая клавишу Enter, мы не только увеличим интервал между выбранными абзацами, но и опустим вниз весь остальной текст. Такое влияние на текст потребует от нас затратить дополнительное время и силы на его редактирование. И как тут не вспомнить о личной эффективности.
То расстояние, которое появляется между абзацами текста и те интервалы, которые мы создаём, разбивая сплошной текст на абзацы нажатием клавиши Enter, имеют свою определённую величину значения.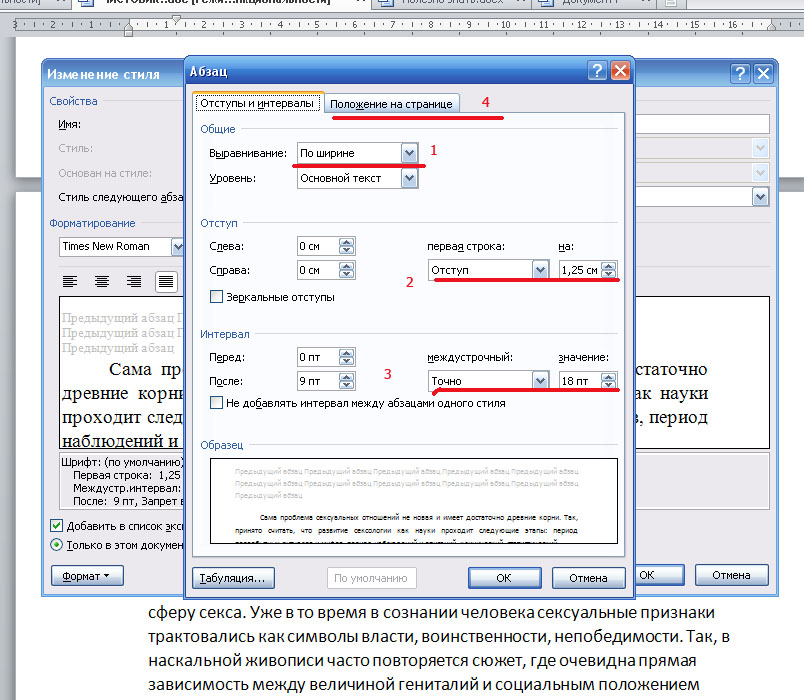 И на эту самую величину значения мы можем повлиять, сделав собственноручно нужные нам настройки.
И на эту самую величину значения мы можем повлиять, сделав собственноручно нужные нам настройки.
Конечно же, мы не могли не заметить в окошке выбора значений междустрочного интервала опции «Удалить интервал перед абзацем», «Удалить интервал после абзаца» и «Добавить интервал перед абзацем»:
Каждая из этих опций действует однократно применительно к одному выбранному интервалу между абзацами или говоря по-другому — один раз. Если клавишу Enter можно нажимать подряд множество раз, и каждым последующим нажатием всё больше увеличивать интервал между абзацами, то с этими опциями этот номер не пройдёт. Такое действие указанных опций не должно нас настораживать и тем более пугать. У каждого функционала программы своё предназначение.
Пожалуй, то воздействие, которое оказывают эти опции на расстояние между абзацами, можно назвать корректировкой интервала. Так выбор опции добавить интервал произведёт увеличение расстояния между абзацами, но это не будет увеличением со значением равным значению (расстоянию) уже имеющегося интервала. Это будет хорошо видно, если мы, находясь в окошке выбора значений «попрыгаем» курсором с опции на опцию, — добавить интервал, удалить интервал. Если не прыгать по опциям, а смотреть лишь на текст, то явно заметного увеличения интервала мы можем и не заметить. Но уловить движение текста, пожалуй, можно.
Это будет хорошо видно, если мы, находясь в окошке выбора значений «попрыгаем» курсором с опции на опцию, — добавить интервал, удалить интервал. Если не прыгать по опциям, а смотреть лишь на текст, то явно заметного увеличения интервала мы можем и не заметить. Но уловить движение текста, пожалуй, можно.
Давайте на примере удаления интервала после абзаца посмотрим на происходящие изменения. Поскольку именно эти изменения лучше всего видны они и выбраны в качестве примера.
Установим курсор вначале какого-нибудь абзаца по своему усмотрению:
А теперь откроем окошко значений интервалов и посмотрим внимательно на опции и значки, относящиеся к интервалам между абзацами:
Зелёная стрелка указывает на значок, в котором присутствует жирная чёрная чёрточка. Наличие чёрточки такого вида есть сообщение нам о том, что опция активна и может быть нами применена. Ну а красная стрелка показывает на значок опции, которая пассивна (не активна), то есть этой опцией, применительно к данному интервалу и данному абзацу (установленный курсор указывает абзац, с которым мы работаем в данный момент) мы воспользоваться не можем. Жирная чёрточка в значке опции отсутствует.
Жирная чёрточка в значке опции отсутствует.
Наведём курсор мышки на активную опцию (значок с жирной чёрточкой), но щелчков никакими кнопками мышки делать не будем, а просто посмотрим на то, что будет происходить с расстоянием между абзацами:
Мы видим, что нижний абзац подтянулся к среднему абзацу. Если мы сейчас сделаем щелчок левой кнопкой мышки (обычный щелчок), то такое положение абзаца зафиксируется.
Располагая курсор то в конце одного абзаца, то вначале другого абзаца и переходя, затем, к окошку выбора значений и только что рассмотренных опций, мы можем понаблюдать за тем, в каких случаях и какие опции, влияющие на интервалы абзацев активны, а какие нет. Можно даже немного поразмышлять над тем, в какой степени действие этих опций нам интересно и нужно. Будем ли мы их использовать часто, периодически или вовсе не будем.
В следующий раз, мы будем говорить о главном командном пункте управления интервалами. Это касается и строк и абзацев. И находясь в нём, у нас появится возможность делать любые настройки. И наши знания, умение и, конечно же, желание, позволят в самом ближайшем будущем работать с текстами различного формата, исключив возможность появления у нас чувства растерянности.
И наши знания, умение и, конечно же, желание, позволят в самом ближайшем будущем работать с текстами различного формата, исключив возможность появления у нас чувства растерянности.
Оставить комментарий
Как поставить интервал между строк в ворде. Как изменить межстрочный интервал в «ворде»
Установите междустрочный интервал перед началом работы. Если вы хотите создать документ с одним стандартным междустрочным интервалом, установите его прежде, чем начать (чтобы потом сэкономить время). Для изменения междустрочного интервала перейдите на вкладку Главная или Разметка страницы.
Изменение интервала на вкладке Главная. На вкладке Главная найдите раздел Абзац. Здесь нажмите значок «Междустрочный интервал», чтобы открыть меню междустрочного интервала. Значок имеет 4 маленькие линии со стрелкой, указывающей вверх и вниз. Из этого меню можно выбрать общие параметры междустрочного интервала.
- Если вы не видите значок «Междустрочный интервал», то, скорее всего, он отсутствует, потому что окно недостаточно большое.
 Вы можете изменить интервал, нажав значок со стрелкой справа от слова Абзац. Это откроет меню Абзац.
Вы можете изменить интервал, нажав значок со стрелкой справа от слова Абзац. Это откроет меню Абзац. - В меню Абзац вы можете настроить междустрочный интервал с помощью раскрывающегося меню «междустрочный:» в разделе Интервал.
Изменение интервала на вкладке Разметка страницы. На вкладке Разметка страницы нажмите на значок со стрелкой справа от слова Абзац. Это откроет меню Абзац. В меню Абзац вы можете настроить междустрочный интервал с помощью раскрывающегося меню «междустрочный:» в разделе Интервал.
Изменение интервала между абзацами. Кроме изменения интервала между строками, вы можете изменить интервал до и после каждого абзаца. На вкладке Разметка страницы ищите Интервал в разделе Абзац.
- «До» добавит пространство перед началом абзаца.
- «После» будет добавлять пространство каждый раз, когда вы нажимаете клавишу Enter, чтобы начать новый абзац.
Варианты междустрочного интервала. По умолчанию междустрочный интервал установлен на 1,15. Если вы хотите задать одинарный интервал, вам нужно выбрать 1 в выпадающем меню значка «Междустрочный интервал» или «Одинарный» в Абзац-Интервал-междустрочный.
Если вы хотите задать одинарный интервал, вам нужно выбрать 1 в выпадающем меню значка «Междустрочный интервал» или «Одинарный» в Абзац-Интервал-междустрочный.
- «Точно» позволит Вам установить точное расстояние между строками, измеренное в пунктах (в дюйме 72 пункта).
- «Множитель» позволит вам установить больший интервал, например, тройной интервал.
Измените интервал по умолчанию. Если вы хотите изменить интервал, заданный по умолчанию (1,15), задайте нужные вам значения и нажмите кнопку По умолчанию…. Word попросит вас подтвердить изменения значений по умолчанию.
Изменение интервала для определенных частей текста. Для этого выберите текст, который вы хотите изменить, а затем настройте интервал, как описано выше.
- Вы можете изменить интервал всего документа, выбрав весь текст. Чтобы быстро выбрать весь текст, нажмите Ctrl+A (PC) или Command+A (Mac). Это не повлияет на верхние и нижние колонтитулы или текстовые поля.
 Для изменения интервала в них, вам нужно будет выбрать эти разделы отдельно.
Для изменения интервала в них, вам нужно будет выбрать эти разделы отдельно.
Полученный недавно по электронной почте деловой документ, а точнее текст этого документа (техническая сторона) и послужил своеобразным толчком к разговору о междустрочном интервале.
В качестве примера, будем использовать заголовок темы сегодняшнего разговора и часть текста, который мы сейчас и читаем.
Чтобы добраться до настроек междустрочного интервала, прилагать дополнительные усилия в виде открывания окошка за окошком и выбором опции за опцией, чтобы, в конечном счёте, оказаться в окне настроек междустрочного интервала, нам вовсе не нужно.
Обратимся к верхнему меню и если вкладка «Главная» не открыта, то откроем её и направим своё внимание на раздел «Абзац»:
Даже глядя только на один этот раздел с множеством значков различных и нужных опций, входящих в его состав, сразу и не сообразишь, какая опция нам нужна в данный момент. Наше чутьё поможет. Наведём курсор на значок с маленькими горизонтальными полосочками и синими стрелочками вверх / вниз:
Если мы не сразу же после наведения курсора щёлкнем мышкой по стрелочке значка, а выдержим небольшую паузу, то сможем увидеть высветившуюся подсказку, которая подтвердит правильность нашего выбора:
Замечательно! Мы на верном пути.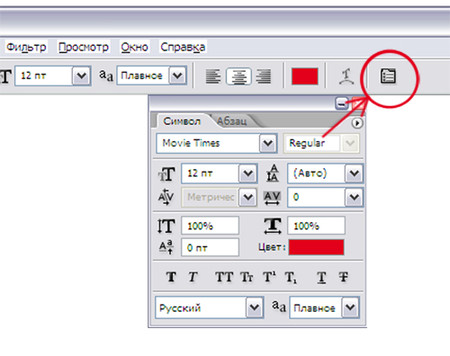 Щёлкнем мышкой по стрелочке у значка опции:
Щёлкнем мышкой по стрелочке у значка опции:
Для нас открылось окошко с уже, предлагаемыми на выбор, значениями междустрочных интервалов, и тремя дополнительными опциями. В зависимости от того, что нам нужно (хотим) сделать с текстом в целом или его частями, мы и будем делать выбор.
Чаще всего, при настройке междустрочных интервалов в текстах делового характера, используются значения от 1,0 до 2,0.
Такие деловые тексты мы пишем на работе и, учась в каком-нибудь учебном заведении. Так что, выбрав в окошке одно из настроенных программой значений интервалов, мы можем быстро отредактировать текст большинства создаваемых или дополняемых документов.
Давайте потренируемся.
У нас есть текст в таком вот виде:
«Хромает» интервал у заголовка. Цифры 2010 как будто не относятся к заголовку. Сам текст состоит из трёх абзацев и у каждого абзаца свой индивидуальный междустрочный интервал, что видно не вооружённым глазом. Если поочерёдно устанавливать курсор вначале каждого абзаца, а затем отрывать уже знакомое окошко значений интервалов, то выделенным будет то значение, которое применено к данному абзацу.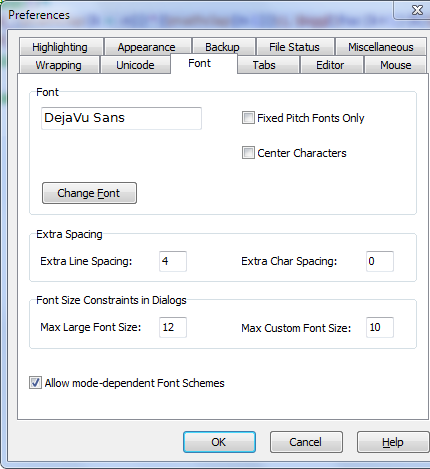
Посмотрим так ли это, на примере двух абзацев — первого и последнего. Установим курсор вначале первой строки первого абзаца (отсчёт сверху вниз):
Затем щёлкнем по стрелочке значка в разделе «Абзац» вкладки «Главная» верхнего меню:
Итак, мы выяснили, что интервал между строками первого абзаца имеет значение 1,0. Теперь же, проведём эксперимент с последним абзацем, повторив знакомые действия:
В окошке мы не видим не одного выделенного значения. Интервал между строками последнего абзаца меньше значения 1,0. То, что в окошке выбора значений отсутствуют значения менее 1,0 очень даже хорошо. Текст с таким интервалом, как в последнем абзаце не только трудно читаем, а более того — вреден для зрения.
Допустим, основываясь на проведённом экспресс-анализе интервалов строк имеющихся абзацев, включая заголовок, мы решили, что лучшим, для всего текста в целом, будет значение 1,15. Тогда приступим.
Щелчком левой кнопки мыши установим курсор вначале заголовка. Затем нажмём клавишу Ctrl и, удерживая её, ещё раз сделаем щелчок мышкой, — заголовок выделился:
Затем нажмём клавишу Ctrl и, удерживая её, ещё раз сделаем щелчок мышкой, — заголовок выделился:
Такую технику выделения мы можем использовать для выделения предложений.
Теперь откроем окошко значений интервалов и выберем щелчком мыши то, которое сочли подходящим для этого текста, то есть 1,15:
Цифры 2010 стали ближе, то есть поднялись вверх, но нам, предположим, не понравился интервал со значением 1,15. И мы решаем, что 1,0 лучшее значение для междустрочного интервала заголовка. Применим его.
И вот, что у нас получится:
Изменили мы своё первоначальное решение и по междустрочному интервалу текста. Пусть интервал между строками будет тот же, что и у заголовка, то есть со значением 1,0.
Мы помним и знаем (провели анализ интервалов каждого абзаца), что интервалы строк первого абзаца имеют значение 1,0, так что, редактировать этот абзац не будем.
Перейдём ко второму абзацу (отсчёт сверху вниз).
Поставим курсор вначале абзаца:
Теперь вместо мышки используем клавиатуру компьютера.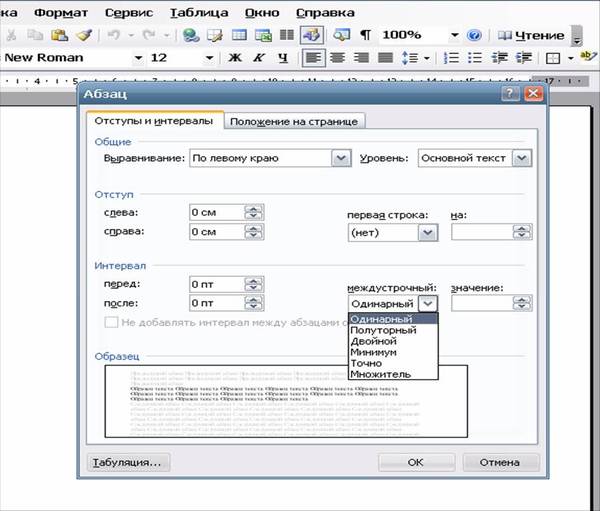 Нажмём клавишу Shift и, удерживая её нажатой, ударим один раз по клавише перемещения «стрелка вниз» — первая строка абзаца выделилась:
Нажмём клавишу Shift и, удерживая её нажатой, ударим один раз по клавише перемещения «стрелка вниз» — первая строка абзаца выделилась:
Продолжая удерживать клавишу Shift, ещё один раз нажмём клавишу-стрелку. Выделилась и вторая строка:
Если использовать комбинацию Ctrl+Shift+кнопка-стрелка, то выделяться будут абзацы.
Очень хорошо! Второй абзац выделен, и чтобы установить значение интервала 1,0 рука потянулась в сторону уже порядком соскучившийся по нашей тёплой ладони мышки…. Но мы, всё же, решили продолжить выделение строк без перерыва:
И таким образом действуем до конца последней строки третьего (нижнего) абзаца. И вот два последних абзаца текста выделены, и мы можем установить значение междустрочного интервала равное 1,0. Даже в тот момент, когда мы только лишь навели курсор на значение, текст уже заметно изменился:
И нам остаётся сделать один обычный щелчок мышкой, подтвердив выбор, а затем ещё раз взглянуть на обновлённый текст:
Сделаем нейтральный щелчок левой кнопкой мыши в любом месте для сброса выделения:
Почему же мы сразу не выделили весь текст и не установили значение интервала, а занимались выделением абзацев и даже строк? С ответа на этот вопрос и начнём в следующий раз.
Продолжение следует…
В моей практике достаточно часто приходилось изменять межстрочный интервал в Ворде при редактировании различных документов. В Microsoft Word уже есть несколько удобных заготовок на этот счет, но вы можете немного отойти от стандартов и настроить все по своему усмотрению.
Изменение параметров межстрочного интервала — этот тот функционал, который используется не то чтобы не часто… я бы даже сказал редко. Встретив документ с двойным межстрочным интервалом некоторые пользователи впадают в уныние от незнания как вернуть все на круги своя!
При формировании серьезных документов чуть сложнее школьного реферата использование различного интервала между строками или абзацами может быть использовано для акцентирования внимания читателя над определенной частью документа
Что такое интервал между строк и абзацами? Межстрочный интервал в Word — это расстояние между двумя строками текста. Расстояние между абзацами — это пробел между двумя абзацами. Как и правильное использование грамотных шрифтов управление интервалами является неотъемлемой частью формирования документа (хотя большинству достаточно стандартных настроек) .
Как и правильное использование грамотных шрифтов управление интервалами является неотъемлемой частью формирования документа (хотя большинству достаточно стандартных настроек) .
Как бы это странно не звучало… но межстрочный интервал как и расстояние между абзацами применяются в параметрах абзаца
В Word межстрочный интервал по умолчанию измеряется в множителе размера выбранного шрифта в данном абзаце. Что это значит? — Например я использовал для написания заметки 12 шрифт. При выборе одинарного интервала расстояние между строками будет 12 пикселей. Если выбрать двойной, то 12*2=24 пикселя между строк. Однако используя точные настройки можно выбрать межстрочный интервал принудительно в пикселях.
С абзацами все немного иначе. По умолчанию Ворд добавит восемь пикселей после абзаца (это важно — интервалы добавляются после абзаца, перед абзацем их нет). Мы можем менять эти параметры как душе угодно!
Как настроить межстрочный интервал в Ворде с помощью пресетов
В самом текстовом редакторе Ворд уже присутствуют вшитые параметры интервалов.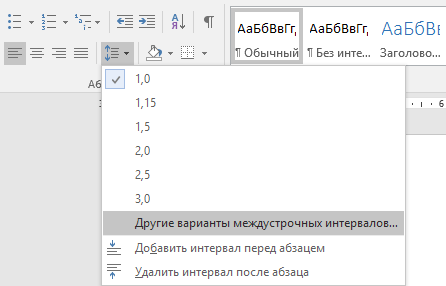 Хочу напомнить что параметры межстрочного интервала в Word применяется на уровне абзаца. Если вы отметите курсором место в определенном абзаце — вы зададите параметры расстояния между строк конкретно в этом абзаце.
Хочу напомнить что параметры межстрочного интервала в Word применяется на уровне абзаца. Если вы отметите курсором место в определенном абзаце — вы зададите параметры расстояния между строк конкретно в этом абзаце.
Выделите необходимые абзацы и на вкладке «Главная» найдите кнопку «Интервал».
Откроется выпадающее меню с параметрами межстрочного интервала (вверху) и расстоянием между абзацами (внизу) .
Как я уже и писал чуть ранее — расстояние между строками определяется множителем вашего шрифта… т.е. выбрав множитель 3,0 — получим расстояние РАЗМЕРШРИФТА x 3 . Можете поэкспериментировать, но как правило в документах используется одинарный или полуторный межстрочный интервал.
С расстоянием между абзацами ситуация немного странная — как по мне логики тут мало… мы можем лишь добавить интервал до, или убрать после. Обратите внимание, что пункты меню меняются в зависимости от присутсвия или отсутсвия расстояния между абзацами.
Понятно что возиться с каждым абзацем достаточно монотонно и не рационально. Применить параметры для всего документа очень просто! Выделяем весь документ (CTRL + A) и используем все те команды, о которых я рассказывал выше…
Использование стилей интервалов для всего документа
Двигаемся на вкладку «Дизайн» и кликаем по кнопке «Интервал между абзацами».
Несмотря на название пункта «Интервал между абзацами» изменения применимы и для расстояния между строк. При наведении на интересующий нас пункт меню мы увидим всплывающую подсказку с параметрами интервалов и расстоянии между строками и абзацами.
Данные стили применяются ко всему документу и выборочно подправить не получится. На скриншоте ниже для наглядности видно как выглядят сжатый, открытый и двойной стиль интервалов
В конце списка присутствует пункт «Пользовательские интервалы для абзацев…» — здесь, в окне «Управление стилями» мы можем подогнать параметры под себя.
На вкладке «По умолчанию» в категории «Интервал» можно максимально точно настроить параметры расстояний между строками. Обратите внимание что параметры можно применить либо к конкретно рекдактируемому документу или же ко всем последующим!
Обратите внимание что параметры можно применить либо к конкретно рекдактируемому документу или же ко всем последующим!
Устанавливаем тонкую настройку межстрочного интервала в Word
Если вы хотите более точной настройки чем вышеописанные способы, то остался еще один вариант (кто тут главный в конце концов!)
Выберите необходимые абзацы для изменения (или выделите весь документ сочетанием клавиш CTRL + A) и на вкладке «Главная» кликните по спрятавшейся кнопке «Параметры абзаца»
Откроется окно «Абзац». На вкладке «Отступы и интервалы» в разделе «Интервал» можно выполнить корректировки всех расстояний как между абзацами, так и между строками.
Слева параметры для абзацев, справа все про межстрочный интервал… все просто да безобразия, настраивайте расстояние как вам угодно
Вывод
Вот такими способами можно изменить межстрочный интервал в Ворде любой версии. Если честно — заметка меня немного утомила… ну вот конкретно с расстояниями между строк и прочими заморочками получилось совсем невнятно и нелогично у Майкрософт.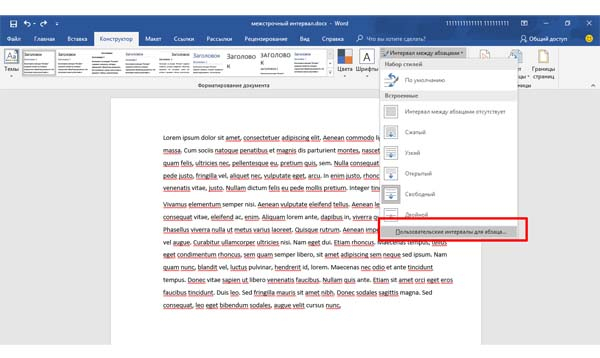 Складывается ощущение что мы на эти самые интервалы влияем только косвенно редактируя левые параметры, что вы об этом думаете?
Складывается ощущение что мы на эти самые интервалы влияем только косвенно редактируя левые параметры, что вы об этом думаете?
Когда вы что-то создаете или с чем-то знакомитесь, вы хотите, чтобы то, с чем вы работаете, выглядело красиво и эстетично. Такое желание присуще даже при работе с документами «Ворд». Но как говорится, «дьявол в мелочах», и такая мелочь, как большие отступы между строками, может испортить настроение при работе. Но к счастью, это легко поправимо, в статье мы поговорим о том, как в «Ворде» изменить интервал между строками. Не только разберем методику, но и расскажем, как сделать, чтобы необходимые параметры были заданы всегда. Также приложим подробную, пошаговую инструкцию, так что даже неопытный пользователь сможет справиться с поставленной задачей.
Задаем настройки по умолчанию (первый способ)
Как в «Ворде» изменить интервал между строками, мы, конечно, поговорим, но, помимо этого, изначально разберемся, как его изменить, установив по умолчанию, чтобы в последующие разы вам не приходилось проводить все настройки по новой.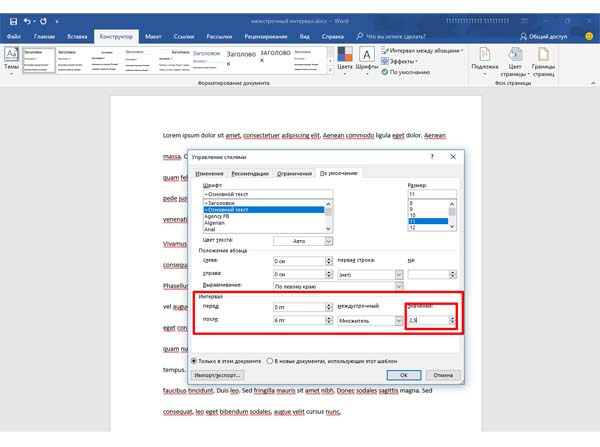
Итак, как изменять Первый способ будет универсальным для всех версий программы. Но, в отличие от следующего, он будет более сложный. Так что советуем дочитать статью до конца, чтобы подобрать способ под себя.
Итак, изначально вам следует создать новый документ в «Ворде». Как только вы это сделаете, перейдите во вкладку «Главная» на верхней панели инструментов. В ней вам необходимо найти графу «Стили», которая находится в правой части. Там вам нужно нажать на маленькую стрелочку, которая располагается в нижнем правом углу. Перед вами откроется меню стилей, но нас интересуют лишь значки в самом низу. Нажмите на третий по счету.
Как только вы это сделаете, появится окно настроек — перейдите во вкладку «По умолчанию». В ней обратите внимание на пункт «Интервал», в правой части вы можете задать Можете воспользоваться шаблонами в выпадающем списке или же ввести вручную, в поле правее. Это и есть первый способ, По окончании не забудьте выбрать «В новых документах, использующих этот шаблон» и нажать кнопку «ОК».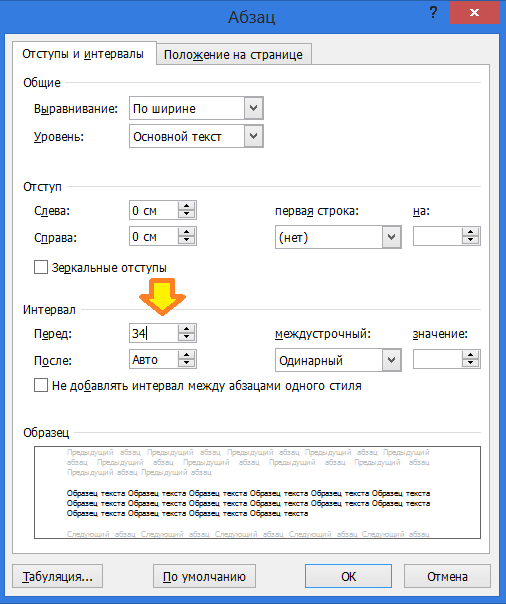
Задаем настройки по умолчанию (второй способ)
Способ, который сейчас будет приведен, подходит лишь для новых версий программы, которые были выпущены после 2003 года. В целом настройка не сильно отличается от предыдущей, но все же есть некоторые нюансы, поэтому мы сейчас подробно разберемся, как в «Ворде» изменить интервал между строками через пункт «Абзац».
Вам, как и в прошлый раз, нужно создать новый документ и открыть вкладку «Главная». Только теперь отыщите графу «Абзац». В ней нажмите такую же стрелочку в правом нижнем углу графы. Перед вами появится окно, похожее на предыдущее. В нем также есть пункт «Интервал», в нем с правой стороны можно задать межстрочный интервал. Сделайте это, а затем нажмите на кнопку «По умолчанию». В окне, которое потом появится, выберите «Всех документов, основанных на шаблоне Normal» и нажмите «ОК». Теперь при создании новых документов у вас будет автоматически выбран выставленный вами межстрочный интервал.
Выбераем интервал в пару кликов мыши
Здесь вообще все просто, однако данный способ применим лишь локально, так что изначально выделите ту область текста, в которой нужно поменять интервал.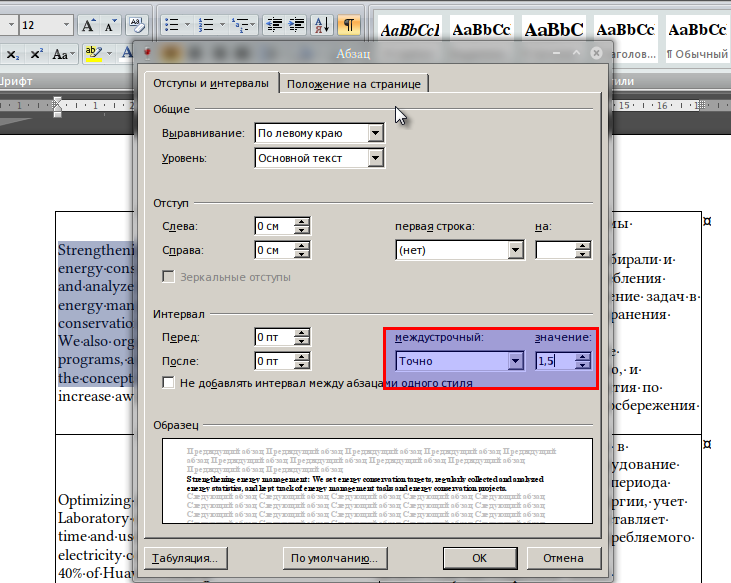 Выделив ее, отыщите в уже известной графе «Абзац» кнопку «Интервал». Нажмите на нее и в выпадающем списке выберите нужное вам значение. Если этих настроек вам мало, то вы можете выбрать «Другие варианты…» и откроется такое же окно, как в прошлый раз. Что в нем делать, вы знаете.
Выделив ее, отыщите в уже известной графе «Абзац» кнопку «Интервал». Нажмите на нее и в выпадающем списке выберите нужное вам значение. Если этих настроек вам мало, то вы можете выбрать «Другие варианты…» и откроется такое же окно, как в прошлый раз. Что в нем делать, вы знаете.
Кстати, если вы задаетесь вопросом о том, как изменить интервал между строками в «Ворде» в таблице, то все вышеприведенные способы работают и в этом случае, только перед началом выделите нужную область таблицы.
Офисный пакет от Microsoft широко распространен, а его формат DOC практически стал стандартом оформления текстовых документов. К сожалению, большинство пользователей заканчивает свое знакомство с этим текстовым процессором научившись менять гарнитуру шрифтов и освоив его выравнивание на странице.
Между тем, во многих организациях существуют правила работы с текстовыми документами, которыми предписываются определенные параметры их оформления. Обычно они определяют тип шрифта , используемого по умолчанию и необходимый межстрочный интервал в документе.
Изменение межсимвольного расстояния , называемое еще кернингом , требуется в основном для придания форматируемому тексту более гармоничного и эстетически законченного вида. Основная область его применения – типографика , или художественная верстка .
Как изменить и настроить межстрочный интервал
Для изменения межстрочного интервала в Word предусмотрено несколько способов :
Последний пункт вызывается по нажатию правой кнопки мыши и позволяет регулировать межстрочные расстояния вручную в широком диапазоне величин.
Значения межстрочного интервала
Межстрочный интервал представляет собой расстояние между гипотетическими линиями, проходящими через середину букв в строчках и по умолчанию равен размеру шрифта. Стандартные размеры , доступные в Word, составляют 1, 1,15, 1,5, 2 и 3 значения этого расстояния.
Выпадающий список, в пункте «Абзац », позволяет применять в тексте варианты межстрочного интервала отличные от указанных.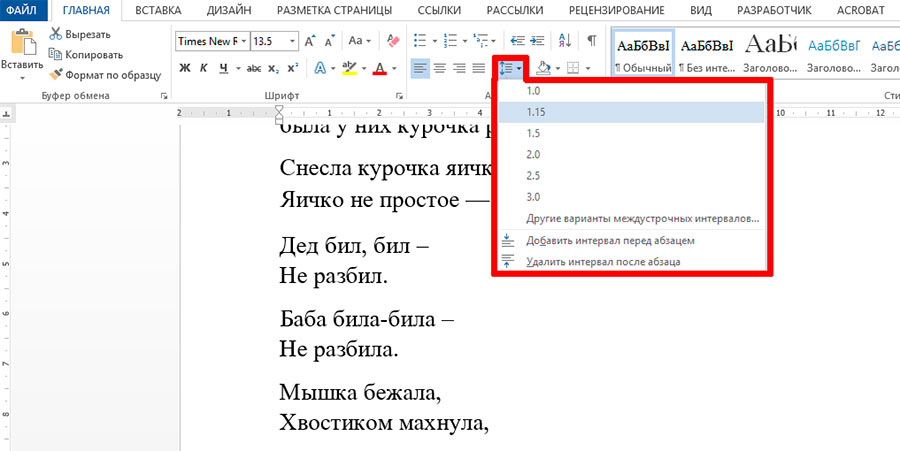 Кроме стандартного набора из одинарного, полуторного и двойного здесь можно найти еще следующие:
Кроме стандартного набора из одинарного, полуторного и двойного здесь можно найти еще следующие:
Изменяем межбуквенный интервал
Каждому символу, в любом шрифте, выделяется определенное пространство, но, в зависимости от начертания, буквы могут заполнять его по-разному. Для точной регулировки занимаемого ими пространства и используют кернинг . В Word он может задаваться в трех различных вариантах. Кроме стандартного, доступен разреженный и уплотненный .
Регулировка осуществляется с шагом в 0,1 пункта. Доступ к этому параметру можно осуществить двумя способами:
Для придания тексту эстетически законченного вида, иногда требуется применить визуальное разделение между абзацами. Нажатие на клавишу Enter , используемое обычно для этой операции, не дает такого эффекта, поскольку просто переводит курсор на следующую строку. Войти в меню редактирования можно двумя способами:
- Используя контекстное меню «Абзац » вызываемое по нажатию правой копки мышки;
- Используя группу команд «Абзац » на вкладке «Главная » Word.

В обоих случаях открывается дополнительное окно, в котором используя сектор «Интервал » можно задать отступ перед и после абзаца. Регулировка, независимо от выбранной гарнитуры шрифта, выполняется с фиксированным шагом в 6 пунктов.
Междустрочный интервал ворд. Установка одинарного междустрочного интервала в документе
Для изменения междустрочного интервала перейдите на вкладку Главная или Разметка страницы. В частности, на закладке ОТСТУПЫ И ИНТЕРВАЛЫ можно задать вид и величину отступа в первой строке абзаца. Кроме изменения интервала между строками, вы можете изменить интервал до и после каждого абзаца. Так же, в Word 2007, можно изменить отступ текста от левой границы поля печати.
В первом варианте пользователь мышкой выделят нужный фрагмент текста, зажимая левую кнопку. Во втором, пользователю следует установить курсор в начале текста и отрегулировать размер текста, нажимая клавишу Shift и нужную клавишу-стрелку.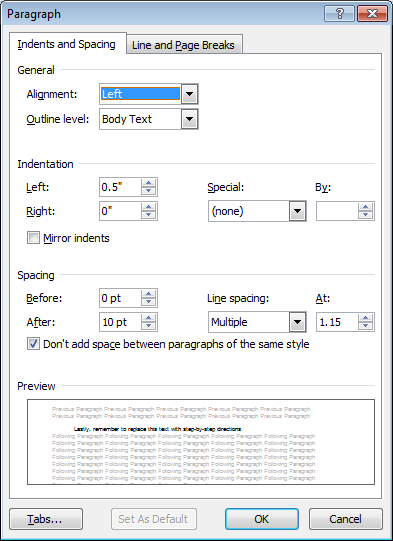 В появившейся строке надо выбрать опцию «Абзац» и также щелкнуть по ней левой кнопкой мышки. Появится окно выбора параметров опции, среди которых и находится «Междустрочный интервал».
В появившейся строке надо выбрать опцию «Абзац» и также щелкнуть по ней левой кнопкой мышки. Появится окно выбора параметров опции, среди которых и находится «Междустрочный интервал».
Если пользователю необходим указанный параметр с нестандартными значениями, то следует вписать нужные данные в окно «Значение», расположенное по правую сторону от окна «Междустрочный интервал». С увеличением числа происходит увеличение междустрочного интервала.
Внизу окна опции «Абзац» есть окно «Образец», в котором видны все сделанные изменения на примере текста. Пользователю достаточно легко оценить изменения и, в случае необходимости, еще подкорректировать значения. Изменение междустрочного интервала может сделать документ легко читаемым и позволит делать заметки на бумаге, когда он отпечатан.
Установите междустрочный интервал перед началом работы. Если вы хотите создать документ с одним стандартным междустрочным интервалом, установите его прежде, чем начать (чтобы потом сэкономить время).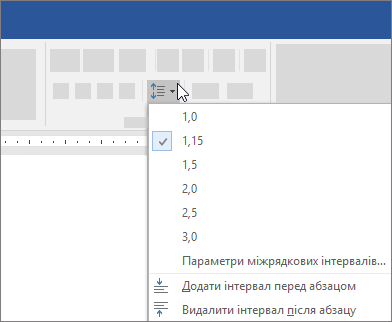 На вкладке Главная найдите раздел Абзац. Здесь нажмите значок «Междустрочный интервал», чтобы открыть меню междустрочного интервала.
На вкладке Главная найдите раздел Абзац. Здесь нажмите значок «Междустрочный интервал», чтобы открыть меню междустрочного интервала.
В меню Абзац вы можете настроить междустрочный интервал с помощью раскрывающегося меню «междустрочный:» в разделе Интервал. Если вы хотите изменить интервал, заданный по умолчанию (1,15), задайте нужные вам значения и нажмите кнопку По умолчанию….
Как изменить междустрочный интервал
Изменение интервала для определенных частей текста. А вот студентам этот интервал доставляет много проблем и неудобств. Ведь в правилах оформления курсовой или дипломной работы четко прописано, какой размер интервала между строками необходим.
Как изменить межстрочный интервал в Ворде
Расстояние между строками (это называется «междустрочный интервал») задается в свойствах абзаца. На главной закладке в разделе «Абзац» есть кнопка, позволяющая посмотреть, какой интервал задан у вас сейчас, и выбрать любой другой. В этой версии окно свойств абзаца открывается из меню «Формат».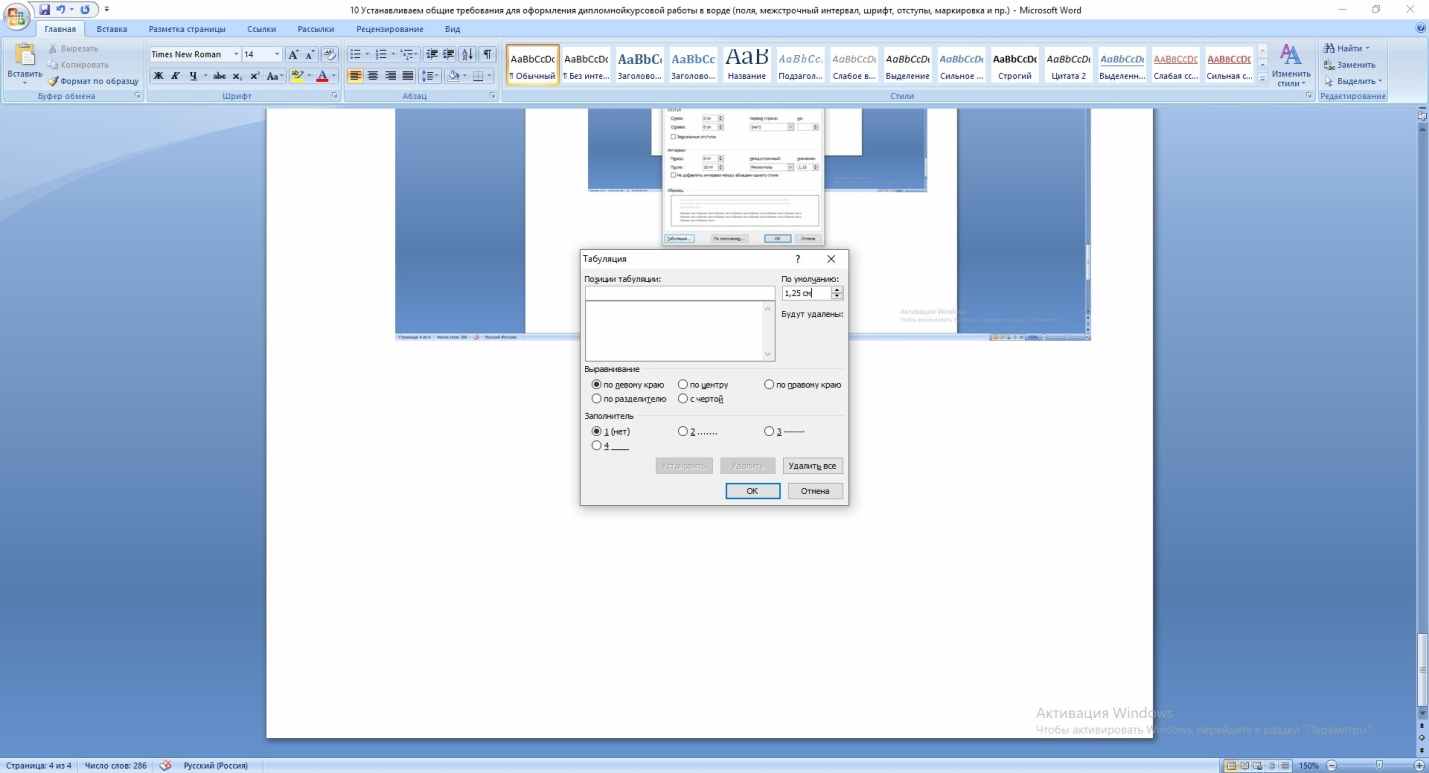 Такое встречается в некоторых журналах, газетах, книгах.
Такое встречается в некоторых журналах, газетах, книгах.
Правильное его название – междустрочный интервал. Такой текст и удобнее, и приятнее читать. В программе Microsoft Word можно как увеличить, так и наоборот уменьшить расстояние между строками. Чтобы назначить междустрочный интервал для текста, который только будет напечатан, нужно нажать правой кнопкой мышки по листу (по белой части).
В нем нас интересует только нижняя правая часть под названием «Междустрочный». Сразу после этой надписи есть поле, в котором показано, какое расстояние установлено на данный момент. Выберите из этого списка нужный интервал и нажмите на кнопку «ОК» внизу окошка. Наиболее удобно читать текст с полуторным интервалом. Если текст уже напечатан, а расстояние между строками не устраивает, его легко можно изменить.
Кстати, обратите внимание на пункт «Интервал» и значение «После» в правом нижнем углу окошка. По умолчанию, для абзаца в Word 2007 задается режим выравнивания текста по левой границе. Выравнивание текста в Word 2007 по левому краю, по центру, по правому краю и по ширине. В последнем случае (по ширине) Word растягивает текст с помощью дополнительных промежутков между словами так, чтобы по возможности заполнить всю строку.
Выравнивание текста в Word 2007 по левому краю, по центру, по правому краю и по ширине. В последнем случае (по ширине) Word растягивает текст с помощью дополнительных промежутков между словами так, чтобы по возможности заполнить всю строку.
Для увеличения отступа нужно нажать кнопку УВЕЛИЧИТЬ ОТСТУП (на рисунке кнопка обведена синим цветом). Например, интервал равный 1 — будет обозначать, что расстояние между строками текста такое же, как и высота текста в строке. Для этого необходимо нажать маленькую стрелочку (на предыдущем рисунке она показана в черном кружочке в правом нижнем углу). У нас откроется вот такое окно настроек, как показано на рисунке.
И в открывшемся окне свойств абзаца вы можете задать любое значение интервала. В примере на картинке выбран «Одинарный» интервал. Значение в данном окне может быть от 1 до 132, где 1 — это одинарный интервал. В большинстве ситуаций весь текст документа должен быть с одним значением междустрочного интервала.
Это одна из самых востребованных настроек текста.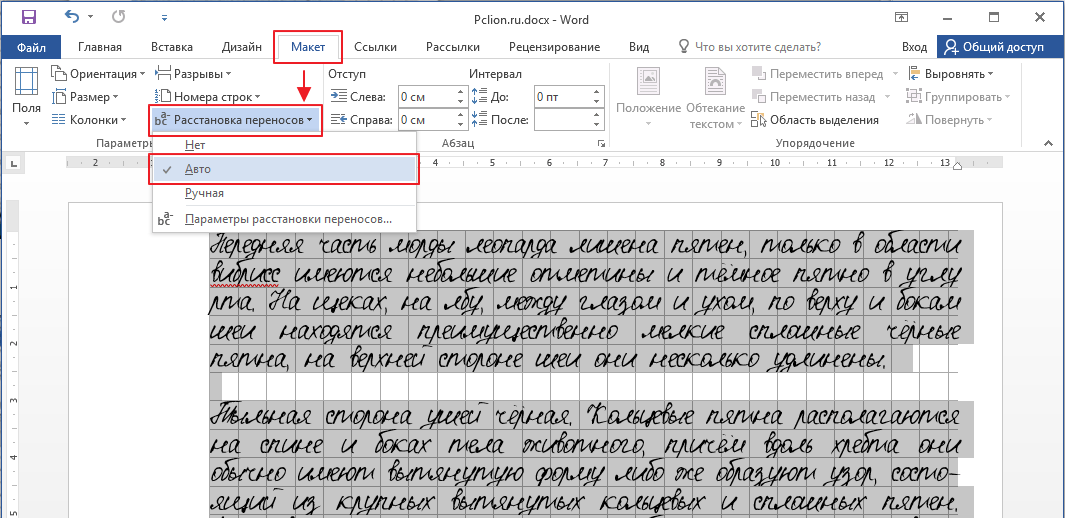 Разные типы документов требуют разного расстояния между строками. Поэтому пользователи часто сталкиваются с необходимостью увеличить или уменьшить расстояние между строками в Word. В этом материале мы расскажем о том, как это делается на примере Word 2003, 2007, 2010, 2013 и 2016.
Разные типы документов требуют разного расстояния между строками. Поэтому пользователи часто сталкиваются с необходимостью увеличить или уменьшить расстояние между строками в Word. В этом материале мы расскажем о том, как это делается на примере Word 2003, 2007, 2010, 2013 и 2016.
Как уменьшить межстрочный интервал в Word 2003, 2007, 2010, 2013 или 2016
Для того чтобы уменьшить расстояние между строками в Word 2007, 2010, 2013 или 2016 вам необходимо выделить текст (чтобы выделить весь текст нажмите CTRL+A), перейти на вкладку «Главная» и нажать на кнопку, которая называется «Интервал». Данная кнопка будет находится немного правее настроек шрифтов (скриншот ниже).
В Word 2003 также есть такая кнопка. Она находится на панели инструментов.
После нажатия на кнопку «Интервал» откроется выпадающее меню, с помощью которого можно указать межстрочный интервал для текста. Например, вы можете выбрать интервал «1.0», это немного уменьшит расстояние между строками.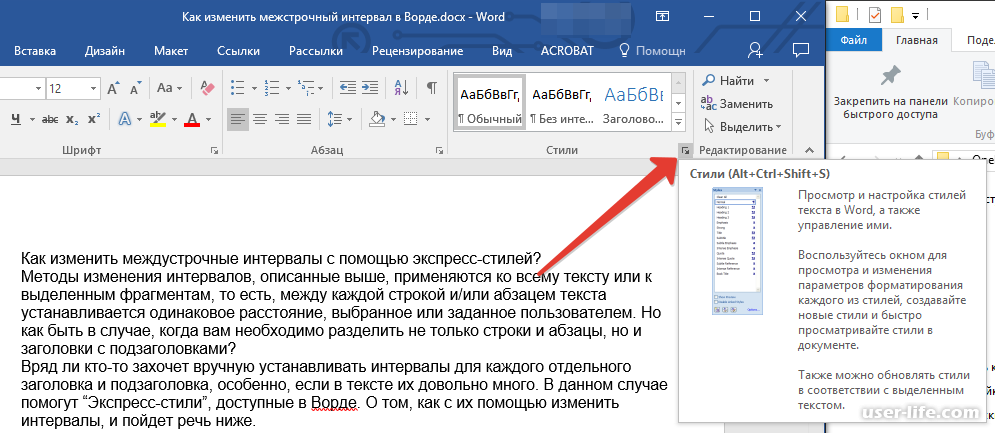
Если этого мало, то вы можете еще больше уменьшить расстояние между строками. Для этого нужно выделить текст, нажать на кнопку «Интервал» и выбрать пункт меню «Другие варианты межстрочных интервалов».
После этого перед вами откроется окно «Абзац» на вкладке «Отступы и интервалы». Здесь внизу справа есть блок для настройки расстояния между строками. Для того чтобы уменьшить расстояние просто укажите меньшее значение и закройте окно нажатием на кнопку «Ok» (скриншот внизу).
Обратите внимание, в окне «Абзац» также можно изменить способ настройки расстояния между строками. Для этого нужно открыть выпадающее меню и выбрать другой вариант. Здесь доступны такие способы формирования межстрочного интервала:
- Одинарный – интервал между строками выбирается в зависимости от самого крупного шрифта в строке.
- 1.5 строки – интервал между строками равняется 1.5 строки. Фактически, это тот самый .
- Двойной
– интервал между строками выбирается в зависимости от самого крупного шрифта в строке и умножается на 2.

- Минимум – минимальный межстрочный интервал, необходимый для нормального отображения всех букв алфавита.
- Точно – точный размер интервала в пунктах.
- Множитель – стандартный способ настройки межстрочного интервала. Увеличивает одинарный интервал в заданное число раз.
Например, если выбрать вариант «Точно», то можно настроить точное значение расстояния между строками в пунктах.
Для сохранения настроек не забудьте нажать на кнопку «Ok».
Изменение стандартного межбуквенного интервала в тексте может понадобиться для фиксации внимания на его отдельных участках. Чтобы изменить интервал между буквами в ворде, нужно выполнить приводимую последовательность действий.
Корректировка интервала
Чтобы увеличить расстояние между буквами, следует выбрать «Разреженный».
По умолчанию можно расширить межбуквенное расстояние на 1 пункт, равный 0,35 мм. Для удобства пользователя в нижней части приведён образец, показывающий, как будет в этом случае выглядеть текст.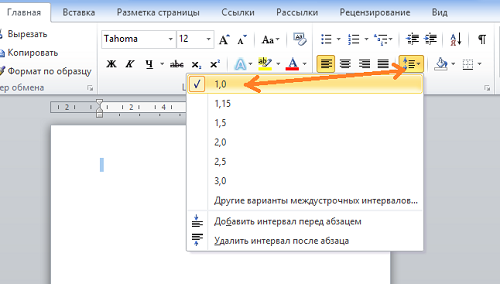 Очевидно, что пользователь может изменить значение в 1 пункт, с помощью маленьких треугольников добавляя или убавляя интервал на 0,1 пт. Другой вариант – непосредственно ввести в поле размера интервала нужное значение и щёлкнуть OK. Можно ввести сколь угодно большое расстояние.
Очевидно, что пользователь может изменить значение в 1 пункт, с помощью маленьких треугольников добавляя или убавляя интервал на 0,1 пт. Другой вариант – непосредственно ввести в поле размера интервала нужное значение и щёлкнуть OK. Можно ввести сколь угодно большое расстояние.
Чтобы уменьшить интервал, надо выбрать «Сжатый».
Пользователь может сократить межбуквенный интервал аналогично предыдущему случаю – по умолчанию на 1 пт, или установив желаемое значение. Как видно по образцу, в данном случае уплотнение текста отрицательно сказалось на его читабельности.
Рассмотренное выше изменение межбуквенного интервала проходит для всех букв выделенного текста одинаково. В текстовом редакторе Word есть возможность изменить межбуквенный интервал более тонко, учитывая особенности начертания соседних букв. При включённой функции кернинга Word выбирает оптимальный интервал между парами символов автоматически, в зависимости от особенностей шрифта.
Цель кернинга – повысить визуальную привлекательность текста.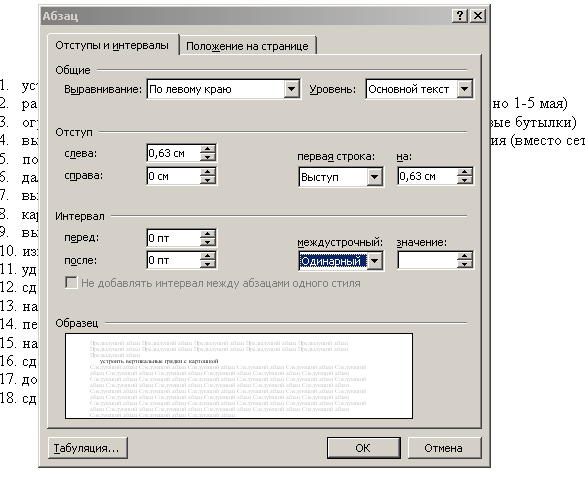
Внимательное сравнение двух последних скриншотов – до и после кернинга, позволяет в этом убедиться. Кернинг преимущественно применяется в текстах с крупным шрифтом – заголовках и логотипах.
Видео: Как увеличить расстояние между буквами?
Выше рассмотрение межбуквенного интервала велось применительно к Word 2010. В ворде ближайших версий – 2007 и 2013 отличий нет.
Иногда бывает так, что документ сложен для восприятия. Это может быть обусловлено различными факторами, например, непривычный шрифт, маленький или же наоборот слишком большой размер шрифта, даже межстрочный интервал. Последний, кстати, играет довольно значимую роль, и его не стоит недооценивать. Междустрочный интервал позволяет настроить расстояние между строчками в тексте, а также интервал, добавляемый перед абзацами и после них. В этой статье мне хотелось бы более детально рассмотреть ситуацию, в каких ситуациях уместно изменять такое расстояние, как уменьшить межстрочный интервал в ворде или как его увеличить, причем сделать это либо перед началом ввода текста, либо после его написания.
Как изменить междустрочный интервал перед началом работы
Начну я, пожалуй, с того, что поясню, как настроить интервал между строчками перед началом работы, когда текст еще не написан. Для этого чтобы это сделать, выполните следующие действия:
Обычно для наиболее комфортного отображения текста выбирают «Полуторный» междустрочный интервал, однако стоит принять во внимание тот факт, что с подобным интервалом текст на странице будет занимать больше места, ведь строчки значительно расширятся.
Как изменить междустрочный интервал в написанном тексте
Конечно, не всегда нужно выполнить изменения перед началом работы, возможно, появится желание или необходимость сделать это уже после написания текста. Для начала , с которым вам предстоит работать. Это можно сделать несколькими способами, например, с помощью горячих кнопок +A на клавиатуре. Теперь кликните правой мышиной кнопкой по выделенной зоне, выберите «Абзац» в контекстном меню. Далее повторите весь алгоритм действий, изложенный в предыдущем пункте.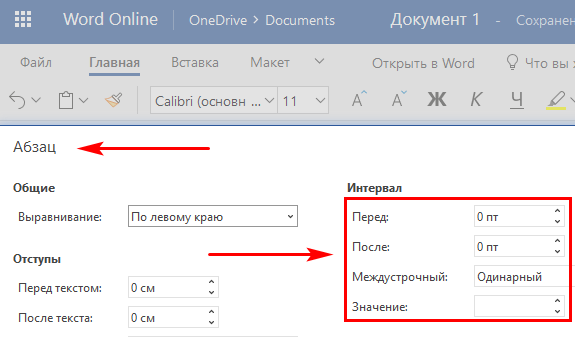
Кстати, существует еще один способ попасть в настройки междустрочного интервала. На панели инструментов Word есть блок «Абзац» во вкладке «Главная». Там найдите небольшую кнопку «Междустрочный интервал», после нажатия на которую выпадут различные вариации быстрой смены интервала. Также можно кликнуть на строчку «Другие варианты междустрочных интервалов» и выбрать другие настройки.
Таким образом, руководствуясь данной инструкцией, вы в любой момент можете уменьшить междустрочный интервал или увеличить его. Никаких особых действий предпринимать для этого не надо, несколько кликов – и расстояние между строчками выставлено такое, с которым вам комфортно.
Видео в помощь
Чтобы уменьшить междустрочные интервалы, в ворде имеется масса функциональных возможностей. Используйте их, и «расчешите» свой текстовый документ.
При работе с текстовыми документами большого объема может возникать много мелких помарок, которые затем портят внешний вид текста.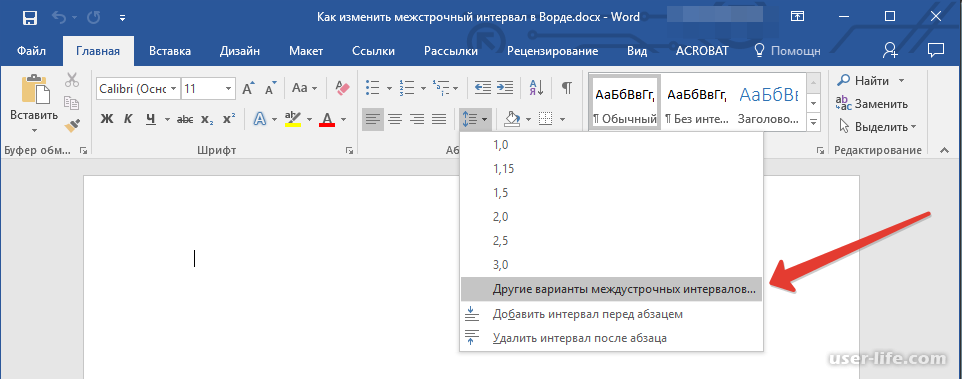 Чтобы это исправить, может потребоваться узнать, как уменьшить расстояние между строк. Это неложная процедура, выполнить которую в ворд 2007 и 2010 сможет даже человек, мало разбирающийся в форматировании текста.
Чтобы это исправить, может потребоваться узнать, как уменьшить расстояние между строк. Это неложная процедура, выполнить которую в ворд 2007 и 2010 сможет даже человек, мало разбирающийся в форматировании текста.
Способы удаления интервалов
Сначала посмотрите, не установлен ли между строчками лишний символ абзаца. Чтобы проверить это, есть два варианта: визуальный или программный.
- С первым все понятно – вам нужно просто посмотреть, нет ли где лишнего абзаца;
- В случае с программным вариантом подразумевается использование встроенной функции Ворда. Она может показать знаки, которые в обычном тексте не видны. О ней поговорим подробнее.
Функция неотображаемых символов
Неодинаковые интервалы между строками и абзацами лучше всего удалять с использованием данного средства диагностики. Это ускоряет время редактирования текста в ворде 2007 и ворде 2010.
Чтобы найти интервалы, на панели управления на вкладке «Главная» найдите раздел «Абзац».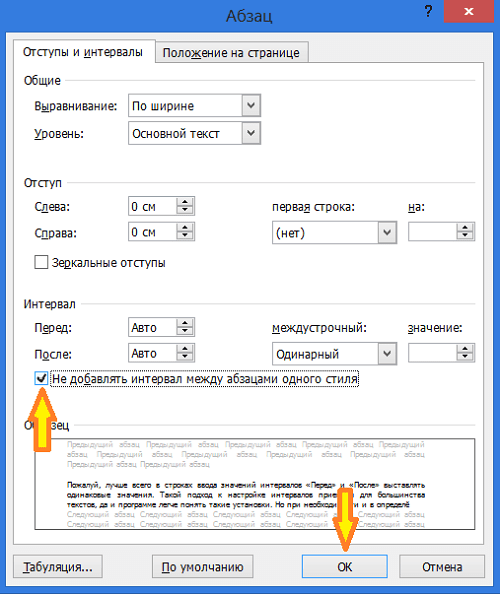 Затем нажмите кнопку с таким значком «¶». Это значок отображаемых символов. Активировав функцию, вы увидите, как между пробелами появилась точка. Будут видны и другие символы, в том числе знаки абзаца. Это очень полезная опция. Она не меняет текст в печатном формате, зато позволяет более тщательно изучить текст перед отправкой на печать.
Затем нажмите кнопку с таким значком «¶». Это значок отображаемых символов. Активировав функцию, вы увидите, как между пробелами появилась точка. Будут видны и другие символы, в том числе знаки абзаца. Это очень полезная опция. Она не меняет текст в печатном формате, зато позволяет более тщательно изучить текст перед отправкой на печать.
Если расстояние между строк слишком большое, возможно, между ними стоят интервалы. Откройте вкладку «Главная» и в меню «Стили» установите значение «Без интервалов». Если данная опция не видна, значит, она не отображается на панели задач. Чтобы ее открыть, щелкните по кнопке со стрелкой и выберите необходимый пункт.
Если необходимо уменьшить расстояние между строками в середине абзаца, выделите необходимый фрагмент. Чтобы сделать это, не обязательно использовать левую клавишу мыши, как многие привыкли. Достаточно удерживать клавишу «Shift» и передвигать курсор стрелками «вправо»/«влево». Если необходимо выделить весь текст, на вкладке «Главная» откройте меню «Редактирование» и щелкните по кнопке «Выделить все».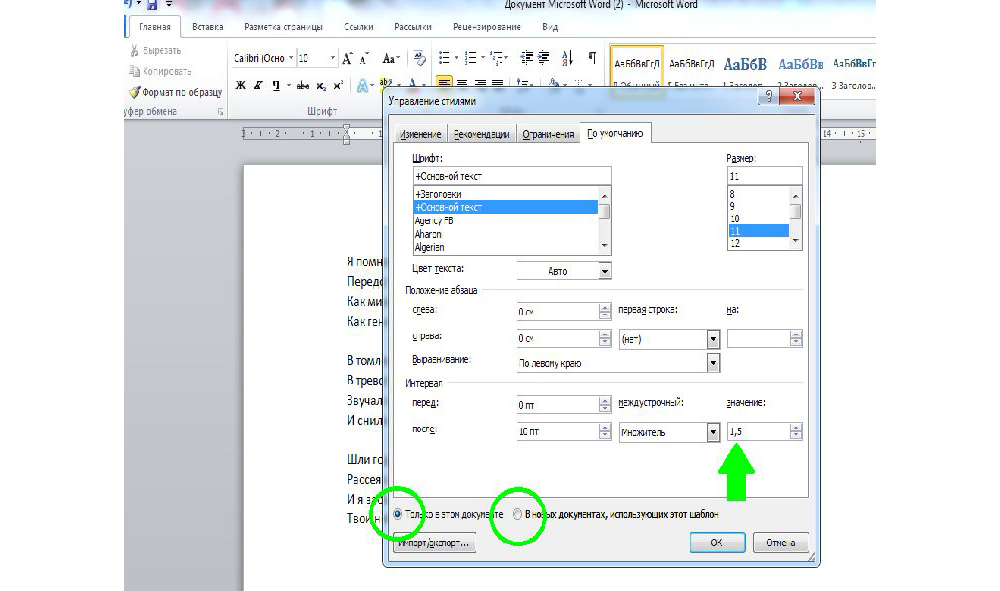
Выделив необходимый фрагмент на вкладке «Разметка страницы», выберите пункт с маленьким значком стрелки. Можно сделать по-другому: кликнуть правой клавишей мышки по тексту и из открывшегося меню выбрать раздел «Абзац» (это можно сделать в любой из версий ворда: 2003, 2007, 2010).
Появится окно, в котором перейдите в пункт «Отступы и интервалы». В пункте «Интервал» укажите нужный тип интервала (одинарный, минимум). Можно также выбрать режим «множитель» или «точно», тогда необходимо будет указать значение. Для ввода значения используйте функциональные кнопки «вверх»/ «вниз» прямо в окне или введите его с помощью клавиатуры. Для применения настроек нажмите «ОК». Теперь расстояние между строками будет везде одинаковым.
Описание интервалов
При работе с межстрочным интервалом в ворде 2007 и 2010 вам могут пригодиться следующие знания:
- «Одинарный» интервал аналогичен самому большому шрифту, который был использован в выделенном фрагменте текста;
- «Полуторный» – это расстояние, которое превосходит предыдущий интервал в полтора раза;
- «Двойной» – соответственно, превышает показатели одинарного интервала в 2 раза.
 То есть, размер шрифта будет в два раза больше, чем максимальный шрифт в выделенном фрагменте;
То есть, размер шрифта будет в два раза больше, чем максимальный шрифт в выделенном фрагменте; - «Минимум» – это минимальное значение. В интервале остается столько места, чтобы в нем могла поместиться буква, соответствующая шрифту в тексте;
- «Точно» – вы можете сами настроить значение интервала;
- «Множитель» – данное расстояние пропорционально определенному коэффициенту. В соответствии с ним интервал будет уменьшаться или увеличиваться. Например, если вы задали множитель 1,4, то расстояние между строк увеличится на 40%.
Удаление интервалов между строк в ворде 2007 и 2010 – рутиная процедура, выполнить которую может даже человек, только что установивший Ворд на свой компьютер. Используя настройку интервалов, вы быстро отредактируете документ в соответствии со своими потребностями. А при помощи функции неотображаемых символов вы сможете уменьшить расстояния между строк.
Читайте также…
Как изменить шрифт
Поменять шрифт на компьютере – просто.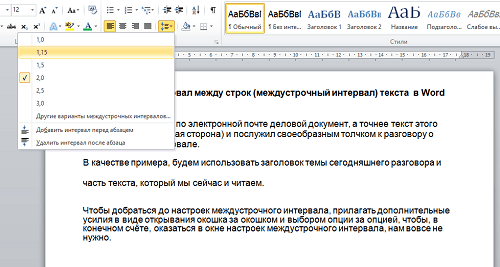 Мы расскажем о том, как изменить шрифт в word, photoshop, а также размер шрифта в операционной системе windows.
Мы расскажем о том, как изменить шрифт в word, photoshop, а также размер шрифта в операционной системе windows.
Многие люди ежедневно сталкиваются с необходимостью оформления и обработки текстовой информации в том или ином виде, для различных целей. Эта статья предназначена для новичков, которые столкнулись с проблемой редактирования текста на своем персональном компьютере.
1. Как изменить шрифт в Windows 7
Если вас не устраивает размер и вид шрифта в вашей операционной системе – вы всегда можете подогнать настройки под себя.
Для этого, кликните правой кнопкой мыши по рабочему столу, в списке выберите персонализацию. В нижней части нажмите цвет окна, и откройте дополнительные параметры оформления. Должны появиться следующие настройки:
Сначала нужно выбрать для каких именно элементов мы хотим изменить шрифт. По умолчанию, нам предлагают настройки для рабочего стола. В зависимости от выбранного элемента – меняются допустимые настройки.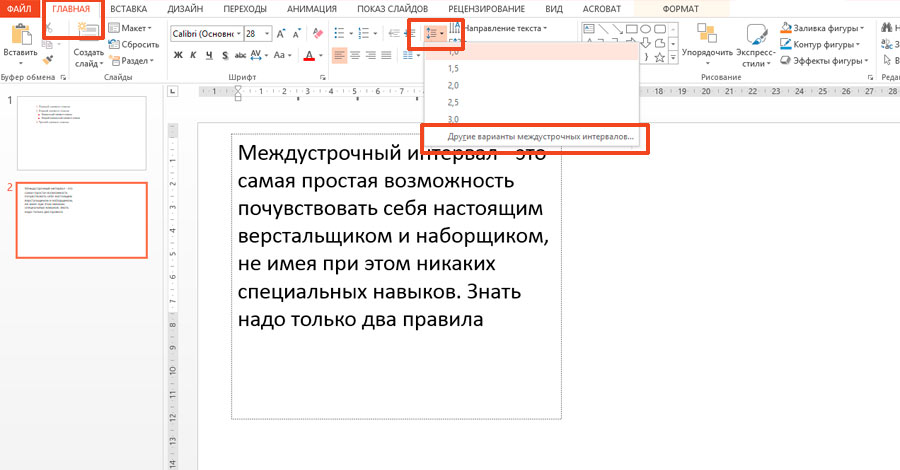 Предположим, что на нужно поменять шрифт для значков:
Предположим, что на нужно поменять шрифт для значков:
Как видите, мы можем изменить размер значков, а также выбрать другой шрифт и задать новый размер для него. После того как вы определились с нужными настройками – нажмите применить.
2. Как изменить шрифт в Microsoft Word
Для того чтобы изменить текст в документе программы Word – зажмите левую кнопку мыши и выделите текст, который нужно отредактировать. Для того чтобы выделить весь текст в документе – нажмите ctrl+A. После этого, во вкладке главная (в верхней рабочей панели программы), вы можете выбрать другой шрифт из выпадающего списка:
Помимо этого, вы можете изменить размер шрифта, его начертание, цвет и т.д. Программа позволяет создавать нумерованные и маркированные списки, выравнивать текст по краям, задавать межстрочный интервал, интерлиньяж и многое другое.
Помните, что в выпадающем списке шрифтов отображаются только те, которые установлены в вашу операционную систему. Для того чтобы установить и использовать новые шрифты – почитайте нашу статью «как установить шрифт».
Для того чтобы установить и использовать новые шрифты – почитайте нашу статью «как установить шрифт».
3. Изменение шрифтов в Adobe Photoshop
Большинство людей давно наслышаны о программе Photoshop, а многие ее активно используют. Программа подходит для самых разнообразных задач – от обработки фотографий до создания графики, сайтов и иллюстраций. Сегодня мы разберем только работу с текстом, на случай если вам нужно отредактировать чужой документ в формате psd, либо создать свой документ и оформить его.
Если вам нужно создать свой файл – откройте фотошоп, нажмите файл (английская версия – file), затем создать (английская версия – new). Перед вами появится панель настройки нового документа. В нем вы можете задать ширину и высоту, а также разрешение и цветовое пространство для вашего нового файла.
Если вы работаете с чужим файлом – просто откройте его двойным щелчком.
В обоих случаях, перед началом работы – обязательно поставьте галочку напротив автовыбор, на верхней панели инструментов:
В основном, для работы с текстом в фотошопе используют текстовые фреймы.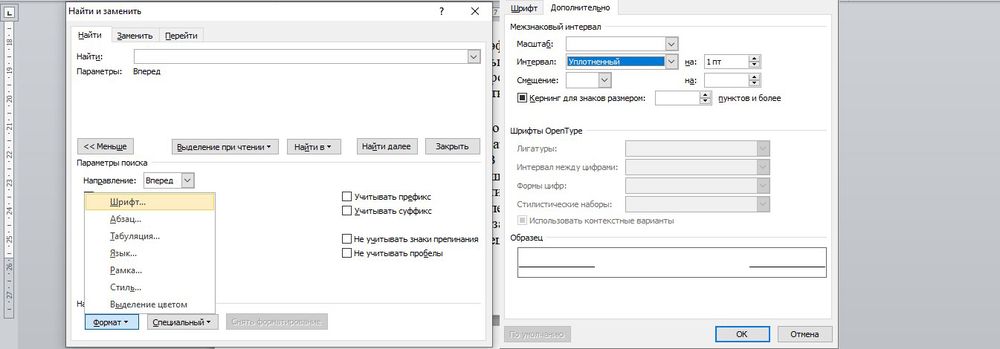 В любом случае, вам нужно выбрать инструмент «Т» на левой панели инструментов, и выделить фрагмент текста, который вы хотите изменить.
В любом случае, вам нужно выбрать инструмент «Т» на левой панели инструментов, и выделить фрагмент текста, который вы хотите изменить.
Для того чтобы создать новый текстовый фрейм – кликните на тот же инструмент «Т» из левого меню, и зажав левую кнопку мыши – создайте границы будущего фрейма.
После этого, в верхней панели инструментов появились настройки текста. Выберите шрифт из списка установленных шрифтов на вашем компьютере:
На той же панели инструментов, вы можете изменить размер шрифта, его начертание и стиль отображения. Для того чтобы вызвать меню с дополнительными настройками – пройдите во вкладку «окно» и поставьте галочки напротив «символ» и «абзац». Эти вкладки должны появиться в правой панели инструментов.
Мы надеемся, что наши советы помогли вам разобраться с основами редактирования текста, а также с изменением системных шрифтов в вашей операционной системе.
Как изменить интервал текста в Photoshop? — AnswersToAll
Как изменить интервал текста в Photoshop?
Нажмите Alt + стрелка влево / вправо (Windows) или Option + стрелка влево / вправо (Mac OS), чтобы уменьшить или увеличить кернинг между двумя символами.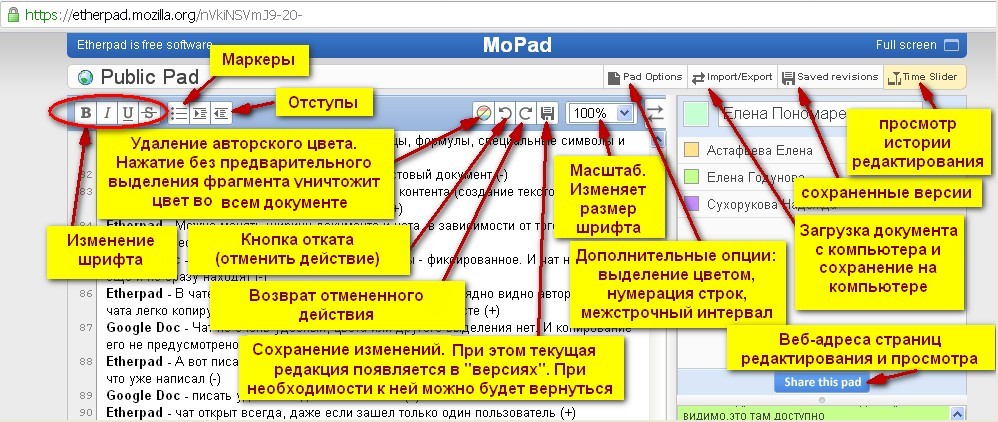 Чтобы отключить кернинг для выбранных символов, установите для параметра «Кернинг» на панели «Символ» значение 0 (ноль)
Чтобы отключить кернинг для выбранных символов, установите для параметра «Кернинг» на панели «Символ» значение 0 (ноль)
Как расставить буквы над знаками?
Практическое правило состоит в том, что расстояние между буквами в слове должно составлять половину ширины буквы, а расстояние между словами должно быть шириной одной буквы.Если ваши буквы имеют ширину два дюйма, то расстояние между буквами должно составлять один дюйм, а расстояние между словами — два дюйма.
Насколько большими должны быть буквы на знаках?
Вообще говоря, на каждые 10 футов расстояния просмотра от вашего знака вы захотите увеличить высоту букв на 1 дюйм. Например, если вы хотите, чтобы текст просматривался с расстояния 150 футов, вам нужно, чтобы текст был высотой не менее 15 дюймов
Что такое нормальный межбуквенный интервал?
2 пикс.
Как изменить интервал между буквами в Canva?
Расстояние между буквами и высота строки
- Коснитесь текстового поля, которое хотите отредактировать.

- Нажмите «Интервал» под полем размера шрифта.
- Перетащите ползунки Расстояние между буквами и Высота строки, чтобы настроить внешний вид текста.
- Нажмите ✓, чтобы сохранить.
Как изменить цвет текстового поля в Canva?
Изменить цвет элемента
- Создайте или откройте существующий дизайн.
- Щелкните, чтобы выбрать элемент, который нужно отредактировать.
- Щелкните плитку того цвета, который нужно изменить.
- Щелкните цвет, чтобы сразу применить его к выбранному элементу.
Как переместить текстовое поле в Canva?
Canva Hacks # 9: Перемещение элементов с помощью клавиш со стрелками на пиксели ИСПРАВЛЕНИЕ: используйте клавиши со стрелками на клавиатуре, чтобы переместить элемент всего на 1 пиксель, или нажмите SHIFT и клавишу со стрелкой, чтобы переместить его на 10 пикселей (Примечание: это не работает с текстовыми полями).
Как изменить межстрочный интервал на холсте?
На холсте, когда вы нажимаете «ввод» в конце строки в редакторе, по умолчанию вы получаете двойной интервал. Чтобы создать одинарный интервал в редакторе Rich Content Editor, нажмите Shift + Enter (или, если у вас Mac, нажмите Shift + Return).Это создаст разрыв строки вместо разрыва абзаца.
Чтобы создать одинарный интервал в редакторе Rich Content Editor, нажмите Shift + Enter (или, если у вас Mac, нажмите Shift + Return).Это создаст разрыв строки вместо разрыва абзаца.
Как сделать отступ для текстового поля на холсте?
Чтобы сделать отступ для элемента, щелкните значок «Параметры» справа от элемента (см. Ниже) и выберите «Увеличить отступ» или «Уменьшить отступ».
Можете ли вы удвоить пространство на холсте?
Вы также можете вставить лишний пробел до и после абзаца с помощью палитры «Тип». Canvas предоставляет два метода указания интерлиньяжа: соотношение (или процент) и размер пункта. Таким образом, двойной интервал или 200% интерлиньяжа для текста размером 12 пунктов увеличивает межстрочный интервал примерно до 30 пунктов.
Как исправить большой интервал в Word?
Один из подходов — открыть диалоговое окно «Шрифт» (нажмите Ctrl + D) и отобразить вкладку «Межсимвольный интервал» (Word 2007) или щелкнуть вкладку «Дополнительно», чтобы найти группу «Межсимвольный интервал» (Word 2010 или более поздняя версия).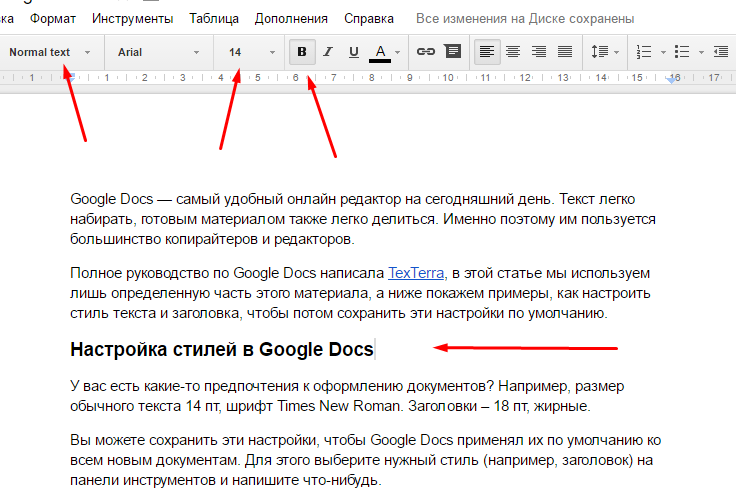 Установите масштаб на 95%. Если это не обеспечивает лучшего интервала, выберите 90% из раскрывающегося списка
Установите масштаб на 95%. Если это не обеспечивает лучшего интервала, выберите 90% из раскрывающегося списка
Как изменить интервал между словами в Powerpoint?
Равномерно увеличить или уплотнить пространство между всеми выбранными символами
- Выделите текст, который хотите изменить.
- На вкладке «Главная» нажмите кнопку запуска диалогового окна «Шрифт», а затем перейдите на вкладку «Дополнительно».
- В поле «Интервал» щелкните «Расширенный» или «Сжатый», а затем укажите, сколько места необходимо в поле «По».
Как уменьшить пробелы в тексте по ширине?
Метод 1. Изменить параметры макета
- Сначала щелкните «Файл», затем щелкните «Параметры», чтобы открыть диалоговое окно «Параметры Word».
- Затем нажмите «Дополнительно» и прокрутите вниз до нижней части поля.
- Щелкните «Параметры макета», чтобы отобразить дополнительные варианты.
- Установите флажок «Не расширять пробелы в строке, заканчивающейся на SHIFT-RETURN» и нажмите «ОК».

Есть ли у WordPerfect полное оправдание?
Полное обоснование можно улучшить, используя параметр совместимости Word Perfect — единственный вариант WP-совместимости, о котором я знаю, который может быть полезен. Установите флажок «Выполнять полное выравнивание, как в Word Perfect 6. Обратите внимание, что параметр WordPerfect перемещает текст из строки в строку
».Почему между словами большие пробелы?
Это часто приводит к разным разрывам строк и разрывам страниц.Не увеличивайте интервалы между символами в строке, заканчивающейся Shift-Return: когда «выровненная» строка текста заканчивается нажатием SHIFT + ENTER, Word предотвращает дополнительный интервал между словами и заставляет строку отображаться как «Выровнять по левому краю»
Как изменить интервал между словами в CSS?
# word-spacing
- интервал между словами по умолчанию: нормальный; Расстояние между символами нормальное. Быстрая коричневая лиса прыгает через ленивую собаку.

- межсловный интервал: 5 пикселей; Вы можете использовать значения пикселей.
- межсловный интервал: 2em; Вы можете использовать значения em: это позволяет сохранять интервал относительно font-size.Быстрая коричневая лиса прыгает через ленивую собаку.
Межстрочный интервал в Photoshop CS3?
Спрашивает chris_joe62 0 баллов Н / Д Опубликовано — 24.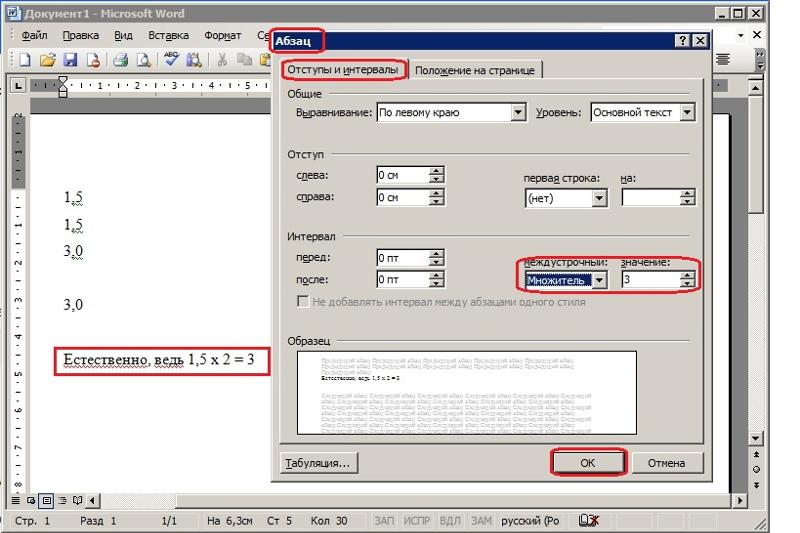 08.2011
08.2011Я использую Photoshop CS3.Я добавил текст на слой, но текстовые строки расположены слишком близко друг к другу.
Как на изображении ниже:
Скажите, пожалуйста, как я могу увеличить межстрочный интервал между текстовыми строками в Photoshop CS3?
Спасибо.
Межстрочный интервал в Photoshop CS3?
Привет Крис,
Вы можете попытаться разделить текст, просто дважды щелкнув его. И градиент и перетащите текст, где хотите поместить.
И градиент и перетащите текст, где хотите поместить.
После этого быстро нажмите полосу на клавиатуре или на трекпаде.
Кроме того, вы можете попробовать этот шаг, который я хочу показать вам.
Используя свои сеансы, вы можете найти этот Конструктор абзацев и пространство строк, а затем выбрать все, что хотите.
Попробуйте проанализировать, что вы хотите изменить в своих настройках. Есть много способов изменить свой дизайн.
Просто продолжайте практиковаться и не теряйте надежды.И я надеюсь, что это поможет вам.
Удачи.
Спасибо,
Межстрочный интервал в Photoshop CS3?
Пространство между двумя линиями называется слоем. В верхней части приложения Photoshop есть строка меню.
В верхней части приложения Photoshop есть строка меню.
Вы можете использовать его для увеличения расстояния между двумя строками. Просто откройте приложение Photoshop и выполните этот процесс.
Перейдите в меню «Слой». Затем выберите тип. Под ним будет дополнительное меню. Просто выберите его. Здесь вы можете найти необходимый вариант для надрезания пространства между двумя слоями.
Вы также можете выбрать размер промежутка между этими слоями.
После того, как вся работа будет сделана безупречно, вам нужно будет ее сохранить.
Затем вы можете заниматься другими делами.
Photoshop: пунктирные / пунктирные линии • Советы и подсказки Photoshop от IceflowStudios
Один из наиболее частых вопросов, которые я получаю, — «Как я могу создать пунктирную или пунктирную линию в Photoshop?». К сожалению, нет простого способа сделать это, но через несколько минут вы можете получить желаемые результаты.
К сожалению, нет простого способа сделать это, но через несколько минут вы можете получить желаемые результаты.
Начнем с простого. пунктирные линии.
Чтобы начать с пунктирной линии, нам сначала нужно создать собственную кисть. Возьмите инструмент Brush Tool и начните с выбора простой круглой кисти из выпадающего вверху списка. Установите размер так, как вы хотите, чтобы ваши точки были.
Как только у вас будет кисть хорошего размера, нам нужно внести некоторые изменения, чтобы добавить некоторый интервал.Если вы не видите панель кистей справа, перейдите к Window> Brush . Вы должны увидеть эту панель:
Для пунктирных линий единственные параметры, которые нам действительно нужно изменить, — это интервал. Когда вы переместите ползунок вправо, вы заметите, что расстояние между точками увеличивается. Я устанавливаю его около 350% .
Теперь, когда наша кисть готова к работе, вы можете нарисовать линию от руки, или мы можем создать путь для обводки! Это можно сделать с помощью Pen Tool или Shape Tools . Давайте использовать форму! Возьмите одну из фигур на панели инструментов слева. Я выберу прямоугольник .
Давайте использовать форму! Возьмите одну из фигур на панели инструментов слева. Я выберу прямоугольник .
Вместо того, чтобы рисовать заполненную фигуру, нам нужен только путь фигуры. На панели параметров вверху выберите второй значок, Пути .
С этим набором нарисуйте фигуру, по которой должна проходить пунктирная линия. Вы должны увидеть в документе простой контур этой формы.
Когда форма задана, щелкните правой кнопкой мыши в любом месте контура, используя инструмент «Форма» или «Перо», и выберите параметр « Обводка контура ».
Вам должно быть представлено небольшое диалоговое окно, в котором вас спросят, какой инструмент вы хотите использовать для обводки пути. В раскрывающемся списке выберите «Кисть , ». Это будет использовать настройки кисти, которые мы создали несколько минут назад.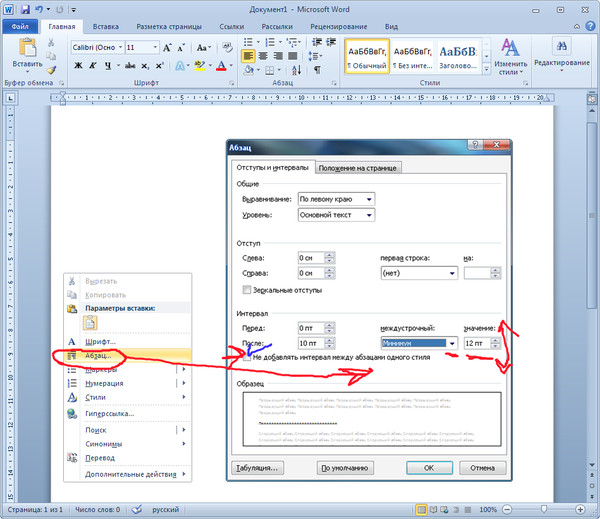
Для этого проекта важно , а не , чтобы выбрать Simulate Pressure .Установка этого флажка приведет к исчезновению линии по направлению к краям. Мы этого не хотим. Когда вы примете это диалоговое окно, у вас должен быть очерченный пунктирный путь.
Вот как вы создаете контур из точек в Photoshop. Вы всегда можете отрегулировать интервал обратно на панели кистей, если хотите. На следующей странице мы рассмотрим создание пунктирной линии!
Разница между кернингом, интерлиньяжем и отслеживанием в типографике
Вы когда-нибудь встречали термины
кернинг, интерлиньяж, и трекинг в типографике, но не могли точно определить, что они собой представляют? Узнайте в этом подробном руководстве.Изображение на обложке — Адам Шули.
Буквы и межстрочный интервал — фундаментальные инструменты для любого, кто работает с текстом в дизайне. В этом обзоре вы узнаете о ключевых процессах интервалов, таких как кернинг, интерлиньяж и трекинг. Эти элементы работают в тандеме, чтобы создать визуально привлекательные линии шрифта.
Прочтите, чтобы узнать о каждом процессе и о том, как их можно использовать для управления текстом в Adobe Creative Cloud.
Кернинг
Кернинг означает пробел между двумя буквами или символами .В кернинге есть крайности; буквы могут быть слишком далеко друг от друга или слишком близко друг к другу. Обе крайности повлияют на разборчивость и читаемость шрифта. На этом изображении буквы непропорционально расположены друг от друга.
Цель состоит в том, чтобы иметь пропорциональный интервал между символами; Обратите особое внимание на засечки, расцветки и угловые буквы, такие как A , W или V , чтобы добиться единообразного внешнего вида. Кернинг обычно зарезервирован для текста и заголовков среднего и крупного размера, поскольку эти буквы более заметны, когда интервал не сбалансирован.
Как изменить кернинг в Adobe
Программы Adobe Creative Cloud, такие как Illustrator, Photoshop и InDesign, имеют центральное место для настройки кернинга. Вы можете найти это в палитре символов, , , расположенных в раскрывающемся меню Window . Только в InDesign и Illustrator вы можете быстро отобразить палитру символов, нажав Cmd + T или открыв раскрывающееся меню «Окно» и наведя курсор на Тип , чтобы включить палитру.
Чтобы изменить интервал между отдельными символами, активируйте инструмент Type Tool (T) и переместите курсор между выбранными буквами. Удерживая нажатой кнопку Option , используйте клавиши со стрелками вправо или влево для перемещения букв ближе или дальше друг от друга.
Если вы хотите использовать палитру символов, перейдите к раскрывающемуся списку кернинга (изображенному ниже в Illustrator) и выберите из меню или используйте стрелки вверх и вниз. Отрицательные значения сблизят две буквы, а положительные значения увеличат расстояние между буквами.
Поэкспериментируйте с разными значениями, чтобы найти интервал, который соответствует вашему дизайну.
Инструмент кернинга в Adobe Illustrator.ведущий
Интерлиньяж состоит из вертикального интервала между строками непрерывного текста . Этот термин пришел из тех времен, когда набор текста вставлялся между блоками текста, чтобы увеличить расстояние по вертикали между строками. Как и кернинг, интерлиньяж может влиять на читаемость и разборчивость текста.Большие промежутки между строками текста могут затруднить чтение и нарушить читательский процесс, поэтому не сходите с ума с интервалами.
Хотя Adobe по умолчанию устанавливает интерлиньяж на Авто при вводе абзацев, программа часто не учитывает верхние и нижние элементы, которые могут перекрываться.
Восходящие элементы — это буквы, которые выходят за пределы x высота вашего текста , , например, d , h или l . Подстрочные элементы относятся к буквам, которые опускаются ниже базовой линии, например g , y или j . В приведенном ниже примере большинство букв пересекаются на высоте x , или на средней линии, на которой встречаются строчные буквы. Эти слова располагаются на базовой линии , , где в игру вступает ведущее значение. Под интерлиньяжем понимается интервал между базовыми линиями, который часто необходимо изменять, чтобы верхние и нижние линии не перекрывались.
Как изменить ведущую позицию в Adobe
Как и кернинг, интерлиньяж находится в палитре «Персонаж » в Illustrator, InDesign и Photoshop.При вводе нескольких строк текста с помощью инструмента Type Tool (T) , например, шрифтом 12 пунктов, Adobe вернется к начальному значению оценки, заключенному в круглые скобки (на рисунке ниже). Думайте об этом числе как о минимальном значении интерлиньяжа, так как уменьшение может повлиять на читаемость. Выделите текст, который вы хотите изменить, или выделите все текстовое поле с помощью инструмента выделения и измените интерлиньяж в палитре символов.
Отрицательные значения уменьшают интервал между строками текста, а положительные — увеличивают.Несколько строк текста потребуют различных опережающих мер по сравнению с сообщением в блоге или журнальной статьей; увеличивайте ведущие позиции при разработке шрифта для длинной статьи, чтобы ваша аудитория могла легко следовать за ней.
Ведущий инструмент в Adobe Illustrator.Отслеживание
Tracking, как и кернинг, регулирует расстояние между буквами. Единственное различие между ними состоит в том, что отслеживание фокусируется на промежутке между всеми буквами в слове вместо двух.Используйте этот инструмент с большой осторожностью, так как слишком частое отслеживание может значительно затруднить чтение.
Как настроить отслеживание в Adobe
Регулировку трекинга можно найти на палитре Символ прямо под инструментом интерлиньяж. Программы Adobe обычно по умолчанию 0 при вводе строк текста. Используйте раскрывающееся меню или стрелки вверх и вниз для увеличения или уменьшения трекинга. Не увеличивайте слишком сильно отслеживание, за исключением акцента на заголовках или отображаемых шрифтах.
Инструмент отслеживания в Adobe Illustrator.На что следует обратить внимание:
- При настройке кернинга следите за шрифтами с засечками и шрифтами — они требуют особого внимания для обеспечения единообразия.
- При вводе длинных абзацев основного текста лучше увеличить интерлиньяж, чтобы аудитория следовала за ним; длинные объемы сжатого текста будет утомительно читать.
- Используйте инструмент отслеживания экономно, например, чтобы делать акцент на заголовках.
У вас нет Adobe Creative Cloud? Вы можете легко изменить расстояние между буквами и строками в тексте прямо здесь, в редакторе Shutterstock. Введите несколько слов с помощью инструмента Text (A) и используйте ползунки Line Height и Letter Spacing на вкладке Font . Высота строки регулирует интерлиньяж нескольких строк текста, а расстояние между буквами регулирует отслеживание слов.
Откройте для себя Shutterstock Editor, простой способ персонализировать свой дизайн.
Откройте для себя редактор
Как изменить текст в Photoshop
Когда дело доходит до цифрового редактирования изображений, Adobe Photoshop — король. Его ценник, ориентированный на профессионалов, определенно может отговорить случайных пользователей от его использования. Тем не менее, учитывая количество предоставляемых инструментов, это определенно стоит каждого доллара.
Конечно, помимо инструментов профессионального уровня, Photoshop также позволяет выполнять базовое редактирование, например изменять размер и обрезать фотографии или добавлять к ним текст.Чтобы добавить текст в Photoshop, вы можете использовать инструмент «Текст», который имеет две разновидности — «Инструмент горизонтального текста» и «Инструмент вертикального текста». Оба они названы в соответствии с тем, что они делают, и по умолчанию всегда выбирается инструмент «Горизонтальный текст».
Добавление текста
Добавить собственный текст к изображению с помощью Photoshop довольно просто, как описано в шагах ниже.
- Откройте одно из изображений в Photoshop или просто создайте новый файл Photoshop.
- Выберите инструмент «Текст» на панели инструментов.Панель инструментов расположена рядом с левым краем рабочего пространства Photoshop. Вы также можете использовать ярлык, нажав «T» на клавиатуре, чтобы быстро выбрать этот инструмент. Когда вы выбрали инструмент «Текст», соответствующий набор параметров появится на верхней панели прямо над рабочей областью.
- Щелкните в любом месте рабочей области, чтобы создать новое текстовое поле. Как только вы это сделаете, Photoshop автоматически создаст новый слой для вашего текста. Вы можете увидеть это на панели «Слои», расположенной в правой части рабочего пространства.
- Теперь введите нужный текст.
- Когда вы закончите, подтвердите изменения, щелкнув значок галочки, расположенный в дальнем правом углу верхней панели инструментов. Вы также можете нажать «Esc» на клавиатуре, чтобы сделать это быстрее.
И все. Вы только что создали свою первую строку текста в Photoshop.
Редактирование текста
Если вы хотите внести изменения в текст, который вы только что ввели, вам также необходимо использовать инструмент «Текст» для этого действия.
Обратите внимание, что для того, чтобы иметь возможность изменять существующий текст в изображении, есть два требования:
- Вы можете редактировать существующий текст в изображении, только если у вас есть файл Photoshop .psd, содержащий этот текст в виде отдельный слой. Вы не можете редактировать любой текст, который уже является частью файла изображения, например файлы .jpg или .png.
- Текст, который вы хотите изменить, должен существовать как редактируемый текстовый слой. Если вы ранее растрировали его, вы не сможете редактировать текст.
Следовательно, чтобы изменить существующий текст, откройте нужный файл .psd и выполните следующие шаги:
- Выберите инструмент «Тип», выбрав его на панели инструментов или нажав «T» на клавиатуре.
- Если вы хотите внести изменения во весь текст в слое, просто выберите его на панели «Слои». Если вы хотите редактировать части текста, щелкните текст на экране и выберите часть текста, которую вы хотите отредактировать.
- Используя параметры на верхней панели инструментов, теперь вы можете внести следующие изменения:
- Переключить текст с горизонтального на вертикальный и наоборот.
- Выберите другой шрифт из раскрывающегося списка.
- Измените его стиль на Обычный, Полужирный или Курсив. Обратите внимание, что некоторые шрифты могут не содержать всех этих параметров. Например, для шрифта в раскрывающемся меню «Стили» может быть доступна только опция «Обычный».
- Измените размер шрифта.
- Измените резкость краев букв на экране. Если вы выберете опцию «Sharp», это обеспечит самые гладкие края шрифта.
- Измените выравнивание текста по левому, центру, правому или по ширине.
- Измените цвет текста.
- Деформируйте текст, изменяя его кривизну.
- Показать панели «Символ» и «Абзац». Они предоставляют еще больше возможностей для настройки вашего текста. Например, панель «Символ» позволяет вам изменить интервал между символами или сделать так, чтобы определенные символы выглядели как верхний или нижний текст. С помощью панели «Абзац» вы можете изменить левый и правый отступы или добавить дополнительное пространство под каждым абзацем.
- Справа вы также увидите кнопки, позволяющие отменить или подтвердить только что внесенные изменения.
- Переключить текст с горизонтального на вертикальный и наоборот.
- Когда вы закончите редактировать текст на этом слое, просто подтвердите свои изменения, и все готово.
Photoshop — король
Как видите, внести изменения в текст в изображениях с помощью Photoshop довольно просто. Благодаря такому количеству доступных опций очень легко настроить любой текст, который вы хотите добавить. Просто убедитесь, что вы сохранили изображение в формате.psd, чтобы вы могли редактировать свой текст в будущем.
Удалось ли вам изменить текст на изображениях с помощью Photoshop? Считаете ли вы все доступные опции полезными? Пожалуйста, поделитесь своими мыслями в разделе комментариев ниже.
Как настроить межстрочный интервал в PowerPoint
Когда вы вводите содержимое слайда в PowerPoint, растяжение линии автоматически устанавливается по умолчанию. Однако во многих случаях вам также необходимо настроить растяжку линии в PowerPoint. Например, когда мы копируем документы Word в PowerPoint, макет текста получается относительно беспорядочным, и вам необходимо их редактировать.Мы внесем изменения, включая возможность расширения строк в PowerPoint. Регулировка межстрочного интервала в PowerPoint аналогична настройке межстрочного интервала в Word или Google Docs. В следующей статье будет показано, как редактировать растягивание строк на слайдах PowerPoint.
- Создавайте красивые слайды для презентаций PowerPoint с 8 советами
- Инструкции по изменению размера слайдов в PowerPoint
- Как отобразить полноэкранную презентацию PowerPoint
Учебник по редактированию строк PowerPoint
Например, следующий слайд с довольно беспорядочным макетом, строки за пределами страницы.Перейдем к редактированию растяжения строки содержимого слайда.
Шаг 1:
На слайде PowerPoint мы нажимаем на вкладку Home , а затем нажимаем на значок межстрочного интервала и выбираем доступное расстояние в списке.
Таким образом, содержимое слайда было отредактировано с межстрочным интервалом, выбранным пользователем.
Шаг 2:
Если вы хотите выбрать другой межстрочный интервал вне списка, выберите Параметры межстрочного интервала.
Шаг 3:
Появится таблица абзацев для редактирования интервала. В разделе «Интервал» выберите междустрочный интервал в «Межстрочный интервал».
При нажатии на стрелку раскрывающегося списка отображаются различные расстояния для выбора.
- Одинарный: расстояние между строками — однострочное.
- 1,5 Линия: расстояние между линиями в 1,5 раза больше.
- Double: междустрочный интервал составляет 2 одинарных строки.
- Точно: расстояние между линиями высокой точности и задано в Ат.
- Множественный: расстояние между линиями составляет несколько линий, расстояние задается в разделе На.
Мы объединим пробел в секции At прямо рядом с ним. Нажмите ОК, когда расстояние будет установлено.
Расширение линии изменено на другое расстояние. Вы можете комбинировать регулировку размера текста, чтобы соответствующим образом отрегулировать растяжение линии. Держитесь на умеренном расстоянии, если хотите добавить на слайд другое содержимое.
Таким образом, редактирование растяжения линии в PowerPoint поможет сделать слайд-шоу более профессиональным. Беспокоящий макет слайда часто возникает, когда вы копируете Word в PowerPoint или Excel в файлы PowerPoint.
Подробнее:
- Инструкция по созданию диаграмм в PowerPoint
- Как добавить границы к слайдам PowerPoint
- Инструкция по добавлению музыки в презентацию PowerPoint
Желаю всем успехов!
Как удвоить или изменить межстрочный интервал в Microsoft Word
Обновлено: 30.11.2020 компанией Computer Hope
При вводе текста в Microsoft Word вам может потребоваться изменить межстрочный интервал в зависимости от стиля документа.Действия по включению двойного интервала немного различаются в зависимости от версии. Следовательно, вам может потребоваться некоторая интуиция, чтобы адаптировать их для более старых версий. Чтобы продолжить, определите, какая ситуация применима к вам, а затем выполните действия, описанные в этом разделе.
КончикИспользуйте сочетания клавиш Ctrl + 1 для одинарного пробела, Ctrl + 2 для двойного пробела или Ctrl + 5 , чтобы установить интервал на 1,5 строчного интервала в любой строке, абзаце или весь выделенный текст.
ПримечаниеПри нажатии Enter начинается новый абзац с дополнительным интервалом между двумя абзацами. Если вы хотите перейти к следующей строке, не начиная новый абзац, нажмите Ctrl + Введите .
Включить двойной интервал для всего документа
Microsoft Word 2016 (Office 365)
- Откройте Microsoft Word.
- На вкладке Домашняя страница в группе Абзац щелкните значок Строка и интервал между абзацами ().
- Выберите нужный вариант интервала из доступного списка.
- Для дополнительных параметров интервала выберите Параметры межстрочного интервала в списке.
Microsoft Word 2007, 2010 и 2013
- Откройте Microsoft Word.
- На вкладке Home в группе Styles щелкните правой кнопкой мыши Normal .
- Выберите Изменить из раскрывающегося меню.
- В разделе Форматирование нажмите кнопку с двойным пробелом (показано ниже).
- Нажмите ОК .
или
- Откройте Microsoft Word.
- Щелкните вкладку Макет страницы .
- Щелкните стрелку вниз в правом нижнем углу рядом с абзацем , чтобы открыть окно абзаца.
- Убедитесь, что в окне абзаца вы находитесь на вкладке Отступы и интервалы .
- Щелкните стрелку вниз рядом с полем Межстрочный интервал .
- Выберите Двойной и нажмите кнопку OK .
Изменить межстрочный интервал для всего или части существующего документа
Microsoft Word 2007, 2010, 2013 и 2016
- Откройте Microsoft Word и документ, который хотите изменить.
- Выделите текст, который нужно сделать двойным интервалом, или выделите весь текст.
- Щелкните выделенный текст правой кнопкой мыши и выберите Формат , а затем абзац или только абзац в зависимости от вашей версии Word.
- Убедитесь, что в окне абзаца вы находитесь на вкладке Отступы и интервалы .
- Щелкните стрелку вниз в раскрывающемся списке Межстрочный интервал .
- Выберите Двойной и нажмите кнопку OK .

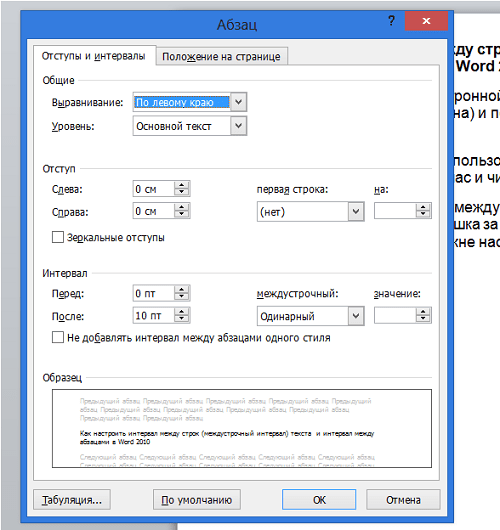 Если текст был введен в построчном режиме, то необходимо выделить всю строку. Если не выделять строки, то изменения произойдут во всем тексте.
Если текст был введен в построчном режиме, то необходимо выделить всю строку. Если не выделять строки, то изменения произойдут во всем тексте.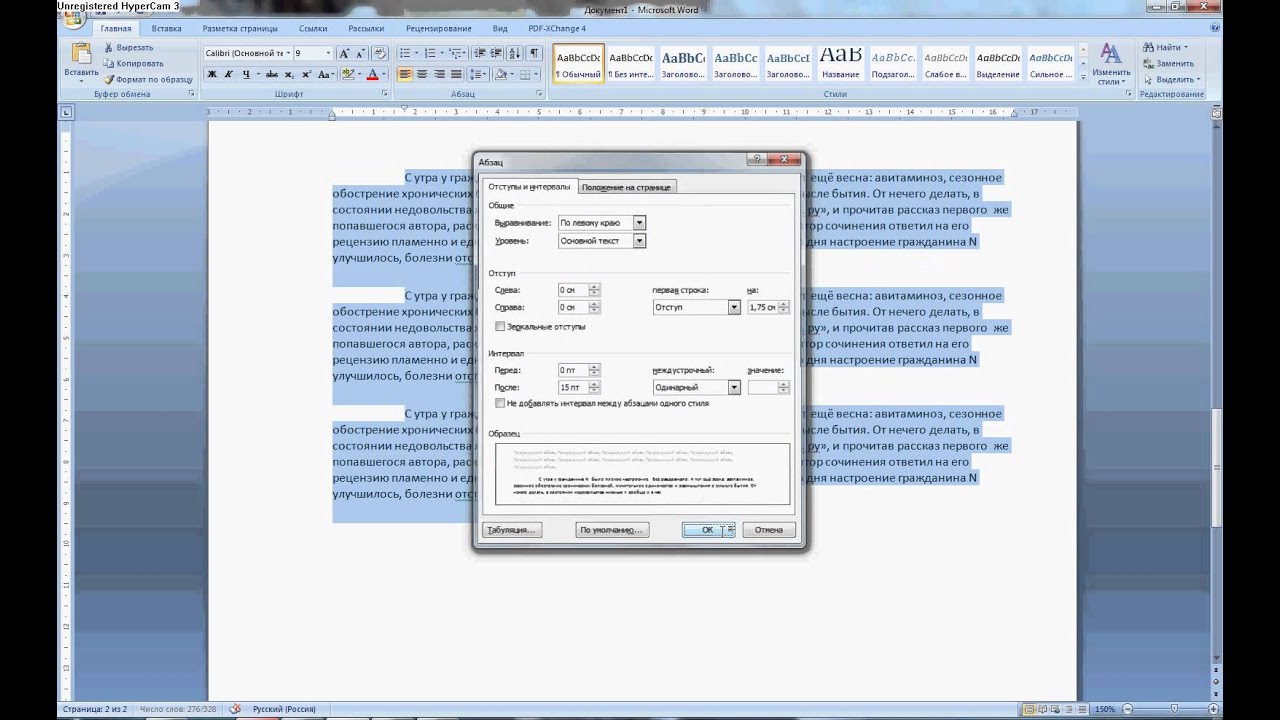 Если
текст был введен в построчном режиме, то необходимо выделить всю строку. Если
не выделять строки, то изменения произойдут во всем тексте.
Если
текст был введен в построчном режиме, то необходимо выделить всю строку. Если
не выделять строки, то изменения произойдут во всем тексте.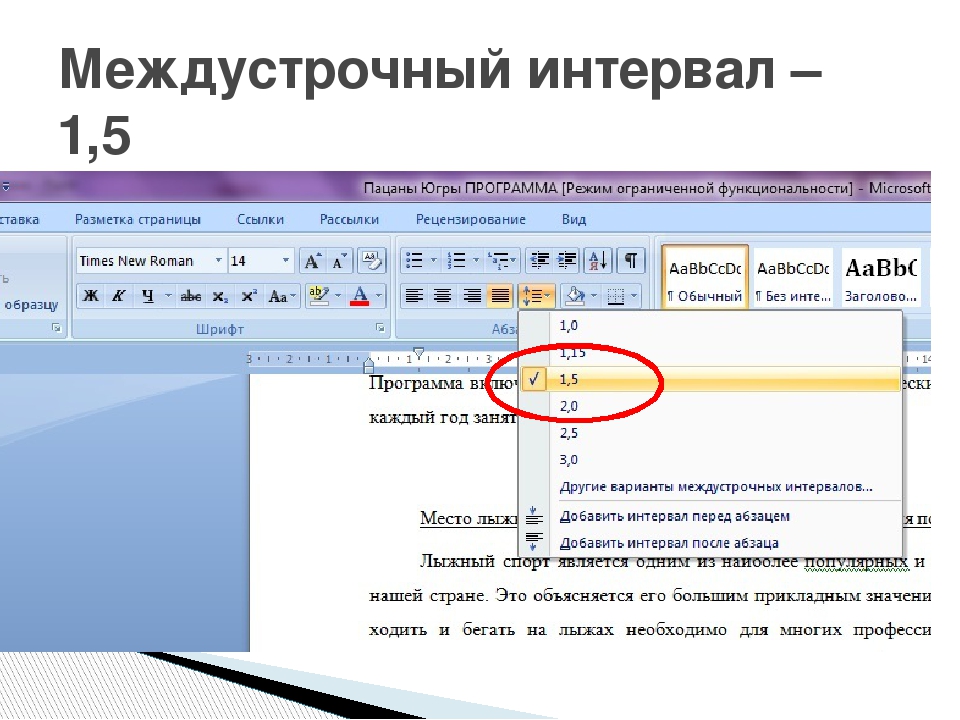

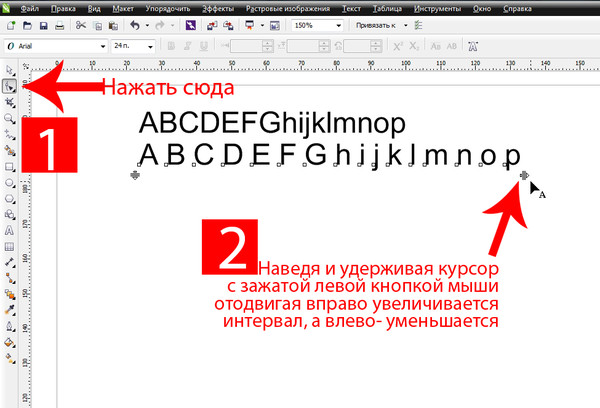
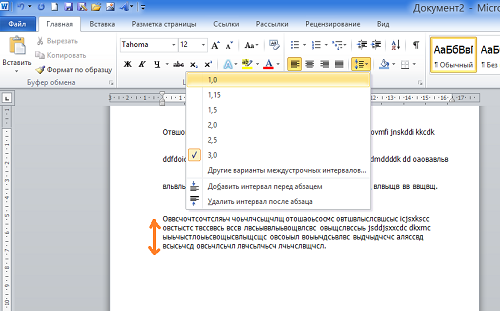 Определяет интервал между строками.
Определяет интервал между строками.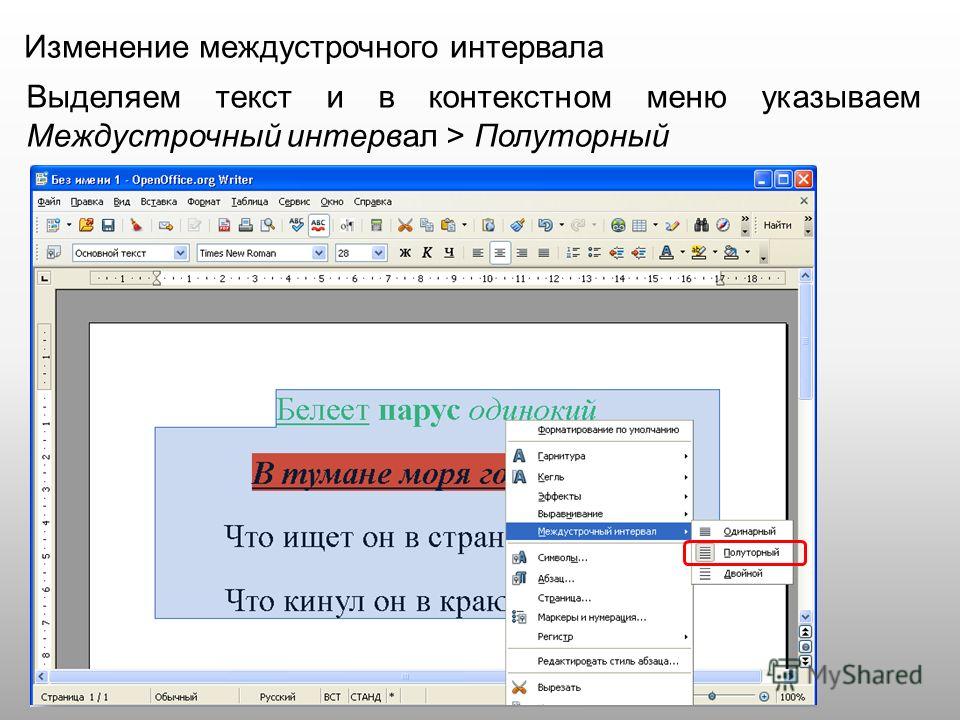
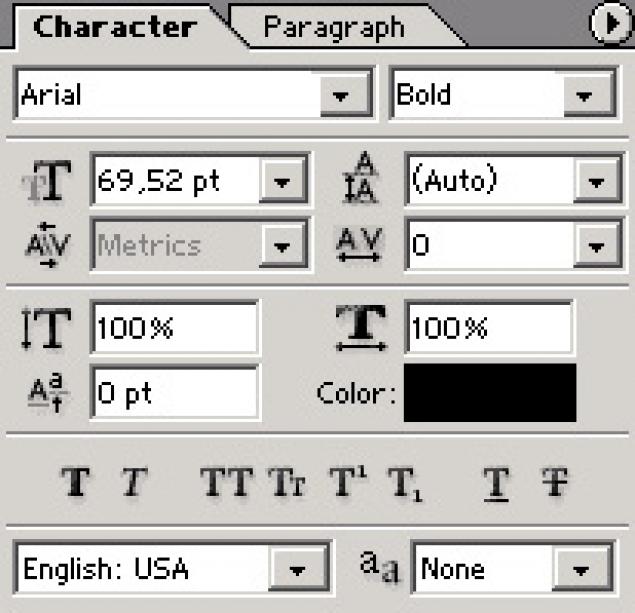

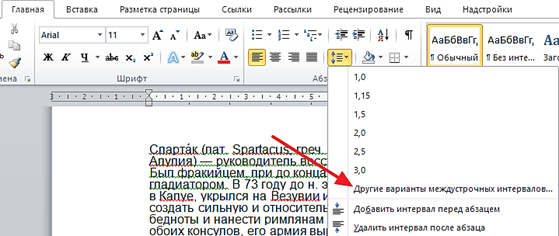 Вы можете изменить интервал, нажав значок со стрелкой справа от слова Абзац. Это откроет меню Абзац.
Вы можете изменить интервал, нажав значок со стрелкой справа от слова Абзац. Это откроет меню Абзац.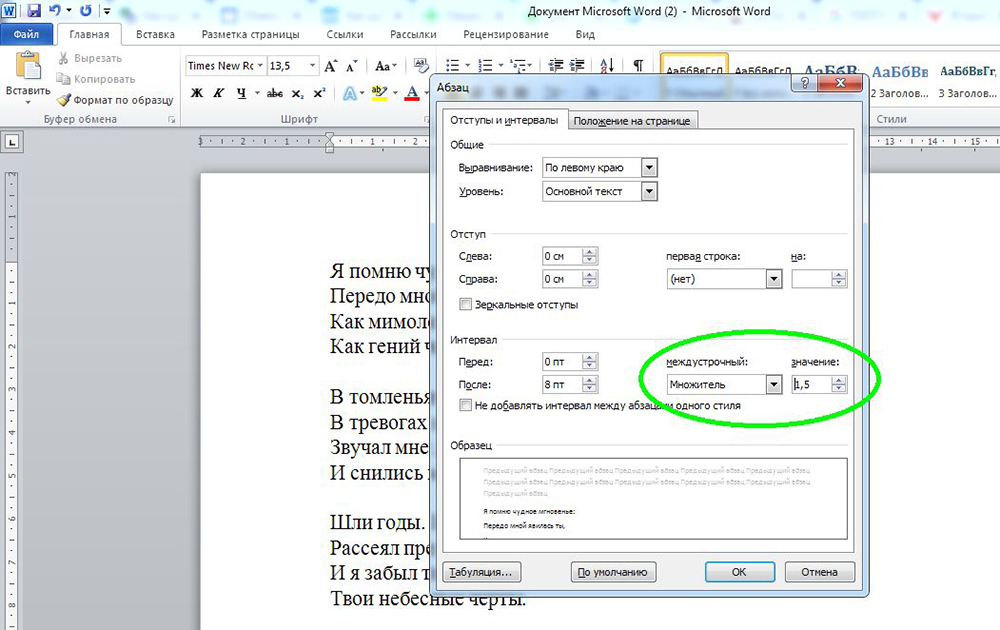 Для изменения интервала в них, вам нужно будет выбрать эти разделы отдельно.
Для изменения интервала в них, вам нужно будет выбрать эти разделы отдельно.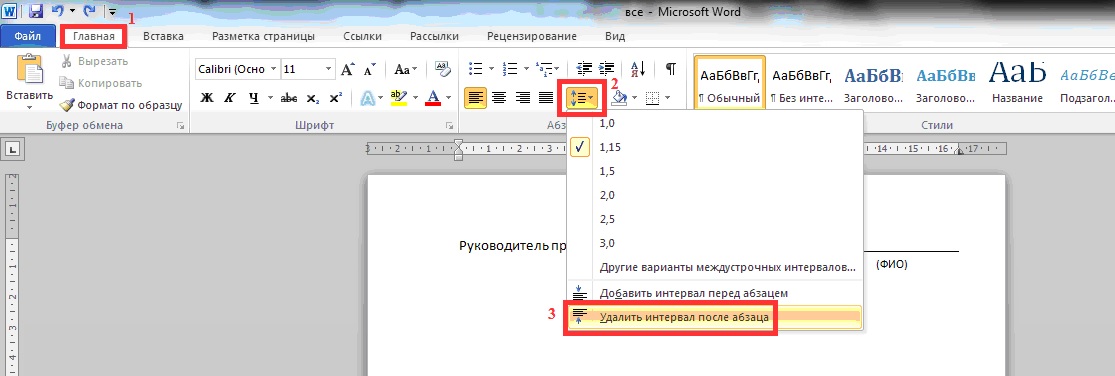
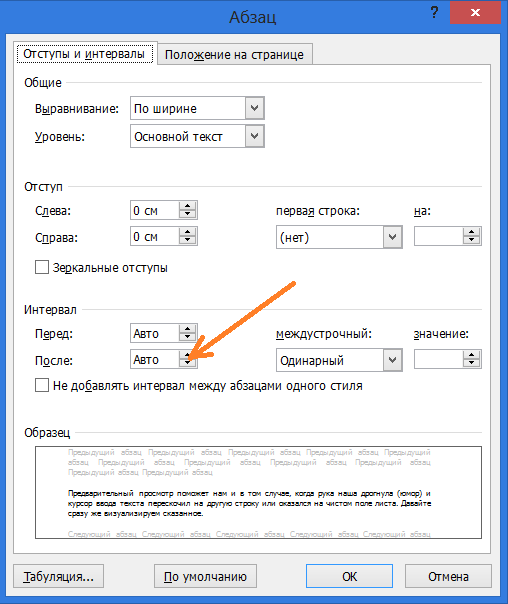
 То есть, размер шрифта будет в два раза больше, чем максимальный шрифт в выделенном фрагменте;
То есть, размер шрифта будет в два раза больше, чем максимальный шрифт в выделенном фрагменте;