Панель инструментов в Photoshop.Описание инструментов. Основы фотошопа
Вы можете использовать Фотошоп для любой опции редактирования изображения, например, обработка фотографий, создания высококачественной графики и многое другое. В этом уроке, мы представим вам интерфейс Photoshop, в том числе расскажем о том, как открыть файл, работать с панелью инструментов, настраивать рабочее пространство и изменять размер изображения.
Фотошоп является комплексной программой, и, возможно, кажется немного пугающей для использования впервые. По этой причине мы рекомендуем изучить вместе следующие уроки, загрузив наш (щелкните правой кнопкой мыши по ссылке, чтобы сохранить ее). Чем больше у вас будет практического опыта работы в Photoshop, тем легче вам будет использовать эту программу.
Об этом уроке
В этом уроке для того чтобы показать вам возможности в Фотошоп, мы будем использовать . Если вы используете старую версию Photoshop, такую как Photoshop CS5 или более раннюю — некоторые функции могут работать немного по-другому, но вы все равно сможете понять о чем идет речь.![]()
Открытие файлов
В большинстве случаев, Вы хотите начать работу с открытия существующей фотографии, не создавая новый пустой файл. Photoshop позволяет открывать и редактировать существующие графические файлы, такие как.jpg или.png файлы, а также.psd (Photoshop) файлы.
Чтобы открыть файл:
Если вы пока не открыли Фотошоп, вы можете найти и щелкнуть правой кнопкой мыши на файл на вашем компьютере, и выбрать Открыть с помощью Photoshop
Обзор интерфейса Фотошоп
Поскольку Фотошоп предназначен в первую очередь для профессионального использования, его интерфейс может показаться немного сложным и пугающим для начинающих. Даже если у вас есть некоторый опыт работы с другим программным обеспечением для редактирования изображений, Вам будет полезно ознакомиться с различными частями интерфейса Photoshop.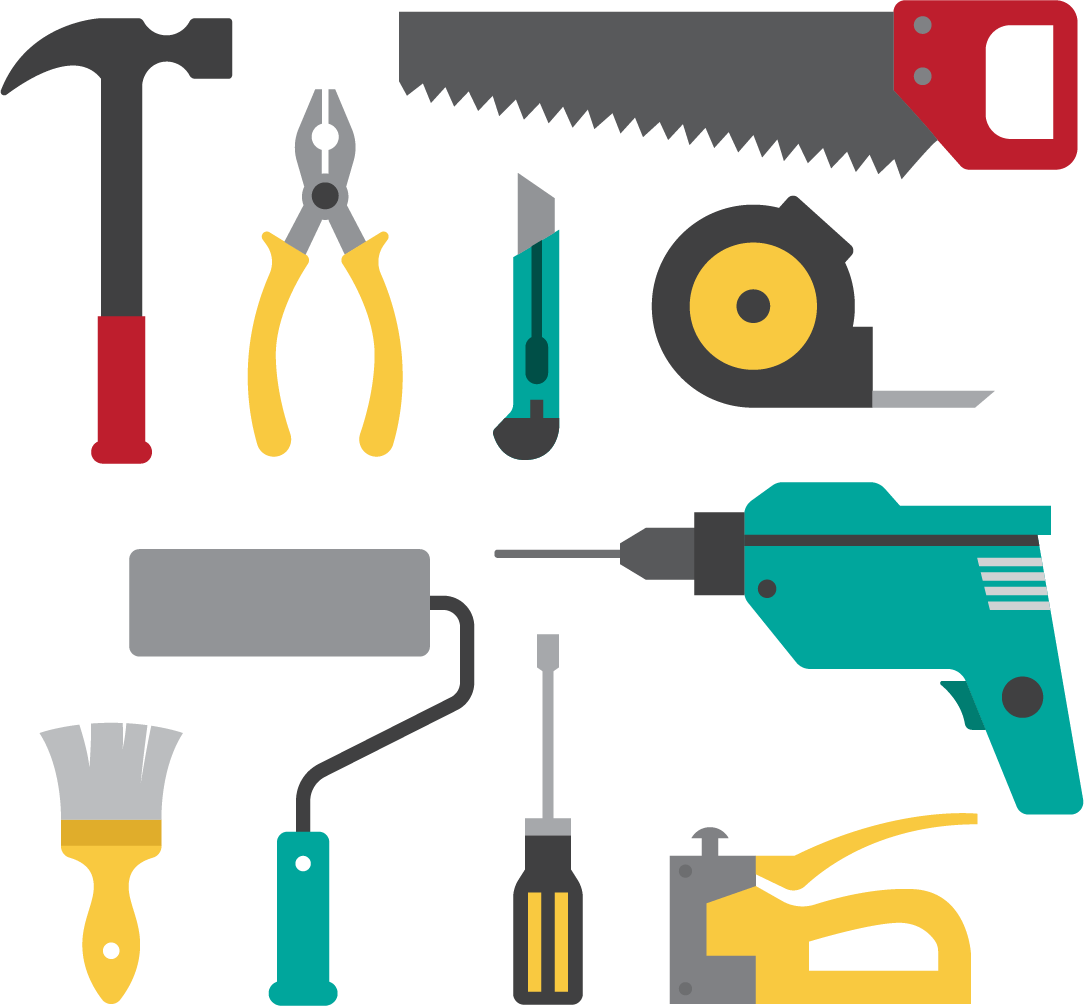
1. Строка меню. Это то место, где вы будете выполнять различные команды Фотошоп. Например, из меню «Файл» вы можете открывать и сохранять файлы. Меню «Изображение» позволяет выполнять различные настройки, такие как размер фотографии и т.д. Меню «Фильтр» дает вам доступ к более продвинутым инструментам и эффектам.
2. Панель управления. Здесь вы можете самостоятельно настроить параметры для выбранного инструмента. Например, если вы используете инструмент кисть, вы сможете изменять размер кисти, жесткость, и многое другое.
Это один из самых важных и основных мест в Photoshop — это то, где вы будете выбирать необходимые инструменты для редактирования и обработки фотографий. После того как вы выбрали инструмент, вы сможете применить его с текущему документу.
4. Инструменты выбора. Эти инструменты позволяют выбрать определенную область текущего документа. По умолчанию будет инструмент «Прямоугольная область».
Другие инструменты, такие как Лассо и Волшебная палочка позволят вам выбрать конкретные объекты без выбора фона.
5. Инструменты рисования. Эти инструменты подобно инструментам рисования в реальной жизни. Например, инструменты Кисть или Карандаш позволяют рисовать на изображении, а Ластик позволяет стереть части изображения. Например, если вы сотрете часть слоя, то в нем отобразиться то, что под этой части слоя находиться.
В приведенном ниже примере, мы стерли часть черно-белого слоя, что выше цветного слоя.
6. Инструменты ввода. Этот инструмент позволяет добавлять текст к текущему документу. К примеру, вы можете использовать его, чтобы создать свою собственную пригласительную открытку.
7. Инструмент Форма. Этот инструмент позволяет вставлять формы, такие как квадраты, линии, эллипсы и другие.
8. Инструмент Выбора цвета. Здесь вы можете выбрать цвета для различных инструментов, таких как Кисть, Градиент, Заливка и т.д.
9. Окно документа. При открытии файла изображения, оно появится в окне документа.
10. Панель Слои. Здесь вы можете увидеть слои текущего документа. Вы можете включить слой или выключить, нажатием на значок глаза.
Работа с инструментами и другими панелями
Панель инструментов является одним из наиболее важных особенностей в Photoshop, здесь можно выбрать различные инструменты для редактирования изображений. После того как вы выбрали инструмент, вы можете использовать его в текущем документе. Курсор изменит свой вид в зависимости от выбранного инструмента.
Чтобы выбрать другой инструмент нажмите на него и удерживайте, или кликните по нему правой кнопкой мыши. Например, вы можете нажать и удерживать инструмент прямоугольник, чтобы выбрать другие формы, такие как эллипс, линия или пользовательские формы инструмента.
Отображение и скрытие панели: Вы можете также просматривать и изменять информацию о текущем документе с помощью других панелей в рабочем пространстве, например, вы можете просмотреть слои документа в панели Слои . Чтобы показать или скрыть любую панель, выберите в меню Окно , затем выберите нужную панель — видимые панели обозначены галочкой. На рисунке ниже, мы используем меню Окно, чтобы показать на рабочем пространстве панель истории:
Чтобы показать или скрыть любую панель, выберите в меню Окно , затем выберите нужную панель — видимые панели обозначены галочкой. На рисунке ниже, мы используем меню Окно, чтобы показать на рабочем пространстве панель истории:
Вы можете использовать двойные стрелки, чтобы развернуть или свернуть панели. Это может быть полезно, если вы хотите временно скрыть панель, не удаляя ее из рабочего пространства.
Также Вы можете нажать клавишу Tab на клавиатуре, чтобы показать или скрыть все активные панели.
Если вы хотите изменить расположение панели, вы можете переместить ее, перетащив панель в другую часть рабочего пространства.
Однако, если вы планируете проходить наши уроки, рекомендуем пока оставить панели в местах, в которых они расположены по умолчанию. Для установки панелей в своих позициях по умолчанию, выберите
 Например, в Photoshop Elements надо выбрать команды Window — Reset Panels.
Например, в Photoshop Elements надо выбрать команды Window — Reset Panels.Настройка среды Photoshop
Если вы хотите настроить Фотошоп, вы можете настроить параметры приложений по умолчанию. Большинство из этих вариантов в большей степени технические, но мы хотели бы показать вам две основные настройки, которые возможно будут вам полезными.
Чтобы настроить единицы измерения по умолчанию:
По умолчанию, размеры документа измеряются в дюймах. Если вы не редактируете изображения главным образом для печати, мы рекомендуем изменить эту настройку на пиксели.
- Выберите Редактирование > Установки > Единицы измерения и линейки . Если вы используете Mac, выберите Photoshop > Preferences > Units&Rulers.
- Появится диалоговое окно. В блоке настроек Единицы измерения , нажмите на меню рядом с Линейки, выберите Пиксели, и нажмите кнопку ОК. Возможно вам потребуется перезапустить Фотошоп, чтобы изменения вступили в силу.

Чтобы изменить размер текста:
Если вы хотите увеличить или уменьшить текст интерфейса Фотошоп, вы можете настроить размер шрифта приложения.
- Выберите Редактирование > Установки > Интерфейс (или Photoshop-Preferences-Interface на Mac).
- В блоке настройки Текст , выберите меню рядом с Размер шрифта меню, а затем выберите нужный размер. Возможно вам потребуется перезапустить Photoshop, чтобы изменения вступили в силу.
Изменение масштаба
При редактировании изображений в Photoshop, вы часто будете просматривать его в масштабе меньше чем 100% от полного размера, т.к. большинство современных цифровых камер делают большие фотографии, с высоким разрешением. На самом деле эти изображения настолько большие, что большинство экранов компьютеров просто не могут отобразить сразу все пиксели в изображении. Это хорошо, т.к. во время редактирования изображения вы будете иметь дополнительные детали для работы.
Если вы хотите увеличить или уменьшить масштаб, просто нажмите Ctrl + или Ctrl- (удерживайте клавишу Ctrl и нажмите кнопку + или -). Если вы используете Mac нажмите Ctrl + или Command-.
В приведенном ниже примере, вы можете увидеть документ на 20,2% полного размера. Обратите внимание, что вы можете увидеть текущий уровень масштабирования в верхней части окна документа, а также в нижнем левом углу экрана.
В отличии от предыдущего, пример ниже показывает то же изображение при 100% (полный размер). Обратите внимание, что только часть изображения видна при этом уровне масштабирования. При желании, вы можете использовать горизонтальные и вертикальные полосы прокрутки для просмотра других частей изображения.
Для масштабирования изображения до размеров окна документа, нажмите Ctrl + 0 (удерживайте клавишу Ctrl, а затем нажмите клавишу ноль). Если вы используете Mac, нажмите Command + 0.
В зависимости от графической карты компьютера, некоторые уровни масштабирования (например 33. 33% и 66.67%) могут привести к тому, что изображения могут показаться неровными. Если это произойдет, вы можете увеличить масштаб до 25% или до 50%.
33% и 66.67%) могут привести к тому, что изображения могут показаться неровными. Если это произойдет, вы можете увеличить масштаб до 25% или до 50%.
Используйте сочетания клавиш выше, чтобы настроить уровень масштабирования файла примера.
После того, как вы познакомились с интерфейсом Фотошоп, вы готовы к редактированию изображений. На следующем уроке мы поговорим об основных настройках, которые вы можете применить, таких как обрезка, изменение размера и вращение.
-photoshop-статьи-фотошоп-статьи-photoshop-статьи-фотошоп-
Очередные уроки по работе с программой Adobe Photoshop мы посвятим инструментам.
Панель инструментов играет важную роль для работы с Фотошоп . Некоторые команды можно выполнять только с панели инструментов, например, работа с текстом, или с инструментами рисования.
Рассмотрим инструменты.Первая группа, инструменты выделения.
1.Rectangles Marquee Tool – (Прямоугольное выделение).
Выделение производится путем перемещения курсора при нажатой кнопке
мыши.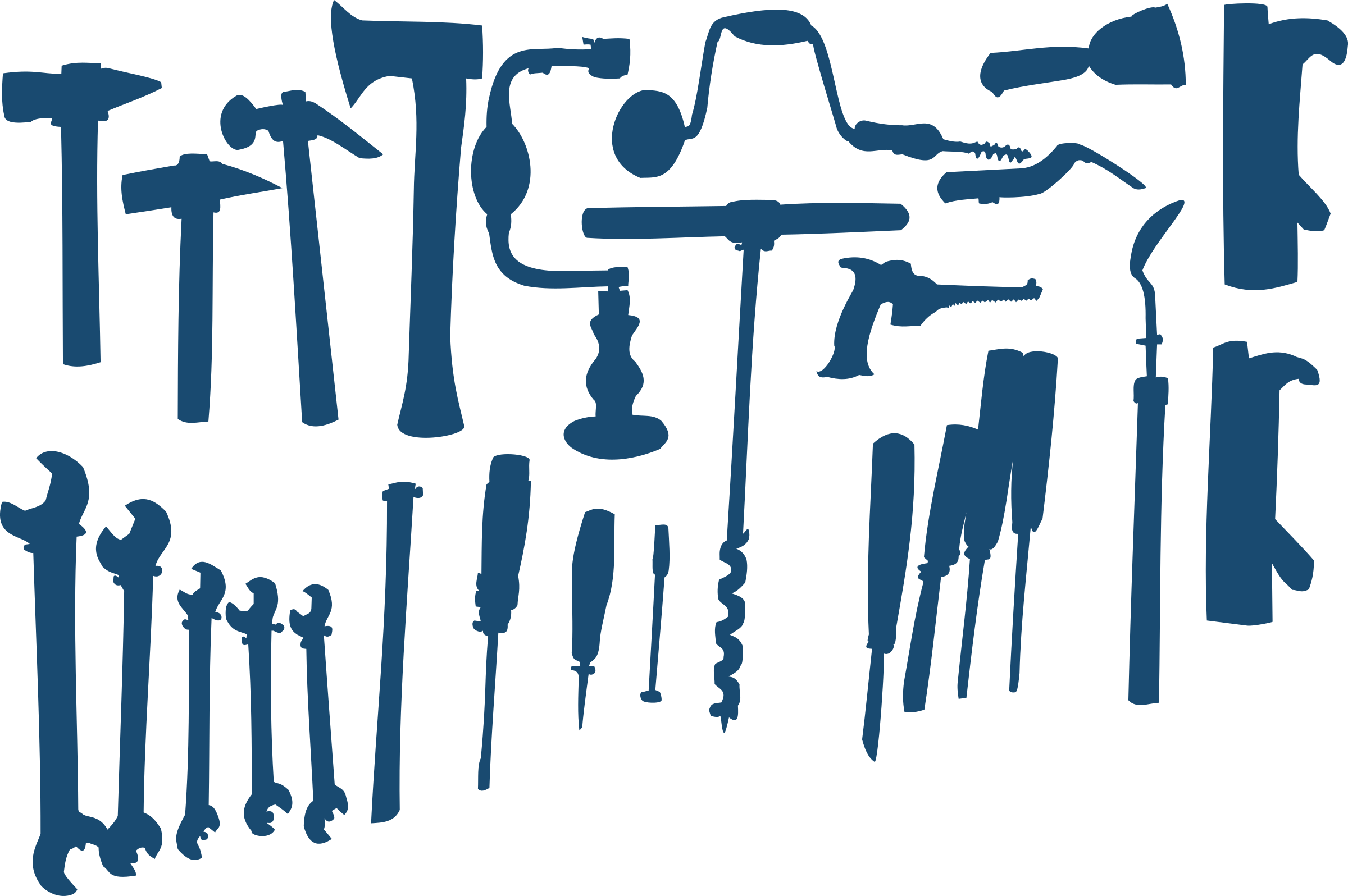 Если мы выделим область, а потом попробуем выделить еще одну
область, то старое выделение пропадет. Для того чтобы добавить новое
выделение к старому, перед началом выделения, нужно нажать и удерживать
клавишу Shift . Для того чтобы вычесть новое выделение
из старого нажмите и удерживайте клавишу Alt . Если
вы будете совместно удерживать клавишу Shift и Alt ,это
приведет к тому, что выделенной, будет область совмещения старого
и нового выделения.
Если мы выделим область, а потом попробуем выделить еще одну
область, то старое выделение пропадет. Для того чтобы добавить новое
выделение к старому, перед началом выделения, нужно нажать и удерживать
клавишу Shift . Для того чтобы вычесть новое выделение
из старого нажмите и удерживайте клавишу Alt . Если
вы будете совместно удерживать клавишу Shift и Alt ,это
приведет к тому, что выделенной, будет область совмещения старого
и нового выделения.
Elliptical Marquee Tool (Эллиптическое выделение)
– позволяет произвести выделение эллиптической области. Клавиши Alt и Shift , используются аналогично, прямоугольному
выделению.
Single Column Marquee – выделение столбца пикселей.
Single Rou Marquee — выделение строки пикселей.
2.Lasso Tool (Лассо) – позволяет провести выделение
произвольной формы. Выделение производится перетаскиванием курсора
при нажатой левой кнопкой мыши. После того как область будет задана,
можно вычесть из нее определенную область. Если держать кнопку Alt нажатой, можно выделить еще одну область выделения
в пределах первого блока. Комбинация клавиш Shift+Alt – чтобы задать зону выделения.
Если держать кнопку Alt нажатой, можно выделить еще одну область выделения
в пределах первого блока. Комбинация клавиш Shift+Alt – чтобы задать зону выделения.
Polygonal Lasso Tool (Многоугольное лассо). Допустим,
надо выделить треугольник. Нажмите левую кнопку мыши и ведите курсор
к основанию, после чего опять отпустите кнопку мыши, опять нажмите,
и выделяйте основание треугольника, опять отпустите и нажмите кнопку,
выделяйте вторую сторону, пока выделение, не дойдет до первой стороны.
Двойным щелчком левой кнопкой, активизируйте выделение.
Magnetic Lasso too l – (Магнитное лассо). Позволяет
сделать выделение, по границам контрастности. Допустим нам надо
выделить светлое на темном. Выберете инструмент магнитное лассо
и переместите курсор в нужное место вашего изображения и с нажатой
левой кнопкой мыши начинайте выделение. Photoshop сам будет искать области с максимальной контрастностью и будет вести
по ним контур выделения. В процессе выделения программа автоматически
выставляет опорные точки.![]() Нажатием клавиши Backspace ,
можно удалить последнюю опорную точку и продолжать выделение. Многократное
нажатие этой клавиши будет поэтапно удалять опорные точки.
Нажатием клавиши Backspace ,
можно удалить последнюю опорную точку и продолжать выделение. Многократное
нажатие этой клавиши будет поэтапно удалять опорные точки.
17.Magic Wand – (Волшебная палочка) – инструмент выделения сплошных областей залитых одним цветом. Выберите инструмент волшебная палочка и переместите его в нужную область изображения. Щелкните левой кнопкой мыши, и у вас будет выделен участок одного цвета. Комбинации клавиш Alt и Shift работают также как и с прямоугольными выделениями.
16 . Move (Перемещение). После
того как область выделена, ее можно переместить. Выберите инструмент move и переместите курсор на выделенную область. С нажатой
левой кнопкой мыши перетяните вашу область куда надо. Если при этом
держать нажатой клавишу Alt , то будет создана
копия перемещаемой области. Если надо переместить выделенную область
строго по горизонтали или вертикали, то удерживайте клавишу Shift . Также если нужно точно поместить выделение в определенную
точку, то можно использовать клавиши стрелок на клавиатуре, при
нажатии на клавишу, выделение перемещается на 1 пиксель, а если
удерживать нажатую клавишу Shift , то перемещение
будет происходить с шагом 10 пикселей.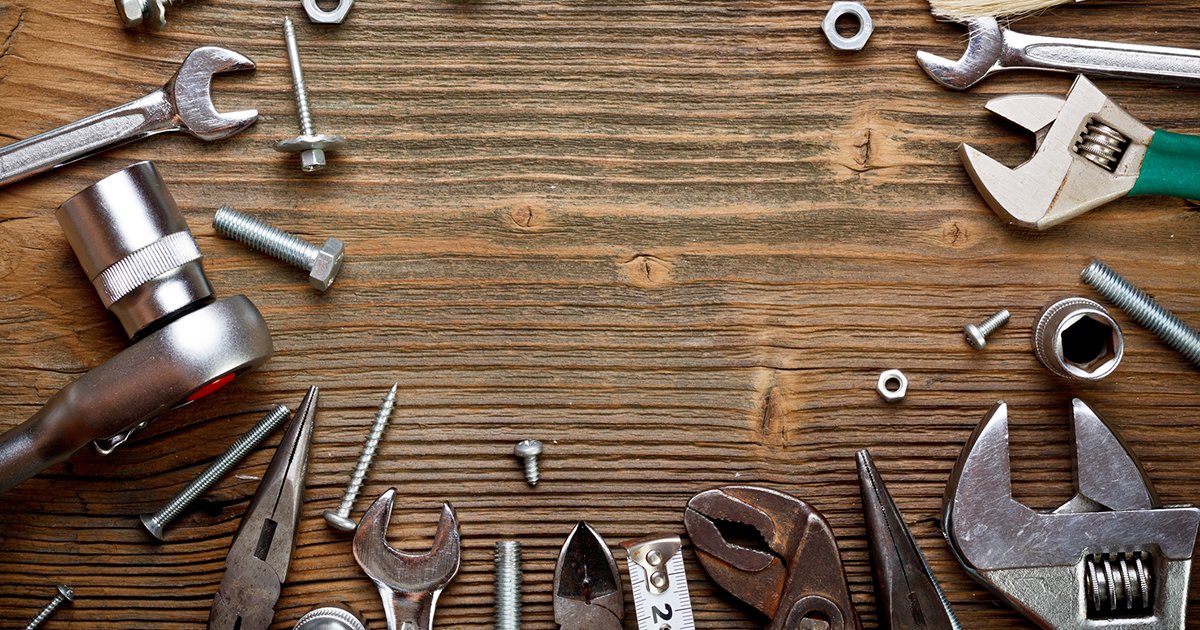
3.Crop (Кадрирование), предназначен для кадрирования растровой области документов, с последующей обрезкой тех ее частей, которые не вошли в данную прямоугольную область. Выберите инструмент Crop и переместите его в нужную часть изображения, и удерживая нажатой левую кнопку мыши, выделите нужную область. Вы увидите, что цвет выделенной области светлее, чем на остальном изображении, и именно эта область останется. После того как вы задали нужное выделение, нажмите клавишу Enter и преобразование будет выполнено.
18.Slice Tool (Раскройка), предназначен для формирования прямоугольной вырезки определенной формы. Применяется в Web, для уменьшения размера файла, т.е. вы можете разрезать изображение на три, четыре и.т.д. части, и к каждой из частей, применить другой формат.
19.Brush Toll (Кисть), является основным, из инструментов
рисования, проводит линии с мягкими краями. Рисуем, водя мышкой
с нажатой левой кнопкой по изображению. Перед тем как рисовать нужно,
задать параметры инструмента. Можно выбрать диаметр кисти, цвет,
прозрачность, режим смешивания пикселов.
Перед тем как рисовать нужно,
задать параметры инструмента. Можно выбрать диаметр кисти, цвет,
прозрачность, режим смешивания пикселов.
Pencil Tool (Карандаш), дает линии с резкими зазубренными
краями. Имеет такие же настройки, что и инструмент кисть.
20.History Brush Tool (Архивная кисть) – позволяет вернуться к любому предыдущему состоянию изображения, отменяя одну или несколько операций редактирования. Перед использованием, в палитре истории нужно установить флажок, перед тем пунктом, к которому нужно вернуться. Использование кисти приведет к стиранию всех пунктов истории, которые находятся ниже флажка.
7.Blur Tool – (Размытие). Для размытия локальных
участков изображения. Поставьте курсор в нужное место изображения,
активируйте инструмент размытия. Выберите в строке параметров нужный
размер, и, удерживая левую кнопку мыши, круговыми движениями размойте
нужный участок.
Sharpen (Резкость), для локальной коррекции изображения. Повышает резкость, обрабатываемых участков изображения. Работает,
так же как и инструментом размытия.
Повышает резкость, обрабатываемых участков изображения. Работает,
так же как и инструментом размытия.
Smudge Tool (Палец). Принцип действия такой же,
как и у первых двух инструментов.
22.Dodge Tool (Осветлитель) предназначен для локального
осветления изображения. Работа происходит при перемещении инструмента
по изображению с нажатой левой кнопкой мыши.
Sponge Tool (Губка) — предназначен для уменьшения
или увеличения цветовой насыщенности участков изображения, обрабатываемых
инструментами. В строке атрибутов можно выбрать параметры для этого
инструмента- диаметр кисти, Flow – сила воздействия, Mode-Saturate – увеличение насыщенности, Desiderate – уменьшение насыщенности. Все так же, с нажатой
левой кнопкой мыши водим по нужным участкам изображения.
5.Clone Stamp Tool (Клонирующий штамп), позволяет
копировать одну часть изображения в другую. Надо определить участок
изображения, который будет скопирован. Для этого надо нажать клавишу Alt и удерживая ее щелкнуть мышью в нужном месте,
после этого клавишу можно отпустить, и начинать рисовать как кистью
в нужном месте, только рисование будет проводиться изображением,
взятым из скопированного участка.
Для этого надо нажать клавишу Alt и удерживая ее щелкнуть мышью в нужном месте,
после этого клавишу можно отпустить, и начинать рисовать как кистью
в нужном месте, только рисование будет проводиться изображением,
взятым из скопированного участка.
Pattern Stamp (Узорный штамп), штамп работает аналогично
клонирующему. Только вначале надо определить узор. Это делается
в строке атрибутов, в графе Pattern .
6.Eraser (ластик), предназначен для удаления части
изображения независимо от цвета.
Magic Eraser – позволяет одним щелчком мыши стереть
область залитую одним цветом. Стираться будет цвет, по которому
произведен щелчок мыши. Действия этого инструмента сходно с действием
волшебной палочки, только ластик не выделяет, а стирает изображение.
Background Eraser (ластик для фона), удаляет все,
но оставляет фон, если включена опция Protect Foreground
Color .
21.Paint Bucket –(Заливка) закрашивает область
наизображения, тем цветом который вы укажете.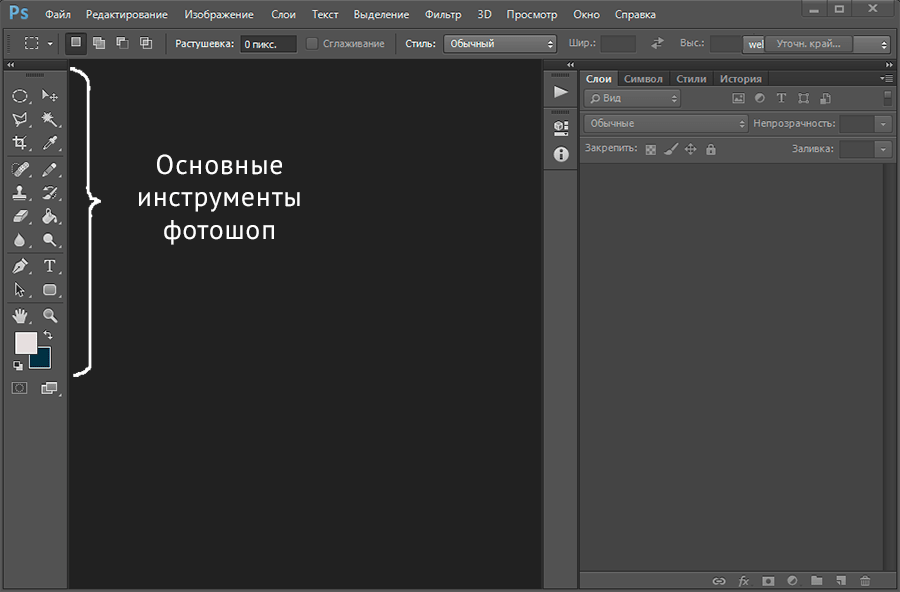 Используется цвет
переднего плана. Выберите инструмент, выберите цвет. Затем подведите
курсор к месту, которое надо залить, курсор примет форму ведра,
и щелкните левой кнопкой мыши. Если нет выделений, то зальется весь
документ. Чтобы залить текстурой, выберите в пункте Pattern (Текстура).
Используется цвет
переднего плана. Выберите инструмент, выберите цвет. Затем подведите
курсор к месту, которое надо залить, курсор примет форму ведра,
и щелкните левой кнопкой мыши. Если нет выделений, то зальется весь
документ. Чтобы залить текстурой, выберите в пункте Pattern (Текстура).
Gradient Tool (Градиент)– с помощью этого инструмента
производится заливка с плавным переходом цветов. Может быть, как
два базовых цвета, так и больше. Вначале выберите на панели атрибутов
тип градиента, щелкнув по нужному типу левой кнопкой мыши. Затем
выберите способ заливки градиентом, это пять кнопок, следующих за
списком типа градиента. Для залития поместите курсор мыши в нужное
место и, удерживая нажатой левую кнопку мыши, переместите курсор
на нужное расстояние, когда вы отпустите кнопку мыши, участок изображения
зальется выбранным градиентом.
4.Spot Healing Brush (Точечная восстанавлмвающая
кисть), работает так же как инструменты клонирования. Но в отличие
от штампа инструмент Healing Brush учитывает структуру, освещение
и тени обрабатываемой области изображения. Выберите инструмент Healing
Brush, нажмите Alt , удерживая левую кнопку мыши
в определенном вами месте изображения. Проведите инструментом по
участкам изображения требующим восстановления. Например, этим инструментом
хорошо убирать блеск с некоторых частей изображения.
Но в отличие
от штампа инструмент Healing Brush учитывает структуру, освещение
и тени обрабатываемой области изображения. Выберите инструмент Healing
Brush, нажмите Alt , удерживая левую кнопку мыши
в определенном вами месте изображения. Проведите инструментом по
участкам изображения требующим восстановления. Например, этим инструментом
хорошо убирать блеск с некоторых частей изображения.
Patch (Заплатка) – позволяет восстанавливать выделенную
область посредством клонирования пикселей взятых из другой области
или образца. Чтобы получить качественный результат, выбирайте маленькие
области для коррекции.
9.Инстумент Pan Tool (Перо) – позволяет вычерчивать
пути, т. е. создаются опорные точки, которые Photoshop, автоматически
соединяет сегментами.
Freeform Pan Tool – (Свободное перо).
Add Anchor Point Tool –(Добавить опорную точку).
Delete Anchor Point Tool – (Удалить опорную точку).
Convert Point Tool – (Угол).
24.Инструменты построения фигур:
Rectangle Tool – прямоугольник.
Rounded Rectangle Tool – прямоугольник с закругленными
углами.
Ellipse – эллипс.
Polygon Tool – многоугольник.
Line Tool – линия.
Custom Shape Tool – произвольная фигура. Позволяет
создавать разнообразные фигуры, которые сразу заливаются цветом
переднего плана. Для создания всех фигур, кроме произвольной фигуры,
надо выбрать фигуру, поместить курсор в нужный участок изображения,
и удерживая левую кнопку мыши, путем перемещения курсора создаем
фигуру. Если после того как фигура создана нажать клавишу пробел,
то фигуру можно переместить в любую точку изображения. Если держать
нажатой клавишу Alt во время создания фигуры, то
фигура будет создана из центра. Для создания произвольной фигуры,
нужно ее выбрать в строке настроек инструментов в пункте Shape . Для изменения радиуса закруглений у фигуры прямоугольника
с закругленными краями, в той же строке настроек, поставить нужное
значение в пункте Radius.![]()
8. Path Selection Tool –(Выделение контура).
Direct Selection Tool – (Прямое выделение).
23. Horizontal
Type Tool – (Горизонтальный текст). Для ввода текста выберите
инструмент. Установите курсор в нужное место документа. Щелкните
левой кнопкой мыши, появиться мерцающий курсор. Вводите текст с
клавиатуры.
Vertical Type Tool –(Вертикальный текст) то же
самое, только текст будет вводиться по вертикали. В строке параметров
можно задать гарнитуру шрифта, размер текста и режим формирования
абзацев цвет текста и формат.
25 .Eyedropper (Пипетка) переносит цвет участка изображения, где мы кликнули мышкой, на цветовые поля панели инструментов, или отображает цифровые значения цвета в палитре Инфо .
Color Sampler (Сравнение цветов), позволяет установить
до четырех точек с которых будут считываться значения цвета. Эти
значения отображаются в палитре информации Info ,
Для каждой новой точки, в этой палитре открывается новое поле, в
которое вписываются значения для этой точки.![]() Для того, что бы удалить
все точки, надо в строке настроек нажать кнопку Clear.
Для того, что бы удалить
все точки, надо в строке настроек нажать кнопку Clear.
Measure Tool (Линейка) – предназначен для измерения расстояний и углов на изображении. Щелкаем по точке начала измерений, протягиваем курсор к точке окончания измерений, на палитре Info отобразится расстояние, между начальной и конечной точкой.
10.Notes Tool –(Заметки).
Audio Annotation Tool –(Звуковая аннотация).
11.Hand(Рука) – если изображение не помещается в рамку экрана, мы можем его перетаскивать.
26.Zoom Tool (Масштаб), если навести курсор на изображение,он принимает форму,крестик в кружке, и с каждым щелчком левой кнопкой мыши изображение будет увеличиваться. Если нажать клавишу Alt , то с каждым щелчком, изображение будет уменьшаться.
13.Quick Mask –(Режим быстрой маски).
12.Цветовые квадраты -основной и фоновый цвета
14 Режимы просмотра документов .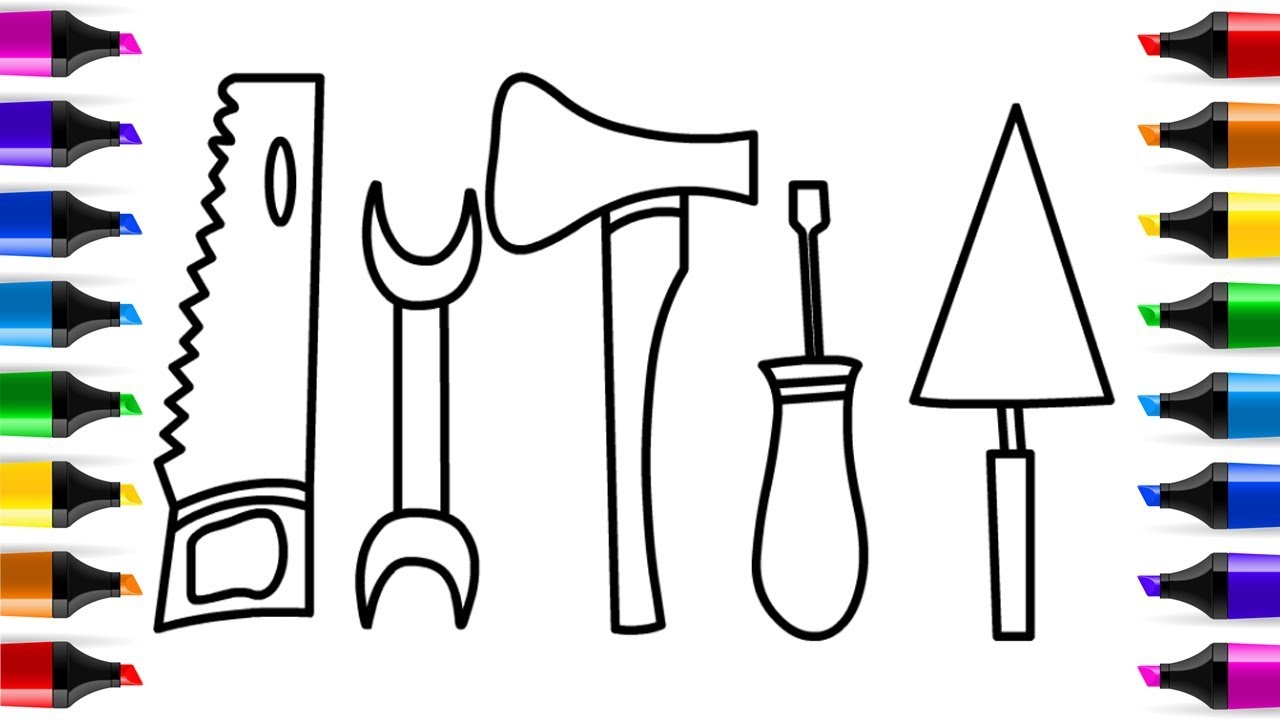 Первый, стандартный
режим, ставится по умолчанию, второй-полный экран с полоской меню,
третий-полный экран. Переключаться между режимами можно так же нажатием
клавиши F .
Первый, стандартный
режим, ставится по умолчанию, второй-полный экран с полоской меню,
третий-полный экран. Переключаться между режимами можно так же нажатием
клавиши F .
15. Передача изображения в Image Ready и обратно.
В следующей статье по программе Adobe Photoshop,рассмотрим строку настроек, инструментов.
Панель инструментов, как правило, самая активно используемая панель. Эта панель появляется в левой части экрана при запуске фотошопа. В любой момент работы с программой выделен какой-либо инструмент. Для облегчения работы с палитрой я составила список основных инструментов на русском и английском языках. Также можно подробно прочитать о том, как работает каждый инструмент и как они формируются в группы.
Список инструментов на русском и английском языках
Часто возникает необходимость в быстром переводе терминов панели инструментов на русский язык. Здесь я свела воедино русские и английские названия команд панели инструментов. Также указана и горячая клавиша, с помощью которой можно активировать инструмент.
Маленький черный треугольник в правом нижнем углу значка инструмента обозначает наличие подменю инструментов. Если навести курсор на инструмент, то отобразится всплывающая подсказка с названием инструмента и его функциональной клавишей на клавиатуре.
Все инструменты на палитре инструментов логически можно объединить в пять больших групп. Это группы «Выделение», «Кадрирование», «Ретуширование», «Раскрашивание», «Рисование и Текст». Давайте рассмотрим каждую группу подробнее. Это набор инструментов для CS3 версии программы фотошоп.
1. Группа инструментов «Выделение» (Selection tools)
В этой группе собраны инструменты для выделения областей различных форм, перемещения выделенной области, быстрого и аккуратного выделения областей неправильной формы.
Группа инструментов «Область» (Marquee) служит для выделения прямоугольных, овальных областей, областей из одной строки и одного столбца.
Инструмент «Перемещение» (Move) перемещает выделенные области, слои и направляющие.
Группа инструментов «Лассо» (Lasso) служит для создания нарисованных от руки, многоугольных (с прямыми краями) и «магнитных» (привязанных) областей выделения.
Инструмент «Быстрое выделение» (Quick Selection) позволяет быстро «нарисовать» выделенную область с помощью регулируемого круглого кончика кисти.
Инструмент «Волшебная палочка» (Magic Wand) выделяет области, окрашенные сходным образом.
2. Группа инструментов «Кадрирование» (Crop and slice tools)
Здесь собраны инструменты для усечения изображения и создания фрагментов.
Инструмент «Рамка» (Crop) усекает изображения.
Инструмент «Раскройка» (Slice) создает фрагменты.
Инструмент «Выделение фрагмента» (Slice Select) выделяет фрагменты.
3. Группа инструментов «Ретуширование» (Retouching tools)
С помощью этих инструментов можно удалять дефекты на изображении, Стирать и восстанавливать изображение, регулировать резкость и размытие, тон и насыщенность.
Инструмент «Точечная восстанавливающая кисть» (Spot Healing Brush) удаляет пятна и объекты.
Инструмент «Восстанавливающая кисть» (Healing Brush) устраняет дефекты изображения, закрашивая их образцами или узорами.
Инструмент «Заплатка» (Patch) устраняет дефекты в выделенной области изображения с помощью образца или узора.
Инструмент «Красные глаза» (Red Eye) удаляет красные блики, вызванные фотографированием со вспышкой.
Инструмент «Штамп» (Clone Stamp) служит для рисования с помощью образца изображения.
Инструмент «Узорный штамп» (Pattern Stamp) служит для рисования с помощью части изображения в качестве узора.
Инструмент «Ластик» (Eraser) стирает пикселы и восстанавливает части изображения до состояния на момент последнего сохранения. Более подробно про инструмент «Ластик» можно прочитать в посте « «.
Инструмент «Фоновый ластик» (Background Eraser) путем перетаскивания стирает области изображения до прозрачности.
Инструмент «Волшебный ластик» (Magic Eraser) одним щелчком стирает однотонно окрашенные области изображения до прозрачности.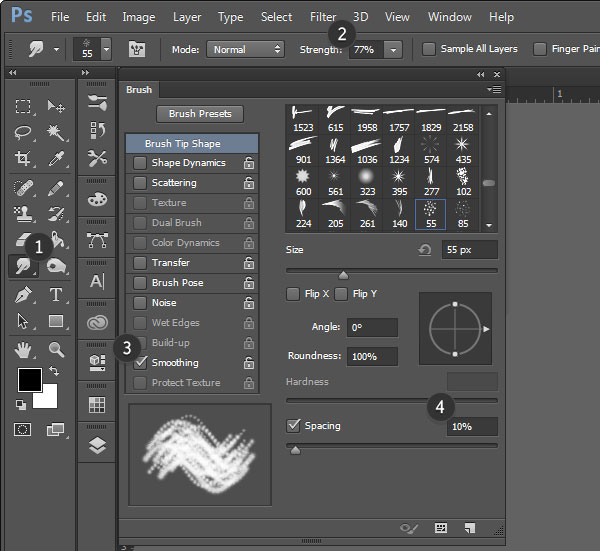
Инструмент «Размытие» (Blur) смягчает четкие края изображения.
Инструмент «Резкость» (Sharpen) делает более резкими мягкие края изображения.
Инструмент «Палец» (Smudge) размазывает данные на изображении.
Инструмент «Осветлитель» (Dodge) осветляет области изображения.
Инструмент «Затемнитель» (Burn) делает более темными области изображения.
Инструмент «Губка» (Sponge) изменяет насыщенность цвета в области.
4. Группа инструментов «Раскрашивание» (Painting tools)
Здесь собраны всевозможные инструменты для раскрашивания, замены цвета, стилизации изображения.
Инструмент «Кисть» (Brush) наносит мазки кистью. Более подробно про инструмент «Кисть» можно прочитать в посте « «.
Инструмент «Карандаш» (Pencil) рисует линии с четкими краями.
Инструмент «Замена цвета» (Color Replacement) заменяет выбранный цвет другим.
Инструмент «Архивная кисть» (History Brush) рисует копию выбранного состояния или снимок в текущем окне изображения.
Инструмент «Архивная художественная кисть» (Art History brush) рисует стилизованные мазки, имитирующие различные художественные стили, с помощью выбранного состояния или снимка.
Инструменты «Градиент» (Gradient) создают прямолинейные, радиальные, конусовидные, зеркальные и ромбовидные переходы между цветами.
Инструмент «Заливка» (Paint Bucket) заполняет основным цветом области, окрашенные сходным образом.
5. Группа инструментов «Рисование» и «Текст» (Drawing and type tools)
Эта группа содержит инструменты для выделения контура, печатания текста, создания произвольных фигур.
Инструмент «Выделение контура» (Path selection) выделяет фигуры или сегменты, отображая узловые точки, линии направления и точки направления.
Инструмент «Текст» (Type) создает текст на изображении. Более подробно про инструменты для работы с текстом можно прочитать в посте « «.
Инструмент «Текст-маска» (Type mask) создает области выделения в форме текста.
Группа инструментов «Перо» (Pen) позволяет рисовать контуры с гладкими краями.![]()
Группа инструментов «Фигура» (Shape) и инструмент «Линия» рисуют фигуры и линии на обычном слое или слое-фигуре.
Инструмент «Произвольная фигура» (Custom Shape) создает заказные фигуры, выбранные из списка заказных фигур.
Добрый день, уважаемые читатели сайт. Ну что ж, начнем потихоньку осваивать чудесный редактор изображений — Adobe Photoshop. Есть у вас желание обучиться мастерству владения этой программой? Вы вообще видели на что он способен? Это просто потрясающе. И самое главное, что эти инструменты доступны любому, главное просто их освоить.
Но на это требуется время и усилия. Этим мы и займемся. Сегодня мы рассмотрим описание панели инструментов фотошопа, т.е. узнаем для чего она нужна и что она вообще представляет из себя.
Панель инструментов — это ну оооочень важная вещь в знаменитом фоторедакторе, так как ей мы будем пользоваться чаще всего. По поводу версии вашей программы не заморачивайтесь. Важных изменений эта панель не претерпела. Ну что, готовы? Тогда вперед! Для начала, естественно, вам нужно включить ваш фотошопчик.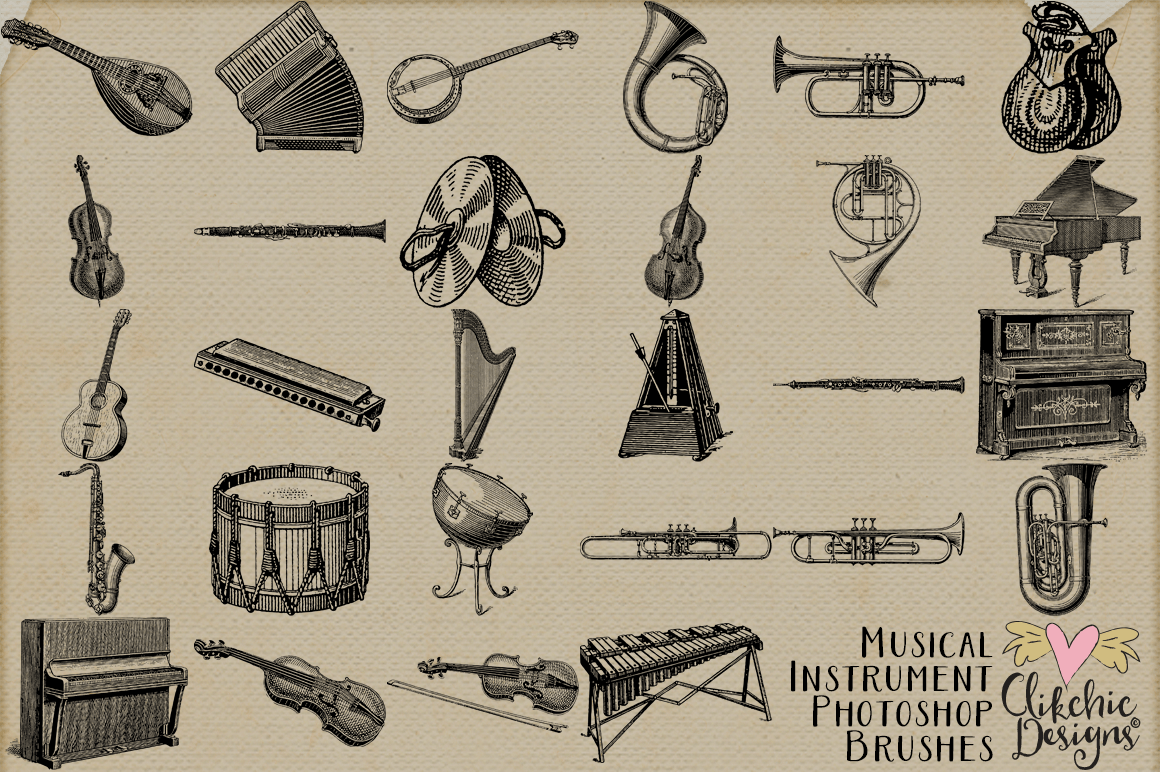
Как видите, в левой стороне программы есть длинная вертикальная панель. Это и есть знаменитая панель инструментов. Несмотря на то, что некоторые инструменты чем-то похожи друг на друга и могут выполнять одни и те же действия, все они уникальны и делают это по-разному.
Я вообще, если честно, очень не люблю эту сухую теорию с названиями, описаниями и т.д. в 95% курсов все любят посвящать целые уроки обзору интерфейсов, панелей — «Эта панель называется панель бла-бла-бла и служит она для бла-бла-бла» и всё в этом духе. И если бы это несло что-то полезное, то я был бы не против. Но там сплошная вода и 90% этой воды стирается из памяти. Все равно потом как правило каждая часть разбирается подробно. И вот тогда уже всё хорошо.
Поэтому и обзора инструментов как такового не будет. Здесь я не буду рассматривать какие инструменты есть и для чего они используются. Скажу лишь то, что с помощью этих инструментов мы будем выделять объекты, перемещать их, рисовать, стирать, закрашивать, обрезать, писать тексты, убирать дефекты, настраивать резкость, четкость и многое другое.
Для того, чтобы выбрать определенный инструмент, вам надо просто нажать на нём левой кнопкой мышки, либо же нажать определенную горячую клавишу. С этих пор инструмент у вас активирован и вы можете им пользоваться.
Кроме того, для удобства инструменты объединяются в целые группы по схожим функциям. Конечно это удобно, иначе представляете, сколько места занимала бы панель инструментов? Для того, чтобы открыть все инструменты в данной группе вам нужно нажать на этом инструменте правой кнопкой мыши, либо вы можете зажать левую кнопку мыши. Тогда откроется дополнительное меню с инструментами из этой группы. Выбирайте любой нажатием левой кнопкой мыши.
Видите рисунок? Я нажал на одну группу инструментов и мне открылся список из .
И вот сейчас я вам скажу, что каждый инструмент мы рассмотрим отдельно и как его использовать на практических примерах. Так что не волнуйтесь, без практики и помощи вы не останетесь!
Ну и как я сказал выше, мы все рассмотрим подробнее в следующих статьях.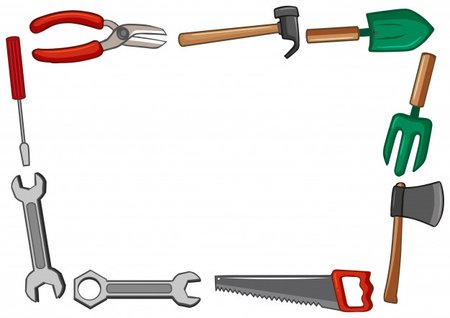 Кстати, еще я бы вам рекомендовал посмотреть отличный видеокурс по фотошопу
. Я сам его смотрел, даже подчеркнул что-то новое для себя. Курс очень стоящий и всё великолепно описывается от начала до конца, а подача материала просто великолепная. Если вы хотите действительно изучить фотошоп в короткие сроки, то обязательно посмотрите этот курс.
Кстати, еще я бы вам рекомендовал посмотреть отличный видеокурс по фотошопу
. Я сам его смотрел, даже подчеркнул что-то новое для себя. Курс очень стоящий и всё великолепно описывается от начала до конца, а подача материала просто великолепная. Если вы хотите действительно изучить фотошоп в короткие сроки, то обязательно посмотрите этот курс.
Пока мы еще изучаем основы, но это ненадолго. Так что готовьтесь. У вас скоро начнутся трудовые будни и мы будем учиться фотошопить по-взрослому. Ну а я с вами прощаюсь и буду очень рад, если вы подпишитесь на обновление статей моего блога. Увидимся в следующих уроках. Пока-пока!
С уважением, Дмитрий Костин
Для того чтобы в Фотошопе
активизировать инструмент, пиктограмма которого в данный момент видна на экране,
щелкните по ней. Рядом с некоторыми пиктограммами расположена маленькая стрелочка.
Если по ней щелкнуть, раскроется всплывающая палитра, где можно выбрать инструмент,
входящий в ту же группу.
В Фотошопе удобнее
вызывать инструменты при помощи клавиатуры (запомните буквы, указанные на следующих
страницах для каждого инструмента). Если вы забыли клавишную комбинацию, наведите
курсор на пиктограмму инструмента, задержите на несколько секунд, и всплывающая
подсказка напомнит ее вам (рис. 1.1). Чтобы попеременно вызывать входящие в
какую-либо группу инструменты, пиктограммы которых спрятаны, нажимайте клавишу Shift и соответствующую «горячую» клавишу. Также можно, нажав
клавишу Alt, щелкнуть по пиктограмме видимого инструмента.
Если вы забыли клавишную комбинацию, наведите
курсор на пиктограмму инструмента, задержите на несколько секунд, и всплывающая
подсказка напомнит ее вам (рис. 1.1). Чтобы попеременно вызывать входящие в
какую-либо группу инструменты, пиктограммы которых спрятаны, нажимайте клавишу Shift и соответствующую «горячую» клавишу. Также можно, нажав
клавишу Alt, щелкнуть по пиктограмме видимого инструмента.
Рис.
1.1. Всплывающая подсказка на панели инструментов
Для каждого
инструмента задаются свои собственные параметры (например, режим смешивания,
значение непрозрачности) на панели опций, расположенной вверху экрана (подробнее
о панели опций рассказано в разделе «Панель опций» этой главы) —
см. рис. 1.2. Состав параметров на панели опций изменяется в зависимости от
того, какой инструмент выбран.
Рис.
1.2. Всплывающая подсказка на панели опций
На панели опций Фотошопа с правой стороны расположена
пиктограмма активного инструмента. Если щелкнуть
по стрелочке рядом с пиктограммой, раскроется выпадающее меню, где вы можете
выбрать другой инструмент. Этот список можно редактировать, удалять редко используемые
и добавлять часто применяемые инструменты. Установки на панели опций сохраняются
для каждого инструмента, если их не изменить или не восстановить принимаемые
по умолчанию. Загрузить, добавить и сохранить различные комбинации кнопок, а
также восстановить принимаемые по умолчанию характеристики инструмента можно
с помощью команд меню выпадающей панели (рис. 1.3). Для того чтобы восстановить
принимаемые по умолчанию значения опций для всех инструментов, там же выберите
команду Reset All Tools (Восстановить все инструменты) либо щелкните
по кнопке Reset All Tools в окне Edit > Preferences > General (Правка > Установки > Общие).
Если щелкнуть
по стрелочке рядом с пиктограммой, раскроется выпадающее меню, где вы можете
выбрать другой инструмент. Этот список можно редактировать, удалять редко используемые
и добавлять часто применяемые инструменты. Установки на панели опций сохраняются
для каждого инструмента, если их не изменить или не восстановить принимаемые
по умолчанию. Загрузить, добавить и сохранить различные комбинации кнопок, а
также восстановить принимаемые по умолчанию характеристики инструмента можно
с помощью команд меню выпадающей панели (рис. 1.3). Для того чтобы восстановить
принимаемые по умолчанию значения опций для всех инструментов, там же выберите
команду Reset All Tools (Восстановить все инструменты) либо щелкните
по кнопке Reset All Tools в окне Edit > Preferences > General (Правка > Установки > Общие).
В
окне Edit > Preferences > Display&Cursors (Правка > Установки
> Отображение&курсоры) выберите, как будет выглядеть курсор: так же,
как и пиктограмма инструмента на панели инструментов, или в виде перекрестия.
Если попытаться
неправильно использовать инструмент, появится пиктограмма запрета 0. Щелкните
мышью в окне, содержащем изображение, над которым вы работаете, чтобы узнать,
почему нельзя использовать инструмент в данной ситуации.
Рис.
1.3. Панель выбора инструмента программы Photoshop
На рис. 1.4
показана панель инструментов Фотошопа. Рядом с названием
групп инструментов указана «горячая клавиша» для вызова инструментов,
вхо дящих в эту группу.
Нажимайте
клавишу Shift и соответствующую «горячую» клавишу, чтобы
по очереди вызывать инструменты, расположенные на одной всплывающей палитре
(см. рис. 1.5-1.21) и связанные между собой.
Рис. 1.4. Панель инструментов
Рис.
1.5. Палитра инструментов для выделения области геометрической формы
Рис.
1.6. Палитра инструментов для выделения области произвольной формы
Рис. 1.7. Палитра инструментов для устранения дефектов изображений
1.7. Палитра инструментов для устранения дефектов изображений
Рис. 1.8. Палитра инструментов клонирования
Рис.
1.9. Палитра инструментов стирания
Рис.
1.10. Палитра инструментов, контролирующих четкость границ изображения
Рис.
1.11. Палитра инструментов прямого выделения
Рис.
1.12. Палитра инструментов для работы с контурами
Рис.
1.13. Палитра инструментов для создания примечаний
Рис.
1.14. Палитра инструментов для работы с ломтиками
Рис.
1.15. Палитра инструментов рисования
Примечания
Фотошоп позволяет с помощью
инструмента Notes (Примечания), панель которого показана на рис. 1.13,
создать текстовые примечания в формате, совместимом с форматом программы
Acrobat. Эти примечания не выводятся на печать. Их можно использовать для передачи
какой-либо информации клиенту, типографии и т. д. Щелкнув по значку примечания,
вы сможете увидеть сообщение в появившемся окне (рис. 1.22). Аудиопримечания
создаются с помощью инструмента Audio Annotation (Звуковое примечание)
— см. рис. 1.13.
Эти примечания не выводятся на печать. Их можно использовать для передачи
какой-либо информации клиенту, типографии и т. д. Щелкнув по значку примечания,
вы сможете увидеть сообщение в появившемся окне (рис. 1.22). Аудиопримечания
создаются с помощью инструмента Audio Annotation (Звуковое примечание)
— см. рис. 1.13.
Конспект по Photoshop на тему «Инструменты в Фотошопе»
Инструменты в Фотошопе. Интерфейс Фотошопа |
Установите программу Photoshop, зайдите в «Пуск», далее «Программы», найдите синий значок «Ps», кликните по нему.
После первого запускам Adobe Photoshop выглядит примерно так —
Первое, что мы сделаем – рассмотрим интерфейс программы. Без воды сразу с места в карьер!
Без воды сразу с места в карьер!
Слева находятся инструменты Фотошопа. Можно поменять их вид, кликнув по двум стрелкам вверху. Также инструменты можно перемещать по всему фотошопу в удобное Вам место, удерживая за серую полоску над значком «Ps».
Если посчитать, то получается 26 инструментов, но на самом деле их на много больше. Возможно, вы заметили, что у некоторых инструментов внизу есть маленькая стрелочка. Это говорит о том, что за ним скрывается еще один или несколько похожих инструментов. Достаточно нажать и удерживать левую клавишу мыши, как откроются остальные инструменты.
В самом верху находятся различные менюшки, постепенно с ними мы будем знакомиться.
Под меню находятся опции выбранного инструмента. Они нужны для настройки инструмента. Они всегда отличаются, т.е. если выбрать один инструмент, то они будут отличаться от иного инструмента. К каждому инструменту свои настройки. Опции очень важны и перед тем, как использовать какой-либо инструмент здесь его нужно настроить.![]()
Справа находятся различные палитры – слои, история, кисти и т.д. О самых важных из них мы будем говорить в следующих уроках.
Все остальное место, самое большое, вокруг инструментов, палитр, опций, занимает рабочее пространство – там, где будут открыты наши документы — фотографии, картинки и прочее.
Давайте откроем какое-нибудь изображение, и будем экспериментировать на нем с инструментами. Для того, чтобы открыть какую ни будь фотку или картинку зайдите в меню «Файл» и в выпадающем списке выберите пункт «Открыть».
В появившемся окне найдите на компьютере изображение и кликните по нему два раза. Изображение открыто.
Итак, начинаем с инструментов.
Инструмент «Перемещение» — нужен для перемещения всего, что есть на документе – слои, линии, текст, фигуры и т.д.
Инструмент «Выделение» — их несколько в выпадающем списке вы можете видеть остальные похожие по типу. Нужны они для выделения нужной вам области на изображении для дальнейшей работы. Для выделения достаточно нажать левой клавишей мыши и удерживая протянуть до нужного размера. Если хотите что бы сохранялись пропорции, то при этом удерживайте клавишу «Shift».
Для выделения достаточно нажать левой клавишей мыши и удерживая протянуть до нужного размера. Если хотите что бы сохранялись пропорции, то при этом удерживайте клавишу «Shift».
Инструмент «Лассо» — предназначен для произвольного выделения. Зажимаете левую клавишу, и ведете вокруг участка, который вам нужно выделить. Также этот инструмент содержит в себе «Прямолинейное лассо» — от точки к точке проводите линии и в конце замыкаете с первой точкой, образуется выделение.
«Магнитное лассо» — кликнув один раз по документу, ведете вокруг участка, который нужно выделить. Точки создаются автоматически. Поэкспериментируйте и все поймете.
Кстати для того чтобы убрать выделение зайдите в меню «Выделение» в выпадающем списке выберите пункт «Отменить выделение» или нажмите комбинацию клавиш «Ctr + D».
Инструмент «Волшебная палочка» — не очень аккуратный инструмент выделения, но все же часто используемый.
Инструмент «Рамка» — простой и полезный, нужен для того чтобы отрезать лишние части с картинки.
Просто зажмите левую клавишу и введите мышь в сторону. После того, как отпустите клавишу, появиться 8 точек можете подправить, потянув за них. Также рамку можно перемещать. То, что подсвечено темным цветом будет обрезано. После того, как все сделано нажмите «Enter», документ будет обрезан.
Инструмент «Точечная восстанавливающая кисть» наиболее используется для ретуширования фотографий. Например, если вам нужно убрать прыщ с фотки, выберите этот инструмент настройте в опциях размеры, кликните по дефекту, Фотошоп заменит это место соседними пикселами.
Инструмент «Восстанавливающая кисть», немного по-другому работает. Сначала нужно взять пробу. Зажмите клавишу «Alt» и кликните по месту, откуда хотите взять пробу, ну например для того, чтобы убрать тот самый прыщ. Далее просто кликайте левой клавишей мыши по прыщу, он заменится раннее взятым нами куском, когда мы зажимали «Alt».
Инструмент «Заплатка» — предназначен для замены одного куска документа на другой.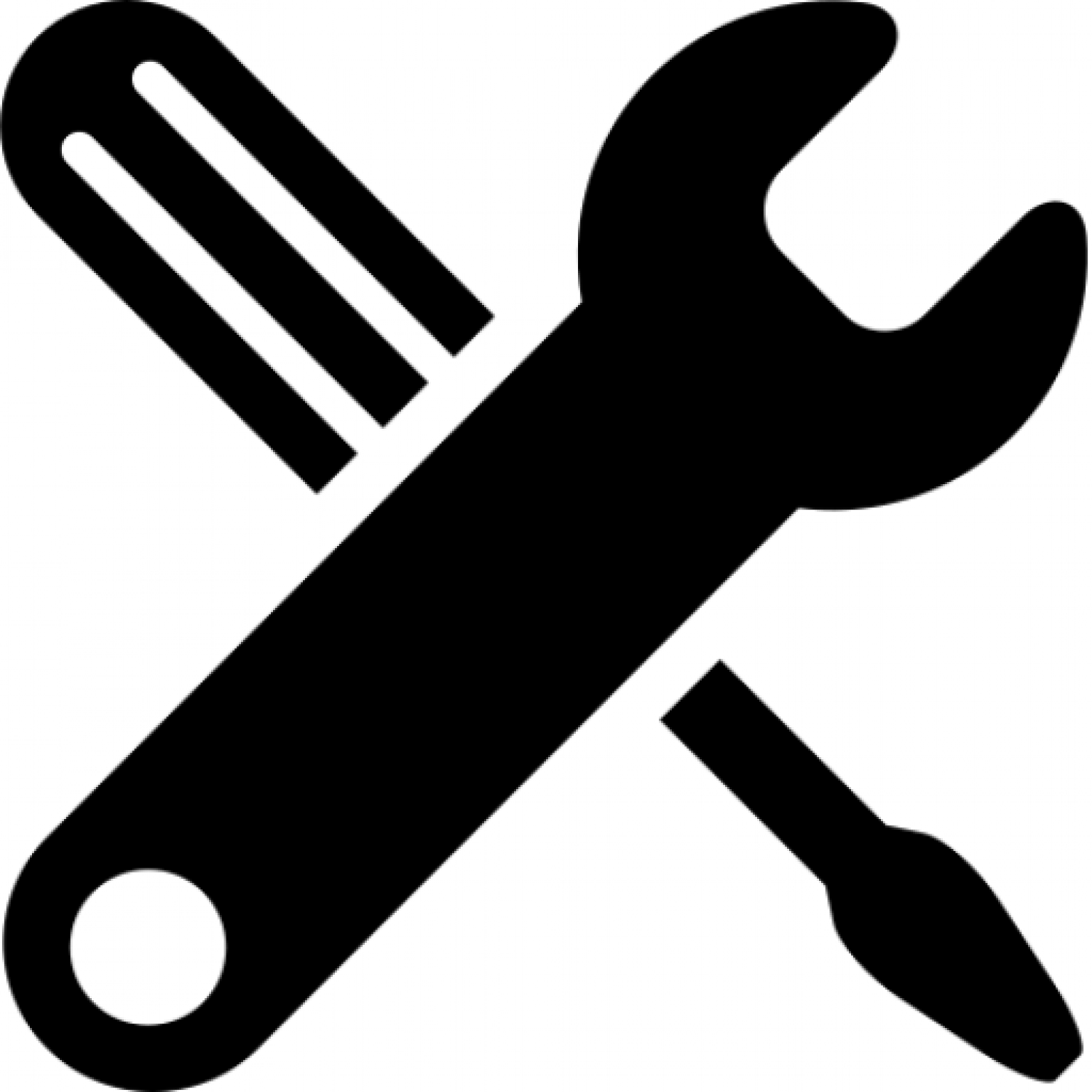 Обводите участок, который хотите взять и перемещаете туда, где вам нужно заменить
Обводите участок, который хотите взять и перемещаете туда, где вам нужно заменить
Инструмент «Кисть» — нужен для рисования, в выпадающем списке также есть «Карандаш».
Инструмент «Штамп» — по сути, похож на инструмент «Восстанавливающая кисть».
Инструмент «Ластик», как и в жизни нужен чтобы стирать. Только в Фотошопе он стирает не только карандаш, а и все остальное.
Инструмент «Заливка» — заливает документ выбранным цветом. Инструмент «Градиент» — переход одного цвета к другому. Выбираете в опциях какой именно вам нужен градиент и протягиваете линию на документе.
Инструменты «Осветлитель», «Затемнитель» и «Губка». Из названия, думаю здесь все ясно – эти инструменты в Фотошопе для осветления и затемнения, а губка для обесцвечивания. Выберите, например осветлитель, и кликните пару раз по фотке. В опциях можно выбрать диаметр и жесткость. Поэкспериментируйте, затемните, осветлите.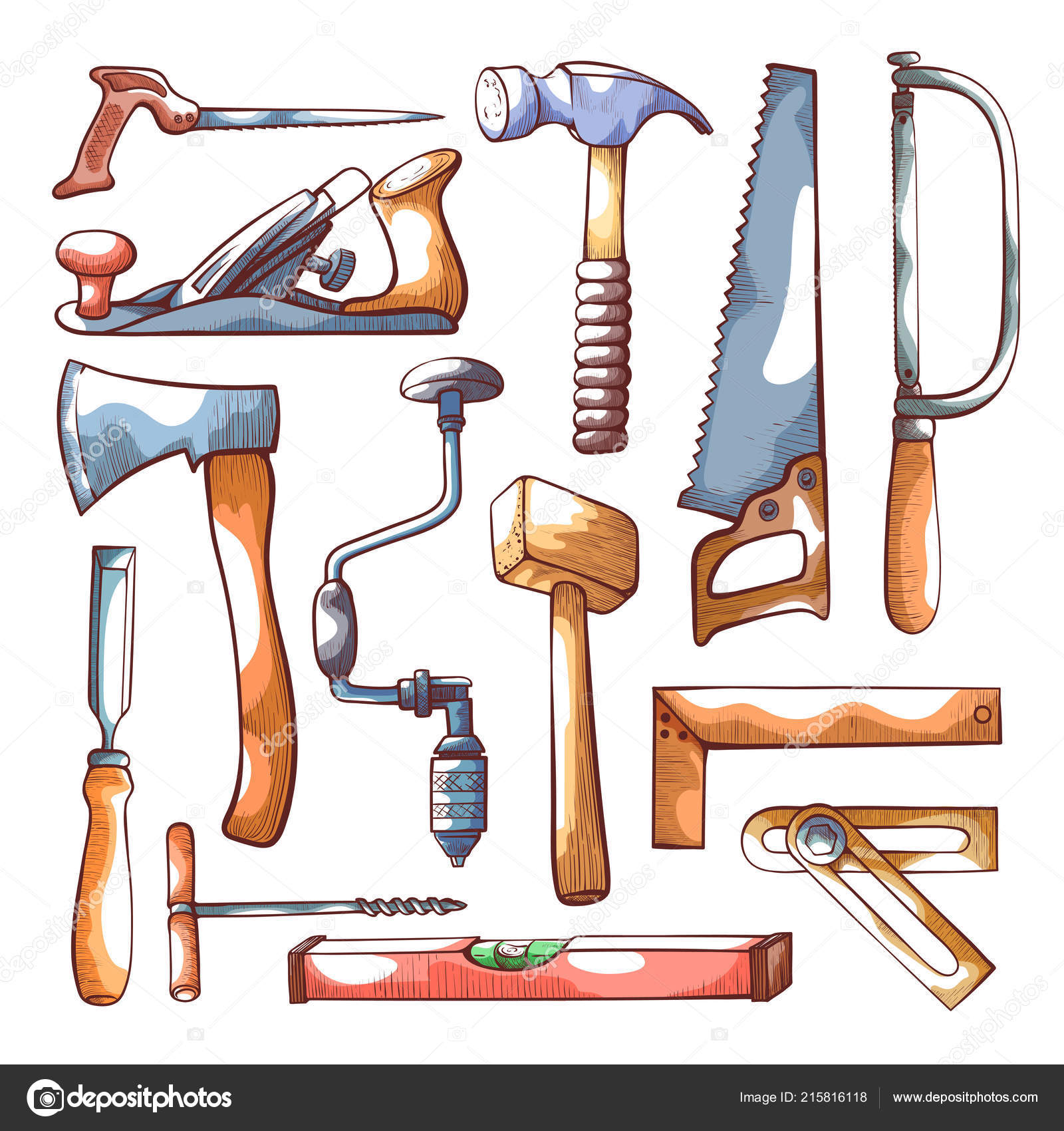
Инструмент «Текст» — предназначен для написания текста на изображение. Не забывайте про опции, там можно выбрать гарнитуру шрифта, размер цвет и др.
Инструмент «Перо» — предназначен для того, чтобы чертить окружности, различные другие фигуры. Хорошо подходит для выделения каких-либо сложных частей на фото. Сложный, но полезный инструмент, в отдельном уроке мы о нем обязательно поговорим.
Инструмент «Произвольная фигура» — предназначен для создания различных фигур – стрелок, сердечек, галочек. После выбора инструмента не забудьте выбрать в опциях нужную вам фигуру. В выпадающем меню можно выбрать уже готовую фигуру, прямоугольник, многоугольник и т.д.
Инструмент «Пипетка» — придет вам на помощь, если вдруг вы захотите взять пробу цвета с какого-либо изображения.
Инструмент «Лупа» — предназначен для увеличения изображения. Выберите лупу и кликните по изображению, масштаб увеличится. Для уменьшения в опциях поставьте переключатель на знак минус.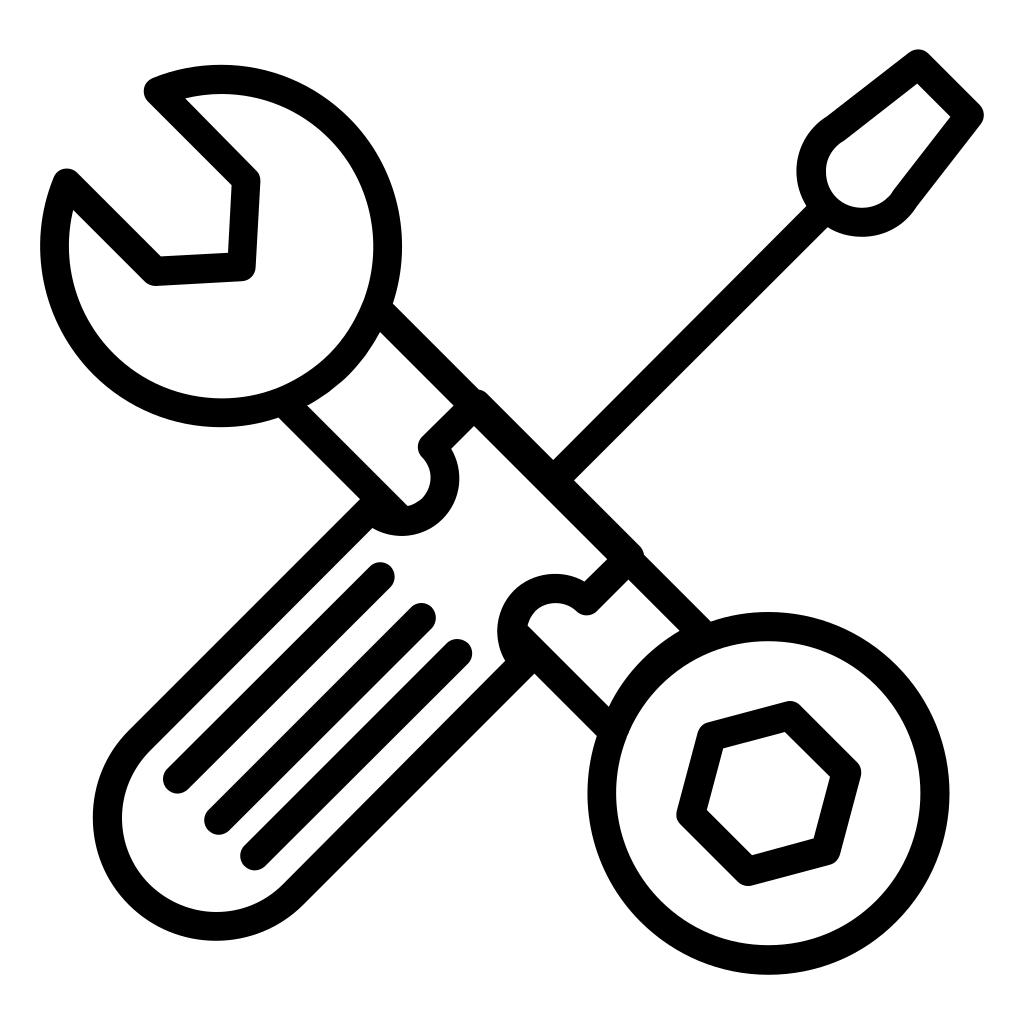
Цвета. В данном случае зеленый цвет – основная заливка, а белый заливка фона. Если кликнуть по двойной стрелке цвета поменяются местами, а по верхним квадратикам – станут по умолчанию – белый и черный. Попробуйте и сами все увидите.
Инструмент «Быстрая маска» — предназначен для более точного выделения какого-либо участка изображения, для уже дальнейшего редактирования выделенной области.
Вот такие вот дела с инструментами в Фотошопе! В следующих уроках мы уже более подробно начнем работать с каждым из них, применять их на реальных фотографиях и картинках. По чуть-чуть вы испробуете каждый из них и запомните что к чему. Так что переходите к следующему уроку.
задачи инструментов и горячие клавиши
Привет. В сегодняшней статьей я расскажу про панель инструментов фотошопа. Сразу хочу предупредить, что я использую Adobe Photoshop CC 2015.5. Но в принципе различие между версиями не такое уж большое, и базовые инструменты одинаковые во всех версиях.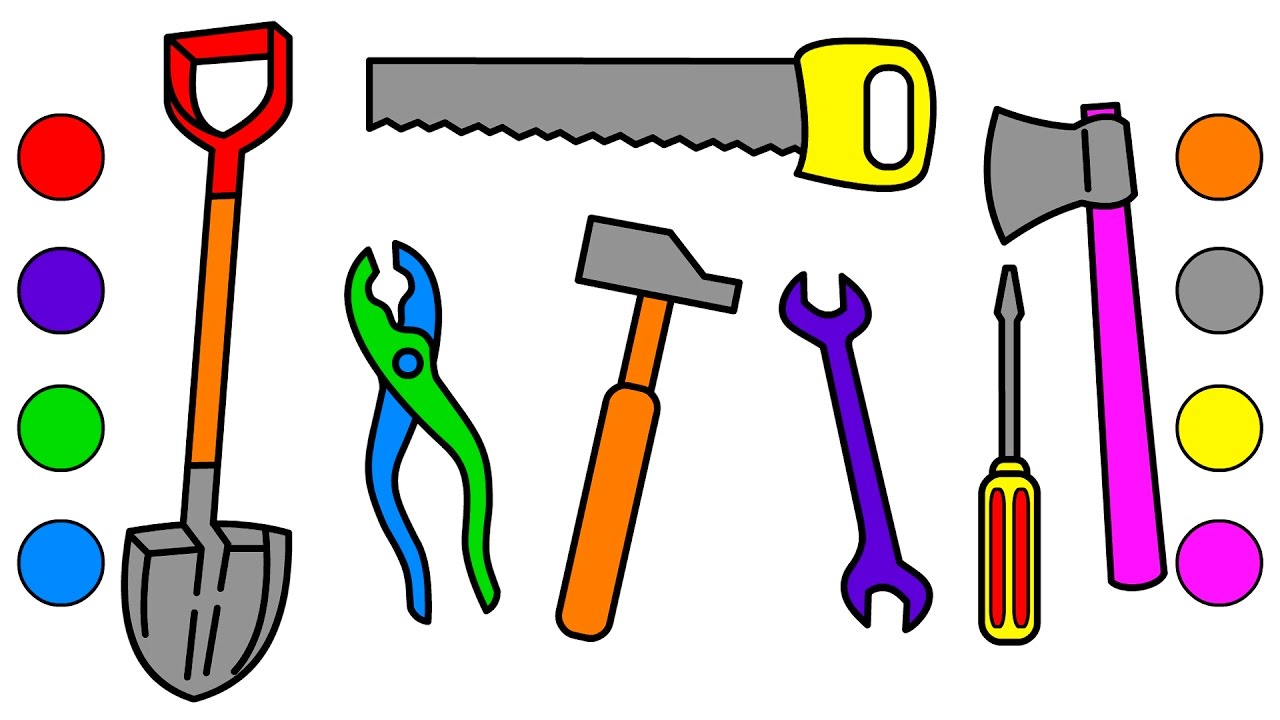
В фотошопе столько инструментов, что все их невозможно уместить на экране, поэтому разработчики программы объединили схожие инструменты в группы. Чтобы раскрыть группу, достаточно кликнуть по инструменту правой кнопкой мышки.
Вот так выглядит основная панель инструментов фотошопа:
Теперь давайте по порядку разберем для чего предназначен каждый инструмент, и какими горячими клавишами его можно вызвать. К слову говоря, горячие клавиши в фотошопе используются во всем. Это позволяет значительно экономить время при работе.
Инструмент «Перемещение»
Горячая клавиша «V». Инструмент позволяет передвигать слои и выделенные области как в пределах холста, так и с одного холста на другой.
Инструмент «Лассо»
Горячая клавиша «L». Позволяет вручную выделять произвольную область на изображении.
Инструмент «Рамка»
Горячая клавиша «C». Инструмент «Рамка» позволяет обрезать изображение по краям.
Инструмент «Точечная восстанавливающая кисть»
Горячая клавиша «J». Точечная восстанавливающая кисть помогает удалить дефекты путем замены цвета и текстуры на предварительно взятый образец.
Инструмент «Штамп»
Горячая клавиша «S». «Штамп» используется для создания копии участка изображения. Он позволяет скопировать какую-то часть с одного изображения и перенести ее на другое или добавить часть на это же изображение.
Инструмент «Ластик»
Горячая клавиша «E». Ластик в фотошопе это тот же инструмент по принципу работы, что и ластик в школе. То есть основная его задача стирать.
Инструмент «Размытие»
Размытие позволяет расфокусировать часть изображения или его элементов.
Инструмент «Перо»
Горячая клавиша «P». Перо позволяет выделять объекты с высочайшей точностью.
Инструмент «Выделение контура»
Горячая клавиша «A».![]() Название инструмента говорит само за себя.
Название инструмента говорит само за себя.
Инструмент «Рука»
Горячая клавиша «H». Инструмент помогает быстро и удобно перемещаться по изображению. Это очень удобно при редактировании больших изображений.
Инструмент «Прямоугольная область»
Горячая клавиша «M». Прямоугольная область позволяет выделять часть изображения.
Инструмент «Быстрое выделение»
Горячая клавиша «W». Инструмент очень удобен для выделения контрастных изображений.
Инструмент «Пипетка»
Горячая клавиша «I». Позволяет взять образец цвета с части изображения.
Инструмент «Кисть»
Горячая клавиша «B». Кисть позволяет рисовать. В своем арсенале она имеет много настроек, где вы можете выбрать из готовых или создать свою кисть.
Инструмент «Архивная кисть»
Горячая клавиша «Y». Архивная кисть позволяет выборочно отменять исправления изображения, используя функционал палитры «История».
Инструмент «Градиент»
Горячая клавиша «G». Градиент создает заливку из нескольких цветов с плавным переходом.
Инструмент «Осветлитель»
Горячая клавиша «O». Позволяет осветлять и затемнять определенные участки изображения.
Инструмент «Текст»
Горячая клавиша «T». Дает возможность добавить текст на изображение.
Инструмент «Прямоугольник»
Горячая клавиша «U». Этот инструмент и его подинструменты позволяют быстро создать простые фигуры: квадрат, прямоугольник, эллипс и т. п.
Инструмент «Масштаб»
Горячая клавиша «Z». Позволяет быстро увеличивать изображение для тонкого редактирования частей изображения.
Инструмент «Режим экранного отображения»
Горячая клавиша «F». Позволяет настроить режим рабочего стола фотошопа.
В статье описаны лишь основные задачи инструментов. Но у каждого основного инструмента есть дополнительные и много настроек. Все их просто невозможно уместить в каждой статье, поэтому каждый инструмент и его работа будут рассмотрены дополнительно в других статьях.
Но у каждого основного инструмента есть дополнительные и много настроек. Все их просто невозможно уместить в каждой статье, поэтому каждый инструмент и его работа будут рассмотрены дополнительно в других статьях.
Как в фотошопе сбросить настройки кисти
Если инструмент ведёт себя странно, сброс на параметры по умолчанию
Иногда случаются ситуации, когда какой-либо инструмент Photoshop работает не так, как вам того бы хотелось.
В этом случае. скорее всего, что-то не так с опциями и настройками этого инструмента, которые регулируются в панели параметров, и это «не так» не может быть замечено при беглом визуальном обзоре панели.
Для устранения проблемы проще всего перезагрузить инструмент, вернув его к заводским параметрам по умолчанию.
Для этого надо нажать правой клавишей мыши по иконке инструмента, расположенной в самой левой части панели параметров инструмента и нажать на строчку «Восстановить инструмент» (Reset Tool). Инструмент мгновенно будет сброшен до параметров по умолчанию.
Инструмент мгновенно будет сброшен до параметров по умолчанию.
Но этой опцией следует пользоваться с определённой долей осторожности, т.к. под строкой «Восстановить инструмент» расположена строка «Восстановить все инструменты» (Reset All Tools). Если вы её нажмёте, то настройки абсолютно всех инструментов с инструментальной панели будут брошены до параметров по умолчанию, а это редко когда является нужным.
Сброс кистей до настроек по умолчанию — Adobe Support Community
austinmdiamond написал
Итак, чтобы убедиться, это не избавит меня от всех загруженных мной наборов кистей .abr? Это просто заставит все кисти вернуться к настройкам стиля по умолчанию, как они были изначально?
Кроме того, я просто пытался следовать вашим инструкциям, но когда я нажимаю «Окно», появляется только «Кисть», а не «Кисти», а в гамбургер-меню кистей нет «Восстановить исходные кисти».«Тем не менее, есть« Clear Brush Controls ».
Это то же самое, о чем вы говорите? Я использую Photoshop CC 2017. (Не могу выполнить обновление до 2019, потому что это приводит к задержке моего планшета!)
Я бы сказал мудрый удар.
Но просто чтобы убедиться, что мы говорим об одном и том же, эти пресеты вы сделали сами или добавили двойным щелчком по загруженному файлу .abr или как?
Позвольте мне рискую за вас
Это текущее состояние моих открытых групп пресетов.
Я только что сделал тестовую кисть специально для этой темы.
После нажатия на «Восстановить кисти по умолчанию» я получил вот это. я ничего не удалил, и некоторые группы добавлены снова
Я могу выбрать и удалить все, но это _will_ потеряет мою тестовую кисть. Это ушло навсегда
Итак, я сделал еще несколько и поместил их в новую группу кистей
Я открыл Preset Manager , выбрал кисти и новую группу кистей, и теперь у меня есть возможность Сохранить, который создаст файл. abr, который можно перезагружать, делиться и т.д.
abr, который можно перезагружать, делиться и т.д.
Как сбросить инструменты и панель инструментов в Photoshop CC
Автор Стив Паттерсон.
Команда Photoshop «Сбросить все инструменты» существует уже давно. В предыдущих версиях Photoshop при выборе «Сбросить все инструменты» все настройки инструментов на панели параметров сбрасывались до значений по умолчанию. Это удалило все использованные ранее пользовательские настройки. То, что Reset All Tools сделает , а не , — это сброс самой панели инструментов до ее макета по умолчанию.Если вы хотите восстановить все инструменты по умолчанию, вам нужно будет пройтись по каждому месту на панели инструментов по одному и вручную выбрать инструмент по умолчанию.
В Photoshop CC нам больше не нужно этого делать. Команда «Сбросить все инструменты» по-прежнему сбрасывает инструменты до их значений по умолчанию на панели параметров. Но теперь он также сбрасывает каждое место на панели инструментов обратно на основной инструмент по умолчанию.
Улучшенная команда «Сбросить все инструменты» была впервые добавлена в Photoshop CC 2014. Но поскольку она не привлекла к себе большого внимания, многие пользователи Photoshop не знают о ней.Чтобы использовать его и следовать этому руководству, вам необходимо запустить Photoshop CC (Creative Cloud). Вы также захотите убедиться, что ваша копия Photoshop CC обновлена.
Это урок 3 из 10 нашей серии «Изучение интерфейса Photoshop». Давайте начнем!
Панель инструментов Photoshop
В предыдущем уроке этой серии мы узнали все о панели инструментов в Photoshop. Панель инструментов — это место, где Photoshop хранит все свои различные инструменты, от инструментов выбора до инструментов редактирования, инструментов ввода, инструментов фигур, инструментов навигации и многого другого.На самом деле инструментов так много, что не все из них могут быть отображены на панели инструментов сразу. Многие инструменты Photoshop скрыты за другими инструментами.
Загрузите это руководство в виде готового к печати PDF-файла!
Инструменты по умолчанию
Например, Photoshop включает в себя четыре основных инструмента геометрического выбора — инструмент прямоугольной области, инструмент эллиптической области, инструмент выделение в одну строку и инструмент выделения в одну колонку . Для экономии места все четыре инструмента размещены вместе в одном месте на панели инструментов.По умолчанию видимым является инструмент Rectangular Marquee Tool. Это инструмент по умолчанию для группы:
Для экономии места все четыре инструмента размещены вместе в одном месте на панели инструментов.По умолчанию видимым является инструмент Rectangular Marquee Tool. Это инструмент по умолчанию для группы:
Панель инструментов, на которой по умолчанию отображается инструмент «Прямоугольная область».
Скрытые инструменты
За большинством инструментов по умолчанию на Панели инструментов скрываются другие инструменты, вложенные в одно и то же место. Чтобы просмотреть другие инструменты, либо щелкните и удерживайте , либо щелкните правой кнопкой мыши (Win) / Щелкните значок инструмента по умолчанию (Mac), удерживая нажатой клавишу Control.Появится всплывающее меню со списком других инструментов, скрытых за ним. Щелкните название инструмента, чтобы выбрать его. Я выберу Elliptical Marquee Tool, просто чтобы выбрать что-то другое:
Используйте раскрывающееся меню, чтобы выбрать любой из скрытых инструментов.
Инструмент по умолчанию больше не отображается
Однако обратите внимание, что после выбора другого инструмента (в данном случае, инструмента Elliptical Marquee Tool) на панели инструментов больше не отображается инструмент по умолчанию в этом месте. Вместо этого отображается выбранный мной новый инструмент.Это потому, что Photoshop всегда показывает — последний выбранный инструмент , а это означает, что вы не всегда увидите инструмент по умолчанию. Чтобы выбрать инструмент по умолчанию (инструмент Rectangular Marquee Tool) на этом этапе, мне нужно будет щелкнуть и удерживать или щелкнуть правой кнопкой мыши (Win) / Control-щелкнуть (Mac) на инструменте Elliptical Marquee Tool и затем выберите инструмент Rectangular Marquee Tool из раскрывающегося меню:
Инструмент «Эллиптическая область» заменил инструмент «Прямоугольная область» в качестве видимого инструмента в группе.
То же самое верно и для инструментов выделения произвольной формы Photoshop (инструмент «Лассо», инструмент «Многоугольное лассо» и инструмент «Магнитное лассо»). Инструмент «Лассо» — это инструмент по умолчанию для группы, поэтому мы видим его изначально. Чтобы выбрать один из других инструментов в группе, нам нужно щелкнуть и удерживать или щелкнуть правой кнопкой мыши (Win) / Control-щелкнуть (Mac) на инструменте Лассо, а затем выбрать другой инструмент из всплывающее меню. Я выберу инструмент Polygonal Lasso Tool:
Инструмент «Лассо» — это инструмент по умолчанию для группы, поэтому мы видим его изначально. Чтобы выбрать один из других инструментов в группе, нам нужно щелкнуть и удерживать или щелкнуть правой кнопкой мыши (Win) / Control-щелкнуть (Mac) на инструменте Лассо, а затем выбрать другой инструмент из всплывающее меню. Я выберу инструмент Polygonal Lasso Tool:
По умолчанию инструменты «Многоугольное лассо» и «Магнитное лассо» скрываются за инструментом «Лассо».
После выбора нового инструмента мы видим, что инструмент Polygonal Lasso Tool заменил стандартный инструмент Lasso Tool в качестве видимого инструмента в этом месте. Опять же, это потому, что Photoshop всегда отображает последний выбранный инструмент. Фактически, теперь у нас есть , две точки на панели инструментов, где теперь виден инструмент, отличный от основного инструмента по умолчанию:
Инструмент «Многоугольное лассо» заменил стандартный инструмент «Лассо» на панели инструментов.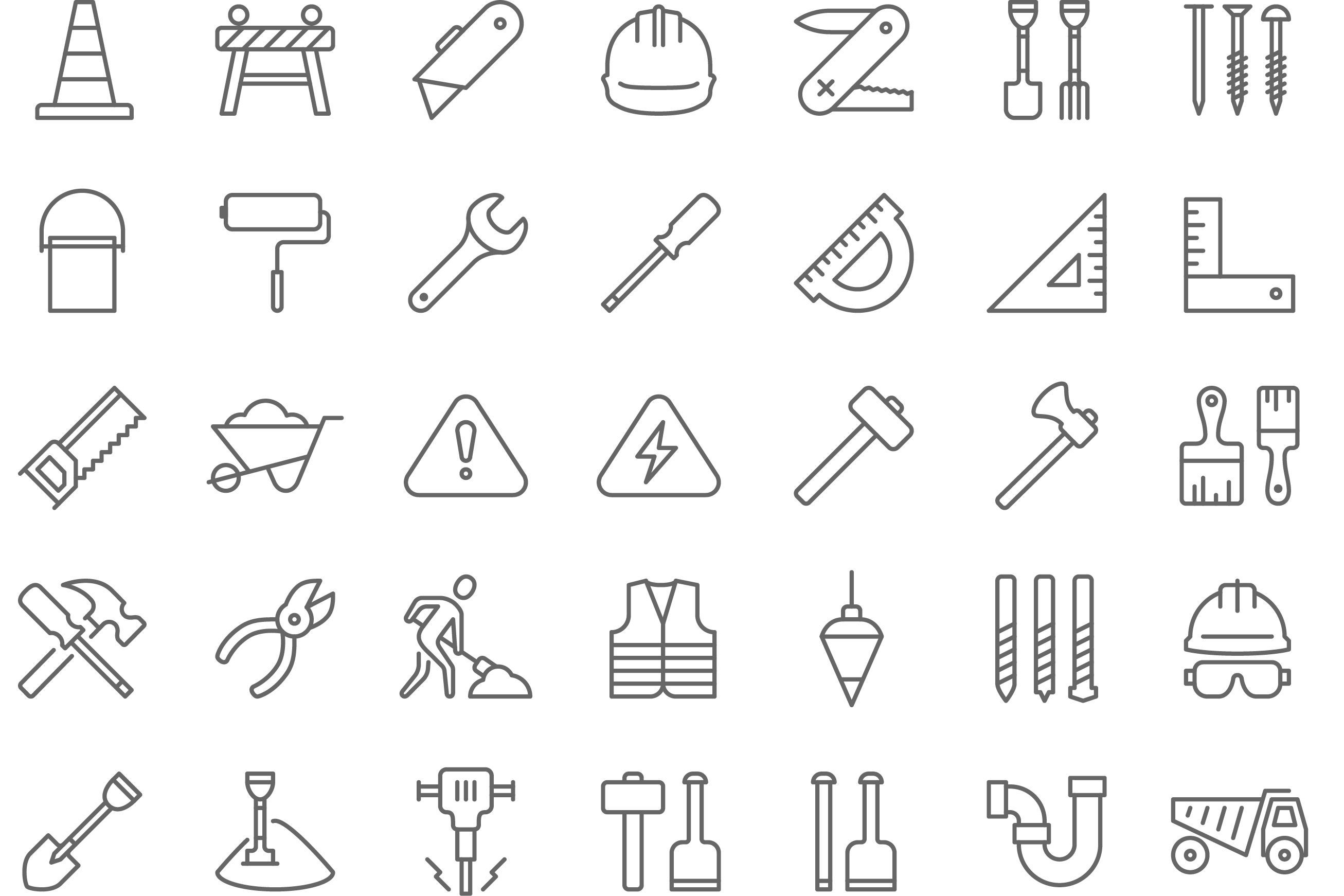
Выбор дополнительных инструментов
Мы не будем рассматривать все места на Панели инструментов, но я быстро изменю некоторые из них.Я нажимаю правой кнопкой мыши (Win) / Удерживая нажатой клавишу Control (Mac) в инструменте быстрого выбора и выбираю Magic Wand Tool из всплывающего меню:
Выбор инструмента Magic Wand Tool из-за инструмента Quick Selection Tool.
Затем я нажимаю правой кнопкой мыши (Win) / Удерживая нажатой клавишу Control (Mac) на инструменте кадрирования, выбираю инструмент кадрирования перспективы, скрывающийся за ним:
Выбор инструмента «Перспектива» из-за стандартного инструмента «Кадрирование».
Наконец, я щелкну правой кнопкой мыши (Win) / Удерживая нажатой клавишу Control (Mac) на Eyedropper Tool и выберу Photoshop Ruler Tool во всплывающем меню:
Выбор линейки из-за инструмента «Пипетка».![]()
После выбора этих других инструментов мы видим, что моя панель инструментов загромождена инструментами, отличными от настроек по умолчанию. Это не большая проблема, но может сбивать с толку, когда вы изучаете Photoshop (особенно если вы пытаетесь следовать руководствам, в которых вас просят выбрать инструменты по умолчанию). Во время работы это также может мешать:
Панель инструментов показывает несколько мест, где инструмент по умолчанию был заменен.
Как сбросить панель инструментов Photoshop и настройки инструментов
Шаг 1: Выберите инструмент по умолчанию
К счастью, теперь у нас есть способ мгновенно сбросить панель инструментов Photoshop до ее макета по умолчанию благодаря улучшенной команде «Сбросить все инструменты».Но прежде чем мы сбросим панель инструментов, нам нужно сделать один важный шаг. Чтобы это сработало, нам сначала нужно выбрать место на панели инструментов, где инструмент по умолчанию — , все еще видимый . В моем случае (и, скорее всего, в вашем тоже) место в самом верху панели инструментов все еще показывает Move Tool . Инструмент «Перемещение» является инструментом по умолчанию для этой группы. Щелкните инструмент «Перемещение», чтобы выбрать его. Вы также можете выбрать инструмент «Перемещение», нажав на клавиатуре букву V .Обратите внимание, что сам инструмент «Перемещение» здесь не важен. Вы можете выбрать любой инструмент, если он является инструментом по умолчанию для своей группы:
В моем случае (и, скорее всего, в вашем тоже) место в самом верху панели инструментов все еще показывает Move Tool . Инструмент «Перемещение» является инструментом по умолчанию для этой группы. Щелкните инструмент «Перемещение», чтобы выбрать его. Вы также можете выбрать инструмент «Перемещение», нажав на клавиатуре букву V .Обратите внимание, что сам инструмент «Перемещение» здесь не важен. Вы можете выбрать любой инструмент, если он является инструментом по умолчанию для своей группы:
Выбор инструмента «Перемещение» в верхней части панели инструментов.
Шаг 2. Выберите «Сбросить все инструменты» на панели параметров.
Если на панели инструментов выбран инструмент по умолчанию, если вы посмотрите на панель параметров в верхней части экрана, вы найдете параметр Предварительные настройки инструментов в крайнем левом углу. Параметр «Наборы инструментов» не имеет собственного значка.Вместо этого отображается значок того инструмента, который выбран в данный момент. В моем случае это инструмент перемещения:
В моем случае это инструмент перемещения:
Параметр «Предварительные настройки инструмента» в крайнем левом углу панели параметров.
Чтобы вернуть панель инструментов к ее макету по умолчанию, щелкните правой кнопкой мыши (Win) / , удерживая клавишу Control, щелкните (Mac) на значке «Наборы параметров инструмента». Затем выберите Reset All Tools из меню:
Выбор команды «Сбросить все инструменты».
Шаг 3: Нажмите ОК
Чтобы подтвердить, что вы хотите сбросить инструменты и панель инструментов, нажмите OK:
Щелкните OK, чтобы восстановить инструмент и настройки панели инструментов по умолчанию.
И вот так моя панель инструментов вернулась к своему первоначальному виду, и все инструменты по умолчанию снова стали видимыми. И, если бы я выбрал какой-либо из инструментов, я бы увидел, что все его параметры на панели параметров были сброшены до значений по умолчанию:
Для каждой точки был мгновенно восстановлен инструмент по умолчанию благодаря улучшенной команде «Сбросить все инструменты».
Как восстановить настройки Photoshop по умолчанию — Lancelhoff
Как сбросить Photoshop к настройкам по умолчанию. При работе в Windows я обычно использую Photoshop для выполнения большей части своей графической работы. GIMP также является отличным эквивалентом с открытым исходным кодом для тех, кто предпочитает работать из Linux (также может использоваться в Windows). Типичная проблема, с которой люди сталкиваются при экспериментировании с Photoshop, — это изменение настроек по умолчанию во время экспериментов и последующее забывание исходных настроек.Если вы достаточно долго возитесь с Photoshop, вы точно понимаете, о чем я.
Что ж, хорошая новость заключается в том, что есть простое исправление, которое позволяет сбросить все настройки и настройки Photoshop CS2 или Photoshop CS3 до заводских значений по умолчанию.
Как сбросить настройки Photoshop (в Windows):
- Сначала зажмите все три Ctrl + Alt + Shift кнопки
- Теперь «, удерживая эту кнопку нажатой », просто откройте Photoshop или файл, который открывается с помощью Photoshop
- При загрузке Photoshop вы должны получить запрос, спрашивающий, хотите ли вы «удалить файл настроек Photoshop».
 Нажмите «Да».
Нажмите «Да».
Теперь у вас должен быть новый планшет со всеми настройками по умолчанию.
Примечание: Я обнаружил, что этот процесс довольно привередлив и не всегда работает. У меня были лучшие результаты, нажав Ctrl + Alt + Shift и щелкнув ярлык Photoshop в меню «Пуск» в Windows.
Другой метод, который хорошо работает, если у вас есть другой ярлык или изображение, которое можно открыть в Photoshop, — это выполнить следующее:
Нажмите и удерживайте Ctrl + Alt + Shift , затем ( щелкните правой кнопкой мыши ) ярлык Photoshop или файл изображения и выберите Открыть .
На этом мой урок «Как сбросить настройки Photoshop» завершен. Если все прошло хорошо, вы должны вернуться к запуску Photoshop с заводскими настройками по умолчанию. 😉
.Как восстановить внешний вид Adobe Photoshop по умолчанию
Если ваше рабочее пространство Adobe Photoshop выглядит странно, есть простое исправление, чтобы оно выглядело именно так, как вы привыкли.![]()
Один из наиболее ошеломляющих аспектов Photoshop для начинающих — это огромное количество открытых панелей и то, как эти панели иногда могут исчезнуть.
Если панель, с которой вы привыкли работать, пропала, и вы не можете понять, куда она пропала, есть простой способ заставить Photoshop выглядеть именно так, как вы привыкли.
Как восстановить панели в Photoshop
Если дело в отсутствии панели, есть очень простое решение.Скажем, панель инструментов слева исчезла: просто перейдите к опции Window в меню и убедитесь, что установлен флажок Tools .
Этот процесс одинаков для любой панели, указанной в меню «Окно».Щелкните его, чтобы выбрать его, и он снова появится на вашем экране.
Если есть панель, которую вы не хотите использовать, вы также можете закрыть ее, нажав кнопку меню в углу панели и нажав Закрыть .
Как восстановить внешний вид Photoshop по умолчанию
Если вся программа для вас выглядит совершенно иначе, скорее всего, ваше рабочее пространство было изменено.
В Photoshop есть ряд предустановленных рабочих пространств, из которых вы можете выбирать.Эти рабочие области открывают панели, которые полезны для пользователей в зависимости от того, что они делают. Для этого у них есть рабочее пространство для 3D-дизайна, графического и веб-дизайна, моушн-дизайна, рисования и фотографии.
Adobe также предлагает рабочее пространство Essentials по умолчанию, к которому вы, вероятно, уже привыкли.
Связанный: Как установить кисти в Adobe Photoshop
Вы можете выбрать свое рабочее пространство, перейдя в Window > Workspace и выбрав один из вариантов, перечисленных выше.
Если вы вернулись в Photoshop и обнаружили, что панели, к которым вы привыкли, больше не открываются, просто перейдите в Window > Workspace > Reset Essentials .(Если вы используете одно из других рабочих пространств, предлагаемых Photoshop, оно должно отображаться в списке под параметром «Сброс».)
Если ни одно из этих рабочих пространств не соответствует вашим потребностям, вы можете открыть все свои панели и перейти к Window > Workspace > New Workspace , и Photoshop захватит все расположения ваших панелей.Он также может захватывать и сочетания клавиш, меню и параметры панели инструментов, которые вы могли настроить.
Вы можете перетаскивать панели, переупорядочивать их, закрывать, открывать или свертывать, пока ваше рабочее пространство не будет выглядеть именно так, как вам нравится, прежде чем сохранять.
Когда вы изменяете настройки инструмента в Photoshop, ваши настройки сохраняются, чтобы вы могли использовать их при следующем редактировании изображения.Если вы сбрасываете Photoshop, вам нужно будет сбросить и эти настройки инструмента.
Вот как это сделать:
- Выберите один из инструментов на панели инструментов.Помните, что вы сбрасываете все инструменты, а не только тот, который вы выбрали.
- Если вы работаете в Windows, удерживайте Ctrl и щелкните значок инструмента вверху. Пользователям Mac необходимо, удерживая кнопку Control , щелкнуть значок инструмента вверху.
- Выберите опцию Сбросить все инструменты .
- Нажмите OK в приглашении на экране, и все ваши инструменты будут сброшены.
Как сбросить все ваши настройки в Photoshop
Photoshop сохраняет ваши индивидуальные настройки в файле настроек.Если вы хотите вернуть Photoshop к тому состоянию, в котором он был при первой установке, вы можете удалить файл настроек, и это полностью сбросит приложение.
Имейте в виду, что ни одна из ваших настроек не будет сохранена, поэтому сделайте резервную копию всего, что вам понадобится позже.
Связанный: Окончательное руководство по резервному копированию данных Windows 10
Затем выполните следующие действия, чтобы полностью сбросить Photoshop:
- Закройте Photoshop, если он запущен на вашем компьютере.
- Если вы работаете в Windows, нажмите и удерживайте Shift + Ctrl + Alt и дважды щелкните ярлык Photoshop . Если вы используете Mac, нажмите и удерживайте клавиши Shift + Command + Option и запустите Photoshop .
- Вы получите сообщение с вопросом, хотите ли вы удалить файл настроек Photoshop. Щелкните Да , чтобы продолжить.
Photoshop должен вернуться к заводским настройкам.
Настройка любимого редактора с нуля
Как только Photoshop вернется к стилю по умолчанию, вы можете настроить его в соответствии со своими предпочтениями.Вы можете перемещать панели, настраивать параметры по умолчанию для определенных инструментов, скрывать и отображать различные параметры и т. Д. Как изменить интерфейс любимого графического редактора — решать вам.
Если Photoshop — ваше приложение для всех задач редактирования, вам следует изучить несколько полезных советов и приемов Photoshop.Это позволит вам раскрыть некоторые скрытые функции и максимально использовать возможности этого приложения на вашем компьютере.
10 навыков Photoshop, которые необходимо знать начинающим фотографамPhotoshop — один из важнейших инструментов для фотографов любого уровня подготовки.Однако, когда вы впервые начнете использовать его, это может быть довольно сложно.
Об авторе Махеш Маквана (Опубликовано 52 статей)Махеш — технический писатель в MakeUseOf.Он писал технические практические руководства около 8 лет и охватил множество тем. Он любит учить людей тому, как они могут максимально использовать свои устройства.
Ещё от Mahesh MakvanaПодпишитесь на нашу рассылку новостей
Подпишитесь на нашу рассылку, чтобы получать технические советы, обзоры, бесплатные электронные книги и эксклюзивные предложения!
Еще один шаг…!
Подтвердите свой адрес электронной почты в только что отправленном вам электронном письме.
.Как найти отсутствующий инструмент Pen Curvature In Photoshop CC 2018
Обновлен до Photoshop CC 2018, но не можете найти инструмент Pen Curvature Pen на панели инструментов? Скорее всего, это потому, что вы используете пользовательское рабочее пространство. Из этого туториала Вы узнаете, как найти и восстановить отсутствующий инструмент Curvature Pen Tool с помощью функции «Настроить панель инструментов» в Photoshop.
В предыдущем уроке мы узнали, как использовать новый инструмент Pen Curvature Pen Tool в Photoshop CC 2018 для простого рисования фигур и контуров. Как правило, инструмент Pen Curvature Pen Tool можно найти в стандартном инструменте Photoshop Pen Tool Tool на панели инструментов. Но если вы выполнили обновление до CC 2018 с более ранней версии Photoshop и используете настраиваемое рабочее пространство, созданное в этой более ранней версии, вы, возможно, нигде не увидите инструмент Pen Curvature Pen. Это связано с тем, что Photoshop CC 2018 не добавляет инструмент Curvature Pen Tool в ваше рабочее пространство. Чтобы использовать его, вам нужно будет добавить инструмент вручную. В этом кратком руководстве мы узнаем, как восстановить инструмент Curvature Pen Tool с помощью функции « Настроить панель инструментов» в Photoshop. Посмотрим, как это работает!
Как и в предыдущем уроке Curvature Pen Tool , он предназначен только для пользователей Photoshop CC 2018 (или позже, если вы читаете это в будущем). Если вы являетесь подписчиком Adobe Creative Cloud и еще не обновили Photoshop CC 2018, ознакомьтесь со всеми необходимыми сведениями в разделе « Как поддерживать Photoshop CC в актуальном состоянии» . Давайте начнем!
Перо с отсутствующей кривизной
Если вы создали пользовательское рабочее пространство в Photoshop CC 2017 или более ранней версии и используете это же рабочее пространство в CC 2018, вы можете обнаружить, что новый инструмент Pen Curvature Pen Tool отсутствует на вашей панели инструментов. Чтобы увидеть рабочее пространство, которое вы используете в данный момент, перейдите в меню « Окно» в строке меню и выберите « Рабочее пространство» . Здесь мы видим, что я использую пользовательское рабочее пространство с именем Steve . Несмотря на то, что я использую это пользовательское рабочее пространство в Photoshop CC 2018, само рабочее пространство было создано и сохранено в CC 2017. Это означает, что оно было создано до того, как инструмент Pen Curvature Pen Tool был добавлен в Photoshop:
Использование пользовательского рабочего пространства из предыдущей версии Photoshop.
Как я уже упоминал, новый инструмент Pen Curvature Pen обычно находится за стандартным инструментом Pen Toolbar . Тем не менее, когда я нажимаю и удерживаю значок Pen Tool, чтобы просмотреть дополнительные инструменты позади него, Curvature Pen Tool там нет:
Инструмент Curvature Pen Tool отсутствует в списке.
Как восстановить инструмент Curvature Pen
Шаг 1. Откройте диалоговое окно «Настройка панели инструментов».
Если ваш инструмент Pen Curvature Pen Tool отсутствует на панели инструментов, все, что вам нужно сделать, это добавить его вручную с помощью функции панели настройки Photoshop. Нажмите на значок « Редактировать панель инструментов» (три маленькие точки) в нижней части панели инструментов. Затем выберите Edit Toolbar из меню:
Нажав на иконку «Редактировать панель инструментов».
Если вы не видите значок, вы также можете открыть диалоговое окно «Настройка панели инструментов», зайдя в меню « Правка» в строке меню и выбрав « Панель инструментов» . В любом случае работает:
Выберите «Панель инструментов» из меню «Правка».
Шаг 2: перетащить инструмент Pen Curvature в панель инструментов
Откроется диалоговое окно « Настройка панели инструментов» в Photoshop . Столбец « Панель инструментов» слева показывает инструменты, которые в настоящее время находятся на вашей панели инструментов, а также то, как эти инструменты сгруппированы вместе. Столбец « Дополнительные инструменты» справа показывает любые дополнительные инструменты, которые доступны, но не являются частью вашего текущего макета панели инструментов. В моем случае, мы видим инструмент Pen Curvature Pen, расположенный в столбце «Дополнительные инструменты» справа:
Диалоговое окно «Настроить панель инструментов», показывающее инструмент «Перо кривизны» в качестве дополнительного инструмента.
Чтобы добавить инструмент Curvature Pen Tool на панель инструментов, просто перетащите его из столбца «Дополнительные инструменты» справа в столбец «Панель инструментов» слева. Чтобы добавить его там, где он обычно появляется (вложенный в инструмент «Перо»), прокрутите список инструментов в столбце «Панель инструментов», пока не дойдете до группы, которая начинается с инструмента «Перо» вверху. Инструмент «Перо кривизны» обычно находится непосредственно под инструментом «Перо произвольной формы» в группе, поэтому перетащите его между инструментом «Перо произвольной формы» и инструментом « Добавить точку привязки» . Конечно, вы можете разместить инструмент Curvature Pen Tool где угодно. Синий турник точно показывает , где появится инструмент:
Перетащите инструмент Curvature Pen Tool из столбца «Дополнительные инструменты» в столбец панели инструментов.
Отпустите кнопку мыши, и Photoshop поместит инструмент Pen Curvature Pen на место:
Инструмент Curvature Pen Tool был добавлен в текущий макет панели инструментов.
Шаг 3: выберите инструмент Pen Curvature на панели инструментов
Нажмите « Готово», чтобы закрыть диалоговое окно «Настройка панели инструментов». И теперь, если мы щелкнем и удерживаем слот Pen Tool на панели инструментов, мы увидим, что инструмент Curvature Pen Tool появляется именно там, где и должен быть:
Инструмент Curvature Pen Tool теперь отображается на панели инструментов.
И там у нас это есть! Это быстрый совет о том, как найти и восстановить отсутствующий инструмент Curvature Pen Tool при использовании пользовательских рабочих пространств в Photoshop CC 2018! Обязательно ознакомьтесь с нашим руководством по Curvature Pen Tool, чтобы узнать все об этой замечательной новой функции. Или посетите наш раздел « Основы фотошопа», где можно найти похожие уроки!
Подписывайтесь на нашу новостную рассылку
Будьте первым, кто узнает, когда будут добавлены новые учебники!
Поделитесь в соц.сетях: | Оцените статью: Загрузка… |
Как освоить инструменты в Photoshop — Online Photoshop
Только начали работать с Photoshop, и всё для вас в новинку? Если вы намерены продолжать осваивать эту программу и пользоваться ею с достаточной частотой, мы поможем разобраться, что к чему, сделав всё намного проще и понятнее.
Существует множество нюансов, освоить которые быстро не получится. Вместе с тем есть ряд хитростей, способных упростить работу в программе, что называется, настроив её под себя.
Знакомимся с панелью Инструментов
Это панель инструментов Photoshop. Все те функции, которые и составляют основу программы. Если нажать на двойную стрелочку, можно будет расположить инструменты на панели в один или два ряда, а также перетащить их в любое место экрана – как будет удобнее.
Впрочем, функционал Фотошопа не ограничивается видимыми иконками. У программы много возможностей – дополнительные функции можно увидеть за треугольниками в правом нижнем углу. Обязательно загляните туда и протестируйте возможности.
Инструменты Photoshop можно настроить под себя: нажимаем Редактирование > Панель инструментов и вручную выбираем нужные инструменты. Их можно группировать, размещать выше или ниже в зависимости от частоты использования. Например, в одной группе будут находиться инструменты, которые вы уже освоили, а в другой – те, за которые ещё не брались. То есть панель инструментов можно сделать по-настоящему удобной и полезной, разместив на ней только необходимые инструменты – самые любимые.
Ваш основной набор должен отражать ваши интересы и состоять из действительно нужных функций, и подобное редактирование панели и решает ситуацию.
Когда вы определитесь с набором инструментов, можно приступать к следующему шагу.
Осваиваем новые инструменты
Как и у любого художника или дизайнера, у вас могут быть свои фавориты. Например, с кистями вам работать приятнее всего. Или с коллажированием при помощи контурной обрезки. Но по мере улучшения ваших навыков работы с Фотошоп бросьте себе вызов и попробуйте освоить новые инструменты.
Первое, на что следует обратить внимание, это панель слоёв. Она необычайно эффективна и полезна и способна в корне изменить ваш взгляд на обработку фотографий или создание рисунков с нуля, открыв бесчисленное количество возможностей Photoshop.
Прежде всего панель слоёв позволяет задавать сразу несколько параметров изображения: непрозрачность, заливку, яркость, контрастность, цвет и многие другие, применяя удивительные эффекты. Так, можно добавить вставленным объектам тень, сияние, блики или вообще другую текстуру!
Вы не освоите Photoshop за один день, даже если сядете за его изучение с самого раннего утра. Это профессиональная программа для дизайна и обработки изображений, которая имеет множество функций, изучение которых потребует не один день – и это абсолютно нормально!
Поначалу, возможно, будет трудно разобраться во всем многообразии этой программы и освоить их все до единого. Главное – не спешить и исследовать всё понемногу. Это позволит разобраться в каждой функции. Понять, что может тот или иной инструмент и чего он помогает добиться.
© online-photoshop.org
Панель инструментов в фотошопе. Редактирование панели инструментов. Paletes — Палитры
Все инструменты Photoshop находятся в вертикальной панели инструментов с левой стороны экрана. Однако хотя в панели инструментов число инструментов весьма велико (по сравнению лишь с шестью инструментами в Lightroom), по этому поводу не стоит нервничать, потому что многие из них мы никогда не используем. Кроме того, как только вы поймете, как организована работа с инструментами в Photoshop, то убедитесь, что работать с ними легче, чем кажется на первый взгляд. Здесь рассказывается о самых важных вещах, которые следует знать в панели инструментов Photoshop.
Вы, скорее всего, имеете представление о панелях инструментов. У Photoshop имеется 71 инструмент (не волнуйтесь, вы не должны будете изучать их все. На самом деле фотографы используют только некоторую часть этих инструментов). Панель инструментов Photoshop расположена вертикально (как показано здесь, слева) вдоль левого края экрана (хотя, если вы хотите переместить ее куда-то в другое место, то можете щелкнуть и удерживать нажатой правую клавишу мыши на небольшой закладке наверху панели, сразу же перетащить панель от края, и она превращается в плавающую панель инструментов, которую можно поместить везде, где хотите).
Доступ к другим инструментам фотошопа
Инструменты, которые видны на панели инструментов Photoshop, это те, которые, по предположению Adobe, используются чаще всего. Но если в нижнем правом углу кнопки инструмента есть маленький треугольник, это означает, что под этим инструментом находятся другие, вложенные (скрытые) инструменты. Щелкните и держите нажатой клавишу мыши на таком инструменте, и появится небольшое меню, показывающее другие («вложенные») инструменты. Например, если щелкнуть и держать нажатой клавишу мыши на инструменте Dodge (Осветлитель), появляются инструмент Burn (Затемнитель) и инструмент Sponge (Губка) (для уменьшения насыщенности). В примере, показанном здесь, если щелкнуть и держать нажатой клавишу мыши на инструменте Quick Selection (Быстрое выделение), появляется его кузен, инструмент Magic Wand (Волшебная палочка).
Клавиши быстрого вызова
Большинству инструментов назначена одна клавиша быстрого вызова (или быстрая клавиша). Некоторые из них являются первой буквой названия инструмента, как L для вызова инструмента Lasso (Лассо) или B для вызова инструмента Brush (Кисть), но есть некоторые, ассоциация с которыми не столь очевидна; так нажатие V вызывает инструмент Move (Перемещение). Такие однобуквенные быстрые клавиши очень удобны, но проблема состоит в том, что на 71 инструмент приходится только 26 букв алфавита. Для ее решения вложенные инструменты совместно используют одну и ту же быструю клавишу. Например, нажатие клавиши I вызывает инструмент Eyedropper (Пипетка), но под ним находятся пипетки еще двух видов, а также несколько других инструментов — все вложенные под инструмент Eyedropper (Пипетка), и они все используют совместно одну и ту же быструю клавишу. Чтобы переключиться через все вложенные инструменты, просто добавьте к быстрым клавишам клавишу Shift. Например, каждый раз при нажатии Shift+I активируется следующий вложенный инструмент, который при этом отображается в кнопке на панели инструментов.
У большинства инструментов фотошопа имеются опции
Когда вы щелкаете любой инструмент, наверху экрана в панели параметров появляются все функции или средства управления этим инструментом (здесь показана часть опций инструмента Magic Wand (Волшебная палочка)). Чтобы возвратить опции к их настройкам по умолчанию, щелкните правой клавишей мыши значок инструмента на левом конце панели параметров и из выпадающего меню выберите опцию Reset Tool (Восстановить инструмент).
Основной и фоновый цвета
В нижней части панели инструментов есть два больших цветовых образчика: верхний – Foreground color (Основной цвет) и нижний – Background color (Фоновый цвет). При закрашивании кистью образчик Foreground color (Основной цвет) покажет цвет, которым будет осуществляться закрашивание (в нашем примере слева, текущий Foreground color (Основной цвет) – черный цвет). Образчик Background color (Фоновый цвет) показывает цвет при использовании инструмента Eraser (Ластик) (здесь этот цвет белый). Чтобы изменить цвета, щелкните один раз образчик, активируя селектор цвета Photoshop. Для выбора цвета щелкните узкую среднюю градиентную панель, затем выберите яркость цвета щелчком в большом квадрате слева. Чтобы возвратить цветные образчики к их установкам по умолчанию (черный/белый), нажмите клавишу D. Чтобы обменять между собой цвета Foreground/ Background (Основной / Фоновый), нажмите клавишу X.
Итак, в узкой малогабаритной панели скомпоновано большое количество инструментов, это, конечно, очень здорово, но ведь маловероятно, что вы будете иметь необходимость пользоваться всеми инструментами каждый день. Постоянно вы, скорей всего, используете менее трети инструментов, какие-то используете редко, а какие-то и вовсе никогда. И было бы замечательно, если бы мы могли настроить панель инструментов так, чтобы в ней содержались только те инструменты, которые мы используем, причём те, которые мы используем чаще, были бы наиболее легкодоступными.
Раньше панель инструментов была абсолютно не настраиваемая, и только с выходом новой версии положение изменилось. Теперь мы можем группировать и разгруппировывать инструменты в удобном для нас порядке, а неиспользуемые инструменты попросту скрывать. Затем мы можем полностью сохранить нашу собственную структуру панели и использовать её качестве предустановки!
Редактирование панели инструментов
Итак, в версии Photoshop Creative Cloud от ноября 2015 года Adobe, наконец, добавила возможность полностью настроить панель инструментов, используя совершенно новое диалоговое окно .
Открыть это окно можно двумя способами. Первый — через вкладку главного меню Редактирование —> Панель инструментов (Edit —> Customize Toolbar).
Второй — клик правой клавишей мыши на иконку-многоточие (три маленькие точки) в нижней части панели, непосредственно под значком «Масштаба» и нажать на строчку «Редактировать панель инструментов» (Edit Toolbar):
Запуск редактирования инструментальной панели из самой панели нажатием правой клавиши мыши по иконке с тремя точками.
Диалоговое окно настройки панели инструментов
После применения любого из этих двух способов откроется новое диалоговое окно настроек. Диалоговое окно состоит из двух основных столбцов. В столбце слева показаны инструменты, расположенные на данный момент в панели, они показаны в том же порядке и в той же группировке.
Колонна справа называется «Дополнительные инструменты» (Extra Tools). В эту колонку мы перетягиваем инструменты из левой колонки для их удаления из инструментальной панели.
Новое диалоговое окно «Настроить панель инструментов» (Customize Toolbar) в Photoshop CC 2015.
Удаление инструмента из панели инструментов
Чтобы удалить инструмент из панели инструментов, просто щелкните на него в левой колонке и перетащите его в колонку справа.
Давайте рассмотрим это на примере, для примера возьмём группу инструментов «Перемещение» (Move Tool). Я нажму правой клавишей мыши на его иконку:
В группе находятся два инструмента, «Перемещение» (Move Tool) и «Монтажная область» (Artboard Tool)
Я хочу удалить «Монтажная область» (Artboard Tool), т.к. я использую его редко.
Открываем диалоговое окно настройки панели инструментов и перетаскиваем «Монтажная область» из левой колонки в правую:
Перемещение инструмента для его удаления из панели.
Вот как выглядят колонки диалогового окна после перемещения:
Колонки диалогового окна.
После перемещения обязательно нажимаем кнопку «Готово» (Done), расположенную справа вверху диалогового окна, без нажатия на кнопку изменения не будут сохранены. После нажатия окно закрывается.
Давайте снова посмотрим на значок «Перемещение»:
Как видите, с иконки пропал маленький треугольник, располагавшийся справа внизу, это говорит о том, что в группе остался только один инструмент — «Перемещение». Нажатие на иконку правой клавишей мыши уже не откроет никакой список, а только активирует инструмент «Перемещение».
Просмотр дополнительных инструментов
Так куда же делся инструмент «Монтажная область»? Собственно, когда я говорил про удаление инструментов, это не совсем верно, на самом деле инструменты полностью не удаляются. Вместо этого, мы просто перемещаем их из основной раскладки инструментальной панели в другую, скрытую область. Иными словами, инструменты не удаляются. а скрываются.
Мы можем посмотреть на скрытые инструменты, если еще раз нажмём правой клавишей мыши (Win) на иконку с тремя точками в инструментальной панели (также, вместо нажатия правой клавишей, можно нажать на иконку левой клавишей и удерживать пару секунд, тут кому как нравится).
Любые инструменты, которые вы перетащили в колонку дополнительных инструментов в диалоговом окне Настройка панели инструментов (как я перетащил только что «Монтажная область»), отобразятся в этом списке, ниже строки Редактировать панель инструментов… (Edit Toolbar) . Это означает, что эти инструменты просто скрыты и вы их можете в любой момент активировать:
Список инструментов, скрытых из инструментальной панели
Восстановление инструмента на инструментальной панели
Для восстановления инструмента просто нажмите на него в колонке дополнительных инструментов справа и перетащить его обратно в колонну Панель инструментов слева. Обратите внимание на синюю горизонтальную полоску, которая появляется при перетаскивании. Она указывает, в какую область инструментальной панели будет вставлен инструмент.
Например, на рисунке ниже, инструмент «Монтажная область» займёт собственное место на инструментальной панели, между «Перемещением» и инструментами областей выделения:
Восстановление инструмента в собственное место на панели, синяя полоска указывает на разрыв между группами.
Вот пак выглядит панель теперь:
Инструмент «Монтажная область» занял собственную позицию на инструментальной панели
На этом рисунке показано, что синяя полоса находится на инструменте «Перемещение», следовательно, перетаскиваемый «Монтажная область» на этот раз займёт на собственное место на панели, а одну группу с «Перемещением», причём, расположится под ним:
Восстанавливаемый инструмент помещается к инструменту «Перемещение», образуя с ним группу.
Если теперь нажать правой клавишей мыши на «Перемещение», то откроется список:
В группе снова находятся два инструмента, «Перемещение» (Move Tool) и «Монтажная область» (Artboard Tool)
Группировка и разгруппировка инструментов
Вообще-то, если подумать, то инструменты «Перемещение» и «Монтажная область» не имеют ничего общего друг с другом, тогда почему же они находятся в одной группе? Было бы более логично, чтобы они отображались как отдельные, независимые инструменты. Но тогда как их разгруппировать?
Нет ничего проще. Всё, что нужно сделать, это нажать на инструмент и перетащить его в другую группу, пока на нужной группе не появится синяя полоска, затем отпустить мышь:
На рисунке я перемещаю инструмент «Монтажная область» из группы «перемещения»в группу инструментов выделения областей
Кроме того, я могу расположить инструмент обособленно от любой группы:
Инструмент перемещается в промежуток между группами, как указывает синяя полоса.
Для этого мне надо просто переместить нужный инструмент в промежуток между группами. Вот как выглядит теперь панель:
Инструмент «Монтажная область» находится на отдельном месте в панели, под инструментами выделения областей и над группой «Лассо».
Выбор основного инструмента для группы
В каждой группе инструментов имеется инструмент, расположенный верху списка инструментов группы, он отображён на инструментальной панели и активируется по клику левой клавишей мыши, иными словами он является самым быстродоступным в группе.
Вот как выглядит группа областей выделения по умолчанию:
Вид группы инструментов областей выделения по умолчанию
Чтобы сделать быстродоступным (основным) другой инструмент, надо просто поднять его наверх в пределах своей группы.
На рисунке я делаю основным инструмент «Овальная область «. По умолчанию, в этой группе является основным «Прямоугольная область »
А вот как выглядит теперь группа на панели:
После перемещения основным в группе стал инструмент «Овальная область «.
Перемещение групп целиком
Ранее мы рассмотрели, как перетащить отдельные инструменты из одной колонки в другую, но таким же образом мы можем перетаскивать и целые группы. Для примера, возьмём группу, где первым инструментом является «Рамка» (Croop Tool). Чтобы перетащить эту или любую другую группу, наведите курсор мыши на уголок группы, при этом группа должна выделится синей рамкой, давая вам знать, что вы выбрали группу целиком:
Перемещение группы целиком в колонку «Дополнительные инструменты»
Теперь группа перемещена и отсутствует на инструментальной панели, это показано на скриншоте:
Группа инструментов удалена с инструментальной панели.
Изменение порядка инструментов на инструментальной панели
У новой инструментальной панели имеется ещё одна полезная функция — вы можете переместить инструменты, которые вы используете чаще всего, в верхнюю часть инструментальной панели, а те, которые используете редко — переместить вниз. То же вы можете сделать и с группой инструментов целиком.
Отключение сочетаний горячих клавиш для дополнительных инструментов
Очень полезная новая опция по горячим клавишам активации инструментов. Например, в группе «Рамка» имеется четыре инструмента, каждый из которых активируется клавишей С. Я же пользуюсь, как правило, только инструментом «Рамка», остальные мне нужны бывают крайне редко. Поэтому. понятно, что мне совсем не нужно, чтобы остальные инструменты этой группы не активировались при помощи клавиши С. При помощи новой панели это сделать элементарно. Открываем панель:
По умолчанию все инструменты в группе «Рамка» активируются с помощью клавиши С.
Отключение горячих клавиш
Изменение сочетаний горячих клавиш для активации инструментов
Аналогичным образом Вы можете изменить горячую клавишу активирования, только вместо клавиши Backspace следует нажимать одну из буквенных клавиш от A до Z:
Пример быстрой замены горячих клавиш для инструментов.
Кнопка «Очистить инструменты» (Clear Tools)
До сих пор мы тратили большую часть нашего времени на перетаскивание инструментов из левой колонки основных инструментов слева в колонку инструментов справа. Но если вы хотите держать только несколько инструментов на инструментальной панели, только те, которыми вы пользуетесь постоянно, нажмите кнопку «Очистить инструменты» (Clear Tools) в правом верхнем углу диалогового окна, это сделает основную (левую) колонку пустой и перетащит всё в правую:
Все инструменты перенесены в правую колонку.
Слева на рисунке показана инструментальная панель в том виде, как она будет выглядеть после нажатия кнопки «Готово».
Скрыть дополнительные опции инструментальной панели
Внизу инструментальной панели находятся четыре дополнительные значка, это многоточие, включающее настройку инструментальной панели, значок переключения цветов переднего и заднего плана (Foreground/Background Colors), включения/выключения режима быстрой маски (Quick Mask Mode) и иконка переключения режимов экрана(Screen Mode). Всем этим значкам соответствуют иконки в левом нижнем углу панели «Настроить панель инструментов»:
Отключение дополнительных опций.
Если кликнуть по одной или нескольким иконкам, они будут деактивированы и соответствующие дополнительные опции будут скрыты:
Скрытие дополнительные опций инструментальной панели. На данный момент у меня оставлена только опция переключения цветов переднего и заднего плана (Foreground/Background Colors)
Сохранение пользовательского шаблона настройки панели инструментов качестве предустановки
Когда вы закончите настраивать «Настроить панель инструментов» , вы можете сохранить новую компоновку в качестве предустановки, нажав кнопку «Сохранить стиль» (Save Preset). Откроется новое окно, где дайте описательное имя набору, затем нажмите кнопку «Сохранить». Вы можете сохранить несколько макетов в качестве предустановок, каждая из которых настроена для конкретной задачи (например, ретуширование фотографий, цифровой живописи, веб-дизайн, и так далее).
Восстановление настройки панели инструментов
Чтобы вернуться первоначальной настройке по умолчанию, нажмите кнопку «Восстановить настройки по умолчанию» (Restore Defaults).
Добрый день, уважаемые читатели сайт. Ну что ж, начнем потихоньку осваивать чудесный редактор изображений — Adobe Photoshop. Есть у вас желание обучиться мастерству владения этой программой? Вы вообще видели на что он способен? Это просто потрясающе. И самое главное, что эти инструменты доступны любому, главное просто их освоить.
Но на это требуется время и усилия. Этим мы и займемся. Сегодня мы рассмотрим описание панели инструментов фотошопа, т.е. узнаем для чего она нужна и что она вообще представляет из себя.
Панель инструментов — это ну оооочень важная вещь в знаменитом фоторедакторе, так как ей мы будем пользоваться чаще всего. По поводу версии вашей программы не заморачивайтесь. Важных изменений эта панель не претерпела. Ну что, готовы? Тогда вперед! Для начала, естественно, вам нужно включить ваш фотошопчик.
Как видите, в левой стороне программы есть длинная вертикальная панель. Это и есть знаменитая панель инструментов. Несмотря на то, что некоторые инструменты чем-то похожи друг на друга и могут выполнять одни и те же действия, все они уникальны и делают это по-разному.
Я вообще, если честно, очень не люблю эту сухую теорию с названиями, описаниями и т.д. в 95% курсов все любят посвящать целые уроки обзору интерфейсов, панелей — «Эта панель называется панель бла-бла-бла и служит она для бла-бла-бла» и всё в этом духе. И если бы это несло что-то полезное, то я был бы не против. Но там сплошная вода и 90% этой воды стирается из памяти. Все равно потом как правило каждая часть разбирается подробно. И вот тогда уже всё хорошо.
Поэтому и обзора инструментов как такового не будет. Здесь я не буду рассматривать какие инструменты есть и для чего они используются. Скажу лишь то, что с помощью этих инструментов мы будем выделять объекты, перемещать их, рисовать, стирать, закрашивать, обрезать, писать тексты, убирать дефекты, настраивать резкость, четкость и многое другое.
Для того, чтобы выбрать определенный инструмент, вам надо просто нажать на нём левой кнопкой мышки, либо же нажать определенную горячую клавишу. С этих пор инструмент у вас активирован и вы можете им пользоваться.
Кроме того, для удобства инструменты объединяются в целые группы по схожим функциям. Конечно это удобно, иначе представляете, сколько места занимала бы панель инструментов? Для того, чтобы открыть все инструменты в данной группе вам нужно нажать на этом инструменте правой кнопкой мыши, либо вы можете зажать левую кнопку мыши. Тогда откроется дополнительное меню с инструментами из этой группы. Выбирайте любой нажатием левой кнопкой мыши.
Видите рисунок? Я нажал на одну группу инструментов и мне открылся список из .
И вот сейчас я вам скажу, что каждый инструмент мы рассмотрим отдельно и как его использовать на практических примерах. Так что не волнуйтесь, без практики и помощи вы не останетесь!
Ну и как я сказал выше, мы все рассмотрим подробнее в следующих статьях. Кстати, еще я бы вам рекомендовал посмотреть отличный видеокурс по фотошопу . Я сам его смотрел, даже подчеркнул что-то новое для себя. Курс очень стоящий и всё великолепно описывается от начала до конца, а подача материала просто великолепная. Если вы хотите действительно изучить фотошоп в короткие сроки, то обязательно посмотрите этот курс.
Пока мы еще изучаем основы, но это ненадолго. Так что готовьтесь. У вас скоро начнутся трудовые будни и мы будем учиться фотошопить по-взрослому. Ну а я с вами прощаюсь и буду очень рад, если вы подпишитесь на обновление статей моего блога. Увидимся в следующих уроках. Пока-пока!
С уважением, Дмитрий Костин
22.04.2014 27.01.2018
Краткая справка по базовым инструментам в фотошопе. Статья очень полезна для новичков. Цель ее объяснить назначения часто используемых в работе фотошопа панелей инструментов, пунктов меню и окон.
— это невероятно мощная программа для редактирования и создания изображений, рисунков, живописи и коррекции цвета. У начинающих пользователей возникают множество вопросов, особенно у обладателей английской версии фотошопа. В этой статье я немного расскажу вам о основным моментах в фотошопе, которые вам необходимо знать при работе и с которыми вы неминуемо столкнетесь. Также это необходимо знать при чтении уроков по фотошопу.
Панель инструментов — Toolbar
Самая важная панель в фотошопе — эта панель инструментов Toolbar. На ней вы видите множество иконок которые представляют из себя различные инструменты. Именно этими инструментами выполняют все основные операции в фотошопе — например: выделяют, рисуют кистями, стирают, копируют, пишут текст и многое другое. В общем без них никуда.
Почти у всех иконок в панели есть маленький треугольник в правом нижнем углу. Это означает, что иконка содержит в себе несколько инструментов, поэтому если щелкнуть по ней мышью и держать кнопку, то появится выбор дополнительных инструментов.
Если какой-либо инструмент выбран, то на верхней панели появляются параметры этого инструмента. Например если выбрать градиент, то его можно отредактировать — выбрать цвета, вид градиента и многое другое.
При работе с панелью инструментов можно активно использовать клавиатуру. Например для быстрого выбора нужных инструментов, это заметно ускоряет работу в фотошопе. Гуру постоянно используют горячие клавиши в фотошопе.
Вот несколько примеров использования клавиатуры:
V — Move Tool — Позволяет перемещать объекты.
M — Marquee Tool — Для выделения областей изображения.
L — Lasso Tool — Тоже для выделения, но уже в свободной форме.
C — Crop Tool — Для обрезания изображений.
I — Eyedropper Tool — Пипетка чтобы захватить ей нужный цвет.
B — Pencil, Brush Tools — Карандаш и кисти.
Panes — Подокна
Подокна в фотошопе это очень важные окошки содержащие в себе полезные функции при работе с изображениями. В них вы можете выбирать нужные слой, копаться в истории изменения изображения, смотреть информацию о положение того или иного объекта на документе, управлять текстом его стилями и многое другое.
Paletes — Палитры
Обычно располагается на правой стороне фотошопе. Содержит в себе комплекс подокон.
Панель со слоями (Layers)
Это самая используемая панель в фотошопе. В ней находятся с которыми вы будете работать. Здесь вы можете редактировать слои — менять их расположение, устанавливать прозрачность и куча других нужных функций.
Adjustments panel — Панель корректировки
Здесь находится набор инструментов которые позволяют работать с цветами слоев.
Color picker palette — Палитра цветов
Панель позволяет выбрать цвета.
Есть также другие важные панели: история, текст, цветные образы и каналы.
Меню
Меню содержит все варианты инструментов и панелей в себе, которые вы могли не найти в подокнах. Поэтому меню тоже активно используется при работе в фотошопе.
Пункт меню File — множество функций при работе с документом, например создание, сохранение и загрузка.
Edit — Редактирование
Различные функции по редактированию изображения.
Image — Изображение
На этом меню в фотошопе не заканчивается, но это те основы которые должен знать новичок.
Пользоваться этим очень просто. Для того, чтобы открыть скрытую в группе панель, надо всего лишь нажать на её вкладку-заголовок:
Изменение порядка расположения панелей в группе
Обратите внимание, что панель «Цвет» в группе отображена первой, а «Образцы» — второй. Нет никаких особых причин именно для такого расположения панелей, и мы можем легко изменить этот порядок. Все, что нам нужно сделать, это нажать на вкладку-заголовок панели в верхней части группы, затем удерживая левую клавишу мыши зажатой, перетащить вкладку влево или вправо. На данном примере я нажал на вкладку «Цвет» и перетащил её вправо, затем, как только панели поменялись местами, отпустил клавишу мыши. Первой отображается теперь «Образцы»:
Перемещение панелей между группами
Что, если, вместо того чтобы просто изменить порядок расположения вкладок в одной отдельно взятой группе, я хочу переместить какую-либо панель из одной группы в другую? Например, что, если я хочу переместить панель «Стилей» в группу, содержащую «Цвета» и «Образцы»? Для этого, следует просто нажать на вкладку «Стилей» и, удерживая левую клавишу мыши зажатой, перетащить вкладку вверх до тех пор, пока другая группа не выделится синей рамкой, а сама панель стилей не станет практически прозрачной.
Синяя рамка даёт мне знать о том, что можно отпустить клавишу. После того, как мы отпустим клавишу, «Стили» появятся в этой группе. Обратите внимание, что панель «Коррекция» теперь находится одна в своей собственной группе, но группа всё равно считается группой, хотя и имеет всего одну панель:
Создание новой группы панелей
Как мы только что отметили, панель «Коррекция» на данный момент находится в своей собственной группе панелей. При желании, мы можем образовать новую группу из любой панели. Скажем, я хочу разместить панель «Цвет», на данный момент находящуюся в одной группе со «Стилями» и «Образцами», в своей собственной независимой группе, кроме того, я хочу, чтобы эта новая группа размещалась над группой с «Коррекцией».
Для этого я нажму на вкладку «Цвет» и перетащу панель вниз до вкладки «Коррекция», пока не синяя полоса подсветки оказывается между двух существующих панелей.
Подчёркиваю, что на этот раз нужно, чтобы синим выделилась именно граница:
После того, как граница выделилась синим, я отпускаю клавишу мыши:
Минимизация группы панелей
Мы можем временно уменьшить группу, чтобы освободить больше места для панелей в других группах. Для этого, дважды щелкните на любой вкладке в группе. В то время как группа сведено к минимуму, все, что вы увидите, это его строка вкладок в верхней части. Здесь я с помощью двойного щелчка уменьшил расположенную вверху группу с «Образцами» и «Стилями». Теперь отображаются только вкладки-заголовки:
Для придания минимализированной группе нормального размера, просто дважды кликните во любой её вкладке.
Закрытие панели и группы
Если вам больше не нужна одна панель в группе, и вы её полностью закрыть, кликните по вкладке в верхней части группы, чтобы сделать её активной, а затем нажмите на иконку-меню в верхнем правом углу панели. Здесь я нажал иконку-меню панели «Цвет» и кликаю по пункту раскрывающегося списка «Закрыть» (Close):
Это действие закрывает панель «Цвет», но оставляет открытыми все другие панели в группе:
Если же вы хотите всю группу панелей, кликните по той же иконке меню в верхнем правом углу, но на этот раз из раскрывающегося списка выберите не «Закрыть» (Close), а пункт «Закрыть группу вкладок» (Close Tab Group). Это действие удалит всю группу.
Как использовать каждый из инструментов Adobe Photoshop.
Обновлено: 06.11.2021, Computer Hope
Одной из важнейших частей интерфейса Photoshop является панель Tools . Понимание основ предоставляемых инструментов важно для новичков, чтобы понять концепции программы. Это откроет двери для многих других дизайнерских приемов и поможет вам более эффективно решать проблемы дизайна. Ниже приводится разбивка каждого инструмента, находящегося на панели «Инструменты», и того, как он может управлять изображением.
ПримечаниеВ рабочем пространстве Essentials по умолчанию панель инструментов отображается в левой части интерфейса. Если вы не видите панель инструментов, вы можете отобразить ее, выбрав Window , затем Tools в строке меню.
Инструменты навигации
Инструменты навигации помогают ориентироваться в документе. Поскольку вы можете захотеть вдаваться в подробности, иногда бывает сложно контролировать масштаб, поворот и положение холста.
- Инструмент масштабирования — Щелкните и перетащите, чтобы увеличить или уменьшить изображение.Этот инструмент также можно сделать, удерживая Ctrl (Windows) или Command (macOS) и нажимая клавиши + или -.
- Инструмент «Повернуть вид» — Поверните холст, щелкая и перетаскивая. Поворот холста облегчает рисование определенных углов. Вращение также осуществляется удерживанием R на клавиатуре при перетаскивании.
- Инструмент «Рука» — Нажмите и перетащите, чтобы панорамировать изображение. Чтобы найти этот инструмент, нажмите и удерживайте значок инструмента «Повернуть вид».Вы также можете нажать клавишу H .
Инструменты выбора
Инструменты выделения создают группы пикселей, которые можно редактировать независимо от всего слоя. Когда вы делаете выбор, любые мазки кистью или ластиком, настройки цвета и другие изменения влияют только на выбранную часть изображения, обозначенную пунктирной линией по периметру.
- Инструмент «Область» — выделяет пиксели в прямоугольнике, эллипсе или линии. Щелкните и перетащите мышью, перемещаясь из угла в угол.Чтобы выбрать другую форму, нажмите и удерживайте инструмент Marquee tool и выберите один из альтернативных вариантов инструмента.
- Инструмент «Лассо» — выбирает пиксели в нарисованной от руки фигуре. Щелкните и перетащите мышью, рисуя фигуру, охватывающую область, которую вы хотите выбрать. Когда ваша конечная точка достигнет начала вашего штриха, отпустите мышь, чтобы закрыть выделение.
- Инструмент «Волшебная палочка» — Выбирает пиксели в определенном цветовом диапазоне. Щелкните область изображения, и инструмент найдет похожие изображения на основе значения Tolerance в свойствах инструмента.
- Инструмент «Перо» — Чтобы сделать выделение с помощью инструмента «Перо», добавляйте опорные точки, пока контур не замкнется. Когда у вас есть замкнутая область, щелкните правой кнопкой мыши в любом месте экрана и выберите Сделать выбор в контекстном меню.
После того, как выбор сделан, вы можете щелкнуть и перетащить его внутри, чтобы переместить его. Используя инструмент выделения, вы можете добавить к своему текущему выделению, удерживая Shift , или вычесть из него, удерживая Option (macOS) или Alt (Windows).
Инструменты трансформации
Transformations позволяет масштабировать или иным образом редактировать части изображения или самого холста.
- Инструмент «Перемещение» — Измените положение любого слоя или выделения, щелкнув и перетащив. При выборе элемента с помощью инструмента перемещения вы также можете использовать Ctrl + T , чтобы изменить размер или повернуть выделение с помощью ограничительной рамки.
- Инструмент «Обрезка». — Обрезка всего холста путем перетаскивания краев внутрь или наружу.Соотношение сторон можно определить в раскрывающемся меню Ratio на панели параметров инструмента.
- Инструмент «Рамка» — Щелкните и перетащите, чтобы создать прямоугольник или круг, содержащий другое изображение. Когда вы перетаскиваете файл изображения со своего компьютера во фрейм, он не выходит за пределы созданной вами границы. Чтобы изменить форму рамки, щелкните значок эллипса или прямоугольника на панели параметров инструмента.
Кисти
Инструменты кисти добавляют, удаляют или изменяют пиксели путем рисования на слое или выделении.Форму, размер и твердость кисти можно настроить на панели Настройки кисти . Чтобы быстро настроить размер кисти при использовании инструмента на основе кисти, используйте клавиши с квадратными скобками, чтобы масштабировать его вверх и вниз во время рисования.
КончикРаспространенная ошибка — рисовать или стирать пиксели не на том слое. При использовании инструментов кисти убедитесь, что выбран правильный слой, чтобы избежать деструктивного редактирования.
Векторные инструменты
Хотя Photoshop основан на растре, некоторые функции используют векторную графику, которая может масштабироваться без потери качества и может быть легко отредактирована в любой момент.Эти объекты ведут себя иначе, чем другие элементы вашего изображения, пока они не будут растрированы.
- Инструмент «Текст» — Создает редактируемые текстовые поля. Текст можно создать, щелкнув в любом месте холста и набрав или щелкнув и перетащив, чтобы создать текстовое поле. Чтобы отредактировать текст, используйте инструмент «Текст» и дважды щелкните текстовое поле. Все свойства текста, включая шрифт, размер, кернинг и интерлиньяж, можно изменить на панели Properties .
- Инструменты формы — Создавайте векторные фигуры с настраиваемым цветом заливки и обводки, щелкая и перетаскивая из одного угла в другой.Это могут быть прямоугольники, эллипсы, треугольники, линии, многоугольники или другие произвольные формы. Чтобы изменить форму, удерживайте указатель мыши на инструменте Прямоугольник и выберите желаемую форму.
- Инструмент «Перо» — Чтобы создать векторные контуры с помощью инструмента «Перо», нарисуйте каждую точку привязки, чтобы создать замкнутую форму. Отсюда заливка и обводка фигуры могут быть определены на панели Параметры инструмента .
- Инструмент выбора контура — Выберите векторный контур в вашем проекте, щелкнув внутри обводки или заливки.Отсюда его можно изменить размер или иным образом преобразовать.
Цветные инструменты
Эти два инструмента помогают определять цвета и переходить между ними.
- Инструмент «Пипетка» — Щелкните в любом месте изображения, чтобы скопировать цвет пикселя или средний цвет группы пикселей, в зависимости от размера образца инструмента . Выбранный цвет становится цветом переднего плана.
- Инструмент «Градиент» — Щелкните и перетащите, чтобы заполнить слой или выделение градиентной заливкой.Это переход между двумя или более цветами. Градиент по умолчанию будет между цветом переднего плана и цветом фона, но его можно изменить на панели параметров инструмента.
Пять инструментов Photoshop для превращения ваших изображений из хороших в отличные
Изображение морского пейзажа — до и после редактирования изображений
Мы все время слышим: «Это фото было отфотошоплено». Иногда кажется, что фотография подхватила болезнь или что Photoshop — это какой-то нежелательный эффект, добавленный к изображению.Photoshop — это КЛЮЧ к тому, чтобы ваши хорошие изображения выглядели эффектно. Да, я сказал «хорошие» образы. Photoshop — это не исправление ошибок или попытки спасти неудачный снимок. Это больше касается улучшения ваших изображений и придания им потрясающего вида, не переусердствуя. Photoshop — фантастический инструмент, когда он используется эффективно, но может стать вашим врагом, если вы переусердствуете. В зависимости от того, чего вы хотите добиться с фотографиями, это краткое руководство по пяти инструментам Photoshop поможет вам эффективно настроить экспозицию и сделать цвет действительно ярким из вашего изображения.
ПРИМЕЧАНИЕ: примеры в этой статье просто показывают вам, как выполнять настройки на отдельном слое. Вы также можете использовать корректирующий слой, который дает вам гораздо больше контроля над настройкой. Единственный инструмент, который нельзя использовать с корректирующим слоем, — это Shadow и Highlights. Я расскажу более подробно о корректирующих слоях в следующих статьях, а пока, если вы будете следовать этим рекомендациям, ваши изображения будут выглядеть убедительно и богато, но без переборов.
Этот инструмент будет использоваться, чтобы получить больше деталей в теневых областях вашего изображения.Современные камеры могут запечатлеть много деталей, но в зависимости от освещения в снимаемой вами сцене тени могут быть немного темными. Инструмент «Тень и свет» вернет некоторые детали в этих областях.
Откройте изображение в Photoshop и выберите: ИЗОБРАЖЕНИЕ> НАСТРОЙКИ> ТЕНЬ И ОСОБЕННОСТИ.
Инструмент «Поиск теней и бликов»
Инструмент появится во всплывающем окне, и вы увидите это (как показано ниже). Если вы не видите всех этих ползунков, нажмите «Дополнительные параметры», чтобы развернуть поле.Вы будете использовать этот инструмент, чтобы вернуть детали в тени, и вы не будете вносить никаких изменений в светлые участки. Я считаю, что часть этого инструмента с подсветкой не очень хороша, поэтому я вообще не использую его.
Корректировка теней на изображении
Лучший способ работать с инструментом — переместить ползунок «Сумма» под полем «Тени» примерно на одну треть (33%). Затем переместите ползунок Tonal Width прямо под ползунок Amount. Наконец, переместите ползунок радиуса прямо под ним.В большинстве случаев вам нужно, чтобы эти ползунки располагались непосредственно друг под другом (см. Снимок экрана внизу справа).
Здесь важно помнить, что необходимо внести изменения и обратить внимание на то, что ваше изображение было затронуто. Нажмите кнопку предварительного просмотра в правой части инструмента (вы можете сделать это со всеми инструментами, описанными в этой статье), чтобы увидеть «до и после». Вы сможете сразу увидеть, как работают ваши изменения. Если вам нужно извлечь больше деталей из теней, сдвиньте ползунок «Сумма» еще дальше вправо, но убедитесь, что вы выровняли два других ползунка под ним.
Величина, которую вы решите настроить тени, зависит от вас. Будьте осторожны, не переусердствуйте. Как только вы начнете видеть «свечение» вокруг определенных частей вашего изображения, возможно, вы зашли слишком далеко. Это свечение часто называют ореолом, которого можно избежать, внимательно наблюдая за тем, как ваши настройки влияют на ваше изображение. Если вы видите их появление, просто перетащите ползунки влево, пока они не исчезнут. Когда вы будете довольны, нажмите ОК.
Теперь, когда ваше изображение открыто и тени отрегулированы, вы настроите общую экспозицию в сцене.Если ваше изображение немного переэкспонировано или недоэкспонировано, инструмент уровней может это исправить. Перейдите к: ИЗОБРАЖЕНИЕ> НАСТРОЙКИ> УРОВНИ в строке меню (или используя сочетание клавиш Command / Control + L). Вы увидите всплывающее диалоговое окно УРОВНИ с графиком. Этот график называется гистограммой.
Гистограмма — это просто графическое представление пикселей в сцене. Если график сдвинут влево, это означает, что ваше изображение имеет более темные тона в нем, если график закончился с правой стороны, это означает, что ваше изображение имеет более яркие тона.Нет правильной или неправильной гистограммы, это просто представление света в вашей сцене. На сайте dPS есть несколько отличных статей о гистограммах, поэтому, если вы хотите узнать о них больше, нажмите на одну из ссылок выше.
Использование инструмента «Уровни» для увеличения экспозиции и контрастности
При работе с уровнями важно помнить, что вы не настраиваете изображение так сильно, что это приведет к недоэкспонированию или переэкспонированию изображения. К счастью, Photoshop дал нам возможность увидеть, происходит ли это, о чем я вскоре расскажу.Во-первых, вы заметите три ползунка внизу гистограммы. Ползунок справа белый (регулирует блики), ползунок посередине серый (регулирует средние тона), а ползунок слева черный (регулирует тени). Инструменты уровней помогут настроить контраст и цвет вашего изображения. Вы можете начать процесс, щелкнув и перетащив белый ползунок (переместив его влево), чтобы коснуться края гистограммы. Сделайте то же самое с черным ползунком (перетащите его вправо). Ваш образ уже будет выглядеть лучше.
Использование клавиши ALT для просмотра переэкспонированных участков
Затем вы можете переместить средний ползунок вправо или влево, чтобы увидеть, что работает лучше. Небольшие изменения всегда работают лучше всего, поэтому не вносите резких изменений в каждый ползунок. Если вы хотите увидеть, как ваши настройки влияют на изображение, удерживайте нажатой клавишу ALT (ПК) или клавишу OPTION (Mac), пока вы нажимаете белый или черный ползунок. Когда вы нажимаете ALT и удерживаете белый ползунок, изображение становится черным. Сдвинув влево, вы увидите на изображении несколько красных областей (см. Выше).Когда вы это видите, Photoshop показывает вам, какие части изображения будут переэкспонированы или обрезаны. Обратное верно для черного слайдера. Если удерживать нажатой клавишу ALT и щелкнуть черный ползунок, экран станет белым, а при перемещении вправо области, которые появляются на экране, будут недоэкспонированы или обрезаны. Эту функцию рекомендуется использовать, если вы не уверены, не перестарались ли вы с настройками уровней.
3. Цветовой баланс
Это хороший инструмент для изменения общего цвета изображения.Если ваше изображение слишком синее и вы хотите, чтобы оно было теплее, вы можете сделать это, подтянув красные тона. Кроме того, если ваше изображение имеет нежелательный цветовой оттенок, возможно, общий цвет сцены кажется слишком зеленым, вы можете исправить это с помощью этого инструмента. Инструмент цветового баланса находится в верхней строке меню в разделе ИЗОБРАЖЕНИЕ> НАСТРОЙКИ> ЦВЕТОВОЙ БАЛАНС (или с помощью сочетания клавиш Command / Control + B).
Когда диалоговое окно откроется, вы увидите три ползунка (как указано выше).Ползунки представляют собой визуальные цвета изображения и по умолчанию устанавливаются посередине. Перемещая их влево или вправо, вы сможете изменить цвет изображения. Верхний ползунок влияет на голубой / красный цвет, средний ползунок работает на пурпурный / зеленый, а нижний ползунок — на желтый / синий. Цвет будет меняться в зависимости от того, какой ползунок вы выберете и как далеко вы его переместите влево или вправо.
Примечание: вы также можете выбрать, на какую область вашего изображения повлиять, как в тенях, полутонах или светлых участках, но выбрав соответствующую кнопку в разделе «Баланс тона» под ползунками.
Вы также захотите внести здесь небольшие изменения. Большая корректировка может сделать ваше изображение излишне насыщенным с определенным цветом, и это будет выглядеть неестественно. Идея состоит в том, чтобы улучшить ваше изображение за счет усиления определенных цветов в сцене. Итак, если у вас есть изображение заката (как показано ниже), вы можете усилить красный, желтый и пурпурный. Это сделает ваше изображение теплым и придаст сцене некоторый оттенок.
Использование цветового баланса для усиления цветов изображения
4.Оттенок и насыщенность
Одним из самых мощных инструментов цвета в Photoshop является инструмент «Цветовой тон и насыщенность». Чтобы открыть его, перейдите в: ИЗОБРАЖЕНИЕ> НАСТРОЙКИ> ОТТЕНОК / НАСЫЩЕННОСТЬ (или используйте сочетание клавиш Command / Control + U). Этот инструмент можно очень эффективно использовать для корректировки всех цветов вашего изображения. Когда вы откроете инструмент, вы заметите, что снова есть три ползунка, а именно «Цветовой тон», «Насыщенность» и «Яркость».
Оттенок означает цвет, он не используется очень часто, так как он переназначает цвета в вашем изображении, и вы хотите использовать этот инструмент для насыщенности.Насыщенность контролирует насыщенность или интенсивность цветов вашего изображения. Над тремя ползунками вы увидите раскрывающееся окно под названием «Мастер». Если вы нажмете на это, вы можете выбрать цвета, которые хотите насытить. Это дает вам очень точный контроль над каждым цветом вашего изображения. Вы можете выбрать каждый цвет индивидуально и настроить его в соответствии со своими предпочтениями. Вы можете захотеть насытить красный и желтый больше, чем синий, например, этот инструмент позволяет вам это сделать. Приятно знать, что вы не добавляете цвет своему изображению, вы насыщаете цвета, которые там присутствуют.Опять же, ключевым моментом являются постепенные корректировки. Не переусердствуйте, небольшие изменения во время этого процесса сделают ваше изображение более естественным и драматичным.
Получение максимальной отдачи от инструмента «Оттенок и насыщенность» путем насыщения цветов по каналу
5. Вибрация
Инструмент «Вибрация» находится в разделе ИЗОБРАЖЕНИЕ> НАСТРОЙКИ> ВИБРАЦИЯ (без ярлыка). Он эффективно насыщает не полностью насыщенные цвета. Это хороший завершающий штрих к редактированию вашего изображения, чтобы ваше изображение получило окончательный импульс.Нет никаких реальных рекомендаций относительно того, насколько вы должны настроить этот инструмент, но имейте в виду, как это влияет на ваше изображение. Когда этот шаг будет завершен, ваше изображение должно выглядеть заметно иначе, и, если все сделано правильно, зрители не будут произносить эти ужасные слова «отфотошопленные».
Последний шаг, повышение яркости изображения для получения еще большей выразительности.
В заключение
Эти пять инструментов помогут вам сделать ваши хорошие изображения впечатляющими. В Photoshop важно помнить о постепенной корректировке.Как вы можете видеть из этого процесса, вы медленно и постепенно вносите изменения, но общий эффект впечатляет, но не выглядит чрезмерным. В Photoshop есть много других инструментов, которые могут еще больше улучшить ваши изображения (я буду писать по ним статьи в течение следующих нескольких месяцев), но начните с них и ознакомьтесь с тем, как они работают. Подводя итог, можно сказать, что в Photoshop чем медленнее, тем лучше, и многие мелкие корректировки оказывают более сильное влияние на ваше изображение, чем несколько крупных корректировок. Наслаждайтесь и экспериментируйте, и, как всегда, дайте мне знать, что вы думаете, в комментариях ниже.
инструментов редактирования в Adobe Photoshop
Инструменты редактирования в Adobe Photoshop
Инструменты редактирования не применяют краску к изображению, а скорее влияют на цвета, уже присутствующие в изображении.
Adobe Photoshop инструменты редактирования: Blur , Sharpen , Smudge , Dodge , Burn и Sponge .
Чтобы использовать любой из этих инструментов, выполните следующие действия:
- Шаг 1.Выберите инструмент на Панели инструментов.
- Шаг 2. Установите параметры для выбранного инструмента на Панели настроек.
- Шаг 3. Поместите курсор в окно изображения.
- Шаг 4. Нажмите левую кнопку мыши и, удерживая ее, наведите курсор на изображение.
Blur , Sharpen и Smudge занимают одну ячейку на панели инструментов, представленную значком последнего использованного инструмента. Чтобы выбрать другой инструмент, нажмите треугольник рядом со значком и выберите нужный значок в появившемся меню.В это меню также можно попасть с экрана, если нажать и удерживать значок в течение нескольких секунд.
Размытие . Инструмент «Размытие» снижает резкость (фокус) изображения. Это достигается за счет уменьшения цветового контраста соседних пикселей.
Заточка . Инструмент «Резкость» увеличивает резкость (фокус) изображения за счет увеличения контрастности соседних пикселей. Это приводит к увеличению четкости и контрастности границ, а также к усилению детализации изображения.
Пятно . Инструмент Smudge распространяет цвет на изображении, смещая пиксели соответствующих цветов. Это похоже на эффект, создаваемый размазыванием пальцев по влажной краске. Smudge работает, «схватив» цвет в начале штриха, а затем смешивая его с другими цветами при перетаскивании по изображению.
Для этих инструментов на панели параметров можно изменить следующие параметры: Кисть , Режим , Сила , Использовать всех пользователей , Рисование пальцем .
- щелкните левой кнопкой мыши треугольную кнопку, чтобы открыть раскрывающуюся палитру;
- измените размер и твердость инструмента на панели «Параметры» или выберите его форму из набора предустановок.
Кисть. Параметр Brush отображает текущую форму и размер кисти. Чтобы изменить форму и размер кисти:
Доступ к палитре можно также получить, щелкнув правой кнопкой мыши в любом месте окна изображения.
Кроме того, форму и размер кисти можно установить в палитре «Кисти», которую можно открыть, нажав или с помощью команды Окно — Кисти.
Режим. Параметр Mode влияет на то, как применяется инструмент.
Прочность. При использовании инструментов Blur или Sharpen параметр Strength влияет на степень, в которой инструмент изменяет фокус (резкость) изображения. При использовании инструмента Smudge этот параметр определяет расстояние, на которое инструмент размазывает цвет на изображении.
Использовать всех пользователей. Если установлен флажок «Все новые пользователи» при использовании инструментов «Размытие» или «Резкость», можно увеличивать или уменьшать резкость цветов на всех видимых слоях изображения.
Рисование пальцами. Этот параметр доступен только для инструмента Smudge. Если установлен флажок «Раскрашивание пальца», будет казаться, что перед размазыванием «палец» окунулся в основной цвет. В результате не только смазываются цвета, но и добавляется дополнительный оттенок.
Dodge , Burn и Sponge — инструменты, влияющие на тон. Они используются для осветления или затемнения частей изображения.
Эти инструменты занимают одну ячейку на Панели инструментов и представлены значком последнего использованного инструмента.Чтобы выбрать другой инструмент, щелкните правой кнопкой мыши треугольник рядом с инструментом и выберите нужный инструмент в появившемся меню. В это меню также можно попасть с экрана, если щелкнуть значок и удерживать кнопку несколько секунд.
Додж . Этот инструмент осветляет часть изображения, если навести на нее курсор.
Гореть . Этот инструмент затемняет часть изображения.
Губка . Инструмент «Губка» влияет на насыщенность и контрастность изображения.
На панели параметров можно настроить следующие параметры для Dodge и Burn: Brush , Range , Exposure and Airbrush .
- нажмите треугольную кнопку с левой кнопкой мыши, чтобы открыть раскрывающуюся палитру;
- Задайте размер и жесткость инструмента в палитре или выберите его форму из набора предустановок.
Кисть. Параметр Brush влияет на форму и размер инструмента. Чтобы изменить форму и размер инструментов:
Диапазон. Этот параметр влияет на режим, в котором применяется инструмент. В режиме «Средние тона» это одинаково влияет на темные и светлые области. В режиме «Тени» больше затрагиваются пиксели в более темных областях (тени). В режиме Highlights больше всего затрагиваются пиксели в более светлых областях.
Экспозиция. Этот параметр влияет на степень затемнения для Burn и степень осветления для Dodge. Значение 100% приводит к максимальной степени потемнения или осветления.
Аэрограф.При нажатии кнопки инструмент работает в режиме распыления.
Инструмент «Губка» можно настроить на панели «Параметры» со следующими параметрами: Кисть , Mode , Flow и Airbrush .
- щелкните левой кнопкой мыши треугольную кнопку, чтобы открыть раскрывающуюся палитру;
- задает размер и твердость инструмента в палитре или выбирает форму инструмента из набора предустановок.
Кисть. Параметр Brush устанавливает форму и размер инструмента. Чтобы изменить форму и размер инструмента:
Режим. Этот параметр переключает между режимами, в которых работает инструмент. Когда Sponge находится в режиме обесцвечивания, насыщенность основного цвета уменьшается, а в режиме насыщенности — увеличивается.
Поток. Поток влияет на каждую точку цвета, нанесенную с помощью инструмента. С каждым применением инструмента применяемый цвет становится все более непрозрачным.
Аэрограф. При нажатии кнопки инструмент начинает работать в режиме распыления.
Твиттер
Как вернуть инструменты Photoshop к значениям по умолчанию
Каспарс Гринвальдс / Shutterstock.comAdobe Photoshop — безумно большое, невероятно настраиваемое приложение. Иногда некоторые из (многих) инструментов могут перестать работать так, как вы от них ожидаете, либо из-за чего-то, что вы сделали намеренно или случайно, либо из-за ошибки. В любом случае, возврат инструмента к настройкам по умолчанию часто может решить любые проблемы.
Как сбросить отдельный инструмент
Чтобы восстановить для отдельного инструмента значения по умолчанию, выберите его на панели инструментов. Затем щелкните правой кнопкой мыши значок инструмента на панели параметров инструмента и выберите «Сбросить инструмент».”
Как сбросить все ваши инструменты сразу
Чтобы сбросить все инструменты сразу, щелкните правой кнопкой мыши значок любого инструмента, который в данный момент выбран в параметрах инструментов, выберите «Сбросить все инструменты», а затем нажмите «ОК».
Когда вы используете опцию «Сбросить все инструменты», это также сбрасывает все выбранные инструменты на панели инструментов до значений по умолчанию.
Как сбросить образцы краски
Чтобы сбросить образцы краски до значений по умолчанию, щелкните небольшой черно-белый значок образца прямо под ними.Вы также можете нажать сочетание клавиш «D».
Как вернуть Photoshop к настройкам по умолчанию
Если что-то продолжает работать ненормально со всеми вашими инструментами, вы можете выбрать ядерный вариант и сбросить Photoshop к настройкам по умолчанию.
Для этого выберите «Правка»> «Установки»> «Общие» (на Mac это Photoshop CC> «Установки»> «Общие»). Нажмите кнопку «Сбросить настройки при выходе».
Нажмите «ОК», а затем перезапустите Photoshop.Теперь все вернется к исходным настройкам.
Не должно быть причин для переустановки Photoshop на ПК с Windows или Mac, поскольку эта кнопка полностью сбрасывает его настройки. Однако, если у вас все еще возникают проблемы, вы можете попробовать полную переустановку.
10 самых важных инструментов Photoshop
Adobe Photoshop существует уже много лет, и это потрясающий инструмент для управления фотографиями любым способом, который вы можете придумать. Начало работы с Photoshop может быть обременительным, если вы не знаете основ Photoshop.В сегодняшнем уроке мы начинаем работу с 10 наиболее важными инструментами Photoshop, используемыми при каждой обработке фотографий.
Примечание : Я использую Photoshop CC 2014 для этого урока, но вы можете использовать Photoshop CS3 или выше, чтобы следовать этому руководству.
Учебные ресурсы
Инструмент 1 — Инструмент перемещения
Давайте узнаем больше об инструментах Photoshop. Откройте любое изображение, которое хотите начать, в Photoshop. Чтобы открыть любое изображение, выберите «Файл»> «Открыть» и откройте изображение, которое хотите открыть.
Первым инструментом Photoshop является инструмент Move Tool , который используется для перемещения изображений, выделения и слоев. Это очень простой инструмент, и вы можете перетащить любое изображение, слой, куда хотите. Просто нажмите (V) на клавиатуре, чтобы активировать его, или вы также можете использовать мышь, чтобы активировать его, просто щелкните значок инструмента перемещения, показанный ниже.
Инструмент 2 — Инструмент быстрого выбора
Далее у нас есть инструмент Quick Selection , который используется для выделения любой части изображения.Он работает как кисть и позволяет нам просто выбрать область изображения, закрасив ее. Вы можете активировать инструмент быстрого выбора, просто нажав кнопку (W) на клавиатуре.
У меня открыто это изображение в Photoshop, и я хочу выделить часть неба.
Сначала активируйте инструмент «Быстрое выделение» и просто щелкните по небу, а затем перетащите его по небу. Вы также можете удерживать (ALT), чтобы убрать выделение при выборе.Теперь у нас правильно выбрано небо.
Теперь у нас выделена часть неба и добавлена маска слоя, просто щелкнув значок добавления маски слоя в правом нижнем углу, чтобы извлечь небо. нажмите CMD или CTRL + I, чтобы инвертировать выделение). Концепция маски слоя выходит за рамки этого урока, и мы узнаем о нем больше в следующих следующих уроках.
Как видите, у нас довольно приличный выбор неба.Еще одна особенность инструмента «Быстрое выделение» заключается в том, что он лучше всего работает, когда у нас есть сплошной фон. Но это также может испортить результат, когда у нас есть сложный фон и лучшая альтернатива этому инструменту — Pen Tool . В этом руководстве мы узнаем больше об инструменте «Перо».
Инструмент 3 — Инструмент для обрезки
Crop Tool , как следует из названия, используется для обрезки изображений. С помощью этого инструмента вы можете обрезать любое изображение. Вы можете активировать инструмент кадрирования, нажав клавишу (C) на клавиатуре, или посмотрите изображение ниже, чтобы увидеть значок инструмента кадрирования.
Откройте любое изображение, которое хотите обрезать, и позвольте нам снова получить изображение города. После того, как вы активировали инструмент кадрирования, вы увидите маркеры кадрирования вокруг изображения. Измените размер рамки обрезки в соответствии с вашими потребностями и просто дважды щелкните изображение, чтобы обрезать изображение.
Tool 4 — Точечная восстанавливающая кисть
Точечная восстанавливающая кисть — это инструмент для ретуширования, используемый для заживления пятна. Рядом с «Точечная лечебная кисть» у вас будет инструмент «Лечебная кисть».Единственное различие между инструментом «Точечная восстанавливающая кисть» и «Лечащая кисть» заключается в том, что инструмент «Точечная восстанавливающая кисть» позволяет автоматически отбирать пиксели, а инструмент «Лечебная кисть» позволяет отбирать пиксели вручную. Вы можете выбрать пиксели с помощью инструмента «Лечебная кисть», нажав (ALT) на клавиатуре. Вы можете активировать этот инструмент, нажав (j) на клавиатуре.
У меня есть открытое в Photoshop изображение девушки с несколькими изъянами кожи. Красный кружок указывает на место для исцеления.
Просто активируйте инструмент «Лечебная кисть для пятен» и начните щелкать по пятну, чтобы залечить пятно.
Как видите, пятно зажило. Немного больше практики, вы можете уменьшить морщины, пятна, изъяны кожи и нежелательные пятна на изображении с помощью этих инструментов.
Инструмент 5 — Кисть
Инструмент «Кисть» — это инструмент для рисования, используемый для раскрашивания изображения. Вы можете рисовать линии, формы и цвета с помощью инструмента «Кисть».Вы можете нажать (B) на клавиатуре, чтобы активировать Brush Tool.
Инструмент «Кисть» имеет множество опций, но в этом уроке мы описываем
как базовый. Существует много типов кистей, таких как мягкая круглая кисть, жесткая круглая кисть, меловые кисти, и вы можете загружать столько кистей, сколько хотите.
На панели свойств инструмента «Кисть» у вас есть два основных параметра «Непрозрачность» и «Плавность». Значение непрозрачности определяет процент прозрачности. 100% означает полноцветную обводку, тогда как небольшой процент означает более прозрачную окраску.Значение Flow определяет скорость нанесения цвета. Вы можете уменьшить непрозрачность и процент текучести в соответствии с вашими потребностями.
На изображении выше вы можете увидеть результат работы прозрачности и потока.
Давайте воспользуемся кистью. Откройте изображение города, а затем с помощью мягкой круглой кисти (это первая кисть по умолчанию) нарисуйте новый слой ярко-оранжевым цветом, как я сделал это со 100% непрозрачностью и потоком.
Измените режим наложения на Screen , и мы создали световой эффект с помощью кисти.
Я только что показал вам основы использования кисти. Это очень важный инструмент, и при работе с фотографиями вы можете рисовать тени, волосы и даже рисовать с помощью этого инструмента.
Вы также можете загружать различные кисти в Photoshop, все, что вам нужно сделать, это когда инструмент кисти активен, просто щелкните правой кнопкой мыши в любом месте документа, затем щелкните значок шестеренки (верхняя правая сторона предустановок кисти), а затем выберите опцию загрузки кистей, чтобы загрузить кисти в Photoshop.
Инструмент 6 — Инструмент для клонирования штампа
Инструмент «Штамп клонирования» используется для копирования одной области изображения и ее копирования в другую область. Чтобы активировать инструмент клонирования штампа, просто нажмите (S) на клавиатуре или посмотрите изображение ниже, чтобы увидеть значок инструмента штампа клонирования.
Чтобы попрактиковаться в инструменте «Клонировать штамп», вы можете открыть любое изображение. Откроем изображение чайки в фотошопе.
На изображении чайки я хочу клонировать красную кружку чайки.
Чтобы клонировать чайку, мне нужно выбрать исходный код для клонирования, для этого просто нажмите ALT (Windows) или Option (Mac) на клавиатуре.Когда вы нажимаете клавишу ALT, ваш курсор изменится на цель. Возьмите источник клонирования (Образец части неба). Как только вы попробуете источник, просто нарисуйте им чайку.
Как вы ясно видите, чайка клонировалась идеально. Вы также можете использовать инструмент клонирования, чтобы уменьшить пятна, изъяны кожи и морщины.
Инструмент 7 — Инструмент градиента
Градиент Инструмент, используемый для создания эффекта градиента. Создает постепенное смешение нескольких цветов.Вы можете активировать инструмент «Градиент», нажав (G) на клавиатуре. На панели параметров вы также можете выбрать тип градиента, например линейный, радиальный, угловой, отраженный или ромбовидный. Нет необходимости использовать все типы градиентов, и в большинстве случаев лучше всего работает линейный градиент. Это также тип градиента по умолчанию, вы можете увидеть изображение ниже.
На изображении выше щелкните Редактор градиента (цветные полосы), и появится диалоговое окно редактора градиента.
Вы можете добавить много цветов к градиенту и просто навести курсор на палитру цветов.Просто нажмите на нее и выберите любой цвет, который хотите применить.
Вы можете применить градиент, просто активировав инструмент «Градиент» и перетащив его на изображение. Вы также можете удерживать клавишу Shift, чтобы применить градиент вертикально. Попробуйте сами!
Инструмент 8 — Инструменты для размытия и резкости
Инструмент «Размытие» используется для смягчения области изображения, а инструмент «Резкость» используется для увеличения резкости области изображения.
Для инструмента «Размытие» нет сочетания клавиш, и вы должны щелкнуть значок инструмента «Размытие», чтобы активировать его.
Снова откройте изображение чайки, и я хочу размыть красный кружок чайки. Для этого просто активируйте инструмент размытия и закрасьте птицу, чтобы размыть ее.
Точно так же вы можете использовать инструмент «Резкость», чтобы заострить чайку. Попробуйте сами и посмотрите результаты.
Инструмент 9 — Dodge & Burn
Инструмент Dodge and Burn — очень важный инструмент. Они позволяют уточнить оттенки изображения. Осветление области означает просто освещение области изображения, а затемнение означает затемнение области изображения.Проще говоря, Dodge = осветляет и Burn = Darken. Чтобы активировать инструменты Dodge & Burn, вы можете нажать (O) на клавиатуре.
На панели параметров вы можете видеть, что у нас есть варианты диапазона и экспозиции. Диапазон позволяет нам осветлить и затемнить разные тона изображения. Когда он установлен на тень (более темные части), затрагиваются только более темные части. Когда он установлен на средние тона (область между более темными и более светлыми частями), затрагиваются только средние тона. Когда он установлен на Highlight, затрагиваются только более светлые области изображения.
Параметры экспозиции управляют интенсивностью эффектов. Настройки, которые вы видели на изображении выше, — это мои настройки для осветления и прожига. Я всегда работаю с этими настройками, когда хочу осветлить и затемнить части изображения в Photoshop.
Давайте попрактикуемся в уклонении и сжигании. Откройте изображение портрета девушки.
Неразрушающий метод уклонения и ожога
ИнструментDodge and Burn страдает одной серьезной проблемой, и проблема в том, что они могут навсегда повредить ваши изображения.Я рекомендую вам всякий раз, когда вы уклоняетесь и прожигаете изображение, всегда дублируйте изображение, прежде чем делать это.
Вы также можете создать новый слой, нажав CTRL + SHIFT + N , а затем перейдите к Edit> Fill залейте этот слой 50% Gray и измените режим наложения на Overlay . Назовите этот слой «Dodge». Мы применим инструмент осветления к этому отдельному слою, чтобы убедиться, что он не повредит нашему исходному изображению.
Активируйте инструмент «Осветление» и установите диапазон , на средние тона и экспозицию от до 9-10% .
Начните осветление кожи модели с помощью инструмента Dodge Tool . Помните, что вы можете рисовать в определенных областях, чтобы добавить там больше молний. Вы также можете настроить таргетинг на другой диапазон, изменив настройки диапазона. Вы также можете увеличить настройки экспозиции, чтобы добавить более интенсивный эффект осветления, или уменьшить его, чтобы получить тонкий эффект осветления. Кроме того, проверьте параметр Protect Tones на панели параметров, чтобы убедиться, что вы не теряете детали при использовании инструмента Dodge and Burn.
Вот как я это сделал:
Точно так же я использую инструмент Burn Tool , чтобы затемнить области изображения.Вы можете заметить, что нет ничего, что могло бы затемнить что-либо, поэтому я немного выгорел на изображении. Вот как работают инструменты осветления и затемнения в Photoshop.
Final Tool — Pen Tool
Инструмент «Перо» — это инструмент выделения, используемый для выделения области изображения. Он также используется для создания контуров и фигур. Вы можете активировать инструмент «Перо», нажав (P) на клавиатуре.
Изначально инструмент «Перо» сбивает с толку и труден для понимания.Но как только вы освоитесь с этим инструментом, вы сможете использовать его только для выделения. На панели параметров вы можете видеть, что режим инструмента «Перо» установлен на путь. Всегда устанавливайте путь при выборе изображения.
Давайте сделаем выделение с помощью инструмента «Перо». Откройте изображение со знаком остановки в Photoshop.
Допустим, я хочу извлечь знак остановки из фона. Всегда увеличивайте масштаб (нажимая (Z) на клавиатуре), когда делаете выбор с помощью инструмента «Перо».Масштабирование упрощает выделение с помощью инструмента «Перо». Таким образом, вы можете быть уверены, что сохраняете свой путь внутри той области, которую хотите выбрать.
Итак, увеличьте масштаб и щелкните линию знака остановки, чтобы добавить к нему точку привязки. Теперь у меня просто отправная точка для моего пути. Чтобы проложить путь вокруг знака остановки, мне нужно будет обойти знак, добавляя точки привязки в каждом углу, где путь должен изменить направление. По мере того, как я добавляю каждую опорную точку, появится новый сегмент пути, соединяющий предыдущую опорную точку с новой, пока я не обойду весь знак.Вы также можете перемещать мышь, чтобы выбрать кривую в угловой области знака остановки.
Иногда вы также можете делать ошибки при выборе этого инструмента, чтобы преодолеть это, вы можете нажать (Ctrl или Cmd + Z), чтобы отменить его. Вот почему это лучший инструмент выделения в Photoshop.
Чтобы закрыть путь, просто щелкните начальную точку привязки. Чтобы выбрать знак остановки, все, что вам нужно сделать, это щелкнуть по нему правой кнопкой мыши и выбрать «Сделать выбор».
Итак, нажмите «Сделать выбор» и просто нажмите «ОК» (не вводите значения в растушевке), чтобы сделать выбор.
Чтобы правильно извлечь его из фона, вы можете добавить к нему маску слоя, нажав кнопку добавления маски слоя на панели слоев.
Как видите, у нас очень чистые и достойные результаты. Теперь я могу переместить и скопировать другой документ.
Заключение
На этом пока все. Итак, это 10 самых важных в Photoshop, которые используются при каждой фотоманипуляции. Запомните это руководство по основам, и вы узнаете больше об этих инструментах в следующих расширенных руководствах.
4 крутых инструмента Photoshop, которые могут значительно улучшить ваш рабочий процесс редактирования
4 крутых инструмента Photoshop, которые могут значительно улучшить ваш рабочий процесс редактирования www.sleeklens.com
Photoshop наполнен захватывающими функциями, которым нельзя сразу научиться. Некоторые из нас открывают их со временем, в то время как другие тратят часы на изучение каждой уловки.
Когда я только начал редактировать, я понятия не имел о существовании этих инструментов. Из-за этого я упустил много творческих возможностей и уроков.Теперь я могу положиться на них, чтобы вдохновить меня, улучшить мои портреты и упростить процесс редактирования. Они здесь.
Повышение резкости определенных частей фотографии с помощью фильтра высоких частот
Фильтр высоких частот идеально подходит для фотографов, которым нравится выделять определенные части своих изображений. Если вы хотите сделать глаза более четкими, выделить мелкие детали или просто сделать фотографии более привлекательными, вам понравится этот фильтр.
Дублируйте свой фон (щелкните правой кнопкой мыши, продублируйте слой), перейдите в Filter> Other> High Pass и выберите небольшое число.Предварительный просмотр даст вам представление о том, насколько резкими будут выглядеть ваши фотографии. Когда вы будете довольны результатом, измените режим слоя на Мягкий свет. Ваша фотография должна вернуться в нормальное состояние и выглядеть более резкой, чем раньше. Удерживая клавишу Option, щелкните значок маски слоя в нижней части поля слоя. Рядом с дублированным слоем должен появиться черный прямоугольник. Это избавит от эффекта и позволит вам вручную выбрать части, которые вы хотите выделить. Используя кисть (убедитесь, что выбран белый цвет), аккуратно закрасьте любые области, которые хотите выделить.Если ваши результаты слишком сильные, уменьшите непрозрачность слоя (находится прямо над дублированным слоем).Легкое воссоздание эффекта наклона-сдвига
Эффект сдвига и наклона стал популярным, когда в мир фотографии вошли объективы с наклоном и сдвигом. Этот эффект изящно размывает части вашего изображения, создавая сказочную атмосферу и великолепное боке. Если у вас ограниченный бюджет, вас ждет угощение! Некоторое время назад Photoshop решил создать специальный инструмент наклона-сдвига для тех, кто не может вложить в объектив более 1000 долларов.Уловка? У вас должен быть Photoshop CC или выше.
Перейдите в Filter> Blur Gallery> Tilt-Shift. Это откроет новое окно. В этом разделе вы можете контролировать, насколько размытым и искаженным будет ваше фото. (Примечание: чем дальше друг от друга расположены горизонтальные линии, тем естественнее будет выглядеть размытие.)Быстро измените непрозрачность кисти, нажав эти клавиши
Если вы часто используете кисть (или что-нибудь с опцией непрозрачности), вам не нужно изменять ее непрозрачность вручную.Вы можете сэкономить много времени, просто нажав 1-0 на клавиатуре, где 1 представляет 10%, а 0 представляет 100%. Если вам нужно более конкретное число, например 45, быстро введите его, и прозрачность изменится автоматически. Это сэкономило мне много времени!
Заполнение пустых пространств с помощью Content Aware
Content Awareness можно использовать по-разному. Если на фотографии есть какие-то детали, которые вам не нравятся, программа Content Aware заменит их.
Content Awareness может также использоваться для заполнения пустых пространств.Это идеально подходит для сшитых фотографий, которые иногда содержат ошибки и пустые места.
В отличие от инструмента patch, который полагается на выбор вручную, этот инструмент имеет собственное мнение. Он аккуратно заполнит выбранную вами область. Чем меньше область, тем лучше будут выглядеть ваши результаты.
Выберите часть фотографии, которую хотите заполнить. Затем выберите «Правка»> «Заливка», выберите «С учетом содержимого» и нажмите «ОК». В зависимости от размера вашего выбора может пройти некоторое время, прежде чем вы увидите какие-либо результаты.Content Awareness грамотно заполнил пустое пространство, добавив горизонтальные линии разной длины.Надеюсь, эти инструменты научат вас чему-то новому. Если нет, я надеюсь, они побудят вас овладеть новыми знаниями и стать еще более опытным пользователем Photoshop. Мы также упростили понимание эффекта Bokeh PhotoShop.
Как добавить цветной фон к простому серому фону в фотошопе?
Рейтинг: 012345 5.00 на основе 3 Рейтинги
Следующие две вкладки изменяют содержимое ниже.Я поклонник природы, фотограф и любознательный читатель. Писать о фотографии и помогать другим становиться лучше — моя растущая страсть. Мое постоянное желание — вдохновлять других быть творчески бесстрашными и бесконечно любопытными. «Всегда мечтай о большем — мой совет тебе, потому что ты можешь иметь все, что душе угодно» — Эшли Грэм
Самые популярные посты ноября
.

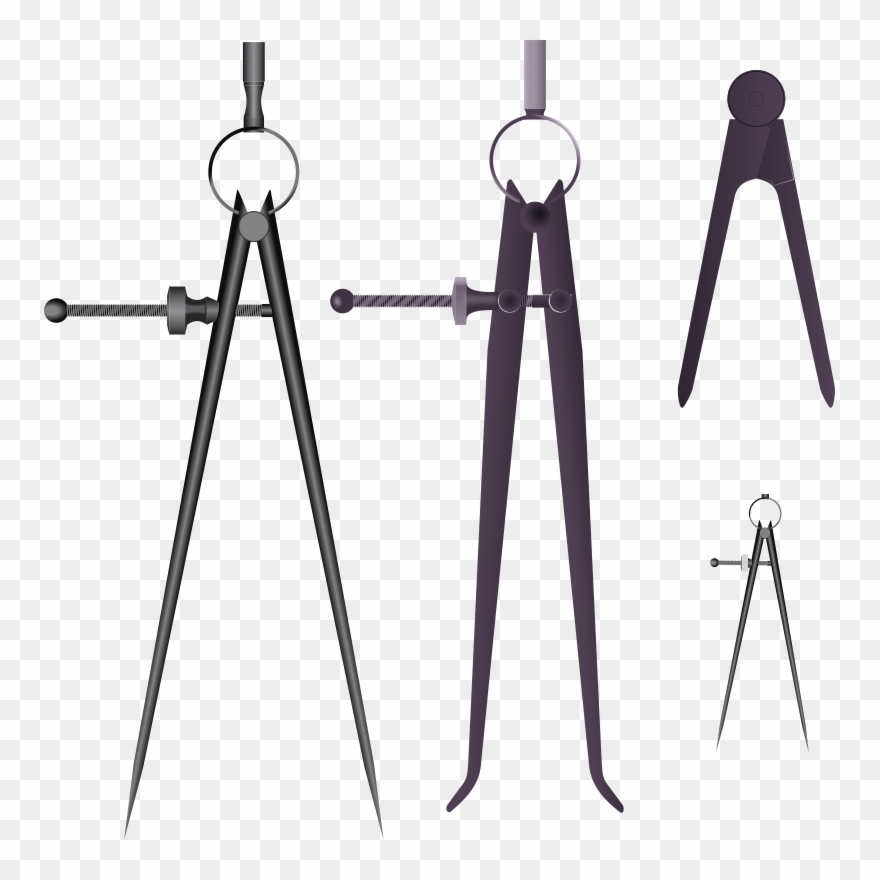
 Это то же самое, о чем вы говорите? Я использую Photoshop CC 2017. (Не могу выполнить обновление до 2019, потому что это приводит к задержке моего планшета!)
Это то же самое, о чем вы говорите? Я использую Photoshop CC 2017. (Не могу выполнить обновление до 2019, потому что это приводит к задержке моего планшета!) Нажмите «Да».
Нажмите «Да».