Изменить размер фото | Программа для изменения размера фотографий
Монтаж видео на мобильном устройстве
- Назад
- Clips
- Для Android
- Для iOS
Всё, что нужно для обработки видео
- Назад
- Video Suite
- Для Windows
Редактирование видео
- Назад
- Видеоредактор
- Для Windows
- Для Mac
Больше возможностей редактирования
- Назад
- Видеоредактор Плюс
- Для Windows
- Для Mac
Монтаж панорамного видео
- Назад
- 360 Видеоредактор
- Для Windows
Как изменить размер и формат фото
Есть много способов изменить размер фото, это можно сделать с помощью различных программ, редакторов, а также это позволяют делать многие CMS при оформлении материалов и отображении картинок.
Как работать в 5up Uploader например, рассказано в статье «как сделать фото с экрана».
Но закачивая фото на сервер сайта большого размера, вы излишне нагружаете свой сайт. Многие тарифы на хостинге лимитированы по мегабайтам, так что всегда лучше закачать на сервер сайта картинку наиболее лёгкую.
Если у вас нет особых требования к фото, то лучше использовать при загрузке на сайт картинок — формат JPEG, так как в других форматах фото будут тяжелее.
И на мой взгляд самым простым решением изменить размер и формат фото — это воспользоваться, как правило, уже имеющейся у вас на компьютере программой Paint.
Изменение размера фото
Для начала зайдите в папку на компьютере где у вас находятся фото. Наведите курсор на выбранную картинку. Через секунду в открывшемся окошке вы увидите информацию о фотографии — формат, размеры в пикселях и мб.
Если нужно что-то изменить, щёлкаем правой кнопкой мыши и в показанном меню выбираем «изменить».
Запустится программа Paint и откроется фотография.
Программа Paint
В верхней панели нажмите «изменить размер» — откроется вкладка:
Установите нужный размер в пикселях или измените размер в процентном отношении. Используйте при необходимости функцию «сохранить пропорции».
Далее в главном меню программы выбираем «Сохранить как».
В открывшемся окне установите формат JPEG, дайте имя и сохраните.
Пройдите в папку сохранения картинки и наведя курсор на фото вы увидите, что размеры изменены.
- < Назад
- Вперёд >
от и до :: SYL.ru
Довольно часто люди сталкиваются с вопросом: «Как изменить размер фотографии?» Казалось бы, все очень просто. На самом же деле процесс изменения размеров картинок должен проходить так, чтобы не пострадало их качество. Как увеличить размер фотографии или уменьшить без лишних проблем? Читайте далее.
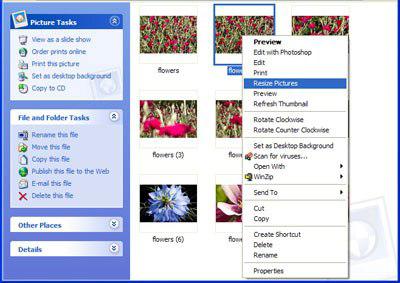
Зачем это делать
Прежде чем приступать к манипуляциям с картинками и фотографиями, подумайте, зачем вам это нужно. Иногда бывает так, что все ваши старания напрасны. Следует помнить, что фото с большим размером, особенно сделанные на профессиональную камеру, обладают лучшим качеством, нежели любые другие. Итак, зачем же вообще нужно уменьшать или увеличивать картинку?
Первая причина, по которой вам нужно будет «химичить» с картинками, — это размещение их на сайте. Очень часто веб-страницы не позволяют загружать фото весом более 2 МБ. Что же делать, если нужно, скажем, залить файл с весом 2,2 МБ? Сжимать такую картинку нет смысла, поэтому можно изменить ее размер.
Еще одна проблема, с которой сталкиваются пользователи, — это создание аватарок на разных страницах. Тогда многие задумываются о том, как изменить размер фотографии, чтобы установить ее в качестве главной картинки своего профиля. Обычно размер фото не должен превышать 160х160 пикселей.
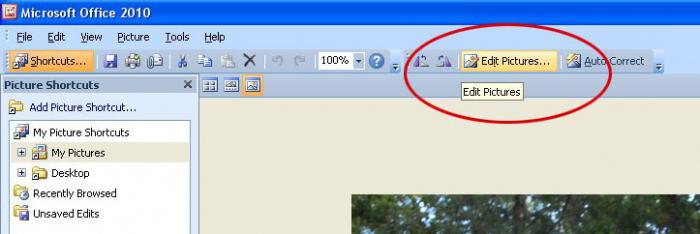
Наверное, последняя весомая причина, по которой нужно проводить манипуляции с картинками — это изменение качества изображения. Как правило, если оно не устраивает вас, то необходимо думать, как изменить размер фотографии, в частности, как ее уменьшить — при этом конечный итог будет лучше, чем в больших вариантах. Теперь давайте поговрим о том, что же нужно делать для того, чтобы можно было проводить манипуляции с размером изображений.
Режим онлайн
Довольно часто людям не хочется долго думать о том, как изменить размер фотографии, самостоятельно. В таком случае стоит прибегнуть к специальным веб-сервисам, которые обязательно помогут вам. Обычно они бесплатны.
Хороший сайт для поставленной задачи — это ResizePicOnline. Он имеет возможность загрузки до 10 фотографий за один раз. После того как все изображения будут загружены на сервис, нажмите «Далее». Перед вами откроется интерфейс пользователя ResizePicOnline. Здесь вы можете легко понять, как изменить размер фотографии. Найдите раздел «size». Здесь посмотрите, где отражается нынешнее разрешение картинки. Для того чтобы произвести уменьшение или увеличение, просто передвиньте ползунок в нужную сторону. Если вы знаете, какими параметрами должно обладать изображение на выходе, забейте разрешение вручную при помощи клавиатуры.
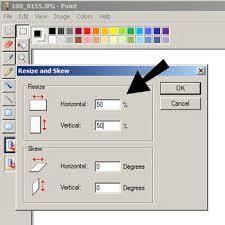
Старина Paint
Если же вы задумались о том, как улучшить качество картинки на большом фото, то вам понадобится программа для уменьшения размера фотографий. Скачивать что-то не особо нужно — на помощь вам придет старый добрый Paint, который есть во всех операционных системах Windows. Правда, в каждой он стоит разной версии. Тем не менее это не мешает ему выполнять свои функции.
Давайте рассмотрим, как работать с Paint последней версии. Первым делом запустите программу. Найти ее можно в «Стандартных» в меню «Пуск». Теперь откройте необходимое вам изображение. Войдите на вкладку «Главное». Там следуйте в раздел «Изображение». Нажмите на надпись «Изменить размер». Теперь можете приступать к своим «махинациям».
Для того чтобы пропорционально уменьшать или увеличивать картинку, установите флажок напротив «Сохранять пропорции». Теперь выберите, каким образом изменять размеры. Процентный способ — для изменения в процентах, по горизонтали — изменяет ширину, по вертикали — высоту картинки. Для того чтобы поставить конкретный размер фотографии, нажмите «Точки», после чего введите необходимые данные.
Старина «Фотошоп»
Конечно же, нельзя обойти стороной и такое творение, как Adobe Photoshop. Это наиболее популярный редактор изображений. Но как изменить размер фотографии в «Фотошопе»?
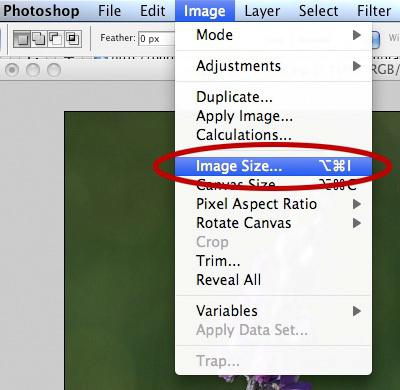
Первым делом необходимо открыть программу и загрузить в нее файл, с которым будете «шаманить». Лучше всего сохранить исходник с размерами, если вдруг конечный результат не устроит вас.
Теперь, когда вы в полной уверенности и готовности к работе, можно приступать. Найдите на верхней панели «Изображение». Откройте вкладку и найдите в списке «Размер изображения». Перед вами откроется маленькое окошечко, в котором и происходит вся настройка.
Для того чтобы изменить размер фото, обратите внимание на цифры — их можно изменять в разных единицах. Обычно это пиксели. Чтобы уменьшить или увеличить изображение, меняйте цифры в полях на желаемые. Так можно легко и просто ответить на вопрос о том, как изменить размер фотографии. Но можно попробовать и несколько нестандартный метод — менять размер в сантиметрах. Для компьютера это не очень удобно, зато пользователям понятнее, какими данными будет обладать картинка. Когда завершите процесс, нажмите «Ок». После этого «Файл» — «Сохранить». Фотография исправлена.
Office придет на помощь
Если же вам не хочется долго разбираться с «Пайнтом» или скачивать «Фотошоп», а также искать специализированный сайт, тогда можете воспользоваться средствами Microsoft Office. Среди «офисных» программ имеется Picture Manager — это и есть программа для работы с графическими файлами. Давайте разберемся, как в ней действовать.
Откройте фотографию при помощи данной программы. Далее выберите «Изменить рисунки» в верхней части экрана. Справа откроется панель, на которой необходимо выбрать «Изменение размера». Теперь меняйте разрешение в пикселях. Тут доступно как процентное изменение (как в «Пайнте»), так и «готовые» шаблоны: для веб-страницы, на документы и так далее. Когда закончите, нажмите «Ок». Сохраните изображение. Можете пользоваться плодами своих трудов.
Как изменить размер фото? Инструкции и советы
Редактирование фотографий — трудный процесс, который формируется из нескольких простейших операций. К сожалению, во время него пользователи сталкиваются с различными проблемами и вопросами. Некоторые можно решить крайне быстро, а над какими-то придется изрядно постараться. Как изменить размер фото? Ниже будут приведены простейшие инструкции по воплощению задумки в жизнь. Освоить их сможет даже ребенок!
С чем работать
Как можно изменить размер фото? У этой задачи масса разнообразных решений. Все зависит от того, какой графический редактор будет использовать юзер.
Мы познакомимся с процессом корректировки размера изображения через:
- Photoshop;
- Paint;
- Microsoft Picture Manager;
- 0lik Editor.
Последняя утилита — это online-приложение. Оно не требует установки и дублирует основную массу функций классического «Фотошопа».
Инструкция по работе в Paint
Как изменить размер фото? Первый прием — это использование приложения под названием «Паинт». Оно пользуется огромной популярностью при выполнении элементарных операций с изображениями.
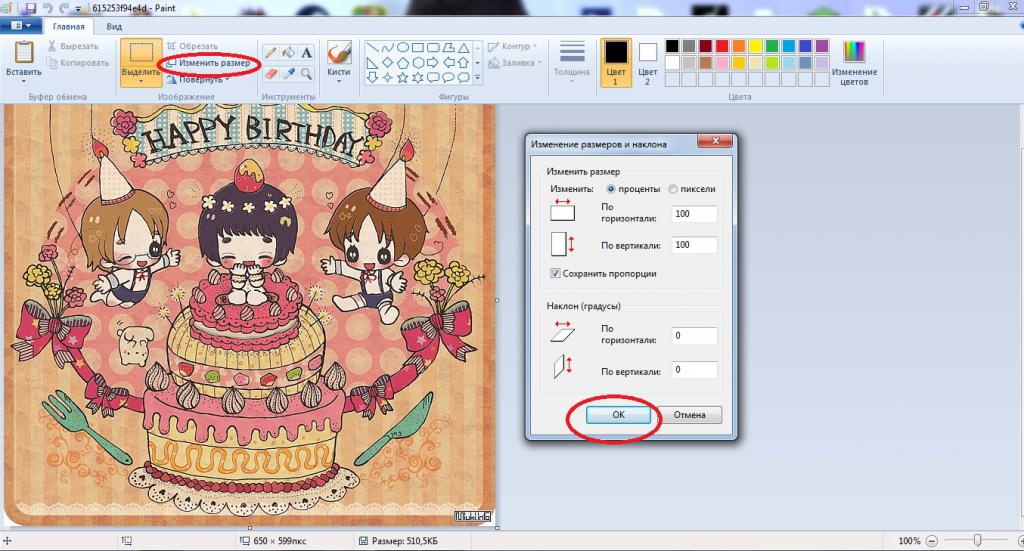
Для изменения размера фотографии потребуется:
- Открыть на компьютере Paint. Найти службу можно в любой «Виндовс» в разделе «Все программы» — «Стандартные».
- Загрузить в приложение картинку. Например, выбрав «Файл» — «Открыть…».
- Нажать на кнопку «Изменить размер». Она располагается в верхней части окна, справа от инструмента «Выделение».
- Вписать в появившееся окно желаемые значения холста с картинкой по горизонтали и по вертикали. Можно устанавливать параметры в пикселях или в процентах.
- Подтвердить проделанные манипуляции.
Остается только осуществить сохранение полученного документа. Рекомендуется в окне «Изменение размера» поставить отметку около команды «Сохранять пропорции». Это убережет изображение от растягивания.
«Офис» и его приложения
А как изменить размер фото через Picture Manager? Это не самая трудная задача, но о ней известно далеко не каждому.
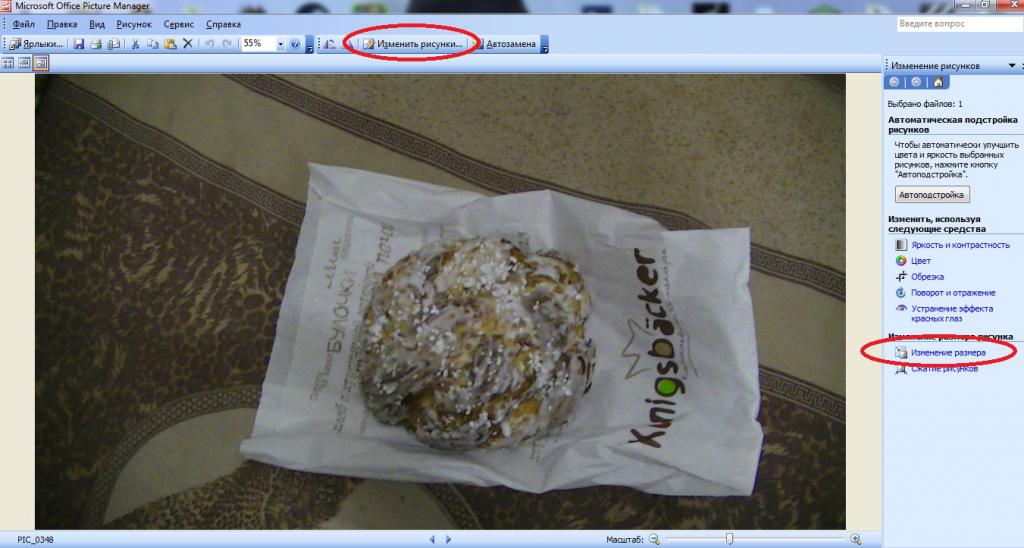
Пошагово процесс корректирования графических файлов может быть представлен следующим образом:
- Зайти в Picture Manager.
- Открыть в приложении ту или иную картинку. Можно просто перетащить файл в рабочую область утилиты.
- Щелкнуть по кнопке «Изменить фотографии». Ее можно отыскать на панели инструментов в верхней части окна.
- В меню справа нажать на строку «Изменение размера».
- Установить параметры картинки. Здесь можно выбрать стандартные ширину и высоту или вписать их в специально отведенные окна самостоятельно.
- Нажать на OK.
Что теперь? Изображение изменено, можно его сохранять. Такой прием используется часто, но при сильном увеличении размера фотографии может пострадать ее качество.
Инструкция по работе в «Фотошопе»
Самым популярным графическим редактором является Adobe Photoshop. Посредством него можно осуществлять разнообразные корректировки графических документов.
Как изменить размер фото в «Фотошопе»? Инструкция по воплощению задумки в жизнь имеет следующую интерпретацию:
- Зайти в Photoshop и открыть там нужный документ.
- Кликнуть по кнопке «Изображение».
- Выбрать опцию «Изменение размера изображения». Не путать с «Изменение размера холста»!
- Указать значения ширины и высоты картинки.
- Подтвердить процесс.
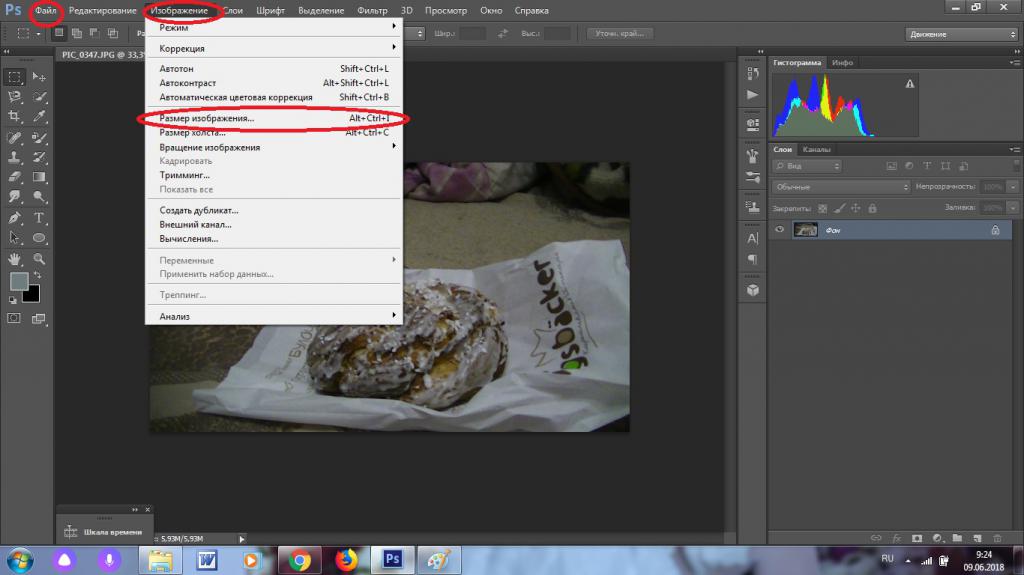
Чтобы отредактировать сразу несколько документов, рекомендуется:
- Сформировать на компьютере папку с теми или иными графическими документами.
- Зайти в «Фотошоп».
- Открыть «Файл» — «Сценарии» — «Обработчик фотографий…».
- Указать папку с подготовленными документами в первом блоке и место сохранения во втором.
- Поставить отметку около «Изменить размер».
- Вписать в поля под соответствующей строкой желаемые значения.
- Нажать на «Применить» в верхней части экрана.
Теперь остается немного подождать. Картинки сами загрузятся в «Фотошоп», пройдут стадию обработки и сохранятся по указанному заранее пути. Очень удобно!
В режиме online
Как изменить размер фото в Сети? Сделать это поможет утилита 0lik Editor. Это заменитель «Фотошопа».
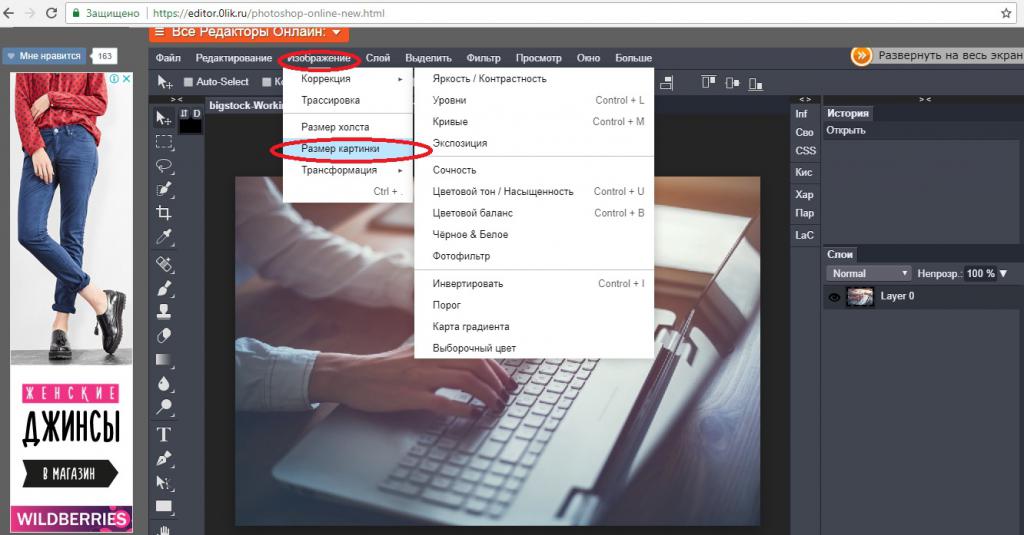
Пошаговый процесс работы в приложении «Нолик Эдитор» может быть представлен так:
- Зайти на сайт сервиса, кликнуть по кнопке «Запустить».
- Открыть графический документ, подлежащий редактированию.
- Выбрать «Изображение» — «Размер изображения».
- Напечатать итоговые размеры картинки и сохранить изменения.
Дело сделано. Все, что остается, — это осуществить сохранение полученного документа на компьютер. Операция проводится путем выбора «Файл» — «Сохранить как».
Как изменить размер изображения средствами HTML.
Исходное изображение, которое вы вставляете на страницу, не всегда может быть нужных размеров.
Конечно, вы можете открыть его в графическом редакторе и изменить размеры нужным образом. Этот способ является более предпочтительным, т.к. вы меняете исходное изображение и при этом соответствующим образом изменяется его размер.
Но, такой способ не всегда подходит, т.к. иногда файл может находится на сервере, к которому у вас нет доступа. К тому же на такой способ изменения размера уходит очень много времени.
В HTML есть возможность менять размер изображения программно. Это делается с помощью атрибутов width и height.
width
Отвечает за задание ширины изображения
height
задает высоту изображения
Вернемся к примеру из предыдущего урока и изменим размеры изображения, которое было там вставлено:
<img src="//webkyrs.info/images/arrow.jpg"> <img src="//webkyrs.info/images/arrow.jpg">
Первому изображению заданы атрибуты width и height, а второму нет. Посмотрите, как это будет в итоге выглядеть:
Числовое значение, которое задается в качестве параметра атрибутов width и height — это количество пикселей. Средсвами HTML можно задавать размер изображений только в пикселях.
Обратите внимание, что эти атрибуты меняют размер изображения именно при отображении его на веб-странице. Исходный размер при этом не меняется. Браузер программно, искусственно изменяет размер изображения. Объем данных загружаемых при этом никак не изменяется, как если бы вы меняли размер в графическом редакторе.
Еще стоит обратить внимание, что уменьшение изображения с помощью атрибутов width и height может произойти без изменения исходного качества изображения. Чего не скажешь по поводу увеличения исходного изображения, такую операцию производить не рекомендуется, т.к. в таком случае изображение теряет свой первоначальный вид и становится слишком расплывчатым.
Посмотрите, как это может выглядеть на следующем примере:
<img src="//webkyrs.info/images/cancel.png">
Подводя итог, если вы хотите изменить размеры изображения, используйте атрибуты width и height для элемента img и в качестве их значений и указывайте необходимое количество пикселей по ширине и высоте.
