[Инструкция] Как на Компьютере Изменить Формат Фотографии
3939 Просмотры 0

Как изменить формат фотографии
Мы расскажем как изменить формат фотографии, какие лучше выбрать редакторы, чем они отличаются между собой, где применяются? Перед переходом к вопросу как изменить формат фотографии, нужно определить что же такое формат? Любая картинка имеет свое разрешение.
Иногда его путают с расширение файла. Формат картинки — это структура файла, которая влияет на способ хранения, качество передаваемого изображения, размер используемой памяти.
Расширение — это количество мегапикселей, размер, его кодировка. Расширение используется для определения информации, которая хранится в файле, влияет на возможность дальнейшей обработки, пересылки, печати.
Его можно менять в зависимости от требуемого размера, разрешения, использования. Не все форматы имеют широкое распространение, раскрываются на любом персональном компьютере.
Некоторые из них используются исключительно профессионалами (фотографами, мастерами фотопечати).
Содержание:
Виды, особенности использования, описание
Читайте также: Уменьшаем размер изображения в формате JPG: ТОП-5 Простых простых способов
Выделяют четыре основных, частоиспользуемых формата картинки:
JPEG используется для хранения различных изображений, фотографий. Он предусматривает сильное сжатие информации, в то же время позволяет сохранить небольшой размер.
В данном формате невозможно избежать потери качества при уменьшении размера фотографий.
Но при необходимости загрузить фотографию в интернет или отправить по e-mail, имеет смысл форматировать именно в такой формат с большим разрешением, так как данный он является экономичным, удобным. Могут содержать до 16.7 млн.цветов.
BMP — это формат, которые используются в качестве графических файлов. Автоматически присваивается этот формат картинке обработанной или созданной в Paint.
Такие документы имеют большой размер, не сжимаются. Поэтому для их хранения рекомендуется преобразовать JPEG, TIFF или GIF.
TIFF подходит для графических изображений, которые позволяют уменьшить размер, сохраняя качество.
Он открывается практически на всех операционных системах, используется преимущественно фотографами, профессиональными графическими редакторами.
Расширение GIF — это небольшие файлы, которые включают в себя несколько картинок, этим самым создают достаточно примитивную анимацию.
Как правило, такая анимация очень ограничена в количестве цветов. Для качественной цветопередачей рекомендуется все же использовать tiff или JPEG.
back to menu ↑ back to menu ↑Какой вид выбрать
Читайте также: ТОП-5 Бесплатных онлайн Фотошоп сервисов: лучшие приложения на русском для замены Photoshop
Для правильного выбора необходимо оценить:
- какой объем информации будет храниться;
- есть ли необходимость сохранять наилучшее качество;
- будет ли печататься фотография;
- какое качество цветопередачи удобно, необходимо.
Формат подбирается в зависимости от требуемого качества, дальнейшей компьютерной обработки, при печати разрешение должно быть высоким, а соответственно качество не должно уменьшаться при сжатии файла.
Необходимо учитывать степень владения графическими редакторами, количество обрабатываемых картинок, периодичность такой манипуляции.
back to menu ↑ back to menu ↑Как изменить тип
Читайте также: [Инструкция] Как в Фотошопе (Photoshop) вырезать и вставить объект на другой фон | 2019
Для изменения формата изображений используются разнообразные конвекторы.
Особой популярностью среди них пользуется графический редактор «Домашняя фотостудия», movavi, PAINT, FastStone, Microsoft Office Picture Manager.
Мы постараемся максимально подробно рассказать об особенностях работы с каждой из этих предложенных программ, преимуществах её использования, сложности при установке, предоставить инструкцию для конвертировании.
back to menu ↑Редактор «Домашняя фотостудия»
Читайте также: Как сохранить фото из Инстаграма на компьютер или телефон? | 6 Способов для ПК, Android и iOS
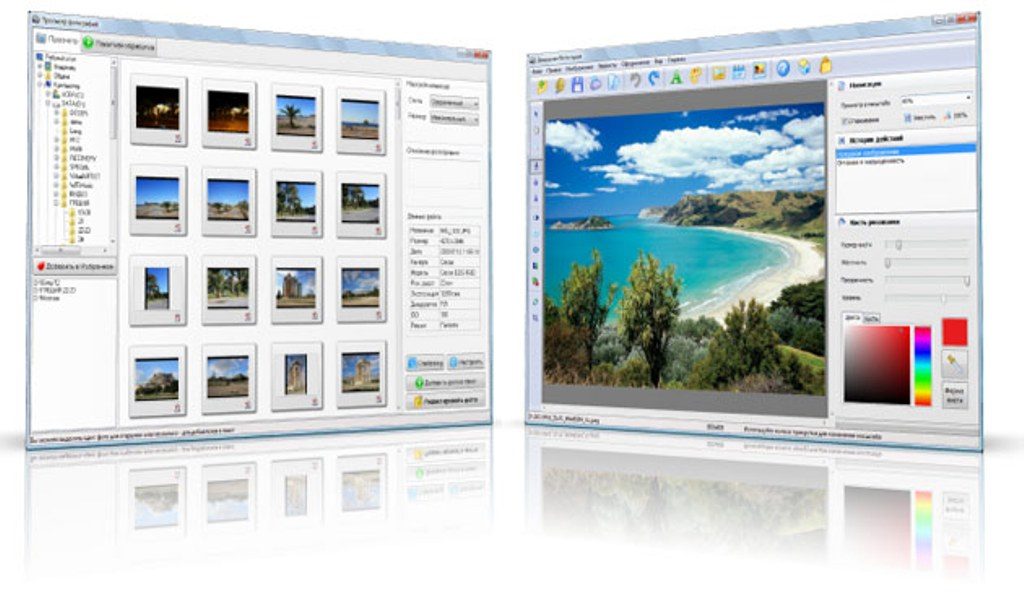
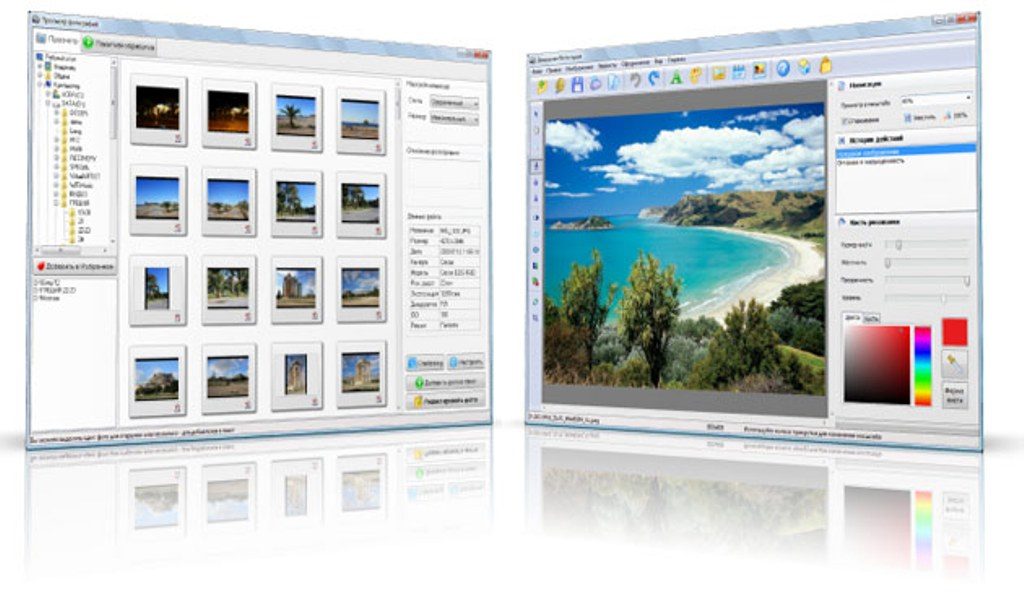
Интерфейс программы «Домашняя фотостудия»
Редактор фотографий «Домашняя фотостудия» был создан разработчиками для изменения качества картинок, редактирования, переформатирования, улучшение цветопередачи, создания коллажей, использование в календарях, открытках.
Программу можно скачать в деморежиме бесплатно, но для постоянного использования прийдется приобретать лицензию.
Она не занимает много места, функциональна, при этом достаточно быстро обрабатывает изображение.
Легкое меню, простота использования позволяет пользоваться ей даже новичку. Этот редактор позволяет изменять формат изображения, работать с графикой JPEG, GIF, tiff, BMP.
Кроме изменения формата можно отредактировать картинку, отретушировать её, добавить коррекцию, улучшить цветопередачу.
Для того, чтобы изменить необходимо:
- загрузить в программу;
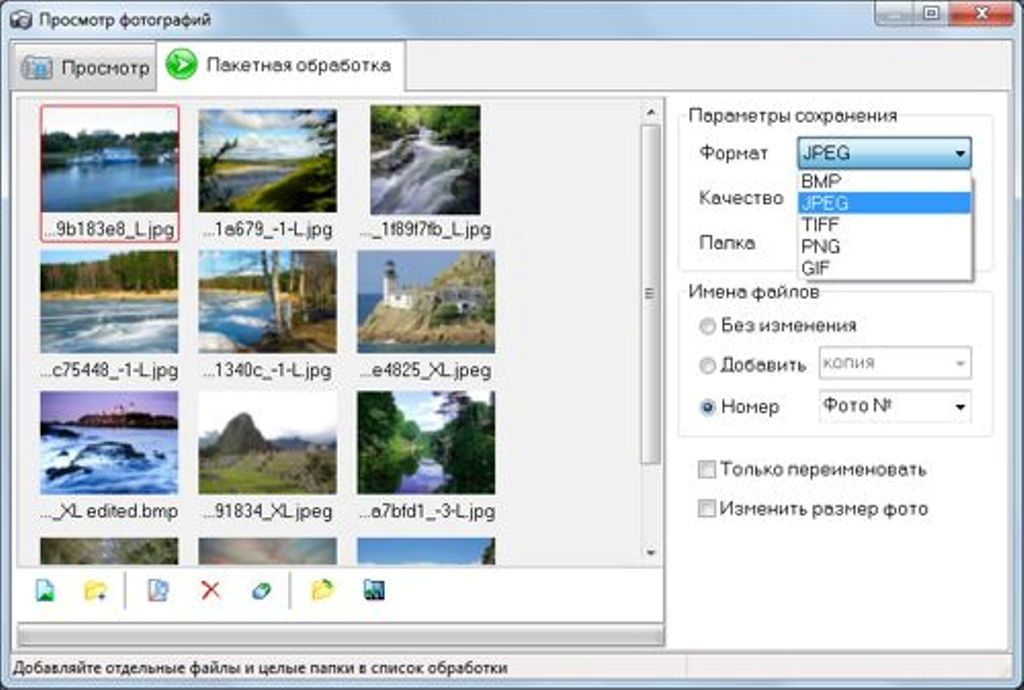
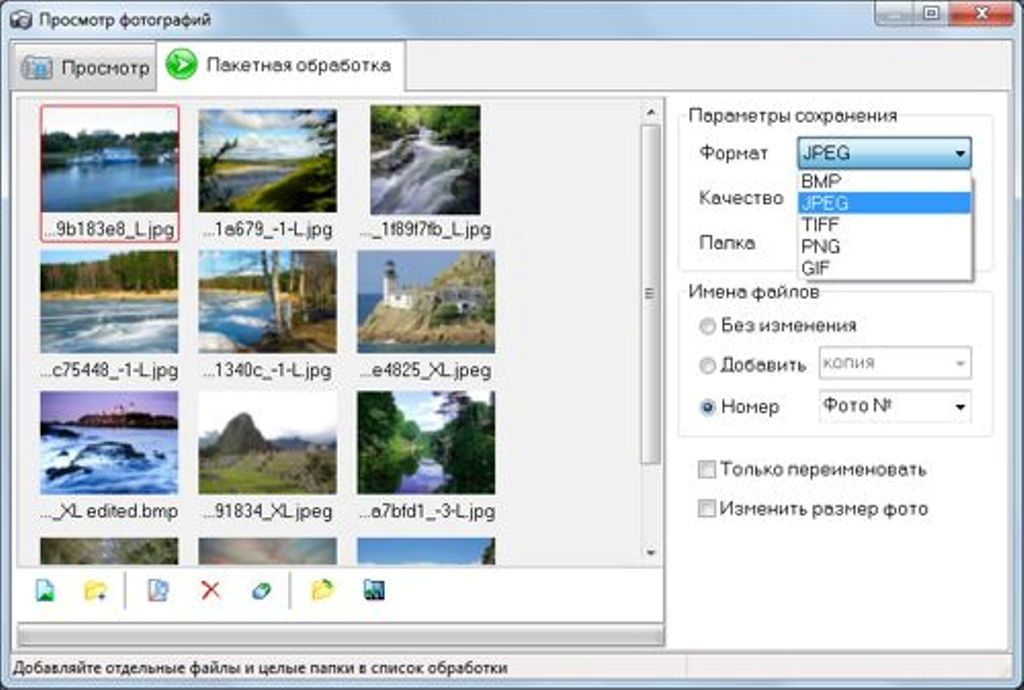
Выбор формата
- выбрать в меню раздел «файл»;
- нажать на вкладку «сохранить как»;
- в появившемся внизу окне «тип файла» выбрать необходимое разрешение;
- нажать на кнопку «сохранить», которая находится справа.
Можно ли одновременно изменить формат нескольких картинок? Программа позволяет работать пакетно. Эта функция предусматривает одновременное изменение нескольких изображений.
Для этого необходимо:
- зайти в интерфейс;
- выбрать пункт «файл»;
- в нём нажать на функцию «пакетная обработка»;
- загрузить необходимое изображение, выбрать функцию «добавить фото в пакет»;
- справа, в параметрах сохранения устанавливается формат.
- после заполнения всех ячеек нажимаете кнопку внизу справа «сохранить».
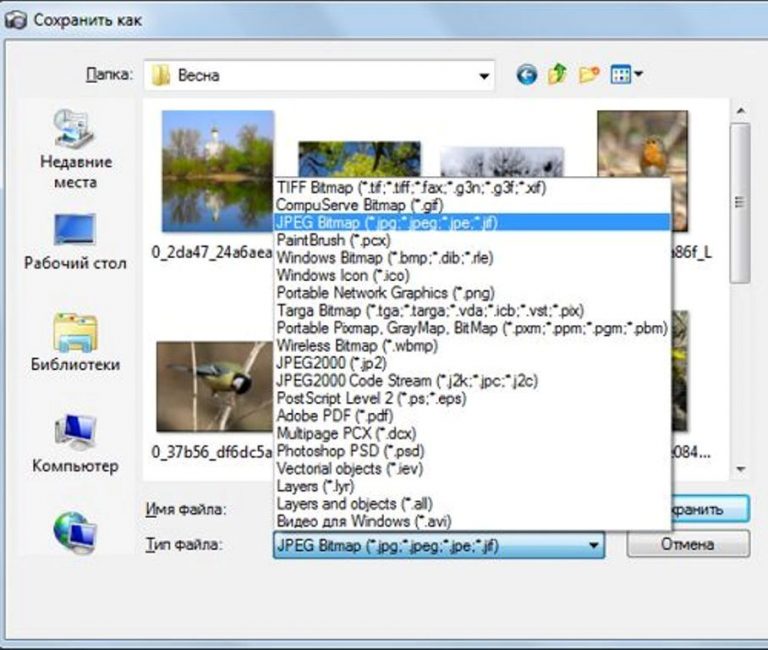
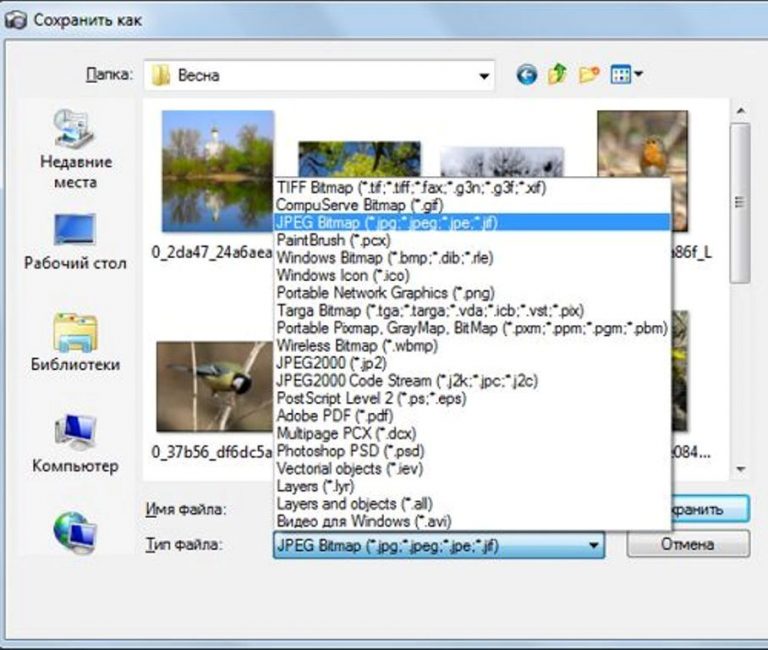
Пакетное конвертирование
Скачать back to menu ↑Movavi
Читайте также: Создать коллаж из фотографий онлайн — ТОП-15 сервисов


Программа Movavi
Для того чтобы легко конвертировать фотографии, создать изображения с подходящим типом, можно воспользоваться простой, популярной программой Movavi.
Movavi успешно функционирует на операционной системе Windows, Mac. Ее можно использовать в деморежиме, но для регулярного использования необходимо приобрести лицензию.
Программа Movavi многофункциональна, позволяет улучшать качество, редактировать его, добавлять спецэффекты, поддерживает многие форматы.
Для редактирования необходимо:
- установить на персональный компьютер установочный файл Movavi, следовать предложенной схеме установки;
- после установки программы выбрать функцию слева вверху «добавить файлы», добавить изображение. Их можно загружать пакетно или по одному;
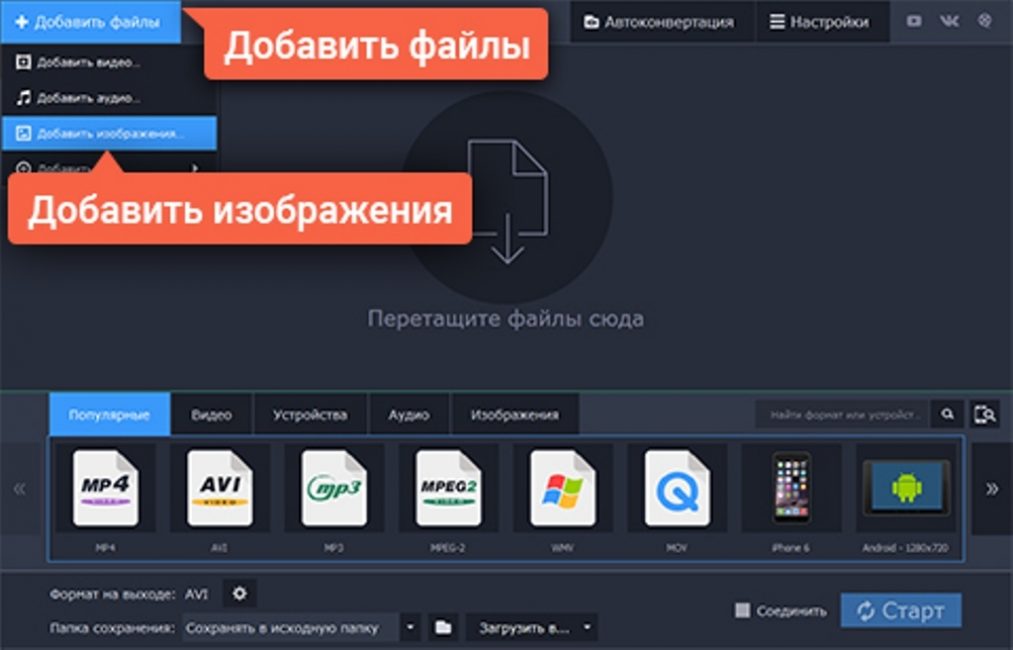
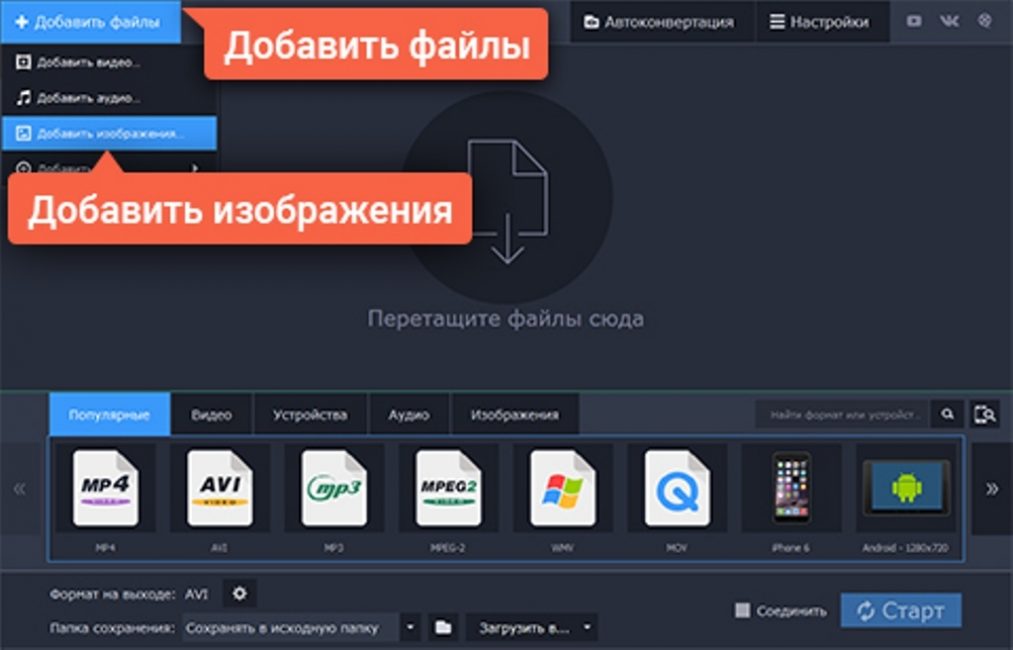
Добавление файла
- после загрузки файлов внизу можно выбрать папку для дальнейшего сохранения;
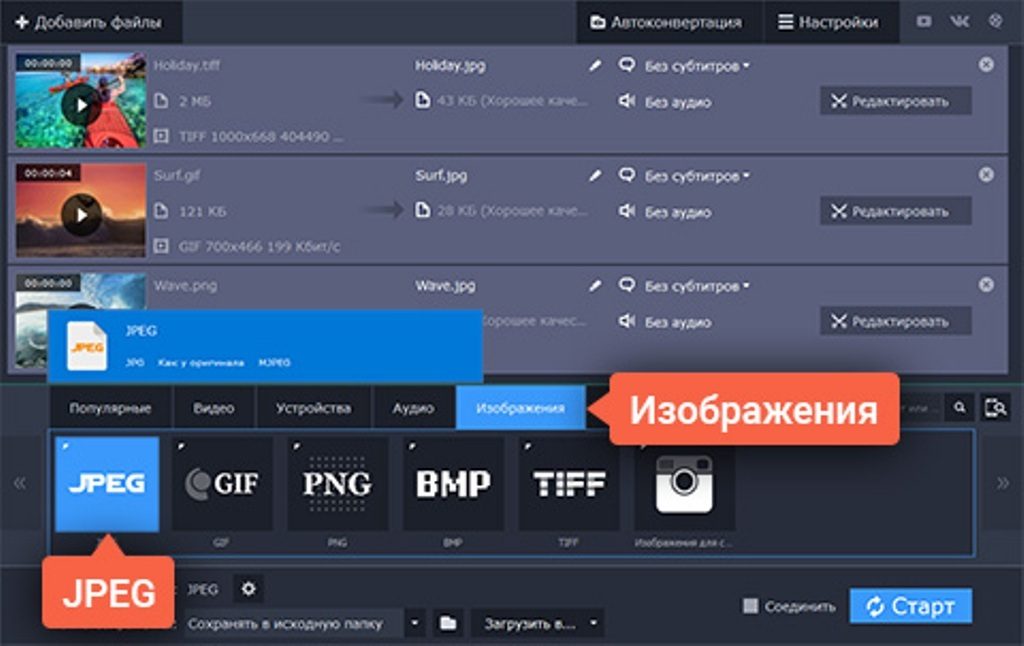
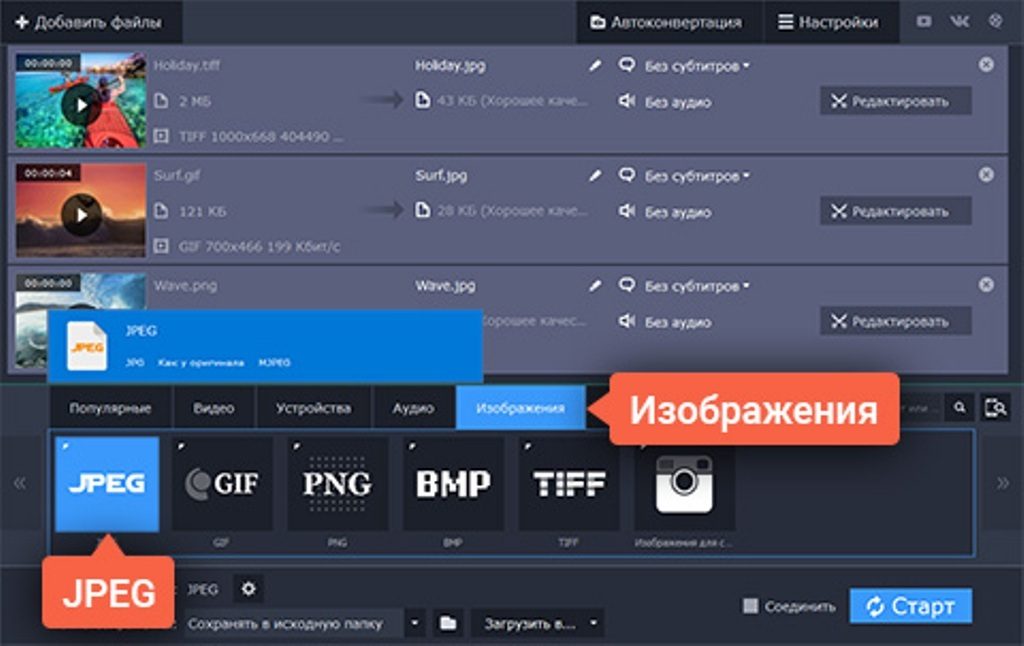
Выбор формата
- после этого в выпадающем окне выбрать необходимый формат, нажать «старт».
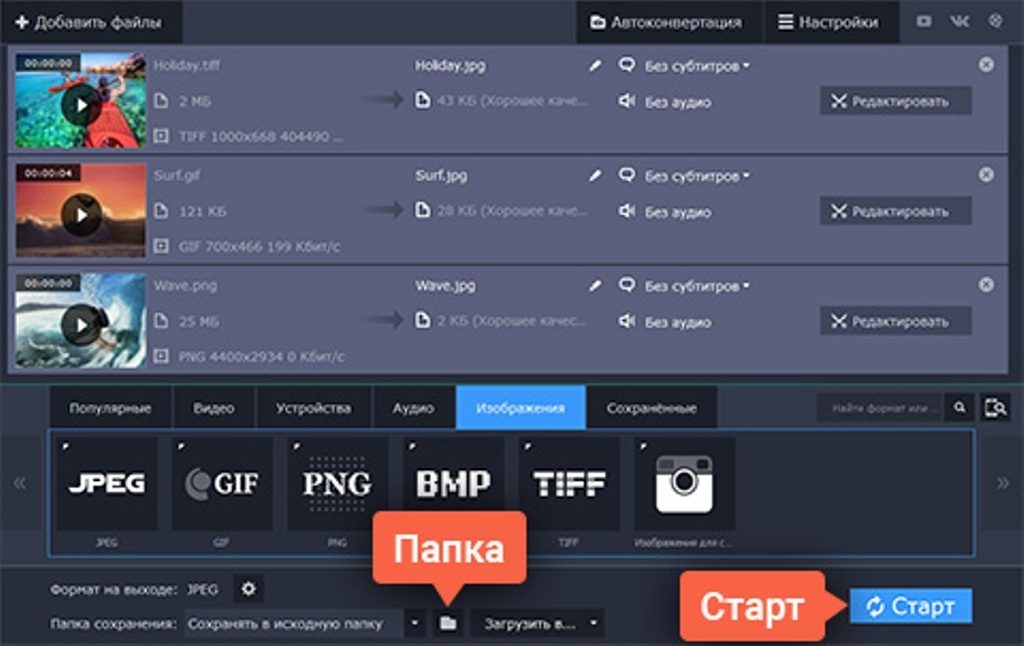
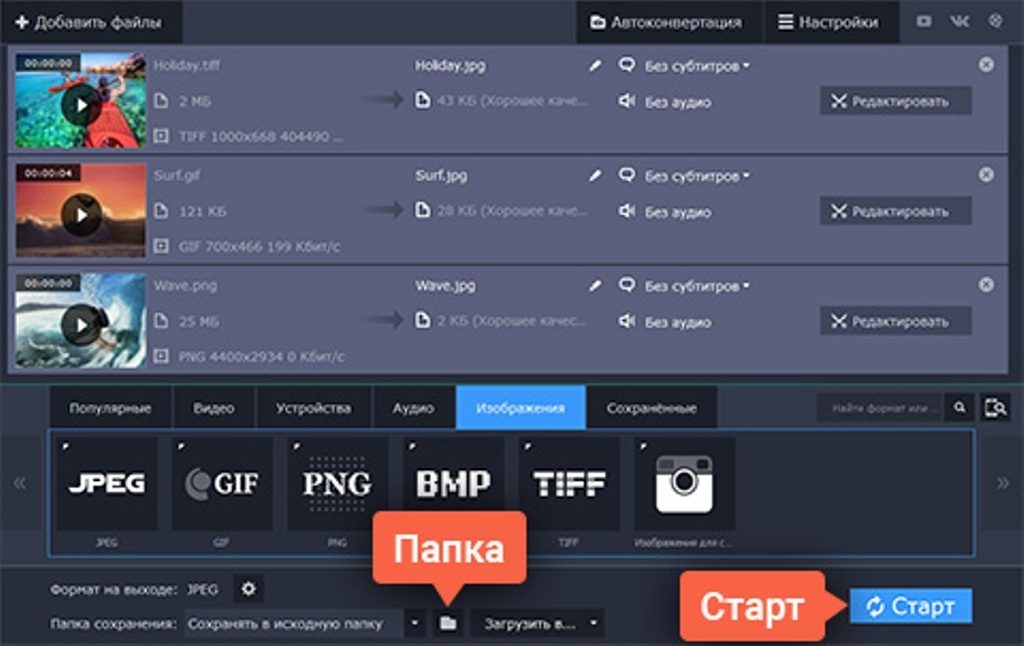
Старт программы
Время конвертации будет рассчитано в зависимости от количества изображений, их размера.
Скачать back to menu ↑PAINT
Читайте также: PSD файл чем открыть? Лучшие программы для чтения и редактирования: обходимся без Фотошопа
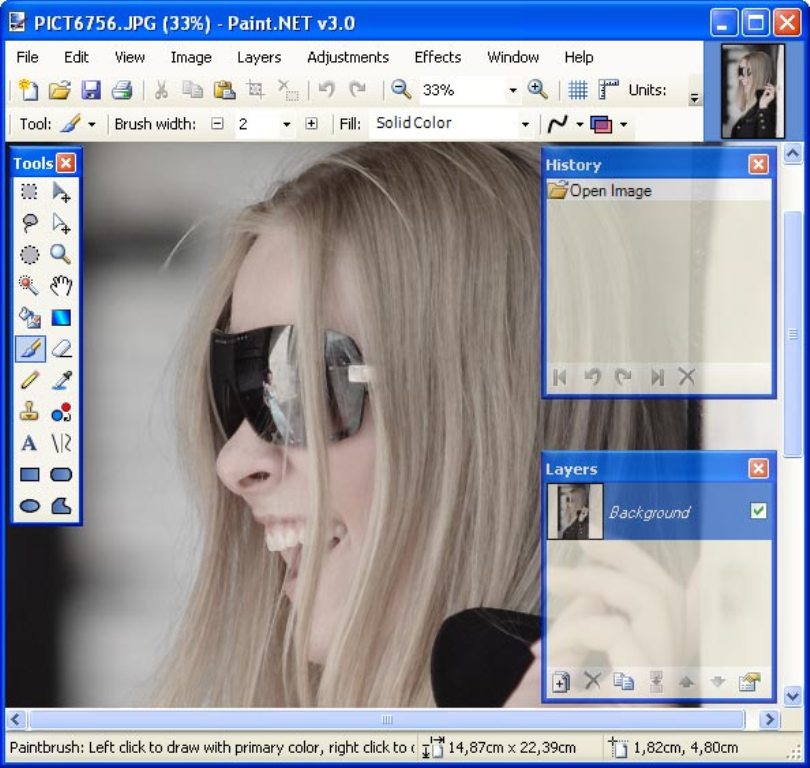
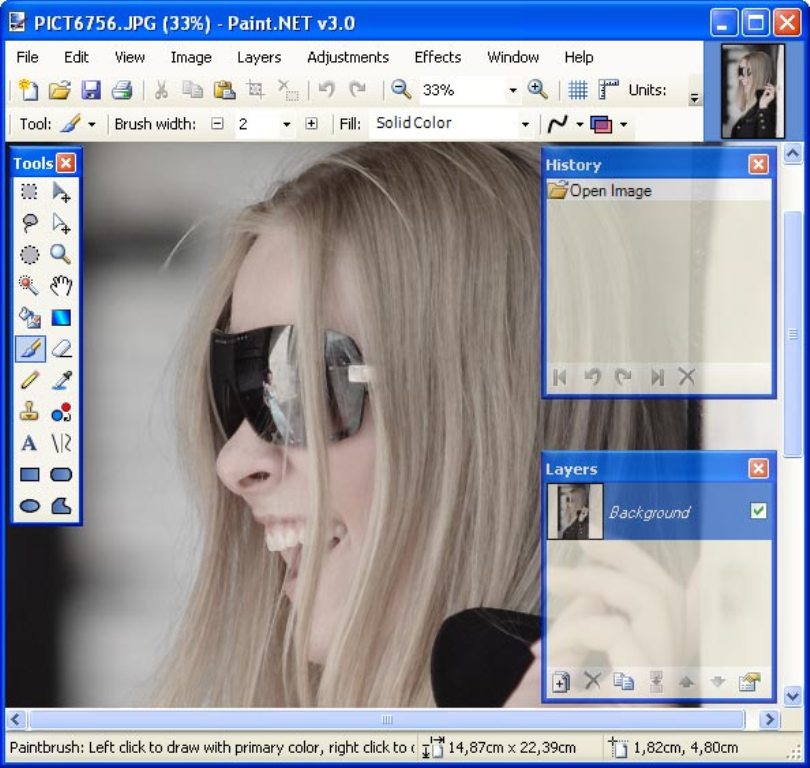
Интерфейс PAINT
Графический редактор PAINT.нет установлен в любой базовой версии Windows. В основном она используется для легкого ретуширования, конвертации, изменение размера.
Она не подойдёт для профессиональной работы, используется скорее для редактирование собственных картинок, является аналогом платных программ с упрощенным меню.
Классический интерфейс, плавающие окна, простое меню позволяет пользоваться базовыми функциями. Программа работает со всеми основными форматами изображений.
Это самый простой способ конвертирования.
Для того, чтобы рисунок отображался корректно необходимо:
- открыть программу паинт;
- сверху слева нажать кнопку «файл», после этого «открыть», выбрать необходимый рисунок;
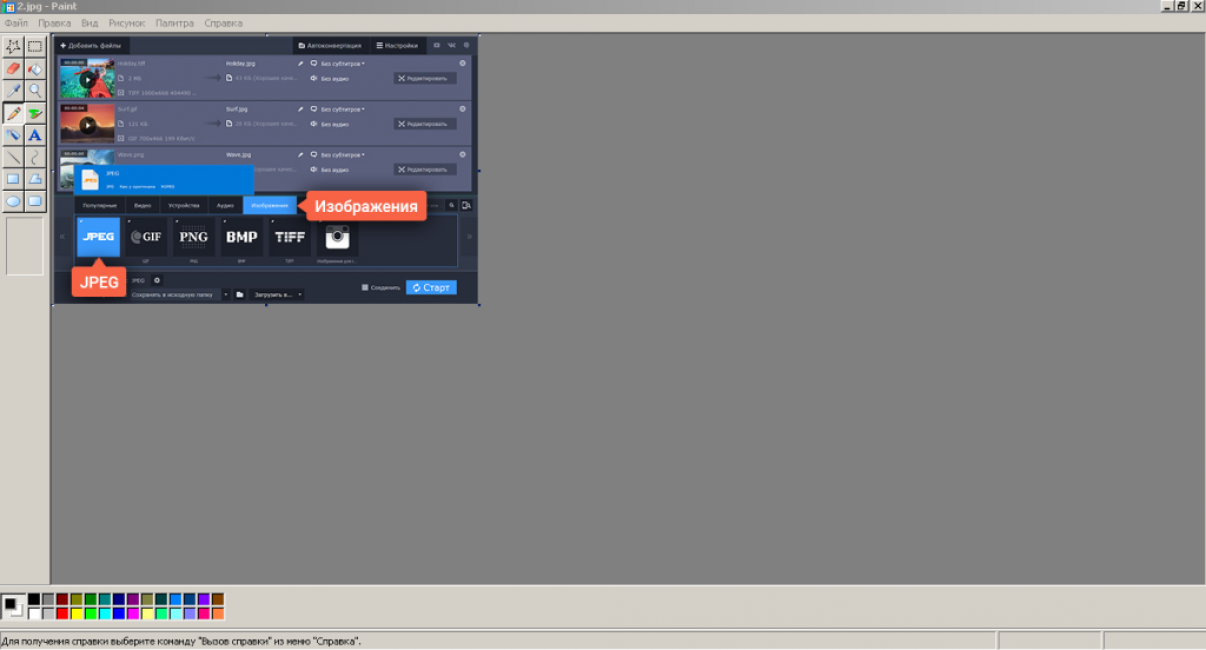
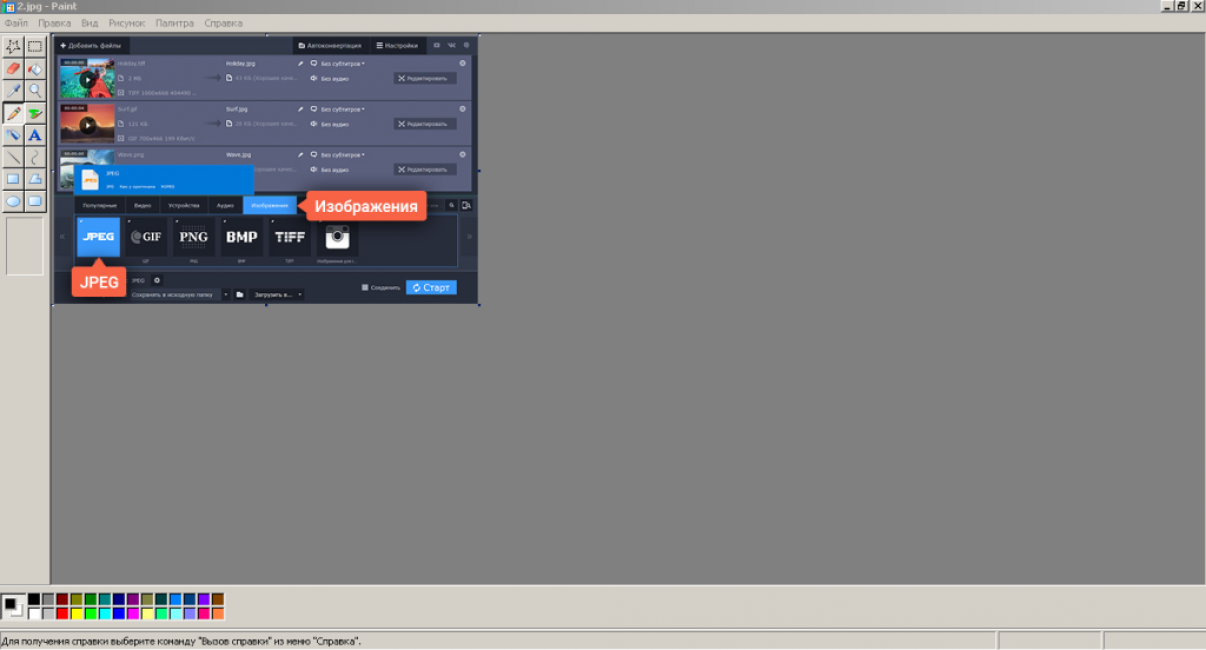
Общее меню
- после этого нажать кнопку «файл», нужно выбрать функцию «сохранить как»;
- в выпадающем окне выбрать «тип файла», нажать справа клавишу «сохранить».
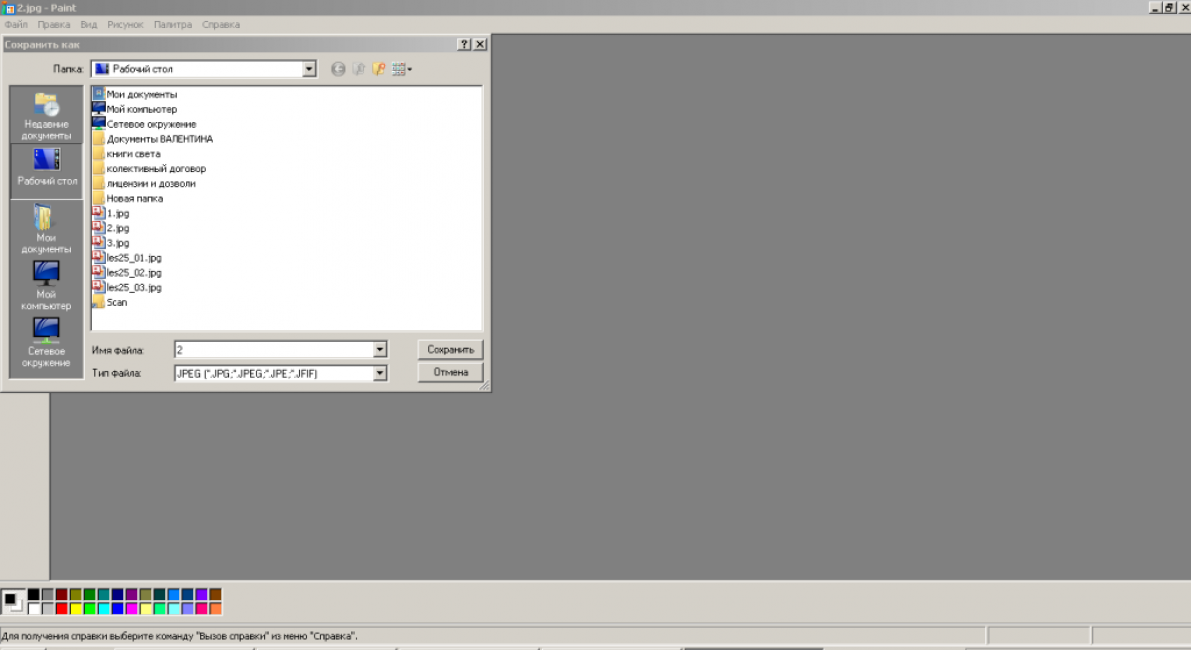
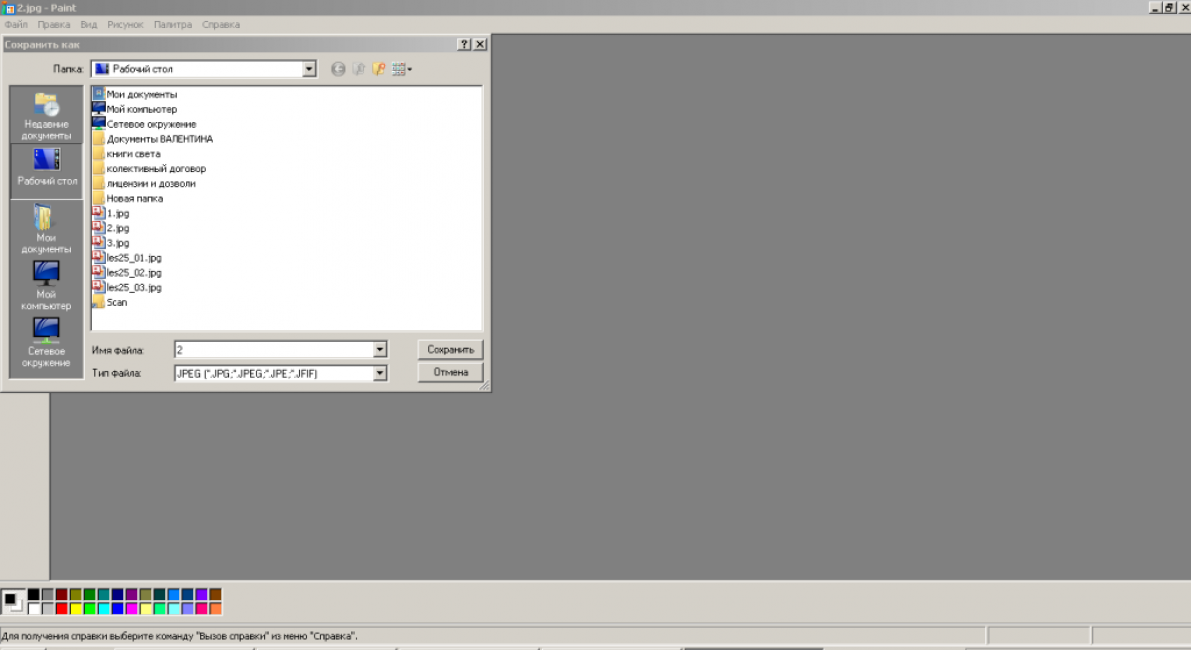
Сохранение
back to menu ↑Faststone
Читайте также: ТОП-10 Лучших видеоредакторов: для монтажа и обработки видео на компьютере под управлением Windows | 2019
Чем отличаются пакетное конвертирование? Такой тип преобразования используется фотографами, графическими редакторами либо при необходимости изменения большого количества изображений одновременно.
Для проведения такой операции подходит графический редактор, например Faststone или Microsoft Picture Manager.


Интерфейс программы
Программа faststone Image была разработана корпорацией Microsoft Windows. Она представляет собой эскизный менеджер для просмотра, обработки изображений.
С его помощью можно изменить разрешение, размер, она поддерживает все графические форматы, позволяет работать с фотографиями, созданными с помощью профессиональных фотокамер.
Ее можно скачать бесплатно, установить на любую версию операционной системы Windows.
Можно работать на версии портабл, для запуска которой нет необходимости устанавливать на персональный компьютер.
Этот конвертер занимает немного места, при этом эффективно изменяет формат любого изображения.
Его можно скачать, установить на компьютер совершенно бесплатно.
Две основные функции: пакетное преобразование, пакетное переименование делают программку легкой, но функциональной.
Для форматирования необходимо:
- загрузить в неё все картинки, которые нужно преобразовать;
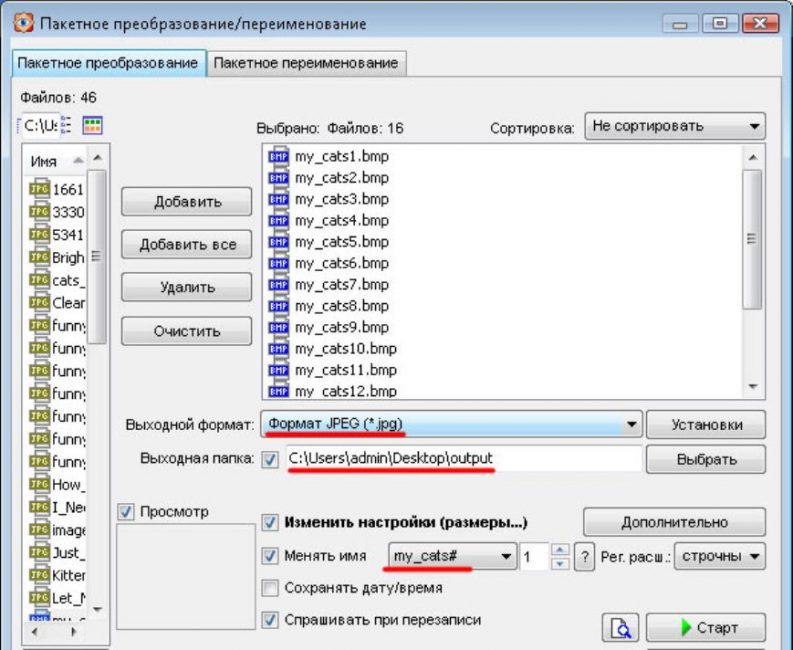
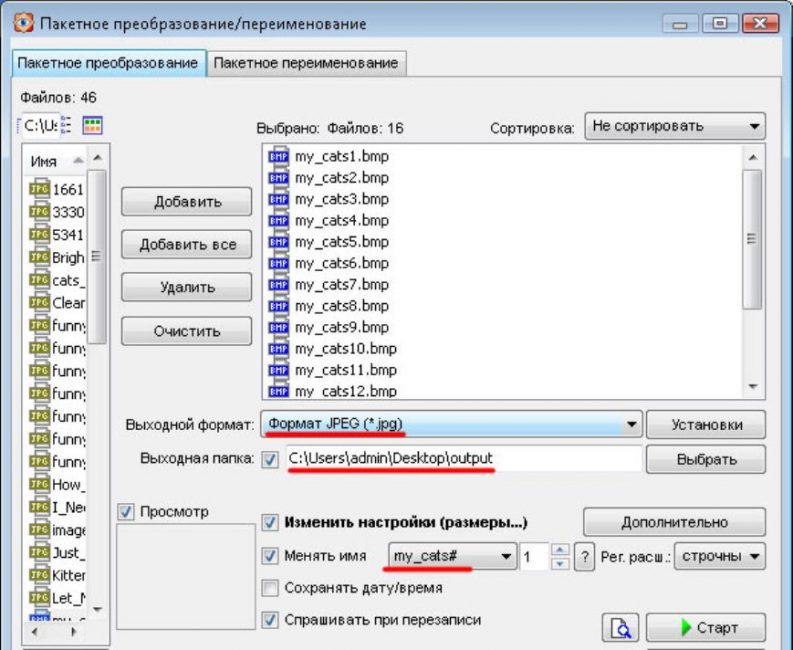
Интерфейс faststone Image
- выбрать необходимый формат, указав его в строке «выходной»;
- на этом этапе можно задать папку для сохранения, изменения имени;
- для начала процесса нажимается кнопка «старт», которая находится в правом нижнем углу.
Данная программа позволяет уменьшить размер изображения без потери качества, работает достаточно быстро, так как не наделена не большим количеством функций.
Скачать back to menu ↑Microsoft Office Picture Manager
Читайте также: ТОП-5 Способов как сделать скриншот на компьютере под управлением Windows 10


Эмблема Microsoft Office Picture Manager
Microsoft Office Picture Manager дает возможность просмотра, редактирования изображений.
Простой интерфейс, высокая скорость работы позволяет обрезать, растягивать, менять формат различных картинок.
Ее можно использовать для операционной системы Windows любого года выпуска. Она не занимает много места, проста в управлении.
В Microsoft Office Picture Manager доступна функция устранения красных глаз.
Эта программа присутствует на всех операционных системах Windows, является универсальным, простой в использовании.
- После того, как она загрузилась в левом правом углу необходимо выбрать раздел «файл», добавить рисунки.
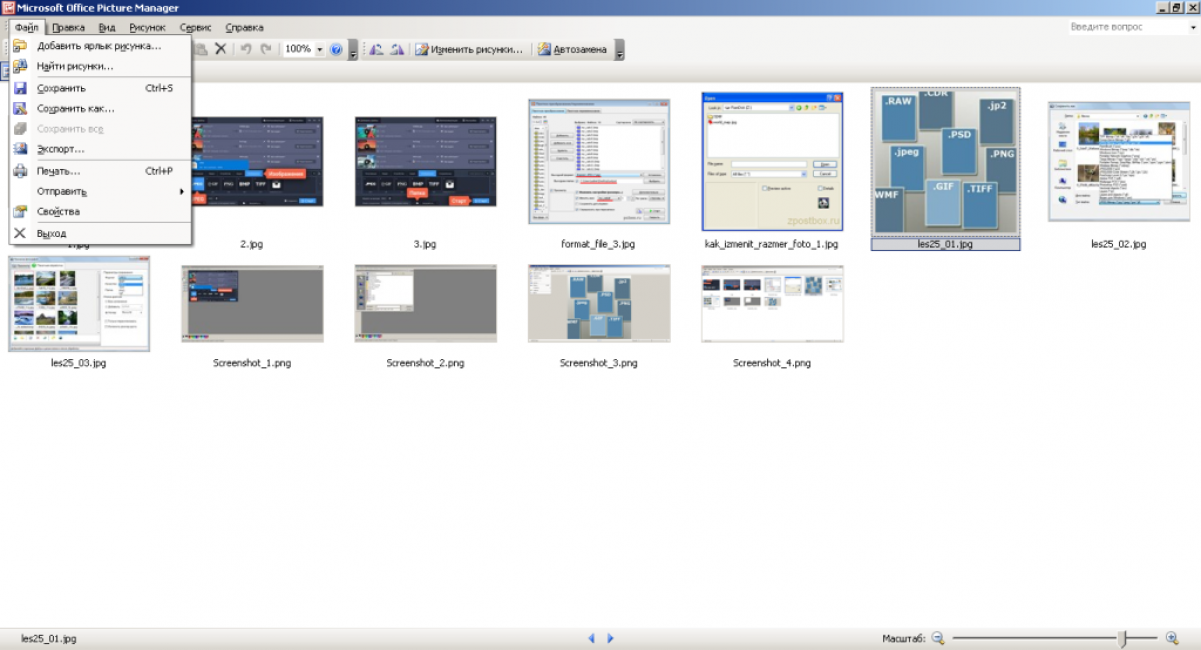
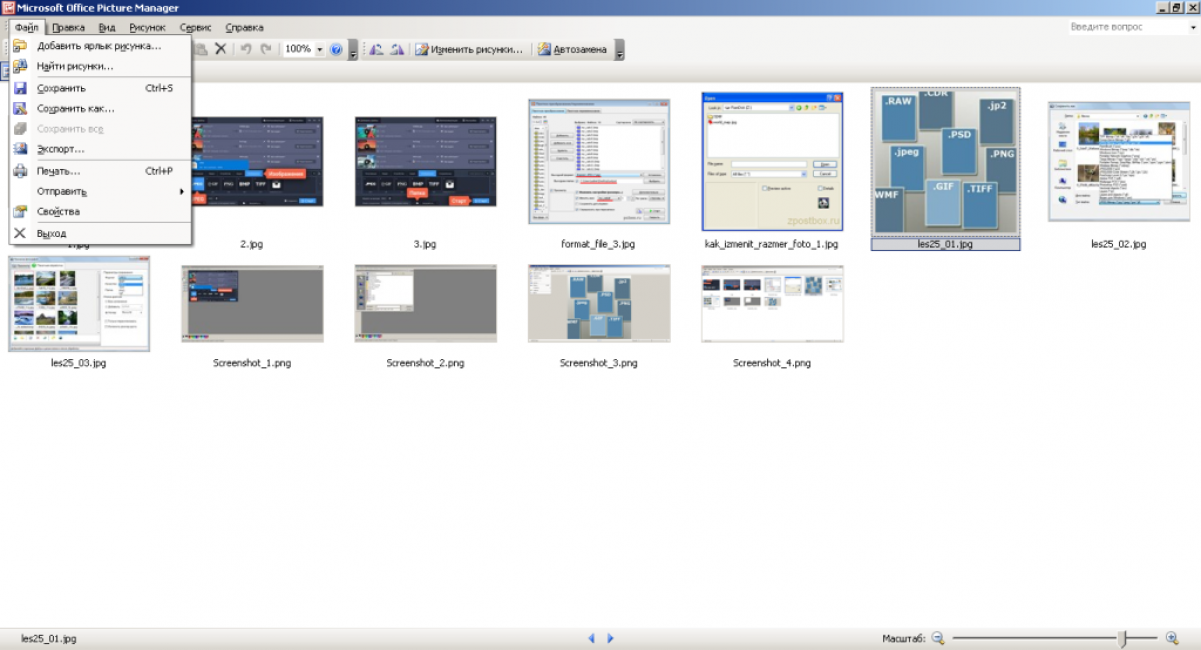
Интерфейс Microsoft Office Picture Manager
- Для того, чтобы работать с ней пакетно, можно самостоятельно задать способ отображения, для этого рекомендуется нажать нужный вид рисука, как указано на картинке.
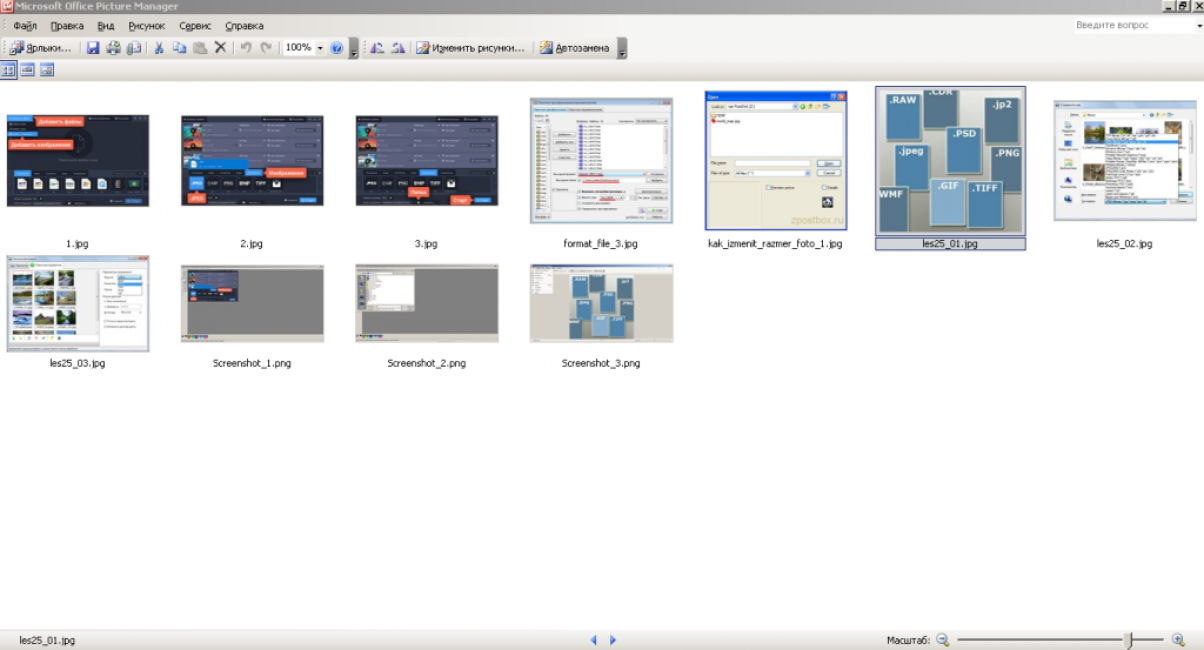
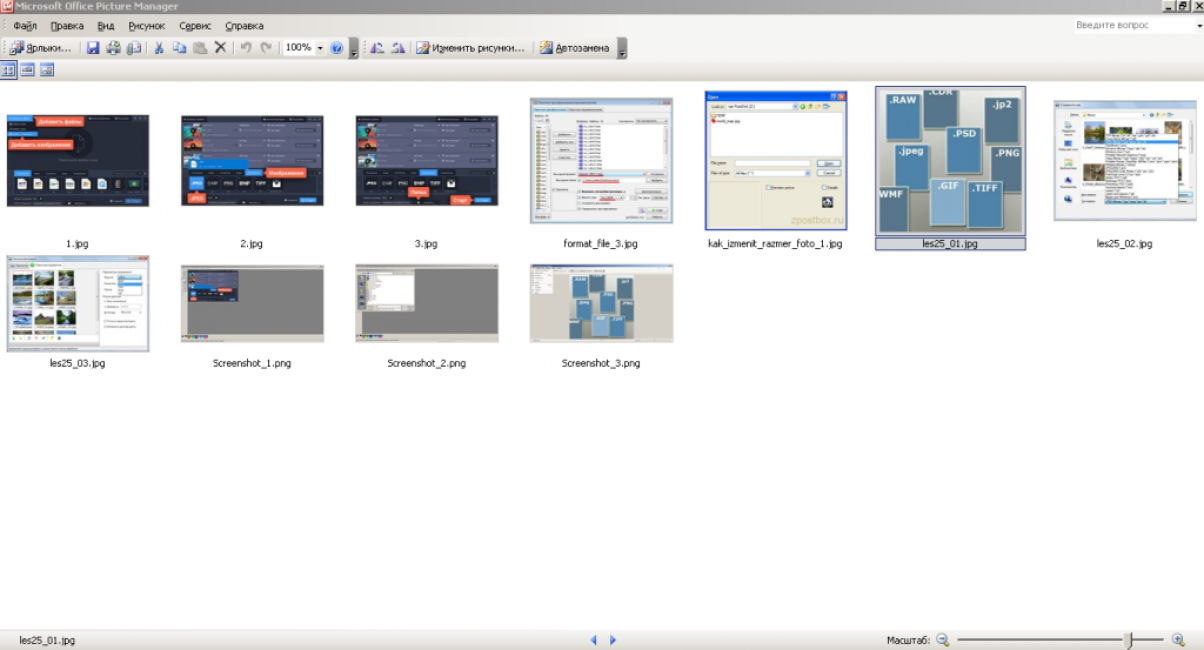
Пакетная работа
После того как все файлы загружены, нужно нажать на раздел «файл», выбрать функцию «сохранить как». Во всплывающем окне можно редактировать тип, имя.
После того, как все функции указаны правильно, осталось нажать кнопку «сохранить», которая находится в правом нижнем углу.
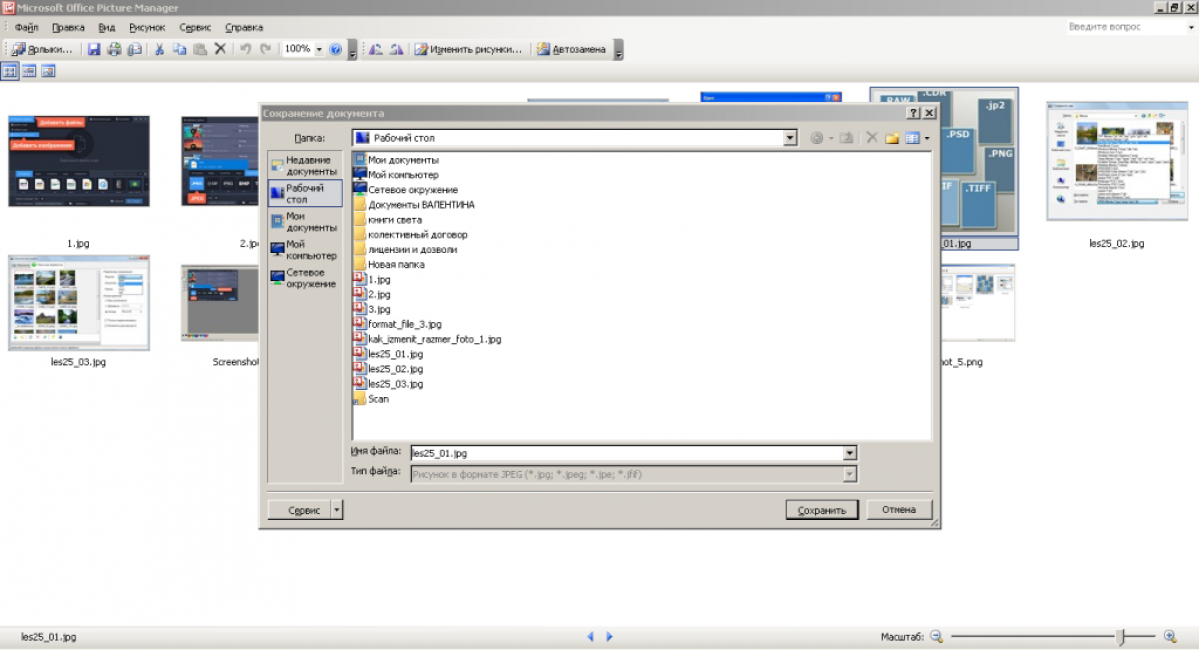
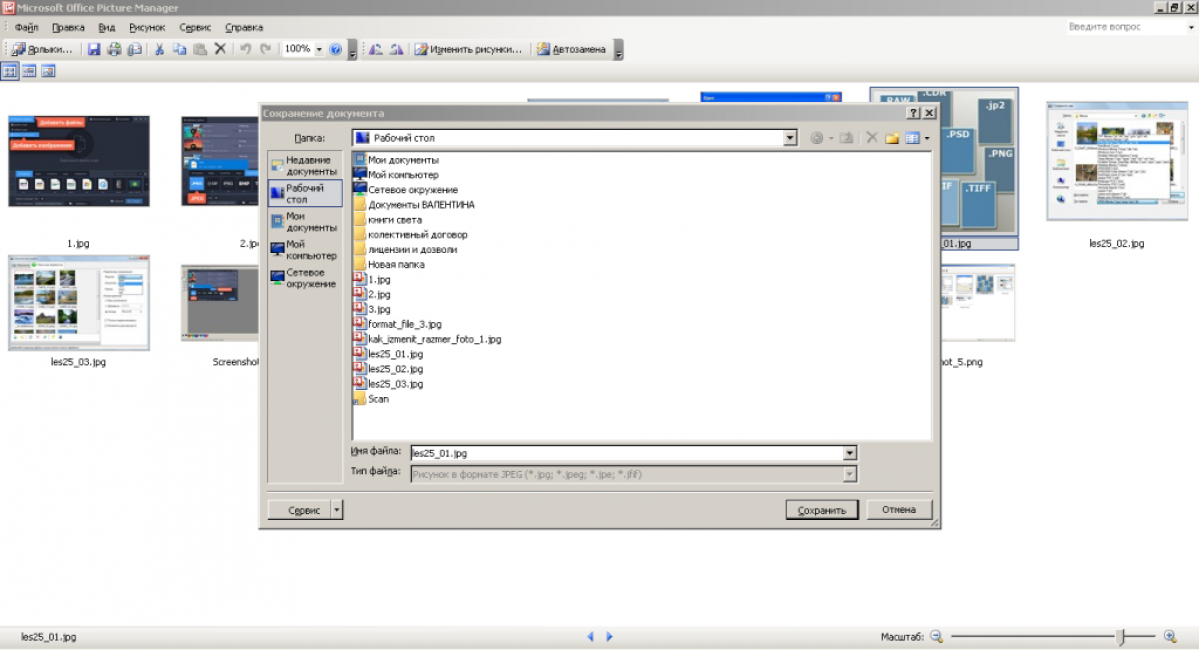
Сохранение, изменение типа
Для профессионального использования рекомендуется выбирать платные версии конвекторов, редакторов. Они позволяют сохранить качество изображения при форматировании, в дальнейшем распечатывать его, использовать для профессиональной ретуши.
Все редакторы, конвекторы схожи между собой, работают по единому алгоритму:
- рисунок или фото необходимо загрузить в программу или редактор;
- выбрать необходимое разрешение, размер;
- после этого можно сохранять новую версию, задав папку для новых изображений.
Microsoft Office Picture Manager, платные программы позволяют осуществлять форматирование пакетно, обрабатывать одновременно большое количество картинок.
Скорость работы программы зависит от количества функций, размера исходного файла, количества используемых для ретуши, изменения приложений.
back to menu ↑ back to menu ↑Выводы
Найти все вышеуказанные приложения можно на официальных сайтах, для обучения рекомендуется использовать простые редакторы, постепенно обучаться, переходить сложным программам.
Со временем можно будет использовать даже легендарный Photoshop.
Ознакомиться с видеоинструкцией можно, просмотрев видео-урок:
back to menu ↑ВИДЕО: Как изменить формат изображения PNG, JPEG, JPG
7.9 Total Score
Для нас очень важна обратная связь с нашими читателями. Оставьте свой рейтинг в комментариях с аргументацией Вашего выбора. Ваше мнение будет полезно другим пользователям.
Редактор «Домашняя фотостудия»
8
Microsoft Office Picture Manager
8
Добавить свой отзывКак изменить формат фотографии
Под форматом файла подразумевается его структура, определяющая способ хранения заключенной в нем информации. Не следует смешивать понятия «формат» и «расширение» файла. Расширение отражает часть имени файла, которая отделяется от основного наименования точкой. Расширение файла позволяет нам определить, какая информация в нем хранится — текст, музыка, изображение и т.д. Расширение неотделимо от файла и простое его изменение может привести к потере данных. Например, если вы решили изменить формат фотографии, необходимо воспользоваться специализированной программой-конвертером.
Популярные форматы для хранения изображений
На сегодняшний день существует огромное количество форматов для хранения информации. Все их условно можно разделить на двоичные и текстовые. Двоичные файлы, как правило, используются для хранения нетекстового материала (фотографий, музыки и др.). Среди наиболее популярных форматов для хранения изображений используются следующие:
1. JPEG — самый популярный формат для хранения растровых изображений (рисунков, фотографий и т.д.). Данный формат предполагает высокую степень сжатия заключенной информации, что обеспечивает относительно небольшой размер JPEG-файлов. В данном случае сжатие фотографий без потери качества, к сожалению, не невозможно. Вместе с тем, для размещения фото в сети Интернет или для отправки по e-mail целесообразно изменить формат фотографии на JPEG. Это экономичный и удобный формат хранения растровой информации. Поддерживает 16,7 миллионов цветов.
2. BMP
3. TIF — растровый графический формат, позволяющий сжимать изображения без потери качества. Поддерживает 16,7 миллионов цветов, считается стандартным форматом обмена данных между компьютерами. Пользуется популярностью в среде профессионалов, например, у пользователей цифровых камер.
Какой из форматов выбрать?
В первую очередь, нужно исходить из конкретных практических соображений: где будет использоваться изображение, предполагается ли его печать и т.д. Используемый формат должен быть достаточно распространенным, чтобы программы (например, графические редакторы) могли его прочитать. Немаловажным критерием является возможность сжатия фотографии. К примеру, для размещения на сайте или пересылке изображения по электронной почте использование формата BMP будет совершенно неоправданным решением. Гораздо удобнее изменить формат фотографии и перевести его в JPEG или GIF.
Как изменить формат фотографии?
Большинство современных программ по работе с изображениями содержат специальные конвертеры,
Для того, чтобы изменить формат фотографии, заходим в меню Файл > Сохранить как и выбираем нужный формат изображения.
Редактор Домашняя Фотостудия включает возможность пакетной обработки данных и позволяет изменить формат фотографии во время преобразования. Выбираем пункт меню
Способ хранения информации об изображении, хранящейся в компьютере, определяется форматом файла и зависит от разработчиков конкретных программ. Вместе с тем, запись в определенном формате должна быть ориентирована на возможность прочтения информации множеством различных редакторов. Домашняя Фотостудия позволяет изменить формат фотографии и выбрать именно тот способ хранения данных, который будет наиболее оптимальным в конкретной ситуации.
Вы сможете улучшать свои снимки одним кликом мыши, легко заменять фон на фотографиях, ретушировать портреты с помощью специальных кистей.
Экономит ваше время Подскажет как сделать Сохранит все ваши идеиКак поменять формат фото на jpg
Зачем вообще может потребоваться изменить формат фото? Наиболее «легкое» изображение, будь то картинка или фотография получается при сохранении его в формате jpg. Легкое — это значит с минимальным количеством МБ. Формат этот представляет оптимальное соотношение между
Проще всего поменять формат фото в любом фоторедакторе. Надо просто открыть фото в программе, и сразу же сохранить его, выбрав нужный формат. Давайте рассмотрим самые доступные способы.
Как узнать какой формат фото
- Обычно, достаточно просто навести курсор мыши на область отображения файла и задержать ее на секунду. Во всплывающей подсказке отобразится краткая информация о файле, в том числе формат и размер.
- В настройках окна виндовс можно открыть закладку «Вид» и установить галочку напротив свойства «Расширения имен файлов». После этого формат файла будет отображаться в его имени.


- Напомню, что если формат фото не отображается в названии файла, то посмотреть его можно в свойствах этого файла. Кликните по нему правой кнопкой мыши и выберите «Свойства». В открывшемся окне свойств мы видим, что выбранное фото имеет формат png.

 Узнать какой формат фото можно в свойствах самого файла
Узнать какой формат фото можно в свойствах самого файла
Поменять формат фото на jpg в Paint
Paint — предустановленное приложение в Windows, бесплатное, и наверное самое простое из всех редакторов в котором можно сменить формат фото на jpg.
Откройте программу Paint. Напомню, что это можно сделать в три клика:
- Нажмите кнопку «Пуск».
- В списке программ выберите строку Стандартные-Windows.
- Из списка стандартных выберите Paint.
Если у Вас не Windows 10, а более ранняя версия операционной системы, то интерфейс, конечно буден немного не такой, как на картинке ниже, но действия точно такие же.


Теперь откройте в программе нужное изображение.
- Нажмите «Файл». Откроется окно с командами.
- Выберите «Открыть». Откроется стандартное окно выбора файла.
- Выберите нужный файл.

 Открыть файл в Paint
Открыть файл в PaintТеперь, когда Вы открыли файл, его надо сохранить в формате jpg.
- Нажмите «Файл»
- В открывшемся командном окне выберите «Сохранить как».
- Из списка доступных форматов выберите jpg и нажмите Ок.

 Сохранить файл в paint командой «Сохранить как», чтобы сменить формат фото на jpg
Сохранить файл в paint командой «Сохранить как», чтобы сменить формат фото на jpgСобственно все. Для повседневного использования вполне достаточно.
Бывают сложные варианты смены формата фото
Например, такие как:
- Перевести pdf в jpg. Программа «Айскрим», которой Вы сможете для этого воспользоваться хорошо описана в статье Перевести jpeg в pdf, посмотрите, там все понятно.
- Перевести формат фотошоп в jpg. Или, например, довольно»экзотический» формат как xcf, используемый бесплатным аналогом фотошопа, фоторедактором GIMP. Кстати, как говорится, не проходите мимо! Прекрасная программа, более простая в освоении, чем фотошоп. В таких случаях надо воспользоваться следующим лайфхаком:
- Откройте фото в той программе, в которой этот формат поддерживается.
- Выделите изображение и сохраните его в буфер обмена командой «Копировать» или универсальным сочетанием клавиш CTRL+C.
- Создайте новый файл в программе Paint.
- Вставьте в Paint изображение из буфера обмена сочетанием клавиш CTRL+V или командой «Вставить».
- Сохраните фото в формате jpg.


Как конвертировать картинку в JPEG или другой графический формат
Существует много различных способов, как изменить формат изображения. Формат файла определяет, в какой программе он может быть открыт или отредактирован. Расширение файла определяет этот формат. Большинство людей, работающих с изображениями, в какой-то момент сталкивается с необходимостью конвертировать эти файлы в другой формат, поэтому стоит изучить несколько различных способов выполнить это. JPEG (он же JPG) является форматом изображений, который используется чаще всего.

- Откройте файл изображения. Когда вам нужно конвертировать изображение в другой формат, самое простое решение — использовать программное обеспечение для редактирования изображений, входящее в состав вашей операционной системы. В Windows — это «Paint«, а в Mac — «Preview«:
- Обратите внимание, что JPG и JPEG — это разные названия одного и того же расширения файла;
- Также для открытия файла изображения можно использовать программы сторонних разработчиков. Если вы не уверены, попробуйте дважды кликнуть по изображению, чтобы оно открылось программой, заданной по умолчанию для этого типа файлов:

- Перед тем, как изменить формат изображения на jpg, выберите пункт «Файл» в главном меню. На экране должно появиться выпадающее меню параметров для изображения:

- Сохраните или экспортируйте файл изображения. Изменение формата будет происходить одновременно с сохранением новой версии файла. Это полезно: исходный файл остается без изменений, и если что-то пойдет не так, вы всегда сможете к нему вернуться. На Mac нужно выбрать пункт «Сохранить как» или «Экспорт», чтобы продолжить процесс:
- В некоторых версиях программного обеспечения вам, потребуется сначала «Дублировать» файл (то есть сделать его копию), а затем «Сохранить». Таким образом файл сохранится в новом формате:

- Измените имя и расширение файла. В появившемся окне вы сможете изменить имя, а также расширение (формат) файла. В выпадающем меню «Формат» или «Сохранить как» должно быть около 12 вариантов, в том числе и «.jpeg«:
- Перед тем, как изменить формат изображения на png, поменяйте имя файла или место его размещения, если это необходимо. Например, можно разместить его на рабочем столе для быстрого доступа;
- Если расширение, которое вам нужно, отсутствует в выпадающем меню, попробуйте другое программное обеспечение для редактирования изображений (например, Photoshop):

- Сохраните файл. После того, как вы зададите нужное имя, расширение и местоположение файла, нажмите кнопку «Сохранить». Таким образом вы сконвертируете файл в новый формат, сохранив оригинал:
- Такое программное обеспечение, как Preview могут пакетно обрабатывать преобразование файлов. Для этого выделите файлы, которые необходимо преобразовать, и кликните по ним правой кнопкой мыши, чтобы увидеть доступные опции.

- Найдите нужное программное обеспечение. Для конвертирования изображений в наиболее распространенные форматы вполне подходят графические редакторы. Также можете поискать подходящее программное обеспечение в интернете:
- Например, по запросам «doc в pdf» или «jpg в gif» мы находим сразу несколько онлайн-конвертеров.

- Загрузите файлы изображений. Большинство сервисов для изменения формата изображения онлайн предлагают свои услуги бесплатно и не требуют загрузки программного обеспечения на жесткий диск. В первую очередь обращайте внимание на сервисы, которые предлагают инструкцию по загрузке и преобразованию файлов:

- Следуй инструкциям. Иногда на таких сайтах запрашивают адрес электронной почты, а затем после завершения преобразования отправляют готовый файл вам на этот адрес. В других случаях нужно подождать несколько секунд, а затем скачать готовые файлы:
- Остерегайтесь сайтов, требующих от вас оплаты или предоставления личных данных. Помните: есть много бесплатных сервисов, на которых не нужно предоставлять ничего, кроме адреса электронной почты.
- Перед тем, как изменить формат изображения на компьютере, изучите доступные для установки мобильные приложения. Перед загрузкой обязательно прочитайте отзывы, чтобы определить качество приложения и убедиться, что выбранное программное обеспечение конвертирует файлы в нужные вам форматы.
- Скачайте приложение для конвертирования изображений. Выбрав подходящее приложение, загрузите его. Вам также нужно загрузить файл изображения (если вы еще не сделали этого) и запомнить, где он находится. Некоторые приложения могут обнаруживать изображения автоматически, в то время как другие требуют указать необходимые файлы.
- Конвертируйте изображения. После установки программы на мобильное устройство нужно открыть приложение и следовать инструкциям.

- Найдите файл. Для графических файлов можно изменить расширение вручную, изменив имя файла с помощью клавиатуры. Это правильное решение, если из-за текущего расширения файла нельзя получить доступ к его содержимому (выводится сообщение об ошибке «неверный формат файла»):
- Компьютер использует расширения файлов, чтобы понять, с помощью какого программного обеспечения нужно открыть файл. Будьте осторожны при изменении расширений вручную и всегда сохраняйте резервную копию, прежде чем делать это;
- Перед тем, как изменить формат изображения, нужно понимать, что этот метод может привести к снижению качества изображения. Использование программного обеспечения для редактирования изображений, как правило, более подходящий метод.

- Сделайте расширение файла видимым. В зависимости от конкретных настроек, расширения файлов (три буквы после точки в имени файла) могут быть не видны для стандартного способа просмотра файлов. В операционной системе Windows можно настроить соответствующие параметры на вкладке «Вид» в разделе «Свойства папки». Он находится в разделе «Внешний вид и параметры персонализации». На Mac эти параметры задаются в разделе «Дополнительные установки поиска»:

- Переименуйте файл. Кликните правой клавишей мыши по файлу изображения и выберите пункт «Переименовать». Удалите старое расширение и добавьте новое.
Например, если имя файла «myimage.png«, можно переименовать его в «myimage.jpg«, и с этого момента ваш компьютер будет видеть его как файл в формате «.jpg«.
Как изменить формат изображения на компьютере? «Paint» или «MS Paint» — это простая программа для просмотра и редактирования изображений, входящая в состав операционной системы Windows. Откройте PNG файл в Paint, а затем с помощью Файл> Сохранить как сохраните файл в формате JPG. Если вы работаете на Mac, можно использовать программу iPhoto. Откройте PNG файл в iPhoto, затем перейдите в Файл> Экспорт и выберите из списка JPG.
.avi — это формат видео, а jpeg — это формат изображений. Сначала нужно сделать снимок кадра видео во время воспроизведения, а затем сохранить изображение в формате jpeg.
- Расширения .jpg и .jpeg означают то же самое и в современных операционных системах могут быть использованы как взаимозаменяемые. Это различие пошло из ранних стандартов некоторых систем, в которых было допустимо только расширение, состоящее из трех букв;
- Расширения файлов не чувствительны к регистру, хотя согласно общепринятой конвенции следует указывать их в нижнем регистре.
Не заменяйте оригинальное изображение — всегда создавайте его резервную копию или используйте метод «Сохранить как«.
Данная публикация представляет собой перевод статьи «How to Convert Pictures to JPEG or Other Picture File Extensions» , подготовленной дружной командой проекта Интернет-технологии.ру
Как конвертировать фото онлайн — 5 сервисов
Многие пользователи сталкиваются с необходимостью конвертировать фото онлайн, для преобразования изображения в другой графический формат. В подобных случаях, используется программное обеспечение, установленное на компьютере, или пользователь может изменить формат фото онлайн на удаленном сервисе.
Для сохранения фотографий, картинок, изображений, используется большое количество графических форматов. Графические форматы файлов отличаются друг от друга по своим свойствам и способам хранения информации.
Для отличия форматов, к именам файлов добавляют расширения имен файлов, отделяемые точкой. После преобразования формата файла в другой формат, происходит изменение расширения имени файла.
Преобразование или конвертирование форматов между собой выполняется с помощью специализированных программ или онлайн сервисов. В данной статье мы рассмотрим конвертацию на удаленных серверах, без установки дополнительного программного обеспечения на свой компьютер.
В некоторых случаях, пользователям бывает необходимо изменить формат фотографии онлайн:
- конкретное приложение работает только с определенными графическими форматами;
- для отправки изображения на сервис в интернете требуется не превышать определенный размер файла;
- на ПК нет в наличии программы для преобразования в нужный графический формат.
В первом случае, требуется иметь определенный формат для фотографии, чтобы совершить дальнейшие действия с этим файлом в программе. Например, для создания анимированного GIF изображения программа требует определенный исходный графический формат.
У одинакового изображения, сохраненного в разных форматах, отличается размер файла. Пользователи сталкиваются с ситуациями, когда им необходимо прикрепить графический файл, например, при обращении в государственные органы или в службы поддержки, а там имеется ограничение на размер вложенного файла.
Поэтому потребуется конвертация в другой формат. Если изменить формат изображения онлайн, проблема будет решена. При этом, исходное изображение не изменится.
При отсутствии на компьютере программы, позволяющей изменить формат изображения, можно изменить формат картинки онлайн, выполнив конвертирование файлов в интернете. Этот вариант позволит нам конвертировать фото онлайн бесплатно.
Процесс конвертирования файла на онлайн сервисах, обычно, проходит в четыре этапа:
- Загрузка исходного изображения на сервис.
- Выбор параметров конвертирования.
- Выполнение процесса преобразования файла в другой формат.
- Скачивание готового файла на свой компьютер.
В этой статье находятся инструкции по использованию нескольких сервисов для преобразования графических файлов в другие форматы. Мы рассмотрим конвертацию фотографий в разные типы файлов.
Как изменить формат фото онлайн в JPEG
Сейчас мы будем конвертировать фото в формат JPEG онлайн на сервисе «Online-convert.com» — универсальном онлайн конвертере для различных типов файлов. Онлайн конвертер изображений поддерживает преобразование изображений в основные графические форматы:
- JPG, PNG, BMP, EPS, GIF, HDR, ICO, SVG, TGA, TIFF, WBMP, WebP и форматы производителей фотокамер.
Для примера нам нужно изменить формат фото на JPG онлайн.
Выполните следующие действия:
- Войдите на сайт online-convert.com, а затем выберите формат, в который нужно конвертировать изображение.
- На странице «Онлайн конвертер изображений в JPG» выполните одно из предложенных действий: перетащите файл в специальную форму, вставьте URL-адрес на файл из интернета, добавьте файл из Dropbox или Google Drive. Выберите один из форматов изображений (включая PDF) для преобразования в JPG.
- В опции «Дополнительные настройки» можно изменить параметры обработки файла. Для возможности использования этих параметров, необходимо зарегистрироваться на сервисе.


- Нажмите на кнопку «Начать конвертирование».
- После завершения процесса конвертирования, нажмите на одну из кнопок: «Загрузить», «Загрузить файл в виде ZIP», «Загрузите ваши файлы в облачное хранилище».
В результате, на вашем ПК появится новый графический файл требуемого формата.
Как изменить формат фото онлайн в PNG
Пользователю может потребоваться конвертация из одного графического формата в другой, например, из JPEG (JPG) в PNG. Решить эту задачу нам поможет сервис «IMG online». Сервис поддерживает работу с огромным количеством графических форматов, в том числе RAW онлайн.
На сервисе поддерживается преобразование графических файлов в форматы:
- JPEG, BMP, GIF, PNG-8, PNG-24 (без сжатия), PSD, SVG, TIFF-8, TIFF-16 (для RAW), WebP.
Проделайте следующие действия:
- Откройте сервис img-online.com.ua на странице «Конвертер».
- Укажите изображение для конвертирования.
- Выберите формат на выходе.
- Если нужно, выполните дополнительные настройки.
- Нажмите на кнопку «ОК».


- Скачайте обработанное изображение на свой компьютер.
Конвертирование изображения в Word онлайн
В некоторых случаях, пользователям требуется конвертировать фото в Ворд онлайн. Изображение преобразуется в документ Word, в который будет вставлена исходная фотография. Мы воспользуемся услугами сервиса «Convertio — Конвертер файлов».
Онлайн сервис конвертирует различные типы файлов, мы используем функцию конвертирования изображения в формат «DOC». Размер максимального файла без регистрации — 100 МБ. Поддерживается пакетная обработка файлов. Файлы хранятся на сервисе в течение суток.
Пройдите последовательные шаги:
- Зайдите на страницу сервиса convertio.co.
- В специальной форме выберите исходный формат (по умолчанию выбран формат «JPG») и выходной формат (здесь уже выбран формат «DOC»). Нажмите на имя формата, в разделе «Изображения» выберите свой формат файла.


- В области «Выберите файлы» добавьте файл с компьютера, из облачных хранилищ Dropbox или Google Drive, или по ссылке.


- На следующей странице нажмите на кнопку «Конвертировать».
- После завершения преобразования, скачайте сконвертированный файл на компьютер.
Вам также может быть интересно:
Как изменить формат фото онлайн в PDF
Встречаются ситуации, когда нужно конвертировать фото в ПДФ онлайн. Мы будем использовать услуги онлайн сервиса «CloudConvert», работающего на английском языке. Сервис поддерживает конвертацию 218 форматов.
Этим способом можно изменить формат изображения онлайн в PDF:
- Войдите на страницу сайта cloudconvert.com.
- Нажмите на кнопку «Select Files», а затем выберите загрузку файла с ПК, по URL адресу, или из облачных хранилищ Dropbox, Google Drive, OneDrive, Box.
- Напротив имени добавленного файла, нажмите на кнопку с именем формата файла, для выбора другого формата.
Нам необходимо выбрать «document» для преобразования файла в формат PDF, или «image» для конвертации в один из графических форматов: BMP, EPS, GIF, ICO, JPG, ODD, PNG, PS, PSD, TIFF, WebP.


- Для преобразования фотографии в PDF, выберите «document», а затем «pdf».
- Нажмите на кнопку «create archive» для выбора предпочтительного формата архива, в который будет помещен конвертированный файл.
- Нажмите на кнопку «Start Conversion».
- После завершения конвертации, нажмите на кнопку «Download» для загрузки файла на компьютер.
Как изменить формат фотографии онлайн
Онлайн сервис «Онлайн конвертер изображений» служит для преобразования файлов графических форматов. Онлайн конвертер работает с различными типами файлов. На сайте поддерживается большое количество форматов, доступных для обработки.
Пройдите шаги:
- Откройте страницу онлайн сервиса fconvert.ru/image.
- Нажмите на кнопку «Локальный файл», для загрузки изображения с компьютера, или на кнопку «Онлайн файл», для загрузки файла по ссылке.
- Выберите нужный формат.
- Измените, если это необходимо, настройки параметров для выходного файла.
- Нажмите на кнопку «Конвертировать!».


- Щелкните по ссылке для того, чтобы скачать файл на компьютер.
Если нажать на кнопку с изображением «облака», откроется новая вкладка, из которой можно отправить файл в Google Диск, Dropbox или поделится на файл QR-кодом.
Выводы статьи
Некоторые пользователи сталкиваются с необходимостью конвертации графических файлов из одного формата в другой формат. Пользователь имеет возможности для преобразования фотографии, картинки или изображения в интернете, с помощью онлайн сервиса, без использования программного обеспечения, установленного на ПК.
Похожие публикации:
Как изменить формат изображения | Конвертер картинок
Монтаж видео на мобильном устройстве
- Назад
- Clips
- Для Android
- Для iOS
Всё, что нужно для обработки видео
- Назад
- Video Suite
- Для Windows
Редактирование видео
- Назад
- Видеоредактор
- Для Windows
- Для Mac
Больше возможностей редактирования
- Назад
- Видеоредактор Плюс
- Для Windows
- Для Mac
Монтаж панорамного видео
- Назад
- 360 Видеоредактор
- Для Windows
Создание видео для бизнеса
- Назад
- Business Suite
- Для Windows
Как изменить формат фото | Компьютер для чайников

FastStone Image Viewer 4.6
Практически любой редактор графических файлов обладает функцией сохранения фотографий, картинок или изображений в один из популярных графических форматов JPEG, TIF, GIF, BMP, PNG и т.д. Таким набором обладает и встроенный в операционную систему редактор Paint.Вызвать его можно через меню <Пуск — Все программы — стандартные — Paint>.

Вызов редактора Paint
Через меню Файл- открыть программы ищем и открываем нужный файл. Чтобы сохранить его в нужном нам формате снова нажимаем Файл и выбираем сохранить как…

Выбор формата
В открывшемся окне называем файл и выбираем нужный формат для сохранения и место куда сохранить.
Paint обладает незначительными возможностями для конвертирования графических файлов, более расширенными функциями обладают редакторы средней группы такие как FastStone Image Viewer, Paint.NET PicPick и другие. Еще более расширенными возможностями обладают редакторы типа Adobe Photoshop.
Категория: Софт Метки: изменить, Редактор, фото


