Все для создания сайтов. Web-forSite.ru
Этот урок посвящен настройке сцены в 3D-Max совместно с визуализатором V-Ray, позволяющей в результате получить картинку высокого качества на совершенно белом фоне. Также картинка будет иметь альфа-канал, что даст возможность изолировать объект в графический редактор с сохранением всех теней. Пример, данный в конце урока, наглядно покажет готовую сцену с оптимальными настройками для быстрого рендера.
Это настройки тщательно подгонялись под собственные потребности, так что для меня они являются идеальным соотношением качества и скорости рендера, однако вы можете искать свои варианты.
Итак, для работы потребуется компьютер, на котором установлена программа 3D-Max и визуализатор для нее V-Ray. Я пользовался 3D-Max 9 и V-Ray 1.50, однако вы можете применить как более поздние, так и старые версии этих программ. Начнем с запуска 3D-Max, создадим новый документ.
Далее развернем окошко «Перспектива» (Perspective) во весь экран: нужно щелкнуть мышкой внутри данного поля, которое при этом выделится контуром желтого цвета, затем нажать кнопку, расположенную в правом нижнем углу окна 3D-Max (MaximizeViewportToggle), либо воспользоваться комбинацией Alt+W.
Затем выбираем опцию EdgedFaces из меню отображения поля «Перспектива» (Perspective) в левом верхнем углу окна – включить ее необходимо, чтобы удобно отобразить все будущие объекты.
Настроим окружение:
Сначала создадим белый фон для будущего изображения. Для этого в верхнем меню выбираем Rendering>Environment (8). Появится окошко, щелкнем на вкладку CommonParameters>Background, выберем Color и настроим чистый белый цвет (RGB 255;255;255).
Теперь пришло время настроить визуализатор V-Ray.
Перемещаемся в меню Rendering => Render (F10).
Далее находим Common => AssignRenderer, в открывшейся вкладке жмем кнопку-троеточие (напротив поля Production).
Дождавшись появления окошка со списком, выберем здесь V-Ray (если не найдете визуализатора в перечне, значит программа не установлена или установлена некорректно).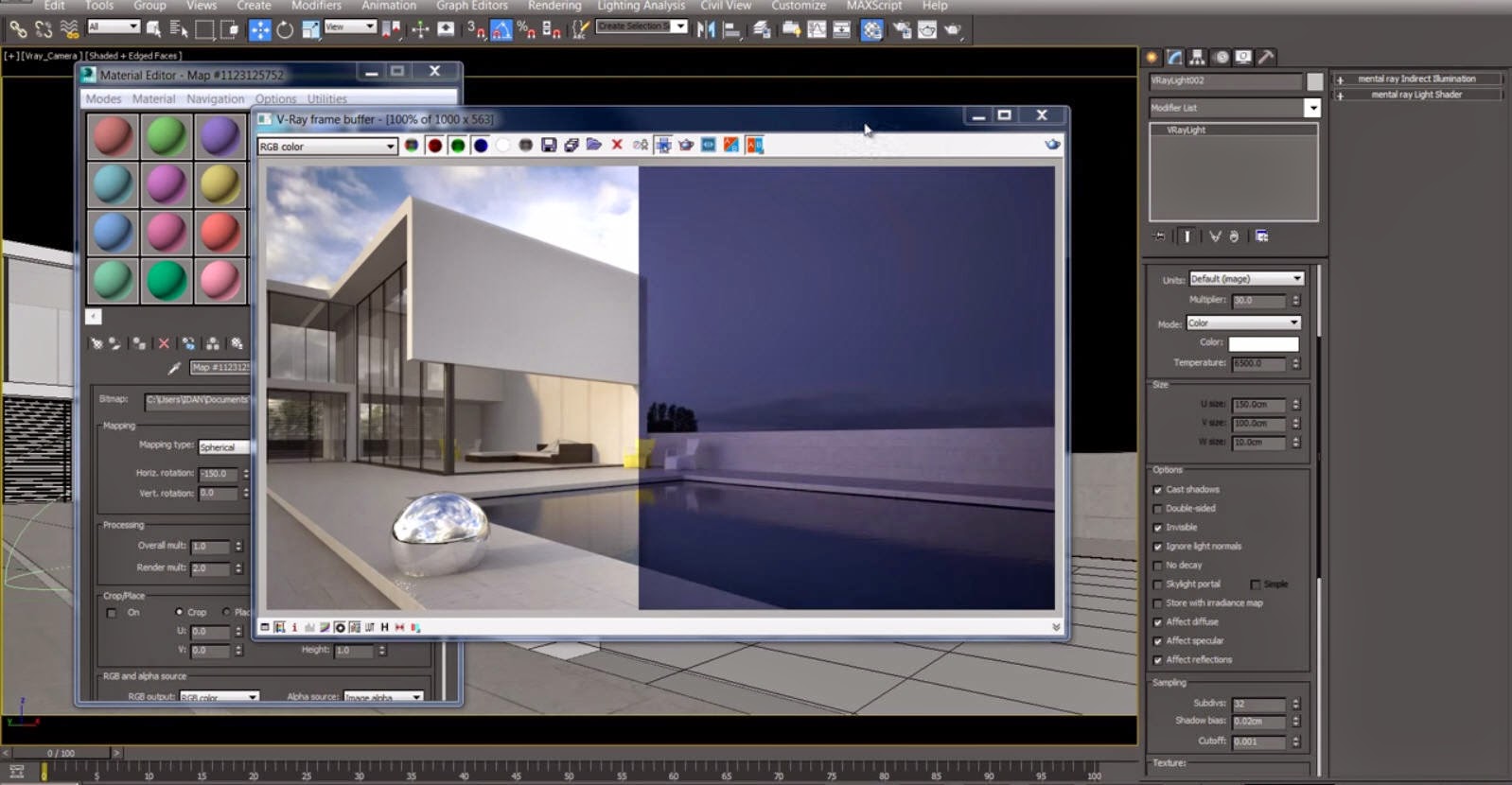
1. V-Ray:: Globalswitches. Здесь расположены основные настройки (настраивайте в соответствии с рисунком). Я редко пользуюсь галочками Displacement и Glossyeffects, так как они тормозят процесс рендеринга, однако если вы обычно пользуетесь ими, отключать не стоит. Также не пригодится нам Reflection/refraction (если ваша сцена не предполагает материалов с преломлениями или отражениями. Максимальное количество переотражений – Maxdeph – сильно влияет на время просчета, рендеринг происходит намного быстрее при меньших значениях, при этом если сцена включает стеклянные объекты (в частности, видные друг через друга), то увеличивайте число, пока не получите приемлемый результат:
2. V-Ray:: Indirectillumination (GI). Это настройки отраженного света, позволяющие добиться максимальной реалистичности изображения, отобразив в сцене не только освещение прямыми лучами света, но и отраженными. Если в сцене отсутствуют прозрачные стеклянные объекты с каустикой (проходящими сквозь материал лучами света), то можно ускорить рендеринг отключением галочек Reflective и Refractive. Кроме того можно уменьшить SecondarybouncesMultiplier до 0,8-0,9.
Если в сцене отсутствуют прозрачные стеклянные объекты с каустикой (проходящими сквозь материал лучами света), то можно ускорить рендеринг отключением галочек Reflective и Refractive. Кроме того можно уменьшить SecondarybouncesMultiplier до 0,8-0,9.
3. V-Ray:: Irradiancemap. Данная вкладка очень важна для настройки оптимального качества рендера, так как позволяет найти идеальное соотношение между скоростью и качеством. При помощи параметра Min/Maxrate можно установить точность расчета участка изображения. Чтобы улучшить качество, увеличивайте параметры как по отдельности, так и вместе. При этом если Minrate меньше Maxrate, расчет осуществится в несколько проходов, количество которых будет равно разнице между данными параметрами плюс единица. Мой пример предусматривает один проход. Если в процессе рендера появятся дефектные участки в тенях, то следует увеличить параметры Interp. samples и HSphsubdivs, что значительно повысит время рендеринга. Данные параметры я увеличиваю редко, для чистового просчета.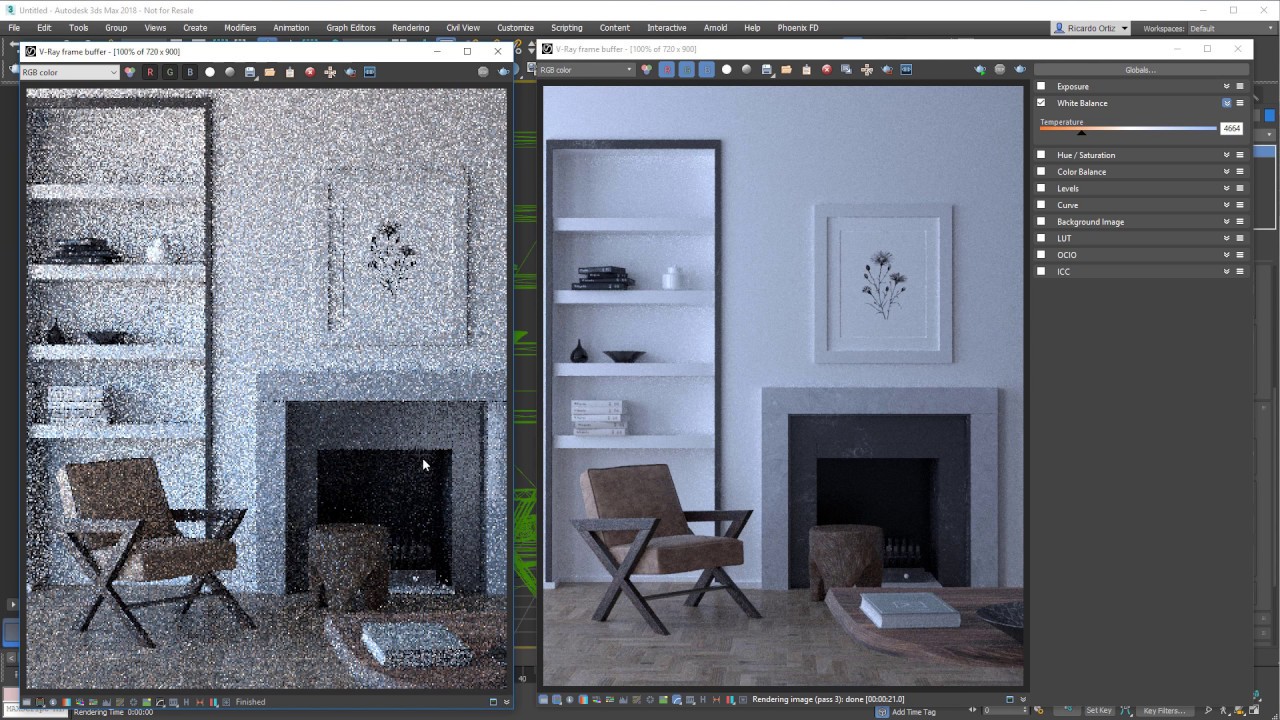
4. V-Ray:: Environment представляют собой настройки окружения, которое будет использоваться при расчете отражений, освещения, преломлений, однако не отобразится в результате в самом кадре, то есть оставит цвет фона неизменным. GI Environment (skylight) override применяется для настройки слегка сероватого цвета (RGB 238;238;238), чтобы правильно показать тени, не делая их неестественно пересвеченными. Поставьте карту VrayHDRI в опции Reflection/refractionenvironmentoverride, если планируете использовать в сцене объекты с отражениями – это позволит предельно реалистично отобразить поверхности. Чтобы добиться корректного отображения фона через прозрачные поверхности, поставьте галочку в поле Refractionenvironmentoverride и не забудьте указать карту или цвет, которые берутся в качестве фона для вашего изображения.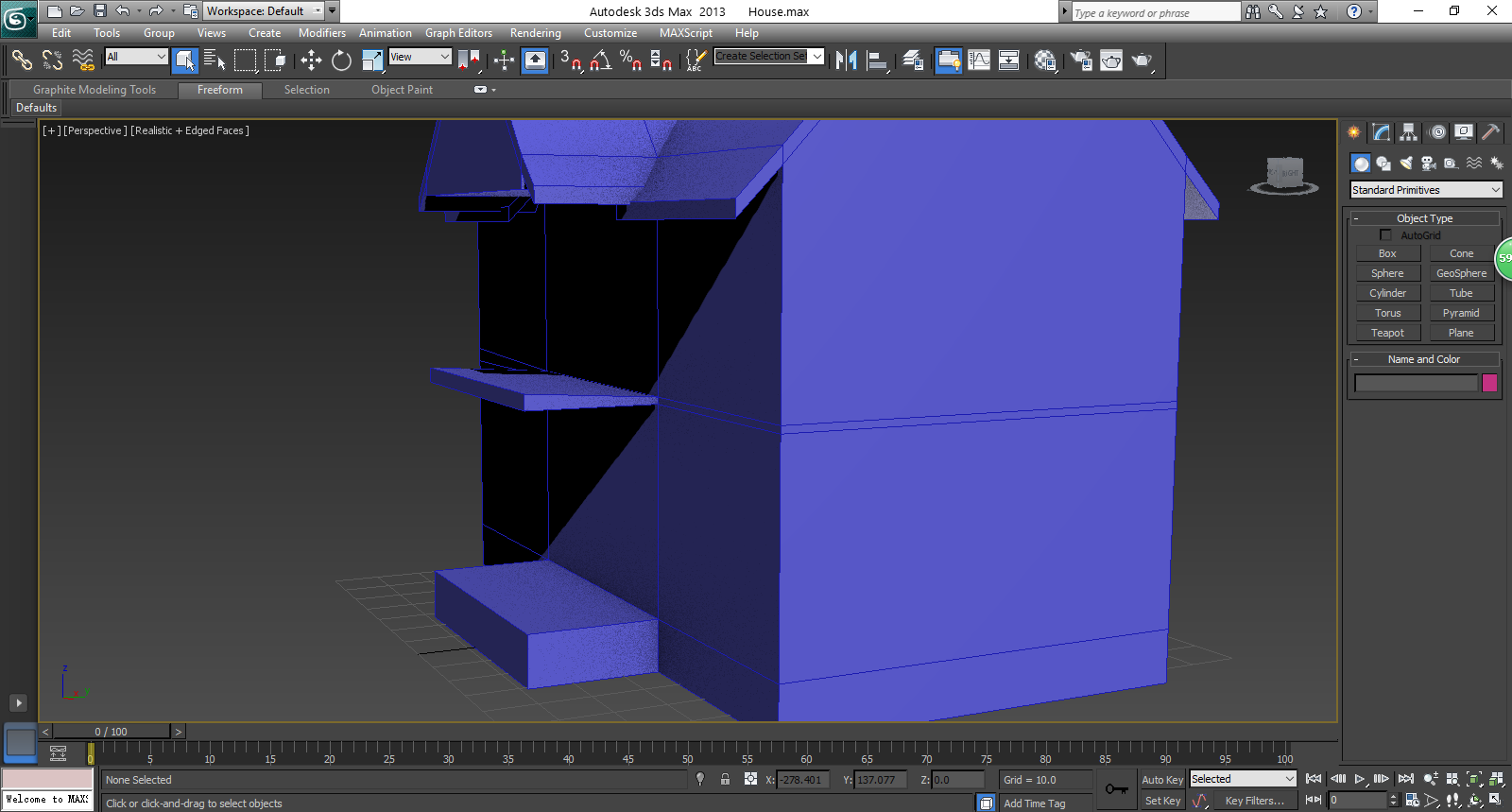
5. Перейдем к настройкам цвета V-Ray:: Colormapping. Оставляем тут все по умолчанию за исключением опции AffectBackground – отключаем галочку, чтобы сохранять наш фон совершенно белым во время работы.
6. V-Ray:: System. Здесь представлены системные настройки, отвечающие за отображение и производительность. При помощи Dynamicmemorylimit можно увеличить задействованный в работе объем виртуальной памяти (обычно я устанавливаю лишь половину от оперативной памяти компьютера). Опция Renderregiondivision покажет, какими кусочками будет обрабатываться изображение – чем меньше выбранный размер, тем, соответственно, ниже скорость рендера, так как картинка в его окне будет обновляться чаще. Назойливое окно VRaylog>Showwindow я обычно отключаю. В заключение отмечу, что я ставлю Regionsequence на значение Top>Bottom, так как считаю удобным проявление картинки сверху вниз.
Итак, вот настройки, которые я постоянно использую для рендеринга своих сцен на белом фоне.
Пришло время создавать сцену.
Здесь нам потребуется только два объекта:
1. VRayPlane, расположенный во вкладке Create>Geometry>Vray. Ему следует назначить любой незамысловатый материал серого цвета, к примеру Standart с выбранными дефолтными настройками. Сделать это необходимо, так как VrayPlane другого цвета непременно окрасит этим оттенком нижнюю часть объекта; данную особенность часто используют при внедрении в цветное окружение (подробнее в примере в конце урока).
Также VRayPlane имеет крайне полезное свойство: его можно сделать абсолютно прозрачным, однако падающие на объект тени останутся видимыми. Благодаря этому в результате получим альфа-канал нашего объекта со всеми его тенями. Чтобы настроить эту особенность, щелкнем правой кнопкой мыши по объекту (VRayPlane01) – откроется меню, в нем кликните V-Rayproperties.
Настройки в появившемся окошке выставляйте в соответствии с рисунком:
2. VRayLight – объект, освещающий сцену. Найти его можно во вкладке Create => Lights => Vray.
Следует учитывать, что чем дальше источник света расположен от объекта – тем более резкими будут тени, кроме того нам потребуется увеличить интенсивность света (Intensity>Multiplier). Чем меньше размеры источника света (Size), тем более резко очерчены тени. Лучше размещать источник света сбоку и сверху, направляя его на объект: без длительных экспериментов здесь не обойтись.
Теперь приготовление сцены можно считать завершенным. Осталось наполнить сцену выбранными объектами и назначить им соответствующие материалы. В качестве примера приведу простенькую композицию: одни примитивы окрашены в белый цвет с незначительным отражением, в качестве материала остальных выбран сильно отражающий металл. Целью моей было наглядно показать влияние карты HDRI в окружении на существующие отражения.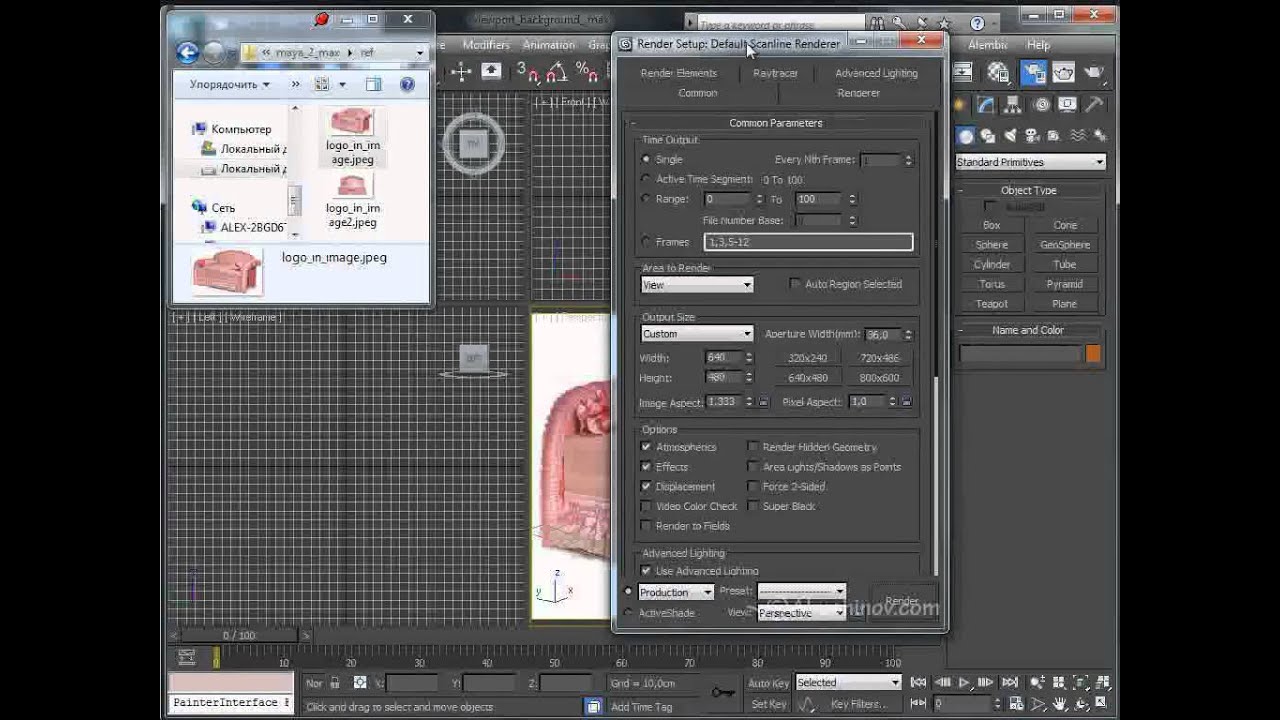 В результате после быстрого рендера были получены следующие изображения:
В результате после быстрого рендера были получены следующие изображения:
1. с использованием карты HDRI
Итак, результат для сильно-отражающих материалов очень показателен. Также на первой картинке виден альфа-канал: он просчитывается автоматически, чтобы отобразить его, нажмите DisplayAlphaChannel. В итоге вы легко изолируете объекты в графическом редакторе (к примеру, Photoshop), если сохраните это изображение в формате, поддерживающем альфа-каналы (TIF)
Изображение ниже показывает способ смены карты HDRI в окружении: просто щелкните по пустому слоту редактора материалов, кликните кнопку GetMaterial. В появившемся окне вы увидите ранее созданную HDRI-карту:
Чтобы загрузить HDRI-карту из файла нажмите кнопку Browse, далее выберите требуемый файл. Осталось настроить карту:
В заключение
Напомню, что данные настройки не являются универсальными – они подходят далеко не для всех случаев. Часто они нуждаются в корректировке, оптимальный вариант приходится искать заново для каждой новой ситуации. Однако эту сцену удобно использовать в качестве шаблона – это сэкономит время, которое обычно уходит на подготовку сцены при моделировании, а также визуализации объектов на белом фоне. Данная техника подходит и при выборе других фонов, при внесении небольших изменений конечно. К примеру, желая вмонтировать объект в обычную фотографию, вам нужно лишь использовать выбранное фото как фон, провести коррекцию тени под объектом и найти подходящую HDRI-карту для отражений. Ниже приведен пример подобных манипуляций, использующих нашу сцену:
Часто они нуждаются в корректировке, оптимальный вариант приходится искать заново для каждой новой ситуации. Однако эту сцену удобно использовать в качестве шаблона – это сэкономит время, которое обычно уходит на подготовку сцены при моделировании, а также визуализации объектов на белом фоне. Данная техника подходит и при выборе других фонов, при внесении небольших изменений конечно. К примеру, желая вмонтировать объект в обычную фотографию, вам нужно лишь использовать выбранное фото как фон, провести коррекцию тени под объектом и найти подходящую HDRI-карту для отражений. Ниже приведен пример подобных манипуляций, использующих нашу сцену:
Желаю творческих успехов!
Не удается найти страницу | Autodesk Knowledge Network
(* {{l10n_strings.REQUIRED_FIELD}})
{{l10n_strings.CREATE_NEW_COLLECTION}}*
{{l10n_strings.ADD_COLLECTION_DESCRIPTION}}
{{l10n_strings.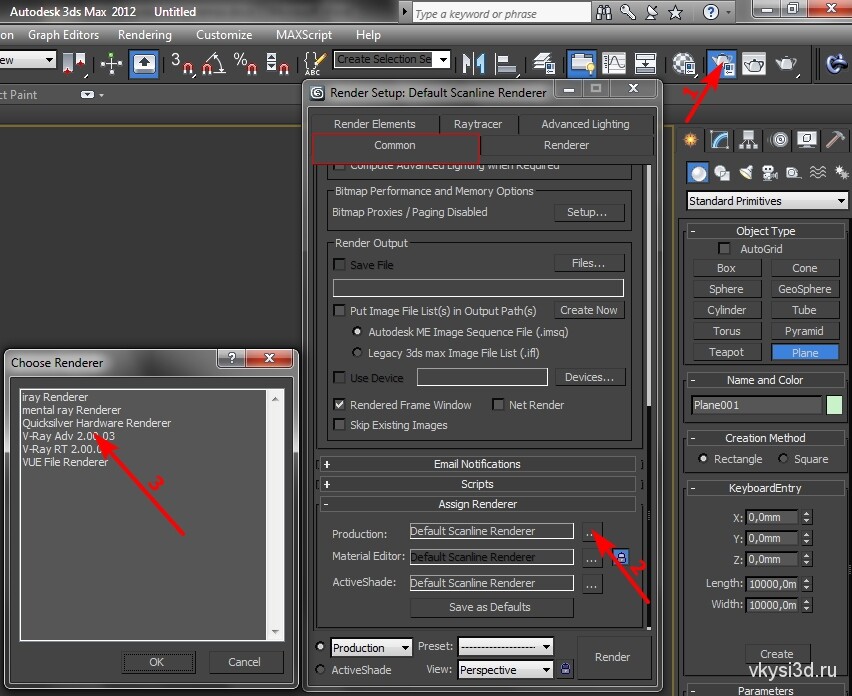 COLLECTION_DESCRIPTION}}
{{addToCollection.description.length}}/500
{{l10n_strings.TAGS}}
{{$item}}
{{l10n_strings.PRODUCTS}}
{{l10n_strings.DRAG_TEXT}}
COLLECTION_DESCRIPTION}}
{{addToCollection.description.length}}/500
{{l10n_strings.TAGS}}
{{$item}}
{{l10n_strings.PRODUCTS}}
{{l10n_strings.DRAG_TEXT}}
{{l10n_strings.DRAG_TEXT_HELP}}
{{l10n_strings.LANGUAGE}} {{$select.selected.display}}{{article.content_lang.display}}
{{l10n_strings. AUTHOR}}
AUTHOR}}
{{l10n_strings.AUTHOR_TOOLTIP_TEXT}}
{{$select.selected.display}} {{l10n_strings.CREATE_AND_ADD_TO_COLLECTION_MODAL_BUTTON}} {{l10n_strings.CREATE_A_COLLECTION_ERROR}}Много рендеров — хорошо, а один — лучше. Часть 1. VRay Render Elements |
Финальный рендер Vray по прошествии нескольких часов наконец завершился, осталось немного подправить яркость и насыщенность в Photoshop и сдавать работу. Но не тут-то было — заказчику не понравился уже, кстати, утвержденный цвет дивана, обоев, да и паркет слишком зеркальный, хотя вы были уверены, что все отлично.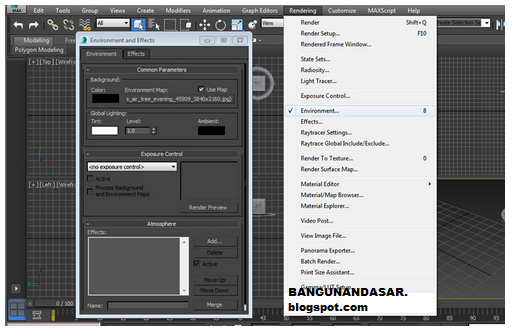 Что же, переделывать и опять ждать, когда просчитается рендер?! Вообще-то — необязательно. Если прочитаете данный урок, разумеется…
Что же, переделывать и опять ждать, когда просчитается рендер?! Вообще-то — необязательно. Если прочитаете данный урок, разумеется…
Источник: superuroki.ru
В этом уроке я покажу, как использовать вкладку Vray под названием Render Elements, чтобы потом в Photoshop у отдельных объектов и материалов иметь возможность быстро и легко изменять такие составляющие как цвета, силу прозрачности, отражаемости… Пока ваши конкуренты по любому изменению снова и снова пере-рендерят картинку, вы рендерите всего один раз, и все корректировки делаете в Photoshop.
В качестве примера будет использоваться 7-я сцена из 15-го сборника Evermotion, 3ds max 2012, V-Ray 2.0, а также Adobe Photoshop CS5 Extended (внимание: обычная версия, т.е. не Extended, не подойдет).
Смысл стратегии состоит в следующем.
При нажатии кнопки Render, V-Ray по-отдельности просчитывает такие составляющие как прямое освещение, отскоки лучей, зеркальность и прозрачность поверхностей и многие другие. Составляющие эти называются элементами рендера (render elements). Для каждой составляющей в результате рендеринга получается своя картинка.
Составляющие эти называются элементами рендера (render elements). Для каждой составляющей в результате рендеринга получается своя картинка.
Загвоздка в том, что VRay, по умолчанию, сводит эти все составляющие в одно единственное изображение, которое нам и показывает в результате.
Однако мы имеем возможность сказать VRay’ю не сводить эти составляющие вместе, а оставить их по-отдельности. Это нужно для того, чтобы потом эти отдельные составляющие, называемые элементами, затем свести в Photoshop’е по слоям. Когда у нас будет файл PSD с отдельными слоями – локальный цвет, отражения, прозрачности, блики, света и т.д. – мы можем изменять эти параметры, просто меняя прозрачности этих слоев в Photoshop.
Необходимые приготовления
Итак, по умолчанию VRay сам сводит все эти элементы вместе, наслаивая их как в пироге, и выдает нам готовый результат. Но мы хотим наслаивать их сами. Чтобы результат наших наслоений в Photoshop’е совпадал с тем, что выдает VRay, необходимо внести кое-какие изменения в сцену.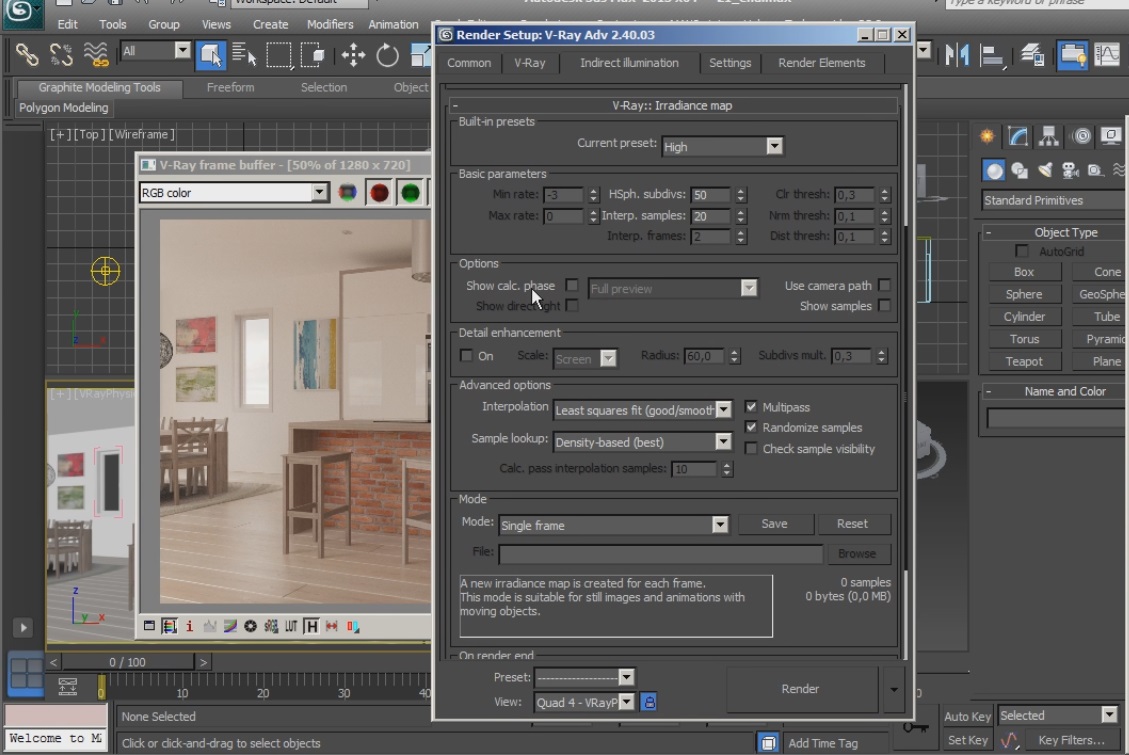
Гамма
Итак, открываем файл. При этом в 3ds max должно появиться предложение переключить гамму 3ds max на 1.0, так как открываемая сцена сохранена с такой гаммой.
Нажимаем “Нет”, т.к. мы здесь будем использовать линейный порядок работы (linear workflow) с гаммой 2.2 (меню Customize –> Preferences –> вкладка Gamma and LUT), чтобы сэкономить время и улучшить качество рендера:
Небольшое объяснение этих галочек:
Enable Gamma/LUT Correction (Включить коррекцию – включает использование остальных настроек во вкладке Gamma and LUT.
Gamma (Гамма) – собственно значение гаммы, в которой 3ds max будет просчитывать цвет. Правильной гаммой является 2,2.
Благодаря галочке Affect Color Selectors окошки выбора цветов в 3ds max будут показывать цвета так, как они будут рендериться, т. е. в гамме 2,2.
е. в гамме 2,2.
Affect Material Editor – аналогично, показывает правильные цвета в редакторе материалов.
Поле Bitmap Files содержит настройки, влияющие на то, как 3ds max будет воспринимать растровые изображения. Input Gamma – (входящая гамма) как 3ds max воспринимает входящие изображения (т.е. файлы текстур в редакторе материалов, например). Поскольку обычно изображения используются со стандартной гаммой, 2,2, то и здесь мы говорим 3ds max, что собираемся иметь дело с такими изображениями. Есть исключения, но об этом с следующий раз. Настройкой Output Gamma мы говорим 3ds max, нужно ли изменять гамму сохраняемого рендера. Не нужно, ставим 1,0. Он сохранится в гамме 2,2.
Далее перечислены изменения в материалы и светильники, к которым я пришел, пытаясь привести в соответствие результат сведения Photoshop’а сведению VRay’я. Они работают для данной сцены, но можно считать вероятным, что сработают и для других. В то же время для других сцен может потребоваться исправить что-то еще.
В то же время для других сцен может потребоваться исправить что-то еще.
Исправляем материалы
В материалах типа VRay2SidedMtl галочка Force single-sided sub-materials должна быть выключена. Находить эти материалы можно через окно редактора материалов Material –> Get Material… (Получить материал…) –> вкладка Scene Materials (Материалы сцены), в которой перечисляются все материалы, используемые в данной сцене. Материал VRay2SidedMtl используется для имитации пропускающих свет тонких материалов — в данной сцене это шторы.
Картам типа Mix присваиваем родительскую карту Color Correction, в настройках которого задаем Advanced –> Gamma / Contrast = 0,454 (это значение, обратное 2,2). В данной сцене карта Mix используется в материалах листьев.
Исправляем светильники
Store with irradiance map должно быть включено для VRayLight’ов. В данной сцене это большой плоский источник света слева от камеры.
В данной сцене это большой плоский источник света слева от камеры.
Изменяем настройки рендера
В настройках рендеринга Render Setup во вкладке V-Ray -> V-Ray:: Global Switches убираем галочку Use 3ds Max Photometric Scale.
Из-за этого рендер будет немного темнее, чем обычно, зато при композитинге слоев в Photoshop (о чем рассказано далее) получится то же изображение, что и без композитинга.
Изменение камеры
Также рекомендую заменить стандартную камеру на физическую.
Настраиваем элементы
На этом этапе выберем элементы, которые будем компоновать послойно в Photoshop’е.
Во вкладке Render Elements окна настроек рендера Render Setup включением галочки Elements Active (Элементы Активны).
Теперь кнопкой Add… (Добавить…) можно выбрать нужные элементы. В списке Render Elements перечислены все элементы, которые в принципе может использовать VRay, но не факт, что все они используются в вашей конкретной сцене. Например, в сцене, где нет отражающих (зеркальных материалов), элемент VrayReflection будет пустой (черный), а где нет прозрачных материалов, пустым останется элемент VRayRefraction, поэтому их бесполезно иметь отдельными.
Например, в сцене, где нет отражающих (зеркальных материалов), элемент VrayReflection будет пустой (черный), а где нет прозрачных материалов, пустым останется элемент VRayRefraction, поэтому их бесполезно иметь отдельными.
Подробнее о назначении различных элементов можно почитать тут и примеры посмотреть здесь.
В данной сцене выберем такие элементы как VRayDiffuseFilter, VRayReflection, VRayRefraction, VRaySelfIllumination, VRaySpecular и VRayRawTotalLighting. (Выделить несколько элементов в списке можно с помощью клавиши Ctrl.) Вот почему необходимы именно они:
VRayDiffuseFilterVRayDiffuseFilter – это чисто “локальные цвета” материалов “как есть” — без теней, светов и прочего. То есть значение параметра Diffuse в свойствах материалов. Например, у оранжевых шкафчиков в параметре Diffuse выбран оранжевый цвет (в данном случае, оранжевая карта VRayColor):
Вот собственно элемент VRayDiffuseFilter:
VRayDiffuseFilter в свитке VRayDiffuseFilter parameters не нужно включать галочку Color mapping (выключено по умолчанию), иначе пересветлится!
VRayRawTotalLighting
VRayRawTotalLighting – это освещение сцены. Сюда входит как прямое (непосредственно от источников света), так и ненаправленное (глобальное) освещение (получающееся при отскоках лучей прямого освещения):
Сюда входит как прямое (непосредственно от источников света), так и ненаправленное (глобальное) освещение (получающееся при отскоках лучей прямого освещения):
При наложении VRayRawTotalLighting на элемент VRayDiffuseFilter получается освещенная сцена:
VRaySpecular
Элемент VRaySpecular добавляет бликов в соответствии с параметрами Specular в соответствующих материалах:
То есть при наложении VRaySpecular на предыдущий микс диффуза с освещением на рендере появляются блики:
VRayReflectionVRayReflection добавляет зеркальность в соответствии с настройками поля Reflection редактора материалов:
При наложении VRayReflection в рендере появляются отражения:
VRayRefractionVRayRefraction содержит информацию о прозрачностях.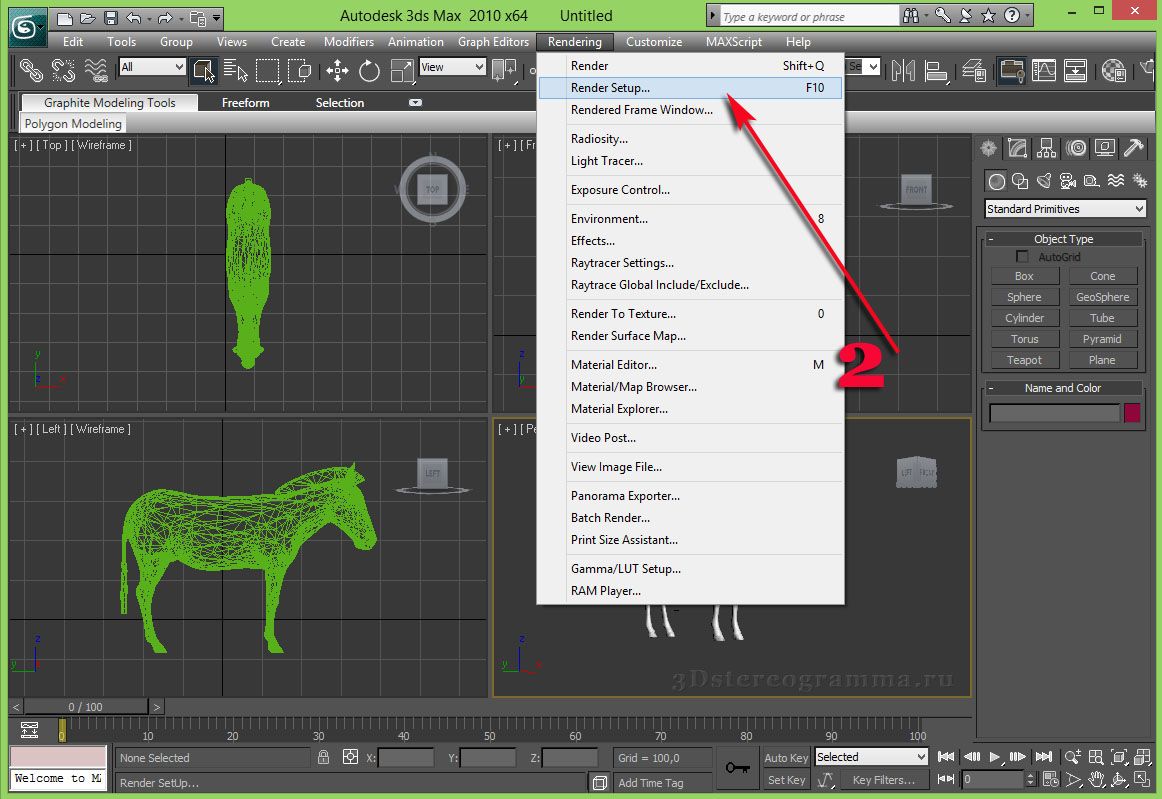 В данной сцене в постерах используется карта преломлений (т.е. прозрачности) с назначенной ей картинкой постера, а также заметна прозрачность листьев растения:
В данной сцене в постерах используется карта преломлений (т.е. прозрачности) с назначенной ей картинкой постера, а также заметна прозрачность листьев растения:
При наложении VRayRefraction в рендер добавляется прозрачность:
VRaySelfIlluminationVRaySelfIllumination – это элемент, отвечающий за видимость светящихся материалов, т.е. испускающих свет. В данной сцене таким материалом является материал VRayLightMtl, используемый на дисплее монитора:
Рендерим элементы
Настройки качества рендеринга выберите по своему усмотрению. А вот вкладка Color Mapping имеет непосредственное отношение к успешности нашего сведения в Photoshop, и вот какие должны быть настройки:
Как сохранить элементы по-отдельности для сведения в Photoshop?
Способ 1
В качестве окна, выводящего результат рендеринга, выбираем VRay Frame Buffer
После того, как рендеринг завершится, отдельные элементы можно будет выбирать в списке слева-сверху окна рендера и просматривать их по-одному и кнопкой сохранять в файлы с 32-битной разрядностью (лучше exr).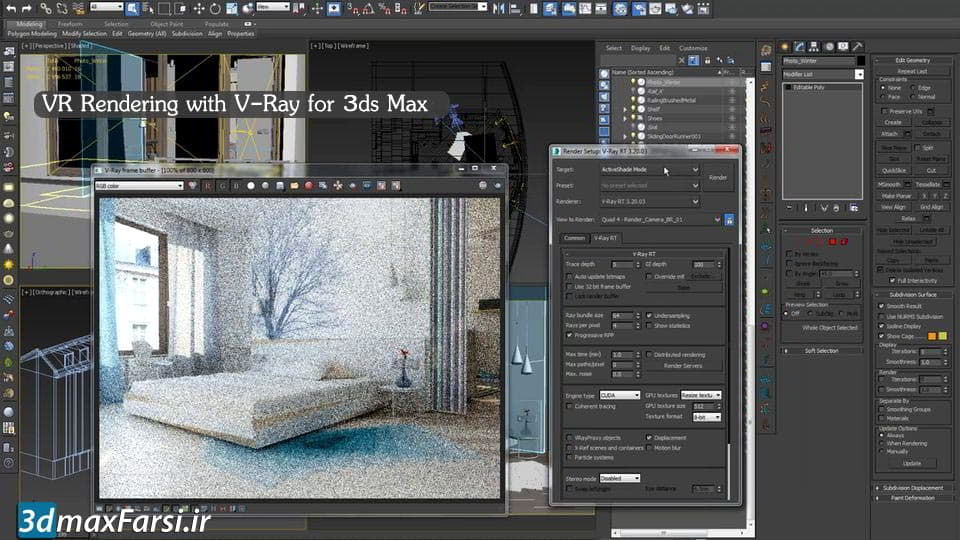
Затем в Photoshop командой меню File –> Scripts –> Load Files Into Stack… объединяем сохраненные элементы в один слоеный файл.
Способ 2
Требует плагина ProEXR для Photoshop.
(Если в списке форматов файлов нет строки OpenEXR, а это бывает в старых версиях, можно выбрать V-Ray image format, а в названии файла вместо .vrimg написать .exr.)
В окне рендера будет выводиться только предпросмотр рендеринга (не настоящая картинка, а просто эскиз, причем затемненный, т.к. не учитывает настройки гаммы) (т.к. галочка Generate Preview), а сам рендер будет автоматом сохранен на диск в указанную вами папку (в нормальной гамме). При этом файл EXR будет содержать в себе все выбранные для рендера элементы. В Photoshop такой файл со слоями можно открыть с помощью плагина ProEXR.
Этот способ наиболее предпочтителен, так как рендер происходит не в окно рендера, а сразу на диск.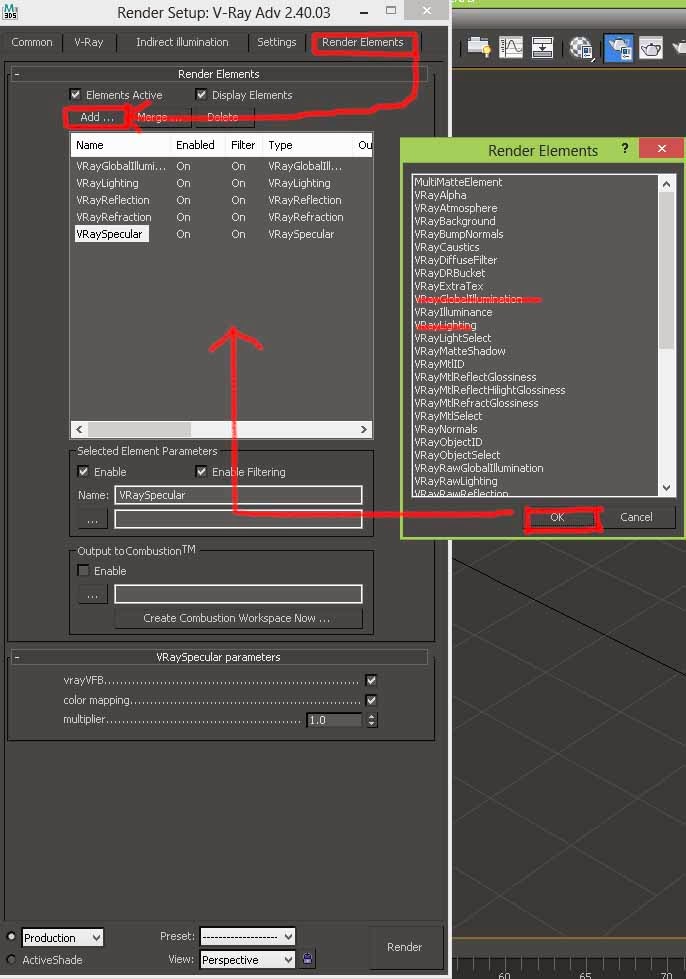 Дело в том, что окно рендера с изображением в нем занимает определенное количество доступной оперативной памяти, причем чем больше в нем элементов, тем больше памяти требуется. А в больших сценах оперативка порой очень ценна.
Дело в том, что окно рендера с изображением в нем занимает определенное количество доступной оперативной памяти, причем чем больше в нем элементов, тем больше памяти требуется. А в больших сценах оперативка порой очень ценна.
Сводим элементы в Photoshop
Итак, сохраненный рендер открыт у нас в Photoshop Extended (еще раз повторюсь, обычная версия не подойдет, нужна именно Extended, только она умеет, в частности, добавлять корректирующие слои к 32-битным изображениям).
Слой RGBA – это рендер, сведенный VRay’ем.
Ниже него следуют слои элементов. Если им задать режимы наложения, указанные на рисунке,
то сверяя со слоем RGBA, вы должны убедиться, что результаты одинаковые.
Отлично, теперь у нас есть послойный рендер интерьера. Заняло это не намного больше времени на настройку, чем привычный “безалаберный” способ рендеринга. Зато теперь, если потребуется внести какие-либо изменения, это можно легко сделать.
Можно легко уменьшать или усиливать отражения, прозрачности, блики… Можно даже выделять и изменять цвета материалов!
Заключение
Все описанное — только самые предпосылки для того, чтобы познать всю мощь сборки рендера в Photoshop по сравнению с обычным рендерингом. Настоящая свобода ощущается, когда есть возможность изменять все эти параметры на уровне отдельных объектов и материалов, а также, с приходом VRay 2.0, и источников света. И это будет рассмотрено в следующей части урока!
Настоящая свобода ощущается, когда есть возможность изменять все эти параметры на уровне отдельных объектов и материалов, а также, с приходом VRay 2.0, и источников света. И это будет рассмотрено в следующей части урока!
В случае копирования статьи просьба указывать Источник: /posts/vray-photoshop-compositing/
Render setup вкладка Scene Corona 2.0
Render setup вкладка Scene Corona 2.0
Эта статья, продолжение серии статей посвященных детальному разбору настроек всех вкладок Render setup, в связке с Corona render в этой статье пойдет речь о вкладке Scene. Разберем все по порядку, максимально понятными словами.
Чтобы открыть окно настроек Render Setup, нажмите на горячую клавишу F10, или кликните кнопку на панели инструментов «Main toolbar».
Вкладка Scene (Сцена)
Первый блок настроек General Settings (общие настройки)
1) Show VFB (виртуальное окно рендеринга) – открывает виртуальное окно рендеринга короны
2) Start interactive – запускает интерактивный рендер.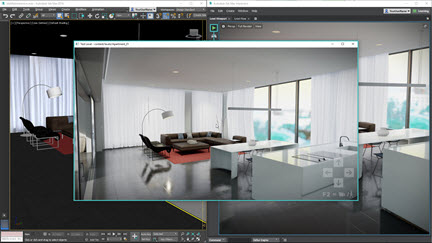 Разрешение при интерактивном рендере меняется путем изменения размера окна VFB.
Разрешение при интерактивном рендере меняется путем изменения размера окна VFB.
3) Setup LightMix— позволяет вам регулировать интенсивность и цвет ваших источников света и светоизлучающих материалов во время и после рендеринга.
Instanced Lights – группировка светильников в LightMix по инстансам. Все инстансы одного светильника будут в одной группе.
Grouped Light – классический метод из Corona версии ниже 1.6. Располагает светильники в LightMix по группам в сцене.
Individual Lights – каждый светильник — отдельный элемент LightMix. Самый затратный для памяти компьютера метод. И в управлении он сложен
Iincluded in denoising – особое внимание стоит уделить этой галочке. Она позволяет автоматически включить шумоподавление для всех элементов LightMix. Это очень удобно, т. к. раньше приходилось делать это вручную.
Это очень удобно, т. к. раньше приходилось делать это вручную.
Галочка Add hidden light добавляет даже скрытые светильники в LightMix.
Красное предупреждение внизу окна значит, что текущий LightMix будет удален и пересоздан.
4) Corona Material Library была введена в Corona Renderer версии 1.7 Он загружается автоматически во время установки, но также может быть установлен вручную в автономном режиме .
Вы можете найти библиотеку материалов.
Под новым пунктом «Корона» в главном меню:
Или на вкладке Scene диалогового окна Render Setup:
После нажатия откроется дополнительное окно.
Он предоставляет более 300 готовых к использованию материалов, каждый с высоким качеством предварительного просмотра. Библиотека в основном предназначена для начинающих пользователей и для тех, у кого есть проблемы с настройкой основных материалов, но может быть также полезна для опытных пользователей. Наиболее распространенные области использования библиотеки материалов:
Библиотека в основном предназначена для начинающих пользователей и для тех, у кого есть проблемы с настройкой основных материалов, но может быть также полезна для опытных пользователей. Наиболее распространенные области использования библиотеки материалов:
Быстрая покраска объектов сцены реалистичными материалами (это может значительно ускорить рабочий процесс)
Использование предварительных настроек материала в качестве основы для создания собственных (отлично подходит для пользователей, неопытных в создании материалов, представляющих вариации на сцене)
Использование предварительных настроек материала в качестве справочных материалов для создания новых материалов с нуля (отлично, если у вас возникают проблемы при настройке какого-либо конкретного материала)
5) Reset settings – сбрасывает настройки рендера в настройки по умолчанию
Progressive rendering limits (Прогрессивные пределы рендеринга)
Этот раздел отвечает за установку ограничений на рендер одного кадра. Если ограничения не установлены, рендер будет продолжаться до того момента, пока пользователь не нажмет кнопку «стоп».
Если ограничения не установлены, рендер будет продолжаться до того момента, пока пользователь не нажмет кнопку «стоп».
Time limit (предел времени)- Включить ограничение по времени, для рендеринга
Pass limit (предел прохода)- ограничение рендера по количеству пасов (проходов) в среднем это значение 200-300
Noise level limit (ограничение уровня шума) — ограничение рендера по количеству шума на рендере, в среднем это значение 1,6-3 %
Блок Save/Resume rendering (Сохранить/Возобновить рендеринг)
Замечательная функция, позволяющая поставить рендер на паузу. Причем продолжить можно даже после перезагрузки компьютера, или же вообще на другом компьютере.
1) Save VFB – сохраняет картинку в не совсем обычный формат OpenEXR, в котором содержится в специальном канале еще и информация о процессе рендеринга.
2) Resume from file… – продолжает рендер загруженной картинки (в формате dump VFB). Обязательным условием является наличие открытой соответствующей сцены проекта, и она не должна быть изменена с момента сохранения дампа, а также вид должен быть такой же, как и сохраненный.
3) Resume last render – в случае, если вы остановили рендер, но не перезагружали сцену проекта и не сбрасывали VFB, достаточно нажать эту кнопку, чтобы рендер продолжился с места остановки.
Блок Render overrides (Отрисовка переопределений)
1) Render hidden lights- эта галочка позволяет рендерить, или не рендерить скрытые источники света.
2) Mtl. оverride— Эта область настроек отвечает за глобальное назначение указанного материала всем объектам сцены проекта, за исключением объектов, указанных в списке исключений (номер 3 на картинке).
Например, часто используется при настройке света в сцене по серому материалу.
4) Render only masks (сделать только маски)- включенная галочка позволяет рендерить только рендер элементы (маски) без рендеринга основного изображения «Beauty»
За исключением некоторых рендер элементов, для которых требуется основной рендер
«Beauty» таких, как CESSENTIAL и некоторые другие.
Блок Denoising (шумодав)
Denoising — это функция, встроенная в Corona Renderer, которая помогает чисть рендер от лишнего «Зашумления» изображения по специальным алгоритмам. Это может значительно сократить время рендеринга, избавляя от необходимости ждать, пока количество шума не уменьшится во время процесса рендеринга.
Блок Render selected (Рендер выделенного)
Render Selected— позволяет перерендерить конкретные объекты в сцене, есть несколько вариантов, чтобы сделать это быстро и не перендеривать всю картинку.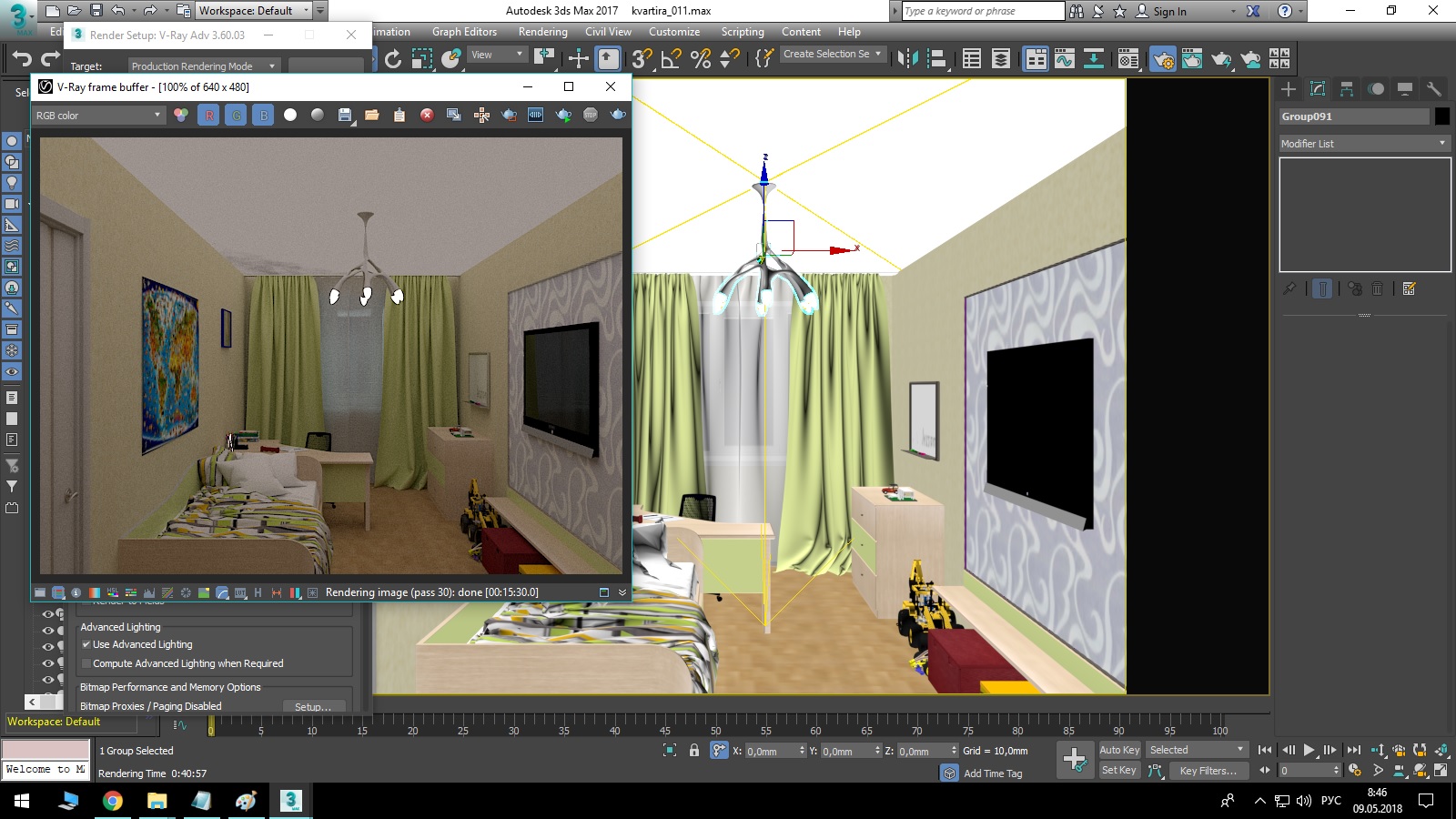
Disable — рендерится все без исключения.
Viewport selection (Выделено во вьюпорте) — рендерит только то, что выделено во вьюпорте.
Include/Exclude list — рендерит только то, что добавлено в список.
Object GBuffer ID — рендерится только объекты, которым назначен определенный ID канал.
Так же бывают ситуации, в которых интерактивный рендер запущен, а картинка не появляется. Скорее всего, у вас включена одна из настроек Render Selected.
Блок Scene Environment (окружение сцены)
Use 3ds Max settings (Environment tab)- Использовать настройки окружения 3ds Max.
Активировать окно настроек Environment and Effects (окружение и эффекты), можно нажатием горячей клавиши 8 на клавиатуре.
Появится следующее окно
В нем можно настраивать цвет фона (окружения) сцены при рендере. Добавлять и использовать HDRI карты, и тд.
Use corona— использовать окружение корона рендер.
В нем так же можно настраивать цвет фона (окружения) сцены при рендере. Добавлять и использовать HDRI карты, но еще с использованием такой карты окружения, как Corona sky.
Более подробно обо всех тонкостях и алгоритмах работы в 3D Max и Corona render, вы можете узнать на обучающем курсе от образовательного проекта CGBandit.
Рендер в KeyShot | 3DPAPA
Mario Malagrino, CG-художник из Флоренции, рассказывает, как создать идеальный рендер в KeyShot.
Введение
Несколько слов о KeyShot. KeyShot – это рендерер в режиме реального времени, настроенный по отношению к художнику весьма дружелюбно, который позволяет создавать фотореалистичные рендеры в рекордно короткие сроки. При этом следует помнить, что ключевым моментом при создании крутого рендера, является хороший свет и шейдера. В KeyShot представлено большое количество физически корректных HDRI-окружений, шейдеров и различных настроек, позволяющих добиваться потрясающих результатов. При этом все произведенные изменения отображаются в сцене в режиме реального времени.
При этом следует помнить, что ключевым моментом при создании крутого рендера, является хороший свет и шейдера. В KeyShot представлено большое количество физически корректных HDRI-окружений, шейдеров и различных настроек, позволяющих добиваться потрясающих результатов. При этом все произведенные изменения отображаются в сцене в режиме реального времени.
Знакомство с KeyShot
Итак, преступим. В 3D-редакторе назначьте на составляющие объекта одинаковые цвета, если для них будет использоваться один и тот же шейдер. В ранних версиях KeyShot для такого разграничения используется цвет, в новых – материалы.
Назначение шейдеров на модель в 3D-редакторе
Импорт модели
После того, как на все составляющие модели назначены соответствующие цвета, необходимо экспортировать модель в формате .OBJ. Затем открываем KeyShot и импортируем модель, которая сразу же начнет рендериться в режиме реального времени.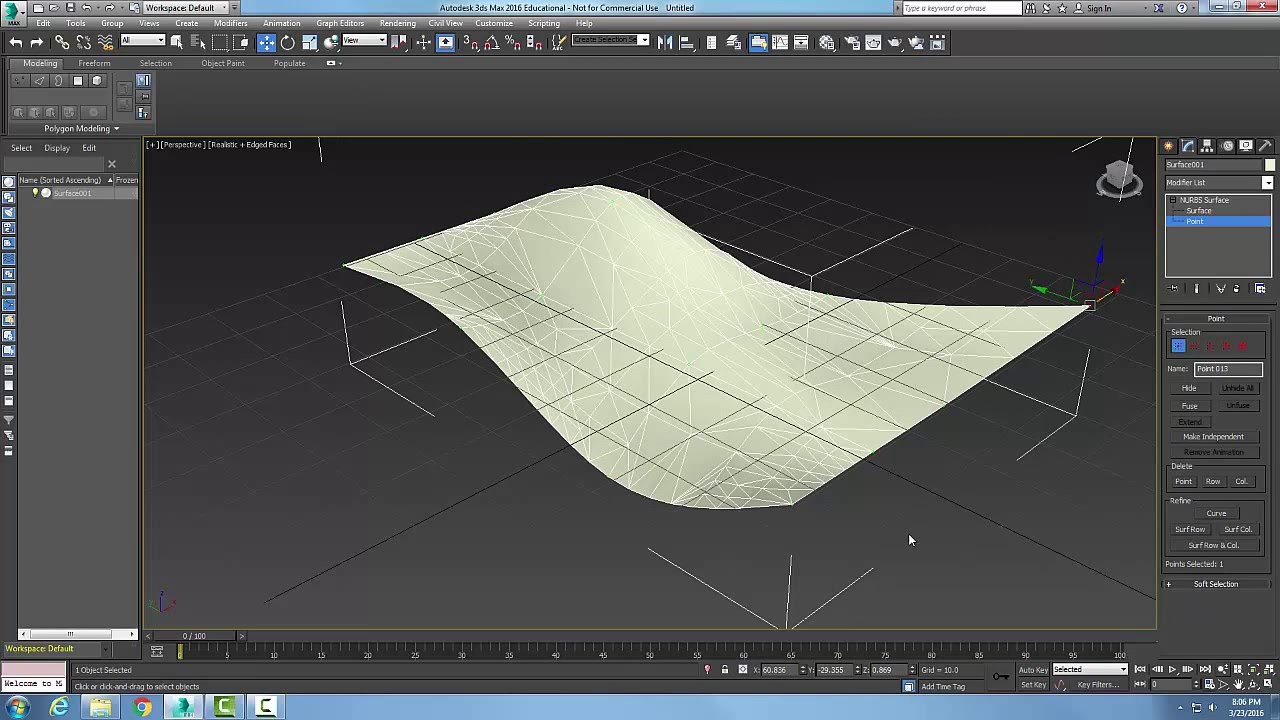 Это даст лучшее понимание процесса.
Это даст лучшее понимание процесса.
В 3D-редакторе также необходимо корректно настроить масштаб, например, в метрах. Это позволит импортировать в сцену другие объекты в корректном масштабе.
Последовательный экспорт и импорт модели
Интерфейс
Двумя важными разделами (кнопками) являются Project и Library. В разделе Project можно найти все объекты сцены. В разделе Library – объекты, которые можно добавить в сцену, например, шейдера или HDR-изображения.
Наиболее важные элементы интерфейса KeyShot
Библиотека
Познакомимся поближе с библиотекой. В уроке мы будем использовать такие ее разделы, как Materials, Colors, Environments, Back-plates, Textures и Renderings.
В разделе Materials находится список материалов, которые нужно просто перетянуть на модель.
В разделе Environments находятся HDR-изображения с настройками, которые можно использовать как в качестве светильников, так и в качестве задников.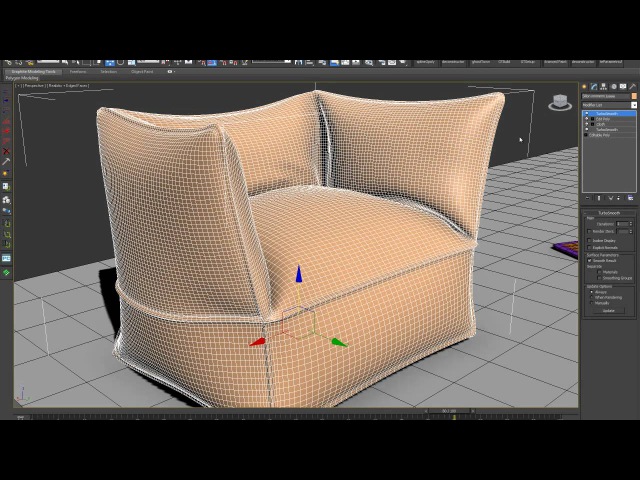
В разделе Back-templates находятся задники различного цвета. Можно также использовать и свой задник или фон.
В разделе Textures находятся текстуры, которые можно повесить на слот Color, Bump, Opacity или Label модели.
Материалы, доступные в библиотеке
Раздел Materials
В разделе Materials есть несколько различных категорий материалов. В нашем случае мне нужна была автомобильная краска. После того, как я назначил шейдер путем его перетаскивания на модель, его настройки стало легко изменить.
Для того чтобы открыть настройки шейдера в разделе Project, необходимо дважды кликнуть на объекте. После изменения настроек их можно сохранить в библиотеке, для повторного использования.
Назначение материалов
Перемещение и масштабирование объектов
Положение объекта, его размер и угол вращения можно также изменить в разделе Project. Для этого достаточно дважды кликнуть на составляющей части объекта и вписать необходимое значение в соответствующую графу или воспользоваться инструментом Move.
Для этого достаточно дважды кликнуть на составляющей части объекта и вписать необходимое значение в соответствующую графу или воспользоваться инструментом Move.
Перемещение и масштабирование объектов с помощью панели
HDR-изображения
В KeyShot представлен широкий выбор HDR-изображений. В разделе Environment можно настроить свет и отражения от HDR-изображения, чтобы добиться реалистичных результатов.
Настройка света и отражений
Редактирование HDR-изображений
Если нажать на Edit HDR, то можно добавить в редактор свои светильники. Довольно простой, но эффективный процесс. На очень светлых рендерах я бы избегал использования слишком большого числа таких светильников, но в целом иногда можно добиться интересных эффектов и определенной атмосферности.
Если вы имитируете студийное освещение, то помните, что в отражениях не должно быть видно деревьев или любых других элементов уличного освещения или окружения.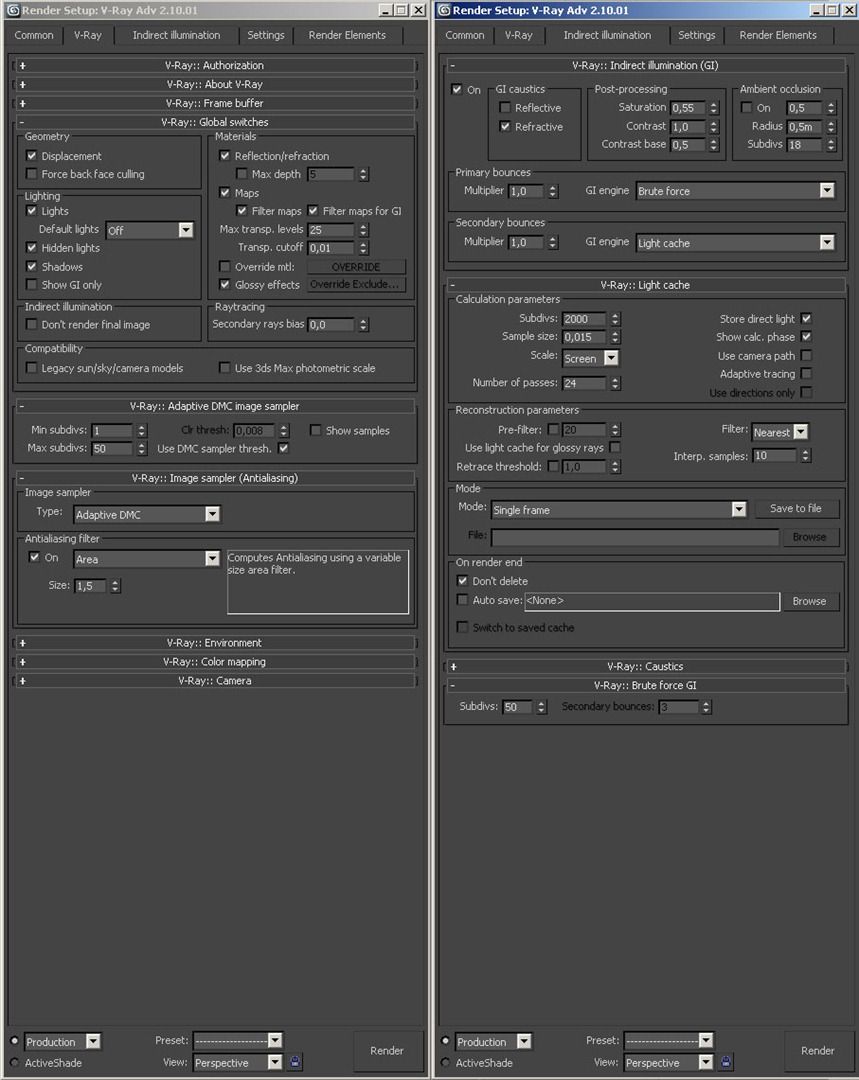 При этом HDR-изображение, снятое на улице, можно легко размыть в редакторе HDR.
При этом HDR-изображение, снятое на улице, можно легко размыть в редакторе HDR.
Слишком насыщенное синее небо можно немного обесцветить в этом же редакторе, хотя, с другой стороны, пронзительное голубое небо смотрится очень даже хорошо.
Инструменты KeyShot для редактирования HDR-изображений
Изменение задника
Если вам нравится только свет, исходящий от HDR-изображения, вы можете переключиться в режим цвета, выбрав необходимый цвет в качестве фона. Это никак не повлияет на свет или отражения, только на задний фон. При этом помните, что цвет никак не будет отражаться на вашей модели.
Изменение задника с помощью специальных инструментов
Создание светильников
В режиме редактирования HDR-изображений светильники можно создавать по мановению клика. Такой подход очень эффективен, а иногда и совершенно необходим. Особенно это касается темных сцен, когда выбранное HDR-изображение не освещает необходимые участки модели. В этом случае просто необходимо добавить парочку Highlight или Pin.
Особенно это касается темных сцен, когда выбранное HDR-изображение не освещает необходимые участки модели. В этом случае просто необходимо добавить парочку Highlight или Pin.
Реалистичные светильники за пару кликов
Использование цвета
Pin может быть любого цвета, что определенно вносит в сцену разнообразия. Для теплой атмосферы идеально подходит светло-оранжевый, для холодной – светло-голубой. Не окрашивайте всю сцену в насыщенные цвета, просто немного оттените.
Ненавязчивые оттенки
Использование задников
С помощью задников или Back-plates можно сделать изображение более интересным. Можно создать свой собственный фон в Photoshop, воспользоваться фотографией или существующим задником. Например, в KeyShot очень круто рендерить автомобиль на фоне фотографии улицы.
В KeyShot очень просто использовать сложный задний фон
Делаем изображение лучше
Итак, мы получили размытое и обесцвеченное HDR-изображение со светильником и источником отражений серого цвета. Как можно улучшить такую сцену? А есть одна маленькая хитрость, которой бы я рекомендовал воспользоваться, чтобы добиться реалистичного студийного освещения.
Как можно улучшить такую сцену? А есть одна маленькая хитрость, которой бы я рекомендовал воспользоваться, чтобы добиться реалистичного студийного освещения.
До
Как сделать изображение лучше
Создаем куб или примитив любой другой формы, хотя обычно я использую именно куб. Помещаем куб над автомобилем и применяем на него шейдер светильника. Разница сразу же становится заметной.
До и после
Студийный задник
И последнее, чем бы я хотел поделиться – старайтесь создавать студийный задник, т.е. такой изогнутый плейн, который импортируете в сцену из 3D-редактора. При этом советую делать изгиб очень мягким и значительным. Так вы получите мягкий и хорошо распределенный по сцене градиент.
Зачем мы делаем это? Если вы используете Back-plate или переводите HDR в режим color, они не будут отражаться на объектах и материалах.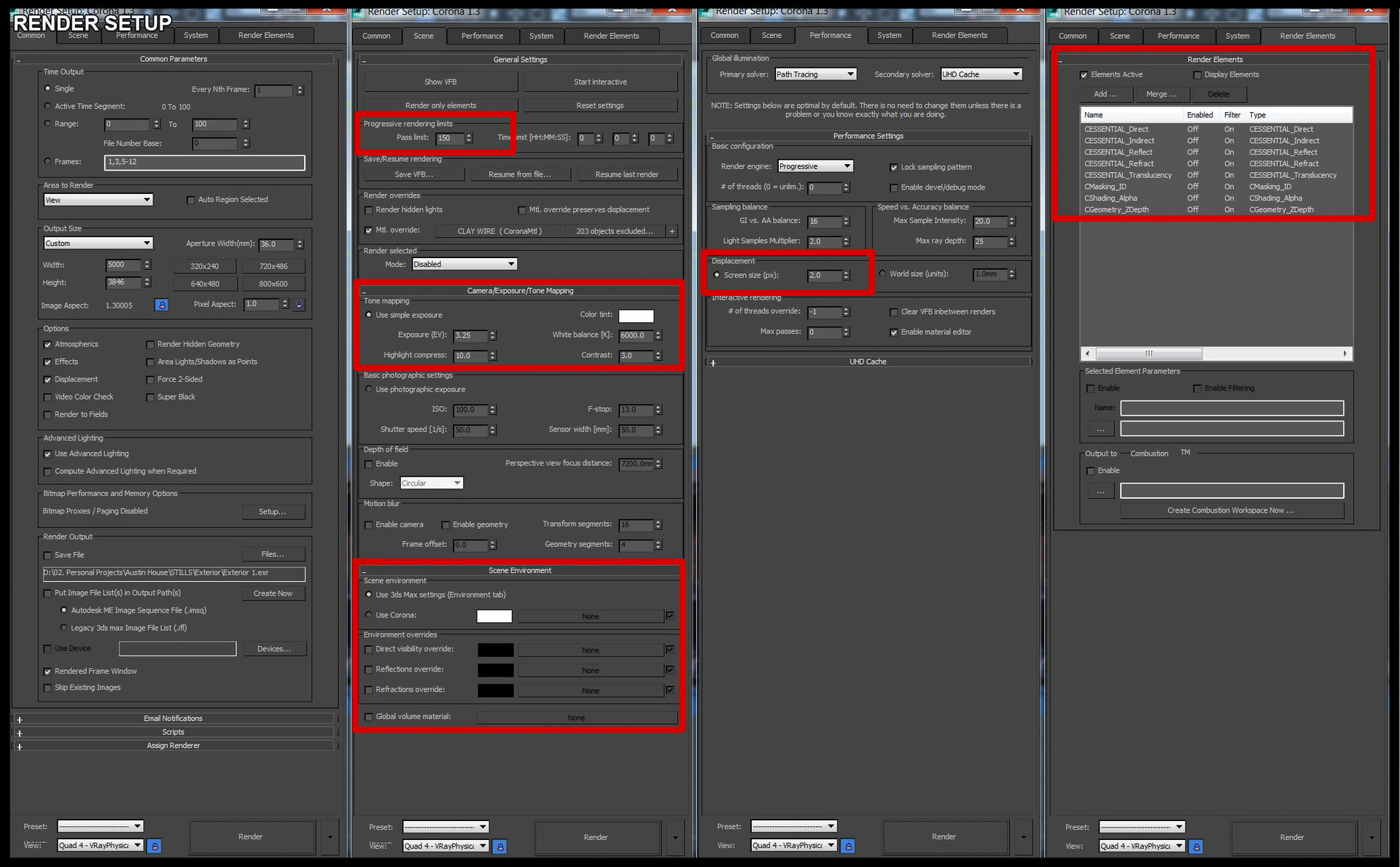 Но у нас есть студийный задник, на который можно назначить цвет, который как раз будет отражаться на объекте или материале.
Но у нас есть студийный задник, на который можно назначить цвет, который как раз будет отражаться на объекте или материале.
Автомобиль на студийном заднике
Возможные варианты задников
Настройки рендера
В настройках рендера также нет чего-то невероятного. Единственное, я бы рекомендовал установить для Samples значение 16, для Shadow 6-7. Более высокие значения больше увеличат время рендера. Среди рендер-пасов стоит отдельно отметить Clown-пас, который фактически является альфой, при этом на каждую группу можно назначить различные цвета, что очень удобно для работы в Photoshop.
Настройки рендера
Финальный рендер
Первый вариант рендера, вид спереди
Второй вариант рендера, вид спереди
Журналист: Алена
3d max как сделать полупрозрачный объект.
 Как сделать прозрачный объект при рендере
Как сделать прозрачный объект при рендереДоброго дня новичкам в моделировании и не только! В интернете часто задают вопрос, как сделать модель прозрачной. Причем не только на рендере, но и в рабочем окне, например, когда один объект загораживает другой и мешает смотреть. Как всегда, мы спешим на помощь, подготовив ответ на этот вопрос и разобрав оба случая.
Для начала поговорим о том, как сделать так, чтобы объект был просвечивающимся во вьюпорте. Зачем и кому это, в принципе, надо? На самом деле, это функция достаточно удобна. Особенно в том случае, когда мы возводим по чертежу: моделировать будет гораздо проще, если конструкции будут прозрачными и под ними будет виднеться сам чертеж.
Чтобы показать это наглядно, я загрузила план квартиры в формате.dwg (из AutoСad) в 3ds Max. Смотрите скриншот:
И начала строить по нему стены самым простым способом — инструментом Box. Сейчас стена абсолютно сплошная, из-за нее не видно наш фон (чертеж), работать не очень неудобно.
Сделать его просвечивающимся нам поможет сочетание клавиш Alt+x (буква английская). Теперь нам прекрасно видно, что творится за перегородкой.
Вернуть модели ее изначальный вид можно повторным нажатие комбинации Alt+x. Кстати, ту же самую команду можно вызвать другим способом. Для этого выбираем стену, жмем на ней ПКМ/ Object Properties
и поставим галочку на строчке See Trough (смотреть сквозь).
Обратите внимание на то, что при использовании этой функции, модель будет прозрачной только на видовом окне. На картинку на рендере это свойство никак не повлияет.
Как сделать прозрачный объект при рендере
А теперь разберем, как сделать прозрачный материал так, чтобы он таким и остался на рендере. В интерьере полупрозрачные материалы встречаются повсеместно. Например, свет частично или почти полностью пропускают такие объекты, как ткань тюли или стекло. Мы же разберем все на примере чайника и бокса. Создадим их:
Как видим, часть чайника нам не видно из-за «стены», так как она его перекрывает. А мы хотим сделать так, чтобы его очертания можно было различить — будем делать бокс прозрачным. Сделать это можно двумя способами, и мы разберем оба.
А мы хотим сделать так, чтобы его очертания можно было различить — будем делать бокс прозрачным. Сделать это можно двумя способами, и мы разберем оба.
Вариант 1. С помощью параметра Visibility
Выбираем наш бокс, жмем на нем ПКМ/Object properties.
Как видим, в графе Visibility стоит значение «1,0». Это значит, что наша стена на 100% не пропускает свет.
Чем ниже будет этот параметр, тем прозрачнее станет наша стена:
Результаты изменения параметра Visibility во вьюпорте (рабочем окне)
Результаты изменения параметра Visibility в окне рендеринга
Такой способ позволяет получить результат без текстуры и ее настройки.
Вариант 2. С помощью настроек материала
Другой способ — настроить 3d модели, это тоже очень просто и дает такой же результат, как и прошлый вариант. Чтобы настроить материал, открываем панель Material Editor.
Если вы используете материал Standard, то за прозрачность отвечает параметр Opacity.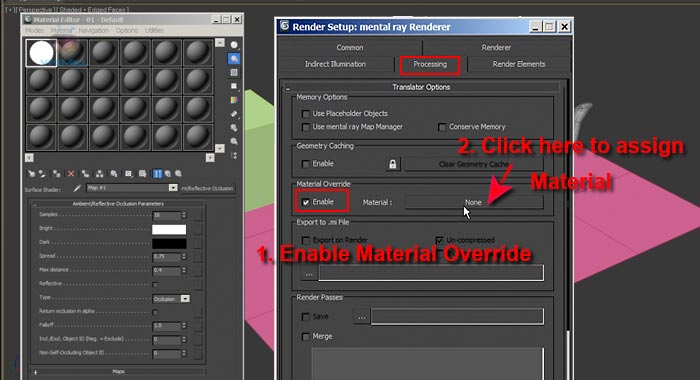 100 — это полностью не просвечивающаяся текстура. Чем ниже значение, тем больше света будет пропускать модель . Ставим значение 50, выделяем наш бокс, жмем кнопку Assign Material to Selection.
100 — это полностью не просвечивающаяся текстура. Чем ниже значение, тем больше света будет пропускать модель . Ставим значение 50, выделяем наш бокс, жмем кнопку Assign Material to Selection.
Если вы используете VrayMtl, то за прозрачность отвечает параметр Refract. Чем светлее в нем цвет, тем прозрачнее будет материал.
В CoronaMtl этот параметр также настраивается через Refract, однако, там все наоборот: значение «0» в графе Level говорит о том, что фигура непрозрачная. «1» — пропускающая свет полностью.
Вы вкратце познакомились с модулем, который позволяет гибко работать с материалами в 3D Max. В этом уроке вы узнаете, что такое материалы в 3D Max , их свойствах, и о том, каких видов они бывают.
Общие сведения
B 3D, как и в реальной жизни, каждый объект обладает своими определенными свойствами. Например, мы хорошо можем отличить дерево от металла, потому что их свойства совершенно разные. У них разная рельефность, преломление, текстура, диффузный цвет, глянцевитость, отражение и тд. В 3D Max определенные свойства хранятся в материале. Если сказать проще то материал это просто модуль с определенными свойствами, которые позволяют настраивать внешний вид объекта.
Именно такие свойства как текстура, блики, прозрачность, преломление, рельефность и самосвечение — делают поверхность модели реалистичной. Но как настроить эти свойства спросите вы? Для этого в 3D Max включен компонент Material Editor.
Откройте Material Editor нажав на клавишу . Обратите внимание на то, что все ячейки содержат мaтериал типа Standard(Стандартный). Ниже ячеек находятся свойства, которые удобно разбиты по вкладкам. Свитки, и свойства будут меняться, в зависимости от того, какой матеpиал используется:
Чуть ниже мы разберем свойства и свитки.
Типы материалов в 3D Max
Основным используемым материалом является тип Standard (Стандартный). Это базовый тип, который служит основой для создания наиболее сложных и натуральных материалов. Он включает в себя такие характеристики как диффузный рассеивающий цвет, отражение, свечение прозрачность, блеск и тд. Помимо этого типа Material Editor содержит еще 15 материалов, 5 из которых являются простыми и 10 составными материалами.
- S tandart (стандартный) – часто используется для текстурирования большинства объектов.
- Architectural (Архитектурный) – появился, начиная с шестой версии программы, обладает реальными физическими свойствами и хорошо оптимизирован для Mental Ray. Включает в себя предустановленные настройки свойств некоторых объектов (стекло, кирпич, дерево и тд). Хорошо подходит для архитектурных проектов и где для освещения используются фотометрическое освещение.
- Ink ‘n Paint (Обводка и заливка) — служит для создания имитации рисованного кистью или пером объекта.
- Matte / Shadow (Матовый/Затеняемый) — его свойства позволяют настроить объект так, что бы он воспроизводил на своей поверхности изображение фона сцены. Например если поставить перегородку с таким материалом на передний план сцены то он полностью сольется с фоном закрыв позади себя другие объекты. Но тени от перекрытых объектов будут падать на перегородку, и будет казаться как будто тени падают на фон сцены
- Raytrace (Трассировка) — по свойствам похож на тип Stamdard но для создания отражения и преломления используется трассировка лучей. При этом отслеживаются пути прохождения отдельных световых лучей от источника света до объектива камеры.
Составные:
- Advanced Lighting Override (Освещающий) – содержит свойства, которые управляют рассеиваемым светом
- Blend (Смешиваемый) – Используется для смешивания двух материалов. Параметр Mask (Маска) настраивает смешивание. Смешивание материалов задается с помощью. При нулевом значении параметра Mix Amount (Величина смешивания) отображаться будет только первый материал, при значении 100 – второй, при значении 50 оба и тд.
- Composite (Составной) — позволяет смешивать до десяти разных матeриалов, один из которых будет основным, а другие — вспомогательными. Вспомогательные можно смешивать с главным, добавлять и вычитать из него.
- Double Sided (Двухсторонний) — подходит для объектов, которые нужно текстурировать с передней и задней стороны модели.
- Morpher (Морфинг) — позволяет управлять раскрашиванием объекта в зависимости от его формы.
- Multi/Sub-Object (Многокомпанентный) — состоит из двух и более материалов, применяется в основном для текстурирования сложных объектов.
- Shell Material (Оболочка) – часто используется, если сцена содержит в себе большое количество объектов. Позволяет раскрашивать сами материалы, что бы их можно было различить в окне проекций. На рендер не влияет.
- Shellac (Шеллак) – многослойный, состоящий из нескольких материалoв: Base Material (Основной м) и Shellac MAterial (Шеллак). Степень прозрачности последнего меняется.
- Top/Bottom (Верх/Низ) — состоит из 2-х материалов, предназначенных для верхней и нижней части объекта. Его настройки позволяют менять уровень смешивания.
- XRef Material (Ссылка) – позволяет создать материал с помощью ссылки на любой объект из другой сцены.
Стоит отметить, что типы материалов меняются в зависимости от того, какой визуализатор выбран. По умолчанию выбран Scanline Renderer. Если выбрать Mental Ray или V-Ray, то список пополнится новыми материалами.
Как выбрать и присвоить материал объекту
Все вышеперечисленные типы мaтериалов расположены в окне Material/Map Browser. Для того что бы его открыть нажмите по кнопке с названием матеpиала, в нашем случае это Standard:
После чего перед вами откроется Material/Map Browser:
Присвоить матeриал 3D модели можно несколькими способами. Первый способ: нужно выбрать объект и нажать по кнопке Assign Material Selection:
А второй способ: ячейку с материалом можно просто перетащить на объект:
Результат будет совершенно одинаковым.
Далее подробнее разберем свойства матеpиaла. Стоит сразу отметить что свойства каждого мaтeриала отличаются друг от друга. Например параметры матеpиaла типа Standard будут отличаться от типа Architectural, но в большинстве случаев их свойства идентичны.
Настройки свойств матeриала
Мы подошли к той части, когда можно разобрать настройки и свойства свитков. B качестве примера мы рассмотрим тип Standard:
В этом свитке можно выбрать какой шейдер использовать для затенения. Шейдер это определенный способ затенения, и от выбора шейдера будет зависеть конечный результат. Шейдеры играют огромную роль и в зависимости от ситуации лучше всего использовать определенный шeйдер. По умолчанию выбран шейдер Blinn (По Блинну). Помимо него в 3D Max включено еще семь разных шейдеров:
Anisotropic (Анизотропный) — этот шейдеp позволяет создавать вытянутые овальные и несимметричные блики. Такой тип хорошо подойдет для стекла, волос или металла:
Blinn (По Блинну) — создает округлые более менее реалистичные блики. Отлично подойдет для имитации фосфора, пластика, кожи, стекла, полированных поверхностей и тд:
Metal (Металл) – создает реалистичную модель металлической поверхности. Используя этот шейдeр вся поверхность модели будет выглядеть затененной, а блик останется белым. Идеально подходит для стали и стекла:
Multi-Layer(Многослойный) — по свойствам похож на Anisotropic (Анизотропный), но с той лишь разницей, что этот позволяет создавать еще два дополнительных блика:
Oren -Nayar –Blinn (По — Оурену — Найру- Блину) по свойствам похож на Blinn, но позволяет управлять яркостью диффузного отражения. Хорошо подходит для имитации шероховатых поверхностей например глины, ткани, дерева:
Phong (По Фонгу)– похож на Blinn. Phong это первый шeйдер, который позволил создать блик на поверхности 3D материала. Подходит для создания пластиковой и лакированной поверхностей:
Strauss (По Штраусу) упрощенный вариант шейдeра Metall. В нем меньше настроек, а подходит для создания металлической поверхности. Но проще не значит хуже, так как в некоторых случаях он лучше потойдет для затенения нежели Metall:
Translucent Shader (Просвечивающая раскраска) — по свойствам похож на Blinn, но имеет уникальное свойство, которого нет не в одном из вышеперечисленных шейдеров. Он позволяет свету не только проходить сквозь полупрозрачный объект, но и рассеивает его под поверхностью. Другими словами можно добиться эффекта просвечивания объекта. Хорошо подойдет для имитации штор, которые освещены из окна матового стекла и тд.
Каждый из перечисленных шейдеров имеет свои собственные настройки, для этого урока мы будем использовать шейдер Blinn.
Помимо выбора шейдера в этой вкладке расположены четыре флажка:
Wire (Каркас) придает каркасный вид (Превращает объект в сетку). Толщину каркаса можно изменить в свитке Extended Parameters:
Параметр 2-Sided (Двусторонний) позволяет применить мaтериал к задней стороне объекта:
Face Map (Карта грани) позволяет проецировать карту или текстуру на каждую грань (полигон) объекта. На рисунке ниже показан пример. B первом случае Face Map и карта Checker проецируется на сферу полностью. Во втором случае Face Map и карта проецируется на каждую отдельную грать:
Faceded (Огранка) отключает сглаживание ребер:
Свойства свитка Blinn Basic Parameters уже описывались в позапрошлом уроке. Но мы все равно разберем его снова, что бы урок получился для вас максимально информативным.
- Ambient — цвет для тени
- Diffuse — основной цвет для поверхности
- Specular — цвет бликов на объекте
Цвета для Ambient и Diffuse зависят друг от друга. Это потому что по умолчанию включен замок, который находится слева от этих параметров. тключите его и тогда вы сможете выбирать разный цвет для тени и для поверхности.
- Self — Illuminaton — самосвечение объекта изнутри. Для этого параметра можно выбрать цвет или текстуру, а так же установить силу самосвечения.
- Opacity — позволяет изменить прозрачность объекта. с помощью процентной шкалы. Например 100% — непрозрачный, 50% полупрозрачный и 0% полностью прозрачный и не видимый.
- Specular Level — помощью этого параметра можно управлять яркостью блика
- Glossiness — позволяет настроить размер блика
- Soften — позволяет настроить размытость границ блика
Здесь расположены три группы параметров: Advanced Transparency (Дополнительные настройки прозрачности), Wire (Настройки каркаса) и Reflection Dimming (Настройки затухания отражения). Ниже мы разберем все три группы по порядку.
Переключатель Faloff (Спад) позволяет изменить характер направления прозрачности. Например если установить положение в In, то прозрачность будет увеличиваться к центру объекта, а при включении Out прозрачность увеличится к краям объекта.
Именно параметр Amt определяет прозрачность внутренней или внешней границы объекта:
Правее расположены три типа прозрачности:
- Filter (Фильтр) — смешивает цвет фильтра с цветом поверхности
- Subtractive (Вычитающая) — вычитает пропущенный цвет и цвет объекта, который расположен позади
- Additive (Аддивная) — суммирует вышеописанные свойства
Немного ниже находится параметр Index of Refraction (Коэффициент преломления), который позволяет настраивать коэффициент величины преломления лучей света, проходящих через прозрачный объект.
Группа параметров Reflection Dimming (Ослабление зеркального отражения) управляет свойствами преломления света, проходящего через прозрачный объект.
- Apply (Применить) — включает ослабления блеска в тени.
- Dim Level (Уровень ослабления) — управляет степенью ослабления блеска в тени. Значение 0 — блеск отсутствует, значение 1 — параметр ослабление полностью отсутствует
- Refl. Level (Уровень отражения)- управляет степенью управления зеркального отражения вне тени
Группа настроек Wire позволяет управлять толщиной и размером сетки. Если включен параметр Wire в свитке Shader Basic Parameters, то благодаря полю Size можно изменить размер сетки:
B этом свитке находится тип сглаживания SuperSampling, который позволяют увеличить внешний вид объектов при просчете сцены.
При визуализации сцены в районах, где цвет материала, переходит в цвет фона или другого объекта могут возникнуть артефакты. Именно этот тип сглаживания поможет придать матеpиалу хорошее качество в местах цветовых переходов. При использовании такого типа сглаживания качество конечного изображения улучшается, но при этом время просчета сцены увеличится. Давайте разберем настройки SuperSampling:
- Use Global Setting — использование глобальных параметров, которые настраиваются в свитке Default Skanline Renderer в окне Render
- Enable Local Supersampler — позволяет включить локальную настройку и один из алгоритмов сглаживания не зависящую от настроек окна Render
Maps
B этом часто используемом свитке можно присвоить карты/текстуры параметрам мaтериала. По умолчанию список составляет 24 раздела. Один раздел это один параметр. Поле Amount управляет степенью интенсивности карты. Свиток Maps меняется в зависимости от типа мaтериала и шейдера. Ниже описаны все параметры материaла Standard:
- Ambient Color — (Обтекаемый цвет/Цвет для тени) — позволяет назначить текстурную карту для тени, отбрасываемой от объекта. Рекомендуется использовать ту же текстурную карту, что и для параметра Diffuse Color
- Diffuse Color (Рассеянный цвет) — выбор текстурной карты для поверхности материала. Другими словами рассеянный цвет это покрытие объекта, и если, допустим, применить объекту текстуру бетона, то поверхность будет казаться бетонной.
- Specular Color (Зеркальный цвет) — позволяет применить текстуру или изменить цвет отражению
- Specular Level — позволяет управлять интенсивностью сияния при помощи Amount и карт. Рекомендуется использовать вместе с Glossiness
- Glossiness — позволяет определять области зеркального сияния. Благодаря текстурным картам можно уменьшать и увеличивать уровень зеркальности на поверхности. Например текстура с белыми областями будет отображать зеркальность, а черная текстура не будет отображать зеркальность
- Self — Illumination (Самосвечение) — позволяет определять области где объект будет светиться. Темные области на текстуре не дадут объекту светиться, а белые области позволят объекту светиться максимально
- Opacity (Непрозрачность) накладывая карту для этого параметра можно настроить его прозрачные и непрозрачные области. Темные участки текстуры сделают области объекта прозрачными, а белые участки непрозрачными
- Filter Color — позволяет придать прозрачным областям текстуру. Часто применяется для создания цветного стекла и подобных прозрачных объектов
- Bump (Рельефность) — часто используется для имитации детализированной поверхности за счет направления нормалей карты. Светлые области на карте отвечают за приподнятость участков, а темные отвечают за вдавленность участков
- Reflection (Отражение) — позволяет имитировать отражение при помощи текстуры
- Refraction (Преломление) имитирует преломление лучей света. При помощи карты можно создать эффект будто на предмет смотрят через прозрачный объект, например лед или стакан с водой
- Displacement (Смещение) сильно отличается от Bump, Displacement не просто имитирует неровности поверхности, а действительно воссоздает их при помощи процедурных карт. Темные участки карты вдавливают поверхность, а белые ее приподнимают.
B свитке Dynamic Properties (Динамические свойства) находятся параметры, которые определяют свойства объекта связанного с утилитой Dynamics. (Поведение объекта при столкновениях). Свиток содержит три параметра:
- Bounce Coefficient (Коэффициент отскока) — позволяет настроить силу отскока объекта при столкновении. Чем больше значение тем больше отскоков
- Static Friction (Статическое трение) — управляет силой, которую необходимо приложить для сдвига объекта, чем больше значение, тем больше силы нужно приложить
- Sliding Friction (Трение скольжения) — настраивает силу, которая поддерживает трение движущегося объекта
Параметры этого свитка позволяют применить к материалу шейдеры, которые используются визуализатором Mental Ray. Здесь расположены четыре группы: Basic Shaders (Базовые шейдеры), Caustics and GI (Каустика и глобальное освещение), Extended Shaders (Дополнительные шейдеры) и Advanced Shaders (Сложные шейдеры). В группах находятся свойства, которые имитируются шейдерами:
- Surface (Поверхность) — основной цвет поверхности объекта
- Shadow (Тень) — выбор цвета для тени
- Photon (Фотон) свойство материала, которое позволяет многократно отражать световые лучи и воспринимать свет, который отражен от других объектов
- Photon Volume (Объемность фотонов) — параметры управления отражения внутри объекта
- Displacement (Смещение) — для смещения используется уже не текстурная карта, а шейдер
- Volume (Объем) — имитация рассеивания света в сцене, создавая иллюзию тумана
- Environment (Окружение) — имитация отражения и преломления материала от окружения
- Contour (Контур) — при рендеринге рисует контур вокруг объекта
- Light Map (Карта света) управляет распределением фотонов исходящими от источника света
На этом все. B одном из следующих уроков вы подробно узнаете, как работать с текстурными картами. Рекомендую подписаться на Rss ленту новостей, что бы всегда быть в курсе выхода новых уроков и новостей сайта.
Прозрачность в 3D Studio MAX
Сегодня мне бы хотелось рассказать о таком важном свойстве материалов в 3ds max, как прозрачность. Действительно, сфера применения прозрачности (opacity) велика и многогранна и поэтому заслуживает особого внимания.
Пример первый. Простые стекла.
Итак, для примера нам необходим какой-либо объект. Пусть это будет обыкновенная бутылка. Удобнее всего (но и сложнее) создавать ее при помощи тел вращения, но мы сделаем это при помощи модификатора Edit Mesh, примененного к цилиндру. Начнем.
1. Щелкните правой кнопкой мыши в видовом окне Top для его активизации. Во вкладке Create нажмите кнопку Cylinder.
2. Переместите курсор в центр окна, нажмите клавишу мыши и затем перетаскивайте курсор, чтобы создать цилиндр со следующими параметрами: Radius со значением 35, Height со значением 200. Не забудьте отпустить кнопку мыши после создания цилиндра. На разворачивающейся панели CreateаParameters увеличьте количество сторон (Sides) до 36, а Height Segments — до 10.
3. Перейдите во вкладку Modify и выберите модификатор Edit Mesh.
Примечание. Если модификатора нет среди кнопок, то нажмите кнопку More… и найдите его в списке. Также для удобства можно вынести модификатор на переднюю панель. Для этого нажмите кнопку Configure Button Sets. В появившемся одноименном окне увеличьте значение Total Buttons на единицу (по умолчанию это значение равно 10). В группе Modifiers появится дополнительная кнопка, пока что без надписи. Нажмите на нее. В списке модификаторов найдите необходимый Edit Mesh и дважды кликните на него. Надпись Edit Mesh появится на кнопке. Все, нажимаем Ok и наблюдаем за появлением новой кнопки.
Во вкладке Selection нажмите кнопку Vertex. Следующая часть потребует всех Ваших художественных способностей. Выделяя вершины, двигая их и масштабируя (нажатие правой кнопки мыши на объекте вызовет появление меню, среди пунктов которого есть операция движения Move и масштабирования Scale), придайте цилиндру форму бутылки, например такую:
4. Я никогда не видел цельнолитую бутылку. Необходимо сделать так, чтобы бутылка имела внутри полость. Заметим, что контур полости практически полностью повторяет контур самой бутылки. Используем это.
Возвратитесь во вкладку Create. Удерживая клавишу Shift, уменьшите бутылку. Для этого сначала кликните на объекте правой кнопкой мыши и в выпадающем меню выберите пункт Scale, а затем, удерживая левую кнопку нажатой на цилиндре, создайте копию.
В появившемся окне Clone Options нажмите Ok, убедившись, что селектор Object установлен на пункте Copy (ни в коем случае не на Instance!). Вы получите две бутылки, отличающиеся лишь размером.
Вторая бутылка и будет той самой полостью. Теперь выполним подгонку.
5. Приподнимите вторую бутылку повыше и опять же при помощи ModifyаEdit Mesh вытяните у бутылки горлышко, предварительно подогнав ее по размерам (Вы можете использовать старый модификатор, который бутылка унаследовала от своего потомка при копировании, только не забудьте нажать кнопку Vertex).
6. Теперь нам необходимо «вычесть» из первой бутылки вторую. Перейдите во вкладку Create и в выпадающем списке выберите пункт Compound Objects. В видовом окне кликните на первой бутылке. Теперь нажимаем кнопку Boolean (параметр типа операции Parameters аOperation установлен на Subtraction A-B по умолчанию). Во вкладке Pick Boolean нажимаем кнопку Pick Operand B и выбираем вторую бутылку. Вторая бутылка «вычитается» из первой, в результате чего мы получаем необходимый результат — обыкновенную пластиковую(sic!) бутылку.
7. М-да, пластиковая бутылка никуда не годится. Ей необходим соответствующий материал. Итак, заходим в редактор материалов (Material Editor). Выбираем первый слот с материалом (красный шарик).
Для того чтобы увидеть, как будет смотреться объект в общей сцене, можете нажать кнопку Background, а также выбрать среди кнопок, выпадающих из Sample Type, цилиндр.
А теперь займемся самим материалом.
Нажмите на кнопку рядом с надписью Type (на кнопке написано Standard) и в появившемся окне Material/Map Browser дважды кликните по надписи Raytrace.
Убедитесь, что в выпадающем списке Raytrace Basic Parameters установлен тип материала Phong. Включите параметры 2-Sided и Supersample. Измените значение Index of Refr до 1.5.
Кликнув на черный прямоугольник возле надписи Transparency, установите цвет RGB(184,205,241). Проделайте аналогичные действия с параметром Luminosity, установив RGB (19,246,19).
В группе Specular Highlight установите значение для Glossiness равное 80. Откройте выпадающий список Maps и напротив надписи Reflect нажмите кнопку None. В браузере материалов выберите пункт Falloff и дважды кликните по нему мышью. В списке Falloff Parameters найдите пункт Falloff Type и измените его с Perpendicular/Parallel на Distance Blend.
Готово! Возвращаемся на верхний уровень материала, кликнув по кнопке Go to Parent и присваиваем бутылке созданный материал, нажав Assign Material to Selection (убедитесь, что объект Cylinder01 выбран в данный момент).
А теперь рендеринг. Жмем Quick Render (Production) и наслаждаемся.
Пример второй. Всамделишная Opacity.
На самом деле я Вас обманул. Чуть-чуть. Созданный материал хоть и является прозрачным, но Opacity как таковая при его создании использована не была. Дело в том, что у материала типа Raytrace свойство Opacity отсутствует. Его заменяет комбинация Glossiness и Transparency, но эффект это дает одинаковый (Opacity переводится с английского как «непрозрачность», Transparency же, наоборот, — «прозрачность»).
В этом примере я расскажу, как создать материал с использованием именно Opacity. Объект у нас уже готов, поэтому сразу перейдем к созданию материала.
1. Запускаем Material Editor. Кликаем по второму слоту, в нем мы и создадим новый материал. В выпадающем списке Shader Basic Parameters отмечаем флажок 2-Sided. Во вкладке Blinn Basic Parameters изменяем значение Ambient на RGB(26,26,26), а значение Diffuse на RGB(94,94,94), нажимая на цветные прямоугольники возле соответствующих надписей.
2. Вот она, пресловутая Opacity! Изменяем ее значение с сотни до 75. В группе Specular Highlights устанавливаем значение Specular Level равное 75, а Glossiness повышаем до 85.
3. Разворачиваем список Maps. Нажимаем кнопку None напротив надписи Refraction (не перепутайте с Reflection). В появившемся окне Material/Map Browser дважды кликаем на пункт Raytrace. В группе Background переключаем селектор на положение с черным прямоугольником и, кликнув на прямоугольник, выставляем значение RGB(47,133,0).
4. Все. Нажимаем Go to Parent, а затем присваиваем материал объекту, нажав на кнопку Assign Material to Selection (объект активен!).
Полученный материал практически не отличается от предыдущего в сцене, однако в окне редактора материалов выглядит иначе. Не беспокойтесь, это Вам не помешает.
Пример третий. Витражи.
Еще в XVIII веке М.В. Ломоносов впервые получил цветные стекла, которые затем использовал для мозаичных работ. Сегодня же у Вас есть шанс заняться этим при помощи компьютера. Итак, наша задача — смоделировать витражные стекла, через которые проходят лучи света и оставляют на полу цветные следы.
Для этого примера нам понадобится текстура стекла. Подходящей у меня не оказалось и мне пришлось создавать ее вручную в Adobe PhotoShop. Это заняло у меня четыре минуты, поэтому на ее качество просьба не обижаться:).
Если Вы еще этого не сделали, то сохраните старую сцену и создайте новую. Команда File (New не очищает настройки материалов и настройки положения камер в видовых окнах, поэтому используйте FileаReset. В появившемся окне 3D Studio Max на вопрос Do you really want to reset? ответьте положительно.
1. Начнем с комнаты. Перейдите в видовое окно Top и, используя Create (Box, создайте комнату, состоящую из параллелепипедов. Комната представляет собой обыкновенную коробку, стенами которой являются Box-ы. К примеру, такую:
2. Хорошо. Теперь добавим к этой комнате окно. Создайте параллелепипед, имеющий форму окна и толщину, превосходящую толщину стены комнаты. При помощи команды Move передвиньте его к одной из стен. Теперь необходимо «вычесть» из стены этот параллелепипед. Один раз мы так уже делали. Во вкладке Create выберите пункт Compound Objects. В видовом окне сделайте активной необходимую стену. Нажмите кнопку Boolean, а затем кнопку Pick Operand B в выпадающем списке Pick Boolean. Кликните на Box-е, находящемся на месте окна.
Размеры окна подбираются в зависимости от имеющейся текстуры стекла, т.е. если текстура имеет размер 640×480, то отношение длины стекла к высоте должно равняться 1.333 и быть равным, к примеру, 320×200. Не забудьте добавить припуск в несколько единиц.
3. Оконный проем готов. Необходимо создать для него стекло. Идем в Create (Patch Grids и нажимаем кнопку Quad Patch. Теперь создайте стекло и подгоните его по размеру в оконном проеме.
4. Перейдите во вкладку Create (Cameras и нажмите кнопку Target. В появившихся свойствах создаваемой камеры выберите 28-миллиметровую, нажав 28mm в группе Stock Lenses. Расположите камеру в сцене объективом в сторону окна. Сделайте активным видовое окно Perspective и нажмите на клавиатуре клавишу C для включения вида из камеры.
Положение камеры можно контролировать при помощи кнопок Dolly Camera, Field-of-View, Truck Camera, Orbit Camera и других.
5. Во вкладке Create нажмите клавишу Lights и создайте в сцене два источника света. Первый источник — точечный (Omni). Расположите его внутри комнаты. Второй — направленный (Target Spot). Установите его снаружи и направьте в окно под некоторым углом. В выпадающем списке General Parameters включите флажок Cast Shadows, в списке Shadow Parameters — флажок On группы Object Shadows. Значение Shadow Map измените на Ray Traced Shadows.
6. Пришло время для прозрачного материала. Откройте диалоговое окно Material Editor и сделайте активным первый слот. В списке Shader Basic Parameters включите свойство 2-Sided. Параметр Opacity (вкладка Blinn Basic Parameters) установите в пределах 40-60. На панели Maps нажмите кнопку None напротив надписи Diffuse Color и в браузере материалов дважды кликните на пункт Bitmap. Перед Вами появится окно Select Bitmap Image File. Сделайте это (выберите оконную текстуру). Эта текстура будет отвечать за изображение на стекле.
Вернитесь на верхний уровень, нажав кнопку Go to Parent. Теперь нажмите на кнопку с надписью Map #0 (filename.ext) — на ней раньше была надпись None. Нажали? Не отпуская кнопки мыши, перетаскиваем кнопку на кнопку None пункта Filter Color. В окне Copy (Instance) Map выбираем метод Instance — фильтр полностью повторяет рисунок стекла.
Выбираем в видовом окне объект, играющий роль стекла, затем в редакторе материалов нажимаем кнопку Assign Material to Selection.
Ой! Совсем забыл. На улице-то у нас день, а не ночь. Срочно исправляем положение.
Rendering (Environment (Common Parameters (Background (Color и устанавливаем, к примеру, RGB(220,220,220).
Вуаля! МарьИванна, а рамы тоже красить???
Пример третий. Самосветящиеся материалы.
В 3D Studio Max все типы материалов кроме Strauss имеют свойство самосвечения (Self-Illumination). В комбинации с прозрачностью самосвечение дает потрясающий результат. А рисовать в этом примере мы будем… лазерный луч.
Вы уже создали новую сцену?
1. Во вкладке Create щелкните по кнопке Cylinder и в видовом окне Front создайте четыре концентрических (с центром в одной точке) цилиндра. Длину цилиндров (Modify (Parameters (Height) установите в пределах 1500, количество боковых граней (Sides) уменьшите до 12. Радиусы цилиндров не должны быть слишком большими. Установите их равными 1, 0.8, 0.6, 0.4. На этом моделирование закончено.
2. Переключитесь в диалоговое окно Material Editor. В списке Shader Basic Parameters измените тип шейдера с Blinn на Phong. Значения Ambient и Diffuse измените на RGB(255,255,255). В группе Self-Illumination снимите флажок Color и установите значение самосвечения равное 100. Обнулите все значения группы Specular Highlights.
Разверните список Extended Parameters. В свойствах Advanced Transparency измените спад (Falloff) с In на Out. Значение Amt увеличьте до 100. Тип прозрачности (Type) измените на Additive. В группе Reflection Dimming уменьшите Refl. Level до 0.1.
3. Первый материал готов. Теперь, перетаскивая материал из первого слота на слоты 2, 3 и 7, создайте три копии. Измените их названия на Material #2, Material #3 и Material #7 соответственно. Для Material #2 установите значения Ambient и Diffuse RGB(255,255,0), Opacity уменьшите до 75. Для Material #3 Ambient и Diffuse будут такие: RGB(255,128,0), Opacity равна 65. У Material #7 Ambient и Diffuse выставляем равными RGB(255,0,0), Opacity снижаем до 50.
Теперь осталось только присвоить текстуры объектам. Выделяем Material #1 и в видовом окне кликаем на внутренний цилиндр. Нажимаем в редакторе материалов кнопку Assign Material to Selection. Проделываем аналогичные действия с остальными цилиндрами, присваивая текстуры по уровню уменьшения значения прозрачности. Корректируем вид в окне Perspective и визуализируем сцену, нажав кнопку Quick Render (Production).
Результат визуализации крупным планом.
Пример четвертый. Битовые маски.
Вы наверняка видели этот эффект во многих полигональных играх, таких как Carmageddon или Hidden&Dangerous. Он заключается в том, что модели, имеющие много полигонов, заменяются текстурами, наложенными на плоскость. Особенность этих текстур в том, что каждая из них имеет цвет, являющийся прозрачным. В 3D Studio прозрачный цвет заменяет битовая маска.
Для создания битовой маски Вам понадобится Adobe PhotoShop. Я использовал русифицированный APS 3.0, поэтому описывать все названия буду на русском языке.
1. Загрузите PhotoShop и откройте файл с объектом, для которого необходимо создать маску. Эту картинку я создал в 3DS Max при помощи готовой модели.
2. Черный цвет битовой маски является прозрачным. Инвертируем картинку, выполнив Изображение (Преобразование (Негатив (комбинация клавиш Ctrl+I).
3. Преобразуем изображение к содержащему два цвета. Изображение (Преобразование (Изогелия. В появившемся окне подбираем параметр Порог Яркости так, чтобы контур нового изображения повторял контур предыдущего. Я использовал значение 210. Нажмите «Да» и сохраните результат обработки в файле с другим именем.
Примечание: не используйте для сохранения формат данных *.JPG, сохраняющий с потерей качества. Это приведет к порче изображения и появлению шума.
4. Теперь переходим в 3DS Max. Модель для битовой маски состоит из нескольких объектов Quad Patch. Во вкладке Create изменяем Standard Primitives на Patch Grids. Нажимаем кнопку Quad Patch и в видовом окне Front создаем плоскость с длиной (Length) 120 и высотой (Width) 180 единиц.
5. Нажимаем кнопку Angle Snap Toggle для фиксации угла поворота. В видовом окне Top создаем при помощи вращения (удерживаем клавишу Shift) несколько копий объекта QuadPatch01, расположенных звездочкой. При копировании лучше использовать метод Instance на случай изменения размеров плоскости.
6. Открываем редактор материалов и активизируем первый слот. В разворачивающемся списке Blinn Basic Parameters нажимаем на кнопку напротив надписи Diffuse (рядом с цветным прямоугольником). В окне Material/Map Browser дважды нажимаем на пункт Bitmap. Выбираем файл с текстурой и возвращаемся на верхний уровень, нажав Go to Parent. Теперь нажимаем на кнопку напротив надписи Opacity и проделываем те же действия, выбирая вместо текстуры битовую маску. Не забываем включить флажок 2-Sided. Материал готов. Присваиваем его созданным плоскостям и выполняем рендеринг.
Неплохо, правда? И это при том, что при создании первого объекта было использовано 4793 полигона (статистика по текущей сцене: File (Summary Info… (Mesh Totals), а при создании второго — всего 288, в 16 раз меньше. В принципе, вместо QuadPatch можно было использовать обрезанный наполовину Box, при этом снизив количество обрабатываемых полигонов до 8 (нет-нет, Вы не ошиблись, восьми).
Этот раздел влияет на отображение предметов только в окнах вида. На рендеринг команды раздела не влияют!
Пункты раздела Display Properties:
- See-Through (видеть объект насквозь) — включает полупрозрачность объекта, т.е сквозь объект видны другие предметы сцены. Эту команду дублируют горячие клавиши Alt+X. Опция незаменима при работе в виртуальной студии и т.п.
- Display as Box — отображать объект в виде габаритного контейнера. При этом информация об объекте удаляется из памяти компьютера и память разгружается, но при этом всё-таки видно габариты объекта.
- Backface Cull — отсекает из вида задние стенки полигонов. Т.е. объект, чаще всего это Plane, становится прозрачным с одной стороны. Очень полезно при работе с виртуальными студиями, когда её стенка снаружи полностью прозрачна, т.е. невидима, а изнутри видима.
- Vertex Ticks — изменяет отображение вершин с маленьких на большие точки
- Trajectory (Траектория) — показывает путь, который объект проходит во время анимации
- Ignore Extents — этот объект будет игнорироваться командой Zoom Extents
- Show Frozen in Gray — показывать замороженные объекты в сером цвете, по умолчанию включена. Отключать опцию полезно при работе с виртуальными студиями, стенки которых обычно заморожены, но необходимо, чтобы они отображались в полноценном цвете
- Never Degrade — на объект не будет распространяться адаптивная деградация качества изображения при его отображении в окне вида
- Vertex Channel Display — показывает цвета вершин при определённых режимах.
Раздел Rendering Control
Раздел Rendering Control отвечает только за рендеринг.
- Visibility — прозрачность объекта при рендере. Это очень упрощённый аналог прозрачности материалов, пока собственно материалов ещё не создано. Изменяется от ноля до единицы, значение «1» соответствует полной непрозрачности, соответственно, «0» — полной прозрачности
- Renderable — при снятой галке объект при рендере не учитывается, но в видовом окне программы он отображается, как обычный
- Inherit Visibility — объект наследует видимость родительского объекта
- Visible to Camera — видим ли будет объект для камеры
- Visible to Reflection/Refraction будут ли при рендере визуализироваться отражения/преломления
- Recelve Shadows — принимать тени — при проставленной галке позволяет строить на поверхности объекта падающие тени от других объектов. При снятой галке падающие тени будут проходить насквозь данный объект, как будто его нет
- Cast Shadows — при снятой галке объект не будет отбрасывать тени
- Apply Atmospheric — будут ли применены к объекту атмосферные эффекты
- Render Occluded Objects — будут ли визуализироваться загороженные этим объектом предметы
Правильная настройка свойств геометрических объектов сцены очень важна для экономии ресурсов компьютера при визуализации и отображении в окнах вида во время моделирования. Например, временно отключив такие свойства как «отбрасывать тени» и «визуализировать отражения/преломления», Вы значительно сократите время на рендеринг сцены.
Ещё пример: потолок или включённая электрическая лампочка в 3D модели квартиры не должны отбрасывать тени на предметы интерьера комнаты от наружного источника света — Солнца.
В свитке G-Buffer находится счетчик Object Channel (Канал объекта). Он применяется для назначения объекту номера канала, это потребуется при визуализации эффектов и построения видеоряда.
И последний свиток — Motion Blur (Размытие движения) управляет настройками эффекта смазывания контуров объекта при его быстром перемещении. Такой эффект получается при съемке быстрого движение предметов видеокамерой в реальной жизни.
В 3ds Max существует два типа размытия движения: объектный (Object) и изображения (Image). В первом случае смазывается только один объект, во втором — картинка при повороте или движении камеры. Галка в чекбоксе Enabled включает данный эффект, а степенью размытия управляет параметр Multiplier.
Создание реалистичных материалов — это весьма трудоемкая задача в трехмерном моделировании по той причине, что дизайнер обязан учитывать все тонкости физического состояния материального объекта. Благодаря плагину V-Ray, используемому в 3ds Max, материалы создаются быстро и натурально, так как о всех физических характеристиках плагин уже позаботился, оставляя моделлеру только творческие задачи.
В этой статье будет небольшой урок по быстрому созданию реалистичного стекла в V-Ray.
Как создать стекло в V-Ray
1. Запустите 3ds Max и откройте какой-либо смоделлированный объект, в котором будет применяться стекло.
2. Назначьте V-Ray в качестве рендерера по умолчанию.
Установка V-Ray на компьютер его назначение рендерером описаны в статье:
3. Нажмите клавишу «М», открыв редактор материалов. Щелкните правой кнопкой мыши в поле «View 1» и создайте стандартный материал V-Ray, как показано на скриншоте.
4. Перед вами шаблон материала, который мы сейчас превратим в стекло.
— В верхней части панели редактора материалов нажмите кнопку «Show Background in preview». Это поможет нам контролировать прозрачность и отражение стекла.
— Справа, в настройках материала, впишите название материала.
— В окне Diffuse щелкните на сером прямоугольнике. Это цвет стекла. Выберите цвет из палитры (желательно выбрать черный цвет).
— Переходим в Бокс «Reflection» (Отражение). Черный прямоугольник напротив надписи «Reflect» означает, что материал абсолютно ничего не отражает. Чем ближе этот цвет будет к белому, тем больше будет отражающая способность материала. Установите цвет, близкий к белому. Поставьте галочку в чекбокс «Fresnel reflection», чтобы прозрачность нашего материала менялась в зависимости от угла зрения.
— В строке «Refl Glossiness» установите значение 0,98. Это задаст яркий блик на поверхности.
— В боксе «Refraction» (преломление) мы задаем уровень прозрачности материала по аналогии с отражением: чем белее цвет, тем явнее прозрачность. Установите цвет, близкий к белому.
— «Glossiness» с помощью этого параметра регулируйте матовость материала. Значение, близкое к «1» — полная прозрачность, чем дальше — тем большую матовость имеет стекло. Поставьте значение 0,98.
— IOR — один самых важных параметров. Он представляет коэффициент преломления. В интернете можно найти таблицы, где этот коэффициент представлен для разных материалов. Для стекла он составляет 1,51.
Вот и все основные настройки. Остальные можно оставить по умолчанию и регулировать их в зависимости от сложности материала.
5. Выделите объект, которому хотите присвоить материал стекла. В редакторе материалов нажмите кнопку «Assign Material to Selection». Материал назначен и будет изменяться на объекте автоматически при редактировании.
6. Запустите пробный рендер и смотрите на результат. Экспериментируйте до тех пор, пока он не будет удовлетворительным.
Таким образом, мы научились создавать простое стекло. Со временем, вы будете сможете более сложные и реалистичные материалы!
Background 3ds max — Фон в 3ds max
09 мая 2017- Информация о материале
- Автор: Долматов Вячеслав
- Просмотров: 18505
В данной статье мы рассмотрим каким образом в программе 3ds max в качества фона можно подставить любое растровое изображение (или фото). При этом фоновое изображение должно быть не статичным, а изменять свои размеры синхронно с изменением ZOOM(а) окна проекции. К сожалению, в последних версиях программы 3ds max в настройках заднего плана (background — которые можно вызвать при помощи Alt+B), нет принципиально важного свойства Lock Zoom/Pan. Поэтому установить статичное изображение в качестве фона заднего плана – не вызывает затруднений, а вот сделать так что бы данное изображение динамически изменяло свои размеры – задача (как оказалось) не такая уж простая. Решить её можно различными методами и я хочу предложить Вам способ, который использую я.
Предположим, что в качестве фонового изображения нам нужно подставить картинку бутылки ПЕПСИ:
Вы можете выбрать любое своё изображение, или взять то что сейчас видите.
Для того что бы в окне проекции программы 3d studio max фоновое изображение не было искажено, следует узнать его размеры, т.е ширину и высоту. Для этого в Проводнике кликаем правой кнопкой мыши по изображению, открывается окно со всеми возможными вариантами действий. Выбираем пункт “Свойства” (в самом низу):
Откроется окно свойств, в котором следует выбрать вкладку “Подробно” и Вы увидите размеры изображения. В моём случае ширина изображения равна 206 пикселей, а высота – 710 пикселей. У вас соответственно будут размеры того изображения, которое выбрали Вы.
Теперь переходим в программу 3ds max.
Для начала зададим единицы измерения в которых мы будем работать. С учетом того, что речь идёт о бутылке ПЕПСИ, в качестве единиц измерения логично выбрать сантиметры.
Выбираем Customize —> Units Setup…
И в качестве единиц измерения выбираем сантиметры:
Переходим в окно проекции (пусть это будет окно FRONT) в котором создадим стандартный примитив Plane:
Если у Вас в свойстве Real-Word Map Size стоит галочка, то снимите её.
Главное задать правильные пропорции для Plane. В моём случае это будет высота – 71см и ширина 20,6см.
- Примечание:
- Здесь речь идёт не столько о размерах, сколько именно о пропорциях. Потому как размеры могут быть и иными. Пропорции изображения можно вычислить разделив высоту на ширину изображения, т.е.
710 : 206 = 3.4466
Теперь, если вы выберете иную высоту Plane, к примеру, равную 500пикселей (или 50см), то найти ширину можно как:
500 : 3.4466 = 145
И если Вы создадите Plane с высотой равной 50см и шириной равной 14,5см, то пропорции изображения у Вас будут то же правильными.
Переходим в редактор материалов и выберем любой свободный слот:
В качестве карты Diffuse выбираем Bitmap и назначаем изображение бутылки ПЕПСИ:
В окне редактора материалов у Вас появилось изображение бутылки ПЕПСИ:
Если у Вас в свойстве Use Real-Word Scale стоит галочка, то снимите её.
Назначаем данный материал для созданного примитива Plane. Теперь в окне проекции FRONT Вы видите отображение бутылки ПЕПСИ:
Разумеется, не забудьте включить режим отображения Shaded и если изображение не появиться, в редакторе материалов нажмите на кнопку Show Shaded Material in Viewport:
Основу сделали!
Теперь наша задача заключается в том, что бы назначить объекту Plane поведение не как самостоятельному объекту, а сделать так что бы его поведение подчинялось настройкам слоя в котором он расположен.
Выделяем Plane и переходим в режим создания и редактирования слоёв. Создадим новый слой и присвоим ему название “фон”. Поскольку объект Plane был выделен, то он автоматически переместиться в только что созданный слой.
Не снимая выделения с Plane, кликнем по нему правой кнопкой мышки и выберем Object Properties…
Откроется окно свойств объекта Plane. В свитке Display Properties выберите его поведение по слою (By Layer), при этом все свойства этого свитка должны стать неактивными, как это показано на рисунке, после чего нажмите на кнопку OK:
Если у Вас в свитке Display Properties уже выбрано поведение объекта по слою (By Layer), то так и оставьте.
Снимаем выделение с Plane и снова переходим в режим слоёв.
Кликнув левой кнопкой мышки по слою фон – выделяем его, затем кликнув по нему правой кнопкой выбираем свойство Properties…
Откроется окно свойств слоя:
Установите параметры слоя как показано на рисунке, а именно свойство Display установите в Shaded, и не забудьте снять галочку у свойства Show Frozen in Gray.
Свойство Display следует установить в Shaded, потому как сейчас поведение объекта Plane обусловлено уже только настройками слоя и теперь вне зависимости от того, какой режим отображения в окне FRONT Вы выберите (к примеру: Wireframe) изображение бутылки ПЕПСИ не исчезнет.
Снять галочку в свойстве Show Frozen in Gray необходимо по той же самой причине, а именно что бы после того как мы заморозим слой “фон” — изображение на нём не исчезло.
Я думаю, что Вы прекрасно понимаете, зачем следует заморозить этот слой. Ведь фоновое изображение используется в процессе моделирования исключительно как некий вспомогательный объект и изменение его положения в пространстве – крайне не желательно, я бы даже сказал, что это просто не допустимо. Вот для того, что бы случайным образом Вы не смогли задеть фоновое изображение и не сместить его относительно его первоначального положения — слой на котором оно расположено и следует заморозить.
Что ж, давайте “морозить” слой. Ведь это последнее что нам осталось сделать!
В свойстве слоёв кликаем левой кнопкой мышки по снежинке и теперь слой на котором расположено фоновое изображение будет заморожен, а соответственно можно больше не волноваться, что в процессе моделирования мы его заденем:
Не забудьте, что на данный момент, текущий слой — заморожен, а значит все создаваемые в нём объекты, будут не доступны для редактирования. Перед созданием объектов, сделайте другой слой текущим.
Итак!
Мы подошли к финалу!!!
Теперь попробуйте с помощью ZOOM(а) изменить размер фонового изображения в окне проекции. Вы увидите что изображение динамически изменяет свой размер, при этом оно остается в окне проекции, какой бы режим отображения Вы не выбрали и изменить его положение – не возможно!
Вот и всё!
Мы не можем найти эту страницу
(* {{l10n_strings.REQUIRED_FIELD}})
{{l10n_strings.CREATE_NEW_COLLECTION}} *
{{l10n_strings.ADD_COLLECTION_DESCRIPTION}}
{{l10n_strings.COLLECTION_DESCRIPTION}} {{addToCollection.description.length}} / 500 {{l10n_strings.TAGS}} {{$ item}} {{l10n_strings.PRODUCTS}} {{l10n_strings.DRAG_TEXT}}{{l10n_strings.DRAG_TEXT_HELP}}
{{l10n_strings.ЯЗЫК}} {{$ select.selected.display}}{{article.content_lang.display}}
{{l10n_strings.AUTHOR}}{{l10n_strings.AUTHOR_TOOLTIP_TEXT}}
{{$ select.selected.display}} {{l10n_strings.CREATE_AND_ADD_TO_COLLECTION_MODAL_BUTTON}} {{l10n_strings.CREATE_A_COLLECTION_ERROR}}Мы не можем найти эту страницу
(* {{l10n_strings.REQUIRED_FIELD}})
{{l10n_strings.CREATE_NEW_COLLECTION}} *
{{l10n_strings.ADD_COLLECTION_DESCRIPTION}}
{{l10n_strings.COLLECTION_DESCRIPTION}} {{addToCollection.description.length}} / 500 {{l10n_strings.TAGS}} {{$ item}} {{l10n_strings.ПРОДУКТЫ}} {{l10n_strings.DRAG_TEXT}}{{l10n_strings.DRAG_TEXT_HELP}}
{{l10n_strings.LANGUAGE}} {{$ select.selected.display}}{{article.content_lang.display}}
{{l10n_strings.AUTHOR}}{{l10n_strings.AUTHOR_TOOLTIP_TEXT}}
{{$ select.selected.display}} {{l10n_strings.CREATE_AND_ADD_TO_COLLECTION_MODAL_BUTTON}} {{l10n_strings.CREATE_A_COLLECTION_ERROR}}VRayBackground — V-Ray 5 для 3ds Max
На этой странице представлена информация об элементе фоновой визуализации.
ОбзорЭлемент визуализации фона включает в себя только фон, установленный в сцене, а остальная часть изображения отображается как черный цвет.Он хранит изображение текстуры, используемой в качестве фона позади геометрии в сцене, видимой с камеры. Геометрия, блокирующая фоновое изображение, отображается как черная.
Этот элемент рендеринга интерпретирует текстуру фона, такую как текстура, установленная в диалоговом окне среды 3ds Max, как фон; другие типы созданного вручную фона, такие как плоскость, сопоставленная с набором текстуры за пределами окна, не интерпретируются как «фон» для этого элемента визуализации.
ПараметрыЭтот элемент рендеринга включается на вкладке «Элементы рендеринга» окна «Настройка рендеринга» в 3ds Max и отображает его параметры в свитке в нижней части окна:
VrayVFB — При включении элемент рендеринга появляется в буфере кадров VRay.
Color mapping — Применяет параметры сопоставления цветов, указанные в свитке Color mapping (окно Render Setup> вкладка V-Ray) к этому элементу визуализации. Эта опция включена по умолчанию.
Multiplier — Устанавливает общую интенсивность элемента рендеринга, где 1.0 — стандартный множитель.
Denoise — Указывает, следует ли удалять шум этого элемента рендеринга.
Общее использованиеЭлемент визуализации фона в основном используется для наложения элемента «Красота» (или комбинированных элементов визуализации) поверх фонового изображения.Элемент Alpha Render Element может использоваться для создания подложки для такой композиции.
Элемент визуализации красоты без элемента визуализации фона
Элемент визуализации фона
Элемент визуализации альфа
Элемент Beauty с элементом визуализации фона
и фоновые цвета, тонированные в композитном Примечания
Если фон находится за прозрачным или полупрозрачным материалом, таким как стекло или прозрачный пластик, убедитесь, что альфа-канал включен для материала для всех элементов рендеринга; в противном случае фон не отображается в элементе рендеринга.Например, при использовании VRayMtl для материала стекла установите параметр Affect channels для Reflection и Refraction равным All channels , чтобы фон появлялся в элементе Background Render за стеклом.
Учебное пособие по 3ds Max | Небо стола
, Ян Ибботсон
Введение
Помещение сцены в «окружающую среду» важно не в последнюю очередь для создания ощущения «на открытом воздухе», «чувства места» или настроения.В этом уроке вы узнаете, как применить фон неба. Другие методы создания кругового фона сайта, сопоставление камеры модели сайта с существующей фотографией сайта или создание атмосферных облаков не рассматриваются в Key Fundamentals
.Скачать образец данных
Для того, чтобы следовать этому руководству, вы можете использовать прилагаемые файлы. Пожалуйста, прочтите инструкции по образцу данных перед загрузкой.
kf411_files.zip (406 КБ)
module_4_maps.zip (5,2 МБ)
- Открыть kf511_01 .max . Эта сцена имеет настройку обзора камеры, смотрящего через стену в горизонт
- В редакторе материалов выберите доступное окно образца и назовите новый материал Sky
ПРИМЕЧАНИЕ. Вы собираетесь создать материал неба, чтобы дать вам возможность управлять фоном неба путем изменения параметров в редакторе материалов
.Начало страницы
Создание фона неба
- Создайте материал с отображением изображения для неба, используя растровое изображение Sky 15.jpg . Это изображение было снято цифровой камерой и сохранено именно для этой цели
- На уровне карты измените тип сопоставления на Environ и убедитесь, что он установлен на Screen
- Щелкните Перейти к родительскому элементу , а затем откройте диалоговое окно Environment . Не закрывая редактор материалов, находясь на уровне материала (верхний), щелкните левой кнопкой мыши по кнопке «Карта» справа от образца «Рассеивание» и перетащите на кнопку «Карта» в параметрах фона в диалоговом окне «Среда».Когда будет предложено скопировать, выберите Экземпляр . После этого вы сможете настроить параметры карты в редакторе материалов. Название карты неба отображается на кнопке Environment Map таким образом:
Визуализируйте сцену и обратите внимание, что фон неба довольно низкий:
Теперь вы можете использовать параметры сопоставления координат в редакторе материалов, чтобы переместить изображение вверх и отобразить изображение в окне просмотра, чтобы можно было оценить изменения:
- Просмотры> Диалоговое окно «Фон окна просмотра»> Источник фона .Проверить Использовать фон среды
- Также проверьте Фон дисплея , затем ОК. Фон неба будет отображаться в окне просмотра, поэтому изменения будут видны без визуализации
СОВЕТ: По завершении перемещения фонового изображения используйте диалоговое окно «Фон окна просмотра», чтобы удалить небо из окна просмотра. Изображение может сильно отвлекать при моделировании
- В редакторе материалов перейдите на уровень карты Свиток координат .Измените смещение V на 0,38 Это смещает небо так, чтобы земля внизу на изображении неба не была видна
- Измените смещение V на 0,48 . Это поднимает изображение неба выше, так же как и дальний пейзаж:
ПРИМЕЧАНИЕ. При изменении обзора камеры фон неба остается таким же, как на изображении выше. Таким образом, этот метод подходит только для определенных неподвижных изображений.Для создания нескольких изображений и анимации доступны другие методы, включающие панорамное отображение неба и панарам местности, небесных куполов и атмосферных вещиц для облаков. Однако при хорошем планировании и использовании определенных точек камеры на месте, связанных с конкретными точками камеры в сцене, это может быть очень эффективным методом быстрой передачи условий на площадке.
Начало страницы
Пожертвовать CADTutor
Если вы нашли это руководство полезным, возможно, вы захотите сделать пожертвование.Весь контент на этом сайте предоставляется бесплатно, и мы надеемся, что так оно и будет. Однако запуск такого сайта, как CADTutor, стоит денег, и вы можете помочь улучшить сервис и гарантировать его будущее, пожертвовав небольшую сумму. Мы предполагаем, что вы, вероятно, не пропустите $ 5.00 , но для нас это будет иметь большое значение.
Размещение изображения с нанесенной поверхностью на фоне в AutoDesk 3DS Max Design 2014
ВведениеЕсть много программных пакетов которые можно использовать для отображения изображений карты, размещения их в виртуальных сценах и сохранять фото и анимированные видео.Одним из них является 3DS Max Design, а пока есть альтернативные способы выполнить эту задачу в 3DS Max, вот один из них.
I. Разместите фоновое изображение на самолет.
1. Откройте 3DS Max.
2. Измените компоновку области просмотра на соответствовать вашим предпочтениям.
3. Щелкните в области просмотра. Если там написано «Каркас», щелкните это слово правой кнопкой мыши и измените это реалистично.
4. Нарисуйте самолет, который будет служить как высокая стена за вашей сценой, возможно, доходящая до границ Фронта Посмотреть. С выбранным самолетом …
5. Нажмите M, чтобы перейти к материалу Editor и выберите Modes, Slate Material Mode. В редакторе материалов:
A. Щелкните неиспользованный материальная сфера.
Б.Измените его отражение значения к нулю.
C. Щелкните квадрат, чтобы справа от диффузного цвета выберите «Растровое изображение», перейдите к нему и выберите ваше фоновое графическое изображение.
D. Нажмите значок для материал к выбранному объекту.
E. Щелкните значок, чтобы отобразить затененный материал в окне просмотра.
6. С самолетом все еще выбрано, щелкните Модификаторы, Координаты UV, Карта UVW.Снимите флажок «Карта реального мира». Размер »
II. Поместите карта текстуры на ваш объект
7. Импортируйте объект и переместите он находится перед самолетом, чтобы вы могли видеть его вместе с самолетом позади него.
8. Выделив объект, используйте Шаги с A по E выше, чтобы сопоставить материал с вашим объектом.
9. На этот раз при нажатии Модификаторы, UV-координаты и UVW-карта, не только если вы снимаете флажок «Размер карты реального мира», но вам следует рассмотреть другие изменения карты. параметры.Определите, какая ориентация карты имеет смысл, Планарная, Цилиндрический и т. Д. Установите мозаику, если хотите. Выровняйте изображение по осям X, Y, или ось Z.
III. Выведите свой изображение.
10. Щелкните «Визуализация», «Визуализация» и посмотрите, отображается ли изображение так, как вы этого хотите.
11. Один из способов сохранить изображение состоит в том, чтобы щелкнуть значок маленького диска на экране рендеринга.
IV.Анимировать.
12. Нажмите кнопку Auto Key и в Ключевой кадр 0, убедитесь, что объект выглядит так, как вы хотите, в начало анимации.
13. Прокрутите индикатор ключевого кадра до позже, и, оказавшись там, измените местоположение объекта, поверните его, раздавите его или измените другие параметры по своему усмотрению. Повторите это с будущим расположение ключевых кадров.
14. Отключите кнопку Auto Key, затем используйте кнопки «Перейти к началу» и «Воспроизвести анимацию», чтобы просмотреть анимацию.
15. Чтобы сохранить анимацию, щелкните «Рендеринг», «Настройка рендеринга». Измените вывод времени с одного кадра на ряд рамок. В том же диалоговом окне в разделе Render Output щелкните значок Кнопку Файлы и укажите имя и место для сохранения файла, используя файл типа .avi.
16. Нажмите Rendering, Render и ваша анимация будет создаваться кадр за кадром, а затем сохраняться.
Corona Renderer Helpdesk для плагина 3ds Max
Как настроить среду HDRI?
Учебное пособие по освещению HDRI среды:
Чтобы использовать растровое изображение HDR в качестве среды для сцены:
Метод 1 — 3ds Max Environment
1. Открытая среда и эффекты меню. В 3ds Max нажмите 8 или перейдите в раздел Rendering> Environment… . Появится меню «Окружающая среда и эффекты». .
2. Откройте редактор материалов Slate. Если редактор не находится в режиме Slate, выберите Slate Material Editor в меню редактора Modes .
3. В левой части редактора материалов в разделе Maps> Corona перетащите CoronaBitmap в редактор. Появится окно для загрузки растрового изображения.
Найдите и O пером (дважды щелкните) свой HDRI.
Нажмите ОК.
4. Убедитесь, что в параметрах CoronaBitmap в свитке «Mapping» , в раскрывающемся списке «Environment mode» установлено то, что соответствует отображению вашего HDRI (сферическое, перекрестное и т. Д.). Большинство HDRI имеют сферическое сопоставление , которое установлено по умолчанию.
5. Перетащите из конца CoronaBitmap в слот None Environment Map. Перед тем, как сделать это, убедитесь, что слот None не отображается, так как Редактор материалов появится поверх любого другого окна при перетаскивании.
Во всплывающем окне выберите Экземпляр и нажмите OK.
С этого момента ваш HDR, загруженный в CoronaBitmap, будет использоваться как в качестве фона для вашей сцены (возможно, также для области просмотра), так и для генерации освещения.
Метод 2 — Corona Environment
В качестве альтернативы вы можете перейти к Render Setup> Scene> Scene Environment и в «Scene environment» переключиться с «Use 3ds max settings (Environment tab)» до «Единая карта» .Затем загрузите растровое изображение в слот среды Corona. При такой настройке карта в слоте среды 3ds Max будет игнорироваться. Между этими двумя установками нет разницы в производительности или качестве.
Переопределения среды
Если вы хотите использовать растровые изображения HDR в качестве переопределения, вы можете поместить их соответственно в «Переопределение прямой видимости» , «Отражения переопределяют» или «Отражения переопределяют» .
Различные карты в разных слотах переопределения:
Результат использования этих переопределений:
Переопределения для каждого материала
Вы также можете использовать растровые изображения HDR в качестве переопределений отражения или преломления для каждого материала.Для этого перейдите к материалу Corona и загрузите растровое изображение HDR в материал «Отражение BG override» или «Refract BG override» .
Результат использования разных переопределений для разных объектов:
См. Также: Как совместить Corona Sun с моим HDR-фоном?
[PDF] 3DS Max Design: соответствие фону окружающей среды
1 ТЕХНИЧЕСКАЯ БЕЛАЯ БУМАГА Дизайн 3DS Max: соответствие окружающей среде Предпосылки В этом техническом документе объясняется, как это сделать…
ТЕХНИЧЕСКАЯ БЕЛАЯ БУМАГАДизайн 3DS Max: Соответствие фону окружающей среды В этом учебном документе объясняется, как согласовать моделируемый объект с фоном изображения. 1.
Загрузите фоновое изображение или используйте изображение сцены, которое вы сделали (обязательно запишите соотношение сторон изображения):
1280 x 852
2. Затем вставьте фоновое изображение для фона окна просмотра. Перед применением фона установите выходной размер рендеринга в соответствии с соотношением сторон вашего изображения (F10: Настройка рендеринга> вкладка «Общие»).
После установки соотношения сторон лучше всего зафиксировать формат изображения. Это позволит вам настроить общий размер изображения, не влияя на соотношение сторон, которое вы, вероятно, захотите для черновых визуализаций.
[адрес электронной почты защищен]
800.356.9050
www.imaginit.com
3DS Max Design: соответствие фону окружающей среды
2
3. Закройте диалоговое окно настройки визуализации. Затем перейдите в окно просмотра «Перспектива» и нажмите [+] в верхнем левом углу окна просмотра, затем нажмите «Настроить видовые экраны».Щелкните вкладку «Фон» в верхней части появившегося диалогового окна:
Сначала щелкните «Использовать файлы», затем убедитесь, что все параметры соответствуют изображению ниже. Когда вы нажимаете кнопку «Файлы», перейдите туда, где вы сохранили изображение, выберите его и нажмите «Открыть», чтобы загрузить его в окно просмотра. Обязательно примените к активному окну просмотра и нажмите OK, чтобы закончить:
4. Теперь изображение будет загружено в окно просмотра перспективы. На этом этапе вы можете либо объединить объект, который вы создали в отдельном файле.max или создайте его с нуля в этом файле. Здесь используется простая таблица, которая соответствует сцене:
[email protected]
800.356.9050
www.imaginit.com
3DS Max Design: соответствие фону окружающей среды
3
5. Вы можете попробовать использовать Alt + средний щелчок, чтобы получить перспективу вашего объекта, соответствующую изображению на заднем плане, но есть вероятность, что это не сработает:
… он приближается, но обычно недостаточно хорош.
6.Чтобы согласовать перспективу изображения со сценой, вам сначала нужно разместить свободную камеру. Перейдите к виду спереди или сбоку и поместите свободную камеру. Переместите камеру так, чтобы можно было догадаться, что снимок сделан.
7. Затем используйте утилиту «Соответствие перспективы», чтобы согласовать перспективу камеры с перспективой изображения. На панели команд щелкните вкладку «Служебные программы» («Молоток») и выберите инструмент «Соответствие перспективы»:
[электронная почта защищена]
800.356.9050
www.imaginit.com
Дизайн 3DS Max: соответствие фону окружающей среды
4
Измените вид в перспективе, чтобы показать вид с камеры. На панели команд с активным соответствием перспективы нажмите кнопку «Показать линии схода». Это автоматически активирует Safe Frames и покажет вам шесть разных линий в вашем окне просмотра. Эти линии окрашены в соответствии с осью перспективного вида. Обычно зеленый (y) будет линиями схода, синий (z) будет вертикальными линиями, а красный (x) будет выровнен с линиями горизонта.Управляйте линиями в окне просмотра, чтобы они соответствовали элементам на фотографии. Сделайте это, перетаскивая конечные точки и перемещая отрезки линии.
8. Как только исчезающие линии будут выровнены до нужных элементов в окне просмотра, перспектива вашей камеры автоматически отрегулируется, и ваш объект должен появиться близко к изображению. Используйте настройки камеры в нижней части панели команд, чтобы точно настроить положение объекта:
[электронная почта защищена]
800.356.9050
www.imaginit.com
3DS Max Design: соответствие фону окружающей среды
9. Все начинает выравниваться, но если вы запустите тестовую визуализацию, вы заметите, что фона все еще нет.
Убедитесь, что наше изображение привязано к фону окружающей среды в сцене.
10. Чтобы установить фон среды, откройте Редактор материалов. Под картами mental ray дважды щелкните карту Environment / Background Camera, чтобы создать новый экземпляр:
[email protected]
800.356.9050
www.imaginit.com
5
3DS Max Design: Соответствие фону окружающей среды
6
Дважды щелкните новую карту, которая была создана, и в параметрах карты щелкните пустое поле рядом с обзором кнопка для привязки растрового изображения… найдите фоновую карту для вашей сцены:
Теперь дважды щелкните растровую карту, созданную в редакторе Slate Editor, убедитесь, что вы изменили карту с текстуры на Environ.
По завершении этого шага вы готовы привязать карту среды к реальной среде в сцене.
11. Введите «8», чтобы открыть диалоговое окно Environment and Effects. В самом верху находится параметр Environment Map, для которого в настоящее время установлено значение «None». Перетащите крайний правый узел с карты среды в редакторе планшетов и поместите его на кнопку для параметра карты среды:
Создайте его как копию экземпляра.
[адрес электронной почты защищен]
800.356.9050
www.imaginit.com
Дизайн 3DS Max: соответствие фону окружающей среды
7
12.Теперь запустим еще один тестовый рендер…
Круто! Изображение есть, и перспектива выстраивается. По-прежнему существует проблема с таблицей, которая выглядит как плавающая. Это потому, что нет теней. Затем мы заземлим стол, поместив карту Matte / Shadow Map на плоскость и разместив несколько световых объектов, чтобы создать тени на «невидимой» поверхности.
13.
Создайте плоский объект, который будет заземлять ваш исходный объект (если у вас его еще нет). Убедитесь, что он достаточно большой, чтобы улавливать тени от вашего объекта.Это означает, что если вы планируете получить действительно длинные тени, вам нужно сделать плоскость достаточно большой, чтобы они принимались. Кроме того, не беспокойтесь, если теперь, когда у вас есть самолет, ваша сцена выглядит перекошенной. Ваша точка зрения верна, если вы выполнили предыдущие шаги!
14. Чтобы создать окружающий свет и тени, поместите в сцену световой люк («Свет»> «Стандартный»> «Скайлайт»). Щелкните в любом месте, где нужно разместить световой люк, это создаст красивые тени на плоскости. 15. Назначьте на свой самолет специальный материал.Тот, который отображает только тени, но прозрачен везде. Материал называется Matte / Shadow / Reflection и находится в mental ray. Материалы:
Дважды щелкните, чтобы создать новый материал этого типа.
[адрес электронной почты защищен]
800.356.9050
www.imaginit.com
3DS Max Design: соответствие фону окружающей среды
16. Затем назначьте этот материал своей плоскости и запустите тестовый рендер…
Ничего хорошего . В настоящее время самолет становится черным.Вам нужно сделать еще одну вещь, прежде чем рендер будет выглядеть правильно. Назначьте карту окружающей среды фону матового материала, отображаемому камерой:
[электронная почта защищена]
800.356.9050
www.imaginit.com
8
3DS Max Design: Соответствие фону окружающей среды
9
17. Запустите еще один тестовый рендер…
На этой поверхности может быть сложно сказать, но эффект есть. Отрегулируйте настройки матового материала, чтобы тени были более или менее заметными.Вы также можете включить отражательную способность для поверхностного объекта. Также попробуйте добавить еще несколько источников света, чтобы они соответствовали сцене и добились желаемого результата.
О компании IMAGINiT Technologies
IMAGINiT Technologies, международная компания Rand, является крупнейшим в мире поставщиком корпоративных решений для инженерного сообщества, включая строительную, производственную, гражданскую и картографическую отрасли. Обладая более чем 25-летним опытом и 45 офисами по всей Северной Америке, мы предоставляем знания, обучение и поддержку, чтобы помочь компаниям реализовать всю мощь технологий проектирования, максимизировать рентабельность инвестиций и получить конкурентное преимущество.IMAGINiT — ведущий поставщик программных решений Autodesk и крупнейший партнер авторизованного учебного центра Autodesk (ATC) в Северной Америке. Все наши офисы поддерживаются обширным пулом инженерных ресурсов, ориентированных на разработку реальных бизнес-решений для своих местных клиентов.
