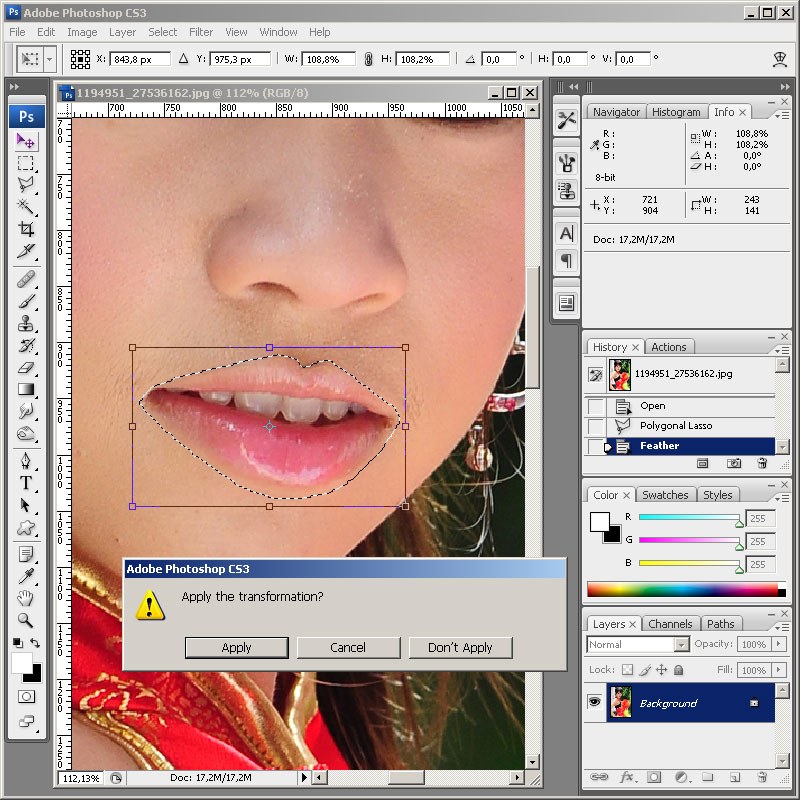Как уменьшить лицо в Фотошопе
Мы с Вами, дорогой читатель, уже обсуждали, как сделать лицо модели немного худее, используя Фотошоп. Мы тогда воспользовались фильтрами «Коррекция дисторсии» и «Пластика».
Вот тот урок: Подтяжка лица в Фотошопе.
Приемы, описанные в уроке, позволяют уменьшить щеки и другие «выдающиеся» черты лица, но применимы в тех случаях, если снимок сделан с близкого расстояния и, к тому же, лицо модели является достаточно выразительным (глаза, губы…).
Если же необходимо сохранить индивидуальность, но вместе с тем сделать лицо меньше, то придется воспользоваться другим методом. О нем и поговорим в сегодняшнем уроке.
В качестве подопытного кролика выступит одна известная актриса.
Постараемся уменьшить ее лицо, но, вместе с тем, оставить похожей на себя.
Как всегда открываем снимок в Фотошопе и создаем копию горячими клавишами CTRL+J.
Затем берем инструмент «Перо» и выделяем лицо актрисы.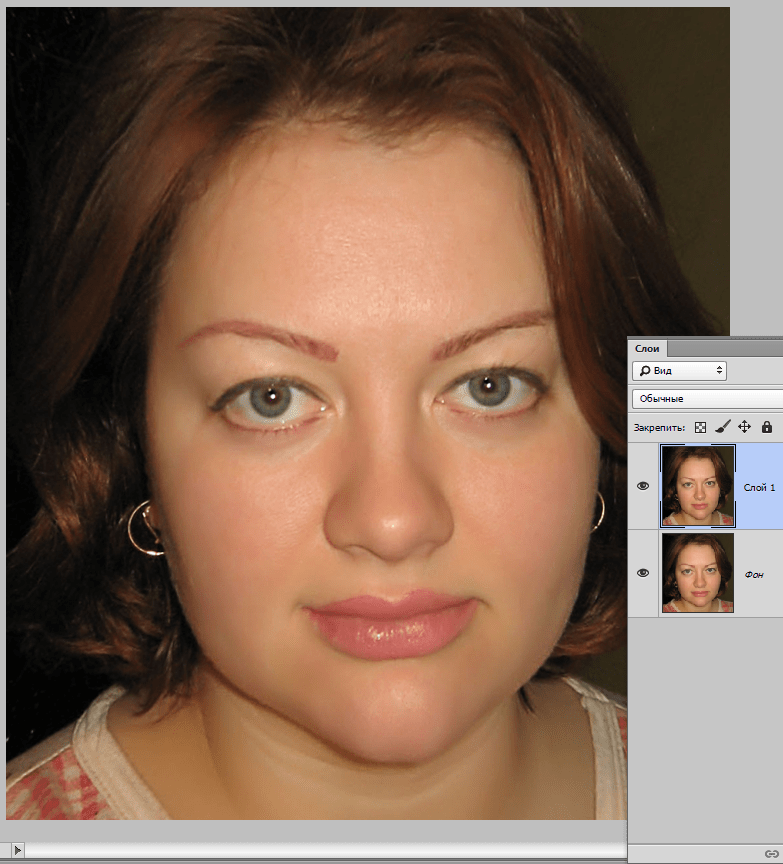
Обратите внимание на область, которая должна попасть в выделение.
Если, как и я, пользовались пером, то кликаем правой кнопкой мыши внутри контура и выбираем пункт «Образовать выделенную область».
Радиус растушевки выставляем 0 пикселей. Остальные настройки как на скриншоте.
Далее выбираем инструмент выделения (любой).
Кликаем правой кнопкой мыши внутри выделения и ищем пункт «Вырезать на новый слой».
Лицо окажется на новом слое.
Теперь уменьшим лицо. Для этого нажимаем CTLR+T и прописываем в полях размеров на верхней панели настроек необходимые размеры в процентах.
После того, как размеры выставлены, нажимаем ENTER.
Осталось только добавить отсутствующие участки.
Переходим на слой без лица, а с фонового изображения снимаем видимость.
Идем в меню «Фильтр – Пластика».
Здесь необходимо настроить «Дополнительные параметры», то есть поставить галку и выставить настройки, руководствуясь скриншотом.
Дальше все довольно просто. Выбираем инструмент «Деформация», размер кисти выбираем средний (нужно понимать, как работает инструмент, поэтому поэкспериментируйте с размером).
При помощи деформации закрываем пространство между слоями.
Работа кропотливая и требует аккуратности. Когда закончим, то нажмем ОК.
Оценим результат:
Как мы можем видеть, лицо актрисы визуально стало меньше, но, вместе с тем, основные черты лица сохранились в первозданном виде.
Это был еще один прием уменьшения лица в Фотошопе.
Мы рады, что смогли помочь Вам в решении проблемы.Опишите, что у вас не получилось. Наши специалисты постараются ответить максимально быстро.

Помогла ли вам эта статья?
ДА НЕТВот так делают лицо более худым благодаря Photoshop | MyPhotoshop.ru
Это наш авторский материал с нашего официального сайта (MyPhotoshop.ru), которым мы, как всегда, рады с вами поделиться. Поддержите проект лайком, репостом и комментом. Поехали!
Большинство девушек часто недовольны своей внешностью, особенно тем, как они получаются на фотографиях. Из-за неправильной съемки или позировании лицо может стать более округлым, выпуклым и приобрести неприятные черты в отличие от реальной жизни. Исправить это поможет Photoshop. С помощью него получится удалить «лишние» щеки и сделать лицо утонченным.
ПРИМЕЧАНИЕ! Это лишь выжимка из полноценного урока, который вы можете целиком и в подробностях посмотреть на нашем сайте по этой ссылке: «Как сделать лицо в Фотошопе худее».
Для примера мы взяли фото прекрасной актрисы — Мелиссы Маккарти.
Мы решили немного подтянуть лицо, в рамках разумного, чтобы продемонстрировать вам возможности Фотошопа.
Как уже говорилось выше, расписывать поэтапно не будем, т.к. все есть на сайте. Да и вам самим наверняка интересен лишь результат.
Ниже представлен процесс, уложенный в 2 скриншота, чтобы вы понимали, над чем именно мы поработали.
Сперва уменьшили овал лица.
Затем подправили нос:
Предлагаем сравнить фото до и после нашей обработки:
Таким образом, с помощью Фотошопа, всего за считанные минуты мы сделали лицо на фото намного худее.
А на этом все, дорогие читатели! «До встречи» в наших других уроках по Фотошопу.
Напоминаем, что полный урок с пошаговым руководством доступен на нашем официальном сайте, по ссылке, которую мы оставили в начале статьи.
Также мы напоминаем, что если вы хотите узнать больше о Фотошопе и работе в нем, рекомендуем изучать уроки на нашем официальном сайте MyPhotoshop.ru
Как убрать щеки и сделать скулы
Сегодня современная медицина разработала эффективные методы коррекции контуров лица, подбородка и скул при помощи минимально инвазивных операций. Такие хирургические вмешательства с успехом проводят и врачи клиники «СМ-Пластика».
Почему вообще возникают такие нарушения?
Подтяжка щек или коррекция контура скул обычно требуются, когда эти изменения — следствие возрастных визуальных перемен или же врожденных особенностей внешности. Провисшие щеки и оплывший, потерявший четкость скуловой контур делает лицо осунувшимся и некрасивым. Пухлые щеки также лишают его изящества из-за неэстетичного контура и полноты.
Округлость может быть вызвана проблемами с лишним весом, отеками и, как сказано ранее, особенностями строения черепа. Причина же провисания мягких тканей заключается в том, что со временем они утрачивают эластичность. Ослабевает внутренний соединительнотканный каркас, который фиксирует их на привычном месте, прикрепляя к твердой костной основе.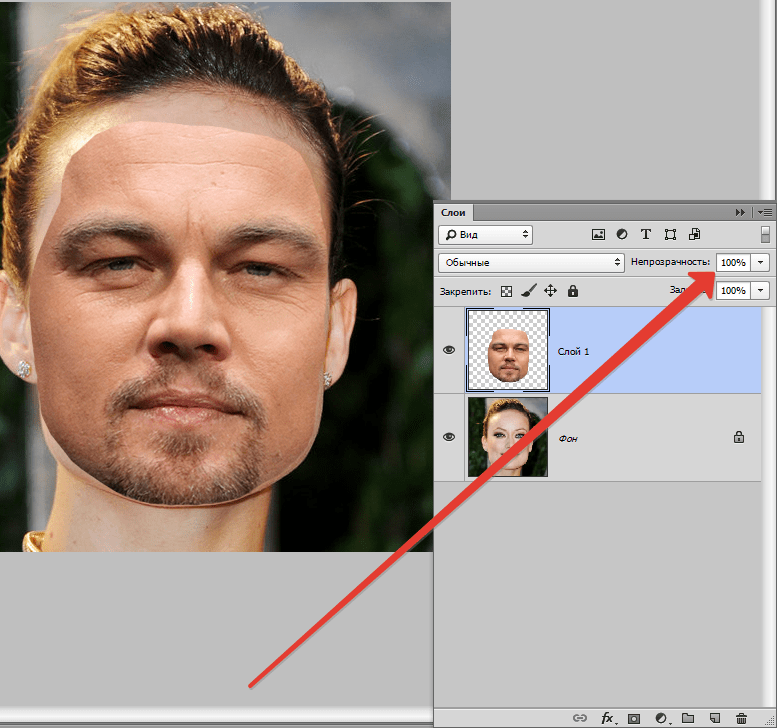 Возрастные изменения приводят и к потере воды, без которой кожа и мягкие ткани становятся менее упругими. И что еще более важно, со временем снижается активность выработки кожными клетками коллагена — основного структурного белка, чьи волокна и образуют этот самый «армирующий каркас».
Возрастные изменения приводят и к потере воды, без которой кожа и мягкие ткани становятся менее упругими. И что еще более важно, со временем снижается активность выработки кожными клетками коллагена — основного структурного белка, чьи волокна и образуют этот самый «армирующий каркас».
Все эти факторы снижают способность кожи и подкожной клетчатки сопротивляться постоянному действию силы притяжения. Через некоторое время щеки провисают, а линия скул теряет четкость — настолько, что это становится заметно визуально и кардинально меняет внешность человека.
Возможно ли убрать щеки или исправить скулы без операции?
Если неэстетичная припухлость никак не связана с особенностями строения черепа, в первую очередь, необходимо скорректировать питание — отказаться от вредной пищи и продуктов, которые вызывают отеки, соблюдать режим сна и отдыха. Нередко именно эти три пункта приводят к скачкам веса, одутловатости лица. Однако, чтобы организм пришел в норму и привык к новому режиму, понадобится длительное время.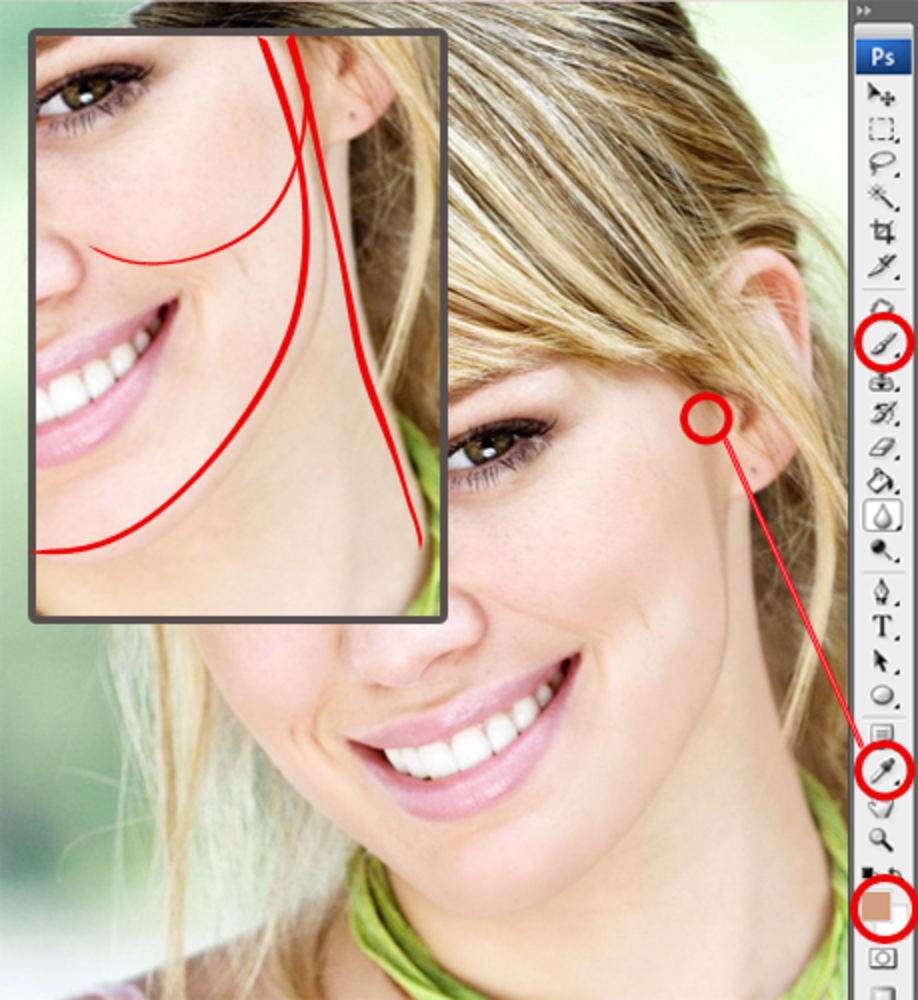
Наиболее эффективный нехирургический способ изменить очертания мягких тканей — это физические упражнения, которые увеличивают подлежащую мышечную прослойку. Но, увы, в случае со щеками и скулами этот метод практически не работает. Дело в том, что и в щеках, и на скуловых костях мышечных тканей очень мало. А значит их, во-первых, будет сложно хоть сколько-нибудь заметно натренировать, а во-вторых, визуальный эффект окажется совсем незначительным, даже если приложить к этому максимум усилий.
Результативным способом быстро убрать пухлые щеки на лице или сделать красивые скулы является пластическая операция. Такое вмешательство в зависимости от планируемых объемов коррекции и задач может проводиться различными способами:
- Инъекции препаратов-филлеров для скул. В этом случае специалист «СМ-Пластика» моделирует их новую форму путем введения искусственных веществнаполнителей подкожными микроинъекциями.
- Липофилинг для скул.

- Удаление комков Биша. Комки Биша — инкапсулированные жировые образования, располагающиеся между щёчной мышцей и поверхностными мышцами лица (жевательной, большой и малой скуловыми) с каждой стороны. Названы по имени французского анатома и физиолога Мари Франсуа Ксавье Биша. У данных образований различают три доли — переднюю, среднюю и заднюю. Передняя доля окружает выводной проток околоушной слюнной железы; средняя доля занимает промежуточное положение между передней и задней, располагаясь над верхней челюстью и значительно редуцируясь по мере взросления ребёнка; задняя доля направляется от подглазничной борозды и височной мышцы к верхнему краю нижней челюсти и, далее, к ветви нижней челюсти. Считается, что данные образования играют важную роль при сосании и жевании, особенно у младенцев.

- Различные типы нитевого лифтинга. С их помощью можно одновременно подтянуть провисшие мягкие ткани «уставших» или, наоборот, пухлых щек и сформировать новый, более четкий и привлекательный контур скул.
- Пластика подбородка, скул и щек. Такие вмешательства обычно подразумевают установку силиконовых имплантатов. Подбирают эти имплантаты по индивидуальным параметрам, основываясь на предварительном 3D-моделировании будущих очертаний лица пациента.

Индивидуальная консультация
Спасибо за оставленную заявку.
Наш оператор свяжется с вами с 8:00 до 22:00
Что будет в реабилитационном периоде?
Длительность восстановления напрямую зависит от целей операции и способа коррекции, который был использован. Но в общем случае реабилитация после пластики скул, устранения провисания или одутловатости щек занимает примерно 2–3 недели. Из них первые несколько дней нужно будет носить компрессионную повязку, которая позволит тканям надежно закрепиться в новом положении.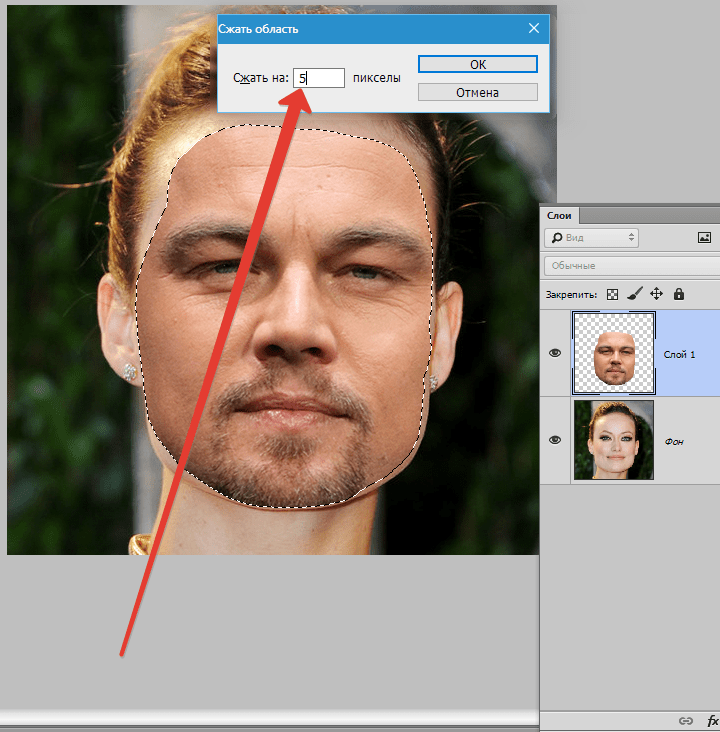
Кроме того, на весь срок восстановления нужно отказаться от активных физических нагрузок.
Потеря четкости контура скул, пухлые щеки и провисание образующих их мягких тканей — проблемы, которые хирурги нашей клиники могут устранить легко и быстро. Поэтому если вы хотите исправить такие нарушения внешности, просто запишитесь на консультацию к специалистам «СМ-Пластика» по телефону: +7 (495) 777-48-05
Липосакция лица, щек и подбородка: цена в Медиэстетик
Ярко выраженные скулы, соблазнительные подтянутые черты, утонченность и элегантность – липосакция лица помогает достичь желаемых параметров, которыми далеко не все обладают от природы. Процедура абсолютно безвредная, не оставляет никаких следов вмешательства и обеспечивает естественный внешний вид. Это достигается благодаря современным методикам, которые активно применяются в эстетической медицине.
Суть и виды процедуры
Липосакция второго подбородка, щек или скул предполагает удаление лишнего слоя подкожно-жировой клетчатки. Оно может осуществляться разными способами:
Оно может осуществляться разными способами:
- Вибрационная техника, с использованием аппарата PAL LipoSculptor.
- Вакуумная методика.
- Ультразвуковая липосакция.
- Криополиз.
Какой метод подходит в конкретном случае определяет пластический хирург. Это во многом зависит от индивидуальных особенностей строения лица человека, выбранной зоны и желаемого результата.
Излишки жира в определенных зонах не лице и шее – это далеко не всегда результат набора лишних килограммов. У некоторых людей такое строение от природы, а кто-то замечает сильные изменения с возрастом, в силу наследственности. И устранить такие несовершенства невозможно при помощи диет. Во всех этих случаях показана липосакция. Она удаляет лишнюю подкожно-жировую клетчатку в конкретной области, а эффект будет радовать вас долгие годы.
Противопоказания
- онкологические заболевания;
- гипертония;
- инфекционные воспаления кожи;
- сахарный диабет;
- беременность;
- плохая свертываемость крови.

Важно исключить эти патологии, чтобы приступить к планированию операции.
Подготовка к операции
Делится на следующие этапы:
- Диагностика состояния организма – нужно пройти комплексное обследование, чтобы убедиться в отсутствии противопоказаний.
- Выбор методики, планирование операции.
- Соблюдение назначенных врачом рекомендаций.
Специалист дает индивидуальные рекомендации, которые могут включать остановку приема медикаментов, отражающихся на свертываемости крови.
Ход процедуры
Зависит от типа липосакции:
- Вибрационная техника, с использованием аппарата PAL LipoSculptor. В выбранной области делается неглубокий прокол, вставляется канюля, через которую поступательными движениями откачивается жидкость. Параллельно с этим активно функционирует аппарат, который добавляет вибрации. Тем самым усиливается эффективность одного прокола, следовательно, их потребуется меньше, чем в традиционной методике.
 Это значительно снижает болезненность реабилитационного периода.
Это значительно снижает болезненность реабилитационного периода. - Вакуумная липосакция. В ходе классической процедуры используется только канюля. В остальном техника схожа с той, что описана выше: прокол и откачивание лишнего жира путем поступательных движений назад-вперед.
- Ультразвуковая методика. Здесь жировую ткань разрушает ультразвук. После чего она также выводится из организма через тончайшую трубочку.
- Липосакция без операции – криолиполиз. Относительно новый способ, который быстро стал очень популярным. Это объясняется тем, что он не требует совершения проколов. На выбранную область воздействуют умеренно низкие температуры, которые способствуют рассасыванию жира.
Стоимость процедуры зависит от ее типа и объема работ.
Реабилитация
Первые две-три недели на лице будут сохраняться гематомы и отечность. Но они со временем уйдут. Стоит исключить из рациона продукты, задерживающие жидкость в организме, и алкоголь.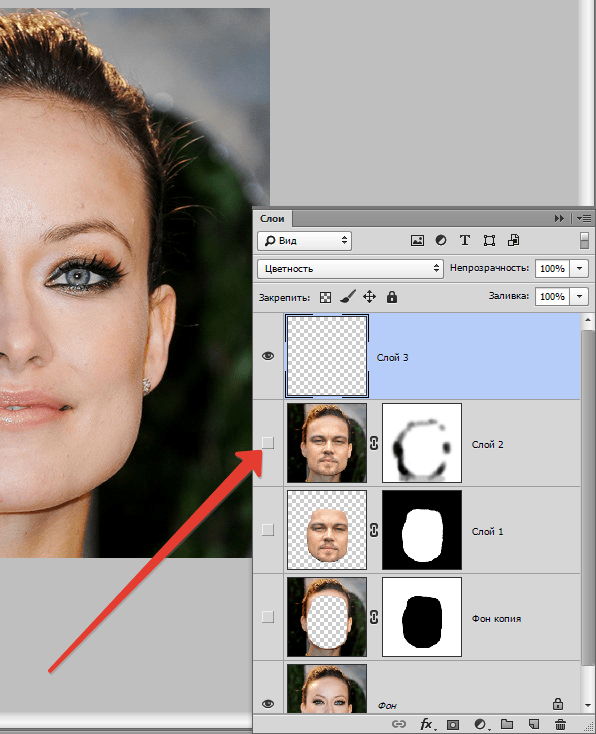 В первое время рекомендуется исключить СПА-процедуры, солярий, сауну, а также ограничить физические нагрузки.
В первое время рекомендуется исключить СПА-процедуры, солярий, сауну, а также ограничить физические нагрузки.
Альтернативные методы
Скорректировать овал лица можно также с помощью контурной пластики. Нижняя часть и щеки отлично исправляются подтяжкой бразильскими нитями. Ей же может быть заменена и мини-липосакция холки на шее. Для того чтобы убрать брыли, можно прибегнуть к SMAS-лифтингу или глубокой подтяжке.
Как состарить человека в Фотошопе · Мир Фотошопа
Конечный результат:
Время — великий уравнитель, молодость скоротечна, а красота увядает. По мере старения лица предсказуемо меняются. Морщины вокруг глаз, бровей и рта. Кожа становится темнее и появляются пятна. Щеки становятся не такими упругими как раньше. Нос и уши продолжают удлиняться, глаза всё больше утопают в глазницах, волосы становятся реже и седеют. В этом уроке Вы увидите, как проявить все эти симптомы старения на фотографии молодого человека.
1. Поиск ресурсов
Одним из важных факторов успешного результата будет поиск фотографий. Нужно найти молодого и пожилого человека, которые очень похожи друг на друга. Работать мы будем с этой фотографией молодого человека.
Нужно найти молодого и пожилого человека, которые очень похожи друг на друга. Работать мы будем с этой фотографией молодого человека.
А эту фотографию мы будем использовать для эффекта старения.
2. Ретушь
Возможно это прозвучит странно, что для создания эффекта старения, нужно сперва ретушировать фотографию, убирая и «залечивая» проблемные участки. Разные царапины на коже не должны остаться в пожилом возрасте. Также нужно поднять линию волос за счёт увеличения лба.
Шаг 1
Откройте фотографию молодого человека. Создайте копию фонового слоя, чтобы не испортить исходник. Инструментом Spot Healing Brush Tool (J) уберите царапину со лба.
Шаг 2
Нужно убрать часть волос со лба, чтобы поднять линию волос. Инструментом Lasso Tool (L) выделите волосы. Инструментом Patch Tool (J) в режиме Content-Aware перенесите выделенный участок на область лба без волос. Если Вам сразу не понравится результат, продолжайте работать инструментом Patch Tool (J) и выделяйте области меньшего размера.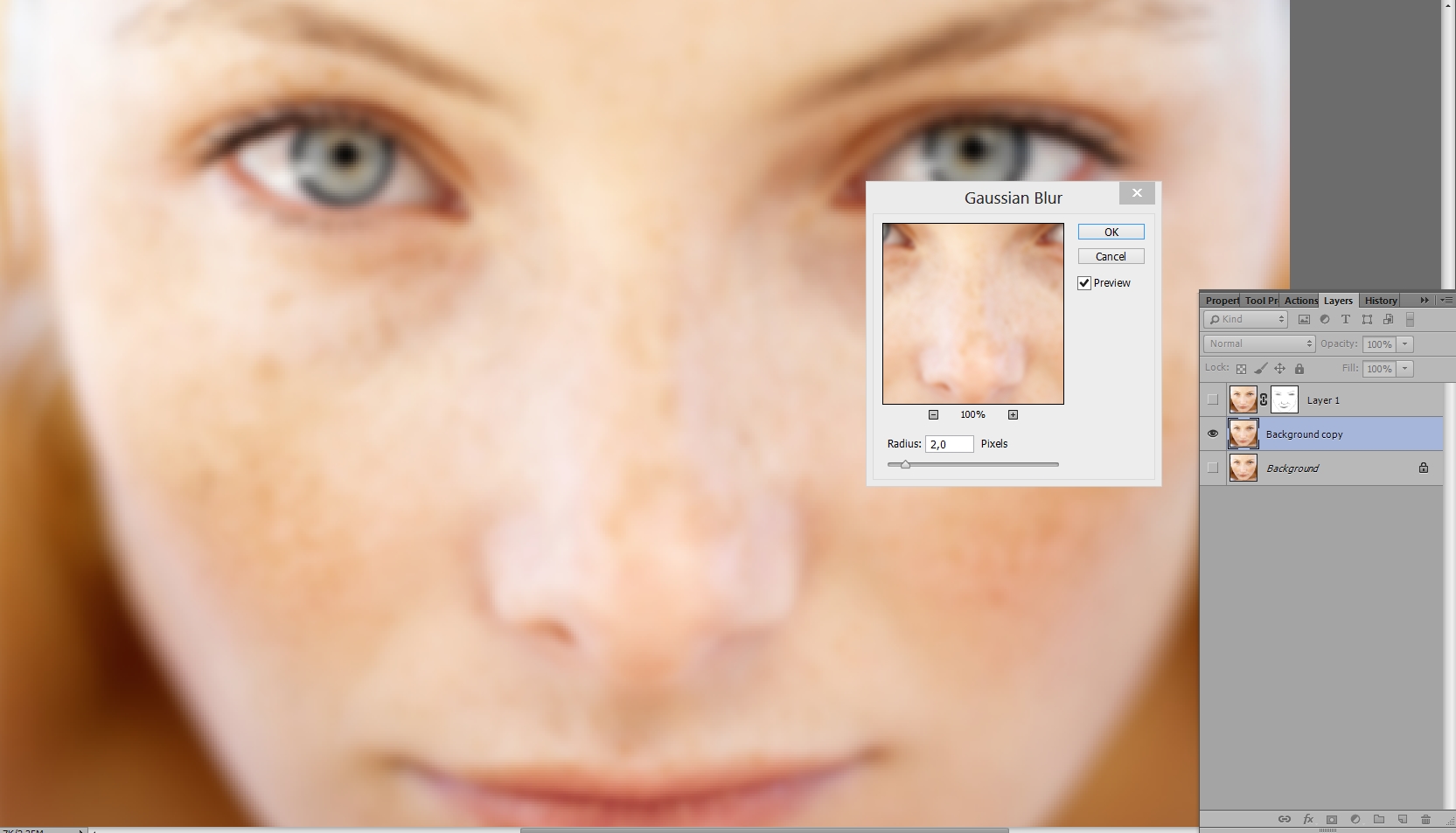
3. Структурные изменения
Помимо морщин с возрастом меняется строение лица. Уши и нос становятся более заметными, глаза утопают в глазницах, челюсть становится шире. Лучше всего добиться этих изменения через фильтр Liquify.
Шаг 1
Работать с фильтром Liquify придётся долго, поэтому не ждите быстрых результатов. Преобразуйте слой в смарт-объект (Filter ? Convert for Smart Filters), и после этого открывайте фильтр LIquify.
Шаг 2
Выберите инструмент Bloat Tool (B), сделайте размер кисти немного меньше кончика носа. Раздуйте нос через несколько кликов.
Шаг 3
Уменьшите размер кисти ещё немного и увеличьте уши, особенно левое. Работайте аккуратно, чтобы не создать эффект скручивания.
Шаг 4
Возьмите инструмент Pucker Tool (S) и увеличьте размер кисти, чтобы он соответствовал размеру глазницы. Сделайте несколько кликов, чтобы уменьшить размер глаз.
Шаг 5
Возьмите инструмент Forward Warp Tool (W), уменьшите размер кисти до 1/3 размера рта. Сделайте губы более плоскими. Нужно опустить верхнюю линию губ и поднять нижнюю.
Сделайте губы более плоскими. Нужно опустить верхнюю линию губ и поднять нижнюю.
Шаг 6
Увеличьте размер кисти инструмента Forward Warp Tool (W) и опустите уголки челюсти, чтобы сделать лицо более квадратным. Также сделайте шею немного шире. Используйте инструмент Smooth Tool для смягчения эффекта.
Шаг 7
Немножко опустите щёки, чтобы лицо потеряло свою форму.
Шаг 8
Теперь поработаем с волосами, их должно стать меньше. Линия между лбом и волосами должна уйти назад, а внешняя линия волос должна сдвинуться внутрь. Возьмите инструмент Push Tool (O) и сделайте то, что показывают стрелки на скриншоте.
Нажмите ОК, чтобы применить изменения. Ниже можете посмотреть, как выглядело лицо до применения фильтра и после.
4. Волосы и кожа
Структурные изменения завершены, и можно переходить к волосам и коже. По мере старения на кожу начинают влиять погодные условия. Тёмные волосы становятся светлее, а светлая кожа — темнее.
Шаг 1
Перейдите в меню Select ? Color Range и выберите настройку Skin Tones, установите Fuzziness на 50 и нажмите ОК. Фотошоп создаст выделение на основе тона кожи. Оно будет далеко от идеала, но послужит хорошей основой.
Шаг 2
Создайте корректирующий слой Hue/Saturation. Фотошоп автоматически зальет маску корректирующего слоя на основе существующего выделения. Настройте коррекцию, как показано ниже, установите режим наложения Multiply и уменьшите непрозрачность до 70%.
Шаг 3
Кликните на маске корректирующего слоя, чтобы убедиться, что она активна. Мягкой кистью чёрного цвета закрасьте цепь, волосы и глаза, чтобы убрать оттуда эффект. Затем белым цветом проявите эффект на тени под подбородком.
Шаг 4
Тонирование сделало губы ярче, но у пожилых людей они должны быть бледными. Инструментом Quick Selection Tool (W) выделите губы и создайте ещё один корректирующий слой Hue/Saturation.
Шаг 5
Инструментом Quick Selection Tool (W) выделите волосы и брови.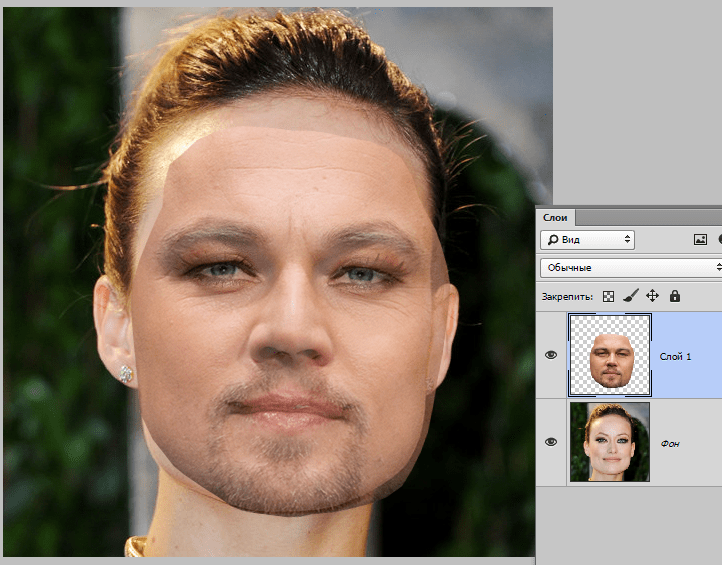 Нажмите на кнопку Refine Edge и включите Smart Radius. Установите радиус на 10 пикселей и Shift Edge на -30%.
Нажмите на кнопку Refine Edge и включите Smart Radius. Установите радиус на 10 пикселей и Shift Edge на -30%.
Шаг 6
Создайте корректирующий слой Hue/Saturation, который сделает волосы седыми.
Шаг 7
Выделите маску корректирующего слоя, чтобы выделить волосы. Перейдите на слой с фильтром Liquify и скопируйте выделение (Ctrl + J). Поднимите копию на самый верх слоёв и установите режим наложения Screen. Создайте обтравочную маску (Ctrl + Alt + G).
Шаг 8
При помощи коррекции Hue/Saturation (Ctrl + U) измените цвет волос.
Шаг 9
Вернитесь на маску корректирующего слоя волос. Маленькой мягкой кистью создайте плавный переход от коричневых волос к седым. Для большей реалистичности используйте маленькую кисть и рисуйте вдоль отдельных волос.
5. Морщины
Именно морщины сильнее всего выдают возраст человека. Они появляются от многократного движения мышц. Больше всего морщин появляется вокруг глаз и на лбу.
Шаг 1
Откройте фотографию пожилого человека и инструментом Lasso Tool (L) выделите область вокруг глаза. Скопируйте выделение (Ctrl + C).
Шаг 2
Вставьте морщины в наш документ (Ctrl + V) и измените форму в режиме Warp (Edit ? Transform ? Warp).
Шаг 3
Обесцветьте слой морщин (Ctrl + Shift + U) и установите режим наложения Soft Light (или Overlay).
Шаг 4
Примените к морщинам коррекцию Levels (Ctrl + L). Перемещайте ползунки к центру, пока тени и свет на морщинах не начнут соответствовать коже молодого человека.
Шаг 5
Добавьте маску и мягкой кистью уберите швы.
Шаг 6
Тем же способом добавьте морщины на другой глаз.
Шаг 7
Теперь займитесь веками. Не потеряйте ресницы в процессе наложения.
Шаг 8
Теперь морщины на носу и над бровями.
Шаг 9
И самая большая область — лоб.
Шаг 10
Морщины на щеках.
Шаг 11
Подбородок:
Шаг 12
Хоть на ушах нет таких морщин, кожа там тоже меняет свой вид.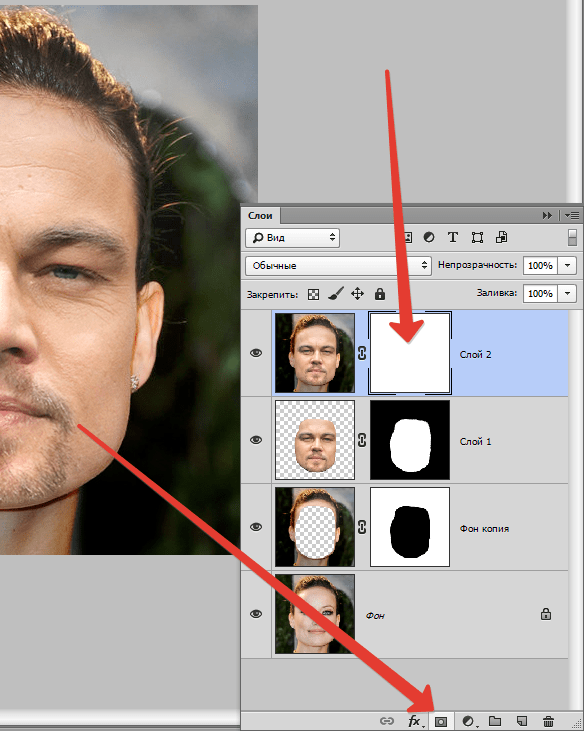
Шаг 13
Теперь шея.
Результат:
6. Завершение
Шаг 1
Создайте новый слой и залейте его 50% серым цветом. Установите режим наложения Overlay и уменьшите непрозрачность до 50%. На этом слое мы будем работать инструментами осветления и затемнения. Инструментом Burn Tool (O) пройдитесь вдоль сильных складок, а инструментом Dodge Tool (O) осветлите сами складки.
Шаг 2
Скопируйте пятна с фотографии пожилого человека и наложите их на лицо молодого. Установите режим наложения Darken. При помощи маски скройте лишние пятна.
Шаг 3
Добавьте другие пятна на щёки.
Шаг 4
Выделите все слои с морщинами (Ctrl + Shift + Click). Зажмите клавишу Alt и перейдите в меню Layer ? Merge Layers (Ctrl + E). Установите режим наложения полученного слоя на Soft Light.
Шаг 5
Добавьте маску, залитую чёрным цветом (Layer ? Layer Mask ? Hide All). Мягкой кистью белого цвета верните эффект на морщины и там, где кожа слишком гладкая.
Конечный результат:
Как использовать Photoshop для удаления прыщей, изменения выражения лица и изменения реальности, какой мы ее знаем — Стиль Жизни
Photo hop — потрясающий инструмент, который может сделать любую фотографию и превратить ее во все, что вы можете себе представить. Чтобы изменить реальность, как профессионал, могут потребоваться годы
Содержание:
Photoshop — потрясающий инструмент, который может сделать любую фотографию и превратить ее во все, что вы можете себе представить. Чтобы изменить реальность, как профессионал, могут потребоваться годы практики, но есть несколько простых приемов, которые вы можете использовать, чтобы изменить мир, запечатленный на ваших фотографиях. Вот пять наших любимых техник и способы их эффективного использования.
Примечание. Хотя это руководство посвящено Adobe Photoshop (в частности, CS5), многие из этих приемов возможны и в других редакторах изображений.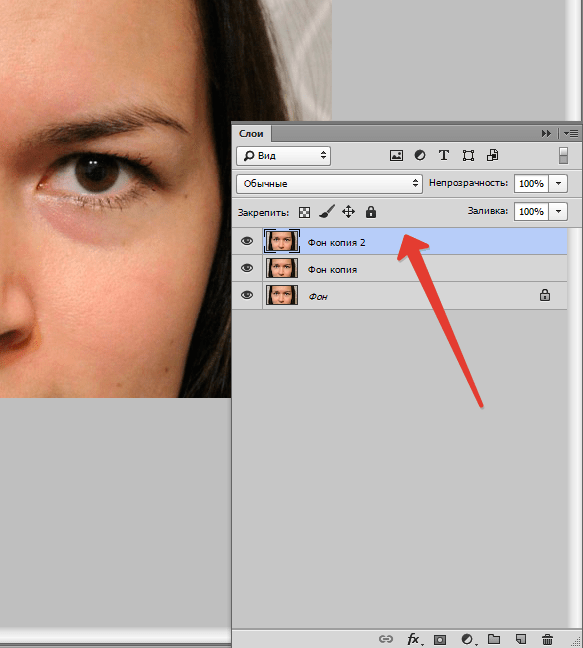 Даже если у вас нет Photoshop, вы не обязательно останетесь вне вечеринки. Прочтите советы, поскольку мы пытались использовать методы, которые можно воспроизвести и в другом программном обеспечении.
Даже если у вас нет Photoshop, вы не обязательно останетесь вне вечеринки. Прочтите советы, поскольку мы пытались использовать методы, которые можно воспроизвести и в другом программном обеспечении.
Удалите прыщи (и удалите другие пятна)
Иногда лица не такие красивые, как вам хотелось бы, или на линзы попала пыль, или вы пропустили немного крови на ковре, когда убирались после последнего убийства. Как бы то ни было, Photoshop действительно отлично удаляет ненужную визуальную информацию и предлагает три отличных инструмента в помощь. Мы собираемся взглянуть на них все.
Посмотрите видео слева для визуального пошагового руководства или прочтите описание того, как использовать каждый инструмент. Также спасибо пользователю Instructables KentsOkay и его реальный урок по выталкиванию прыщей за фото, использованное в видео.
Клон Штамп это старомодный способ исправить дефекты и нежелательные аспекты ваших изображений. Это инструмент, который вы найдете во многих редакторах изображений, поэтому, если вы не являетесь пользователем Photoshop, вы все равно сможете подправить свои фотографии. Чтобы использовать его, вы выбираете его на панели инструментов. (Это похоже на штамп, если вы хотите щелкнуть по нему, но вы также можете нажать S на клавиатуре.) Сначала найдите область фотографии, которую вы хотите клонировать. Вы собираетесь использовать эту область клонирования, чтобы закрасить объект, который хотите удалить, поэтому выберите что-то похожее по цвету, тону и текстуре. Когда вы сделали свой выбор, зажмите alt / option и щелкните по нему. Теперь переместите кисть к тому объекту, который хотите удалить, и закрасьте его. Если вы выбрали хорошую исходную область, дефект исчезнет.
Это инструмент, который вы найдете во многих редакторах изображений, поэтому, если вы не являетесь пользователем Photoshop, вы все равно сможете подправить свои фотографии. Чтобы использовать его, вы выбираете его на панели инструментов. (Это похоже на штамп, если вы хотите щелкнуть по нему, но вы также можете нажать S на клавиатуре.) Сначала найдите область фотографии, которую вы хотите клонировать. Вы собираетесь использовать эту область клонирования, чтобы закрасить объект, который хотите удалить, поэтому выберите что-то похожее по цвету, тону и текстуре. Когда вы сделали свой выбор, зажмите alt / option и щелкните по нему. Теперь переместите кисть к тому объекту, который хотите удалить, и закрасьте его. Если вы выбрали хорошую исходную область, дефект исчезнет.
Лечебная кисть это то, что вы хотите использовать, когда Clone Stamp тоже выглядит, ну, клонировать. Восстанавливающая кисть на самом деле работает точно так же, как Clone Stamp, но когда вы отпускаете мышь, происходит небольшое волшебство Photoshop, и он пытается смешать источник кисти с областью, которую она закрывает.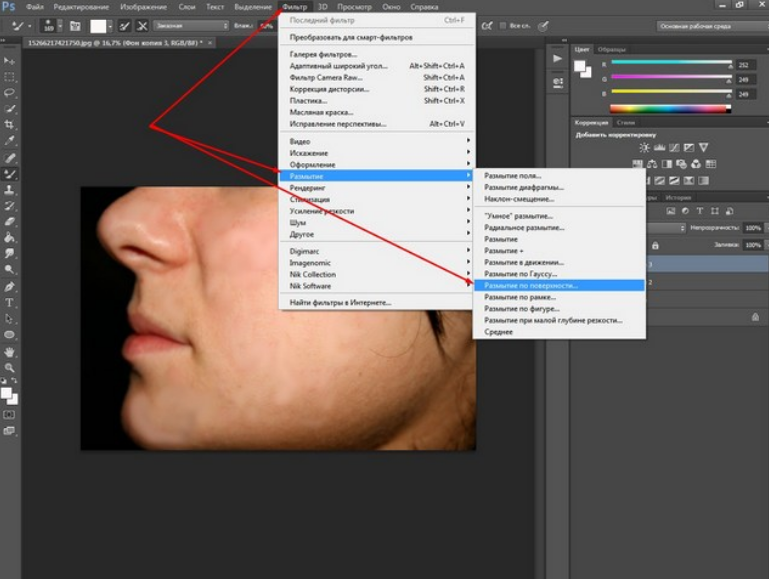 Это делает результат более уникальным и не похожим на то, что вы просто заимствовали другую часть изображения. Обычно он идеально подходит для удаления прыщей и других пятен, но ужасен, скажем, при удалении дерева с пустого поля.
Это делает результат более уникальным и не похожим на то, что вы просто заимствовали другую часть изображения. Обычно он идеально подходит для удаления прыщей и других пятен, но ужасен, скажем, при удалении дерева с пустого поля.
Заливка с учетом содержимого — отличная новая функция, добавленная в Photoshop CS5. Обычно вы выбираете любую часть фотографии, которую хотите удалить, нажимаете Shift + Delete, выбираете «Use: Content-Aware» (если она еще не выбрана) и нажимаете OK. Photoshop на секунду подумает, а затем попытается скрыть ваш выбор. Иногда он выполняет феноменальную работу, и создается впечатление, что выбранный вами объект полностью исчез. В других случаях это полностью испортит работу или, по крайней мере, оставит след. Если это просто след, вы можете использовать ранее упомянутые инструменты, чтобы исправить ошибки Photoshop. Если это неудачная работа, вам просто придется делать все вручную. В любом случае, когда это работает (или в основном работает), эта Content-Aware Fill значительно экономит время.
Изменить выражение лица
Одной из функций Photoshop, которую часто игнорируют, является инструмент «Пластика», который способен деформировать ваши изображения некоторыми убедительными способами. Ранее мы продемонстрировали, как с его помощью можно исправить искажения, но с его помощью можно и сделать кое-что более интересное: изменить выражение лица.
Посмотрите видео слева для визуального пошагового руководства или прочтите письменную версию.
Важно соблюдать осторожность и сохранять тонкость при использовании этой техники, потому что вы можете сделать ваш объект совершенно нелепым, если не будете осторожны. (См. Фотографию «ПЛОХО» в примере справа, чтобы увидеть, как изменение выражения лица может немного переборщить.)
Забота о сохранении реализма на самом деле значительно упрощает процесс, потому что вам не нужно много делать, чтобы добиться желаемых изменений. Настоящая проблема — понять, как работают мышцы лица, чтобы изменить соответствующие области.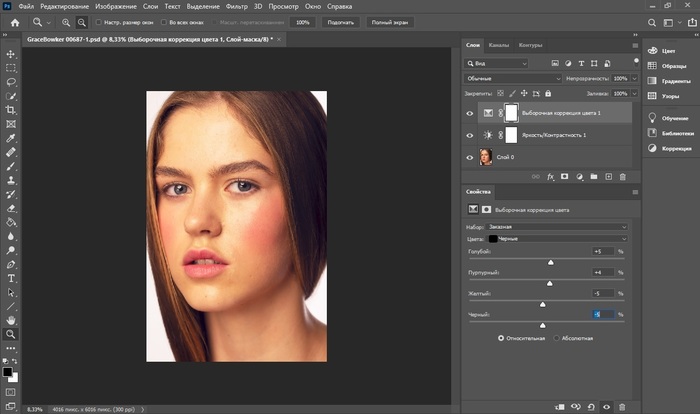 Например, когда кто-то улыбается (то есть искренне), его глаза немного прищуриваются, щеки приподнимаются, и, конечно же, края рта загибаются вверх. Если бы вы изменили только рот, улыбка выглядела бы немного странно. Прежде чем вы даже попробуете это, вы должны взглянуть в зеркало и сделать как оригинальное, так и желаемое выражение лица. Наблюдайте, какие мышцы двигаются и как вы переключаетесь между ними. Как только вы это узнаете, вы будете готовы использовать инструмент «Пластика».
Например, когда кто-то улыбается (то есть искренне), его глаза немного прищуриваются, щеки приподнимаются, и, конечно же, края рта загибаются вверх. Если бы вы изменили только рот, улыбка выглядела бы немного странно. Прежде чем вы даже попробуете это, вы должны взглянуть в зеркало и сделать как оригинальное, так и желаемое выражение лица. Наблюдайте, какие мышцы двигаются и как вы переключаетесь между ними. Как только вы это узнаете, вы будете готовы использовать инструмент «Пластика».
Чтобы изменить выражение лица на изображении, откройте его в Photoshop и выполните следующие действия:
- Перейдите в меню «Фильтр» и выберите «Пластика».
- Выберите инструмент Warp Tool, если он еще не выбран. (Это первый инструмент на панели инструментов в верхнем левом углу окна «Пластика». Вы можете выбрать его, щелкнув по нему или просто нажав клавишу W на клавиатуре.)
- В правой части окна «Пластика» вы увидите параметры для выбранного инструмента. В этом разделе установите довольно маленький размер кисти.
 Обычно подойдет кисть размером от трех до 20, но ваша цель — сделать ее немного больше, чем высота линии улыбки.
Обычно подойдет кисть размером от трех до 20, но ваша цель — сделать ее немного больше, чем высота линии улыбки. - Когда ваша кисть подходящего размера, используйте Warp Tool, чтобы закрасить края улыбки вверх. Он работает так же, как кисть, но все, что вам нужно сделать, это щелкнуть область, которую вы хотите переместить, и с помощью мыши или трекпада потянуть ее в нужном направлении. Не шевелите ртом слишком сильно или это будет выглядеть нелепо. Вы не хотите пытаться превратить это в полную улыбку, иначе она будет выглядеть фальшивой, а лучше сместите ее из положения хмурого взгляда. Вы сможете добиться более счастливого вида, изменив другие части лица.
- Увеличьте размер кисти Warp Tool примерно в два раза и слегка подтолкните щеки модели вверх.
- Измените размер кисти Warp Tool, чтобы он соответствовал размеру глаз вашего объекта, затем используйте ее, чтобы немного приподнять область непосредственно под глазом вверх.
Теперь все готово, и ваш объект должен выглядеть немного приятнее. Хотя немного терпения и времени могут значительно изменить выражение лица вашего объекта, обычно лучше сделать его простым, чтобы изменение выглядело естественным, а не карикатурно фальшивым.
Хотя немного терпения и времени могут значительно изменить выражение лица вашего объекта, обычно лучше сделать его простым, чтобы изменение выглядело естественным, а не карикатурно фальшивым.
Отбелить зубы
У немногих из нас есть идеально белые зубы, но мы можем смахнуть желтый с помощью пары инструментов в Photoshop. Все, что вам действительно нужно сделать, это обесцветить ваши не очень жемчужные белые цвета, а затем сделать их ярче. Просто посмотрите видео слева или выполните следующие действия:
- Возьмите инструмент Sponge Tool и закрасьте желтые части зубов. Вы можете использовать настройки по умолчанию (обесцвечивание, 50% текучести), но вам нужно выбрать размер кисти, который будет хорошо вписываться в отбеливаемые зубы.
- Обесцвечивание губкой, к сожалению, оставит у вас уродливые серые тени, поскольку желтый цвет темнее, чем чистый белый, но мы можем это исправить! Там же, где вы нашли инструмент «Губка», вы также можете выбрать инструмент «Осветление».
 Этот инструмент осветлит области фотографии, но настройка потока по умолчанию (50%) слишком высока. Что-то между 10-15% будет работать намного лучше. Вы также должны убедиться, что ваш инструмент Dodge Tool настроен на осветление средних тонов, которые вы можете выбрать непосредственно слева от настроек потока.
Этот инструмент осветлит области фотографии, но настройка потока по умолчанию (50%) слишком высока. Что-то между 10-15% будет работать намного лучше. Вы также должны убедиться, что ваш инструмент Dodge Tool настроен на осветление средних тонов, которые вы можете выбрать непосредственно слева от настроек потока. - Когда у вас есть настройки, используйте инструмент Dodge Tool, чтобы закрасить серые области зубов. Это осветлит их, чтобы они соответствовали более белым частям зубов. Если вы обнаружите, что слишком осветлили эти области, просто уменьшите настройку Flow инструмента Dodge Tool и попробуйте еще раз.
Чтобы быть идеально точным и иметь чистый, ровный вид, нужно немного попрактиковаться, но как только вы научитесь, у вас будут идеально белые зубы — или, по крайней мере, ваши фотографии будут.
Осветлить недоэкспонированные лица
Одна из самых распространенных проблем с фотографиями — это то, что какая-то их часть недоэкспонирована. Это часто происходит с лицом объекта съемки или даже со всем его телом. К счастью, эту проблему невероятно легко исправить в Photoshop или любом другом редакторе изображений. Просто выполните следующие действия (или посмотрите видео слева):
К счастью, эту проблему невероятно легко исправить в Photoshop или любом другом редакторе изображений. Просто выполните следующие действия (или посмотрите видео слева):
- Откройте изображение и с помощью инструмента прямоугольной области выделите ту часть, которую хотите осветлить. Обязательно оставьте немного места по краям. Скопируйте выделение и вставьте его в новый слой.
- Используйте уровни, кривые или любой другой инструмент регулировки освещения, чтобы усилить средние тона. Это может немного размыть цвет изображения, поэтому, если вы можете, вам также следует усилить средние тона красного канала в выделении. В «Кривых» это можно сделать, выбрав «Красный» в раскрывающемся меню «Каналы» и потянув вверх по его кривой.
- Выберите инструмент «Ластик» и с помощью мягкой кисти сотрите края вокруг части изображения, которое вы осветлили, чтобы осталась только та часть, которую вы хотите.
- Отрегулируйте непрозрачность выделенной области до тех пор, пока яркость не станет именно такой, какой вы хотите.

Примечание. В Photoshop вы также можете очень быстро сделать выделение с помощью инструмента «Быстрая маска» и изменить яркость и цвет этого выделения с помощью корректирующего слоя. Мне нравится описанный выше метод, потому что практически нет редактора изображений на основе слоев, который не смог бы выполнить этот трюк. Тем не менее, использование быстрой маски и корректирующего слоя — правильная практика в Photoshop. Если вы не знакомы с этими инструментами, ознакомьтесь с нашими обзор инструментов и функций Photoshop.
Когда вы закончите, ваша фотография должна выглядеть так, как если бы она была сделана при более ярком освещении.
Извлеките тему и поместите ее на новый фон
Иногда вы сидите на диване, когда предпочитаете отдыхать на пляже. Не волнуйтесь, Photoshop может помочь! В нем есть множество инструментов, которые можно использовать для извлечения фона. Обязательно посмотрите видео слева, чтобы увидеть, как это все делается, но вот несколько инструментов, которые можно использовать для аккуратного извлечения фона.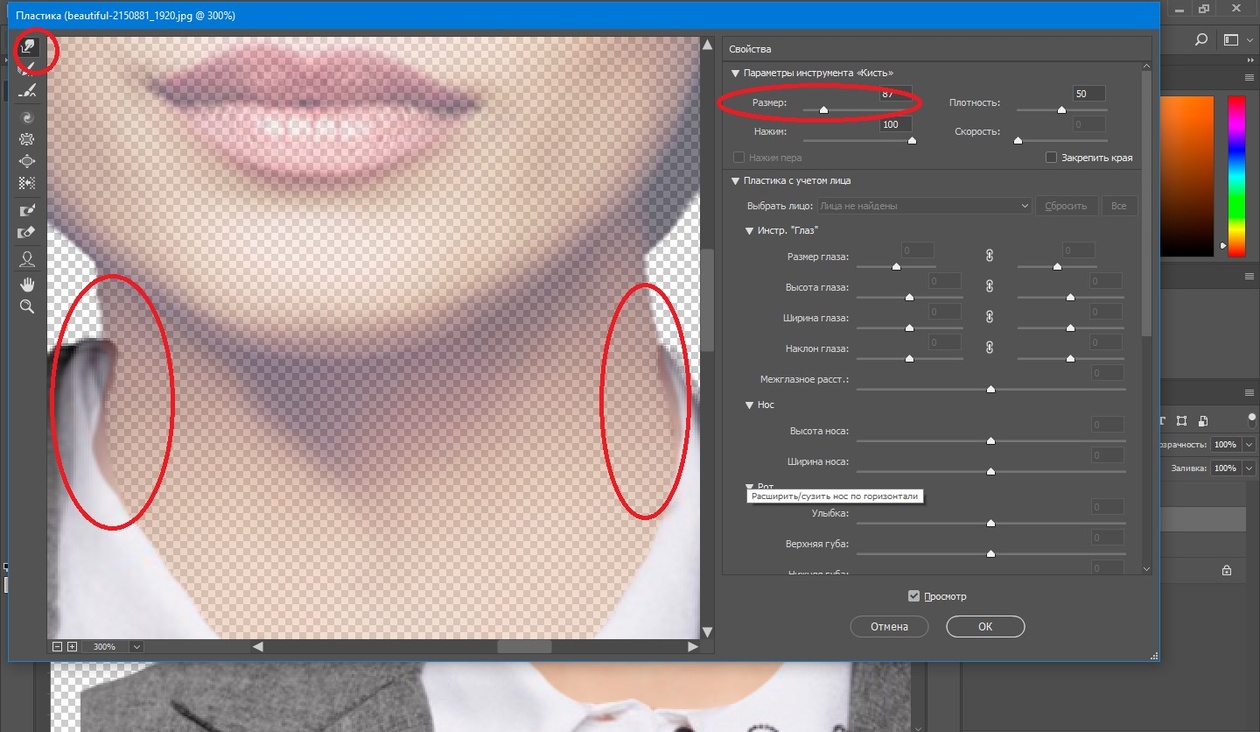
Лично мне больше всего нравятся инструменты для извлечения фона. Полигональное лассо и стандарт Ластик потому что они дают вам полный контроль над точными краями. Многоугольное лассо можно найти, щелкнув стандартный инструмент «Лассо» на панели инструментов и удерживая его, чтобы открыть другие параметры. Он работает, щелкая точки по краю объекта, который вы хотите выделить, чтобы медленно создать свое выделение. По сути, это похоже на соединение точек. Каждый щелчок представляет собой точку, и чем ближе эти точки, тем более плавным становится выделение. Мне нравится увеличивать масштаб и делать много «точек», чтобы получилась довольно плавная линия, а затем использую инструмент «Ластик» и все сглаживаю. Когда вы используете стандартный инструмент «Ластик», чтобы подправить выделенный фрагмент, можно установить его непрозрачность на 50% или меньше. Это так, когда вы стираете край объекта, вы делаете его прозрачным, а не удаляете полностью. Это требует большей работы, но позволяет создать более реалистичные края, которые лучше сочетаются с фоном.
Хотя инструменты «Многоугольное лассо» и стандартные инструменты «Ластик» подходят для хорошей команды, их использование требует времени. Если вы торопитесь и извлекаете объект из простого фона, например сплошного цвета (или чего-то близкого к нему), в Photoshop есть два специальных инструмента для ускорения этой работы: Фоновый ластик а также Волшебный ластик. Чтобы найти их, просто нажмите и удерживайте обычный инструмент «Ластик» на панели инструментов Photoshop и выберите тот, который вам нужен. Волшебный ластик работает, просто щелкая область, которую вы хотите удалить, и наблюдая, как она исчезает. Это может показаться волшебным, но на самом деле оставляет неровные края и дает неверные представления о том, какой у вас фон, а какой нет. Фоновый ластик работает так же, как и обычный ластик, за исключением того, что он стирает только фон — или, по крайней мере, пытается это сделать. Вы увидите значок + в середине кисти, и это та область, которую вы хотите стереть. Если что-либо в пределах окружности кисти достаточно похоже на то, что находится непосредственно внутри перекрестия, оно будет удалено. Откуда Photoshop знает, насколько терпимым быть? Ну, есть настройка Tolerance на панели настроек в верхней части экрана. На самом деле, есть настройка допуска для обоих этих специальных стирания, так что вы можете набрать их обратно, если они съедают части фотографии, которую вы не хочу стереть.
Если что-либо в пределах окружности кисти достаточно похоже на то, что находится непосредственно внутри перекрестия, оно будет удалено. Откуда Photoshop знает, насколько терпимым быть? Ну, есть настройка Tolerance на панели настроек в верхней части экрана. На самом деле, есть настройка допуска для обоих этих специальных стирания, так что вы можете набрать их обратно, если они съедают части фотографии, которую вы не хочу стереть.
Как только вам удастся удалить фон с помощью любых инструментов, которые вам подходят, есть еще пара вещей, о которых вы должны помнить. Вы не можете просто поместить объект на любую фотографию и ожидать, что он / она / она будет принадлежать. Скорее всего, цвет и свет на фотографии, из которой вы извлекли объект, не будут совпадать с тем, на котором вы их размещаете. Вы можете использовать настройку Color Match в Photoshop (перейдите в меню Adjustments и выберите Color Match), но, как вы увидите в видео выше, она не всегда так хороша. Открытие кривых и попытки подобрать цвет и свет вручную имеют большее значение.
Даже если вы хорошо подберете цвет, скорее всего, ваш объект по-прежнему не будет выглядеть как дома на своем новом фоне. Часто это происходит потому, что если бы ваш объект действительно находился там, свет из этого места мог бы на него повлиять. Теперь вам предстоит немало сделать, чтобы добиться невероятного реализма, когда освещение вашего объекта не совсем подходит для их нового местоположения, но это выходит за рамки этого обсуждения. Одна вещь, которую вы можете сделать, чтобы решить эту проблему, — это позволить фону немного растекаться по объекту. Вот как добиться этого эффекта:
- Удерживая нажатой клавишу Control / Command, щелкните слой с объектом, чтобы выбрать его / ее.
- Перейдите в меню Select и выберите Select Inverse.
- Щелкните слой фона на панели «Слои», чтобы выбрать его.
- Перейдите в меню Select и выберите Refine Edge.
- На панели «Уточнить край» увеличьте размер растушевки и переместите ползунок «Сдвиг края» вправо.
 По мере того, как вы это сделаете, вы увидите, что ваш выбор начинает двигаться внутрь и въедается в ваш объект. Когда это происходит немного, вы все сделали хорошо и можете остановиться. Нажмите ОК, чтобы принять ваш уточненный выбор.
По мере того, как вы это сделаете, вы увидите, что ваш выбор начинает двигаться внутрь и въедается в ваш объект. Когда это происходит немного, вы все сделали хорошо и можете остановиться. Нажмите ОК, чтобы принять ваш уточненный выбор. - Скопируйте только что выделенную область фонового слоя и вставьте ее в новый слой поверх объекта. Это будет выглядеть странно, как будто фон поглотил края объекта. Это нормально.
- Уменьшите непрозрачность этого нового слоя примерно до 20%. Это снова заставит все выглядеть нормально, но у вас будет немного цвета от нового фона, который будет сливаться с краями вашего объекта, как это было бы в реальности.
Хотя, вероятно, вы можете сделать гораздо больше, чтобы ваш объект выглядел более реалистично в их новом доме, эти базовые приемы являются хорошей отправной точкой, когда вы хотите перенести людей, места и вещи в новые и интересные места.
Почему не работает заплатка в фотошопе
Здесь легко и интересно общаться.
 Присоединяйся!
Присоединяйся!причин много, может на другом слое работаете или выделено чего.
Почему -же . Отлично латает .
Наверно не правильный режим выбран. Посмотрите вехнюю строчку с параметрами инструмента и там поиграйтесь (их не так много — вы быстрее разберётесь методом тыка, чем тут объяснять)
И оплётка, и переплётка, и прошивка, и обмётка. У меня всё работает.
у меня была подобная проблема, посмотрите в верхней строчке прозрачность латки, она должна быть равна нулю
Одним из наиболее часть применяемых инструментов для ретуширования в фотошопе является «Заплатка» простота использования – залог его популярности. Находится это «чудо приспособление» в одной группе с «Восстанавливающей кистью», «Перемещение с учётом содержимого» и её сестрой (описано здесь), «Красными глазами». Имеет с ними одну горячую клавишу для вызова (J) перемещение внутри группы (Shift+J). Неподалёку располагается «Штамп», описанный тут.
Заплатка полезна в применении если вы хотите заменить какой-либо фрагмент изображения целиком.
Принцип действия заплатки
Действие инструмента Заплатка основано на создании выделенной области как источника для клонирования и перемещении её на выбранный участок изображения в зависимости от установленных параметров возможно обратное действие. Попробуем поработать с этим и другими вариантами использования инструмента.
Применение инструмента заплатка
Откройте подходящее изображение. На панели параметров установите значение источник.
Заплаткой выделите объект который нужно скрыть (1), переместите выделенную область на то место которым вы хотите заменить объект (2). Снимите выделение (Ctrl+D)
Я переключусь в режим «Назначение» заплаткой выберу ту область которую буду использовать для скрытия объекта и перенесу её на место сокрытия (две чайки в левом углу)
Возможно область окажется меньше назначения, но ничего страшного в этом нет можно перемещать её заплаткой несколько раз для получения подходящего варианта
Заплатка с учётом содержимого
Прекрасные результаты даёт применение заплатки в режиме с учётом содержимого я испытаю его на этом фото.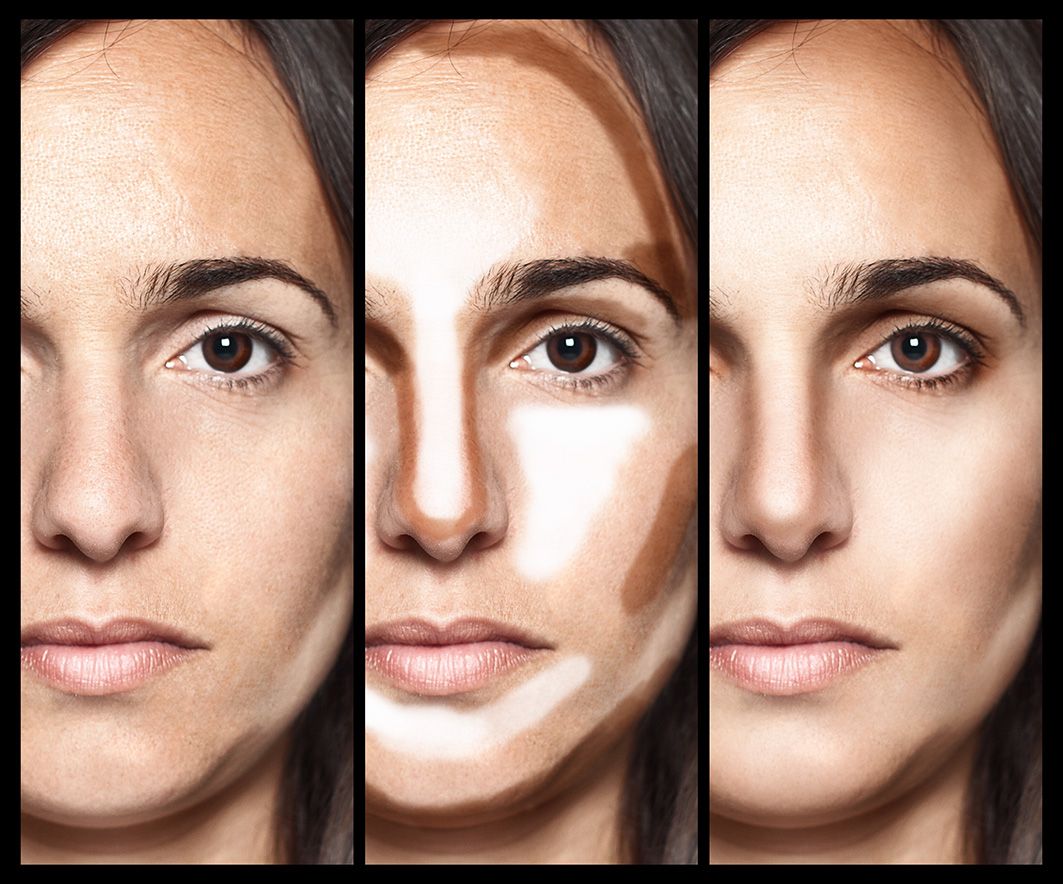
Как и в предыдущем случае делаю заплаткой выделение вокруг рыбы и перетаскиваю его на свободное место.
Не снимая выделенной области можно настроить режим адаптации изменённого фрагмента для получения наиболее подходящих результатов
На фото остался кусок тени от рыбы, чтобы избавится от него можно расширив выделенную область.
Немного переместив выделение получим прекрасный результат работы инструмента заплатка.
Теперь вы знаете как использовать заплатку для удаления нежелательных объектов на фото.
Похожие записи
Обязательно ознакомьтесь с похожими записями, возможно в них вы найдете ответы на свои вопросы
Точечная восстанавливающая кисть – как убрать дефекты с фото
Как создать в Photoshop красивый естественный коллаж
Как установить кисти, текстуры и другие дополнения в Photoshop
Как изменить лицо в фотошопе
Применение режима наложения слоя «Перекрытие» в работе над фото
Фильтр Пластика (Liquify) – управление инструментами
Что научитесь делать, посмотрев это видео?
В этом уроке вы узнаете, в программе Photoshop как можно устранять красные глаза на фотографиях, корректировать неровности лица, а также научитесь восстанавливать старые фотографии.
В предыдущем уроке вы учились . Поскольку одной из основных функций программы Photoshop является восстановление и ретуширование фотографий, то без инструмента Заплатка вам не обойтись. В дополнение будем рассматривать инструменты Точечная восстанавливающая кисть, Восстанавливающая кисть и инструмент Красные глаза.
Выберем для работы фотографию девушки, на лице которой имеются дефекты, а также красные глаза. Цель данного урока – устранить все недочеты внешности.
Начнем с глаз. Этот дефект удалится простым щелчком инструмента по красному участку. Наведите курсор и кликните по глазу. Красный цвет заменится черным. Аналогично подкорректируйте второй глаз. Инструмент Красные глаза имеет следующие настройки: размер зрачка и величина затемнения. Эти настройки по умолчанию находятся в положении 50%/50%. В зависимости от фотографии вы можете изменять эти параметры по своему усмотрению.
Переходим к удалению прыщиков на коже. Выбираем инструмент Восстанавливающая кисть. Этот инструмент похож на пластырь. Так как кисть именно предназначена для удаления всяких нежелательных пятен на коже. Начните с выбора нужного размера кисти, зажимайте клавишу Alt. Курсор примет вид цели. Затем щелкаете по здоровой коже левой кнопкой мыши, отпускаете клавишу Alt и перемещаете курсор на проблемный участок. Щелкнув по нему, дефекты исчезают. То есть, пиксели из источника перекрывают пиксели проблемного участка. Таким образом, Восстанавливающая кисть дает нам аккуратный и гладкий результат.
Этот инструмент похож на пластырь. Так как кисть именно предназначена для удаления всяких нежелательных пятен на коже. Начните с выбора нужного размера кисти, зажимайте клавишу Alt. Курсор примет вид цели. Затем щелкаете по здоровой коже левой кнопкой мыши, отпускаете клавишу Alt и перемещаете курсор на проблемный участок. Щелкнув по нему, дефекты исчезают. То есть, пиксели из источника перекрывают пиксели проблемного участка. Таким образом, Восстанавливающая кисть дает нам аккуратный и гладкий результат.
Рассмотрим ещё один пример работы выбранной кисти. Наведите курсор на глаз, зажмите клавишу Alt и кликните по нему. Переместите курсор на щеку девушки. Круговыми движениями водите мышь, постепенно увеличивая радиус окружности. Будет вырисовываться глаз. Однако, как только вы отпустите зажатую кнопку мыши, граница глаза примет цвет кожи щеки. То есть, программа Photoshop автоматически подбирает цвет пикселей так, чтобы заплатка максимально сливалась с фоном.
В настройках Восстанавливающей кисти есть параметр Источник, и прежде он был симплированный.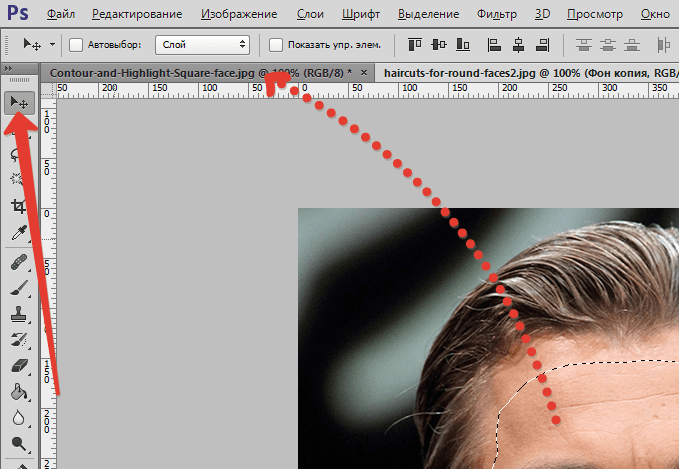 А значит, обрабатываемые участки будут замещаться указанным источником. Можно в качестве источника указать Узор. Пока вы будете водить мышкой по лицу девушки, узор будет вырисовываться именно в таком цвете, как он указан в настройках.Как только отпустите кнопку мыши, узор примет цвет того объекта, на котором он нарисован. В нашем случае, он стал телесного цвета.
А значит, обрабатываемые участки будут замещаться указанным источником. Можно в качестве источника указать Узор. Пока вы будете водить мышкой по лицу девушки, узор будет вырисовываться именно в таком цвете, как он указан в настройках.Как только отпустите кнопку мыши, узор примет цвет того объекта, на котором он нарисован. В нашем случае, он стал телесного цвета.
Параметр Выравнивание означает выравнивание источника относительно области применения. Для примера снова определите источник и выберите параметр Выравнивание. В этом случае источник будет передвигаться параллельно кисти. Если этот параметр выключен, то источник будет двигаться вокруг того участка, который мы задаем.
Параметр Образец: инструмент будет применяться на активном слое, следующем или на всех слоях. Все зависит от того, как вы настроите.
Рассмотрим инструмент Точечная восстанавливающая кисть. Она действует так же, как и просто Восстанавливающая кисть, но ей не нужно определять источник. Просто находите проблемный участок и кликаете по нему.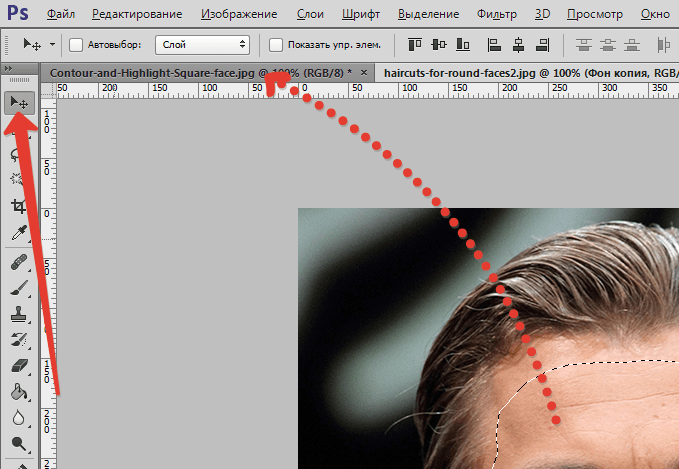 Проблемный участок удаляется. Если в первого раза что-то не получится, то нужно по этому же участку провести еще несколько раз.
Проблемный участок удаляется. Если в первого раза что-то не получится, то нужно по этому же участку провести еще несколько раз.
Рассмотрим инструмент Заплатка. Она также работает по принципу замещения пикселей. Этот инструмент очень удобно использовать для обработки больших участков изображения. К примеру, для реставрации старых фотографий. Маленькие участки также можно применять и для маленьких проблемных зон. Итак, выделяем какой-нибудь дефект на коже, и переносим его на свеженький. Снимаем выделение и идеальная кожа готова.
Попробуем поработать со старой пожелтевшей фотографией с заломами и изгибами. Выделим залом, затем перемещаете это выделение на чистый участок и отпускаете мышь. Царапина исчезнет. Она заместилась чистыми свежими пикселями. Постепенно можно обработать всю фотографию.
У этого инструмента есть две настройки. Только что мы работали в режиме
Значение расширения зависит от размера изображения:
Откройте диалоговое окно заливки через Редактирование —> Выполнить заливку (Edit —> Fill) или нажмите клавиши Shift+F5.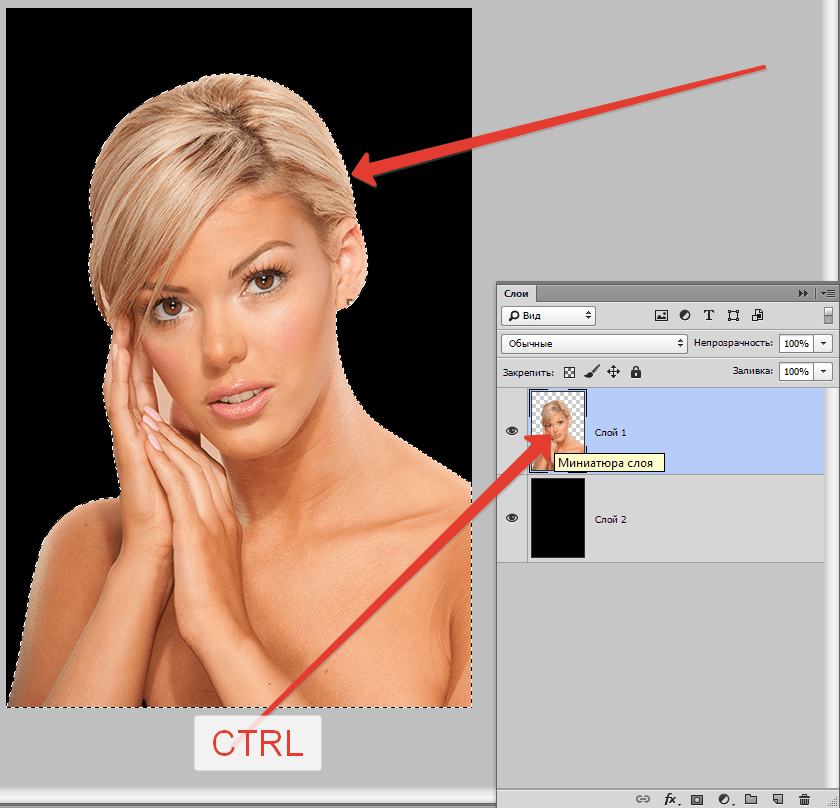 В окне выберите пункт «С учётом содержимого» (Content-Aware) и нажмите ОК:
В окне выберите пункт «С учётом содержимого» (Content-Aware) и нажмите ОК:
Photoshop заполняет выделение окружающими пикселями и смешивает их. Заполнение выделение является случайным, поэтому, если результат Вас не удовлетворил, повторите процедуру снова. Нажмите Ctrl+D, чтобы снять выделение. Вот что получилось у меня,для наглядности я не снял выделение:
Удаление объектов фотографии с помощью инструмента «Заплатка с учётом содержимого» (Content-Aware Patch Tool)
Если объект, который вы хотите удалить, не окружен достаточным количеством фоновых пикселей, можно указать, Photoshop`e, чтобы он использовал для замены совершенно другую область на фотографии.
Давайте рассмотрим этот процесс по шагам.
ШАГ ПЕРВЫЙ: Откройте изображение и нажмите Shift+Ctrl+N для создания нового слоя .
ШАГ ВТОРОЙ: Возьмите инструмент Заплатка (Patch Tool) . Вверху, на панели параметров установите режим «С учётом содержимого» (Content-Aware) и режим взятия образцов «Образец со всех слоёв» (Sample All Layers). Параметр «Адаптация» пока не трогайте:
Параметр «Адаптация» пока не трогайте:
ШАГ ТРЕТИЙ: Создайте с помощью курсора мышки выделение вокруг удаляемого объекта (на моём примере человек в зеленой рубашке). Если необходимо, то расширьте выделение, чтобы включить больше пикселей фона.
Примечание. Для создания выделения Вы можете использовать любой из инструментов выделения , например, «Быстрое выделение», а затем переключиться на «Заплатку».
У нас включен режим выбора образца со всех слоёв, это значит, что Photoshop видит фоновый слой сквозь пустой.
ШАГ ЧЕТВЕРТЫЙ: Нажмите левой клавишей мыши внутри выделенной области и перетащите курсор в область, которую Вы хотите использовать для основы пикселей для замены. Photoshop покажет вам предварительный просмотр того, как будет выглядеть исправление. Постарайтесь, чтобы любые горизонтальные и/или вертикальные линии как можно лучше соответствовали друг другу, когда вы закончите, отпустите левую клавишу мыши:
ШАГ ПЯТЫЙ: Теперь об опции «Адаптация», расположенной в панели параметров. Она позволяет задать величину смешивания, которое Photoshop выполнит при вставке новых пикселей в целевую область. Значений всего пять, в диапазоне от «Очень строго» (Very Strict) до «Очень свободно» (Very Loose), что значит очень мало до очень много смешивания соответственно. Эти параметры лучше всегда подбирать экспериментально. Если результат не понравился, отмените его Ctrl+Alt+Z и повторите снова. В Photoshop CC 2014, раскрывающееся меню «Адаптации» (значок шестеренки) имеет уже два параметра — структуру и цвет поля, и они изменяются вводом цифр от 1 до 5. 1 соответствует «очень строго», 5 — «Очень свободно». Из этого следует, что в CC 2014 можно управлять смешиванием не только структуры, но и цвета. На рисунке я показал эту опцию на разных версиях Photoshop:
Она позволяет задать величину смешивания, которое Photoshop выполнит при вставке новых пикселей в целевую область. Значений всего пять, в диапазоне от «Очень строго» (Very Strict) до «Очень свободно» (Very Loose), что значит очень мало до очень много смешивания соответственно. Эти параметры лучше всегда подбирать экспериментально. Если результат не понравился, отмените его Ctrl+Alt+Z и повторите снова. В Photoshop CC 2014, раскрывающееся меню «Адаптации» (значок шестеренки) имеет уже два параметра — структуру и цвет поля, и они изменяются вводом цифр от 1 до 5. 1 соответствует «очень строго», 5 — «Очень свободно». Из этого следует, что в CC 2014 можно управлять смешиванием не только структуры, но и цвета. На рисунке я показал эту опцию на разных версиях Photoshop:
Таким образом можно удалить и остальные фигуры.
А вот результат по удалению двух центральных фигур фотографии с помощью «Заливки с учётом содержимого, выделение не снято, чтобы было видно, какую область я выделил:
Не идеально, конечно, но результат весьма неплохой.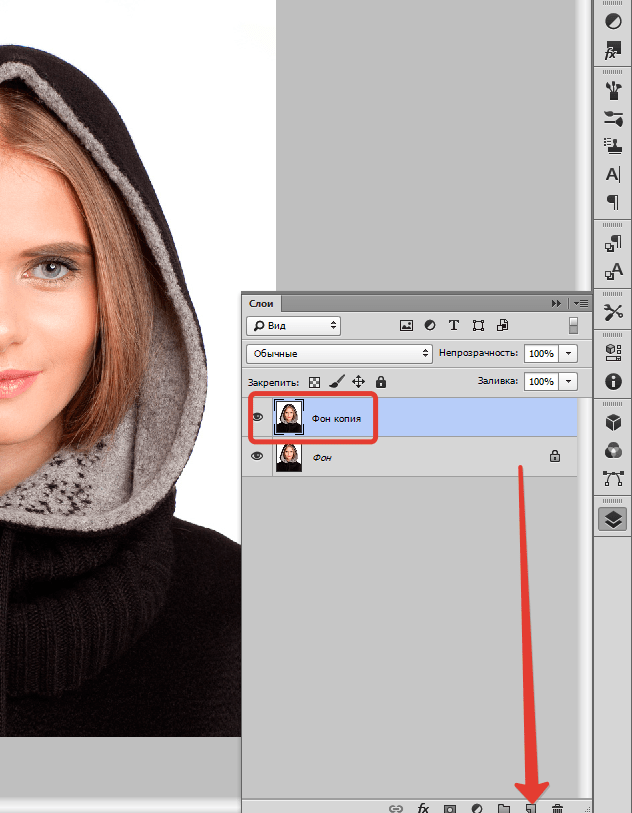
Для устранения дефектов кожи используйте инструменты «Восстанавливающая кисть», «Точечная восстанавливающая кисть» и «Заплатка». Первые два предназначены для устранения мелких дефектов — прыщиков, родинок, небольших морщин. «Заплатка» применяется для коррекции более крупных областей, например, «мешков» под глазами или больших и глубоких морщин.
Чтобы иметь возможность в любой момент отменить внесенные изменения, при работе с восстанавливающими кистями создайте новый пустой слой. В настройках кисти выберите пункт «Все слои». Ретушь будет аккуратнее, если выбрать режим наложения кисти «Осветление». Это укажет программе, что изменять следует только темные пиксели. При обработке светлых дефектов используйте режим наложения «Затемнение». После завершения работы уменьшите непрозрачность корректирующего слоя, чтобы слегка проступила исходная текстура кожи.
Перед применением инструмента «Заплатка» создайте копию основного слоя. Установите на панели параметров переключатель «Источник». Сразу создайте несколько выделений для устранения различных дефектов, это позволит ускорить работу. Всегда начинайте создание новой выделенной области за пределами текущей. Если в результате работы инструмента вы видите границу «Заплатки», создайте выделение при помощи инструмента «Лассо» с радиусом растушевки 2-3 пикселя. Затем активируйте «Заплатку» и перетащите выделенную область.
Сразу создайте несколько выделений для устранения различных дефектов, это позволит ускорить работу. Всегда начинайте создание новой выделенной области за пределами текущей. Если в результате работы инструмента вы видите границу «Заплатки», создайте выделение при помощи инструмента «Лассо» с радиусом растушевки 2-3 пикселя. Затем активируйте «Заплатку» и перетащите выделенную область.
Человек на портрете будет выглядеть намного привлекательнее, если добавить его глазам выразительности и глубины. Необходимо убрать красные прожилки, осветлить белки, подчеркнуть цвет радужной оболочки и ресниц. При обработке глаз нужно действовать предельно аккуратно. Следите, чтобы форма не была нарушена в результате неаккуратного клонирования. Чрезмерное осветление белков может придать глазам безжизненный вид. Присмотритесь к освещению. Самая светлая часть радужной оболочки всегда противоположна источнику света.
Увеличьте изображение и добавьте новый слой. При помощи инструмента «Штамп», работающего в режиме «Все слои», устраните красные прожилки.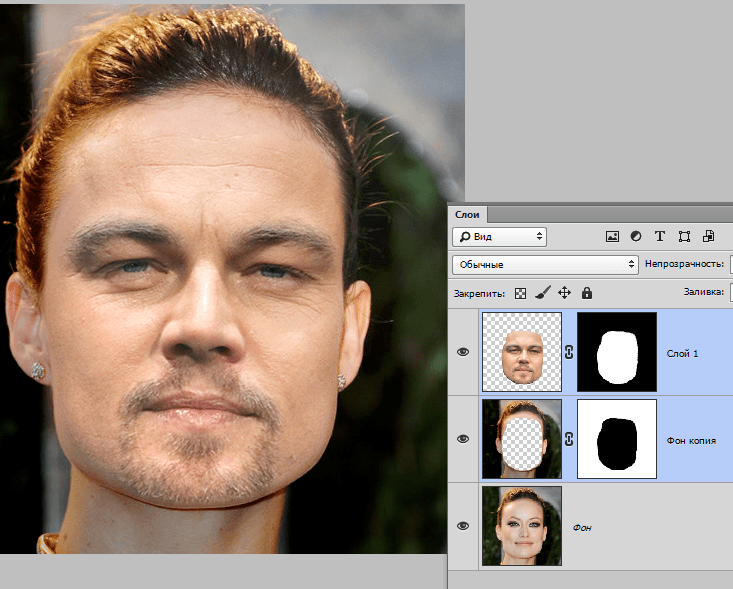 Этим же инструментом можно удалить блики на радужной оболочке глаз. Для осветления белков используйте команду «Уровни». Передвиньте ползунок средних тонов влево. Инвертируйте маску слоя (комбинация клавиш Ctrl+I) и прорисуйте белки глаз небольшой белой кистью с жесткими краями.
Этим же инструментом можно удалить блики на радужной оболочке глаз. Для осветления белков используйте команду «Уровни». Передвиньте ползунок средних тонов влево. Инвертируйте маску слоя (комбинация клавиш Ctrl+I) и прорисуйте белки глаз небольшой белой кистью с жесткими краями.
Добавьте корректирующий слой «Кривые». Задайте режим наложения «Линейный затемнитель» и уменьшите непрозрачность примерно до 70%. Форму кривой менять не нужно. Инвертируйте маску слоя (Ctrl+I), и небольшой жесткой кистью белого цвета обведите радужную оболочку. Примените фильтр «Размытие по Гауссу», чтобы смягчить нарисованную линию. На этом же слое аккуратно прорисуйте брови. Они будут выглядеть более объемно.
При помощи инструмента «Лассо» выделите оба глаза. Скопируйте выделенную область на новый слой (сочетание клавиш Ctrl+J). Выберите режим наложения слоя «Умножение» и, удерживая клавишу Alt, щелкните по пиктограмме «Добавить слой-маску» в нижней части палитры слоев. Возьмите белую кисть с жесткими краями и аккуратно обведите ресницы на маске слоя. Размер кисти должен соответствовать размеру отдельных ресниц. Отрегулируйте непрозрачность слоя.
Размер кисти должен соответствовать размеру отдельных ресниц. Отрегулируйте непрозрачность слоя.
Чтобы отбелить зубы, выделите их инструментом «Лассо» с радиусом растушевки 1 пиксель. Создайте корректирующий слой «Уровни» и переместите ползунок средних тонов влево. При обработке губ обращайте внимание на и четкость контуров. Смягчите естественные морщины на губах, но не устраняйте их полностью. Для придания губам влажного вида выделите их при помощи «Лассо» с радиусом растушевки 3 пикселя и скопируйте на новый слой. Воспользуйтесь фильтром «Имитация» — «Целлофановая упаковка». Опытным путем подберите параметры и уменьшите непрозрачность слоя.
При обработке волос инструментом «Штамп» устраните прорехи между прядями и уберите выбившиеся из прически волосы. Чтобы подчеркнуть цвет, добавьте новый слой с режимом наложения «Мягкий свет». Инструментом «Пипетка» возьмите образец цвета. Обработайте волосы кистью, придерживаясь направления их естественного роста. Чтобы придать волосам объемность, при окраске обработайте несколько прядей более светлым и темным .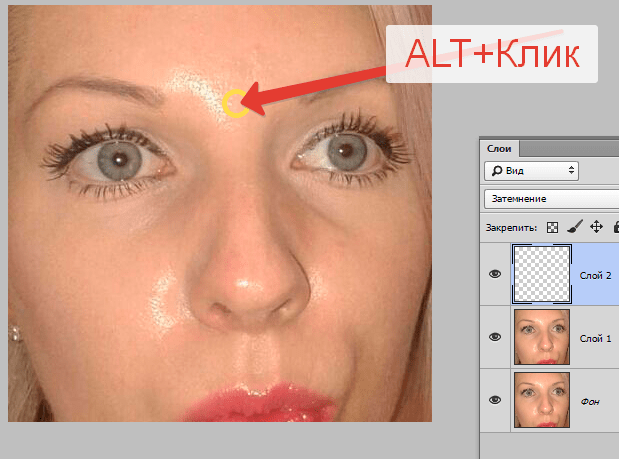 Для смягчения мазков воспользуйтесь фильтром «Размытие по Гауссу» с большим радиусом действия и снизьте непрозрачность слоя.
Для смягчения мазков воспользуйтесь фильтром «Размытие по Гауссу» с большим радиусом действия и снизьте непрозрачность слоя.
Чтобы подчеркнуть игру света на волосах, создайте нейтральный слой «Осветление основы». Для этого зажмите клавишу Alt и щелкните по пиктограмме «Добавить слой». В открывшемся окне укажите режим наложения «Осветление основы» и отметьте флажком пункт «Выполнить заливку нейтральным цветом (черный)». Возьмите очень большую мягкую кисть и обведите светлые участки волос. Для обработки теней создайте слой с режимом наложения «Затемнение основы» с заливкой белым. Черной кистью обведите затененные участки. Снизьте непрозрачность созданных слоев.
Для улучшения фигуры модели воспользуйтесь фильтром «Пластика». Перед его применением выделите необходимый фрагмент. Работайте осторожно, применяя инструмент «Деформация» с большой кистью и низкими значениями параметров «Плотность» и «Нажим кисти». Это позволит сохранить текстуру снимка.
Клонирующий штамп (Clone Stamp, S) рисует не цветом, первым или вторым, а куском нашей же картинки.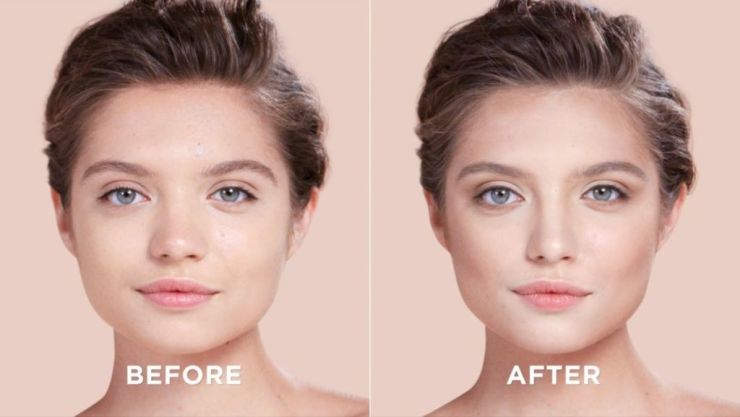 Делается это так: выбрав штамп, первым делом щелкаем по картинке с нажатой клавишей Alt — так мы взяли образец для клонирования (sample). А теперь переходим в нужную точку изображения, нажимаем левую кнопку мыши (уже баз «альта») и начинаем водить по картинке. Поверх старого изображения Photoshop рисует наш образец и соседние с ним участки.
Делается это так: выбрав штамп, первым делом щелкаем по картинке с нажатой клавишей Alt — так мы взяли образец для клонирования (sample). А теперь переходим в нужную точку изображения, нажимаем левую кнопку мыши (уже баз «альта») и начинаем водить по картинке. Поверх старого изображения Photoshop рисует наш образец и соседние с ним участки.
А чтобы мы понимали, из какой точки рисунка в настоящий момент берется образец, параллельно обычному курсору по экрану ездит еще один курсор (в виде крестика), показывая нам эту точку (см. рис. 1.28, справа).
Рис. 1.28. Стираем случайные черты: кружок показывает рабочую область, крестик — образец.
Позволяется даже образец брать на одной картинке, а водить курсором по другой. Впрочем, образец имеет смысл брать только из таких мест, в которых цвет и яркость находятся примерно в том же диапазоне, что и у исправляемого фрагмента, иначе потом придется еще ретушировать образовавшиеся пятна. А такие родственные места расположены чаще всего где-то поблизости от исправляемого участка.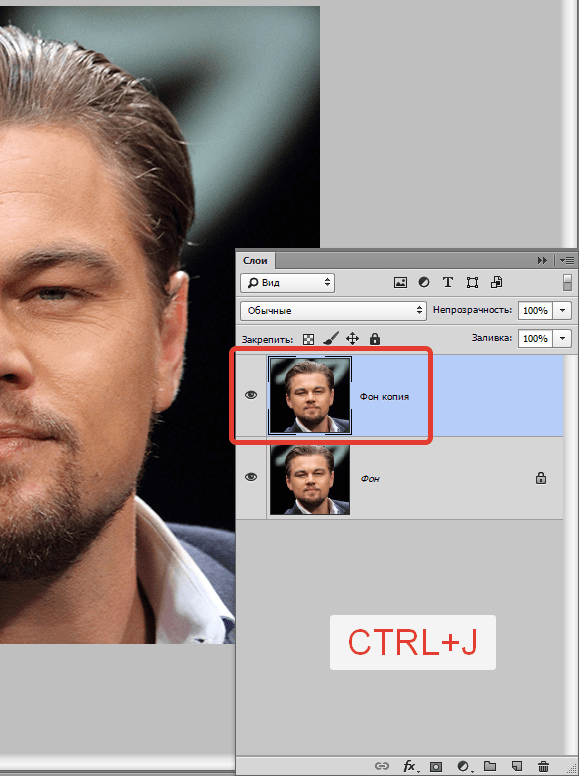
Еще одно соображение. Чем больше площадь, которую надо закрыть, тем больше должны быть размеры образца (а значит, размеры кисти, выбранной на панели настроек штампа). На большой площади слишком мелкий образец начнет многократно повторяться, а это всегда очень заметно.
Панель параметров здесь практически такая же, как у кисти, — можно задать размер и тип кисточки, степень непрозрачности (вместо замены одного изображения другим можно получить их смешивание), а также режим смешивания. Но в конце панели есть две важные настройки, о которых необходимо сказать отдельно.
- Когда вы ставите галочку в квадратик Use all layers (использовать все слои), вы тем самым предлагаете Photoshop брать в качестве образца изображение не только с данного слоя, но сразу со всех слоев, — как будто мы соединили их в один.
- Когда в квадратике Aligned (выровненный) галочки нет, для каждого нового мазка образец берется из одной и той же точки — той, которую вы указали с «альтом». Таким образом, один и тот же фрагмент рисунка можно клонировать несколько раз в разных местах.

Если же галочку Aligned поставить, то образец при каждом новом мазке будет браться с другого места — но на таком же расстоянии и в том же направлении, что и в первом случае.
Штамп — инструмент достаточно гибкий и мощный, стоит его освоить.
Другая разновидность штампа — узорный (Pattern Stamp) — относится, скорее, не к ретуширующим, а все же к рисующим инструментам. Это, по существу, обычная кисточка, с такой же панелью настроек, только вместо цвета рисует узорами (текстурами), которые выбираются в выпадающем окошке Patterns.
Только две настройки отличают его от обычной кисти. Во-первых, тут вы можете задать такой режим рисования, когда текстуры в разных мазках подравниваются друг под друга — галочка в квадратике Aligned (выровненный). Тогда под отдельными мазками как бы проступает цельная картина текстуры. Если же в квадратике Aligned галочки нет, то текстура каждый раз строится заново, в разных мазках может не совпадать направление и расположение линий.
Во-вторых, вы можете рисовать размытыми текстурами — галочка в квадратике Impressionist. Тоже типа красиво.
Тоже типа красиво.
Заживляющая кисть (Healing Brush, J) — ретуширующий инструмент нового поколения (в шестой версии Photoshop его не было). Вы работаете им примерно так же, как клонирующим штампом, но в добавок к этому Photoshop самостоятельно подгоняет вид переносимого изображения под новое место жительства: в темных местах делает потемнее, в светлых — осветляет, меняет цвет и текстуру поверхности.
Рис. 1.29. Обрабатываем шахтера умывающей. то есть заживляющей кистью
В справке по седьмому Photoshop приведен впечатляющий пример использования этой кисти. Берется чумазый (но симпатичный, иначе не тот рекламный эффект!) шахтер и делается чистым — без применения моющего средства Фэйри и мыла Сэйфгард (см. рис. 1.29″).
В панели настроек заживляющей кисти мазок выбирается не из стандартного списка, а настраивается пользователем самостоятельно (см. рис. 1.30). Самые существенные настройки — это диаметр (движок Diameter) и степень размывки краев (Hardness). Чтобы сделать мазок овальным, надо выбрать параметр Roundness (в буквальном переводе «круглота»), отличный от 100 %, и подобрать подходящий угол наклона осей (Angle).
На самом деле, Photoshop не зря принуждает нас к активному участию в процессе создания мазка: форма его и размер при тонких работах очень важны. Пока я не залез в это окно и не подобрал размер мазка (пришлось взять достаточно маленький), подходящий наклон и размывку краев, мне никак не удавалось вымыть шахтера дочиста.
Рис. 1.30. Настройка формы и размера заживляющей кисти
Кроме рисования образцом, взятым с этой же (или другой) картинки, заживляющая кисть может рисовать текстурами, но в отличие от предыдущего инструмента подстраивает текстуру под фоновый рисунок — так же, как поступает и с обычным образцом.
Обратите внимание: если на панели настроек в списке Mode выбран режим Replace (замена), то заживляющая кисточка работает как клонирующий штамп, без подгонки. Во всех остальных режимах смешивания (Multiply, Screen, Darken и прочие) заживляющая кисть сначала отрабатывает смешивание по выбранному вами способу, а потом еще и подгонку.
Ну очень тонкий инструмент!
Заплатки (Patch) тоже не было в версии 6. 0 и более ранних. Этот инструмент Photoshop позволяет воспроизвести образец в другой точке рисунка и подогнать его под новое местожительство, но делает это не отдельными мазками, а путем выделения некоторой области и перетаскивания ее на новое место, где она и прирастает, почти как родная.
0 и более ранних. Этот инструмент Photoshop позволяет воспроизвести образец в другой точке рисунка и подогнать его под новое местожительство, но делает это не отдельными мазками, а путем выделения некоторой области и перетаскивания ее на новое место, где она и прирастает, почти как родная.
На самом деле тут предусмотрены целых два способа.
- Если на панели настройки стоит точка в кружке Destination (назначение), то все происходит именно так, как я сказал выше: выделяем область и перетаскиваем образец на новое место.
- Если же точка стоит в кружке Source (источник), то все получается наоборот.
Выделяем нужный участок и перетаскиваем получившийся контур в то место, которое станет образцом, по нему выделенная нами область и оформится.
Второй способ будет удобнее, если вы решите сначала выделить исправляемый фрагмент каким-нибудь хитрым инструментом, вроде магнитного лассо (об этом читайте в главе «Создаем контуры вручную»), а потом только налепить на выделенное место заплатку.
Как избавиться от темных кругов в Photoshop Советы 2021
Если вам не очень повезет, то у вас, вероятно, , как и у меня , появляются темные круги под глазами. Итак, вот как избавиться от этих раздражающих темных кругов. Если вы привыкли к Photoshop, вы пытались сделать это с помощью инструмента «Клонирование» (в обычном режиме) или инструмента «Патч». По сути, это просто перемещает участки кожи. Затем вы теряете форму глаза … в результате он выглядит фальшивым. То, чего мы не хотим. Если вы внимательно посмотрите на свой глаз, вы увидите, как кожа меняется по мере приближения к линии ресниц.Так что, если вы возьмете кожу со щеки и клонируете ее под глазами … Это будет выглядеть неправильно. Вот действительно простой способ сделать это. {Я использую Photoshop CS5}
+ Откройте фотографию в Photoshop и выберите «CLONE STAMP TOOL».
+ Измените настройку вверху на «СВЕТЛЕНИЕ».
+ Измените «OPACITY» на любое значение в диапазоне от 30% до 45%.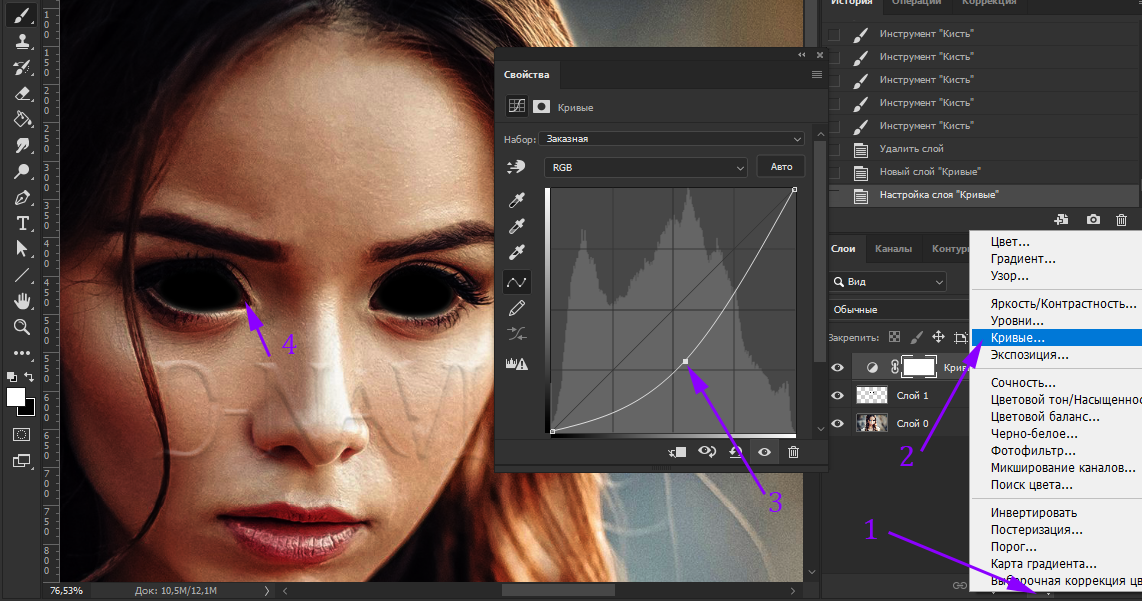 Это сделано для того, чтобы клон не был слишком тяжелым и не выглядел фальшивым!
Это сделано для того, чтобы клон не был слишком тяжелым и не выглядел фальшивым!
+ Используя клавишу «ALT» на клавиатуре, вы можете выбрать участок кожи.Итак … выберите ALT> НАЖМИТЕ МЫШЬ в том месте, откуда вы хотите клонировать. Отпустите клавишу ALT, и теперь вы можете клонировать область. (См. Ниже) Осторожно используйте кисть и закрасьте темный круг. Вы увидите, как темный круг начинает исчезать! (Ура!) СОВЕТ! Помните, что при использовании сочетания клавиш [и] кисть становится больше и меньше.
+ Готово! Вот до и после. Вы также можете использовать этот трюк с линиями вдоль боковых губ.
Удаление темных кругов в Lightroom
Темные круги довольно часто встречаются на лицах, поэтому, если вы зарабатываете на жизнь портретами, вы знаете, как исправить их в фотошопе.В фотошопе есть много способов сделать это, но этот пост посвящен Lightroom. Итак, я покажу вам, как можно минимизировать темные круги и уменьшить морщины или складки на коже, если они будут слишком заметными.
Это ни в коем случае не предназначено для профессионалов, это на самом деле для всех нас, кто просто хочет создавать красивые и приятные изображения.
И главное, что нужно иметь в виду, это то, что вы хотите только уменьшить его внешний вид, а не полностью удалять. В противном случае он может выглядеть слишком нереальным, а сам факт его ретуши — слишком очевидным.Так что аккуратность в этой ретуши — определенно лучший способ.
Steps
Нам понадобится инструмент для удаления пятен (горячая клавиша Q).
- Перед тем, как начать использовать его, увеличьте масштаб до 1: 1, чтобы вы могли легко использовать этот инструмент на лицах объектов.
- Затем убедитесь, что выбрано Heal (в отличие от Clone) и отрегулируйте Size кисти по мере необходимости.
- Установите для параметра Feather достаточно низкое значение, например 20-30 , вы не хотите, чтобы края были слишком мягкими, чтобы эффект не работал.

- Уменьшите непрозрачность до 50% , вы можете отрегулировать это позже, чтобы точно настроить результат.
- Щелкните и удерживайте мышь под глазом и нарисуйте дугу над пораженным участком. Lightroom попытается выбрать исходную область, из которой будет происходить исцеление. Скорее всего, это будет неправильно. Примечание. Если вы нарисовали неидеальную фигуру, не волнуйтесь, настройки кисти помогут сгладить края.
- Перетащите исходный штифт прямо под целевой штифт, где-нибудь на щеках лица, где тон лица светлее, чем пораженная область.
- Повторите процесс для другого глаза, и в основном все готово.
Отрегулируйте непрозрачность каждой булавки, пока результат не станет достаточно естественным и удовлетворительным.
06. Удалите двойной подбородок в Photoshop Elements или Lightroom
Некоторые из нас очень счастливы в жизни. У нас нет двойных подбородков, чтобы съежиться на портретах самих себя. Мы так хорошо позируем наших клиентов, что каждая сделанная нами фотография им льстит. Нам никогда не придется мучиться над тем, как удалить двойной подбородок в Photoshop Elements или Lightroom.
Мы так хорошо позируем наших клиентов, что каждая сделанная нами фотография им льстит. Нам никогда не придется мучиться над тем, как удалить двойной подбородок в Photoshop Elements или Lightroom.
Мне жаль сообщать вам, друзья, что я один из таких людей. Не надо меня за это ненавидеть, пожалуйста ?!
Ага, верно. Фу. Мой двойной подбородок виден на большинстве моих фотографий, и даже когда я занимаюсь позированием, это все равно случается с клиентами.
К счастью для всех нас, есть быстрый и простой способ минимизировать появление двойного подбородка — мы рассмотрим его как в Elements, так и в Lightroom.
Изучите область подбородка на моей фотографии выше (извините, что заставил вас — это был щелчок настройки экспозиции).Вместо того, чтобы сосредотачиваться на общем виде, подумайте о том, как фактические пиксели отличаются друг от друга от лица до подбородка до шеи. В идеале мы хотим, чтобы подбородок был ярче, чем область под ним — он должен отбрасывать тень на шею.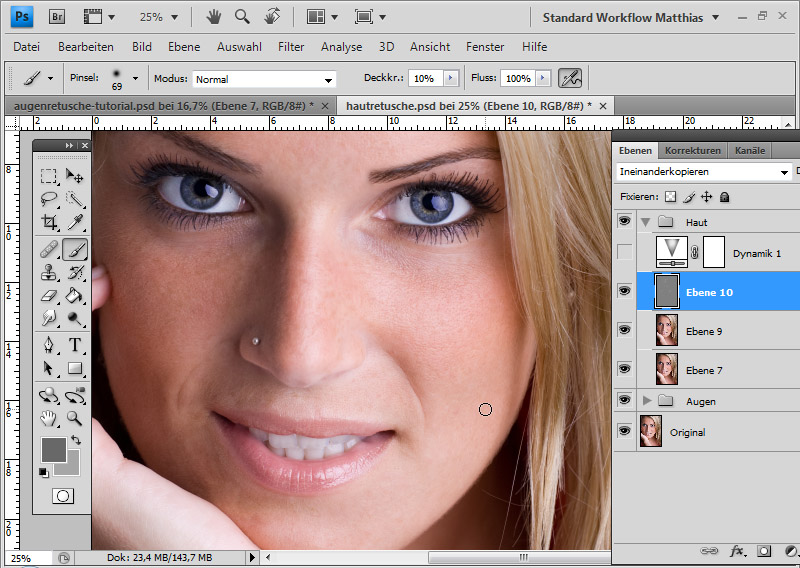
Однако, если ваш подбородок, ммм, такой же щедрый, как мой, у вас будет больше незатененных участков, чем вам хотелось бы. Вы, наверное, уже догадались, как это решить, верно? Нарисуйте тень на своем изображении!
Начнем с PSE.
Как удалить двойной подбородок в Photoshop Elements:
- Добавьте корректирующий слой «Уровни» и переместите средние тона вправо, чтобы затемнить их. Примерно так:
- Инвертируйте маску слоя.
- Затем возьмите мягкую круглую кисть с белой краской.
- Закрасьте область, которую хотите затемнить — под подбородком и, возможно, также вокруг лица. Это та же идея для тех из вас, кто использует более темный цвет румян для контура лица или подчеркивания скул.Моя картина здесь представлена областью без красного наложения.
- Отрегулируйте непрозрачность вашего слоя, если корректировка слишком сильная. Или измените величину регулировки полутонов, чтобы увеличить или уменьшить тень.
- По желанию, вы можете продолжить рисовать таким же образом по краям лица и под скулами, чтобы добавить больше контуров и теней.

Итак, это основной метод создания тени для удаления двойного подбородка в Photoshop Elements.Вот до и после показа тени — обратите внимание, что она очень легкая и тонкая.
Liquify здесь имеет ограниченное применение, так как по большей части вы просто толкаете кожу, что выглядит не очень красиво. С правой стороны моего лица на этой фотографии вы можете видеть, что мои волосы случайно упали в правильном направлении, что позволило немного размягчиться. Однако с левой стороны Liquifying просто взъерошил мои волосы.
Еще один прием, который иногда срабатывает, — использовать инструмент «Точечное исцеление» над морщинами на шее, чтобы минимизировать их.Начните с 50% непрозрачности. Будьте осторожны с этим — вы хотите, чтобы здесь было какое-то измерение и тени, иначе этот подбородок будет выглядеть больше, чем когда-либо! Вот почему я избегал этого здесь!
Вот финал до и после, с затенением и сжижением обоих.
Как бы вы это сделали в Lightroom?
Как удалить двойной подбородок в Lightroom
Во-первых, добавьте тени в Lightroom.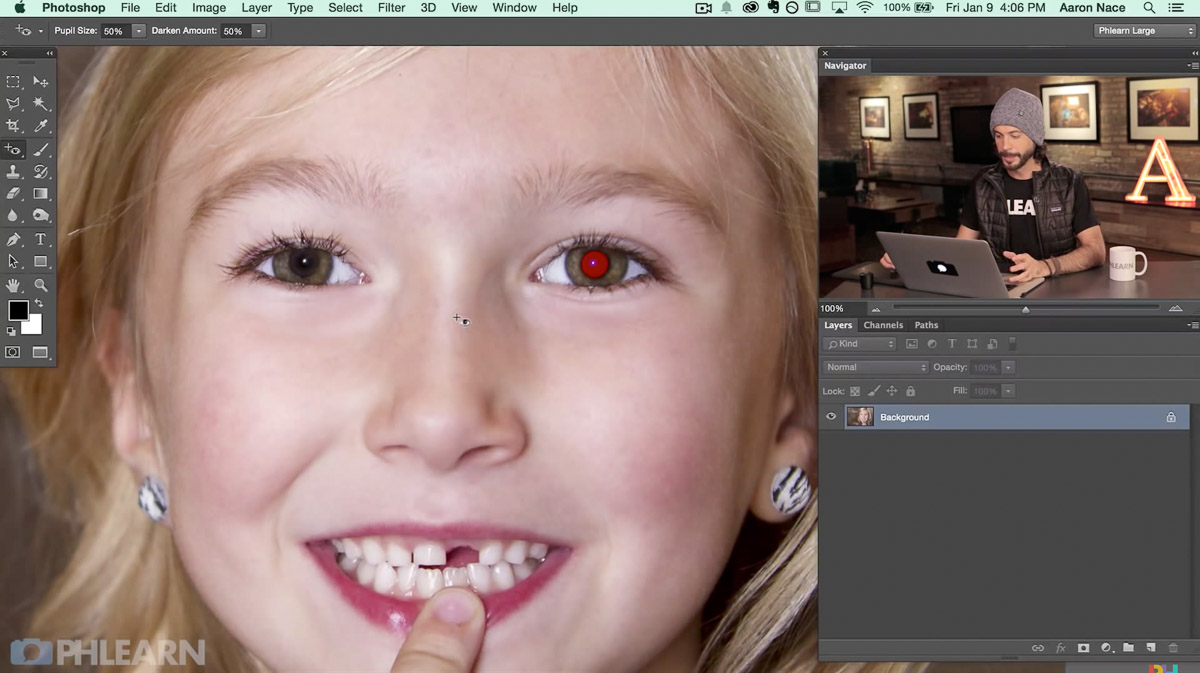 Если вы хотите попробовать «Пластика» или «Точечное исцеление», перенесите изображение в Elements.
Если вы хотите попробовать «Пластика» или «Точечное исцеление», перенесите изображение в Elements.
Затем возьмите корректирующую кисть и уменьшите экспозицию на ней. Мои настройки были:
Обратите внимание, что мой Flow установлен на 41, так что я могу постепенно наращивать эффект с помощью нескольких мазков кисти.
Вот только до и после использования Lightroom:
И вот мое последнее полное редактирование, включая смягчение кожи:
Я часто говорил, что для фотографа нет ничего более мучительного, чем позировать для фотографий. Я был неправ.Гораздо мучительнее посмотреть на плохую фотографию себя с двойным подбородком и потом написать об этом. Пожалуйста, скажите мне, что это было полезно для вас!
Прежде чем закончить, я хочу сказать вот что. В Photoshop Elements или Lightroom можно минимизировать или удалить двойной подбородок, но это не значит, что это необходимо. Я не всегда редактирую себя так резко. Я (достаточно) доволен своим телом и не хочу, чтобы в моих фотографиях отражалось что-то нереальное. То же самое я отношу к редактированию клиентов.Я использую эту технику, чтобы воспроизвести эффект, который мне следовало запечатлеть, используя настоящие тени и хорошее освещение на камеру. Надеюсь, ты поступишь так же!
То же самое я отношу к редактированию клиентов.Я использую эту технику, чтобы воспроизвести эффект, который мне следовало запечатлеть, используя настоящие тени и хорошее освещение на камеру. Надеюсь, ты поступишь так же!
% PDF-1.4
%
307 0 объект
>
эндобдж
xref
307 94
0000000016 00000 н.
0000002967 00000 н.
0000003176 00000 н.
0000003220 00000 н.
0000003256 00000 н.
0000003807 00000 н.
0000003936 00000 н.
0000004083 00000 н.
0000004213 00000 н.
0000004360 00000 н.
0000004489 00000 н.
0000004636 00000 н.
0000004766 00000 н.
0000004913 00000 н.
0000005043 00000 н.
0000005192 00000 н.
0000005322 00000 п.
0000005471 00000 п.
0000005601 00000 п.
0000005748 00000 н.
0000005878 00000 н.
0000006025 00000 н.
0000006154 00000 п.
0000006301 00000 п.
0000006431 00000 н.
0000006578 00000 н.
0000006708 00000 п.
0000006855 00000 н.
0000006985 00000 н.
0000007132 00000 н.
0000007261 00000 н.
0000007408 00000 п. 0000007536 00000 н.
0000007685 00000 н.
0000007864 00000 н.
0000008011 00000 н.
0000008791 00000 н.
0000009224 00000 н.
0000009398 00000 п.
0000009604 00000 н.
0000009771 00000 п.
0000009808 00000 п.
0000009911 00000 н.
0000010115 00000 п.
0000011664 00000 п.
0000012157 00000 п.
0000012299 00000 п.
0000013391 00000 п.
0000013580 00000 п.
0000014053 00000 п.
0000015592 00000 п.
0000017049 00000 п.
0000017237 00000 п.
0000018752 00000 п.
0000019293 00000 п.
0000019422 00000 п.
0000020843 00000 п.
0000021935 00000 п.
0000023127 00000 п.
0000024275 00000 п.
0000026968 00000 п.
0000037785 00000 п.
0000043670 00000 п.
0000043926 00000 п.
0000044107 00000 п.
0000045030 00000 п.
0000045209 00000 п.
0000045553 00000 п.
0000045737 00000 п.
0000045809 00000 п.
0000046071 00000 п.
0000046190 00000 п.
0000046314 00000 п.
0000046494 00000 п.
0000046646 00000 п.
0000046826 00000 п.
0000046963 00000 н.
0000047094 00000 п.
0000047250 00000 п.
0000047378 00000 п.
0000007536 00000 н.
0000007685 00000 н.
0000007864 00000 н.
0000008011 00000 н.
0000008791 00000 н.
0000009224 00000 н.
0000009398 00000 п.
0000009604 00000 н.
0000009771 00000 п.
0000009808 00000 п.
0000009911 00000 н.
0000010115 00000 п.
0000011664 00000 п.
0000012157 00000 п.
0000012299 00000 п.
0000013391 00000 п.
0000013580 00000 п.
0000014053 00000 п.
0000015592 00000 п.
0000017049 00000 п.
0000017237 00000 п.
0000018752 00000 п.
0000019293 00000 п.
0000019422 00000 п.
0000020843 00000 п.
0000021935 00000 п.
0000023127 00000 п.
0000024275 00000 п.
0000026968 00000 п.
0000037785 00000 п.
0000043670 00000 п.
0000043926 00000 п.
0000044107 00000 п.
0000045030 00000 п.
0000045209 00000 п.
0000045553 00000 п.
0000045737 00000 п.
0000045809 00000 п.
0000046071 00000 п.
0000046190 00000 п.
0000046314 00000 п.
0000046494 00000 п.
0000046646 00000 п.
0000046826 00000 п.
0000046963 00000 н.
0000047094 00000 п.
0000047250 00000 п.
0000047378 00000 п..jpg) 0000047500 00000 п.
0000047685 00000 п.
0000047822 00000 н.
0000047980 00000 п.
0000048120 00000 н.
0000048300 00000 п.
0000048455 00000 п.
0000048650 00000 п.
0000048797 00000 п.
0000049007 00000 п.
0000049174 00000 п.
0000049313 00000 п.
0000049474 00000 п.
0000002176 00000 п.
трейлер
] / Назад 421012 >>
startxref
0
%% EOF
400 0 объект
> поток
hb«`b`e`c`P Ā
0000047500 00000 п.
0000047685 00000 п.
0000047822 00000 н.
0000047980 00000 п.
0000048120 00000 н.
0000048300 00000 п.
0000048455 00000 п.
0000048650 00000 п.
0000048797 00000 п.
0000049007 00000 п.
0000049174 00000 п.
0000049313 00000 п.
0000049474 00000 п.
0000002176 00000 п.
трейлер
] / Назад 421012 >>
startxref
0
%% EOF
400 0 объект
> поток
hb«`b`e`c`P Ā
CCASU Ch43 — «Я хочу свою награду.»
Под редакцией kat
Навыки кулинарии Фу Минюаня развились в процессе обучения самому себе. xXIa58
Его родителей не было дома круглый год, и Фу Минли иногда не хотел есть пищу, которую приготовила тетя, поэтому Фу Минюань научился готовить блюда, которые Фу Минли любил есть.
Рассказ в переводе «Сад хризантем».
Вскоре после этого из кухни доносился ароматный аромат.1KndlJ
С точки зрения Шэнь Ци, он мог видеть только спину человека, когда тот опускал голову и что-то жарил.
Свет на кухне был ярким. Фу Минюань нашел в шкафу фартук. Шэнь Ци не мог разглядеть, какого фасона был фартук, но он мог видеть тонкие завязки фартука, завязанные за его талией, которая уже была очерчена свободным свитером.
Q 2CzbШен Ци закрыл глаза, нащупал свой мобильный телефон и сделал несколько фотографий другой вечеринки, причем без каких-либо фотошопов или фильтров красоты.У Геге на фото широкие плечи и узкая талия, и камера совершенно не могла скрыть его фигуру.
Пальцы Шэнь Ци пошевелились, и фотография была сделана его изображением на экране блокировки. 3СтЭЗ
По сравнению с другими людьми, делающими снимки, его фотографии Геге были более привлекательными.
Палец Шэнь Ци скользнул по линии его спины на фотографии. OLNM6o
Он облизнул верхнюю губу.
Затем он размазал свои плечи, талию и ягодицы, прежде чем отправить фотографию Лу Тун.moFeCu
Лу Тун, кто ел еду на вынос: ??? Что это, все размыто.
Посетите сад хризантем (точка) com
Лу Тун: Идол, что ты послал? Изображение получилось размытым? e8xXcN
Твой Ци Гэ: твой бог мужского пола готовит для меня ужин
Ю Ци Гэ: Я подумал, и я не могу позволить вам увидеть его идеальную фигуру, поэтому я размыл ее AZyzt8
Лу Тун:…..
Вы размыли? Вы все размыли, чтобы все было видно как размытое пятно! КвВБУЗ
Однако он был слабаком и не решался ничего сказать.
Лу Тун: Могу я бесплатно загрузить еду, идол! Уууууу, куда пропал Геге, ты больше не хочешь Геге! tAWfPF
Ваш Qi Ge:? Говорите нормально? Бесплатная загрузка?
Шен Ци фыркнул и засмеялся. a548Ay
Как раз в это время Фу Минюань представил острую курицу.
Подробнее BL at chrysanthemumgarden (dot) com
Аромат сразу заполнил всю маленькую столовую. clpZAK
Шэнь Ци положил телефон и пошел мыть посуду и палочки для еды.
Когда он вышел, Фу Минюань наклонился, и свет над его головой исчез в затылке, скрытом его одеждой. lw5WyG
Пальцы Шэнь Ци, удерживающие чашу, двинулись, кончик его языка коснулся зубов, и, поставив тарелки и палочки для еды, он подошел к Фу Минъюаню.
Затем он обнял его сзади за талию. KOGPjn
Талия Фу Минюаня была тонкой и мощной, и руки Шэнь Ци могли чувствовать линии, полные мужского очарования, скрытые под его одеждой.
От его тела чувствовался легкий запах масла и дыма. gVPOXZ
Фу Минюань, очевидно, на мгновение застыл и перестал опускать палочки для еды.
Глядя на руки вокруг талии, его глаза потемнели.1DjyEd
«Что случилось?»
Подробнее BL at chrysanthemumgarden (dot) com
— спросил он спокойным голосом. N6SW5P
Шен Ци положил голову ему на плечо и медленно сказал: «Ты такой способный ах , Гэгэ ~»
Фу Минюань нахмурился, и его уши наполнились теплым дыханием молодого человека.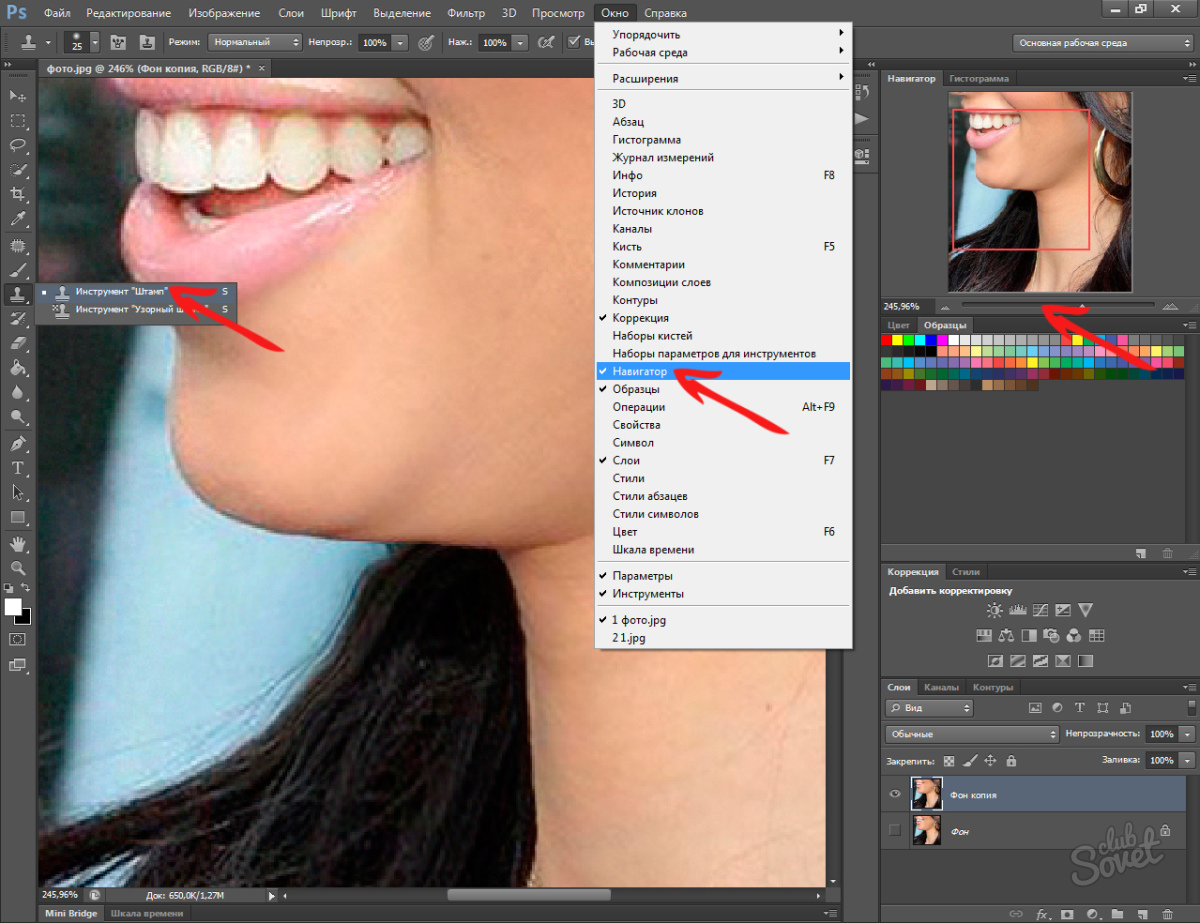 Они явно ничего не сделали, но он уже горел. Can4wF
Они явно ничего не сделали, но он уже горел. Can4wF
Он закрыл глаза.Вероятно, это произошло потому, что он долгое время не расслаблялся.
Шэнь Ци, похоже, не заметил разницы в собеседнике. Поговорив, он отступил, переместил руку к задней части талии собеседника и медленно помог ему развязать завязки фартука, слова все еще лились у него изо рта. pY 0B6
«Геге, как ты можешь быть таким способным.
«Как хорошо пахнет, Геге. Ярд09дб
«Геге, какую награду ты хочешь?»
Фу Минюань опустил глаза, облизнул губы и одной рукой схватил за руку собеседника, произнеся слегка хриплым голосом: «Ешь сначала.”TD90Y
Шен Ци издал «ой», но все еще дергал за завязки фартука. Когда он повернулся к Фу Минюаню, он немного приподнялся на цыпочках и потер тыльной стороной ладони уши собеседника.
Рассказ в переводе «Сад хризантем».
Шэнь Ци явно почувствовал, как у Фу Минюаня остановилось дыхание.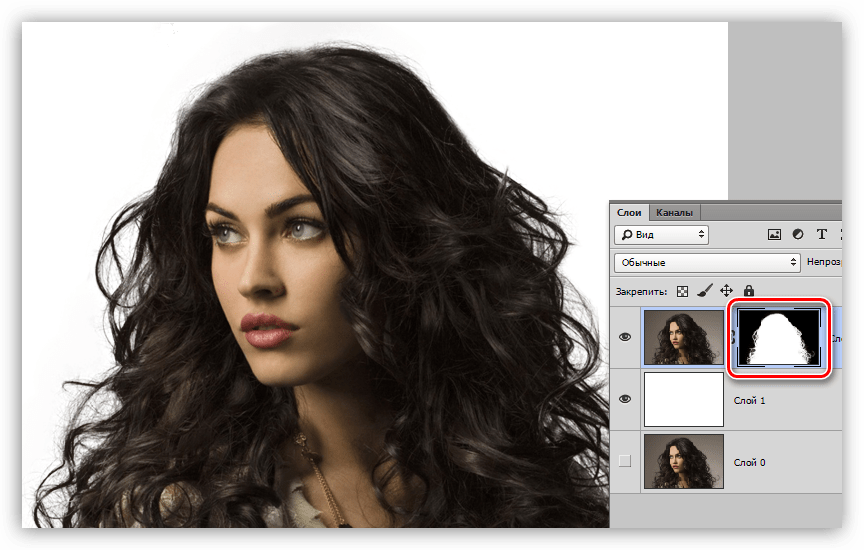 X24uq6
X24uq6
Он тайно засмеялся. Конечно, уши Геге были очень чувствительными.
Он помог Фу Минъюань снять фартук и был удовлетворен, увидев, что оба уха противника покраснели.Шен Ци с улыбкой сел на свое место. USOD6g
У Фу Минюаня были действительно хорошие кулинарные навыки. Шэнь Ци уже не мог вспомнить, сколько времени прошло с тех пор, как он ел еду, приготовленную «его семьей».
После смерти матери он не захотел жить с Шен Бозонг. Он боялся увидеть Шен Бозонга, боялся увидеть, как Шен Бозонг приведет других людей домой, и еще больше боялся, что ему приснится тот день, когда умерла его мать. 3to7 д
Шен Бозонг нанимал для себя тетушек, но одну за другой он приводил их в ярость, и они сбегали.Позже он просто стал жить в школьных общежитиях.
Позже он начал играть профессионально и большую часть времени проводил на базе. L2pnQv
На самом деле навыки тети на базе M1G были не очень хороши. Много раз он тайно брал Е Лая поесть.
Много раз он тайно брал Е Лая поесть.
Шен Ци откусил острого цыпленка и посмотрел на Фу Минюаня. 9 EZ05
Он был очень элегантен, когда ел, вероятно, врожденный талант.Он не ел поспешно или медленно, и его сидячая поза всегда оставалась неизменной.
Рассказ в переводе «Сад хризантем».
Однако перед ним были все овощи. DAoU9P
По сравнению с курицей и рыбой Шэнь Ци оно выглядело очень потрепанным.
Закончив есть, Шэнь Ци откинулся на диван, чтобы переварить пищу. QSZVYv
«Геге, завтра я собираюсь поужинать с собакой Гэ.Он поднял ногу и слегка прикоснулся к Фу Минъюань, который сидел рядом с ним и смотрел на его мобильный телефон.
Фу Минюань проверял свою рабочую электронную почту и был застигнут врасплох, когда ему растерли нижнюю часть ноги. LE7OtV
Небольшое чувство онемения исходило от его голени, достигая макушки.
Он напрягся на мгновение, прежде чем понял, что происходит.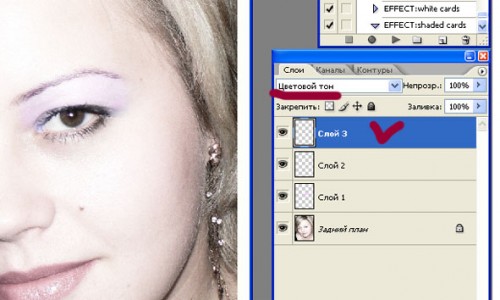 TB2JwQ
TB2JwQ
Dog Ge….?
Когда онемение рассеялось, он бессознательно нахмурился. Bu7GJ8
«Тот ведущий, который когда-то играл с вами дуэтом?»
Рассказ в переводе «Сад хризантем».
Приносим извинения за MTL или людей, которым нравится использовать режим чтения, но наши переводы продолжают красть агрегаторы, поэтому мы собираемся вернуть защиту от копирования. Если вам нужен MTL, пожалуйста, введите тарабарщину заново.
Ktf afza lc atf f-wjli revvfcis yfmjwf j yla vfcrf jcv yieggfv, jcv tf mbeivc’a delaf gfjv la, rb tf rlwqis aegcfv boo tlr mfiiqtbcf.u9lUPy
Шэнь Ци выпустил « wu » и немного наклонился. Все его тело упало на спину собеседника, его щека прижалась к сильной спине Фу Минюаня. Он чувствовал линии своей талии.
Vtfc Hl’r mtlc jgglnfv ja atf yjmx bo Me Zlcusecj’r kjlra, jcv bcf tjcv gfjmtfv bea lc ogbca, ugjyylcu bcab Me Zlcusejcr tjcvij lasliis kj. FNCHZE
FNCHZE
В комнате было отопление, и его руки были очень теплыми.
Только закончив эти движения, он сказал: «Геге, не поступай со мной несправедливо. С тех пор, как ты был в моем сердце, я не играл с ним в дуэтах в одиночестве ». РИМФОД
Фу Минюань опустил голову и посмотрел на их переплетенные руки.
Рука молодого человека была меньше его собственной, и он мог прикрыть руку. 68EiUx
«Эн.» Легкое ощущение щекотки исходило от его ладони.
Шэнь Ци почесал пальцем ладонь.RVQmt0
Фу Минюань немного успокоился, а затем сказал напряженным голосом: «Вы двое знакомы друг с другом?
Рассказ в переводе «Сад хризантем».
«Вы знаете, кто он в реальной жизни? Вы собираетесь так легко встретить онлайн-друга? » AUJqL9
«У меня не получается так легко, разве я не хочу восстановить команду? В идеальное время Дог Ге хочет присоединиться к тренировкам молодежи, поэтому я хочу посмотреть, подходит ли он для этой роли.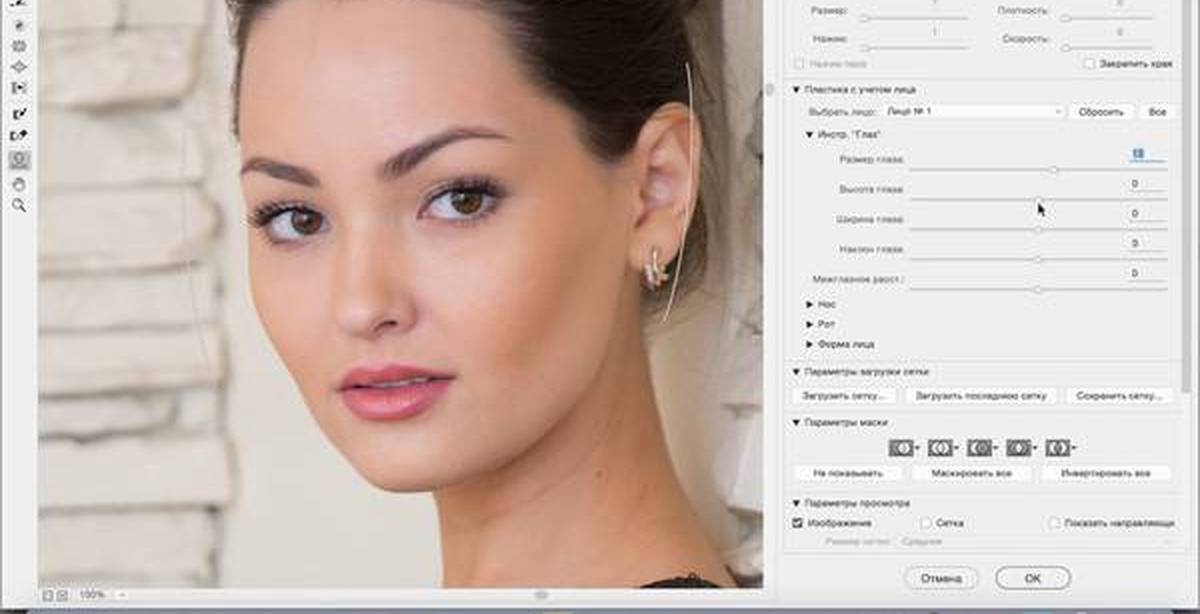 ”
”
Объяснение Шен Ци. WZq4gm
Сказав это, он другой рукой обнял Фу Минюаня за талию и дважды потер шею сзади.
Постоянно напряженное тело Фу Минюаня внезапно расслабилось. XCMQdp
Дыхание Фу Минюаня на мгновение остановилось, и чувство, исходившее от его шеи, отогнало странные эмоции, возникшие только сейчас.
Через мгновение он выдал «эн.”XWQpOI
В этом положении Шэнь Ци прислонился к его плечам и засмеялся. Вибрация его груди касалась спины Фу Минюаня.
Через несколько секунд Фу Минюань немного сдвинулся с места. eTDrni
Шэнь Ци сдержал смех и после еды почувствовал себя немного сонным.
Сад хризантем.
Он выпустил «эн?» Его подбородок снова потерся о плечо. EevgMX
Пальцы Фу Минюаня сжались на его колене, и он приложил немного силы, чтобы вытянуть вперед руку Шэнь Ци, которую он держал.
Застигнутый врасплох, Шэнь Ци наклонился вперед, и весь его вес прижался к телу Фу Минюаня, но поза Фу Минюаня осталась неизменной.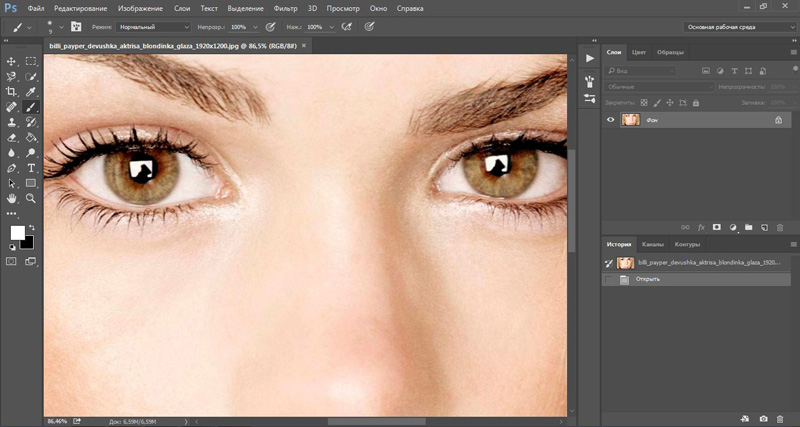 5YjlU1
5YjlU1
«В чем дело, Геге?» Щека Шэнь Ци потерлась о подбородок собеседника. Небольшая щетина вызывала легкий зуд.
Фу Минюань опустил глаза и слегка повернул голову. Его взгляд упал на красные губы собеседника и сузился.70zJ3x
Через некоторое время он поднял взгляд и переплел свои пальцы с пальцами Шэнь Ци, пока их десять пальцев не соединились вместе.
Его взгляд был тяжелым. dD9OEn
Он говорил медленно, сдержанно низким голосом.
«Я хочу свою награду», — сказал он. 48Ч3
В следующую секунду его пустая рука сжала затылок Шэнь Ци и слегка потерла его волосы.
Рассказ в переводе «Сад хризантем».
Шэнь Ци онемел от раздражения на его черепе, а уголки его глаз немного покраснели. 07beXq
Слегка пересохшие губы коснулись его лба.
Шэнь Ци инстинктивно закрыл глаза. 7mw3bL
Сила руки на затылке постепенно увеличивалась, как будто он что-то сдерживал.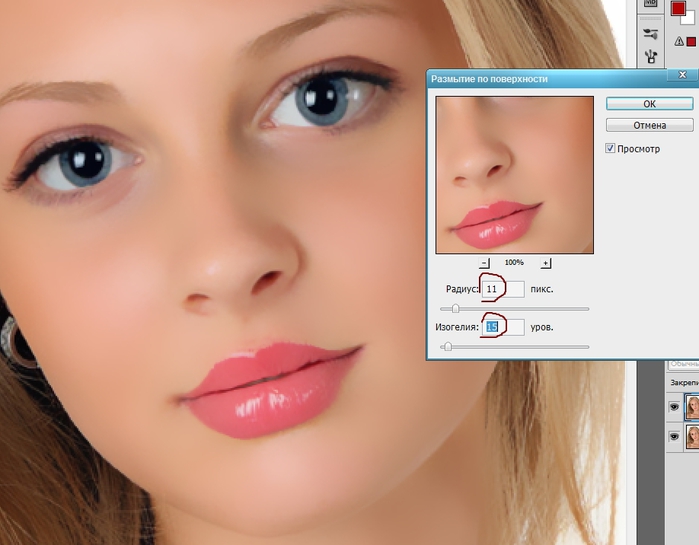
Затем его губы коснулись бровей, затем век.LA9wPn
Нос.
Губы. euUw8X
Десять пальцев, сцепленных вместе, постепенно сжались.
Шен Ци потерял свою силу и мог только перенести свой вес на руку другой стороны, крепко потянув за край своего свитера. 82IujH
Их губы и языки были переплетены, и даже его пальцы на ногах не могли не скривиться.
Сад хризантем.
Однако Фу Минюань все время сидел в своей исходной позе.Z9a5H7
Его положение не казалось достаточно хорошим, чтобы полностью повеселиться, поэтому Фу Минюань наконец изменил свое положение и поднял их переплетенные руки над головой. Спиной Шэнь Ци прижался к дивану, и он поднял голову.
Его лицо было красным, а глаза полностью слезились. WD5ZSi
….
Когда Фу Минюань вернулся в свою комнату, он отправил текстовое сообщение Ду Цзин.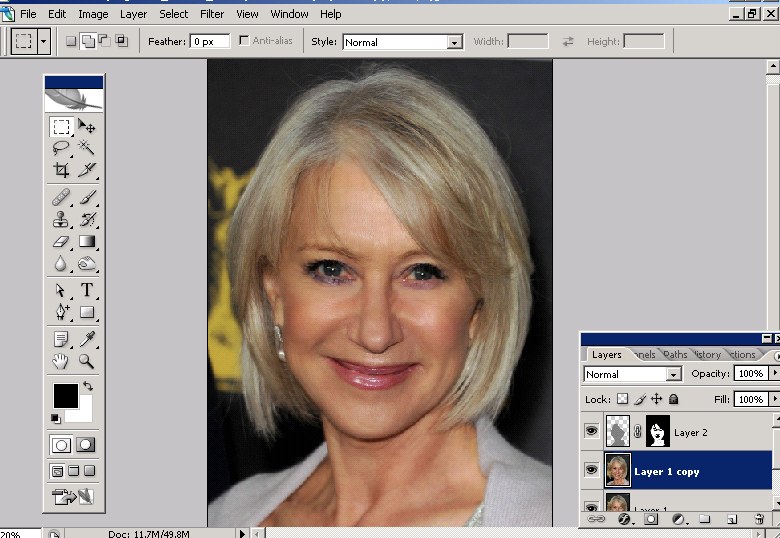 kwQsOY
kwQsOY
Две минуты спустя Ду Цзин поднялся с кровати и, тяжело дыша, бросился в комнату своего художника в пижаме и тапочках.
Фу Минюань сидел за столом, взявшись за лоб одной рукой. Он немного выглянул из этого и, глядя на него, казалось, что случилось что-то действительно срочное. 2a6qZk
Для него было очень редко быть таким. Даже когда он впервые снялся в фильме и режиссер раскритиковал его за незрелые актерские способности, он просто вернулся, чтобы прилежно учиться, как лучше играть.
Сердце Ду Цзин колотилось.I0cDnR
«Что случилось?» Ду Цзин дважды вдохнул и выдохнул. Увидев Фу Минюаня [Поторопитесь, произошло что-то срочное], он действительно бросил маленького Мэймэя, с которым болтал, и бросился к нему.
Рассказ в переводе «Сад хризантем».
Фу Минюань только сейчас, казалось, заметил Ду Цзин. jBk1nz
Он взглянул на Ду Цзин, медленно попил хризантемный чай и только потом сказал: «Что-то случилось. ”
”
Ду Цзин:…. YlrzLw
«Гэ, в чем дело, скорей скажи ах ! Вы не попали в список «Горячий» поиск ах ! Твои фанаты вообще не заметили КП твоих парней на тех фотографиях, которые ты заставил меня опубликовать! Они все просто смотрели тебе в лицо! Ты действительно не можешь меня винить в этом! »
Услышав его слова, Фу Минюань, казалось, рассмеялся. 7Zn6xp
Ду Цзин так взбесился своим смехом, что он почувствовал, что ему нехорошо приезжать сюда.
«Неужели двое из нас действительно не подходят друг другу?» Фу Минюань медленно открыл рот, и его тон, похоже, не нес в себе никаких других эмоций. z9yStd
Спросив, он посмотрел на верхнюю часть их чата в WeChat, что было «спокойной ночью» с этого момента.
Ду Цзин: «Кто? Ты и Шэнь Ци? » 4D8mkI
«Эн.»
Посетите сад хризантем (точка) com
Ду Цзин выпустил «говно. «Почему он просил его, одинокую собаку, обсудить проблемы свиданий? yS cu4
«Почему он просил его, одинокую собаку, обсудить проблемы свиданий? yS cu4
Он взглянул вверх и вниз и обнаружил, что подол одежды Фу Минюаня, похоже, был разорван?
Ду Цзин снова выругался. RCA XW
«Нет-нет, вы действительно подходите друг другу».
Фу Минюань, похоже, не слушал его. Он нахмурился и продолжил: «Я не понял, что он имел в виду, говоря о QAQ сегодня, и многого не понимаю.hw0rTU
«Я также не очень понимаю, почему он обманул меня, заставив плакать.
«Он также собирается увидеться с онлайн-другом, что на самом деле очень плохо, но я не хочу его огорчать, поэтому я не стал продолжать попытки его остановить. Jwtjrp
«Ему всего 21 год, и в будущем он встретит больше и лучших людей».
Фу Минюань потер виски и почувствовал легкую головную боль. QUGFjd
«Я мог бы…»
Подробнее BL at chrysanthemumgarden (dot) com
Ду Цзин сразу же вскочил.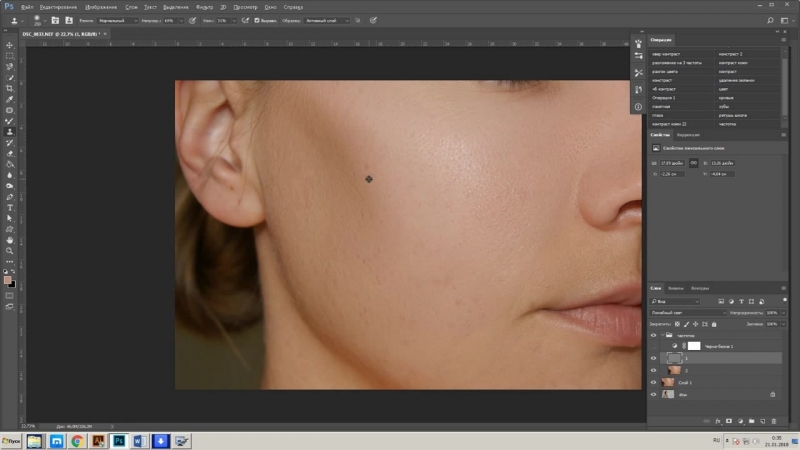 «Стой, стой, стой, Ге, стой!» nwfi H
«Стой, стой, стой, Ге, стой!» nwfi H
Он подбежал к месту напротив Фу Минъюань и сел. Казалось, что в его сердце был маленький огненный человечек, кричащий: Только вы могли подумать, что Шэнь Ци с таким характером на самом деле плакал, хорошо?
Затем он серьезно заговорил с доброй улыбкой: «Во-первых, я не думаю, что вы двое не подходите друг другу. C94TQr
«Во-вторых, то, что он обманул тебя, было всего лишь небольшой игрой между любовниками, ну, знаете, ba .Ду Цзин вздохнул. «Я пришлю вам полный список онлайн-терминов через мгновение, и после того, как вы его прочтете, вы их узнаете. Раньше вы не очень много работали в Интернете, так что это нормально, что вы этого не понимаете.
«Еще у меня есть книга о важных приемах свиданий, и я отдам ее вам завтра ba ». ДюнаY6
Когда Ду Цзин закончил говорить, он поднял глаза и увидел, что Фу Минюань смотрит на себя с озадаченным выражением лица.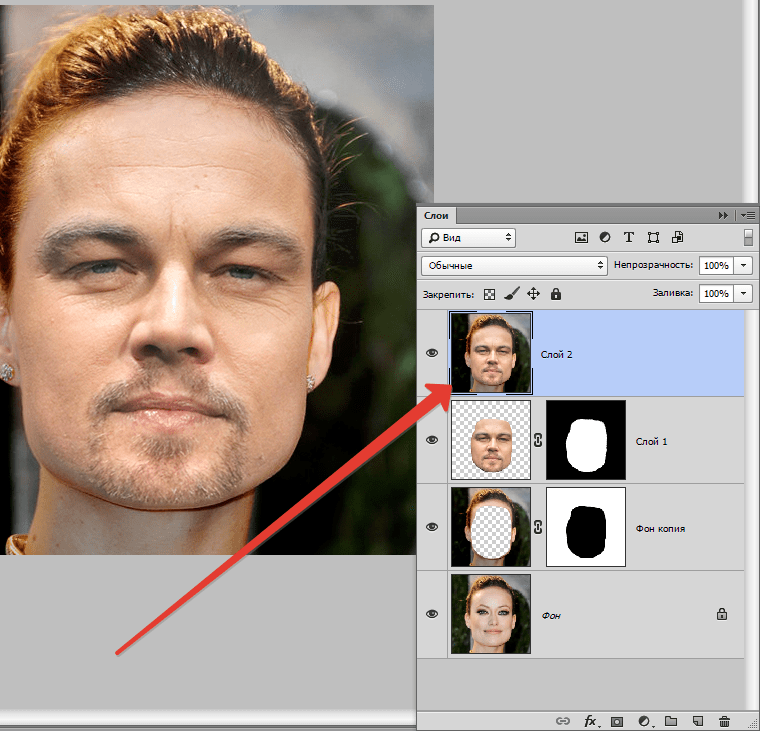 Он сразу же объяснил: «Работа в Интернете означает общение в сети.Во всяком случае, это почти то же значение «.
Он сразу же объяснил: «Работа в Интернете означает общение в сети.Во всяком случае, это почти то же значение «.
Фу Минюань немного подумал, затем сказал: «У тебя нет партнера, так почему у тебя есть книга о важных приемах свидания?» PhFu 8
Ду Цзин:… ..
Считается ли это личным нападением ах ? GERDox
Он был агентом. Не говоря уже о том, чтобы не мешать своему артисту встречаться, ему даже пришлось подвергнуться нападению, когда он давал ему совет?
Рассказ в переводе «Сад хризантем».
Ду Цзин: «Ты такой особенный! Я возвращаюсь! Я все еще болтала с моим добрым Мэймэем, когда ты меня позвал сюда! В будущем, если это не событие, сотрясающее землю, например попадание в список горячих поисковиков, не звоните мне! Я ухожу в отставку! » URErGo
Фу Минюань закашлялся.
Ду Цзин немедленно остановился. «Что касается возраста, разве вы не встречаетесь? Если да, хватит ах , о чем вы так заботитесь? Вы на целое десятилетие старше его? Вы всего на четыре года старше его ах ! Или у вас комплекс неполноценности? Гэ, если ты боишься, что ты ему не понравишься в будущем, ты должен крепко держать его сейчас и не позволять ему бросить тебя, и все будет хорошо ах ! ”AwdzuV
Чем больше Ду Цзин говорил, тем злее он становился.
Он был холостым человеком, так зачем ему просвещать других здесь. hIr0 C
Фу Минюань издал «эн», как будто думал об этом.
Ду Цзин в ярости ушел. Прежде чем закрыть дверь, он услышал, как Фу Минюань сказал ему не забывать книгу о важных вещах, связанных со свиданиями, и чуть не пошатнулся. cKaFCo
……
Когда Шен Ци и Лу Тун пошли в интернет-кафе, было уже далеко за час дня.8XKihn
Стенд был забронирован давно. Наверное, потому, что соревнования вот-вот должны были состояться, а в интернет-кафе было полно людей.
Пожалуйста, поддержите наших переводчиков в chrysanthemumgarden (dot) com
«M1G снова сказали, что собираются выиграть чемпионат, как они, эти бессовестные, хахаха». 6zPrT9
«Вау, Yearlings Zooming to Surrender сказали, что это их последнее соревнование, они собираются разойтись после этой игры, Боже мой.”
«Не плачь, братан ай . По крайней мере, они ссорились. Киберспорт настолько жесток ». GJ5817
«……»
Лу Тун опустил голову и последовал за Шэнь Ци, тихо сказав: «Каждый раз, когда есть интервью перед соревнованием, их публично разжигают после соревнований. Я не знаю, почему они должны давать такое интервью перед соревнованиями ». IZc4ie
Шэнь Ци нажал на край своей шляпы.В интернет-кафе было много людей, поэтому он надел маску и прищелкнул языком.
«Иначе как еще можно дать кому-то шанс похвастаться». Gj7cbL
Хихикнув, он посмотрел на свой мобильный телефон и подошел к будке.
Лу Тун потер руки и необъяснимым образом почувствовал озноб. GF3dXT
Хотя оборудование интернет-кафе было не таким хорошим, как в его доме, оборудование было полным.Ведь на пару сотен в день даже фотоаппарат с бьюти-фильтром приготовили.
Сад хризантем.
Шэнь Ци дважды набрал на клавиатуре и почувствовал, что происходит. РЫтПТв
«Я начинаю прямую трансляцию, Tun’er».
Сказав это, он запустил прямую трансляцию, в которую не заходил несколько дней. n3jYMJ
[А-А-А-А-А-А-Х-Х-Х-Х-Х-Х-Х-Х-Х-Х-Х-Х-Х-Х-Х-Х Х Х Х Х Х Х Х Х Х Х Х Х Х Х Х Х Х Х Х Х Х Х Х Х Х Х Х Х Х Х Х Х Х Х Х Х Х Х Х Х Х Х Х Х Х Х Х Х Х Х Х Х Х Х С СИТИ ЖИВОПИСЬ! То, что сказал Пес Ге, было правдой! Я уверен, что вы двое теперь настоящие !!]
[Я зря не скрывался здесь с сегодняшнего утра!] IzBNTl
[Подождите, сестры, это DogSweetie или SweetieDog?]
[Бля, предыдущий постер хочет, чтобы я засмеялся до смерти, ты хочешь унаследовать мой двойной подбородок? Это DogSweetie CP, хорошо!] GCLvlb
[Вы, ребята, не забыли первый по рейтингу Геге у озера Даминг?]
Шэнь Ци взглянул на заграждение, отрегулировал громкость микрофона и слегка сказал: «Не говори ерунды ах .Если Геге это увидит, как мне потом встать с постели? » рЗ ок7
Лу Тун, который только начинал игру: ???
Рассказ в переводе «Сад хризантем».
О чем ты говоришь? Я тебя не расслышал ?! uOIKv7
Подонок! Разве в эти дни вы не были с Богом-мужчиной!
[??? Мы не видели вас несколько дней, так как вы уже вместе в постели?] Zr8KGp
[Здесь? У меня есть друг, который хочет увидеть, как он не может встать с постели]
[Я тот друг, просто пришлите его мне напрямую] fzgh3r
Шен Ци усмехнулся и нажал на игру.Его WeChat зазвонил, и он взглянул.
Лу Тун: Идол, куда ты поместил своего участника номер один! E5RY70
Шен Ци легонько рассмеялся и сказал: «Войдите в игру и сначала сыграйте матч, а Собака Ге прибудет через полчаса».
Лу Тун выдохнул и послушно нажал кнопку игры. НОМЕР
Заградительный огонь снова взорвался.
Посетите сад хризантем (точка) com
[Есть кто-нибудь рядом с ним? Это мальчик?] WyWxvj
[ААААА, ОН ДЕЙСТВИТЕЛЬНО ВСТРЕЧАЕТСЯ В РЕАЛЬНОЙ ЖИЗНИ С СОБАКОЙ GE !!]
[Я слышал, что Собака Ге очень горячая!] XCqktV
[Хе-хе, ты не боишься, что Конфетка умрет, когда встретит свет? Он даже не решается показать свое лицо, так что кто знает, какой он уродливый]
[SB снова пришел? Почему вы все еще прыгаете, когда глава вашей семьи уже арестован и получил образование ах ?] Fq8ZhX
Шен Ци потер лоб, не обращая внимания на обстрел, и напрямую втянул Лу Туня в игру.
Как только зрители в прямом эфире увидели знакомый ID, они знали, кто был рядом с ними. j SZt3
[Оказывается, это друг, я только что сказал, что его голос был немного знакомым]
[Я не хочу сейчас смотреть игру, я просто хочу посмотреть камеру в прямом эфире] uISEKv
[Один человек пишет кровью просьбу включить камеру]
Подробнее BL at chrysanthemumgarden (dot) com
[Два человека пишут кровью…] wgRrE
[Кориандр я : Добавь меня! Я тоже хочу это увидеть!]
[Милая ах , посмотри на нас ba , даже Маленький Кориандр сказал это!] RA59sy
Шэнь Ци уже вступил в игру.Он не привык к компьютерному интерфейсу интернет-кафе, поэтому Шэнь Ци уже отключил помощника по заграждению и не пошел смотреть, что говорит заграждение.
Он провел дуэт с Лу Тун, но Дог Ге все еще не прибыл. Он сказал, что дороги забиты. SWFURJ
Шен Ци просто нажал на повтор предсоревновательного интервью.
Как только заградительный огонь увидел, что он собирается делать комментарий, они начали жаловаться.ZeO5qw
[Конфетка взяла отпуск, чтобы тоже пойти посмотреть соревнования?]
[Я думал, Конфетка пошла посмотреть на Геге, занявшего первое место, вздох] ig8OK5
[Команда Турции снова сменила людей. Только Боли маленький Геге — настоящая любовь ах ]
Сад хризантем.
[M1G действительно бессовестный, как RJJ может стать капитаном команды ах ?] ZBYI14
Шэнь Ци издал утвердительный звук.«Я приехал сюда, чтобы увидеть соревнования».
[АААА, Я В ГОРОДЕ, ПО СЛУЧАЙНОМУ НУПАЮСЬ В СЛАДКУ!] TFPBod
[Сделайте снимок, спасибо]
[Я тоже хочу встретиться с ним случайно, я так завидую. Я могу только сидеть дома и смотреть прямую трансляцию] eDCzJ0
Шэнь Ци уже начал воспроизведение видео в полноэкранном режиме.
«RJJ хочет что-нибудь сказать об этом конкурсе?» На видео милая и милая хозяйка стояла рядом с Жун Цзин.Жун Цзин был одет в синий костюм в тонкую полоску, вероятно, для того, чтобы выглядеть красивее перед камерой и лучше соответствовать своей персоне. 7sYFdP
Ронг Цзин улыбнулся в камеру. «Я надеюсь, что M1G сможет нормально сыграть и занять первое место ba ».
Обстрел на видео пронесся мимо, почти полностью закрывая его лицо. AwKB2u
[Кто дал тебе эту храбрость? Лян Цзинжу не дал его вам]
Сад хризантем.
[Черт, я так злюсь, когда вижу, как он каждый день наступает на Бога А] 1ktO74
[Идиот, все еще называющий его Богом А. Он уже ушел на пенсию так давно, так что вы все еще можете называть его богом?]
Лу Тун осторожно подошел ближе и посмотрел в лицо Идола. LJYG07
Он действительно улыбался.
Лу Тун вздохнул в глубине души. Он ненавидел то, что не мог просверлить экран и взрывным ударом ударил Жун Цзина по лицу, которое умоляло его побить.bV4ExA
Конечно, в следующую секунду Жун Цзин снова открыл рот.
«Я верю, что мы будем лучше, чем раньше». Bv7SMc
Лу Тун: Похуй со своим лучшим ах, дурак. Неужели на чемпионате Азии вы не потеряли достаточно лица?
Он скрежетал зубами, но Шэнь Ци, похоже, это не волновало. Он, как всегда, подпер подбородок рукой и смотрел. pur1IN
После интервью с M1G кто-то упомянул команду «Yearlings Zooming to Surrender», когда они пришли.Первоначальное название постоянно проигрывающей команды было YZS, но из-за плохой работы ее прозвали «постоянно проигрывающей командой». Тем не менее, эта команда существовала более двух лет, вплоть до настоящего момента, когда у нее больше не было поддержки со стороны спонсоров.
Посетите сад хризантем (точка) com
На видео капитан с легким ожирением плакал и рыдал. По сравнению с уверенностью Жун Цзина, его стиль был полон печали.кри5оК
«Это последнее соревнование нашего YZS. За последние два года мы совсем не выиграли, и это позор для наших фанатов, которые поддерживали нас все это время.
«Возможно, мы даже не пройдем отборочные в этом конкурсе, но это не имеет значения. Мы старались изо всех сил и реализовали мечту всех наших игроков ». FVWkn8
В заграждении было много злых слов.
[Если ты такой нуб, то не выходи и будь таким очевидным постыдным] XiDHqL
[В киберспорте быть новичком — первородный грех, так почему ты плачешь? Сможете ли вы стать сильнее через плач?]
[Глядя на него, он кажется умственно неполноценным] VBiOl9
[Вы не позволяете другим сожалеть?]
[……] 0uMAFd
Киберспорт был таким жестоким.
Рассказ в переводе «Сад хризантем».
Никто не посочувствует тебе только потому, что ты пролил две слезы. 6t9Bws
Проигрыш в игре и низкое положение по сравнению с другими были причинами, по которым другие наступали на вас.
Будь то M1G или YZS. yRFEXv
Лу Тун прикрыл рот и щелкнул по компьютеру, его глаза были красными.
Если бы не его импульсивность во время соревнований с HUOJ….lWxDij
Шен Ци повернул голову, чтобы посмотреть на него, потер кончиком языка зубы и потянулся, чтобы выключить микрофон прямой трансляции.
Затем он потер голову Лу Туна. A24eud
«Что вы думаете о покупке этой команды Ге?»
–
Автору есть что сказать: OPpdyg
Ду Цзин:?
Подробнее BL at chrysanthemumgarden (dot) com
Поздний Сочельник.EvAO4y
С Рождеством Христовым я , ангелочки.
Спасибо за шахту и питательный раствор. qxnOwh
Single Dog Мне это говорит.
–
Юренша : Как всегда, бедняга Ду Цзин: DDD abOoy2
Пожалуйста, также, если можно, поддержите автора, купив сырье.
А вот и инструкция по покупке сырца!

 ru
ru
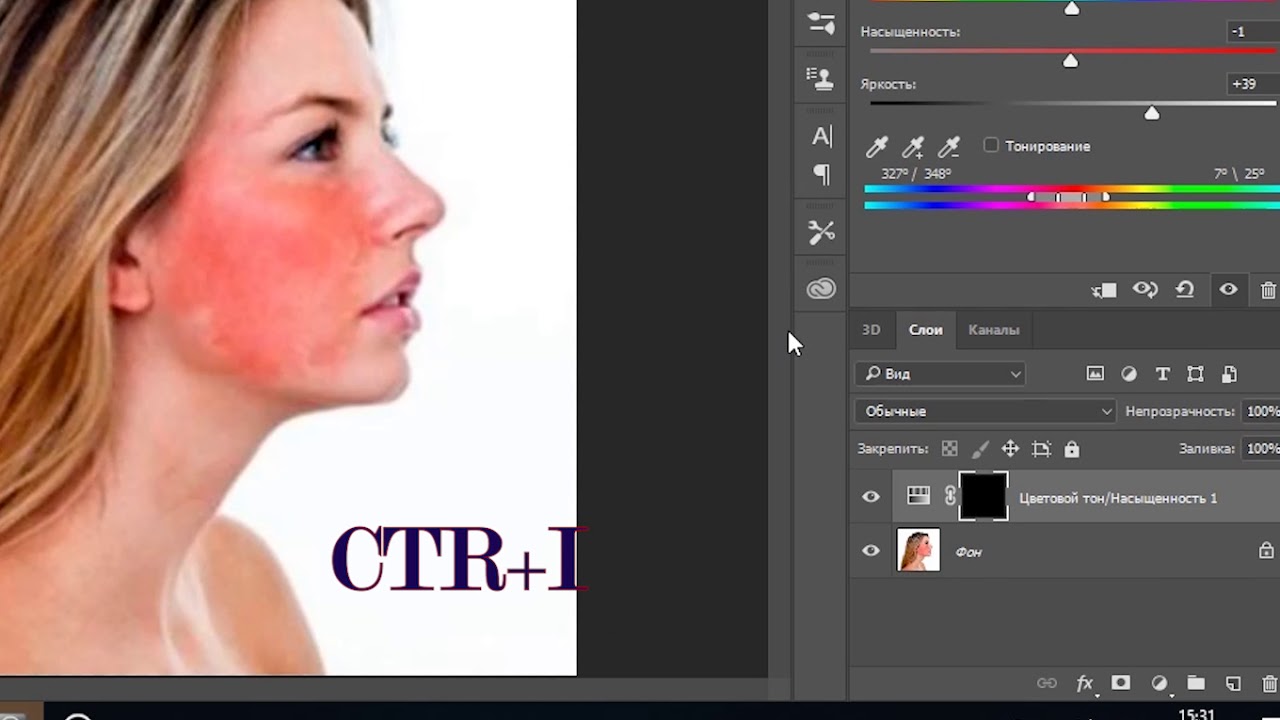
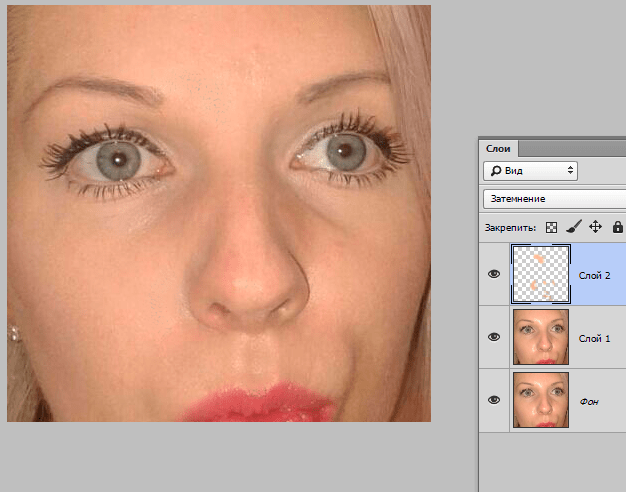

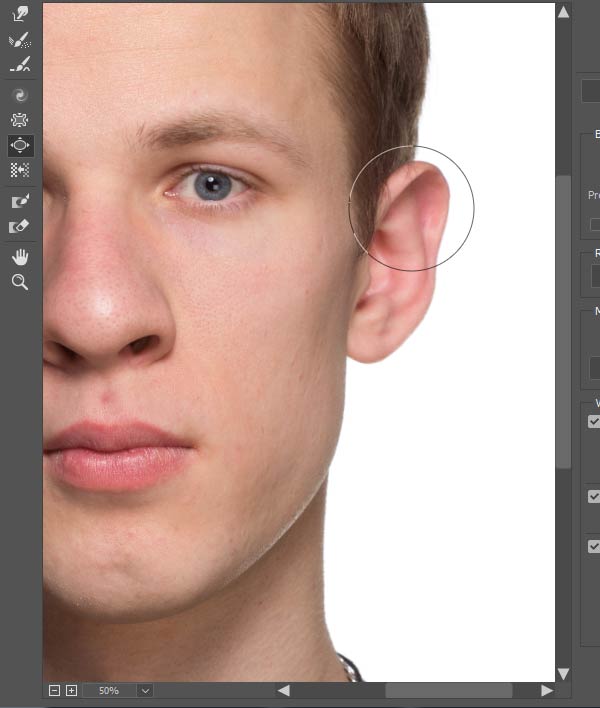 Это значительно снижает болезненность реабилитационного периода.
Это значительно снижает болезненность реабилитационного периода. Обычно подойдет кисть размером от трех до 20, но ваша цель — сделать ее немного больше, чем высота линии улыбки.
Обычно подойдет кисть размером от трех до 20, но ваша цель — сделать ее немного больше, чем высота линии улыбки. Этот инструмент осветлит области фотографии, но настройка потока по умолчанию (50%) слишком высока. Что-то между 10-15% будет работать намного лучше. Вы также должны убедиться, что ваш инструмент Dodge Tool настроен на осветление средних тонов, которые вы можете выбрать непосредственно слева от настроек потока.
Этот инструмент осветлит области фотографии, но настройка потока по умолчанию (50%) слишком высока. Что-то между 10-15% будет работать намного лучше. Вы также должны убедиться, что ваш инструмент Dodge Tool настроен на осветление средних тонов, которые вы можете выбрать непосредственно слева от настроек потока.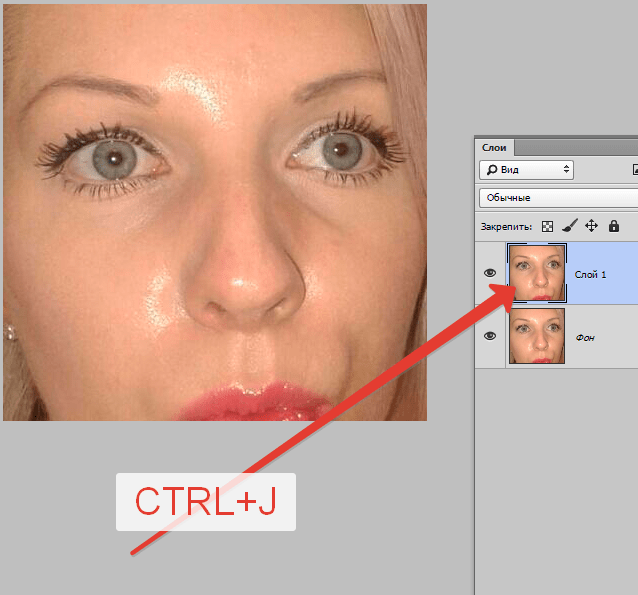
 По мере того, как вы это сделаете, вы увидите, что ваш выбор начинает двигаться внутрь и въедается в ваш объект. Когда это происходит немного, вы все сделали хорошо и можете остановиться. Нажмите ОК, чтобы принять ваш уточненный выбор.
По мере того, как вы это сделаете, вы увидите, что ваш выбор начинает двигаться внутрь и въедается в ваш объект. Когда это происходит немного, вы все сделали хорошо и можете остановиться. Нажмите ОК, чтобы принять ваш уточненный выбор.