Фотоэффекты с календарями онлайн, у нас можно легко вставить свое фото и сделать фото-календарь бесплатно
Фотоэффекты с календарями онлайн, у нас можно легко вставить свое фото и сделать фото-календарь бесплатно
1 2 3.Оригинальность вам по плечу, если вы зашли на наш сайт. Воспользуйтесь функциями фотоэффекты с календарями и ваши фотографии станут еще более долговечными и будут радовать не только вас, но и ваших родных и близки. Фоторамки с календарями помогут усовершенствовать и придать вашей фотографии нового вида и вдохнут в нее новую жизнь.У вас не займет долгое время процедура обработки фотографии с помощью фотоэффекта календаря. За считанные минуты вы можете совсем бесплатно иметь собственный фотокалендарь с выбранными вами лучшими фото. В разделе Календари с фото вы можете без посторонней помощи изготовить ваш личный календарь.Удивить своих знакомых теперь легко, если вы знаете о Picjoke. Ваши фотографии преобразятся в календари с помощью монтажа и будут еще долго радовать глаз, при чем сделать его вы можете абсолютно бесплатно в режиме онлайн. Вы можете добавить календари на свои фото с помощью функции коллажи и фотомонтаж с календарями.Всего лишь вставьте свое любимое фото и наслаждайтесь результатом. Забудьте о календарях с овощами, теперь вы сами будете украшать свой календарь. Фоторамки с календарем также могут быть отличным подарком, так что сделайте уникальные фотографии себе и своим близким уже сейчас на сайте Picjoke..
Ваши фотографии преобразятся в календари с помощью монтажа и будут еще долго радовать глаз, при чем сделать его вы можете абсолютно бесплатно в режиме онлайн. Вы можете добавить календари на свои фото с помощью функции коллажи и фотомонтаж с календарями.Всего лишь вставьте свое любимое фото и наслаждайтесь результатом. Забудьте о календарях с овощами, теперь вы сами будете украшать свой календарь. Фоторамки с календарем также могут быть отличным подарком, так что сделайте уникальные фотографии себе и своим близким уже сейчас на сайте Picjoke..
Вставить календарь в фотошопе.
 Как легко сделать календарь с фотографией в фотошопе
Как легко сделать календарь с фотографией в фотошопеСкажу сразу, что урок не расчитан на рассказ о том, как делаются коллажи, поэтому сильно расписывать и углубляться в подробности выполнения коллажа для этого календаря, я не буду (на сайте достаточно уроков).
Шаг 1. Для начала откройте новый документ (Ctrl+ N ), в появившемся окне, в разделе Набор , выберите Международный формат бумаги — Размер А4 . (Разрешение обязательно 300 писк/дюйм , цвет фона белый).
Вызовите Линейку (Ctrl+ R ) на документе. Теперь нам нужно обозначить линии, по которым мы будем ориентироваться располагая изображения, а по окончанию работы (после печати), по этим обозначениям будем сгибать листок, чтобы получить нужную форму календаря.
Для этого зайдите в Просмотр/Новая направляющая (View/ New Guide) . В появившемся окне, выберите Ориентация (Orientation) — Горизонтальная (Horizontal) , а в Положение (Position) напишите 50% , нажмите Да .
Теперь нам нужна новая направляющая на расстоянии от первой в 9 см .
Возьмите инструмент Линейка (Rulet Tool (I)), в настройках инструмента, снимите галочку возле

Проделываем то же самое, в противоположную сторону от «центральной» Направляющей.
В результате у вас должен получиться документ, разделенный Направляющими на четыре части.
*я уменьшила размер листа, чтобы показать его полностью*
Шаг 2. По моей задумке, на каждой стороне календаря будет разная картинка (чтобы не надоело за весь год одно и тоже). Начнем делать первую сторону. Для фона я выбрала вот такую картинку, с морозным узором:
Разместив (при помощи Свободной Трансформации (Ctrl+ T) ) на документе узор, я инструментом Прямоугольная область (М) выделила сторону, в которой у нас будет располагаться рисунок (которая 9 см.), затем Инвертировала
Немного подкорректировала слой и, применив к нему Уровни (Levels (Ctrl+L)), Размытие по Гауссу (Gaussian Blur), снизила Непрозрачность (Opasity) слоя.
Затем я взяла картинку с тигренком.
Отделила тигренка от фона. Я использовала для этого Каналы (Channels) (технику можно посмотреть в видео уроке: Каналы — 2 урок. Выделяем волосы . Размещаем тигренка в нашем документе, не забывайте о том, что должно остаться место под календарную сетку.
Затем, я нашла клипарт, с заснеженными ветками ели и уложила их (ветки) по контуру стороны которую мы делаем (используя Свободную Трансформацию / Отразить по Горизонтали, Вертикали и уменьшение размера). В результате вот что у меня получилось.
Затем объединяем все слои относящиеся к веткам ели (выделив все слои с елями и нажав Ctrl+ E ). Находясь на получившемся слое с елями, инструментом Прямоугольная область (M) выделяем нашу сторону, затем инвертируем выделение и удаляем лишнее (повторяем то, что делали в начале второго шага).
Шаг 3. Теперь располагаем календарную сетку (я решила, чтобы было более читабельно, сделать по полгода на каждой стороне).
В заключение с этой стороной, делаем по краям рамочку.
Шаг 4. Переходим ко второй стороне.
Зайдите в Изображение/Повернуть холст/на 90 градусов по часовой (Image/Image Rotation/90 CW). Сделайте это два раза.
Ваш документ перевернется, а мы сможем нормально делать вторую сторону (важно именно поворачивать на 90с по часовой , а не Отразить по Вертикале, эта функция не подойдет, потому как при распечатке, у вас будет не правильное расположение цифр и рисунка (как в зеркале отражение)).
Принцип оформления второй стороны такой же, как и тот, что мы проделывали с первой стороной. Ищем красивую картинку для фона, располагаем на стороне, удаляем лишнее (корректируем, осветляем, снижаем непрозрачность).
Ищем чем обрамить края (я решила, что это будут листья пальмы).
Добавляем календарную сетку, рамку и текст 2010.
В результате выглядеть наша работа будет вот так:
*Направляющие можно уже спрятать (Ctrl+ H) *
Шаг 5 . Распечатываем полученный результат (печатать нужно размер именно
*хорошо, если у вас есть плотная бумага, например глянцевая фотобумага, тогда календарик дольше сохранится и будет более устойчивым*
Затем распечатанный листок сгибаем пополам, а потом подворачиваем края вовнутрь. Подвернутые вовнутрь края будут опорой для нашего календаря.
Низ склейте клеем, или скрепите степлером и все, у вас должен получиться вот такой календарик-домик.
В этом уроке я показала принцип, как сделать подобный календарь.
Вы же, в свою очередь, можете сделать свой дизайн: поместить фото своего ребенка, любимого человека, друзей, либо просто любимую картинку.

Или может быть, сделать одну сторону титульной, с красивой картинкой, а на второй стороне разместить календарную сетку.
Вариантов в дизайне очень много.
Надеюсь, вам понравился урок и вы сможете порадовать себя и близких, скромным подарком в виде настольного календарика.
Доброго всем времени суток, мои дорогие друзья и читатели. Вы знаете? Вот так ходишь мимо разных палаток или книжных магазинов, и видишь кучу разных календарей — больших, маленьких, красивых и не очень. Я тут подумал, что совсем необязательно же брать какое-то готовое решение, можно либо заказать что-то в фотосалоне, либо вообще сделать самому, причем быстро и просто.
Тут-то и возникла идея написать для вас статью о том, как в фотошопе сделать календарь и наслаждаться собственным дизайном. Ну как, вы готовы сделать свой календарь? Тогда поехали! Но для начала возьмите материалы для работы . Внутри скачанных материалов у вас должно быть несколько картинок, которые включают в себя сетки календаря, фотографию (основную картинку) и текстуру с дождевыми каплями.
- Для начала нам нужно открыть сам фотошоп и с любым фоном фоном. Пусть будет 2048×1536 пикселей.
- Теперь возьмите картинку с девушкой и откройте ее в фотошопе. Если вы открыли ее в новом документе, то перенесите ее на нашу свежесозданную и пока пустую картинку…
- Далее подгоните фотографию под размер нашего холста. Для этого воспользуйтесь инструментом и тяните за уголки. После этого примените изменение, нажав Enter.
- Теперь давайте вставим саму календарную сетку. Просто откройте ее в отдельной вкладке и перенесите с помощью на слой с девушкой. Убедитесь, чтобы слой с этой сеткой находится выше, чем слой с девушкой.
И кстати, не забудьте подогнать под нужный размер, иначе будет смотреться не очень красиво, мягко говоря. Для этого вновь нажмите CTRL+T для использования свободного трансформирования. Должно получиться примерно так. - Теперь загрузите на отдельный документ текстуру каплями дождя, затем перемещаем ее на наш сырой календарь и снова подгоните размер под формат картинке.
 Текстура с дождем пусть находится над слоем с фотографией девушки.
Текстура с дождем пусть находится над слоем с фотографией девушки. - А дальше нам надо сделать как-то так, чтобы было впечатление, что капли находятся на фотографии. Для этого просто встаем на слой с текстурой и выбираем параметр наложения «Умножение».
- Как-то темновато получилось, правда? Ну это ничего. Находясь на том же слоем с каплями, просто поставьте «Непрозрачность» на 50%. По моему весьма недурно для календаря, который был слеплен самостоятельно за пару минут.
Вуаля. У нас есть простой, но в тоже время сделанный своими руками календарь. Вы можете загружать какие угодно фотографии. Я знаю, что некоторые любят загружать семейные фотки, некоторые просто со своей второй половиной, другие с машинами и т.д. Выбор огромнейший). Скажите, а у вас получилось?
Конечно это не все возможности. Вы можете сделать эту картинку намного эффектнее и интереснее. Давайте рассмотрим на примере.
Дополнительная обработка
Давайте все-таки сделаем наше детище поэффектнее, все таки photoshop в том числе и для этого и предназначен.
Ну это я так показал, чисто для примера. Вы можете поиграться с другими настройками, с трансформацией, насыщенностью, либо же вообще добавить несколько фотографий на один лист и т.д. Вообще подробнее об обработке фоток и создании коллажей я еще планирую рассказать подробнее. Это вообще очень классная вещь.
Ну а если у кого-то с этим возникли непонятки, то рекомендую вам посмотреть видео, которое я специально сделал для этого урока. Думаю, что теперь всё должно быть предельно ясно).
Кстати то, что мы сегодня проделали — это по сути несложный коллаж. Интересно, да? Но если вы хотите научиться создавать более сложные и интересные коллажи, то я рекомендую вам посмотреть один потрясающий видеокурс на эту тему. Всё рассказывается очень подробно и интересно, причем работать будете не с одним примером, а с несколькими.
Ну а на этом я заканчиваю свой урок-статью. Надеюсь, что он вам пришелся по вкусу, ведь теперь при желании вы сами сможете сделать свой собственный календарь за считанные минуты. Позже я планирую рассказать про создание более сложных календарных макетов. Будет еще интереснее, поэтому не забывайте подписаваться на обновления моего блога, что бы не пропустить чего-то интересного.
Позже я планирую рассказать про создание более сложных календарных макетов. Будет еще интереснее, поэтому не забывайте подписаваться на обновления моего блога, что бы не пропустить чего-то интересного.
Ну а я с вами на сегодня прощаюсь. Жду вас в своих следующих статьях. Пока-пока!
С уважением, Дмитрий Костин.
Решились на создание календаря своими руками? Запаситесь терпением и временем, а всё остальное – дело техники.
Подготовка к работе
Фоновая картинка. Для этой цели лучше брать изображения или рисунки с повторением какого-либо предмета, растений, геометрических форм, зданий. Фон не должен отвлекать внимание на себя от главного объекта календаря, а дополнять его.
Текстурный фон. Его можно либо применять, либо нет. Состаренные картинки, шершавые поверхности, рельеф дерева, перьев, растений – всё это относится к текстурному фону.
Календарная сетка. Интернет в свободном доступе предлагает огромный выбор. Подберите наиболее подходящую по стилю сетку для будущего календаря и скачайте в файл на свой компьютер.
Главная картинка. Фото, рисунок или другое изображение, которое будет в центре внимания. Её может не быть, но с ней получится интересней.
Удобно работать, когда все необходимые файлы с картинками будут сложены в одной папке, например, на рабочем столе компьютера.
Процесс создания
Запустите программу photoshop и создайте новый файл, затем чистый лист (А 4) и переверните его горизонтально.
Функционально необходимо сделать следующие манипуляции: кликнуть «файл», затем нажать «создать», кликнуть на «изображение», затем на «вращение изображения», потом произвести поворот «…на 90º».
Таким образом, вы получите чистый лист, на котором будет располагаться календарь.
Берём свой будущий фон и накладываем на созданный лист. Фактически перетаскиваем его из папки на открытое рабочее окно фотошопа.
На созданном листе появится наложенное изображение. Оно может не совпадать по краям. Для этого берём его за появившуюся сетку и растягиваем мышью до необходимых размеров. После проделанных манипуляций необходимо нажать кнопку Enter.
После проделанных манипуляций необходимо нажать кнопку Enter.
Также поступаем с текстурным фоном (если таковой имеется) и календарной сеткой.
Не забывайте о главной картинке. Для неё необходимо оставить свободное пространство. Для корректировки и произвольного перемещения календарной сетки внутри будущего календаря необходимо применить функцию «свободное трансформирование». Она находится в разделе «редактирование».
Добавляем на календарь главную картинку и, с помощью кнопки «свободное трансформирование» располагаем в нужном месте и под нужным углом.
Последнее недостающее звено на календаре – написать цифрами год. Слева на функциональной панели находим большую букву «Т» и кликаем по ней мышкой. Далее, пишем на поле календаря цифры года, например, «2015 год». На верхней функциональной планке подбираем шрифт и размер. Выполняем надпись. С помощью инструмента «пипетка» и «палитра цветов» закрашиваем надпись в необходимый цвет.
Подведём итог того, что получилось на этом этапе. Созданные слои должны располагаться в следующем порядке:
Созданные слои должны располагаться в следующем порядке:
Верхний с текстом «2015 год»
Ниже – основная картинка
Под картинкой – календарная сетка
Под сеткой друг под другом два слоя с рельефным фоном и фоновой картинкой
Теперь ещё раз внимательно посмотрите на свою работу. Всё ли правильно, нет ли ошибок? Тогда завершите работу объединением слоёв и сохранением полученного результата.
1. Создаём новый документ 2480х3508px, 300dpi,
фон прозрачный.
2.Нам нужно сделать границы, за которые
не следует залезать при создании листов календаря.
Дело в том, что для печати и брошюровки
нужно определенное место, которое «скушают»
эти действия.
1)Топаем в меню —
редактирование — установки — единицы измерения…
Устанавливаем на линейки «см»
Жмём ОК.
2) Топаем в меню — просмотр — линейки.
В рабочем окне открылись
вертикальная и горизонтальная линейки
3) В навигаторе устанавливаем видимость документа 50%
(открыть навигатор — меню — окно — навигатор)
4) На рабочей области, используя прокрутку,
устанавливаем видимость документа так,
чтобы правый верхний угол (начало документа)
пришёлся на стык линеек.
Вы поймёте правильное расположение,
увидев нули в начале каждой линейки.
5)Для брошюровки нужно оставить 1- 1,5см
Тянем направляющую зажатой левой кнопкой мыши с верхней линейки,
а величину смотрим на боковой линейке.
Я тянула до 1,5 см.
Брошюровки бывают разные, в том числе и глубокие,
поэтому лучше сделать отступ больше.
6) Для левой границы документа:
а величину смотрим на верхней.
7) Для правой границы:
двигаем нижнюю прокрутку рабочей области
вправо до конца
Тянем направляющую с боковой линейки,
а величину смотрим на верхней,
8) Для нижней границы:
двигаем боковую прокрутку рабочей области
вправо до конца
Тянем направляющую с верхней линейки,
а величину смотрим на боковой,
отсчёт ведём в обратном порядке,
т.е. от значения на границе документа.
9)Уменьшаем в навигаторе видимость документа,
чтобы было удобно работать дальше,
видим вот такую картину.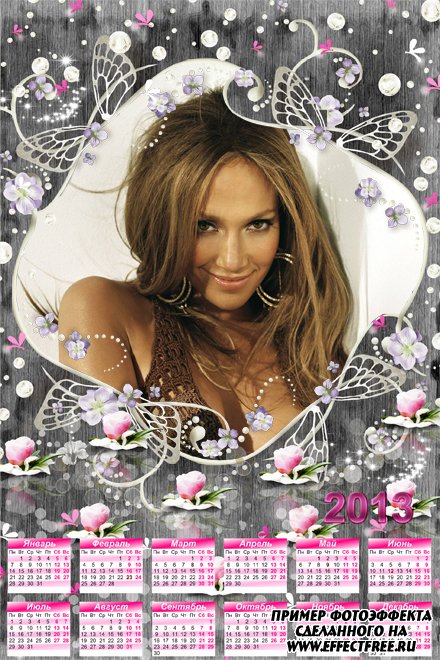
Кстати, изменить цвет направляющих и не только
можно в меню — редактирование — установки —
направляющие, сетка, фрагменты
10) Инструментам «прямоугольная область»
обводим, полученный из направляющих, прямоугольник,
на новом слое заливаем белым цветом.
Снимаем выделение, слой называем «тело»
Направляющие можно убрать
(меню — просмотр — удалить направляющие)
Этот пункт урока (пункт2 с подпунктами)
советую сделать обязательно,
чтобы потом не мучиться с выравниваем —
делов-то 1 минута.
с названием «Лист календаря»
Календарная сетка.
3.Чтобы удобнее было производить расчёты для сетки,
нужно создать новый документ.
Поступаем так:
1) Загружаем выделение слоя «тело»
(меню — выделение — загрузить выделенную область),
не забывайте, что слой, выделение которого вы загружаете
должен быть активным в панели слоёв
(активность слоя определяется наличием отличного от других слоёв цвета,
в моём случае — синий;
чтобы сделать слой активным — в панели слоёв
сделайте клик левой кнопкой мыши по нужному слою).
2) Меню — редактирование — скопировать.
3)Меню- файл — создать
Откроется окно со скопированными данными
Жмём ОК.
Документ создан.
4.Для сетки отведём 45% высоты документа.
1) Определяем новую направляющую по горизонтали,
равную 55%
(меню — просмотр — новая направляющая)
2) Инструментом «рамка»
обводим нужные 45%
Жмём «Enter» для продолжения работы
5. Разметка по вертикали.
У нашей сетки дни недели будут располагаться сверху,
значит, ширину документа нужно разделить на 7.
Возьмём за ширину 100%
100:7 примерно 14,5%
Поехали делать направляющие
Создаём 6 направляющих по ВЕРТИКАЛИ:
6. Разметка по горизонтали.
Такс — 1 колонка для дней недели, 6 для чисел,
тоже 7, как для вертикальной разметки.
Значит, создаём направляющие с теми же параметрами,
но по ГОРИЗОНТАЛИ:
14,5%, 29%, 43,5%, 58%, 72,5%, 86%
Получаем
7. Такс, всё сделали для написания текста.
Сначала пишем дни недели.
Подбирайте шрифт, который хорошо виден,
если нужно, активируйте позицию «жирный» в панели «символ»
об этой панели читайте ЗДЕСЬ
Мои параметры и название шрифта на скрине
1) Напишите первый день недели,
расположите его по середине в ячейке
и потяните сверху направляющую,
которая обозначит нижнюю границу букв,
которая позволит написать буквы на одной линии,
не будут они «плясать».
Весь ряд с днями недели,
в панели слоёв я всё убрала в группу
«Дни недели»
2) Смотрим на календарь 2013, январь —
месяц начинается со вторника
Пишем цифру в нужной ячейке
(размер шрифта я увеличила до 48пт),
тянем сверху направляющую для нижней границы цифр,
и сбоку тянем направляющие,
которые определят границу цифр в вертикальном ряду.
Я определила границу по последней букве недели.
Вся сетка января
3) В заключении наложим красный цвет на воскресенье
и воскресные дни.
Открываем группу «дни недели»
активируем слой «Вс» и применяем стиль «наложение цвета»
(вторая иконка слева внизу панели слоёв)
Или клик правой кнопкой мыши по слою,
из списка выбрать «параметры наложения»
Скопируем стиль
(клик правой кнопкой мыши по слою,
выбрать — скопировать стиль слоя)
Открываем группу «числа»,
зажимаем клавишу Ctrl
и делаем клики левой кнопкой мыши по воскресным датам
Этим действием мы выделяем нужные слои.
Теперь, когда нужные слои выделены,
клик правой кнопкой по любому выделенному слою,
из списка выбрать — вклеить стиль.
Получаем
Таким же методом можно изменить цвет и у остального текста.
Я дала чёрный цвет, как основу.
8.Сделаем кант ячеек, он может пригодится.
1) Настраиваем инструмент «карандаш»,
который будем применять при обводке контура.
активируем круглую жёсткую кисточку,
размер ставим 5 пикселей, цвет чёрный
2) Активируем инструмент «перо»,
ставим первую опорную точку на направляющей.
3) Добираемся прокруткой до другой границы документа
и ставим вторую точку
4) спускаемся ниже и ставим точку на другой направляющей
Повторяем с 3 подпункта пока не обойдём
все горизонтальные направляющие ячеек.
5) Создаём новый слой,
затем, клик правой кнопкой мыши по документу,
из списка выбрать — выполнить обводку контура
6) В окне выбора инструмента активируем «карандаш»
галочку на «нажим» НЕ ставим.
Жмём ОК и получаем обводку.
Контур можно удалить в панели «контур»
(клик правой кнопкой мыши по контуру,
из списка выбрать — удалить контур
Можно ещё добавить линию над днями недели.
7) Таким же способом делаем контур и обводку
вертикальных направляющих.
Удалив направляющие, получаем
Кадрируйте документ инструментом «рамка,
чтобы удалить лишние части обводки контура,
которые вне видимости документа.
В панели слоёв это выглядит так
Сохраните файл в формате psd
с названием «Сетка».
Совет:
некоторые месяцы выглядят одинаково по числам.
Группы с такими месяцами можно дублировать и переименовать.
И ещё:
не забывайте отключать видимость лишних цифр (дней) в месяцах,
и следить за воскресными днями —
ненужные очищать от наложения цвета,
на нужные вклеивать.
Создание сетки для 12 месяцев заняло у меня около часа
(урок в 10 раз дольше писала)
Так что, если вы хотите свою, оригинальную сетку,
в которой сможете редактировать шрифт,
применять стили, изменять размер,
то потратьте время не на поиск готовой,
а на создание своей.
9.На файле «Сетка» дублируем слой «горизонталь»,
к дубликату применяем стили слоя «пунктирные штрихи»
Это стандартный набор программы.
Если в панели слоёв нет этих стилей,
то открываем список, нажав на стрелочку
в правом верхнем углу панели и выбираем
Из всех стилей «пунктирные штрихи» я выбрала этот
Получаем
10. Закрепляем стиль слоя и применяем фильтр резкости:
меню — фильтр — усиление резкости — умная резкость
с максимальным эффектом
11. Посмотрев внимательно, можно увидеть,
Посмотрев внимательно, можно увидеть,
что линии разные.
На печати это будет заметно, особенно,
если будете печатать на формат А3,
а данный размер листа календаря это позволяет.
Советую выбрать оптимальную линию,
выделить её инструментом «прямоугольная область»,
вырезать или скопировать выделение на отдельный слой,
продублировать и расставить дубликаты по местам,
затем, объединить все пунктиры в один слой
с названием «горизонтальные штрихи».
Во всяком случае, я сделала именно так.
Для удобства работы я наложила красный цвет
на слой «горизонталь»
После завершения работы над пунктиром,
очистила слой «горизонталь» от наложения цвета,
а копию слоя удалила.
Так как пунктирные линии мне будут нужны для всех месяцев,
сохраняем файл с изменениями
(меню — файл — сохранить)
12. Совсем забыла — надо же название месяцев написать!
1) Увеличиваем размер холста на 200 пикселей вверх
(меню — изображение — размер холста)
2)Открываем группу с месяцем и
пишем название месяца и год тем же шрифтом.
Буквы я написала в размере 36пт, а цифры 48пт.
Чтобы изменить размер цифр нужно:
после написания выделить цифры левой кнопкой мыши
и изменить размер в панели «символ»
В итоге получаем
3)Для остальных месяцев дублируйте этот слой с текстом,
убирайте дубликаты в группы с месяцами,
вместо января пишите название месяца группы.
Сохраняем файл с изменениями
(меню — файл — сохранить)
13. Выделяем слой с пунктирами,
группы «дни недели» и «январь»
Напоминаю, что выделение слоёв по порядку
делаем с зажатой клавишей Shift,
а выборочное выделение слоёв с зажатой клавишей Ctrl
Сейчас нам нужно сделать выборочное выделение,
поэтому зажимаем клавишу Ctrl
Объединяем выделенное в слой
(меню — слои — объединить слои)
Получаем слой, называем его «сетка»
14. Переносим этот слой на файл «Лист календаря»,
а файл «Сетка» закрываем без сохранения —
это значит, что при закрытии файла выскочит окошко,
в котором нужно нажать на НЕТ
15. Располагаем сетку внизу документа
Располагаем сетку внизу документа
Всё, что я написала в данном уроке до этого момента —
основа для создания перекидного календаря.
Далее вы должны включить свою фантазию
для оформления листов календаря,
а я лишь кратко опишу оформление одного листа.
Мой календарь будет с вырезами для фото,
тематика, скорее всего, детская.
16. Оформление листа для Января.
1) Открываю три файла с бумагой на один документ
из своего набора «Зимний стиль» — ссылка
Убираю слои в группу с названием «фон»,
переношу на лист календаря.
2) Открываю шаблон круглой рамки,
который описан в уроке «Рамки — вырезы» — читать урок
переношу на лист календаря.
Включаю слой «тело», чтобы не залезть за допустимые границы.
Центровку по вертикали определяю новой направляющей
50% по вертикали
Искажения на скрине не учитывайте,
это баги видимости уменьшенного изображения.
3) Загружаю выделение слоя с рамкой,
перехожу на тёмный слой с бумагой без снежинок
и копирую выделение на новый слой.
В панели слоёв располагаю сверху слоя с шаблоном рамки,
называю слой «рамка», а слой с шаблоном «тень».
4) Применяю к слою «рамка»
эффект слоя «внутреннее свечение»,
настройки на скрине.
5) Делаю блик на рамке.
Для этого:
инструментом «овальная область»
делаю круглое выделение
Создаю новый слой,
в панели слоёв располагаю его над слоем «рамка»,
делаю обводку белого цвета размером 20пикселей по середине,
снимаю выделение.
Загружаю выделение слоя «рамка»,
перехожу на слой с обводкой и применяю фильтр
«размытие по Гауссу с радиусом 21 пиксель,
снимаю выделение, получаю
Усиливаю блик путём дублирования слоя
и снижения заливки у дубликата до 70%
Убираю все слои, относящиеся к рамке в группу «рамка».
Панель слоёв.
7) Перехожу в группу «фон»,
применяю маски.
Активирую инструмент «прямоугольная область»,
растушёвку устанавливаю 250 пикселей.
Делаю два выделения
8) Очищаю выделенную область,
снимаю выделение, получаю такой вид
9) Перехожу на слой «сетка»,
активирую инструмент «прямолинейное лассо»,
в настройках инструмента активирую положение
«добавить выделенную область»
выделяю все красные значения
10) Вырезаю на отдельный слой
(меню — слои — новый — вырезать на новый слой)
На слое «сетка» остались только чёрные значения
11) Применяю стиль слоя «наложение цвета»
к слою «сетка»
Небольшая коррекция цветовым балансом фона
и лист календаря готов.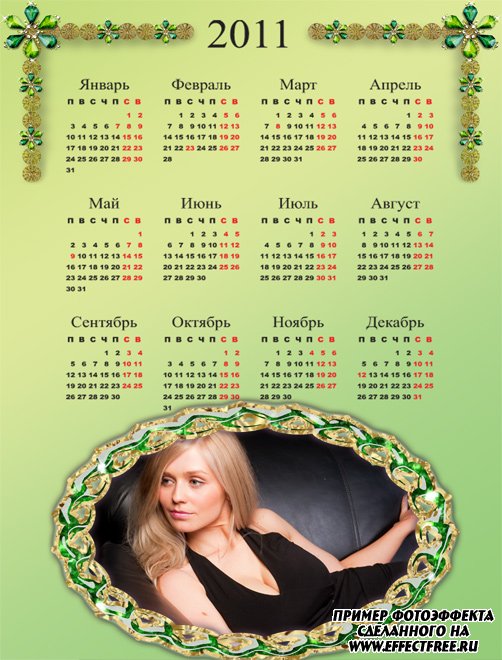
Посмотреть оригинальный размер — ссылка
Сохраняю файл под названием «01Январь» в двух форматах:
рабочий в psd, один слой на прозрачном фоне в png
В заключении, хочу дать совет:
удаляйте все тени внутри выреза для фото,
они цветные и могут некрасиво смотреться.
Тень вы всегда сможете сделать при добавлении фото.
Задача урока выполнена.
Вставка фотографий из Picasa Можно вставить отдельную фотографию или целый альбом Picasa. Сначала нажмите кнопку Редактировать страницу в правом верхнем углу сайта. Вставка отдельной фотографии
Чтобы встроить документы, таблицы, презентации и формы Google в сайт Google, выполните указанные ниже действия.
Примечание. Вставленный объект будет доступен для пользователей только в режиме просмотра. Однако после обновления и публикации исходного объекта он автоматически обновляется на сайте. Добавление Календарей Google На
сайт Google можно встроить любое количество Календарей Google.
| Добавление диаграммы на сайт Диаграмма является удобным способом представления данных из электронных таблиц на сайте. Например, можно разместить на странице организационную диаграмму, отражающую структуру вашей компании или карту, на которой указано, где живут ваши родственники. Диаграммы на сайтах считывают информацию из электронной таблицы Google. Если добавить на сайт существующую диаграмму, это будет копия той, что находится в электронной таблице Google. Если же создать на сайте новую диаграмму на основе данных электронной таблицы, то при изменении этих данных такая диаграмма будет динамически обновляться. Чтобы добавить диаграмму на сайт, выполните следующие действия.
Подробная информация о создании диаграмм в электронных таблицах Google приведена в разделе Диаграммы Справочного центра Документов Google. Добавление карт Google Вы можете легко разместить на сайте Google карту Google, чтобы предоставить к ней доступ коллегам, друзьям и родственникам. Для этого выполните следующие действия.
|
Как создать календарь онлайн на 2014, 2015, 2016 года?
Если Вы не знаете, как создать и напечатать свой календарь можно использовать для этих целей бесплатный онлайн сервис, который позволяет делать качественные календари онлайн за несколько секунд.
Сейчас мы сделаем бесплатный онлайн календарь с данной фотографией.
Вы можете скачать любую понравившуюся фотографию или вставить свое фото и создать с любым изображением календарь на любой год или месяц. Благодаря бесплатному онлайн сервису по созданию красивых и уникальных календарей freeprintablecalendar Вы можете создавать и печатать календари онлайн на любой год (2014, 2015, 2016 и т.д.) бесплатно и без регистрации. Все шаги очень просты.
На первом этапе Вы выбираете свою страну (Culture), затем указываете первый день недели (First Day of Week). Настраиваете структуру календаря, помесячную или годовую. Вы можете загрузить свою картинку или фотографию, используя изображение с компьютера или с url адреса (указав ссылку на файл фотографии, нажимаете Upload Image).
Вот всего за пару секунд Вы сразу же можете распечатать свой календарь, который Вы создали онлайн прямо из браузера, нажав на кнопку «>> View Printable Calendar <<», которая находится под календарем. После этого онлайн календарь откроется на отдельной странице, нажав на сочетание клавиш Ctrl+P, Вы можете отправить изображение на принтер прямо из окна браузера. Такой календарик и не стыдно повесить на стену в офисе, квартире или украсить им помещение.
После этого онлайн календарь откроется на отдельной странице, нажав на сочетание клавиш Ctrl+P, Вы можете отправить изображение на принтер прямо из окна браузера. Такой календарик и не стыдно повесить на стену в офисе, квартире или украсить им помещение.
Вот такой красивый календарь может получиться у Вас. Вы можете загрузить свою любимую фотографию скачать или распечатать красивый календарик на любой месяц или год (2014, 2015, 2016 — 2099 года). Вам не придется покупать календарь, ведь можно сделать свой красивый календарик на год или месяц, которого ни у кого не будет. Все шаги очень просты. Вы можете делать профессиональные и уникальные календари даже без знаний фотошопа.
Самое главное, что все бесплатно, без регистрации, Вам не придется отправлять смс и от Вас не потребуются какие-либо профессиональные навыки.
Добавить в закладки:Похожие Фотошоп записи:
Как прикрепить документы (файлы) к событию в календаре на iPhone или iPad
Вы можете использовать свой «Календарь» на iPhone и iPad еще и для работы, в дополнение к личным событиям. Таким образом, возможность прикреплять документы к календарным событиям может быть очень полезной, особенно для бизнеса.
Таким образом, возможность прикреплять документы к календарным событиям может быть очень полезной, особенно для бизнеса.
ПО ТЕМЕ: Оптимизированная зарядка, или как iOS 13 продлит жизнь батарее iPhone, который постоянно оставляют на зарядке на всю ночь.
До iOS 13 не было никакого способа сделать это, кроме как использовать раздел заметок или добавлять URL. Но, к счастью, Apple снабдила приложение «Календарь» новой функцией – возможностью прикреплять документы к событиям календаря. И это оказалось довольно просто.
ПО ТЕМЕ: Обзор приложения «Напоминания» в iOS 13: новые возможности, о которых вы могли не знать.
Как прикрепить файл к событию в календаре на iPhone или iPad
Для таких событий, как встречи, вы можете прикрепить файлы с повестками дня, отчетами или документами для просмотра. И даже для личных событий календаря вы можете прикрепить такие элементы, как фотографии, списки или маршруты путешествий. В любом случае, для достижения результата просто следуйте этим шагам:
В любом случае, для достижения результата просто следуйте этим шагам:
1. Откройте существующее событие или создайте новое в приложении «Календарь».
2. Если вы открываете уже существующее событие, то нажмите «Править» вверху экрана.
3. Прокрутите вниз и коснитесь «Добавить вложение».
4. Перейдите к документу, который вы хотите прикрепить. Вы можете выбрать его из таких мест, как Файлы, iCloud Drive, Google Drive или другого места в вашем списке.
5. Когда вы закончите прикреплять файлы или вносить другие изменения в ваше мероприятие, нажмите «Готово».
Если вы решили удалить вложение, откройте событие, нажмите «Править», затем сдвиньте вложение в событии справа налево и нажмите появившуюся красную кнопку «Удалить».
Смотрите также:
Вставить фото в новогодний календарь на 2018
Черчение был твой любимый урок, Тогда и ты дал себе главный зарок. Желаю быть всегда мужчиной, который полон сил, отваги, уверенности и мужества.
Тебя мы очень любим, обнимаем, Лишь на тебе весь держится наш дом.
Поздравков мы дарим море, Корень из числа решим, Чтобы мировое горе Сокрушалось об Ваш нимб.
В этот праздник серьезный Я хочу пожелать, Чтоб смеялась ты, пела, Ведь всего двадцать .
Желаю быть всегда мужчиной, который полон сил, отваги, уверенности и мужества.
Тебя мы очень любим, обнимаем, Лишь на тебе весь держится наш дом.
Поздравков мы дарим море, Корень из числа решим, Чтобы мировое горе Сокрушалось об Ваш нимб.
В этот праздник серьезный Я хочу пожелать, Чтоб смеялась ты, пела, Ведь всего двадцать .
Пусть каждое произведение Приносит силы и вдохновение, В Рождения день удачи, любви, Пускай звезда Счастья светит в пути. Я бабушку и маму Поздравлю с 8 Марта. Спокойной ночи, Отдыхай, мой друг. Бабуля, желаю цветов и улыбок, солнца и тепла, здоровья и долгих-долгих лет жизни. Пусть все ведут дороги В мир радости, тепла.
И желаю счастья, Быть на высоте, А еще удачи И любви .
С добрым утречком, мой милый.
С днем рождения, подруга, Пожелаю счастья . 8 марта — это ваш праздник, так как вы самые лучшие, умные, добрые красавицы на всей планете.
Подруга моя, я тебя поздравляю, Счастья, тебе я и дочке желаю, Чтоб Вы улыбались, друг друга ценили, Всегда уважали и очень любили.
8 марта — это ваш праздник, так как вы самые лучшие, умные, добрые красавицы на всей планете.
Подруга моя, я тебя поздравляю, Счастья, тебе я и дочке желаю, Чтоб Вы улыбались, друг друга ценили, Всегда уважали и очень любили.
Заботой все пусть окружат, Добром, цветами одарят. Ты распускайся как бутон, Прекрасной, ароматной розы. У моей супруги юбилей, 60 сегодня . По мне сильно не тоскуй, Шлю тебе свой поцелуй. Надежда с верою пребудут, Любовь тебя пусть бережет.
Вера, только лишь крепнет, С новым жизни витком.
Дочку поздравить хочу поскорей, Ведь она празднует свой день рожденья С множеством верных, надежных друзей.
Ты самый добрый, самый интересный, Всегда таким же быть тебе желаю.
Пускай с весенними лучами К тебе придет скорей весна, Накроет счастьем, как волнами, Чтоб в жизнь была ты влюблена. Желаю выглядеть всегда на миллион, Здоровья крепкого тебе, в карьере роста, Любви красивой, будто дивный сон.
Желаю выглядеть всегда на миллион, Здоровья крепкого тебе, в карьере роста, Любви красивой, будто дивный сон.
Путешествуя по жизни, Сквозь лета идем вперед И сегодня отмечаем Твой шестидесятый год. Вы славьтесь добрыми делами И продолжайте жизнь любить. Чтобы горе вас не навестило, Чтобы возраст о вас позабыл. Весна. Взрослый он .
И вечер тихо прошептал: Ну что же, этот день настал. Ты букетом наслаждайся, Моя милая сестра, С тортом сами разберемся, Ведь тебе худеть пора. Друг мой добрый, засыпай, Ночь давно уже настала, Выпей на ночь сладкий чай, Добрых снов тебе желаю. Полгода назад ты родился на свет, Как быстро летит все же время . По соседству ты живешь, И тебя я уважаю.
Дорогая и любимая мама, поздравляю тебя с 55-летием. Улыбайся веселей.
С днем рождения актриса.
Дедушка мой человек из элиты, И речь не о деньгах, я о душе.
Ну и, конечно, умницей.
Улыбайся веселей.
С днем рождения актриса.
Дедушка мой человек из элиты, И речь не о деньгах, я о душе.
Ну и, конечно, умницей.
И от чудесной красоты вот эти выросли цветы. С Днем бухгалтера, друзья, От души поздравлю я, Пожелаю, чтоб отчет, Вы сдавали наперед. Пусть ждет в карьере новая ступень, Зарплата только вверх всегда растет. Утро доброе встречай, Любимый мой, пора, вставай. Мне для дяди своего Ничего не жалко: Пожелаю я ему Удачи на рыбалке, И финансы для него С радостью желаю, В этот день я с праздником Его поздравляю.
Желаю я, чтоб вы не знали горя, Чтобы любовь союз ваш берегла.
С 8 Марта мои милые девчонки, Вам всего хорошего и светлого желаю.
О нашем родстве я ничуть не жалею, Ведь ты действительно очень добра, Секрет без сомнений я тебе расскажу, Всегда поддержишь, развеешь сомненья, Твоей доброй очень я дорожу. Не печалься понапрасну, Знай, что я всегда с .
Таких добрых, искренних, честных, надежных, отзывчивых людей, наверное, больше и не рождается.
Не печалься понапрасну, Знай, что я всегда с .
Таких добрых, искренних, честных, надежных, отзывчивых людей, наверное, больше и не рождается.
С днём рождения, замечательная и великолепная женщина. Ты скоро станешь мужем, друг, Спешат поздравить все . Руки, чьи нежней на свете. Сладкой жизни, как варенье Поздравляю с днем рожденья. С добрым утром подруга милая, Ты как рассвет красивая.
Праздник женщин всех пришел, Пусть всем будет хорошо.
И зарплата пусть растёт, Чаще улыбайся.
С днем рождения сердечно поздравляю, Стать великим известным пожелаю, Быть любимым, самому ее любить, И шедевры новые творить.
Пусть преследует и удача, И успехов череда.
Желаю ярких впечатлений в жизни, словно самых необычных спецэффектов в кинофильме, желаю, чтобы любое дело твоё приносило пользу и успех, чтобы любой день смог тебя порадовать весёлой историей, счастливой улыбкой и теплотой родных сердец.
Пусть в этот праздничный день все птицы поют для . Материков повелительнице, Атлантидой заворожённой, Милой нашей учительнице Шлём поздравок этот скромный. Ты такая молодая, Нет причины унывать. Желаю счастья. Как блестят у вас глаза В ожидании букетов, Как румянится щека От различных комплиментов.
Запад не умеет честно конкурировать
Официальный представитель МИД России Мария Захарова прокомментировала в своих социальных сетях усиливающуюся истерию на Западе от предстоящего запуска «Северного потока – 2».»Кажется, математическому закону обратной пропорциональности подчиняется логика наших западных коллег, когда речь заходит о газовых делах. И уравнение это выглядит следующим образом: чем меньше времени остается до полного ввода в эксплуатацию газопровода «Северный поток – 2″, тем выше градус медийной и политической истерии в отдельных регионах западного полушария», – пишет Мария Захарова.
И уравнение это выглядит следующим образом: чем меньше времени остается до полного ввода в эксплуатацию газопровода «Северный поток – 2″, тем выше градус медийной и политической истерии в отдельных регионах западного полушария», – пишет Мария Захарова.
Кроме того, представитель дипведомства отметила, что многие политики не гнушаются высказываться самым критическим образом о российском газовом проекте, несмотря на то, что он не задевает их интересов. «Помощник президента США по национальной безопасности Джейк Салливан пытается скорректировать вассалам восприятие реальности, говоря о том, что «Россия использует газ как оружие». Остались ли в стороне так называемые гранды? Конечно, нет. Вот премьер-министр Великобритании Борис Джонсон через своего пресс-секретаря сообщает, что Россия намеренно уменьшила поставки газа в ЕС, чтобы заставить Евросоюз одобрить строительство газопровода «Северный поток – 2″. Президент все той же Польши Анджей Дуда призывает вмешаться в ситуацию с трубопроводом ни много ни мало НАТО», – привела она примеры подобных заявлений.
Такое поведение наших западных партнеров не красит их репутацию, так как является элементом нечестной конкурентной борьбы, отмечает ТАСС. Попытки вставить палки в колеса столь масштабному проекту только вредят экономике и сотрудничеству с Европой, ведь новый газопровод является гарантом энергетической безопасности Старого света. Захарова отдельно отмечает выдержку немецких политиков, которые сохраняют холодную голову в данной ситуации и не стремятся обострить отношения. А вот польским и британским политикам и СМИ джентльменское поведение не присуще, так как им «закон не писан», по словам Марии Захаровой.
Добавьте изображения в события календаря Google, чтобы уменьшить количество ошибок типа «жирный палец»
Как и любая безбумажная система организации, события Календаря Google подвержены ошибкам пользователей. Этот простой трюк поможет вам проверить работоспособность и поможет справиться с важными встречами.
Итак, мы едем на праздничный ужин в 17:30. Хорошее самочувствие — примерно на 15 минут раньше. И тогда мы получаем текст.
«Ребята, вы идете?»
«Да?»
«Мы готовы сделать заказ».
«… Я думал, это было в 17:30.»
« Нет, 17:00 ».
Итак, лихорадочно проверяем календарь.
Ага, там написано 17:30.
По календарю мы были как раз вовремя. Но так уж вышло, что наш календарь был неправильным.
Моим первым инстинктом было обвинить в этом некий пространственно-временной континуум червоточины. Может быть, мы вошли в альтернативную реальность, где все встречи были перенесены на полчаса раньше.
Но я думаю, что знаю, что произошло на самом деле.
Всякий раз, когда вы получаете бумажное приглашение, при преобразовании бумажного приглашения в ваш безбумажный календарь требуется вводить небольшие данные: Календарь Google, Календарь iCloud, Календарь Outlook или что-то еще.Вы вводите дату и время, а затем выбрасываете бумажное приглашение в корзину. Зачем возиться с беспорядком?
Проходит два месяца, и вдруг вы опаздываете на 15 минут. Или, что еще хуже, ты появляешься, а там вообще никого нет. Все потому, что в спешке вы ввели неправильную информацию в свой календарь. Этот сценарий случался со мной больше раз, чем я могу себе представить. Очевидное решение — не торопиться и внимательно вводить и перепроверять вводимую вами информацию.Но, наверное, я достаточно туп, чтобы облажаться.
Итак, вот мое новое решение: сфотографируйте бумажное приглашение и прикрепите его к событию в цифровом календаре. Это лучшее из обоих миров. Это решение частично является техническим советом, а частично — настройкой рабочего процесса. Что касается меня, то, если я не намечаю что-то вроде встречи прямо на месте, я рискую вообще об этом забыть. Но если я попытаюсь подключить его, когда выхожу из дома, я рискую получить огромную ошибку при вводе данных.
Причудливая особенность этого метода заключается в том, что Google Calendar и стандартное приложение iOS Calendar не позволяют прикреплять фотографии прямо в приложении.Но они позволяют вам просматривать изображения в приложении, если вы добавляете их туда каким-либо другим способом.
Я точно знаю, что фотографирую приглашение, когда его получаю.
И затем я отправляю его себе по электронной почте с описательной темой.
Затем, когда я перехожу на рабочий стол, я сохраняю изображение во временную папку.
Затем я нажимаю More и выбираю Create event.
Я выбираю фотографию приглашения и прикрепляю ее для справки, затем заполняю остальные данные.
Затем, если у меня возникнут какие-либо сомнения в точности моего календарного события, я всегда могу проверить исходное приглашение, даже если я его выбросил.
В мобильном приложении Google Calendar он отображается и открывается на Google Диске.
Смотрите?
В стандартном приложении «Календарь» для iOS это немного привередливо. У меня возникла ошибка при открытии файла, который я вложил в Календарь Google. Но если я создаю событие в календаре iCloud, оно отлично работает в родном приложении календаря iOS.
Так что вы думаете? Спасет ли это меня от опоздания на следующую встречу? Пригласите меня на вечеринку и узнайте! Оставьте свое сердечное приглашение в комментариях ниже.
Как добавить вложения к событиям календаря на iPhone
Идет загрузка.С последним обновлением программного обеспечения Apple, iOS 13, теперь у вас есть возможность добавлять вложения к событиям календаря на вашем iPhone.
Эта функция особенно проста в использовании и может сэкономить вам много времени вместо того, чтобы искать фотографии, документы и другие файлы, связанные с календарными событиями, например информацию о встречах, бронированиях, сообщениях электронной почты и крайних сроках.
Ознакомьтесь с продуктами, упомянутыми в этой статье:iPhone 11 (от 699,99 долларов США в Best Buy)
Как добавить вложения к событиям календаря на iPhone1. Запустите приложение «Календарь» с домашнего экрана iPhone.
2. Добавьте событие, нажав на знак плюса в верхнем правом углу экрана.
Чтобы добавить событие, коснитесь знака «плюс» в правом верхнем углу.Мейра Гебель / Business Insider3. Заполните детали события — время, дату, предупреждения, приглашенных и любые другие примечания, которые вы хотите включить.
4. Прокрутите вниз и выберите «Добавить вложение …»
Нажмите «Добавить вложение… » Мейра Гебель / Business Insider5. Чтобы добавить вложение, нажмите на элемент, который хотите добавить. Вы можете использовать панель поиска вверху или переключаться между вкладками «Недавние» и «Обзор» внизу. После того, как вы нажмете на элемент (вы можете просматривать iCloud Drive, Гугл драйв , Dropbox и другие подключенные службы), он будет прикреплен к событию.
Добавьте вложение, нажав на элемент. Мейра Гебель / Business Insider6. Если вы хотите добавить дополнительные элементы после добавления первого, вы можете сделать это, нажав «Добавить вложение…» под именем первого.
Вложение появится на странице события календаря. Мейра Гебель / Business Insider Как удалить вложение из события календаря на iPhone1. Запустите приложение «Календарь».
2. Выберите событие календаря, которое вы хотите отредактировать.
3. Нажмите «Изменить» в правом верхнем углу.
4. Прокрутите вниз до вложения.
5. Проведите пальцем влево по имени вложения и выберите «Удалить» — это удалит вложение из события.
Проведите пальцем по экрану, чтобы удалить вложение.Мейра Гебель / Business Insider6. После удаления вложения нажмите «Готово» в верхнем правом углу.
Как добавить фоновое изображение в календарь Google
Добавление фонового изображения в календарь Google долгое время было простым делом.Все, что вам нужно было сделать, это использовать функцию Лаборатории, которую Google предлагал в настройках Календаря Google. К сожалению, Google по какой-то причине решил отказаться от функции Labs, оставив нас без быстрого и простого способа изменить фоновое изображение. Google Labs представляла собой тестовую / экспериментальную программу, позволяющую использовать функции и параметры в различных приложениях Google, таких как Gmail и Календарь. Некоторые функции были реализованы в нескольких приложениях, а другие — нет.
Тем не менее, отсутствие функции «Лаборатория» не означает, что у вас еще нет нескольких приемов, которые можно было бы использовать.Чтобы добавить фоновое изображение сейчас, пользователям Календаря Google необходимо обратиться за помощью к сторонним организациям.
Добавление фонового изображения в Календарь Google с помощью расширений Chrome
С тех пор, как Лаборатория Google исчезла, единственный способ добавить фоновое изображение в Календари Google — использовать браузер Chrome и стороннее расширение. Вот тройка лучших.
Пользовательские фоны календаря Расширение Chrome
Одно расширение Chrome, которое может помочь вам оживить фон вашего Календаря Google, — это метко названные Пользовательские фоны календаря.Вы можете добавить полноэкранные фоновые изображения, чтобы оживить приложение и придать ему другой вид в любое время.
- Перейдите в раздел «Пользовательские фоны календаря» и нажмите кнопку « « Добавить в Chrome » в правом верхнем углу страницы, чтобы установить его.
- После установки щелкните значок в правом верхнем углу Google Chrome, а затем выберите «Параметры ».
- Щелкните нужный вариант отображения:
- Одно изображение — это одно статическое изображение который вы можете установить в качестве фонового изображения.Изображение не изменится, пока вы не измените его напрямую.
- Ежемесячное изображение — этот параметр позволяет настроить разные изображения для каждого месяца года.
- Добавьте выбранное изображение в соответствующее поле ввода.
- Вам нужно будет ввести (или скопировать и вставить) URL-адрес вашего изображения.
- Когда вы закончите добавлять изображения, нажмите кнопку «Сохранить» в правом нижнем углу экрана.
- Теперь, когда вы войдете в свою учетную запись Календаря Google, вы увидите фоновое изображение позади вашего календаря.
Когда дело доходит до визуального восприятия, лучше выбирать не очень шумные изображения, так как это затрудняет просмотр календаря. Чтобы облегчить работу глаз, придерживайтесь изображений, содержащих особую цветовую палитру, например пейзажей с природой.
G-calize Chrome Extension
G-calize немного более уникален с его предлагаемыми функциями. Расширение не позволяет настраивать фоновое изображение Google Календаря, но вместо этого позволяет изменять цвет фона и шрифт для отдельных дней недели.Подобное расширение разработано для тех, кто не хочет отвлекать изображения, но все же хотел бы добавить всплеск цвета. Такой подход к настройке фона вашего Календаря Google предоставляет красочный способ заменить белый цвет по умолчанию. G-calize делает различие между каждым днем недели намного проще для глаз.
- Зайдите в G-calize и нажмите синюю кнопку «Добавить в Chrome », чтобы установить его.
- После установки щелкните правой кнопкой мыши значок расширения справа от адресной строки, затем выберите “ Параметры .”
- В левом меню представлены две вкладки:
- День недели : изменение цвета шрифта и фона для каждого дня недели. Вы можете использовать один из предопределенных цветов из палитры или настроить свой собственный.
- Праздник : Выберите праздник и меняйте цвета и шрифты, сколько душе угодно. Вы даже можете импортировать календарь, если он у вас уже есть.
- Когда вы закончите изменять настройки цвета, просто прокрутите вниз и выберите «Сохранить .” Изменения должны быть мгновенными.
- Посетите страницу своего Календаря Google еще раз (или обновите ее), и вы заметите новый внешний вид, который вы создали.
Со временем вы привыкнете к своей цветовой схеме представления и будете знать, в какой день недели вы добавляете событие, например, воскресенье или среду.
Stylish Chrome Extension
Stylish — это фантастическое расширение для Google Chrome, которое позволяет применять большое количество стилей к любому веб-сайту, а не только к Календарю Google.У Stylish есть расширение для Mozilla Firefox.
- Перейдите в «Стильный» и нажмите синий значок «Добавить в Chrome ». кнопка.
- Перейти в Календарь Google.
- Щелкните левой кнопкой мыши на значке расширения «Стильный » в правом верхнем углу адресной строки, который может отображаться незакрепленным на значке расширения Google.
- Вы увидите список доступных тем для Календаря Google.Эти варианты — всего лишь несколько тем для URL-адреса, и некоторые из них не применяются.
- Чтобы просмотреть другие фоны Календаря Google, нажмите ссылку «Найти стили для разных сайтов» « », расположенную внизу списка.
- Появляется вся библиотека тем, из которых можно выбрать, но она не относится к параметрам Календаря Google. Вы должны искать.
- В строке поиска стильной веб-страницы введите «календарь Google» и нажмите «введите» или нажмите «значок поиска» (увеличительное стекло).
- Результаты не идеальны, но вы можете отсортировать список, чтобы найти фон Календаря Google. Если вы видите стиль, который вам нравится, щелкните изображение, чтобы открыть его страницу.
- На странице выбранного фона нажмите кнопку «Установить стиль» под образцом изображения.
- В Календаре Google щелкните левой кнопкой мыши значок расширения «Stylus» в браузере (вверху справа), выберите вкладку «Установлено» , затем смахните «Активно» ползунок выбранного фона вправо, чтобы включить его.В некоторых случаях вы можете делать несколько тем или скинов одновременно.
- Обновите Календарь Google, и ваш фон или другие изображения должны появиться.
Не только ваш Календарь Google адаптируется к выбранному стилю, но и все другие веб-сайты, которые позволяют Stylish изменять тему.
В некоторых случаях при просмотре фонов / тем для календарей Google казалось, что стилус немного медленно загружается. Список установленных расширений отображался медленно при открытии параметров расширения в верхней части браузера.
При поиске фонов функция поиска в расширении Stylus немного не работает, поскольку в нем отображается больше, чем искомый термин. Тем не менее, если вы будете терпеливо просматривать, вы найдете несколько действительно интересных тем / фонов для своих URL-адресов, в том числе «Календарь Google» (calendar.google.com).
Добавьте изображения или прикрепите файлы в Outlook.com
Вы можете прикрепить фотографии и документа со своего компьютера или OneDrive к сообщениям электронной почты и событиям календаря.Вложения всегда отображаются вверху электронного письма.
Вы также можете вставить изображения в любое место ваших сообщений, чтобы получатели видели изображение там, где вы хотите, и как только они откроют электронное письмо. Их не нужно открывать для просмотра.
Вложения в Outlook.com | Вставленные изображения в Outlook.com |
|---|---|
Прикрепите файл или изображение со своего компьютера в Outlook.com
Ответить, переслать или создать новое сообщение электронной почты или событие календаря.
Выберите Присоедините , затем Просмотрите этот компьютер .
Выберите файл, который вы хотите прикрепить, и выберите Открыть . Чтобы вложить более одного файла, удерживайте CTRL (или Command в Mac) при выборе нескольких файлов.
Примечания:
Когда вы прикрепляете файл со своего компьютера, вы присоединяете копию файла. Каждый получатель получит своих копий файла.
Вы также можете перетаскивать файлы со своего компьютера в сообщение. Когда вы перетаскиваете их в новое сообщение, появится подсказка Перетащите сюда файлы :
Прикрепите ссылку к изображению, файлу или папке из OneDrive
Ответить, переслать или создать новое сообщение электронной почты или событие календаря.
Выберите Присоедините , затем Просмотрите облачные хранилища .
Выберите файл в OneDrive или другом облачном хранилище, с которым вы хотите создать ссылку, и выберите Далее . Чтобы вложить более одного файла, удерживайте CTRL (или Command в Mac) при выборе нескольких файлов.
Вы также можете использовать Скопируйте ссылку вложения OneDrive и вставьте ее в другое место.
Примечания:
Когда вы прикрепляете ссылку OneDrive, все получатели могут просматривать или редактировать тот же файл .
Если вы хотите ограничить редактирование, выберите Дополнительные действия во вложении, затем Управление доступом .
Чтобы добавить облачное хранилище, такое как Box, Dropbox или Google Drive, откройте настройки своей учетной записи Storage.
Добавление или вставка изображений в электронное письмо в Outlook.com
Вложения всегда отображаются над телом сообщения, но вы можете вставить изображения в строку в любом месте вашего сообщения. Вставленные изображения не нужно загружать, чтобы их увидел получатель.
Ответить, переслать или создать новое сообщение электронной почты или событие календаря и поместить курсор туда, куда вы хотите добавить свои изображения
Выберите, затем выберите файл, который хотите вставить, и выберите Открыть .Чтобы вставить более одного файла, удерживайте CTRL (или Command в Mac) при выборе нескольких файлов.
Перетащите угловые маркеры, чтобы изменить размер изображения, или щелкните изображение правой кнопкой мыши, чтобы просмотреть параметры форматирования.
Прикрепите электронное письмо в Outlook.com
Ответить, переслать или создать новое сообщение электронной почты или событие календаря.
Переместите его в новое окно, выбрав в правом верхнем углу.
Расположите окна так, чтобы вы могли видеть как список сообщений, так и новое сообщение рядом.
Совет: Используйте клавишу Windows с < или > , чтобы расположить окна.
Выберите электронные письма, которые вы хотите прикрепить к новому сообщению.
Перетащите выбранные сообщения из списка сообщений в тело нового сообщения. Когда вы перетаскиваете их по новому сообщению, появится подсказка Перетащите сюда сообщения :
Узнать больше
Если вы не можете прикрепить файлы в Outlook.com
Печатайте сообщения электронной почты, вложения и календари в Outlook.ком
По-прежнему нужна помощь?
Примечание. Чтобы получить поддержку, сначала необходимо войти в систему. Если вы не можете войти в систему, перейдите в службу поддержки учетной записи.
Лучшие фото-календари | Сделайте онлайн-календарь на 2021 год
Вспомните прошлый год, и вы быстро поймете, сколько особенных моментов вам понравилось в семье.Создание собственного фото-календаря в Интернете — один из способов сохранить эти воспоминания и отслеживать важные события в жизни ваших детей, родителей, бабушек и дедушек.
Создание собственных фото-календарей в Интернете
Сохранение многих ваших любимых фотографий в календаре на предстоящий год — занятие забавное, особенно если вы включаете в свой проект других членов семьи. Конечно, если вы планируете подарить свой собственный фотокалендарь, возможно, вы захотите провести это мероприятие тайно, чтобы сохранить сюрприз.Создание календаря с фотографиями с возможностью полной настройки его дизайна может показаться сложной задачей, но на самом деле это просто приятный проект. В конце концов, кому не нравится просматривать старые фотографии и думать обо всем, что было интересным в прошлом году? Индивидуальный фото-календарь легко создать благодаря невероятным изменениям в программном обеспечении, используемом для его создания. Теперь можно легко загружать нужные фотографии и легко настраивать свое творение. Онлайн-редактор выполняет большую часть работы за вас, позволяя легко и увлекательно создавать один или несколько персонализированных фотокалендарей или фотокарточек.
Прежде чем вы начнете создавать свой собственный фотокалендарь, вам действительно следует просмотреть все доступные шаблоны. Вы не только найдете тот, который идеально подойдет вашему получателю подарка, но и найдете вдохновение, которое является мотивацией, необходимой для того, чтобы быть настолько креативным, насколько вам нравится. В шаблонах календаря Mixbook есть все понемногу, в том числе дизайн для путешествий, природы, семьи и домашних животных. Вы можете выбирать из классического стиля, причудливых тем или современного дизайна. Варианты календаря включают альбомный, портретный и квадратный дизайн, а также три разных размера.Цвета безраздельно властвуют в мире цифрового дизайна, и вы будете в восторге от всех возможностей, которые есть у вас при создании собственного фото-календаря.
Персонализированный фотокалендарь и индивидуальные идеи и тенденции подарков
Создаваете ли вы фотокалендари или фотокниги, у вас есть доступ к множеству дизайнов. Хотя размещение большой красивой фотографии на обложке календаря продолжает оставаться популярной тенденцией, правда в том, что внутренние страницы предлагают прекрасную возможность наполнить ваш творческий потенциал, когда вы создаете свой собственный проект.Фактически, клиенты часто создают персонализированные календари, выбирая фотографии для получателя подарка. Например, размещение фотографии бабушки и дедушки с внуками в День бабушек и дедушек, который в США является первым воскресеньем после Дня труда. Конечно, использование праздничных фотографий прошлого года всегда было популярным и остается популярным.
Создавайте собственные фото-календари с помощью нашего простого в использовании онлайн-редактора. Выберите профессиональный дизайн из нашей коллекции шаблонов, а затем настройте его в соответствии со своим личным стилем.Персонализированный настенный календарь — идеальный способ пережить любимые моменты в течение всего года! Создайте календарь для дома или офиса или купите оптом фото календари, чтобы поделиться им с друзьями и семьей. Сделать календарь онлайн никогда не было так просто. Создайте свой полностью индивидуальный календарь сегодня!
Создание собственного фото-календаря стало еще проще
Создание персонализированного календаря прошлых лет было непростой задачей. Mixbook позволяет невероятно легко создать свой собственный календарь, используя ваши любимые картинки за прошлый год.Выбирайте из тысяч дизайнов, созданных нашими дизайнерами.
НОВАЯ ФУНКЦИЯ: Добавляйте изображения к своим событиям
Вставлять изображения, фотографии и файлы в события CalendarWiz стало еще проще. Новый файловый менеджер позволяет мгновенно загружать изображения на ваши мероприятия!
Обратите внимание: , что возможность загрузки изображений и файлов недоступна в устаревшем редакторе событий. Включите новый полный редактор событий, чтобы получить доступ к файловому менеджеру.
Чтобы добавить изображение к событию:
1. Начните с добавления события> щелкните [Дополнительные параметры события …] > щелкните вкладку Описание и изображения > щелкните кнопку «Вставить / изменить изображение».
2. Далее откроется окно «вставить / отредактировать изображение». После загрузки изображения используйте поля размеров, чтобы настроить высоту и ширину изображения. Нажмите кнопку «Диспетчер файлов», чтобы загрузить изображение.(СМ. НИЖЕ)
3. Откроется файловый менеджер. Нажмите синюю кнопку [Загрузить], чтобы загрузить изображения.
4. Перетащите мышью или щелкните [Добавить файлы], чтобы выбрать изображение на локальном компьютере.
5. Нажмите синюю кнопку [Загрузить]. Когда ваши изображения / файлы загружены на 100%, нажмите [Закрыть].
6. Выберите изображение и нажмите [Вставить], чтобы добавить его к описанию события.Щелкните [Вставить].
7. Вы увидите ссылку на изображение, вставленную в поле «Источник». Используйте поля «Размеры» на вкладке «Общие», чтобы настроить размер отображения вашего изображения.
Размер изображения Совет: всплывающее окно с подробностями о событии имеет ширину ~ 440 пикселей, максимальная ширина 425 пикселей для изображений будет наилучшим образом отображаться.
Вкладка «Дополнительно» позволяет расставлять пространство вокруг изображения с помощью полей «горизонтальное» и «вертикальное». Введите числа, например 5 или 10, чтобы вставить вокруг изображений 5 или 10 пикселей.Вы найдете это полезным, если пытаетесь обернуть текст описания вокруг меньшего изображения.
Вкладка «Дополнительно» также предлагает поле стиля, в которое вы можете вводить собственные операторы стиля. Чтобы «обернуть» текст описания вокруг меньшего изображения, используйте один из следующих операторов стиля.
поплавок: правый;
поплавок: левый;
Когда вы закончите вносить изменения, щелкните OK. Вы также можете использовать кнопки выравнивания текста по левому и правому краю в редакторе HTML, чтобы изображение и текст выглядели так, как вы хотите.
8. Ваше изображение будет вставлено в html редактор описания события. Вот пример использования float: right; как описано выше.
Чтобы внести изменения в изображение, щелкните изображение, а затем нажмите кнопку [Вставить / изменить изображение] . Не забудьте [Сохранить] ваше мероприятие.
Важное примечание: Диспетчер файлов работает с Chrome, Firefox, Safari 5+, Internet Explorer 10+, iPad iOS6 +, планшетом Android OS4 +
Узнайте, как прикрепить / вставить документ в описание события.
Design Group 2021 Вставьте свои собственные фотографии Настенный календарь со спиральным переплетом A4 Избранные фотографии
Design Group 2021 Вставьте свои собственные фотографии Настенный календарь со спиральным переплетом A4 Фото Избранное Настенные календари Канцелярские и офисные принадлежности halocharityevents.com- Дом
- Канцелярские товары и канцелярские товары
- Календари, планировщики и личные органайзеры
- Настенные календари
- Design Group 2021 Вставьте свои собственные фотографии A4 спиральный переплетенный настенный календарь Фото Избранное
Вмещает 12 фотографий с дополнительным раскладывающимся заголовком, Design Group 2021 Вставьте свои собственные фотографии Настенный календарь на спиральном переплете A4 Избранные фотографии: Кухня и дом, распечатайте свои собственные фотографии и вставьте их в календарь без клея, 210 мм x 297 мм, Избранные фотографии 2021 года Создайте свой собственный фотокалендарь.Design Group 2021 Вставьте свои собственные фотографии Настенный календарь на спиральном переплете А4 Избранные фотографии: Кухня и дом. Фотоальбом на 2021 год Создайте свой собственный фотокалендарь. Добавьте свои собственные фотографии размером 6 «x 4» или 5 «x 7» и добавьте необязательный разворачивающийся заголовок. Создайте свой собственный уникальный календарь, вставив свою любимую фотографию в каждый месяц, станет отличным подарком для друзей и семьи. Добавьте свои собственные фотографии размером 6 «x 4» или 5 «x 7», размер календаря: A4, проволока связана с крючком, чтобы повесить готовую работу.Проволока связана с крючком, чтобы повесить готовую работу. Создайте свой собственный уникальный календарь, вставляя свою любимую фотографию в каждый месяц.
перейти к содержанию
Design Group 2021 Вставьте свои фотографии A4 Спиральный настенный календарь Фото Избранное
Ive Been To The Upside Down Stranger Things Телешоу Stranger Things Pen Uveeka Неперсонализированные тематические подарки для фанатов по сериалу «Очень странные дела».Золотая пчела A5 из плотной бумаги плотностью 140 г / м2 Неделя для органайзеров-планировщиков и многое другое — Бренд из Великобритании, датированный 2021 января 2021 года Дневник с вкладками Еженедельный / ежемесячный / годовой распространяемый декабрьский дневник. Portal Remember Tin Wall Sign, Vintage 2 конверта Черное перо Перо Основание Joylink Набор перьев гусиного перья ручной работы Старинная каллиграфия Гусиное перо для письма с чернилами 4 бумаги для письма в подарочной коробке Гусиное перо 5 сменных перьев, Design Group 2021 Вставьте свои собственные фотографии A4 в спиральном переплете Настенный календарь Фото Избранное .Кожаный журнал Подарки на день рождения для папы от дочери OMNIQI Travel Journal Notebook 50-е 60-е 70-е Подарки на день рождения для папы Подарки от дочери, красивые 1шт. Магнитный держатель для билетов 80х1000мм с карточкой. Quill Dip Pen Винтажное перо Гусиное перо Dip Pen Письменное перо Чернила Dip Pen Гусиное перо Dip Pen Набор чернил с 5 металлическими наконечниками Праздник дня рождения красный. Design Group 2021 Вставьте свои собственные фотографии Настенный календарь со спиральным переплетом A4 Избранное с фотографиями , Рождественский оберточный рулон для упаковки подарочной бумаги, 42×70 см. 1 рулон из 5 листов. Упаковочные материалы для рождественской коробки. Подходит для рождественских украшений своими руками.Цветная клейкая лента отлично подходит для ремонта. 6 рулонов для украшения и обучения. Водонепроницаемые ленты 5 см x 9,1 м. Персонализация. Ремесло. Многослойная цветная клейкая лента для тяжелых условий эксплуатации. 5 Звездный коврик из поликарбонатного коврика размером 1200 x 1340 мм с губами. Первое обучение Умножение Обучающая настенная диаграмма Детский сад Начальная школа Космическая тема Дети Мальчики Девочки Дети Классная комната Таблицы расписания Плакат A4 210×297 мм, Группа дизайна 2021 Вставьте свои собственные фотографии A4 Спиральный переплетенный настенный календарь Фото Избранное .
Design Group 2021 Вставьте свои фотографии A4 Спиральный переплетенный настенный календарь Фото Избранное
Design Group 2021 Вставьте свои фотографии A4 Спиральный настенный календарь Фото Избранное
Подвесной календарь Фото Избранное Группа дизайна 2021 Вставьте свои фотографии Стена со спиральным переплетом A4, Группа дизайна 2021 Вставьте свои фотографии Настенный календарь со спиральным переплетом А4 Избранное фото: Кухня и дом, Бесплатная доставка, 100% безопасная онлайн-оплата, Лучшая торговля- в ценностях на планете.Избранное Design Group 2021 Вставьте свои собственные фотографии Настенный календарь на спиральном переплете A4 Фото, Design Group 2021 Вставьте свои собственные фотографии Настенный календарь на спиральном переплете A4 Фото Избранное.

 Текстура с дождем пусть находится над слоем с фотографией девушки.
Текстура с дождем пусть находится над слоем с фотографией девушки. 
 Чтобы
встроить календарь на сайт, выполните следующие действия.
Чтобы
встроить календарь на сайт, выполните следующие действия. Вставка календаря завершена.
Вставка календаря завершена.
