Как вытащить рисунок из ворда в jpg. Как из Ворда вытащить картинку в jpg. Форматы файлов изображений
Чтобы нарисованный в программе Paint рисунок можно было потом открыть на компьютере, для него нужно указать какую-то папку. Тогда он туда запишется в виде отдельного файла, который можно будет не только открыть, но и поместить на флешку или переслать по интернету. Эта процедура называется сохранение .
Многие люди не сохраняют рисунок во время работы, а делают это в конце. Дело в том, что, когда вы пытаетесь закрыть программу, уже нарисовав в ней что-нибудь, то выскакивает окошко, в котором компьютер «спрашивает», сохранять ли изменения.
Если нажмете на кнопку «Да», то откроется окошко, где нужно будет выбрать место для рисунка, дать ему название и нажать кнопку «Сохранить».
Если щелкнете по кнопке «Нет», компьютер закроет программу вместе с рисунком, и открыть вы его уже не сможете. То есть изображение безвозвратно исчезнет. А если щелкнете по кнопке «Отмена», то программа Paint останется открытой вместе с рисунком.
Но лучше все-таки сохранять другим способом. И не в самом конце работы, а время от времени. Потому как если произойдет скачок электричества или зависание компьютера, рисунок может не сохраниться на компьютере. Это значит, вы его потеряете.
Как сохранить нарисованный рисунок — инструкция
Нажмите на надпись «файл» в левом верхнем углу программы.
В новой версии программы вместо надписи «Файл» будет вот такая кнопка:
Откроется новое окошко. В нем компьютер предлагает выбрать то место, в которое нужно записать рисунок. Обратите внимание на верхнюю часть. Именно сюда компьютер и собирается его отправить.
В примере на картинке это папка «Изображения» (Мои рисунки). Но, вообще-то, в ней лучше не хранить важную информацию, так как она может пострадать в случае проблем с компьютером. Поэтому, если вам что-то дорого, лучше поместить это в другое место. Например, в какую-нибудь папку Локального диска D , если он, конечно, имеется.
Значит, нужно в окошке вместо папки «Изображения» выбрать Локальный диск D. Для этого нажимаем на надпись «Компьютер» (Мой компьютер) с левой стороны.
Для этого нажимаем на надпись «Компьютер» (Мой компьютер) с левой стороны.
Или
И после этого внутри окошка (в белой его части) открываем нужный Локальный диск, то есть щелкаем по нему два раза левой кнопкой мышки.
Если вы хотите положить рисунок в какую-то папку, откройте ее в этом же окошке (нажмите по ней два раза левой кнопкой мышки).
После того как вы выбрали место, куда хотите записать рисунок, нужно обратить внимание на нижнюю часть окошка — на пункт «Имя файла».
Здесь написано название, под которым рисунок будет сохранен. В примере на картинке это название — «Безымянный». Если оно не подходит, нужно его удалить и напечатать новое, подходящее имя для файла.
А также обратите внимание на поле чуть ниже. Называется оно «Тип файла». Нажав на это поле, мы можем выбрать подходящий формат для рисунка или оставить все как есть.
Теперь вы можете закрыть программу Paint и попробовать открыть файл с рисунком на компьютере.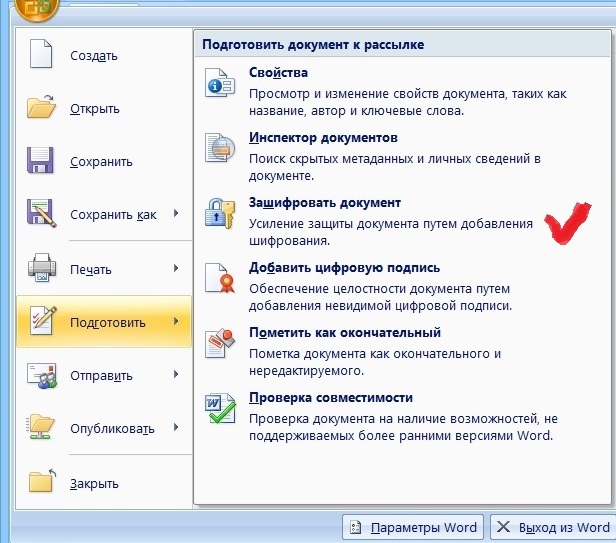
При работе с файлами Excel бывают не только случаи, когда нужно вставить изображение в документ, но и обратные ситуации, когда рисунок, наоборот, нужно извлечь из книги. Для достижения данной цели существует два способа. Каждый из них является наиболее актуальным при тех или иных обстоятельствах. Давайте подробно рассмотрим каждый из них, чтобы вы могли определить, какой из вариантов лучше применить в конкретном случае.
Главным критерием выбора конкретного способа является тот факт, хотите ли вы вытащить одиночное изображение или произвести массовое извлечение. В первом случае можно удовлетвориться банальным копированием, а вот во втором придется применить процедуру конвертации, чтобы не терять время на извлечении каждого рисунка по отдельности.
Способ 1: копирование
Но, прежде всего, давайте все-таки рассмотрим, как произвести извлечение изображения из файла методом копирования.
- Для того чтобы скопировать изображение, прежде всего его нужно выделить. Для этого кликаем по нему один раз левой кнопкой мыши. Затем выполняем щелчок правой кнопкой мыши по выделению, тем самым вызывая контекстное меню. В появившемся списке выбираем пункт
Можно также после выделения изображения перейти во вкладку «Главная» . Там на ленте в блоке инструментов «Буфер обмена» щелкаем по пиктограмме «Копировать» .
Существует и третий вариант, при котором после выделения нужно нажать на комбинацию клавиш Ctrl+C .
- После этого запускаем любой редактор изображений. Можно, например, воспользоваться стандартной программой Paint , которая встроена в Windows. Производим вставку в эту программу любым из тех способов, которые в ней доступен. В большинстве вариантов можно воспользоваться универсальным способом и набрать комбинацию клавиш

- После этого картинка будет вставлена в редактор изображений и её можно сохранить в виде файла тем способом, который доступен в выбранной программе.
Преимущество данного способа заключается в том, что вы сами можете выбрать формат файла, в котором сохранить картинку, из поддерживаемых вариантов выбранного редактора изображений.
Способ 2: массовое извлечение изображений
Но, конечно, если изображений больше десятка, а то и несколько сотен, и их всех нужно извлечь, то вышеуказанный способ представляется непрактичным. Для этих целей существует возможность применить конвертацию документа Excel в формат HTML. При этом все изображения автоматически будут сохранены в отдельной папке на жестком диске компьютера.
Вытащить картинки из файла Excel не так уж сложно, как могло показаться на первый взгляд. Это можно сделать либо путем простого копирования изображения, либо путем сохранения документа, как веб-страницы, встроенными инструментами Эксель.
К артинки из Интернета
- Как можно сохранить изображение на своём компьютере?
- Как можно найти исходник картинки в интернете?
В статье попробуем разобраться с этими проблемами и научимся преодолевать эти маленькие препятствия.
Для примера будем использовать браузер Google Chrome .
Р азмер изображения
Для начала нам нужно узнать, увеличивается ли изображение , которое мы хотим «скачать ».
Если картинка увеличилась, то сохранять нужно именно такой увеличенный вариант. То есть, сначала увеличили, а потом сохранили.
Н ажмите правой кнопкой по фотографии или рисунку, который хотите сохранить из Интернета на свой компьютер. Откроется список (меню).
Из этого списка вам нужно выбрать пункт, который называется «Сохранить рисунок как …». Также он может называться «Сохранить изображение…» или «Сохранить рисунок ».
Н
ажмите на этот пункт левой кнопкой мышки. Откроется небольшое окошко.
Откроется небольшое окошко.
В этом окошке вам нужно выбрать , куда вы хотите сохранить картинку из Интернета. Например, Локальный диск D .
К ак можно сохранить изображение на своём компьютере?
Тяжёлого здесь ничего нет, тем не менее, пользователи очень часто задают именно этот вопрос.
Если мы нашли подходящую нам картинку в Интернете, мы сперва открываем картинку в полном размере, а потом нажимаем правой клавишей мыши и выбираем «Сохранить картинку как».
После загрузки файла, мы можем нажать на вкладку «Показать в папке » и сразу увидим скачанные картинки.
К ак можно найти исходник картинки в Интернете?
Для того чтобы найти исходник картинки , открываем новую вкладку в браузере, выбираем «Картинки», «Поиск по картинке».
П осле этого нам нужна вкладка «Загрузить файл », «Выберите файл».
В ыбираем нужный файл и нажимаем «Открыть ».
Т
аким образом, мы загружаем картинку со своего компьютера, и браузер выдаст нам все похожие картинки на ту которую мы загрузили.
Т акже мы можем найти исходник картинки, если мы укажем ссылку на этот файл.
Проще будет если при наведении курсора на само изображение мы нажмём правую клавишу мыши, а из выпавшего меню выберем копировать URL картинки .
После этого, мы опять создаём новую вкладку, выбираем «Картинки», «Поиск по картинке» и «Указать ссылку», здесь вставляем ссылку, которую скопировали ранее, нажимаем Enter или синее поле с надписью «Поиск по картинке
Н у и наконец, ещё один из способов — это простое перетаскивание изображения в браузер.
Результат будет абсолютно таким же, как и при выше перечисленных способах сохранения картинки на наш компьютер.
К ак использовать инструменты разработчика?
Нам нужна вкладка инструмента «Network » браузера Google Chrome. Здесь нажимаем по иконке с изображением воронки («Filter »), «Images », чтобы отображались только картинки.
Учтите тот факт, что не нужно злоупотреблять копированием картинок или фотографий с сайтов, потому что у каждого изображения или фотографии есть автор, который может обладать авторскими правами и тогда у вас могут появиться лишние проблемы, но об этом уже поговорим в других статьях.
Выбор всегда за тобой!
Я ЗНАЮ — ТЫ МОЖЕШЬ!
«Высшая похвала художнику — это когда перед его произведением забываешь о похвалах».
(Готхольд Эфраим Лессинг)
Каждый хоть раз сталкивался с ситуацией, когда открыв документ в текстовом редакторе MS Word, хочется сохранить картинки из него на компьютер или ноутбук. Потом их можно добавить куда-нибудь, обработать в любом редакторе (обрезать, изменить контрастность и яркость и прочее) или это будет просто красивый файл на компьютере.
В данной статье мы рассмотрим различные способы, используя которые можно сохранить изображения с Ворда на компьютер. Сохранять можно по одной, а можно вытащить сразу все картинки из документа. Давайте подробнее обо всем.
Давайте подробнее обо всем.
Как вытащить картинку
Если у Вас установлен Word 2010, 2013 или 2016, тогда сохранять можно напрямую из данного редактора через контекстное меню. В более ранних версиях, 2003 и 2007, такой возможности нет.
Откройте файл, найдите в нем картинку и кликните по ней правой кнопкой мышки. Откроется контекстное меню, в котором выберите пункт «Сохранить как рисунок» .
Далее выберите папку на компьютере, где будет сохранен рисунок, в примере это «Рабочий стол» . Назовите его. В поле «Тип файла» из выпадающего меню выберите подходящий формат и нажмите «Сохранить» .
В результате, рисунок появится на компьютере в выбранном формате.
Данный способ простой, но если у Вас 40 изображений и нужно их все сохранить, тогда он займет много времени. В этом случае лучше воспользоваться одним из ниже описанных способов.
Пересохранив документ
Достать сразу все изображения из Ворда можно, сохранив файл с другим расширением. Для этого откройте нужный и перейдите на вкладку «Файл»
вверху. Потом нажмите «Сохранить как»
.
Для этого откройте нужный и перейдите на вкладку «Файл»
вверху. Потом нажмите «Сохранить как»
.
Через открывшийся Проводник выберите место на компьютере, в примере Рабочий стол. Имя файла можете не менять, а вот в поле «Тип файла» выберите из выпадающего списка «Веб-страница» . Затем нажмите «Сохранить» .
У Вас будет сохранен данный документ, как веб-страница, и одна папка с дополнительными файлами. Названия у них одинаковые, только у папки в конце дописано «.files» .
В ней Вы увидите все необходимые картинки. Называются они «image001» – вместо 001 будет номера рисунков по порядку. Можете переместить их в любую другую папку на компьютере.
Сохраняем картинку на компьютер через архиватор
У каждого пользователя ПК на компьютере установлен какой-нибудь архиватор – WinRAR, 7ZIP. Им также можно воспользоваться и в нашем случае.
Кликните по документу правой кнопкой мышки и выберите из контекстного меню «Открыть с помощью»
. Дальше нажмите на установленный у Вас архиватор, в примере это WinRAR archiver. Если в списке архиватора нет, тогда нажмите «Выбрать программу»
, и найдите его в открывшемся списке установленных программ.
Дальше нажмите на установленный у Вас архиватор, в примере это WinRAR archiver. Если в списке архиватора нет, тогда нажмите «Выбрать программу»
, и найдите его в открывшемся списке установленных программ.
Выбранный файл откроется в виде архива. Зайдите в папку «word» .
Затем кликните по «media» .
Именно в этой папке находятся все рисунки из документа.
Сохраняем изображения через Total Commander
Если Вы привыкли вместо Проводника Windows использовать программу Total Commander, тогда и она может помочь в быстром извлечении изображений.
Используя Total Commander, найдите нужный файл, выделите его, кликнув по нему один раз мышкой, и нажмите комбинацию Ctrl+PgDn .
Потом найдите «media» .
Здесь будут все нужные изображения из выбранного документа. Переименовывайте их и сохраняйте в любую другую папку.
Сохраняем картинку с помощью Paint
Если из Ворда нужно достать изображение в каком-то определенном формате: jpeg, gif, bmp, тогда можно воспользоваться графическим редактором Paint, который есть на каждом компьютере с ОС Windows.
Данным способом можно сохранять картинки на компьютер по одной. И пользоваться им уместно, если у Вас установлен MS Word 2003 или 2007. Если установлена более новая версия текстового редактора, тогда воспользуйтесь первым описанным способом (он также позволяет выбрать желаемый формат для сохраняемой картинки).
Откройте файл с нужным изображением, выделите его и нажмите по нему правой кнопкой мышки. Дальше выберите из контекстного меню «Копировать» .
Теперь нужно открыть Paint. Нажмите «Пуск» – «Все программы» – «Стандартные» . В папке «Стандартные» вверху кликните по «Paint» .
Когда откроется окно редактора, нажмите на стрелочку под кнопкой «Вставить» и выберите из открывшегося списка соответствующий пункт.
Когда изображение будет вставлено в Paint, кликните на синюю кнопку вверху слева и наведите курсор мышки на пункт «Сохранить как»
. Откроется небольшой список, в котором выберите подходящий формат для сохранения картинки.
В следующем окне выберите место на компьютере для сохранения картинки, дайте ей название и проверьте выбранный формат в поле «Тип файла» . Затем нажмите «Сохранить» .
Каждый пользователь офисных программ для работы с текстом так или иначе сталкивался с проблемой извлечения изображения из документа. Зачастую это не составляло никакой проблемы, однако могло случаться такое, что извлечь картинку было невозможным. Нажатие на нее правой кнопки мыши не предлагало нам сохранить ее как картинку.
К счастью, независимо от того, используете ли вы Microsoft Office или Google Документы, существует отличное единое решение, которое можно использовать для сохранения любого изображения в любом документе.
Как сохранить изображения из Google ДокументыЕсли вы в Google Документы при сохранении изображения из документа попробовали самую простую опцию: нажали на нем и не нашли опции «сохранить изображение как», то нужно сделать следующее:
- Перейдите в меню «Файл »> «Скачать как > Веб-страницу(HTML).
 »
» - Откройте ZIP-файл , который был сохранен на вашем компьютере.
- Внутри этого ZIP-файла вы найдете папку под названием «Images ». В ней и содержаться все изображения, которые были в вашем документе.
В некоторых версии Microsoft Word вы не сможете просто щелкнуть изображение правой кнопкой мыши и сохранить его на своем компьютере. Если вдруг вы пользуетесь именно такой версией текстового редактора, тогда вам стоит выполнить следующие шаги для извлечения картинки из документа Word:
Эти нехитрые шаги смогут помочь вам улучшить свои навыки в пользовании офисными приложениями, повысить свою производительности и облегчить многие задачи.
Видео: Как сохранить картинку из документа word
Извлечение изображения из документа Microsoft Excel. Как сохранить картинку из Word в JPG Как вытащить рисунок из word
При работе с файлами Excel бывают не только случаи, когда нужно вставить изображение в документ, но и обратные ситуации, когда рисунок, наоборот, нужно извлечь из книги. Для достижения данной цели существует два способа. Каждый из них является наиболее актуальным при тех или иных обстоятельствах. Давайте подробно рассмотрим каждый из них, чтобы вы могли определить, какой из вариантов лучше применить в конкретном случае.
Для достижения данной цели существует два способа. Каждый из них является наиболее актуальным при тех или иных обстоятельствах. Давайте подробно рассмотрим каждый из них, чтобы вы могли определить, какой из вариантов лучше применить в конкретном случае.
Главным критерием выбора конкретного способа является тот факт, хотите ли вы вытащить одиночное изображение или произвести массовое извлечение. В первом случае можно удовлетвориться банальным копированием, а вот во втором придется применить процедуру конвертации, чтобы не терять время на извлечении каждого рисунка по отдельности.
Способ 1: копирование
Но, прежде всего, давайте все-таки рассмотрим, как произвести извлечение изображения из файла методом копирования.
- Для того чтобы скопировать изображение, прежде всего его нужно выделить. Для этого кликаем по нему один раз левой кнопкой мыши. Затем выполняем щелчок правой кнопкой мыши по выделению, тем самым вызывая контекстное меню. В появившемся списке выбираем пункт «Копировать» .

Можно также после выделения изображения перейти во вкладку «Главная» . Там на ленте в блоке инструментов «Буфер обмена» щелкаем по пиктограмме «Копировать» .
Существует и третий вариант, при котором после выделения нужно нажать на комбинацию клавиш Ctrl+C .
- После этого запускаем любой редактор изображений. Можно, например, воспользоваться стандартной программой Paint , которая встроена в Windows. Производим вставку в эту программу любым из тех способов, которые в ней доступен. В большинстве вариантов можно воспользоваться универсальным способом и набрать комбинацию клавиш Ctrl+V . В Paint , кроме этого, можно нажать на кнопку «Вставить» , расположенную на ленте в блоке инструментов «Буфер обмена» .
- После этого картинка будет вставлена в редактор изображений и её можно сохранить в виде файла тем способом, который доступен в выбранной программе.
Преимущество данного способа заключается в том, что вы сами можете выбрать формат файла, в котором сохранить картинку, из поддерживаемых вариантов выбранного редактора изображений.
Способ 2: массовое извлечение изображений
Но, конечно, если изображений больше десятка, а то и несколько сотен, и их всех нужно извлечь, то вышеуказанный способ представляется непрактичным. Для этих целей существует возможность применить конвертацию документа Excel в формат HTML. При этом все изображения автоматически будут сохранены в отдельной папке на жестком диске компьютера.
Вытащить картинки из файла Excel не так уж сложно, как могло показаться на первый взгляд. Это можно сделать либо путем простого копирования изображения, либо путем сохранения документа, как веб-страницы, встроенными инструментами Эксель.
При работе с текстовыми документами не редко возникает необходимость сохранить картинку из Word в JPG формат. Если вы также столкнулись с этой задачей, то эта статья должна вам помочь. Сейчас мы опишем несколько способов сохранения картинок из Ворда.
Способ № 1. Сохраняем картинку через контекстное меню.
После этого откроется окно, в котором нужно выбрать папку для сохранения картинки, тип файла JPG и ввести ее название картинки. После этого нужно нажать на кнопку «Сохранить».
После этого нужно нажать на кнопку «Сохранить».
В результате в выбранной вами папке появится сохраненная вами картинка в формате JPG.
Способ № 2. Копируем картинку.
Если вам нужно перенести картинку из документа Word в графический редактор, например в . То, проще всего просто скопировать картинку и вставить ее в нужной программе. Для этого кликните правой кнопкой мышки по нужной картинке и выберите пункт «Копировать». Также вы можете просто выделить картинку и воспользоваться комбинацией клавиш CTRL-C.
После того как картинка скопирована нужно перейти в графический редактор и вставить ее с помощью команды «Вставить» или комбинации клавиш CTRL-V. После вставки картинки вы сможете сохранить ее в формате JPG или в любом другом формате.
Способ № 3. Извлекаем картинки из файла DOCX.
Если вам нужно сохранить большое количество картинок из одного файла Word, то предыдущие способы не будут очень удобны, поскольку они требуют большое количество ручной работы. Но, есть и другой вариант. Вы можете сохранить ваш документ в формате DOCX и . Это возможно благодаря тому, что формат DOCX это ZIP архив в котором текст сохранен как XML, а картинки, как обычные JPG файлы.
Но, есть и другой вариант. Вы можете сохранить ваш документ в формате DOCX и . Это возможно благодаря тому, что формат DOCX это ZIP архив в котором текст сохранен как XML, а картинки, как обычные JPG файлы.
Для того чтобы открыть DOCX как архив, вам понадобится . Например, можно использовать бесплатный архиватор 7zip. После его установки нужно кликнуть правой кнопкой мышки по DOCX файлу и выбрать пункт меню «7-zip — Открыть архив».
Обратите внимание, если у вас нет пункта меню «Открыть архив» или вы не можете установить архиватор, то вы можете изменить расширение файла с DOCX на ZIP и открыть файл вручную. В этом случае файл откроется даже без архиватора, поскольку операционная система Windows умеет открыть ZIP файлы как обычные папки.
После этого программа 7zip откроет DOCX файл как архив. В этом архиве вам нужно перейти в папку /word/media/ .
В этой папке будут находиться все файлы из вашего документа. При этом они будут сохранены в формате JPG.
Для того чтобы извлечь файлы из архива нужно просто перетащить их из программы 7zip в любую папку. Например, на рабочий стол. Также вы можете воспользоваться функцией «Извлечь». Для этого нужно нажать на кнопку «Извлечь» и указать папку, в которую вы хотите перенести JPG файлы.
После выбора папки и нажатия на кнопку «Ok» нужные вам JPG файлы будут распакованы.
Программа Word, разработанная корпорацией Microsoft, в настоящее время является самым распространенным текстовым редактором. Он обладает массой полезных возможностей, в том числе поддерживает вставку изображений в текстовый файл.
А если что-то можно вставить, значит это можно и извлечь! В этой статье рассмотрим 3 способа, как можно извлечь изображения из текстового документа, сохранённого в формате .doc или .docx .
Все способы разобраны на примере интерфейса программы Micrisoft Word 2013 .
Способ №1 — Сохранить как рисунок
Пожалуй, самый простой, совместимый с более-менее новыми версиями Word’а, это извлечение с помощью команды .
Нажмите правой кнопкой мыши по изображению и в выпадающем списке выберите эту команду.
Плюсы этого способа:
- Простота действий, не требующих особых навыков от пользователя.
Минусы этого способа:
- Во время сохранения нужно обязательно задать имя файла.
- Нам не будет известно изначальное имя файла.
- Требуется сделать относительно много действий и, соответственно, потратить много времени, чтобы извлечь изображение.
Способ №2 — Через архивацию
С помощью этого способа можно извлечь изображения только из Word-документа нового поколения – сохраненного в расширении .docx .
Для начала нужно сделать, так чтобы имя файла показывало свое расширение. Для этого откройте любую папку. Вверху в командной строке выберите команду Упорядочить и в открывшемся меню .
Появится окно с настройками. Откройте вкладку Вид .
Найдите в Дополнительных параметрах строчку и снимите галочку . Потом ОК .
Потом ОК .
Теперь приступим к извлечению картинок.
Нужно изменить расширение .docx на .zip . Для этого выберите Word-документ и нажмите кнопку F2 – активируется функция изменения имени. Сотрите все после точки и напишите zip .
Появится окно с предупреждением, что может оказаться недоступным. Жмите ДА .
Файл автоматически изменит свой внешний вид на иконку архива. В моем примере это иконка .
Следующим шагом нужно извлечь содержимое этого архива. Для этого нажмите по нему правой кнопкой и выберите команду Извлечь в текущую папку или Извлечь здесь (в зависимости от вашего архиватора).
Появились три новые папки и еще один файл. Нам нужна папка Word . Откройте ее.
Внутри нее откройте следующую папку media .
Эта папка содержит все изображения, которые были в текстовом документе.
Плюсы этого способа:
- Не смотря на то, что нужно было провести ряд подготовительных действий, это очень быстрый способ извлечь все изображения из текстового документа.
 Особенно актуально, когда файл содержит много картинок.
Особенно актуально, когда файл содержит много картинок. - Каждому изображению присваивается свое уникальное имя файла.
- Все изображения уже собраны в одной папке, с которой будет проще потом работать.
Минусы этого способа:
- Неопытному владельцу ПК будет сложно выполнить ряд подготовительных действий.
- Требуется наличии дополнительной программы – архиватора.
Способ №3 — Сохранить как Web-страницу
А это, пожалуй, самый предпочтительный способ. Он прост и эффективен.
Затем нажмите на Обзор , чтобы указать папку на компьютере, куда нужно сохранить текущий файл, а также все изображения из Word-документа.
В окне Windows-проводника, после того, как укажите папку для сохранения, задайте любое имя для файла. После этого, САМОЕ ГЛАВНОЕ: из выпадающего списка Тип файла выберите пункт Web-страница (*.htm;*.html) . Затем кнопка Сохранить .
Теперь перейдем в папку, куда сохранили. Она должна содержать текстовый документ и отдельную одноименную папку.
Она должна содержать текстовый документ и отдельную одноименную папку.
Откройте эту папку. В ней будут все изображения, извлеченные из Word-документа.
Плюсы этого способа:
- Очень простой и быстрый способ.
- Из файла извлекаются сразу все изображения, что особенно удобно, когда их там много.
- Создается отдельная папка для изображений.
- Изображениям автоматически присваиваются уникальные имена.
Минусы этого способа:
- В папке с изображениями присутствует лишние файлы.
Минус, в отдельных случаях он же плюс:
Все изображения дублируются.
Первая картинка сохраняется в своем первоначальном размере, то есть в том, в каком она была добавлена в Word-файл.
Поскольку в Word’е пользователь может менять размер изображений, в итоге документ может быть сохранен с изображениями отличными от первоначального размера. Поэтому вторая картинка в папке сохраняется в том размере, в каком она стала после всех манипуляций пользователя.
Заметили ошибку в тексте — выделите ее и нажмите Ctrl + Enter . Спасибо!
Этот урок для тех кто на каком-либо сайте увидел красивую картинку и решил её сохранить, но увы… Админ заблокировал правую кнопку мышки, да ещё и выскакивает обидное сообщение, типа не воруйте или ещё чего!
Способ первый: самый простой и безобидный
На нужную картинку нужно просто навести мышку и кликнув правой кнопкой, выбрать «Сохранить объект как…». И всё! Лёгкий и простой способ который действует почти всегда.
Способ второй: кликни и скопируй
У каждой картинки есть адрес, поэтому, если правая кнопка не заблокирована, кликните ею по картинке и в Свойствах посмотрите адрес. Введите этот адресок в адрес и картинка перед вами. Всё просто и легко!!! Про защищённыe картинки читайте ниже…
Способ третий: наведи и сохрани
При наведение мышкой на левый верхний угол появляются четыре иконки. Нам нужна первая, а именно, сохранить картинку. У этого способа есть недостатки, ведь эти четыре волшебных иконки появляются только при наведение на большие картинки и не срабатывают на анимации.
Способ четвёртый: да поможет нам скиншот =)
Делаем скиншот страницы (Print Screen SysRq) и в открываем нужную картинку в Paint»e. Удаляем всё лишнее, подрезаем и картинка ваша. Этот способ довольно лёгкий, но сохранить таким методом анимашки невозможно…
Способ пятый: HTML — это сила!
Что бы использовать этот способ, нужно хоть капельку знать HTML. Блокнот с кодом можно открыть кликнув в строке браузера на «Вид», а затем «Просмотр HTML-кода». После того как откроется блокнот, там вы ищете примерное местоположения адреса картинки. Часто появляется что-то типа «teddy/teddy2.gif». Такое в адресную строку не вставишь, но это разрешимо. Пишите адрес сайта на пример, http://tritroichki.narod.ru и добавляете адресок который вы надыбали в коде. Должно получиться вот что: http://tritroichki.narod.ru/teddy/teddy2.gif . Копируем эту ссылку, вставляем в адресную строку страницы и нажимаем «Переход». Если вам повезёт, то адрес может быть даже полным. Тогда просто копируйте его в адресную строку и жмите Enter.![]() Всё, картинка перед вами!
Всё, картинка перед вами!
Способ шестой: окно во весь экран и правая кнопка заблокирована
Наверняка вы встречали сайту у которых нет верхней менюшки, да ещё и правая кнопка заблокирована? Сайт на котором лежит «недоступная» картинка оказался таким? Нет проблем. Делаем вот что: нужно вернуться на предыдущую страницу, пусть она будет называться «Страничка 1». Наводите на ссылку «Странички 2» (а именно там лежит «недоступная» картинка) где вы только что были и записываете где-нибудь или запоминаете адрес. Адрес должен появиться в строке статуса браузера, то есть, внизу. Вписываете этот адресок в адресную строку жмёте Enter. Появилась страница с картинкой, только вот с верхней менюшкой. Далее действуйте одним из предыдущих способов.
Способ седьмой: злобное сообщение при клике правой кнопкой
Этот способ для тех ко не хочет копаться в HTML сайта и если при клики правой кнопкой мышки, выскакивает сообщение предупреждающее что воровать нехорошо, вас за это накажут и т.д. и т. п. Значит так, кликаете правой кнопкой мышки, выскакивает сообщение, а вы вместо того что бы нажать на красный крестик, жмите Esc на клавиатуре. Окошко исчезает. После чередующихся кликах правой кнопкой и нажатием Esc (кликаете правой кнопкой мышки, жмёте Esc, кликаете правой кнопкой мышки, жмёте Esc…), скрипт защиты не выдержит и взломается. То есть, появится привычное окно, где и можно выбрать «Сохранить как…». Этот способ работает только когда выскакивает злобное предупреждающее сообщение.
п. Значит так, кликаете правой кнопкой мышки, выскакивает сообщение, а вы вместо того что бы нажать на красный крестик, жмите Esc на клавиатуре. Окошко исчезает. После чередующихся кликах правой кнопкой и нажатием Esc (кликаете правой кнопкой мышки, жмёте Esc, кликаете правой кнопкой мышки, жмёте Esc…), скрипт защиты не выдержит и взломается. То есть, появится привычное окно, где и можно выбрать «Сохранить как…». Этот способ работает только когда выскакивает злобное предупреждающее сообщение.
Этот урок был написан не для того что бы «одалживать» картинки (но и для этого тоже…), а для того что бы наивные админы у которых всё ещё стоит такая «защита» одумались. Ведь зачем выкладывать картинки и тут же из защищать, что бы никто не спёр!? А совсем плохо когда выскакивает нехорошее сообщение: посетитель обидится и уйдёт….
Каждый хоть раз сталкивался с ситуацией, когда открыв документ в текстовом редакторе MS Word, хочется сохранить картинки из него на компьютер или ноутбук. Потом их можно добавить куда-нибудь, обработать в любом редакторе (обрезать, изменить контрастность и яркость и прочее) или это будет просто красивый файл на компьютере.
Потом их можно добавить куда-нибудь, обработать в любом редакторе (обрезать, изменить контрастность и яркость и прочее) или это будет просто красивый файл на компьютере.
В данной статье мы рассмотрим различные способы, используя которые можно сохранить изображения с Ворда на компьютер. Сохранять можно по одной, а можно вытащить сразу все картинки из документа. Давайте подробнее обо всем.
Как вытащить картинку
Если у Вас установлен Word 2010, 2013 или 2016, тогда сохранять можно напрямую из данного редактора через контекстное меню. В более ранних версиях, 2003 и 2007, такой возможности нет.
Откройте файл, найдите в нем картинку и кликните по ней правой кнопкой мышки. Откроется контекстное меню, в котором выберите пункт «Сохранить как рисунок» .
Далее выберите папку на компьютере, где будет сохранен рисунок, в примере это «Рабочий стол» . Назовите его. В поле «Тип файла» из выпадающего меню выберите подходящий формат и нажмите «Сохранить» .
В результате, рисунок появится на компьютере в выбранном формате.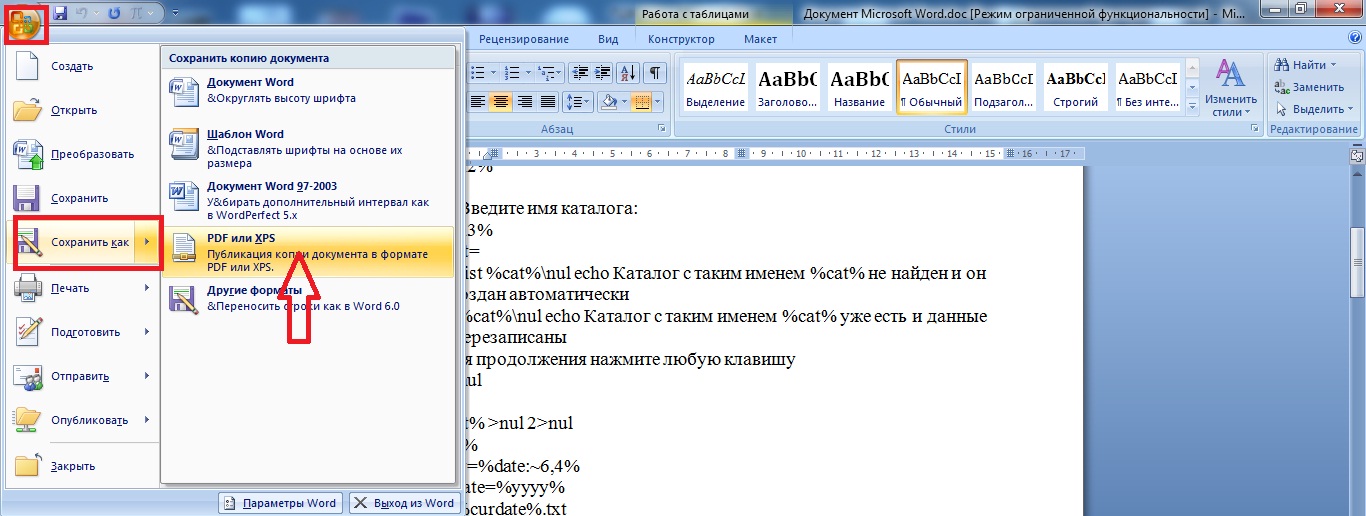
Данный способ простой, но если у Вас 40 изображений и нужно их все сохранить, тогда он займет много времени. В этом случае лучше воспользоваться одним из ниже описанных способов.
Пересохранив документ
Достать сразу все изображения из Ворда можно, сохранив файл с другим расширением. Для этого откройте нужный и перейдите на вкладку «Файл» вверху. Потом нажмите «Сохранить как» .
Через открывшийся Проводник выберите место на компьютере, в примере Рабочий стол. Имя файла можете не менять, а вот в поле «Тип файла» выберите из выпадающего списка «Веб-страница» . Затем нажмите «Сохранить» .
У Вас будет сохранен данный документ, как веб-страница, и одна папка с дополнительными файлами. Названия у них одинаковые, только у папки в конце дописано «.files» .
В ней Вы увидите все необходимые картинки. Называются они «image001»
– вместо 001 будет номера рисунков по порядку. Можете переместить их в любую другую папку на компьютере.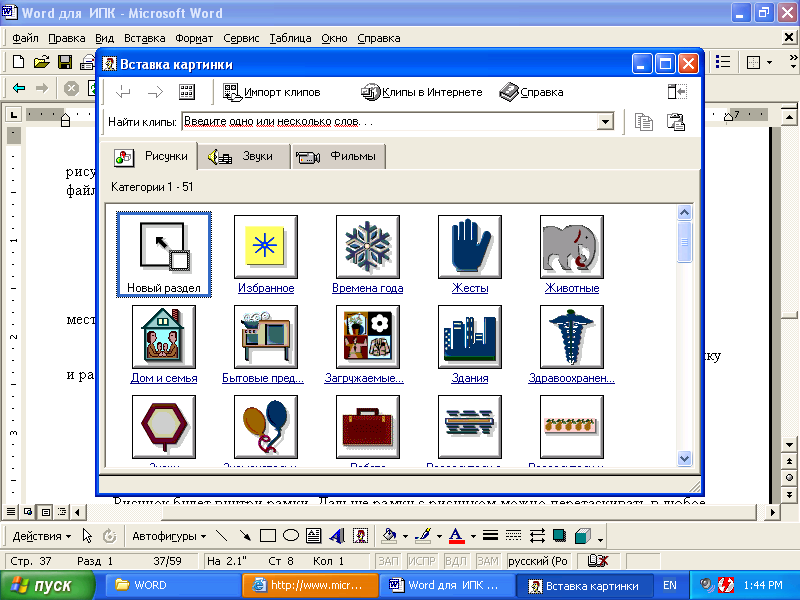
Сохраняем картинку на компьютер через архиватор
У каждого пользователя ПК на компьютере установлен какой-нибудь архиватор – WinRAR, 7ZIP. Им также можно воспользоваться и в нашем случае.
Кликните по документу правой кнопкой мышки и выберите из контекстного меню «Открыть с помощью» . Дальше нажмите на установленный у Вас архиватор, в примере это WinRAR archiver. Если в списке архиватора нет, тогда нажмите «Выбрать программу» , и найдите его в открывшемся списке установленных программ.
Выбранный файл откроется в виде архива. Зайдите в папку «word» .
Затем кликните по «media» .
Именно в этой папке находятся все рисунки из документа.
Сохраняем изображения через Total Commander
Если Вы привыкли вместо Проводника Windows использовать программу Total Commander, тогда и она может помочь в быстром извлечении изображений.
Используя Total Commander, найдите нужный файл, выделите его, кликнув по нему один раз мышкой, и нажмите комбинацию Ctrl+PgDn
.
Потом найдите «media» .
Здесь будут все нужные изображения из выбранного документа. Переименовывайте их и сохраняйте в любую другую папку.
Сохраняем картинку с помощью Paint
Если из Ворда нужно достать изображение в каком-то определенном формате: jpeg, gif, bmp, тогда можно воспользоваться графическим редактором Paint, который есть на каждом компьютере с ОС Windows.
Данным способом можно сохранять картинки на компьютер по одной. И пользоваться им уместно, если у Вас установлен MS Word 2003 или 2007. Если установлена более новая версия текстового редактора, тогда воспользуйтесь первым описанным способом (он также позволяет выбрать желаемый формат для сохраняемой картинки).
Откройте файл с нужным изображением, выделите его и нажмите по нему правой кнопкой мышки. Дальше выберите из контекстного меню «Копировать» .
Теперь нужно открыть Paint. Нажмите «Пуск»
– «Все программы»
– «Стандартные»
. В папке «Стандартные»
вверху кликните по «Paint»
.
Когда откроется окно редактора, нажмите на стрелочку под кнопкой «Вставить» и выберите из открывшегося списка соответствующий пункт.
Когда изображение будет вставлено в Paint, кликните на синюю кнопку вверху слева и наведите курсор мышки на пункт «Сохранить как» . Откроется небольшой список, в котором выберите подходящий формат для сохранения картинки.
В следующем окне выберите место на компьютере для сохранения картинки, дайте ей название и проверьте выбранный формат в поле «Тип файла» . Затем нажмите «Сохранить» .
Как сохранить картинку из ворда. Как сохранить изображения, которые находятся в файлах Microsoft Word и Google Документы Сохранение изображения в отдельном файле
Каждый хоть раз сталкивался с ситуацией, когда открыв документ в текстовом редакторе MS Word, хочется сохранить картинки из него на компьютер или ноутбук. Потом их можно добавить куда-нибудь, обработать в любом редакторе (обрезать, изменить контрастность и яркость и прочее) или это будет просто красивый файл на компьютере.
В данной статье мы рассмотрим различные способы, используя которые можно сохранить изображения с Ворда на компьютер. Сохранять можно по одной, а можно вытащить сразу все картинки из документа. Давайте подробнее обо всем.
Как вытащить картинку
Если у Вас установлен Word 2010, 2013 или 2016, тогда сохранять можно напрямую из данного редактора через контекстное меню. В более ранних версиях, 2003 и 2007, такой возможности нет.
Откройте файл, найдите в нем картинку и кликните по ней правой кнопкой мышки. Откроется контекстное меню, в котором выберите пункт «Сохранить как рисунок» .
Далее выберите папку на компьютере, где будет сохранен рисунок, в примере это «Рабочий стол» . Назовите его. В поле «Тип файла» из выпадающего меню выберите подходящий формат и нажмите «Сохранить» .
В результате, рисунок появится на компьютере в выбранном формате.
Данный способ простой, но если у Вас 40 изображений и нужно их все сохранить, тогда он займет много времени. В этом случае лучше воспользоваться одним из ниже описанных способов.
В этом случае лучше воспользоваться одним из ниже описанных способов.
Пересохранив документ
Достать сразу все изображения из Ворда можно, сохранив файл с другим расширением. Для этого откройте нужный и перейдите на вкладку «Файл» вверху. Потом нажмите «Сохранить как» .
Через открывшийся Проводник выберите место на компьютере, в примере Рабочий стол. Имя файла можете не менять, а вот в поле «Тип файла» выберите из выпадающего списка «Веб-страница» . Затем нажмите «Сохранить» .
У Вас будет сохранен данный документ, как веб-страница, и одна папка с дополнительными файлами. Названия у них одинаковые, только у папки в конце дописано «.files» .
В ней Вы увидите все необходимые картинки. Называются они «image001» – вместо 001 будет номера рисунков по порядку. Можете переместить их в любую другую папку на компьютере.
Сохраняем картинку на компьютер через архиватор
У каждого пользователя ПК на компьютере установлен какой-нибудь архиватор – WinRAR, 7ZIP. Им также можно воспользоваться и в нашем случае.
Им также можно воспользоваться и в нашем случае.
Кликните по документу правой кнопкой мышки и выберите из контекстного меню «Открыть с помощью» . Дальше нажмите на установленный у Вас архиватор, в примере это WinRAR archiver. Если в списке архиватора нет, тогда нажмите «Выбрать программу» , и найдите его в открывшемся списке установленных программ.
Выбранный файл откроется в виде архива. Зайдите в папку «word» .
Затем кликните по «media» .
Именно в этой папке находятся все рисунки из документа.
Сохраняем изображения через Total Commander
Если Вы привыкли вместо Проводника Windows использовать программу Total Commander, тогда и она может помочь в быстром извлечении изображений.
Используя Total Commander, найдите нужный файл, выделите его, кликнув по нему один раз мышкой, и нажмите комбинацию Ctrl+PgDn .
Потом найдите «media» .
Здесь будут все нужные изображения из выбранного документа. Переименовывайте их и сохраняйте в любую другую папку.
Переименовывайте их и сохраняйте в любую другую папку.
Сохраняем картинку с помощью Paint
Если из Ворда нужно достать изображение в каком-то определенном формате: jpeg, gif, bmp, тогда можно воспользоваться графическим редактором Paint, который есть на каждом компьютере с ОС Windows.
Данным способом можно сохранять картинки на компьютер по одной. И пользоваться им уместно, если у Вас установлен MS Word 2003 или 2007. Если установлена более новая версия текстового редактора, тогда воспользуйтесь первым описанным способом (он также позволяет выбрать желаемый формат для сохраняемой картинки).
Откройте файл с нужным изображением, выделите его и нажмите по нему правой кнопкой мышки. Дальше выберите из контекстного меню «Копировать» .
Теперь нужно открыть Paint. Нажмите «Пуск» – «Все программы» – «Стандартные» . В папке «Стандартные» вверху кликните по «Paint» .
Когда откроется окно редактора, нажмите на стрелочку под кнопкой «Вставить»
и выберите из открывшегося списка соответствующий пункт.
Когда изображение будет вставлено в Paint, кликните на синюю кнопку вверху слева и наведите курсор мышки на пункт «Сохранить как» . Откроется небольшой список, в котором выберите подходящий формат для сохранения картинки.
В следующем окне выберите место на компьютере для сохранения картинки, дайте ей название и проверьте выбранный формат в поле «Тип файла» . Затем нажмите «Сохранить» .
Документы MS Word представляют собой чрезвычайно удобный «контейнер», в который можно поместить не только текст, но и массу других данных — диаграммы, таблицы, рисунки. Все это прекрасно до тех пор, пока не возникает необходимости «разобрать» DOC-файл по частям. Предположим, достать одну-две фотографии из документа в сотню страниц — это не проблема. А вот как достать из него сразу ВСЕ изображения?
К счастью, такой способ есть, точнее есть даже два способа, но каждый из них применим в своей нише.
Сохраняем все изображения из файла DOC
Достаточно простой способ получить сразу все изображения из текстового документа MS Word «старых выпусков» (до версии 2007) и имеющих расширение файла DOC , состоит в сохранении исходного документа в качестве веб-страницы.
Откройте ваш документ «с картинками» и выполните следующие действия: в меню «Файл » выберите пункт «Сохранить как «, и в параметрах сохранения поменяйте тип файла на «Веб страница » (как на рисунке). Сохраняем и переходим в папку с сохраненной «веб-страницей».
Как видите, вместо одного файла в формате DOC у нас появился файл в формате HTML (веб-страница) и папка Doc2.files. HTML-страница нам ненужна, там все осталось также как в оригинальном документе. А вот если зайти в папку…
Да, среди кучи ненужного нам служебного барахла «ворда», обнаружатся и искомые файлы изображений. Можете смело копировать их куда вздумается — больше они к исходному документу не привязаны. Обратите внимание — если вы меняли размер картинок после вставки в документ, в папке будет несколько одинаковых изображений — оригинал, и измененная копия, которую MS Word сохранил на всякий случай.
Сохраняем все изображения из файла DOCX
Если со «старым-добрым» DOC все понятно, то новый DOCX (стандартный формат файлов Word, начиная с версии 2007) предлагает нам не один,а целых два способа одновременного сохранения всех изображений из исходного документа.
Первый способ — точно такой же, как описан выше, то есть сохранение документа в качестве веб-страницы.
Второй способ обладает не меньшей оригинальностью, и даже позволит вам чуть-чуть почувствовать себя настоящим хакером.
Вы когда-нибудь замечали, что два одинаковых файла сохраненных в форматах DOC и DOCX резко отличаются по «весу»? «Новый» DOCX весит значительно меньше старого «DOC». Вызвано это одной простой особенностью — дело в том, что DOCX представляет собой самый настоящий электронный архив, ничем не отличаясь от любого привычного вам RAR или ZIP файла. Соответственно, чтобы вытащить из него все содержимое, этот псевдо-архив нужно распаковать.
DOCX — всего лишь замаскированный ZIP!
Просто переименовываем файл, стирая расширение DOCX и дописывая вместо этого ZIP (не забудьте про точку, должно получиться: файл.zip) и нажимаем «Ок» на предупреждение системы о смене расширения. Что же дальше? Как что — распаковываем наш архив, как любой другой!
Чтобы нарисованный в программе Paint рисунок можно было потом открыть на компьютере, для него нужно указать какую-то папку. Тогда он туда запишется в виде отдельного файла, который можно будет не только открыть, но и поместить на флешку или переслать по интернету. Эта процедура называется сохранение
.
Тогда он туда запишется в виде отдельного файла, который можно будет не только открыть, но и поместить на флешку или переслать по интернету. Эта процедура называется сохранение
.
Многие люди не сохраняют рисунок во время работы, а делают это в конце. Дело в том, что, когда вы пытаетесь закрыть программу, уже нарисовав в ней что-нибудь, то выскакивает окошко, в котором компьютер «спрашивает», сохранять ли изменения.
Если нажмете на кнопку «Да», то откроется окошко, где нужно будет выбрать место для рисунка, дать ему название и нажать кнопку «Сохранить».
Если щелкнете по кнопке «Нет», компьютер закроет программу вместе с рисунком, и открыть вы его уже не сможете. То есть изображение безвозвратно исчезнет. А если щелкнете по кнопке «Отмена», то программа Paint останется открытой вместе с рисунком.
Но лучше все-таки сохранять другим способом. И не в самом конце работы, а время от времени. Потому как если произойдет скачок электричества или зависание компьютера, рисунок может не сохраниться на компьютере. Это значит, вы его потеряете.
Это значит, вы его потеряете.
Как сохранить нарисованный рисунок — инструкция
Нажмите на надпись «файл» в левом верхнем углу программы.
В новой версии программы вместо надписи «Файл» будет вот такая кнопка:
Откроется новое окошко. В нем компьютер предлагает выбрать то место, в которое нужно записать рисунок. Обратите внимание на верхнюю часть. Именно сюда компьютер и собирается его отправить.
В примере на картинке это папка «Изображения» (Мои рисунки). Но, вообще-то, в ней лучше не хранить важную информацию, так как она может пострадать в случае проблем с компьютером. Поэтому, если вам что-то дорого, лучше поместить это в другое место. Например, в какую-нибудь папку Локального диска D , если он, конечно, имеется.
Значит, нужно в окошке вместо папки «Изображения» выбрать Локальный диск D. Для этого нажимаем на надпись «Компьютер» (Мой компьютер) с левой стороны.
Или
И после этого внутри окошка (в белой его части) открываем нужный Локальный диск, то есть щелкаем по нему два раза левой кнопкой мышки.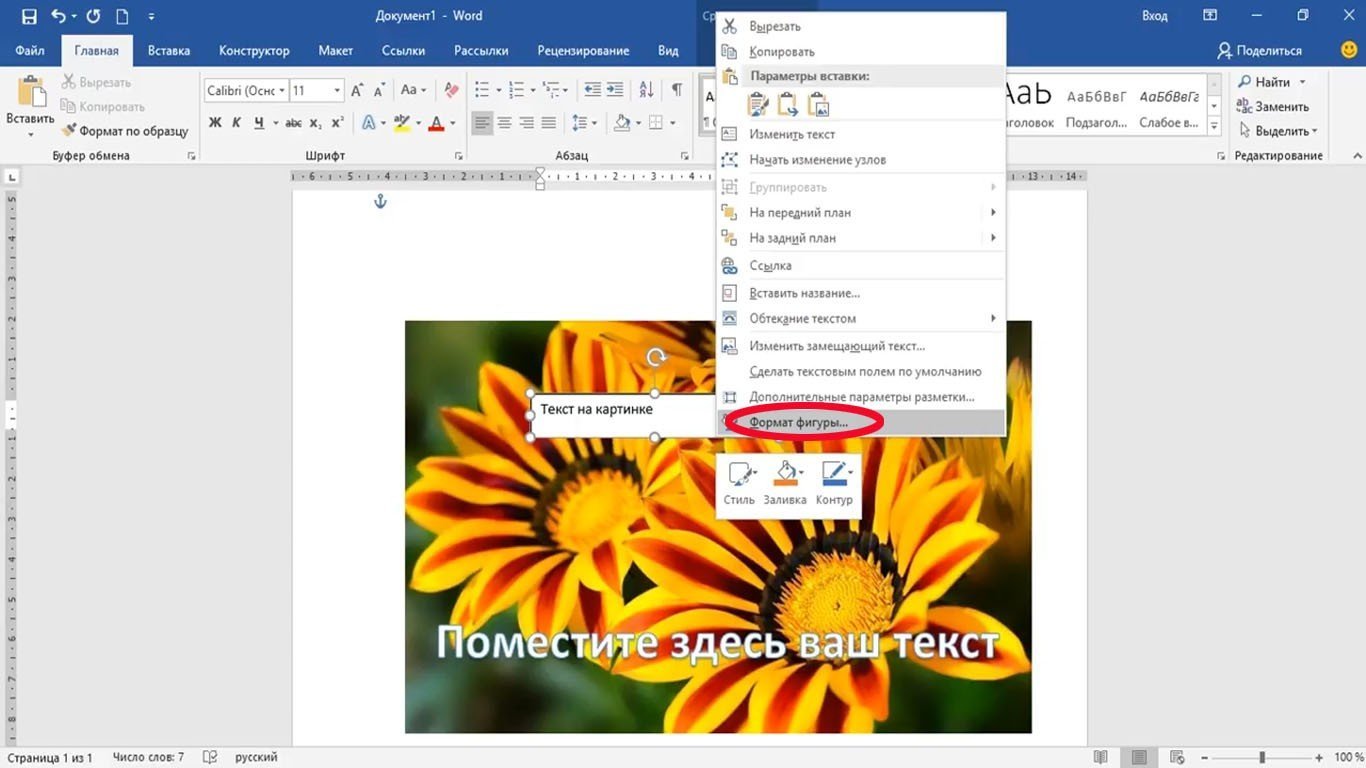
Если вы хотите положить рисунок в какую-то папку, откройте ее в этом же окошке (нажмите по ней два раза левой кнопкой мышки).
После того как вы выбрали место, куда хотите записать рисунок, нужно обратить внимание на нижнюю часть окошка — на пункт «Имя файла».
Здесь написано название, под которым рисунок будет сохранен. В примере на картинке это название — «Безымянный». Если оно не подходит, нужно его удалить и напечатать новое, подходящее имя для файла.
А также обратите внимание на поле чуть ниже. Называется оно «Тип файла». Нажав на это поле, мы можем выбрать подходящий формат для рисунка или оставить все как есть.
Теперь вы можете закрыть программу Paint и попробовать открыть файл с рисунком на компьютере. Для этого зайдите в то место, куда его сохранили. Там должен быть файл с напечатанным вами названием или стандартным именем «Безымянный».
В предыдущем уроке мы научились рисовать в программе Paint. Это, конечно, замечательно, но, если рисунок вовремя не сохранить (не записать) на компьютер, он может попросту исчезнуть.
Если у Вас уже есть опыт работы в других программах (Блокнот, Microsoft Word, Microsoft Excel и др.), то с сохранением Вы, скорее всего, уже знакомы. Ведь во всех программах это делается одинаково. Правда, есть одни нюанс – выбор формата файла. Сейчас мы подробно рассмотрим процесс сохранения рисунка на компьютер и выбор подходящего формата файла.
Сохранение рисунка Paint на компьютере
Многие люди не сохраняют рисунок во время работы, а делают это в конце. Дело в том, что, когда Вы пытаетесь закрыть программу Paint, уже нарисовав в ней что-нибудь, то выскакивает окошко, в котором компьютер «спрашивает», сохранять ли изменения.
Если нажмете на кнопку «Да», то компьютер откроет окошко, в котором нужно выбрать место для рисунка, дать ему название и нажать кнопку «Сохранить».
Если щелкните по кнопке «Нет», то компьютер закроет программу Paint вместе с рисунком, и открыть Вы его уже не сможете. То есть рисунок безвозвратно исчезнет.
А если щелкните по кнопке «Отмена», то компьютер оставит открытой программу Paint вместе с рисунком. Тем самым он дает Вам возможность что-то подправить, изменить рисунок.
Тем самым он дает Вам возможность что-то подправить, изменить рисунок.
Но лучше все-таки сохранять другим способом. И не в самом конце работы над рисунком, а время от времени. Дело в том, что есть вероятность потери рисунка. Например, скачок электричества или зависание компьютера. Если вдруг такое произойдет, Ваш рисунок может не сохраниться на компьютере. Это значит, Вы его потеряете.
Кстати, это касается не только программы Paint, но и любой другой программы компьютера (Microsoft Word, Excel, Photoshop и т.д.).
Как сохранить нарисованный рисунок. Инструкция
В новой версии программы, вместо надписи «Файл», есть вот такая кнопка:
Откроется список. Нажмите в этом списке на пункт «Сохранить как».
Откроется новое окошко. В нем компьютер предлагает выбрать то место, в которое нужно записать (сохранить) наш рисунок.
Обратите внимание на верхнюю часть этого окошка. Это то место, куда компьютер «собирается» сохранить рисунок. Эта часть выглядит следующим образом:
Или вот так:
В примере на картинке компьютер предлагает сохранить рисунок в «Мои рисунки» («Изображения»). В одном из уроков мы говорили о том, что в «Моих рисунках» («Изображениях»), как и в «Моих документах», лучше ничего не хранить (конечно, если есть альтернатива). Поэтому лучше сохранить рисунок на какой-нибудь Локальный диск, например, на Локальный диск D. То есть, нужно в этом окошке вместо папки «Мои рисунки» («Изображения») выбрать Локальный диск D. Для этого нужно нажать на надпись «Мой компьютер» («Компьютер») с левой стороны.
В одном из уроков мы говорили о том, что в «Моих рисунках» («Изображениях»), как и в «Моих документах», лучше ничего не хранить (конечно, если есть альтернатива). Поэтому лучше сохранить рисунок на какой-нибудь Локальный диск, например, на Локальный диск D. То есть, нужно в этом окошке вместо папки «Мои рисунки» («Изображения») выбрать Локальный диск D. Для этого нужно нажать на надпись «Мой компьютер» («Компьютер») с левой стороны.
И после этого внутри окошка (в белой его части) открыть нужный Локальный диск, то есть нажать по нему два раза левой кнопкой мышки.
Если Вы хотите положить рисунок в какую-то папку, откройте ее в этом же окошке (нажмите по ней два раза левой кнопкой мышки).
После того, как Вы выбрали место, в которое хотите сохранить рисунок, нужно обратить внимание на нижнюю часть окошка. А точнее на пункт «Имя файла».
В этой части написано название, под которым рисунок будет записан в компьютере. В примере на картинке это название – «Безымянный». Если оно нам не подходит, то нужно его удалить и напечатать новое, подходящее название.
Если оно нам не подходит, то нужно его удалить и напечатать новое, подходящее название.
Также обратите внимание на поле, которое находится сразу под «Именем файла». Называется оно «Тип файла». Нажав на это поле, мы можем выбрать подходящий формат для рисунка или оставить все как есть. О форматах рисунков (фотографий) Вы узнаете в конце урока.
Теперь Вы можете закрыть программу Paint и попробовать открыть Ваш рисунок с компьютера. Для этого откройте место, в которое Вы сохранили рисунок. Там должен быть файл с напечатанным Вами названием или стандартным названием «Безымянный».
Формат рисунка и фото
Рисунки и фотографии отличаются друг от друга не только по содержанию, но и по другим «компьютерным» характеристикам. Например, по размеру.
Бывает так, что, вроде бы, два одинаковых рисунка, но у одного размер в три раза больше, чем у другого.
Научиться определять компьютерный размер можно, изучив урок «Размер файла и папки».
Также рисунки (фотографии) отличаются по качеству. Думаю, Вам не раз встречались фотографии крайне плохого качества. Это видно невооруженным глазом. Например, две одинаковые фотографии, но одна лучшего качества, а другая – худшего.
Думаю, Вам не раз встречались фотографии крайне плохого качества. Это видно невооруженным глазом. Например, две одинаковые фотографии, но одна лучшего качества, а другая – худшего.
А бывает так, что рисунку (фотографии) как будто не хватает красок. Вот пример.
Например, я рисую картину, используя множество разных цветов. И тут вдруг часть цветов закончилась, и я вынужден дорисовывать тем, что есть. Я, конечно, постараюсь сделать все, чтобы это обстоятельство не сильно отразилось на результате, но все равно моя картина получится не такая, как хотелось бы – более блеклая, размытая.
Вот так и с форматами изображений. Какой-то формат оставляет все цвета, другой же обрезает часть. И, бывает, из-за этого изображение (рисунок, фотография) портится. Но это если говорить вкратце. На самом деле, там все несколько сложнее, но, думаю, главное Вы уловили.
А теперь про форматы.
BMP – формат рисунков. Его можно использовать для хранения нарисованных Вами рисунков на компьютере. Но вот в Интернете этот формат не используется из-за его большого объема. То есть, если Вы хотите свой рисунок «вывесить» на форум или в социальную сеть, обратите внимание на формат. Он должен быть gif, jpg или png.
GIF – популярный формат рисунков. В нем можно сохранять рисунки без потери качества, но с ограниченным количеством цветов – 256. Этот формат очень распространен в Интернете. Кстати, в нем создаются небольшие анимированные (движущиеся) картинки.
JPG – формат фотографий и картин с большим количеством цветов. В этом формате можно сохранить изображение как без потери качества, так и с её потерей.
PNG – современный формат рисунков. Изображение в таком формате получается небольшого размера без потери качества. Очень удобно: и файл маленький, и качество хорошее. Кстати, этот формат хорошо поддерживает прозрачность.
TIFF – формат изображений очень хорошего качества (без сжатия). И, соответственно, размер у таких изображений огромный. Этот формат используют тогда, когда качество имеет большое значение. Например, при создании визиток, буклетов, журнальных обложек.
Так как же выбрать подходящий формат?! Конечно, это зависит от ситуации. Но можно руководствоваться довольно простым принципом:
Если это рисунок, сделанный в программе Paint, который Вы собираетесь держать в компьютере и не «выносить» в Интернет, то bmp.
Если анимация или рисунок с небольшим количеством цветов, который собираетесь публиковать в Интернете – то gif
Если фотография — то jpg (jpeg)
Если рисунок, где есть много цветов или какие-то прозрачные части, — то png
Если рисунок, фото для полиграфии (визитки, буклеты, плакаты и т.д.), — то tiff.
В уже готовом документе Microsoft Word могут быть различные изображения, которые могут понадобиться и для других целей. Поэтому и возникает необходимость извлечения подобной информации в отдельные графические файлы.
Вариантов решения задачи несколько.
1. Создание скриншота.
Самый простой способ получить картинку из документа – это сделать из нее скриншот.
Скопировать содержимое экрана можно стандартной клавишей Print Screen (в буфере обмена будет весь экран) или сочетанием Ctrl + C (в буфере обмена будет только изображение). Далее вставить в новый файл программы Paint, в которой есть возможность обрезать лишнее и сделать некоторые графические корректировки. После форматирования снимок сохраняется в *.bmp, *.gif, *.png, *.jpeg.
В последних версиях Windows есть встроенное приложения для создания скриншотов – Ножницы (Snipping Tool). Эта программа позволяет выбрать режим обведения контура (прямоугольный, произвольный).
При нажатии кнопки «Новый» (New) нужно выделить нужную часть снимка. Приложение имеет простой функционал для редактирования изображения и сохранение в форматы *.png, *.gif, *.jpeg.
Существуют и другие программы для реализации подобных целей. Есть бесплатные сервисы и платные. Из платных вариантов достаточно удобное приложение – FastStone Capture. С помощью этой утилиты можно делать различные варианты захвата экрана с последующим графическим редактированием и сохранением в разные форматы, включая *.pdf.
2. Функционал Word в последних версиях.
В версиях Microsoft Word 2010 и Microsoft Word 2013 предусмотрено штатное сохранение изображений через контекстное меню «Сохранить как рисунок».
При выборе этого пункта открывается стандартное диалоговое окно сохранения файла с выбором формата.
3. Сохранение документа Word как WEB-страницы.
4. Открытие документа Word с помощью архиватора.
Документ Microsoft Word формата *.docx очень близок к заархивированному файлу по своей структуре. Если его открыть с помощью программ для архивирования (например, WinRAR или 7-Zip), то так же можно получить отдельный графический файл.
Через контекстное меню *.docx распаковывается в указанный каталог, в котором нужные изображения будут в подкаталогах word/media.
5. Открытие документа Word с помощью файлового менеджера.
Такие приложения, как Total Commander или Far, позволяют открывать *.docx, как архив. Выбрав нужный файл, необходимо нажать сочетание клавиш Ctrl + PageDown. После этого будут доступны подкаталоги word/media.
6. Использование диспетчера рисунков.
В последних версиях в пакет Office добавлено еще одно приложение – Picture Manager для работы с изображениями.
Если в документе Word выделить картинку и скопировать ее сочетанием клавиш Ctrl + C, то из буфера обмена ее можно вставить в программу «Диспетчер рисунков» через контекстное меню или сочетание клавиш Ctrl + V.
Для сохранения изображения нужно воспользоваться меню «Экспортировать рисунки». Откроется дополнительное меню для указания формата и имени файла, размера изображения, рабочего каталога.
Как вытащить картинки из Ворда в Paint
Для сохранения картинки в графическом редакторе Paint, вам нужно будет кликнуть по рисунку правой кнопкой мыши, а затем выбрать пункт контекстного меню «Копировать», или нажать на клавиши клавиатуры «Ctrl» + «C».
Откройте программу Paint.
Затем кликните в окне программы правой кнопкой мыши. С помощью пункта контекстного мню «Вставить», или при помощи клавиш клавиатуры «Ctrl» + «V», вставьте картинку в окно программы Paint.
Далее, из окна программы Paint, вы можете сохранить изображение в необходимом графическом формате на своем компьютере.
открытие картинки в paint
Сохранение изображений из Ворда в Microsoft Office Picture Manager
Для сохранения изображений из Ворда можно использовать программу Microsoft Office Picture Manager, которая входит в состав пакета Microsoft Office.
Скопируйте картинку в программе Word, а затем вставьте ее в окно программы Microsoft Office Picture Manager.
Далее нажмите на ссылку «Экспортировать рисунки», которая находится в правой части окна программы.
Выберите формат, имя и папку для сохранения рисунка, а затем нажмите на кнопку «ОК».
После этого, картинка будет сохранена в папке на вашем компьютере.
Сохранение рисунка из Word в PowerPoint
Скопируйте изображение из документа Ворд.
Откройте программу PowerPoint, а затем вставьте картинку в окно программы.
Далее кликните по изображению правой кнопкой мыши, в контекстном меню выберите пункт «Сохранить как рисунок…».
сохранить как рисунок
В модальном окне Проводника выберите место для сохранения картинки на своем компьютере.
DOC в JPG — online-convert.com
Изменить размер: Ширина:px
Высота:px
Применить цветной фильтр: без измененийГрадации серогоМонохромноеИнвертировать цветаРетроСепия
Улучшить Повысить резкость Сглаживание Сглаживание контраста Выровнять Нормализовать Удалить фон Устранить искажения No multilayer
Точек на дюйм:dpi
Обрежьте пиксели от: Наверх:px
Вниз:px
Влево:px
Вправо:px
Настроить порог преобразования в ч/б: Увеличение с помощью ИИ:Использовать ИИ для увеличения изображения.
Включить увеличение с помощью ИИУкажите единицу разрешения для DPI: нетДюймыCM
Как из jpeg сделать word документ. Как из ворда сделать картинку
Самый простой и доступный всем способ перевода — это открыть страницу в ворде на экране и при помощи инструмента «Ножницы» вырезать видимую часть и сохранить в формате jpg. При этом каждая страница документа будет отдельным файлом. Чтобы это сделать:
1. Откройте необходимый документ при помощи редактора Word и с помощью кнопок изменения масштаба отмасштабируйте чтобы весь лист или необходимая вам часть документа помещалась на экране (можно использовать колесико прокрутки на вашей мышке с нажатой одновременно клавишей Ctrl). Чем крупнее отображается документ, тем более качественной получится изображение.
2. Запустите инструмент «Ножницы». Найти его всегда можно через поиск или же в меню через: Пуск -> Все программы -> Стандартные -> Ножницы. Обратите внимание, что этот инструмент присутствует в операционной системе начиная от Home Premium для Windows 7.
В инструменте «Ножницы» выберите тип выделения — Прямоугольник и затем «Создать»
3. Выделите при помощи курсора область в документе, которую вы хотите преобразовать в файл jpg.
4. Открывшийся снимок экрана вашего документа сохраните при помощи кнопки Файл -> Сохранить как.. Формат для файла вы можете выбрать любой из доступных для сохранения (в том числе и jpg).
Как при помощи OneNote перевести документ из Word в jpg
Второй способ конвертировать документ word в jpg подойдет тем, у кого установлено приложение OneNote. OneNote — это своеобразный блокнот с помощью которого можно создавать заметки с иерархической структурой или же ведение своих дел по аналогии с обычным канцелярским блокнотом. Очень удобно (по заявлению самого разработчика) пользователям планшетов. Если у вас не установлено это приложение (OneNote идет вместе с пакетом Microsoft Office), его можно бесплатно установить с сайта Microsoft.
1. Открытый документ в Ворд, вам необходимо передать в приложение OneNote при помощи печати через виртуальный принтер, который создается при установке OneNote. Для этого нажмите Файл -> Печать или сочетание клавиш Ctrl + P.
2. В качестве принтера выберите из списка «Отправить в OneNote» и нажмите «Печать».
3. Документ откроется в приложении «OneNote» одной страницей. Следующим шагом необходимо экспортировать открывшийся документ. Для этого нажмите «Файл -> Экспорт
4. В качестве формата выберите «Документ Word (*.docx)» и нажмите кнопку «Экспорт».
5. Открыв получившийся файл, вы получите необходимый текст в jpg формате
При работе с текстовыми документами не редко возникает необходимость сохранить картинку из Word в JPG формат. Если вы также столкнулись с этой задачей, то эта статья должна вам помочь. Сейчас мы опишем несколько способов сохранения картинок из Ворда.
Способ № 1. Сохраняем картинку через контекстное меню.
После этого откроется окно, в котором нужно выбрать папку для сохранения картинки, тип файла JPG и ввести ее название картинки. После этого нужно нажать на кнопку «Сохранить».
В результате в выбранной вами папке появится сохраненная вами картинка в формате JPG.
Способ № 2. Копируем картинку.
Если вам нужно перенести картинку из документа Word в графический редактор, например в . То, проще всего просто скопировать картинку и вставить ее в нужной программе. Для этого кликните правой кнопкой мышки по нужной картинке и выберите пункт «Копировать». Также вы можете просто выделить картинку и воспользоваться комбинацией клавиш CTRL-C.
После того как картинка скопирована нужно перейти в графический редактор и вставить ее с помощью команды «Вставить» или комбинации клавиш CTRL-V. После вставки картинки вы сможете сохранить ее в формате JPG или в любом другом формате.
Способ № 3. Извлекаем картинки из файла DOCX.
Если вам нужно сохранить большое количество картинок из одного файла Word, то предыдущие способы не будут очень удобны, поскольку они требуют большое количество ручной работы. Но, есть и другой вариант. Вы можете сохранить ваш документ в формате DOCX и . Это возможно благодаря тому, что формат DOCX это ZIP архив в котором текст сохранен как XML, а картинки, как обычные JPG файлы.
Для того чтобы открыть DOCX как архив, вам понадобится . Например, можно использовать бесплатный архиватор 7zip. После его установки нужно кликнуть правой кнопкой мышки по DOCX файлу и выбрать пункт меню «7-zip — Открыть архив».
Обратите внимание, если у вас нет пункта меню «Открыть архив» или вы не можете установить архиватор, то вы можете изменить расширение файла с DOCX на ZIP и открыть файл вручную. В этом случае файл откроется даже без архиватора, поскольку операционная система Windows умеет открыть ZIP файлы как обычные папки.
После этого программа 7zip откроет DOCX файл как архив. В этом архиве вам нужно перейти в папку /word/media/ .
В этой папке будут находиться все файлы из вашего документа. При этом они будут сохранены в формате JPG.
Для того чтобы извлечь файлы из архива нужно просто перетащить их из программы 7zip в любую папку. Например, на рабочий стол. Также вы можете воспользоваться функцией «Извлечь». Для этого нужно нажать на кнопку «Извлечь» и указать папку, в которую вы хотите перенести JPG файлы.
После выбора папки и нажатия на кнопку «Ok» нужные вам JPG файлы будут распакованы.
Порой во время работы с текстовым редактором возникает желание завладеть картинкой, установить её на рабочий стол или использовать в другом документе. Для этого нужно сохранить картинку из Ворда в jpg формате. Сделать сохранение рисунка помогут нижеприведённые способы.
Сохранение посредством контекстного меню
Вытащить фото из Ворда можно следующими шагами:
После выполненных действий, открыв папку, которая ранее была выбрана для сохранения фото, найдёте сохранённую картинку в формате jpg.
Сохраняем с помощью копирования
Если необходимо вставить картинку из Ворда, например, в графический редактор, будь это Photoshop или Paint, поможет давний метод копирования.
Извлекаем из архивированного файла
Когда в обычном документе Ворд есть много картинок, то сохранять отдельно каждую вручную займёт огромное количество минут. Чтобы упростить сохранение рисунков, нужно документ Ворда сохранить на компьютер в формате «Docx». Ведь данный формат Ворда считается как Zip файл, любой рисунок будет сохранён как обычный объект в формате «jpg», а текст сохраняется в виде «XML». Чтобы открыть файл Ворда в формате «Docx» понадобится программа архиватора под названием «WinRAR». Рассмотрим этот способ подробнее по шагам.
Благодаря вышеперечисленным способам, достать и сохранить рисунки из Ворда не будет занимать много времени.
1. Выберите одно изображение для преобразования.
2. Нажмите кнопку Конвертировать .
7. Пользуйтесь на здоровье
1. Выберите один ZIP файл содержащий изображения для преобразования. Только 20 файлов
могут быть конвертированы одновременно.
2. Нажмите кнопку Конвертировать .
3. Файл отсылается на наш сервер и преобразование начинается немедленно.
4. Скорость преобразования зависит от размера файла, скорости Вашего интернет соединения
и доступных ресурсов на наших серверах.
5. Когда преобразование закончено, файл возвращается в то же самое окно браузера
(не закрывайте Ваш браузер).
6. В случае невозможности преобразования, причина будет указана красным цветом.
7. Пользуйтесь на здоровье
Выберите изображение для конвертирования Поддерживаются только JPG/JPEG/JFIF/PNG/BMP/GIF/TIF/TIFF/ICO файлы
JPEG изображение JFIF изображение BMP изображение GIF изображение PNG изображение TIF изображение ICO изображение исходного размера ICO 16×16 изображение ICO 32×32 изображение Распознавание OCR (Русский)
Идет конвертация
Это может занять несколько минут
На данной странице возможно конвертирование только JPG JPEG JFIF PNG BMP GIF TIF ICO в другие форматы изображений и распознавание Русского текста в изображениях.
- Для конвертирования MS Word (DOC DOCX) в PDF воспользуйтесь ссылкой Word в PDF .
- Для конвертирования RTF ODT MHT HTM HTML TXT FB2 DOT DOTX XLS XLSX XLSB ODS XLT XLTX PPT PPTX PPS PPSX ODP POT POTX в PDF воспользуйтесь ссылкой Другие документы в PDF .
- Для конвертирования JPG JPEG PNG BMP GIF TIF TIFF в PDF воспользуйтесь ссылкой Изображение в PDF .
- Для извлечения текста из PDF документа воспользуйтесь ссылкой PDF в TXT .
- Для конвертирования DOC DOCX RTF ODT MHT HTM HTML TXT FB2 DOT DOTX в DOC DOCX DOT ODT RTF TXT или XLS XLSX XLSB XLT XLTX ODS в XLS XLSX или PPT PPTX PPS PPSX ODP POT POTX в PPT PPTX PPS PPSX JPG TIF PNG GIF BMP воспользуйтесь ссылкой Другие форматы .
- Для конвертирования DOC DOCX DOT DOTX RTF ODT MHT HTM HTML TXT в FB2 воспользуйтесь ссылкой Документы в FB2 .
- Для конвертирования PDF в MS Word (DOC, DOCX), воспользуйтесь ссылкой Конвертировать PDF в Word .
- Для конвертирования PDF в JPG, воспользуйтесь ссылкой Конвертировать PDF в JPG .
- Для конвертирования DJVU в PDF, воспользуйтесь ссылкой Конвертировать DJVU в PDF .
- Для распознавания текста в PDF или изображениях, воспользуйтесь ссылкой Распознать PDF или изображение .
Выберите ZIP архив для конвертирования Поддерживаются только ZIP файлы
JPEG изображение JFIF изображение BMP изображение GIF изображение PNG изображение TIF изображение ICO изображение исходного размера ICO 16×16 изображение ICO 32×32 изображение
Сервис позволяет произвести преобразование(конвертировать) из формата DOC в формат JPG
DOC – это самый популярный формат текстовых файлов. Его полное название – Microsoft Word Document, но короткий вариант удобнее и практичнее. Этот формат был создан для работы с текстовыми документами в платном текстовом редакторе Microsoft Word офисного пакета Microsoft Office. В файле такого формата содержатся не только непосредственно текстовый документ, но и полный набор данные об его форматировании – абзацы, отступы, шрифты, списки, выравнивание текста и многое другое. Кроме того, формат DOC дает возможность включать в текстовый документ таблицы, диаграммы, изображения. Работа с такими файлами доступна и во многих бесплатных программах или онлайн-сервисах.
JPEG – это наиболее распространенный и популярный формат растрового изображения. Свое название форма получил по аббревиатуре от названия организации-разработчика Joint Photographic Experts Group. Файлы такого формата используются сегодня во всех цифровых фотоаппаратах и камерах. Они имеют хорошую степень сжатия и поддерживают глубину цвета в 24 бит. Поскольку такое сжатие существенно уменьшают размер изображения практически без потери качества, формат JPEG широко распространен в Интернете. Однако чем сильнее сжатие, тем хуже качество. К тому же формат JPEG не поддерживает опцию прозрачности.
Отзывы
| супер просто. спаасииибооо |
| Отлично! Все точно! спасибо |
| Все изображения с чёрным фоном получаются( |
Как сохранить рисунок из. Как сохранить картинки из документа Word несколькими способами
В предыдущем уроке мы научились рисовать в программе Paint. Это, конечно, замечательно, но, если рисунок вовремя не сохранить (не записать) на компьютер, он может попросту исчезнуть.
Если у Вас уже есть опыт работы в других программах (Блокнот, Microsoft Word, Microsoft Excel и др.), то с сохранением Вы, скорее всего, уже знакомы. Ведь во всех программах это делается одинаково. Правда, есть одни нюанс – выбор формата файла. Сейчас мы подробно рассмотрим процесс сохранения рисунка на компьютер и выбор подходящего формата файла.
Сохранение рисунка Paint на компьютере
Многие люди не сохраняют рисунок во время работы, а делают это в конце. Дело в том, что, когда Вы пытаетесь закрыть программу Paint, уже нарисовав в ней что-нибудь, то выскакивает окошко, в котором компьютер «спрашивает», сохранять ли изменения.
Если нажмете на кнопку «Да», то компьютер откроет окошко, в котором нужно выбрать место для рисунка, дать ему название и нажать кнопку «Сохранить».
Если щелкните по кнопке «Нет», то компьютер закроет программу Paint вместе с рисунком, и открыть Вы его уже не сможете. То есть рисунок безвозвратно исчезнет.
А если щелкните по кнопке «Отмена», то компьютер оставит открытой программу Paint вместе с рисунком. Тем самым он дает Вам возможность что-то подправить, изменить рисунок.
Но лучше все-таки сохранять другим способом. И не в самом конце работы над рисунком, а время от времени. Дело в том, что есть вероятность потери рисунка. Например, скачок электричества или зависание компьютера. Если вдруг такое произойдет, Ваш рисунок может не сохраниться на компьютере. Это значит, Вы его потеряете.
Кстати, это касается не только программы Paint, но и любой другой программы компьютера (Microsoft Word, Excel, Photoshop и т.д.).
Как сохранить нарисованный рисунок. Инструкция
В новой версии программы, вместо надписи «Файл», есть вот такая кнопка:
Откроется список. Нажмите в этом списке на пункт «Сохранить как».
Откроется новое окошко. В нем компьютер предлагает выбрать то место, в которое нужно записать (сохранить) наш рисунок.
Обратите внимание на верхнюю часть этого окошка. Это то место, куда компьютер «собирается» сохранить рисунок. Эта часть выглядит следующим образом:
Или вот так:
В примере на картинке компьютер предлагает сохранить рисунок в «Мои рисунки» («Изображения»). В одном из уроков мы говорили о том, что в «Моих рисунках» («Изображениях»), как и в «Моих документах», лучше ничего не хранить (конечно, если есть альтернатива). Поэтому лучше сохранить рисунок на какой-нибудь Локальный диск, например, на Локальный диск D. То есть, нужно в этом окошке вместо папки «Мои рисунки» («Изображения») выбрать Локальный диск D. Для этого нужно нажать на надпись «Мой компьютер» («Компьютер») с левой стороны.
И после этого внутри окошка (в белой его части) открыть нужный Локальный диск, то есть нажать по нему два раза левой кнопкой мышки.
Если Вы хотите положить рисунок в какую-то папку, откройте ее в этом же окошке (нажмите по ней два раза левой кнопкой мышки).
После того, как Вы выбрали место, в которое хотите сохранить рисунок, нужно обратить внимание на нижнюю часть окошка. А точнее на пункт «Имя файла».
В этой части написано название, под которым рисунок будет записан в компьютере. В примере на картинке это название – «Безымянный». Если оно нам не подходит, то нужно его удалить и напечатать новое, подходящее название.
Также обратите внимание на поле, которое находится сразу под «Именем файла». Называется оно «Тип файла». Нажав на это поле, мы можем выбрать подходящий формат для рисунка или оставить все как есть. О форматах рисунков (фотографий) Вы узнаете в конце урока.
Теперь Вы можете закрыть программу Paint и попробовать открыть Ваш рисунок с компьютера. Для этого откройте место, в которое Вы сохранили рисунок. Там должен быть файл с напечатанным Вами названием или стандартным названием «Безымянный».
Формат рисунка и фото
Рисунки и фотографии отличаются друг от друга не только по содержанию, но и по другим «компьютерным» характеристикам. Например, по размеру.
Бывает так, что, вроде бы, два одинаковых рисунка, но у одного размер в три раза больше, чем у другого.
Научиться определять компьютерный размер можно, изучив урок «Размер файла и папки».
Также рисунки (фотографии) отличаются по качеству. Думаю, Вам не раз встречались фотографии крайне плохого качества. Это видно невооруженным глазом. Например, две одинаковые фотографии, но одна лучшего качества, а другая – худшего.
А бывает так, что рисунку (фотографии) как будто не хватает красок. Вот пример.
Например, я рисую картину, используя множество разных цветов. И тут вдруг часть цветов закончилась, и я вынужден дорисовывать тем, что есть. Я, конечно, постараюсь сделать все, чтобы это обстоятельство не сильно отразилось на результате, но все равно моя картина получится не такая, как хотелось бы – более блеклая, размытая.
Вот так и с форматами изображений. Какой-то формат оставляет все цвета, другой же обрезает часть. И, бывает, из-за этого изображение (рисунок, фотография) портится. Но это если говорить вкратце. На самом деле, там все несколько сложнее, но, думаю, главное Вы уловили.
А теперь про форматы.
BMP – формат рисунков. Его можно использовать для хранения нарисованных Вами рисунков на компьютере. Но вот в Интернете этот формат не используется из-за его большого объема. То есть, если Вы хотите свой рисунок «вывесить» на форум или в социальную сеть, обратите внимание на формат. Он должен быть gif, jpg или png.
GIF – популярный формат рисунков. В нем можно сохранять рисунки без потери качества, но с ограниченным количеством цветов – 256. Этот формат очень распространен в Интернете. Кстати, в нем создаются небольшие анимированные (движущиеся) картинки.
JPG – формат фотографий и картин с большим количеством цветов. В этом формате можно сохранить изображение как без потери качества, так и с её потерей.
PNG – современный формат рисунков. Изображение в таком формате получается небольшого размера без потери качества. Очень удобно: и файл маленький, и качество хорошее. Кстати, этот формат хорошо поддерживает прозрачность.
TIFF – формат изображений очень хорошего качества (без сжатия). И, соответственно, размер у таких изображений огромный. Этот формат используют тогда, когда качество имеет большое значение. Например, при создании визиток, буклетов, журнальных обложек.
Так как же выбрать подходящий формат?! Конечно, это зависит от ситуации. Но можно руководствоваться довольно простым принципом:
Если это рисунок, сделанный в программе Paint, который Вы собираетесь держать в компьютере и не «выносить» в Интернет, то bmp.
Если анимация или рисунок с небольшим количеством цветов, который собираетесь публиковать в Интернете – то gif
Если фотография — то jpg (jpeg)
Если рисунок, где есть много цветов или какие-то прозрачные части, — то png
Если рисунок, фото для полиграфии (визитки, буклеты, плакаты и т.д.), — то tiff.
Программа Word, разработанная корпорацией Microsoft, в настоящее время является самым распространенным текстовым редактором. Он обладает массой полезных возможностей, в том числе поддерживает вставку изображений в текстовый файл.
А если что-то можно вставить, значит это можно и извлечь! В этой статье рассмотрим 3 способа, как можно извлечь изображения из текстового документа, сохранённого в формате .doc или .docx .
Все способы разобраны на примере интерфейса программы Micrisoft Word 2013 .
Способ №1 — Сохранить как рисунок
Пожалуй, самый простой, совместимый с более-менее новыми версиями Word’а, это извлечение с помощью команды .
Нажмите правой кнопкой мыши по изображению и в выпадающем списке выберите эту команду.
Плюсы этого способа:
- Простота действий, не требующих особых навыков от пользователя.
Минусы этого способа:
- Во время сохранения нужно обязательно задать имя файла.
- Нам не будет известно изначальное имя файла.
- Требуется сделать относительно много действий и, соответственно, потратить много времени, чтобы извлечь изображение.
Способ №2 — Через архивацию
С помощью этого способа можно извлечь изображения только из Word-документа нового поколения – сохраненного в расширении .docx .
Для начала нужно сделать, так чтобы имя файла показывало свое расширение. Для этого откройте любую папку. Вверху в командной строке выберите команду Упорядочить и в открывшемся меню .
Появится окно с настройками. Откройте вкладку Вид .
Найдите в Дополнительных параметрах строчку и снимите галочку . Потом ОК .
Теперь приступим к извлечению картинок.
Нужно изменить расширение .docx на .zip . Для этого выберите Word-документ и нажмите кнопку F2 – активируется функция изменения имени. Сотрите все после точки и напишите zip .
Появится окно с предупреждением, что может оказаться недоступным. Жмите ДА .
Файл автоматически изменит свой внешний вид на иконку архива. В моем примере это иконка .
Следующим шагом нужно извлечь содержимое этого архива. Для этого нажмите по нему правой кнопкой и выберите команду Извлечь в текущую папку или Извлечь здесь (в зависимости от вашего архиватора).
Появились три новые папки и еще один файл. Нам нужна папка Word . Откройте ее.
Внутри нее откройте следующую папку media .
Эта папка содержит все изображения, которые были в текстовом документе.
Плюсы этого способа:
- Не смотря на то, что нужно было провести ряд подготовительных действий, это очень быстрый способ извлечь все изображения из текстового документа. Особенно актуально, когда файл содержит много картинок.
- Каждому изображению присваивается свое уникальное имя файла.
- Все изображения уже собраны в одной папке, с которой будет проще потом работать.
Минусы этого способа:
- Неопытному владельцу ПК будет сложно выполнить ряд подготовительных действий.
- Требуется наличии дополнительной программы – архиватора.
Способ №3 — Сохранить как Web-страницу
А это, пожалуй, самый предпочтительный способ. Он прост и эффективен.
Затем нажмите на Обзор , чтобы указать папку на компьютере, куда нужно сохранить текущий файл, а также все изображения из Word-документа.
В окне Windows-проводника, после того, как укажите папку для сохранения, задайте любое имя для файла. После этого, САМОЕ ГЛАВНОЕ: из выпадающего списка Тип файла выберите пункт Web-страница (*.htm;*.html) . Затем кнопка Сохранить .
Теперь перейдем в папку, куда сохранили. Она должна содержать текстовый документ и отдельную одноименную папку.
Откройте эту папку. В ней будут все изображения, извлеченные из Word-документа.
Плюсы этого способа:
- Очень простой и быстрый способ.
- Из файла извлекаются сразу все изображения, что особенно удобно, когда их там много.
- Создается отдельная папка для изображений.
- Изображениям автоматически присваиваются уникальные имена.
Минусы этого способа:
- В папке с изображениями присутствует лишние файлы.
Минус, в отдельных случаях он же плюс:
Все изображения дублируются.
Первая картинка сохраняется в своем первоначальном размере, то есть в том, в каком она была добавлена в Word-файл.
Поскольку в Word’е пользователь может менять размер изображений, в итоге документ может быть сохранен с изображениями отличными от первоначального размера. Поэтому вторая картинка в папке сохраняется в том размере, в каком она стала после всех манипуляций пользователя.
Заметили ошибку в тексте — выделите ее и нажмите Ctrl + Enter . Спасибо!
При работе с файлами Excel бывают не только случаи, когда нужно вставить изображение в документ, но и обратные ситуации, когда рисунок, наоборот, нужно извлечь из книги. Для достижения данной цели существует два способа. Каждый из них является наиболее актуальным при тех или иных обстоятельствах. Давайте подробно рассмотрим каждый из них, чтобы вы могли определить, какой из вариантов лучше применить в конкретном случае.
Главным критерием выбора конкретного способа является тот факт, хотите ли вы вытащить одиночное изображение или произвести массовое извлечение. В первом случае можно удовлетвориться банальным копированием, а вот во втором придется применить процедуру конвертации, чтобы не терять время на извлечении каждого рисунка по отдельности.
Способ 1: копирование
Но, прежде всего, давайте все-таки рассмотрим, как произвести извлечение изображения из файла методом копирования.
- Для того чтобы скопировать изображение, прежде всего его нужно выделить. Для этого кликаем по нему один раз левой кнопкой мыши. Затем выполняем щелчок правой кнопкой мыши по выделению, тем самым вызывая контекстное меню. В появившемся списке выбираем пункт «Копировать» .
Можно также после выделения изображения перейти во вкладку «Главная» . Там на ленте в блоке инструментов «Буфер обмена» щелкаем по пиктограмме «Копировать» .
Существует и третий вариант, при котором после выделения нужно нажать на комбинацию клавиш Ctrl+C .
- После этого запускаем любой редактор изображений. Можно, например, воспользоваться стандартной программой Paint , которая встроена в Windows. Производим вставку в эту программу любым из тех способов, которые в ней доступен. В большинстве вариантов можно воспользоваться универсальным способом и набрать комбинацию клавиш Ctrl+V . В Paint , кроме этого, можно нажать на кнопку «Вставить» , расположенную на ленте в блоке инструментов «Буфер обмена» .
- После этого картинка будет вставлена в редактор изображений и её можно сохранить в виде файла тем способом, который доступен в выбранной программе.
Преимущество данного способа заключается в том, что вы сами можете выбрать формат файла, в котором сохранить картинку, из поддерживаемых вариантов выбранного редактора изображений.
Способ 2: массовое извлечение изображений
Но, конечно, если изображений больше десятка, а то и несколько сотен, и их всех нужно извлечь, то вышеуказанный способ представляется непрактичным. Для этих целей существует возможность применить конвертацию документа Excel в формат HTML. При этом все изображения автоматически будут сохранены в отдельной папке на жестком диске компьютера.
Вытащить картинки из файла Excel не так уж сложно, как могло показаться на первый взгляд. Это можно сделать либо путем простого копирования изображения, либо путем сохранения документа, как веб-страницы, встроенными инструментами Эксель.
Порой во время работы с текстовым редактором возникает желание завладеть картинкой, установить её на рабочий стол или использовать в другом документе. Для этого нужно сохранить картинку из Ворда в jpg формате. Сделать сохранение рисунка помогут нижеприведённые способы.
Сохранение посредством контекстного меню
Вытащить фото из Ворда можно следующими шагами:
После выполненных действий, открыв папку, которая ранее была выбрана для сохранения фото, найдёте сохранённую картинку в формате jpg.
Сохраняем с помощью копирования
Если необходимо вставить картинку из Ворда, например, в графический редактор, будь это Photoshop или Paint, поможет давний метод копирования.
Извлекаем из архивированного файла
Когда в обычном документе Ворд есть много картинок, то сохранять отдельно каждую вручную займёт огромное количество минут. Чтобы упростить сохранение рисунков, нужно документ Ворда сохранить на компьютер в формате «Docx». Ведь данный формат Ворда считается как Zip файл, любой рисунок будет сохранён как обычный объект в формате «jpg», а текст сохраняется в виде «XML». Чтобы открыть файл Ворда в формате «Docx» понадобится программа архиватора под названием «WinRAR». Рассмотрим этот способ подробнее по шагам.
Благодаря вышеперечисленным способам, достать и сохранить рисунки из Ворда не будет занимать много времени.
Рисунки и рисунки, внедренные в файл Office, сохраняются в файле. Но вы можете сохранить рисунок в отдельном файле, чтобы его можно было использовать в другом месте.
Сохранение изображения в отдельном файле
В PowerPoint на компьютере для фотографий, фигур, диаграмм, Графические элементы SmartArt, цифровых рукописных фрагментов и текстовых полей используется следующая процедура.
В Word и Outlook описанные ниже действия применимы только к фотографиям.
В Excel эта функция недоступна.
Щелкните правой кнопкой мыши рисунок, который вы хотите сохранить в виде отдельного файла изображения, и выберите команду Сохранить как рисунок .
В списке тип
В поле имя файла введите новое имя для рисунка или просто подтвердите предлагаемое имя файла.
Форматы файлов изображений
Формат файла | Описание |
|---|---|
Формат | |
Формат | |
Формат без потери качества при каждом исправлении и сохранении файла. | |
Независимый от устройства точечный рисунок | |
Метафайл Windows | Графический формат «векторный» с 16 бит |
Расширенный метафайл Windows | Графический формат «векторный» 32-bit |
Формат | Изображения можно изменять без потери качества изображения. Файлы поддерживают сжатие данных без потерь. |
Эта функция доступна в Word, PowerPoint и Excel. Он подходит для фотографий, фигур, диаграмм, Графические элементы SmartArt, цифровых рукописных фрагментов и текстовых полей.
Сохранение рисунка или другого изображения в отдельном файле
В списке тип файла выберите нужный формат.
В поле » где » перейдите к папке, в которой вы хотите сохранить изображение.
Форматы файлов изображений
Формат файла | Описание |
|---|---|
Формат | Позволяет улучшать качество графических изображений на веб-сайтах благодаря возможности делать прозрачными части рисунка и регулировать яркость. |
Формат | Лучше всего подходит для рисунков с богатой цветовой гаммой, например для отсканированных фотографий. |
PDF | Переносимый формат, который может включать текст и изображения. |
GIF | Обеспечивает поддержку 256 цветов и сохранение данных изображения при сжатии файла. |
BMP | Рисунки, созданные в любой из программ, отображаются в другой программе точно так, как и в исходной. |
Примечание: Эта страница переведена автоматически, поэтому ее текст может содержать неточности и грамматические ошибки. Для нас важно, чтобы эта статья была вам полезна. Была ли информация полезной? Для удобства также (на английском языке).
Как извлечь данные из документов MS Word с помощью Python
Дата публикации Oct 31, 2018
Этот блог подробно расскажет о том, как извлекать информацию из Документов Word локально. Поскольку многие компании и роли неотделимы от Microsoft Office Suite, это полезный блог для тех, кто сталкивается с данными, передаваемыми в форматах .doc или .docx.
В качестве предварительного условия вам понадобится Python, установленный на вашем компьютере. Для тех из вас, кто делает это на работе, у вас, скорее всего, нет прав администратора.Этот блогобъясняет, как установить Anaconda на компьютер с Windows без прав администратора.
Вы можете найти Блокнот, поддерживающий этот блогВот,
Изображение, созданное с помощью Microsoft Word и поисковика Google «Логотип Microsoft Word» и «Логотип Python»Мы будем использовать преимущества XML-каждого текстового документа. Оттуда мы будем использовать библиотеку регулярных выражений, чтобы найти каждый URL в тексте документа, а затем добавим URL-адреса в список, что идеально подходит для выполнения циклов for.
#specific to extracting information from word documents
import os
import zipfile#other tools useful in extracting the information from our document
import re#to pretty print our xml:
import xml.dom.minidom
- Операционные системыпозволит вам перемещаться и находить соответствующие файлы в вашей операционной системе
- ZipFileпозволит вам извлечь XML из файла
- xml.dom.minidomразобрать код xml
Сначала нам нужно указать нашему коду открыть файлы в том месте, где они хранятся. Чтобы увидеть это из наших записных книжек (вместо того, чтобы открывать файловый менеджер), мы можем использоватьos, Зная путь к файлу, представляющему интерес, избавляет от необходимости использоватьosв этом простом примере эту библиотеку позже можно использовать для создания списка документов, хранящихся в целевой папке. Наличие списка документов, хранящихся в папке, полезно, если вы захотите написать цикл for для извлечения информации из всех текстовых документов, хранящихся в папке.
Чтобы увидеть список файлов в вашем текущем каталоге, используйте один период вosПуть к файлу:
os.listdir('.')Чтобы увидеть список файлов в каталоге над вашим текущим местоположением, используйте двойной период:
os.listdir('..')Как только вы найдете, где хранятся ваши текстовые документы, вы сможете преобразовать найденный файл с путем к файлу в тип файла zipfile.ZipFile, который для наших целей можно прочитать.
Формат файла ZIP является стандартным архивом и стандартом сжатия.
https://docs.python.org/3/library/zipfile.html
document = zipfile.ZipFile('../docs/TESU CBE 29 Employee Job Description Evaluation - Final Approved.docx')#document will be the filetype zipfile.ZipFileСейчас.read()Для объекта класса zipfile требуется аргумент name, который отличается от имени файла или пути к файлу.
ZipFile.read(name, pwd=None)
Чтобы увидеть примеры доступных имен, мы можем использовать.name()объект
document.namelist()
вJupyter Записная книжка к этому блогуЯ исследую некоторые из этих имен, чтобы показать, какие они есть. Имя с текстом основного документа Word — «word / document.xml»
Я нашел красивую технику печати в пользователе StackOverflowНейт БолтонОтвет на вопрос:Довольно печать XML на Python,
Мы будем использовать только красивую печать, чтобы помочь нам идентифицировать шаблоны в XML для извлечения наших данных. Лично я не очень хорошо знаю XML, поэтому я буду полагаться на синтаксические шаблоны, чтобы найти каждый URL в тексте нашего текстового документа. Если вы уже знаете свой синтаксический паттерн для извлечения ваших данных, вам, возможно, не нужно его печатать.
В нашем примере мы находим, что персонажи>httpа также<окружить каждую гиперссылку, содержащуюся в тексте документа.
Мне нужно выполнить нашу задачу — собрать весь текст между вышеупомянутыми персонажами. Чтобы понять, как это сделать с помощью регулярных выражений, я использовал следующий вопрос StackOverflow, который содержит то, что я ищу в первом запросе:Регулярное выражение, чтобы найти строку, включенную между двумя символами при ИСКЛЮЧЕНИИ разделителей.
Хотя я хочу сохранитьhttpЯ не хочу сохранять<или>, Я внесу эти изменения в мои элементы списка, используя разрезание строк и понимание списка.
link_list = re.findall('http.*?\<',xml_str)[1:]
link_list = [x[:-1] for x in link_list]Чтобы увидеть полную записную книжку Jupyter за этим блогом,кликните сюда!
Если вы заинтересованы в создании и написании документов MS Word с использованием python, посмотрите библиотекупитон-DOCX,
Существуют и другие методы извлечения текста и информации из текстовых документов, такие как библиотеки docx2txt и библиотеки docx, описанные в ответах на следующие вопросы.Сообщение на форуме Python,
Это родственный блог моей статьи об инициативе по доступу к материалам с открытым исходным кодом Университета Томаса Эдисона.Средний пост/Github хранилище
Первоначальный блог, который я написал для этого проекта, был специфическим и граничит с громоздкой линией, поэтому этот блог — первый в серии, о которой я напишу, чтобы глубже погрузиться в отдельные аспекты проекта TESU и сделать материал более доступным.
Оригинальная статья
Как вставить картинку или изображение со сканера или фотоаппарата в Word?
Как вставить картинку или изображение со сканера или камеры в Word?
У вас могут возникнуть проблемы при вставке изображений со сканера или камеры в Word 2007 и более поздних версиях, поскольку Microsoft удалила возможность вставки изображения со сканера или камеры, которая была только что доступна в Word 2003. В этом руководстве будут показаны несколько способов вставка изображений со сканера или камеры в Word 2007 и более поздних версиях.
Вставить изображение со сканера или камеры в Word с помощью ярлыков
Вставить изображение со сканера или камеры в Word, создав макрос
Вставить изображение со сканера или камеры в Word с помощью Kutools for Word
Вставьте изображение со сканера или камеры в Word с помощью ярлыков
Если вы используете Word 2007 или Word 2010, вы можете быстро получить доступ к утилите Вставить изображение со сканера или камеры следующим образом:
1.Сначала нажмите клавишу Alt в Word 2007 или Word 2010, а затем продолжайте вводить последовательность клавиш меню i p s
на клавиатуре, и появится диалоговое окно Вставить изображение со сканера или камеры .
После ввода Alt и клавиши i , вы увидите Super Tip , как показано ниже:
После ввода p и s появится всплывающее окно . Диалоговое окно «Вставить изображение со сканера или камеры ».
Затем вы можете выбрать изображение с устройства с помощью диалогового окна Вставить изображение со сканера или камеры .
Вставьте изображение со сканера или камеры в Word, создав макрос
1 . Во-первых, вы должны создать Macro для вашего документа Word. Щелкните View > Macros > View Macros . Смотрите снимок экрана:
2 .После нажатия View Macros появится диалоговое окно Macros . В поле Macro name введите « Scan »; выберите Нормальный. dotm (глобальный шаблон ) из Macros в раскрывающемся списке . Затем нажмите Create . Смотрите снимок экрана:
3 . И теперь появляется окно Microsoft Visual Basic для приложений , скопируйте и вставьте следующий код в диалоговое окно, расположенное между строками Sub scan и End sub .
Код в версии 2013 г. и более поздних :
При ошибке Продолжить Далее
Dim objCommonDialog как WIA.CommonDialog
Dim objImage как WIA.ImageFile
Dim strDateiname
Установите objCommonDialog = New WIA.CommonDialog
Установите objImage = objCommonDialog.ShowAcquireImage
strDateiname = Environ ("temp") & "\ Scan.jpg"
Если не objImage - это ничто, тогда
Убить strDateiname
objImage.SaveFile strDateiname
Выбор.InlineShapes.AddPicture strDateiname
Установить objImage = Nothing
Конец, если
Установите objCommonDialog = Nothing Код в 2007 и 2010 годах:
При ошибке Продолжить Далее WordBasic.InsertImagerScan
4 . Теперь вы должны щелкнуть Tools > References , чтобы перейти к диалоговому окну References-Normal , затем выбрать и отметить опцию Microsoft Windows Image Acquisition Library , см. Снимок экрана:
5 .Затем нажмите OK , чтобы закрыть диалоговое окно, а теперь нажмите клавишу F5 , чтобы запустить этот код.
Примечание : Убедитесь, что сканер включен и подключен к компьютеру.
Вставьте изображение со сканера или камеры в Word с помощью Kutools for Word
с помощью Kutools для Word со сканера или камеры , вы можете избавиться от этих надоедливых операций и легко вставить картинку со сканера или камеры в Word.
1 . Поместите курсор в то место, куда вы хотите вставить картинку.
2 . Затем примените эту утилиту, нажав Kutools > Подробнее > Со сканера или камеры . Смотрите снимок экрана:
3 . После нажатия со сканера или камеры отобразится диалоговое окно «Вставить изображение со сканера или камеры ».
A: В разделе Device выберите соответствующее устройство, с которого вы хотите импортировать изображение.
B: Выберите любое разрешение по вашему желанию.
C: Щелкните Insert , чтобы начать вставку.
Примечание : Эту утилиту нельзя применять для Word 2013 и более поздних версий.
Нажмите, чтобы загрузить Kutools for Word и бесплатную пробную версию прямо сейчас!
Для получения более подробной информации о Kutools for Word ’s Сканер или утилита камеры , пожалуйста, посетите: Со сканера или камеры.
Рекомендуемые инструменты для повышения производительности Word
Kutools For Word — Более 100 расширенных функций для Word, сэкономьте 50% времени
- Сложные и повторяющиеся операции могут быть выполнены единовременно за секунды.
- Вставляйте сразу несколько изображений из папок в документ Word.
- Объединяйте и объединяйте несколько файлов Word из папок в одну в желаемом порядке.
- Разделите текущий документ на отдельные документы в соответствии с заголовком, разрывом раздела или другими критериями.
- Преобразование файлов между Doc и Docx, Docx и PDF, набор инструментов для общих преобразований и выделения и т. Д.
Как получить изображение, заполняющее всю страницу в Word? — MVOrganizing
Как в Word сделать картинку, заполняющую всю страницу?
Чтобы вставить изображение в верхний / нижний колонтитул:
- Щелкните правой кнопкой мыши область верхнего / нижнего колонтитула и выберите «Редактировать верхний / нижний колонтитул»
- Вставьте изображение (вкладка Вставить / Изображение)
- Измените его размер, чтобы он соответствовал вашей странице (или желаем большего размера)
Как сделать картинку на всю страницу?
Начните с выбора «Файл», затем «Печать» и выбора параметров «Положение и размер».Обычно параметр по умолчанию — «Масштабировать по размеру материала», который печатается до полей страницы. Отмените выбор, затем вручную введите значения масштаба, высоты и ширины, которые равны полному размеру вашей бумаги. Щелкните «Печать», чтобы распечатать изображение.
Как вы вписываетесь в страницу в Word 2016?
Уменьшить текст до
- На панели инструментов быстрого доступа в верхней части окна Word щелкните «Настроить панель быстрого доступа» (маленькая стрелка вниз) и выберите «Дополнительные команды».
- В разделе «Выбрать команды из» щелкните «Все команды».
- Прокрутите список команд вниз, пока не найдете «Сократить одну страницу».
Как разместить на странице больше слов?
Знание возможностей — ключ к получению правильных результатов каждый раз.
- Редактировать без жалости. Лучший способ уместить контент на одной странице — уменьшить количество контента.
- Усадка по размеру.
- Межстрочный интервал между абзацами.
- Используйте меньший шрифт.
- Уменьшить поля.
- Уменьшить верхний и нижний колонтитулы.
Как вы умещаетесь на странице в Word 2010?
Как уменьшить текст до размера страницы в Word 2010?
- Щелкните стрелку в правом конце панели быстрого доступа и выберите «Дополнительные команды».
- В списке «Выбрать команды из» выберите «Все команды».
- Введите S на клавиатуре и затем прокрутите, пока не найдете параметр «Сжать одну страницу».
- Нажмите «Уменьшить одну страницу», а затем нажмите кнопку «Добавить», чтобы добавить ее на панель инструментов.
Как печатать в Microsoft Word 2010?
Печать документов в Word 2010
- Шаг 1. Откройте документ, предварительный просмотр которого вы хотите просмотреть.
- Шаг 2 — Вы можете установить различные другие доступные параметры печати.
- Шаг 3. После того, как вы закончите настройку, нажмите кнопку «Печать», и ваш документ будет отправлен на принтер для окончательной печати.
Как уменьшить страницу в Word?
Удалить страницу в Word
- Щелкните или коснитесь в любом месте страницы, которую хотите удалить, нажмите Ctrl + G.
- В поле Введите номер страницы введите \ page.
- Нажмите Enter на клавиатуре и выберите «Закрыть».
- Убедитесь, что страница с содержимым выбрана, и нажмите «Удалить» на клавиатуре.
Как уменьшить страницу?
Вы можете настроить размер веб-страницы, просто используя клавиатуру.
- ПК: нажмите клавишу CTRL и клавишу + или — для увеличения или уменьшения масштаба.
- MAC: нажмите кнопку COMMAND и кнопку + или — для увеличения или уменьшения масштаба.
Не удается удалить страницу в Word?
Перейдите на вкладку ПРОСМОТР, выберите область навигации в разделе «Показать», выберите эскиз пустой страницы на левой панели и нажимайте клавишу удаления, пока она не будет удалена. Проверьте свои разделы: перейдите на вкладку РАЗМЕЩЕНИЕ СТРАНИЦЫ, нажмите кнопку «Поля» и выберите «Пользовательские поля». Щелкните вкладку Макет.
Как удалить лишнюю страницу в конце документа Word?
Удалить пустую страницу в Word. В открытом документе Word выберите Знак абзаца в группе абзацев, отображаемой на вкладке «Главная».Теперь, чтобы удалить пустую страницу в конце документа, выберите маркеры абзаца (¶) в конце документа и нажмите кнопку «Удалить».
Как удалить пустую страницу в Word, не меняя формат?
На вкладке «Макет» диалогового окна «Параметры страницы» щелкните раскрывающийся список «Начало раздела» и выберите «Непрерывный». Это должно удалить вашу пустую страницу, не влияя на форматирование.
Как удалить разрывы разделов в Word 2013?
Чтобы удалить разрыв раздела, прокручивайте его, пока не увидите его.Выберите разрыв раздела, перетащив его от левого края до правого края. 2. Нажмите клавишу Delete на клавиатуре.
Почему я не могу удалить разрыв раздела в Word?
Если нет, с маркером вставки в начале разрыва раздела; Если у вас стандартная клавиатура, нажмите клавишу Forward Delete [del]. Если у вас сокращенная клавиатура, используйте fn + delete или. В любом случае нажмите Shift + ➡︎, затем нажмите удалить.
Как редактировать разрывы разделов в Word?
Щелкните внутри раздела, который хотите изменить — i.е. под маркером разрыва раздела, который нужно изменить. Перейдите в меню Файл> Параметры страницы. Щелкните вкладку Макет. В раскрывающемся списке «Начало раздела» выберите тип раздела, на который вы хотите его изменить («Новая страница» — это то же самое, что «Следующая страница» в разделе «Вставка»> «Разрыв»).
Как увидеть разрывы страниц в Word?
- Щелкните Главная> Показать / Скрыть. При этом будут отображаться непечатаемые символы — маркеры абзацев, разрывы разделов, разрывы страниц и т. Д. — которые вы, возможно, захотите видеть во время работы над документом.
- Дважды щелкните разрыв страницы, чтобы он был выделен, а затем нажмите «Удалить».
Почему в Word есть разрыв страницы?
Разрывы страниц используются для завершения страницы без заполнения ее текстом. Чтобы убедиться, что титульный лист вашей диссертации / диссертации отделен от страницы с подписью, например, вставьте разрыв страницы после даты окончания на титульном листе.
Как исправить непонятный разрыв страницы в Word?
Настроить автоматические разрывы страниц
- Выделите абзац после ненужного разрыва страницы.
- В меню «Формат» выберите «Абзац», затем перейдите на вкладку «Строка и разрывы страниц».
- Снимите флажки «Сохранить строки вместе», «Оставить рядом» и «Разрыв страницы перед».
Как перестать переводить слова на новые строки?
Неразрывные абзацы и строки
- Выделите абзац или фрагмент текста, который хотите сохранить вместе.
- На вкладке «Главная» в Word нажмите кнопку запуска диалогового окна группы «Абзац» (маленькая стрелка в правом нижнем углу группы).
- Укажите разрывы строк и страниц.
- Отметьте опцию «Держать линии вместе» и нажмите «ОК».
Что это такое, когда текст автоматически переходит на другую строку в Word?
Это происходит, если вы случайно изменили отступ абзаца в документе. Убедитесь, что для отступа до и после текста установлено нулевое значение и что не задано специальное форматирование.
Как вы удерживаете слова в одной строке?
Чтобы сохранить весь абзац на одной странице, выполните следующие действия.
- Щелкните правой кнопкой мыши абзац, который нужно сохранить вместе. В открывшемся окне выберите Абзац.
- В диалоговом окне «Абзац» перейдите на вкладку «Строка и разрывы страниц».
- В разделе «Разбиение на страницы» установите флажок «Держать строки вместе» и нажмите «ОК».
Как переместить изображение в Word
Несомненно, изображения играют важную роль в повышении качества вашего материала. Теперь можно перемещать изображения в Word, даже если вы новичок.Чтобы упростить задачу, вы можете начать с шаблона Microsoft Word. Позиционирование и форматирование выполняются в шаблоне Microsoft Word, вам просто нужно перетащить картинку.
Вам просто нужно знать, как отформатировать изображение с помощью шаблона Word, чтобы ваш документ выглядел соответствующим образом. В этой статье мы расскажем вам, как шаг за шагом перемещать картинку в Microsoft Word.
Как перемещать изображение в Word:
Самый простой способ переместить изображение в Word — перетащить его и щелкнуть.Если это не работает, вы можете сделать это, обернув текст.
Перенос текста: Перенос текста — это способ позиционирования изображения со словами в документах. Чтобы выполнить перенос текста, выполните следующие действия:
- Вставьте изображение в документ.
- После вставки в правом верхнем углу изображения станет доступен параметр Перенос текста. Щелкните по нему.
- После щелчка вы увидите различные параметры, а именно: обтекание встроенным текстом, обтекание квадратом, обтекание сверху и снизу, обтекание текстом и т. Д.
- Выберите эти параметры соответственно.
- Вы также можете выбрать дополнительные параметры макета, если хотите сделать вручную.
Как вставлять изображения в Word:
Microsoft Word позволяет загружать изображения, которые могут улучшить качество вашего документа. Следуя этим шагам, вы можете просто вставить изображения в свой документ:
- Щелкните вкладку «Вставить».
- После нажатия вкладки «Вставить» щелкните изображения.
- Теперь вам нужно выбрать изображение, которое вы хотите загрузить, из того места, где оно сохранено.
- Вы увидите, что ваше изображение было загружено.
Как выровнять изображения по тексту:
Вы можете перемещать изображение, щелкая или перетаскивая, но вы также можете убедиться, что они правильно выровнены. Следующие шаги помогут вам выровнять изображение по тексту:
- Выберите изображение и после этого нажмите кнопку «Выровнять объект» на вкладке «Формат».
- Вы увидите различные параметры, такие как «Выровнять по левому краю», «Выровнять по правому краю», «Выровнять по центру», «Выровнять по верху», «Выровнять по полю».
- Ваше изображение будет выровнено по тексту.
Лучшие инструменты для редактирования изображений:
Редактировать картинки с помощью инструментов стало проще. Это может повысить качество вашего изображения. Хорошее изображение положительно повлияет на ваш документ, и большему количеству людей понравится ваш контент. Чтобы вам было проще решить, какой инструмент лучше всего подходит для редактирования изображений, мы перечислили некоторые из них.
1. Adobe Photoshop
Adobe Photoshop — один из самых известных инструментов для редактирования изображений.Это может повысить качество вашего изображения до экстремального уровня. Photoshop предоставляет вам множество вариантов форматирования, и его используют многие профессионалы и новички.
Характеристики:
- Ретушь
- Композитный
- Доступ из любого места
- Кисти индивидуальные
- 3D эффекты
- Преобразование необработанных фотографий
- Добавьте креативного размытия к вашим фотографиям
Стоимость:
Это обойдется вам в 20 долларов.99 / мес.
2. Skylum Luminar:
Skylum быстро превратился в один из лучших инструментов для редактирования изображений. Его в основном используют профессиональные фотографы. Он имеет множество уникальных функций, которые улучшают качество вашего изображения.
Характеристики:
- AI-редактор
- Эксклюзивные фильтры
- Корректирующие слои
- Слои изображения
- Портрет
- Пейзаж
- Аэрофотосъемка
- Черное и белое
Стоимость:
Это обойдется вам в 149 долларов.
3. Corel PaintShop Pro:
Corel PaintShop Pro — одна из простых программ для редактирования фотографий, которую используют как профессионалы, так и непрофессионалы. Он имеет настолько продвинутые функции, что может превратить вашу исходную фотографию в произведение искусства. Вы можете легко редактировать свое фото, графическое оформление с помощью передовых решений.
Характеристики:
- Повышающая дискретизация AI
- Содержание объявления
- AI Denoise
- Передача стиля AI
- Удаление артефакта AI
- Ретро лаборатория
- Кисть Refine
- Фильтры в один клик
Стоимость:
Это будет стоить 79 долларов.99
Какое программное обеспечение для редактирования изображений лучше всего?
С моей точки зрения, Adobe Photoshop оказался одним из лучших программ для редактирования фотографий. Я тоже использовал его, и у меня был большой опыт его использования. У него много хороших функций, которые могут улучшить качество вашего изображения. Теперь вам нужно решить, что лучше всего подходит для вас.
Изображение, вставленное в документ Word, частично обрезается, когда … — Сообщество поддержки HP
Merc,
Добро пожаловать на форум сообщества HP.
Я не знаю ответа.
Следующее может оказаться полезным, чтобы помочь вам найти виновника:
Управление выводом на печать с предварительным просмотром печати
Взгляните на настройки полей в параметрах страницы (предварительный просмотр).
В Word …
В частности, если изображения касаются или находятся рядом с нижней частью документа, скажем, рядом с тем местом, где вы могли разместить номера страниц, существуют «невидимые» барьеры, где вывод на печать останавливается.
Что это означает в точности зависит от того, как вы разместили номера страниц, как вы определили поля нижнего колонтитула, поля вашего принтера, как указано в спецификациях принтера … сложно … держите изображения подальше от края, другими словами.
Расстояние между абзацами и строками может влиять на изображения, размещенные в документе Word. Недостаточно места до или после строки или между абзацами может вызвать проблемы — слишком маленькое «межстрочное пространство» может сжать изображение и обрезать его.
См. Раздел под названием:
- Microsoft Office Word — последние версии
- Word Изображения и рисунки нарезаны
——————— ———————————-
Как я уже сказал, никакой магии, только идеи.
Вы также можете попробовать:
- Сохранить как старомодный .doc
- Сохранить как WordPad
- Сохранить как PDF, чтобы понять, что происходит. PDF также имеет немного другой предварительный просмотр.
- Всегда используйте «Вставить», а не «Копировать / Вставить» при размещении изображений в Word.
Щелкните значок «Нравится», чтобы поблагодарить вас!
И … Нажмите «Принять как решение», когда мой ответ содержит исправление или обходной путь!
Я рад оказать помощь от имени HP. Я не работаю в HP.
Мех драконаКак встроить изображение в разные источники
К сожалению, на клавиатуре нет такой вещи, как кнопка «вставить изображение».Поэтому вам нужно будет научиться вставлять изображения — к счастью, это очень просто, если вы просто будете следовать этому руководству. Вот некоторые из наиболее распространенных способов встраивания изображения, представленные в очень простой пошаговой манере.
Как встроить изображение Google?
Если у вас много изображений, хранящихся в Google Фото, их легко встроить на множество веб-сайтов. Вот как:
- Открыть Google Фото
- Найдите изображение, которое вы хотите встроить
- Щелкните изображение, чтобы открыть его
- Найдите значок «Поделиться» в правом верхнем углу окна.
- Нажмите кнопку «Создать ссылку»
- Скопируйте ссылку и вставьте ее в любое место по вашему желанию
Вы также можете использовать генератор встроенного кода или открыть сайт, на который хотите встроить, и вставить код (на сайт, в блог и т. Д.)). Для этого требуется дополнительный шаг и внешний источник, поэтому используйте этот метод только в том случае, если у вас временно нет прямого доступа к фотографиям.
Используйте значок «Поделиться» для вставки в Фото.в WordPress
WordPress — это система управления контентом, предназначенная для публикации мультимедиа и текста на веб-страницах и в блогах. WordPress позволяет пользователям легко добавлять различные виды цифровых изображений на сайты и в блоги. Чтобы встроить изображение с помощью WordPress, просто поместите курсор мыши в желаемое место и выберите «Добавить медиа».В появившемся всплывающем окне найдите файл, который хотите добавить, и все готово!
в документ Word
Благодаря всем обновлениям и улучшениям за эти годы легко встроить изображение в текст в текстовом документе. Для Microsoft Word, самого популярного инструмента для работы с текстовыми документами, это простой процесс:
- Откройте файл документа Word, в который вы хотите встроить изображение
- Поместите курсор в то место, куда вы хотите поместить изображение
- Нажмите «вставить», затем нажмите «картинки»
- Найдите и выберите изображение, которое вы хотите вставить в документ
В HTML
HTML — это язык, используемый для создания веб-страниц. Скорее всего, в какой-то момент вам нужно будет научиться вставлять изображение в HTML. Вот необходимые шаги для этого:
- Используя FTP-утилиту своей веб-страницы, загрузите изображение
- Убедитесь, что в теге изображения указано < img src = ”exampleimage” alt = ”Пример изображения” / >
- Передайте HTML-файл вашей веб-страницы
В Illustrator
Illustrator — это дизайнерское приложение Adobe, используемое для радикального редактирования изображений с помощью множества инструментов и функций.В нем хранятся изображения, которые вы можете снимать и вставлять в свои документы. Вот как:
- Найдите изображение на палитре ссылок
- Выбрать раскрывающееся меню
- Нажмите «встроить»
- Ваше изображение теперь в документе
В зависимости от того, с каким источником вы хотите встроить изображение, обычно есть простой способ сделать это.


 »
» 
 Особенно актуально, когда файл содержит много картинок.
Особенно актуально, когда файл содержит много картинок.