Calibrilla — Официальная страница программы
| Автор:
Новиков Максим Глебович 10.12.2008 Последняя версия: 30.01.2021 |
Программа для визуальной калибровки мониторов (в том числе и многомониторных систем). Результат калибровки во время загрузки системы автоматически помещается в LUT видеокарты, тонко корректируя выдаваемые ею на монитор цвета. Помимо обычной автозагрузки, программа имеет функцию отслеживания несанкционированных изменений данных LUT и их восстановления во время всего сеанса работы операционной системы. Инструкции и методики работы с программой находятся в папке Help в pdf-файлах.
В программе есть довольно мощный инструмент просмотра и редактирования профилей (поддерживается большинство наиболее часто используемых тегов + тег vcgt).
Программа Калибрилла не требует установки. Просто распакуйте её бесплатными архиваторами 7-zip (http://www.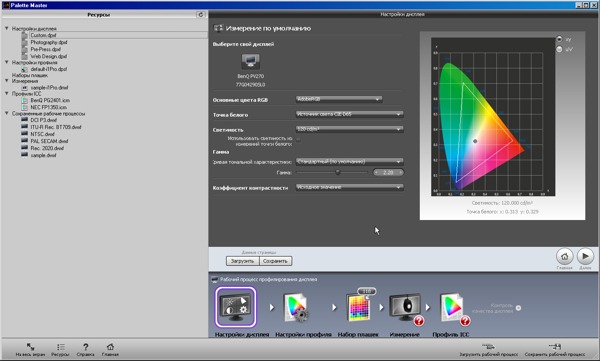
Не пугайтесь возможного срабатывания некоторых экзотических антивирусов. Это ложное срабатывание, в чём можно убедиться на сайте https://www.virustotal.com, посмотрев на результат проверки наиболее авторитетными антивирусами (например, такими, как ESET-NOD32, Kaspersky и т.п.)
Если Вам понравилась моя программа, буду очень признателен за любое поощрение, отправленное на один из моих кошельков: Яндекс.Деньги или WebMoney.
Скачать Calibrilla версии 5.2 (29,18 МБ), сборка 2547+.
Скачано 7822 раз
Дополнительно можно:
Скачать 118 дополнительных тем для интерфейса Calibrilla 5.2. (13,47 МБ)
Скачать комплект паттернов для рабочего стола (37 кБ).
Скачано 1490 раз
Те или иные паттерны устанавливаются в качестве обоев рабочего стола в режиме «замостить» для более тщательной настройки параметров монитора, как дополнение к генерируемым тестовым таблицам и внешним шкалам, имеющимся в программе.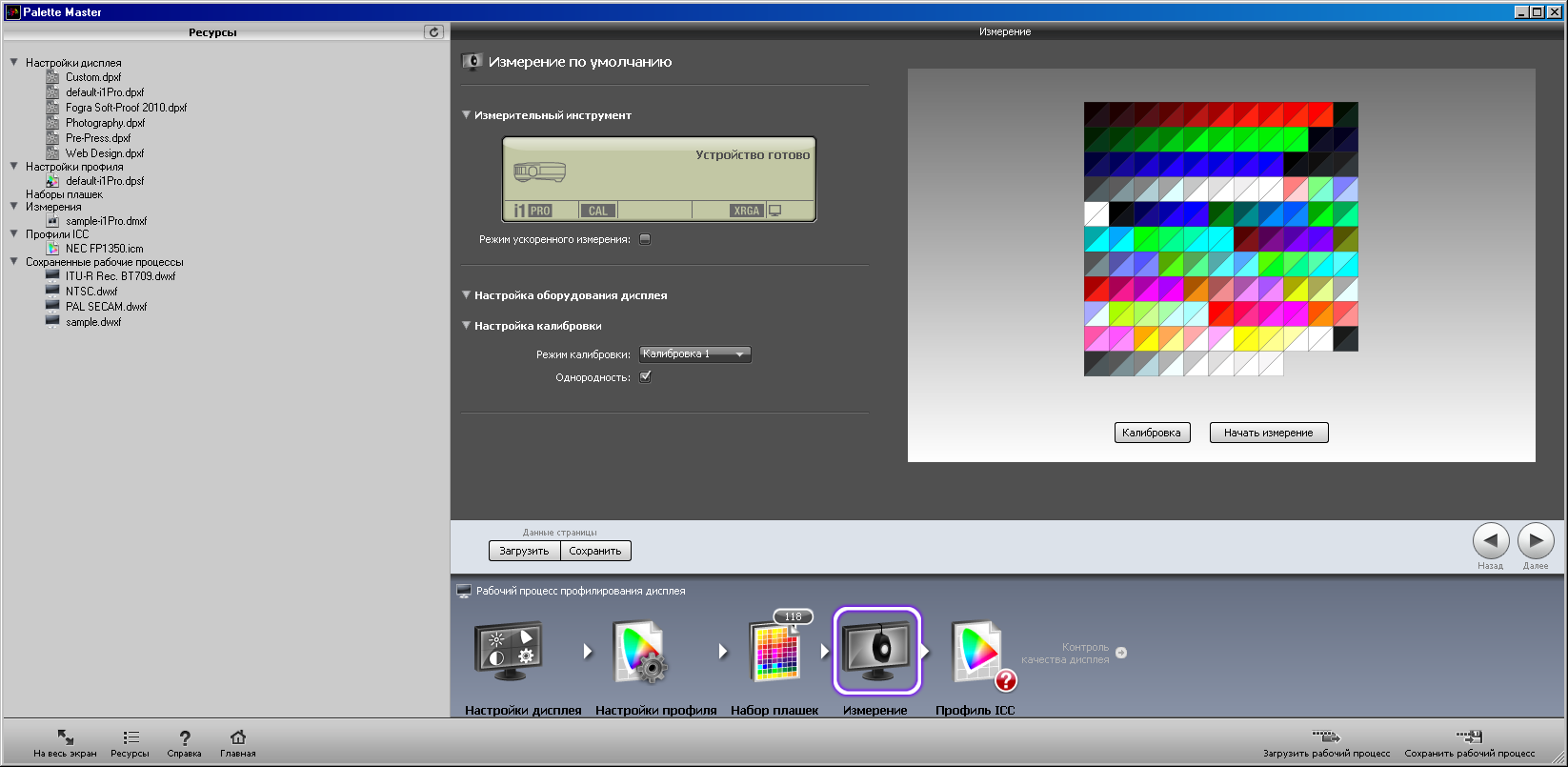
Внимание! В некоторых системах при отображении паттернов, установленных в качестве изображения рабочего стола, может возникать изменение значения цветовых каналов на одну единицу, поэтому перед их использованием проверьте цвета пипеткой
Вниманию владельцев видеокарт от Intel. Если у вас после перезагрузки системы, сна или смены пользователя слетает LUT, в этом виновато дополнительное приложение Persistence Module (файл igfxpers.exe), устанавливаемое вместе с драйвером видеокарты. Автоматический запуск этого приложения прописан в ветке реестра:
HKEY_LOCAL_MACHINE\SOFTWARE\Microsoft\Windows\CurrentVersion\Run
Если вы не знакомы с реестром, приложение можно отключить специальной утилитой, выполнив команду msconfig (Пуск → Выполнить…), или так, как описано здесь:
http://www.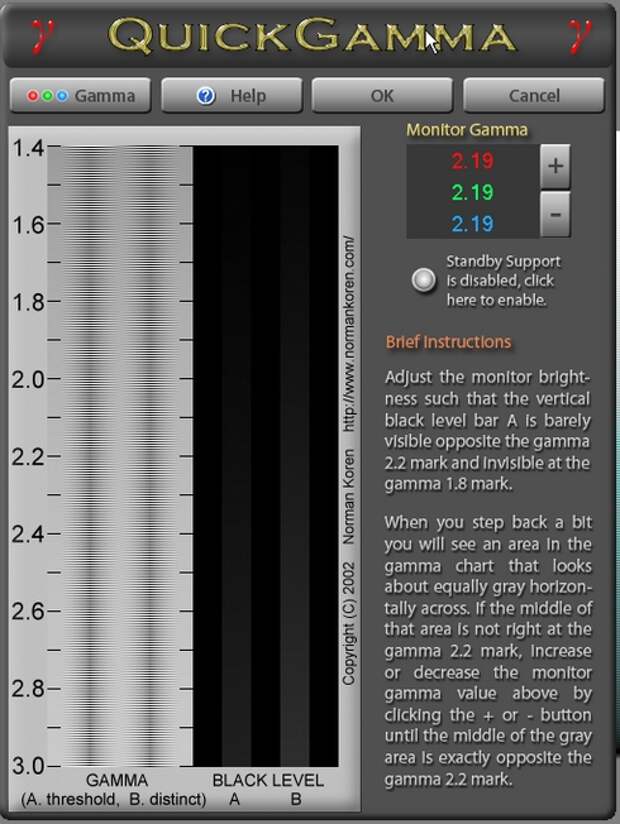 pusztaiphoto.com/articles/colormgmt/intel-video-drivers/
pusztaiphoto.com/articles/colormgmt/intel-video-drivers/
Активность Persistence Module проверяйте после каждой переустановки видеодрайверов!
Основное окно программы:
Инструментальное окно программы:
Карта внешних тестов:
Метод калибровки, используемый Калибриллой
Программа для визуальной калибровки мониторов и многомониторных систем, позволяющая на базе генерируемых тестов визуально изменять кривую тонопередачи, уточняя её параметры согласно выбранной целевой гамме, и помещать компенсационную кривую такой поправки в LUT видеоадаптера.
Большинство программ аппаратной калибровки тоже отображают полученную кривую тонопередачи, иногда дают возможности (как правило, очень скупые) для её редактирования, но не предлагают методов, позволяющих производить её точную корректировку. Многие программы и вовсе не показывают кривых, а лишь предлагают пройти аппаратную верификацию (проверку). Во время такой проверки сравниваются цвет посылаемых на монитор значений сигнала с измеренными значениями такого цвета, в результате чего они отображают погрешность для серых и цветных плашек согласно формулам DE 94/2000 и т. п.
п.
Визуальное различие в области ахроматических цветов у человека намного выше и точнее, чем для хроматических, более насыщенных цветов, поэтому визуальная калибровка позволяет получить результат, укладывающийся в допуски, принятые в отраслевых стандартах и согласующийся с ними.
Функциональные возможности Калибриллы
Программа позволяет проводить линеаризацию видеосистемы в рамках целевой гаммы, а результаты такой настройки сохранять в текстовый файл с дальнейшим размещением его в автозагрузке. В программе имеется функция постоянного отслеживания данных LUT видеоадаптера, и если они вдруг перестают совпадать с данными в файле, то программа их восстанавливает.
В программе имеется функция постоянного отслеживания данных LUT видеоадаптера, и если они вдруг перестают совпадать с данными в файле, то программа их восстанавливает.
Примечание. Вышеупомянутое явление не говорит о неисправности видеоадаптера. Изменение данных в LUT может быть вызвано инициализацией микросхемы с энергозависимой памятью, в которой хранится LUT, например, после пробуждения системы из сна. Также LUT может быть перезаписана тем или иным приложением в ходе его работы.
Внимание! За функцию отслеживания изменений отвечает модуль «CalibrillaLUTOverlooker», и на время калибровки его нужно отключать.
Программу можно использовать также и для настройки устройств, не использующих поддержку управления цветом, но имеющих на уровне OSM настройку и корректировку по гамме, например, телевизоров и медицинских мониторов. По ряду дополнительных внешних тестов в программе можно визуально настроить эти системы по яркости, контрастности, а для аналогового интерфейса и по тактовой частоте и фазе, чтобы синхронизировать скорость распределения сигнала строчной развёртки с кадровой частотой и не вызывать эффектов вертикального полошения или горизонтального мерцания (см.
Эти же тесты позволяют предварительно настроить LCD и СRT монитор по параметру резкости соседних пикселей, согласовав их с целевой гаммой, на которую шла калибровка, о чём подробно можно прочитать также в документации к программе
Программа позволяет выполнять как полностью визуальную настройку, так и смешанную аппаратную калибровку с использованием другого софта и приборов (спектрофотометров или колориметров, их поддерживающих). Также можно настроить монитор или устройство отображения, не требующего точности работы с цветом, которому достаточна лишь точная тонопередача, обеспечив при этом правильный баланс по белому в рамках заданной целевой гаммы.
Как откалибровать и настроить монитор в домашних условиях
Желание видеть на экране монитора оптимальное по яркости, резкости, насыщенности и другим параметрам изображение можно легко объяснить, ведь от этого зависит комфорт глаз во время работы и получение эстетического наслаждения от созерцания качественной картинки.
Разделы статьи
Для чего необходима настройка монитора
Откалиброванный экран будет показывать более естественные оттенки, приближенные к реальным. Желательно проводить настройку цвета монитора каждый раз, как изменяется освещение — иногда дисплей, который настраивался под дневным светом, может казаться синеватым под обычным освещением.
Читайте: Какой монитор лучше — LCD или LED: 7 нюансов
Профи используют калибратор — устройство, которое подсоединяется к экрану для определения цвета. Но так как оно есть далеко не у всех, ниже будет рассказано, как правильно настроить монитор дома как через встроенные программы, так и благодаря сторонним приложениям.
От чего зависит цветопередача
Что такое цветопередача, думаю, вы разобрались.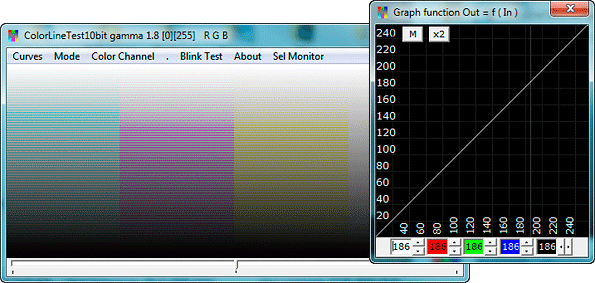 У современных фото- и видеокамер, особенно оборудованных дорогущим объективом, проблем с искажением цвета нет: оно сохраняется в памяти устройства точно таким, как выглядит в реальности.
У современных фото- и видеокамер, особенно оборудованных дорогущим объективом, проблем с искажением цвета нет: оно сохраняется в памяти устройства точно таким, как выглядит в реальности.
Например, даже у матриц одного типа цветопередача может отличаться в зависимости от качества изделия.
На передачу цвета существенно влияет, как ни странно, подсветка, а также электроника, преобразующая входящий с видеокарты сигнал в покадровую развертку. За то, насколько сигнал будет корректно обработан, отвечает гамма-кривая – функция, связывающая исходное значение сигнала и его яркость на матрице монитора.
Человеческий глаз устроен таким хитрым образом, что темные оттенки воспринимает лучше, чем светлые. Для калибровки производители измеряют гамма-кривую по градациям серого цвета. По трем основным цветам rgb замеры становятся более трудоемкими, так как требуется использование колориметра.
Калибровка в домашних условиях
Как понятно из вышесказанного, некорректная цветопередача способна доставить массу хлопот – сложно работать с графикой, если у вас на мониторе, например, розовый вместо белого, да и в целом нарушена цветовая схема.
Как определить, насколько точно может отличаться передача цвета на вашем мониторе и насколько она некорректная, если такое явление имеет место?
Для оценки этого параметра существует ряд разных таблиц, которые позволяют правильно вычислить это с точной долей вероятности, а также некоторые другие характеристики картинки: градиенты цветов, битые пиксели на матрице, ее мерцание, если оно присутствует, резкость и четкость изображения, контрастность и яркость, а также возможные отклонения в геометрии прямых линий.Здесь не стоит вопрос, какая из них самая лучшая – каждая создана методом многочисленных проб и ошибок под конкретную задачу. Кстати, универсальных таблиц тоже, к сожалению, не существует.
Вычислив таким образом возможность искажений, вы можете выполнить улучшение картинки на мониторе, подстроив его в соответствующих разделах меню. Да, современные мониторы, несмотря на встроенную «защиту от дурака», позволяют пользователю вносить необходимые коррективы в зависимости от его потребностей.
Если о варианте по данной теме
Экземпляров на рынке естественно очень много. Но по приемлемой цене и параметрам выделяется – Dell U2412M. Подойдет для тех, кто ценит достоверные краски и отличную цветопередачу, а также высокое пространственное разрешение для работы(1920×1200). Подходит для профессионального использования в графическом дизайне на 100%, и для домашнего компа – вполне можно использовать (желательно не для игр). Так что рекомендую.
Также рекомендую более детально ознакомиться с публикациями о стандартных разрешениях мониторов и о типах их матриц – 5 минут на полезный контент, и высокий Level вам обеспечен.
С уважением, автор блога Андрей Андреев
Что такое цветопередача и в каких случаях нужна её настройка
Цветопередача — это влияние цветового спектра на зрительное восприятие. Правильная калибровка экрана необходима не только в бытовых целях, для комфорта глаз, это также и профессиональная необходимость для дизайнеров, видеомонтажёров, фотографов, работников полиграфии и многих других.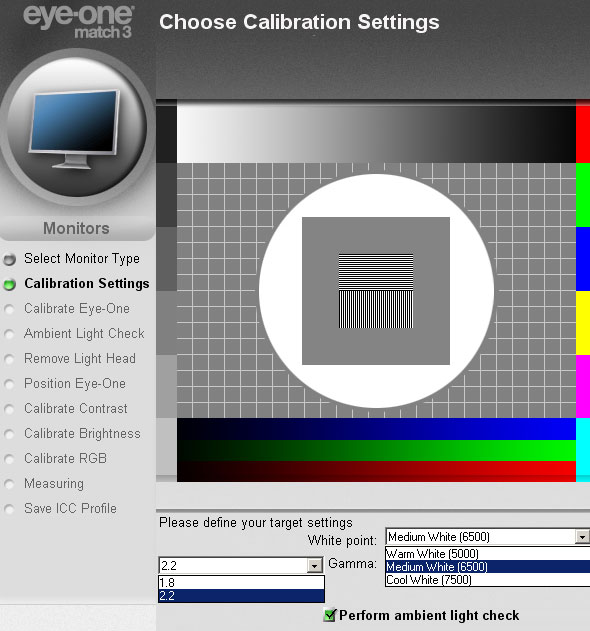 От этого зависит не только качество предполагаемой печати, но и работа над правками заказчиков.
От этого зависит не только качество предполагаемой печати, но и работа над правками заказчиков.
ВАЖНО! При регулировании настроек имейте в виду, что они могут зависеть от освещения, а также вида матрицы и видеокарты.
Настройка может осуществляться тремя способами: собственными инструментами установки параметров (кнопки непосредственно на мониторе), стандартными программами операционной системы, а также дополнительно установленными приложениями.
Самый простой способ — первый, но он же и самый примитивный, поскольку о тонких настройках речь идти не может. Для бытового применения достаточно второго способа, а для профессионального потребуется третий, причём в некоторых случаях программы покупаются или берутся напрокат.
Основные рекомендации по калибровке экрана таковы:
- Приступать необходимо не ранее, чем через двадцать минут после включения, поскольку необходимо время на прогрев.
- Перед началом сбросьте все заводские параметры.
 Такая функция может быть включена в состав программы, а если её нет, можно установить утилиту wini2cddc. Она удобна тем, что существует её бесплатная тридцатидневная версия, однако, более, чем на один раз, она не понадобится, поэтому её можно удалять сразу после использования.
Такая функция может быть включена в состав программы, а если её нет, можно установить утилиту wini2cddc. Она удобна тем, что существует её бесплатная тридцатидневная версия, однако, более, чем на один раз, она не понадобится, поэтому её можно удалять сразу после использования. - Также следует отключить все имеющиеся автонастройки.
Чтобы успешно настроить монитор, создайте себе все условия для корректной оценки калибровки – иначе вам будет трудно понять, насколько правильно у вас заданы параметры яркости и контрастности.
- Обеспечьте равномерное рассеянное освещение. В монитор не должно бить солнце или свет от яркой лампы.
- Протрите экран от пыли. Это мелочь, о которой многие забывают.
- Убедитесь, что у вас не включён ночной или другой щадящий режим.
Этот параметр отвечает за различимость деталей – особенно в тёмных оттенках. Убедитесь в том, что они не сливаются – постепенно повышайте яркость, пока не увидите максимум.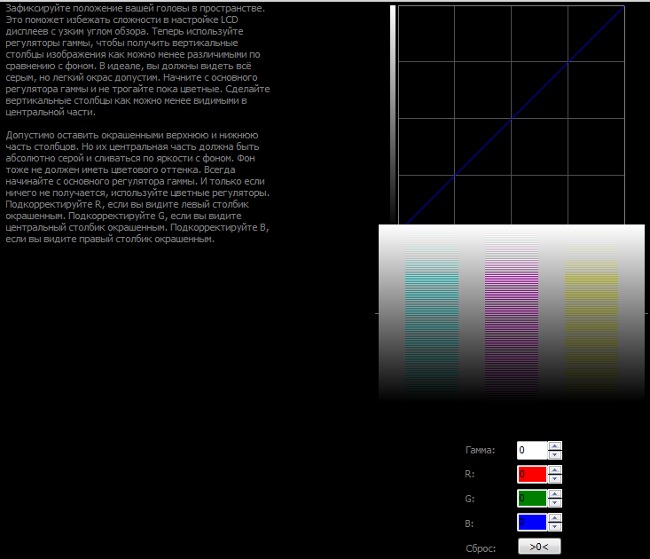 При этом чёрный цвет должен остаться чёрным, а не серым.
При этом чёрный цвет должен остаться чёрным, а не серым.
При правильно настроенной контрастности хорошо различаются светлые цвета и детали в этих оттенках. Проще всего подобрать оптимальное соотношение, установив контрастность в ноль и постепенно её повышая. Как только детали на светлых участках начнут исчезать – стоит остановиться и вернуться немного назад.
Параметр 3. ГаммаЭтот параметр отвечает за плавность, с которой яркость теней переходит от чёрного к белому. При этом точки чёрного и белого остаются неизменными. Настройки гаммы тоже влияют на визуальную контрастность изображения.
Параметр 4. ЦветностьЧтобы разобраться в этом параметре, нужно понимать принцип действия LUT (Look-Up Table). На русском языке аббревиатура расшифровывается, как таблица отображения. Именно она отвечает за то, как на нашем компьютере выглядят базовые цветовые каналы RGB (красный, зелёный и синий).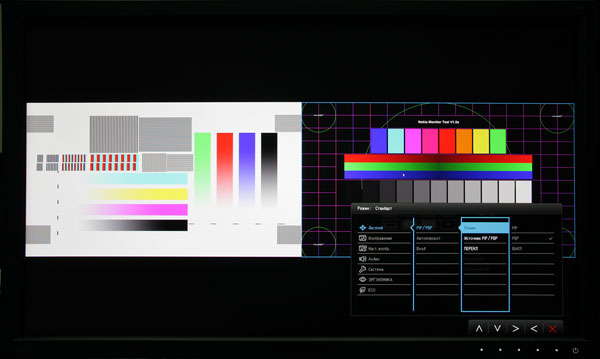 Соответственно, от них зависит то, как мы видим все остальные цвета.
Соответственно, от них зависит то, как мы видим все остальные цвета.
Корректировку параметров LUT называют профилированием. Для простоты понимания мы выносим этот пункт в подраздел темы калибровки. Но, по сути, это уже целая отдельная наука точной настройки цветопередачи – большинству пользователей не обязательно вникать так глубоко.
Как правильно настроить монитор
Процесс проще, чем кажется — достаточно иметь перед собой компьютер либо ноутбук — и 15 минут свободного времени. Далее в материале настройка будет расписана пошагово, что упростит процесс начинающим.
Подключение
Перед тем, как настроить монитор, следует подключить экран к самому ПК. Желательно, современными методами. Тогда качество и разрешение картинки будет максимальным. Ниже собраны основные типы подключения дисплеев к ПК и ноутбукам.
Тип кабеля | Особенности | Качество передачи изображения |
|---|---|---|
| DVI | Передает только картинку, при этом далеко не лучшего качества | Посредственное: может искажаться цветопередача и яркость. |
| VGA | Передает картинку и звук посредственного качества. Не сможет транслировать без искажений даже HD-контент | |
| USB | USB-коннект монитора возможен практически к любой технике: от ПК до смартфона и умных часов | Отличное. |
| HDMI | Передовой способ передачи данных | Максимальное. По возможности нужно подключать монитор через него — он передает сигнал напрямую, не внося помех. |
При установке и подключении следует придерживаться рекомендаций:
- Поставить монитор в одно место и стараться не передвигать.
- Помещение должно быть освещено. Стоит проводить настройку при том свете, при котором будет эксплуатироваться компьютер.
- Прежде, чем начать калибровку, экран должен пробыть немного включенным. Для современных TN или IPS-дисплеев хватит 3–5 минут. Более старым LCD, ЖК и TFT-экранам нужно хотя бы полчаса.
Совет: Если монитор используется при искусственном и естественном освещении, стоит создать несколько профилей калибровки с разными настройками.
На заметку: ТОП-10 лучших мониторов с разрешением Full HD — рейтинг популярных моделей
Простая калибровка с использованием возможностей Windows
Для этого существует стандартная программа. Чтобы её открыть, необходимо проследовать по пути «Параметры-Система-Экран-Дополнительные параметры экрана». Либо просто набрать «Калибровка цветов монитора» в поиске. Это относится к десятой версии. В системах 7 и 8.1 необходимая функция находится на панели управления, пункт «Экран».
СПРАВКА! Поскольку данная программа рассчитана на обычных пользователей, все её настройки просты, интуитивно понятны и снабжаются подсказками, поэтому специальных дополнительных знаний для этого не понадобится, потребуется только следовать заданным операциям.
Перед началом разверните окно в полный размер и сядьте прямо напротив экрана на том расстоянии, на котором вы обычно работаете. Первым делом настраивается гамма посредством перемещения ползунка.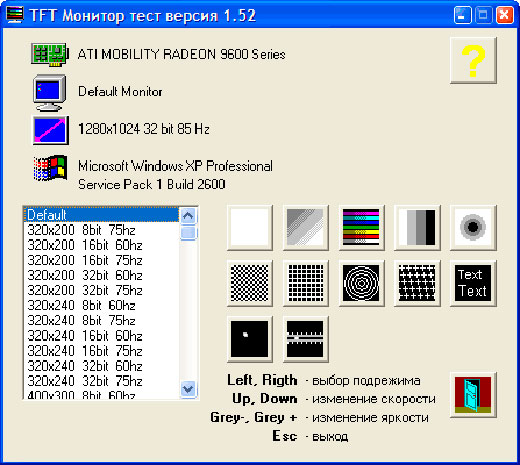 Ваша задача — отрегулировать так, чтобы точки по центру окружностей слились с ними по цвету.
Ваша задача — отрегулировать так, чтобы точки по центру окружностей слились с ними по цвету.
Далее, предстоит настроить яркость. В программе это сделать невозможно, для этого необходимо найти пункт «Электропитание» на панели управления и производить изменения в нём. В данном тесте костюм не должен сливаться с рубашкой (слишком низкие установки), а крестик на заднем плане не должен значительно выделяться (слишком высокие).
После этого подгоняется контраст посредством регулировки самого монитора. При идеальном результате все детали на рубашке должны быть различимы.
И, наконец, последнее — баланс цвета. Если все полоски серые, значит, всё в порядке, если же они имеют какой-либо другой оттенок, отрегулируйте это, передвигая ползунки.
Последний шаг — сохранить все изменения. Также вы можете сопоставить полученное с тем, как цветокоррекция была отрегулирована ранее.
Как откалибровать экранЕсть несколько способов откалибровать монитор. Самый дорогой вариант – купить калибратор и настроить всё максимально точно и профессионально. Самый простой и бюджетный – воспользоваться собственной утилитой вашего компьютера. Ниже мы рассмотрим несколько таких алгоритмов.
Самый дорогой вариант – купить калибратор и настроить всё максимально точно и профессионально. Самый простой и бюджетный – воспользоваться собственной утилитой вашего компьютера. Ниже мы рассмотрим несколько таких алгоритмов.
Этот способ подходит тем, кто профессионально занимается фотографией, производством видеороликов или дизайном в digital. Специальный девайс для калибровки экрана обойдётся в круглую сумму – в среднем от $150. Популярные модели, хорошо зарекомендовавшие себя в работе – X-Rite i1 Display Pro, Spyder Pro, Color Munki.
Работают они все по одному алгоритму:
- Установите на компьютер специальное программное обеспечение (для каждого девайса есть своё приложение). Прогрейте монитор в течение 10-30 минут.
- Подключите устройство к компьютеру, откройте крышку калибратора и повесьте на слегка наклонённый монитор. Он должен полностью прилегать к поверхности. С обратной стороны экрана должен располагаться противовес.

- Оптимально будет перед началом работы сбросить настройки монитора к заводским. Дальше открываем утилиту для калибратора и ориентируемся по кнопкам в интерфейсе. Вот тут, например, есть видеоурок по калибровке монитора с помощью популярного девайса X-Rite i1Display Pro:
Если покупка дорогостоящего устройства пока не входит в ваши планы, можно обойтись более бюджетными и доступными способами. Существует целый ряд продвинутых программ, с помощью которых можно настроить монитор вручную в домашних условиях без специального устройства. Согласно отзывам пользователей, наиболее эффективными показали себя следующие инструменты:
Atrise Software LUTCurveОдна из лучших программ для ручной настройки цветопередачи. Главный минус – сложность: освоить её новичкам будет непросто.
Главный минус – сложность: освоить её новичкам будет непросто.
Простая программа с минимальным функционалом для настройки каналов RGB. Разобраться поможет вкладка “Помощь” в меню.
CalibrillaБесплатная программа для калибровки с неплохим набором функций.
Monitor PlusЕще одна бесплатная программа для базовых настроек яркости, контрастности и температуры цвета.
Fast Desktop ExtenderЕсли вы работаете сразу с двумя мониторами, это приложение для вас. Оно позволяет настроить качество цветопередачи для обоих экранов одновременно.
Способ 3. Откорректировать системные настройки в компьютереЭто самый простой способ сделать базовую калибровку монитора. Настройка с помощью встроенного помощника – практически полностью автоматическая: нужно только нажать на пару кнопок, и система всё откалибрует сама.
Как откалибровать монитор на MacOSКак откалибровать монитор на WindowsКалибровка монитора для фотопечати и работы с графикой
Как получить наилучший результат
Чтобы получить действительно хорошее изображение, где черное — это черное (а не темно-серое), белое — это белое, а цвет не зависит от угла поворота экрана, нужен профессиональный монитор. Фотографы и художники-графики отдают предпочтение экранам с матрицей IPS (наилучший вариант — с S-IPS).
Фотографы и художники-графики отдают предпочтение экранам с матрицей IPS (наилучший вариант — с S-IPS).
На бюджетных мониторах с матрицами типа TN добиться высокой точности оттенков и цветов, увы, не получится, И дело не в том, что этого не позволяют программы, а в качествах самого экрана. Но мы будем работать с тем, что имеем.
Итак, начнем с подготовки рабочего места:
- Монитор должен стоять там, где вы обычно его используете.
- Помещение должно быть достаточно освещено. Калибровку лучше проводить при том освещении, при котором вы работаете. Если вы работаете и при естественном, и при искусственном свете, оптимально создать два цветовых профиля. Направленные источники света на время калибровки следует удалить от экрана.
- Перед началом калибровки монитор должен некоторое время поработать. ЭЛТ-монитор — не меньше часа, остальным достаточно 30 минут.
- Фоновое изображение следует установить нейтральным, лучше всего — в серых тонах.
Adobe Gamma
С помощью Adobe Gamma калибруют мониторы для работы в Фотошопе.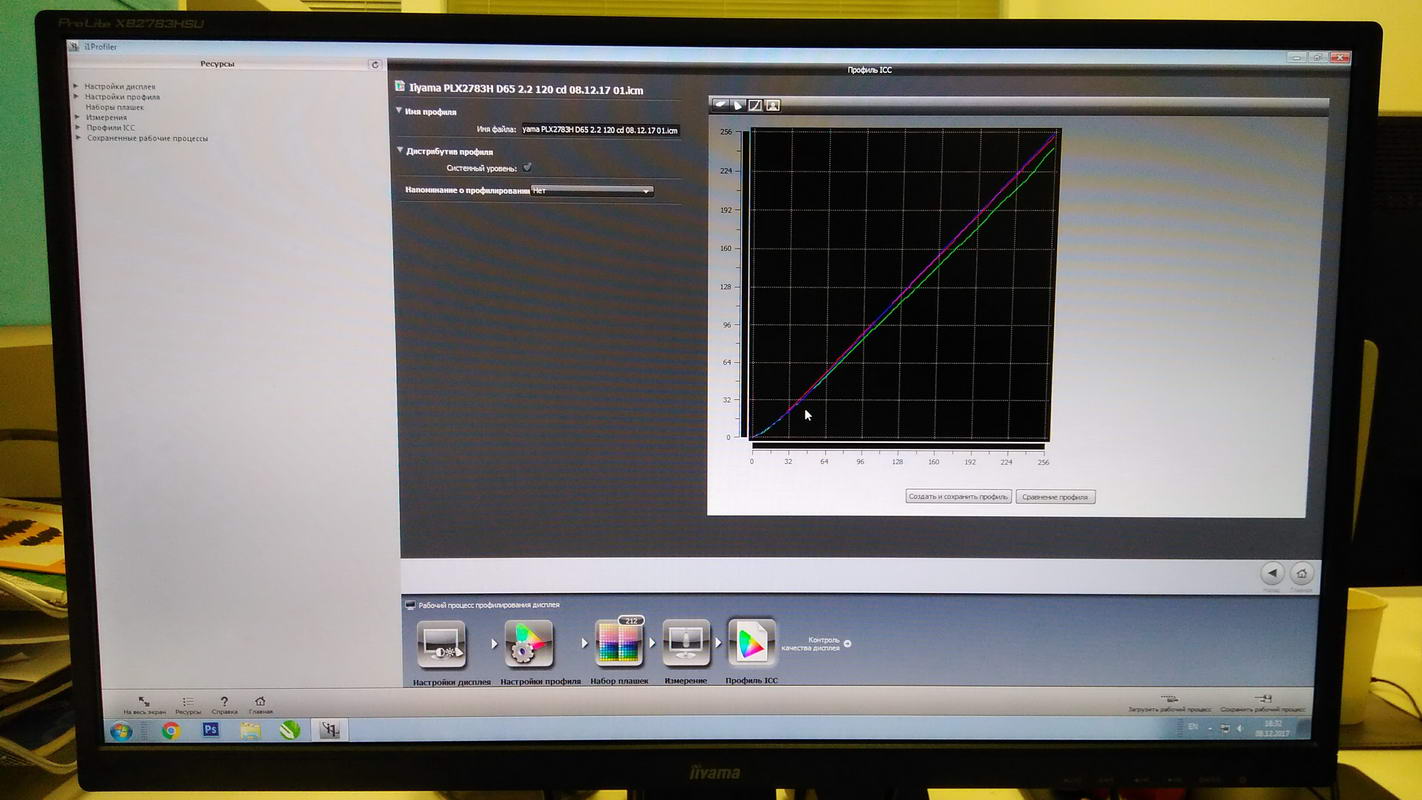 Поскольку приложения созданы одним разработчиком, они оптимальны для совместного использования — профили, сформированные в Гамме, отображаются в меню Фотошопа, и пользователь может быстро переключаться между ними.
Поскольку приложения созданы одним разработчиком, они оптимальны для совместного использования — профили, сформированные в Гамме, отображаются в меню Фотошопа, и пользователь может быстро переключаться между ними.
Утилита входит в комплект поставки Photoshop, но при желании ее можно скачать и отдельно, правда, не с официального сайта (ее там нет), а со сторонних ресурсов. Установки она не требует, достаточно просто запустить.
Если вы проводите калибровку в первый раз, выбирайте версию «Шаг за шагом».
Следом — создадим описание нового профиля (латинскими буквами).
Далее переходим к процессу калибровки. Используя меню настройки монитора, отрегулируем яркость и контрастность так, чтобы серый квадрат в центре окошка почти слился с черным, но был различим на его фоне. Рамка при этом должна оставаться белой.
Следующим шагом определим тип свечения (цветности люминофора). Нужное значение можно взять из заводского профиля монитора (оно будет установлено по умолчанию, если вы предварительно ничего не меняли в настройках). Если затрудняетесь, оставьте «Собственное» или «HDTV (CCIR 709)».
Если затрудняетесь, оставьте «Собственное» или «HDTV (CCIR 709)».
Теперь займемся настройкой гаммы для правильной цветопередачи (соотношения красного, зеленого и синего каналов). С помощью ползунка выровняем яркость серого квадрата на фоне черных и белых полос либо установим одно из значений по умолчанию. Для ЖК-монитора лучше выбрать 1.8, для ЭЛТ — 2.2.
Если снять флажок «Рассматривать одну гамму», вместо серого квадрата будет три — красный, зеленый и синий, с отдельными инструментами регулировки. С их помощью можно убрать цветной оттенок экрана, если он есть. Если нет — лучше их не трогать.
После настройки гаммы определим цветовую температуру белой точки монитора. Этот параметр зависит от окружающего освещения. Для работы при дневном свете оптимально установить 6500° K, при искусственном теплом (лампы накаливания) — 5000° K, при искусственном белом (люминесцентные лампы) — 9300° K.
Чтобы определить цветовую температуру визуально, нажмем кнопку «Изменить».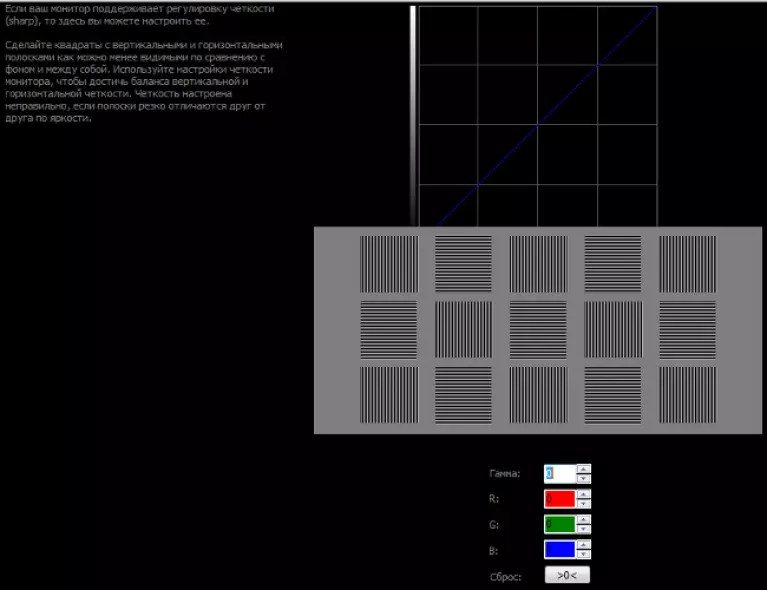
На затемненном фоне будут отображены три светлых квадрата. Ваша задача — выбрать наиболее нейтральный серый.
На заключительном этапе установим отображение точки белого как аппаратное значение и сохраним профиль.
Для быстрого редактирования уже существующих профилей удобнее открывать программу в виде панели управления. Здесь все настройки находятся в одном окне.
Настройка цветов монитора при помощи RealColor
RealColor — это изображение, которое открывается на полный экран для проверки корректной цветопередачи.
На горизонтальных и вертикальных полосах с изображением плавного градиента не должно быть чётких линий и полос, а на остальных границы между цветами, наоборот, должны быть чётко видны.
Как изменить цветопередачу экрана, используя Adobe Gamma
Данная программа необходима для тех, кто работает в Photoshop, она входит в комплект с ним и применяется для регулировки цветопередачи. Наиболее удобный вариант работы с ней — воспользоваться мастером настройки.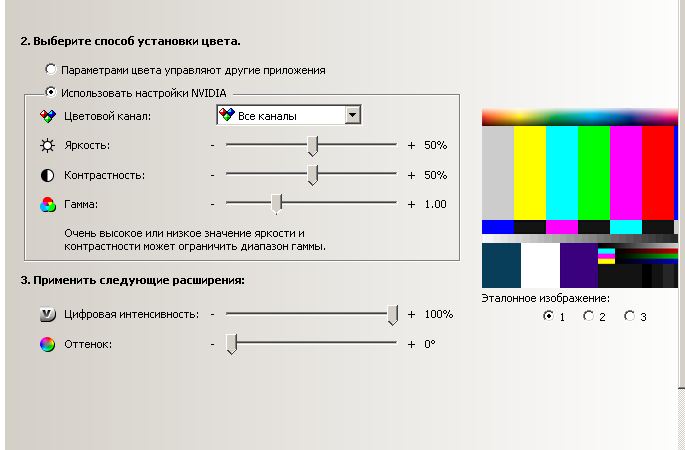
Вначале задаются параметры яркости и контраста.
Самый маленький квадрат должен по цвету быть максимально приближен к окружающему его чёрному, но при этом не сливаться с ним, а рамка должна сохранять максимально светлый тон.
Следующий шаг — RGB-настройки.
Предпочтительные настройки для ЖК-монитора — 1.8, для ЭЛТ — 2.2.
После этого задаётся цветовая температура белой точки в Кельвинах. Если вы пользуетесь компьютером преимущественно при дневном свете, оптимальные параметры — 5500–6500 К. При тёплом электрическом свете — 5000 К, при люминесцентном — 9300 К.
Последним шагом остаётся лишь сохранить заданные настройки.
Как настроить монитор с помощью программы Adobe Gamma | Капля света
Главная » Дизайн » Как настроить монитор с помощью программы Adobe Gamma
Рубрика «Дизайн»
Автор: Юлия Риа
Недавно я всё-таки заменила свой старый внушительных размеров ЭЛТ-монитор на современный матовый ЖК марки Samsung. Почему лучше выбирать матовые мониторы, я рассказывала в этой статье. Удовольствие от покупки новой вещи немного омрачила долгая калибровка его цветов, яркости и других параметров. Потратила почти целый день, прежде чем добилась нужных мне (и физически возможных для TN-матрицы монитора) показателей.
Почему лучше выбирать матовые мониторы, я рассказывала в этой статье. Удовольствие от покупки новой вещи немного омрачила долгая калибровка его цветов, яркости и других параметров. Потратила почти целый день, прежде чем добилась нужных мне (и физически возможных для TN-матрицы монитора) показателей.
А ведь сначала как-то и неясно, что монитор настроен ужасно, это касается большинства продаваемых мониторов. Замечаешь, когда посмотришь на привычную в деталях картинку (например, на заставку на рабочем столе или на страницы своего блога). «Капля света», на новом мониторе выглядела совершенно иначе: нежно-оранжевый фон стал ярко-жёлтым, подвал с бабочками побледнел, а шапка, наоборот, потемнела. Такой эффект хамелеона не мог меня обрадовать, я даже чуть не зареклась в будущем использовать в web-дизайне одни безопасные цвета (web-безопасная палитра, что это такое и актуально ли, расскажу в ближайшей статье). Но всё обошлось, монитор я настроила, сайт теперь выглядит, как и раньше, а опытом поделюсь с вами.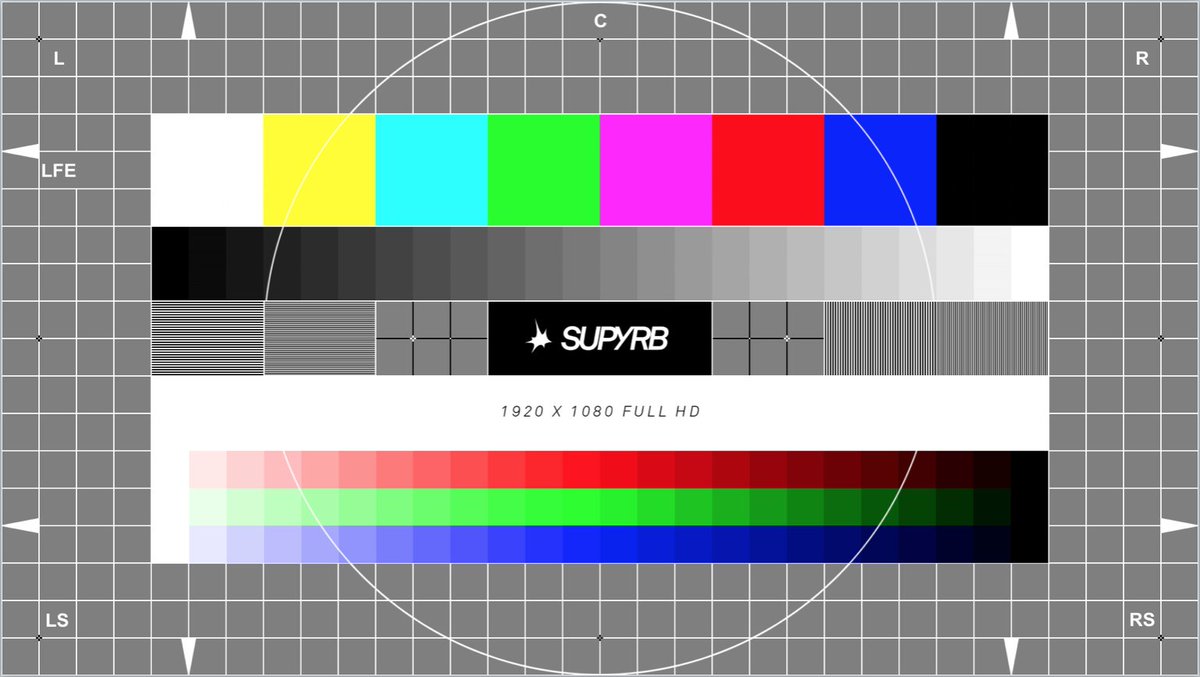
Калибровка — это вообще очень сложный процесс, суть которого кроется в выставлении аппарату таких настроек, чтобы он показывал цвета как можно правильнее, в случае с монитором, в соответствии с видеокартой компьютера. Настраивать нужно любые мониторы, даже на IPS-матрицах. Один из путей — обратиться в специализированный центр по калибровке мониторов, где параметры цветопередачи настроят с помощью приборов, таких как спектрофотометр. Если вы серьёзно занимаетесь графикой, например, обрабатываете и печатаете фотографии, возможно лучше довериться приборам, так как человеческое зрение субъективно.
Во многих других случаях можно обойтись специальными программами для калибровки монитора. Сейчас я рассмотрю бесплатную утилиту Адоб Гамма (Adobe Gamma), и, скорее всего, у вас на компьютере она уже есть. Чтобы запустить Adobe Gamma, нужно зайти в Панель управления (через меню Пуск) или по такому пути: C:/Program Files/Common Files/Adobe/Calibration/Adobe Gamma. cpl (локальный диск у вас может быть и другим, выбрать нужно тот, на котором установлена операционная система). Если программы там нет, её легко скачать в интернете.
cpl (локальный диск у вас может быть и другим, выбрать нужно тот, на котором установлена операционная система). Если программы там нет, её легко скачать в интернете.
Бытует мнение, что Adobe Gamma годится лишь для настройки ЭЛТ-мониторов. Да, программа старенькая, но её использование моему ЖК принесло только пользу.
1. Итак, запускаем программу:
2. Выбираем пункт «Шаг за шагом» (Step By Step, Wizard — далее в скобках вариант для английской версии программы).
3. На этом этапе выбирается цветовой профиль: загружаем его с диска, идущим с монитором, или с сайта производителя (если профиль не смогли найти, целесообразно выбрать из предлагаемых с буквами sRGB).
Это важно: настраивать монитор нужно при том освещении, при котором вы обычно за ним работаете.
4. В принципе всё ясно из подсказок. На панели настройки монитора выставляем контраст до 100, а яркость до 0, только после этого начинаем её (яркость) постепенно увеличивать, смотря на квадрат. В середине чёрного квадрата серый квадрат должен быть различим, а белая окантовка оставаться ярко-белой.
В середине чёрного квадрата серый квадрат должен быть различим, а белая окантовка оставаться ярко-белой.
На своём мониторе я контраст не стала ставить на максимум, установила в позицию 86.
5. Если вначале вы загрузили профиль монитора, шаг пропускаете, если выбирали sRGB, то в пункте Свечение (Phosphors), укажите HDTV.
6. Самый неудобный этап в работе с программой, выбор гаммы. Серый квадрат в центре должен слиться с полосатым узором вокруг него. Перед тем, как крутить ползунок, выберете гамму, я оставила предложенную программой. Чем выше гамма, тем темнее изображение.
7. Выбираете цветовую температуру монитора. Здесь многое зависит от восприятия человека. Оптимальной считается температура 6500K, если брать выше, белый цвет станет отдавать синевой, если меньше — желтизной. Нажимаете Далее.
8. На этом этапе ничего не делаете, нажимаете Далее.
9. Теперь можно сравнить полученные настройки с настройками до манипуляций. Если всё устраивает, жмите Готово (Finish), в появившемся окне нужно дать имя созданному вами профилю и сохранить в предложенную папку. Он станет применяться автоматически.
Теперь можно сравнить полученные настройки с настройками до манипуляций. Если всё устраивает, жмите Готово (Finish), в появившемся окне нужно дать имя созданному вами профилю и сохранить в предложенную папку. Он станет применяться автоматически.
Это важно: не следует сразу запускать на компьютере несколько программ-калибраторов, иначе они будут между собой конфликтовать.
Созданный цветовой профиль (путь к нему: С:/Windows/Sistem32/Spool/Drivers/Color/) сохраните также на диск или флешку на случай переустановки системы.
Теперь, когда цветопередача монитора стала оптимальной, можно спокойно работать в графических редакторах. Я до сих пор использую проверенный временем Фотошоп SP2 и подумываю купить фотошоп одной из последних версий, надо и их осваивать.
Пока я настраивала монитор, перепробовала несколько разных программ калибровки, в других статьях расскажу и про них, так что подписывайтесь на обновления блога.
Вам понравилась статья? Поделитесь ею со своими друзьями, нажав кнопку соц. сервиса или «retweet».
сервиса или «retweet».
Ещё почитать:
К записи 16 комментариев
Вопросы, жалобы, предложения, пожелания и замечания
по данной статье можете оставить здесь:
Статьи о компьютерах и комплектующих
Калибровка монитора
Калибровка монитора – это необходимый подготовительный этап предпечатной подготовки фотографий и изображений, без проведения которого все усилия по подбору наиболее подходящих и эффектных цветов окажутся напрасными. Некорректное воспроизведение цвета приведет к тому, что распечатанные фотографии окажутся слишком темными или, напротив, засвеченными, а лица людей приобретут неестественный оттенок.
Калибровка монитора может быть осуществлена при помощи специальных предназначенных для этого калибраторов, однако такое устройство имеется далеко не у каждого фотографа. В первой части данной статьи мы рассмотрим те методы, которые позволят откалибровать монитор без использования дополнительного оборудования.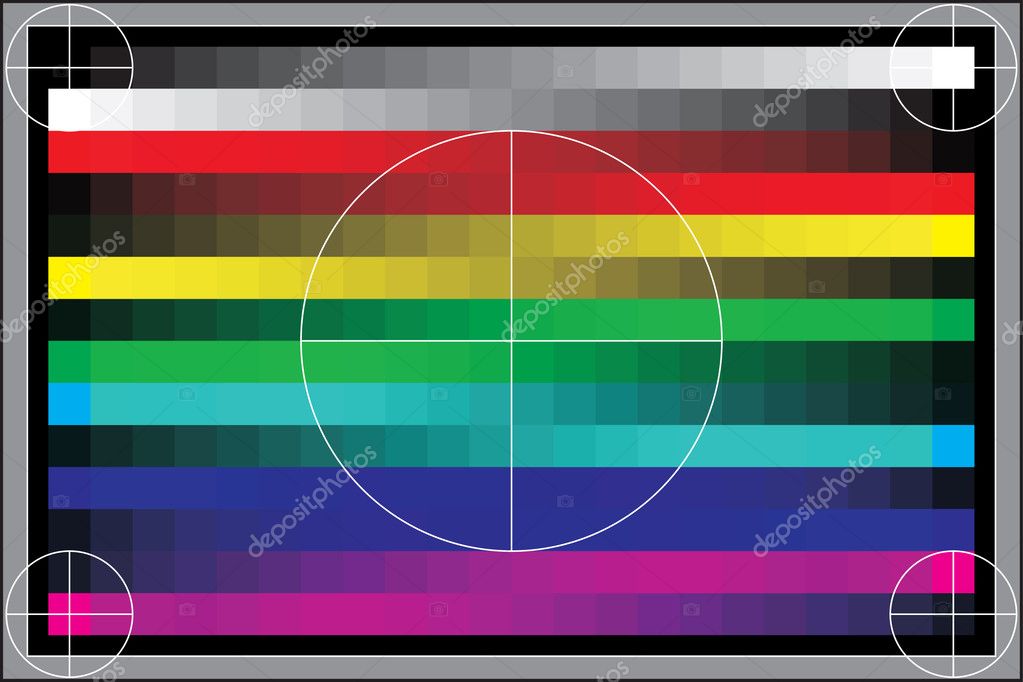
Предварительный этап подготовки монитора
При выборе монитора откажитесь от современных ЖК устройств, предназначенных для прохождения игр, так как чаще всего их производители зачастую снижают разрядность LUT с целью повышения скорости обновления картинки. Оптимальным решением будет приобретение точного монитора с 8-битной LUT, роль которой будет особенно заметна по мере старения устройства.
Перед тем, как начать калибровать монитор, убедитесь в том, что вам, действительно, это необходимо. Если вы не являетесь компьютерным художником, а простым пользователем, а основной вашей задачей является набор текстов, калибровка монитора может привести только к тому, что вы будете перенапрягать глаза в результате высокой яркости, а сам монитор срок своей службы намного быстрее.
Убедитесь в том, что монитор чистый, а не покрыт слоем пыли. Для того чтобы протереть экран, лучше использовать специальные средства или, на крайний случай, спирт.
Постарайтесь обеспечить в своем помещении постоянное неяркое освещение. Днем можно приглушить солнечные лучи при помощи жалюзи, ночью следует использовать ночную лампу дневного белого цвета. Обычная лампа накаливания не подойдет вам, так как ее спектр является более узким. Для верхнего света рекомендуется использовать лампы, дающие рассеянный свет.
Регулировка яркости и контраста
Регулировка яркости и контраста – это самый простой, но в тоже время и наименее точный способ калибровки монитора. К преимуществам метода относится то, что он не требует наличия профиля цветности, поэтому прекрасно подходит не только для повседневного использования на своем ПК, но и в случаях, когда вам необходимо внести коррективы на чужом компьютере.
Приведенные ниже тесты предназначены для того, чтобы помочь вам подобрать оптимальные настройки контраста и яркости. Качественный монитор должен суметь пройти оба теста. Если же этого не получится, определитесь с тем, какой из них будет для вас более важным. Перед проведением тестирования убедитесь в том, что монитор уже достаточно нагрелся, для чего ему может понадобиться 10-15 минут.
Перед проведением тестирования убедитесь в том, что монитор уже достаточно нагрелся, для чего ему может понадобиться 10-15 минут.
Настройка полутонов
Калибровка полутонов обычно является важнейшей задачей в предпечатной настройке монитора. На расположенном ниже рисунке цвет находящегося в центре квадрата должен быть аналогичным цвету фона, левый квадрат – быть более темным, а правый – светлым. Если центральный квадрат выглядит ярче или темнее основного фона, ваш монитор показывает изображения более яркими или темными, что обязательно скажется на качестве печати.
Чтобы настроить ЖК-монитор, необходимо установить для него стандартный контраст (обычно равен 50% или 100%), а потом корректировать яркость, пока центральный квадрат не сольется с фоном. Для ЭЛТ монитора следует установить максимальный контраст. Обязательно убедитесь в том, что монитор настроен на гамму 2.2.
Увеличение яркости монитора может привести к тому, что срок его работоспособности закончится быстрее. Поэтому перед внесением изменений в настройки яркости убедитесь в том, что на нее не оказывают влияние чрезмерная освещенность помещения или расположенный позади монитора источник освещения, например, окно.
Поэтому перед внесением изменений в настройки яркости убедитесь в том, что на нее не оказывают влияние чрезмерная освещенность помещения или расположенный позади монитора источник освещения, например, окно.
Детали на свету и в тенях
После того, как вы осуществите предыдущую настройку, все полутона на вашем мониторе будут иметь необходимый уровень яркости. Для того чтобы подтвердить правильность настройки взгляните на приведенные ниже изображения.
Детали в тенях
Детали на свету
На каждом изображении должны быть различимы 8 ступеней, при этом, крайние должны быть едва различимыми. Перед проведением настроек определитесь с тем, что является для вас более важным, — освещенность полутонов или максимум деталей. Слишком высокая яркость приведет к тому, что черный преобразится в серый. Приведенные выше настройки позволяют откорректировать часть тонального диапазона и практически не затрагивают цветность. Более точную калибровку можно осуществить только с использованием специальных приборов.
Более точную калибровку можно осуществить только с использованием специальных приборов.
Простейшие способы калибровки монитора
Чем большее количество цветов отображает ваш монитор, тем более тонкую работу с изображениями вы сможете совершать. Поэтому настройте свою видеокарту на максимальную глубину цвета и установите контрастность на максимум. После этого отрегулируйте яркость дисплея так, чтобы границы между переходами на рисунке ниже были четко видны, но переход между 0 и 5 был едва заметным.
Посмотрите на рисунок ниже, там расположено несколько квадратов. Ни один пиксель на экране не должен быть более черным, чем один из них. Черная каемка вокруг экрана должна быть точно такой же черной как этот квадрат. Посмотрите на белый квадрат. Его цвет должен быть по-настоящему белым, без голубых и розовых оттенков.
Отойдите от монитора на один шаг: один из квадратов на рисунке ниже должен быть затенен также как фон вокруг. Цифра в его центре обозначает гамму вашего экрана.
Цифра в его центре обозначает гамму вашего экрана.
Еще один тест калибровки разработан по технологии Adobe Gamma. Черный квадрат на рисунке ниже должен едва отличать от окружающего его фона. Фон серого квадрата – так же ярок как окружающая его штриховка.
Калибровка и профилирование
Сложность предпечатной подготовки изображений состоит в том, что один и тот же цвет может воспроизводиться совершенно по-разному на мониторах, отличающихся друг от друга параметрами настройки, производителем и даже длительностью эксплуатации.
Калибровка монитора предназначена для того, чтобы устранить возникающую между цифровым значением цвета и его видимым отображением разницу, и включает в себя изменение физических параметров монитора (яркость, контрастность, цветность), а также создание так называемой Look-Up Table.
LUT принимает из файла изображения исходное значение цвета, а затем определяет, что монитор показывает его более темным или ярким, нежели он должен быть, и вносит соответствующие корректировки в отображение.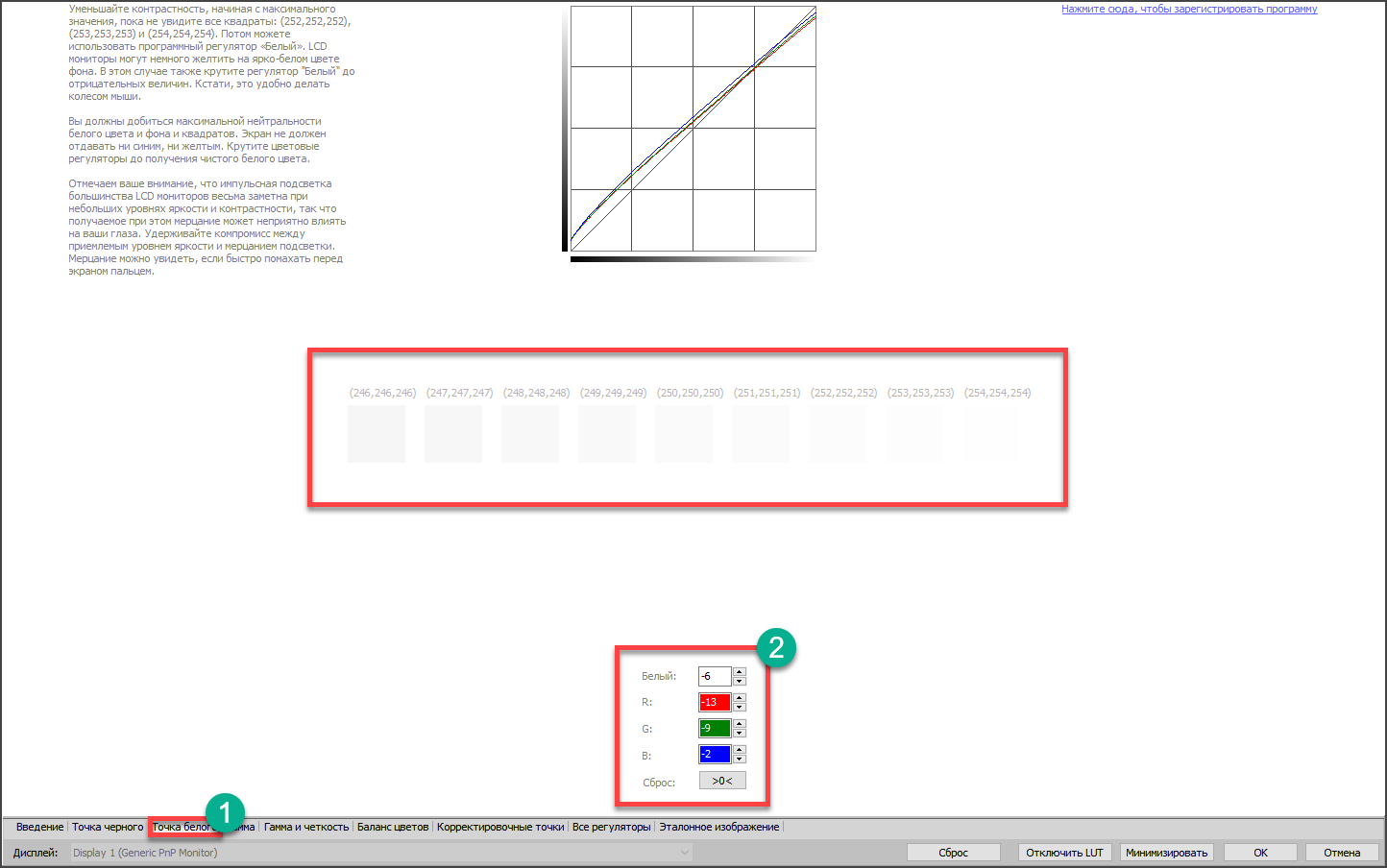 Таким образом, задача Look-Up Table состоит в том, чтобы преобразовать цифровое значение цвета в новое, которое исправит все имеющиеся недостатки монитора.
Таким образом, задача Look-Up Table состоит в том, чтобы преобразовать цифровое значение цвета в новое, которое исправит все имеющиеся недостатки монитора.
Вследствие того, что разные устройства обычно не в состоянии воспроизвести одинаковый диапазон цветности и теней, большое значение для настройки монитора играет профилирование, которое осуществляется при помощи специальных программ. Поддерживающий управление цветом софт использует профили цветности, чтобы добиться минимального различия между исходным и преображенным изображением.
Устройства для калибровки мониторов
Устройства для калибровки монитора позволяют осуществить как калибровку, так и профилирование. Большинство калибраторов внешне похожи на компьютерную мышь и крепятся к дисплею. В комплекте с устройством идет программа, показывающая на мониторе последовательный набор цветов и тонов, которые измеряются и записываются устройством.
Наиболее распространенными калибраторами являются:
- ColorEyes Display,
- ColorVision Spyder,
- Rite Eye-One Display,
- ColorMunki Photo.

Начинать калибровку следует через 10-15 минут после включения монитора, чтобы дать ему прогреться. Это позволит обеспечить стабильность яркости и баланса цветности. Далее вам будет необходимо задать параметры монитора, по которым будет осуществляться калибровка. К этим параметрам относится точка белого, гамма и яркость. В ходе настройки вам будет необходимо поменять некоторые настройки монитора, включая его яркость, контраст и значения RGB, если вы используете ЭЛТ.
В итоге у вас должна получиться матрица значений цвета и соответствующих им параметров. Устройство создаст Look-Up Table которая будет воспроизводить нейтральные и точные оттенки серого, а также соответствие оттенка и насыщенности цвета.
Параметры настройки калибровки
Существует несколько параметров, значения которых необходимо определить для калибровки монитора.
Точка белого необходима для определения теплоты или холодности самого светлого тона дисплея. Повышение цветовой температуры позволяет получить более холодные тона, а ее снижение более теплые.
Повышение цветовой температуры позволяет получить более холодные тона, а ее снижение более теплые.
Стандартная рекомендуемая температура для ЭЛТ монитора — 6500K (или D65). Это немного холоднее, чем обычный дневной свет. Настройка ЖК мониторов является более сложной за счет того, что их подсветка всегда имеет собственную цветовую температуру, которая не может не влиять на изображение. В связи с этим обычно рекомендуется оставлять цветовую температуру ЖК мониторов неизменной, за исключением тех случаев, когда у вас явно имеется необходимость ее изменить.
Гамма контролирует скорость нарастания яркости теней при переходе от черного цвета к белому. Оказывает значительное влияние на контрастность изображения, а также заставляет его выглядеть светлее или темнее.
В настоящее время стандартом для редактирования и просмотра изображений является коэффициент гаммы 2.2, который в наибольшей степени близок к настройкам монитора, а также к восприятию человеком вариаций яркости.
Яркость определяет количество света, исходящего от монитора. Настройка данного параметра полностью зависит от уровня освещенности вашей среды, включая дневной или электрический свет в помещении, а также дополнительные его источники. Наиболее распространенным значением этого параметра является 100-150 кд/м2, однако, если вы работаете в помещении с сильным освещением, вам понадобится изменить яркость монитора.
Как работает таблица отображения (Look-Up Table)
Управление LUT осуществляется видеокартой или самим монитором, поэтому ее использование не зависит от того, поддерживает ли программное обеспечение управление цветом. Загрузка LUT начинается сразу же с начала работы операционной системы, а ее использование осуществляется, независимо от того, что находится на дисплее.
Чтобы лучше понять работу LUT, взглянем на то, насколько различно может выглядеть серый цвет, который должен отображаться на мониторе в случае, когда значения красного, синего и зеленого цветов равны.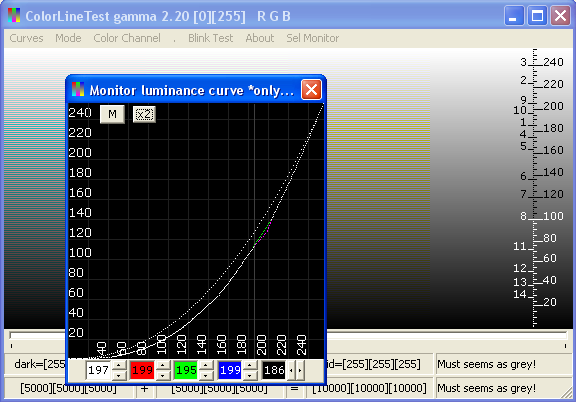 Задача LUT состоит в том, чтобы поддерживать серые тона в корректной гамме.
Задача LUT состоит в том, чтобы поддерживать серые тона в корректной гамме.
В некоторых случаях в создании изображения на мониторе участвуют несколько LUT, а не только та, что находится в видеокарте. Особенно четкой калибровки можно добиться, используя корректировку встроенной в монитор LUT, однако это позволяют не все модели.
Для чего необходим профиль цветности
Профиль цветности необходим для преобразования изображений таким образом, чтобы они были показаны максимально корректно, с учетом характеристик монитора. В отличие от LUT, которая начинает работу сразу же после запуска системы, для того чтобы использовать профиль цветности необходимы соответствующие программы, поддерживающие управление цветом. Для этой цели можно использовать Adobe PhotoShop или другую программу для редактирования изображений или работы с форматом RAW.
Каждый раз, когда программа открывает изображение, содержащее профиль цветности, программа сравнивает его с профилем монитора и, в случае наличия различий между пространствами цветности, осуществляет их преобразование.
Как проверить качество калибровки
Далеко не всегда устройство может выполнить свою задачу качественно, поэтому каждый раз после проведения калибровки монитора необходимо проверить то, как она была осуществлена. И даже если вы обнаружите, что ваш монитор не может быть настроен лучше, чем сделала это устройство для калибровки, вы сможете учитывать этот недостаток при редактировании изображений.
Самый простой способ оценить качество калибровки – это открыть в поддерживающей управление цветом программе большой чёрно-белый градиент. Если переходы между тонами окажутся неоднородными, то, скорее всего, монитор был откалиброван некачественно.
Сравните две расположенные внизу картинки, чтобы понять, как выглядит некачественная калибровка.
Настройка печатающего оборудования
Общая калибровка монитора позволит избежать искажений цвета при печати на большинстве печатного оборудования, однако в некоторых случаях для того, чтобы изображение, получаемое при печати, соответствовало бы картинке на мониторе, необходимо найти для вашего принтера специальный файл для корректировки ICM.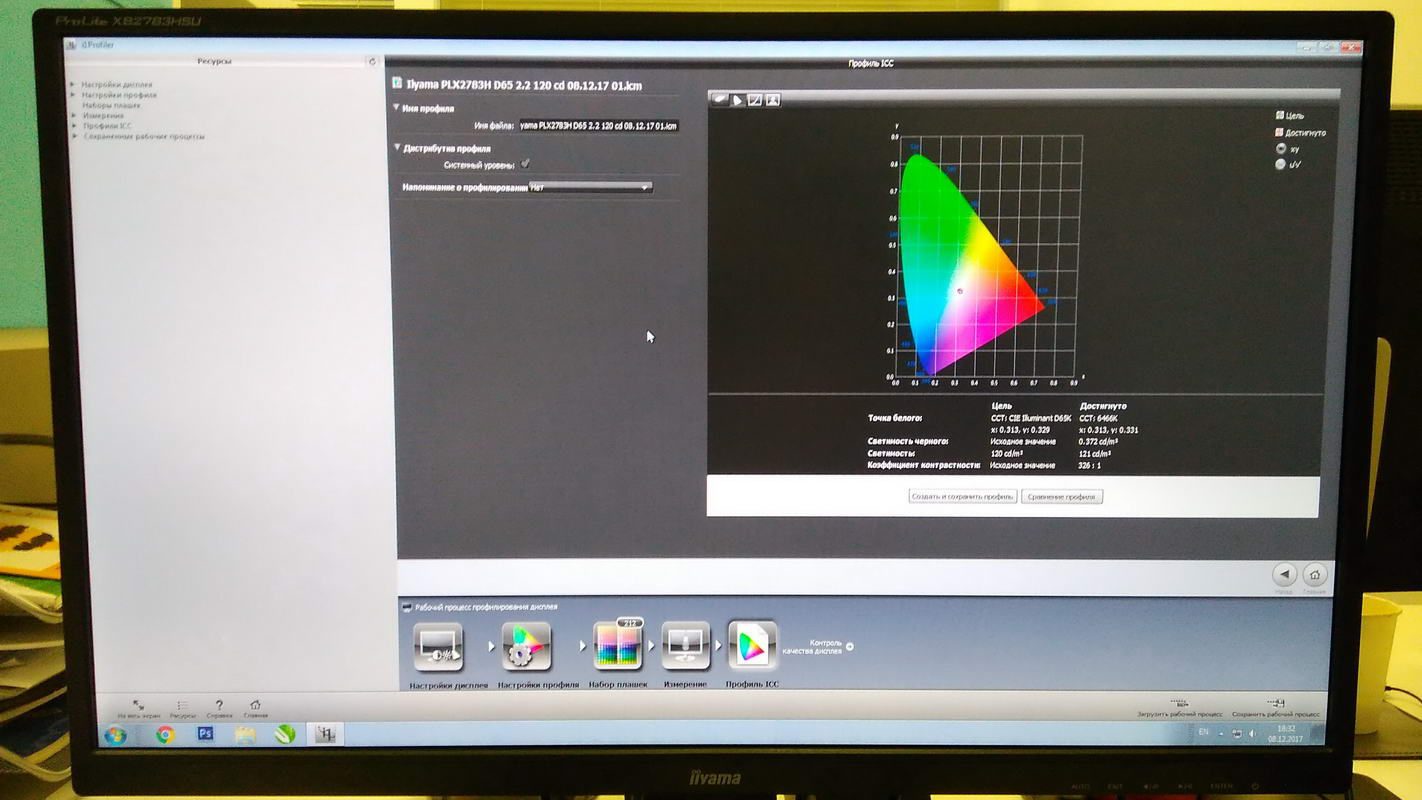
Обычно они находятся на официальном сайте производителя. Данный цветовой профиль можно открыть в любой профессиональной программе для работы с изображениями – Photoshop, CorelDRAW, Microsoft RAW и т.д.
Установка цветового профиля осуществляется непосредственно в самой программе-редакторе. К примеру, в PhotoShop для этого следует перейти в раздел меню «Редактирование» и выбрать пункт «Настройка цветов». Щелкнув по кнопке «Загрузить» вы сможете установить в программу новый профиль.
Сами калибруем монитор. Настройка контрастности.
Самостоятельная настройка контрастности на вашем ЖК мониторе.
Если при калибровке сканера вам не обойтись без эталона, а при калибровке принтера обязательно требуется денситометр или спектрофотометр, то приблизительную настройку ЖК монитора с IPS, MVA или PVA матрицей можно сделать и без специальной аппаратуры. Однако следует помнить, что любой профиль, в основе которого лежит визуальная оценка, окажется не так точен, как полученный при помощи измерительных инструментов.
Относительно качественно самостоятельно можно настроить ЖК мониторы с S-IPS или PVA или MVA матрицами. Но в любом случае, после калибровки монитора спец средствами результаты будут заметно лучше, чем самостоятельная калибровка монитора.
ЖК мониторы на основе TNT + film матрицами можно даже не пытаться настроить визуально, т.к. существенные искажения по цвету все равно останутся, единственное, что можно более менее полноценно сделать — это настроить на них яркость, контрастность и частенько — точку белого.
Хочу сразу предупредить, что установка одновременно нескольких программ для калибровки экранов (Adobe Gamma и Colorific) это одна из самых распространенных ошибок, которые допускают практически все пользователи мониторов. Программа калибровки монитора записывает в специальный буфер графического адаптера таблицу преобразования цветов (LookUpTable). Однако, если несколько программ одновременно пытаются править эту таблицу на свой лад, то итоговое значение можно считать случайным, и полученная цветопередача никак не соответствует желаемой. В этом случае — одну из них нужно будет отключить.
Программы для настройки монитора
Итак, приступим.
Ваш профиль монитора нужно будет отключить/удалить и установить профиль «по умолчанию» sRGB.
Профиль для монитора по умолчанию.
Если у вас имеется полноценный, построенный под ваш монитор цветовой профиль, то вы ошиблись в выборе инструкции. Вам сюда не нужно.
Устанавливаем все значения настроек видео карточки в среднее положение (по умолчанию). После чего делаем перезагрузку системы. Этот шаг обязательно нужно будет сделать, так как периодически встречаются заказы, где клиент настраивает монитор через драйвера видеокарты. Ничего хорошего в этом случае не получается, так что обнуляем все настройки драйверов видеокарты (все ползунки приводим в положение «по умолчанию»).
Устанавливаем контрастность. При установке контрастности выше требуемого, Вы потеряете детали в светлых полутонах. Установка контрастности ниже требуемого приведёт к потере на экране существующих деталей в тенях.
САМОСТОЯТЕЛЬНАЯ НАСТРОЙКА КОНТРАСТНОСТИ
Для этого скачиваете архив тестовых изображений для самостоятельной настройки контрастности на котором два поля: черное и белое. На белом фоне 255/255/255 написаны цифры оттенком белого 254/254/254, 252/252/252… На Черном фоне 0/0/0 написаны цифры оттенком темного 2/2/2, 4/4/4. Открываете этот файл с изображением в PhotoShop, или в другой программе для просмотра изображений, в которой будете работать. В архиве приведены файлы под разное разрешение мониторов.
Самостоятельная настройка контрастности монитора. Нажмите на картинку для увеличения.
Имеется также файл, в котором вместо цифр нарисованы квадраты с теми же цветовыми координатами.
Фото изображение для настройки контрастности и контраста монитора. Нажмите на картинку для увеличения.
Устанавливаем Contrast на 75%, Brightness (яркость) оставляете на 50%. Смотрим на черный фон и начинаем увеличивать Contrast (контраст) до тех пор, пока не сможете увидеть максимальное количество чисел на черном фоне, при этом сам фон должен оставаться черным, без серого оттенка. После некоторого значения контрастности вместе с новыми цифрами будет явно светлеть черный фон или же исчезать цифры на белом фоне (у разных мониторов все по разному).
Если стал светлеть черный фон, тогда перестаём менять контрастность и начинаем уменьшаем яркость. Если яркость уменьшили до нуля, а черный фон всё равно остаётся серым, тогда уменьшаем контрастность. В некоторых моделях ЖК мониторов, в том числе и на Dell, «Яркость» вообще ни на что не влияет. Её можно уменьшить до 0, а монитор всё равно будет слепить. Тогда настройка происходит через регулировку «Контрастность», при этом яркость оставьте на уровне 3-7%.
Если стали исчезать буквы (квадратики) на светлом фоне. Тогда уменьшаем контрастность пока не сможете явно видеть значения цифр или кубиков на уровне 251. То есть цифры 251 должны быть видны практически явно. А вот 253 — цифры могут быть и не заметны, а кубики едва уловимы. Все. Останавливаемся по настройке контрастности.
При правильной настройки яркости, контрастности — на черном фоне у вас должны быть едва уловимы цифры в диапазоне 8-10. На светлом фоне едва уловимы 253, иногда, на TNT матрицах придется пару раз присесть — сверху смотрим на черное поле, а на светлое поле смотрим снизу монитора и находим золотую середину.
Кроме этого, некоторые мониторы имеют изменённую гамму или контрастность. Даже не знаю как это назвать. Черный фон — черный, а цифра 2 явно видна и по цвету она ближе к тёмно-серому цвету — такого явно не должно быть. Посмотрите меню вашего ЖК монитора. Вполне возможно, что у вас включено какое либо улучшение изображение или активирована динамическая контрастность или Кристалл Bright. Возможно, что у вас выбран режим «КИНО» или «Динамическая контрастность».
В нормальных условиях цифра 2 и 4 на черном фоне не должна быть видна и уже тем более не должна быть отчётливо видна!
Изменяйте контраст до тех пор, пока самые светлые шахматные клетки не станут едва различимы – даже небольшое увеличение контраста от найденного значения приведёт к неразличимости шахматных клеток. Изображение рекомендуем расположить на весь экран.
Очень большая контрастность приводит к исчезновению цифр на белом фоне, низкая контрастность приводит к исчезновению цифр на черном фоне. Операции по настройке контрастности делаете до тех пор, пока не увидите максимальное количество чисел. Настройка контрастности завершена. На быстрый успех настройки контрастности ЖК монитора не рассчитывайте. Также рекомендую каждые 3-5 минут отходить от экрана монитора и давать глазам отдохнуть, а затем, так сказать с новым , незамутненным взглядом, продолжать настройку контрастности.
Бывают мониторы, у которых отключены все режимы улучшения изображения, яркость выставлена в 0, контрастность на уровне 10%. Чёрный фон возможно и чёрный, а вот цифра 2 на черном фоне светится чуть ли серым цветом. Такие мониторы, можете даже не пытаться настроить, так как там нужно будет перепробовать все режимы в настройках монитора. Это даст какое то улучшение, но без оборудования здесь уже ничего не сделать. Таких мониторов около 1-3% от всех калибруемых. Обычно это самые дешёвые мониторы в линейке IPS и на ободке экрана гордо красуется 1:100000 (или что то вроде этого). В последние года два они стали попадаться всё чаще.
Имеется более свежий вариант по самостоятельной калибровке мониторов в 2019 году. Подробнее по ссылке ниже.
Самостоятельная настройка монитора в 2019 году. Видео.
Переключатель видеовходов | Выбирает источник входного видеосигнала, когда монитор подключен к двум активным и допустимым источникам видеоизображения. | |
Яркость | Настраивает уровень яркости экрана. | |
Настройка | Регулирует уровень контрастности экрана от тёмного к светлому. | |
Настройка изображения | ||
Автонастройка | Автоматически настраивает изображение на экране (только для входного VGA-сигнала). | |
Положение по горизонтали | Настраивает местоположение изображения по горизонтали (только для входного VGA-сигнала). | |
Положение по вертикали | Настраивает местоположение изображения по вертикали (только для входного VGA-сигнала). | |
Синхроимпульсы | Сведение к минимуму числа вертикальных полос на фоновом изображении экрана. При настройке параметра «Синхроимпульсы» также изменяется изображение на экране по горизонтали (только для входного VGA-сигнала). | |
Фаза синхроимпульсов | Настраивает фокус. Эта настройка позволяет устранить шум изображения по горизонтали, улучшить четкость и контрастность символов или изображений (только для входного VGA-сигнала). | |
Нестандартный масштаб | Выбирает метод форматирования отображаемой на мониторе информации. Выбор:
| |
Цвет | Выбирает цвет экрана. Стандартное заводское значение 6500K или «Индивидуальный цвет» в зависимости от модели. | |
9300 K | Изменяет белый оттенок на слегка голубоватый. | |
6500 K | Изменяет белый оттенок на красновато-белый | |
Индивидуальный цвет | Выбирает и настраивает индивидуальные цветовые шкалы:
| |
sRGB | Устанавливает цвета экрана согласно стандарту, используемому в отрасли обработки изображений. | |
Быстрый просмотр | ||
Фильм | Выбор режима фильма. | |
Фото | Выбор режима фото. | |
Игра | Выбор режима игры. | |
Текст | Выбор текстового режима. | |
Индивидуальный | Значения, сохраняемые в процессе настройки параметров яркости, контрастности или цветности в одном из режимов быстрого просмотра. | |
Язык | Выбор языка для отображения экранного меню. Поддерживаются следующие языки: английский, французский, немецкий, итальянский, голландский, испанский, японский и упрощенный китайский. Стандартное заводское значение — английский. | |
Управление | ||
Громкость | Регулировка громкости. | |
Управление экранным меню | Настраивает положение меню на экране.
| |
Режим энергосбережения | Включает функцию энергосбережения. Выберите значение Вкл или Выкл. Стандартное заводское значение — Вкл. | |
Отображение режима | Отображает разрешение, частоту обновления и развертки на экране при каждом открытии главного экранного меню. Выберите значение Вкл или Выкл. | |
Отображение состояния электропитания | Отображает состояние работы монитора при каждом его включении. Выбирает место отображения состояния: Вверху, В центре, Внизу или Выкл. | |
Поддержка DDC/CI | Позволяет компьютеру управлять некоторыми функциями экранного меню, такими как яркость, контрастность и цветовая температура. | |
Индикатор питания на рамке | Включает и выключает световой индикатор питания. Если выбрано значение Выкл, световой индикатор постоянно отключен. | |
Таймер спящего режима | Предоставляет доступ к настройкам таймера:
| |
Стандартный видеовход | Выбирает стандартный источник входного видеосигнала, когда монитор подключен к двум активным и допустимым источникам видеоизображения. По умолчанию задано значение DVI. Чтобы изменения вступили в силу, необходимо перезагрузить компьютер. | |
Информация | ||
Текущие параметры | Отображает текущий режим видеовхода. | |
Рекомендуемые параметры | Показывает рекомендованные значения разрешения и частоты обновления. | |
Серийный номер | Показывает серийный номер вашего монитора (требуется при обращении в службу поддержки HP). | |
Версия | Показывает версию микропрограммы монитора. | |
Часы подсветки | Показывает общее количество часов активности подсветки. | |
Обслуживание и поддержка | ||
Восстановление заводских настроек | Восстанавливает заданные по умолчанию заводские значения параметров. |
Мастер калибровки монитора — Аппаратные Средства
- Категория: Аппаратные Средства
Калибровка монитора, будь то ЖК-монитор или ЭЛТ-монитор, может быть утомительной задачей. Я, например, всегда сомневался в настройках, которые я выбрал при первой настройке монитора. На вопросы о яркости, цветах, контрасте монитора не так-то просто ответить, если вам нужно полагаться только на свои глаза и у вас нет тестовых шаблонов, которые помогут вам определить правильные настройки.
Программное обеспечение Monitor Calibration Wizard [ домашняя страница ] пытается помочь пользователю правильно откалибровать монитор компьютера, проведя его или ее через несколько шагов, которые настраивают параметры яркости, контрастности и цвета монитора. Эти настройки можно сохранить в виде профилей, которые можно запускать при запуске Windows.
Каждая часть процесса калибровки отображает шаблоны, которые можно использовать для поиска наилучших настроек для подключенного монитора. Первый тест связан с настройками яркости и контрастности монитора, после этого будут проверены три цвета: красный, зеленый и синий, прежде чем можно будет внести небольшие исправления во время финального теста.
Калибровка монитора не занимает много времени. Если вы не хотите запускать другую программу во время запуска системы, вы все равно можете использовать мастер калибровки, но используйте настройки вашей видеокарты для внесения изменений.
Обратите внимание, что более новые версии Windows поставляются со своими собственными параметрами калибровки монитора, и, хотя вы можете получить хорошие результаты с их помощью, вместо этого часто предлагается использовать стороннюю программу, поскольку они предоставляют лучшие параметры, такие как функция профиля, которая используется в мастере калибровки монитора. поставляется с.
Чтобы открыть собственный мастер калибровки в Windows, нажмите клавишу Windows на клавиатуре, введите «калибровка» и выберите вариант калибровки цвета дисплея из результатов. В Windows 8 вам может потребоваться сначала переключиться в Настройки справа, прежде чем этот параметр отобразится на экране.
Лучшие бесплатные инструменты калибровки монитора для Windows 11/10
Если вы не удовлетворены тем, как ваш монитор отображает цвета, то есть несколько бесплатных инструментов калибровки цвета или монитора , которые вы должны загрузить на свой ПК с Windows. С помощью этих инструментов калибровки цвета вы можете изменить цветовую температуру, баланс белого и другие параметры вашего компьютера, чтобы улучшить качество просмотра.
Инструменты калибровки монитора для Windows 11/10
Это одни из лучших бесплатных инструментов калибровки цвета для Windows 11/10.
- QuickGamma
- Natural Color Pro
- DisplayCAL
- W4ZT
- ЖК-монитор Lagom.
Список не отсортирован по определенному порядку, поскольку все они имеют разные функции, подходящие для разных аудиторий.
Давайте рассмотрим их подробнее.
Как откалибровать монитор
Узнайте, как откалибровать монитор с помощью этих бесплатных инструментов калибровки цвета или монитора для ПК с Windows 11/10.
1] QuickGamma
QuickGamma — это бесплатный и простой в использовании инструмент.Это позволяет вам иметь точное представление о том, что вам нужно, с вашего дисплея.
Когда вы загрузите и установите программное обеспечение на свой компьютер, вы увидите шкалу, которая отображает ГАММА и ЧЕРНЫЙ УРОВЕНЬ . Перед изменением гаммы вы должны знать, что стандартный уровень гаммы нормального дисплея составляет 2.2.
Это программное обеспечение можно загрузить с их официального сайта.
Прочтите : компьютерный монитор имеет желтый оттенок на экране.
2] Natural Color Pro
Продукт Samsung Natural Color Pro — это универсальное программное обеспечение, которое хорошо работает на всех типах экранов. Будь то CRT, CDT, LCD или LED, он отлично работает на всех из них.
Когда вы устанавливаете это программное обеспечение на свой компьютер, он попросит вас перезагрузить компьютер, чтобы прочитать данные на дисплее. Таким образом калибровка будет точной.
С NC Pro вы можете изменить яркость экрана , гамму и контраст экрана .Программное обеспечение — это нечто большее, чем это. Итак, чтобы узнать больше, вы должны загрузить программное обеспечение отсюда.
Чтение : Мониторы, показывающие разные цвета при настройке двух мониторов.
3] DisplayCAL
Если вам нужно простое решение, внесите в монитор несколько простых изменений, чтобы улучшить его калибровку цвета.
Это не позволяет вам настраивать все параметры вашего дисплея, но вы можете изменить цветовую температуру , , координаты цветности , уровень белого, и некоторые другие параметры, например кривую тона.
Это одно из немногих программ, которое отлично работает на OLED и плазменных мониторах. Они оптимизировали свое программное обеспечение таким образом, что оно учитывает все переменные пиксели OLED-экрана и соответствующим образом меняет вещи, в отличие от других приложений, которые отлично работают с ЖК-экранами, но не с OLED-дисплеями.
Это приложение можно загрузить с официального сайта DisplayCAL.
Прочтите : Как откалибровать дисплей для HDR-видео.
4] W4ZT
W4ZT — это простое, но эффективное приложение, которое может помочь вам в калибровке экрана.В нем нет всех функций, которые есть у большинства программ из этого списка, но их более чем достаточно.
С W4ZT вы можете изменить яркости, контрастности, и гаммы вашего экрана. У них также есть образцы цветов и гаммы, поэтому вы можете приравнять свой экран к реальности, насколько это возможно.
Это приложение можно скачать с их официального сайта.
Прочтите : Как восстановить настройки цвета дисплея по умолчанию.
5] ЖК-монитор Lagom
Если вы не хотите загружать стороннее программное обеспечение, то ЖК-монитор Lagom — это то, что вам нужно. Lagom LCD Monitor имеет как интерактивный, так и автономный инструмент, поэтому вам не нужно устанавливать это приложение на свой компьютер.
Вы можете изменить Contrast, Display Setting, Sharpness, Gamma Calibration и многие другие настройки, связанные с дисплеем.
Единственное предостережение: если у вас есть светодиодный монитор, то этот инструмент не для вас, так как он плохо справляется с анализом переменных пикселей.
Вы можете получить доступ к ЖК-монитору Lagom с их официального сайта.
Заключение
Плохой экран может испортить удовольствие от использования компьютера. Несмотря на то, что вы не можете полностью изменить свой экран, существуют определенные инструменты, с помощью которых вы можете изменить калибровку дисплея, чтобы улучшить качество просмотра.
Какой самый лучший бесплатный инструмент для калибровки / диагностики монитора? : Мониторы
Имейте в виду, что калибровка исключительно по глазным яблокам основана на вашей субъективности.Вы можете получить изображение, которое может вам понравиться, но точность далеко не гарантирована. Тем не менее, вот несколько инструментов для вас.
В Windows 10 (и, вероятно, более старой версии Windows) нажмите «Пуск» и начните вводить «откалибровать». Откроется мастер «Калибровка цвета дисплея». Это полезный и простой в использовании инструмент. Это не даст вам приблизиться к 100% точности, но для многих это лучше, чем ничего.
Второй вариант, который больше подходит для решения «в вашем темпе», чем интерактивный инструмент, — это [Lagom] (http: // www.lagom.nl/lcd-test/). Они используют тестовые изображения, чтобы помочь вам приблизительно определить определенные настройки.
[Dead Pixel Buddy] (http://www.deadpixelbuddy.com/) — отличный инструмент для поиска битых пикселей. Просто перейдите в полноэкранный режим с помощью браузера (обычно F11), щелкните образец цвета, найдите мертвые / застрявшие пиксели, затем перейдите к другим цветам.
Но если вы хотите точно откалибровать монитор, вам понадобится аппаратный инструмент. Мои рекомендации по бюджету:
Good = Spyder 5 Express (~ 120 долларов)
Better = X-Rite ColorMunki (~ 180 долларов)
Best = X-Rite i1 Display Pro (~ 230 долларов)
Spyder предоставит вам отличную базовую калибровку для тех, кто не выполняет самую важную работу с цветом.ColorMunki будет более точным, в то время как i1 Display Pro будет предлагать точность, аналогичную ColorMunki, но с более быстрой обработкой / калибровкой.
Для программного обеспечения используйте [DisplayCal] (https://displaycal.net) вместо прилагаемого программного обеспечения. Он бесплатный, с открытым исходным кодом и более мощный.
Также не покупайте Spyder 5, кроме Express. Все устройства Spyder 5 имеют одинаковое оборудование, но с программными блокировками, встроенными в прилагаемое программное обеспечение, чтобы ограничить возможности более дешевых моделей.DisplayCal не поддерживает эти блокировки, поэтому все устройства Spyder 5 работают с ним одинаково.
Как откалибровать монитор
Сколько времени, бумаги и чернил вы тратите на повторную печать изображений из-за неправильного цвета? Прежде чем винить принтер, подумайте о своем мониторе. Когда вы работаете на неоткалиброванном мониторе, вы не можете доверять цветам, которые видите на экране, что затрудняет принятие правильных решений по редактированию.
К счастью, калибровка монитора выполняется очень просто с программным обеспечением i1Profiler.Основанный на мастере, он проведет вас через каждый этап процесса профилирования. Базовый и расширенный режимы позволяют изменять настройки в зависимости от потребностей калибровки. i1Profiler поставляется с нашим очень доступным колориметром i1Display Pro и всеми нашими профессиональными спектрофотометрами.
Готовы доверять своим экранным цветам? Вот десять простых шагов, которые необходимо выполнить для калибровки монитора или дисплея ноутбука.
Как откалибровать монитор
Перед тем, как начать, включите дисплей примерно на 30 минут, чтобы он мог нагреться.
Обязательно закройте все приложения, которые могут помешать калибровке, такие как экранные заставки и приложения для электронной почты и обмена сообщениями со всплывающими окнами.
Если вы профилируете ноутбук Mac, внесите следующие изменения в Системные настройки:
- На дисплеях отключите Auto-Brightness-Adjustment.
- В универсальном доступе установите ползунок контрастности на Нормальный (левое положение).
- На рабочем столе и оформлении отключите параметр Полоса полупрозрачного меню .
- В разделе «Энергия» отключите параметры энергосбережения для дисплеев портативных компьютеров .
Давайте анкету!
Шаг первый: Начало работы.
Подключите устройство к компьютеру и запустите i1Profiler. Выберите Basic User Mode справа, затем нажмите кнопку Display Profiling слева.
Шаг второй: Выберите свой дисплей.
Внизу вы увидите схему рабочего процесса. Вот шаги, которые необходимо выполнить, чтобы создать новый профиль отображения.
Если у вас подключено несколько дисплеев, выберите тот, который вы хотите откалибровать и профилировать. Это переместит окно программного обеспечения в центр выбранного дисплея.
Шаг третий: Выберите точку белого для вашего профиля.
Вот некоторые рекомендации.
Вверху расположены стандартные источники дневного света CIE. D65 — это выбор для большинства людей, занимающихся фотографией и графикой. D50 обычно используется в допечатной подготовке.
Исходный будет использовать белую точку монитора. Этот параметр предназначен для тех из вас, кто уже установил белую точку монитора каким-либо другим способом (например, с помощью меню монитора) и не хочет его менять.
Внизу находятся параметры для установки пользовательских значений точки белого — либо с помощью ползунка Daylight Temperature для значений от 5000 до 7500, либо с вводом координат цветности xy .
Если вы работаете в условиях контролируемого освещения, есть возможность согласовать белую точку монитора с измеренной белой точкой окружающего освещения.Чтобы выполнить измерение окружающего освещения, щелкните Measure и следуйте инструкциям.
Шаг четвертый: Выберите яркость.
Большинство пользователей ЖК-дисплеев считают, что 120 достаточно яркое, чтобы судить о цвете и деталях в светлых и темных участках, но если вам трудно разглядеть детали, попробуйте выбрать более низкое значение.
Используйте Native , если вы не хотите изменять значение яркости монитора. Custom доступен, если вы хотите выбрать любое значение от 80 до 250.
Если вы используете i1Pro, есть также возможность, чтобы программное обеспечение автоматически настраивало яркость вашего дисплея в соответствии с окружающим освещением в комнате. Щелкните Measure и следуйте подсказкам.
Щелкните Далее .
Посетите наш блог, чтобы узнать разницу между яркостью, освещенностью и яркостью.
Шаг пятый: Подготовьте устройство.
Если вы видите Device Ready , калибровка не требуется.Если вы видите «Устройство не откалибровано», нажмите кнопку « Calibrate ».
Шаг шестой: Настройте оборудование дисплея.
Автоматическое управление дисплеем использует преимущества функции, доступной на некоторых дисплеях, позволяя программному обеспечению получать доступ к внутренним элементам управления калибровкой дисплея. Или вы можете настроить яркость и контраст вручную.
Щелкните Начать измерение .
Программа предложит вам повесить измерительный прибор на дисплей.Щелкните Next , чтобы продолжить.
Программа измеряет контрастность вашего дисплея. Используйте настройки на передней панели дисплея, чтобы переместить индикатор в середину зеленой зоны, и нажмите Next .
Программа измеряет яркость дисплея. Опять же, используйте элементы управления, чтобы переместить индикатор в середину зеленой зоны, чтобы он соответствовал настройкам яркости, которые вы выбрали на первом шаге. Щелкните Далее .
Будет отображена и измерена серия цветов.
Шаг седьмой: Просмотрите результаты.
Это предварительный просмотр того, как работает ваш монитор. Ожидаемые значения отображаются в верхнем левом углу каждого фрагмента, а измеренные значения — в правом нижнем углу. Щелкните Далее .
Шаг восьмой: Назовите свой профиль.
Выберите имя, которое включает имя монитора и дату, если хотите.
Если вы используете Mac, у вас есть возможность выбрать Уровень пользователя , чтобы разрешить доступ к этому профилю только вам.Выберите Системный уровень , если вы хотите, чтобы каждый, кто использует этот компьютер, мог использовать профиль.
Щелкните Create and Save Profile .
Шаг девятый: сравните до и после.
После того, как профиль заполнен, переключатели позволяют сравнить, как изображение выглядело до и после калибровки.
За раскрывающимся списком доступны другие изображения, которые помогут вам оценить цвета вашего монитора.
Если вам интересно, нажмите среднюю кнопку Luts (выглядит как график), чтобы увидеть, какие калибровочные настройки i1 Profiler внес в видеокарту компьютера. Эта точная настройка помогает согласовать дисплей с выбранными настройками белой точки и гаммы.
Просмотр гаммы доступен при нажатии первой кнопки. Вы также можете сравнить размер гаммы двух профилей.
Шаг десятый: уверенно приступайте к редактированию!
Ваш монитор откалиброван, профилирован и отображает точные цвета.
Хотите узнать больше об основах управления цветом? Ознакомьтесь с нашим бесплатным курсом электронного обучения по профилю отображения, видеопрезентацией этого блога. Чтобы узнать, как расширить рабочий процесс до полного управления цветом, ознакомьтесь с нашим электронным обучением Color Control Freak.
Рекомендуемые решения для калибровки монитора
i1Display Studio: для творческих перфекционистов, ищущих простоты, i1Display Studio обеспечивает невероятно согласованные цвета без стресса, поэтому вы можете сосредоточиться на том, что любите.
i1Display Pro: идеальное сочетание непревзойденной точности цветопередачи, скорости и элементов управления для высочайшего уровня точности цветопередачи на экране, включая мобильные устройства и проекторы.
i1Display Pro Plus: максимальная калибровка дисплея с расширенными параметрами и максимальным контролем для сверхярких мониторов HD и HDR.
i1Basic Pro 3: доступное решение для измерения спектральных цветов профессионального уровня, включающее профилирование дисплея и проектора и обеспечение качества печати.
Калибровка монитора| EIZO
Контролируйте изменение цветовой температуры и яркости со временем — регулировка с помощью калибровки
Почему цвета на разных устройствах вывода различаются?
При продолжительном использовании температура белого цвета и яркость монитора постепенно меняются со временем.
Предположим, что цветовая температура монитора была установлена на 5000 К, а его яркость на 100 кд / м 2 при покупке.Поскольку эти значения будут меняться со временем при продолжительном использовании, через несколько месяцев белый цвет станет теплее, а яркость снизится до 4500 K и 90 кд / м 2 соответственно.
По этой причине калибровка важна для возврата монитора в исходное состояние, то есть до цветовой температуры 5000 K и яркости 100 кд / м 2 .
При использовании монитора для графики стабильную цветопередачу можно постоянно поддерживать, проводя калибровку с частотой один раз в 200–300 часов.
ЖК-монитор, используемый для графики, следует калибровать не реже одного раза в 200–300 часов (при обычном использовании — один раз в месяц)
CMS предназначена для обеспечения единообразного воспроизведения цветов на всех устройствах.
CMS — это интегрированная система, обеспечивающая равномерное воспроизведение цветов от ввода до вывода с учетом цветовых характеристик и тенденций каждого устройства.
Создание системы CMS начинается с подготовки профилей, содержащих данные о цветовых характеристиках каждого устройства.Некоторые цветовые профили стандартно предоставляются производителями устройств, но если требуется более высокая точность, для подготовки таких профилей можно использовать инструмент CMS. Эти профили можно использовать с механизмами цвета, включенными в операционные системы персональных компьютеров и другие программы, для обмена цветами между устройствами.
Индивидуальные мониторы различаются — различия можно поглотить благодаря калибровке
Цвета могут различаться на разных мониторах. Естественно, различия в степени использования могут привести к изменениям во времени.Даже если новые продукты имеют идентичную конфигурацию, возможны незначительные отклонения.
По этой причине калибровка важна при настройке однородных уровней цветов, чтобы поглотить эти индивидуальные различия.
Подготовка точных профилей, необходимых для управления цветом
При реализации управления цветом требуются профили для различных мониторов. Поскольку профили монитора подготавливаются при проведении калибровки, эти профили настраиваются в операционной системе персонального компьютера.Эта конфигурация позволяет повысить точность управления цветом в целом.
Почему калибровка монитора важна и как это сделать
Почему вам необходимо откалибровать монитор
Если и есть что-то определенное о фотографиях в Интернете, так это то, что никто не видит то же самое, что и вы. В общем, большинство экранов слишком яркие и имеют тот же цвет по умолчанию, с которым поставляется монитор.Некоторые из них хороши, другие не очень. С возрастом монитора эти цвета тоже меняются. Это больше проблема со старыми ламповыми мониторами, и меньше — со светодиодами, но все же эти цвета со временем меняются.
Существует также проблема соответствия печати. Если вы когда-либо печатали (вы теряете, если не печатали) и были недовольны печатью, возможно, ваш экран вводит вас в заблуждение, когда вы редактируете.
Существует способ привести ваш экран к известному стандарту, и это означает, что вы знаете, что у вас хорошие репрезентативные цвета и яркость на экране, и что вы сделали шаг в направлении более качественных отпечатков.Это калибровка экрана или монитора.
Что такое калибровка монитора?
Для калибровки экрана вам понадобится устройство в форме шайбы, которое находится на экране и измеряет отображаемый цвет. Это называется спектрофотометром. Это просто название того, что он делает: фото = свет, спектр = от спектра, что означает диапазон цветов, и метр = для измерения. Так он измеряет светлый цвет. Не волнуйтесь, вам не нужно покупать один из них специально и сопоставлять с ним программное обеспечение, они поставляются в виде комплектов с необходимым программным обеспечением в комплекте.
Что для этого нужно?
Некоторые примеры комплектов для калибровки экрана включают X-Rite i1 Display Pro (это то, что у меня есть), Spyder Pro и Color Munki. Процесс для каждого аналогичен и довольно прост. Сначала вы устанавливаете программное обеспечение и запускаете его. Затем вы подключаете устройство. Первоначально вам нужно выбрать настройки, но обычно предлагаются правильные. Обычно это 120 кд / м2 или меньше по яркости, D65 или Native для Illuminant и 2.2 для Gamma.Вначале вам может потребоваться установить яркость и контрастность монитора через собственное меню монитора. Наконец, вы просто позволяете программе работать, и в конце она автоматически создаст профиль. Очень важно то, что вам нужно на некоторое время включить монитор перед началом калибровки. Для стабилизации монитора требуется до 30 минут.
Как вы выполняете калибровку монитора?
Давайте посмотрим на это с помощью программного обеспечения, поставляемого с i1DisplayPro, i1 Profiler. Вот экран, который вы видите в начале (после регистрации продукта).
Нажмите «Профилирование отображения», чтобы начать. Программа автоматически определяет тип вашего экрана и применяет рекомендуемые настройки по умолчанию для экрана. Нажмите Далее (ниже).
Вы находитесь на экране измерений (ниже). Выберите ручной вариант для яркости и контрастности экрана. Цветные плитки, которые вы видите справа, — это цвета, которые будут мигать на экране во время калибровки. Нажмите кнопку «Далее», чтобы начать.
Следующий рисунок ниже — это обрезанная версия экрана, который вы увидите.Поместите устройство на экран в соответствии с инструкциями. Нажмите «ОК», чтобы продолжить.
Используйте элементы управления на вашем мониторе, чтобы получить правильные настройки яркости (см. Ниже) для профиля. Когда все будет правильно, нажмите «Далее». Экран будет циклически повторять серию цветов, которые будут отображаться как плитки. При отображении каждой плитки весь экран меняется на этот цвет. Это займет около двух минут.
Снимите устройство и установите его на естественное освещение, даже если вы не используете эту функцию.
Плитки теперь показывают вид до и после изменения цвета профиля. Нажмите «Далее.
Щелкните «Создать и сохранить профиль», чтобы создать новый профиль монитора.
После создания профиля вы можете провести сравнение, используя тестовые диаграммы на экране.
Резюме и вопросы
Вот и все. Готово. Lightroom, Photoshop и браузеры с управлением цветом, такие как Safari, будут использовать этот профиль при просмотре изображений, что позволит вам редактировать и обрабатывать изображения с наилучшей цветопередачей.В идеале эту калибровку следует выполнять не реже одного раза в месяц для получения наилучшего цвета. Вы также сделали свои первые шаги в управлении цветом, даже не подозревая об этом; наверное самое главное.
У вас есть вопросы по этому процессу? Ты пробовал это? Были трудности? Если вы используете подобное устройство, какое из них, и добились ли вы успеха с ним? Пожалуйста, поделитесь в комментариях ниже.
Технология калибровки: Технология Сильные стороны NEC
Монитор
NEC Display Solutions Ltd.В разработке мониторов есть концепция «отображать реальную вещь такой, какая она есть». Основываясь на этой концепции, мы разрабатываем различные технологии для реализации оптимального управления цветом. Калибровка, однородность и яркость — конкретные ключевые слова для этой концепции. В результате этого развития пользователи фотоиндустрии и полиграфии, которые являются профессионалами в области изображений, используют нашу продукцию. Кроме того, наши мониторы для медицинской диагностической визуализации также используются в медицинской промышленности.
Что такое технология калибровки?
Калибровка цвета
Это означает работу оборудования, такого как мониторы и принтеры, для точной передачи цвета объекта. Таким образом, устройство проверяет текущие условия воспроизведения цвета и корректирует настройки для более точного воспроизведения цветов. Например, калибровка цвета — это операция по компенсации цветовых выражений, которые были изменены из-за изменений при стоянии по сравнению с теми, которые, как ожидалось, первоначально будут отображены монитором.
Существует два типа калибровки: метод аппаратной калибровки, при котором дисплей будет откалибровать цвета автоматически до значений, установленных пользователем ранее, и метод калибровки программного обеспечения, который использует программное обеспечение других производителей для калибровки цветов вручную.
Согласование цветов
Это означает операцию по стандартизации цветовых тонов на разных мониторах. Например, эта функция используется для воспроизведения разных цветовых выражений на разных мониторах фотографа и дизайнера с одинаковым цветовым тоном по причинам, указанным выше.В частности, основная информация о цвете передается на оба монитора с использованием информации о цвете и профилей, а затем цвета соответствующим образом компенсируются.
Управление цветом
Это означает подготовку среды, в которой все лица, участвующие в процессе работы, используют общие цвета. Для стандартизации точной цветопередачи соответствующие мониторы должны иметь функцию выполнения точной калибровки.
Технология калибровки NEC
Калибровка цвета регулирует температуру точки белого, яркость и значение гаммы.Эта функция в основном устанавливает для этих трех элементов значения, желаемые пользователем, и сохраняет их на мониторе.
Для серии High-grade все модели оснащены функцией аппаратной калибровки. Специальное прикладное программное обеспечение и соответствующий датчик цвета требуются для выполнения фактической калибровки цвета.
- Установите специальное программное обеспечение на свой компьютер для выполнения основных настроек, а затем подключите датчик цвета к USB-порту на вашем ПК.
- Задайте желаемые значения для цветовой температуры, температуры точки белого, яркости и значения гаммы и нажмите кнопку калибровки, чтобы установить датчик цвета на экране монитора.
- При запуске специального приложения датчик цвета внимательно проверяет текущее состояние монитора. Затем монитор автоматически настраивает соответствующие элементы в соответствии с условиями, установленными пользователем ранее на основе этих данных.
Среди продуктов полноценной серии LCD3090WQXi оснащен функциями самокалибровки и калибровки копирования.
- Функция самокалибровки
Поскольку программное обеспечение для калибровки интегрировано в монитор, можно выполнить калибровку характеристики гаммы, точки белого и яркости, просто подключив соответствующий датчик цвета. - Копирование функции калибровки
Можно копировать измеренные значения (точка белого / яркость) других мониторов на монитор. Это полезная функция в среде с несколькими дисплеями. С помощью этих функций вы можете выполнить более простую и точную калибровку.
Вам действительно нужно откалибровать монитор?
Если вы загружаете изображения прямо в Instagram или Facebook со своего устройства захвата, а затем переходите к захвату следующего отличного изображения, вам не нужно откалибровать свой цветной монитор.Но если вы серьезно относитесь к фотографии и хотите получить максимальную отдачу от каждого изображения, тогда вы это сделаете.
Я сравнил два монитора 4K среднего уровня, Asus и Acer, оба хороших монитора с сопоставимыми характеристиками и ценой. Asus был совершенно новым, доставлен накануне, и разница между двумя мониторами в контрасте, цвете и яркости была очевидной. Asus был теплее и ниже по контрасту.
© Steve Anchell
Разница до и после калибровки монитора Asus
Не только все мониторы не откалиброваны по одним и тем же стандартам разными производителями, но и все мониторы меняют цвет, контраст и яркость по мере старения.И хотя это правда, что ЖК-мониторы не стареют и не изменяются так быстро, как старые технологии ЭЛТ, все же важно знать, что цвета на вашем экране точные и согласованные. Это означает, что даже ЖК-дисплей следует калибровать не реже одного раза в шесть месяцев, хотя один раз в месяц — это хорошая привычка.
Калибровка монитора необходима для получения нейтрального белого цвета без изменения цвета. Также важно, чтобы другие цвета были максимально точными и соответствовали условиям окружающего освещения, в которых вы работаете.
Используя неоткалиброванный монитор, вы можете скорректировать цветовой сдвиг пурпурного цвета в небе, не осознавая, что вы ввели зеленый сдвиг, который проявляется на мобильных устройствах высокого класса, цвет которых управляется производителем устройства. Калибровка также установит ваши белые и черные точки. Если они не установлены точно, то, что вы видите на своем собственном экране как идеально белое, может отображаться светло-серым на чужом экране или мобильном устройстве.
У людей есть три основных возражения против калибровки монитора, и стоимость не входит в их число.Цена на точный колориметр за последние несколько лет упала настолько низко, что теперь она стоит меньше, чем на быструю SD-карту на 128 ГБ или внешний жесткий диск на 4 ТБ.
Три основных возражения: это занимает слишком много времени, слишком сложно и фотограф работает с фотографиями в разных средах. Компания Datacolor, производитель решений для управления цветом, решила все три возражения.
Это занимает слишком много времени
Если вы никогда не калибровали монитор, это займет около 20 минут в первый раз.Десять из этих минут уйдут на чтение инструкций и загрузку программного обеспечения. После первой калибровки с использованием Datacolor SpyderX Pro потребуется пять минут или меньше для повторной калибровки монитора один раз в месяц. В декабрьском выпуске журнала Professional Photographer за декабрь 2019 года Стэн Шолик пишет, что ему требуется меньше двух минут, чтобы откалибровать экран с помощью SpyderX Pro.
Это слишком сложно
Компания Datacolor упростила свое программное обеспечение, сделав его простым и интуитивно понятным в использовании.С каждым элементом на каждом экране связано меню справки (см. Рисунок 2). Если вы не уверены, какой вариант выбрать, в меню «Справка» вы найдете информацию о доступных вариантах и о том, почему следует использовать один вместо другого.
©
С каждым элементом на экране связаны меню помощи, которые помогут вам сделать правильный выбор.
Никогда не знаю, где буду работать над своими фотографиями
Вот где SpyderX пригодится. Он достаточно мал, чтобы поместиться в кармане пиджака или в кейсе для ноутбука.Устройтесь в углу любимого места отдыха (желательно в приглушенном свете, вдали от окна, а не непосредственно под люминесцентным светом), подключите SpyderX и запустите программу ReCAL.
Сохраните профиль с названием места и датой. Профиль будет сохранен Datacolor в файле данных под названием Profile Chooser. Включайте этот профиль каждый раз, когда работаете в этом месте. Пересчет раз в месяц.
Почему Datacolor SpyderX Pro?
Я впервые начал использовать устройство для калибровки монитора Spyder в 2006 году.До этого я, как и многие мои коллеги, изо всех сил пытался доставить клиентам изображения с цветовой коррекцией, используя комбинацию методов, включая калибровку на глаз; Образцы цветов Pantone; тестовые шаблоны для ручной настройки яркости, контрастности, оттенка и оттенков; и загрузка профилей печати из профессиональных лабораторий.
Улучшения в разрешении монитора и цветовой гамме, 64-битная технология и тот факт, что желатиновые цветные фильтры, используемые на Spyder4, как известно, устарели, заставили меня решить, что пора обновить.
Причины выбора Datacolor SpyderX:
- Объектив находится перед датчиком и фильтрами. Это защищает датчики и фильтр и повышает точность считывания.
- SpyderX работает с новейшими технологиями отображения.
- Он распознает различные цветовые гаммы (sRGB, DCI-P3, Adobe RGB и т. Д.).
- Он более точен, чем предыдущие устройства, с улучшенными уровнями точности цветопередачи и распознавания деталей в тенях.
Некоторые из вышеперечисленных функций используются в Spyder5 и X-Rite i1 Display Studio.Но решающим фактором для меня была скорость SpyderX Pro. Хотя я пытался откалибровать свой монитор раз в месяц с помощью Spyder4, я часто обнаруживал, что избегаю этого процесса из-за затраченного времени. SpyderX Pro работает так же быстро, как и рекламируется, и является огромным улучшением по сравнению с Spyder4 и Spyder5.
© Предоставлено Datacolor
Datacolor 8-9 июня предлагает специальную цену в 199 долларов за комплект SpyderX Photo Kit. Подробнее см. Ниже.
Мне не требуются расширенные функции SpyderX Elite, такие как калибровка видео и проектора.Хотя я использую программную пробу, она доступна как в Adobe Photoshop, так и в Lightroom. В Pro есть все, что мне нужно как учителю, художнику и коммерческому фотографу.
Использование SpyderX Pro простое и интуитивно понятное. Несколько пошаговых статей и онлайн-видео на YouTube предлагают полные инструкции. Но все, что вам нужно сделать, это следовать инструкциям на экране Datacolor. Калибровка монитора никогда не была такой простой и быстрой.
В ознаменование своего 50-летия Datacolor запускает комплексный инструмент для обработки изображений, SpyderX Photo Kit, по специальной цене 199 долларов (розничная цена: 399 долларов).В комплект входят SpyderX Elite, Spyder Checkr 24 и Spyder Cube. Он будет доступен 8 июня исключительно на B&H Photo, а 9 июня также будет доступен по сниженной цене на веб-сайте Datacolor.


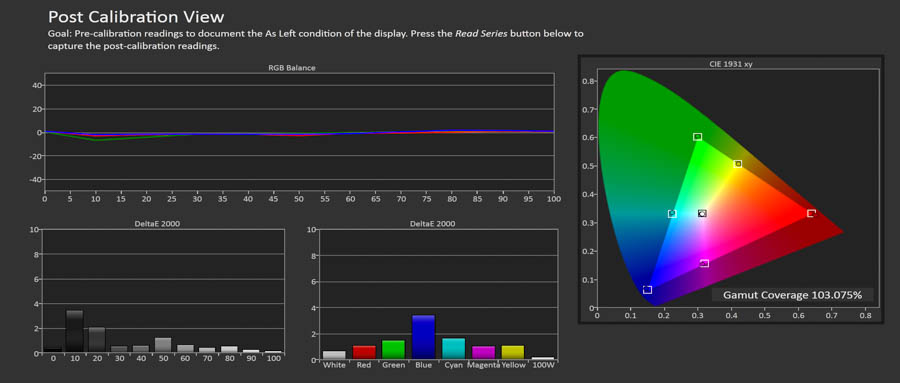 Такая функция может быть включена в состав программы, а если её нет, можно установить утилиту wini2cddc. Она удобна тем, что существует её бесплатная тридцатидневная версия, однако, более, чем на один раз, она не понадобится, поэтому её можно удалять сразу после использования.
Такая функция может быть включена в состав программы, а если её нет, можно установить утилиту wini2cddc. Она удобна тем, что существует её бесплатная тридцатидневная версия, однако, более, чем на один раз, она не понадобится, поэтому её можно удалять сразу после использования.
