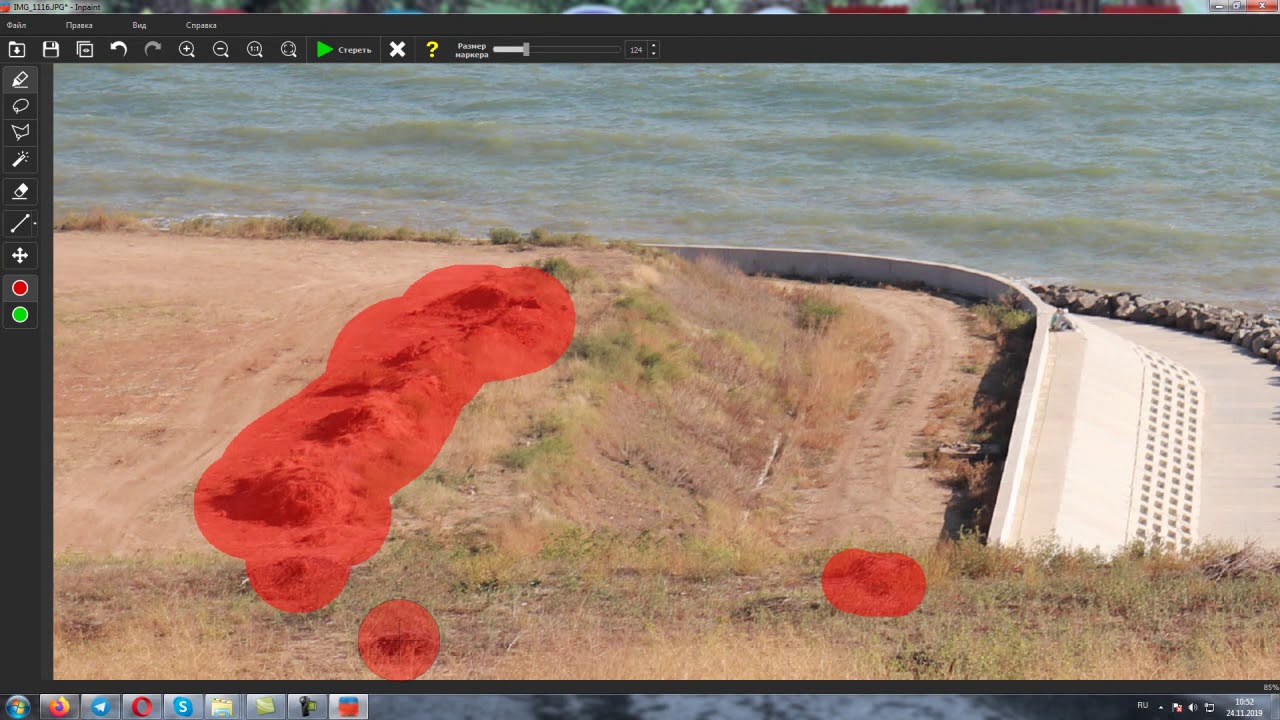Как обрезать видео на компьютере
Какой программой можно вырезать фрагмент видео?
Чтобы смонтировать фильм, сначала расположите на шкале времени все фрагменты, добавленные в проект. После этого можно будет их разделять и обрезать, а также вносить в них другие изменения перед тем, как соединить их с переходами. С задачей вырезки фрагмента видео отлично справляется редактор Bolide Movie Creator. Ссылка для скачивания доступна справа.Пошаговая инструкция обрезки видео в редакторе Bolide Movie Creator
- Поместите видеоролик на шкалу времени проекта.
-
Решите, в каком месте вы хотите разрезать или разделить видеоролик. Нажав на кнопку Воспроизведение, можно посмотреть ролик в режиме реального времени в окне предварительного просмотра (для запуска-остановки просмотра можно также использовать клавишу «пробел»).

- Когда подвижный указатель будет находиться в месте, где вы хотите разрезать видеоролик, нажмите на значок Разделить на панели инструментов над шкалой времени или нажмите сочетание клавиш CTRL-Q. Как вариант, можно нажать правой кнопкой мыши на шкалу времени и выбрать в контекстном меню пункт Разделить фрагмент в текущей позиции.

- Полезно знать: Точно так же вы можете удалить и пустое место между роликами — выделите пустое место мышкой и нажмите Del. При этом все ролики справа от пустого места сдвинутся влево на размер удаленной «пустоты».
- Полезно знать: Можно разрезать сразу несколько блоков в позиции курсора. Нужные блоки для этого должны быть выделены. Для выделения нескольких блоков одновременно, удерживайте нажатой клавишу CTRL и кликайте левой кнопкой мыши по нужным блокам.
- Чтобы сохранить обрезанное видео, воспользуйтесь кнопкой «Сохранить видео».
- Начиная с версии 3.5 нашего видеоредактора, чтобы обрезать видео необязательно разрезать его на части. Вы можете перетаскивать правую границу блока влево, чтобы укоротить видео до нужного момента или перетаскивать левую границу вправо, чтобы видео начиналось с необходимой вам позиции.

-
Более наглядно посмотреть как вырезать кусок из видео вы можете в видеоуроке:
Мнение пользователя
Bolide Movie Creator — Подойдёт для пенсионера
«Мне 65 лет, пеонсионер. Побаиваюсь покупать что-либо в интернете, но тут всё прошло гладко — код активации пришёл через три минуты на почту. С самой программой продолжаю разбираться, спасибо за видеоуроки!»
Как обрезать видео на телефоне Хонор
Способ 1: «Галерея»
Самый простой и удобный способ решения рассматриваемой задачи – использование редактора видео, встроенного в стоковое приложение галереи.
- Откройте «Галерею» и выберите альбом, в котором находится нужный ролик.

- Тапните по видео, которое желаете обрезать, а затем по кнопке с иконкой карандаша на панели инструментов.
- Откроется встроенный редактор. При первом запуске понадобится принять условия пользования сервисов и разрешить доступ к файловой системе.
- Непосредственно обрезка выполняется элементарно: после появления оснастки клип уже будет выделен – в начале и конце ленты времени появятся белые рамки. Для того чтобы убрать ненужные кадры, просто потяните за выделение влево (с конца) или вправо (с начала).
- Если нужно удалить фрагмент из середины клипа, тапните по любому его месту на ленте – это требуется для снятия выделения. Установите маркер (белую полосу) на первый кадр куска, который желаете удалить, и нажмите «Вырезать», после чего рядом с превью появится соответствующий значок.
После этого тапните по части, отмеченной маркерами – она будет выделена, затем воспользуйтесь кнопкой «Удалить».

- Для сохранения изменений кликните по значку с изображением дискеты вверху справа.
Вам будет предложено выбрать качество сохраняемого фрагмента (доступные варианты зависят от исходника) – проделайте это и нажмите «ОК». После этого готовый ролик можно будет найти в «Галерее».
Как видим, всё действительно просто и интуитивно понятно.
Способ 2: Сторонние приложения
Если встроенный в «Галерею» редактор видео вам по тем или иным причинам не подходит, можно воспользоваться одним из приложений от сторонних разработчиков, доступных в магазинах App Gallery и Google Play Маркет.
Вариант 1: YouCut
Первым изучим приложение YouCut, доступное в фирменном магазине Huawei.
- Рассматриваемый продукт ищется по своему названию в Апп Галери.
- Запустите программу после установки, нажмите на кнопку «+» и выдайте все необходимые для работы разрешения.
- Выберите ролик, который желаете отредактировать: тапните по нему для выделения, затем воспользуйтесь кнопкой со стрелкой.

- После открытия интерфейса редактора воспользуйтесь элементом «Обрезать» на панели инструментов.
- Чтобы удалить фрагмент с начала ролика, перетащите левую часть рамки выделения на нужный момент.
Для удаления куска с конца проделайте то же с правой частью рамки.
- Чтобы убрать произвольную часть, переключите инструмент в режим «Вырезать», затем перетащите левый и правый маркеры на нужное время.
- Для применения результатов обрезки нажмите на галочку.
- Для сохранения полученного клипа воспользуйтесь одноимённой кнопкой вверху справа.
Появится средство настройки экспорта: выберите желаемое разрешение, частоту кадров и качество, задав ползунками нужные положения, после чего повторно тапните
Готовый результат будет экспортирован в папку приложения в директории Movies. Также из этого окна его можно выложить на YouTube либо поделиться им в мессенджерах или социальных сетях.

Данное решение тоже удобное и простое в обращении, плюс хорошо переведено на русский, но имеет в своём составе платный контент, который, впрочем, функции обрезки видео не касается.
Вариант 2: VlogNow
Для пользователей смартфонов Honor с сервисами Google более удобным будет подобрать одно из приложений, размещённых в Плей Маркете, благо выбор в этом случае намного больше, чем в фирменном магазине Huawei. Одним из интересных решений можно назвать редактор VlogNow (VN), который отлично подходит для выполнения нашей задачи.
Скачать VlogNow из Google Play Маркета
- При первом запуске приложение запросит доступ к файловой системе для редактирования и сохранения готовых клипов, выдайте его.
- Чтобы начать использование, нажмите на кнопку с плюсом на нижней панели инструментов.
Выберите «Новый проект».
Выделите ролик, который хотите обрезать (тапните по кружку в верхнем правом углу превью), затем нажмите на кнопку со стрелкой.

- Инструмент обрезки в этом приложении разделён на два типа: собственно «Обрезка» позволяет вырезать кусок из середины клипа, а «Разделить» — быстро отсечь фрагмент с начала или конца. Для использования первого переместите курсор на момент появления нужной части (промотайте линию времени) и тапните по требуемой кнопке.
Двигайте жёлтые рамки области выделения для выбора клипа, который должен остаться: всё за ними будет обрезано. Чтобы применить изменения, нажмите на кнопку с галочкой.
- Для задействования разделения переместите ленту до временной метки, с которой должен начинаться будущий клип, и тапните по нужному инструменту.
Далее единичным тапом выделите более не нужный фрагмент и нажмите «Удалить».
- Чтобы сохранить готовый ролик, воспользуйтесь кнопкой «Экспорт» вверху.
Укажите желаемые параметры (качество, разрешение и FPS), затем тапните по галочке.
По окончании процедуры вам будет предложено назвать ролик и добавить к нему описание.
 Сделав это, нажмите «Сохранить на альбом».
Сделав это, нажмите «Сохранить на альбом».Прочитайте примечание и тапните «ОК».
Теперь результат вашей работы можно будет найти в папке DCIM.
VlogNow является достаточно функциональным решением, неплохо переведённым на русский, однако в нём есть платный контент, а без премиум-подписки за сутки можно отредактировать ограниченное число роликов.
Мы рады, что смогли помочь Вам в решении проблемы.Опишите, что у вас не получилось. Наши специалисты постараются ответить максимально быстро.
Помогла ли вам эта статья?
ДА НЕТКак вырезать часть видео без перекодирования [Видео]
Иногда требуется вырезать из видео фрагмент (или несколько фрагментов) и сохранить его в виде
отдельного файла. Или обратная ситуация – нужно из видео изъять ненужный фрагмент. Большинство
редакторов и конвертеров делают это с перекодированием, что занимает много времени, так как процесс
очень ресурсоемкий. Для ускорения требуется выполнить эту процедуру без перекодирования.
Для ускорения требуется выполнить эту процедуру без перекодирования.
При этом аудио- и видео потоки будут полностью идентичны оригиналу и не будут содержать артефактов и искажений. Для этого подойдет программа Avidemux. Она бесплатна и обладает русскоязычным интерфейсом. Кроме того, она понимает большинство современных видеоформатов.
Чтобы сохранить небольшой участок в виде отдельного файла, откройте видео в программе Avidemux – Файл -> Открыть… Далее ставим ползунок снизу на начало требуемого фрагмента и нажимаем иконку в буквой А (для пометки начала выделения). После ставим ползунок на окончание нужного участка и нажимаем иконку с буквой B. Появится синяя рамка, показывающая вырезаемый кусок видео.
После этого в области “Видео на выходе” и “Аудио на выходе” ставим значение Copy, чтобы аудио и
видео поток не перекодировались, а копировались без изменений из источника.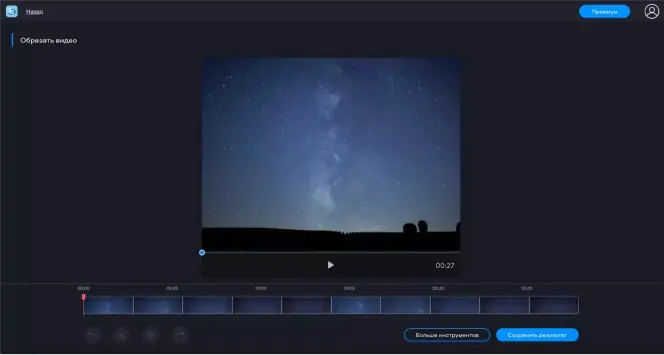 Выходной формат
выставляем в зависимости от исходного формата. Для AVI ставим Avi Muxer, для MP4 – MP4v2 Muxer, для
MKV – Mkv Muxer. Теперь сохраняем выделенный фрагмент – Файл -> Сохранить как… Указываем имя и
наживаем сохранить.
Выходной формат
выставляем в зависимости от исходного формата. Для AVI ставим Avi Muxer, для MP4 – MP4v2 Muxer, для
MKV – Mkv Muxer. Теперь сохраняем выделенный фрагмент – Файл -> Сохранить как… Указываем имя и
наживаем сохранить.
Чтобы удалить ненужную часть видео из файла, нужно выделить требуемый кусок с помощью иконок А и В, после чего нажать клавишу Del на клавиатуре и сохранить видео в новый файл.
Благодаря тому, что участок видео сохраняется без перекодирования, напрямую копируя потоки, даже при большой длительности процесс займет считанные секунды, а качество будет полностью соответствовать оригиналу.
Получайте анонсы новых статей прямо на почту
Как быстро обрезать видео
Бывают неудачные снимки, избавиться от них довольно просто. А как быть с неудачными сценами в видео? Не удалять же весь ролик! Избавиться от лишнего и оставить только самые интересные моменты поможет специальный софт. Однако здесь есть свои нюансы. Далеко не каждый ПК «потянет» Sony Vegas или Adobe Premiere Pro. Да и кому хочется разбираться в сложных программах, если нужно единожды удалить лишнее? Есть альтернатива! Знакомьтесь с «ВидеоМАСТЕРОМ». Эта программа работает даже на слабых ПК, а самое главное — в ней нет ничего лишнего, поэтому вы быстро разберетесь, как обрезать видео и выполнить другие манипуляции.
Далеко не каждый ПК «потянет» Sony Vegas или Adobe Premiere Pro. Да и кому хочется разбираться в сложных программах, если нужно единожды удалить лишнее? Есть альтернатива! Знакомьтесь с «ВидеоМАСТЕРОМ». Эта программа работает даже на слабых ПК, а самое главное — в ней нет ничего лишнего, поэтому вы быстро разберетесь, как обрезать видео и выполнить другие манипуляции.
Установка программы
Для начала скачайте этот видеоконвертер на русском языке на ПК. Когда файл загрузится, запустите его и установите софт. Эта процедура стандартна и не вызовет сложностей ни у продвинутых пользователей, ни у тех, кто только начинает осваивать работу за ПК.
Добавление файлов
Откройте программу. На левой панели расположена кнопка «Добавить», нажмите на нее. В перечне выберите способ загрузки материала для работы. Нажмите «Добавить видео», чтобы загрузить один ролик. Если требуется обработать несколько видеозаписей, собранных в одном месте, то остановитесь на пункте «Добавить папку».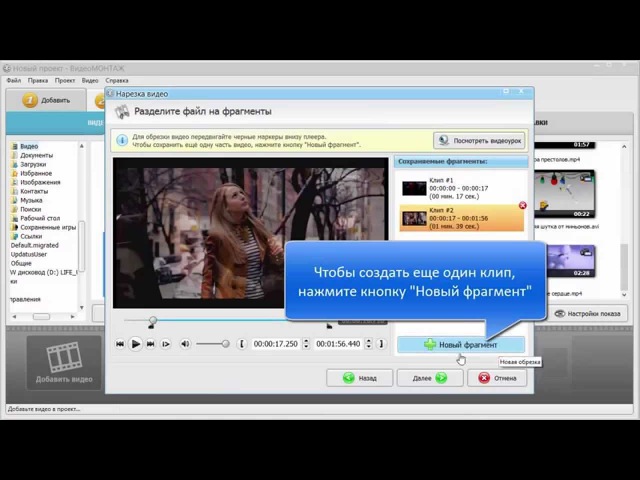 Программа позволяет использовать видео с DVD-носителя: вставьте диск в привод и выберите эту опцию. Также видеоконвертер может записать материал с веб-камеры или скачать файлы из сети.
Программа позволяет использовать видео с DVD-носителя: вставьте диск в привод и выберите эту опцию. Также видеоконвертер может записать материал с веб-камеры или скачать файлы из сети.
Обрезка видео
Снять идеальный ролик с первого раза практически невозможно. Например, иногда материал получается длинным. В таких случаях видеомонтажеры пытаются нарезать видео в редакторе на несколько фрагментов. Если это не помогает или в ролике есть явные ляпы и нежелательные сцены, то без обрезки видео не обойтись. В программе «ВидеоМАСТЕР» представлено три инструмента для удаления лишних фрагментов. Каждый из них предназначен для решения конкретных задач.
Как обрезать лишние сцены в начале или конце видео
Чтобы обрезать ненужный фрагмент в начале или конце ролика, нажмите в меню слева кнопку «Обрезать» → «Обрезать видео». С помощью маркеров выделите фрагмент, который должен остаться. Если сомневаетесь в точности, примените в качестве инструмента временные скобки. Левая скобка отметит начало, а правая, соответственно, конец интересующей сцены. Выберете один из вариантов сохранения результата:
Левая скобка отметит начало, а правая, соответственно, конец интересующей сцены. Выберете один из вариантов сохранения результата:
- «Сохранить обрезку» — видео будет обрезано только после конвертации;
- «Обрезать сейчас» — чтобы получить моментальное удаление.
Как вырезать лишнее из середины видео
При необходимости удалить лишние сцены из середины ролика, воспользуйтесь функцией «Вырезать лишнее». В этом случае, вы сможете избавиться от нескольких фрагментов сразу.
Отметьте с помощью бегунков начало и конец сцены, которую желаете удалить. Чтобы выделить следующую, бесполезную на ваш взгляд, сцену, в меню справа выберете «Вырезать еще фрагмент». Повторите предыдущие действия, и так до тех пор, пока не выделите все нежеланные сцены.
Они будут подсвечены красным цветом. Далее сохраняем. Все ненужные части будут удалены, а оставшиеся автоматически соединятся.
Эта функция пригодиться, если надо удалить несколько кусков, чтобы оставить в видео самое интересное. Например, при монтаже фильмов, клипов, праздничных видео.
Например, при монтаже фильмов, клипов, праздничных видео.
Как разделить видео на части
Если необходимо нарезать видео на отдельные ролики, выбирайте функцию «Разделить на части». С помощью бегунков отметьте желаемую длительность одной из частей. Нажмите «Новый фрагмент» и точно так же выделите вторую часть видео. Продолжайте аналогичные действия в зависимости от желаемого количества частей. Сохраните готовые ролики в выбранной папке или сразу загрузите на сайт, конвертировав в подходящий формат.
Эта функция будет очень полезна для видеоблогеров. Она дает возможность выпускать отснятый материал в несколько серий. К примеру, можно создать мини-сериал из одного юмористического ролика.
Как улучшить качество видео
С помощью инструментов, предложенных программой «ВидеоМАСТЕР» можно улучшить качество и преобразить видео. Для начала коррекции нажмите кнопку «Эффекты» на панели слева. Появится окно, в котором перечислены все доступные инструменты для редактирования.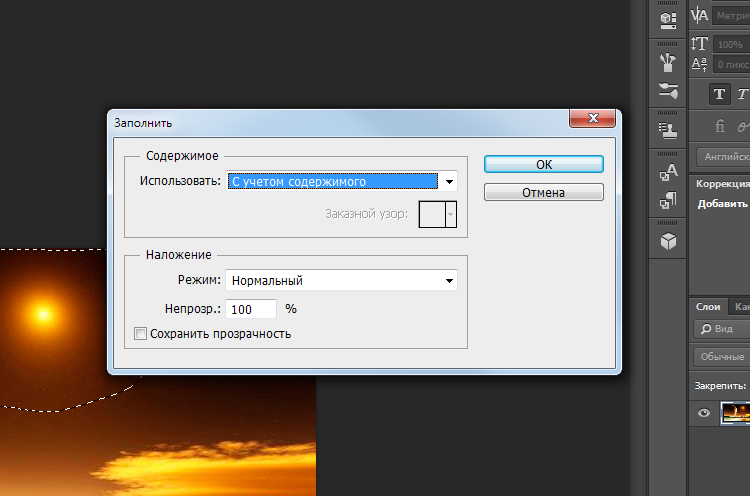
Во вкладке «Улучшения» вы сможете повлиять на качественные характеристики, изменяя яркость, контрастность, насыщенность.
Во вкладке «Эффекты» находятся фильтры, способные кардинально изменить визуальный ряд. Например, эффект «Оттенки серого» создает иллюзию старых черно-белых картин.
Опция «Кадрирование» пригодится пользователям, которые хотят избавиться от «черных рамок» по краям ролика. Также программа позволяет дополнять видеоряд текстовыми комментариями, добавлять логотипы, менять скорость и многое другое.
Заключение
«ВидеоМАСТЕР» — отличная программа, которая содержит весь необходимый инструментарий для монтажа видеороликов. Если возникла потребность обрезать видео, просто скачайте «ВидеМАСТЕР» по ссылке http://video-converter.ru/download.php. Загрузка и установка займут буквально пару минут, а русскоязычный интуитивно понятный интерфейс поможет быстро сориентироваться и приступить к работе. Попробуйте прямо сейчас!
Читайте также
Как удалить фрагмент из видео | ВидеоМОНТАЖ
Нередко снятый клип получается слишком большим и содержит много лишнего.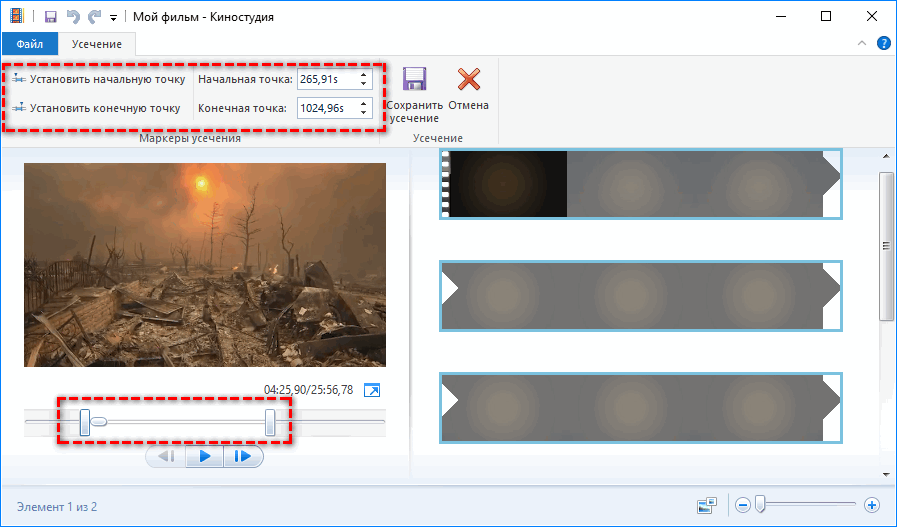 Чтобы показать зрителю только самое интересное, необходимо выполнить монтаж и удалить ненужные части. В этом вам поможет программа «ВидеоМОНТАЖ». Обрезайте ролики, делите материал на фрагменты и удаляйте эпизоды из любой части в фильме – видеоредактор содержит множество удобных инструментов для обработки видеофайлов. Читайте статью – и вы узнаете, как вырезать фрагмент из видео всего за несколько минут.
Чтобы показать зрителю только самое интересное, необходимо выполнить монтаж и удалить ненужные части. В этом вам поможет программа «ВидеоМОНТАЖ». Обрезайте ролики, делите материал на фрагменты и удаляйте эпизоды из любой части в фильме – видеоредактор содержит множество удобных инструментов для обработки видеофайлов. Читайте статью – и вы узнаете, как вырезать фрагмент из видео всего за несколько минут.
УДАЛЯЕМ ЛИШНЕЕ ИЗ СЕРЕДИНЫ ВИДЕОРОЛИКА
Первым делом, скачайте «ВидеоМОНТАЖ» на свой ПК. Нажмите два раза на полученный файл, чтобы запустить «Мастер установки» . Распаковка файлов займет всего несколько минут, после вы сразу же сможете приступить к работе. Не беспокойтесь о совместимости – утилита работает на всех версиях операционной системы Windows.
Удалить лишний фрагмент можно двумя способами: через разделение видеодорожки на фрагменты или через нарезку. В первом варианте на выходе вы получите готовый ролик без ненужного куска, а второй вариант позволит сделать несколько отдельных видеофрагментов.
СПОСОБ 1. РАЗДЕЛЕНИЕ
ШАГ 1. ДОБАВЬТЕ ВИДЕОМАТЕРИАЛ
В стартовом окне выберите новый проект и кликните по кнопке «Добавить видео и фото». Укажите, какой ролик хотите взять в работу, он появится на монтажном столе.
Добавьте видео в проектДобавьте видео в проект
ШАГ 2. РАЗДЕЛИТЕ КЛИП
На видеодорожке найдите момент, с которого начинается лишний фрагмент. Установите маркер в этой точке и нажмите «Разделить». Найдите точку завершения лишнего фрагмента и проделайте аналогичную операцию.
Разделите дорожку на месте начала и конца лишнего фрагментаРазделите дорожку на месте начала и конца лишнего фрагмента
У вас получится три отдельных части. Выделите среднюю, кликнув по ней левой кнопкой мыши, и нажмите клавишу «Delete» на клавиатуре. Лишний участок будет удален. Оставшиеся две части автоматически склеятся. При необходимости между ними можно установить плавный переход.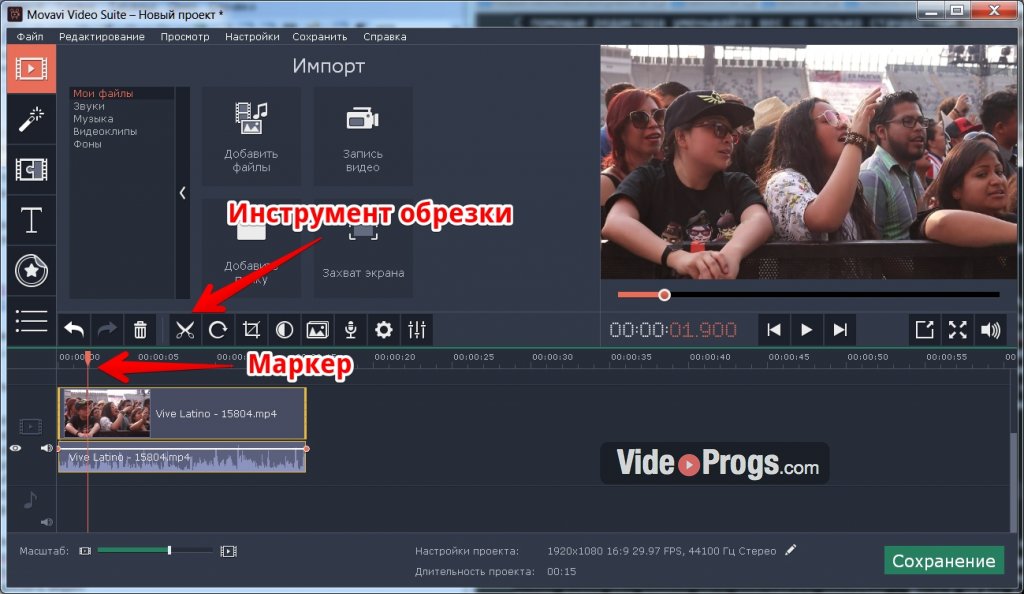
Удалите ненужный фрагмент
ШАГ 3. СОХРАНИТЕ ГОТОВЫЙ РОЛИК
Для создания фильма нажмите «Сохранить видео» . Выберите формат из представленного списка, исходя из предполагаемых устройств для просмотра, и настройте детали экспорта. Укажите путь, куда видеоредактор поместит готовый проект, и запустите конвертацию.
Выберите способ сохранения обрезанного файлаВыберите способ сохранения обрезанного файла
СПОСОБ 2. НАРЕЗКА
ШАГ 1. НАЧАЛО РАБОТЫ
Запустите программу, дважды кликнув по ее ярлыку. В появившемся окне среди представленных инструментов выберите опцию «Нарезка видео» . Так вы сразу попадете в режим экспресс-обработки, который позволяет быстро разделять видеодорожки на фрагменты и удалять лишнее как по краям фильма, так и из его середины.
Воспользуйтесь особым режимом редактирования для быстрой нарезки видеоВоспользуйтесь особым режимом редактирования для быстрой нарезки видео
ШАГ 2.
 ДОБАВЛЕНИЕ ФАЙЛА
ДОБАВЛЕНИЕ ФАЙЛАКликните в появившемся окне «Выбрать видео» , в проводнике щелчком левой кнопки мыши выберите клип для обработки и нажмите «Открыть» . Не беспокойтесь о совместимости! Софт поддерживает работу со всеми распространёнными видеоформатами – AVI, MKV, MP4, WMV и многими другими.
Добавьте видео, из которого нужно вырезать фрагментДобавьте видео, из которого нужно вырезать фрагмент
ШАГ 3. УДАЛЕНИЕ ФРАГМЕНТА ИЗ СЕРЕДИНЫ КЛИПА
От скучных и затянутых сцен не застрахован ни один видеограф. Бессмысленные эпизоды часто пытаются обыграть музыкальной композицией, подписями и другими эффектами. Однако вместо того, чтобы занимать хронометраж и стараться удержать внимание зрителя проще вырезать кусок из видео, оставив только нужное и интересное. В редакторе «ВидеоМОНТАЖ» вы сделаете это за считанные минуты.
Нажмите на Play , чтобы пересмотреть ролик и найти малоинформативный эпизод. Используйте черные маркеры под плеером и с их помощью обозначьте фрагменты, которые нужно оставить .
Используйте черные маркеры под плеером и с их помощью обозначьте фрагменты, которые нужно оставить .
Загруженный ролик появится в экспресс-редакторе
Чтобы убрать часть видеоряда из середины, оставьте левый маркер в начале ленты, а правый установите перед отрезаемым местом. Эпизод, окрашенный синим цветом, останется, а все остальное исчезнет.
Обозначьте первый фрагмент, который нужно оставитьОбозначьте первый фрагмент, который нужно оставить
Чтобы с точностью до секунды поможет таймер, расположенный под плеером. Чтобы отметить временную точку, достаточно кликнуть на квадратную скобку, и маркер автоматически появится в указанном месте.
После нажмите на кнопку «Новый фрагмент» . Найдите окончание ненужного момента и установите на него левый черный маркер. Правый останется на конце временной шкалы. Так, вы сможете вырезать фрагмент из видео, получив два ролика и удаленную скучную середину.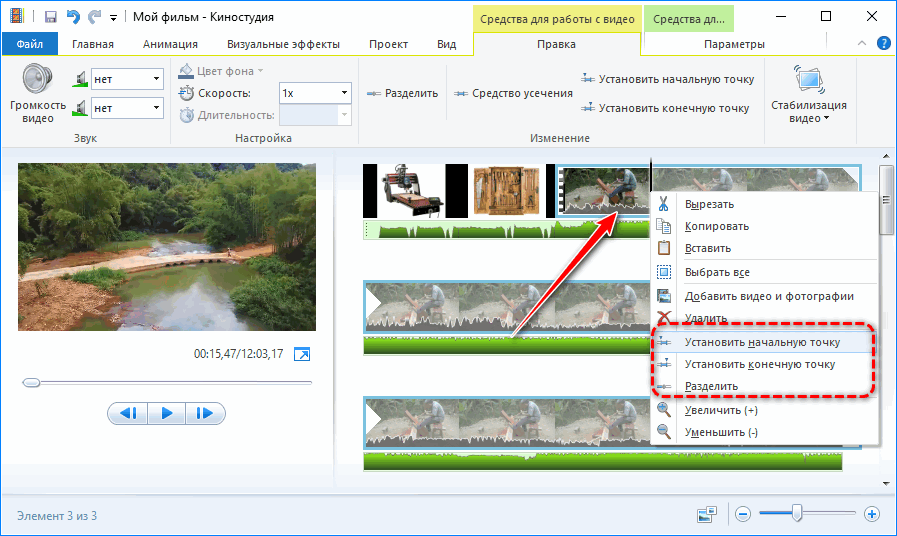 В правом столбце будут отображены полученные отрезки с указанием времени начала и конца каждого. Перейдите далее для сохранения результата.
В правом столбце будут отображены полученные отрезки с указанием времени начала и конца каждого. Перейдите далее для сохранения результата.
Выделите второй фрагмент, который требуется оставить
ШАГ 4. СОХРАНЕНИЕ В НУЖНОМ ФОРМАТЕ
Быстро сохранить полученный результат без потери качества изображения можно нажав на опцию «Сохранить в исходном формате» . Редактор оставит измененные фрагменты в указанном месте ПК.
Выберите способ конвертирования роликовВыберите способ конвертирования роликов
Кликните на «Конвертировать в другой формат» , чтобы изменить запись. В арсенале программа для редактирования видео имеет самые популярные форматы и кодеки, разрешающие подготовить файл для просмотра на экранах с любой диагональю. Используйте для этого функцию «Размер кадра» , и передвигайте ползунок в стороны для выбора величины картинки. Если планируется часто отправлять созданный клип по Интернету или беспроводной связи, то можно уменьшить его вес, сдвинув влево ползунок «Качество» .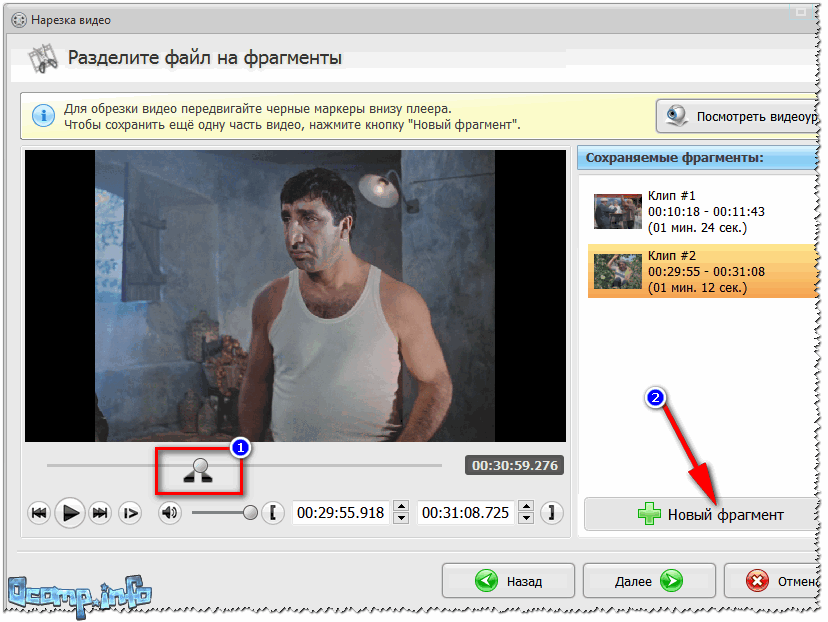
Укажите кодек и настройте качество видео
После нажмите на «Создать видео» и укажите путь для сохранения работы. Полученные файлы вы сможете соединить при дальнейшем редактировании видео или же использовать по отдельности.
КАК БЫСТРО УДАЛИТЬ НАЧАЛО ИЛИ КОНЕЦ
Другая распространенная проблема – слишком затянутое начало или окончание записи. Чаще всего причина ошибки в том, что оператор боится пропустить важные события и включает камеру заранее, когда еще ничего не происходит. В таких случаях встает задача: как вырезать кадр из видео, расположенный в начале и конце клипа? Для этого не потребуется искать функционал онлайн, поскольку действие можно выполнить в «ВидеоМОНТАЖЕ».
Создайте «Новый проект» и кликните «Добавить видео и фото» . Выберите нужную запись. Теперь кликните по значку ножниц на панели инструментов и вы сразу окажетесь в разделе «Обрезать видео» .
Откройте вкладку «Обрезать видео»
Управление обрезкой происходит по тому же принципу: черные маркеры обозначают время начала и конца отрезка. Синим цветом подсвечен оставляемый участок, а серым – удаляемый. Благодаря простому функционалу вы сможете в один момент отрезать лишние эпизоды на первых и последних минутах записи.
Установите маркер на границе обрезкиУстановите маркер на границе обрезки
ДРУГИЕ ВОЗМОЖНОСТИ ПО ОБРАБОТКЕ И УЛУЧШЕНИЮ
Теперь вы знаете, как вырезать видео за пару минут, однако удаление эпизодов – лишь одна из многочисленных возможностей софта. «ВидеоМОНТАЖ» – полноценный видеоредактор, который позволяет легко преображать отснятый материал и получать на выходе эффектный и профессиональный результат. Немаловажным является то, что большинство действий, направленных на улучшение видеоряда, выполняются в полуавтоматическом режиме. Любой новичок сможет без труда усовершенствовать свои кадры буквально в пару кликов мыши:
- выполните монтаж видео и добавьте плавные переходы;
- кадрируйте изображение;
- переверните картинку или сделайте зеркальное отражение;
- устраните дрожание, выполнив стабилизацию;
- примените цветовые или световые эффекты к видеоряду простым кликом;
- стилизуйте изображение под ретро или перекрасьте в оттенки любимых фильмов;
- дополните проект заставками и титрами;
- скорректируйте цветовой баланс с помощью кривых;
- добавьте в композицию надписи, картинки или стикеры;
- озвучьте проект.

Приобщиться к искусству создания увлекательных и зрелищных видеороликов гораздо проще, чем кажется на первый взгляд! Скачайте программу «ВидеоМОНТАЖ», и редактируйте отснятый материал легко и эффективно, придавая своим работам оригинальность и изысканность.
Источник: https://video-editor.su/kak-udalit-fragment-iz-video.php
Расскажем о том, как вырезать из видео кусок
Сегодня мы поговорим о том, как вырезать из видео кусок. Рассмотрим этот вопрос на примере трех приложений. В каждом из них есть набор удобных инструментов для редактирования. Функциональность приложений не ограничивается исключительно возможностью получения фрагмента, также доступно множество эффектов, переходов и титров.
Movavi
Вопрос относительно того, как вырезать из видео кусок, становится особенно актуальным, если, к примеру, нужно избавиться от рекламы в записанной с ТВ-тюнера передаче. Кроме того, если имеется долгая запись семейного торжества, из которой хочется сохранить наиболее важные фрагменты.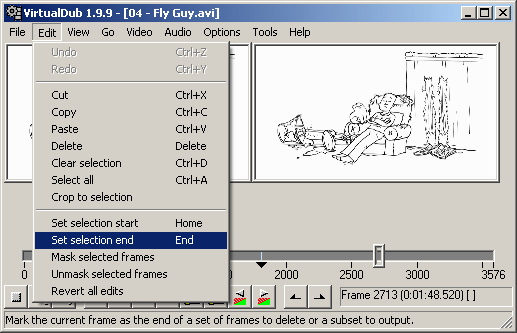
Для того, чтобы вырезать кусок видео, программа Movavi подойдет идеально. Скачиваем и запускаем установочный файл приложения. Выполняем инструкции инсталлятора. По умолчанию приложение устанавливается на ПК на русском языке. После инсталляции заходим в программу, используем функцию «Добавить файлы», выбираем видеоролик, который нуждается в обработке. Выбранное видео автоматически добавится на «Шкалу времени».
Чтобы вырезать ненужный кусок из видео, кликаем по ней, а затем передвигаем красный маркер на начало отрывка. Теперь нажимаем «Разрезать» над рабочей поверхностью, после этого приложение разделит клип в том месте, на которое указывает маркер. Затем переносим отметку в место окончания фрагмента. Снова нажимаем кнопку разделения.
Кусок из видео вырезан, теперь его можно удалить, нажав на него и применив функцию Delete. Далее кликаем кнопку «Сохранить» и выбираем подходящий вариант экспорта. Затем указываем папку, в которую планируется поместить новое видео. Нажимаем «Старт».
«ВидеоМОНТАЖ»
Приложение с таким названием также позволит решить вопрос, как вырезать из видео кусок. Для начала скачиваем данный инструмент с официального сайта. Приложение невероятно компактно. Запускаем программу. В ней нам поможет функция «Нарезка видео».
Добавляем необходимый клип в проект, задаем границы обрезки. Далее используем функцию «Новый фрагмент», которая позволит отделить участок. Теперь остается лишь сохранить ролик.
Альтернатива
Решить вопрос относительно того, как вырезать из видео кусок, можно и без использования специального программного обеспечения. Данный вариант подойдет, если нужно из продолжительного видеоряда, например, фильма, изъять короткий отрывок и сохранить его в качестве самостоятельного ролика.
Плеер Quicktime легко разделяет на фрагменты файлы MP4, однако он не сможет выполнить аналогичную операцию с AVI. Для решения этой проблемы подойдет проигрыватель VLC. Данный инструмент сохраняет любой фрагмент видео в исходном формате, каким бы он ни был.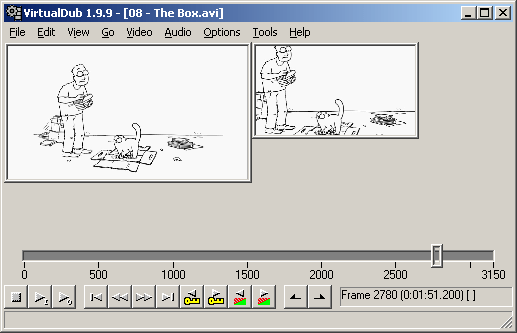 В «Документах» создается папка Videos, которая и собирает в себя все созданные клипы.
В «Документах» создается папка Videos, которая и собирает в себя все созданные клипы.
Плеер не сообщает пользователю об успешном завершении операции, поэтому предстоит самостоятельно заглянуть в указанный каталог и отыскать в нем созданный фрагмент.
Нам предстоит включить запись, а для этого нужно настроить дополнительную панель с красной кнопкой. Открываем меню View, напротив пункта Advanced Controls устанавливаем галочку. Далее запускаем видео и при наступлении необходимой сцены используем красную кнопку.
Таким образом, в настоящее время удалить из видео ненужный фрагмент не представляется сложным.
Как обрезать видео в TikTok
Сняли видео и хотите выложить его в «ТикТок», но не все кадры получились удачно? Не знаете, как «подогнать» трек под свой ролик, чтобы собрать море лайков в социальной сети? Сегодня мы расскажем о том, как легко и быстро обрезать видео и подходящий трек для TikTok. Для этого существует несколько способов.
Обрезка видео в приложении «ТикТок»
Как обрезать музыку в приложении TikTok
Обрезка видео в приложении InShot
3 способа обрезать видео без телефона
Обрезка видео в приложении «ТикТок»
Для начала вам нужно загрузить готовое видео в приложении.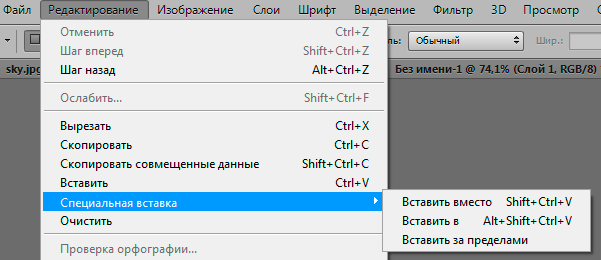 Заходим в TikTok и нажимаем на плюсик посередине экрана и выбираем подходящий ролик в библиотеке:
Заходим в TikTok и нажимаем на плюсик посередине экрана и выбираем подходящий ролик в библиотеке:
Ждем, пока видео загрузится. В нижней части экрана появится лента с двумя розовыми ползунками – слева и справа. Двигая их в разные стороны, можно выделить только необходимые вам фрагменты видео:
Удобно, что обрезанное видео можно сразу же просмотреть на той же странице, нажав кнопку Plaу на видеоролике:
При желании в этом же меню можно ускорить или замедлить ролик, выбрав подходящую скорость (0,5, 1, 2):
Обрезали видео? Нажимаем кнопку «Далее» и ждем, пока ролик обработается приложением. В появившемся меню можно дополнить видео популярными эффектами, например, добавить текст и стикеры, настроить реверс (воспроизведение в обратном порядке), выделить ключевые фрагменты ролика с помощью слоумо. Далее можно дополнить видео музыкой и опубликовать с подходящими хэштегами:
Как обрезать музыку в приложении TikTok
Конечно, топовый ролик невозможно представить без музыки, которая соответствует атмосфере отснятого видео. Но как быть, если вам нужен определенный фрагмент трека, а «ТикТок» автоматически выбирает не самую подходящую часть песни? Вернемся к нашему обрезанному видео и нажмем на кнопку «Музыка» в левой части экрана внизу:
Но как быть, если вам нужен определенный фрагмент трека, а «ТикТок» автоматически выбирает не самую подходящую часть песни? Вернемся к нашему обрезанному видео и нажмем на кнопку «Музыка» в левой части экрана внизу:
Выберем интересующую нас песню:
В правой части экрана есть вертикальное меню с эффектами. Откройте его полностью, и увидите пункт «Обрезать»:
Чтобы отредактировать звуковую дорожку, воспользуйтесь специальным ползунком. Удобно, что трек будет автоматически подогнан под длину видео:
Далее все стандартно: сохраняем видео, добавляем хэштеги, при желании делимся роликом в соцсетях или загружаем на свое устройство. Вот что получилось у нас в конечном итоге из длинного 60-секундного ролика, загруженного в бесплатном стоке:
youtube.com/embed/qSuSDJDyh5U?feature=oembed» frameborder=»0″ allow=»accelerometer; autoplay; encrypted-media; gyroscope; picture-in-picture» allowfullscreen=»»/>
Обрезка видео в приложении InShot
Для удобства и более качественной обработки видеороликов многие блогеры пользуются редактором InShot. После загрузки программы на свой смартфон открываем ее и выбираем пункт «Видео»:
Кликаем на кнопку «Новый»:
Выберите подходящий ролик и тут же увидите иконку в виде ножниц: это как раз и есть нужная нам функция обрезки видео. Нажимаем и обрезаем границы видео с помощью ползунков, как в и «ТикТоке»:
Далее попадаем в меню с дополнительными настройками. Тут есть несколько интересных функций, например, нажав на иконку в виде ножниц, теперь можно дополнительно не только обрезать ролик, но и вырезать лишние фрагменты:
С помощью функции «Раскол» можно разбить видео на несколько фрагментов, чтобы затем редактировать их по отдельности друг от друга.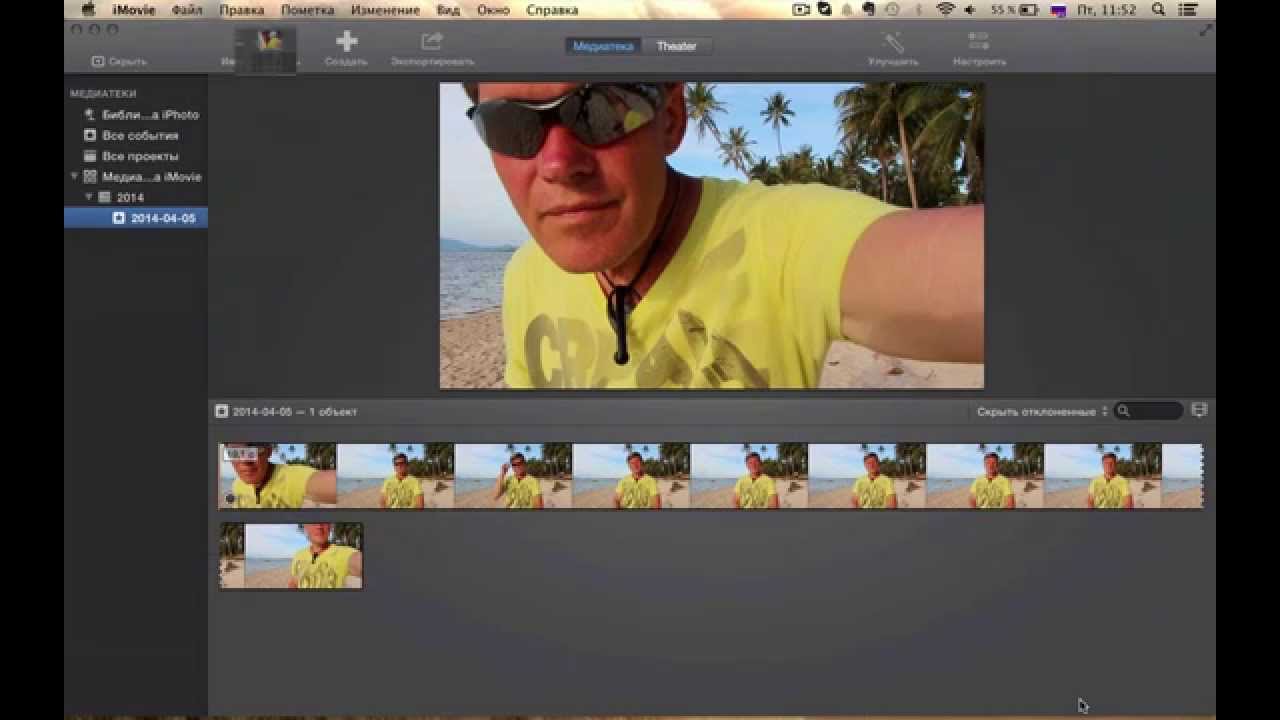
При желании можно поэкспериментировать с другими нестандартными функциями InShot: поменять ориентацию видео по часовой стрелке («Вращение»), отзеркалить видео по горизонтали с помощью «Флипа», поменять пропорции проекта в «Холсте», заморозить выделенный фрагмент в формате стоп-кадра.
В «ИнШоте» также есть редактор музыки. Вы можете записать новый звук, воспользоваться звуковыми эффектами по разной тематике (животные, птицы, приколы, музыкальные инструменты, дети, эмоции). Конечно, чаще всего люди пользуются библиотекой готовых треков. Она тут совсем небольшая, но, возможно, вы найдете что-то подходящее. Полученный результат можно сразу же просмотреть:
Музыкальный ряд также редактируется с помощью ползунков. Можно дополнительно использовать усиление и затухание, поэкспериментировать с объемом:
Одно из преимуществ приложения InShot – возможность сохранения видео в максимально высоком качестве. Почувствуйте себя профессиональным блогером! Для примера сравним видео, обрезанное в TikTok, и полученное после обработки в InShot:
3 способа обрезать видео без телефона
Привыкли во время редактирования контента пользоваться компьютерными сервисами, поэтому работать с видео с экрана смартфона вам не очень удобно? При желании можете также протестировать эти популярные программы, чтобы создать свой идеальный ролик:
- Filmora Video Editor. Эта десктопная программа позволяет не только обрезать видео, но и пользоваться многочисленными эффектами, наложениями, анимационной графикой, а затем выгружать полученный результат в соцсети или сохранять на устройстве.
- В режиме онлайн.
 Не хотите тратить
время на установку лишних программ? Перейдите на сайт https://online-video-cutter.com/ и
загрузите на сервер свой ролик. Онлайн-редактор позволяет вырезать ненужные
фрагменты с помощью ползунков на таймлайне, а также кадрировать видео (обрезать
его края).
Не хотите тратить
время на установку лишних программ? Перейдите на сайт https://online-video-cutter.com/ и
загрузите на сервер свой ролик. Онлайн-редактор позволяет вырезать ненужные
фрагменты с помощью ползунков на таймлайне, а также кадрировать видео (обрезать
его края). - Видеоконструктор SUPA. После регистрации и загрузки объекта на сервер можно буквально в несколько кликов обрезать ненужные фрагменты или вырезать любую часть видео. Конструктор также хорош тем, что можно пользоваться различными шаблонами, добавлять текст и музыку, эмодзи и различные объекты. После успешного редактирования загрузите ролик на компьютер.
Надеемся, что информация из этой статьи оказалась для вас полезной, и вы уже в ближайшее время запишете и отредактируете классный видеоролик в любимой социальной сети. Делитесь материалом с друзьями и почаще заглядывайте на наш сайт, чтобы не пропустить новые лайфхаки для TikTok!
Как удалить фрагмент из видео
Ольга Кровякова — 26 марта 2019
SolveigMM Video Splitter — это мощный и быстрый видеоредактор, поддерживающий редактирование всех популярных форматов файлов, таких как AVCHD, FLV, MP4, MOV, WEB-M, MKV, AVI, ASF, WMV, MPEG-2, MPEG-1, WAV. , WMA и MP3.
, WMA и MP3.
Если вы хотите удалить фрагмент из любого файла, следуйте инструкциям этого руководства.
TRY Video Splitter FREE
1.Загрузите и установите продукт на свой компьютер.2. Запустите Video Splitter с его желтого значка на рабочем столе или выполните Пуск -> Все программы -> Solveig Multimedia -> SolveigMM Video Spliter Home Edition.
3. Откройте файл в Video Splitter. Следуйте меню File -> Open media file … , перетащите файл в главное окно Video Splitter из любой папки или используйте кнопку « Input ».
4. С помощью ползунка и кнопки « Добавить маркер » отметьте в финальном видео фрагмент, который вы хотите удалить.
Чтобы легко найти конец и начало кадра, используйте кнопки «Увеличить / Уменьшить», чтобы изменить масштаб визуальной временной шкалы.
5. Переместите ползунок к фрагменту, который вы хотите удалить.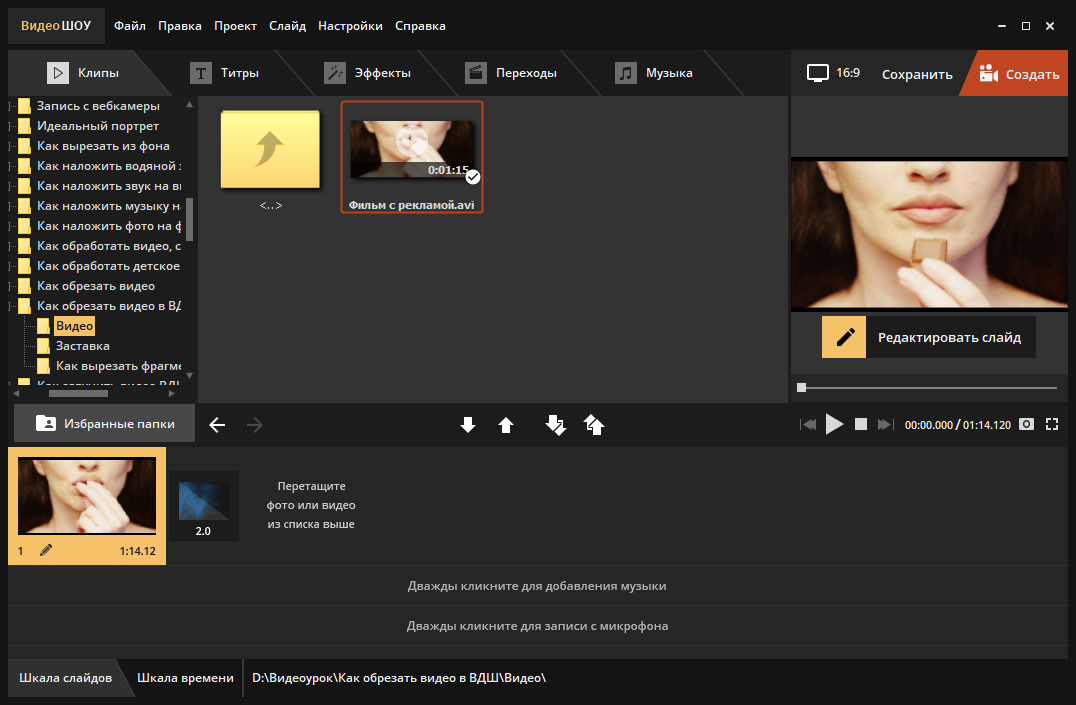 Он должен быть выделен оранжевым цветом.
Он должен быть выделен оранжевым цветом.
6. Нажать кнопку « Вырезать выделенный фрагмент ». Цвет фрагмента изменится на серый.
7. Нажмите кнопку « Trim », чтобы начать редактирование.
8.В открывшемся диалоговом окне выберите папку для сохранения выходного файла, при желании измените имя выходного файла и нажмите кнопку « Сохранить ».
Вы увидите индикатор выполнения, который показывает статус процесса редактирования.
В конце редактирования вы можете открыть выходной файл, следуя пункту меню «Инструменты -> Исследовать папку -> Вывод » Video Splitter.
TRY Video Splitter FREE
Об авторе
Ольга Кровякова — менеджер службы технической поддержки Solveig Multimedia с 2010 года. Она является автором многих текстовых и видео руководств по продуктам компании: Video Splitter, HyperCam, WMP Trimmer Plugin, AVI Trimmer + и TriMP4.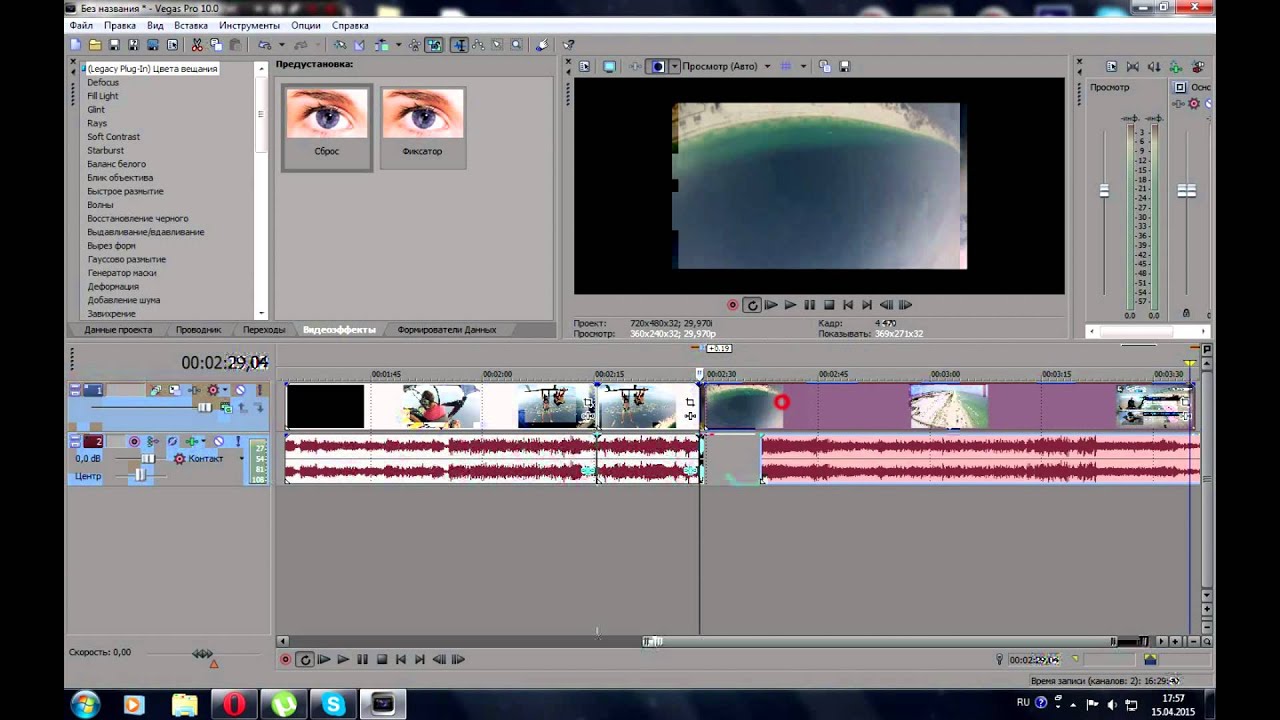
Она работает с программами каждый день и поэтому очень хорошо знает, как они работают. Свяжитесь с Ольгой через [email protected], если у вас возникнут вопросы. Она с радостью вам поможет!
Зажимы для резки
Используйте ножницы кнопку на панели инструментов, чтобы разрезать видео- и аудиоклипы на части.Чтобы удалить ненужный клип, нажмите кнопку корзины .
Разделение зажимов на части1. Выберите клип, который нужно разделить.
2. Переместите маркер позиции в момент, где вы хотите вырезать клип.
3. Нажмите кнопку Разделить на панели инструментов.
Вырезание фрагментов1. Обрежьте клипсу в начале ненужного фрагмента
1. Выберите клип, который нужно вырезать.
2. Переместите маркер позиции в начало фрагмента.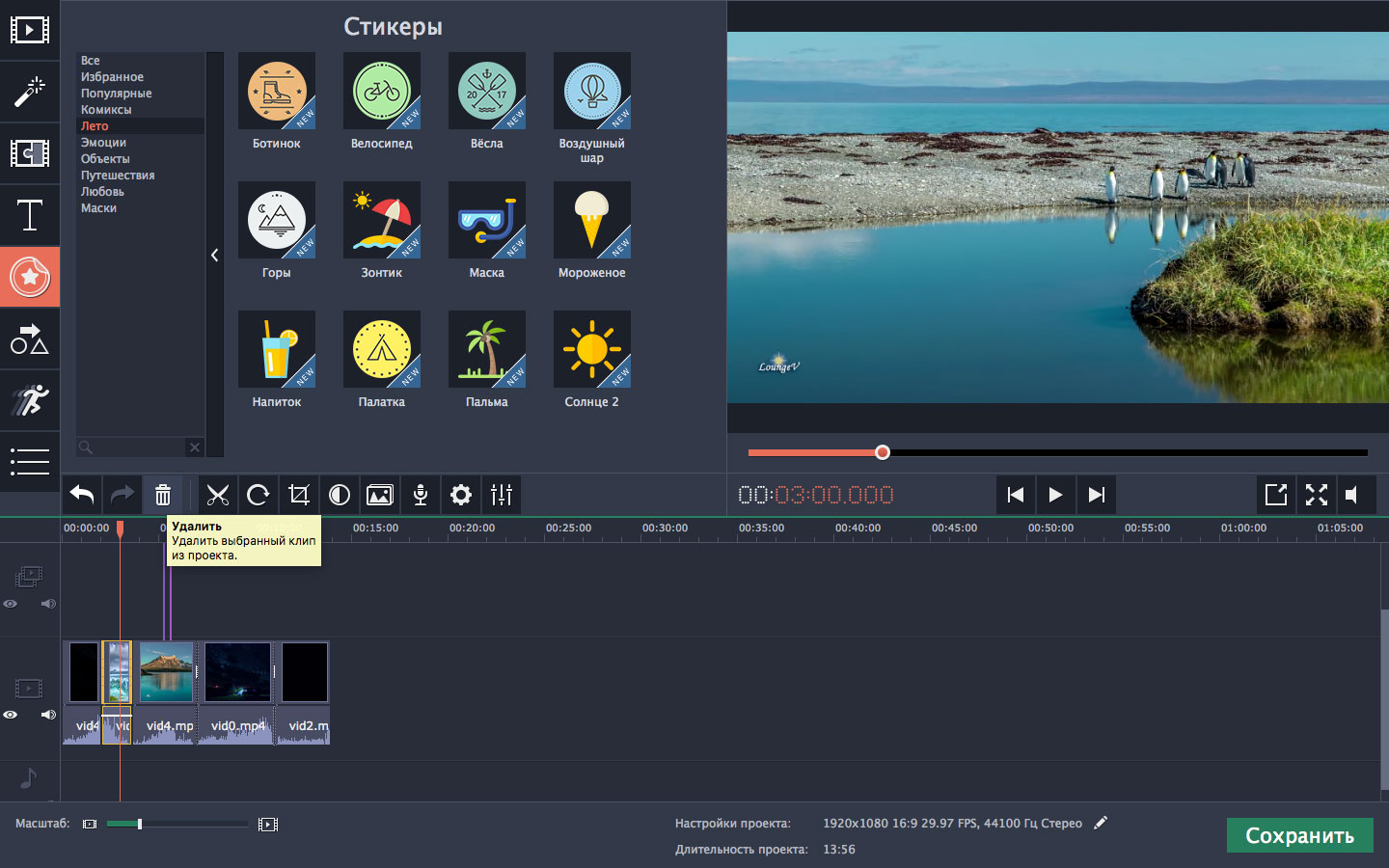 Используйте кнопки Предыдущий кадр и Следующий кадр на проигрывателе, чтобы точно поймать момент.
Используйте кнопки Предыдущий кадр и Следующий кадр на проигрывателе, чтобы точно поймать момент.
3. Нажмите кнопку Разделить . Клип будет разрезан на две части, ненужный фрагмент будет в начале второго клипа.
2. Разрезать клипсу на конце фрагмента
1. Выберите второй клип, который вы только что обрезали.
2. Переместите маркер положения в конец фрагмента.
3. Нажмите кнопку Разделить еще раз. Теперь фрагмент должен быть в отдельном клипе.
3. Удалить ненужный фрагмент
1. Выделите клип с ненужным фрагментом.
2. Щелкните кнопку корзины или нажмите клавишу Удалить , чтобы удалить этот клип.Клип будет удален, а оставшиеся клипы на шкале времени переместятся, чтобы закрыть промежуток.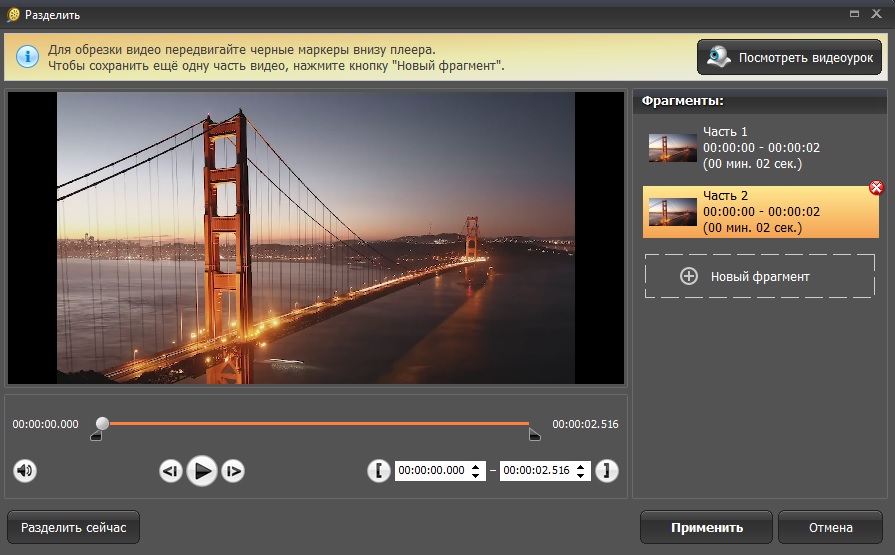
Если вам нужно отрезать только некоторые части в начале или в конце видео или аудиоклипа:
1. Наведите указатель мыши на край клипа.
2. Щелкните и перетащите край к центру клипа, чтобы обрезать клип до желаемой длины.
Для более точной навигации:
- Откройте меню Воспроизведение и используйте Перейти вперед на 0.5 секунд или Переход назад на 0,5 секунды команд для перехода на полсекунды вперед или назад.
- Используйте сочетания клавиш, чтобы переместить маркер положения на полсекунды назад и на полсекунды вперед соответственно: Ctrl + Shift + ← и Ctrl + Shift + →.
- Используйте кнопки Предыдущий кадр и Следующий кадр для точной покадровой навигации. Вы также можете использовать сочетания клавиш Ctrl + ← и Ctrl + →.
Как вырезать видеоклип
Есть отличные онлайн-инструменты для обрезки видео, но что, если вы хотите вырезать из части видеоклипа? То есть вы хотите удалить часть видео и перейти от одной части к другой?
Обычно используемые видеоблогерами YouTube, такими как Логан Пол, сокращения могут увеличить темп вашего видео и сделать его более интересным, чем прямая запись.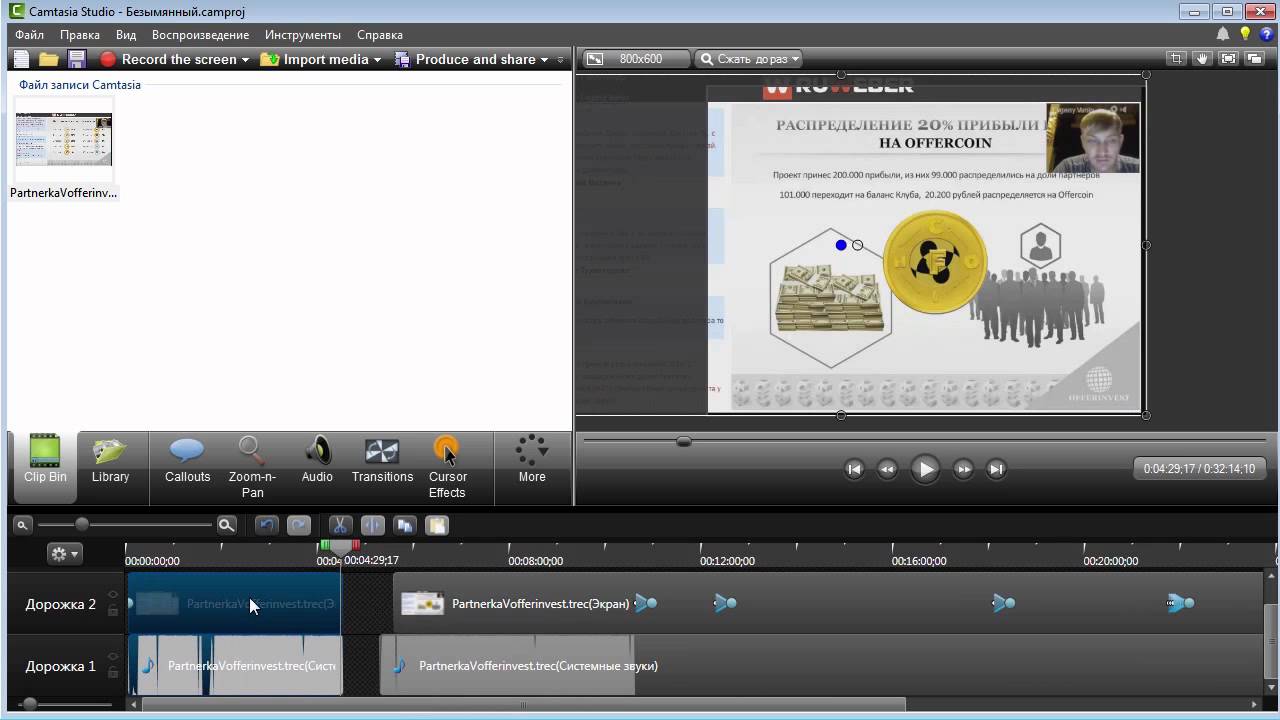 Вырезание видеоклипа также может сделать ваше видео более безупречным, поскольку вы можете удалить слова-вставки и прерывания из материала. Вы можете удалить менее интересные части и сосредоточиться на основных моментах.
Вырезание видеоклипа также может сделать ваше видео более безупречным, поскольку вы можете удалить слова-вставки и прерывания из материала. Вы можете удалить менее интересные части и сосредоточиться на основных моментах.
В этом посте я объясню, как вырезать видео с помощью бесплатного онлайн-инструмента под названием Kapwing. Kapwing можно использовать бесплатно и работать на любом телефоне, компьютере или планшете через браузер. Вам не нужно загружать какое-либо программное обеспечение или входить в систему, чтобы использовать его. Вырезать видеоклип можно за четыре шага:
- Загрузить видео в триммер Kapwing
- Обрезать или вырезать
- Создать и поделиться
Шаг 1. Загрузить видео в Kapwing
Kapwing’s Обрезка видео была разработана, чтобы помочь людям сократить свои видеоролики и вырезать фрагменты из видео. Вы можете вырезать среднюю часть видео с помощью функции «Вырезать». Для начала перейдите к триммеру Kapwing для видео.
Вы можете вырезать среднюю часть видео с помощью функции «Вырезать». Для начала перейдите к триммеру Kapwing для видео.
Загрузите видео полной длины, включая среднюю часть, которую вы хотите удалить. Если вы находитесь на компьютере, вы можете перетащить видеофайл на кнопку «Загрузить» или нажать кнопку «Загрузить», чтобы найти его в своей файловой системе. Создатели также могут импортировать видео с YouTube, вставив URL-адрес на главную страницу Kapwing.
В моем примере я хочу сократить 2-минутное видео на YouTube до трейлера, который я могу опубликовать в Instagram.Видео в Instagram должно быть не более 60 секунд, поэтому мне нужно обрезать видео, чтобы сократить содержание и обеспечить требуемую длину. Я собираюсь вырезать такие вещи, как введение, завершение, промо-подписка и все остальное, что не имеет отношения к основной сути видео.
Шаг 2. Обрезать или вырезать
После того, как вы загрузите полноразмерное видео, вы увидите его предварительный просмотр слева. Если вы хотите сократить видео, используйте фиолетовый ползунок, чтобы обрезать видео, отрегулируйте время начала и окончания с помощью белых маркеров или введите временные метки в поля ввода ниже.
Если вы хотите сократить видео, используйте фиолетовый ползунок, чтобы обрезать видео, отрегулируйте время начала и окончания с помощью белых маркеров или введите временные метки в поля ввода ниже.
Чтобы вырезать видео, нажмите кнопку «+ Добавить вырез». Обрезка соответствует фрагменту, который вы хотите удалить или вырезать из видео. Переместите белые ползунки Cut, чтобы указать, какую часть вы хотите вырезать. По мере того, как вы настраиваете время начала и окончания, основная временная шкала заполняется пунктирной линией, показывая вам, какие части видео не появятся в вашем окончательном творении.
Продолжайте добавлять нарезки, пока превью вашего видео не будет выглядеть так, как вы этого хотите. Временная метка «Выход» в верхнем правом углу показывает, какой будет продолжительность вырезанного видео, что может быть полезным справочным материалом, если вы пытаетесь уложиться в максимальную продолжительность.
Шаг 3. Создание и публикация.
Просмотрите предварительный просмотр видео до конца, чтобы убедиться, что нарезки выглядят правильно. Если все в порядке, нажмите «СОЗДАТЬ», чтобы обработать вырезанное видео.
Если все в порядке, нажмите «СОЗДАТЬ», чтобы обработать вырезанное видео.
Kapwing обработает ваше видео в облаке, удалив вырезанные части и объединяя оставшиеся части обратно в одно связное видео. Я вырезал из видео вступление, короткую среднюю часть и обрезал концовку.
После того, как вырезанное видео будет обработано, вы можете поделиться им с друзьями, скопировав / вставив URL-адрес, загрузив его или поделившись им напрямую в Twitter и Facebook.Вы также можете повторно отредактировать обрезанные секции, чтобы скорректировать разрезы или добавить больше.
Спасибо за чтение! Этот метод идеально подходит для создания трейлеров Instagram для видео на YouTube, вырезания слов-заполнителей, увеличения темпа видео и создания компиляций на YouTube. Kapwing можно использовать бесплатно; вы можете удалить небольшой водяной знак, просто выполнив вход.
Базовое редактирование видео: вырезание, копирование, удаление и кадрирование
(Последнее обновление: 21 февраля 2020 г. )
)ActivePresenter предлагает множество мощных, но простых в использовании функций для создания демонстрационных видеороликов, интерактивных симуляций, игр для электронного обучения, учебных курсов и т. Д.В сегодняшнем руководстве мы хотели бы охватить основные аспекты редактирования видео в этой программе. В частности, вы узнаете, как вырезать, копировать, удалять и кадрировать видео.
Основные инструменты для редактирования видеоActivePresenter позволяет редактировать как записанные, так и импортированные видео. Сразу после фазы захвата программное обеспечение переводит вас в редактор, где вы можете редактировать то, что вы записали. С другой стороны, вы можете импортировать видео в ActivePresenter и редактировать видео как обычно. Просто перетащите видео со своего компьютера на холст или щелкните вкладку Аннотации > Видео > Из файлов… и выберите видео.
Вы можете редактировать одно или несколько видео одновременно, используя шкалу времени редактирования видео. Первый шаг — выбрать видео и определить диапазон с помощью курсора воспроизведения (1) и двух маркеров (2 и 3). Выбранный диапазон выделен голубым. Чтобы очистить выделение, дважды щелкните указатель воспроизведения в любом месте оси времени.
Первый шаг — выбрать видео и определить диапазон с помощью курсора воспроизведения (1) и двух маркеров (2 и 3). Выбранный диапазон выделен голубым. Чтобы очистить выделение, дважды щелкните указатель воспроизведения в любом месте оси времени.
Примечание :
- Звуковые дорожки обрабатываются одинаково. При необходимости легко вырезать, копировать, удалять и обрезать их.
- Эти базовые инструменты редактирования видео действуют по-разному в зависимости от того, выбираете вы объект или нет.Если вы выбираете объект, инструменты влияют только на этот объект. В противном случае они влияют на слайд и все объекты, попадающие в диапазон (весь фрагмент диапазона).
- Чтобы лучше видеть временную шкалу, увеличивайте или уменьшайте масштаб, удерживая CTRL при прокрутке колесика мыши вверх или вниз соответственно.
Теперь взглянем на каждый из этих основных инструментов редактирования видео.
разрез Ошибки случаются то и дело при записи экрана. Большая ошибка может потребовать от вас начать заново и все заново записать. Между тем, крошечная ошибка требует только «отмены», и вы можете продолжать запись, как будто ее никогда не было. После этого просто удалите ошибку из видео / аудио, и все готово.
Большая ошибка может потребовать от вас начать заново и все заново записать. Между тем, крошечная ошибка требует только «отмены», и вы можете продолжать запись, как будто ее никогда не было. После этого просто удалите ошибку из видео / аудио, и все готово.
Вырезать и удалять ненужные фрагменты из видео / аудио очень просто. Вот как:
Шаг 1 : Выберите видео / аудио, содержащее нежелательные фрагменты.
Шаг 2 : Сделайте диапазон.
Шаг 3 : Щелкните Диапазон обрезки (4) или нажмите CTRL + SHIFT + X , чтобы удалить диапазон. Затем появляется красная полоса, показывающая, где две оставшиеся части видео / аудио соединяются вместе.
Шаг 4 : При желании вставьте вырезанное содержимое в тот же или другой слайд. Для этого переместите указатель воспроизведения в желаемое положение и нажмите CTRL + V .
Копия Используйте кнопку Copy Range , чтобы скопировать части объектов, попадающих в диапазон, и поместить их в буфер обмена. Сделайте следующее:
Сделайте следующее:
Шаг 1 : Выберите видео / аудио.
Шаг 2 : Сделайте диапазон.
Шаг 3 : Щелкните Копировать диапазон (5) или нажмите CTRL + SHIFT + C , чтобы скопировать диапазон.
Шаг 4 : Вставьте скопированный контент в тот же или другой слайд. Для этого переместите указатель воспроизведения в желаемое положение и нажмите CTRL + V .
УдалитьУстранение ошибок — основная задача при редактировании видео.Используйте кнопку Удалить диапазон , чтобы удалить ненужные части видео.
Чтобы удалить диапазон, выберите его и нажмите Удалить диапазон (6) или нажмите CTRL + DELETE .
Примечание. Кнопка Удалить диапазон работает так же, как кнопка Диапазон обрезки , за исключением одного отличия. В то время как первый используется для удаления содержимого внутри диапазона, последний «вырезает» содержимое из диапазона и помещает его в буфер обмена, после чего вы можете вставить его в нужное место.![]() Короче говоря, Delete Range означает удаление, а Cut Range означает перераспределение.
Короче говоря, Delete Range означает удаление, а Cut Range означает перераспределение.
Часто вы записываете лишние кадры в начале и в конце записи. Когда вы редактируете видео, вы хотите обрезать эти фрагменты, то есть убрать любой конец видео / аудио.
Используйте кнопку Crop to Range , чтобы удалить все, что находится за пределами диапазона. Сделайте следующее:
Шаг 1 : Выберите видео / аудио, из которого вы хотите вырезать дополнительный контент.
Шаг 2 : Сделайте диапазон.
Шаг 3 : нажмите Обрезать до диапазона (7) или нажмите SHIFT + DELETE . Таким образом, сохраняется только та часть выбранного видео / аудио, которая находится внутри диапазона.
Как упоминалось ранее, эти четыре инструмента также работают, когда вы вообще не выбираете никаких объектов. В этом случае они воздействуют на все объекты, попадающие в зону действия. Например, если вы нажмете Обрезать до диапазона , не выбирая никаких объектов, вы сохраните только содержимое слайда внутри диапазона и удалите все остальное.
Например, если вы нажмете Обрезать до диапазона , не выбирая никаких объектов, вы сохраните только содержимое слайда внутри диапазона и удалите все остальное.
Итак, это все четыре основных инструмента для редактирования видео, которые предлагает вам ActivePresenter. Помните, что вы всегда можете сделать еще больше для создания отличных видеороликов.
Ниже приведены руководства по дополнительным функциям редактирования аудио / видео, которые вы, возможно, захотите узнать.
Разделение и объединение видео
Видео об ускорении и замедлении
Изменение громкости звука
Использование затухания звука
Использование подавления звукового шума
Использование нормализации звука в ActivePresenter
Стоп-кадр
Размытие движущихся объектов на видео
Как вырезать видео в VLC, чтобы удалить ненужные разделы
- Чтобы вырезать видео в VLC, вы можете использовать функцию записи VLC, чтобы создать совершенно новый видеофайл.

- Если вы хотите вырезать несколько клипов, вам придется либо создать несколько новых видеофайлов, либо пропустить видео во время записи.
- Версии VLC для Mac и ПК позволяют вырезать видео, записывая их.
- Посетите техническую библиотеку Business Insider, чтобы узнать больше.
Возможно, вы знаете VLC как бесплатный медиаплеер с открытым исходным кодом — это оптимизированная программа, простая в использовании и воспроизводящая практически все типы видео под солнцем. Это делает его популярным инструментом для всех, кто смотрит видео на своем компьютере.
И хотя приложение в основном предназначено для просмотра видео, вы также можете редактировать видео несколькими способами.Один из этих способов включает вырезание небольших клипов из большого видео.
То, что в противном случае потребовало бы платной программы для редактирования видео, можно сделать за секунды бесплатно с помощью VLC.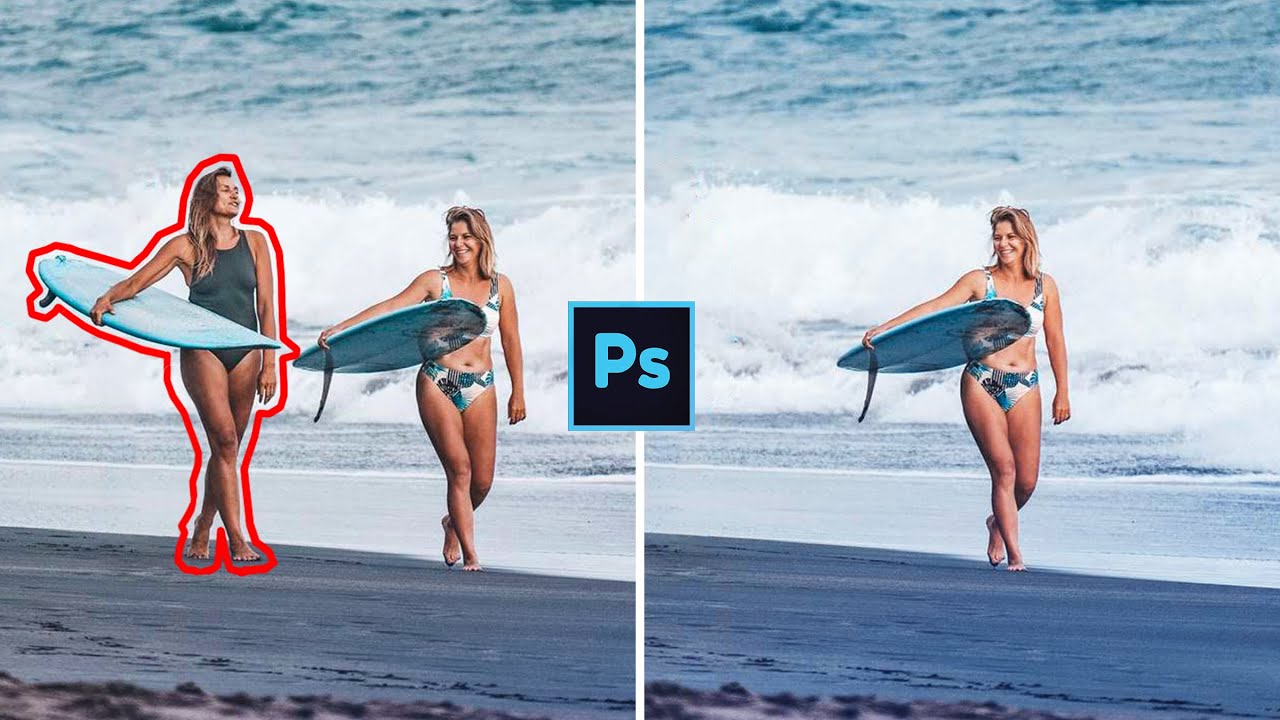
Единственное предостережение — вы не можете остановить запись, а затем запустить ее снова в другом месте, не создавая несколько видеофайлов. Однако вы можете пропускать видео по своему усмотрению во время записи — новый файл будет точно записывать ваши пропуски.
Как вырезать видео в VLC на ПК1. Запустите VLC и откройте файл, который хотите разрезать на один или несколько клипов.
2. В строке меню нажмите «Просмотр», а затем в раскрывающемся меню выберите «Дополнительные элементы управления». Внизу окна должна появиться новая панель инструментов с красной кнопкой записи.
Расширенные элементы управления включают в себя кнопку записи и кнопку покадрового просмотра, обе из которых будут удобны для резки видео.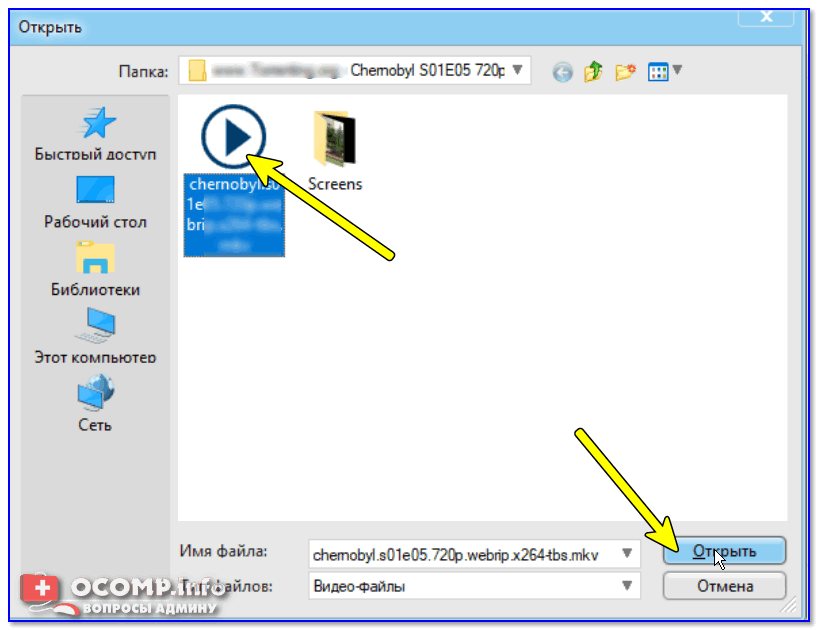 Дэйв Джонсон / Business Insider
Дэйв Джонсон / Business Insider3. Поместите видео в точку, с которой нужно начать обрезку.
4. Нажмите красную кнопку «Запись» на новой панели инструментов.
Когда вы нажмете кнопку «Запись», она загорится.Дэйв Джонсон / Business Insider 5. Нажимайте кнопку «Воспроизведение», пока не дойдете до конца клипа, который хотите вырезать. Вы также можете использовать кнопку покадрового просмотра справа от кнопки записи на новой панели инструментов.
6. Когда вы дойдете до конца последовательности, которую хотите вырезать, нажмите кнопку записи еще раз, чтобы остановить запись.Вы также можете перейти к другой части видео, если хотите сохранить еще один клип в том же файле.
7. Через некоторое время клип должен появиться в папке «Видео» на вашем компьютере. Он будет иметь то же имя, что и исходное видео, с «vlc-record-» и текущей датой, добавленной в начало имени файла.
Чтобы найти папку «Видео», откройте папку проводника Windows и перейдите к «Этот компьютер» на панели навигации слева. Там вы увидите свои пользовательские папки, включая видео.Вы также можете перейти в меню «Настройки» VLC, чтобы изменить это местоположение.
Как вырезать видео в VLC на Mac 1. Запустите VLC и откройте видео, которое вы хотите вырезать.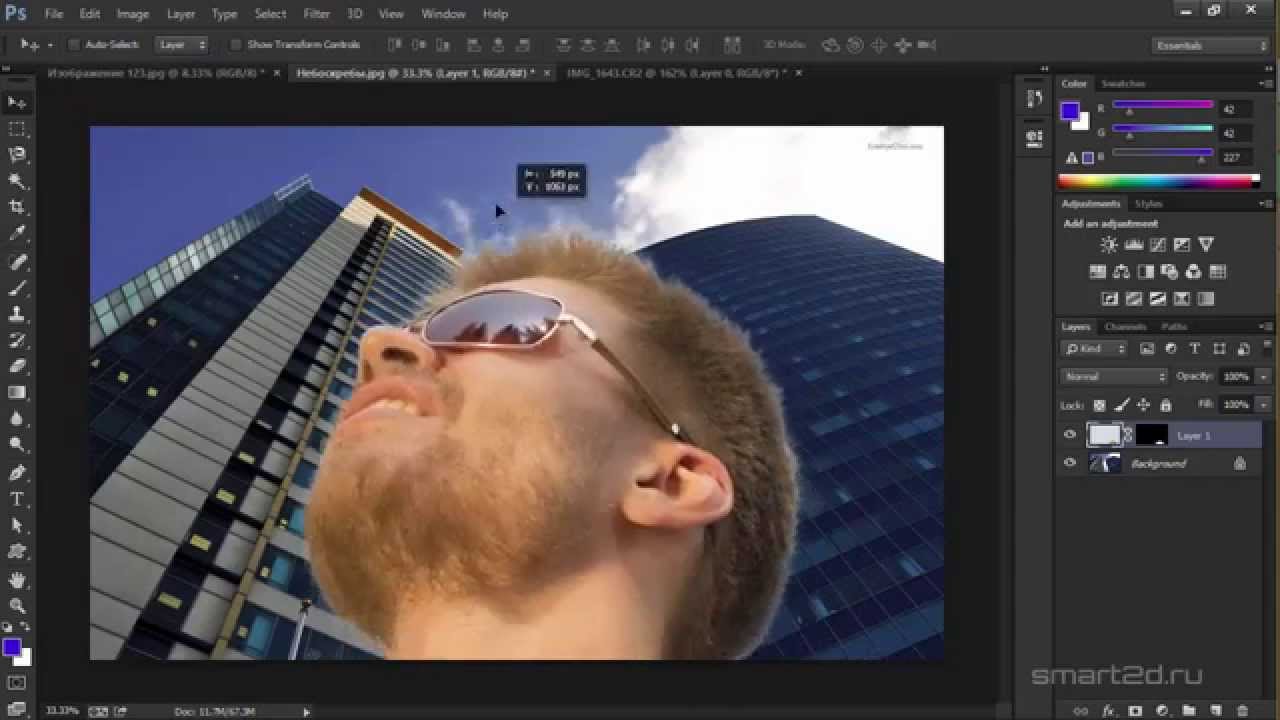
2. Перейдите к той точке видео, с которой вы хотите начать свой клип.
3. В строке меню вверху экрана нажмите «Воспроизведение», а затем нажмите «Запись».«
Вы также можете нажать Option + Command + R, чтобы начать и остановить запись. Уильям Антонелли / Business Insider 4. Начните воспроизведение видео снова. Играйте до тех пор, пока вы не хотите закончить монтаж, а затем снова нажмите «Запись» в строке меню. Или, если вы хотите включить другой клип в тот же файл, вы можете перейти к началу этого клипа и продолжить запись.
5. После того, как вы нажмете «Запись» во второй раз, ваше новое видео будет сохранено в папке «Фильмы» вашего Mac. Он будет называться «vlc-record», за которым следует дата, время и исходное название видео.
Вы можете найти папку «Фильмы», щелкнув имя своего компьютера на боковой панели Finder, затем «Macintosh HD», затем «Пользователи», затем имя вашей учетной записи, а затем «Фильмы».«Вы также можете изменить место сохранения ваших записей в меню« Настройки »VLC.
Возможно, вам придется перемещаться по нескольким различным папкам, чтобы найти свои фильмы.Уильям Антонелли / Business InsiderДэйв Джонсон
Писатель-фрилансер
Как разделить видеофайлы FLV, WMV, MKV, MP4, MOV, AVI с помощью Machete
С помощью Machete можно быстро и легко разделить ( вырезать ) мультимедийный файл на два (или несколько) фрагментов, вырезать ненужных фрагментов (например, рекламных роликов ) и сохранить выбранный фрагмент отдельным файлом.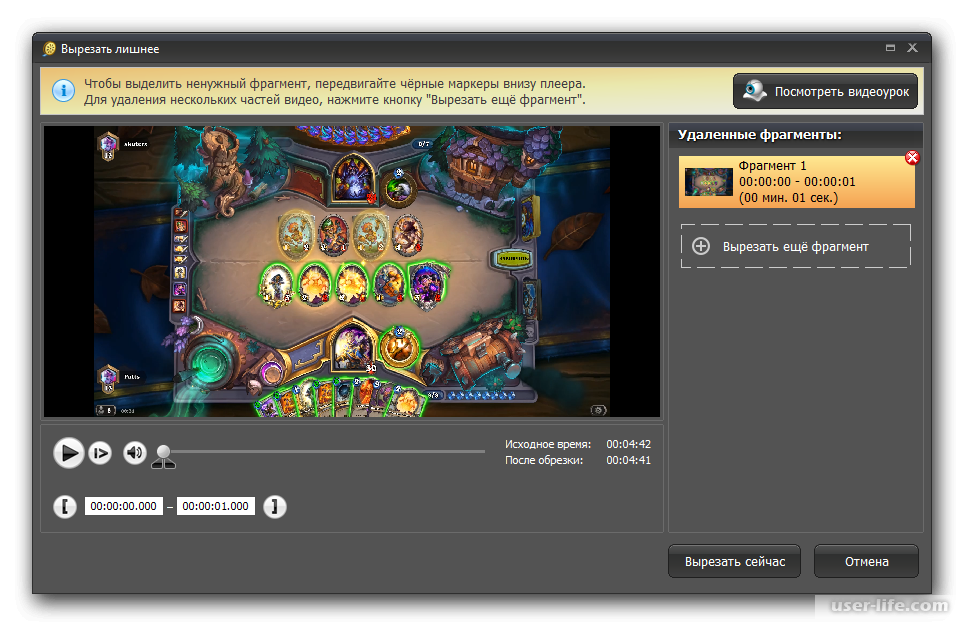 Кроме того, вы можете соединить с двумя или более файлами с точно таким же форматом. В то время как многие популярные программы объединения видео позволяют добавлять файлы только в начало или в конец текущего файла, с помощью Machete вы можете вставить новый файл в любую позицию в открытом файле.
Кроме того, вы можете соединить с двумя или более файлами с точно таким же форматом. В то время как многие популярные программы объединения видео позволяют добавлять файлы только в начало или в конец текущего файла, с помощью Machete вы можете вставить новый файл в любую позицию в открытом файле.
! Обратите внимание, что все операции редактирования в настоящее время доступны для мультимедийных файлов AVI , WMV , WMA , MKV , 3GP , MP4 , MOV , MP3, WAV и FLV .
В следующем примере показано, как быстро разделить (разрезать) файл на два:
Шаг 1. Откройте файл, который вы хотите разделить, в Machete . Установите текущую позицию воспроизведения в точку, в которой вы хотите разделить файл. Для видеофайла это также должен быть ключевой кадр (для быстрого перехода к ближайшему ключевому кадру используйте кнопки Предыдущий ключевой кадр и Следующий ключевой кадр ). Аудиофайл можно разделить в любой момент.
Аудиофайл можно разделить в любой момент.
Шаг 2. Нажмите Установите начало выделения. кнопка или ( [). Раздел от этой позиции до конца файла будет выделен. Используя Сохранить выбор как … кнопку , сохраните выбор с новым именем файла, например « OriginalName_02 ».
Шаг 3. На клавиатуре нажмите клавишу Удалить , чтобы удалить активный выбор.Используя меню Файл-> Сохранить как … , сохраните оставшуюся (первую) часть файла под новым именем, например. « OriginalName_01 » (в этом случае исходный файл не будет заменен).
В результате этой процедуры у вас теперь есть три файла; это исходный файл « OriginalName » и две его части: « OriginalName_01 » и « OriginalName_02 ».
Если вы просто хотите вырезать часть файла и отбросить остальную часть (от текущей позиции до конца файла), тогда текущая позиция может быть установлена на любой кадр (не обязательно ключевой кадр).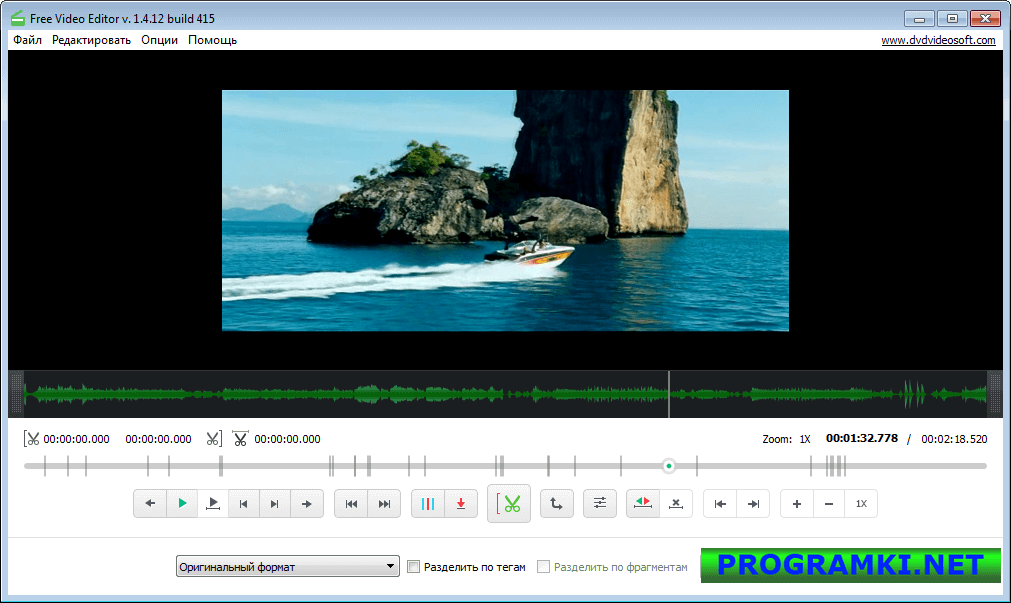 Дополнительные сведения о правилах редактирования ключевых кадров см. В разделе «Редактирование видеофайлов».
Дополнительные сведения о правилах редактирования ключевых кадров см. В разделе «Редактирование видеофайлов».
В следующем примере показано, как быстро соединить два файла:
Шаг 1. Откройте первый файл, к которому вы хотите присоединиться, с помощью Machete . Откройте файл, к которому хотите присоединиться, в Machete . Установите текущую позицию воспроизведения в точку, в которую вы хотите добавить еще один файл. В видеофайле , , , это может быть начало, конец или любой ключевой кадр в файле. Аудиофайлы можно объединить в любой момент.
Шаг 2. Нажмите Вставьте файл в текущую позицию … Нажмите кнопку , выберите файл, который вы хотите добавить из списка, и нажмите Открыть (убедитесь, что форматы двух файлов в точности совпадают ). Повторите эту процедуру, чтобы добавить столько файлов, сколько хотите.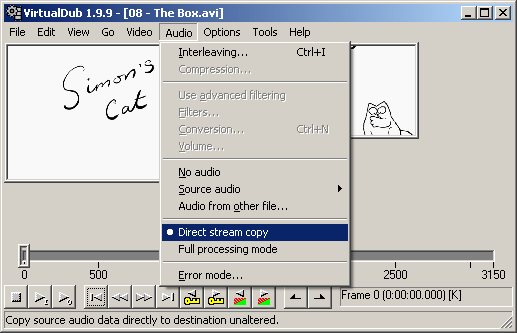 Каждый раз вы можете выбрать новую позицию для добавления файла.
Каждый раз вы можете выбрать новую позицию для добавления файла.
Шаг 3. Сохраните получившийся файл под новым именем, используя меню Файл-> Сохранить как… , чтобы сохранить исходный файл.
Поскольку Machete выполняет все операции редактирования без перекодирования, вам необходимо убедиться, что два файла, которые вы хотите объединить, имеют точно такой же формат. В частности, они должны иметь идентичные параметры видеопотока (кодек , , размер кадра , и т.д.), а также аудиопотока (кодек , , частота дискретизации , , количество каналов и т.д.), если он присутствует. В противном случае Machete отобразит предупреждение о том, что файлы не могут быть объединены.
Как добавить аудио в видео файл
Как вырезать видео и удалить из него ненужные фрагменты
Многие любят снимать на видео разные моменты жизни.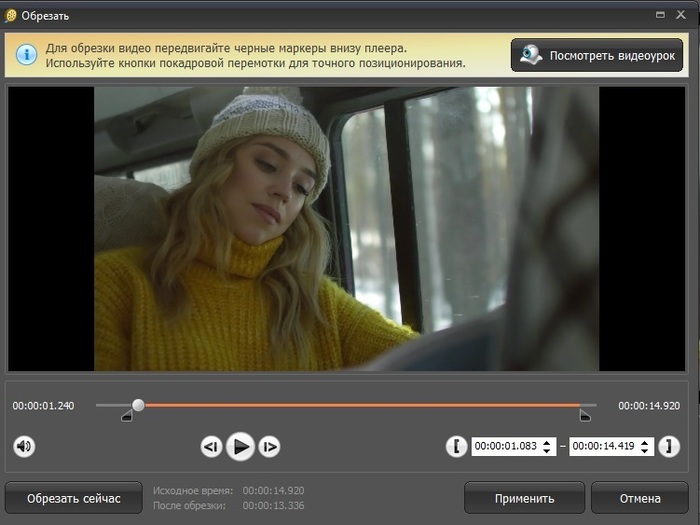 Но часто бывает много ненужных кадров, которые кажутся незначительными, и поэтому их хочется удалить. Как это сделать? Есть много программ для тех, кто хочет научиться резать видео. Самый простой уже есть на вашем компьютере. Найдите его, нажав «Пуск» и выбрав опцию «Все программы».Там найдите Windows Movie Maker и запустите его. Чтобы загрузить видео, которое вы хотите отредактировать, выберите «Импортировать в коллекции» в меню «Файл». У вас появится окно с файлами, среди которых вы выбираете нужный и щелкаете по нему один раз. Он выделится и появится в нижней строке окна. Затем нажмите «Импорт».
Но часто бывает много ненужных кадров, которые кажутся незначительными, и поэтому их хочется удалить. Как это сделать? Есть много программ для тех, кто хочет научиться резать видео. Самый простой уже есть на вашем компьютере. Найдите его, нажав «Пуск» и выбрав опцию «Все программы».Там найдите Windows Movie Maker и запустите его. Чтобы загрузить видео, которое вы хотите отредактировать, выберите «Импортировать в коллекции» в меню «Файл». У вас появится окно с файлами, среди которых вы выбираете нужный и щелкаете по нему один раз. Он выделится и появится в нижней строке окна. Затем нажмите «Импорт».
В этой программе вы можете вырезать файлы avi, а также wmv и другие, поэтому загрузите видео указанным выше способом: оно появится в верхнем поле. Чтобы отредактировать его, перетащите файл мышью в нижнее поле, которое выглядит как линия.Если вы хотите склеить видео из разных файлов, вы можете добавить нужные по той же схеме, а затем перетащить их в нижнюю строку в нужном вам порядке.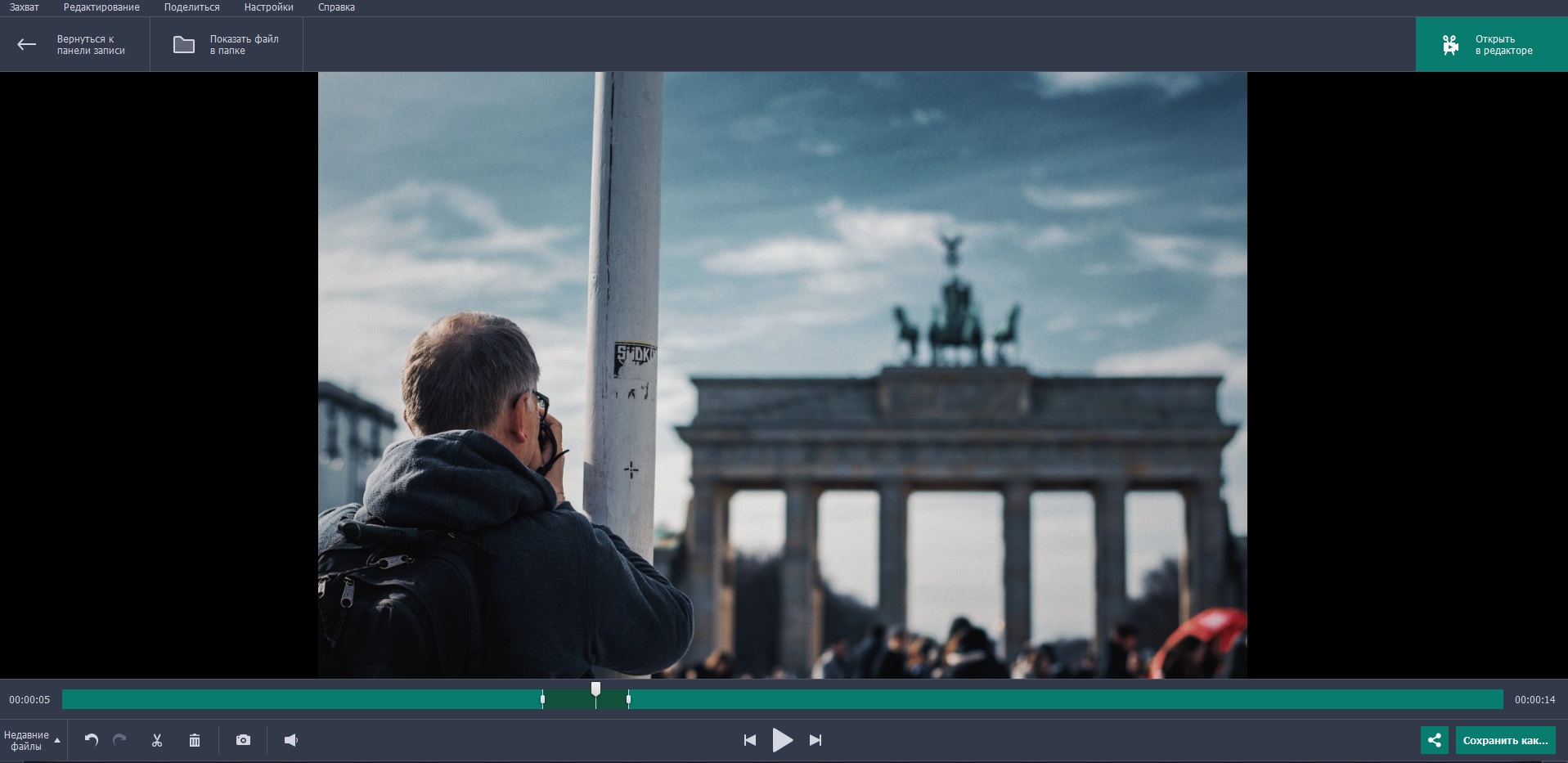 Чтобы начать работу с видео, вам нужно щелкнуть, чтобы выделить видео в нижней строке, в правом верхнем углу экрана предварительного просмотра. Здесь можно посмотреть запись, разделить ее на несколько частей, сфотографировать тот или иной кадр.
Чтобы начать работу с видео, вам нужно щелкнуть, чтобы выделить видео в нижней строке, в правом верхнем углу экрана предварительного просмотра. Здесь можно посмотреть запись, разделить ее на несколько частей, сфотографировать тот или иной кадр.
А теперь подробнее, как нарезать пленку. На экране просмотра есть значок (с правого края второго под учетной записью) «Разделить на две части».Сначала нажмите кнопку воспроизведения и в точке, где вы хотите вырезать, нажмите паузу, затем нажмите кнопку разделения. Вы также можете использовать другой метод: поместите ползунок на шкалу времени в нужный момент, выберите неудачный участок, щелкнув нижнюю строку клипа, и удалите его.
Чтобы вырезать фрагмент видео из середины, нужно дважды разделить его на две части: сначала нажать «разделить» в начале ненужной части. Таким образом, вы получите две штуки: первая — успешная, вторая — неудачная в самом начале, но с успешным продолжением.Найдите конец ненужной части фильма и снова нажмите «поделиться». В результате вы получаете три файла: желаемое начало, ненужную середину и желаемый конец. Удалите середину, а остальные сохраните в отдельный файл.
В результате вы получаете три файла: желаемое начало, ненужную середину и желаемый конец. Удалите середину, а остальные сохраните в отдельный файл.
Однако есть более профессиональная, но тоже довольно простая в управлении программа Pinnacle Studio. В нем можно как нарезать видео, так и объединить несколько видеороликов в одно, вставлять титры, делать всевозможные спецэффекты, накладывать музыку и многое другое. Эту программу можно скачать в Интернете и установить на свой компьютер.Когда вы это сделаете, откройте его. Вверху слева вы увидите три кнопки: «Импорт», «Монтаж» и «Вывод пленки».
Перед тем, как вырезать видео, вам нужно выбрать «Монтирование» и загрузить фильм, щелкнув значок папки без стрелки (он находится справа от командной строки, расположен чуть ниже вышеуказанных кнопок). После того, как видео загружено и отображено под командной строкой и в окне просмотра справа, вам нужно захватить фильм (если он открылся в нескольких кадрах, выберите и захватите их все) и перетащите его в нижнюю строку, которая говорит «Мой фильм 1».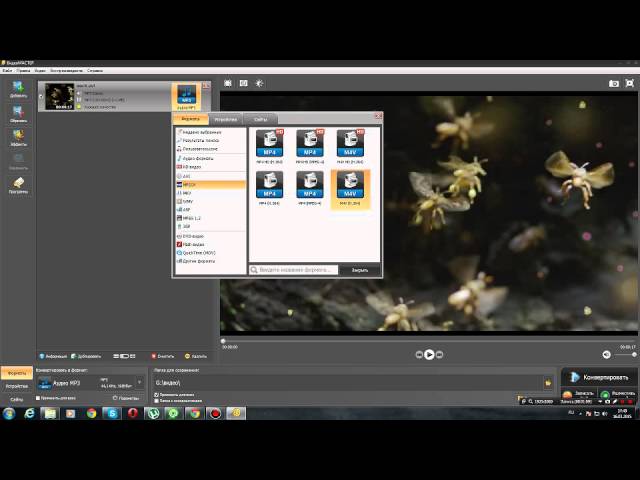 Слева от этой строки вы увидите миниатюру: часы, видеокамеру, микрофон, букву «Т» с квадратом, динамик, значок заметки. Ваше видео перетаскиваете в линию с видеокамерой. С помощью ползунка, расположенного на оранжевой линии времени, можно найти начало ненужной части. Когда вы найдете, остановите ползунок, наведите курсор на этот кадр и щелкните правой кнопкой мыши: появится окно с меню, в котором вы должны выбрать опцию «Разделить клип». Когда вы нажмете, вы увидите, что правая часть слева от ползунка стала синей.Далее следует найти конец ненужного кусочка. Сделайте это с помощью того же ползунка, который просто ведет и останавливается в нужном месте. Снова щелкните меню правой кнопкой мыши и выберите «Разделить клип». Теперь правая часть находится слева справа от ползунка, и вы просто выбираете ненужный отделенный кусок, щелкая по нему один раз левой кнопкой мыши и нажимая клавишу Delete на клавиатуре. Все, неудачный кадр удаляется, в этом можно убедиться, нажав кнопку воспроизведения в окне просмотра вверху справа.
Слева от этой строки вы увидите миниатюру: часы, видеокамеру, микрофон, букву «Т» с квадратом, динамик, значок заметки. Ваше видео перетаскиваете в линию с видеокамерой. С помощью ползунка, расположенного на оранжевой линии времени, можно найти начало ненужной части. Когда вы найдете, остановите ползунок, наведите курсор на этот кадр и щелкните правой кнопкой мыши: появится окно с меню, в котором вы должны выбрать опцию «Разделить клип». Когда вы нажмете, вы увидите, что правая часть слева от ползунка стала синей.Далее следует найти конец ненужного кусочка. Сделайте это с помощью того же ползунка, который просто ведет и останавливается в нужном месте. Снова щелкните меню правой кнопкой мыши и выберите «Разделить клип». Теперь правая часть находится слева справа от ползунка, и вы просто выбираете ненужный отделенный кусок, щелкая по нему один раз левой кнопкой мыши и нажимая клавишу Delete на клавиатуре. Все, неудачный кадр удаляется, в этом можно убедиться, нажав кнопку воспроизведения в окне просмотра вверху справа.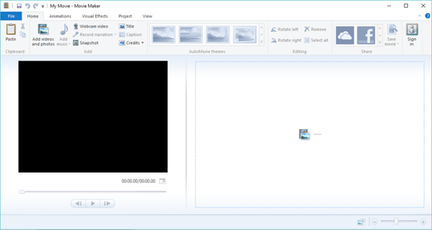


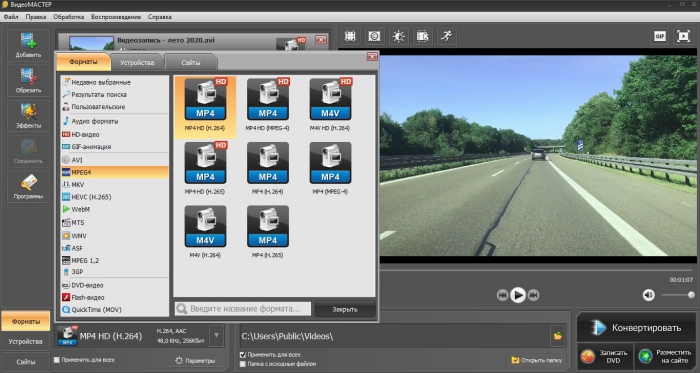
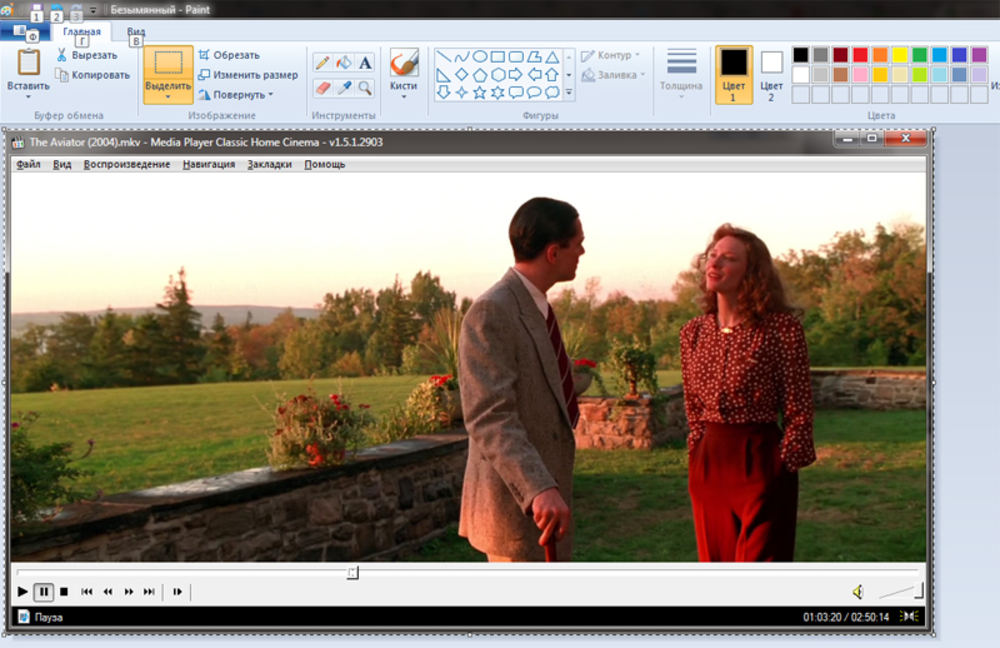
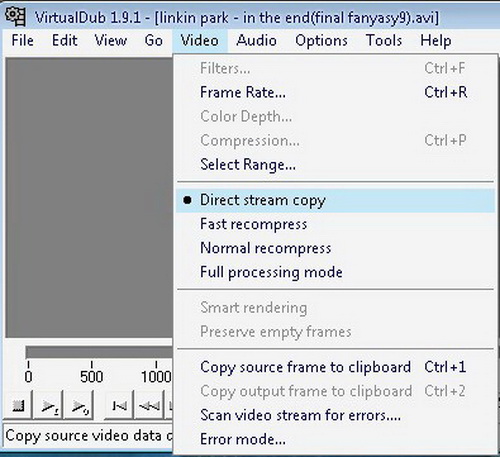
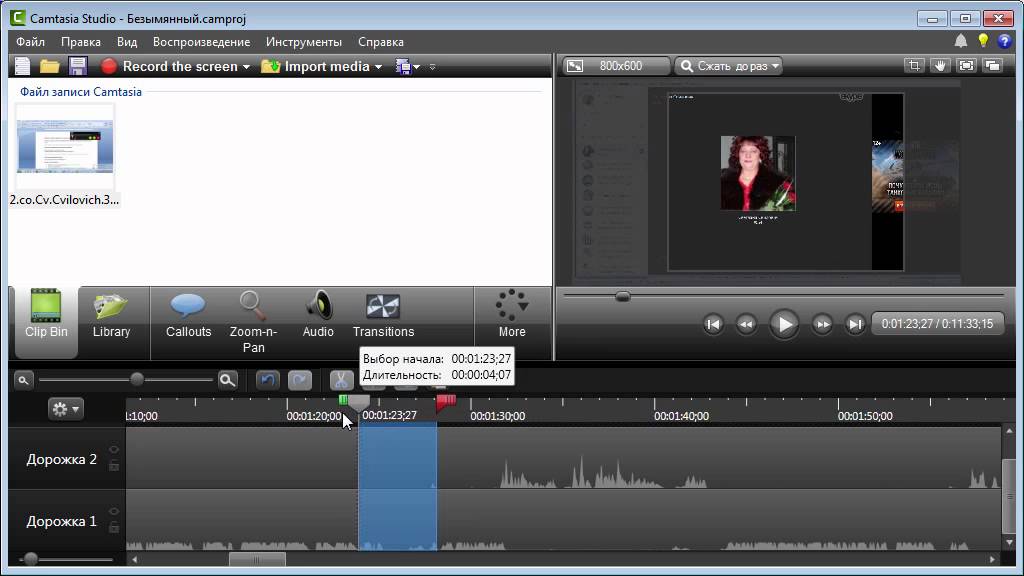
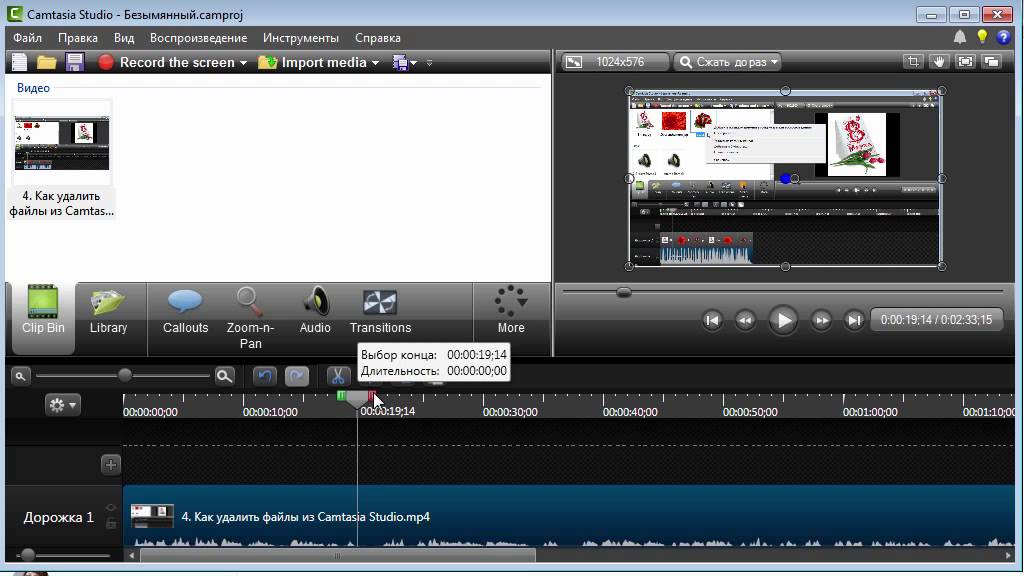
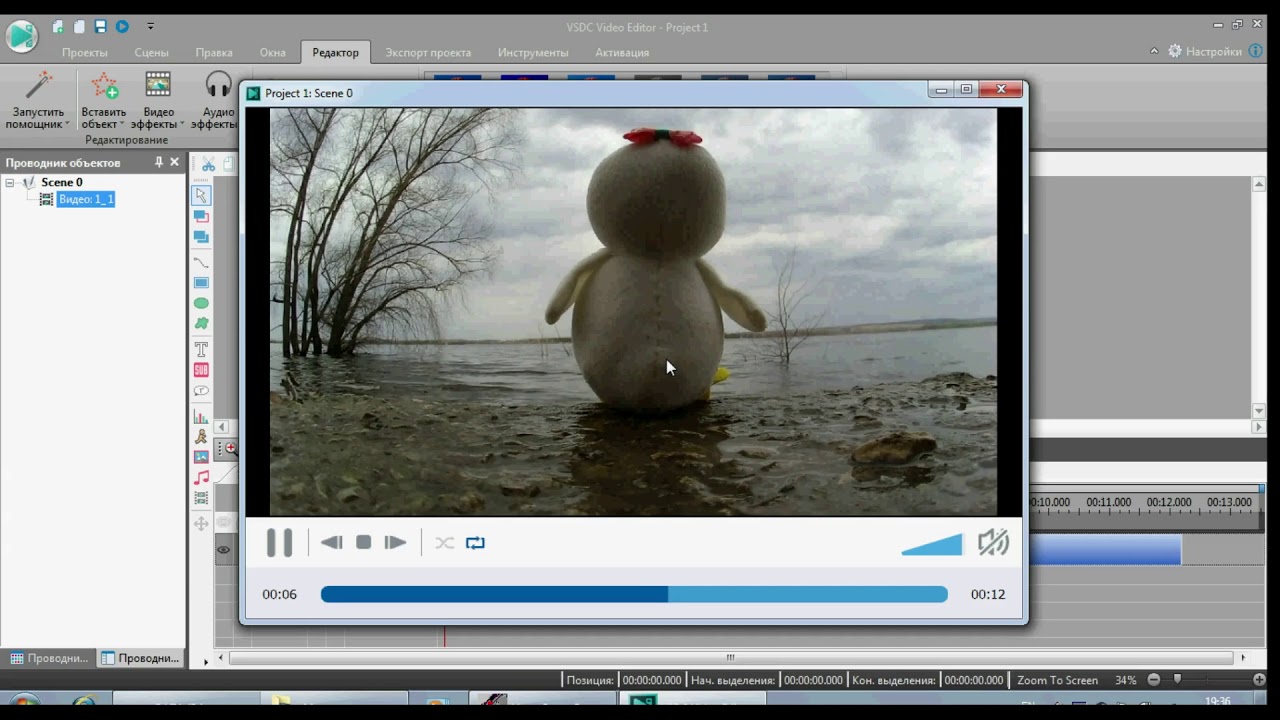
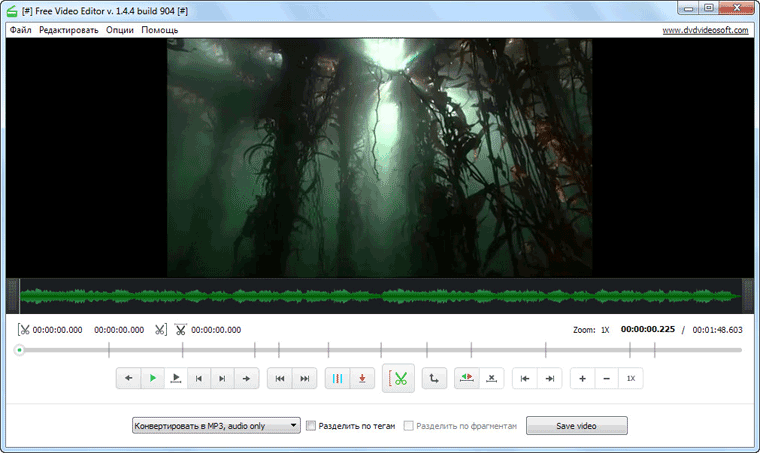
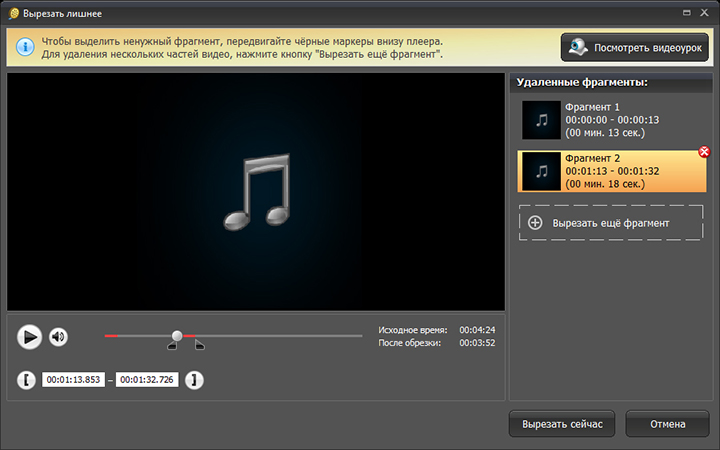 Сделав это, нажмите «Сохранить на альбом».
Сделав это, нажмите «Сохранить на альбом».
 Не хотите тратить
время на установку лишних программ? Перейдите на сайт https://online-video-cutter.com/ и
загрузите на сервер свой ролик. Онлайн-редактор позволяет вырезать ненужные
фрагменты с помощью ползунков на таймлайне, а также кадрировать видео (обрезать
его края).
Не хотите тратить
время на установку лишних программ? Перейдите на сайт https://online-video-cutter.com/ и
загрузите на сервер свой ролик. Онлайн-редактор позволяет вырезать ненужные
фрагменты с помощью ползунков на таймлайне, а также кадрировать видео (обрезать
его края).