Как использовать экшены в Фотошопе?
Поделиться статьёй:
Фотошоп по праву можно назвать одним из самых востребованных и лучших графических редакторов, который никогда не утратит своей популярности. Профессионалы знают, что работу с этой программой можно в разы упростить и ускорить, если внимательно изучать все ее фишки и возможности. Только начинающим пользователям интересно будет узнать о том, что многие процессы можно автоматизировать и поставить на поток, не затрачивая на них в будущем свое драгоценное время. А по может в этом всеми любимая функция Actions.
Содержание статьи:
Новички, которые еще не поняли, насколько обширной является программа Фотошоп и насколько продуманы ее функции, будут удивлены тем, что базовой темой и основой в изучении этого ПО станет работа с экшенами: эти “помощники” значительно упрощают процесс работы с изображениями, а также предоставляют возможность сконцентрироваться на других, менее типовых задачах. Об экшенах мы и поговорим в статье.
Что такое экшен в Adobe Photoshop?
Задача функции экшена — сохранять в памяти Фотошопа все этапы обработки изображения в заданном порядке, а потом использовать сохраненный шаблон для других работ. Как итог — мы больше не тратим время на выполнение всех стадий обработки поочередно, а пользуемся готовым решением, созданным по всем подходящим параметрам.
Само слово “Actions ” используется в англоязычной версии программы, а вот в русском варианте инструмент будет называться палитрой “Операции”. Но для многих пользователей закрепился русский вариант “экшен”, поэтому будьте готовы к тому, что запомнить и использовать придется все три варианта. В самой программе вы изначально найдете несколько “родовых” экшенов, которые нацелены на упрощение базовых действий. Внизу окна вы встретите несколько функций для управления операциями, среди которых “Остановить действие”, “Записать новый”, “Воспроизвести”, “Создать папку”, “Создать операцию” и “Удаление”. Именно эта нижняя панель позволит нам производить основные манипуляции с экшенами.
Открыть палитру “Операции” вы сможете выбрав “Окно” — “Операции”. Для любителей горячих клавиш есть простая комбинация Alt+F9.
Используем экшены в Фотошопе
Используя Actions в Adobe Photoshop, мы тем самым записываем все действия, выполняемые над изображением, в конкретном порядке. Так нам не придется больше повторять одну и ту же манипуляцию, ведь теперь появился шаблон с тем вариантом обработки, который нужно использовать для нескольких картинок.
Экшены для логотипа — один из наиболее частых способов применения этого инструмента. Когда нам нужно добавить на фотографию наш фирменный логотип и текст, то не нужно каждый раз создавать их с нуля, выполняя рутинные действия. Запишем последовательность лишь раз, а применять с помощью одной кнопки будем всегда: для этого необходимо нажать кнопку записи и приступить к созданию объекта. Это может быть создание текстового слоя и надписи, применение необходимых стилей слоя и эффектов. Как только все действия по созданию логотипа выполнены — запись можно остановить. Теперь последовательность зафиксирована в палитре “Операции”! Осталось лишь открыть следующую фотографию, кликнуть на необходимые экшен и “Воспроизвести”. Как видите, теперь для помещения логотипа на фотографию вы тратите всего каких-то несколько секунд.
Фотошоп способен записать каждое, даже самое незначительное действие, сохранив точную последовательность и все настройки. Если есть операции, которыми вы планируете пользоваться на постоянной основе, то и можно прикрепить к горячим клавишам — это ускорит работу еще больше. Все, что вам для этого нужно, это дважды кликнуть на конкретный экшен, открыв тем самым диалоговое окно “Параметры операции”. С его помощью вы можете назначить клавиши из списка “Функциональная клавиша”. Тут же выбираем вторую клавишу, которая создаст комбинацию.
Если вы — фотограф или просто любитель делать множество кадров, то функция откроет вам потрясающую возможность обработать все кадры разом в едином стиле в кратчайшие сроки. Например, вы сможете изменить размер или кадрировать сразу несколько снимков. Знакомьтесь с функцией “Бэтч” (“Партия”). Для ее запуска используйте путь “Файл” — “Автоматизация” — “Пакетная обработка”. Все, что вам нужно — указать папку, в которой собраны нужные изображения, а также папку, в которую будут собираться все отредактированные варианты. Здесь же указываем необходимое действие, которое хотим применить к снимкам. И все — обработка идет сама собой, ваше участие больше не потребуется.
Создаем экшн в Фотошопе
Вернемся к размещению логотипа на фотографии и рассмотрим на его примере способ создания экшена в Adobe Photoshop. Первое, что следует сделать — создать новую папку с экшенами на палитре “Операции”. Дайте ей запоминающееся имя, чтобы потом упростить ее поиск в окне. Шаг можно пропустить в том случае, если папка уже создана (некоторые используют стандартную “Операции по умолчанию”). Нужный логотип пусть будет создан заранее в формате графического файла. Не забудьте про прозрачный слой, который аккуратно впишет объект в изображение.
Для того, чтобы начать уже записывать свои действия, кликните на “Создать новый сценарий”: так откроется окно, в котором можно указать название операции, выбрать горячую клавишу и цвет. Последний нужен для быстрого определения нужной операции. Теперь можно приступить к выполнению действий в строго соблюдаемом порядке — они уже начали записываться в наш новый экшен. Для того, чтобы понять, началась ли запись — просто взгляните на палитру “Операции”: в нижней части окна должна гореть красная кнопка, которая говорить об активности.
Теперь выберите необходимое изображение и откройте объект (то есть логотип) в Фотошопе: “Файл” — “Поместить”. Разместите объект в нужном месте изображения и отрегулируйте размер логотипа с помощью меток по углам. Если необходимо, можно добавить немного прозрачности: в настройках слоя с логотипом ставим нужный процент в “Прозрачности”. Теперь время объединить слои между собой: кликаем по слою и во всплывающем меню выбираем “Выполнить сведение”. Все, что вам остается — выбрать папку для сохранения объекта и нажать “Стоп”. Готово” ваш личный Action готов к тому, чтобы максимально быстро применять его на других фотографиях.
Стоит отметить, что любой из этапов создания экшена можно отключить: в такой момент произойдет остановка, и программа будет ждать следующего вашего действия.
Имейте в виду, что иногда может попасться фотография, которая не подходит по размеру к вашему объекту — тогда результат получится несуразный. Все из-за того, что экшены способны лишь строго соблюдать те действия, которые вы им назначили, и при этом совсем не способны подстраиваться под другие условия.
Как установить экшен?
Количество экшенов, которые вы можете установить в свой Фотошоп — бесчисленное множество. Некоторые профессиональные дизайнеры и ретушеры продают их на своих сайтах, а кто-то бесплатно раздает всем желающим. Встречаются даже пиратские копии тех экшенов, которые не так просто заполучить по адекватной цене. Не важно, как вам достался тот или иной шаблон — настало время научиться их установке в программу.
Рассмотрим единственный и очень простой способ установки экшна в Фотошоп — с помощью палитры “Операции”. Откройте ее с помощью “Окно” — “Операции” или же комбинации клавиш Alt+F9. В меню палитры вы найдете кнопку “Загрузить операции”: кликните на нее и откройте диалоговое окно Проводника, в котором вам предложат выбрать место, в котором хранится сохраненный экшен. Кстати, его формат должен быть строго ATN, иначе ничего не получится. Теперь нажимаем кнопку “Загрузить” и наслаждаемся результатом — сразу после загрузки шаблон готов к использованию!
Полезные команды в палитре “Операции”
В окне есть ряд клавиш, о которых мы еще не поговорили, но помощь от которых будет незаменима для любого любителя Adobe Photoshop:
- “Очистить” позволяет удалить из палитры все Actions, оставив ее пустой;
- “Восстановить” поможет вернуть палитру “Операции” в свое первозданное состояние, оставив лишь родовую папку “Операции по умолчанию”;
- “Заменить” напоминает по своей функции клавишу “Загрузить”: различие лишь в том, что эта команда удалит все предыдущие шаблоны, оставив лишь загруженные;
- “Сохранить” поможет сохранить новый результат при внесении каких-либо изменений в палитру.
Запись управляемого экшна
После того, как все азы использования экшенов были разобраны выше, можно приступить к более детальному разбору этого инструмента и дополнительным функциям.
Если нам нужно записать экшен с остановкой действий, но так, чтобы мы имели возможность вносить изменения с помощью некоего диалогового окна, с закрытием которого экшн бы автоматически продолжал работать — то как это сделать? Для примера возьмем простой случай, в котором необходимо провести такую манипуляцию: представим, нам нужно записать в экшн следующий порядок: вставить текстовый слой — растрировать его — открыть фильтр “Размытие по Гауссу” — внести корректировки — применить стиль слоя к тексту. Важно сделать так, что когда откроется окно фильтра “Размытие по Гауссу”, то после нажатия на ОК, экшен сам продолжит свои действия.
Все, что нам требуется — записать экшен в нужном порядке, следуя инструкции из текста выше. После этого на палитре появится последовательность всех ваших действий — находим на ней “Размытие по Гауссу”. Слева от параметра есть пустой квадратик с длинным названием “Задает или отменяет открытие диалогового окна”: нажмите на него, чтобы система запомнила ваше желание самостоятельно добавить корректировки в это окно. Так и записывается управляемый экшен! Осталось лишь нажать на “Воспроизведение” и убедиться, что результат полностью совпадает с вашими ожиданиями.
Пауза в воспроизведении экшена
Несмотря на то, что обработка пакета фотографий может быть однотипной, а значит одни настройки применимы к нескольким снимкам, все равно каждый из них может потребовать индивидуальных и уникальных изменений: где-то не хватает прозрачности, где-то взята неподходящая кисть или оттенок. В таких случаях все равно можно использовать экшен, но лишь используя функцию автоматической остановки в том месте, где необходимо сделать что-то вручную. Как только вы внесете нужные изменения, надо еще раз кликнуть на “Воспроизведение”, и экшен завершит работу.
Вам лишь необходимо записать весь список действий, а после найти те места, где требуется пауза. Выделите нужные действия, чтобы они загорелись синим цветом. В меню палитры вы найдете функцию “Вставить остановку”: нажав на нее, вы откроете новое диалоговое окно, в котором, если есть необходимость, можно ввести какой-либо поясняющий текст. Здесь же вы заметите параметр “Разрешить продолжить”. Поставьте галочку, и появится окно об остановке, появятся две кнопки выбора: “Продолжить” (отказаться от паузы и позволить экшену дальше работать) и “Стоп” (остановить работу и вводить корректировки вручную). Если не поставить галочку, тогда будет только остановка. Готово — остановка теперь есть в списке действий!
Создание шаблонов ограничено лишь вашей фантазией: это может быть работа с резкостью, наложение эффектов и многое другое. Приятный бонус — экшен запишется в универсальном формате, так что в дальнейшем вы сможете делиться своими наработками с другими.
Поделиться статьёй:
Как пользоваться экшенами в фотошопе
Автор: Накрошаев Олег. Дата публикации: . Категория: Обработка фотографий в фотошопе.
Этот материал является продолжением урока «Как использовать экшены в фотошопе для создания маски слоя».
Прежде чем перейти к просмотру данного урока рекомендую просмотреть предыдущий урок.
Иначе Вы просто не совсем поймете о чем идет речь в уроке.
Я рассказываю, как работает экшен (операция), который называется «Channel_CMYK_Layers».
В принципе уже из самого названия понятно о чем идет речь, особенно если Вы посмотрели предыдущий урок 🙂
Я рассмотрю принцип действия экшена, а для чего использовать данную операцию Вы можете понять, посмотрев видеоурок «Как увеличить резкость фото, используя маску слоя».
Итак, перейдем к уроку «Как пользоваться экшенами в фотошопе«.

Скачиваем набор, в которой находится операция, разархивируем его и загружаем в палитру «Операции».

Выделяем саму операцию (не набор или папку!) и нажимаем кнопку «Play».

Экшен отрабатывает и мы получаем в палитре «Слои» вот такую картину:

Раскрываем папку «CMYK», включаем ее видимость и получаем вот такую картинку:

Каждый канал цветового пространства CMYK у нас находится на отдельном слое.
Теперь мы можем перебрать эти каналы и выбрать любой из них для создания маски слоя.
Как это сделано, к примеру, в видеоуроке «Как увеличить резкость фото, используя маску слоя».
Там мы использовали черный канал для создания маски слоя и поднятия резкости портретной фотографии, в тех местах, где нам необходимо.
Скачать экшен (операцию) можно, нажав на кнопочку ниже:
Если Вы не хотите пропустить интересные уроки по обработке фотографий — подпишитесь на рассылку.
Форма для подписки находится ниже.
Добавить комментарий
Что такое экшены в фотошопе и как ими пользоваться
Не все в фотошопе можно делать собственноручно, в нем полно автоматизации действий. Особняком над ними стоят экшены. В сегодняшнем уроке вы узнаете, что такое экшены, как ими пользоваться и какими возможностями обладают.
Начнем с понятия. Экшены (Actions) в переводе с английского означает «действия, поведение». Они дают возможность сохранять в памяти программы все стадии обработки одной фотографии, а потом применять этот процесс для любого количества других фотографий.
Такое наименование используется в англоязычной версии программы, поэтому оно прочно закрепилось и теперь этот инструмент именуют именно так. Но если у вас установлена русскоязычная версия, то этот инструмент называется иначе. Речь идет о палитре Операции. Именно ее мы и будем изучать и называть экшеном. Если вы не знаете, что такое палитры — вам сюда.
По умолчанию фотошоп наделен множеством стандартных экшенов, они находятся в папке «Операции по умолчанию».
В самом низу палитры располагаются элементы управления, слева направо: Остановить действие, Записать новый, Воспроизвести, Создать папку, Создать операцию и кнопка Удаления. С помощью этих кнопок мы создаем, сохраняем и применяем экшены.
Как пользоваться экшенами в фотошопе?
Экшены дают нам возможность поэтапно записывать все наши действия в редакторе, чтобы в следующий раз их не повторять, а пользоваться автоматизацией.
Пример. Допустим, вы часто используете определенный стиль текста (логотип у вас такой). Вам приходится для каждой новой фотографии создавать его с нуля. А можно это сделать один раз, а потом только пользоваться экшеном. Для этого нам нужно записать весь порядок действий: нажмете кнопку записи и начинаете делать свой логотип (создаете текстовый слой, пишите надпись, применяете необходимые стили слоя и эффекты), затем останавливаете запись. После этого он будет доступен на палитре Операции.
Теперь открываете другую фотографию, выбираете новоиспеченный экшен и жмете кнопку Воспроизвести. Готово! За несколько секунд на фотографии появился логотип.
Таким образом, фотошоп зафиксируют каждое ваше действие, детально прописав малейшие изменения, сделанные вами.
Чтобы еще быстрее осуществлять доступ к самым часто используемым операциям, их можно зафиксировать на определенной клавише. Для этого сделайте двойной щелчок по нужному экшену на палитре, появится диалоговое окно «Параметры операции». В нем можно назначить клавишу, выбрав ее из раскрывающегося списка и добавив вторую клавишу на выбор для получения комбинации.
Пример. Можно создать отражение изображения, потом добавить рамку в стиле Polaroid и поставить это все на комбинацию Ctrl+F12. В результате, открыв любую фотографию, вы можете нажать Ctrl+F12 и редактор изменит ее в точном соответствии с вашей запрограммированной обработкой.
Еще операциями удобно пользоваться, когда нужно одинаково обработать сразу много фотографий, например, изменить размер или обрезать. Специально для такой цели есть отдельно вынесенная и более расширенная функция — Бэтч (дословный перевод – партия). Активируется командой Файл — Автоматизация — Пакетная обработка.
Достаточно указать папку, где собраны файлы, требующие обработки, и папку, которая будет пополняться готовыми кадрами и указать действие, которое надо применить. При этом ход обработка будет идти далее уже без вашего участия.
Как создать экшен
А теперь я детально напишу инструкцию как создать экшен в фотошопе. Для примера возьмем все тот же персональный логотип и ситуацию, когда необходимо автоматически его добавить к фотографии.
Шаг 1
Для начала надо создать новую папку с экшенами и дать ей какое-нибудь имя, например, «Логотип Psand.ru». Ну или можно пропустить этот шаг, если у вас уже есть папка, в которой будет храниться экшен (например, стандартная «Операции по умолчанию»).
Логотип у меня будет в виде графического файла. Я его сделал до начала записи операции. Проверьте, чтобы он был на прозрачном слое, иначе будет не красиво.
Шаг 2
Приступим к записи. Нажмите кнопку «Создать новый сценарий». В появившемся окне можно написать название операции, выбрать функциональную клавишу (о чем я говорил выше) и присвоить цвет. Цвет нужен только для того, чтобы в наборе всех операций выделить и сделать более приметным.
Шаг 3
Начинаем выполнять по порядку действия, которые уже записываются в экшен. Кстати, чтобы понять идет запись или нет, посмотрите опять-таки на палитру. Красная кнопка записи говорит об активности инструмента:
Откройте нужное изображение. У меня такое:
Шаг 4
Идем в меню Файл — Поместить. Выбираем на компьютере заранее сохраненный файл с логотипом и нажимаем кнопку Поместить.
Шаг 5
Теперь логотип можно разместить в любом удобном месте, где он будет использоваться на всех изображениях. Используя рамочку с метками вокруг логотипа, мы можем изменить его размер.
Шаг 6
При желании можно добавить прозрачности слоя. Для этого нужно выбрать параметр «Прозрачность» в настройках слоя с логотипом. Я поставил 60%.
Шаг 7
Объединим все слои вместе. Для этого кликаем правой кнопкой по слою, затем на «Выполнить сведение».
Шаг 8 Укажите место, куда фотошоп должен сохранить получившийся результат.
Шаг 9
Нажмите «Стоп». Все! Экшен записан и готов к использованию.
Кстати, в процесс обработки можно вмешиваться и отключать любые его этапы. Программа остановится и будет ждать следующей команды.
Необходимо учитывать, что в процессе обработки может встретиться фото другого размера, и тогда логотип разместится невпопад. Экшены точно следуют записанным приказам и не проявляют самостоятельного подхода. Имейте это в виду.
Удобство функций палитры Операции очевидны. Можно создать, к примеру, алгоритмы для увеличения резкости, для наложения спецэффекта, что угодно. Экшен записывается в универсальный формат, а это значит, что им можно поделиться с другими пользователями или скачать из интернета.
Заметили ошибку в тексте — выделите ее и нажмите Ctrl + Enter. Спасибо!
Как создать и пользоваться экшенами в «Фотошопе»? :: SYL.ru
Экшен переводится как «действие». Вкратце суть экшена такова: это операции либо функции редактирования, которые записываются в последовательность (в макрос). Есть уже готовые операции, встроенные в программу, чтобы выполнять задачи, встречающиеся очень часто. Кто-то оставляет их такими же или меняет, подстраивая под свои потребности, кто-то создает свои операции. Но как пользоваться экшенами в «Фотошопе» и зачем вообще они нужны?
Пример использование экшена
Семья отмечает день рождения, парень и девушка катаются на лодке, жених и невеста отправились в Париж. От таких прекрасных моментов остаются не менее прекрасные фотографии. Сейчас многие стремятся выложить снимки в социальные сети, однако есть некоторые сложности, например — размер фотографии слишком большой.
Таким образом приходится: открывать снимок, менять размеры, улучшать резкость, изменять контраст. Кажется, что это не особенно сложно. А если таких фотографий штук 100? Именно для этого нужны экшены. Выполнив какие-то действия, их записывают в определенной последовательности, а потом применяют на нужной фотографии. Далее сохраняют, впоследствии отредактированной фотографией можно поделиться.
Чаще всего экшены применяют для создания афиш, постеров. Один из подобных примеров можно увидеть на фото внизу.

Как открыть палитру экшенов?
Обратите внимание на то, видима ли в программе палитра экшенов. Если нет, нажмите вместе кнопки «Alt» и «F9», чтобы панель стала видимой. Либо «Windows» — «Actions» (Окно — Операции).
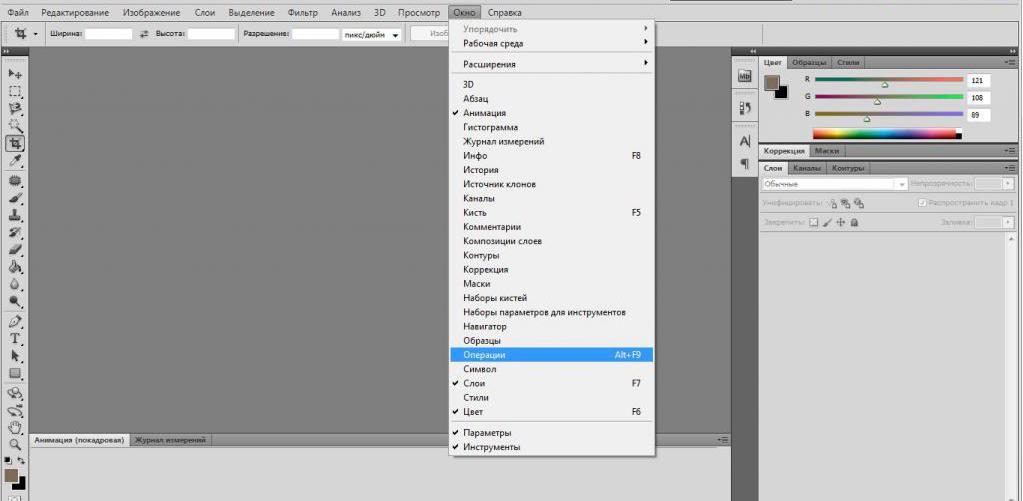
Данная палитра используется для того, чтобы записывать операции, воспроизводить их, редактировать либо удалять, также можно сохранять файлы операции и загружать их.
Палитра экшенов
Представленная палитра экшенов на фото внизу, что же она содержит?
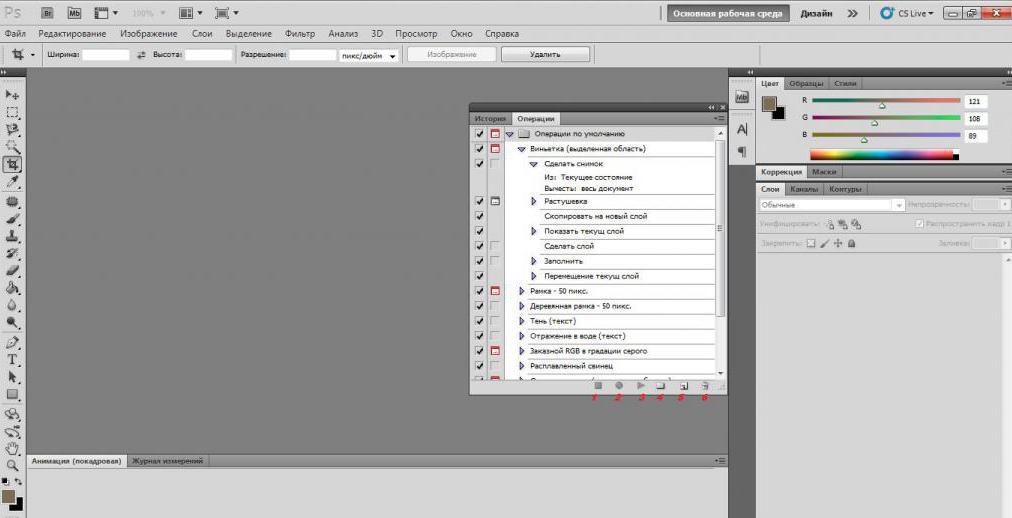
Это наборы операции. Видно, как они называются, из каких команд состоят. Посмотрите на треугольнички — если нажать на них, появляется список. Если стоит галочка, то данная команда включена. Если виден квадратик, то это окно диалога.
Кнопки, которые находятся внизу:
- Кнопка «стоп» — останавливает запись.
- «Рекорд» — начинается запись.
- Проигрывает команды.
- Создание нового набора операции.
- Создание новых команд.
- Последняя кнопка — «удаление».
Применение готовых экшенов
Как применить экшен в «Фотошопе», если есть уже готовый? Сначала нужно загрузить фотографию, для которой желателен тот или иной эффект. Эффект может быть наложен на определенный слой либо на какой-то элемент, тогда его нужно заранее выделить.
Теперь выберите набор, который вас интересует, нажмите треугольник, либо в палитре нажмите кнопку «Выполнить».
Где брать экшены?
В Интернете можно найти разные экшены, как платные, так и бесплатные. В социальных сетях имеются группы, где люди делятся друг с другом различными предметами для Photoshop: кистями, экшенами, текстурами и так далее. А также экшены можно найти в торрентах и на ресурсах, полностью посвященных Photoshop. Плюс ко всему, экшены можно сделать самому.
А как их добавлять?
Допустим, что вы нашли экшен, который вам очень понравился, скачали его, и возник вопрос: как добавить экшен в Photoshop?
Стоит отметить, что в палитре уже есть некоторые операции, которые встроены в программу. Их можно переносить на другой диск, компьютер, делиться с друзьями.
Существует два метода добавления:
1. Через саму программу. Для этого нужно в меню операции найти пункт, который называется «Загрузить операции».
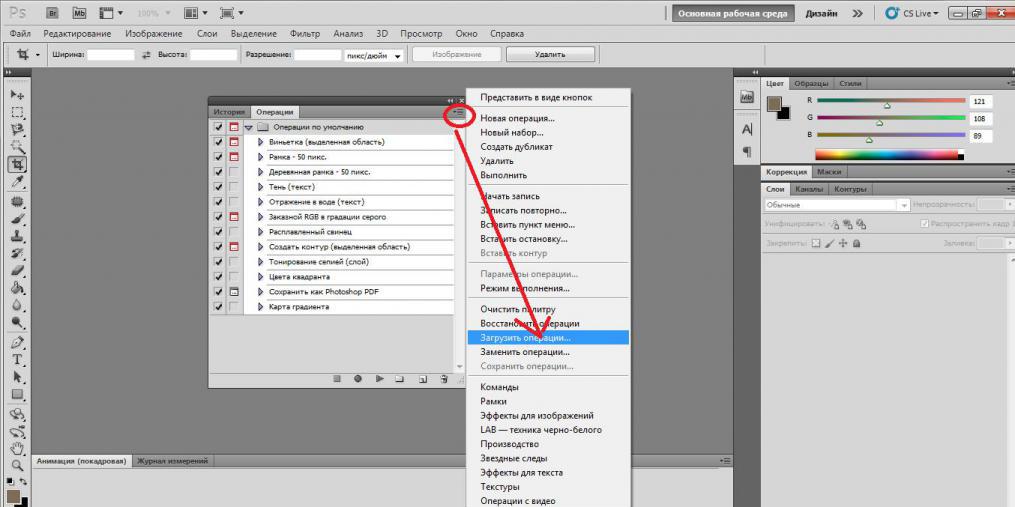
Отыщите необходимый экшен, нажмите кнопку «Загрузить».
2. Второй метод — путем перетаскивания файлов в папку. В проводнике или через программу «Тотал Командер» (или любым другим удобным способом) необходимо найти следующий путь — С:\ProgramFiles\Adobe\Photoshop\Presets\Photoshop Actions.
Найденный файл перемещают туда. У всех экшенов расширение файла *.atn.
Создание экшена
Теперь вы знаете, что такое в «Фотошопе» экшены. Как создать, как пользоваться ими?
Чтобы создать экшен, следует в палитре «Операции» нажать «Создание нового набора операций».
Далее набор нужно каким-то образом назвать, нажать кнопку для создания новой операции и тоже назвать. Там же указывается, с чем будет работать команда: с какой-то областью либо со слоем. Нажать «Запись». Программа записывает все, что вы делаете, если нужно что-то исправить, лучше запись остановить.
На первых этапах лучше всего, чтобы у каждой операции были какие-то комментарии, или необходимые требования. В этом поможет команда «Вставить остановку», которую можно выбрать из палитры «Операции». Только не забудьте поставить галочку в окошке «Разрешить продолжение».
Создание экшена на примере
Сначала нужно выбрать фотографию, которую вы хотите подвергнуть обработке.
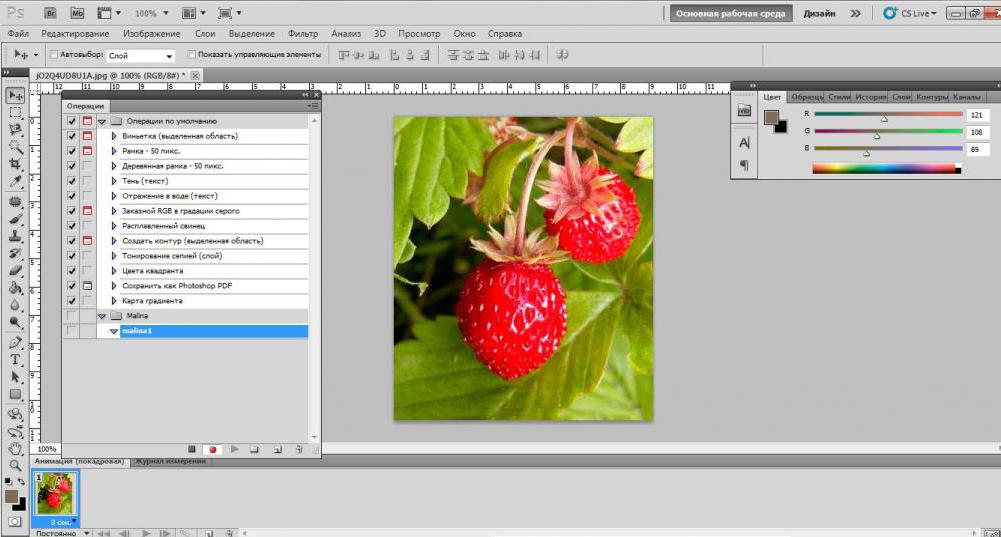
- Далее нажмите «Операции», «Создать набор», напишите имя, нажмите «Создать операцию» и тоже назовите. Программа сама начнет записывать ваши действия.
- Ctrl+J — Производит дубляж имеющего слоя.
- Его нужно обесцветить — Shift+Ctrl+U и еще раз продублировать.
- При помощи сочетания клавиш Ctrl+I производится инверсия цвета. Теперь выберете режим наложения слоя «Осветление основы».
- Найдите «Фильтр», выберите «Другое», нажмите «Минимум» и «ОК».

- После этого все видимые слои нужно объединить, полученный слой поместить наверх, чтобы остальные слои были внизу. Это можно сделать при помощи сочетания Shift+Alt+Ctrl+E.
- Выберете режим наложения «Умножение».
- Непрозрачность уменьшается, оптимальная 50%, но можно выбрать и другую.
- У вас получился черно-белый рисунок, именно в данном случае можно добавить остановку, где пишут например: произвести добавление цвета?
- Далее вам нужен фоновый слой. Его следует скопировать, перенести поверх остальных слоев, а потом режим наложения поменять на «Цветность», после чего непрозрачность поменять до 50%.
Если вы правильно выполнили все пункты, рассказывающие, как пользоваться экшенами в «Фотошопе» CS6, то у вас получится фотография, похожая на размещенную ниже.
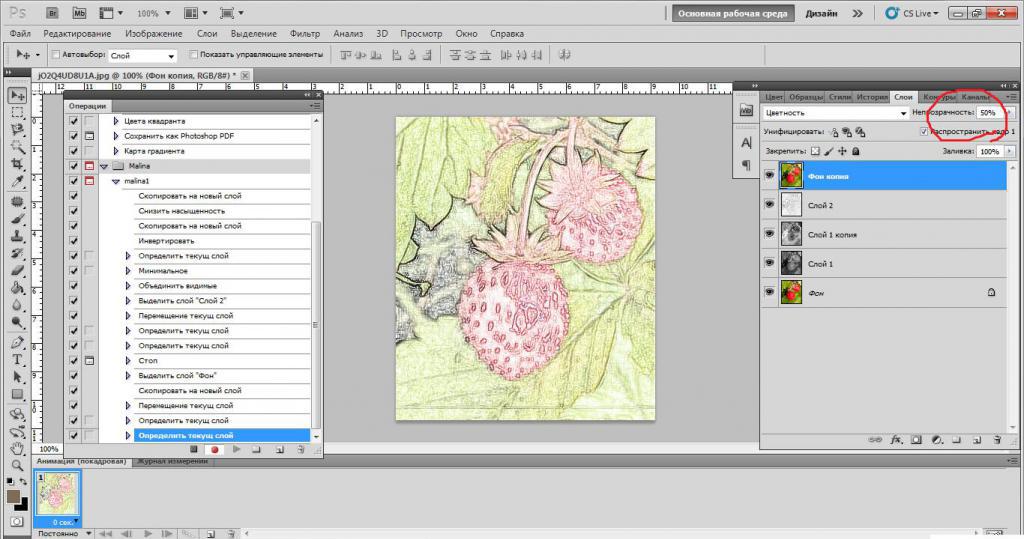
Важно знать, что если вы создаете такой рисунок из портрета, то заменяют одну команду, там где операция «Минимум». Данная команда делает четкими мелкие детали, но на лице они не нужны. Ее заменяют следующим:
Найдите в меню «Фильтр», спуститесь на «Размытие», выберите «Размытие по Гауссу». Радиус поставьте 12 пикселей, впоследствии его можно будет изменять.
Я хочу сохранить свой набор
Вам понадобится меню палитры, где расположена команда «Сохранить операции». Выберите имя и место, куда она будет сохранена, нажмите «Сохранить».
Важно! Отдельные операции сохранять не получится, только набор! Если вам нравится одна операция и хотите сохранить именно ее, придется создать для нее специальный набор.
Использование экшенов
Зная теперь, для каких функций можно пользоваться экшенами в «Фотошопе», вы можете использовать их двумя способами:
1. Горячие клавиши — это очень удобно. Вы можете привязать экшен к горячей клавише. Открываете фотографию, которая вам нужна, нажимаете клавишу, и все — процесс запущен.
2. Если у вас очень много фотографий, то откройте «Файл», найдите «Автоматизацию», после чего можно сделать пакетную обработку либо дроплейты. Не забудьте указать папку, откуда вы берете фотографии, куда сохраняете, и используемый экшен. Оставьте фотографии экшену, пусть он их обрабатывает, а вы занимайтесь своими делами.
Пакетная обработка
Бывает так, что фотографий куча, они почти идентичны, но их нужно обработать. Если сидеть и работать с каждой, это займет уйму времени. Именно для подобных случаев существует пакетная обработка. Как ее открыть мы уже указывали выше, либо посмотрите на фотографию внизу.
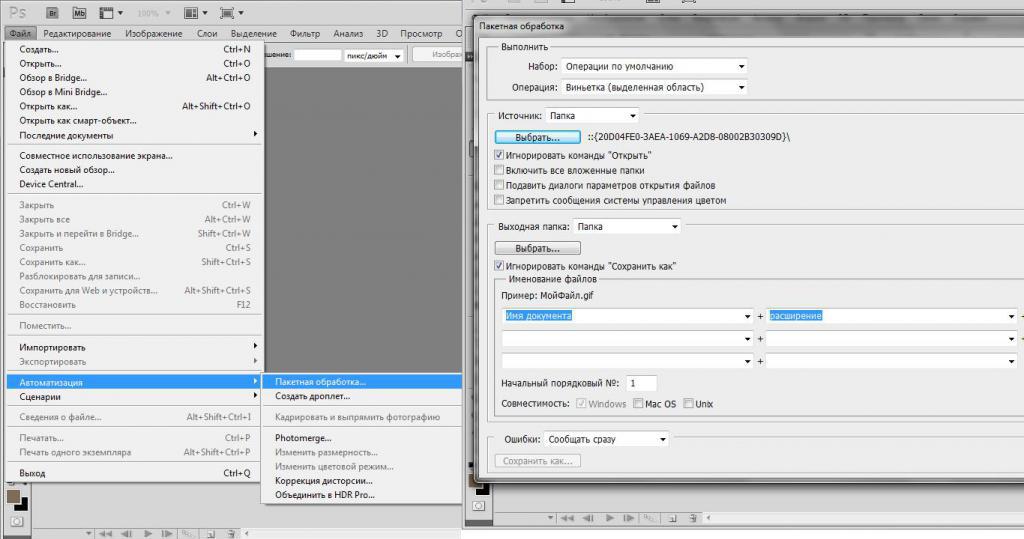
Обязательно нужно там, где написано «Источник», выбрать папку, следует в обязательном порядке поставить галочку в окошечке «Игнорировать команды «Открыть», иначе программа откроет множество фотографий. Указывается папка, куда будут сохраняться фотографии, ставится галочка в окошечко «Игнорировать команды «Сохранить как». Далее указывается имя документа, а также необходимое расширение, которое можно выбрать из списка. Имя поставить любое, например — вы делаете фотографии на свадьбу, можно назвать соответствующим образом — «Свадебный альбом». После этого программа присвоит автоматически имена — «Свадебный альбом1», «Свадебный альбом2» и так далее.
Дроплет и его создание
Найдите «Автоматизацию», команду «Создать дроплет», далее выбираете место, куда его сохраняете. Назовите, выберите экшен, после чего выберите место, где будет происходить сохранение, нажмите «ОК». Вы увидите дроплет в указанной вами папке. Далее просто берете фотографии, перетаскиваете их к ярлыку, и дроплет будет сам прогонять ваши снимки через экшен.
Советы
Теперь вопрос о том, как пользоваться экшенами в «Фотошопе», уже не кажется вам сложным. Но есть несколько советов от мастеров.
Когда вы создаете свой экшен, нужно давать имена не только слоям, но и каналам. При этом имена должны быть на латинице, чтобы не произошла ошибка. Подробнее об ошибках смотрите в соответствующем разделе ниже.
Допустим, что вы сохранили значение для экшена, когда его записывали. Но когда экшен начинает выполняться, то значение может не подойти. Чтобы этого не произошло, нажмите квадрат возле имени операции, тогда откроется диалоговое окно, куда можно будет ввести значения, когда подойдет для этой команды.
Проблемы
Самая частая проблема заключается в том, что экшен, с успехом выполняемый на одном компьютере, на втором выполняться никоим образом не хочет. Дело в том, что когда создается новый слой (канал или путь), то программа присваивает ему имя автоматически. Естественно, на русском слой так и будет называться во всех русскоязычных версиях программы. А вот на английском это Layer. То же самое с другими языками. То есть если у вашего приятеля стоит (к примеру) немецкая версия Photoshop, экшен с русскими названиями слоев ему не подойдет. Поэтому очень важно называть все на латинице.
Бывает так, что вы взяли изображение. Прочитали, как добавить экшен в «Фотошоп», записали его, выполнили, взяли другое изображение, выполняете тот же экшен, а он не хочет работать. В чем же проблема? Пример, есть команда: выбрать слой 1. Но на изображении такой слой уже может быть, экшен создаст другой слой (номер 2), и команда не сможет выбрать правильный слой. Можно записать в макрос создание нового слоя и его переименование, то же самое сделать с каналами.
В заключение
Экшен — это очень удобно, можно работать с фотографиями, применяя экшены для разных действий. Главное — они универсальны. И даже если вы создали экшен самостоятельно, вы можете передать его своему другу.
Как добавить и использовать экшен в Фотошопе

Экшены – отличные помощники для любого человека, умеющего пользоваться фотошопом. Экшен – небольшая программа, которая способна повторять определенное действие и применить его к изображению, которое открыто.
Экшены способны менять цвет фотографии, накладывать на картинки эффекты, дополнительные оттенки и создавать каверы.
В интернете огромное количество подобных помощников, и найти необходимый экшен не составит труда. Нужно только ввести в поисковой строке “скачать экшены для…” Многоточие означает программу, для которой мы будем скачивать эти экшены.
В этом уроке мы подробно рассмотрим и покажем на примере, как добавить и использовать экшен в программе Adobe Photoshop.
Использование экшенов
Пользоваться ими очень просто. Делаем следующее:
- Нужно найти палитру, которая называется “Операции” и открыть ее. Для этого переходим в меню “Окно”. Там ищем нужный нам пункт.

- Добавляем экшены в фотошоп. Для этого понадобится кликнуть на значок который находится в открывшейся палитре в верхнем углу справа и выбрать “Загрузить операции”.

- У нас открывается окно проводника. Оно позволит выбрать скачанный нами экшен и загрузить его в фотошоп. Нам нужно найти экшен, который мы скачали (обычно в формате .atn). Нажимаем кнопку Загрузить.

- Выбранный экшен появляется в палитре. Мы будем использовать его для выбранной картинки.

- Давайте используем его и посмотрим на результаты.
- В раскрывшейся папке экшена видим 4 эффекта. Нам нужно выбрать любой из них и нажать на кнопку Play, как показано на скриншоте:

- Это запустит экшен. Теперь вы можете заметить разницу между первоначальным изображением в самом начале этого поста и тем, что мы получили после применения экшена в Фотошоп.

Процедура очень простая и займет всего несколько минут. Просто скачайте необходимый экшен, и запустите его в фотошопе. Стоит также отметить, что экшены бывают разные и обычно, когда их скачиваешь, прилагается небольшая инструкция.
Теперь вы знаете, как пользоваться экшенами в фотошопе. Это большой вклад в копилку навыков владения такой сложной программой, как Adobe Photoshop.
Как установить и пользоваться экшенами в Фотошопе
В Adobe Photoshop существует особая функция — экшен. С её помощью можно значительно сократить время работы над макетом. Если вам, к примеру, надо повторять одни и те же действия, их можно «запомнить» в программе благодаря этой опции. Тогда вам не придётся много раз кликать, выбирая фильтры и эффекты. Достаточно будет нажать одну кнопку. Разберитесь, как установить экшен в Фотошоп, как его включить, как создать самостоятельно и что, вообще, он из себя представляет.
Его можно сделать или скачать из сети, а потом добавить в Photoshop. Эта функция пригодится при работе с масштабными проектами. Она также будет полезна, если вам нужно отредактировать большое количество изображений.

Экшены сэкономят вам кучу времени при роботе с Photoshop
Что такое экшен?
Экшен (Action) — это определённый набор действий и команд, который сохранён в файле. Он имеет расширение .ant. Его можно загрузить в Photoshop и использовать при необходимости.
Например, вам надо изменить несколько рисунков или фотографий. Наложить текстуру, сделать тень, добавить градиент, настроить контрастность. Если вручную делать это с каждым изображением, уйдёт много времени. Чтобы не тратить его, надо узнать, как пользоваться экшенами в Фотошопе. Тогда вы примените все параметры мгновенно, просто выбрав нужную функцию.
Action можно записать самостоятельно, если знать последовательность команд. Также подобные файлы есть в интернете на специализированных сайтах. Чтобы их найти, введите в любой поисковик запрос «скачать экшены для Photoshop». Посмотрите, есть ли в результатах поиска то, что вам нужно. Или установите сразу коллекцию данных файлов.
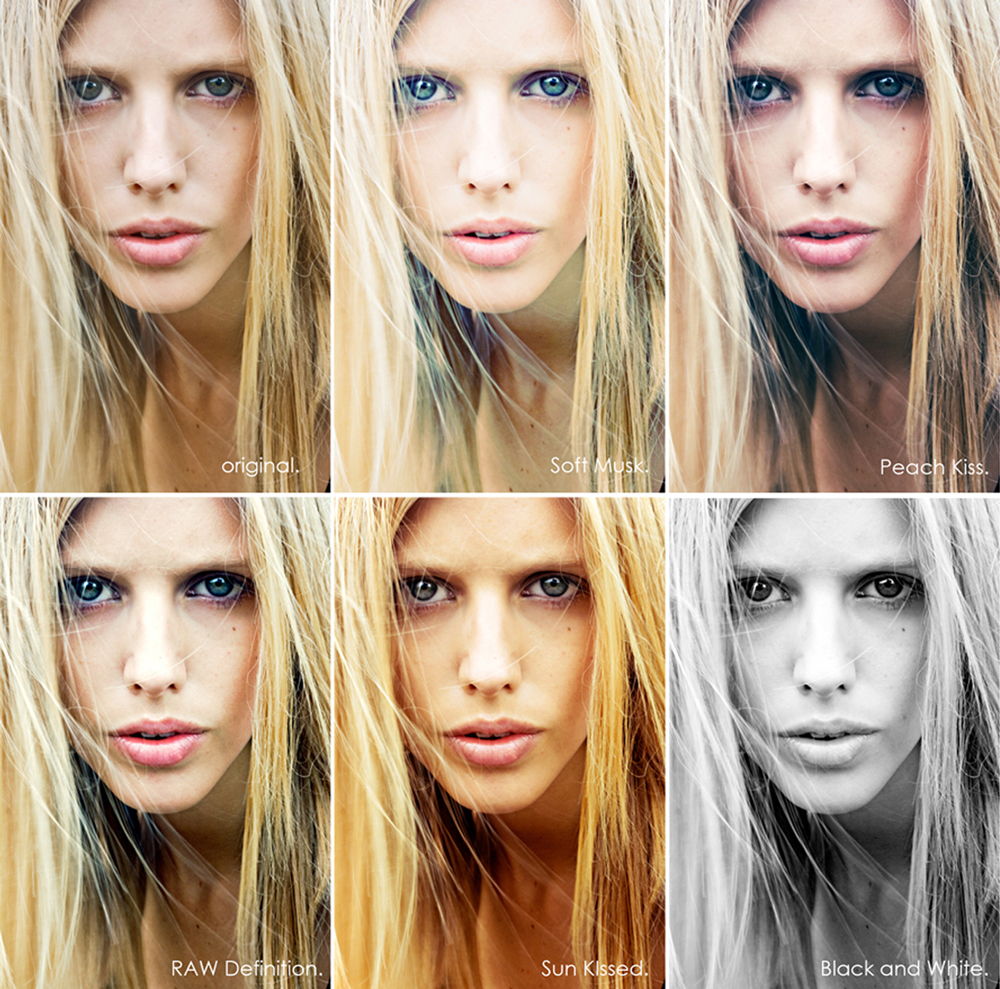
Можно взять, например, action, который превращает фото в рисунок. Или делает из обычной надписи мерцающую вывеску. Или создаёт из монохромного листа интересный и необычный фон.
Зачем подбирать, какой диапазон задать свечению, если можно взять опыт дизайнеров и художников? Вы пропустите долгие часы обработки и сразу получите итоговый результат. И для этого не надо учиться пользоваться графическими редакторами.
Как установить экшен?
Вот как загрузить экшены в Фотошоп:
- Откройте меню «Окно» («Window») и кликните на «Операции» («Actions»). Появится одноимённая панель. Также её можно вызвать сочетанием клавиш Alt+F Эти кнопки и включают, и выключают инструмент.
- В нём уже могут быть предустановленные функции. Их список находится в разделе «По умолчанию».
- Нажмите на маленькую пиктограмму, которая похожа на несколько горизонтальных линий с чёрной стрелкой. Она в правом верхнем углу инструмента. Не перепутайте её с иконкой, напоминающей кнопку перемотки в плеере. Они располагаются рядом.
- Выберите пункт «Загрузить» («Load»).
- Укажите папку, в которой находится ant-файл.
- Подтвердите установку.
- Можете просто перетащить Action в окно Photoshop.
Экшен появится в списке. Им сразу можно пользоваться. Если он не отображается, попробуйте перезапустить программу.
Как использовать экшен?
Эти функции активируются в той же панели «Операции», в которой их можно было загрузить.
- Кликните на слой.
- Включите панель «Операции».
- В списке экшенов выберите нужный.
- Нажмите на кнопку «Выполнить активную операцию или команду». Она похожа на значок «Пуск» или «Play» — треугольник, вершиной указывающий вправо.
- Подождите, пока применятся все настройки.
Как сделать свой экшен?
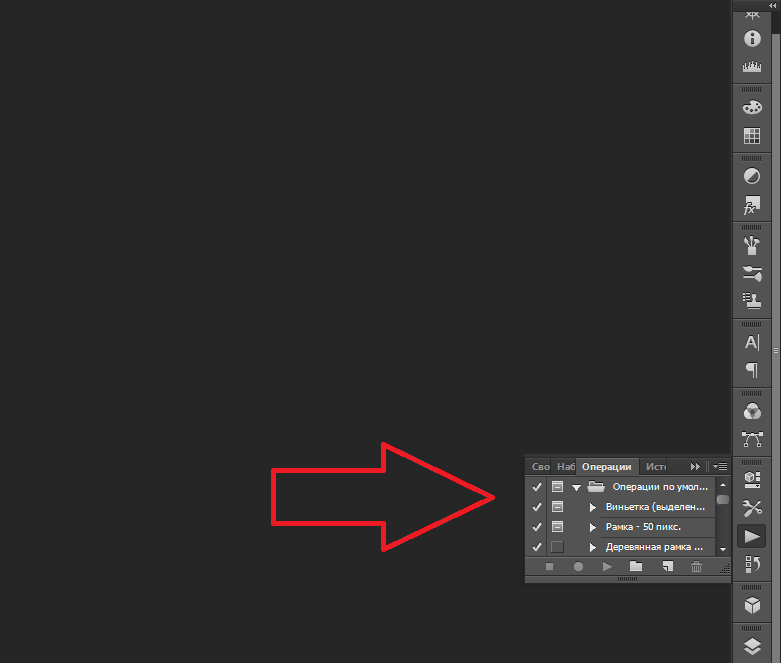
Вот как записать экшен в Фотошопе:
- Откройте панель «Операции».
- Нажмите на кнопку с горизонтальными полосками. Она справа вверху. Появится меню операций.
- Кликните на «Новая операция» («New Action»).
- В поле «Имя» («Name») напишите название будущего экшена.
- В списке «Набор» выберите, в каком каталоге должен находиться action.
- Чтобы создать свой раздел, в меню операций заранее выберите пункт «Новый набор».
- Можете задать клавиатурные сокращения для вызова этой функции.
- Когда всё настроите, нажмите «Записать» («Record»).
- Начните выполнять команды и действия для экшена. Добавьте уровни, маски, корректирующие слои. Сделайте то, что планировали.
- После этого нажмите на кнопку «Остановить» («Stop»). Она похожа на квадрат. Находится внизу панели. Аналогичная опция находится в меню операций.
- Сохраните обработанный рисунок. Перейдите в Файл — Сохранить для Web (File — Save for Web).
- Сам экшен будет помещён в основную директорию программы в подкаталог \Presets\Actions.
- Его можно убрать или избавиться от отдельных его частей. Для этого в списке операций выделите нужный action или команду внутри его и кликните на изображение мусорной корзины. Это нельзя сделать во время записи.
Полезно узнать, как добавить экшен в Фотошоп. С ним вы намного быстрее закончите макет или рисунок. Не надо будет тратить время на одни и те же команды. Вы сможете сразу увидеть результат, не подбирая параметров самостоятельно. Зачем заниматься скучной и монотонной работой? Если вы не нашли подходящий экшен, или у вас слишком специфический набор действий, его можно записать как action-файл и полноценно использовать.
Как установить экшен (Action) в Photoshop
Photoshop Action в русском языке обозначается по-разному: экшен, действие, операция, и все эти термины используются в статьях о Photoshop. В официальном русскоязычном интерфейсе Photoshop Action переведён как «Операция».
Photoshop Action — это последовательность записанных в определенном порядке и действий с инструментами, командами и функциями программы, которая автоматизирует процесс выполнения работы.
В этой статье я расскажу о двух способах установки экшена в Фотошоп, стандартном и быстром.
Файл Action имеет расширение ATN, а его значок в папке компьютера выглядит так:

Итак, как же установить экшен в Photoshop.
Стандартная установка Action в Photoshop
Для начала надо загрузить на компьютер файл ATN и запомнить папку сохранения.
Затем идём по вкладке главного меню Окно —> Операции (Window —> Actions), также можно нажать комбинацию клавиш Alt+F9, в любом случае открывается панель экшенов:

Затем надо нажать на квадратик в верхнем правом углу окна, откроется меню, где следует выбрать строку «Загрузить операцию» (Load Ation):

После чего откроется обычное диалоговое окно Windows, в котором надо найти папку с сохранённой операцией Фотошоп (файл ATN):

Быстрая установка Action в Photoshop
Существует и быстрый способ установки. Для этого, Вам надо открыть папку c файлом экшена (файл ATN) в Windows и просто дважды кликнуть по файлу. Программа Photoshop запустится, если она не была запущена, а новый Action появится мгновенно в палитре операций. Всё, установка завершена.





