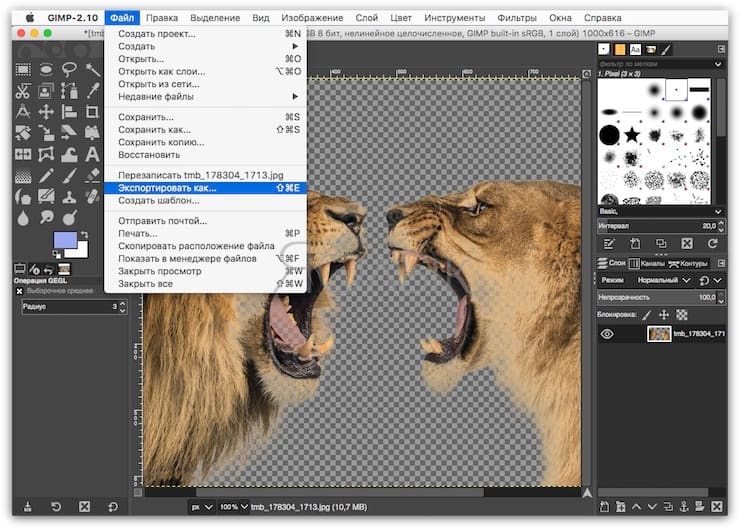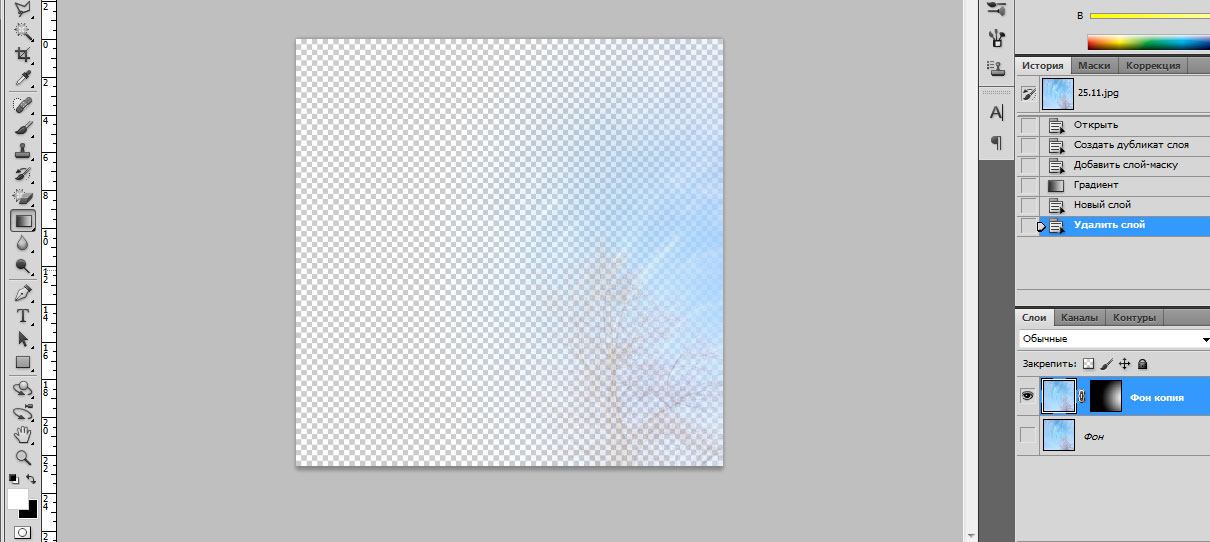Как сделать прозрачный фон в Photoshop?
Иногда появляется необходимость вырезать объект с одной фотографии на другую или же сделать прозрачный фон. Для этого нужно для начала вырезать объект из фотографии. Чем мы сейчас и займемся. Если вы еще не сняли нужный вам объект, то лучше постараться найти равномерный, контрастный фон, если же у вас уже есть фотографии и другие сделать не получиться то, придется действовать так как есть, однако работать с такой фотографией будет сложнее.
Я буду использовать вот такую крышку.
Как вырезать объект в Photoshop
- Жмем на замочек на единственном слое, для того что бы можно было удалять его «насквозь», делая «отверстия» в фотографии.
2. Теперь, нужно выбрать инструмент «волшебная палочка». Она выделяет объекты по контурам и помогает выполнению нашей миссии)
3. Далее зажимаем ЛКМ (левую кнопку мыши) и проводим по фону.
Далее зажимаем ЛКМ (левую кнопку мыши) и проводим по фону.
Мне немного не повезло и мой предмет выделился не полностью. Чтобы это поправить зажимаем «ALT» и проводим по тому участку который выделился лишним, тем самым показываем программе, что она выполнила выделение неправильно. Photoshop использует нейронные сети для таких операций, поэтому с каждым уточнением контура, выделение будет происходить точнее.
5. Ну вот, так гораздо лучше. Теперь жмем кнопку Delete на клавиатуре и фон удаляется.
Ну вот, мы сделали фон прозрачным, можно обрезать фото, что бы было удобнее работать и сохранить в png формат.
Обрезаем картинку для удобства
- Выбираем инструмент для кадрирования и выделяем нужную область на изображении.
2. Далее нужно нажать Enter и картинка обрежется, как и задумывалось.
Готово! Осталось сохранить в нужный формат и вставить на любую фотографию.
Сохранение фотографии в png
- Открываем меню «файл» и ищем там «Экспортировать как».

2. Выбираем в поле «формат», «png». Проверяем чтоб стояла галочка «прозрачность» и нажимаем «экспортировать все». Сохраняем файл и рудуемся)
БылоСталоВот так можно сделать прозрачным фон. Все делается достаточно просто, но иногда выделить предмет бывает трудно и придется повозиться. Полученную картинку можно накладывать на фотографии. У Вас обязательно все получиться, главное захотеть!
4.89/5 (9)Сделать прозрачный фон в Фотошопе
Здравствуйте уважаемые посетители. В этом уроке я покажу, как используя программу Фотошоп можно убрать фон и сделать фотографию прозрачной. Особых знаний этого Фото-монстра вам не понадобится, так как здесь всё очень просто. Главное, чтобы у вас был установлен Photoshop, и вы повторяли за мной все действия.
Итак, как сделать прозрачный фон в Фотошопе?
Запускаем Фотошоп и открываем подопытную фотографию. Жмем меню Файл – Открыть и указываем расположение изображения.
Жмем меню Файл – Открыть и указываем расположение изображения.
Отлично, фотография открыта и давайте приступать к обрезке фона. Первым делом нам нужно разблокировать слой. Обратите внимание на правый нижний угол программы. Там вы увидите главный слой нашей фотки и
Нужно, чтобы этот замочек исчез, то есть слой разблокировался. Для этого прямо по замочку делаем один клик левой кнопкой мыши. И замочка больше нет!
Теперь нам нужно удалить фон. Для этого берем какой-нибудь инструмент выделения, например, Волшебная палочка.
Жмём инструментом по фону на фотографии, таким образом выделив ненужный нам объект.
Появилась пунктирная линия (бегающие муравьи). Остается нажать на клавиатуре клавишу DELETE и фон будет удален. Смотрите как получилось:
Супер! Теперь снимите выделение нажав на клавиатуре сочетание клавиш CTR+D.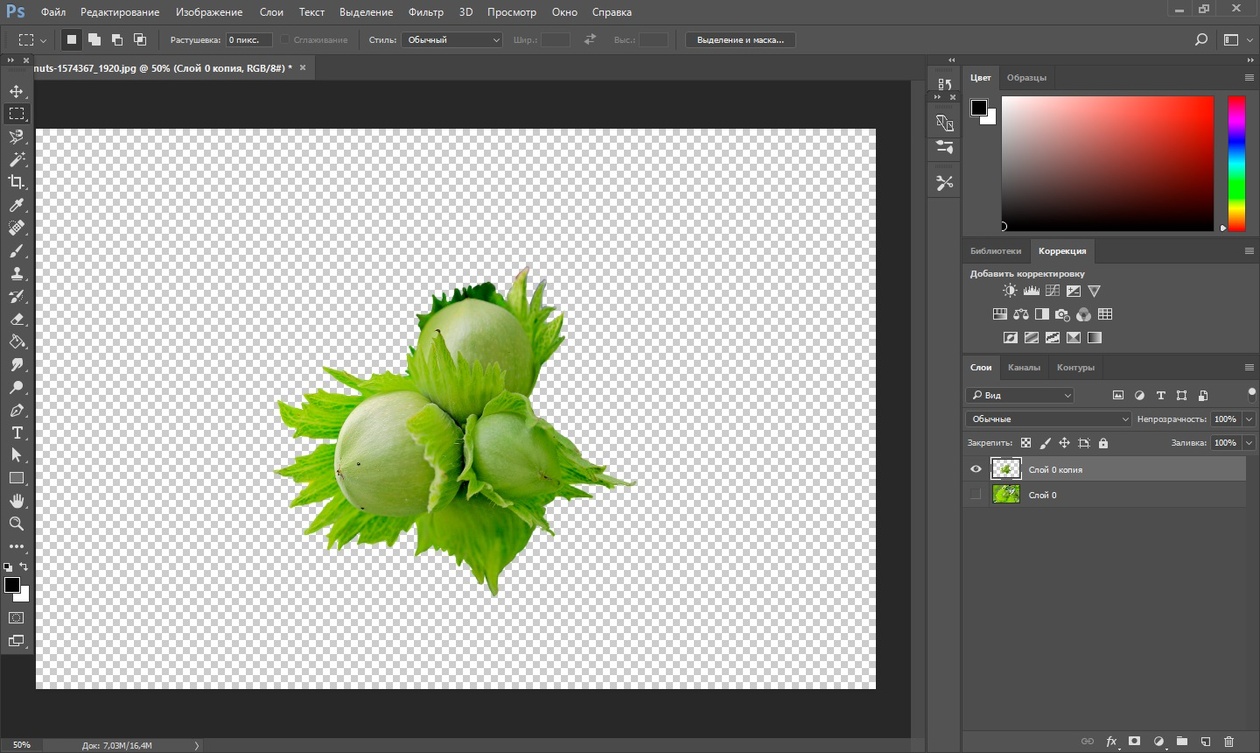
Ну, в общем-то, как сделать прозрачный фон в Фотошопе мы разобрались и теперь остаётся эту фотографию правильно сохранить.
Для этого нажмите меню Файл – Сохранить для Web. Или же просто воспользуйтесь горячей клавишей ALT+SHIFT+CTR+S.
Вы увидите окно, в котором нам обязательно нужно выбрать формат PNG-24 и только после этого нажимать кнопку Сохранить.
А теперь смотрите что было и что стало:
Напоследок стоит сказать, что в некоторых случаях когда Вы решите сделать прозрачный фон в Фотошопе на какой-то картинке, то Вам возможно придётся применять другие инструменты выделения, например,
На этом сегодня всё, желаю удачи!
youtube.com/embed/RfC2UnCm_9Y?showinfo=0″ frameborder=»0″ allow=»autoplay; encrypted-media» allowfullscreen=»»/>
Интересные статьи по теме:
Прозрачность в Фотошопе
Прозрачность Photoshop – одна из ключевых возможностей программы. Если вы только начинаете свое знакомство с этой программой, то данная статья позволит вам узнать, как сделать прозрачный фон на фотографии.
Этапы проведения работ.
Работа по созданию прозрачности в Photoshop включает в себя два основных этапа: создание нового прозрачного слоя в Photoshop и удаление ненужных участков изображения на основном слое.
1. Откройте исходную фотографию в программе Photoshop.
2. Выделите все изображение полностью с помощью сочетания клавиш Ctrl+O.
3. Скопируйте снимок буфер обмена (Ctrl+C).
4. Создайте в Photoshop новый документ, открыв меню «Файл» – «Создать» или нажав сочетание клавиш Ctrl+N. В открывшемся диалоговом окне в графе «Содержимое фона» поставьте параметр «Прозрачный» и нажмите ОК.![]() Откроется новый файл с фоном, состоящим из бело-серых квадратиков. Именно так обозначается полностью прозрачная область.
Откроется новый файл с фоном, состоящим из бело-серых квадратиков. Именно так обозначается полностью прозрачная область.
5. В прозрачный фон вставьте скопированное изображение (Ctrl+V). Пустой фон будет полностью замещен скопированным изображением.
6. Чтобы получить прозрачный фон и убрать ненужные участки, необходимо воспользоваться любым инструментом выделения, с помощью которого и будут вырезаны лишние области изображения. К таким инструментам относятся: «Прямоугольная область», «Овальная область», «Область (горизонтальная строка)», «Область (вертикальная строка)», «Лассо», «Прямолинейное лассо», «Магнитное лассо», «Быстрое выделение», «Волшебная палочка» или с помощью инструмента «Кисть» с включенной функцией «Маска». В данном случае использован инструмент «Быстрое выделение».
7. Как только вы выделите необходимую область, подлежащую удалению, нажмите сочетание клавиш Ctrl+Delete.
На заметку: чтобы подолгу не выделать фон, можно поступить наоборот: выделить необходимый объект, а затем открыть вкладку «Выделение» и выбрать «Инверсия».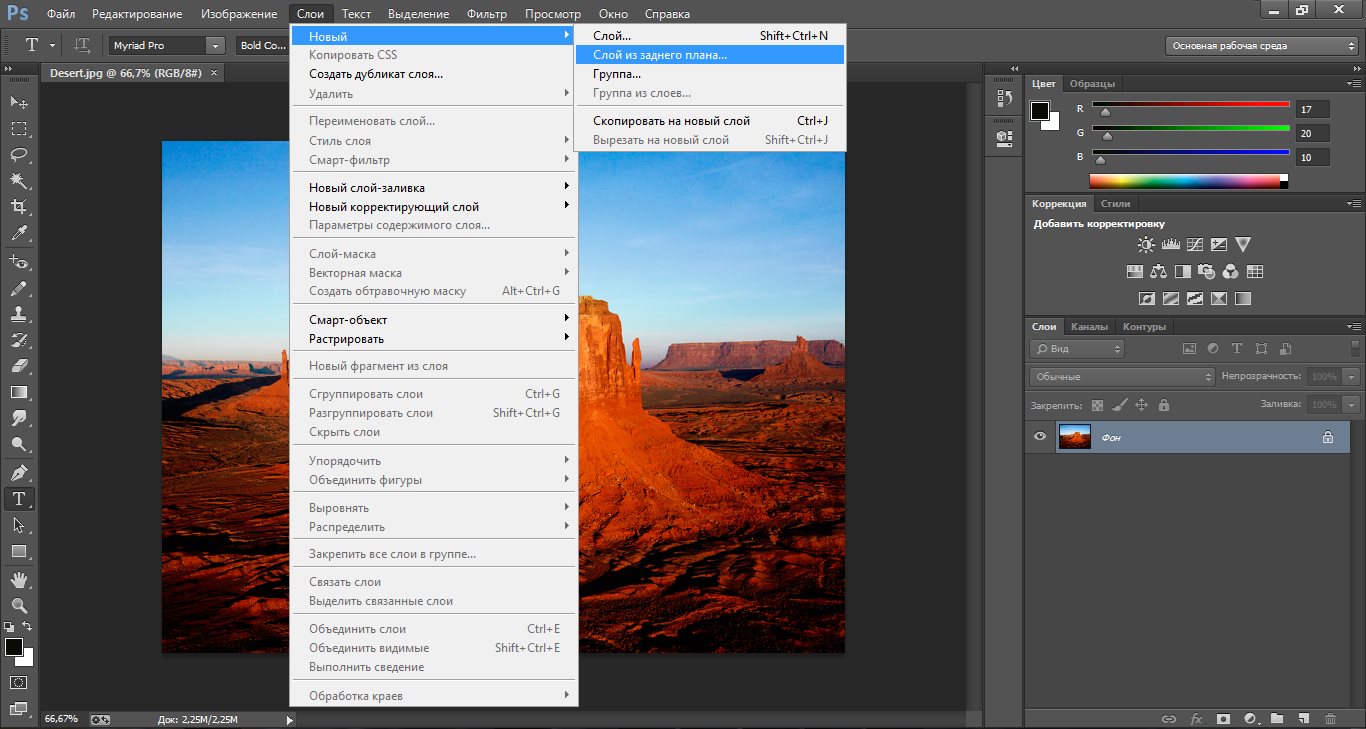 Область выделения поменяется местами с объектом и фоном, после чего также можно нажать Ctrl+Delete, чтобы удалить ненужные участки.
Область выделения поменяется местами с объектом и фоном, после чего также можно нажать Ctrl+Delete, чтобы удалить ненужные участки.
Готовое изображение сохраните на компьютер.
Как сделать фон прозрачным в фотошопе
От фотографии продукта до веб-дизайна — иногда изображение лучше без фона. Но попытка решить эту задачу без правильных инструментов может разочаровать даже самых опытных фотографов. К счастью, недавние обновления Adobe Photoshop упрощают этот процесс. Иногда требуется всего несколько щелчков мышью.
Новая функция Photoshop 2020 позволяет автоматически удалять фон. В процессе используется искусственный интеллект, чтобы определить, какие части изображения оставить, а какие удалить. Однако искусственный интеллект никогда не бывает таким опытным, как редактор-человек, и для сложных изображений может потребоваться ручное удаление фона с использованием ряда различных инструментов выбора Photoshop.
Нет фотошопа? Вот еще несколько способов удалить фон с изображения.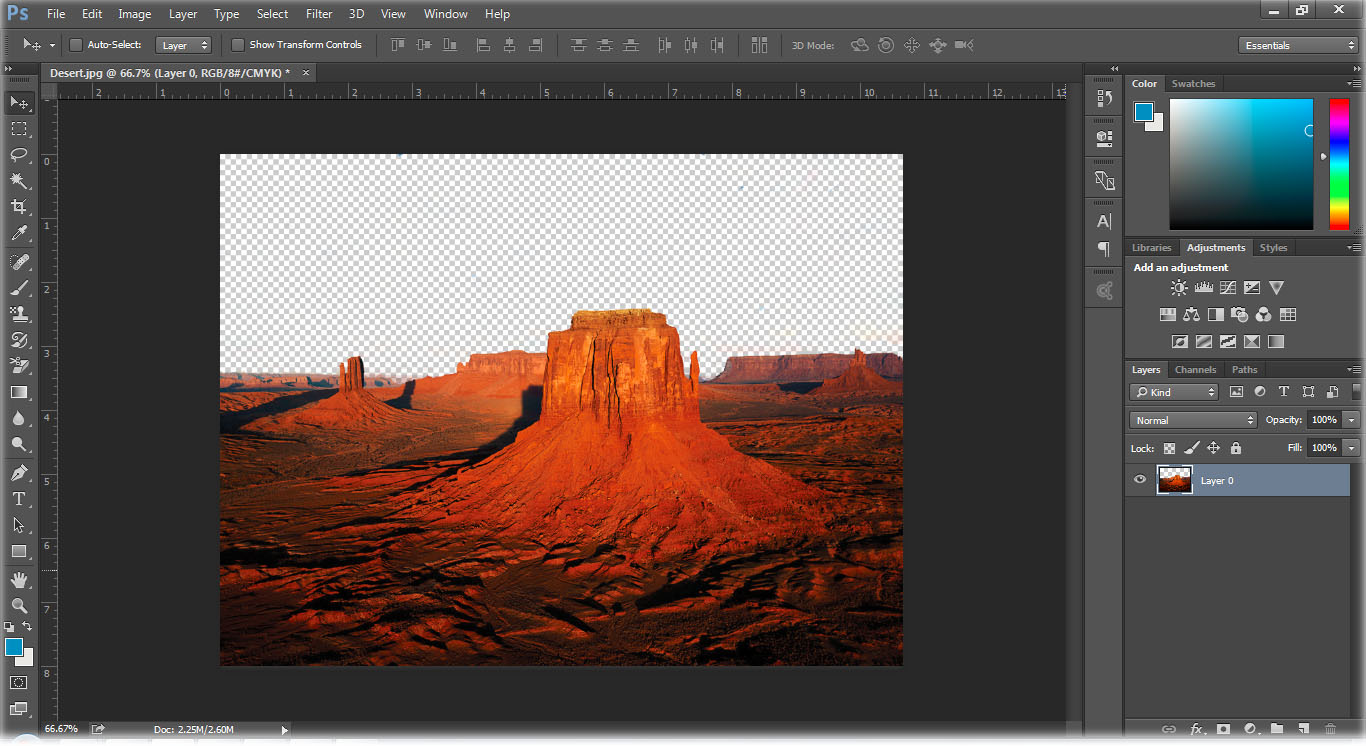
Быстрый и грязный способ удалить фон в Photoshop
Photoshop 2020 поставляется с новым ярлыком для удаления фона, который работает с помощью инструмента Выбрать тему. Ярлык не будет делать это каждый раз правильно, но хорошо работает для простых изображений, а для других можно легко улучшить. Перед тем как начать, убедитесь, что у вас установлен Photoshop 2020 версии 21.0.0 или более поздней — в противном случае вам необходимо сначала обновить программное обеспечение.
Начните с копирования фонового слоя, чтобы создать тот тип слоя, в котором Photoshop должен использовать этот инструмент. Выделите всю фотографию (команда + A в MacOS или Control + A в Windows), скопируйте и вставьте. На панели слоев щелкните значок глаза рядом с фоновым слоем, чтобы скрыть фон. Отсюда вы будете работать только с новым слоем, который вы только что создали.
На панели «Свойства» справа перейдите в раздел «Быстрые действия». Если вы не видите панель свойств, щелкните значок, который выглядит следующим образом:
В разделе «Быстрые действия» нажмите «Удалить фон».
Этот быстрый метод отлично подходит для одних фотографий и дает смехотворные результаты для других. Если это не сработает, перейдите к ручному методу ниже. Если результат близок, но не совсем идеален, щелкните маску, которую Photoshop создал автоматически (черно-белое изображение на панели слоев). Выделив маску, используйте белую кисть, чтобы добавить к объекту, и черную кисть, чтобы стереть все части фона, которые не были удалены.
Если вы довольны результатами, вы можете удалить фоновый слой и сохранить файл как PNG, чтобы сохранить прозрачность, или как PSD, чтобы вернуться и внести дополнительные корректировки позже.
Как вручную удалить в фотошопе
Выбор инструмента выделения Photoshop
Чтобы сделать фон прозрачным, нужно выбрать то, что вы хотите сохранить, и удалить то, чего не хотите. Но какой из нескольких инструментов выделения Photoshop лучше всего подходит для этой задачи? Это зависит от изображения. Если вы работаете с изображением на фоне с большим контрастом, например темным объектом на светлом фоне или одноцветным логотипом, процесс выбора будет немного проще.
Но какой из нескольких инструментов выделения Photoshop лучше всего подходит для этой задачи? Это зависит от изображения. Если вы работаете с изображением на фоне с большим контрастом, например темным объектом на светлом фоне или одноцветным логотипом, процесс выбора будет немного проще.
В этом уроке мы предполагаем, что вы работаете с чем-то более сложным, потому что, если вы можете удалить занятый фон, вы можете удалить любой фон, и даже если вы работаете с белым или сплошным цветом фона, вы можете сэкономьте время, ознакомившись с различными инструментами выделения Photoshop.
В волшебная палочка выделит все пиксели одинакового цвета. Например, с логотипом на белом фоне все, что вам нужно сделать, это щелкнуть белую область, чтобы выбрать ее, а затем нажать «Удалить», чтобы удалить ее. Возможно, вам придется повторить это, если есть несколько частей фона, разделенных частями объекта, который вы пытаетесь вырезать.
В Выбрать объект Инструмент использует искусственный интеллект для выделения границ объекта.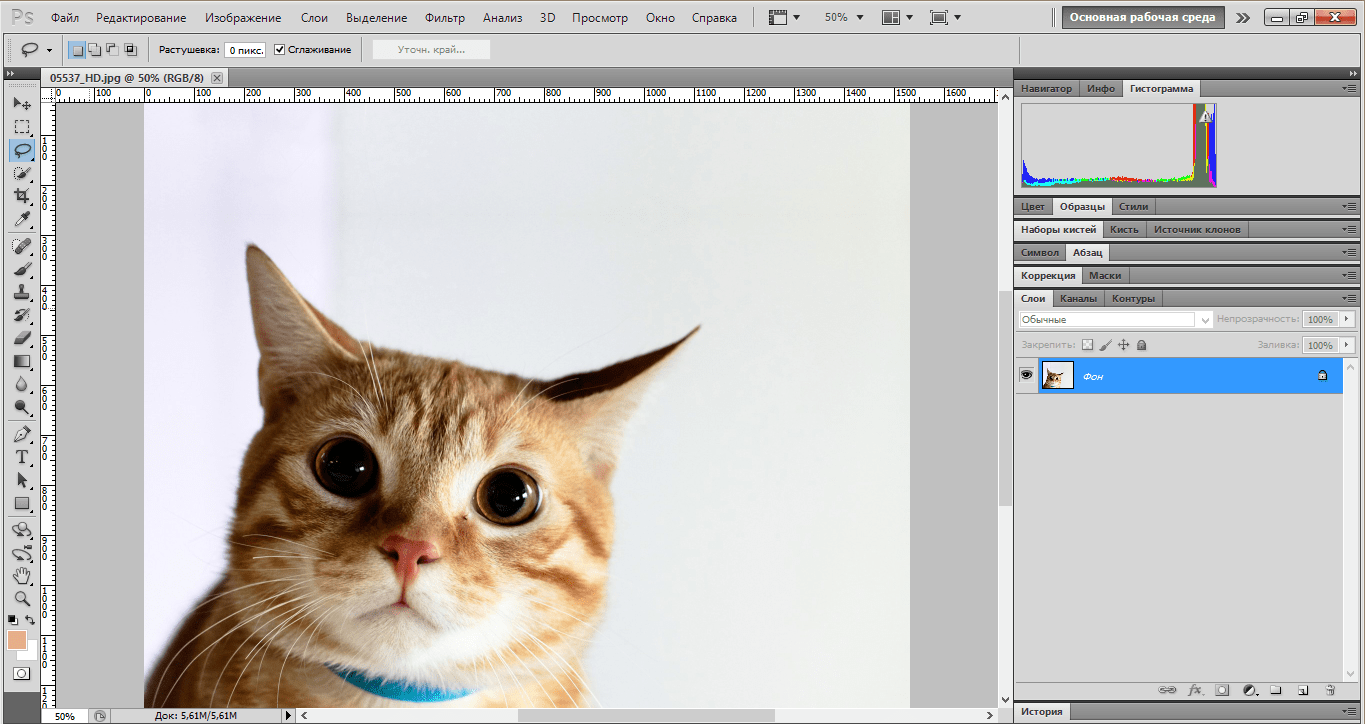 Вы рисуете грубый контур, чтобы указать, какой объект, а Photoshop AI сделает все остальное. Этот инструмент также можно использовать для удаления объекта из текущего выделения.
Вы рисуете грубый контур, чтобы указать, какой объект, а Photoshop AI сделает все остальное. Этот инструмент также можно использовать для удаления объекта из текущего выделения.
В прямоугольная и эллиптическая рамка Инструмент будет работать, если вы хотите выбрать объект, представляющий собой идеальный прямоугольник или идеальный круг. Просто поместите выделение поверх того, что вы хотите сохранить, а затем выполните шаги четыре и шесть ниже.
В лассо, выберите тему, и Выбрать и замаскировать Инструменты лучше подходят для удаления более сложного фона, и именно в них заключается большая часть скрытых возможностей Photoshop. Вот основные шаги, чтобы заставить эти инструменты работать.
1. Нажмите «Выбрать»> «Выбрать тему».
Инструмент «Выбрать тему» в Photoshop позволяет легко приступить к удалению фона. Перейти к Выбрать> Выбрать тему. Процесс занимает несколько секунд, но затем Photoshop грубо выберет объект фотографии с помощью искусственного интеллекта. Инструмент обычно не делает его идеальным, но это нормально — вы можете уточнить выбор на следующем шаге.
Инструмент обычно не делает его идеальным, но это нормально — вы можете уточнить выбор на следующем шаге.
В качестве альтернативы, если на фотографии более одного объекта, и вы хотите выбрать только один объект, вы можете использовать инструмент «Выбрать объект». В списке инструментов выберите инструмент «Выбрать объект» (Photoshop 21.0.0 и новее), он заправлен с помощью инструмента «Волшебная палочка». Нарисуйте рамку вокруг объекта, и Photoshop выберет объект за вас. Опять же, вы можете уточнить выбор на следующем шаге, поэтому не беспокойтесь, если объект выбран не идеально.
Если инструмент «Выбрать тему» у вас не работает (или вы используете старую версию Photoshop), перейдите к следующему шагу и начните выделение с нуля.
Если инструмент «Выбрать тему» работает идеально (такое бывает!), Переходите к шагу четыре.
2. Для сложных объектов используйте Select и Mask, чтобы уточнить выбор.
Скорее всего, ваш выбор не совсем идеален. Если вы работаете с объектом с четко очерченными краями, инструмент «Магнитное лассо», вероятно, является самым простым способом, так что переходите и переходите к следующему шагу. Однако для объектов с менее выраженными краями, текстурой и сильно неправильными формами инструмент «Выделение и маска» часто дает наилучшие результаты. Для объектов с обоими способами, таких как изображение камеры, использованное в этом руководстве, вы можете использовать сочетание обоих методов.
Однако для объектов с менее выраженными краями, текстурой и сильно неправильными формами инструмент «Выделение и маска» часто дает наилучшие результаты. Для объектов с обоими способами, таких как изображение камеры, использованное в этом руководстве, вы можете использовать сочетание обоих методов.
Настройте выделение, выбрав Выбрать> Выбрать и замаскировать. в Выбрать и замаскировать окно, уточните выбор. Используйте инструмент «Кисть» на панели инструментов слева и выберите значок «плюс» на верхней панели инструментов, затем закрасьте все, что должно быть включено в выделение, но его нет. Или щелкните значок «минус» вверху, чтобы прокрасить участки, которые не должны быть частью выделения. Помните, что цель состоит в том, чтобы выбрать тему, оставив фон, который вы хотите удалить, невыделенным.
Если кисть выделяет слишком много, увеличьте масштаб и используйте кисть меньшего размера (расположенную рядом со значками плюс и минус вверху) и уменьшите радиус на панели инструментов свойств.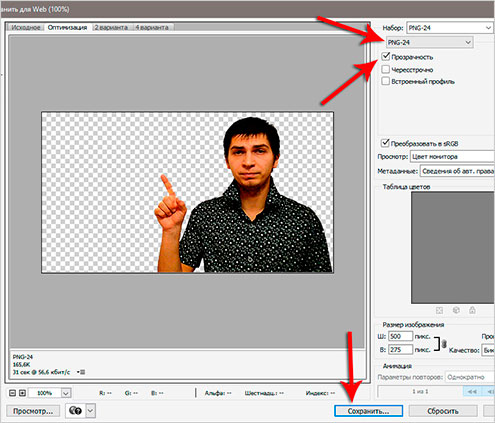 Если кисти недостаточно, используйте кисть большего размера и увеличьте радиус.
Если кисти недостаточно, используйте кисть большего размера и увеличьте радиус.
Сделайте выделение как можно лучше, используя инструмент «Выделение и маска», но не переживайте, если оно еще не идеально. Обязательно допустите ошибку, выбрав слишком много — если вы что-то упустите, вернуться позже будет сложнее. Нажмите ОК, как только вы максимально уточните выбор.
Перед тем, как перейти к следующему шагу, увеличьте масштаб по всем краям и убедитесь, что вы не пропустили ни одного выделения. Если да, просто откройте Выбрать и замаскировать инструмент и выберите эту область.
3. Превратите выделение в слой
Сохраните то, что вы выбрали до сих пор, на новом слое, даже если он еще не совсем идеален — просто убедитесь, что вы не пропустили ничего, что нужно выделить. Пока эти «марширующие муравьи» все еще указывают ваш выбор, скопируйте (Control или Command + C) и вставьте (Control или Command + V) выделение. Вставленное выделение автоматически отобразится как отдельный слой. Кроме того, вы также можете перейти на Слой> Создать> Слой через копию.
Кроме того, вы также можете перейти на Слой> Создать> Слой через копию.
На панели слоев щелкните значок глаза рядом с исходным фоновым слоем. Это позволит вам увидеть ваш прозрачный фон, но пока не удаляйте фон.
4. Продолжайте совершенствовать инструменты лассо и ластик.
В Photoshop есть около десятка различных инструментов выделения, а пока Выбрать и замаскировать хорошо работает с объектами, которые сложно выделить (например, с людьми с волосами), инструмент магнитного лассо может быть быстрее для четких краев. Продолжайте уточнять свой выбор после Выбрать и замаскировать, или переходите прямо к этому шагу, если вы вырезаете объект с четко определенными краями.
Выберите инструмент «Магнитное лассо». Инструменты лассо являются третьими сверху в наборе инструментов по умолчанию, но их больше одного — нажмите и удерживайте, затем выберите инструмент магнитного лассо из раскрывающегося списка (это значок с магнитом в углу). Если у вашего объекта есть как четко очерченные, так и прямые края, инструмент «Многоугольное лассо» может быть более простым выбором, но он не работает с кривыми.
Если у вашего объекта есть как четко очерченные, так и прямые края, инструмент «Многоугольное лассо» может быть более простым выбором, но он не работает с кривыми.
Щелкните вокруг внешнего края объекта, чтобы выбрать любые дополнительные области фона для удаления. Магнитное лассо будет прикрепляться к краям объекта, но не забывайте щелкать достаточно часто, чтобы помочь. Выбрав часть фона, нажмите кнопку удаления.
Вы также можете удалить участки фона с помощью ластика на панели инструментов. Это хорошо для окончательной очистки после использования инструмента лассо.
5. Удалите фон.
Последний шаг — перейти на панель «Слои» и выбрать фоновый слой. Вы должны иметь возможность удалить этот фоновый слой, при этом останется только выделение, которое вы сделали изначально. Вы можете добавить новый фоновый слой, чтобы поиграть с разными цветами, градиентами или изображениями, чтобы увидеть, как выбранный вами объект отображается поверх них. Однако, если вы хотите сохранить этот прозрачный фон, вам придется оставить функции в покое и оставить изображение как есть.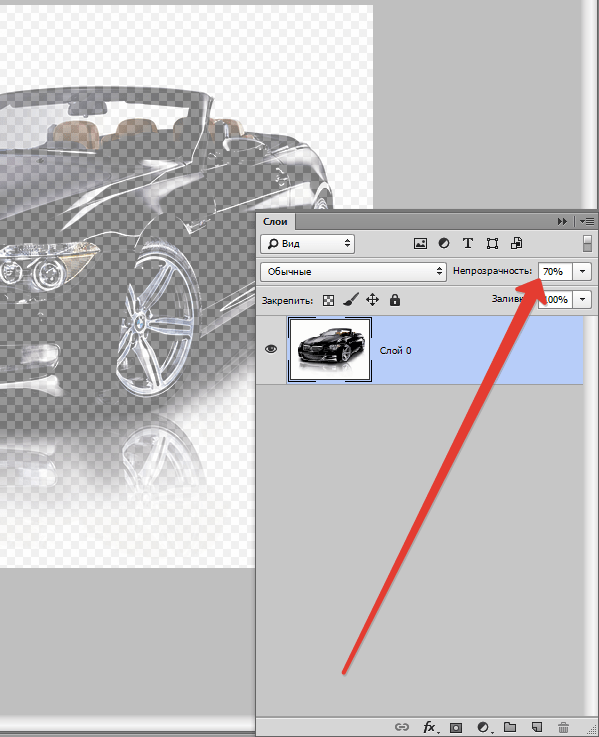
6. Сохранить как PNG
Если вы сохраните файл в формате JPEG, вся тяжелая работа будет потеряна, поскольку JPEG не поддерживает прозрачность. Вместо этого вы захотите сохранить его в формате PNG. Перейдите в Файл> Сохранить как и выберите PNG из вариантов типа файла. Теперь у вас есть файл PNG, который можно разместить где угодно с прозрачным фоном. Если вы хотите иметь возможность легко вносить дальнейшие изменения, вы также можете сохранить вторую версию в виде файла .PSD.
Рекомендации редакции
Как сделать стильную кнопку для сайта с прозрачным фоном в фотошопе. Подробный урок
Дорогие друзья, если вам нужно быстро создать стильную прозрачную кнопку для сайта в фотошопе, то данный урок вам в этом поможет. В уроке подробно показываю как в фотошопе нарисовать с нуля кнопку для сайта.
И так давайте перейдем к самому уроку.
Подробный урок — Как сделать кнопку для сайта в фотошопе
1. Открываем фотошоп и создаем новый документ Файл>Создать…(File>News… или CTRL+N – в скобочках вместе с переводом буду указывать сокращения – проще говоря “горячие” клавиши, которые позволяют экономить время в программе фотошоп).
В окошке указал такие параметры:
Название: Кнопка для сайта – Blogohelp.ru;
Ширина: 168 пикселей;
Высота: 60 пикселей;
Разрешение: 72 пикселя;
Содержимое фона: Белый.
И нажал кнопочку ОК.
Создался новый документ.
2. Теперь давайте нарисуем фон кнопке, у нас в уроке кнопка будет со скругленными углами. Для этого воспользуемся инструментом
Прямоугольник со скругленными углами (Rounded RectangleTool, U)Для инструмента я поставил такие настройки:
Выбрал настройку Слой-Фигура (), радиус — 10 пикселей.
После этого мышью нарисовал прямоугольник со скругленными углами.
Как видите фигура у нас получилась белого цвета, давайте добавим ей градиентную заливку. Для этого отправляемся в меню Окно (Window) и выбираем палитру Слои (Layers, F7). Открывается палитра для работы со слоями в фотошопе.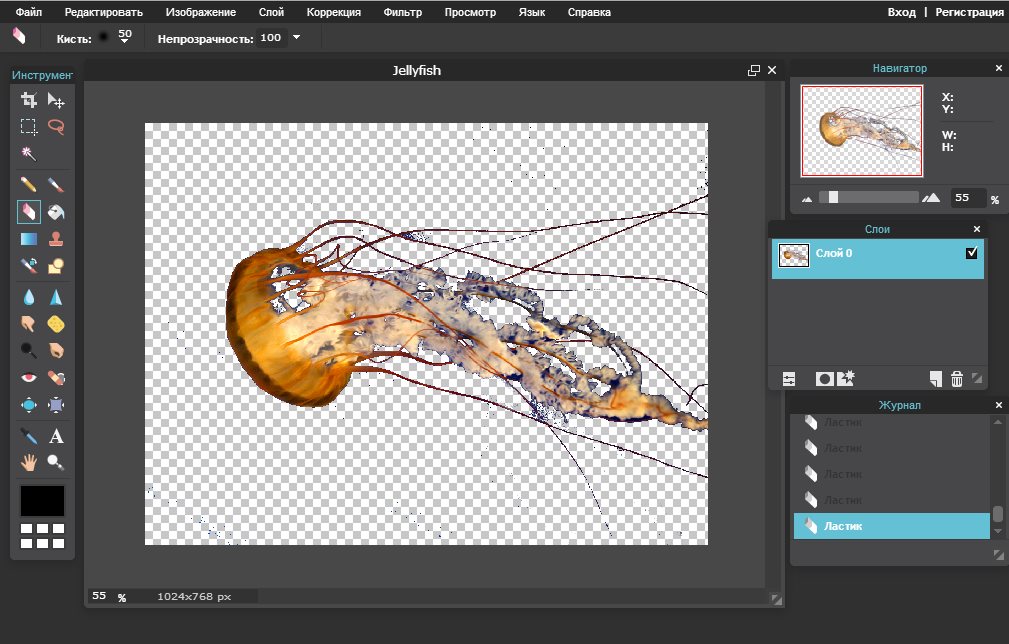
Кликаем мышкой два раза по слою Фигура 1 и открывается окошко со стилями слоя. Выбираем пункт Градиентная заливка () и кликаем мышкой по полоске с градиентом.
В следующем окошке задаем цвета градиента. Щелкаем левой кнопкой мыши по левому нижнему ползунку и ставим цвет #2f1a31, после щелкаем по правому нижнему ползунку и ставим цвет #5f386b
Градиентный фон у нас получился, теперь давайте добавим небольшую тень для кнопки, выбираем в стилях слоя пункт Тень (Shadow) и ставим такие настройки:
В итоге у меня получилось так:
3. Приступи к добавлению текста на кнопку. У нас будет сверху текст “СКАЧАТЬ”, а чуть ниже небольшое пояснение, текст “размер 5Мб, pdf”. Берем инструмент
Горизонтальный текст(Horizontal Type Tool, T).Шрифт выбрал: MyriadPro, жирный с размером 19 пунктов и цвет #FFFFFF.
После просто кликнул левой кнопкой мыши в нужно месте в нашем документе и написал текст “СКАЧАТЬ” и нажал галочку в настройках инструмента Текст, что бы подтвердить действия.
Если текст вставился не в том месте где нужно, не беда, текстовый слой (как и любой другой слой) можно двигать по документу мышкой или нажимаю клавиши “Вверх, вниз, влево и вправо” на клавиатуре (слой обязательно должен быть выделен в палитре слоев).
Ниже напишем второй текст “размер 5Мб, pdf”.
Настройки поставил такие, шрифт тот же, начертание нормальное, размер 12 пунктов и цвет #d0c2d3.
4. Добавим иконку на нашу кнопку. Иконку я взял вот эту иконку (кстати, рекомендую отличный сайт с иконками). Иконка пришлась прям под цветовую гамму моей кнопки, что меня очень обрадовало, так как не нужно ее перекрашивать или обрабатывать.
Качаем иконку на компьютер и открываем в фотошопе Файл-Открыть… (File-Open…, Ctrl+O).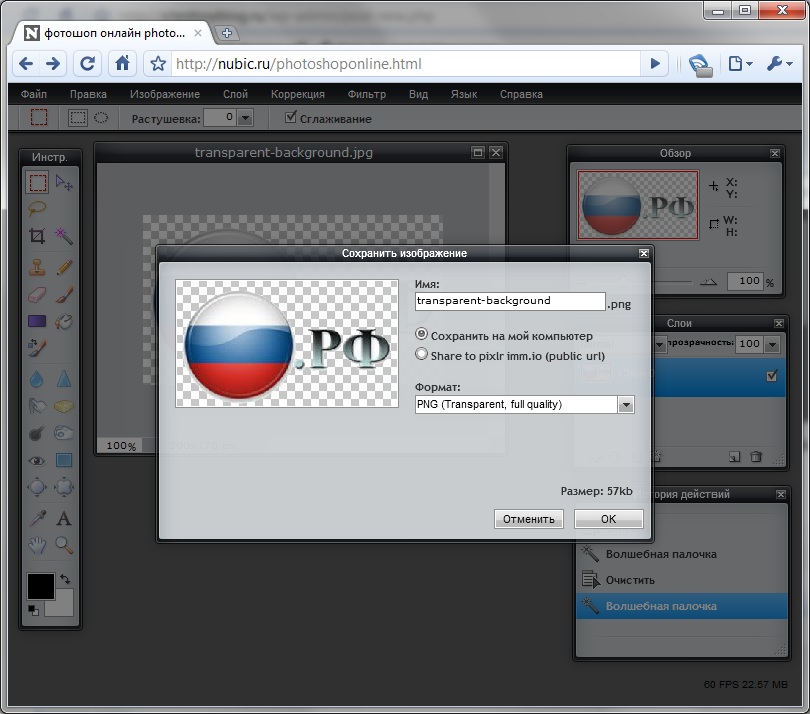
Теперь выделяем все содержимое слоя с иконкой идем в меню Выделение—Все(Select-All, Ctrl+A). Скопируем весь слой в буфер обмена Редактирование-Скопировать (Edit-Copy, Ctrl+C). Слой с иконкой поместился в буфер обмена, теперь выбираем наш документ с кнопкой и в нем идем в меню Редактирование-Вставить (Edit-Paste, Ctrl+V).
Слой с иконкой скопировался в наш документ с кнопкой.
Как видите иконка слишком большая, давайте ее уменьшать, для этого воспользуемся Свободной Трансформацией.
Идеи в меню Редактирование-Свободое трансформирование (Edit-FreeTransform, Ctrl+T).
Появляется рамочка вокруг слоя, вокруг рамочки есть узелки, хватаем за любой узелок, зажимаем клавишу Shiftна клавиатуре (что бы трансформация была пропорциональной) и уменьшаем нашу иконку.
Добившись нужно результата, нажимаем клавишу Enter на клавиатуре.
После инструментом
Перемещение (MoveTool, V) или клавишами “Вверх, вниз, влево и вправо” на клавиатуре располагаю иконку справа в том месте, где нужно.Наша кнопка почти готова, остается добавить еще блик на заднем фоне. В палитре слоев выбираем слой с фоном кнопки, зажимаем клавишу Ctrl и кликаем левой кнопкой мыши по иконке слоя с фигурой.
Загружается выделение всего слоя:
Теперь берем инструмент
Овальная область, в настройках выбираем Вычитание из выделенной областиДальше просто рисуем произвольную область поверх выделения:
После отпускаем мышку, должно получится, примерно такое выделение:
Теперь создаем новый слой, нажимаем Ctrl+N, ставим основной цвет белым #FFFFFF
И заливаем наше выделение белым цветом – идем в меню Редактирование-Выполнить заливку (Edit-Fill, Shift+F5).
Выбираем в окне настройку Использовать: Основной цвет и жмем ОК.
Остается снять выделение Выделение-Снять выделение, понизить свойство Непрозрачность у слоя с бликом, я поставил 7%.
Все наша кнопка готова, ура!
Остается только удалить фоновый слой (что бы сделать кнопку с прозрачным фоном). Выбираем фоновый слой и нажимаем клавишу Delete.
И теперь сохраняем нашу кнопку идем в меню Файл-Сохранить для Web и устройств…, выбираем формат Gif или Png, нажимаем Сохранить и радуемся мы научились создавать стильные кнопки для сайта с прозрачным фоном в фотошопе.
На этом все, как вам кнопочка? Если у вас есть вопросы задавайте их в комментариях.
С уважением Артур Иванов.
Как вырезать объект в фотошопе и сделать прозрачный фон
Главная » Разное » Как вырезать объект в фотошопе и сделать прозрачный фонВырезание объектов с прозрачностью
Вырезание объектов с прозрачностьюberebasOctober 25th, 2012В данном уроке я расскажу как вырезать прозрачный объект с фона в фотошопе. Данный урок подразумевает, что у вас уже есть вырезанный по контуру объект.
Данный урок подразумевает, что у вас уже есть вырезанный по контуру объект.Вот тут можно скачать файл для практики.
Итак, у меня есть вырезанный по контуру объект с соответствующей маскойЛогика наших действий такова:1) Мы знаем, что объект прозрачный.2) Мы знаем, насколько он прозрачен в реальной жизни и какие из его граней не будут прозрачными.3) Мы знаем цвет фона, а следовательно насколько мы видим фон сквозь наш объект — это и будет его прозрачность.В нашем конкретном случае, у нас фон белый и нам достаточно просто скопировать изображение объекта в нашу маску.Если у вашего объекта есть маска, нажмите правой кнопкой на маску и выберите пункт Apply Layer Mask.1) Выбираем слой с нашим объектом на прозрачном фоне2) Ctrl+A — выделяем всю видимую область3) Ctrl+C — копируем её.4) Создаем для слоя новую маску (черную-белую — не важно)5) Нажимаем на маску зажав Alt (переходим тем самым в режим её редактирования)6) Ctrl+V — вставляем наше изображение, оно автоматически становится ч/б. 7) Ctrl+D — снимаем выделение8) Ctrl+i — инвертируем нашу маскуРезультат:Результат уже больше похож на истинную прозрачность, но мы знаем, что крышка у бутылки непрозрачная. Значит нам нужно повысить её непрозрачность покрутив уровни. Для этого мы вызываем меню Levels комбинацией клавиш Ctrl+LУ нас есть 3 бегунка. Черный, серый, белый.Черным бегунком мы вытавляем прозрачность в самом тонком месте.Белым мы выставляем непрозрачность в самых толстых местах.Серым бегунком мы регулируем уровень общей непрозрачности объекта. Чем объект темнее — тем прозрачнее.Для того чтобы дорабатывать такую маску нужно использовать инструменты Dodge и BurnНа панели свойств инструментов выбираем диапазон яркости (сверху под основным меню) на который будет воздействовать инструмент. В тенях, в средних тонах, или в ярких. Burn затемняет, Dodge высветляет.Для того чтобы подобрать правильный уровень яркости, я создаю корректировочный слой c заливкой (Layer =>
New Fill Layer => Solid Color), помещаю этот слой снизу и проверяю как объект выглядит на сером фоне, белом и черном цветах.
7) Ctrl+D — снимаем выделение8) Ctrl+i — инвертируем нашу маскуРезультат:Результат уже больше похож на истинную прозрачность, но мы знаем, что крышка у бутылки непрозрачная. Значит нам нужно повысить её непрозрачность покрутив уровни. Для этого мы вызываем меню Levels комбинацией клавиш Ctrl+LУ нас есть 3 бегунка. Черный, серый, белый.Черным бегунком мы вытавляем прозрачность в самом тонком месте.Белым мы выставляем непрозрачность в самых толстых местах.Серым бегунком мы регулируем уровень общей непрозрачности объекта. Чем объект темнее — тем прозрачнее.Для того чтобы дорабатывать такую маску нужно использовать инструменты Dodge и BurnНа панели свойств инструментов выбираем диапазон яркости (сверху под основным меню) на который будет воздействовать инструмент. В тенях, в средних тонах, или в ярких. Burn затемняет, Dodge высветляет.Для того чтобы подобрать правильный уровень яркости, я создаю корректировочный слой c заливкой (Layer =>
New Fill Layer => Solid Color), помещаю этот слой снизу и проверяю как объект выглядит на сером фоне, белом и черном цветах. В случае чего, я выбираю маску объекта, нажимаю Ctrl+L и в уровнях настраиваю серый бегунок так, чтобы он лучше всего передал уровень прозрачности объекта, не переходя в режим редактирования маски и вживую наблюдая изменения на выбранном цвете.Результат сохраняем в PNG с прозрачностью.File => Save For Web.
В случае чего, я выбираю маску объекта, нажимаю Ctrl+L и в уровнях настраиваю серый бегунок так, чтобы он лучше всего передал уровень прозрачности объекта, не переходя в режим редактирования маски и вживую наблюдая изменения на выбранном цвете.Результат сохраняем в PNG с прозрачностью.File => Save For Web.Делаем прозрачный фон в Фотошопе — пошаговая инструкция и новый фон
Photoshop – популярный графический редактор от компании Adobe, обладающий широким набором инструментов для работы с фотографиями: цветокоррекции, ретуши и фотомонтажа. С помощью Photoshop можно делать профессиональные коллажи, исправлять недостатки исходного снимка и удалять лишние объекты с фотографии.
Самая популярная функция в Photoshop – изменение исходной фотографии, при которой человек (или объект) помещается на другой фон. Для этого объект с оригинального снимка помещается на прозрачный фон, а потом вставляется новым слоем на другую фотографию с последующей коррекцией для большей реалистичности.
Быстрая навигация по статье
- 1 Создание прозрачного фона
- 2 Размещение объекта
Создание прозрачного фона
Для того чтобы сделать прозрачный фон в Фотошопе, необходимо:
- Запустить программу;
- С помощью команды «File» -> «Open» загрузить в программу исходный снимок;
- Нажать кнопку F7 для открытия окна со слоями;
- Кликнуть правой кнопкой по слою «Background» и выбрать пункт «Layer from Background»;
- Переключиться на инструмент масштабирования кнопкой «Z» и приблизить нужный объект;
- Переключиться на инструмент «Pen» кнопкой «P»;
- Начать последовательно ставить опорные точки по контуру объекта. Чем более плотно ставить точки по контуру, тем менее угловатым будет выделенный объект;
- Обвести объект по контуру и нажать по самой первой поставленной точке;
- Открыть вкладку «Window» вверху экрана и выбрать пункт «Paths»;
- В открывшемся окне щелкнуть правой кнопкой по слою и выбрать пункт «Make selection» и нажать «ОК»;
- Скопировать получившееся выделение командой «Ctrl» + «С»;
- Выбрать меню «File» -> «New»;
- Указать в диалоговом окне параметру «Background Contents» значение «Transparent» и нажать «ОК»;
- Командой «Ctrl» + «V» вставить скопированный фрагмент в новое изображение с прозрачным фоном.

Размещение объекта
Для того чтобы поместить получившийся объект на новый фон, следует:
- Открыть новую фотографию командой «File» -> «Open»;
- Переключиться на окно со скопированным объектом на прозрачном фоне комбинацией клавиш «Ctrl» + «Tab»;
- Выделить весь объект, используя соответствующий инструмент или комбинацию клавиш «Ctrl» + «A»;
- Скопировать получившуюся область командой «Ctrl» + «С»;
- Переключиться на окно с новым фоном;
- Командой «Ctrl» + «V» вставить скопированный фрагмент на новый фон;
- Разместить и отмасштабировать объект;
- Провести коррекцию, исправив цвета, добавив эффектов, и, если нужно, теней.
Как сделать прозрачный фон в Фотошопе?
Красивые картинки практически всегда приходится составлять из кусочков разных изображений, предварительно обработанных в редакторе. Как правило для этих целей нужны отдельные изображения без какого-либо заднего фона, и далее мы рассмотрим, как сделать прозрачный фон в Фотошопе, оставляя на картинке только нужный объект.
Чтобы в Фотошопе сделать прозрачный фон картинки, необходимо каким-либо образом выделить весь фон или только необходимый объект. Первым делом открытое изображение переводим в новый слой из фона двойным кликом по замку либо созданием нового слоя из фона через меню.
Для выделения объектов в Фотошопе имеется множество инструментов, таких, как «Лассо», «Волшебная палочка», выделение объекта в режиме «Быстрая маска». В зависимости от сложности выделяемого объекта подбирается и способ выделения. В нашем примере легче всего будет использовать инструмент «Быстрое выделение» или «Волшебная палочка» для выделения неба, так как эта область рисунка имеет практически один цвет и четкие края. Этот инструмент особенно удобен, если необходимо сделать белый фон прозрачным в фотошопе, так как все можно будет выделить практически одним нажатием мышки.
После выделения необходимой области ее можно удалить, и тогда вместо нее останется прозрачный фон. Но можно также инвертировать выделение, и скопировать другую часть картинки в новый документ.
Если нужно сохранить изображение с прозрачным фоном для дальнейшего использования, при сохранении файла необходимо выбирать формат файла «PNG».
Также интересные статьи на сайте chajnikam.ru: Как полностью удалить Viber с компьютера? Как в Фотошопе сделать картинку прозрачной? Как сделать фото прозрачным в Кореле? Сделать изображение прозрачным в paint.net
Как сделать прозрачный фон в фотошопе
Когда возникает необходимость сделать фон на фотографии прозрачным, люди чаще всего обращаются к программе Photoshop. И не зря, ведь более чем за 25 лет своего развития программа собрала и усовершенствовала внушительное количество инструментов и техник для осуществления этой задачи.
Инструкция
1 Для начала нужно определиться с основными принципами работы программы и свойствами самих снимков. Файл с фотографией представляет собой рисунок из пикселей, по сути набор цветных точек, вроде мозаики с очень маленьким зерном. Какие либо значимые объекты в пределах фотографии программа не выделяет. Только в последнее время в фотошоп стали вводиться элементы искусственного интеллекта для анализа содержимого снимка, на манер человеческого сознания. Для решения поставленной задачи эти элементы напрямую не применяются, потому их можно опустить.
Только в последнее время в фотошоп стали вводиться элементы искусственного интеллекта для анализа содержимого снимка, на манер человеческого сознания. Для решения поставленной задачи эти элементы напрямую не применяются, потому их можно опустить.
Основа работы фотошопа — это его способность работать со слоями (layers). Аналогией слоев в фотошопе будет аккуратно сложенная стопка листов, где одни листы будут непрозрачны, другие будут прозрачны в каких-то местах, а в третьих будут отверстия. Таким образом при взгляде на стопку сверху мы получим комбинированное изображение из всех слоев, где через области прозрачности или отверстия будут видны нижние листы.
2 Фотография загружается в фотошоп в виде одного слоя, полностью непрозрачного. В программе есть специальная панель, где можно увидеть всю стопку слоев. Вызывается и прячется она по нажатию клавиши F7, либо через меню Window-Layers (Окна-Слои). В панели слоев фотография отображается как Фон (Background). Это специальный самый нижний слой, который обладает некоторыми ограничениями.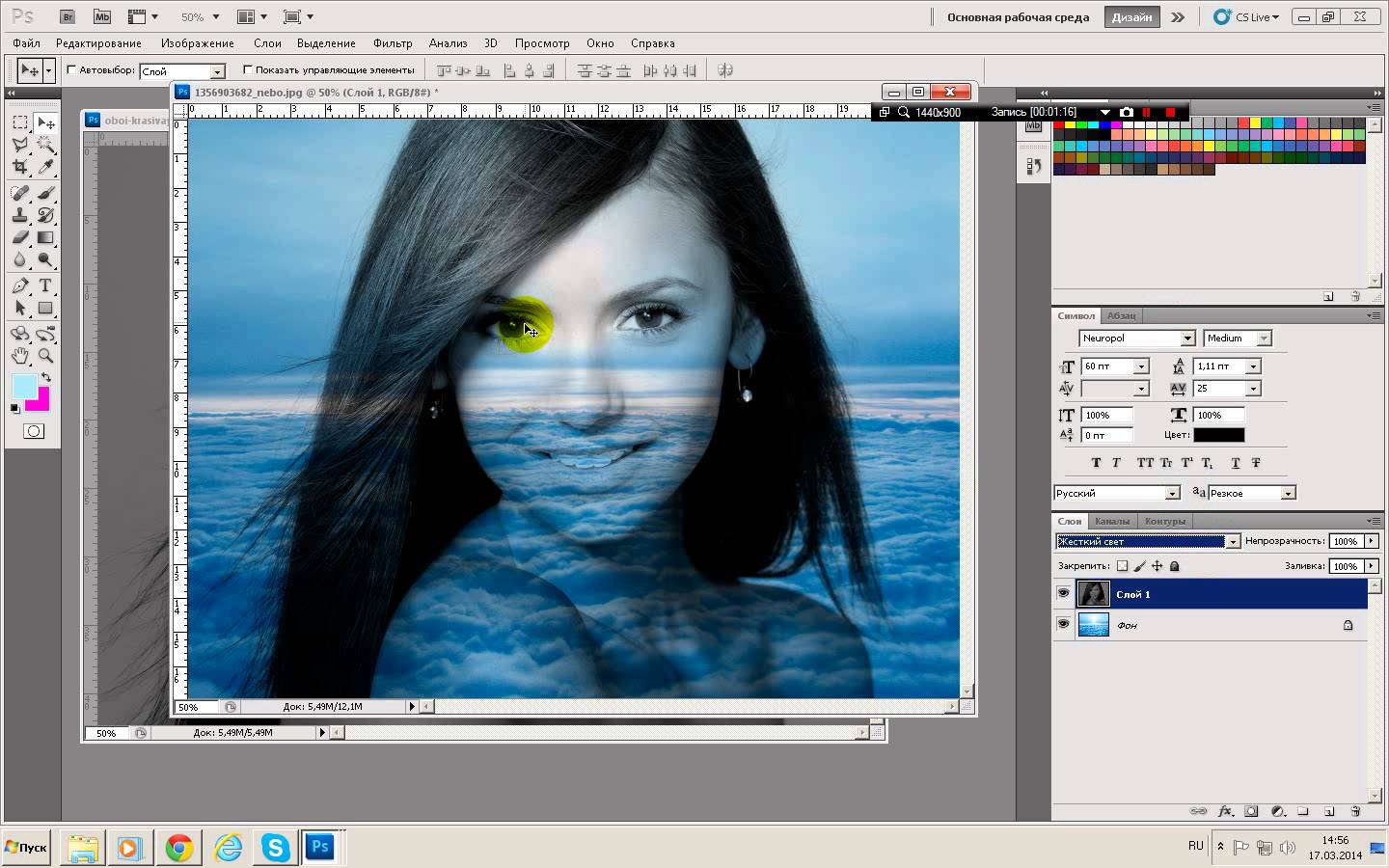 Работать на нем не нужно и непродуктивно, ведь под рукой всегда лучше иметь исходное изображение. Потому первым делом нужно кликнуть по этому слою правой кнопкой мыши и выбрать пункт Дублировать Слой (Duplicate Layer), задать новому слою имя и нажать Ок. Теперь можно скрыть фоновый слой, чтобы он не мешал, нажав на глазик рядом с превью слоя.
Работать на нем не нужно и непродуктивно, ведь под рукой всегда лучше иметь исходное изображение. Потому первым делом нужно кликнуть по этому слою правой кнопкой мыши и выбрать пункт Дублировать Слой (Duplicate Layer), задать новому слою имя и нажать Ок. Теперь можно скрыть фоновый слой, чтобы он не мешал, нажав на глазик рядом с превью слоя.
3 Для того, чтобы работать со слоем, его нужно сначала выделить. Нужно просто кликнуть мышью по нужному слою в панели Слои. Он подсветится особым образом, так что всегда можно сказать какой слой в данный момент является рабочим. Теперь можно сделать фон прозрачным. Начинать нужно всегда с выделения той части фотографии, которую нужно оставить видимой. Если объект с четкими геометрическими границами, лучше всего подойдет инструмент Полигональное Лассо (Polygonal Lasso Tool). Этим инструментом нужно прокликать по углам объекта вдоль его границ, создавая замкнутую рамку выделения из прямых отрезков. Все, что окажется внутри границ выделения будет считаться объектом обработки для инструментов фотошопа, все, что останется снаружи рамки, будет игнорироваться. Теперь можно скопировать выделенную область с одного слоя на другой командой Ctrl+J или через контекстное меню правой кнопкой мыши «Скопировать на новый слой» (Layer via copy). В панели слоев появится новый слой со скопированной областью. Его содержимое можно посмотреть, выключив глазик просмотра нижнего слоя, и оставив просмотр только нового. Область вокруг объекта на этом новом слое будет заполнена шахматным рисунком из бело-серых квадратов. Так Фотошоп показывает область прозрачности. Теперь фото можно сохранить в формате png, который поддерживает прозрачность, либо назначить ему новый фон.
Теперь можно скопировать выделенную область с одного слоя на другой командой Ctrl+J или через контекстное меню правой кнопкой мыши «Скопировать на новый слой» (Layer via copy). В панели слоев появится новый слой со скопированной областью. Его содержимое можно посмотреть, выключив глазик просмотра нижнего слоя, и оставив просмотр только нового. Область вокруг объекта на этом новом слое будет заполнена шахматным рисунком из бело-серых квадратов. Так Фотошоп показывает область прозрачности. Теперь фото можно сохранить в формате png, который поддерживает прозрачность, либо назначить ему новый фон.
4 Копировать или вырезать на новый слой — самый незамысловатый способ удалить фон, но и не слишком гибкий, ведь чтобы исправить ошибки нужно начинать все сначала. Есть и другой способ. В самом низу панели слоев есть ряд кнопок. Если нажать на третью справа, которая называется «Добавить слой маску» (Add layer mask), то к выделенному слою на панели Layers добавится белый прямоугольник. Это маска прозрачности слоя, она определяет что в слое будет видимым, что невидимым и что полупрозрачным. Работает она следующим образом: все, что закрашено на маске черным цветом — невидимо, что закрашено белым цветом — видимо полностью, и все, что закрашено оттенком серого будет видимо частично. Причем чем светлее серый, тем более прозрачной будет область, и чем темнее, тем более непрозрачным будет все закрашенное. Рисовать по маске можно любыми инструментами рисования фотошопа, но чаще всего рисуют кистью (brush) черного и белого цветов. Если создавать маску, когда на слое уже что-то выделено, то область выделения на маске будет залита белым, а все остальное — черным. Кликнув по иконке маски в панели Слои можно подправить ошибки выделения белой/черной кистью, что дает дополнительную гибкость в работе. Плюсом выступает и то, что выделение не будет сбрасываться всякий раз, когда вы решите выделить на фото что-то другое, а останется на маске. Также маска ничего по-настоящему не удаляет и не перекрашивает, только прячет, потому все изменения полностью обратимы.
Работает она следующим образом: все, что закрашено на маске черным цветом — невидимо, что закрашено белым цветом — видимо полностью, и все, что закрашено оттенком серого будет видимо частично. Причем чем светлее серый, тем более прозрачной будет область, и чем темнее, тем более непрозрачным будет все закрашенное. Рисовать по маске можно любыми инструментами рисования фотошопа, но чаще всего рисуют кистью (brush) черного и белого цветов. Если создавать маску, когда на слое уже что-то выделено, то область выделения на маске будет залита белым, а все остальное — черным. Кликнув по иконке маски в панели Слои можно подправить ошибки выделения белой/черной кистью, что дает дополнительную гибкость в работе. Плюсом выступает и то, что выделение не будет сбрасываться всякий раз, когда вы решите выделить на фото что-то другое, а останется на маске. Также маска ничего по-настоящему не удаляет и не перекрашивает, только прячет, потому все изменения полностью обратимы.
5 Обычно работают следующим образом. Инструментом выделения делают грубый трафарет объекта с фотографии, а затем его уточняют вручную с помощью маски, корректируя границы с помощью небольшой кисти с жесткостью 95%. Дополнительные опции для уточнения маски можно получить, если выделить маску в панели слоев и открыть панель Свойства (Properties) через меню Окна. В панели свойств маски можно задать общую прозрачность, размытость границ, а также открыть дополнительные опции, нажав на кнопку Выделение и Маска (Selection and Mask). В открывшемся окне можно задать «умный радиус», чтобы уточнить границы автоматически, что неплохо помогает в выделении волос. Так же настраивается растушевка, гладкость границ и их контрастность, можно отодвинуть границу выделения наружу или вовнутрь, и настроить каким образом вывести все эти изменения.
Инструментом выделения делают грубый трафарет объекта с фотографии, а затем его уточняют вручную с помощью маски, корректируя границы с помощью небольшой кисти с жесткостью 95%. Дополнительные опции для уточнения маски можно получить, если выделить маску в панели слоев и открыть панель Свойства (Properties) через меню Окна. В панели свойств маски можно задать общую прозрачность, размытость границ, а также открыть дополнительные опции, нажав на кнопку Выделение и Маска (Selection and Mask). В открывшемся окне можно задать «умный радиус», чтобы уточнить границы автоматически, что неплохо помогает в выделении волос. Так же настраивается растушевка, гладкость границ и их контрастность, можно отодвинуть границу выделения наружу или вовнутрь, и настроить каким образом вывести все эти изменения.
Простые задачи с контрастными объектами правильной формы решить несложно, и справиться с ними может даже новичок. Когда же дело касается более сложных форм или особых условий съемки, выделение превращается в непростую задачу и требует как дополнительных знаний программы, так и практики.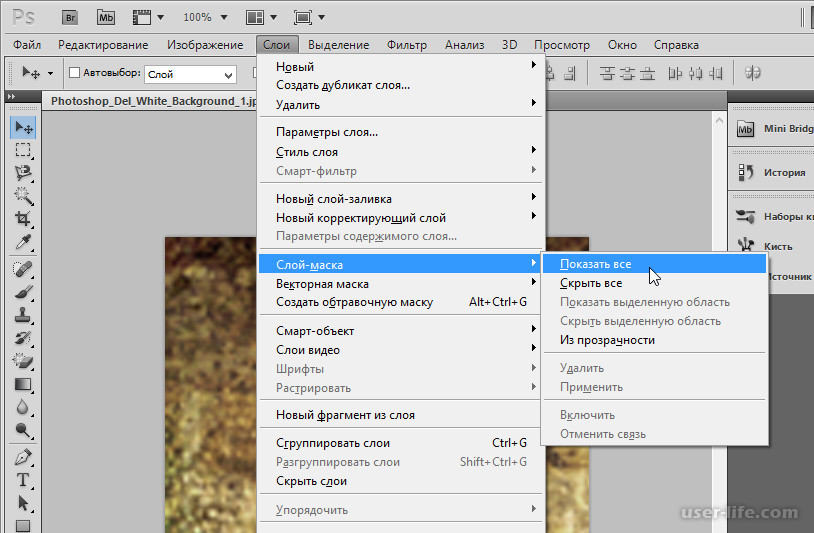
Источник
Previous PostPreviousNext PostNextФотошоп сделать прозрачным задний фон. Как вырезать и сделать фон прозрачным в фотошопе? Делаем прозрачным фон изображения
Когда работаешь над дизайном сайтов, часто приходится сталкиваться с тем, что найденное изображение, которое идеально бы подходило к твоему сайту, имеет другой фон, который желательно бы убрать.
И так, открываем нашу картинку в фотошопе.
1. Первое, что нужно сделать — создать у картинки рабочую область с прозрачным фоном. Для этого:
— в окошке слоёв кликаем два раза на наш слой (с замочком)
— В повившемся окошке нажимаем ОК
Замочек должен исчезнуть
Если фон однотонный:
Выбираем инструмент «Волшебная палочка » — это очень гибкий инструмент для выделения нужной области. Наша задача выделить весь фон, кроме рисунка. Для этого подгоняем настройки волшебной палочки (параметр допуск ), пока не получим нужный результат. Так-же пользуемся клавишей Shift, чтобы выделить область помимо уже выделенной. Нажимаем Del и выделенная облась удаляется.
Так-же пользуемся клавишей Shift, чтобы выделить область помимо уже выделенной. Нажимаем Del и выделенная облась удаляется.
Если фон разноцветный:
Используем инструмент «Быстрое выделение «. Тут наша задача выделить не фон, а сам объект, который должен остаться. Нажимаем до тех пор, пока не выделится нужная область. Если выделилось лишнее, зажимаем Alt и минусуем облась. Посмотреть результат можно клавишей Q.
Когда выделение готово, копируем его Ctrl+C. Создаем новый документ с прозрачным фоном (Ctrl+N) и вставляем туда объект Ctrl+V.
3 . Если на рисунке осталось что-то лишнее, используем инструмент «Ластик «, просто затираем лишний фон.
4 . Сохраняем изображение для Web (Alt+Shift+Ctrl+S) выбираем формат GIF либо PNG (в других наш прозрачный фон превратится в белый).
Полезное видео в тему:
Очень часто при создании поздравительных открыток или видео я сталкивалась с вопросом: Как это можно сделать без знания фотошопа ?
Тот, кто знаком с фотошоп проделает это без труда.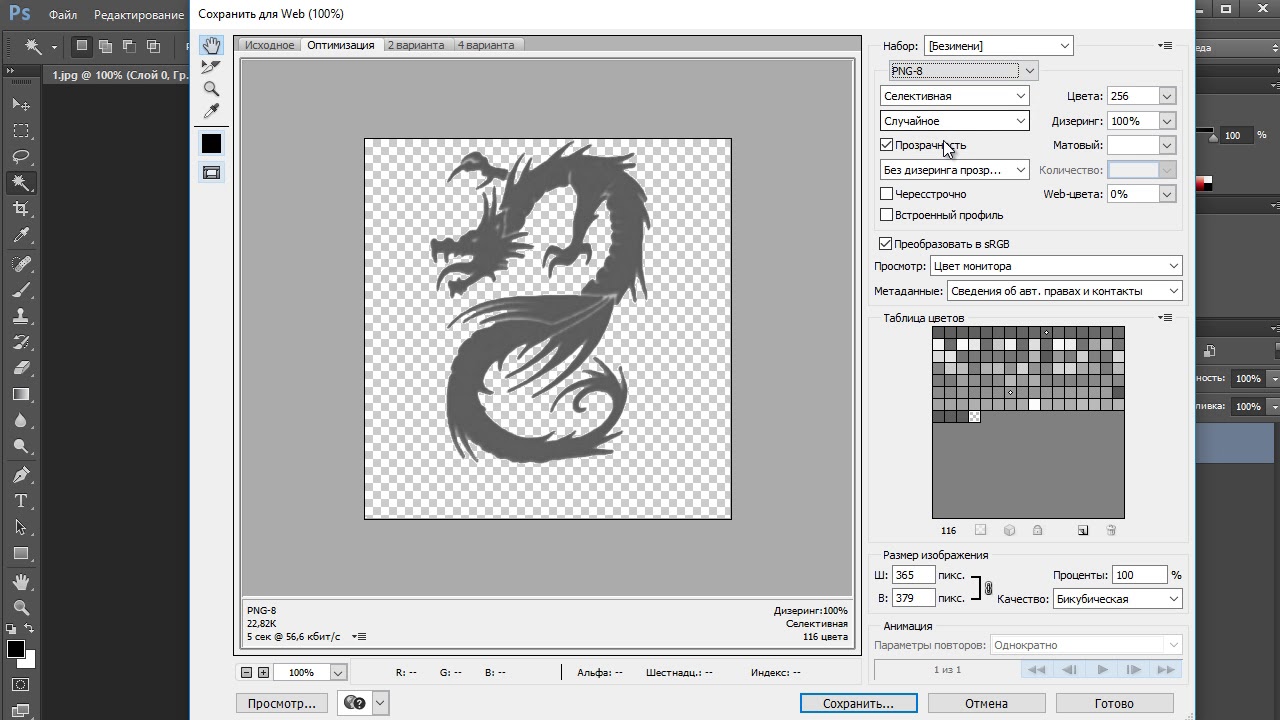 Но не все еще изучили эту умную программу. Как же быть им? Неужели нет выхода?
Но не все еще изучили эту умную программу. Как же быть им? Неужели нет выхода?
Ведь всегда есть желание сделать наши презентации, поздравления, странички наиболее привлекательными и профессиональными. Я уже рассказывала как в этих целях использовать программку . Она поможет сделать Ваши картинки и даже сможете с ее помощью сделать Ваше первое .
А сейчас я Вам открою еще один секрет: Вы уже сегодня научитесь делать фон рисунка прозрачным. Причем сделаете это абсолютно бесплатно и потратите всего лишь 2 минуты Вашего времени.
Приступим к делу.
Найдите понравившуюся Вам картинку. Для начала это должно быть изображение на не многослойном фоне – например на белом. Переходим на страничку сервиса. Вам не нужно проходить нудную процедуру регистрации. Просто нажмите на ссылку онлайн сервиса .
Перед Вами откроется вот такое окно:
Нажмите на «Загрузить изображение с компьютера «. Выберете приготовленную Вами картинку. Поместить ее можно в отдельную папку в изображениях.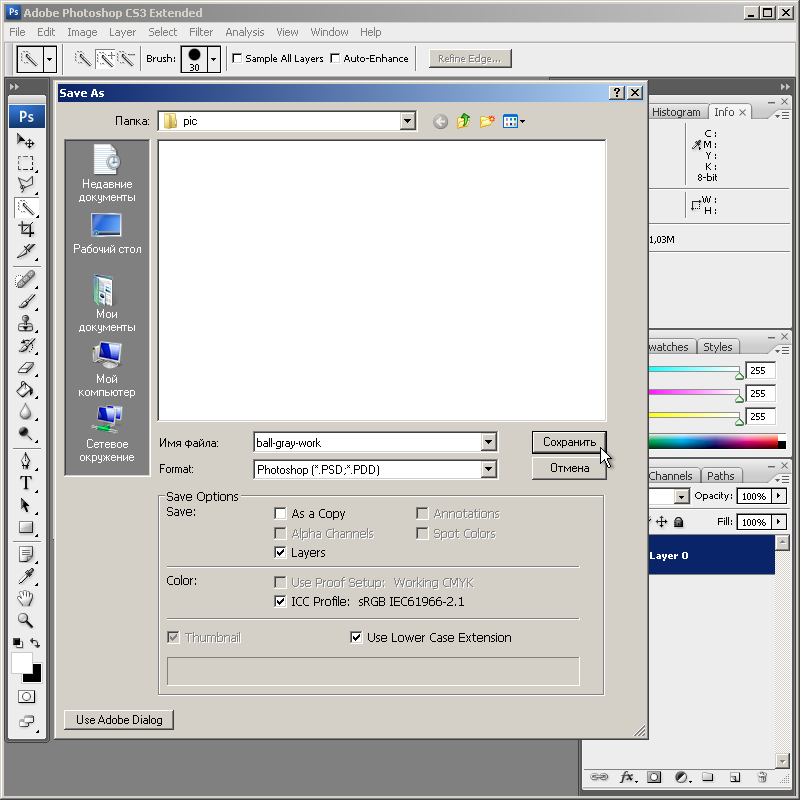 Или на рабочем столе, что-бы долго не искать. Кликам один раз на этой картинке и нажимаем «открыть «.
Или на рабочем столе, что-бы долго не искать. Кликам один раз на этой картинке и нажимаем «открыть «.
Рисунок появляется на страничке сервера:
Справа выходя 3 окошечка и в среднем из них нарисован замочек. Нажмите на нем 2 раза левой мышкой. Таким образом откроется дверь в волшебство.
С левой стороны Вы видите панель «Инструментов «, одним из которых является та «волшебная палочка» , которой мы сейчас и воспользуемся. Кликните на ней один раз, а затем нажмите на любом пустом месте фона выбранной Вами картинки. Вокруг изображения появится пунктирная линия.
Завершающий шаг на пути к превращению: нажать кнопку » Del » (удалить) на Вашем компьютере. Фон становится в клеточку. Если не все пространство вокруг буде охвачено клеточкой, прикоснитесь еще раз к этому месту волшебной палочкой и нажмите кнопку «Del «
Выходит окошечко, в котором Вас спрашивают: «Сохранить изображение перед закрытием?» Нажимаем «Да «.
Как в фотошопе сделать прозрачный фон?
Фотошоп — одна из самых популярных программ среди людей, увлекающихся дизайном, графикой и рисованием. Фотошоп может понадобиться и людям далёким от творчества, но нуждающимся в его функциях. Например, понадобилось использовать какое-то изображением в тексте, но неприемлемо поместить его с имеющимся фоном. Для этого вы можете либо поменять фон , либо использовать прозрачный фон. Давайте попробуем разобраться, как в фотошопе сделать прозрачный фон.
Как в фотошопе сделать прозрачный фон — первый способ:
Кликаем левой кнопкой мыши «Файл» (File) (в левом верхнем углу). В раскрывающемся списке выбираем «новый» (New). В «содержании фона» (Background Contents) выбираем «прозрачный» (Transparent). Этот способ стоит использовать тем, кто хочет создать собственное изображение без фона. Он не подойдет, если вы хотите убрать фон из готового изображения. Для этого нужно воспользоваться вторым способом.
Как в фотошопе сделать прозрачный фон — второй способ:
Графический редактор фотошоп отличается тем, что в нем используется работа со слоями.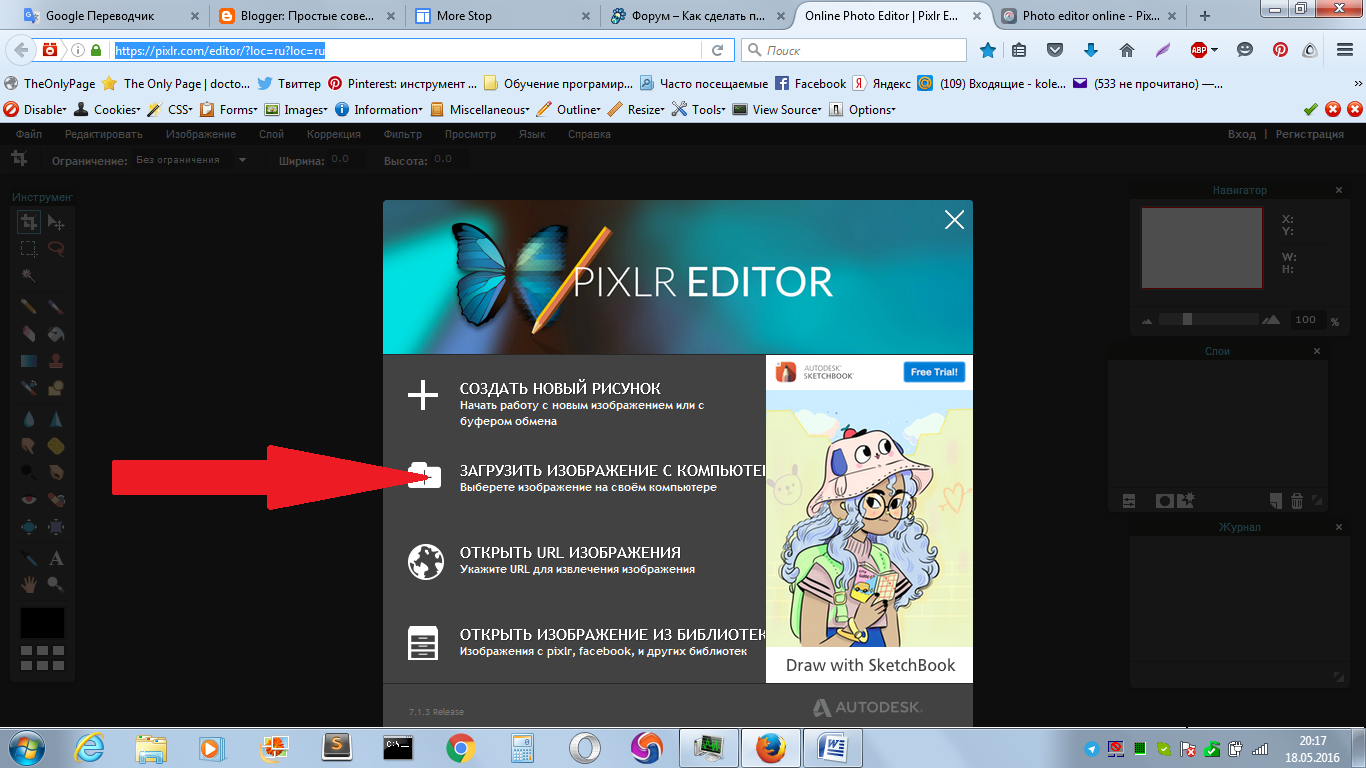 Изображение, за которым делается прозрачный фон, нужно скопировать на новый слой. Делается это одновременным нажатием клавиш Ctrl и J (далее будем использовать общеупотребимое сокращение, например, Ctrl+J). Для выполнения этого можно воспользоваться другим способом — щелкаем правой кнопкой мыши по слою и в раскрывающемся меню выбираем пункт «создать дубликат слоя» (Duplicate Layer). В следующем появляющемся окне нажимаем «OK». Должно получиться два одинаковых слоя, только один из них будет называться «слой 1», а другой — «фон».
Изображение, за которым делается прозрачный фон, нужно скопировать на новый слой. Делается это одновременным нажатием клавиш Ctrl и J (далее будем использовать общеупотребимое сокращение, например, Ctrl+J). Для выполнения этого можно воспользоваться другим способом — щелкаем правой кнопкой мыши по слою и в раскрывающемся меню выбираем пункт «создать дубликат слоя» (Duplicate Layer). В следующем появляющемся окне нажимаем «OK». Должно получиться два одинаковых слоя, только один из них будет называться «слой 1», а другой — «фон».
Второй этап — необходимо скрыть слой под названием «фон». Для этого нужно будет просто кликнуть на изображение глазка, находящееся слева от слоя.
Третий этап — необходимо отделить изображение от фона. Это можно сделать с помощью инструмента под названием «резинка». На клавиатуре он включается клавишей «E». Размеры инструмента резинка можно менять с помощью клавиш «[» и «]» на английской раскладке. Менять размеры инструмента вам понадобится для того, чтобы аккуратно «стереть» фон вокруг объекта. Если вы все правильно сделали, то вокруг объекта у вас останется «шахматное поле» — это и есть отсутствие фона, то есть прозрачный фон.
Если вы все правильно сделали, то вокруг объекта у вас останется «шахматное поле» — это и есть отсутствие фона, то есть прозрачный фон.
Последний этап — это сохранение картинки с прозрачным фоном. Сохранение стандартное. В левом верхнем углу левой кнопкой мыши выбираем «Файл» (File) в раскрывшемся списке выбираем «Сохранить как» (Save as). Под изображением и строчкой «Названием файла» будет находиться строка «тип файла». В этой строке вы выбираете формат, в котором сохранится изображением. Можно выбрать формат «.psd» или формат «.png». Рекомендуется использовать последний формат. После этого действия нажимаем «сохранить». В формате JPEG прозрачность не сохраняется.
Теперь вы может использовать изображение без первоначального фона, вставляя его в требующийся документ. Нужно отметить, что инструмент «резинка» довольно сложен для новичков, если рука «не набита» ежедневной работой в данной программе. Поэтому могут возникнуть сложности при попытке «стереть» фон вокруг мелких объектов, таких как трава, например. Можно посоветовать либо совершенствовать мастерство, либо использовать для работы графический планшет (что больше свойственно профессионалам), либо попробовать другой способ.
Можно посоветовать либо совершенствовать мастерство, либо использовать для работы графический планшет (что больше свойственно профессионалам), либо попробовать другой способ.
Как в фотошопе сделать прозрачный фон — третий способ:
Необходимо преобразовать фон картинки в слой. Для этого щелкаем правой кнопкой мыши по фону в области справа, где отображаются слои. Выбираем «Layer from background»/«Из заднего плана» (большинство версий фотошопа, скаченных с торрентов, на английском языке. Это замечание справедливо и для многих туториалов). В открывшемся меню кликаем «OK». Выбираем инструмент «Волшебная палочка». Им можно пользоваться, только если фон, который необходимо вырезать, однороден по цвету (в другом случае используем инструмент ”Лассо”). Выделяем фон. Нажимаем Delete. После этого видим наш объект на фоне шахматного поля. Это и есть прозрачный фон. Осталось только сохранить изображение описанным выше способом.
В сети есть большое количество видеоуроков по данной теме. Например, можно проследить за последовательностью действий на видео к статье.
Например, можно проследить за последовательностью действий на видео к статье.
Теперь вы сделали один шаг в сфере изучения базовых возможностей графической программы фотошоп и попутно реализовали свою потребность в качественном визуальном оформлении вашей работы. Поздравляем!
Онлайн-программма Pixir-делаем прозрачный фон у картинки. Сергей ФещуковБывает попадается очень подходящая картинка для вашего поста и всё бы хорошо… Но фон картинки не подходит под фон блога или блока с текстом. Явно ни у одного меня такая проблема и ни у одного меня фон не белый, который подходил бы в большинстве случаев. Мне нужен прозрачный фон !
В интернете я не нашел нормальных идей как сделать прозрачный фон для готовой картинки, поэтому начал сам экспериментировать и нашел более менее подходящее решение!
Как сделать прозрачный фон у картинки
Возьмём в пример одну простую картинку в формате.jpg (вообще формат не важен особо):
Здесь есть белый фон, от которого я хочу избавиться и вместо него сделать прозрачный фон. В этом нам поможет Pixlr
— онлайновое подобие фотошопа.
В этом нам поможет Pixlr
— онлайновое подобие фотошопа.
Загружаем наше изображение. Справа в окошке «Слои» появится слой «Фоновый», на котором замочек (не дает удалять фон картинки).
Два раза кликнув левой кнопкой мыши по этому замочку, вы сможете снять блокировку с фона. Вместо замочка появится галочка.
Теперь берем волшебную палочку (панель инструментов, правый столбец вторая кнопка сверху), указываем следующие параметры: допуск = 21, галочки стоят на сглаживании и непрерывности (обычно такие параметры стоят по стандарту), хотя с параметрами можете поэкспериментировать; и нажимаем на фон картинки (в нашем случае, на белый фон).
Теперь удаляем фон нажатием кнопочки «Delete» и получаем нужное нам изображение с прозрачным фоном.
В итоге на выходе получаем то же изображение с прозрачным фоном.
Единственный минус Pixlr — нельзя изображение сохранить в формат.gif, который тоже сохраняет прозрачный фон, но намного легче, чем формат.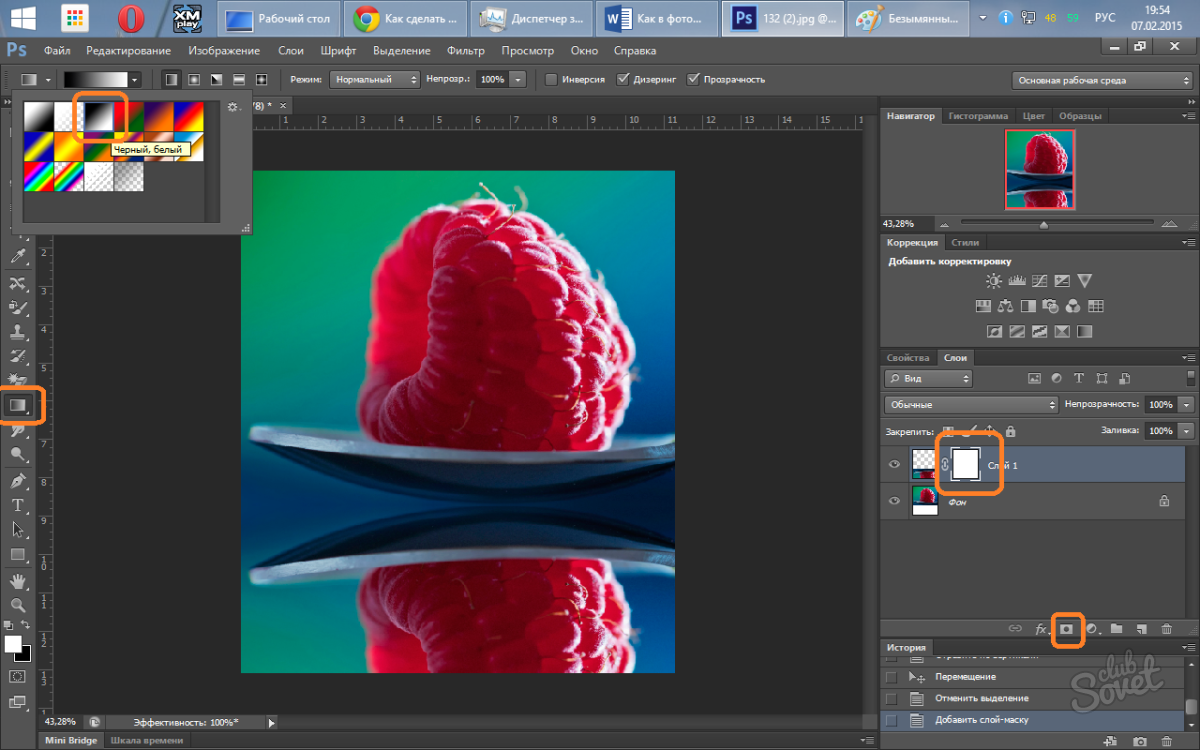 png. Но если нет другого выхода, почему бы не воспользоваться этим?
png. Но если нет другого выхода, почему бы не воспользоваться этим?
спасибо Натальи Петровой
Вам понадобится
- — программа «Фотошоп»
- — изображение, у которого необходимо сделать полупрозрачный фон.
- — знать, как создавать новый слой
- — уметь пользоваться инструментом «Заливка», чертить фигуры в фотошопе
Инструкция
Щелкните дважды по названию слоя с картинкой и в появившемся поле напишите любое новое название этого слоя. Это нужно для свободного перемещения этого слоя и получения прозрачного фона при удалении частей рисунка. Если у изображения уже есть непрозрачный однородный фон, то выделите его инструментом «Волшебная палочка». Для этого выберите этот инструмент на панели инструментов и щелкните мышкой по цвету фона, после чего выделятся все указанного вами цвета (по которому был произведен щелчок мыши) в пределах замкнутой области. Удалите выделенное, нажав клавишу Delete.
В окне «Слои» при выделенном нижнем слое установите нужный процент его непрозрачности, перемещая рычажок в поле «Непрозрачность» и наблюдая за изменением прозрачности фона на .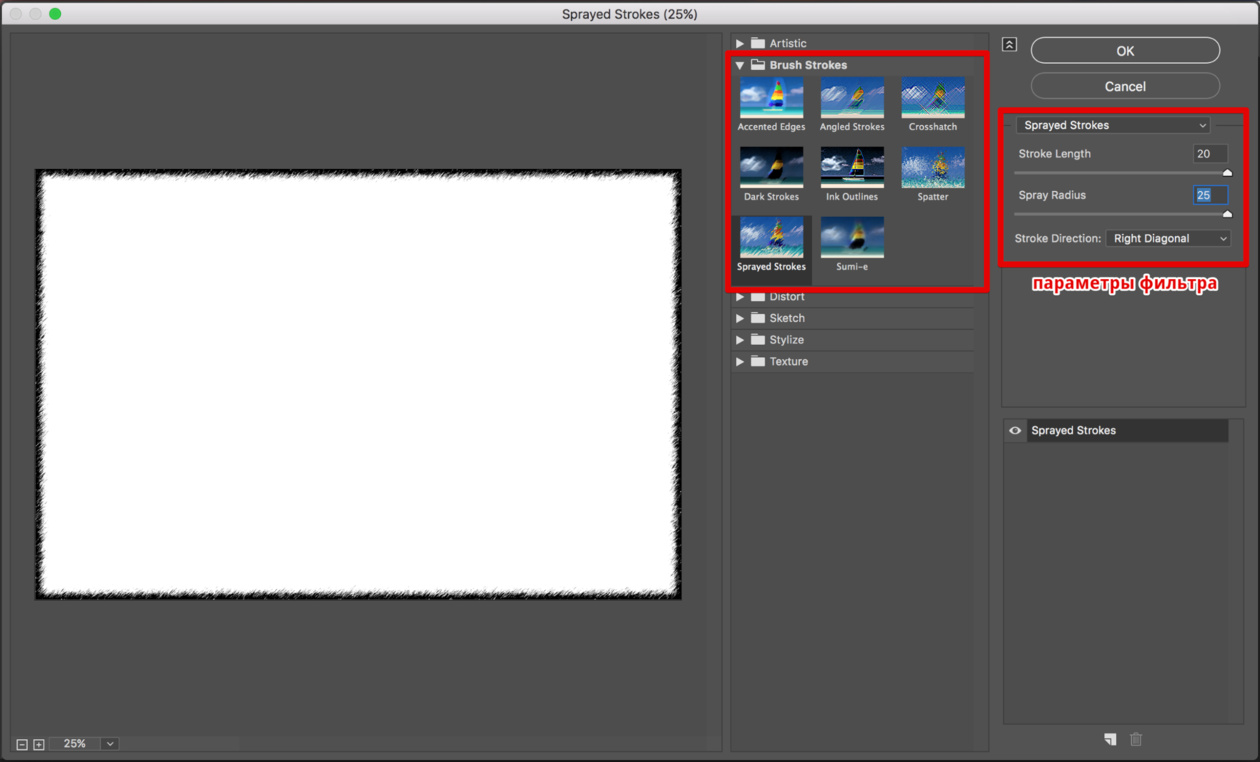 Чем меньше будет значение непрозрачности, тем прозрачнее будет фон; чем — тем непрозрачнее.
Чем меньше будет значение непрозрачности, тем прозрачнее будет фон; чем — тем непрозрачнее.
Источники:
- Просто о создании сайтов и баннеров
Перед многими владельцами сайтов возникает вопрос, как обновить сайт или привнести в него что-нибудь новое. Менять на сайте можно многое: шрифт, цветовую гамму, расположение информационных блоков, общий фон. В этой статье вы узнаете, как установить картинку в качестве фона для сайта .
Вам понадобится
- Редактор html-кода
Инструкция
К изменению облика вашего ресурса можно пойти двумя путями. Первый — обратиться к специалисту (web-мастеру) и он за определенную плату внесет все необходимые изменения. Другой путь – это . Для того, чтобы изменить внешний вид вашего сайта , вы должны изучить основы html–кода и воспользоваться одним из его редакторов.
Первое, на что следует обратить внимание перед тем, картинку на сайт в качестве фона, это макет ширины сайта : фиксированный он или растягивающийся во весь экран.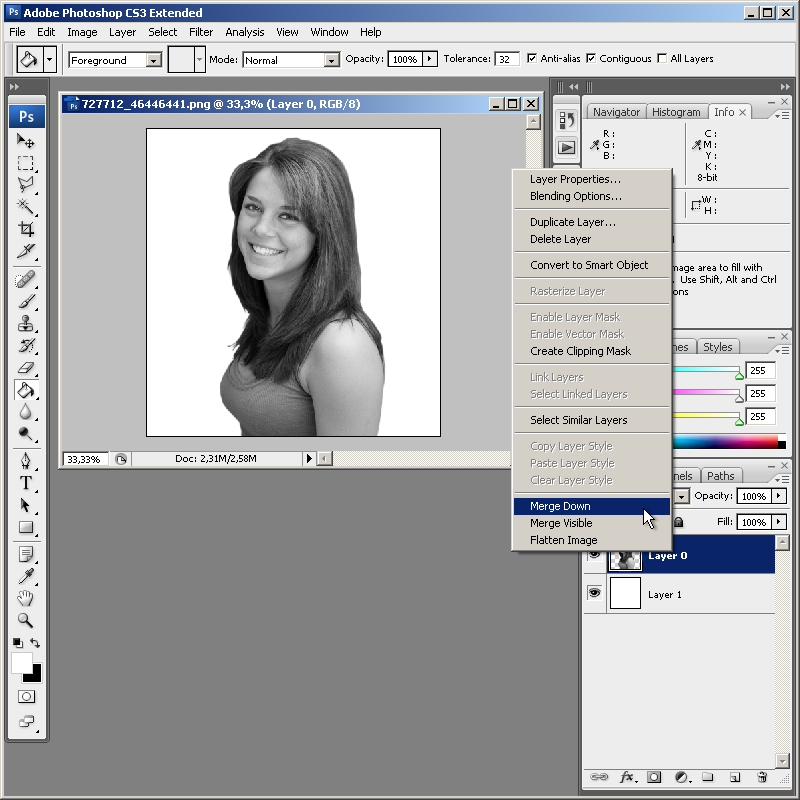 Если ширина фиксированная, то смело можете размещать картинку . Отображаться она будет у всех пользователей одинаково хорошо. Если сайт «резиновый», то изображение будет у каждого пользователя подгоняться под ширину экрана и может отображаться .
Если ширина фиксированная, то смело можете размещать картинку . Отображаться она будет у всех пользователей одинаково хорошо. Если сайт «резиновый», то изображение будет у каждого пользователя подгоняться под ширину экрана и может отображаться .
Итак, вы знаете ширину макета сайта . Подготовьте изображение для размещения. Загрузите его на сервер, где расположен ваш сайт. Картинка должна быть сохранена в одном из трёх форматов: jpeg, gif или png. Для корректного отображения фон должен быть по ширине таким же, как и ширина страницы.
Откройте в редакторе html-кода , на которой вы хотите изменить фон. Найдите строку «background-image». Если такой строки нет, напишите её в поле тэга «body». Как на картинке.
В данном коде «url(«images/bg.jpg»)» — это путь к вашему фоновому . Пропишите его. Сохраните изменения.
Обратите внимание
Для корректного отображения фон должен быть по ширине таким же, как и ширина страницы.
Полезный совет
Для редактирования сайта пользуйтесь программой Dreamweaver.
Источники:
- как сделать сайт картинки в 2019
Фотошоп открывает перед пользователями широкие возможности в обработке фотографий и рисунков – вы можете создать на выбранном изображении любой визуальный эффект, и количество этих эффектов ограничивается только вашим воображением, а также умением работать в Фотошопе. Одним из выразительных и красивых эффектов является прозрачность изображения. Умение делать фон фотографии прозрачным, а также уменьшать общую прозрачность рисунка поможет вам в дальнейшем редактировании изображений.
Инструкция
Создайте новый файл – откройте в меню File опцию New, и в окошке настроек выберите опцию Transparent. Созданный файл будет полностью состоять из прозрачного фона. Находясь на данном файле, нажмите Ctrl+V, чтобы вставить скопированную на предыдущем файле выделенную область. Ваше изображение в качестве второго слоя файла закроет прозрачный фон.
Выберите на панели инструментов любой инструмент, которым можно выделить те или иные области – вызовите их M или W. Масштабируйте рисунок для удобства и выделите те области, которые вы хотите сделать прозрачными.
Масштабируйте рисунок для удобства и выделите те области, которые вы хотите сделать прозрачными.
После того, как выделение будет готово, замкните его и нажмите Delete. Лишние фрагменты изображения исчезнут, и вместо них вы увидите прозрачный фон.
В некоторых случаях вам может потребоваться полупрозрачный рисунок – например, полупрозрачный может стать необычным украшением коллажа или веб-сайта, а также полупрозрачный текст можно использовать в качестве . Для того чтобы нанести на фото полупрозрачный текст, откройте нужное изображение, а затем выберите в меню текстовый инструмент (Т).
Выберите нужный размер, и цвет, а затем поверх фотографии напишите нужный текст. В палитре слоев появится отдельный текстовый слой. Регулятор в строке Opacity в панели слоев сдвиньте до 30-40%. Вы увидите, как надпись становится полупрозрачной.
Видео по теме
При создании логотипа весьма желательно иметь возможность сделать его фон прозрачным — в этом случае он будет более органично вписываться в любое оформление, будь то страница веб-сайта, документ в формате Word, флэш- или видео-ролик и т. д. Кроме того полупрозрачный логотип можно накладывать в качестве ватермарки на изображения и фотографии. Наиболее распространенный инструмент для проведения такого рода графических работ — Adobe Photoshop.
д. Кроме того полупрозрачный логотип можно накладывать в качестве ватермарки на изображения и фотографии. Наиболее распространенный инструмент для проведения такого рода графических работ — Adobe Photoshop.
Удалить фон в Photoshop 2020
С незапамятных времен Adobe превратила Photoshop в мощный инструмент для управления и затемнения пикселей. Одна вещь, которой он известен, — это его способность легко удалять фон на любой фотографии. Что ж, с Photoshop 2020 они сделали это еще проще с помощью кнопки удаления фона, но обязательно ли это лучше?
В новом Photoshop 2020, если вы выберете разблокированный слой (заблокированный фоновый слой не позволит этого), теперь вы можете удалить фон одним нажатием кнопки.Эта замечательная маленькая кнопка находится на палитре свойств. С одним щелчком мыши и мгновением времени ваш фон волшебным образом исчезнет.
На первый взгляд эта новая функция НЕВЕРОЯТНА! Это похоже на акт волшебства. Но когда вы присмотритесь, вы обнаружите, что с волосами ему приходится нелегко.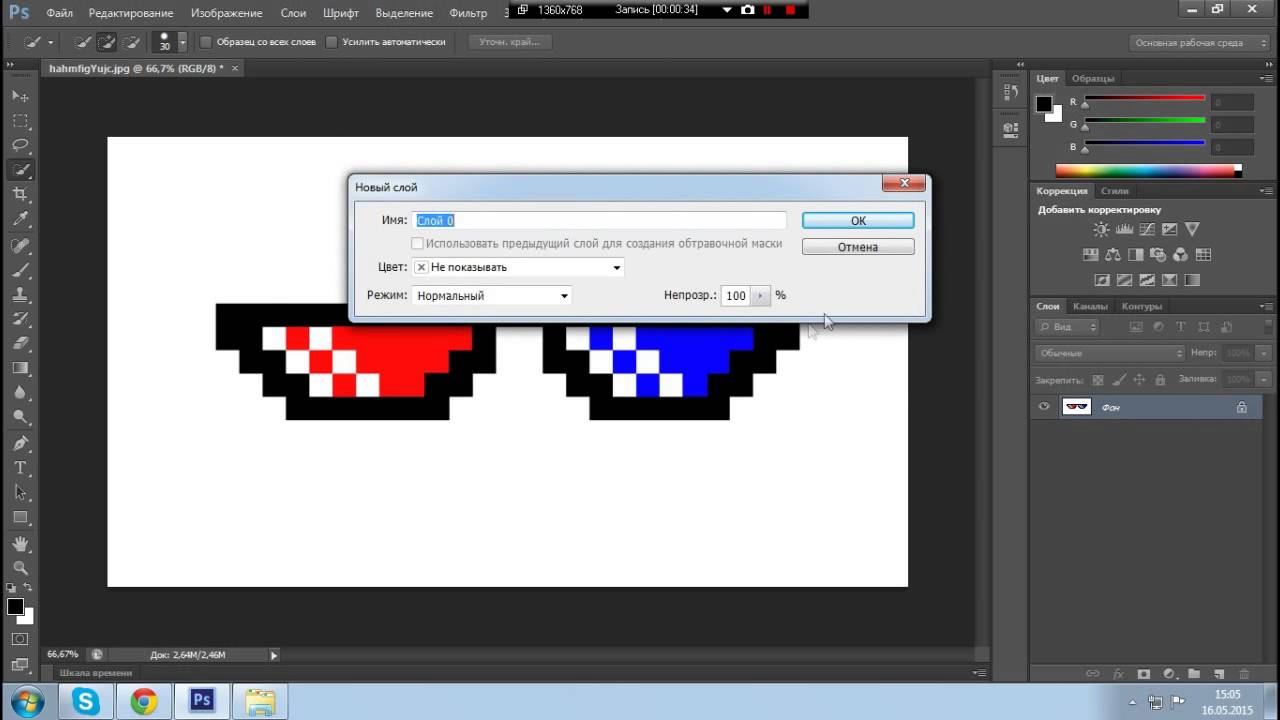
В конце концов, это, кажется, вершина успеха в маскировке, насколько хорошо вы можете включить пробелы в вьющиеся локоны, как у этого красивого молодого человека, или распущенные волосы на женском портрете.Только когда вы поместите объект на контрастный фон, вы сможете увидеть недостатки этой новой функции удаления фона.
Не бойся! В сегодняшнем уроке я покажу вам, как использовать другую функцию, которая, хотя и похожа по функциям, гораздо более эффективна, чем кнопка «Удалить фон».
Давайте не будем забывать, что, хотя у нас есть доступ к подобным инструментам в Photoshop, всегда лучше фотографировать объект таким образом, чтобы его было легко удалить, если это ваша цель.Photoshop может только немногое, поэтому не фотографируйте девушку в ветреный день с деревьями позади нее и не ждите, что произойдет волшебство 🙂 Не удивляйтесь, если ваши инструменты выделения не работают в точности так, как вы их просите. Иногда нужно нанести на них немного смазки Select и Mask!
youtube.com/embed/Y-5K6KNQTsI?feature=oembed» frameborder=»0″ allow=»accelerometer; autoplay; encrypted-media; gyroscope; picture-in-picture» allowfullscreen=»»/>
f.64 Academy и f.64 Elite — детище Блейка Рудиса. Хотя он пейзажный фотограф, он очень увлечен пост-обработкой изображений в Photoshop и наставничеством других.Для Блейка это не столько искусство, сколько процесс. Он глубоко погружается в сложные темы и делает их легкими для понимания благодаря своему нестандартному мышлению.
Как добавить или изменить цвет фона в изображениях с прозрачным фоном — Район залива фотографов-ювелирных изделий — Сан-Франциско
В этом посте показано, как добавить или изменить фон изображения, когда фон был удален, и у вас есть файл с прозрачным фоном — это означает, что у вас, вероятно, есть файл PNG или GIF.
Преимущество файла с прозрачным фоном: Это полезно, когда вы хотите разместить продукт на рекламном баннере, изображении домашней страницы или открытке, когда цвет фона отличается от фона изображения, например, если вы перетаскиваете изображение продукта с белым фоном для баннера с синим фоном, белый фон отображается на синем.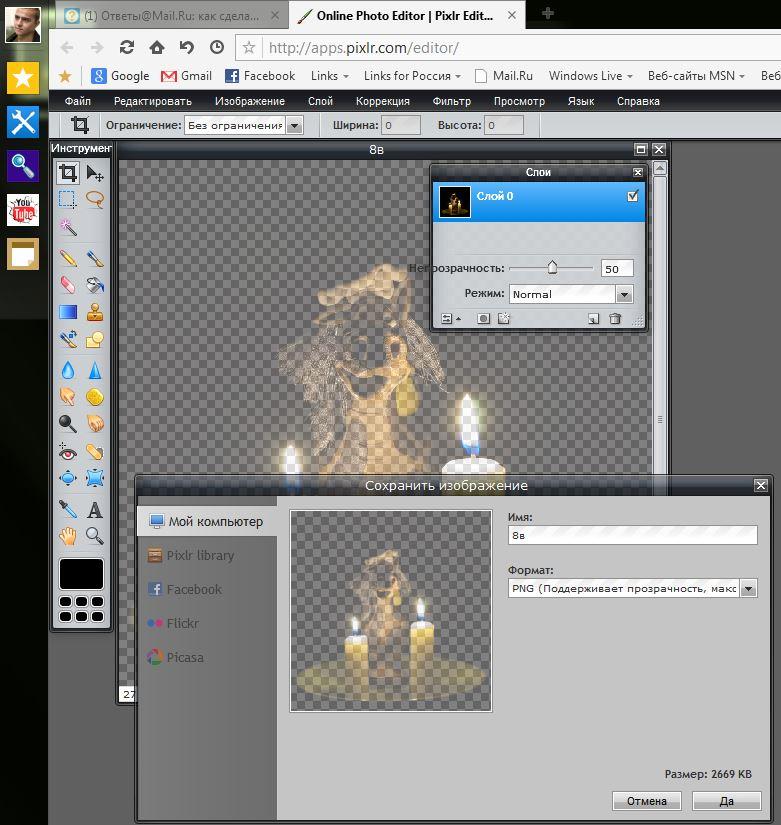 Файл с прозрачным фоном показывает только товар, а не фон, поэтому вы можете перетащить его на любой цветной фон.
Файл с прозрачным фоном показывает только товар, а не фон, поэтому вы можете перетащить его на любой цветной фон.
Если вы работаете с продуктовым фотографом, вы можете запросить файл PNG с прозрачным фоном.
Шаги по изменению цвета фонаЭто быстрый процесс в Photoshop или Photoshop Elements.
1. Добавьте слой сплошной заливки
Откройте ваше изображение в Photoshop. Клетчатый фон, показанный ниже, — это способ Photoshop сообщить вам, что файл имеет прозрачный фон, то есть без фона. Затем добавьте слой заливки, перейдя в Слой> Новый слой заливки> Сплошной цвет.
«Заливка» означает заливку области определенным цветом.
В появившемся диалоговом окне нажмите ОК.
2. Выберите цвет фона
В открывшемся диалоговом окне цвета щелкните и перетащите белые ползунки, чтобы выбрать общую цветовую палитру, затем щелкните и перетащите, чтобы переместить круг к нужному цвету. Щелкните ОК.
Щелкните ОК.
3. Переместить слой ниже
Когда вы добавляете слой заливки, по умолчанию слой заливки появляется над слоем изображения.
Вам нужно щелкнуть и перетащить слой заливки и переместить его под слой изображения. Вот и все.
Необязательно Примечание. Если на слое изображения справа есть символ замка, щелкните его, чтобы разблокировать. Это позволит вам переместить новый слой под слой изображения. Раньше это было в старых версиях Photoshop.
Чтобы изменить цвет, дважды щелкните значок цвета в слое заливки и выберите другой цвет.
4. Сохранить как JPG и PSD
Выберите «Файл»> «Сохранить как».. и выберите JPG из раскрывающегося списка, чтобы сохранить файл с выбранным фоном. Затем снова нажмите «Файл»> «Сохранить как …» и выберите «PSD» из раскрывающегося списка — это формат Photoshop по умолчанию, который сохранит файл со слоями. Так что, если вы хотите изменить фон позже, вы можете вернуться и сделать это вместо того, чтобы снова создавать новый слой заливки.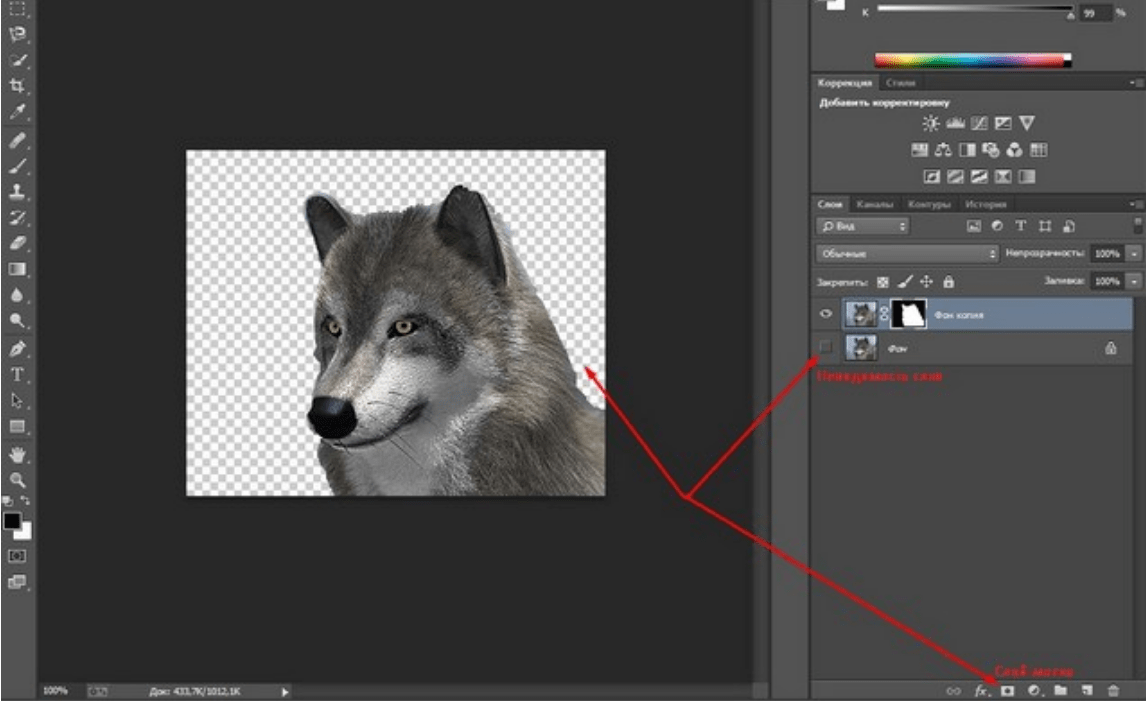
Как создать эффект градиентного фона
На шаге 1, где вы создаете новый слой заливки, вместо выбора «Сплошная заливка…» выберите «Градиент…»
Цвет градиента по умолчанию, который вы видите, основан на последнем использованном вами цвете.Щелкните раскрывающийся список «Градиент». Вы увидите варианты ниже. Я выбрал третий вариант (черный / белый).
Вот окончательное изображение.
Как создать узорчатый фоновый эффект
Аналогичным образом выберите «Шаблон…» на шаге 1 и выберите шаблон по умолчанию из раскрывающегося списка. Photoshop применит к изображению. Отображается только несколько шаблонов, но есть способы купить больше шаблонов и добавить их в свой аккаунт.
Как сохранить PNG с белым фоном
Это просто — просто сохраните PNG как JPG, и ваш JPG будет автоматически иметь белый фон.Это потому, что когда вы сохраняете PNG с прозрачным фоном как JPG, Photoshop автоматически заменяет прозрачные части изображения белыми.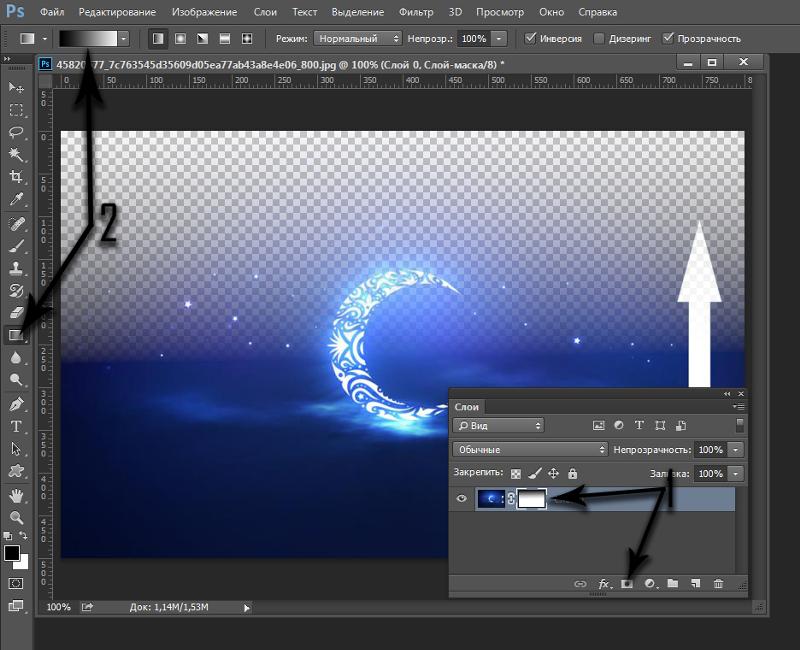
На этом пока все. Когда у вас есть изображение с прозрачным фоном, открывается множество возможностей с точки зрения цвета фона, добавления тени или добавления отражения и других эффектов.
Практическое руководство по Photoshop: прозрачный фон с полупрозрачной тенью
Как создать прозрачный фон с полупрозрачной тенью в Photoshop
Поскольку одна из целей фотографии продукта — точно представить продукт (хотя и с великолепным стилем и оптимальным освещением), постобработка минимальна, за одним существенным исключением: удаление фона.Чистый вид, который вы видите на большинстве снимков продуктов, — это результат выделения объекта из фона и его замены сплошным цветом, обычно белым фоном.
Помимо умелого извлечения продукта, вам нужно сохранить исходную тень, над которой вы так усердно работали, чтобы добиться правильной настройки освещения. Сохранение оригинальной полупрозрачной тени позволит вам разместить продукт на любом цветном фоне, что будет естественным и естественным образом.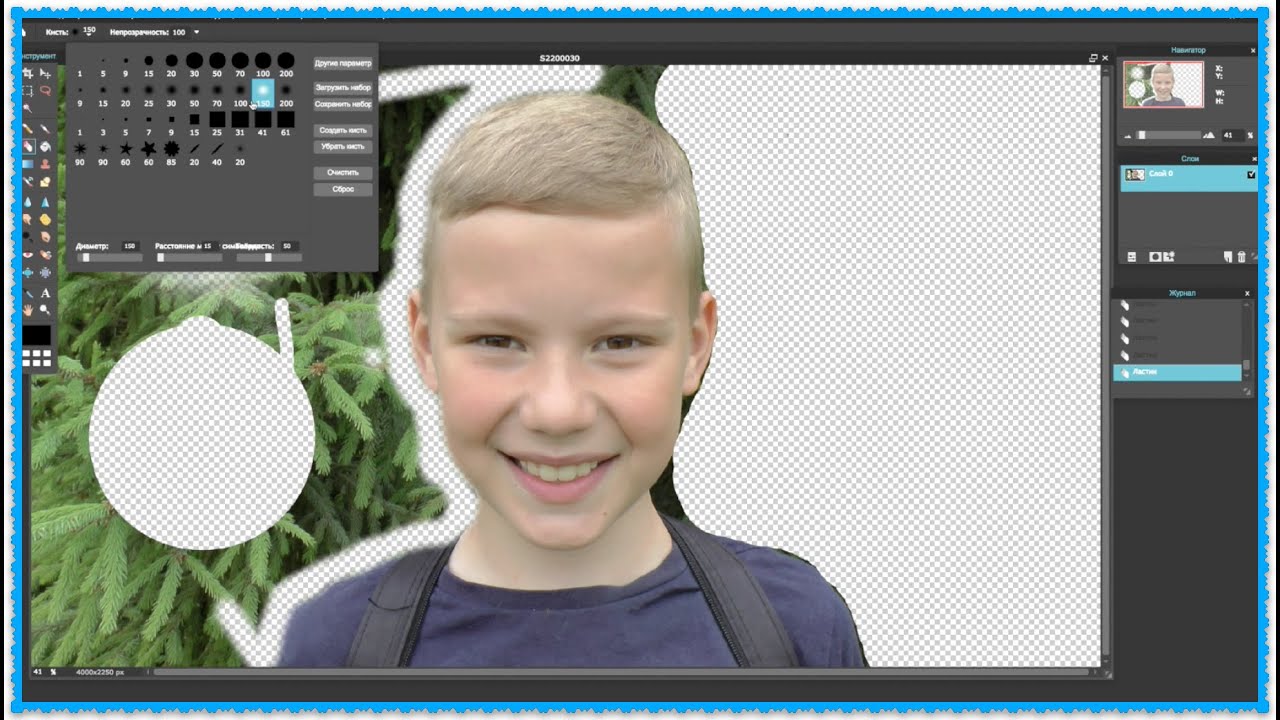 Если вы используете цвет, отличный от белого, этот цвет будет просвечивать сквозь тень, как если бы он был изначально сфотографирован на этой поверхности.
Если вы используете цвет, отличный от белого, этот цвет будет просвечивать сквозь тень, как если бы он был изначально сфотографирован на этой поверхности.
В этом пошаговом видеоуроке я покажу вам в Photoshop, как извлечь объект из фона и добавить исходную полупрозрачную тень, даже если вы новичок в Photoshop. Если вы предпочитаете следовать письменным инструкциям, я включил их ниже.
Извлечь объект из фона
1. Щелкните правой кнопкой мыши фон и выберите «Дублировать слой».
2.Щелкните фоновую копию, затем щелкните правой кнопкой мыши инструмент «Лассо» на левой вертикальной панели инструментов, чтобы выбрать «Магнитное лассо».
3. Щелкните одну точку на краю объекта и перемещайте курсор по периметру (пока не обращайте внимания на тень), пока не дойдете до начальной точки, затем щелкните исходную точку, чтобы завершить лассо.
4. Увеличьте масштаб объекта, чтобы зафиксировать все точки, в которых лассо не совсем прилегало к периметру. Чтобы очистить тесные области, щелкните правой кнопкой мыши инструмент «Лассо» и измените выделение на «Инструмент многоугольного лассо», чтобы выбрать точные места, которые вы хотите исправить.
5. Щелкните «Выбрать» на верхней панели инструментов и выберите «Инверсия». Нажмите Ctrl + x, чтобы удалить фон. Отключите фоновый слой, чтобы увидеть свою работу.
Повторно добавить исходную тень
6. Отключите фоновую копию и включите и выберите фон. Нажмите «Выбрать» на верхней панели инструментов и выберите «Цветовой диапазон». Измените выбор на «Тени». Поиграйте с ползунками «Нечеткость» и «Диапазон», чтобы получить желаемый вид тени. Возможно, вам будет проще принять это решение, установив флажок «Инвертировать», но не забудьте снять этот флажок, прежде чем нажимать «ОК».
7. Теперь будут выделены теневые области. Нажмите Ctrl + c, чтобы скопировать тени, и Ctrl + v, чтобы вставить в новый слой.
8. Переместите теневой слой Layer 1 выше фоновой копии. Отключите фон и включите фоновую копию. Если хотите, объедините слои, выбрав оба, удерживая Ctrl, а затем нажмите Ctrl + e.
И все! Если это звучит сложно, то только потому, что я постарался сделать эти инструкции очень конкретными.Я думаю, вы поймете, что после нескольких тренировок это довольно легко.
Если у вас есть какие-либо вопросы, не стесняйтесь оставлять их в комментариях, и я проясню или помогу чем смогу.
Как сделать фон прозрачным в Photoshop
Photoshop предоставляет различные типы инструментов для удаления фона из изображения, например, вы можете использовать инструмент «Волшебная палочка» для удаления сплошного фона и инструмент «Стирание фона» для удаления сложного фона.
Чтобы удалить белый фон с любого логотипа, можно использовать инструмент «Смешивание» из стиля слоя.
Как удалить фон в фотошопе?
Удалите фон с помощью Background Erase Tool и Magic Wand Tool
Ластик для фона
Этот инструмент выбирает цвет фона в центре кисти и удаляет этот цвет внутри кисти.
1. Открыть изображение в фотошопе
2. Сделайте дубликат изображения для резервного копирования, нажмите (Ctrl + Alt + j) для дублирования слоя.
3. Скрыть первый слой
4. Выберите Background Eraser Tool в меню Tools
Ластик >> Инструмент Ластик фона
5. Настройка кисти для инструмента «Ластик для фона»
Выберите кисть на панели инструментов в верхней части окна и установите требуемые параметры кисти.
Настройки кисти:
Размер: 102 пикселей
Жесткость: 50%
Шаг: 25%
6. Следующий вариант — выборка, у него есть три варианта выбора
a) Непрерывный: (Непрерывный выбор цвета фона, куда бы мы ни перетаскивали мышь)
b) Один раз: (Пример фона изображения при первом щелчке)
c) Переключатель фона: ()
В этом случае мы возьмем «Выборку один раз», потому что выборка цвета происходит при первом щелчке.
7. Следующая опция — это «Лимиты», которая определяет «Как далеко можно стирать спреды» у него есть три варианта
a) Прерывистый: (стирает только непрерывность выделения цвета)
b) Непрерывный: (стирает тот же цвет, найденный в любой области изображения)
c) Find Edges ()
В этом случае мы выбираем опцию «a» Прерывистая для удаления фона.
8. Допуск
Устанавливаем допуск 30% снимаем.
9. Начать стирание
Теперь мы закончили с Настройки инструмента стирания фона . Пожалуйста, начните стирать фон, применив кисть к фону изображения. Как вы можете видеть, в центре круглой кисти, известной как «горячая точка» кисти, есть знак «плюс», откуда она выбирает цвет для стирания.
После нанесения кисти на область волос на изображении окончательное изображение будет выглядеть следующим образом.
На приведенном в качестве примера рисунке цвет футболки очень похож на цвет фона. Итак, мы будем использовать инструмент «Карандаш » , чтобы отметить тело.
10. Теперь сотрите ненужный фон изображения с помощью Quick Mask или Pen Tool.
После выбора фона щелкните правой кнопкой мыши и выберите «Сделать выделение» , эта опция появляется только в том случае, если вы уже выбрали инструмент «Перо».
Выберите Радиус растушевки до 0 пикселей и нажмите OK.
Он отметит нежелательную область фона, теперь нажмите кнопку удаления .
Вот финальное изображение с без фона или можно сказать с прозрачным фоном .
Заменить фон
Как заменить прозрачный фон на любой другой фон.
Импортируйте новое изображение с красивым фоном и переместите новый фоновый слой под основное изображение (прозрачный) .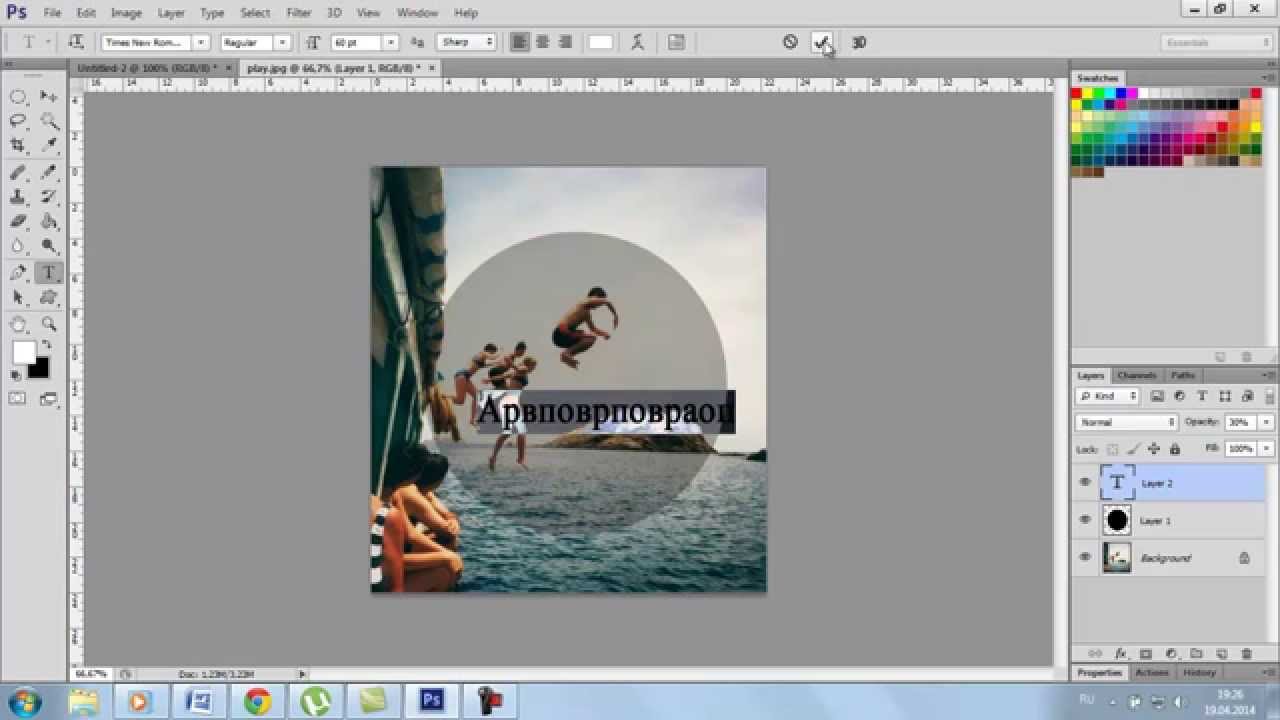
Как удалить белый фон в фотошопе?
Если вы хотите удалить однотонный фон, например любой логотип или изображение с белым или черным фоном, используйте параметр наложения из инструмента Стиль слоя .
Действия по удалению сплошного цветного фона в логотипе
1. Открыть изображение в Photoshop
2. Щелкните значок Lock на панели Layers , чтобы разблокировать изображение.
3. Щелкните, чтобы добавить «Стиль слоя» из нижней части панели слоев, и щелкните Параметр наложения .
В Blending Option, как вы можете видеть, есть Blend If Option, в котором есть две полосы, одна говорит Blend This Layer , а другая говорит Blend Underlying Layer .
Здесь нам нужно удалить фон текущего слоя, поэтому перейдем к ползунку Layer .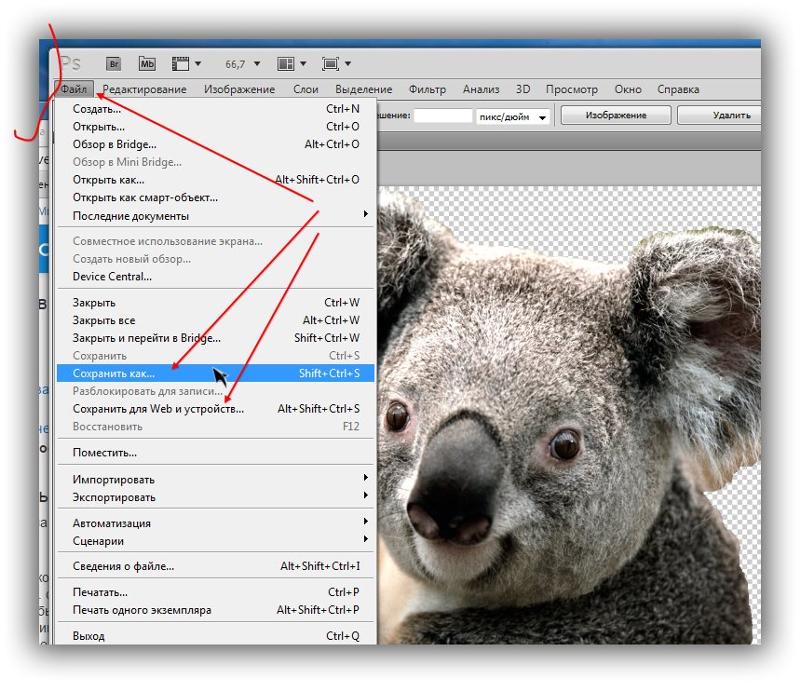
Здесь у нас логотип с белым фоном. Чтобы удалить фон белого цвета с изображения, перетащите ползунок в сторону черного цвета, нажав Alt Key .
Нажав клавишу Alt, вы получите плавное смешивание.
Без нажатия клавиши Alt, вы получите жесткое смешивание.
Теперь у нас есть прозрачный логотип в качестве финального изображения.
Таким же образом можно удалить более темный (черный) фон логотипа.
Чтобы удалить черный цвет фона, нам нужно перетащить ползунок в сторону белого цвета.
Видеоурок о том, как сделать фон прозрачным в Photoshop?
Как сделать прозрачный фон в Photoshop CS5
Последнее обновление: 29 декабря 2016 г.
Вы можете оказаться в ситуации, когда вам нужно сделать прозрачный фон в Photoshop, когда проект требует, чтобы изображение было помещено поверх существующего фона.Настройка по умолчанию в Adobe Photoshop CS5 включает создание новых изображений с белым фоном. Во многих ситуациях белый фон идеально подходит для создания изображения, поэтому вы, вероятно, не задумывались о настройке этого параметра.
Если вы планируете создать многослойное изображение или хотите создать прозрачное изображение PNG для своего веб-сайта, то вы, вероятно, обнаружили, что белый фон на самом деле имеет значение цвета в пикселях, и это значение необходимо удалить. .Если вы хотите изучить , как сделать прозрачный фон в Photoshop CS5 , есть несколько различных вариантов, поэтому вы можете прочитать это руководство, чтобы определить, какое решение подходит для вашей ситуации.
Создание нового изображения с прозрачным фоном в Photoshop CS5
Это простейшее из двух решений, и, если возможно, вам следует начать именно с него.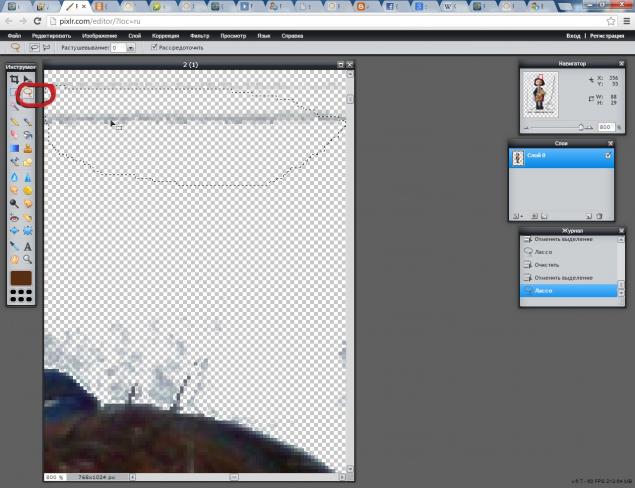 Запустите Adobe Photoshop CS5, щелкните File вверху окна, затем щелкните New .Откроется окно Новый .
Запустите Adobe Photoshop CS5, щелкните File вверху окна, затем щелкните New .Откроется окно Новый .
Щелкните раскрывающееся меню справа от Содержимое фона , затем выберите параметр Прозрачный .
Внесите любые другие необходимые изменения в размер и формат вашего нового изображения, затем нажмите кнопку OK , чтобы создать пустое изображение. Все пустое пространство на вашем изображении будет прозрачным при условии, что оно сохранено в формате файла, поддерживающем прозрачность.Если вы создаете изображение, которое будет размещено на веб-сайте, вам, вероятно, следует использовать формат файла PNG, поскольку JPEG не поддерживает прозрачность. Все, что вы добавляете к изображению, будет иметь определенную вами прозрачность. Вы можете выбрать непрозрачность для каждого слоя, настроив параметр Opacity в верхней части панели Layers .![]()
Резюме — Как создать новое изображение с прозрачным фоном в Photoshop
- Щелкните Файл .
- Щелкните Новый .
- Щелкните раскрывающееся меню Содержимое фона , затем щелкните Прозрачный .
- Нажмите кнопку OK , чтобы создать новое изображение в Photoshop с прозрачным фоном.
Изменение существующего фона на прозрачный в Photoshop CS5
Решение этой проблемы немного сложнее, чем решение создания прозрачного фона с нуля.
Если вы работаете с многослойным изображением, а существующий фоновый слой является только белым фоном по умолчанию, то вы можете удалить этот слой.Щелкните правой кнопкой мыши слой Background на панели Layers в правой части окна, выберите опцию Удалить слой , затем подтвердите, что вы хотите удалить слой. Теперь должна действовать любая прозрачность вашего изображения.
Резюме — Как сделать прозрачный фон в Photoshop на изображении с существующим фоновым слоем
- Найдите панель Layers .
- Щелкните правой кнопкой мыши слой Background , затем выберите опцию Delete Layer .
- Нажмите кнопку Да , чтобы подтвердить, что вы хотите удалить фоновый слой.
Если у вас есть контент на фоновом слое, который вы хотите сохранить, вам нужно проявить немного творчества, чтобы удалить нежелательный цвет фона.
Вы можете использовать инструмент «Волшебный ластик» (щелкните правой кнопкой мыши инструмент Eraser на панели инструментов, затем щелкните инструмент Magic Eraser Tool ), чтобы удалить все смежные области этого цвета на вашем слое.
Если вы обнаружите, что этот метод удаляет часть содержимого, которое вы хотите сохранить, вы можете отменить стирание, а затем изменить настройку Tolerance в верхней части окна. Чем меньше значение допуска, тем точнее будет действие волшебного стирания.
Чем меньше значение допуска, тем точнее будет действие волшебного стирания.
Вы также можете разблокировать фоновый слой, а затем использовать обычный ластик, чтобы вручную стереть ненужные элементы фона.
Дополнительная опция включает изменение непрозрачности слоя.
Последний вариант — использовать один из инструментов лассо для выбора содержимого, которое вы хотите сохранить, нажмите Shift + Ctrl + I , чтобы инвертировать выделение, затем нажмите Ctrl + X , чтобы удалить ненужный фон.
Не существует единого решения, которое будет работать во всех возможных сценариях, но если вы освоите каждый из этих инструментов, вы сможете сделать прозрачный фон в Photoshop CS5 практически для любого изображения, с которым вы сталкиваетесь.
Заявление об ограничении ответственности: большинство страниц в Интернете содержат партнерские ссылки, в том числе некоторые на этом сайте.
Как удалить фон в Photoshop (Пошаговое руководство)
В Photoshop есть набор инструментов для удаления фона. Некоторые инструменты требуют, чтобы вы выполняли всю работу, в то время как другие делают это почти полностью автоматически.
В этой статье я покажу вам, как удалить фон в Photoshop, и воспользуюсь тремя разными инструментами.
Как удалить фон в Photoshop
Все зависит от фотографии, с которой вы работаете.Только попрактиковавшись, вы поймете, какой инструмент лучше всего подойдет для работы, потому что нет одинаковых фотографий.
Кроме того, у каждого свои предпочтения, и нет правильного или неправильного, когда результат хороший. Вот несколько примеров того, как удалить фон в Photoshop.
1. Используйте Pen Tool
Инструмент «Перо» лучше всего работает с простыми объектами. Идеально подходит для выделения объекта с жесткими, прямыми или изогнутыми линиями.
Шаг 1. Выберите Pen Tool
Выберите Pen Tool на панели инструментов слева.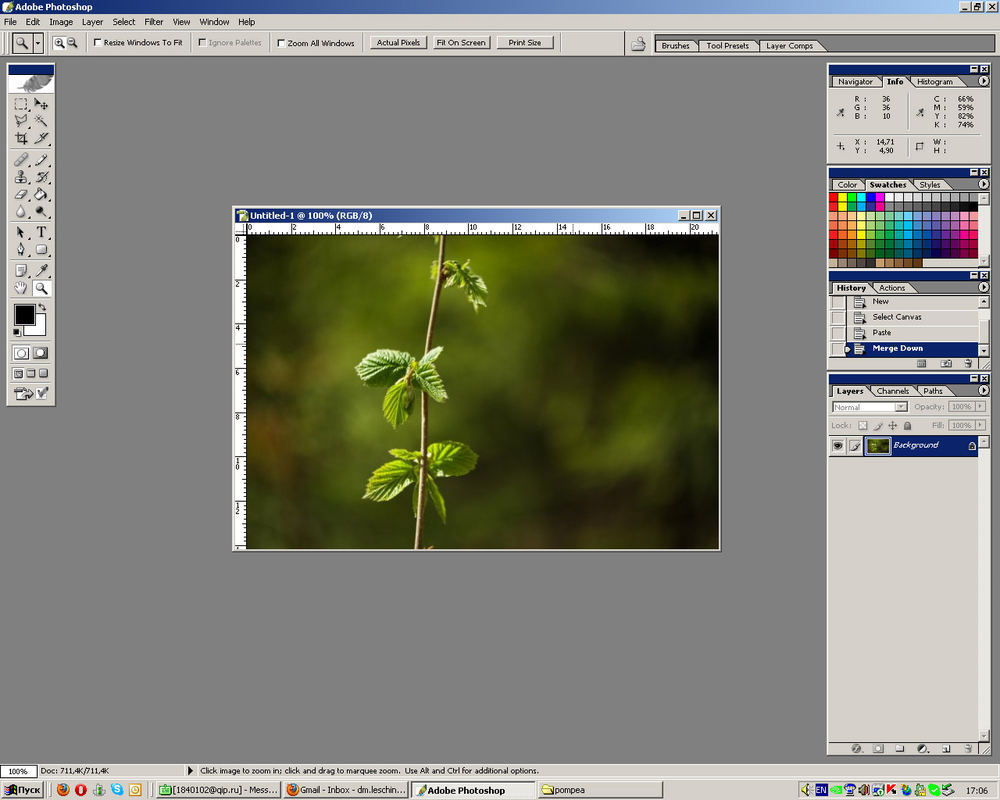 Вы также можете использовать ярлык «P». Убедитесь, что вы установили его на «Путь» в верхнем меню.
Вы также можете использовать ярлык «P». Убедитесь, что вы установили его на «Путь» в верхнем меню.
Шаг 2. Нарисуйте путь
Щелкните в любом месте на краях объекта, чтобы создать первую опорную точку. Сделайте вторую точку привязки. Если это прямая линия, просто нажмите. Если вам нужна изогнутая линия, щелкните и перетащите, чтобы образовать дугу.
Таким образом вы можете плавно обойти скругленные края и кривые.
Всегда проверяйте, удерживая нажатой клавишу Option (Alt для Windows) последнюю точку привязки после изогнутой линии.Если вы этого не сделаете, следующая строка будет автоматически зависеть от предыдущей.
Щелчок с нажатой клавишей Option сбрасывает точку привязки, чтобы вы могли снова построить прямую линию.
Требуется некоторая практика, чтобы освоиться, но через некоторое время вы будете действовать намного быстрее. Продолжайте процесс до тех пор, пока не обойдете тему.
Когда вы достигнете первой точки привязки, щелкните по ней.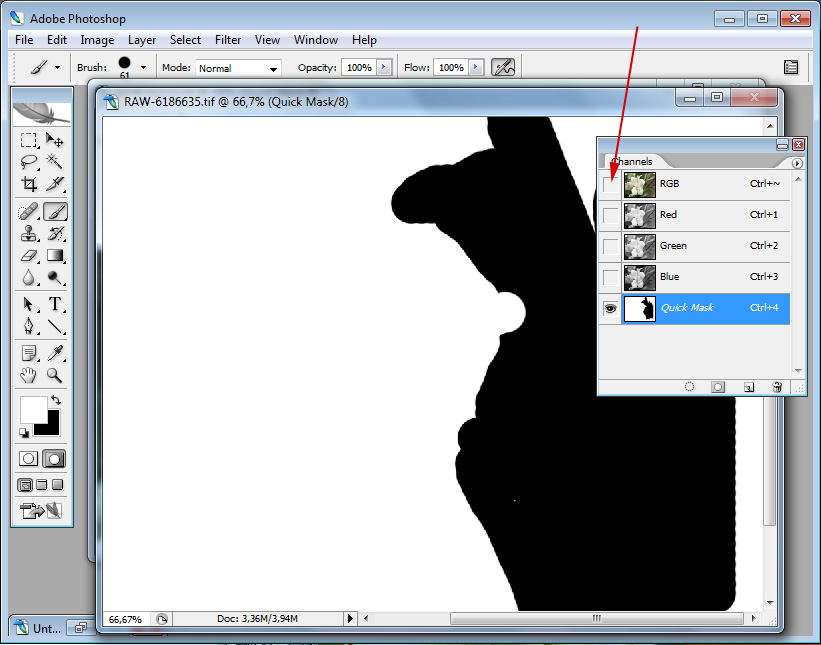 Путь закроется автоматически.
Путь закроется автоматически.
Шаг 3: преобразовать путь
В окне «Пути» нажмите значок «Загрузить путь как выделенный».
Шаг 4: Удаление фона в Photoshop
Теперь есть несколько вариантов. Если вы хотите удалить фон, перейдите в Select> Inverse и нажмите клавишу Delete. Вы также можете использовать сочетание клавиш Cmd + Shift + I (Ctrl + Shift + I для Windows).
Если вы хотите скопировать объект на новый слой, просто нажмите Cmd + J (Ctrl + J для Windows).
Вот и все, вы изолировали объект и удалили фон в Photoshop.
2.Используйте инструмент быстрого выбора
Инструмент «Быстрое выделение» сделает много работы за вас и лучше всего работает, когда есть хороший контраст между объектом и фоном.
Шаг 1: Быстрый выбор
Выберите инструмент «Быстрый выбор» на панели инструментов слева. Вы также можете использовать ярлык «W».
Убедитесь, что в верхнем меню установлено значение «Добавить в выбор». Таким образом, вы можете выбрать разные части объекта, но они будут объединены в один выбор.
Таким образом, вы можете выбрать разные части объекта, но они будут объединены в один выбор.
Шаг 2. Сделайте выбор
Начните выбирать фон или объект. Photoshop автоматически выберет аналогичные значения тона.
Шаг 3: Уточнить края
Нажмите кнопку «Уточнить края», и появится новое окно. Photoshop также покажет вам вырез.
В окне «Уточнить края» можно установить фон. В зависимости от цвета вашего объекта вы можете использовать белый, черный или прозрачный фон, чтобы выявить недостатки.
В верхнем меню установите размер кисти.
Закрасьте края выделения, и Photoshop скорректирует выделение. Это полезно при выборе волос, листьев или меха.
Photoshop будет использовать контраст между передним планом и фоном для точной настройки выделения.
Шаг 4: Удаление фона
Повторите шаг 4 предыдущего примера, чтобы удалить фон.
3. Используйте инструмент «Ластик для фона»
Далее у нас есть инструмент «Ластик фона». Лучше всего работает с чистым фоном.
Лучше всего работает с чистым фоном.
Шаг 1. Инструмент «Ластик для фона»
Выберите инструмент «Ластик для фона» на панели инструментов слева. Обычно он скрывается за инструментом «Ластик». Просто нажмите и удерживайте инструмент «Ластик», чтобы открыть его.
Шаг 2. Настройки ластика
Дублируйте фоновый слой. Сделайте нижний слой невидимым, щелкнув значок «Глаз».
На панели параметров инструмента вверху выберите круглую жесткую кисть.Размер будет зависеть от того, что вы хотите выбрать.
Установите непрерывную выборку и пределы поиска краев. Для начала допуск должен составлять около 25%.
Низкий допуск ограничивает диапазон тонов, которые Photoshop выбирает автоматически. Высокая толерантность ведет к обратному.
Шаг 3. Сотрите фон
Начните стирать фон. Он автоматически обнаруживает края объектов, не являющихся фоном. Для более сложных участков лучше установить кисть меньшего размера.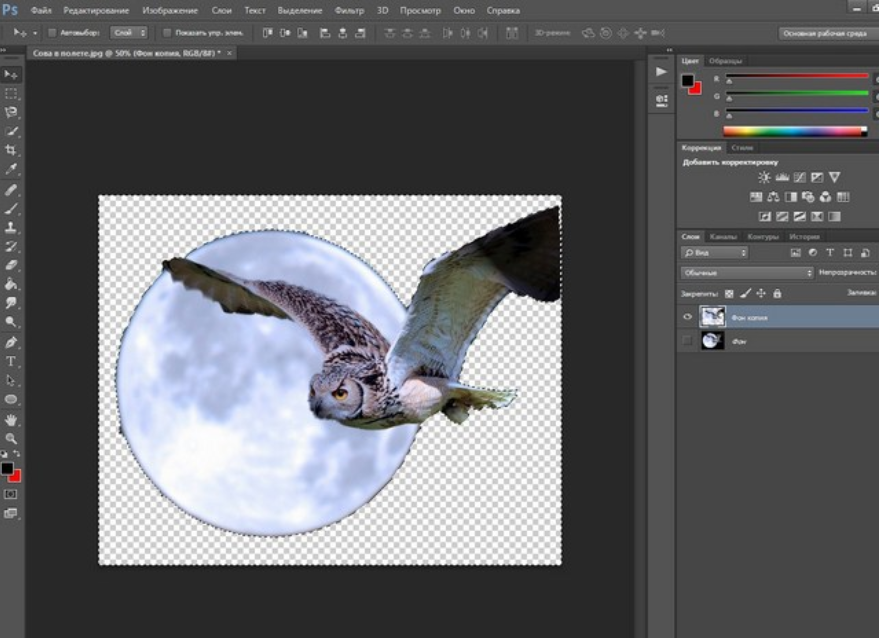
Шаг 4: Настройте свой выбор
Инструмент «Ластик для фона» прекрасен, но не идеален. Иногда объект и фон имеют одинаковые цвета и значения тона. Вам нужно будет выбрать эти области вручную.
Лучше всего выбрать нижний слой и нажать кнопку «Добавить маску» на панели «Слои».
Залейте маску слоя черным. Для этого просто выберите инструмент «Заливка», установите для него черный цвет и щелкните в любом месте фотографии, пока выделена миниатюра маски.
Теперь используйте малярную кисть и установите ее на черный или белый цвет. Черный цвет сотрет области, белый покажет области.
Опять же, убедитесь, что эскиз маски выбран, и начните рисовать на своей фотографии. Таким образом, вы можете вручную настроить те области, которые требуют дополнительной работы.
Общие справочные вопросы
Как сделать прозрачный фон в фотошопе?
Простой способ сделать фон прозрачным — использовать инструмент «Ластик фона».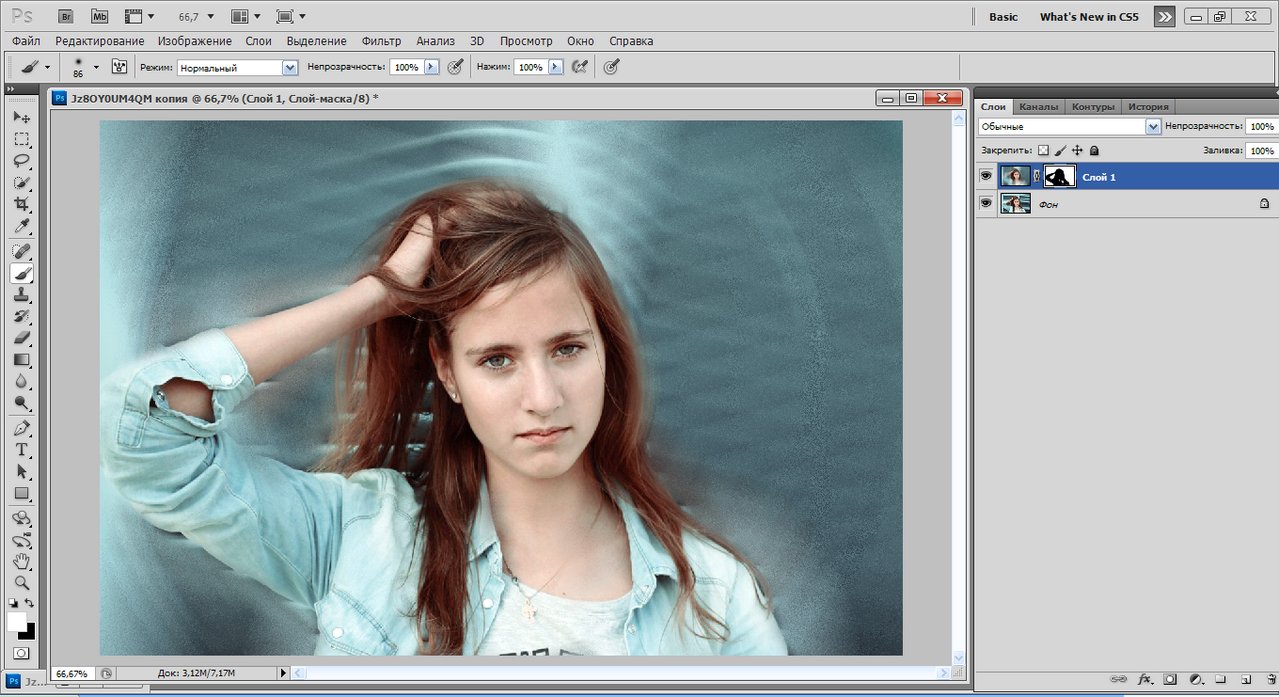 Выберите инструмент на панели инструментов и начните стирать. Photoshop мгновенно покажет прозрачный фон.
Выберите инструмент на панели инструментов и начните стирать. Photoshop мгновенно покажет прозрачный фон.
Как сделать фон прозрачным в Photoshop CC?
Для создания прозрачного фона необходимо разблокировать фоновый слой. Дважды щелкните по нему и нажмите «ОК». Теперь начните стирать детали, и вы увидите прозрачный фон.
Как удалить фон с изображения?
Вот два варианта. Выделите фон и просто нажмите кнопку «Удалить».Фон исчезнет.
Вы также можете добавить маску слоя вместо удаления фона. Таким образом, вы всегда сможете снова раскрыть фон.
Где находится инструмент «Ластик для фона» в Photoshop?
Инструмент «Ластик для фона» находится под инструментом «Ластик». Просто нажмите и удерживайте инструмент «Ластик», он откроет все остальные инструменты «Ластик».
Заключение
Есть много способов удалить фон в Photoshop. Все зависит от того, с какой фотографией вы работаете и насколько идеальным должен быть выбор.
В любом случае, все инструменты, которые предлагает Photoshop, требуют практики. Для начала используйте простые фотографии. Фотографии с чистым фоном и большим контрастом между передним и задним планом.
Скоро вы сможете стирать фон со всех видов фотографий.
Как сделать фон прозрачным в Photoshop
Какой фон? Фон — это слой, который остается позади любого объекта на фотографиях или в сценариях в реальном времени. Например, фотография бутылки перед белым экраном.Бутылка — это предмет и белый экран на заднем плане. Итак, технически все, что видно за объектом, называется фоном. Здесь мы узнаем « Как сделать фон прозрачным в Photoshop CC ». Для веб-сайтов электронной коммерции есть несколько инструкций по загрузке изображений продукта.
Одна очень важная инструкция: «Изображение товара должно быть без фона или на белом». Здесь возникает необходимость удаления фона . Основные сайты электронной коммерции, такие как Amazon, e-Bay, Alibaba и т. Д.попросите изображения при условии. Вам нужно как следует соблюдать их условия. В противном случае они не позволят опубликовать ваш товарный маркетинг.
Д.попросите изображения при условии. Вам нужно как следует соблюдать их условия. В противном случае они не позволят опубликовать ваш товарный маркетинг.
Удаление фона — это тактическая работа. Даже с правильным инструментом иногда это очень сложно выполнить. Clipping World предлагает вам недорогую услугу по удалению фона . Вы можете поискать « Transparent Background Photoshop Online Service », но его нет. Кроме того, мы сосредоточены на совершенстве и сроках выполнения работ.Наш сервис предназначен для всех, кому это нужно. Особенно это полезно для фотографов, бизнес-организаций, сайтов электронной коммерции, Дома связи по редактированию изображений и многого другого. Нам нравится делать свою работу искренне и аккуратно. В услугу также входит удаление примесей, полировка, коррекция экспозиции и многое другое.
Чтобы сделать фон прозрачным, необходимо выполнить несколько шагов. Если вы не выполните все шаги как следует, вы можете столкнуться с трудностями при выполнении работы. Это убьет ваше драгоценное время и труд. Шаги следующие.
Это убьет ваше драгоценное время и труд. Шаги следующие.
- Фотографии профессионалов
- Программное обеспечение для редактирования
- Удаление фона
- Ретушь
- Экономия
Это основная потребность, чтобы фотография прошла гладко для процедуры. Профессиональный фотограф понимает правильный угол обзора вместе с позиционированием. Пару фото с нескольких попыток, наконец-то выбирают идеальное.Если у вас нет профессионального фотографа, вы можете сделать снимок самостоятельно и отправить нам. Мы проведем процедуру редактирования и предоставим вам лучший результат. Это немного более трудоемкое дело, но мы справимся.
Программа для редактирования (Как сделать фон прозрачным) В мире существует большое количество программ для редактирования фотографий. Не все хорошо, чтобы фон был прозрачным. В Интернете также можно найти несколько автоматизированных программ, но с ними связаны две основные проблемы. Во-первых, программное обеспечение может быть очень дорогим, или два, работа неудовлетворительна. Автоматизированное программное обеспечение удобно в одном смысле. Они экономят время. С другой стороны, ручное редактирование может занять больше времени, но работает лучше. Обычно мы используем ручное программное обеспечение для прозрачности фона. Adobe Photoshop лучше всего подходит для этой работы. Некоторые другие программы, включая это, приведены ниже;
Во-первых, программное обеспечение может быть очень дорогим, или два, работа неудовлетворительна. Автоматизированное программное обеспечение удобно в одном смысле. Они экономят время. С другой стороны, ручное редактирование может занять больше времени, но работает лучше. Обычно мы используем ручное программное обеспечение для прозрачности фона. Adobe Photoshop лучше всего подходит для этой работы. Некоторые другие программы, включая это, приведены ниже;
- Photoshop
- GIMP
- пикселей
- Canva
- пикселей
- Световая комната
- Pixelmator
- VSCO
- Фотор
- Snapseed
Процедура удаления фона не слишком сложна с помощью подходящей программы и инструментов.Обычно мы используем Adobe Photoshop, самый известный из всех. У него достаточно инструментов и хорошая производительность. Мы используем несколько техник, чтобы сделать фон прозрачным в зависимости от объекта. Основные объекты удобно отрезать от фона.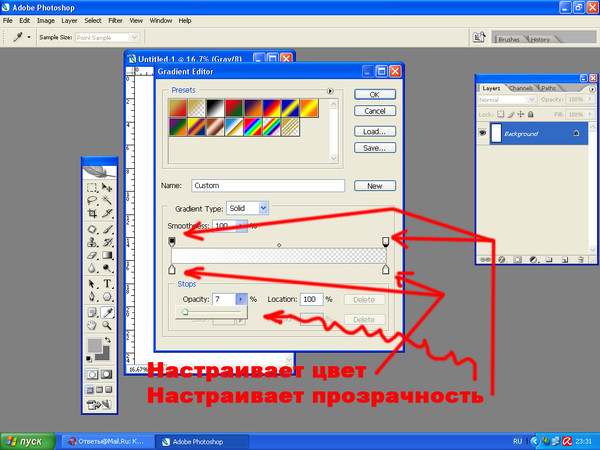 Чем сложнее, тем сложнее процедура. Время и цена также меняются в зависимости от этого.
Чем сложнее, тем сложнее процедура. Время и цена также меняются в зависимости от этого.
Здесь мы узнаем о действиях по удалению фона.Есть несколько вариантов удаления фона от объекта. Некоторые из них легкие, а некоторые действительно трудные. За это отвечает сложность предмета. Для выполнения мы используем несколько инструментов Photoshop. У разных инструментов свой функционал. Для большей точности нужно сосредоточиться на задаче, не отвлекаясь. Начнем с инструментов Adobe Photoshop и того, как их использовать.
- Инструмент «Перо»
- Инструменты быстрого выбора и Волшебная палочка
- Инструмент «Выделение и маска»
- Инструмент «Лассо», «Многоугольное лассо» и «Магнитное лассо»
- Инструмент Rectangular Marquee Tool и Elliptical Marquee Tool
- Ластик для фона
Для отделения объекта изображения от фона, Photoshop Pen Tool является легендарным.![]() С его помощью вы можете отметить любой предмет для выполнения работы. Простые или простые изображения требуют меньше времени, но для сложных изображений требуется больше.
С его помощью вы можете отметить любой предмет для выполнения работы. Простые или простые изображения требуют меньше времени, но для сложных изображений требуется больше.
Часть 1
Выбор с помощью Pen Tool довольно прост. Вам просто нужно запомнить некоторые функции кнопок клавиатуры для процедуры. Ярлык для инструмента «Перо» — ‘P’ , или вы можете выбрать его в нижней нижней части панели инструментов. Начните щелкать точку привязки или любой угол объекта.Щелкните следующий на краю, который идет сбоку, и немного потяните. Вы увидите две руки на второй точке. Руки должны указывать вам путь или угол. То, как вы перемещаете руки, будет следовать за ними.
Чтобы изменить положение рук, вам нужно нажать и удерживать Alt для Win или Option для Mac и щелкнуть любой рукой. Вы можете менять обе руки по отдельности. Пройдите через весь край вот так и закончите в первой точке. Таким образом вы сможете проложить путь. Если при вводе пути произошла ошибка, вы можете нажать и удерживать Ctrl для Win или Command для Mac и удалить любую точку или добавить.
Часть 2
После завершения пути нажмите Ctrl + Enter для Win или Command + Return для Mac для выбора. Вы также можете щелкнуть правой кнопкой мыши по области с меткой и выбрать «Сделать выбор» для того же самого. Теперь вы можете нажать Ctrl + J для Win или Command + J для Mac , чтобы скопировать выделение на новый слой. Таким образом вы также можете удалить фон Photoshop . Или вы можете перейти к «Select> Inverse» , и фон будет выбран.Затем вы можете нажать Ctrl + X для Win или Command + X для Mac , чтобы сделать фон прозрачным. Или, выбрав фон, нажмите и удерживайте Alt для Win или Option для Mac и нажмите кнопку «Маска» , чтобы сделать фон невидимым.
Инструменты быстрого выбора и волшебная палочка Инструмент быстрого выбора, который можно использовать для объектов простой и простой формы. Это грубый выбор, и вы не можете использовать его должным образом для сложных или составных изображений. Щелкните и перетащите по области, которую вы хотите выбрать, и все готово. Инструмент «Волшебная палочка» работает с несколькими областями с одинаковым фоном. Вы можете нажать на любую часть, и искусственный интеллект выберет какую-то область.
Щелкните и перетащите по области, которую вы хотите выбрать, и все готово. Инструмент «Волшебная палочка» работает с несколькими областями с одинаковым фоном. Вы можете нажать на любую часть, и искусственный интеллект выберет какую-то область.
Вы можете нажать и удерживать клавишу Shift как для Win, так и для Mac , чтобы добавить, а затем щелкнуть и перетащить область. Или вы можете нажать и удерживать Alt для Win или Option для Mac , чтобы вычесть область, щелкнув и перетащив область.Процесс создания прозрачного фона такой же, как и выше, после того, как сделан выбор.
Инструмент «Выделение и маска» Инструмент Select & Mask также использует искусственный интеллект Photoshop. Если объект несложный и фон не занят, вы можете легко использовать его, чтобы сэкономить время. Нажмите на « Quick Selection tool », и вы увидите опцию Select & Mask вверху. Это видно только при выбранном инструменте. Щелкните по нему, появится другое окно и щелкните « Select Subject ».Подождите немного, чтобы увидеть выбор.
Щелкните по нему, появится другое окно и щелкните « Select Subject ».Подождите немного, чтобы увидеть выбор.
Если этого недостаточно, вы можете использовать «Инструмент быстрого выбора» также для выбора других областей. Вы также можете вычесть область, нажав и удерживая Alt для Win или Option для Mac и щелкнув ненужную область. После выбора сделать фон прозрачным, как и раньше.
Инструмент «Лассо», «Многоугольное лассо» и «Магнитное лассо» Инструмент «Лассо» фактически используется для обозначения места для дальнейшей работы.Этот не годится для точного выделения какого-либо объекта. Вы можете использовать его, чтобы отметить область как грубый выбор. Чтобы сделать фон прозрачным, это не совсем правильный выбор. Переходим к инструменту Polygonal Lasso Tool. Это немного похоже на операцию Pen Tool, но без опции редактирования. Это означает, что вы можете щелкнуть и отметить область, но без точки. Какая польза от точек при разметке? Они должны отредактировать строку выбора позже.
Какая польза от точек при разметке? Они должны отредактировать строку выбора позже.
Вы можете ошибиться при создании выборки.Для инструмента Polygonal Lasso Tool это односторонний процесс. Вы не можете редактировать выбор после щелчка. Инструмент «Магнитное лассо» немного отличается от инструмента «Многоугольное лассо». Вы можете щелкнуть и отпустить точку и переместиться за край, и выделение будет автоматически выполнено точками.
Но вы не можете редактировать точки. Что ж, есть возможность редактировать точки. Вы можете нажать правой кнопкой мыши на внутри выделения и выбрать «Make Work Path» .Затем вы можете редактировать точки, выбрав Pen Tool. Это также грубый выбор, который не позволяет сделать фон прозрачным. Это занимает больше времени, чем функция Pen Tool. Сделать фон прозрачным, как и раньше.
Инструмент прямоугольной области и инструмент эллиптической области Инструмент Rectangular Marquee Tool в основном предназначен для создания прямоугольного или квадратного выделения.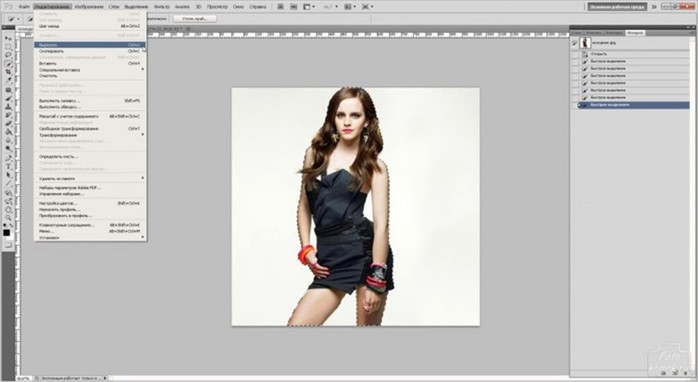 К тому же выравнивание изображения должно быть прямым. В противном случае выбор будет неточным.Вы можете нажать и удерживать клавишу Shift, чтобы выделить квадрат. Кроме того, вы можете нажать и удерживать клавишу пробела, не отпуская щелчка мыши, чтобы переместить прямоугольное выделение.
К тому же выравнивание изображения должно быть прямым. В противном случае выбор будет неточным.Вы можете нажать и удерживать клавишу Shift, чтобы выделить квадрат. Кроме того, вы можете нажать и удерживать клавишу пробела, не отпуская щелчка мыши, чтобы переместить прямоугольное выделение.
Что касается инструмента Elliptical Marquee Tool, он используется для выделения круга. Здесь вы можете использовать клавишу Shift, чтобы сохранить пропорции или правильный круг. Кроме того, вы можете использовать клавишу пробела, чтобы переместить положение круга при создании. И прозрачность фона выполняется так же, как указано выше.
Ластик для фонаBackground Eraser Tool — еще одна возможность сделать фон прозрачным. Но это требует умения и опыта. Это сложная работа, и она применяется к предметам с тонкими краями. С помощью этой опции вы также можете узнать « Как сделать часть изображения прозрачной в Photoshop ».
Часть 1
Для выполнения сначала нам нужно сделать копию, нажав Ctrl + J для Win или Command + J для Mac . Создайте сплошной корректирующий слой с черным цветом. Черный цвет важен для получения правильных краев. Когда вы стираете фон, черный слой хорошо разделяет другие цвета. Поместите сплошной корректирующий слой под копией изображения. Выберите копию изображения на панели слоев. Нажмите и удерживайте ‘Eraser Tool’ и выберите ‘Background Eraser Tool’ из других вариантов. Отрегулируйте размер кисти по своему усмотрению. Держите жесткость ниже. Выберите «Выборка: один раз» из варианта выборки.Установите «Пределы» на несмежные или смежные. Установите допуск в соответствии с вашим изображением. Нанесите один или два раза и убедитесь, что это подходит. Я использую «Допуск» 50% для изображения. Для вашего имиджа может быть больше или меньше.
Создайте сплошной корректирующий слой с черным цветом. Черный цвет важен для получения правильных краев. Когда вы стираете фон, черный слой хорошо разделяет другие цвета. Поместите сплошной корректирующий слой под копией изображения. Выберите копию изображения на панели слоев. Нажмите и удерживайте ‘Eraser Tool’ и выберите ‘Background Eraser Tool’ из других вариантов. Отрегулируйте размер кисти по своему усмотрению. Держите жесткость ниже. Выберите «Выборка: один раз» из варианта выборки.Установите «Пределы» на несмежные или смежные. Установите допуск в соответствии с вашим изображением. Нанесите один или два раза и убедитесь, что это подходит. Я использую «Допуск» 50% для изображения. Для вашего имиджа может быть больше или меньше.
Часть 2
Установите черный цвет переднего плана. Нанесите кистью на тонкий участок. Повторите процесс по всем краям. Если есть резкие края, установите «Пределы» для поиска краев и проведите по ним кистью. Теперь сделайте еще одну копию фонового слоя и поместите ее прямо под первой копией. Нажмите и удерживайте Ctrl для Win или Command для Mac и щелкните первую копию. Затем нажмите «Векторная маска», и вы увидите маску со второй копией. У нас есть маска, и мы можем все.
Нажмите и удерживайте Ctrl для Win или Command для Mac и щелкните первую копию. Затем нажмите «Векторная маска», и вы увидите маску со второй копией. У нас есть маска, и мы можем все.
Перед этим нам нужно аккуратно оформить маску. Нажмите и удерживайте Alt для Win или Option для Mac и щелкните маску. Выберите инструмент кисти. Убедитесь, что «Режим наложения» нормальный, а поток равен 100%. Проверьте черный цвет переднего плана и проведите кистью по фону. Для краев измените ‘Blend Mode’ на Overlay и Flow примерно на 20% ’.Проведите кистью по краям для гладкости. Когда вы закончите, возьмите инструмент размытия, уменьшите «Интенсивность» до 50% и размыте края тонкой области. Здесь мы почти закончили. Поскольку изображение с тонкими краями и фон занят, стереть фон со 100% точностью невозможно. Но это лучший способ для имиджевого типа.
Ретуширование (Как сделать фон прозрачным) После удаления фона обязательно отретушируйте объект.Эта ретушь тоже условная. Разные изображения и предметы требуют разной ретуши. Обычные ретуши , необходимые для удаления пятен, удаления тени, мешков под глазами и удаления морщин, коррекции цвета и экспозиции, баланса света и многого другого. Можно сказать, что без ретуши предмет не готов к презентации.
Разные изображения и предметы требуют разной ретуши. Обычные ретуши , необходимые для удаления пятен, удаления тени, мешков под глазами и удаления морщин, коррекции цвета и экспозиции, баланса света и многого другого. Можно сказать, что без ретуши предмет не готов к презентации.
После того, как сделать фон прозрачным, приходит сохранение.Вы можете задать вопрос: «Действительно ли важно знать о сохранении, когда это просто?» Что ж, это не простая вещь. После кропотливой работы по созданию прозрачного фона и сохранению в формате «JPG» это бесполезная трата времени. Вы не можете замаскировать объект изображения для размещения на другом фоне. Формат JPG сохраняет замаскированный объект на белом фоне. Так что технически это бесполезно. Вам необходимо сохранить изображение в формате «PNG» или «TIFF». И они поддерживают прозрачность.
Кстати, есть возможность сохранить изображение предмета с прозрачностью в формате «JPG». Ну, это еще одна тема, немного сложная в процедуре. Если вы не можете понять , как сделать прозрачный png в фотошопе , подписывайтесь на нас. Перейдите в Файл> Сохранить как> Выберите формат «PNG» и нажмите «Сохранить». Другой способ: выберите «Файл»> «Экспортировать как», выберите формат «PNG» и нажмите «Экспортировать все».
Ну, это еще одна тема, немного сложная в процедуре. Если вы не можете понять , как сделать прозрачный png в фотошопе , подписывайтесь на нас. Перейдите в Файл> Сохранить как> Выберите формат «PNG» и нажмите «Сохранить». Другой способ: выберите «Файл»> «Экспортировать как», выберите формат «PNG» и нажмите «Экспортировать все».
Заключение
Сделать фон прозрачным — одна из самых необходимых операций редактирования. Независимо от того, предназначено ли изображение для электронной коммерции или личного использования, оно применимо в различных ракурсах .Вы можете изменить фон, смешать объект с другими или разместить в любом сценарии, который хотите. Когда у вас есть прозрачный фон формата изображения , вы можете делать все, что захотите. Надеюсь, этот урок вам поможет. Кроме того, посетите наши страницы и узнайте больше. Если вам требуется какая-либо услуга, свяжитесь с Clipping World и получите нашу бесплатную пробную версию.
Часто задаваемые вопросыКак сделать фон прозрачным в фотошопе?
Ответ: Есть несколько способов сделать фон объекта прозрачным. Посетите наш блог, чтобы получить лучшее представление и попробовать сами.
Посетите наш блог, чтобы получить лучшее представление и попробовать сами.
Чем может быть полезна прозрачность фона?
Ответ: Фоновая прозрачность широко используется в цифровых медиа. От маркетинга электронной коммерции до журналов мод или от личного до коммерческого — эта услуга имеет наибольшую ценность. Короче говоря, вы можете делать все что угодно при редактировании с предметом с прозрачным фоном.
Сколько стоит сделать фон прозрачным?
Ответ: Clipping World предлагает минимальную в отрасли цену за услугу, начиная с 0 долларов США.29 на изображение. Цена указана за предметы основной формы без встроенной прозрачности. Цена варьируется в зависимости от качества изображения и сложности объекта.
Какое время требуется для выполнения задания прозрачности фона?
Ответ: Стандартная емкость Clipping World составляет 5000 изображений в день. Мы можем увеличить вместимость в зависимости от требований нашего клиента и предложений срочной доставки.