Как изменить цвета на фотографии в Фотошоп / Фотошоп-мастер
В этом уроке фотограф Tigz Rice покажет, поменять цвета на фотографии, имея в распоряжении исходник с простым белым фоном. Можете взять что-то из своих материалов или найти подходящее изображение на таких фотостоках, как iStock, Shutterstock или DepositPhotos. Также много полезного можно найти в этой статье. Лучше всего, когда одежда и аксессуары модели имеют простые цвета, как в нашем примере.
Один из самых значительных трендов дизайна в 2020 – использование контрастных цветов. Популярный фотосток Getty Images в своем отчете назвал это «всплеском цветов» (Color Surge). Его суть заключается в том, чтобы гармонично использовать участки цвета, выделяющиеся на фоне других, не перегружая при этом зрителя. Если интересно, вот гид по дизайнерским трендам 2020.
Tigz продемонстрирует процесс извлечения изображения, чтобы можно было поменять фон, расскажет, как выбрать правильный цвет, контрастирующий с нарядом модели, а также как поменять цвета отдельных элементов для гармоничной композиции.
Photostreet
Это отличный вариант для тех, кто не хочет долго разбираться с инструментами. Особых сложностей не будет. Алгоритм действий следующий:
- заходите на сайт, открываете пункт «Добавить», выбираете понравившуюся категорию, загружаете на рабочую область фон;
- сворачиваете панель категорий, тапаете вкладку «Загрузить фото»;
- щелкаете «Ластик», убираете лишние детали.
Можно кликнуть на добавление эффекта и сделать все темным при необходимости. Далее просто сохранить полученную фотографию.
Этап 2: переносим объект на новый фон
Приступим к его переносу полученного изображения на новый фон.
- Открываем фото кирпичной стены, который будет служить новым фоном. Переходим обратно во вкладку с изображением актрисы. Нажимаем сочетание клавиш Ctrl+T, после это выбираем инструмент “Перемещение”, затем с помощью зажатой левой кнопки мыши перетягиваем выделенное изображение на вкладку с только что открытой стеной.
 Дожидаемся, пока программа нас переключит на выбранную вкладку, перемещаем указатель на область холста, после чего отпускаем кнопку мыши.
Дожидаемся, пока программа нас переключит на выбранную вкладку, перемещаем указатель на область холста, после чего отпускаем кнопку мыши.
Примечание: вместо переноса изображения, после того, как оно было выделено с помощью комбинации клавиш Ctrl+T, можно просто скопировать его любым удобным способом (например, нажав Ctrl+C), затем переключиться на вкладку с кирпичной стеной и нажать Ctrl+V для вставки. - Настраиваем размер изображения, чтобы вписать его в рамки фона. Не забываем при этом зажимать клавишу Shift на клавиатуре, чтобы сохранять исходные пропорции изображения. В некоторых случаях, наоборот, нужно изменить размеры самого фона.
- На этом второй этап работ можно считать завершенным.
Выбор способа
Если вы не знаете, как заменить фон в «Фотошопе», то предлагаем вашему вниманию следующие способы: обвод вручную контуров фигуры при помощи инструментов из набора Lasso; автоматическое выделение фрагментов изображений при помощи инструментов Quick Selection и Magic Wand, создавая различными способами маски и тому подобное. Создавая комбинации функций вышеописанных инструментов тем или иным путем, в конце концов, вы начнете понимать, как заменить фон в «Фотошопе» – необходимый участок по контуру должен быть обрамлен мерцающим бордюром.
Создавая комбинации функций вышеописанных инструментов тем или иным путем, в конце концов, вы начнете понимать, как заменить фон в «Фотошопе» – необходимый участок по контуру должен быть обрамлен мерцающим бордюром.
Чтобы поменять фон на цифровых изображениях, прежде всего, нужно, чтобы персонаж или предмет, не являющийся фоном, был отделен от, собственно, фонового – теперь ненужного – фрагмента изображения.
Теперь надо добиться, чтобы все прочие участки изображения стали прозрачными – тогда это место может занять другой фон.
Этап 4: финальная обработка изображения
Смотрите также: “Как нарисовать ровный круг в Фотошопе”
- Переходим на самый верхний слой, нажимаем по кнопке создания корректирующего слоя и выбираем в открывшемся списке пункт “Цветовой тон/насыщенность”.
- Нажимаем на кнопку привязки и выставляем параметры таким образом, чтобы свести к минимум разницу между фоном и фотографией актрисы. В нашем случае требуются минимальные корректировки.

- Вот, что получилось после обработки фото.
- Теперь нужно немного поработать с кирпичной стеной, чтобы она, действительно, воспринималась как фон и не приковывала к себе слишком много внимания. В палитре слоев переключаемся на фон.
- Выбираем фильтр “Размытие по Гауссу”, который находится в группе “Размытие”, вкладка “Фильтр”.
- Выставляем небольшой радиус размытия и нажимаем OK.
- Также для фона создаем корректирующий слой “Кривые”.
- Слегка выгибаем линию вниз, чтобы сделать фоновый слой немного темнее.
- Теперь нужно сделать более видимыми детали на темных участках изображения. Для этого переключаемся на самый верхний слой (“Цветовой тон/насыщенность”) и также создаем новый корректирующий слой “Кривые”.
- Выгибаем линию вверх, пока не увидим очертания складок на юбке. Другие области изображения в данном случае нам не интересны, так как с помощью следующих шагов мы оставим полученный эффект только на нужных участках.

- Промежуточный результат выглядит таким образом.
- Далее, выбрав черный цвет в качество основного и находясь на маске слоя с кривыми, жмем комбинацию клавиш Alt+Del.
- В палитре слоев маска должна полностью окраситься в черный цвет, и мы перестанем замечать ранее полученный эффект.
- Выбираем инструмент “Кисть”, устанавливаем для нее белый цвет, мягкую круглую форму и непрозрачность на уровне 20-30%.
- Теперь осторожно проходим кистью по юбке, что позволит проявить ранее созданный эффект.
Аналогичным образом можно обработать и другие темные участки изображения, если требуется (волосы, лицо, руки, одежда и т.д.). При это желательно непрозрачность кисти снизить (например, до 10%). - Палитра слоев после всех проделанных действий выглядит так.
- Дальше, конечно же, можно еще поработать над контрастностью слоев, их насыщенностью, цветовыми тонами, чтобы наиболее органично сочетать их. Чем больше времени будет уделено точечной настройке, тем более качественным получится финальное изображение.
 Мы же на этом закончим и можем оценить результат наших трудов.
Мы же на этом закончим и можем оценить результат наших трудов.
Меняем цвет
Далее необходимо будет осуществить еще одну довольно непростую операцию. Обе фотографии, составляющие теперь одну композицию, делались, само собой, при разном освещении, на разную аппаратуру и так далее, следовательно, и цвет у них тоже будет разным. Одно изображение может быть разительно темнее или светлее другого, фотографии могут сильно различаться по цветовым оттенкам – одно может быть, к примеру, синее, другое – желтее. Все это будет обязательно бросаться в глаза зрителям, и если вы не добиваетесь эффекта неестественности коллажей специально, то придется потрудиться. По этой причине считаем необходимым рассказать о том, как заменить цвет фона в «Фотошопе». Для этого нужно будет последовательно создавать корректирующий слой, полностью или частично изменять цвет и яркость каждого изображения, спустя некоторое время вы сумеете добиться их правильного соотношения.
Кстати говоря, на степень неестественности совмещения очень часто оказывает влияние небрежно созданная маска прозрачности главного слоя.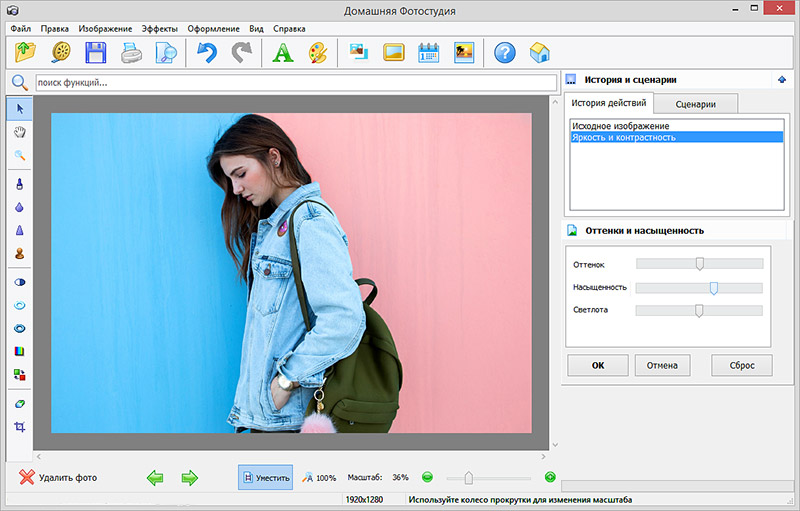 По его контурам может «светиться» остаток старого фона, а мелкие и тонкие детали, к примеру, складки одежды или волосы, напротив, грубо обрезаются, создавая ощущение «ампутации». Все это можно исправить – маску прозрачности в любой момент вполсе реально дорисовать и изменить.
По его контурам может «светиться» остаток старого фона, а мелкие и тонкие детали, к примеру, складки одежды или волосы, напротив, грубо обрезаются, создавая ощущение «ампутации». Все это можно исправить – маску прозрачности в любой момент вполсе реально дорисовать и изменить.
Как поменять фон в фотошоп | Уроки фотошопа
В сегодняшнем уроке мы рассмотрим как поменять фон в фотошоп. Этот эффект будет полезен, для того чтобы поменять задний фон, который по какой либо причине Вам не подходит или попросту не нравится.
Откроем нашу исходную фотографию
и кликнем по нашему слою два раза для того чтобы мы свободно могли работать с нашим изображением.
В появившемся окне нажмем Ок
Мы видим как замочек исчез с нашего слоя. Далее заходим в меню Слои -> Новый -> Слой
В появившемся окне нажмем Ок
Выбираем инструмент Перо. С этим инструментом мы пользовались в одном из наших уроков
С этим инструментом мы пользовались в одном из наших уроков
И начинаем производить выделение нашего неба. Чем точнее мы выделим, тем лучше. Выделение производим по всей площади неба.
Добавим слой маску, для этого нажмем по одноименной клавише в палитре слоев
Затем нажмем правую клавишу мыши по нашему выделенному слою и выберем Выполнить заливку контура…
В появившемся окне выставляем Черный и нажимаем Ок
Загружаем фотографию с другим небом
Выбираем инструмент Перемещение
И переносим нашу фотографию, подгоняем края по контуру гор
Далее заходим в палитру слоев и переносим наш слой ниже слоя с маской
Вот такая фотография получилась у меня
Сегодня мы рассмотрели урок как поменять фон в фотошоп, при этом затратили не так много времени. Думаю урок Вам был полезен и Вы с радостью сможете менять серые и унылые фоны своих фотографий.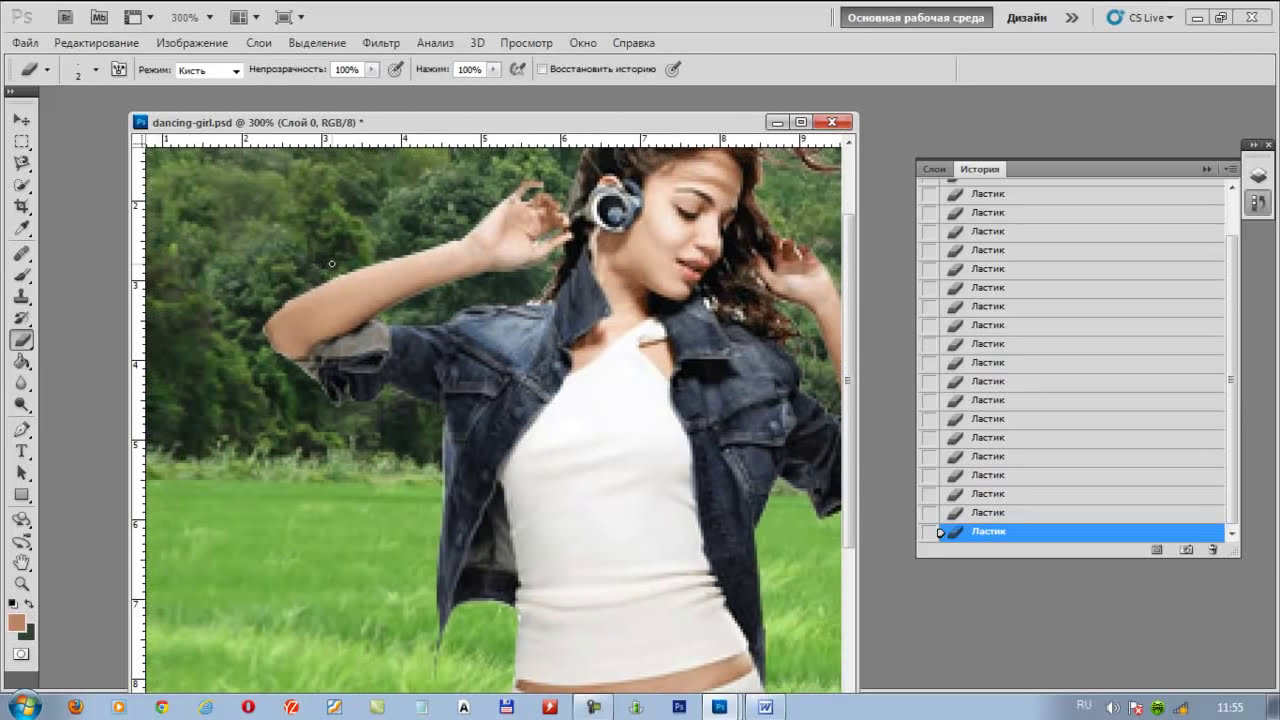 Не забывайте пожалуйста писать комментарии к уроку ниже и заходите на сайт FotoshopDesign.ru
Не забывайте пожалуйста писать комментарии к уроку ниже и заходите на сайт FotoshopDesign.ru
———————————————
Ставьте лайк, если вам понравилось, делитесь с друзьями и подписывайтесь на наш канал, чтобы не пропустить следующие уроки.
Как отредактировать фон в фотошопе. Замена фона в Фотошопе – подробная фотоинструкция
Из этого урока вы узнаете, как удалить (и заменить) фон на фото в Adobe Photoshop.
Эта задача может оказаться не такой уж простой, и в этом уроке мы детально рассмотрим техники удаления фона.
В уроке использована версия Adobe Photoshop CC, но методы ничем не отличаются в версиях, начиная с CS5.
Откройте фото в редакторе.
Чтобы сделать выделение фона можно использовать разные инструменты, но для начинающих больше всего подойдут Инструменты Быстрое выделение — Quick Selection Tool (W) и Волшебная палочка — Magic Wand tool (W).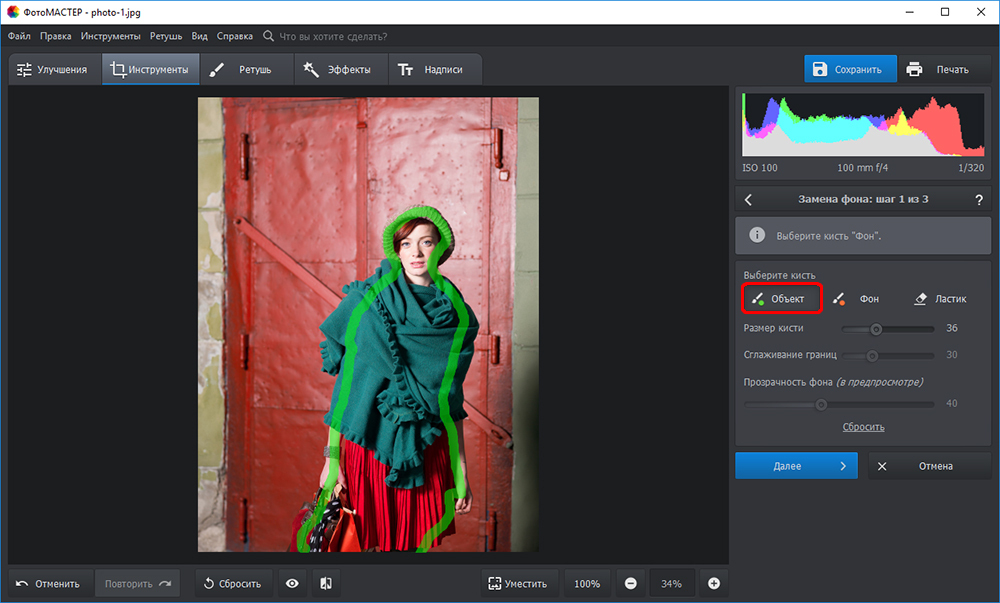 Также можно использовать Инструмент Лассо — Lasso Tool (L) , но это займет чуть больше времени, однако результат будет более точным.
Также можно использовать Инструмент Лассо — Lasso Tool (L) , но это займет чуть больше времени, однако результат будет более точным.
В уроке будут рассмотрены все способы выделения фона. Зачастую, комбинирование нескольких инструментов приносит наилучшие результаты.
Итак, возьмите, удерживайте
Выделите фон, который вы хотите удалить (заменить), кликая и перетягивая инструмент по фону.
Если вы случайно выделили лишние области, удерживая Alt , мышью убирайте лишние области выделения.
Пока не нужно делать выделение очень аккуратным в областях с мехом, т.к. мы уточним край выделения позже.
Если вам сложно пользоваться инструментом Быстрое выделение — Quick Selection Tool (W) , попробуйте Инструмент Волшебная палочка — Magic Wand tool (W). Этот инструмент лучше всего работает для однородных фонов.
Итак, кликните на части фона.
Теперь рассмотрим Инструмент Полигональное лассо — Polygonal Lasso Tool (L).
С помощью этого инструмента выделять мы будем не фон, а жирафа, кликая по краю жирафа, чтобы образовать контур. Чем чаще вы будете кликать по краю, тем точнее будет выделение – старайтесь повторять изменение направления контура объекта, кликая по нему.
Когда закончите выделение, дважды кликните левой кнопкой мыши, чтобы образовать выделение из контура.
Если в предыдущих шагах вы использовали Инструмент Быстрое выделение — Quick Selection Tool (W) или Инструмент Волшебная палочка — Magic Wand tool (W) и закончили выделение, кликните правой кнопкой мыши в любом месте холста и выберите пункт Инверсия выделения — Select inverse (Shift + Ctrl + I) . Теперь выделенным будет жираф.
Теперь выделенным будет жираф.
Далее кликните на иконку
Сейчас результат может выглядеть не идеально, но мы исправим это с помощью функции Уточнить край (Refine Edge).
Дважды кликните левой кнопкой мыши по миниатюре маски на панели Слои (Layers) и затем нажмите кнопку Край маски (Mask Edge). Откроется окно настроек.
Итак, начнем настраивать маску.
Поставьте галочку в окошке Показать радиус (Show radius). Поначалу, ничего не будет видно, но если вы подвигаете ползунок радиуса, то увидите, что опция радиус выбирает торчащие волоски меха и убирает фон между ними.

Теперь снимите галочку Показать радиус (Show radius) , чтобы вернуться в режим маски.
Затем поэкспериментируйте с другими ползунками, пока не получите желаемый результат.
Шаг 10.
Шаг 10.Вы можете переключаться между режимами просмотра, выбирая их в выпадающем меню Выход в (Output To).
С приходом цифровых фотоаппаратов фотографы все больше превращаются в цифровых художников, в руках которых есть мощные инструменты для постобработки снимка — разнообразные RAW конверторы и редакторы, среди которых особенно стоит выделить фотошоп, обладающий большим арсеналом инструментов для решения самых разных задач.
В этой статье будут рассмотрены способы замены черного и белого фона на фотографиях, сделанных в условиях студии.
Белый фон
У нас получилась вот такая фотография девушки с длинными развевающимися волосами. Как правило, именно волосы, пух, шерсть, перья, представляют наибольшую проблему при замене фона.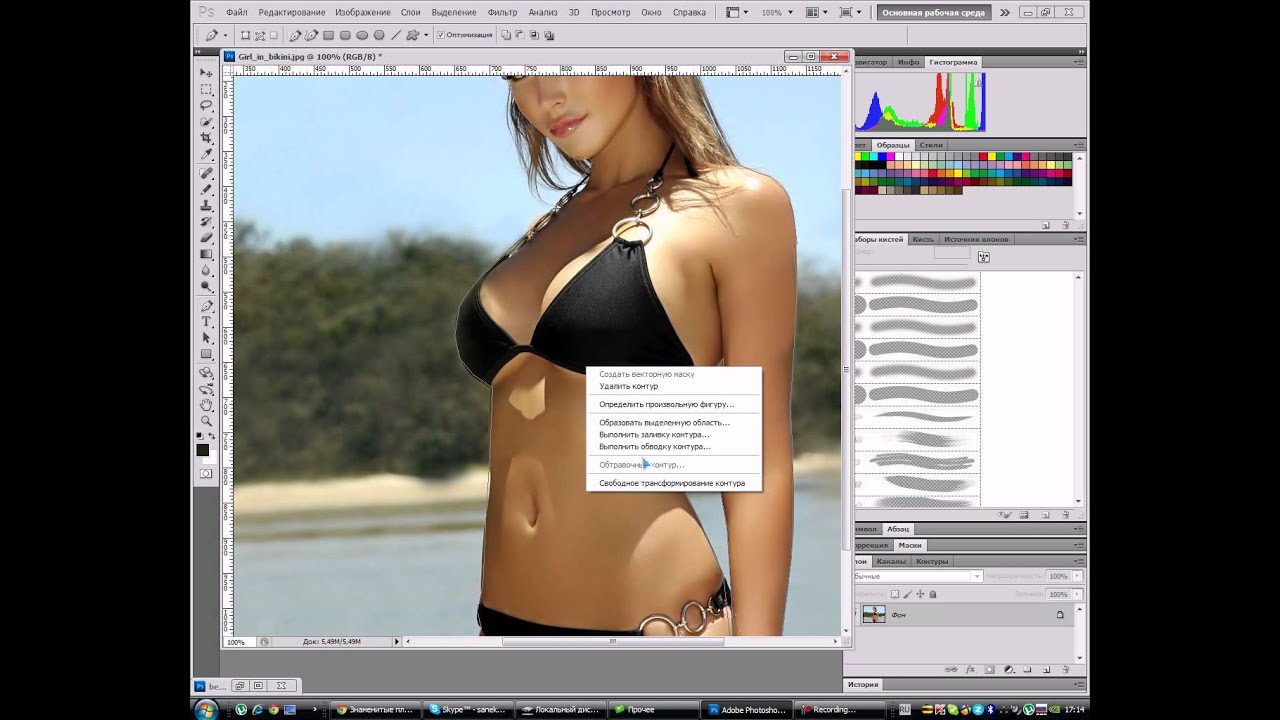 Открываем фотографию, с которой вы будете работать и фотографию фона в фотошопе, и создаем два слоя — нижний с девушкой, верхний — с фоном и отключаем пока видимость фона, нажав на глаз на панели слоев.
Открываем фотографию, с которой вы будете работать и фотографию фона в фотошопе, и создаем два слоя — нижний с девушкой, верхний — с фоном и отключаем пока видимость фона, нажав на глаз на панели слоев.
Выделение объекта
У вас должно получиться как иллюстрации выше, пока мы будем работать с фотографией девушки. Для того чтобы перенести ее на другой фон, девушку необходимо «вырезать» из текущего белого фона. Для выделения девушки существует несколько способов:
Выделение с помощью цвета:
Идем — Select (Выделение) — Color Range (Цветовой диапазон)
В появившемся диалоговом окне выбираем пипетку (обведена красным цветом на иллюстрации) и щелкаем ей по белому цвету, регулирую ползунком степень выделения и нажимаем ок. Так же выделение можно сделать с помощью волшебной палочки или инструментом быстрого выделения — инструменты вызываются нажатием клавиши W (я считаю, что выделение с помощью цвета делается более качественно, но любой способ годится) в результате у вас должна получиться такая картинка:
Ничего страшного, если выделились не все участки волос, как на картинке, мы исправим это позже.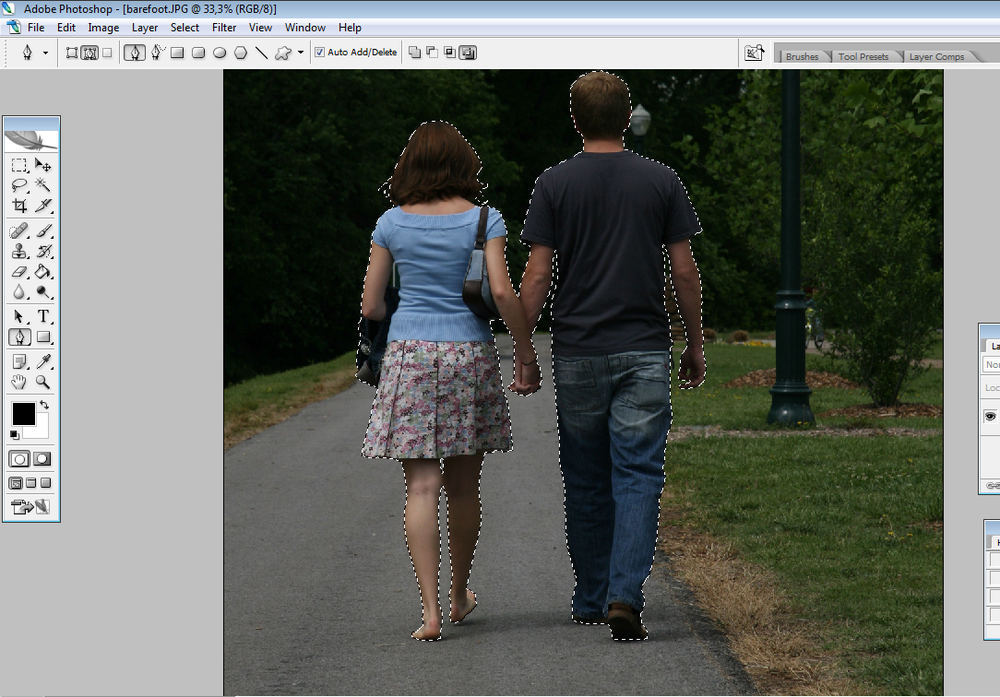 Теперь сгладим неровности изображения. Идем Select (Выделение) — Modify Модификация — (Растушевка), значение ставим в зависимости от размера вашего изображения, чем больше изображение — тем больше будет значение.
Теперь сгладим неровности изображения. Идем Select (Выделение) — Modify Модификация — (Растушевка), значение ставим в зависимости от размера вашего изображения, чем больше изображение — тем больше будет значение.
Переходим к следующему шагу — созданию маски изображения.
Маска изображенияМаской в фотошопе называется специальный метод, позволяющий скрывать какую-то область изображения. Маски бывают двух видов Quick Mask (Быстрая маска, применяется в основном для выделения) и Layer Mask (Маска слоя, с которой мы будем работать). Щелкните на слой с фоновым изображением, включите его (выделенный контур девушки должен остаться) и идем Layer (Слои) — Layer Mask (Маска слоя) — Reveal Selection (Показать выделенную область) или щелкаем по квадратику с кругом внутри на палитре слоев, как на иллюстрации ниже
В результате у вас должно получиться вот так:
Не переживайте по поводу белой каемки на волосах, ее мы уберем позже. Создав маску, мы замаскировали белую область фона, оставив только девушку. Маска хороша тем, что в любой момент ее можно отключить или изменить. Для того чтобы работать с маской необходимо кликнуть на пиктограмму с ее изображением, смотри иллюстрацию ниже.
Создав маску, мы замаскировали белую область фона, оставив только девушку. Маска хороша тем, что в любой момент ее можно отключить или изменить. Для того чтобы работать с маской необходимо кликнуть на пиктограмму с ее изображением, смотри иллюстрацию ниже.
Для работы с маской применяется кисточка (вызывается с помощью клавиши B английская раскладка) белого и черного цвета (нажмите на клавишу D, чтобы установить по умолчанию черный и белый цвет на палитре), если вы рисуете белым цветом на маске слоя, то проявляется изображение, которое находится на верхнем слое, а если черным — на нижнем. Чтобы увидеть как выглядит наша маска слоя зажмите
Прежде чем продолжить работу с маской слоя, необходимо поменять режим наложения слоя с фоном на Multiply (Умножение).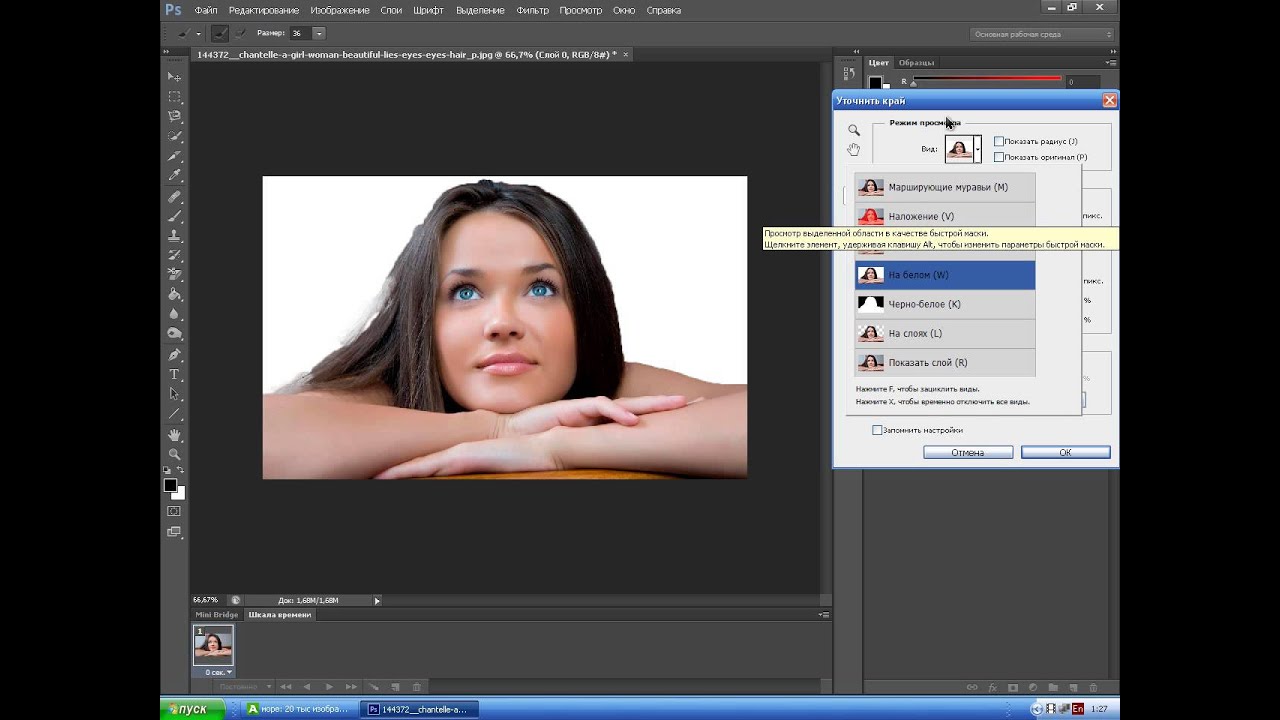
Результат воздействия этого режима такой, как будто два изображение напечатали поверх друг друга. Вот такой результат получится, если мы не создадим маску слоя.
Теперь переключаемся на маску слоя, берем мягкую белую кисточку (чтобы выставить параметр мягкости кликните два раза на изображение иконки кисточки на верху) маленького диаметра и начинаем обводить белую каемку, стараясь не залазить на сами волосы.
Это потребует от вас терпения и усидчивости. Чем больше размер вашего изображения, тем больше времени придется потратить, чтобы аккуратно убрать все следы белого фона. Вот так, постепенно шаг за шагом, я убирал белую каемку на волосах девушки.
Данный метод позволяет добиться очень хороших результатов, не оставляя никакого «палева».
Финальный результат:
Вся процедура заняла у меня около 15 минут. Созданная маска хорошо тем, что ее можно применять к любому другому фону, внося минимальные изменения.
И в любой момент вы можете подправить маску слоя, если при переносе девушки на новый фон, на волосах остается белая каемка.
Зачастую фотографии, которым придано художественное оформление выглядят намного красивее и необычнее. Любая замена фона – это, по сути, разделение фотографии на две или больше частей, каждая из которых затем размещается в отдельном слое. После этого самая важная часть фотографии остается неизменной, а второстепенные детали и задний план ретушируются или вообще заменяются.
Как поменять фон в Фотошопе
Рассмотрим инструкцию по замене фона в Фотошопе (версия CS6 и позднее):
- Открыть исходную фотографию.
- Открыть фотографию для заднего плана.
- Добавить фотографии в программу Photoshop . Подобрать примерно одинаковые фотографии по размерам.
- Сделать активным основное фото кликнув левой кнопкой мыши (ЛКМ) по вкладке с названием фотографии.
- В правом нижнем углу появится загруженная фотография с названием “Фон ”.

- Используя инструмент «Быстрое выделение » выделить нужный фрагмент.
- Для выделения волос и других сложных элементов использовать инструмент «».
- По нажатию на данную кнопку отобразятся настройки.
- Применив нужные, провести вдоль краев выделяемой фотографии до получения аккуратного результата.
- В случае, когда после выделения на фото остаются нежелательные цвета, нужно использовать очистку цветов. Для этого изменением положения ползунка в области «Вывод» под названием «». Чтобы использовать выделение в области “Вывод” нужно перейти в режим «Новый слой со слоем-маской». Нажимаем «Ок».
- В палитре отобразится новый слой-маска.
- Приступим к замене. Перейти к фотографии “Фон ”.
- Зажав ЛКМ перетянуть эту вкладку на вкладку с основной фотографией. Удерживая ЛКМ опустить курсор на появившееся изображение. Курсор изменит свой внешний вид на стрелку с добавлением выделения. Отпустить кнопку мыши. Должен получиться такой результат:
- Между первой картинкой и вырезанным из нее фрагментом вставится выбранная картинка.

- При необходимости изменяем размеры картинки. Сделать активным новый объект и с помощью «Редактирование» — «» или комбинации клавиш Ctrl+T изменить размер.
- Вокруг появится рамка трансформирования. Зажать Shift и переместить углы рамки трансформации так, чтобы они совместились с основным.
- После того как трансформация закончена нажать на клавишу Enter.
- Произвести масштабирование переднего плана, для чего сделать активным слой с выделенным фрагментом.
- Нажать Ctrl+T, активировать свободное трансформирование , удерживая Shift изменить размеры. Нажать Enter.
- Обрезать оставшиеся части основного изображения с помощью «Кадрирования ».
- Кликая по точкам кадрирования и перетаскивая их подогнать рамку выделения под размеры картинки. Нажать Enter. Если бы начальные фотографии были одинаковыми по размеру – кадрирование бы не использовалось
- После детального рассмотрения можно понять, что яркость на заднем плане и выделенном объекте отличается.
 Скорректировать яркость позволяет инструмент «Кривые ».
Скорректировать яркость позволяет инструмент «Кривые ». - На панели свойств «Кривые» нажать на кнопку применения коррекции к нижнему слою, а кривую в области светлых полутонов опустить до получения нужного результата.
- Объединить все слои изображения нажав Shift+Ctrl+Alt+E .
- Добавить тень для реалистичности. Создать новый слой.
- Применить к нему режим наложения «», кликнуть «Выполнить заливку нейтральным цветом (серым 50%)». Нажать «Ок».
- Выбрать Кисть черного цвета.
- Установить непрозрачность 10-15%, режим кисти «Нормальный» и жесткость 0%. Размер – на выбор.
В итоге получаем качественную замену фона в Photoshop.
Действия с фоном
Растровый редактор Adobe Photoshop дает возможность с легкостью работать со слоями. Наличие нужных инструментов позволяет обрабатывать изображения веб-дизайнерам и профессиональным фотографам. Используя функции фоторедактора можно легко изменить фон на фотографии, добавить несколько слоев для цветовой коррекции изображения.
Начинающим фоторедакторам и дизайнерам пойдут на пользу описанные способы работы с фоном изображений.
Затемнение
Для затемнения придерживаемся следующей инструкции:
Изменить цвет
Чтобы изменить цвет задней части изображения в Фотошопе необходимо:
Замостить
Для того чтобы замостить фон, нужно:
Также можно ознакомиться с видео:
Увеличить фон
Есть два варианта увеличения заднего плана.
Монотонный фон
Для увеличения однородного фона следует:
- Выбрать изображение, которое необходимо увеличить.
- Открыть его в Фотошопе.
- Перейти в меню “Изображение” – “”, или нажать комбинацию клавиш CTRL+ALT+C.
- В открывшемся окне указать тип измерения “Пиксели ”.
- Указать нужный размер холста, нажать кнопку “ОК”.
- Выделить область любым удобным способом.
- Провести инверсию выделенной области.
- Активировать инструмент “Пипетка ”.

- С ее помощью выбрать цвет, которым будет залита задняя часть изображения.
- Активировать инструмент “Заливка ”.
- Кликнуть по выделенной “белой ” области.
- Если остались неаккуратные границы – “переходы”, убрать их с помощью кисти.
- Результат:
Этот урок Photoshop подскажет вам, как можно заменить фон на фотографии.
В этом уроке нам предстоит совместить эти две фотографии:
Чтобы получить такую:
Сейчас вы научитесь менять скучный фон на фотографии на более интересный и живописный.
Существует множество способов сделать это, вашему вниманию предлагается самая легкая и эффективная техника.
Итак, вы открыли две фотографии, желательно одинаковых размеров.
1. a. Перейдите на фото, откуда вы будете брать фон.
Выделите все изображение (Select > All
) и скопируйте его (Edit > Copy
)
B. Перейдите на фото с передним планом, нажмите (Edit > Paste
), чтобы вставить фото.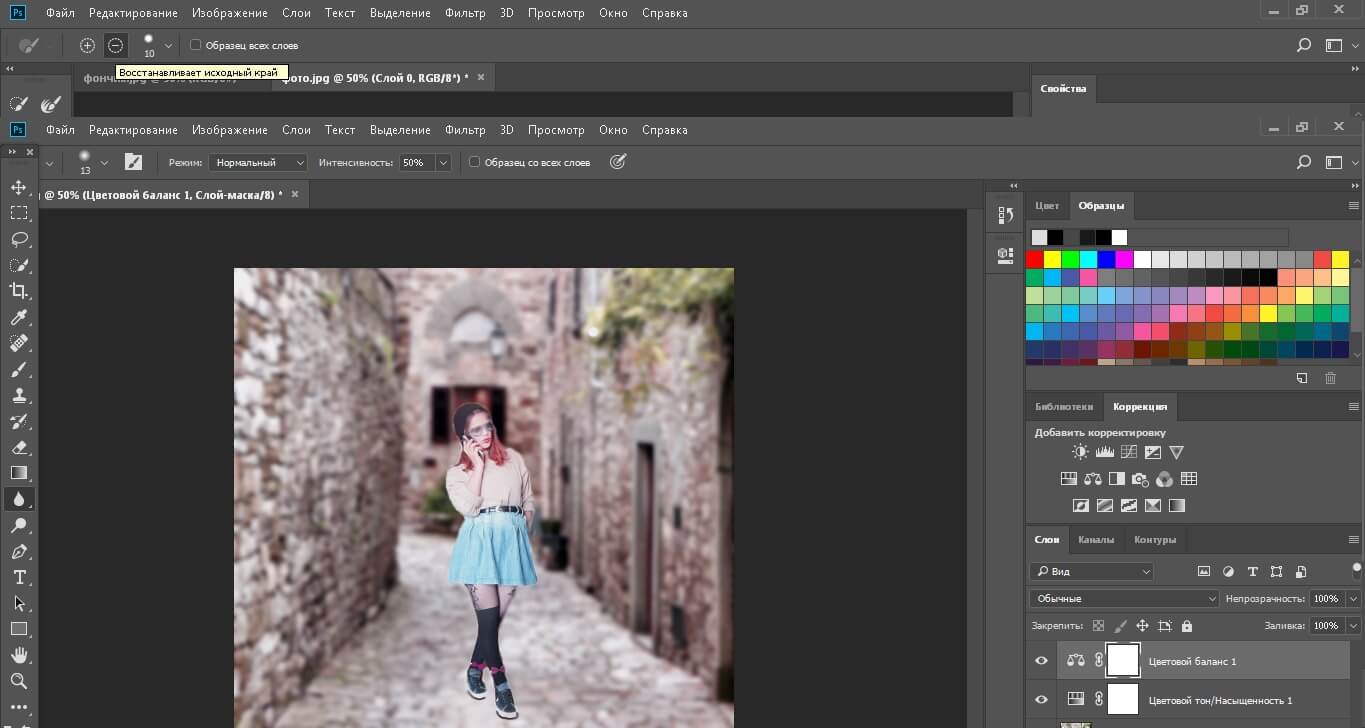
c. На панели слоев вы будете наблюдать такую картину:
Слой с будущим фоном располагается над фотографией с передним планом.
2. Теперь добавьте маску слоя, для чего в главном меню перейдите на Layer > Add Layer Mask > Hide All
Посмотрите как преобразилась панель слоев (справа от слоя появился черный квадрат):
3. Выберите инструмент Кисть
4. Убедитесь, что цвета с которыми вы работаете находятся в положении белый/черный.
5. Теперь используя мягкую кисть небольшого размера просто начните раскрашивать те места, где вы хотите поменять фон.
Возможно, по ходу работы вам придется периодически менять размер и мягкость кисти, чтобы раскрасить труднодоступные места.
Надеемся, что у вас все получилось! Успехов!
К замене фона при работе в редакторе Фотошоп прибегают очень часто. Большинство студийных фото делаются на однотонном фоне с тенями, а для составления художественной композиции требуется другой, более выразительный фон. В сегодняшнем уроке будет рассказано, как поменять фон в Фотошопе CS6.
В сегодняшнем уроке будет рассказано, как поменять фон в Фотошопе CS6.
Замена фона на фото происходит в несколько этапов.
- Отделение модели от старого фона;
- Перенос вырезанной модели на новый фон;
- Создание реалистичной тени;
- Цветокоррекция, придание композиции завершенности и реалистичности;
Исходные материалы
Шаг 1: Отделение модели от фона
Первым делом необходимо отделить модель от старого фона. Сделать это можно разными способами, но предпочтительнее использовать инструмент под названием «Перо» . Ниже вы найдете ссылки на уроки, в которых подробно описаны все необходимые операции.
Теперь необходимо перенести ее на новый фон.
Шаг 2: Перенос модели на новый фон
Перенести изображение на новый фон можно двумя способами.
Первый и самый простой – перетянуть фон на документ с моделью, а затем поместить его под слой с вырезанным изображением. Если фон больше или меньше холста, необходимо подогнать его размеры при помощи Свободного трансформирования (CTRL+T ).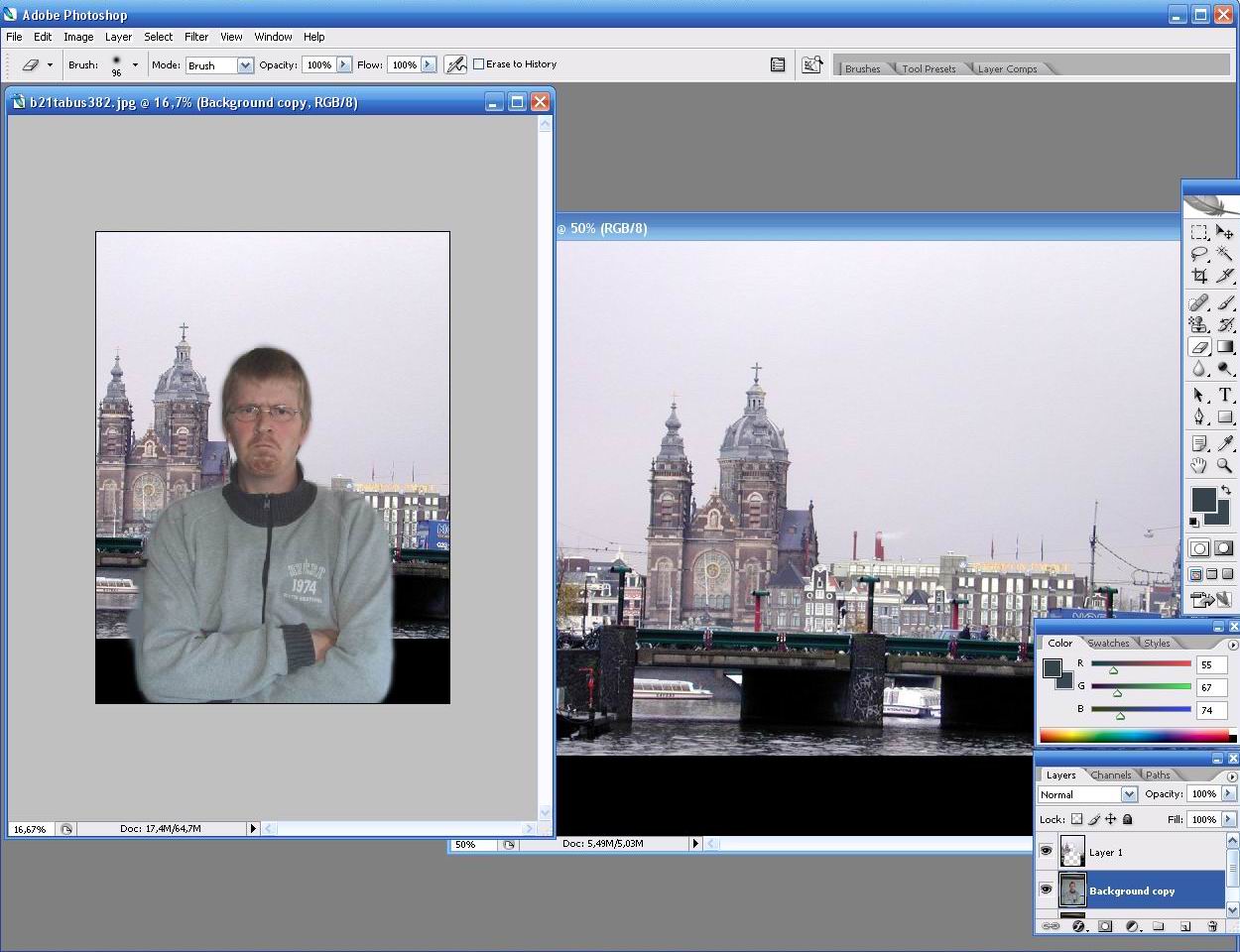
Второй способ подойдет, если Вы уже открыли изображение с фоном для того чтобы, например, отредактировать. В этом случае необходимо перетянуть слой с вырезанной моделью на вкладку документа с фоном. После непродолжительного ожидания документ откроется, и слой можно будет поместить на холст. Все это время кнопку мыши нужно держать зажатой.
Размеры и положение также подгоняются при помощи Свободного трансформирования (CTRL+T ) с зажатой клавишей SHIFT для сохранения пропорций.
Первый способ предпочтительнее, так как при изменении размера может пострадать качество. Фон мы будем размывать и подвергать другой обработке, поэтому незначительное ухудшение его качества на конечном результате не скажется.
Шаг 3: Создание тени от модели
При помещении модели на новый фон она как бы «повисает» в воздухе. Для реалистичности картинки нужно создать тень от модели на нашем импровизированном полу.
- Нам понадобится исходный снимок.
 Его необходимо перетянуть на наш документ и поместить под слой с вырезанной моделью.
Его необходимо перетянуть на наш документ и поместить под слой с вырезанной моделью. - Затем слой нужно обесцветить сочетанием клавиш CTRL+SHIFT+U , после чего применить корректирующий слой «Уровни» .
- В настройках корректирующего слоя подтягиваем крайние ползунки к центру, а средним регулируем выраженность тени. Для того чтобы эффект применился только к слою с моделью, активируем кнопку, которая указана на скриншоте.
Должен получиться примерно такой результат:
- Переходим на слой с моделью (который обесцвечивали) и создаем маску.
- Затем выбираем инструмент кисть.
Настраиваем ее так: мягкая круглая,
цвет черный.
- Настроенной таким образом кистью, находясь на маске, закрашиваем (удаляем) черную область в верхней части изображения. Собственно говоря, нам необходимо стереть все, кроме тени, поэтому проходимся и по контуру модели.
Некоторый белые участки останутся, поскольку их проблематично будет удалить, но это мы исправим следующим действием.

- Теперь меняем режим наложения для слоя с маской на «Умножение» . Это действие удалит только белый цвет.
Как в Фотошопе поменять фон
С приходом цифровых фотоаппаратов фотографы все больше превращаются в цифровых художников, в руках которых есть мощные инструменты для постобработки снимка — разнообразные RAW конверторы и редакторы, среди которых особенно стоит выделить фотошоп, обладающий большим арсеналом инструментов для решения самых разных задач.
В этой статье будут рассмотрены способы замены черного и белого фона на фотографиях, сделанных в условиях студии.
Белый фон
У нас получилась вот такая фотография девушки с длинными развевающимися волосами. Как правило, именно волосы, пух, шерсть, перья, представляют наибольшую проблему при замене фона. Открываем фотографию, с которой вы будете работать и фотографию фона в фотошопе, и создаем два слоя — нижний с девушкой, верхний — с фоном и отключаем пока видимость фона, нажав на глаз на панели слоев.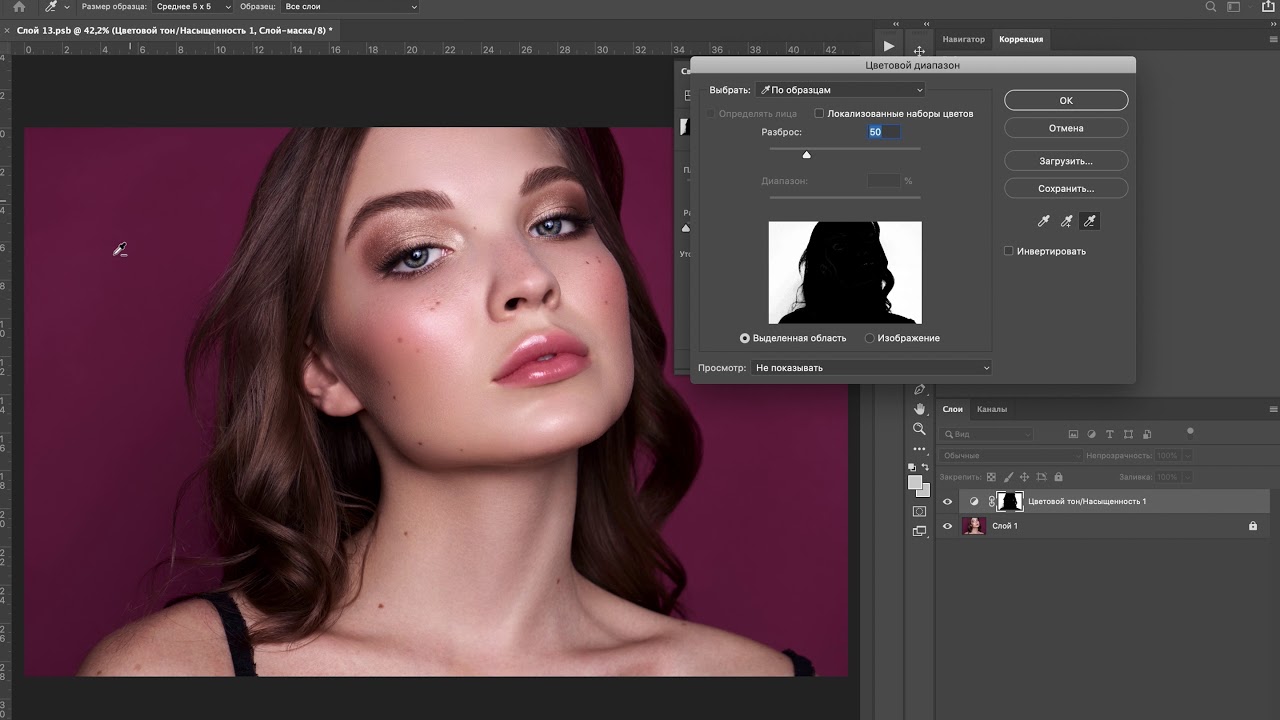
Выделение объекта
У вас должно получиться как иллюстрации выше, пока мы будем работать с фотографией девушки. Для того чтобы перенести ее на другой фон, девушку необходимо «вырезать» из текущего белого фона. Для выделения девушки существует несколько способов:
Выделение с помощью цвета:
Идем — Select (Выделение) — Color Range (Цветовой диапазон)
В появившемся диалоговом окне выбираем пипетку (обведена красным цветом на иллюстрации) и щелкаем ей по белому цвету, регулирую ползунком степень выделения и нажимаем ок. Так же выделение можно сделать с помощью волшебной палочки или инструментом быстрого выделения — инструменты вызываются нажатием клавиши W (я считаю, что выделение с помощью цвета делается более качественно, но любой способ годится) в результате у вас должна получиться такая картинка:
Ничего страшного, если выделились не все участки волос, как на картинке, мы исправим это позже.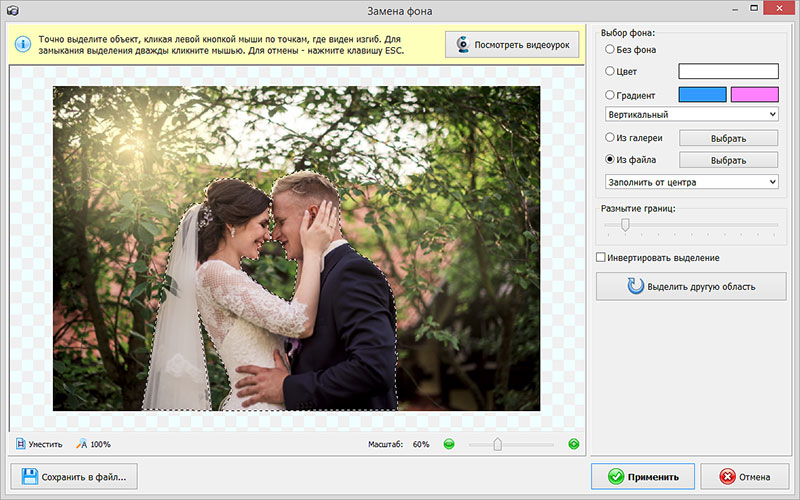 Теперь сгладим неровности изображения. Идем Select (Выделение) — Modify Модификация — (Растушевка), значение ставим в зависимости от размера вашего изображения, чем больше изображение — тем больше будет значение.
Теперь сгладим неровности изображения. Идем Select (Выделение) — Modify Модификация — (Растушевка), значение ставим в зависимости от размера вашего изображения, чем больше изображение — тем больше будет значение.
Переходим к следующему шагу — созданию маски изображения.
Маска изображенияМаской в фотошопе называется специальный метод, позволяющий скрывать какую-то область изображения. Маски бывают двух видов Quick Mask (Быстрая маска, применяется в основном для выделения) и Layer Mask (Маска слоя, с которой мы будем работать). Щелкните на слой с фоновым изображением, включите его (выделенный контур девушки должен остаться) и идем Layer (Слои) — Layer Mask (Маска слоя) — Reveal Selection (Показать выделенную область) или щелкаем по квадратику с кругом внутри на палитре слоев, как на иллюстрации ниже
В результате у вас должно получиться вот так:
Не переживайте по поводу белой каемки на волосах, ее мы уберем позже. Создав маску, мы замаскировали белую область фона, оставив только девушку. Маска хороша тем, что в любой момент ее можно отключить или изменить. Для того чтобы работать с маской необходимо кликнуть на пиктограмму с ее изображением, смотри иллюстрацию ниже.
Создав маску, мы замаскировали белую область фона, оставив только девушку. Маска хороша тем, что в любой момент ее можно отключить или изменить. Для того чтобы работать с маской необходимо кликнуть на пиктограмму с ее изображением, смотри иллюстрацию ниже.
Для работы с маской применяется кисточка (вызывается с помощью клавиши B английская раскладка) белого и черного цвета (нажмите на клавишу D, чтобы установить по умолчанию черный и белый цвет на палитре), если вы рисуете белым цветом на маске слоя, то проявляется изображение, которое находится на верхнем слое, а если черным — на нижнем. Чтобы увидеть как выглядит наша маска слоя зажмите alt на клавиатуре и щелкните по пиктограмме маски слоя, у вас появится черно-белое изображение с контуром девушки (чтобы вернутся в исходное положение кликните еще раз по маске слоя с зажатым altом).
Режимы наложенияПрежде чем продолжить работу с маской слоя, необходимо поменять режим наложения слоя с фоном на Multiply (Умножение).
Результат воздействия этого режима такой, как будто два изображение напечатали поверх друг друга. Вот такой результат получится, если мы не создадим маску слоя.
Теперь переключаемся на маску слоя, берем мягкую белую кисточку (чтобы выставить параметр мягкости кликните два раза на изображение иконки кисточки на верху) маленького диаметра и начинаем обводить белую каемку, стараясь не залазить на сами волосы.
Это потребует от вас терпения и усидчивости. Чем больше размер вашего изображения, тем больше времени придется потратить, чтобы аккуратно убрать все следы белого фона. Вот так, постепенно шаг за шагом, я убирал белую каемку на волосах девушки.
Данный метод позволяет добиться очень хороших результатов, не оставляя никакого «палева».
Финальный результат:
Вся процедура заняла у меня около 15 минут. Созданная маска хорошо тем, что ее можно применять к любому другому фону, внося минимальные изменения.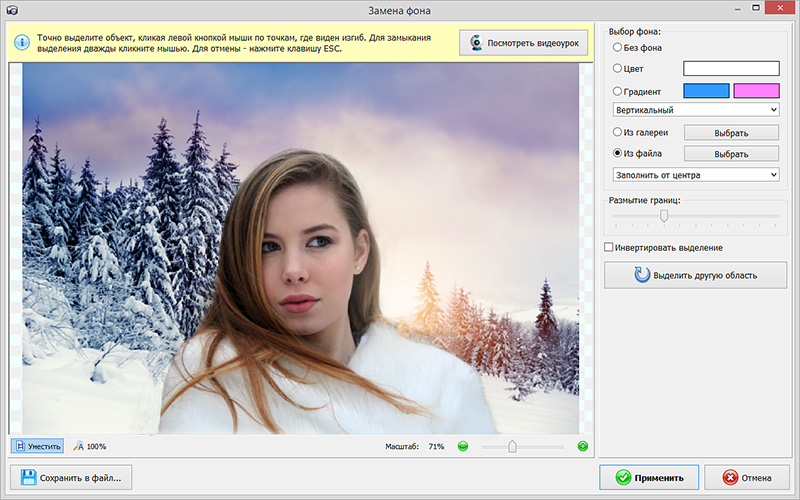
И в любой момент вы можете подправить маску слоя, если при переносе девушки на новый фон, на волосах остается белая каемка.
Один из самых часто задаваемых вопросов — вопрос о том, как заменить фон в «Фотошопе». Именно эта информация интересует пользователей-новичков программы Photoshop. И естественно, программа дает нам множество способов для реализации этой операции. Сразу стоит отметить, что вся дальнейшая информация предназначена для неопытных пользователей программы Photoshop. Если у вас уже имеется большой стаж работы с этим то вам будет просто неинтересно. Итак, приготовьтесь узнать, как заменить фон в «Фотошопе».
Необходимые средства
Если вы уже установили программное обеспечение Adobe Photoshop на свой компьютер, то вы сделали уже полдела. Если нет, то вы можете воспользоваться официальным сайтом этой программы. Описанный далее способ для замены фона не требует, чтобы у вас была последняя версия «Фотошопа». Что касается требований к фотографиям, то лучше использовать качественные изображения с высоким разрешением. Так вам будет легче работать. Если все готово, то можно приступать к рассмотрению инструкции.
Так вам будет легче работать. Если все готово, то можно приступать к рассмотрению инструкции.
Инструкция
Изменить в программе Photoshop можно с помощью множества различных методов. Одни способы требуют углубленных знаний определенных инструментов, другие, наоборот, созданы специально для неопытных пользователей. В программе «Фотошоп» для новичков есть средство под названием «быстрое выделение», которое позволяет быстро и легко создать выделенную область. Именно с этим инструментом мы и будем работать.
- Нам понадобится две фотографии. Одна будет служить фоновым изображением, другая будет находиться на первом плане. Чтобы было яснее, далее будем использовать, например фото с человеком.
- Откроем сразу два снимка в программе. Начинаем работать с основным изображением (которое находится на первом плане).
- Нам нужно отделить самого человека от фона. Для этого используем инструмент «быстрое выделение» (W — горячая клавиша). Выбираем необходимый диаметр управляющего курсора (для этого можно использовать кнопки «[» и «]» для уменьшения или для увеличения размера).

- Обводим контур человека при зажатой левой кнопкой мыши. Выделение будет формироваться автоматически. Как только все будет завершено, жмем правой кнопкой мыши по этой области. Выбираем «инверсия выделенной области» и нажимаем клавишу «Delete».
- Теперь нам нужно перенести нашего человека на другое изображение. Для этого воспользуемся комбинациями клавиш Ctrl+С (копировать) и Ctrl+V (вставить). Чаще всего изображения не сходятся по размеру. В этом случае надо увеличить или уменьшить фото с человеком. Для этого нажмите Ctrl+T (свободное трансформирование). Вокруг изображения образуется прямоугольная рамка, где будут находиться управляющие элементы (квадраты). Тяните эти квадраты в стороны для увеличения или для уменьшения. Чтобы сохранялись пропорции, зажимайте клавишу «Shift».
- Сглаживание резких переходов происходит с использованием инструмента «размытие».
Заключение
Вопрос о том, как заменить фон в «Фотошопе», встречается практически на всех форумах и порталах, посвященные программе Photoshop. Не надо плодить этот запрос вновь. Данная инструкция поможет понять, как заменить фон в «Фотошопе». Возможно, вы встретите и другие методы для совершения этой операции. Ведь, как говорилось ранее, обширный выбор инструментов позволяет пользователям подходить к задаче с разных сторон.
Не надо плодить этот запрос вновь. Данная инструкция поможет понять, как заменить фон в «Фотошопе». Возможно, вы встретите и другие методы для совершения этой операции. Ведь, как говорилось ранее, обширный выбор инструментов позволяет пользователям подходить к задаче с разных сторон.
То нужно будет переключать слои. Активен тот слой, который выделен цветом в палитре Layers. Все манипуляции будут происходить именно с ним, поэтому вам придется переключаться между слоями. Если на вашем экране нет палитры Layers, то вы можете вызвать ее при помощи пункта главного меню Window – Layers или горячей клавишей F7.
Вам нужно вырезать силуэт или фигуру, которую вы хотите переместить на другой фон . Для этого выделите ту фигуру, которую будете перемещать. Выберите инструмент Magnetic Lasso Tool. Данный инструмент выделяет контур сам «притягиваясь» к нему, поэтому вам не нужно будет двигать курсов вдоль с высокой точностью. Удерживайте левую кнопку мsib и обведите фигуру . Дважды кликните в месте, где выделение заканчивается, и у вас получится замкнутая пунктирная линия, обозначающая выделение.
Скопируйте при помощи сочетания клавиш Ctrl+C. Перенесите фигуру на тот фон , который вы выбрали. Воспользуйтесь сочетанием клавиш Ctrl+V, и изображение будет вставлено из буфера обмена. Скорее всего, оно не будет правильно соотноситься по размеру с фон ом.
Чтобы скорректировать размеры воспользуйтесь сочетанием клавиш Ctrl+T, и вы сможете трансформировать фигуру. Наведите мышь на прямоугольник, который появится фигуры, и удерживая левую кнопку мыши, потяните за его углы. Тем самым вы будете сужать или растягивать изображение. Для того чтобы сохранить пропорции фигуры во время перетаскивания углов удерживайте клавишу Shift.
Сделайте размытие контура фигуры, чтобы она лучше совмещалась с фон ом. Выберите инструмент Blur и, удерживая левую кнопку мыши, проведите им по фигуры. Новое изображение готово.
Обратите внимание
Как изменить задний фон на фотографии? На самом деле это не так сложно, как может показаться с первого взгляда.
Полезный совет
1.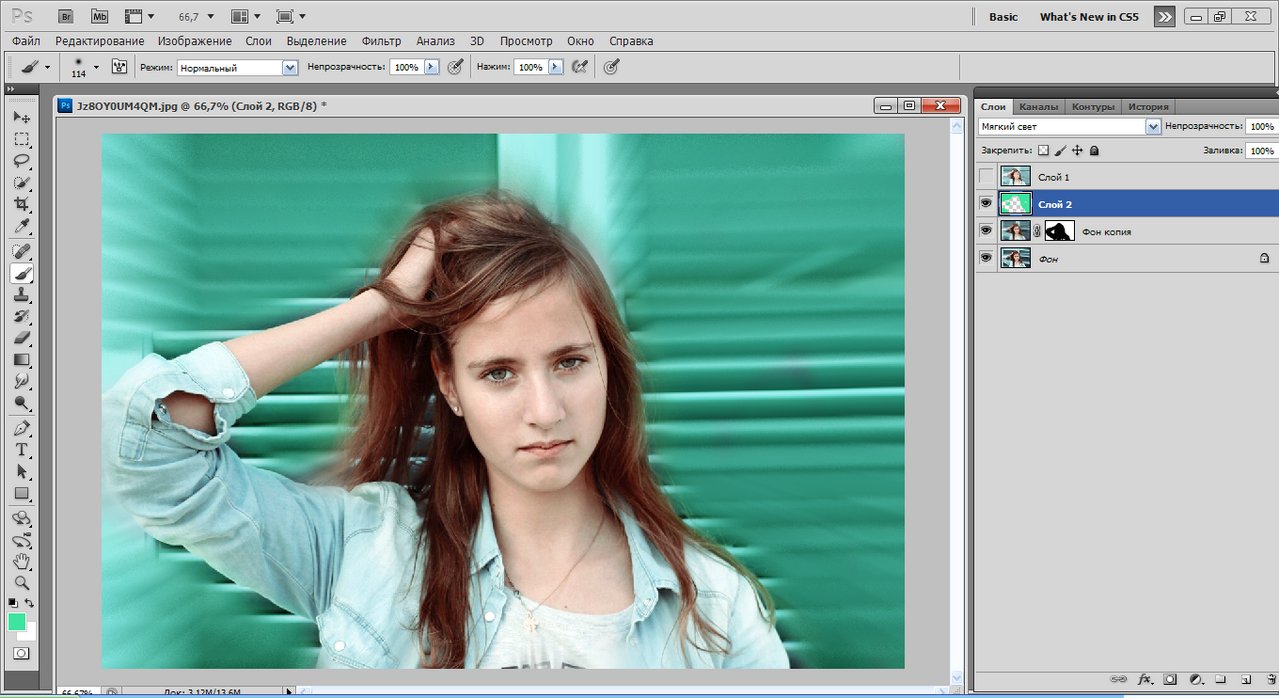 Откроем исходное фото, фон которого необходимо поменять в программе Photoshop. 2. Выделим ту часть фотографии, которая нас устраивает (в нашем случае это яблоки). 3. Меняем основной цвет (Foreground Color) на белый и с помощью инструмента «Кисть» (Brush Tool) «проявляем» яблоки. По контуру выделенной области я рекомендую пройтись кистью с размытыми краями. Если вы случайно проявили не тот фрагмент, измените цвет кисти на черный и пройдитесь по ошибочно проявленному месту.
Откроем исходное фото, фон которого необходимо поменять в программе Photoshop. 2. Выделим ту часть фотографии, которая нас устраивает (в нашем случае это яблоки). 3. Меняем основной цвет (Foreground Color) на белый и с помощью инструмента «Кисть» (Brush Tool) «проявляем» яблоки. По контуру выделенной области я рекомендую пройтись кистью с размытыми краями. Если вы случайно проявили не тот фрагмент, измените цвет кисти на черный и пройдитесь по ошибочно проявленному месту.
Источники:
- как фотошопе изменить фон
Восхищает начинающих пользователей огромным количеством открывающихся творческих возможностей, и многие мечтают научиться создавать красивые и необычные коллажи, работать в области фотомонтажа, и конечно, менять фоны на своих фотографиях и фотографиях своих друзей. При этом, реалистичная смена фона и аккуратное вырезание объекта с фона представляет для начинающих серьезную проблему, и решить ее вам поможет знание технологии извлечения фона из фотографии, создающей реалистичный и достоверный эффект, который вы получите в результате своей работы.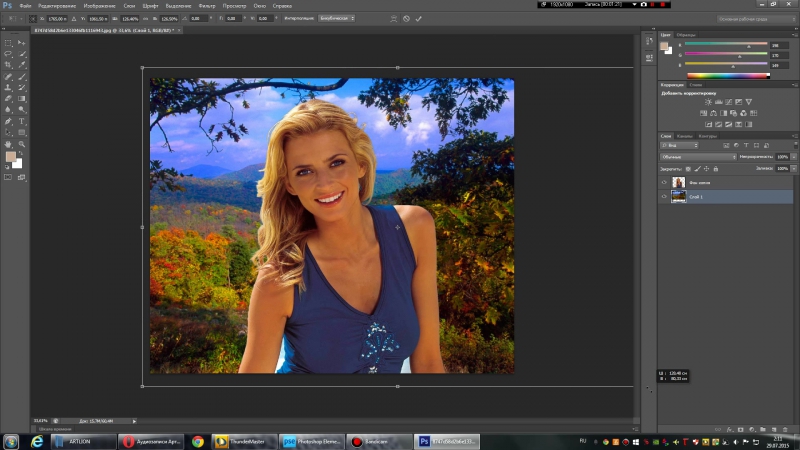
Инструкция
Откройте в Фотошопе фотографию с человеком, которого вы хотите поместить на новый фон, а также само фоновое изображенрие.
Создайте новый слой и скопируйте в него содержимое зеленого канала (apply image). В зависимости от того, какие тона преобладают , и каков в ней баланс белого, проверьте, на каком канале изображение будет максимально контрастным (панель Channels).
Определив нужный , удалите все прочие каналы, сделав изображение серым. Для этого откройте меню Image и в меню режимов укажите Grayscale. Примените канал к будущей маске слоя, указав режим смешивания слоев Multiply.
Доброго вам времени суток, мои дорогие друзья. Сегодня понедельник, но выходные продолжаются. Как ваши дела? Как ваше настроение? У меня отличное! Чувствуется май. Сколько я видел разных фотографий, где люди стоят на фоне какой-нибудь Эйфелевой башни, хотя сами (как выясняется) в Париже никогда не были. Видимо хотят понтануться, прикольнуться над кем-нибудь или наоборот мечтают там побывать.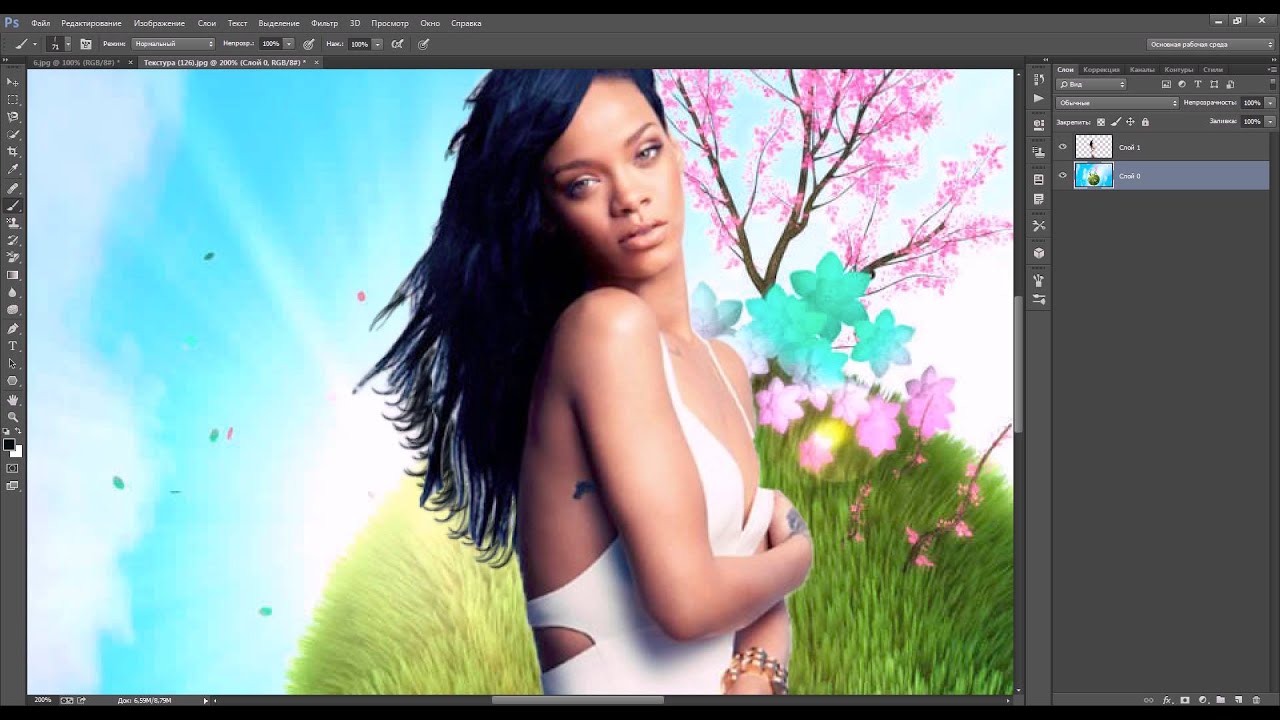
Если вы тоже хотите очутиться на фоне чего-либо, то вам нужно заменить фон. О том как сменить фон в фотошопе я расскажу в данной статье. Я покажу вам все действия на двух примерах.
Мы разобьем наш урок на два этапа: Сначала удалим задний фон, а потом вставим новый фон и всё подгоним как надо.
Пример с однородным фоном
Пример с разнородным фоном
Но ведь не всегда бывает всё идеально. Я имею в виду, что редко можно найти однородный фон, поэтому предыдущим способом воспользоваться будет трудно. Правильно я говорю? Вот поэтому я покажу вам как можно поменять фон на фото и все сделать чики-пуки, если фон разнородный.
- Открываем изображение в фотошопе. Только сразу снимите замочек со слоя, чтобы мы могли его редактировать. Помните как это делается? Если нет, то просто нажмите на замок левой кнопкой мыши.
- Выберете любой инструмент выделения. В данном случае я бы взял либо « », либо выделил бы с помощью . Ммммм…Всё таки возьму быструю маску.
 Только не забудьте, что быстрая маска сама по себе не работает. Нужно также выбрать , чтобы закрашивать то, что нам нужно выделить.
Только не забудьте, что быстрая маска сама по себе не работает. Нужно также выбрать , чтобы закрашивать то, что нам нужно выделить. - Теперь аккуратно выделяем объект, который должен остаться и убираем маску. У нас как раз получается так, что выделен не сам объект, а область вокруг него. Это нам и нужно. Но если вы выделите лассо, то не забудьте потом инвертировать, т.е. зайдите в «Выделение»
— «Инверсия»
, ну или нажмите SHIFT+CTRL+I .
- После этого стандартно нажимаем DELETE и удаляем с учетом содержимого, после чего убираем нашу пунктирную линию.
- Ну а затем опять же загружаем на этот документ новый задний план. Только фон с задним планом спускаем ниже фона с девушкой, также как мы и делали в предыдущем примере.
- Тут надо убрать некоторые косяки. Можно подтереть и также убрать пробелы между волосами. И я бы еще саму девчонку бы уменьшил, а то по-моему она гигантской на этом фоне смотрится. Вы не находите?
- После этого еше можно придать естественности, а именно поиграть с , либо же зайти в «Изображение»
— «Коррекция»
— «Уровни»
, и перемещая разные ползунки выбрать самый подходящий по фону тип освещенности.

Ну вот в принципе наше изображение готова. Теперь девушка загорает не на пляже, а на травке в чистом поле)). Вот такой простой прием.
Вроде бы всё просто. Можно конечно еще еще поубирать косячки для достижения более реалистичного эффекта. Например часть ладони и стопы можно подтереть с помощью ластика. Так будет видно, что ее руки и ноги находятся чуть-чуть в траве.
Способы очень простые и не требуют сильной подготовки. Но если вы хотите отлично владеть фотошопом, то обязательно посмотрите прекрасный видеокурс по данной теме. Благодаря этим урокам вы действительно изучите фотошоп от А до Я с непревзойденной легкостью.
Ну а я с вами на сегодня прощаюсь. Надеюсь, что вам мой сегодняшний урок понравился. Но если вы хотите узнать первым о выходе новых нужных для вас уроков, то обязательно подпишитесь на обновления моего блога. Также советую вам посмотреть и другие мои статьи. Наверняка вы найдете много всего интересного для вас. Удачи вам. Пока-пока!
С уважением, Дмитрий Костин!
Откроем исходное изображение. Я хочу отделить девушку от фона и заменить его на более подходящий. Так как в фотошопе поменять фон ?
Я хочу отделить девушку от фона и заменить его на более подходящий. Так как в фотошопе поменять фон ?
Создадим дубликат основного слоя, для чего перетащим его на вторую справа иконку в палитре «Слои «.
Откроем изображение, которое будет служить будущим фоном для фотографии девушки. Выберем инструмент «Перемещение » (V ).
Щёлкнем в любом месте нового фона и, не отпуская клавишу мыши, перетащим его на фотографию девушки. В палитре «Слои » мы теперь имеем три слоя.
Щёлкаем два раза левой кнопкой мыши по самому нижнему слою. Появится окно «Новый слой «, в котором ничего не меняем, а просто нажимаем «Да «. Этим действием мы разблокировали основной слой.
Слой с небом помещаем на самый низ, выключаем видимость среднего слоя и делаем активным верхний слой.
Фоновый ластик
» (Е
) с такими параметрами: проба: однократно, допуск — 10-15%.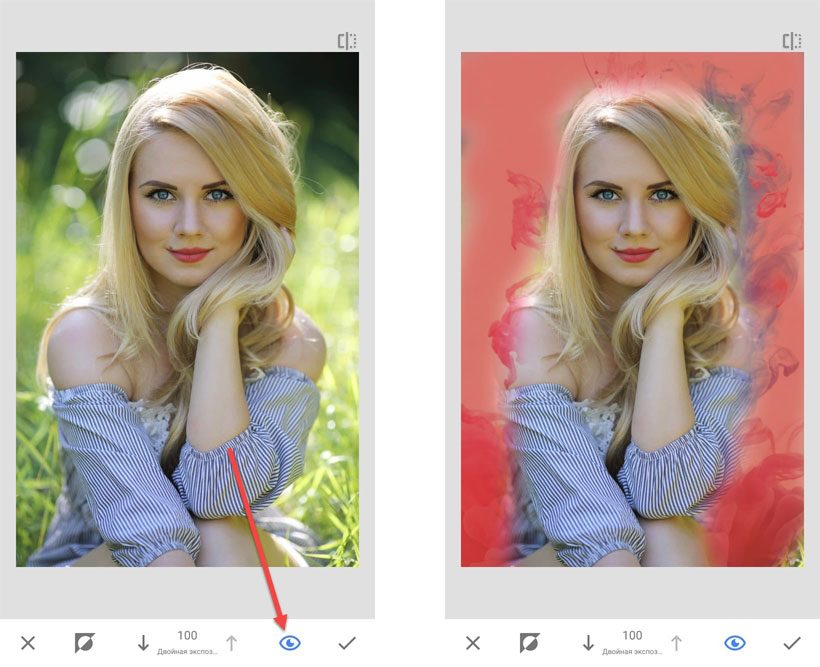 Чем меньше допуск, тем точнее можно удалить старый фон.
Чем меньше допуск, тем точнее можно удалить старый фон.
Теперь «общёлкиваем» девушку по её контуру. Вот что у меня получилось.
Удерживая клавишу Ctrl , щёлкаем по иконке верхнего слоя, загружается выделение девушки. Делаем невидимым верхний слой. Включаем видимость среднего слоя, делаем его активным. Нажимаем на третью слева иконку в палитре «Слои «. На средний слой загрузится маска слоя.
Удерживая клавишу Alt , щёлкаем левой кнопкой мыши по иконке маски.
Мы увидим маску слоя. Сразу заметно, сколько на ней недостатков. На чёрном фоне имеются белые разводы, а на белом, наоборот — чёрные. В идеале маска должна быть абсолютно чёрно-белой.
Кисть » (В ), цвет переднего плана белый и зарисовываем все тёмные части внутри фигуры девушки. Потом меняем цвет на чёрный и обрисовываем фон вокруг девушки, чтобы он стал абсолютно чёрным.
Вот так выглядит маска после работы кистью.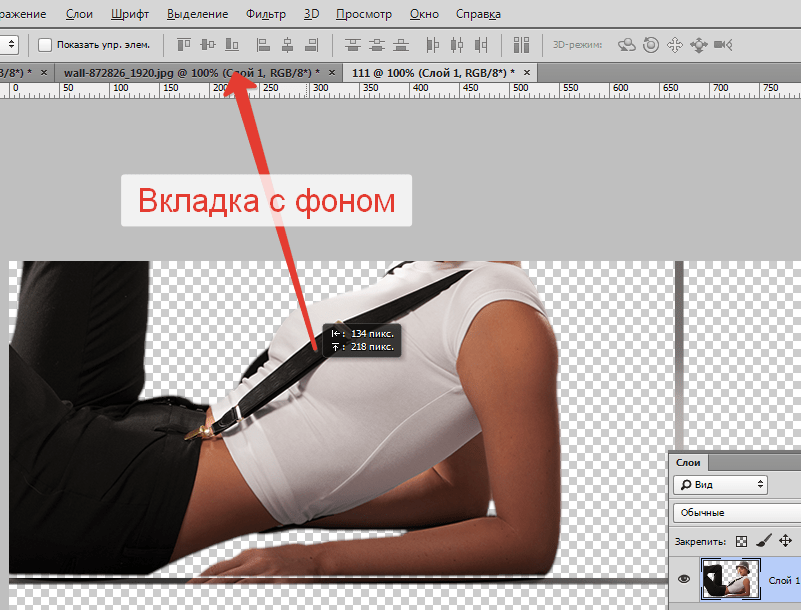
Удерживая клавишу Alt , опять щёлкаем по маске слоя, и мы видим наше изображение. Получилось вполне реалистично. Вот таким простым способом мы в фотошопе поменяли фон .
Сравните изображение девушки до, и после обработки фотографии в фотошопе .
Ес ли Вы не хотите пропустить интересные уроки, информацию о бесплатных видеокурсах и другие новости сайта — подпишитесь на рассылку сайта. Форма для подписки находится ниже.
Как изменить фон фотографии с помощью инструмента Photoshop Background Eraser Tool
В этом уроке я продемонстрирую, как изменить фон фотографии с помощью Ластик для фона Photoshop . У нас есть пример изображения с ветвями деревьев, мы превратим его из дневной фотографии в красивую фотографию заката.
Инструмент Photoshop Background Eraser Tool — фантастический инструмент для удаления цветов фона с остальной части изображения, особенно когда изображение содержит сложные объекты, такие как дерево и волосы.
Предварительный просмотр результата
Перед
После
Для выполнения этого урока вам потребуются следующие акции:
Waterscape
Закатные облака
Краткое введение в инструмент «Ластик для фона»
Простое объяснение использования инструмента «Ластик для фона» — это инструмент, который удаляет нежелательные цвета, не затрагивая остальную часть фотографии.
Этот инструмент сам по себе не идеален на 100%, и вам все равно может потребоваться внести некоторые незначительные изменения после его применения.Однако это самый быстрый способ выделения цвета из сложного изображения, который очень легко освоить новичкам.
Параметры инструмента «Ластик для фона»
Чтобы найти инструмент «Ластик для фона», щелкните и удерживайте указатель мыши над инструментом «Ластик». Это второй вариант, как показано ниже:
После выбора инструмента вы увидите его параметры на верхней панели. Вы можете настроить размер, жесткость, интервал и т. Д. В окне ниже:
У нас также есть несколько дополнительных опций для инструмента ластика фона — просто наведите указатель мыши на текст, и вы увидите название появившейся опции:
Возможные варианты:
- Непрерывный : непрерывный выбор цвета изображения при перетаскивании курсора;
- Один раз : возьмите образец только исходного цвета.Когда вы перетаскиваете мышь, образец другого цвета не выбирается. Это наиболее часто используемый вариант;
- Пределы — Непрерывный : эта опция стирает пиксели в областях, связанных с вашим образцом пикселя, и игнорирует пиксели, которые соответствуют выбранному цвету, но разделены другим цветом;
- Пределы — Несмежные : эта опция просто стирает все пиксели, соответствующие выбранному цвету, независимо от их соединения. Обычно я использую этот вариант, поскольку он самый быстрый;
- Limits — Find Edge : то же, что и непрерывный, но более точный — когда вам нужна резкая кромка, используйте этот режим;
- Допуск : чем выше допуск, тем больше цветов вы сотрете;
- Защитить цвет переднего плана : Отметьте этот параметр, если вы хотите защитить определенный цвет от стирания.Вы можете удерживать клавишу «Alt» и установить цвет изображения как цвет переднего плана.
Давайте повеселимся с инструментом «Ластик для фона»!
Шаг 1
Загрузите фотографию с водным пейзажем в Photoshop, дважды щелкните фоновый слой, чтобы разблокировать его.
Цель состоит в том, чтобы заменить ясное дневное небо облаками на закате. Мы видим на фотографии много деревьев, что затрудняет использование обычного инструмента выделения для удаления неба.
Поэтому лучше всего использовать инструмент «Ластик для фона».
Давайте воспользуемся инструментом «Ластик для фона» со следующими настройками:
Обойдите область неба, как показано ниже — вы увидите, как стираете небо, дерево остается нетронутым:
Продолжайте стирать небо, пока оно не исчезнет:
Шаг 2
Теперь мы можем просто добавить изображение облаков заката под исходной фотографией (затемнить нижнюю часть фотографии заката):
Поместите слой с фотографией заката под слоем с исходной фотографией и измените режим наложения исходного слоя фотографии на «Умножение», вы увидите, что дерево затемнено:
Для точной настройки цветов примените следующий слой регулировки цветового баланса сверху:
и вот мой окончательный результат: (щелкните, чтобы увеличить)
Вот и все.Надеюсь, вы узнаете кое-что об инструменте Photoshop Background Eraser Tool! Вы также можете попробовать этот инструмент на портретах людей и посмотреть, как у вас получится.
До следующего раза, хорошего дня!
Вот как вы меняете фон в Photoshop.
Я получаю много просьб изменить фон в Photoshop, когда люди подходят ко мне, чтобы нанять. Я говорю им, что могу сделать это за 10 долларов, и им просто нужно прислать мне фотографии. Поэтому, получив огромное количество запросов, я решил сам написать урок о том, как изменить фон в Photoshop.
Сложность: Средняя
Время, необходимое для первого исполнителя: 15-20 минут (для новичка)
Всего шагов: 4
Используемые инструменты: Magic Wand Tool, Camera RAW filter, Слой регулировки цветового баланса, выделение и маска
Это будет большой урок. Если хотите, можете нанять меня, чтобы я сменил фон для вас. Я могу сделать это за 9,99 доллара. Просто пришлите мне фотографии по адресу [email protected].
Прежде чем мы продолжим, я хочу показать вам, что было до и после.
До
После
Примечание: Если вы хотите внести некоторые изменения в фотографию, например, удалить человека, заменить лицо улыбающимся лицом, добавить человека, поменять местами фон или что-то еще, просто дайте мне знать . Я могу сделать это за вас с минимальными затратами. Вы можете нанять меня, чтобы я отредактировал вашу фотографию.ПОЛУЧИТЬ БЕСПЛАТНУЮ ДЕМО
Спасибо Pexels за эти прекрасные фотографии.
Шаг 1. Поиск правильного фона
Первое, что вам нужно сделать, это найти правильный и красивый фон.Есть много сайтов, где можно найти красивые фоны.
Некоторые из них
Вам не нужно даже подписываться, чтобы скачать бесплатные фотографии.
Шаг 2. Сделайте выделение в Photoshop.
Откройте фотографию в Photoshop.
Возьмите инструмент быстрого выбора на панели инструментов.
Щелкните «Выбрать тему». Photoshop будет использовать свой искусственный интеллект, чтобы выбрать самый важный объект на фотографии. В этом случае самым важным объектом будет ваше фото.
Посмотрите, как красиво Photoshop выбрал человека на моей фотографии.
Если вы не знаете, как это сделать, я могу сделать это за 9,99 доллара. Просто пришлите мне фотографии по адресу [email protected].
Шаг 2. Уточните выбор
Выбор не идеален. Посмотрите на ее волосы. Он выбран неправильно. Мы собираемся это исправить.
Перейдите к Select> Select and Mask.
Возьмите кисть Refine Edge на панели инструментов.
Держите щетку по центру на волосах и по периметру за пределами волос.Расчешите волосы. См. Ниже GIF.
Вот моя версия.
Проверьте правую панель. Большинство ползунков здесь не требуются. Но, если хотите, можете их скопировать. Измените «Output To» на «Новый слой с маской слоя». Нажмите ОК.
Вот как будет выглядеть ваша фотография.
Теперь мы снова выбираем фотографию. Удерживая нажатой Cmd / Ctrl , щелкните маску слоя.
Это выберет вас. Скопируйте себя, нажав Cmd + C / Ctrl + C.
Примечание: Если вы хотите внести некоторые изменения в фотографию, например удалить человека, заменить лицо улыбающимся лицом, добавить человека, поменять местами фон или что-нибудь еще, просто дайте мне знать. Я могу сделать это за вас с минимальными затратами. Вы можете нанять меня, чтобы я отредактировал вашу фотографию.ПОЛУЧИТЬ БЕСПЛАТНУЮ ДЕМО
Если вы не можете понять, как это сделать, я могу сделать это за 9,99 доллара. Просто пришлите мне фотографии по адресу [email protected].
Шаг 3: Поместите человека на новый фон
Откройте фон.
Вставьте себя, нажав Cmd + V / Ctrl + V. Photoshop вставит фотографию в центр, но фотография не будет выровнена.
Мы собираемся выровнять фотографию с помощью инструмента Free Transfrom. Возьмите эти ручки и выровняйте фото. По завершении нажмите Return / Enter .
Вот так теперь выглядит мое фото.
Если вы не знаете, как это сделать, я могу сделать это за 9,99 доллара. Просто пришлите мне фотографии по адресу [email protected].
Шаг 4. Исправьте цвета для лучшего смешивания.
Задний план немного красноватый по сравнению с девушкой.Кроме того, фон тоже немного тусклый.
Мы исправим это.
Сначала устраните покраснение.
Перейдите в Слой > Новый корректирующий слой> Цветовой баланс.
Измените тон на Тень и включите обтравочную маску.
Увеличьте красноту до 10.
Измените Тон на Средние тона и увеличьте красный до 9.
Измените Тон на Светлые и увеличьте Красный до 6.
Пора исправить яркость.
Перейдите к Layer> New Adjustment Layer> Levels
Уменьшите уровень Outpul до 245 и включите Clipping Mask.
Вот как бы теперь выглядело фото.
Если вы не знаете, как это сделать, я могу сделать это за 9,99 доллара. Просто пришлите мне фотографии по адресу [email protected].
Примечание: Если вы хотите внести некоторые изменения в фотографию, например удалить человека, заменить лицо улыбающимся лицом, добавить человека, поменять местами фон или что-нибудь еще, просто дайте мне знать. Я могу сделать это за вас с минимальными затратами. Вы можете нанять меня, чтобы я отредактировал вашу фотографию.ПОЛУЧИТЬ БЕСПЛАТНУЮ ДЕМО
Как изменить цвет фона в Photoshop CC — 2021
Вы регулярно пользуетесь Photoshop? Вы любите здесь поэкспериментировать? Изменение фона может быть первым шагом, который вы можете попробовать в своих экспериментальных целях.Adobe Photoshop — это весело, и вы сможете провести здесь любой эксперимент по редактированию фотографий. Сегодняшняя тема нашего обсуждения — «Как изменить цвет фона в Photoshop CC-2021». Давайте узнаем все тонкости этой темы. Позвольте мне рассказать вам о различных типах методов, которые вы можете применить здесь
Инструмент быстрого выбора
У вас есть идеи относительно инструмента быстрого выбора? Мы часто пользуемся этим инструментом. Чтобы использовать этот инструмент, сначала вам нужно открыть программное обеспечение Adobe Photoshop, а затем открыть изображение, нажав CTRL + O.Теперь вам нужно выбрать инструмент быстрого выбора на панели инструментов, и вы можете найти его с левой стороны. Теперь ваша задача — перетащить курсор по краям курсора, чтобы создать путь. Когда перетаскивание завершено, окончательное выделение сделано, и вы увидите это выделение на изображении.
Теперь объект полностью выделен, и вам нужно сфокусироваться на корректирующем слое. В этом случае вам может потребоваться выбрать вариант сплошного цвета, который предпочтительнее для вашего изображения.В строке меню выберите изображение> Регулировка> инвертировать. С помощью этой процедуры вы можете заметить, что фон вернется в то же положение. При необходимости сделайте это.
Инструмент выбора объекта
Еще один популярный метод в этой области — инструмент выбора объекта. Рядом с быстрым выбором у вас может быть опция инструмента выбора объекта. Вы можете легко использовать его при необходимости. Метод изменения цвета фона практически такой же, поэтому вы можете попробовать тот же метод здесь.
Во-первых, в меню Photoshop выберите инструмент выбора объекта. Очевидно, перед этим вы должны открыть изображение в окне Photoshop. Теперь ваша задача — перетащить курсор на объект, и он будет автоматически выбран. Здесь вы можете столкнуться с проблемой: выделение может не закрывать все изображение, и в этом случае вам придется уменьшить его, а затем скрыть все изображение. Когда выбор темы полностью завершен, ваша задача — изменить цвет фона.Теперь возьмите цвет с цветовой панели и вставьте его на фон. Сделано.
Выбрать и замаскировать
Если вы специалист в Photoshop, то этот метод вам очень подойдет и считается одним из самых совершенных способов изменения цвета фона. Здесь вы должны установить изображение в окне Photoshop, а затем в строке меню перейти к опции выбора, и там у вас будет опция выбора и маски. Короче говоря, вы можете использовать его как (CTL + ALT + R).Теперь вам нужно увеличить уровень прозрачности, а затем выбрать уровень фона. Теперь вам нужно проверить балансировку цвета и проделать остальную работу здесь.
Инструмент Adobe Photoshop Pen
Если вы хотите выбрать объект соответствующим образом, то лучший способ — это использовать инструмент «Перо». Это поможет вам точно выбрать полное изображение, а затем вы сможете очистить фон по своему усмотрению. В параметрах инструмента вы можете выбрать инструмент «Перо». Во-первых, выполнение задачи по обрезке может занять некоторое время.Если вы не эксперт, потренируйтесь с грубым объектом, а затем примените его к основному объекту.
Быстрый вариант для Adobe Photoshop CC -2021
Прежде всего эти системы очень применимы к объекту, чтобы изменить или удалить фон по вашему желанию. Быстрый вариант вам очень поможет, когда вы спешите. Первый процесс такой же, как и предыдущий. После открытия изображения на панели слоев вам нужно создать дублирующий слой и сделать 2 или 3 дублирующих слоя.Теперь в правом углу у вас может быть опция справки, и вы можете выбрать справку Photoshop из этой опции.
После нажатия этой кнопки вам откроется всплывающее окно, в котором вы можете выбрать быстрые действия. Там у вас будет простой вариант изменения фона. Теперь нажмите кнопку «Удалить фон и применить». Вот и весь ваш фон удален правильно. Теперь выберите цвет по своему желанию и вставьте его туда.
Заключительные слова
Я надеюсь, что вам определенно понравится наш учебник, и если у вас есть другие учебники, сообщите нам об этом в комментариях.Хорошего дня!
Как изменить фон (фон фото) в Photoshop
В настоящее время существует множество инструментов для поддержки пользователей, которые могут быстро и эффективно менять фон. Среди них не исключение и профессиональные программы вроде Photoshop. Photoshop чрезвычайно эффективен в изменении фонового фона. В этой статье Советы по программному обеспечению расскажут, как изменить фон (фоновое изображение) в Photoshop.
1.Подготовка
Для изменения фона в фотошопе нам понадобится:
- Исходное изображение требует замены фона
- Фоновое изображение нам нужно заменить
2. Выполните изменение фона в Photoshop
Шаг 1: Сначала мы открываем изображение, которое хотим изменить фон в Photoshop, и нажимаем Ctrl + L , чтобы разблокировать изображение в слое .
Затем выберите инструмент Magic Wand Tool (W).
Шаг 2: Вы продолжаете Щелкните на самой удаленной точке на предмете, на объекте, чтобы расколоть землю, и переходите к , перемещайте мышь вокруг предмета и объекта.
Шаг 3: Когда вы перемещаете мышь вокруг объекта, объект будет иметь эффект пунктирной вокруг субъекта и объект . Итак, вы завершили процесс отделения объекта от изображения.
Шаг 4: После того, как объект был выбран, нажмите Ctrl + C и Ctrl + V , чтобы создать новый слой для объекта, который мы только что отделили.
Теперь у нас будет Layer 0 в качестве исходного изображения. Слой 1 — изображение предмета, объект отделен от фона.
Шаг 5: Теперь вы выбрали Layer 1 , и вам нужно снова нажать Ctrl + C , чтобы Copy Layer 1 .
Шаг 6: После того, как вы скопировали объект, объект должен изменить фон, затем вы открываете фоновое изображение, которое хотите объединить в Photoshop.
Чтобы открыть изображение в процессе работы, нажмите Ctrl + O .
Шаг 7: После того, как вы открыли фоновое изображение, которое хотите объединить, вы нажимаете Ctrl + V , чтобы вставить объект, объект, который мы имеем в слое 1, только что разделил фон здесь.
Шаг 8: Из-за разницы в разрешении и размере изображения, которое нужно разделить, фон и фоновое изображение будут сильно отличаться. Вы нажимаете Ctrl + T , чтобы открыть Free Transform . Вы можете изменять размер и перемещать объект по своему желанию. После завершения перемещения нажмите Введите для блокировки.
В итоге получаем следующий результат:
Таким образом, Советы по работе с программным обеспечением показали вам, как изменить фон (фоновое изображение) в Photoshop наиболее красивым и эффективным.Удачи!
Как изменить цвет фона в фотошопе | Учебник
Изменить цвет фона в фотошопе просто; сделать это правильно — трудная часть. Добро пожаловать в сегодняшнее руководство. Двумя основными частями изображения являются «Тема» и «Фон». Ранее мы обсуждали изменение или исправление темы. Некоторое содержимое также содержит информацию об удалении фона. Но здесь мы представляем вам: «Как изменить цвет фона в уроке по фотошопу».«Операция довольно проста, но эффективна в долгосрочной перспективе. Вы можете сделать это сами или позволить Clipping World сделать работу по цветокоррекции за вас. И мы предоставляем вам рентабельные услуги со 100% гарантированным качеством.
изменить цвет фона в фотошопеИсточник изображения: Pixabay
Что такое фон?
Фон — это одна из двух основных частей изображения, которая расположена позади объекта. Без фона объект может стать уязвимым для умной презентации.Без основания он может выглядеть неполным или плавучим. Однако иногда предмет может лучше выразить тему продукта. Но, с правильным фоном , он будет лучшим в поле зрения. Поэтому вполне естественно использовать соответствующий фон, чтобы сфокусироваться на объекте лучше, чем когда-либо.
Шаги по изменению цвета фона
Для учебника требуется программного обеспечения для редактирования фотографий , которое может служить с инструментами и методами. Смена цвета фона в фотошопе достаточно эффективна и безупречна в работе.Кроме того, некоторые программы могут делать похожие вещи. Но для удобства воспользуемся лучшим — Photoshop. Мы используем Photoshop CC 2019, и на данный момент у нас есть к нему доступ. Вы также можете использовать другие версии. И операция почти такая же, как и мы.
Изменить цвет фона в фотошопе — Шаг 1: Выбор объекта
Изменение цвета фона в Photoshop требует отделения объекта от существующего фона. Итак, нам нужно сначала выбрать тему.У вас будет несколько полезных инструментов выбора, таких как;
- Инструмент «Перо»
- Инструмент быстрого выбора и инструмент «Волшебная палочка»
- Инструмент «Выделение и маска»
- Инструмент «Лассо», «Многоугольное лассо» и «Магнитное лассо»
- Rectangular Marquee Tool и Elliptical Marquee Tool
- Ластик для фона
У нас есть полное руководство по инструментам выделения в разделе «Как сделать фон прозрачным в Photoshop.«В этом уроке мы обсудили способы сделать фон прозрачным. Вы можете получить хорошую идею, пройдя обучение. Изображение, над которым мы работаем, взято из большого исходного изображения Pixabay.com. Вы можете скачать большое количество изображений и работать над ними, не заплатив ни копейки. Мы используем легендарный инструмент «Перо», чтобы создать рабочий контур. У нас есть полное руководство под названием «Понимание и освоение инструмента« Перо »в Photoshop». Вы можете узнать об этом без всяких усилий. Пока мы показываем тему только после выбора.Сделайте выбор после создания пути с помощью Ctrl / Command + Enter / Return для Win / MAC .
Шаг 2: Изолирование объекта от фона
Изолировать объект — простой процесс. Поскольку мы уже сделали выбор, мы используем Ctrl / Command + J для Win или MAC , чтобы скопировать его на новый слой. Также вы можете использовать маску после выделения. Просто щелкните маску, затем щелкните маску правой кнопкой мыши и выберите « Применить маску слоя » из раскрывающегося меню.У нас есть еще один контент, « Как легко вырезать фото в Photoshop, », где вы можете объяснить. Здесь мы используем опцию «Копировать в новый слой» и скрываем фоновый слой.
Шаг 3: Размещение сплошного цвета
Использование сплошного фона — это самый простой способ показать изменение цвета. Мы собираемся использовать сплошной фон. Просто нажмите «Создать новый слой заливки или корректирующего слоя и выберите« Сплошной цвет ».
Выбирайте любой цвет по вашему желанию.Пока выбираем белый цвет. Всякий раз, когда вы выбираете цвет, вы можете выбрать его в окне «Палитра цветов»; нажав ОК, вы можете применить цвет к фону. Кроме того, вы можете изменить цвет этого слоя в любое время. Просто дважды щелкните миниатюру палитры цветов слоя, и окно снова появится. Затем выберите нужный цвет и нажмите ОК, чтобы применить. И эта операция также охватывает «, как сделать черный фон в Photoshop ».
Шаг 4: Размещение другого фона
Скройте слой «Цветовая заливка» и перетащите любое изображение в качестве фона поверх проекта.Что ж, вы можете разместить изображение, не скрывая слой заливки цветом; работает так же. Вы можете изменить размер изображения по размеру холста, если оно маленькое или большое. Используйте Ctrl / Command + T для Win / MAC для инструмента Transform и измените размер от точек привязки. Если вы используете Photoshop CC 2019 или более поздние версии, щелкните и измените размер от узловых точек. Предыдущие версии требовали использования клавиши «Shift» для сохранения соотношения сторон при изменении размера.
Поскольку у вас нет опции «Color Picker», вам нужно использовать корректирующий слой Hue / Saturation.Мы внесли некоторые корректировки, чтобы изменить цвет слоя, сохранив объект. При необходимости вы можете сделать то же самое для изменения цвета объекта. Но этот урок посвящен предыстории. Итак, мы можем обсудить это в другом уроке. Просто поместите слой Hue / Saturation поверх слоя объекта и используйте Clipping Mask .
Шаг 5: Добавление эффекта (необязательно)
Дополнительной частью изменения цвета является добавление эффекта. Что ж, можете пропустить эту часть, если она вам не нравится.Однако добавление эффекта может придать изображению броский вид. Итак, добавьте таблицу «Поиск цвета» и выберите лучший эффект, который подходит вашему изображению. Мы используем «filmstock_50.3dl», что придает изображению релевантный вид.
изменить цвет фона в PhotoshopИзменить цвет фона в Photoshop — Шаг 6: Сохраните
После выполнения всех вышеперечисленных шагов пора сохранить изображение. Сохраните как формат PSD (документ Photoshop), чтобы вы могли изменить его позже. Формат хранит для вас всю историю методов.Также есть другие форматы, которые вы можете сохранить. Один из самых популярных и удобных для поддержки форматов — JPEG. Вы можете уменьшить размер изображения и использовать его в Интернете.
Преимущества
Цветовой ключ Photoshop, или AKA возможность изменения цвета в Photoshop, обеспечивает заметные изменения изображений. Операция изменяет тему или создает дополнительную визуальную презентацию. Вы можете установить однотонный фон с нужным вам оттенком. То же самое и с заменой фона, это действительно здорово.
Заключение
Объект изображения может выглядеть броским в зависимости от фона и тона. Цвет холста Photoshop — это самый простой способ изменить или изменить впечатление от объекта. Однако для этого вам нужно изолировать объект, и для лучшего обзора процесс должен быть плавным. Итак, позаботьтесь о предмете, затем позаботьтесь о фоне. И все готово.
FAQ
Как сделать черный фон в фотошопе?
Ответ: Отделите объект от существующего фона, поместите за ним сплошной цвет и выберите черный.И у вас есть черный фон от Photoshop.
Как изменить цвет фона в фотошопе?
Ответ: Откройте Photoshop, изолируйте объект, добавьте корректирующий слой оттенка / насыщенности под слоем объекта и измените цвет и глубину.
Как изменить фон в Photoshop CC?
Ответ: Изолируйте объект от существующего фона, поместите другой фон ниже слоя и измените тон, чтобы он соответствовал.Вы сделали.
Как удалить цвет фона в Photoshop?
Ответ: Изолируйте объект, выделив его, скопируйте его на новый слой и скройте фоновый слой. Теперь у вас есть объект без фона. Поместите любой цветной фон, который вам нравится, и готово.
Как сделать фон изображения прозрачным?
Ответ: Выберите объект, скопируйте его на новый слой и скройте исходный слой в Photoshop. И у вас будет объект изображения на прозрачном фоне.
Как быстро изменить фон в Photoshop [ВИДЕОУРОК]
Вы заинтересованы в изменении или удалении фона фотографии в Photoshop? Или, может быть, вы хотите изменить пасмурное небо на очаровательный солнечный день? Или даже включить плоский фон для вашей корпоративной фотографии?
Иногда среднюю фотографию можно в значительной степени улучшить, заменив тусклый фон на захватывающий.Поменять местами небо или другие фоновые компоненты с помощью функции «Выделение и маска», а также слоев в Adobe Photoshop может быть очень просто.
Узнайте, как быстро и лучше всего вырезать фотографию и поместить ее на другой фон в Photoshop.
1. Во-первых, вы должны открыть целевое изображение в Adobe Photoshop. Вы также должны подготовить фон, который хотите использовать.
2. Далее вам нужно будет сделать небольшой выбор. Выберите части изображения, которые вы хотите оставить, с помощью инструмента «Лассо » или «Перо» , чтобы нарисовать границу вокруг изображения, сообщающую Photoshop, какие части вам нужны.После вашего выбора вы можете завершить работу, нажав «Уточнить край» наверху экрана, чтобы удалить целевой фон.
3. Для таких чувствительных участков, как волосы, можно применить маскировку. С только что созданным слоем и маской все еще выделенной, перейдите к Select> Select and Mask . Вы обнаружите маску, которую только что закончили, на полупрозрачном или прозрачном фоне. Имея в своем распоряжении такой инструмент, сосредоточьтесь на обнаружении этих мелких деталей, таких как пряди волос, края и участки, где фон можно увидеть сквозь узкую область волос.
На этом этапе вы можете внести коррективы для очистки выходного изображения, например, отрегулировать ползунок радиуса, чтобы выявить случайные волоски, а также избавиться от фона, существующего между ними. Получив объект на прозрачном фоне, самое время поместить новый фон под слой.
Узнайте больше из других наших руководств по Photoshop.
Подпишитесь и посмотрите другие видеоуроки по Photoshop на нашем канале YouTube о методах редактирования и ретуши фотографий.
Видеоуроки по Photoshop
► СВЯЗАТЬСЯ С НАМИ:
Facebook: https://www.facebook.com/Ephotovn/
Twitter: https://twitter.com/ephotovn
Instagram: https://www.instagram.com/ephotovn_official/
Заявление об ограничении ответственности: Некоторые изображения, видео и материалы, размещенные на этой странице, не принадлежат нам. Обратите внимание, что на некоторые изображения и видео, которые мы использовали, авторские права принадлежат их первоначальным владельцам. Нарушение авторских прав не предполагается.Если вы изначально владели изображениями, видео и контентом, которыми мы поделились и распространяли на нашем веб-сайте, и не хотите, чтобы ваша работа публиковалась или распространялась, сообщите нам о своих пожеланиях. Вы можете написать нам по адресу [email protected]. Мы удалим ваш контент и никогда не будем публиковать его ни на одной из наших страниц.
Изменить фон в Photoshop 7.0 «Wonder How To
Как к
: Изменение фона изображения с помощью PhotoshopПочему фотографии на паспорт и фотографии с водительскими правами всегда получают плохую репутацию? Что ж, если не считать ужасного освещения и того, что фотографы недоплачивают государственным служащим, плохие фотографии обычно возникают из-за плохого фона.Измените простой белый фон-подставку на более … подробнее
Как к
: Измените фон изображения с помощью PhotoshopИдеальные фотографии из журналов не появляются просто так — они сделаны.Даже самой красивой модели в мире нужна аэрография на прессе, чтобы смягчить его, скрыть под глазами и уменьшить тени. А фоны часто добавляются в цифровом виде, если текущий не работает. Lea … ещё
Как к
: Добавить рамку в PhotoshopНе знаете, как добавить несколько рамок в Photoshop? Что ж, это видео учит зрителей, как точно добавлять линейные рамки или границы для своих изображений с помощью Photoshop.Прежде всего, измените фоновый слой на нормальный слой. Затем перейдите к размеру изображения и добавьте еще несколько пикселей … подробнее
Как к
: Легко меняйте фон в PhotoshopИз этого урока вы узнаете, как легко улучшить объект, изменив его фон.Изменяя фон фотографии, вы можете разместить объект в новых интересных местах и улучшить цвет его кожи и глаз с помощью правильной цветовой палитры. Follow the i … еще
Как к
: Изменить цвет любого объекта в PhotoshopВ видео объясняется, как легко изменить цвет фона объектов с помощью Photoshop.Этот способ лучше подходит для режима быстрой маски, потому что он более эффективен и более продвинут. Сначала вы нажимаете элемент управления G, элемент управления цветом изображения, а затем берете образцы изображений. Th … больше
Как к
: Подготовка многослойного изображения Elements для Cut it OutУзнайте, как в Photoshop Elements создать многослойное изображение с объектом на переднем плане, чтобы вы могли видеть свои результаты в режиме реального времени.Из этого туториала Вы узнаете, насколько легко работать с многослойными изображениями с помощью функции Cut it Out плагина Essentials 2 для Photosho … больше
Как к
: Настройте свой фон YouTube в PhotoshopИз этого туториала по программному обеспечению вы узнаете, как создать потрясающий фон собственного дизайна для вашего канала YouTube в Photoshp.В учебном пособии предлагается начать с шаблона, представленного ниже, и настроить его так, как вы считаете нужным, в Photoshop, а затем загрузить его в Интернет с помощью justuplo … подробнее
Как к
: Создайте неоновый текстовый эффект в PhotoshopОткройте документ и измените фон на черный.Убедитесь, что цвет переднего плана белый, теперь просто используйте текстовый инструмент и напишите все, что вам нужно. Создайте копию слоя и переключитесь на скопированный слой. (Тот, что вверху поля слоев) Теперь перейдите в Edit / Stroke … подробнее
Как к
: Создайте простой эффект виньетки с помощью PhotoshopЭффект виньетки — это эффект, при котором края изображения постепенно размываются.В этом видеоуроке вы научитесь создавать простой эффект виньетки в Photoshop. Научитесь использовать инструмент выделения и настроить инструмент радиуса растушевки, чтобы создать эффект изменения цвета фона … подробнее
Как к
: Измените цвет глаз с помощью Adobe Photoshop CS4В этом обучающем видео вы узнаете, как изменить цвет глаз с помощью Adobe Photoshop.Сначала откройте изображение, продублируйте фоновое изображение. Увеличьте масштаб одного из глаз и выберите инструмент «Перо». Установите его на пути. Теперь обойдите радужную оболочку глаза. Это не обязательно должно быть идеально … еще
Как к
: Сделайте значок Photoshop CS3 в PhotoshopAdvance Photoshop показывает зрителям, как создать значок Photoshop CS3 в Photoshop.Сначала в Photoshop перейдите в «Файл» и нажмите «Создать». Создайте новую заготовку размером 500 x 500 пикселей. Перейдите к кнопке слоя и создайте новый слой. Затем перейдите к инструменту прямоугольной области, удерживайте нажатой клавишу Shift, … подробнее
Как к
: Изменить цвет глаз в PhotoshopВ этом видео показано «Как изменить цвет глаз в Photoshop CS3». Сначала откройте изображение глаза, которое вы хотите изменить.Теперь выберите инструмент «Кисть», нажав «B», или выберите его на панели инструментов. Убедитесь, что на переднем и заднем плане должны быть установлены черно-белые цвета. Теперь установите «Режим быстрой маски» … подробнее
Как к
: Избавьтесь от блеска на лице с помощью PhotoshopИз этого видеоролика вы узнаете, как избавиться от блеска с помощью Photoshop.Это полезно, если вы сделали снимок с использованием слишком большого количества вспышки, из-за чего на лицах людей на фотографии появился блеск. Сначала откройте изображение в фотошопе. Дублируйте фоновый слой. Выберите c … больше
Как к
: Создание эффекта фона матрицы в PhotoshopПервое, что нужно сделать, это создать новое изображение под названием матрица.Следующее, что вам нужно сделать, это изменить ширину и высоту вашего изображения, а также разрешение. Выберите любой цвет фона, возьмите инструмент «Ведро с краской» и залейте фон. Чтобы получить матр … подробнее
Как к
: Создание светящегося текста в PhotoshopУзнайте, как создать светящийся текст в Photoshop, из этого потрясающего видео! 1.Напишите любой текст с помощью текстовой кнопки T на выбранном изображении в качестве фона. Напишите подходящий текст и где-нибудь разместите. 2. Выделите текст и выделите его жирным шрифтом. 3. Щелкните правой кнопкой мыши и установите параметры «Непрозрачность» и «Заливка» … подробнее
Как к
: Изменение цвета волос человека в PhotoshopPhotoshopuniverse покажет вам, как изменить цвет волос человека в PhotoShop.Вы можете добиться этого, используя корректирующие слои оттенка и насыщенности и настроив их на раскрашивание. Установите насыщенность около 50%. Вернитесь к фоновому слою и выберите цветовую гамму, выберите части … подробнее
Как к
: Изменение глубины резкости в Photoshop CS3В этом руководстве по программному обеспечению для редактирования фотографий показано, как изменить глубину резкости изображения в Photoshop CS3.Изучите два метода создания эффектов глубины резкости в Photoshop. Первый очень простой и более известный. Во-вторых, Колин Смит экспериментирует с Le … подробнее
Как к
: Редактировать цвет изображения в PhotoshopВ этом видео рассказывается, как реализовать изменение цвета при редактировании Photoshop.Этот пошаговый подход научит начинающего пользователя Photoshop, как использовать различные инструменты и приложения для достижения, раскрашивания фотографий, смены выбора и оттенка, цветов и фона фото … больше
Как к
: Добавьте фото на рекламный щит в PhotoshopВ этом видео рассказывается, как добавить любую из ваших фотографий на рекламный щит.Теперь скопируйте в память компьютера обратно в исходное изображение рекламного щита, чтобы создать еще один слой, это место слоя в нашем изображении. Мы можем сделать это правильно, применив этот фильтр, который называется vanis … подробнее
Как к
: Создайте фавикон для своего сайта в Photoshop CS3В этом видеоуроке «Компьютеры и программирование» вы узнаете, как создать значок для своего сайта в Photoshop CS3.Фавикон — это небольшой символ, который отображается на панели URL-адресов, а также на вкладках браузера. Откройте новый проект в Photoshop, нажав ctrl + N. Выберите высоту и ширину до 6 … больше
Как к
: Создание фотоэффекта Polaroid в PhotoshopВ этом уроке Photoshop инструктор показывает, как создать фотографию Polaroid.Сначала откройте обычную фотографию и сделайте ее квадратной, поскольку изображения Polaroid имеют квадратную форму. Так что используйте инструмент выделения и обрежьте его до квадратной формы. Теперь разблокируйте слой в фоновом режиме … подробнее
Как к
: Создайте простой постер фильма в PhotoshopВ этом видеоуроке от TutVid показано, как создать простой текстовый эффект для постера фильма в Adobe Photoshop CS4.* Сначала создайте новый файл, нажав File-New. Установите ширину на 650, высоту на 960 и содержимое фона на белый. Щелкните ОК. * Нажмите кнопку «G», чтобы захватить градиент … больше
Как к
: Имитация слезы фотографии в PhotoshopВ этом видео мы узнаем, как сделать так, чтобы ваша фотография была разорвана пополам с помощью Adobe Photoshop.Первый шаг — решить, как бы вы хотели, чтобы ваша фотография «рвалась». Второй шаг — выбрать инструмент лассо и провести линию разрыва через фотографию. Третий шаг я … подробнее
Как к
: Добавьте фокус со светом в PhotoshopВидео в основном о том, как изменить фокус изображения.Когда изображение имеет что-то на заднем плане и когда вы хотите, чтобы зрители больше фокусировались на одной конкретной области и делали остальную часть изображения темнее, вам необходимо изменить значения яркости изображения …
Как к
: Освойте использование фильтра точки схода в PhotoshopPhotoshop может сбивать с толку, особенно со всеми различными настройками и эффектами, с которыми вы можете повозиться.Научитесь управлять фильтром точки схода в этом веселом и простом руководстве от команды Pixel Perfect. Очистите свои фотографии и сгладьте любые нежелательные изображения … подробнее
Как к
: Создайте красивый занавес в GIMPВсем привет! Это мой первый урок, опубликованный на WonderHowTo, и в качестве начала я хотел показать вам, как сделать красивую занавеску в GIMP, бесплатной альтернативе Photoshop.Несмотря на то, что GIMP не обладает всеми функциями своего дорогого брата, вы все равно можете сделать крутой дизайн … подробнее
Как к
: Сделать обложку компакт-диска в PhotoshopЭто видео о том, как сделать обложку для компакт-диска.Сначала откройте изображение, которое у вас есть. Затем вам понадобится сценарий действия. Щелкните на палитре действий и выберите обложку компакт-диска, которую вы хотите сделать. Затем вы нажимаете первый шаг, который запускает шаблон для вас, чтобы все настроить и разместить y … подробнее
Как к
: Создайте теплый шероховатый фон в PhotoshopУзнайте, как создать теплый шероховатый фон в Photoshop.- Откройте новый документ с разрешением 1280 x 720. — Залейте документ мутным коричневым цветом. — Используя эллиптический инструмент, создайте форму в центре. — Перейдите в Layer -> Adjustment Layers -> Levels и нажмите ОК. — G … ещё
Как к
: Создание напольного покрытия в PhotoshopPixel Perfect — это «идеальное» шоу, которое поможет вам в ваших навыках Photoshop.Будьте удивлены и учитесь как мастер цифрового художника Берт Монрой берет стилус и цифровой блокнот и обращается с ними, как Моне и Пикассо с маслом и холстом. Изучите советы и хитрости, которые вам понадобятся, чтобы взбить тех, кто копает … больше
Как к
: Создание тканей в PhotoshopPixel Perfect — это «идеальное» шоу, которое поможет вам в ваших навыках Photoshop.Будьте удивлены и учитесь как мастер цифрового художника Берт Монрой берет стилус и цифровой блокнот и обращается с ними, как Моне и Пикассо с маслом и холстом. Изучите советы и хитрости, которые вам понадобятся, чтобы взбить тех, кто копает … больше
Новости
: Итак, вы только что купили фотошоп.Что теперь?Фотошоп. Это похоже на гору, на которую нужно взобраться. Вы можете подняться на вершину, усердно работая, никогда не сдаваясь, или вы можете просто подняться на полпути вверх и обогнуть склон горы и все же добраться до другой стороны. Не каждому нужно быть гуру Photoshop или ниндзя-пиксельным карателем. T … больше
Как к
: Создайте классную сцену со звездой в туманности с помощью Photoshop CS4В этом видеоролике показано, как создать сцену со звездой туманности в Photoshop.Сначала создайте новое изображение в Photoshop. Залейте фон черным. Затем создайте новый слой и назовите его звездами. Перейдите к фильтру и выберите шум. Выберите Gaussian и нажмите Monochromatic. Нажмите ОК, чтобы … еще
Как к
: Нарисуйте галактику в PhotoshopВ этом уроке мы узнаем, как нарисовать галактику в Photoshop.Сначала откройте новый проект и закрасьте фон в черный цвет. Затем нарисуйте различные линии и круги внутри черного, а затем размыте изображение. Теперь это будет похоже на галактику в черном космосе. Далее раскрасьте н … подробнее
Как к
: Создайте красочный абстрактный фон в PhotoshopCreativeIceDesigns научит вас создавать красочный абстрактный фон с помощью Adobe Photoshop.Перейдите в File — New и сделайте его 1280 x 720 пикселей. Сделайте фон черным. С помощью инструмента «Лассо» нарисуйте звезду и залейте ее белым цветом. Зайдите в Фильтр — Размытие — Радиальное размытие, количество … подробнее
Как к
: Создание значка электронной почты в PhotoshopЭто видео проведет вас через процесс создания собственного значка для электронной почты с помощью Adobe Photoshop.Photoshop — отличный инструмент для различных целей, и в этом случае он может создать идеальный значок за считанные минуты. 1. Откройте Новый файл размером 500×500 … подробнее
Как к
: Цифровое боке PhotoshopЭш Дэвис учит нас, как создавать цифровое боке в Photoshop в этом уроке.Сначала откройте Photoshop и создайте новый холст с шириной 1920 и высотой 1200. Теперь создайте новый слой и сделайте фоновый слой невидимым. Теперь нарисуйте круг среднего размера и заново …
Как к
: Сделайте простую анимацию в Adobe PhotoshopШаги по созданию анимации спрайтов в Photoshop: 1.Откройте электронную таблицу по вашему выбору; В этом случае мы возьмем бегущую анимацию. После загрузки электронной таблицы увеличивайте масштаб, пока не получите четыре страницы, для удобства использования. Увеличьте необходимое движение, после увеличения, … подробнее
Как к
: Создание веб-логотипа с помощью Photoshop ElementsВ этом видео мы узнаем, как создать веб-логотип с помощью Photoshop Elements.Сначала войдите в Photoshop и выберите текстовый инструмент, чтобы ввести слова вашего логотипа. Теперь поместите под ним свой графический логотип и измените шрифт и размер текста. Меняйте цвета по мере … больше
Как к
: Выполните неразрушающее прожигание и осветление в PhotoshopНиколь Янг демонстрирует, как использовать неразрушающее затемнение и затемнение, используя слои в Photoshop.Ваш первый шаг — создать новый слой, а затем нажать Shift + Delete, чтобы выбрать уровень непрозрачности. Вы хотите, чтобы слой был на пятьдесят процентов серым. Теперь выберите оверлей из мужчин … подробнее
Как к
: Создание водных обоев Apple в PhotoshopВ этом уроке мы узнаем, как создать водные обои Apple в Photoshop.Сначала создайте новый холст в выбранных вами размерах. Теперь перейдите к палитре красок и выберите цвет. Нажмите ОК, затем начните рисовать фон. Выберите инструмент «Перо» и нарисуйте линию от l … подробнее
Как к
: Применение эффекта текстуры зерна с помощью PhotoshopВ этом видео с практическими рекомендациями вы узнаете, как создавать текстуры зерна в Photoshop.Сначала нажмите «Добавить маску слоя» к открытому изображению. Добавьте фильтр к этой маске и перейдя в опцию текстуризатора. Настройте параметры по своему вкусу. Нажмите ОК, чтобы продолжить. Маска сделает текст … подробнее
Как к
: Сделайте разноцветный глаз в PhotoshopВ этом уроке объясняется, как создать эффект разноцветных глаз.Сначала откройте изображение в Photoshop и разблокируйте слой. Выделите глаз с помощью лассо, магнитного лассо или пера. Если вы используете инструмент «Перо», как в учебнике, щелкните правой кнопкой мыши и выберите m … подробнее
Как к
: Преобразование изображения в эскиз в PhotoshopВ этом видео мы узнаем, как преобразовать изображение в эскиз в Photoshop.Сначала откройте Photoshop и откройте изображение, которое хотите преобразовать. Теперь щелкните слой и разблокируйте фон. После этого перейдите в «изображение», «настройки» и удалите всю насыщенность с фотографии … подробнее
Как к
: Нарисуйте Человека-паука черным цветом в PhotoshopВ этом видеоуроке зрители узнают, как нарисовать черного Человека-паука в Adobe Photo-shop.Начните с рисования фигуры Человека-паука, а затем отсканируйте ее. Теперь извлеките чернила с белой страницы. Затем измените чернила с черных на белые. Сделайте фон черным. Затем залейте энт … подробнее
Как к
: Создайте реалистичную текстуру камня с помощью PhotoshopИз этого видео вы узнаете, как создать текстуру камня в Photoshop.Сначала откройте программу. Выберите передний план серым цветом, а фон — более тёмно-серым. Переходим к фильтру и рендерингу облаков. Перейдите к фильтру и шуму, чтобы добавить шум. Добавьте примерно 3 процента и кли … больше
Как к
: Сделать обложку книги в PhotoshopВ этом видеоуроке по программному обеспечению вы узнаете, как сделать обложку книги в Photoshop.Заходим в файл -> новый. Дайте ему имя, установите ширину 900, высоту 1200 и разрешение 300 и нажмите OK. Вы можете изменить эти настройки, если хотите. Перейдите к инструменту «Ведро с краской» и нарисуйте фон … еще
Как к
: Создайте кнопку со знаком доллара в PhotoshopВ этом уроке Photoshop инструктор показывает, как создать кнопку со знаком доллара в Photoshop.Откройте Photoshop, выберите инструмент «Эллипс» и нарисуйте круглую форму. Теперь откройте слой и выберите инструмент слоя. Теперь откройте редактор градиента и сделайте градиент, как показано на видео … подробнее
Как к
: Удаление желтых пятен от зубов в PhotoshopИз этого видеоурока вы узнаете, как отбелить зубы с помощью Photoshop.1. Первое, что вам нужно сделать, это снять замок, если он есть на вашем изображении. Вы должны найти это в правом верхнем углу экрана или в опции фоновых слоев. 2. Увеличить … больше
Как к
: Удаление фона в Photoshop CS3Поместите своего персонажа или объект на новое изображение, изменив фон в Photoshop.Не знаете, как это сделать? Посмотрите это руководство и узнайте, как удалить или удалить фон с изображения в Photoshop CS3. Вы также узнаете, как растушевать края объекта съемки.
Как к
: Имитация дождя в PhotoshopОткройте изображение и на панели слоев добавьте новый слой, щелкнув пятый значок под панелью слоев.Создается новый слой с именем «слой 1», а ваш предыдущий слой будет называться «фон». Вы можете изменить эти имена. А пока оставим их как т … подробнее
Как к
: Создание эффектов свечения с помощью PhotoshopЭтот урок по фотошопу продемонстрировал Ховард из tutcast.com, научит вас создавать потрясающие эффекты свечения для вашей работы и проектов. Все, что вам нужно знать из фона, который вы решили использовать для удаления остатков. Вы можете использовать любое изображение, какое захотите. Sta … больше
Как к
: Выполните простой трюк с левитацией с помощью PhotoshopВ этом видео рассказывается, как выполнить простой трюк с левитацией с помощью Photoshop.Сделайте снимок фона и человека, сидящего на каком-то объекте, изображающего партию в воздухе. Выберите инструмент «Перемещение» и удерживайте нажатой клавишу «Shift». Перетащите картинку на ба … еще
Как к
: Создайте настоящий 3D-текст в PhotoshopВ этом видео показано, как сделать настоящий 3D-текст в Photoshop.Сначала откройте Photoshop. Создайте новый документ File> new. Затем выберите ширину, затем ОК. Залейте фон черным. Затем переходим к текстовому инструменту и пишем все, что хотим. Выберите шрифт с жирными буквами. Щелкните правой кнопкой мыши на t .

 Дожидаемся, пока программа нас переключит на выбранную вкладку, перемещаем указатель на область холста, после чего отпускаем кнопку мыши.
Дожидаемся, пока программа нас переключит на выбранную вкладку, перемещаем указатель на область холста, после чего отпускаем кнопку мыши.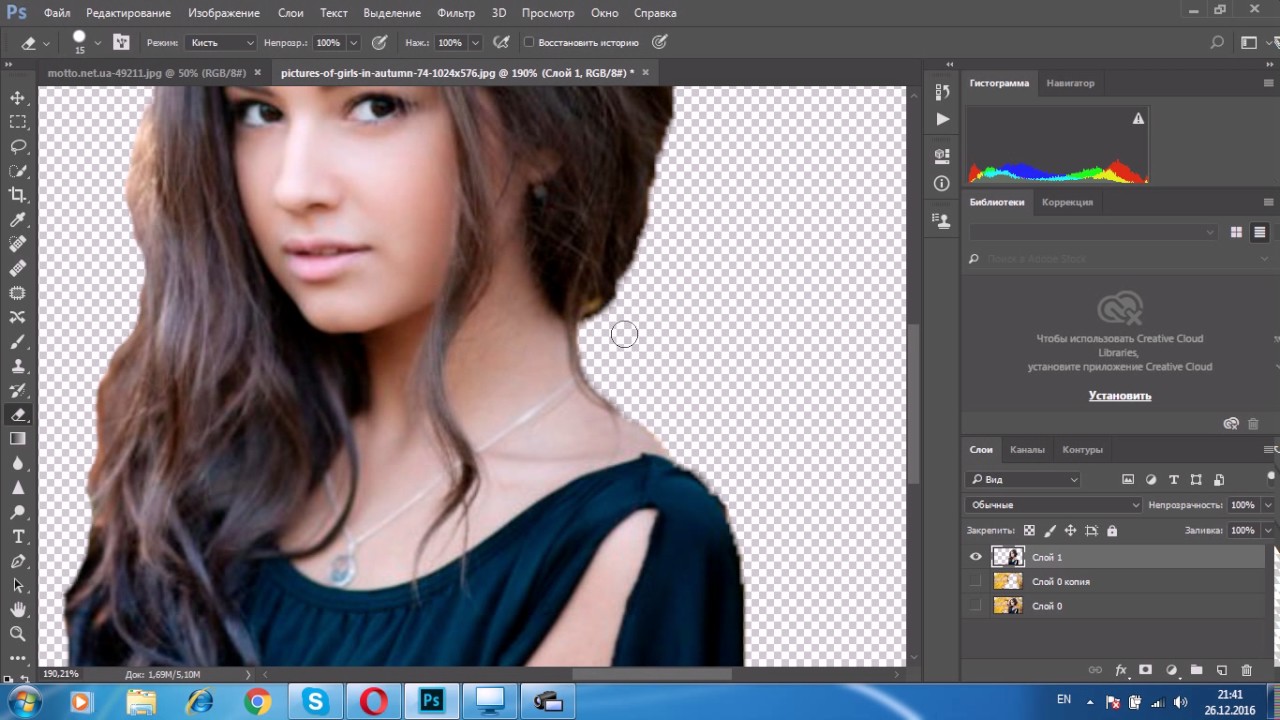
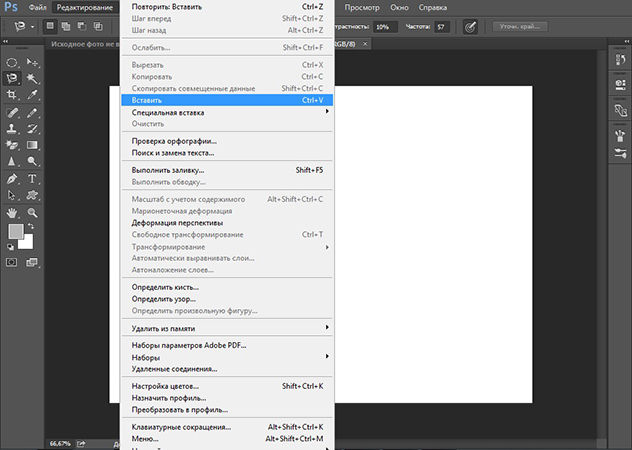
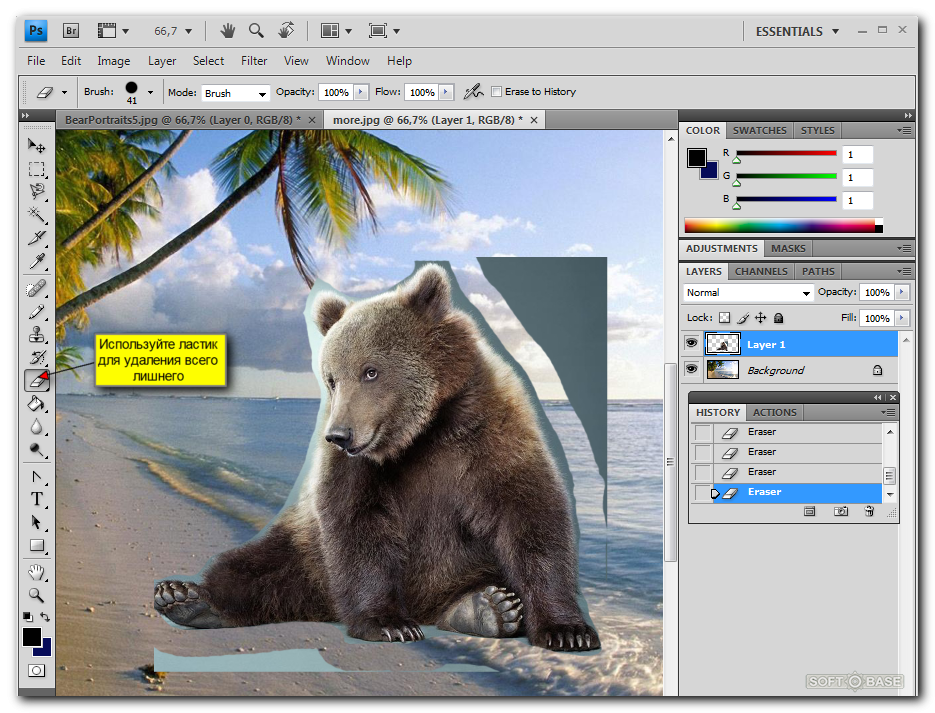 Мы же на этом закончим и можем оценить результат наших трудов.
Мы же на этом закончим и можем оценить результат наших трудов.
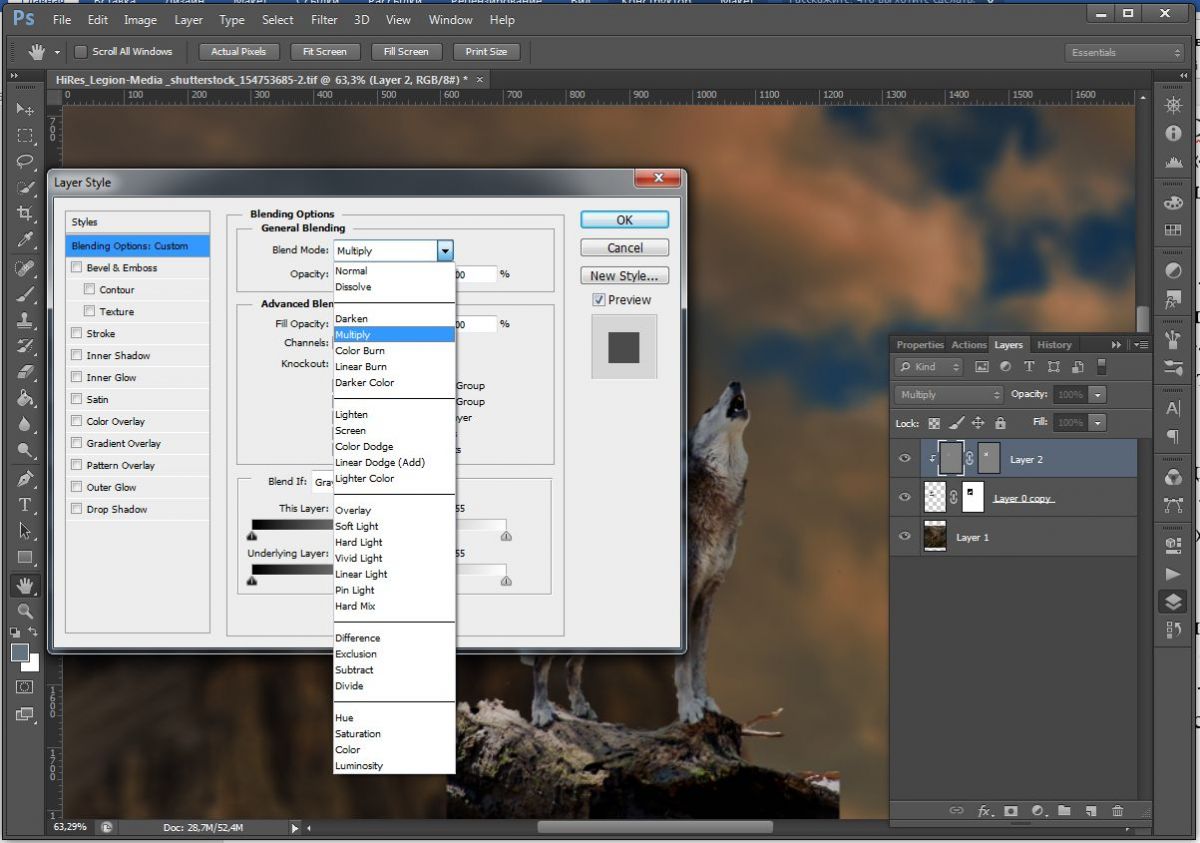
 Скорректировать яркость позволяет инструмент «Кривые ».
Скорректировать яркость позволяет инструмент «Кривые ».
 Его необходимо перетянуть на наш документ и поместить под слой с вырезанной моделью.
Его необходимо перетянуть на наш документ и поместить под слой с вырезанной моделью.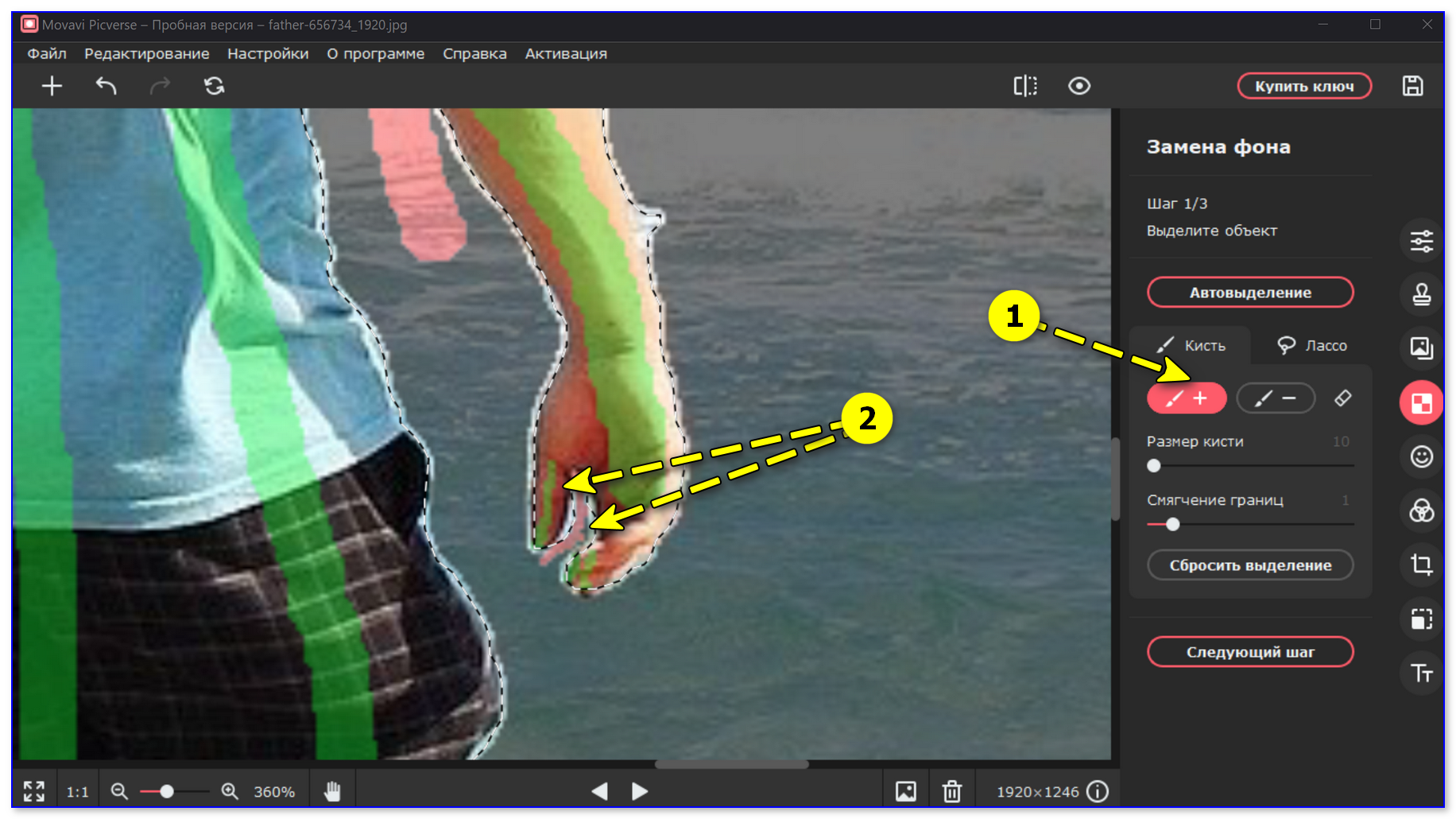
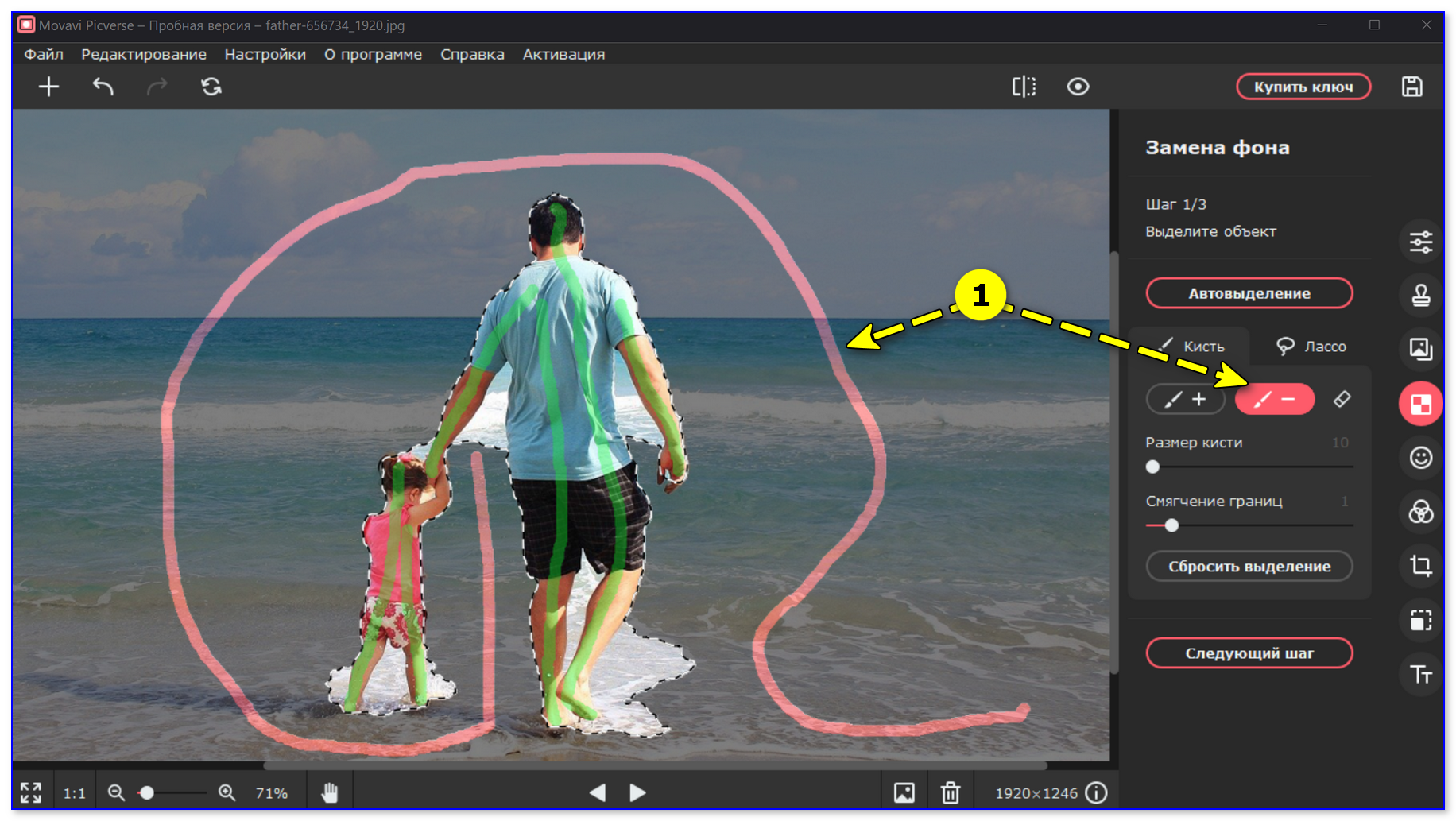
 Только не забудьте, что быстрая маска сама по себе не работает. Нужно также выбрать , чтобы закрашивать то, что нам нужно выделить.
Только не забудьте, что быстрая маска сама по себе не работает. Нужно также выбрать , чтобы закрашивать то, что нам нужно выделить.