Программы для обработки звука в видео
Содержание
- 1. Программы для редактирования: главные требования
- 2. АудиоМАСТЕР
- 3. Wave Editor
- 4. Wavepad Sound Editor
- 5. GoldWave
- 6. OcenAudio
- 7. Audacity
- 8. Sound Forge Pro
- 9. Ashampoo Music Studio
Настоящей проблемой для многих пользователей становится необходимость коррекции в домашних условиях аудио и видео файлов. Ведь для того, чтобы получить качественный результат недостаточно просто записать видео. Без редакции финальной версии не обойтись. К тому же придется наложить фильтры, эффекты, добавить комментарии, звук, удалить ненужное, а потом отдельные фрагменты склеить в единый сюжет.
Понятны требования и о том, какая должна быть программа для обработки звука. Но найти хорошее решение среди огромного количества предложений на рынке не всегда просто. Ведь среди изобилия предложений так легко потеряться.
Программы для редактирования: главные требования
Огромный выбор среди современных звуковых редакторов вызывает у простого обывателя чувство растерянности: какой же вариант будет самым оптимальным? Как не потерять время, используя не совсем качественную утилиту по причине незнания о существовании более функционального варианта? На первый взгляд, сложно принять решение. Тем не менее существуют несколько моментов, которые обязательно нужно учитывать. Определяясь с тем или иным решением, проверьте:
- Настолько хороши опции выбранной вами утилиты? Есть ли возможность видеомонтажа, захвата экрана, вставки в клип шаблона, подключения в проект субтитров?
- Является ли удобным дизайн программы? Можно ли настроить ее под себя?
- Можно ли сохранить итоговый документ в любом из наиболее распространенных форматов?
- Есть ли хорошие бесплатные программы или лучше сразу останавливать выбор на платном решении?
Среди множества программ, соответствующим таким требованиям, мы подобрали несколько лучших вариантов.
АудиоМАСТЕР
Программа для пользования комфортная и совсем несложная. Ее предназначение сконцентрировано в редактировании аудио в видео. Функционал позволяет обрезать звук, вырезать отдельный фрагмент, в него добавить спецэффекты, фоновое звучание (атмосферы). Программа русифицирована. Функционал позволяет сделать собственную запись с микрофона. Утилита помогает извлечь из видео звуковую дорожку. Редактор работает с большинством известных форматов.
Wave Editor
Это достаточно популярный для обработки звука редактор. Интерфейс здесь русифицированный. Утилита поддерживает почти все популярные форматы аудио, кроме OGG и Lossless audio. Среди доступного функционала: возможность вырезать фрагмент композиции, удалить лишнее, возможны эффекты нормализации, добавления или удаления тишины, инвертирования, реверса, нарастания и затухания громкости. Интерфейс достаточно удобный, комфортный в пользовании.
Wavepad Sound Editor
Очень качественная утилита, существенно превосходящая все перечисленные выше варианты.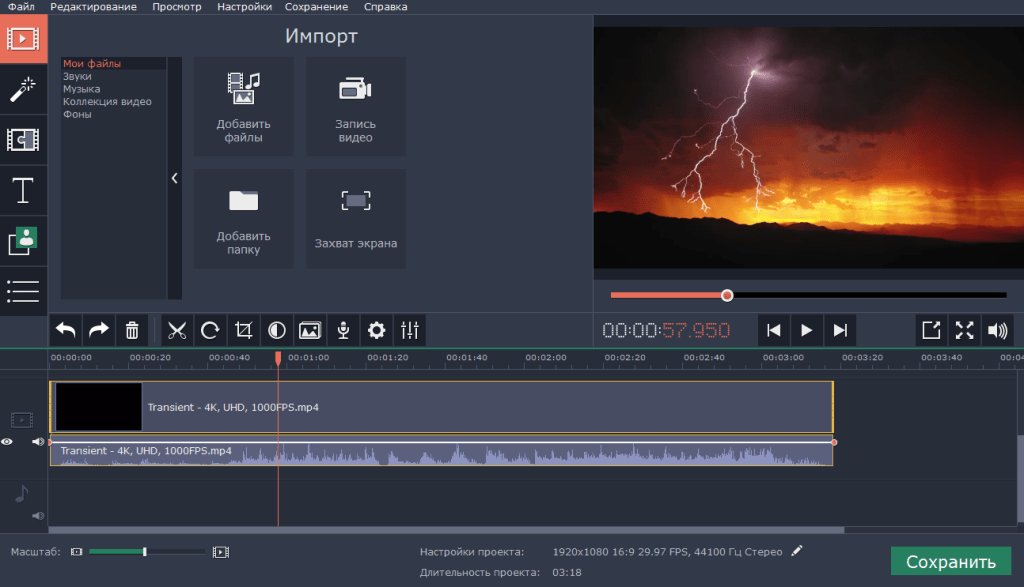 Помимо опции обрезки композиций здесь имеется специальный инструмент для того чтобы создать рингтоны. Кроме того доступны для выбора формат и качество, учитывая то, на какое устройство в дальнейшем такая программа будет установлена. Среди преимуществ данной программы – целый комплект эффектов для улучшения качества и обработки звука, есть средства для копирования компакт-дисков и записи, работы с голосом. Утилита поддерживает VST. С помощью такой технологии доступно существенное расширение функционала. Имеется возможность пакетной обработки аудио, что весьма удобно в случае необходимости отредактировать и конвертировать сразу несколько треков.
Помимо опции обрезки композиций здесь имеется специальный инструмент для того чтобы создать рингтоны. Кроме того доступны для выбора формат и качество, учитывая то, на какое устройство в дальнейшем такая программа будет установлена. Среди преимуществ данной программы – целый комплект эффектов для улучшения качества и обработки звука, есть средства для копирования компакт-дисков и записи, работы с голосом. Утилита поддерживает VST. С помощью такой технологии доступно существенное расширение функционала. Имеется возможность пакетной обработки аудио, что весьма удобно в случае необходимости отредактировать и конвертировать сразу несколько треков.
GoldWave
Своим функционалом при визуальном отличии данная программа напоминает Wavepad Sound Editor. Это многофункциональная и мощная утилита с единственным недостатком – отсутствием поддержки VST. Для пользователей программы доступна запись и импорт Audio CD, коррекция, обработка и изменение аудиофайлов. Помимо того, здесь имеется встроенный конвертер и опция пакетной обработки файлов. Важное преимущество редактора – удобный для настройки интерфейс.
Важное преимущество редактора – удобный для настройки интерфейс.
OcenAudio
OcenAudio – бесплатная программа с русифицированным редактором. Утилита оснащена необходимым для корректной работы с аудиофайлами функционалом. Кроме того, доступны дополнительные возможности для редактирования файлов, изменения качества аудио и информации о треках. Имеется поддержка VST, что существенно расширяет функционал редактора.
Audacity
Audacity – современный редактор аудио с хорошим функционалом и русифицированным интерфейсом. Утилита поддерживает большинство форматов, позволяет обрезать треки, записывать аудио, добавлять специальные эффекты. Единственный недостаток приложения – оно достаточно сложное в пользовании, в особенности, для тех, у кого нет опыта работы с подобными программами. Функционал данной утилиты поражает: доступно многодорожечное редактирование, очищение аудиозаписи от артефактов и шумов, есть инструменты, меняющие темп и тональность музыки, ее звучание.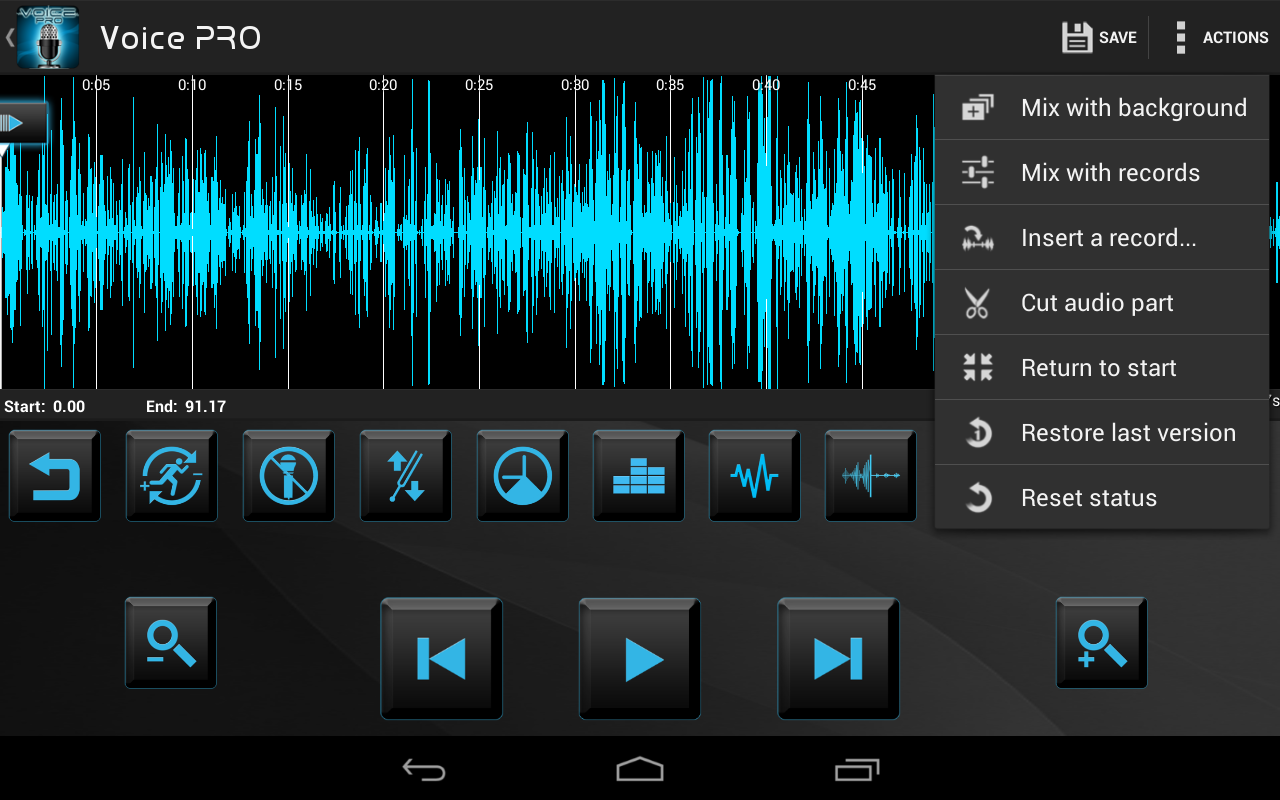
Sound Forge Pro
Sound Forge Pro – качественная программа для профессиональной обработки, редактирования и записи аудио. Мощный функционал утилиты позволяет вполне ее использовать звукозаписи на студии для монтажа (сведения) композиции. Издатель программы – компания Sony. Есть возможность поддержки всех популярных форматов аудио, возможен прожиг и импорт CD, пакетная обработка файлов, профессиональная запись аудио. Программа укомплектована целым арсеналом встроенных эффектов, доступна VST, прочие средства для анализа аудиофайлов. Единственный недостаток – программа платная.
Ashampoo Music Studio
Уникальная программа известного разработчика, укомплектованная всеми необходимыми функциями для коррекции аудио, импорта Audio CD, базовыми средствами для записи. Утилита обладает интуитивно понятным интерфейсом, русифицирована. Среди преимуществ – то, что обладает хорошими возможностями по работе с пользовательской музыкальной библиотекой. Позволяет создавать плейслисты, миксовать аудио, создавать для компакт-дисков обложки, упорядочивать медиатеку.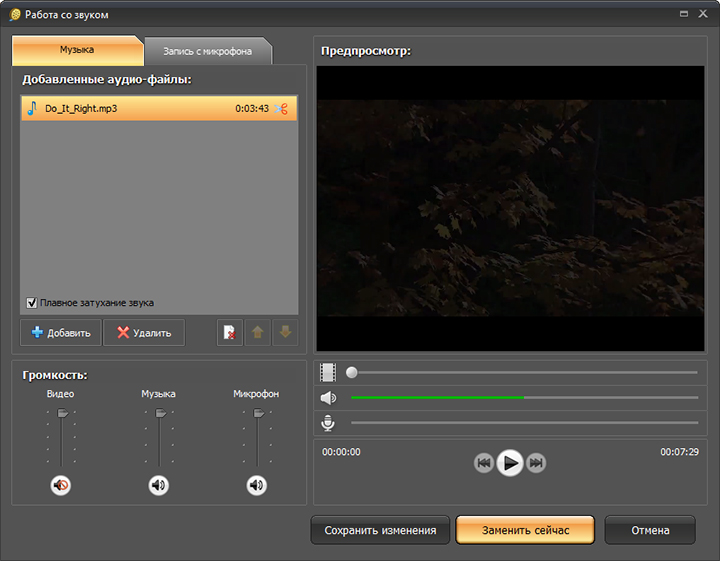
Современные программы для редактирования звука представлены целым ассортиментом на рынке. У каждого из них – свои сильные и слабые стороны. Есть версии бесплатные и платные. Утилиты с типичными задачами и программы с целым спектром дополнительных функций. Какая именно будет наиболее оптимальной в каждом конкретном случае – решение за вами.
ИТ обработки видео и аудио информации
Видео — электронная технология формирования, записи, обработки, передачи, хранения и воспроизведения сигналов изображения, основанная на принципах телевидения, а также аудиовизуальное произведение, записанное на физическом носителе (видеокассете, видеодиске и т. п.).
Видеозапись - электронная технология записи визуальной информации, представленной в форме видеосигнала или цифрового потока видеоданных, на физический носитель с целью сохранения этой информации и возможности последующего её воспроизведения и отображения на устройстве вывода (монитора, экрана или дисплея).
Кодирование видео
Любая видеоинформация складывается из двух составляющих:
- Звуковая
- Графическая
Чтобы хранить и обрабатывать видео на компьютере, необходимо закодировать его особым образом. И, по скольку, видеоинформация складывается из двух составляющих, то для кодирования видеоматериалов, необходимо разделить эти две составляющие.Кодирование звукового сопровождения видеоинформации ничем не отличается от кодирования звука, описанного в предыдущей теме. Изображение в видео состоит из отдельных кадров, которые меняются с определенной частотой. Кадр кодируется как обычное растровое изображение, то есть разбивается на множество пикселей. Закодировав отдельные кадры и собрав их вместе, можно описать все видео.
Характеристики видеосигнала Кадровая частота - количество сменяемых кадров за единицу времени в телевидении и кинематографе. Общепринятая единица измерения - кадры в секунду. Чем больше частота кадров, тем более плавным и естественным будет казаться движение.Минимальный показатель, при котором движение будет восприниматься однородным - примерно 16 кадров в секунду (это значение индивидуально для каждого человека). В кинематографе стандартная частота съёмки и проекции составляет 24 кадра в секунду.
Стандарт разложения, Формат развёртки - характеристика стандарта телевизионного вещания и видеозаписи, определяющая количество строк изображения, частоту смены кадров (полей), а также режим развёртки. Телевизионная развёртка применяется не только в телевидении, но и в других областях, требующих отображения информации, в том числе в компьютерных мониторах. Поэтому, стандарты разложения относятся к компьютерной графике и цифровым видеоинтерфейсам. От стандарта разложения зависит чёткость получаемого изображения и ширина полосы частот, занимаемая телевизионными каналами.
Глубина цвета (ка́чество цветопереда́чи, би́тность изображе́ния) - термин компьютерной графики, означающий объём памяти в количестве бит, используемых для хранения и представления цвета при кодировании одного пикселя растровой графики или видеоизображения.Этот показатель является комплексным и определяет количество цветов, одновременно отображаемых на экране. Компьютеры обрабатывают цвет в RGB-формате (красный-зеленый-синий), в то время как видео использует и другие методы.
Видеооборудование
Обычный компьютер не имеет в своем составе оборудования для ввода и обработки видео. Поэтому на него необходимо устанавливать дополнительное оборудование. Для того чтобы снимать на видео и обрабатывать полученные фильмы на компьютере, прежде всего, необходима видеокамера. В настоящее время используются три разновидности видеокамер: аналоговые, цифровые и Web-камеры.
В аналоговых видеокамерах изображение хранится на магнитной ленте в видеокассете. При записи на магнитную ленту изображение сохраняется в ней будучи преобразованной в магнитные импульсы. При воспроизведении происходит обратное преобразование магнитных импульсов в изображение. налоговые камеры могут содержать встроенные возможности редактирования видео.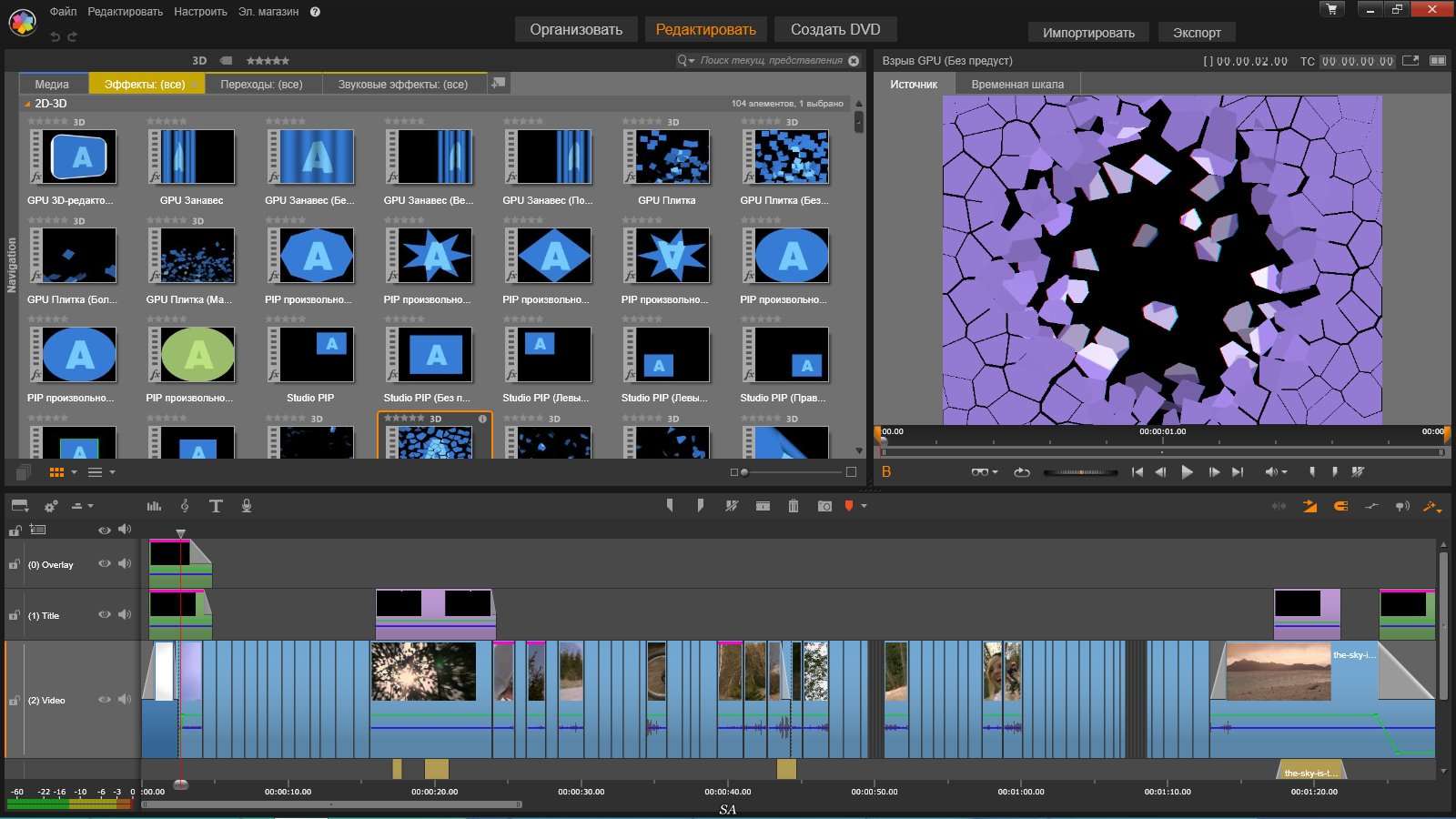
Web-камеры предназначены для общения в Интернете. Эти камеры не содержат средств хранения видеоинформации, а просто транслируют закодированный видеосигнал в компьютер, где он или отображается на экране, или сохраняется на диске. Соединяются такие камеры с компьютером при помощи интерфейса USB. Возможности Web-камер ограничены, и качество получаемого изображения невысокое. С помощью таких камер и соответствующего программного обеспечения можно общаться с другими людьми в Интернете, устраивая видеоконференции. В этом случае все участники видят друг друга в реальном времени. Используя микрофон, колонки и звуковую карту, собеседники могут также слышать друг друга.
Наибольшего качества можно добиться при использовании цифровых видеокамер. Эти видеокамеры записывают изображение в цифровой форме. Внешне они почти не отличаются от аналоговых видеокамер. Однако по принципу действия эти устройства отличаются принципиально. В качестве носителя информации в этих устройствах выступает специальная кассета с магнитной лентой, набор микросхем памяти, жесткий диск, записываемый компакт-диск или записываемый DVD-диск. То, что информация хранится в цифровом виде, позволяет легко переносить эту информацию в компьютер.
То, что информация хранится в цифровом виде, позволяет легко переносить эту информацию в компьютер.
Программы для обработки видеоматериалов
Для редактирования на компьютере видео потребуется специальное программное обеспечение. Для простейшей работы можно использовать встроенную в Windows Me и Windows XP программу Windows Movie Maker. Для более сложного видеомонтажа можно воспользоваться программой Ulead Media Studio Pro.
Видеомонтаж подразумевает получение видеоизображения с одного или нескольких источников, выполнение над видео различных действий и сохранение полученного в результате монтажа видео. Известны два вида монтажа – монтаж сборкой и монтаж вставкой. Монтаж сборкой используется для создания отредактированного видео путем перезаписи из нескольких других записей или источников видеосигнала. Новая сцена добавляется к концу предыдущей. Монтаж вставкой используется для замены одной сцены на другую.Различают также линейный и нелинейный видеомонтаж. Особенность линейного видеомонтажа состоит в том, что все операции происходят в реальном времени.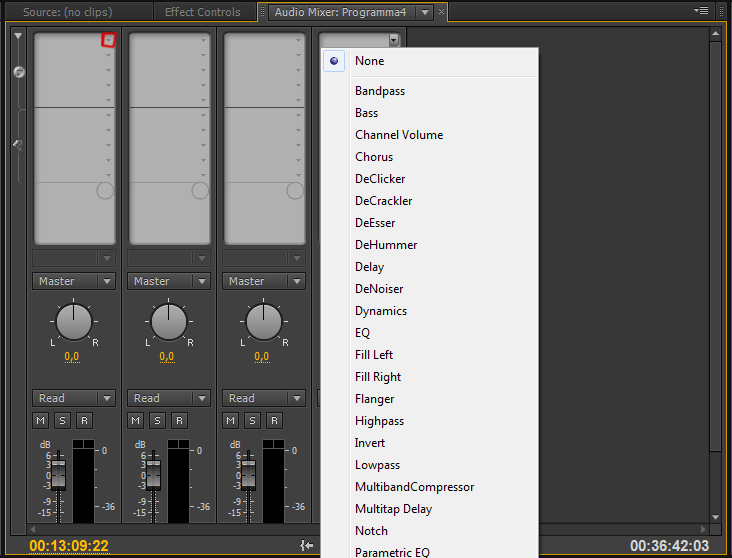 Чтобы добиться высокой скорости работы, эффекты и операции осуществляют с помощью специальной аппаратуры. В этом случае роль компьютера сводится к координации работы устройств линейного монтажа и автоматизации рутинной ручной работы.
Чтобы добиться высокой скорости работы, эффекты и операции осуществляют с помощью специальной аппаратуры. В этом случае роль компьютера сводится к координации работы устройств линейного монтажа и автоматизации рутинной ручной работы.
При использовании нелинейного видеомонтажа все фрагменты исходного видео должны быть введены в компьютер, а затем с помощью специальной программы над этим фрагментом выполняются различные операции. При этом в зависимости от используемой программы можно выполнить практически любые преобразования над исходными фрагментами видео. В результате полученное видео можно сохранить на диске компьютера, записать на видеомагнитофон или цифровую камеру.
В настоящее время наиболее распространен нелинейный видеомонтаж. Для нелинейного видеомонтажа используются специальные программы, среди которых упомянутая выше программа Ulead Media Studio Pro, а также программа Adobe Premiere. Эти программы являются универсальными и позволяют оцифровывать видеосигнал, производить его обработку, а также кодировать полученное изображение в различные форматы.
Программ для монтажа видео немало и есть те, пользоваться которыми может научиться обычный пользователь. Нередко в осваивании программы помогают видеоуроки. Так, ниже представлен видеоурок по работе в распространённой программе Sony Vegas
Видео YouTube
сколько стоит звуковой монтаж, цены на YouDo
Ежедневно мы видим яркие и захватывающие видеоролики, будь то музыкальный видеоклип или полнометражный фильм:
- в кинотеатрах
- по телевидению
- в сети Интернет, на видеохостингах
- в городе — на больших плазменных экранах.
Наблюдая за плавно меняющейся кинематографической картинкой, порой хочется снять свой ролик, неважно, короткий или длинный. Иногда мы берем камеру и нажимаем кнопку rec. Запись начинается, таймер берет обратный отсчет, а видеокадры сохраняются в памяти видеоустройства. В такие секунды многие чувствуют себя режиссером, оператором. Однако эйфория пропадает и уступает место едва заметному разочарованию, стоит взглянуть на полученное видео. Оказывается, снятый видеоролик не похож на те профессиональные шедевры, которыми вдохновился оператор-любитель. Действительно, в самостоятельно снятых видеороликах все по-иному:
В такие секунды многие чувствуют себя режиссером, оператором. Однако эйфория пропадает и уступает место едва заметному разочарованию, стоит взглянуть на полученное видео. Оказывается, снятый видеоролик не похож на те профессиональные шедевры, которыми вдохновился оператор-любитель. Действительно, в самостоятельно снятых видеороликах все по-иному:
- отсутствует музыка
- слышны шумы
- картинка наполнена различными дефектами, например, солнечными бликами
- Однако не стоит отчаиваться.
Как сделать профессиональное видео с помощью аудио- и видеомонтажа.
С помощью графической обработки и монтажа аудио можно создать отличный видеоролик: и музыкальный клип, и полноценный фильм. Интересно, что весь продукт кинематографа, созданный и в Мосфильме, и в Голливуде, приобретает привычную нам форму только после профессионального редактирования звука в видео. При этом наибольшую проблему представляют именно аудиодефекты, поэтому звуковой монтаж — ключ к созданию профессионального видеоролика.
Какова стоимость монтажа звука?
Профессионалы, оказывающие услуги редактирования звука в видео, выполняют весь спектр работ, необходимых для создания высококачественного видео и аудио. Как правило, в стоимость заказа входят следующие услуги:
- подавление шумов
- баланс звука
- коррекция и изменение речи
- удаление лишних звуков
Многие мастера, чтобы привлечь клиентов и получить положительные отзывы, оказывают услуги по изменению звука в видео недорого и профессионально. Кроме того, возможен заказ различных дополнительных услуг по звуковому монтажу, осуществляемых помимо основных работ.
Заказать аудио и видеомонтаж можно с помощью сервиса Юду. На сайте размещены предложения мастеров, готовых оказать услуги по обработке звука в видео профессионально и недорого. Узнать расценки специалистов и цены на дополнительные услуги можно непосредственно на сайте либо по телефону. Позвонив, клиент может рассчитывать на профессиональную консультацию сотрудников сервиса Юду, которые помогут определиться с выбором наиболее подходящего специалиста.
Добавление звука и видео в PowerPoint 2016 с помощью средства чтения с экрана
Используйте PowerPoint клавиатурой и экранным устройством для вставки звуковых и видеофайлов, чтобы оживить презентации. Вы даже можете записать звуковой файл непосредственно из PowerPoint. Мы проверили эту функцию с использованием экранного диктора, JAWS и NVDA, но она может работать и с другими средствами чтения с экрана, если они соответствуют общепринятым стандартам и методам для специальных возможностей.
Вам нужны инструкции по добавлению звуковых и видеофайлов в презентацию PowerPoint, но не с помощью чтения с экрана? См. добавление видео с YouTube или другого сайта или Добавление или удаление звука в презентации PowerPoint видео.
В этом разделе
Вставка видео из Интернета
Вы можете вставлять видео из интернет-сообществ, таких как YouTube, или из стоковых видео, доступных вPowerPoint.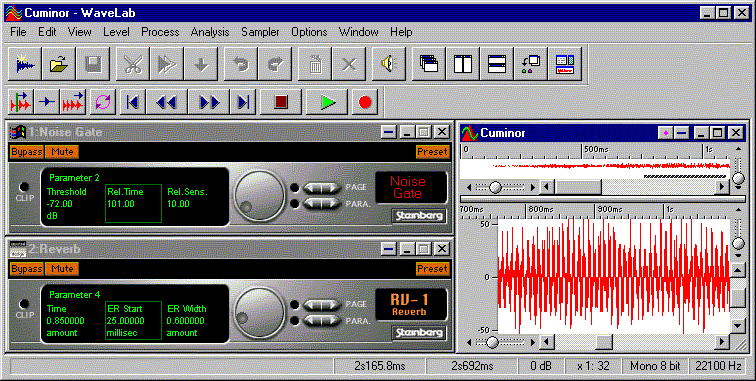
Вставка видео об акциях
-
В области содержимого слайда, куда вы хотите вставить видео, нажмите ALT+N, а затем V и S. Откроется Bing поиска стоковых видео в Интернете. Фокус будет в текстовом поле поиска.
-
Введите искомые слова. Список результатов поиска обновляется по мере ввода.
-
Чтобы получить доступ к результатам поиска, нажимая клавишу TAB, пока не услышите слово «Галерея», а затем описание видео, которое находится в фокусе.
-
Для просмотра результатов поиска используйте клавиши со стрелками. Когда вы услышите описание нужного видео, нажмите пробел, чтобы выбрать его.

-
Чтобы вставить видео, нажимая клавишу TAB, пока не услышите слово «Вставка», а затем нажмите клавишу ВВОД.
Вставка видео из сообществ для обмена видео
Скопируйте и вставьте адрес видео в интернет-сообществе, чтобы быстро вставить видео на слайд. В настоящее время поддерживаются следующие сообщества для обмена видео: YouTube, Stream, Flipgrid, Vimeo и SlideShare.
-
В сообществе для обмена видео скопируйте адрес видео, которое вы хотите вставить на слайд.
-
В PowerPoint перейдите в область содержимого слайда, куда вы хотите вставить видео.
-
Нажмите ALT+N, затем V и O.
 Откроется диалоговое окно для вставки видео из Интернета. Фокус будет в поле Введите адрес для видео из Интернета.
Откроется диалоговое окно для вставки видео из Интернета. Фокус будет в поле Введите адрес для видео из Интернета. -
В этой записи можно в нее в электронном адресе в электронном адресе. Если адрес правильный, отображается предварительный просмотр видео.
-
Чтобы вставить видео, нажимая клавишу TAB, пока не услышите «Вставка, кнопка», а затем нажмите клавишу ВВОД.
Вставка видео с устройства
Вы можете вставить в презентацию видео с компьютера.
-
Перейдите в область содержимого слайда, куда вы хотите вставить видео.
-
Нажмите ALT+N, затем V и T.
 Откроется Windows Вставка видео, в котором выбрана папка Документы. Фокус будет на текстовом поле Имя файла.
Откроется Windows Вставка видео, в котором выбрана папка Документы. Фокус будет на текстовом поле Имя файла. -
Выполните одно из следующих действий:
-
Перейдите к видео файлу, который вы хотите добавить, и нажмите пробел, чтобы выбрать его. Чтобы вставить видео файл на слайд, нажмите ALT+S.
-
Введите или вставьте путь к файлу, а затем нажмите ввод, чтобы вставить видео файл на слайд.
-
-
При необходимости измените параметры формата видео, выберите видео на слайде и нажмите ALT+J, P. Фокус перемещается на вкладку Формат видео. Для перемещения по вкладке ленты нажимая клавишу TAB. Чтобы выбрать нужный вариант, нажмите клавишу ВВОД.

-
При необходимости измените параметры воспроизведения видео, выберите видео на слайде и нажмите ALT+J, N. Фокус перемещается на вкладку Воспроизведение. Для перемещения по вкладке ленты нажимая клавишу TAB. Нажмите ВВОД, чтобы подтвердить выбор.
Вставка звукового файла с устройства
В презентацию можно вставлять звуковые файлы с компьютера.
-
Перейдите в область содержимого слайда, куда вы хотите вставить звуковой файл.
-
Чтобы открыть диалоговое окно Вставка звука, нажмите ALT+N, а затем O и P. Фокус будет на текстовом поле Имя файла.
-
Выполните одно из следующих действий:
-
Перейдите к звуковому файлу, который вы хотите добавить, и нажмите пробел, чтобы выбрать его.
 Чтобы вставить звуковой файл на слайд, нажмите ALT+S.
Чтобы вставить звуковой файл на слайд, нажмите ALT+S. -
Введите или вставьте путь к файлу, а затем нажмите ввод, чтобы вставить звуковой файл на слайд.
-
-
При необходимости измените параметры формата звукового файла, выберите звуковой файл на слайде и нажмите ALT+J, P. Фокус перемещается на вкладку Формат звука. Для перемещения по вкладке ленты нажимая клавишу TAB. Чтобы выбрать нужный вариант, нажмите клавишу ВВОД.
-
При необходимости перейдите к параметрам воспроизведения звука, выберите звуковой файл на слайде и нажмите ALT+J, N. Фокус перемещается на вкладку Воспроизведение. Для перемещения по вкладке ленты нажимая клавишу TAB. Чтобы выбрать нужный вариант, нажмите клавишу ВВОД.
Запись звукового файла в PowerPoint
Вы можете быстро записать звуковой файл непосредственно в PowerPoint и вставить его на слайд.
-
Перейдите к слайду, на который вы хотите вставить звуковой файл.
-
Нажмите ALT+N, а затем O и R. Вы услышите: «Окно записи звука, имя, поле редактирования».
-
Введите короткое имя для аудиозаписи.
-
Нажимая клавишу TAB, пока не услышите «Запись, кнопка», а затем нажмите клавишу ВВОД. Вы услышите сообщение «ОК, кнопка». Начинается запись.
-
Зафиксировать звук, а затем нажмите ввод. Запись остановится, а звуковой файл будет вставлен на слайд.
См. также
Вставка и изменение изображений и таблиц в PowerPoint с помощью средства чтения с экрана
Сохранение презентации в PowerPoint с помощью средства чтения с экрана
Использование сочетаний клавиш для создания презентаций PowerPoint
Использование сочетаний клавиш для проведения презентаций PowerPoint
Создание презентации в PowerPoint с помощью средства чтения с экрана
Настройка устройства для поддержки специальных возможностей в Microsoft 365
Использование чтения с экрана для изучения и навигации по PowerPoint
Что нового в Microsoft 365
В PowerPoint презентации можно вставлять звук и видео с помощью клавиатуры и VoiceOver (встроенного в macOS устройства чтения с экрана).
Вам нужны инструкции по добавлению звуковых и видеофайлов в презентацию PowerPoint, но не с помощью чтения с экрана? См. добавление видео с YouTube или другого сайта или Добавление или удаление звука в презентации PowerPoint видео.
Примечания:
-
Новые возможности Microsoft 365 становятся доступны подписчикам Microsoft 365 по мере выхода, поэтому в вашем приложении эти возможности пока могут отсутствовать. Чтобы узнать о том, как можно быстрее получать новые возможности, станьте участником программы предварительной оценки Office.
-
В этой статье предполагается, что вы используете VoiceOver — средство чтения с экрана, встроенное в macOS. Дополнительные сведения об использовании VoiceOver см. в кратком руководстве по началу работы с VoiceOver.
-
При использовании видео, изображений, картинок и других файлов из Интернета важно соблюдать авторские права. Фильтрация изображений по типу лицензии в Bing поможет вам выбрать файлы, которые нужно использовать.
В этом разделе
Вставка видео с устройства
-
В обычном режиме перейдите в область содержимого слайда, в который вы хотите добавить видео файл.
-
Нажимая F6, пока не услышите выбранную вкладку, например «Главная, выбрано, вкладка».
-
Нажимая клавиши CONTROL+OPTION+СТРЕЛКА ВЛЕВО или СТРЕЛКА ВПРАВО, пока не услышите «Вставка, вкладка», а затем нажмите клавиши CONTROL+OPTION+ПРОБЕЛ. Прозвучит сообщение «Вставка, выбрано».
-
Нажимая клавишу TAB, пока не услышите «Видео, меню, кнопка», а затем нажмите клавиши CONTROL+OPTION+ПРОБЕЛ.
-
В меню видео нажимаем клавишу СТРЕЛКА ВВЕРХ или СТРЕЛКА ВНИЗ, пока не услышите «Фильм из файла», а затем нажмите клавиши CONTROL+OPTION+ПРОБЕЛ. Вы услышите имя текущего файла.
-
Чтобы найти видео файл, нажимая клавишу TAB, пока не услышите нужное видео.
-
Чтобы вставить видео в фокус, нажимая клавишу TAB, пока не услышите «Вставка, кнопка», а затем нажмите клавиши CONTROL+OPTION+ПРОБЕЛ.
Вставка видео из Интернета
Вы можете добавлять видео из интернет-сообществ, таких как YouTube, или из стоковых видео, доступных вPowerPoint.
Вставка видео об акциях
-
В обычном режиме перейдите в область содержимого слайда, в который вы хотите добавить видео файл.
-
Нажимая F6, пока не услышите выбранную вкладку на ленте, например «Главная, выбрано, вкладка».
-
Нажимая клавиши CONTROL+OPTION+СТРЕЛКА ВЛЕВО или СТРЕЛКА ВПРАВО, пока не услышите «Вставка, вкладка», а затем нажмите клавиши CONTROL+OPTION+ПРОБЕЛ. Прозвучит сообщение «Вставка, выбрано».
-
Нажимая клавишу TAB, пока не услышите «Видео, меню, кнопка», а затем нажмите клавиши CONTROL+OPTION+ПРОБЕЛ.
-
В меню видео нажимаем клавишу СТРЕЛКА ВВЕРХ или СТРЕЛКА ВНИЗ, пока не услышите «Стоки видео», а затем нажмите клавиши CONTROL+OPTION+ПРОБЕЛ. Вы услышите: «Поиск стоков, видео». Фокус будет в текстовом поле поиска.
-
Введите искомые слова. Результаты поиска обновляются по мере его ввести. Для просмотра результатов нажимая клавишу TAB, пока не услышите «Вход в галерею, список», а затем нажимая клавиши CONTROL+OPTION+СТРЕЛКА ВПРАВО, пока не услышите описание нужного видео. Чтобы выбрать видео, нажмите control+OPTION+ПРОБЕЛ.
-
Чтобы вставить видео, нажимая клавишу TAB, пока не услышите «Вставка, кнопка», а затем нажмите клавиши CONTROL+OPTION+ПРОБЕЛ.
Вставка видео из сообществ для обмена видео
Скопируйте и вставьте адрес видео в интернет-сообществе, например YouTube, чтобы быстро вставить видео на слайд.
-
В сообществе для обмена видео скопируйте адрес видео, которое вы хотите вставить на слайд.
-
В PowerPoint перейдите в область содержимого слайда, куда вы хотите вставить видео.
-
Нажимая F6, пока не услышите выбранную вкладку на ленте, например «Главная, выбрано, вкладка».
-
Нажимая клавиши CONTROL+OPTION+СТРЕЛКА ВЛЕВО или СТРЕЛКА ВПРАВО, пока не услышите «Вставка, вкладка», а затем нажмите клавиши CONTROL+OPTION+ПРОБЕЛ. Прозвучит сообщение «Вставка, выбрано».
-
Нажимая клавишу TAB, пока не услышите «Видео, меню, кнопка», а затем нажмите клавиши CONTROL+OPTION+ПРОБЕЛ.
-
В меню видео нажимаем клавишу СТРЕЛКА ВВЕРХ или СТРЕЛКА ВНИЗ, пока не услышите «Фильм из Интернета», а затем нажмите клавиши CONTROL+OPTION+ПРОБЕЛ. Вы услышите: «Введите URL-адрес видео из Интернета». Фокус будет размещен на текстовом поле «Адрес видео».
-
В текстовом поле в виде видео адреса.
-
Чтобы вставить видео, нажимая клавишу TAB, пока не услышите «Вставка, кнопка по умолчанию», а затем нажмите клавиши CONTROL+OPTION+ПРОБЕЛ.
Вставка звукового файла с устройства
-
В обычном режиме перейдите в область содержимого слайда, в который вы хотите добавить звуковой файл.
-
Нажимая F6, пока не услышите выбранную вкладку на ленте, например «Главная, выбрано, вкладка».
-
Нажимая клавиши CONTROL+OPTION+СТРЕЛКА ВЛЕВО или СТРЕЛКА ВПРАВО, пока не услышите «Вставка, вкладка», а затем нажмите клавиши CONTROL+OPTION+ПРОБЕЛ. Прозвучит сообщение «Вставка, выбрано».
-
Нажимая клавишу TAB, пока не услышите «Звук, меню, кнопка», а затем нажмите клавиши CONTROL+OPTION+ПРОБЕЛ.
-
Нажимая клавишу СТРЕЛКА ВВЕРХ или СТРЕЛКА ВНИЗ, пока не услышите «Звук из файла», а затем нажмите клавиши CONTROL+OPTION+ПРОБЕЛ. Откроется диалоговое окно Выбор звука.
-
Нажимая tab или CONTROL+OPTION+СТРЕЛКА ВПРАВО или СТРЕЛКА ВЛЕВО, пока не услышите имя нужного звукового файла. Если звуковой файл находится в папке, нажимая клавишу TAB, пока не услышите имя нужной папки, а затем нажмите клавиши CONTROL+OPTION+ПРОБЕЛ. Нажимая tab или CONTROL+OPTION+СТРЕЛКА ВПРАВО или СТРЕЛКА ВЛЕВО, пока не найдете нужный файл.
-
Чтобы вставить звуковой файл, нажимая клавишу TAB, пока не услышите «Вставка, кнопка», а затем нажмите клавиши CONTROL+OPTION+ПРОБЕЛ.
Запись звукового файла в PowerPoint
Звуковой файл можно быстро записать непосредственно в PowerPoint и вставить в слайд.
-
В обычном режиме перейдите в область содержимого слайда, в который вы хотите добавить звуковой файл.
-
Нажимая F6, пока не услышите выбранную вкладку на ленте, например «Главная, выбрано, вкладка».
-
Нажимая клавиши CONTROL+OPTION+СТРЕЛКА ВЛЕВО или СТРЕЛКА ВПРАВО, пока не услышите «Вставка, вкладка», а затем нажмите клавиши CONTROL+OPTION+ПРОБЕЛ. Прозвучит сообщение «Вставка, выбрано».
-
Нажимая клавишу TAB, пока не услышите «Звук, меню, кнопка», а затем нажмите клавиши CONTROL+OPTION+ПРОБЕЛ.
-
Нажимая клавишу СТРЕЛКА ВВЕРХ или СТРЕЛКА ВНИЗ, пока не услышите «Записать звук», а затем нажмите клавиши CONTROL+OPTION+ПРОБЕЛ.
Если вы услышите «Microsoft #x1 хотите получить доступ к микрофону», нажимая клавишу TAB, пока не услышите «ОК, кнопка», а затем нажмите клавиши CONTROL+OPTION+ПРОБЕЛ.
-
Откроется окно Запись звука с фокусом на кнопке записи. Чтобы начать запись, нажмите клавиши CONTROL+OPTION+ПРОБЕЛ. Чтобы остановить запись, нажмите control+OPTION+ПРОБЕЛ. Если вы переместили фокус от кнопки запись, переместите фокус на панель Запись звука, нажимая клавишу TAB, пока не услышите «Остановить, кнопка», а затем нажмите клавиши CONTROL+OPTION+ПРОБЕЛ.
-
Чтобы вставить запись на слайд, нажимая клавишу TAB, пока не услышите «Вставка, кнопка», а затем нажмите клавиши CONTROL+OPTION+ПРОБЕЛ.
См. также
Работа со слайдами PowerPoint с помощью средства чтения с экрана
Добавление и форматирование текста в PowerPoint с помощью средства чтения с экрана
Использование сочетаний клавиш для создания презентаций PowerPoint
Использование сочетаний клавиш для проведения презентаций PowerPoint
Создание презентации в PowerPoint с помощью средства чтения с экрана
Настройка устройства для поддержки специальных возможностей в Microsoft 365
Использование чтения с экрана для изучения и навигации по PowerPoint
Что нового в Microsoft 365
Используйте PowerPoint voiceOver (встроенное в iOS устройство чтения с экрана) для вставки видеофайлов, чтобы оживить презентации.
Примечания:
-
Новые возможности Microsoft 365 становятся доступны подписчикам Microsoft 365 по мере выхода, поэтому в вашем приложении эти возможности пока могут отсутствовать. Чтобы узнать о том, как можно быстрее получать новые возможности, станьте участником программы предварительной оценки Office.
-
В этой статье предполагается, что вы используете VoiceOver — средство чтения с экрана, встроенное в iOS. Дополнительные сведения об использовании VoiceOver см. на странице Универсальный доступ в продуктах Apple.
-
При использовании видео, изображений, картинок и других файлов из Интернета важно соблюдать авторские права. Фильтрация изображений по типу лицензии в Bing поможет вам выбрать файлы, которые нужно использовать.
В этом разделе
Вставка видео с телефона
Вы можете использовать видео, записанное с камеры устройства, или скачать видео из Интернета. По умолчанию видео сохраняются в фото.
-
Перейдите в область содержимого слайда, в которое вы хотите вставить видео.
-
Коснитесь верхней части экрана четырьмя пальцами, проводите пальцем вправо, пока не услышите «Показать ленту, кнопка», а затем дважды коснитесь экрана. Вы услышите название выбранной вкладки, например «Вкладка «Главная»».
-
Дважды коснитесь экрана и проводите пальцем вправо, пока не услышите сообщение «Вставка, вкладка». Затем снова дважды коснитесь экрана.
-
Проводите пальцем вправо, пока не услышите «Вставить видео, кнопка», а затем дважды коснитесь экрана. Откроется репозиторий видео на вашем устройстве.
Если вы услышитеPowerPoint хотите получить доступ к видео, проводите пальцем вправо, пока не услышите «ОК, кнопка», а затем дважды коснитесь экрана.
-
Проводите пальцем вправо, пока не услышите «Видео» и количество видео в папке. Дважды коснитесь экрана, чтобы открыть папку.
-
Проводите пальцем вправо, пока не найдите нужное видео. VoiceOver будет озвучить длительность и дату каждого видео.
-
Чтобы выбрать видео, дважды коснитесь экрана, а затем проводите пальцем вправо, пока не услышите «Выбрать, кнопка».
-
Чтобы вставить видео, дважды коснитесь экрана. Фокус вернется в презентацию с выбранным видео.
Вставка видео с камеры телефона
-
Перейдите в область содержимого слайда, в которое вы хотите вставить видео.
-
Коснитесь верхней части экрана четырьмя пальцами, проводите пальцем вправо, пока не услышите «Показать ленту, кнопка», а затем дважды коснитесь экрана. Вы услышите название выбранной вкладки, например «Вкладка «Главная»».
-
Дважды коснитесь экрана и проводите пальцем вправо, пока не услышите сообщение «Вставка, вкладка». Затем снова дважды коснитесь экрана.
-
Проводите пальцем вправо, пока не услышите «Вставить изображение с камеры, кнопка», а затем дважды коснитесь экрана. Активируется камера телефона.
Если вы услышите «PowerPoint хотите получить доступ к камере», проводите пальцем вправо, пока не услышите «ОК, кнопка», а затем дважды коснитесь экрана.
-
Проводите пальцем вправо, пока не услышите «Режим камеры, фотография». Чтобы изменить режим на видео, проведите пальцем вниз. Вы услышите: «Видео».
Если вы услышите «PowerPoint хотите получить доступ к микрофону», проводите пальцем вправо, пока не услышите «ОК, кнопка», а затем дважды коснитесь экрана.
-
Чтобы начать запись видео, проводите пальцем вправо, пока не услышите «Записать видео, кнопка». Назначь камеру в нужном направлении, а затем дважды коснитесь экрана.
-
Чтобы остановить запись, дважды коснитесь экрана. Если вы переместили фокус от кнопки записи, проводите пальцем вправо, пока не услышите «Остановить запись видео, кнопка», а затем дважды коснитесь экрана.
-
Чтобы вставить видео, проводите пальцем вправо или влево, пока не услышите «Использовать видео, кнопка», а затем дважды коснитесь экрана. Фокус вернется в презентацию с выбранным видео.
См. также
Работа со слайдами PowerPoint с помощью средства чтения с экрана
Добавление и форматирование текста в PowerPoint с помощью средства чтения с экрана
Использование сочетаний клавиш для создания презентаций PowerPoint
Создание презентации в PowerPoint с помощью средства чтения с экрана
Настройка устройства для поддержки специальных возможностей в Microsoft 365
Использование чтения с экрана для изучения и навигации по PowerPoint
Что нового в Microsoft 365
С PowerPoint с помощью TalkBack (встроенного в Android программы чтения с экрана) можно вставлять звуковые и видеофайлы, чтобы сделать презентации более звучными.
Примечания:
-
Новые возможности Microsoft 365 становятся доступны подписчикам Microsoft 365 по мере выхода, поэтому в вашем приложении эти возможности пока могут отсутствовать. Чтобы узнать о том, как можно быстрее получать новые возможности, станьте участником программы предварительной оценки Office.
-
В этой статье предполагается, что вы используете TalkBack — средство чтения с экрана, встроенное в Android. Дополнительные сведения об использовании TalkBack см. на странице Специальные возможности в Android.
-
При использовании видео, изображений, картинок и других файлов из Интернета важно соблюдать авторские права. Фильтрация изображений по типу лицензии в Bing поможет вам выбрать файлы, которые нужно использовать.
В этом разделе
Вставка видео с телефона
Вы можете использовать видео, записанное с камерой устройства, или видео, загруженное из Интернета. Видео сохраняются в хранилище изображений по умолчанию на телефоне.
-
Перейдите в область содержимого слайда, в которое вы хотите вставить видео.
-
Проводите пальцем влево, пока не услышите «Дополнительные параметры, кнопка», а затем дважды коснитесь экрана. Вы услышите название выбранной вкладки, например «Вкладка «Главная»».
-
Дважды коснитесь экрана, проводите пальцем вправо или влево, пока не услышите «Вставка, вкладка», а затем дважды коснитесь экрана.
-
Проводите пальцем вправо, пока не услышите «Меню «Видео»», а затем дважды коснитесь экрана. Проводите пальцем вправо, пока не услышите «Видео, кнопка», а затем дважды коснитесь экрана.
Если вы услышитеPowerPoint хотите получить доступ к видео, проводите пальцем вправо, пока не услышите «ОК, кнопка», а затем дважды коснитесь экрана.
-
Откроется стандартное хранилище изображений и видео на телефоне. Проведите пальцем вправо или влево, чтобы перейти к видео файлу, который вы хотите вставить.
Примечание: В зависимости от версии Android или корпоративной учетной записи действия могут немного отличаться. Возможно, вам придется выбрать, использовать ли рабочий или личный профиль, выбрать приложение для хранения данных и выбрать, следует ли использовать приложение только один раз или всегда.
-
На нужном видео файле дважды коснитесь экрана. Видео будет вставлено на слайд. Фокус вернется в презентацию с выбранным видео.
Добавление видео с камеры телефона
-
Перейдите в область содержимого слайда, в которое вы хотите вставить видео.
-
Проводите пальцем влево, пока не услышите «Дополнительные параметры, кнопка», а затем дважды коснитесь экрана. Вы услышите название выбранной вкладки, например «Вкладка «Главная»».
-
Дважды коснитесь экрана, проводите пальцем вправо или влево, пока не услышите «Вставка, вкладка», а затем дважды коснитесь экрана.
-
Проводите пальцем вправо, пока не услышите «Меню «Видео»», а затем дважды коснитесь экрана. Проводите пальцем вправо, пока не услышите «Записать видео, кнопка», а затем дважды коснитесь экрана. Камера на телефоне активируется.
Если вы услышите «PowerPoint хотите получить доступ к камере», проводите пальцем вправо, пока не услышите «ОК, кнопка», а затем дважды коснитесь экрана.
-
Чтобы начать запись видео, проводите пальцем вправо, пока не услышите «Затвор, кнопка». Назначь камеру в нужном направлении, а затем дважды коснитесь экрана.
Если вы услышите «PowerPoint хотите получить доступ к микрофону», проводите пальцем вправо, пока не услышите «ОК, кнопка», а затем дважды коснитесь экрана.
-
Чтобы остановить запись, проводите пальцем вправо, пока не услышите «Затвор, кнопка», а затем дважды коснитесь экрана. Если вы переместили фокус от кнопки затвора, проводите пальцем влево или вправо, пока не услышите «Затвор, кнопка», а затем дважды коснитесь экрана.
-
Чтобы вставить видео, проводите пальцем вправо или влево, пока не услышите «Не поклеен, кнопка», а затем дважды коснитесь экрана. Фокус вернется в презентацию с выбранным видео.
Вставка звукового файла с телефона
В презентацию можно добавлять звуковые файлы с телефона.
-
Перейдите в область содержимого слайда, куда вы хотите вставить звуковой файл.
-
Проводите пальцем влево, пока не услышите «Дополнительные параметры, кнопка», а затем дважды коснитесь экрана. Вы услышите название выбранной вкладки, например «Вкладка «Главная»».
-
Дважды коснитесь экрана, проводите пальцем вправо или влево, пока не услышите «Вставка, вкладка», а затем дважды коснитесь экрана.
-
Проводите пальцем вправо, пока не услышите «Звуковое меню», а затем дважды коснитесь экрана. Проводите пальцем вправо, пока не услышите «Вставить звук с устройства», а затем дважды коснитесь экрана.
-
На телефоне откроется стандартное хранилище звука. Проведите пальцем вправо или влево, чтобы перейти к звуковому файлу, который вы хотите вставить.
Примечание: В зависимости от версии Android или корпоративной учетной записи действия могут немного отличаться. Возможно, вам придется выбрать, использовать ли рабочий или личный профиль, выбрать приложение для хранения данных и выбрать, следует ли использовать приложение только один раз или всегда.
-
На нужном звуковом файле дважды коснитесь экрана. Звук будет вставлен на слайд. Фокус вернется в презентацию с выбранным звуком.
Запись звукового файла в PowerPoint
Вы можете быстро записать звуковой файл непосредственно в PowerPoint и вставить его на слайд.
-
Перейдите в область содержимого слайда, куда вы хотите вставить звуковой файл.
-
Проводите пальцем влево, пока не услышите «Дополнительные параметры, кнопка», а затем дважды коснитесь экрана. Вы услышите название выбранной вкладки, например «Вкладка «Главная»».
-
Дважды коснитесь экрана, проводите пальцем вправо или влево, пока не услышите «Вставка, вкладка», а затем дважды коснитесь экрана.
-
Проводите пальцем вправо, пока не услышите «Звуковое меню», а затем дважды коснитесь экрана. Проводите пальцем вправо, пока не услышите «Записать звук», а затем дважды коснитесь экрана.
-
Чтобы начать запись звукового файла, проводите пальцем вправо, пока не услышите «Запись, кнопка», а затем дважды коснитесь экрана. Ваш телефон будет записываться.
-
Чтобы остановить запись, дважды коснитесь экрана. Если вы переместили фокус от кнопки записи, проводите пальцем вправо или влево, пока не услышите «Запись, кнопка», а затем дважды коснитесь экрана.
-
Чтобы вставить звуковой файл на слайд, проводите пальцем вправо, пока не услышите «Вставить, кнопка», а затем дважды коснитесь экрана. Звук будет вставлен на слайд. Фокус вернется в презентацию с выбранным звуком.
См. также
Работа со слайдами PowerPoint с помощью средства чтения с экрана
Добавление и форматирование текста в PowerPoint с помощью средства чтения с экрана
Использование сочетаний клавиш для создания презентаций PowerPoint
Создание презентации в PowerPoint с помощью средства чтения с экрана
Настройка устройства для поддержки специальных возможностей в Microsoft 365
Использование чтения с экрана для изучения и навигации по PowerPoint
Что нового в Microsoft 365
Используйте PowerPoint в Интернете клавиатурой и экранным устройством для вставки звуковых и видеофайлов, чтобы оживить презентации. Мы протестировали его с экранным диктором в Microsoft Edge, JAWS и NVDA в Chrome, но он может работать с другими устройствами чтения с экрана и веб-браузерами, если они придерживаются стандартов и приемов для работы со специальными доступами.
Вам нужны инструкции по добавлению звуковых и видеофайлов в презентацию PowerPoint, но не с помощью чтения с экрана? См. добавление видео с YouTube или другого сайта или Добавление или удаление звука в презентации PowerPoint видео.
Примечания:
-
Если вы используете Экранный диктор в Windows 10 Fall Creators Update, для изменения документов, электронных таблиц или презентаций в Office в Интернете вам понадобится отключить режим сканирования. Дополнительные сведения см. в статье Отключение виртуального режима или режима просмотра в средствах чтения с экрана в Windows 10 Fall Creators Update.
-
Новые возможности Microsoft 365 становятся доступны подписчикам Microsoft 365 по мере выхода, поэтому в вашем приложении эти возможности пока могут отсутствовать. Чтобы узнать о том, как можно быстрее получать новые возможности, станьте участником программы предварительной оценки Office.
-
Дополнительные сведения о средствах чтения с экрана см. в статье о работе средств чтения с экрана в Microsoft Office.
-
При использовании PowerPoint в Интернете чтения с экрана переключиться в полноэкранный режим. Чтобы отключить или отключить полноэкранный режим, нажмите F11.
-
При использовании видео, изображений, картинок и других файлов из Интернета важно соблюдать авторские права. Фильтрация изображений по типу лицензии в Bing поможет вам выбрать файлы, которые нужно использовать.
-
Рекомендуем использовать PowerPoint в Интернете в веб-браузере Microsoft Edge. PowerPoint в Интернете работает в веб-браузере, поэтому в сочетаниях клавиш есть некоторые отличия от классической программы. Например, для перехода в область команд и выхода из нее вместо клавиши F6 используются клавиши CTRL+F6. Кроме того, такие распространенные сочетания клавиш, как F1 (справка) и CTRL+O (открыть), относятся к командам веб-браузера, а не PowerPoint в Интернете.
В этом разделе
Вставка видео из сообществ для обмена видео
Скопируйте и вставьте адрес видео в интернет-сообществе, чтобы быстро вставить видео на слайд. В настоящее время поддерживаются следующие сообщества для обмена видео: YouTube, Stream, Flipgrid, Vimeo и SlideShare.
-
В браузере перейдите к видео, которое вы хотите добавить, и скопируйте URL-адрес видео из адресной панели.
-
В PowerPoint перейдите в область содержимого слайда, куда вы хотите вставить видео.
-
Нажмите клавиши ALT+Windows клавишу с логотипом, N, V, O. Вы услышите: «Видео из Интернета». Откроется диалоговое окно для вставки видео из Интернета. Фокус будет в поле Введите адрес для видео из Интернета.
-
В текстовом поле в виде видео адреса. Если адрес правильный, отображается предварительный просмотр видео.
-
Чтобы вставить видео, нажимая клавишу TAB, пока не услышите «Вставка, кнопка», а затем нажмите клавишу ВВОД.
-
Чтобы воспроизведения видео в презентации, нажмите клавиши ALT+Windows клавиши S, C. Слайд-шоу начинается с текущего слайда, содержащего видео. Нажимая клавишу TAB, пока не услышите «Кнопка «Воспроизведения»», а затем нажмите клавишу ВВОД.
Вставка звукового файла с устройства
-
Перейдите в область содержимого слайда, куда вы хотите вставить звуковой файл.
-
Нажмите клавиши ALT+Windows клавишу с логотипом, N, P. Откроется Windows Открыть, и фокус будет на текстовом поле Имя файла.
-
Выполните одно из следующих действий:
-
Перейдите к звуковому файлу, который вы хотите добавить, и нажмите пробел, чтобы выбрать его. Чтобы вставить звуковой файл на слайд, нажмите ALT+O.
-
Введите или вставьте путь к файлу, а затем нажмите ввод, чтобы вставить звуковой файл на слайд.
-
-
При необходимости измените параметры формата звукового файла, выберите звуковой файл на слайде и нажмите клавиши ALT+Windows клавишу с логотипом J, P. Фокус перемещается на вкладку Формат звука. Для перемещения по вкладке ленты нажимая клавишу TAB. Чтобы выбрать нужный вариант, нажмите клавишу ВВОД.
-
При необходимости перейдите к параметрам воспроизведения звука, выберите звуковой файл на слайде и нажмите клавиши ALT+Windows клавишу с логотипом J, N. Фокус перемещается на вкладку Воспроизведение. Для перемещения по вкладке ленты нажимая клавишу TAB. Чтобы выбрать нужный вариант, нажмите клавишу ВВОД.
Дополнительные сведения
Вставка и изменение изображений и таблиц в PowerPoint с помощью средства чтения с экрана
Добавление и форматирование текста в PowerPoint с помощью средства чтения с экрана
Использование сочетаний клавиш для создания презентаций PowerPoint
Использование сочетаний клавиш для проведения презентаций PowerPoint
Создание презентации в PowerPoint с помощью средства чтения с экрана
Использование чтения с экрана для изучения и навигации по PowerPoint
Что нового в Microsoft 365
Работа со звуком в Adobe Premiere Pro CS 6 / Хабр
Доброго времени суток! Сегодня я расскажу вам как правильно работать со звуком в видео редакторе Premiere Pro. Последнее время я часто сталкиваюсь с тем, что вижу как начинающие монтажеры пренебрежительно относятся к работе со звуком, объясняя это тем что главное всё таки видео, и вообще они не звукорежиссеры чтобы заниматься подобными вещами. А при дальнейшем общении выясняется что больше половины начинающих монтажеров попросту не знает инструментов для работы со звуком.
Итак, в программе Premiere Pro есть два способа работы со звуком, и сейчас я расскажу об этих способах и в каких случаях какой из способов лучше применять. Для начала посмотрим на мой монтажный стол [Timeline] тут вы можете увидеть достаточно простой звуковой микс состоящий из трёх звуковых дорожек.
При работе со звуком у вас могут быть три типа аудиодорожек, это стереодорожки, монодорожки или же дорожка с круговым звуком 5.1 но т.к мало какие камеры в наше время записывают звук в формате 5.1 и вряд ли такой материал будет часто попадать к вам в работу. Так что сегодня про этот тип дорожек говорить мы не будем.
Как я уже писал выше, у вас есть два разных способа применения эффектов к вашим аудиоклипам. Первый способ, точно такой же каким вы работаете с видео. Вы можете взять отдельный аудиоклип перейти в раздел Эффекты [Effects] открыть папку аудиоэффекты [Audio Effects].
Допустим я выбрал один из этих эффектов и хочу применить его к аудиоклипу то всё что нужно сделать, это взять нужный мне эффект и перетащить его на нужный отрезок аудио. Управление эффектом осуществляется в окне контроля эффектов [Effects Control].
Если же я захочу применить один эффект ко всем различным аудиоклипам на данной дорожке, то есть другой способ сделать это — аудиомикшер [Audio mixer] сейчас вы не видите, каких либо эффектов или какого окошка чтобы добавить сюда эффекты. Но если нажать на этот маленький треугольничек то вы увидите специальную панель с помощью которой осуществляется управление для каждой из ваших дорожек.
Вот собственно эти два способа работы с аудио в Premiere Pro. На втором способе мы остановимся более подробно.
Допустим мне нужно применить эффект эквалайзера [EQ] к второй аудиодорожке, для этого достаточно нажать на треугольничек над нужной мне дорожкой и выпадет меню выбора эффектов, выбираем EQ и вот он уже применился ко всей интересующией нас дорожке если же два раза кликнуть на интересующий нас эффект то откроется отдельное окно где можно выбрать необходимые настройки Эквалайзера, хочется отметить что все изменения будут работать в реальном времени, то есть вы можете проигрывать звук и одновременно применять к нему любого рода изменения.
Теперь допустим мне нужно, применить какой-нибудь эффект для общего выходного файла. Как только мы добились чтобы все наши уровни были полностью сбалансированы идём в аудиомикшер [Audio Mixer] в самом краю окна мы можем видеть дорожку с названием Master и если приминить к ней какой либо эффект то он будет применён непосредственно ко всем аудио файлам в данной сиквенции [Sequence].
На этом на сегодня всё. В следующем уроке мы подробно разберем все звуковые эффекты Premiere Pro.
P/S На всякий случай кому по картинкам может быть что то было не ясно я записал небольшое видео
Некоторые особенности работы со звуком в телевидении
Зачастую люди не только смотрят телепередачи, но и используют их как некий информационный фон. В этой связи, одной из основных задач вещательных компаний является создание условий, когда качественное изображение будет сопровождаться не менее качественным звуковым сопровождением выдаваемого в эфир видеоряда.
Профессиональное звуковое сопровождение видеоряда является неотъемлемой частью телевизионного продукта. Не секрет, что порой даже самая качественная картинка с точки зрения режиссуры, операторской работы и монтажа, может быть потеряна для восприятия зрительской аудиторией, если подложенный под неё звуковой ряд транслируется с помехами. Задержки, частотные искажения, пиковые нагрузки, шумы — одним словом, брак по звуку существенно ухудшает общее впечатление от просмотра.
Телевизионная звукорежиссура – работа, требующая ответственности, профессионализма и творческого подхода. Соответственно, требования к оборудованию, устройствам и программному обеспечению для получения максимального результата в области записи, коррекции, монтажа и трансляции звука должны быть достаточно высоки.
Поговорим об основных проблемах, которые могут возникнуть при записи, обработке и воспроизведении звука и методах их решения.
Итак, какие проблемы можно выделить при работе со звуковым сопровождением видеоряда?
В первую очередь хотелось бы коснуться одной распространённой, чисто технической проблемы – нарушения синхронизации видео и звука. Эта проблема, как правило, возникает при трансляциях со сложным трактом прохождения сигналов или когда аудиосигнал является аналоговым, а видеосигнал — цифровым. Большинство современных вещательных звуковых процессоров имеют встроенные блоки задержки, и если время запаздывания видео известно – достаточно несложно его скомпенсировать в соответствии с задержкой звука, однако, время задержки видео может изменяться и при коммутации различных источников. В этом случае на помощь приходят специализированные устройства – блоки или линии аудиозадержки, которые способны синхронизировать аудио и видео в режиме в реального времени.
К примеру, модель Datavideo AD-100
— простой в использовании блок аудиозадержки позволяющий синхронизировать видео и аудио сигналы, имеет несимметричные входы на RCA разъемах и профессиональные симметричные входы на XLR разъемах, а крепкий металлический корпус и высокое качество исполнения позволяют использовать его как для работы в студии, так и на выездных съемках, или
Datavideo AD-200
— комбинированная конструкция является интегрированным решением, состоящим из 6-канального блока аудиозадержки и 6-канального аудиомикшера с 4-канальным маршрутизатором аудио выходов. Этот блок даёт возможность регулировать задержку звука до 3 секунд для каждого входного канала, а также регулировать уровень звука. Кроме того, эти устройства позволяют синхронизировать задержку как плавно, так и ступенчато.
Поскольку, задача автоматического определения времени расхождения синхронизации до конца не решена – разумеется, многое зависит от профессионализма студийного звукорежиссера.
Следующий вопрос, которого хотелось бы коснуться – это регулировка уровня записи звука в соответствии со стандартами телевизионного вещания.
Зачастую слушатели и зрители сталкиваются с тем, что в момент перехода телевизионной передачи на рекламный блок или при переключении на другой канал могут возникать существенные перепады уровня звукового сигнала. С введением цифровой технологии в сочетании с трансляцией цифровых и аналоговых передач эта проблема сильно усугубилась.
Причин для возникновения таких перепадов уровня звукового сигнала существует несколько:
отсутствие опыта настройки уровня звуковых каналов;
использование разных (иногда нестандартных) измерителей уровня сигнала;
отсутствие стандартных измерителей уровня сигнала;
использование архивного материала (аналогового и цифрового) не адаптированного к используемым на сегодняшний день типам звуковых каналов;
преднамеренное завышение уровня звука рекламного блока для привлечения внимания, что зачастую вызывает обратную реакцию зрителя.
Для минимизации или устранения данной проблемы необходимо чётко контролировать уровень записи звука, придерживаясь телевизионных стандартов. Для цифровой записи уровень звука нужно держать в пределах -12… — 6 единиц по децибельной шкале. Желательно выключить в звуковом тракте камеры лимитер или АРУЗ (автоматический регулятор уровня записи), потому что есть риск потерять контроль над реальным уровнем записи звука и получить на выходе перемодулированный (искаженный) сигнал, откорректировать который будет практически невозможно. Кроме того, очень важно использовать аппаратуру со стандартными тарированными датчиками индикации уровня звукового сигнала.
Одним из немаловажных факторов в вопросе записи звука является наличие или отсутствие шумов. Шумы условно делятся на две категории – полезные и посторонние. К посторонним шумам во время записи, к примеру, интервью в студии можно отнести звуки издаваемые кондиционерами, компьютерами, мобильными телефонами, звуки, доносящиеся с улицы и прочий фоновый шум. Перед началом работы необходимо устранить все возможные источники посторонних шумов, закрыть все окна, попросить всех посторонних покинуть помещение.
Но иногда условия записи звука требуют создания определённой атмосферности в звуковой дорожке. В таком случае, легко подложить при монтаже любые шумы, взяв их, например, из библиотеки звуков, записать после съемки атмосферу помещения (так называемый амбиенс) и настроить звуковой тракт таким образом, чтобы после монтажа звука основная дорожка и полезные шумы сочетались и звучали максимально гармонично.
Большую роль имеет правильное подключение микрофона к камере или внешнему устройству записи звука. Естественно, предпочтительно симметричное подключение, в связи с тем, что оно меньше подвержено воздействию посторонних электромагнитных помех и наводок чем несимметричное, кроме того, используемый для данного подключения разъем XLR надёжен и удобен. К слову об электромагнитных помехах – вероятность их появления гораздо выше, если микшер или камера получают питание от сети, поэтому по возможности необходимо работать от аккумуляторных батарей, которые, естественно, должны быть в исправном и заряженном состоянии.
Иногда при работе со звуком возникает необходимость подключения бытового звукового оборудования к профессиональному (или наоборот). В таких случаях, для преобразования звукового сигнала рекомендуется использовать двунаправленные преобразователи звука. Неплохим бюджетным решением на рынке профессиональной звуковой аппаратуры является двунаправленный преобразователь звука BAC-03 от компании Datavideo, который позволяет преобразовывать симметричный (балансный) сигнал в несимметричный (небалансный) и, наоборот, в режиме реального времени.
Ещё одно условие для получения качественного звукового сигнала – использование качественных микрофонов. Для записи звука в телевизионном производстве используются микрофоны различных типов – динамические, конденсаторные, направленные и всенаправленные, радиомикрофоны и системы, петличные, накамерные и репортёрские. Такие микрофоны как, например,
Countryman B3 Omni,
Countryman B6 Omni,
Sennheiser MKE-2-5-3 GOLD-C,
Sennheiser EW112pG3
гарантируют высокое качество записи звука. Профессионалы рекомендуют вести основную запись звука по одному каналу (чего вполне достаточно для интервью), а второй канал использовать для резервной записи того же источника на встроенный камерный микрофон. Таким образом, можно обезопасить себя от различных форс-мажорных обстоятельств (обрыв или повреждение кабеля, выход из строя разъема или микрофона и т.д.) и иметь копию записи на второй звуковой дорожке.
В последнее время рынок прямых трансляций начала завоёвывать технология потоковой передачи видео в реальном времени – так называемый стриминг. Эта технология интересна тем, что разворачивание комплекта оборудования для начала трансляции непосредственно с места событий занимает очень малое количество времени. Кроме того, эта технология не требует дорогостоящей аппаратуры, достаточно иметь смартфон или планшет со встроенной видеокамерой, внешний аккумулятор (Power bank), источник света (если стриминг идёт в условиях недостаточной освещённости) и наличие устойчивого мобильного интернета. Однако, в условиях работы вне помещения, особенно если оператор использует встроенный в съемочное устройство микрофон вместо выносного – зачастую случается, что уличные шумы очень сильно искажают или вообще перебивают основной звук, что совершенно недопустимо при ведении трансляции в режиме реального времени. При использовании внешнего источника записи звука (репортёрского или петличного микрофона), а уж тем более оборудованного специальными средствами подавления шумов и ветрозащитой – существенно улучшает качество записи и трансляции звука.
В заключение можно отметить, что невозможно переоценить качество звукового сопровождения в телевизионном эфире. Грамотный подбор соответствующего оборудования, глубокое понимание происходящих процессов, высокий профессионализм персонала позволят создать качественный конкурентоспособный телевизионный продукт и обеспечить целостное и комфортное вещание.
Глава 5 Звук и видео в Linux. Linux: Полное руководство
Читайте также
Глава 8 Поиск видео
Глава 8 Поиск видео Интернет-поиск видеофайлов, как и поиск изображений, можно вести различными способами. Значительная часть видеоконтента в современной. Сети сохраняется на многочисленных видеохостингах, наиболее крупным и известным из которых остается YouTube. Среди
Твой мультимедийный центр: звук, фото, видео
Твой мультимедийный центр: звук, фото, видео Когда мы говорим «Я работаю с Windows», то обычно подразумеваем работу с прикладными программами, созданными для Windows. Ведь сама операционная система – не более чем «движок», подложка, ее мы чаще всего и вовсе не замечаем. Научились
Глава 2 Захват видео
Глава 2 Захват видео • Подключение видеокамеры• Интерфейс окна Capture (Захват)• Дополнительные настройки захвата• Режим обычного захвата• Режим пакетного захвата• РезюмеПеред созданием фильма необходимо перенести отснятый материал с видеокассеты на жесткий диск
Глава 4 Монтаж видео
Глава 4 Монтаж видео • Перемещение клипов в последовательности• Функция Snap (Захват)• Подрезка клипов в окне Timeline (Окно монтажа)• Вставка графических изображений• Видеопереходы• Перебивки• РезюмеВ предыдущей главе вы расположили клипы создаваемого фильма на
Глава 4 Монтаж видео
Глава 4 Монтаж видео • Функции окна Фильм• Сцены• Предварительный просмотр фильма• Быстрый монтаж с помощью инструмента SmartMovieНаконец, мы начинаем рассматривать практическое применение программы Pinnacle Studio как средства монтажа видео. В данной главе вы узнаете об
Глава III Цифровое видео
Глава III Цифровое видео • Принципы цифрового описания • Цифровые видеоформаты • Наконец о компьютерном видео • Компьютерный видеомонтаж Цифровое видео – это не обязательно и далеко не всегда компьютер. Первый цифровой видеомагнитофон появился в 1986 г., когда до начала
Глава IV Устройства для компьютерного видео
Глава IV Устройства для компьютерного видео • Простейшие внутренние устройства захвата кадра и ТВ тюнеры • Внешние модули захвата кадров и ТВ тюнеры • Внешние кодировщики MPEG • Платы ввода в формате MPEG • Видеоплаты с функциями видеозахвата • Простейшие устройства
Глава VI Компьютерное видео в системах безопасности
Глава VI Компьютерное видео в системах безопасности • На что способны «интеллектуальные» видеосистемы безопасности • Современные видеосистемы безопасности Компьютерное видео сегодня не только средство развлечения. Оно используется в областях, весьма далеких от игр,
Глава 5 Видео и звук
Глава 5 Видео и звук Много шума из ничего. Из инструкции к японской акустической микросистеме Современный компьютер имеет огромные возможности для высококачественного воспроизведения, записи, а также редактирования видео и звука. За эти важные задачи отвечают
Глава 15 Редактирование музыки и видео
Глава 15 Редактирование музыки и видео ? Sound Forge.? Программа VideoFactory.Редакция музыкальных файлов – отдельная тема, которой можно посвятить целую книгу.[2] То же самое касается и редактирования видео.В рамках данной книги можно лишь кратко рассмотреть работу с двумя
Глава 16 Импорт видео
Глава 16 Импорт видео Полноценно использовать в фильмах импортированные видеоклипы стало возможно еще во Flash MX. А уж во Flash 8 средства по работе с импортированным видео достигли и вовсе заоблачных высот. Нет, автор говорит совершенно серьезно! На заметку Надо сказать, что
Глава 22 Воспроизведение аудио и видео
Глава 22 Воспроизведение аудио и видео • Форматы• ПлеерыЛет десять назад, когда ребенок просил у своих родителей компьютер, почти всегда ему задавали вопрос: «Зачем он тебе?» Ребенку, конечно же, компьютер нужен был только для игр, однако этот аргумент не подходил.
Звук не воспроизводится, звук тихий или с искажениями
Звук не воспроизводится, звук тихий или с искажениями Запустите воспроизведение любой композиции и выполните следующие действия.? Проверьте положение регулятора громкости и кнопки выключения в области управления воспроизведением проигрывателя (см. рис. 4.15).? Проверьте
10 советов по улучшению звука при производстве цифрового видео
Сегодняшнее цифровое записывающее оборудование точнее, чем когда-либо, улавливает звук с яркими и четкими деталями, однако видеооператоры быстро обнаруживают, что обычно наиболее ярко и четко улавливаются отвлекающие шумы. Есть много шагов, которые можно предпринять перед съемкой, которые помогут предотвратить возникновение этих проблем со звуком, а также множество мер, принятых на этапе постпроизводства, чтобы исправить ущерб, который, возможно, уже был нанесен.Отсутствие этих дополнительных усилий может означать разницу между просто адекватным продуктом и более изысканным и профессиональным изделием.
Часть первая — Подготовка к производству — Уделите несколько минут, чтобы устранить проблемы, прежде чем они возникнут
Совет 1) Убедитесь, что у вас есть подходящий микрофон для работы
Правильный микрофон, расположенный в правильном месте, имеет решающее значение для качества звука. Микрофоны, которые обычно используются в производстве видео, бывают разных форм и размеров, и каждый из этих инструментов обладает уникальной силой, которая позволяет им записывать более качественный звук в той или иной ситуации.Мы настоятельно рекомендуем приобрести хотя бы один дополнительный микрофон для вашей камеры!
Дробовик— Вероятно, самый универсальный инструмент, который можно добавить к вашей установке, однако он не подходит для очень шумной обстановки. Узнайте больше о них здесь.
Wireless — эти микрофоны — идеальный выбор для свободы и мобильности. Узнайте больше о системах с возможностью установки камеры здесь.
Handheld — это стандарт для интервью на ходу. Узнайте, что делает конкретные портативные микрофоны лучше для видеопроизводства здесь.
Boundary / PZM — Эти незаметные микрофоны можно разместить на стене, столе, подиуме — в любом месте, где требуется широкое покрытие. Узнайте больше о них здесь.
Стереомикрофоны— при правильной настройке усиления эти микрофоны могут записывать естественно звучащие музыкальные выступления и обстановку, как громкую, так и тихую.
Проводная петля — для наиболее непосредственного улавливания отдельного человека петличка часто является лучшим способом. Узнайте больше о них здесь.
Ружье Rode NTG3, беспроводной Sony UWP-V1 и стереомикрофон Audio Technica
Совет 2) Тщательно выбирайте места съемки, чтобы избежать проблем со звуком
Не забывайте всегда заранее определять место съемки, когда это возможно.Попробуйте взять с собой камеру и микрофон, которыми вы будете снимать, и хорошие наушники, чтобы определить источники проблемного шума. То, что вы слышите через микрофон, часто сильно отличается от того, что вы слышите только своими ушами. Шум кондиционера, который вы подсознательно заблокировали, может казаться намного громче при прослушивании через наушники.
Совет 3) Когда микрофоны используются на открытом воздухе, они требуют защиты от ветра
Если вы собираетесь находиться на природе, убедитесь, что у вас есть соответствующая защита от ветра и непогоды для ваших микрофонов.Имейте в виду, что легкие ветровые стекла из пеноматериала не подходят для любого типа настоящего ветра, поэтому вам следует подумать о более сильной защите от ветра и дождя, чтобы обеспечить лучшие результаты при съемке на улице. Низкочастотный шум ветра и капающий дождь могут легко сделать вашу работу непригодной для использования. Узнайте все о защите от ветра для микрофонов-дробовиков здесь.
Tascam HD-P2 оснащен входами XLR и может синхронизироваться с часами временного кода.
Совет 4) Рассмотрите возможность записи звука с помощью отдельного записывающего устройства
В некоторых DV-камерах меньшего размера используется схема автоматического усиления, которая поддерживает постоянные уровни входной записи, так что вам не придется это делать.Проблема с этой системой в том, что она не всегда дает желаемые результаты, а в некоторых камерах ее невозможно обойти. Использование отдельного аудиомагнитофона не только позволит избежать этой проблемы, предоставив вам больший контроль над уровнями, но вы получите превосходные результаты от специального высококачественного аудиомагнитофона. Узнайте, как интегрировать портативный цифровой аудиомагнитофон в установку видеокамеры, из этой образовательной статьи от B&H. Для разбивки портативных рекордеров меньшего размера ознакомьтесь с этим Руководством покупателя B&H.
Совет 5) Используйте аппаратные компрессоры и лимитеры при записи в студии
Студийное интервью или закадровый голос — прекрасное время, чтобы использовать аппаратный динамический процессор. Компрессоры и лимитеры часто упускают из виду, которые могут помочь сгладить ваш сигнал и позволить вам повысить уровень громкости вашего записывающего устройства. Многие портативные полевые микшеры имеют встроенные лимитеры, поэтому не бойтесь опробовать их и в своей студии — небольшое ограничение может творить чудеса.
Постпродакшн — Мы все делаем ошибки, теперь вот как их исправить.
Совет 6) Рассмотрите возможность использования специального программного обеспечения для обработки звука в дополнение к программному обеспечению для редактирования видео
Если вы хотите, чтобы у вас было больше возможностей для редактирования аудио, чем может предоставить ваше программное обеспечение для редактирования видео, вы можете подумать о работе со специальным аудио-приложением. Большинство программ для редактирования видео ориентировано в основном на видео. Узкоспециализированные программы, такие как Peak Pro (для компьютеров Apple) и Sound Forge (для Windows), предоставят вам гораздо больше возможностей для редактирования аудио.Если вы хотите выйти за рамки простого использования двух звуковых дорожек в своих проектах, вам следует подумать о многодорожечном приложении, таком как Pro Tools, Digital Performer или Vegas Pro.
Bias Peak LE 6 — недорогой аудиоредактор для постпродакшн для Mac
Совет 7) Нанесите реставрацию
Что вы можете сделать, если фоновый шум от кондиционера испортил в остальном хорошо записанное интервью? Программное обеспечение для восстановления может работать в вашей основной программе редактирования как плагин или как отдельное приложение.Это может помочь вам уменьшить проблемные звуковые ситуации, такие как фоновый шум, щелчки, треск, потрескивание и шум ветра. 60-тактный гул (термин, который профессионалы в области звука используют для обозначения того неприятного гудящего звука, который иногда издает электроника), низкочастотный гул и шум переключения — все это относится к категории нежелательных звуков, которые может улучшить программа восстановления. Существует множество вариантов, от оптимизированного Soundsoap до более сложного пакета Waves Restoration Bundle, каждый из которых предлагает разные уровни мощности, детализации и универсальности.
Совет 8) Станьте более опытным в плавном редактировании в звуковом программном обеспечении
Как и в случае с видео, плавное редактирование звука должно быть практически незаметным при правильном выполнении. Немного попрактиковавшись, вы сможете избавиться от нежелательного кашля и других посторонних звуков, если они не соответствуют вашей видеозаписи. Стоит потратить дополнительное время на то, чтобы научиться правильно обрезать аудиосегменты, используя все доступные варианты программного обеспечения.Обрезка на «нулевом пересечении» и использование инструментов кроссфейдинга вашего программного обеспечения, например, поможет предотвратить слышимые щелчки и хлопки между переходами.
Ableton Live предлагает несколько уникальных инструментов в аудиопосте для видео
Совет 9) Познакомьтесь с концепциями эквалайзера и микширования
Эффективное микширование нескольких звуковых дорожек немного сложнее, чем простая регулировка уровней громкости и переходов между ними. Каждый элемент в вашем проекте будет находиться в разном частотном диапазоне и должен быть соответствующим образом выровнен, чтобы сохранить собственное звуковое пространство в сочетании с другими элементами.Диалог, например, содержит мало низкочастотного контента и, следовательно, может быть «спущен», чтобы предотвратить нарастание низких частот на фоне других треков. Это предотвращает нежелательное взаимодействие с другим низкочастотным контентом, например, с вашими музыкальными элементами. Правильный эквалайзер, среди прочего, может выделить голоса, свести к минимуму постороннее грохотание и укротить слишком яркий сегмент. Если вы занимаетесь этим в долгосрочной перспективе, потратьте немного времени на изучение и более подробное знакомство с концепциями спектра звуковых частот и эквализации.
Совет 10) Рассмотрите возможность использования секретного оружия!
Некоторое оборудование просто не поддается описанию. Есть определенные инструменты, которые просто улучшают звучание вашего звука, даже если вы не совсем уверены, что они делают. Считайте эту категорию инструментами «нажмите эту кнопку, чтобы заставить звучать хорошо». Двумя такими продуктами являются BBE Sonic Maximizer и Aphex Aural Exciter. Они делают свое дело с удивительно небольшим количеством элементов управления, поэтому с ними легко справиться. Компенсируя фазовые и амплитудные искажения до того, как ваш сигнал достигнет динамика, Sonic Maximizer обеспечивает дополнительную четкость и естественную четкость вашему общему миксу или отдельным трекам.Он на удивление эффективен и доступен как в аппаратном, так и в программном исполнении.
Заключение
Мы надеемся, что эти десять советов познакомят вас с некоторыми новыми концепциями, с которыми вы, возможно, не столкнулись самостоятельно, для тех, кто только начинает сосредотачиваться на улучшении звука в своей работе с видео. Если вы опытный ветеран, возможно, некоторые из этих моментов послужат напоминанием о концепциях, которые вы, возможно, упустили, и, возможно, стоит вернуться к ним. Если у вас есть еще вопросы об улучшении звука в ваших видеопродукциях, сообщите нам!
Лучшее программное обеспечение для редактирования звука для начинающих 2021
Создание видео — это наполовину визуальные эффекты, наполовину — звук.Но когда вы только начинаете, есть масса вещей, которые нужно выяснить только на стороне визуализации, а когда вы добавляете аудио, это может быть ошеломляющим (мягко говоря).
Однако звук не обязательно должен быть ошеломляющим или обыденным. И на самом деле, если сделать это с помощью правильной программы и идей, это действительно может быть весьма полезным и увлекательным занятием. Это отличный способ сделать ваши видео действительно популярными — часто ваша аудитория даже не понимает, почему их больше привлекает ваш контент и обмен сообщениями.
Итак, хотя многие профессионалы в области кино и видео часто по-прежнему думают об аудио как о второстепенном по сравнению с кинематографией, режиссурой и редактированием видео, давайте исследуем смелый мир редактирования звука, включая термины и основы звука, и даже то, как выбрать правильный звук. программное обеспечение для редактирования вашего следующего видеопроекта.
Что такое редактирование звука?Итак, давайте начнем с некоторых основных определений, прежде чем углубиться в некоторые программы и методы. Редактирование звука — это основной термин, который мы используем для описания любого вида редактирования звуковых или аудиофайлов. Это термин не только для видео, так как есть много звукорежиссеров и профессионалов, которые работают со звуком и звуком вне видео.
Тем не менее, для наших целей рассмотрения звука в том, что касается видео, редактирование звука обычно рассматривается отдельно от редактирования видео, хотя они часто выполняются (по крайней мере, на начальном этапе) одновременно.
Звуковые редакторы тоже делают больше, чем просто редактируют, им часто поручают создавать звуки самостоятельно, а также записывать или перезаписывать аудио или диалоги, чтобы помочь в процессе редактирования видео в целом.
Редактирование звука и микширование звукаДругой вопрос, который обычно возникает, когда начинаешь работать с видео и редактированием звука, связан с определением разницы между редактированием звука и микшированием звука. И хотя эти два термина на самом деле очень похожи и имеют много общих аспектов, на самом деле это разные роли, требующие разного опыта.
Редактирование звука связано с редактированием, записью и воссозданием звука и аудиоклипов и эффектов. Микширование звука больше связано с уровнями звука и балансировкой всего для финального «микса» проекта.
И хотя в большинстве крупнобюджетных и профессиональных видеопроектов эти две роли выполняются разными профессионалами и компаниями, в мире современного видеопроизводства своими руками эти два термина и роли часто объединяются в одно. Фактически, от многих видеомонтажеров сегодня почти ожидается наличие навыков в каждой из этих практик.
К счастью, есть также несколько действительно отличных инструментов и ресурсов, доступных для начинающих видео- и звуковых редакторов любого уровня квалификации, поскольку цифровые технологии преобразовали то, что раньше было довольно архаичной задачей, в задачу, которую можно выполнить с помощью нескольких простых щелчков мыши.
18 терминов для редактирования звука, которые вы должны знатьДавайте углубимся в общие термины, связанные со звуком, которые важно знать всем создателям видео. Хотя это не исчерпывающий список (здесь много терминов, связанных со звуком!), Это отличный учебник по некоторым из наиболее распространенных фраз, который вы можете спрятать в своем банке знаний.
Кардиоидные микрофоны лучше всего можно объяснить своей формой: сердце. Это примерно форма этого рисунка звукоснимателя. Кардиоидные микрофоны улавливают большую часть своего сигнала в одном направлении, отклоняя большую часть шума в других направлениях, но все же улавливая некоторый окружающий звук вокруг сцены. Они отлично подходят для использования с речью, например для озвучивания или, что всем нравится, подкастов.
«Кардиоида с полярным узором» от Galak76 — самодельная, Adobe Illustrator.Под лицензией CC BY-SA 3.0 через Commons
Диегетические звуки исходят от предметов или объектов, которые появляются на экране или подразумеваются присутствующими в мире вашего фильма. Это могут быть голоса актеров, звуки шагов или звон рояля.
Двухсистемная запись — это звук, который не был записан непосредственно в камеру. Например, вы можете использовать другой диктофон для записи звука отдельно от визуальных кадров. В результате приходится синхронизировать звук в сообщениях, что можно сделать вручную, например, с помощью грифельного маркера, или с помощью программного обеспечения, такого как PluralEyes от Red Giant.
Foley — это воссоздание шумов, синхронизированных с изображением. Звуковые эффекты Фолея могут быть созданы как из объектов, которые появляются в вашем фильме, так и из совершенно разных источников. Например, мешок с кукурузным крахмалом, который шелестел в ваших руках, звучит устрашающе, как шаги по снегу — и теперь вам не нужно стоять на морозе, чтобы записать этот звук.
Петличные микрофоны — это маленькие микрофоны, которые обычно размещаются на теле, например, на лацкане пиджака, в волосах вашего таланта или под одеждой.В сочетании с беспроводным передатчиком и приемником, лав-микрофоны можно использовать для беспроводной записи звука, оставаясь в основном или полностью скрытыми, если это необходимо.
Диаграммы полярности микрофона — это то, как разные микрофоны улавливают звуки вокруг своей центральной оси. Другими словами, это звук, который микрофон улавливает в зависимости от того, куда вы его направляете. Хотя существует несколько различных типов паттернов, три распространенных примера (от наиболее до наименее сфокусированных): дробовик, кардиоидный и всенаправленный.Теперь, возможно, было бы полезно сделать обзор этих терминов.
«Направленный полярный узор» от Galak76 — самодельный, Adobe Illustrator. Под лицензией CC BY-SA 3.0 через Commons
Естественный звук (также называемый «естественными звуками») — это звуки, которые воспроизводятся в своих реальных условиях, то есть в природе. Подумайте о звуках ветра, ветвей деревьев, животных, насекомых, проносящихся мимо машин и т. Д. Естественные звуки могут быть лучшим способом добавить глубины и реализма вашим фильмам. Они оживляют ваши истории так, что ваши визуальные эффекты не могут достичь всего сами по себе.
Не-диегетические звуки — это тона, издаваемые субъектами или объектами, которые не появляются на экране, и не подразумевается, что они присутствуют в мире вашего фильма. Закадровый голос или саундтрек (где музыка не исполняется в фильме) — наглядные тому примеры.
Всенаправленные микрофоны — это направленные микрофоны, улавливающие звуки со всех сторон. Если вы либо не хотите, чтобы звук был сфокусирован, либо пытаетесь записать звук в непредсказуемых условиях, это отличный вариант.Например, большинство петличных микрофонов (часто называемых « лав-микрофоны ») являются всенаправленными, что при закреплении на лацкане вашего таланта позволяет вам фиксировать то, что они говорят, даже когда они поворачивают голову, а их рот не направлен на микрофон. .
«Всенаправленный полярный узор» от Galak76 — самодельный, Adobe Illustrator. Под лицензией CC BY-SA 3.0 через Commons
Пик / клиппирование звука , короче говоря, не годится! Обрезанный звук — это просто вырезанные моменты в вашем видео: как только они исчезнут, они исчезнут.В случае со звуком это приведет к искажению звука, которое практически невозможно использовать. Чтобы этого избежать, уменьшите уровни (обычно -10 дБ — хорошее место для начала, чтобы обеспечить буфер на случай непредвиденных обстоятельств) или включите встроенный ограничитель в вашем устройстве захвата звука (большинство камер имеют такую возможность).
Фантомное питание — это (1) питание, передаваемое через микрофонный кабель и (2) потрясающее имя. Этот фантом устраняет необходимость в индивидуальном питании ваших микрофонов, позволяя вашей камере или аудиомагнитофону выступать в качестве источника питания.
Звуковой сигнал помещения — это звук помещения, возникающий в результате размещения микрофона. Обычно это записывается после прекращения съемок, но до начала разборки. Это используется при окончательном редактировании, чтобы сгладить любые звуковые правки, например, между разделами интервью.
Микрофоны-дробовики — это направленные микрофоны, которые отклоняют звук с других направлений. Эти микрофоны отлично подходят для записи целенаправленного звука, когда вы хотите сосредоточиться и устранить постороннее, например, во время интервью.
Звуковые эффекты , в отличие от Фолея, не записываются для прямой синхронизации с изображением. Они либо созданы искусственно, либо путем улучшения существующих звуков. Представьте себе взрывы, механические звуки или выдуманные предметы (световые мечи!)
S ync sound — это звуки, записанные непосредственно в камеру. Примером может служить подключение микрофона-дробовика непосредственно к камере.
Временные коды используются для синхронизации нескольких медиа-треков (видео и аудио).В случае звука использование временного кода — еще один способ синхронизации записи с двумя системами. Временные коды могут быть либо установлены в камере вручную, либо «вставлены» в камеру через отдельный аудиорекордер (чтобы обеспечить одинаковое значение для обоих).
Переходные звуки происходят быстро и внезапно. Они возникают резко и практически мгновенно исчезают. Подумайте о шаге, ударе тарелки о землю или ударе в живот (ах!). Цель записи переходных звуков — получить прямой звук и свести к минимуму другие помехи — так что подходите ближе.
Walla — это фоновый звук, который обычно улавливает шум толпы или разговора. Валла добавляет основу вашим фильмам, особенно в сценах, где вы ожидаете услышать далекие окружающие разговоры, например, пара обедает в оживленном ресторане. Совет от профессионала: если вы снимаете статистов и пытаетесь записать валлу, попросите их описать, что они ели на обед за последние семь дней… все одновременно.
Беспроводные передатчики и приемники становятся немного занудными, но вот основная поломка: передатчик принимает ваш аудиосигнал и преобразует его в радиоволны, а затем отправляет их на приемник, который делает противоположное, и преобразует ваши радиоволны обратно в звуковой сигнал.Это позволяет записывать звук с микрофона по беспроводной сети, например, во время прогулки или собеседования.
Часто задаваемые вопросы о редактировании звука Как смешивать аудио и видео?Вы можете смешивать аудио и видео в большинстве программ и приложений для редактирования видео, однако для более сложных элементов управления звуком вам потребуется приложение или программное обеспечение, разработанное специально для редактирования звука.
Как пользоваться звуковым редактором?Вы можете использовать большинство звуковых редакторов, просто загрузив их и погрузившись в них.Однако для более продвинутого программного обеспечения вам может потребоваться сначала прочитать несколько статей и просмотреть несколько руководств.
Как мне отредактировать звук на моем телефоне?Большинство смартфонов должны иметь встроенные базовые приложения для редактирования звука, однако для более точного управления вам потребуется найти более мощное приложение или отправить аудиофайлы на ноутбук или компьютер.
Что мне нужно для начала?Все, что вам нужно, чтобы приступить к редактированию аудио, — это компьютер. Вы можете выбрать некоторые базовые и бесплатные программы для редактирования звука, такие как Audacity, GarageBand или Audio Cutter, чтобы быстро вырезать, соединять и редактировать аудиофайлы.
В чем разница между редактированием звука и микшированием звука?Редактирование звука связано с редактированием, созданием или перезаписью звуковых и аудиофайлов, тогда как микширование звука связано с микшированием уровней звука для звукового или видео проекта.
Какое программное обеспечение для редактирования звука лучше всего подходит для начинающих?Существует несколько отличных программ для редактирования звука для начинающих, включая GarageBand, Audacity и Adobe Audition, однако лучший вариант для вас зависит от того, какой компьютер вы используете, от вашего опыта работы с другими программами и личных предпочтений.
Усильте свои ноу-хау в области редактирования видео с помощью этих статей
Надеюсь, эти термины и методы помогли вам хотя бы получить общее представление о том, как записывается, редактируется и микшируется звук. Если вы хотите узнать больше о мире редактирования звука и видео, вот несколько полезных руководств и обзоров:
** Контент, изначально опубликованный на Vimeo компанией Story and Heart в 2015 году. Обновлен Джорданом Олдриджем в 2021 году.
Как добавить звуковые эффекты к видео
Виды звуковых эффектов. Когда дело доходит до профессионального звукового дизайна и редактирования, звук и звуки делятся на четыре основные категории.
1. Изолированные звуки — это обычные повседневные шумы, которые вы слышите в повседневной жизни. Автомобильные гудки, лай собак и отбойный молоток в шумном городе — все это изолированные звуки. Изолированные звуковые эффекты обычно легко найти в библиотеках звуковых эффектов, и если вам нужно что-то базовое, например звук закрывающейся двери, бесплатные коллекции аудиоклипов почти наверняка найдут то, что вы ищете.
2. Специальные эффекты — это новые звуки, созданные специально для постановки. Специальные эффекты особенно популярны в фэнтези и научной фантастике. Рев дракона или тихое гудение светового меча — это не звуки, существующие в реальном мире, поэтому их нужно создавать.
3. Звуки Фоли , как и специальные эффекты, создаются специально для постановки. Часто артисты Фолея синхронизируют свои звуки с тем, что происходит на экране.Если персонаж идет по гравию, художник Фолея запишет, как он делает то же самое, синхронизируя свои шаги с персонажем на экране. Эффекты Фоли названы в честь Джека Фоули, одного из первых дизайнеров звуковых эффектов, который работал в первые годы создания звуковых фильмов.
4. Окружение — это фоновый звук определенного окружения. Фоновый шум городской улицы отличается от фонового шума в лесу, который отличается от фонового шума офисного здания.Каждая сцена требует фоновой атмосферы, иначе она может звучать неестественно.
Источники звуковых эффектов. Есть два основных способа получить звуковые эффекты для производства: создать их или лицензировать. Большинство крупных производств будут создавать звуковые эффекты собственными силами, нанимая художника Фоли для создания собственных эффектов, соответствующих потребностям их медиа.
Однако более мелкие производства обычно полагаются на существующие ресурсы.Многие оригинальные звуковые эффекты заархивированы в библиотеке звуковых эффектов или объединены в пакет звуковых эффектов, продаваемый для коммерческого использования. Если у вас нет бюджета на оригинальный звук, множество веб-сайтов предлагают бесплатные высококачественные звуковые эффекты по лицензии Creative Commons, а также другие ресурсы, например бесплатную музыку.
Монтаж звука в видео: это важнее, чем вы думаете
Видео наводняется везде, куда бы мы ни посмотрели. Мы получаем наши новости через телевидение и онлайн-видео.Вирусные видеоклипы приходят и уходят каждую неделю. Мы даже смотрим телепередачи и фильмы с мобильных устройств.
Но можно легко забыть, сколько времени уходит на создание всего этого видеоконтента, включая время и усилия, необходимые для записи видео, и долгие, утомительные часы, проведенные в монтажной.
Мы настолько зациклены на том, как выглядит видео, что часто забываем думать о том, как оно звучит. Но звук нельзя игнорировать. Фактически, звук — это самый быстрый способ получить доступ к воспоминаниям ваших зрителей: та часть человеческого мозга, которая обрабатывает звук, также хранит воспоминания — по крайней мере, частично.
Звук в видео оживляет впечатления, и это одна из частей процесса редактирования, от которой вы не можете позволить себе бездельничать.
Вот почему звук в вашем видео важнее изображения:
Звук вызывает больше эмоций, чем изображение
В видео обычно используются три основных типа звука: человеческий голос, музыка и звуковые эффекты. И хотя полностью созданное видео вызывает у аудитории определенную эмоциональную реакцию — будь то сочувствие, испуг, печаль, вина или счастье, — эмоции передаются звуком.
Вы можете сообщить звуку несколькими способами:
Человеческие голоса
Эмоциональная речь ваших экранных субъектов рассказывает историю, которую они демонстрируют, в то время как словесное повествование добавляет контекст взаимодействиям на экране и сообщает аудитории, как реагировать
Музыка
Стиль музыки, наложенной на конкретный клип, связан с эмоциями, которые вы хотите достичь.
Звуковые эффекты
Звуковой пейзаж рисует звуковую картину определенной обстановки: подумайте, звуки, которые вы можете услышать в оживленном отделе новостей в Нью-Йорке, сильно отличаются от тех, которые вы слышите на заснеженной вершине горы в Альпах.Звуки в каждой из этих сред уникальны и вызывают эмоциональный отклик у зрителя, а также делают фильм более реалистичным.
Аудио добавляет глубину визуальному оформлению
Автономные визуальные эффекты почти никогда не рассказывают всю историю вашего видео; звук сообщает зрителям, как они должны относиться к происходящим на экране событиям. Музыкальные треки — один из самых быстрых способов информировать публику о конкретной сцене или кадре. Этот широкоугольный панорамный снимок над лесной сценой? Ползучий зловещий аудиофайл с маршем смерти мгновенно делает его зловещим, а легкая и веселая музыкальная композиция скажет публике, что нечего бояться.
Музыка — важный слой для видео, и важно соблюдать законы об авторском праве, чтобы убедиться, что вы используете его на законных основаниях, и при необходимости предоставляете должное. Здесь можно найти разбивку лицензий на музыку для видео.
Тишина говорит громче звука
Это противоречие, но один из самых мощных инструментов в вашем арсенале аудио — это тишина. Часть работы видеопродюсера — направлять пользователя через историю. Убирая звук, вы тренируете ценный инструмент, позволяющий направить внимание зрителя на экран, предполагая, что вот-вот произойдет что-то чрезвычайно важное.
Тишину нужно использовать экономно, но это ключевая часть звука в вашем видео, и при правильном использовании она может быть очень эффективной.
–
Аудио — важная часть вашего процесса редактирования видео, и его совершенствование должно иметь приоритет при создании вашего конечного продукта. Звук выходит за рамки того, что может слышать ваша аудитория: есть часть вашей аудитории, которая не включает звук или просто плохо слышит, но ей все равно нужно извлекать пользу из звука вашего видео, в частности, от человеческой речи.К счастью для тех, кто плохо слышит или просто не может получить доступ к аудио, вы можете создавать подписи и субтитры, чтобы упростить им просмотр, чтобы они не пропустили дополнительную глубину звука, которая привносит в ваше видео.
Субтитры и субтитры иногда могут оказаться в самом низу рабочего процесса, потому что ручная расшифровка звука может занять действительно много времени. Однако с помощью программного обеспечения для создания субтитров, такого как Trint, вы можете снять напряжение с субтитров; Интеллектуальная платформа Trint использует мощный искусственный интеллект для создания расшифровок любых произнесенных слов в ваших аудиофайлах, которые готовы к добавлению в ваш проект, делая создание субтитров и субтитров самой простой частью рабочего процесса видеопроизводства.
Получите бесплатную пробную версию Trint сегодня и вернитесь к совершенствованию этого важнейшего фонового звука.
Создайте свое звуковое портфолио — ScreenSkills
Если вы хотите работать со звуком в кино и на телевидении, вам нужно будет показать примеры своей работы. Это может быть шоурил — короткое видео, которое показывает подборку отрывков из ваших лучших работ.Это также может быть веб-сайт, на котором вы можете показать более полное портфолио, включая аудиодорожки и текст.
Что должно быть в хорошем портфолио?
Следует в равной степени уделять внимание записи звука локации (продакшн) и редактированию и микшированию результатов (постпродакшн). Звуковой дизайн начинается с записей, сделанных на месте, и включает в себя не только работу, выполняемую в студии во время постпродакшна.
Покажите, что вы знакомы с различными микрофонами и записывающими устройствами, а также о том, как их использовать для достижения наилучших результатов. Продемонстрируйте, что вы знаете, что требуется редакторам диалогов и редакторам звуковых эффектов.
Это помогает найти способ продемонстрировать понимание различных ролей в цепочке создания звука, таких как звуковой помощник, редактор Фоли, редактор ADR, помощник по дублированию. См. Подробности в звуковом редакторе-супервизоре.
Включите проекты, демонстрирующие широкий диапазон жанров, например драму, документальный фильм, текущие события, спорт.
Убедитесь, что вы используете оригинальные звуки, которые вы записали — опытные интервьюеры уже много раз слышали все звуки из библиотеки.
Советы по созданию надежного портфолио
- Включите демонстрационный видеоролик о проектах, над которыми вы работали, с демонстрацией вашего звука.
- Сделайте ваш шоурил примерно двумя-тремя минутами.
- Сделайте аудиоклип с Фоли, который вы создали. Вы можете встроить их с такой платформы, как SoundCloud.
- Всегда воспроизводите звук с максимально возможным качеством.
- Убедитесь, что весь контент быстро загружается и воспроизводится на различных браузерах и устройствах.
- Если хотите, вы можете включить видео с записью звука.
- Добавьте краткое описание брифа для каждой части.
- Четко опишите свой вклад.
- Включите краткую биографию с подробным описанием вашего опыта и биографии.
- Создайте страницу контактов и добавьте ссылки на социальные сети.Должно быть ясно, как с вами связаться.
- Получите обратную связь. Попросите семью и друзей взглянуть на ваше портфолио, чтобы понять, как оно воспринимается зрителем или слушателем и легко ли его интерпретировать.
- Убедитесь, что вы используете свои лучшие работы в своем портфолио и обновляете его с помощью самых последних проектов.
Где разместить ваше портфолио и шоурил
Вы можете создать свое портфолио веб-сайт , используя следующие бесплатные платформы:
Portfoliobox
Сайт-портфолио для творческих людей.Доступна бесплатная версия, которая предлагает возможность размещения 30 изображений и 10 страниц и имеет 0% комиссию для электронной коммерции.
WordPress
Существует бесплатная версия с объемом памяти до 3 ГБ. Доступны и другие платные планы.
Вы можете разместить свой шоурил на следующих сайтах:
Vimeo
Сайт видеохостинга и видеоплеер. Предлагает бесплатный пакет под названием «Vimeo Basic».
YouTube
Бесплатная платформа для обмена видео. (Менее профессиональный блеск или репутация, чем Vimeo, но широко используется).
Бесплатное программное обеспечение для обработки звука
Вы можете использовать следующее программное обеспечение, чтобы начать создавать свои собственные работы для создания своего портфолио:
Программное обеспечение для записи, микширования и редактирования
DaVinci Resolve
Операционная система: Windows и macOS
Охватывает захват, редактирование изображений и рабочую станцию цифрового аудио Fairlight
Ocenaudio
Операционная система: Windows и macOS
Аудиоредактор, полезный для анализа аудиофайлов
Frinika
Операционная система: Windows и macOS
Бесплатная цифровая звуковая рабочая станция с MIDI-секвенсором и синтезаторами
Audacity
Операционная система: Windows и macOS
Устройство записи и редактирования звука, простое в использовании и полезное для освоения основ редактирования
Как мне поделиться своим портфолио?
Когда вы пишете резюме или сопроводительное письмо, укажите ссылку на ваш сайт или шоурил.
Включите ссылку на свои визитные карточки или в биографию любых учетных записей социальных сетей, которые вы используете исключительно в профессиональных целях. Кроме того, включите ссылку на свои профессиональные учетные записи в социальных сетях со страницы вашего портфолио.
Как добавить звуковые эффекты к видео для YouTube
Это общее пошаговое руководство по изменению высоты звука. Специфика будет отличаться в зависимости от вашего программного обеспечения, но общий процесс будет аналогичным.
1> Выберите звук, который нужно изменить.
2> Скопируйте и вставьте звук в новую пустую звуковую дорожку. (Не всегда необходимо, но рекомендуется для безопасности и удобства.)
3> Перейдите к инструменту изменения высоты звука в видеоредакторе и активируйте его.
Это может быть:
- во всплывающем меню,
- эффект, который вы вставляете на дорожку,
- назначенный элемент управления, встроенный в программный интерфейс.
Если вы не можете найти его, обратитесь к руководству пользователя к вашему видеоредактору .( + 12st = +1 октава) Двойная высота тона, (-12st -1oct) Половина шага
[Центы: +/- c] AKA Fine, Detune :
Это дает вам микротональный контроль для создания меньшие изменения (+ 100ct = + 1-е).
В некоторых программах регулировка высоты тона задается в процентах (50% = -1 окт.200% = + 1 окт.).
[Алгоритм:] Не всегда присутствует, но это позволит вам изменить алгоритм обработки. В зависимости от того, как работает алгоритм, процесс будет иметь уникальный звуковой эффект на результирующий звук, основанный на побочных артефактах.
Алгоритмы обычно разрабатываются для обращения к конкретному исходному материалу. К распространенным типам относятся: голос, монофонический, полифонический, сложный. Попробуйте разные типы звука и выберите тот, который, по вашему мнению, работает лучше всего или наименее заметен.
5> Измените элементы управления на желаемую величину изменения высоты тона.
6> В зависимости от программного обеспечения вам может потребоваться «зафиксировать» звук здесь, визуализируя его как новый файл.
Примечание: чем дальше вы отклоняетесь от исходного звука, тем больше артефактов и искажений будет в результате, что в конечном итоге сделает его нереалистичным, роботизированным или даже просто странным. Убедитесь, что качество используемых наушников / динамиков для мониторинга достаточно высокого качества, чтобы выявить артефакты.Если вы не можете получить желаемую высоту звука, не будучи слишком искаженной, попробуйте другой алгоритм или рассмотрите возможность использования varispeed.
Это элементы управления смещением высоты тона в Ableton Live; у большинства программ подобный интерфейс.
Техники аудио- и видеотехники: заработная плата, карьерный рост, перспективы трудоустройства, образование и др.
Специалисты по аудио- и видеоаппаратуре устанавливают и эксплуатируют аудио- и видеооборудование. Они также подключают провода и кабели, настраивают и управляют звуковыми и микшерными пультами и соответствующим электронным оборудованием.
Специалисты по аудио- и видеотехнике работают с микрофонами, динамиками, видеоэкранами, проекторами, видеомониторами и записывающим оборудованием. Оборудование, которое они используют, используется для встреч, концертов, спортивных мероприятий, конференций и пресс-конференций. Кроме того, они могут использовать оборудование на конференциях и презентациях для предприятий и университетов.
Специалисты по аудио- и видеотехнике также могут устанавливать и эксплуатировать индивидуальные системы освещения. Они часто работают напрямую с клиентами и должны предлагать решения проблем в простой и ясной форме.
- Требуется образование
- Техническим специалистам по аудио- и видеооборудованию, а также специалистам по звукорежиссуре обычно требуется диплом или сертификат после окончания средней школы, тогда как техническим специалистам по радиовещанию обычно требуется степень младшего специалиста. Однако в некоторых случаях работникам любой из этих профессий может потребоваться только аттестат о среднем образовании, чтобы иметь право на должности начального уровня.
- Требуется обучение
- Поскольку технологии постоянно совершенствуются, технические специалисты часто записываются на курсы повышения квалификации и проходят обучение без отрыва от производства, чтобы овладеть новым оборудованием и оборудованием.Обучение на рабочем месте включает настройку кабелей или систем автоматизации, тестирование электрического оборудования, изучение кодексов и стандартов отрасли и соблюдение процедур безопасности.
- Работа Outlook
- Прогнозируемое процентное изменение занятости с 2016 по 2026 год: 8% (В среднем)
(Средний темп роста для всех профессий составляет 7 процентов.) - Продвижение
- Хотя многие специалисты по радиовещанию и звукорежиссуре сначала работают на небольших рынках или на небольших станциях на крупных рынках, после приобретения необходимого опыта и навыков они часто переходят на более крупные, более высокооплачиваемые радио- или телестанции.Немногие крупные станции нанимают кого-то без предыдущего опыта, и они ценят более специализированные навыки.
- Лицензии / Сертификаты
- Хотя это и не требуется большинством работодателей, получение добровольного сертификата дает преимущества при получении работы в качестве специалиста по радиовещанию или звукорежиссуры. Сертификация сообщает работодателям, что технический специалист соответствует определенным отраслевым стандартам и находится в курсе новых технологий.
- Средняя заработная плата: Сколько зарабатывают техники по радиовещанию и звукоинженерии?
- $ 42,550 Годовая зарплата
- 20 долларов.46 в час
Карьера для специалистов по радиовещанию и звукоинженерии
- Аудио инженеры
- Инженеры по звукозаписи
- Специалисты по аудиовизуальному производству
- Вещательные инженеры
- Инженеры по обслуживанию вещания
- Инженеры по вещанию
- Специалисты по радиовещанию
- Дисковые рекордеры
- Инженеры Dub room
- Операторы событийного AV
- Техники экипажа мероприятия
- Звукорежиссеры фильмов
- Ассистенты мультимедийного производства
- Операторы воспроизведения
- Специалисты по громкой связи
- Техники радио и телевидения
- Звукорежиссеры радиостанций
- Звукозаписывающие инженеры
- Инженеры удаленного вещания
- Звуковые помощники
- Резаки звука
- Звукорежиссеры
- Звуковые редакторы
- Специалисты по звуковым эффектам
- Звукорежиссеры
- Инженеры по телевещанию
- Телевизионные аудиоинженеры
- Операторы видеонаблюдения
- Специалисты по видеооборудованию
- Ассистенты видеопроизводства

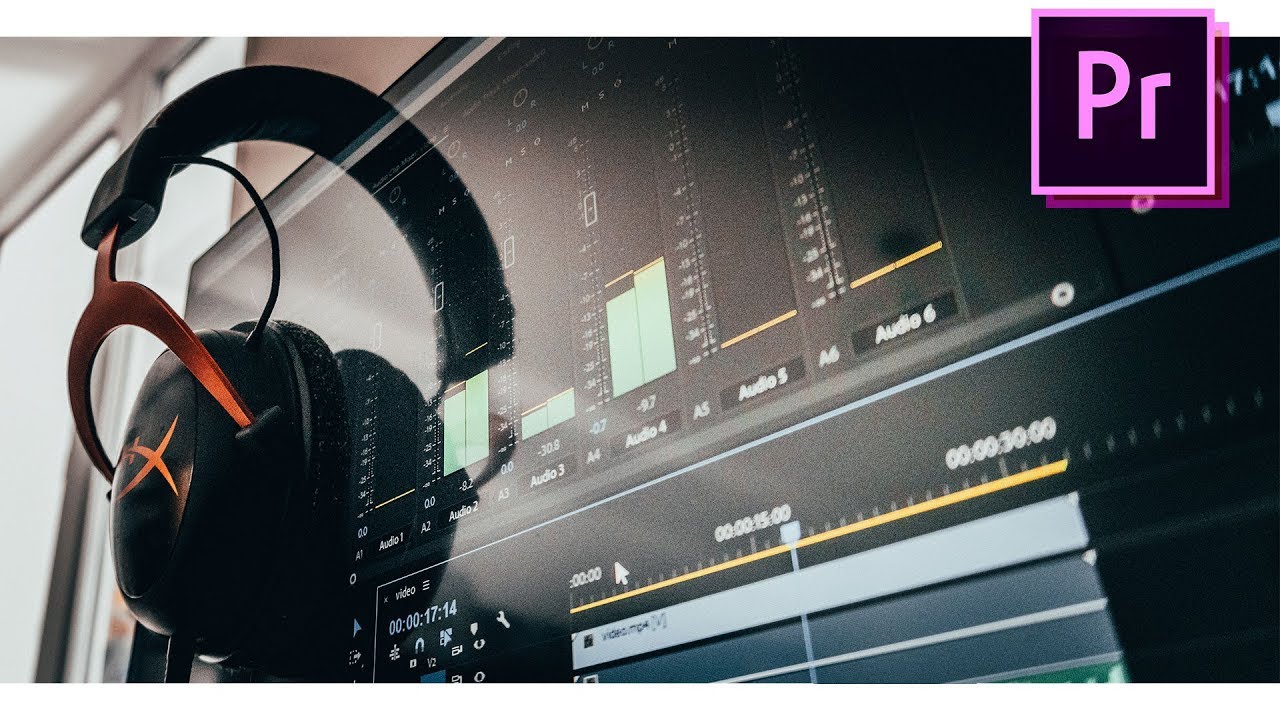
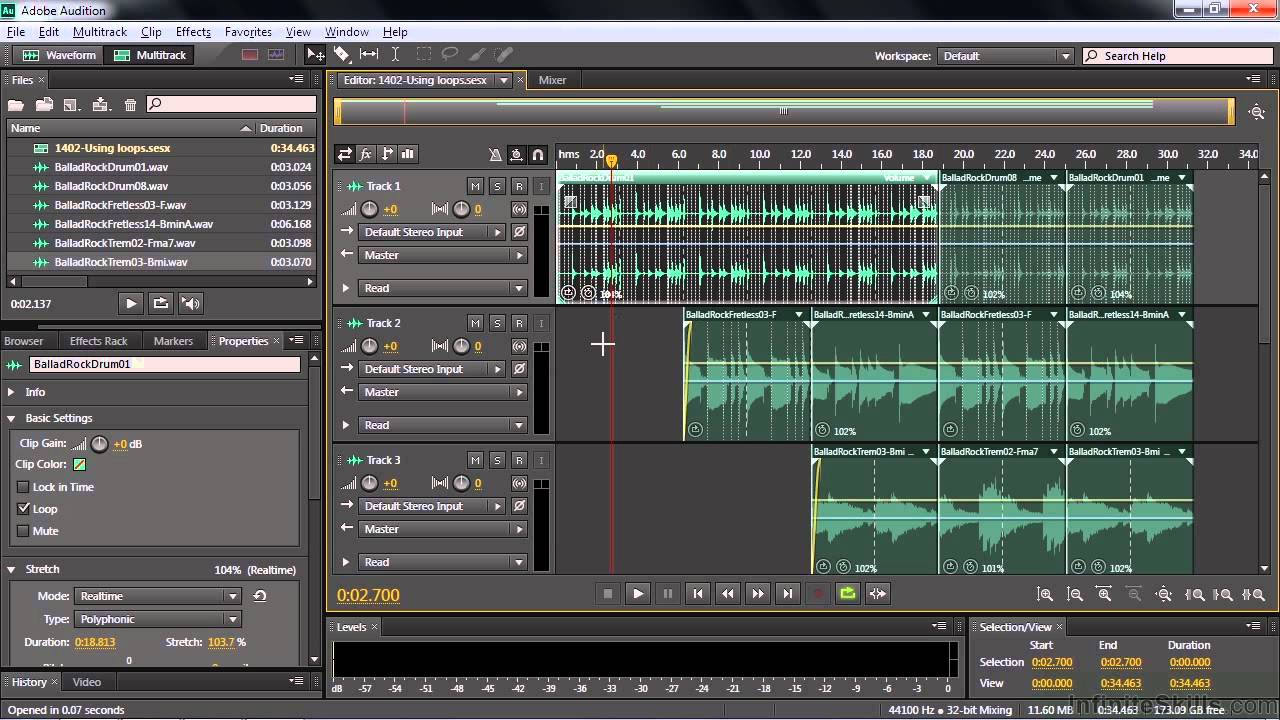
 Этот показатель является комплексным и определяет количество цветов, одновременно отображаемых на экране. Компьютеры обрабатывают цвет в RGB-формате (красный-зеленый-синий), в то время как видео использует и другие методы.
Этот показатель является комплексным и определяет количество цветов, одновременно отображаемых на экране. Компьютеры обрабатывают цвет в RGB-формате (красный-зеленый-синий), в то время как видео использует и другие методы.

 Откроется диалоговое окно для вставки видео из Интернета. Фокус будет в поле Введите адрес для видео из Интернета.
Откроется диалоговое окно для вставки видео из Интернета. Фокус будет в поле Введите адрес для видео из Интернета.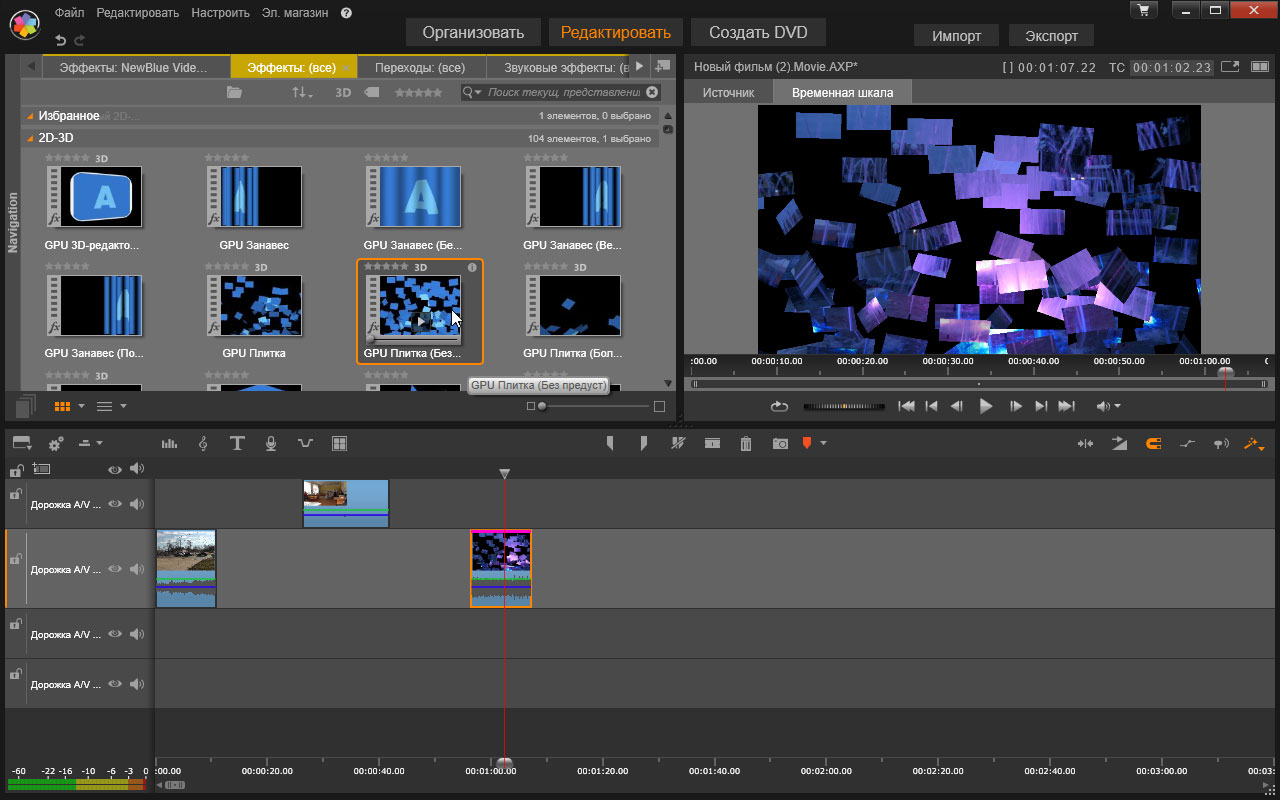 Откроется Windows Вставка видео, в котором выбрана папка Документы. Фокус будет на текстовом поле Имя файла.
Откроется Windows Вставка видео, в котором выбрана папка Документы. Фокус будет на текстовом поле Имя файла.