Как менять языки в adobe photoshop. Где и как поменять язык в «фотошопе»
Большинство поздних версий Photoshop поддерживают различные языки интерфейса, в том числе и «великий и могучий». Если вы счастливый обладатель лицензионной программы, но не знаете, как поменять язык в «Фотошопе», ваша проблема решается элементарно.
Просто выбираем нужный язык
Заходим в меню Edit (Редактирование), переводим взгляд в самый низ, заходим в Preferences (Установки) и выбираем Interface (Интерфейс). В нижнем блоке UI Text Options (Текст) раскрываем список UI language (Язык интерфейса) и выбираем нужный язык. Обязательно подтверждаем (ОК) и перезапускаем программу.
Выяснили, в «Фотошопе», но какой русский не любит быстро скачать Photoshop с «кряком», да еще с русификатором впридачу?
Русификатор для программы «Фотошоп»
Если вы скачали файл-инсталлятор русификатора с расширением.exe, утилита запустится автоматически, как только кликнете на значке файла, и в открывшемся окошке вам предложат либо «Принять», либо «Отказаться».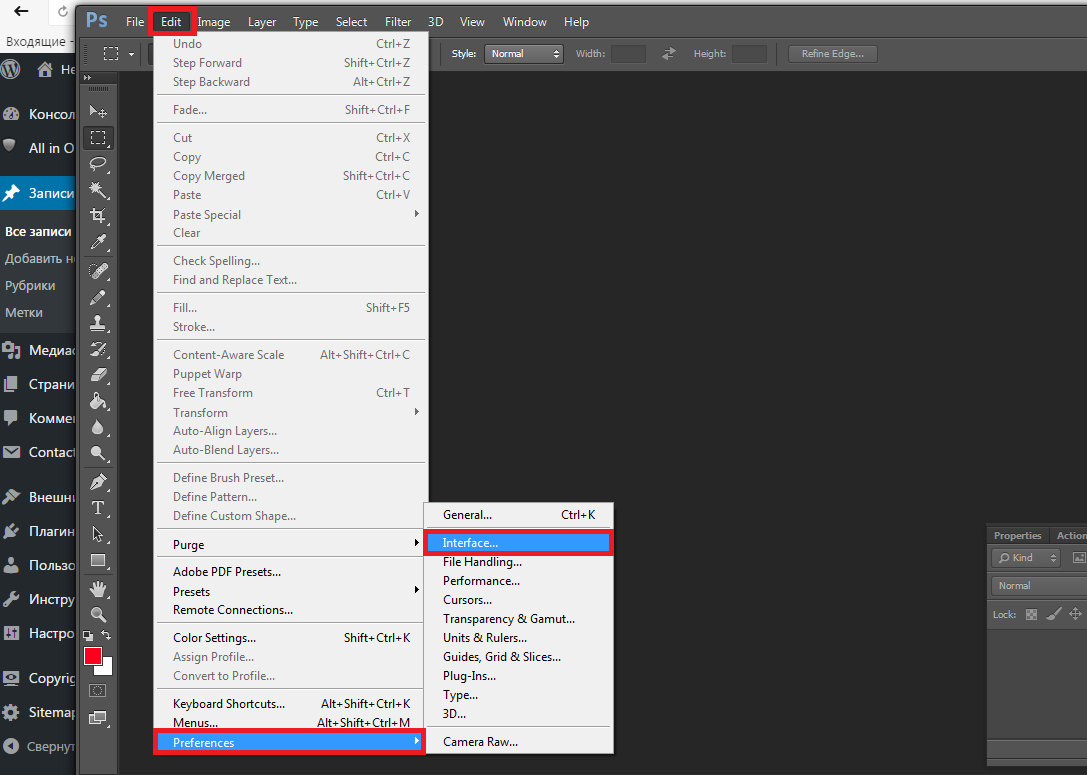 Если вы не передумали устанавливать русификатор, выбирайте «Принять».
Если вы не передумали устанавливать русификатор, выбирайте «Принять».
В следующем окне придется указать утилите путь к месту извлечения файлов. Щелкнув по кнопке «Обзор», находим и выбираем директорию, в которой установлен редактор Adobe Photoshop, после чего жмем «Извлечь» и терпеливо ждем завершения процесса извлечения. Все — «Фотошоп» русский.
Файлы русификаторов в формате.rar придется устанавливать вручную. В архиве, скорее всего, найдете инструкцию по установке (Readme.txt), выполнив требования которой, вы и научите интерфейс редактора говорить на русском языке, если не забыли, что мы уже «проходили», как поменять язык в Photoshop.
Дополнительные языковые пакеты
Возвращаясь к теме установки программы «Фотошоп», следует отметить, что в установочном пакете не обязательно будут нужные нам языки интерфейса (это касается и лицензионных, и «левых» программ). Более того, даже если необходимые языки есть в дистрибутиве, возможности переключаться между ними может и не быть.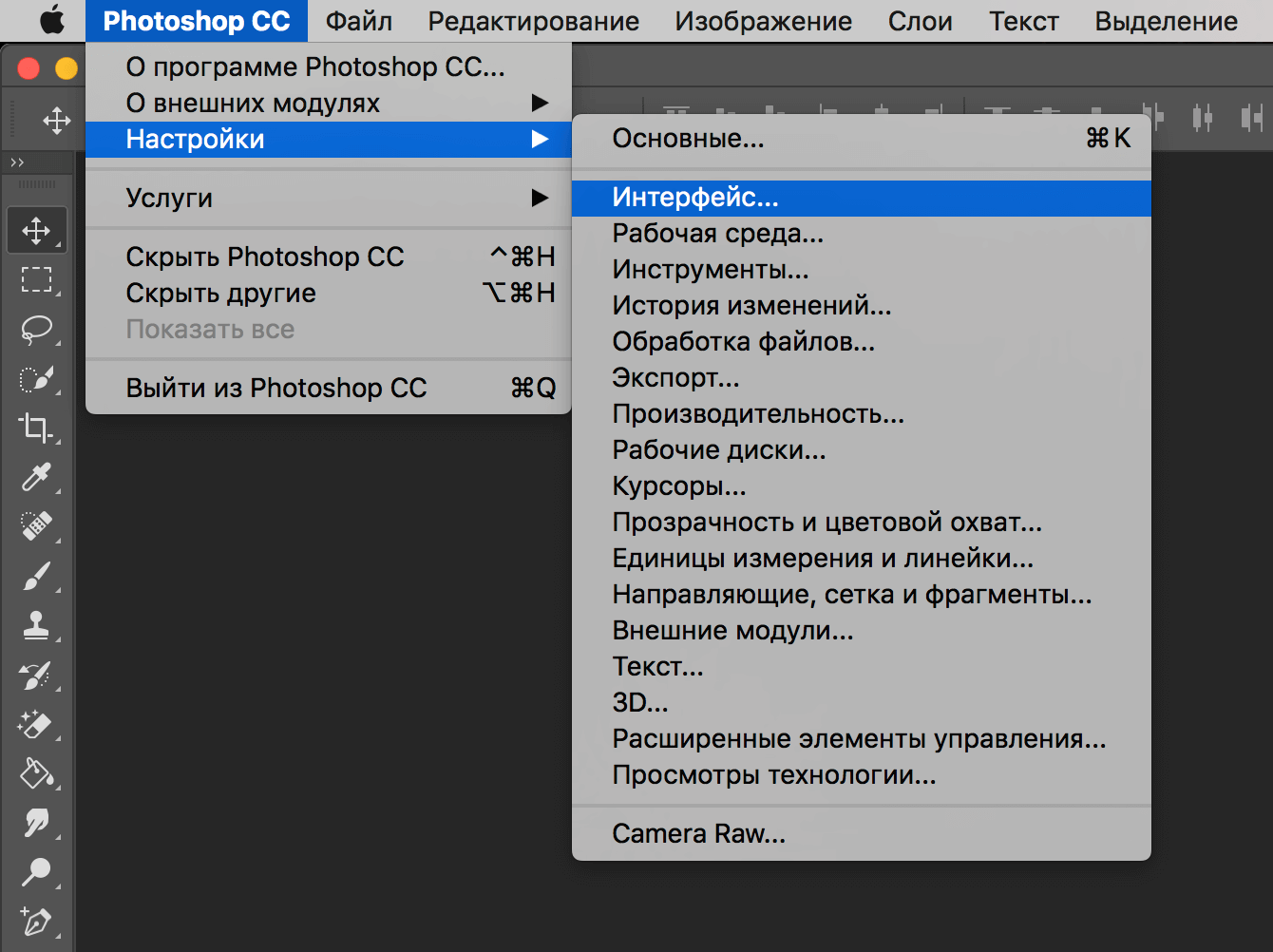
В том случае, когда такая проблема, как поменять язык в «Фотошопе», не снимается даже при наличии нужных языков, существуют дополнительные языковые пакеты для Photoshop различных версий (additional language packages for photoshop cs…), один из которых (например, для версии CS5) можно скачать по этому адресу: mfile.org или здесь: kindzadza.net.
Данный инсталлятор предлагает пакеты Русского, Украинского, Французского, Английского, Испанского, Немецкого, Итальянского и Португальского языков.
Интерфейс на английском, но достаточно знать лишь, что такое Next (Далее), Back (Назад), Cancel (Отменить) и OK, чтобы принять поздравления с успешной установкой комплекта языковых пакетов.
После запуска инсталлятора вас поприветствуют (Welcome) и предложат закрыть все другие приложения, прежде чем продолжить. Выполнив эту рекомендацию, вы перейдете к выбору пакета, где надо будет только галочку поставить в нужном месте (и в нужное время), а где в «Фотошопе» поменять язык — вам уже известно.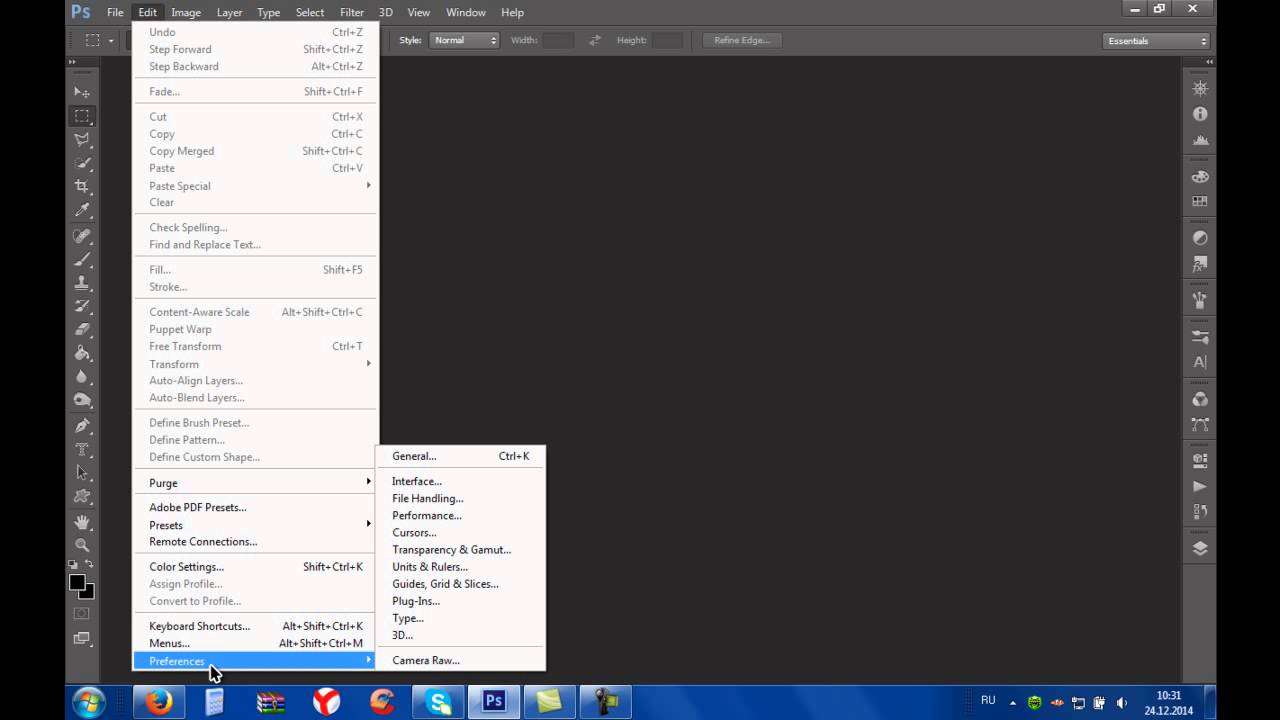
С помощью данного инсталлятора не только дополнительные языки устанавливают, но и локальные файлы справки в PDF формате для Photoshop CS5. Инсталлятор, ссылка на который приведена выше, не привязан строго к определенному комплекту Adobe CS5.x. С таким же успехом с его помощью можно добавлять языки для Photoshop CS5.1, установленного, как с собственного дистрибутива Photoshop, так и с Design Premium (или Master Collection) в любом языковом наборе.
На хитрую программу всегда найдется что-нибудь с винтом
Программу Adobe Photoshop создали гениальные люди, и они вполне заслуживают «братского» памятника при жизни, но им и присниться не могло, что есть на земле одна загадочная страна, где умельцы прилаживают подковы комарам, и для них такая проблема, как изменить в «Фотошопе» язык, — сущий пустяк.
Например, захотелось нам на время вернуть нашему обрусевшему редактору родной английский язык, чтобы, скажем, выполнить экшен (операцию) или порыться в оригинальной справке.
Оказывается, если отыскать файлик tw10428.dat и заменить в расширении всего одну буковку (например, вместо.dat написать.dad), «Фотошоп» заговорит по-английски как миленький, а вернув букву на место, восстановим и русский.
К файлу tw10428.dat добраться проще, чем к иголке но без «волшебного клубка» не обойтись. Как откроете диск C:\, увидите указатель Program Files > Adobe > Adobe Photoshop CS5 > Locales > ru_RU > Support Files, вот здесь он и лежит. Щелкаете по нему правой кнопкой , выбираете «Свойства», меняете разрешение и OK. Запускаете редактор, а там уже все на English.
Вот, оказывается, как поменять язык в «Фотошопе» без «хирургического вмешательства» в структуру дистрибутива программы и «совершенно законно».
Adobe Photoshop – наиболее популярный графический редактор современности, который активно используется как профессионалами, так и любителями. Данная программа оснащена поддержкой русского языка, однако, если интерфейс в вашем случае программы на другом языке, то использование программы становится гораздо сложнее.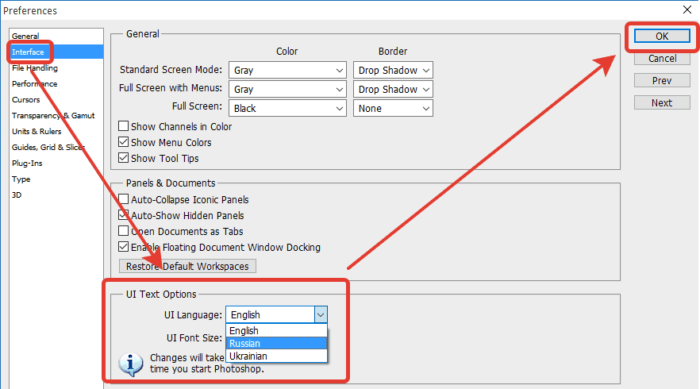
На протяжении уже многих лет принцип смены языка в Adobe Photoshop для всех версий данной программы остается одинаковым. Какой бы язык ни был установлен в данной программе в вашем случае, расположение элементов остается прежним, а значит, вам лишь потребуется точно следовать нижеприведенной инструкции.
Как сменить язык в Adobe Photoshop?
Обратите внимание, нижеприведенная инструкция будет действовать только в том случае, если русский язык уже «вшит» в программу. Если вы используете нелицензионную сборку, может оказаться и так, что в вашем случае русский язык просто-напросто отсутствует в системе, а значит, вам потребуется дополнительная установка русификатора.
1. Запустите Adobe Photoshop. Щелкните в верхней области окна по второй вкладке слева (в нашем случае это кнопка «Edit» ), а затем пройдите к самому последнему пункту в списке «Preferences» , а затем выберите второй подпункт «Interface» .
2.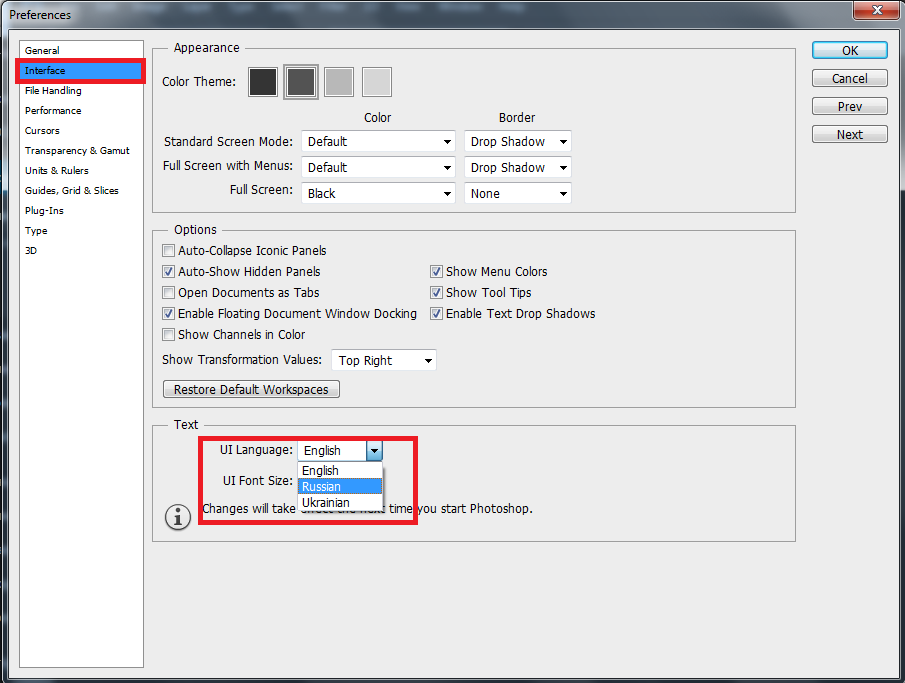
Обратите внимание, если вы не обнаружили в списке русского языка, вероятно, в вашей сборке он отсутствует. В данном случае единственный выход обзавестись нудной локализацией – скачать русификатор.
Вам потребуется открыть в своем браузере любой поисковик и ввести в него запрос следующего типа: «Русификатор Adobe Photoshop [версия_программы]»
В зависимости от типа русификатора дальнейшие действия могут отличаться: это может быть exe-файл, который необходимо запустить, выполнив автоматическую установку русификатора на компьютер, или же это может быть папка с файлами, которую, в свою очередь, потребуется переместить в папку C:Program FilesAdobeAdobe Photoshop [версия_программы]Locales . Единственное, что необходимо учесть в обоих случаях – Фотошоп в момент установки русификатора должен быть обязательно закрыт.
Единственное, что необходимо учесть в обоих случаях – Фотошоп в момент установки русификатора должен быть обязательно закрыт.
Надеемся, данная статья помогла вам решить проблему с языком, что позволит упростить процесс работы в программе.
При инсталляции Photoshop, как правило, по умолчанию устанавливается английский в качестве основного языка. Это не всегда удобно в работе. Поэтому возникает необходимость поставить русский язык в Фотошопе. Особенно актуален этот вопрос для тех, кто только осваивает программу или не владеет английским.
Процесс смены основного языка интерфейса не так сложен как может показаться на первый взгляд. Он выполняется в несколько последовательных шагов.
Алгоритм смены языка в Photoshop
Во-первых, открываем вкладку «Редактирование» (Edit ) и выбираем в нем подраздел «Установки»
Во-вторых, переходим в раздел «Интерфейс» (Interface ), который отвечает за тонкий тюнинг основного окна Фотошопа.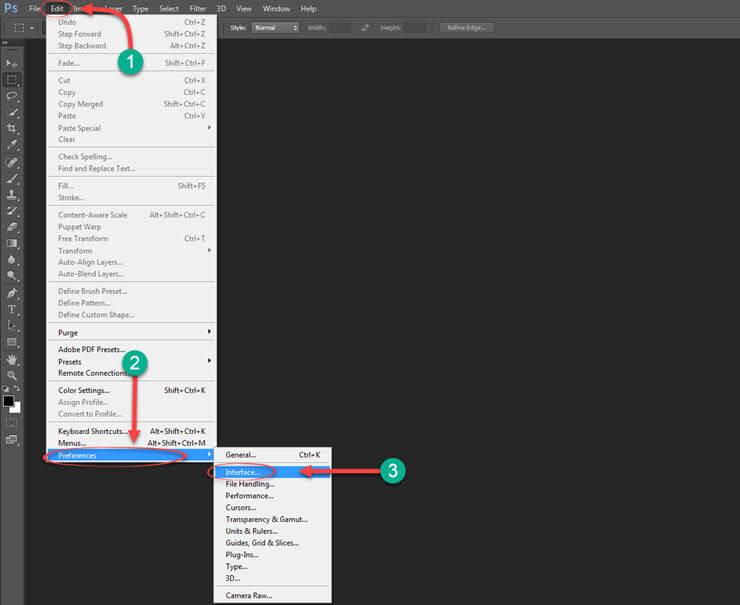
В-третьих, открываем выпадающий список с языками, находящийся в блоке «Текст» (TextOptions ) и выбираем Русский . Здесь же можно установить и наиболее комфортный для работы размер шрифта. По завершению нажимаем «ОК» .
Теперь русский язык будет загружаться одновременно с запуском Photoshop.
Если по каким либо причинам необходимо выполнить обратный процесс или установить язык, отличный от русского или английского, то все действия проводятся в аналогичном порядке.
Сменить язык в Фотошопе CS6 удобно не только для работы, но и для обучения, поскольку есть много обучающих курсов, которые не переведены на русский язык.
Этот метод смены основного языка в программе подходит для всех версий Фотошоп при условии инсталлированного мультиязычного пакета. Во всех новых версиях программы он устанавливается по умолчанию.
Многие пользователи, работающие с изображениями, не знают, как поменять язык Photoshop.
Неудивительно – работать с одним из самых популярных и с самым профессиональным и многофункциональным редактором изображений не так-то просто: огромное количество функций означает определенную сложность интерфейса приложения, а это создаёт дополнительные трудности.
Рассмотрим детальнее, как самостоятельно изменить язык программы.
Как определить версию Photoshop?
Следуйте инструкции, чтобы узнать, какая версия редактора установлена на вашем персональном компьютере:
- запустите приложение; дождитесь появления основного экрана;
- нажмите на вкладку «Справка» (в некоторых версиях может называться «помощь»). Она находится справа на главной панели управления программой;
- кликните на пункт «Информация о системе»;
- в новом окне появиться текстовое поле с о программе и ёё сборке. Первая строка – это основные данные о номере версии и идентификаторе сборки. Вы можете скопировать эту информацию в поисковую систему, чтобы узнать больше о установленном Фотошопе.
После того, как вы узнали, какую версию Фотошоп используете, можно приступать к изменению языка приложения.
Меняем язык во всех версиях
Следуйте приведённым ниже инструкциям в соответствии с вашей версией редактора.
Photoshop CS1 и CS2
В более старых версиях редактора изменить язык сложнее. На панели управления программы нет отдельного меню для изменения языка интерфейса, так пользователь указывал нужную ему версию еще на этапе приобретения программы.
Обе эти версии Фотошопа (CS1 и CS 2) автоматически сбрасывают языковые настройки – этот баг разработчики так и не починили, ссылаясь на неактуальность сборок программы. Из-за этого язык программы постоянно возвращается к заданному по умолчанию – английскому. Чтоб исправить эту неполадку самостоятельно, зайдите на жёсткий диск вашего ПК, на котором установлена корневая папка Фотошопа.
В директории Application Data/Adobe найдите файлы с расширением .lng – они отвечают за кодировку и язык интерфейса приложения. Найдите все файлы с названием en.lng и удалите их из этой папки; оставьте только те файлы, которые относятся к русскому языку (файлы с тегом ru).
На всякий случай не удаляйте файлы навсегда – сохраните их. Это правило касается любых манипуляций с системными файлами директорий и библиотек.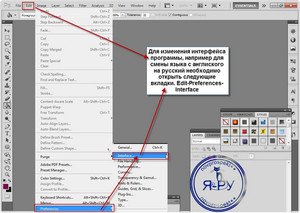
Заметьте! Выполнять эти действия нужно пока программа выключена. После удаления файлов перезагрузите компьютер и запустите Фотошоп ещё раз. Вместо английского языка интерфейс будет автоматически переведён на русский.
CS3
Поразительно, но наиболее простой способ изменить язык в третьей версии редактора – удалить программу и установить её заново. Во время повторной установки нужно выбрать необходимый язык и провести инсталляцию.
Чтобы изменить отображение языкового интерфейса без удаления программы, можно установить специальный русификатор, но это связано с целой серией возможных новых проблем, и опытные пользователи стараются русификаторов избегать.
Такие языковые «патчи» (мини-программы, которые ставятся поверх основного приложения и «латают» его небольшие огрехи), разрабатываются продвинутыми пользователями.
Патчи не являются официальным программным продуктом , и ответственности за них разработчик не несёт. Часто взаимодействие русификатора сильно конфликтует с работой антивируса, и программа начинает вести себя непредсказуемо – «слетать», не открываться, работать некорректно и т.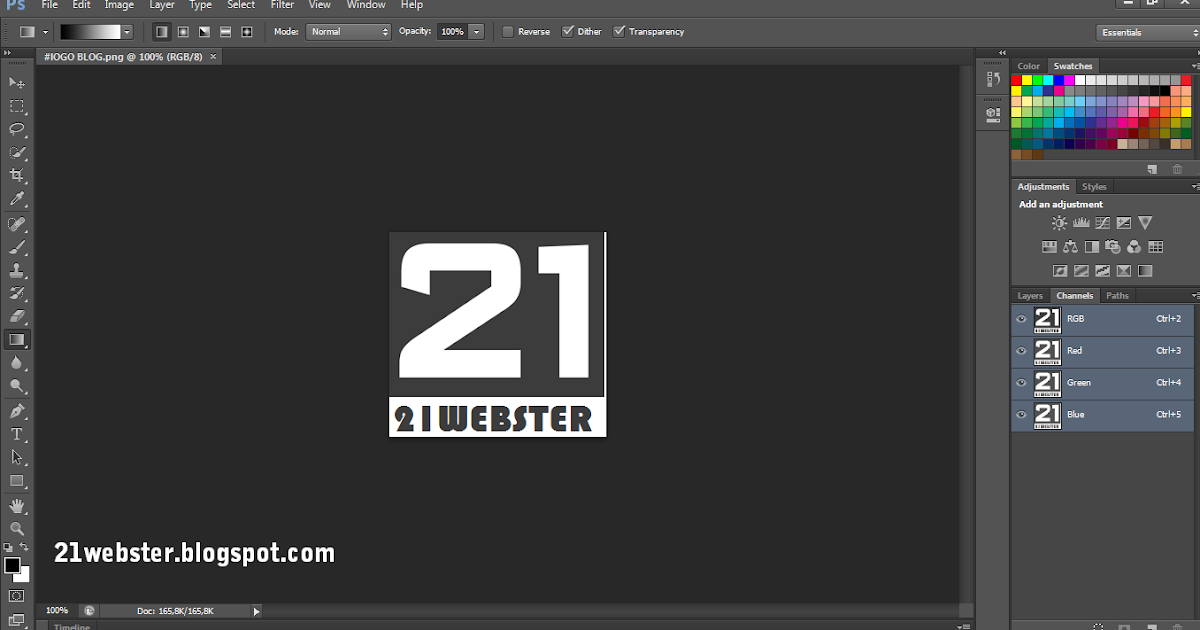 д.
д.
Если вы всё же решились использовать русификатор, установите его, как обычную программу в корневую папку Required программы Фотошоп. Дождитесь окончания инсталляции и перезагрузите компьютер. Хороший рабочий русификатор можно загрузить по ссылке – именно его рекомендуют на многих форумах.
Если вы любитель работы с растровой графикой, наверняка знаете о пакете Adobe Photoshop. Незнание английского языка усложняет работу с этим редактором. Для лучшей работы с программой рекомендуется установить поддержку русского языка. В дистрибутиве программы такой возможности нет, но, вооружившись соединением к сети интернет, перед вами больше не появится этой проблемы.
Вам понадобится
- Программное обеспечение Adobe Photoshop CS4, русификатор.
Инструкция
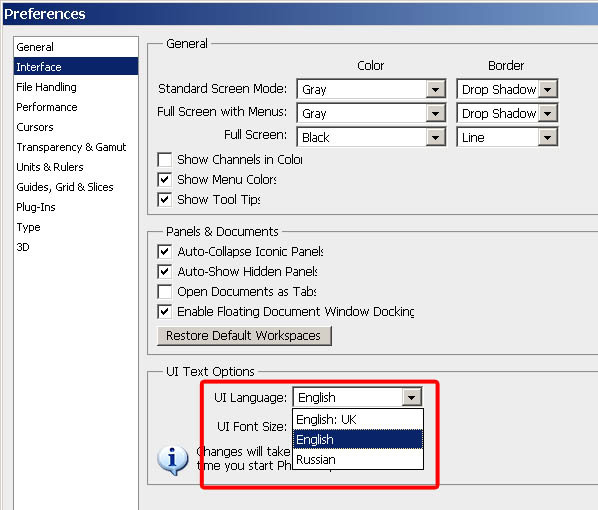 В появившемся списке производим поиск сайтов, которые могут содержать ссылки на искомый файл русификации (чаще всего, это файл PhotoshopCS4_Locale_ru).
В появившемся списке производим поиск сайтов, которые могут содержать ссылки на искомый файл русификации (чаще всего, это файл PhotoshopCS4_Locale_ru).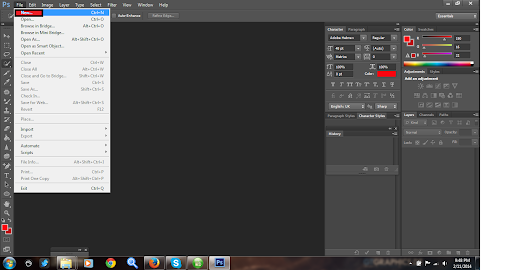 Интерфейс программы полностью переведен на привычный русский язык. Для возврата к прежнему языку, необходимо нажать сочетание клавиш Ctrl+K – из выпадающего списка выбрать English.
Интерфейс программы полностью переведен на привычный русский язык. Для возврата к прежнему языку, необходимо нажать сочетание клавиш Ctrl+K – из выпадающего списка выбрать English.Многие пользователи, работающие с изображениями, не знают, как поменять язык Photoshop.
Неудивительно – работать с одним из самых популярных и с не так-то просто: огромное количество функций означает определенную сложность интерфейса приложения, а это создаёт дополнительные трудности.
Как определить версию Photoshop?
Следуйте инструкции, чтобы узнать, какая версия редактора установлена на вашем персональном компьютере:
- запустите приложение; дождитесь появления основного экрана;
- нажмите на вкладку «Справка» (в некоторых версиях может называться «помощь»). Она находится справа на главной панели управления программой;
- кликните на пункт «Информация о системе»;
- в новом окне появиться текстовое поле с подробной информацией о программе и ёё сборке.
 Первая строка — это основные данные о номере версии и идентификаторе сборки. Вы можете скопировать эту информацию в поисковую систему, чтобы узнать больше о установленном Фотошопе.
Первая строка — это основные данные о номере версии и идентификаторе сборки. Вы можете скопировать эту информацию в поисковую систему, чтобы узнать больше о установленном Фотошопе.
После того, как вы узнали, какую версию Фотошоп используете, можно приступать к изменению языка приложения.
Меняем язык во всех версиях
Следуйте приведённым ниже инструкциям в соответствии с вашей версией редактора.
Photoshop CS1 и CS2
В более старых версиях редактора изменить язык сложнее.
На панели управления программы нет отдельного меню для изменения языка интерфейса, так пользователь указывал нужную ему версию еще на этапе приобретения программы.
Обе эти версии Фотошопа (CS1 и CS 2) автоматически сбрасывают языковые настройки – этот баг разработчики так и не починили, ссылаясь на неактуальность сборок программы.
Из-за этого язык программы постоянно возвращается к заданному по умолчанию – английскому.
Чтоб исправить эту неполадку самостоятельно, зайдите на жёсткий диск вашего ПК, на котором установлена корневая папка Фотошопа.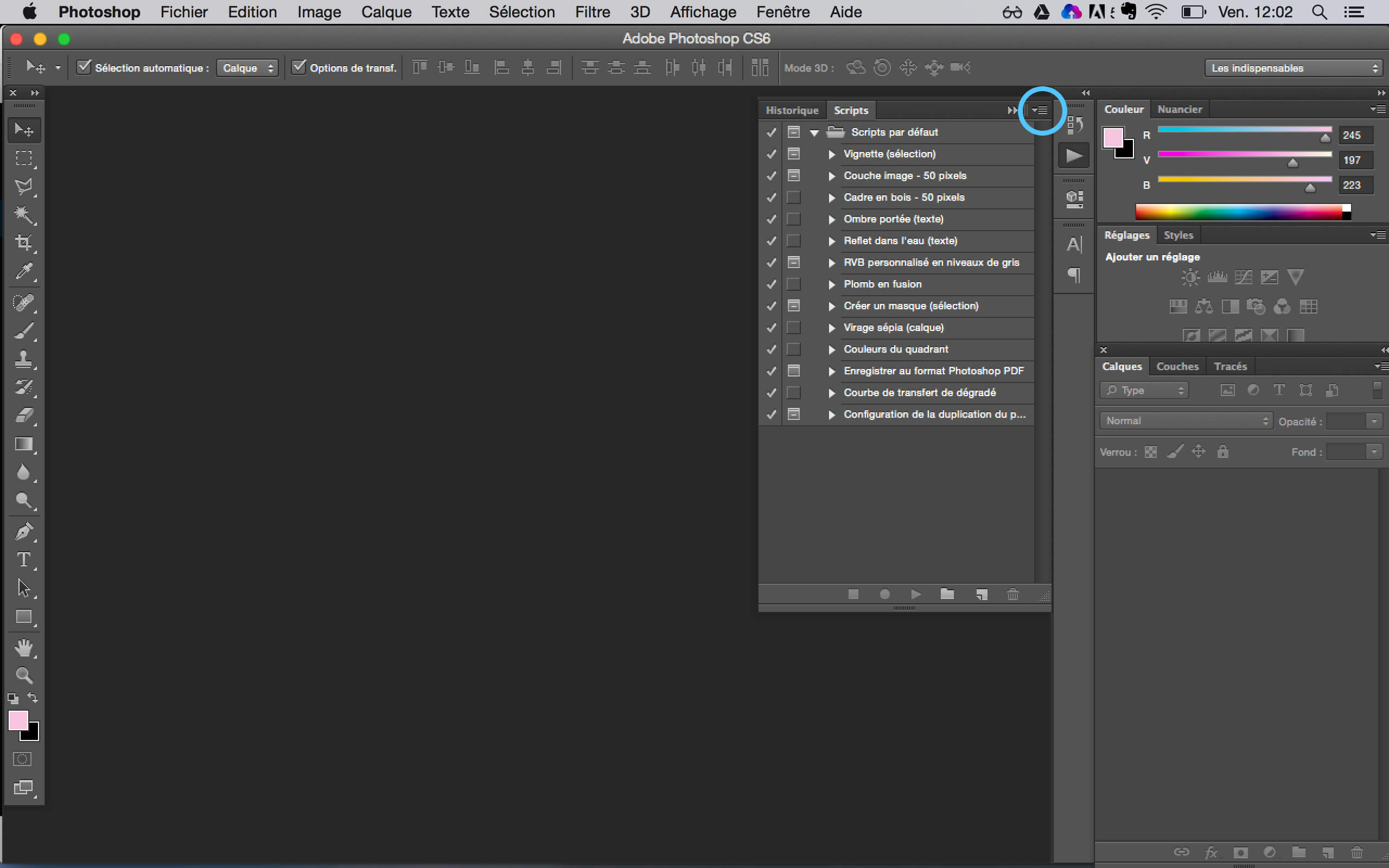
В директории Application Data/Adobe найдите файлы с расширением .lng – они отвечают за кодировку и язык интерфейса приложения.
Найдите все файлы с названием en.lng и удалите их из этой папки; оставьте только те файлы, которые относятся к русскому языку (файлы с тегом ru).
На всякий случай не удаляйте файлы навсегда – сохраните их. Это правило касается любых манипуляций с системными файлами директорий и библиотек.
Заметьте! Выполнять эти действия нужно пока программа выключена. После удаления файлов перезагрузите компьютер и запустите Фотошоп ещё раз. Вместо английского языка интерфейс будет автоматически переведён на русский.
CS3
Поразительно, но наиболее простой способ изменить язык в третьей версии редактора – удалить программу и установить её заново.
Во время повторной установки нужно выбрать необходимый язык и провести инсталляцию.
Чтобы изменить отображение языкового интерфейса без удаления программы, можно установить специальный русификатор, но это связано с целой серией возможных новых проблем, и опытные пользователи стараются русификаторов избегать.
Такие языковые «патчи» (мини-программы, которые ставятся поверх основного приложения и «латают» его небольшие огрехи), разрабатываются продвинутыми пользователями.
Патчи не являются официальным программным продуктом, и ответственности за них разработчик не несёт. Часто взаимодействие русификатора сильно конфликтует с работой антивируса, и программа начинает вести себя непредсказуемо – «слетать», не открываться, работать некорректно и т. д.
Если вы всё же решились использовать русификатор, установите его, как обычную программу в корневую папку Required программы Фотошоп.
Дождитесь окончания инсталляции и перезагрузите компьютер. Хороший рабочий русификатор можно загрузить по ссылке – именно его рекомендуют на многих форумах.
CS4 и CS5
В отличии от более ранних версий, в Photoshop CS4 язык можно менять.
Чтобы сделать это, зайдите в главное окно программы, выберите вкладку Edit («Редактирование») на основной панели инструментов.
Затем кликните на Preferences («Настройки»). Далее выберите пункт Interface «Интерфейс». Во вкладке «Язык», выберите нужное значение и сохраните внесённые изменения.
Далее выберите пункт Interface «Интерфейс». Во вкладке «Язык», выберите нужное значение и сохраните внесённые изменения.
В некоторых случаях настройки языка не применяются автоматически, поэтому лучше перезапустить программу и компьютер, чтобы настройки вступили в силу.
Рис. 8 – главное окно программы Фотошоп CS4
CS6
Одна из самых распространённый на сегодняшний день версий Фотошопа — CS6.
В ней тоже не обошлось без приключений – часто, несмотря на изначальный выбор другого языка, после установки и первого запуска программы пользователи видят полностью англоязычный интерфейс.
В некоторых случаях кодировка некоторых символов может отображаться некорректно, поэтому следует поменять язык, чтобы система обновила все кодировки и исправила неточности.
Последовательность действий такая же, как и в предыдущем пункте.
Следуйте инструкции:
- запустите программу и дождитесь её полной загрузки;
- на главной панели меню нажмите на вкладку Edit;
- поднесите указатель к пункту Preferences до появления всплывающего списка;
- теперь кликните на Interface;
- в открывшемся окне найдите поле, отвечающее за настройки отображения текста (в самом низу) и выберите язык интерфейса, как показано на рисунке ниже;
- теперь закройте программу и запустите ёё заново.
 Фотошоп автоматически поменяет язык.
Фотошоп автоматически поменяет язык.
Настройки языка в программе Фотошоп версий CC 2014 и 2015 изменяются таким же образом, как и в версии CS6.
Все языковые настройки можно поменять непосредственно с помощью уже знакомого нам окна «Интерфейс».
Для изменения отображения текста, закройте программу и через несколько секунд откройте её снова.
При этом, в версиях СС языковая панель внешне часто не меняется даже после выбора нового языка.
Если так случилось и язык не поменялся, измените параметр Language в окне Interface ещё раз и закройте приложение.
После этого зайдите в «Диспетчер задач» вашего персонального компьютера и найдите в списке запущенных процессов Photoshop.
Нажмите на процессе правой клавишей мышки и выберите пункт Снять задачу. Затем попробуйте загрузить программу ещё раз. Всё должно работать уже с новым языком.
Примечание : из-за недавнего выпуска комплексных обновлений программ компанией Adobe, стили главных окон некоторых версий Фотошопа могут быть изменены.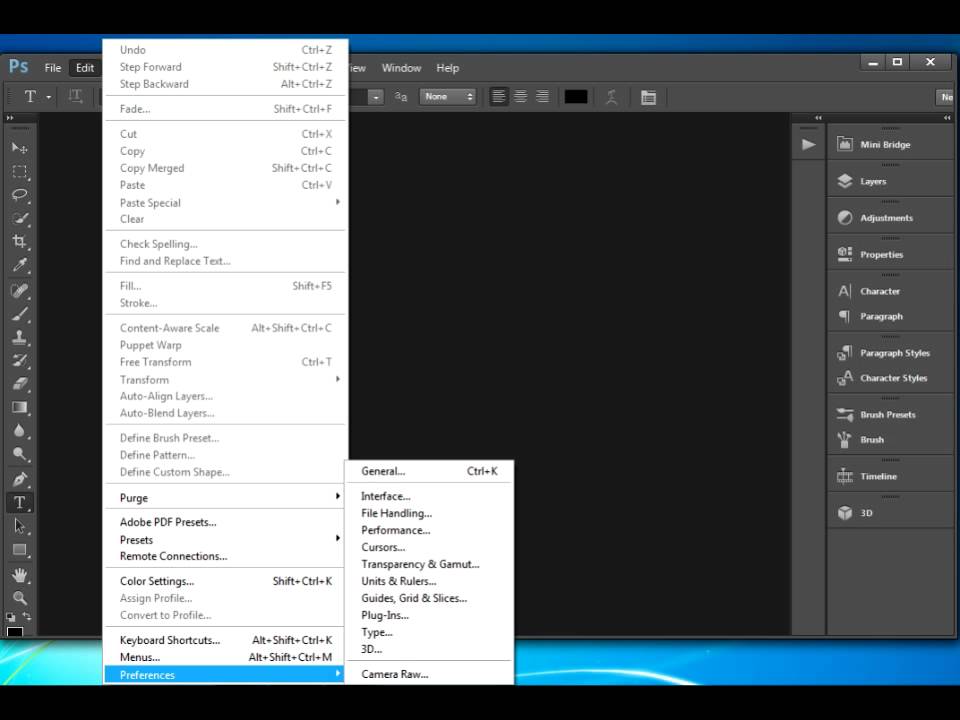 Ознакомьтесь с информацией о последних обновлениях и их особенностях на официальном сайте разработчика по ссылке .
Ознакомьтесь с информацией о последних обновлениях и их особенностях на официальном сайте разработчика по ссылке .
Adobe Photoshop – мощнейший инструмент для работы с изображениями, на сегодняшний день это один из лучших инструментов на рынке, который не один год является стандартом для других программ в этой сфере.
Интересно! Первый раз это программа вышла в далеком 1988 году и с тех пор уверенно заняла лидирующие позиции на рынке.
Сегодня получить Photoshop можно несколькими способами. Например, скачать с официального сайта пробую 7 дневную версию или купить лицензию за адекватную стоимость. Кто-то выбирает пиратскую версию и скачивает ее со сторонних сайтов. Какой способ установки программы выбрать – дело каждого.
Эту программу разработала и продает огромная американская компания Adobe Systems. Обычно, скачанная программа начинает работать на английском языке, что не кардинально устраивает многих пользователей. Дело в том, что на родном языке проще освоить программу, понять предназначение инструментов и настроек.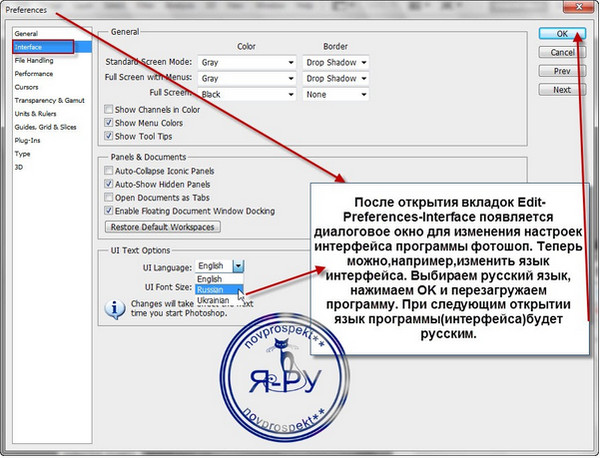 Людям, которые никогда не изучали английский язык, будет тяжело освоить такую программу.
Людям, которые никогда не изучали английский язык, будет тяжело освоить такую программу.
Многие обучающие видео, записанные для русскоязычной аудитории, демонстрируют Adobe Photoshop именно на русском языке. Вам будет гораздо сложнее повторять действия, увиденные в видео, если ваша программа не будет переведена на понятный вам язык. Именно поэтому начинающим пользователям рекомендуют использовать именно переведенную версию Photoshop.
Многие профессионалы просто привыкли использовать удобную и понятную русскую версию программы и не собираются переходить на другой язык.
На заметку! Кто-то же считает, что именно английская версия наиболее удобна и дает ряд преимуществ пользователю. Ведь среди продвинутых пользователей хоть и встречается русская версия программы, но довольно редко. Если вы выйдете на высокий уровень работы, у вас появится необходимость общаться с другими работниками этой сферы, то с этим могут возникнуть трудности.
Что же делать, если скачанный и установленный Photoshop имеет англоязычный интерфейс?
Для этого потребуется несколько простых действий, которые актуальны для Adobe Photoshop CS6:
Как поменять язык в Adobe Photoshop CS5
Не все пользователи сегодня пользуются самой актуальной версией фотошоп.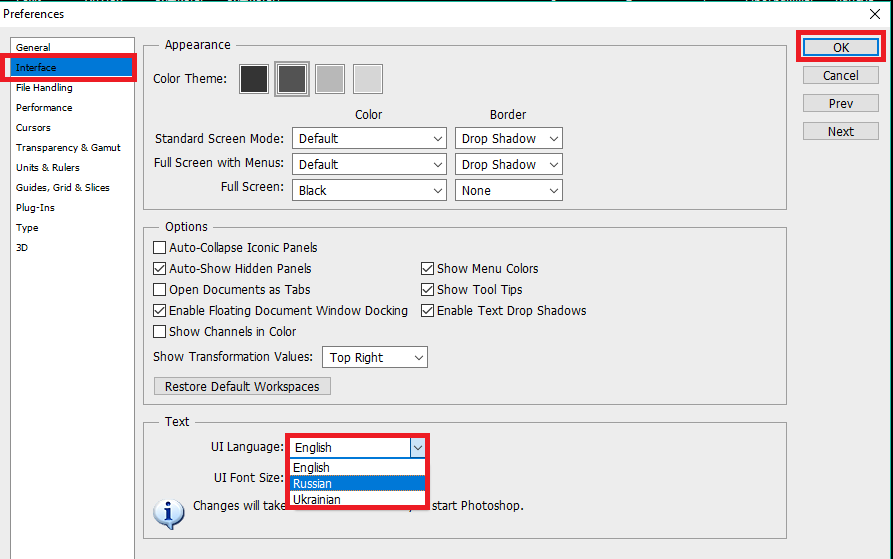 На многих компьютерах установлена версия CS5. Для владельцев компьютеров с этой программой будет актуальна установка русского языка на эту версию.
На многих компьютерах установлена версия CS5. Для владельцев компьютеров с этой программой будет актуальна установка русского языка на эту версию.
К счастью здесь все аналогично с прошлым способом:
Что делать, если во вкладке «UI Language» нет русского языка
Если в этой вкладке нет русского языка, то придется скачать русификатор или как его еще называют локализатор. Его можно найти, просто написав: «русификатор Photoshop».
Теперь вы знаете, как установить нужный вам язык в программе Adobe Photoshop CS6 и Adobe Photoshop CS5. Со знакомым языком программу будет освоить гораздо легче. А позже, если вы захотите, можете вернуть английскую версию Photoshop.
Видео — Как в фотошопе поставить русский язык
Любая программа, инсталлируемая на компьютер, сопровождается оригинальным интерфейсом, знать который каждому пользователю достаточно важно, чтобы быстро осуществлять определённые действия. не является исключением, этот графический редактор тоже имеет специфический интерфейс.
Начинающие пользователи желают, чтобы главное окно программы было русифицированным, тогда как опытные графические дизайнеры готовы работать с оригинальными англоязычными версиями, поскольку абсолютно легко разбираются во всех английских терминах. Англоязычную версию может пожелать и начинающий пользователь, если уроки, которые он активно изучает, сопровождаются английскими терминами. По этой причине полезно знать, как изменить язык в Фотошопе .
Многим пользователям удобнее работать в русскоязычной версии Adobe Photoshop
Если возникла необходимость поменять язык интерфейса Adobe Photoshop cs6, важно выяснить, был ли установлен желаемый языковой пакет в момент инсталляции самого графического редактора. Именно от этого зависят последующие действия, соответственно, разнятся рекомендации, как поменять язык в Фотошопе.
Простой способ установки
Безусловно, гораздо проще внести изменения в настройки , если все необходимые пакеты были установлены в момент инсталляции Adobe Photoshop cs6.
Чтобы осуществить задуманное, следует запустить графический редактор, после чего в верхней горизонтальной панели меню найти «Редактирование». Нажав на этот пункт меню, открывается окно, в котором самым последним пунктом списка являются «Настройки». Кликнув по ним, легко перейти последовательно из пункта «Основные» в «Интерфейс».
В открывшемся диалоговом окне пользователю предоставляется возможность изменить не только язык программы, но и размер шрифта, и цветовое сопровождение.
Как и во всех остальных случаях, любая программа, чтобы принять внесённые изменения, а в последующем все их уверенно отображать, требует перезагрузки.
В случае проведения корректировки cs6 перезагружать операционную систему нет необходимости, а вот перезагрузить сам графический редактор, безусловно, важно.
После выхода из редактора, а затем очередного его открытия пользователь сможет удостовериться в нужном языковом сопровождении.
Установка нового языкового пакета
Овладев навыками, как в Photoshop cs6 поменять язык, начинающий дизайнер всё-таки может столкнуться с проблемой, когда выполнить такую корректировку ему не удастся. По этой причине полезно расширить каждому познания относительно того, как вносить видоизменения в графический редактор, соответственно, как переключить язык в Фотошопе иными способами.
По этой причине полезно расширить каждому познания относительно того, как вносить видоизменения в графический редактор, соответственно, как переключить язык в Фотошопе иными способами.
Альтернативные способы внесения корректив в языковые настройки
Если на компьютере была установлена русскоязычная версия Adobe Photoshop CC, следует открыть локальный диск C, на котором нужно найти в папке Program Files подпапку Adobe Photoshop CC. В ней можно легко найти файл tw10428, имеющий расширение dat. Этот файл достаточно переименовать на bak, перезапустить программу и сразу же наблюдать желаемый англоязычный интерфейс.
Adobe Photoshop Extended CS6 13 Windows Russian Retail
Программное обеспечение Adobe Photoshop CS6 Extended содержит самые современные инструменты для работы с изображениями и новые возможности для реализации творческих идей, которые позволяют значительно повысить производительность.
Категория
Дизайн, фото, видео
Назначение
Организации, Частное пользование
Версия
Adobe Photoshop CS6 Extended
Платформа
Windows
Год выпуска
2012г
Язык интерфейса
Русский
Форма поставки
Коробка
Объект лицензирования
Рабочая станция
Количество лицензируемых объектов
1
с версиями ОС Windows
Microsoft Windows XP с пакетом обновления SP 3 (не поддерживаются Некоторые функции ускорения GPU) или Windows 7 с пакетом обновления SP 1
Инструменты для создания 3D-графики
Элементы управления трехмерной анимацией
Используйте инструменты контекстного редактирования экспозиции прямо на холсте для управления каркасами для создания 3D-форм, изменения экспозиции и ориентации объектов, коррекции освещения и выполнения других функций.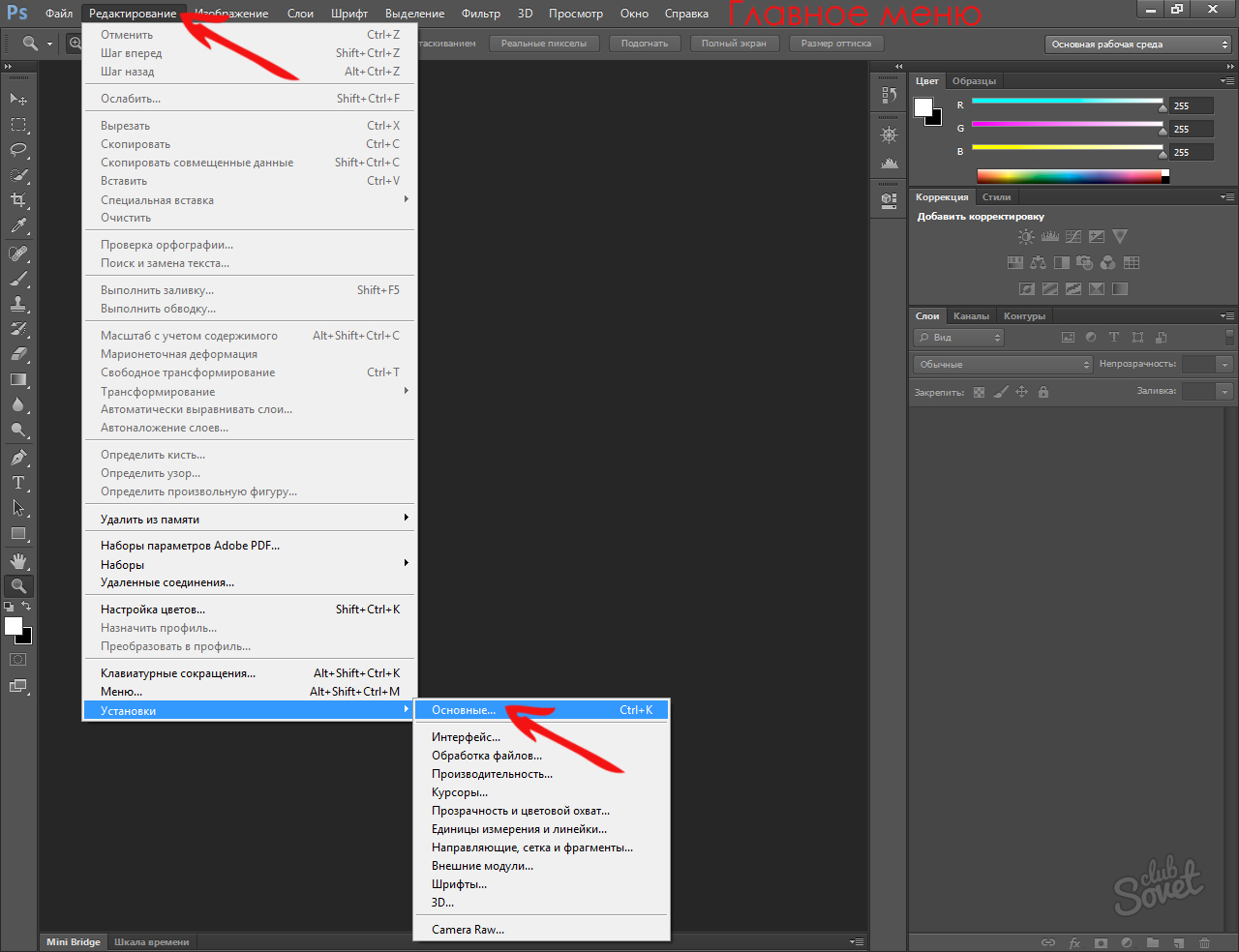
Новые отражения и перетаскиваемые тени
Легко создавайте реалистичные трехмерные изображения, добавляя и редактируя темные области и отражения на горизонтальной плоскости Перемещайте источник света посредством перетаскивания темных областей, легко редактируйте отражения, тени и другие эффекты на плоскости.
Легкое выравнивание и распределение 3D-объектов
Создавайте насыщенные трехмерные экспозиции еще быстрее благодаря автоматическому выравниванию 3D-объектов для исправления перспективы изображения и управляйте группами 3D-объектов одновременно при помощи новой функции, позволяющей выбирать несколько элементов.
Гибкие режимы рендеринга теней
Работайте еще быстрее благодаря возможности предварительного просмотра теней в режимах визуализации GL и Adobe RayTrace.
Точное объединение 3D-объектов
Точное объединение 3D-объектов в одной экспозиции позволяет использовать одинаковое освещение и камеры.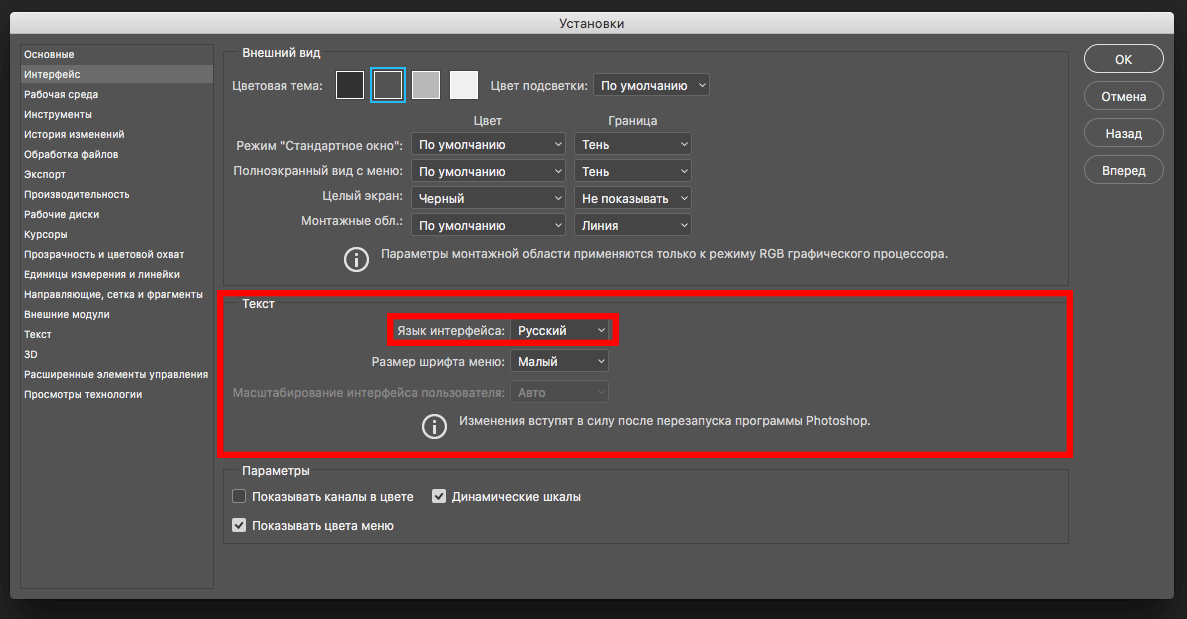
Альтернативные режимы просмотра
Легко просматривайте 3D-объекты с различных углов зрения во время редактирования.
Повышение производительности при работе с 3D-объектами
Быстро визуализируйте конечный проект в режиме Adobe RayTrace при помощи механизма Adobe Mercury Graphics Engine.
Трехмерная анимация
Анимируйте все свойства 3D-объектов, в том числе камеры, освещение, материалы и сетки — используя временную шкалу для работы с анимацией.
Просмотр и печать стерео 3D
Легко импортируйте распространенные стереоформаты, например, JPS и MPO, для обработки 3D-объектов, легко корректируйте глубину и диапазон изображений.
Экспорт в Adobe Flash 3D
Легко экспортируйте 3D-объекты в формат Adobe Flash 3D для просмотра в веб-браузерах.
Стили эскизов и мультипликации 3D
Одним щелчком создавайте эффекты эскизов и мультипликации для 3D-объектов, автоматически создавайте стили эскизов на основе кистей.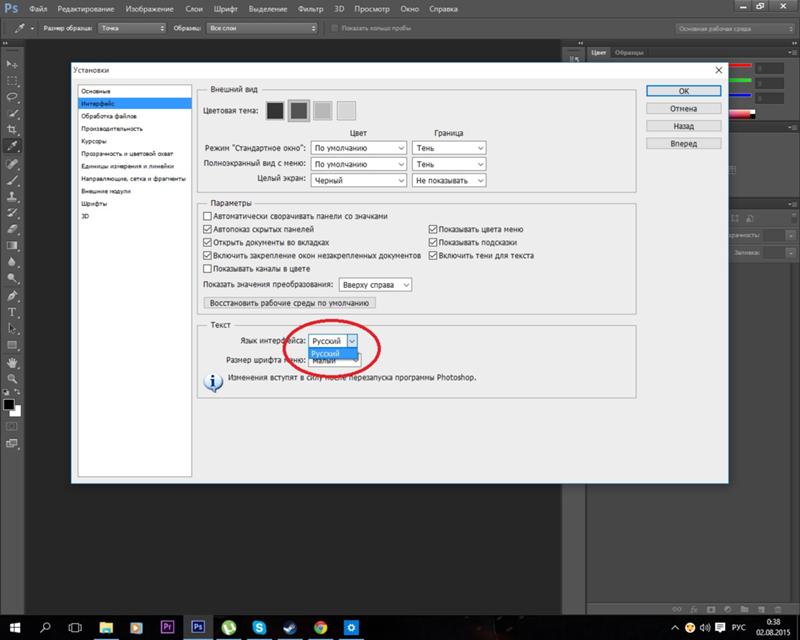
Улучшенный механизм создания 3D-форм
Создавайте потрясающие трехмерные логотипы и объекты на основе любых текстовых слоев, выделенных областей, контуров или масок слоев при помощи усовершенствованного механизма создания 3D-форм, который позволяет выполнять редактирование прямо на холсте еще быстрее, а также использовать улучшенные функции скашивания краев.
Обширная библиотека и палитра 3D-материалов
Экспериментируйте с оформлением 3D-объектов, используя различные материалы из обширной библиотеки, например, хром. Выбирать и накладывать материалы помогут интуитивно понятные инструменты, а пополнить библиотеку можно, просто загрузив новые материалы из сети Интернет.
Обтекание двухмерных данных вокруг трехмерных объектов
Используйте удобные настройки обтекания двухмерными изображениями таких трехмерных объектов, как цилиндры и сферы.
Создание трехмерных сеток
В кратчайшие сроки создавайте 3D-объекты на основе карты глубин в градациях серого.
Реалистичная трехмерная анимация
Накладывайте анимацию на эффекты (например, глубину резкости) и на освещение с учетом содержания изображения. Создавайте ключевые кадры с указанием расположения 3D-объектов и камер, текстур и настроек визуализации.
Глубина резкости 3D-объектов
Экспериментируйте с глубиной резкости 3D-экспозиции для получения разных точек фокусировки.
Рисование на трехмерных объектах
Рисуйте непосредственно на 3D-моделях или на их плоских текстурах. Редактируйте текстуры, используя весь набор профессиональных инструментов Photoshop Extended, и просматривайте UV-наложение распрямленных текстур.
Объединение трехмерных и двухмерных изображений
Объединяйте трехмерные слои в единую сцену или внедряйте трехмерные объекты в двухмерную композицию. Поддержка популярных трехмерных форматов позволяет импортировать и экспортировать модели COLLADA, OBJ, U3D и KMZ, а также импортировать модели 3DS.
Навигация и перемещение трехмерных объектов
Располагайте объекты, камеры, источники освещения и сетки с помощью 3D-осей. Используйте специальные ограничительные наложения, позволяющие выделять нужный материал или сетку.
Поддержка сквозного редактирования файлов 3D-объектов
Воспользуйтесь поддержкой сквозного редактирования файлов 3D-объектов в популярных форматах, включая COLLADA, OBJ, U3D и KMZ. Импортируйте файлы 3DS.
Интеграция с Acrobat Pro
Совместно работать с трехмерной графикой стало проще благодаря тесной интеграции с программным обеспечением Adobe Acrobat X Pro.
Фильтр «Исправление перспективы»
Благодаря фильтру «Исправление перспективы» изображения можно редактировать в перспективе на нескольких поверхностях, даже соединенных под углами, отличающимися от 90 градусов. Вы можете производить измерения в перспективе, воспользоваться возможностью обтекания нескольких плоскостей графикой, изображениями и текстом, а также выводить плоскость в виде трехмерной модели.
Инструменты для работы с изображениями
Заплатка с учетом содержимого
Применяйте заплатки к изображениям с высокой точностью при помощи инструмента «Заплатка с учетом содержимого», который позволяет выбрать область образца, чтобы наложить заплатку.
Инструмент «Рамка»
Новый быстрый и точный инструмент «Рамка» позволяет выполнять обратимую обрезку изображений.
Автокоррекция
Обрабатывайте изображения при помощи мощных инструментов «Автоматические кривые», «Уровни» и «Яркость/Контрастность». Сведения об обработке тысяч изображений, отретушированных вручную, можно использовать для начала работы над изображением.
Перемещение с учетом содержимого
Используйте инструмент «Перемещение с учетом содержимого» для перемещения и расширения выделенного объекта на другую область изображения, а затем просматривайте результаты изменения композиции и наложения изображений.
Масштабирование с учетом содержания изображения
Автоматически перестраивайте композицию изображения при масштабировании с сохранением наиболее важных областей по мере приспособления изображения к новым размерам.
Выделение и маскирование с учетом оттенка кожи
Выполняйте точное выделение и создавайте маски для настройки и сохранения цвета кожи; легко выделяйте сложные элементы изображений, например, волосы; и используйте другие возможности.
Заливка с учетом содержания изображения
Удаляйте любые элементы изображения с интеллектуальным заполнением пустой области с учетом содержимого окружающих областей. Эта качественно новая технология учитывает такие характеристики изображения, как освещение, тона и шумы, и идеально заполняет область на месте удаленного объекта.
Марионеточная деформация
Инструменты для точного изменения элементов помогают создавать более привлекательные изображения.
Простое выделение сложных областей
Выделять отдельные области изображений теперь можно буквально несколькими щелчками мыши. С легкостью выполняйте выделение сложных элементов изображения, например, волос, и удаляйте оставшийся по краям цветной фон.
Очистка цвета
Устраняйте фоновые цвета вокруг границ выделенной области с помощью инструмента «Быстрое выделение» и функций очистки цвета.
Усовершенствованные средства ретуширования
Процесс ретуширования изображений стал более удобным и точным благодаря функции предварительного просмотра исходных пикселов в пределах курсора инструментов «Штамп» и «Восстанавливающая кисть».
Ретуширование с учетом перспективы
Создавайте комплексные макеты при помощи фильтра «Исправление перспективы», который позволяет создавать в изображении несколько плоскостей, соединять их под любым углом, а затем накладывать на них текст, графику и изображения.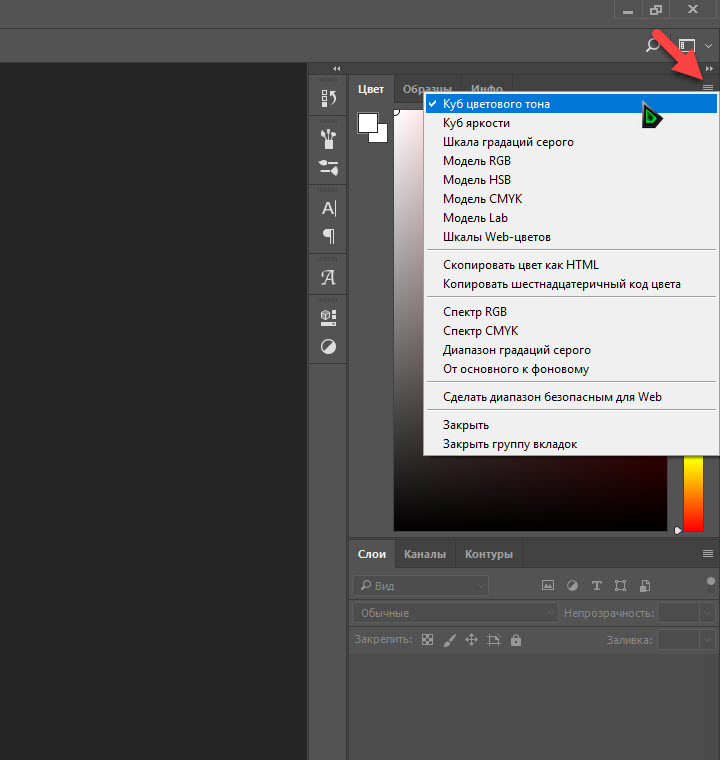
Смарт-фильтры
Добавляйте, настраивайте и удаляйте фильтры из изображения без повторного его сохранения или перезагрузки. Обратимые смарт-фильтры позволяют увидеть изменения без корректировки исходных пиксельных данных.
Смарт-объекты
Выполняйте обратимое масштабирование, вращение и деформацию растровой и векторной графики с помощью смарт-объектов.
Создание выразительных макетов и графики
Стили текста
Экономьте время и создавайте согласованные проекты при помощи стилей текста, которые позволяют применять форматирование к выделенным символам, строкам и абзацам текста одним щелчком мыши.
Векторные слои
Используйте векторные слои для применения обводок и даже для добавления градиентов к векторным объектам.
Четкий рендеринг векторной графики
Привязывайте края векторных объектов к пикселам одним щелчком мыши для высокой резкости визуализации.
Пользовательские обводки и пунктирные линии
Легко создавайте пользовательские обводки и пунктирные линии.
Поиск в слоях
Используйте функцию поиска в слоях для быстрого выбора нужного слоя.
Эффекты освещения Галерея
Новая галерея эффектов освещения с 64-разрядной поддержкой позволяет повысить производительность и качество результатов. Встроенный модуль использует механизм Mercury Graphics Engine и позволяет использовать элементы управления на холсте и предварительный просмотр, позволяющий легко визуализировать эффекты освещения.
Фильтр масляной краски
Легко создавайте эффект масляной краски при помощи фильтра масляной краски, использующего механизм Mercury Graphics Engine. Изменяйте стили кистей, а также направление и силу освещения для создания потрясающих результатов.
Революционные размываемые кисти
Используйте натуральные и реалистичные кончики кисти, которые изнашиваются во время работы. Вы можете бесконечно изнашивать и заострять угольный карандаш или пастель для создания различных эффектов — вы даже можете сохранять привычные изношенные кончики в качестве стилей.
Вы можете бесконечно изнашивать и заострять угольный карандаш или пастель для создания различных эффектов — вы даже можете сохранять привычные изношенные кончики в качестве стилей.
Наконечники аэрографа
Создавайте реалистичные эффекты аэрографа при помощи динамичных естественных элементов управления и точного контроля над частицами краски.
Стили рисования
Новые стили позволяют значительно упростить процесс рисования и дают возможность быстро приступить к созданию реалистичных эффектов рисования.
Точные элементы регулировки кистей
Рисуйте объекты, которые выглядят более натурально, вручную поворачивая кисть при помощи мыши.
Микс-кисть
Определяйте несколько цветов на одной микс-кисти для создания реалистичного наложения цветов при рисовании. А с помощью сухой микс-кисти можно смешивать цвета фотографии и преобразовывать их в живописные рисованные изображения.
Настройки различных параметров кистей
Используйте при рисовании различные параметры кисти для выполнения мазков с имитацией реальной текстуры.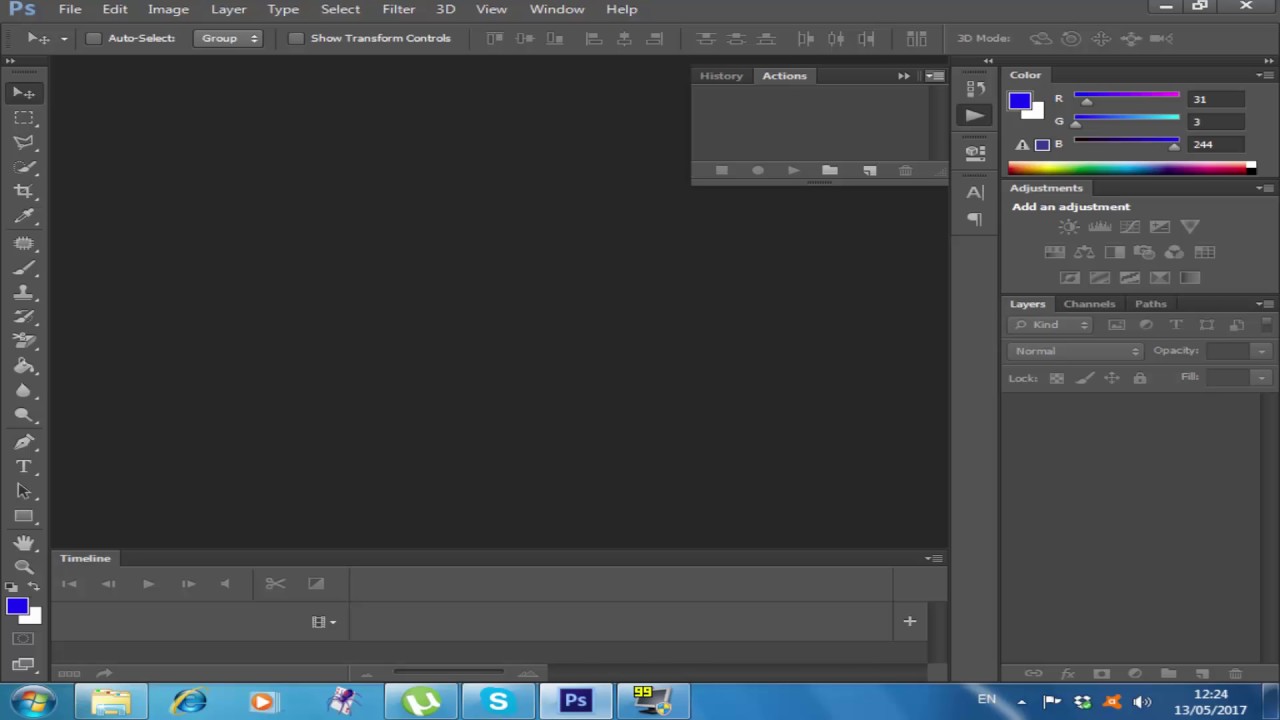
Инструменты рисования с поддержкой ускорения GPU
Изменяйте размер кистей одним щелчком мыши; регулируйте жесткость щетины; устанавливайте нужные параметры оттенка, насыщенности и яркости на экранной палитре цветов. Механизм Mercury Graphics Engine позволяет создавать проекты еще быстрее.
Обширный набор инструментов для рисования
Создавайте и корректируйте изображения, используя широкий спектр профессиональных настраиваемых инструментов рисования.
Экранная палитра цветов
Устанавливайте нужные параметры оттенка, насыщенности и яркости для фонового цвета; для этого вам больше не придется открывать диалоговое окно палитры цветов.
Узоры по сценарию
Создавайте заливки геометрических узоров еще быстрее при помощи инструмента «Узоры по сценарию».
Создание роликов и видеофайлов
Интуитивное создание видеоматериалов
Используйте мощные инструменты редактирования Photoshop для работы с видео.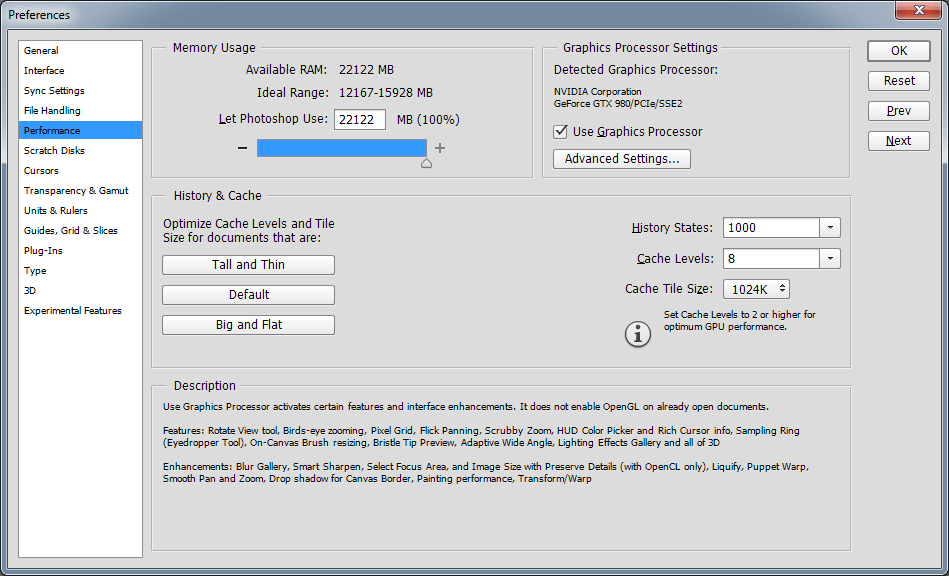 Обрабатывайте клипы, используя полный набор привычных инструментов Photoshop, а затем объединяйте клипы и фотографии при помощи переходов, звука и различных эффектов, например, сдвига и масштабирования.
Обрабатывайте клипы, используя полный набор привычных инструментов Photoshop, а затем объединяйте клипы и фотографии при помощи переходов, звука и различных эффектов, например, сдвига и масштабирования.
Поддержка 32-разрядных файлов
Создавайте слои-маски прямо из прозрачных областей в 32-разрядных файлах.
Поддержка 10-разрядной глубины цвета
Используйте поддержку 10-разрядного монитора для имитации печати изображений на пленке. Просматривайте только пикселы, сохраненные в изображении — без использования сглаживания, удаляйте контуры и полосы.
Поддержка таблиц кодировки цвета 3D
Легко выполняйте ретуширование изображений для печати на пленке при помощи таблиц кодировки цвета 3D (LUT) — в том числе с использованием Adobe SpeedGrade.
Параметры прозрачности OpenEXR
Альфа-каналы в файлах OpenEXR можно использовать в качестве параметров прозрачности.
Эффективная работа с видеоматериалами
Просматривайте и редактируйте видеослои с помощью комбинаций клавиш.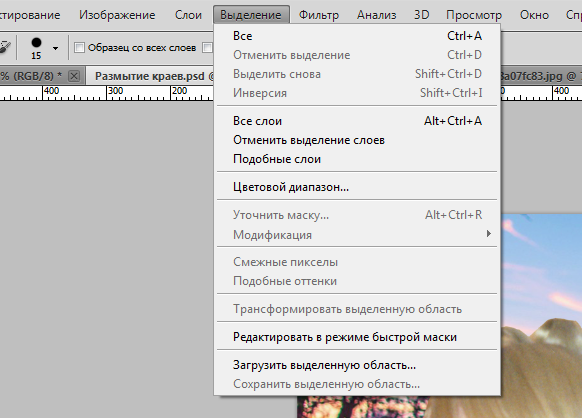 Кроме того, вы сможете не только экспортировать комментарии к кадрам, но и прослушивать и экспортировать звуковое сопровождение роликов.
Кроме того, вы сможете не только экспортировать комментарии к кадрам, но и прослушивать и экспортировать звуковое сопровождение роликов.
Movie Paint
Рисуйте, вводите текст и клонируйте изображения на нескольких кадрах импортированной видеопоследовательности при помощи Movie Paint.
Управление цветом видеоизображения
Создавайте и редактируйте изображения для видео с максимальным качеством и широким рядом цветовых моделей. Редактируйте и улучшайте изображения в оттенках серого, моделях RGB, CMYK и LAB с глубиной цвета 8, 6 и 32 разряда при помощи средств управления цветом.
Комбинации клавиш
Более эффективное редактирование анимированной графики на видеослоях с использованием комбинаций клавиш.
Удобные средства создания анимации
С легкостью создавайте анимацию из серии статических изображений или видеокадров, используя панель «Анимация», которая дает возможность калькирования.
Привычные процессы редактирования
Работайте с видеоизображениями, используя привычные процессы редактирования на основе кадров и временной шкалы.
Инструменты для работы с фотографиями
Адаптивный широкий угол
Легко выпрямляйте объекты, которые кажутся искривленными на панорамах и фотографиях, снятых при помощи объектива «фишай» или широкоугольного объектива. Новые инструменты редактирования на холсте используют физические характеристики конкретной модели объектива для автоматической коррекции дисторсии.
Наклон-смещение
Смягчайте выделенные области изображения при помощи функции «Наклон-смещение» для имитации невысокой глубины резкости или миниатюрных сцен.
Размытие диафрагмы
Применяйте одинаковый эффект размытия ко всему изображению, затем повышайте резкость в одной точке фокуса при помощи функции размытия диафрагмы.
Размытие поля
Выберите несколько точек фокуса и используйте функцию размытия поля для применения различных типов размытия.
Автоматическая коррекция искажений объектива
Экономить время вам поможет функция автоматической коррекции искажений объектива, хроматической аберрации и виньетирования.
Инструмент «Выпрямление изображений»
Вы сможете быстро выпрямлять любые искривленные изображения. Просто проведите прямую черту на изображении инструментом «Линейка», и изображение будет выпрямлено по этой линии.
«Нейтральная плотность»
Стили «Нейтральная плотность» позволяют имитировать фильтр нейтральной плотности. Достаточно одного щелчка, чтобы инструмент «Градиент» затемнил засвеченные участки фотографии, не затрагивая остальные области.
Управление цветом и тоном
Улучшенная обработка изображений HDR
Создавайте фотореалистичные или фантастические изображения HDR с беспрецедентным уровнем контроля и невероятной скоростью.
Преобразование изображения в монохромное
Оцените преимущества функции перевода фотографий в черно-белые изображения.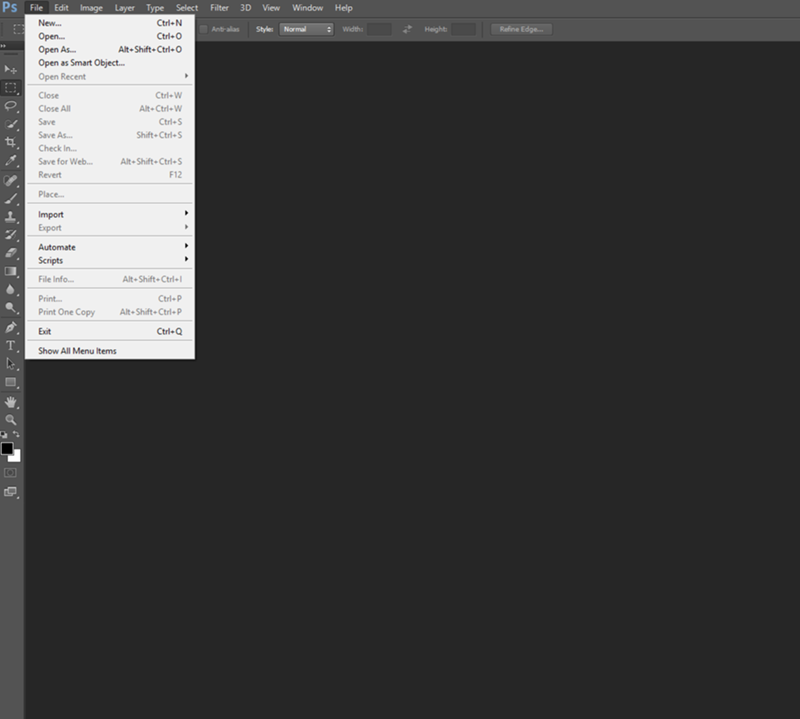 Воспользуйтесь интегрированной операцией «Lab B&W» для интерактивного преобразования цветных изображений, создавайте великолепные монохромные композиции HDR проще и быстрее, а также экспериментируйте с различными стилями.
Воспользуйтесь интегрированной операцией «Lab B&W» для интерактивного преобразования цветных изображений, создавайте великолепные монохромные композиции HDR проще и быстрее, а также экспериментируйте с различными стилями.
Тонирование HDR
Придавайте снимкам с однократным экспонированием вид фотореалистичных или фантастических изображений HDR. Функция «Тонирование HDR» позволяет преобразовать 8-разрядные снимки в качественные изображения с расширенным динамическим диапазоном.
Превосходные инструменты цветокоррекции
Инструменты «Осветлитель», «Затемнитель» и «Губка» помогают сохранять мельчайшие подробности цвета и тона; команда «Кривые» позволяет автоматически выставлять нужные настройки при помощи встроенных или пользовательских стилей; гистограммы, цветовые каналы и другие функции сделают коррекцию цвета значительно проще.
Расширенные возможности
Интеграция с Adobe Touch Apps
Проектируйте, редактируйте и публикуйте выразительные проекты при помощи приложений Adobe Touch Apps для планшетных устройств, в том числе Adobe Photoshop Touch, Adobe Kuler и Adobe Ideas.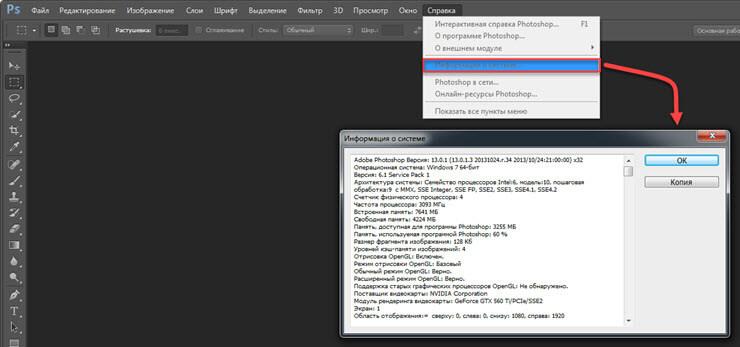
Интеграция с Adobe Creative Cloud
Переносите файлы через Adobe Creative Cloud в программу Photoshop CS6 для дополнительной обработки — а также для получения доступа к файлам, просмотра и публикации файлов в любом месте.
Интеграция с сопутствующими приложениями Photoshop
Откройте для себя новые возможности работы в Photoshop CS6 Extended на устройстве iPad при помощи приложений от Adobe и сообщества разработчиков.
NG Profile Editor
Создавайте собственные цветовые профили для Photoshop CS6 при помощи приложения DNG Profile Editor (приобретается отдельно).
Adobe Pixel Bender
Разрабатывайте и/или предоставляйте другим дизайнерам новые фильтры для Photoshop CS6 при помощи технологии Adobe Pixel Bender с поддержкой ускорения GPU (приобретается отдельно).
Adobe Photoshop Marketplace
Загружайте внешние модули и ресурсы сторонних разработчиков с веб-сайта Adobe Photoshop Marketplace.
Adobe Community Help
Воспользуйтесь мощной поддержкой интерактивной поисковой системы, запускаемой непосредственно из Photoshop, для выполнения более эффективного поиска.
Выполнение количественного анализа
Инструмент «Счетчик»
Легко и точно подсчитывайте объекты или свойства в любых изображениях при помощи инструмента «Счетчик». Выполняйте различные подсчеты для одного изображения и сохраняйте результаты в файле PSD.
Анализ изображения
Используйте инструменты измерения и подсчета для получения количественных данных об изображениях.
Отслеживание действий по редактированию
Журнал «История редактирования» в Photoshop позволяет автоматически отслеживать все действия по редактированию, выполненные в файлах. Экспортируйте зарегистрированные действия в текстовой файл или сохраняйте их как часть метаданных изображения для упрощения документирования вашей работы, проверки файлов и пр.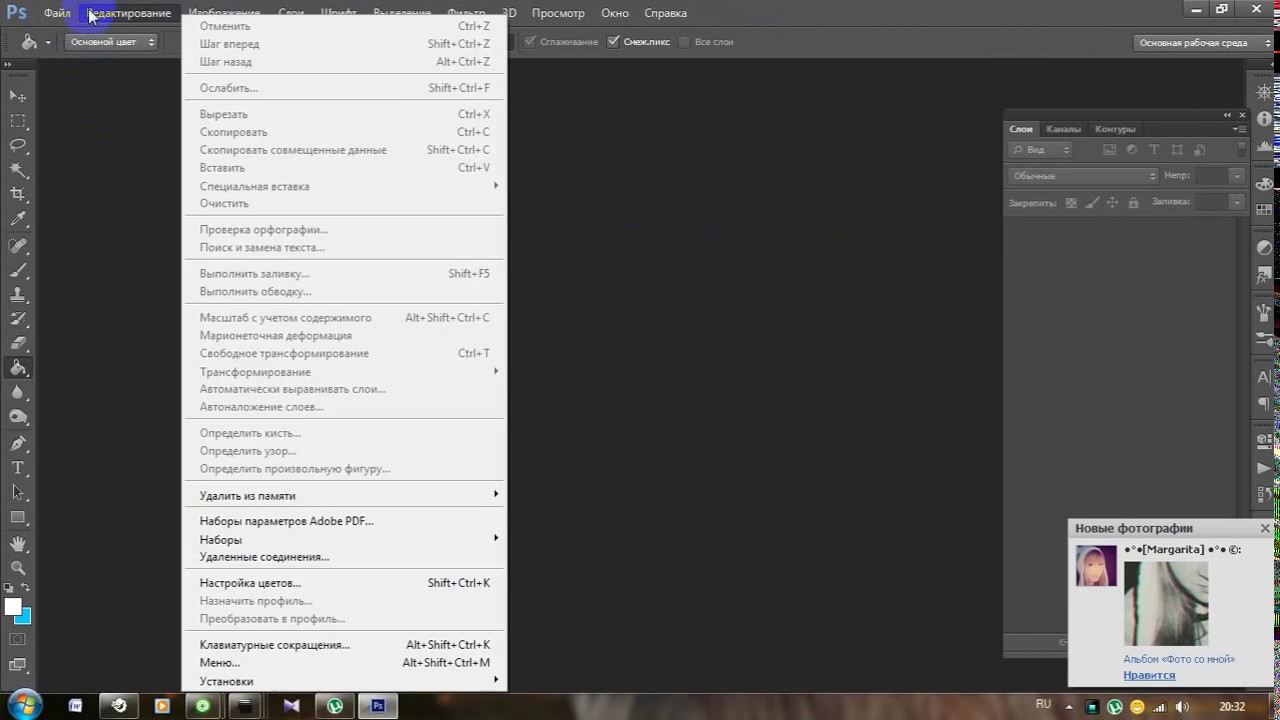
Маркеры шкалы измерений
С легкостью добавляйте маркеры шкалы измерений к любому изображению или серии изображений при создании презентаций или публикаций.
Поддержка каталогов DICOM
Сокращайте время обработки медицинских изображений благодаря поддержке каталогов DICOM, которая позволяет открывать кадры DICOM в нужном порядке.
Улучшенная объемная визуализация
Используйте инструменты редактирования прямо на холсте для выполнения объемной визуализации и использования функции переноса и работы с несколькими разделами.
Поддержка MATLAB
Извлекайте данные изображения из Photoshop Extended в MATLAB и визуализируйте результаты выполнения алгоритмов MATLAB в программном обеспечении.
(минимально)
Процессор
Intel Pentium 4 или AMD Athlon 64
Оперативная память
1 Гб
Место на диске
1 Гб для установки
Монитор
1024×768 (рекомендуется 1280×800)
Видеокарта
16-разрядная, 256 Мб, OpenGL 2.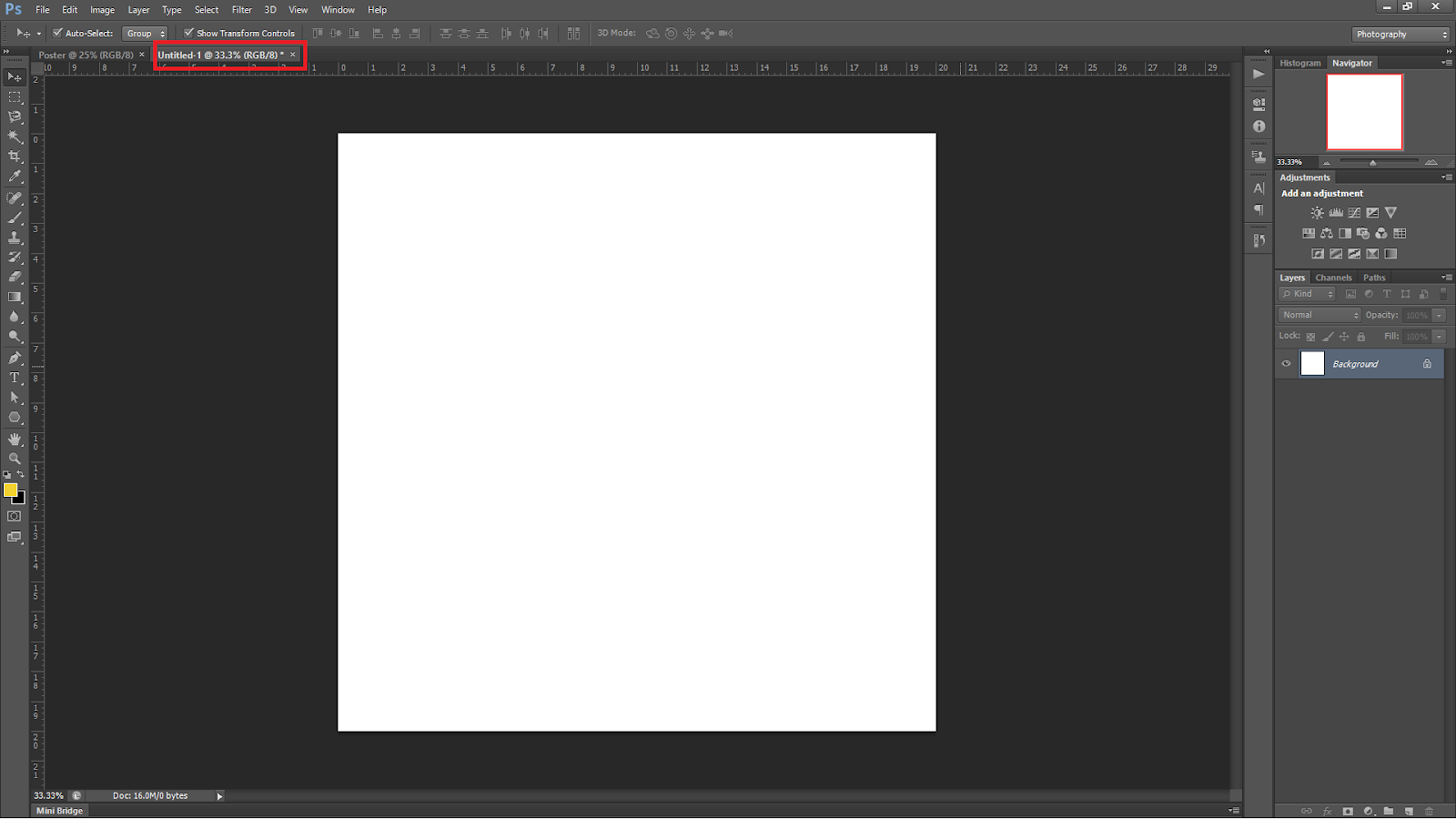 0
0
Привод
DVD-ROM
Настройка инструментов в фотошопе cs6. Настройка и управление панелями в Photoshop CS6. Создание новой группы панелей
В этом уроке мы изучим, как управлять различными панелями, составляющими достаточно большую часть интерфейса программы Photoshop CS6, и организовывать свою работу с ними.
Мы очень часто используем панели, работая в программе Photoshop. Например, когда мы добавляем, удаляем, выбираем и располагаем в определенной последовательности слои в нашем документе, мы работаем с панелью «Слои». Также при работе с этой панелью мы добавляем слои-маски и различные эффекты. Когда мы создаем корректирующие слои и впоследствии работаем с ними, мы используем панели «Коррекция» и «Свойства».
Мы можем выбирать цвета с помощью панелей «Цвет» и «Образцы», работать с отдельными цветовыми каналами, применяя панель «Каналы», возвращаться к предыдущему действию в нашей работе с помощью панели «История» и многое другое.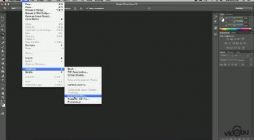 Наличие такого огромного числа панелей может привести к замешательству при работе с программой Photoshop, особенно если вы — новичок в этой области, вот почему так важно знать — как управлять панелями и как располагать их на экране.
Наличие такого огромного числа панелей может привести к замешательству при работе с программой Photoshop, особенно если вы — новичок в этой области, вот почему так важно знать — как управлять панелями и как располагать их на экране.
Прежде чем мы начнем изучать панели, давайте убедимся, что на наших экранах одни и те же панели отражены в одинаковых местах. Для этого мы должны быть уверены, что у нас установлена стандартная рабочая среда программы. В других уроках мы разбирали, что такое рабочая среда программы. По существу — это способ программы запомнить, какие панели следует разместить на экране и где они должны быть расположены.
Программа работает с несколькими встроенными рабочими средами, из которых мы можем выбирать нужные и даже создавать по своему усмотрению собственные. В настоящий момент, если вы посмотрите в правый верхний угол интерфейса программы, то увидите окошко выбора параметра «Рабочая среда». Само словосочетание «Рабочая среда» (Workspace) нигде не указано, но умолчанию там должен быть установлен параметр «Основная рабочая среда» (Essentials). Если установлен другой параметр, нажмите на окошко и из появившегося списка выберите верхний — «Основная рабочая среда»:
Если установлен другой параметр, нажмите на окошко и из появившегося списка выберите верхний — «Основная рабочая среда»:
В окне параметров должна быть выбрана «Основная рабочая среда»
Затем, давайте сбросим все настройки и перезагрузим параметр «Основная рабочая среда», чтобы все панели встали на свои первоначальные позиции. Скорее всего, они и так расположены на своих исходных местах, если вы еще не работали с интерфейсом, но чтобы быть полностью в этом уверенным, нажмите на слово ««Основная рабочая среда» в окошке параметров и выберите пункт «Сбросить Основная рабочая среда» (Reset Essentials) в нижней части списка:
Сбрасываем все настройки и перезагружаем параметр «Основная рабочая среда»
Теперь, когда мы с вами убедились, что видим одни и те же панели, давайте изучим, как ими управлять и как их упорядочивать. Панели программы Photoshop размещены по столбцам с правой стороны экрана. По умолчанию, представлены два столбца с панелями — основной столбец справа и второстепенный, более узкий — слева (на рисунке, представленном ниже, оба столбца выделены):
Панели расположены в два столбца по правому краю интерфейса программы
Давайте подробнее рассмотрим основной столбец с панелями. По умолчанию, программа Photoshop располагает в нем три панели — панель «Цвет» (Color) (в верхней части столбца), панель «Коррекция» (Adjustments) (в середине) и панель «Слои» (Layers) (в нижней части столбца). Как же нам узнать, что мы работаем именно с панелями «Цвет», «Коррекция» и «Слои»? Мы поймем это исходя из вкладки с заголовком, которую имеет каждая панель в верхней части:
По умолчанию, программа Photoshop располагает в нем три панели — панель «Цвет» (Color) (в верхней части столбца), панель «Коррекция» (Adjustments) (в середине) и панель «Слои» (Layers) (в нижней части столбца). Как же нам узнать, что мы работаем именно с панелями «Цвет», «Коррекция» и «Слои»? Мы поймем это исходя из вкладки с заголовком, которую имеет каждая панель в верхней части:
Три панели — «Цвет», «Коррекция» и «Слои» — открыты в основном столбце панелей
Возможно, вы заметили, что хотя открыты только три панели, в действительности, в основном столбце расположено больше панелей. Мы отчетливо можем видеть и другие вкладки с заголовками различных панелей. Например, на верхней панели «Цвет» в правой части имеется заголовок «Образцы» (Swatches), на панели «Коррекция» — заголовок «Стили» (Styles), а на панели «Слои» имеется два других заголовка — «Каналы» (Channels) и «Контуры» (Paths). В чем же дело? Поскольку при работе в Photoshop постоянно приходится иметь дело с многочисленными панелями, компания Adobe в свое время должна была найти способ избежать чрезмерного загромождения экрана.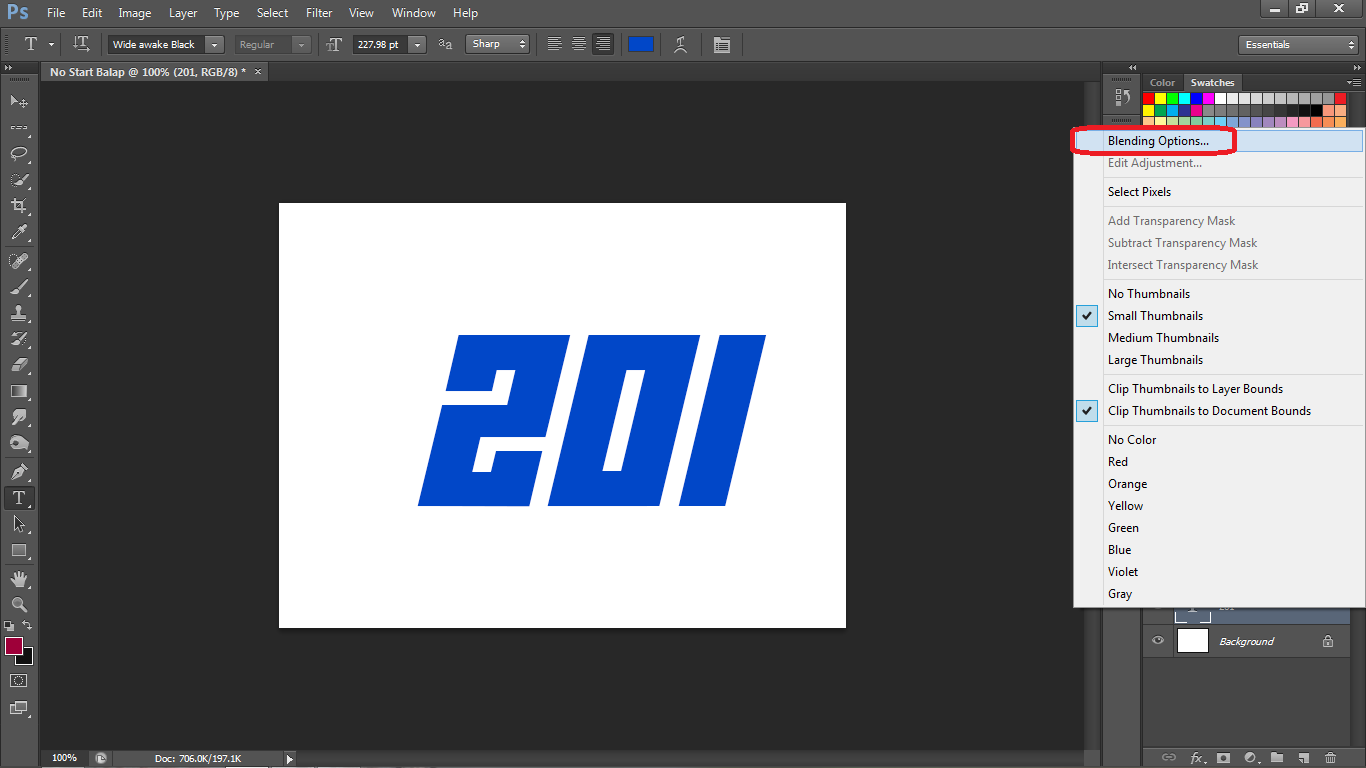 Было предложено решение — объединить, «смонтировать» две и более панели в отдельные группы панелей. Таким образом, несколько панелей могут занять по площади место одной панели!
Было предложено решение — объединить, «смонтировать» две и более панели в отдельные группы панелей. Таким образом, несколько панелей могут занять по площади место одной панели!
Как это работает? Давайте опять посмотрим на одну из панелей, открытых у нас в данный момент, — на панель «Цвет». Мы знаем, что это панель «Цвет», потому что на заголовке панели в верхней части написано «Цвет». Рядом имеется еще одна вкладка с заголовком «Образцы». Это дополнительный заголовок для панели, которая объединена с панелью «Цвет» в одну группу, но в данный момент спрятана за панелью «Цвет». Только одна панель может быть активна за раз в группе, и мы всегда сможем определить, какая это панель, так как заголовки других, неактивных, панелей затемнены и имеют серый цвет. Для переключения между панелями в группе нужно просто нажать на их вкладки с заголовками. В моем случае, активна панель «Цвет», но если я нажму на вкладку с заголовком «Образцы» — активной станет панель «Образцы», выйдя на передний план. Панель «Цвет» спрячется за панелью «Образцы», но я с легкостью смогу в любое время сделать ее активной вновь, нажав на соответствующий заголовок:
Панель «Цвет» спрячется за панелью «Образцы», но я с легкостью смогу в любое время сделать ее активной вновь, нажав на соответствующий заголовок:
Для переключения с панели «Цвет» на панель «Образцы» нажимаем на заголовок
Я сделаю то же самое с панелью «Коррекция», которая в данный момент активна в отдельной группе. Я могу видеть, что панель «Стили» находится в той же группе за панелью «Коррекция». Для того чтобы переключиться на панель «Стили», я нажму на ее заголовок. Это действие приведет к тому, что панель «Стили» станет активной, а панель «Коррекция» спрячется за ней. Когда мне нужно будет сделать панель «Коррекция» вновь активной, я просто нажму на ее заголовок:
Переключаемся между панелями «Коррекция» и «Стили», нажимая на их заголовки
Обратите внимание, что панель «Коррекция» расположена в группе первой, а панель «Стили» — второй. Определенной причины в том, почему панель «Коррекция» стоит на первом месте, нет, и в действительности, поменять порядок расположения панелей — легко.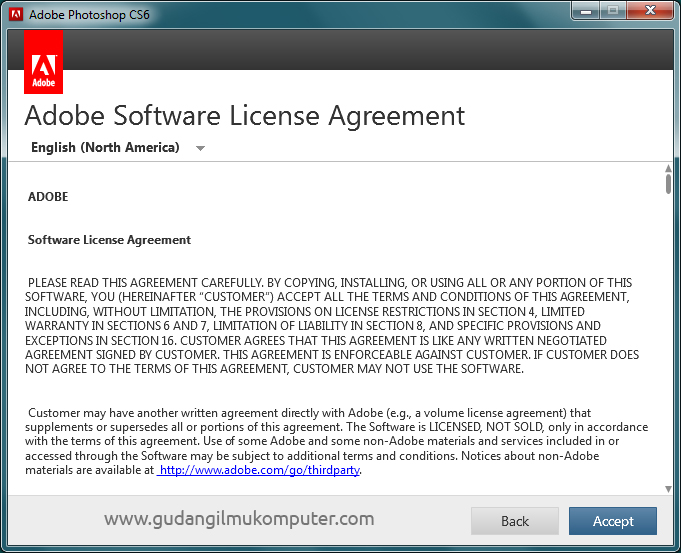 Все, что нам требуется, — нажать на вкладку с заголовком нужной панели и, удерживая кнопку мыши нажатой, переместить вкладку влево или вправо. В моем случае, я выбрал панель «Коррекция», нажав на нее, и не отпуская кнопки мыши, переместил панель вправо по другую сторону от панели «Стили»:
Все, что нам требуется, — нажать на вкладку с заголовком нужной панели и, удерживая кнопку мыши нажатой, переместить вкладку влево или вправо. В моем случае, я выбрал панель «Коррекция», нажав на нее, и не отпуская кнопки мыши, переместил панель вправо по другую сторону от панели «Стили»:
Нажимаем на вкладку с заголовком панели «Коррекция» и перемещаем ее
После перемещения вкладки с заголовком панели в нужное место, я отпускаю кнопку мыши, и панель встает на новую позицию. Теперь заголовок «Стили» идет в группе панелей первым, а заголовок «Коррекция» — вторым:
Порядок расположения заголовков с легкостью изменился
А что, если вместо того, чтобы просто изменить порядок расположения заголовков внутри одной группы, я захочу переместить панель в другую группу? Давайте предположим, например, что я хочу переместить панель «Стили» в одну группу с панелями «Цвет» и «Образцы». Для того чтобы это сделать, мне нужно просто нажать на вкладку с заголовком «Стили» и, опять удерживая кнопку мыши нажатой, начать перемещать вкладку наверх в новую группу панелей до тех пор, пока вокруг новой группы не появится голубая подсвечивающая рамка:
Голубая подсвечивающая рамка появляется вокруг группы панелей, к которым я хочу добавить новую панель
Голубая рамка сигнализирует о том, что я могу отпустить кнопку мыши, после чего программа объединит панель «Стили» с группой, содержащей панели «Цвет» и «Образцы».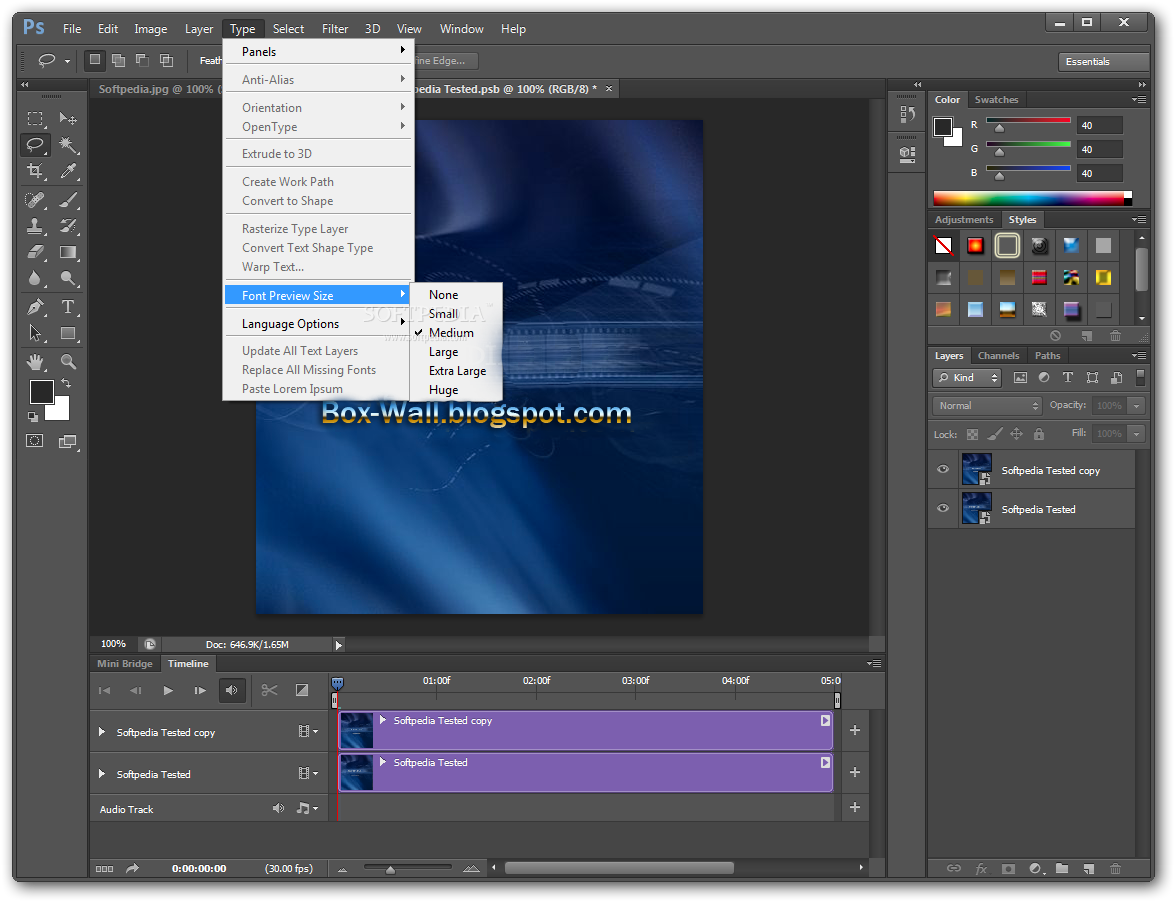 Обратите внимание, что панель «Коррекция» теперь расположена одна в отдельной группе, которая, тем не менее, представляет собой группу, несмотря на то, что в ней присутствует только одна панель (в конце концов, мы в любой момент можем добавить в эту группу другие панели):
Обратите внимание, что панель «Коррекция» теперь расположена одна в отдельной группе, которая, тем не менее, представляет собой группу, несмотря на то, что в ней присутствует только одна панель (в конце концов, мы в любой момент можем добавить в эту группу другие панели):
В программе Photoshop перемещать панели из группы в группу очень просто
Как мы с вами уже отметили, панель «Коррекция» состоит теперь в отдельной группе. В действительности, мы можем создать новую группу из любой панели. Предположим, что я хочу поместить панель «Цвет», которая в данный момент входит в группу с панелями «Образцы» и «Стили», в отдельную группу, и я также хочу расположить эту новую группу как раз над панелью «Коррекция». Для того чтобы это сделать, я нажму на вкладку с заголовком «Цвет» и, удерживая кнопку мыши нажатой, начну перемещать вкладку по направлению к панели «Коррекция» до тех пор, пока между двумя существующими панелями не появится голубой подсвечивающий прямоугольник.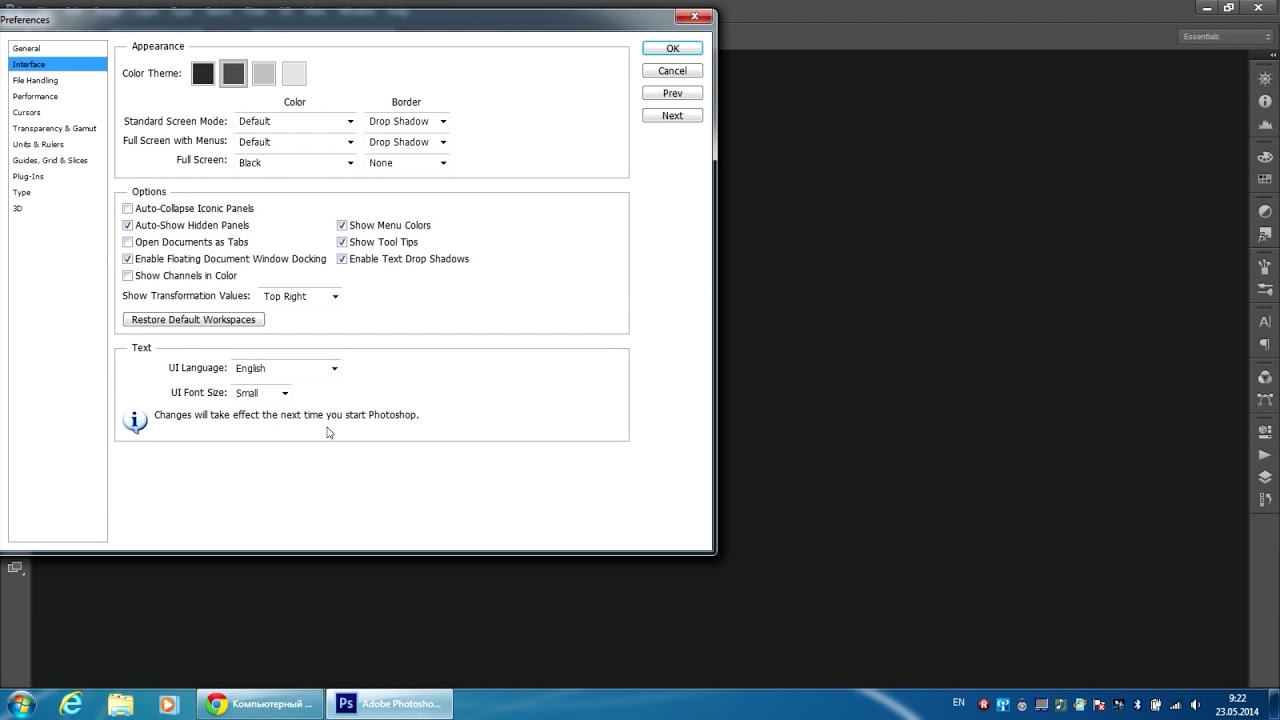 Важно отметить, что на этот раз мы ждем появления подсвечивающего прямоугольника, а не пограничной рамки:
Важно отметить, что на этот раз мы ждем появления подсвечивающего прямоугольника, а не пограничной рамки:
Голубой подсвечивающий прямоугольник появляется между двумя группами панелей
После появления подсвечивающего прямоугольника я отпущу кнопку мыши, и программа Photoshop поместит панель «Цвет» в отдельную группу между двумя другими группами:
Для панели «Цвет» была создана новая группа
Мы можем временно свернуть группы панелей, чтобы освободить больше места для содержимого панелей в других группах. Чтобы временно свернуть группу, дважды щелкните кнопкой мыши по любой вкладке с заголовком в этой группе. Пока группа свернута, все, что вы в ней видите, — перечень вкладок с заголовками панелей. В моем случае, я дважды щелкнул кнопкой мыши по вкладке «Образцы», чтобы свернуть группу, в которую она входит:
Дважды щелкните кнопкой мыши по любой вкладке с заголовком, чтобы свернуть группу панелей
Чтобы опять отразить все содержимое группы, нажмите на вкладку с заголовком панели один раз, что я и сделал в моем примере с вкладкой «Образцы». Двойной щелчок кнопки мыши сворачивает содержимое группы, одинарный щелчок — отражает все содержимое группы:
Двойной щелчок кнопки мыши сворачивает содержимое группы, одинарный щелчок — отражает все содержимое группы:
Щелкните кнопкой мыши по любой вкладке с заголовком один раз, чтобы развернуть группу панелей
Если вам больше не требуется отдельная панель в группе и вы хотите ее закрыть, нажмите на вкладку с заголовком этой панели, чтобы сделать ее активной, а затем щелкните по значку меню, расположенному в правом верхнем углу панели. В моем случае я нажимаю на значок меню панели «Цвет»:
Каждая панель имеет собственное меню, которое можно вызвать, нажав на соответствующий значок меню
Из появившегося меню выбираем команду «Закрыть» (Close):
Из списка команд меню панели «Цвет» выбираем «Закрыть»
Это действие приведет к закрытию одной определенной панели, в то время как другие панели в группе останутся открыты. В моем случае панель «Образцы» осталась открытой, а панель «Цвет» закрылась:
Панель «Цвет» закрылась, а панель «Образцы» осталась открытой
Если вы хотите закрыть группу панелей целиком, нажмите на тот же значок меню в правом верхнем углу:
Снова нажимаем на значок меню
На этот раз, для закрытия всей группы панелей целиком из появившегося списка команд меню выберите команду «Закрыть группу вкладок» (Close Tab Group):
Выбираем команду «Закрыть группу вкладок»
И теперь исчезла целая группа панелей (панель «Цвет» и «Образцы»):
Столбец панелей после закрытия группы, содержащей панели «Цвет» и «Образцы»
Для повторного открытия панели после ее закрытия или для открытия любых других панелей программы, перейдите в раздел «Окно» (Window) в строке меню в верхней части экрана:
В строке меню выбираем раздел «Окно»
Это действие приведет к открытию раздела меню, где среди прочих пунктов, можно увидеть полный перечень панелей, доступных для нас в программе Photoshop.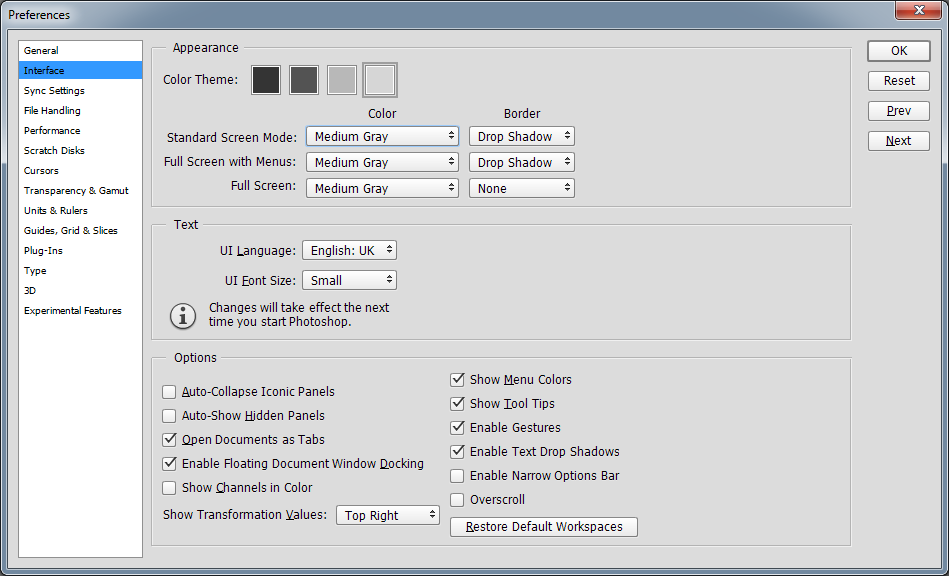 Галочка рядом с названием панели означает, что данная панель открыта и размещена на экране:
Галочка рядом с названием панели означает, что данная панель открыта и размещена на экране:
Для просмотра полного списка панелей перейдите в раздел «Окно»
Для того чтобы открыть панель, которая еще не отражена на экране (рядом с которой нет галочки), просто нажмите на ее название в списке панелей. Я заново открою панель «Цвет», нажав на нее:
Выбираем панель «Цвет» в разделе «Окно »
И теперь панель «Цвет» заново появилась в основном столбце панелей. Обратите внимание, что панель «Образцы» также появилась на экране. Это произошло потому, что перед закрытием панель «Цвет» была объединена в одну группу с панелью «Образцы», и программа Photoshop запомнила этот момент. Программа также запомнила, что группа панелей «Цвет» и «Образцы» была расположена прямо над группой панелей «Коррекция» и «Стили». Запоминая расположение панелей, программа значительно облегчает нашу работу:
Панель «Цвет» (и панель «Образцы») заново отражена на экране
Прежде чем мы продолжим, я добавлю небольшое, но важное примечание — когда мы просматриваем полный перечень панелей в разделе меню «Окно», галочка рядом с названием отдельной панели означает не только то, что она открыта, но и также то, что она в текущий момент активна в своей группе.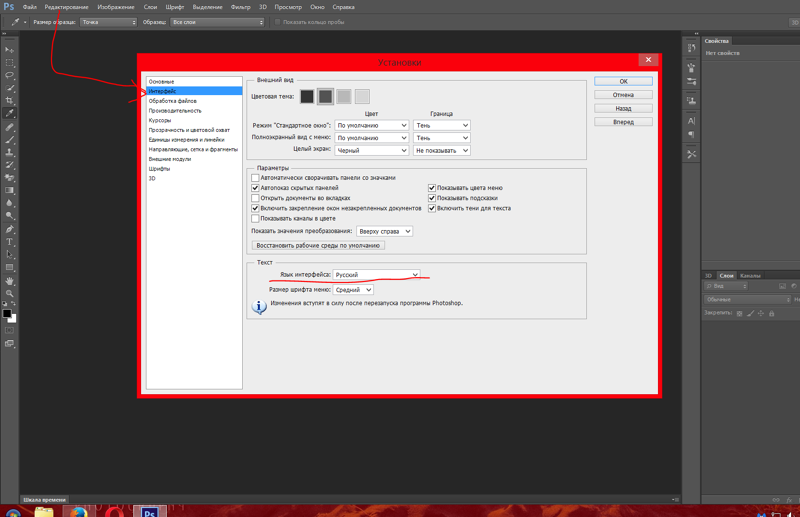 Другие панели могут быть также открыты в группе, но если они не активны (их содержимое спрятано за активной панелью), они не будут иметь галочку рядом со своим названием. Например, если мы посмотрим на панель «Слои», то увидим, что она сгруппирована с двумя другими панелями «Каналы» (Channels) и «Контуры» (Paths). Но в текущий момент активна в группе панель «Слои»:
Другие панели могут быть также открыты в группе, но если они не активны (их содержимое спрятано за активной панелью), они не будут иметь галочку рядом со своим названием. Например, если мы посмотрим на панель «Слои», то увидим, что она сгруппирована с двумя другими панелями «Каналы» (Channels) и «Контуры» (Paths). Но в текущий момент активна в группе панель «Слои»:
Панель «Слои» и расположенные за ней панели «Каналы» и «Контуры»
Если мы посмотрим на перечень панелей в разделе меню «Окно», то увидим, что панель «Слои», конечно, имеет галочку рядом со своим названием. Однако, несмотря на то, что панели «Каналы» и «Контуры» также открыты на экране, рядом с их названиями галочек нет, так как они в текущий момент не являются активными панелями:
Только панель «Слои» имеет рядом со своим названием галочку (в отличие от панелей «Каналы» и «Контуры»)
Я нажму на вкладку панели с заголовком «Каналы», чтобы сделать ее активной в группе, в результате чего панель «Слои» отойдет на задний план вместе с панелью «Контуры»:
Переключаемся на панель «Каналы»
И теперь, если мы снова посмотрим на перечень панелей в разделе «Окно», то увидим, что около панели «Каналы» появилась галочка.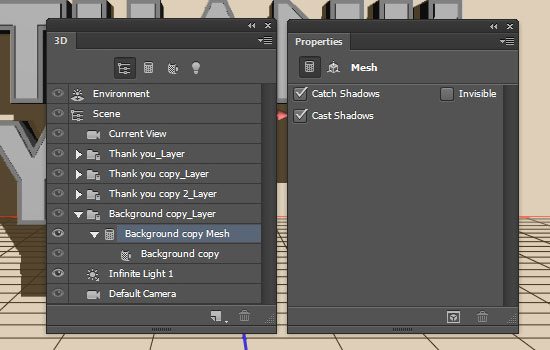 Панель «Слои» все еще открыта (если бы я ее закрыл так, как мы с вами проходили ранее, то она исчезла бы с экрана полностью), но поскольку она больше не является активной панелью в группе, галочки возле ее названия нет. И конечно, около названия «Контуры» галочки тоже нет. Иногда эта галочка может сбить нас с толку. Наличие галочки означает, что панель открыта и активна, отсутствие галочки — что панель может быть закрыта (на экране она нигде не отражена) или просто неактивна и спрятана за активной панелью в своей группе:
Панель «Слои» все еще открыта (если бы я ее закрыл так, как мы с вами проходили ранее, то она исчезла бы с экрана полностью), но поскольку она больше не является активной панелью в группе, галочки возле ее названия нет. И конечно, около названия «Контуры» галочки тоже нет. Иногда эта галочка может сбить нас с толку. Наличие галочки означает, что панель открыта и активна, отсутствие галочки — что панель может быть закрыта (на экране она нигде не отражена) или просто неактивна и спрятана за активной панелью в своей группе:
Теперь галочка стоит рядом с названием панели «Каналы», а около названия «Слои» ее больше нет
До сих пор мы с вами рассматривали только основной столбец с панелями, однако слева от основного столбца расположен также второстепенный столбец. На первый взгляд, этот столбец кажется немного странным, поскольку, по умолчанию, панели в этом столбце представлены в виде иконок:
Второй столбец с панелями расположен слева от основного столбца
Изначально в этом втором столбце расположены две панели — панель «История» (History) в верхней части и панель «Свойства» (Properties) под ней. Возможно, вы с раздражением подумаете: «И как же нам разобраться, что это за панели, глядя на непонятные иконки?» Во-первых, если у вас в разделе «Установки» отмечен галочкой параметр «Показывать подсказки» (Show Tool Tips) (по умолчанию, он отмечен), как только вы наведете курсор мыши на каждую иконку, названия панелей появятся на экране.
Возможно, вы с раздражением подумаете: «И как же нам разобраться, что это за панели, глядя на непонятные иконки?» Во-первых, если у вас в разделе «Установки» отмечен галочкой параметр «Показывать подсказки» (Show Tool Tips) (по умолчанию, он отмечен), как только вы наведете курсор мыши на каждую иконку, названия панелей появятся на экране.
Во-вторых, и это намного удобнее, можно навести курсор мыши на левый край столбца, и он превратится в двунаправленную стрелку. После появления стрелки нажмите на край столбца и, удерживая кнопку мыши нажатой, потяните край влево, чтобы изменить размер панели. По мере перемещения края около иконок возникнут названия панелей, что будет намного полезнее для нас. Как только вы добавите достаточно места для того, чтобы названия панелей вошли, отпустите кнопку мыши:
Измените ширину второго столбца с панелями, чтобы около иконок отобразить названия панелей
Второстепенный столбец особенно подходит для расположения на нем панелей, которые нам нужны открытыми не все время, а периодически. Способ отображения панелей в виде иконок хорош тем, что в таком виде панели не занимают много места на экране, и мы можем получить быстрый доступ к ним. Если мы нажмем на иконку панели (или на ее название), программа Photoshop временно развернет панель до ее полного размера, и мы сможем поработать с ней. В моем случае, я разверну панель «История», нажав на ее иконку/название:
Способ отображения панелей в виде иконок хорош тем, что в таком виде панели не занимают много места на экране, и мы можем получить быстрый доступ к ним. Если мы нажмем на иконку панели (или на ее название), программа Photoshop временно развернет панель до ее полного размера, и мы сможем поработать с ней. В моем случае, я разверну панель «История», нажав на ее иконку/название:
Нажимаем на иконку/название панели «История», чтобы развернуть ее до полного размера
Чтобы свернуть панель обратно до вида иконки, мы можем либо еще раз нажать на ее иконку/название, либо кликнуть на значок маленькой двойной стрелки:
Нажимаем на значок маленькой двойной стрелки, чтобы свернуть панель
Мы можем развернуть все панели во втором столбце одновременно, нажав на значок двойной стрелки меньшего размера в верхнем правом углу столбца:
Для того чтобы свернуть все панели еще больше — до вида одних иконок, наведите курсор мыши на линию, разделяющую основной и второстепенный столбец. Когда ваш курсор превратится в двунаправленную стрелку, нажмите на разделительную линию и перетащите ее вправо до тех пор, пока видимыми не останутся только иконки панелей. При работе со столбцами, где все панели представлены только в виде иконок, на экране освобождается много свободного места, однако, чтобы работа была эффективной, необходимо хорошо помнить названия всех иконок. Я бы не рекомендовал вам такой способ отображения панелей, но это только мое мнение:
Когда ваш курсор превратится в двунаправленную стрелку, нажмите на разделительную линию и перетащите ее вправо до тех пор, пока видимыми не останутся только иконки панелей. При работе со столбцами, где все панели представлены только в виде иконок, на экране освобождается много свободного места, однако, чтобы работа была эффективной, необходимо хорошо помнить названия всех иконок. Я бы не рекомендовал вам такой способ отображения панелей, но это только мое мнение:
Теперь все панели в обоих столбцах представлены в виде иконок
Чтобы быстро развернуть основной столбец с панелями до полного размера, снова нажмите на значок двойной стрелки в правом верхнем углу:
Нажимаем на двойную стрелку, чтобы развернуть основной столбец с панелями до полного размера
И теперь основной столбец представлен в первоначальном развернутом виде, каким я его обычно и оставляю:
Основной столбец теперь представлен в первоначальном развернутом виде
Перемещение панелей между столбцами
Мы можем перемещать панели из одного столбца в другой с той же легкостью, что и между группами.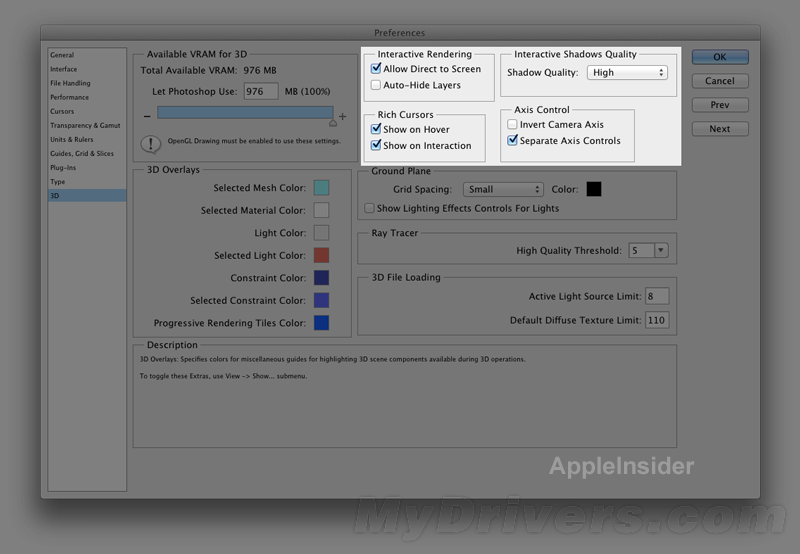 В моем случае, я открыл еще несколько панелей («Гистограмма» (Histogram), «Инфо» (Info) и «Навигатор» (Navigator)), выбрав их в разделе меню «Окно». Программа разместила панели во второстепенном столбце, наряду с панелями «История» и «Свойства», которые были в столбце изначально:
В моем случае, я открыл еще несколько панелей («Гистограмма» (Histogram), «Инфо» (Info) и «Навигатор» (Navigator)), выбрав их в разделе меню «Окно». Программа разместила панели во второстепенном столбце, наряду с панелями «История» и «Свойства», которые были в столбце изначально:
Три новых панели были добавлены во второй столбец
Предположим, что я хочу сгруппировать панель «Свойства», которая расположена во второстепенном столбце, с панелью «Коррекция» в основном столбце. Чтобы это сделать, необходимо всего лишь нажать на заголовок панели «Свойства» и, удерживая нажатой кнопку мыши, начать перемещать панель в основной столбец к панели «Коррекция» до тех пор, пока не появится знакомая нам голубая подсвечивающая рамка:
Перемещаем панель «Свойства» в группу с панелью «Коррекция»
Я отпущу кнопку мыши, и программа поместит панель «Свойства» в новую группу в новом столбце. Мы можем сделать то же самое и в обратном направлении, нажав на панель и переместив ее из основного во второстепенный столбец:
Панель «Свойства» теперь сгруппирована с панелями «Коррекция» и «Стили»
И, наконец, я вам предлагаю рассмотреть несколько полезных клавишных комбинаций для временного скрытия всех панелей на экране. Нажатие клавиши Tab один раз приведет к тому, что временно исчезнут все панели с правой стороны экрана, панель инструментов с левой стороны и панель настроек в верхней части экрана. Иными словами, исчезнут все панели, кроме строки меню. Нажатие клавиши Tab повторно приведет к тому, что все панели отобразятся на своих местах.
Нажатие клавиши Tab один раз приведет к тому, что временно исчезнут все панели с правой стороны экрана, панель инструментов с левой стороны и панель настроек в верхней части экрана. Иными словами, исчезнут все панели, кроме строки меню. Нажатие клавиши Tab повторно приведет к тому, что все панели отобразятся на своих местах.
Для того чтобы спрятать панели, расположенные только справа, нажмите один раз сочетание клавиш Shift+Tab. Нажатие клавишной комбинации Shift+Tab второй раз приведет к тому, что панели вернутся обратно:
Панели, расположенные справа, временно скроются после нажатия комбинации клавиш Shift+ Tab
При скрытых панелях переместите курсор мыши до упора в правую часть экрана, и панели временно отобразятся на экране. Если вы уберете курсор мыши из правой части экрана, панели исчезнут вновь:
Перемещение курсора мыши в правую часть экрана временно отобразит панели
Добавлю небольшое примечание в конце…Если в течение нашего урока вы самостоятельно работали с панелями, внося какие-то изменения на экране, и теперь хотите вернуть обратно первоначальные настройки панелей, просто перезагрузите параметр «Основная рабочая среда», руководствуясь действиями, которые мы разбирали в самом начале нашего урока.
И вот мы закончили! Мы подробно рассмотрели различные способы работы с панелями, составляющими значительную часть интерфейса программы Photoshop CS6! Для дальнейшего изучения программы посетите наш раздел «Основы Photoshop», где представлены различные уроки по слоям, выделениям, интерфейсу и прочим элементам программы, или рассмотрите другие темы, которые вас заинтересуют!
Перевод : Ксения Руденко
Поводом для написания этого материала послужили многократно повторяющиеся вопросы на форумах и в личных сообщениях на e-mail. Дело в том, что при неоптимальных настройках может возникать как замедление работы программы, так и различные другие проблемы, например, невозможность работы с отдельными фильтрами или инструментами.
Итак, давайте приступим.
Сначала настроим основные параметры самой программы, а затем перейдем к настройкам управления цветом.
Для того, чтобы открыть диалоговое окно настроек, нужно либо перейти в меню Редактирование — Настройки — Основные (Edit — Preferences — General) CTRL+ K .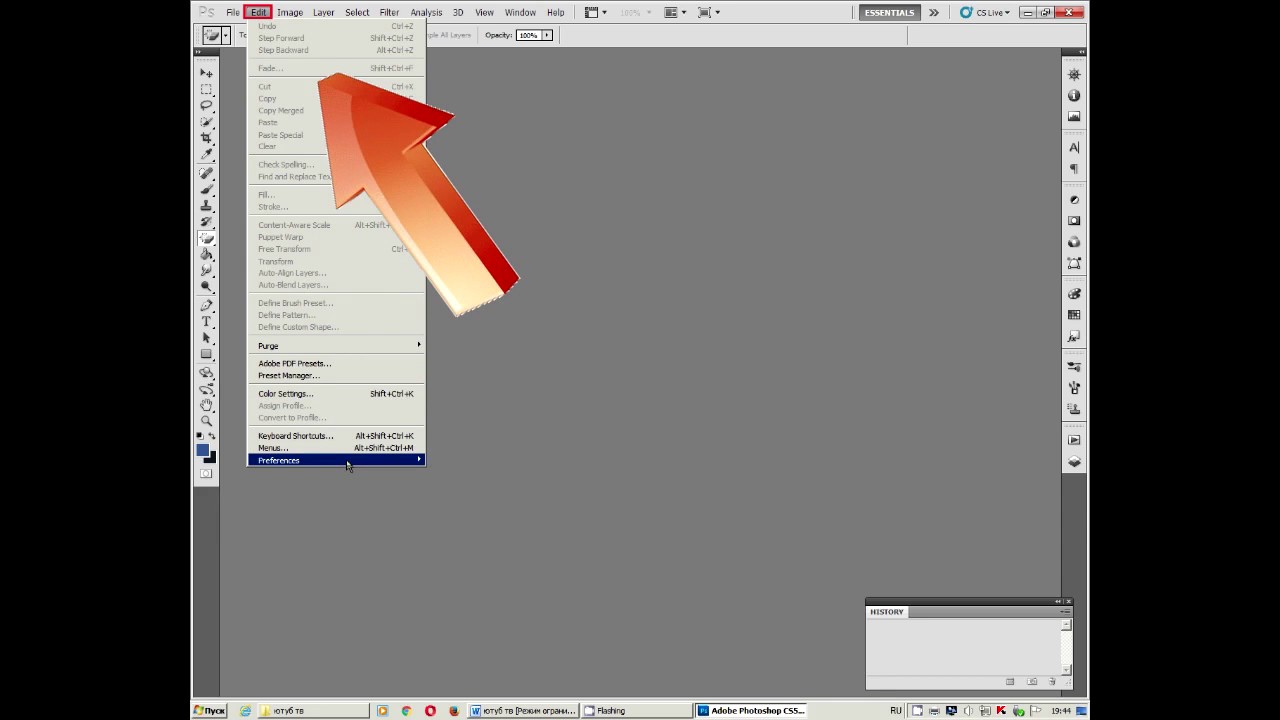
Появится следующее окно настроек (кликнув по картинке, вы можете просмотреть увеличенное изображение).
Здесь я обычно ставлю алгоритм интерполяции по умолчанию Бикубическая (наилучшая для плавных градиентов) . Этот алгоритм наиболее универсален и подходит как для уменьшения, так и для увеличения размера изображения. Однако, после уменьшения придется поднимать резкость. Если же вы преимущественно уменьшаете изображения, то можете поставить алгоритм Билинейная . Тогда, в большинстве случаев, вам не придется повышать резкость после уменьшения либо делать это придется гораздо реже.
Также я снимаю флажок с параметра Смена инструмента клавишей SHIFT . Это ускоряет работу, так как позволяет быстро переключаться между инструментами одной подгруппы (например, между обычной и микс-кистью) нажатием всего одной клавиши, а не двух.
Теперь перейдем на следующую вкладку Интерфейс
Здесь настройки касаются в основном визуальных эффектов (обведено красным).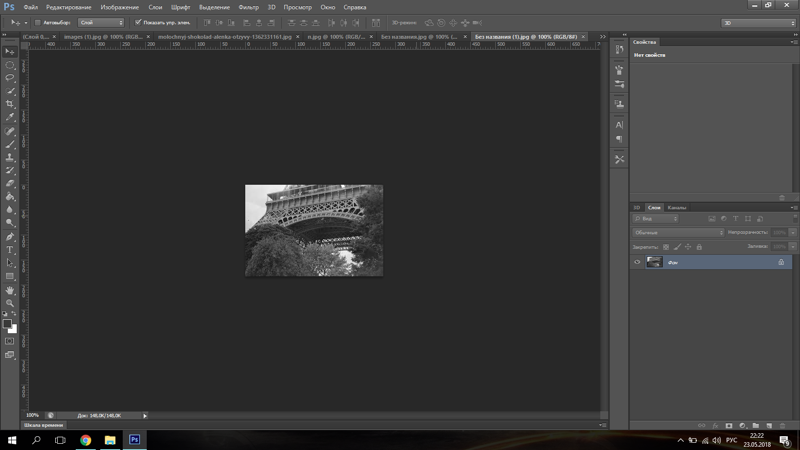 Я их отключаю, так как это мешает в работе. Цвет интерфейса — это дело вкуса, но я привык по старинке работать в светлом интерфейсе.
Я их отключаю, так как это мешает в работе. Цвет интерфейса — это дело вкуса, но я привык по старинке работать в светлом интерфейсе.
Следующей вкладкой я не пользуюсь, так как функция синхронизации настроек еще недостаточно доработана. Никаких изменений я в нее не вношу.
Переходим на вкладку Обработка файлов
Здесь я изменяю настройку Максимизировать совместимость файлов PSD и PSB . Ставлю значение Всегда , чтобы каждый раз при сохранении не появлялось окно с этим запросом.
Следующая вкладка — Производительность .
Здесь нужно задать объем оперативной памяти, который будет использоваться программой, количество шагов истории изменений файла, доступное в палитре История , рабочие диски, а также настроить параметры использования графического процессора (видеокарты). Давайте пройдемся по порядку.
Оперативную память лучше задавать в пределах рекомендуемого программой диапазона, чтобы не замедлять работу операционной системы и других параллельно запущенных программ и процессов.
Рабочий диск нужно выбрать отличный от системного (того, на котором установлена операционная система). Рабочий диск используется для временных файлов, которые создает фотошоп в процессе работы. Очень хорошо, если это будет диск SSD, в этом случае многие операции будут выполняться быстрее.
Количество шагов в истории я оставляю по умолчанию равным 20, так как практически не пользуюсь историей изменений. Почему? Да потому что уже через пару минут ретуши даже 500 шагов истории уже будут использованы, а для хранения истории требуются большие ресурсы, что может привести к замедлению работы программы.
Поэтому вместо обращения к истории нужно просто правильно организовывать свою работу: производить операции на копиях слоев, использовать принципы неразрушающего редактирования.
В блоке настроек графического процессора нужно проверить, чтобы был включен флажок Использовать графический процессор . Для более подробной настройки нужно нажать кнопку Дополнительные параметры
Проверьте, чтобы параметры были настроены также, как на рисунке. Особое внимание обратите на два флажка — Использовать графический процессор для ускорения вычислений и Использовать OpenCL . Отключение этих функций приводит к невозможности использования многих операций и фильтров.
Особое внимание обратите на два флажка — Использовать графический процессор для ускорения вычислений и Использовать OpenCL . Отключение этих функций приводит к невозможности использования многих операций и фильтров.
Из следующих вкладок практическое значение имеет вкладка Внешние модули . В ней должны быть включены флажки блока Фильтры и Панели расширения . Тогда все фильтры будут показываться в меню, а различные панели расширения будут работать.
Теперь настроим параметры системы управления цветом. Для этого нужно либо перейти в меню Редактирование — Настройки цветов (Edit — Color Settings) либо нажать комбинацию клавиш SHIFT+ CTRL+ K . Откроется окно настроек
В строке Настройки из выпадающего списка выберите Универсальные настройки для Европы . Таким образом, основным рабочим пространством для модели RGB станет sRGB IEC61966-2.1. На этом настройка цветов закончена.
В качестве рабочей среды можно использовать предустановленную среду Фотография . Выбрать ее можно в верхнем правом углу окна программы. Палитры программы вы можете затем настроить по своему желанию.
Теперь нужно перезапустить программу и можно приступать к работе.
Прежде чем работать с программой Adobe Photoshop на своем компьютере, вам сначала нужно оптимально настроить под себя этот графический редактор. Это нужно для того, чтобы в дальнейшем работа в программе не вызывала у вас каких-либо трудностей или проблем. Работа в таком редакторе должна быть, удобной, приятной и быстрой. В этом материале мы пройдемся по основным настройкам и некоторые из них подгоним под себя. Теперь за дело!
Основные
Итак, заходим в меню «Редактирование » —> «Установки » —> «Основные «. После этого открывается окно установок. Сейчас мы разберем основные настройки (картинку можно увеличить) :
- Палитра цветов — оставляем на «Adobe «;
- Палитра цветов HUD — оставим на «Колесо цветового тона «;
- Интерполяция изображения — выбираем режим «Бикубическая, четче (наилучшая для уменьшения) «.
 Очень часто нам приходится уменьшать наше изображение для размещения его в Интернете или при подготовке к печати. А так, как мы часто уменьшаем свое изображение, поэтому и выбираем данный режим.
Очень часто нам приходится уменьшать наше изображение для размещения его в Интернете или при подготовке к печати. А так, как мы часто уменьшаем свое изображение, поэтому и выбираем данный режим.
Давайте теперь посмотрим следующие параметры во вкладке «Основные «. Здесь особо ничего менять не будем за исключением пункта «Смена инструмента клавишей Shift «. Обычно, чтобы изменить инструмент в одной вкладке мы нажимаем клавишу Shift и одновременно , которая относится к данному инструменту. Так для нас не совсем удобно. Поэтому можно убрать галочку с данного пункта. Так вы можете изменять инструмент одной горячей клавишей. Это очень удобно! Но если захотите, то можете не снимать галочку с данного пункта.
Также в этих параметрах есть пункт «Масштабировать колесиком мышки «. При желании можно отметить этот пункт и сохранить настройки. Теперь при прокрутке колесиком масштаб фото будет меняться. Довольно удобная функция. Если она вам нужна, то напротив такой функции поставьте галочку.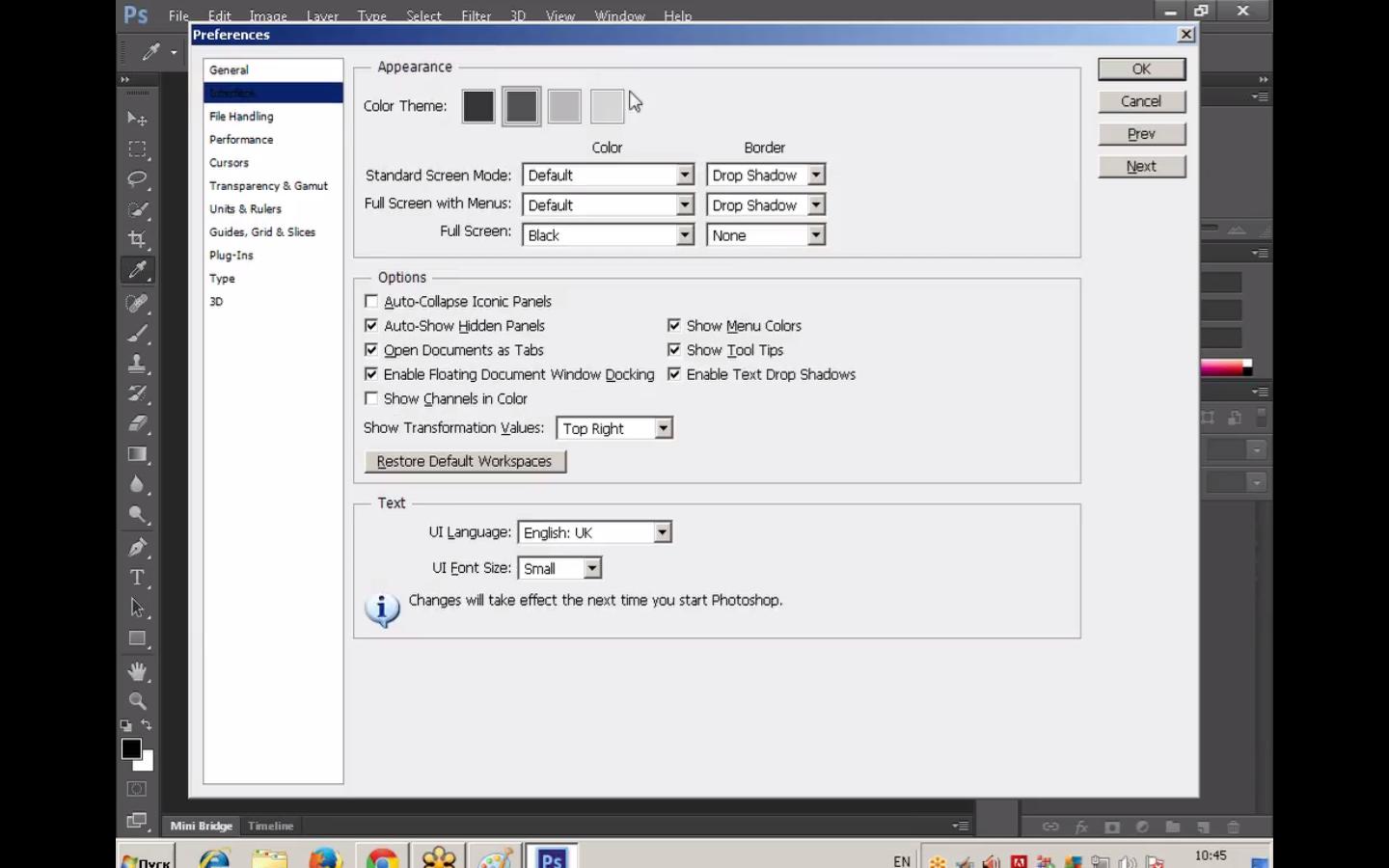 Если галочку не поставите, то для изменения масштаба изображения, нужно будет зажимать клавишу ALT и одновременно прокручивать колесиком мышки.
Если галочку не поставите, то для изменения масштаба изображения, нужно будет зажимать клавишу ALT и одновременно прокручивать колесиком мышки.
Интерфейс
Итак, когда мы задали основные параметры, переходим во вкладку «Интерфейс «, чтобы посмотреть настройки для . В основных настройках цвета ничего не меняем. А зато в настройках «Граница» все пункты оставляем «Не показывать «.
Что нам это даст? По умолчанию на границах фотографии отображается тень. Я считаю это лишней красивостью программы, но в работе она мешает. Можно запутаться, является ли эта тень действительной или она была добавлена с помощью отдельного эффекта. Поэтому чтобы в дальнейшем не путаться, показ тени лучше отключить.
Ниже в настройках «Панели и документы » ставим галочку на «Автопоказ скрытых панелей «. Больше никакие настройки здесь не трогаем. Также убедитесь, что язык интерфейса у вас русский и установлен малый размер шрифта в меню.
Обработка файлов
Переходим во вкладку «Обработка файлов «.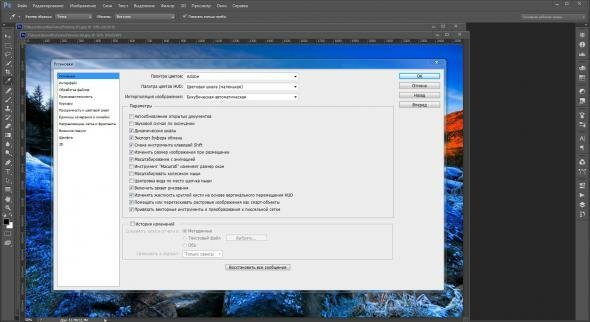 Параметры сохранения файла не меняем.
Параметры сохранения файла не меняем.
В совместимости файлов в пункте «» ставим «Всегда «. Тогда у нас программа не будет спрашивать при сохранении, максимизировать совместимость или нет. Программа будет делать это по умолчанию. Все остальное оставляем без изменений.
Производительность
Переходим в настройки производительности программы фотошоп. В шкале использование памяти можно настроить использование оперативной памяти под нужды программы . Обычно тут устанавливают максимальное 100% значение, чтобы в дальнейшем программа не тормозила.
В настройках «История и кэш » сделаем небольшие изменения. В пункте «История действий » я поставил на 80. В процессе работы лучше будет, если у нас будет большая история. Мы можем допускать какие-то ошибки в работе с программой и у нас должна быть хорошая возможность, чтобы мы могли всегда вернуться к прошлому действию. Если история будет маленькой, то этого не хватит. Я рекомендую сделать историю большой равную как минимум 60 пунктам. Обычно историю ставят на 100. Однако скажу, что этот параметр немного нагружает систему. Если у вас не особо мощный компьютер, то поставьте 60. Так фотошоп не будет часто зависать.
Обычно историю ставят на 100. Однако скажу, что этот параметр немного нагружает систему. Если у вас не особо мощный компьютер, то поставьте 60. Так фотошоп не будет часто зависать.
А вот вкладка «Рабочие диски » очень важная. Ни в коем случае не следует устанавливать рабочим диском системный диск C. Можно выбрать другие диски, где у вас наибольший объем свободного пространства. Но системный диск никогда не трогаем.
Также в настройках графического процессора (если он поддерживает) , нужно включить отрисовку OpenGL. Здесь можно настроить еще и «Дополнительные параметры «, но я в этих параметрах оставил режим «Обычный «. Может случиться так, что в настойках графического процессора эта функция может отсутствовать. Это значит, что данный параметр не поддерживается вашей видеокартой.
Курсоры
После того, как настроили производительность программы, переходим во вкладку «Курсоры «. Здесь можно настроить вид курсора.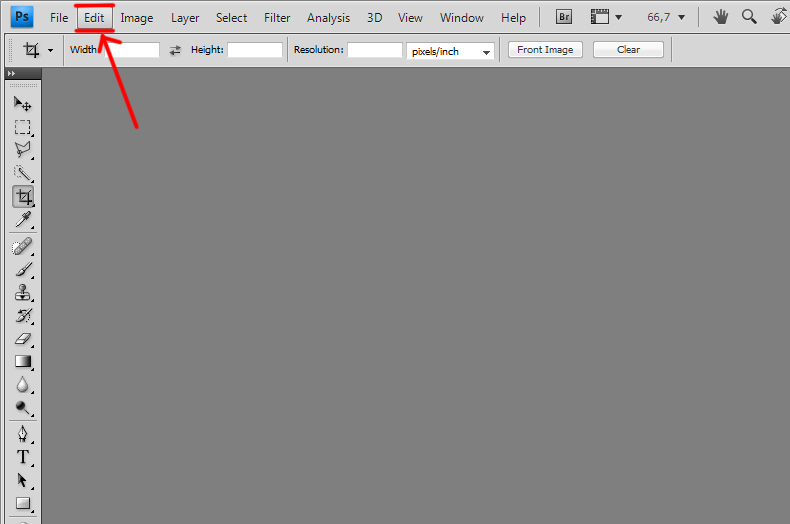 Здесь я лично ничего не менял и оставил все в стандартном виде. При желании вы тут можете поиграться, и настроить свое отображение курсора.
Здесь я лично ничего не менял и оставил все в стандартном виде. При желании вы тут можете поиграться, и настроить свое отображение курсора.
Прозрачность и цветовой охват
Можно настроить предупреждение при выходе за пределы цветового охвата, а также отображение самих прозрачных областей. Я тут тоже ничего не менял и оставил все по умолчанию. При желании, можете побаловаться с настройками.
Здесь можно настроить единицы измерения линеек, колонок для текста и разрешение по умолчанию для новых документов. Я здесь особо нечего не менял. Но в «Линейки » я выбрал отображать в «мм «. «Текст » я поставил в «пикс «. Так я буду примерно знать, какого размера у меня буквы в зависимости от величины изображения в пикселях.
Направляющие, сетка и фрагменты
Как правило, во вкладке «Направляющие, сетка и фрагменты » можно настроить сетку для своих нужд. Однако я лично здесь ничего не менял, и все настройки оставил по умолчанию.
Внешние модули
Здесь можно выбрать папку для внешних модулей. Когда будете добавлять туда различные плагины, то фотошоп будет в дальнейшем обращаться к этой папке. В пункте «Панели расширения » во всех настройках галочки должны быть проставлены.
Шрифты
Здесь также я ничего не менял. Оставил все, как было.
3D
Во вкладке «3D » можно настроить параметры для работы с 3D изображениями. Здесь можно задать % использования памяти видеокарты. Я у себя оставил на 100%. Также есть настройки рендеринга, настройки качества и другие настройки для работы с 3D объектами. Все эти настройки я не трогал и оставил все по умолчанию.
Описанная инструкция установки дает возможность пользоваться редактором фотошоп cs6 официальной версией. Но есть более новая версия редактора, это Photoshop CC, его можно скачать с инструкцией установки бесплатно перейдя по ссылке в меню справа, на данный момент это последний фотошоп редактор от adobe.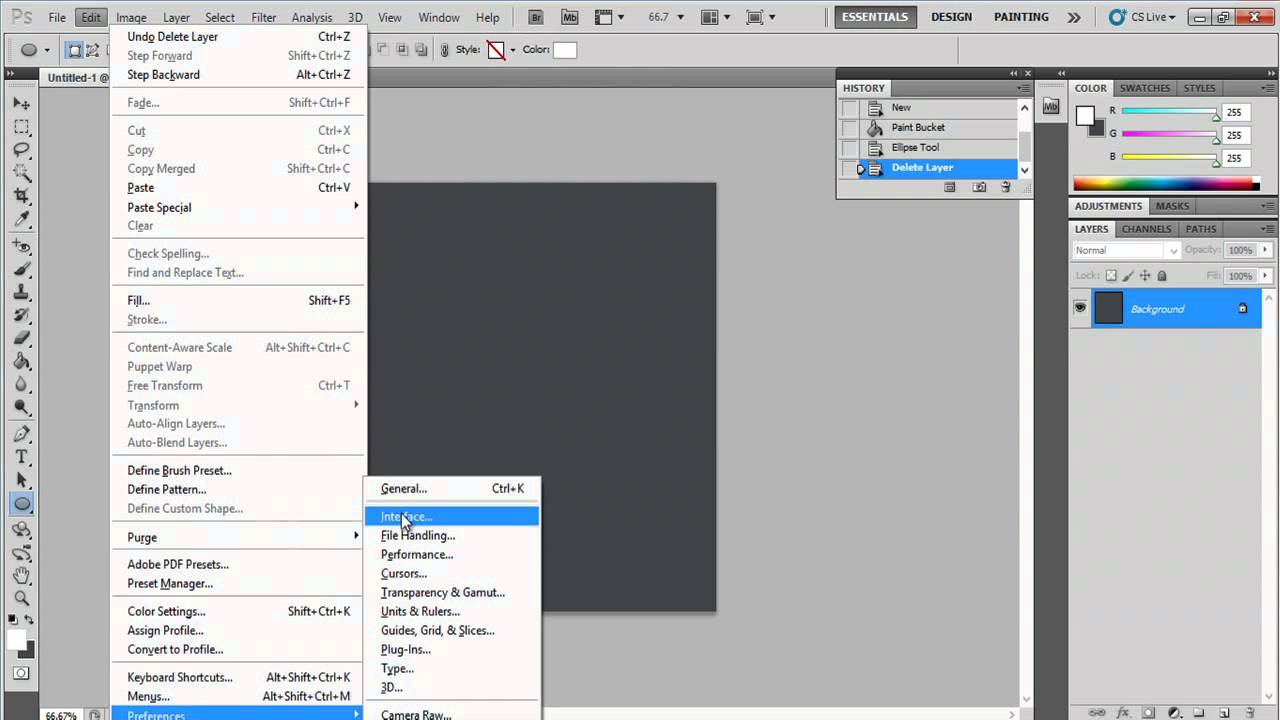
Не смотря на то что поддержка cs6 версии остановлена есть возможность скачать его на оф. сайте если хорошенько покопаться, ниже инструкция как скачать и установить скачано в 2015г потом перезалито так как на оф сайте скорость жуть какая, и как таковой инструкции нет. И так приступим…
P.s Выполняя установку фотошопа cs6 ниже приведенных пунктов, интернет должен быть включен!
2. Открываем архив (если скачали с оф.сайта) любым архиватором 7z или winrar заходим в папку Adobe CS6 запускаем Set-up.exe (если по ссылке 1 то там все автоматом распакуется)
3. После инициализации программ установки в появившемся окне выбирайте «пробная версия» .
4. От вас потребуется вход. Нажимаем войти.
5. Нажимаем создать Adobe ID, регистрируемся можно на выдуманный e-mail (почту) так же как и другие параметры.
6. Выбираем компоненты к Cs6, язык, расположение, ну и нажимаем на кнопку «Установить «
Подводя итог можно сказать что установка данным методом вы получите последнюю версию Photoshop cs6.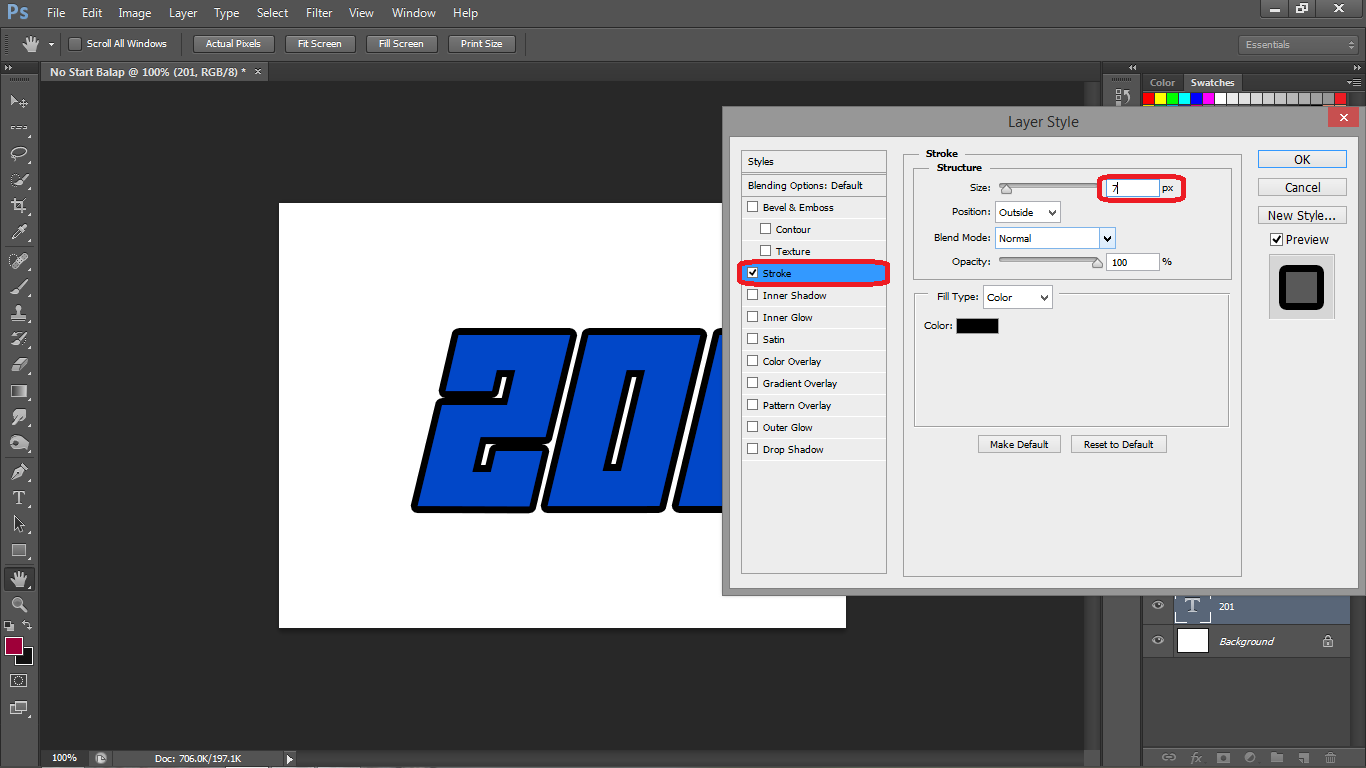 Остается только перейти по вышестоящей ссылке которая вас приведет к инструкции по активации и бесплатном использовании.
Остается только перейти по вышестоящей ссылке которая вас приведет к инструкции по активации и бесплатном использовании.
Статьи в этой же категории
Независимо от того каким образом у вас появилась программа Adobe Photoshop CC, зарегистрировались ли на официальном сайте и взяли в аренду или скачали с Торента, в любом случае нужна настройка фотошопа.
У кого-то на английском, у кого-то на русском. Это тоже не важно. Настроим по любому. Я буду показывать на своей русифицированной версии.
Интерфейс, в зависимости от версии программы, может немного отличаться. Не волнуйтесь, если какая-то настройка будет отсутствовать в том или ином разделе, она все равно будет отражена в другом.
Настройка фотошопа представляет собой следущие действия
Заходим в меню Редактирование – Настройки – Основные
В основных настройках лучше все оставить по умолчанию
Интерфейс рабочего окна
В меню Интерфейс настраиваем цветовую тему вашего Фотошопа.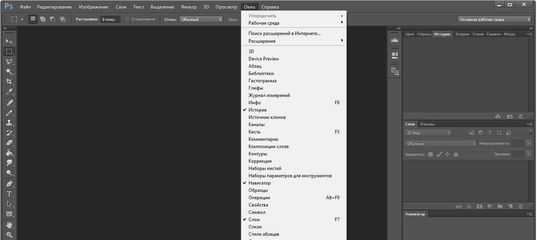 Она может быть совершенно черной, может быть и очень светлой. Все зависит от вкуса и настроения человека.
Она может быть совершенно черной, может быть и очень светлой. Все зависит от вкуса и настроения человека.
Здесь же можно настроить язык и размер шрифта. Самый удобный Малый, но каждый может выбрать из списка под свой монитор и свой уровень зрения. Остальное оставляем как есть.
«Синхронизировать настройки» пропускаем и настраиваем обработку файлов
Этот раздел меню настроек не требует редактирования на данном этапе. Разработчики постарались установить по умолчанию оптимальные настройки. В дальнейшем, когда вы узнаете для чего используется формат RAW, вам возможно понадобиться эта настройка. А сейчас оставляем всё как есть
Поставьте галочку Использовать графический процессор. Это нужно для того, чтобы помочь процессору вашего компьютера.
Дело в том, что обработка изображений, это процесс, требующий больших ресурсов от вашего компьютера, поэтому он использует все свои возможности. А если у вас стоит хорошая видеокарта, на которой тоже имеется тот самый графический процессор, и он тоже должен подключаться к работе по обработке изображений.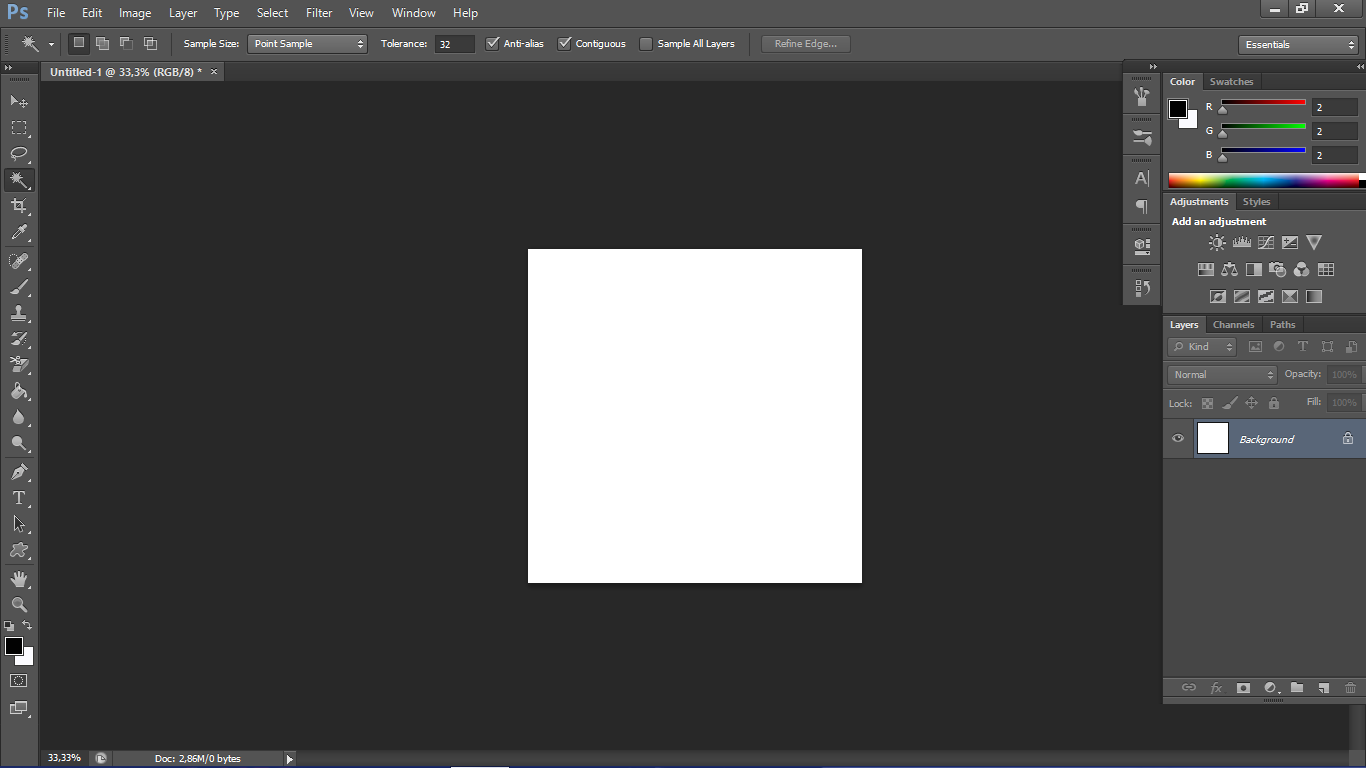 Вот здесь мы его и подключаем.
Вот здесь мы его и подключаем.
Использование памяти. Это параметр, который мы определяем для использования Adobe Photoshop CC в процессе его работы.
Доступная память определяет то, сколько может дать ваш компьютер для работы Фотошопа в данный момент. И в то же время чтобы дать и другим программам возможность
работать. Это и определяем бегунком, устанавливая для программы занимаемую им память.
60% достаточно для стабильной работы. Установив 100%, мы обречем параллельно-работающие программы на торможение.
Остальные параметры в этом разделе оставляем так как есть.
Рабочие диски для хранения архивов
Если вы установите диск С, то есть корневой, то вы загрузите систему, что не желательно.
Этот параметр чисто творческий, со временем он понадобится, но пока оставим как есть.
«Прозрачность и цветовой охват» оставляем в том же виде
Единицы измерения и линейки
Единицы измерения ставим в пикселях, Колонки в пунктах
На “Направляющие сетка и фрагменты» пока не обращаем внимание и оставляем в том же виде.
“Внешние модули», «3D», “Экпериментальные функции» оставляем настройки по умолчанию.
Настройки этого параметра сделайте в таком виде
Настройка Фотошопа мы успешно завершена, в следующей статье рассмотрим Импорт фотографий в программу.
Почему недоступно корректирующие слои в Photoshop CS6?
Гость
Для того чтобы сменить язык на русский нужно выполнить всего несколько шагов: в верхней панели нажать кнопку Edit=>preferences=>interface. Внизу окна где написано text, напротив слова UI Language открывается список, в котором нужно выбрать Russian. Нажимаем кнопку ОК, перезапускаем программу и язык меняется на русский)
ya.kirik-demidov35Всего 9 ответов.Другие интересные вопросы и ответы
В фотошопе cs6 пропала иконка слои как её вернуть случайно убрал а как востоновить не знаю
Guest1Через меню “Окна” на верхней панели. Подробнее смотреть надо…
Гость6Всего 1 ответ.Почему недоступно корректирующие слои в Photoshop CS6?
ФотоМаксим Подлужный6
Слой – Новый корректирующий слой
Dr.leftbehind1
Что делать, если фотошоп не работает функция “Корректирующие слои”?
Иду в “Слои -“Создать новый корректирующий слой”-“Кривые”, например…Идет автоматом добавление эффекта на слой с настройками, которые были по умолчанию.А шкала настроек не отображается вообще.Что делать – не знаю.Помогите!!!
I6Таким способом – через главное меню – Слой – Новый корректирующий слой – Кривые, настройки появятся только после нажатия “Да”. После этого вы можете корректировать слой в любое время, стоить только выделить его мышкой на палитре слоев. Существует более простой способ создания корректирующего слоя. Для этого достаточно на палитре слоев нажать мышкой на значок, отмеченный стрелочкой и выбрать нужный тип корректирующего слоя.
Magnus1Всего 1 ответ.Почему Photoshop на Mac перевели на систему подписки и изменили ценовую политику?
Angelina Chernaya5На Windows тоже перевели. Как нетрудно догадаться, перевели, чтобы собирать больше денег. Чтобы пользователь не разово заплатил и всю жизнь пользовался, а превратить его в дойную корову, которая платит каждый месяц.
Максим Кусакин6Всего 1 ответ.Настройка и управление панелями в Photoshop CS6.
В эре цифровых фотографий потребовались средства их обработки. Место лучшего по праву занимает «Фотошоп». Возможности его если не безграничны, то уж точно очень значимы. Но большинство пользователей абсолютно неправильно используют некоторые настройки «Фотошопа» или даже не подозревают об их существовании. Чтобы использовать всю мощь программы, необходимо правильно ее настроить.
Какие бывают опции?
Многие, впервые открыв программу, оказываются один на один с десятками кнопок, ползунков и параметров. Сразу возникает вполне логичный вопрос: «А где в «Фотошопе» настройки?». Параметры редактора можно разделить на несколько условных категорий:
- Аппаратные настройки самой программы.
- Цвета.
- Параметры кистей и интерфейса.
- Отдельные параметры каждого инструмента.
Правильно и удобно настроить «Фотошоп» в первый раз практически невозможно. Необходимо время, чтобы привыкнуть к программе. Это может занять несколько часов, неделю, месяц — все зависит от частоты работы.
Отличия Photoshop CC от CS
Споры на тему того, какая версия популярного редактора лучше, продолжаются уже несколько лет.
В «Фотошоп CC» встроены расширенные возможности по коллективной работе над проектом, улучшены возможности и производительность 3D-проектирования и 3D-печати, расширен стандартный набор кистей и некоторых инструментов. Кроме того, программа работает на новом движке, а значит, стала немного производительней.
Отличия CC версии от CS будут малозаметны или незаметны вовсе начинающему пользователю. Настройка «Фотошопа СС» практически идентична настройке любого другого «Фотошопа», поэтому, следуя общим рекомендациям этой статьи, можно подстроить и этот редактор как вам угодно.
Основные параметры
Перейти в главное окно параметров можно комбинацией клавиш Ctrl+K. Параметров здесь довольно много, а если описывать каждый из них по отдельности, получится целая документация к «Фотошопу», поэтому подробно остановимся только на важных пунктах.
- Итак, первая вкладка — General (основные настройки). Здесь можно выбрать отображение динамической палитры, систему цвета и метод интерполяции изображения. Ниже присутствует список полезных пунктов. По умолчанию они вполне приемлемы, если вы не уверены в правильности действий, трогать их не нужно.
- Далее следует вкладка Interface (интерфейс). Тут можно выбрать цвет фона и самого окна, язык программы и размер шрифта. Все, что нужно, чтобы настроить «Фотошоп» для себя.
- Меню File Handling (обработки файлов). Меню сохранения и открытия документов. Здесь также можно оставить все по умолчанию.
- Вкладка Performance (производительность). Более детально описана ниже.
- Дальше идут различные настройки интерфейса. Можно выбрать режим отображения линеек или их значений, курсоров в разных ситуациях, направляющих и сетки, окно настройки плагинов и типографии.
Настройки производительности
Во вкладке Performance (производительность) можно подобрать настройки «Фотошопа CS6», при которых ему будет более комфортно работать даже на слабых машинах. Первый раздел — память. С помощью ползунка можно выставить любое значение. Система автоматически рассчитывает доступное количество байт памяти и самый благоприятный диапазон значений, на случай, если вам сложно определиться самому.
Кэш и история. История нужна для сохранения действий и возможной их отмены. Выбор количества записываемых шагов зависит только от вас. 20-30 пунктов — вполне приемлемое значение. Кэш нужен для сохранения текущего изображения в разных масштабах в памяти. Так, программе проще воспроизвести сохраненную картинку, чем каждый раз ее масштабировать.
Графика и диски
В разделе настройки дисков можно выбрать локальный раздел, который будет использоваться для хранения временных файлов, а также при необходимости выступать в качестве раздела подкачки памяти. По умолчанию это системный раздел, но вы можете использовать диск с большим количеством свободного пространства. В идеале для «Фотошопа» следует зарезервировать отдельный раздел, а в данном окне указать именно его. Так работа программы будет немного ускорена.
Последнее окно — использование графического процессора. Однозначно стоит поставить галочку, если у вас есть дополнительная видеокарта. Для рендера больших изображений «Фотошопу» необходимо как можно больше вычислительной мощности. В дополнительном меню этого пункта можно выбрать режим использования GPU.
Настройка цвета
«Фотошоп» поддерживает множество рабочих цветовых профилей. Перейти в меню цветовых настроек «Фотошопа» можно комбинацией клавиш Shift+Ctrl+K. Здесь немного пунктов, но много параметров внутри каждого выпадающего списка.
- Первый раздел Settings — список настроек. Предлагает на выбор несколько предустановленных макросов. В большинстве случаев можно воспользоваться одним из них.
- Дальше идут настройки рабочего цветового профиля. Для большинства снимков с профессиональных камер и других изображений подходит классический Adobe RGB (1998). Имея наибольший позволяет отображать и настроить цвета в «Фотошопе» на мониторе или отпечатке.
- Последний пункт — выбор политики действий. Для каждого цветового пространства имеется три одинаковых параметра работы с цветовым профилем. Off — отключает управление цветом для изображений, профиль которых отличается от рабочего. Preserve Embedded Profiles (сохранять оригинальные профили) — наиболее оптимальный вариант. Позволяет сохранить встроенный профиль и восстановить его, в случае некорректного преобразования в рабочий. Convert to Working (преобразовать в рабочий профиль) — просто преобразует оригинальный профиль в рабочий.
Для того чтобы полностью контролировать цветовые параметры входящих изображений, установите все три нижние галочки в разделе Color Management Policies. В таком случае программа каждый раз будет предлагать на выбор несколько действий, если цветовой профиль входящего файла не соответствует встроенному рабочему профилю.
Персонализация интерфейса
В «Фотошопе» представлен довольно широкий спектр настроек интерфейса. Возможно изменить положение практически всех инструментов, вкладок, добавлять или удалять любые из них путем простого перетаскивания.
Также есть сохраненные заводские макросы для различных задач. Выбрать их можно во вкладке «Основная рабочая среда» в верхнем углу справа, сразу над всей рабочей областью. В выпадающем списке можно выбрать уже готовые образцы, сбросить настройки или удалить макрос рабочей области.
К слову, выбор вида рабочего пространства — дело сугубо индивидуальное. Для художников будет полезно постоянное отображение навигатора или палитры, для фотографов гистограмма, для дизайнеров координаты.
В настройках «Фотошопа» есть возможность управления параметрами главного меню. По умолчанию окно открывается с помощью сочетания Shift+Alt+Ctrl+M и содержит всего две вкладки и один список текущих настроек. Есть смысл в отключении редко используемых инструментов с целью экономии места на экране, но только в том случае, если это действительно необходимо, ведь никогда не знаешь, какие подводные камни скрывает обрабатываемая фотография.
В этом же окне есть возможность настроить клавиатурные сокращения исходя из своих потребностей. Вы можете подключить любые комбинации для любых пунктов. Меню интуитивно понятное, сложных настроек в нем нет, значит, более подробно останавливаться на этом не будем.
Настройки инструментов
Помимо настройки удобства использования программы, есть возможность тонкой настройки кистей и других инструментов. Каждая имеет «флэш-меню», которое открывается прямо над рабочей областью в момент активации. Например, для кисточек выбирается тип, размер, режим наложения, сила нажатия и несколько настроек для планшетов. Там же есть кнопка перехода в полноценное меню настройки и управления кистями.
Функций у кисточек в «Фотошопе» довольно много, но они все бывают полезны. Меню с пресетами кистей открывается по щелчку ПКМ в любой части рабочей области, а вот меню глобальных настроек — по щелчку ЛКМ на пиктограмму с кисточками в боковом меню справа или на иконку во флэш-меню. Тут можно выбрать любые эффекты контура, добавить текстуру, размыть, повернуть, уточнить и стилизовать только контур или весь отпечаток полностью. Более гибкую настройку кисти в «Фотошопе» можно произвести, имея графический планшет. Сразу будет заметен эффект нажима и при этом качество текстуры конкретной кисточки на краях линии. Это больше актуально для кистей сложных форм.
Менеджер настроек инструментов
Из этого же меню можно перейти в еще один блок настроек, нажав на иконку в правом нижнем углу. В этом окне можно добавлять или удалять кисточки, создать свою собственную, сортировать и создавать наборы инструментов. Загружать можно не только кисточки, но и любые другие элементы из выпадающего списка. Их можно скачать в уже готовом виде или сделать самому.
Порекомендовать какие-то обобщенные настройки этого меню, к сожалению, нельзя. Все зависит от ваших предпочтений и рода деятельности. Попробуйте просто подвигать ползунки и посмотреть, что получится. Кисть нужной формы и фактуры обязательно найдется.
Печать
«Фотошоп» может использоваться не только для рисования или обработки фотографий, но и для качественной печати фото.
Все настройки печати в «Фотошопе» находятся по адресу или Ctrl+P. Есть несколько способов печати в зависимости от того, какие изображения вы хотите получить на бумаге:
- Печать маленького разрешения, векторных рисунков, текста, монотонных абстракций и фото низкого разрешения.
- Печать фотографий и картинок высокого разрешения и геометрии со сложным рисунком.
В первом случае можно просто перейти в меню печати, нажав Ctrl+P. Все, что нужно выставить в этом окне, — это пункт Printer Manages Colors (цветом управляет принтер). По желанию в верхнем разделе Printer Setup (настройки принтера) можно выбрать ориентацию листа или внести коррективы в расширенные настройки самого принтера.
Как и в первом случае, заходим в раздел печати Ctrl+P. В меню управления цветом необходимо выбрать Photoshop Manages Colors (цветом управляет «Фотошоп»). Далее выбираем цветовой профиль. Он обычно поставляется вместе с драйверами принтера, но может также быть загружен вручную с сайта производителя принтера. Цветовой профиль должен максимально точно описывать работу принтера. По желанию можно задать метод рендеринга и компенсацию точки черного и другие параметры. Этот способ позволит максимально точно передать цвета во время печати.
Нет необходимости менять стандартную RGB. Все современные принтеры производят автоматическую конвертацию профиля.
Что делать, если настроили слишком много всего?
После посещения всех разделов настроек, перетягивания различных ползунков и скрытия пары важных окон можно обнаружить, что программа стала заметно хуже. В этом нет ничего страшного, переустанавливать программу вам не придется. Можно в несколько шагов вернуть стандартные настройки «Фотошопа» и получить продукт «из коробки».
- Для этого в момент запуска программы зажмите и удерживайте сочетание Shift+Ctrl+Alt. Появится окно подтверждения действия. После соглашения программа перезапустится с заводскими настройками.
- Но также можно нажать на кнопку «Отмена» в окне главных настроек, с предварительно нажатой клавишей Alt.
После проделанных действий выставите необходимые настройки «Фотошопа» и перезапустите программу.
Надеюсь у вас он настроен, если нет, то предлагаю его настроить для более профессиональной работы.
Прошу прощения, если вы что-то не сможете понять, просто смотрите на картинках как сделано у меня и так же ставьте у себя. Эти настройки, подходят для каждого пользователя.
Каждый пункт мы разберем подробно, а после того как вы освоитесь в данной программе, вы сможете настраивать уже по своим потребностям.Если вы не знаете, но с помощью фотошоп можно зарабатывать приличные деньги.Об этом можно узнать на этом сайте
.
Как настроить фотошоп cs6 для работы с фотографиями
- Как настроить фотошоп для работы
- Как настроить фотошоп для работы с фотографиями
- Как настроить фотошоп под себя — Установки — Основное
- Обработка файлов как настроить фотошоп
- ФОТОШОП CS6 ДЛЯ ХУДОЖНИКА КУРСОРЫ
В верхней части Панель приложения содержит переключатель рабочих пространств, меню (только в системе Windows) и другие элементы управления приложением. В компьютерах Macintosh панель можно отображать или скрывать с помощью меню Window.
Панель инструментов содержит Инструменты
для создания и редактирования изображений, светильников графических элементов страниц и тому подобное. Инструменты, связанные сгруппированы.
Панель управления панель параметров содержит параметры для выбранного инструмента.
В окне Документа отображается текущий используемый файл. Окна документов можно переключать, а в некоторых случаях их можно также группировать и закреплять.
Панели помогают контролировать и изменять эффекты работы. Панели могут быть сгруппированы, помещать в стек или настройки.
Фрейм приложения группирует все элементы рабочей среды в одном, интегрированном окне, что позволяет рассматривать приложение как единый объект. При перемещении или изменении размера Рамки программы или одного из ее элементов, все находящиеся в ней элементы устанавливают так, чтобы друг на друга не посещали. Панели не исчезают, если переключится приложения или случайно нажимает за ее пределами. С двумя приложениями, или большее их число, вы можете разместить отдельные приложения рядом друг с другом на экране. Если вы используете несколько мониторов, то можно размещать приложения на каждом из них.
Если на компьютере Mac, вам больше подходит работа в традиционном свободном интерфейсе, может отключить рамку приложения.
Функции, облегчающие обслуживание
Рабочее пространство программы Photoshop является простым в использовании благодаря ряду функциональных элементов:
Различные уровни яркости. Выберите команду «Редактирование» > «установки» (Windows) или Photoshop > «установки» (Mac OS) и выберите образец цветовая Тема в категории Интерфейс.
Как настроить фотошоп cs6 под себя — Установки — Основное
Перед вами список с параметрами, предлагаю некоторые функции отключить дабы они не занимали ресурсы вашей машины.
Отключаем функцию буфера обмена.Она занимает немалые ресурсы.
Как настроить фотошоп cs6 для работы на русском языке ИНТЕРФЕЙС
Здесь все можно оставить по умолчанию, хотя можете поиграться и посмотреть. Вы можете изменить цветовую схему интерфейса, только по моему темная самая удобная для работы.
Вы, возможно считаете по другому. Можно поставить галочку каналы в цвете, что бы у вас была возможность посмотреть как работают каналы RGB.
И главное, это смена языка интерфейса.На русском думаю программа будет более понятна.Хотя с первого раза фотошоп пугает свей мощью и множеством кнопок.
Обработка файлов как настроить фотошоп cs6 для работы
Сразу рекомендую снять галочку «Выводить предупреждение перед сохранением файлов в формате Tif «данная функция информирует, что количество слоев увеличит размер выходного фала.Так же можно отменить функцию максимизацию файлов PSD и PSB поставив НИКОГДА .
ПРОИЗВОДИТЕЛЬНОСТЬ
Главная деталь столь мощного агрегата. Здесь скрыты не мало важные настройки фотошопа. Первое — Использование памяти.
Вы должны понимать, что здесь все зависит от мощности вашего железа(оперативной памяти).Как настроить фотошоп cs6 для работы и закрыть все остальные работающие процессы, тогда можно отделить скажем 70-80% как видите на скриншоте, я поставил 83%.Мне для работы хватит, так как ноутбук достаточно мощный. Фотошоп справляется отлично.
ИСТОРИЯ И КЭШИРОВАНИЕ
Давайте на этом этапе изменим пункт история действий, так как он отвечает за количество шагов в истории и этот параметр важен.
Рабочие диски.
О том как важен данный параметр думаю вы знаете и сами. Здесь все просто — диск С. На этом диске стоит ваша система, сохранять и хранить рекомендую все на диске D или E. Для этих целей порой хватает и 20-30 гб.
Настройка графического процессора.
Установите галочку возле OpenCL. Как бы данная функция не обязательна, но если у вас мощный процессор, лишней она не будет.
Как настроить фотошоп cs6 для художника КУРСОРЫ
Кисти для рисования
Кончик кисти — полноразмерный, установите перекрестие на кончики кисти чисто для удобства.
Как настроить фотошоп cs6 для работы
Оставьте как есть, лично я ничего не менял.
Просто используйте КАПС ЛОК для вывода курсора.
Прозрачность и цветовой охват прозрачность в фотошоп
Я тут ничего не трогал, все оставил по умолчанию.
Единицы измерений и линейки
Если вы используете настройка фотошоп cs6 для веб разработки или просто для каких то своих нужд, то линейку рекомендую оставить в пикселях. Вы можете выбрать формат на свое усмотрение из списка и смотрите скриншот как настроить фотошоп cs6.
Колонка
П о умолчанию все будет работать на отлично,оставляем без изминений.
РАЗРЕШЕНИЕ ПО УМОЛЧАНИЮ ДЛЯ НОВЫХ ДОКУМЕНТОВ
Вывод на экран давайте поднимем до 80 если будем работать с веб изображениями. А разрешение для печати оставляем без изменений.
РАЗМЕР ПУНКТА/ПИКИ
Оставляем без изменений.
НАПРАВЛЯЮЩИЕ,СЕТКА И ФРАГМЕНТЫ
Изменений не требует.Если есть желание можете поиграться.
Как настроить Фотошоп ВНЕШНИЕ МОДУЛИ
Здесь мы можем отметить галочкой «Добавить папку для внешних модулей. «
Здесь все просто — Это поможет ускорить наш фотошоп для работы.Если мы укажем и создадим папку на диске D, тем самым все плагины которые мы будем загружать в фотошоп не будут попадать в папку plugins, а фотошоп будет их подгружать по мере активации.
Тем самым мы ускорим работу фотошоп.
ШРИФТЫ
Можно оставить все по умолчанию.
3 D
Если честно, то я этой функцией пользуюсь редко, так как сам ее изучаю.
Поздравляю!Базовые настройки фотошоп мы закончили, осталось все это дело сохранить и можно приступать к работе.
Вы прочитали мою статью «Как настроить фотошоп cs6 для работы» Хотел бы прочитать Ваше мнение в комментариях.
И конечно же буду ОЧЕНЬ признателен Вам за рекомендацию в Ваших социальных аккаунтах!
Подпишитесь на наш канал в телеграмме, чтобы быть в курсе всех свежих новостей
Самое важное, пожалуй, — быстродействие программы. Нередко фотошоп «тормозит» оттого, что по умолчанию используется диск С, на котором установлена операционная система вашего компьютера. Есть и другие нюансы, но обо всем по порядку.
Итак, идем в меню Редактирование => Установки => Основные (Edit => Preferences => General) (Ctrl+K ).
Обратите внимание: перечень существующих разделов расположен под заголовком «Основные», то есть, заранее зная, в каком именно разделе нужно внести изменения, мы можем выбрать именно его.
Откроется окно настроек, в левой части которого можно выбирать разделы, которые мы хотим посмотреть. Перемещаться по ним можно также, нажимая Ctrl+2 , Ctrl+3 и т. д., переходя соответственно к вкладке № 2, 3… и далее по списку, или нажатием на кнопки Назад и Вперед в правом верхнем углу окна.
Итак, Основные установки (настройки) Photoshop (General Preferences).
Первый пункт — Палитра цветов (Color Picker). Оставляем по умолчанию палитру Adobe , ведь она «родная» для Фотошопа, и, значит, наиболее полно приспособлена для него. В качестве альтернативы предлагается палитра цветов операционной системы вашего компьютера, а также палитры других графических программ, если таковые были загружены на компьютер.
Палитра цветов HUD (HUD Color Picker) — здесь можно выбрать вид, в котором будет отображаться палитра цветов heads-up-display (дисплей «на лобовом стекле», то есть на прозрачном фоне). Однако для ее включения нужна графическая плата с поддержкой стандарта OpenGL. Так что пока этот пункт оставляем в покое).
Интерполяция изображения (Image Interpolation) — важный пункт, определяющий способ преобразования изображения при его уменьшении или увеличении. Оптимальной для сохранения качества изображения считается Бикубическая интерполяция (Bicubic).
Автообновление открытых документов (Auto-Update Open Documnts) — все вносимые в документ изменения сохраняются сразу на жестком диске. Актуально в том случае, когда несколько человек одновременно работают над проектом и должны видеть все происходящее в реальном времени. Эта функция будет лишь тормозить работу, поэтому не ставим галочку .
Звуковой сигнал по окончании (Beep When Done) — можно сходить попить чайку, пока программа применяет сложный фильтр к изображению). Вас позовут звуковым сигналом по окончании операции. Иногда эта функция очень полезна, если применяемые действия не заметны: звук даст понять, что действие таки свершилось. Я предпочитаю не ставить галочку .
Динамические шкалы (Dynamic Color Sliders) — с помощью этого параметра можно изменять диапозон цветов, которые отображаются на экране, в реальном времени. Оставляем галочку .
Экспорт буфера обмена (Export Clipboard) — речь идет о буфере обмена самой программы Фотошоп, из которого можно будет выгружать данные в другие редакторы. Если вы не практикуете копирование данных из Фотошопа в другие приложения, можно убрать галочку .
Смена инструмента клавишей Shift (Use Shift Key for Tool Switch) — в Палитре инструментов есть объединенные группы инструментов, которым присвоена одна клавиша алфавита. Если убрать галочку, мы сможем переключаться между инструментами без нажатия Shift, если оставим — только при нажатии. Удобнее убрать галочку .
Изменить размер изображения при размещении (Resize Image during Paste/Place) — при включенной функции фрагмент, вставляемый в документ, будет менять свой размер в соответствии с ним. Но помним: любые изменения размера изображения приводят к снижению качества. Оставляем галочку .
Масштабирование с анимацией (Animated Zoom) — плавное увеличение или уменьшение изображения при нажатой левой кнопке мыши. Оставляем галочку .
Инструмент «Масштаб» изменяет размер окон (Zoom Resizes Windows) — если документы открыты в Фотошоп в отдельных окнах, размер диалоговых окон изменяется в соответствии с размером документов. Зачем, не знаю… Так что — не ставим галочку .
Масштабировать колёсиком мыши (Zoom with Scroll Wheel) — для увеличения — уменьшения масштаба документа будет достаточно вращать колесико мыши. Лично для меня так неудобно — можно случайно повернуть колесико. Мне удобнее менять масштаб, удерживая Alt и вращая колесико. Не ставлю галочку .
Центровка вида по месту щелчка мыши (Zoom Point Clicked to Center) — эта функция позволяет при активном инструменте Масштаб (Zoom Tool) щелчком мыши указывать центр увеличения. Не пользуюсь и не ставлю галочку .
Включить захват рисования (Enable Flick Panning) — если включить эту функцию, мы сможем захватывать изображение инструментом Рука (Hand Tool) и, если «дернуть» его и отпустить, изображение продолжит движение как бы по инерции. Непонятно, зачем у меня была включена эта настройка — убираю галочку .
Изменять жесткость круглой кисти на основе вертикального перемещения HUD — здесь я тоже убираю галочку , поскольку не использую пока эту палитру.
Оставшиеся два флажка — Перемещать или перетаскивать растровые изображения как смарт — объекты и Привязать векторные инструменты и преобразования к пиксельной сетке — оставляем включенными . Впрочем, не все перечисленные настройки могут присутствовать в других версиях Фотошопа, здесь речь идет о Photoshop CS6 .
Ниже всех флажков видим блок История изменений (History Log). Он нужен для настройки записи всех изменений, производимых с изображением, в отдельный текстовый файл либо в метаданные документа. Эта функция может пригодиться, если вы отчитываетесь кому-то о проделанной работе, обрабатывая изображение на конкурс или предоставляя платные услуги: у вас будет доказательство совершенных действий. В ином случае лучше не включать эту функцию , чтобы не загружать программу лишней работой, а память — лишними файлами.
И последняя кнопка в этом разделе Основных настроек Фотошоп — Восстановить все сообщения . Речь идет о всплывающих сообщениях- предупреждениях, которые можно отключать, поставив галочку в окне «Не показывать снова », как, например:
Нажатием на эту кнопку мы вновь разрешим их показ.
Мы рассмотрели Основные настройки программы Photoshop . Переходим к следующему разделу настроек — Интерфейс (Interface) (Ctrl+K, Ctrl+2 ).
И начинается эта вкладка, конечно же, с настройки цвета интерфейса. Adobe Photoshop CS6 в этом плане отличается от всех предшествующих версий — по умолчанию его интерфейс черный. Признаться, меня это напрягает и затрудняет работу, поэтому я с радостью поменяла цвет на привычный, нейтральный серый. Хочу заметить, что печатные издания с иллюстрациями из Фотошопа с черным интерфейсом очень затрудняют изучение(. Как видим, на выбор предоставлено четыре оттенка — черный и три вида серого.
Дальше перечислены настройки различных режимов окна Фотошоп : стандартное окно, полноэкранный вид с меню и целый экран. Я пользуюсь в основном стандартным окном , поэтому даже не трогала остальные две настройки, выставила лишь в первой «средний серый».
Автоматически сворачивать панели со значками (Auto — Collapse Iconic Panels) — открытая щелчком мыши панель тут же будет свернута, если вы откроете мышью другую панель. Мне бы этого не хотелось, так что не ставлю галочку .
Автопоказ скрытых панелей (Auto — Show Hidden Panels) — исходя из названия, эта функция позволяет отобразить скрытые панели.
Открыть документы во вкладках (Open Document as Tab) — если эта функция включена, все документы будут открываться в отдельных окнах.
Включить закрепление окон незакрепленных документов (Enable Floating Document Window Docking) — открытые в отдельных окнах документы можно сгруппировать и управлять ими как единой группой. Я всегда использую эту возможность.
Показывать каналы в цвете (Show Channels in Color) — любопытная функция, показывает в палитре Каналы каждый канал окрашенным в соответствующий цвет. Вот как выглядит палитра Каналы до и после включения этой настройки:
Смотрится эффектно, однако при работе с каналами затрудняет адекватную оценку изображения. Часто необходимо воспользоваться одним каналом для удаления шума, создания сложного выделения, усиления резкости, а цветная картинка мешает увидеть насыщенность канала. Так выглядит канал без использования цвета.
… А так — с включенным цветом.
Показывать цвета меню (Show menu colors) — симпатичная настройка Фотошоп, позволяющая наиболее часто используемые пункты меню или команды палитр выделять цветом. Я пока ничего не выделяю, но и галочку не снимаю, вдруг пригодится. Чтобы выделить пункт меню, открываем Редактирование => Меню (Edit => Menus) (Alt+Shift+Ctrl+M ) и в открывшемся окне выбираем нужный пункт меню из списка, щелкаем в колонке «Цвет» и выбираем цвет из предложенных:
Теперь, открывая команду меню Выделение , видим, что пункт «Все» выделен фиолетовым.
Так же можно выделить цветом любой пункт в меню панелей Фотошоп. Для этого в окне Клавиатурные сокращения и меню вместо «Меню программы » выберите »Меню панели «:
Подобные излишества лишь замедляют работу Фотошоп, а мы ведь стремимся к быстродействию программы ! Не ставим галочку .
Пункт Показать значения преобразования позволяет выбрать место, в котором будет показан результат перемещения или трансформирования слоя или фрагмента по отношению к курсору (справа, слева, вверху, внизу или вообще «не показывать», что не рекомендуется выбирать). Результат показан в виде отклонений по осям координат, размера угла и т.д. в черном прямоугольнике.
Если не ошибаюсь, эта функция появилась только в CS6.
Кнопка Вернуть рабочие среды по умолчанию (Restore Default Workspaces) позволит вернуть внешний вид программы к первоначальному, который был задан по умолчанию.
И напоминание о том, что все изменения (в отличие от вкладки «Основные настройки») вступят в силу после перезагрузки программы.
Вот мы и рассмотрели настройки Фотошоп — два самых первых раздела, Основные настройки и Интерфейс. Очень надеюсь, что это была интересная и полезная информация. Пусть вам работается в Фотошопе комфортно и радостно! Следующий урок в этой рубрике расскажет о важнейших настройках Фотошоп — параметрах производительности и быстродействия.
Успешной работы!
Adobe Photoshop это обширный пакет услуг. Это приложение разработано не только для работы с фотографиями, оно также часто используется для создания веб-дизайна и компьютерной графики. Возможности Фотошоп настолько обширны, что многие опции вам, как художнику никогда не понадобятся.
В этом уроке мы рассмотрим как настроить Photoshop . Есть несколько приемов, которые вы можете использовать в настройках Фотошоп , чтобы заставить его работать быстрее .
Например, вы можете сократить объем вычислений пока вы работаете, или оптимизировать ваш жесткий диск для Photoshop для более быстрой его работы. В этом уроке вы научитесь, как заставить ваш Photoshop работать очень быстро без изучения сложных продвинутых способов. Ниже представлен путеводитель по надежной работе с photoshop и организации рабочего процесса для создания шедевров.
Шаг 1: Настройка жестких дисков для работы с Фотошоп.
Если вы часто работаете с большими файлами, лучше всего создать дополнительный диск для Photoshop (рекомендуется RAID 0 (не отказоустойчивый дисковый массив)). На этом диске вы устанавливаете Photoshop и сохраняете Плагины (Plug-Ins) . Постарайтесь сохранять этот диск как можно более пустым.
Возможности жесткого диска – на ваше усмотрение, есть только одно правило – чем больше диск, тем лучше. (Adobe рекомендует использовать диск не менее 20 Гб для оптимальной скорости) Откройте Photoshop и зайдите в меню Редактирование – Установки – Внешние модули (Edit — Preferences — Plug-Ins & Scratchdiscs) . Здесь вы выбираете ваш новый диск, а также другой диск, на котором больше всего свободного места. Если понадобится, память этого диска будет использоваться для работы в Фотошопе. Если хотите, можете также выбрать еще пару дисков.
Заметка : Не пользуйтесь секторами одного диска . Невозможно записывать память на два разных сектора сразу, это снижает скорость работы приложения.
Шаг 2. Настройки Памяти Фотошоп
Лучше всего, если вместе с Photoshop у вас будет работать как можно меньше программ. Это даст возможность Фотошопу использовать больше памяти и работать быстрее. Вы можете сами указать (в %) сколько памяти Photoshop может использовать, заполнив поле % в меню Редактирование – Установки – Производительность (Edit > Preferences > Memory ft Cache) . Установите максимально возможное значение, но не забывайте о других программах, которые собираетесь включать параллельно с Photoshop. Необходимо оставить немного для (например) Winamp и Firefox . 80% памяти должно хватить, Photoshop зарезервирует эти 80% когда вы его запустите.
К слову, для работы Фотошопу не всегда будут нужны эти 80% памяти, они также могут быть использованы другими программами, но Photoshop будет иметь преимущество при необходимости.
Заметка : Не стоит использовать больше 80% памяти. Есть множество программ, которым понадобятся оставшиеся 20% .
Шаг 3. Настройка Кэш памяти в Фотошоп (Image Cache)
Image Cache – это набор изображений текущего документа, сохраненных в памяти. Photoshop использует эти изображения в низком разрешении чтобы как можно быстрее воспроизвести их когда вы их уменьшаете. В меню Редактирование – Установки – Производительность (Edit > Preferences > Memory 8t Cache) , вы можете установить Уровень Кэша (Cache Level ). Выбор зависит от размера изображения и того, как вы с ним работаете.
С низким уровнем кэша хорошо работать с маленькими изображениями, в то время как высокий уровень повышает качество изображений с высоким разрешением. Если вы работаете с маленькими изображениями, которые помещаются на экране целиком, вы можете отключить кэш, установив 1 в поле Уровни Кэша (Cache Levels) . Измените уровень кэша с 6 до 8 когда вы работаете с большими изображениями если вам постоянно необходимо изменять его размер.
Цифра, которую вы устанавливаете, соответствует количеству изображений с низким разрешением, которые отображаются в доступной памяти, в следующем порядке:
1 = 66.67%,
2 = 50%,
3 = 33.33%,
4 = 25%,
5 = 16.67%,
6 = 12.5%,
7 = 8.33%,
8 = 6.25%.
Шаг 4. Настройка шрифтов в Фотошоп
Графические дизайнеры часто используют разные шрифты. Вы можете либо работать с инструментами управления шрифтами, либо использовать функцию предпросмотра шрифтов в Фотошопе. Но эта функция съедает много памяти за счет того, что приходится импортировать каждую букву, когда вы включаете Photoshop. Настройки размера предпросмотра шрифтов можно найти в меню Редактирование – Установки – Шрифты (Edit > Preferences > Type) (Размер образца для просмотра шрифта) (Font Preview Size) . Стандартно установлен размер Средний (Medium) , но лучше всего вообще отключить предпросмотр шрифтов. Photoshop начнет работать гораздо быстрее . Недостаток в том, что вы не увидите, какой шрифт используется. Вам придется загрузить их все, если вы не знаете все шрифты.
Шаг 5. Отключаем настройки Фотошоп по умолчанию
Если у вас не было времени полностью загрузить Photoshop, вам определенно следует это сделать. Вы не поверите своим глазам, когда увидите, какое многообразие форм , градиентов и стилей предлагает Photoshop. Это может занять некоторое время – зайдите в меню Редактирование – Управление наборами (Edit — Preset Manager) .
Кисти (Brushes) :
В стандартном наборе вы увидите большой выбор кистей. Будьте мужественны и удалите большинство , оставив лишь те, которыми вы будете пользоваться часто.
Художники графического дизайна скорее всего будут иметь набор собственных кистей. Когда вы рисуете, очень легко сохранять ваши кисти в новый набор кистей. Переименовывать кисти не нужно, потому что они не будут загружаться в память.
Образцы (Swatches) : Вновь тоже самое. Удалите стандартные цвета и добавьте созданные вами образцы . Вы можете работать с образцами цвета кожи, небесными и лесными цветами. Вы также можете создать образцы для любого рисунка. Только не загружайте слишком много в . Если они вам понадобятся, вы всегда можете загрузить их в сам Photoshop .
Градиенты (Gradients) : В Фотошопе представлен огромный набор градиентов. Они собраны в наборы, которые можно загрузить в Photoshop. Я никогда не пользовался градиентами, поэтому у меня их только три: От основного к фоновому (Foreground to Background), От фонового к прозрачному (Foreground to transparent) и Черно-белый (Black to White) . Я очень быстро делаю собственные градиенты.
Стили (Styles) : Лично я ими никогда не пользовался и вряд ли буду. Но ими пользуются так много именитых художников, что Аdobe включает их в пакет постоянно. Отличной заметкой будет: не пользуйтесь стилями, если только не уверены, что именно хотите получить от их использования. Я удалил их все из , кроме Стиль по умолчанию (нет) (Default Style (None)) . Если мне они когда-либо понадобятся, я всегда могу их загрузить обратно.
Узоры (Patterns) :
В Photoshop невообразимо много замечательных узоров. Однако, стандартные узоры просто ужасны, поэтому я их удалил. Если я и пользуюсь узорами, то своими собственными, но всегда знаю, какие узоры доступны для использования.
Если вы загрузите их все в Управление Наборами (Preset Manager) и нажмете маленькую стрелку сверху, вы можете выбрать Большие миниатюры (Large Thumbnail) . Продолжайте удалять их пока не останутся только те, которые вы точно будете использовать в ближайшее время.
Контуры (Contours) : Это не особо важно, но раз уж мы решили удалять ненужное, то можем сделать и это. Когда вы работаете с Тиснением (bevel/emboss) , вы может выбрать один из контуров. Я редко использую эту функцию, поэтому у меня осталось только три контура: Линейный (Linear), По Гауссу (Gaussian) и Полукруг (Half Round) . Если мне когда-либо понадобится какой-то другой контур, я просто создам его прямо на месте.
Заказные фигуры (Costume Shapes) : Заходим в меню Загрузить – Все (Load – All) и начинаем удалять. У меня осталось лишь несколько, например стрелы которые мне нравятся, логотип авторского права и т.д. Вы можете превратить свою подпись в Заказную фигуру (Costume Shape) . Поскольку это векторное изображение, вы можете увеличивать его без потери качества. Этот способ подписи лучше чем старый, с помощью кистей.
Инструменты (Tools) : Эта самая коварная часть. Если вы внимательно просмотрите список, вы увидите много иконок и заголовков. Когда вы выбираете инструмент (например Кисть (Brush) ), вы видите в левом верхнем углу множество Настроек Инструмента (Tool Presets) . Обычно я не пользуюсь этими настройками, но думаю иногда это бывает необходимо, когда вам нужен тот или иной инструмент снова и снова. Если есть какие-то Настройки Инструментов (Tool Presets) , которые вам точно никогда не понадобятся – смело удаляйте их.
Заметка : Если вы изменяете список, лучше всего присвоить ему новое имя . Тогда ваш основной список никуда не денется и вы сможете легко вернуть его если захотите.
Если вы удаляете его из Управления Наборами (Preset Manager) , он не исчезает навсегда а просто не отображается в Фотошопе как основной. Вы всегда можете загрузить его обратно в Photoshop.
Шаг 6. Настройки исторической сводки (History)
Самая большая разница между графическим рисунком и обычным это конечно же функция Отмены (ctrl+Z) .
Историческая сводка (History) – это функция, которую нельзя не использовать. Единственная проблема в том, что она требует много памяти когда вы работаете с большими изображениями. Настройки по умолчанию позволяют вернуться на 20 шагов назад. Вам нужен опыт чтобы выработать ваши личные настройки. Если вы не используете эту функцию так уж часто, вы можете снизить стандартный показатель. Если же вы часто совершаете больше 20 ошибок (раньше со мной такое случалось), вам нужно наоборот увеличить показатель. Его можно изменить в поле настроек Редактирование – Установки – Основное (Edit — Preference – General) или Ctrl+K .
Шаг 7. Настраиваем буфер обмена данными
Небольшая заметка если вы часто переключаетесь на другие подобные программы для редактирования изображений. Вы можете отключить Экспорт Буфера Обмена (Export Clipboard) в меню Основные Установки (Редактирование – Установки – Основное (Edit — Preference – General)) . Это снизит время переключения если вы сохранили большой объем данных в буфер обмена.
Шаг 8. Отключаем плагины
Плагины (Plug-Ins) не так легко стереть из памяти, как Установки (Presets) . Есть множество плагинов которые обычно нам не нужны, но которые хранятся в памяти. Вы можете удалить плагины, зайдя в папку установки Photoshop на жестком диске. Обычно это C:\\Program Files\Adobe\Photoshop/Plug-Ins . Создайте новую папку в папке Plug-Ins и назовите ее ~UnusedPlug-Ins (неиспользуемые плагины). Символ ~ как бы говорит Photoshop не загружать их. Например: Я не пользуюсь плагином Водяной знак (Digimarc Imageprotector) , поэтому Digimarc можно удалить (если вы конечно им не пользуетесь). Вы можете перетащить папку Digimarc в папку UnusedPlug-Ins . Убедитесь, что в этот момент Photoshop не включен.
Другие плагины, например для расширения файлов, а также различный фильтры также могут быть удалены. Просто перетяните те из них, которыми вы не пользуетесь в папку. Не бойтесь переместить слишком много. Вы всегда можете включить Фотошоп и посмотреть что там происходит. Для теста я переместил все папки из папки Plug-Ins в папку UnusedPlug-Ins .
Еще несколько заметок о рабочем процессе.
Работайте с правильными размерами.
Если вы заботитесь о ёмкости памяти, делайте наброски в маленьком разрешении (72 точки на дюйм (DPI) ) и повышайте его когда вам нужно заполнить большее пространство. Если вы уверены в своей работе, сожмите изображение, объединив столько слоев, сколько возможно (CTRL+E ) и повысив разрешение в конце до 300 точек на дюйм (DPI) чтобы добавить финальные штрихи. Сделайте это через меню Изображение – Размер Изображения (Image — Image Size) или просто нажмите Alt+Ctrl+I.
Работайте в правильном режиме.
Переключите режим изображения на RGB . Даже если конечное изображение будет в CMYK . Лучше работать в режиме RGB и переключить на CMYK уже когда вы будете готовы печатать.
Чаще соединяйте слои
Фотошопу приходится сканировать каждый слой и каждый пиксель чтобы отобразить каждый штрих. Можете себе представить, какая мощность нужна чтобы это осуществить. Вы можете существенно облегчить работу программы, работая с наименьшим количеством слоев, насколько это возможно. Когда я рисую, я обычно работаю на 4 слоях – набросок, базовый рисунок, еще один слой для рисования и когда он готов, он объединяется с базовым слоем, и еще один слой для нескольких набросков – задумок.
Отличная возможность, когда вы рисуете большие работы – использовать Удвоение Пикселей (Pixel Doubling) . Эта настройка ускоряет предпросмотр инструмента или эффекта, временно удваивая размер пикселей (удваивая разрешение) предпросмотра. Эта функция никак не влияет на пиксели самого файла, она просто обеспечивает более быстрый предпросмотр инструментов и команд. Эту опцию можно найти в меню Редактирование – Установки – Курсоры (Edit — Preferences — Display & cursor) .
Популярность программы Фотошоп с каждым днем только растет. Для стабильной и быстрой работы программы необходимы все более мощные компьютеры. К примеру, для последнего выпуска Photoshop CC 2015 года необходим компьютер минимум с двух-ядерным процессором, 2 гигабайта оперативной памяти (рекомендуется до 8 ГБ оперативки), и минимум 2 гигабайта свободного пространства на локальном диске.
Также рекомендуется монитор с разрешением 1280×800. Даже при наличии компьютера с такими параметрами необходима настройка самой программы Фотошоп для более комфортной работы с ней. Итак, сегодня вы узнаете как сделать важные настройки программы фотошоп.
Настройка Photoshop CC
В примере мы будем настраивать программу фотошоп версии Photoshop CC. Эти настройки помогут Вам сделать работу в Вашей любимой программе более быстрой и комфортной. Для начала нам нужно зайти в основные настройки программы Фотошоп.
В верхнем меню программы находим пункт: Редактирование — Настройки — Основные
Или нажимаем сочетание клавиш Ctrl+K
Перед нами открывается окно с установками Фотошопа.
В этом окне сразу можно настроить полезную для себя функцию «Масштабировать колесиком мыши».
Нажимаем ОК для того, чтобы применить настройки. Кнопка ОК находится в правом верхнем углу окна настроек.
Настройки интерфейса
В открывшемся окне установок интерфейса настраиваем режим «Стандартное окно». В пункте «Граница» указываем «Не показывать» и нажимаем кнопку «ОК».
После этой настройки мы видим наше редактируемое изображение так, каково оно есть, без теней и обводки.
Эту настройку мы сделали для того, что-бы быть уверенным, что тень у картинки не от настроек программы, а от эффектов, которые мы применили в процессе редактирования.
Во-первых, нам необходимо установить сколько оперативной памяти будет выделяться ресурсом компьютера для работы с программой.
Настройка размера оперативной памяти для работы фотошопа
Для более комфортной работы с программой фотошоп рекомендуется установить максимальный объем на 100%. Это необходимо для того чтобы программа не подвисала и не тормозила.
Во-вторых, необходимо сделать настройку в пункте «Рабочие диски». Здесь мы указываем рабочий диск на котором будут сохраняться временные файлы фотошопа.
Настройка истории в программе фотошоп
В-третьих, нам нужно сделать важную настройку «История действий». Суть этой настройки в том, что программа фотошоп записывает все шаги, которые мы делаем в процессе работы. И чем больше этих шагов-действий записано, тем больше у нас возможности исправить допущенные ошибки. Достаточно выбрать любое действие куда следует вернуться для редактирования.
В-четвертых, если у вас компьютер с видеокартой, обязательно поставьте галочку напротив пункта «Использовать графический процессор». Это позволит использовать ресурс видеокарты в работе программы фотошоп. И сделает работу с программой более быстрой и комфортной.
Настройка единиц измерения
В этом пункте мы устанавливаем единицы измерения по умолчанию.
- Нужно отметить одну важную вещь: потому как мы работаем с графикой, а самый маленький элемент изображения — это пиксель, поэтому единицей измерения устанавливается именно пиксель.
- Нажимаем сочетание клавиш Ctrl+K в открывшемся окне установок выбираем пункт: «Единицы измерения и линейки».
- В пункте «Единицы измерения» , Линейки и Текст устанавливаем единицы измерения — Пиксели.
- В пункте «Колонки» также устанавливаем единицы измерения — Пиксели, здесь они обозначаются как «пики».
- В пункте «Разрешение по умолчанию для новых документов» устанавливаем оптимальное разрешение: для печати 300 пикселей/дюйм, для вывода на экран 72 пикселя/дюйм. И не забываем нажать на кнопку «ОК» для сохранения настроек.
На этом — все. Основные настройки программы фотошоп закончены.
10-битный метод отображения с Adobe Photoshop CS6 и совместимостью с графической платой
1. Наброски
В этой информации объясняется метод 10-битного отображения с использованием Adobe Photoshop CS6 и графических плат (NVIDIA Quadro, AMD (ATI) FirePro / FireGL), которые поддерживают 10-битное отображение в среде Windows 7.
Для получения информации о способе отображения и совместимости с предыдущими версиями Photoshop см. Следующую информацию.
2.10-битный метод отображения с использованием Photoshop CS6
2.1. Настройка графических драйверов
2.1.1. NVIDIA Quadro
Настройка с помощью панели управления NVIDIA не требуется, поскольку Photoshop CS6 поддерживает 10-битный дисплей.
2.1.2. AMD (ATI) FirePro / FireGL
- Щелкните рабочий стол правой кнопкой мыши и выберите [Центр управления Catalyst Pro].
- Выберите [AMD-FirePro] — [Настройки AMD FirePro] и установите флажок [Включить поддержку формата 10-битных пикселей].
2.2 Настройка Photoshop CS6
- Выберите [Edit] — [Preferences] — [Performance] и нажмите кнопку [Advanced Settings] в «Настройках графического процессора».
<
- Затем откроется меню «Расширенные настройки графического процессора». Выберите [Нормальный] или [Расширенный] в меню «Режим рисования» и установите флажок [30-битный дисплей].
Выключите Windows Aero для отображения 10-битного цвета при использовании AMD FirePro / FireGL.
* В этом нет необходимости при использовании NVIDIA Quadro.
- Щелкните правой кнопкой мыши на рабочем столе и выберите [Персонализировать].
- Выберите тему, отличную от Aero Theme *.
* например, темы в Windows 7, базовые или высококонтрастные.
3. Информация о совместимости
10-битный дисплей доступен в следующих комбинациях мониторов и графических плат.
Мониторы | CG303W (SingleLink / 10-бит *) CG301W (SingleLink / 10-бит *) CG276 (DisplayPort / 10 бит) CG275W (DisplayPort / 10-бит, SingleLink / 10-бит *) CG246 (DisplayPort / 10 бит) CG245W (DisplayPort / 10 бит) CG243W (DisplayPort / 10 бит) CG223W (DisplayPort / 10 бит) CX270 (DisplayPort / 10 бит) CX240 (DisplayPort / 10 бит) CX230 (DisplayPort / 10 бит) SX2762W (DisplayPort / 10-бит, SingleLink / 10-бит *) SX2462W (DisplayPort / 10 бит) SX2262W (DisplayPort / 10 бит) |
Графические платы | NVIDIA Quadro * 6000/5000/4000/2000/600/410 AMD FirePro V8800 / V8750 / V8700 / V7800 / V7750 / V5800 / V5700 / V4800 / V3800 / V3750 / V3700 AMD FireGL V8650 / V8600 / V7700 / V7600 / V5600 / V3600 (по состоянию на ноябрь 2012 г.) |
Photoshop | CS6 |
OS | Окна |
* В серии NVIDIA Quadro 10-битный дисплей доступен только при подключении через DisplayPort.
<Справочная информация>
Adobe Photoshop CC теперь позволяет выбирать объекты одним щелчком мыши — TechCrunch
Сегодня Adobe запускает обновление для Photoshop CC, которое включает ряд новых функций, в том числе улучшенную поддержку мониторов с высокой плотностью пикселей и циферблат Microsoft для пользователей Windows. Но изюминкой выпуска является новый инструмент Select Subject, который использует платформу Adobe Sensei AI, чтобы сделать выбор объектов таким же простым, как щелчок.
Выбор объектов на изображении обычно требует некоторой работы, и хотя инструменты выделения в Photoshop с годами совершенствовались, по-прежнему требуется немало ручной работы, чтобы гарантировать, что вы выберете только те части, которые вам нужны.Обещание заключается в том, что, хотя «Выбрать тему» не всегда будет идеальным решением, этот инструмент предоставит вам быстрый начальный выбор, который обычно намного лучше, чем то, что вы получили бы с помощью существующих инструментов.
В свою очередь, вы не получаете большого количества ручного управления процессом выбора, поскольку инструменты на основе машинного обучения будут решать, какие объекты на изображении и какие они должны выбрать. Вы просто нажимаете «Выбрать»> «Тема», а Photoshop сделает все остальное.
Другие новые функции в этом обновлении включают вышеупомянутую поддержку мониторов с высокой плотностью изображения в Windows 10, что означает, что Photoshop теперь автоматически настраивается на основе ваших настроек масштабирования Windows, а также некоторые другие улучшения в инструментах выбора и маскирования. Если вы используете Microsoft Dial, теперь вы также сможете изменять настройки кисти с помощью любимой настольной хоккейной шайбы.
Adobe XD
Другой инструмент Creative Cloud, который сегодня получает обновление, — это Adobe XD, инструмент компании для разработки и создания прототипов веб-сайтов и мобильных приложений.Пользователи XD получают поддержку нескольких сторонних инструментов, включая Zeplin, Avocode, Sympli, ProtoPie и Kite Compositor, которые позволяют вам начать свой дизайн в этих инструментах, а затем перенести их в XD. На данный момент эта функция доступна только на Mac (потому что это инструменты Mac), но компания, скорее всего, предложит аналогичные интеграции для Windows в будущем.
Кроме того, пользователи Dropbox теперь могут предварительно просмотреть первую монтажную область в своих файлах XD прямо в своих папках, не загружая файлы предварительно.
Сменить язык в фотошопе cs6. Как изменить язык Photoshop
Как перевести фотошоп на русский язык и что делать, если не получается. Photoshop — очень популярная программа для обработки изображений от Adobe. Причем его используют не только фотографы, но и обычные люди, желающие подкорректировать себя в фотографиях или попробовать себя в качестве дизайнера. Но бывает так, что скачанный фотошоп оказывается на английском языке и работать с такой программой совершенно неудобно, особенно новичкам.Разберемся, как исправить проблему.
Adobe Photoshop ccВерсия Photoshop SS — самая полная и современная из всей представленной линейки программ этого типа.
Если этот способ не помог, попробуйте удалить программу со своего компьютера и еще раз загрузить русскую версию. Не забудьте выбрать русский язык, когда мастер установки предложит вам это сделать.
Adobe Photoshop cs5
Как сделать фотошоп на русском? Не спешите расстраиваться, обнаружив, что скачанный редактор изобилует английскими словами.Скорее всего, перевод уже встроен в программу, вам просто нужно добраться до необходимых настроек и включить его. Попробуйте сделать это так же, как в описанном выше методе. Найдите поле «Правка» в верхней строке, затем выберите «Настройки» — «Интерфейс». Ищем окошко с надписью Language и старательно пытаемся найти русский среди списка выпавших языков. Затем нажмите «ОК», закройте Photoshop и снова откройте программу.
Если этот метод у вас не сработал, есть запасной вариант:
- скачать русификатор для своей версии.Для этого нужно определить, какая модификация программы установлена на компьютере;
- Ищем ярлык Photoshop на рабочем столе, щелкаем по нему правой кнопкой мыши. Выпадает меню, в котором нужно найти строку Свойства. В открывшемся окне вверху найдите вкладку Details и перейдите туда. Вы увидите полную информацию о программе, включая версию. Ну, а дальше дело техники;
- Вводим в любой поисковик запрос типа «скачать кряк для фотошопа (и вашей версии, например, cs5).Поиск вернет множество сайтов, на которых можно скачать нужный файл;
- Но это еще не все. Теперь скачанный кряк формата .rar нужно распаковать с помощью архиватора и перенести папку ru_RU в директорию Locales. Если вы скачали файл с расширением .exe, ничего делать не нужно, просто запустите его, и программа все сделает сама;
- Затем повторите все шаги, описанные в начале этого раздела. Запускаем и пользуемся фотошопом на русском языке.
Кстати, аналогичный мануал успешно работает, когда нужно поменять язык фотошопа на другой: украинский, немецкий, французский.
Как перевести фотошоп на русский языкВ более ранних версиях Photoshop (cs1 \ cs2) перевод сложнее. Панель настроек не содержит данных для смены языка. Русскоязычная версия должна быть выбрана при покупке программы. Но в программном коде этих версий есть ошибка, из-за которой язык самостоятельно переключается на английский.Попробуем исправить. Зайдите в папку Photoshop, найдите Application Data. Он должен содержать файлы .lng. Удалите те, которые названы en.lng. Запустите программу еще раз — теперь вы можете работать с ней на русском языке.
Часто бывает, что установленное программное обеспечение или любое другое программное обеспечение поддерживает только английский язык. Наверное, это огромная проблема для тех, кто не знает иностранного языка. Некоторым людям просто неудобно работать в среде, где все объяснения и настройки даются на неродном языке.
Проблема русификации возникла очень давно, и разные команды локализаторов борются за право внедрить свой перевод в продукт. Получается, что весь список программ разбит на три группы:
- переведенных разработчиком;
- переведено локализатором;
- вообще не переведено.
Некоторые пользователи сталкиваются с тем, что не знают, как перевести «Photoshop CS5» на русский язык.Особенно это актуально для тех, кто изначально установил английскую версию.
Как перевести Photoshop на русский язык
Может возникнуть много сложных ситуаций, но решение этой проблемы простое и линейное, за исключением некоторых событий. Итак, когда пользователь вошел в англоязычную версию, первым делом нужно сменить язык на свой родной. Хотя некоторые поступают наоборот — меняют русский на английский, так как учиться работать в программе на языке разработчиков очень удобно.
Смена языка в программе
К счастью, последние версии Adobe Photoshop поддерживают функцию смены языка — в библиотеке языков есть русский. Пользователь может перевести «Photoshop» как на русский, так и на любой другой язык, следуя приведенным ниже инструкциям:
- На второй вкладке «Правка» мы находим категорию «Настройки», которая находится в самом низу списка. В нем выбираем пункт Интерфейс.
- Появится окно с настройками интерфейсной панели.Нам нужно выбрать вторую строку в списке под названием Text и найти на экране элемент UI Language, в котором нам нужно поставить значение Russian.
- Нажмите кнопку ОК и после выполненной операции выйдите из графической среды «Photoshop».
- Теперь перезапускаем программу. После экрана загрузки весь интерфейс должен измениться на русскоязычную раскладку.
Русификатор для Adobe Photoshop
Если пользователь столкнулся с такой проблемой, что в выпадающем списке нет родного языка, то необходимо скачать русификатор напрямую с локализаторов.Удаление языка может быть связано с тем, что он был просто вырезан из установочного файла или был поврежден. В любом случае пользователю не помешает прибегнуть к установке языка через русификатор. В Интернете очень много разных локализаторов для разных версий, поэтому в первую очередь необходимо сосредоточить поиск на той версии «Фотошопа», установленной на компьютере.
Установка русификатора
Перед тем, как перевести «Фотошоп» на русский язык, нужно определиться с типом русификатора.Выбор пользователя может упасть на любой вариант, но следует учитывать, что бенчмарк, помимо версии, должен приходиться на дату обновления сборки с программой локализации. Итак, процедура скачивания и установки локализации в Adobe Photoshop:
- Используя указанные выше приоритеты, находим нужную сборку с русским языком.
- Скачайте архив, который содержит большую печень папок и подпапок.
- Перед тем, как перевести «Фотошоп» на русский язык, необходимо разархивировать и переместить содержимое в корневую папку программы «Фотошоп». Но перед этим нужно удалить все содержимое папки с локализацией. Эта папка находится на системном диске вашего компьютера (C: \ Program Files \ Adobe \ Adobe Photoshop \ Locales).
- При желании можно распаковать и скопировать только русский язык. Это позволит не перегружать производительность программы.
- После копирования запускаем программу, если до этого вы удалили все языки, то ваш интерфейс станет русским, если этого не произошло, то вам следует повторить действия, которые пользователь выполнил при обычной смене языка.Единственное отличие будет заключаться в том, что в пункте «Текст» выпадающий список будет содержать минимум рабочих языков.
Думаю, еще раз сказать, что Фотошоп — отличный помощник для работы с фото и картинками, нет смысла, это уже всем известно. Его огромный плюс заключается в функциональности, простом и интуитивно понятном интерфейсе, в огромном количестве различных эффектов, которые можно применить, например, к изображению.
В своих предыдущих статьях я уже рассказывал о некоторых из них, правда, о самых простых, таких, что они подходят даже новичку.Однако этот материал будет немного другим, потому что его тема больше касается организационного процесса. На этот раз я хочу рассказать вам о том, как поставить русский язык в Photoshop cs6. Без сомнения, наличие в программе вашего родного языка — один из ключей к успеху. Но, к сожалению, многие пользователи не знают, как это изменить. Давайте вместе разберемся. Если вы ставили себе Photoshop CS6, то вы уже для себя определились.
Метод первый
Прежде чем ответить на вопрос «как сделать русский язык в Photoshop cs6», сначала необходимо проверить, есть ли возможность изменения языка на русский в английской версии установленного вами графического редактора.Для этого необходимо сделать следующее:
- На панели инструментов найдите вкладку «Правка», затем перейдите в «Настройки» и в открывшемся окне с левой стороны выберите раздел «Интерфейс».
- В самом низу вы найдете текстовый блок, который содержит поле языка пользовательского интерфейса. Щелкните по нему, чтобы открыть контекстное меню с языками, предоставленными для вашей сборки. Если вы видите русский язык, выберите его.
- Теперь, чтобы программа сменила язык, нужно перезапустить Photoshop.
Метод второй
Если первый способ оказался для вас неактуальным, то нужно переходить к более радикальным действиям. Например, как вариант, вы можете удалить Photoshop, который сейчас находится на вашем компьютере и имеет английский интерфейс. Для полного удаления программы я бы посоветовал вам использовать тот же пресловутый CCleaner, с помощью которого можно сразу и «зачистить» все хвосты, если они остались.
Сделав это, найдите в сети фотошоп с русским дистрибутивом. При запуске установки этой версии на свой компьютер не забудьте выбрать русский язык. После этого дождитесь завершения процесса установки и наслаждайтесь русскоязычным интерфейсом.
На самом деле, многие опытные пользователи до сих пор советуют на языке оригинала, то есть на английском. Дело в том, что перевод все же условный, к тому же он не всегда дословный, в русской версии часто встречаются ошибки. Тем не менее, здесь все же следует исходить из собственных ощущений и представлений.
Совершенно несложно, но разве просто необходимо? Против русификации есть два веских аргумента. Первый аргумент заключается в том, что Adobe по причинам, известным только ей одной, еще не выпустила ни одного официального русскоязычного релиза. Все взломщики, которые можно найти в сети, неофициальны, хотя и легальны. Казалось бы, небольшая проблема, но только файл русификации, скачанный с одного сайта, может настолько отличаться от аналогичного, созданного другим переводчиком, что не всегда можно правильно понять, какая команда программы имела в виду тот или иной перевод.Часто бывает, что ваша версия фотошопа совершенно не совпадает с версией человека, выпустившего урок по программе, и вы замираете на уроке, не зная, что делать дальше. Более того, большинство надстроек и плагинов вообще не имеют русскоязычного перевода, и вам все равно рано или поздно придется иметь дело с английским.
Вот почему 90% всех проданных и размещенных в сети руководств и уроков для самообучения основаны на английском языке. Если в вашем фотошопе только русский язык, то вам придется либо вернуть английский интерфейс, либо работать над каждым уроком со словарем, что потребует дополнительных затрат времени и сил.Отсутствие или, скажем так, очень небольшое количество самоучителей, нацеленных на русифицированный Photoshop, — второй весомый аргумент против русификации.
Но если еще нужна русскоязычная версия программы, то выход есть. Этого просто не может быть. Во-первых, вы можете приобрести уже русифицированную версию, которая при установке будет отображать возможность выбора необходимого вам языка. Во-вторых, скачать кряк можно с любого сайта, лучше использовать проверенные сайты, владельцы которых не будут предлагать вам под видом кряка троянского коня или какой-нибудь другой пакости.Одним из надежных сайтов считается http://www.photoshop-master.ru , их русификатор можно скачать по ссылке http://www.photoshop-master.ru/faq.php … Файл русификации после установки будет расположен по адресу, который выглядит примерно так: C: \ Program Files \ Adobe \ Adobe Photoshop CS3 \ Required. После установки русификатора вам нужно будет зайти в раздел меню Edit — Prferencec — Interface и выбрать русский пак в разделе «Изменить язык».В Интернете вам могут посоветовать просто удалить англоязычный пакет из папки Required, и язык интерфейса изменится сам по себе. Это плохой совет, и ему не следует следовать. Этот файл рано или поздно вам пригодится, потому что, как уже было сказано выше, почти все в сети основано на английской версии программы. И всегда проще переключить уже существующий язык в настройках программы, чем заново искать нужный пак в сети.
Adobe Photoshop — это программа, о которой сегодня знает каждый активный пользователь ПК. Графический редактор включает в себя большое количество встроенных инструментов и дает возможность создавать и редактировать изображения и фотографии. Несомненно, приятны стили и прилагаемые кисти. Преимуществом также является возможность установки дополнительных плагинов, шрифтов, градиентов, инструментов, которые можно легко загрузить из Интернета. Одним из основных недостатков является то, что лицензионная программа довольно дорога, поэтому многие скачивают доступные версии, найденные в сети.
Такие версии могут отпугнуть разнообразием пунктов меню, инструментов, настроек на английском языке. Не все готовы похвастаться хотя бы уровнем B2, чтобы правильно понимать и использовать Photoshop cs6. Конечно, с многие операции можно выполнить интуитивно или с помощью видеоуроков, которых предостаточно на youtube … Но зачем беспокоиться, когда у вас есть возможность доставить хороший русский перевод? Вы узнаете, как это сделать, в этой статье.
Если вы уже скачали и установили «Photoshop» на свой компьютер, то этот метод для вас.Во многих версиях уже есть готовый интерфейс на русском языке, но его нужно активировать. Переключение языка осуществляется очень просто. , для этого нужно выполнить несколько простых шагов.
Сначала запустите установленную программу и дождитесь ее полной загрузки. На верхней панели управления (где расположены вкладки «Файл», «Изображение», «Редактировать») нажмите «Редактировать». В появившемся списке выберите подпункт «Предпочтения», а затем щелкните раздел «Инфекция». В самом низу окна будет блок «Текст».Далее необходимо выбрать список напротив строки U. I. Язык. После этого на экране отобразится список всех доступных языков. Если вы найдете в списке русский язык, просто наведите на него курсор и щелкните левой кнопкой мыши, язык интерфейса изменится автоматически.
Обратите внимание, что для того, чтобы изменения вступили в силу , вам необходимо перезапустить графический редактор … Если вы ранее работали с изображением, обязательно сохраните все изменения, чтобы не начинать заново. снова в будущем.Если русского языка нет в списке, прочтите статью ниже.
Перезагрузка и установка программы
Другой способ получить «Photoshop cs 6» на русском языке — скачать инсталляционный пакет заново и переустановить программу … Сегодня в Интернете можно найти много бесплатного версии «Фотошопа» на русском языке. Однако специалисты рекомендуют скачивать программное обеспечение только с надежных и проверенных ресурсов. В некоторых пиратских вариантах может быть предустановлено стороннее программное обеспечение.Такое программное обеспечение может впоследствии украсть ваши личные данные и нарушить стабильную работу вашего компьютера. Конечно, если у вас есть возможность , лучше заплатить за лицензионную версию «Фотошопа cs 6» .
Русификатор для «Фотошопа»
Если вы не нашли русский язык в настройках программы, вам необходимо скачать русификатор. Найти установочный файл несложно, но есть один небольшой недостаток. Дело в том, что такие файлы легковесны, и пользователи регулярно скачивают их напрямую.При этом хакеры, пользуясь неопытностью пользователей, внедряют вирусы в файлы. Поэтому обязательно следуйте указанным выше рекомендациям и не забудьте установить качественную антивирусную программу. В этом случае проблем с компьютером не возникнет благодаря русификатору для фотошопа.
Некоторые дополнения скачиваются в виде архива, который, соответственно, нужно распаковать. Остальные скачиваются сразу как установщик. Все, что от вас требуется, это скачать русификатор, запустить процесс установки и выбрать желаемый язык программы.В конце установки почти все утилиты, доступные для загрузки в Интернете, самостоятельно находят папку и загружают в нее пакет. Теперь, чтобы изменить язык в программе, нажмите ctrl + k, выберите вкладку «вывод» в блоке «текст», русский язык появится в меню в строке «UI Language».
Установка крэка вручную
Некоторые взломщики требуют ручной установки. Для этого вам нужно будет открыть папку с программой, щелкнув правой кнопкой мыши и выбрав пункт «расположение файла».Далее в проводнике откроется папка с файлом запуска. В нем нужно открыть каталог «локалес» и удалить все его содержимое. Затем вставьте в нее распакованную папку с трещиной. На этом процесс завершен, теперь вы можете продолжать развивать творческие навыки в русскоязычном интерфейсе.
Если программа еще не установлена
Выполните следующие действия:
- Прежде всего, вам необходимо загрузить установочный файл «Photoshop cs 6». Скачав архив, распакуйте его содержимое с помощью программы winrar.
- Не забудьте выключить Интернет перед началом установки. В извлеченной папке выберите установочный файл, запустите его и дождитесь появления окна «инициализация установщика». Затем выберите пробную версию и дождитесь завершения установки, сразу не запускайте программу.
- В папке с установочным файлом также должен находиться adobe.photoshop.cs6-patch, его нужно будет скопировать и поместить в папку с установленной программой.
- Следующим шагом будет кликнуть по файлу, в открывшемся окне нажать кнопку «патч».Если все прошло успешно, появится надпись «patch done». Далее в папке с установочным файлом найдите ddLang_for_Photoshop_CS6.exe и запустите приложение.
- Во время установки вам будет предложено выбрать языки для «Photoshop cs 6», вы можете выбрать несколько. Затем нажимаем кнопку «Далее» и ждем окончания установки языкового пакета, после чего будет предложено открыть программу. Далее измените язык в программе вручную — так же, как описано в предыдущих разделах статьи.
Online Photoshop «
Использование пиратских версий Photoshop сопряжено с рядом рисков. Прежде всего, как упоминалось ранее, в 80% случаев существует опасность заражения вирусом … Такое вредоносное ПО устанавливается полностью автоматически , без вашего ведома.Они могут отправить личные данные или отключить систему.Еще один риск заключается в том, что пиратские версии и, соответственно, все кейгены, взломщики, взломщики являются незаконными , и закон об авторских правах никто не отменял.Поэтому вы можете использовать битые версии Photoshop на свой страх и риск.
Отличной альтернативой пиратской программе является ее онлайн-версия. Зайдите на официальный сайт и используйте сразу все возможности на русском языке, вам не нужно ничего скачивать, устанавливать или переводить. Все основные функции программы доступны онлайн.
Преимущества английской версии программы
Большинство экспертов сходятся во мнении, что использование Photoshop на русском языке целесообразно только на первых порах, когда пользователь изучает основы.Ниже мы приведем несколько причин, по которым лучше установить английскую версию графического редактора:
- Имейте в виду, что большинство онлайн-уроков высокого уровня рассчитаны на англоязычную аудиторию, поэтому, если вы хотите и дальше развивать свой навыки и выполнение работы любой сложности, лучше сразу научиться работать в оригинальной английской версии. Изучение таких видеоуроков позволит узнать много нового, откроет еще больше возможностей. К сожалению, вы не сможете пройти такие классы, работая с переведенным графическим редактором, потому что вы будете постоянно путать функции и инструменты.
- Еще одна причина, по которой не рекомендуется работать с русской версией, — это разные варианты перевода. Все дело в том, что вариантов перевода программы, то есть русификаторов, несколько. Одни и те же команды, инструменты могут звучать по-разному, что непременно вызовет трудности при обработке изображений.
- Если вы планируете связать свою работу с Photoshop, помните, что практически в любом производстве используются исключительно оригинальные графические редакторы на английском языке.
- Также стоит отметить, что при русификации «Фотошопа cs 6» периодически могут появляться всевозможные глюки.
На основании вышеизложенного можно сделать вывод, что переводить программу на русский язык стоит только в том случае, если вы новичок и планируете использовать ее с целью простой обработки изображений. Все вышеперечисленные методы помогут вам сделать программу понятной и простой в использовании. Если вы планируете развивать свои навыки, использовать Photoshop в профессиональной деятельности, то лучше сразу попробовать работать с англоязычной утилитой. Приятным бонусом станет заметное улучшение ваших знаний иностранного языка.
Видео
Это видео поможет вам самостоятельно перевести Photoshop на русский язык.
Не получили ответа на свой вопрос? Предложите тему авторам.
Как сделать русский язык в ps cs6. Фотошоп cs6 как поменять язык на русский? Причина изучения программы на английском языке
Photoshop — очень популярная и востребованная программа в своем роде. С его помощью вы можете вносить серьезные изменения и улучшения в изображения всех типов и типов.Но у большинства русскоязычных пользователей англоязычная версия Photoshop вызывает проблемы при работе. Ведь почти всегда Photoshop cs6 сразу после установки имеет англоязычный интерфейс. В этой статье мы расскажем, как изменить язык на русский в Photoshop CS6.
Как сделать фотошоп на русском cs6?
Делается это довольно просто — через настройки. Для их входа выберите пункт меню « Edit » -> « Preferences » -> « Interface.. . ».
Ввод языковых настроек в Photoshop cs6
Откроется окно, в котором вы можете настроить интерфейс программы Photoshop cs6, включая язык.
Внизу окна в разделе « Text » Против слова UI Language откройте список и выберите из него English .
Включение русского языка в Photoshop cs6
После этого нажмите кнопку « OK » в правом верхнем углу экрана и перезапустите Photoshop.Сразу после перезагрузки все меню и окна будут на русском языке.
Если в списке UI Language нет русского языка, то сначала нужно найти русификатор для Photoshop, затем установить его и только после этого переключить язык на русский в настройках, описанных в этой статье.
Лучший способ отблагодарить автора статьи — сделать репост на свою страницу
Многие слышали о программе для обработки фотографий Photoshop CS6. Этот инструмент предлагает огромные возможности как для профессионалов, так и для любителей.Но если человек, давно знавший эту программу, может спокойно работать с английским языком интерфейса, то новичку, даже несмотря на возможное хорошее знание английского языка, все это будет сложно разобраться. Предлагаем вашему вниманию простой и эффективный метод, как изменить язык интерфейса в Photoshop CS6 с английского на русский.
Пошаговая инструкция- Скачайте архив с русификатором по этой ссылке.
- Распакуйте содержимое архива в любое место на жестком диске.
- Откройте содержимое распакованной папки и запустите файл AddLang_for_Photoshop_CS6.exe .
- Во время установки установщик предложит выбрать языки для установки. Установите флажки, которые хотите установить. Нажмите Далее .
- По завершении установки языкового пакета запустите Photoshop CS6. Удерживайте сочетание клавиш Ctrl + K , в списке слева выберите Интерфейс , затем внизу в разделе Текст в поле Язык пользовательского интерфейса измените нужный язык.
Выполнено. Теперь используемый Photoshop CS6 изменит язык интерфейса на тот, который вы выбрали.
Adobe Photoshop — самый мощный инструмент для работы с изображениями, на сегодняшний день это один из лучших инструментов на рынке, который уже несколько лет является стандартом для других программ в этой области.
Интересно! Впервые эта программа вышла еще в 1988 году и с тех пор уверенно заняла лидирующие позиции на рынке.
Есть несколько способов получить Photoshop прямо сейчас. Например, я пытаюсь скачать 7-дневную версию с официального сайта или купить лицензию за адекватную цену. Кто-то выбирает пиратскую версию и скачивает ее со сторонних сайтов. Какой способ установки программы выбрать — дело каждого.
Эта программа была разработана и продана огромной американской компанией Adobe Systems. Обычно скачанная программа начинает работать на английском языке, что не очень устраивает многих пользователей.Дело в том, что легче освоить программу на родном языке, понять назначение инструментов и настроек. Людям, никогда не изучавшим английский язык, будет сложно освоить такую программу.
Многие обучающие видео, записанные для русскоязычной аудитории, демонстрируют Adobe Photoshop на русском языке. Вам будет намного сложнее повторить действия, показанные в видео, если ваша программа не переведена на язык, который вы понимаете. Поэтому начинающим пользователям рекомендуется использовать переведенную версию Photoshop.
Многие профессионалы просто привыкли к удобной и понятной русской версии программы и не собираются переходить на другой язык.
На заметку! Кто-то считает английскую версию наиболее удобной и дает пользователю ряд преимуществ. Действительно, среди продвинутых пользователей хоть и есть русская версия программы, но она встречается довольно редко. Если вы выйдете на высокий уровень работы, вам нужно будет пообщаться с другими работниками в этой сфере, то с этим могут возникнуть трудности.
Что делать, если загруженный и установленный Photoshop имеет англоязычный интерфейс?
Для этого потребуется несколько простых действий, актуальных для Adobe Photoshop CS6:
Как изменить язык в Adobe Photoshop CS5
Не все пользователи в настоящее время используют самую последнюю версию Photoshop. На многих компьютерах установлен CS5. Для владельцев компьютеров с данной программой установка русского языка на этой версии будет актуальна.
К счастью, здесь все аналогично предыдущему способу:
Что делать, если во вкладке «Язык интерфейса» нет русского языка
Если в этой вкладке нет русского языка, то придется скачать локализатор или как его еще называют локализатор. Его можно найти, просто написав: «Photoshop трещина».
Теперь вы знаете, как установить нужный язык в Adobe Photoshop CS6 и Adobe Photoshop CS5.Со знакомым языком освоить программу будет намного проще. А позже, если хотите, вы можете вернуть английскую версию Photoshop.
Видео — Как поставить русский язык в фотошопе
Adobe Photoshop — это программа, о которой сегодня знает каждый активный пользователь ПК. Графический редактор включает в себя большое количество встроенных инструментов и дает возможность создавать и редактировать изображения и фотографии. Несомненно, приятны стили, кисти, входящие в комплект. Еще одним преимуществом является возможность установки дополнительных плагинов, шрифтов, градиентов, инструментов, которые можно легко загрузить из Интернета.Одним из основных недостатков является то, что лицензионная программа довольно дорога, поэтому многие скачивают доступные версии, найденные в сети.
Такие версии могут отпугнуть разнообразием пунктов меню, инструментов, настроек на английском языке. Не все готовы похвастаться хотя бы уровнем B2, чтобы правильно понимать и использовать Photoshop cs6. Конечно, многие операции можно выполнить интуитивно или с помощью видеоуроков, которых предостаточно на youtube … Но зачем беспокоиться, когда у вас есть возможность сделать хороший русский перевод? Вы узнаете, как это сделать, в этой статье.
Изменить язык
Если вы уже скачали и установили «Photoshop» на свой компьютер, то этот метод для вас. Во многих версиях уже есть готовый интерфейс на русском языке, но его нужно активировать. Переключение языка осуществляется очень просто. , для этого нужно выполнить несколько простых шагов.
Сначала запустите установленную программу и дождитесь ее полной загрузки. На верхней панели управления (где расположены вкладки «Файл», «Изображение», «Редактировать») нажмите «Редактировать».В появившемся списке выберите подпункт «Предпочтения», а затем щелкните раздел «Инфекция». В самом низу окна будет блок «Текст». Далее необходимо выбрать список напротив строки U. I. Язык. После этого на экране отобразится список всех доступных языков. Если вы найдете в списке русский язык, просто наведите на него курсор и щелкните левой кнопкой мыши, язык интерфейса изменится автоматически.
Обратите внимание, что для того, чтобы изменения вступили в силу по адресу , необходимо перезапустить графический редактор … Если вы работали с изображением раньше, обязательно сохраните все изменения, чтобы не начинать все заново в будущем. Если русского языка нет в списке, прочтите статью ниже.
Перезагрузка и установка программы
Еще один способ получить «Photoshop cs 6» на русском языке — это скачать заново установочный пакет и переустановить программу … Сегодня в Интернете можно найти множество бесплатных версий «Photoshop» на русском языке. Однако специалисты рекомендуют скачивать программное обеспечение только с надежных и проверенных ресурсов.В некоторых пиратских вариантах может быть предустановлено стороннее программное обеспечение. Такое программное обеспечение может впоследствии украсть ваши личные данные и нарушить стабильную работу вашего компьютера. Конечно, если у вас есть возможность , лучше заплатить за лицензионную версию «Фотошопа cs 6» .
Русификатор для «Фотошопа»
Если вы не нашли русский язык в настройках программы, вам необходимо скачать русификатор. Найти установочный файл несложно, но есть один небольшой недостаток.Дело в том, что такие файлы легковесны, и пользователи регулярно скачивают их напрямую. При этом хакеры, пользуясь неопытностью пользователей, внедряют вирусы в файлы. Поэтому обязательно следуйте указанным выше рекомендациям и не забудьте установить качественную антивирусную программу. В этом случае проблем с компьютером не возникнет благодаря русификатору для «Фотошопа».
Некоторые дополнения скачиваются в архиве, который, соответственно, нужно распаковать.Остальные скачиваются сразу как установщик. Все, что от вас требуется, это скачать русификатор, запустить процесс установки и выбрать желаемый язык программы. После завершения установки почти все утилиты, доступные для загрузки в Интернете, самостоятельно находят папку и загружают в нее пакет. Теперь, чтобы изменить язык в программе, нажмите ctrl + k, выберите вкладку «вывод» в блоке «текст», русский язык появится в меню в строке «UI Language».
Установка русификатора вручную
Некоторые взломщики требуют ручной установки. Для этого вам нужно будет открыть папку с программой, щелкнув правой кнопкой мыши и выбрав пункт «расположение файла». Далее в проводнике откроется папка с файлом автозагрузки. В нем нужно открыть каталог «локалес» и удалить все его содержимое. Затем вставьте в нее распакованную папку с трещиной. На этом процесс завершен, теперь вы можете продолжать развивать творческие навыки в русскоязычном интерфейсе.
Если программа еще не установлена
Выполните следующие действия:
- Сначала вам нужно скачать установочный файл «Photoshop cs 6». Скачав архив, распакуйте его содержимое с помощью программы winrar.
- Не забудьте выключить Интернет перед началом установки. В извлеченной папке выберите установочный файл, запустите его и дождитесь появления окна «инициализация установщика». Затем выберите пробную версию и дождитесь завершения установки, сразу не запускайте программу.
- В папке с установочным файлом также должен находиться adobe.photoshop.cs6-patch, его нужно будет скопировать и поместить в папку с установленной программой.
- Следующим шагом будет кликнуть по файлу, в открывшемся окне нажать кнопку «патч». Если все прошло успешно, появится надпись «patch done». Далее в папке с установочным файлом найдите ddLang_for_Photoshop_CS6.exe и запустите приложение.
- При установке вам будет предложено выбрать языки для «Photoshop cs 6», вы можете выбрать несколько.Затем нажимаем кнопку «Далее» и ждем окончания установки языкового пакета, после чего будет предложено открыть программу. Далее измените язык в программе вручную — так же, как описано в предыдущих разделах статьи.
Онлайн-фотошоп «
Использование пиратских версий программы Photoshop сопряжено с рядом рисков. Прежде всего, как было сказано ранее, в 80% случаев существует опасность заразиться вирусом … Такое вредоносное ПО устанавливается полностью автоматически, без вашего ведома. Они могут отправить личные данные или отключить систему. Другой риск состоит в том, что пиратские версии и соответственно все кейгены, кряки, взломщики являются незаконными , и закон об авторских правах никто не отменял. Поэтому вы можете использовать ломаные версии «Фотошопа» на свой страх и риск.
Отличная альтернатива пиратской программе — ее онлайн-версия. Зайдите на официальный сайт и используйте сразу все возможности на русском языке, вам не нужно ничего скачивать, устанавливать или переводить.Все основные функции программы доступны онлайн.
Преимущества английской версии программы
Большинство экспертов сходятся во мнении, что использование программы «Фотошоп» на русском языке целесообразно только на первых порах, когда пользователь изучает основы. Ниже мы приведем несколько причин, по которым лучше установить английскую версию графического редактора:
- Имейте в виду, что большинство онлайн-уроков высокого уровня рассчитаны на англоязычную аудиторию, поэтому, если вы хотите дальше развивать свои навыки и выполнять работу любой сложности, лучше сразу научиться работать в оригинальной англоязычной версии. .Изучение таких видеоуроков позволит узнать много нового, откроет еще больше возможностей. К сожалению, вы не сможете пройти такие классы, работая с переведенным графическим редактором, потому что вы будете постоянно путать функции и инструменты.
- Еще одна причина, по которой не рекомендуется работать с русской версией, — это разные варианты перевода. Все дело в том, что вариантов перевода программы, т.е. русификатора, несколько. Одни и те же команды, инструменты могут звучать по-разному, что непременно вызовет трудности при обработке изображений.
- Если вы планируете связать свою работу с «Фотошопом», помните, что практически в любом производстве используются исключительно оригинальные графические редакторы на английском языке.
- Также стоит отметить, что при русификации «Фотошопа cs 6» периодически могут появляться всевозможные глюки.
На основании вышеизложенного можно сделать вывод, что перевод программы на русский язык имеет смысл только в том случае, если вы новичок и планируете использовать его для простой обработки изображений.Все вышеперечисленные методы помогут вам сделать программу понятной и простой в использовании. Если вы планируете развивать свои навыки, использовать «Фотошоп» в своей профессиональной деятельности, то лучше сразу попробовать работать с англоязычной утилитой. Приятным бонусом станет заметное улучшение ваших знаний иностранного языка.
Видео
Это видео поможет вам самостоятельно перевести Photoshop на русский язык.
Photoshop давно завоевал уважение и призвание многих дизайнеров и художников по всему миру.Мы не будем описывать его возможности и давать наглядные уроки по рисованию в этой статье, так как уроков тысячи, а возможности практически безграничны.
Однако Photoshop — такая сложная и интересная программа, на изучение которой могут уйти годы.
В Интернете есть множество уроков и примеров того или иного применения программы в своих целях, есть даже видеоуроки. Загвоздка в том, что большинство туториалов и уроков с наглядными примерами на русском языке, а Photoshop обычно устанавливается на английском языке, что создает определенные трудности в его изучении.
Сегодня мы расскажем, как сделать фотошоп на русском языке для разных версий.
Самый простой и приятный способ — сразу выбрать русский язык программы при установке, в последних версиях это уже предусмотрено. Если у вас нет такого выбора, то читайте ниже.
Adobe Photoshop CS5 Extended 12.0.3
Данная версия программы устанавливается с уже установленным русским языковым пакетом.
Запустите Photoshop и убедитесь, что он загружен с английским интерфейсом, который можно легко изменить на русский.
Щелкните в верхнем меню программы, надпись Edit (редактировать) и в открывшемся списке щелкните на Preferences (настройки), а затем на Interface (интерфейс).
В открывшемся диалоговом окне измените интерфейс программы, выбрав русский язык, как показано на рисунке ниже.
Теперь нажмите «ОК» и перезапустите Photoshop. После перезапуска Фотошопа он уже будет полностью русифицирован.
Вы можете вернуться к английскому интерфейсу программы таким же образом, только выбрав «Английский» в поле языка.
Adobe Photoshop CS6
После установки данной версии программы скачайте к ней русификатор (для этого перейдите по ссылке http://www.pixelbox.ru/upload/file/-/rus_adobe_photoshop_cs6.rar и архив будет скачан на ваш компьютер) .
Теперь откройте папку, в которой хранятся загруженные файлы, и вы увидите там архив с именем rus_adobe_photoshop_cs6. Если у вас ограниченный интернет-трафик, не волнуйтесь, этот файл «весит» всего четыре с половиной мегабайта.
Теперь нужно установить русификатор.
Откройте папку с программой, щелкнув правой кнопкой мыши по ярлыку, который образовался на рабочем столе после установки, и выберите «Расположение файла». В проводнике откроется папка, в которой находится файл запуска.
В этой папке должно быть больше папок, найдите среди них каталог Lokales и войдите в него. Удалите все его содержимое и вставьте туда распакованную папку ru_RU.
Вот и все! Запустите Photoshop и наслаждайтесь русским интерфейсом.
Онлайн-сервис
Поскольку фотошоп — это платная программа, к тому же не дешевая по нашим меркам (особенно с учетом текущего курса доллара), то пользователи всячески ищут в Интернете «ломаные» версии программы.
Однако есть две степени риска.
Первый и пока самый важный. В архиве «keygen» или «crack» всегда есть риск подцепить вирусную программу, которая автоматически установится на компьютер без вашего ведома и может не только отключить систему, но и отправить введенные вами секретные пароли другим лицам, которые создал эту «трещину»… Так что не удивляйтесь, что вашу почту или учетные записи в социальных сетях часто взламывают.
Вторая степень риска по-прежнему является чисто моральной стороной вопроса, однако закон об авторских правах еще не отменен, поэтому используйте битые версии на свой страх и риск.
Но для честных пользователей выход есть — это онлайн-сервис фотошоп, который они выложили в Интернете бесплатно по доброте души.
Перейдите по ссылке http://photoshop-free.ru/Photoshop_online_rus.html и пользуйтесь всеми возможностями программы абсолютно легально и бесплатно! Кстати, сервис полностью на русском языке, поэтому вам будет еще удобнее работать в нем.
Получите скидку до 90% на самые продаваемые видеоигры
В целом мне нравится эта игра, но у нее много минусов, я с нетерпением жду возможности увидеть, что следующая игра принесет с собой в контент и контроль качества. У этой игры одна из худших концовок, Kinda испортила мой благоприятный взгляд на эту игру. Плюсы
1. До сих пор озвучка была приятной за пределами MC.
2. Все дерутся со всеми, а не две разные группы объединяются, чтобы сразиться с вами (иногда). Я знаю, что это базовая вещь, но в играх мало.
3. Пока музыка хорошая.
4. Мне нравится, как со мной обращаются, когда я нахожусь в месте, где должен быть. Случайно: Э-эй, уходи отсюда. Я * шипит и бежит * первый раз, когда мне понравилось, что мне сказали gtfo.
5.В целом приятно.
6. Это отличная дзен-игра. Идк, если они хотели, чтобы это было так, но я люблю переходить к этому, когда мне нужен перерыв в другой игре, требующей больше усилий, например, doom eternal, купленном недавно и переключающемся между ними.
Минусы
1. Чертово вступление.
2. Голосовые актеры меняются на одного и того же персонажа, например, приятный низкий голос жреца маны, но как только вы попросите его обменять его, он переключается на другой ва с более высоким голосом.
3. Никакой настройки персонажа, мой парень, по крайней мере, позволил мне завести бороду или выбрать мою прическу. Да, я знаю, кто он, но со временем позвольте мне отрастить волосы.
4. ВЫ НЕ МОЖЕТЕ грабить оружие и доспехи с людей, что это за врожденная логика? Эта игра, созданная в Fallout 3 2017 года, позволяет вам снимать все с трупа, и если бы у нее был более высокий рейтинг, она бы позволила нам взяли их под одежду, и fo3 был выпущен в 2008 году.Как это возможно? зачем делать такой глупый выбор? что игроки могут запугать сильного врага в городе, чтобы убить всех стражников, а затем грабить их вещи, чтобы продать? ограничение моего стиля игры.
5. Не поддерживаются моды, искали моды nexus, чтобы исправить № 1 и № 4, но слишком много хлопот. Больше игр должны иметь поддержку модов из-за того простого факта, что они добавляют часы к вашей игре. Достаточно взглянуть на любую бет-игру с поддержкой модов на любую из их мусорных игр, которые ее не поддерживают. разница в игровом времени игроков днем и ночью.
6. В игре все еще есть баги, примеры тролля сидят в воде, пока я и огненный маг его поджигали. Другим примером может быть лицо персонажей, мешающее смотреть в ваш инвентарь, сломанная анимация просто смотрит на Каха, когда она атакует кого-либо с расстояния, находясь на чем-то. Просто увидел, что это дало мне пятерку последователей, у меня есть только 4.
7. Сломанные ии случаются часто, они просто стоят и смотрят, как я сражаюсь с группами врагов.
8. Акции заблокированы по уровню, почему? Если я могу легко победить любую суку на ультра, мне не придется ждать еще 10 уровней, чтобы получить повышение, чтобы я мог получить экипировку высшего уровня.
9. Игра вылетела.
10.Пример бесполезных навыков, майнинг. Я довел его до максимума, думая, что это был бы хороший способ заработать деньги и прочее, но нет, в этой игре так мало рудных жилок, что заставляет задуматься, почему у них вообще есть этот навык и когда вы найти немного, это даже не стоит. подумал, что я возьму навык, чтобы фармить натуральный элекс, просто пойду с трофеем животных.
11. Прерывание квеста путем автоматического завершения, когда вы не выполняете какую-либо часть квеста, поэтому вам нужно покопаться в завершенном квесте, чтобы выяснить, что вы должны были делать.
12. Дружественный огонь, так что делаю битву и отряд, который мне дали, я не могу обидеться, но когда мы встречаемся с нашими союзниками, включается дружественный огонь, и я не могу их спасти, потому что я либо горю мир, или они умрут слишком быстро в рукопашной. (о, мой беда, имя персонажа предназначено для смерти, и он мертв еще до начала боя по гребаным причинам)
13. Говоря о битве (альбы против клериков) ) почему, черт возьми, я не могу привести всех последователей, которых я должен добавить в свой отряд? Круто, просто расслабься в лагере всю игру.
14. Конечная дуга была повсюду с глупостью, 1. Кто научил Рэя управлять сверхсовременным реактивным самолетом? 2. Если я согласен подрочить тебе, почему мы ссоримся? 3.Ничего не строить для финальной битвы. 4. Мой персонаж не видел, как Рэй попал в самолет, но пожелал ему удачи, каким-то образом зная, что это был Рэй.
Могу ли я установить Photoshop CS6 в Windows 10?
Согласно Adobe, Photoshop CS6 совместим с Windows 10, хотя есть некоторые проблемы с видеокартой AMD, для которой Adobe выпустила патч…
Как установить Adobe CS6 в Windows 10?
Adobe Photoshop CS6 — Установка Windows
- Откройте программу установки Photoshop. Дважды щелкните Photoshop_13_LS16.
- Выберите место для загрузки. Нажмите «Далее. …
- Разрешите программе установки загрузиться. Это займет несколько минут.
- Откройте папку «Adobe CS6». …
- Откройте папку Photoshop. …
- Откройте папку Adobe CS6. …
- Откройте мастер настройки. …
- Разрешить загрузку инициализатора.
Какая версия Photoshop работает с Windows 10?
1 Правильный ответ. Photoshop 7 работает здесь на Windows 10 x64 без использования каких-либо режимов совместимости, что на самом деле намного лучше, чем Photoshop CS2.
Могу ли я загрузить Photoshop CS6?
РЕДАКТИРОВАТЬ 3: С января 2017 года вы больше не можете покупать Photoshop CS6 у Adobe. Другой вариант — купить копию непосредственно у Adobe. Вы по-прежнему можете получать копии с их веб-сайта, он просто скрыт и больше не рекламируется (вместо этого они хотят, чтобы вы использовали их опцию Creative Cloud).
Поддерживается ли CS6?
Конец Adobe Creative Suite: CS6 больше не доступен для покупки. Adobe Creative Suite официально прекращена. Если вы хотите приобрести приложения Adobe для творчества (Photoshop, Illustrator, InDesign и т. Д.), Вы должны присоединиться к Creative Cloud.
Работает ли в Windows 10 CS6?
Adobe CS6 несовместим с операционной системой Windows 10. Windows 10 не поддерживается операционной системой для CS6 и более ранних версий продукта.
Как я могу бесплатно установить Photoshop CS6 в полной версии?
Установка Photoshop CS6
Перейдите в папку для загрузки и дважды щелкните файл установки, чтобы установить Photoshop CS6. Прочтите и подтвердите в процессе, пока он не будет завершен. Как только установка будет завершена, у вас будет возможность запустить программу. Если вы купите программу, у вас будет серийный ключ.
Какой лучший Photoshop для Windows 10?
- 1) Редактор Adobe Photoshop Express.
- 2) Canva.
- 3) InPixio.
- 4) Ашампунь.
- 5) Световая комната.
- 6) Набор инструментов для редактирования Fotophire.
- 7) PhotoDirector.
- Fotor.
Есть ли в Windows 10 Photoshop?
Adobe Photoshop Express для Windows 10 — это бесплатное программное обеспечение для редактирования фотографий, которое позволяет пользователям улучшать, обрезать, публиковать и печатать изображения. … Однако версия, совместимая с Windows, доступна только в Microsoft Store.Приложение можно загрузить бесплатно, но некоторые дополнительные функции необходимо приобрести.
Работает ли Photoshop CS4 в Windows 10?
Adobe явно не поддерживает CS4 в Windows 10, что означает, что компания не тестировала CS4 в Windows 10 (и не будет) и не поддерживает его в соответствии с изменениями в Windows. Если у вас возникнут проблемы с CS4 в Windows 10, Adobe вам не поможет.
Photoshop CS6 лучше, чем CC?
В Photoshop было простое рабочее пространство, а в Photoshop CC — потрясающее рабочее пространство, делающее работу быстрее и приятнее.Photoshop не поддерживает различные настройки слоев, такие как применение нескольких стилей тени и копирование и вставка слоев, тогда как Photoshop CC поддерживает все из них.
Photoshop CS6 все еще хорош?
Хотя Adobe Photoshop CS6 вышел более шести лет назад, немало людей все еще используют его в 2018 году. Некоторым не нужно обновляться, другие не могут позволить себе ежемесячную плату, а третьи отказываются покупать его. программное обеспечение как сервисная модель.
Является ли Adobe CS6 бесплатным?
Совместимость и лицензия
Adobe Photoshop CS6 можно загрузить бесплатно и он доступен для всех пользователей программного обеспечения.
Когда было прекращено производство CS6?
Как многие из вас, возможно, слышали, Adobe прекратила доступность Creative Suite 6 (CS6) для наших крупных коммерческих и государственных заказчиков в июне 2014 года.

 Первая строка — это основные данные о номере версии и идентификаторе сборки. Вы можете скопировать эту информацию в поисковую систему, чтобы узнать больше о установленном Фотошопе.
Первая строка — это основные данные о номере версии и идентификаторе сборки. Вы можете скопировать эту информацию в поисковую систему, чтобы узнать больше о установленном Фотошопе.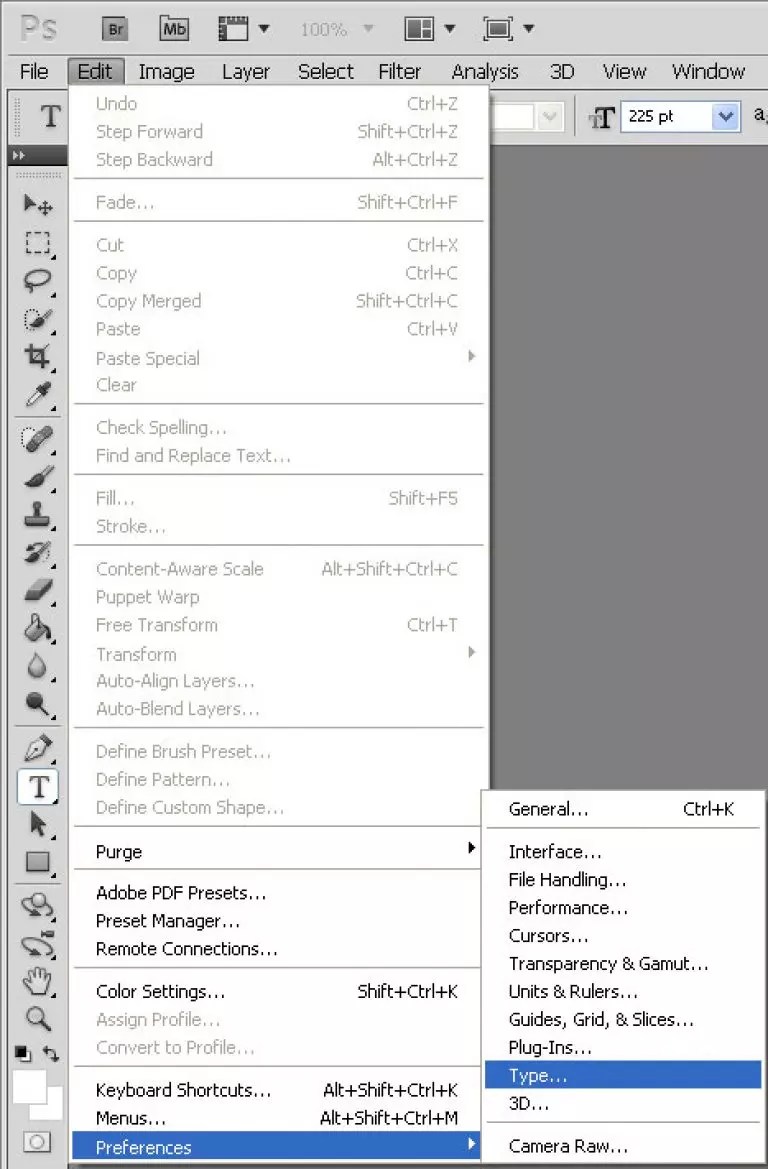 Фотошоп автоматически поменяет язык.
Фотошоп автоматически поменяет язык.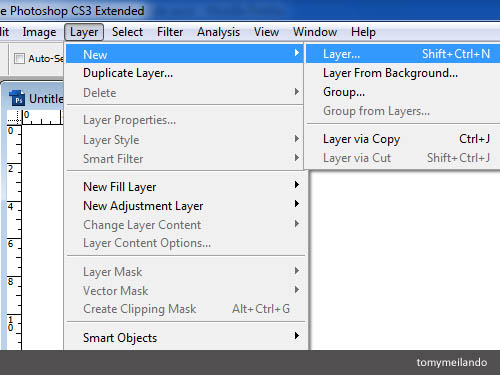 Очень часто нам приходится уменьшать наше изображение для размещения его в Интернете или при подготовке к печати. А так, как мы часто уменьшаем свое изображение, поэтому и выбираем данный режим.
Очень часто нам приходится уменьшать наше изображение для размещения его в Интернете или при подготовке к печати. А так, как мы часто уменьшаем свое изображение, поэтому и выбираем данный режим.